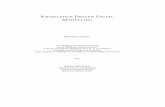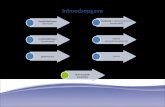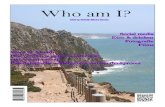Knowledge guide acoustic design with absorbent wall panels ...
KPN ÉÉN Online Selfcare - Grip Knowledge Base · Basis Dit deel van de handleiding heeft...
Transcript of KPN ÉÉN Online Selfcare - Grip Knowledge Base · Basis Dit deel van de handleiding heeft...

KPN ÉÉN
Online Selfcare
Handleiding
Juni 2017

1
Inhoudsopgave
1 Inleiding ................................................................................................................. 3
Online Selfcare Basis ............................................................................................................ 4
2 Toegang tot Online Selfcare .................................................................................. 5 2.1 De eerste keer aanmelden bij MijnKPN Grootzakelijk ............................................ 5 2.2 Aanmelden Online Selfcare ................................................................................... 5 2.3 Wachtwoord vergeten?.......................................................................................... 5 2.4 Wachtwoord wijzigen ............................................................................................. 6 2.5 Afmelden ............................................................................................................... 6
3 Werken met Online Selfcare .................................................................................. 7 3.1 De menu’s van Online Selfcare ............................................................................. 7 3.2 Startpagina ............................................................................................................ 8 3.3 Snel werken met dashboards en zoekvelden ........................................................ 9 3.4 Uw eigen gegevens controleren (Mijn account) ................................................... 11 3.5 Hulp krijgen bij vragen over Online Selfcare ........................................................ 11
4 Organisatiestructuur beheren en gebruiken ......................................................... 14 4.1 De organisatiestructuur van uw bedrijf in Online Selfcare .................................... 14 4.2 Werken met bedrijf .............................................................................................. 15 4.3 Werken met debiteuren ....................................................................................... 17 4.4 Werken met kostenplaatsen ................................................................................ 18 4.5 Werken met groepen ........................................................................................... 20 4.6 Werken met eindgebruikers/administratieve eenheden ....................................... 22 4.7 Werken met locaties ............................................................................................ 25
5 Toegang tot Online Selfcare ................................................................................ 26 5.1 Activeren toegang en autorisatie in Online Selfcare ............................................ 26 5.2 Activeren toegang ............................................................................................... 26 5.3 Rollen beheren .................................................................................................... 29
6 Producten en diensten beschikbaar maken voor bestelling ................................. 31 6.1 Producten en productcatalogi beheren ................................................................ 31 6.2 Abonnementsjablonen beheren ........................................................................... 33
7 Overige beheerfuncties ....................................................................................... 38 7.1 Facturen bekijken ................................................................................................ 38 7.2 Afleveradressen beheren .................................................................................... 39 7.3 Drempelwaarden voor waarschuwing hoog-verbruik beheren ............................. 40
8 Incidenten, vragen en serviceverzoeken ............................................................. 43
9 Orders volgen met Track & trace ......................................................................... 44 9.1 Orderstatus bekijken ........................................................................................... 44 9.2 Orders autoriseren .............................................................................................. 44 9.3 Conceptorders beheren ....................................................................................... 45 9.4 Een inkomende order annuleren ......................................................................... 45 9.5 Hardware retourneren ......................................................................................... 46
Module Mobiel en Internet ................................................................................................... 47
10 Bestellen ............................................................................................................. 48 10.1 Algemene informatie over bestellen..................................................................... 48 10.2 Een bestelling plaatsen ....................................................................................... 48
11 Beheren van abonnementen en toestellen .......................................................... 54 11.1 Abonnementen beheren ...................................................................................... 54

2
11.2 Simkaarten beheren ............................................................................................ 60 11.3 De PUK- en/of oorspronkelijke PIN-code van een eindgebruiker weergeven....... 62
Module Vaste Telefonie ....................................................................................................... 63
12 Vaste telefonie via eigen bedrijfscentrale ............................................................ 64 12.1 Aanvragen en beheren vaste nummers ............................................................... 64 12.2 Abonnementen bestellen en beheren .................................................................. 69 12.3 Porteringen.......................................................................................................... 71
13 Gebruikersgroepen .............................................................................................. 72 13.1 Wat zijn gebruikersgroepen? ............................................................................... 72 13.2 Werken met gebruikersgroepen .......................................................................... 73
Module IP Centrex .............................................................................................................. 76
14 IP Centrex ........................................................................................................... 77 14.1 Aanvragen en beheren van nummers.................................................................. 77 14.2 IP Centrex abonnementen bestellen en beheren ................................................. 79 14.3 Porteringen.......................................................................................................... 86 14.4 PBX-beheer......................................................................................................... 86
Module Hosted Skype for Business ..................................................................................... 87
15 Hosted Skype for Business ................................................................................. 88 15.1 Aanvragen en beheren van nummers.................................................................. 88 15.2 Hosted Skype for Business-abonnementen bestellen en beheren ....................... 90 15.3 Porteringen.......................................................................................................... 96 15.4 Hosted Skype for Business installatiegegevens bekijken ..................................... 97
Module Vast-Mobiel Koppeling ........................................................................................... 98
16 Vast-Mobiel koppeling ......................................................................................... 99 16.1 Vast-Mobiel koppeling activeren .......................................................................... 99 16.2 Vast-Mobiel koppeling beëindigen ..................................................................... 100
Module Mobile Device Management ................................................................................. 101
17 Mobile Device Management .............................................................................. 102 17.1 Mobile Device Manegement module.................................................................. 102 17.2 Apple DEP......................................................................................................... 103
Module Rapporten ............................................................................................................. 104
18 Werken met rapporten ....................................................................................... 105 18.1 Rapporten in Online Selfcare – een overzicht .................................................... 105 18.2 Een rapport selecteren en weergeven ............................................................... 107 18.3 Werken met filters ............................................................................................. 109 18.4 Kolombeheer voor rapporten in tabelformaat ..................................................... 111 18.5 Kolombeheer voor rapporten waarop u kunt inzoomen...................................... 112 18.6 Weergeven van rapporten ................................................................................. 114 18.7 Opslaan, exporteren en afdrukken .................................................................... 117
19 Overzicht rapporttypes ...................................................................................... 119 19.1 Samenvattingsrapporten ................................................................................... 119 19.2 Financiële rapporten .......................................................................................... 119 19.3 Vlootrapporten ................................................................................................... 121 19.4 Service-levelrapporten....................................................................................... 122 19.5 Mijn kosten ........................................................................................................ 123

3
1 Inleiding
Deze handleiding is bedoeld voor de gebruikers van Online Selfcare en beschrijft hoe u met behulp
van deze portal uw KPN telecomproducten en -diensten kunt beheren.
In deze handleiding worden de verschillende modules van Online Selfcare beschreven. Welke van de
beschreven menu-opties en functies voor u beschikbaar zijn, is afhankelijk van het contract van uw
bedrijf met KPN en de autorisaties die u bezit voor het gebruik van Online Selfcare.
Module Omschrijving
Basis Dit deel van de handleiding heeft betrekking op algemene
functionaliteit in Online Selfcare die noodzakelijk is om met Online
Selfcare te kunnen werken (zoals het beheren van de
organisatiestructuur, het aanmaken van eindgebruikers voor
administratieve doeleinden en het toekennen van autorisaties) of
functies die door gebruikers van alle modules van Online Selfcare
worden wordt gedeeld (zoals het beheren van afleveradressen).
Let op: het aanmaken van gebruikersaccounts (identiteiten) met
toegang tot Online Selfcare en het melden van incidenten verloopt
via MijnKPN Grootzakelijk.
Mobiel & Internet Hier wordt beschreven hoe u bestellingen uitvoert voor diensten
en producten voor mobiele telefonie en data. Tevens leest u hier
hoe u bestaande abonnementen kunt beheren.
Algemene functies m.b.t. bestellen en beheren van mobiele
abonnementen, zoals het volgen van orders met Track & trace of
het beheren van afleveradressen, worden beschreven in het
onderdeel ‘Basis’.
Vaste Telefonie Hier wordt de functionaliteit beschreven die beschikbaar is in
Online Selfcare voor Vaste Telefonie-gebruikers. Dit omvat
ondermeer het werken met nummerreeksen, het beheren van
vaste nummers en het activeren van Vast-Mobiel koppelingen.
IP Centrex Hier wordt de functionaliteit beschreven die beschikbaar is in
Online Selfcare voor IP Centrex-gebruikers. Dit omvat ondermeer
het werken met nummerreeksen, het beheren van vaste
nummers, alternatieve nummers en hosted PBX-beheer.
Hosted Skype for Business Hier wordt beschreven hoe u Hosted Skype for Business-
producten kunt bestellen. Het beheer van Hosted Skype for
Business vindt niet plaats in Online Selfcare.
Vast-Mobiel koppeling Hier wordt beschreven hoe vaste nummers (Vaste Telefonie, IP
Centrex of Hosted Skype for Business) en mobiele nummers kunt
koppelen, zodat ze zich als één nummer gaan gedragen.
Mobile Device Management Hier wordt beschreven hoe u MDM-licenties kunt bestellen. Het
beheer van MDM vindt niet plaats in Online Selfcare.
Rapporten Dit deel van de handleiding biedt een overzicht van de
rapportagemogelijkheden in Online Selfcare en laat zien hoe u
rapporten kunt definiëren en genereren. Aangezien de
onderliggende functionaliteit voor de rapporten gelijk is, beschrijft
de werking van de Rapporten-module alleen in algemene zin, en
niet voor alle rapporten afzonderlijk, tenzij als voorbeeld.

4
Online Selfcare Basis

5
2 Toegang tot Online Selfcare
Het volgende is nodig om toegang te krijgen tot de Online Selfcare portal:
• U moet als eindgebruiker zijn geregistreerd in de organisatiestructuur via MijnKPN Grootzakelijk.
• Online Selfcare toegang moet voor deze eindgebruiker worden geactiveerd.
Zodra er voor u een aanmeldingsaccount is aangemaakt, ontvangt u de aanmeldgegevens op het
e-mailadres dat voor u in MijnKPN Grootzakelijk is opgegeven. U ontvangt uw gebruikersnaam en
wachtwoord in twee afzonderlijke e-mails.
Voor gedetailleerde informatie wordt u verwezen naar hoofdstuk 5 van deze handleiding.
2.1 De eerste keer aanmelden bij MijnKPN Grootzakelijk
De eerste keer dat u zich aanmeldt bij MijnKPN Grootzakelijk, voert u in uw webbrowser het volgende
adres in https://www.grip-on-it.com in en geeft u uw emailadres op. Vervolgens voert u uw
gebruikersnaam en wachtwoord in.
Opmerking: Als uw emailadres aan meer dan één bedrijf is gekoppeld, moet u een van deze
bedrijven kiezen.
2.2 Aanmelden Online Selfcare
U meldt u als volgt aan op Online Selfcare:
1. Voer in uw webbrowser het volgende adres in: https://www.grip-on-it.com
De pagina Aanmelden verschijnt.
2. Voer uw gebruikersnaam en wachtwoord in.
3. Klik op Inloggen.
4. Klik op het Online Selfcare icoon om direct door te gaan naar het Telefonie portal of klik op een
van de beschikbare menuopties (linkerzijde scherm).
Opmerking:
• Als u zich voor de eerste keer aanmeldt of een nieuw tijdelijk wachtwoord heeft ontvangen,
moet u het wachtwoord wijzigen.
• Elke drie maanden verloopt uw wachtwoord om veiligheidsredenen. Twee weken voor het
verlopen verschijnt een melding op het scherm die u vraagt om het wachtwoord te wijzigen. U
ontvangt dan ook een e-mail met instructies.
• Voor uw gebruikersnaam en wachtwoord wordt onderscheid gemaakt tussen hoofdletters en
kleine letters.
2.3 Wachtwoord vergeten?
Als u uw wachtwoord bent vergeten, klikt u op de link Wachtwoord vergeten om een nieuw
wachtwoord aan te vragen.
Voor een nieuw wachtwoord handelt u als volgt:
1. Open het aanmeldscherm van MijnKPN Grootzakelijk
2. Klik op Wachtwoord vergeten.
3. Voer uw gebruikersnaam in.
4. Klik op Aanpassen wachtwoord.
5. Klik op optie 2 (tekstbericht) of 3 (e-mail) als verificatiemethode. U ontvangt een verificatiecode
via een tekstbericht of e-mail.

6
6. Voer de verificatiecode in.
7. Klik op Inloggen
8. Voer een nieuw wachtwoord in.
Terwijl u typt, laat MijnKPN Grootzakelijk zien of u aan alle voorwaarden voldoet die aan een
wachtwoord worden gesteld.
9. Herhaal het nieuwe wachtwoord ter verificatie.
10. Klik op Sla nieuw wachtwoord op. Het nieuwe wachtwoord is direct geldig.
2.4 Wachtwoord wijzigen
De eerste keer dat u zich aanmeldt, moet u het wachtwoord gebruiken dat u per e-mail hebt
ontvangen. U kunt uw wachtwoord op elk gewenst moment wijzigen.
Om uw wachtwoord te wijzigen, handelt u als volgt:
1. Open het aanmeldscherm van MijnKPN Grootzakelijk.
2. Klik op Wachtwoord vergeten.
3. Voer uw gebruikersnaam in.
4. Klik op Aanpassen wachtwoord.
5. Klik op optie 1, Voer huidig wachtwoord in, als verificatiemethode.
6. Vul uw bestaande wachtwoord in.
7. Klik op Aanpassen wachtwoord.
8. Voer een nieuw wachtwoord in.
Terwijl u typt, laat MijnKPN Grootzakelijk zien of u aan alle voorwaarden voldoet die aan een
wachtwoord worden gesteld.
9. Herhaal het nieuwe wachtwoord ter verificatie.
10. Klik op Sla nieuw wachtwoord op.
Uw nieuwe wachtwoord is meteen geldig.
2.5 Afmelden
Als u zich wilt afmelden van Online Selfcare, handelt u als volgt:
1. Klik op Afmelden rechtsboven in de pagina.
Als u zich weer wilt aanmelden, doet u dat weer via https://www.grip-on-it.com
Opmerking:
• U wordt automatisch afgemeld na een periode van inactiviteit uit
veiligheidsoverwegingen.

7
3 Werken met Online Selfcare
3.1 De menu’s van Online Selfcare
Bovenaan de pagina vindt u de hoofd- en submenubalken met daarin de opties die voor u
beschikbaar zijn. In het hoofdmenu biedt Online Selfcare u de volgende opties (mits daartoe
geautoriseerd):
• Startpagina
Deze pagina wordt als eerste getoond als u zich aanmeldt bij Online Selfcare. Meer uitleg over de
Startpagina vindt u in paragraaf 3.2.
• Bestellen
Het plaatsen van bestellingen voor alle modules verloopt via de functies in dit menu. De
procedures verschillen per module en worden daarom uitgebreid beschreven in de secties van dit
document die zijn gewijd aan de verschillende modules.
• Beheren
Dit menu omvat een aantal algemene functies voor het beheren van bijvoorbeeld de
organisatiestructuur, autorisaties en de producten- en dienstencatalogus Deze algemene functies
zijn gelijk voor alle modules en worden uitgebreid beschreven in de hoofdstukken 4 t/m 7.
Het beheren van abonnementen en toestellen verschilt per module, en wordt daarom beschreven
in de secties die zijn gewijd aan de verschillende modules.
• Track & Trace
Het volgen van uw bestellingen, en ook het autoriseren van bestellingen van anderen die u moet
goedkeuren verloopt voor alle modules via de functies in dit menu, dat wordt beschreven in
hoofdstuk 9.
• Rapporten
In dit menu vindt u alle rapportages in Online Selfcare (zie hoofdstuk 18 en 19)
Let op! De functies van Online Selfcare zijn te benaderen via de hierboven genoemde menu’s
of (in veel gevallen) via snelkoppelingen op diverse dashboards (zie paragraaf 3.3.1
voor meer informatie over dashboards).
In deze handleiding worden de verschillende functies daarom gewoonlijk besproken
aan de hand van de menu-opties (waar relevant met vermelding van beschikbare
snelkoppelingen).
Echter, In een aantal gevallen zijn functies alleen beschikbaar als snelkoppelingen op
een dashboard, en wordt die procedure in de uitleg gevolgd.
Opmerking: Het melden en volgen van incidenten verloopt via het MijnKPN Grootzakelijk portaal.
Opmerking: Welke menu’s en menu-opties worden getoond, is afhankelijk van de rechten die u
bezit (zie paragraaf 5.3)

8
3.2 Startpagina
Wanneer u correct bent aangemeld bij Online Selfcare, wordt de Startpagina geopend. Deze
Startpagina bestaat uit verschillende algemene onderdelen, die hieronder worden beschreven.
3.2.1 Dashboard
De eerste pagina die u na aanmelding ziet is het Dashboard. Via dit dashboard kunt u een aantal veel
voorkomende taken uitvoeren zonder het menu te doorlopen. Als u een taak wilt uitvoeren die niet op
het dashboard staat, opent u het gewenste menu in de menubalk bovenin het venster en kiest u
vervolgens de gewenste optie.
U vindt op deze pagina ook een lijst met ‘Uw toptaken’. Hieraan staan de snelkoppelingen die u het
meest gebruikt. Deze lijst wordt voortdurend bijgewerkt aan de hand van uw gebruik van de portal.
Bent u nieuw in Online Selfcare, dan ziet u hier een standaardlijst, die gaandeweg zal worden
vervangen door de opties die u zelf het meest gebruikt.
3.2.2 Nieuws
Bovenaan het Dashboard van de Startpagina worden afwisselend de koppen van de laatste vier
nieuwsberichten getoond. Klik het gewenste bericht om de volledige tekst af te beelden.
Voor een volledig overzicht van alle nieuwsberichten kiest u het submenu Nieuws. Klik vervolgens op
de titel van een bericht om de tekst af te beelden.
Opmerking: Ook op de andere dashboard-pagina’s van Online Selfcare vindt u snelkoppelingen
naar de nieuwsberichten.
3.2.3 Algemene informatie
Onder het submenu Algemene informatie wordt uw gebruikersnaam getoond, met daaronder een
overzicht van de rollen (autorisaties) die aan u als Online Selfcare gebruiker zijn toegewezen. Voor
meer uitleg over autorisaties in Online Selfcare, zie paragraaf 5.3.
De gegevens die hier worden getoond, zijn ook beschikbaar bij de optie Mijn Account (zie
paragraaf 3.3.3)
Opmerking: Als u vindt dat u extra of andere autorisaties nodig heeft om uw taken te kunnen
uitvoeren, neem dan contact op met uw telecombeheerder.
3.2.4 Downloads
Onder het submenu Downloads vindt u bestanden met nuttige informatie m.b.t. Online Selfcare, zoals
contracten, prijslijsten en instructies voor het gebruik van de portal. Deze bestanden zijn ingedeeld in
categorieën (Gebruikersondersteuning, KPN productinformatie, Specials) om het zoeken te
vereenvoudigen.
Klik op een de beschrijving van een bestand om het naar uw computer te kopiëren.
Opmerking: Bestanden die succesvol zijn gedownload kunt u eventueel uit de lijst verwijderen door
de betreffende aankruisvakjes aan te vinken en vervolgens te klikken op Selectie
Verwijderen. Ga hier zorgvuldig mee om: u kunt verwijderde downloads later niet
meer opvragen!
3.2.5 FAQ
Onder het submenu FAQ vindt u een overzicht van alle categorieën van veel gestelde vragen
(Frequently Asked Questions - FAQ’s).
Klik op ‘+’ om de FAQ’s voor een categorie te bekijken.

9
U kunt ook de gewenste vraag opzoeken met behulp van het zoekveld bovenaan de pagina. De tekst
van alle FAQ’s wordt dan doorzocht en alle antwoorden die uw zoekterm bevatten worden afgebeeld.
Opmerking: Ook op de andere dashboard-pagina’s van Online Selfcare vindt u snelkoppelingen
meest gebruikte FAQ’s en naar de FAQ-pagina met alle veelgestelde vragen.
3.3 Snel werken met dashboards en zoekvelden
Online Selfcare is erop gericht uw taken zo eenvoudig mogelijk te maken. De dashboards en de
zoek- en selectievelden in Online Selfcare zijn daarbij een belangrijk hulpmiddel.
3.3.1 Dashboard-pagina’s
Een dashboard-pagina is gevuld met snelkoppelingen naar de meest gebruikte functies. Ze brengen
u met één muisklik naar de functie die u wilt gebruiken, zonder dat u de hele menustructuur hoeft te
doorlopen. Online Selfcare kent de volgende dashboards:
• Startpagina
Hierin vindt u snelkoppelingen naar de meest gebruikte bestel-, beheer- en rapportage-opties.
• Beheren
Hierin vindt u snelkoppelingen naar de meest gebruikte opties voor hete beheren van
abonnementen, organisatiestructuur en producten. De snelkoppelingen op dit dashboard zijn
afhankelijk van de modules die uw bedrijf in gebruik heeft (zie hieronder).
• Rapporten
Hierin vindt u snelkoppelingen naar de meest gebruikte rapportages. Op dit dashboard kunt u
bovendien zelf instellen welke rapporten als snelkoppeling beschikbaar moeten zijn.
De snelkoppelingen die op het Beheren dashboard worden getoond, zijn afhankelijk van de modules
die door uw bedrijf worden gebruikt. Dit is in het bijzonder zichtbaar in het vak Abonnementen en
toestellen:
Klik op de naam van de gewenste module in het vak
om de bijbehorende snelkoppelingen te tonen.
Dashboard-instellingen aanpassen
Op de dashboards voor Startpagina en Beheren kunt u voor bepaalde functionaliteiten zelf instellen
welke opties als snelkoppeling beschikbaar moeten zijn.
U wijzigt de Dashboard-instellingen als volgt:
1. Klik op in het vak waarvoor u de snelkoppelingen wilt aanpassen.
De huidige instellingen worden getoond.
2. Vink de snelkoppelingen aan of uit die u wilt opnemen of verwijderen. U kunt zoveel
snelkoppelingen selecteren als u wilt.
3. Klik op Instellingen opslaan.
De nieuwe instellingen zijn meteen actief.

10
Opmerking: De stappen die u in Online Selfcare moet doorlopen voor een bepaalde actie, worden
beschreven aan de hand van de opties in de menubalk en submenubalk, bovenaan het
scherm. Op deze wijze krijgt u een beter beeld van de context waarin de actie wordt
uitgevoerd.
Indien er een snelkoppeling beschikbaar is, wordt dit aangegeven, zodat u daar de
volgende keer gebruik van kunt maken.
3.3.2 Zoek- en selectievelden
In Online Selfcare kunt u met zoek- en selectievelden direct naar de juiste gebruiker, abonnement of
organisatieonderdeel zonder dat u tot een bepaald niveau hoeft af te dalen of door lange lijsten hoeft
te bladeren.
Velden waarin u op een
geselecteerde waarde
kunt zoeken
Nadat u in het zoekveld klikt, verschijnen de criteria waarop u kunt selecteren,
bijvoorbeeld een mobiel nummer, vast nummer of gebruikersnaam.
U selecteert een selectiecriterium en voert
vervolgens een (deel van een) zoekterm in.
Daarna drukt u op Enter.
Voor sommige resultaatlijsten kunt u zelf selecteren hoeveel van de beschikbare
items u tegelijk wilt weergeven. Standaard worden vijftig items op een pagina
weergegeven.
Sommige schermen bevatten een aantal zoekvelden met een zoekknop.
Voer in één of meer zoekvelden een waarde in en klik op de zoekknop om de
zoekopdracht te starten.
Vervolgkeuzelijsten
Bij vervolgkeuzelijsten staat rechts in het veld een pijl-omlaag waarop u kunt klikken
om de beschikbare opties weer te geven. U selecteert de gewenste optie door erop
te klikken.
Sorteren in tabel Klik op achter een kolomkop om gegevens oplopend of aflopend te sorteren.
In een aantal schermen kunt u een datum invoeren. Datums worden ingevoerd in de
notatie dd-mm-jjjj (bijvoorbeeld 26-11-2015). Rechts in de datumvelden wordt
bovendien een kalenderknop ( ) weergegeven waarop u kunt klikken om een
datum uit de kalender te selecteren.
Opmerking: Voor alle zoekvelden geldt dat het laatste zoekcriterium wordt onthouden.
3.3.3 Snel navigeren in de organisatiestructuur met het kruimelspoor
Tijdens het selecteren van een organisatie-eenheid worden uw selectiestappen getoond in het
kruimelspoor boven het selectievenster, zoals geïllustreerd in de onderstaande afbeelding. Met
behulp van dit kruimelspoor kunt u desgewenst snel terug te keren naar hoger niveau in de
organisatiestructuur. Klik daarvoor op een stap in het kruimelspoor om vanaf dat punt opnieuw te
beginnen met selecteren.

11
3.4 Uw eigen gegevens controleren (Mijn account)
Via de menu-optie Mijn Account kunt u diverse instellingen bekijken die betrekking hebben op uw
account:
• Uw gebruikersnaam wordt getoond. De gebruikersnaam voor uw aanmeldingsaccount kan niet
worden gewijzigd.
• U kunt zien welke autorisaties (rollen) u heeft. Voor meer informatie over autorisaties in Online
Selfcare, zie paragraaf 5.3.
• U kunt zien welke meldingen u ontvangt. Hoe u deze instellingen kunt aanpassen, leest u
hieronder in paragraaf 3.4.1.
3.4.1 Aanpassen welke meldingen u ontvangt
Om u aan- of af te melden voor de meldingen die door Online Selfcare worden verstuurd, handelt u
als volgt:
1. Klik op Mijn account in de menubalk.
2. Blader omlaag naar het vak Meldingen.
In de kolom Status ziet u welk type meldingen u ontvangt.
3. Klik op Details voor het meldingstype waarvan u de status wilt wijzigen.
Er wordt een beschrijving van het type melding getoond.
4. Wijzig de status in Actief als u deze meldingen wilt ontvangen, of in Inactief als u ze niet meer wilt
ontvangen.
5. Klik op Opslaan om de wijziging door te voeren.
3.5 Hulp krijgen bij vragen over Online Selfcare
U kunt op verschillende manieren ondersteuning krijgen tijdens het gebruik van Online Selfcare:
• Uitleg op het scherm
• Helpknoppen ( )
• Instruction videos
• Tooltips ( )
• FAQs
• Downloads
• Servicedesk
3.5.1 Uitleg op het scherm
Op elk scherm vindt u een beschrijving van de taken die u kunt uitvoeren. Soms is het één regel
(bijvoorbeeld in de dashboards) maar regelmatig staat er een korte beschrijving met uitleg over hoe u
een taak kunt uitvoeren.

12
3.5.2 Helpknoppen
Als de uitleg op het scherm niet voldoende is, vindt u via de helpknop ( ) uitgebreide
ondersteunende informatie.
In het helpscherm vindt u uitleg over het onderdeel waar u op dat moment mee bezig bent,
procedures voor het uitvoeren van een taak en nuttige opmerkingen. Als u meer helpknoppen op de
pagina ziet, kies dan altijd de helpknop rechtsboven in het vak waarin u aan het werk bent.
3.5.3 Instructievideo’s
Op sommige plaatsen is naast de helpknop ook een afspeelknop beschikbaar.
Hiermee kunt u een instructievideo voor de betreffende actie afspelen:
3.5.4 Tooltips
Bij een aantal velden/knoppen wordt via tooltips ( ) hulp aangeboden. Als u met uw muis over het
tooltip icoontje gaat, verschijnt een korte uitleg.
3.5.5 FAQ
In het vak FAQ onderin elke dashboardpagina vindt u een lijst met veelgestelde vragen. U kunt de
gewenste vraag opzoeken door een of meer trefwoorden in het zoekveld in te voeren. Met de
menuoptie FAQ op de Startpagina kunt u een overzicht van alle FAQ-categoriën afbeelden.
3.5.6 Downloads
Als in de FAQs en de help niet de informatie staat die u nodig hebt, klikt u op de Startpagina op de
menuoptie Downloads. Daar vindt u documenten die u verder op weg kunnen helpen.

13
3.5.7 Servicedesk
Mochten de diverse online ondersteuningsopties geen uitkomst bieden, dan kunt u contact opnemen
met de Servicedesk van KPN. U vindt het telefoonnummer en het e-mailadres van de Servicedesk in
het vak Contact, rechts bovenin op elke pagina van de portal. Voor de overige contactgegevens zoals
het postadres klikt u op de link Meer contactgegevens onderin het vak Contact.

14
4 Organisatiestructuur beheren en gebruiken
Dit hoofdstuk beschrijft hoe u de organisatiestructuur kunt inrichten en onderhouden, en welke rol de
organisatiestructuur speelt bij het uitvoeren van uw taken.
4.1 De organisatiestructuur van uw bedrijf in Online Selfcare
Bij het werken met Online Selfcare neemt de organisatiestructuur een centrale plaats in. In de
organisatiestructuur is vastgelegd op welke niveaus verschillende gegevens, abonnementen en
diensten worden beheerd.
Een organisatiestructuur zou er als volgt uit kunnen zien:
Online Selfcare biedt een standaardset van organisatieniveaus: debiteur, kostenplaats en
eindgebruiker. Dit zijn de basisbouwstenen voor uw organisatiestructuur. U kunt deze structuur
optioneel uitbreiden door zelf groepsniveaus toe te voegen:
• U kunt groepen toevoegen onder een bedrijf om groepen debiteuren te maken.
• U kunt groepen toevoegen onder een debiteur om groepen kostenplaatsen of eindgebruikers te
maken.
• U kunt groepen toevoegen onder een kostenplaats om groepen eindgebruikers te maken.
Opmerking: Het is niet mogelijk om twee groepen onder elkaar te plaatsen.
Op deze manier kunt u de organisatiestructuur op maat maken voor uw bedrijf, bijvoorbeeld door:
• kostenplaatsen voor rapportagedoeleinden te groeperen of om een grote kostenplaats uit te
splitsen in beheerbare eenheden
• eindgebruikers met dezelfde rechten of abonnementen te groeperen
• debiteuren in specifieke regio’s te groeperen
Opmerking: U kunt geen debiteuren toevoegen, wijzigen of verwijderen. Het bedrijf en debiteuren
zijn vastgelegd in het contract met KPN, en gegevens voor deze niveaus kunnen alleen
door KPN worden toegevoegd of gewijzigd. Facturering vindt altijd plaats op
debiteurniveau.

15
4.1.1 Altijd eerst een organisatie-eenheid selecteren
De meeste acties die u uitvoert in Online Selfcare, zoals een gebruiker of een kostenplaats
toevoegen, abonnementen beheren of een order plaatsen, zijn gekoppeld aan een specifieke eenheid
in de organisatiestructuur. Daarom moet u eerst de eenheid selecteren waarvoor u een bepaalde
actie wilt uitvoeren. Als u bijvoorbeeld bestelling wilt plaatsen, selecteert u eerst voor wie de
bestelling is bedoeld.
Voor de meeste functies in Online Selfcare wordt dan ook als eerste stap de organisatiestructuur
afgebeeld om de gewenste organisatie-eenheid te selecteren.
Tijdens het selecteren van een organisatie-eenheid worden uw selectiestappen getoond in het
kruimelspoor boven het selectievenster, zoals geïllustreerd in de onderstaande afbeelding. Met
behulp van dit kruimelspoor kunt u desgewenst snel terug te keren naar hoger niveau in de
organisatiestructuur. Klik daarvoor op een stap in het kruimelspoor om vanaf dat punt opnieuw te
beginnen met selecteren.
Omdat u vaak meerdere handelingen voor dezelfde organisatie-eenheid moet uitvoeren, bijvoorbeeld
wanneer er een nieuwe medewerker in dienst komt, onthoudt Online Selfcare welke eenheid u het
laatst hebt geselecteerd. De naam wordt rechts onder de organisatiestructuur als snelkoppeling
afgebeeld, zodat u de betreffende eenheid snel opnieuw kunt selecteren voor uw nieuwe taak.
Tijdens het uitvoeren van een actie, wordt de naam van de eenheid waarvoor u de actie uitvoert,
tijdens de gehele actie als geheugensteuntje op het scherm getoond:
4.2 Werken met bedrijf
Het bedrijf is het hoogste niveau in de organisatiestructuur van Online Selfcare, en er is slechts een
beperkt aantal acties dat u op bedrijfsniveau kunt uitvoeren. Deze acties worden hieronder
beschreven.
Opmerking: Het aanmaken van groepen onder een bedrijf wordt beschreven in paragraaf 4.5.

16
4.2.1 Contactgegevens bedrijf aanpassen
Uw bedrijf heeft contactpersonen aangewezen voor het geval dat KPN vragen of behoefte aan
overleg heeft m.b.t. contractuele, financiële en technische kwesties rondom Online Selfcare. Deze
contactpersonen zijn in Online Selfcare vastgelegd in de bedrijfsgegevens.
Om de contactpersonen van uw bedrijf te beheren, handelt u als volgt:
1. Klik op Beheren in de menubalk.
2. Kies Organisatiestructuur in het submenu.
De organisatiestructuur wordt afgebeeld.
3. Selecteer uw bedrijf.
4. Klik op Volgende.
De gegevens van uw bedrijf worden afgebeeld.
5. Klik op om de contactgegevens te tonen.
6. Klik op Gegevens bewerken om een invoervenster te openen.
7. Wijzig de gewenste gegevens.
8. Klik op Volgende.
De gewijzigde gegevens worden afgebeeld voor controle.
9. Voer desgewenst een Klantreferentie in (optioneel). De klantreferentie vergemakkelijkt het
zoeken naar een order in Track & trace, en wordt ook vermeld in berichten die u naar aanleiding
van de opdracht ontvangt.
10. Klik op Bevestigen.
Snelkoppeling: U kunt deze actie ook uitvoeren met de volgende snelkoppeling:
Beheren > Dashboard > vak Organisatiestructuur > Contactgegevens wijzigen
4.2.2 Bewaartermijn financiële data beheren
Met deze optie kunt u, mits u geautoriseerd bent als master telecombeheerder, de bewaartermijn van
de financiële gegevens van het bedrijf aanpassen. Zonder deze autorisatie kunt u de huidige
bewaartermijn wel bekijken, maar niet wijzigen.
Op basis van regelgeving is de standaard bewaartermijn in Online Selfcare 6 maanden. U kunt echter
kiezen voor een langere bewaartermijn van 25 maanden.
Let op! Als u de periode terugzet van 25 naar 6 maanden, worden de financiële gegevens voor
de rapportages die ouder zijn dan 6 maanden daadwerkelijk gewist. Als u vervolgens
weer kiest voor 25 maanden, kunnen de gewiste gegevens niet worden hersteld. De
PDF’s van facturen worden niet verwijderd.
U kunt de bewaartermijn als volgt aanpassen:
1. Klik op Beheren in de menubalk.
2. Kies Organisatiestructuur in het submenu.
De organisatiestructuur wordt afgebeeld.
3. Klik op Volgende.
De gegevens van uw bedrijf worden afgebeeld.
4. Klik op Wijzig bewaartermijn financiële data.
5. Selecteer de gewenste bewaartermijn.
U heeft de keuze uit 6 of 25 maanden.

17
6. Klik op Volgende.
De nieuwe bewaartermijn wordt afgebeeld voor controle.
7. Voer desgewenst een Klantreferentie in (optioneel). De klantreferentie vergemakkelijkt het
zoeken naar een order in Track & trace, en wordt ook vermeld in berichten die u naar aanleiding
van de opdracht ontvangt.
8. Klik op Bevestigen.
Snelkoppeling: U kunt deze actie ook uitvoeren met de volgende snelkoppeling:
Startpagina > Dashboard > vak Beheren > Organisatie-eenheden beheren
4.3 Werken met debiteuren
De debiteuren zijn vastgelegd in het contract met KPN, en kunt zelf geen debiteuren toevoegen,
wijzigen of verwijderen. Er is slechts een beperkt aantal acties dat u op debiteurniveau kunt uitvoeren.
Deze acties worden hieronder beschreven.
4.3.1 Debiteurgegevens bekijken
Om de debiteurgegevens te bekijken, handelt u als volgt:
1. Klik op Beheren in de menubalk.
2. Kies Organisatiestructuur in het submenu.
De organisatiestructuur wordt afgebeeld.
3. Selecteer de gewenste debiteur.
4. Klik op Volgende.
De gegevens van de debiteur worden afgebeeld.
Op deze pagina kunt u een eindgebruiker, kostenplaats of groep voor de debiteur aanmaken en
onderhouden. Hoe u dat doet, wordt beschreven in de paragrafen 4.4 tot en met 4.6.
4.3.2 Debiteur verplaatsen
Een debiteur kan alleen worden verplaatst als er op bedrijfsniveau één of meer groepen zijn
aangemaakt. U kunt maximaal 10 debiteuren tegelijk verplaatsen.
Als u een debiteur of meerdere debiteuren wilt verplaatsen, handelt u als volgt:
1. Voer de hierboven beschreven stappen 1 t/m 4 uit.
U kunt maximaal 10 debiteuren selecteren.
2. Klik op Verplaatsen.
De organisatiestructuur wordt afgebeeld.
3. Selecteer
• de groep waarnaar de debiteur moet worden verplaatst, of
• het bedrijf, indien de debiteur vanuit een groep naar het bedrijf moet worden verplaatst.
4. Klik op Volgende.
De gegevens van de verplaatsing worden afgebeeld voor controle.
5. Klik op Bevestigen om verplaatsing door te voeren.
Snelkoppeling: U kunt deze actie ook uitvoeren met de volgende snelkoppelingen:
Startpagina > Dashboard > vak Beheren > Organisatie-eenheden beheren
- of -
Beheren > Dashboard > vak Organisatiestructuur > Organisatie-eenheid of
gebruiker verplaatsen

18
4.3.3 Factuurmeldingen instellen
Met de snelkoppeling Factuurmeldingen instellen op het Beheren Dashboard, kunt u per debiteur
aangeven of er een e-mailnotificatie moet worden verstuurd als er een nieuwe factuur klaarstaat.
Voor meer informatie over deze optie wordt u verwezen naar paragraaf 7.1.1.
4.4 Werken met kostenplaatsen
Kostenplaatsen worden meestal in rapporten gebruikt om gelijke kosten aan dezelfde account op
debiteur- of groepsniveau toe te rekenen (zie paragraaf 4.5 voor meer informatie over het werken met
groepen). In Online Selfcare kunt u kostenplaatsen toevoegen, verplaatsen en verwijderen.
4.4.1 Een kostenplaats toevoegen
U kunt een kostenplaats toevoegen aan een debiteur of aan een groep direct onder een debiteur. U
kunt geen kostenplaats toevoegen aan een kostenplaats.
Om een kostenplaats toe te voegen, handelt u als volgt:
1. Klik op Beheren in de menubalk.
2. Kies Organisatiestructuur in het submenu.
De organisatiestructuur wordt afgebeeld.
3. Selecteer de gewenste debiteur of groep.
4. Klik op Volgende.
De gegevens van de geselecteerde debiteur of groep worden afgebeeld.
5. Klik op Kostenplaats maken.
6. Voer de naam en het nummer van de nieuwe kostenplaats in.
Opmerking: De naam van de kostenplaats hoeft niet uniek te zijn, het nummer moet wel uniek
zijn. Beide velden zijn verplicht.
7. Klik op Volgende.
De gegevens van de nieuwe kostenplaats worden afgebeeld voor controle.
8. Klik op Bevestigen om de nieuwe kostenplaats aan te maken.
Snelkoppeling: U kunt deze actie ook uitvoeren met de volgende snelkoppelingen:
Startpagina > Dashboard > vak Beheren > Organisatie-eenheden beheren
- of -
Beheren > Dashboard > vak Organisatiestructuur > Kostenplaats maken
4.4.2 Een kostenplaats verplaatsen
Een kostenplaats kan worden verplaatst:
• naar een (andere) groep onder dezelfde debiteur, of
• van groep- naar debiteurniveau (maar niet naar een andere debiteur).
U kunt maximaal 10 kostenplaatsen tegelijk verplaatsen.
Om een kostenplaats te verplaatsen, handelt u als volgt:
1. Klik op Beheren in de menubalk.
2. Kies Organisatiestructuur in het submenu.
De organisatiestructuur wordt afgebeeld.
3. Selecteer de gewenste kostenplaats(en). U kunt er maximaal 10 tegelijk selecteren.

19
4. Klik op Volgende.
De gegevens van de geselecteerde kostenplaats(en) worden afgebeeld.
5. Klik op Verplaatsen.
De organisatiestructuur wordt afgebeeld.
6. Selecteer de groep of debiteur waarnaar de kostenplaats(en) moet(en) worden verplaatst.
7. Klik op Volgende.
De gegevens van de verplaatsing worden afgebeeld voor controle.
8. Klik op Bevestigen om verplaatsing door te voeren.
Opmerking: Wanneer u bijvoorbeeld een kostenplaats van groep A, die wordt beheerd door
gebruiker A, wilt verplaatsen naar groep B, die wordt beheerd door gebruiker B, wordt
de order voor verplaatsing niet meteen verwerkt, omdat gebruiker B hiervoor
toestemming moet geven via de optie Track & trace. Gebruiker A en gebruiker B
moeten beiden het recht van orderautorisatie hebben om deze verplaatsing te kunnen
uitvoeren.
Algemene informatie over autorisaties in Online Selfcare vindt u in hoofdstuk 5.
Informatie over het autoriseren van orders is te vinden in paragraaf 9.2.
Snelkoppeling: U kunt deze actie ook uitvoeren met de volgende snelkoppelingen:
Startpagina > Dashboard > vak Beheren > Organisatie-eenheden beheren
- of -
Beheren > Dashboard > vak Organisatiestructuur > Organisatie-eenheid of
gebruiker verplaatsen
4.4.3 Een kostenplaats verwijderen
Als u een kostenplaats verwijdert, worden de onderliggende groepen en eindgebruikers verplaatst
naar de eerstvolgende hogere eenheid in de organisatiestructuur. Bijvoorbeeld: u hebt kostenplaats B
toegevoegd aan debiteur A. Kostenplaats B heeft tien eindgebruikers. Als u kostenplaats B verwijdert,
worden alle tien eindgebruikers verplaatst naar debiteur A.
Om een kostenplaats te verwijderen, handelt u als volgt:
1. Klik op Beheren in de menubalk.
2. Kies Organisatiestructuur in het submenu.
De organisatiestructuur wordt afgebeeld.
3. Selecteer de gewenste kostenplaats.
4. Klik op Volgende.
De gegevens van de geselecteerde kostenplaats worden afgebeeld.
5. Klik op Verwijderen.
De naam van de te verwijderen kostenplaats wordt afgebeeld voor controle.
Opmerking: Deze knop is alleen beschikbaar als er geen groepen, eindgebruikers of toestellen
rechtstreeks aan de kostenplaats zijn gekoppeld en er ook geen lopende orders
voor de kostenplaats in Online Selfcare bekend zijn.
6. Klik op Bevestigen om de kostenplaats te verwijderen.
Snelkoppeling: U kunt deze actie ook uitvoeren met de volgende snelkoppelingen:
Startpagina > Dashboard > vak Beheren > Organisatie-eenheden beheren
- of -
Beheren > Dashboard > vak Organisatiestructuur > Organisatie-eenheid
verwijderen

20
4.5 Werken met groepen
U kunt in Online Selfcare groepen toevoegen aan een bedrijf, debiteur of kostenplaats. Ook kunt u
groepen verplaatsen of verwijderen. Op debiteurniveau kunt u groepen gebruiken om kostenplaatsen
te groeperen, bijvoorbeeld voor rapportagedoeleinden. Op kostenplaatsniveau kunt u groepen
bijvoorbeeld gebruiken om eindgebruikers met gelijke rechten of dezelfde abonnementen te
groeperen.
4.5.1 Een groep toevoegen
Om een groep toe te voegen, handelt u als volgt:
1. Klik op Beheren in de menubalk.
2. Kies Organisatiestructuur in het submenu.
De organisatiestructuur wordt afgebeeld.
3. Selecteer het bedrijf, debiteur of kostenplaats waaronder de groep moet worden geplaatst in de
organisatiestructuur.
4. Klik op Volgende.
De gegevens van de geselecteerde organisatie-eenheid worden afgebeeld.
5. Klik op Aangepaste groep maken.
6. Voer de naam van de nieuwe groep in.
7. Klik op Volgende.
De gegevens van de nieuwe groep worden afgebeeld voor controle.
8. Klik op Bevestigen om de nieuwe groep aan te maken.
Snelkoppeling: U kunt deze actie ook uitvoeren met de volgende snelkoppelingen:
Startpagina > Dashboard > vak Beheren > Organisatie-eenheden beheren
- of -
Beheren > Dashboard > vak Organisatiestructuur > Groep van
debiteuren/kostenplaatsen/eindgebruikers maken
4.5.2 Een groep verplaatsen
Een groep kan worden verplaatst:
• naar een (andere) kostenplaats onder dezelfde debiteur, of
• van kostenplaats- naar debiteurniveau (maar niet naar een andere debiteur).
U kunt maximaal 10 groepen tegelijk verplaatsen.
Om een groep te verplaatsen, handelt u als volgt:
1. Klik op Beheren in de menubalk.
2. Kies Organisatiestructuur in het submenu.
De organisatiestructuur wordt afgebeeld.
3. Selecteer de gewenste groep(en). U kunt er maximaal 10 tegelijk selecteren.
4. Klik op Volgende.
De gegevens van de geselecteerde groep(en) worden afgebeeld.
5. Klik op Verplaatsen.
De organisatiestructuur wordt afgebeeld.
6. Selecteer de kostenplaats of debiteur waarnaar de groep(en) moet(en) worden verplaatst.
7. Klik op Volgende.
De gegevens van de verplaatsing worden afgebeeld voor controle.

21
8. Klik op Bevestigen om verplaatsing door te voeren.
Opmerking: Wanneer u bijvoorbeeld een groep van kostenplaats A, die wordt beheerd door
gebruiker A, wilt verplaatsen naar kostenplaats B, die wordt beheerd door gebruiker B,
wordt de order voor verplaatsing niet meteen verwerkt, omdat gebruiker B hiervoor
toestemming moet geven via de optie Track & trace. Gebruiker A en gebruiker B
moeten beiden het recht van orderautorisatie hebben om deze verplaatsing te kunnen
uitvoeren.
Algemene informatie over autorisaties in Online Selfcare vindt u in hoofdstuk 5.
Informatie over het autoriseren van orders is te vinden in paragraaf 9.2.
Snelkoppeling: U kunt deze actie ook uitvoeren met de volgende snelkoppelingen:
Startpagina > Dashboard > vak Beheren > Organisatie-eenheden beheren
- of -
Beheren > Dashboard > vak Organisatiestructuur > Organisatie-eenheid of
gebruiker verplaatsen
4.5.3 Een groep verwijderen
Als u een groep verwijdert, worden de onderliggende organisatie-eenheden (debiteuren,
kostenplaatsen of eindgebruikers) verplaatst naar de eerstvolgende hogere eenheid in de
organisatiestructuur. Bijvoorbeeld: u hebt groep Y toegevoegd aan debiteur X. Groep Y bevat de
kostenplaatsen Z1 en Z2. Als u groep Y verwijdert, worden kostenplaatsen Z1 en Z2 verplaatst naar
debiteur X.
Om een groep te verwijderen, handelt u als volgt:
1. Klik op Beheren in de menubalk.
2. Kies Organisatiestructuur in het submenu.
De organisatiestructuur wordt afgebeeld.
3. Selecteer de gewenste groep.
4. Klik op Volgende.
De gegevens van de geselecteerde groep worden afgebeeld.
5. Klik op Verwijderen.
De naam van de te verwijderen kostenplaats wordt afgebeeld voor controle.
Opmerking: Deze knop is alleen beschikbaar als er geen kostenplaatsen, eindgebruikers of
toestellen rechtstreeks aan de groep zijn gekoppeld en er ook geen lopende
orders voor de groep in Online Selfcare bekend zijn.
6. Klik op Bevestigen om de kostenplaats te verwijderen.
Snelkoppeling: U kunt deze actie ook uitvoeren met de volgende snelkoppelingen:
Startpagina > Dashboard > vak Beheren > Organisatie-eenheden beheren
- of -
Beheren > Dashboard > vak Organisatiestructuur > Organisatie-eenheid
verwijderen

22
4.6 Werken met eindgebruikers/administratieve eenheden
Elke werknemer die recht heeft op een telefoon van het bedrijf, moet geregistreerd zijn als
eindgebruiker. Eindgebruikers zonder aanmeldaccount voor toegang zijn een administratieve
eenheden in Online Selfcare. In de rapportagemodule kunt u zo nodig per eindgebruiker het verbruik
en de kosten controleren.
In Online Selfcare kunt u eindgebruikers/administratieve eenheden die geen aanmeldaccount nodig
hebben toevoegen, verplaatsen en verwijderen.
Let op! Gebruikers die toegang nodig hebben tot Online Selfcare, moeten in MijnKPN
Grootzakelijk worden aangemaakt (identiteiten). Via Beheren/Organisatiestructuur
activeert u de toegang tot Online Selfcare voor deze gebruikers (identiteiten). Zie ook
paragraaf 5.1.
4.6.1 Een eindgebruiker/administratieve eenheid toevoegen
Om een eindgebruiker/administratieve eenheid toe te voegen, handelt u als volgt:
1. Klik op Beheren in de menubalk.
2. Kies Organisatiestructuur in het submenu.
De organisatiestructuur wordt afgebeeld.
3. Selecteer de debiteur, kostenplaats of groep waaronder de eindgebruiker moet worden geplaatst
in de organisatiestructuur.
4. Klik op Volgende.
De gegevens van de geselecteerde organisatie-eenheid worden afgebeeld.
5. Klik op Eindgebruiker maken.
Er verschijnt een invoerscherm.
6. Voer de gegevens van de nieuwe eindgebruiker in.
7. Klik op Volgende.
De gegevens van de nieuwe eindgebruiker worden afgebeeld voor controle.
8. Voer desgewenst een Klantreferentie in (optioneel). De klantreferentie vergemakkelijkt het
zoeken naar een order in Track & trace, en wordt ook vermeld in berichten die u naar aanleiding
van de opdracht ontvangt.
9. Klik op Bevestigen om de nieuwe eindgebruiker aan te maken.
Snelkoppeling: U kunt deze actie ook uitvoeren met de volgende snelkoppelingen:
Startpagina > Dashboard > vak Beheren > Nieuwe eindgebruiker maken
- of -
Bestellen > Nieuwe order > knop Nieuwe eindgebruiker maken
4.6.2 De gegevens van een eindgebruiker/administratieve eenheid wijzigen
Om de gegevens van een eindgebruiker/administratieve eenheid aan te passen, handelt u als volgt:
1. Klik op Beheren in de menubalk.
2. Kies Organisatiestructuur in het submenu.
De organisatiestructuur wordt afgebeeld.
3. Selecteer de gewenste eindgebruiker. Dat kan op twee manieren:
• Gebruik het zoekveld en selecteer een van de gevonden eindgebruikers, of
• Doorloop de organisatiestructuur tot u de gewenste eindgebruiker hebt gevonden en
selecteer deze.

23
4. Klik op Volgende.
De gegevens van de gebruiker worden afgebeeld.
5. Klik op Wijzig Eindgebruiker.
U kunt nu de gegevens wijzigen.
6. Pas waar nodig de gegevens aan.
7. Klik op Volgende.
De gewijzigde gegevens van de eindgebruiker worden afgebeeld voor controle.
8. Voer desgewenst een Klantreferentie in (optioneel). De klantreferentie vergemakkelijkt het
zoeken naar een order in Track & trace, en wordt ook vermeld in berichten die u naar aanleiding
van de opdracht ontvangt.
9. Klik op Bevestigen om de wijzigingen door te voeren.
Snelkoppeling: U kunt deze actie ook uitvoeren met de volgende snelkoppeling:
Startpagina > Dashboard > vak Beheren > Organisatie-eenheden beheren
4.6.3 Een eindgebruiker/administratieve eenheid verplaatsen
Let op! Met deze optie kunt u alleen eindgebruiker/administratieve eenheden zonder
aanmeldaccount verplaatsen naar een (andere) debiteur, kostenplaats of groep. Het
aanpassen van gebruikers (identiteiten) met een aanmeldaccount verloopt via het
MijnKPN Grootzakelijk portal.
Om een eindgebruiker te verplaatsen handelt u als volgt:
1. Klik op Beheren in de menubalk.
2. Kies Organisatiestructuur in het submenu.
De organisatiestructuur wordt afgebeeld.
3. Selecteer de gewenste eindgebruiker. Dat kan op twee manieren:
• Gebruik het zoekveld en selecteer een van de gevonden eindgebruikers, of
• Doorloop de organisatiestructuur tot u de gewenste eindgebruiker hebt gevonden en
selecteer deze.
U kunt maximaal 10 eindgebruikers tegelijk selecteren.
4. Klik op Volgende.
De gegevens van de geselecteerde eindgebruikers worden afgebeeld.
5. Klik op Verplaatsen.
De organisatiestructuur wordt afgebeeld.
6. Selecteer de organisatie-eenheid waarnaar de eindgebruikers moet(en) worden verplaatst.
7. Klik op Volgende.
De gegevens van de verplaatsing worden afgebeeld voor controle.
8. Selecteer een Wensdatum (optioneel) indien u de wijzigingen op een bepaalde datum wilt laten
ingaan.
9. Voer desgewenst een Klantreferentie in (optioneel). De klantreferentie vergemakkelijkt het
zoeken naar een order in Track & trace, en wordt ook vermeld in berichten die u naar aanleiding
van de opdracht ontvangt.
10. Klik op Bevestigen om de verplaatsing (en eventuele gewijzigde gegevens) door te voeren.
Opmerking: Wanneer u bijvoorbeeld een eindgebruiker van debiteur A, die wordt beheerd door
gebruiker A, wilt verplaatsen naar debiteur B, die wordt beheerd door gebruiker B,
wordt de order voor verplaatsing niet meteen verwerkt, omdat gebruiker B hiervoor

24
toestemming moet geven via de optie Track & trace. Gebruiker A en gebruiker B
moeten beiden het recht van orderautorisatie hebben om deze verplaatsing te kunnen
uitvoeren.
Snelkoppeling: U kunt deze actie ook uitvoeren met de volgende snelkoppelingen:
Startpagina > Dashboard > vak Beheren > Organisatie-eenheden beheren
- of -
Beheren > Dashboard > vak Organisatiestructuur > Organisatie-eenheid of
gebruiker verplaatsen
4.6.4 Een eindgebruiker/administratieve eenheid verwijderen
Let op! Gebruikers met een aanmeldingsaccount (identiteiten) moeten ook via het MijnKPN
Grootzakelijk portal worden verwijderd.
Let op! Controleer eerst of er geen abonnementen en geen lopende orders in Online Selfcare
bekend zijn voor de eindgebruiker die u wilt verwijderen. Alleen als aan deze
voorwaarden is voldaan kan een eindgebruiker worden verwijderd.
Om een eindgebruiker te verwijderen, handelt u als volgt:
1. Klik op Beheren in de menubalk.
2. Kies Organisatiestructuur in het submenu.
De organisatiestructuur wordt afgebeeld.
3. Selecteer de gewenste eindgebruiker. Dat kan op twee manieren:
• Gebruik het zoekveld en selecteer een van de gevonden eindgebruikers, of
• Doorloop de organisatiestructuur tot u de gewenste eindgebruiker hebt gevonden en
selecteer deze.
4. Klik op Volgende.
De gegevens van de geselecteerde gebruiker worden afgebeeld.
5. Klik op Verwijder gebruiker.
De naam van de geselecteerde gebruiker wordt afgebeeld voor controle.
Let op! Deze knop is alleen beschikbaar als er voor de gebruiker geen abonnementen en
geen lopende orders in Online Selfcare bekend zijn.
6. Klik op Bevestigen om de eindgebruiker te verwijderen.
Het is ook mogelijk om een gebruiker te verwijderen via het Beheren dashboard. De stappen die u
dan doorloopt wijken iets af van de hierboven beschreven procedure:
1. Klik op Beheren in de menubalk.
2. Klik op de snelkoppeling Organisatie-eenheid verwijderen in het vak Organisatiestructuur.
De organisatiestructuur wordt afgebeeld.
3. Zoek en selecteer de gewenste eindgebruiker.
Opmerking: Een eindgebruiker waarvoor nog abonnementen of lopende orders aanwezig zijn,
kan niet worden geselecteerd voor verwijdering. Dit wordt aangeduid met
achter de naam.
4. Klik op Volgende.
De naam van de geselecteerde gebruiker wordt afgebeeld voor controle.
5. Klik op Bevestigen om de eindgebruiker te verwijderen.
Snelkoppeling: U kunt deze actie ook uitvoeren met de volgende snelkoppelingen:
Startpagina > Dashboard > vak Beheren > Organisatie-eenheden beheren

25
- of -
Beheren > Dashboard > vak Organisatiestructuur > Organisatie-eenheid
verwijderen
4.7 Werken met locaties
Binnen KPN ÉÉN worden de kosten normaal gesproken afgerekend per debiteur of per
eindgebruiker. Voor bepaalde producten en diensten zal KPN echter administratieve ‘locaties’
opnemen in de organisatiestructuur van Online Selfcare. Producten en diensten voor deze locaties
worden per locatie betaald. Voorbeelden van producten die onder een locatie kunnen worden
ondergebracht zijn:
• FlexLAN
• Connectivity/Access
• CAC-licenties (VastMobiel in 1, vaste telefonie)
• SAC-groep (IP Centrex)
Opmerking: Een locatie kan alleen worden gebruikt om bepaalde diensten en producten onder te
brengen. U kunt geen andere organisatie-eenheden, zoals kostenplaatsen of
gebruikers, onder een locatie plaatsen.
Indien uw organisatiestructuur locaties bevat, kunt u hiervoor slechts een beperkt aantal handelingen
verrichten in Online Selfcare, die in de volgende paragrafen worden beschreven. Voor overige vragen
of verzoeken m.b.t. locaties dient u contact op te nemen met uw accountmanager bij KPN.
4.7.1 Diensten en producten voor een locatie wijzigen
Om wijzigingen aan te brengen in de diensten/producten voor een locatie, dient u een serviceverzoek
in te dienen. Dit doet u via het Self Service portal in MijnKPN Grootzakelijk.
4.7.2 Locatie verplaatsen
U kunt desgewenst een locatie verplaatsen naar een debiteur of kostenplaats. Daarvoor handelt u als
volgt:
1. Klik op Beheren in de menubalk.
2. Kies Organisatiestructuur in het submenu.
De organisatiestructuur wordt afgebeeld.
3. Selecteer de gewenste locatie. Een locatie is herkenbaar aan het volgende icoon: .
4. Klik op Volgende.
De gegevens van de geselecteerde locatie worden afgebeeld.
5. Klik op Verplaatsen.
De organisatiestructuur wordt afgebeeld.
6. Selecteer de organisatie-eenheid waarnaar de locatie moet worden verplaatst.
Organisatie-eenheden die de locatie niet kunnen ontvangen, worden aangegeven met . Als u
met de muis op het icoontje gaat staan, wordt getoond waarom dat niet mogelijk is.
7. Klik op Volgende.
De gegevens van de verplaatsing worden afgebeeld voor controle.
8. Klik op Bevestigen om verplaatsing door te voeren.

26
5 Toegang tot Online Selfcare
5.1 Activeren toegang en autorisatie in Online Selfcare
U moet een gebruiker aanmaken via MijnKPN Grootzakelijk (identiteit) voor u deze gebruiker toegang
kunt geven tot Online Selfcare. Het activeren van toegang tot Online Selfcare voor deze gebruikers
(identiteiten) wordt beschreven in paragraaf 5.2.
Opmerking: Een medewerker (of een ander onderdeel van uw organisatie) waaraan alleen een
product uit uw contract met KPN wordt gekoppeld – bijvoorbeeld een abonnement,
toestel of licentie – kan via Online Selfcare toegevoegd (zie paragraaf 4.6). Dit soort
eindgebruikers kan geen toegang krijgen tot Online Selfcare.
Wat een gebruiker in Online Selfcare kan doen, wordt vastgelegd met behulp van rechten en rollen:
Rechten Toegang tot Online Selfcare wordt bepaald door rechten, bijvoorbeeld ‘Orderautorisatie’
of ‘Organisatiestructuur beheren’.
Rollen Rechten worden niet afzonderlijk aan aanmeldaccounts toegekend, maar gegroepeerd in
rollen. Een rol is dus een set rechten die wordt toegekend aan een gebruiker van de
Online Selfcare portal.
Een Online Selfcare-gebruiker mag meerdere rollen hebben. Bijvoorbeeld: gebruiker A heeft de rol
‘Bestellen’, gebruiker B de rol ‘Rapportages’ en gebruiker C heeft beide rollen. Dit voorkomt dat u
voor allerlei combinaties van rechten telkens een nieuwe rol moet maken.
Opmerking: De rechten die aan een gebruiker worden toegekend, bepalen welke menu’s en
menuopties hij/zij te zien krijgt bij aanmelding op Online Selfcare.
5.2 Activeren toegang
5.2.1 Activeren toegang voor een gebruiker (identiteit)
Als u de toegang voor een gebruiker (identiteit) tot Online Selfcare activeert, moet u aangeven aan
welke organisatie-eenheden deze gebruiker wordt gekoppeld. Het niveau in de organisatiestructuur
waaraan de eindgebruiker wordt toegevoegd, bepaalt welke acties de gebruiker mag uitvoeren.
Zo kan een gebruiker met de rol ‘Ordering’ die is toegewezen aan een debiteur, bestellingen plaatsen
voor alle eindgebruikers van die debiteur, inclusief de onderliggende kostenplaatsen en groepen. Een
gebruiker met diezelfde rol, maar met een account die is toegewezen aan een kostenplaats, kan
alleen bestellingen plaatsen voor gebruikers van die ene kostenplaats.
U kunt de eindgebruiker koppelen aan elke gewenst niveau in de organisatiestructuur. Om de
toegang tot Online Selfcare te activeren voor een eindgebruiker (identiteit), handelt u als volgt:
Let op: U moet een gebruiker aanmaken via MijnKPN Grootzakelijk (identiteit) voor u deze
gebruiker toegang kunt geven tot Online Selfcare.
1. Klik op Beheren in de menubalk.
2. Kies Organisatiestructuur in het submenu.
De organisatiestructuur wordt afgebeeld.
3. Selecteer de debiteur, kostenplaats of groep waaronder de eindgebruiker moet worden geplaatst
in de organisatiestructuur.
4. Klik op Volgende.
De gegevens van de geselecteerde organisatie-eenheid worden afgebeeld.
5. Klik op Eindgebruiker maken.
Er verschijnt een invoerscherm.

27
6. Plaats een vinkje achter Activeer Online Selfcare toegang.
7. Klik op achter Login naam om een eindgebruiker te selecteren die in MijnKPN Grootzakelijk is
aangemaakt.
8. Voer de benodigde gegevens in. De al aanwezige gegevens van de eindgebruiker zijn
automatisch ingevuld.
• E-mail moet voor ieder aanmeldingsaccount worden ingevuld.
• Er moet minimaal één Rol worden gekoppeld aan het aanmeldingsaccount.
• Voor de meeste rollen is tevens een Mobiel nummer of Vast nummer verplicht. Alleen voor
rollen met zeer beperkte bevoegdheden, bijv. om rapporten of eigen gegevens te bekijken, is
dat niet nodig.
9. Klik op Volgende.
Selecteer de organisatie-eenheden waarvoor de gebruiker via zijn aanmeldingsaccount is
geautoriseerd. U kunt later eventueel andere organisatie-eenheden aanwijzen (zie paragraaf
5.2.2).
10. Klik op Volgende.
De gegevens die u hebt ingevoerd en geselecteerd, worden afgebeeld ter controle.
11. Voer desgewenst een Klantreferentie in (optioneel). De klantreferentie vergemakkelijkt het
zoeken naar een order in Track & trace, en wordt ook vermeld in berichten die u naar aanleiding
van de opdracht ontvangt.
12. Klik op Bevestigen.
Snelkoppeling: U kunt deze actie ook uitvoeren met de volgende snelkoppelingen:
Startpagina > Dashboard > vak Beheren > Nieuwe eindgebruiker maken
- of -
Bestellen > Nieuwe order > knop Nieuwe eindgebruiker maken
Opmerking: Als het aanmeldingsaccount van een eindgebruiker is verwijderd, kunt u de
gebruiker weer toegang geven door een nieuw aanmeldingsaccount aan te maken.
Selecteer de gebruiker via Beheren/Organisatiestructuur en klik op Aanmaken
aanmeldingsaccount onder in het scherm.
5.2.2 Autorisaties van een gebruiker wijzigen
Om de autorisaties (de rollen en organisatiestructuur) van een gebruiker te wijzigen, handelt u als
volgt:
1. Klik op Beheren in de menubalk.
2. Kies Organisatiestructuur in het submenu.
De organisatiestructuur wordt afgebeeld.
3. Selecteer de gewenste eindgebruiker. Dat kan op twee manieren:
• Gebruik het zoekveld en selecteer een van de gevonden eindgebruikers, of
• Doorloop de organisatiestructuur tot u de gewenste eindgebruiker hebt gevonden en
selecteer deze.
4. Klik op Volgende.
De gegevens van de geselecteerde eindgebruiker worden afgebeeld.
5. Klik op Wijzig aanmeldingsaccount.
Er verschijnt een invoerpagina met de huidige autorisaties.
6. Als u de rollen van de gebruiker wilt wijzigen (optioneel), vinkt u de gewenste nieuwe rollen aan
en klikt u vervolgens op Opslaan. Vervolgens gaat u verder met stap 8.

28
7. Als u het aan de gebruiker toegewezen deel van de organisatiestructuur wil aanpassen
(optioneel), klikt u op:
• Toewijzen organisatiestructuur om nieuwe organisatie-eenheden aan de gebruiker toe te
wijzen. Op de pagina die verschijnt, selecteert u één of meer organisatie-eenheden en klikt u
vervolgens op Volgende.
• Vink het gewenste aankruisvakje aan en klik op Geselecteerde organisatiestructuur
loskoppelen om de eerder toegekende autorisatie voor de betreffende organisatie-eenheden
op te heffen.
8. Klik op Volgende.
Uw wijzigingen worden afgebeeld ter controle.
9. Klik op Bevestigen.
Snelkoppeling: U kunt deze actie ook uitvoeren met de volgende snelkoppeling:
Startpagina > Dashboard > vak Beheren > Organisatie-eenheden beheren
5.2.3 Autorisaties van gebruikers bekijken
Om te bekijken welke rollen aan een gebruiker zijn toegekend, of welke gebruikers een bepaalde rol
hebben, gebruikt u het rapport Gebruikers en rollen.
Om dit rapport te bekijken, handelt u als volgt:
1. Klik op Rapporten.
Het dashboard wordt afgebeeld.
2. Klik op het submenu Vloot.
De pagina Rapport Configureren wordt afgebeeld.
3. Selecteer het rapporttype Gebruikers en rollen.
4. Kies een van de standaard of voorgedefinieerde rapporten of creëer een nieuw rapport.
Gedetailleerde informatie over het gebruik van rapporten vindt u in hoofdstuk 18).
5. Klik op Rapport weergeven.
De gebruikers en bijbehorende rollen worden weergegeven, gegroepeerd per rol. U ziet hier dus
welke gebruikers een bepaalde rol hebben.
6. Om het rapport bijvoorbeeld te sorteren op naam, klikt u op in de kolom Naam en kiest u
vervolgens bijvoorbeeld Aflopend sorteren.
U ziet nu per gebruiker welke rollen ze hebben.
5.2.4 De rollen voor uw eigen account bekijken
U kunt bekijken welke rollen er aan u zijn toegekend. Daarvoor klikt u op Mijn account in de
menubalk. Uw Online Selfcare-gegevens worden afgebeeld, inclusief de toegewezen rollen.
5.2.5 Aanmeldingsaccount verwijderen
Om een aanmeldingsaccount te verwijderen – en daarmee de bijbehorende eindgebruiker de toegang
tot Online Selfcare te ontnemen – handelt u als volgt:
1. Klik op Beheren in de menubalk.
2. Kies Organisatiestructuur in het submenu.
De organisatiestructuur wordt afgebeeld.
3. Selecteer de gewenste eindgebruiker. Dat kan op twee manieren:
• Gebruik het zoekveld en selecteer een van de gevonden eindgebruikers, of

29
• Doorloop de organisatiestructuur tot u de gewenste eindgebruiker hebt gevonden en
selecteer deze.
4. Klik op Volgende.
De gegevens van de geselecteerde eindgebruiker worden afgebeeld.
5. Klik op Verwijder aanmeldingsaccount.
Het gegevens van het verzoek tot verwijdering worden afgebeeld ter controle.
6. Klik op Bevestigen.
Snelkoppeling: U kunt deze actie ook uitvoeren met de volgende snelkoppeling:
Startpagina > Dashboard > vak Beheren > Organisatie-eenheden beheren
5.3 Rollen beheren
De toegang tot functies in Online Selfcare wordt geregeld met rechten (autorisaties). Rechten worden
niet individueel aan een gebruiker (aanmeldingsaccount) toegewezen, maar via rollen. Een rol is
bepaalde combinatie van rechten die u kunt toewijzen aan een gebruiker.
In Online Selfcare zijn een aantal standaard rollen gedefinieerd, bijvoorbeeld voor het plaatsen van
orders, het onderhouden van het Online Selfcare portaal of voor rapportages. Standaardrollen
kunnen niet worden gewijzigd. U kunt echter wel zelf rollen definiëren, bijvoorbeeld voor specifieke
groepen gebruikers, of om ervoor te zorgen dat de rollen nauw aansluiten bij de regels en vereisten
van uw bedrijf.
Opmerking: Voor sommige taken zijn twee standaardrollen gedefinieerd. Er zijn bijvoorbeeld twee
standaard rapportagerollen: één zonder toegang tot de gespreksdetails en één met
volledige toegang. Ook zijn er twee orderprofielen: één met en één zonder
autorisatierechten. Dit laat zien hoe u met rollen en rechten precies kunt bepalen welke
rechten u toewijst aan individuele aanmeldingsaccounts of groepen
aanmeldingsaccounts.
Wanneer u een nieuwe rol definieert, moet u hiervoor een naam kiezen die duidelijk vertolkt welke
rechten er in zijn opgenomen. U kunt bijvoorbeeld een rol met de naam 'Alle gebruikers' maken met
algemene rechten die voor alle aanmeldingsaccounts gelden, zoals toegang tot de startpagina,
nieuwsberichten, pagina's met veelgestelde vragen en dergelijke.
Opmerking: De rechten die u aan een gebruiker toekent, bepalen welke menu’s en menuopties
hij/zij te zien krijgt bij gebruik van Online Selfcare.
5.3.1 Nieuwe rol maken
Om een nieuwe rol te definiëren, handelt u als volgt:
1. Klik op Beheren in de menubalk.
2. Kies Rollen in het submenu.
De beschikbare rollen voor uw organisatie worden afgebeeld.
3. Klik onderaan de pagina op Nieuwe toevoegen.
Er verschijnt een invoerpagina
4. Geef de rol een herkenbare naam.
5. Vink de rechten aan die in de rol moeten worden opgenomen.
6. Klik op Volgende.
De gegevens van de rol worden afgebeeld voor controle.
7. Klik op Bevestigen.

30
5.3.2 Een rol wijzigen
Let op! Wanneer u een rol wijzigt, heeft dit direct gevolgen voor alle aanmeldingsaccounts
waaraan de betreffende rol is toegewezen.
Om de rechten bij een rol te wijzigen, of om de naam aan te passen, handelt u als volgt:
1. Klik op Beheren in de menubalk.
2. Kies Rollen in het submenu.
De beschikbare rollen voor uw organisatie worden afgebeeld.
3. Klik op de naam van de gewenste eigen rol (standaardrollen kunnen niet worden gewijzigd).
De rechten voor de gekozen rol worden afgebeeld.
4. Wijzig desgewenst de naam van de rol (optioneel).
5. Pas de rol aan door rechten uit en/of aan te vinken.
6. Klik op Volgende.
Uw wijzigingen worden afgebeeld voor controle.
7. Klik op Bevestigen.
5.3.3 Rollen verwijderen
Indien u zelf rollen hebt aangemaakt, kunt u deze ook weer verwijderen. De door KPN geleverde
standaardrollen kunnen niet worden verwijderd.
Opmerking: Een rol kan pas worden verwijderd als deze aan geen enkele aanmeldingsaccount is
gekoppeld. Om te zien of een rol nog is gekoppeld aan gebruikers, opent u het rapport
Gebruikers en rollen (zie paragraaf 5.2.3) en sorteert u het rapport op de rollen.
Om een of meer rollen te verwijderen, handelt u als volgt:
1. Klik op Beheren in de menubalk.
2. Kies Rollen in het submenu.
De beschikbare rollen voor uw organisatie worden afgebeeld.
3. Vink de rol(len) aan die u wilt verwijderen.
4. Klik op Geselecteerde rollen verwijderen.
De te verwijderen rollen worden afgebeeld ter controle.
5. Klik op Bevestigen.
5.3.4 Bekijken welke rechten bij een rol horen
1. Klik op Beheren in de menubalk.
2. Kies Rollen in het submenu.
De beschikbare rollen voor uw organisatie worden afgebeeld.
3. Klik op de naam van de gewenste rol.
De rechten voor de gekozen rol worden afgebeeld.
4. Klik op Terug (bij standaardrollen) of Annuleren (bij eigen rollen) om terug te gaan naar de lijst
met rollen.
5.3.5 Rol aan gebruiker toewijzen
Het toewijzen van rollen aan een gebruiker vindt plaats via het beheren van aanmeldingsaccounts.
Dit wordt beschreven in de paragrafen 5.2.1 en 5.2.2.

31
6 Producten en diensten beschikbaar maken voor bestelling
6.1 Producten en productcatalogi beheren
In het contract tussen uw bedrijf en KPN is vastgelegd welke producten en diensten voor u
beschikbaar zijn. Deze producten en diensten zijn opgenomen in productcatalogi die door KPN zijn
toegevoegd aan Online Selfcare. U kunt de inhoud van een productcatalogus niet wijzigen. Als u een
productcatalogus – en daarmee het contract met KPN – wilt wijzigen, neem dan contact op met de
servicedesk.
Opmerking: Houd er rekening mee dat KPN bepaalt wanneer een product het eind van zijn
levensduur heeft bereikt. Dergelijke informatie wordt bekendgemaakt in het
nieuwsgedeelte op de startpagina.
Indien u wilt dat niet alle producten en diensten die KPN aan uw bedrijf levert ook allemaal voor het
gehele bedrijf beschikbaar zijn, kunt u dat inrichten in Online Selfcare. U kunt heel nauwkeurig,
desgewenst per product, vastleggen welke (groepen) gebruikers van bepaalde producten gebruik
kunnen maken. Dat kan op verschillende manieren:
• Individuele producten toewijzen aan organisatie-eenheden – hiermee beperkt u de beschikbare
producten en diensten tot alleen die items die zijn toegewezen aan een bepaalde organisatie-
eenheid (zie paragraaf 6.1.1)
• Productcatalogi toewijzen aan organisatie-eenheden – hiermee kunt u het gebruik een
productcatalogus beperken tot bepaalde groepen gebruikers (alleen voor bedrijven met meer dan
één productcatalogus, zie paragraaf 6.1.3)
• Abonnementsjablonen definiëren – Hiermee kunt u vaste bestelpatronen definiëren die gelden
voor specifieke (groepen) gebruikers (zie paragraaf 6.2)
6.1.1 Individuele producten toewijzen aan organisatie‑eenheid
Door producten toe te wijzen aan een organisatie-eenheid, kunt u nauwkeurig bepalen welke
producten voor de eindgebruikers in die organisatie-eenheid besteld kunnen worden, zodat voor een
bepaald bedrijfsonderdeel bijvoorbeeld alleen bepaalde netwerkdiensten en toestellen beschikbaar
zijn.
Om een of meer producten toe te wijzen aan een organisatie-eenheid, handelt u als volgt:
1. Klik op Beheren in de menubalk.
2. Kies Catalogus in het submenu.
3. Klik op de snelkoppeling Product toewijzen aan organisatie-eenheid in het vak Producten
beheren.
De organisatiestructuur wordt afgebeeld.
4. Selecteer de organisatie-eenheid waaraan u producten wilt toewijzen.
5. Klik op Volgende. Er verschijnt een overzicht met beschikbare producten.
6. Vink de producten aan die u wilt toewijzen aan de geselecteerde organisatie-eenheid.
• Klik, indien beschikbaar, op de snelkoppeling Beschrijving om de een nadere beschrijving
van het product of de dienst weer te geven.
• Klik, indien beschikbaar, op '+' naast de dienst of het product om de bijbehorende opties
weer te geven.
7. Klik op Volgende.
Er wordt een overzicht van de toe te voegen producten afgebeeld voor controle.
8. Klik op Bevestigen.

32
Snelkoppeling: U kunt deze actie ook uitvoeren met de volgende snelkoppeling:
Beheren > Dashboard > vak Catalogus > Product toewijzen aan organisatie-
eenheid
6.1.2 Toewijzing van individuele producten bekijken en eventueel aanpassen
Om te bekijken welke individuele producten aan een bepaalde organisatie-eenheid zijn toegewezen
en eventueel wijzigen aan te brengen, handelt u als volgt:
1. Klik op Beheren in de menubalk.
2. Kies Catalogus in het submenu.
3. Klik op de snelkoppeling Naar producten in het vak Producten beheren.
De organisatiestructuur wordt afgebeeld.
4. Selecteer de organisatie-eenheid waarvan u de toegewezen producten wilt bekijken en/of
wijzigen.
5. Klik op Volgende.
Er verschijnt een overzicht met beschikbare producten waarin de eerder toegewezen producten
zijn geselecteerd.
6. U hebt nu de keuze tussen de volgende handelingen:
• Klik Terug of Annuleren om de toewijzing ongewijzigd te laten – de volgende stappen zijn dan
niet meer van belang.
• Vink de producten aan waarvan u de toewijzing wilt opheffen en klik op Toewijzing
geselecteerde items opheffen – ga daarna door met stap 7.
• Klik op Nieuwe producten toewijzen, selecteer de gewenste producten en klik op Volgende –
ga daarna door met stap 7.
7. Controleer het overzicht van de wijzigingen en klik op Bevestigen.
Snelkoppeling: U kunt deze actie ook uitvoeren met de volgende snelkoppeling:
Beheren > Dashboard > vak Catalogus > Producttoewijzing beheren
6.1.3 Productcatalogus toewijzen aan organisatie‑eenheid
Opmerking: Voor de meeste bedrijven zal er slechts één productcatalogus zijn opgenomen in het
contract met KPN. In dat geval is deze optie niet relevant.
Hoewel KPN adviseert om producttoewijzing per individuele dienst of product vast te leggen (zie
paragraaf 6.1.1), kunt u ook een complete productcatalogus toewijzen aan een debiteur, kostenplaats
of zelf-gedefinieerde groep. Zo kunt u ervoor zorgen dat producten en diensten in een
productcatalogus alleen voor een bepaalde groep in uw bedrijf beschikbaar zijn. Wanneer u een
productcatalogus toewijst aan bijvoorbeeld een kostenplaats, kunnen alle producten en diensten in de
productcatalogus worden besteld voor alle eindgebruikers in die kostenplaats en de onderliggende
niveaus ervan.
Om een productcatalogus toe te wijzen aan een organisatie-eenheid, handelt u als volgt:
1. Klik op Beheren in de menubalk.
2. Kies Catalogus in het submenu.
3. Klik op de snelkoppeling Productcatalogus toewijzen aan organisatie-eenheid in het vak
Productcatalogi beheren.
De organisatiestructuur wordt afgebeeld.
4. Selecteer de organisatie-eenheid waaraan u een of meer productcatalogi wilt toewijzen.
5. Klik op Volgende. De beschikbare catalogi worden afgebeeld.

33
6. Vink de gewenste productcatalogus aan.
7. Klik op Volgende. Er wordt een overzicht van de toe te voegen catalogi afgebeeld voor controle.
8. Klik op Bevestigen.
Snelkoppeling: U kunt deze actie ook uitvoeren met de volgende snelkoppeling:
Beheren > Dashboard > vak Catalogus > Productcatalogus toewijzen aal
organisatie-eenheid
6.1.4 Toewijzing van productcatalogi bekijken en eventueel aanpassen
Om de toewijzing van productcatalogi aan een bepaalde organisatie-eenheid te bekijken en eventueel
te wijzigen, handelt u als volgt:
1. Klik op Beheren in de menubalk.
2. Kies Catalogus in het submenu.
3. Klik op de snelkoppeling Naar productcatalogi in het vak Productcatalogi beheren.
De organisatiestructuur wordt afgebeeld.
4. Selecteer de organisatie-eenheid waarvan u de productcatalogi wilt bekijken en/of wijzigen.
5. Klik op Volgende.
De toegewezen catalogi voor de geselecteerde organisatie-eenheid worden getoond.
6. U hebt nu de keuze tussen de volgende handelingen:
• Klik Terug of Annuleren om de toewijzing ongewijzigd te laten – de volgende stappen zijn dan
niet meer van belang.
• Vink de catalogi aan waarvan u de toewijzing wilt opheffen en klik op Toewijzing
geselecteerde items opheffen – ga daarna door met stap 7.
• Klik op Nieuwe productcatalogi toewijzen, selecteer de gewenste catalogi en klik op
Volgende – ga daarna door met stap 7.
7. Controleer het overzicht van de wijzigingen en klik op Bevestigen.
Snelkoppeling: U kunt deze actie ook uitvoeren met de volgende snelkoppeling:
Beheren > Dashboard > vak Catalogus > Catalogustoewijzing beheren
6.2 Abonnementsjablonen beheren
Een abonnementsjabloon is een vooraf (door Online Selfcare gebruikers) gedefinieerd pakket
producten en/of diensten dat is afgestemd op de behoeften van een specifieke groep eindgebruikers.
Het gebruik van abonnementsjablonen heeft een aantal voordelen:
• Door abonnementsjablonen te gebruiken bij het bestellen van producten kunt u de orderinvoer
aanzienlijk versnellen.
• Met behulp van deze sjablonen kunt u nauwkeurig sturen welke producten en diensten voor een
bepaalde groep gebruikers bedoeld zijn.
Een abonnementsjabloon wordt gekoppeld aan een organisatie-eenheid. Het niveau in de
organisatiestructuur waarop de abonnementsjabloon wordt gekoppeld, bepaalt voor welke
eindgebruikers de sjabloon kan worden gebruikt. Een abonnementsjabloon dat bijvoorbeeld is
gekoppeld aan een debiteur geldt tevens voor alle gebruikers in de onderliggende groepen en/of
kostenplaatsen. Een abonnementsjabloon dat wordt gekoppeld aan een kostenplaats geldt echter
alleen voor de gebruikers die aan deze kostenplaats en eventueel onderliggende groepen zijn
toegewezen.
Opmerking: Abonnementsjablonen zijn flexibel en kunnen veranderen, en daarom worden die niet
gebruikt voor rapportage.

34
6.2.1 Een nieuw abonnementsjabloon maken
Opmerking: U kunt ook tijdens de orderinvoer een abonnementsjabloon maken door op de
orderbevestigingspagina op Opslaan als abonnementsjabloon te klikken. Zo kunt u de
order voor een bepaalde eindgebruiker bewaren en toepassen als sjabloon voor andere
eindgebruikers.
Om een abonnementsjabloon te maken, handelt u als volgt:
1. Klik op Beheren in de menubalk.
2. Kies Catalogus in het submenu.
3. Klik op de snelkoppeling Abonnementsjabloon maken in het vak Abonnementsjabloon beheren.
De organisatiestructuur wordt afgebeeld.
4. Selecteer de organisatie-eenheid waarvoor u een sjabloon wilt creëren.
5. Klik op Volgende.
6. Voer de naam van de nieuwe sjabloon in.
7. Klik op Volgende.
De producten en diensten die u in de sjabloon kunt opnemen, worden afgebeeld.
• Klik, indien beschikbaar, op de snelkoppeling Beschrijving om een nadere beschrijving van
het product of de dienst weer te geven.
• Klik, indien beschikbaar, op '+' naast de dienst of het product om de bijbehorende opties
weer te geven.
8. Selecteer welke producten en diensten u in de sjabloon wilt opnemen. U kiest daarvoor per
product of dienst een van de volgende opties in de vervolgkeuzelijst Status.
• Niet in sjabloon
Het item kan niet worden besteld voor eindgebruikers in de gekoppelde organisatie-eenheid.
Het item is niet zichtbaar op de orderpagina voor deze abonnementsjabloon.
• Optioneel (niet geselecteerd)
Het item kan worden besteld voor eindgebruikers in de gekoppelde organisatie-eenheid. Het
item is zichtbaar op de orderpagina voor deze abonnementsjabloon en kan worden
geselecteerd.
• Optioneel (geselecteerd)
Het item kan worden besteld voor eindgebruikers in de gekoppelde organisatie-eenheid en is
standaard geselecteerd op de orderpagina voor deze abonnementsjabloon. Als u het niet wilt
bestellen, kan het item kan worden gedeselecteerd.
• Altijd in sjabloon
Dit is een verplicht item op de orderpagina voor deze abonnementsjabloon. Het item kan niet
worden gedeselecteerd op de orderpagina en maakt dus altijd deel uit van de bestelling.
Als een informatiepictogram wordt weergegeven wanneer u een dienst of product toevoegt
met '+' naast de naam, dan moet de dienst of het product nader geconfigureerd worden. Daarvoor
klikt u op '+' en selecteert u een of meer opties. Alle informatiepictogrammen moeten verdwenen
zijn voor u verder kunt.
Tip: Als u de cursor op het informatiepictogram plaatst, laat Online Selfcare zien
welke items geconfigureerd moeten worden.
9. Klik op Volgende.
De producten en diensten in de abonnementsjabloon worden afgebeeld voor controle.
10. Klik op Bevestigen.
Snelkoppeling: U kunt deze actie ook uitvoeren met de volgende snelkoppeling:
Beheren > Dashboard > vak Catalogus > Abonnementsjabloon maken

35
6.2.2 Abonnementsjabloon toewijzen aan organisatie‑eenheid
U kunt een sjabloon toewijzen aan meerdere organisatie-eenheden.
Om een abonnementsjabloon toe te wijzen, handelt u als volgt:
1. Klik op Beheren in de menubalk.
2. Kies Catalogus in het submenu.
3. Klik op de snelkoppeling Abonnementsjabloon toepassen op organisatie-eenheid in het vak
Abonnementsjabloon beheren.
De organisatiestructuur wordt afgebeeld.
4. Selecteer de organisatie-eenheid waaraan u een sjabloon wilt toewijzen.
5. Klik op Volgende.
Er verschijnt een overzicht van de abonnementsjablonen.
6. Selecteer de sjablonen die u wilt toewijzen aan de geselecteerde organisatie-eenheid.
7. Klik op Volgende.
De geselecteerde sjablonen worden afgebeeld voor controle.
8. Klik op Bevestigen.
Snelkoppeling: U kunt deze actie ook uitvoeren met de volgende snelkoppeling:
Beheren > Dashboard > vak Catalogus > Abonnementsjabloon toepassen op
organisatie-eenheid
6.2.3 Toewijzing abonnementsjablonen wijzigen
Om de toewijzing van abonnementsjablonen te wijzigen, handelt u als volgt:
1. Klik op Beheren in de menubalk.
2. Kies Catalogus in het submenu.
3. Klik op de snelkoppeling Naar abonnementsjablonen in het vak Abonnementsjabloon beheren.
De organisatiestructuur wordt afgebeeld.
4. Selecteer de organisatie-eenheid waarvoor u de sjabloon-toewijzing wilt wijzigen.
5. Klik op Volgende.
Er verschijnt een overzicht van de abonnementsjablonen van de geselecteerde organisatie-
eenheid.
6. U kunt nu:
• Toewijzing opheffen
Selecteer de gewenste sjabloon en klik op Toepassing geselecteerde sjablonen opheffen.
Ga vervolgens door met stap 6.
• Sjabloon toewijzen
Klik op Sjabloon toewijzen (volg vervolgens de instructies in 6.2.2 vanaf stap 6).
• Nieuwe sjabloon maken
Als de gewenste sjabloon nog niet bestaat, klikt u op Nieuwe sjabloon maken (volg
vervolgens de instructies in 6.2.1 vanaf stap 6).
• Selectie verwijderen (zie paragraaf 6.2.4)
7. De opgeheven toewijzingen worden afgebeeld voor controle.
Opmerking: Als de abonnementsjabloon alleen is gekoppeld aan de geselecteerde
organisatie-eenheid, wordt de sjabloon verwijderd en kan deze niet meer worden
toegewezen.

36
8. Selecteer de sjablonen die u wilt toewijzen aan de geselecteerde organisatie-eenheid.
9. Klik op Volgende.
De geselecteerde sjablonen worden afgebeeld voor controle.
10. Klik op Bevestigen.
Snelkoppeling: U kunt deze actie ook uitvoeren met de volgende snelkoppelingen:
Startpagina > Dashboard > vak Beheren > Nieuw abonnementsjabloon toepassen
- of -
Beheren > Dashboard > vak Abonnementen en toestellen > Nieuw
abonnementsjabloon toepassen
6.2.4 Producten in abonnementsjabloon aanpassen
U kunt een bestaand abonnementsjabloon altijd wijzigen. Houdt er rekening mee dat:
• een abonnementsjabloon alleen van belang is bij bestellingen, dus wijziging van een sjabloon
heeft geen gevolgen voor de reeds in gebruik zijnde diensten, en
• de wijziging ook geldt voor nieuwe bestellingen voor eventuele andere organisatie-eenheden
waaraan de sjabloon is toegewezen.
Om de selectie van producten en diensten in een abonnementsjabloon te wijzigen, handelt u als
volgt:
1. Klik op Beheren in de menubalk.
2. Kies Catalogus in het submenu.
3. Klik op de snelkoppeling Naar abonnementsjablonen in het vak Abonnementsjabloon beheren.
De organisatiestructuur wordt afgebeeld.
4. Kies een organisatie-eenheid waaraan de te wijzigen sjabloon is toegewezen.
5. Klik op Volgende.
Er verschijnt een overzicht van de toegewezen sjablonen.
6. Klik op de naam van de sjabloon die u wilt aanpassen.
Alle producten en diensten die u in de sjabloon kunt opnemen, worden afgebeeld, met de huidige
selecties voor de sjabloon.
• Klik, indien beschikbaar, op de snelkoppeling Beschrijving om een nadere beschrijving van
het product of de dienst weer te geven.
• Klik, indien beschikbaar, op '+' naast de dienst of het product om de bijbehorende opties
weer te geven.
7. Selecteer welke producten en diensten u in de sjabloon wilt opnemen. U kiest daarvoor per
product of dienst een van de volgende opties in de vervolgkeuzelijst Status.
• Niet in sjabloon
Het item kan niet worden besteld voor eindgebruikers in de gekoppelde organisatie-eenheid.
Het item is niet zichtbaar op de orderpagina voor deze abonnementsjabloon.
• Optioneel (niet geselecteerd)
Het item kan worden besteld voor eindgebruikers in de gekoppelde organisatie-eenheid. Het
item is zichtbaar op de orderpagina voor deze abonnementsjabloon en kan worden
geselecteerd.
• Optioneel (geselecteerd)
Het item kan worden besteld voor eindgebruikers in de gekoppelde organisatie-eenheid en is
standaard geselecteerd op de orderpagina voor deze abonnementsjabloon. Als u het niet wilt
bestellen, kan het item kan worden gedeselecteerd.
• Altijd in sjabloon
Dit is een verplicht item op de orderpagina voor deze abonnementsjabloon. Het item kan niet
worden gedeselecteerd op de orderpagina en maakt dus altijd deel uit van de bestelling.

37
Als een informatiepictogram wordt weergegeven wanneer u een dienst of product toevoegt
met '+' naast de naam, dan moet de dienst of het product nader geconfigureerd worden. Daarvoor
klikt u op '+' en selecteert u een of meer opties. Alle informatiepictogrammen moeten verdwenen
zijn voor u verder kunt.
Tip: Als u de cursor op het informatiepictogram plaatst, laat Online Selfcare zien
welke items geconfigureerd moeten worden.
8. Klik op Volgende.
De nieuwe selectie van producten en diensten in de abonnementsjabloon wordt afgebeeld voor
controle.
9. Klik op Bevestigen.
Snelkoppeling: U kunt deze actie ook uitvoeren met de volgende snelkoppeling:
Beheren > Dashboard > vak Catalogus > Abonnementsjabloon beheren
6.2.5 Abonnementsjabloon verwijderen
Om een abonnementsjabloon te verwijderen, handelt u als volgt:
1. Klik op Beheren in de menubalk.
2. Kies Catalogus in het submenu.
3. Klik op de snelkoppeling Naar abonnementsjablonen in het vak Abonnementsjabloon beheren.
De organisatiestructuur wordt afgebeeld.
4. Selecteer de organisatie-eenheid waaraan de te verwijderen sjabloon is toegewezen.
5. Klik op Volgende.
Er verschijnt een overzicht van de abonnementsjablonen van de geselecteerde organisatie-
eenheid.
6. Selecteer de gewenste sjabloon.
7. Klik op Selectie verwijderen.
8. De geselecteerde sjablonen worden afgebeeld voor controle.
Let op! Als een abonnementsjabloon wordt verwijderd, is deze ook niet meer beschikbaar
voor andere organisatie-eenheden waaraan de sjabloon is gekoppeld.
Wilt u dat niet, klik dan op Annuleren en kies ervoor om alleen de toewijzing voor
deze organisatie-eenheid op te heffen (zie paragraaf 6.2.3).
9. Klik op Bevestigen.

38
7 Overige beheerfuncties
7.1 Facturen bekijken
U kunt in Online Selfcare de facturen bekijken voor de debiteuren waarvoor u bent geautoriseerd.
Om een factuur te bekijken, handelt u als volgt:
1. Klik op Beheren in de menubalk.
2. Kies Facturen in het submenu.
De debiteuren waarvoor u bent geautoriseerd, worden afgebeeld.
3. Selecteer de gewenste debiteur.
4. Klik op Volgende.
De beschikbare facturen worden afgebeeld, gesorteerd op datum met de meest recente eerst.
Klik op de kolomkop Datum of Factuurnummer om de sortering van de facturen te wijzigen.
5. Zoek eventueel de gewenste factuur met behulp van de zoekvelden bovenaan de lijst.
6. Klik op het nummer van de gewenste factuur om de belangrijkste factuurgegevens te tonen.
7. Indien u meer details wilt bekijken, kunt u:
• Factuur opslaan als PDF
De factuur wordt dan in PDF-formaat opgeslagen op uw harde schijf.
• Factuur opslaan als XML
De factuur wordt dan in XML-formaat opgeslagen op uw harde schijf.
• Factuurgegevens tonen (per kostenpost)
Bij deze optie wordt de bijbehorende factuurspecificatie geopend in de Rapportage-module.
7.1.1 Factuurmelding instellen of aanpassen
U kunt in Online Selfcare per debiteur aangeven of er een e-mailnotificatie moet worden verstuurd als
er een nieuwe factuur klaarstaat. U doet dat als volgt:
1. Klik op Beheren in de menubalk.
Het Dashboard wordt afgebeeld.
2. Klik in het vak Organisatiestructuur op de snelkoppeling Factuurmeldingen instellen.
3. Selecteer de gewenste debiteur. De bijbehorende gegevens worden afgebeeld.
4. Vink het vakje Factuur notificatie actief aan als u factuurmeldingen wilt ontvangen.
5. Voer daaronder in naar welk e-mailadres de meldingen moeten worden verstuurd.
6. Klik op Volgende.
De gegevens van uw melding worden afgebeeld ter controle.
7. Voer desgewenst een Klantreferentie in (optioneel). De klantreferentie vergemakkelijkt het
opzoeken van de melding als u de status wilt controleren in Track & trace, en wordt ook vermeld
in berichten die u naar aanleiding van de opdracht ontvangt.
8. Klik op Bevestigen.

39
7.2 Afleveradressen beheren
Wanneer u een order plaatst, kunt u een afleveradres selecteren uit een van de adresboeken. Online
Selfcare kent twee adresboeken:
• Mijn adresboek: de afleveradressen die u hier invoert, zijn alleen voor u toegankelijk.
• Algemeen adresboek: de afleveradressen die u hier invoert, kunnen ook door anderen worden
gebruikt.
7.2.1 Een nieuw adres toevoegen
Om een nieuw adres toe te voegen, handelt u als volgt:
1. Klik op Beheren in de menubalk.
2. Kies Afleveradressen in het submenu.
De beide adresboeken worden afgebeeld.
3. Kies op Nieuw toevoegen voor het gewenste adresboek.
Er verschijnt een invoervak.
4. Vul het gewenste Postadres en/of interne afleveradres in.
5. Klik op Volgende.
De nieuwe adresgegevens worden afgebeeld voor controle.
6. Klik op Bevestigen om de gegevens op te nemen in het adresboek.
7.2.2 Een bestaand adres aanpassen
Om een bestaand adres aan te passen, handelt u als volgt:
1. Klik op Beheren in de menubalk.
2. Kies Afleveradressen in het submenu.
De beide adresboeken worden afgebeeld.
3. Gebruik de zoekvelden of blader door het adresboek om het gewenste adres te zoeken.
4. Klik op de gewenste naam om de bijbehorende adresgegevens af te beelden.
5. Breng de gewenste wijzigingen aan.
6. Klik op Volgende.
De gewijzigde adresgegevens worden afgebeeld voor controle.
7. Klik op Bevestigen om de gegevens op te nemen in het adresboek.
7.2.3 Een adres uit een adresboek verwijderen
U verwijdert als volgt een adres:
1. Klik op Beheren in de menubalk.
2. Kies Afleveradressen in het submenu.
De beide adresboeken worden afgebeeld.
3. Gebruik de zoekvelden of blader door het adresboek om het gewenste adres te zoeken.
4. Vink het adres aan dat u wilt verwijderen. U kunt meerdere adressen selecteren.
5. Klik op Selectie verwijderen.
De te verwijderen adressen worden afgebeeld voor controle.
6. Klik op Bevestigen om het adres/de adressen uit het adresboek te verwijderen.

40
7.3 Drempelwaarden voor waarschuwing hoog-verbruik beheren
Uit het oogpunt van kostenbeheersing kunt u er voor kiezen om wekelijks of zelfs dagelijks
overzichten te ontvangen van gebruikers die de door u ingestelde drempelwaarden hebben
overschreden. U komt dan niet meer voor een verrassing te staan als de factuur binnenkomt, en u
kunt desgewenst meteen ingrijpen door de eindgebruiker op zijn verbruik aan te spreken of
aanpassingen in Online Selfcare door te voeren.
Per abonnement kunnen maximale dagwaarden worden ingesteld voor nationaal spraak- en
dataverkeer (minuten en MB’s) en voor internationaal spraak- en dataverkeer (kosten). Per dag wordt
bijgehouden of een abonnement één of meer van deze vier drempelwaarden overschrijdt. Wanneer
er een overschrijding plaatsvindt wordt dit gerapporteerd. U ontvangt maximaal één e-mail per dag
waarin alle overschrijdingen zijn verzameld.
U ontvangt alleen overschrijdingsmeldingen voor de abonnementen waarvoor u bent geautoriseerd.
Als u bent geautoriseerd voor debiteur A, maar niet voor debiteur B, dan ontvangt u geen
overschrijdingsmeldingen voor abonnementen onder debiteur B.
Let op! Om de e-mail met overschrijdingen te ontvangen, moet u geabonneerd zijn op de
melding Dagelijks rapport met mobiele abonnementen die drempelwaarden hebben
overschreden (zie paragraaf 7.3).
Tip: U kunt drempelwaarden ook opnemen in een abonnementsjabloon. Voor meer
informatie over abonnementsjablonen, zie paragraaf 6.2.
7.3.1 Drempelwaarden definiëren
Om drempelwaarden te definiëren in Online Selfcare, handelt u als volgt:
1. Klik op Beheren in de menubalk.
2. Kies Drempelwaarden in het submenu.
De bestaande drempelwaarden worden afgebeeld.
3. Klik op Nieuwe drempelwaarde toevoegen.
4. Vul een naam in, kies het type drempelwaarde en geef de maximum dagwaarde op.
5. Klik op Aanmaken.
De bestaande drempelwaarden worden afgebeeld, inclusief de zojuist gedefinieerde waarde.
U ontvangt voortaan een waarschuwingsemail als de drempelwaarde wordt overschreden.
7.3.2 Drempelwaarden toewijzen aan abonnementen
Opmerking: Elk type drempelwaarde kan slechts éénmaal worden gebruikt voor een abonnement.
Er kunnen dus maximaal vier drempelwaarden aan een abonnement worden toewezen.
Om drempelwaarden toe te wijzen aan abonnementen, handelt u als volgt:
1. Klik op Beheren in de menubalk.
2. Kies Drempelwaarden in het submenu.
De bestaande drempelwaarden worden afgebeeld.
3. Klik op Toewijzing abonnementen beheren voor de gewenste drempelwaarde.
Er verschijnt een lijst met eerder aan de drempelwaarde toegewezen abonnementen.
4. Klik op Nieuwe abonnementen toewijzen.
De door u beheerde abonnementen worden afgebeeld.
5. Vink de abonnementen aan waarvoor de drempelwaarde moet gelden.

41
6. Klik op Volgende.
De voor toewijzing geselecteerde abonnementen worden afgebeeld voor controle.
7. Klik op Bevestigen.
Opmerking: Om de e-mails met overschrijdingen te ontvangen, moet u geabonneerd zijn op de
melding Dagelijks rapport met mobiele abonnementen die drempelwaarden hebben
overschreden. In paragraaf 3.4.1 leest u hoe u dit kunt controleren en eventueel
aanpassen.
7.3.3 Bekijken aan welke abonnementen een drempelwaarde is toegekend
Om te kunnen bekijken aan welke abonnementen een drempelwaarde is toegekend, is er een rapport
gedefinieerd. U kunt dat als volgt bekijken:
1. Klik op Rapporten in de menubalk.
2. Klik op Vloot in het submenu.
3. Selecteer het rapporttype Abonnementen (eerste kolom).
4. Selecteer de gewenste rapportdefinitie (tweede en derde kolom – zie paragraaf 18.1.3).
Opmerking: Zorg ervoor dat de volgende kolommen zijn geselecteerd
(voor meer informatie over kolomindeling van rapporten, zie paragraaf 18.4):
• Data nationaal
• Data roaming
• Spraak nationaal
• Spraak roaming
• Status drempelwaarde
5. Klik op Rapport weergeven.
7.3.4 Een drempelwaarde verwijderen
Voordat u een drempelwaarde gaat verwijderen, moet u eerst controleren of er geen abonnementen
meer aan gekoppeld zijn. Dat kunt u doen met behulp van het rapport Abonnementen (zie
paragraaf 7.3.3).
Om een drempelwaarde te verwijderen uit Online Selfcare, handelt u als volgt:
1. Klik op Beheren in de menubalk.
2. Kies Drempelwaarden in het submenu.
De bestaande drempelwaarden worden afgebeeld.
3. Vink de drempelwaarde(n) aan die u wilt verwijderen.
4. Klik op Geselecteerde drempelwaarden verwijderen.
De geselecteerde drempelwaarden worden afgebeeld ter controle.
5. Klik op Bevestigen.
7.3.5 Toewijzing drempelwaarde opheffen
Om de toewijzing van een drempelwaarde aan een abonnement op te heffen, handelt u als volgt:
1. Klik op Beheren in de menubalk.
2. Kies Drempelwaarden in het submenu.
De bestaande drempelwaarden worden afgebeeld.

42
3. Klik op Toewijzing abonnementen beheren voor de gewenste drempelwaarde.
Er verschijnt een lijst met eerder aan de drempelwaarde toegewezen abonnementen.
4. Selecteer het abonnement, of desgewenst meerdere abonnementen, die u niet langer wilt
koppelen aan de drempelwaarde.
5. Klik op Toewijzing geselecteerde abonnementen opheffen.
De geselecteerde abonnementen worden afgebeeld voor controle.
6. Klik op Bevestigen om de toewijzing op te heffen.
U ontvangt geen waarschuwingse-mails meer voor de betreffende abonnementen.
7.3.6 Aan- of afmelden van dagelijkse rapportage
Om u aan- of af te melden voor de overschrijdingsmeldingen voor drempelwaarden, handelt u als
volgt:
1. Klik op Mijn account in de menubalk.
2. Blader omlaag naar het vak Meldingen.
In de kolom Status ziet u welk type meldingen u ontvangt.
3. Klik op het meldingstype Dagelijks rapport met mobiele abonnementen die drempelwaarden
hebben overschreden. Er wordt een beschrijving van het type melding getoond.
4. Wijzig de status in Actief als u deze meldingen wilt ontvangen, of in Inactief als u ze niet meer wilt
ontvangen.
5. Klik op Opslaan om de wijziging door te voeren.

43
8 Incidenten, vragen en serviceverzoeken
Incidenten en serviceverzoeken geeft u door via het Self Service Portal in MijnKPN Grootzakelijk.
Tip: Heeft u al gekeken of uw vraag of probleem in de FAQ’s (veel gestelde vragen) wordt
beantwoord? Wanneer u een Categorie kiest voor uw melding, wordt automatisch een
FAQ-categorie aangeboden (indien beschikbaar).
Voor een volledig overzicht van de beschikbare FAQ’s in Online Selfcare, klikt u op
FAQ in het submenu op de Startpagina.
Indien zich een probleem voordoet, bijvoorbeeld een storing of een ander incident m.b.t. uw
producten of diensten, kunt u dat eenvoudig vastleggen in het Self Service Portal. Problemen die op
deze manier worden geregistreerd, worden automatisch overgedragen naar het
klantenbeheersysteem van KPN. Daar worden ze geclassificeerd, van een prioriteit worden voorzien
en vervolgens opgelost.
Daarnaast kunt u deze optie gebruiken om vragen te stellen, bijvoorbeeld over KPN-producten, of om
serviceverzoeken in te dienen voor handelingen die betrekking hebben op de door uw bedrijf
afgenomen diensten en producten, maar die niet in Online Selfcare kunnen worden afgehandeld.
De categorie, subcategorie en de ernst die u hier opgeeft voor een incident, worden gebruikt voor de
eerste classificatie en prioriteitsbepaling. Hoe nauwkeuriger de gegeven informatie is, des te sneller
kan het incident worden opgelost.
Opmerking: U kunt de status van incidenten in het Self Service Portal bekijken met behulp van de
menu-optie Track & trace/Incidenten in MijnKPN Grootzakelijk.

44
9 Orders volgen met Track & trace
Met deze optie kunt u de orders die zijn ingevoerd in Online Selfcare volgen en beheren. Er zijn
hiervoor drie opties beschikbaar in het submenu van Track & trace, te weten:
• Mijn orders – alle orders weergeven die u zelf hebt ingevoerd.
• Alle orders – alle orders weergeven, ongeacht door wie ze zijn ingevoerd en ongeacht hun status.
• Inkomende orders – overdrachtorders (verplaatsingsorders) weergeven die door andere
gebruikers in gang zijn gezet voor groepen, eindgebruikers of abonnementen die niet door u
worden beheerd. Hoewel u deze orders niet in gang hebt gezet, kunt u ze toch bekijken omdat u
verantwoordelijk bent voor de organisatie-eenheden waarnaar de items worden verplaatst.
Hoewel deze optie Track & trace overwegend bedoeld is om de status van een order te volgen, kunt
u met deze optie ook een aantal belangrijke handelingen verrichten. Deze worden in dit hoofdstuk
afzonderlijk besproken.
Opmerking: De status van incidenten kunt u volgen via het Self Service Portal in MijnKPN
Grootzakelijk.
9.1 Orderstatus bekijken
Om de orderstatus te bekijken, handelt u als volgt:
1. Klik op Track & trace in de menubalk.
2. Kies het gewenste submenu: Mijn orders, Alle orders of Inkomende orders.
De gevraagde orders worden afgebeeld, met bovenaan het overzicht de openstaande orders.
3. Gebruik, indien nodig, de zoekvelden om de lijst met orders te beperken.
4. Klik op een aanmaakdatum om een samenvatting van de ordergegevens weer te geven.
5. Klik op Terug om terug te keren naar de lijst.
Opmerking: Als u wilt zien of de orderafhandeling voldoet aan de normen die zijn vastgelegd in de
Service Level Agreement (SLA) kunt u een SLA-rapport afbeelden. Als u klikt op de
knop SLA-rapport orders tonen, wordt het rapport Service Levels / Orders in de
rapportagemodule geopend.
Gedetailleerde informatie over het werken met rapporten in Online Selfcare vindt u in
hoofdstuk 18).
Snelkoppeling: U kunt deze actie ook uitvoeren met de volgende snelkoppeling:
Bestellen > Nieuwe order > vak Orderstatus > Overzicht van mijn orders
9.2 Orders autoriseren
De verantwoordelijkheid voor het plaatsen van een order en het goedkeuren van die order kan in
Online Selfcare worden gescheiden. Dit maakt het mogelijk om Online Selfcare bijvoorbeeld zo in te
richten dat meerdere medewerkers orders kunnen plaatsen, maar alleen het afdelingshoofd deze kan
goedkeuren. Meer informatie over autorisaties in Online Selfcare vindt u in hoofdstuk 5.
Indien u bent geautoriseerd om orders te autoriseren, moet u die taak uitvoeren met Track & trace. U
doet dat als volgt:
1. Klik op Track & trace in de menubalk.
2. Kies Alle orders in het submenu.
3. Klik op een order met de status ‘Niet geautoriseerd’.
Gebruik, indien nodig, het statusfilter in de zoekvelden om de lijst met orders te beperken.

45
4. Klik desgewenst op een aanmaakdatum in de kolom Gemaakt om de ordergegevens af te
beelden.
5. Klik op Order autoriseren om de order goed te keuren en te verzenden, of
klik op Order annuleren om de order af te wijzen.
6. Klik op Bevestigen.
7. Klik op Gereed om terug te gaan naar de lijst Alle orders: in deze lijst wordt uw order
weergegeven met de nieuwe status.
Snelkoppeling: U kunt deze actie ook uitvoeren met de volgende snelkoppeling:
Bestellen > Nieuwe order > vak Orderstatus > Orders die geautoriseerd moeten
worden
9.3 Conceptorders beheren
Orders die u tijdens het invoeren van een bestelling als concept hebt opgeslagen, kunt u met Track &
trace beheren. U doet dat als volgt:
1. Klik op Track & trace in de menubalk.
2. Kies Mijn orders in het submenu.
3. Klik op een order met de status ‘Concept’.
Gebruik, indien nodig, het statusfilter in de zoekvelden om de lijst met orders te beperken.
De ordergegevens worden weergegeven.
4. Klik vervolgens op een van de knoppen om de gewenste actie uit te voeren:
• Uitvoeren – De order definitief maken
• Bewerken – Wijzigingen in de conceptorder aanbrengen
• Concept kopiëren als – De order definitief maken zonder het concept te verliezen. Op die
manier kunt u het concept gebruiken als een sjabloon voor terugkerende orders.
• Verwijderen – De conceptorder uit de lijst verwijderen
9.4 Een inkomende order annuleren
Inkomende orders zijn overdrachtorders (verplaatsingsorders) die zijn uitgevoerd op organisatie-
eenheden, eindgebruikers of abonnementen die niet binnen door u beheerde organisatie-eenheden
vallen. U kunt ze hier wel bekijken omdat de bestemming van de overdracht daar wel binnen valt.
Als u het niet eens bent met de verplaatsing, kunt u deze annuleren. Een verplaatsingsorder kan
worden geannuleerd zolang deze de status ‘In afwachting van wensdatum’ heeft. U annuleert een
verplaatsingsorder als volgt:
1. Klik op Track & trace in de menubalk.
2. Kies Inkomende orders in het submenu.
3. Klik op een order met de status ‘Niet geautoriseerd’.
Gebruik, indien nodig, het statusfilter in de zoekvelden om de lijst met orders te beperken.
De ordergegevens worden weergegeven.
4. Klik op Order annuleren.
5. Klik op Bevestigen.
6. Klik op Gereed om terug te keren naar de lijst Inkomende orders: in deze lijst wordt uw order
weergegeven met de nieuwe status.

46
9.5 Hardware retourneren
Als één of meer van de geleverde producten niet aan de verwachtingen voldoen of defect blijken te
zijn, kunt u deze retourneren. De geretourneerde toestellen worden door KPN gecontroleerd, waarna
de betreffende bedragen in mindering worden gebracht op uw volgende factuur (indien van
toepassing).
1. Klik op Track & trace in de menubalk.
2. Kies Mijn orders in het submenu. Gebruik, indien nodig, de zoekvelden om de lijst met orders te
beperken.
3. Klik op de aanmaakdatum van de order met de producten die u wilt retourneren.
4. Klik op Hardware retourneren.
5. Selecteer de producten die u wilt retourneren.
6. Voer de onderstaande gegevens in:
• Voornaam en tussenvoegsel (optioneel)
• Achternaam
• E-mail adres
• Telefoonnummer
• Reden retour
Als u Overig kiest, moet u ook in het vak Opmerking aangeven wat de reden is.
7. Klik op Volgende.
8. Klik op Bevestigen.
Opmerking: U ontvangt een e-mail met het adres voor de retourzending.
Opmerking: De vooringevulde gegevens kunnen zonodig worden gewijzigd.

47
Module Mobiel en Internet

48
10 Bestellen
Om een bestelling te plaatsen klikt u op de knop Bestellen in de menubalk. De pagina Nieuwe order
verschijnt.
Dit hoofdstuk beschrijft hoe u met behulp van deze menuoptie bestellingen kunt plaatsen in Online
Selfcare. Hierbij wordt achtereenvolgens aandacht besteedt aan:
• Algemene informatie over bestellen
• Bestellingen plaatsen
Opmerking: Als u de status van uw bestelling wil controleren, kan dat op twee manieren:
• Gebruik de opties in het vak Orderstatus om de status van de door u geplaatste
orders te bekijken, of om de orders te tonen die wachten op uw autorisatie.
• Kies de optie Track & trace in de menubalk.
Het gebruik van deze opties wordt uitgebreid besproken in hoofdstuk 9.
10.1 Algemene informatie over bestellen
10.1.1 Alleen bestellen voor een bestaande eindgebruiker
In Online Selfcare zijn bestellingen altijd gekoppeld aan een eenheid in de organisatiestructuur. Dat is
meestal een eindgebruiker, maar een bestelling kan ook voor een hoger niveau in de structuur
worden geplaatst, zoals een debiteur, bijvoorbeeld om simkaarten op voorraad te bestellen.
Opmerking: Voordat u een bestelling kunt plaatsen voor een nieuwe werknemer, moet u dus eerst
een gebruiker aanmaken. Zie paragraaf 4.6 voor meer informatie.
10.1.2 Heeft u de juiste autorisatie?
U kunt alleen besteltaken uitvoeren waartoe u gemachtigd bent. De telecombeheerder in uw bedrijf
kent deze rechten toe. In paragraaf 5.3 wordt uitgelegd hoe autorisaties in Online Selfcare worden
toegekend.
10.1.3 De status van uw bestellingen volgen
U kunt de status van uw bestellingen volgen via Track & trace. U gebruikt hiervoor:
• De snelkoppeling Overzicht van mijn orders op de pagina Nieuwe order.
• De optie Track & trace in de menubalk.
Via Track & trace kunt u ook de orders bekijken die door u moeten worden geautoriseerd.
Meer informatie over dit onderwerp vindt u in hoofdstuk 9.
10.2 Een bestelling plaatsen
10.2.1 Netwerkdiensten, hardware en/of simkaarten bestellen
In Online Selfcare wordt u stap voor stap door het bestelproces geleid, waarbij u achtereenvolgens:
• bepaalt voor wie u de bestelling wilt plaatsen,
• de juiste producten selecteert,
• het productoverzicht controleert en het afleveradres opgeeft, en
• uw order bevestigt.

49
U gaat daarbij als volgt te werk:
1. Klik op Bestellen in de menubalk.
2. Klik op Order plaatsen.
3. Selecteer een eindgebruiker (of andere organisatie-eenheid). Dat kan op twee manieren:
• Gebruik het zoekveld en selecteer een van de gevonden gebruikers, of
• Doorloop de organisatiestructuur tot u de gewenste gebruiker hebt gevonden en selecteer
deze.
4. Klik op Volgende.
Het vak Catalogus en Producten verschijnt.
5. Selecteer de gewenste producten.
U kunt netwerkdiensten, extra hardware en/of simkaarten bestellen, zowel afzonderlijk als
tegelijkertijd.
6. Bij het selecteren van producten is in veel gevallen een aantal standaard subproducten of andere
opties gespecificeerd die u met behulp van aankruisvakjes kunt aanpassen. Dat kan er
bijvoorbeeld als volgt uitzien:
De selecties worden als volgt aangeduid:
Deze selectie is verplicht en kan niet ongedaan gemaakt worden.
Deze selectie is optioneel. De rode kleur geeft aan dat er sub-opties zijn die door de
gebruiker kunnen worden aangepast. Klik op de bijbehorende productnaam om ze te
tonen.
Deze selectie is optioneel en heeft geen sub-opties.
Dit geeft aan dat er aanvullende opties zijn waaruit verplicht een keuze moet worden
gemaakt, anders kan de bestelling niet worden voltooid. Klik op de bijbehorende
productnaam om ze te tonen.
7. Rechts op de pagina staat een overzicht van de geselecteerde producten. Klik op de knop Kosten
berekenen (optioneel) om de kosten van de geselecteerde producten af te beelden.

50
8. Herhaal desgewenst stap 5 om meer producten aan uw bestelling toe te voegen (bijvoorbeeld om
bij een netwerkdienst meteen een toestel en accessoires te bestellen).
9. Klik op Volgende om uw selectie te bevestigen.
De pagina Productconfiguratie controleren verschijnt.
10. Indien u hardware hebt besteld, bijvoorbeeld een toestel of simkaart, klikt u op Configureren om
het afleveradres op te geven. Als u de postcode en het huisnummer invult, worden de straatnaam
en stad automatisch ingevuld. Meer informatie over het invoeren van adressen en het gebruik van
adresboeken vindt u paragraaf 7.2.
Als u een abonnement zonder simkaart bestelt, moet u hier het simkaartnummer opgeven
waaraan het abonnement wordt gekoppeld.
11. Klik op Volgende.
Er verschijnt een overzicht van uw bestelling met de bijbehorende kosten.
12. Voer desgewenst een Klantreferentie in (optioneel). De klantreferentie vergemakkelijkt het
zoeken naar een order in Track & trace, en wordt ook vermeld in berichten die u naar aanleiding
van de bestelling ontvangt.
13. Klik op Bevestigen om de order te verwerken.
Opmerking: U kunt ook kiezen voor Opslaan als concept om de order op te slaan als concept
en deze op een later tijdstip te verzenden. U kunt conceptorders beheren met de
optie Track & trace. De order heeft dan de status Concept (zie paragraaf 9.3).
Tip: Klik op Opslaan als abonnementsjabloon om uw voltooide order op te slaan als
een abonnementsjabloon. Hiermee maakt u een vooraf gedefinieerd pakket
producten en/of diensten waarmee u het orderinvoerproces kunt versnellen. De
volgende keer dat u een vergelijkbare order plaatst, kunt u de opgeslagen
abonnementsjabloon gebruiken en zo het orderinvoerproces terugbrengen tot een
paar muisklikken (zie paragraaf 10.2.2).
Snelkoppeling: U kunt deze actie ook uitvoeren met de volgende snelkoppeling:
Startpagina > Dashboard > vak Bestellen > Order plaatsen
10.2.2 Een bestelling plaatsen met behulp van een abonnementsjabloon
Bij het bestellen met abonnementsjabloon loodst Online Selfcare u stap voor stap door het
bestelproces, waarbij u achtereenvolgens:
• bepaalt voor wie u de bestelling wilt plaatsen,
• de gewenste bestelsjabloon selecteert,
• indien nodig de productselectie aanpast,
• het productoverzicht controleert en het afleveradres opgeeft, en
• uw order bevestigt.
Voor meer informatie over het beheren van abonnementsjablonen wordt u verwezen naar
paragraaf 6.2.
Een bestelling met een abonnementsjabloon plaatst u als volgt:
1. Klik op Bestellen in de menubalk.
2. Klik op Bestellen met abonnementsjabloon.
Opmerking: Als deze knop niet beschikbaar is, is er nog geen abonnementsjablonen
aangemaakt (zie paragraaf 6.2.1).
3. Selecteer een eindgebruiker (of andere organisatie-eenheid). Dat kan op twee manieren:
• Gebruik het zoekveld en selecteer een van de gevonden gebruikers, of

51
• Doorloop de organisatiestructuur tot u de gewenste gebruiker hebt gevonden en selecteer
deze.
4. Klik op Volgende.
Het vak Catalogus en abonnementsjablonen verschijnt.
5. Selecteer de gewenste sjabloon.
6. Klik op Volgende. De geselecteerde producten worden getoond.
7. Pas indien nodig de selectie aan:
• Gebruik de aankruisvakjes om de selectie te wijzigen, en/of
• Klik op Producten toevoegen om extra producten aan uw bestelling toe te voegen.
(voor meer details zie paragraaf 10.2.1, stap 4)
8. Klik op Volgende om uw selectie te bevestigen.
Het vak Productconfiguratie controleren verschijnt.
9. Indien u hardware hebt besteld, bijvoorbeeld een toestel of simkaart, klikt u op Configureren om
het afleveradres op te geven. Als u de postcode en het huisnummer invult, worden de straatnaam
en stad automatisch ingevuld. Meer informatie over het invoeren van adressen en het gebruik van
adresboeken vindt u paragraaf 7.2.
Als u een abonnement zonder simkaart bestelt, moet u hier het simkaartnummer opgeven
waaraan het abonnement wordt gekoppeld.
10. Klik op Volgende.
Er verschijnt een overzicht van uw bestelling met de bijbehorende kosten.
11. Voer desgewenst een Klantreferentie in (optioneel). De klantreferentie vergemakkelijkt het
zoeken naar een order in Track & trace, en wordt ook vermeld in berichten die u naar aanleiding
van de bestelling ontvangt.
12. Klik op Bevestigen om de order te verwerken.
Opmerking: U kunt ook kiezen voor Opslaan als concept om de order op te slaan als concept
en deze op een later tijdstip te verzenden. U kunt conceptorders beheren met de
optie Track & trace. De order heeft dan de status Concept (zie paragraaf 9.3).
Tip: Klik op Opslaan als abonnementsjabloon om uw voltooide order op te slaan als
een abonnementsjabloon. Hiermee maakt u een vooraf gedefinieerd pakket
producten en/of diensten waarmee u het orderinvoerproces kunt versnellen. De
volgende keer dat u een vergelijkbare order plaatst, kunt u de opgeslagen
abonnementsjabloon gebruiken en zo het orderinvoerproces terugbrengen tot een
paar muisklikken (zie paragraaf ook 10.2.2).
Snelkoppeling: U kunt deze actie ook uitvoeren met de volgende snelkoppeling:
Startpagina > Dashboard > vak Bestellen > Bestellen met abonnementsjabloon
10.2.3 Bestellen met behoud van nummer van andere operator
Bij het bestellen met nummerbehoud moeten voorafgaand aan de eigenlijke bestelprocedure een
aantal gegevens worden opgegeven over het nummer dat u wilt meenemen.
Voor het bestellen met nummerbehoud gaat als volgt te werk:
1. Klik op Bestellen in de menubalk.
2. Klik op Bestellen met nummerbehoud.
3. Selecteer een eindgebruiker (of andere organisatie-eenheid). Dat kan op twee manieren:
• Gebruik het zoekveld en selecteer een van de gevonden gebruikers, of

52
• Doorloop de organisatiestructuur tot u de gewenste gebruiker hebt gevonden en selecteer
deze.
4. Klik op Volgende.
5. Voer het mobiele nummer in dat u wilt meenemen.
6. Klik op Volgende.
7. Voer de gegevens van uw huidige abonnement in.
8. Vervolg het invoeren van uw bestelling met een van de twee hiervoor beschreven opties:
• Klik op Order plaatsen – ga verder met het plaatsen van uw order zoals beschreven in 10.2.1
vanaf stap 4.
• Klik Bestellen met abonnementsjabloon – ga verder met het plaatsen van uw order zoals
beschreven in 10.2.2 vanaf stap 4.
Opmerking: Als deze knop niet beschikbaar is, is er nog geen abonnementsjablonen
aangemaakt (zie paragraaf 6.2.1).
Snelkoppeling: U kunt deze actie ook uitvoeren met de volgende snelkoppeling:
Startpagina > Dashboard > vak Bestellen > Bestellen met nummerbehoud
10.2.4 Business Voicemail bestellen
Met deze functie kunt u Business Voicemail bestellen voor (een selectie van) uw mobiele
abonnementen.
Lees voor u de bestelling plaatst eerst de instructies die u kunt downloaden van Online Selfcare. U
doet dat als volgt:
1. Klik op Startpagina in de menubalk
2. Klik in de submenubalk op Downloads.
3. Download het bestand ‘Bijlage Werkinstructie Business Voicemail via Online Selfcare’.
Met deze instructies bij de hand kunt u als volgt de bestelling voor Business Voicemail plaatsen:
1. Klik op Bestellen in de menubalk
2. Klik op de knop Bestellen Business Voicemail
3. Kies of u een standaardtekst wilt laten opnemen of vul een eigen tekst in.
4. Selecteer de gewenste Stem.
5. Klik op Volgende.
6. Typ de Bedrijfsnaam.
7. Typ bij Bedrijfsnaam uitspraak de manier waarop de bedrijfsnaam moet worden uitgesproken in
het voicemailbericht.
8. Vervolgens geeft u op voor welke nummers Business Voicemail wordt aangevraagd. Dat kan op
twee manieren:
Met een CSV-sjabloon (maximaal 2.000 nummers):
• Download indien nodig eerst het CSV-sjabloon.
• Vul het sjabloon met de gewenste nummers.
• Selecteer het bestand in het veld Upload het ingevulde CSV-bestand.
• Klik op Bestand bijvoegen.
- of -

53
Door ze direct in te vullen op deze pagina (maximaal 50 nummers):
• Vul de gegevens van het eerste nummer in.
• Klik op Toevoegen aan lijst.
Het nummer verschijnt in een lijst onder de invoervelden.
• Voeg, indien nodig, de overige nummers toe door stap 1 en 2 te herhalen.
9. Accepteer de voorwaarden.
(Klik eventueel op de tekst achter het aankruisvakje om de voorwaarden af te beelden).
10. Klik op Volgende.
11. Selecteer een Wensdatum (optioneel) indien u de wijzigingen op een bepaalde datum wilt laten
ingaan.
12. Voer desgewenst een Klantreferentie in (optioneel). De klantreferentie vergemakkelijkt het
zoeken naar een order in Track & trace, en wordt ook vermeld in berichten die u naar aanleiding
van de bestelling ontvangt.
13. Klik op Bevestigen om de bestelling te verwerken.

54
11 Beheren van abonnementen en toestellen
Om bestaande abonnementen en toestellen te beheren klikt u op Beheren in de menubalk. Het
Dashboard Beheren wordt dan afgebeeld. Op deze portaalpagina vindt u snelkoppelingen naar de
meest gebruikte beheerfuncties in Online Selfcare.
In dit hoofdstuk wordt uitgelegd welke opties er beschikbaar zijn in Online Selfcare om abonnementen
en toestellen te beheren, en hoe u die moet gebruiken.
11.1 Abonnementen beheren
11.1.1 Diensten toevoegen of verwijderen
Om telecomdiensten toe te voegen aan een bestaand abonnement, of om diensten te verwijderen,
handelt u als volgt:
1. Klik op Beheren in de menubalk.
2. Kies Abonnementen en toestellen in het submenu.
De organisatiestructuur wordt afgebeeld.
3. Selecteer het gewenste abonnement. Dat kan op twee manieren:
• Gebruik het zoekveld en selecteer een van de gevonden abonnementen, of
• Doorloop de organisatiestructuur tot u het gewenste abonnement hebt gevonden en
selecteer deze.
4. Klik op Volgende.
De abonnementgegevens worden afgebeeld.
5. Klik op Diensten toevoegen/verwijderen, onderaan de pagina.
De producten en diensten worden afgebeeld.
6. Gebruik de aankruisvakjes om producten en diensten toe te voegen of te verwijderen.
De selecties op deze pagina worden als volgt aangeduid:
Deze selectie is verplicht en kan niet ongedaan gemaakt worden.
Deze selectie is optioneel. De rode kleur geeft aan dat er sub-opties zijn die door de
gebruiker kunnen worden aangepast. Klik op de bijbehorende productnaam om ze te
tonen.
Deze selectie is optioneel en heeft geen sub-opties.
Dit geeft aan dat er aanvullende opties zijn waaruit verplicht een keuze moet worden
gemaakt, anders kan de bestelling niet worden voltooid. Klik op de bijbehorende
productnaam om ze te tonen.
7. Rechts op de pagina staat een overzicht van de toegevoegde en/of verwijderde producten. Klik
op de knop Kosten berekenen (optioneel) om de kosten van de geselecteerde producten af te
beelden.
8. Klik op Volgende.
9. Indien u hardware hebt toegevoegd, bijvoorbeeld een toestel of simkaart, klikt u op Configureren
om het afleveradres op te geven. Als u de postcode en het huisnummer invult, worden de
straatnaam en stad automatisch ingevuld. Meer informatie over het invoeren van adressen en het
gebruik van adresboeken vindt u in paragraaf 7.2.
Als u een abonnement zonder simkaart toevoegt, moet u hier het simkaartnummer opgeven
waaraan het abonnement wordt gekoppeld.

55
10. Klik op Volgende.
Er verschijnt een overzicht van de nieuwe producten en diensten, inclusief de bijbehorende
kosten.
11. Selecteer een Wensdatum (optioneel) indien u de wijzigingen op een bepaalde datum wilt laten
ingaan.
12. Voer desgewenst een Klantreferentie in (optioneel). De klantreferentie vergemakkelijkt het
zoeken naar een order in Track & trace, en wordt ook vermeld in berichten die u naar aanleiding
van de bestelling ontvangt.
13. Klik op Bevestigen om de order te verwerken.
Opmerking: U kunt ook op Opslaan als concept klikken om de order op te slaan als concept en
deze op een later tijdstip te verzenden. U kunt conceptorders beheren via Track &
trace. De order heeft dan de status Concept (zie paragraaf 9.3)
Snelkoppeling: U kunt deze actie ook uitvoeren met de volgende snelkoppelingen:
Startpagina > Dashboard > vak Beheren > Diensten toevoegen of verwijderen
- of -
Beheren > Dashboard > vak Abonnementen en toestellen > Diensten toevoegen of
verwijderen
11.1.2 Abonnement van eindgebruiker wijzigen m.b.v. een abonnementsjabloon
Een abonnementsjabloon is een combinatie van producten en/of diensten, afgestemd op de
behoeften van een specifiek type gebruiker, bijvoorbeeld voor alle medewerkers op een bepaalde
afdeling. Hiermee wordt in feite een snelle manier om te bestellen gecreëerd die de orderinvoer
aanzienlijk kan versnellen. Als een medewerker op een andere afdeling gaat werken is deze optie
een snelle manier om zijn abonnement aan te passen.
Opmerking: Als u liever afzonderlijke diensten wilt toevoegen aan of verwijderen uit het
abonnement, klikt u op Terug en gebruikt u de optie Diensten toevoegen/verwijderen.
Als u liever het abonnementtype wijzigt, klikt u op Terug en gebruikt u de optie
Abonnementtype wijzigen.
Om een abonnement van een gebruiker te wqijzigen met behulp van een abonnementsjabloon,
handelt u als volgt:
1. Klik op Beheren in de menubalk.
2. Kies Abonnementen en toestellen in het submenu.
De organisatiestructuur wordt afgebeeld.
3. Selecteer het gewenste abonnement. Dat kan op twee manieren:
• Gebruik het zoekveld en selecteer een van de gevonden abonnementen, of
• Doorloop de organisatiestructuur tot u het gewenste abonnement hebt gevonden en
selecteer deze.
4. Klik op Volgende.
De abonnementgegevens worden afgebeeld.
5. Klik op Nieuw abonnementsjabloon toepassen, onderaan de pagina.
Er verschijnt een overzicht met de beschikbare sjablonen.
6. Selecteer de gewenste sjabloon.
7. Klik op Volgende.
De geselecteerde producten worden afgebeeld.

56
8. Indien gewenst kunt u met behulp van de aankruisvakjes producten en diensten toevoegen of
verwijderen.
Aan de rechterkant wordt getoond welke wijzigingen het gevolg zijn van de nieuwe sjabloon: wat
is er nieuw geselecteerd en wat moet worden beëindigd. Klik op de knop Kosten berekenen
(optioneel) om de kosten van de geselecteerde producten af te beelden.
9. Klik op Volgende.
Er verschijnt een overzicht van de nieuwe producten en diensten, inclusief de bijbehorende
kosten.
10. Selecteer een Wensdatum (optioneel) indien u de wijzigingen op een bepaalde datum wilt laten
ingaan.
11. Voer desgewenst een Klantreferentie in (optioneel). De klantreferentie vergemakkelijkt het
zoeken naar een order in Track & trace, en wordt ook vermeld in berichten die u naar aanleiding
van de opdracht ontvangt.
12. Klik op Bevestigen om de order te verwerken.
Opmerking: U kunt ook op Opslaan als concept klikken om de order op te slaan als concept en
deze op een later tijdstip te verzenden. U kunt conceptorders beheren met de
optie Overzicht alle orders op de pagina Nieuwe order, of via Track & trace. De
order heeft dan de status Concept.
Snelkoppeling: U kunt deze actie ook uitvoeren met de volgende snelkoppeling:
Startpagina > Dashboard > vak Beheren > Abonnementen en toestellen beheren
11.1.3 Abonnementtype van het abonnement van een eindgebruiker wijzigen
Elk abonnement in Online Selfcare is gebaseerd op een abonnementtype. Een abonnementtype is
een pakket producten of diensten dat door KPN wordt vastgesteld, bijvoorbeeld een abonnement
voor spraakdiensten, voor spraak- en datadiensten of alleen voor datadiensten.
Opmerking: Als u liever afzonderlijke diensten wilt toevoegen aan of verwijderen uit het
abonnement, klikt u op Terug en gebruikt u de optie Diensten toevoegen/verwijderen.
Als u liever een andere abonnementsjabloon toepast in plaats van afzonderlijke
diensten toe te voegen of te verwijderen, klikt u op Terug en gebruikt u de optie
Abonnementsjabloon toepassen.
Om het abonnementtype van een abonnement te wijzigen, handelt u als volgt:
1. Klik op Beheren in de menubalk.
2. Kies Abonnementen en toestellen in het submenu.
De organisatiestructuur wordt afgebeeld.
3. Selecteer het gewenste abonnement. Dat kan op twee manieren:
• Gebruik het zoekveld en selecteer een van de gevonden abonnementen, of
• Doorloop de organisatiestructuur tot u het gewenste abonnement hebt gevonden en
selecteer deze.
4. Klik op Volgende.
De abonnementgegevens worden afgebeeld.
5. Klik op Abonnementtype wijzigen, onderaan de pagina.
De beschikbare abonnementtypes worden afgebeeld.
6. Selecteer het gewenste abonnementtype.
Er verschijnt een pagina met de bijbehorende producten en diensten.

57
7. Indien gewenst kunt u met behulp van de aankruisvakjes producten en diensten toevoegen of
verwijderen.
Aan de rechterkant wordt getoond welke wijzigingen het gevolg zijn van het geselecteerde
abonnementtype: wat er nieuw is geselecteerd en wat moet worden beëindigd. Klik op de knop
Kosten berekenen (optioneel) om de kosten van de geselecteerde producten af te beelden.
8. Klik op Volgende.
Er verschijnt een overzicht van de nieuwe producten en diensten, inclusief de bijbehorende
kosten.
9. Selecteer een Wensdatum (optioneel) indien u de wijzigingen op een bepaalde datum wilt laten
ingaan.
10. Voer desgewenst een Klantreferentie in (optioneel). De klantreferentie vergemakkelijkt het
zoeken naar een order in Track & trace, en wordt ook vermeld in berichten die u naar aanleiding
van de opdracht ontvangt.
11. Klik op Bevestigen om de order te verwerken.
Opmerking: U kunt ook op Opslaan als concept klikken om de order op te slaan als concept en
deze op een later tijdstip te verzenden. U kunt conceptorders beheren via Track &
trace. De order heeft dan de status ‘Concept’.
Snelkoppeling: U kunt deze actie ook uitvoeren met de volgende snelkoppelingen:
Startpagina > Dashboard > vak Beheren > Abonnementen en toestellen beheren
- of -
Beheren > Dashboard > vak Abonnementen en toestellen > Abonnementtype
wijzigen
11.1.4 Verplaatsen van abonnement of toestel naar een andere gebruiker
Let op:
• Als u een abonnement (nummer) verplaatst vervallen alle daaraan gekoppelde extra
opties/modules en daarmee het eventueel resterend bundeltegoed. Via een pop-up in het
bevestigingscherm kunt u desgewenst dezelfde bundels/opties opnieuw toevoegen.
• Als u een abonnement of toestel verplaatst naar een eindgebruiker op een locatie in de
organisatiestructuur waarvoor u niet geautoriseerd bent, moet de telecombeheerder van de
nieuwe locatie uw order goedkeuren voordat deze wordt uitgevoerd.
Om een abonnement of toestel te verplaatsen van de ene eindgebruiker naar een andere, handelt u
als volgt:
1. Klik op Beheren in de menubalk.
2. Kies Abonnementen en toestellen in het submenu.
De organisatiestructuur wordt afgebeeld.
3. Selecteer het abonnement (of meerdere) dat u wilt verplaatsen. Dat kan op twee manieren:
• Gebruik het zoekveld en selecteer een van de gevonden abonnementen, of
• Doorloop de organisatiestructuur tot u het gewenste abonnement hebt gevonden en
selecteer deze.
U kunt maximaal 10 abonnementen tegelijk selecteren.
4. Klik op Volgende.
De abonnementgegevens worden afgebeeld.
5. Klik op Verplaatsen.
De organisatiestructuur wordt afgebeeld.

58
6. Selecteer de eindgebruiker (of een andere organisatie-eenheid) waarnaar het abonnement of de
abonnementen moet(en) worden verplaatst.
7. Klik op Volgende.
De verplaatsingsgegevens worden afgebeeld.
8. Selecteer een Wensdatum (optioneel) indien u de wijzigingen op een bepaalde datum wilt laten
ingaan.
9. Voer desgewenst een Klantreferentie in (optioneel). De klantreferentie vergemakkelijkt het
zoeken naar een order in Track & trace, en wordt ook vermeld in berichten die u naar aanleiding
van de opdracht ontvangt.
10. Klik op Bevestigen om de order te verwerken.
Snelkoppeling: U kunt deze actie ook uitvoeren met de volgende snelkoppelingen:
Startpagina > Dashboard > vak Beheren > Verplaats abonnement
- of -
Beheren > Dashboard > vak Abonnementen en toestellen > Verplaats abonnement
11.1.5 Abonnement beëindigen
Wanneer u een abonnement beëindigt, of opzegt, wordt het mobiele nummer van de eindgebruiker
uitgeschakeld op de datum waarop het abonnement wordt beëindigd.
Er geldt een minimumcontractperiode voor het abonnement. Als een abonnement beëindigt voordat
de contracttermijn is afgelopen, moet u kosten voor vroegtijdige beëindiging betalen. Dit bedrag is
afhankelijk van de resterende contracttermijn na de werkelijke beëindigingsdatum.
Opmerking: Als een nummer is beëindigd, kan het niet meer teruggehaald of opnieuw geactiveerd
worden! Als u niet zeker weet of u een nummer wilt beëindigen, klikt u op Terug om niet
het nummer te beëindigen, maar de simkaart te blokkeren. Als de eindgebruiker binnen
bijvoorbeeld twee weken niet klaagt over het feit dat zijn/haar nummer geblokkeerd is,
kunt u het nummer beëindigen.
Om een abonnement te beëindigen, handelt u als volgt:
1. Klik op Beheren in de menubalk.
2. Kies Abonnementen en toestellen in het submenu.
De organisatiestructuur wordt afgebeeld.
3. Selecteer het gewenste abonnement. Dat kan op twee manieren:
• Gebruik het zoekveld en selecteer een van de gevonden abonnementen, of
• Doorloop de organisatiestructuur tot u het gewenste abonnement hebt gevonden en
selecteer deze.
4. Klik op Volgende.
De abonnementgegevens worden afgebeeld.
5. Klik op Beëindigen.
6. Voer de datum in waarop het abonnement moet worden beëindigd of selecteer de datum in de
kalender.
7. Klik op Volgende om de kosten voor vroegtijdige beëindiging te berekenen en weer te geven.
8. Klik op Volgende.
De gegevens voor beëindiging worden afgebeeld voor controle.
9. Voer desgewenst een Klantreferentie in (optioneel). De klantreferentie vergemakkelijkt het
zoeken naar een order in Track & trace, en wordt ook vermeld in berichten die u naar aanleiding
van de opdracht ontvangt.

59
10. Klik op Bevestigen.
Snelkoppeling: U kunt deze actie ook uitvoeren met de volgende snelkoppelingen:
Startpagina > Dashboard > vak Beheren > Abonnement beëindigen
- of -
Beheren > Dashboard > vak Abonnementen en toestellen > Abonnement of toestel
beëindigen
11.1.6 Nummer meenemen naar andere provider
Opmerking: Er geldt een minimumcontractperiode voor een abonnement. Wanneer u het mobiele
nummer meeneemt naar een andere provider, wordt het abonnement beëindigd. Als u
dat doet voordat de contracttermijn is beëindigd, moet u kosten voor vroegtijdige
beëindiging betalen. Dit bedrag is afhankelijk van de resterende contracttermijn na de
werkelijke overgangsdatum.
Als een eindgebruiker zijn of haar mobiele nummer wil meenemen naar een andere provider, handelt
u als volgt:
1. Klik op Beheren in de menubalk.
2. Kies Abonnementen en toestellen in het submenu.
De organisatiestructuur wordt afgebeeld.
3. Selecteer het mee te nemen nummer. Dat kan op twee manieren:
• Gebruik het zoekveld en selecteer een van de gevonden abonnementen, of
• Doorloop de organisatiestructuur tot u het gewenste nummer hebt gevonden en selecteer
deze.
4. Klik op Volgende.
De abonnementgegevens worden afgebeeld.
5. Klik op Mobiel nummer meenemen naar andere provider.
6. Vink het aankruisvakje aan om akkoord te gaan met de voorwaarden en geef aan op welke
datum het nummer moet worden overgezet.
7. Klik op Volgende om de kosten voor vroegtijdige beëindiging te berekenen en weer te geven.
8. Vink het aankruisvakje aan om akkoord te gaan met de kosten.
9. Klik op Volgende.
De gegevens voor de nummeroverdracht worden afgebeeld.
10. Voer desgewenst een Klantreferentie in (optioneel). De klantreferentie vergemakkelijkt het
zoeken naar een order in Track & trace, en wordt ook vermeld in berichten die u naar aanleiding
van de bestelling ontvangt.
11. Klik op Bevestigen om de order te verwerken.
Na verwerking van de order ontvangt u een e-mail met alle informatie die u nodig heeft om het
nummer bij de nieuwe provider aan te vragen.
Snelkoppeling: U kunt deze actie ook uitvoeren met de volgende snelkoppeling:
Beheren > Dashboard > vak Abonnementen en toestellen > Mobiel nummer
meenemen naar andere provider

60
11.2 Simkaarten beheren
11.2.1 Simkaart blokkeren
Om een simkaart te blokkeren, handelt u als volgt:
1. Klik op Beheren in de menubalk.
2. Kies Abonnementen en toestellen in het submenu.
De organisatiestructuur wordt afgebeeld.
3. Selecteer het gewenste abonnement. Dat kan op twee manieren:
• Gebruik het zoekveld en selecteer een van de gevonden abonnementen, of
• Doorloop de organisatiestructuur tot u het gewenste abonnement hebt gevonden en
selecteer deze.
4. Klik op Volgende.
De abonnementgegevens worden afgebeeld.
5. Klik op Sim blokkeren.
Er verschijnt een bevestigingspagina.
6. Voer desgewenst een Klantreferentie in (optioneel). De klantreferentie vergemakkelijkt het
zoeken naar een order in Track & trace, en wordt ook vermeld in berichten die u naar aanleiding
van de opdracht ontvangt.
7. Klik op Bevestigen om de blokkering te verwerken.
Snelkoppeling: U kunt deze actie ook uitvoeren met de volgende snelkoppelingen:
Startpagina > Dashboard > vak Beheren > Abonnementen en toestellen beheren
- of -
Beheren > Dashboard > vak Abonnementen en toestellen > Simkaart blokkeren
11.2.2 Blokkering van een simkaart opheffen
Om de blokkering van een simkaart op te heffen, handelt u als volgt:
1. Klik op Beheren in de menubalk.
2. Kies Abonnementen en toestellen in het submenu.
De organisatiestructuur wordt afgebeeld.
3. Selecteer het gewenste abonnement. Dat kan op twee manieren:
• Gebruik het zoekveld en selecteer een van de gevonden abonnementen, of
• Doorloop de organisatiestructuur tot u het gewenste abonnement hebt gevonden en
selecteer deze.
4. Klik op Volgende.
De abonnementgegevens worden afgebeeld.
5. Klik op Blokkering sim opheffen.
Er verschijnt een bevestigingspagina.
6. Voer desgewenst een Klantreferentie in (optioneel). De klantreferentie vergemakkelijkt het
zoeken naar een order in Track & trace, en wordt ook vermeld in berichten die u naar aanleiding
van de opdracht ontvangt.
7. Klik op Bevestigen om het opheffen van de blokkering te verwerken.

61
Snelkoppeling: U kunt deze actie ook uitvoeren met de volgende snelkoppelingen:
Startpagina > Dashboard > vak Beheren > Abonnementen en toestellen beheren
- of -
Beheren > Dashboard > vak Abonnementen en toestellen > Blokkering van simkaart
opheffen
11.2.3 Een simkaart vervangen
Om een simkaart te vervangen, handelt u als volgt:
1. Klik op Beheren in de menubalk.
2. Kies Abonnementen en toestellen in het submenu.
De organisatiestructuur wordt afgebeeld.
3. Selecteer het gewenste abonnement. Dat kan op twee manieren:
• Gebruik het zoekveld en selecteer een van de gevonden abonnementen, of
• Doorloop de organisatiestructuur tot u het gewenste abonnement hebt gevonden en
selecteer deze.
4. Klik op Volgende.
De abonnementgegevens worden afgebeeld.
5. Klik op Simkaart vervangen.
6. Voer het nummer van de nieuwe simkaart in.
7. Klik op Volgende.
Het ingevoerde nummer wordt door Online Selfcare gevalideerd. Als het nummer correct is, gaat
u verder met de volgende stap. Als het nummer niet correct is, klikt u op Terug om het nummer te
corrigeren.
8. Klik op Volgende om de oude en nieuwe simkaartnummers ter bevestiging weer te geven.
9. Voer desgewenst een Klantreferentie in (optioneel). De klantreferentie vergemakkelijkt het
zoeken naar een order in Track & trace, en wordt ook vermeld in berichten die u naar aanleiding
van de opdracht ontvangt.
10. Klik op Bevestigen.
Snelkoppeling: U kunt deze actie ook uitvoeren met de volgende snelkoppelingen:
Startpagina > Dashboard > vak Beheren > Abonnementen en toestellen beheren
- of -
Beheren > Dashboard > vak Abonnementen en toestellen > Simkaart vervangen
11.2.4 Duo-simkaart activeren
Om een Duo-simkaart te activeren, handelt u als volgt:
1. Klik op Beheren in de menubalk.
2. Kies Abonnementen en toestellen in het submenu.
De organisatiestructuur wordt afgebeeld.
3. Selecteer het gewenste abonnement. Dat kan op twee manieren:
• Gebruik het zoekveld en selecteer een van de gevonden abonnementen, of
• Doorloop de organisatiestructuur tot u het gewenste abonnement hebt gevonden en
selecteer deze.
4. Klik op Volgende.
De abonnementgegevens worden afgebeeld.
5. Klik op Simkaart vervangen.

62
6. Voer het nummer van de nieuwe Duo-simkaart in.
7. Klik op Volgende.
Het ingevoerde nummer wordt door Online Selfcare gevalideerd. Als het nummer correct is, gaat
u verder met de volgende stap. Als het nummer niet correct is, klikt u op Terug om het nummer te
corrigeren.
8. Klik op Volgende om de oude en nieuwe simkaartnummers ter bevestiging weer te geven.
9. Voer desgewenst een Klantreferentie in (optioneel). De klantreferentie vergemakkelijkt het
zoeken naar een order in Track & trace, en wordt ook vermeld in berichten die u naar aanleiding
van de opdracht ontvangt.
10. Klik op Bevestigen.
Snelkoppeling: U kunt deze actie ook uitvoeren met de volgende snelkoppelingen:
Startpagina > Dashboard > vak Beheren > Abonnementen en toestellen beheren
- of -
Beheren > Dashboard > vak Abonnementen en toestellen > Simkaart vervangen
11.3 De PUK- en/of oorspronkelijke PIN-code van een eindgebruiker
weergeven
Om de PUK- en/of oorspronkelijke PIN-code van een eindgebruiker weer te geven, handelt u als
volgt:
1. Klik op Beheren in de menubalk.
2. Kies Abonnementen en toestellen in het submenu.
De organisatiestructuur wordt afgebeeld.
3. Selecteer het abonnement waarvan u de PIN- en/of PUK-code wilt afbeelden. Dat kan op twee
manieren:
• Gebruik het zoekveld en selecteer een van de gevonden abonnementen, of
• Doorloop de organisatiestructuur tot u het gewenste abonnement hebt gevonden en
selecteer deze.
4. Klik op Volgende.
De abonnementgegevens worden afgebeeld.
5. Klik op Tonen om de PUK-code en/of de oorspronkelijke PIN-code van een eindgebruiker weer te
geven.
Houd er rekening mee dat:
• de PUK-code niet kan worden gewijzigd;
• de hier weergegeven PIN-code altijd het oorspronkelijke nummer is dat bij de simkaart hoorde
toen de eindgebruiker die kreeg. Deze waarde wordt niet bijgewerkt in Online Selfcare. Dat
betekent dat wanneer de gebruiker zijn/haar PIN-code op zijn toestel wijzigt, de hier weergegeven
waarde niet meer overeenkomt met de huidige code van de gebruiker.
Snelkoppeling: U kunt deze actie ook uitvoeren met de volgende snelkoppeling:
Startpagina > Dashboard > vak Beheren > Abonnementen en toestellen beheren

63
Module Vaste Telefonie

64
12 Vaste telefonie via eigen bedrijfscentrale
In dit hoofdstuk wordt aandacht besteedt aan het beheer in Online Selfcare van vaste telefonie via
eigen bedrijfscentrale. Voor IP Centrex of Hosted Skype for Business wordt u verwezen naar
respectievelijk hoofdstuk 14 en hoofdstuk 15.
12.1 Aanvragen en beheren vaste nummers
12.1.1 Aanvragen nieuwe nummerreeksen
U kunt nieuwe nummerreeksen aanvragen voor gebruik op uw PBX op locatie. U kunt de nieuwe
nummers meteen in gebruik nemen (activeren) of ze toevoegen aan uw voorraad voor later gebruik
(zie hieronder, stap 6).
Om een reeks nieuwe vaste nummers aan te vragen, handelt u als volgt:
1. Klik op Beheren in de menubalk.
2. Klik op Vaste nummers in het submenu.
Er verschijnt een aantal opties.
3. Klik op Aanvragen nieuwe vaste nummers.
Er verschijnt een overzicht met eerder aangevraagde reeksen, waarbij vermeld wordt of de
aanvraag is goedgekeurd of afgekeurd (zie paragraaf 12.1.2 voor informatie over het aanpassen
van dit overzicht).
4. Klik op Aanvragen nieuw nummer.
Er verschijnt een venster om uw aanvraag in te vullen.
5. Selecteer wat voor nummerreeks(en) u wilt aanvragen, door de gewenste aantallen
nummerreeksen te kiezen.
U kunt reeksen van 100 en 10 nummers aanvragen, of reeksen losse nummers (1).
Opmerking: Binnen een reeks zijn de nummers altijd opeenvolgend (00-99 of 0-9).
Als u meerdere nummerreeksen aanvraagt, zijn deze echter niet gegarandeerd
opeenvolgend. Dus als u twee reeksen van 10 aanvraagt, is het niet zeker dat u
20 opeenvolgende nummers krijgt.
6. Vul de gegevens voor uw aanvraag in:
(Gebruik de informatie-iconen (!) om een korte toelichting bij een veld te tonen)
• Kies de Dienstvariant.
Als u kiest voor ‘Vaste Telefonie’ worden de nummers toegewezen aan vaste telefonie
abonnementen en worden er dummy-eindgebruikers aangemaakt. U moet voor deze optie
tevens een PBX en een gebruikersgoep selecteren.
Als u kiest voor ‘Voorraad’, worden de nummers toegevoegd aan uw voorraad. Met nummers
op voorraad kan niet worden gebeld en er kunnen dus geen gesprekskosten op ontstaan.
U kunt nummers op voorraad later activeren (zie paragraaf 12.1.3) of aan een bestaande
gebruiker koppelen bij het bestellen van een vast abonnement (zie paragraaf 12.2.1).
• Kies de gewenste Debiteur.
Op deze debiteur worden de verbruikskosten van de nieuwe nummers gefactureerd. De
eindgebruikers van de nieuwe nummers kunnen, nadat ze zijn geactiveerd, desgewenst aan
een andere debiteur worden toegewezen (zie paragraaf 4.6)
• De adresgegevens vormen het adres waarop de nummers geadministreerd worden en staat
los van de locatie waar de nummers worden gebruikt. Het adres bepaalt welk geografisch
netnummer de nieuwe nummers krijgen.

65
7. Klik op Bevestigen om de aanvraag te verzenden.
U kunt de aangevraagde nummers bekijken op de overzichtspagina (zie hierboven, stap 3).
Opmerking: Als u 088-nummers wilt gebruiken, moet u die zelf aanvragen via de website van de
Autoriteit Consument & Markt (ACM): www.acm.nl.
Nadat de 088-nummers door de ACM aan uw bedrijf zijn toegekend, neemt u contact
op met de KPN Servicedesk om de 088-nummers aan uw nummervoorraad toe te laten
voegen. Zie paragraaf 12.1.3 om te lezen hoe u vaste nummers die in voorraad staan,
kunt activeren.
12.1.2 Aanvragen voor vaste nummers bekijken
U kunt als volgt bekijken welke aanvragen voor nummerreeksen u heeft ingediend:
1. Klik op Beheren in de menubalk.
2. Klik op Vaste nummers in het submenu.
Er verschijnt een aantal opties.
3. Klik op Aanvragen nieuwe nummers.
Er verschijnt een overzicht met eerder aangevraagde reeksen.
Indien nodig, kunt u het overzicht als volgt aanpassen:
Andere weergave kiezen:
KPN levert standaard een aantal voorgedefinieerde kolom- en filterinstellingen voor deze functie.
Naast de ‘Standaard’-indeling die wordt getoond bij het open van deze pagina, kunt u er ook voor
kiezen om alleen nieuwe, goedgekeurde of afgekeurde aanvragen te tonen.
Opmerking: Indien u nieuwe kolom- en filterinstellingen heeft gekozen, kunt u deze opslaan door
achter de keuzelijst op Beheren te klikken.
Kolommen beheren:
Klik op Kolommen om te kiezen welke kolommen er moeten worden afgebeeld, en in welke volgorde.
• Gebruik de knoppen ‘<’ en ‘>’ om kolommen toe te voegen aan of te verwijderen uit de selectie
(rechter vak).
• Klik op een geselecteerde kolom en gebruik vervolgens de knoppen ‘Ʌ’ en ‘V’ om de positie van
de kolom te wijzigen.
Filters beheren:
1. Klik op de knop Filters.
2. Klik op Filters aanpassen.
U ziet nu de voor welke gegevens u filters kunt instellen.
3. Vink een of meer regels aan om ze toe te voegen als filter.
4. Klik op Toepassen.
5. Geef per filter eerst de logische voorwaarde aan en voer vervolgens de gewenste filterwaarde in:
6. Druk op Enter om de gefilterde lijst te tonen.
In de Filter-knop wordt aangegeven hoeveel filters er actief zijn: . Klik op het rode kruis
om de filters uit te schakelen.

66
12.1.3 Vast nummer activeren
Met deze optie kunt u een vast nummer uit uw voorraad activeren. Dit betekent dat er een
abonnement aan het vaste nummer wordt gekoppeld. Voor elk geactiveerd nummer wordt er een
eindgebruiker aangemaakt in Online Selfcare, met als naam het telefoonnummer. Het nieuwe
abonnement wordt vervolgens aan deze eindgebruiker gekoppeld. Na activering worden er
abonnementskosten voor het nummer in rekening gebracht.
Om een vast nummer te activeren, handelt u als volgt:
1. Klik op Beheren in de menubalk.
2. Klik op Vaste nummers in het submenu.
Er verschijnt een aantal opties.
3. Klik op Beheer vaste nummers.
Er verschijnt een overzicht van uw vaste nummers/nummerreeksen.
Opmerking: U kunt de lay-out en inhoud van het overzicht desgewenst aanpassen zoals
hiervoor beschreven in paragraaf 12.1.2.
• In de Status-kolom ziet u of het nummer of een nummerreeks actief is ( ) of niet ( )
• In de kolom Verzoek ziet u of er een aanvraag in uitvoering is ( ) voor het nummer of de
reeks. U kunt alleen een nieuwe actie starten als de waarde in deze kolom is.
• Klik om alle nummers in een reeks te tonen.
4. Vink het gewenste nummer of reeks aan om deze te selecteren. U kunt alleen nummers
selecteren die nog niet actief zijn ( ). U kunt meerdere nummers of reeksen selecteren.
5. Klik op Nummer activeren.
Het pop-up venster Activeren nummers verschijnt.
6. Kies een debiteur, een PBX (indien u er meer dan één gebruikt) en een gebruikersgroep.
7. Klik op Uitvoeren.
De actie wordt automatisch ingepland.
Snelkoppeling: U kunt deze actie ook uitvoeren met de volgende snelkoppeling:
Beheren > Dashboard > vak Dienstinstellingen > Beheer vaste nummers
12.1.4 Vaste nummers verplaatsen
Met deze optie kunt u nummers verplaatsen naar een andere PBX.
Let op! Deze optie is niet beschikbaar indien uw bedrijf één PBX heeft, of indien de PBX-en zijn
uitgerust met Vast-Mobiel koppelingen.

67
Om een vast nummer of een reeks nummers te verplaatsen, handelt u als volgt:
1. Klik op Beheren in de menubalk.
2. Klik op Vaste nummers in het submenu.
Er verschijnt een aantal opties.
3. Klik op Beheer vaste nummers.
Er verschijnt een overzicht van uw vaste nummers/nummerreeksen.
Opmerking: U kunt de lay-out en inhoud van het overzicht desgewenst aanpassen zoals
hiervoor beschreven in 12.1.2.
• In de Status-kolom ziet u of een nummer of een nummer(reeks) actief is ( ) of niet ( )
• In de kolom Verzoek ziet u of er een aanvraag in uitvoering is ( ) voor het nummer of de
reeks. U kunt alleen een nieuwe actie starten als de waarde in deze kolom ( ) is.
• Klik om alle nummers in een reeks te tonen.
4. Vink het gewenste nummer of reeks aan om deze te selecteren. U kunt meerdere nummers of
reeksen selecteren. U kunt alleen nummers/reeksen selecteren die actief zijn.
5. Klik op Verplaats nummer.
De geselecteerde nummers/reeksen worden afgebeeld.
6. Selecteer in de kolom Doel PBX voor elke nummer of reeks naar welke PBX deze moet worden
verplaatst.
7. Klik op Volgende.
Er wordt nu een kalender afgebeeld. De geselecteerde nummers kunnen namelijk niet meteen
worden verplaatst. De actie moet worden ingepland.
8. Klik op de gewenste datum.
9. Klik op Volgende.
Er verschijnt een pop-up-venster.
10. Vul het totaal aantal te verplaatsen nummers in.
11. Klik op Opslaan.
Er verschijnt een overzichtsscherm waarop u de verplaatsingsgegevens kunt controleren.
12. Klik op Uitvoeren.
De verplaatsingsdatum wordt afgebeeld voor controle.
13. Klik op OK om de aanvraag te bevestigen.
Snelkoppeling: U kunt deze actie ook uitvoeren met de volgende snelkoppeling:
Beheren > Dashboard > vak Dienstinstellingen > Beheer vaste nummers

68
12.1.5 Vaste abonnementen verwijderen
Let op! Deze optie is niet beschikbaar voor hosted PBX, maar alleen indien u werkt met een
eigen telefooncentrale (PBX op locatie).
Met deze optie kunt u vaste abonnementen verwijderen. Als u een vast abonnement verwijderd:
• Is er niet langer een abonnement gekoppeld aan het geselecteerde vaste nummer. Er worden
geen kosten meer in rekening gebracht voor het nummer.
• Het vaste nummer wordt opnieuw toegevoegd aan uw eigen voorraad.
Opmerking: Deze optie is het omgekeerde van de optie Nummer activeren (zie paragraaf 12.1.3),
waarbij een abonnement aan een vast nummer uit de voorraad wordt gekoppeld.
Om vaste abonnementen te verwijderen, handelt u als volgt:
1. Klik op Beheren in de menubalk.
2. Klik op Vaste nummers in het submenu.
Er verschijnt een aantal opties.
3. Klik op Beheer vaste nummers.
Er verschijnt een overzicht van uw vaste nummers/nummerreeksen.
Opmerking: U kunt de layout en inhoud van het overzicht desgewenst aanpassen zoals
hiervoor beschreven in 12.1.2.
• In de Status-kolom ziet u of het nummer of een nummer(reeks) actief is ( ) of niet ( )
• In de kolom Verzoek ziet u of er een aanvraag in uitvoering is ( ) voor het nummer of de
reeks. U kunt alleen een nieuwe actie starten als de waarde in deze kolom ( ) is.
• Klik om alle nummers in een reeks te tonen.
4. Vink het gewenste nummer of reeks aan om deze te selecteren. U kunt meerdere nummers of
reeksen selecteren.
5. Klik op Verwijder vast abonnement.
De automatisch ingeplande datum voor de actie wordt getoond voor controle.
6. Klik op Uitvoeren om de nummers toe te voegen aan uw voorraad.
Snelkoppeling: U kunt deze actie ook uitvoeren met de volgende snelkoppeling:
Beheren > Dashboard > vak Dienstinstellingen > Beheer vaste nummers

69
12.1.6 Vast nummer verwijderen uit voorraad
Het verwijderen van vaste nummers uit uw voorraad kunt u niet zelf uitvoeren in Online Selfcare.
U moet daarvoor een serviceverzoek indienen via het Self Service Portal in MijnKPN Grootzakelijk.
Let op! Houd er rekening mee dat u hiermee permanent afstand doet van de opgegeven
telefoonnummers voor uw bedrijf!
U kunt alleen nummers verwijderen die niet geactiveerd zijn, dus waar geen abonnement aan
gekoppeld is. Voor het verwijderen van vaste abonnementen wordt u verwezen naar paragraaf
12.1.5.
12.2 Abonnementen bestellen en beheren
12.2.1 Een vast abonnement bestellen
Hieronder wordt beschreven hoe u een abonnement voor Vaste Telefonie kunt bestellen. Houd er
daarbij rekening mee dat bestellen alleen mogelijk is met behulp van de speciaal voor dit doel door
KPN geconfigureerde abonnementsjabloon. Voor meer informatie over abonnementsjablonen wordt u
verwezen naar paragraaf 6.2.
U plaatst als volgt een bestelling voor een vast abonnement:
1. Klik op Bestellen in de menubalk.
2. Klik op Bestellen met abonnementsjabloon.
Opmerking: Als de medewerker voor wie u bestelt nog geen eindgebruiker in Online Selfcare
heeft, moet u eerst een gebruiker aanmaken. Zie paragraaf 4.6 voor meer
informatie.
3. Selecteer een eindgebruiker. Dat kan op twee manieren:
• Gebruik het zoekveld en selecteer een van de gevonden gebruikers, of
• Doorloop de organisatiestructuur tot u de gewenste gebruiker hebt gevonden en selecteer
deze.
4. Klik op Volgende.
Het vak Catalogus en abonnementsjablonen verschijnt.
5. Selecteer de sjabloon Vaste Telefonie.
6. Klik op Volgende. De geselecteerde producten worden getoond.
Klik eventueel op Kosten berekenen om de kosten voor de bestelde producten te tonen.
7. Klik op Volgende om uw selectie te bevestigen.
Het vak Productconfiguratie controleren verschijnt.
8. Klik in het veld Vaste nummer, typ ‘31’ om de nummers uit uw voorraad te tonen en klik
vervolgens op het gewenste nummer.
9. Selecteer de Gebruikersgroep. Als er slechts één gebruikersgroep is, wordt deze automatisch
geselecteerd.
10. Selecteer een Telefooncentrale. Als u slechts over één PBX beschikt, wordt deze automatisch
geselecteerd.
11. Klik op Volgende.
Er verschijnt een overzicht van uw bestelling met de bijbehorende kosten.
12. Selecteer een Wensdatum (optioneel) indien u het abonnement op een bepaalde datum wilt laten
ingaan.

70
13. Voer desgewenst een Klantreferentie in (optioneel). De klantreferentie vergemakkelijkt het
zoeken naar een order in Track & trace, en wordt ook vermeld in berichten die u naar aanleiding
van de bestelling ontvangt.
14. Klik op Bevestigen om de order te verwerken.
Opmerking: U kunt ook kiezen voor Opslaan als concept om de order op te slaan als concept
en deze op een later tijdstip te verzenden. U kunt conceptorders beheren met de
optie Track & trace. De order heeft dan de status Concept (zie paragraaf 9.3).
Snelkoppeling: U kunt deze actie ook uitvoeren met de volgende snelkoppeling:
Startpagina > Dashboard > vak Bestellen > Bestellen met abonnementsjabloon
12.2.2 Diensten toevoegen of verwijderen
Indien u gebruik maakt van een hosted PBX in combinatie met Vaste Telefonie, zult u merken dat bij
de optie Diensten toevoegen of verwijderen alleen gekoppelde IP Centrex of Hosted Skype for
Business abonnementen (afhankelijk van wat u gebruikt) kunnen worden geselecteerd. Meer
informatie daarover vindt u in de hoofdstukken over IP Centrex (zie paragraaf 14.2.4) en Hosted
Skype for Business (zie paragraaf 15.2.3).
De enige aanpassing die mogelijk is voor een Vaste Telefonie-abonnement met een PBX op locatie is
het wijzigen van de nummerinstellingen. Dit wordt beschreven in paragraaf 13.2.3.
12.2.3 Vast abonnement verplaatsen
U kunt een vast abonnement verplaatsen naar een andere eindgebruiker op voorwaarde dat er geen
lopende orders zijn om:
• het abonnement te verwijderen
• het nummer te porteren
• een Vast-Mobiel koppeling te maken of beëindigen
Om een vast abonnement te verplaatsen naar een andere eindgebruiker, handelt u als volgt:
1. Klik op Beheren in de menubalk.
2. Kies Abonnementen en toestellen in het submenu.
De organisatiestructuur wordt afgebeeld.
3. Gebruik het linker zoekvak om te filteren op ‘Vaste abonnementen’.
4. Selecteer het abonnement dat u wilt verplaatsen.
Gebruik eventueel het rechter zoekvak om de lijst met abonnementen verder te beperken.
5. Klik op Volgende.
De abonnementgegevens worden afgebeeld.
6. Klik op Verplaatsen.
De organisatiestructuur wordt afgebeeld.
7. Selecteer de eindgebruiker (of een andere organisatie-eenheid) waarnaar het abonnement moet
worden verplaatst.
Eindgebruikers die het abonnement niet kunnen ontvangen, bijvoorbeeld omdat ze al een vast
abonnement hebben, worden aangegeven met . Als u met de muis op het icoontje gaat staan,
wordt getoond waarom dat niet mogelijk is.
8. Klik op Volgende.
De verplaatsingsgegevens worden afgebeeld voor controle.
9. Selecteer een Wensdatum (optioneel) indien u de wijzigingen op een bepaalde datum wilt laten
ingaan.

71
10. Voer desgewenst een Klantreferentie in (optioneel). De klantreferentie vergemakkelijkt het
zoeken naar een order in Track & trace, en wordt ook vermeld in berichten die u naar aanleiding
van de opdracht ontvangt.
11. Klik op Bevestigen om de order te verwerken.
Snelkoppeling: U kunt deze actie ook uitvoeren met de volgende snelkoppelingen:
Startpagina > Dashboard > vak Beheren > Verplaats abonnement
- of -
Beheren > Dashboard > vak Abonnementen en toestellen > Verplaats abonnement
12.3 Porteringen
Om toegang te krijgen tot de hieronder beschreven porteringsfuncties voor vaste telefonie, handelt u
als volgt:
1. Klik op Beheren in de menubalk.
2. Klik op Vaste nummers in het submenu.
Er verschijnen een aantal opties, waaronder de onderstaande porteringsopties.
12.3.1 Bepaal te porteren nummers
Met deze optie kunt u opgeven welke bestaande vaste telefoonnummers overgezet (geporteerd)
moeten worden. Het daadwerkelijk aanvragen van een portering vindt niet plaats op dit scherm,
daarvoor moet u contact opnemen met KPN.
Deze optie is alleen van belang voor klanten die een nieuw contract hebben gesloten voor IP Centrex
en hun bestaande nummers willen overzetten (porteren). In dat geval dient deze lijst eenmalig in
consultatie met KPN worden gevuld met de bestaande vaste telefoonnummers die moeten worden
overgezet.
12.3.2 Beheer porteringen
Met deze optie kunt u:
• De porteringen bekijken die zijn aangevraagd (zie paragraaf 12.3.1) maar nog niet zijn
uitgevoerd, en deze eventueel aanpassen
• Nieuwe nummers toevoegen voor portering
• De eigenschappen van geselecteerde nummerreeksen bijwerken
Deze optie is alleen van belang voor klanten die een nieuw contract hebben gesloten voor IP Centrex
en hun bestaande nummers willen overzetten (porteren). Deze optie zal eenmalig bij aanvang van uw
contract in nauwe samenwerking met KPN worden uitgevoerd.

72
13 Gebruikersgroepen
13.1 Wat zijn gebruikersgroepen?
Indien uw bedrijf gebruik maakt van vaste telefonie, kunt u gebruikersgroepen configureren. Een
gebruikersgroep in Online Selfcare is een verzameling nummerinstellingen. U kunt hiermee een
aantal instellingen vastleggen voor:
• Nummerpresentatie – hiermee wordt bepaald of het hoofdnummer, uw eigen nummer of
helemaal geen nummer wordt getoond als u iemand belt.
• Blokkeringen – U kunt voorkomen dat bepaalde soorten nummers worden gebeld, bijvoorbeeld
mobiele nummers, 0900/0906/0909-nummers of internationale nummers.
Deze instellingen worden vastgelegd op verschillende niveaus:
i. Standaardinstellingen van KPN
ii. Bedrijfsinstellingen bevatten eventuele aanpassingen op de KPN-instellingen
iii. Een gebruikersgroep erft de bedrijfsinstellingen en krijgt eventueel specifieke aanpassingen
iv. Een eindgebruiker erft de instellingen van de gebruikersgroep en krijgt eventueel specifieke
aanpassingen.
De configuratiemogelijkheden van de bovenstaande structuur wordt in de illustratie hieronder
schematisch weergegeven:
De instellingen worden opgeslagen in het KPN-netwerk, waardoor beheer in uw
bedrijfstelefooncentrale overbodig is.
Als u gebruik maakt van gebruikersgroepen geldt het volgende:
• Elke eindgebruiker moet worden toegewezen aan een gebruikersgroep (dat vindt plaats wanneer
u een vast nummer activeert (zie paragraaf 12.1.3) of als u een vast abonnement bestelt (zie
paragraaf 12.2.1)).
• Een eindgebruiker kan aan maximaal één gebruikersgroep worden toegewezen.
• De instellingen voor een individuele eindgebruiker kunnen afwijken van de gebruikersgroep.

73
13.2 Werken met gebruikersgroepen
13.2.1 Een nieuwe gebruikersgroep aanvragen
U kunt zelf geen gebruikersgroepen aanmaken in Online Selfcare. Voor het toevoegen van een
gebruikersgroep, dient u een serviceverzoek in via het Self Service Portal in MijnKPN Grootzakelijk.
13.2.2 Nummerinstellingen aanpassen voor gebruikersgroep of bedrijf
Een nieuwe gebruikersgroep krijgt standaard de bedrijfsinstellingen. Om de instellingen van het
bedrijf of van een gebruikersgroep te wijzigen, handelt u als volgt:
1. Klik op Beheren in de menubalk.
Het Dashboard Beheren wordt afgebeeld.
2. In het vak Dienstinstellingen, klik op Services-standaardwaarden beheren.
Er verschijnt een overzicht van de verzamelingen met instellingen die u kunt wijzigen
(bedrijfsniveau en gebruikersgroepen).
3. Selecteer het bedrijfsniveau of een gebruikersgroep.
4. Klik op Volgende.
De bijbehorende diensten worden getoond.
5. Klik op Instellingen tonen voor de gewenste dienst.
De instellingen voor de gekozen dienst worden getoond, zoals in het onderstaande voorbeeld:
6. Pas de instellingen aan:
• In de kolom Herkomst instellingen ziet u de bron van de huidige instellingen.
• Geef in de laatste kolom aan of u de standaardwaarde (die afkomstig is het bedrijf of KPN)
wil gebruiken of niet.
• Indien u niet de standaardwaarde gebruikt, kies dan de gewenste waarde in de kolom
Waarde.
Opmerking: Als er al een wijzigingsorder in verwerking is voor de geselecteerde
gebruikersgroep of het bedrijfsniveau, dan kunt u hier de instellingen alleen
bekijken.
7. Klik op Afsluiten om de nieuwe instellingen voor de dienst op te slaan.
8. Klik op Volgende.
De gewijzigde instellingen worden afgebeeld voor controle
9. Voer desgewenst een Klantreferentie in (optioneel). De klantreferentie vergemakkelijkt het
opzoeken van de melding als u de status wilt controleren in Track & trace, en wordt ook vermeld
in berichten die u naar aanleiding van de opdracht ontvangt.
10. Klik op Bevestigen.

74
13.2.3 Nummerinstellingen aanpassen voor individuele eindgebruiker
Een eindgebruiker krijgt standaard de instellingen van de gebruikersgroep. Het is mogelijk om voor
een individuele eindgebruiker afwijkende instellingen vast te leggen. Dat doet u als volgt:
1. Klik op Beheren in de menubalk.
Het Dashboard Beheren wordt afgebeeld.
2. In het vak Abonnementen en toestellen, klik op Vast bellen om de beschikbare opties te tonen.
3. Klik op Diensten toevoegen of verwijderen.
Er verschijnt een lijst met abonnementen.
4. Selecteer het gewenste abonnement.
Gebruik desgewenst de zoekvelden om de lijst met abonnementen in te korten.
5. Klik op Volgende.
De pagina Producten en diensten wordt afgebeeld. Voor vaste telefonie ziet u hier alleen de
diensten waarvoor u de nummerinstellingen kunt aanpassen.
6. Klik in de tweede kolom op een dienst en klik op Instellen.
De instellingen voor de gekozen dienst worden getoond, zoals in het onderstaande voorbeeld:
7. Pas de instellingen aan:
• In de kolom Herkomst instellingen ziet u de bron van de huidige instellingen.
• Geef in de laatste kolom aan of u de standaardwaarde (die afkomstig is van de
gebruikersgroep, het bedrijf of KPN) wil gebruiken of niet.
• Indien u niet de standaardwaarde gebruikt, kies dan de gewenste waarde in de kolom
Waarde.
Opmerking: Als er al een wijzigingsorder in verwerking is voor het geselecteerde abonnement,
dan kunt u hier de instellingen alleen bekijken.
8. Klik op Sluiten.
U keert terug naar het overzicht van Producten en diensten.
9. Klik op Volgende.
De gewijzigde instellingen worden afgebeeld voor controle
10. Voer desgewenst een Klantreferentie in (optioneel). De klantreferentie vergemakkelijkt het
opzoeken van de melding als u de status wilt controleren in Track & trace, en wordt ook vermeld
in berichten die u naar aanleiding van de opdracht ontvangt.
11. Klik op Bevestigen.

75
13.2.4 Eindgebruiker verplaatsen naar andere gebruikersgroep
Om een eindgebruiker te verplaatsen naar een andere gebruikersgroep, handelt u als volgt:
1. Klik op Beheren in de menubalk.
2. Kies Abonnementen en toestellen in het submenu.
De organisatiestructuur wordt afgebeeld.
3. Gebruik het linker zoekvak om te filteren op ‘Vaste abonnementen’.
4. Selecteer het abonnement dat u wilt verplaatsen.
Gebruik eventueel het rechter zoekvak om de lijst met abonnementen verder te beperken.
5. Klik op Volgende.
De abonnementgegevens worden afgebeeld.
6. Klik op Wijzig gebruikersgroep.
De huidige configuratie wordt afgebeeld.
7. Selecteer een andere Gebruikersgroep.
8. Klik op Volgende.
De gewijzigde configuratie wordt afgebeeld voor controle.
9. Voer desgewenst een Klantreferentie in (optioneel). De klantreferentie vergemakkelijkt het
opzoeken van de melding als u de status wilt controleren in Track & trace, en wordt ook vermeld
in berichten die u naar aanleiding van de opdracht ontvangt.
10. Klik op Bevestigen.
Snelkoppeling: U kunt deze actie ook uitvoeren met de volgende snelkoppeling:
Beheren > Dashboard > vak Abonnementen en toestellen >
Wijzig gebruikersgroep abonnement

76
Module IP Centrex

77
14 IP Centrex
14.1 Aanvragen en beheren van nummers
14.1.1 Aanvragen nieuwe nummers
U kunt nieuwe nummerreeksen aanvragen voor gebruik op uw hosted PBX. De aangevraagde
nummers worden toegevoegd aan uw voorraad. Er hoeven pas kosten voor een nummer te worden
betaald als er een abonnement aan wordt gekoppeld (zie paragraaf 12.1.3).
Om een reeks nieuwe vaste nummers aan te vragen, handelt u als volgt:
1. Klik op Beheren in de menubalk.
2. Klik op Vaste nummers in het submenu.
Er verschijnt een aantal opties.
3. Klik op Aanvragen nieuwe nummers.
Er verschijnt een overzicht met eerder aangevraagde reeksen, waarbij vermeld wordt of de
aanvraag is goedgekeurd of afgekeurd (zie paragraaf 14.1.2 voor informatie over het aanpassen
van dit overzicht).
4. Klik op Aanvragen nieuw nummer.
Er verschijnt een venster om uw aanvraag in te vullen.
5. Selecteer wat voor nummerreeks(en) u wilt aanvragen, door de gewenste aantallen
nummerreeksen te kiezen.
U kunt reeksen van 100 en 10 nummers aanvragen, of reeksen losse nummers (1).
Opmerking: Binnen een reeks zijn de nummers altijd opeenvolgend (00-99 of 0-9).
Als u meerdere nummerreeksen aanvraagt, zijn deze echter niet gegarandeerd
opeenvolgend. Dus als u twee reeksen van 10 aanvraagt, is het niet zeker dat u
20 opeenvolgende nummers krijgt.
6. Vul de gegevens voor uw aanvraag in:
(Gebruik de informatie-iconen (!) om een korte toelichting bij een veld te tonen)
• Bij een hosted PBX worden uw nieuwe nummers automatisch toegevoegd aan de voorraad.
U kunt nummers op voorraad later aan een bestaande gebruiker koppelen bij het bestellen
van een IP Centrex-abonnement (zie paragraaf 14.2.1).
• De adresgegevens vormen het adres waarop de nummers geadministreerd worden en staat
los van de locatie waar de nummers worden gebruikt.
7. Klik op Bevestigen om de aanvraag te verzenden.
U kunt de aangevraagde nummers bekijken op de overzichtspagina (zie hierboven, stap 3).
Opmerking: Als u 088-nummers wilt gebruiken, moet u die zelf aanvragen via de website van de
Autoriteit Consument & Markt (ACM): www.acm.nl.
Nadat de 088-nummers door de ACM aan uw bedrijf zijn toegekend, neemt u contact
op met de KPN Servicedesk om de 088-nummers aan uw nummervoorraad toe te laten
voegen.

78
14.1.2 Aanvragen voor vaste nummers bekijken
U kunt als volgt bekijken welke aanvragen voor nummerreeksen u heeft ingediend:
1. Klik op Beheren in de menubalk.
2. Klik op Vaste nummers in het submenu.
Er verschijnt een aantal opties.
3. Klik op Aanvragen nieuwe nummers.
Er verschijnt een overzicht met eerder aangevraagde reeksen.
Indien nodig, kunt u het overzicht als volgt aanpassen:
Andere weergave kiezen:
KPN levert standaard een aantal voorgedefinieerde kolom- en filterinstellingen voor deze functie.
Naast de ‘Standaard’-indeling die wordt getoond bij het open van deze pagina, kunt u er ook voor
kiezen om alleen nieuwe, goedgekeurde of afgekeurde aanvragen te tonen.
Opmerking: Indien u nieuwe kolom- en filterinstellingen heeft gekozen, kunt u deze opslaan door
achter de keuzelijst op Beheren te klikken.
Kolommen beheren:
Klik op Kolommen om te kiezen welke kolommen er moeten worden afgebeeld, en in welke volgorde.
• Gebruik de knoppen ‘<’ en ‘>’ om kolommen toe te voegen aan of te verwijderen uit de selectie
(rechter vak).
• Klik op een geselecteerde kolom en gebruik vervolgens de knoppen ‘Ʌ’ en ‘V’ om de positie van
de kolom te wijzigen.
Filters beheren:
1. Klik op de knop Filters.
2. Klik op Filters aanpassen.
U ziet nu de voor welke gegevens u filters kunt instellen.
3. Vink een of meer regels aan om ze toe te voegen als filter.
4. Klik op Toepassen.
5. Geef per filter eerst de logische voorwaarde aan en voer vervolgens de gewenste filterwaarde in:
6. Druk op Enter om de gefilterde lijst te tonen.
In de Filter-knop wordt aangegeven hoeveel filters er actief zijn: . Klik op het rode kruis
om de filters uit te schakelen.
14.1.3 Vaste nummers bekijken
Met deze optie kunt u een overzicht van al uw vaste nummers afbeelden. Dit overzicht bevat zowel
de nummers die zijn geactiveerd als de nummers in uw voorraad.
Om uw vaste nummers te bekijken, handelt u als volgt:
1. Klik op Beheren in de menubalk.
2. Klik op Vaste nummers in het submenu.
Er verschijnt een aantal opties.
3. Klik op Beheer vaste nummers.
Er verschijnt een overzicht van uw vaste nummers/nummerreeksen.

79
Opmerking: U kunt de layout en inhoud van het overzicht desgewenst aanpassen zoals
hiervoor beschreven in 14.1.2.
• In de Status-kolom ziet u of het nummer of een nummer(reeks) actief is ( ) of niet ( )
• In de kolom Verzoek ziet u of er een aanvraag in uitvoering is ( ) voor het nummer of de
reeks.
• Klik om alle nummers in een reeks te tonen.
Snelkoppeling: U kunt deze actie ook uitvoeren met de volgende snelkoppeling:
Beheren > Dashboard > vak Dienstinstellingen > Beheer vaste nummers
14.2 IP Centrex abonnementen bestellen en beheren
14.2.1 Bestellen IP Centrex-abonnement
In Online Selfcare wordt u stap voor stap door het bestelproces geleid, waarbij u achtereenvolgens:
• bepaalt voor wie u de bestelling wilt plaatsen,
• de juiste producten selecteert,
• het productoverzicht controleert en het afleveradres opgeeft, en
• uw order bevestigt.
U gaat daarbij als volgt te werk:
1. Klik op Bestellen in de menubalk.
2. Klik op Order plaatsen.
3. Selecteer een eindgebruiker (of andere organisatie-eenheid). Dat kan op twee manieren:
• Gebruik het zoekveld en selecteer een van de gevonden gebruikers, of
• Doorloop de organisatiestructuur tot u de gewenste gebruiker hebt gevonden en selecteer
deze.
4. Klik op Volgende.
Het vak Catalogus en Producten verschijnt. Welke producten en diensten hier worden getoond is
afhankelijk van uw contract met KPN.
5. Klik op Netwerkdiensten (eerste kolom) en vink vervolgens IP Centrex aan (tweede kolom).
Eronder verschijnt het vak Netwerkdiensten waar u optioneel aanvullende diensten kunt
selecteren.

80
De selecties worden als volgt aangeduid:
Deze selectie is verplicht en kan niet ongedaan gemaakt worden.
Deze selectie is optioneel. De rode kleur geeft aan dat er sub-opties zijn die door de
gebruiker kunnen worden aangepast. Klik op de bijbehorende productnaam om ze te
tonen.
Deze selectie is optioneel en heeft geen sub-opties.
Dit geeft aan dat er aanvullende opties zijn waaruit verplicht een keuze moet worden
gemaakt, anders kan de bestelling niet worden voltooid. Klik op de bijbehorende
productnaam om ze te tonen.
6. Als u ook een toestel wilt bestellen, klik dan op IP Telefoon (kolom linksboven) en kies vervolgens
het gewenste toestel.
7. Rechts op de pagina staat een overzicht van de geselecteerde producten. Klik op de knop
Kosten berekenen (optioneel) om de kosten van de geselecteerde producten af te beelden.
8. Klik op Volgende om uw selectie te bevestigen.
De pagina Productconfiguratie controleren verschijnt.
9. Klik in het veld Vaste nummer, typ ‘31’ om de nummers uit uw voorraad te tonen en klik
vervolgens op het gewenste nummer.
10. Selecteer indien nodig de Gebruikersgroep en pas desgewenst het verkorte nummer (Inlog
extensie) aan.
11. Vervolgens hangt het ervan af of u wel of geen toestel hebt besteld:
• Indien u ook een toestel hebt besteld, klikt u achter Hardware (bovenaan de pagina) op
Configureren om het afleveradres op te geven. Meer informatie over het invoeren van
adressen en het gebruik van adresboeken vindt u paragraaf 7.2.

81
• Indien u géén toestel hebt besteld, vindt u onderaan de configuratiepagina het veld
Toestel gebruik:
• U kiest Off-the-shelf als u zelf toestellen op voorraad heeft.
Vervolgens moet u het toesteltype en MAC-adres opgeven.
• U kiest Deviceless als u een abonnement wilt hebben zonder toestel, bijvoorbeeld in
geval van een soft client.
• U kiest Existing Shared als meerdere nummers op een toestel worden aangesloten.
Vervolgens moet u het toesteltype en een naam opgeven.
12. Klik op Volgende.
Er verschijnt een overzicht van uw bestelling met de bijbehorende kosten.
13. Voer desgewenst een Klantreferentie in (optioneel). De klantreferentie vergemakkelijkt het
zoeken naar een order in Track & trace, en wordt ook vermeld in berichten die u naar aanleiding
van de bestelling ontvangt.
14. Klik op Bevestigen om de order te verwerken.
Snelkoppeling: U kunt deze actie ook uitvoeren met de volgende snelkoppeling:
Startpagina > Dashboard > vak Bestellen > Order plaatsen
14.2.2 IP Centrex-abonnement bestellen met sjabloon
U plaatst als volgt een bestelling voor een IP Centrex abonnement:
1. Klik op Bestellen in de menubalk.
2. Klik op Bestellen met abonnementsjabloon.
Opmerking: Als deze knop niet beschikbaar is, is er nog geen abonnementsjablonen
aangemaakt (zie paragraaf 6.2.1).
3. Selecteer een eindgebruiker (of andere organisatie-eenheid). Dat kan op twee manieren:
• Gebruik het zoekveld en selecteer een van de gevonden gebruikers, of
• Doorloop de organisatiestructuur tot u de gewenste gebruiker hebt gevonden en selecteer
deze.
4. Klik op Volgende.
Het vak Catalogus en abonnementsjablonen verschijnt.
5. Selecteer de gewenste IP Centrex-sjabloon.
Welke sjablonen hier worden getoond is afhankelijk van uw contract met KPN.
6. Klik op Volgende.
De geselecteerde producten worden getoond.
7. Klik eventueel op Kosten berekenen om de kosten voor de bestelde producten te tonen.
8. Klik op Volgende om uw selectie te bevestigen.
Het vak Productconfiguratie controleren verschijnt.
9. Klik in het veld Vaste nummer, typ ‘31’ om de nummers uit uw voorraad te tonen en klik
vervolgens op het gewenste nummer.
10. Selecteer de Gebruikersgroep en pas desgewenst het verkorte nummer (Inlog extensie) aan.

82
11. Als in de sjabloon geen toestel is opgenomen, ziet u onderaan het veld Toestel gebruik:
• U kiest Off-the-shelf als u zelf toestellen op voorraad heeft.
Vervolgens moet u het toesteltype en MAC-adres opgeven.
• U kiest Deviceless als u een abonnement wilt hebben zonder toestel, bijvoorbeeld in
geval van een soft client.
• U kiest Existing Shared als meerdere nummers op een toestel worden aangesloten.
Vervolgens moet u het toesteltype en een naam opgeven.
12. Klik op Volgende.
Er verschijnt een overzicht van uw bestelling met de bijbehorende kosten.
13. Selecteer een Wensdatum (optioneel) indien u het abonnement op een bepaalde datum wilt laten
ingaan.
14. Voer desgewenst een Klantreferentie in (optioneel). De klantreferentie vergemakkelijkt het
zoeken naar een order in Track & trace, en wordt ook vermeld in berichten die u naar aanleiding
van de bestelling ontvangt.
15. Klik op Bevestigen om de order te verwerken.
Opmerking: U kunt ook kiezen voor Opslaan als concept om de order op te slaan als concept
en deze op een later tijdstip te verzenden. U kunt conceptorders beheren met de
optie Track & trace. De order heeft dan de status Concept (zie paragraaf 9.3).
Snelkoppeling: U kunt deze actie ook uitvoeren met de volgende snelkoppeling:
Startpagina > Dashboard > vak Bestellen > Bestellen met abonnementsjabloon
14.2.3 Groepsdienst bestellen
Met IP Centrex is het mogelijk om groepsdiensten te bestellen, zoals
• een huntgroep om binnenkomende gesprekken automatisch te verdelen over de nummers in de
groep
• call center diensten
• vaste conferentiegroepen
U kunt met behulp van Online Selfcare groepsdiensten bestellen (zie hieronder) en weer verwijderen
(zie paragraaf 14.2.8). Het configureren van de groepsdiensten vindt plaats in afzonderlijke portals.
Voor meer informatie over het configureren van groepsdiensten wordt u verwezen naar de IP Centrex
Beheerdershandleiding.
Opmerking: Om een groepsdienst te bestellen, moet een unieke eindgebruiker (zonder
abonnementen) beschikbaar zijn in Online Selfcare. Als de gewenste eindgebruiker nog
niet bestaat moet u deze eerst aanmaken voordat u de groepsdienst gaat bestellen.
Om een groepsdienst te bestellen, handelt u als volgt:
1. Klik op Bestellen in de menubalk.
2. Klik op Order plaatsen.
3. Selecteer de juiste eindgebruiker (zie opmerking hierboven). Dat kan op twee manieren:
• Gebruik het zoekveld en selecteer een van de gevonden gebruikers, of
• Doorloop de organisatiestructuur tot u de gewenste gebruiker hebt gevonden en selecteer
deze.

83
4. Klik op Volgende.
Het vak Catalogus en Producten verschijnt.
5. Klik in de linker kolom op Centrex group services en vink vervolgens de gewenste groepsdienst
aan.
6. Rechts op de pagina staat een overzicht van de toegevoegde en/of verwijderde producten. Klik
op de knop Kosten berekenen (optioneel) om de kosten van de geselecteerde producten af te
beelden.
7. Klik op Volgende.
Er verschijnt een invoerpagina.
8. Klik in het veld Vaste nummer, typ ‘31’ om de nummers uit uw voorraad te tonen en selecteer
vervolgens het gewenste nummer.
Opmerking: Om deze actie uit te voeren met nummers die geporteerd worden, dient u een
serviceverzoek in te dienen via het Self Service Portal in MijnKPN Grootzakelijk.
9. Kies een gebruikersgroep en pas eventueel het automatisch ingevulde verkorte nummer aan.
10. Klik op Volgende.
De gegevens van uw bestelling worden afgebeeld voor controle.
11. Voer desgewenst een Klantreferentie in (optioneel). De klantreferentie vergemakkelijkt het
zoeken naar een order in Track & trace, en wordt ook vermeld in berichten die u naar aanleiding
van de bestelling ontvangt.
12. Klik op Bevestigen om de order te verwerken.
14.2.4 Diensten toevoegen of verwijderen
Als u diensten aan een bestaand IP Centrex abonnement wilt toevoegen, of juist diensten wilt
verwijderen, handelt u als volgt:
1. Klik op Beheren in de menubalk.
Het Dashboard Beheren wordt afgebeeld.
2. In het vak Abonnementen en toestellen, klik op IP Centrex om de beschikbare opties te tonen.
3. Klik op Diensten toevoegen of verwijderen.
Er verschijnt een lijst met abonnementen.
4. Selecteer het gewenste abonnement.
Gebruik desgewenst de zoekvelden om de lijst met abonnementen in te korten.
5. Klik op Volgende.
De producten en diensten worden afgebeeld.
6. Gebruik de aankruisvakjes om producten en diensten toe te voegen of te verwijderen.
De selecties op deze pagina worden als volgt aangeduid:
Deze selectie is verplicht en kan niet ongedaan gemaakt worden.
Deze selectie is optioneel. De rode kleur geeft aan dat er sub-opties zijn die door de
gebruiker kunnen worden aangepast. Klik op de bijbehorende productnaam om ze te
tonen.
Deze selectie is optioneel en heeft geen sub-opties.
Dit geeft aan dat er aanvullende opties zijn waaruit verplicht een keuze moet worden
gemaakt, anders kan de bestelling niet worden voltooid. Klik op de bijbehorende
productnaam om ze te tonen.

84
7. Rechts op de pagina staat een overzicht van de toegevoegde en/of verwijderde producten. Klik
op de knop Kosten berekenen (optioneel) om de kosten van de geselecteerde producten af te
beelden.
8. Klik op Volgende.
Er verschijnt een overzicht van de nieuwe producten en diensten, inclusief de bijbehorende
kosten.
9. Voer desgewenst een Klantreferentie in (optioneel). De klantreferentie vergemakkelijkt het
zoeken naar een order in Track & trace, en wordt ook vermeld in berichten die u naar aanleiding
van de bestelling ontvangt.
10. Klik op Bevestigen om de order te verwerken.
14.2.5 Verkort nummer wijzigen
Opmerking: Met deze optie wordt alleen het verkorte nummer gewijzigd, niet het volledige nummer.
Om het verkorte nummer van een IP Centrex abonnement te wijzigen, handelt u als volgt:
1. Klik op Beheren in de menubalk.
Het Dashboard Beheren wordt afgebeeld.
1. In het vak Abonnementen en toestellen, klik op IP Centrex om de beschikbare opties te tonen.
2. Klik op Verkort nummer wijzigen.
Er verschijnt een lijst met abonnementen.
3. Selecteer het gewenste abonnement.
Gebruik desgewenst de zoekvelden om de lijst met abonnementen in te korten.
4. Klik op Volgende.
De abonnementgegevens worden afgebeeld met het huidige verkorte nummer.
5. Voer een nieuw verkort nummer in.
6. Klik op Volgende.
De nieuwe gegevens worden afgebeeld voor controle.
Opmerking: Als het opgegeven verkorte nummer al in gebruik is, geeft Online Selfcare een
foutmelding en wordt u gevraagd een ander nummer in te voeren.
7. Voer desgewenst een Klantreferentie in (optioneel). De klantreferentie vergemakkelijkt het
zoeken naar een order in Track & trace, en wordt ook vermeld in berichten die u naar aanleiding
van de opdracht ontvangt.
8. Klik op Bevestigen om de order te verwerken.
Voor informatie over het beheren van verkorte nummers wordt u verwezen naar de IP Centrex
Beheerdershandleiding.
14.2.6 Alternatief nummer toevoegen
Om een alternatief nummer in te voeren voor een IP Centrex abonnement, handelt u als volgt:
1. Klik op Beheren in de menubalk.
Het Dashboard Beheren wordt afgebeeld.
2. In het vak Abonnementen en toestellen, klik op IP Centrex om de beschikbare opties te tonen.
3. Klik op Alternatief nummer toevoegen.
Er verschijnt een lijst met abonnementen.
4. Selecteer het gewenste nummer.
Gebruik desgewenst de zoekvelden om de lijst met abonnementen in te korten.

85
5. Klik op Volgende.
Er verschijnt een invoerpagina.
6. Klik in het veld Vaste nummer, typ ‘31’ om de nummers uit uw voorraad te tonen en klik
vervolgens op het gewenste alternatieve nummer.
7. Pas eventueel het automatisch ingevulde verkorte nummer aan.
8. Klik op Volgende.
De nieuwe gegevens worden afgebeeld voor controle.
9. Voer desgewenst een Klantreferentie in (optioneel). De klantreferentie vergemakkelijkt het
zoeken naar een order in Track & trace, en wordt ook vermeld in berichten die u naar aanleiding
van de opdracht ontvangt.
10. Klik op Bevestigen om de order te verwerken.
14.2.7 Alternatief nummer verwijderen
Om een alternatief nummer te verwijderen, handelt u als volgt:
1. Klik op Beheren in de menubalk.
Het Dashboard Beheren wordt afgebeeld.
2. In het vak Abonnementen en toestellen, klik op IP Centrex om de beschikbare opties te tonen.
3. Klik op Alternatief nummer verwijderen.
De organisatiestructuur wordt afgebeeld.
4. Selecteer het gewenste nummer.
Gebruik desgewenst de zoekvelden om de lijst met abonnementen in te korten.
5. Klik op Volgende.
De gegevens voor verwijdering worden afgebeeld voor controle.
6. Voer desgewenst een Klantreferentie in (optioneel). De klantreferentie vergemakkelijkt het
zoeken naar een order in Track & trace, en wordt ook vermeld in berichten die u naar aanleiding
van de opdracht ontvangt.
7. Klik op Bevestigen.
14.2.8 Abonnement of groepsdienst beëindigen
Om een IP Centrex-abonnement of een groepsdienst te verwijderen, handelt u als volgt:
1. Klik op Beheren in de menubalk.
Het Dashboard Beheren wordt afgebeeld.
2. In het vak Abonnementen en toestellen, klik op IP Centrex om de beschikbare opties te tonen.
3. Klik op Abonnement of toestel verwijderen.
Er verschijnt een lijst met abonnementen.
4. Selecteer het gewenste abonnement. Gebruik desgewenst de zoekvelden om de lijst met
abonnementen in te korten.
5. Klik op Volgende.
De gegevens voor beëindiging, inclusief de eventuele kosten voor vroegtijdige beëindiging,
worden afgebeeld ter controle.
6. Voer desgewenst een Klantreferentie in (optioneel). De klantreferentie vergemakkelijkt het
zoeken naar een order in Track & trace, en wordt ook vermeld in berichten die u naar aanleiding
van de opdracht ontvangt.
7. Klik op Bevestigen.

86
14.3 Porteringen
Om toegang te krijgen tot de hieronder beschreven porteringsfuncties voor vaste telefonie, handelt u
als volgt:
1. Klik op Beheren in de menubalk.
2. Klik op Vaste nummers in het submenu.
Er verschijn een aantal opties, waaronder de onderstaande porteringsopties.
14.3.1 Bepaal te porteren nummers
Met deze optie kunt u opgeven welke bestaande vaste IP Centrex telefoonnummers overgezet
(geporteerd) moeten worden. Het daadwerkelijk aanvragen van een portering vindt niet plaats op dit
scherm, daarvoor moet u contact opnemen met KPN.
Deze optie is alleen van belang voor klanten die een nieuw contract hebben gesloten voor IP Centrex
en hun bestaande nummers willen overzetten (porteren). In dat geval dient deze lijst eenmalig in
overleg met KPN te worden gevuld met de bestaande vaste telefoonnummers die moeten worden
overgezet.
14.3.2 Beheer porteringen
Met deze optie kunt u:
• De porteringen bekijken die zijn aangevraagd (zie paragraaf 12.3.1) maar nog niet zijn
uitgevoerd, en deze eventueel aanpassen
• Nieuwe nummers toevoegen voor portering
• De eigenschappen van geselecteerde nummerreeksen bijwerken
Deze optie is alleen van belang voor klanten die een nieuw contract hebben gesloten voor IP Centrex
en hun bestaande nummers willen overzetten (porteren). Deze optie zal eenmalig bij aanvang van uw
contract in nauwe samenwerking met KPN worden uitgevoerd.
14.4 PBX-beheer
Het beheer van uw hosted PBX vindt niet plaats in Online Selfcare. Voor informatie over dit
onderwerp wordt u verwezen naar de IP Centrex Beheerdershandleiding.

87
Module Hosted Skype for Business

88
15 Hosted Skype for Business
15.1 Aanvragen en beheren van nummers
15.1.1 Aanvragen nieuwe nummers
U kunt nieuwe nummerreeksen aanvragen voor gebruik op uw Hosted Skype for Business. De
aangevraagde nummers worden toegevoegd aan uw voorraad. Er hoeven pas kosten voor een
nummer te worden betaald als er een abonnement aan wordt gekoppeld (zie paragraaf 15.2.1 en
15.2.2).
Om een reeks nieuwe vaste nummers aan te vragen, handelt u als volgt:
1. Klik op Beheren in de menubalk.
2. Klik op Vaste nummers in het submenu.
Er verschijnt een aantal opties.
3. Klik op Aanvragen nieuwe nummers.
Er verschijnt een overzicht met eerder aangevraagde reeksen, waarbij vermeld wordt of de
aanvraag is goedgekeurd of afgekeurd (zie paragraaf 14.1.2 voor informatie over het aanpassen
van dit overzicht).
4. Klik op Aanvragen nieuw nummer.
Er verschijnt een venster om uw aanvraag in te vullen.
5. Selecteer wat voor nummerreeks(en) u wilt aanvragen, door de gewenste aantallen
nummerreeksen te kiezen.
U kunt reeksen van 100 en 10 nummers aanvragen, of reeksen losse nummers (1).
Opmerking: Binnen een reeks zijn de nummers altijd opeenvolgend (00-99 of 0-9).
Als u meerdere nummerreeksen aanvraagt, zijn deze echter niet gegarandeerd
opeenvolgend. Dus als u twee reeksen van 10 aanvraagt, is het niet zeker dat u
20 opeenvolgende nummers krijgt.
6. Vul de gegevens voor uw aanvraag in:
(Gebruik de informatie-iconen (!) om een korte toelichting bij een veld te tonen)
• Bij Hosted Skype for Business worden uw nieuwe nummers automatisch toegevoegd aan de
voorraad. U kunt nummers op voorraad later aan een bestaande gebruiker koppelen bij het
bestellen van een Hosted Skype for Business-abonnement (zie paragraaf 15.2.1 en 15.2.2).
• De adresgegevens vormen het adres waarop de nummers geadministreerd worden en staat
los van de locatie waar de nummers worden gebruikt.
7. Klik op Bevestigen om de aanvraag te verzenden.
U kunt de aangevraagde nummers bekijken op de overzichtspagina (zie hierboven, stap 3).
Opmerking: Als u 088-nummers wilt gebruiken, moet u die zelf aanvragen via de website van de
Autoriteit Consument & Markt (ACM): www.acm.nl
Nadat de 088-nummers door de ACM aan uw bedrijf zijn toegekend, neemt u contact
op met de KPN Servicedesk om de 088-nummers aan uw nummervoorraad toe te laten
voegen.

89
15.1.2 Aanvragen voor vaste nummers bekijken
U kunt als volgt bekijken welke aanvragen voor nummerreeksen u heeft ingediend:
1. Klik op Beheren in de menubalk.
2. Klik op Vaste nummers in het submenu.
Er verschijnt een aantal opties.
3. Klik op Aanvragen nieuwe nummers.
Er verschijnt een overzicht met eerder aangevraagde reeksen.
Indien nodig, kunt u het overzicht als volgt aanpassen:
Andere weergave kiezen:
KPN levert standaard een aantal voorgedefinieerde kolom- en filterinstellingen voor deze functie.
Naast de ‘Standaard’-indeling die wordt getoond bij het open van deze pagina, kunt u er ook voor
kiezen om alleen nieuwe, goedgekeurde of afgekeurde aanvragen te tonen.
Opmerking: Indien u nieuwe kolom- en filterinstellingen heeft gekozen, kunt u deze opslaan door
achter de keuzelijst op Beheren te klikken.
Kolommen beheren:
Klik op Kolommen om te kiezen welke kolommen er moeten worden afgebeeld, en in welke volgorde.
• Gebruik de knoppen ‘<’ en ‘>’ om kolommen toe te voegen aan of te verwijderen uit de selectie
(rechter vak).
• Klik op een geselecteerde kolom en gebruik vervolgens de knoppen ‘Ʌ’ en ‘V’ om de positie van
de kolom te wijzigen.
Filters beheren:
1. Klik op de knop Filters.
2. Klik op Filters aanpassen.
U ziet nu de voor welke gegevens u filters kunt instellen.
3. Vink een of meer regels aan om ze toe te voegen als filter.
4. Klik op Toepassen.
5. Geef per filter eerst de logische voorwaarde aan en voer vervolgens de gewenste filterwaarde in:
6. Druk op Enter om de gefilterde lijst te tonen.
In de Filter-knop wordt aangegeven hoeveel filters er actief zijn: . Klik op het rode kruis
om de filters uit te schakelen.
15.1.3 Vaste nummers bekijken
Met deze optie kunt u een overzicht van al uw vaste nummers afbeelden. Dit overzicht bevat zowel
de nummers die zijn geactiveerd als de nummers in uw voorraad.
Om uw vaste nummers te bekijken, handelt u als volgt:
1. Klik op Beheren in de menubalk.
2. Klik op Vaste nummers in het submenu.
Er verschijnt een aantal opties.
3. Klik op Beheer vaste nummers.
Er verschijnt een overzicht van uw vaste nummers/nummerreeksen.

90
Opmerking: U kunt de layout en inhoud van het overzicht desgewenst aanpassen zoals
hiervoor beschreven in 14.1.2.
• In het Status-kolom ziet u of het nummer of een nummer(reeks) actief is ( ) of niet ( )
• In de kolom Verzoek ziet u of er een aanvraag in uitvoering is ( ) voor het nummer of de
reeks.
• Klik om alle nummers in een reeks te tonen.
Snelkoppeling: U kunt deze actie ook uitvoeren met de volgende snelkoppeling:
Beheren > Dashboard > vak Dienstinstellingen > Beheer vaste nummers
15.2 Hosted Skype for Business-abonnementen bestellen en beheren
15.2.1 Bestellen Hosted Skype for Business-abonnement
In Online Selfcare wordt u stap voor stap door het bestelproces geleid, waarbij u achtereenvolgens:
• bepaalt voor wie u de bestelling wilt plaatsen,
• de juiste producten selecteert,
• het productoverzicht controleert en het afleveradres opgeeft, en
• uw order bevestigt.
U gaat daarbij als volgt te werk:
1. Klik op Bestellen in de menubalk.
2. Klik op Order plaatsen.
3. Selecteer een eindgebruiker (of andere organisatie-eenheid). Dat kan op twee manieren:
• Gebruik het zoekveld en selecteer een van de gevonden gebruikers, of
• Doorloop de organisatiestructuur tot u de gewenste gebruiker hebt gevonden en selecteer
deze.
4. Klik op Volgende.
Het vak Catalogus en Producten verschijnt. Welke producten en diensten hier worden getoond is
afhankelijk van uw contract met KPN.
5. Klik op Netwerkdiensten (eerste kolom) om de beschikbare diensten af te beelden.

91
De selecties worden als volgt aangeduid:
Deze selectie is verplicht en kan niet ongedaan gemaakt worden.
Deze selectie is optioneel. De rode kleur geeft aan dat er sub-opties zijn die door de
gebruiker kunnen worden aangepast. Klik op de bijbehorende productnaam om ze te
tonen.
Deze selectie is optioneel en heeft geen sub-opties.
Dit geeft aan dat er aanvullende opties zijn waaruit verplicht een keuze moet worden
gemaakt, anders kan de bestelling niet worden voltooid. Klik op de bijbehorende
productnaam om ze te tonen.
6. Vink de dienst Hosted Skype for Business aan en selecteer vervolgens het gewenste subproduct:
• Als u Hosted Skype for Business bestelt zonder vast telefoonnummer, selecteer dan het
subproduct Hosted Skype for Business Instant messaging en presence.
• Als u Hosted Skype for Business bestelt met vast telefoonnummer, selecteer dan het
subproduct Hosted Skype for Business Instant messaging en presence en bellen.
• In beide gevallen, als u tevens conferencing en desktopsharing wil bestellen, selecteer dan
het subproduct Hosted Skype for Business Conferencing en desktopsharing.
• Als u het vaste telefoonnummer onderdeel wilt maken van een receptionist-wachtrij, selecteer
dan het subproduct Bedienpost.
7. Rechts op de pagina staat een overzicht van de geselecteerde producten. Klik op de knop
Kosten berekenen (optioneel) om de kosten van de geselecteerde producten af te beelden.
8. Klik op Volgende.
9. Als u een vast telefoonnummer heeft besteld, klik dan op de link Configureren voor Vaste
Telefonie.
• Klik in het veld Vaste nummer, typ ‘31’ om de nummers uit uw voorraad te tonen en klik
vervolgens op het gewenste nummer.
• Selecteer de Gebruikersgroep.

92
10. Als u bedienpost/receptionist wachtrij heeft besteld, klik dan op de link Configureren voor Hosted
Skype for Business Receptionist.
• Klik in het veld Wachtrij telefoonnummer, typ ‘31’ om de nummers uit uw voorraad te tonen
en klik vervolgens op het gewenste nummer.
11. Klik op de link Configureren voor Hosted Skype for Business en vul de volgende gegevens in:
• De UPN (User Principal Name) is de naam van de eindgebruiker uit uw Active Directory. Let
erop dat de schrijfwijze van de naam gelijk is aan die in de Active Directory.
• U vult de SIP account naam alleen in als deze afwijkt van de UPN, anders laat u het veld
leeg.
• De Inlog extensie wordt gebruikt om in te loggen op een IP-telefoon, als dat niet mogelijk is
met de UPN of SIP account naam.
12. Klik op Volgende.
Er verschijnt een overzicht van uw bestelling met de bijbehorende kosten.
13. Selecteer een Wensdatum (optioneel) indien u het abonnement op een bepaalde datum wilt laten
ingaan.
14. Voer desgewenst een Klantreferentie in (optioneel). De klantreferentie vergemakkelijkt het
zoeken naar een order in Track & trace, en wordt ook vermeld in berichten die u naar aanleiding
van de bestelling ontvangt.
15. Klik op Bevestigen om de order te verwerken.
Snelkoppeling: U kunt deze actie ook uitvoeren met de volgende snelkoppeling:
Startpagina > Dashboard > vak Bestellen > Order plaatsen
15.2.2 Hosted Skype for Business-abonnement bestellen met sjabloon
U plaatst als volgt een bestelling voor een Hosted Skype for Business-abonnement:
1. Klik op Bestellen in de menubalk.
2. Klik op Bestellen met abonnementsjabloon.
Opmerking: Als deze knop niet beschikbaar is, is er nog geen abonnementsjablonen
aangemaakt (zie paragraaf 6.2.1).
3. Selecteer een eindgebruiker (of andere organisatie-eenheid). Dat kan op twee manieren:
• Gebruik het zoekveld en selecteer een van de gevonden gebruikers, of
• Doorloop de organisatiestructuur tot u de gewenste gebruiker hebt gevonden en selecteer
deze.
4. Klik op Volgende.
Het vak Catalogus en abonnementsjablonen verschijnt. Welke sjablonen hier worden getoond is
afhankelijk van uw contract met KPN.
5. Selecteer de gewenste Hosted Skype for Business-sjabloon.
6. Klik op Volgende.
De geselecteerde producten worden getoond.
7. Klik eventueel op Kosten berekenen om de kosten voor de bestelde producten te tonen.
8. Klik op Volgende om uw selectie te bevestigen.
Het vak Productconfiguratie controleren verschijnt.
9. Als u een sjabloon heeft gekozen dat ‘telefonie’ bevat, klik dan op de link Configureren voor Vaste
Telefonie.
• Klik in het veld Vaste nummer, typ ‘31’ om de nummers uit uw voorraad te tonen en klik
vervolgens op het gewenste nummer.

93
• Selecteer de Gebruikersgroep.
10. Als u een sjabloon heeft gekozen dat ‘Receptionist’ bevat, klik dan op de link Configureren voor
Hosted Skype for Business Receptionist.
• Klik in het veld Wachtrij telefoonnummer, typ ‘31’ om de nummers uit uw voorraad te tonen
en klik vervolgens op het gewenste nummer.
11. Klik op de link Configureren voor Hosted Skype for Business en vul de volgende gegevens in:
• De UPN (User Principal Name) is de naam van de eindgebruiker uit uw Active Directory.
• U vult de SIP account naam alleen in als deze afwijkt van de UPN, anders laat u het veld
leeg.
• De Inlog extensie wordt gebruikt om in te loggen op een IP-telefoon, als dat niet mogelijk is
met de UPN of SIP account naam.
12. Klik op Volgende.
Er verschijnt een overzicht van uw bestelling met de bijbehorende kosten.
13. Selecteer een Wensdatum (optioneel) indien u het abonnement op een bepaalde datum wilt laten
ingaan.
14. Voer desgewenst een Klantreferentie in (optioneel). De klantreferentie vergemakkelijkt het
zoeken naar een order in Track & trace, en wordt ook vermeld in berichten die u naar aanleiding
van de bestelling ontvangt.
15. Klik op Bevestigen om de order te verwerken.
Opmerking: U kunt ook kiezen voor Opslaan als concept om de bestelling op te slaan als
concept en deze op een later tijdstip te verzenden. U kunt conceptorders beheren
met de optie Track & trace. De order heeft dan de status Concept (zie paragraaf
9.3).
Snelkoppeling: U kunt deze actie ook uitvoeren met de volgende snelkoppeling:
Startpagina > Dashboard > vak Bestellen > Bestellen met abonnementsjabloon
15.2.3 Hosted Skype for Business-abonnement wijzigen
Een Hosted Skype for Business abonnement kan verschillende vormen aannemen, afhankelijk van
de subproducten die u voor de eindgebruiker hebt besteld (vaste telefonie, conferencing, receptionist
wachtrij). U kunt het pakket subproducten van een abonnement wijzigen, maar u moet daarbij
rekening houden met het volgende:
• Wijzigingen vinden altijd plaats door een nieuw sjabloon voor het abonnement te bestellen, zoals
hieronder wordt uitgelegd.
• Het is niet mogelijk om de User Principal Name of de SIP account naam van een Hosted Skype
for Business-abonnement te wijzigen. Als dat nodig is, moet u het bestaande abonnement eerst
verwijderen (zie paragraaf 15.2.4) en vervolgens een nieuw abonnement bestellen (zie paragraaf
15.2.1 en 15.2.2).
• Om het vaste telefoonnummer bij een abonnement te wijzigen, verwijderd u eerst het vaste
telefonie-abonnement en voegt daarna een nieuwe toe. Op deze manier kan de eindgebruiker
Hosted Skype for Business standalone blijven gebruiken terwijl het vaste nummer wordt
gewijzigd.
Om een Hosted Skype for Business-abonnement te wijzigen, handelt u als volgt:
1. Klik op Beheren in de menubalk.
Het Dashboard Beheren wordt afgebeeld.
2. In het vak Abonnementen en toestellen, klik op Hosted Skype for Business om de beschikbare
opties te tonen.

94
3. Klik op Skype for Business abonnement wijzigen.
Er verschijnt een lijst met abonnementen.
4. Selecteer het te wijzigen abonnement met het keuzerondje aan het eind van de betreffende regel.
Gebruik desgewenst de zoekvelden om de lijst met abonnementen in te korten.
5. Klik op Volgende.
De abonnementgegevens worden afgebeeld.
6. Klik op Skype for Business abonnement wijzigen.
Het vak Catalogus en abonnementsjablonen verschijnt. Welke sjablonen hier worden getoond is
afhankelijk van uw contract met KPN.
7. Selecteer de gewenste Hosted Skype for Business-sjabloon.
8. Klik op Volgende.
De geselecteerde producten worden getoond.
9. Klik eventueel op Kosten berekenen om de kosten voor de bestelde producten te tonen.
10. Klik op Volgende om uw selectie te bevestigen.
Het vak Productconfiguratie controleren verschijnt.
11. Als u een sjabloon heeft gekozen dat ‘Telefonie’ bevat, klik dan op de link Configureren voor
Vaste Telefonie.
• Klik in het veld Vaste nummer, typ ‘31’ om de nummers uit uw voorraad te tonen en klik
vervolgens op het gewenste nummer.
• Selecteer de Gebruikersgroep.
12. Als u een sjabloon heeft gekozen dat ‘Receptionist’ bevat, klik dan op de link Configureren voor
Hosted Skype for Business Receptionist.
• Klik in het veld Wachtrij telefoonnummer, typ ‘31’ om de nummers uit uw voorraad te tonen
en klik vervolgens op het gewenste nummer.
13. Klik op Volgende.
Er verschijnt een overzicht van uw bestelling met de bijbehorende kosten.
14. Selecteer een Wensdatum (optioneel) indien u het abonnement op een bepaalde datum wilt laten
ingaan.
15. Voer desgewenst een Klantreferentie in (optioneel). De klantreferentie vergemakkelijkt het
zoeken naar een order in Track & trace, en wordt ook vermeld in berichten die u naar aanleiding
van de opdracht ontvangt.
16. Klik op Bevestigen om de order te verwerken.
Snelkoppeling: U kunt deze actie ook uitvoeren met de volgende snelkoppeling:
Startpagina > Dashboard > vak Abonnementen en toestellen > Diensten toevoegen
of verwijderen
15.2.4 Hosted Skype for Business-abonnement verwijderen
Indien u een Hosted Skype for Business abonnement, inclusief de bijbehorende subproducten (zoals
conferencing of receptionist-wachtrij) wilt beëindigen, handelt u als volgt:
1. Klik op Beheren in de menubalk.
2. Kies Abonnementen en toestellen in het submenu.
Er verschijnt een lijst met abonnementen.
3. Zoek de eindgebruiker waarvan het abonnement moet worden verwijderd. Gebruik desgewenst
de zoekvelden om de eindgebruiker snel te vinden.

95
4. Selecteer het Hosted Skype for Business-abonnement dat moet worden verwijderd.
Opmerking: Als de eindgebruiker een abonnement met vaste telefonie heeft, staat Vaste
Telefonie als afzonderlijk abonnement in de lijst. Als u dit abonnement ook wilt
beëindigen, moet u het afzonderlijk verwijderen.
5. Klik op Volgende.
De abonnementgegevens worden afgebeeld.
6. Klik op Verwijderen.
De gegevens van de verwijderingsopdracht worden afgebeeld voor controle.
Opmerking: Als de Verwijderen-knop niet actief is, kan het volgende aan de hand zijn:
• Er loopt al een aanvraag voor verwijdering of wijziging van het Hosted Skype
for Business-abonnement.
• De gebruiker heeft ook een Vaste Telefonie-abonnement en voor het vaste
nummer loopt een porteringsaanvraag.
7. Voer desgewenst een Klantreferentie in (optioneel). De klantreferentie vergemakkelijkt het
zoeken naar een order in Track & trace, en wordt ook vermeld in berichten die u naar aanleiding
van de opdracht ontvangt.
8. Klik op Bevestigen.
Indien het abonnement ook een receptionist-wachtrij omvatte, moet KPN de eindgebruiker ook
verwijderen uit de configuratie van de wachtrij. Het kan dan ca. twee dagen duren voor de opdracht is
voltooid. U kunt de status van de opdracht volgen met behulp van Track & trace (zie paragraaf 9.1).
Snelkoppeling: U kunt deze actie ook uitvoeren met de volgende snelkoppeling:
Startpagina > Dashboard > vak Abonnementen en toestellen > Abonnement
beëindigen
15.2.5 Groepsdienst bestellen
Met Hosted Skype for Business is het mogelijk om groepsdiensten te bestellen, zoals:
• een huntgroep om binnenkomende gesprekken automatisch te verdelen over de nummers in de
groep
• een interactieve responsgroep (IVR)
• een conferentienummer
• een receptionist-bedienpost
U kunt de bestelling niet zelf uitvoeren in Online Selfcare, dit kan alleen door het indienen van een
serviceverzoek via het Self Service Portal in MijnKPN Grootzakelijk.
Zodra de verzoek is verwerkt, moeten de volgende stappen worden uitgevoerd:
• Configureren van een receptionist-bedienpost door KPN
• Eindgebruikers toevoegen aan de bestelde groepsdienst:
• Voor een receptionist-wachtrij verloopt dit via het bestellen van een Hosted Skype for
Business abonnement (zie paragraaf 15.2.1), of het wijzigen van een bestaand abonnement
(zie paragraaf 15.2.3).
• Het koppelen van eindgebruikers aan een huntgroep of IVR kunt u uitvoeren in het Microsoft
Skype for Business control panel.
15.2.6 Groepsdienst verwijderen
Het verwijderen van een groepsdienst voor Hosted Skype for Business verloopt net als het bestellen
ervan door een serviceverzoek in te dienen via het Self Service Portal in MijnKPN Grootzakelijk.

96
15.2.7 Inlog extensie wijzigen
Om de inlogextensie van een Hosted Skype for Business-abonnement te wijzigen, handelt u als volgt:
1. Klik op Beheren in de menubalk.
Het Dashboard Beheren wordt afgebeeld.
2. In het vak Abonnementen en toestellen, klik op Hosted Skype for Business om de beschikbare
opties te tonen.
3. Klik op Inlog extensie wijzigen.
Er verschijnt een lijst met abonnementen.
4. Selecteer het gewenste abonnement met het keuzerondje aan het eind van de betreffende regel.
Gebruik desgewenst de zoekvelden om de lijst met abonnementen in te korten.
5. Klik op Volgende.
De abonnementgegevens worden afgebeeld met de huidige inlogextensie.
6. Voer een nieuwe extensie in.
7. Klik op Volgende.
De nieuwe gegevens worden afgebeeld voor controle.
Opmerking: Als de opgegeven extensie al in gebruik is, geeft Online Selfcare een foutmelding
en wordt u gevraagd een andere extensie in te voeren.
8. Voer desgewenst een Klantreferentie in (optioneel). De klantreferentie vergemakkelijkt het
zoeken naar een order in Track & trace, en wordt ook vermeld in berichten die u naar aanleiding
van de opdracht ontvangt.
9. Klik op Bevestigen.
15.3 Porteringen
Om toegang te krijgen tot de hieronder beschreven porteringsfuncties voor vaste telefonie, handelt u
als volgt:
1. Klik op Beheren in de menubalk.
2. Klik op Vaste nummers in het submenu.
Er verschijn een aantal opties, waaronder de onderstaande porteringsopties.
15.3.1 Bepaal te porteren nummers
Met deze optie kunt u opgeven welke bestaande vaste Hosted Skype for Business telefoonnummers
overgezet (geporteerd) moeten worden. Het daadwerkelijk aanvragen van een portering vindt niet
plaats op dit scherm, daarvoor moet u contact opnemen met KPN.
Deze optie is alleen van belang voor klanten die een nieuw contract hebben gesloten voor Hosted
Skype for Business en hun bestaande nummers willen overzetten (porteren). In dat geval dient deze
lijst eenmalig in consultatie met KPN worden gevuld met de bestaande vaste telefoonnummers die
moeten worden overgezet.
15.3.2 Beheer porteringen
Met deze optie kunt u:
• De porteringen bekijken die zijn aangevraagd (zie paragraaf 12.3.1) maar nog niet zijn
uitgevoerd, en deze eventueel aanpassen
• Nieuwe nummers toevoegen voor portering
• De eigenschappen van geselecteerde nummerreeksen bijwerken

97
Deze optie is alleen van belang voor klanten die een nieuw contract hebben gesloten voor Hosted
Skype for Business en hun bestaande nummers willen overzetten (porteren). Deze optie zal eenmalig
bij aanvang van uw contract in nauwe samenwerking met KPN worden uitgevoerd.
15.4 Hosted Skype for Business installatiegegevens bekijken
De Hosted Skype for Business installatiegegevens zijn nodig om de Active Directory trust te
installeren ten behoeve van Hosted Skype for Business. U kunt deze gegevens als volgt opvragen
(indien u hiervoor bent geautoriseerd):
1. Klik op Beheren in de menubalk.
Het Dashboard Beheren wordt afgebeeld.
2. In het vak Dienstinstellingen, klik op Hosted Skype for Business om de beschikbare opties te
tonen.
3. Klik op Skype for Business installatie gegevens.
De domein- en DNS-gegevens worden getoond.
4. Klik op Gegevens tonen om aanvullende technische gegevens te tonen.

98
Module Vast-Mobiel Koppeling

99
16 Vast-Mobiel koppeling
Als u naast Mobiel & Internet ook een van de modules Vaste Telefonie, IP Centrex of Hosted Skype
for Business gebruikt, kunt ook de module Vast-Mobiel koppeling gebruiken. Hiermee kunt u vaste en
mobiele nummers koppelen, zodat ze zich als één nummer gaan gedragen.
16.1 Vast-Mobiel koppeling activeren
Om een Vast-Mobiel koppeling te maken, handelt u als volgt:
1. Klik op Beheren in de menubalk.
Het Dashboard Beheren wordt afgebeeld.
2. In het vak Abonnementen en toestellen, klik op Vast bellen of Mobiel bellen en internet om de
beschikbare opties te tonen.
3. Klik op Vast-Mobiel koppeling activeren.
Er verschijnt een lijst met abonnementen.
4. U moet eerst het mobiele abonnement selecteren. Gebruik daarom de zoekvelden om het
gewenste nummer te vinden:
• Filter eerst op mobiele nummers
• Typ vervolgens het gewenste nummer in het rechter zoekveld en druk op Enter.
Het mobiele nummer is nu geselecteerd.
5. Klik op Volgende. De gegevens van de koppeling worden afgebeeld.
6. Klik in de kolom Vast nummer op Selecteren.
Er verschijnt een lijst met vaste abonnementen.
7. Typ het gewenste vaste nummer in het rechter zoekveld en druk op Enter.
Het vaste nummer is nu geselecteerd.
8. Klik op Volgende.
De gegevens van de koppeling worden weer afgebeeld.
9. Pas eventueel de automatische selecties voor PBX, Abonnementstype en Gebruikersgroep aan.
Let op! Als u hier ook aanvinkt dat u de standaardconfiguratie wilt gebruiken, vervallen
stappen 10 en 11, hieronder)
10. Klik op Volgende
Er verschijnt een configuratiepagina.
11. Pas desgewenst de configuratie van producten en diensten aan.
12. Klik op Volgende.
De gegevens voor de Vast-Mobiel koppeling worden afgebeeld voor controle.
13. Voer desgewenst een Klantreferentie in (optioneel). De klantreferentie vergemakkelijkt het
zoeken naar een order in Track & trace, en wordt ook vermeld in berichten die u naar aanleiding
van de opdracht ontvangt.
14. Klik op Bevestigen om de order voor de koppeling te plaatsen.

100
16.2 Vast-Mobiel koppeling beëindigen
Om een Vast-Mobiel koppeling te beëindigen, handelt u als volgt:
1. Klik op Beheren in de menubalk.
Het Dashboard Beheren wordt afgebeeld.
2. In het vak Abonnementen en toestellen, klik op Vast bellen om de opties te tonen.
3. Klik op Vast-Mobiel koppeling beëindigen.
Er verschijnt een lijst met abonnementen.
4. Gebruik de zoekvelden om de gewenste koppeling te vinden:
• Filter eerst op mobiele nummers
• Gebruik vervolgens het rechter zoekveld om de gewenste koppeling te vinden en druk op
Enter.
De gewenste koppeling is nu geselecteerd.
5. Klik op Volgende.
De gegevens de ontkoppelde vaste en mobiele nummers worden afgebeeld voor controle.
6. Voer desgewenst een Klantreferentie in (optioneel). De klantreferentie vergemakkelijkt het
zoeken naar een order in Track & trace, en wordt ook vermeld in berichten die u naar aanleiding
van de opdracht ontvangt.
7. Klik op Bevestigen om ontkoppeling door te voeren.

101
Module Mobile Device Management

102
17 Mobile Device Management
17.1 Mobile Device Manegement module
Indien Mobile Device Management (MDM) is opgenomen in uw contract met KPN, kunt u met Online
Selfcare alleen licenties bestellen. Het verwijderen en verplaatsen van MDM-licenties naar een
andere debiteur doet u via een serviceverzoek in het Self Service Portal van MijnKPN Grootzakelijk.
Het configureren en beheren van de licenties vindt plaats in de afzonderlijke MDM-portal. Daarvoor is
een afzonderlijke handleiding beschikbaar.
17.1.1 Bestellen MDM-licenties
U kunt alleen licenties bestellen voor een debiteur. Hiervoor handelt u als volgt:
1. Klik op Bestellen in de menubalk.
2. Klik op Order plaatsen.
3. Selecteer de gewenste debiteur.
4. Klik op Volgende.
Het vak Catalogus en Producten verschijnt.
5. Klik op Licenties.
De beschikbare licenties (afhankelijk van uw contract met KPN) worden afgebeeld.
6. Selecteer de licentie KPN Mobile Device Manager.
7. Rechts op de pagina staat een overzicht van de geselecteerde producten en de bijbehorende
kosten.
8. Klik op Volgende.
De pagina Productconfiguratie controleren verschijnt.
9. Vul uw e-mailadres in.
10. Klik op de link Configureren bij Hardware en vul een postadres in. Meer informatie over het
invoeren van adressen en het gebruik van adresboeken vindt u paragraaf 7.2.
11. Klik op Volgende.
Er verschijnt een overzicht van uw bestelling met de bijbehorende kosten.
12. Voer desgewenst een Klantreferentie in (optioneel). De klantreferentie vergemakkelijkt het
zoeken naar een order in Track & trace, en wordt ook vermeld in berichten die u naar aanleiding
van de bestelling ontvangt.
13. Klik op Bevestigen om de order te verwerken.
Opmerking: U kunt ook kiezen voor Opslaan als concept om de order op te slaan als concept
en deze op een later tijdstip te verzenden. U kunt conceptorders beheren met de
optie Track & trace. De order heeft dan de status Concept (zie paragraaf 9.3).
Snelkoppeling: U kunt deze actie ook uitvoeren met de volgende snelkoppeling:
Startpagina > Dashboard > vak Bestellen > Order plaatsen

103
17.1.2 Verwijderen MDM-licentie
Om een verzoek in te dienen om een MDM-licentie te verwijderen, dient u een serviceverzoek in via
het Self Service Portal in MijnKPN Grootzakelijk.
17.1.3 Verplaatsen MDM-licentie naar andere debiteur
Het verplaatsen van een MDM-licentie naar een andere debiteur verloopt net als het verwijderen van
een licentie door een serviceverzoek in te dienen via het Self Service Portal in MijnKPN Grootzakelijk.
17.2 Apple DEP
Online Selfcare faciliteert het gebruik van Apple DEP voor het beheer van iOS toestellen. Hieronder
wordt uitgelegd hoe u via Online Selfcare toestellen aan Apple DEP kunt koppelen.
17.2.1 Uw Apple DEP ID registreren in Online Selfcare
Om Apple DEP te kunnen gebruiken voor iOS-toestellen die u met Online Selfcare bestelt, moet u
eerst een serviceverzoek indienen via het Self Service Portal in MijnKPN Grootzakelijk om uw Apple
DEP ID in Online Selfcare te registreren.
17.2.2 Toestel koppelen aan Apple DEP
Als uw Apple DEP ID in Online Selfcare is geregistreerd via een serviceverzoek, wordt bij het
bestellen van een Apple-toestel een extra optie getoond op het scherm waar u de productconfiguratie
controleert, zoals in de afbeelding hieronder. U moet hier ‘Ja’ selecteren om het toestel aan Apple
DEP te koppelen.
Als u een eerder besteld Apple-toestel wilt registreren, kan dat door het besteloverzicht te openen via
Track & trace – Mijn orders en op de Apple DEP-registratieknop te klikken.
Let op: Als er meer Apple-toestellen in een order zijn opgenomen, worden die tegelijk
geregistreerd. Het is niet mogelijk een individueel toestel uit een order te registreren.
Opmerking: Het beheren van het toestel met Apple DEP vindt niet plaats in Online Selfcare.

104
Module Rapporten

105
18 Werken met rapporten
18.1 Rapporten in Online Selfcare – een overzicht
In Online Selfcare beschikt u over een breed scala aan rapportagemogelijkheden die zijn ingedeeld in
een aantal categorieën, te vinden in het submenu bovenaan de pagina:
• Samenvatting
• Financiën
• Vloot
• Service levels
• Mijn kosten
Voor elk van deze categorieën zijn een aantal rapporttypes gedefinieerd. Deze rapporttypes worden
door KPN meegeleverd. U kunt zelf geen nieuwe rapporttypes aanmaken. In hoofdstuk 19 vindt u een
uitgebreid overzicht van alle rapporttypes in Online Selfcare.
Bij elk rapporttype hoort een set voorgedefinieerde rapporten (Voorinstellingen, zie paragraaf 18.2.1).
Deze rapporten zijn klaar voor gebruik en kunnen meteen worden weergegeven. U kunt de meeste
rapporten echter zelf aanpassen. Dat kan op twee manieren
• Met behulp van Filters kunt u de gegevensselectie aanpassen (zie paragraaf 18.3)
• Met behulp van Kolombeheer kunt u de indeling aanpassen (zie paragraaf 18.4)
In plaats van Voorinstellingen kunt u ook kiezen voor Mijn rapporten, om uw eigen rapporten weer te
geven die u eerder heeft gecreëerd en opgeslagen (zie paragraaf 18.2.2). Op deze manier kunt u uw
eigen set rapportdefinities aanmaken, die precies aansluit bij de rapportagebehoeften van uw
organisatie.

106
18.1.1 Hoe een rapport wordt weergegeven
Er zijn drie manieren waarop de gegevens in een rapport worden weergegeven:
• De rapporten onder de menuoptie Samenvatting worden altijd gepresenteerd als een grafiek.
• Een groot aantal rapporten heeft een tweedimensionaal (‘plat’) tabel-formaat. Dat geldt
bijvoorbeeld voor veel Vloot-rapporten en alle Service Level-rapporten, maar ook voor sommige
Financiële rapporten zoals ‘Alle gesprekken’ of ‘Meest gekozen nummers’.
• Voor de meeste Financiële rapporten en een aantal Vlootrapporten geldt dat het mogelijk is om
in te zoomen op onderdelen van het rapport om onderliggende gegevens te tonen.
Voor deze drie verschillende manieren om de gegevens weer te geven geldt dat:
• Alle rapporten in Online Selfcare worden op dezelfde manier geselecteerd in het vak
Rapporttypes selecteren. Dit wordt uitgebreid beschreven in paragraaf 18.1.3.
• Voor alle rapporten is het mogelijk om de inhoud te filteren zoals beschreven in paragraaf 18.3.
• Voor wijzigen van de rapportindeling via Kolombeheer geldt:
• Kolombeheer is niet beschikbaar voor de Samenvatting-rapporten.
• Voor rapporten in tabelformaat kan met Kolombeheer alleen de kolomindeling worden
aangepast.
• Voor rapporten waarop u kunt inzoomen kunnen kolommen, rijen en meetpunten worden
ingesteld.
De mogelijkheden van Kolombeheer worden uitgebreid beschreven in paragraaf 18.4.
18.1.2 Dashboard Rapporten
Wanneer u de menu-optie Rapporten kiest, wordt het Dashboard Rapporten weergegeven. Hierin
vindt u snelkoppelingen naar de meest gebruikte rapportages.
Op dit dashboard kunt u zelf instellen welke rapporten als snelkoppeling beschikbaar moeten zijn. U
kunt ook uw eigen opgeslagen rapporten op het Dashboard plaatsen.
U wijzigt de Dashboard-instellingen als volgt:
1. Klik op Rapporten in de menubalk.
Het dashboard wordt weergegeven.
2. Klik op in het vak waarvoor u de snelkoppelingen wilt aanpassen.
De huidige instellingen worden getoond.
3. Pas de instellingen aan door rapporten te selecteren of deselecteren. U kunt zoveel rapporten
selecteren als u wilt.

107
4. Klik op Instellingen opslaan.
De nieuwe instellingen zijn meteen actief.
18.1.3 Om rekening mee te houden
Bij het samenstellen en bekijken van de rapporten moet u rekening houden met het volgende:
• De standaardrapporten laten de gegevens voor de laatste factuurperiode zien.
• Er kan naar de volgende eenheden worden verwezen:
▪ Minuten: voor telefoongesprekken
▪ MB: voor data- en BlackBerry-verkeer
▪ Gebeurtenissen: voor sms'jes
• De duur van gesprekken wordt niet in minuten en seconden (mm:ss) weergegeven, maar als een
decimale waarde, bijvoorbeeld 1 minuut = 60, en 2 minuten = 120.
• Het aantal MB's dat in de rapporten voor dataverkeer wordt weergegeven vertegenwoordigt altijd
het exacte verbruik. Voor factuurberekeningen wordt van elke dataoverdracht de hoeveelheid in
vaste stapjes verhoogd, zoals bepaald in uw contract. Als er bijvoorbeeld 1,09 MB data zijn
overgedragen, wordt voor de facturering uitgegaan van 1,10 MB. het aantal MB's op de factuur
kan dus afwijken van het aantal dat u op het rapport voor dezelfde factuurperiode ziet.
Let op: 1 MB = 1.024 kB.
Opmerking: De hoeveelheid voor spraakverkeer wordt eveneens met vaste stapjes verhoogd.
Dit kan, net als met het aantal MB's, leiden tot verschillen tussen de aantallen op
de factuur en in het rapport.
• In de rapporten kunt u zowel gefactureerde kosten als kosten die nog niet zijn gefactureerd, de
zogenaamde 'niet-gefactureerde' kosten, weergeven. Als u gegevens voor de laatste of een
eerdere factuurperiode weergeeft, zijn alle gegevens die worden weergegeven 'gefactureerd’.
Wanneer u echter een periode selecteert die in een eerdere factuurperiode begint en in de
huidige factuurperiode eindigt (waarvoor geen rekening is gestuurd), bevat het rapport zowel
'gefactureerde' als 'niet-gefactureerde' kosten.
Let op dat de balk Filters een optie heeft waarmee u kunt filteren op gefactureerde/niet-
gefactureerde kosten.
18.2 Een rapport selecteren en weergeven
De basisstappen voor het selecteren en weergeven van een rapport in Online Selfcare zijn heel
eenvoudig:
1. Selecteer het gewenste rapporttype in de eerste kolom van het vak Rapporttypes selecteren. Het
geselecteerde rapporttype verschijnt in de kopregel van het vak.
Tijdens het selecteren kunt u gebruik maken van een zoekveld of van de keuzelijst om de
sorteervolgorde te wijzigen:
Zoeken Typ de naam of een deel van de naam van het rapporttype dat u
zoekt in het zoekveld (boven de kolom). Tijdens het typen
verschijnen de rapporttypes die overeenkomen met uw invoer.
Sorteren
Gebruik de keuzelijst boven de eerste kolom om de
sorteervolgorde van de rapporttypes te wijzigen.
2. (Optioneel) Filter de gegevens in het rapport (zie paragraaf 18.3)
3. (Optioneel) Gebruik Kolombeheer om de rapport-layout aan te passen (zie paragraaf 18.4).
4. Klik op Rapport weergeven om het rapport te genereren en weer te geven.

108
Bij het selecteren van het gewenste rapport kunt u gebruik maken van de Voorinstellingen van KPN
(zie paragraaf 18.2.1) en rapporten die u zelf hebt opgeslagen (Mijn rapporten, zie paragraaf 18.2.2).
Deze opties worden hieronder beschreven.
18.2.1 Voorinstellingen van KPN
Voor elk rapporttype heeft KPN verschillende voorinstellingen gedefinieerd voor veelvoorkomende
rapportagetaken. Soms is dat er maar één, ‘Standaard’, maar voor veel rapporttypes zijn er een
meerdere voorinstellingen beschikbaar. Elke set voorinstellingen is in feite een vooraf gedefinieerd
rapport met specifieke instellingen voor Filters en Kolombeheer.
Opmerking: Als u het rapport met de standaard voorinstelling wilt weergeven, klikt u na de selectie
van het rapporttype direct op de knop Rapport weergeven.
U gebruikt de door KPN gedefinieerde voorinstellingen als volgt:
1. Selecteer het gewenste rapporttype in de linker kolom van het vak Rapporttypes selecteren.
Het geselecteerde rapporttype verschijnt in de kopregel van het vak.
2. Klik op Voorinstellingen (tweede kolom). De voorinstellingen die beschikbaar zijn voor het
geselecteerde rapporttype worden weergegeven in de rechterkolom.
3. Selecteer het rapport met de gewenste voorinstellingen (derde kolom).
4. (Optioneel) Pas de filters en/of instellingen voor kolombeheer aan (zie paragraaf 18.3 en 18.4).
5. Klik op Rapport weergeven om het rapport te genereren en weer te geven.
Als u de instellingen voor filters en/of kolombeheer wijzigt en het rapport opslaat, kunt u het
opgeslagen rapport later weer selecteren onder Mijn rapporten (zie paragraaf 18.2.2, hieronder).
18.2.2 Mijn rapporten
U kunt een aangepaste rapportconfiguratie opslaan voor later gebruik. In een aangepaste
rapportdefinitie worden al uw eigen filters en kolombeheer-instellingen bewaard (zie paragraaf 18.3
en 18.4), evenals de grafiekinstellingen voor het rapport. De data van het rapport wordt niet
opgeslagen, die worden telkens gegenereerd op het moment dat u op Rapport weergeven klikt. Hoe
u een eigen rapport kunt opslaan, is te vinden in paragraaf 18.7.
De naam van de opgeslagen rapportindeling wordt weergegeven in het vak Rapporttypes selecteren
(derde kolom) na selectie van de optie Mijn rapporten.

109
Om een opgeslagen rapportindeling te openen, handelt u als volgt:
1. Selecteer het gewenste rapporttype in de eerste kolom van het vak Rapporttypes selecteren.
Het geselecteerde rapporttype verschijnt in de kopregel van het vak.
2. Klik op Mijn rapporten (tweede kolom). De eerder opgeslagen rapportinstellingen worden
weergegeven.
3. Selecteer de rapportindeling die u wilt gebruiken (laatste kolom).
4. Klik op Rapport weergeven om het rapport te genereren en weer te geven.
Opmerking: U kunt een rapportindeling die u zelf heeft opgeslagen ook weer wissen. U klikt dan bij
stap 4, hierboven, op de knop Opgeslagen rapport verwijderen.
18.3 Werken met filters
Met de opties in het vak Filters kunt u bepalen welke gegevens in het rapport worden opgenomen.
Houd er rekening mee dat u pas toegang krijgt tot de filteropties als u een voorgedefinieerd rapport of
een van uw opgeslagen rapporten hebt geselecteerd.
Opmerking: Als u de filterinstellingen wijzigt als het rapport op het scherm staat, moet u nogmaals
op Rapport weergeven klikken om de nieuwe instellingen in het rapport te verwerken.
18.3.1 Filters toevoegen
Als u filters aan uw rapport wilt toevoegen, werkt u van links naar rechts door de selectiekolommen,
zoals in de onderstaande stappen:
1. Klik op de Filter-balk om de filteropties weer te geven. De beschikbare filteropties voor het
geselecteerde rapporttype worden in de kolom links weergegeven. De standaardfilterinstellingen
voor het rapporttype of het rapport worden weergegeven onder Geselecteerde filters.

110
2. Klik op een filteroptie in de linker kolom om meer gedetailleerde selectieopties weer te geven in
de kolom ernaast.
3. Klik op een optie in de middelste kolom om nog meer opties weer te geven.
4. Klik op het aankruisvakje in de middelste kolom om alle bijbehorende filteropties in de volgende
kolom tegelijk te selecteren,
- of -
Klik op een of meer aankruisvakjes in de kolom rechts om afzonderlijke filteropties te selecteren.
(Klik in bovenstaand voorbeeld op het aankruisvakje Product om alle producten te selecteren of
selecteer afzonderlijke producten met de aankruisvakjes in de rechterkolom.)
Opmerking: Wanneer u het aankruisvakje in de middelste kolom uitschakelt, worden alle
bijbehorende items in de rechterkolom automatisch ook uitgeschakeld.
Opmerking: Als het aankruisvak in de middelste kolom lichtgrijs is, geeft dat aan dat er een
deelselectie is gemaakt in de derde kolom.
5. Herhaal stap 2 t/m 4 voor elk filter dat u wilt toevoegen.
U kunt zoveel filters toevoegen als u wilt. Als u veel filters wilt opnemen, is het misschien
handiger om eerst alle waarden te selecteren (zie stap 4) en vervolgens de waarden die u niet
nodig hebt, uit te schakelen.
18.3.2 Filters verwijderen
De snelste manier om filters uit een rapport te verwijderen is door ze te deselecteren in het gedeelte
Geselecteerde filters.
Klik op na de filters die u wilt verwijderen.
U kunt ook de aankruisvakjes uitschakelen voor de filters die u wilt verwijderen (zie paragraaf 18.3.1,
stap 4).

111
18.3.3 Standaardwaarden filters herstellen
Wanneer u de filteropties voor een rapport aanpast, blijven de filters actief voor het rapport tot u de
rapportfunctie afsluit. U kunt de instellingen voor filters handmatig herstellen naar de
standaardwaarden door te klikken op .
Als u de rapportindeling opslaat (zie paragraaf 18.2.2), kunt u de aangepaste filteropties blijven
hergebruiken.
Opmerking: Als er meer rapportindelingen beschikbaar zijn (in Voorinstelling of Mijn rapporten),
selecteert u via het keuzemenu één van de opties. Standaard is de standaardinstelling.
18.4 Kolombeheer voor rapporten in tabelformaat
Een groot aantal rapporten in Online Selfcare heeft een eenvoudig tabelformaat, zoals het volgende
Vloot-rapport:
U hebt bij rapporten in dit formaat een aantal mogelijkheden om de indeling van het rapport aan te
passen, die hieronder worden toegelicht.
18.4.1 Kolommen toevoegen of verwijderen
U kunt zelf bepalen welke kolommen er voor een tabel-rapport worden getoond, door kolommen toe
te voegen of te verwijderen. Dat doet u als volgt:
1. Selecteer het gewenste rapport.
2. Klik op Kolombeheer om de huidige kolomselectie weer te geven.
3. Vink de kolommen aan die u wilt toevoegen en/of verwijder het vinkje bij kolommen die u niet
langer wilt tonen.
Uw selectie wordt weergegeven onder Geselecteerde meetpunten / kolommen / rijen.
Opmerking: De snelste manier om kolommen uit uw rapport te verwijderen is om ze te deselecteren
in het gedeelte Geselecteerde meetpunten / kolommen / rijen.
Klik op ' ' naast de onderdelen die u wilt verwijderen:

112
18.4.2 Volgorde van kolommen wijzigen
U kunt de volgorde van de kolommen in het rapport wijzigen. Dat doet u als volgt:
1. Selecteer het gewenste rapport.
2. Klik op Kolombeheer om de huidige kolomselectie weer te geven.
De volgorde van de geselecteerde kolommen wordt getoond onder Geselecteerde meetpunten /
kolommen / rijen (onderin het vak).
3. Klik op Kolommen of Rijen in de eerste kolom.
4. Klik met de linker muisknop op een kolom en houdt de muisknop ingedrukt.
5. Sleep de kolom naar boven of beneden tot die op de gewenste positie staat.
De nieuwe volgorde wordt bij Geselecteerde meetpunten / kolommen / rijen weergegeven.
18.4.3 De standaard rapportindeling herstellen
Wanneer u de instellingen voor kolombeheer voor een rapport aanpast, blijven de instellingen slechts
actief voor het rapport tot u de rapportfunctie afsluit. Tenzij u het rapport heeft opgeslagen (zie
paragraaf 18.2.2), worden de volgende keer dat u Rapporten start en het betreffende rapport
selecteert, de standaardinstellingen voor het geselecteerde rapport toegepast.
U kunt de instellingen voor kolombeheer voor het weergegeven rapport handmatig terugzetten op de
standaardwaarden door te klikken op .
Opmerking: Als er meer rapportindelingen beschikbaar zijn (Voorinstelling of Mijn rapporten),
selecteert u via het keuzemenu één van de opties. Default is de standaardinstelling.
18.5 Kolombeheer voor rapporten waarop u kunt inzoomen
In de meeste Financiële rapporten en een aantal Vlootrapporten zijn de gegevens zo gestructureerd
dat u eenvoudig kunt inzoomen op de onderliggende gegevens of, omgekeerd, gegevens op een
hoger niveau kunt samenvoegen. U kunt de volgende elementen gebruiken om uw rapport voor uw
rapportbehoeften te configureren:
• Met Kolommen en Rijen bepaalt u welke gegevens worden weergegeven in de rijen en kolommen
van het rapport.
• Met Meetpunten geeft u op welke 'gemeten' gegevens worden weergegeven in de tabelcellen van
het rapport. De meetpunten kunnen bijvoorbeeld de bedragen van de kosten, het aantal bestelde
hardware-items, het aantal MB's voor dataverkeer of het aantal gebelde minuten zijn. Het type
rapport bepaalt welke meetpunten beschikbaar zijn.
18.5.1 Meetpunten toevoegen
U voegt als volgt meetpunten toe:
1. Selecteer het gewenste rapport.
2. Klik op Meetpunten in de eerste kolom.

113
3. Klik op het aankruisvakje Meetpunten in de tweede kolom om alle beschikbare meetpunten te
selecteren
- of -
klik op een of meer aankruisvakjes in de derde kolom als u afzonderlijke meetpunten wilt
selecteren.
Opmerking: Wanneer u het aankruisvakje in de middelste kolom uitschakelt, worden alle items in de
rechterkolom automatisch ook uitgeschakeld. Uw selectie wordt weergegeven onder
Geselecteerde meetpunten / kolommen / rijen.
Opmerking: Het type eenheid bepaalt welke gegevens worden weergegeven wanneer het meetpunt
Hoeveelheid is geselecteerd. Daarom adviseren wij u ook Type eenheid aan de rijen
toe te voegen als u het meetpunt Hoeveelheid in een rapport wilt weergeven. Op die
manier kunt u eenvoudig zien of de hoeveelheid het aantal MB's, gebeurtenissen
(sms'jes) of minuten betreft.
18.5.2 Kolommen/rijen toevoegen
Voor Kolommen en Rijen zijn dezelfde opties beschikbaar, maar u kunt elke optie maar eenmaal
selecteren: u kunt dezelfde gegevens niet tegelijk in een kolom en in een rij weergeven. Dat betekent
dat wanneer u bijvoorbeeld 'Kostenplaats' hebt geselecteerd voor Kolommen en u vervolgens ook
voor Rijen 'Kostenplaats' selecteert, de optie 'Kostenplaats’ voor Kolommen automatisch wordt
uitgeschakeld.
U voegt als volgt kolommen of rijen toe:
1. Selecteer het gewenste rapport.
2. Klik op Kolommen/Rijen in de eerste kolom. De beschikbare typen kolommen/rijen worden
weergegeven.
3. Klik op een kolom-/rij-type in de tweede kolom om de bijbehorende kolommen/rijen weer te
geven.
4. Klik op het aankruisvakje voor een kolom-/rij-type in het middelste gedeelte om alle bijbehorende
kolommen/rijen tegelijk weer te geven,
- of -
klik op een of meer aankruisvakjes in het gedeelte rechts om afzonderlijke kolommen/rijen te
selecteren. Uw selectie wordt weergegeven onder Geselecteerde meetpunten / kolommen / rijen.
Opmerking: Wanneer u het aankruisvakje in de middelste kolom uitschakelt, worden alle items in de
rechterkolom automatisch ook uitgeschakeld.
18.5.3 Volgorde van kolommen/rijen wijzigen
U kunt de volgorde waarin de kolommen of rijen in het rapport worden getoond wijzigen.
1. Selecteer het gewenste rapport.
2. Klik op Kolommen of Rijen in de eerste kolom
3. Selecteer een kolom-/rij-type in de tweede kolom met een linker muisklik en houdt die vast.
4. Sleep het kolom-/rij-type naar boven of beneden tot die op de gewenste positie staat. De volgorde
wordt bij de Geselecteerde meetpunten / kolommen / rijen weergegeven (onderin het vak).

114
18.5.4 Meetpunten/kolommen/rijen verwijderen
De snelste manier om meetpunten, kolommen of rijen uit uw rapport te verwijderen is om ze te
deselecteren in het gedeelte Geselecteerde meetpunten / kolommen / rijen.
Klik op ' ' naast de onderdelen die u wilt verwijderen.
U kunt ook de aankruisvakjes in de selectiekolommen aankruisen om meetpunten, kolommen of rijen
te verwijderen.
18.5.5 De standaard rapportindeling herstellen
Wanneer u de instellingen voor kolombeheer voor een rapport aanpast, blijven de instellingen slechts
actief voor het rapport tot u de rapportfunctie afsluit. Tenzij u het rapport heeft opgeslagen (zie
paragraaf 18.2.2), worden de volgende keer dat u Rapporten start en het betreffende rapport
selecteert, de standaardinstellingen voor het geselecteerde rapport toegepast.
U kunt de instellingen voor kolombeheer handmatig instellen op de standaardwaarden door te klikken
op .
Opmerking: Als er meer rapportindelingen beschikbaar zijn (Voorinstelling of Mijn rapporten),
selecteert u via het keuzemenu één van de opties. Default is de standaardinstelling.
18.6 Weergeven van rapporten
Het door u geselecteerde rapport wordt gegenereerd en weergegeven als u op een van de Rapport
weergeven knoppen klikt.
Opmerking: Bij het weergeven van rapporten moet er onderscheid worden gemaakt tussen
rapporten in eenvoudig tabelformaat en rapporten waarin kan worden ingezoomd op
onderliggende gegevens. Naast overeenkomsten kennen deze typen rapporten ook
verschillen. De onderstaande uitleg en instructies gelden voor alle rapporten, tenzij
anders vermeld.
18.6.1 Inzoomen op meer detailgegevens
Opmerking: De informatie in deze paragraaf is niet relevant voor rapporten in tabelformaat.
De gegevens in de rapporten zijn zo gestructureerd dat u eenvoudig kunt inzoomen op de
onderliggende gegevens of, omgekeerd, gegevens op een hoger niveau kunt samenvoegen.
Bovendien kunt u met een muisklik het rapport beperken tot een bepaalde set gegevens. In Online
Selfcare kunt u op verschillende manieren bepalen welke gegevens in uw rapport worden
weergegeven en hoe deze worden weergegeven.

115
Er zijn verschillende manieren om in te zoomen op detailgegevens:
• Klik op in de kop waarvoor u de onderliggende gegevens wilt weergeven. Bijvoorbeeld in
onderstaande voorbeeldschermen zijn de uitgevouwen doelgegevens voor Internationaal
gemarkeerd:
Op dezelfde manier kunt u verder inzoomen door op in het volgende niveau te klikken, indien
beschikbaar. Bijvoorbeeld in het bovenstaande voorbeeld kunt u in de kop Bestemming klikken
op .
Het niveau vanwaar u hebt ingezoomd wordt met een donkere kopkleur aangegeven. Wanneer u
weer naar een hoger niveau wilt teruggaan, klikt u op .
• Klik op [+] naast een bepaalde kolom- of rijwaarde als u alleen de details voor de geselecteerde
waarde wilt uitvouwen. In onderstaande schermen gebruiken we deze methode om twee keer in
te zoomen op de gegevens voor Internationaal:
In bovenstaand voorbeeld ziet u dat alleen de gegevens voor het onderliggende niveau,
Bestemming, worden weergegeven wanneer u de eerste keer inzoomt. Wanneer u verder
inzoomt op het volgende niveau, wordt alleen Subbestemming weergegeven.

116
• Klik op een waarde in de tabel om de onderliggende gegevens weer te geven. Als u bijvoorbeeld
in het rapport Verbruik voor een bepaalde debiteur op Kosten internationaal klikt, wordt het
rapport Alle gesprekken geopend, waarin alle betreffende gespreksgegevens worden
weergegeven:
18.6.2 Gegevens sorteren en filteren
Klik op het pictogram in een kolomkop om een pop-up met verschillende opties weer te geven:
• De sorteervolgorde wijzigen
U kunt de gegevens in oplopende of aflopende volgorde gesorteerd weergeven. Als u de
sorteervolgorde voor een aantal kolommen instelt, gaat de prioriteit voor de volgorden van links
naar rechts.
Als u de sorteervolgorde wijzigt, wordt de kopregel gemarkeerd. De nieuwe sorteervolgorde wordt
aangegeven met een pijl omhoog of omlaag:
Als u de sorteervolgorde wilt herstellen, klikt u nogmaals op en klikt u op Sortering ongedaan
maken.
• Totalen verbergen
Klik op Totalen verbergen om alle kolommen en rijen met totalen te verbergen.
Opmerking: Deze optie is niet relevant voor rapporten in tabelformaat.
• Lege waarden verbergen
Als u deze waarde instelt op Verbergen, wordt een rij of kolom niet weergegeven als alle cellen in
de rij of kolom leeg zijn.
• Specifieke gegevens selecteren
Typ een reeks tekens in het veld Toon rijen met (afhankelijk van het type gegevens in de kolom:
tekst of hoeveelheid/bedrag). Als een rij niet overeenkomt met de gevraagde waarde, wordt de
betreffende rij niet weergegeven. Als u bijvoorbeeld de rijen met de reeks “nat” wilt weergeven,
worden alleen de kolommen ‘Internationaal’ en ‘Nationaal’ weergegeven.
Klik op ‘+’ als u meer selectiecriteria wilt toevoegen. Als u bijvoorbeeld in bovenstaand voorbeeld
de tekenreeks ‘roa’ toevoegt aan ‘nat’, wordt ook de kolom ‘Roaming’ getoond.
18.6.3 Weergaveopties
Opmerking: De informatie in deze paragraaf is niet relevant voor rapporten in tabelformaat.
Klik op Opties om de weergave-opties voor het rapport in te stellen:
• Totalen tonen
De totalen worden getoond als deze optie is geselecteerd.
• Kruimelspoor-modus
Boven het rapport wordt een pad naar het niveau in het rapport getoond als deze optie is
geselecteerd:
Wanneer u weer naar een hoger niveau wilt terugkeren, klikt u op een stap uit het
broodkruimelspoor.

117
Elke stap naar een lager niveau wordt aangegeven met ‘>’. De voorgaande stappen zijn blauw
gemarkeerd. Klik op een van de voorgaande stappen om het pad terug te volgen en de gegevens
van de hoger gelegen niveaus weer te geven.
• Verplaats rij-totalen naar einde van rij
De rij-totalen worden aan het eind van de regel getoond als deze optie is geselecteerd.
• Verplaats totalen naar einde van kolom.
De totalen worden onder aan de kolom getoond als deze optie is geselecteerd
Klik op om het rapport op volledig scherm weer te geven. Klik op om terug te gaan naar de
rapportpagina's van Online Selfcare.
Gebruik de opties in de vervolgkeuzelijsten om in te stellen hoeveel rijen of kolommen op de pagina
moeten worden weergegeven:
Als het rapport meer dan één pagina beslaat, gebruikt u de pijlknoppen of de paginanummervelden
om door het rapport te bladeren.
18.6.4 Grafiek tonen
De meeste rapporten kunnen met een paar muisklikken als grafiek worden weergeven. Daarvoor
handelt u als volgt:
1. Selecteer een rapporttype en klik op Rapport weergeven. Onderaan de pagina wordt uw rapport
getoond.
2. Klik op de knop Grafiek tonen. De standaardgrafiek voor dit rapport wordt weergegeven.
3. Klik op de knop Grafiek-opties om de grafiekinstellingen te bewerken. U kunt:
• Instellen welke gegevens moeten worden getoond: klik een selectievakje om een type data in
of uit te schakelen.
• Het grafiektype kiezen: staaf-, lijn- of taartdiagram.
• De grafiek exporteren in JPG- of PNG-formaat.
4. Klik op de knop Gegevens tonen boven de grafiek als u de grafiekweergave wilt afsluiten en het
rapport weer als tabel wilt weergeven.
18.7 Opslaan, exporteren en afdrukken
18.7.1 Uw eigen rapporten opslaan
U kunt een aangepaste rapportconfiguratie opslaan voor later gebruik. In een opgeslagen
rapportdefinitie worden al uw filters en kolombeheer-instellingen bewaard, evenals de huidige
grafiekinstellingen voor het rapport.
U slaat als volgt een aangepast rapport op:
1. Klik op Mijn rapporten boven het weergegeven rapport.

118
2. Voer een naam in om een nieuwe rapportconfiguratie op te slaan
- of -
selecteer een bestaande rapportconfiguratie in de vervolgkeuzelijst om een bestaand rapport te
wijzigen.
3. Klik op Opslaan om uw rapportconfiguratie op te slaan.
Het opgeslagen rapport wordt weergegeven bij Mijn rapporten in het vak Rapporttypen
selecteren.
U kunt een opgeslagen rapport ook weer verwijderen. In paragraaf 18.2.2 wordt beschreven hoe u
dat moet doen.
18.7.2 Exporteren en afdrukken
Klik op Document om het rapport af te drukken of te exporteren. Online Selfcare biedt vier
exportindelingen:
• CSV: het rapport wordt opgeslagen als een door komma's gescheiden bestand dat in een
database of spreadsheet kan worden geïmporteerd.
• XLS met formattering: het rapport wordt geëxporteerd in Microsoft Excel-indeling met opmaak.
Houd er rekening mee dat een spreadsheet in Microsoft Excel maar een beperkt aantal rijen kan
bevatten. Controleer in uw versie van Microsoft Excel wat het maximumaantal rijen is.
• XLS zonder formattering: het rapport wordt geëxporteerd in Microsoft Excel-indeling zonder
opmaak.
• HTML: het rapport wordt geëxporteerd als een HTML-bestand dat kan worden gebruikt op
internet/een intranet.

119
19 Overzicht rapporttypes
In deze sectie worden de beschikbare rapporten per categorie beschreven.
19.1 Samenvattingsrapporten
Met deze categorie rapporten kunt u overzichtsrapporten over kosten, service levels en trends
genereren en weergeven. U kunt de volgende rapporten kiezen:
• Kostenverdeling per factuurcategorie
U krijgt elke maand een overzicht van de mobiele kosten die op bedrijfsniveau zijn gemaakt, tot
13 maanden terug.
• Trendoverzicht kosten
Een grafische weergave van de kosten per factuurcategorie in de voorgaande 13 maanden.
• Overzicht service levels: orders
Een grafische weergave van de service levels voor orders in de voorgaande 13 maanden.
• Trendoverzicht abonnementen
Een grafische weergave van het aantal abonnementen in de voorgaande 13 maanden.
19.2 Financiële rapporten
Met deze categorie rapporten kunt u algemene financiële rapporten genereren en weergeven om
facturen, verbruik en dergelijke te bewaken.
U kunt de volgende rapporten kiezen:
• Factuurspecificatie
Met dit rapport kunt u per factuur de kosten bekijken waaruit een bepaalde factuur is opgebouwd.
De gegevens in dit rapport komen overeen met de factuur die u is toegezonden.
• Factuuraanpassing specificatie
Met dit rapport kunt u details bekijken n.a.v. een factuuraanpassing die u heeft ontvangen. U
ontvangt een factuuraanpassing wanneer er een correctie plaatsvindt op kosten die in een
voorafgaande periode zijn gefactureerd. Dit kan bijvoorbeeld nodig zijn vanwege een
tariefaanpassing of creditering van opgezegde abonnementen.
• Specificatie per eindgebruiker
Met dit rapport kunt u de kosten per eindgebruiker en per nummer bekijken. De kosten zijn
ingedeeld in drie categorieën die ook op de factuur worden gebruikt: Abonnementen, Verbruik en
Eenmalig. Dankzij de uitsplitsing per kostencategorie heeft u gedetailleerd inzicht in de gemaakte
kosten en kunt u bijvoorbeeld snel zien waar opvallende bedragen door veroorzaakt worden.
• Abonnementen
In dit rapport vindt u een overzicht van alle maandelijks terugkerende kosten, ongeacht of het
gaat om netwerkdiensten voor gebruikers, netwerkdiensten voor groepen of om
managementdiensten. Gegevens over opzegkosten en aansluitkosten zijn te vinden in het rapport
Eenmalig.
• Verbruik
Dit rapport geeft een overzicht van alle verbruikskosten, uitgesplitst naar verkeerstype, zoals
binnenland, internationaal, vast, mobiel, sms en mms, roaming, servicenummers en dergelijke.
Met deze gedetailleerde gegevens kunt u eenvoudig de verbruikskosten aan de juiste
kostenplaatsen in uw organisatie toerekenen.
• Eenmalig
Dit rapport toont alle eenmalige kosten voor uw gehele bedrijf tot op abonnementsniveau.
Hieronder vallen bijvoorbeeld aansluitkosten en kosten voor vroegtijdige beëindiging, maar ook
andere beheerdiensten op gebruikersniveau, zoals de kosten voor het aanvragen van een duo-
kaart of een vervangende simkaart. Ook de kosten voor de aanschaf en reparatie van hardware

120
worden op dit rapport vermeld. Naast het totaalbedrag worden ook de bedragen per toestel
gespecificeerd.
Voor de bestelgegevens van de hardware, zoals de KPN-referentie en de klantreferentie, bekijkt
u het rapport Hardware & Licenties.
• Overig
Op dit rapport vindt u bijvoorbeeld eenmalige crediteringen, goodwill, kortom alle kosten ten
gevolgen van handmatige acties. Handmatige kortingen zijn niet opgenomen in dit rapport. Die
vallen onder het rapporttype Kortingen.
• Kortingen
Op dit rapport vindt u alle kortingen die voor de klant van toepassing zijn, evenals de grondslag
waarover de korting wordt berekend. De korting wordt berekend voor het gehele bedrijf. In de
kolom Totale kosten % wordt getoond welk deel van de totale korting per debiteur wordt
toegerekend.
Opmerking: U hebt toegang tot dit rapport als u de gegevens van de gehele organisatie mag
bekijken. Voor gebruikers die maar voor een deel de organisatie geautoriseerd
zijn, is dit rapport niet beschikbaar.
• Kortingen per schijf
Dit rapport geeft weer wat de afgesproken kortingschijven zijn en wat de bedragen zijn die daarbij
horen.
Opmerking: U hebt toegang tot dit rapport als u de gegevens van de gehele organisatie mag
bekijken. Voor gebruikers die maar voor een deel de organisatie geautoriseerd
zijn, is dit rapport niet beschikbaar.
• Alle gesprekken
Dit rapport biedt een overzicht van alle afzonderlijke gesprekken. Naast telefoongesprekken zijn
ook data-sessies en verzending van SMS- en MMS-berichten in het rapport opgenomen. De
gegevens in dit rapport vormen het laagste niveau waarop u de factuur kunt controleren. Dit
rapport kan worden gebruikt als input voor systemen voor het beheer van telecomkosten van
andere leveranciers. Per gesprek wordt het verkeerstype getoond, de bestemming en de
hoeveelheid en kosten. De hoeveelheden voor gesprekken worden weergegeven in minuten,
voor data in megabytes en voor SMS- en MMS-berichten in aantallen.
Voor Blackberry- en Data-sessies wordt het verbindingspunt als bestemming weergegeven.
• Hardware & Licenties
Dit rapport geeft een overzicht van alle kosten voor software, licenties, toestellen en accessoires.
De kosten voor aanschaf en reparatie van hardware zijn te vinden in rapport Eenmalig.
• Meest gekozen nummers
Dit rapport toont de verbruikskosten (inclusief SMS-, MMS en dataverkeer) per bestemming. Voor
Blackberry en data-sessies is dat geen telefoonnummer maar het ‘verbindingspunt’. Per
bestemming wordt getoond hoe vaak verbinding is gemaakt en om hoeveel minuten (telefoon) of
megabytes (data) het gaat. Voor SMS en MMS wordt het aantal verzonden berichten getoond.
• Prognose
Dit rapport toont per debiteur de kosten per factuurcategorie (gefactureerd + lopende kosten) van
de laatste vier maanden en een prognose van de totale kosten tot het einde van het kalenderjaar.
• Trendoverzicht kosten
Dit rapport toont een grafiek met de kostentrend voor uw bedrijf over de laatste 25 maanden. Dit
overzicht is alleen als grafiek beschikbaar.
• Abonnementen met drempelwaarde hoogverbruik
Dit rapport toont een overzicht van de abonnementen waarvoor een drempelwaarde is ingesteld
waarmee hoogverbruik per dag kan worden gesignaleerd.
• Flat fee deviatie
Dit rapport toont per maand het verschil tussen het flat fee tarief en de werkelijke verbruikskosten.
Het verschil kan getoond worden in euro’s of als percentage, zowel per maand als cumulatief. Het

121
verschil zal positief zijn wanneer de kosten van het werkelijk verbruik hoger is dan het flat fee
tarief, en negatief wanneer de werkelijke kosten lager zijn dan het flat fee tarief.
Het rapport toont de afgesloten factuurperiodes van de huidige flat fee evaluatie periode. Indien
de flat fee evaluatie periode niet is gestart in de maand voorafgaand aan het moment dat het
rapport wordt gegenereerd, zullen er nog geen gegevens gepresenteerd kunnen worden.
• Flat fee verbruik
Dit rapport toont alle verbruikskosten voor flat fee accounts, zowel gefactureerd als
ongefactureerd. De kosten worden berekend alsof er geen flat fee geldt en worden gegroepeerd
per verkeerstype.
• Flat fee details
Dit rapport toont alle werkelijke verbruikskosten – gerangschikt in een tabel – voor flat fee
accounts (dus berekend zonder flat fee). Voor kosten op naam van de debiteur wordt onder
eindgebruiker altijd de naam van de debiteur getoond.
19.3 Vlootrapporten
Met deze categorie rapporten kunt u rapporten over abonnementen en hardware genereren en
weergeven. U kunt de volgende rapporten kiezen:
• Accounts Trend
Dit rapport toont het aantal het aantal abonnementen aan het begin en aan het eind van de
geselecteerde periode. Het rapport geeft u inzicht in de het aantal actieve of beëindigde
abonnementen in de geselecteerde periode. Tevens kan worden getoond of een account is
beëindigd ten gevolge van een vast-mobiel koppeling.
• Eindgebruikers
Dit rapport toont per gebruiker de flat fee status, de account status en het aantal abonnementen.
• Trendoverzicht abonnementen
Dit rapport biedt informatie over het aantal actieve of beëindigde abonnementen in de
geselecteerde periode. Het rapport toont het aantal abonnementen aan het begin en aan het eind
van de geselecteerde periode. Bij de telling wordt uitgegaan van de plaats van een abonnement
in de organisatiestructuur aan het begin van de periode. Eventuele wijzigingen gedurende de
periode worden niet meegenomen, maar zijn pas zichtbaar aan het begin van de volgende
periode.
• Abonnementen
Dit rapport toont informatie over alle abonnementen van alle eindgebruikers die gedurende de
geselecteerde periode actief waren. De abonnementskosten worden berekend per abonnee als
de som van alle maandelijkse kosten binnen hetzelfde abonnementtype. Er zijn meerdere regels
mogelijk voor afzonderlijke mobiele, vaste of gekoppelde nummers indien:
▪ het abonnement is verplaatst naar een andere eindgebruiker
▪ Het abonnementtype is gewijzigd (bijv. van Voice naar Voice en Data)
▪ Het abonnement een andere plaats in de organisatiestructuur heeft gekregen
▪ De simkaart is gewijzigd
Bij de berekening wordt uitgegaan van de plaats van een abonnement in de organisatiestructuur
aan het begin van de periode.
• Abonnementgegevens
Dit rapport toont een tabel met alle producten die onderdeel zijn van een abonnement voor alle
eindgebruikers die actief waren tijdens de geselecteerde periode. Indien voor een product
abonnementskosten in rekening worden gebracht, worden deze kosten ook vermeld.
• Simkaarten in lokale voorraad
Dit rapport toont het aantal en het type simkaarten dat op de geselecteerde datum lokaal
beschikbaar is om uit te geven. De gegevens voor dit rapport worden dagelijks ververst.
Standaard worden de gegevens van de voorgaande dag getoond. Om deze datum te wijzigen
kiest u bij de Filters voor Kalender > Datum. Vervolgens vult u de gewenste datum in en klikt u op
Opslaan.

122
• Gebruikers en groepen
Dit rapport toont per gebruiker voor welke onderdelen van de organisatiestructuur hij/zij
geautoriseerd is en met welk autorisatieprofiel.
• Gebruikers en rollen
Dit rapport toont welke rollen er aan de gebruiker zijn toegewezen. U kunt dit rapport gebruiken
om te zien welke rollen aan gebruikers zijn toegekend, maar door te sorteren op de kolom Rol,
kunt u ook eenvoudig bekijken welke gebruikers een bepaalde rol hebben.
• Vaste nummer details
Dit rapport toont in een tabel voor de gehele organisatiestructuur de activatie- en licentie-
informatie en het type abonnement van de vast nummers.
• Vaste nummer reeksen
Dit rapport toont de activerings- en licentiestatus van alle vaste nummers.
• Vaste nummers zonder abonnement
Dit rapport toont alle vaste nummers in de voorraad.
• Vast-Mobiel koppelingen zonder vast KPN-nummer
Dit rapport kan worden gebruikt om mobileGRIP/FoPBX-abonnementen op te zoeken,
bijvoorbeeld wanneer een mobileGRIP/FoPBX-klant vaste nummers gaat porteren naar KPN.
• Vaste telefonie CAC-indicatie
Dit rapport geeft inzicht in de gelijktijdige gesprekscapaciteit die de klant heeft afgenomen en
daadwerkelijk gebruikt, ter ondersteuning van capaciteitsmanagement.
• Vaste telefonie CAC-indicatie trend
Dit rapport is gelijk aan het voorgaande, alleen wordt hier over meerdere maanden gemeten,
bijvoorbeeld om kwartaalprognoses te kunnen doen.
• Flat fee accounts
Dit rapport toont per gebruiker de actuele flat fee status en geplande statuswijzigingen. Voordat u
het rapport kunt weergeven dient u bij de Filters eerst een dag te selecteren. U kiest hiervoor
Kalender > Dag. Vervolgens vult u de gewenste datum in en klikt u op Opslaan.
19.4 Service-levelrapporten
Met deze categorie rapporten kunt u service-levelrapporten met betrekking tot orders en telefonische
bereikbaarheid genereren en weergeven. U kunt de volgende rapporten kiezen:
• Orders
Dit rapport toont per ordertype hoeveel orders in de geselecteerde periode binnen of buiten de
afgesproken SLA-waarden zijn afgerond. Aan de hand daarvan wordt het behaalde service level
percentage berekend. Standaard worden de SLA-gegevens van de voorgaande maand getoond,
maar die periode kan in de Filters worden aangepast.
• Responstijd bij oproep
Dit rapport laat per maand zien hoeveel binnenkomende gesprekken binnen de afgesproken tijd
worden beantwoord. Ter referentie staan de afgesproken service levels onder het rapport
vermeld.
• Orderstatus
Dit rapport toont de status van alle aangevraagde orders. Aandachtspunten m.b.t. de getoonde
informatie:
▪ Begindatum – Dit is de datum waarop de verwerking is gestart. Wanneer er een wensdatum
is ingevoerd, kan het zijn dat de begindatum dagen of zelfs weken later is dan de datum
waarop de order werd ingevoerd date.
Wilt u meer informatie over een order, dan kiest u de menu-optie Track & Trace.
Opmerking: Informatie over incidenten vindt u in het Self Service portal

123
19.5 Mijn kosten
Met deze categorie rapporten kunt u rapporten met informatie over uw kosten en gesprekken
genereren en weergeven.
U kunt de volgende rapporten kiezen:
• Overzichtsrapport
Dit rapport biedt een overzicht van uw kosten in de geselecteerde maand en in de maand ervoor.
De totale kosten voor het huidige kalenderjaar worden ook weergegeven.
• Trendoverzicht
Dit rapport toont in een grafiek de ontwikkeling van uw kosten gedurende de afgelopen 25
maanden.
• Alle gesprekken
Dit rapport toont de gegevens van al uw afzonderlijke gesprekken. Naast telefoongesprekken zijn
ook uw data-sessies en verzonden SMS- en MMS-berichten in het rapport opgenomen. Per
gesprek wordt het verkeerstype getoond, de bestemming en de hoeveelheid en kosten. De
hoeveelheden voor gesprekken worden weergegeven in minuten, voor data in megabytes en voor
SMS- en MMS-berichten in aantallen.
Voor Blackberry- en Data-sessies wordt het verbindingspunt als bestemming weergegeven.
• Duurste nummers
Dit rapport toont de totale gesprekskosten per gebeld nummer in de geselecteerde maand.