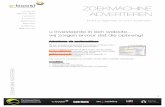Handleiding Google Docs voor online enqêtes
Transcript of Handleiding Google Docs voor online enqêtes
Optie Sportmanagement Vakgroep Bewegings- en Sportwetenschappen
Faculteit Geneeskunde en Gezondheidswetenschappen
UGent
GOOGLE DOCUMENTEN / DRIVE
Vlaams instituut voor sportbeheer en recreatiebeleid
Vakgroep Bewegings- en sportwetenschappen – optie sportmanagement
2
INLEIDING
Voor veel sportfunctionarissen, beleidsmedewerkers en andere betrokkenen in sportbeleid blijft de
term ‘administratieve vereenvoudiging’ een duur en onbereikbaar ideaal. Dit hoeft echter niet het
geval te zijn. Het aanreiken van enkele praktische tools en concrete tips kan immers al voldoende zijn
om heel wat ‘papierwerk’ minder omslachtig, repetitief en tijdsrovend te maken.
In deze handleiding wordt aangetoond dat een gratis online tool, namelijk Google Drive, al heel wat
soelaas kan brengen. De mogelijkheden en het gebruik van Google Drive worden concreet toegelicht,
vooral in het kader van bevragingen bij deelnemers, gebruikers, klanten,...
Er is gekozen voor een zeer gebruiksvriendelijke aanpak zodat dit document een praktisch
instrument kan zijn om u het programma en zijn mogelijkheden snel eigen te maken. Eerst worden
de mogelijkheden van de tool toegelicht, vervolgens wordt getoond hoe u zelf een online vragenlijst
kan aanmaken in Google Drive, daarna wordt verduidelijkt hoe u het aangereikte sjabloon van ISB-
UGent kunt inschakelen in uw eigen werking en ten slotte worden enkele concrete situaties getoond
waarin deze tool direct inzetbaar zou kunnen zijn in de werking van de sportdienst.
Wij hopen dat u veel plezier beleeft en tijd bespaart met deze handleiding.
ISB / UGent
Vlaams instituut voor sportbeheer en recreatiebeleid
Vakgroep Bewegings- en sportwetenschappen – optie sportmanagement
3
INHOUD
Inleiding ................................................................................................................................................... 2
Deel 1: Wat is Google Drive? Wat is google documenten? ..................................................................... 5
De mogelijkheden Google Drive .......................................................................................................... 5
Van start met Google Drive ................................................................................................................. 6
Aanmaken Google Account ............................................................................................................. 6
Waar is Google Documenten/DRIVE te vinden? ............................................................................. 7
Instellingen aanpassen van Google Drive ........................................................................................ 8
Nieuw bestand aanmaken ............................................................................................................... 9
Document verwijderen .................................................................................................................. 10
Bestand Uploaden ......................................................................................................................... 11
Documenten ORDENEN, sorteren en weergeven ......................................................................... 12
Document delen ............................................................................................................................ 14
Zichtbaarheid van documenten .................................................................................................... 15
Deel 2: Een enquête maken met Google Drive ..................................................................................... 16
Nieuw formulier aanmaken ............................................................................................................... 16
Vragen toevoegen ............................................................................................................................. 18
Opbouw van een vraag .................................................................................................................. 18
Meerkeuze ..................................................................................................................................... 19
Selectievakjes ................................................................................................................................ 19
Kiezen uit een lijst.......................................................................................................................... 20
Tekstvak ......................................................................................................................................... 20
Tekstalinea ..................................................................................................................................... 20
Schaal ............................................................................................................................................. 21
Rooster .......................................................................................................................................... 21
Vragen bewerken, kopiëren of verwijderen ..................................................................................... 22
Volgorde van de vragen ................................................................................................................. 22
Sectieknoppen en pagina-einden .................................................................................................. 22
Werken met een beslissingsboom .................................................................................................... 23
Vlaams instituut voor sportbeheer en recreatiebeleid
Vakgroep Bewegings- en sportwetenschappen – optie sportmanagement
4
Praktisch werken met een beslissingsboom ................................................................................. 23
Bedankingstekst invoegen ................................................................................................................. 24
Lay-out aanpassen ............................................................................................................................. 25
Vragenlijst online plaatsen ................................................................................................................ 26
Resultaten bekijken ........................................................................................................................... 27
Deel 3: Gebruik sjabloon aangeboden door ISB .................................................................................... 29
Inleiding ............................................................................................................................................. 29
Een sjabloon ophalen bij ISB ............................................................................................................. 29
Aan de slag met het behoeftenonderzoek ........................................................................................ 31
waaruit bestaat het sjabloon behoeftenonderzoek? .................................................................... 31
Concreet van start met het sjabloon ............................................................................................. 32
Aan de slag met de tevredenheidsenqêtes ....................................................................................... 33
waaruit bestaan de sjablonen voor de tevredenheidsonderzoeken? ........................................... 33
Concreet van start met de tevredenheidssjablonen ..................................................................... 34
Verwerking van de papieren versie ............................................................................................... 35
Resultaten...................................................................................................................................... 36
Enkele nuttige tips vóór het starten van een bevraging ................................................................... 37
Wie bevragen? ............................................................................................................................... 37
Berekenen van steekproefgrootte ................................................................................................ 37
Tips om de respons te verhogen ................................................................................................... 38
DEEL 4: Praktische voorbeelden ter inspiratie ...................................................................................... 39
Praktisch aan de slag ......................................................................................................................... 39
Bevragingen ................................................................................................................................... 39
Online inschrijven .......................................................................................................................... 39
Sportclub Id-sjabloon .................................................................................................................... 39
Online ToDo-lijst ............................................................................................................................ 39
Planningen delen ........................................................................................................................... 40
Activiteiten en het Opmaken van draaiboeken ............................................................................ 40
Uurroosters delen ......................................................................................................................... 40
Vlaams instituut voor sportbeheer en recreatiebeleid
Vakgroep Bewegings- en sportwetenschappen – optie sportmanagement
5
DEEL 1: WAT IS GOOGLE DRIVE? WAT IS GOOGLE DOCUMENTEN?
DE MOGELIJKHEDEN GOOGLE DRIVE
Google Drive is, zoals de naam al laat vermoeden, een tool aangeboden door de alom gekende
zoekrobot Google. De dienst werd gelanceerd op 24 april 2012 en overkoepeld de eerdere Google
Documenten. De online applicatie is uitgebreid van 2 naar 5 GB opslagruimte en is nog steeds
volledig gratis. De mogelijkheden zijn echter in grote lijnen dezelfde gebleven:
Een nieuw online document maken, een bestaand document uploaden of een sjabloon
gebruiken van de sjablonengalerij.
Op een eenvoudige manier grafieken maken van data uit tabellen.
Het aanmaken van een enquête met automatische resultaatverwerking.
Anderen uitnodigen om samen te werken aan een document en hen rechten verlenen om te
bewerken, opmerkingen te plaatsen of weer te geven.
Gelijktijdig online samenwerken - 'Letter-voor-letter' samenwerken.
Google Drive naar uw bureaublad downloaden als Word-, OpenOffice-, Excel-, Powerpoint,
pdf-, html- of zip-bestanden.
Een document naar een andere taal vertalen.
Uw documenten als bijlagen naar anderen sturen via e-mail,
De unieke voordelen die het heeft, zijn:
Opgeladen/opgeslagen documenten zijn overal ter wereld te raadplegen.
Documenten kunnen niet verloren kunnen gaan.
Tijdens het werken aan documenten, worden de vorderingen automatisch continue
opgeslagen. Eventjes vergeten de wijzigingen op te slaan, is dus niet aan de orde.
Vlaams instituut voor sportbeheer en recreatiebeleid
Vakgroep Bewegings- en sportwetenschappen – optie sportmanagement
6
VAN START MET GOOGLE DRIVE
AANMAKEN GOOGLE ACCOUNT
Voor alle tools en diensten van Google heeft u een Google account nodig. Dus ook voor Google Drive.
Zo maak je een Google Account aan:
Surf naar www.google.be
Klik op AANMELDEN in de rechterbovenhoek.
Klik op MAAK EEN NIEUWE ACCOUNT AAN.
TIP: Een Google account bestaat eigenlijk uit het aanmaken van een nieuw e-mailadres in Gmail. Indien u vindt dat u al over voldoende mailboxen beschikt, kunt u ook opteren op een account aan te maken met een bestaand e-mailadres. Google laat het gebruik van andere domeinen zonder bijkomende problemen toe.
Vul alle gevraagde gegevens in en volg de instructies op de daaropvolgende schermen.
Vlaams instituut voor sportbeheer en recreatiebeleid
Vakgroep Bewegings- en sportwetenschappen – optie sportmanagement
7
WAAR IS GOOGLE DOCUMENTEN/DRIVE TE VINDEN?
Google Documenten is terug te vinden op de website www.google.be in de zwarte werkbalk
of onder het tabblad MEER.
OPMERKING: eens u aangelogd bent met uw Google account, wordt het tabblad DOCUMENTEN
automatisch vervangen door DRIVE. De aanpassingen zijn vooral gebeurd om de synchronisatie
tussen uw PC en uw smart phone, tablet PC, iPhone en iPad toe te laten. Daarnaast bestaat ook de
mogelijkheid om Google Drive te downloaden voor PC of als App zodat Google drive de functie krijgt
van en virtuele harde schijf. Deze functionaliteit is vergelijkbaar met de meergekende Dropbox.
https://www.google.com/intl/nl/drive/start/download.html
Vlaams instituut voor sportbeheer en recreatiebeleid
Vakgroep Bewegings- en sportwetenschappen – optie sportmanagement
8
INSTELLINGEN AANPASSEN VAN GOOGLE DRIVE
Klik op het radertje in de rechterbovenhoek en selecteer INSTELLINGEN
De meest interessante aanpassingsmogelijkheden zijn onder andere de taal, het aanschaffen
van extra opslagruimte (standaard 5 Gb), het aanpassen van accountinstellingen, zoals e-
mailaccount of paswoord of de volledige account wissen.
Vlaams instituut voor sportbeheer en recreatiebeleid
Vakgroep Bewegings- en sportwetenschappen – optie sportmanagement
9
NIEUW BESTAND AANMAKEN
Als u een nieuw document wilt maken, gaat u naar uw Documentenlijst, klikt u op de rode knop
Maken en selecteert u ‘Document’ uit de vervolgkeuzelijst.
Er kunnen verschillende types documenten worden aangemaakt. Eigenlijk is de analogie met het MS Office pakket zeer groot:
Document = Word bestand
Presentatie = Powerpoint presentatie
Spreadsheet = Excell bestand
Tekening = Publisher bestand
Daarnaast kunt u ook een formulier, een fusietabel en een script schrijven. Enkel het gebruik van een
formulier wordt nog verder in deze handleiding besproken.
Alle bestanden hebben het grote voordeel dat, van zodra u het document een naam geeft of met
typen begint, uw werk om de paar seconden automatisch wordt opgeslagen. Boven aan het
document is aangegeven wanneer het document voor het laatst is opgeslagen. U kunt uw document
op elk gewenst moment openen via uw Documentenlijst.
TIP: In plaats van te starten met een
blanco bestand, kunt u ook een
sjabloon kiezen uit de sjabloongalerie.
Een geschikt sjabloon kan immers erg
tijdsbesparend werken.
Klik op MAKEN en kies voor de
onderste mogelijkheid VAN SJABLOON.
Automatisch wordt de sjabloongalerie
geopend waarin allerhande bestanden
staan. Je kan zoeken naar een geschikt
sjabloon door bovenaan een zoekterm
in te geven of door gebruik te maken
van de verschillende
sorteermogelijkheden in de
linkerkolom.
Vlaams instituut voor sportbeheer en recreatiebeleid
Vakgroep Bewegings- en sportwetenschappen – optie sportmanagement
10
DOCUMENT VERWIJDEREN
Aangezien u een bestand nooit moet opslaan, kan het wel eens gebeuren dat een bestand werd
opgeslagen wat je eigenlijk niet had gewenst. Uiteraard, zijn er nog andere redenen om bestanden te
willen verwijderen.
Een bestand verwijderen kan heel eenvoudig door het betreffende bestand of meerdere bestanden
aan te vinken. Daarna verschijnt een nieuwe werkbalk met vijf knoppen. Op de middelste wordt een
vuilbakje weergegeven, wat uiteraard dient om bestanden te verwijderen.
Als u de eigenaar bent van het bestand, wordt het item verplaatst naar de prullenbak van Google
Drive op het web (en ook naar de prullenbak van uw computer als u voor het item synchronisatie
heeft ingesteld). Als een item permanent wordt verwijderd,dus uit uw prullenbak, hebben de ook
andere waarmee u het bestand eventueel deelde geen toegang meer tot dit item.
Als u niet de eigenaar bent, wordt het item verwijderd uit uw huidige weergave in Google Drive op
internet. Als u bijvoorbeeld de weergave 'Activiteit' open heeft en voor een item Verwijderen kiest,
wordt het item verwijderd uit de weergave 'Activiteit' maar blijft het beschikbaar onder 'Alle items'.
De eigenaar van het bestand heeft nog gewoon toegang tot het bestand, u verwijdert het alleen uit
uw weergave.
Vlaams instituut voor sportbeheer en recreatiebeleid
Vakgroep Bewegings- en sportwetenschappen – optie sportmanagement
11
BESTAND UPLOADEN
U kunt op elk gewenst moment bestaande documenten uploaden naar Google Drive. Voor het
uploaden kunt u kiezen om het document in het oorspronkelijke bestandstype houden of dit te
converteren naar de Google Drive-indeling. Door uw document om te zetten naar een Google Drive-
indeling kunt u het online vanaf elke computer bewerken en eraan samenwerken.
Klik op het pictogram Uploaden in de linkerbovenhoek van uw Documentenlijst.
Klik op Bestanden... en selecteer het document dat u wilt uploaden.
Klik op Openen en automatisch wordt het uploaden gestart wat zichtbaar wordt in een
deelvenster rechtsonder.
Standaard worden de bestanden geüpload
in de originele indeling van het bestand.
Een Worddocument blijft dus een
Wordfile. Dit betekent dat in dit bestand
niet kunt bewerken, maar enkel inkijken.
Dus als je een Worddocument van uw PC
wenst te bewerken met Google
Documenten, dan dient u tijdens het
uploaden te kiezen bij INSTELLINGEN voor
“geüploade bestanden converteren naar
Google Documenten Indeling.”
Als u besluit uw bestand te converteren nadat het al geüpload is, kunt u met de rechtermuisknop op
het item klikken en in het menu de optie Een kopie voor Google Documenten maken selecteren.
Deze optie is alleen beschikbaar voor geüploade bestanden. Wanneer u deze optie selecteert, blijft
het oorspronkelijke bestand intact en wordt de kopie voor Google Documenten weergegeven in uw
lijst met documenten.
OPMERKING: Enkel bestanden die kleiner zijn dan 2 Mb kunnen geconverteerd worden.
Het geüploade bestand wordt weergegeven in uw Documentenlijst. Het verschil tussen een geüpload
Office bestand en een geconverteerd bestand is duidelijk merkbaar aan het gebruikte icoontje
VOORBEELD: Wordbestand en Google Document
Vlaams instituut voor sportbeheer en recreatiebeleid
Vakgroep Bewegings- en sportwetenschappen – optie sportmanagement
12
DOCUMENTEN ORDENEN, SORTEREN EN WEERGEVEN
In tegenstelling tot de vorige versies van Google Documenten zijn de mogelijkheden om Documenten
te sorteren en ordenen uitgebreid. Zo kunnen er mappen worden aangemaakt waarin alle types
documenten kunnen worden ondergebracht.
Documenten kunnen worden
ondergebracht in een map door het
bestand aan te vinken en te klikken
in de bovenstaande menubalk op de
tweede knop van links wat is
aangeduid met een mapje. Daarna
verschijnt een kader (zie rechts) waar
de nieuwe locatie van het bestand
kan worden aangeduid.
Een nieuwe optie in drive is echter
veel eenvoudiger. Namelijk door
gewoonweg te klikken op het
document en het daarna naar de
gewenste map te slepen
Naast het indelen in mappen, kan je
ook je favoriete bestanden
aanduiden met een ster. Hierdoor
worden ze automatisch gesorteerd in
de standaardmap MET STER in de
linkerkolom en kunnen ze snel
worden teruggevonden.
Vlaams instituut voor sportbeheer en recreatiebeleid
Vakgroep Bewegings- en sportwetenschappen – optie sportmanagement
13
Documenten kunnen op verschillende manieren worden gesorteerd. Via de knop sorteren, waar een
selectielijstje ontrold. Het is echter veel eenvoudiger om te sorteren in de lijstweergave door op de
kolomtitels te klikken, dan worden de documenten gesorteerd op de kolom die je hebt aangeduid.
Als je kiest voor LAATST GEWIJZIGD zullen alle documenten worden gesorteerd op het moment
waarop ze laatst werden gewijzigd, met de recentste eerst.
Ten slotte kunnen bestanden worden gesorteerd via de voorgeprogrammeerde mogelijkheden in de
linkerkolom. De eerder aangehaalde bestanden MET STER zijn er terug te vinden, maar ook de meest
recente documenten enz.
Een volledig overzicht van de
sorteermogelijkheden is terug
te vinden door te klikken in de
linkerkolom op MEER en
vervolgens te kiezen voor
EIGENAAR, TYPE, MEER >>. Dan
wordt het rechts weergegeven
snelmenu geopend met alle
sorteermogelijkheden.
Vervolgens kunt u er een kiezen.
Een ander nieuw element in GOOGLE DRIVE is
dat de mappen een specifiek kleurtje kunnen
aannemen. Op zich is dit niet zo bijzonder, maar
het is wel een leuk gadget om je mappen toch
iets meer te personaliseren.
Je kan dit doen door rechts te klikken op het
icoontje van de MAP. Daarna verschijnt
onderstaand snelmenu en kan je opteren op
KLEUREN WIJZIGEN te kiezen.
Vlaams instituut voor sportbeheer en recreatiebeleid
Vakgroep Bewegings- en sportwetenschappen – optie sportmanagement
14
DOCUMENT DELEN
Als u de instelling voor delen van uw document wilt wijzigen, vink dan het document dat u wenst te
delen aan en klik op de knop DELEN in de rechterbovenhoek van het document.
Het vak 'Instellingen voor delen' wordt
geopend
In dit vak kan je zien wie eigenaar is en wie
momenteel al toegang heeft tot dit
document, daarenboven wordt ook
weergegeven of ze het document kunnen
bekijken, bewerken of er een opmerking bij
plaatsen.
Om editors (die kunnen bewerken),
commentators (die kunnen opmerkingen
formuleren) of kijkers (die enkel kunnen
raadplegen) toe te voegen op naam, kunt u
volgende procedure gebruiken:
Klik in de witruimte onder 'Personen toevoegen' en geef een of meerdere e-mailadressen op.
Geef vervolgens aan of die persoon het document mag bewerken of enkel kan raadplegen.
Standaard hebben ‘editors’ het recht om het document verder te delen met nog anderen.
Indien u dit niet wenst, kunt u steeds rechtsonder
WIJZIGEN aanklikken. Dan opent een scherm
‘Instellingen voor delen’ en vinkt u ‘Alleen de
eigenaar mag de rechten wijzigen’.
OPMERKING: De eigenaar van het document kan altijd
de status en de toega van andere gebruikers aanpassen.
TIP: Niet enkel documenten kunnen worden gedeeld, maar ook volledige mappen. Een gedeelde map
is herkenbaar aan het icoontje van een map waarin een mannetje word t afgebeeld.
Vlaams instituut voor sportbeheer en recreatiebeleid
Vakgroep Bewegings- en sportwetenschappen – optie sportmanagement
15
ZICHTBAARHEID VAN DOCUMENTEN
Er zijn drie verschillende zichtbaarheidsopties: 'Privé', 'Iedereen met de link' en 'Openbaar op het
web'. U kunt de zichtbaarheidsinstelling van uw document wijzigen door in het kader ‘instellingen
voor delen’ (meer info zie vorige paragraaf) WIJZIGEN.
Daarna komt het scherm met de 3 verschillende mogelijkheden voor zichtbaarheid tevoorschijn.
Hieronder meer uitleg over de verschillende mogelijkheden.
Privé
Alle documenten zijn standaard ingesteld als
privé. Als u een privédocument maakt, bent u
de enige persoon die toegang heeft tot dat
document. Vanuit die situatie kunt u andere
personen toegang verlenen zoals in
voorgaande paragraaf beschreven. Iedereen
die het document wil openen, moet zich
aanmelden bij zijn of haar Google-account om
te verifiëren of hij of zij toegang heeft tot het
document.
Iedereen met de link
Een document dat is ingesteld als ‘Iedereen met de link’, is als een geheim telefoonnummer. Een
andere persoon kan het document alleen bekijken als deze over de exacte URL van het document of
bestand beschikt. Als u ook de optie 'Bewerken voor iedereen toestaan' selecteert, kan iedereen met
de URL uw document ook bewerken.
‘Iedereen met de link’ is een uitstekende instelling als u een groep mensen eenvoudig toegang wilt
geven tot informatie, zolang de inhoud van het document niet vertrouwelijk is. Een docent
bijvoorbeeld, die een syllabus en boekenlijst wil delen, kan die informatie opnemen in een document
dat is ingesteld als 'Iedereen met de link' en de link naar zijn studenten sturen. Als u de toegang terug
wilt beperken tot uw document, klikt u op de knop Delen in de rechterbovenhoek van het document
en klikt u op Toegang beperken.
Openbaar op het web
Stel een document in als ‘openbaar’ als u het voor iedereen toegankelijk wilt maken. Openbare
documenten kunnen in zoekresultaten worden weergegeven en iedereen die het webadres van het
document weet te vinden, heeft er toegang toe. Als u de optie 'Opmerkingen plaatsen voor iedereen
toestaan' en/of 'Bewerken voor iedereen toestaan' selecteert, kan iedereen die uw document vindt
het ook bekijken, bewerken en er opmerkingen bij plaatsen.
Vlaams instituut voor sportbeheer en recreatiebeleid
Vakgroep Bewegings- en sportwetenschappen – optie sportmanagement
16
DEEL 2: EEN ENQUÊTE MAKEN MET GOOGLE DRIVE
Naast de klassieke pen en papier bevragingen, waar achteraf heel wat energie dient te worden
gestoken in het ingeven van de data in een datamatrix, heeft de technologische revolutie gezorgd dat
online bevragingen tegenwoordig op een eenvoudige, goedkope en betrouwbare manier kunnen
worden afgenomen.
In dit deel wordt het onderdeel ‘Formulieren’ van Google Drive besproken om zelf een online
vragenlijst op te bouwen.
NIEUW FORMULIER AANMAKEN
Voor de inleidende stappen rond Google Drive, raden wij u aan Deel 1 van deze handleiding te
raadplegen.
Eenmaal aangemeld ziet u uw persoonlijke documenten overzicht van Google Drive. Indien u nog
geen documenten bezit, zult u een blanco pagina zien met enkel aan de linkerkant een navigatielijst.
Links in het menu kun je onder de knop MAKEN kiezen voor FORMULIER. Klik deze aan en u begint
direct met een nieuw leeg formulier.
Vlaams instituut voor sportbeheer en recreatiebeleid
Vakgroep Bewegings- en sportwetenschappen – optie sportmanagement
17
Een nieuw formulier bestaat uit 3 delen:
1) de hoofdnavigatie in de blauwe balk,
2) de enquête met ruimte voor de naam van de vragenlijst, het doel en de opeenvolging van vragen
3) de ‘footer’ met een link naar de enquête. De software blijft synchroon updaten tijdens het
bewerken. De link onder in de footer toont dus altijd een actueel voorbeeld van hoe je vragenlijst er
momenteel uitziet voor de invuller. Je kan dus tijdens het ontwerpen van de vragenlijst af en toe
eens controleren of alle vragen op het scherm overkomen, zoals u dat in gedachten heeft.
In de startpagina van het formulier kunt u meteen de naam van uw enquête invullen onder
NAAMLOOS FORMULIER, vervolgens kunt u een tekstje toevoegen gericht aan elke persoon die uw
vragenlijst zal invullen.
Daarnaast is ook al een voorbeeldvraag ingevoegd in uw enquête. Deze voorbeeldvraag kan je
verwijderen of desgewenst aanpassen. Zie verder voor meer uitleg.
Vlaams instituut voor sportbeheer en recreatiebeleid
Vakgroep Bewegings- en sportwetenschappen – optie sportmanagement
18
VRAGEN TOEVOEGEN
Een vraag toevoegen kan zeer eenvoudig door linksboven te klikken op ITEM TOEVOEGEN en
vervolgens voor één van de zeven verschillende vraagtypes te kiezen. Om te beslissen welk type
vraag u nodig heeft, worden in de onderstaande alinea’s de verschillende vraagtypes besproken.
OPBOUW VAN EEN VRAAG
Elke vraag heeft ongeveer dezelfde structuur:
TITEL VAN DE VRAAG: Hier typt u de eigenlijke vraag
HELP-TEKST: Hier kunt u extra informatie bij de vraag toevoegen om de vraag voor de
invuller te verduidelijken. Zie voorbeeld hieronder.
VRAAGTYPE: Indien u tijdens het bewerken van de vraag het vraagtype wenst aan te passen,
is dit steeds mogelijk door het juiste type te selecteren uit de drop list.
MAAK HIERVAN EEN VEREISTE VRAAG: indien u dit hokje aanvinkt, zal de invuller de vraag
moeten beantwoorden alvorens de rest van de enquête te kunnen invullen. Dit kan vooral
handig zijn al bepaalde informatie cruciaal is voor uw onderzoek.
Vlaams instituut voor sportbeheer en recreatiebeleid
Vakgroep Bewegings- en sportwetenschappen – optie sportmanagement
19
MEERKEUZE
De ‘meerkeuze’ optie wordt ingevuld met ronde invulvakjes (bolletjes). Dat zijn exclusieve
keuzeopties, er is daarbij slechts één antwoord mogelijk. Dit vraagtype heeft als uitzonderlijke
eigenschap dat het toelaat om te werken met een beslissingsboom. Het werken met een
beslissingsboom wordt uitgelegd in een volgende paragraaf.
Er kunnen heel wat antwoordmogelijkheden worden toegevoegd. Indien u de invuller de vrije keuze
laat om zelf een antwoord te formuleren, kunt u klikken op ‘Overige toevoegen’, dan verschijnt een
extra tekstvakje. Let wel, een vrij in te vullen antwoord, bemoeilijkt de verwerking van de enquête
achteraf.
SELECTIEVAKJES
Met ‘selectievakjes’ bedoelt Google checkboxen (of aanvink/aankruis hokjes). Dit zijn werkelijk de
meerkeuze antwoordmogelijkheden. Kies deze als er meer dan één antwoord mogelijk is. Ook hier
kunnen er heel wat antwoordmogelijkheden worden toegevoegd en kunt u de invuller de vrije keuze
laten om zelf een antwoord te formuleren, door te klikken op ‘Overige toevoegen’.
Vlaams instituut voor sportbeheer en recreatiebeleid
Vakgroep Bewegings- en sportwetenschappen – optie sportmanagement
20
KIEZEN UIT EEN LIJST
De ‘Kiezen uit een lijst’ -antwoordoptie laat een selectielijst (dropdown list) zien. Net als de ronde
antwoordmogelijkheden, is er slechts één antwoord mogelijk. Vanuit gebruiksvriendelijk perspectief
is deze 'vraagsoort' niet aan te raden. Het is immers niet mogelijk om de antwoorden te zien
vooraleer de gebruiker zelf een actie heeft gedaan. De respondent dient zelf te klikken op de pijl om
de selectielijst uit te klappen.
Dit type vraag is wel handig wanneer men een tamelijk lange lijst heeft en men niet wenst te werken
met een open vraag omdat verschillende spellingswijzen voor extra dataverwerking zou kunnen
zorgen. Een typisch voorbeeld hiervan is het hoogste opleidingsniveau.
TEKSTVAK
Vraagtype ‘tekst’ is ideaal voor open vragen met korte antwoorden, zoals de naam van de
deelnemer, de naam van een vereniging, enz.
TEKSTALINEA
Vraagtype ‘tekstalinea’ is het meest geschikt voor vragen die langere antwoorden kunnen hebben.
Hier gaat het dan meestal om het formuleren van meningen, opmerkingen of aanvullingen.
Vlaams instituut voor sportbeheer en recreatiebeleid
Vakgroep Bewegings- en sportwetenschappen – optie sportmanagement
21
SCHAAL
Dan zijn er nog ‘schaal’ vragen, die worden beantwoord met een Likert-schaal. Standaard staat een
schaal van 5 punten ingesteld, maar dit kan worden uitgebreid of verminderd. Wetenschappelijk
gezien is een oneven aantal antwoordmogelijkheden het meest aangewezen. Ideaal gezien zou men
elke antwoord moeten kunnen labelen, maar dit is helaas bij schaalvragen. Het is wel mogelijk om de
eerste en laatste te labelen, vb. van ‘slecht’ naar ‘goed’, van ‘helemaal tevreden’ naar ‘helemaal
ontevreden’. Dit vraagtype kan ook handig zijn indien men de invuller vraagt een stelling een score
toe te kennen van 1 tot 10.
ROOSTER
Ten slotte zijn er nog de ‘rooster’ vragen. Indien er meerdere schaalvragen elkaar opvolgen, kan met
behulp van een roostervraag dient men de uitleg bij de vraag slechts eenmaal te doen voor meerdere
items binnen de vraag. In tegenstelling tot de schaalvragen, kan men hier wel alle
antwoordmogelijkheden labelen (zie voorbeeld hieronder). Ook het aantal antwoordmogelijkheden
aangegeven in de vraag als kolommen) binnen de schaal kan worden aangepast.
Vlaams instituut voor sportbeheer en recreatiebeleid
Vakgroep Bewegings- en sportwetenschappen – optie sportmanagement
22
VRAGEN BEWERKEN, KOPIËREN OF VERWIJDEREN
Het is na het toevoegen van een vraag steeds mogelijk om deze te bewerken (potloodje) of te
verwijderen (vuilbakje). Ook kan een vraag worden gekopieerd (twee overlappende ovalen). Dat kan
handig zijn wanneer veel dezelfde soorten vragen moeten worden gesteld en er slechts 1 parameter
in de vraag moet veranderen.
VOLGORDE VAN DE VRAGEN
Overigens kan de volgorde van de vragen worden bepaald door de vragen te slepen. Klik op een
vraag en houdt de muisknop ingedrukt. Versleep vervolgens de vraag naar de gewenste plaats en laat
de knop los eens de gewenste locatie is bereikt. Een kader gevormd door grijze stippellijnen geeft
aan waar de vraag terechtkomt.
SECTIEKNOPPEN EN PAGINA-EINDEN
Als laatste mogelijkheid kunnen ook sectiekop en pagina-einden worden ingevoegd. De sectiekoppen
kunnen handig zijn als een vragenlijst bestaat uit verschillende onderdelen en men het overzicht wil
bewaren door elk onderdeel te benoemen. Een pagina-einde kan worden gebruikt om vragen te
scheiden. Dit kan handig zijn als een onderstaande vraag impliciet antwoord geeft op de voorgaande,
dan is het beter dat de respondent de onderstaande vraag pas te zien krijgt als hij de vorige heeft
beantwoord.
Vlaams instituut voor sportbeheer en recreatiebeleid
Vakgroep Bewegings- en sportwetenschappen – optie sportmanagement
23
WERKEN MET EEN BESLISSINGSBOOM
Een beslissingsboom wordt gebruikt om de vragen die voorgelegd worden aan een deelnemer te
laten afhangen van de gegeven antwoorden op de voorgaande vragen. Dit kan handig zijn wanneer
het overbodig is een invuller een hele reeks vragen voor te leggen wanneer ze op hem niet van
toepassing zijn. Google Drive ondersteunt een beslissingsboom op basis van meerkeuzevragen en
verschillende pagina’s. Alle vragen die betrekking hebben op één onderwerp worden dan geclusterd
op een aparte pagina voorafgegaan aan een inleidende meerkeuzevraag.
PRAKTISCH WERKEN MET EEN BESLISSINGSBOOM
Stel we peilen naar de tevredenheid van onze inwoners over de gemeentelijke sportinfrastructuur. Er
moet dus een vragenlijst worden opgesteld waarin verschillende vragen worden gesteld over de
verschillende infrastructuur die de gemeente bezit. Als een inwoner echter nooit in een bepaalde
infrastructuur komt, heeft het weinig zin naar zijn tevredenheid te vragen en moeten we hem ook
niet lastig vallen met talrijke vragen waar hij geen antwoord kan op formuleren. Hieronder de
concrete aanpak van een dergelijk onderzoek
Stel op pagina 1 alle demografische vragen (leeftijd, geslacht, opleidingsniveau,
woonplaats,…)
Plaats op pagina 2 een meerkeuzevraag “Maakt u soms gebruik van sporthal ‘De
Wandelaar’?” waarbij u aanvinkt ‘ga naar pagina op basis van antwoord’
Daarna verschijnen naast de antwoordmogelijkheden grijze vakken “doorgaan naar volgende
pagina”.
o Verwijs antwoordmogelijkheid ‘ja, regelmatig’ en ‘ja, soms’ door naar pagina 3
o Verwijs antwoordmogelijkheid ‘nee, nooit’ door naar pagina 4.
Plaats op Pagina 3 alle vragen met betrekking tot de sporthal ‘De Wandelaar’
Plaats op Pagina 4 een nieuwe meerkeuzevraag, die verwijst naar de volgende infrastructuur,
vb. “Maakt u soms gebruik van zwembad ‘Plons’? waarbij u aanvinkt ‘ga naar pagina op basis
van antwoord’
Zo gaat u telkens verder
Het is wel altijd aan te raden om de vragenlijst regelmatig uit te testen aan de hand van de
footer onderaan, zodat u zeker de gewenste verwijzingen krijgt.
Vlaams instituut voor sportbeheer en recreatiebeleid
Vakgroep Bewegings- en sportwetenschappen – optie sportmanagement
24
BEDANKINGSTEKST INVOEGEN
Nu de vragen volledig zijn afgewerkt, dient de tekst te worden gemaakt die de respondenten te zien
krijgen wanneer ze de enquête hebben verstuurd. De tekst daarvoor kun je onder de knop MEER
ACTIES aanpassen bij BEVESTIGING BEWERKEN.
Wanneer u de resultaten van de enquête publiek wenst te maken, vink dan de checkbox
REACTIEOVERZICHT PUBLICEREN aan. Iedereen kan dan vanuit dit scherm de resultaten van de
enquête tot dan toe bekijken. Houdt u die antwoordgegevens liever voor uzelf, vink dan vooral de
checkbox niet aan.
TIP: In de meest recente versie kunt u hier HTML invoeren, dus een link terug naar uw website of een
knop om een venster te sluiten behoort tot de mogelijkheden.
Vlaams instituut voor sportbeheer en recreatiebeleid
Vakgroep Bewegings- en sportwetenschappen – optie sportmanagement
25
LAY-OUT AANPASSEN
De volgende stap in het ontwikkelen van de online vragenlijst, is het bepalen van de vormgeving van
de enquête. Er kan worden gekozen om de achtergrond van de vragenlijst te veranderen.
Dit kan door in de hoofdnavigatiebalk te kiezen voor de knop THEMA:PLAIN.
Iedereen weet dat een aantrekkelijke lay-out meer mensen uitnodigt om de vragenlijst te
vervolledigen dan een saai en eentonig formulier. Er is momenteel keuze uit 97 verschillende
'templates’. Helaas zijn ze niet allemaal even professioneel en zakelijk.
TIP: Deze optie kan er bijvoorbeeld wel voor zorgen dat wanneer de enquête wordt gekoppeld aan
een bestaande website, men kan trachten om de vormgeving zo goed mogelijk te laten aansluiten bij
de lay-out van die website.
Vlaams instituut voor sportbeheer en recreatiebeleid
Vakgroep Bewegings- en sportwetenschappen – optie sportmanagement
26
VRAGENLIJST ONLINE PLAATSEN
Nadat de opmaak van de vragenlijst volledig is afgerond, kan de enquête worden gepubliceerd.
De software biedt de mogelijkheid om de enquête per e-mail te versturen (dit vanuit de knop DIT
FORMULIER E-MAILEN. Alvorens alle deelnemers te e-mailen, is het aan te raden eerst eens een e-
mail aan uzelf te sturen om te controleren of alle gegevens correct zijn.
De e-mail die wordt verstuurd, is automatisch gegenereerd. Als u niet tevreden bent over wat er in is
opgenomen of u wilt de aangeschrevenen meer informatie geven, kunt u best opteren om vanuit uw
eigen mailserver te mailen waarin de link naar de enquête (die staat in de footer) is opgenomen. Dan
kunt u het doel van de enquête ook beter uitleggen en daarnaast wekt een e-mail verzonden uit uw
eigen naam meer vertrouwen.
Onder de knop MEER ACTIES vindt u bij INVOEGEN de HTML code om de enquête te publiceren
binnen een i-frame op een bestaande website.
Andere mogelijkheden zijn het opnemen van een reguliere hyperlink naar de enquête met een
target=’_blank’ attribuut of het openen van de enquête in een pop-up venster.
Vlaams instituut voor sportbeheer en recreatiebeleid
Vakgroep Bewegings- en sportwetenschappen – optie sportmanagement
27
RESULTATEN BEKIJKEN
Via uw eigen Google Drive account kunt u te allen tijde inzage hebben in de resultaten van de
enquête. Het is ook mogelijk om de resultaten op te vragen in een overzicht. Dit overzicht toont per
vraag de gegeven antwoorden. Bij keuze vragen worden ook taartdiagrammen getoond met daarin
de procentuele verdeling. Dit overzicht biedt direct een mooie en bruikbare rapportage. Het
overzicht kan worden geopend op twee manieren. Een eerste manier is door FORMULIER aan te
klikken en daaronder OVERZICHT VAN DE REACTIES te kiezen.
Een tweede methode is opnieuw FORMULIER aan te klikken en daarna naar FORMULIER BEWERKEN
en dan vervolgens rechtsboven op REACTIES BEKIJKEN en OVERZICHT te klikken.
Een dergelijk overzicht ziet er zo uit voor de staafdiagrammen:
Vlaams instituut voor sportbeheer en recreatiebeleid
Vakgroep Bewegings- en sportwetenschappen – optie sportmanagement
28
Een dergelijk overzicht ziet er zo uit voor de taartdiagrammen:
Daarnaast is het ook mogelijk om de resultaten in de spreadsheet software van Google Drive te
laden. Van daaruit is het dan mogelijk om de resultaten te exporteren naar diverse andere formaten,
waaronder Microsoft Excel of SPSS. Om een spreadsheet op te slaan als Excel-bestand, ga je naar
BESTAND, DOWNLOADEN ALS en dan naar EXCEL of een andere gewenste bestandsindeling.
Vlaams instituut voor sportbeheer en recreatiebeleid
Vakgroep Bewegings- en sportwetenschappen – optie sportmanagement
29
DEEL 3: GEBRUIK SJABLOON AANGEBODEN DOOR ISB
INLEIDING
ISB kreeg in het verleden regelmatig de vraag van zijn leden of er geen ‘standaard’ vragenlijsten
konden worden verkregen die konden helpen om op een eenvoudige maar toch correcte manier
informatie te verzamelen. De moderne sportdienst wordt vandaag steeds meer geconfronteerd met
de vraag naar evaluaties van activiteiten, behoefteanalyses voor nieuwe infrastructuur,
tevredenheidcijfers, enz. en om deze cijfers te kunnen voor te kunnen leggen, moet steeds opnieuw
informatie worden verzameld. Dergelijke vragenlijsten waren niet meteen voorhanden waardoor ISB
de stap heeft gezet om samen met UGent verschillende kant-en-klare, zeer algemene, maar uiterst
bruikbare sjablonen aan te bieden op een toegankelijke manier.
Aangezien het digitale tijdperk steeds nieuwe mogelijkheden brengt, werd geopteerd om de
sjablonen aan te bieden via Google Drive. Dit is een zeer gebruiksvriendelijk, Nederlandstalig en, ook
niet onbelangrijk, gratis platform. Hiermee wordt gehoopt om de toegankelijkheid van de sjablonen
zo groot mogelijk te maken zodat de sjablonen talrijk worden gebruikt.
EEN SJABLOON OPHALEN BIJ ISB
Om een sjabloon op te halen, vragen wij u eerst een eigen account aan te maken, indien u die nog
niet heeft. Meer uitleg over het aanmaken van een account kunt u terugvinden in “Deel 1: Wat is
Google Drive?” Vervolgens vragen we u volgende stappen te ondernemen:
STAP 1: Het ISB heeft een account bij Google waarop u de sjablonen voor bevragingen kan
terugvinden. U dient zich aan te melden op deze account met volgende gegevens:
E-MAILADRES: [email protected]
WACHTWOORD: ISB.bevragingen (let op de hoofdletters)
U ziet nu de sjablonen opgesteld door UGent- ISB die voor u ter beschikking zijn. Het gaat om het
formulier BEHOEFTENONDERZOEK en de verschillende TEVREDENHEIDSONDERZOEKEN. Ook deze
handleiding is online terug te vinden voor mocht u deze papieren versie niet bij hebben.
Vlaams instituut voor sportbeheer en recreatiebeleid
Vakgroep Bewegings- en sportwetenschappen – optie sportmanagement
30
STAP2: Een sjabloon naar keuze overbrengen naar uw google-account:
Neem een kopie van het sjabloon. Klik hiervoor op het sjabloon (waardoor het document
wordt geopend in een nieuw tabblad in uw internetbrowser) en kies via het menu Bestand
voor “Een kopie opslaan …”
Geef de kopie een naam naar keuze zodat die voor u goed herkenbaar is.
STAP 3: Eigenaar worden van uw kopie:
Vink de kopie aan en kies voor het icoon DELEN, vul het e-mailadres van uw Google-account
in.
Onderstaand kader wordt geopend.
Klik bij uw eigen naam aan IS
EIGENAAR en automatisch wordt ISB
een gebruiker.
VERWIJDER vervolgens ISB als
gebruiker door het grijze kruisje naast
de account aan te klikken.
Klik onderaan op de groene knop
WIJZIGINGEN OPSLAAN.
Vlaams instituut voor sportbeheer en recreatiebeleid
Vakgroep Bewegings- en sportwetenschappen – optie sportmanagement
31
AAN DE SLAG MET HET BEHOEFTENONDERZOEK
WAARUIT BESTAAT HET SJABLOON BEHOEFTENONDERZOEK?
Dit sjabloon peilt eigenlijk op een zeer eenvoudige manier naar de mogelijke behoeften die
sportverenigingen binnen een gemeente zou kunnen ervaren. De vragenlijst omvat 9 aspecten die
invloed hebben op de goede werking van een sportclub, namelijk infrastructuur, materiaal, bestuur,
trainers, financiën, leden, communicatie, organisatie en varia. In totaal bestaat de vragenlijst uit 70
vragen.
Per categorie worden steeds de vragen steeds op dezelfde manier opgebouwd, namelijk eerst wordt
gevraagd naar de belangrijkheid van een bepaald item, vervolgens wordt gevraagd naar de mate
waarin dit item wordt ondersteund en ten slotte wordt gevraagd welke instantie het meest geschikt
is om ondersteuning te bieden voor het bepaald item. Zie hieronder voor een concreet voorbeeld.
Naast een volledig afgewerkte vragenlijst werd ook een uitgebreide automatische dataverwerking
toegevoegd die telkens in verschillende tabbladen wordt weergegeven. Per pijler werd een tabblad
voorzien waarop een schematisch overzicht wordt gegeven van de antwoorden uit die categorie. Van
alle pijlers wordt een uiteindelijk een schematische weergave gegeven in percentages een duidelijk
overzicht te krijgen van het geheel en interpretatie te vereenvoudigen.
Vlaams instituut voor sportbeheer en recreatiebeleid
Vakgroep Bewegings- en sportwetenschappen – optie sportmanagement
32
CONCREET VAN START MET HET SJABLOON
Door op je startpagina van Google Drive het BEHOEFTENONDERZOEK aan te klikken opent zich een
nieuw tabblad in uw internetbrowser. In deze Excel-view ziet u de resultaten van de bevraging.
Oorspronkelijk is geen enkele rij ingevuld.
Om de oorspronkelijke vragenlijst even te bekijken, zoals een deelnemer die ziet, gaat u via Formulier
naar GA NAAR LIVE FORMULIER, waar u vervolgens de enquête kunt zien staan op de manier waarop
ze ook aan de deelnemers wordt voorgesteld. Om wat meer voeling te krijgen met de vragenlijst is
het aangewezen om alle vragen eens te overlopen en kritisch te bekijken.
Desgewenst, kunt u de vragenlijst toevoegen, aanpassen of verwijderen zodat de vragenlijst is
aangepast aan uw persoonlijke situatie. Om dit te doen dient u de bevraging aan te klikken in uw
startpagina, waarop zich een nieuw tabblad opent in uw internetbrowser. In deze Excel-view ziet u
de resultaten van de bevraging. Vervolgens gaat u naar FORMULIER en klikt u FORMULIER
BEWERKEN aan om in de vragenlijst-editor terecht te komen. Van hieruit kunt u de nodige
aanpassingen doen.
Voor meer uitleg rond het toevoegen, aanpassen of verwijderen van vragen, het online plaatsen van
de vragenlijst en/of het bekijken van de resultaten, verwijzen we naar “Deel 2: Een enquête maken
met Google Drive”
Vlaams instituut voor sportbeheer en recreatiebeleid
Vakgroep Bewegings- en sportwetenschappen – optie sportmanagement
33
AAN DE SLAG MET DE TEVREDENHEIDSENQÊTES
WAARUIT BESTAAN DE SJABLONEN VOOR DE TEVREDENHEIDSONDERZOEKEN?
In totaal werden 7 verschillende sjabonen voor de tevredenheidsonderzoeken opgebouwd. Zo kan de
tevredenheid worden nagegaan van: activiteiten (vb. lessenreeksen en sportkampen), evenementen
( vb. week van de sportclub), informatieverstrekking (vb. website of magazine), OLC
(openluchtventrum) (vb. voetbalcomplex, atletiekpiste,...), ondersteuning (vb. uitleendienst van de
sportdienst), sporthal en ten slotte het zwembad.
Alle sjablonen zijn analoog opgebouwd. Er worden enkele demografische gegevens gevraagd van de
deelnemer aan de enquête, daarna een 20-tal specifieke vragen die worden gescoord op een 5-
puntenschaal en ten slotte wordt elke vragenlijst afgesloten met de mogelijkheid om nog een
opmerking toe te voegen in een open vraag.
Naast een volledige vragenlijst werd ook hier een automatische dataverwerking voorzien. Zo worden
opnieuw voor elke vraag aantallen, percentages en een richtpercentage weergegeven die de
interpretatie zo eenvoudig mogelijk maakt. De sjablonen worden aangeboden in twee versies: een
papieren versie en een online versie. De papieren versie kan worden gebruikt om een pen-en-papier
bevraging te doen waarbij vragenlijsten worden uitgedeeld en achteraf terug opgehaald. Uiteraard
vraagt dit achteraf iets meer verwerking. Meer uitleg volgt in volgende paragraaf. Voor de online
versie werden vragen toegevoegd die het mogelijk maken om een wedstrijd te koppelen aan
deelname. Dit om mensen te motiveren om toch deel te nemen aan de vragenlijst.
Vlaams instituut voor sportbeheer en recreatiebeleid
Vakgroep Bewegings- en sportwetenschappen – optie sportmanagement
34
CONCREET VAN START MET DE TEVREDENHEIDSSJABLONEN
Door op je startpagina van Google Drive een TEVREDENHEIDSSJABLOON uit te kiezen en aan te
klikken opent zich een nieuw tabblad in uw internetbrowser. In deze Excel-view ziet u de resultaten
van de bevraging. Oorspronkelijk is geen enkele rij ingevuld.
Om de oorspronkelijke vragenlijst even te bekijken, zoals een deelnemer die ziet, gaat u via Formulier
naar GA NAAR LIVE FORMULIER, waar u vervolgens de enquête kunt zien staan op de manier waarop
ze ook aan de deelnemers wordt voorgesteld. Om wat meer voeling te krijgen met de vragenlijst is
het aangewezen om alle vragen eens te overlopen en kritisch te bekijken.
Desgewenst, kunt u de vragenlijst toevoegen, aanpassen of verwijderen zodat de vragenlijst is
aangepast aan uw persoonlijke situatie. Om dit te doen dient u de bevraging aan te klikken in uw
startpagina, waarop zich een nieuw tabblad opent in uw internetbrowser. In deze Excel-view ziet u
de resultaten van de bevraging. Vervolgens gaat u naar FORMULIER en klikt u FORMULIER
BEWERKEN aan om in de vragenlijst-editor terecht te komen. Van hieruit kunt u de nodige
aanpassingen doen.
Voor meer uitleg rond het toevoegen, aanpassen of verwijderen van vragen, het online plaatsen van
de vragenlijst en/of het bekijken van de resultaten, verwijzen we naar “Deel 2: Een enquête maken
met Google Drive”
Vlaams instituut voor sportbeheer en recreatiebeleid
Vakgroep Bewegings- en sportwetenschappen – optie sportmanagement
35
VERWERKING VAN DE PAPIEREN VERSIE
Indien de vragenlijsten met de hand zijn ingevuld, volgt de grote opdracht van de verwerking van de
gegevens tot resultaten. Deze stap kan dankzij de online technologie worden overgeslagen.
Indien u toch nog pen-en-papier bevragingen hebt, moeten allereerst de gegevens op een
overzichtelijke manier worden verzameld, en ingegeven in de datamatrix om vervolgens de
resultaten te kunnen aflezen uit de automatische verwerking.
AANBRENGEN VAN EEN IDENTIFICATIENUMMER
Voorzie elke ingevulde vragenlijst van een identificatienummer. Elk nummer is een overeenkomstige
case uit de datafile. Het identificeren van de vragenlijsten is belangrijk voor het ontdekken van
fouten gemaakt tijdens het intypen van de data. Stel, bij het opvragen van de frequentietabel krijgt
men voor geslacht een onmogelijke waarde (bv. 7). Er is dus duidelijk een typefout gemaakt. Wat nu?
Indien er een identificatienummer is aangebracht, kan deze vragenlijst/case opnieuw worden
opgezocht en verbeterd. Zonder identificatienummer is deze case niet meer correct en moeten alle
antwoorden van die persoon worden verwijderd.
DATA ORDENEN EN INGEVEN
Om alle verzamelde antwoorden op een overzichtelijke manier te ordenen, wordt een datamatrix
opgemaakt. De datamatrix is een roosterweergave van alle variabelen enerzijds en alle respondenten
anderzijds. In elke kolom staat een vraag en per rij moeten de antwoorden van een deelnemer aan
het onderzoek worden ingegeven. Deze matrix werd voor alle sjablonen al aangemaakt in een nieuw
tabblad.
Vlaams instituut voor sportbeheer en recreatiebeleid
Vakgroep Bewegings- en sportwetenschappen – optie sportmanagement
36
In dit rooster moeten de antwoorden vooral cijfermatig worden weergegeven, omdat het invoeren
van cijfers sneller gaat dan het typen van woorden, maar ook omdat cijfers wiskundige en statistische
berekeningen toelaten achteraf. Zo wordt bijvoorbeeld het geslacht ingegeven door ‘1’ voor
vrouwelijk en ‘0’ voor mannelijk.
Om ervoor te zorgen dat achteraf iedereen weet waarvoor een bepaald cijfer staat, wordt een
codeboek opgemaakt. Het codeboek is dus een atlas waarin alle vragen uit de enquête (variabelen)
worden opgesomd met hun afkortingen, bereik en niveau. Ook dit codeboek werd aangemaakt voor
elk sjabloon en is terug te vinden in een ander tabblad. Hieronder wordt het codeboek voor het
sjabloon zwembaden weergegeven.
De volgende stap is dus het concreet ingeven van alle antwoorden van alle ingevulde vragenlijsten in
de matrix. Hoewel Excel een hoge gebruiksvriendelijkheid heeft, zal het invoeren van de gegevens
toch heel wat tijd in beslag zal nemen. Hou hier dus rekening mee, en voorzie voldoende tijd.
RESULTATEN
Na het vervolledigen van de datamatrix met alle gegevens uit de ontvangen vragenlijsten, zullen de
resultaten van de enquête automatisch worden berekend in het tabblad resultaten. Een deel van de
resultatenverwerking wordt hieronder weergegeven als voorbeeld.
Vlaams instituut voor sportbeheer en recreatiebeleid
Vakgroep Bewegings- en sportwetenschappen – optie sportmanagement
37
ENKELE NUTTIGE TIPS VÓÓR HET STARTEN VAN EEN BEVRAGING
WIE BEVRAGEN?
Als u gegevens wilt verzamelen via een vragenlijst, moet u goed bedenken voor wie de vragenlijst
bedoeld is. U moet precies definiëren wat uw doelgroep is: welke personen behoren wel, en welke
personen behoren niet tot de doelgroep.
Vooraleer de standaardvragenlijsten kunnen worden gebruikt, is het belangrijk eerst nauwkeurig te
bepalen welke groep personen, instellingen en verenigingen van belang zijn voor het onderzoek.
Deze personen zijn de elementen en vormen samen de populatie van het onderzoek.
Soms is de populatie nauwkeurig vast te stellen
o bv. via de ledenadministratie van een sportclub.
Soms is de populatie gewoon niet duidelijk afgebakend
o bv. alle gebruikers van openbare sportterreintjes.
Als de populatie waarop de enquête zich gaat richten, gekend is, dan moet een belangrijke beslissing
worden genomen. Zal de hele populatie worden bevraagd of wordt een steekproef getrokken?
In sommige gevallen is het zeer eenvoudig en noodzakelijk om de volledige populatie te
bevragen. Dit is vooral het geval wanneer de populatie niet omvangrijk is.
o vb.: alle leden van één sportclub
Of wanneer er inspraak vereist is van iedereen uit de populatie.
o Vb.: alle bestuursleden van een sportclub
Toch kan algemeen gesteld worden dat een populatieonderzoek meestal te omvangrijk en te duur is.
Daarom wordt op een systematische manier een deel van de populatie bevraagd, de steekproef.
BEREKENEN VAN STEEKPROEFGROOTTE
Het exact bepalen van de steekproefgrootte is een vak apart, omdat er gebruik gemaakt wordt van
ingewikkelde formules. Tegenwoordig kan men online calculators vinden voor het bepalen van de
steekproefgrootte.
Een goed vb. is te vinden op http://www.allesovermarktonderzoek.nl/Extra/steekproef.aspx
De grootte van de geschikte steekproef wordt veelal bepaald door de grootte van de populatie, de
gewenste betrouwbaarheid, de nauwkeurigheid en de foutenmarge waarmee uitspraken kunnen
worden gedaan die een zo goed mogelijk beeld geven van de werkelijkheid.
Vlaams instituut voor sportbeheer en recreatiebeleid
Vakgroep Bewegings- en sportwetenschappen – optie sportmanagement
38
Onderstaande tabel geeft weer welke respons nodig is om generaliseerbare uitspraken te kunnen
doen voor de gehele populatie.
Vb: Voor een populatie van 800 element zijn minstens 260 ingevulde enquêtes nodig.
Populatie Benodigde netto respons Populatie Benodigde netto respons
100 80
150 108 1200 292
200 132 1400 302
250 152 1600 310
300 169 1800 317
350 184 2000 323
400 196 3000 341
450 208 4000 351
500 218 5000 357
600 235 6000 362
700 249 7000 365
800 260 8000 367
900 270 9000 369
1000 278 10 000 370 Tabel 1: Voor 95% betrouwbaarheid en 95% nauwkeurigheid
TIPS OM DE RESPONS TE VERHOGEN
Aangezien de netto-repons doorslaggevend is om een goed onderbouwd onderzoek te bekomen,
moet er ook alles aan gedaan worden op de respons zo hoog mogelijk te krijgen. Dit kan gebeuren
ook enkele zeer kleine ingrepen.
Hieronder enkele praktische tips:
De enquête met enthousiasme uitreiken en bij de klant het belang aangeven van het invullen
van de enquête. Of indien de vragenlijst via papier of mailing wordt verspreid, een
enthousiaste introductiebrief of -nota voorzien
Aandacht trekken voor het invullen van de enquête d.m.v. bijvoorbeeld posters, folders,
informatie op de website.
Laten zien aan de kandidaat-respondenten dat iets met de resultaten zal worden gedaan
d.m.v. posters, folders, informatie op de website.
De vragenlijst ter plaatse laten invullen. Nadeel hiervan is dat sociaal wenselijke antwoorden
kunnen worden verkregen.
Voor een eenvoudige manier zorgen om de vragenlijsten terug te bezorgen.
Een herinneringsbrief versturen naar respondenten die niet hebben gereageerd. Dat kan het
best ongeveer een week na de uiterste inzenddatum. Een goede herinneringsbrief bevat:
o het doel van de enquête
o het belang van de mening van de respondent
o een nieuwe uiterste inzenddatum
o een nieuw exemplaar van de vragenlijst
Vlaams instituut voor sportbeheer en recreatiebeleid
Vakgroep Bewegings- en sportwetenschappen – optie sportmanagement
39
DEEL 4: PRAKTISCHE VOORBEELDEN TER INSPIRATIE
PRAKTISCH AAN DE SLAG
In dit deel worden enkele concrete situaties beschreven waarbij Google Documenten handig zou
kunnen worden gebruikt op de sportdienst. Het is niet de bedoeling om kant-en-klare antwoorden te
geven, maar wel om iedereen aan te zetten om na te denken over de mogelijkheden in uw eigen
sportdienst, werkomgeving of zelfs persoonlijke omgeving.
BEVRAGINGEN
Zoals eerder aangegeven kan Google Drive uitermate goed gebruikt worden voor allerhande
bevragingen bij de burgers, personeel, deelnemers, klanten,enz. Maar het gebruik hoeft echt niet
beperkt te zijn tot het gebruik van formulieren.
ONLINE INSCHRIJVEN
Een eerste andere mogelijkheid is om online inschrijvingen te organiseren voor activiteiten, indien
uw webserver dit niet toelaat. De werkwijze is quasi identiek aan het opmaken van vragenlijsten. Het
enige grote nadeel dat hier onmiddellijk naast dient te worden vermeld, is dat het aantal
inschrijvingen niet gelimiteerd kan worden. Indien u dus op die manier gebruik wil maken van Google
Drive, dient duidelijk worden vermeld op het formulier dat de inschrijving nog bevestigd dient te
worden via mail.
SPORTCLUB ID-SJABLOON
Heel wat sportclubs kennen een groot verloop van bestuursleden en leden, toch wil een sportdienst
graag steeds over de actuele gegevens van een club beschikken. Door een sjabloon aan te maken en
dit te delen met alle secretarissen van uw gemeente, kunnen alle sportclubs de verantwoordelijkheid
worden toebedeeld op steeds hun informatiesjabloon actueel houden. Op die manier beschikt de
sportdienst steeds over de meest actuele gegevens. Meer nog, deze informatie kan ook worden
gebruikt voor de jaarlijkse subsidieberekening waardoor heel wat tijd kan worden bespaard zowel
door de sportclub als door de sportfunctionaris doordat de meeste kwantitatieve gegevens al
worden bijgehouden.
ONLINE TODO-LIJST
Iedere dienst heeft wel tal van taken die “we wel eens doen als we tijd hebben”. In de praktijk
worden deze taken wel eens snel vergeten of komt niemand er toe ze uiteindelijk te doen. Door een
Google Documentje aan te maken waarin iedereen deze taken neerschrijft en terug afvinkt wanneer
hij/zij ervoor heeft gezorgd, blijven deze taken onder de aandacht en is er een vorm van sociale
stimulans om ze niet aan de kant te schuiven.
Vlaams instituut voor sportbeheer en recreatiebeleid
Vakgroep Bewegings- en sportwetenschappen – optie sportmanagement
40
PLANNINGEN DELEN
Samenwerken is zeker het modewoord van de laatste jaren. Er wordt steeds meer verwacht dat
projecten in teamverband worden aangepakt, dat er samenwerking is met andere organisaties, enz.
We weten allemaal dat samenwerken inderdaad zinvol kan zijn, maar dat soms ook heel veel tijd
verloren gaat in het’ plannen’, want wie ging nu weer wat doen?
Door een concrete planning op te maken en deze te delen via Google Drive, kunnen al heel wat
telefoontjes en mails worden vermeden. Daarenboven kan per specifiek project een projectmap
worden aangemaakt waarin alle documenten betreffende het project worden verzameld. Het grote
voordeel is dat iedereen die samen werkt aan het project altijd en overal alle documenten, ten
minste, kan inkijken.
ACTIVITEITEN EN HET OPMAKEN VAN DRAAIBOEKEN
Dankzij de real-time functie kan van in de brainstormfase worden samengewerkt. Zo kan
bijvoorbeeld aan brainmapping worden gedaan door verschillende mensen tegelijk. Maar ook de
concrete opbouw van een draaiboek door bijvoorbeeld verschillende lesgevers is mogelijk. Zo
kunnen verschillende delen worden samengevoegd om uiteindelijk een geheel te vormen.
UURROOSTERS DELEN
De meeste gemeentebesturen hebben ondertussen dure software programma’s die allerhande
reservaties van sport-, cultuur- en andere lokalen mogelijk maakt en bovendien hier ook uitermate
handige uurrooster kan uit afleiden. Echter, de meeste van die software programma’s zijn enkel te
raadplegen binnen het intranet van de gemeente en het komt wel vaker voor dat diensten die
gevestigd zijn in sporthallen geen toegang krijgen tot het intranet. Traditioneel worden de uurrooster
dan doorgemaild en de daaropvolgende wijzingen en ook nog een annulatie of een laattijdige
reservatie en… Indien voor deze diensten de uurroosters zouden worden gedeeld in Google Drive
zijn alle last-mintue aanpassingen door iedereen te raadplegen. Dit kan bijvoorbeeld uitermate
handig zijn voor een zaaltoezichter of de poetsdienst.