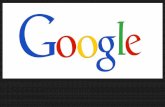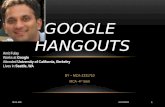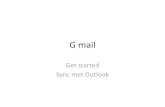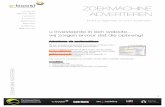Google Applicaties Online samenwerken - Sint-Rembert · VVKSO Werkgroep ICT-Integratie Google Apps...
Transcript of Google Applicaties Online samenwerken - Sint-Rembert · VVKSO Werkgroep ICT-Integratie Google Apps...

Google Applicaties Online samenwerken
Paul Dilieumln
ICT-integratie 2013
Vlaams Verbond van het Katholiek Secundair Onderwijs Guimardstraat 1 1040 Brussel
Google Applicaties Online samenwerken
Paul Dilieumln
ICT-integratie 2013
httpnascholingbe D20127841068 Alle rechten voorbehouden Behoudens de uitdrukkelijk bij wet bepaalde uitzonderingen mag niets uit deze uitgave worden verveelvoudigd opgeslagen in een geautomatiseerd gegevensbestand of openbaar gemaakt op welke wijze ook zonder de uitdrukkelijke voorafgaande en schriftelijke toestemming van het VVKSO
Vlaams Verbond van het Katholiek Secundair Onderwijs Guimardstraat 1 1040 Brussel
Inhoud
Google Apps in onderwijs ideale gratis oplossing 5 1
11 G-Mail 5 12 Google Documenten 6 13 Google Sites 6 14 Google Agenda 6 15 Google Talk 7 16 Configuratiescherm 7 17 GOOGLE APPS OP JE EIGEN DOMEIN 7 18 Suggesties van een collega 11
Gmail 12 2
21 Wat heb je nodig om te starten 12 22 Gmail standaardgebruik 13
Aanmelden 13 221 Paginastructuur 13 222
23 Navigatiesectie 14 24 Berichten lezen 15 25 Conversatiepagina 15 26 Actieknoppen 16 27 Berichten 16
Uitgevouwen bericht 16 271 Samengevouwen bericht 17 272
28 Bijlagen downloaden 17 29 Berichten verzenden 18 210 Pagina Nieuw bericht 18 211 Bijlagen toevoegen 18 212 Concepten 19 213 Zoeken 19 214 Archiveren 19
Google Sites 21 3
31 Wat is Google Sites 21 32 Bekijken en uitproberen 21 33 Hoeveel opslagruimte heb ik voor mijn site 22 34 Een nieuwe site 22 35 pagina maken 23
Soorten paginarsquos 24 351 Paginarsquos bewerken 24 352
36 Delen en samenwerken 27
Google Documenten 28 4
41 Dit kun je doen in de documentenlijst 28 42 Documenten 28 43 Spreadsheets 28 44 Presentaties 29 45 Tekeningen 29
De nieuwe versie van Google Documenten 30 5
51 Wat is er verder nog veranderd 30 52 Welke versie gebruik ik 30
Pagina 6 Titel
Overstappen van de oude versie van Google Documenten 30 521 Oude documenten upgraden naar de nieuwe versie 31 522 Hoe upgraden 31 523
53 Een document maken een naam geven verwijderen opslaan 32 Een document maken 32 531 Een document een naam geven 32 532 Een document verwijderen 32 533 Je documenten opslaan 33 534 Een document publiceren 33 535
54 Het uploaden van mappen 33 Een map uploaden met Google Chrome 33 541 Een map uploaden met een andere browser dan Google Chrome 34 542
55 Geuumlploade bestanden converteren naar Google Docs-indeling 34 56 Kopieumlren en plakken in Google Documenten 35
In het kort 35 561 Sneltoetsen Ctrl-C en Ctrl-V 35 562 Het webklembordmenu 35 563
57 Google Documenten offline 36 58 Offline toegang toestaan voor een computer 37
Google agenda 38 6
Enquecirctes maken met Google Docs (formulieren) 39 7
71 Een nieuw formulier aanmaken 39 72 Vragen toevoegen 39 73 Vormgeving 39 74 Enquecircte publiceren 39 75 Resultaten bekijken 40 76 Voorbeeld 40 77 Conclusie 40
Picasa 41 8
81 Importeren 41 82 Bewerken - basis 42 83 Bewerken - afstellen 43 84 Bewerken - effecten 44
VVKSO Werkgroep ICT-Integratie Google Apps - pagina 5
Google Apps in onderwijs ideale gratis oplossing 1
Google Apps voor onderwijs bestaat al een behoorlijke tijd Toch zijn binnen veel onderwijsinstellingen de faciliteiten van Google Apps nog steeds niet bekend In deze syllabus worden de verschillende mogelijkheden kort beschreven maar ook de wijze waarop je Google Apps eenvoudig kunt installeren en inzetten binnen je klas
De ldquoAppsrdquo binnen ldquoGoogle Apps voor Onderwijsrdquo staat voor applicaties Met andere woorden het is een set van ver-schillende webbased programmarsquos die je kunt gebruiken binnen het onderwijs Google omschrijft de verschillende programmarsquos als volgt
11 G-Mail
E-mail met 25 GB opslagruimte per e-mailaccount zoekfuncties en een geiumlntegreerde chatfunctie Nu zie ik iedereen al denkenhellip Maar e-mail dat hebben we al lang geregeld op school Bijvoor-beeld door middel van een Exchange server of met behulp van verschillende losse accounts in Out-look
Het mooie van G-Mail (en alle andere programmarsquos) binnen Goolge Apps is dat je het op je eigen domein kan laten draaien later hierover meer Een ander groot voordeel zijn de lage kosten geen onderhoud geen backups en geen licentiekosten Tenslotte is het geen enkel probleem om je G-Mail eveneens te gebruiken op een smartphone of tablet-pc
Pagina 6 Google Apps
12 Google Drive (vroeger lsquoDocsrsquo)
Online maken delen en samenwerken aan documenten Per groep kun je niet alleen maar docu-menten met collegarsquos delen maar er ook gezamenlijk aan werken Ook voor leerlingen is het mo-gelijk zelf de documenten te delen en er gezamenlijk aan te werken Aangezien Google Apps web-based is is niemand afhankelijk van de gekozen werkplek
13 Google Sites
Eeacuten centrale online locatie waar teams alle mogelijke informatie kunnen delen Maak eenvoudige professionele websites met behulp van dit onderdeel eveneens uitermate geschikt om met leer-lingen aan te werken bijvoorbeeld in plaats van een PowerPoint presentatie Google Sites is im-mers een eenvoudige manier om webpaginarsquos te maken voor intranetten of klasprojecten
14 Google Agenda
Een web-based agenda die je eenvoudig kunt synchroniseren met de agenda van je smart-telefoon Je beschikt over een priveacute en een publieke agenda De publieke agenda kun je delen met alle gebruikers binnen het domein (de lokale school of scholenge-meenschap) Dit is bijvoorbeeld handig om als directie op effici-ente wijze planningen en schoolactiviteiten aan het lerarenteam bekend te maken Ook agendarsquos voor leerlingen ouders enz zijn mogelijk en eenvoudig te integreren in webpaginarsquos
VVKSO Werkgroep ICT-Integratie Google Apps - pagina 7
15 Google Discussiegroepen
Met Google Discussiegroepen kunnen gebruikers hun eigen mailinglijsten instellen en gemakkelijk documenten sites en agendas delen met collegas Beheerders kunnen indien nodig lidmaat-schappen beheren en Google Discussiegroepen koppelen aan leermanagement- en leerlinginfor-matiesystemen Laat leraren en studentengroepen zelf hun eigen kleine groepen en lijsten behe-ren zonder de ICT-cooumlrdinator lastig te vallen
16 GOOGLE APPS OP JE EIGEN DOMEIN
Als je Google Apps op een eigen domein laat draaien kun je gebruik maken van de domeinnaam die je als school gebruikt Dus wanneer je naar de e-mail wilt kan je gebruik maken van de het adres emailschoolnaambe
Vervolgens komt er een login scherm waar de gebruiker kan inloggen Het e-mail adres dat u ge-bruikt is dan bijvoorbeeld naamschoolnaambe Je cooumlrdinator kan in het login scherm en bin-nen alle programmarsquos het logo van de school plaatsen
Hoe krijg je dit nu voor elkaar
Wanneer je zelf verstand van zaken hebt dan kun je de MX Records van je domeinnaam aanpas-sen Meestal is dit op school het werk voor de ICT-cooumlrdinator Zie voor meer uitleg deze pagina
(httpsupportgooglecomabinanswerpyhl=nlampanswer=33352)
Wanneer je nog nooit van MX Records hebt gehoord neem dan contact op met de partij waar je domeinnaam is geregistreerd Je kunt dan de vraag stellen ldquoWe willen gebruik maken van Google Apps kunnen jullie de MX Records van ons domein aanpassenrdquo
Je kunt ook steeds vrijblijvend info vragen over de implementatie van Google Apps of iemand van Google contacteren
Pagina 8 Google Apps
Nog even kort enkele voordelen op een rijtje
- Je blijft gebruik maken van je bestaande e-mail account - Alles valt onder een eigen domeinnaam - Webbased dus alle programmarsquos zijn via iedere computer te bereiken - Het is gratis - Geen onderhouds- of licentiekosten - Programmarsquos voor communicatie en programmarsquos voor samenwerken
Wil je meer informatie over de mogelijkheden Ga dan naar de paginarsquos van Google
httpwwwgooglecomahelpintlnleduindexhtml
httpwwwgooglecomahelpintlnleducommunicati
onhtml
VVKSO Werkgroep ICT-Integratie Google Apps - pagina 9
Enkele interessante links
Gmail
httpssupportgooglecommailhl=nlamphlrm=en
Google Drive
httpsupportgooglecomdrive
Google Apps
httpmijngoogleappsnlgoogle-apps-ondersteuninghandleiding-google-apps
httpwwwgooglebeahelpintlnleduresource_centerhtml
httpeducatieugentbeelogebruikindexphpleermiddelen-makendlc155-google-apps-lees-meer
httpdutchappsusersgroupcombronnen
Google Video
httpsupportgooglecomvideohl=nl
Google Agenda
httpsupportgooglecomcalendarhl=nl
Google Sites
httpssupportgooglecomsiteshl=nl
httpssitesgooglecomadaalderschoolnlzowerktgooglesites
Google Mobile
httpsupportgooglecommobilehl=nl
Google Docs Videorsquos
httpwwwyoutubecomdocs
Handleidingen Google Sites Docs Agenda Gmail sjablonen tips en handleidingen
httpprojectenbankkennisnetnlindexphppage_id=projectampproject_id=518
Pagina 10 Google Apps
En nog veel meerhellip
VVKSO Werkgroep ICT-Integratie Google Apps - pagina 11
17 Suggesties van een collega
Geschreven door Veerle Lagaert
donderdag 01 september 2011 0645
Het gebruik van Office-toepassingen in het onderwijs ligt voor de hand
Google docs kan hierbij een alternatief vormen De mogelijkheid om te delen en het gebruiksge-
mak zijn extra troeven
Verder kan men Google docs integreren in een leerpad of in een webquest Dit gebeurt zeer een-
voudig door het integreren van de betrokken link Uiteraard moet de status van het document
lsquosharedrsquo zijn om het te kunnen raadplegen
Een praktisch voorbeeld vind je bij onderstaande link Het is een website mbt een earthquest
waarbij google documenten zijn geiumlntegreerd binnen een ander onderdeel van google apps nl
google sites
httpssitesgooglecomsitegsmthestoryofstuffhome
Google forms is een nuttige tool bij het afnemen van een enquecircte in het kader van een onderzoek
of een project
Het opstellen van een vragenlijst is zeer gebruiksvriendelijk Bovendien worden de resultaten van
het onderzoek weergegeven in een overzichtelijk rekenblad
Ze werd google forms gebruikt om de voorkennis van cursisten te bevragen
httpsdocsgooglecomspreadsheetembeddedformformkey=dDBabnBoWDYwZl9IUFYzUm9nT
GtTT1E6MQ
Pagina 12 Google Apps
Gmail 2
21 Wat heb je nodig om te starten
Om zelf aan de slag te gaan en alle applicaties reeds uit te testen heb je alleen maar een Google-account nodig Sommige toepassingen maken van een bestaand e-mailadres een Google-account maar het is een beter idee om een nieuwe Google-account aan te maken hiermee krijg je meteen toegang tot alle beschikbare Apps
Ga naar wwwgooglecomaccounts om eventueel een nieuwe account aan te maken Kies lsquoRegistreren voor en nieuw Google accountrsquo
Als je domeinadministrator bent en je wil Google Apps ge-bruiken voor je school of organistatie heb je een account nodig voor je domein Daar worden dan de gebruikersac-counts aangemaakt en de Apps verder ingesteld voor de eindgebruikers
Je kunt achteraf meerdere bestaande mailaccounts koppe-len aan deze gmail-account Dit kan via lsquoInstellingenrsquo en daarna lsquoaccounts en importrsquo
VVKSO Werkgroep ICT-Integratie Google Apps - pagina 13
22 Gmail standaardgebruik
Opmerking
1 Gmail komt geregeld met nieuwe versies de exacte procedure kan dus afwijken van de instructies hieronder
2 De standaard weergave van Gmail werkt het beste met schermlezers en browsers die ARIA ondersteunen
Aanmelden 221
Als je een Gmail-account hebt kun je je als volgt aanmelden bij Gmail
1 Ga naar httpwwwgmailcom 2 De focus ligt eerst op het invoervak Gebruikersnaam Druk op ENTER om naar de
formuliermodus te gaan typ je gebruikersnaam en ga met de tabtoets naar het in-voervak Wachtwoord
3 Typ je wachtwoord en druk op ENTER Je krijgt nu de standaard weergave van het Postvak IN
Paginastructuur 222
De Gmail-webpaginas hebben dezelfde algemene structuur Elke pagina in de standaard-weergave bevat de onderstaande elementen of secties alleen het belangrijkste inhoudelijke gedeelte varieert per pagina al het andere is op elke pagina hetzelfde
Je e-mailadres en de links Instellingen Help oudere versie en Afmelden Een niveau 1 kop het Google Mail-logo of Gmail-logo afhankelijk van het land waar je
woont Zoekfuncties gevolgd door een invoervak een knop Berichten doorzoeken een knop
Zoeken op het web en een link Zoekopties weergeven Deze worden beschreven in het gedeelte Zoeken
Navigatiegedeelte dat wordt beschreven in het volgende gedeelte Chatvenster een niveau 2 kop met daarin een invoervak voor zoeken toevoegen of uitnodigen van vrien-den je naam de status van je vrienden in je vriendenlijst de namen van je vrienden en een menu met opties Het chatvenster is alleen open als Chat is ingeschakeld
Naam bevat een invoervakkeuzelijst voor het zoekentoevoegenuitnodigen van ie-mand om mee te chatten Als Chat is uitgeschakeld bevat dit gedeelte de gebruikers-naam en het invoervak Als Chat echter is ingeschakeld is de h2 chat en maakt het in-voervak deel uit van het chatvenster
Labels een gedeelte met daarin een lijst van de bestaande labels die worden weergege-ven als links en de link labels bewerken
Een vriend uitnodigen gevolgd door het invoervak Gmail geven aan de knop Uitnodi-ging verzenden het aantal resterende uitnodigingen en de link Voorbeeld uitnodigings-tekst
Sectie met de belangrijkste inhoud Deze sectie varieert per pagina
d
Pagina 14 Google Apps
23 Navigatiesectie
De navigatiesectie bevat de volgende elementen
De link Nieuw bericht Postvak IN voor conversaties die inkomende berichten bevatten Met ster voor conversaties die je hebt gemarkeerd als bijzonder belangrijk Verzonden berichten voor conversaties die berichten bevatten die je hebt verzonden Concepten voor conversaties die een bericht bevatten dat je aan het schrijven was en
nog niet hebt verstuurd omdat je het bericht als concept hebt opgeslagen de internet-verbinding werd verbroken of de computer is vastgelopen
Alle berichten een lijst van conversaties met alle berichten die je hebt ontvangen of ver-zonden of gearchiveerd en die niet zijn verwijderd
Spam voor inkomende berichten die door Google Mail als spam zijn beoordeeld of be-richten die je als spam hebt gemarkeerd Berichten in deze map worden na 30 dagen au-tomatisch permanent verwijderd
Prullenbak conversaties of berichten die je verwijdert (met uitzondering van deze map) worden hierheen verplaatst Berichten in deze map worden na 30 dagen automatisch permanent verwijderd
Link Contactpersonen Chat een niveau 2 kop gevolgd door een keuzelijst voor zoekentoevoegenbewerken
je naam een menu voor het instellen van je status eventuele uitnodigingen om te chat-ten van anderen de lijst van contactpersonen en hun status en een menu met opties Dit
VVKSO Werkgroep ICT-Integratie Google Apps - pagina 15
venster wordt alleen weergegeven als chat is ingeschakeld Labels Een niveau 2 kop gevolgd door links voor alle labels die je hebt gemaakt - Som-
mige map- en labellinks word mogelijk gevolgd door een getal tussen haakjes de bete-kenis van deze getallen is
Een getal na het Postvak IN geeft het aantal conversaties aan met ongelezen be-richten
Een getal na Concepten geeft het aantal conversaties aan in de map Concep-ten Al deze conversaties bevatten een conceptbericht
Een getal na Spam geeft het aantal conversaties aan met ongelezen berichten in de map Spam
Een getal na een label geeft het aantal conversaties met dat label aan die ongele-zen berichten bevatten
24 Berichten lezen
1 Open een van de mappen Nadat je je de eerste keer hebt aangemeld kom je automa-tisch in de map Postvak IN zodat je de berichten daarin direct kunt lezen
2 Je krijgt telkens een pagina met een lijst van conversaties in de betreffende map Derge-lijke paginas worden aangeduid als conversatielijstpaginas De lijst van conversaties is in feite ingedeeld als een tabel waarvan de kolommen verschillende gegevens over de conversaties bevatten Als je een specifieke conversatie wilt bekijken ga je naar het on-derwerp van de conversatie en druk je op Enter om de conversatie te openen
3 Je komt op een pagina met alle berichten in de conversatie deze paginas worden aan-geduid als conversatiepaginas Op deze paginarsquos kun je eenvoudig navigeren naar de be-richten die je wilt lezen
25 Conversatiepagina
Als je in de conversatietabel van een conversatielijstpagina een onderwerplink opent kom je op een conversatiepagina Op deze pagina kun je alle berichten in de conversatie lezen en acties toepassen op de conversatie als geheel of op individuele berichten in de conversatie De titel van een conversatiepagina is het onderwerp van de conversatie en het gedeelte met de belangrijkste inhoud bevat de volgende elementen
Een link terug naar de conversatielijstpagina bijvoorbeeld laquo Terug naar Postvak IN Actieknoppen Dit is vaak dezelfde set actieknoppen die wordt weergegeven op de con-
versatielijstpagina Twee of drie links die van toepassing zijn op de gehele conversatie Als de conversatie
meerdere berichten bevat is er een link Alles uitvouwen of Alles samenvouwen be-schikbaar
Een niveau 1 kop het onderwerp van de conversatie Deze kop wordt gevolgd door een link naar het Postvak IN als de conversatie wordt weergegeven in het Postvak IN en eventuele labels
De berichten in de conversatie waarover in het volgende gedeelte meer informatie wordt gegeven
Herhaling van de actieknoppen en het nummer van de conversatie in de lijst van conver-saties
Pagina 16 Google Apps
26 Actieknoppen
De actieknoppen die zowel boven als onder de conversatietabel worden weergegeven wor-den gebruikt in combinatie met de selectievakjes in de conversatie Je kunt bijvoorbeeld een of meer conversaties uit het Postvak IN verwijderen
1 Vink in de conversatietabel de selectievakjes aan van de conversaties die je wilt verwij-deren
2 Druk op de knop Verwijderen
Het aantal en de acties van deze knoppen zijn afhankelijk van de lijst van conversaties die wordt weergegeven
27 Berichten
Berichten worden weergegeven in een van twee indelingen uitgevouwen of samengevou-wen In de uitgevouwen indeling wordt de berichttekst en alle relevante informatie getoond in de samengevouwen indeling worden alleen de afzender en de datum weergegeven en wordt aangegeven of het bericht bijlagen bevat
Als je voor het eerst een conversatiepagina opent worden het laatste bericht en alle ongele-zen berichten uitgevouwen de overige berichten zijn samengevouwen Omdat alleen uitge-vouwen berichten een kop hebben is het makkelijk om de ongelezen berichten in een con-versatie te vinden
Als een of meer berichten zijn samengevouwen is de link Alle uitvouwen beschikbaar Hiermee worden alle samengevouwen berichten uitgevouwen Als alle berichten zijn uitge-vouwen is de link Alle samenvouwen beschikbaar Hiermee worden alle berichten samen-gevouwen behalve het laatste bericht
Uitgevouwen bericht 271
Een uitgevouwen bericht bevat de volgende elementen
De naam van de afzender en het e-mailadres van de afzender tussen haakjes aan gevolgd door het e-mailadresde e-mailadressen waarnaar de e-mail is verzonden De link details weergeven die toegankelijk is via het toetsenbord Door voor details
weergeven op Enter te drukken worden de volgende gegevens getoond het veld van het veld aan de datum het onderwerp een lijst van alle mailinglijsten als de e-mail werd verzonden naar een mailinglijst het veld verzonden door en het veld onderte-kend door
De datum en het tijdstip waarop het bericht werd verzonden Als de e-mail niet op de-zelfde dag is verzonden wordt ook het aantal dagen sinds e-mail werd verzonden weer-gegeven
Een bijlagepictogram als het bericht een of meer bijlagen bevat De link Beantwoorden De tekst van het bericht Als het bericht een of meer bijlagen bevat worden links weergegeven voor het bekijken
VVKSO Werkgroep ICT-Integratie Google Apps - pagina 17
en downloaden van bijlagen Deze worden hieronder beschreven in het gedeelte Down-loaden
Er is een herhaling van de links zoals Beantwoorden Allen beantwoorden enzovoort
Samengevouwen bericht 272
Een samengevouwen bericht bevat de volgende elementen
De naam van de afzender waarop kan worden geklikt (maar die geen niveau 3 kop is) Als je op de naam van de afzender op Enter drukt wordt het bericht uitgevouwen
Een bijlagepictogram als het bericht een of meer bijlagen bevat Het begin van de inhoud van de e-mail De datum en het tijdstip waarop het bericht werd verzonden Wanneer er veel samengevouwen berichten zijn worden deze soms samengevoegd tot
een enkel samengevouwen bericht die een tekst bevat als 17 verborgen berichten - gevolgd door de link Weergeven Als je deze link opent worden alle verborgen berich-ten weergegeven als afzonderlijk samengevouwen berichten
28 Bijlagen downloaden
Zoals hierboven beschreven wordt direct na de verzenddatum en -tijd van het bericht met een bijlagepictogram aangegeven of het bericht bijlagen bevat In een uitgevouwen weerga-ve worden de links voor het bekijken en downloaden van de bijlagen weergegeven na de tekst van het bericht
Voor elke bijlage worden de volgende gegevens en links getoond
Naam van het bestand Grootte van het bestand Voor sommige bestandstypen bijvoorbeeld html en txt is de link Weergeven be-
schikbaar waarmee de bijlage in een nieuw venster wordt weergegeven Voor som-mige andere bestandstypen bijvoorbeeld doc en pdf is de link Weergeven als HTML beschikbaar Als je hierop klikt wordt het bestand naar HTML geconverteerd en in een nieuw venster weergegeven Voor sommige andere bestandstypen bij-voorbeeld mp3 en zip ontbreekt een dergelijke link
De link Scannen en downloaden of de link Downloaden afhankelijk van of je Inter-net Explorer Firefox of Chrome gebruikt
Als er meer bijlagen zijn wordt voorafgaand aan de informatie over de afzonderlijke bijlagen het aantal bijlagen vermeld gevolgd door een link voor het scannen en downloaden van alle bijlagen of het downloaden van alle bijlagen afhankelijk van of je Internet Explorer of Fire-fox gebruikt Als je op deze link klikt wordt een dialoogvenster geopend waarin je een zip-bestand met alle bijlagen kunt openen op opslaan
Als je een bericht hebt geopend dat een of meer bijlagen bevat kun je naar de links voor het weergeven of downloaden van de bijlagen gaan via het dialoogvenster met de lijst van bijla-gen
Pagina 18 Google Apps
29 Berichten verzenden
Er zijn verschillende manieren om een nieuw bericht op te stellen Deze maken gebruik van de pagina Nieuw bericht die hieronder wordt beschreven
Een nieuw bericht vanuit het niets Klik op de link Nieuw bericht om naar de pagina Nieuw bericht te gaan
Beantwoorden van een bericht Elk uitgevouwen bericht op elke conversatiepagina bevat de link Beantwoorden net boven de berichttekst en een aantal links onder de bericht-tekst Als je op de link Beantwoorden klikt kom je op de pagina Nieuw bericht waar de velden Aan en Onderwerp al zijn ingevuld Bovendien bevat het berichtvak al een kopie van het bericht waarop je antwoordt
Doorsturen van een bericht Dit is vergelijkbaar met het beantwoorden van een bericht zoals in de vorige optie wordt beschreven Klik op de link Doorsturen om naar de pagina Nieuw bericht te gaan Het veld Onderwerp is al ingevuld en het berichtvak bevat een kopie van het bericht voorafgegaan door de woorden Doorgestuurd bericht
210 Pagina Nieuw bericht
Het belangrijkste inhoudelijke gedeelte van de pagina Nieuw bericht bevat de volgende elementen
De knoppen Verzenden Nu opslaan en Verwijderen Het formulier voor het opstellen van een bericht De invoervakken Aan en Onderwerp De link Bestand toevoegen als bijlage Invoervak voor het bericht De knoppen Verzenden Nu opslaan en Verwijderen
Zo kun je een bericht te verzenden
1 Op de pagina Nieuw bericht ga je naar het invoervak Aan Als je het adres begint te typen worden overeenkomstige e-mailadressen gelezen door de schermlezer Zodra het gewenste e-mailadres wordt gelezen druk je op Enter en ga je met de tabtoets naar het volgende veld of typ je het volledige adres
2 Blijf op de tabtoets drukken om tussen de functies te schakelen en in de invoervakken te typen Het toevoegen van bijlagen wordt in het volgende gedeelte behandeld
3 Nadat je je bericht in het invoervak hebt getypt ga je met de tabtoets naar de knop Ver-zenden en druk je daarop Het label voor het invoervak van het bericht wordt gelezen als Taal wijzigen
211 Bijlagen toevoegen
4 Als je bijlagen wilt toevoegen klik je op de link Een bestand toevoegen als bijlage tussen het vak Onderwerp en het berichtbewerkingsvak Je ziet vervolgens het venster voor het kiezen van een bestand
5 Ga als volgt te werk om een enkel bestand toe te voegen aan een bericht
VVKSO Werkgroep ICT-Integratie Google Apps - pagina 19
6 Ga naar de link voor het toevoegen van een bestand en druk op Enter 7 Een invoervak en de knop Bladeren worden weergegeven 8 Geef de locatie van het bestand op in het tekstvak of klik op de knop Bladeren 9 Het dialoogvenster Bestand kiezen wordt geopend Dit venster heeft dezelfde indeling
als een standaard dialoogvenster Openen Selecteer een bestand en druk op ENTER 10 Je keert terug naar de pagina Nieuw bericht en de cursor staat in het invoervak Onder-
werp
212 Concepten
Als je een conversatie opent in de map Concepten is wat daarna gebeurt afhankelijk van het aantal berichten in de conversatie
Als de conversatie slechts een enkel bericht bevat namelijk het bericht dat je aan het schrijven was kom je na het openen van de conversatie op de pagina Nieuw bericht
Als de conversatie meerdere berichten bevat kom je op een conversatielijstpagina Het bericht waarop je een antwoord aan het maken was is uitgevouwen en wordt gevolgd door een formulier voor het opstellen van een bericht ook als het niet het laatste be-richt in de conversatie is Dit is altijd het eerste antwoordgedeelte op de pagina dus de makkelijkste manier om verder te gaan met het schrijven van het bericht is op ctrl+home te drukken en de e-toets te gebruiken tot je het invoervak Aan vindt
213 Zoeken
De zoekfunctie van Google Mail is uiterst flexibel en vooral zeer krachtig
1 Ga naar het invoervak Zoeken het eerste formulier op de pagina 2 Druk op ENTER om naar de formuliermodus te gaan typ een of meer woorden en druk
op ENTER 3 Je komt op een pagina met een lijst van de conversaties die berichten bevatten met
overeenkomende zoekwoorden
De standaardinstellingen voor zoekopdrachten zijn
Alle berichten in de map Alle berichten worden doorzocht dat wil zeggen alle berich-ten die je hebt verzonden of ontvangen maar niet hebt verwijderd De mappen Spam en Prullenbak worden echter niet doorzocht
De zoekwoorden zijn hoofdlettergevoelig De zoekwoorden worden vergeleken met de woorden in de vakken Onderwerp Aan
en Van en in de berichttekst
214 Archiveren
Je kunt in Google Mail niet alleen conversaties of individuele berichten verwijderen maar ook conversaties archiveren vanuit je Postvak IN Als je een conversatie archiveert wordt de conversatie verwijderd uit je Postvak IN maar niet uit de map Alle berichten waarin alle
Pagina 20 Google Apps
berichten staan die je niet hebt verwijderd
Nadat je een conversatie hebt gearchiveerd
Kun je de berichten in de conversatie nog steeds terugvinden door ernaar te zoeken omdat de map Alle berichten wordt gebruikt voor zoeken
Als de conversatie berichten bevat die door jou zijn verzonden wordt de conversatie nog steeds weergegeven in de map Verzonden items
Als aan de conversatie een label is toegekend wordt de conversatie nog steeds weerge-geven als je de conversaties met dat label bekijkt
Door archiveren kun je het aantal conversaties in je Postvak IN dus beperken zonder oude berichten kwijt te raken
VVKSO Werkgroep ICT-Integratie Google Apps - pagina 21
Google Sites 3
31 Wat is Google Sites
Google Sites is een online websitemaker Met Google Sites kun je op eacuteeacuten plaats snel verschillende soorten informatie verzamelen
o tekst o videos o agendas o presentaties o bijlagen
die gemakkelijk delen en laten bekijken of bewerken door een kleine groep hun hele organisa-tie of de wereld
Ga aan de slag met Google Sites op httpsitesgooglecomsite of als je gebruik maakt van Google Apps httpsitesgooglecomadomeinnaam
niet te vergeten Google Sites is gratis
32 Bekijken en uitproberen
Er zijn verschillende (Engelstalige) videos beschikbaar die u helpen aan de slag te gaan
mooie korte video over Google Sites
probeer het zelf met de online demo
Belangrijke kenmerken van Google Sites
Pas het uiterlijk van uw website aan door een van de 50 themas te kiezen Maak met eacuteeacuten muisklik een nieuwe (sub)pagina Kies uit een steeds langer wordende lijst van paginatypen
o webpagina o dashboard o aankondigingen
Pagina 22 Google Apps
o bestanden o startpagina o
Centraliseer gedeelde informatie voeg aan elke pagina rijke inhoud toe (video documenten van Google Documenten spreadsheets presentaties diapresentaties van Google Picasa Google-gadgets) en upload bestandsbijlagen
Beheer toestemmingsinstellingen waarmee u uw site zo priveacute of algemeen toegankelijk en bewerkbaar kunt maken als u wilt
Doorzoek uw volledige Google Sites-inhoud met zoektechnologie van Google
33 Hoeveel opslagruimte heb ik voor mijn site
Er is geen limiet aan het aantal paginas dat u kunt maken in Google Sites U kunt maximaal 100 MB opslaan in uw site
Als u wilt zien hoeveel opslagruimte u nog over heeft in uw site gaat u naar Site-instellingenrsquo -gt Overige itemsrsquo
Als u Google Apps gebruikt wordt uw opslagquota beheerd op domeinniveau Elk domein krijgt 10 Gb opslagruimte
34 Een nieuwe site
Ga naar httpsitesgooglecom
Als je hebt geklikt op nieuwe site maken krijg je het volgende scherm in beeld
Kies een sjabloon o lege sjabloon o in de galerie bladeren
Geef je site een naam
VVKSO Werkgroep ICT-Integratie Google Apps - pagina 23
Kies een thema Geef een beschrijving Geef aan met wie je de site wilt delen
o Geef aan of de site inhoud voor 18+ bevat o bevestig de getoonde captcha o Klik op Site maken
35 pagina maken
Bij het menu pagina maken kies je uit de volgende paginatypen
webpagina dashboard aankondigingen bestanden lijst startpagina
Bij het maken van een pagina geef je aan op welk niveau de navigatie moet komen
Pagina 24 Google Apps
Soorten paginarsquos 351
Een Webpagina is een ongestructureerde pagina waarop je tekst afbeeldingen en tabellen kunt
plaatsen en waaraan je spreadsheets presentaties videos en meer kunt toevoegen De Webpagi-
na bevat standaard besturingselementen voor opmaak zoals vet cursief onderstrepen lettertype-
keuze tekstkleur en tekstmarkering Je kunt lijsten met opsommingstekens en genummerde lijsten
maken en eenvoudig linken naar andere paginas binnen de site Onder aan de pagina kun je do-
cumenten toevoegen en je kunt andere bijdragers aan de site toestaan op je paginas te reageren
Omdat Google Sites is gebouwd op een wiki-basis worden alle versies van uw document opgesla-
gen Dit betekent dat je altijd terug kunt gaan naar eerdere versies van het document en wijzigin-
gen tussen verschillende versies kunt vergelijken Abonnees van de pagina ontvangen een bericht wanneer de pagina is bijgewerkt
EenmiddotDashboardpagina is een uit twee kolommen bestaande Webpagina met vier placeholder-
gadgets waarmee het gemakkelijk is om een informatie-overzicht te maken
Je kunt ook een Dashboardpagina maken met behulp van een Webpagina door de lay-out te wijzi-
gen in twee kolommen en gadgets aan de pagina toe te voegen
Een Aankondigingenpagina is een pagina die door een individu of groep gemakkelijk kan worden
gebruikt voor het plaatsen van chronologische informatie zoals nieuws statusupdates of opmerke-
lijke evenementen De pagina kan worden gebruikt voor het plaatsen van bedrijfsberichten of pro-
jectupdates het aankondigen van nieuwe versies het plaatsen van interessante links van internet
als een gewonemiddotblog en meerPagina-abonnees worden op de hoogte gehouden van nieuwe berich-ten en updates van bestaande berichten
Met een Bestandenpagina kun je documenten die op je schijf staan beheren en ze in mappen
ordenen Je kunt hiermee veelgebruikte documenten op eacuteeacuten plek ordenen Van deze documenten
wordt de versiegeschiedenis opgeslagen zodat je altijd terug kunt gaan naar een eerdere versie
Pagina-abonnees worden op de hoogte gehouden van nieuwe bestanden bijgewerkte bestanden en verwijderde bestanden
Met Lijstpaginas kun je informatielijsten bijhouden Je kunt kiezen uit een lijst van sjablonen of
je eigen aangepaste kolommen configureren Items kunnen eenvoudig worden toegevoegd bijge-
werkt en verwijderd
Paginarsquos bewerken 352
Als je op Pagina Bewerken hebt geklikt verschijnt de menubalk
Invoegen Indeling Tabel Lay-out
rechts in beeld heb je keuze tussen
opslaan nnuleren
VVKSO Werkgroep ICT-Integratie Google Apps - pagina 25
Keuzes in het menu Invoegen
Afbeelding
Link
Inhoudsopgave
Lijst met subpaginas
Horizontale lijn
AdSense
Agenda
Document
Kaart
Diavoorstelling picasa
Presentatie
Spreadsheet
Spreadsheetformulier
Google Video
YouTube Video
Recente berichten
Recent bijgewerkte bestanden
Recente lijstitems
Tekstvak Meer gadgets
Keuzes in het menu Indeling
Het is belangrijk om de teksten die je typt een kop
mee te geven Als je dit doet dan kun je een au-
tomatische inhoudsopgave laten maken
Selecteer de tekst van het kopje en klik op indeling
en kies
kop 2
kop 3
kop 4
Als je per ongeluk een kop gemaakt hebt kun je
met Opmaak verwijderen de tekst weer terugzet-
ten naar normaal
Pagina 26 Google Apps
Tabel
Tabel invoegen rij naar boven invoegen rij naar beneden invoegen kolom invoegen aan de linkerkant kolom invoegen aan de rechterkant
tabel verwijderen rij verwijderen
kolom verwijderen
Lay-out
Een kolom (eenvoudig) Twee kolommen (eenvoudig) Drie kolommen (eenvoudig) Eeacuten kolom met bovenbalk Twee kolommen met bovenbalk Drie kolommen met bovenbalk Linkerzijbalk Rechterzijbalk Linker- en rechterzijbalken
Tekstinstellingen In de grijze balk onder de menubalk vind je opties die met tekst te maken hebben
Meer acties
revisiegeschiedenis Abonneren op paginawijzigingen Pagina-instellingen Pagina afdrukken Pagina verplaatsen Pagina verwijderen Paginavoorbeeld bekijken als kijker Abonneren op sitewijzigingen Site beheren Deze site delen
VVKSO Werkgroep ICT-Integratie Google Apps - pagina 27
36 Delen en samenwerken
Je bepaalt zelf welke personen je site mogen weergeven en bewerken door de instellingen voor delen
op je site te wijzigen Als je wil dat iedereen de site kan bekijken zonder zich aan te melden
bij een Google-account kun je je site instellen als openbaar
Of je geeft op welke personen bepaalde handelingen op de site mogen uitvoeren door hun
toegangsniveau in te stellen als kijkers bijdragers of eigenaren
Gebruikers die zijn ingesteld als kijkers kunnen
Paginas weergeven
Gebruikers die zijn ingesteld als bijdragers kunnen
paginas maken bewerken verwijderen
paginas verplaatsen
bijlagen toevoegen
opmerkingen toevoegen
zich abonneren op sitewijzigingen en paginawijzigingen
Gebruikers die zijn ingesteld als eigenaren kunnen
Alles doen wat gebruikers die zijn ingesteld als bijdragers kunnen doen
Andere mensen instellen als kijkers als bijdragers en als eigenaren
Site-themas en opmaak wijzigen
De naam van de site wijzigen
De site verwijderen
Als je Google Apps gebruikt kun je het delen van instellingen ook beheren voor het hele domein
Maar als uw Google Apps-domein door een beheerder wordt beheerd kan hij beperkingen
instellen
Elke persoon die je instelt als kijker bijdrager of eigenaar moet over een Google-account of
Google Apps-account beschikken om uw site te kunnen delen
Wees je ervan bewust dat gebruikers die zijn ingesteld als kijkers en bijdragers de informatie
die je op de site deelt kunnen lezen kopieumlren of verspreiden Je moet dus voorzichtig zijn
met gevoelige persoonlijke informatie zoals gegevens over sociale voorzieningen financieumlle
gegevens huisadressen enz
Je kunt een onbeperkt aantal personen uitnodigen om je site te delen maar Google stuurt maar 50
uitnodigingen per dag Google doorloopt vervolgens je lijst met genodigden en verstuurt 50 uitnodigingen
per dag totdat iedereen op de lijst een uitnodiging heeft ontvangen
Pagina 28 Google Apps
Google Drive 4
Google Drive is een online opslagruimte waarbinnen je verschillende soorten documenten kunt
maken en beheren Je kunt er in realtime met anderen aan werken en je documenten en ande-
re bestanden opslaan - alles online en allemaal gratis Met een internetverbinding kijg je toe-
gang tot die documenten en bestanden vanaf elke computer overal in de wereld (Je kunt
zelfs wat werkzaamheden uitvoeren zonder een internetverbinding ndash dus offline beschikbaar)
Deze handleiding geeft in het kort een overzicht van de vele dingen die je met Google Drive
kunt doen Als je meer informatie wenst over een functie van Google Documenten over delen
en samenwerken of over het beheren van bestanden bezoek dan het Helpcentrum voor Goog-
le Documenten
41 Dit kun je doen in de documentenlijst
Tekstdocumenten spreadsheets andere bestandstypen en verzamelingen van Google
maken
Bestanden en mappen uploaden (desgewenst van je pc) beheren en opslaan
Documenten bestanden en verzamelingen van Google delen
Een voorbeeld bekijken van je documenten en bestanden voordat je ze opent of deelt
Afbeeldingen en videos bekijken die je hebt geuumlpload naar je documentenlijst
Zoeken naar items op basis van naam type en zichtbaarheidsinstelling
42 Documenten
Meeste bestandstypen converteren automatisch naar Google Documenten-indeling
Stijl toevoegen en je documenten opmaken met opties zoals indeling kleuren marges
regelafstand en lettertypen
Anderen uitnodigen om samen te werken aan een document en hen rechten verlenen
om te bewerken opmerkingen te plaatsen of weer te geven
Online in realtime samenwerken en chatten met andere bijdragers
De revisiegeschiedenis van je documenten bekijken en teruggaan naar een willekeurige
versie
Google Documenten naar je bureaublad downloaden als Word- OpenOffice- rtf- pdf-
html- of zip-bestanden
Een document naar een andere taal vertalen
Je documenten als bijlagen naar anderen sturen via e-mail
Als je nog meer informatie wil over Google-documenten raadpleegt u de Handleiding Aan de
slag van Google Documenten
43 Spreadsheets
Gegevens in xls- csv- txt- en ods-indeling importeren en converteren
Gegevens in xls- csv- txt- en ods-indeling en pdf- en html-bestanden exporteren
Resultaten berekenen en gegevens eruit laten zien zoals je zelf wil door cellen op te
maken en formules te bewerken
In realtime chatten met anderen die je spreadsheets bewerken
VVKSO Werkgroep ICT-Integratie Google Apps - pagina 29
Diagrammen en gadgets maken
Een spreadsheet of een apart blad van uw eigen spreadsheet invoegen op je blog of
website
Raadpleeg voor meer informatie over Google-spreadsheets de Handleiding Aan de slag van
Google Spreadsheets
44 Presentaties
Presentaties delen en bewerken met vrienden en collegas
Bestaande presentaties in ppt- en pps-indeling importeren
Uw presentaties als een pdf- ppt- of txt-bestand downloaden
Afbeeldingen en videos invoegen en de dias opmaken
Presentaties tegelijkertijd online weergeven in realtime en vanaf afzonderlijke externe
locaties
Uw presentaties op een website publiceren en insluiten zodat deze voor een groot pu-
bliek toegankelijk zijn
45 Tekeningen
Tekeningen delen en bewerken met vrienden en collegas
Uw presentaties als een png- jpeg- svg- of pdf-bestand downloaden
Afbeeldingen vormen en lijnen invoegen en ze opmaken volgens uw voorkeuren
In realtime samenwerken met anderen ongeacht waar zij zich bevinden
Een tekening in een document spreadsheet of presentatie invoegen
Pagina 30 Google Apps
De nieuwe versie van Google Drive 5
Enkele van de meest interessante functies van de nieuwe versie van Google Documenten
Realtime samenwerking bekijk updates van andere bijdragers terwijl zij het document
bewerken
Hogere importkwaliteit consistenter importeren vanaf je bureaublad naar Google Do-
cumenten
Chatten met andere bijdragers terwijl je een document bewerkt kun je vanuit het do-
cument met andere editors chatten over de wijzigingen
Liniaal Google Documenten hebben een liniaal om marges inspringen en uitlijnende tabs
in te stellen
51 Wat is er verder nog veranderd
Enkele functies van de oudere versie van Google Documenten zijn nog niet beschikbaar zijn
Geen zorgen de meeste worden binnenkort toegevoegd
Ook de sneltoetsen zijn gewijzigd Bekijk de lijst van nieuwe sneltoetsen
52 Welke versie gebruik ik
Je kunt eenvoudig achterhalen of je de nieuwe versie gebruikt door te kijken of er
een liniaal boven de bewerkingsruimte staat (Zorg er wel voor dat de liniaal is ingeschakeld
in Weergeven gt Liniaal tonen)
Overstappen van de oude versie van Google Documenten 521
De overstap naar de nieuwe versie van Google Documenten verloopt zo soepel mogelijkt De
nieuwe versie heeft meer te bieden dan de oude editor
Modus volledig scherm er werden een aantal opties toegevoegd om het scherm in de nieu-
we versie te maximaliseren Je kunt een aantal werkbalken en besturingselementen verwijde-
ren uit het menu Weergeven door Compacte besturingselemen-
ten of Besturingselementen verbergen te selecteren waardoor de besturingselementen
boven de bewerkingsruimte verborgen worden
Grotere bewerkingsruimte als je nog meer ruimte wil kun je ook de bewerkingsruimte
van je document groter maken Als je een grotere bewerkingsruimte wil pas dan de pagi-
na-instellingen aan via Bestand gt Pagina-instelling (De instelling Liggend kan nuttig
zijn voor A4-papier)
De liniaal verbergen als je de liniaal niet nodig hebt kun je deze uitschakelen
via Weergeven gt Liniaal tonen
Snelheid de nieuwe editor is zeer geavanceerd en werkt het beste in browsers met snelle
JavaScript-engines Als je een snelle browser zoekt is Google Chrome aan te raden
VVKSO Werkgroep ICT-Integratie Google Apps - pagina 31
Oude documenten upgraden naar de nieuwe versie 522
Je hebt waarschijnlijk gemerkt dat je alleen nieuwe documenten kunt maken in de nieuwe ver-
sie oudere documenten die in de oude editor gemaakt zijn blijven daar staan Je kunt de ou-
de documenten nog niet direct upgraden maar je kunt ze wel exporteren en opnieuw importe-
ren in de nieuwe versie Raadpleeg dit artikel voor meer informatie hieroverEr komt heel bin-
nenkort een snellere manier om uw documenten te upgraden
Je moet elk individueel document upgraden dat je wil gebruiken in de nieuwe versie van Goog-
le Documenten Alleen de eigenaar van een document kan het upgraden Zodra je een upgrade
uitvoert op een document kunt u de wijziging niet ongedaan maken
URLs alle oude URLs verwijzen nog steeds naar het document na de upgrade
Instellingen voor delen de instellingen voor delen van het originele document ver-
anderen niet na de upgrade
Hoe upgraden 523
Wanneer je een document opent in de oudere versie van Google-documenten waarvan je eige-
naar bent zie je een bericht met instructies om document te upgraden naar de laatste versie
Als je op Nu upgraden klikt zie je een voorbeeld van hoe het document eruit zal zien in de
nieuwe versie van Google Documenten Vervolgens kun je beslissen of je de upgrade wil ac-
cepteren of negeren door te klikken op Dit document bijwerken of Terug
Zodra je een upgrade uitvoert op een document kun je niet meer terugkeren naar de oude
versie
Pagina 32 Google Apps
53 Een document maken een naam geven verwijderen opslaan
Een document maken 531
Als je een nieuw document wilt maken ga naar je documentenlijst klik op de
knop Maken en selecteer Document
Er wordt een venster met een nieuw Google-document geopend Je kunt dit document nu be-
werken het delen met andere mensen en eraan samenwerken in real-time Google Documen-
ten slaat dit document automatisch op Je kunt het altijd opnieuw openen vanuit je documen-
tenlijst
Een document een naam geven 532
Als je een nieuw document maakt noemt Google Documenten het standaard Naamloos
Als je een andere naam wil kiezen dan Naamloos klik dan op Bestand en kies Naam wijzi-
gen Van daaruit kunt je je document een titel geven en deze bevestigen Je kunt de naam
ook bewerken door op de titel te klikken die boven aan de pagina wordt weergegeven en wijzi-
gingen aan te brengen in het dialoogvenster dat verschijnt Titels kunnen maximaal 255 te-
kens bevatten
Een document verwijderen 533
Een item als eigenaar verwijderen uit je documentenlijst
1 Selecteer uit je documentenlijst de item(s) die je wilt verwijderen
2 Kies in het menu Acties de optie Naar prullenbak verplaatsen
3 Als je een gedeeld document verwijdert waarvan je eigenaar bent ziet u de op-
tie eigendom van het document wijzigen
4 Het item wordt verplaatst naar de Prullenbak
5 Als je afzonderlijke items uit de Prullenbak voorgoed wilt verwijderen selecteer die en kies
Voorgoed verwijderen Als je al je items voorgoed wilt verwijderen klik op Prullenbak
legen links bovenaan
Als je een gedeeld document verwijdert waarvan je eigenaar bent dan wordt het document
voor alle bijdragers volledig uit de documentenlijst verwijderd waardoor deze niet langer toe-
gang tot het document hebben Voordat je een document verwijdert kunt je het beste iemand
anders eigenaar van het document maken zodat de bijdragers toegang tot het document blij-
ven houden
Een item waarvan je geen eigenaar bent uit je documentenlijst verwijderen
1 Selecteer uit je documentenlijst de item(s) die je wil verwijderen
2 Selecteer Verwijderen uit mijn documentenlijst in het menu Acties
VVKSO Werkgroep ICT-Integratie Google Apps - pagina 33
Je documenten opslaan 534
Google Documenten zorgt dat uw materiaal op een veilige online opslagfaciliteit wordt opge-
slagen Je kunt documenten spreadsheets presentaties en tekeningen maken zonder ze op
uw lokale harde schijf op te slaan Je krijgt vanaf elke computer toegang tot uw documenten
door aan te melden bij je Google-account Als een lokale harde schijf crasht raak je de opge-
slagen inhoud niet kwijt
Aangezien Google Documenten je werk voortdurend opslaat is de knop of de menuop-
tie Opslaan niet aanwezig De tijd waarop het laatst is bijgewerkt wordt weergegeven bij de
menubalk
Een document publiceren 535
Als je klaar bent met het maken en bewerken van een document kun je het op een webpagina
publiceren Ga naar het menu Bestand en selecteer Publiceren op internet Klik vervol-
gens op Publiceren starten
Je kunt de URL van het document daarna doorsturen aan vrienden collegas en familie Zij
kunnen het document dan bekijken
54 Het uploaden van mappen
Het uploaden van mappen in plaats van individuele bestanden van op je pc naar Google Do-
cumenten kan veel tijd en moeite besparen Als je een map uploadt bespaart je ook de tijd die
het kost om je bestanden en documenten te organiseren in collecties Je kunt een of meerdere
mappen tegelijkertijd uploaden naar de documentenlijst De individuele bestanden in die map
worden geuumlpload en de submappenstructuur blijft behouden
Bijvoorbeeld stel dat je een map op je bureaublad hebt met de naam Fotos In deze map
bevinden zich submappen met de naam Familiefotos Vakantiefotos en Landschappen met
elk vijf fotos Als je de map Fotos uploadt naar Google Documenten worden alle submappen
inclusief de fotos die deze bevatten ook automatisch geuumlpload met behoud van de mappen-
structuur
Je uploadinstellingen zijn ook van toepassing op de mappen die je uploadt Als je de optie hebt
geselecteerd om je bestanden te converteren naar de indeling Google Documenten worden
alle bestanden met een ondersteunde indeling en bestandsgrootte onmiddellijk geconverteerd
Een map uploaden met Google Chrome 541
1 Klik op de knop Uploaden en selecteer Map
Als Uploaden van mappen inschakelen niet wordt weergegeven en je bent in Google
Chrome moet je Google Chrome bijwerken naar de laatste versie
2 Selecteer een of meerdere mappen om te uploaden Alle bestanden en submappen in die
map worden ook geuumlpload
Pagina 34 Google Apps
3 Rechtsonder in je documentenlijst verschijnt een vak waarin de voortgang van het uploa-
den van de map wordt weergegeven en een lijst van bestanden die op dat moment worden
geuumlpload
4 Als het uploaden is voltooid kun je op de link klikken als je de geuumlploade map in je docu-
mentenlijst wil openen of je kunt het vak sluiten door rechtsboven in het vak te klikken
op x
Een map uploaden met een andere browser dan Google Chrome 542
Als je werkt met een andere browser dan Google Chrome moet je Java in de browser inscha-
kelen en een applet installeren om mappen te kunnen uploaden naar Google Documenten
1 Schakel Java in in je browser
2 Bevestig dat Java is ingeschakeld door naar de Java-testpagina te gaan
3 Installeer de Java-applet
o Klik op de knop Uploaden in de documentenlijst en installeer de Java-applet
wanneer dat wordt gevraagd
o Een beveiligingsvenster wordt geopend waarin je toestemming wordt gevraagd
om de applet uit te voeren Installeer deze applet Let op de applet is getekend
door Google Inc
In deze browsers moet je elke keer wanneer je je documentenlijst opent het uploaden van
mappen inschakelen
55 Geuumlploade bestanden converteren naar Google Docs-indeling
Je kunt een bestand naar Google Documenten converteren terwijl je het uploadt of na het
uploaden
Tijdens het uploaden wanneer je een bestand selecteert om te uploaden wordt de optie
om het direct naar Google Documenten te converteren automatisch geselecteerd (als je het
bestand niet wil converteren schakel dan deze optie gewoon uit) Het geconverteerde be-
stand behoudt de naam van het oorspronkelijke bestand dat je hebt geuumlpload
Na het uploaden als je besluit een bestand te converteren nadat het al geuumlpload is kun
je met de rechtermuisknop op het item klikken en in het menu de optie Een kopie voor
Google Documenten maken selecteren Deze optie is alleen beschikbaar voor geuumlploade
bestanden De optie is niet zichtbaar voor documenten van Google Documenten Wanneer
je deze optie selecteert blijft het oorspronkelijke bestand intact en wordt de kopie voor
Google Documenten weergegeven in je lijst met documenten
De volgende bestandstypen kunnen naar Google Documenten worden geconverteerd
Voor spreadsheets xls xlsx ods csv tsv txt tsb
Voor documenten doc docx html platte tekst (txt) rtf
Voor presentaties ppt pps pptx
Voor tekeningen wmf
Voor OCR jpg gif png pdf
VVKSO Werkgroep ICT-Integratie Google Apps - pagina 35
56 Kopieumlren en plakken in Google Documenten
In het kort 561
In Google Documenten kun je tekst en afbeeldingen uit al je documenten kopieumlren en plakken
Dit werkt zelfs als je van het ene naar het andere documenttype gaat Je kunt gebruik maken
van sneltoetsen (Ctrl+C en Ctrl+V) of het webklembordmenu om te kopieumlren en te plakken in
Google Documenten
Enkele voorbeelden
Een set cellen in een spreadsheet kopieumlren en deze in een document plakken als een cor-
rect opgemaakte tabel
Items op de werkcomputer kopieumlren en deze op een andere computer plakken wanneer je
met je Google-account werkt op je thuiscomputer
Toegang tot eerder gekopieerde items zolang je bent aangemeld
Sneltoetsen Ctrl-C en Ctrl-V 562
Voor het kopieumlren en plakken kun je meestal de bekende sneltoetsen gebruiken Ctrl-C om te
kopieumlren enCtrl-V om te plakken Dit werkt zelfs als je van het ene naar het andere docu-
menttype gaat
Er zijn een aantal uitzonderingen waarbij de sneltoetsen niet goed werken In de volgende ge-
vallen moet je het webklembordmenu gebruiken
Als je kopieert tussen presentaties en een ander document
Als je wilt kopieumlren op de ene computer en plakken op een andere
Als je iets wilt kopieumlren dat je niet direct gaat plakken
Het webklembordmenu 563
Er zijn een aantal specifieke gevallen waarin je het best kunt kopieumlren en plakken met behulp
van het webklembordmenu Wanneer je een selectie kopieert via dit menu wordt de gekopi-
eerde inhoud opgeslagen en gekoppeld aan de Google-account Dit betekent dat je meerdere
selecties kunt kopieumlren en vervolgens later kunt kiezen welke je wil plakken Ook kun je iets
van de ene computer kopieumlren en het op een andere computer plakken Werk als volgt om een
selectie te kopieumlren met behulp van het webklembordmenu
1 Selecteer wat je wil kopieumlren
2 Klik op het menu Webklembord dat wordt weergegeven in de werkbalk van uw docu-
ment
3 Klik op Selectie kopieumlren naar webklembord
Pagina 36 Google Apps
4 Klik in het doeldocument op het webklembordmenu Je ziet de selectie die je hebt ge-
kopieerd Wanneer je meerdere items hebt gekopieerd wordt een lijst van items weer-
gegeven die je recent hebt gekopieerd
5 Plaats de cursor op de locatie waar je de inhoud wilt plakken
6 Klik op het menu Webklembord
7 Selecteer het item dat je wil plakken Afhankelijk van de gekozen selectie worden ver-
schillende indelingen weergegeven die je kunt kiezen voor het plakken van het gekopi-
eerde item (bijvoorbeeld HTML of platte tekst)
8 Selecteer een indeling
Tekeningen
Je kunt het webklembord gebruiken om vormen uit tekeningen te kopieumlren en vormen te plak-
ken in tekeningen die zijn ingevoegd in Google-spreadsheets -documenten en -presentaties
of om een tekening uit een document te kopieumlren en te plakken in een afzonderlijke tekenedi-
tor
Klik op het pictogram van het webklembord en selecteer Vormen kopieumlren naar webklem-
bord Open vervolgens het document waarin je de tekening wil plakken Klik op het pictogram
van het webklembord en selecteer uit het menu de tekening die je wil plakken
Presentaties
Je kunt het webklembord nog niet gebruiken om gewone tekst en afbeeldingen te kopieumlren en
te plakken in presentaties van Google Documenten Je kunt volledige vormen op een enkele
dia selecteren Als het een tekstvorm betreft wordt de tekst naar het serverklembord gekopi-
eerd
Diagrammen
Je kunt het webklembord gebruiken om grafieken te kopieumlren en te plakken bijvoorbeeld van
een spreadsheet in een document of tekening
57 Google Drive offline
Je kunt Google-documenten en -spreadsheets weergeven zelfs als je geen verbinding met
internet hebt Dat is vooral handig als je in het vliegtuig of de trein zit en er geen draadloos
internet is
Veilig gebruikmaken van Google Drive offline
Offline toegang is op elke computer afzonderlijk toegestaan Met andere woorden je moet
offline toegang toestaan voor elke individuele computer waarop je zonder internetverbinding je
documenten en spreadsheets wil weergeven Offline kopieeumln van je documenten en spread-
sheets worden gesynchroniseerd op elke computer waar je Google Drive voor pc hebt geiumlnstal-
leerd
Iedereen met toegang tot een computer met offline toegang kan al je gesynchroniseerde do-
cumenten en spreadsheets weergeven wanneer hij Google Chrome opent Ter beveiliging van
je gegevens wordt sterk aangeraden om geen offline toegang toe te staan op openbare of ge-
VVKSO Werkgroep ICT-Integratie Google Apps - pagina 37
deelde computers Sta dus alleen offline toegang toe op eigen computers waartoe je alleen
toegang hebt en waarbij een wachtwoord nodig is als je aanmeldt
De Google Drive komt eveneens gewoon in de mappenstructuur in de Windows ver-
kenner
Pagina 38 Google Apps
Google agenda 6
Google heeft met zijn apps een hele resem online toepassingen voor iedereen beschikbaar gemaakt
In een school kunnen die zeer goed van pas komen plannen met elektronische agendarsquos samenwerken met
documenten sites makenhellip
De agenda van google is een online agenda die overzichtelijk meerdere agendarsquos kan weergeven Even de
argumenten van Google zelf om met Google agenda aan de slag te gaan
1 Je afspraken met anderen delen
Laat je agenda aan collegarsquos familie en vrienden zien en bekijk agenda-items die anderen met je hebben
gedeeld Als je weet wanneer iedereen vrij is of bezet is de planning een fluitje van een cent
2 Je agenda gebruiken terwijl je onderweg bent
Met synchronisatie in twee richtingen op de ingebouwde agenda in je mobiele telefoon of een mobiele versie
van Google Agenda voor kleine schermen kun je je agenda openen terwijl je niet achter je bureau zit
3 Nooit meer een afspraak van een ander vergeten
Aanpasbare herinneringen waarmee je op schema blijft Je kunt er voor kiezen per e-mail op de hoogte te
worden gebracht of via een SMS op je mobiele telefoon
4 Uitnodigingen versturen en rsvprsquos volgen
Nodig anderen uit voor afspraken in je agenda Gasten kunnen via e-mail of via Google Agenda op je af-
spraken reageren
5 Synchroniseren met je bureaubladtoepassingen
Je agenda openen waar en wanneer je maar wilt door afspraken te synchroniseren met Microsoft Outlook
Apple iCal en Mozilla Sunbird
6 Offline werken
Weten waar je bent ook al heb je geen toegang tot internet Met offline toegang kun je overal een alleen-
lezen-versie van je agenda bekijken
7 Gratis
Google heeft een goede handleiding online gezet om je volledig verder te helpen hulp voor Google Agenda
VVKSO Werkgroep ICT-Integratie Google Apps - pagina 39
Enquecirctes maken met Google Docs (formulieren) 7
Online enquecirctes kunnen een middel zijn om te ontdekken wie je bezoekers zijn maar vooral hoe zij je
website beleven Het (laten) maken van online enquecirctes is echter vaak tijdrovend Dat kan dus een re-
den zijn om het niet te doen Daar is verandering in gekomen met de komst van Google Docs formulie-
ren Met deze module die een aanvulling vormt op de Google Docs Spreadsheet software kun je eenvou-
dige enquecirctes maken en publiceren
71 Een nieuw formulier aanmaken
Eenmaal aangemeld begin je mits je via Google Docs bent gekomen met je persoonlijke documenten
overzicht van Google docs Links in het menu kun je onder de knop ldquoNieuwrdquo kiezen voor ldquoFormulierrdquo Klik
deze aan en je begint direct met een nieuw leeg formulier
De software bestaat uit 3 delen 1) de hoofdnavigatie 2) de enquecircte en 3) de lsquofooterrsquo met een link naar
het enquecircte formulier De software blijft asynchroon (ajax) updaten tijdens het bewerken De link onder-
op in de footer toont dus altijd een actueel voorbeeld
72 Vragen toevoegen
Het toevoegen van vragen is een koud kunstje Kies linksboven onder ldquoItem toevoegenrdquo voor een van de
mogelijke formulier elementen Let daarbij op dat je de juiste elementen kiest De lsquomeerkeuzersquo optie
wordt ingevuld met radio-buttons Dat zijn exclusieve keuzeopties er is daarbij slechts eacuteeacuten antwoord
mogelijk Met lsquoselectievakjesrsquo bedoelt Google checkboxen (of aanvinkaankruis hokjes) Dit zijn werkelijk
de meerkeuze antwoordmogelijkheden Kies deze dus als er meer dan eacuteeacuten antwoord mogelijk is
De lsquoKiezen uit een lijstrsquo antwoordoptie laat een selectielijst (dropdownlist) zien Net als de radio-button is
er slechts eacuteeacuten antwoord mogelijk Het is niet mogelijk om de antwoorden te zien voacuteoacuterdat de gebruiker
zelf een actie heeft gedaan namelijk het klikken op de pijl om de selectie lijst uit te klappen Bij radio-
buttons zijn alle antwoord mogelijkheden gewoon zichtbaar een stuk gebruiksvriendelijker
Het is na het toevoegen van een vraag gewoon nog mogelijk om deze te bewerken of te verwijderen Ook
kun je een vraag kopieumlren wat handig kan zijn wanneer je veel dezelfde soorten vragen wilt stellen maar
alleen een parameter in de vraag laat veranderen Overigens kun je de volgorde van de vragen bepalen
door de vragen te slepen Een kader geeft aan waar de vraag terecht komt bij loslaten van de muisknop
73 Vormgeving
Als je alle vragen en antwoordmogelijkheden voor je enquecircte hebt ingevoerd kun je ervoor kiezen om de
enquecircte een andere vormgeving te geven Ik ga er vanuit dat je de enquecircte binnen of gekoppeld aan
een bestaande website wilt laten zien Het oogt professioneel als de vormgeving min of meer aan sluit bij
die website Er zijn gelukkig 70 verschillende sjablonen beschikbaar Helaas niet allemaal even professio-
neel en zakelijk maar er is in ieder geval meer keuze dan lsquowitrsquo
74 Enquecircte publiceren
Nadat je de enquecircte volledig hebt afgerond en de vormgeving bepaald kun je de enquecircte publiceren
Wellicht wil je eerst nog de tekst bewerken die je bezoekers te zien krijgen wanneer ze een enquecircte heb-
ben verstuurd De tekst daarvoor kun je onder de knop lsquoMeer actiesrsquo aanpassen bij lsquoBevestiging bewer-
kenrsquo
Pagina 40 Google Apps
Helaas kun je hier geen HTML invoeren dus een link terug naar je website of knop om een venster te
sluiten is niet mogelijk Houd hier rekening mee wanneer je dit gaat implementeren Het zou niet handig
zijn als een bezoeker van je website eindigt in het lsquoBedanktrsquo scherm van de enquecirctes en vervolgens je
website volledig kwijt is
De software biedt de mogelijkheid om de enquecircte per email te versturen Je kunt de link naar de enquecirc-
te (die staat in devoettekst) ook opnemen in een bericht dat je zelf schrijft Dan kun je het doel van de
enquecircte ook beter uitleggen en daarnaast wekt een email verzonden uit jouw eigen naam (in plaats van
een emailadres) meer vertrouwen
Onder de knop lsquoMeer actiesrdquo vind je bij lsquoinvoegenrsquo de HTML code om de enquecircte te publiceren binnen een
iframe op een bestaande website Andere mogelijkheden zijn het opnemen van een reguliere hyperlink
naar de enquecircte met een target=rsquo_blankrsquo attribuut of het openen van de enquecircte in een popup venster
75 Resultaten bekijken
Via je eigen Google Docs account kun je ten allen tijde inzage hebben in de resultaten van je enquecircte Je
kunt de resultaten opvragen in een overzicht Dit overzicht toont per vraag de gegeven antwoorden Bij
meerkeuze vragen worden ook taartdiagrammen getoond met daarin de procentuele verdeling
Dit overzicht biedt direct een mooie en bruikbare rapportage maar het is ook mogelijk om de resultaten
in de Spreadsheet software van Google Docs te laden Vanuit daar is het dan mogelijk om de resultaten
te exporteren naar diverse andere formaten waaronder Microsoft Excel
76 Voorbeeld
Om direct een voorbeeld te krijgen van de mogelijkheden van een enquecircte en hoe het eindresultaat er uit
zou kunnen zien hier een link naar een werkende enquecircte Als je deze invult dan kun je daarna ook di-
rect zelf de resultaten bekijken
Klik hier voor de test enquecircte behorende bij dit artikel
77 Conclusie
De formulieren uitbreiding van Google Docs biedt goede mogelijkheden om zelf een enquecircte te publice-
ren Er zijn echter ook wat kanttekeningen Het is niet bijvoorbeeld mogelijk om logica in te bouwen Dat
wil zeggen je kunt de vragen niet aanpassen aan eerder gegeven antwoorden Ook een vraag overslaan
als er een bepaald antwoord is gegeven op een eerdere vraag is niet mogelijk Bij complexe uitgebreide
enquecirctes is dat soms echter wel wenselijk Ook kun je niet zelf de vormgeving bepalen Alhoewel er 70
templates beschikbaar zijn zijn de meeste daarvan nogal kinderachtig en niet geschikt voor zakelijk ge-
bruik
VVKSO Werkgroep ICT-Integratie Google Apps - pagina 41
Picasa 8
Picasa voor be-ginners
Picasa lijkt eenvoudig maar beginners zullen nog heel wat moeten leren omdat bij het werken met fotorsquos veel meer komt kijken dat je denkt
Picasa installe-ren
Picasa is een goede gratis foto-organizer van Google Downloaden en installeren gaat ge-makkelijk en snel maar lees toch eerst even na waar je op moet letten
Picasa fotovie-wer
Bij Picasa3 hoort nu een mooie fotoviewer die de standaard Windows-viewer kan vervangen maar lees toch even na of dat verstandig is
Functionele gids
Beginners en kleingebruikers willen eenvoudi-ge computerboekjes Hier vind je eenvoudige stappen en verwijzingen naar de belangrijkste verhalen over goed gebruik van Picasa en dat is zeldzaam
Werkvolgorde Picasa
De spreuk ldquoeen goed begin is het halve werkrdquo is bij uitstek van toepassing op het werken met digitale fotorsquos want dat wordt op een computer al gauw een grote bende Een vaste volgorde van werken zorgt voor kwaliteit en overzichte-lijkheid en is dus belangrijk
81 Importeren
Fotorsquos van came-ra
Er zijn veel programmaatjes om je nieuwe fo-torsquos over te zetten naar je computer maar ze doen het allemaal fout Met Picasa moet je zelf leren nadenken over een verstandige manier om je fotorsquos op te slaan en dat is toch andere koek
Pagina 42 Google Apps
Fotorsquos van scan-ner
Picasa is op zich niet zo handig bij het werken met je scanner maar verlost je wel van de noodzaak om erg precies te werken omdat je de ruwe scans daarna keurig kunt bijwerken Heb je naast fotos ook films die je wilt scan-nen Kijk dan eens bij het artikel over het digitaliseren van film
Fotorsquos van schij-ven
Fotorsquos kunnen op vele soorten media ldquostaanrdquo cd of dvd allerlei soorten geheugenkaartjes (maar meestal SD) externe usb-schijven of usb-sticks enzovoort Picasa kan er allemaal mee uit de voeten maar is niet altijd de snelste route
82 Bewerken - basis
Bijsnijden
Bijsnijden is eacuteeacuten van de belangrijkste correc-ties om overbodige of storende zaken langs de rand weg te halen maar ook om een foto op ldquomaatrdquo te maken of alleen een detail over te houden
Recht maken Fotorsquos staan bijna altijd een beetje scheef en in Picasa kun je ze in een oogwenk recht maken Doe dat eerst voordat je gaat bijsnijden
Rode ogen
Flitsen levert vaak rode ogen op maar Picasa kan ze bijna automatisch weer ldquonor-maalrdquomaken Indien storend moet dat je eerste correctie zijn
Ik doe een gok Picasa kan automatisch proberen om contrast helderheid en kleur te verbeteren maar ge-bruik deze knop alleen in hopeloze gevallen
Auto-contrast Picasa kan automatisch proberen om meer contrast in een vale foto te krijgen maar ge-bruik deze knop alleen in hopeloze gevallen
VVKSO Werkgroep ICT-Integratie Google Apps - pagina 43
Auto-kleur
Picasa kan automatisch proberen om de kleur-balans te herstellen bij fotorsquos die te blauw of te rood zijn maar gebruik deze knop alleen in hopeloze gevallen
Retoucheren
Deze knop is nieuw in Picasa3 en kan soms van pas komen om een vlekje op de huid of op je lens te verdoezelen Indien van toepassing moet je dit net als ldquorode ogenrdquo eerst doen
Tekst toevoegen
Ook deze knop is nieuw in Picasa3 en is een fantastisch hulpmiddel voor het maken van tekstdiarsquos en wens-kaarten De toegevoegde tekst kan onzichtbaar worden gemaakt
Licht invullen
Deze knop werkt als ldquobijflitsenrdquo dus alles op de foto wordt lichter maar een sterk onderbelichte foto kun je er niet mee redden Die wordt lelijk en moet gewoon weg
83 Bewerken - afstellen
Licht invullen
Idem want dit schuifje komt dus 2x voor
Gebruik deze correctie bij een iets te donkere foto voordat je met accenten en schaduwen aan de gang gaat Gebruik het histogram als hulp
Accenten en schaduwen
Fijnregeling van het contrast in de lichtere en de donkere delen Gebruik het bijbehorende toverstafje om Picasa een gok te laten doen en zet de schuifjes daarna een beetje terug Ge-bruik hierbij weer het histogram als hulp
Kleurtemperatuur
Schuifje om de kleurweergave koeler (blauwig) of warmer (roder) te maken Gebruik het bijbe-horende toverstafje om Picasa een gok te laten doen en regel dan bij
Pagina 44 Google Apps
Neutrale kleur uitzoeken
Bekend trucje om met een pipetje ergens in de foto te klikken waarvan jij vindt dat het daar grijs of wit moet zijn Je kunt voor rare verras-singen komen staan maar die kun je gelukkig ongedaan maken
84 Bewerken - effecten
Scherper maken
Trucje om licht-onscherpe fotorsquos of fotorsquos met veel fijne details wat scherper te maken De mate van verscherping is in Picasa3 instelbaar en iets scherper is al meer dan voldoende
Sepia kleuring
Trucje om een (portret)foto een ouderwetse uitstraling te geven middels de kleurstof van de inktvis (ldquosepiardquo) Oubollig en zelden bruikbaar tenzij in combinatie met andere effecten
Zwart-wit (ZW)
Trucje om kleurenfotorsquos met eacuteeacuten klik om te zet-ten in fotorsquos met neutrale grijstinten Soms mooier dan de kleuren-foto maar Picasa heeft interessantere manieren om hetzelfde te doen
Warmer maken Trucje om met eacuteeacuten klik een wat koele flitsfoto een meer natuurlijke uitstraling te geven maar ook geschikt om ldquoavondroodrdquo te overdrijven
Korrel toevoegen
Trucje dat vooral geschikt is om een naar zwart-wit omgezette foto de uitstraling te geven alsof hij met een gevoelige dus korrelige film in je camera is gemaakt Dus zelden bruikbaar
Tint veranderen
Trucje om het effect te krijgen van een zwart-wit foto waarin de grijstinten zijn omgezet in een bepaalde kleur (dat heet ldquoduotonerdquo) Je kunt zelfs nog een spoortje van de oorspronke-lijke kleuren toevoegen en dat is bijzonder
VVKSO Werkgroep ICT-Integratie Google Apps - pagina 45
Verzadiging kleu-ren
Trucje om de kleuren van een foto te regelen van zwart-wit (geen kleur) tot sterk overdreven en dan wordt het al gauw erg kitscherig maar dat kan soms je bedoeling zijn
Zachte focus
Trucje dat veel wordt toegepast om bruidjes een ouderwets-romantische uitstraling te ge-ven Maar soms ook toepasbaar bij onver-wachte onderwerpen in de natuur Goed in-stelbaar
Glans toevoegen
Trucje om een wat matte foto extra ldquobriljancerdquo te geven Gelukkig goed instelbaar want je moet dat effect niet overdrijven en dan kan het een foto wat levendiger maken
Gefilterd zwart-wit
De ouderwetse zwart-wit fotograaf schroefde een kleurfilter op zijn lens om een ander ver-loop van de grijstinten te krijgen Dat bijzonde-re en vaak subtiele effect kun je in Picasa na-bootsen
Focus zwart-wit
Trucje om het midden van een foto in kleur te laten en de omgeving in zwart-wit Verrassend als je er een geschikt onderwerp voor hebt en gelukkig goed instelbaar
Geleidelijke tint
Belangrijk trucje om het probleem van een te bleke lucht in veel fotorsquos op te lossen maar ook om een absurd kleureffect te realiseren voor alles boven de horizon Uitgebreid instel-baar
Veel succes met Google Apps

Google Applicaties Online samenwerken
Paul Dilieumln
ICT-integratie 2013
httpnascholingbe D20127841068 Alle rechten voorbehouden Behoudens de uitdrukkelijk bij wet bepaalde uitzonderingen mag niets uit deze uitgave worden verveelvoudigd opgeslagen in een geautomatiseerd gegevensbestand of openbaar gemaakt op welke wijze ook zonder de uitdrukkelijke voorafgaande en schriftelijke toestemming van het VVKSO
Vlaams Verbond van het Katholiek Secundair Onderwijs Guimardstraat 1 1040 Brussel
Inhoud
Google Apps in onderwijs ideale gratis oplossing 5 1
11 G-Mail 5 12 Google Documenten 6 13 Google Sites 6 14 Google Agenda 6 15 Google Talk 7 16 Configuratiescherm 7 17 GOOGLE APPS OP JE EIGEN DOMEIN 7 18 Suggesties van een collega 11
Gmail 12 2
21 Wat heb je nodig om te starten 12 22 Gmail standaardgebruik 13
Aanmelden 13 221 Paginastructuur 13 222
23 Navigatiesectie 14 24 Berichten lezen 15 25 Conversatiepagina 15 26 Actieknoppen 16 27 Berichten 16
Uitgevouwen bericht 16 271 Samengevouwen bericht 17 272
28 Bijlagen downloaden 17 29 Berichten verzenden 18 210 Pagina Nieuw bericht 18 211 Bijlagen toevoegen 18 212 Concepten 19 213 Zoeken 19 214 Archiveren 19
Google Sites 21 3
31 Wat is Google Sites 21 32 Bekijken en uitproberen 21 33 Hoeveel opslagruimte heb ik voor mijn site 22 34 Een nieuwe site 22 35 pagina maken 23
Soorten paginarsquos 24 351 Paginarsquos bewerken 24 352
36 Delen en samenwerken 27
Google Documenten 28 4
41 Dit kun je doen in de documentenlijst 28 42 Documenten 28 43 Spreadsheets 28 44 Presentaties 29 45 Tekeningen 29
De nieuwe versie van Google Documenten 30 5
51 Wat is er verder nog veranderd 30 52 Welke versie gebruik ik 30
Pagina 6 Titel
Overstappen van de oude versie van Google Documenten 30 521 Oude documenten upgraden naar de nieuwe versie 31 522 Hoe upgraden 31 523
53 Een document maken een naam geven verwijderen opslaan 32 Een document maken 32 531 Een document een naam geven 32 532 Een document verwijderen 32 533 Je documenten opslaan 33 534 Een document publiceren 33 535
54 Het uploaden van mappen 33 Een map uploaden met Google Chrome 33 541 Een map uploaden met een andere browser dan Google Chrome 34 542
55 Geuumlploade bestanden converteren naar Google Docs-indeling 34 56 Kopieumlren en plakken in Google Documenten 35
In het kort 35 561 Sneltoetsen Ctrl-C en Ctrl-V 35 562 Het webklembordmenu 35 563
57 Google Documenten offline 36 58 Offline toegang toestaan voor een computer 37
Google agenda 38 6
Enquecirctes maken met Google Docs (formulieren) 39 7
71 Een nieuw formulier aanmaken 39 72 Vragen toevoegen 39 73 Vormgeving 39 74 Enquecircte publiceren 39 75 Resultaten bekijken 40 76 Voorbeeld 40 77 Conclusie 40
Picasa 41 8
81 Importeren 41 82 Bewerken - basis 42 83 Bewerken - afstellen 43 84 Bewerken - effecten 44
VVKSO Werkgroep ICT-Integratie Google Apps - pagina 5
Google Apps in onderwijs ideale gratis oplossing 1
Google Apps voor onderwijs bestaat al een behoorlijke tijd Toch zijn binnen veel onderwijsinstellingen de faciliteiten van Google Apps nog steeds niet bekend In deze syllabus worden de verschillende mogelijkheden kort beschreven maar ook de wijze waarop je Google Apps eenvoudig kunt installeren en inzetten binnen je klas
De ldquoAppsrdquo binnen ldquoGoogle Apps voor Onderwijsrdquo staat voor applicaties Met andere woorden het is een set van ver-schillende webbased programmarsquos die je kunt gebruiken binnen het onderwijs Google omschrijft de verschillende programmarsquos als volgt
11 G-Mail
E-mail met 25 GB opslagruimte per e-mailaccount zoekfuncties en een geiumlntegreerde chatfunctie Nu zie ik iedereen al denkenhellip Maar e-mail dat hebben we al lang geregeld op school Bijvoor-beeld door middel van een Exchange server of met behulp van verschillende losse accounts in Out-look
Het mooie van G-Mail (en alle andere programmarsquos) binnen Goolge Apps is dat je het op je eigen domein kan laten draaien later hierover meer Een ander groot voordeel zijn de lage kosten geen onderhoud geen backups en geen licentiekosten Tenslotte is het geen enkel probleem om je G-Mail eveneens te gebruiken op een smartphone of tablet-pc
Pagina 6 Google Apps
12 Google Drive (vroeger lsquoDocsrsquo)
Online maken delen en samenwerken aan documenten Per groep kun je niet alleen maar docu-menten met collegarsquos delen maar er ook gezamenlijk aan werken Ook voor leerlingen is het mo-gelijk zelf de documenten te delen en er gezamenlijk aan te werken Aangezien Google Apps web-based is is niemand afhankelijk van de gekozen werkplek
13 Google Sites
Eeacuten centrale online locatie waar teams alle mogelijke informatie kunnen delen Maak eenvoudige professionele websites met behulp van dit onderdeel eveneens uitermate geschikt om met leer-lingen aan te werken bijvoorbeeld in plaats van een PowerPoint presentatie Google Sites is im-mers een eenvoudige manier om webpaginarsquos te maken voor intranetten of klasprojecten
14 Google Agenda
Een web-based agenda die je eenvoudig kunt synchroniseren met de agenda van je smart-telefoon Je beschikt over een priveacute en een publieke agenda De publieke agenda kun je delen met alle gebruikers binnen het domein (de lokale school of scholenge-meenschap) Dit is bijvoorbeeld handig om als directie op effici-ente wijze planningen en schoolactiviteiten aan het lerarenteam bekend te maken Ook agendarsquos voor leerlingen ouders enz zijn mogelijk en eenvoudig te integreren in webpaginarsquos
VVKSO Werkgroep ICT-Integratie Google Apps - pagina 7
15 Google Discussiegroepen
Met Google Discussiegroepen kunnen gebruikers hun eigen mailinglijsten instellen en gemakkelijk documenten sites en agendas delen met collegas Beheerders kunnen indien nodig lidmaat-schappen beheren en Google Discussiegroepen koppelen aan leermanagement- en leerlinginfor-matiesystemen Laat leraren en studentengroepen zelf hun eigen kleine groepen en lijsten behe-ren zonder de ICT-cooumlrdinator lastig te vallen
16 GOOGLE APPS OP JE EIGEN DOMEIN
Als je Google Apps op een eigen domein laat draaien kun je gebruik maken van de domeinnaam die je als school gebruikt Dus wanneer je naar de e-mail wilt kan je gebruik maken van de het adres emailschoolnaambe
Vervolgens komt er een login scherm waar de gebruiker kan inloggen Het e-mail adres dat u ge-bruikt is dan bijvoorbeeld naamschoolnaambe Je cooumlrdinator kan in het login scherm en bin-nen alle programmarsquos het logo van de school plaatsen
Hoe krijg je dit nu voor elkaar
Wanneer je zelf verstand van zaken hebt dan kun je de MX Records van je domeinnaam aanpas-sen Meestal is dit op school het werk voor de ICT-cooumlrdinator Zie voor meer uitleg deze pagina
(httpsupportgooglecomabinanswerpyhl=nlampanswer=33352)
Wanneer je nog nooit van MX Records hebt gehoord neem dan contact op met de partij waar je domeinnaam is geregistreerd Je kunt dan de vraag stellen ldquoWe willen gebruik maken van Google Apps kunnen jullie de MX Records van ons domein aanpassenrdquo
Je kunt ook steeds vrijblijvend info vragen over de implementatie van Google Apps of iemand van Google contacteren
Pagina 8 Google Apps
Nog even kort enkele voordelen op een rijtje
- Je blijft gebruik maken van je bestaande e-mail account - Alles valt onder een eigen domeinnaam - Webbased dus alle programmarsquos zijn via iedere computer te bereiken - Het is gratis - Geen onderhouds- of licentiekosten - Programmarsquos voor communicatie en programmarsquos voor samenwerken
Wil je meer informatie over de mogelijkheden Ga dan naar de paginarsquos van Google
httpwwwgooglecomahelpintlnleduindexhtml
httpwwwgooglecomahelpintlnleducommunicati
onhtml
VVKSO Werkgroep ICT-Integratie Google Apps - pagina 9
Enkele interessante links
Gmail
httpssupportgooglecommailhl=nlamphlrm=en
Google Drive
httpsupportgooglecomdrive
Google Apps
httpmijngoogleappsnlgoogle-apps-ondersteuninghandleiding-google-apps
httpwwwgooglebeahelpintlnleduresource_centerhtml
httpeducatieugentbeelogebruikindexphpleermiddelen-makendlc155-google-apps-lees-meer
httpdutchappsusersgroupcombronnen
Google Video
httpsupportgooglecomvideohl=nl
Google Agenda
httpsupportgooglecomcalendarhl=nl
Google Sites
httpssupportgooglecomsiteshl=nl
httpssitesgooglecomadaalderschoolnlzowerktgooglesites
Google Mobile
httpsupportgooglecommobilehl=nl
Google Docs Videorsquos
httpwwwyoutubecomdocs
Handleidingen Google Sites Docs Agenda Gmail sjablonen tips en handleidingen
httpprojectenbankkennisnetnlindexphppage_id=projectampproject_id=518
Pagina 10 Google Apps
En nog veel meerhellip
VVKSO Werkgroep ICT-Integratie Google Apps - pagina 11
17 Suggesties van een collega
Geschreven door Veerle Lagaert
donderdag 01 september 2011 0645
Het gebruik van Office-toepassingen in het onderwijs ligt voor de hand
Google docs kan hierbij een alternatief vormen De mogelijkheid om te delen en het gebruiksge-
mak zijn extra troeven
Verder kan men Google docs integreren in een leerpad of in een webquest Dit gebeurt zeer een-
voudig door het integreren van de betrokken link Uiteraard moet de status van het document
lsquosharedrsquo zijn om het te kunnen raadplegen
Een praktisch voorbeeld vind je bij onderstaande link Het is een website mbt een earthquest
waarbij google documenten zijn geiumlntegreerd binnen een ander onderdeel van google apps nl
google sites
httpssitesgooglecomsitegsmthestoryofstuffhome
Google forms is een nuttige tool bij het afnemen van een enquecircte in het kader van een onderzoek
of een project
Het opstellen van een vragenlijst is zeer gebruiksvriendelijk Bovendien worden de resultaten van
het onderzoek weergegeven in een overzichtelijk rekenblad
Ze werd google forms gebruikt om de voorkennis van cursisten te bevragen
httpsdocsgooglecomspreadsheetembeddedformformkey=dDBabnBoWDYwZl9IUFYzUm9nT
GtTT1E6MQ
Pagina 12 Google Apps
Gmail 2
21 Wat heb je nodig om te starten
Om zelf aan de slag te gaan en alle applicaties reeds uit te testen heb je alleen maar een Google-account nodig Sommige toepassingen maken van een bestaand e-mailadres een Google-account maar het is een beter idee om een nieuwe Google-account aan te maken hiermee krijg je meteen toegang tot alle beschikbare Apps
Ga naar wwwgooglecomaccounts om eventueel een nieuwe account aan te maken Kies lsquoRegistreren voor en nieuw Google accountrsquo
Als je domeinadministrator bent en je wil Google Apps ge-bruiken voor je school of organistatie heb je een account nodig voor je domein Daar worden dan de gebruikersac-counts aangemaakt en de Apps verder ingesteld voor de eindgebruikers
Je kunt achteraf meerdere bestaande mailaccounts koppe-len aan deze gmail-account Dit kan via lsquoInstellingenrsquo en daarna lsquoaccounts en importrsquo
VVKSO Werkgroep ICT-Integratie Google Apps - pagina 13
22 Gmail standaardgebruik
Opmerking
1 Gmail komt geregeld met nieuwe versies de exacte procedure kan dus afwijken van de instructies hieronder
2 De standaard weergave van Gmail werkt het beste met schermlezers en browsers die ARIA ondersteunen
Aanmelden 221
Als je een Gmail-account hebt kun je je als volgt aanmelden bij Gmail
1 Ga naar httpwwwgmailcom 2 De focus ligt eerst op het invoervak Gebruikersnaam Druk op ENTER om naar de
formuliermodus te gaan typ je gebruikersnaam en ga met de tabtoets naar het in-voervak Wachtwoord
3 Typ je wachtwoord en druk op ENTER Je krijgt nu de standaard weergave van het Postvak IN
Paginastructuur 222
De Gmail-webpaginas hebben dezelfde algemene structuur Elke pagina in de standaard-weergave bevat de onderstaande elementen of secties alleen het belangrijkste inhoudelijke gedeelte varieert per pagina al het andere is op elke pagina hetzelfde
Je e-mailadres en de links Instellingen Help oudere versie en Afmelden Een niveau 1 kop het Google Mail-logo of Gmail-logo afhankelijk van het land waar je
woont Zoekfuncties gevolgd door een invoervak een knop Berichten doorzoeken een knop
Zoeken op het web en een link Zoekopties weergeven Deze worden beschreven in het gedeelte Zoeken
Navigatiegedeelte dat wordt beschreven in het volgende gedeelte Chatvenster een niveau 2 kop met daarin een invoervak voor zoeken toevoegen of uitnodigen van vrien-den je naam de status van je vrienden in je vriendenlijst de namen van je vrienden en een menu met opties Het chatvenster is alleen open als Chat is ingeschakeld
Naam bevat een invoervakkeuzelijst voor het zoekentoevoegenuitnodigen van ie-mand om mee te chatten Als Chat is uitgeschakeld bevat dit gedeelte de gebruikers-naam en het invoervak Als Chat echter is ingeschakeld is de h2 chat en maakt het in-voervak deel uit van het chatvenster
Labels een gedeelte met daarin een lijst van de bestaande labels die worden weergege-ven als links en de link labels bewerken
Een vriend uitnodigen gevolgd door het invoervak Gmail geven aan de knop Uitnodi-ging verzenden het aantal resterende uitnodigingen en de link Voorbeeld uitnodigings-tekst
Sectie met de belangrijkste inhoud Deze sectie varieert per pagina
d
Pagina 14 Google Apps
23 Navigatiesectie
De navigatiesectie bevat de volgende elementen
De link Nieuw bericht Postvak IN voor conversaties die inkomende berichten bevatten Met ster voor conversaties die je hebt gemarkeerd als bijzonder belangrijk Verzonden berichten voor conversaties die berichten bevatten die je hebt verzonden Concepten voor conversaties die een bericht bevatten dat je aan het schrijven was en
nog niet hebt verstuurd omdat je het bericht als concept hebt opgeslagen de internet-verbinding werd verbroken of de computer is vastgelopen
Alle berichten een lijst van conversaties met alle berichten die je hebt ontvangen of ver-zonden of gearchiveerd en die niet zijn verwijderd
Spam voor inkomende berichten die door Google Mail als spam zijn beoordeeld of be-richten die je als spam hebt gemarkeerd Berichten in deze map worden na 30 dagen au-tomatisch permanent verwijderd
Prullenbak conversaties of berichten die je verwijdert (met uitzondering van deze map) worden hierheen verplaatst Berichten in deze map worden na 30 dagen automatisch permanent verwijderd
Link Contactpersonen Chat een niveau 2 kop gevolgd door een keuzelijst voor zoekentoevoegenbewerken
je naam een menu voor het instellen van je status eventuele uitnodigingen om te chat-ten van anderen de lijst van contactpersonen en hun status en een menu met opties Dit
VVKSO Werkgroep ICT-Integratie Google Apps - pagina 15
venster wordt alleen weergegeven als chat is ingeschakeld Labels Een niveau 2 kop gevolgd door links voor alle labels die je hebt gemaakt - Som-
mige map- en labellinks word mogelijk gevolgd door een getal tussen haakjes de bete-kenis van deze getallen is
Een getal na het Postvak IN geeft het aantal conversaties aan met ongelezen be-richten
Een getal na Concepten geeft het aantal conversaties aan in de map Concep-ten Al deze conversaties bevatten een conceptbericht
Een getal na Spam geeft het aantal conversaties aan met ongelezen berichten in de map Spam
Een getal na een label geeft het aantal conversaties met dat label aan die ongele-zen berichten bevatten
24 Berichten lezen
1 Open een van de mappen Nadat je je de eerste keer hebt aangemeld kom je automa-tisch in de map Postvak IN zodat je de berichten daarin direct kunt lezen
2 Je krijgt telkens een pagina met een lijst van conversaties in de betreffende map Derge-lijke paginas worden aangeduid als conversatielijstpaginas De lijst van conversaties is in feite ingedeeld als een tabel waarvan de kolommen verschillende gegevens over de conversaties bevatten Als je een specifieke conversatie wilt bekijken ga je naar het on-derwerp van de conversatie en druk je op Enter om de conversatie te openen
3 Je komt op een pagina met alle berichten in de conversatie deze paginas worden aan-geduid als conversatiepaginas Op deze paginarsquos kun je eenvoudig navigeren naar de be-richten die je wilt lezen
25 Conversatiepagina
Als je in de conversatietabel van een conversatielijstpagina een onderwerplink opent kom je op een conversatiepagina Op deze pagina kun je alle berichten in de conversatie lezen en acties toepassen op de conversatie als geheel of op individuele berichten in de conversatie De titel van een conversatiepagina is het onderwerp van de conversatie en het gedeelte met de belangrijkste inhoud bevat de volgende elementen
Een link terug naar de conversatielijstpagina bijvoorbeeld laquo Terug naar Postvak IN Actieknoppen Dit is vaak dezelfde set actieknoppen die wordt weergegeven op de con-
versatielijstpagina Twee of drie links die van toepassing zijn op de gehele conversatie Als de conversatie
meerdere berichten bevat is er een link Alles uitvouwen of Alles samenvouwen be-schikbaar
Een niveau 1 kop het onderwerp van de conversatie Deze kop wordt gevolgd door een link naar het Postvak IN als de conversatie wordt weergegeven in het Postvak IN en eventuele labels
De berichten in de conversatie waarover in het volgende gedeelte meer informatie wordt gegeven
Herhaling van de actieknoppen en het nummer van de conversatie in de lijst van conver-saties
Pagina 16 Google Apps
26 Actieknoppen
De actieknoppen die zowel boven als onder de conversatietabel worden weergegeven wor-den gebruikt in combinatie met de selectievakjes in de conversatie Je kunt bijvoorbeeld een of meer conversaties uit het Postvak IN verwijderen
1 Vink in de conversatietabel de selectievakjes aan van de conversaties die je wilt verwij-deren
2 Druk op de knop Verwijderen
Het aantal en de acties van deze knoppen zijn afhankelijk van de lijst van conversaties die wordt weergegeven
27 Berichten
Berichten worden weergegeven in een van twee indelingen uitgevouwen of samengevou-wen In de uitgevouwen indeling wordt de berichttekst en alle relevante informatie getoond in de samengevouwen indeling worden alleen de afzender en de datum weergegeven en wordt aangegeven of het bericht bijlagen bevat
Als je voor het eerst een conversatiepagina opent worden het laatste bericht en alle ongele-zen berichten uitgevouwen de overige berichten zijn samengevouwen Omdat alleen uitge-vouwen berichten een kop hebben is het makkelijk om de ongelezen berichten in een con-versatie te vinden
Als een of meer berichten zijn samengevouwen is de link Alle uitvouwen beschikbaar Hiermee worden alle samengevouwen berichten uitgevouwen Als alle berichten zijn uitge-vouwen is de link Alle samenvouwen beschikbaar Hiermee worden alle berichten samen-gevouwen behalve het laatste bericht
Uitgevouwen bericht 271
Een uitgevouwen bericht bevat de volgende elementen
De naam van de afzender en het e-mailadres van de afzender tussen haakjes aan gevolgd door het e-mailadresde e-mailadressen waarnaar de e-mail is verzonden De link details weergeven die toegankelijk is via het toetsenbord Door voor details
weergeven op Enter te drukken worden de volgende gegevens getoond het veld van het veld aan de datum het onderwerp een lijst van alle mailinglijsten als de e-mail werd verzonden naar een mailinglijst het veld verzonden door en het veld onderte-kend door
De datum en het tijdstip waarop het bericht werd verzonden Als de e-mail niet op de-zelfde dag is verzonden wordt ook het aantal dagen sinds e-mail werd verzonden weer-gegeven
Een bijlagepictogram als het bericht een of meer bijlagen bevat De link Beantwoorden De tekst van het bericht Als het bericht een of meer bijlagen bevat worden links weergegeven voor het bekijken
VVKSO Werkgroep ICT-Integratie Google Apps - pagina 17
en downloaden van bijlagen Deze worden hieronder beschreven in het gedeelte Down-loaden
Er is een herhaling van de links zoals Beantwoorden Allen beantwoorden enzovoort
Samengevouwen bericht 272
Een samengevouwen bericht bevat de volgende elementen
De naam van de afzender waarop kan worden geklikt (maar die geen niveau 3 kop is) Als je op de naam van de afzender op Enter drukt wordt het bericht uitgevouwen
Een bijlagepictogram als het bericht een of meer bijlagen bevat Het begin van de inhoud van de e-mail De datum en het tijdstip waarop het bericht werd verzonden Wanneer er veel samengevouwen berichten zijn worden deze soms samengevoegd tot
een enkel samengevouwen bericht die een tekst bevat als 17 verborgen berichten - gevolgd door de link Weergeven Als je deze link opent worden alle verborgen berich-ten weergegeven als afzonderlijk samengevouwen berichten
28 Bijlagen downloaden
Zoals hierboven beschreven wordt direct na de verzenddatum en -tijd van het bericht met een bijlagepictogram aangegeven of het bericht bijlagen bevat In een uitgevouwen weerga-ve worden de links voor het bekijken en downloaden van de bijlagen weergegeven na de tekst van het bericht
Voor elke bijlage worden de volgende gegevens en links getoond
Naam van het bestand Grootte van het bestand Voor sommige bestandstypen bijvoorbeeld html en txt is de link Weergeven be-
schikbaar waarmee de bijlage in een nieuw venster wordt weergegeven Voor som-mige andere bestandstypen bijvoorbeeld doc en pdf is de link Weergeven als HTML beschikbaar Als je hierop klikt wordt het bestand naar HTML geconverteerd en in een nieuw venster weergegeven Voor sommige andere bestandstypen bij-voorbeeld mp3 en zip ontbreekt een dergelijke link
De link Scannen en downloaden of de link Downloaden afhankelijk van of je Inter-net Explorer Firefox of Chrome gebruikt
Als er meer bijlagen zijn wordt voorafgaand aan de informatie over de afzonderlijke bijlagen het aantal bijlagen vermeld gevolgd door een link voor het scannen en downloaden van alle bijlagen of het downloaden van alle bijlagen afhankelijk van of je Internet Explorer of Fire-fox gebruikt Als je op deze link klikt wordt een dialoogvenster geopend waarin je een zip-bestand met alle bijlagen kunt openen op opslaan
Als je een bericht hebt geopend dat een of meer bijlagen bevat kun je naar de links voor het weergeven of downloaden van de bijlagen gaan via het dialoogvenster met de lijst van bijla-gen
Pagina 18 Google Apps
29 Berichten verzenden
Er zijn verschillende manieren om een nieuw bericht op te stellen Deze maken gebruik van de pagina Nieuw bericht die hieronder wordt beschreven
Een nieuw bericht vanuit het niets Klik op de link Nieuw bericht om naar de pagina Nieuw bericht te gaan
Beantwoorden van een bericht Elk uitgevouwen bericht op elke conversatiepagina bevat de link Beantwoorden net boven de berichttekst en een aantal links onder de bericht-tekst Als je op de link Beantwoorden klikt kom je op de pagina Nieuw bericht waar de velden Aan en Onderwerp al zijn ingevuld Bovendien bevat het berichtvak al een kopie van het bericht waarop je antwoordt
Doorsturen van een bericht Dit is vergelijkbaar met het beantwoorden van een bericht zoals in de vorige optie wordt beschreven Klik op de link Doorsturen om naar de pagina Nieuw bericht te gaan Het veld Onderwerp is al ingevuld en het berichtvak bevat een kopie van het bericht voorafgegaan door de woorden Doorgestuurd bericht
210 Pagina Nieuw bericht
Het belangrijkste inhoudelijke gedeelte van de pagina Nieuw bericht bevat de volgende elementen
De knoppen Verzenden Nu opslaan en Verwijderen Het formulier voor het opstellen van een bericht De invoervakken Aan en Onderwerp De link Bestand toevoegen als bijlage Invoervak voor het bericht De knoppen Verzenden Nu opslaan en Verwijderen
Zo kun je een bericht te verzenden
1 Op de pagina Nieuw bericht ga je naar het invoervak Aan Als je het adres begint te typen worden overeenkomstige e-mailadressen gelezen door de schermlezer Zodra het gewenste e-mailadres wordt gelezen druk je op Enter en ga je met de tabtoets naar het volgende veld of typ je het volledige adres
2 Blijf op de tabtoets drukken om tussen de functies te schakelen en in de invoervakken te typen Het toevoegen van bijlagen wordt in het volgende gedeelte behandeld
3 Nadat je je bericht in het invoervak hebt getypt ga je met de tabtoets naar de knop Ver-zenden en druk je daarop Het label voor het invoervak van het bericht wordt gelezen als Taal wijzigen
211 Bijlagen toevoegen
4 Als je bijlagen wilt toevoegen klik je op de link Een bestand toevoegen als bijlage tussen het vak Onderwerp en het berichtbewerkingsvak Je ziet vervolgens het venster voor het kiezen van een bestand
5 Ga als volgt te werk om een enkel bestand toe te voegen aan een bericht
VVKSO Werkgroep ICT-Integratie Google Apps - pagina 19
6 Ga naar de link voor het toevoegen van een bestand en druk op Enter 7 Een invoervak en de knop Bladeren worden weergegeven 8 Geef de locatie van het bestand op in het tekstvak of klik op de knop Bladeren 9 Het dialoogvenster Bestand kiezen wordt geopend Dit venster heeft dezelfde indeling
als een standaard dialoogvenster Openen Selecteer een bestand en druk op ENTER 10 Je keert terug naar de pagina Nieuw bericht en de cursor staat in het invoervak Onder-
werp
212 Concepten
Als je een conversatie opent in de map Concepten is wat daarna gebeurt afhankelijk van het aantal berichten in de conversatie
Als de conversatie slechts een enkel bericht bevat namelijk het bericht dat je aan het schrijven was kom je na het openen van de conversatie op de pagina Nieuw bericht
Als de conversatie meerdere berichten bevat kom je op een conversatielijstpagina Het bericht waarop je een antwoord aan het maken was is uitgevouwen en wordt gevolgd door een formulier voor het opstellen van een bericht ook als het niet het laatste be-richt in de conversatie is Dit is altijd het eerste antwoordgedeelte op de pagina dus de makkelijkste manier om verder te gaan met het schrijven van het bericht is op ctrl+home te drukken en de e-toets te gebruiken tot je het invoervak Aan vindt
213 Zoeken
De zoekfunctie van Google Mail is uiterst flexibel en vooral zeer krachtig
1 Ga naar het invoervak Zoeken het eerste formulier op de pagina 2 Druk op ENTER om naar de formuliermodus te gaan typ een of meer woorden en druk
op ENTER 3 Je komt op een pagina met een lijst van de conversaties die berichten bevatten met
overeenkomende zoekwoorden
De standaardinstellingen voor zoekopdrachten zijn
Alle berichten in de map Alle berichten worden doorzocht dat wil zeggen alle berich-ten die je hebt verzonden of ontvangen maar niet hebt verwijderd De mappen Spam en Prullenbak worden echter niet doorzocht
De zoekwoorden zijn hoofdlettergevoelig De zoekwoorden worden vergeleken met de woorden in de vakken Onderwerp Aan
en Van en in de berichttekst
214 Archiveren
Je kunt in Google Mail niet alleen conversaties of individuele berichten verwijderen maar ook conversaties archiveren vanuit je Postvak IN Als je een conversatie archiveert wordt de conversatie verwijderd uit je Postvak IN maar niet uit de map Alle berichten waarin alle
Pagina 20 Google Apps
berichten staan die je niet hebt verwijderd
Nadat je een conversatie hebt gearchiveerd
Kun je de berichten in de conversatie nog steeds terugvinden door ernaar te zoeken omdat de map Alle berichten wordt gebruikt voor zoeken
Als de conversatie berichten bevat die door jou zijn verzonden wordt de conversatie nog steeds weergegeven in de map Verzonden items
Als aan de conversatie een label is toegekend wordt de conversatie nog steeds weerge-geven als je de conversaties met dat label bekijkt
Door archiveren kun je het aantal conversaties in je Postvak IN dus beperken zonder oude berichten kwijt te raken
VVKSO Werkgroep ICT-Integratie Google Apps - pagina 21
Google Sites 3
31 Wat is Google Sites
Google Sites is een online websitemaker Met Google Sites kun je op eacuteeacuten plaats snel verschillende soorten informatie verzamelen
o tekst o videos o agendas o presentaties o bijlagen
die gemakkelijk delen en laten bekijken of bewerken door een kleine groep hun hele organisa-tie of de wereld
Ga aan de slag met Google Sites op httpsitesgooglecomsite of als je gebruik maakt van Google Apps httpsitesgooglecomadomeinnaam
niet te vergeten Google Sites is gratis
32 Bekijken en uitproberen
Er zijn verschillende (Engelstalige) videos beschikbaar die u helpen aan de slag te gaan
mooie korte video over Google Sites
probeer het zelf met de online demo
Belangrijke kenmerken van Google Sites
Pas het uiterlijk van uw website aan door een van de 50 themas te kiezen Maak met eacuteeacuten muisklik een nieuwe (sub)pagina Kies uit een steeds langer wordende lijst van paginatypen
o webpagina o dashboard o aankondigingen
Pagina 22 Google Apps
o bestanden o startpagina o
Centraliseer gedeelde informatie voeg aan elke pagina rijke inhoud toe (video documenten van Google Documenten spreadsheets presentaties diapresentaties van Google Picasa Google-gadgets) en upload bestandsbijlagen
Beheer toestemmingsinstellingen waarmee u uw site zo priveacute of algemeen toegankelijk en bewerkbaar kunt maken als u wilt
Doorzoek uw volledige Google Sites-inhoud met zoektechnologie van Google
33 Hoeveel opslagruimte heb ik voor mijn site
Er is geen limiet aan het aantal paginas dat u kunt maken in Google Sites U kunt maximaal 100 MB opslaan in uw site
Als u wilt zien hoeveel opslagruimte u nog over heeft in uw site gaat u naar Site-instellingenrsquo -gt Overige itemsrsquo
Als u Google Apps gebruikt wordt uw opslagquota beheerd op domeinniveau Elk domein krijgt 10 Gb opslagruimte
34 Een nieuwe site
Ga naar httpsitesgooglecom
Als je hebt geklikt op nieuwe site maken krijg je het volgende scherm in beeld
Kies een sjabloon o lege sjabloon o in de galerie bladeren
Geef je site een naam
VVKSO Werkgroep ICT-Integratie Google Apps - pagina 23
Kies een thema Geef een beschrijving Geef aan met wie je de site wilt delen
o Geef aan of de site inhoud voor 18+ bevat o bevestig de getoonde captcha o Klik op Site maken
35 pagina maken
Bij het menu pagina maken kies je uit de volgende paginatypen
webpagina dashboard aankondigingen bestanden lijst startpagina
Bij het maken van een pagina geef je aan op welk niveau de navigatie moet komen
Pagina 24 Google Apps
Soorten paginarsquos 351
Een Webpagina is een ongestructureerde pagina waarop je tekst afbeeldingen en tabellen kunt
plaatsen en waaraan je spreadsheets presentaties videos en meer kunt toevoegen De Webpagi-
na bevat standaard besturingselementen voor opmaak zoals vet cursief onderstrepen lettertype-
keuze tekstkleur en tekstmarkering Je kunt lijsten met opsommingstekens en genummerde lijsten
maken en eenvoudig linken naar andere paginas binnen de site Onder aan de pagina kun je do-
cumenten toevoegen en je kunt andere bijdragers aan de site toestaan op je paginas te reageren
Omdat Google Sites is gebouwd op een wiki-basis worden alle versies van uw document opgesla-
gen Dit betekent dat je altijd terug kunt gaan naar eerdere versies van het document en wijzigin-
gen tussen verschillende versies kunt vergelijken Abonnees van de pagina ontvangen een bericht wanneer de pagina is bijgewerkt
EenmiddotDashboardpagina is een uit twee kolommen bestaande Webpagina met vier placeholder-
gadgets waarmee het gemakkelijk is om een informatie-overzicht te maken
Je kunt ook een Dashboardpagina maken met behulp van een Webpagina door de lay-out te wijzi-
gen in twee kolommen en gadgets aan de pagina toe te voegen
Een Aankondigingenpagina is een pagina die door een individu of groep gemakkelijk kan worden
gebruikt voor het plaatsen van chronologische informatie zoals nieuws statusupdates of opmerke-
lijke evenementen De pagina kan worden gebruikt voor het plaatsen van bedrijfsberichten of pro-
jectupdates het aankondigen van nieuwe versies het plaatsen van interessante links van internet
als een gewonemiddotblog en meerPagina-abonnees worden op de hoogte gehouden van nieuwe berich-ten en updates van bestaande berichten
Met een Bestandenpagina kun je documenten die op je schijf staan beheren en ze in mappen
ordenen Je kunt hiermee veelgebruikte documenten op eacuteeacuten plek ordenen Van deze documenten
wordt de versiegeschiedenis opgeslagen zodat je altijd terug kunt gaan naar een eerdere versie
Pagina-abonnees worden op de hoogte gehouden van nieuwe bestanden bijgewerkte bestanden en verwijderde bestanden
Met Lijstpaginas kun je informatielijsten bijhouden Je kunt kiezen uit een lijst van sjablonen of
je eigen aangepaste kolommen configureren Items kunnen eenvoudig worden toegevoegd bijge-
werkt en verwijderd
Paginarsquos bewerken 352
Als je op Pagina Bewerken hebt geklikt verschijnt de menubalk
Invoegen Indeling Tabel Lay-out
rechts in beeld heb je keuze tussen
opslaan nnuleren
VVKSO Werkgroep ICT-Integratie Google Apps - pagina 25
Keuzes in het menu Invoegen
Afbeelding
Link
Inhoudsopgave
Lijst met subpaginas
Horizontale lijn
AdSense
Agenda
Document
Kaart
Diavoorstelling picasa
Presentatie
Spreadsheet
Spreadsheetformulier
Google Video
YouTube Video
Recente berichten
Recent bijgewerkte bestanden
Recente lijstitems
Tekstvak Meer gadgets
Keuzes in het menu Indeling
Het is belangrijk om de teksten die je typt een kop
mee te geven Als je dit doet dan kun je een au-
tomatische inhoudsopgave laten maken
Selecteer de tekst van het kopje en klik op indeling
en kies
kop 2
kop 3
kop 4
Als je per ongeluk een kop gemaakt hebt kun je
met Opmaak verwijderen de tekst weer terugzet-
ten naar normaal
Pagina 26 Google Apps
Tabel
Tabel invoegen rij naar boven invoegen rij naar beneden invoegen kolom invoegen aan de linkerkant kolom invoegen aan de rechterkant
tabel verwijderen rij verwijderen
kolom verwijderen
Lay-out
Een kolom (eenvoudig) Twee kolommen (eenvoudig) Drie kolommen (eenvoudig) Eeacuten kolom met bovenbalk Twee kolommen met bovenbalk Drie kolommen met bovenbalk Linkerzijbalk Rechterzijbalk Linker- en rechterzijbalken
Tekstinstellingen In de grijze balk onder de menubalk vind je opties die met tekst te maken hebben
Meer acties
revisiegeschiedenis Abonneren op paginawijzigingen Pagina-instellingen Pagina afdrukken Pagina verplaatsen Pagina verwijderen Paginavoorbeeld bekijken als kijker Abonneren op sitewijzigingen Site beheren Deze site delen
VVKSO Werkgroep ICT-Integratie Google Apps - pagina 27
36 Delen en samenwerken
Je bepaalt zelf welke personen je site mogen weergeven en bewerken door de instellingen voor delen
op je site te wijzigen Als je wil dat iedereen de site kan bekijken zonder zich aan te melden
bij een Google-account kun je je site instellen als openbaar
Of je geeft op welke personen bepaalde handelingen op de site mogen uitvoeren door hun
toegangsniveau in te stellen als kijkers bijdragers of eigenaren
Gebruikers die zijn ingesteld als kijkers kunnen
Paginas weergeven
Gebruikers die zijn ingesteld als bijdragers kunnen
paginas maken bewerken verwijderen
paginas verplaatsen
bijlagen toevoegen
opmerkingen toevoegen
zich abonneren op sitewijzigingen en paginawijzigingen
Gebruikers die zijn ingesteld als eigenaren kunnen
Alles doen wat gebruikers die zijn ingesteld als bijdragers kunnen doen
Andere mensen instellen als kijkers als bijdragers en als eigenaren
Site-themas en opmaak wijzigen
De naam van de site wijzigen
De site verwijderen
Als je Google Apps gebruikt kun je het delen van instellingen ook beheren voor het hele domein
Maar als uw Google Apps-domein door een beheerder wordt beheerd kan hij beperkingen
instellen
Elke persoon die je instelt als kijker bijdrager of eigenaar moet over een Google-account of
Google Apps-account beschikken om uw site te kunnen delen
Wees je ervan bewust dat gebruikers die zijn ingesteld als kijkers en bijdragers de informatie
die je op de site deelt kunnen lezen kopieumlren of verspreiden Je moet dus voorzichtig zijn
met gevoelige persoonlijke informatie zoals gegevens over sociale voorzieningen financieumlle
gegevens huisadressen enz
Je kunt een onbeperkt aantal personen uitnodigen om je site te delen maar Google stuurt maar 50
uitnodigingen per dag Google doorloopt vervolgens je lijst met genodigden en verstuurt 50 uitnodigingen
per dag totdat iedereen op de lijst een uitnodiging heeft ontvangen
Pagina 28 Google Apps
Google Drive 4
Google Drive is een online opslagruimte waarbinnen je verschillende soorten documenten kunt
maken en beheren Je kunt er in realtime met anderen aan werken en je documenten en ande-
re bestanden opslaan - alles online en allemaal gratis Met een internetverbinding kijg je toe-
gang tot die documenten en bestanden vanaf elke computer overal in de wereld (Je kunt
zelfs wat werkzaamheden uitvoeren zonder een internetverbinding ndash dus offline beschikbaar)
Deze handleiding geeft in het kort een overzicht van de vele dingen die je met Google Drive
kunt doen Als je meer informatie wenst over een functie van Google Documenten over delen
en samenwerken of over het beheren van bestanden bezoek dan het Helpcentrum voor Goog-
le Documenten
41 Dit kun je doen in de documentenlijst
Tekstdocumenten spreadsheets andere bestandstypen en verzamelingen van Google
maken
Bestanden en mappen uploaden (desgewenst van je pc) beheren en opslaan
Documenten bestanden en verzamelingen van Google delen
Een voorbeeld bekijken van je documenten en bestanden voordat je ze opent of deelt
Afbeeldingen en videos bekijken die je hebt geuumlpload naar je documentenlijst
Zoeken naar items op basis van naam type en zichtbaarheidsinstelling
42 Documenten
Meeste bestandstypen converteren automatisch naar Google Documenten-indeling
Stijl toevoegen en je documenten opmaken met opties zoals indeling kleuren marges
regelafstand en lettertypen
Anderen uitnodigen om samen te werken aan een document en hen rechten verlenen
om te bewerken opmerkingen te plaatsen of weer te geven
Online in realtime samenwerken en chatten met andere bijdragers
De revisiegeschiedenis van je documenten bekijken en teruggaan naar een willekeurige
versie
Google Documenten naar je bureaublad downloaden als Word- OpenOffice- rtf- pdf-
html- of zip-bestanden
Een document naar een andere taal vertalen
Je documenten als bijlagen naar anderen sturen via e-mail
Als je nog meer informatie wil over Google-documenten raadpleegt u de Handleiding Aan de
slag van Google Documenten
43 Spreadsheets
Gegevens in xls- csv- txt- en ods-indeling importeren en converteren
Gegevens in xls- csv- txt- en ods-indeling en pdf- en html-bestanden exporteren
Resultaten berekenen en gegevens eruit laten zien zoals je zelf wil door cellen op te
maken en formules te bewerken
In realtime chatten met anderen die je spreadsheets bewerken
VVKSO Werkgroep ICT-Integratie Google Apps - pagina 29
Diagrammen en gadgets maken
Een spreadsheet of een apart blad van uw eigen spreadsheet invoegen op je blog of
website
Raadpleeg voor meer informatie over Google-spreadsheets de Handleiding Aan de slag van
Google Spreadsheets
44 Presentaties
Presentaties delen en bewerken met vrienden en collegas
Bestaande presentaties in ppt- en pps-indeling importeren
Uw presentaties als een pdf- ppt- of txt-bestand downloaden
Afbeeldingen en videos invoegen en de dias opmaken
Presentaties tegelijkertijd online weergeven in realtime en vanaf afzonderlijke externe
locaties
Uw presentaties op een website publiceren en insluiten zodat deze voor een groot pu-
bliek toegankelijk zijn
45 Tekeningen
Tekeningen delen en bewerken met vrienden en collegas
Uw presentaties als een png- jpeg- svg- of pdf-bestand downloaden
Afbeeldingen vormen en lijnen invoegen en ze opmaken volgens uw voorkeuren
In realtime samenwerken met anderen ongeacht waar zij zich bevinden
Een tekening in een document spreadsheet of presentatie invoegen
Pagina 30 Google Apps
De nieuwe versie van Google Drive 5
Enkele van de meest interessante functies van de nieuwe versie van Google Documenten
Realtime samenwerking bekijk updates van andere bijdragers terwijl zij het document
bewerken
Hogere importkwaliteit consistenter importeren vanaf je bureaublad naar Google Do-
cumenten
Chatten met andere bijdragers terwijl je een document bewerkt kun je vanuit het do-
cument met andere editors chatten over de wijzigingen
Liniaal Google Documenten hebben een liniaal om marges inspringen en uitlijnende tabs
in te stellen
51 Wat is er verder nog veranderd
Enkele functies van de oudere versie van Google Documenten zijn nog niet beschikbaar zijn
Geen zorgen de meeste worden binnenkort toegevoegd
Ook de sneltoetsen zijn gewijzigd Bekijk de lijst van nieuwe sneltoetsen
52 Welke versie gebruik ik
Je kunt eenvoudig achterhalen of je de nieuwe versie gebruikt door te kijken of er
een liniaal boven de bewerkingsruimte staat (Zorg er wel voor dat de liniaal is ingeschakeld
in Weergeven gt Liniaal tonen)
Overstappen van de oude versie van Google Documenten 521
De overstap naar de nieuwe versie van Google Documenten verloopt zo soepel mogelijkt De
nieuwe versie heeft meer te bieden dan de oude editor
Modus volledig scherm er werden een aantal opties toegevoegd om het scherm in de nieu-
we versie te maximaliseren Je kunt een aantal werkbalken en besturingselementen verwijde-
ren uit het menu Weergeven door Compacte besturingselemen-
ten of Besturingselementen verbergen te selecteren waardoor de besturingselementen
boven de bewerkingsruimte verborgen worden
Grotere bewerkingsruimte als je nog meer ruimte wil kun je ook de bewerkingsruimte
van je document groter maken Als je een grotere bewerkingsruimte wil pas dan de pagi-
na-instellingen aan via Bestand gt Pagina-instelling (De instelling Liggend kan nuttig
zijn voor A4-papier)
De liniaal verbergen als je de liniaal niet nodig hebt kun je deze uitschakelen
via Weergeven gt Liniaal tonen
Snelheid de nieuwe editor is zeer geavanceerd en werkt het beste in browsers met snelle
JavaScript-engines Als je een snelle browser zoekt is Google Chrome aan te raden
VVKSO Werkgroep ICT-Integratie Google Apps - pagina 31
Oude documenten upgraden naar de nieuwe versie 522
Je hebt waarschijnlijk gemerkt dat je alleen nieuwe documenten kunt maken in de nieuwe ver-
sie oudere documenten die in de oude editor gemaakt zijn blijven daar staan Je kunt de ou-
de documenten nog niet direct upgraden maar je kunt ze wel exporteren en opnieuw importe-
ren in de nieuwe versie Raadpleeg dit artikel voor meer informatie hieroverEr komt heel bin-
nenkort een snellere manier om uw documenten te upgraden
Je moet elk individueel document upgraden dat je wil gebruiken in de nieuwe versie van Goog-
le Documenten Alleen de eigenaar van een document kan het upgraden Zodra je een upgrade
uitvoert op een document kunt u de wijziging niet ongedaan maken
URLs alle oude URLs verwijzen nog steeds naar het document na de upgrade
Instellingen voor delen de instellingen voor delen van het originele document ver-
anderen niet na de upgrade
Hoe upgraden 523
Wanneer je een document opent in de oudere versie van Google-documenten waarvan je eige-
naar bent zie je een bericht met instructies om document te upgraden naar de laatste versie
Als je op Nu upgraden klikt zie je een voorbeeld van hoe het document eruit zal zien in de
nieuwe versie van Google Documenten Vervolgens kun je beslissen of je de upgrade wil ac-
cepteren of negeren door te klikken op Dit document bijwerken of Terug
Zodra je een upgrade uitvoert op een document kun je niet meer terugkeren naar de oude
versie
Pagina 32 Google Apps
53 Een document maken een naam geven verwijderen opslaan
Een document maken 531
Als je een nieuw document wilt maken ga naar je documentenlijst klik op de
knop Maken en selecteer Document
Er wordt een venster met een nieuw Google-document geopend Je kunt dit document nu be-
werken het delen met andere mensen en eraan samenwerken in real-time Google Documen-
ten slaat dit document automatisch op Je kunt het altijd opnieuw openen vanuit je documen-
tenlijst
Een document een naam geven 532
Als je een nieuw document maakt noemt Google Documenten het standaard Naamloos
Als je een andere naam wil kiezen dan Naamloos klik dan op Bestand en kies Naam wijzi-
gen Van daaruit kunt je je document een titel geven en deze bevestigen Je kunt de naam
ook bewerken door op de titel te klikken die boven aan de pagina wordt weergegeven en wijzi-
gingen aan te brengen in het dialoogvenster dat verschijnt Titels kunnen maximaal 255 te-
kens bevatten
Een document verwijderen 533
Een item als eigenaar verwijderen uit je documentenlijst
1 Selecteer uit je documentenlijst de item(s) die je wilt verwijderen
2 Kies in het menu Acties de optie Naar prullenbak verplaatsen
3 Als je een gedeeld document verwijdert waarvan je eigenaar bent ziet u de op-
tie eigendom van het document wijzigen
4 Het item wordt verplaatst naar de Prullenbak
5 Als je afzonderlijke items uit de Prullenbak voorgoed wilt verwijderen selecteer die en kies
Voorgoed verwijderen Als je al je items voorgoed wilt verwijderen klik op Prullenbak
legen links bovenaan
Als je een gedeeld document verwijdert waarvan je eigenaar bent dan wordt het document
voor alle bijdragers volledig uit de documentenlijst verwijderd waardoor deze niet langer toe-
gang tot het document hebben Voordat je een document verwijdert kunt je het beste iemand
anders eigenaar van het document maken zodat de bijdragers toegang tot het document blij-
ven houden
Een item waarvan je geen eigenaar bent uit je documentenlijst verwijderen
1 Selecteer uit je documentenlijst de item(s) die je wil verwijderen
2 Selecteer Verwijderen uit mijn documentenlijst in het menu Acties
VVKSO Werkgroep ICT-Integratie Google Apps - pagina 33
Je documenten opslaan 534
Google Documenten zorgt dat uw materiaal op een veilige online opslagfaciliteit wordt opge-
slagen Je kunt documenten spreadsheets presentaties en tekeningen maken zonder ze op
uw lokale harde schijf op te slaan Je krijgt vanaf elke computer toegang tot uw documenten
door aan te melden bij je Google-account Als een lokale harde schijf crasht raak je de opge-
slagen inhoud niet kwijt
Aangezien Google Documenten je werk voortdurend opslaat is de knop of de menuop-
tie Opslaan niet aanwezig De tijd waarop het laatst is bijgewerkt wordt weergegeven bij de
menubalk
Een document publiceren 535
Als je klaar bent met het maken en bewerken van een document kun je het op een webpagina
publiceren Ga naar het menu Bestand en selecteer Publiceren op internet Klik vervol-
gens op Publiceren starten
Je kunt de URL van het document daarna doorsturen aan vrienden collegas en familie Zij
kunnen het document dan bekijken
54 Het uploaden van mappen
Het uploaden van mappen in plaats van individuele bestanden van op je pc naar Google Do-
cumenten kan veel tijd en moeite besparen Als je een map uploadt bespaart je ook de tijd die
het kost om je bestanden en documenten te organiseren in collecties Je kunt een of meerdere
mappen tegelijkertijd uploaden naar de documentenlijst De individuele bestanden in die map
worden geuumlpload en de submappenstructuur blijft behouden
Bijvoorbeeld stel dat je een map op je bureaublad hebt met de naam Fotos In deze map
bevinden zich submappen met de naam Familiefotos Vakantiefotos en Landschappen met
elk vijf fotos Als je de map Fotos uploadt naar Google Documenten worden alle submappen
inclusief de fotos die deze bevatten ook automatisch geuumlpload met behoud van de mappen-
structuur
Je uploadinstellingen zijn ook van toepassing op de mappen die je uploadt Als je de optie hebt
geselecteerd om je bestanden te converteren naar de indeling Google Documenten worden
alle bestanden met een ondersteunde indeling en bestandsgrootte onmiddellijk geconverteerd
Een map uploaden met Google Chrome 541
1 Klik op de knop Uploaden en selecteer Map
Als Uploaden van mappen inschakelen niet wordt weergegeven en je bent in Google
Chrome moet je Google Chrome bijwerken naar de laatste versie
2 Selecteer een of meerdere mappen om te uploaden Alle bestanden en submappen in die
map worden ook geuumlpload
Pagina 34 Google Apps
3 Rechtsonder in je documentenlijst verschijnt een vak waarin de voortgang van het uploa-
den van de map wordt weergegeven en een lijst van bestanden die op dat moment worden
geuumlpload
4 Als het uploaden is voltooid kun je op de link klikken als je de geuumlploade map in je docu-
mentenlijst wil openen of je kunt het vak sluiten door rechtsboven in het vak te klikken
op x
Een map uploaden met een andere browser dan Google Chrome 542
Als je werkt met een andere browser dan Google Chrome moet je Java in de browser inscha-
kelen en een applet installeren om mappen te kunnen uploaden naar Google Documenten
1 Schakel Java in in je browser
2 Bevestig dat Java is ingeschakeld door naar de Java-testpagina te gaan
3 Installeer de Java-applet
o Klik op de knop Uploaden in de documentenlijst en installeer de Java-applet
wanneer dat wordt gevraagd
o Een beveiligingsvenster wordt geopend waarin je toestemming wordt gevraagd
om de applet uit te voeren Installeer deze applet Let op de applet is getekend
door Google Inc
In deze browsers moet je elke keer wanneer je je documentenlijst opent het uploaden van
mappen inschakelen
55 Geuumlploade bestanden converteren naar Google Docs-indeling
Je kunt een bestand naar Google Documenten converteren terwijl je het uploadt of na het
uploaden
Tijdens het uploaden wanneer je een bestand selecteert om te uploaden wordt de optie
om het direct naar Google Documenten te converteren automatisch geselecteerd (als je het
bestand niet wil converteren schakel dan deze optie gewoon uit) Het geconverteerde be-
stand behoudt de naam van het oorspronkelijke bestand dat je hebt geuumlpload
Na het uploaden als je besluit een bestand te converteren nadat het al geuumlpload is kun
je met de rechtermuisknop op het item klikken en in het menu de optie Een kopie voor
Google Documenten maken selecteren Deze optie is alleen beschikbaar voor geuumlploade
bestanden De optie is niet zichtbaar voor documenten van Google Documenten Wanneer
je deze optie selecteert blijft het oorspronkelijke bestand intact en wordt de kopie voor
Google Documenten weergegeven in je lijst met documenten
De volgende bestandstypen kunnen naar Google Documenten worden geconverteerd
Voor spreadsheets xls xlsx ods csv tsv txt tsb
Voor documenten doc docx html platte tekst (txt) rtf
Voor presentaties ppt pps pptx
Voor tekeningen wmf
Voor OCR jpg gif png pdf
VVKSO Werkgroep ICT-Integratie Google Apps - pagina 35
56 Kopieumlren en plakken in Google Documenten
In het kort 561
In Google Documenten kun je tekst en afbeeldingen uit al je documenten kopieumlren en plakken
Dit werkt zelfs als je van het ene naar het andere documenttype gaat Je kunt gebruik maken
van sneltoetsen (Ctrl+C en Ctrl+V) of het webklembordmenu om te kopieumlren en te plakken in
Google Documenten
Enkele voorbeelden
Een set cellen in een spreadsheet kopieumlren en deze in een document plakken als een cor-
rect opgemaakte tabel
Items op de werkcomputer kopieumlren en deze op een andere computer plakken wanneer je
met je Google-account werkt op je thuiscomputer
Toegang tot eerder gekopieerde items zolang je bent aangemeld
Sneltoetsen Ctrl-C en Ctrl-V 562
Voor het kopieumlren en plakken kun je meestal de bekende sneltoetsen gebruiken Ctrl-C om te
kopieumlren enCtrl-V om te plakken Dit werkt zelfs als je van het ene naar het andere docu-
menttype gaat
Er zijn een aantal uitzonderingen waarbij de sneltoetsen niet goed werken In de volgende ge-
vallen moet je het webklembordmenu gebruiken
Als je kopieert tussen presentaties en een ander document
Als je wilt kopieumlren op de ene computer en plakken op een andere
Als je iets wilt kopieumlren dat je niet direct gaat plakken
Het webklembordmenu 563
Er zijn een aantal specifieke gevallen waarin je het best kunt kopieumlren en plakken met behulp
van het webklembordmenu Wanneer je een selectie kopieert via dit menu wordt de gekopi-
eerde inhoud opgeslagen en gekoppeld aan de Google-account Dit betekent dat je meerdere
selecties kunt kopieumlren en vervolgens later kunt kiezen welke je wil plakken Ook kun je iets
van de ene computer kopieumlren en het op een andere computer plakken Werk als volgt om een
selectie te kopieumlren met behulp van het webklembordmenu
1 Selecteer wat je wil kopieumlren
2 Klik op het menu Webklembord dat wordt weergegeven in de werkbalk van uw docu-
ment
3 Klik op Selectie kopieumlren naar webklembord
Pagina 36 Google Apps
4 Klik in het doeldocument op het webklembordmenu Je ziet de selectie die je hebt ge-
kopieerd Wanneer je meerdere items hebt gekopieerd wordt een lijst van items weer-
gegeven die je recent hebt gekopieerd
5 Plaats de cursor op de locatie waar je de inhoud wilt plakken
6 Klik op het menu Webklembord
7 Selecteer het item dat je wil plakken Afhankelijk van de gekozen selectie worden ver-
schillende indelingen weergegeven die je kunt kiezen voor het plakken van het gekopi-
eerde item (bijvoorbeeld HTML of platte tekst)
8 Selecteer een indeling
Tekeningen
Je kunt het webklembord gebruiken om vormen uit tekeningen te kopieumlren en vormen te plak-
ken in tekeningen die zijn ingevoegd in Google-spreadsheets -documenten en -presentaties
of om een tekening uit een document te kopieumlren en te plakken in een afzonderlijke tekenedi-
tor
Klik op het pictogram van het webklembord en selecteer Vormen kopieumlren naar webklem-
bord Open vervolgens het document waarin je de tekening wil plakken Klik op het pictogram
van het webklembord en selecteer uit het menu de tekening die je wil plakken
Presentaties
Je kunt het webklembord nog niet gebruiken om gewone tekst en afbeeldingen te kopieumlren en
te plakken in presentaties van Google Documenten Je kunt volledige vormen op een enkele
dia selecteren Als het een tekstvorm betreft wordt de tekst naar het serverklembord gekopi-
eerd
Diagrammen
Je kunt het webklembord gebruiken om grafieken te kopieumlren en te plakken bijvoorbeeld van
een spreadsheet in een document of tekening
57 Google Drive offline
Je kunt Google-documenten en -spreadsheets weergeven zelfs als je geen verbinding met
internet hebt Dat is vooral handig als je in het vliegtuig of de trein zit en er geen draadloos
internet is
Veilig gebruikmaken van Google Drive offline
Offline toegang is op elke computer afzonderlijk toegestaan Met andere woorden je moet
offline toegang toestaan voor elke individuele computer waarop je zonder internetverbinding je
documenten en spreadsheets wil weergeven Offline kopieeumln van je documenten en spread-
sheets worden gesynchroniseerd op elke computer waar je Google Drive voor pc hebt geiumlnstal-
leerd
Iedereen met toegang tot een computer met offline toegang kan al je gesynchroniseerde do-
cumenten en spreadsheets weergeven wanneer hij Google Chrome opent Ter beveiliging van
je gegevens wordt sterk aangeraden om geen offline toegang toe te staan op openbare of ge-
VVKSO Werkgroep ICT-Integratie Google Apps - pagina 37
deelde computers Sta dus alleen offline toegang toe op eigen computers waartoe je alleen
toegang hebt en waarbij een wachtwoord nodig is als je aanmeldt
De Google Drive komt eveneens gewoon in de mappenstructuur in de Windows ver-
kenner
Pagina 38 Google Apps
Google agenda 6
Google heeft met zijn apps een hele resem online toepassingen voor iedereen beschikbaar gemaakt
In een school kunnen die zeer goed van pas komen plannen met elektronische agendarsquos samenwerken met
documenten sites makenhellip
De agenda van google is een online agenda die overzichtelijk meerdere agendarsquos kan weergeven Even de
argumenten van Google zelf om met Google agenda aan de slag te gaan
1 Je afspraken met anderen delen
Laat je agenda aan collegarsquos familie en vrienden zien en bekijk agenda-items die anderen met je hebben
gedeeld Als je weet wanneer iedereen vrij is of bezet is de planning een fluitje van een cent
2 Je agenda gebruiken terwijl je onderweg bent
Met synchronisatie in twee richtingen op de ingebouwde agenda in je mobiele telefoon of een mobiele versie
van Google Agenda voor kleine schermen kun je je agenda openen terwijl je niet achter je bureau zit
3 Nooit meer een afspraak van een ander vergeten
Aanpasbare herinneringen waarmee je op schema blijft Je kunt er voor kiezen per e-mail op de hoogte te
worden gebracht of via een SMS op je mobiele telefoon
4 Uitnodigingen versturen en rsvprsquos volgen
Nodig anderen uit voor afspraken in je agenda Gasten kunnen via e-mail of via Google Agenda op je af-
spraken reageren
5 Synchroniseren met je bureaubladtoepassingen
Je agenda openen waar en wanneer je maar wilt door afspraken te synchroniseren met Microsoft Outlook
Apple iCal en Mozilla Sunbird
6 Offline werken
Weten waar je bent ook al heb je geen toegang tot internet Met offline toegang kun je overal een alleen-
lezen-versie van je agenda bekijken
7 Gratis
Google heeft een goede handleiding online gezet om je volledig verder te helpen hulp voor Google Agenda
VVKSO Werkgroep ICT-Integratie Google Apps - pagina 39
Enquecirctes maken met Google Docs (formulieren) 7
Online enquecirctes kunnen een middel zijn om te ontdekken wie je bezoekers zijn maar vooral hoe zij je
website beleven Het (laten) maken van online enquecirctes is echter vaak tijdrovend Dat kan dus een re-
den zijn om het niet te doen Daar is verandering in gekomen met de komst van Google Docs formulie-
ren Met deze module die een aanvulling vormt op de Google Docs Spreadsheet software kun je eenvou-
dige enquecirctes maken en publiceren
71 Een nieuw formulier aanmaken
Eenmaal aangemeld begin je mits je via Google Docs bent gekomen met je persoonlijke documenten
overzicht van Google docs Links in het menu kun je onder de knop ldquoNieuwrdquo kiezen voor ldquoFormulierrdquo Klik
deze aan en je begint direct met een nieuw leeg formulier
De software bestaat uit 3 delen 1) de hoofdnavigatie 2) de enquecircte en 3) de lsquofooterrsquo met een link naar
het enquecircte formulier De software blijft asynchroon (ajax) updaten tijdens het bewerken De link onder-
op in de footer toont dus altijd een actueel voorbeeld
72 Vragen toevoegen
Het toevoegen van vragen is een koud kunstje Kies linksboven onder ldquoItem toevoegenrdquo voor een van de
mogelijke formulier elementen Let daarbij op dat je de juiste elementen kiest De lsquomeerkeuzersquo optie
wordt ingevuld met radio-buttons Dat zijn exclusieve keuzeopties er is daarbij slechts eacuteeacuten antwoord
mogelijk Met lsquoselectievakjesrsquo bedoelt Google checkboxen (of aanvinkaankruis hokjes) Dit zijn werkelijk
de meerkeuze antwoordmogelijkheden Kies deze dus als er meer dan eacuteeacuten antwoord mogelijk is
De lsquoKiezen uit een lijstrsquo antwoordoptie laat een selectielijst (dropdownlist) zien Net als de radio-button is
er slechts eacuteeacuten antwoord mogelijk Het is niet mogelijk om de antwoorden te zien voacuteoacuterdat de gebruiker
zelf een actie heeft gedaan namelijk het klikken op de pijl om de selectie lijst uit te klappen Bij radio-
buttons zijn alle antwoord mogelijkheden gewoon zichtbaar een stuk gebruiksvriendelijker
Het is na het toevoegen van een vraag gewoon nog mogelijk om deze te bewerken of te verwijderen Ook
kun je een vraag kopieumlren wat handig kan zijn wanneer je veel dezelfde soorten vragen wilt stellen maar
alleen een parameter in de vraag laat veranderen Overigens kun je de volgorde van de vragen bepalen
door de vragen te slepen Een kader geeft aan waar de vraag terecht komt bij loslaten van de muisknop
73 Vormgeving
Als je alle vragen en antwoordmogelijkheden voor je enquecircte hebt ingevoerd kun je ervoor kiezen om de
enquecircte een andere vormgeving te geven Ik ga er vanuit dat je de enquecircte binnen of gekoppeld aan
een bestaande website wilt laten zien Het oogt professioneel als de vormgeving min of meer aan sluit bij
die website Er zijn gelukkig 70 verschillende sjablonen beschikbaar Helaas niet allemaal even professio-
neel en zakelijk maar er is in ieder geval meer keuze dan lsquowitrsquo
74 Enquecircte publiceren
Nadat je de enquecircte volledig hebt afgerond en de vormgeving bepaald kun je de enquecircte publiceren
Wellicht wil je eerst nog de tekst bewerken die je bezoekers te zien krijgen wanneer ze een enquecircte heb-
ben verstuurd De tekst daarvoor kun je onder de knop lsquoMeer actiesrsquo aanpassen bij lsquoBevestiging bewer-
kenrsquo
Pagina 40 Google Apps
Helaas kun je hier geen HTML invoeren dus een link terug naar je website of knop om een venster te
sluiten is niet mogelijk Houd hier rekening mee wanneer je dit gaat implementeren Het zou niet handig
zijn als een bezoeker van je website eindigt in het lsquoBedanktrsquo scherm van de enquecirctes en vervolgens je
website volledig kwijt is
De software biedt de mogelijkheid om de enquecircte per email te versturen Je kunt de link naar de enquecirc-
te (die staat in devoettekst) ook opnemen in een bericht dat je zelf schrijft Dan kun je het doel van de
enquecircte ook beter uitleggen en daarnaast wekt een email verzonden uit jouw eigen naam (in plaats van
een emailadres) meer vertrouwen
Onder de knop lsquoMeer actiesrdquo vind je bij lsquoinvoegenrsquo de HTML code om de enquecircte te publiceren binnen een
iframe op een bestaande website Andere mogelijkheden zijn het opnemen van een reguliere hyperlink
naar de enquecircte met een target=rsquo_blankrsquo attribuut of het openen van de enquecircte in een popup venster
75 Resultaten bekijken
Via je eigen Google Docs account kun je ten allen tijde inzage hebben in de resultaten van je enquecircte Je
kunt de resultaten opvragen in een overzicht Dit overzicht toont per vraag de gegeven antwoorden Bij
meerkeuze vragen worden ook taartdiagrammen getoond met daarin de procentuele verdeling
Dit overzicht biedt direct een mooie en bruikbare rapportage maar het is ook mogelijk om de resultaten
in de Spreadsheet software van Google Docs te laden Vanuit daar is het dan mogelijk om de resultaten
te exporteren naar diverse andere formaten waaronder Microsoft Excel
76 Voorbeeld
Om direct een voorbeeld te krijgen van de mogelijkheden van een enquecircte en hoe het eindresultaat er uit
zou kunnen zien hier een link naar een werkende enquecircte Als je deze invult dan kun je daarna ook di-
rect zelf de resultaten bekijken
Klik hier voor de test enquecircte behorende bij dit artikel
77 Conclusie
De formulieren uitbreiding van Google Docs biedt goede mogelijkheden om zelf een enquecircte te publice-
ren Er zijn echter ook wat kanttekeningen Het is niet bijvoorbeeld mogelijk om logica in te bouwen Dat
wil zeggen je kunt de vragen niet aanpassen aan eerder gegeven antwoorden Ook een vraag overslaan
als er een bepaald antwoord is gegeven op een eerdere vraag is niet mogelijk Bij complexe uitgebreide
enquecirctes is dat soms echter wel wenselijk Ook kun je niet zelf de vormgeving bepalen Alhoewel er 70
templates beschikbaar zijn zijn de meeste daarvan nogal kinderachtig en niet geschikt voor zakelijk ge-
bruik
VVKSO Werkgroep ICT-Integratie Google Apps - pagina 41
Picasa 8
Picasa voor be-ginners
Picasa lijkt eenvoudig maar beginners zullen nog heel wat moeten leren omdat bij het werken met fotorsquos veel meer komt kijken dat je denkt
Picasa installe-ren
Picasa is een goede gratis foto-organizer van Google Downloaden en installeren gaat ge-makkelijk en snel maar lees toch eerst even na waar je op moet letten
Picasa fotovie-wer
Bij Picasa3 hoort nu een mooie fotoviewer die de standaard Windows-viewer kan vervangen maar lees toch even na of dat verstandig is
Functionele gids
Beginners en kleingebruikers willen eenvoudi-ge computerboekjes Hier vind je eenvoudige stappen en verwijzingen naar de belangrijkste verhalen over goed gebruik van Picasa en dat is zeldzaam
Werkvolgorde Picasa
De spreuk ldquoeen goed begin is het halve werkrdquo is bij uitstek van toepassing op het werken met digitale fotorsquos want dat wordt op een computer al gauw een grote bende Een vaste volgorde van werken zorgt voor kwaliteit en overzichte-lijkheid en is dus belangrijk
81 Importeren
Fotorsquos van came-ra
Er zijn veel programmaatjes om je nieuwe fo-torsquos over te zetten naar je computer maar ze doen het allemaal fout Met Picasa moet je zelf leren nadenken over een verstandige manier om je fotorsquos op te slaan en dat is toch andere koek
Pagina 42 Google Apps
Fotorsquos van scan-ner
Picasa is op zich niet zo handig bij het werken met je scanner maar verlost je wel van de noodzaak om erg precies te werken omdat je de ruwe scans daarna keurig kunt bijwerken Heb je naast fotos ook films die je wilt scan-nen Kijk dan eens bij het artikel over het digitaliseren van film
Fotorsquos van schij-ven
Fotorsquos kunnen op vele soorten media ldquostaanrdquo cd of dvd allerlei soorten geheugenkaartjes (maar meestal SD) externe usb-schijven of usb-sticks enzovoort Picasa kan er allemaal mee uit de voeten maar is niet altijd de snelste route
82 Bewerken - basis
Bijsnijden
Bijsnijden is eacuteeacuten van de belangrijkste correc-ties om overbodige of storende zaken langs de rand weg te halen maar ook om een foto op ldquomaatrdquo te maken of alleen een detail over te houden
Recht maken Fotorsquos staan bijna altijd een beetje scheef en in Picasa kun je ze in een oogwenk recht maken Doe dat eerst voordat je gaat bijsnijden
Rode ogen
Flitsen levert vaak rode ogen op maar Picasa kan ze bijna automatisch weer ldquonor-maalrdquomaken Indien storend moet dat je eerste correctie zijn
Ik doe een gok Picasa kan automatisch proberen om contrast helderheid en kleur te verbeteren maar ge-bruik deze knop alleen in hopeloze gevallen
Auto-contrast Picasa kan automatisch proberen om meer contrast in een vale foto te krijgen maar ge-bruik deze knop alleen in hopeloze gevallen
VVKSO Werkgroep ICT-Integratie Google Apps - pagina 43
Auto-kleur
Picasa kan automatisch proberen om de kleur-balans te herstellen bij fotorsquos die te blauw of te rood zijn maar gebruik deze knop alleen in hopeloze gevallen
Retoucheren
Deze knop is nieuw in Picasa3 en kan soms van pas komen om een vlekje op de huid of op je lens te verdoezelen Indien van toepassing moet je dit net als ldquorode ogenrdquo eerst doen
Tekst toevoegen
Ook deze knop is nieuw in Picasa3 en is een fantastisch hulpmiddel voor het maken van tekstdiarsquos en wens-kaarten De toegevoegde tekst kan onzichtbaar worden gemaakt
Licht invullen
Deze knop werkt als ldquobijflitsenrdquo dus alles op de foto wordt lichter maar een sterk onderbelichte foto kun je er niet mee redden Die wordt lelijk en moet gewoon weg
83 Bewerken - afstellen
Licht invullen
Idem want dit schuifje komt dus 2x voor
Gebruik deze correctie bij een iets te donkere foto voordat je met accenten en schaduwen aan de gang gaat Gebruik het histogram als hulp
Accenten en schaduwen
Fijnregeling van het contrast in de lichtere en de donkere delen Gebruik het bijbehorende toverstafje om Picasa een gok te laten doen en zet de schuifjes daarna een beetje terug Ge-bruik hierbij weer het histogram als hulp
Kleurtemperatuur
Schuifje om de kleurweergave koeler (blauwig) of warmer (roder) te maken Gebruik het bijbe-horende toverstafje om Picasa een gok te laten doen en regel dan bij
Pagina 44 Google Apps
Neutrale kleur uitzoeken
Bekend trucje om met een pipetje ergens in de foto te klikken waarvan jij vindt dat het daar grijs of wit moet zijn Je kunt voor rare verras-singen komen staan maar die kun je gelukkig ongedaan maken
84 Bewerken - effecten
Scherper maken
Trucje om licht-onscherpe fotorsquos of fotorsquos met veel fijne details wat scherper te maken De mate van verscherping is in Picasa3 instelbaar en iets scherper is al meer dan voldoende
Sepia kleuring
Trucje om een (portret)foto een ouderwetse uitstraling te geven middels de kleurstof van de inktvis (ldquosepiardquo) Oubollig en zelden bruikbaar tenzij in combinatie met andere effecten
Zwart-wit (ZW)
Trucje om kleurenfotorsquos met eacuteeacuten klik om te zet-ten in fotorsquos met neutrale grijstinten Soms mooier dan de kleuren-foto maar Picasa heeft interessantere manieren om hetzelfde te doen
Warmer maken Trucje om met eacuteeacuten klik een wat koele flitsfoto een meer natuurlijke uitstraling te geven maar ook geschikt om ldquoavondroodrdquo te overdrijven
Korrel toevoegen
Trucje dat vooral geschikt is om een naar zwart-wit omgezette foto de uitstraling te geven alsof hij met een gevoelige dus korrelige film in je camera is gemaakt Dus zelden bruikbaar
Tint veranderen
Trucje om het effect te krijgen van een zwart-wit foto waarin de grijstinten zijn omgezet in een bepaalde kleur (dat heet ldquoduotonerdquo) Je kunt zelfs nog een spoortje van de oorspronke-lijke kleuren toevoegen en dat is bijzonder
VVKSO Werkgroep ICT-Integratie Google Apps - pagina 45
Verzadiging kleu-ren
Trucje om de kleuren van een foto te regelen van zwart-wit (geen kleur) tot sterk overdreven en dan wordt het al gauw erg kitscherig maar dat kan soms je bedoeling zijn
Zachte focus
Trucje dat veel wordt toegepast om bruidjes een ouderwets-romantische uitstraling te ge-ven Maar soms ook toepasbaar bij onver-wachte onderwerpen in de natuur Goed in-stelbaar
Glans toevoegen
Trucje om een wat matte foto extra ldquobriljancerdquo te geven Gelukkig goed instelbaar want je moet dat effect niet overdrijven en dan kan het een foto wat levendiger maken
Gefilterd zwart-wit
De ouderwetse zwart-wit fotograaf schroefde een kleurfilter op zijn lens om een ander ver-loop van de grijstinten te krijgen Dat bijzonde-re en vaak subtiele effect kun je in Picasa na-bootsen
Focus zwart-wit
Trucje om het midden van een foto in kleur te laten en de omgeving in zwart-wit Verrassend als je er een geschikt onderwerp voor hebt en gelukkig goed instelbaar
Geleidelijke tint
Belangrijk trucje om het probleem van een te bleke lucht in veel fotorsquos op te lossen maar ook om een absurd kleureffect te realiseren voor alles boven de horizon Uitgebreid instel-baar
Veel succes met Google Apps

Inhoud
Google Apps in onderwijs ideale gratis oplossing 5 1
11 G-Mail 5 12 Google Documenten 6 13 Google Sites 6 14 Google Agenda 6 15 Google Talk 7 16 Configuratiescherm 7 17 GOOGLE APPS OP JE EIGEN DOMEIN 7 18 Suggesties van een collega 11
Gmail 12 2
21 Wat heb je nodig om te starten 12 22 Gmail standaardgebruik 13
Aanmelden 13 221 Paginastructuur 13 222
23 Navigatiesectie 14 24 Berichten lezen 15 25 Conversatiepagina 15 26 Actieknoppen 16 27 Berichten 16
Uitgevouwen bericht 16 271 Samengevouwen bericht 17 272
28 Bijlagen downloaden 17 29 Berichten verzenden 18 210 Pagina Nieuw bericht 18 211 Bijlagen toevoegen 18 212 Concepten 19 213 Zoeken 19 214 Archiveren 19
Google Sites 21 3
31 Wat is Google Sites 21 32 Bekijken en uitproberen 21 33 Hoeveel opslagruimte heb ik voor mijn site 22 34 Een nieuwe site 22 35 pagina maken 23
Soorten paginarsquos 24 351 Paginarsquos bewerken 24 352
36 Delen en samenwerken 27
Google Documenten 28 4
41 Dit kun je doen in de documentenlijst 28 42 Documenten 28 43 Spreadsheets 28 44 Presentaties 29 45 Tekeningen 29
De nieuwe versie van Google Documenten 30 5
51 Wat is er verder nog veranderd 30 52 Welke versie gebruik ik 30
Pagina 6 Titel
Overstappen van de oude versie van Google Documenten 30 521 Oude documenten upgraden naar de nieuwe versie 31 522 Hoe upgraden 31 523
53 Een document maken een naam geven verwijderen opslaan 32 Een document maken 32 531 Een document een naam geven 32 532 Een document verwijderen 32 533 Je documenten opslaan 33 534 Een document publiceren 33 535
54 Het uploaden van mappen 33 Een map uploaden met Google Chrome 33 541 Een map uploaden met een andere browser dan Google Chrome 34 542
55 Geuumlploade bestanden converteren naar Google Docs-indeling 34 56 Kopieumlren en plakken in Google Documenten 35
In het kort 35 561 Sneltoetsen Ctrl-C en Ctrl-V 35 562 Het webklembordmenu 35 563
57 Google Documenten offline 36 58 Offline toegang toestaan voor een computer 37
Google agenda 38 6
Enquecirctes maken met Google Docs (formulieren) 39 7
71 Een nieuw formulier aanmaken 39 72 Vragen toevoegen 39 73 Vormgeving 39 74 Enquecircte publiceren 39 75 Resultaten bekijken 40 76 Voorbeeld 40 77 Conclusie 40
Picasa 41 8
81 Importeren 41 82 Bewerken - basis 42 83 Bewerken - afstellen 43 84 Bewerken - effecten 44
VVKSO Werkgroep ICT-Integratie Google Apps - pagina 5
Google Apps in onderwijs ideale gratis oplossing 1
Google Apps voor onderwijs bestaat al een behoorlijke tijd Toch zijn binnen veel onderwijsinstellingen de faciliteiten van Google Apps nog steeds niet bekend In deze syllabus worden de verschillende mogelijkheden kort beschreven maar ook de wijze waarop je Google Apps eenvoudig kunt installeren en inzetten binnen je klas
De ldquoAppsrdquo binnen ldquoGoogle Apps voor Onderwijsrdquo staat voor applicaties Met andere woorden het is een set van ver-schillende webbased programmarsquos die je kunt gebruiken binnen het onderwijs Google omschrijft de verschillende programmarsquos als volgt
11 G-Mail
E-mail met 25 GB opslagruimte per e-mailaccount zoekfuncties en een geiumlntegreerde chatfunctie Nu zie ik iedereen al denkenhellip Maar e-mail dat hebben we al lang geregeld op school Bijvoor-beeld door middel van een Exchange server of met behulp van verschillende losse accounts in Out-look
Het mooie van G-Mail (en alle andere programmarsquos) binnen Goolge Apps is dat je het op je eigen domein kan laten draaien later hierover meer Een ander groot voordeel zijn de lage kosten geen onderhoud geen backups en geen licentiekosten Tenslotte is het geen enkel probleem om je G-Mail eveneens te gebruiken op een smartphone of tablet-pc
Pagina 6 Google Apps
12 Google Drive (vroeger lsquoDocsrsquo)
Online maken delen en samenwerken aan documenten Per groep kun je niet alleen maar docu-menten met collegarsquos delen maar er ook gezamenlijk aan werken Ook voor leerlingen is het mo-gelijk zelf de documenten te delen en er gezamenlijk aan te werken Aangezien Google Apps web-based is is niemand afhankelijk van de gekozen werkplek
13 Google Sites
Eeacuten centrale online locatie waar teams alle mogelijke informatie kunnen delen Maak eenvoudige professionele websites met behulp van dit onderdeel eveneens uitermate geschikt om met leer-lingen aan te werken bijvoorbeeld in plaats van een PowerPoint presentatie Google Sites is im-mers een eenvoudige manier om webpaginarsquos te maken voor intranetten of klasprojecten
14 Google Agenda
Een web-based agenda die je eenvoudig kunt synchroniseren met de agenda van je smart-telefoon Je beschikt over een priveacute en een publieke agenda De publieke agenda kun je delen met alle gebruikers binnen het domein (de lokale school of scholenge-meenschap) Dit is bijvoorbeeld handig om als directie op effici-ente wijze planningen en schoolactiviteiten aan het lerarenteam bekend te maken Ook agendarsquos voor leerlingen ouders enz zijn mogelijk en eenvoudig te integreren in webpaginarsquos
VVKSO Werkgroep ICT-Integratie Google Apps - pagina 7
15 Google Discussiegroepen
Met Google Discussiegroepen kunnen gebruikers hun eigen mailinglijsten instellen en gemakkelijk documenten sites en agendas delen met collegas Beheerders kunnen indien nodig lidmaat-schappen beheren en Google Discussiegroepen koppelen aan leermanagement- en leerlinginfor-matiesystemen Laat leraren en studentengroepen zelf hun eigen kleine groepen en lijsten behe-ren zonder de ICT-cooumlrdinator lastig te vallen
16 GOOGLE APPS OP JE EIGEN DOMEIN
Als je Google Apps op een eigen domein laat draaien kun je gebruik maken van de domeinnaam die je als school gebruikt Dus wanneer je naar de e-mail wilt kan je gebruik maken van de het adres emailschoolnaambe
Vervolgens komt er een login scherm waar de gebruiker kan inloggen Het e-mail adres dat u ge-bruikt is dan bijvoorbeeld naamschoolnaambe Je cooumlrdinator kan in het login scherm en bin-nen alle programmarsquos het logo van de school plaatsen
Hoe krijg je dit nu voor elkaar
Wanneer je zelf verstand van zaken hebt dan kun je de MX Records van je domeinnaam aanpas-sen Meestal is dit op school het werk voor de ICT-cooumlrdinator Zie voor meer uitleg deze pagina
(httpsupportgooglecomabinanswerpyhl=nlampanswer=33352)
Wanneer je nog nooit van MX Records hebt gehoord neem dan contact op met de partij waar je domeinnaam is geregistreerd Je kunt dan de vraag stellen ldquoWe willen gebruik maken van Google Apps kunnen jullie de MX Records van ons domein aanpassenrdquo
Je kunt ook steeds vrijblijvend info vragen over de implementatie van Google Apps of iemand van Google contacteren
Pagina 8 Google Apps
Nog even kort enkele voordelen op een rijtje
- Je blijft gebruik maken van je bestaande e-mail account - Alles valt onder een eigen domeinnaam - Webbased dus alle programmarsquos zijn via iedere computer te bereiken - Het is gratis - Geen onderhouds- of licentiekosten - Programmarsquos voor communicatie en programmarsquos voor samenwerken
Wil je meer informatie over de mogelijkheden Ga dan naar de paginarsquos van Google
httpwwwgooglecomahelpintlnleduindexhtml
httpwwwgooglecomahelpintlnleducommunicati
onhtml
VVKSO Werkgroep ICT-Integratie Google Apps - pagina 9
Enkele interessante links
Gmail
httpssupportgooglecommailhl=nlamphlrm=en
Google Drive
httpsupportgooglecomdrive
Google Apps
httpmijngoogleappsnlgoogle-apps-ondersteuninghandleiding-google-apps
httpwwwgooglebeahelpintlnleduresource_centerhtml
httpeducatieugentbeelogebruikindexphpleermiddelen-makendlc155-google-apps-lees-meer
httpdutchappsusersgroupcombronnen
Google Video
httpsupportgooglecomvideohl=nl
Google Agenda
httpsupportgooglecomcalendarhl=nl
Google Sites
httpssupportgooglecomsiteshl=nl
httpssitesgooglecomadaalderschoolnlzowerktgooglesites
Google Mobile
httpsupportgooglecommobilehl=nl
Google Docs Videorsquos
httpwwwyoutubecomdocs
Handleidingen Google Sites Docs Agenda Gmail sjablonen tips en handleidingen
httpprojectenbankkennisnetnlindexphppage_id=projectampproject_id=518
Pagina 10 Google Apps
En nog veel meerhellip
VVKSO Werkgroep ICT-Integratie Google Apps - pagina 11
17 Suggesties van een collega
Geschreven door Veerle Lagaert
donderdag 01 september 2011 0645
Het gebruik van Office-toepassingen in het onderwijs ligt voor de hand
Google docs kan hierbij een alternatief vormen De mogelijkheid om te delen en het gebruiksge-
mak zijn extra troeven
Verder kan men Google docs integreren in een leerpad of in een webquest Dit gebeurt zeer een-
voudig door het integreren van de betrokken link Uiteraard moet de status van het document
lsquosharedrsquo zijn om het te kunnen raadplegen
Een praktisch voorbeeld vind je bij onderstaande link Het is een website mbt een earthquest
waarbij google documenten zijn geiumlntegreerd binnen een ander onderdeel van google apps nl
google sites
httpssitesgooglecomsitegsmthestoryofstuffhome
Google forms is een nuttige tool bij het afnemen van een enquecircte in het kader van een onderzoek
of een project
Het opstellen van een vragenlijst is zeer gebruiksvriendelijk Bovendien worden de resultaten van
het onderzoek weergegeven in een overzichtelijk rekenblad
Ze werd google forms gebruikt om de voorkennis van cursisten te bevragen
httpsdocsgooglecomspreadsheetembeddedformformkey=dDBabnBoWDYwZl9IUFYzUm9nT
GtTT1E6MQ
Pagina 12 Google Apps
Gmail 2
21 Wat heb je nodig om te starten
Om zelf aan de slag te gaan en alle applicaties reeds uit te testen heb je alleen maar een Google-account nodig Sommige toepassingen maken van een bestaand e-mailadres een Google-account maar het is een beter idee om een nieuwe Google-account aan te maken hiermee krijg je meteen toegang tot alle beschikbare Apps
Ga naar wwwgooglecomaccounts om eventueel een nieuwe account aan te maken Kies lsquoRegistreren voor en nieuw Google accountrsquo
Als je domeinadministrator bent en je wil Google Apps ge-bruiken voor je school of organistatie heb je een account nodig voor je domein Daar worden dan de gebruikersac-counts aangemaakt en de Apps verder ingesteld voor de eindgebruikers
Je kunt achteraf meerdere bestaande mailaccounts koppe-len aan deze gmail-account Dit kan via lsquoInstellingenrsquo en daarna lsquoaccounts en importrsquo
VVKSO Werkgroep ICT-Integratie Google Apps - pagina 13
22 Gmail standaardgebruik
Opmerking
1 Gmail komt geregeld met nieuwe versies de exacte procedure kan dus afwijken van de instructies hieronder
2 De standaard weergave van Gmail werkt het beste met schermlezers en browsers die ARIA ondersteunen
Aanmelden 221
Als je een Gmail-account hebt kun je je als volgt aanmelden bij Gmail
1 Ga naar httpwwwgmailcom 2 De focus ligt eerst op het invoervak Gebruikersnaam Druk op ENTER om naar de
formuliermodus te gaan typ je gebruikersnaam en ga met de tabtoets naar het in-voervak Wachtwoord
3 Typ je wachtwoord en druk op ENTER Je krijgt nu de standaard weergave van het Postvak IN
Paginastructuur 222
De Gmail-webpaginas hebben dezelfde algemene structuur Elke pagina in de standaard-weergave bevat de onderstaande elementen of secties alleen het belangrijkste inhoudelijke gedeelte varieert per pagina al het andere is op elke pagina hetzelfde
Je e-mailadres en de links Instellingen Help oudere versie en Afmelden Een niveau 1 kop het Google Mail-logo of Gmail-logo afhankelijk van het land waar je
woont Zoekfuncties gevolgd door een invoervak een knop Berichten doorzoeken een knop
Zoeken op het web en een link Zoekopties weergeven Deze worden beschreven in het gedeelte Zoeken
Navigatiegedeelte dat wordt beschreven in het volgende gedeelte Chatvenster een niveau 2 kop met daarin een invoervak voor zoeken toevoegen of uitnodigen van vrien-den je naam de status van je vrienden in je vriendenlijst de namen van je vrienden en een menu met opties Het chatvenster is alleen open als Chat is ingeschakeld
Naam bevat een invoervakkeuzelijst voor het zoekentoevoegenuitnodigen van ie-mand om mee te chatten Als Chat is uitgeschakeld bevat dit gedeelte de gebruikers-naam en het invoervak Als Chat echter is ingeschakeld is de h2 chat en maakt het in-voervak deel uit van het chatvenster
Labels een gedeelte met daarin een lijst van de bestaande labels die worden weergege-ven als links en de link labels bewerken
Een vriend uitnodigen gevolgd door het invoervak Gmail geven aan de knop Uitnodi-ging verzenden het aantal resterende uitnodigingen en de link Voorbeeld uitnodigings-tekst
Sectie met de belangrijkste inhoud Deze sectie varieert per pagina
d
Pagina 14 Google Apps
23 Navigatiesectie
De navigatiesectie bevat de volgende elementen
De link Nieuw bericht Postvak IN voor conversaties die inkomende berichten bevatten Met ster voor conversaties die je hebt gemarkeerd als bijzonder belangrijk Verzonden berichten voor conversaties die berichten bevatten die je hebt verzonden Concepten voor conversaties die een bericht bevatten dat je aan het schrijven was en
nog niet hebt verstuurd omdat je het bericht als concept hebt opgeslagen de internet-verbinding werd verbroken of de computer is vastgelopen
Alle berichten een lijst van conversaties met alle berichten die je hebt ontvangen of ver-zonden of gearchiveerd en die niet zijn verwijderd
Spam voor inkomende berichten die door Google Mail als spam zijn beoordeeld of be-richten die je als spam hebt gemarkeerd Berichten in deze map worden na 30 dagen au-tomatisch permanent verwijderd
Prullenbak conversaties of berichten die je verwijdert (met uitzondering van deze map) worden hierheen verplaatst Berichten in deze map worden na 30 dagen automatisch permanent verwijderd
Link Contactpersonen Chat een niveau 2 kop gevolgd door een keuzelijst voor zoekentoevoegenbewerken
je naam een menu voor het instellen van je status eventuele uitnodigingen om te chat-ten van anderen de lijst van contactpersonen en hun status en een menu met opties Dit
VVKSO Werkgroep ICT-Integratie Google Apps - pagina 15
venster wordt alleen weergegeven als chat is ingeschakeld Labels Een niveau 2 kop gevolgd door links voor alle labels die je hebt gemaakt - Som-
mige map- en labellinks word mogelijk gevolgd door een getal tussen haakjes de bete-kenis van deze getallen is
Een getal na het Postvak IN geeft het aantal conversaties aan met ongelezen be-richten
Een getal na Concepten geeft het aantal conversaties aan in de map Concep-ten Al deze conversaties bevatten een conceptbericht
Een getal na Spam geeft het aantal conversaties aan met ongelezen berichten in de map Spam
Een getal na een label geeft het aantal conversaties met dat label aan die ongele-zen berichten bevatten
24 Berichten lezen
1 Open een van de mappen Nadat je je de eerste keer hebt aangemeld kom je automa-tisch in de map Postvak IN zodat je de berichten daarin direct kunt lezen
2 Je krijgt telkens een pagina met een lijst van conversaties in de betreffende map Derge-lijke paginas worden aangeduid als conversatielijstpaginas De lijst van conversaties is in feite ingedeeld als een tabel waarvan de kolommen verschillende gegevens over de conversaties bevatten Als je een specifieke conversatie wilt bekijken ga je naar het on-derwerp van de conversatie en druk je op Enter om de conversatie te openen
3 Je komt op een pagina met alle berichten in de conversatie deze paginas worden aan-geduid als conversatiepaginas Op deze paginarsquos kun je eenvoudig navigeren naar de be-richten die je wilt lezen
25 Conversatiepagina
Als je in de conversatietabel van een conversatielijstpagina een onderwerplink opent kom je op een conversatiepagina Op deze pagina kun je alle berichten in de conversatie lezen en acties toepassen op de conversatie als geheel of op individuele berichten in de conversatie De titel van een conversatiepagina is het onderwerp van de conversatie en het gedeelte met de belangrijkste inhoud bevat de volgende elementen
Een link terug naar de conversatielijstpagina bijvoorbeeld laquo Terug naar Postvak IN Actieknoppen Dit is vaak dezelfde set actieknoppen die wordt weergegeven op de con-
versatielijstpagina Twee of drie links die van toepassing zijn op de gehele conversatie Als de conversatie
meerdere berichten bevat is er een link Alles uitvouwen of Alles samenvouwen be-schikbaar
Een niveau 1 kop het onderwerp van de conversatie Deze kop wordt gevolgd door een link naar het Postvak IN als de conversatie wordt weergegeven in het Postvak IN en eventuele labels
De berichten in de conversatie waarover in het volgende gedeelte meer informatie wordt gegeven
Herhaling van de actieknoppen en het nummer van de conversatie in de lijst van conver-saties
Pagina 16 Google Apps
26 Actieknoppen
De actieknoppen die zowel boven als onder de conversatietabel worden weergegeven wor-den gebruikt in combinatie met de selectievakjes in de conversatie Je kunt bijvoorbeeld een of meer conversaties uit het Postvak IN verwijderen
1 Vink in de conversatietabel de selectievakjes aan van de conversaties die je wilt verwij-deren
2 Druk op de knop Verwijderen
Het aantal en de acties van deze knoppen zijn afhankelijk van de lijst van conversaties die wordt weergegeven
27 Berichten
Berichten worden weergegeven in een van twee indelingen uitgevouwen of samengevou-wen In de uitgevouwen indeling wordt de berichttekst en alle relevante informatie getoond in de samengevouwen indeling worden alleen de afzender en de datum weergegeven en wordt aangegeven of het bericht bijlagen bevat
Als je voor het eerst een conversatiepagina opent worden het laatste bericht en alle ongele-zen berichten uitgevouwen de overige berichten zijn samengevouwen Omdat alleen uitge-vouwen berichten een kop hebben is het makkelijk om de ongelezen berichten in een con-versatie te vinden
Als een of meer berichten zijn samengevouwen is de link Alle uitvouwen beschikbaar Hiermee worden alle samengevouwen berichten uitgevouwen Als alle berichten zijn uitge-vouwen is de link Alle samenvouwen beschikbaar Hiermee worden alle berichten samen-gevouwen behalve het laatste bericht
Uitgevouwen bericht 271
Een uitgevouwen bericht bevat de volgende elementen
De naam van de afzender en het e-mailadres van de afzender tussen haakjes aan gevolgd door het e-mailadresde e-mailadressen waarnaar de e-mail is verzonden De link details weergeven die toegankelijk is via het toetsenbord Door voor details
weergeven op Enter te drukken worden de volgende gegevens getoond het veld van het veld aan de datum het onderwerp een lijst van alle mailinglijsten als de e-mail werd verzonden naar een mailinglijst het veld verzonden door en het veld onderte-kend door
De datum en het tijdstip waarop het bericht werd verzonden Als de e-mail niet op de-zelfde dag is verzonden wordt ook het aantal dagen sinds e-mail werd verzonden weer-gegeven
Een bijlagepictogram als het bericht een of meer bijlagen bevat De link Beantwoorden De tekst van het bericht Als het bericht een of meer bijlagen bevat worden links weergegeven voor het bekijken
VVKSO Werkgroep ICT-Integratie Google Apps - pagina 17
en downloaden van bijlagen Deze worden hieronder beschreven in het gedeelte Down-loaden
Er is een herhaling van de links zoals Beantwoorden Allen beantwoorden enzovoort
Samengevouwen bericht 272
Een samengevouwen bericht bevat de volgende elementen
De naam van de afzender waarop kan worden geklikt (maar die geen niveau 3 kop is) Als je op de naam van de afzender op Enter drukt wordt het bericht uitgevouwen
Een bijlagepictogram als het bericht een of meer bijlagen bevat Het begin van de inhoud van de e-mail De datum en het tijdstip waarop het bericht werd verzonden Wanneer er veel samengevouwen berichten zijn worden deze soms samengevoegd tot
een enkel samengevouwen bericht die een tekst bevat als 17 verborgen berichten - gevolgd door de link Weergeven Als je deze link opent worden alle verborgen berich-ten weergegeven als afzonderlijk samengevouwen berichten
28 Bijlagen downloaden
Zoals hierboven beschreven wordt direct na de verzenddatum en -tijd van het bericht met een bijlagepictogram aangegeven of het bericht bijlagen bevat In een uitgevouwen weerga-ve worden de links voor het bekijken en downloaden van de bijlagen weergegeven na de tekst van het bericht
Voor elke bijlage worden de volgende gegevens en links getoond
Naam van het bestand Grootte van het bestand Voor sommige bestandstypen bijvoorbeeld html en txt is de link Weergeven be-
schikbaar waarmee de bijlage in een nieuw venster wordt weergegeven Voor som-mige andere bestandstypen bijvoorbeeld doc en pdf is de link Weergeven als HTML beschikbaar Als je hierop klikt wordt het bestand naar HTML geconverteerd en in een nieuw venster weergegeven Voor sommige andere bestandstypen bij-voorbeeld mp3 en zip ontbreekt een dergelijke link
De link Scannen en downloaden of de link Downloaden afhankelijk van of je Inter-net Explorer Firefox of Chrome gebruikt
Als er meer bijlagen zijn wordt voorafgaand aan de informatie over de afzonderlijke bijlagen het aantal bijlagen vermeld gevolgd door een link voor het scannen en downloaden van alle bijlagen of het downloaden van alle bijlagen afhankelijk van of je Internet Explorer of Fire-fox gebruikt Als je op deze link klikt wordt een dialoogvenster geopend waarin je een zip-bestand met alle bijlagen kunt openen op opslaan
Als je een bericht hebt geopend dat een of meer bijlagen bevat kun je naar de links voor het weergeven of downloaden van de bijlagen gaan via het dialoogvenster met de lijst van bijla-gen
Pagina 18 Google Apps
29 Berichten verzenden
Er zijn verschillende manieren om een nieuw bericht op te stellen Deze maken gebruik van de pagina Nieuw bericht die hieronder wordt beschreven
Een nieuw bericht vanuit het niets Klik op de link Nieuw bericht om naar de pagina Nieuw bericht te gaan
Beantwoorden van een bericht Elk uitgevouwen bericht op elke conversatiepagina bevat de link Beantwoorden net boven de berichttekst en een aantal links onder de bericht-tekst Als je op de link Beantwoorden klikt kom je op de pagina Nieuw bericht waar de velden Aan en Onderwerp al zijn ingevuld Bovendien bevat het berichtvak al een kopie van het bericht waarop je antwoordt
Doorsturen van een bericht Dit is vergelijkbaar met het beantwoorden van een bericht zoals in de vorige optie wordt beschreven Klik op de link Doorsturen om naar de pagina Nieuw bericht te gaan Het veld Onderwerp is al ingevuld en het berichtvak bevat een kopie van het bericht voorafgegaan door de woorden Doorgestuurd bericht
210 Pagina Nieuw bericht
Het belangrijkste inhoudelijke gedeelte van de pagina Nieuw bericht bevat de volgende elementen
De knoppen Verzenden Nu opslaan en Verwijderen Het formulier voor het opstellen van een bericht De invoervakken Aan en Onderwerp De link Bestand toevoegen als bijlage Invoervak voor het bericht De knoppen Verzenden Nu opslaan en Verwijderen
Zo kun je een bericht te verzenden
1 Op de pagina Nieuw bericht ga je naar het invoervak Aan Als je het adres begint te typen worden overeenkomstige e-mailadressen gelezen door de schermlezer Zodra het gewenste e-mailadres wordt gelezen druk je op Enter en ga je met de tabtoets naar het volgende veld of typ je het volledige adres
2 Blijf op de tabtoets drukken om tussen de functies te schakelen en in de invoervakken te typen Het toevoegen van bijlagen wordt in het volgende gedeelte behandeld
3 Nadat je je bericht in het invoervak hebt getypt ga je met de tabtoets naar de knop Ver-zenden en druk je daarop Het label voor het invoervak van het bericht wordt gelezen als Taal wijzigen
211 Bijlagen toevoegen
4 Als je bijlagen wilt toevoegen klik je op de link Een bestand toevoegen als bijlage tussen het vak Onderwerp en het berichtbewerkingsvak Je ziet vervolgens het venster voor het kiezen van een bestand
5 Ga als volgt te werk om een enkel bestand toe te voegen aan een bericht
VVKSO Werkgroep ICT-Integratie Google Apps - pagina 19
6 Ga naar de link voor het toevoegen van een bestand en druk op Enter 7 Een invoervak en de knop Bladeren worden weergegeven 8 Geef de locatie van het bestand op in het tekstvak of klik op de knop Bladeren 9 Het dialoogvenster Bestand kiezen wordt geopend Dit venster heeft dezelfde indeling
als een standaard dialoogvenster Openen Selecteer een bestand en druk op ENTER 10 Je keert terug naar de pagina Nieuw bericht en de cursor staat in het invoervak Onder-
werp
212 Concepten
Als je een conversatie opent in de map Concepten is wat daarna gebeurt afhankelijk van het aantal berichten in de conversatie
Als de conversatie slechts een enkel bericht bevat namelijk het bericht dat je aan het schrijven was kom je na het openen van de conversatie op de pagina Nieuw bericht
Als de conversatie meerdere berichten bevat kom je op een conversatielijstpagina Het bericht waarop je een antwoord aan het maken was is uitgevouwen en wordt gevolgd door een formulier voor het opstellen van een bericht ook als het niet het laatste be-richt in de conversatie is Dit is altijd het eerste antwoordgedeelte op de pagina dus de makkelijkste manier om verder te gaan met het schrijven van het bericht is op ctrl+home te drukken en de e-toets te gebruiken tot je het invoervak Aan vindt
213 Zoeken
De zoekfunctie van Google Mail is uiterst flexibel en vooral zeer krachtig
1 Ga naar het invoervak Zoeken het eerste formulier op de pagina 2 Druk op ENTER om naar de formuliermodus te gaan typ een of meer woorden en druk
op ENTER 3 Je komt op een pagina met een lijst van de conversaties die berichten bevatten met
overeenkomende zoekwoorden
De standaardinstellingen voor zoekopdrachten zijn
Alle berichten in de map Alle berichten worden doorzocht dat wil zeggen alle berich-ten die je hebt verzonden of ontvangen maar niet hebt verwijderd De mappen Spam en Prullenbak worden echter niet doorzocht
De zoekwoorden zijn hoofdlettergevoelig De zoekwoorden worden vergeleken met de woorden in de vakken Onderwerp Aan
en Van en in de berichttekst
214 Archiveren
Je kunt in Google Mail niet alleen conversaties of individuele berichten verwijderen maar ook conversaties archiveren vanuit je Postvak IN Als je een conversatie archiveert wordt de conversatie verwijderd uit je Postvak IN maar niet uit de map Alle berichten waarin alle
Pagina 20 Google Apps
berichten staan die je niet hebt verwijderd
Nadat je een conversatie hebt gearchiveerd
Kun je de berichten in de conversatie nog steeds terugvinden door ernaar te zoeken omdat de map Alle berichten wordt gebruikt voor zoeken
Als de conversatie berichten bevat die door jou zijn verzonden wordt de conversatie nog steeds weergegeven in de map Verzonden items
Als aan de conversatie een label is toegekend wordt de conversatie nog steeds weerge-geven als je de conversaties met dat label bekijkt
Door archiveren kun je het aantal conversaties in je Postvak IN dus beperken zonder oude berichten kwijt te raken
VVKSO Werkgroep ICT-Integratie Google Apps - pagina 21
Google Sites 3
31 Wat is Google Sites
Google Sites is een online websitemaker Met Google Sites kun je op eacuteeacuten plaats snel verschillende soorten informatie verzamelen
o tekst o videos o agendas o presentaties o bijlagen
die gemakkelijk delen en laten bekijken of bewerken door een kleine groep hun hele organisa-tie of de wereld
Ga aan de slag met Google Sites op httpsitesgooglecomsite of als je gebruik maakt van Google Apps httpsitesgooglecomadomeinnaam
niet te vergeten Google Sites is gratis
32 Bekijken en uitproberen
Er zijn verschillende (Engelstalige) videos beschikbaar die u helpen aan de slag te gaan
mooie korte video over Google Sites
probeer het zelf met de online demo
Belangrijke kenmerken van Google Sites
Pas het uiterlijk van uw website aan door een van de 50 themas te kiezen Maak met eacuteeacuten muisklik een nieuwe (sub)pagina Kies uit een steeds langer wordende lijst van paginatypen
o webpagina o dashboard o aankondigingen
Pagina 22 Google Apps
o bestanden o startpagina o
Centraliseer gedeelde informatie voeg aan elke pagina rijke inhoud toe (video documenten van Google Documenten spreadsheets presentaties diapresentaties van Google Picasa Google-gadgets) en upload bestandsbijlagen
Beheer toestemmingsinstellingen waarmee u uw site zo priveacute of algemeen toegankelijk en bewerkbaar kunt maken als u wilt
Doorzoek uw volledige Google Sites-inhoud met zoektechnologie van Google
33 Hoeveel opslagruimte heb ik voor mijn site
Er is geen limiet aan het aantal paginas dat u kunt maken in Google Sites U kunt maximaal 100 MB opslaan in uw site
Als u wilt zien hoeveel opslagruimte u nog over heeft in uw site gaat u naar Site-instellingenrsquo -gt Overige itemsrsquo
Als u Google Apps gebruikt wordt uw opslagquota beheerd op domeinniveau Elk domein krijgt 10 Gb opslagruimte
34 Een nieuwe site
Ga naar httpsitesgooglecom
Als je hebt geklikt op nieuwe site maken krijg je het volgende scherm in beeld
Kies een sjabloon o lege sjabloon o in de galerie bladeren
Geef je site een naam
VVKSO Werkgroep ICT-Integratie Google Apps - pagina 23
Kies een thema Geef een beschrijving Geef aan met wie je de site wilt delen
o Geef aan of de site inhoud voor 18+ bevat o bevestig de getoonde captcha o Klik op Site maken
35 pagina maken
Bij het menu pagina maken kies je uit de volgende paginatypen
webpagina dashboard aankondigingen bestanden lijst startpagina
Bij het maken van een pagina geef je aan op welk niveau de navigatie moet komen
Pagina 24 Google Apps
Soorten paginarsquos 351
Een Webpagina is een ongestructureerde pagina waarop je tekst afbeeldingen en tabellen kunt
plaatsen en waaraan je spreadsheets presentaties videos en meer kunt toevoegen De Webpagi-
na bevat standaard besturingselementen voor opmaak zoals vet cursief onderstrepen lettertype-
keuze tekstkleur en tekstmarkering Je kunt lijsten met opsommingstekens en genummerde lijsten
maken en eenvoudig linken naar andere paginas binnen de site Onder aan de pagina kun je do-
cumenten toevoegen en je kunt andere bijdragers aan de site toestaan op je paginas te reageren
Omdat Google Sites is gebouwd op een wiki-basis worden alle versies van uw document opgesla-
gen Dit betekent dat je altijd terug kunt gaan naar eerdere versies van het document en wijzigin-
gen tussen verschillende versies kunt vergelijken Abonnees van de pagina ontvangen een bericht wanneer de pagina is bijgewerkt
EenmiddotDashboardpagina is een uit twee kolommen bestaande Webpagina met vier placeholder-
gadgets waarmee het gemakkelijk is om een informatie-overzicht te maken
Je kunt ook een Dashboardpagina maken met behulp van een Webpagina door de lay-out te wijzi-
gen in twee kolommen en gadgets aan de pagina toe te voegen
Een Aankondigingenpagina is een pagina die door een individu of groep gemakkelijk kan worden
gebruikt voor het plaatsen van chronologische informatie zoals nieuws statusupdates of opmerke-
lijke evenementen De pagina kan worden gebruikt voor het plaatsen van bedrijfsberichten of pro-
jectupdates het aankondigen van nieuwe versies het plaatsen van interessante links van internet
als een gewonemiddotblog en meerPagina-abonnees worden op de hoogte gehouden van nieuwe berich-ten en updates van bestaande berichten
Met een Bestandenpagina kun je documenten die op je schijf staan beheren en ze in mappen
ordenen Je kunt hiermee veelgebruikte documenten op eacuteeacuten plek ordenen Van deze documenten
wordt de versiegeschiedenis opgeslagen zodat je altijd terug kunt gaan naar een eerdere versie
Pagina-abonnees worden op de hoogte gehouden van nieuwe bestanden bijgewerkte bestanden en verwijderde bestanden
Met Lijstpaginas kun je informatielijsten bijhouden Je kunt kiezen uit een lijst van sjablonen of
je eigen aangepaste kolommen configureren Items kunnen eenvoudig worden toegevoegd bijge-
werkt en verwijderd
Paginarsquos bewerken 352
Als je op Pagina Bewerken hebt geklikt verschijnt de menubalk
Invoegen Indeling Tabel Lay-out
rechts in beeld heb je keuze tussen
opslaan nnuleren
VVKSO Werkgroep ICT-Integratie Google Apps - pagina 25
Keuzes in het menu Invoegen
Afbeelding
Link
Inhoudsopgave
Lijst met subpaginas
Horizontale lijn
AdSense
Agenda
Document
Kaart
Diavoorstelling picasa
Presentatie
Spreadsheet
Spreadsheetformulier
Google Video
YouTube Video
Recente berichten
Recent bijgewerkte bestanden
Recente lijstitems
Tekstvak Meer gadgets
Keuzes in het menu Indeling
Het is belangrijk om de teksten die je typt een kop
mee te geven Als je dit doet dan kun je een au-
tomatische inhoudsopgave laten maken
Selecteer de tekst van het kopje en klik op indeling
en kies
kop 2
kop 3
kop 4
Als je per ongeluk een kop gemaakt hebt kun je
met Opmaak verwijderen de tekst weer terugzet-
ten naar normaal
Pagina 26 Google Apps
Tabel
Tabel invoegen rij naar boven invoegen rij naar beneden invoegen kolom invoegen aan de linkerkant kolom invoegen aan de rechterkant
tabel verwijderen rij verwijderen
kolom verwijderen
Lay-out
Een kolom (eenvoudig) Twee kolommen (eenvoudig) Drie kolommen (eenvoudig) Eeacuten kolom met bovenbalk Twee kolommen met bovenbalk Drie kolommen met bovenbalk Linkerzijbalk Rechterzijbalk Linker- en rechterzijbalken
Tekstinstellingen In de grijze balk onder de menubalk vind je opties die met tekst te maken hebben
Meer acties
revisiegeschiedenis Abonneren op paginawijzigingen Pagina-instellingen Pagina afdrukken Pagina verplaatsen Pagina verwijderen Paginavoorbeeld bekijken als kijker Abonneren op sitewijzigingen Site beheren Deze site delen
VVKSO Werkgroep ICT-Integratie Google Apps - pagina 27
36 Delen en samenwerken
Je bepaalt zelf welke personen je site mogen weergeven en bewerken door de instellingen voor delen
op je site te wijzigen Als je wil dat iedereen de site kan bekijken zonder zich aan te melden
bij een Google-account kun je je site instellen als openbaar
Of je geeft op welke personen bepaalde handelingen op de site mogen uitvoeren door hun
toegangsniveau in te stellen als kijkers bijdragers of eigenaren
Gebruikers die zijn ingesteld als kijkers kunnen
Paginas weergeven
Gebruikers die zijn ingesteld als bijdragers kunnen
paginas maken bewerken verwijderen
paginas verplaatsen
bijlagen toevoegen
opmerkingen toevoegen
zich abonneren op sitewijzigingen en paginawijzigingen
Gebruikers die zijn ingesteld als eigenaren kunnen
Alles doen wat gebruikers die zijn ingesteld als bijdragers kunnen doen
Andere mensen instellen als kijkers als bijdragers en als eigenaren
Site-themas en opmaak wijzigen
De naam van de site wijzigen
De site verwijderen
Als je Google Apps gebruikt kun je het delen van instellingen ook beheren voor het hele domein
Maar als uw Google Apps-domein door een beheerder wordt beheerd kan hij beperkingen
instellen
Elke persoon die je instelt als kijker bijdrager of eigenaar moet over een Google-account of
Google Apps-account beschikken om uw site te kunnen delen
Wees je ervan bewust dat gebruikers die zijn ingesteld als kijkers en bijdragers de informatie
die je op de site deelt kunnen lezen kopieumlren of verspreiden Je moet dus voorzichtig zijn
met gevoelige persoonlijke informatie zoals gegevens over sociale voorzieningen financieumlle
gegevens huisadressen enz
Je kunt een onbeperkt aantal personen uitnodigen om je site te delen maar Google stuurt maar 50
uitnodigingen per dag Google doorloopt vervolgens je lijst met genodigden en verstuurt 50 uitnodigingen
per dag totdat iedereen op de lijst een uitnodiging heeft ontvangen
Pagina 28 Google Apps
Google Drive 4
Google Drive is een online opslagruimte waarbinnen je verschillende soorten documenten kunt
maken en beheren Je kunt er in realtime met anderen aan werken en je documenten en ande-
re bestanden opslaan - alles online en allemaal gratis Met een internetverbinding kijg je toe-
gang tot die documenten en bestanden vanaf elke computer overal in de wereld (Je kunt
zelfs wat werkzaamheden uitvoeren zonder een internetverbinding ndash dus offline beschikbaar)
Deze handleiding geeft in het kort een overzicht van de vele dingen die je met Google Drive
kunt doen Als je meer informatie wenst over een functie van Google Documenten over delen
en samenwerken of over het beheren van bestanden bezoek dan het Helpcentrum voor Goog-
le Documenten
41 Dit kun je doen in de documentenlijst
Tekstdocumenten spreadsheets andere bestandstypen en verzamelingen van Google
maken
Bestanden en mappen uploaden (desgewenst van je pc) beheren en opslaan
Documenten bestanden en verzamelingen van Google delen
Een voorbeeld bekijken van je documenten en bestanden voordat je ze opent of deelt
Afbeeldingen en videos bekijken die je hebt geuumlpload naar je documentenlijst
Zoeken naar items op basis van naam type en zichtbaarheidsinstelling
42 Documenten
Meeste bestandstypen converteren automatisch naar Google Documenten-indeling
Stijl toevoegen en je documenten opmaken met opties zoals indeling kleuren marges
regelafstand en lettertypen
Anderen uitnodigen om samen te werken aan een document en hen rechten verlenen
om te bewerken opmerkingen te plaatsen of weer te geven
Online in realtime samenwerken en chatten met andere bijdragers
De revisiegeschiedenis van je documenten bekijken en teruggaan naar een willekeurige
versie
Google Documenten naar je bureaublad downloaden als Word- OpenOffice- rtf- pdf-
html- of zip-bestanden
Een document naar een andere taal vertalen
Je documenten als bijlagen naar anderen sturen via e-mail
Als je nog meer informatie wil over Google-documenten raadpleegt u de Handleiding Aan de
slag van Google Documenten
43 Spreadsheets
Gegevens in xls- csv- txt- en ods-indeling importeren en converteren
Gegevens in xls- csv- txt- en ods-indeling en pdf- en html-bestanden exporteren
Resultaten berekenen en gegevens eruit laten zien zoals je zelf wil door cellen op te
maken en formules te bewerken
In realtime chatten met anderen die je spreadsheets bewerken
VVKSO Werkgroep ICT-Integratie Google Apps - pagina 29
Diagrammen en gadgets maken
Een spreadsheet of een apart blad van uw eigen spreadsheet invoegen op je blog of
website
Raadpleeg voor meer informatie over Google-spreadsheets de Handleiding Aan de slag van
Google Spreadsheets
44 Presentaties
Presentaties delen en bewerken met vrienden en collegas
Bestaande presentaties in ppt- en pps-indeling importeren
Uw presentaties als een pdf- ppt- of txt-bestand downloaden
Afbeeldingen en videos invoegen en de dias opmaken
Presentaties tegelijkertijd online weergeven in realtime en vanaf afzonderlijke externe
locaties
Uw presentaties op een website publiceren en insluiten zodat deze voor een groot pu-
bliek toegankelijk zijn
45 Tekeningen
Tekeningen delen en bewerken met vrienden en collegas
Uw presentaties als een png- jpeg- svg- of pdf-bestand downloaden
Afbeeldingen vormen en lijnen invoegen en ze opmaken volgens uw voorkeuren
In realtime samenwerken met anderen ongeacht waar zij zich bevinden
Een tekening in een document spreadsheet of presentatie invoegen
Pagina 30 Google Apps
De nieuwe versie van Google Drive 5
Enkele van de meest interessante functies van de nieuwe versie van Google Documenten
Realtime samenwerking bekijk updates van andere bijdragers terwijl zij het document
bewerken
Hogere importkwaliteit consistenter importeren vanaf je bureaublad naar Google Do-
cumenten
Chatten met andere bijdragers terwijl je een document bewerkt kun je vanuit het do-
cument met andere editors chatten over de wijzigingen
Liniaal Google Documenten hebben een liniaal om marges inspringen en uitlijnende tabs
in te stellen
51 Wat is er verder nog veranderd
Enkele functies van de oudere versie van Google Documenten zijn nog niet beschikbaar zijn
Geen zorgen de meeste worden binnenkort toegevoegd
Ook de sneltoetsen zijn gewijzigd Bekijk de lijst van nieuwe sneltoetsen
52 Welke versie gebruik ik
Je kunt eenvoudig achterhalen of je de nieuwe versie gebruikt door te kijken of er
een liniaal boven de bewerkingsruimte staat (Zorg er wel voor dat de liniaal is ingeschakeld
in Weergeven gt Liniaal tonen)
Overstappen van de oude versie van Google Documenten 521
De overstap naar de nieuwe versie van Google Documenten verloopt zo soepel mogelijkt De
nieuwe versie heeft meer te bieden dan de oude editor
Modus volledig scherm er werden een aantal opties toegevoegd om het scherm in de nieu-
we versie te maximaliseren Je kunt een aantal werkbalken en besturingselementen verwijde-
ren uit het menu Weergeven door Compacte besturingselemen-
ten of Besturingselementen verbergen te selecteren waardoor de besturingselementen
boven de bewerkingsruimte verborgen worden
Grotere bewerkingsruimte als je nog meer ruimte wil kun je ook de bewerkingsruimte
van je document groter maken Als je een grotere bewerkingsruimte wil pas dan de pagi-
na-instellingen aan via Bestand gt Pagina-instelling (De instelling Liggend kan nuttig
zijn voor A4-papier)
De liniaal verbergen als je de liniaal niet nodig hebt kun je deze uitschakelen
via Weergeven gt Liniaal tonen
Snelheid de nieuwe editor is zeer geavanceerd en werkt het beste in browsers met snelle
JavaScript-engines Als je een snelle browser zoekt is Google Chrome aan te raden
VVKSO Werkgroep ICT-Integratie Google Apps - pagina 31
Oude documenten upgraden naar de nieuwe versie 522
Je hebt waarschijnlijk gemerkt dat je alleen nieuwe documenten kunt maken in de nieuwe ver-
sie oudere documenten die in de oude editor gemaakt zijn blijven daar staan Je kunt de ou-
de documenten nog niet direct upgraden maar je kunt ze wel exporteren en opnieuw importe-
ren in de nieuwe versie Raadpleeg dit artikel voor meer informatie hieroverEr komt heel bin-
nenkort een snellere manier om uw documenten te upgraden
Je moet elk individueel document upgraden dat je wil gebruiken in de nieuwe versie van Goog-
le Documenten Alleen de eigenaar van een document kan het upgraden Zodra je een upgrade
uitvoert op een document kunt u de wijziging niet ongedaan maken
URLs alle oude URLs verwijzen nog steeds naar het document na de upgrade
Instellingen voor delen de instellingen voor delen van het originele document ver-
anderen niet na de upgrade
Hoe upgraden 523
Wanneer je een document opent in de oudere versie van Google-documenten waarvan je eige-
naar bent zie je een bericht met instructies om document te upgraden naar de laatste versie
Als je op Nu upgraden klikt zie je een voorbeeld van hoe het document eruit zal zien in de
nieuwe versie van Google Documenten Vervolgens kun je beslissen of je de upgrade wil ac-
cepteren of negeren door te klikken op Dit document bijwerken of Terug
Zodra je een upgrade uitvoert op een document kun je niet meer terugkeren naar de oude
versie
Pagina 32 Google Apps
53 Een document maken een naam geven verwijderen opslaan
Een document maken 531
Als je een nieuw document wilt maken ga naar je documentenlijst klik op de
knop Maken en selecteer Document
Er wordt een venster met een nieuw Google-document geopend Je kunt dit document nu be-
werken het delen met andere mensen en eraan samenwerken in real-time Google Documen-
ten slaat dit document automatisch op Je kunt het altijd opnieuw openen vanuit je documen-
tenlijst
Een document een naam geven 532
Als je een nieuw document maakt noemt Google Documenten het standaard Naamloos
Als je een andere naam wil kiezen dan Naamloos klik dan op Bestand en kies Naam wijzi-
gen Van daaruit kunt je je document een titel geven en deze bevestigen Je kunt de naam
ook bewerken door op de titel te klikken die boven aan de pagina wordt weergegeven en wijzi-
gingen aan te brengen in het dialoogvenster dat verschijnt Titels kunnen maximaal 255 te-
kens bevatten
Een document verwijderen 533
Een item als eigenaar verwijderen uit je documentenlijst
1 Selecteer uit je documentenlijst de item(s) die je wilt verwijderen
2 Kies in het menu Acties de optie Naar prullenbak verplaatsen
3 Als je een gedeeld document verwijdert waarvan je eigenaar bent ziet u de op-
tie eigendom van het document wijzigen
4 Het item wordt verplaatst naar de Prullenbak
5 Als je afzonderlijke items uit de Prullenbak voorgoed wilt verwijderen selecteer die en kies
Voorgoed verwijderen Als je al je items voorgoed wilt verwijderen klik op Prullenbak
legen links bovenaan
Als je een gedeeld document verwijdert waarvan je eigenaar bent dan wordt het document
voor alle bijdragers volledig uit de documentenlijst verwijderd waardoor deze niet langer toe-
gang tot het document hebben Voordat je een document verwijdert kunt je het beste iemand
anders eigenaar van het document maken zodat de bijdragers toegang tot het document blij-
ven houden
Een item waarvan je geen eigenaar bent uit je documentenlijst verwijderen
1 Selecteer uit je documentenlijst de item(s) die je wil verwijderen
2 Selecteer Verwijderen uit mijn documentenlijst in het menu Acties
VVKSO Werkgroep ICT-Integratie Google Apps - pagina 33
Je documenten opslaan 534
Google Documenten zorgt dat uw materiaal op een veilige online opslagfaciliteit wordt opge-
slagen Je kunt documenten spreadsheets presentaties en tekeningen maken zonder ze op
uw lokale harde schijf op te slaan Je krijgt vanaf elke computer toegang tot uw documenten
door aan te melden bij je Google-account Als een lokale harde schijf crasht raak je de opge-
slagen inhoud niet kwijt
Aangezien Google Documenten je werk voortdurend opslaat is de knop of de menuop-
tie Opslaan niet aanwezig De tijd waarop het laatst is bijgewerkt wordt weergegeven bij de
menubalk
Een document publiceren 535
Als je klaar bent met het maken en bewerken van een document kun je het op een webpagina
publiceren Ga naar het menu Bestand en selecteer Publiceren op internet Klik vervol-
gens op Publiceren starten
Je kunt de URL van het document daarna doorsturen aan vrienden collegas en familie Zij
kunnen het document dan bekijken
54 Het uploaden van mappen
Het uploaden van mappen in plaats van individuele bestanden van op je pc naar Google Do-
cumenten kan veel tijd en moeite besparen Als je een map uploadt bespaart je ook de tijd die
het kost om je bestanden en documenten te organiseren in collecties Je kunt een of meerdere
mappen tegelijkertijd uploaden naar de documentenlijst De individuele bestanden in die map
worden geuumlpload en de submappenstructuur blijft behouden
Bijvoorbeeld stel dat je een map op je bureaublad hebt met de naam Fotos In deze map
bevinden zich submappen met de naam Familiefotos Vakantiefotos en Landschappen met
elk vijf fotos Als je de map Fotos uploadt naar Google Documenten worden alle submappen
inclusief de fotos die deze bevatten ook automatisch geuumlpload met behoud van de mappen-
structuur
Je uploadinstellingen zijn ook van toepassing op de mappen die je uploadt Als je de optie hebt
geselecteerd om je bestanden te converteren naar de indeling Google Documenten worden
alle bestanden met een ondersteunde indeling en bestandsgrootte onmiddellijk geconverteerd
Een map uploaden met Google Chrome 541
1 Klik op de knop Uploaden en selecteer Map
Als Uploaden van mappen inschakelen niet wordt weergegeven en je bent in Google
Chrome moet je Google Chrome bijwerken naar de laatste versie
2 Selecteer een of meerdere mappen om te uploaden Alle bestanden en submappen in die
map worden ook geuumlpload
Pagina 34 Google Apps
3 Rechtsonder in je documentenlijst verschijnt een vak waarin de voortgang van het uploa-
den van de map wordt weergegeven en een lijst van bestanden die op dat moment worden
geuumlpload
4 Als het uploaden is voltooid kun je op de link klikken als je de geuumlploade map in je docu-
mentenlijst wil openen of je kunt het vak sluiten door rechtsboven in het vak te klikken
op x
Een map uploaden met een andere browser dan Google Chrome 542
Als je werkt met een andere browser dan Google Chrome moet je Java in de browser inscha-
kelen en een applet installeren om mappen te kunnen uploaden naar Google Documenten
1 Schakel Java in in je browser
2 Bevestig dat Java is ingeschakeld door naar de Java-testpagina te gaan
3 Installeer de Java-applet
o Klik op de knop Uploaden in de documentenlijst en installeer de Java-applet
wanneer dat wordt gevraagd
o Een beveiligingsvenster wordt geopend waarin je toestemming wordt gevraagd
om de applet uit te voeren Installeer deze applet Let op de applet is getekend
door Google Inc
In deze browsers moet je elke keer wanneer je je documentenlijst opent het uploaden van
mappen inschakelen
55 Geuumlploade bestanden converteren naar Google Docs-indeling
Je kunt een bestand naar Google Documenten converteren terwijl je het uploadt of na het
uploaden
Tijdens het uploaden wanneer je een bestand selecteert om te uploaden wordt de optie
om het direct naar Google Documenten te converteren automatisch geselecteerd (als je het
bestand niet wil converteren schakel dan deze optie gewoon uit) Het geconverteerde be-
stand behoudt de naam van het oorspronkelijke bestand dat je hebt geuumlpload
Na het uploaden als je besluit een bestand te converteren nadat het al geuumlpload is kun
je met de rechtermuisknop op het item klikken en in het menu de optie Een kopie voor
Google Documenten maken selecteren Deze optie is alleen beschikbaar voor geuumlploade
bestanden De optie is niet zichtbaar voor documenten van Google Documenten Wanneer
je deze optie selecteert blijft het oorspronkelijke bestand intact en wordt de kopie voor
Google Documenten weergegeven in je lijst met documenten
De volgende bestandstypen kunnen naar Google Documenten worden geconverteerd
Voor spreadsheets xls xlsx ods csv tsv txt tsb
Voor documenten doc docx html platte tekst (txt) rtf
Voor presentaties ppt pps pptx
Voor tekeningen wmf
Voor OCR jpg gif png pdf
VVKSO Werkgroep ICT-Integratie Google Apps - pagina 35
56 Kopieumlren en plakken in Google Documenten
In het kort 561
In Google Documenten kun je tekst en afbeeldingen uit al je documenten kopieumlren en plakken
Dit werkt zelfs als je van het ene naar het andere documenttype gaat Je kunt gebruik maken
van sneltoetsen (Ctrl+C en Ctrl+V) of het webklembordmenu om te kopieumlren en te plakken in
Google Documenten
Enkele voorbeelden
Een set cellen in een spreadsheet kopieumlren en deze in een document plakken als een cor-
rect opgemaakte tabel
Items op de werkcomputer kopieumlren en deze op een andere computer plakken wanneer je
met je Google-account werkt op je thuiscomputer
Toegang tot eerder gekopieerde items zolang je bent aangemeld
Sneltoetsen Ctrl-C en Ctrl-V 562
Voor het kopieumlren en plakken kun je meestal de bekende sneltoetsen gebruiken Ctrl-C om te
kopieumlren enCtrl-V om te plakken Dit werkt zelfs als je van het ene naar het andere docu-
menttype gaat
Er zijn een aantal uitzonderingen waarbij de sneltoetsen niet goed werken In de volgende ge-
vallen moet je het webklembordmenu gebruiken
Als je kopieert tussen presentaties en een ander document
Als je wilt kopieumlren op de ene computer en plakken op een andere
Als je iets wilt kopieumlren dat je niet direct gaat plakken
Het webklembordmenu 563
Er zijn een aantal specifieke gevallen waarin je het best kunt kopieumlren en plakken met behulp
van het webklembordmenu Wanneer je een selectie kopieert via dit menu wordt de gekopi-
eerde inhoud opgeslagen en gekoppeld aan de Google-account Dit betekent dat je meerdere
selecties kunt kopieumlren en vervolgens later kunt kiezen welke je wil plakken Ook kun je iets
van de ene computer kopieumlren en het op een andere computer plakken Werk als volgt om een
selectie te kopieumlren met behulp van het webklembordmenu
1 Selecteer wat je wil kopieumlren
2 Klik op het menu Webklembord dat wordt weergegeven in de werkbalk van uw docu-
ment
3 Klik op Selectie kopieumlren naar webklembord
Pagina 36 Google Apps
4 Klik in het doeldocument op het webklembordmenu Je ziet de selectie die je hebt ge-
kopieerd Wanneer je meerdere items hebt gekopieerd wordt een lijst van items weer-
gegeven die je recent hebt gekopieerd
5 Plaats de cursor op de locatie waar je de inhoud wilt plakken
6 Klik op het menu Webklembord
7 Selecteer het item dat je wil plakken Afhankelijk van de gekozen selectie worden ver-
schillende indelingen weergegeven die je kunt kiezen voor het plakken van het gekopi-
eerde item (bijvoorbeeld HTML of platte tekst)
8 Selecteer een indeling
Tekeningen
Je kunt het webklembord gebruiken om vormen uit tekeningen te kopieumlren en vormen te plak-
ken in tekeningen die zijn ingevoegd in Google-spreadsheets -documenten en -presentaties
of om een tekening uit een document te kopieumlren en te plakken in een afzonderlijke tekenedi-
tor
Klik op het pictogram van het webklembord en selecteer Vormen kopieumlren naar webklem-
bord Open vervolgens het document waarin je de tekening wil plakken Klik op het pictogram
van het webklembord en selecteer uit het menu de tekening die je wil plakken
Presentaties
Je kunt het webklembord nog niet gebruiken om gewone tekst en afbeeldingen te kopieumlren en
te plakken in presentaties van Google Documenten Je kunt volledige vormen op een enkele
dia selecteren Als het een tekstvorm betreft wordt de tekst naar het serverklembord gekopi-
eerd
Diagrammen
Je kunt het webklembord gebruiken om grafieken te kopieumlren en te plakken bijvoorbeeld van
een spreadsheet in een document of tekening
57 Google Drive offline
Je kunt Google-documenten en -spreadsheets weergeven zelfs als je geen verbinding met
internet hebt Dat is vooral handig als je in het vliegtuig of de trein zit en er geen draadloos
internet is
Veilig gebruikmaken van Google Drive offline
Offline toegang is op elke computer afzonderlijk toegestaan Met andere woorden je moet
offline toegang toestaan voor elke individuele computer waarop je zonder internetverbinding je
documenten en spreadsheets wil weergeven Offline kopieeumln van je documenten en spread-
sheets worden gesynchroniseerd op elke computer waar je Google Drive voor pc hebt geiumlnstal-
leerd
Iedereen met toegang tot een computer met offline toegang kan al je gesynchroniseerde do-
cumenten en spreadsheets weergeven wanneer hij Google Chrome opent Ter beveiliging van
je gegevens wordt sterk aangeraden om geen offline toegang toe te staan op openbare of ge-
VVKSO Werkgroep ICT-Integratie Google Apps - pagina 37
deelde computers Sta dus alleen offline toegang toe op eigen computers waartoe je alleen
toegang hebt en waarbij een wachtwoord nodig is als je aanmeldt
De Google Drive komt eveneens gewoon in de mappenstructuur in de Windows ver-
kenner
Pagina 38 Google Apps
Google agenda 6
Google heeft met zijn apps een hele resem online toepassingen voor iedereen beschikbaar gemaakt
In een school kunnen die zeer goed van pas komen plannen met elektronische agendarsquos samenwerken met
documenten sites makenhellip
De agenda van google is een online agenda die overzichtelijk meerdere agendarsquos kan weergeven Even de
argumenten van Google zelf om met Google agenda aan de slag te gaan
1 Je afspraken met anderen delen
Laat je agenda aan collegarsquos familie en vrienden zien en bekijk agenda-items die anderen met je hebben
gedeeld Als je weet wanneer iedereen vrij is of bezet is de planning een fluitje van een cent
2 Je agenda gebruiken terwijl je onderweg bent
Met synchronisatie in twee richtingen op de ingebouwde agenda in je mobiele telefoon of een mobiele versie
van Google Agenda voor kleine schermen kun je je agenda openen terwijl je niet achter je bureau zit
3 Nooit meer een afspraak van een ander vergeten
Aanpasbare herinneringen waarmee je op schema blijft Je kunt er voor kiezen per e-mail op de hoogte te
worden gebracht of via een SMS op je mobiele telefoon
4 Uitnodigingen versturen en rsvprsquos volgen
Nodig anderen uit voor afspraken in je agenda Gasten kunnen via e-mail of via Google Agenda op je af-
spraken reageren
5 Synchroniseren met je bureaubladtoepassingen
Je agenda openen waar en wanneer je maar wilt door afspraken te synchroniseren met Microsoft Outlook
Apple iCal en Mozilla Sunbird
6 Offline werken
Weten waar je bent ook al heb je geen toegang tot internet Met offline toegang kun je overal een alleen-
lezen-versie van je agenda bekijken
7 Gratis
Google heeft een goede handleiding online gezet om je volledig verder te helpen hulp voor Google Agenda
VVKSO Werkgroep ICT-Integratie Google Apps - pagina 39
Enquecirctes maken met Google Docs (formulieren) 7
Online enquecirctes kunnen een middel zijn om te ontdekken wie je bezoekers zijn maar vooral hoe zij je
website beleven Het (laten) maken van online enquecirctes is echter vaak tijdrovend Dat kan dus een re-
den zijn om het niet te doen Daar is verandering in gekomen met de komst van Google Docs formulie-
ren Met deze module die een aanvulling vormt op de Google Docs Spreadsheet software kun je eenvou-
dige enquecirctes maken en publiceren
71 Een nieuw formulier aanmaken
Eenmaal aangemeld begin je mits je via Google Docs bent gekomen met je persoonlijke documenten
overzicht van Google docs Links in het menu kun je onder de knop ldquoNieuwrdquo kiezen voor ldquoFormulierrdquo Klik
deze aan en je begint direct met een nieuw leeg formulier
De software bestaat uit 3 delen 1) de hoofdnavigatie 2) de enquecircte en 3) de lsquofooterrsquo met een link naar
het enquecircte formulier De software blijft asynchroon (ajax) updaten tijdens het bewerken De link onder-
op in de footer toont dus altijd een actueel voorbeeld
72 Vragen toevoegen
Het toevoegen van vragen is een koud kunstje Kies linksboven onder ldquoItem toevoegenrdquo voor een van de
mogelijke formulier elementen Let daarbij op dat je de juiste elementen kiest De lsquomeerkeuzersquo optie
wordt ingevuld met radio-buttons Dat zijn exclusieve keuzeopties er is daarbij slechts eacuteeacuten antwoord
mogelijk Met lsquoselectievakjesrsquo bedoelt Google checkboxen (of aanvinkaankruis hokjes) Dit zijn werkelijk
de meerkeuze antwoordmogelijkheden Kies deze dus als er meer dan eacuteeacuten antwoord mogelijk is
De lsquoKiezen uit een lijstrsquo antwoordoptie laat een selectielijst (dropdownlist) zien Net als de radio-button is
er slechts eacuteeacuten antwoord mogelijk Het is niet mogelijk om de antwoorden te zien voacuteoacuterdat de gebruiker
zelf een actie heeft gedaan namelijk het klikken op de pijl om de selectie lijst uit te klappen Bij radio-
buttons zijn alle antwoord mogelijkheden gewoon zichtbaar een stuk gebruiksvriendelijker
Het is na het toevoegen van een vraag gewoon nog mogelijk om deze te bewerken of te verwijderen Ook
kun je een vraag kopieumlren wat handig kan zijn wanneer je veel dezelfde soorten vragen wilt stellen maar
alleen een parameter in de vraag laat veranderen Overigens kun je de volgorde van de vragen bepalen
door de vragen te slepen Een kader geeft aan waar de vraag terecht komt bij loslaten van de muisknop
73 Vormgeving
Als je alle vragen en antwoordmogelijkheden voor je enquecircte hebt ingevoerd kun je ervoor kiezen om de
enquecircte een andere vormgeving te geven Ik ga er vanuit dat je de enquecircte binnen of gekoppeld aan
een bestaande website wilt laten zien Het oogt professioneel als de vormgeving min of meer aan sluit bij
die website Er zijn gelukkig 70 verschillende sjablonen beschikbaar Helaas niet allemaal even professio-
neel en zakelijk maar er is in ieder geval meer keuze dan lsquowitrsquo
74 Enquecircte publiceren
Nadat je de enquecircte volledig hebt afgerond en de vormgeving bepaald kun je de enquecircte publiceren
Wellicht wil je eerst nog de tekst bewerken die je bezoekers te zien krijgen wanneer ze een enquecircte heb-
ben verstuurd De tekst daarvoor kun je onder de knop lsquoMeer actiesrsquo aanpassen bij lsquoBevestiging bewer-
kenrsquo
Pagina 40 Google Apps
Helaas kun je hier geen HTML invoeren dus een link terug naar je website of knop om een venster te
sluiten is niet mogelijk Houd hier rekening mee wanneer je dit gaat implementeren Het zou niet handig
zijn als een bezoeker van je website eindigt in het lsquoBedanktrsquo scherm van de enquecirctes en vervolgens je
website volledig kwijt is
De software biedt de mogelijkheid om de enquecircte per email te versturen Je kunt de link naar de enquecirc-
te (die staat in devoettekst) ook opnemen in een bericht dat je zelf schrijft Dan kun je het doel van de
enquecircte ook beter uitleggen en daarnaast wekt een email verzonden uit jouw eigen naam (in plaats van
een emailadres) meer vertrouwen
Onder de knop lsquoMeer actiesrdquo vind je bij lsquoinvoegenrsquo de HTML code om de enquecircte te publiceren binnen een
iframe op een bestaande website Andere mogelijkheden zijn het opnemen van een reguliere hyperlink
naar de enquecircte met een target=rsquo_blankrsquo attribuut of het openen van de enquecircte in een popup venster
75 Resultaten bekijken
Via je eigen Google Docs account kun je ten allen tijde inzage hebben in de resultaten van je enquecircte Je
kunt de resultaten opvragen in een overzicht Dit overzicht toont per vraag de gegeven antwoorden Bij
meerkeuze vragen worden ook taartdiagrammen getoond met daarin de procentuele verdeling
Dit overzicht biedt direct een mooie en bruikbare rapportage maar het is ook mogelijk om de resultaten
in de Spreadsheet software van Google Docs te laden Vanuit daar is het dan mogelijk om de resultaten
te exporteren naar diverse andere formaten waaronder Microsoft Excel
76 Voorbeeld
Om direct een voorbeeld te krijgen van de mogelijkheden van een enquecircte en hoe het eindresultaat er uit
zou kunnen zien hier een link naar een werkende enquecircte Als je deze invult dan kun je daarna ook di-
rect zelf de resultaten bekijken
Klik hier voor de test enquecircte behorende bij dit artikel
77 Conclusie
De formulieren uitbreiding van Google Docs biedt goede mogelijkheden om zelf een enquecircte te publice-
ren Er zijn echter ook wat kanttekeningen Het is niet bijvoorbeeld mogelijk om logica in te bouwen Dat
wil zeggen je kunt de vragen niet aanpassen aan eerder gegeven antwoorden Ook een vraag overslaan
als er een bepaald antwoord is gegeven op een eerdere vraag is niet mogelijk Bij complexe uitgebreide
enquecirctes is dat soms echter wel wenselijk Ook kun je niet zelf de vormgeving bepalen Alhoewel er 70
templates beschikbaar zijn zijn de meeste daarvan nogal kinderachtig en niet geschikt voor zakelijk ge-
bruik
VVKSO Werkgroep ICT-Integratie Google Apps - pagina 41
Picasa 8
Picasa voor be-ginners
Picasa lijkt eenvoudig maar beginners zullen nog heel wat moeten leren omdat bij het werken met fotorsquos veel meer komt kijken dat je denkt
Picasa installe-ren
Picasa is een goede gratis foto-organizer van Google Downloaden en installeren gaat ge-makkelijk en snel maar lees toch eerst even na waar je op moet letten
Picasa fotovie-wer
Bij Picasa3 hoort nu een mooie fotoviewer die de standaard Windows-viewer kan vervangen maar lees toch even na of dat verstandig is
Functionele gids
Beginners en kleingebruikers willen eenvoudi-ge computerboekjes Hier vind je eenvoudige stappen en verwijzingen naar de belangrijkste verhalen over goed gebruik van Picasa en dat is zeldzaam
Werkvolgorde Picasa
De spreuk ldquoeen goed begin is het halve werkrdquo is bij uitstek van toepassing op het werken met digitale fotorsquos want dat wordt op een computer al gauw een grote bende Een vaste volgorde van werken zorgt voor kwaliteit en overzichte-lijkheid en is dus belangrijk
81 Importeren
Fotorsquos van came-ra
Er zijn veel programmaatjes om je nieuwe fo-torsquos over te zetten naar je computer maar ze doen het allemaal fout Met Picasa moet je zelf leren nadenken over een verstandige manier om je fotorsquos op te slaan en dat is toch andere koek
Pagina 42 Google Apps
Fotorsquos van scan-ner
Picasa is op zich niet zo handig bij het werken met je scanner maar verlost je wel van de noodzaak om erg precies te werken omdat je de ruwe scans daarna keurig kunt bijwerken Heb je naast fotos ook films die je wilt scan-nen Kijk dan eens bij het artikel over het digitaliseren van film
Fotorsquos van schij-ven
Fotorsquos kunnen op vele soorten media ldquostaanrdquo cd of dvd allerlei soorten geheugenkaartjes (maar meestal SD) externe usb-schijven of usb-sticks enzovoort Picasa kan er allemaal mee uit de voeten maar is niet altijd de snelste route
82 Bewerken - basis
Bijsnijden
Bijsnijden is eacuteeacuten van de belangrijkste correc-ties om overbodige of storende zaken langs de rand weg te halen maar ook om een foto op ldquomaatrdquo te maken of alleen een detail over te houden
Recht maken Fotorsquos staan bijna altijd een beetje scheef en in Picasa kun je ze in een oogwenk recht maken Doe dat eerst voordat je gaat bijsnijden
Rode ogen
Flitsen levert vaak rode ogen op maar Picasa kan ze bijna automatisch weer ldquonor-maalrdquomaken Indien storend moet dat je eerste correctie zijn
Ik doe een gok Picasa kan automatisch proberen om contrast helderheid en kleur te verbeteren maar ge-bruik deze knop alleen in hopeloze gevallen
Auto-contrast Picasa kan automatisch proberen om meer contrast in een vale foto te krijgen maar ge-bruik deze knop alleen in hopeloze gevallen
VVKSO Werkgroep ICT-Integratie Google Apps - pagina 43
Auto-kleur
Picasa kan automatisch proberen om de kleur-balans te herstellen bij fotorsquos die te blauw of te rood zijn maar gebruik deze knop alleen in hopeloze gevallen
Retoucheren
Deze knop is nieuw in Picasa3 en kan soms van pas komen om een vlekje op de huid of op je lens te verdoezelen Indien van toepassing moet je dit net als ldquorode ogenrdquo eerst doen
Tekst toevoegen
Ook deze knop is nieuw in Picasa3 en is een fantastisch hulpmiddel voor het maken van tekstdiarsquos en wens-kaarten De toegevoegde tekst kan onzichtbaar worden gemaakt
Licht invullen
Deze knop werkt als ldquobijflitsenrdquo dus alles op de foto wordt lichter maar een sterk onderbelichte foto kun je er niet mee redden Die wordt lelijk en moet gewoon weg
83 Bewerken - afstellen
Licht invullen
Idem want dit schuifje komt dus 2x voor
Gebruik deze correctie bij een iets te donkere foto voordat je met accenten en schaduwen aan de gang gaat Gebruik het histogram als hulp
Accenten en schaduwen
Fijnregeling van het contrast in de lichtere en de donkere delen Gebruik het bijbehorende toverstafje om Picasa een gok te laten doen en zet de schuifjes daarna een beetje terug Ge-bruik hierbij weer het histogram als hulp
Kleurtemperatuur
Schuifje om de kleurweergave koeler (blauwig) of warmer (roder) te maken Gebruik het bijbe-horende toverstafje om Picasa een gok te laten doen en regel dan bij
Pagina 44 Google Apps
Neutrale kleur uitzoeken
Bekend trucje om met een pipetje ergens in de foto te klikken waarvan jij vindt dat het daar grijs of wit moet zijn Je kunt voor rare verras-singen komen staan maar die kun je gelukkig ongedaan maken
84 Bewerken - effecten
Scherper maken
Trucje om licht-onscherpe fotorsquos of fotorsquos met veel fijne details wat scherper te maken De mate van verscherping is in Picasa3 instelbaar en iets scherper is al meer dan voldoende
Sepia kleuring
Trucje om een (portret)foto een ouderwetse uitstraling te geven middels de kleurstof van de inktvis (ldquosepiardquo) Oubollig en zelden bruikbaar tenzij in combinatie met andere effecten
Zwart-wit (ZW)
Trucje om kleurenfotorsquos met eacuteeacuten klik om te zet-ten in fotorsquos met neutrale grijstinten Soms mooier dan de kleuren-foto maar Picasa heeft interessantere manieren om hetzelfde te doen
Warmer maken Trucje om met eacuteeacuten klik een wat koele flitsfoto een meer natuurlijke uitstraling te geven maar ook geschikt om ldquoavondroodrdquo te overdrijven
Korrel toevoegen
Trucje dat vooral geschikt is om een naar zwart-wit omgezette foto de uitstraling te geven alsof hij met een gevoelige dus korrelige film in je camera is gemaakt Dus zelden bruikbaar
Tint veranderen
Trucje om het effect te krijgen van een zwart-wit foto waarin de grijstinten zijn omgezet in een bepaalde kleur (dat heet ldquoduotonerdquo) Je kunt zelfs nog een spoortje van de oorspronke-lijke kleuren toevoegen en dat is bijzonder
VVKSO Werkgroep ICT-Integratie Google Apps - pagina 45
Verzadiging kleu-ren
Trucje om de kleuren van een foto te regelen van zwart-wit (geen kleur) tot sterk overdreven en dan wordt het al gauw erg kitscherig maar dat kan soms je bedoeling zijn
Zachte focus
Trucje dat veel wordt toegepast om bruidjes een ouderwets-romantische uitstraling te ge-ven Maar soms ook toepasbaar bij onver-wachte onderwerpen in de natuur Goed in-stelbaar
Glans toevoegen
Trucje om een wat matte foto extra ldquobriljancerdquo te geven Gelukkig goed instelbaar want je moet dat effect niet overdrijven en dan kan het een foto wat levendiger maken
Gefilterd zwart-wit
De ouderwetse zwart-wit fotograaf schroefde een kleurfilter op zijn lens om een ander ver-loop van de grijstinten te krijgen Dat bijzonde-re en vaak subtiele effect kun je in Picasa na-bootsen
Focus zwart-wit
Trucje om het midden van een foto in kleur te laten en de omgeving in zwart-wit Verrassend als je er een geschikt onderwerp voor hebt en gelukkig goed instelbaar
Geleidelijke tint
Belangrijk trucje om het probleem van een te bleke lucht in veel fotorsquos op te lossen maar ook om een absurd kleureffect te realiseren voor alles boven de horizon Uitgebreid instel-baar
Veel succes met Google Apps

Pagina 6 Titel
Overstappen van de oude versie van Google Documenten 30 521 Oude documenten upgraden naar de nieuwe versie 31 522 Hoe upgraden 31 523
53 Een document maken een naam geven verwijderen opslaan 32 Een document maken 32 531 Een document een naam geven 32 532 Een document verwijderen 32 533 Je documenten opslaan 33 534 Een document publiceren 33 535
54 Het uploaden van mappen 33 Een map uploaden met Google Chrome 33 541 Een map uploaden met een andere browser dan Google Chrome 34 542
55 Geuumlploade bestanden converteren naar Google Docs-indeling 34 56 Kopieumlren en plakken in Google Documenten 35
In het kort 35 561 Sneltoetsen Ctrl-C en Ctrl-V 35 562 Het webklembordmenu 35 563
57 Google Documenten offline 36 58 Offline toegang toestaan voor een computer 37
Google agenda 38 6
Enquecirctes maken met Google Docs (formulieren) 39 7
71 Een nieuw formulier aanmaken 39 72 Vragen toevoegen 39 73 Vormgeving 39 74 Enquecircte publiceren 39 75 Resultaten bekijken 40 76 Voorbeeld 40 77 Conclusie 40
Picasa 41 8
81 Importeren 41 82 Bewerken - basis 42 83 Bewerken - afstellen 43 84 Bewerken - effecten 44
VVKSO Werkgroep ICT-Integratie Google Apps - pagina 5
Google Apps in onderwijs ideale gratis oplossing 1
Google Apps voor onderwijs bestaat al een behoorlijke tijd Toch zijn binnen veel onderwijsinstellingen de faciliteiten van Google Apps nog steeds niet bekend In deze syllabus worden de verschillende mogelijkheden kort beschreven maar ook de wijze waarop je Google Apps eenvoudig kunt installeren en inzetten binnen je klas
De ldquoAppsrdquo binnen ldquoGoogle Apps voor Onderwijsrdquo staat voor applicaties Met andere woorden het is een set van ver-schillende webbased programmarsquos die je kunt gebruiken binnen het onderwijs Google omschrijft de verschillende programmarsquos als volgt
11 G-Mail
E-mail met 25 GB opslagruimte per e-mailaccount zoekfuncties en een geiumlntegreerde chatfunctie Nu zie ik iedereen al denkenhellip Maar e-mail dat hebben we al lang geregeld op school Bijvoor-beeld door middel van een Exchange server of met behulp van verschillende losse accounts in Out-look
Het mooie van G-Mail (en alle andere programmarsquos) binnen Goolge Apps is dat je het op je eigen domein kan laten draaien later hierover meer Een ander groot voordeel zijn de lage kosten geen onderhoud geen backups en geen licentiekosten Tenslotte is het geen enkel probleem om je G-Mail eveneens te gebruiken op een smartphone of tablet-pc
Pagina 6 Google Apps
12 Google Drive (vroeger lsquoDocsrsquo)
Online maken delen en samenwerken aan documenten Per groep kun je niet alleen maar docu-menten met collegarsquos delen maar er ook gezamenlijk aan werken Ook voor leerlingen is het mo-gelijk zelf de documenten te delen en er gezamenlijk aan te werken Aangezien Google Apps web-based is is niemand afhankelijk van de gekozen werkplek
13 Google Sites
Eeacuten centrale online locatie waar teams alle mogelijke informatie kunnen delen Maak eenvoudige professionele websites met behulp van dit onderdeel eveneens uitermate geschikt om met leer-lingen aan te werken bijvoorbeeld in plaats van een PowerPoint presentatie Google Sites is im-mers een eenvoudige manier om webpaginarsquos te maken voor intranetten of klasprojecten
14 Google Agenda
Een web-based agenda die je eenvoudig kunt synchroniseren met de agenda van je smart-telefoon Je beschikt over een priveacute en een publieke agenda De publieke agenda kun je delen met alle gebruikers binnen het domein (de lokale school of scholenge-meenschap) Dit is bijvoorbeeld handig om als directie op effici-ente wijze planningen en schoolactiviteiten aan het lerarenteam bekend te maken Ook agendarsquos voor leerlingen ouders enz zijn mogelijk en eenvoudig te integreren in webpaginarsquos
VVKSO Werkgroep ICT-Integratie Google Apps - pagina 7
15 Google Discussiegroepen
Met Google Discussiegroepen kunnen gebruikers hun eigen mailinglijsten instellen en gemakkelijk documenten sites en agendas delen met collegas Beheerders kunnen indien nodig lidmaat-schappen beheren en Google Discussiegroepen koppelen aan leermanagement- en leerlinginfor-matiesystemen Laat leraren en studentengroepen zelf hun eigen kleine groepen en lijsten behe-ren zonder de ICT-cooumlrdinator lastig te vallen
16 GOOGLE APPS OP JE EIGEN DOMEIN
Als je Google Apps op een eigen domein laat draaien kun je gebruik maken van de domeinnaam die je als school gebruikt Dus wanneer je naar de e-mail wilt kan je gebruik maken van de het adres emailschoolnaambe
Vervolgens komt er een login scherm waar de gebruiker kan inloggen Het e-mail adres dat u ge-bruikt is dan bijvoorbeeld naamschoolnaambe Je cooumlrdinator kan in het login scherm en bin-nen alle programmarsquos het logo van de school plaatsen
Hoe krijg je dit nu voor elkaar
Wanneer je zelf verstand van zaken hebt dan kun je de MX Records van je domeinnaam aanpas-sen Meestal is dit op school het werk voor de ICT-cooumlrdinator Zie voor meer uitleg deze pagina
(httpsupportgooglecomabinanswerpyhl=nlampanswer=33352)
Wanneer je nog nooit van MX Records hebt gehoord neem dan contact op met de partij waar je domeinnaam is geregistreerd Je kunt dan de vraag stellen ldquoWe willen gebruik maken van Google Apps kunnen jullie de MX Records van ons domein aanpassenrdquo
Je kunt ook steeds vrijblijvend info vragen over de implementatie van Google Apps of iemand van Google contacteren
Pagina 8 Google Apps
Nog even kort enkele voordelen op een rijtje
- Je blijft gebruik maken van je bestaande e-mail account - Alles valt onder een eigen domeinnaam - Webbased dus alle programmarsquos zijn via iedere computer te bereiken - Het is gratis - Geen onderhouds- of licentiekosten - Programmarsquos voor communicatie en programmarsquos voor samenwerken
Wil je meer informatie over de mogelijkheden Ga dan naar de paginarsquos van Google
httpwwwgooglecomahelpintlnleduindexhtml
httpwwwgooglecomahelpintlnleducommunicati
onhtml
VVKSO Werkgroep ICT-Integratie Google Apps - pagina 9
Enkele interessante links
Gmail
httpssupportgooglecommailhl=nlamphlrm=en
Google Drive
httpsupportgooglecomdrive
Google Apps
httpmijngoogleappsnlgoogle-apps-ondersteuninghandleiding-google-apps
httpwwwgooglebeahelpintlnleduresource_centerhtml
httpeducatieugentbeelogebruikindexphpleermiddelen-makendlc155-google-apps-lees-meer
httpdutchappsusersgroupcombronnen
Google Video
httpsupportgooglecomvideohl=nl
Google Agenda
httpsupportgooglecomcalendarhl=nl
Google Sites
httpssupportgooglecomsiteshl=nl
httpssitesgooglecomadaalderschoolnlzowerktgooglesites
Google Mobile
httpsupportgooglecommobilehl=nl
Google Docs Videorsquos
httpwwwyoutubecomdocs
Handleidingen Google Sites Docs Agenda Gmail sjablonen tips en handleidingen
httpprojectenbankkennisnetnlindexphppage_id=projectampproject_id=518
Pagina 10 Google Apps
En nog veel meerhellip
VVKSO Werkgroep ICT-Integratie Google Apps - pagina 11
17 Suggesties van een collega
Geschreven door Veerle Lagaert
donderdag 01 september 2011 0645
Het gebruik van Office-toepassingen in het onderwijs ligt voor de hand
Google docs kan hierbij een alternatief vormen De mogelijkheid om te delen en het gebruiksge-
mak zijn extra troeven
Verder kan men Google docs integreren in een leerpad of in een webquest Dit gebeurt zeer een-
voudig door het integreren van de betrokken link Uiteraard moet de status van het document
lsquosharedrsquo zijn om het te kunnen raadplegen
Een praktisch voorbeeld vind je bij onderstaande link Het is een website mbt een earthquest
waarbij google documenten zijn geiumlntegreerd binnen een ander onderdeel van google apps nl
google sites
httpssitesgooglecomsitegsmthestoryofstuffhome
Google forms is een nuttige tool bij het afnemen van een enquecircte in het kader van een onderzoek
of een project
Het opstellen van een vragenlijst is zeer gebruiksvriendelijk Bovendien worden de resultaten van
het onderzoek weergegeven in een overzichtelijk rekenblad
Ze werd google forms gebruikt om de voorkennis van cursisten te bevragen
httpsdocsgooglecomspreadsheetembeddedformformkey=dDBabnBoWDYwZl9IUFYzUm9nT
GtTT1E6MQ
Pagina 12 Google Apps
Gmail 2
21 Wat heb je nodig om te starten
Om zelf aan de slag te gaan en alle applicaties reeds uit te testen heb je alleen maar een Google-account nodig Sommige toepassingen maken van een bestaand e-mailadres een Google-account maar het is een beter idee om een nieuwe Google-account aan te maken hiermee krijg je meteen toegang tot alle beschikbare Apps
Ga naar wwwgooglecomaccounts om eventueel een nieuwe account aan te maken Kies lsquoRegistreren voor en nieuw Google accountrsquo
Als je domeinadministrator bent en je wil Google Apps ge-bruiken voor je school of organistatie heb je een account nodig voor je domein Daar worden dan de gebruikersac-counts aangemaakt en de Apps verder ingesteld voor de eindgebruikers
Je kunt achteraf meerdere bestaande mailaccounts koppe-len aan deze gmail-account Dit kan via lsquoInstellingenrsquo en daarna lsquoaccounts en importrsquo
VVKSO Werkgroep ICT-Integratie Google Apps - pagina 13
22 Gmail standaardgebruik
Opmerking
1 Gmail komt geregeld met nieuwe versies de exacte procedure kan dus afwijken van de instructies hieronder
2 De standaard weergave van Gmail werkt het beste met schermlezers en browsers die ARIA ondersteunen
Aanmelden 221
Als je een Gmail-account hebt kun je je als volgt aanmelden bij Gmail
1 Ga naar httpwwwgmailcom 2 De focus ligt eerst op het invoervak Gebruikersnaam Druk op ENTER om naar de
formuliermodus te gaan typ je gebruikersnaam en ga met de tabtoets naar het in-voervak Wachtwoord
3 Typ je wachtwoord en druk op ENTER Je krijgt nu de standaard weergave van het Postvak IN
Paginastructuur 222
De Gmail-webpaginas hebben dezelfde algemene structuur Elke pagina in de standaard-weergave bevat de onderstaande elementen of secties alleen het belangrijkste inhoudelijke gedeelte varieert per pagina al het andere is op elke pagina hetzelfde
Je e-mailadres en de links Instellingen Help oudere versie en Afmelden Een niveau 1 kop het Google Mail-logo of Gmail-logo afhankelijk van het land waar je
woont Zoekfuncties gevolgd door een invoervak een knop Berichten doorzoeken een knop
Zoeken op het web en een link Zoekopties weergeven Deze worden beschreven in het gedeelte Zoeken
Navigatiegedeelte dat wordt beschreven in het volgende gedeelte Chatvenster een niveau 2 kop met daarin een invoervak voor zoeken toevoegen of uitnodigen van vrien-den je naam de status van je vrienden in je vriendenlijst de namen van je vrienden en een menu met opties Het chatvenster is alleen open als Chat is ingeschakeld
Naam bevat een invoervakkeuzelijst voor het zoekentoevoegenuitnodigen van ie-mand om mee te chatten Als Chat is uitgeschakeld bevat dit gedeelte de gebruikers-naam en het invoervak Als Chat echter is ingeschakeld is de h2 chat en maakt het in-voervak deel uit van het chatvenster
Labels een gedeelte met daarin een lijst van de bestaande labels die worden weergege-ven als links en de link labels bewerken
Een vriend uitnodigen gevolgd door het invoervak Gmail geven aan de knop Uitnodi-ging verzenden het aantal resterende uitnodigingen en de link Voorbeeld uitnodigings-tekst
Sectie met de belangrijkste inhoud Deze sectie varieert per pagina
d
Pagina 14 Google Apps
23 Navigatiesectie
De navigatiesectie bevat de volgende elementen
De link Nieuw bericht Postvak IN voor conversaties die inkomende berichten bevatten Met ster voor conversaties die je hebt gemarkeerd als bijzonder belangrijk Verzonden berichten voor conversaties die berichten bevatten die je hebt verzonden Concepten voor conversaties die een bericht bevatten dat je aan het schrijven was en
nog niet hebt verstuurd omdat je het bericht als concept hebt opgeslagen de internet-verbinding werd verbroken of de computer is vastgelopen
Alle berichten een lijst van conversaties met alle berichten die je hebt ontvangen of ver-zonden of gearchiveerd en die niet zijn verwijderd
Spam voor inkomende berichten die door Google Mail als spam zijn beoordeeld of be-richten die je als spam hebt gemarkeerd Berichten in deze map worden na 30 dagen au-tomatisch permanent verwijderd
Prullenbak conversaties of berichten die je verwijdert (met uitzondering van deze map) worden hierheen verplaatst Berichten in deze map worden na 30 dagen automatisch permanent verwijderd
Link Contactpersonen Chat een niveau 2 kop gevolgd door een keuzelijst voor zoekentoevoegenbewerken
je naam een menu voor het instellen van je status eventuele uitnodigingen om te chat-ten van anderen de lijst van contactpersonen en hun status en een menu met opties Dit
VVKSO Werkgroep ICT-Integratie Google Apps - pagina 15
venster wordt alleen weergegeven als chat is ingeschakeld Labels Een niveau 2 kop gevolgd door links voor alle labels die je hebt gemaakt - Som-
mige map- en labellinks word mogelijk gevolgd door een getal tussen haakjes de bete-kenis van deze getallen is
Een getal na het Postvak IN geeft het aantal conversaties aan met ongelezen be-richten
Een getal na Concepten geeft het aantal conversaties aan in de map Concep-ten Al deze conversaties bevatten een conceptbericht
Een getal na Spam geeft het aantal conversaties aan met ongelezen berichten in de map Spam
Een getal na een label geeft het aantal conversaties met dat label aan die ongele-zen berichten bevatten
24 Berichten lezen
1 Open een van de mappen Nadat je je de eerste keer hebt aangemeld kom je automa-tisch in de map Postvak IN zodat je de berichten daarin direct kunt lezen
2 Je krijgt telkens een pagina met een lijst van conversaties in de betreffende map Derge-lijke paginas worden aangeduid als conversatielijstpaginas De lijst van conversaties is in feite ingedeeld als een tabel waarvan de kolommen verschillende gegevens over de conversaties bevatten Als je een specifieke conversatie wilt bekijken ga je naar het on-derwerp van de conversatie en druk je op Enter om de conversatie te openen
3 Je komt op een pagina met alle berichten in de conversatie deze paginas worden aan-geduid als conversatiepaginas Op deze paginarsquos kun je eenvoudig navigeren naar de be-richten die je wilt lezen
25 Conversatiepagina
Als je in de conversatietabel van een conversatielijstpagina een onderwerplink opent kom je op een conversatiepagina Op deze pagina kun je alle berichten in de conversatie lezen en acties toepassen op de conversatie als geheel of op individuele berichten in de conversatie De titel van een conversatiepagina is het onderwerp van de conversatie en het gedeelte met de belangrijkste inhoud bevat de volgende elementen
Een link terug naar de conversatielijstpagina bijvoorbeeld laquo Terug naar Postvak IN Actieknoppen Dit is vaak dezelfde set actieknoppen die wordt weergegeven op de con-
versatielijstpagina Twee of drie links die van toepassing zijn op de gehele conversatie Als de conversatie
meerdere berichten bevat is er een link Alles uitvouwen of Alles samenvouwen be-schikbaar
Een niveau 1 kop het onderwerp van de conversatie Deze kop wordt gevolgd door een link naar het Postvak IN als de conversatie wordt weergegeven in het Postvak IN en eventuele labels
De berichten in de conversatie waarover in het volgende gedeelte meer informatie wordt gegeven
Herhaling van de actieknoppen en het nummer van de conversatie in de lijst van conver-saties
Pagina 16 Google Apps
26 Actieknoppen
De actieknoppen die zowel boven als onder de conversatietabel worden weergegeven wor-den gebruikt in combinatie met de selectievakjes in de conversatie Je kunt bijvoorbeeld een of meer conversaties uit het Postvak IN verwijderen
1 Vink in de conversatietabel de selectievakjes aan van de conversaties die je wilt verwij-deren
2 Druk op de knop Verwijderen
Het aantal en de acties van deze knoppen zijn afhankelijk van de lijst van conversaties die wordt weergegeven
27 Berichten
Berichten worden weergegeven in een van twee indelingen uitgevouwen of samengevou-wen In de uitgevouwen indeling wordt de berichttekst en alle relevante informatie getoond in de samengevouwen indeling worden alleen de afzender en de datum weergegeven en wordt aangegeven of het bericht bijlagen bevat
Als je voor het eerst een conversatiepagina opent worden het laatste bericht en alle ongele-zen berichten uitgevouwen de overige berichten zijn samengevouwen Omdat alleen uitge-vouwen berichten een kop hebben is het makkelijk om de ongelezen berichten in een con-versatie te vinden
Als een of meer berichten zijn samengevouwen is de link Alle uitvouwen beschikbaar Hiermee worden alle samengevouwen berichten uitgevouwen Als alle berichten zijn uitge-vouwen is de link Alle samenvouwen beschikbaar Hiermee worden alle berichten samen-gevouwen behalve het laatste bericht
Uitgevouwen bericht 271
Een uitgevouwen bericht bevat de volgende elementen
De naam van de afzender en het e-mailadres van de afzender tussen haakjes aan gevolgd door het e-mailadresde e-mailadressen waarnaar de e-mail is verzonden De link details weergeven die toegankelijk is via het toetsenbord Door voor details
weergeven op Enter te drukken worden de volgende gegevens getoond het veld van het veld aan de datum het onderwerp een lijst van alle mailinglijsten als de e-mail werd verzonden naar een mailinglijst het veld verzonden door en het veld onderte-kend door
De datum en het tijdstip waarop het bericht werd verzonden Als de e-mail niet op de-zelfde dag is verzonden wordt ook het aantal dagen sinds e-mail werd verzonden weer-gegeven
Een bijlagepictogram als het bericht een of meer bijlagen bevat De link Beantwoorden De tekst van het bericht Als het bericht een of meer bijlagen bevat worden links weergegeven voor het bekijken
VVKSO Werkgroep ICT-Integratie Google Apps - pagina 17
en downloaden van bijlagen Deze worden hieronder beschreven in het gedeelte Down-loaden
Er is een herhaling van de links zoals Beantwoorden Allen beantwoorden enzovoort
Samengevouwen bericht 272
Een samengevouwen bericht bevat de volgende elementen
De naam van de afzender waarop kan worden geklikt (maar die geen niveau 3 kop is) Als je op de naam van de afzender op Enter drukt wordt het bericht uitgevouwen
Een bijlagepictogram als het bericht een of meer bijlagen bevat Het begin van de inhoud van de e-mail De datum en het tijdstip waarop het bericht werd verzonden Wanneer er veel samengevouwen berichten zijn worden deze soms samengevoegd tot
een enkel samengevouwen bericht die een tekst bevat als 17 verborgen berichten - gevolgd door de link Weergeven Als je deze link opent worden alle verborgen berich-ten weergegeven als afzonderlijk samengevouwen berichten
28 Bijlagen downloaden
Zoals hierboven beschreven wordt direct na de verzenddatum en -tijd van het bericht met een bijlagepictogram aangegeven of het bericht bijlagen bevat In een uitgevouwen weerga-ve worden de links voor het bekijken en downloaden van de bijlagen weergegeven na de tekst van het bericht
Voor elke bijlage worden de volgende gegevens en links getoond
Naam van het bestand Grootte van het bestand Voor sommige bestandstypen bijvoorbeeld html en txt is de link Weergeven be-
schikbaar waarmee de bijlage in een nieuw venster wordt weergegeven Voor som-mige andere bestandstypen bijvoorbeeld doc en pdf is de link Weergeven als HTML beschikbaar Als je hierop klikt wordt het bestand naar HTML geconverteerd en in een nieuw venster weergegeven Voor sommige andere bestandstypen bij-voorbeeld mp3 en zip ontbreekt een dergelijke link
De link Scannen en downloaden of de link Downloaden afhankelijk van of je Inter-net Explorer Firefox of Chrome gebruikt
Als er meer bijlagen zijn wordt voorafgaand aan de informatie over de afzonderlijke bijlagen het aantal bijlagen vermeld gevolgd door een link voor het scannen en downloaden van alle bijlagen of het downloaden van alle bijlagen afhankelijk van of je Internet Explorer of Fire-fox gebruikt Als je op deze link klikt wordt een dialoogvenster geopend waarin je een zip-bestand met alle bijlagen kunt openen op opslaan
Als je een bericht hebt geopend dat een of meer bijlagen bevat kun je naar de links voor het weergeven of downloaden van de bijlagen gaan via het dialoogvenster met de lijst van bijla-gen
Pagina 18 Google Apps
29 Berichten verzenden
Er zijn verschillende manieren om een nieuw bericht op te stellen Deze maken gebruik van de pagina Nieuw bericht die hieronder wordt beschreven
Een nieuw bericht vanuit het niets Klik op de link Nieuw bericht om naar de pagina Nieuw bericht te gaan
Beantwoorden van een bericht Elk uitgevouwen bericht op elke conversatiepagina bevat de link Beantwoorden net boven de berichttekst en een aantal links onder de bericht-tekst Als je op de link Beantwoorden klikt kom je op de pagina Nieuw bericht waar de velden Aan en Onderwerp al zijn ingevuld Bovendien bevat het berichtvak al een kopie van het bericht waarop je antwoordt
Doorsturen van een bericht Dit is vergelijkbaar met het beantwoorden van een bericht zoals in de vorige optie wordt beschreven Klik op de link Doorsturen om naar de pagina Nieuw bericht te gaan Het veld Onderwerp is al ingevuld en het berichtvak bevat een kopie van het bericht voorafgegaan door de woorden Doorgestuurd bericht
210 Pagina Nieuw bericht
Het belangrijkste inhoudelijke gedeelte van de pagina Nieuw bericht bevat de volgende elementen
De knoppen Verzenden Nu opslaan en Verwijderen Het formulier voor het opstellen van een bericht De invoervakken Aan en Onderwerp De link Bestand toevoegen als bijlage Invoervak voor het bericht De knoppen Verzenden Nu opslaan en Verwijderen
Zo kun je een bericht te verzenden
1 Op de pagina Nieuw bericht ga je naar het invoervak Aan Als je het adres begint te typen worden overeenkomstige e-mailadressen gelezen door de schermlezer Zodra het gewenste e-mailadres wordt gelezen druk je op Enter en ga je met de tabtoets naar het volgende veld of typ je het volledige adres
2 Blijf op de tabtoets drukken om tussen de functies te schakelen en in de invoervakken te typen Het toevoegen van bijlagen wordt in het volgende gedeelte behandeld
3 Nadat je je bericht in het invoervak hebt getypt ga je met de tabtoets naar de knop Ver-zenden en druk je daarop Het label voor het invoervak van het bericht wordt gelezen als Taal wijzigen
211 Bijlagen toevoegen
4 Als je bijlagen wilt toevoegen klik je op de link Een bestand toevoegen als bijlage tussen het vak Onderwerp en het berichtbewerkingsvak Je ziet vervolgens het venster voor het kiezen van een bestand
5 Ga als volgt te werk om een enkel bestand toe te voegen aan een bericht
VVKSO Werkgroep ICT-Integratie Google Apps - pagina 19
6 Ga naar de link voor het toevoegen van een bestand en druk op Enter 7 Een invoervak en de knop Bladeren worden weergegeven 8 Geef de locatie van het bestand op in het tekstvak of klik op de knop Bladeren 9 Het dialoogvenster Bestand kiezen wordt geopend Dit venster heeft dezelfde indeling
als een standaard dialoogvenster Openen Selecteer een bestand en druk op ENTER 10 Je keert terug naar de pagina Nieuw bericht en de cursor staat in het invoervak Onder-
werp
212 Concepten
Als je een conversatie opent in de map Concepten is wat daarna gebeurt afhankelijk van het aantal berichten in de conversatie
Als de conversatie slechts een enkel bericht bevat namelijk het bericht dat je aan het schrijven was kom je na het openen van de conversatie op de pagina Nieuw bericht
Als de conversatie meerdere berichten bevat kom je op een conversatielijstpagina Het bericht waarop je een antwoord aan het maken was is uitgevouwen en wordt gevolgd door een formulier voor het opstellen van een bericht ook als het niet het laatste be-richt in de conversatie is Dit is altijd het eerste antwoordgedeelte op de pagina dus de makkelijkste manier om verder te gaan met het schrijven van het bericht is op ctrl+home te drukken en de e-toets te gebruiken tot je het invoervak Aan vindt
213 Zoeken
De zoekfunctie van Google Mail is uiterst flexibel en vooral zeer krachtig
1 Ga naar het invoervak Zoeken het eerste formulier op de pagina 2 Druk op ENTER om naar de formuliermodus te gaan typ een of meer woorden en druk
op ENTER 3 Je komt op een pagina met een lijst van de conversaties die berichten bevatten met
overeenkomende zoekwoorden
De standaardinstellingen voor zoekopdrachten zijn
Alle berichten in de map Alle berichten worden doorzocht dat wil zeggen alle berich-ten die je hebt verzonden of ontvangen maar niet hebt verwijderd De mappen Spam en Prullenbak worden echter niet doorzocht
De zoekwoorden zijn hoofdlettergevoelig De zoekwoorden worden vergeleken met de woorden in de vakken Onderwerp Aan
en Van en in de berichttekst
214 Archiveren
Je kunt in Google Mail niet alleen conversaties of individuele berichten verwijderen maar ook conversaties archiveren vanuit je Postvak IN Als je een conversatie archiveert wordt de conversatie verwijderd uit je Postvak IN maar niet uit de map Alle berichten waarin alle
Pagina 20 Google Apps
berichten staan die je niet hebt verwijderd
Nadat je een conversatie hebt gearchiveerd
Kun je de berichten in de conversatie nog steeds terugvinden door ernaar te zoeken omdat de map Alle berichten wordt gebruikt voor zoeken
Als de conversatie berichten bevat die door jou zijn verzonden wordt de conversatie nog steeds weergegeven in de map Verzonden items
Als aan de conversatie een label is toegekend wordt de conversatie nog steeds weerge-geven als je de conversaties met dat label bekijkt
Door archiveren kun je het aantal conversaties in je Postvak IN dus beperken zonder oude berichten kwijt te raken
VVKSO Werkgroep ICT-Integratie Google Apps - pagina 21
Google Sites 3
31 Wat is Google Sites
Google Sites is een online websitemaker Met Google Sites kun je op eacuteeacuten plaats snel verschillende soorten informatie verzamelen
o tekst o videos o agendas o presentaties o bijlagen
die gemakkelijk delen en laten bekijken of bewerken door een kleine groep hun hele organisa-tie of de wereld
Ga aan de slag met Google Sites op httpsitesgooglecomsite of als je gebruik maakt van Google Apps httpsitesgooglecomadomeinnaam
niet te vergeten Google Sites is gratis
32 Bekijken en uitproberen
Er zijn verschillende (Engelstalige) videos beschikbaar die u helpen aan de slag te gaan
mooie korte video over Google Sites
probeer het zelf met de online demo
Belangrijke kenmerken van Google Sites
Pas het uiterlijk van uw website aan door een van de 50 themas te kiezen Maak met eacuteeacuten muisklik een nieuwe (sub)pagina Kies uit een steeds langer wordende lijst van paginatypen
o webpagina o dashboard o aankondigingen
Pagina 22 Google Apps
o bestanden o startpagina o
Centraliseer gedeelde informatie voeg aan elke pagina rijke inhoud toe (video documenten van Google Documenten spreadsheets presentaties diapresentaties van Google Picasa Google-gadgets) en upload bestandsbijlagen
Beheer toestemmingsinstellingen waarmee u uw site zo priveacute of algemeen toegankelijk en bewerkbaar kunt maken als u wilt
Doorzoek uw volledige Google Sites-inhoud met zoektechnologie van Google
33 Hoeveel opslagruimte heb ik voor mijn site
Er is geen limiet aan het aantal paginas dat u kunt maken in Google Sites U kunt maximaal 100 MB opslaan in uw site
Als u wilt zien hoeveel opslagruimte u nog over heeft in uw site gaat u naar Site-instellingenrsquo -gt Overige itemsrsquo
Als u Google Apps gebruikt wordt uw opslagquota beheerd op domeinniveau Elk domein krijgt 10 Gb opslagruimte
34 Een nieuwe site
Ga naar httpsitesgooglecom
Als je hebt geklikt op nieuwe site maken krijg je het volgende scherm in beeld
Kies een sjabloon o lege sjabloon o in de galerie bladeren
Geef je site een naam
VVKSO Werkgroep ICT-Integratie Google Apps - pagina 23
Kies een thema Geef een beschrijving Geef aan met wie je de site wilt delen
o Geef aan of de site inhoud voor 18+ bevat o bevestig de getoonde captcha o Klik op Site maken
35 pagina maken
Bij het menu pagina maken kies je uit de volgende paginatypen
webpagina dashboard aankondigingen bestanden lijst startpagina
Bij het maken van een pagina geef je aan op welk niveau de navigatie moet komen
Pagina 24 Google Apps
Soorten paginarsquos 351
Een Webpagina is een ongestructureerde pagina waarop je tekst afbeeldingen en tabellen kunt
plaatsen en waaraan je spreadsheets presentaties videos en meer kunt toevoegen De Webpagi-
na bevat standaard besturingselementen voor opmaak zoals vet cursief onderstrepen lettertype-
keuze tekstkleur en tekstmarkering Je kunt lijsten met opsommingstekens en genummerde lijsten
maken en eenvoudig linken naar andere paginas binnen de site Onder aan de pagina kun je do-
cumenten toevoegen en je kunt andere bijdragers aan de site toestaan op je paginas te reageren
Omdat Google Sites is gebouwd op een wiki-basis worden alle versies van uw document opgesla-
gen Dit betekent dat je altijd terug kunt gaan naar eerdere versies van het document en wijzigin-
gen tussen verschillende versies kunt vergelijken Abonnees van de pagina ontvangen een bericht wanneer de pagina is bijgewerkt
EenmiddotDashboardpagina is een uit twee kolommen bestaande Webpagina met vier placeholder-
gadgets waarmee het gemakkelijk is om een informatie-overzicht te maken
Je kunt ook een Dashboardpagina maken met behulp van een Webpagina door de lay-out te wijzi-
gen in twee kolommen en gadgets aan de pagina toe te voegen
Een Aankondigingenpagina is een pagina die door een individu of groep gemakkelijk kan worden
gebruikt voor het plaatsen van chronologische informatie zoals nieuws statusupdates of opmerke-
lijke evenementen De pagina kan worden gebruikt voor het plaatsen van bedrijfsberichten of pro-
jectupdates het aankondigen van nieuwe versies het plaatsen van interessante links van internet
als een gewonemiddotblog en meerPagina-abonnees worden op de hoogte gehouden van nieuwe berich-ten en updates van bestaande berichten
Met een Bestandenpagina kun je documenten die op je schijf staan beheren en ze in mappen
ordenen Je kunt hiermee veelgebruikte documenten op eacuteeacuten plek ordenen Van deze documenten
wordt de versiegeschiedenis opgeslagen zodat je altijd terug kunt gaan naar een eerdere versie
Pagina-abonnees worden op de hoogte gehouden van nieuwe bestanden bijgewerkte bestanden en verwijderde bestanden
Met Lijstpaginas kun je informatielijsten bijhouden Je kunt kiezen uit een lijst van sjablonen of
je eigen aangepaste kolommen configureren Items kunnen eenvoudig worden toegevoegd bijge-
werkt en verwijderd
Paginarsquos bewerken 352
Als je op Pagina Bewerken hebt geklikt verschijnt de menubalk
Invoegen Indeling Tabel Lay-out
rechts in beeld heb je keuze tussen
opslaan nnuleren
VVKSO Werkgroep ICT-Integratie Google Apps - pagina 25
Keuzes in het menu Invoegen
Afbeelding
Link
Inhoudsopgave
Lijst met subpaginas
Horizontale lijn
AdSense
Agenda
Document
Kaart
Diavoorstelling picasa
Presentatie
Spreadsheet
Spreadsheetformulier
Google Video
YouTube Video
Recente berichten
Recent bijgewerkte bestanden
Recente lijstitems
Tekstvak Meer gadgets
Keuzes in het menu Indeling
Het is belangrijk om de teksten die je typt een kop
mee te geven Als je dit doet dan kun je een au-
tomatische inhoudsopgave laten maken
Selecteer de tekst van het kopje en klik op indeling
en kies
kop 2
kop 3
kop 4
Als je per ongeluk een kop gemaakt hebt kun je
met Opmaak verwijderen de tekst weer terugzet-
ten naar normaal
Pagina 26 Google Apps
Tabel
Tabel invoegen rij naar boven invoegen rij naar beneden invoegen kolom invoegen aan de linkerkant kolom invoegen aan de rechterkant
tabel verwijderen rij verwijderen
kolom verwijderen
Lay-out
Een kolom (eenvoudig) Twee kolommen (eenvoudig) Drie kolommen (eenvoudig) Eeacuten kolom met bovenbalk Twee kolommen met bovenbalk Drie kolommen met bovenbalk Linkerzijbalk Rechterzijbalk Linker- en rechterzijbalken
Tekstinstellingen In de grijze balk onder de menubalk vind je opties die met tekst te maken hebben
Meer acties
revisiegeschiedenis Abonneren op paginawijzigingen Pagina-instellingen Pagina afdrukken Pagina verplaatsen Pagina verwijderen Paginavoorbeeld bekijken als kijker Abonneren op sitewijzigingen Site beheren Deze site delen
VVKSO Werkgroep ICT-Integratie Google Apps - pagina 27
36 Delen en samenwerken
Je bepaalt zelf welke personen je site mogen weergeven en bewerken door de instellingen voor delen
op je site te wijzigen Als je wil dat iedereen de site kan bekijken zonder zich aan te melden
bij een Google-account kun je je site instellen als openbaar
Of je geeft op welke personen bepaalde handelingen op de site mogen uitvoeren door hun
toegangsniveau in te stellen als kijkers bijdragers of eigenaren
Gebruikers die zijn ingesteld als kijkers kunnen
Paginas weergeven
Gebruikers die zijn ingesteld als bijdragers kunnen
paginas maken bewerken verwijderen
paginas verplaatsen
bijlagen toevoegen
opmerkingen toevoegen
zich abonneren op sitewijzigingen en paginawijzigingen
Gebruikers die zijn ingesteld als eigenaren kunnen
Alles doen wat gebruikers die zijn ingesteld als bijdragers kunnen doen
Andere mensen instellen als kijkers als bijdragers en als eigenaren
Site-themas en opmaak wijzigen
De naam van de site wijzigen
De site verwijderen
Als je Google Apps gebruikt kun je het delen van instellingen ook beheren voor het hele domein
Maar als uw Google Apps-domein door een beheerder wordt beheerd kan hij beperkingen
instellen
Elke persoon die je instelt als kijker bijdrager of eigenaar moet over een Google-account of
Google Apps-account beschikken om uw site te kunnen delen
Wees je ervan bewust dat gebruikers die zijn ingesteld als kijkers en bijdragers de informatie
die je op de site deelt kunnen lezen kopieumlren of verspreiden Je moet dus voorzichtig zijn
met gevoelige persoonlijke informatie zoals gegevens over sociale voorzieningen financieumlle
gegevens huisadressen enz
Je kunt een onbeperkt aantal personen uitnodigen om je site te delen maar Google stuurt maar 50
uitnodigingen per dag Google doorloopt vervolgens je lijst met genodigden en verstuurt 50 uitnodigingen
per dag totdat iedereen op de lijst een uitnodiging heeft ontvangen
Pagina 28 Google Apps
Google Drive 4
Google Drive is een online opslagruimte waarbinnen je verschillende soorten documenten kunt
maken en beheren Je kunt er in realtime met anderen aan werken en je documenten en ande-
re bestanden opslaan - alles online en allemaal gratis Met een internetverbinding kijg je toe-
gang tot die documenten en bestanden vanaf elke computer overal in de wereld (Je kunt
zelfs wat werkzaamheden uitvoeren zonder een internetverbinding ndash dus offline beschikbaar)
Deze handleiding geeft in het kort een overzicht van de vele dingen die je met Google Drive
kunt doen Als je meer informatie wenst over een functie van Google Documenten over delen
en samenwerken of over het beheren van bestanden bezoek dan het Helpcentrum voor Goog-
le Documenten
41 Dit kun je doen in de documentenlijst
Tekstdocumenten spreadsheets andere bestandstypen en verzamelingen van Google
maken
Bestanden en mappen uploaden (desgewenst van je pc) beheren en opslaan
Documenten bestanden en verzamelingen van Google delen
Een voorbeeld bekijken van je documenten en bestanden voordat je ze opent of deelt
Afbeeldingen en videos bekijken die je hebt geuumlpload naar je documentenlijst
Zoeken naar items op basis van naam type en zichtbaarheidsinstelling
42 Documenten
Meeste bestandstypen converteren automatisch naar Google Documenten-indeling
Stijl toevoegen en je documenten opmaken met opties zoals indeling kleuren marges
regelafstand en lettertypen
Anderen uitnodigen om samen te werken aan een document en hen rechten verlenen
om te bewerken opmerkingen te plaatsen of weer te geven
Online in realtime samenwerken en chatten met andere bijdragers
De revisiegeschiedenis van je documenten bekijken en teruggaan naar een willekeurige
versie
Google Documenten naar je bureaublad downloaden als Word- OpenOffice- rtf- pdf-
html- of zip-bestanden
Een document naar een andere taal vertalen
Je documenten als bijlagen naar anderen sturen via e-mail
Als je nog meer informatie wil over Google-documenten raadpleegt u de Handleiding Aan de
slag van Google Documenten
43 Spreadsheets
Gegevens in xls- csv- txt- en ods-indeling importeren en converteren
Gegevens in xls- csv- txt- en ods-indeling en pdf- en html-bestanden exporteren
Resultaten berekenen en gegevens eruit laten zien zoals je zelf wil door cellen op te
maken en formules te bewerken
In realtime chatten met anderen die je spreadsheets bewerken
VVKSO Werkgroep ICT-Integratie Google Apps - pagina 29
Diagrammen en gadgets maken
Een spreadsheet of een apart blad van uw eigen spreadsheet invoegen op je blog of
website
Raadpleeg voor meer informatie over Google-spreadsheets de Handleiding Aan de slag van
Google Spreadsheets
44 Presentaties
Presentaties delen en bewerken met vrienden en collegas
Bestaande presentaties in ppt- en pps-indeling importeren
Uw presentaties als een pdf- ppt- of txt-bestand downloaden
Afbeeldingen en videos invoegen en de dias opmaken
Presentaties tegelijkertijd online weergeven in realtime en vanaf afzonderlijke externe
locaties
Uw presentaties op een website publiceren en insluiten zodat deze voor een groot pu-
bliek toegankelijk zijn
45 Tekeningen
Tekeningen delen en bewerken met vrienden en collegas
Uw presentaties als een png- jpeg- svg- of pdf-bestand downloaden
Afbeeldingen vormen en lijnen invoegen en ze opmaken volgens uw voorkeuren
In realtime samenwerken met anderen ongeacht waar zij zich bevinden
Een tekening in een document spreadsheet of presentatie invoegen
Pagina 30 Google Apps
De nieuwe versie van Google Drive 5
Enkele van de meest interessante functies van de nieuwe versie van Google Documenten
Realtime samenwerking bekijk updates van andere bijdragers terwijl zij het document
bewerken
Hogere importkwaliteit consistenter importeren vanaf je bureaublad naar Google Do-
cumenten
Chatten met andere bijdragers terwijl je een document bewerkt kun je vanuit het do-
cument met andere editors chatten over de wijzigingen
Liniaal Google Documenten hebben een liniaal om marges inspringen en uitlijnende tabs
in te stellen
51 Wat is er verder nog veranderd
Enkele functies van de oudere versie van Google Documenten zijn nog niet beschikbaar zijn
Geen zorgen de meeste worden binnenkort toegevoegd
Ook de sneltoetsen zijn gewijzigd Bekijk de lijst van nieuwe sneltoetsen
52 Welke versie gebruik ik
Je kunt eenvoudig achterhalen of je de nieuwe versie gebruikt door te kijken of er
een liniaal boven de bewerkingsruimte staat (Zorg er wel voor dat de liniaal is ingeschakeld
in Weergeven gt Liniaal tonen)
Overstappen van de oude versie van Google Documenten 521
De overstap naar de nieuwe versie van Google Documenten verloopt zo soepel mogelijkt De
nieuwe versie heeft meer te bieden dan de oude editor
Modus volledig scherm er werden een aantal opties toegevoegd om het scherm in de nieu-
we versie te maximaliseren Je kunt een aantal werkbalken en besturingselementen verwijde-
ren uit het menu Weergeven door Compacte besturingselemen-
ten of Besturingselementen verbergen te selecteren waardoor de besturingselementen
boven de bewerkingsruimte verborgen worden
Grotere bewerkingsruimte als je nog meer ruimte wil kun je ook de bewerkingsruimte
van je document groter maken Als je een grotere bewerkingsruimte wil pas dan de pagi-
na-instellingen aan via Bestand gt Pagina-instelling (De instelling Liggend kan nuttig
zijn voor A4-papier)
De liniaal verbergen als je de liniaal niet nodig hebt kun je deze uitschakelen
via Weergeven gt Liniaal tonen
Snelheid de nieuwe editor is zeer geavanceerd en werkt het beste in browsers met snelle
JavaScript-engines Als je een snelle browser zoekt is Google Chrome aan te raden
VVKSO Werkgroep ICT-Integratie Google Apps - pagina 31
Oude documenten upgraden naar de nieuwe versie 522
Je hebt waarschijnlijk gemerkt dat je alleen nieuwe documenten kunt maken in de nieuwe ver-
sie oudere documenten die in de oude editor gemaakt zijn blijven daar staan Je kunt de ou-
de documenten nog niet direct upgraden maar je kunt ze wel exporteren en opnieuw importe-
ren in de nieuwe versie Raadpleeg dit artikel voor meer informatie hieroverEr komt heel bin-
nenkort een snellere manier om uw documenten te upgraden
Je moet elk individueel document upgraden dat je wil gebruiken in de nieuwe versie van Goog-
le Documenten Alleen de eigenaar van een document kan het upgraden Zodra je een upgrade
uitvoert op een document kunt u de wijziging niet ongedaan maken
URLs alle oude URLs verwijzen nog steeds naar het document na de upgrade
Instellingen voor delen de instellingen voor delen van het originele document ver-
anderen niet na de upgrade
Hoe upgraden 523
Wanneer je een document opent in de oudere versie van Google-documenten waarvan je eige-
naar bent zie je een bericht met instructies om document te upgraden naar de laatste versie
Als je op Nu upgraden klikt zie je een voorbeeld van hoe het document eruit zal zien in de
nieuwe versie van Google Documenten Vervolgens kun je beslissen of je de upgrade wil ac-
cepteren of negeren door te klikken op Dit document bijwerken of Terug
Zodra je een upgrade uitvoert op een document kun je niet meer terugkeren naar de oude
versie
Pagina 32 Google Apps
53 Een document maken een naam geven verwijderen opslaan
Een document maken 531
Als je een nieuw document wilt maken ga naar je documentenlijst klik op de
knop Maken en selecteer Document
Er wordt een venster met een nieuw Google-document geopend Je kunt dit document nu be-
werken het delen met andere mensen en eraan samenwerken in real-time Google Documen-
ten slaat dit document automatisch op Je kunt het altijd opnieuw openen vanuit je documen-
tenlijst
Een document een naam geven 532
Als je een nieuw document maakt noemt Google Documenten het standaard Naamloos
Als je een andere naam wil kiezen dan Naamloos klik dan op Bestand en kies Naam wijzi-
gen Van daaruit kunt je je document een titel geven en deze bevestigen Je kunt de naam
ook bewerken door op de titel te klikken die boven aan de pagina wordt weergegeven en wijzi-
gingen aan te brengen in het dialoogvenster dat verschijnt Titels kunnen maximaal 255 te-
kens bevatten
Een document verwijderen 533
Een item als eigenaar verwijderen uit je documentenlijst
1 Selecteer uit je documentenlijst de item(s) die je wilt verwijderen
2 Kies in het menu Acties de optie Naar prullenbak verplaatsen
3 Als je een gedeeld document verwijdert waarvan je eigenaar bent ziet u de op-
tie eigendom van het document wijzigen
4 Het item wordt verplaatst naar de Prullenbak
5 Als je afzonderlijke items uit de Prullenbak voorgoed wilt verwijderen selecteer die en kies
Voorgoed verwijderen Als je al je items voorgoed wilt verwijderen klik op Prullenbak
legen links bovenaan
Als je een gedeeld document verwijdert waarvan je eigenaar bent dan wordt het document
voor alle bijdragers volledig uit de documentenlijst verwijderd waardoor deze niet langer toe-
gang tot het document hebben Voordat je een document verwijdert kunt je het beste iemand
anders eigenaar van het document maken zodat de bijdragers toegang tot het document blij-
ven houden
Een item waarvan je geen eigenaar bent uit je documentenlijst verwijderen
1 Selecteer uit je documentenlijst de item(s) die je wil verwijderen
2 Selecteer Verwijderen uit mijn documentenlijst in het menu Acties
VVKSO Werkgroep ICT-Integratie Google Apps - pagina 33
Je documenten opslaan 534
Google Documenten zorgt dat uw materiaal op een veilige online opslagfaciliteit wordt opge-
slagen Je kunt documenten spreadsheets presentaties en tekeningen maken zonder ze op
uw lokale harde schijf op te slaan Je krijgt vanaf elke computer toegang tot uw documenten
door aan te melden bij je Google-account Als een lokale harde schijf crasht raak je de opge-
slagen inhoud niet kwijt
Aangezien Google Documenten je werk voortdurend opslaat is de knop of de menuop-
tie Opslaan niet aanwezig De tijd waarop het laatst is bijgewerkt wordt weergegeven bij de
menubalk
Een document publiceren 535
Als je klaar bent met het maken en bewerken van een document kun je het op een webpagina
publiceren Ga naar het menu Bestand en selecteer Publiceren op internet Klik vervol-
gens op Publiceren starten
Je kunt de URL van het document daarna doorsturen aan vrienden collegas en familie Zij
kunnen het document dan bekijken
54 Het uploaden van mappen
Het uploaden van mappen in plaats van individuele bestanden van op je pc naar Google Do-
cumenten kan veel tijd en moeite besparen Als je een map uploadt bespaart je ook de tijd die
het kost om je bestanden en documenten te organiseren in collecties Je kunt een of meerdere
mappen tegelijkertijd uploaden naar de documentenlijst De individuele bestanden in die map
worden geuumlpload en de submappenstructuur blijft behouden
Bijvoorbeeld stel dat je een map op je bureaublad hebt met de naam Fotos In deze map
bevinden zich submappen met de naam Familiefotos Vakantiefotos en Landschappen met
elk vijf fotos Als je de map Fotos uploadt naar Google Documenten worden alle submappen
inclusief de fotos die deze bevatten ook automatisch geuumlpload met behoud van de mappen-
structuur
Je uploadinstellingen zijn ook van toepassing op de mappen die je uploadt Als je de optie hebt
geselecteerd om je bestanden te converteren naar de indeling Google Documenten worden
alle bestanden met een ondersteunde indeling en bestandsgrootte onmiddellijk geconverteerd
Een map uploaden met Google Chrome 541
1 Klik op de knop Uploaden en selecteer Map
Als Uploaden van mappen inschakelen niet wordt weergegeven en je bent in Google
Chrome moet je Google Chrome bijwerken naar de laatste versie
2 Selecteer een of meerdere mappen om te uploaden Alle bestanden en submappen in die
map worden ook geuumlpload
Pagina 34 Google Apps
3 Rechtsonder in je documentenlijst verschijnt een vak waarin de voortgang van het uploa-
den van de map wordt weergegeven en een lijst van bestanden die op dat moment worden
geuumlpload
4 Als het uploaden is voltooid kun je op de link klikken als je de geuumlploade map in je docu-
mentenlijst wil openen of je kunt het vak sluiten door rechtsboven in het vak te klikken
op x
Een map uploaden met een andere browser dan Google Chrome 542
Als je werkt met een andere browser dan Google Chrome moet je Java in de browser inscha-
kelen en een applet installeren om mappen te kunnen uploaden naar Google Documenten
1 Schakel Java in in je browser
2 Bevestig dat Java is ingeschakeld door naar de Java-testpagina te gaan
3 Installeer de Java-applet
o Klik op de knop Uploaden in de documentenlijst en installeer de Java-applet
wanneer dat wordt gevraagd
o Een beveiligingsvenster wordt geopend waarin je toestemming wordt gevraagd
om de applet uit te voeren Installeer deze applet Let op de applet is getekend
door Google Inc
In deze browsers moet je elke keer wanneer je je documentenlijst opent het uploaden van
mappen inschakelen
55 Geuumlploade bestanden converteren naar Google Docs-indeling
Je kunt een bestand naar Google Documenten converteren terwijl je het uploadt of na het
uploaden
Tijdens het uploaden wanneer je een bestand selecteert om te uploaden wordt de optie
om het direct naar Google Documenten te converteren automatisch geselecteerd (als je het
bestand niet wil converteren schakel dan deze optie gewoon uit) Het geconverteerde be-
stand behoudt de naam van het oorspronkelijke bestand dat je hebt geuumlpload
Na het uploaden als je besluit een bestand te converteren nadat het al geuumlpload is kun
je met de rechtermuisknop op het item klikken en in het menu de optie Een kopie voor
Google Documenten maken selecteren Deze optie is alleen beschikbaar voor geuumlploade
bestanden De optie is niet zichtbaar voor documenten van Google Documenten Wanneer
je deze optie selecteert blijft het oorspronkelijke bestand intact en wordt de kopie voor
Google Documenten weergegeven in je lijst met documenten
De volgende bestandstypen kunnen naar Google Documenten worden geconverteerd
Voor spreadsheets xls xlsx ods csv tsv txt tsb
Voor documenten doc docx html platte tekst (txt) rtf
Voor presentaties ppt pps pptx
Voor tekeningen wmf
Voor OCR jpg gif png pdf
VVKSO Werkgroep ICT-Integratie Google Apps - pagina 35
56 Kopieumlren en plakken in Google Documenten
In het kort 561
In Google Documenten kun je tekst en afbeeldingen uit al je documenten kopieumlren en plakken
Dit werkt zelfs als je van het ene naar het andere documenttype gaat Je kunt gebruik maken
van sneltoetsen (Ctrl+C en Ctrl+V) of het webklembordmenu om te kopieumlren en te plakken in
Google Documenten
Enkele voorbeelden
Een set cellen in een spreadsheet kopieumlren en deze in een document plakken als een cor-
rect opgemaakte tabel
Items op de werkcomputer kopieumlren en deze op een andere computer plakken wanneer je
met je Google-account werkt op je thuiscomputer
Toegang tot eerder gekopieerde items zolang je bent aangemeld
Sneltoetsen Ctrl-C en Ctrl-V 562
Voor het kopieumlren en plakken kun je meestal de bekende sneltoetsen gebruiken Ctrl-C om te
kopieumlren enCtrl-V om te plakken Dit werkt zelfs als je van het ene naar het andere docu-
menttype gaat
Er zijn een aantal uitzonderingen waarbij de sneltoetsen niet goed werken In de volgende ge-
vallen moet je het webklembordmenu gebruiken
Als je kopieert tussen presentaties en een ander document
Als je wilt kopieumlren op de ene computer en plakken op een andere
Als je iets wilt kopieumlren dat je niet direct gaat plakken
Het webklembordmenu 563
Er zijn een aantal specifieke gevallen waarin je het best kunt kopieumlren en plakken met behulp
van het webklembordmenu Wanneer je een selectie kopieert via dit menu wordt de gekopi-
eerde inhoud opgeslagen en gekoppeld aan de Google-account Dit betekent dat je meerdere
selecties kunt kopieumlren en vervolgens later kunt kiezen welke je wil plakken Ook kun je iets
van de ene computer kopieumlren en het op een andere computer plakken Werk als volgt om een
selectie te kopieumlren met behulp van het webklembordmenu
1 Selecteer wat je wil kopieumlren
2 Klik op het menu Webklembord dat wordt weergegeven in de werkbalk van uw docu-
ment
3 Klik op Selectie kopieumlren naar webklembord
Pagina 36 Google Apps
4 Klik in het doeldocument op het webklembordmenu Je ziet de selectie die je hebt ge-
kopieerd Wanneer je meerdere items hebt gekopieerd wordt een lijst van items weer-
gegeven die je recent hebt gekopieerd
5 Plaats de cursor op de locatie waar je de inhoud wilt plakken
6 Klik op het menu Webklembord
7 Selecteer het item dat je wil plakken Afhankelijk van de gekozen selectie worden ver-
schillende indelingen weergegeven die je kunt kiezen voor het plakken van het gekopi-
eerde item (bijvoorbeeld HTML of platte tekst)
8 Selecteer een indeling
Tekeningen
Je kunt het webklembord gebruiken om vormen uit tekeningen te kopieumlren en vormen te plak-
ken in tekeningen die zijn ingevoegd in Google-spreadsheets -documenten en -presentaties
of om een tekening uit een document te kopieumlren en te plakken in een afzonderlijke tekenedi-
tor
Klik op het pictogram van het webklembord en selecteer Vormen kopieumlren naar webklem-
bord Open vervolgens het document waarin je de tekening wil plakken Klik op het pictogram
van het webklembord en selecteer uit het menu de tekening die je wil plakken
Presentaties
Je kunt het webklembord nog niet gebruiken om gewone tekst en afbeeldingen te kopieumlren en
te plakken in presentaties van Google Documenten Je kunt volledige vormen op een enkele
dia selecteren Als het een tekstvorm betreft wordt de tekst naar het serverklembord gekopi-
eerd
Diagrammen
Je kunt het webklembord gebruiken om grafieken te kopieumlren en te plakken bijvoorbeeld van
een spreadsheet in een document of tekening
57 Google Drive offline
Je kunt Google-documenten en -spreadsheets weergeven zelfs als je geen verbinding met
internet hebt Dat is vooral handig als je in het vliegtuig of de trein zit en er geen draadloos
internet is
Veilig gebruikmaken van Google Drive offline
Offline toegang is op elke computer afzonderlijk toegestaan Met andere woorden je moet
offline toegang toestaan voor elke individuele computer waarop je zonder internetverbinding je
documenten en spreadsheets wil weergeven Offline kopieeumln van je documenten en spread-
sheets worden gesynchroniseerd op elke computer waar je Google Drive voor pc hebt geiumlnstal-
leerd
Iedereen met toegang tot een computer met offline toegang kan al je gesynchroniseerde do-
cumenten en spreadsheets weergeven wanneer hij Google Chrome opent Ter beveiliging van
je gegevens wordt sterk aangeraden om geen offline toegang toe te staan op openbare of ge-
VVKSO Werkgroep ICT-Integratie Google Apps - pagina 37
deelde computers Sta dus alleen offline toegang toe op eigen computers waartoe je alleen
toegang hebt en waarbij een wachtwoord nodig is als je aanmeldt
De Google Drive komt eveneens gewoon in de mappenstructuur in de Windows ver-
kenner
Pagina 38 Google Apps
Google agenda 6
Google heeft met zijn apps een hele resem online toepassingen voor iedereen beschikbaar gemaakt
In een school kunnen die zeer goed van pas komen plannen met elektronische agendarsquos samenwerken met
documenten sites makenhellip
De agenda van google is een online agenda die overzichtelijk meerdere agendarsquos kan weergeven Even de
argumenten van Google zelf om met Google agenda aan de slag te gaan
1 Je afspraken met anderen delen
Laat je agenda aan collegarsquos familie en vrienden zien en bekijk agenda-items die anderen met je hebben
gedeeld Als je weet wanneer iedereen vrij is of bezet is de planning een fluitje van een cent
2 Je agenda gebruiken terwijl je onderweg bent
Met synchronisatie in twee richtingen op de ingebouwde agenda in je mobiele telefoon of een mobiele versie
van Google Agenda voor kleine schermen kun je je agenda openen terwijl je niet achter je bureau zit
3 Nooit meer een afspraak van een ander vergeten
Aanpasbare herinneringen waarmee je op schema blijft Je kunt er voor kiezen per e-mail op de hoogte te
worden gebracht of via een SMS op je mobiele telefoon
4 Uitnodigingen versturen en rsvprsquos volgen
Nodig anderen uit voor afspraken in je agenda Gasten kunnen via e-mail of via Google Agenda op je af-
spraken reageren
5 Synchroniseren met je bureaubladtoepassingen
Je agenda openen waar en wanneer je maar wilt door afspraken te synchroniseren met Microsoft Outlook
Apple iCal en Mozilla Sunbird
6 Offline werken
Weten waar je bent ook al heb je geen toegang tot internet Met offline toegang kun je overal een alleen-
lezen-versie van je agenda bekijken
7 Gratis
Google heeft een goede handleiding online gezet om je volledig verder te helpen hulp voor Google Agenda
VVKSO Werkgroep ICT-Integratie Google Apps - pagina 39
Enquecirctes maken met Google Docs (formulieren) 7
Online enquecirctes kunnen een middel zijn om te ontdekken wie je bezoekers zijn maar vooral hoe zij je
website beleven Het (laten) maken van online enquecirctes is echter vaak tijdrovend Dat kan dus een re-
den zijn om het niet te doen Daar is verandering in gekomen met de komst van Google Docs formulie-
ren Met deze module die een aanvulling vormt op de Google Docs Spreadsheet software kun je eenvou-
dige enquecirctes maken en publiceren
71 Een nieuw formulier aanmaken
Eenmaal aangemeld begin je mits je via Google Docs bent gekomen met je persoonlijke documenten
overzicht van Google docs Links in het menu kun je onder de knop ldquoNieuwrdquo kiezen voor ldquoFormulierrdquo Klik
deze aan en je begint direct met een nieuw leeg formulier
De software bestaat uit 3 delen 1) de hoofdnavigatie 2) de enquecircte en 3) de lsquofooterrsquo met een link naar
het enquecircte formulier De software blijft asynchroon (ajax) updaten tijdens het bewerken De link onder-
op in de footer toont dus altijd een actueel voorbeeld
72 Vragen toevoegen
Het toevoegen van vragen is een koud kunstje Kies linksboven onder ldquoItem toevoegenrdquo voor een van de
mogelijke formulier elementen Let daarbij op dat je de juiste elementen kiest De lsquomeerkeuzersquo optie
wordt ingevuld met radio-buttons Dat zijn exclusieve keuzeopties er is daarbij slechts eacuteeacuten antwoord
mogelijk Met lsquoselectievakjesrsquo bedoelt Google checkboxen (of aanvinkaankruis hokjes) Dit zijn werkelijk
de meerkeuze antwoordmogelijkheden Kies deze dus als er meer dan eacuteeacuten antwoord mogelijk is
De lsquoKiezen uit een lijstrsquo antwoordoptie laat een selectielijst (dropdownlist) zien Net als de radio-button is
er slechts eacuteeacuten antwoord mogelijk Het is niet mogelijk om de antwoorden te zien voacuteoacuterdat de gebruiker
zelf een actie heeft gedaan namelijk het klikken op de pijl om de selectie lijst uit te klappen Bij radio-
buttons zijn alle antwoord mogelijkheden gewoon zichtbaar een stuk gebruiksvriendelijker
Het is na het toevoegen van een vraag gewoon nog mogelijk om deze te bewerken of te verwijderen Ook
kun je een vraag kopieumlren wat handig kan zijn wanneer je veel dezelfde soorten vragen wilt stellen maar
alleen een parameter in de vraag laat veranderen Overigens kun je de volgorde van de vragen bepalen
door de vragen te slepen Een kader geeft aan waar de vraag terecht komt bij loslaten van de muisknop
73 Vormgeving
Als je alle vragen en antwoordmogelijkheden voor je enquecircte hebt ingevoerd kun je ervoor kiezen om de
enquecircte een andere vormgeving te geven Ik ga er vanuit dat je de enquecircte binnen of gekoppeld aan
een bestaande website wilt laten zien Het oogt professioneel als de vormgeving min of meer aan sluit bij
die website Er zijn gelukkig 70 verschillende sjablonen beschikbaar Helaas niet allemaal even professio-
neel en zakelijk maar er is in ieder geval meer keuze dan lsquowitrsquo
74 Enquecircte publiceren
Nadat je de enquecircte volledig hebt afgerond en de vormgeving bepaald kun je de enquecircte publiceren
Wellicht wil je eerst nog de tekst bewerken die je bezoekers te zien krijgen wanneer ze een enquecircte heb-
ben verstuurd De tekst daarvoor kun je onder de knop lsquoMeer actiesrsquo aanpassen bij lsquoBevestiging bewer-
kenrsquo
Pagina 40 Google Apps
Helaas kun je hier geen HTML invoeren dus een link terug naar je website of knop om een venster te
sluiten is niet mogelijk Houd hier rekening mee wanneer je dit gaat implementeren Het zou niet handig
zijn als een bezoeker van je website eindigt in het lsquoBedanktrsquo scherm van de enquecirctes en vervolgens je
website volledig kwijt is
De software biedt de mogelijkheid om de enquecircte per email te versturen Je kunt de link naar de enquecirc-
te (die staat in devoettekst) ook opnemen in een bericht dat je zelf schrijft Dan kun je het doel van de
enquecircte ook beter uitleggen en daarnaast wekt een email verzonden uit jouw eigen naam (in plaats van
een emailadres) meer vertrouwen
Onder de knop lsquoMeer actiesrdquo vind je bij lsquoinvoegenrsquo de HTML code om de enquecircte te publiceren binnen een
iframe op een bestaande website Andere mogelijkheden zijn het opnemen van een reguliere hyperlink
naar de enquecircte met een target=rsquo_blankrsquo attribuut of het openen van de enquecircte in een popup venster
75 Resultaten bekijken
Via je eigen Google Docs account kun je ten allen tijde inzage hebben in de resultaten van je enquecircte Je
kunt de resultaten opvragen in een overzicht Dit overzicht toont per vraag de gegeven antwoorden Bij
meerkeuze vragen worden ook taartdiagrammen getoond met daarin de procentuele verdeling
Dit overzicht biedt direct een mooie en bruikbare rapportage maar het is ook mogelijk om de resultaten
in de Spreadsheet software van Google Docs te laden Vanuit daar is het dan mogelijk om de resultaten
te exporteren naar diverse andere formaten waaronder Microsoft Excel
76 Voorbeeld
Om direct een voorbeeld te krijgen van de mogelijkheden van een enquecircte en hoe het eindresultaat er uit
zou kunnen zien hier een link naar een werkende enquecircte Als je deze invult dan kun je daarna ook di-
rect zelf de resultaten bekijken
Klik hier voor de test enquecircte behorende bij dit artikel
77 Conclusie
De formulieren uitbreiding van Google Docs biedt goede mogelijkheden om zelf een enquecircte te publice-
ren Er zijn echter ook wat kanttekeningen Het is niet bijvoorbeeld mogelijk om logica in te bouwen Dat
wil zeggen je kunt de vragen niet aanpassen aan eerder gegeven antwoorden Ook een vraag overslaan
als er een bepaald antwoord is gegeven op een eerdere vraag is niet mogelijk Bij complexe uitgebreide
enquecirctes is dat soms echter wel wenselijk Ook kun je niet zelf de vormgeving bepalen Alhoewel er 70
templates beschikbaar zijn zijn de meeste daarvan nogal kinderachtig en niet geschikt voor zakelijk ge-
bruik
VVKSO Werkgroep ICT-Integratie Google Apps - pagina 41
Picasa 8
Picasa voor be-ginners
Picasa lijkt eenvoudig maar beginners zullen nog heel wat moeten leren omdat bij het werken met fotorsquos veel meer komt kijken dat je denkt
Picasa installe-ren
Picasa is een goede gratis foto-organizer van Google Downloaden en installeren gaat ge-makkelijk en snel maar lees toch eerst even na waar je op moet letten
Picasa fotovie-wer
Bij Picasa3 hoort nu een mooie fotoviewer die de standaard Windows-viewer kan vervangen maar lees toch even na of dat verstandig is
Functionele gids
Beginners en kleingebruikers willen eenvoudi-ge computerboekjes Hier vind je eenvoudige stappen en verwijzingen naar de belangrijkste verhalen over goed gebruik van Picasa en dat is zeldzaam
Werkvolgorde Picasa
De spreuk ldquoeen goed begin is het halve werkrdquo is bij uitstek van toepassing op het werken met digitale fotorsquos want dat wordt op een computer al gauw een grote bende Een vaste volgorde van werken zorgt voor kwaliteit en overzichte-lijkheid en is dus belangrijk
81 Importeren
Fotorsquos van came-ra
Er zijn veel programmaatjes om je nieuwe fo-torsquos over te zetten naar je computer maar ze doen het allemaal fout Met Picasa moet je zelf leren nadenken over een verstandige manier om je fotorsquos op te slaan en dat is toch andere koek
Pagina 42 Google Apps
Fotorsquos van scan-ner
Picasa is op zich niet zo handig bij het werken met je scanner maar verlost je wel van de noodzaak om erg precies te werken omdat je de ruwe scans daarna keurig kunt bijwerken Heb je naast fotos ook films die je wilt scan-nen Kijk dan eens bij het artikel over het digitaliseren van film
Fotorsquos van schij-ven
Fotorsquos kunnen op vele soorten media ldquostaanrdquo cd of dvd allerlei soorten geheugenkaartjes (maar meestal SD) externe usb-schijven of usb-sticks enzovoort Picasa kan er allemaal mee uit de voeten maar is niet altijd de snelste route
82 Bewerken - basis
Bijsnijden
Bijsnijden is eacuteeacuten van de belangrijkste correc-ties om overbodige of storende zaken langs de rand weg te halen maar ook om een foto op ldquomaatrdquo te maken of alleen een detail over te houden
Recht maken Fotorsquos staan bijna altijd een beetje scheef en in Picasa kun je ze in een oogwenk recht maken Doe dat eerst voordat je gaat bijsnijden
Rode ogen
Flitsen levert vaak rode ogen op maar Picasa kan ze bijna automatisch weer ldquonor-maalrdquomaken Indien storend moet dat je eerste correctie zijn
Ik doe een gok Picasa kan automatisch proberen om contrast helderheid en kleur te verbeteren maar ge-bruik deze knop alleen in hopeloze gevallen
Auto-contrast Picasa kan automatisch proberen om meer contrast in een vale foto te krijgen maar ge-bruik deze knop alleen in hopeloze gevallen
VVKSO Werkgroep ICT-Integratie Google Apps - pagina 43
Auto-kleur
Picasa kan automatisch proberen om de kleur-balans te herstellen bij fotorsquos die te blauw of te rood zijn maar gebruik deze knop alleen in hopeloze gevallen
Retoucheren
Deze knop is nieuw in Picasa3 en kan soms van pas komen om een vlekje op de huid of op je lens te verdoezelen Indien van toepassing moet je dit net als ldquorode ogenrdquo eerst doen
Tekst toevoegen
Ook deze knop is nieuw in Picasa3 en is een fantastisch hulpmiddel voor het maken van tekstdiarsquos en wens-kaarten De toegevoegde tekst kan onzichtbaar worden gemaakt
Licht invullen
Deze knop werkt als ldquobijflitsenrdquo dus alles op de foto wordt lichter maar een sterk onderbelichte foto kun je er niet mee redden Die wordt lelijk en moet gewoon weg
83 Bewerken - afstellen
Licht invullen
Idem want dit schuifje komt dus 2x voor
Gebruik deze correctie bij een iets te donkere foto voordat je met accenten en schaduwen aan de gang gaat Gebruik het histogram als hulp
Accenten en schaduwen
Fijnregeling van het contrast in de lichtere en de donkere delen Gebruik het bijbehorende toverstafje om Picasa een gok te laten doen en zet de schuifjes daarna een beetje terug Ge-bruik hierbij weer het histogram als hulp
Kleurtemperatuur
Schuifje om de kleurweergave koeler (blauwig) of warmer (roder) te maken Gebruik het bijbe-horende toverstafje om Picasa een gok te laten doen en regel dan bij
Pagina 44 Google Apps
Neutrale kleur uitzoeken
Bekend trucje om met een pipetje ergens in de foto te klikken waarvan jij vindt dat het daar grijs of wit moet zijn Je kunt voor rare verras-singen komen staan maar die kun je gelukkig ongedaan maken
84 Bewerken - effecten
Scherper maken
Trucje om licht-onscherpe fotorsquos of fotorsquos met veel fijne details wat scherper te maken De mate van verscherping is in Picasa3 instelbaar en iets scherper is al meer dan voldoende
Sepia kleuring
Trucje om een (portret)foto een ouderwetse uitstraling te geven middels de kleurstof van de inktvis (ldquosepiardquo) Oubollig en zelden bruikbaar tenzij in combinatie met andere effecten
Zwart-wit (ZW)
Trucje om kleurenfotorsquos met eacuteeacuten klik om te zet-ten in fotorsquos met neutrale grijstinten Soms mooier dan de kleuren-foto maar Picasa heeft interessantere manieren om hetzelfde te doen
Warmer maken Trucje om met eacuteeacuten klik een wat koele flitsfoto een meer natuurlijke uitstraling te geven maar ook geschikt om ldquoavondroodrdquo te overdrijven
Korrel toevoegen
Trucje dat vooral geschikt is om een naar zwart-wit omgezette foto de uitstraling te geven alsof hij met een gevoelige dus korrelige film in je camera is gemaakt Dus zelden bruikbaar
Tint veranderen
Trucje om het effect te krijgen van een zwart-wit foto waarin de grijstinten zijn omgezet in een bepaalde kleur (dat heet ldquoduotonerdquo) Je kunt zelfs nog een spoortje van de oorspronke-lijke kleuren toevoegen en dat is bijzonder
VVKSO Werkgroep ICT-Integratie Google Apps - pagina 45
Verzadiging kleu-ren
Trucje om de kleuren van een foto te regelen van zwart-wit (geen kleur) tot sterk overdreven en dan wordt het al gauw erg kitscherig maar dat kan soms je bedoeling zijn
Zachte focus
Trucje dat veel wordt toegepast om bruidjes een ouderwets-romantische uitstraling te ge-ven Maar soms ook toepasbaar bij onver-wachte onderwerpen in de natuur Goed in-stelbaar
Glans toevoegen
Trucje om een wat matte foto extra ldquobriljancerdquo te geven Gelukkig goed instelbaar want je moet dat effect niet overdrijven en dan kan het een foto wat levendiger maken
Gefilterd zwart-wit
De ouderwetse zwart-wit fotograaf schroefde een kleurfilter op zijn lens om een ander ver-loop van de grijstinten te krijgen Dat bijzonde-re en vaak subtiele effect kun je in Picasa na-bootsen
Focus zwart-wit
Trucje om het midden van een foto in kleur te laten en de omgeving in zwart-wit Verrassend als je er een geschikt onderwerp voor hebt en gelukkig goed instelbaar
Geleidelijke tint
Belangrijk trucje om het probleem van een te bleke lucht in veel fotorsquos op te lossen maar ook om een absurd kleureffect te realiseren voor alles boven de horizon Uitgebreid instel-baar
Veel succes met Google Apps

VVKSO Werkgroep ICT-Integratie Google Apps - pagina 5
Google Apps in onderwijs ideale gratis oplossing 1
Google Apps voor onderwijs bestaat al een behoorlijke tijd Toch zijn binnen veel onderwijsinstellingen de faciliteiten van Google Apps nog steeds niet bekend In deze syllabus worden de verschillende mogelijkheden kort beschreven maar ook de wijze waarop je Google Apps eenvoudig kunt installeren en inzetten binnen je klas
De ldquoAppsrdquo binnen ldquoGoogle Apps voor Onderwijsrdquo staat voor applicaties Met andere woorden het is een set van ver-schillende webbased programmarsquos die je kunt gebruiken binnen het onderwijs Google omschrijft de verschillende programmarsquos als volgt
11 G-Mail
E-mail met 25 GB opslagruimte per e-mailaccount zoekfuncties en een geiumlntegreerde chatfunctie Nu zie ik iedereen al denkenhellip Maar e-mail dat hebben we al lang geregeld op school Bijvoor-beeld door middel van een Exchange server of met behulp van verschillende losse accounts in Out-look
Het mooie van G-Mail (en alle andere programmarsquos) binnen Goolge Apps is dat je het op je eigen domein kan laten draaien later hierover meer Een ander groot voordeel zijn de lage kosten geen onderhoud geen backups en geen licentiekosten Tenslotte is het geen enkel probleem om je G-Mail eveneens te gebruiken op een smartphone of tablet-pc
Pagina 6 Google Apps
12 Google Drive (vroeger lsquoDocsrsquo)
Online maken delen en samenwerken aan documenten Per groep kun je niet alleen maar docu-menten met collegarsquos delen maar er ook gezamenlijk aan werken Ook voor leerlingen is het mo-gelijk zelf de documenten te delen en er gezamenlijk aan te werken Aangezien Google Apps web-based is is niemand afhankelijk van de gekozen werkplek
13 Google Sites
Eeacuten centrale online locatie waar teams alle mogelijke informatie kunnen delen Maak eenvoudige professionele websites met behulp van dit onderdeel eveneens uitermate geschikt om met leer-lingen aan te werken bijvoorbeeld in plaats van een PowerPoint presentatie Google Sites is im-mers een eenvoudige manier om webpaginarsquos te maken voor intranetten of klasprojecten
14 Google Agenda
Een web-based agenda die je eenvoudig kunt synchroniseren met de agenda van je smart-telefoon Je beschikt over een priveacute en een publieke agenda De publieke agenda kun je delen met alle gebruikers binnen het domein (de lokale school of scholenge-meenschap) Dit is bijvoorbeeld handig om als directie op effici-ente wijze planningen en schoolactiviteiten aan het lerarenteam bekend te maken Ook agendarsquos voor leerlingen ouders enz zijn mogelijk en eenvoudig te integreren in webpaginarsquos
VVKSO Werkgroep ICT-Integratie Google Apps - pagina 7
15 Google Discussiegroepen
Met Google Discussiegroepen kunnen gebruikers hun eigen mailinglijsten instellen en gemakkelijk documenten sites en agendas delen met collegas Beheerders kunnen indien nodig lidmaat-schappen beheren en Google Discussiegroepen koppelen aan leermanagement- en leerlinginfor-matiesystemen Laat leraren en studentengroepen zelf hun eigen kleine groepen en lijsten behe-ren zonder de ICT-cooumlrdinator lastig te vallen
16 GOOGLE APPS OP JE EIGEN DOMEIN
Als je Google Apps op een eigen domein laat draaien kun je gebruik maken van de domeinnaam die je als school gebruikt Dus wanneer je naar de e-mail wilt kan je gebruik maken van de het adres emailschoolnaambe
Vervolgens komt er een login scherm waar de gebruiker kan inloggen Het e-mail adres dat u ge-bruikt is dan bijvoorbeeld naamschoolnaambe Je cooumlrdinator kan in het login scherm en bin-nen alle programmarsquos het logo van de school plaatsen
Hoe krijg je dit nu voor elkaar
Wanneer je zelf verstand van zaken hebt dan kun je de MX Records van je domeinnaam aanpas-sen Meestal is dit op school het werk voor de ICT-cooumlrdinator Zie voor meer uitleg deze pagina
(httpsupportgooglecomabinanswerpyhl=nlampanswer=33352)
Wanneer je nog nooit van MX Records hebt gehoord neem dan contact op met de partij waar je domeinnaam is geregistreerd Je kunt dan de vraag stellen ldquoWe willen gebruik maken van Google Apps kunnen jullie de MX Records van ons domein aanpassenrdquo
Je kunt ook steeds vrijblijvend info vragen over de implementatie van Google Apps of iemand van Google contacteren
Pagina 8 Google Apps
Nog even kort enkele voordelen op een rijtje
- Je blijft gebruik maken van je bestaande e-mail account - Alles valt onder een eigen domeinnaam - Webbased dus alle programmarsquos zijn via iedere computer te bereiken - Het is gratis - Geen onderhouds- of licentiekosten - Programmarsquos voor communicatie en programmarsquos voor samenwerken
Wil je meer informatie over de mogelijkheden Ga dan naar de paginarsquos van Google
httpwwwgooglecomahelpintlnleduindexhtml
httpwwwgooglecomahelpintlnleducommunicati
onhtml
VVKSO Werkgroep ICT-Integratie Google Apps - pagina 9
Enkele interessante links
Gmail
httpssupportgooglecommailhl=nlamphlrm=en
Google Drive
httpsupportgooglecomdrive
Google Apps
httpmijngoogleappsnlgoogle-apps-ondersteuninghandleiding-google-apps
httpwwwgooglebeahelpintlnleduresource_centerhtml
httpeducatieugentbeelogebruikindexphpleermiddelen-makendlc155-google-apps-lees-meer
httpdutchappsusersgroupcombronnen
Google Video
httpsupportgooglecomvideohl=nl
Google Agenda
httpsupportgooglecomcalendarhl=nl
Google Sites
httpssupportgooglecomsiteshl=nl
httpssitesgooglecomadaalderschoolnlzowerktgooglesites
Google Mobile
httpsupportgooglecommobilehl=nl
Google Docs Videorsquos
httpwwwyoutubecomdocs
Handleidingen Google Sites Docs Agenda Gmail sjablonen tips en handleidingen
httpprojectenbankkennisnetnlindexphppage_id=projectampproject_id=518
Pagina 10 Google Apps
En nog veel meerhellip
VVKSO Werkgroep ICT-Integratie Google Apps - pagina 11
17 Suggesties van een collega
Geschreven door Veerle Lagaert
donderdag 01 september 2011 0645
Het gebruik van Office-toepassingen in het onderwijs ligt voor de hand
Google docs kan hierbij een alternatief vormen De mogelijkheid om te delen en het gebruiksge-
mak zijn extra troeven
Verder kan men Google docs integreren in een leerpad of in een webquest Dit gebeurt zeer een-
voudig door het integreren van de betrokken link Uiteraard moet de status van het document
lsquosharedrsquo zijn om het te kunnen raadplegen
Een praktisch voorbeeld vind je bij onderstaande link Het is een website mbt een earthquest
waarbij google documenten zijn geiumlntegreerd binnen een ander onderdeel van google apps nl
google sites
httpssitesgooglecomsitegsmthestoryofstuffhome
Google forms is een nuttige tool bij het afnemen van een enquecircte in het kader van een onderzoek
of een project
Het opstellen van een vragenlijst is zeer gebruiksvriendelijk Bovendien worden de resultaten van
het onderzoek weergegeven in een overzichtelijk rekenblad
Ze werd google forms gebruikt om de voorkennis van cursisten te bevragen
httpsdocsgooglecomspreadsheetembeddedformformkey=dDBabnBoWDYwZl9IUFYzUm9nT
GtTT1E6MQ
Pagina 12 Google Apps
Gmail 2
21 Wat heb je nodig om te starten
Om zelf aan de slag te gaan en alle applicaties reeds uit te testen heb je alleen maar een Google-account nodig Sommige toepassingen maken van een bestaand e-mailadres een Google-account maar het is een beter idee om een nieuwe Google-account aan te maken hiermee krijg je meteen toegang tot alle beschikbare Apps
Ga naar wwwgooglecomaccounts om eventueel een nieuwe account aan te maken Kies lsquoRegistreren voor en nieuw Google accountrsquo
Als je domeinadministrator bent en je wil Google Apps ge-bruiken voor je school of organistatie heb je een account nodig voor je domein Daar worden dan de gebruikersac-counts aangemaakt en de Apps verder ingesteld voor de eindgebruikers
Je kunt achteraf meerdere bestaande mailaccounts koppe-len aan deze gmail-account Dit kan via lsquoInstellingenrsquo en daarna lsquoaccounts en importrsquo
VVKSO Werkgroep ICT-Integratie Google Apps - pagina 13
22 Gmail standaardgebruik
Opmerking
1 Gmail komt geregeld met nieuwe versies de exacte procedure kan dus afwijken van de instructies hieronder
2 De standaard weergave van Gmail werkt het beste met schermlezers en browsers die ARIA ondersteunen
Aanmelden 221
Als je een Gmail-account hebt kun je je als volgt aanmelden bij Gmail
1 Ga naar httpwwwgmailcom 2 De focus ligt eerst op het invoervak Gebruikersnaam Druk op ENTER om naar de
formuliermodus te gaan typ je gebruikersnaam en ga met de tabtoets naar het in-voervak Wachtwoord
3 Typ je wachtwoord en druk op ENTER Je krijgt nu de standaard weergave van het Postvak IN
Paginastructuur 222
De Gmail-webpaginas hebben dezelfde algemene structuur Elke pagina in de standaard-weergave bevat de onderstaande elementen of secties alleen het belangrijkste inhoudelijke gedeelte varieert per pagina al het andere is op elke pagina hetzelfde
Je e-mailadres en de links Instellingen Help oudere versie en Afmelden Een niveau 1 kop het Google Mail-logo of Gmail-logo afhankelijk van het land waar je
woont Zoekfuncties gevolgd door een invoervak een knop Berichten doorzoeken een knop
Zoeken op het web en een link Zoekopties weergeven Deze worden beschreven in het gedeelte Zoeken
Navigatiegedeelte dat wordt beschreven in het volgende gedeelte Chatvenster een niveau 2 kop met daarin een invoervak voor zoeken toevoegen of uitnodigen van vrien-den je naam de status van je vrienden in je vriendenlijst de namen van je vrienden en een menu met opties Het chatvenster is alleen open als Chat is ingeschakeld
Naam bevat een invoervakkeuzelijst voor het zoekentoevoegenuitnodigen van ie-mand om mee te chatten Als Chat is uitgeschakeld bevat dit gedeelte de gebruikers-naam en het invoervak Als Chat echter is ingeschakeld is de h2 chat en maakt het in-voervak deel uit van het chatvenster
Labels een gedeelte met daarin een lijst van de bestaande labels die worden weergege-ven als links en de link labels bewerken
Een vriend uitnodigen gevolgd door het invoervak Gmail geven aan de knop Uitnodi-ging verzenden het aantal resterende uitnodigingen en de link Voorbeeld uitnodigings-tekst
Sectie met de belangrijkste inhoud Deze sectie varieert per pagina
d
Pagina 14 Google Apps
23 Navigatiesectie
De navigatiesectie bevat de volgende elementen
De link Nieuw bericht Postvak IN voor conversaties die inkomende berichten bevatten Met ster voor conversaties die je hebt gemarkeerd als bijzonder belangrijk Verzonden berichten voor conversaties die berichten bevatten die je hebt verzonden Concepten voor conversaties die een bericht bevatten dat je aan het schrijven was en
nog niet hebt verstuurd omdat je het bericht als concept hebt opgeslagen de internet-verbinding werd verbroken of de computer is vastgelopen
Alle berichten een lijst van conversaties met alle berichten die je hebt ontvangen of ver-zonden of gearchiveerd en die niet zijn verwijderd
Spam voor inkomende berichten die door Google Mail als spam zijn beoordeeld of be-richten die je als spam hebt gemarkeerd Berichten in deze map worden na 30 dagen au-tomatisch permanent verwijderd
Prullenbak conversaties of berichten die je verwijdert (met uitzondering van deze map) worden hierheen verplaatst Berichten in deze map worden na 30 dagen automatisch permanent verwijderd
Link Contactpersonen Chat een niveau 2 kop gevolgd door een keuzelijst voor zoekentoevoegenbewerken
je naam een menu voor het instellen van je status eventuele uitnodigingen om te chat-ten van anderen de lijst van contactpersonen en hun status en een menu met opties Dit
VVKSO Werkgroep ICT-Integratie Google Apps - pagina 15
venster wordt alleen weergegeven als chat is ingeschakeld Labels Een niveau 2 kop gevolgd door links voor alle labels die je hebt gemaakt - Som-
mige map- en labellinks word mogelijk gevolgd door een getal tussen haakjes de bete-kenis van deze getallen is
Een getal na het Postvak IN geeft het aantal conversaties aan met ongelezen be-richten
Een getal na Concepten geeft het aantal conversaties aan in de map Concep-ten Al deze conversaties bevatten een conceptbericht
Een getal na Spam geeft het aantal conversaties aan met ongelezen berichten in de map Spam
Een getal na een label geeft het aantal conversaties met dat label aan die ongele-zen berichten bevatten
24 Berichten lezen
1 Open een van de mappen Nadat je je de eerste keer hebt aangemeld kom je automa-tisch in de map Postvak IN zodat je de berichten daarin direct kunt lezen
2 Je krijgt telkens een pagina met een lijst van conversaties in de betreffende map Derge-lijke paginas worden aangeduid als conversatielijstpaginas De lijst van conversaties is in feite ingedeeld als een tabel waarvan de kolommen verschillende gegevens over de conversaties bevatten Als je een specifieke conversatie wilt bekijken ga je naar het on-derwerp van de conversatie en druk je op Enter om de conversatie te openen
3 Je komt op een pagina met alle berichten in de conversatie deze paginas worden aan-geduid als conversatiepaginas Op deze paginarsquos kun je eenvoudig navigeren naar de be-richten die je wilt lezen
25 Conversatiepagina
Als je in de conversatietabel van een conversatielijstpagina een onderwerplink opent kom je op een conversatiepagina Op deze pagina kun je alle berichten in de conversatie lezen en acties toepassen op de conversatie als geheel of op individuele berichten in de conversatie De titel van een conversatiepagina is het onderwerp van de conversatie en het gedeelte met de belangrijkste inhoud bevat de volgende elementen
Een link terug naar de conversatielijstpagina bijvoorbeeld laquo Terug naar Postvak IN Actieknoppen Dit is vaak dezelfde set actieknoppen die wordt weergegeven op de con-
versatielijstpagina Twee of drie links die van toepassing zijn op de gehele conversatie Als de conversatie
meerdere berichten bevat is er een link Alles uitvouwen of Alles samenvouwen be-schikbaar
Een niveau 1 kop het onderwerp van de conversatie Deze kop wordt gevolgd door een link naar het Postvak IN als de conversatie wordt weergegeven in het Postvak IN en eventuele labels
De berichten in de conversatie waarover in het volgende gedeelte meer informatie wordt gegeven
Herhaling van de actieknoppen en het nummer van de conversatie in de lijst van conver-saties
Pagina 16 Google Apps
26 Actieknoppen
De actieknoppen die zowel boven als onder de conversatietabel worden weergegeven wor-den gebruikt in combinatie met de selectievakjes in de conversatie Je kunt bijvoorbeeld een of meer conversaties uit het Postvak IN verwijderen
1 Vink in de conversatietabel de selectievakjes aan van de conversaties die je wilt verwij-deren
2 Druk op de knop Verwijderen
Het aantal en de acties van deze knoppen zijn afhankelijk van de lijst van conversaties die wordt weergegeven
27 Berichten
Berichten worden weergegeven in een van twee indelingen uitgevouwen of samengevou-wen In de uitgevouwen indeling wordt de berichttekst en alle relevante informatie getoond in de samengevouwen indeling worden alleen de afzender en de datum weergegeven en wordt aangegeven of het bericht bijlagen bevat
Als je voor het eerst een conversatiepagina opent worden het laatste bericht en alle ongele-zen berichten uitgevouwen de overige berichten zijn samengevouwen Omdat alleen uitge-vouwen berichten een kop hebben is het makkelijk om de ongelezen berichten in een con-versatie te vinden
Als een of meer berichten zijn samengevouwen is de link Alle uitvouwen beschikbaar Hiermee worden alle samengevouwen berichten uitgevouwen Als alle berichten zijn uitge-vouwen is de link Alle samenvouwen beschikbaar Hiermee worden alle berichten samen-gevouwen behalve het laatste bericht
Uitgevouwen bericht 271
Een uitgevouwen bericht bevat de volgende elementen
De naam van de afzender en het e-mailadres van de afzender tussen haakjes aan gevolgd door het e-mailadresde e-mailadressen waarnaar de e-mail is verzonden De link details weergeven die toegankelijk is via het toetsenbord Door voor details
weergeven op Enter te drukken worden de volgende gegevens getoond het veld van het veld aan de datum het onderwerp een lijst van alle mailinglijsten als de e-mail werd verzonden naar een mailinglijst het veld verzonden door en het veld onderte-kend door
De datum en het tijdstip waarop het bericht werd verzonden Als de e-mail niet op de-zelfde dag is verzonden wordt ook het aantal dagen sinds e-mail werd verzonden weer-gegeven
Een bijlagepictogram als het bericht een of meer bijlagen bevat De link Beantwoorden De tekst van het bericht Als het bericht een of meer bijlagen bevat worden links weergegeven voor het bekijken
VVKSO Werkgroep ICT-Integratie Google Apps - pagina 17
en downloaden van bijlagen Deze worden hieronder beschreven in het gedeelte Down-loaden
Er is een herhaling van de links zoals Beantwoorden Allen beantwoorden enzovoort
Samengevouwen bericht 272
Een samengevouwen bericht bevat de volgende elementen
De naam van de afzender waarop kan worden geklikt (maar die geen niveau 3 kop is) Als je op de naam van de afzender op Enter drukt wordt het bericht uitgevouwen
Een bijlagepictogram als het bericht een of meer bijlagen bevat Het begin van de inhoud van de e-mail De datum en het tijdstip waarop het bericht werd verzonden Wanneer er veel samengevouwen berichten zijn worden deze soms samengevoegd tot
een enkel samengevouwen bericht die een tekst bevat als 17 verborgen berichten - gevolgd door de link Weergeven Als je deze link opent worden alle verborgen berich-ten weergegeven als afzonderlijk samengevouwen berichten
28 Bijlagen downloaden
Zoals hierboven beschreven wordt direct na de verzenddatum en -tijd van het bericht met een bijlagepictogram aangegeven of het bericht bijlagen bevat In een uitgevouwen weerga-ve worden de links voor het bekijken en downloaden van de bijlagen weergegeven na de tekst van het bericht
Voor elke bijlage worden de volgende gegevens en links getoond
Naam van het bestand Grootte van het bestand Voor sommige bestandstypen bijvoorbeeld html en txt is de link Weergeven be-
schikbaar waarmee de bijlage in een nieuw venster wordt weergegeven Voor som-mige andere bestandstypen bijvoorbeeld doc en pdf is de link Weergeven als HTML beschikbaar Als je hierop klikt wordt het bestand naar HTML geconverteerd en in een nieuw venster weergegeven Voor sommige andere bestandstypen bij-voorbeeld mp3 en zip ontbreekt een dergelijke link
De link Scannen en downloaden of de link Downloaden afhankelijk van of je Inter-net Explorer Firefox of Chrome gebruikt
Als er meer bijlagen zijn wordt voorafgaand aan de informatie over de afzonderlijke bijlagen het aantal bijlagen vermeld gevolgd door een link voor het scannen en downloaden van alle bijlagen of het downloaden van alle bijlagen afhankelijk van of je Internet Explorer of Fire-fox gebruikt Als je op deze link klikt wordt een dialoogvenster geopend waarin je een zip-bestand met alle bijlagen kunt openen op opslaan
Als je een bericht hebt geopend dat een of meer bijlagen bevat kun je naar de links voor het weergeven of downloaden van de bijlagen gaan via het dialoogvenster met de lijst van bijla-gen
Pagina 18 Google Apps
29 Berichten verzenden
Er zijn verschillende manieren om een nieuw bericht op te stellen Deze maken gebruik van de pagina Nieuw bericht die hieronder wordt beschreven
Een nieuw bericht vanuit het niets Klik op de link Nieuw bericht om naar de pagina Nieuw bericht te gaan
Beantwoorden van een bericht Elk uitgevouwen bericht op elke conversatiepagina bevat de link Beantwoorden net boven de berichttekst en een aantal links onder de bericht-tekst Als je op de link Beantwoorden klikt kom je op de pagina Nieuw bericht waar de velden Aan en Onderwerp al zijn ingevuld Bovendien bevat het berichtvak al een kopie van het bericht waarop je antwoordt
Doorsturen van een bericht Dit is vergelijkbaar met het beantwoorden van een bericht zoals in de vorige optie wordt beschreven Klik op de link Doorsturen om naar de pagina Nieuw bericht te gaan Het veld Onderwerp is al ingevuld en het berichtvak bevat een kopie van het bericht voorafgegaan door de woorden Doorgestuurd bericht
210 Pagina Nieuw bericht
Het belangrijkste inhoudelijke gedeelte van de pagina Nieuw bericht bevat de volgende elementen
De knoppen Verzenden Nu opslaan en Verwijderen Het formulier voor het opstellen van een bericht De invoervakken Aan en Onderwerp De link Bestand toevoegen als bijlage Invoervak voor het bericht De knoppen Verzenden Nu opslaan en Verwijderen
Zo kun je een bericht te verzenden
1 Op de pagina Nieuw bericht ga je naar het invoervak Aan Als je het adres begint te typen worden overeenkomstige e-mailadressen gelezen door de schermlezer Zodra het gewenste e-mailadres wordt gelezen druk je op Enter en ga je met de tabtoets naar het volgende veld of typ je het volledige adres
2 Blijf op de tabtoets drukken om tussen de functies te schakelen en in de invoervakken te typen Het toevoegen van bijlagen wordt in het volgende gedeelte behandeld
3 Nadat je je bericht in het invoervak hebt getypt ga je met de tabtoets naar de knop Ver-zenden en druk je daarop Het label voor het invoervak van het bericht wordt gelezen als Taal wijzigen
211 Bijlagen toevoegen
4 Als je bijlagen wilt toevoegen klik je op de link Een bestand toevoegen als bijlage tussen het vak Onderwerp en het berichtbewerkingsvak Je ziet vervolgens het venster voor het kiezen van een bestand
5 Ga als volgt te werk om een enkel bestand toe te voegen aan een bericht
VVKSO Werkgroep ICT-Integratie Google Apps - pagina 19
6 Ga naar de link voor het toevoegen van een bestand en druk op Enter 7 Een invoervak en de knop Bladeren worden weergegeven 8 Geef de locatie van het bestand op in het tekstvak of klik op de knop Bladeren 9 Het dialoogvenster Bestand kiezen wordt geopend Dit venster heeft dezelfde indeling
als een standaard dialoogvenster Openen Selecteer een bestand en druk op ENTER 10 Je keert terug naar de pagina Nieuw bericht en de cursor staat in het invoervak Onder-
werp
212 Concepten
Als je een conversatie opent in de map Concepten is wat daarna gebeurt afhankelijk van het aantal berichten in de conversatie
Als de conversatie slechts een enkel bericht bevat namelijk het bericht dat je aan het schrijven was kom je na het openen van de conversatie op de pagina Nieuw bericht
Als de conversatie meerdere berichten bevat kom je op een conversatielijstpagina Het bericht waarop je een antwoord aan het maken was is uitgevouwen en wordt gevolgd door een formulier voor het opstellen van een bericht ook als het niet het laatste be-richt in de conversatie is Dit is altijd het eerste antwoordgedeelte op de pagina dus de makkelijkste manier om verder te gaan met het schrijven van het bericht is op ctrl+home te drukken en de e-toets te gebruiken tot je het invoervak Aan vindt
213 Zoeken
De zoekfunctie van Google Mail is uiterst flexibel en vooral zeer krachtig
1 Ga naar het invoervak Zoeken het eerste formulier op de pagina 2 Druk op ENTER om naar de formuliermodus te gaan typ een of meer woorden en druk
op ENTER 3 Je komt op een pagina met een lijst van de conversaties die berichten bevatten met
overeenkomende zoekwoorden
De standaardinstellingen voor zoekopdrachten zijn
Alle berichten in de map Alle berichten worden doorzocht dat wil zeggen alle berich-ten die je hebt verzonden of ontvangen maar niet hebt verwijderd De mappen Spam en Prullenbak worden echter niet doorzocht
De zoekwoorden zijn hoofdlettergevoelig De zoekwoorden worden vergeleken met de woorden in de vakken Onderwerp Aan
en Van en in de berichttekst
214 Archiveren
Je kunt in Google Mail niet alleen conversaties of individuele berichten verwijderen maar ook conversaties archiveren vanuit je Postvak IN Als je een conversatie archiveert wordt de conversatie verwijderd uit je Postvak IN maar niet uit de map Alle berichten waarin alle
Pagina 20 Google Apps
berichten staan die je niet hebt verwijderd
Nadat je een conversatie hebt gearchiveerd
Kun je de berichten in de conversatie nog steeds terugvinden door ernaar te zoeken omdat de map Alle berichten wordt gebruikt voor zoeken
Als de conversatie berichten bevat die door jou zijn verzonden wordt de conversatie nog steeds weergegeven in de map Verzonden items
Als aan de conversatie een label is toegekend wordt de conversatie nog steeds weerge-geven als je de conversaties met dat label bekijkt
Door archiveren kun je het aantal conversaties in je Postvak IN dus beperken zonder oude berichten kwijt te raken
VVKSO Werkgroep ICT-Integratie Google Apps - pagina 21
Google Sites 3
31 Wat is Google Sites
Google Sites is een online websitemaker Met Google Sites kun je op eacuteeacuten plaats snel verschillende soorten informatie verzamelen
o tekst o videos o agendas o presentaties o bijlagen
die gemakkelijk delen en laten bekijken of bewerken door een kleine groep hun hele organisa-tie of de wereld
Ga aan de slag met Google Sites op httpsitesgooglecomsite of als je gebruik maakt van Google Apps httpsitesgooglecomadomeinnaam
niet te vergeten Google Sites is gratis
32 Bekijken en uitproberen
Er zijn verschillende (Engelstalige) videos beschikbaar die u helpen aan de slag te gaan
mooie korte video over Google Sites
probeer het zelf met de online demo
Belangrijke kenmerken van Google Sites
Pas het uiterlijk van uw website aan door een van de 50 themas te kiezen Maak met eacuteeacuten muisklik een nieuwe (sub)pagina Kies uit een steeds langer wordende lijst van paginatypen
o webpagina o dashboard o aankondigingen
Pagina 22 Google Apps
o bestanden o startpagina o
Centraliseer gedeelde informatie voeg aan elke pagina rijke inhoud toe (video documenten van Google Documenten spreadsheets presentaties diapresentaties van Google Picasa Google-gadgets) en upload bestandsbijlagen
Beheer toestemmingsinstellingen waarmee u uw site zo priveacute of algemeen toegankelijk en bewerkbaar kunt maken als u wilt
Doorzoek uw volledige Google Sites-inhoud met zoektechnologie van Google
33 Hoeveel opslagruimte heb ik voor mijn site
Er is geen limiet aan het aantal paginas dat u kunt maken in Google Sites U kunt maximaal 100 MB opslaan in uw site
Als u wilt zien hoeveel opslagruimte u nog over heeft in uw site gaat u naar Site-instellingenrsquo -gt Overige itemsrsquo
Als u Google Apps gebruikt wordt uw opslagquota beheerd op domeinniveau Elk domein krijgt 10 Gb opslagruimte
34 Een nieuwe site
Ga naar httpsitesgooglecom
Als je hebt geklikt op nieuwe site maken krijg je het volgende scherm in beeld
Kies een sjabloon o lege sjabloon o in de galerie bladeren
Geef je site een naam
VVKSO Werkgroep ICT-Integratie Google Apps - pagina 23
Kies een thema Geef een beschrijving Geef aan met wie je de site wilt delen
o Geef aan of de site inhoud voor 18+ bevat o bevestig de getoonde captcha o Klik op Site maken
35 pagina maken
Bij het menu pagina maken kies je uit de volgende paginatypen
webpagina dashboard aankondigingen bestanden lijst startpagina
Bij het maken van een pagina geef je aan op welk niveau de navigatie moet komen
Pagina 24 Google Apps
Soorten paginarsquos 351
Een Webpagina is een ongestructureerde pagina waarop je tekst afbeeldingen en tabellen kunt
plaatsen en waaraan je spreadsheets presentaties videos en meer kunt toevoegen De Webpagi-
na bevat standaard besturingselementen voor opmaak zoals vet cursief onderstrepen lettertype-
keuze tekstkleur en tekstmarkering Je kunt lijsten met opsommingstekens en genummerde lijsten
maken en eenvoudig linken naar andere paginas binnen de site Onder aan de pagina kun je do-
cumenten toevoegen en je kunt andere bijdragers aan de site toestaan op je paginas te reageren
Omdat Google Sites is gebouwd op een wiki-basis worden alle versies van uw document opgesla-
gen Dit betekent dat je altijd terug kunt gaan naar eerdere versies van het document en wijzigin-
gen tussen verschillende versies kunt vergelijken Abonnees van de pagina ontvangen een bericht wanneer de pagina is bijgewerkt
EenmiddotDashboardpagina is een uit twee kolommen bestaande Webpagina met vier placeholder-
gadgets waarmee het gemakkelijk is om een informatie-overzicht te maken
Je kunt ook een Dashboardpagina maken met behulp van een Webpagina door de lay-out te wijzi-
gen in twee kolommen en gadgets aan de pagina toe te voegen
Een Aankondigingenpagina is een pagina die door een individu of groep gemakkelijk kan worden
gebruikt voor het plaatsen van chronologische informatie zoals nieuws statusupdates of opmerke-
lijke evenementen De pagina kan worden gebruikt voor het plaatsen van bedrijfsberichten of pro-
jectupdates het aankondigen van nieuwe versies het plaatsen van interessante links van internet
als een gewonemiddotblog en meerPagina-abonnees worden op de hoogte gehouden van nieuwe berich-ten en updates van bestaande berichten
Met een Bestandenpagina kun je documenten die op je schijf staan beheren en ze in mappen
ordenen Je kunt hiermee veelgebruikte documenten op eacuteeacuten plek ordenen Van deze documenten
wordt de versiegeschiedenis opgeslagen zodat je altijd terug kunt gaan naar een eerdere versie
Pagina-abonnees worden op de hoogte gehouden van nieuwe bestanden bijgewerkte bestanden en verwijderde bestanden
Met Lijstpaginas kun je informatielijsten bijhouden Je kunt kiezen uit een lijst van sjablonen of
je eigen aangepaste kolommen configureren Items kunnen eenvoudig worden toegevoegd bijge-
werkt en verwijderd
Paginarsquos bewerken 352
Als je op Pagina Bewerken hebt geklikt verschijnt de menubalk
Invoegen Indeling Tabel Lay-out
rechts in beeld heb je keuze tussen
opslaan nnuleren
VVKSO Werkgroep ICT-Integratie Google Apps - pagina 25
Keuzes in het menu Invoegen
Afbeelding
Link
Inhoudsopgave
Lijst met subpaginas
Horizontale lijn
AdSense
Agenda
Document
Kaart
Diavoorstelling picasa
Presentatie
Spreadsheet
Spreadsheetformulier
Google Video
YouTube Video
Recente berichten
Recent bijgewerkte bestanden
Recente lijstitems
Tekstvak Meer gadgets
Keuzes in het menu Indeling
Het is belangrijk om de teksten die je typt een kop
mee te geven Als je dit doet dan kun je een au-
tomatische inhoudsopgave laten maken
Selecteer de tekst van het kopje en klik op indeling
en kies
kop 2
kop 3
kop 4
Als je per ongeluk een kop gemaakt hebt kun je
met Opmaak verwijderen de tekst weer terugzet-
ten naar normaal
Pagina 26 Google Apps
Tabel
Tabel invoegen rij naar boven invoegen rij naar beneden invoegen kolom invoegen aan de linkerkant kolom invoegen aan de rechterkant
tabel verwijderen rij verwijderen
kolom verwijderen
Lay-out
Een kolom (eenvoudig) Twee kolommen (eenvoudig) Drie kolommen (eenvoudig) Eeacuten kolom met bovenbalk Twee kolommen met bovenbalk Drie kolommen met bovenbalk Linkerzijbalk Rechterzijbalk Linker- en rechterzijbalken
Tekstinstellingen In de grijze balk onder de menubalk vind je opties die met tekst te maken hebben
Meer acties
revisiegeschiedenis Abonneren op paginawijzigingen Pagina-instellingen Pagina afdrukken Pagina verplaatsen Pagina verwijderen Paginavoorbeeld bekijken als kijker Abonneren op sitewijzigingen Site beheren Deze site delen
VVKSO Werkgroep ICT-Integratie Google Apps - pagina 27
36 Delen en samenwerken
Je bepaalt zelf welke personen je site mogen weergeven en bewerken door de instellingen voor delen
op je site te wijzigen Als je wil dat iedereen de site kan bekijken zonder zich aan te melden
bij een Google-account kun je je site instellen als openbaar
Of je geeft op welke personen bepaalde handelingen op de site mogen uitvoeren door hun
toegangsniveau in te stellen als kijkers bijdragers of eigenaren
Gebruikers die zijn ingesteld als kijkers kunnen
Paginas weergeven
Gebruikers die zijn ingesteld als bijdragers kunnen
paginas maken bewerken verwijderen
paginas verplaatsen
bijlagen toevoegen
opmerkingen toevoegen
zich abonneren op sitewijzigingen en paginawijzigingen
Gebruikers die zijn ingesteld als eigenaren kunnen
Alles doen wat gebruikers die zijn ingesteld als bijdragers kunnen doen
Andere mensen instellen als kijkers als bijdragers en als eigenaren
Site-themas en opmaak wijzigen
De naam van de site wijzigen
De site verwijderen
Als je Google Apps gebruikt kun je het delen van instellingen ook beheren voor het hele domein
Maar als uw Google Apps-domein door een beheerder wordt beheerd kan hij beperkingen
instellen
Elke persoon die je instelt als kijker bijdrager of eigenaar moet over een Google-account of
Google Apps-account beschikken om uw site te kunnen delen
Wees je ervan bewust dat gebruikers die zijn ingesteld als kijkers en bijdragers de informatie
die je op de site deelt kunnen lezen kopieumlren of verspreiden Je moet dus voorzichtig zijn
met gevoelige persoonlijke informatie zoals gegevens over sociale voorzieningen financieumlle
gegevens huisadressen enz
Je kunt een onbeperkt aantal personen uitnodigen om je site te delen maar Google stuurt maar 50
uitnodigingen per dag Google doorloopt vervolgens je lijst met genodigden en verstuurt 50 uitnodigingen
per dag totdat iedereen op de lijst een uitnodiging heeft ontvangen
Pagina 28 Google Apps
Google Drive 4
Google Drive is een online opslagruimte waarbinnen je verschillende soorten documenten kunt
maken en beheren Je kunt er in realtime met anderen aan werken en je documenten en ande-
re bestanden opslaan - alles online en allemaal gratis Met een internetverbinding kijg je toe-
gang tot die documenten en bestanden vanaf elke computer overal in de wereld (Je kunt
zelfs wat werkzaamheden uitvoeren zonder een internetverbinding ndash dus offline beschikbaar)
Deze handleiding geeft in het kort een overzicht van de vele dingen die je met Google Drive
kunt doen Als je meer informatie wenst over een functie van Google Documenten over delen
en samenwerken of over het beheren van bestanden bezoek dan het Helpcentrum voor Goog-
le Documenten
41 Dit kun je doen in de documentenlijst
Tekstdocumenten spreadsheets andere bestandstypen en verzamelingen van Google
maken
Bestanden en mappen uploaden (desgewenst van je pc) beheren en opslaan
Documenten bestanden en verzamelingen van Google delen
Een voorbeeld bekijken van je documenten en bestanden voordat je ze opent of deelt
Afbeeldingen en videos bekijken die je hebt geuumlpload naar je documentenlijst
Zoeken naar items op basis van naam type en zichtbaarheidsinstelling
42 Documenten
Meeste bestandstypen converteren automatisch naar Google Documenten-indeling
Stijl toevoegen en je documenten opmaken met opties zoals indeling kleuren marges
regelafstand en lettertypen
Anderen uitnodigen om samen te werken aan een document en hen rechten verlenen
om te bewerken opmerkingen te plaatsen of weer te geven
Online in realtime samenwerken en chatten met andere bijdragers
De revisiegeschiedenis van je documenten bekijken en teruggaan naar een willekeurige
versie
Google Documenten naar je bureaublad downloaden als Word- OpenOffice- rtf- pdf-
html- of zip-bestanden
Een document naar een andere taal vertalen
Je documenten als bijlagen naar anderen sturen via e-mail
Als je nog meer informatie wil over Google-documenten raadpleegt u de Handleiding Aan de
slag van Google Documenten
43 Spreadsheets
Gegevens in xls- csv- txt- en ods-indeling importeren en converteren
Gegevens in xls- csv- txt- en ods-indeling en pdf- en html-bestanden exporteren
Resultaten berekenen en gegevens eruit laten zien zoals je zelf wil door cellen op te
maken en formules te bewerken
In realtime chatten met anderen die je spreadsheets bewerken
VVKSO Werkgroep ICT-Integratie Google Apps - pagina 29
Diagrammen en gadgets maken
Een spreadsheet of een apart blad van uw eigen spreadsheet invoegen op je blog of
website
Raadpleeg voor meer informatie over Google-spreadsheets de Handleiding Aan de slag van
Google Spreadsheets
44 Presentaties
Presentaties delen en bewerken met vrienden en collegas
Bestaande presentaties in ppt- en pps-indeling importeren
Uw presentaties als een pdf- ppt- of txt-bestand downloaden
Afbeeldingen en videos invoegen en de dias opmaken
Presentaties tegelijkertijd online weergeven in realtime en vanaf afzonderlijke externe
locaties
Uw presentaties op een website publiceren en insluiten zodat deze voor een groot pu-
bliek toegankelijk zijn
45 Tekeningen
Tekeningen delen en bewerken met vrienden en collegas
Uw presentaties als een png- jpeg- svg- of pdf-bestand downloaden
Afbeeldingen vormen en lijnen invoegen en ze opmaken volgens uw voorkeuren
In realtime samenwerken met anderen ongeacht waar zij zich bevinden
Een tekening in een document spreadsheet of presentatie invoegen
Pagina 30 Google Apps
De nieuwe versie van Google Drive 5
Enkele van de meest interessante functies van de nieuwe versie van Google Documenten
Realtime samenwerking bekijk updates van andere bijdragers terwijl zij het document
bewerken
Hogere importkwaliteit consistenter importeren vanaf je bureaublad naar Google Do-
cumenten
Chatten met andere bijdragers terwijl je een document bewerkt kun je vanuit het do-
cument met andere editors chatten over de wijzigingen
Liniaal Google Documenten hebben een liniaal om marges inspringen en uitlijnende tabs
in te stellen
51 Wat is er verder nog veranderd
Enkele functies van de oudere versie van Google Documenten zijn nog niet beschikbaar zijn
Geen zorgen de meeste worden binnenkort toegevoegd
Ook de sneltoetsen zijn gewijzigd Bekijk de lijst van nieuwe sneltoetsen
52 Welke versie gebruik ik
Je kunt eenvoudig achterhalen of je de nieuwe versie gebruikt door te kijken of er
een liniaal boven de bewerkingsruimte staat (Zorg er wel voor dat de liniaal is ingeschakeld
in Weergeven gt Liniaal tonen)
Overstappen van de oude versie van Google Documenten 521
De overstap naar de nieuwe versie van Google Documenten verloopt zo soepel mogelijkt De
nieuwe versie heeft meer te bieden dan de oude editor
Modus volledig scherm er werden een aantal opties toegevoegd om het scherm in de nieu-
we versie te maximaliseren Je kunt een aantal werkbalken en besturingselementen verwijde-
ren uit het menu Weergeven door Compacte besturingselemen-
ten of Besturingselementen verbergen te selecteren waardoor de besturingselementen
boven de bewerkingsruimte verborgen worden
Grotere bewerkingsruimte als je nog meer ruimte wil kun je ook de bewerkingsruimte
van je document groter maken Als je een grotere bewerkingsruimte wil pas dan de pagi-
na-instellingen aan via Bestand gt Pagina-instelling (De instelling Liggend kan nuttig
zijn voor A4-papier)
De liniaal verbergen als je de liniaal niet nodig hebt kun je deze uitschakelen
via Weergeven gt Liniaal tonen
Snelheid de nieuwe editor is zeer geavanceerd en werkt het beste in browsers met snelle
JavaScript-engines Als je een snelle browser zoekt is Google Chrome aan te raden
VVKSO Werkgroep ICT-Integratie Google Apps - pagina 31
Oude documenten upgraden naar de nieuwe versie 522
Je hebt waarschijnlijk gemerkt dat je alleen nieuwe documenten kunt maken in de nieuwe ver-
sie oudere documenten die in de oude editor gemaakt zijn blijven daar staan Je kunt de ou-
de documenten nog niet direct upgraden maar je kunt ze wel exporteren en opnieuw importe-
ren in de nieuwe versie Raadpleeg dit artikel voor meer informatie hieroverEr komt heel bin-
nenkort een snellere manier om uw documenten te upgraden
Je moet elk individueel document upgraden dat je wil gebruiken in de nieuwe versie van Goog-
le Documenten Alleen de eigenaar van een document kan het upgraden Zodra je een upgrade
uitvoert op een document kunt u de wijziging niet ongedaan maken
URLs alle oude URLs verwijzen nog steeds naar het document na de upgrade
Instellingen voor delen de instellingen voor delen van het originele document ver-
anderen niet na de upgrade
Hoe upgraden 523
Wanneer je een document opent in de oudere versie van Google-documenten waarvan je eige-
naar bent zie je een bericht met instructies om document te upgraden naar de laatste versie
Als je op Nu upgraden klikt zie je een voorbeeld van hoe het document eruit zal zien in de
nieuwe versie van Google Documenten Vervolgens kun je beslissen of je de upgrade wil ac-
cepteren of negeren door te klikken op Dit document bijwerken of Terug
Zodra je een upgrade uitvoert op een document kun je niet meer terugkeren naar de oude
versie
Pagina 32 Google Apps
53 Een document maken een naam geven verwijderen opslaan
Een document maken 531
Als je een nieuw document wilt maken ga naar je documentenlijst klik op de
knop Maken en selecteer Document
Er wordt een venster met een nieuw Google-document geopend Je kunt dit document nu be-
werken het delen met andere mensen en eraan samenwerken in real-time Google Documen-
ten slaat dit document automatisch op Je kunt het altijd opnieuw openen vanuit je documen-
tenlijst
Een document een naam geven 532
Als je een nieuw document maakt noemt Google Documenten het standaard Naamloos
Als je een andere naam wil kiezen dan Naamloos klik dan op Bestand en kies Naam wijzi-
gen Van daaruit kunt je je document een titel geven en deze bevestigen Je kunt de naam
ook bewerken door op de titel te klikken die boven aan de pagina wordt weergegeven en wijzi-
gingen aan te brengen in het dialoogvenster dat verschijnt Titels kunnen maximaal 255 te-
kens bevatten
Een document verwijderen 533
Een item als eigenaar verwijderen uit je documentenlijst
1 Selecteer uit je documentenlijst de item(s) die je wilt verwijderen
2 Kies in het menu Acties de optie Naar prullenbak verplaatsen
3 Als je een gedeeld document verwijdert waarvan je eigenaar bent ziet u de op-
tie eigendom van het document wijzigen
4 Het item wordt verplaatst naar de Prullenbak
5 Als je afzonderlijke items uit de Prullenbak voorgoed wilt verwijderen selecteer die en kies
Voorgoed verwijderen Als je al je items voorgoed wilt verwijderen klik op Prullenbak
legen links bovenaan
Als je een gedeeld document verwijdert waarvan je eigenaar bent dan wordt het document
voor alle bijdragers volledig uit de documentenlijst verwijderd waardoor deze niet langer toe-
gang tot het document hebben Voordat je een document verwijdert kunt je het beste iemand
anders eigenaar van het document maken zodat de bijdragers toegang tot het document blij-
ven houden
Een item waarvan je geen eigenaar bent uit je documentenlijst verwijderen
1 Selecteer uit je documentenlijst de item(s) die je wil verwijderen
2 Selecteer Verwijderen uit mijn documentenlijst in het menu Acties
VVKSO Werkgroep ICT-Integratie Google Apps - pagina 33
Je documenten opslaan 534
Google Documenten zorgt dat uw materiaal op een veilige online opslagfaciliteit wordt opge-
slagen Je kunt documenten spreadsheets presentaties en tekeningen maken zonder ze op
uw lokale harde schijf op te slaan Je krijgt vanaf elke computer toegang tot uw documenten
door aan te melden bij je Google-account Als een lokale harde schijf crasht raak je de opge-
slagen inhoud niet kwijt
Aangezien Google Documenten je werk voortdurend opslaat is de knop of de menuop-
tie Opslaan niet aanwezig De tijd waarop het laatst is bijgewerkt wordt weergegeven bij de
menubalk
Een document publiceren 535
Als je klaar bent met het maken en bewerken van een document kun je het op een webpagina
publiceren Ga naar het menu Bestand en selecteer Publiceren op internet Klik vervol-
gens op Publiceren starten
Je kunt de URL van het document daarna doorsturen aan vrienden collegas en familie Zij
kunnen het document dan bekijken
54 Het uploaden van mappen
Het uploaden van mappen in plaats van individuele bestanden van op je pc naar Google Do-
cumenten kan veel tijd en moeite besparen Als je een map uploadt bespaart je ook de tijd die
het kost om je bestanden en documenten te organiseren in collecties Je kunt een of meerdere
mappen tegelijkertijd uploaden naar de documentenlijst De individuele bestanden in die map
worden geuumlpload en de submappenstructuur blijft behouden
Bijvoorbeeld stel dat je een map op je bureaublad hebt met de naam Fotos In deze map
bevinden zich submappen met de naam Familiefotos Vakantiefotos en Landschappen met
elk vijf fotos Als je de map Fotos uploadt naar Google Documenten worden alle submappen
inclusief de fotos die deze bevatten ook automatisch geuumlpload met behoud van de mappen-
structuur
Je uploadinstellingen zijn ook van toepassing op de mappen die je uploadt Als je de optie hebt
geselecteerd om je bestanden te converteren naar de indeling Google Documenten worden
alle bestanden met een ondersteunde indeling en bestandsgrootte onmiddellijk geconverteerd
Een map uploaden met Google Chrome 541
1 Klik op de knop Uploaden en selecteer Map
Als Uploaden van mappen inschakelen niet wordt weergegeven en je bent in Google
Chrome moet je Google Chrome bijwerken naar de laatste versie
2 Selecteer een of meerdere mappen om te uploaden Alle bestanden en submappen in die
map worden ook geuumlpload
Pagina 34 Google Apps
3 Rechtsonder in je documentenlijst verschijnt een vak waarin de voortgang van het uploa-
den van de map wordt weergegeven en een lijst van bestanden die op dat moment worden
geuumlpload
4 Als het uploaden is voltooid kun je op de link klikken als je de geuumlploade map in je docu-
mentenlijst wil openen of je kunt het vak sluiten door rechtsboven in het vak te klikken
op x
Een map uploaden met een andere browser dan Google Chrome 542
Als je werkt met een andere browser dan Google Chrome moet je Java in de browser inscha-
kelen en een applet installeren om mappen te kunnen uploaden naar Google Documenten
1 Schakel Java in in je browser
2 Bevestig dat Java is ingeschakeld door naar de Java-testpagina te gaan
3 Installeer de Java-applet
o Klik op de knop Uploaden in de documentenlijst en installeer de Java-applet
wanneer dat wordt gevraagd
o Een beveiligingsvenster wordt geopend waarin je toestemming wordt gevraagd
om de applet uit te voeren Installeer deze applet Let op de applet is getekend
door Google Inc
In deze browsers moet je elke keer wanneer je je documentenlijst opent het uploaden van
mappen inschakelen
55 Geuumlploade bestanden converteren naar Google Docs-indeling
Je kunt een bestand naar Google Documenten converteren terwijl je het uploadt of na het
uploaden
Tijdens het uploaden wanneer je een bestand selecteert om te uploaden wordt de optie
om het direct naar Google Documenten te converteren automatisch geselecteerd (als je het
bestand niet wil converteren schakel dan deze optie gewoon uit) Het geconverteerde be-
stand behoudt de naam van het oorspronkelijke bestand dat je hebt geuumlpload
Na het uploaden als je besluit een bestand te converteren nadat het al geuumlpload is kun
je met de rechtermuisknop op het item klikken en in het menu de optie Een kopie voor
Google Documenten maken selecteren Deze optie is alleen beschikbaar voor geuumlploade
bestanden De optie is niet zichtbaar voor documenten van Google Documenten Wanneer
je deze optie selecteert blijft het oorspronkelijke bestand intact en wordt de kopie voor
Google Documenten weergegeven in je lijst met documenten
De volgende bestandstypen kunnen naar Google Documenten worden geconverteerd
Voor spreadsheets xls xlsx ods csv tsv txt tsb
Voor documenten doc docx html platte tekst (txt) rtf
Voor presentaties ppt pps pptx
Voor tekeningen wmf
Voor OCR jpg gif png pdf
VVKSO Werkgroep ICT-Integratie Google Apps - pagina 35
56 Kopieumlren en plakken in Google Documenten
In het kort 561
In Google Documenten kun je tekst en afbeeldingen uit al je documenten kopieumlren en plakken
Dit werkt zelfs als je van het ene naar het andere documenttype gaat Je kunt gebruik maken
van sneltoetsen (Ctrl+C en Ctrl+V) of het webklembordmenu om te kopieumlren en te plakken in
Google Documenten
Enkele voorbeelden
Een set cellen in een spreadsheet kopieumlren en deze in een document plakken als een cor-
rect opgemaakte tabel
Items op de werkcomputer kopieumlren en deze op een andere computer plakken wanneer je
met je Google-account werkt op je thuiscomputer
Toegang tot eerder gekopieerde items zolang je bent aangemeld
Sneltoetsen Ctrl-C en Ctrl-V 562
Voor het kopieumlren en plakken kun je meestal de bekende sneltoetsen gebruiken Ctrl-C om te
kopieumlren enCtrl-V om te plakken Dit werkt zelfs als je van het ene naar het andere docu-
menttype gaat
Er zijn een aantal uitzonderingen waarbij de sneltoetsen niet goed werken In de volgende ge-
vallen moet je het webklembordmenu gebruiken
Als je kopieert tussen presentaties en een ander document
Als je wilt kopieumlren op de ene computer en plakken op een andere
Als je iets wilt kopieumlren dat je niet direct gaat plakken
Het webklembordmenu 563
Er zijn een aantal specifieke gevallen waarin je het best kunt kopieumlren en plakken met behulp
van het webklembordmenu Wanneer je een selectie kopieert via dit menu wordt de gekopi-
eerde inhoud opgeslagen en gekoppeld aan de Google-account Dit betekent dat je meerdere
selecties kunt kopieumlren en vervolgens later kunt kiezen welke je wil plakken Ook kun je iets
van de ene computer kopieumlren en het op een andere computer plakken Werk als volgt om een
selectie te kopieumlren met behulp van het webklembordmenu
1 Selecteer wat je wil kopieumlren
2 Klik op het menu Webklembord dat wordt weergegeven in de werkbalk van uw docu-
ment
3 Klik op Selectie kopieumlren naar webklembord
Pagina 36 Google Apps
4 Klik in het doeldocument op het webklembordmenu Je ziet de selectie die je hebt ge-
kopieerd Wanneer je meerdere items hebt gekopieerd wordt een lijst van items weer-
gegeven die je recent hebt gekopieerd
5 Plaats de cursor op de locatie waar je de inhoud wilt plakken
6 Klik op het menu Webklembord
7 Selecteer het item dat je wil plakken Afhankelijk van de gekozen selectie worden ver-
schillende indelingen weergegeven die je kunt kiezen voor het plakken van het gekopi-
eerde item (bijvoorbeeld HTML of platte tekst)
8 Selecteer een indeling
Tekeningen
Je kunt het webklembord gebruiken om vormen uit tekeningen te kopieumlren en vormen te plak-
ken in tekeningen die zijn ingevoegd in Google-spreadsheets -documenten en -presentaties
of om een tekening uit een document te kopieumlren en te plakken in een afzonderlijke tekenedi-
tor
Klik op het pictogram van het webklembord en selecteer Vormen kopieumlren naar webklem-
bord Open vervolgens het document waarin je de tekening wil plakken Klik op het pictogram
van het webklembord en selecteer uit het menu de tekening die je wil plakken
Presentaties
Je kunt het webklembord nog niet gebruiken om gewone tekst en afbeeldingen te kopieumlren en
te plakken in presentaties van Google Documenten Je kunt volledige vormen op een enkele
dia selecteren Als het een tekstvorm betreft wordt de tekst naar het serverklembord gekopi-
eerd
Diagrammen
Je kunt het webklembord gebruiken om grafieken te kopieumlren en te plakken bijvoorbeeld van
een spreadsheet in een document of tekening
57 Google Drive offline
Je kunt Google-documenten en -spreadsheets weergeven zelfs als je geen verbinding met
internet hebt Dat is vooral handig als je in het vliegtuig of de trein zit en er geen draadloos
internet is
Veilig gebruikmaken van Google Drive offline
Offline toegang is op elke computer afzonderlijk toegestaan Met andere woorden je moet
offline toegang toestaan voor elke individuele computer waarop je zonder internetverbinding je
documenten en spreadsheets wil weergeven Offline kopieeumln van je documenten en spread-
sheets worden gesynchroniseerd op elke computer waar je Google Drive voor pc hebt geiumlnstal-
leerd
Iedereen met toegang tot een computer met offline toegang kan al je gesynchroniseerde do-
cumenten en spreadsheets weergeven wanneer hij Google Chrome opent Ter beveiliging van
je gegevens wordt sterk aangeraden om geen offline toegang toe te staan op openbare of ge-
VVKSO Werkgroep ICT-Integratie Google Apps - pagina 37
deelde computers Sta dus alleen offline toegang toe op eigen computers waartoe je alleen
toegang hebt en waarbij een wachtwoord nodig is als je aanmeldt
De Google Drive komt eveneens gewoon in de mappenstructuur in de Windows ver-
kenner
Pagina 38 Google Apps
Google agenda 6
Google heeft met zijn apps een hele resem online toepassingen voor iedereen beschikbaar gemaakt
In een school kunnen die zeer goed van pas komen plannen met elektronische agendarsquos samenwerken met
documenten sites makenhellip
De agenda van google is een online agenda die overzichtelijk meerdere agendarsquos kan weergeven Even de
argumenten van Google zelf om met Google agenda aan de slag te gaan
1 Je afspraken met anderen delen
Laat je agenda aan collegarsquos familie en vrienden zien en bekijk agenda-items die anderen met je hebben
gedeeld Als je weet wanneer iedereen vrij is of bezet is de planning een fluitje van een cent
2 Je agenda gebruiken terwijl je onderweg bent
Met synchronisatie in twee richtingen op de ingebouwde agenda in je mobiele telefoon of een mobiele versie
van Google Agenda voor kleine schermen kun je je agenda openen terwijl je niet achter je bureau zit
3 Nooit meer een afspraak van een ander vergeten
Aanpasbare herinneringen waarmee je op schema blijft Je kunt er voor kiezen per e-mail op de hoogte te
worden gebracht of via een SMS op je mobiele telefoon
4 Uitnodigingen versturen en rsvprsquos volgen
Nodig anderen uit voor afspraken in je agenda Gasten kunnen via e-mail of via Google Agenda op je af-
spraken reageren
5 Synchroniseren met je bureaubladtoepassingen
Je agenda openen waar en wanneer je maar wilt door afspraken te synchroniseren met Microsoft Outlook
Apple iCal en Mozilla Sunbird
6 Offline werken
Weten waar je bent ook al heb je geen toegang tot internet Met offline toegang kun je overal een alleen-
lezen-versie van je agenda bekijken
7 Gratis
Google heeft een goede handleiding online gezet om je volledig verder te helpen hulp voor Google Agenda
VVKSO Werkgroep ICT-Integratie Google Apps - pagina 39
Enquecirctes maken met Google Docs (formulieren) 7
Online enquecirctes kunnen een middel zijn om te ontdekken wie je bezoekers zijn maar vooral hoe zij je
website beleven Het (laten) maken van online enquecirctes is echter vaak tijdrovend Dat kan dus een re-
den zijn om het niet te doen Daar is verandering in gekomen met de komst van Google Docs formulie-
ren Met deze module die een aanvulling vormt op de Google Docs Spreadsheet software kun je eenvou-
dige enquecirctes maken en publiceren
71 Een nieuw formulier aanmaken
Eenmaal aangemeld begin je mits je via Google Docs bent gekomen met je persoonlijke documenten
overzicht van Google docs Links in het menu kun je onder de knop ldquoNieuwrdquo kiezen voor ldquoFormulierrdquo Klik
deze aan en je begint direct met een nieuw leeg formulier
De software bestaat uit 3 delen 1) de hoofdnavigatie 2) de enquecircte en 3) de lsquofooterrsquo met een link naar
het enquecircte formulier De software blijft asynchroon (ajax) updaten tijdens het bewerken De link onder-
op in de footer toont dus altijd een actueel voorbeeld
72 Vragen toevoegen
Het toevoegen van vragen is een koud kunstje Kies linksboven onder ldquoItem toevoegenrdquo voor een van de
mogelijke formulier elementen Let daarbij op dat je de juiste elementen kiest De lsquomeerkeuzersquo optie
wordt ingevuld met radio-buttons Dat zijn exclusieve keuzeopties er is daarbij slechts eacuteeacuten antwoord
mogelijk Met lsquoselectievakjesrsquo bedoelt Google checkboxen (of aanvinkaankruis hokjes) Dit zijn werkelijk
de meerkeuze antwoordmogelijkheden Kies deze dus als er meer dan eacuteeacuten antwoord mogelijk is
De lsquoKiezen uit een lijstrsquo antwoordoptie laat een selectielijst (dropdownlist) zien Net als de radio-button is
er slechts eacuteeacuten antwoord mogelijk Het is niet mogelijk om de antwoorden te zien voacuteoacuterdat de gebruiker
zelf een actie heeft gedaan namelijk het klikken op de pijl om de selectie lijst uit te klappen Bij radio-
buttons zijn alle antwoord mogelijkheden gewoon zichtbaar een stuk gebruiksvriendelijker
Het is na het toevoegen van een vraag gewoon nog mogelijk om deze te bewerken of te verwijderen Ook
kun je een vraag kopieumlren wat handig kan zijn wanneer je veel dezelfde soorten vragen wilt stellen maar
alleen een parameter in de vraag laat veranderen Overigens kun je de volgorde van de vragen bepalen
door de vragen te slepen Een kader geeft aan waar de vraag terecht komt bij loslaten van de muisknop
73 Vormgeving
Als je alle vragen en antwoordmogelijkheden voor je enquecircte hebt ingevoerd kun je ervoor kiezen om de
enquecircte een andere vormgeving te geven Ik ga er vanuit dat je de enquecircte binnen of gekoppeld aan
een bestaande website wilt laten zien Het oogt professioneel als de vormgeving min of meer aan sluit bij
die website Er zijn gelukkig 70 verschillende sjablonen beschikbaar Helaas niet allemaal even professio-
neel en zakelijk maar er is in ieder geval meer keuze dan lsquowitrsquo
74 Enquecircte publiceren
Nadat je de enquecircte volledig hebt afgerond en de vormgeving bepaald kun je de enquecircte publiceren
Wellicht wil je eerst nog de tekst bewerken die je bezoekers te zien krijgen wanneer ze een enquecircte heb-
ben verstuurd De tekst daarvoor kun je onder de knop lsquoMeer actiesrsquo aanpassen bij lsquoBevestiging bewer-
kenrsquo
Pagina 40 Google Apps
Helaas kun je hier geen HTML invoeren dus een link terug naar je website of knop om een venster te
sluiten is niet mogelijk Houd hier rekening mee wanneer je dit gaat implementeren Het zou niet handig
zijn als een bezoeker van je website eindigt in het lsquoBedanktrsquo scherm van de enquecirctes en vervolgens je
website volledig kwijt is
De software biedt de mogelijkheid om de enquecircte per email te versturen Je kunt de link naar de enquecirc-
te (die staat in devoettekst) ook opnemen in een bericht dat je zelf schrijft Dan kun je het doel van de
enquecircte ook beter uitleggen en daarnaast wekt een email verzonden uit jouw eigen naam (in plaats van
een emailadres) meer vertrouwen
Onder de knop lsquoMeer actiesrdquo vind je bij lsquoinvoegenrsquo de HTML code om de enquecircte te publiceren binnen een
iframe op een bestaande website Andere mogelijkheden zijn het opnemen van een reguliere hyperlink
naar de enquecircte met een target=rsquo_blankrsquo attribuut of het openen van de enquecircte in een popup venster
75 Resultaten bekijken
Via je eigen Google Docs account kun je ten allen tijde inzage hebben in de resultaten van je enquecircte Je
kunt de resultaten opvragen in een overzicht Dit overzicht toont per vraag de gegeven antwoorden Bij
meerkeuze vragen worden ook taartdiagrammen getoond met daarin de procentuele verdeling
Dit overzicht biedt direct een mooie en bruikbare rapportage maar het is ook mogelijk om de resultaten
in de Spreadsheet software van Google Docs te laden Vanuit daar is het dan mogelijk om de resultaten
te exporteren naar diverse andere formaten waaronder Microsoft Excel
76 Voorbeeld
Om direct een voorbeeld te krijgen van de mogelijkheden van een enquecircte en hoe het eindresultaat er uit
zou kunnen zien hier een link naar een werkende enquecircte Als je deze invult dan kun je daarna ook di-
rect zelf de resultaten bekijken
Klik hier voor de test enquecircte behorende bij dit artikel
77 Conclusie
De formulieren uitbreiding van Google Docs biedt goede mogelijkheden om zelf een enquecircte te publice-
ren Er zijn echter ook wat kanttekeningen Het is niet bijvoorbeeld mogelijk om logica in te bouwen Dat
wil zeggen je kunt de vragen niet aanpassen aan eerder gegeven antwoorden Ook een vraag overslaan
als er een bepaald antwoord is gegeven op een eerdere vraag is niet mogelijk Bij complexe uitgebreide
enquecirctes is dat soms echter wel wenselijk Ook kun je niet zelf de vormgeving bepalen Alhoewel er 70
templates beschikbaar zijn zijn de meeste daarvan nogal kinderachtig en niet geschikt voor zakelijk ge-
bruik
VVKSO Werkgroep ICT-Integratie Google Apps - pagina 41
Picasa 8
Picasa voor be-ginners
Picasa lijkt eenvoudig maar beginners zullen nog heel wat moeten leren omdat bij het werken met fotorsquos veel meer komt kijken dat je denkt
Picasa installe-ren
Picasa is een goede gratis foto-organizer van Google Downloaden en installeren gaat ge-makkelijk en snel maar lees toch eerst even na waar je op moet letten
Picasa fotovie-wer
Bij Picasa3 hoort nu een mooie fotoviewer die de standaard Windows-viewer kan vervangen maar lees toch even na of dat verstandig is
Functionele gids
Beginners en kleingebruikers willen eenvoudi-ge computerboekjes Hier vind je eenvoudige stappen en verwijzingen naar de belangrijkste verhalen over goed gebruik van Picasa en dat is zeldzaam
Werkvolgorde Picasa
De spreuk ldquoeen goed begin is het halve werkrdquo is bij uitstek van toepassing op het werken met digitale fotorsquos want dat wordt op een computer al gauw een grote bende Een vaste volgorde van werken zorgt voor kwaliteit en overzichte-lijkheid en is dus belangrijk
81 Importeren
Fotorsquos van came-ra
Er zijn veel programmaatjes om je nieuwe fo-torsquos over te zetten naar je computer maar ze doen het allemaal fout Met Picasa moet je zelf leren nadenken over een verstandige manier om je fotorsquos op te slaan en dat is toch andere koek
Pagina 42 Google Apps
Fotorsquos van scan-ner
Picasa is op zich niet zo handig bij het werken met je scanner maar verlost je wel van de noodzaak om erg precies te werken omdat je de ruwe scans daarna keurig kunt bijwerken Heb je naast fotos ook films die je wilt scan-nen Kijk dan eens bij het artikel over het digitaliseren van film
Fotorsquos van schij-ven
Fotorsquos kunnen op vele soorten media ldquostaanrdquo cd of dvd allerlei soorten geheugenkaartjes (maar meestal SD) externe usb-schijven of usb-sticks enzovoort Picasa kan er allemaal mee uit de voeten maar is niet altijd de snelste route
82 Bewerken - basis
Bijsnijden
Bijsnijden is eacuteeacuten van de belangrijkste correc-ties om overbodige of storende zaken langs de rand weg te halen maar ook om een foto op ldquomaatrdquo te maken of alleen een detail over te houden
Recht maken Fotorsquos staan bijna altijd een beetje scheef en in Picasa kun je ze in een oogwenk recht maken Doe dat eerst voordat je gaat bijsnijden
Rode ogen
Flitsen levert vaak rode ogen op maar Picasa kan ze bijna automatisch weer ldquonor-maalrdquomaken Indien storend moet dat je eerste correctie zijn
Ik doe een gok Picasa kan automatisch proberen om contrast helderheid en kleur te verbeteren maar ge-bruik deze knop alleen in hopeloze gevallen
Auto-contrast Picasa kan automatisch proberen om meer contrast in een vale foto te krijgen maar ge-bruik deze knop alleen in hopeloze gevallen
VVKSO Werkgroep ICT-Integratie Google Apps - pagina 43
Auto-kleur
Picasa kan automatisch proberen om de kleur-balans te herstellen bij fotorsquos die te blauw of te rood zijn maar gebruik deze knop alleen in hopeloze gevallen
Retoucheren
Deze knop is nieuw in Picasa3 en kan soms van pas komen om een vlekje op de huid of op je lens te verdoezelen Indien van toepassing moet je dit net als ldquorode ogenrdquo eerst doen
Tekst toevoegen
Ook deze knop is nieuw in Picasa3 en is een fantastisch hulpmiddel voor het maken van tekstdiarsquos en wens-kaarten De toegevoegde tekst kan onzichtbaar worden gemaakt
Licht invullen
Deze knop werkt als ldquobijflitsenrdquo dus alles op de foto wordt lichter maar een sterk onderbelichte foto kun je er niet mee redden Die wordt lelijk en moet gewoon weg
83 Bewerken - afstellen
Licht invullen
Idem want dit schuifje komt dus 2x voor
Gebruik deze correctie bij een iets te donkere foto voordat je met accenten en schaduwen aan de gang gaat Gebruik het histogram als hulp
Accenten en schaduwen
Fijnregeling van het contrast in de lichtere en de donkere delen Gebruik het bijbehorende toverstafje om Picasa een gok te laten doen en zet de schuifjes daarna een beetje terug Ge-bruik hierbij weer het histogram als hulp
Kleurtemperatuur
Schuifje om de kleurweergave koeler (blauwig) of warmer (roder) te maken Gebruik het bijbe-horende toverstafje om Picasa een gok te laten doen en regel dan bij
Pagina 44 Google Apps
Neutrale kleur uitzoeken
Bekend trucje om met een pipetje ergens in de foto te klikken waarvan jij vindt dat het daar grijs of wit moet zijn Je kunt voor rare verras-singen komen staan maar die kun je gelukkig ongedaan maken
84 Bewerken - effecten
Scherper maken
Trucje om licht-onscherpe fotorsquos of fotorsquos met veel fijne details wat scherper te maken De mate van verscherping is in Picasa3 instelbaar en iets scherper is al meer dan voldoende
Sepia kleuring
Trucje om een (portret)foto een ouderwetse uitstraling te geven middels de kleurstof van de inktvis (ldquosepiardquo) Oubollig en zelden bruikbaar tenzij in combinatie met andere effecten
Zwart-wit (ZW)
Trucje om kleurenfotorsquos met eacuteeacuten klik om te zet-ten in fotorsquos met neutrale grijstinten Soms mooier dan de kleuren-foto maar Picasa heeft interessantere manieren om hetzelfde te doen
Warmer maken Trucje om met eacuteeacuten klik een wat koele flitsfoto een meer natuurlijke uitstraling te geven maar ook geschikt om ldquoavondroodrdquo te overdrijven
Korrel toevoegen
Trucje dat vooral geschikt is om een naar zwart-wit omgezette foto de uitstraling te geven alsof hij met een gevoelige dus korrelige film in je camera is gemaakt Dus zelden bruikbaar
Tint veranderen
Trucje om het effect te krijgen van een zwart-wit foto waarin de grijstinten zijn omgezet in een bepaalde kleur (dat heet ldquoduotonerdquo) Je kunt zelfs nog een spoortje van de oorspronke-lijke kleuren toevoegen en dat is bijzonder
VVKSO Werkgroep ICT-Integratie Google Apps - pagina 45
Verzadiging kleu-ren
Trucje om de kleuren van een foto te regelen van zwart-wit (geen kleur) tot sterk overdreven en dan wordt het al gauw erg kitscherig maar dat kan soms je bedoeling zijn
Zachte focus
Trucje dat veel wordt toegepast om bruidjes een ouderwets-romantische uitstraling te ge-ven Maar soms ook toepasbaar bij onver-wachte onderwerpen in de natuur Goed in-stelbaar
Glans toevoegen
Trucje om een wat matte foto extra ldquobriljancerdquo te geven Gelukkig goed instelbaar want je moet dat effect niet overdrijven en dan kan het een foto wat levendiger maken
Gefilterd zwart-wit
De ouderwetse zwart-wit fotograaf schroefde een kleurfilter op zijn lens om een ander ver-loop van de grijstinten te krijgen Dat bijzonde-re en vaak subtiele effect kun je in Picasa na-bootsen
Focus zwart-wit
Trucje om het midden van een foto in kleur te laten en de omgeving in zwart-wit Verrassend als je er een geschikt onderwerp voor hebt en gelukkig goed instelbaar
Geleidelijke tint
Belangrijk trucje om het probleem van een te bleke lucht in veel fotorsquos op te lossen maar ook om een absurd kleureffect te realiseren voor alles boven de horizon Uitgebreid instel-baar
Veel succes met Google Apps

Pagina 6 Google Apps
12 Google Drive (vroeger lsquoDocsrsquo)
Online maken delen en samenwerken aan documenten Per groep kun je niet alleen maar docu-menten met collegarsquos delen maar er ook gezamenlijk aan werken Ook voor leerlingen is het mo-gelijk zelf de documenten te delen en er gezamenlijk aan te werken Aangezien Google Apps web-based is is niemand afhankelijk van de gekozen werkplek
13 Google Sites
Eeacuten centrale online locatie waar teams alle mogelijke informatie kunnen delen Maak eenvoudige professionele websites met behulp van dit onderdeel eveneens uitermate geschikt om met leer-lingen aan te werken bijvoorbeeld in plaats van een PowerPoint presentatie Google Sites is im-mers een eenvoudige manier om webpaginarsquos te maken voor intranetten of klasprojecten
14 Google Agenda
Een web-based agenda die je eenvoudig kunt synchroniseren met de agenda van je smart-telefoon Je beschikt over een priveacute en een publieke agenda De publieke agenda kun je delen met alle gebruikers binnen het domein (de lokale school of scholenge-meenschap) Dit is bijvoorbeeld handig om als directie op effici-ente wijze planningen en schoolactiviteiten aan het lerarenteam bekend te maken Ook agendarsquos voor leerlingen ouders enz zijn mogelijk en eenvoudig te integreren in webpaginarsquos
VVKSO Werkgroep ICT-Integratie Google Apps - pagina 7
15 Google Discussiegroepen
Met Google Discussiegroepen kunnen gebruikers hun eigen mailinglijsten instellen en gemakkelijk documenten sites en agendas delen met collegas Beheerders kunnen indien nodig lidmaat-schappen beheren en Google Discussiegroepen koppelen aan leermanagement- en leerlinginfor-matiesystemen Laat leraren en studentengroepen zelf hun eigen kleine groepen en lijsten behe-ren zonder de ICT-cooumlrdinator lastig te vallen
16 GOOGLE APPS OP JE EIGEN DOMEIN
Als je Google Apps op een eigen domein laat draaien kun je gebruik maken van de domeinnaam die je als school gebruikt Dus wanneer je naar de e-mail wilt kan je gebruik maken van de het adres emailschoolnaambe
Vervolgens komt er een login scherm waar de gebruiker kan inloggen Het e-mail adres dat u ge-bruikt is dan bijvoorbeeld naamschoolnaambe Je cooumlrdinator kan in het login scherm en bin-nen alle programmarsquos het logo van de school plaatsen
Hoe krijg je dit nu voor elkaar
Wanneer je zelf verstand van zaken hebt dan kun je de MX Records van je domeinnaam aanpas-sen Meestal is dit op school het werk voor de ICT-cooumlrdinator Zie voor meer uitleg deze pagina
(httpsupportgooglecomabinanswerpyhl=nlampanswer=33352)
Wanneer je nog nooit van MX Records hebt gehoord neem dan contact op met de partij waar je domeinnaam is geregistreerd Je kunt dan de vraag stellen ldquoWe willen gebruik maken van Google Apps kunnen jullie de MX Records van ons domein aanpassenrdquo
Je kunt ook steeds vrijblijvend info vragen over de implementatie van Google Apps of iemand van Google contacteren
Pagina 8 Google Apps
Nog even kort enkele voordelen op een rijtje
- Je blijft gebruik maken van je bestaande e-mail account - Alles valt onder een eigen domeinnaam - Webbased dus alle programmarsquos zijn via iedere computer te bereiken - Het is gratis - Geen onderhouds- of licentiekosten - Programmarsquos voor communicatie en programmarsquos voor samenwerken
Wil je meer informatie over de mogelijkheden Ga dan naar de paginarsquos van Google
httpwwwgooglecomahelpintlnleduindexhtml
httpwwwgooglecomahelpintlnleducommunicati
onhtml
VVKSO Werkgroep ICT-Integratie Google Apps - pagina 9
Enkele interessante links
Gmail
httpssupportgooglecommailhl=nlamphlrm=en
Google Drive
httpsupportgooglecomdrive
Google Apps
httpmijngoogleappsnlgoogle-apps-ondersteuninghandleiding-google-apps
httpwwwgooglebeahelpintlnleduresource_centerhtml
httpeducatieugentbeelogebruikindexphpleermiddelen-makendlc155-google-apps-lees-meer
httpdutchappsusersgroupcombronnen
Google Video
httpsupportgooglecomvideohl=nl
Google Agenda
httpsupportgooglecomcalendarhl=nl
Google Sites
httpssupportgooglecomsiteshl=nl
httpssitesgooglecomadaalderschoolnlzowerktgooglesites
Google Mobile
httpsupportgooglecommobilehl=nl
Google Docs Videorsquos
httpwwwyoutubecomdocs
Handleidingen Google Sites Docs Agenda Gmail sjablonen tips en handleidingen
httpprojectenbankkennisnetnlindexphppage_id=projectampproject_id=518
Pagina 10 Google Apps
En nog veel meerhellip
VVKSO Werkgroep ICT-Integratie Google Apps - pagina 11
17 Suggesties van een collega
Geschreven door Veerle Lagaert
donderdag 01 september 2011 0645
Het gebruik van Office-toepassingen in het onderwijs ligt voor de hand
Google docs kan hierbij een alternatief vormen De mogelijkheid om te delen en het gebruiksge-
mak zijn extra troeven
Verder kan men Google docs integreren in een leerpad of in een webquest Dit gebeurt zeer een-
voudig door het integreren van de betrokken link Uiteraard moet de status van het document
lsquosharedrsquo zijn om het te kunnen raadplegen
Een praktisch voorbeeld vind je bij onderstaande link Het is een website mbt een earthquest
waarbij google documenten zijn geiumlntegreerd binnen een ander onderdeel van google apps nl
google sites
httpssitesgooglecomsitegsmthestoryofstuffhome
Google forms is een nuttige tool bij het afnemen van een enquecircte in het kader van een onderzoek
of een project
Het opstellen van een vragenlijst is zeer gebruiksvriendelijk Bovendien worden de resultaten van
het onderzoek weergegeven in een overzichtelijk rekenblad
Ze werd google forms gebruikt om de voorkennis van cursisten te bevragen
httpsdocsgooglecomspreadsheetembeddedformformkey=dDBabnBoWDYwZl9IUFYzUm9nT
GtTT1E6MQ
Pagina 12 Google Apps
Gmail 2
21 Wat heb je nodig om te starten
Om zelf aan de slag te gaan en alle applicaties reeds uit te testen heb je alleen maar een Google-account nodig Sommige toepassingen maken van een bestaand e-mailadres een Google-account maar het is een beter idee om een nieuwe Google-account aan te maken hiermee krijg je meteen toegang tot alle beschikbare Apps
Ga naar wwwgooglecomaccounts om eventueel een nieuwe account aan te maken Kies lsquoRegistreren voor en nieuw Google accountrsquo
Als je domeinadministrator bent en je wil Google Apps ge-bruiken voor je school of organistatie heb je een account nodig voor je domein Daar worden dan de gebruikersac-counts aangemaakt en de Apps verder ingesteld voor de eindgebruikers
Je kunt achteraf meerdere bestaande mailaccounts koppe-len aan deze gmail-account Dit kan via lsquoInstellingenrsquo en daarna lsquoaccounts en importrsquo
VVKSO Werkgroep ICT-Integratie Google Apps - pagina 13
22 Gmail standaardgebruik
Opmerking
1 Gmail komt geregeld met nieuwe versies de exacte procedure kan dus afwijken van de instructies hieronder
2 De standaard weergave van Gmail werkt het beste met schermlezers en browsers die ARIA ondersteunen
Aanmelden 221
Als je een Gmail-account hebt kun je je als volgt aanmelden bij Gmail
1 Ga naar httpwwwgmailcom 2 De focus ligt eerst op het invoervak Gebruikersnaam Druk op ENTER om naar de
formuliermodus te gaan typ je gebruikersnaam en ga met de tabtoets naar het in-voervak Wachtwoord
3 Typ je wachtwoord en druk op ENTER Je krijgt nu de standaard weergave van het Postvak IN
Paginastructuur 222
De Gmail-webpaginas hebben dezelfde algemene structuur Elke pagina in de standaard-weergave bevat de onderstaande elementen of secties alleen het belangrijkste inhoudelijke gedeelte varieert per pagina al het andere is op elke pagina hetzelfde
Je e-mailadres en de links Instellingen Help oudere versie en Afmelden Een niveau 1 kop het Google Mail-logo of Gmail-logo afhankelijk van het land waar je
woont Zoekfuncties gevolgd door een invoervak een knop Berichten doorzoeken een knop
Zoeken op het web en een link Zoekopties weergeven Deze worden beschreven in het gedeelte Zoeken
Navigatiegedeelte dat wordt beschreven in het volgende gedeelte Chatvenster een niveau 2 kop met daarin een invoervak voor zoeken toevoegen of uitnodigen van vrien-den je naam de status van je vrienden in je vriendenlijst de namen van je vrienden en een menu met opties Het chatvenster is alleen open als Chat is ingeschakeld
Naam bevat een invoervakkeuzelijst voor het zoekentoevoegenuitnodigen van ie-mand om mee te chatten Als Chat is uitgeschakeld bevat dit gedeelte de gebruikers-naam en het invoervak Als Chat echter is ingeschakeld is de h2 chat en maakt het in-voervak deel uit van het chatvenster
Labels een gedeelte met daarin een lijst van de bestaande labels die worden weergege-ven als links en de link labels bewerken
Een vriend uitnodigen gevolgd door het invoervak Gmail geven aan de knop Uitnodi-ging verzenden het aantal resterende uitnodigingen en de link Voorbeeld uitnodigings-tekst
Sectie met de belangrijkste inhoud Deze sectie varieert per pagina
d
Pagina 14 Google Apps
23 Navigatiesectie
De navigatiesectie bevat de volgende elementen
De link Nieuw bericht Postvak IN voor conversaties die inkomende berichten bevatten Met ster voor conversaties die je hebt gemarkeerd als bijzonder belangrijk Verzonden berichten voor conversaties die berichten bevatten die je hebt verzonden Concepten voor conversaties die een bericht bevatten dat je aan het schrijven was en
nog niet hebt verstuurd omdat je het bericht als concept hebt opgeslagen de internet-verbinding werd verbroken of de computer is vastgelopen
Alle berichten een lijst van conversaties met alle berichten die je hebt ontvangen of ver-zonden of gearchiveerd en die niet zijn verwijderd
Spam voor inkomende berichten die door Google Mail als spam zijn beoordeeld of be-richten die je als spam hebt gemarkeerd Berichten in deze map worden na 30 dagen au-tomatisch permanent verwijderd
Prullenbak conversaties of berichten die je verwijdert (met uitzondering van deze map) worden hierheen verplaatst Berichten in deze map worden na 30 dagen automatisch permanent verwijderd
Link Contactpersonen Chat een niveau 2 kop gevolgd door een keuzelijst voor zoekentoevoegenbewerken
je naam een menu voor het instellen van je status eventuele uitnodigingen om te chat-ten van anderen de lijst van contactpersonen en hun status en een menu met opties Dit
VVKSO Werkgroep ICT-Integratie Google Apps - pagina 15
venster wordt alleen weergegeven als chat is ingeschakeld Labels Een niveau 2 kop gevolgd door links voor alle labels die je hebt gemaakt - Som-
mige map- en labellinks word mogelijk gevolgd door een getal tussen haakjes de bete-kenis van deze getallen is
Een getal na het Postvak IN geeft het aantal conversaties aan met ongelezen be-richten
Een getal na Concepten geeft het aantal conversaties aan in de map Concep-ten Al deze conversaties bevatten een conceptbericht
Een getal na Spam geeft het aantal conversaties aan met ongelezen berichten in de map Spam
Een getal na een label geeft het aantal conversaties met dat label aan die ongele-zen berichten bevatten
24 Berichten lezen
1 Open een van de mappen Nadat je je de eerste keer hebt aangemeld kom je automa-tisch in de map Postvak IN zodat je de berichten daarin direct kunt lezen
2 Je krijgt telkens een pagina met een lijst van conversaties in de betreffende map Derge-lijke paginas worden aangeduid als conversatielijstpaginas De lijst van conversaties is in feite ingedeeld als een tabel waarvan de kolommen verschillende gegevens over de conversaties bevatten Als je een specifieke conversatie wilt bekijken ga je naar het on-derwerp van de conversatie en druk je op Enter om de conversatie te openen
3 Je komt op een pagina met alle berichten in de conversatie deze paginas worden aan-geduid als conversatiepaginas Op deze paginarsquos kun je eenvoudig navigeren naar de be-richten die je wilt lezen
25 Conversatiepagina
Als je in de conversatietabel van een conversatielijstpagina een onderwerplink opent kom je op een conversatiepagina Op deze pagina kun je alle berichten in de conversatie lezen en acties toepassen op de conversatie als geheel of op individuele berichten in de conversatie De titel van een conversatiepagina is het onderwerp van de conversatie en het gedeelte met de belangrijkste inhoud bevat de volgende elementen
Een link terug naar de conversatielijstpagina bijvoorbeeld laquo Terug naar Postvak IN Actieknoppen Dit is vaak dezelfde set actieknoppen die wordt weergegeven op de con-
versatielijstpagina Twee of drie links die van toepassing zijn op de gehele conversatie Als de conversatie
meerdere berichten bevat is er een link Alles uitvouwen of Alles samenvouwen be-schikbaar
Een niveau 1 kop het onderwerp van de conversatie Deze kop wordt gevolgd door een link naar het Postvak IN als de conversatie wordt weergegeven in het Postvak IN en eventuele labels
De berichten in de conversatie waarover in het volgende gedeelte meer informatie wordt gegeven
Herhaling van de actieknoppen en het nummer van de conversatie in de lijst van conver-saties
Pagina 16 Google Apps
26 Actieknoppen
De actieknoppen die zowel boven als onder de conversatietabel worden weergegeven wor-den gebruikt in combinatie met de selectievakjes in de conversatie Je kunt bijvoorbeeld een of meer conversaties uit het Postvak IN verwijderen
1 Vink in de conversatietabel de selectievakjes aan van de conversaties die je wilt verwij-deren
2 Druk op de knop Verwijderen
Het aantal en de acties van deze knoppen zijn afhankelijk van de lijst van conversaties die wordt weergegeven
27 Berichten
Berichten worden weergegeven in een van twee indelingen uitgevouwen of samengevou-wen In de uitgevouwen indeling wordt de berichttekst en alle relevante informatie getoond in de samengevouwen indeling worden alleen de afzender en de datum weergegeven en wordt aangegeven of het bericht bijlagen bevat
Als je voor het eerst een conversatiepagina opent worden het laatste bericht en alle ongele-zen berichten uitgevouwen de overige berichten zijn samengevouwen Omdat alleen uitge-vouwen berichten een kop hebben is het makkelijk om de ongelezen berichten in een con-versatie te vinden
Als een of meer berichten zijn samengevouwen is de link Alle uitvouwen beschikbaar Hiermee worden alle samengevouwen berichten uitgevouwen Als alle berichten zijn uitge-vouwen is de link Alle samenvouwen beschikbaar Hiermee worden alle berichten samen-gevouwen behalve het laatste bericht
Uitgevouwen bericht 271
Een uitgevouwen bericht bevat de volgende elementen
De naam van de afzender en het e-mailadres van de afzender tussen haakjes aan gevolgd door het e-mailadresde e-mailadressen waarnaar de e-mail is verzonden De link details weergeven die toegankelijk is via het toetsenbord Door voor details
weergeven op Enter te drukken worden de volgende gegevens getoond het veld van het veld aan de datum het onderwerp een lijst van alle mailinglijsten als de e-mail werd verzonden naar een mailinglijst het veld verzonden door en het veld onderte-kend door
De datum en het tijdstip waarop het bericht werd verzonden Als de e-mail niet op de-zelfde dag is verzonden wordt ook het aantal dagen sinds e-mail werd verzonden weer-gegeven
Een bijlagepictogram als het bericht een of meer bijlagen bevat De link Beantwoorden De tekst van het bericht Als het bericht een of meer bijlagen bevat worden links weergegeven voor het bekijken
VVKSO Werkgroep ICT-Integratie Google Apps - pagina 17
en downloaden van bijlagen Deze worden hieronder beschreven in het gedeelte Down-loaden
Er is een herhaling van de links zoals Beantwoorden Allen beantwoorden enzovoort
Samengevouwen bericht 272
Een samengevouwen bericht bevat de volgende elementen
De naam van de afzender waarop kan worden geklikt (maar die geen niveau 3 kop is) Als je op de naam van de afzender op Enter drukt wordt het bericht uitgevouwen
Een bijlagepictogram als het bericht een of meer bijlagen bevat Het begin van de inhoud van de e-mail De datum en het tijdstip waarop het bericht werd verzonden Wanneer er veel samengevouwen berichten zijn worden deze soms samengevoegd tot
een enkel samengevouwen bericht die een tekst bevat als 17 verborgen berichten - gevolgd door de link Weergeven Als je deze link opent worden alle verborgen berich-ten weergegeven als afzonderlijk samengevouwen berichten
28 Bijlagen downloaden
Zoals hierboven beschreven wordt direct na de verzenddatum en -tijd van het bericht met een bijlagepictogram aangegeven of het bericht bijlagen bevat In een uitgevouwen weerga-ve worden de links voor het bekijken en downloaden van de bijlagen weergegeven na de tekst van het bericht
Voor elke bijlage worden de volgende gegevens en links getoond
Naam van het bestand Grootte van het bestand Voor sommige bestandstypen bijvoorbeeld html en txt is de link Weergeven be-
schikbaar waarmee de bijlage in een nieuw venster wordt weergegeven Voor som-mige andere bestandstypen bijvoorbeeld doc en pdf is de link Weergeven als HTML beschikbaar Als je hierop klikt wordt het bestand naar HTML geconverteerd en in een nieuw venster weergegeven Voor sommige andere bestandstypen bij-voorbeeld mp3 en zip ontbreekt een dergelijke link
De link Scannen en downloaden of de link Downloaden afhankelijk van of je Inter-net Explorer Firefox of Chrome gebruikt
Als er meer bijlagen zijn wordt voorafgaand aan de informatie over de afzonderlijke bijlagen het aantal bijlagen vermeld gevolgd door een link voor het scannen en downloaden van alle bijlagen of het downloaden van alle bijlagen afhankelijk van of je Internet Explorer of Fire-fox gebruikt Als je op deze link klikt wordt een dialoogvenster geopend waarin je een zip-bestand met alle bijlagen kunt openen op opslaan
Als je een bericht hebt geopend dat een of meer bijlagen bevat kun je naar de links voor het weergeven of downloaden van de bijlagen gaan via het dialoogvenster met de lijst van bijla-gen
Pagina 18 Google Apps
29 Berichten verzenden
Er zijn verschillende manieren om een nieuw bericht op te stellen Deze maken gebruik van de pagina Nieuw bericht die hieronder wordt beschreven
Een nieuw bericht vanuit het niets Klik op de link Nieuw bericht om naar de pagina Nieuw bericht te gaan
Beantwoorden van een bericht Elk uitgevouwen bericht op elke conversatiepagina bevat de link Beantwoorden net boven de berichttekst en een aantal links onder de bericht-tekst Als je op de link Beantwoorden klikt kom je op de pagina Nieuw bericht waar de velden Aan en Onderwerp al zijn ingevuld Bovendien bevat het berichtvak al een kopie van het bericht waarop je antwoordt
Doorsturen van een bericht Dit is vergelijkbaar met het beantwoorden van een bericht zoals in de vorige optie wordt beschreven Klik op de link Doorsturen om naar de pagina Nieuw bericht te gaan Het veld Onderwerp is al ingevuld en het berichtvak bevat een kopie van het bericht voorafgegaan door de woorden Doorgestuurd bericht
210 Pagina Nieuw bericht
Het belangrijkste inhoudelijke gedeelte van de pagina Nieuw bericht bevat de volgende elementen
De knoppen Verzenden Nu opslaan en Verwijderen Het formulier voor het opstellen van een bericht De invoervakken Aan en Onderwerp De link Bestand toevoegen als bijlage Invoervak voor het bericht De knoppen Verzenden Nu opslaan en Verwijderen
Zo kun je een bericht te verzenden
1 Op de pagina Nieuw bericht ga je naar het invoervak Aan Als je het adres begint te typen worden overeenkomstige e-mailadressen gelezen door de schermlezer Zodra het gewenste e-mailadres wordt gelezen druk je op Enter en ga je met de tabtoets naar het volgende veld of typ je het volledige adres
2 Blijf op de tabtoets drukken om tussen de functies te schakelen en in de invoervakken te typen Het toevoegen van bijlagen wordt in het volgende gedeelte behandeld
3 Nadat je je bericht in het invoervak hebt getypt ga je met de tabtoets naar de knop Ver-zenden en druk je daarop Het label voor het invoervak van het bericht wordt gelezen als Taal wijzigen
211 Bijlagen toevoegen
4 Als je bijlagen wilt toevoegen klik je op de link Een bestand toevoegen als bijlage tussen het vak Onderwerp en het berichtbewerkingsvak Je ziet vervolgens het venster voor het kiezen van een bestand
5 Ga als volgt te werk om een enkel bestand toe te voegen aan een bericht
VVKSO Werkgroep ICT-Integratie Google Apps - pagina 19
6 Ga naar de link voor het toevoegen van een bestand en druk op Enter 7 Een invoervak en de knop Bladeren worden weergegeven 8 Geef de locatie van het bestand op in het tekstvak of klik op de knop Bladeren 9 Het dialoogvenster Bestand kiezen wordt geopend Dit venster heeft dezelfde indeling
als een standaard dialoogvenster Openen Selecteer een bestand en druk op ENTER 10 Je keert terug naar de pagina Nieuw bericht en de cursor staat in het invoervak Onder-
werp
212 Concepten
Als je een conversatie opent in de map Concepten is wat daarna gebeurt afhankelijk van het aantal berichten in de conversatie
Als de conversatie slechts een enkel bericht bevat namelijk het bericht dat je aan het schrijven was kom je na het openen van de conversatie op de pagina Nieuw bericht
Als de conversatie meerdere berichten bevat kom je op een conversatielijstpagina Het bericht waarop je een antwoord aan het maken was is uitgevouwen en wordt gevolgd door een formulier voor het opstellen van een bericht ook als het niet het laatste be-richt in de conversatie is Dit is altijd het eerste antwoordgedeelte op de pagina dus de makkelijkste manier om verder te gaan met het schrijven van het bericht is op ctrl+home te drukken en de e-toets te gebruiken tot je het invoervak Aan vindt
213 Zoeken
De zoekfunctie van Google Mail is uiterst flexibel en vooral zeer krachtig
1 Ga naar het invoervak Zoeken het eerste formulier op de pagina 2 Druk op ENTER om naar de formuliermodus te gaan typ een of meer woorden en druk
op ENTER 3 Je komt op een pagina met een lijst van de conversaties die berichten bevatten met
overeenkomende zoekwoorden
De standaardinstellingen voor zoekopdrachten zijn
Alle berichten in de map Alle berichten worden doorzocht dat wil zeggen alle berich-ten die je hebt verzonden of ontvangen maar niet hebt verwijderd De mappen Spam en Prullenbak worden echter niet doorzocht
De zoekwoorden zijn hoofdlettergevoelig De zoekwoorden worden vergeleken met de woorden in de vakken Onderwerp Aan
en Van en in de berichttekst
214 Archiveren
Je kunt in Google Mail niet alleen conversaties of individuele berichten verwijderen maar ook conversaties archiveren vanuit je Postvak IN Als je een conversatie archiveert wordt de conversatie verwijderd uit je Postvak IN maar niet uit de map Alle berichten waarin alle
Pagina 20 Google Apps
berichten staan die je niet hebt verwijderd
Nadat je een conversatie hebt gearchiveerd
Kun je de berichten in de conversatie nog steeds terugvinden door ernaar te zoeken omdat de map Alle berichten wordt gebruikt voor zoeken
Als de conversatie berichten bevat die door jou zijn verzonden wordt de conversatie nog steeds weergegeven in de map Verzonden items
Als aan de conversatie een label is toegekend wordt de conversatie nog steeds weerge-geven als je de conversaties met dat label bekijkt
Door archiveren kun je het aantal conversaties in je Postvak IN dus beperken zonder oude berichten kwijt te raken
VVKSO Werkgroep ICT-Integratie Google Apps - pagina 21
Google Sites 3
31 Wat is Google Sites
Google Sites is een online websitemaker Met Google Sites kun je op eacuteeacuten plaats snel verschillende soorten informatie verzamelen
o tekst o videos o agendas o presentaties o bijlagen
die gemakkelijk delen en laten bekijken of bewerken door een kleine groep hun hele organisa-tie of de wereld
Ga aan de slag met Google Sites op httpsitesgooglecomsite of als je gebruik maakt van Google Apps httpsitesgooglecomadomeinnaam
niet te vergeten Google Sites is gratis
32 Bekijken en uitproberen
Er zijn verschillende (Engelstalige) videos beschikbaar die u helpen aan de slag te gaan
mooie korte video over Google Sites
probeer het zelf met de online demo
Belangrijke kenmerken van Google Sites
Pas het uiterlijk van uw website aan door een van de 50 themas te kiezen Maak met eacuteeacuten muisklik een nieuwe (sub)pagina Kies uit een steeds langer wordende lijst van paginatypen
o webpagina o dashboard o aankondigingen
Pagina 22 Google Apps
o bestanden o startpagina o
Centraliseer gedeelde informatie voeg aan elke pagina rijke inhoud toe (video documenten van Google Documenten spreadsheets presentaties diapresentaties van Google Picasa Google-gadgets) en upload bestandsbijlagen
Beheer toestemmingsinstellingen waarmee u uw site zo priveacute of algemeen toegankelijk en bewerkbaar kunt maken als u wilt
Doorzoek uw volledige Google Sites-inhoud met zoektechnologie van Google
33 Hoeveel opslagruimte heb ik voor mijn site
Er is geen limiet aan het aantal paginas dat u kunt maken in Google Sites U kunt maximaal 100 MB opslaan in uw site
Als u wilt zien hoeveel opslagruimte u nog over heeft in uw site gaat u naar Site-instellingenrsquo -gt Overige itemsrsquo
Als u Google Apps gebruikt wordt uw opslagquota beheerd op domeinniveau Elk domein krijgt 10 Gb opslagruimte
34 Een nieuwe site
Ga naar httpsitesgooglecom
Als je hebt geklikt op nieuwe site maken krijg je het volgende scherm in beeld
Kies een sjabloon o lege sjabloon o in de galerie bladeren
Geef je site een naam
VVKSO Werkgroep ICT-Integratie Google Apps - pagina 23
Kies een thema Geef een beschrijving Geef aan met wie je de site wilt delen
o Geef aan of de site inhoud voor 18+ bevat o bevestig de getoonde captcha o Klik op Site maken
35 pagina maken
Bij het menu pagina maken kies je uit de volgende paginatypen
webpagina dashboard aankondigingen bestanden lijst startpagina
Bij het maken van een pagina geef je aan op welk niveau de navigatie moet komen
Pagina 24 Google Apps
Soorten paginarsquos 351
Een Webpagina is een ongestructureerde pagina waarop je tekst afbeeldingen en tabellen kunt
plaatsen en waaraan je spreadsheets presentaties videos en meer kunt toevoegen De Webpagi-
na bevat standaard besturingselementen voor opmaak zoals vet cursief onderstrepen lettertype-
keuze tekstkleur en tekstmarkering Je kunt lijsten met opsommingstekens en genummerde lijsten
maken en eenvoudig linken naar andere paginas binnen de site Onder aan de pagina kun je do-
cumenten toevoegen en je kunt andere bijdragers aan de site toestaan op je paginas te reageren
Omdat Google Sites is gebouwd op een wiki-basis worden alle versies van uw document opgesla-
gen Dit betekent dat je altijd terug kunt gaan naar eerdere versies van het document en wijzigin-
gen tussen verschillende versies kunt vergelijken Abonnees van de pagina ontvangen een bericht wanneer de pagina is bijgewerkt
EenmiddotDashboardpagina is een uit twee kolommen bestaande Webpagina met vier placeholder-
gadgets waarmee het gemakkelijk is om een informatie-overzicht te maken
Je kunt ook een Dashboardpagina maken met behulp van een Webpagina door de lay-out te wijzi-
gen in twee kolommen en gadgets aan de pagina toe te voegen
Een Aankondigingenpagina is een pagina die door een individu of groep gemakkelijk kan worden
gebruikt voor het plaatsen van chronologische informatie zoals nieuws statusupdates of opmerke-
lijke evenementen De pagina kan worden gebruikt voor het plaatsen van bedrijfsberichten of pro-
jectupdates het aankondigen van nieuwe versies het plaatsen van interessante links van internet
als een gewonemiddotblog en meerPagina-abonnees worden op de hoogte gehouden van nieuwe berich-ten en updates van bestaande berichten
Met een Bestandenpagina kun je documenten die op je schijf staan beheren en ze in mappen
ordenen Je kunt hiermee veelgebruikte documenten op eacuteeacuten plek ordenen Van deze documenten
wordt de versiegeschiedenis opgeslagen zodat je altijd terug kunt gaan naar een eerdere versie
Pagina-abonnees worden op de hoogte gehouden van nieuwe bestanden bijgewerkte bestanden en verwijderde bestanden
Met Lijstpaginas kun je informatielijsten bijhouden Je kunt kiezen uit een lijst van sjablonen of
je eigen aangepaste kolommen configureren Items kunnen eenvoudig worden toegevoegd bijge-
werkt en verwijderd
Paginarsquos bewerken 352
Als je op Pagina Bewerken hebt geklikt verschijnt de menubalk
Invoegen Indeling Tabel Lay-out
rechts in beeld heb je keuze tussen
opslaan nnuleren
VVKSO Werkgroep ICT-Integratie Google Apps - pagina 25
Keuzes in het menu Invoegen
Afbeelding
Link
Inhoudsopgave
Lijst met subpaginas
Horizontale lijn
AdSense
Agenda
Document
Kaart
Diavoorstelling picasa
Presentatie
Spreadsheet
Spreadsheetformulier
Google Video
YouTube Video
Recente berichten
Recent bijgewerkte bestanden
Recente lijstitems
Tekstvak Meer gadgets
Keuzes in het menu Indeling
Het is belangrijk om de teksten die je typt een kop
mee te geven Als je dit doet dan kun je een au-
tomatische inhoudsopgave laten maken
Selecteer de tekst van het kopje en klik op indeling
en kies
kop 2
kop 3
kop 4
Als je per ongeluk een kop gemaakt hebt kun je
met Opmaak verwijderen de tekst weer terugzet-
ten naar normaal
Pagina 26 Google Apps
Tabel
Tabel invoegen rij naar boven invoegen rij naar beneden invoegen kolom invoegen aan de linkerkant kolom invoegen aan de rechterkant
tabel verwijderen rij verwijderen
kolom verwijderen
Lay-out
Een kolom (eenvoudig) Twee kolommen (eenvoudig) Drie kolommen (eenvoudig) Eeacuten kolom met bovenbalk Twee kolommen met bovenbalk Drie kolommen met bovenbalk Linkerzijbalk Rechterzijbalk Linker- en rechterzijbalken
Tekstinstellingen In de grijze balk onder de menubalk vind je opties die met tekst te maken hebben
Meer acties
revisiegeschiedenis Abonneren op paginawijzigingen Pagina-instellingen Pagina afdrukken Pagina verplaatsen Pagina verwijderen Paginavoorbeeld bekijken als kijker Abonneren op sitewijzigingen Site beheren Deze site delen
VVKSO Werkgroep ICT-Integratie Google Apps - pagina 27
36 Delen en samenwerken
Je bepaalt zelf welke personen je site mogen weergeven en bewerken door de instellingen voor delen
op je site te wijzigen Als je wil dat iedereen de site kan bekijken zonder zich aan te melden
bij een Google-account kun je je site instellen als openbaar
Of je geeft op welke personen bepaalde handelingen op de site mogen uitvoeren door hun
toegangsniveau in te stellen als kijkers bijdragers of eigenaren
Gebruikers die zijn ingesteld als kijkers kunnen
Paginas weergeven
Gebruikers die zijn ingesteld als bijdragers kunnen
paginas maken bewerken verwijderen
paginas verplaatsen
bijlagen toevoegen
opmerkingen toevoegen
zich abonneren op sitewijzigingen en paginawijzigingen
Gebruikers die zijn ingesteld als eigenaren kunnen
Alles doen wat gebruikers die zijn ingesteld als bijdragers kunnen doen
Andere mensen instellen als kijkers als bijdragers en als eigenaren
Site-themas en opmaak wijzigen
De naam van de site wijzigen
De site verwijderen
Als je Google Apps gebruikt kun je het delen van instellingen ook beheren voor het hele domein
Maar als uw Google Apps-domein door een beheerder wordt beheerd kan hij beperkingen
instellen
Elke persoon die je instelt als kijker bijdrager of eigenaar moet over een Google-account of
Google Apps-account beschikken om uw site te kunnen delen
Wees je ervan bewust dat gebruikers die zijn ingesteld als kijkers en bijdragers de informatie
die je op de site deelt kunnen lezen kopieumlren of verspreiden Je moet dus voorzichtig zijn
met gevoelige persoonlijke informatie zoals gegevens over sociale voorzieningen financieumlle
gegevens huisadressen enz
Je kunt een onbeperkt aantal personen uitnodigen om je site te delen maar Google stuurt maar 50
uitnodigingen per dag Google doorloopt vervolgens je lijst met genodigden en verstuurt 50 uitnodigingen
per dag totdat iedereen op de lijst een uitnodiging heeft ontvangen
Pagina 28 Google Apps
Google Drive 4
Google Drive is een online opslagruimte waarbinnen je verschillende soorten documenten kunt
maken en beheren Je kunt er in realtime met anderen aan werken en je documenten en ande-
re bestanden opslaan - alles online en allemaal gratis Met een internetverbinding kijg je toe-
gang tot die documenten en bestanden vanaf elke computer overal in de wereld (Je kunt
zelfs wat werkzaamheden uitvoeren zonder een internetverbinding ndash dus offline beschikbaar)
Deze handleiding geeft in het kort een overzicht van de vele dingen die je met Google Drive
kunt doen Als je meer informatie wenst over een functie van Google Documenten over delen
en samenwerken of over het beheren van bestanden bezoek dan het Helpcentrum voor Goog-
le Documenten
41 Dit kun je doen in de documentenlijst
Tekstdocumenten spreadsheets andere bestandstypen en verzamelingen van Google
maken
Bestanden en mappen uploaden (desgewenst van je pc) beheren en opslaan
Documenten bestanden en verzamelingen van Google delen
Een voorbeeld bekijken van je documenten en bestanden voordat je ze opent of deelt
Afbeeldingen en videos bekijken die je hebt geuumlpload naar je documentenlijst
Zoeken naar items op basis van naam type en zichtbaarheidsinstelling
42 Documenten
Meeste bestandstypen converteren automatisch naar Google Documenten-indeling
Stijl toevoegen en je documenten opmaken met opties zoals indeling kleuren marges
regelafstand en lettertypen
Anderen uitnodigen om samen te werken aan een document en hen rechten verlenen
om te bewerken opmerkingen te plaatsen of weer te geven
Online in realtime samenwerken en chatten met andere bijdragers
De revisiegeschiedenis van je documenten bekijken en teruggaan naar een willekeurige
versie
Google Documenten naar je bureaublad downloaden als Word- OpenOffice- rtf- pdf-
html- of zip-bestanden
Een document naar een andere taal vertalen
Je documenten als bijlagen naar anderen sturen via e-mail
Als je nog meer informatie wil over Google-documenten raadpleegt u de Handleiding Aan de
slag van Google Documenten
43 Spreadsheets
Gegevens in xls- csv- txt- en ods-indeling importeren en converteren
Gegevens in xls- csv- txt- en ods-indeling en pdf- en html-bestanden exporteren
Resultaten berekenen en gegevens eruit laten zien zoals je zelf wil door cellen op te
maken en formules te bewerken
In realtime chatten met anderen die je spreadsheets bewerken
VVKSO Werkgroep ICT-Integratie Google Apps - pagina 29
Diagrammen en gadgets maken
Een spreadsheet of een apart blad van uw eigen spreadsheet invoegen op je blog of
website
Raadpleeg voor meer informatie over Google-spreadsheets de Handleiding Aan de slag van
Google Spreadsheets
44 Presentaties
Presentaties delen en bewerken met vrienden en collegas
Bestaande presentaties in ppt- en pps-indeling importeren
Uw presentaties als een pdf- ppt- of txt-bestand downloaden
Afbeeldingen en videos invoegen en de dias opmaken
Presentaties tegelijkertijd online weergeven in realtime en vanaf afzonderlijke externe
locaties
Uw presentaties op een website publiceren en insluiten zodat deze voor een groot pu-
bliek toegankelijk zijn
45 Tekeningen
Tekeningen delen en bewerken met vrienden en collegas
Uw presentaties als een png- jpeg- svg- of pdf-bestand downloaden
Afbeeldingen vormen en lijnen invoegen en ze opmaken volgens uw voorkeuren
In realtime samenwerken met anderen ongeacht waar zij zich bevinden
Een tekening in een document spreadsheet of presentatie invoegen
Pagina 30 Google Apps
De nieuwe versie van Google Drive 5
Enkele van de meest interessante functies van de nieuwe versie van Google Documenten
Realtime samenwerking bekijk updates van andere bijdragers terwijl zij het document
bewerken
Hogere importkwaliteit consistenter importeren vanaf je bureaublad naar Google Do-
cumenten
Chatten met andere bijdragers terwijl je een document bewerkt kun je vanuit het do-
cument met andere editors chatten over de wijzigingen
Liniaal Google Documenten hebben een liniaal om marges inspringen en uitlijnende tabs
in te stellen
51 Wat is er verder nog veranderd
Enkele functies van de oudere versie van Google Documenten zijn nog niet beschikbaar zijn
Geen zorgen de meeste worden binnenkort toegevoegd
Ook de sneltoetsen zijn gewijzigd Bekijk de lijst van nieuwe sneltoetsen
52 Welke versie gebruik ik
Je kunt eenvoudig achterhalen of je de nieuwe versie gebruikt door te kijken of er
een liniaal boven de bewerkingsruimte staat (Zorg er wel voor dat de liniaal is ingeschakeld
in Weergeven gt Liniaal tonen)
Overstappen van de oude versie van Google Documenten 521
De overstap naar de nieuwe versie van Google Documenten verloopt zo soepel mogelijkt De
nieuwe versie heeft meer te bieden dan de oude editor
Modus volledig scherm er werden een aantal opties toegevoegd om het scherm in de nieu-
we versie te maximaliseren Je kunt een aantal werkbalken en besturingselementen verwijde-
ren uit het menu Weergeven door Compacte besturingselemen-
ten of Besturingselementen verbergen te selecteren waardoor de besturingselementen
boven de bewerkingsruimte verborgen worden
Grotere bewerkingsruimte als je nog meer ruimte wil kun je ook de bewerkingsruimte
van je document groter maken Als je een grotere bewerkingsruimte wil pas dan de pagi-
na-instellingen aan via Bestand gt Pagina-instelling (De instelling Liggend kan nuttig
zijn voor A4-papier)
De liniaal verbergen als je de liniaal niet nodig hebt kun je deze uitschakelen
via Weergeven gt Liniaal tonen
Snelheid de nieuwe editor is zeer geavanceerd en werkt het beste in browsers met snelle
JavaScript-engines Als je een snelle browser zoekt is Google Chrome aan te raden
VVKSO Werkgroep ICT-Integratie Google Apps - pagina 31
Oude documenten upgraden naar de nieuwe versie 522
Je hebt waarschijnlijk gemerkt dat je alleen nieuwe documenten kunt maken in de nieuwe ver-
sie oudere documenten die in de oude editor gemaakt zijn blijven daar staan Je kunt de ou-
de documenten nog niet direct upgraden maar je kunt ze wel exporteren en opnieuw importe-
ren in de nieuwe versie Raadpleeg dit artikel voor meer informatie hieroverEr komt heel bin-
nenkort een snellere manier om uw documenten te upgraden
Je moet elk individueel document upgraden dat je wil gebruiken in de nieuwe versie van Goog-
le Documenten Alleen de eigenaar van een document kan het upgraden Zodra je een upgrade
uitvoert op een document kunt u de wijziging niet ongedaan maken
URLs alle oude URLs verwijzen nog steeds naar het document na de upgrade
Instellingen voor delen de instellingen voor delen van het originele document ver-
anderen niet na de upgrade
Hoe upgraden 523
Wanneer je een document opent in de oudere versie van Google-documenten waarvan je eige-
naar bent zie je een bericht met instructies om document te upgraden naar de laatste versie
Als je op Nu upgraden klikt zie je een voorbeeld van hoe het document eruit zal zien in de
nieuwe versie van Google Documenten Vervolgens kun je beslissen of je de upgrade wil ac-
cepteren of negeren door te klikken op Dit document bijwerken of Terug
Zodra je een upgrade uitvoert op een document kun je niet meer terugkeren naar de oude
versie
Pagina 32 Google Apps
53 Een document maken een naam geven verwijderen opslaan
Een document maken 531
Als je een nieuw document wilt maken ga naar je documentenlijst klik op de
knop Maken en selecteer Document
Er wordt een venster met een nieuw Google-document geopend Je kunt dit document nu be-
werken het delen met andere mensen en eraan samenwerken in real-time Google Documen-
ten slaat dit document automatisch op Je kunt het altijd opnieuw openen vanuit je documen-
tenlijst
Een document een naam geven 532
Als je een nieuw document maakt noemt Google Documenten het standaard Naamloos
Als je een andere naam wil kiezen dan Naamloos klik dan op Bestand en kies Naam wijzi-
gen Van daaruit kunt je je document een titel geven en deze bevestigen Je kunt de naam
ook bewerken door op de titel te klikken die boven aan de pagina wordt weergegeven en wijzi-
gingen aan te brengen in het dialoogvenster dat verschijnt Titels kunnen maximaal 255 te-
kens bevatten
Een document verwijderen 533
Een item als eigenaar verwijderen uit je documentenlijst
1 Selecteer uit je documentenlijst de item(s) die je wilt verwijderen
2 Kies in het menu Acties de optie Naar prullenbak verplaatsen
3 Als je een gedeeld document verwijdert waarvan je eigenaar bent ziet u de op-
tie eigendom van het document wijzigen
4 Het item wordt verplaatst naar de Prullenbak
5 Als je afzonderlijke items uit de Prullenbak voorgoed wilt verwijderen selecteer die en kies
Voorgoed verwijderen Als je al je items voorgoed wilt verwijderen klik op Prullenbak
legen links bovenaan
Als je een gedeeld document verwijdert waarvan je eigenaar bent dan wordt het document
voor alle bijdragers volledig uit de documentenlijst verwijderd waardoor deze niet langer toe-
gang tot het document hebben Voordat je een document verwijdert kunt je het beste iemand
anders eigenaar van het document maken zodat de bijdragers toegang tot het document blij-
ven houden
Een item waarvan je geen eigenaar bent uit je documentenlijst verwijderen
1 Selecteer uit je documentenlijst de item(s) die je wil verwijderen
2 Selecteer Verwijderen uit mijn documentenlijst in het menu Acties
VVKSO Werkgroep ICT-Integratie Google Apps - pagina 33
Je documenten opslaan 534
Google Documenten zorgt dat uw materiaal op een veilige online opslagfaciliteit wordt opge-
slagen Je kunt documenten spreadsheets presentaties en tekeningen maken zonder ze op
uw lokale harde schijf op te slaan Je krijgt vanaf elke computer toegang tot uw documenten
door aan te melden bij je Google-account Als een lokale harde schijf crasht raak je de opge-
slagen inhoud niet kwijt
Aangezien Google Documenten je werk voortdurend opslaat is de knop of de menuop-
tie Opslaan niet aanwezig De tijd waarop het laatst is bijgewerkt wordt weergegeven bij de
menubalk
Een document publiceren 535
Als je klaar bent met het maken en bewerken van een document kun je het op een webpagina
publiceren Ga naar het menu Bestand en selecteer Publiceren op internet Klik vervol-
gens op Publiceren starten
Je kunt de URL van het document daarna doorsturen aan vrienden collegas en familie Zij
kunnen het document dan bekijken
54 Het uploaden van mappen
Het uploaden van mappen in plaats van individuele bestanden van op je pc naar Google Do-
cumenten kan veel tijd en moeite besparen Als je een map uploadt bespaart je ook de tijd die
het kost om je bestanden en documenten te organiseren in collecties Je kunt een of meerdere
mappen tegelijkertijd uploaden naar de documentenlijst De individuele bestanden in die map
worden geuumlpload en de submappenstructuur blijft behouden
Bijvoorbeeld stel dat je een map op je bureaublad hebt met de naam Fotos In deze map
bevinden zich submappen met de naam Familiefotos Vakantiefotos en Landschappen met
elk vijf fotos Als je de map Fotos uploadt naar Google Documenten worden alle submappen
inclusief de fotos die deze bevatten ook automatisch geuumlpload met behoud van de mappen-
structuur
Je uploadinstellingen zijn ook van toepassing op de mappen die je uploadt Als je de optie hebt
geselecteerd om je bestanden te converteren naar de indeling Google Documenten worden
alle bestanden met een ondersteunde indeling en bestandsgrootte onmiddellijk geconverteerd
Een map uploaden met Google Chrome 541
1 Klik op de knop Uploaden en selecteer Map
Als Uploaden van mappen inschakelen niet wordt weergegeven en je bent in Google
Chrome moet je Google Chrome bijwerken naar de laatste versie
2 Selecteer een of meerdere mappen om te uploaden Alle bestanden en submappen in die
map worden ook geuumlpload
Pagina 34 Google Apps
3 Rechtsonder in je documentenlijst verschijnt een vak waarin de voortgang van het uploa-
den van de map wordt weergegeven en een lijst van bestanden die op dat moment worden
geuumlpload
4 Als het uploaden is voltooid kun je op de link klikken als je de geuumlploade map in je docu-
mentenlijst wil openen of je kunt het vak sluiten door rechtsboven in het vak te klikken
op x
Een map uploaden met een andere browser dan Google Chrome 542
Als je werkt met een andere browser dan Google Chrome moet je Java in de browser inscha-
kelen en een applet installeren om mappen te kunnen uploaden naar Google Documenten
1 Schakel Java in in je browser
2 Bevestig dat Java is ingeschakeld door naar de Java-testpagina te gaan
3 Installeer de Java-applet
o Klik op de knop Uploaden in de documentenlijst en installeer de Java-applet
wanneer dat wordt gevraagd
o Een beveiligingsvenster wordt geopend waarin je toestemming wordt gevraagd
om de applet uit te voeren Installeer deze applet Let op de applet is getekend
door Google Inc
In deze browsers moet je elke keer wanneer je je documentenlijst opent het uploaden van
mappen inschakelen
55 Geuumlploade bestanden converteren naar Google Docs-indeling
Je kunt een bestand naar Google Documenten converteren terwijl je het uploadt of na het
uploaden
Tijdens het uploaden wanneer je een bestand selecteert om te uploaden wordt de optie
om het direct naar Google Documenten te converteren automatisch geselecteerd (als je het
bestand niet wil converteren schakel dan deze optie gewoon uit) Het geconverteerde be-
stand behoudt de naam van het oorspronkelijke bestand dat je hebt geuumlpload
Na het uploaden als je besluit een bestand te converteren nadat het al geuumlpload is kun
je met de rechtermuisknop op het item klikken en in het menu de optie Een kopie voor
Google Documenten maken selecteren Deze optie is alleen beschikbaar voor geuumlploade
bestanden De optie is niet zichtbaar voor documenten van Google Documenten Wanneer
je deze optie selecteert blijft het oorspronkelijke bestand intact en wordt de kopie voor
Google Documenten weergegeven in je lijst met documenten
De volgende bestandstypen kunnen naar Google Documenten worden geconverteerd
Voor spreadsheets xls xlsx ods csv tsv txt tsb
Voor documenten doc docx html platte tekst (txt) rtf
Voor presentaties ppt pps pptx
Voor tekeningen wmf
Voor OCR jpg gif png pdf
VVKSO Werkgroep ICT-Integratie Google Apps - pagina 35
56 Kopieumlren en plakken in Google Documenten
In het kort 561
In Google Documenten kun je tekst en afbeeldingen uit al je documenten kopieumlren en plakken
Dit werkt zelfs als je van het ene naar het andere documenttype gaat Je kunt gebruik maken
van sneltoetsen (Ctrl+C en Ctrl+V) of het webklembordmenu om te kopieumlren en te plakken in
Google Documenten
Enkele voorbeelden
Een set cellen in een spreadsheet kopieumlren en deze in een document plakken als een cor-
rect opgemaakte tabel
Items op de werkcomputer kopieumlren en deze op een andere computer plakken wanneer je
met je Google-account werkt op je thuiscomputer
Toegang tot eerder gekopieerde items zolang je bent aangemeld
Sneltoetsen Ctrl-C en Ctrl-V 562
Voor het kopieumlren en plakken kun je meestal de bekende sneltoetsen gebruiken Ctrl-C om te
kopieumlren enCtrl-V om te plakken Dit werkt zelfs als je van het ene naar het andere docu-
menttype gaat
Er zijn een aantal uitzonderingen waarbij de sneltoetsen niet goed werken In de volgende ge-
vallen moet je het webklembordmenu gebruiken
Als je kopieert tussen presentaties en een ander document
Als je wilt kopieumlren op de ene computer en plakken op een andere
Als je iets wilt kopieumlren dat je niet direct gaat plakken
Het webklembordmenu 563
Er zijn een aantal specifieke gevallen waarin je het best kunt kopieumlren en plakken met behulp
van het webklembordmenu Wanneer je een selectie kopieert via dit menu wordt de gekopi-
eerde inhoud opgeslagen en gekoppeld aan de Google-account Dit betekent dat je meerdere
selecties kunt kopieumlren en vervolgens later kunt kiezen welke je wil plakken Ook kun je iets
van de ene computer kopieumlren en het op een andere computer plakken Werk als volgt om een
selectie te kopieumlren met behulp van het webklembordmenu
1 Selecteer wat je wil kopieumlren
2 Klik op het menu Webklembord dat wordt weergegeven in de werkbalk van uw docu-
ment
3 Klik op Selectie kopieumlren naar webklembord
Pagina 36 Google Apps
4 Klik in het doeldocument op het webklembordmenu Je ziet de selectie die je hebt ge-
kopieerd Wanneer je meerdere items hebt gekopieerd wordt een lijst van items weer-
gegeven die je recent hebt gekopieerd
5 Plaats de cursor op de locatie waar je de inhoud wilt plakken
6 Klik op het menu Webklembord
7 Selecteer het item dat je wil plakken Afhankelijk van de gekozen selectie worden ver-
schillende indelingen weergegeven die je kunt kiezen voor het plakken van het gekopi-
eerde item (bijvoorbeeld HTML of platte tekst)
8 Selecteer een indeling
Tekeningen
Je kunt het webklembord gebruiken om vormen uit tekeningen te kopieumlren en vormen te plak-
ken in tekeningen die zijn ingevoegd in Google-spreadsheets -documenten en -presentaties
of om een tekening uit een document te kopieumlren en te plakken in een afzonderlijke tekenedi-
tor
Klik op het pictogram van het webklembord en selecteer Vormen kopieumlren naar webklem-
bord Open vervolgens het document waarin je de tekening wil plakken Klik op het pictogram
van het webklembord en selecteer uit het menu de tekening die je wil plakken
Presentaties
Je kunt het webklembord nog niet gebruiken om gewone tekst en afbeeldingen te kopieumlren en
te plakken in presentaties van Google Documenten Je kunt volledige vormen op een enkele
dia selecteren Als het een tekstvorm betreft wordt de tekst naar het serverklembord gekopi-
eerd
Diagrammen
Je kunt het webklembord gebruiken om grafieken te kopieumlren en te plakken bijvoorbeeld van
een spreadsheet in een document of tekening
57 Google Drive offline
Je kunt Google-documenten en -spreadsheets weergeven zelfs als je geen verbinding met
internet hebt Dat is vooral handig als je in het vliegtuig of de trein zit en er geen draadloos
internet is
Veilig gebruikmaken van Google Drive offline
Offline toegang is op elke computer afzonderlijk toegestaan Met andere woorden je moet
offline toegang toestaan voor elke individuele computer waarop je zonder internetverbinding je
documenten en spreadsheets wil weergeven Offline kopieeumln van je documenten en spread-
sheets worden gesynchroniseerd op elke computer waar je Google Drive voor pc hebt geiumlnstal-
leerd
Iedereen met toegang tot een computer met offline toegang kan al je gesynchroniseerde do-
cumenten en spreadsheets weergeven wanneer hij Google Chrome opent Ter beveiliging van
je gegevens wordt sterk aangeraden om geen offline toegang toe te staan op openbare of ge-
VVKSO Werkgroep ICT-Integratie Google Apps - pagina 37
deelde computers Sta dus alleen offline toegang toe op eigen computers waartoe je alleen
toegang hebt en waarbij een wachtwoord nodig is als je aanmeldt
De Google Drive komt eveneens gewoon in de mappenstructuur in de Windows ver-
kenner
Pagina 38 Google Apps
Google agenda 6
Google heeft met zijn apps een hele resem online toepassingen voor iedereen beschikbaar gemaakt
In een school kunnen die zeer goed van pas komen plannen met elektronische agendarsquos samenwerken met
documenten sites makenhellip
De agenda van google is een online agenda die overzichtelijk meerdere agendarsquos kan weergeven Even de
argumenten van Google zelf om met Google agenda aan de slag te gaan
1 Je afspraken met anderen delen
Laat je agenda aan collegarsquos familie en vrienden zien en bekijk agenda-items die anderen met je hebben
gedeeld Als je weet wanneer iedereen vrij is of bezet is de planning een fluitje van een cent
2 Je agenda gebruiken terwijl je onderweg bent
Met synchronisatie in twee richtingen op de ingebouwde agenda in je mobiele telefoon of een mobiele versie
van Google Agenda voor kleine schermen kun je je agenda openen terwijl je niet achter je bureau zit
3 Nooit meer een afspraak van een ander vergeten
Aanpasbare herinneringen waarmee je op schema blijft Je kunt er voor kiezen per e-mail op de hoogte te
worden gebracht of via een SMS op je mobiele telefoon
4 Uitnodigingen versturen en rsvprsquos volgen
Nodig anderen uit voor afspraken in je agenda Gasten kunnen via e-mail of via Google Agenda op je af-
spraken reageren
5 Synchroniseren met je bureaubladtoepassingen
Je agenda openen waar en wanneer je maar wilt door afspraken te synchroniseren met Microsoft Outlook
Apple iCal en Mozilla Sunbird
6 Offline werken
Weten waar je bent ook al heb je geen toegang tot internet Met offline toegang kun je overal een alleen-
lezen-versie van je agenda bekijken
7 Gratis
Google heeft een goede handleiding online gezet om je volledig verder te helpen hulp voor Google Agenda
VVKSO Werkgroep ICT-Integratie Google Apps - pagina 39
Enquecirctes maken met Google Docs (formulieren) 7
Online enquecirctes kunnen een middel zijn om te ontdekken wie je bezoekers zijn maar vooral hoe zij je
website beleven Het (laten) maken van online enquecirctes is echter vaak tijdrovend Dat kan dus een re-
den zijn om het niet te doen Daar is verandering in gekomen met de komst van Google Docs formulie-
ren Met deze module die een aanvulling vormt op de Google Docs Spreadsheet software kun je eenvou-
dige enquecirctes maken en publiceren
71 Een nieuw formulier aanmaken
Eenmaal aangemeld begin je mits je via Google Docs bent gekomen met je persoonlijke documenten
overzicht van Google docs Links in het menu kun je onder de knop ldquoNieuwrdquo kiezen voor ldquoFormulierrdquo Klik
deze aan en je begint direct met een nieuw leeg formulier
De software bestaat uit 3 delen 1) de hoofdnavigatie 2) de enquecircte en 3) de lsquofooterrsquo met een link naar
het enquecircte formulier De software blijft asynchroon (ajax) updaten tijdens het bewerken De link onder-
op in de footer toont dus altijd een actueel voorbeeld
72 Vragen toevoegen
Het toevoegen van vragen is een koud kunstje Kies linksboven onder ldquoItem toevoegenrdquo voor een van de
mogelijke formulier elementen Let daarbij op dat je de juiste elementen kiest De lsquomeerkeuzersquo optie
wordt ingevuld met radio-buttons Dat zijn exclusieve keuzeopties er is daarbij slechts eacuteeacuten antwoord
mogelijk Met lsquoselectievakjesrsquo bedoelt Google checkboxen (of aanvinkaankruis hokjes) Dit zijn werkelijk
de meerkeuze antwoordmogelijkheden Kies deze dus als er meer dan eacuteeacuten antwoord mogelijk is
De lsquoKiezen uit een lijstrsquo antwoordoptie laat een selectielijst (dropdownlist) zien Net als de radio-button is
er slechts eacuteeacuten antwoord mogelijk Het is niet mogelijk om de antwoorden te zien voacuteoacuterdat de gebruiker
zelf een actie heeft gedaan namelijk het klikken op de pijl om de selectie lijst uit te klappen Bij radio-
buttons zijn alle antwoord mogelijkheden gewoon zichtbaar een stuk gebruiksvriendelijker
Het is na het toevoegen van een vraag gewoon nog mogelijk om deze te bewerken of te verwijderen Ook
kun je een vraag kopieumlren wat handig kan zijn wanneer je veel dezelfde soorten vragen wilt stellen maar
alleen een parameter in de vraag laat veranderen Overigens kun je de volgorde van de vragen bepalen
door de vragen te slepen Een kader geeft aan waar de vraag terecht komt bij loslaten van de muisknop
73 Vormgeving
Als je alle vragen en antwoordmogelijkheden voor je enquecircte hebt ingevoerd kun je ervoor kiezen om de
enquecircte een andere vormgeving te geven Ik ga er vanuit dat je de enquecircte binnen of gekoppeld aan
een bestaande website wilt laten zien Het oogt professioneel als de vormgeving min of meer aan sluit bij
die website Er zijn gelukkig 70 verschillende sjablonen beschikbaar Helaas niet allemaal even professio-
neel en zakelijk maar er is in ieder geval meer keuze dan lsquowitrsquo
74 Enquecircte publiceren
Nadat je de enquecircte volledig hebt afgerond en de vormgeving bepaald kun je de enquecircte publiceren
Wellicht wil je eerst nog de tekst bewerken die je bezoekers te zien krijgen wanneer ze een enquecircte heb-
ben verstuurd De tekst daarvoor kun je onder de knop lsquoMeer actiesrsquo aanpassen bij lsquoBevestiging bewer-
kenrsquo
Pagina 40 Google Apps
Helaas kun je hier geen HTML invoeren dus een link terug naar je website of knop om een venster te
sluiten is niet mogelijk Houd hier rekening mee wanneer je dit gaat implementeren Het zou niet handig
zijn als een bezoeker van je website eindigt in het lsquoBedanktrsquo scherm van de enquecirctes en vervolgens je
website volledig kwijt is
De software biedt de mogelijkheid om de enquecircte per email te versturen Je kunt de link naar de enquecirc-
te (die staat in devoettekst) ook opnemen in een bericht dat je zelf schrijft Dan kun je het doel van de
enquecircte ook beter uitleggen en daarnaast wekt een email verzonden uit jouw eigen naam (in plaats van
een emailadres) meer vertrouwen
Onder de knop lsquoMeer actiesrdquo vind je bij lsquoinvoegenrsquo de HTML code om de enquecircte te publiceren binnen een
iframe op een bestaande website Andere mogelijkheden zijn het opnemen van een reguliere hyperlink
naar de enquecircte met een target=rsquo_blankrsquo attribuut of het openen van de enquecircte in een popup venster
75 Resultaten bekijken
Via je eigen Google Docs account kun je ten allen tijde inzage hebben in de resultaten van je enquecircte Je
kunt de resultaten opvragen in een overzicht Dit overzicht toont per vraag de gegeven antwoorden Bij
meerkeuze vragen worden ook taartdiagrammen getoond met daarin de procentuele verdeling
Dit overzicht biedt direct een mooie en bruikbare rapportage maar het is ook mogelijk om de resultaten
in de Spreadsheet software van Google Docs te laden Vanuit daar is het dan mogelijk om de resultaten
te exporteren naar diverse andere formaten waaronder Microsoft Excel
76 Voorbeeld
Om direct een voorbeeld te krijgen van de mogelijkheden van een enquecircte en hoe het eindresultaat er uit
zou kunnen zien hier een link naar een werkende enquecircte Als je deze invult dan kun je daarna ook di-
rect zelf de resultaten bekijken
Klik hier voor de test enquecircte behorende bij dit artikel
77 Conclusie
De formulieren uitbreiding van Google Docs biedt goede mogelijkheden om zelf een enquecircte te publice-
ren Er zijn echter ook wat kanttekeningen Het is niet bijvoorbeeld mogelijk om logica in te bouwen Dat
wil zeggen je kunt de vragen niet aanpassen aan eerder gegeven antwoorden Ook een vraag overslaan
als er een bepaald antwoord is gegeven op een eerdere vraag is niet mogelijk Bij complexe uitgebreide
enquecirctes is dat soms echter wel wenselijk Ook kun je niet zelf de vormgeving bepalen Alhoewel er 70
templates beschikbaar zijn zijn de meeste daarvan nogal kinderachtig en niet geschikt voor zakelijk ge-
bruik
VVKSO Werkgroep ICT-Integratie Google Apps - pagina 41
Picasa 8
Picasa voor be-ginners
Picasa lijkt eenvoudig maar beginners zullen nog heel wat moeten leren omdat bij het werken met fotorsquos veel meer komt kijken dat je denkt
Picasa installe-ren
Picasa is een goede gratis foto-organizer van Google Downloaden en installeren gaat ge-makkelijk en snel maar lees toch eerst even na waar je op moet letten
Picasa fotovie-wer
Bij Picasa3 hoort nu een mooie fotoviewer die de standaard Windows-viewer kan vervangen maar lees toch even na of dat verstandig is
Functionele gids
Beginners en kleingebruikers willen eenvoudi-ge computerboekjes Hier vind je eenvoudige stappen en verwijzingen naar de belangrijkste verhalen over goed gebruik van Picasa en dat is zeldzaam
Werkvolgorde Picasa
De spreuk ldquoeen goed begin is het halve werkrdquo is bij uitstek van toepassing op het werken met digitale fotorsquos want dat wordt op een computer al gauw een grote bende Een vaste volgorde van werken zorgt voor kwaliteit en overzichte-lijkheid en is dus belangrijk
81 Importeren
Fotorsquos van came-ra
Er zijn veel programmaatjes om je nieuwe fo-torsquos over te zetten naar je computer maar ze doen het allemaal fout Met Picasa moet je zelf leren nadenken over een verstandige manier om je fotorsquos op te slaan en dat is toch andere koek
Pagina 42 Google Apps
Fotorsquos van scan-ner
Picasa is op zich niet zo handig bij het werken met je scanner maar verlost je wel van de noodzaak om erg precies te werken omdat je de ruwe scans daarna keurig kunt bijwerken Heb je naast fotos ook films die je wilt scan-nen Kijk dan eens bij het artikel over het digitaliseren van film
Fotorsquos van schij-ven
Fotorsquos kunnen op vele soorten media ldquostaanrdquo cd of dvd allerlei soorten geheugenkaartjes (maar meestal SD) externe usb-schijven of usb-sticks enzovoort Picasa kan er allemaal mee uit de voeten maar is niet altijd de snelste route
82 Bewerken - basis
Bijsnijden
Bijsnijden is eacuteeacuten van de belangrijkste correc-ties om overbodige of storende zaken langs de rand weg te halen maar ook om een foto op ldquomaatrdquo te maken of alleen een detail over te houden
Recht maken Fotorsquos staan bijna altijd een beetje scheef en in Picasa kun je ze in een oogwenk recht maken Doe dat eerst voordat je gaat bijsnijden
Rode ogen
Flitsen levert vaak rode ogen op maar Picasa kan ze bijna automatisch weer ldquonor-maalrdquomaken Indien storend moet dat je eerste correctie zijn
Ik doe een gok Picasa kan automatisch proberen om contrast helderheid en kleur te verbeteren maar ge-bruik deze knop alleen in hopeloze gevallen
Auto-contrast Picasa kan automatisch proberen om meer contrast in een vale foto te krijgen maar ge-bruik deze knop alleen in hopeloze gevallen
VVKSO Werkgroep ICT-Integratie Google Apps - pagina 43
Auto-kleur
Picasa kan automatisch proberen om de kleur-balans te herstellen bij fotorsquos die te blauw of te rood zijn maar gebruik deze knop alleen in hopeloze gevallen
Retoucheren
Deze knop is nieuw in Picasa3 en kan soms van pas komen om een vlekje op de huid of op je lens te verdoezelen Indien van toepassing moet je dit net als ldquorode ogenrdquo eerst doen
Tekst toevoegen
Ook deze knop is nieuw in Picasa3 en is een fantastisch hulpmiddel voor het maken van tekstdiarsquos en wens-kaarten De toegevoegde tekst kan onzichtbaar worden gemaakt
Licht invullen
Deze knop werkt als ldquobijflitsenrdquo dus alles op de foto wordt lichter maar een sterk onderbelichte foto kun je er niet mee redden Die wordt lelijk en moet gewoon weg
83 Bewerken - afstellen
Licht invullen
Idem want dit schuifje komt dus 2x voor
Gebruik deze correctie bij een iets te donkere foto voordat je met accenten en schaduwen aan de gang gaat Gebruik het histogram als hulp
Accenten en schaduwen
Fijnregeling van het contrast in de lichtere en de donkere delen Gebruik het bijbehorende toverstafje om Picasa een gok te laten doen en zet de schuifjes daarna een beetje terug Ge-bruik hierbij weer het histogram als hulp
Kleurtemperatuur
Schuifje om de kleurweergave koeler (blauwig) of warmer (roder) te maken Gebruik het bijbe-horende toverstafje om Picasa een gok te laten doen en regel dan bij
Pagina 44 Google Apps
Neutrale kleur uitzoeken
Bekend trucje om met een pipetje ergens in de foto te klikken waarvan jij vindt dat het daar grijs of wit moet zijn Je kunt voor rare verras-singen komen staan maar die kun je gelukkig ongedaan maken
84 Bewerken - effecten
Scherper maken
Trucje om licht-onscherpe fotorsquos of fotorsquos met veel fijne details wat scherper te maken De mate van verscherping is in Picasa3 instelbaar en iets scherper is al meer dan voldoende
Sepia kleuring
Trucje om een (portret)foto een ouderwetse uitstraling te geven middels de kleurstof van de inktvis (ldquosepiardquo) Oubollig en zelden bruikbaar tenzij in combinatie met andere effecten
Zwart-wit (ZW)
Trucje om kleurenfotorsquos met eacuteeacuten klik om te zet-ten in fotorsquos met neutrale grijstinten Soms mooier dan de kleuren-foto maar Picasa heeft interessantere manieren om hetzelfde te doen
Warmer maken Trucje om met eacuteeacuten klik een wat koele flitsfoto een meer natuurlijke uitstraling te geven maar ook geschikt om ldquoavondroodrdquo te overdrijven
Korrel toevoegen
Trucje dat vooral geschikt is om een naar zwart-wit omgezette foto de uitstraling te geven alsof hij met een gevoelige dus korrelige film in je camera is gemaakt Dus zelden bruikbaar
Tint veranderen
Trucje om het effect te krijgen van een zwart-wit foto waarin de grijstinten zijn omgezet in een bepaalde kleur (dat heet ldquoduotonerdquo) Je kunt zelfs nog een spoortje van de oorspronke-lijke kleuren toevoegen en dat is bijzonder
VVKSO Werkgroep ICT-Integratie Google Apps - pagina 45
Verzadiging kleu-ren
Trucje om de kleuren van een foto te regelen van zwart-wit (geen kleur) tot sterk overdreven en dan wordt het al gauw erg kitscherig maar dat kan soms je bedoeling zijn
Zachte focus
Trucje dat veel wordt toegepast om bruidjes een ouderwets-romantische uitstraling te ge-ven Maar soms ook toepasbaar bij onver-wachte onderwerpen in de natuur Goed in-stelbaar
Glans toevoegen
Trucje om een wat matte foto extra ldquobriljancerdquo te geven Gelukkig goed instelbaar want je moet dat effect niet overdrijven en dan kan het een foto wat levendiger maken
Gefilterd zwart-wit
De ouderwetse zwart-wit fotograaf schroefde een kleurfilter op zijn lens om een ander ver-loop van de grijstinten te krijgen Dat bijzonde-re en vaak subtiele effect kun je in Picasa na-bootsen
Focus zwart-wit
Trucje om het midden van een foto in kleur te laten en de omgeving in zwart-wit Verrassend als je er een geschikt onderwerp voor hebt en gelukkig goed instelbaar
Geleidelijke tint
Belangrijk trucje om het probleem van een te bleke lucht in veel fotorsquos op te lossen maar ook om een absurd kleureffect te realiseren voor alles boven de horizon Uitgebreid instel-baar
Veel succes met Google Apps

VVKSO Werkgroep ICT-Integratie Google Apps - pagina 7
15 Google Discussiegroepen
Met Google Discussiegroepen kunnen gebruikers hun eigen mailinglijsten instellen en gemakkelijk documenten sites en agendas delen met collegas Beheerders kunnen indien nodig lidmaat-schappen beheren en Google Discussiegroepen koppelen aan leermanagement- en leerlinginfor-matiesystemen Laat leraren en studentengroepen zelf hun eigen kleine groepen en lijsten behe-ren zonder de ICT-cooumlrdinator lastig te vallen
16 GOOGLE APPS OP JE EIGEN DOMEIN
Als je Google Apps op een eigen domein laat draaien kun je gebruik maken van de domeinnaam die je als school gebruikt Dus wanneer je naar de e-mail wilt kan je gebruik maken van de het adres emailschoolnaambe
Vervolgens komt er een login scherm waar de gebruiker kan inloggen Het e-mail adres dat u ge-bruikt is dan bijvoorbeeld naamschoolnaambe Je cooumlrdinator kan in het login scherm en bin-nen alle programmarsquos het logo van de school plaatsen
Hoe krijg je dit nu voor elkaar
Wanneer je zelf verstand van zaken hebt dan kun je de MX Records van je domeinnaam aanpas-sen Meestal is dit op school het werk voor de ICT-cooumlrdinator Zie voor meer uitleg deze pagina
(httpsupportgooglecomabinanswerpyhl=nlampanswer=33352)
Wanneer je nog nooit van MX Records hebt gehoord neem dan contact op met de partij waar je domeinnaam is geregistreerd Je kunt dan de vraag stellen ldquoWe willen gebruik maken van Google Apps kunnen jullie de MX Records van ons domein aanpassenrdquo
Je kunt ook steeds vrijblijvend info vragen over de implementatie van Google Apps of iemand van Google contacteren
Pagina 8 Google Apps
Nog even kort enkele voordelen op een rijtje
- Je blijft gebruik maken van je bestaande e-mail account - Alles valt onder een eigen domeinnaam - Webbased dus alle programmarsquos zijn via iedere computer te bereiken - Het is gratis - Geen onderhouds- of licentiekosten - Programmarsquos voor communicatie en programmarsquos voor samenwerken
Wil je meer informatie over de mogelijkheden Ga dan naar de paginarsquos van Google
httpwwwgooglecomahelpintlnleduindexhtml
httpwwwgooglecomahelpintlnleducommunicati
onhtml
VVKSO Werkgroep ICT-Integratie Google Apps - pagina 9
Enkele interessante links
Gmail
httpssupportgooglecommailhl=nlamphlrm=en
Google Drive
httpsupportgooglecomdrive
Google Apps
httpmijngoogleappsnlgoogle-apps-ondersteuninghandleiding-google-apps
httpwwwgooglebeahelpintlnleduresource_centerhtml
httpeducatieugentbeelogebruikindexphpleermiddelen-makendlc155-google-apps-lees-meer
httpdutchappsusersgroupcombronnen
Google Video
httpsupportgooglecomvideohl=nl
Google Agenda
httpsupportgooglecomcalendarhl=nl
Google Sites
httpssupportgooglecomsiteshl=nl
httpssitesgooglecomadaalderschoolnlzowerktgooglesites
Google Mobile
httpsupportgooglecommobilehl=nl
Google Docs Videorsquos
httpwwwyoutubecomdocs
Handleidingen Google Sites Docs Agenda Gmail sjablonen tips en handleidingen
httpprojectenbankkennisnetnlindexphppage_id=projectampproject_id=518
Pagina 10 Google Apps
En nog veel meerhellip
VVKSO Werkgroep ICT-Integratie Google Apps - pagina 11
17 Suggesties van een collega
Geschreven door Veerle Lagaert
donderdag 01 september 2011 0645
Het gebruik van Office-toepassingen in het onderwijs ligt voor de hand
Google docs kan hierbij een alternatief vormen De mogelijkheid om te delen en het gebruiksge-
mak zijn extra troeven
Verder kan men Google docs integreren in een leerpad of in een webquest Dit gebeurt zeer een-
voudig door het integreren van de betrokken link Uiteraard moet de status van het document
lsquosharedrsquo zijn om het te kunnen raadplegen
Een praktisch voorbeeld vind je bij onderstaande link Het is een website mbt een earthquest
waarbij google documenten zijn geiumlntegreerd binnen een ander onderdeel van google apps nl
google sites
httpssitesgooglecomsitegsmthestoryofstuffhome
Google forms is een nuttige tool bij het afnemen van een enquecircte in het kader van een onderzoek
of een project
Het opstellen van een vragenlijst is zeer gebruiksvriendelijk Bovendien worden de resultaten van
het onderzoek weergegeven in een overzichtelijk rekenblad
Ze werd google forms gebruikt om de voorkennis van cursisten te bevragen
httpsdocsgooglecomspreadsheetembeddedformformkey=dDBabnBoWDYwZl9IUFYzUm9nT
GtTT1E6MQ
Pagina 12 Google Apps
Gmail 2
21 Wat heb je nodig om te starten
Om zelf aan de slag te gaan en alle applicaties reeds uit te testen heb je alleen maar een Google-account nodig Sommige toepassingen maken van een bestaand e-mailadres een Google-account maar het is een beter idee om een nieuwe Google-account aan te maken hiermee krijg je meteen toegang tot alle beschikbare Apps
Ga naar wwwgooglecomaccounts om eventueel een nieuwe account aan te maken Kies lsquoRegistreren voor en nieuw Google accountrsquo
Als je domeinadministrator bent en je wil Google Apps ge-bruiken voor je school of organistatie heb je een account nodig voor je domein Daar worden dan de gebruikersac-counts aangemaakt en de Apps verder ingesteld voor de eindgebruikers
Je kunt achteraf meerdere bestaande mailaccounts koppe-len aan deze gmail-account Dit kan via lsquoInstellingenrsquo en daarna lsquoaccounts en importrsquo
VVKSO Werkgroep ICT-Integratie Google Apps - pagina 13
22 Gmail standaardgebruik
Opmerking
1 Gmail komt geregeld met nieuwe versies de exacte procedure kan dus afwijken van de instructies hieronder
2 De standaard weergave van Gmail werkt het beste met schermlezers en browsers die ARIA ondersteunen
Aanmelden 221
Als je een Gmail-account hebt kun je je als volgt aanmelden bij Gmail
1 Ga naar httpwwwgmailcom 2 De focus ligt eerst op het invoervak Gebruikersnaam Druk op ENTER om naar de
formuliermodus te gaan typ je gebruikersnaam en ga met de tabtoets naar het in-voervak Wachtwoord
3 Typ je wachtwoord en druk op ENTER Je krijgt nu de standaard weergave van het Postvak IN
Paginastructuur 222
De Gmail-webpaginas hebben dezelfde algemene structuur Elke pagina in de standaard-weergave bevat de onderstaande elementen of secties alleen het belangrijkste inhoudelijke gedeelte varieert per pagina al het andere is op elke pagina hetzelfde
Je e-mailadres en de links Instellingen Help oudere versie en Afmelden Een niveau 1 kop het Google Mail-logo of Gmail-logo afhankelijk van het land waar je
woont Zoekfuncties gevolgd door een invoervak een knop Berichten doorzoeken een knop
Zoeken op het web en een link Zoekopties weergeven Deze worden beschreven in het gedeelte Zoeken
Navigatiegedeelte dat wordt beschreven in het volgende gedeelte Chatvenster een niveau 2 kop met daarin een invoervak voor zoeken toevoegen of uitnodigen van vrien-den je naam de status van je vrienden in je vriendenlijst de namen van je vrienden en een menu met opties Het chatvenster is alleen open als Chat is ingeschakeld
Naam bevat een invoervakkeuzelijst voor het zoekentoevoegenuitnodigen van ie-mand om mee te chatten Als Chat is uitgeschakeld bevat dit gedeelte de gebruikers-naam en het invoervak Als Chat echter is ingeschakeld is de h2 chat en maakt het in-voervak deel uit van het chatvenster
Labels een gedeelte met daarin een lijst van de bestaande labels die worden weergege-ven als links en de link labels bewerken
Een vriend uitnodigen gevolgd door het invoervak Gmail geven aan de knop Uitnodi-ging verzenden het aantal resterende uitnodigingen en de link Voorbeeld uitnodigings-tekst
Sectie met de belangrijkste inhoud Deze sectie varieert per pagina
d
Pagina 14 Google Apps
23 Navigatiesectie
De navigatiesectie bevat de volgende elementen
De link Nieuw bericht Postvak IN voor conversaties die inkomende berichten bevatten Met ster voor conversaties die je hebt gemarkeerd als bijzonder belangrijk Verzonden berichten voor conversaties die berichten bevatten die je hebt verzonden Concepten voor conversaties die een bericht bevatten dat je aan het schrijven was en
nog niet hebt verstuurd omdat je het bericht als concept hebt opgeslagen de internet-verbinding werd verbroken of de computer is vastgelopen
Alle berichten een lijst van conversaties met alle berichten die je hebt ontvangen of ver-zonden of gearchiveerd en die niet zijn verwijderd
Spam voor inkomende berichten die door Google Mail als spam zijn beoordeeld of be-richten die je als spam hebt gemarkeerd Berichten in deze map worden na 30 dagen au-tomatisch permanent verwijderd
Prullenbak conversaties of berichten die je verwijdert (met uitzondering van deze map) worden hierheen verplaatst Berichten in deze map worden na 30 dagen automatisch permanent verwijderd
Link Contactpersonen Chat een niveau 2 kop gevolgd door een keuzelijst voor zoekentoevoegenbewerken
je naam een menu voor het instellen van je status eventuele uitnodigingen om te chat-ten van anderen de lijst van contactpersonen en hun status en een menu met opties Dit
VVKSO Werkgroep ICT-Integratie Google Apps - pagina 15
venster wordt alleen weergegeven als chat is ingeschakeld Labels Een niveau 2 kop gevolgd door links voor alle labels die je hebt gemaakt - Som-
mige map- en labellinks word mogelijk gevolgd door een getal tussen haakjes de bete-kenis van deze getallen is
Een getal na het Postvak IN geeft het aantal conversaties aan met ongelezen be-richten
Een getal na Concepten geeft het aantal conversaties aan in de map Concep-ten Al deze conversaties bevatten een conceptbericht
Een getal na Spam geeft het aantal conversaties aan met ongelezen berichten in de map Spam
Een getal na een label geeft het aantal conversaties met dat label aan die ongele-zen berichten bevatten
24 Berichten lezen
1 Open een van de mappen Nadat je je de eerste keer hebt aangemeld kom je automa-tisch in de map Postvak IN zodat je de berichten daarin direct kunt lezen
2 Je krijgt telkens een pagina met een lijst van conversaties in de betreffende map Derge-lijke paginas worden aangeduid als conversatielijstpaginas De lijst van conversaties is in feite ingedeeld als een tabel waarvan de kolommen verschillende gegevens over de conversaties bevatten Als je een specifieke conversatie wilt bekijken ga je naar het on-derwerp van de conversatie en druk je op Enter om de conversatie te openen
3 Je komt op een pagina met alle berichten in de conversatie deze paginas worden aan-geduid als conversatiepaginas Op deze paginarsquos kun je eenvoudig navigeren naar de be-richten die je wilt lezen
25 Conversatiepagina
Als je in de conversatietabel van een conversatielijstpagina een onderwerplink opent kom je op een conversatiepagina Op deze pagina kun je alle berichten in de conversatie lezen en acties toepassen op de conversatie als geheel of op individuele berichten in de conversatie De titel van een conversatiepagina is het onderwerp van de conversatie en het gedeelte met de belangrijkste inhoud bevat de volgende elementen
Een link terug naar de conversatielijstpagina bijvoorbeeld laquo Terug naar Postvak IN Actieknoppen Dit is vaak dezelfde set actieknoppen die wordt weergegeven op de con-
versatielijstpagina Twee of drie links die van toepassing zijn op de gehele conversatie Als de conversatie
meerdere berichten bevat is er een link Alles uitvouwen of Alles samenvouwen be-schikbaar
Een niveau 1 kop het onderwerp van de conversatie Deze kop wordt gevolgd door een link naar het Postvak IN als de conversatie wordt weergegeven in het Postvak IN en eventuele labels
De berichten in de conversatie waarover in het volgende gedeelte meer informatie wordt gegeven
Herhaling van de actieknoppen en het nummer van de conversatie in de lijst van conver-saties
Pagina 16 Google Apps
26 Actieknoppen
De actieknoppen die zowel boven als onder de conversatietabel worden weergegeven wor-den gebruikt in combinatie met de selectievakjes in de conversatie Je kunt bijvoorbeeld een of meer conversaties uit het Postvak IN verwijderen
1 Vink in de conversatietabel de selectievakjes aan van de conversaties die je wilt verwij-deren
2 Druk op de knop Verwijderen
Het aantal en de acties van deze knoppen zijn afhankelijk van de lijst van conversaties die wordt weergegeven
27 Berichten
Berichten worden weergegeven in een van twee indelingen uitgevouwen of samengevou-wen In de uitgevouwen indeling wordt de berichttekst en alle relevante informatie getoond in de samengevouwen indeling worden alleen de afzender en de datum weergegeven en wordt aangegeven of het bericht bijlagen bevat
Als je voor het eerst een conversatiepagina opent worden het laatste bericht en alle ongele-zen berichten uitgevouwen de overige berichten zijn samengevouwen Omdat alleen uitge-vouwen berichten een kop hebben is het makkelijk om de ongelezen berichten in een con-versatie te vinden
Als een of meer berichten zijn samengevouwen is de link Alle uitvouwen beschikbaar Hiermee worden alle samengevouwen berichten uitgevouwen Als alle berichten zijn uitge-vouwen is de link Alle samenvouwen beschikbaar Hiermee worden alle berichten samen-gevouwen behalve het laatste bericht
Uitgevouwen bericht 271
Een uitgevouwen bericht bevat de volgende elementen
De naam van de afzender en het e-mailadres van de afzender tussen haakjes aan gevolgd door het e-mailadresde e-mailadressen waarnaar de e-mail is verzonden De link details weergeven die toegankelijk is via het toetsenbord Door voor details
weergeven op Enter te drukken worden de volgende gegevens getoond het veld van het veld aan de datum het onderwerp een lijst van alle mailinglijsten als de e-mail werd verzonden naar een mailinglijst het veld verzonden door en het veld onderte-kend door
De datum en het tijdstip waarop het bericht werd verzonden Als de e-mail niet op de-zelfde dag is verzonden wordt ook het aantal dagen sinds e-mail werd verzonden weer-gegeven
Een bijlagepictogram als het bericht een of meer bijlagen bevat De link Beantwoorden De tekst van het bericht Als het bericht een of meer bijlagen bevat worden links weergegeven voor het bekijken
VVKSO Werkgroep ICT-Integratie Google Apps - pagina 17
en downloaden van bijlagen Deze worden hieronder beschreven in het gedeelte Down-loaden
Er is een herhaling van de links zoals Beantwoorden Allen beantwoorden enzovoort
Samengevouwen bericht 272
Een samengevouwen bericht bevat de volgende elementen
De naam van de afzender waarop kan worden geklikt (maar die geen niveau 3 kop is) Als je op de naam van de afzender op Enter drukt wordt het bericht uitgevouwen
Een bijlagepictogram als het bericht een of meer bijlagen bevat Het begin van de inhoud van de e-mail De datum en het tijdstip waarop het bericht werd verzonden Wanneer er veel samengevouwen berichten zijn worden deze soms samengevoegd tot
een enkel samengevouwen bericht die een tekst bevat als 17 verborgen berichten - gevolgd door de link Weergeven Als je deze link opent worden alle verborgen berich-ten weergegeven als afzonderlijk samengevouwen berichten
28 Bijlagen downloaden
Zoals hierboven beschreven wordt direct na de verzenddatum en -tijd van het bericht met een bijlagepictogram aangegeven of het bericht bijlagen bevat In een uitgevouwen weerga-ve worden de links voor het bekijken en downloaden van de bijlagen weergegeven na de tekst van het bericht
Voor elke bijlage worden de volgende gegevens en links getoond
Naam van het bestand Grootte van het bestand Voor sommige bestandstypen bijvoorbeeld html en txt is de link Weergeven be-
schikbaar waarmee de bijlage in een nieuw venster wordt weergegeven Voor som-mige andere bestandstypen bijvoorbeeld doc en pdf is de link Weergeven als HTML beschikbaar Als je hierop klikt wordt het bestand naar HTML geconverteerd en in een nieuw venster weergegeven Voor sommige andere bestandstypen bij-voorbeeld mp3 en zip ontbreekt een dergelijke link
De link Scannen en downloaden of de link Downloaden afhankelijk van of je Inter-net Explorer Firefox of Chrome gebruikt
Als er meer bijlagen zijn wordt voorafgaand aan de informatie over de afzonderlijke bijlagen het aantal bijlagen vermeld gevolgd door een link voor het scannen en downloaden van alle bijlagen of het downloaden van alle bijlagen afhankelijk van of je Internet Explorer of Fire-fox gebruikt Als je op deze link klikt wordt een dialoogvenster geopend waarin je een zip-bestand met alle bijlagen kunt openen op opslaan
Als je een bericht hebt geopend dat een of meer bijlagen bevat kun je naar de links voor het weergeven of downloaden van de bijlagen gaan via het dialoogvenster met de lijst van bijla-gen
Pagina 18 Google Apps
29 Berichten verzenden
Er zijn verschillende manieren om een nieuw bericht op te stellen Deze maken gebruik van de pagina Nieuw bericht die hieronder wordt beschreven
Een nieuw bericht vanuit het niets Klik op de link Nieuw bericht om naar de pagina Nieuw bericht te gaan
Beantwoorden van een bericht Elk uitgevouwen bericht op elke conversatiepagina bevat de link Beantwoorden net boven de berichttekst en een aantal links onder de bericht-tekst Als je op de link Beantwoorden klikt kom je op de pagina Nieuw bericht waar de velden Aan en Onderwerp al zijn ingevuld Bovendien bevat het berichtvak al een kopie van het bericht waarop je antwoordt
Doorsturen van een bericht Dit is vergelijkbaar met het beantwoorden van een bericht zoals in de vorige optie wordt beschreven Klik op de link Doorsturen om naar de pagina Nieuw bericht te gaan Het veld Onderwerp is al ingevuld en het berichtvak bevat een kopie van het bericht voorafgegaan door de woorden Doorgestuurd bericht
210 Pagina Nieuw bericht
Het belangrijkste inhoudelijke gedeelte van de pagina Nieuw bericht bevat de volgende elementen
De knoppen Verzenden Nu opslaan en Verwijderen Het formulier voor het opstellen van een bericht De invoervakken Aan en Onderwerp De link Bestand toevoegen als bijlage Invoervak voor het bericht De knoppen Verzenden Nu opslaan en Verwijderen
Zo kun je een bericht te verzenden
1 Op de pagina Nieuw bericht ga je naar het invoervak Aan Als je het adres begint te typen worden overeenkomstige e-mailadressen gelezen door de schermlezer Zodra het gewenste e-mailadres wordt gelezen druk je op Enter en ga je met de tabtoets naar het volgende veld of typ je het volledige adres
2 Blijf op de tabtoets drukken om tussen de functies te schakelen en in de invoervakken te typen Het toevoegen van bijlagen wordt in het volgende gedeelte behandeld
3 Nadat je je bericht in het invoervak hebt getypt ga je met de tabtoets naar de knop Ver-zenden en druk je daarop Het label voor het invoervak van het bericht wordt gelezen als Taal wijzigen
211 Bijlagen toevoegen
4 Als je bijlagen wilt toevoegen klik je op de link Een bestand toevoegen als bijlage tussen het vak Onderwerp en het berichtbewerkingsvak Je ziet vervolgens het venster voor het kiezen van een bestand
5 Ga als volgt te werk om een enkel bestand toe te voegen aan een bericht
VVKSO Werkgroep ICT-Integratie Google Apps - pagina 19
6 Ga naar de link voor het toevoegen van een bestand en druk op Enter 7 Een invoervak en de knop Bladeren worden weergegeven 8 Geef de locatie van het bestand op in het tekstvak of klik op de knop Bladeren 9 Het dialoogvenster Bestand kiezen wordt geopend Dit venster heeft dezelfde indeling
als een standaard dialoogvenster Openen Selecteer een bestand en druk op ENTER 10 Je keert terug naar de pagina Nieuw bericht en de cursor staat in het invoervak Onder-
werp
212 Concepten
Als je een conversatie opent in de map Concepten is wat daarna gebeurt afhankelijk van het aantal berichten in de conversatie
Als de conversatie slechts een enkel bericht bevat namelijk het bericht dat je aan het schrijven was kom je na het openen van de conversatie op de pagina Nieuw bericht
Als de conversatie meerdere berichten bevat kom je op een conversatielijstpagina Het bericht waarop je een antwoord aan het maken was is uitgevouwen en wordt gevolgd door een formulier voor het opstellen van een bericht ook als het niet het laatste be-richt in de conversatie is Dit is altijd het eerste antwoordgedeelte op de pagina dus de makkelijkste manier om verder te gaan met het schrijven van het bericht is op ctrl+home te drukken en de e-toets te gebruiken tot je het invoervak Aan vindt
213 Zoeken
De zoekfunctie van Google Mail is uiterst flexibel en vooral zeer krachtig
1 Ga naar het invoervak Zoeken het eerste formulier op de pagina 2 Druk op ENTER om naar de formuliermodus te gaan typ een of meer woorden en druk
op ENTER 3 Je komt op een pagina met een lijst van de conversaties die berichten bevatten met
overeenkomende zoekwoorden
De standaardinstellingen voor zoekopdrachten zijn
Alle berichten in de map Alle berichten worden doorzocht dat wil zeggen alle berich-ten die je hebt verzonden of ontvangen maar niet hebt verwijderd De mappen Spam en Prullenbak worden echter niet doorzocht
De zoekwoorden zijn hoofdlettergevoelig De zoekwoorden worden vergeleken met de woorden in de vakken Onderwerp Aan
en Van en in de berichttekst
214 Archiveren
Je kunt in Google Mail niet alleen conversaties of individuele berichten verwijderen maar ook conversaties archiveren vanuit je Postvak IN Als je een conversatie archiveert wordt de conversatie verwijderd uit je Postvak IN maar niet uit de map Alle berichten waarin alle
Pagina 20 Google Apps
berichten staan die je niet hebt verwijderd
Nadat je een conversatie hebt gearchiveerd
Kun je de berichten in de conversatie nog steeds terugvinden door ernaar te zoeken omdat de map Alle berichten wordt gebruikt voor zoeken
Als de conversatie berichten bevat die door jou zijn verzonden wordt de conversatie nog steeds weergegeven in de map Verzonden items
Als aan de conversatie een label is toegekend wordt de conversatie nog steeds weerge-geven als je de conversaties met dat label bekijkt
Door archiveren kun je het aantal conversaties in je Postvak IN dus beperken zonder oude berichten kwijt te raken
VVKSO Werkgroep ICT-Integratie Google Apps - pagina 21
Google Sites 3
31 Wat is Google Sites
Google Sites is een online websitemaker Met Google Sites kun je op eacuteeacuten plaats snel verschillende soorten informatie verzamelen
o tekst o videos o agendas o presentaties o bijlagen
die gemakkelijk delen en laten bekijken of bewerken door een kleine groep hun hele organisa-tie of de wereld
Ga aan de slag met Google Sites op httpsitesgooglecomsite of als je gebruik maakt van Google Apps httpsitesgooglecomadomeinnaam
niet te vergeten Google Sites is gratis
32 Bekijken en uitproberen
Er zijn verschillende (Engelstalige) videos beschikbaar die u helpen aan de slag te gaan
mooie korte video over Google Sites
probeer het zelf met de online demo
Belangrijke kenmerken van Google Sites
Pas het uiterlijk van uw website aan door een van de 50 themas te kiezen Maak met eacuteeacuten muisklik een nieuwe (sub)pagina Kies uit een steeds langer wordende lijst van paginatypen
o webpagina o dashboard o aankondigingen
Pagina 22 Google Apps
o bestanden o startpagina o
Centraliseer gedeelde informatie voeg aan elke pagina rijke inhoud toe (video documenten van Google Documenten spreadsheets presentaties diapresentaties van Google Picasa Google-gadgets) en upload bestandsbijlagen
Beheer toestemmingsinstellingen waarmee u uw site zo priveacute of algemeen toegankelijk en bewerkbaar kunt maken als u wilt
Doorzoek uw volledige Google Sites-inhoud met zoektechnologie van Google
33 Hoeveel opslagruimte heb ik voor mijn site
Er is geen limiet aan het aantal paginas dat u kunt maken in Google Sites U kunt maximaal 100 MB opslaan in uw site
Als u wilt zien hoeveel opslagruimte u nog over heeft in uw site gaat u naar Site-instellingenrsquo -gt Overige itemsrsquo
Als u Google Apps gebruikt wordt uw opslagquota beheerd op domeinniveau Elk domein krijgt 10 Gb opslagruimte
34 Een nieuwe site
Ga naar httpsitesgooglecom
Als je hebt geklikt op nieuwe site maken krijg je het volgende scherm in beeld
Kies een sjabloon o lege sjabloon o in de galerie bladeren
Geef je site een naam
VVKSO Werkgroep ICT-Integratie Google Apps - pagina 23
Kies een thema Geef een beschrijving Geef aan met wie je de site wilt delen
o Geef aan of de site inhoud voor 18+ bevat o bevestig de getoonde captcha o Klik op Site maken
35 pagina maken
Bij het menu pagina maken kies je uit de volgende paginatypen
webpagina dashboard aankondigingen bestanden lijst startpagina
Bij het maken van een pagina geef je aan op welk niveau de navigatie moet komen
Pagina 24 Google Apps
Soorten paginarsquos 351
Een Webpagina is een ongestructureerde pagina waarop je tekst afbeeldingen en tabellen kunt
plaatsen en waaraan je spreadsheets presentaties videos en meer kunt toevoegen De Webpagi-
na bevat standaard besturingselementen voor opmaak zoals vet cursief onderstrepen lettertype-
keuze tekstkleur en tekstmarkering Je kunt lijsten met opsommingstekens en genummerde lijsten
maken en eenvoudig linken naar andere paginas binnen de site Onder aan de pagina kun je do-
cumenten toevoegen en je kunt andere bijdragers aan de site toestaan op je paginas te reageren
Omdat Google Sites is gebouwd op een wiki-basis worden alle versies van uw document opgesla-
gen Dit betekent dat je altijd terug kunt gaan naar eerdere versies van het document en wijzigin-
gen tussen verschillende versies kunt vergelijken Abonnees van de pagina ontvangen een bericht wanneer de pagina is bijgewerkt
EenmiddotDashboardpagina is een uit twee kolommen bestaande Webpagina met vier placeholder-
gadgets waarmee het gemakkelijk is om een informatie-overzicht te maken
Je kunt ook een Dashboardpagina maken met behulp van een Webpagina door de lay-out te wijzi-
gen in twee kolommen en gadgets aan de pagina toe te voegen
Een Aankondigingenpagina is een pagina die door een individu of groep gemakkelijk kan worden
gebruikt voor het plaatsen van chronologische informatie zoals nieuws statusupdates of opmerke-
lijke evenementen De pagina kan worden gebruikt voor het plaatsen van bedrijfsberichten of pro-
jectupdates het aankondigen van nieuwe versies het plaatsen van interessante links van internet
als een gewonemiddotblog en meerPagina-abonnees worden op de hoogte gehouden van nieuwe berich-ten en updates van bestaande berichten
Met een Bestandenpagina kun je documenten die op je schijf staan beheren en ze in mappen
ordenen Je kunt hiermee veelgebruikte documenten op eacuteeacuten plek ordenen Van deze documenten
wordt de versiegeschiedenis opgeslagen zodat je altijd terug kunt gaan naar een eerdere versie
Pagina-abonnees worden op de hoogte gehouden van nieuwe bestanden bijgewerkte bestanden en verwijderde bestanden
Met Lijstpaginas kun je informatielijsten bijhouden Je kunt kiezen uit een lijst van sjablonen of
je eigen aangepaste kolommen configureren Items kunnen eenvoudig worden toegevoegd bijge-
werkt en verwijderd
Paginarsquos bewerken 352
Als je op Pagina Bewerken hebt geklikt verschijnt de menubalk
Invoegen Indeling Tabel Lay-out
rechts in beeld heb je keuze tussen
opslaan nnuleren
VVKSO Werkgroep ICT-Integratie Google Apps - pagina 25
Keuzes in het menu Invoegen
Afbeelding
Link
Inhoudsopgave
Lijst met subpaginas
Horizontale lijn
AdSense
Agenda
Document
Kaart
Diavoorstelling picasa
Presentatie
Spreadsheet
Spreadsheetformulier
Google Video
YouTube Video
Recente berichten
Recent bijgewerkte bestanden
Recente lijstitems
Tekstvak Meer gadgets
Keuzes in het menu Indeling
Het is belangrijk om de teksten die je typt een kop
mee te geven Als je dit doet dan kun je een au-
tomatische inhoudsopgave laten maken
Selecteer de tekst van het kopje en klik op indeling
en kies
kop 2
kop 3
kop 4
Als je per ongeluk een kop gemaakt hebt kun je
met Opmaak verwijderen de tekst weer terugzet-
ten naar normaal
Pagina 26 Google Apps
Tabel
Tabel invoegen rij naar boven invoegen rij naar beneden invoegen kolom invoegen aan de linkerkant kolom invoegen aan de rechterkant
tabel verwijderen rij verwijderen
kolom verwijderen
Lay-out
Een kolom (eenvoudig) Twee kolommen (eenvoudig) Drie kolommen (eenvoudig) Eeacuten kolom met bovenbalk Twee kolommen met bovenbalk Drie kolommen met bovenbalk Linkerzijbalk Rechterzijbalk Linker- en rechterzijbalken
Tekstinstellingen In de grijze balk onder de menubalk vind je opties die met tekst te maken hebben
Meer acties
revisiegeschiedenis Abonneren op paginawijzigingen Pagina-instellingen Pagina afdrukken Pagina verplaatsen Pagina verwijderen Paginavoorbeeld bekijken als kijker Abonneren op sitewijzigingen Site beheren Deze site delen
VVKSO Werkgroep ICT-Integratie Google Apps - pagina 27
36 Delen en samenwerken
Je bepaalt zelf welke personen je site mogen weergeven en bewerken door de instellingen voor delen
op je site te wijzigen Als je wil dat iedereen de site kan bekijken zonder zich aan te melden
bij een Google-account kun je je site instellen als openbaar
Of je geeft op welke personen bepaalde handelingen op de site mogen uitvoeren door hun
toegangsniveau in te stellen als kijkers bijdragers of eigenaren
Gebruikers die zijn ingesteld als kijkers kunnen
Paginas weergeven
Gebruikers die zijn ingesteld als bijdragers kunnen
paginas maken bewerken verwijderen
paginas verplaatsen
bijlagen toevoegen
opmerkingen toevoegen
zich abonneren op sitewijzigingen en paginawijzigingen
Gebruikers die zijn ingesteld als eigenaren kunnen
Alles doen wat gebruikers die zijn ingesteld als bijdragers kunnen doen
Andere mensen instellen als kijkers als bijdragers en als eigenaren
Site-themas en opmaak wijzigen
De naam van de site wijzigen
De site verwijderen
Als je Google Apps gebruikt kun je het delen van instellingen ook beheren voor het hele domein
Maar als uw Google Apps-domein door een beheerder wordt beheerd kan hij beperkingen
instellen
Elke persoon die je instelt als kijker bijdrager of eigenaar moet over een Google-account of
Google Apps-account beschikken om uw site te kunnen delen
Wees je ervan bewust dat gebruikers die zijn ingesteld als kijkers en bijdragers de informatie
die je op de site deelt kunnen lezen kopieumlren of verspreiden Je moet dus voorzichtig zijn
met gevoelige persoonlijke informatie zoals gegevens over sociale voorzieningen financieumlle
gegevens huisadressen enz
Je kunt een onbeperkt aantal personen uitnodigen om je site te delen maar Google stuurt maar 50
uitnodigingen per dag Google doorloopt vervolgens je lijst met genodigden en verstuurt 50 uitnodigingen
per dag totdat iedereen op de lijst een uitnodiging heeft ontvangen
Pagina 28 Google Apps
Google Drive 4
Google Drive is een online opslagruimte waarbinnen je verschillende soorten documenten kunt
maken en beheren Je kunt er in realtime met anderen aan werken en je documenten en ande-
re bestanden opslaan - alles online en allemaal gratis Met een internetverbinding kijg je toe-
gang tot die documenten en bestanden vanaf elke computer overal in de wereld (Je kunt
zelfs wat werkzaamheden uitvoeren zonder een internetverbinding ndash dus offline beschikbaar)
Deze handleiding geeft in het kort een overzicht van de vele dingen die je met Google Drive
kunt doen Als je meer informatie wenst over een functie van Google Documenten over delen
en samenwerken of over het beheren van bestanden bezoek dan het Helpcentrum voor Goog-
le Documenten
41 Dit kun je doen in de documentenlijst
Tekstdocumenten spreadsheets andere bestandstypen en verzamelingen van Google
maken
Bestanden en mappen uploaden (desgewenst van je pc) beheren en opslaan
Documenten bestanden en verzamelingen van Google delen
Een voorbeeld bekijken van je documenten en bestanden voordat je ze opent of deelt
Afbeeldingen en videos bekijken die je hebt geuumlpload naar je documentenlijst
Zoeken naar items op basis van naam type en zichtbaarheidsinstelling
42 Documenten
Meeste bestandstypen converteren automatisch naar Google Documenten-indeling
Stijl toevoegen en je documenten opmaken met opties zoals indeling kleuren marges
regelafstand en lettertypen
Anderen uitnodigen om samen te werken aan een document en hen rechten verlenen
om te bewerken opmerkingen te plaatsen of weer te geven
Online in realtime samenwerken en chatten met andere bijdragers
De revisiegeschiedenis van je documenten bekijken en teruggaan naar een willekeurige
versie
Google Documenten naar je bureaublad downloaden als Word- OpenOffice- rtf- pdf-
html- of zip-bestanden
Een document naar een andere taal vertalen
Je documenten als bijlagen naar anderen sturen via e-mail
Als je nog meer informatie wil over Google-documenten raadpleegt u de Handleiding Aan de
slag van Google Documenten
43 Spreadsheets
Gegevens in xls- csv- txt- en ods-indeling importeren en converteren
Gegevens in xls- csv- txt- en ods-indeling en pdf- en html-bestanden exporteren
Resultaten berekenen en gegevens eruit laten zien zoals je zelf wil door cellen op te
maken en formules te bewerken
In realtime chatten met anderen die je spreadsheets bewerken
VVKSO Werkgroep ICT-Integratie Google Apps - pagina 29
Diagrammen en gadgets maken
Een spreadsheet of een apart blad van uw eigen spreadsheet invoegen op je blog of
website
Raadpleeg voor meer informatie over Google-spreadsheets de Handleiding Aan de slag van
Google Spreadsheets
44 Presentaties
Presentaties delen en bewerken met vrienden en collegas
Bestaande presentaties in ppt- en pps-indeling importeren
Uw presentaties als een pdf- ppt- of txt-bestand downloaden
Afbeeldingen en videos invoegen en de dias opmaken
Presentaties tegelijkertijd online weergeven in realtime en vanaf afzonderlijke externe
locaties
Uw presentaties op een website publiceren en insluiten zodat deze voor een groot pu-
bliek toegankelijk zijn
45 Tekeningen
Tekeningen delen en bewerken met vrienden en collegas
Uw presentaties als een png- jpeg- svg- of pdf-bestand downloaden
Afbeeldingen vormen en lijnen invoegen en ze opmaken volgens uw voorkeuren
In realtime samenwerken met anderen ongeacht waar zij zich bevinden
Een tekening in een document spreadsheet of presentatie invoegen
Pagina 30 Google Apps
De nieuwe versie van Google Drive 5
Enkele van de meest interessante functies van de nieuwe versie van Google Documenten
Realtime samenwerking bekijk updates van andere bijdragers terwijl zij het document
bewerken
Hogere importkwaliteit consistenter importeren vanaf je bureaublad naar Google Do-
cumenten
Chatten met andere bijdragers terwijl je een document bewerkt kun je vanuit het do-
cument met andere editors chatten over de wijzigingen
Liniaal Google Documenten hebben een liniaal om marges inspringen en uitlijnende tabs
in te stellen
51 Wat is er verder nog veranderd
Enkele functies van de oudere versie van Google Documenten zijn nog niet beschikbaar zijn
Geen zorgen de meeste worden binnenkort toegevoegd
Ook de sneltoetsen zijn gewijzigd Bekijk de lijst van nieuwe sneltoetsen
52 Welke versie gebruik ik
Je kunt eenvoudig achterhalen of je de nieuwe versie gebruikt door te kijken of er
een liniaal boven de bewerkingsruimte staat (Zorg er wel voor dat de liniaal is ingeschakeld
in Weergeven gt Liniaal tonen)
Overstappen van de oude versie van Google Documenten 521
De overstap naar de nieuwe versie van Google Documenten verloopt zo soepel mogelijkt De
nieuwe versie heeft meer te bieden dan de oude editor
Modus volledig scherm er werden een aantal opties toegevoegd om het scherm in de nieu-
we versie te maximaliseren Je kunt een aantal werkbalken en besturingselementen verwijde-
ren uit het menu Weergeven door Compacte besturingselemen-
ten of Besturingselementen verbergen te selecteren waardoor de besturingselementen
boven de bewerkingsruimte verborgen worden
Grotere bewerkingsruimte als je nog meer ruimte wil kun je ook de bewerkingsruimte
van je document groter maken Als je een grotere bewerkingsruimte wil pas dan de pagi-
na-instellingen aan via Bestand gt Pagina-instelling (De instelling Liggend kan nuttig
zijn voor A4-papier)
De liniaal verbergen als je de liniaal niet nodig hebt kun je deze uitschakelen
via Weergeven gt Liniaal tonen
Snelheid de nieuwe editor is zeer geavanceerd en werkt het beste in browsers met snelle
JavaScript-engines Als je een snelle browser zoekt is Google Chrome aan te raden
VVKSO Werkgroep ICT-Integratie Google Apps - pagina 31
Oude documenten upgraden naar de nieuwe versie 522
Je hebt waarschijnlijk gemerkt dat je alleen nieuwe documenten kunt maken in de nieuwe ver-
sie oudere documenten die in de oude editor gemaakt zijn blijven daar staan Je kunt de ou-
de documenten nog niet direct upgraden maar je kunt ze wel exporteren en opnieuw importe-
ren in de nieuwe versie Raadpleeg dit artikel voor meer informatie hieroverEr komt heel bin-
nenkort een snellere manier om uw documenten te upgraden
Je moet elk individueel document upgraden dat je wil gebruiken in de nieuwe versie van Goog-
le Documenten Alleen de eigenaar van een document kan het upgraden Zodra je een upgrade
uitvoert op een document kunt u de wijziging niet ongedaan maken
URLs alle oude URLs verwijzen nog steeds naar het document na de upgrade
Instellingen voor delen de instellingen voor delen van het originele document ver-
anderen niet na de upgrade
Hoe upgraden 523
Wanneer je een document opent in de oudere versie van Google-documenten waarvan je eige-
naar bent zie je een bericht met instructies om document te upgraden naar de laatste versie
Als je op Nu upgraden klikt zie je een voorbeeld van hoe het document eruit zal zien in de
nieuwe versie van Google Documenten Vervolgens kun je beslissen of je de upgrade wil ac-
cepteren of negeren door te klikken op Dit document bijwerken of Terug
Zodra je een upgrade uitvoert op een document kun je niet meer terugkeren naar de oude
versie
Pagina 32 Google Apps
53 Een document maken een naam geven verwijderen opslaan
Een document maken 531
Als je een nieuw document wilt maken ga naar je documentenlijst klik op de
knop Maken en selecteer Document
Er wordt een venster met een nieuw Google-document geopend Je kunt dit document nu be-
werken het delen met andere mensen en eraan samenwerken in real-time Google Documen-
ten slaat dit document automatisch op Je kunt het altijd opnieuw openen vanuit je documen-
tenlijst
Een document een naam geven 532
Als je een nieuw document maakt noemt Google Documenten het standaard Naamloos
Als je een andere naam wil kiezen dan Naamloos klik dan op Bestand en kies Naam wijzi-
gen Van daaruit kunt je je document een titel geven en deze bevestigen Je kunt de naam
ook bewerken door op de titel te klikken die boven aan de pagina wordt weergegeven en wijzi-
gingen aan te brengen in het dialoogvenster dat verschijnt Titels kunnen maximaal 255 te-
kens bevatten
Een document verwijderen 533
Een item als eigenaar verwijderen uit je documentenlijst
1 Selecteer uit je documentenlijst de item(s) die je wilt verwijderen
2 Kies in het menu Acties de optie Naar prullenbak verplaatsen
3 Als je een gedeeld document verwijdert waarvan je eigenaar bent ziet u de op-
tie eigendom van het document wijzigen
4 Het item wordt verplaatst naar de Prullenbak
5 Als je afzonderlijke items uit de Prullenbak voorgoed wilt verwijderen selecteer die en kies
Voorgoed verwijderen Als je al je items voorgoed wilt verwijderen klik op Prullenbak
legen links bovenaan
Als je een gedeeld document verwijdert waarvan je eigenaar bent dan wordt het document
voor alle bijdragers volledig uit de documentenlijst verwijderd waardoor deze niet langer toe-
gang tot het document hebben Voordat je een document verwijdert kunt je het beste iemand
anders eigenaar van het document maken zodat de bijdragers toegang tot het document blij-
ven houden
Een item waarvan je geen eigenaar bent uit je documentenlijst verwijderen
1 Selecteer uit je documentenlijst de item(s) die je wil verwijderen
2 Selecteer Verwijderen uit mijn documentenlijst in het menu Acties
VVKSO Werkgroep ICT-Integratie Google Apps - pagina 33
Je documenten opslaan 534
Google Documenten zorgt dat uw materiaal op een veilige online opslagfaciliteit wordt opge-
slagen Je kunt documenten spreadsheets presentaties en tekeningen maken zonder ze op
uw lokale harde schijf op te slaan Je krijgt vanaf elke computer toegang tot uw documenten
door aan te melden bij je Google-account Als een lokale harde schijf crasht raak je de opge-
slagen inhoud niet kwijt
Aangezien Google Documenten je werk voortdurend opslaat is de knop of de menuop-
tie Opslaan niet aanwezig De tijd waarop het laatst is bijgewerkt wordt weergegeven bij de
menubalk
Een document publiceren 535
Als je klaar bent met het maken en bewerken van een document kun je het op een webpagina
publiceren Ga naar het menu Bestand en selecteer Publiceren op internet Klik vervol-
gens op Publiceren starten
Je kunt de URL van het document daarna doorsturen aan vrienden collegas en familie Zij
kunnen het document dan bekijken
54 Het uploaden van mappen
Het uploaden van mappen in plaats van individuele bestanden van op je pc naar Google Do-
cumenten kan veel tijd en moeite besparen Als je een map uploadt bespaart je ook de tijd die
het kost om je bestanden en documenten te organiseren in collecties Je kunt een of meerdere
mappen tegelijkertijd uploaden naar de documentenlijst De individuele bestanden in die map
worden geuumlpload en de submappenstructuur blijft behouden
Bijvoorbeeld stel dat je een map op je bureaublad hebt met de naam Fotos In deze map
bevinden zich submappen met de naam Familiefotos Vakantiefotos en Landschappen met
elk vijf fotos Als je de map Fotos uploadt naar Google Documenten worden alle submappen
inclusief de fotos die deze bevatten ook automatisch geuumlpload met behoud van de mappen-
structuur
Je uploadinstellingen zijn ook van toepassing op de mappen die je uploadt Als je de optie hebt
geselecteerd om je bestanden te converteren naar de indeling Google Documenten worden
alle bestanden met een ondersteunde indeling en bestandsgrootte onmiddellijk geconverteerd
Een map uploaden met Google Chrome 541
1 Klik op de knop Uploaden en selecteer Map
Als Uploaden van mappen inschakelen niet wordt weergegeven en je bent in Google
Chrome moet je Google Chrome bijwerken naar de laatste versie
2 Selecteer een of meerdere mappen om te uploaden Alle bestanden en submappen in die
map worden ook geuumlpload
Pagina 34 Google Apps
3 Rechtsonder in je documentenlijst verschijnt een vak waarin de voortgang van het uploa-
den van de map wordt weergegeven en een lijst van bestanden die op dat moment worden
geuumlpload
4 Als het uploaden is voltooid kun je op de link klikken als je de geuumlploade map in je docu-
mentenlijst wil openen of je kunt het vak sluiten door rechtsboven in het vak te klikken
op x
Een map uploaden met een andere browser dan Google Chrome 542
Als je werkt met een andere browser dan Google Chrome moet je Java in de browser inscha-
kelen en een applet installeren om mappen te kunnen uploaden naar Google Documenten
1 Schakel Java in in je browser
2 Bevestig dat Java is ingeschakeld door naar de Java-testpagina te gaan
3 Installeer de Java-applet
o Klik op de knop Uploaden in de documentenlijst en installeer de Java-applet
wanneer dat wordt gevraagd
o Een beveiligingsvenster wordt geopend waarin je toestemming wordt gevraagd
om de applet uit te voeren Installeer deze applet Let op de applet is getekend
door Google Inc
In deze browsers moet je elke keer wanneer je je documentenlijst opent het uploaden van
mappen inschakelen
55 Geuumlploade bestanden converteren naar Google Docs-indeling
Je kunt een bestand naar Google Documenten converteren terwijl je het uploadt of na het
uploaden
Tijdens het uploaden wanneer je een bestand selecteert om te uploaden wordt de optie
om het direct naar Google Documenten te converteren automatisch geselecteerd (als je het
bestand niet wil converteren schakel dan deze optie gewoon uit) Het geconverteerde be-
stand behoudt de naam van het oorspronkelijke bestand dat je hebt geuumlpload
Na het uploaden als je besluit een bestand te converteren nadat het al geuumlpload is kun
je met de rechtermuisknop op het item klikken en in het menu de optie Een kopie voor
Google Documenten maken selecteren Deze optie is alleen beschikbaar voor geuumlploade
bestanden De optie is niet zichtbaar voor documenten van Google Documenten Wanneer
je deze optie selecteert blijft het oorspronkelijke bestand intact en wordt de kopie voor
Google Documenten weergegeven in je lijst met documenten
De volgende bestandstypen kunnen naar Google Documenten worden geconverteerd
Voor spreadsheets xls xlsx ods csv tsv txt tsb
Voor documenten doc docx html platte tekst (txt) rtf
Voor presentaties ppt pps pptx
Voor tekeningen wmf
Voor OCR jpg gif png pdf
VVKSO Werkgroep ICT-Integratie Google Apps - pagina 35
56 Kopieumlren en plakken in Google Documenten
In het kort 561
In Google Documenten kun je tekst en afbeeldingen uit al je documenten kopieumlren en plakken
Dit werkt zelfs als je van het ene naar het andere documenttype gaat Je kunt gebruik maken
van sneltoetsen (Ctrl+C en Ctrl+V) of het webklembordmenu om te kopieumlren en te plakken in
Google Documenten
Enkele voorbeelden
Een set cellen in een spreadsheet kopieumlren en deze in een document plakken als een cor-
rect opgemaakte tabel
Items op de werkcomputer kopieumlren en deze op een andere computer plakken wanneer je
met je Google-account werkt op je thuiscomputer
Toegang tot eerder gekopieerde items zolang je bent aangemeld
Sneltoetsen Ctrl-C en Ctrl-V 562
Voor het kopieumlren en plakken kun je meestal de bekende sneltoetsen gebruiken Ctrl-C om te
kopieumlren enCtrl-V om te plakken Dit werkt zelfs als je van het ene naar het andere docu-
menttype gaat
Er zijn een aantal uitzonderingen waarbij de sneltoetsen niet goed werken In de volgende ge-
vallen moet je het webklembordmenu gebruiken
Als je kopieert tussen presentaties en een ander document
Als je wilt kopieumlren op de ene computer en plakken op een andere
Als je iets wilt kopieumlren dat je niet direct gaat plakken
Het webklembordmenu 563
Er zijn een aantal specifieke gevallen waarin je het best kunt kopieumlren en plakken met behulp
van het webklembordmenu Wanneer je een selectie kopieert via dit menu wordt de gekopi-
eerde inhoud opgeslagen en gekoppeld aan de Google-account Dit betekent dat je meerdere
selecties kunt kopieumlren en vervolgens later kunt kiezen welke je wil plakken Ook kun je iets
van de ene computer kopieumlren en het op een andere computer plakken Werk als volgt om een
selectie te kopieumlren met behulp van het webklembordmenu
1 Selecteer wat je wil kopieumlren
2 Klik op het menu Webklembord dat wordt weergegeven in de werkbalk van uw docu-
ment
3 Klik op Selectie kopieumlren naar webklembord
Pagina 36 Google Apps
4 Klik in het doeldocument op het webklembordmenu Je ziet de selectie die je hebt ge-
kopieerd Wanneer je meerdere items hebt gekopieerd wordt een lijst van items weer-
gegeven die je recent hebt gekopieerd
5 Plaats de cursor op de locatie waar je de inhoud wilt plakken
6 Klik op het menu Webklembord
7 Selecteer het item dat je wil plakken Afhankelijk van de gekozen selectie worden ver-
schillende indelingen weergegeven die je kunt kiezen voor het plakken van het gekopi-
eerde item (bijvoorbeeld HTML of platte tekst)
8 Selecteer een indeling
Tekeningen
Je kunt het webklembord gebruiken om vormen uit tekeningen te kopieumlren en vormen te plak-
ken in tekeningen die zijn ingevoegd in Google-spreadsheets -documenten en -presentaties
of om een tekening uit een document te kopieumlren en te plakken in een afzonderlijke tekenedi-
tor
Klik op het pictogram van het webklembord en selecteer Vormen kopieumlren naar webklem-
bord Open vervolgens het document waarin je de tekening wil plakken Klik op het pictogram
van het webklembord en selecteer uit het menu de tekening die je wil plakken
Presentaties
Je kunt het webklembord nog niet gebruiken om gewone tekst en afbeeldingen te kopieumlren en
te plakken in presentaties van Google Documenten Je kunt volledige vormen op een enkele
dia selecteren Als het een tekstvorm betreft wordt de tekst naar het serverklembord gekopi-
eerd
Diagrammen
Je kunt het webklembord gebruiken om grafieken te kopieumlren en te plakken bijvoorbeeld van
een spreadsheet in een document of tekening
57 Google Drive offline
Je kunt Google-documenten en -spreadsheets weergeven zelfs als je geen verbinding met
internet hebt Dat is vooral handig als je in het vliegtuig of de trein zit en er geen draadloos
internet is
Veilig gebruikmaken van Google Drive offline
Offline toegang is op elke computer afzonderlijk toegestaan Met andere woorden je moet
offline toegang toestaan voor elke individuele computer waarop je zonder internetverbinding je
documenten en spreadsheets wil weergeven Offline kopieeumln van je documenten en spread-
sheets worden gesynchroniseerd op elke computer waar je Google Drive voor pc hebt geiumlnstal-
leerd
Iedereen met toegang tot een computer met offline toegang kan al je gesynchroniseerde do-
cumenten en spreadsheets weergeven wanneer hij Google Chrome opent Ter beveiliging van
je gegevens wordt sterk aangeraden om geen offline toegang toe te staan op openbare of ge-
VVKSO Werkgroep ICT-Integratie Google Apps - pagina 37
deelde computers Sta dus alleen offline toegang toe op eigen computers waartoe je alleen
toegang hebt en waarbij een wachtwoord nodig is als je aanmeldt
De Google Drive komt eveneens gewoon in de mappenstructuur in de Windows ver-
kenner
Pagina 38 Google Apps
Google agenda 6
Google heeft met zijn apps een hele resem online toepassingen voor iedereen beschikbaar gemaakt
In een school kunnen die zeer goed van pas komen plannen met elektronische agendarsquos samenwerken met
documenten sites makenhellip
De agenda van google is een online agenda die overzichtelijk meerdere agendarsquos kan weergeven Even de
argumenten van Google zelf om met Google agenda aan de slag te gaan
1 Je afspraken met anderen delen
Laat je agenda aan collegarsquos familie en vrienden zien en bekijk agenda-items die anderen met je hebben
gedeeld Als je weet wanneer iedereen vrij is of bezet is de planning een fluitje van een cent
2 Je agenda gebruiken terwijl je onderweg bent
Met synchronisatie in twee richtingen op de ingebouwde agenda in je mobiele telefoon of een mobiele versie
van Google Agenda voor kleine schermen kun je je agenda openen terwijl je niet achter je bureau zit
3 Nooit meer een afspraak van een ander vergeten
Aanpasbare herinneringen waarmee je op schema blijft Je kunt er voor kiezen per e-mail op de hoogte te
worden gebracht of via een SMS op je mobiele telefoon
4 Uitnodigingen versturen en rsvprsquos volgen
Nodig anderen uit voor afspraken in je agenda Gasten kunnen via e-mail of via Google Agenda op je af-
spraken reageren
5 Synchroniseren met je bureaubladtoepassingen
Je agenda openen waar en wanneer je maar wilt door afspraken te synchroniseren met Microsoft Outlook
Apple iCal en Mozilla Sunbird
6 Offline werken
Weten waar je bent ook al heb je geen toegang tot internet Met offline toegang kun je overal een alleen-
lezen-versie van je agenda bekijken
7 Gratis
Google heeft een goede handleiding online gezet om je volledig verder te helpen hulp voor Google Agenda
VVKSO Werkgroep ICT-Integratie Google Apps - pagina 39
Enquecirctes maken met Google Docs (formulieren) 7
Online enquecirctes kunnen een middel zijn om te ontdekken wie je bezoekers zijn maar vooral hoe zij je
website beleven Het (laten) maken van online enquecirctes is echter vaak tijdrovend Dat kan dus een re-
den zijn om het niet te doen Daar is verandering in gekomen met de komst van Google Docs formulie-
ren Met deze module die een aanvulling vormt op de Google Docs Spreadsheet software kun je eenvou-
dige enquecirctes maken en publiceren
71 Een nieuw formulier aanmaken
Eenmaal aangemeld begin je mits je via Google Docs bent gekomen met je persoonlijke documenten
overzicht van Google docs Links in het menu kun je onder de knop ldquoNieuwrdquo kiezen voor ldquoFormulierrdquo Klik
deze aan en je begint direct met een nieuw leeg formulier
De software bestaat uit 3 delen 1) de hoofdnavigatie 2) de enquecircte en 3) de lsquofooterrsquo met een link naar
het enquecircte formulier De software blijft asynchroon (ajax) updaten tijdens het bewerken De link onder-
op in de footer toont dus altijd een actueel voorbeeld
72 Vragen toevoegen
Het toevoegen van vragen is een koud kunstje Kies linksboven onder ldquoItem toevoegenrdquo voor een van de
mogelijke formulier elementen Let daarbij op dat je de juiste elementen kiest De lsquomeerkeuzersquo optie
wordt ingevuld met radio-buttons Dat zijn exclusieve keuzeopties er is daarbij slechts eacuteeacuten antwoord
mogelijk Met lsquoselectievakjesrsquo bedoelt Google checkboxen (of aanvinkaankruis hokjes) Dit zijn werkelijk
de meerkeuze antwoordmogelijkheden Kies deze dus als er meer dan eacuteeacuten antwoord mogelijk is
De lsquoKiezen uit een lijstrsquo antwoordoptie laat een selectielijst (dropdownlist) zien Net als de radio-button is
er slechts eacuteeacuten antwoord mogelijk Het is niet mogelijk om de antwoorden te zien voacuteoacuterdat de gebruiker
zelf een actie heeft gedaan namelijk het klikken op de pijl om de selectie lijst uit te klappen Bij radio-
buttons zijn alle antwoord mogelijkheden gewoon zichtbaar een stuk gebruiksvriendelijker
Het is na het toevoegen van een vraag gewoon nog mogelijk om deze te bewerken of te verwijderen Ook
kun je een vraag kopieumlren wat handig kan zijn wanneer je veel dezelfde soorten vragen wilt stellen maar
alleen een parameter in de vraag laat veranderen Overigens kun je de volgorde van de vragen bepalen
door de vragen te slepen Een kader geeft aan waar de vraag terecht komt bij loslaten van de muisknop
73 Vormgeving
Als je alle vragen en antwoordmogelijkheden voor je enquecircte hebt ingevoerd kun je ervoor kiezen om de
enquecircte een andere vormgeving te geven Ik ga er vanuit dat je de enquecircte binnen of gekoppeld aan
een bestaande website wilt laten zien Het oogt professioneel als de vormgeving min of meer aan sluit bij
die website Er zijn gelukkig 70 verschillende sjablonen beschikbaar Helaas niet allemaal even professio-
neel en zakelijk maar er is in ieder geval meer keuze dan lsquowitrsquo
74 Enquecircte publiceren
Nadat je de enquecircte volledig hebt afgerond en de vormgeving bepaald kun je de enquecircte publiceren
Wellicht wil je eerst nog de tekst bewerken die je bezoekers te zien krijgen wanneer ze een enquecircte heb-
ben verstuurd De tekst daarvoor kun je onder de knop lsquoMeer actiesrsquo aanpassen bij lsquoBevestiging bewer-
kenrsquo
Pagina 40 Google Apps
Helaas kun je hier geen HTML invoeren dus een link terug naar je website of knop om een venster te
sluiten is niet mogelijk Houd hier rekening mee wanneer je dit gaat implementeren Het zou niet handig
zijn als een bezoeker van je website eindigt in het lsquoBedanktrsquo scherm van de enquecirctes en vervolgens je
website volledig kwijt is
De software biedt de mogelijkheid om de enquecircte per email te versturen Je kunt de link naar de enquecirc-
te (die staat in devoettekst) ook opnemen in een bericht dat je zelf schrijft Dan kun je het doel van de
enquecircte ook beter uitleggen en daarnaast wekt een email verzonden uit jouw eigen naam (in plaats van
een emailadres) meer vertrouwen
Onder de knop lsquoMeer actiesrdquo vind je bij lsquoinvoegenrsquo de HTML code om de enquecircte te publiceren binnen een
iframe op een bestaande website Andere mogelijkheden zijn het opnemen van een reguliere hyperlink
naar de enquecircte met een target=rsquo_blankrsquo attribuut of het openen van de enquecircte in een popup venster
75 Resultaten bekijken
Via je eigen Google Docs account kun je ten allen tijde inzage hebben in de resultaten van je enquecircte Je
kunt de resultaten opvragen in een overzicht Dit overzicht toont per vraag de gegeven antwoorden Bij
meerkeuze vragen worden ook taartdiagrammen getoond met daarin de procentuele verdeling
Dit overzicht biedt direct een mooie en bruikbare rapportage maar het is ook mogelijk om de resultaten
in de Spreadsheet software van Google Docs te laden Vanuit daar is het dan mogelijk om de resultaten
te exporteren naar diverse andere formaten waaronder Microsoft Excel
76 Voorbeeld
Om direct een voorbeeld te krijgen van de mogelijkheden van een enquecircte en hoe het eindresultaat er uit
zou kunnen zien hier een link naar een werkende enquecircte Als je deze invult dan kun je daarna ook di-
rect zelf de resultaten bekijken
Klik hier voor de test enquecircte behorende bij dit artikel
77 Conclusie
De formulieren uitbreiding van Google Docs biedt goede mogelijkheden om zelf een enquecircte te publice-
ren Er zijn echter ook wat kanttekeningen Het is niet bijvoorbeeld mogelijk om logica in te bouwen Dat
wil zeggen je kunt de vragen niet aanpassen aan eerder gegeven antwoorden Ook een vraag overslaan
als er een bepaald antwoord is gegeven op een eerdere vraag is niet mogelijk Bij complexe uitgebreide
enquecirctes is dat soms echter wel wenselijk Ook kun je niet zelf de vormgeving bepalen Alhoewel er 70
templates beschikbaar zijn zijn de meeste daarvan nogal kinderachtig en niet geschikt voor zakelijk ge-
bruik
VVKSO Werkgroep ICT-Integratie Google Apps - pagina 41
Picasa 8
Picasa voor be-ginners
Picasa lijkt eenvoudig maar beginners zullen nog heel wat moeten leren omdat bij het werken met fotorsquos veel meer komt kijken dat je denkt
Picasa installe-ren
Picasa is een goede gratis foto-organizer van Google Downloaden en installeren gaat ge-makkelijk en snel maar lees toch eerst even na waar je op moet letten
Picasa fotovie-wer
Bij Picasa3 hoort nu een mooie fotoviewer die de standaard Windows-viewer kan vervangen maar lees toch even na of dat verstandig is
Functionele gids
Beginners en kleingebruikers willen eenvoudi-ge computerboekjes Hier vind je eenvoudige stappen en verwijzingen naar de belangrijkste verhalen over goed gebruik van Picasa en dat is zeldzaam
Werkvolgorde Picasa
De spreuk ldquoeen goed begin is het halve werkrdquo is bij uitstek van toepassing op het werken met digitale fotorsquos want dat wordt op een computer al gauw een grote bende Een vaste volgorde van werken zorgt voor kwaliteit en overzichte-lijkheid en is dus belangrijk
81 Importeren
Fotorsquos van came-ra
Er zijn veel programmaatjes om je nieuwe fo-torsquos over te zetten naar je computer maar ze doen het allemaal fout Met Picasa moet je zelf leren nadenken over een verstandige manier om je fotorsquos op te slaan en dat is toch andere koek
Pagina 42 Google Apps
Fotorsquos van scan-ner
Picasa is op zich niet zo handig bij het werken met je scanner maar verlost je wel van de noodzaak om erg precies te werken omdat je de ruwe scans daarna keurig kunt bijwerken Heb je naast fotos ook films die je wilt scan-nen Kijk dan eens bij het artikel over het digitaliseren van film
Fotorsquos van schij-ven
Fotorsquos kunnen op vele soorten media ldquostaanrdquo cd of dvd allerlei soorten geheugenkaartjes (maar meestal SD) externe usb-schijven of usb-sticks enzovoort Picasa kan er allemaal mee uit de voeten maar is niet altijd de snelste route
82 Bewerken - basis
Bijsnijden
Bijsnijden is eacuteeacuten van de belangrijkste correc-ties om overbodige of storende zaken langs de rand weg te halen maar ook om een foto op ldquomaatrdquo te maken of alleen een detail over te houden
Recht maken Fotorsquos staan bijna altijd een beetje scheef en in Picasa kun je ze in een oogwenk recht maken Doe dat eerst voordat je gaat bijsnijden
Rode ogen
Flitsen levert vaak rode ogen op maar Picasa kan ze bijna automatisch weer ldquonor-maalrdquomaken Indien storend moet dat je eerste correctie zijn
Ik doe een gok Picasa kan automatisch proberen om contrast helderheid en kleur te verbeteren maar ge-bruik deze knop alleen in hopeloze gevallen
Auto-contrast Picasa kan automatisch proberen om meer contrast in een vale foto te krijgen maar ge-bruik deze knop alleen in hopeloze gevallen
VVKSO Werkgroep ICT-Integratie Google Apps - pagina 43
Auto-kleur
Picasa kan automatisch proberen om de kleur-balans te herstellen bij fotorsquos die te blauw of te rood zijn maar gebruik deze knop alleen in hopeloze gevallen
Retoucheren
Deze knop is nieuw in Picasa3 en kan soms van pas komen om een vlekje op de huid of op je lens te verdoezelen Indien van toepassing moet je dit net als ldquorode ogenrdquo eerst doen
Tekst toevoegen
Ook deze knop is nieuw in Picasa3 en is een fantastisch hulpmiddel voor het maken van tekstdiarsquos en wens-kaarten De toegevoegde tekst kan onzichtbaar worden gemaakt
Licht invullen
Deze knop werkt als ldquobijflitsenrdquo dus alles op de foto wordt lichter maar een sterk onderbelichte foto kun je er niet mee redden Die wordt lelijk en moet gewoon weg
83 Bewerken - afstellen
Licht invullen
Idem want dit schuifje komt dus 2x voor
Gebruik deze correctie bij een iets te donkere foto voordat je met accenten en schaduwen aan de gang gaat Gebruik het histogram als hulp
Accenten en schaduwen
Fijnregeling van het contrast in de lichtere en de donkere delen Gebruik het bijbehorende toverstafje om Picasa een gok te laten doen en zet de schuifjes daarna een beetje terug Ge-bruik hierbij weer het histogram als hulp
Kleurtemperatuur
Schuifje om de kleurweergave koeler (blauwig) of warmer (roder) te maken Gebruik het bijbe-horende toverstafje om Picasa een gok te laten doen en regel dan bij
Pagina 44 Google Apps
Neutrale kleur uitzoeken
Bekend trucje om met een pipetje ergens in de foto te klikken waarvan jij vindt dat het daar grijs of wit moet zijn Je kunt voor rare verras-singen komen staan maar die kun je gelukkig ongedaan maken
84 Bewerken - effecten
Scherper maken
Trucje om licht-onscherpe fotorsquos of fotorsquos met veel fijne details wat scherper te maken De mate van verscherping is in Picasa3 instelbaar en iets scherper is al meer dan voldoende
Sepia kleuring
Trucje om een (portret)foto een ouderwetse uitstraling te geven middels de kleurstof van de inktvis (ldquosepiardquo) Oubollig en zelden bruikbaar tenzij in combinatie met andere effecten
Zwart-wit (ZW)
Trucje om kleurenfotorsquos met eacuteeacuten klik om te zet-ten in fotorsquos met neutrale grijstinten Soms mooier dan de kleuren-foto maar Picasa heeft interessantere manieren om hetzelfde te doen
Warmer maken Trucje om met eacuteeacuten klik een wat koele flitsfoto een meer natuurlijke uitstraling te geven maar ook geschikt om ldquoavondroodrdquo te overdrijven
Korrel toevoegen
Trucje dat vooral geschikt is om een naar zwart-wit omgezette foto de uitstraling te geven alsof hij met een gevoelige dus korrelige film in je camera is gemaakt Dus zelden bruikbaar
Tint veranderen
Trucje om het effect te krijgen van een zwart-wit foto waarin de grijstinten zijn omgezet in een bepaalde kleur (dat heet ldquoduotonerdquo) Je kunt zelfs nog een spoortje van de oorspronke-lijke kleuren toevoegen en dat is bijzonder
VVKSO Werkgroep ICT-Integratie Google Apps - pagina 45
Verzadiging kleu-ren
Trucje om de kleuren van een foto te regelen van zwart-wit (geen kleur) tot sterk overdreven en dan wordt het al gauw erg kitscherig maar dat kan soms je bedoeling zijn
Zachte focus
Trucje dat veel wordt toegepast om bruidjes een ouderwets-romantische uitstraling te ge-ven Maar soms ook toepasbaar bij onver-wachte onderwerpen in de natuur Goed in-stelbaar
Glans toevoegen
Trucje om een wat matte foto extra ldquobriljancerdquo te geven Gelukkig goed instelbaar want je moet dat effect niet overdrijven en dan kan het een foto wat levendiger maken
Gefilterd zwart-wit
De ouderwetse zwart-wit fotograaf schroefde een kleurfilter op zijn lens om een ander ver-loop van de grijstinten te krijgen Dat bijzonde-re en vaak subtiele effect kun je in Picasa na-bootsen
Focus zwart-wit
Trucje om het midden van een foto in kleur te laten en de omgeving in zwart-wit Verrassend als je er een geschikt onderwerp voor hebt en gelukkig goed instelbaar
Geleidelijke tint
Belangrijk trucje om het probleem van een te bleke lucht in veel fotorsquos op te lossen maar ook om een absurd kleureffect te realiseren voor alles boven de horizon Uitgebreid instel-baar
Veel succes met Google Apps

Pagina 8 Google Apps
Nog even kort enkele voordelen op een rijtje
- Je blijft gebruik maken van je bestaande e-mail account - Alles valt onder een eigen domeinnaam - Webbased dus alle programmarsquos zijn via iedere computer te bereiken - Het is gratis - Geen onderhouds- of licentiekosten - Programmarsquos voor communicatie en programmarsquos voor samenwerken
Wil je meer informatie over de mogelijkheden Ga dan naar de paginarsquos van Google
httpwwwgooglecomahelpintlnleduindexhtml
httpwwwgooglecomahelpintlnleducommunicati
onhtml
VVKSO Werkgroep ICT-Integratie Google Apps - pagina 9
Enkele interessante links
Gmail
httpssupportgooglecommailhl=nlamphlrm=en
Google Drive
httpsupportgooglecomdrive
Google Apps
httpmijngoogleappsnlgoogle-apps-ondersteuninghandleiding-google-apps
httpwwwgooglebeahelpintlnleduresource_centerhtml
httpeducatieugentbeelogebruikindexphpleermiddelen-makendlc155-google-apps-lees-meer
httpdutchappsusersgroupcombronnen
Google Video
httpsupportgooglecomvideohl=nl
Google Agenda
httpsupportgooglecomcalendarhl=nl
Google Sites
httpssupportgooglecomsiteshl=nl
httpssitesgooglecomadaalderschoolnlzowerktgooglesites
Google Mobile
httpsupportgooglecommobilehl=nl
Google Docs Videorsquos
httpwwwyoutubecomdocs
Handleidingen Google Sites Docs Agenda Gmail sjablonen tips en handleidingen
httpprojectenbankkennisnetnlindexphppage_id=projectampproject_id=518
Pagina 10 Google Apps
En nog veel meerhellip
VVKSO Werkgroep ICT-Integratie Google Apps - pagina 11
17 Suggesties van een collega
Geschreven door Veerle Lagaert
donderdag 01 september 2011 0645
Het gebruik van Office-toepassingen in het onderwijs ligt voor de hand
Google docs kan hierbij een alternatief vormen De mogelijkheid om te delen en het gebruiksge-
mak zijn extra troeven
Verder kan men Google docs integreren in een leerpad of in een webquest Dit gebeurt zeer een-
voudig door het integreren van de betrokken link Uiteraard moet de status van het document
lsquosharedrsquo zijn om het te kunnen raadplegen
Een praktisch voorbeeld vind je bij onderstaande link Het is een website mbt een earthquest
waarbij google documenten zijn geiumlntegreerd binnen een ander onderdeel van google apps nl
google sites
httpssitesgooglecomsitegsmthestoryofstuffhome
Google forms is een nuttige tool bij het afnemen van een enquecircte in het kader van een onderzoek
of een project
Het opstellen van een vragenlijst is zeer gebruiksvriendelijk Bovendien worden de resultaten van
het onderzoek weergegeven in een overzichtelijk rekenblad
Ze werd google forms gebruikt om de voorkennis van cursisten te bevragen
httpsdocsgooglecomspreadsheetembeddedformformkey=dDBabnBoWDYwZl9IUFYzUm9nT
GtTT1E6MQ
Pagina 12 Google Apps
Gmail 2
21 Wat heb je nodig om te starten
Om zelf aan de slag te gaan en alle applicaties reeds uit te testen heb je alleen maar een Google-account nodig Sommige toepassingen maken van een bestaand e-mailadres een Google-account maar het is een beter idee om een nieuwe Google-account aan te maken hiermee krijg je meteen toegang tot alle beschikbare Apps
Ga naar wwwgooglecomaccounts om eventueel een nieuwe account aan te maken Kies lsquoRegistreren voor en nieuw Google accountrsquo
Als je domeinadministrator bent en je wil Google Apps ge-bruiken voor je school of organistatie heb je een account nodig voor je domein Daar worden dan de gebruikersac-counts aangemaakt en de Apps verder ingesteld voor de eindgebruikers
Je kunt achteraf meerdere bestaande mailaccounts koppe-len aan deze gmail-account Dit kan via lsquoInstellingenrsquo en daarna lsquoaccounts en importrsquo
VVKSO Werkgroep ICT-Integratie Google Apps - pagina 13
22 Gmail standaardgebruik
Opmerking
1 Gmail komt geregeld met nieuwe versies de exacte procedure kan dus afwijken van de instructies hieronder
2 De standaard weergave van Gmail werkt het beste met schermlezers en browsers die ARIA ondersteunen
Aanmelden 221
Als je een Gmail-account hebt kun je je als volgt aanmelden bij Gmail
1 Ga naar httpwwwgmailcom 2 De focus ligt eerst op het invoervak Gebruikersnaam Druk op ENTER om naar de
formuliermodus te gaan typ je gebruikersnaam en ga met de tabtoets naar het in-voervak Wachtwoord
3 Typ je wachtwoord en druk op ENTER Je krijgt nu de standaard weergave van het Postvak IN
Paginastructuur 222
De Gmail-webpaginas hebben dezelfde algemene structuur Elke pagina in de standaard-weergave bevat de onderstaande elementen of secties alleen het belangrijkste inhoudelijke gedeelte varieert per pagina al het andere is op elke pagina hetzelfde
Je e-mailadres en de links Instellingen Help oudere versie en Afmelden Een niveau 1 kop het Google Mail-logo of Gmail-logo afhankelijk van het land waar je
woont Zoekfuncties gevolgd door een invoervak een knop Berichten doorzoeken een knop
Zoeken op het web en een link Zoekopties weergeven Deze worden beschreven in het gedeelte Zoeken
Navigatiegedeelte dat wordt beschreven in het volgende gedeelte Chatvenster een niveau 2 kop met daarin een invoervak voor zoeken toevoegen of uitnodigen van vrien-den je naam de status van je vrienden in je vriendenlijst de namen van je vrienden en een menu met opties Het chatvenster is alleen open als Chat is ingeschakeld
Naam bevat een invoervakkeuzelijst voor het zoekentoevoegenuitnodigen van ie-mand om mee te chatten Als Chat is uitgeschakeld bevat dit gedeelte de gebruikers-naam en het invoervak Als Chat echter is ingeschakeld is de h2 chat en maakt het in-voervak deel uit van het chatvenster
Labels een gedeelte met daarin een lijst van de bestaande labels die worden weergege-ven als links en de link labels bewerken
Een vriend uitnodigen gevolgd door het invoervak Gmail geven aan de knop Uitnodi-ging verzenden het aantal resterende uitnodigingen en de link Voorbeeld uitnodigings-tekst
Sectie met de belangrijkste inhoud Deze sectie varieert per pagina
d
Pagina 14 Google Apps
23 Navigatiesectie
De navigatiesectie bevat de volgende elementen
De link Nieuw bericht Postvak IN voor conversaties die inkomende berichten bevatten Met ster voor conversaties die je hebt gemarkeerd als bijzonder belangrijk Verzonden berichten voor conversaties die berichten bevatten die je hebt verzonden Concepten voor conversaties die een bericht bevatten dat je aan het schrijven was en
nog niet hebt verstuurd omdat je het bericht als concept hebt opgeslagen de internet-verbinding werd verbroken of de computer is vastgelopen
Alle berichten een lijst van conversaties met alle berichten die je hebt ontvangen of ver-zonden of gearchiveerd en die niet zijn verwijderd
Spam voor inkomende berichten die door Google Mail als spam zijn beoordeeld of be-richten die je als spam hebt gemarkeerd Berichten in deze map worden na 30 dagen au-tomatisch permanent verwijderd
Prullenbak conversaties of berichten die je verwijdert (met uitzondering van deze map) worden hierheen verplaatst Berichten in deze map worden na 30 dagen automatisch permanent verwijderd
Link Contactpersonen Chat een niveau 2 kop gevolgd door een keuzelijst voor zoekentoevoegenbewerken
je naam een menu voor het instellen van je status eventuele uitnodigingen om te chat-ten van anderen de lijst van contactpersonen en hun status en een menu met opties Dit
VVKSO Werkgroep ICT-Integratie Google Apps - pagina 15
venster wordt alleen weergegeven als chat is ingeschakeld Labels Een niveau 2 kop gevolgd door links voor alle labels die je hebt gemaakt - Som-
mige map- en labellinks word mogelijk gevolgd door een getal tussen haakjes de bete-kenis van deze getallen is
Een getal na het Postvak IN geeft het aantal conversaties aan met ongelezen be-richten
Een getal na Concepten geeft het aantal conversaties aan in de map Concep-ten Al deze conversaties bevatten een conceptbericht
Een getal na Spam geeft het aantal conversaties aan met ongelezen berichten in de map Spam
Een getal na een label geeft het aantal conversaties met dat label aan die ongele-zen berichten bevatten
24 Berichten lezen
1 Open een van de mappen Nadat je je de eerste keer hebt aangemeld kom je automa-tisch in de map Postvak IN zodat je de berichten daarin direct kunt lezen
2 Je krijgt telkens een pagina met een lijst van conversaties in de betreffende map Derge-lijke paginas worden aangeduid als conversatielijstpaginas De lijst van conversaties is in feite ingedeeld als een tabel waarvan de kolommen verschillende gegevens over de conversaties bevatten Als je een specifieke conversatie wilt bekijken ga je naar het on-derwerp van de conversatie en druk je op Enter om de conversatie te openen
3 Je komt op een pagina met alle berichten in de conversatie deze paginas worden aan-geduid als conversatiepaginas Op deze paginarsquos kun je eenvoudig navigeren naar de be-richten die je wilt lezen
25 Conversatiepagina
Als je in de conversatietabel van een conversatielijstpagina een onderwerplink opent kom je op een conversatiepagina Op deze pagina kun je alle berichten in de conversatie lezen en acties toepassen op de conversatie als geheel of op individuele berichten in de conversatie De titel van een conversatiepagina is het onderwerp van de conversatie en het gedeelte met de belangrijkste inhoud bevat de volgende elementen
Een link terug naar de conversatielijstpagina bijvoorbeeld laquo Terug naar Postvak IN Actieknoppen Dit is vaak dezelfde set actieknoppen die wordt weergegeven op de con-
versatielijstpagina Twee of drie links die van toepassing zijn op de gehele conversatie Als de conversatie
meerdere berichten bevat is er een link Alles uitvouwen of Alles samenvouwen be-schikbaar
Een niveau 1 kop het onderwerp van de conversatie Deze kop wordt gevolgd door een link naar het Postvak IN als de conversatie wordt weergegeven in het Postvak IN en eventuele labels
De berichten in de conversatie waarover in het volgende gedeelte meer informatie wordt gegeven
Herhaling van de actieknoppen en het nummer van de conversatie in de lijst van conver-saties
Pagina 16 Google Apps
26 Actieknoppen
De actieknoppen die zowel boven als onder de conversatietabel worden weergegeven wor-den gebruikt in combinatie met de selectievakjes in de conversatie Je kunt bijvoorbeeld een of meer conversaties uit het Postvak IN verwijderen
1 Vink in de conversatietabel de selectievakjes aan van de conversaties die je wilt verwij-deren
2 Druk op de knop Verwijderen
Het aantal en de acties van deze knoppen zijn afhankelijk van de lijst van conversaties die wordt weergegeven
27 Berichten
Berichten worden weergegeven in een van twee indelingen uitgevouwen of samengevou-wen In de uitgevouwen indeling wordt de berichttekst en alle relevante informatie getoond in de samengevouwen indeling worden alleen de afzender en de datum weergegeven en wordt aangegeven of het bericht bijlagen bevat
Als je voor het eerst een conversatiepagina opent worden het laatste bericht en alle ongele-zen berichten uitgevouwen de overige berichten zijn samengevouwen Omdat alleen uitge-vouwen berichten een kop hebben is het makkelijk om de ongelezen berichten in een con-versatie te vinden
Als een of meer berichten zijn samengevouwen is de link Alle uitvouwen beschikbaar Hiermee worden alle samengevouwen berichten uitgevouwen Als alle berichten zijn uitge-vouwen is de link Alle samenvouwen beschikbaar Hiermee worden alle berichten samen-gevouwen behalve het laatste bericht
Uitgevouwen bericht 271
Een uitgevouwen bericht bevat de volgende elementen
De naam van de afzender en het e-mailadres van de afzender tussen haakjes aan gevolgd door het e-mailadresde e-mailadressen waarnaar de e-mail is verzonden De link details weergeven die toegankelijk is via het toetsenbord Door voor details
weergeven op Enter te drukken worden de volgende gegevens getoond het veld van het veld aan de datum het onderwerp een lijst van alle mailinglijsten als de e-mail werd verzonden naar een mailinglijst het veld verzonden door en het veld onderte-kend door
De datum en het tijdstip waarop het bericht werd verzonden Als de e-mail niet op de-zelfde dag is verzonden wordt ook het aantal dagen sinds e-mail werd verzonden weer-gegeven
Een bijlagepictogram als het bericht een of meer bijlagen bevat De link Beantwoorden De tekst van het bericht Als het bericht een of meer bijlagen bevat worden links weergegeven voor het bekijken
VVKSO Werkgroep ICT-Integratie Google Apps - pagina 17
en downloaden van bijlagen Deze worden hieronder beschreven in het gedeelte Down-loaden
Er is een herhaling van de links zoals Beantwoorden Allen beantwoorden enzovoort
Samengevouwen bericht 272
Een samengevouwen bericht bevat de volgende elementen
De naam van de afzender waarop kan worden geklikt (maar die geen niveau 3 kop is) Als je op de naam van de afzender op Enter drukt wordt het bericht uitgevouwen
Een bijlagepictogram als het bericht een of meer bijlagen bevat Het begin van de inhoud van de e-mail De datum en het tijdstip waarop het bericht werd verzonden Wanneer er veel samengevouwen berichten zijn worden deze soms samengevoegd tot
een enkel samengevouwen bericht die een tekst bevat als 17 verborgen berichten - gevolgd door de link Weergeven Als je deze link opent worden alle verborgen berich-ten weergegeven als afzonderlijk samengevouwen berichten
28 Bijlagen downloaden
Zoals hierboven beschreven wordt direct na de verzenddatum en -tijd van het bericht met een bijlagepictogram aangegeven of het bericht bijlagen bevat In een uitgevouwen weerga-ve worden de links voor het bekijken en downloaden van de bijlagen weergegeven na de tekst van het bericht
Voor elke bijlage worden de volgende gegevens en links getoond
Naam van het bestand Grootte van het bestand Voor sommige bestandstypen bijvoorbeeld html en txt is de link Weergeven be-
schikbaar waarmee de bijlage in een nieuw venster wordt weergegeven Voor som-mige andere bestandstypen bijvoorbeeld doc en pdf is de link Weergeven als HTML beschikbaar Als je hierop klikt wordt het bestand naar HTML geconverteerd en in een nieuw venster weergegeven Voor sommige andere bestandstypen bij-voorbeeld mp3 en zip ontbreekt een dergelijke link
De link Scannen en downloaden of de link Downloaden afhankelijk van of je Inter-net Explorer Firefox of Chrome gebruikt
Als er meer bijlagen zijn wordt voorafgaand aan de informatie over de afzonderlijke bijlagen het aantal bijlagen vermeld gevolgd door een link voor het scannen en downloaden van alle bijlagen of het downloaden van alle bijlagen afhankelijk van of je Internet Explorer of Fire-fox gebruikt Als je op deze link klikt wordt een dialoogvenster geopend waarin je een zip-bestand met alle bijlagen kunt openen op opslaan
Als je een bericht hebt geopend dat een of meer bijlagen bevat kun je naar de links voor het weergeven of downloaden van de bijlagen gaan via het dialoogvenster met de lijst van bijla-gen
Pagina 18 Google Apps
29 Berichten verzenden
Er zijn verschillende manieren om een nieuw bericht op te stellen Deze maken gebruik van de pagina Nieuw bericht die hieronder wordt beschreven
Een nieuw bericht vanuit het niets Klik op de link Nieuw bericht om naar de pagina Nieuw bericht te gaan
Beantwoorden van een bericht Elk uitgevouwen bericht op elke conversatiepagina bevat de link Beantwoorden net boven de berichttekst en een aantal links onder de bericht-tekst Als je op de link Beantwoorden klikt kom je op de pagina Nieuw bericht waar de velden Aan en Onderwerp al zijn ingevuld Bovendien bevat het berichtvak al een kopie van het bericht waarop je antwoordt
Doorsturen van een bericht Dit is vergelijkbaar met het beantwoorden van een bericht zoals in de vorige optie wordt beschreven Klik op de link Doorsturen om naar de pagina Nieuw bericht te gaan Het veld Onderwerp is al ingevuld en het berichtvak bevat een kopie van het bericht voorafgegaan door de woorden Doorgestuurd bericht
210 Pagina Nieuw bericht
Het belangrijkste inhoudelijke gedeelte van de pagina Nieuw bericht bevat de volgende elementen
De knoppen Verzenden Nu opslaan en Verwijderen Het formulier voor het opstellen van een bericht De invoervakken Aan en Onderwerp De link Bestand toevoegen als bijlage Invoervak voor het bericht De knoppen Verzenden Nu opslaan en Verwijderen
Zo kun je een bericht te verzenden
1 Op de pagina Nieuw bericht ga je naar het invoervak Aan Als je het adres begint te typen worden overeenkomstige e-mailadressen gelezen door de schermlezer Zodra het gewenste e-mailadres wordt gelezen druk je op Enter en ga je met de tabtoets naar het volgende veld of typ je het volledige adres
2 Blijf op de tabtoets drukken om tussen de functies te schakelen en in de invoervakken te typen Het toevoegen van bijlagen wordt in het volgende gedeelte behandeld
3 Nadat je je bericht in het invoervak hebt getypt ga je met de tabtoets naar de knop Ver-zenden en druk je daarop Het label voor het invoervak van het bericht wordt gelezen als Taal wijzigen
211 Bijlagen toevoegen
4 Als je bijlagen wilt toevoegen klik je op de link Een bestand toevoegen als bijlage tussen het vak Onderwerp en het berichtbewerkingsvak Je ziet vervolgens het venster voor het kiezen van een bestand
5 Ga als volgt te werk om een enkel bestand toe te voegen aan een bericht
VVKSO Werkgroep ICT-Integratie Google Apps - pagina 19
6 Ga naar de link voor het toevoegen van een bestand en druk op Enter 7 Een invoervak en de knop Bladeren worden weergegeven 8 Geef de locatie van het bestand op in het tekstvak of klik op de knop Bladeren 9 Het dialoogvenster Bestand kiezen wordt geopend Dit venster heeft dezelfde indeling
als een standaard dialoogvenster Openen Selecteer een bestand en druk op ENTER 10 Je keert terug naar de pagina Nieuw bericht en de cursor staat in het invoervak Onder-
werp
212 Concepten
Als je een conversatie opent in de map Concepten is wat daarna gebeurt afhankelijk van het aantal berichten in de conversatie
Als de conversatie slechts een enkel bericht bevat namelijk het bericht dat je aan het schrijven was kom je na het openen van de conversatie op de pagina Nieuw bericht
Als de conversatie meerdere berichten bevat kom je op een conversatielijstpagina Het bericht waarop je een antwoord aan het maken was is uitgevouwen en wordt gevolgd door een formulier voor het opstellen van een bericht ook als het niet het laatste be-richt in de conversatie is Dit is altijd het eerste antwoordgedeelte op de pagina dus de makkelijkste manier om verder te gaan met het schrijven van het bericht is op ctrl+home te drukken en de e-toets te gebruiken tot je het invoervak Aan vindt
213 Zoeken
De zoekfunctie van Google Mail is uiterst flexibel en vooral zeer krachtig
1 Ga naar het invoervak Zoeken het eerste formulier op de pagina 2 Druk op ENTER om naar de formuliermodus te gaan typ een of meer woorden en druk
op ENTER 3 Je komt op een pagina met een lijst van de conversaties die berichten bevatten met
overeenkomende zoekwoorden
De standaardinstellingen voor zoekopdrachten zijn
Alle berichten in de map Alle berichten worden doorzocht dat wil zeggen alle berich-ten die je hebt verzonden of ontvangen maar niet hebt verwijderd De mappen Spam en Prullenbak worden echter niet doorzocht
De zoekwoorden zijn hoofdlettergevoelig De zoekwoorden worden vergeleken met de woorden in de vakken Onderwerp Aan
en Van en in de berichttekst
214 Archiveren
Je kunt in Google Mail niet alleen conversaties of individuele berichten verwijderen maar ook conversaties archiveren vanuit je Postvak IN Als je een conversatie archiveert wordt de conversatie verwijderd uit je Postvak IN maar niet uit de map Alle berichten waarin alle
Pagina 20 Google Apps
berichten staan die je niet hebt verwijderd
Nadat je een conversatie hebt gearchiveerd
Kun je de berichten in de conversatie nog steeds terugvinden door ernaar te zoeken omdat de map Alle berichten wordt gebruikt voor zoeken
Als de conversatie berichten bevat die door jou zijn verzonden wordt de conversatie nog steeds weergegeven in de map Verzonden items
Als aan de conversatie een label is toegekend wordt de conversatie nog steeds weerge-geven als je de conversaties met dat label bekijkt
Door archiveren kun je het aantal conversaties in je Postvak IN dus beperken zonder oude berichten kwijt te raken
VVKSO Werkgroep ICT-Integratie Google Apps - pagina 21
Google Sites 3
31 Wat is Google Sites
Google Sites is een online websitemaker Met Google Sites kun je op eacuteeacuten plaats snel verschillende soorten informatie verzamelen
o tekst o videos o agendas o presentaties o bijlagen
die gemakkelijk delen en laten bekijken of bewerken door een kleine groep hun hele organisa-tie of de wereld
Ga aan de slag met Google Sites op httpsitesgooglecomsite of als je gebruik maakt van Google Apps httpsitesgooglecomadomeinnaam
niet te vergeten Google Sites is gratis
32 Bekijken en uitproberen
Er zijn verschillende (Engelstalige) videos beschikbaar die u helpen aan de slag te gaan
mooie korte video over Google Sites
probeer het zelf met de online demo
Belangrijke kenmerken van Google Sites
Pas het uiterlijk van uw website aan door een van de 50 themas te kiezen Maak met eacuteeacuten muisklik een nieuwe (sub)pagina Kies uit een steeds langer wordende lijst van paginatypen
o webpagina o dashboard o aankondigingen
Pagina 22 Google Apps
o bestanden o startpagina o
Centraliseer gedeelde informatie voeg aan elke pagina rijke inhoud toe (video documenten van Google Documenten spreadsheets presentaties diapresentaties van Google Picasa Google-gadgets) en upload bestandsbijlagen
Beheer toestemmingsinstellingen waarmee u uw site zo priveacute of algemeen toegankelijk en bewerkbaar kunt maken als u wilt
Doorzoek uw volledige Google Sites-inhoud met zoektechnologie van Google
33 Hoeveel opslagruimte heb ik voor mijn site
Er is geen limiet aan het aantal paginas dat u kunt maken in Google Sites U kunt maximaal 100 MB opslaan in uw site
Als u wilt zien hoeveel opslagruimte u nog over heeft in uw site gaat u naar Site-instellingenrsquo -gt Overige itemsrsquo
Als u Google Apps gebruikt wordt uw opslagquota beheerd op domeinniveau Elk domein krijgt 10 Gb opslagruimte
34 Een nieuwe site
Ga naar httpsitesgooglecom
Als je hebt geklikt op nieuwe site maken krijg je het volgende scherm in beeld
Kies een sjabloon o lege sjabloon o in de galerie bladeren
Geef je site een naam
VVKSO Werkgroep ICT-Integratie Google Apps - pagina 23
Kies een thema Geef een beschrijving Geef aan met wie je de site wilt delen
o Geef aan of de site inhoud voor 18+ bevat o bevestig de getoonde captcha o Klik op Site maken
35 pagina maken
Bij het menu pagina maken kies je uit de volgende paginatypen
webpagina dashboard aankondigingen bestanden lijst startpagina
Bij het maken van een pagina geef je aan op welk niveau de navigatie moet komen
Pagina 24 Google Apps
Soorten paginarsquos 351
Een Webpagina is een ongestructureerde pagina waarop je tekst afbeeldingen en tabellen kunt
plaatsen en waaraan je spreadsheets presentaties videos en meer kunt toevoegen De Webpagi-
na bevat standaard besturingselementen voor opmaak zoals vet cursief onderstrepen lettertype-
keuze tekstkleur en tekstmarkering Je kunt lijsten met opsommingstekens en genummerde lijsten
maken en eenvoudig linken naar andere paginas binnen de site Onder aan de pagina kun je do-
cumenten toevoegen en je kunt andere bijdragers aan de site toestaan op je paginas te reageren
Omdat Google Sites is gebouwd op een wiki-basis worden alle versies van uw document opgesla-
gen Dit betekent dat je altijd terug kunt gaan naar eerdere versies van het document en wijzigin-
gen tussen verschillende versies kunt vergelijken Abonnees van de pagina ontvangen een bericht wanneer de pagina is bijgewerkt
EenmiddotDashboardpagina is een uit twee kolommen bestaande Webpagina met vier placeholder-
gadgets waarmee het gemakkelijk is om een informatie-overzicht te maken
Je kunt ook een Dashboardpagina maken met behulp van een Webpagina door de lay-out te wijzi-
gen in twee kolommen en gadgets aan de pagina toe te voegen
Een Aankondigingenpagina is een pagina die door een individu of groep gemakkelijk kan worden
gebruikt voor het plaatsen van chronologische informatie zoals nieuws statusupdates of opmerke-
lijke evenementen De pagina kan worden gebruikt voor het plaatsen van bedrijfsberichten of pro-
jectupdates het aankondigen van nieuwe versies het plaatsen van interessante links van internet
als een gewonemiddotblog en meerPagina-abonnees worden op de hoogte gehouden van nieuwe berich-ten en updates van bestaande berichten
Met een Bestandenpagina kun je documenten die op je schijf staan beheren en ze in mappen
ordenen Je kunt hiermee veelgebruikte documenten op eacuteeacuten plek ordenen Van deze documenten
wordt de versiegeschiedenis opgeslagen zodat je altijd terug kunt gaan naar een eerdere versie
Pagina-abonnees worden op de hoogte gehouden van nieuwe bestanden bijgewerkte bestanden en verwijderde bestanden
Met Lijstpaginas kun je informatielijsten bijhouden Je kunt kiezen uit een lijst van sjablonen of
je eigen aangepaste kolommen configureren Items kunnen eenvoudig worden toegevoegd bijge-
werkt en verwijderd
Paginarsquos bewerken 352
Als je op Pagina Bewerken hebt geklikt verschijnt de menubalk
Invoegen Indeling Tabel Lay-out
rechts in beeld heb je keuze tussen
opslaan nnuleren
VVKSO Werkgroep ICT-Integratie Google Apps - pagina 25
Keuzes in het menu Invoegen
Afbeelding
Link
Inhoudsopgave
Lijst met subpaginas
Horizontale lijn
AdSense
Agenda
Document
Kaart
Diavoorstelling picasa
Presentatie
Spreadsheet
Spreadsheetformulier
Google Video
YouTube Video
Recente berichten
Recent bijgewerkte bestanden
Recente lijstitems
Tekstvak Meer gadgets
Keuzes in het menu Indeling
Het is belangrijk om de teksten die je typt een kop
mee te geven Als je dit doet dan kun je een au-
tomatische inhoudsopgave laten maken
Selecteer de tekst van het kopje en klik op indeling
en kies
kop 2
kop 3
kop 4
Als je per ongeluk een kop gemaakt hebt kun je
met Opmaak verwijderen de tekst weer terugzet-
ten naar normaal
Pagina 26 Google Apps
Tabel
Tabel invoegen rij naar boven invoegen rij naar beneden invoegen kolom invoegen aan de linkerkant kolom invoegen aan de rechterkant
tabel verwijderen rij verwijderen
kolom verwijderen
Lay-out
Een kolom (eenvoudig) Twee kolommen (eenvoudig) Drie kolommen (eenvoudig) Eeacuten kolom met bovenbalk Twee kolommen met bovenbalk Drie kolommen met bovenbalk Linkerzijbalk Rechterzijbalk Linker- en rechterzijbalken
Tekstinstellingen In de grijze balk onder de menubalk vind je opties die met tekst te maken hebben
Meer acties
revisiegeschiedenis Abonneren op paginawijzigingen Pagina-instellingen Pagina afdrukken Pagina verplaatsen Pagina verwijderen Paginavoorbeeld bekijken als kijker Abonneren op sitewijzigingen Site beheren Deze site delen
VVKSO Werkgroep ICT-Integratie Google Apps - pagina 27
36 Delen en samenwerken
Je bepaalt zelf welke personen je site mogen weergeven en bewerken door de instellingen voor delen
op je site te wijzigen Als je wil dat iedereen de site kan bekijken zonder zich aan te melden
bij een Google-account kun je je site instellen als openbaar
Of je geeft op welke personen bepaalde handelingen op de site mogen uitvoeren door hun
toegangsniveau in te stellen als kijkers bijdragers of eigenaren
Gebruikers die zijn ingesteld als kijkers kunnen
Paginas weergeven
Gebruikers die zijn ingesteld als bijdragers kunnen
paginas maken bewerken verwijderen
paginas verplaatsen
bijlagen toevoegen
opmerkingen toevoegen
zich abonneren op sitewijzigingen en paginawijzigingen
Gebruikers die zijn ingesteld als eigenaren kunnen
Alles doen wat gebruikers die zijn ingesteld als bijdragers kunnen doen
Andere mensen instellen als kijkers als bijdragers en als eigenaren
Site-themas en opmaak wijzigen
De naam van de site wijzigen
De site verwijderen
Als je Google Apps gebruikt kun je het delen van instellingen ook beheren voor het hele domein
Maar als uw Google Apps-domein door een beheerder wordt beheerd kan hij beperkingen
instellen
Elke persoon die je instelt als kijker bijdrager of eigenaar moet over een Google-account of
Google Apps-account beschikken om uw site te kunnen delen
Wees je ervan bewust dat gebruikers die zijn ingesteld als kijkers en bijdragers de informatie
die je op de site deelt kunnen lezen kopieumlren of verspreiden Je moet dus voorzichtig zijn
met gevoelige persoonlijke informatie zoals gegevens over sociale voorzieningen financieumlle
gegevens huisadressen enz
Je kunt een onbeperkt aantal personen uitnodigen om je site te delen maar Google stuurt maar 50
uitnodigingen per dag Google doorloopt vervolgens je lijst met genodigden en verstuurt 50 uitnodigingen
per dag totdat iedereen op de lijst een uitnodiging heeft ontvangen
Pagina 28 Google Apps
Google Drive 4
Google Drive is een online opslagruimte waarbinnen je verschillende soorten documenten kunt
maken en beheren Je kunt er in realtime met anderen aan werken en je documenten en ande-
re bestanden opslaan - alles online en allemaal gratis Met een internetverbinding kijg je toe-
gang tot die documenten en bestanden vanaf elke computer overal in de wereld (Je kunt
zelfs wat werkzaamheden uitvoeren zonder een internetverbinding ndash dus offline beschikbaar)
Deze handleiding geeft in het kort een overzicht van de vele dingen die je met Google Drive
kunt doen Als je meer informatie wenst over een functie van Google Documenten over delen
en samenwerken of over het beheren van bestanden bezoek dan het Helpcentrum voor Goog-
le Documenten
41 Dit kun je doen in de documentenlijst
Tekstdocumenten spreadsheets andere bestandstypen en verzamelingen van Google
maken
Bestanden en mappen uploaden (desgewenst van je pc) beheren en opslaan
Documenten bestanden en verzamelingen van Google delen
Een voorbeeld bekijken van je documenten en bestanden voordat je ze opent of deelt
Afbeeldingen en videos bekijken die je hebt geuumlpload naar je documentenlijst
Zoeken naar items op basis van naam type en zichtbaarheidsinstelling
42 Documenten
Meeste bestandstypen converteren automatisch naar Google Documenten-indeling
Stijl toevoegen en je documenten opmaken met opties zoals indeling kleuren marges
regelafstand en lettertypen
Anderen uitnodigen om samen te werken aan een document en hen rechten verlenen
om te bewerken opmerkingen te plaatsen of weer te geven
Online in realtime samenwerken en chatten met andere bijdragers
De revisiegeschiedenis van je documenten bekijken en teruggaan naar een willekeurige
versie
Google Documenten naar je bureaublad downloaden als Word- OpenOffice- rtf- pdf-
html- of zip-bestanden
Een document naar een andere taal vertalen
Je documenten als bijlagen naar anderen sturen via e-mail
Als je nog meer informatie wil over Google-documenten raadpleegt u de Handleiding Aan de
slag van Google Documenten
43 Spreadsheets
Gegevens in xls- csv- txt- en ods-indeling importeren en converteren
Gegevens in xls- csv- txt- en ods-indeling en pdf- en html-bestanden exporteren
Resultaten berekenen en gegevens eruit laten zien zoals je zelf wil door cellen op te
maken en formules te bewerken
In realtime chatten met anderen die je spreadsheets bewerken
VVKSO Werkgroep ICT-Integratie Google Apps - pagina 29
Diagrammen en gadgets maken
Een spreadsheet of een apart blad van uw eigen spreadsheet invoegen op je blog of
website
Raadpleeg voor meer informatie over Google-spreadsheets de Handleiding Aan de slag van
Google Spreadsheets
44 Presentaties
Presentaties delen en bewerken met vrienden en collegas
Bestaande presentaties in ppt- en pps-indeling importeren
Uw presentaties als een pdf- ppt- of txt-bestand downloaden
Afbeeldingen en videos invoegen en de dias opmaken
Presentaties tegelijkertijd online weergeven in realtime en vanaf afzonderlijke externe
locaties
Uw presentaties op een website publiceren en insluiten zodat deze voor een groot pu-
bliek toegankelijk zijn
45 Tekeningen
Tekeningen delen en bewerken met vrienden en collegas
Uw presentaties als een png- jpeg- svg- of pdf-bestand downloaden
Afbeeldingen vormen en lijnen invoegen en ze opmaken volgens uw voorkeuren
In realtime samenwerken met anderen ongeacht waar zij zich bevinden
Een tekening in een document spreadsheet of presentatie invoegen
Pagina 30 Google Apps
De nieuwe versie van Google Drive 5
Enkele van de meest interessante functies van de nieuwe versie van Google Documenten
Realtime samenwerking bekijk updates van andere bijdragers terwijl zij het document
bewerken
Hogere importkwaliteit consistenter importeren vanaf je bureaublad naar Google Do-
cumenten
Chatten met andere bijdragers terwijl je een document bewerkt kun je vanuit het do-
cument met andere editors chatten over de wijzigingen
Liniaal Google Documenten hebben een liniaal om marges inspringen en uitlijnende tabs
in te stellen
51 Wat is er verder nog veranderd
Enkele functies van de oudere versie van Google Documenten zijn nog niet beschikbaar zijn
Geen zorgen de meeste worden binnenkort toegevoegd
Ook de sneltoetsen zijn gewijzigd Bekijk de lijst van nieuwe sneltoetsen
52 Welke versie gebruik ik
Je kunt eenvoudig achterhalen of je de nieuwe versie gebruikt door te kijken of er
een liniaal boven de bewerkingsruimte staat (Zorg er wel voor dat de liniaal is ingeschakeld
in Weergeven gt Liniaal tonen)
Overstappen van de oude versie van Google Documenten 521
De overstap naar de nieuwe versie van Google Documenten verloopt zo soepel mogelijkt De
nieuwe versie heeft meer te bieden dan de oude editor
Modus volledig scherm er werden een aantal opties toegevoegd om het scherm in de nieu-
we versie te maximaliseren Je kunt een aantal werkbalken en besturingselementen verwijde-
ren uit het menu Weergeven door Compacte besturingselemen-
ten of Besturingselementen verbergen te selecteren waardoor de besturingselementen
boven de bewerkingsruimte verborgen worden
Grotere bewerkingsruimte als je nog meer ruimte wil kun je ook de bewerkingsruimte
van je document groter maken Als je een grotere bewerkingsruimte wil pas dan de pagi-
na-instellingen aan via Bestand gt Pagina-instelling (De instelling Liggend kan nuttig
zijn voor A4-papier)
De liniaal verbergen als je de liniaal niet nodig hebt kun je deze uitschakelen
via Weergeven gt Liniaal tonen
Snelheid de nieuwe editor is zeer geavanceerd en werkt het beste in browsers met snelle
JavaScript-engines Als je een snelle browser zoekt is Google Chrome aan te raden
VVKSO Werkgroep ICT-Integratie Google Apps - pagina 31
Oude documenten upgraden naar de nieuwe versie 522
Je hebt waarschijnlijk gemerkt dat je alleen nieuwe documenten kunt maken in de nieuwe ver-
sie oudere documenten die in de oude editor gemaakt zijn blijven daar staan Je kunt de ou-
de documenten nog niet direct upgraden maar je kunt ze wel exporteren en opnieuw importe-
ren in de nieuwe versie Raadpleeg dit artikel voor meer informatie hieroverEr komt heel bin-
nenkort een snellere manier om uw documenten te upgraden
Je moet elk individueel document upgraden dat je wil gebruiken in de nieuwe versie van Goog-
le Documenten Alleen de eigenaar van een document kan het upgraden Zodra je een upgrade
uitvoert op een document kunt u de wijziging niet ongedaan maken
URLs alle oude URLs verwijzen nog steeds naar het document na de upgrade
Instellingen voor delen de instellingen voor delen van het originele document ver-
anderen niet na de upgrade
Hoe upgraden 523
Wanneer je een document opent in de oudere versie van Google-documenten waarvan je eige-
naar bent zie je een bericht met instructies om document te upgraden naar de laatste versie
Als je op Nu upgraden klikt zie je een voorbeeld van hoe het document eruit zal zien in de
nieuwe versie van Google Documenten Vervolgens kun je beslissen of je de upgrade wil ac-
cepteren of negeren door te klikken op Dit document bijwerken of Terug
Zodra je een upgrade uitvoert op een document kun je niet meer terugkeren naar de oude
versie
Pagina 32 Google Apps
53 Een document maken een naam geven verwijderen opslaan
Een document maken 531
Als je een nieuw document wilt maken ga naar je documentenlijst klik op de
knop Maken en selecteer Document
Er wordt een venster met een nieuw Google-document geopend Je kunt dit document nu be-
werken het delen met andere mensen en eraan samenwerken in real-time Google Documen-
ten slaat dit document automatisch op Je kunt het altijd opnieuw openen vanuit je documen-
tenlijst
Een document een naam geven 532
Als je een nieuw document maakt noemt Google Documenten het standaard Naamloos
Als je een andere naam wil kiezen dan Naamloos klik dan op Bestand en kies Naam wijzi-
gen Van daaruit kunt je je document een titel geven en deze bevestigen Je kunt de naam
ook bewerken door op de titel te klikken die boven aan de pagina wordt weergegeven en wijzi-
gingen aan te brengen in het dialoogvenster dat verschijnt Titels kunnen maximaal 255 te-
kens bevatten
Een document verwijderen 533
Een item als eigenaar verwijderen uit je documentenlijst
1 Selecteer uit je documentenlijst de item(s) die je wilt verwijderen
2 Kies in het menu Acties de optie Naar prullenbak verplaatsen
3 Als je een gedeeld document verwijdert waarvan je eigenaar bent ziet u de op-
tie eigendom van het document wijzigen
4 Het item wordt verplaatst naar de Prullenbak
5 Als je afzonderlijke items uit de Prullenbak voorgoed wilt verwijderen selecteer die en kies
Voorgoed verwijderen Als je al je items voorgoed wilt verwijderen klik op Prullenbak
legen links bovenaan
Als je een gedeeld document verwijdert waarvan je eigenaar bent dan wordt het document
voor alle bijdragers volledig uit de documentenlijst verwijderd waardoor deze niet langer toe-
gang tot het document hebben Voordat je een document verwijdert kunt je het beste iemand
anders eigenaar van het document maken zodat de bijdragers toegang tot het document blij-
ven houden
Een item waarvan je geen eigenaar bent uit je documentenlijst verwijderen
1 Selecteer uit je documentenlijst de item(s) die je wil verwijderen
2 Selecteer Verwijderen uit mijn documentenlijst in het menu Acties
VVKSO Werkgroep ICT-Integratie Google Apps - pagina 33
Je documenten opslaan 534
Google Documenten zorgt dat uw materiaal op een veilige online opslagfaciliteit wordt opge-
slagen Je kunt documenten spreadsheets presentaties en tekeningen maken zonder ze op
uw lokale harde schijf op te slaan Je krijgt vanaf elke computer toegang tot uw documenten
door aan te melden bij je Google-account Als een lokale harde schijf crasht raak je de opge-
slagen inhoud niet kwijt
Aangezien Google Documenten je werk voortdurend opslaat is de knop of de menuop-
tie Opslaan niet aanwezig De tijd waarop het laatst is bijgewerkt wordt weergegeven bij de
menubalk
Een document publiceren 535
Als je klaar bent met het maken en bewerken van een document kun je het op een webpagina
publiceren Ga naar het menu Bestand en selecteer Publiceren op internet Klik vervol-
gens op Publiceren starten
Je kunt de URL van het document daarna doorsturen aan vrienden collegas en familie Zij
kunnen het document dan bekijken
54 Het uploaden van mappen
Het uploaden van mappen in plaats van individuele bestanden van op je pc naar Google Do-
cumenten kan veel tijd en moeite besparen Als je een map uploadt bespaart je ook de tijd die
het kost om je bestanden en documenten te organiseren in collecties Je kunt een of meerdere
mappen tegelijkertijd uploaden naar de documentenlijst De individuele bestanden in die map
worden geuumlpload en de submappenstructuur blijft behouden
Bijvoorbeeld stel dat je een map op je bureaublad hebt met de naam Fotos In deze map
bevinden zich submappen met de naam Familiefotos Vakantiefotos en Landschappen met
elk vijf fotos Als je de map Fotos uploadt naar Google Documenten worden alle submappen
inclusief de fotos die deze bevatten ook automatisch geuumlpload met behoud van de mappen-
structuur
Je uploadinstellingen zijn ook van toepassing op de mappen die je uploadt Als je de optie hebt
geselecteerd om je bestanden te converteren naar de indeling Google Documenten worden
alle bestanden met een ondersteunde indeling en bestandsgrootte onmiddellijk geconverteerd
Een map uploaden met Google Chrome 541
1 Klik op de knop Uploaden en selecteer Map
Als Uploaden van mappen inschakelen niet wordt weergegeven en je bent in Google
Chrome moet je Google Chrome bijwerken naar de laatste versie
2 Selecteer een of meerdere mappen om te uploaden Alle bestanden en submappen in die
map worden ook geuumlpload
Pagina 34 Google Apps
3 Rechtsonder in je documentenlijst verschijnt een vak waarin de voortgang van het uploa-
den van de map wordt weergegeven en een lijst van bestanden die op dat moment worden
geuumlpload
4 Als het uploaden is voltooid kun je op de link klikken als je de geuumlploade map in je docu-
mentenlijst wil openen of je kunt het vak sluiten door rechtsboven in het vak te klikken
op x
Een map uploaden met een andere browser dan Google Chrome 542
Als je werkt met een andere browser dan Google Chrome moet je Java in de browser inscha-
kelen en een applet installeren om mappen te kunnen uploaden naar Google Documenten
1 Schakel Java in in je browser
2 Bevestig dat Java is ingeschakeld door naar de Java-testpagina te gaan
3 Installeer de Java-applet
o Klik op de knop Uploaden in de documentenlijst en installeer de Java-applet
wanneer dat wordt gevraagd
o Een beveiligingsvenster wordt geopend waarin je toestemming wordt gevraagd
om de applet uit te voeren Installeer deze applet Let op de applet is getekend
door Google Inc
In deze browsers moet je elke keer wanneer je je documentenlijst opent het uploaden van
mappen inschakelen
55 Geuumlploade bestanden converteren naar Google Docs-indeling
Je kunt een bestand naar Google Documenten converteren terwijl je het uploadt of na het
uploaden
Tijdens het uploaden wanneer je een bestand selecteert om te uploaden wordt de optie
om het direct naar Google Documenten te converteren automatisch geselecteerd (als je het
bestand niet wil converteren schakel dan deze optie gewoon uit) Het geconverteerde be-
stand behoudt de naam van het oorspronkelijke bestand dat je hebt geuumlpload
Na het uploaden als je besluit een bestand te converteren nadat het al geuumlpload is kun
je met de rechtermuisknop op het item klikken en in het menu de optie Een kopie voor
Google Documenten maken selecteren Deze optie is alleen beschikbaar voor geuumlploade
bestanden De optie is niet zichtbaar voor documenten van Google Documenten Wanneer
je deze optie selecteert blijft het oorspronkelijke bestand intact en wordt de kopie voor
Google Documenten weergegeven in je lijst met documenten
De volgende bestandstypen kunnen naar Google Documenten worden geconverteerd
Voor spreadsheets xls xlsx ods csv tsv txt tsb
Voor documenten doc docx html platte tekst (txt) rtf
Voor presentaties ppt pps pptx
Voor tekeningen wmf
Voor OCR jpg gif png pdf
VVKSO Werkgroep ICT-Integratie Google Apps - pagina 35
56 Kopieumlren en plakken in Google Documenten
In het kort 561
In Google Documenten kun je tekst en afbeeldingen uit al je documenten kopieumlren en plakken
Dit werkt zelfs als je van het ene naar het andere documenttype gaat Je kunt gebruik maken
van sneltoetsen (Ctrl+C en Ctrl+V) of het webklembordmenu om te kopieumlren en te plakken in
Google Documenten
Enkele voorbeelden
Een set cellen in een spreadsheet kopieumlren en deze in een document plakken als een cor-
rect opgemaakte tabel
Items op de werkcomputer kopieumlren en deze op een andere computer plakken wanneer je
met je Google-account werkt op je thuiscomputer
Toegang tot eerder gekopieerde items zolang je bent aangemeld
Sneltoetsen Ctrl-C en Ctrl-V 562
Voor het kopieumlren en plakken kun je meestal de bekende sneltoetsen gebruiken Ctrl-C om te
kopieumlren enCtrl-V om te plakken Dit werkt zelfs als je van het ene naar het andere docu-
menttype gaat
Er zijn een aantal uitzonderingen waarbij de sneltoetsen niet goed werken In de volgende ge-
vallen moet je het webklembordmenu gebruiken
Als je kopieert tussen presentaties en een ander document
Als je wilt kopieumlren op de ene computer en plakken op een andere
Als je iets wilt kopieumlren dat je niet direct gaat plakken
Het webklembordmenu 563
Er zijn een aantal specifieke gevallen waarin je het best kunt kopieumlren en plakken met behulp
van het webklembordmenu Wanneer je een selectie kopieert via dit menu wordt de gekopi-
eerde inhoud opgeslagen en gekoppeld aan de Google-account Dit betekent dat je meerdere
selecties kunt kopieumlren en vervolgens later kunt kiezen welke je wil plakken Ook kun je iets
van de ene computer kopieumlren en het op een andere computer plakken Werk als volgt om een
selectie te kopieumlren met behulp van het webklembordmenu
1 Selecteer wat je wil kopieumlren
2 Klik op het menu Webklembord dat wordt weergegeven in de werkbalk van uw docu-
ment
3 Klik op Selectie kopieumlren naar webklembord
Pagina 36 Google Apps
4 Klik in het doeldocument op het webklembordmenu Je ziet de selectie die je hebt ge-
kopieerd Wanneer je meerdere items hebt gekopieerd wordt een lijst van items weer-
gegeven die je recent hebt gekopieerd
5 Plaats de cursor op de locatie waar je de inhoud wilt plakken
6 Klik op het menu Webklembord
7 Selecteer het item dat je wil plakken Afhankelijk van de gekozen selectie worden ver-
schillende indelingen weergegeven die je kunt kiezen voor het plakken van het gekopi-
eerde item (bijvoorbeeld HTML of platte tekst)
8 Selecteer een indeling
Tekeningen
Je kunt het webklembord gebruiken om vormen uit tekeningen te kopieumlren en vormen te plak-
ken in tekeningen die zijn ingevoegd in Google-spreadsheets -documenten en -presentaties
of om een tekening uit een document te kopieumlren en te plakken in een afzonderlijke tekenedi-
tor
Klik op het pictogram van het webklembord en selecteer Vormen kopieumlren naar webklem-
bord Open vervolgens het document waarin je de tekening wil plakken Klik op het pictogram
van het webklembord en selecteer uit het menu de tekening die je wil plakken
Presentaties
Je kunt het webklembord nog niet gebruiken om gewone tekst en afbeeldingen te kopieumlren en
te plakken in presentaties van Google Documenten Je kunt volledige vormen op een enkele
dia selecteren Als het een tekstvorm betreft wordt de tekst naar het serverklembord gekopi-
eerd
Diagrammen
Je kunt het webklembord gebruiken om grafieken te kopieumlren en te plakken bijvoorbeeld van
een spreadsheet in een document of tekening
57 Google Drive offline
Je kunt Google-documenten en -spreadsheets weergeven zelfs als je geen verbinding met
internet hebt Dat is vooral handig als je in het vliegtuig of de trein zit en er geen draadloos
internet is
Veilig gebruikmaken van Google Drive offline
Offline toegang is op elke computer afzonderlijk toegestaan Met andere woorden je moet
offline toegang toestaan voor elke individuele computer waarop je zonder internetverbinding je
documenten en spreadsheets wil weergeven Offline kopieeumln van je documenten en spread-
sheets worden gesynchroniseerd op elke computer waar je Google Drive voor pc hebt geiumlnstal-
leerd
Iedereen met toegang tot een computer met offline toegang kan al je gesynchroniseerde do-
cumenten en spreadsheets weergeven wanneer hij Google Chrome opent Ter beveiliging van
je gegevens wordt sterk aangeraden om geen offline toegang toe te staan op openbare of ge-
VVKSO Werkgroep ICT-Integratie Google Apps - pagina 37
deelde computers Sta dus alleen offline toegang toe op eigen computers waartoe je alleen
toegang hebt en waarbij een wachtwoord nodig is als je aanmeldt
De Google Drive komt eveneens gewoon in de mappenstructuur in de Windows ver-
kenner
Pagina 38 Google Apps
Google agenda 6
Google heeft met zijn apps een hele resem online toepassingen voor iedereen beschikbaar gemaakt
In een school kunnen die zeer goed van pas komen plannen met elektronische agendarsquos samenwerken met
documenten sites makenhellip
De agenda van google is een online agenda die overzichtelijk meerdere agendarsquos kan weergeven Even de
argumenten van Google zelf om met Google agenda aan de slag te gaan
1 Je afspraken met anderen delen
Laat je agenda aan collegarsquos familie en vrienden zien en bekijk agenda-items die anderen met je hebben
gedeeld Als je weet wanneer iedereen vrij is of bezet is de planning een fluitje van een cent
2 Je agenda gebruiken terwijl je onderweg bent
Met synchronisatie in twee richtingen op de ingebouwde agenda in je mobiele telefoon of een mobiele versie
van Google Agenda voor kleine schermen kun je je agenda openen terwijl je niet achter je bureau zit
3 Nooit meer een afspraak van een ander vergeten
Aanpasbare herinneringen waarmee je op schema blijft Je kunt er voor kiezen per e-mail op de hoogte te
worden gebracht of via een SMS op je mobiele telefoon
4 Uitnodigingen versturen en rsvprsquos volgen
Nodig anderen uit voor afspraken in je agenda Gasten kunnen via e-mail of via Google Agenda op je af-
spraken reageren
5 Synchroniseren met je bureaubladtoepassingen
Je agenda openen waar en wanneer je maar wilt door afspraken te synchroniseren met Microsoft Outlook
Apple iCal en Mozilla Sunbird
6 Offline werken
Weten waar je bent ook al heb je geen toegang tot internet Met offline toegang kun je overal een alleen-
lezen-versie van je agenda bekijken
7 Gratis
Google heeft een goede handleiding online gezet om je volledig verder te helpen hulp voor Google Agenda
VVKSO Werkgroep ICT-Integratie Google Apps - pagina 39
Enquecirctes maken met Google Docs (formulieren) 7
Online enquecirctes kunnen een middel zijn om te ontdekken wie je bezoekers zijn maar vooral hoe zij je
website beleven Het (laten) maken van online enquecirctes is echter vaak tijdrovend Dat kan dus een re-
den zijn om het niet te doen Daar is verandering in gekomen met de komst van Google Docs formulie-
ren Met deze module die een aanvulling vormt op de Google Docs Spreadsheet software kun je eenvou-
dige enquecirctes maken en publiceren
71 Een nieuw formulier aanmaken
Eenmaal aangemeld begin je mits je via Google Docs bent gekomen met je persoonlijke documenten
overzicht van Google docs Links in het menu kun je onder de knop ldquoNieuwrdquo kiezen voor ldquoFormulierrdquo Klik
deze aan en je begint direct met een nieuw leeg formulier
De software bestaat uit 3 delen 1) de hoofdnavigatie 2) de enquecircte en 3) de lsquofooterrsquo met een link naar
het enquecircte formulier De software blijft asynchroon (ajax) updaten tijdens het bewerken De link onder-
op in de footer toont dus altijd een actueel voorbeeld
72 Vragen toevoegen
Het toevoegen van vragen is een koud kunstje Kies linksboven onder ldquoItem toevoegenrdquo voor een van de
mogelijke formulier elementen Let daarbij op dat je de juiste elementen kiest De lsquomeerkeuzersquo optie
wordt ingevuld met radio-buttons Dat zijn exclusieve keuzeopties er is daarbij slechts eacuteeacuten antwoord
mogelijk Met lsquoselectievakjesrsquo bedoelt Google checkboxen (of aanvinkaankruis hokjes) Dit zijn werkelijk
de meerkeuze antwoordmogelijkheden Kies deze dus als er meer dan eacuteeacuten antwoord mogelijk is
De lsquoKiezen uit een lijstrsquo antwoordoptie laat een selectielijst (dropdownlist) zien Net als de radio-button is
er slechts eacuteeacuten antwoord mogelijk Het is niet mogelijk om de antwoorden te zien voacuteoacuterdat de gebruiker
zelf een actie heeft gedaan namelijk het klikken op de pijl om de selectie lijst uit te klappen Bij radio-
buttons zijn alle antwoord mogelijkheden gewoon zichtbaar een stuk gebruiksvriendelijker
Het is na het toevoegen van een vraag gewoon nog mogelijk om deze te bewerken of te verwijderen Ook
kun je een vraag kopieumlren wat handig kan zijn wanneer je veel dezelfde soorten vragen wilt stellen maar
alleen een parameter in de vraag laat veranderen Overigens kun je de volgorde van de vragen bepalen
door de vragen te slepen Een kader geeft aan waar de vraag terecht komt bij loslaten van de muisknop
73 Vormgeving
Als je alle vragen en antwoordmogelijkheden voor je enquecircte hebt ingevoerd kun je ervoor kiezen om de
enquecircte een andere vormgeving te geven Ik ga er vanuit dat je de enquecircte binnen of gekoppeld aan
een bestaande website wilt laten zien Het oogt professioneel als de vormgeving min of meer aan sluit bij
die website Er zijn gelukkig 70 verschillende sjablonen beschikbaar Helaas niet allemaal even professio-
neel en zakelijk maar er is in ieder geval meer keuze dan lsquowitrsquo
74 Enquecircte publiceren
Nadat je de enquecircte volledig hebt afgerond en de vormgeving bepaald kun je de enquecircte publiceren
Wellicht wil je eerst nog de tekst bewerken die je bezoekers te zien krijgen wanneer ze een enquecircte heb-
ben verstuurd De tekst daarvoor kun je onder de knop lsquoMeer actiesrsquo aanpassen bij lsquoBevestiging bewer-
kenrsquo
Pagina 40 Google Apps
Helaas kun je hier geen HTML invoeren dus een link terug naar je website of knop om een venster te
sluiten is niet mogelijk Houd hier rekening mee wanneer je dit gaat implementeren Het zou niet handig
zijn als een bezoeker van je website eindigt in het lsquoBedanktrsquo scherm van de enquecirctes en vervolgens je
website volledig kwijt is
De software biedt de mogelijkheid om de enquecircte per email te versturen Je kunt de link naar de enquecirc-
te (die staat in devoettekst) ook opnemen in een bericht dat je zelf schrijft Dan kun je het doel van de
enquecircte ook beter uitleggen en daarnaast wekt een email verzonden uit jouw eigen naam (in plaats van
een emailadres) meer vertrouwen
Onder de knop lsquoMeer actiesrdquo vind je bij lsquoinvoegenrsquo de HTML code om de enquecircte te publiceren binnen een
iframe op een bestaande website Andere mogelijkheden zijn het opnemen van een reguliere hyperlink
naar de enquecircte met een target=rsquo_blankrsquo attribuut of het openen van de enquecircte in een popup venster
75 Resultaten bekijken
Via je eigen Google Docs account kun je ten allen tijde inzage hebben in de resultaten van je enquecircte Je
kunt de resultaten opvragen in een overzicht Dit overzicht toont per vraag de gegeven antwoorden Bij
meerkeuze vragen worden ook taartdiagrammen getoond met daarin de procentuele verdeling
Dit overzicht biedt direct een mooie en bruikbare rapportage maar het is ook mogelijk om de resultaten
in de Spreadsheet software van Google Docs te laden Vanuit daar is het dan mogelijk om de resultaten
te exporteren naar diverse andere formaten waaronder Microsoft Excel
76 Voorbeeld
Om direct een voorbeeld te krijgen van de mogelijkheden van een enquecircte en hoe het eindresultaat er uit
zou kunnen zien hier een link naar een werkende enquecircte Als je deze invult dan kun je daarna ook di-
rect zelf de resultaten bekijken
Klik hier voor de test enquecircte behorende bij dit artikel
77 Conclusie
De formulieren uitbreiding van Google Docs biedt goede mogelijkheden om zelf een enquecircte te publice-
ren Er zijn echter ook wat kanttekeningen Het is niet bijvoorbeeld mogelijk om logica in te bouwen Dat
wil zeggen je kunt de vragen niet aanpassen aan eerder gegeven antwoorden Ook een vraag overslaan
als er een bepaald antwoord is gegeven op een eerdere vraag is niet mogelijk Bij complexe uitgebreide
enquecirctes is dat soms echter wel wenselijk Ook kun je niet zelf de vormgeving bepalen Alhoewel er 70
templates beschikbaar zijn zijn de meeste daarvan nogal kinderachtig en niet geschikt voor zakelijk ge-
bruik
VVKSO Werkgroep ICT-Integratie Google Apps - pagina 41
Picasa 8
Picasa voor be-ginners
Picasa lijkt eenvoudig maar beginners zullen nog heel wat moeten leren omdat bij het werken met fotorsquos veel meer komt kijken dat je denkt
Picasa installe-ren
Picasa is een goede gratis foto-organizer van Google Downloaden en installeren gaat ge-makkelijk en snel maar lees toch eerst even na waar je op moet letten
Picasa fotovie-wer
Bij Picasa3 hoort nu een mooie fotoviewer die de standaard Windows-viewer kan vervangen maar lees toch even na of dat verstandig is
Functionele gids
Beginners en kleingebruikers willen eenvoudi-ge computerboekjes Hier vind je eenvoudige stappen en verwijzingen naar de belangrijkste verhalen over goed gebruik van Picasa en dat is zeldzaam
Werkvolgorde Picasa
De spreuk ldquoeen goed begin is het halve werkrdquo is bij uitstek van toepassing op het werken met digitale fotorsquos want dat wordt op een computer al gauw een grote bende Een vaste volgorde van werken zorgt voor kwaliteit en overzichte-lijkheid en is dus belangrijk
81 Importeren
Fotorsquos van came-ra
Er zijn veel programmaatjes om je nieuwe fo-torsquos over te zetten naar je computer maar ze doen het allemaal fout Met Picasa moet je zelf leren nadenken over een verstandige manier om je fotorsquos op te slaan en dat is toch andere koek
Pagina 42 Google Apps
Fotorsquos van scan-ner
Picasa is op zich niet zo handig bij het werken met je scanner maar verlost je wel van de noodzaak om erg precies te werken omdat je de ruwe scans daarna keurig kunt bijwerken Heb je naast fotos ook films die je wilt scan-nen Kijk dan eens bij het artikel over het digitaliseren van film
Fotorsquos van schij-ven
Fotorsquos kunnen op vele soorten media ldquostaanrdquo cd of dvd allerlei soorten geheugenkaartjes (maar meestal SD) externe usb-schijven of usb-sticks enzovoort Picasa kan er allemaal mee uit de voeten maar is niet altijd de snelste route
82 Bewerken - basis
Bijsnijden
Bijsnijden is eacuteeacuten van de belangrijkste correc-ties om overbodige of storende zaken langs de rand weg te halen maar ook om een foto op ldquomaatrdquo te maken of alleen een detail over te houden
Recht maken Fotorsquos staan bijna altijd een beetje scheef en in Picasa kun je ze in een oogwenk recht maken Doe dat eerst voordat je gaat bijsnijden
Rode ogen
Flitsen levert vaak rode ogen op maar Picasa kan ze bijna automatisch weer ldquonor-maalrdquomaken Indien storend moet dat je eerste correctie zijn
Ik doe een gok Picasa kan automatisch proberen om contrast helderheid en kleur te verbeteren maar ge-bruik deze knop alleen in hopeloze gevallen
Auto-contrast Picasa kan automatisch proberen om meer contrast in een vale foto te krijgen maar ge-bruik deze knop alleen in hopeloze gevallen
VVKSO Werkgroep ICT-Integratie Google Apps - pagina 43
Auto-kleur
Picasa kan automatisch proberen om de kleur-balans te herstellen bij fotorsquos die te blauw of te rood zijn maar gebruik deze knop alleen in hopeloze gevallen
Retoucheren
Deze knop is nieuw in Picasa3 en kan soms van pas komen om een vlekje op de huid of op je lens te verdoezelen Indien van toepassing moet je dit net als ldquorode ogenrdquo eerst doen
Tekst toevoegen
Ook deze knop is nieuw in Picasa3 en is een fantastisch hulpmiddel voor het maken van tekstdiarsquos en wens-kaarten De toegevoegde tekst kan onzichtbaar worden gemaakt
Licht invullen
Deze knop werkt als ldquobijflitsenrdquo dus alles op de foto wordt lichter maar een sterk onderbelichte foto kun je er niet mee redden Die wordt lelijk en moet gewoon weg
83 Bewerken - afstellen
Licht invullen
Idem want dit schuifje komt dus 2x voor
Gebruik deze correctie bij een iets te donkere foto voordat je met accenten en schaduwen aan de gang gaat Gebruik het histogram als hulp
Accenten en schaduwen
Fijnregeling van het contrast in de lichtere en de donkere delen Gebruik het bijbehorende toverstafje om Picasa een gok te laten doen en zet de schuifjes daarna een beetje terug Ge-bruik hierbij weer het histogram als hulp
Kleurtemperatuur
Schuifje om de kleurweergave koeler (blauwig) of warmer (roder) te maken Gebruik het bijbe-horende toverstafje om Picasa een gok te laten doen en regel dan bij
Pagina 44 Google Apps
Neutrale kleur uitzoeken
Bekend trucje om met een pipetje ergens in de foto te klikken waarvan jij vindt dat het daar grijs of wit moet zijn Je kunt voor rare verras-singen komen staan maar die kun je gelukkig ongedaan maken
84 Bewerken - effecten
Scherper maken
Trucje om licht-onscherpe fotorsquos of fotorsquos met veel fijne details wat scherper te maken De mate van verscherping is in Picasa3 instelbaar en iets scherper is al meer dan voldoende
Sepia kleuring
Trucje om een (portret)foto een ouderwetse uitstraling te geven middels de kleurstof van de inktvis (ldquosepiardquo) Oubollig en zelden bruikbaar tenzij in combinatie met andere effecten
Zwart-wit (ZW)
Trucje om kleurenfotorsquos met eacuteeacuten klik om te zet-ten in fotorsquos met neutrale grijstinten Soms mooier dan de kleuren-foto maar Picasa heeft interessantere manieren om hetzelfde te doen
Warmer maken Trucje om met eacuteeacuten klik een wat koele flitsfoto een meer natuurlijke uitstraling te geven maar ook geschikt om ldquoavondroodrdquo te overdrijven
Korrel toevoegen
Trucje dat vooral geschikt is om een naar zwart-wit omgezette foto de uitstraling te geven alsof hij met een gevoelige dus korrelige film in je camera is gemaakt Dus zelden bruikbaar
Tint veranderen
Trucje om het effect te krijgen van een zwart-wit foto waarin de grijstinten zijn omgezet in een bepaalde kleur (dat heet ldquoduotonerdquo) Je kunt zelfs nog een spoortje van de oorspronke-lijke kleuren toevoegen en dat is bijzonder
VVKSO Werkgroep ICT-Integratie Google Apps - pagina 45
Verzadiging kleu-ren
Trucje om de kleuren van een foto te regelen van zwart-wit (geen kleur) tot sterk overdreven en dan wordt het al gauw erg kitscherig maar dat kan soms je bedoeling zijn
Zachte focus
Trucje dat veel wordt toegepast om bruidjes een ouderwets-romantische uitstraling te ge-ven Maar soms ook toepasbaar bij onver-wachte onderwerpen in de natuur Goed in-stelbaar
Glans toevoegen
Trucje om een wat matte foto extra ldquobriljancerdquo te geven Gelukkig goed instelbaar want je moet dat effect niet overdrijven en dan kan het een foto wat levendiger maken
Gefilterd zwart-wit
De ouderwetse zwart-wit fotograaf schroefde een kleurfilter op zijn lens om een ander ver-loop van de grijstinten te krijgen Dat bijzonde-re en vaak subtiele effect kun je in Picasa na-bootsen
Focus zwart-wit
Trucje om het midden van een foto in kleur te laten en de omgeving in zwart-wit Verrassend als je er een geschikt onderwerp voor hebt en gelukkig goed instelbaar
Geleidelijke tint
Belangrijk trucje om het probleem van een te bleke lucht in veel fotorsquos op te lossen maar ook om een absurd kleureffect te realiseren voor alles boven de horizon Uitgebreid instel-baar
Veel succes met Google Apps

VVKSO Werkgroep ICT-Integratie Google Apps - pagina 9
Enkele interessante links
Gmail
httpssupportgooglecommailhl=nlamphlrm=en
Google Drive
httpsupportgooglecomdrive
Google Apps
httpmijngoogleappsnlgoogle-apps-ondersteuninghandleiding-google-apps
httpwwwgooglebeahelpintlnleduresource_centerhtml
httpeducatieugentbeelogebruikindexphpleermiddelen-makendlc155-google-apps-lees-meer
httpdutchappsusersgroupcombronnen
Google Video
httpsupportgooglecomvideohl=nl
Google Agenda
httpsupportgooglecomcalendarhl=nl
Google Sites
httpssupportgooglecomsiteshl=nl
httpssitesgooglecomadaalderschoolnlzowerktgooglesites
Google Mobile
httpsupportgooglecommobilehl=nl
Google Docs Videorsquos
httpwwwyoutubecomdocs
Handleidingen Google Sites Docs Agenda Gmail sjablonen tips en handleidingen
httpprojectenbankkennisnetnlindexphppage_id=projectampproject_id=518
Pagina 10 Google Apps
En nog veel meerhellip
VVKSO Werkgroep ICT-Integratie Google Apps - pagina 11
17 Suggesties van een collega
Geschreven door Veerle Lagaert
donderdag 01 september 2011 0645
Het gebruik van Office-toepassingen in het onderwijs ligt voor de hand
Google docs kan hierbij een alternatief vormen De mogelijkheid om te delen en het gebruiksge-
mak zijn extra troeven
Verder kan men Google docs integreren in een leerpad of in een webquest Dit gebeurt zeer een-
voudig door het integreren van de betrokken link Uiteraard moet de status van het document
lsquosharedrsquo zijn om het te kunnen raadplegen
Een praktisch voorbeeld vind je bij onderstaande link Het is een website mbt een earthquest
waarbij google documenten zijn geiumlntegreerd binnen een ander onderdeel van google apps nl
google sites
httpssitesgooglecomsitegsmthestoryofstuffhome
Google forms is een nuttige tool bij het afnemen van een enquecircte in het kader van een onderzoek
of een project
Het opstellen van een vragenlijst is zeer gebruiksvriendelijk Bovendien worden de resultaten van
het onderzoek weergegeven in een overzichtelijk rekenblad
Ze werd google forms gebruikt om de voorkennis van cursisten te bevragen
httpsdocsgooglecomspreadsheetembeddedformformkey=dDBabnBoWDYwZl9IUFYzUm9nT
GtTT1E6MQ
Pagina 12 Google Apps
Gmail 2
21 Wat heb je nodig om te starten
Om zelf aan de slag te gaan en alle applicaties reeds uit te testen heb je alleen maar een Google-account nodig Sommige toepassingen maken van een bestaand e-mailadres een Google-account maar het is een beter idee om een nieuwe Google-account aan te maken hiermee krijg je meteen toegang tot alle beschikbare Apps
Ga naar wwwgooglecomaccounts om eventueel een nieuwe account aan te maken Kies lsquoRegistreren voor en nieuw Google accountrsquo
Als je domeinadministrator bent en je wil Google Apps ge-bruiken voor je school of organistatie heb je een account nodig voor je domein Daar worden dan de gebruikersac-counts aangemaakt en de Apps verder ingesteld voor de eindgebruikers
Je kunt achteraf meerdere bestaande mailaccounts koppe-len aan deze gmail-account Dit kan via lsquoInstellingenrsquo en daarna lsquoaccounts en importrsquo
VVKSO Werkgroep ICT-Integratie Google Apps - pagina 13
22 Gmail standaardgebruik
Opmerking
1 Gmail komt geregeld met nieuwe versies de exacte procedure kan dus afwijken van de instructies hieronder
2 De standaard weergave van Gmail werkt het beste met schermlezers en browsers die ARIA ondersteunen
Aanmelden 221
Als je een Gmail-account hebt kun je je als volgt aanmelden bij Gmail
1 Ga naar httpwwwgmailcom 2 De focus ligt eerst op het invoervak Gebruikersnaam Druk op ENTER om naar de
formuliermodus te gaan typ je gebruikersnaam en ga met de tabtoets naar het in-voervak Wachtwoord
3 Typ je wachtwoord en druk op ENTER Je krijgt nu de standaard weergave van het Postvak IN
Paginastructuur 222
De Gmail-webpaginas hebben dezelfde algemene structuur Elke pagina in de standaard-weergave bevat de onderstaande elementen of secties alleen het belangrijkste inhoudelijke gedeelte varieert per pagina al het andere is op elke pagina hetzelfde
Je e-mailadres en de links Instellingen Help oudere versie en Afmelden Een niveau 1 kop het Google Mail-logo of Gmail-logo afhankelijk van het land waar je
woont Zoekfuncties gevolgd door een invoervak een knop Berichten doorzoeken een knop
Zoeken op het web en een link Zoekopties weergeven Deze worden beschreven in het gedeelte Zoeken
Navigatiegedeelte dat wordt beschreven in het volgende gedeelte Chatvenster een niveau 2 kop met daarin een invoervak voor zoeken toevoegen of uitnodigen van vrien-den je naam de status van je vrienden in je vriendenlijst de namen van je vrienden en een menu met opties Het chatvenster is alleen open als Chat is ingeschakeld
Naam bevat een invoervakkeuzelijst voor het zoekentoevoegenuitnodigen van ie-mand om mee te chatten Als Chat is uitgeschakeld bevat dit gedeelte de gebruikers-naam en het invoervak Als Chat echter is ingeschakeld is de h2 chat en maakt het in-voervak deel uit van het chatvenster
Labels een gedeelte met daarin een lijst van de bestaande labels die worden weergege-ven als links en de link labels bewerken
Een vriend uitnodigen gevolgd door het invoervak Gmail geven aan de knop Uitnodi-ging verzenden het aantal resterende uitnodigingen en de link Voorbeeld uitnodigings-tekst
Sectie met de belangrijkste inhoud Deze sectie varieert per pagina
d
Pagina 14 Google Apps
23 Navigatiesectie
De navigatiesectie bevat de volgende elementen
De link Nieuw bericht Postvak IN voor conversaties die inkomende berichten bevatten Met ster voor conversaties die je hebt gemarkeerd als bijzonder belangrijk Verzonden berichten voor conversaties die berichten bevatten die je hebt verzonden Concepten voor conversaties die een bericht bevatten dat je aan het schrijven was en
nog niet hebt verstuurd omdat je het bericht als concept hebt opgeslagen de internet-verbinding werd verbroken of de computer is vastgelopen
Alle berichten een lijst van conversaties met alle berichten die je hebt ontvangen of ver-zonden of gearchiveerd en die niet zijn verwijderd
Spam voor inkomende berichten die door Google Mail als spam zijn beoordeeld of be-richten die je als spam hebt gemarkeerd Berichten in deze map worden na 30 dagen au-tomatisch permanent verwijderd
Prullenbak conversaties of berichten die je verwijdert (met uitzondering van deze map) worden hierheen verplaatst Berichten in deze map worden na 30 dagen automatisch permanent verwijderd
Link Contactpersonen Chat een niveau 2 kop gevolgd door een keuzelijst voor zoekentoevoegenbewerken
je naam een menu voor het instellen van je status eventuele uitnodigingen om te chat-ten van anderen de lijst van contactpersonen en hun status en een menu met opties Dit
VVKSO Werkgroep ICT-Integratie Google Apps - pagina 15
venster wordt alleen weergegeven als chat is ingeschakeld Labels Een niveau 2 kop gevolgd door links voor alle labels die je hebt gemaakt - Som-
mige map- en labellinks word mogelijk gevolgd door een getal tussen haakjes de bete-kenis van deze getallen is
Een getal na het Postvak IN geeft het aantal conversaties aan met ongelezen be-richten
Een getal na Concepten geeft het aantal conversaties aan in de map Concep-ten Al deze conversaties bevatten een conceptbericht
Een getal na Spam geeft het aantal conversaties aan met ongelezen berichten in de map Spam
Een getal na een label geeft het aantal conversaties met dat label aan die ongele-zen berichten bevatten
24 Berichten lezen
1 Open een van de mappen Nadat je je de eerste keer hebt aangemeld kom je automa-tisch in de map Postvak IN zodat je de berichten daarin direct kunt lezen
2 Je krijgt telkens een pagina met een lijst van conversaties in de betreffende map Derge-lijke paginas worden aangeduid als conversatielijstpaginas De lijst van conversaties is in feite ingedeeld als een tabel waarvan de kolommen verschillende gegevens over de conversaties bevatten Als je een specifieke conversatie wilt bekijken ga je naar het on-derwerp van de conversatie en druk je op Enter om de conversatie te openen
3 Je komt op een pagina met alle berichten in de conversatie deze paginas worden aan-geduid als conversatiepaginas Op deze paginarsquos kun je eenvoudig navigeren naar de be-richten die je wilt lezen
25 Conversatiepagina
Als je in de conversatietabel van een conversatielijstpagina een onderwerplink opent kom je op een conversatiepagina Op deze pagina kun je alle berichten in de conversatie lezen en acties toepassen op de conversatie als geheel of op individuele berichten in de conversatie De titel van een conversatiepagina is het onderwerp van de conversatie en het gedeelte met de belangrijkste inhoud bevat de volgende elementen
Een link terug naar de conversatielijstpagina bijvoorbeeld laquo Terug naar Postvak IN Actieknoppen Dit is vaak dezelfde set actieknoppen die wordt weergegeven op de con-
versatielijstpagina Twee of drie links die van toepassing zijn op de gehele conversatie Als de conversatie
meerdere berichten bevat is er een link Alles uitvouwen of Alles samenvouwen be-schikbaar
Een niveau 1 kop het onderwerp van de conversatie Deze kop wordt gevolgd door een link naar het Postvak IN als de conversatie wordt weergegeven in het Postvak IN en eventuele labels
De berichten in de conversatie waarover in het volgende gedeelte meer informatie wordt gegeven
Herhaling van de actieknoppen en het nummer van de conversatie in de lijst van conver-saties
Pagina 16 Google Apps
26 Actieknoppen
De actieknoppen die zowel boven als onder de conversatietabel worden weergegeven wor-den gebruikt in combinatie met de selectievakjes in de conversatie Je kunt bijvoorbeeld een of meer conversaties uit het Postvak IN verwijderen
1 Vink in de conversatietabel de selectievakjes aan van de conversaties die je wilt verwij-deren
2 Druk op de knop Verwijderen
Het aantal en de acties van deze knoppen zijn afhankelijk van de lijst van conversaties die wordt weergegeven
27 Berichten
Berichten worden weergegeven in een van twee indelingen uitgevouwen of samengevou-wen In de uitgevouwen indeling wordt de berichttekst en alle relevante informatie getoond in de samengevouwen indeling worden alleen de afzender en de datum weergegeven en wordt aangegeven of het bericht bijlagen bevat
Als je voor het eerst een conversatiepagina opent worden het laatste bericht en alle ongele-zen berichten uitgevouwen de overige berichten zijn samengevouwen Omdat alleen uitge-vouwen berichten een kop hebben is het makkelijk om de ongelezen berichten in een con-versatie te vinden
Als een of meer berichten zijn samengevouwen is de link Alle uitvouwen beschikbaar Hiermee worden alle samengevouwen berichten uitgevouwen Als alle berichten zijn uitge-vouwen is de link Alle samenvouwen beschikbaar Hiermee worden alle berichten samen-gevouwen behalve het laatste bericht
Uitgevouwen bericht 271
Een uitgevouwen bericht bevat de volgende elementen
De naam van de afzender en het e-mailadres van de afzender tussen haakjes aan gevolgd door het e-mailadresde e-mailadressen waarnaar de e-mail is verzonden De link details weergeven die toegankelijk is via het toetsenbord Door voor details
weergeven op Enter te drukken worden de volgende gegevens getoond het veld van het veld aan de datum het onderwerp een lijst van alle mailinglijsten als de e-mail werd verzonden naar een mailinglijst het veld verzonden door en het veld onderte-kend door
De datum en het tijdstip waarop het bericht werd verzonden Als de e-mail niet op de-zelfde dag is verzonden wordt ook het aantal dagen sinds e-mail werd verzonden weer-gegeven
Een bijlagepictogram als het bericht een of meer bijlagen bevat De link Beantwoorden De tekst van het bericht Als het bericht een of meer bijlagen bevat worden links weergegeven voor het bekijken
VVKSO Werkgroep ICT-Integratie Google Apps - pagina 17
en downloaden van bijlagen Deze worden hieronder beschreven in het gedeelte Down-loaden
Er is een herhaling van de links zoals Beantwoorden Allen beantwoorden enzovoort
Samengevouwen bericht 272
Een samengevouwen bericht bevat de volgende elementen
De naam van de afzender waarop kan worden geklikt (maar die geen niveau 3 kop is) Als je op de naam van de afzender op Enter drukt wordt het bericht uitgevouwen
Een bijlagepictogram als het bericht een of meer bijlagen bevat Het begin van de inhoud van de e-mail De datum en het tijdstip waarop het bericht werd verzonden Wanneer er veel samengevouwen berichten zijn worden deze soms samengevoegd tot
een enkel samengevouwen bericht die een tekst bevat als 17 verborgen berichten - gevolgd door de link Weergeven Als je deze link opent worden alle verborgen berich-ten weergegeven als afzonderlijk samengevouwen berichten
28 Bijlagen downloaden
Zoals hierboven beschreven wordt direct na de verzenddatum en -tijd van het bericht met een bijlagepictogram aangegeven of het bericht bijlagen bevat In een uitgevouwen weerga-ve worden de links voor het bekijken en downloaden van de bijlagen weergegeven na de tekst van het bericht
Voor elke bijlage worden de volgende gegevens en links getoond
Naam van het bestand Grootte van het bestand Voor sommige bestandstypen bijvoorbeeld html en txt is de link Weergeven be-
schikbaar waarmee de bijlage in een nieuw venster wordt weergegeven Voor som-mige andere bestandstypen bijvoorbeeld doc en pdf is de link Weergeven als HTML beschikbaar Als je hierop klikt wordt het bestand naar HTML geconverteerd en in een nieuw venster weergegeven Voor sommige andere bestandstypen bij-voorbeeld mp3 en zip ontbreekt een dergelijke link
De link Scannen en downloaden of de link Downloaden afhankelijk van of je Inter-net Explorer Firefox of Chrome gebruikt
Als er meer bijlagen zijn wordt voorafgaand aan de informatie over de afzonderlijke bijlagen het aantal bijlagen vermeld gevolgd door een link voor het scannen en downloaden van alle bijlagen of het downloaden van alle bijlagen afhankelijk van of je Internet Explorer of Fire-fox gebruikt Als je op deze link klikt wordt een dialoogvenster geopend waarin je een zip-bestand met alle bijlagen kunt openen op opslaan
Als je een bericht hebt geopend dat een of meer bijlagen bevat kun je naar de links voor het weergeven of downloaden van de bijlagen gaan via het dialoogvenster met de lijst van bijla-gen
Pagina 18 Google Apps
29 Berichten verzenden
Er zijn verschillende manieren om een nieuw bericht op te stellen Deze maken gebruik van de pagina Nieuw bericht die hieronder wordt beschreven
Een nieuw bericht vanuit het niets Klik op de link Nieuw bericht om naar de pagina Nieuw bericht te gaan
Beantwoorden van een bericht Elk uitgevouwen bericht op elke conversatiepagina bevat de link Beantwoorden net boven de berichttekst en een aantal links onder de bericht-tekst Als je op de link Beantwoorden klikt kom je op de pagina Nieuw bericht waar de velden Aan en Onderwerp al zijn ingevuld Bovendien bevat het berichtvak al een kopie van het bericht waarop je antwoordt
Doorsturen van een bericht Dit is vergelijkbaar met het beantwoorden van een bericht zoals in de vorige optie wordt beschreven Klik op de link Doorsturen om naar de pagina Nieuw bericht te gaan Het veld Onderwerp is al ingevuld en het berichtvak bevat een kopie van het bericht voorafgegaan door de woorden Doorgestuurd bericht
210 Pagina Nieuw bericht
Het belangrijkste inhoudelijke gedeelte van de pagina Nieuw bericht bevat de volgende elementen
De knoppen Verzenden Nu opslaan en Verwijderen Het formulier voor het opstellen van een bericht De invoervakken Aan en Onderwerp De link Bestand toevoegen als bijlage Invoervak voor het bericht De knoppen Verzenden Nu opslaan en Verwijderen
Zo kun je een bericht te verzenden
1 Op de pagina Nieuw bericht ga je naar het invoervak Aan Als je het adres begint te typen worden overeenkomstige e-mailadressen gelezen door de schermlezer Zodra het gewenste e-mailadres wordt gelezen druk je op Enter en ga je met de tabtoets naar het volgende veld of typ je het volledige adres
2 Blijf op de tabtoets drukken om tussen de functies te schakelen en in de invoervakken te typen Het toevoegen van bijlagen wordt in het volgende gedeelte behandeld
3 Nadat je je bericht in het invoervak hebt getypt ga je met de tabtoets naar de knop Ver-zenden en druk je daarop Het label voor het invoervak van het bericht wordt gelezen als Taal wijzigen
211 Bijlagen toevoegen
4 Als je bijlagen wilt toevoegen klik je op de link Een bestand toevoegen als bijlage tussen het vak Onderwerp en het berichtbewerkingsvak Je ziet vervolgens het venster voor het kiezen van een bestand
5 Ga als volgt te werk om een enkel bestand toe te voegen aan een bericht
VVKSO Werkgroep ICT-Integratie Google Apps - pagina 19
6 Ga naar de link voor het toevoegen van een bestand en druk op Enter 7 Een invoervak en de knop Bladeren worden weergegeven 8 Geef de locatie van het bestand op in het tekstvak of klik op de knop Bladeren 9 Het dialoogvenster Bestand kiezen wordt geopend Dit venster heeft dezelfde indeling
als een standaard dialoogvenster Openen Selecteer een bestand en druk op ENTER 10 Je keert terug naar de pagina Nieuw bericht en de cursor staat in het invoervak Onder-
werp
212 Concepten
Als je een conversatie opent in de map Concepten is wat daarna gebeurt afhankelijk van het aantal berichten in de conversatie
Als de conversatie slechts een enkel bericht bevat namelijk het bericht dat je aan het schrijven was kom je na het openen van de conversatie op de pagina Nieuw bericht
Als de conversatie meerdere berichten bevat kom je op een conversatielijstpagina Het bericht waarop je een antwoord aan het maken was is uitgevouwen en wordt gevolgd door een formulier voor het opstellen van een bericht ook als het niet het laatste be-richt in de conversatie is Dit is altijd het eerste antwoordgedeelte op de pagina dus de makkelijkste manier om verder te gaan met het schrijven van het bericht is op ctrl+home te drukken en de e-toets te gebruiken tot je het invoervak Aan vindt
213 Zoeken
De zoekfunctie van Google Mail is uiterst flexibel en vooral zeer krachtig
1 Ga naar het invoervak Zoeken het eerste formulier op de pagina 2 Druk op ENTER om naar de formuliermodus te gaan typ een of meer woorden en druk
op ENTER 3 Je komt op een pagina met een lijst van de conversaties die berichten bevatten met
overeenkomende zoekwoorden
De standaardinstellingen voor zoekopdrachten zijn
Alle berichten in de map Alle berichten worden doorzocht dat wil zeggen alle berich-ten die je hebt verzonden of ontvangen maar niet hebt verwijderd De mappen Spam en Prullenbak worden echter niet doorzocht
De zoekwoorden zijn hoofdlettergevoelig De zoekwoorden worden vergeleken met de woorden in de vakken Onderwerp Aan
en Van en in de berichttekst
214 Archiveren
Je kunt in Google Mail niet alleen conversaties of individuele berichten verwijderen maar ook conversaties archiveren vanuit je Postvak IN Als je een conversatie archiveert wordt de conversatie verwijderd uit je Postvak IN maar niet uit de map Alle berichten waarin alle
Pagina 20 Google Apps
berichten staan die je niet hebt verwijderd
Nadat je een conversatie hebt gearchiveerd
Kun je de berichten in de conversatie nog steeds terugvinden door ernaar te zoeken omdat de map Alle berichten wordt gebruikt voor zoeken
Als de conversatie berichten bevat die door jou zijn verzonden wordt de conversatie nog steeds weergegeven in de map Verzonden items
Als aan de conversatie een label is toegekend wordt de conversatie nog steeds weerge-geven als je de conversaties met dat label bekijkt
Door archiveren kun je het aantal conversaties in je Postvak IN dus beperken zonder oude berichten kwijt te raken
VVKSO Werkgroep ICT-Integratie Google Apps - pagina 21
Google Sites 3
31 Wat is Google Sites
Google Sites is een online websitemaker Met Google Sites kun je op eacuteeacuten plaats snel verschillende soorten informatie verzamelen
o tekst o videos o agendas o presentaties o bijlagen
die gemakkelijk delen en laten bekijken of bewerken door een kleine groep hun hele organisa-tie of de wereld
Ga aan de slag met Google Sites op httpsitesgooglecomsite of als je gebruik maakt van Google Apps httpsitesgooglecomadomeinnaam
niet te vergeten Google Sites is gratis
32 Bekijken en uitproberen
Er zijn verschillende (Engelstalige) videos beschikbaar die u helpen aan de slag te gaan
mooie korte video over Google Sites
probeer het zelf met de online demo
Belangrijke kenmerken van Google Sites
Pas het uiterlijk van uw website aan door een van de 50 themas te kiezen Maak met eacuteeacuten muisklik een nieuwe (sub)pagina Kies uit een steeds langer wordende lijst van paginatypen
o webpagina o dashboard o aankondigingen
Pagina 22 Google Apps
o bestanden o startpagina o
Centraliseer gedeelde informatie voeg aan elke pagina rijke inhoud toe (video documenten van Google Documenten spreadsheets presentaties diapresentaties van Google Picasa Google-gadgets) en upload bestandsbijlagen
Beheer toestemmingsinstellingen waarmee u uw site zo priveacute of algemeen toegankelijk en bewerkbaar kunt maken als u wilt
Doorzoek uw volledige Google Sites-inhoud met zoektechnologie van Google
33 Hoeveel opslagruimte heb ik voor mijn site
Er is geen limiet aan het aantal paginas dat u kunt maken in Google Sites U kunt maximaal 100 MB opslaan in uw site
Als u wilt zien hoeveel opslagruimte u nog over heeft in uw site gaat u naar Site-instellingenrsquo -gt Overige itemsrsquo
Als u Google Apps gebruikt wordt uw opslagquota beheerd op domeinniveau Elk domein krijgt 10 Gb opslagruimte
34 Een nieuwe site
Ga naar httpsitesgooglecom
Als je hebt geklikt op nieuwe site maken krijg je het volgende scherm in beeld
Kies een sjabloon o lege sjabloon o in de galerie bladeren
Geef je site een naam
VVKSO Werkgroep ICT-Integratie Google Apps - pagina 23
Kies een thema Geef een beschrijving Geef aan met wie je de site wilt delen
o Geef aan of de site inhoud voor 18+ bevat o bevestig de getoonde captcha o Klik op Site maken
35 pagina maken
Bij het menu pagina maken kies je uit de volgende paginatypen
webpagina dashboard aankondigingen bestanden lijst startpagina
Bij het maken van een pagina geef je aan op welk niveau de navigatie moet komen
Pagina 24 Google Apps
Soorten paginarsquos 351
Een Webpagina is een ongestructureerde pagina waarop je tekst afbeeldingen en tabellen kunt
plaatsen en waaraan je spreadsheets presentaties videos en meer kunt toevoegen De Webpagi-
na bevat standaard besturingselementen voor opmaak zoals vet cursief onderstrepen lettertype-
keuze tekstkleur en tekstmarkering Je kunt lijsten met opsommingstekens en genummerde lijsten
maken en eenvoudig linken naar andere paginas binnen de site Onder aan de pagina kun je do-
cumenten toevoegen en je kunt andere bijdragers aan de site toestaan op je paginas te reageren
Omdat Google Sites is gebouwd op een wiki-basis worden alle versies van uw document opgesla-
gen Dit betekent dat je altijd terug kunt gaan naar eerdere versies van het document en wijzigin-
gen tussen verschillende versies kunt vergelijken Abonnees van de pagina ontvangen een bericht wanneer de pagina is bijgewerkt
EenmiddotDashboardpagina is een uit twee kolommen bestaande Webpagina met vier placeholder-
gadgets waarmee het gemakkelijk is om een informatie-overzicht te maken
Je kunt ook een Dashboardpagina maken met behulp van een Webpagina door de lay-out te wijzi-
gen in twee kolommen en gadgets aan de pagina toe te voegen
Een Aankondigingenpagina is een pagina die door een individu of groep gemakkelijk kan worden
gebruikt voor het plaatsen van chronologische informatie zoals nieuws statusupdates of opmerke-
lijke evenementen De pagina kan worden gebruikt voor het plaatsen van bedrijfsberichten of pro-
jectupdates het aankondigen van nieuwe versies het plaatsen van interessante links van internet
als een gewonemiddotblog en meerPagina-abonnees worden op de hoogte gehouden van nieuwe berich-ten en updates van bestaande berichten
Met een Bestandenpagina kun je documenten die op je schijf staan beheren en ze in mappen
ordenen Je kunt hiermee veelgebruikte documenten op eacuteeacuten plek ordenen Van deze documenten
wordt de versiegeschiedenis opgeslagen zodat je altijd terug kunt gaan naar een eerdere versie
Pagina-abonnees worden op de hoogte gehouden van nieuwe bestanden bijgewerkte bestanden en verwijderde bestanden
Met Lijstpaginas kun je informatielijsten bijhouden Je kunt kiezen uit een lijst van sjablonen of
je eigen aangepaste kolommen configureren Items kunnen eenvoudig worden toegevoegd bijge-
werkt en verwijderd
Paginarsquos bewerken 352
Als je op Pagina Bewerken hebt geklikt verschijnt de menubalk
Invoegen Indeling Tabel Lay-out
rechts in beeld heb je keuze tussen
opslaan nnuleren
VVKSO Werkgroep ICT-Integratie Google Apps - pagina 25
Keuzes in het menu Invoegen
Afbeelding
Link
Inhoudsopgave
Lijst met subpaginas
Horizontale lijn
AdSense
Agenda
Document
Kaart
Diavoorstelling picasa
Presentatie
Spreadsheet
Spreadsheetformulier
Google Video
YouTube Video
Recente berichten
Recent bijgewerkte bestanden
Recente lijstitems
Tekstvak Meer gadgets
Keuzes in het menu Indeling
Het is belangrijk om de teksten die je typt een kop
mee te geven Als je dit doet dan kun je een au-
tomatische inhoudsopgave laten maken
Selecteer de tekst van het kopje en klik op indeling
en kies
kop 2
kop 3
kop 4
Als je per ongeluk een kop gemaakt hebt kun je
met Opmaak verwijderen de tekst weer terugzet-
ten naar normaal
Pagina 26 Google Apps
Tabel
Tabel invoegen rij naar boven invoegen rij naar beneden invoegen kolom invoegen aan de linkerkant kolom invoegen aan de rechterkant
tabel verwijderen rij verwijderen
kolom verwijderen
Lay-out
Een kolom (eenvoudig) Twee kolommen (eenvoudig) Drie kolommen (eenvoudig) Eeacuten kolom met bovenbalk Twee kolommen met bovenbalk Drie kolommen met bovenbalk Linkerzijbalk Rechterzijbalk Linker- en rechterzijbalken
Tekstinstellingen In de grijze balk onder de menubalk vind je opties die met tekst te maken hebben
Meer acties
revisiegeschiedenis Abonneren op paginawijzigingen Pagina-instellingen Pagina afdrukken Pagina verplaatsen Pagina verwijderen Paginavoorbeeld bekijken als kijker Abonneren op sitewijzigingen Site beheren Deze site delen
VVKSO Werkgroep ICT-Integratie Google Apps - pagina 27
36 Delen en samenwerken
Je bepaalt zelf welke personen je site mogen weergeven en bewerken door de instellingen voor delen
op je site te wijzigen Als je wil dat iedereen de site kan bekijken zonder zich aan te melden
bij een Google-account kun je je site instellen als openbaar
Of je geeft op welke personen bepaalde handelingen op de site mogen uitvoeren door hun
toegangsniveau in te stellen als kijkers bijdragers of eigenaren
Gebruikers die zijn ingesteld als kijkers kunnen
Paginas weergeven
Gebruikers die zijn ingesteld als bijdragers kunnen
paginas maken bewerken verwijderen
paginas verplaatsen
bijlagen toevoegen
opmerkingen toevoegen
zich abonneren op sitewijzigingen en paginawijzigingen
Gebruikers die zijn ingesteld als eigenaren kunnen
Alles doen wat gebruikers die zijn ingesteld als bijdragers kunnen doen
Andere mensen instellen als kijkers als bijdragers en als eigenaren
Site-themas en opmaak wijzigen
De naam van de site wijzigen
De site verwijderen
Als je Google Apps gebruikt kun je het delen van instellingen ook beheren voor het hele domein
Maar als uw Google Apps-domein door een beheerder wordt beheerd kan hij beperkingen
instellen
Elke persoon die je instelt als kijker bijdrager of eigenaar moet over een Google-account of
Google Apps-account beschikken om uw site te kunnen delen
Wees je ervan bewust dat gebruikers die zijn ingesteld als kijkers en bijdragers de informatie
die je op de site deelt kunnen lezen kopieumlren of verspreiden Je moet dus voorzichtig zijn
met gevoelige persoonlijke informatie zoals gegevens over sociale voorzieningen financieumlle
gegevens huisadressen enz
Je kunt een onbeperkt aantal personen uitnodigen om je site te delen maar Google stuurt maar 50
uitnodigingen per dag Google doorloopt vervolgens je lijst met genodigden en verstuurt 50 uitnodigingen
per dag totdat iedereen op de lijst een uitnodiging heeft ontvangen
Pagina 28 Google Apps
Google Drive 4
Google Drive is een online opslagruimte waarbinnen je verschillende soorten documenten kunt
maken en beheren Je kunt er in realtime met anderen aan werken en je documenten en ande-
re bestanden opslaan - alles online en allemaal gratis Met een internetverbinding kijg je toe-
gang tot die documenten en bestanden vanaf elke computer overal in de wereld (Je kunt
zelfs wat werkzaamheden uitvoeren zonder een internetverbinding ndash dus offline beschikbaar)
Deze handleiding geeft in het kort een overzicht van de vele dingen die je met Google Drive
kunt doen Als je meer informatie wenst over een functie van Google Documenten over delen
en samenwerken of over het beheren van bestanden bezoek dan het Helpcentrum voor Goog-
le Documenten
41 Dit kun je doen in de documentenlijst
Tekstdocumenten spreadsheets andere bestandstypen en verzamelingen van Google
maken
Bestanden en mappen uploaden (desgewenst van je pc) beheren en opslaan
Documenten bestanden en verzamelingen van Google delen
Een voorbeeld bekijken van je documenten en bestanden voordat je ze opent of deelt
Afbeeldingen en videos bekijken die je hebt geuumlpload naar je documentenlijst
Zoeken naar items op basis van naam type en zichtbaarheidsinstelling
42 Documenten
Meeste bestandstypen converteren automatisch naar Google Documenten-indeling
Stijl toevoegen en je documenten opmaken met opties zoals indeling kleuren marges
regelafstand en lettertypen
Anderen uitnodigen om samen te werken aan een document en hen rechten verlenen
om te bewerken opmerkingen te plaatsen of weer te geven
Online in realtime samenwerken en chatten met andere bijdragers
De revisiegeschiedenis van je documenten bekijken en teruggaan naar een willekeurige
versie
Google Documenten naar je bureaublad downloaden als Word- OpenOffice- rtf- pdf-
html- of zip-bestanden
Een document naar een andere taal vertalen
Je documenten als bijlagen naar anderen sturen via e-mail
Als je nog meer informatie wil over Google-documenten raadpleegt u de Handleiding Aan de
slag van Google Documenten
43 Spreadsheets
Gegevens in xls- csv- txt- en ods-indeling importeren en converteren
Gegevens in xls- csv- txt- en ods-indeling en pdf- en html-bestanden exporteren
Resultaten berekenen en gegevens eruit laten zien zoals je zelf wil door cellen op te
maken en formules te bewerken
In realtime chatten met anderen die je spreadsheets bewerken
VVKSO Werkgroep ICT-Integratie Google Apps - pagina 29
Diagrammen en gadgets maken
Een spreadsheet of een apart blad van uw eigen spreadsheet invoegen op je blog of
website
Raadpleeg voor meer informatie over Google-spreadsheets de Handleiding Aan de slag van
Google Spreadsheets
44 Presentaties
Presentaties delen en bewerken met vrienden en collegas
Bestaande presentaties in ppt- en pps-indeling importeren
Uw presentaties als een pdf- ppt- of txt-bestand downloaden
Afbeeldingen en videos invoegen en de dias opmaken
Presentaties tegelijkertijd online weergeven in realtime en vanaf afzonderlijke externe
locaties
Uw presentaties op een website publiceren en insluiten zodat deze voor een groot pu-
bliek toegankelijk zijn
45 Tekeningen
Tekeningen delen en bewerken met vrienden en collegas
Uw presentaties als een png- jpeg- svg- of pdf-bestand downloaden
Afbeeldingen vormen en lijnen invoegen en ze opmaken volgens uw voorkeuren
In realtime samenwerken met anderen ongeacht waar zij zich bevinden
Een tekening in een document spreadsheet of presentatie invoegen
Pagina 30 Google Apps
De nieuwe versie van Google Drive 5
Enkele van de meest interessante functies van de nieuwe versie van Google Documenten
Realtime samenwerking bekijk updates van andere bijdragers terwijl zij het document
bewerken
Hogere importkwaliteit consistenter importeren vanaf je bureaublad naar Google Do-
cumenten
Chatten met andere bijdragers terwijl je een document bewerkt kun je vanuit het do-
cument met andere editors chatten over de wijzigingen
Liniaal Google Documenten hebben een liniaal om marges inspringen en uitlijnende tabs
in te stellen
51 Wat is er verder nog veranderd
Enkele functies van de oudere versie van Google Documenten zijn nog niet beschikbaar zijn
Geen zorgen de meeste worden binnenkort toegevoegd
Ook de sneltoetsen zijn gewijzigd Bekijk de lijst van nieuwe sneltoetsen
52 Welke versie gebruik ik
Je kunt eenvoudig achterhalen of je de nieuwe versie gebruikt door te kijken of er
een liniaal boven de bewerkingsruimte staat (Zorg er wel voor dat de liniaal is ingeschakeld
in Weergeven gt Liniaal tonen)
Overstappen van de oude versie van Google Documenten 521
De overstap naar de nieuwe versie van Google Documenten verloopt zo soepel mogelijkt De
nieuwe versie heeft meer te bieden dan de oude editor
Modus volledig scherm er werden een aantal opties toegevoegd om het scherm in de nieu-
we versie te maximaliseren Je kunt een aantal werkbalken en besturingselementen verwijde-
ren uit het menu Weergeven door Compacte besturingselemen-
ten of Besturingselementen verbergen te selecteren waardoor de besturingselementen
boven de bewerkingsruimte verborgen worden
Grotere bewerkingsruimte als je nog meer ruimte wil kun je ook de bewerkingsruimte
van je document groter maken Als je een grotere bewerkingsruimte wil pas dan de pagi-
na-instellingen aan via Bestand gt Pagina-instelling (De instelling Liggend kan nuttig
zijn voor A4-papier)
De liniaal verbergen als je de liniaal niet nodig hebt kun je deze uitschakelen
via Weergeven gt Liniaal tonen
Snelheid de nieuwe editor is zeer geavanceerd en werkt het beste in browsers met snelle
JavaScript-engines Als je een snelle browser zoekt is Google Chrome aan te raden
VVKSO Werkgroep ICT-Integratie Google Apps - pagina 31
Oude documenten upgraden naar de nieuwe versie 522
Je hebt waarschijnlijk gemerkt dat je alleen nieuwe documenten kunt maken in de nieuwe ver-
sie oudere documenten die in de oude editor gemaakt zijn blijven daar staan Je kunt de ou-
de documenten nog niet direct upgraden maar je kunt ze wel exporteren en opnieuw importe-
ren in de nieuwe versie Raadpleeg dit artikel voor meer informatie hieroverEr komt heel bin-
nenkort een snellere manier om uw documenten te upgraden
Je moet elk individueel document upgraden dat je wil gebruiken in de nieuwe versie van Goog-
le Documenten Alleen de eigenaar van een document kan het upgraden Zodra je een upgrade
uitvoert op een document kunt u de wijziging niet ongedaan maken
URLs alle oude URLs verwijzen nog steeds naar het document na de upgrade
Instellingen voor delen de instellingen voor delen van het originele document ver-
anderen niet na de upgrade
Hoe upgraden 523
Wanneer je een document opent in de oudere versie van Google-documenten waarvan je eige-
naar bent zie je een bericht met instructies om document te upgraden naar de laatste versie
Als je op Nu upgraden klikt zie je een voorbeeld van hoe het document eruit zal zien in de
nieuwe versie van Google Documenten Vervolgens kun je beslissen of je de upgrade wil ac-
cepteren of negeren door te klikken op Dit document bijwerken of Terug
Zodra je een upgrade uitvoert op een document kun je niet meer terugkeren naar de oude
versie
Pagina 32 Google Apps
53 Een document maken een naam geven verwijderen opslaan
Een document maken 531
Als je een nieuw document wilt maken ga naar je documentenlijst klik op de
knop Maken en selecteer Document
Er wordt een venster met een nieuw Google-document geopend Je kunt dit document nu be-
werken het delen met andere mensen en eraan samenwerken in real-time Google Documen-
ten slaat dit document automatisch op Je kunt het altijd opnieuw openen vanuit je documen-
tenlijst
Een document een naam geven 532
Als je een nieuw document maakt noemt Google Documenten het standaard Naamloos
Als je een andere naam wil kiezen dan Naamloos klik dan op Bestand en kies Naam wijzi-
gen Van daaruit kunt je je document een titel geven en deze bevestigen Je kunt de naam
ook bewerken door op de titel te klikken die boven aan de pagina wordt weergegeven en wijzi-
gingen aan te brengen in het dialoogvenster dat verschijnt Titels kunnen maximaal 255 te-
kens bevatten
Een document verwijderen 533
Een item als eigenaar verwijderen uit je documentenlijst
1 Selecteer uit je documentenlijst de item(s) die je wilt verwijderen
2 Kies in het menu Acties de optie Naar prullenbak verplaatsen
3 Als je een gedeeld document verwijdert waarvan je eigenaar bent ziet u de op-
tie eigendom van het document wijzigen
4 Het item wordt verplaatst naar de Prullenbak
5 Als je afzonderlijke items uit de Prullenbak voorgoed wilt verwijderen selecteer die en kies
Voorgoed verwijderen Als je al je items voorgoed wilt verwijderen klik op Prullenbak
legen links bovenaan
Als je een gedeeld document verwijdert waarvan je eigenaar bent dan wordt het document
voor alle bijdragers volledig uit de documentenlijst verwijderd waardoor deze niet langer toe-
gang tot het document hebben Voordat je een document verwijdert kunt je het beste iemand
anders eigenaar van het document maken zodat de bijdragers toegang tot het document blij-
ven houden
Een item waarvan je geen eigenaar bent uit je documentenlijst verwijderen
1 Selecteer uit je documentenlijst de item(s) die je wil verwijderen
2 Selecteer Verwijderen uit mijn documentenlijst in het menu Acties
VVKSO Werkgroep ICT-Integratie Google Apps - pagina 33
Je documenten opslaan 534
Google Documenten zorgt dat uw materiaal op een veilige online opslagfaciliteit wordt opge-
slagen Je kunt documenten spreadsheets presentaties en tekeningen maken zonder ze op
uw lokale harde schijf op te slaan Je krijgt vanaf elke computer toegang tot uw documenten
door aan te melden bij je Google-account Als een lokale harde schijf crasht raak je de opge-
slagen inhoud niet kwijt
Aangezien Google Documenten je werk voortdurend opslaat is de knop of de menuop-
tie Opslaan niet aanwezig De tijd waarop het laatst is bijgewerkt wordt weergegeven bij de
menubalk
Een document publiceren 535
Als je klaar bent met het maken en bewerken van een document kun je het op een webpagina
publiceren Ga naar het menu Bestand en selecteer Publiceren op internet Klik vervol-
gens op Publiceren starten
Je kunt de URL van het document daarna doorsturen aan vrienden collegas en familie Zij
kunnen het document dan bekijken
54 Het uploaden van mappen
Het uploaden van mappen in plaats van individuele bestanden van op je pc naar Google Do-
cumenten kan veel tijd en moeite besparen Als je een map uploadt bespaart je ook de tijd die
het kost om je bestanden en documenten te organiseren in collecties Je kunt een of meerdere
mappen tegelijkertijd uploaden naar de documentenlijst De individuele bestanden in die map
worden geuumlpload en de submappenstructuur blijft behouden
Bijvoorbeeld stel dat je een map op je bureaublad hebt met de naam Fotos In deze map
bevinden zich submappen met de naam Familiefotos Vakantiefotos en Landschappen met
elk vijf fotos Als je de map Fotos uploadt naar Google Documenten worden alle submappen
inclusief de fotos die deze bevatten ook automatisch geuumlpload met behoud van de mappen-
structuur
Je uploadinstellingen zijn ook van toepassing op de mappen die je uploadt Als je de optie hebt
geselecteerd om je bestanden te converteren naar de indeling Google Documenten worden
alle bestanden met een ondersteunde indeling en bestandsgrootte onmiddellijk geconverteerd
Een map uploaden met Google Chrome 541
1 Klik op de knop Uploaden en selecteer Map
Als Uploaden van mappen inschakelen niet wordt weergegeven en je bent in Google
Chrome moet je Google Chrome bijwerken naar de laatste versie
2 Selecteer een of meerdere mappen om te uploaden Alle bestanden en submappen in die
map worden ook geuumlpload
Pagina 34 Google Apps
3 Rechtsonder in je documentenlijst verschijnt een vak waarin de voortgang van het uploa-
den van de map wordt weergegeven en een lijst van bestanden die op dat moment worden
geuumlpload
4 Als het uploaden is voltooid kun je op de link klikken als je de geuumlploade map in je docu-
mentenlijst wil openen of je kunt het vak sluiten door rechtsboven in het vak te klikken
op x
Een map uploaden met een andere browser dan Google Chrome 542
Als je werkt met een andere browser dan Google Chrome moet je Java in de browser inscha-
kelen en een applet installeren om mappen te kunnen uploaden naar Google Documenten
1 Schakel Java in in je browser
2 Bevestig dat Java is ingeschakeld door naar de Java-testpagina te gaan
3 Installeer de Java-applet
o Klik op de knop Uploaden in de documentenlijst en installeer de Java-applet
wanneer dat wordt gevraagd
o Een beveiligingsvenster wordt geopend waarin je toestemming wordt gevraagd
om de applet uit te voeren Installeer deze applet Let op de applet is getekend
door Google Inc
In deze browsers moet je elke keer wanneer je je documentenlijst opent het uploaden van
mappen inschakelen
55 Geuumlploade bestanden converteren naar Google Docs-indeling
Je kunt een bestand naar Google Documenten converteren terwijl je het uploadt of na het
uploaden
Tijdens het uploaden wanneer je een bestand selecteert om te uploaden wordt de optie
om het direct naar Google Documenten te converteren automatisch geselecteerd (als je het
bestand niet wil converteren schakel dan deze optie gewoon uit) Het geconverteerde be-
stand behoudt de naam van het oorspronkelijke bestand dat je hebt geuumlpload
Na het uploaden als je besluit een bestand te converteren nadat het al geuumlpload is kun
je met de rechtermuisknop op het item klikken en in het menu de optie Een kopie voor
Google Documenten maken selecteren Deze optie is alleen beschikbaar voor geuumlploade
bestanden De optie is niet zichtbaar voor documenten van Google Documenten Wanneer
je deze optie selecteert blijft het oorspronkelijke bestand intact en wordt de kopie voor
Google Documenten weergegeven in je lijst met documenten
De volgende bestandstypen kunnen naar Google Documenten worden geconverteerd
Voor spreadsheets xls xlsx ods csv tsv txt tsb
Voor documenten doc docx html platte tekst (txt) rtf
Voor presentaties ppt pps pptx
Voor tekeningen wmf
Voor OCR jpg gif png pdf
VVKSO Werkgroep ICT-Integratie Google Apps - pagina 35
56 Kopieumlren en plakken in Google Documenten
In het kort 561
In Google Documenten kun je tekst en afbeeldingen uit al je documenten kopieumlren en plakken
Dit werkt zelfs als je van het ene naar het andere documenttype gaat Je kunt gebruik maken
van sneltoetsen (Ctrl+C en Ctrl+V) of het webklembordmenu om te kopieumlren en te plakken in
Google Documenten
Enkele voorbeelden
Een set cellen in een spreadsheet kopieumlren en deze in een document plakken als een cor-
rect opgemaakte tabel
Items op de werkcomputer kopieumlren en deze op een andere computer plakken wanneer je
met je Google-account werkt op je thuiscomputer
Toegang tot eerder gekopieerde items zolang je bent aangemeld
Sneltoetsen Ctrl-C en Ctrl-V 562
Voor het kopieumlren en plakken kun je meestal de bekende sneltoetsen gebruiken Ctrl-C om te
kopieumlren enCtrl-V om te plakken Dit werkt zelfs als je van het ene naar het andere docu-
menttype gaat
Er zijn een aantal uitzonderingen waarbij de sneltoetsen niet goed werken In de volgende ge-
vallen moet je het webklembordmenu gebruiken
Als je kopieert tussen presentaties en een ander document
Als je wilt kopieumlren op de ene computer en plakken op een andere
Als je iets wilt kopieumlren dat je niet direct gaat plakken
Het webklembordmenu 563
Er zijn een aantal specifieke gevallen waarin je het best kunt kopieumlren en plakken met behulp
van het webklembordmenu Wanneer je een selectie kopieert via dit menu wordt de gekopi-
eerde inhoud opgeslagen en gekoppeld aan de Google-account Dit betekent dat je meerdere
selecties kunt kopieumlren en vervolgens later kunt kiezen welke je wil plakken Ook kun je iets
van de ene computer kopieumlren en het op een andere computer plakken Werk als volgt om een
selectie te kopieumlren met behulp van het webklembordmenu
1 Selecteer wat je wil kopieumlren
2 Klik op het menu Webklembord dat wordt weergegeven in de werkbalk van uw docu-
ment
3 Klik op Selectie kopieumlren naar webklembord
Pagina 36 Google Apps
4 Klik in het doeldocument op het webklembordmenu Je ziet de selectie die je hebt ge-
kopieerd Wanneer je meerdere items hebt gekopieerd wordt een lijst van items weer-
gegeven die je recent hebt gekopieerd
5 Plaats de cursor op de locatie waar je de inhoud wilt plakken
6 Klik op het menu Webklembord
7 Selecteer het item dat je wil plakken Afhankelijk van de gekozen selectie worden ver-
schillende indelingen weergegeven die je kunt kiezen voor het plakken van het gekopi-
eerde item (bijvoorbeeld HTML of platte tekst)
8 Selecteer een indeling
Tekeningen
Je kunt het webklembord gebruiken om vormen uit tekeningen te kopieumlren en vormen te plak-
ken in tekeningen die zijn ingevoegd in Google-spreadsheets -documenten en -presentaties
of om een tekening uit een document te kopieumlren en te plakken in een afzonderlijke tekenedi-
tor
Klik op het pictogram van het webklembord en selecteer Vormen kopieumlren naar webklem-
bord Open vervolgens het document waarin je de tekening wil plakken Klik op het pictogram
van het webklembord en selecteer uit het menu de tekening die je wil plakken
Presentaties
Je kunt het webklembord nog niet gebruiken om gewone tekst en afbeeldingen te kopieumlren en
te plakken in presentaties van Google Documenten Je kunt volledige vormen op een enkele
dia selecteren Als het een tekstvorm betreft wordt de tekst naar het serverklembord gekopi-
eerd
Diagrammen
Je kunt het webklembord gebruiken om grafieken te kopieumlren en te plakken bijvoorbeeld van
een spreadsheet in een document of tekening
57 Google Drive offline
Je kunt Google-documenten en -spreadsheets weergeven zelfs als je geen verbinding met
internet hebt Dat is vooral handig als je in het vliegtuig of de trein zit en er geen draadloos
internet is
Veilig gebruikmaken van Google Drive offline
Offline toegang is op elke computer afzonderlijk toegestaan Met andere woorden je moet
offline toegang toestaan voor elke individuele computer waarop je zonder internetverbinding je
documenten en spreadsheets wil weergeven Offline kopieeumln van je documenten en spread-
sheets worden gesynchroniseerd op elke computer waar je Google Drive voor pc hebt geiumlnstal-
leerd
Iedereen met toegang tot een computer met offline toegang kan al je gesynchroniseerde do-
cumenten en spreadsheets weergeven wanneer hij Google Chrome opent Ter beveiliging van
je gegevens wordt sterk aangeraden om geen offline toegang toe te staan op openbare of ge-
VVKSO Werkgroep ICT-Integratie Google Apps - pagina 37
deelde computers Sta dus alleen offline toegang toe op eigen computers waartoe je alleen
toegang hebt en waarbij een wachtwoord nodig is als je aanmeldt
De Google Drive komt eveneens gewoon in de mappenstructuur in de Windows ver-
kenner
Pagina 38 Google Apps
Google agenda 6
Google heeft met zijn apps een hele resem online toepassingen voor iedereen beschikbaar gemaakt
In een school kunnen die zeer goed van pas komen plannen met elektronische agendarsquos samenwerken met
documenten sites makenhellip
De agenda van google is een online agenda die overzichtelijk meerdere agendarsquos kan weergeven Even de
argumenten van Google zelf om met Google agenda aan de slag te gaan
1 Je afspraken met anderen delen
Laat je agenda aan collegarsquos familie en vrienden zien en bekijk agenda-items die anderen met je hebben
gedeeld Als je weet wanneer iedereen vrij is of bezet is de planning een fluitje van een cent
2 Je agenda gebruiken terwijl je onderweg bent
Met synchronisatie in twee richtingen op de ingebouwde agenda in je mobiele telefoon of een mobiele versie
van Google Agenda voor kleine schermen kun je je agenda openen terwijl je niet achter je bureau zit
3 Nooit meer een afspraak van een ander vergeten
Aanpasbare herinneringen waarmee je op schema blijft Je kunt er voor kiezen per e-mail op de hoogte te
worden gebracht of via een SMS op je mobiele telefoon
4 Uitnodigingen versturen en rsvprsquos volgen
Nodig anderen uit voor afspraken in je agenda Gasten kunnen via e-mail of via Google Agenda op je af-
spraken reageren
5 Synchroniseren met je bureaubladtoepassingen
Je agenda openen waar en wanneer je maar wilt door afspraken te synchroniseren met Microsoft Outlook
Apple iCal en Mozilla Sunbird
6 Offline werken
Weten waar je bent ook al heb je geen toegang tot internet Met offline toegang kun je overal een alleen-
lezen-versie van je agenda bekijken
7 Gratis
Google heeft een goede handleiding online gezet om je volledig verder te helpen hulp voor Google Agenda
VVKSO Werkgroep ICT-Integratie Google Apps - pagina 39
Enquecirctes maken met Google Docs (formulieren) 7
Online enquecirctes kunnen een middel zijn om te ontdekken wie je bezoekers zijn maar vooral hoe zij je
website beleven Het (laten) maken van online enquecirctes is echter vaak tijdrovend Dat kan dus een re-
den zijn om het niet te doen Daar is verandering in gekomen met de komst van Google Docs formulie-
ren Met deze module die een aanvulling vormt op de Google Docs Spreadsheet software kun je eenvou-
dige enquecirctes maken en publiceren
71 Een nieuw formulier aanmaken
Eenmaal aangemeld begin je mits je via Google Docs bent gekomen met je persoonlijke documenten
overzicht van Google docs Links in het menu kun je onder de knop ldquoNieuwrdquo kiezen voor ldquoFormulierrdquo Klik
deze aan en je begint direct met een nieuw leeg formulier
De software bestaat uit 3 delen 1) de hoofdnavigatie 2) de enquecircte en 3) de lsquofooterrsquo met een link naar
het enquecircte formulier De software blijft asynchroon (ajax) updaten tijdens het bewerken De link onder-
op in de footer toont dus altijd een actueel voorbeeld
72 Vragen toevoegen
Het toevoegen van vragen is een koud kunstje Kies linksboven onder ldquoItem toevoegenrdquo voor een van de
mogelijke formulier elementen Let daarbij op dat je de juiste elementen kiest De lsquomeerkeuzersquo optie
wordt ingevuld met radio-buttons Dat zijn exclusieve keuzeopties er is daarbij slechts eacuteeacuten antwoord
mogelijk Met lsquoselectievakjesrsquo bedoelt Google checkboxen (of aanvinkaankruis hokjes) Dit zijn werkelijk
de meerkeuze antwoordmogelijkheden Kies deze dus als er meer dan eacuteeacuten antwoord mogelijk is
De lsquoKiezen uit een lijstrsquo antwoordoptie laat een selectielijst (dropdownlist) zien Net als de radio-button is
er slechts eacuteeacuten antwoord mogelijk Het is niet mogelijk om de antwoorden te zien voacuteoacuterdat de gebruiker
zelf een actie heeft gedaan namelijk het klikken op de pijl om de selectie lijst uit te klappen Bij radio-
buttons zijn alle antwoord mogelijkheden gewoon zichtbaar een stuk gebruiksvriendelijker
Het is na het toevoegen van een vraag gewoon nog mogelijk om deze te bewerken of te verwijderen Ook
kun je een vraag kopieumlren wat handig kan zijn wanneer je veel dezelfde soorten vragen wilt stellen maar
alleen een parameter in de vraag laat veranderen Overigens kun je de volgorde van de vragen bepalen
door de vragen te slepen Een kader geeft aan waar de vraag terecht komt bij loslaten van de muisknop
73 Vormgeving
Als je alle vragen en antwoordmogelijkheden voor je enquecircte hebt ingevoerd kun je ervoor kiezen om de
enquecircte een andere vormgeving te geven Ik ga er vanuit dat je de enquecircte binnen of gekoppeld aan
een bestaande website wilt laten zien Het oogt professioneel als de vormgeving min of meer aan sluit bij
die website Er zijn gelukkig 70 verschillende sjablonen beschikbaar Helaas niet allemaal even professio-
neel en zakelijk maar er is in ieder geval meer keuze dan lsquowitrsquo
74 Enquecircte publiceren
Nadat je de enquecircte volledig hebt afgerond en de vormgeving bepaald kun je de enquecircte publiceren
Wellicht wil je eerst nog de tekst bewerken die je bezoekers te zien krijgen wanneer ze een enquecircte heb-
ben verstuurd De tekst daarvoor kun je onder de knop lsquoMeer actiesrsquo aanpassen bij lsquoBevestiging bewer-
kenrsquo
Pagina 40 Google Apps
Helaas kun je hier geen HTML invoeren dus een link terug naar je website of knop om een venster te
sluiten is niet mogelijk Houd hier rekening mee wanneer je dit gaat implementeren Het zou niet handig
zijn als een bezoeker van je website eindigt in het lsquoBedanktrsquo scherm van de enquecirctes en vervolgens je
website volledig kwijt is
De software biedt de mogelijkheid om de enquecircte per email te versturen Je kunt de link naar de enquecirc-
te (die staat in devoettekst) ook opnemen in een bericht dat je zelf schrijft Dan kun je het doel van de
enquecircte ook beter uitleggen en daarnaast wekt een email verzonden uit jouw eigen naam (in plaats van
een emailadres) meer vertrouwen
Onder de knop lsquoMeer actiesrdquo vind je bij lsquoinvoegenrsquo de HTML code om de enquecircte te publiceren binnen een
iframe op een bestaande website Andere mogelijkheden zijn het opnemen van een reguliere hyperlink
naar de enquecircte met een target=rsquo_blankrsquo attribuut of het openen van de enquecircte in een popup venster
75 Resultaten bekijken
Via je eigen Google Docs account kun je ten allen tijde inzage hebben in de resultaten van je enquecircte Je
kunt de resultaten opvragen in een overzicht Dit overzicht toont per vraag de gegeven antwoorden Bij
meerkeuze vragen worden ook taartdiagrammen getoond met daarin de procentuele verdeling
Dit overzicht biedt direct een mooie en bruikbare rapportage maar het is ook mogelijk om de resultaten
in de Spreadsheet software van Google Docs te laden Vanuit daar is het dan mogelijk om de resultaten
te exporteren naar diverse andere formaten waaronder Microsoft Excel
76 Voorbeeld
Om direct een voorbeeld te krijgen van de mogelijkheden van een enquecircte en hoe het eindresultaat er uit
zou kunnen zien hier een link naar een werkende enquecircte Als je deze invult dan kun je daarna ook di-
rect zelf de resultaten bekijken
Klik hier voor de test enquecircte behorende bij dit artikel
77 Conclusie
De formulieren uitbreiding van Google Docs biedt goede mogelijkheden om zelf een enquecircte te publice-
ren Er zijn echter ook wat kanttekeningen Het is niet bijvoorbeeld mogelijk om logica in te bouwen Dat
wil zeggen je kunt de vragen niet aanpassen aan eerder gegeven antwoorden Ook een vraag overslaan
als er een bepaald antwoord is gegeven op een eerdere vraag is niet mogelijk Bij complexe uitgebreide
enquecirctes is dat soms echter wel wenselijk Ook kun je niet zelf de vormgeving bepalen Alhoewel er 70
templates beschikbaar zijn zijn de meeste daarvan nogal kinderachtig en niet geschikt voor zakelijk ge-
bruik
VVKSO Werkgroep ICT-Integratie Google Apps - pagina 41
Picasa 8
Picasa voor be-ginners
Picasa lijkt eenvoudig maar beginners zullen nog heel wat moeten leren omdat bij het werken met fotorsquos veel meer komt kijken dat je denkt
Picasa installe-ren
Picasa is een goede gratis foto-organizer van Google Downloaden en installeren gaat ge-makkelijk en snel maar lees toch eerst even na waar je op moet letten
Picasa fotovie-wer
Bij Picasa3 hoort nu een mooie fotoviewer die de standaard Windows-viewer kan vervangen maar lees toch even na of dat verstandig is
Functionele gids
Beginners en kleingebruikers willen eenvoudi-ge computerboekjes Hier vind je eenvoudige stappen en verwijzingen naar de belangrijkste verhalen over goed gebruik van Picasa en dat is zeldzaam
Werkvolgorde Picasa
De spreuk ldquoeen goed begin is het halve werkrdquo is bij uitstek van toepassing op het werken met digitale fotorsquos want dat wordt op een computer al gauw een grote bende Een vaste volgorde van werken zorgt voor kwaliteit en overzichte-lijkheid en is dus belangrijk
81 Importeren
Fotorsquos van came-ra
Er zijn veel programmaatjes om je nieuwe fo-torsquos over te zetten naar je computer maar ze doen het allemaal fout Met Picasa moet je zelf leren nadenken over een verstandige manier om je fotorsquos op te slaan en dat is toch andere koek
Pagina 42 Google Apps
Fotorsquos van scan-ner
Picasa is op zich niet zo handig bij het werken met je scanner maar verlost je wel van de noodzaak om erg precies te werken omdat je de ruwe scans daarna keurig kunt bijwerken Heb je naast fotos ook films die je wilt scan-nen Kijk dan eens bij het artikel over het digitaliseren van film
Fotorsquos van schij-ven
Fotorsquos kunnen op vele soorten media ldquostaanrdquo cd of dvd allerlei soorten geheugenkaartjes (maar meestal SD) externe usb-schijven of usb-sticks enzovoort Picasa kan er allemaal mee uit de voeten maar is niet altijd de snelste route
82 Bewerken - basis
Bijsnijden
Bijsnijden is eacuteeacuten van de belangrijkste correc-ties om overbodige of storende zaken langs de rand weg te halen maar ook om een foto op ldquomaatrdquo te maken of alleen een detail over te houden
Recht maken Fotorsquos staan bijna altijd een beetje scheef en in Picasa kun je ze in een oogwenk recht maken Doe dat eerst voordat je gaat bijsnijden
Rode ogen
Flitsen levert vaak rode ogen op maar Picasa kan ze bijna automatisch weer ldquonor-maalrdquomaken Indien storend moet dat je eerste correctie zijn
Ik doe een gok Picasa kan automatisch proberen om contrast helderheid en kleur te verbeteren maar ge-bruik deze knop alleen in hopeloze gevallen
Auto-contrast Picasa kan automatisch proberen om meer contrast in een vale foto te krijgen maar ge-bruik deze knop alleen in hopeloze gevallen
VVKSO Werkgroep ICT-Integratie Google Apps - pagina 43
Auto-kleur
Picasa kan automatisch proberen om de kleur-balans te herstellen bij fotorsquos die te blauw of te rood zijn maar gebruik deze knop alleen in hopeloze gevallen
Retoucheren
Deze knop is nieuw in Picasa3 en kan soms van pas komen om een vlekje op de huid of op je lens te verdoezelen Indien van toepassing moet je dit net als ldquorode ogenrdquo eerst doen
Tekst toevoegen
Ook deze knop is nieuw in Picasa3 en is een fantastisch hulpmiddel voor het maken van tekstdiarsquos en wens-kaarten De toegevoegde tekst kan onzichtbaar worden gemaakt
Licht invullen
Deze knop werkt als ldquobijflitsenrdquo dus alles op de foto wordt lichter maar een sterk onderbelichte foto kun je er niet mee redden Die wordt lelijk en moet gewoon weg
83 Bewerken - afstellen
Licht invullen
Idem want dit schuifje komt dus 2x voor
Gebruik deze correctie bij een iets te donkere foto voordat je met accenten en schaduwen aan de gang gaat Gebruik het histogram als hulp
Accenten en schaduwen
Fijnregeling van het contrast in de lichtere en de donkere delen Gebruik het bijbehorende toverstafje om Picasa een gok te laten doen en zet de schuifjes daarna een beetje terug Ge-bruik hierbij weer het histogram als hulp
Kleurtemperatuur
Schuifje om de kleurweergave koeler (blauwig) of warmer (roder) te maken Gebruik het bijbe-horende toverstafje om Picasa een gok te laten doen en regel dan bij
Pagina 44 Google Apps
Neutrale kleur uitzoeken
Bekend trucje om met een pipetje ergens in de foto te klikken waarvan jij vindt dat het daar grijs of wit moet zijn Je kunt voor rare verras-singen komen staan maar die kun je gelukkig ongedaan maken
84 Bewerken - effecten
Scherper maken
Trucje om licht-onscherpe fotorsquos of fotorsquos met veel fijne details wat scherper te maken De mate van verscherping is in Picasa3 instelbaar en iets scherper is al meer dan voldoende
Sepia kleuring
Trucje om een (portret)foto een ouderwetse uitstraling te geven middels de kleurstof van de inktvis (ldquosepiardquo) Oubollig en zelden bruikbaar tenzij in combinatie met andere effecten
Zwart-wit (ZW)
Trucje om kleurenfotorsquos met eacuteeacuten klik om te zet-ten in fotorsquos met neutrale grijstinten Soms mooier dan de kleuren-foto maar Picasa heeft interessantere manieren om hetzelfde te doen
Warmer maken Trucje om met eacuteeacuten klik een wat koele flitsfoto een meer natuurlijke uitstraling te geven maar ook geschikt om ldquoavondroodrdquo te overdrijven
Korrel toevoegen
Trucje dat vooral geschikt is om een naar zwart-wit omgezette foto de uitstraling te geven alsof hij met een gevoelige dus korrelige film in je camera is gemaakt Dus zelden bruikbaar
Tint veranderen
Trucje om het effect te krijgen van een zwart-wit foto waarin de grijstinten zijn omgezet in een bepaalde kleur (dat heet ldquoduotonerdquo) Je kunt zelfs nog een spoortje van de oorspronke-lijke kleuren toevoegen en dat is bijzonder
VVKSO Werkgroep ICT-Integratie Google Apps - pagina 45
Verzadiging kleu-ren
Trucje om de kleuren van een foto te regelen van zwart-wit (geen kleur) tot sterk overdreven en dan wordt het al gauw erg kitscherig maar dat kan soms je bedoeling zijn
Zachte focus
Trucje dat veel wordt toegepast om bruidjes een ouderwets-romantische uitstraling te ge-ven Maar soms ook toepasbaar bij onver-wachte onderwerpen in de natuur Goed in-stelbaar
Glans toevoegen
Trucje om een wat matte foto extra ldquobriljancerdquo te geven Gelukkig goed instelbaar want je moet dat effect niet overdrijven en dan kan het een foto wat levendiger maken
Gefilterd zwart-wit
De ouderwetse zwart-wit fotograaf schroefde een kleurfilter op zijn lens om een ander ver-loop van de grijstinten te krijgen Dat bijzonde-re en vaak subtiele effect kun je in Picasa na-bootsen
Focus zwart-wit
Trucje om het midden van een foto in kleur te laten en de omgeving in zwart-wit Verrassend als je er een geschikt onderwerp voor hebt en gelukkig goed instelbaar
Geleidelijke tint
Belangrijk trucje om het probleem van een te bleke lucht in veel fotorsquos op te lossen maar ook om een absurd kleureffect te realiseren voor alles boven de horizon Uitgebreid instel-baar
Veel succes met Google Apps

Pagina 10 Google Apps
En nog veel meerhellip
VVKSO Werkgroep ICT-Integratie Google Apps - pagina 11
17 Suggesties van een collega
Geschreven door Veerle Lagaert
donderdag 01 september 2011 0645
Het gebruik van Office-toepassingen in het onderwijs ligt voor de hand
Google docs kan hierbij een alternatief vormen De mogelijkheid om te delen en het gebruiksge-
mak zijn extra troeven
Verder kan men Google docs integreren in een leerpad of in een webquest Dit gebeurt zeer een-
voudig door het integreren van de betrokken link Uiteraard moet de status van het document
lsquosharedrsquo zijn om het te kunnen raadplegen
Een praktisch voorbeeld vind je bij onderstaande link Het is een website mbt een earthquest
waarbij google documenten zijn geiumlntegreerd binnen een ander onderdeel van google apps nl
google sites
httpssitesgooglecomsitegsmthestoryofstuffhome
Google forms is een nuttige tool bij het afnemen van een enquecircte in het kader van een onderzoek
of een project
Het opstellen van een vragenlijst is zeer gebruiksvriendelijk Bovendien worden de resultaten van
het onderzoek weergegeven in een overzichtelijk rekenblad
Ze werd google forms gebruikt om de voorkennis van cursisten te bevragen
httpsdocsgooglecomspreadsheetembeddedformformkey=dDBabnBoWDYwZl9IUFYzUm9nT
GtTT1E6MQ
Pagina 12 Google Apps
Gmail 2
21 Wat heb je nodig om te starten
Om zelf aan de slag te gaan en alle applicaties reeds uit te testen heb je alleen maar een Google-account nodig Sommige toepassingen maken van een bestaand e-mailadres een Google-account maar het is een beter idee om een nieuwe Google-account aan te maken hiermee krijg je meteen toegang tot alle beschikbare Apps
Ga naar wwwgooglecomaccounts om eventueel een nieuwe account aan te maken Kies lsquoRegistreren voor en nieuw Google accountrsquo
Als je domeinadministrator bent en je wil Google Apps ge-bruiken voor je school of organistatie heb je een account nodig voor je domein Daar worden dan de gebruikersac-counts aangemaakt en de Apps verder ingesteld voor de eindgebruikers
Je kunt achteraf meerdere bestaande mailaccounts koppe-len aan deze gmail-account Dit kan via lsquoInstellingenrsquo en daarna lsquoaccounts en importrsquo
VVKSO Werkgroep ICT-Integratie Google Apps - pagina 13
22 Gmail standaardgebruik
Opmerking
1 Gmail komt geregeld met nieuwe versies de exacte procedure kan dus afwijken van de instructies hieronder
2 De standaard weergave van Gmail werkt het beste met schermlezers en browsers die ARIA ondersteunen
Aanmelden 221
Als je een Gmail-account hebt kun je je als volgt aanmelden bij Gmail
1 Ga naar httpwwwgmailcom 2 De focus ligt eerst op het invoervak Gebruikersnaam Druk op ENTER om naar de
formuliermodus te gaan typ je gebruikersnaam en ga met de tabtoets naar het in-voervak Wachtwoord
3 Typ je wachtwoord en druk op ENTER Je krijgt nu de standaard weergave van het Postvak IN
Paginastructuur 222
De Gmail-webpaginas hebben dezelfde algemene structuur Elke pagina in de standaard-weergave bevat de onderstaande elementen of secties alleen het belangrijkste inhoudelijke gedeelte varieert per pagina al het andere is op elke pagina hetzelfde
Je e-mailadres en de links Instellingen Help oudere versie en Afmelden Een niveau 1 kop het Google Mail-logo of Gmail-logo afhankelijk van het land waar je
woont Zoekfuncties gevolgd door een invoervak een knop Berichten doorzoeken een knop
Zoeken op het web en een link Zoekopties weergeven Deze worden beschreven in het gedeelte Zoeken
Navigatiegedeelte dat wordt beschreven in het volgende gedeelte Chatvenster een niveau 2 kop met daarin een invoervak voor zoeken toevoegen of uitnodigen van vrien-den je naam de status van je vrienden in je vriendenlijst de namen van je vrienden en een menu met opties Het chatvenster is alleen open als Chat is ingeschakeld
Naam bevat een invoervakkeuzelijst voor het zoekentoevoegenuitnodigen van ie-mand om mee te chatten Als Chat is uitgeschakeld bevat dit gedeelte de gebruikers-naam en het invoervak Als Chat echter is ingeschakeld is de h2 chat en maakt het in-voervak deel uit van het chatvenster
Labels een gedeelte met daarin een lijst van de bestaande labels die worden weergege-ven als links en de link labels bewerken
Een vriend uitnodigen gevolgd door het invoervak Gmail geven aan de knop Uitnodi-ging verzenden het aantal resterende uitnodigingen en de link Voorbeeld uitnodigings-tekst
Sectie met de belangrijkste inhoud Deze sectie varieert per pagina
d
Pagina 14 Google Apps
23 Navigatiesectie
De navigatiesectie bevat de volgende elementen
De link Nieuw bericht Postvak IN voor conversaties die inkomende berichten bevatten Met ster voor conversaties die je hebt gemarkeerd als bijzonder belangrijk Verzonden berichten voor conversaties die berichten bevatten die je hebt verzonden Concepten voor conversaties die een bericht bevatten dat je aan het schrijven was en
nog niet hebt verstuurd omdat je het bericht als concept hebt opgeslagen de internet-verbinding werd verbroken of de computer is vastgelopen
Alle berichten een lijst van conversaties met alle berichten die je hebt ontvangen of ver-zonden of gearchiveerd en die niet zijn verwijderd
Spam voor inkomende berichten die door Google Mail als spam zijn beoordeeld of be-richten die je als spam hebt gemarkeerd Berichten in deze map worden na 30 dagen au-tomatisch permanent verwijderd
Prullenbak conversaties of berichten die je verwijdert (met uitzondering van deze map) worden hierheen verplaatst Berichten in deze map worden na 30 dagen automatisch permanent verwijderd
Link Contactpersonen Chat een niveau 2 kop gevolgd door een keuzelijst voor zoekentoevoegenbewerken
je naam een menu voor het instellen van je status eventuele uitnodigingen om te chat-ten van anderen de lijst van contactpersonen en hun status en een menu met opties Dit
VVKSO Werkgroep ICT-Integratie Google Apps - pagina 15
venster wordt alleen weergegeven als chat is ingeschakeld Labels Een niveau 2 kop gevolgd door links voor alle labels die je hebt gemaakt - Som-
mige map- en labellinks word mogelijk gevolgd door een getal tussen haakjes de bete-kenis van deze getallen is
Een getal na het Postvak IN geeft het aantal conversaties aan met ongelezen be-richten
Een getal na Concepten geeft het aantal conversaties aan in de map Concep-ten Al deze conversaties bevatten een conceptbericht
Een getal na Spam geeft het aantal conversaties aan met ongelezen berichten in de map Spam
Een getal na een label geeft het aantal conversaties met dat label aan die ongele-zen berichten bevatten
24 Berichten lezen
1 Open een van de mappen Nadat je je de eerste keer hebt aangemeld kom je automa-tisch in de map Postvak IN zodat je de berichten daarin direct kunt lezen
2 Je krijgt telkens een pagina met een lijst van conversaties in de betreffende map Derge-lijke paginas worden aangeduid als conversatielijstpaginas De lijst van conversaties is in feite ingedeeld als een tabel waarvan de kolommen verschillende gegevens over de conversaties bevatten Als je een specifieke conversatie wilt bekijken ga je naar het on-derwerp van de conversatie en druk je op Enter om de conversatie te openen
3 Je komt op een pagina met alle berichten in de conversatie deze paginas worden aan-geduid als conversatiepaginas Op deze paginarsquos kun je eenvoudig navigeren naar de be-richten die je wilt lezen
25 Conversatiepagina
Als je in de conversatietabel van een conversatielijstpagina een onderwerplink opent kom je op een conversatiepagina Op deze pagina kun je alle berichten in de conversatie lezen en acties toepassen op de conversatie als geheel of op individuele berichten in de conversatie De titel van een conversatiepagina is het onderwerp van de conversatie en het gedeelte met de belangrijkste inhoud bevat de volgende elementen
Een link terug naar de conversatielijstpagina bijvoorbeeld laquo Terug naar Postvak IN Actieknoppen Dit is vaak dezelfde set actieknoppen die wordt weergegeven op de con-
versatielijstpagina Twee of drie links die van toepassing zijn op de gehele conversatie Als de conversatie
meerdere berichten bevat is er een link Alles uitvouwen of Alles samenvouwen be-schikbaar
Een niveau 1 kop het onderwerp van de conversatie Deze kop wordt gevolgd door een link naar het Postvak IN als de conversatie wordt weergegeven in het Postvak IN en eventuele labels
De berichten in de conversatie waarover in het volgende gedeelte meer informatie wordt gegeven
Herhaling van de actieknoppen en het nummer van de conversatie in de lijst van conver-saties
Pagina 16 Google Apps
26 Actieknoppen
De actieknoppen die zowel boven als onder de conversatietabel worden weergegeven wor-den gebruikt in combinatie met de selectievakjes in de conversatie Je kunt bijvoorbeeld een of meer conversaties uit het Postvak IN verwijderen
1 Vink in de conversatietabel de selectievakjes aan van de conversaties die je wilt verwij-deren
2 Druk op de knop Verwijderen
Het aantal en de acties van deze knoppen zijn afhankelijk van de lijst van conversaties die wordt weergegeven
27 Berichten
Berichten worden weergegeven in een van twee indelingen uitgevouwen of samengevou-wen In de uitgevouwen indeling wordt de berichttekst en alle relevante informatie getoond in de samengevouwen indeling worden alleen de afzender en de datum weergegeven en wordt aangegeven of het bericht bijlagen bevat
Als je voor het eerst een conversatiepagina opent worden het laatste bericht en alle ongele-zen berichten uitgevouwen de overige berichten zijn samengevouwen Omdat alleen uitge-vouwen berichten een kop hebben is het makkelijk om de ongelezen berichten in een con-versatie te vinden
Als een of meer berichten zijn samengevouwen is de link Alle uitvouwen beschikbaar Hiermee worden alle samengevouwen berichten uitgevouwen Als alle berichten zijn uitge-vouwen is de link Alle samenvouwen beschikbaar Hiermee worden alle berichten samen-gevouwen behalve het laatste bericht
Uitgevouwen bericht 271
Een uitgevouwen bericht bevat de volgende elementen
De naam van de afzender en het e-mailadres van de afzender tussen haakjes aan gevolgd door het e-mailadresde e-mailadressen waarnaar de e-mail is verzonden De link details weergeven die toegankelijk is via het toetsenbord Door voor details
weergeven op Enter te drukken worden de volgende gegevens getoond het veld van het veld aan de datum het onderwerp een lijst van alle mailinglijsten als de e-mail werd verzonden naar een mailinglijst het veld verzonden door en het veld onderte-kend door
De datum en het tijdstip waarop het bericht werd verzonden Als de e-mail niet op de-zelfde dag is verzonden wordt ook het aantal dagen sinds e-mail werd verzonden weer-gegeven
Een bijlagepictogram als het bericht een of meer bijlagen bevat De link Beantwoorden De tekst van het bericht Als het bericht een of meer bijlagen bevat worden links weergegeven voor het bekijken
VVKSO Werkgroep ICT-Integratie Google Apps - pagina 17
en downloaden van bijlagen Deze worden hieronder beschreven in het gedeelte Down-loaden
Er is een herhaling van de links zoals Beantwoorden Allen beantwoorden enzovoort
Samengevouwen bericht 272
Een samengevouwen bericht bevat de volgende elementen
De naam van de afzender waarop kan worden geklikt (maar die geen niveau 3 kop is) Als je op de naam van de afzender op Enter drukt wordt het bericht uitgevouwen
Een bijlagepictogram als het bericht een of meer bijlagen bevat Het begin van de inhoud van de e-mail De datum en het tijdstip waarop het bericht werd verzonden Wanneer er veel samengevouwen berichten zijn worden deze soms samengevoegd tot
een enkel samengevouwen bericht die een tekst bevat als 17 verborgen berichten - gevolgd door de link Weergeven Als je deze link opent worden alle verborgen berich-ten weergegeven als afzonderlijk samengevouwen berichten
28 Bijlagen downloaden
Zoals hierboven beschreven wordt direct na de verzenddatum en -tijd van het bericht met een bijlagepictogram aangegeven of het bericht bijlagen bevat In een uitgevouwen weerga-ve worden de links voor het bekijken en downloaden van de bijlagen weergegeven na de tekst van het bericht
Voor elke bijlage worden de volgende gegevens en links getoond
Naam van het bestand Grootte van het bestand Voor sommige bestandstypen bijvoorbeeld html en txt is de link Weergeven be-
schikbaar waarmee de bijlage in een nieuw venster wordt weergegeven Voor som-mige andere bestandstypen bijvoorbeeld doc en pdf is de link Weergeven als HTML beschikbaar Als je hierop klikt wordt het bestand naar HTML geconverteerd en in een nieuw venster weergegeven Voor sommige andere bestandstypen bij-voorbeeld mp3 en zip ontbreekt een dergelijke link
De link Scannen en downloaden of de link Downloaden afhankelijk van of je Inter-net Explorer Firefox of Chrome gebruikt
Als er meer bijlagen zijn wordt voorafgaand aan de informatie over de afzonderlijke bijlagen het aantal bijlagen vermeld gevolgd door een link voor het scannen en downloaden van alle bijlagen of het downloaden van alle bijlagen afhankelijk van of je Internet Explorer of Fire-fox gebruikt Als je op deze link klikt wordt een dialoogvenster geopend waarin je een zip-bestand met alle bijlagen kunt openen op opslaan
Als je een bericht hebt geopend dat een of meer bijlagen bevat kun je naar de links voor het weergeven of downloaden van de bijlagen gaan via het dialoogvenster met de lijst van bijla-gen
Pagina 18 Google Apps
29 Berichten verzenden
Er zijn verschillende manieren om een nieuw bericht op te stellen Deze maken gebruik van de pagina Nieuw bericht die hieronder wordt beschreven
Een nieuw bericht vanuit het niets Klik op de link Nieuw bericht om naar de pagina Nieuw bericht te gaan
Beantwoorden van een bericht Elk uitgevouwen bericht op elke conversatiepagina bevat de link Beantwoorden net boven de berichttekst en een aantal links onder de bericht-tekst Als je op de link Beantwoorden klikt kom je op de pagina Nieuw bericht waar de velden Aan en Onderwerp al zijn ingevuld Bovendien bevat het berichtvak al een kopie van het bericht waarop je antwoordt
Doorsturen van een bericht Dit is vergelijkbaar met het beantwoorden van een bericht zoals in de vorige optie wordt beschreven Klik op de link Doorsturen om naar de pagina Nieuw bericht te gaan Het veld Onderwerp is al ingevuld en het berichtvak bevat een kopie van het bericht voorafgegaan door de woorden Doorgestuurd bericht
210 Pagina Nieuw bericht
Het belangrijkste inhoudelijke gedeelte van de pagina Nieuw bericht bevat de volgende elementen
De knoppen Verzenden Nu opslaan en Verwijderen Het formulier voor het opstellen van een bericht De invoervakken Aan en Onderwerp De link Bestand toevoegen als bijlage Invoervak voor het bericht De knoppen Verzenden Nu opslaan en Verwijderen
Zo kun je een bericht te verzenden
1 Op de pagina Nieuw bericht ga je naar het invoervak Aan Als je het adres begint te typen worden overeenkomstige e-mailadressen gelezen door de schermlezer Zodra het gewenste e-mailadres wordt gelezen druk je op Enter en ga je met de tabtoets naar het volgende veld of typ je het volledige adres
2 Blijf op de tabtoets drukken om tussen de functies te schakelen en in de invoervakken te typen Het toevoegen van bijlagen wordt in het volgende gedeelte behandeld
3 Nadat je je bericht in het invoervak hebt getypt ga je met de tabtoets naar de knop Ver-zenden en druk je daarop Het label voor het invoervak van het bericht wordt gelezen als Taal wijzigen
211 Bijlagen toevoegen
4 Als je bijlagen wilt toevoegen klik je op de link Een bestand toevoegen als bijlage tussen het vak Onderwerp en het berichtbewerkingsvak Je ziet vervolgens het venster voor het kiezen van een bestand
5 Ga als volgt te werk om een enkel bestand toe te voegen aan een bericht
VVKSO Werkgroep ICT-Integratie Google Apps - pagina 19
6 Ga naar de link voor het toevoegen van een bestand en druk op Enter 7 Een invoervak en de knop Bladeren worden weergegeven 8 Geef de locatie van het bestand op in het tekstvak of klik op de knop Bladeren 9 Het dialoogvenster Bestand kiezen wordt geopend Dit venster heeft dezelfde indeling
als een standaard dialoogvenster Openen Selecteer een bestand en druk op ENTER 10 Je keert terug naar de pagina Nieuw bericht en de cursor staat in het invoervak Onder-
werp
212 Concepten
Als je een conversatie opent in de map Concepten is wat daarna gebeurt afhankelijk van het aantal berichten in de conversatie
Als de conversatie slechts een enkel bericht bevat namelijk het bericht dat je aan het schrijven was kom je na het openen van de conversatie op de pagina Nieuw bericht
Als de conversatie meerdere berichten bevat kom je op een conversatielijstpagina Het bericht waarop je een antwoord aan het maken was is uitgevouwen en wordt gevolgd door een formulier voor het opstellen van een bericht ook als het niet het laatste be-richt in de conversatie is Dit is altijd het eerste antwoordgedeelte op de pagina dus de makkelijkste manier om verder te gaan met het schrijven van het bericht is op ctrl+home te drukken en de e-toets te gebruiken tot je het invoervak Aan vindt
213 Zoeken
De zoekfunctie van Google Mail is uiterst flexibel en vooral zeer krachtig
1 Ga naar het invoervak Zoeken het eerste formulier op de pagina 2 Druk op ENTER om naar de formuliermodus te gaan typ een of meer woorden en druk
op ENTER 3 Je komt op een pagina met een lijst van de conversaties die berichten bevatten met
overeenkomende zoekwoorden
De standaardinstellingen voor zoekopdrachten zijn
Alle berichten in de map Alle berichten worden doorzocht dat wil zeggen alle berich-ten die je hebt verzonden of ontvangen maar niet hebt verwijderd De mappen Spam en Prullenbak worden echter niet doorzocht
De zoekwoorden zijn hoofdlettergevoelig De zoekwoorden worden vergeleken met de woorden in de vakken Onderwerp Aan
en Van en in de berichttekst
214 Archiveren
Je kunt in Google Mail niet alleen conversaties of individuele berichten verwijderen maar ook conversaties archiveren vanuit je Postvak IN Als je een conversatie archiveert wordt de conversatie verwijderd uit je Postvak IN maar niet uit de map Alle berichten waarin alle
Pagina 20 Google Apps
berichten staan die je niet hebt verwijderd
Nadat je een conversatie hebt gearchiveerd
Kun je de berichten in de conversatie nog steeds terugvinden door ernaar te zoeken omdat de map Alle berichten wordt gebruikt voor zoeken
Als de conversatie berichten bevat die door jou zijn verzonden wordt de conversatie nog steeds weergegeven in de map Verzonden items
Als aan de conversatie een label is toegekend wordt de conversatie nog steeds weerge-geven als je de conversaties met dat label bekijkt
Door archiveren kun je het aantal conversaties in je Postvak IN dus beperken zonder oude berichten kwijt te raken
VVKSO Werkgroep ICT-Integratie Google Apps - pagina 21
Google Sites 3
31 Wat is Google Sites
Google Sites is een online websitemaker Met Google Sites kun je op eacuteeacuten plaats snel verschillende soorten informatie verzamelen
o tekst o videos o agendas o presentaties o bijlagen
die gemakkelijk delen en laten bekijken of bewerken door een kleine groep hun hele organisa-tie of de wereld
Ga aan de slag met Google Sites op httpsitesgooglecomsite of als je gebruik maakt van Google Apps httpsitesgooglecomadomeinnaam
niet te vergeten Google Sites is gratis
32 Bekijken en uitproberen
Er zijn verschillende (Engelstalige) videos beschikbaar die u helpen aan de slag te gaan
mooie korte video over Google Sites
probeer het zelf met de online demo
Belangrijke kenmerken van Google Sites
Pas het uiterlijk van uw website aan door een van de 50 themas te kiezen Maak met eacuteeacuten muisklik een nieuwe (sub)pagina Kies uit een steeds langer wordende lijst van paginatypen
o webpagina o dashboard o aankondigingen
Pagina 22 Google Apps
o bestanden o startpagina o
Centraliseer gedeelde informatie voeg aan elke pagina rijke inhoud toe (video documenten van Google Documenten spreadsheets presentaties diapresentaties van Google Picasa Google-gadgets) en upload bestandsbijlagen
Beheer toestemmingsinstellingen waarmee u uw site zo priveacute of algemeen toegankelijk en bewerkbaar kunt maken als u wilt
Doorzoek uw volledige Google Sites-inhoud met zoektechnologie van Google
33 Hoeveel opslagruimte heb ik voor mijn site
Er is geen limiet aan het aantal paginas dat u kunt maken in Google Sites U kunt maximaal 100 MB opslaan in uw site
Als u wilt zien hoeveel opslagruimte u nog over heeft in uw site gaat u naar Site-instellingenrsquo -gt Overige itemsrsquo
Als u Google Apps gebruikt wordt uw opslagquota beheerd op domeinniveau Elk domein krijgt 10 Gb opslagruimte
34 Een nieuwe site
Ga naar httpsitesgooglecom
Als je hebt geklikt op nieuwe site maken krijg je het volgende scherm in beeld
Kies een sjabloon o lege sjabloon o in de galerie bladeren
Geef je site een naam
VVKSO Werkgroep ICT-Integratie Google Apps - pagina 23
Kies een thema Geef een beschrijving Geef aan met wie je de site wilt delen
o Geef aan of de site inhoud voor 18+ bevat o bevestig de getoonde captcha o Klik op Site maken
35 pagina maken
Bij het menu pagina maken kies je uit de volgende paginatypen
webpagina dashboard aankondigingen bestanden lijst startpagina
Bij het maken van een pagina geef je aan op welk niveau de navigatie moet komen
Pagina 24 Google Apps
Soorten paginarsquos 351
Een Webpagina is een ongestructureerde pagina waarop je tekst afbeeldingen en tabellen kunt
plaatsen en waaraan je spreadsheets presentaties videos en meer kunt toevoegen De Webpagi-
na bevat standaard besturingselementen voor opmaak zoals vet cursief onderstrepen lettertype-
keuze tekstkleur en tekstmarkering Je kunt lijsten met opsommingstekens en genummerde lijsten
maken en eenvoudig linken naar andere paginas binnen de site Onder aan de pagina kun je do-
cumenten toevoegen en je kunt andere bijdragers aan de site toestaan op je paginas te reageren
Omdat Google Sites is gebouwd op een wiki-basis worden alle versies van uw document opgesla-
gen Dit betekent dat je altijd terug kunt gaan naar eerdere versies van het document en wijzigin-
gen tussen verschillende versies kunt vergelijken Abonnees van de pagina ontvangen een bericht wanneer de pagina is bijgewerkt
EenmiddotDashboardpagina is een uit twee kolommen bestaande Webpagina met vier placeholder-
gadgets waarmee het gemakkelijk is om een informatie-overzicht te maken
Je kunt ook een Dashboardpagina maken met behulp van een Webpagina door de lay-out te wijzi-
gen in twee kolommen en gadgets aan de pagina toe te voegen
Een Aankondigingenpagina is een pagina die door een individu of groep gemakkelijk kan worden
gebruikt voor het plaatsen van chronologische informatie zoals nieuws statusupdates of opmerke-
lijke evenementen De pagina kan worden gebruikt voor het plaatsen van bedrijfsberichten of pro-
jectupdates het aankondigen van nieuwe versies het plaatsen van interessante links van internet
als een gewonemiddotblog en meerPagina-abonnees worden op de hoogte gehouden van nieuwe berich-ten en updates van bestaande berichten
Met een Bestandenpagina kun je documenten die op je schijf staan beheren en ze in mappen
ordenen Je kunt hiermee veelgebruikte documenten op eacuteeacuten plek ordenen Van deze documenten
wordt de versiegeschiedenis opgeslagen zodat je altijd terug kunt gaan naar een eerdere versie
Pagina-abonnees worden op de hoogte gehouden van nieuwe bestanden bijgewerkte bestanden en verwijderde bestanden
Met Lijstpaginas kun je informatielijsten bijhouden Je kunt kiezen uit een lijst van sjablonen of
je eigen aangepaste kolommen configureren Items kunnen eenvoudig worden toegevoegd bijge-
werkt en verwijderd
Paginarsquos bewerken 352
Als je op Pagina Bewerken hebt geklikt verschijnt de menubalk
Invoegen Indeling Tabel Lay-out
rechts in beeld heb je keuze tussen
opslaan nnuleren
VVKSO Werkgroep ICT-Integratie Google Apps - pagina 25
Keuzes in het menu Invoegen
Afbeelding
Link
Inhoudsopgave
Lijst met subpaginas
Horizontale lijn
AdSense
Agenda
Document
Kaart
Diavoorstelling picasa
Presentatie
Spreadsheet
Spreadsheetformulier
Google Video
YouTube Video
Recente berichten
Recent bijgewerkte bestanden
Recente lijstitems
Tekstvak Meer gadgets
Keuzes in het menu Indeling
Het is belangrijk om de teksten die je typt een kop
mee te geven Als je dit doet dan kun je een au-
tomatische inhoudsopgave laten maken
Selecteer de tekst van het kopje en klik op indeling
en kies
kop 2
kop 3
kop 4
Als je per ongeluk een kop gemaakt hebt kun je
met Opmaak verwijderen de tekst weer terugzet-
ten naar normaal
Pagina 26 Google Apps
Tabel
Tabel invoegen rij naar boven invoegen rij naar beneden invoegen kolom invoegen aan de linkerkant kolom invoegen aan de rechterkant
tabel verwijderen rij verwijderen
kolom verwijderen
Lay-out
Een kolom (eenvoudig) Twee kolommen (eenvoudig) Drie kolommen (eenvoudig) Eeacuten kolom met bovenbalk Twee kolommen met bovenbalk Drie kolommen met bovenbalk Linkerzijbalk Rechterzijbalk Linker- en rechterzijbalken
Tekstinstellingen In de grijze balk onder de menubalk vind je opties die met tekst te maken hebben
Meer acties
revisiegeschiedenis Abonneren op paginawijzigingen Pagina-instellingen Pagina afdrukken Pagina verplaatsen Pagina verwijderen Paginavoorbeeld bekijken als kijker Abonneren op sitewijzigingen Site beheren Deze site delen
VVKSO Werkgroep ICT-Integratie Google Apps - pagina 27
36 Delen en samenwerken
Je bepaalt zelf welke personen je site mogen weergeven en bewerken door de instellingen voor delen
op je site te wijzigen Als je wil dat iedereen de site kan bekijken zonder zich aan te melden
bij een Google-account kun je je site instellen als openbaar
Of je geeft op welke personen bepaalde handelingen op de site mogen uitvoeren door hun
toegangsniveau in te stellen als kijkers bijdragers of eigenaren
Gebruikers die zijn ingesteld als kijkers kunnen
Paginas weergeven
Gebruikers die zijn ingesteld als bijdragers kunnen
paginas maken bewerken verwijderen
paginas verplaatsen
bijlagen toevoegen
opmerkingen toevoegen
zich abonneren op sitewijzigingen en paginawijzigingen
Gebruikers die zijn ingesteld als eigenaren kunnen
Alles doen wat gebruikers die zijn ingesteld als bijdragers kunnen doen
Andere mensen instellen als kijkers als bijdragers en als eigenaren
Site-themas en opmaak wijzigen
De naam van de site wijzigen
De site verwijderen
Als je Google Apps gebruikt kun je het delen van instellingen ook beheren voor het hele domein
Maar als uw Google Apps-domein door een beheerder wordt beheerd kan hij beperkingen
instellen
Elke persoon die je instelt als kijker bijdrager of eigenaar moet over een Google-account of
Google Apps-account beschikken om uw site te kunnen delen
Wees je ervan bewust dat gebruikers die zijn ingesteld als kijkers en bijdragers de informatie
die je op de site deelt kunnen lezen kopieumlren of verspreiden Je moet dus voorzichtig zijn
met gevoelige persoonlijke informatie zoals gegevens over sociale voorzieningen financieumlle
gegevens huisadressen enz
Je kunt een onbeperkt aantal personen uitnodigen om je site te delen maar Google stuurt maar 50
uitnodigingen per dag Google doorloopt vervolgens je lijst met genodigden en verstuurt 50 uitnodigingen
per dag totdat iedereen op de lijst een uitnodiging heeft ontvangen
Pagina 28 Google Apps
Google Drive 4
Google Drive is een online opslagruimte waarbinnen je verschillende soorten documenten kunt
maken en beheren Je kunt er in realtime met anderen aan werken en je documenten en ande-
re bestanden opslaan - alles online en allemaal gratis Met een internetverbinding kijg je toe-
gang tot die documenten en bestanden vanaf elke computer overal in de wereld (Je kunt
zelfs wat werkzaamheden uitvoeren zonder een internetverbinding ndash dus offline beschikbaar)
Deze handleiding geeft in het kort een overzicht van de vele dingen die je met Google Drive
kunt doen Als je meer informatie wenst over een functie van Google Documenten over delen
en samenwerken of over het beheren van bestanden bezoek dan het Helpcentrum voor Goog-
le Documenten
41 Dit kun je doen in de documentenlijst
Tekstdocumenten spreadsheets andere bestandstypen en verzamelingen van Google
maken
Bestanden en mappen uploaden (desgewenst van je pc) beheren en opslaan
Documenten bestanden en verzamelingen van Google delen
Een voorbeeld bekijken van je documenten en bestanden voordat je ze opent of deelt
Afbeeldingen en videos bekijken die je hebt geuumlpload naar je documentenlijst
Zoeken naar items op basis van naam type en zichtbaarheidsinstelling
42 Documenten
Meeste bestandstypen converteren automatisch naar Google Documenten-indeling
Stijl toevoegen en je documenten opmaken met opties zoals indeling kleuren marges
regelafstand en lettertypen
Anderen uitnodigen om samen te werken aan een document en hen rechten verlenen
om te bewerken opmerkingen te plaatsen of weer te geven
Online in realtime samenwerken en chatten met andere bijdragers
De revisiegeschiedenis van je documenten bekijken en teruggaan naar een willekeurige
versie
Google Documenten naar je bureaublad downloaden als Word- OpenOffice- rtf- pdf-
html- of zip-bestanden
Een document naar een andere taal vertalen
Je documenten als bijlagen naar anderen sturen via e-mail
Als je nog meer informatie wil over Google-documenten raadpleegt u de Handleiding Aan de
slag van Google Documenten
43 Spreadsheets
Gegevens in xls- csv- txt- en ods-indeling importeren en converteren
Gegevens in xls- csv- txt- en ods-indeling en pdf- en html-bestanden exporteren
Resultaten berekenen en gegevens eruit laten zien zoals je zelf wil door cellen op te
maken en formules te bewerken
In realtime chatten met anderen die je spreadsheets bewerken
VVKSO Werkgroep ICT-Integratie Google Apps - pagina 29
Diagrammen en gadgets maken
Een spreadsheet of een apart blad van uw eigen spreadsheet invoegen op je blog of
website
Raadpleeg voor meer informatie over Google-spreadsheets de Handleiding Aan de slag van
Google Spreadsheets
44 Presentaties
Presentaties delen en bewerken met vrienden en collegas
Bestaande presentaties in ppt- en pps-indeling importeren
Uw presentaties als een pdf- ppt- of txt-bestand downloaden
Afbeeldingen en videos invoegen en de dias opmaken
Presentaties tegelijkertijd online weergeven in realtime en vanaf afzonderlijke externe
locaties
Uw presentaties op een website publiceren en insluiten zodat deze voor een groot pu-
bliek toegankelijk zijn
45 Tekeningen
Tekeningen delen en bewerken met vrienden en collegas
Uw presentaties als een png- jpeg- svg- of pdf-bestand downloaden
Afbeeldingen vormen en lijnen invoegen en ze opmaken volgens uw voorkeuren
In realtime samenwerken met anderen ongeacht waar zij zich bevinden
Een tekening in een document spreadsheet of presentatie invoegen
Pagina 30 Google Apps
De nieuwe versie van Google Drive 5
Enkele van de meest interessante functies van de nieuwe versie van Google Documenten
Realtime samenwerking bekijk updates van andere bijdragers terwijl zij het document
bewerken
Hogere importkwaliteit consistenter importeren vanaf je bureaublad naar Google Do-
cumenten
Chatten met andere bijdragers terwijl je een document bewerkt kun je vanuit het do-
cument met andere editors chatten over de wijzigingen
Liniaal Google Documenten hebben een liniaal om marges inspringen en uitlijnende tabs
in te stellen
51 Wat is er verder nog veranderd
Enkele functies van de oudere versie van Google Documenten zijn nog niet beschikbaar zijn
Geen zorgen de meeste worden binnenkort toegevoegd
Ook de sneltoetsen zijn gewijzigd Bekijk de lijst van nieuwe sneltoetsen
52 Welke versie gebruik ik
Je kunt eenvoudig achterhalen of je de nieuwe versie gebruikt door te kijken of er
een liniaal boven de bewerkingsruimte staat (Zorg er wel voor dat de liniaal is ingeschakeld
in Weergeven gt Liniaal tonen)
Overstappen van de oude versie van Google Documenten 521
De overstap naar de nieuwe versie van Google Documenten verloopt zo soepel mogelijkt De
nieuwe versie heeft meer te bieden dan de oude editor
Modus volledig scherm er werden een aantal opties toegevoegd om het scherm in de nieu-
we versie te maximaliseren Je kunt een aantal werkbalken en besturingselementen verwijde-
ren uit het menu Weergeven door Compacte besturingselemen-
ten of Besturingselementen verbergen te selecteren waardoor de besturingselementen
boven de bewerkingsruimte verborgen worden
Grotere bewerkingsruimte als je nog meer ruimte wil kun je ook de bewerkingsruimte
van je document groter maken Als je een grotere bewerkingsruimte wil pas dan de pagi-
na-instellingen aan via Bestand gt Pagina-instelling (De instelling Liggend kan nuttig
zijn voor A4-papier)
De liniaal verbergen als je de liniaal niet nodig hebt kun je deze uitschakelen
via Weergeven gt Liniaal tonen
Snelheid de nieuwe editor is zeer geavanceerd en werkt het beste in browsers met snelle
JavaScript-engines Als je een snelle browser zoekt is Google Chrome aan te raden
VVKSO Werkgroep ICT-Integratie Google Apps - pagina 31
Oude documenten upgraden naar de nieuwe versie 522
Je hebt waarschijnlijk gemerkt dat je alleen nieuwe documenten kunt maken in de nieuwe ver-
sie oudere documenten die in de oude editor gemaakt zijn blijven daar staan Je kunt de ou-
de documenten nog niet direct upgraden maar je kunt ze wel exporteren en opnieuw importe-
ren in de nieuwe versie Raadpleeg dit artikel voor meer informatie hieroverEr komt heel bin-
nenkort een snellere manier om uw documenten te upgraden
Je moet elk individueel document upgraden dat je wil gebruiken in de nieuwe versie van Goog-
le Documenten Alleen de eigenaar van een document kan het upgraden Zodra je een upgrade
uitvoert op een document kunt u de wijziging niet ongedaan maken
URLs alle oude URLs verwijzen nog steeds naar het document na de upgrade
Instellingen voor delen de instellingen voor delen van het originele document ver-
anderen niet na de upgrade
Hoe upgraden 523
Wanneer je een document opent in de oudere versie van Google-documenten waarvan je eige-
naar bent zie je een bericht met instructies om document te upgraden naar de laatste versie
Als je op Nu upgraden klikt zie je een voorbeeld van hoe het document eruit zal zien in de
nieuwe versie van Google Documenten Vervolgens kun je beslissen of je de upgrade wil ac-
cepteren of negeren door te klikken op Dit document bijwerken of Terug
Zodra je een upgrade uitvoert op een document kun je niet meer terugkeren naar de oude
versie
Pagina 32 Google Apps
53 Een document maken een naam geven verwijderen opslaan
Een document maken 531
Als je een nieuw document wilt maken ga naar je documentenlijst klik op de
knop Maken en selecteer Document
Er wordt een venster met een nieuw Google-document geopend Je kunt dit document nu be-
werken het delen met andere mensen en eraan samenwerken in real-time Google Documen-
ten slaat dit document automatisch op Je kunt het altijd opnieuw openen vanuit je documen-
tenlijst
Een document een naam geven 532
Als je een nieuw document maakt noemt Google Documenten het standaard Naamloos
Als je een andere naam wil kiezen dan Naamloos klik dan op Bestand en kies Naam wijzi-
gen Van daaruit kunt je je document een titel geven en deze bevestigen Je kunt de naam
ook bewerken door op de titel te klikken die boven aan de pagina wordt weergegeven en wijzi-
gingen aan te brengen in het dialoogvenster dat verschijnt Titels kunnen maximaal 255 te-
kens bevatten
Een document verwijderen 533
Een item als eigenaar verwijderen uit je documentenlijst
1 Selecteer uit je documentenlijst de item(s) die je wilt verwijderen
2 Kies in het menu Acties de optie Naar prullenbak verplaatsen
3 Als je een gedeeld document verwijdert waarvan je eigenaar bent ziet u de op-
tie eigendom van het document wijzigen
4 Het item wordt verplaatst naar de Prullenbak
5 Als je afzonderlijke items uit de Prullenbak voorgoed wilt verwijderen selecteer die en kies
Voorgoed verwijderen Als je al je items voorgoed wilt verwijderen klik op Prullenbak
legen links bovenaan
Als je een gedeeld document verwijdert waarvan je eigenaar bent dan wordt het document
voor alle bijdragers volledig uit de documentenlijst verwijderd waardoor deze niet langer toe-
gang tot het document hebben Voordat je een document verwijdert kunt je het beste iemand
anders eigenaar van het document maken zodat de bijdragers toegang tot het document blij-
ven houden
Een item waarvan je geen eigenaar bent uit je documentenlijst verwijderen
1 Selecteer uit je documentenlijst de item(s) die je wil verwijderen
2 Selecteer Verwijderen uit mijn documentenlijst in het menu Acties
VVKSO Werkgroep ICT-Integratie Google Apps - pagina 33
Je documenten opslaan 534
Google Documenten zorgt dat uw materiaal op een veilige online opslagfaciliteit wordt opge-
slagen Je kunt documenten spreadsheets presentaties en tekeningen maken zonder ze op
uw lokale harde schijf op te slaan Je krijgt vanaf elke computer toegang tot uw documenten
door aan te melden bij je Google-account Als een lokale harde schijf crasht raak je de opge-
slagen inhoud niet kwijt
Aangezien Google Documenten je werk voortdurend opslaat is de knop of de menuop-
tie Opslaan niet aanwezig De tijd waarop het laatst is bijgewerkt wordt weergegeven bij de
menubalk
Een document publiceren 535
Als je klaar bent met het maken en bewerken van een document kun je het op een webpagina
publiceren Ga naar het menu Bestand en selecteer Publiceren op internet Klik vervol-
gens op Publiceren starten
Je kunt de URL van het document daarna doorsturen aan vrienden collegas en familie Zij
kunnen het document dan bekijken
54 Het uploaden van mappen
Het uploaden van mappen in plaats van individuele bestanden van op je pc naar Google Do-
cumenten kan veel tijd en moeite besparen Als je een map uploadt bespaart je ook de tijd die
het kost om je bestanden en documenten te organiseren in collecties Je kunt een of meerdere
mappen tegelijkertijd uploaden naar de documentenlijst De individuele bestanden in die map
worden geuumlpload en de submappenstructuur blijft behouden
Bijvoorbeeld stel dat je een map op je bureaublad hebt met de naam Fotos In deze map
bevinden zich submappen met de naam Familiefotos Vakantiefotos en Landschappen met
elk vijf fotos Als je de map Fotos uploadt naar Google Documenten worden alle submappen
inclusief de fotos die deze bevatten ook automatisch geuumlpload met behoud van de mappen-
structuur
Je uploadinstellingen zijn ook van toepassing op de mappen die je uploadt Als je de optie hebt
geselecteerd om je bestanden te converteren naar de indeling Google Documenten worden
alle bestanden met een ondersteunde indeling en bestandsgrootte onmiddellijk geconverteerd
Een map uploaden met Google Chrome 541
1 Klik op de knop Uploaden en selecteer Map
Als Uploaden van mappen inschakelen niet wordt weergegeven en je bent in Google
Chrome moet je Google Chrome bijwerken naar de laatste versie
2 Selecteer een of meerdere mappen om te uploaden Alle bestanden en submappen in die
map worden ook geuumlpload
Pagina 34 Google Apps
3 Rechtsonder in je documentenlijst verschijnt een vak waarin de voortgang van het uploa-
den van de map wordt weergegeven en een lijst van bestanden die op dat moment worden
geuumlpload
4 Als het uploaden is voltooid kun je op de link klikken als je de geuumlploade map in je docu-
mentenlijst wil openen of je kunt het vak sluiten door rechtsboven in het vak te klikken
op x
Een map uploaden met een andere browser dan Google Chrome 542
Als je werkt met een andere browser dan Google Chrome moet je Java in de browser inscha-
kelen en een applet installeren om mappen te kunnen uploaden naar Google Documenten
1 Schakel Java in in je browser
2 Bevestig dat Java is ingeschakeld door naar de Java-testpagina te gaan
3 Installeer de Java-applet
o Klik op de knop Uploaden in de documentenlijst en installeer de Java-applet
wanneer dat wordt gevraagd
o Een beveiligingsvenster wordt geopend waarin je toestemming wordt gevraagd
om de applet uit te voeren Installeer deze applet Let op de applet is getekend
door Google Inc
In deze browsers moet je elke keer wanneer je je documentenlijst opent het uploaden van
mappen inschakelen
55 Geuumlploade bestanden converteren naar Google Docs-indeling
Je kunt een bestand naar Google Documenten converteren terwijl je het uploadt of na het
uploaden
Tijdens het uploaden wanneer je een bestand selecteert om te uploaden wordt de optie
om het direct naar Google Documenten te converteren automatisch geselecteerd (als je het
bestand niet wil converteren schakel dan deze optie gewoon uit) Het geconverteerde be-
stand behoudt de naam van het oorspronkelijke bestand dat je hebt geuumlpload
Na het uploaden als je besluit een bestand te converteren nadat het al geuumlpload is kun
je met de rechtermuisknop op het item klikken en in het menu de optie Een kopie voor
Google Documenten maken selecteren Deze optie is alleen beschikbaar voor geuumlploade
bestanden De optie is niet zichtbaar voor documenten van Google Documenten Wanneer
je deze optie selecteert blijft het oorspronkelijke bestand intact en wordt de kopie voor
Google Documenten weergegeven in je lijst met documenten
De volgende bestandstypen kunnen naar Google Documenten worden geconverteerd
Voor spreadsheets xls xlsx ods csv tsv txt tsb
Voor documenten doc docx html platte tekst (txt) rtf
Voor presentaties ppt pps pptx
Voor tekeningen wmf
Voor OCR jpg gif png pdf
VVKSO Werkgroep ICT-Integratie Google Apps - pagina 35
56 Kopieumlren en plakken in Google Documenten
In het kort 561
In Google Documenten kun je tekst en afbeeldingen uit al je documenten kopieumlren en plakken
Dit werkt zelfs als je van het ene naar het andere documenttype gaat Je kunt gebruik maken
van sneltoetsen (Ctrl+C en Ctrl+V) of het webklembordmenu om te kopieumlren en te plakken in
Google Documenten
Enkele voorbeelden
Een set cellen in een spreadsheet kopieumlren en deze in een document plakken als een cor-
rect opgemaakte tabel
Items op de werkcomputer kopieumlren en deze op een andere computer plakken wanneer je
met je Google-account werkt op je thuiscomputer
Toegang tot eerder gekopieerde items zolang je bent aangemeld
Sneltoetsen Ctrl-C en Ctrl-V 562
Voor het kopieumlren en plakken kun je meestal de bekende sneltoetsen gebruiken Ctrl-C om te
kopieumlren enCtrl-V om te plakken Dit werkt zelfs als je van het ene naar het andere docu-
menttype gaat
Er zijn een aantal uitzonderingen waarbij de sneltoetsen niet goed werken In de volgende ge-
vallen moet je het webklembordmenu gebruiken
Als je kopieert tussen presentaties en een ander document
Als je wilt kopieumlren op de ene computer en plakken op een andere
Als je iets wilt kopieumlren dat je niet direct gaat plakken
Het webklembordmenu 563
Er zijn een aantal specifieke gevallen waarin je het best kunt kopieumlren en plakken met behulp
van het webklembordmenu Wanneer je een selectie kopieert via dit menu wordt de gekopi-
eerde inhoud opgeslagen en gekoppeld aan de Google-account Dit betekent dat je meerdere
selecties kunt kopieumlren en vervolgens later kunt kiezen welke je wil plakken Ook kun je iets
van de ene computer kopieumlren en het op een andere computer plakken Werk als volgt om een
selectie te kopieumlren met behulp van het webklembordmenu
1 Selecteer wat je wil kopieumlren
2 Klik op het menu Webklembord dat wordt weergegeven in de werkbalk van uw docu-
ment
3 Klik op Selectie kopieumlren naar webklembord
Pagina 36 Google Apps
4 Klik in het doeldocument op het webklembordmenu Je ziet de selectie die je hebt ge-
kopieerd Wanneer je meerdere items hebt gekopieerd wordt een lijst van items weer-
gegeven die je recent hebt gekopieerd
5 Plaats de cursor op de locatie waar je de inhoud wilt plakken
6 Klik op het menu Webklembord
7 Selecteer het item dat je wil plakken Afhankelijk van de gekozen selectie worden ver-
schillende indelingen weergegeven die je kunt kiezen voor het plakken van het gekopi-
eerde item (bijvoorbeeld HTML of platte tekst)
8 Selecteer een indeling
Tekeningen
Je kunt het webklembord gebruiken om vormen uit tekeningen te kopieumlren en vormen te plak-
ken in tekeningen die zijn ingevoegd in Google-spreadsheets -documenten en -presentaties
of om een tekening uit een document te kopieumlren en te plakken in een afzonderlijke tekenedi-
tor
Klik op het pictogram van het webklembord en selecteer Vormen kopieumlren naar webklem-
bord Open vervolgens het document waarin je de tekening wil plakken Klik op het pictogram
van het webklembord en selecteer uit het menu de tekening die je wil plakken
Presentaties
Je kunt het webklembord nog niet gebruiken om gewone tekst en afbeeldingen te kopieumlren en
te plakken in presentaties van Google Documenten Je kunt volledige vormen op een enkele
dia selecteren Als het een tekstvorm betreft wordt de tekst naar het serverklembord gekopi-
eerd
Diagrammen
Je kunt het webklembord gebruiken om grafieken te kopieumlren en te plakken bijvoorbeeld van
een spreadsheet in een document of tekening
57 Google Drive offline
Je kunt Google-documenten en -spreadsheets weergeven zelfs als je geen verbinding met
internet hebt Dat is vooral handig als je in het vliegtuig of de trein zit en er geen draadloos
internet is
Veilig gebruikmaken van Google Drive offline
Offline toegang is op elke computer afzonderlijk toegestaan Met andere woorden je moet
offline toegang toestaan voor elke individuele computer waarop je zonder internetverbinding je
documenten en spreadsheets wil weergeven Offline kopieeumln van je documenten en spread-
sheets worden gesynchroniseerd op elke computer waar je Google Drive voor pc hebt geiumlnstal-
leerd
Iedereen met toegang tot een computer met offline toegang kan al je gesynchroniseerde do-
cumenten en spreadsheets weergeven wanneer hij Google Chrome opent Ter beveiliging van
je gegevens wordt sterk aangeraden om geen offline toegang toe te staan op openbare of ge-
VVKSO Werkgroep ICT-Integratie Google Apps - pagina 37
deelde computers Sta dus alleen offline toegang toe op eigen computers waartoe je alleen
toegang hebt en waarbij een wachtwoord nodig is als je aanmeldt
De Google Drive komt eveneens gewoon in de mappenstructuur in de Windows ver-
kenner
Pagina 38 Google Apps
Google agenda 6
Google heeft met zijn apps een hele resem online toepassingen voor iedereen beschikbaar gemaakt
In een school kunnen die zeer goed van pas komen plannen met elektronische agendarsquos samenwerken met
documenten sites makenhellip
De agenda van google is een online agenda die overzichtelijk meerdere agendarsquos kan weergeven Even de
argumenten van Google zelf om met Google agenda aan de slag te gaan
1 Je afspraken met anderen delen
Laat je agenda aan collegarsquos familie en vrienden zien en bekijk agenda-items die anderen met je hebben
gedeeld Als je weet wanneer iedereen vrij is of bezet is de planning een fluitje van een cent
2 Je agenda gebruiken terwijl je onderweg bent
Met synchronisatie in twee richtingen op de ingebouwde agenda in je mobiele telefoon of een mobiele versie
van Google Agenda voor kleine schermen kun je je agenda openen terwijl je niet achter je bureau zit
3 Nooit meer een afspraak van een ander vergeten
Aanpasbare herinneringen waarmee je op schema blijft Je kunt er voor kiezen per e-mail op de hoogte te
worden gebracht of via een SMS op je mobiele telefoon
4 Uitnodigingen versturen en rsvprsquos volgen
Nodig anderen uit voor afspraken in je agenda Gasten kunnen via e-mail of via Google Agenda op je af-
spraken reageren
5 Synchroniseren met je bureaubladtoepassingen
Je agenda openen waar en wanneer je maar wilt door afspraken te synchroniseren met Microsoft Outlook
Apple iCal en Mozilla Sunbird
6 Offline werken
Weten waar je bent ook al heb je geen toegang tot internet Met offline toegang kun je overal een alleen-
lezen-versie van je agenda bekijken
7 Gratis
Google heeft een goede handleiding online gezet om je volledig verder te helpen hulp voor Google Agenda
VVKSO Werkgroep ICT-Integratie Google Apps - pagina 39
Enquecirctes maken met Google Docs (formulieren) 7
Online enquecirctes kunnen een middel zijn om te ontdekken wie je bezoekers zijn maar vooral hoe zij je
website beleven Het (laten) maken van online enquecirctes is echter vaak tijdrovend Dat kan dus een re-
den zijn om het niet te doen Daar is verandering in gekomen met de komst van Google Docs formulie-
ren Met deze module die een aanvulling vormt op de Google Docs Spreadsheet software kun je eenvou-
dige enquecirctes maken en publiceren
71 Een nieuw formulier aanmaken
Eenmaal aangemeld begin je mits je via Google Docs bent gekomen met je persoonlijke documenten
overzicht van Google docs Links in het menu kun je onder de knop ldquoNieuwrdquo kiezen voor ldquoFormulierrdquo Klik
deze aan en je begint direct met een nieuw leeg formulier
De software bestaat uit 3 delen 1) de hoofdnavigatie 2) de enquecircte en 3) de lsquofooterrsquo met een link naar
het enquecircte formulier De software blijft asynchroon (ajax) updaten tijdens het bewerken De link onder-
op in de footer toont dus altijd een actueel voorbeeld
72 Vragen toevoegen
Het toevoegen van vragen is een koud kunstje Kies linksboven onder ldquoItem toevoegenrdquo voor een van de
mogelijke formulier elementen Let daarbij op dat je de juiste elementen kiest De lsquomeerkeuzersquo optie
wordt ingevuld met radio-buttons Dat zijn exclusieve keuzeopties er is daarbij slechts eacuteeacuten antwoord
mogelijk Met lsquoselectievakjesrsquo bedoelt Google checkboxen (of aanvinkaankruis hokjes) Dit zijn werkelijk
de meerkeuze antwoordmogelijkheden Kies deze dus als er meer dan eacuteeacuten antwoord mogelijk is
De lsquoKiezen uit een lijstrsquo antwoordoptie laat een selectielijst (dropdownlist) zien Net als de radio-button is
er slechts eacuteeacuten antwoord mogelijk Het is niet mogelijk om de antwoorden te zien voacuteoacuterdat de gebruiker
zelf een actie heeft gedaan namelijk het klikken op de pijl om de selectie lijst uit te klappen Bij radio-
buttons zijn alle antwoord mogelijkheden gewoon zichtbaar een stuk gebruiksvriendelijker
Het is na het toevoegen van een vraag gewoon nog mogelijk om deze te bewerken of te verwijderen Ook
kun je een vraag kopieumlren wat handig kan zijn wanneer je veel dezelfde soorten vragen wilt stellen maar
alleen een parameter in de vraag laat veranderen Overigens kun je de volgorde van de vragen bepalen
door de vragen te slepen Een kader geeft aan waar de vraag terecht komt bij loslaten van de muisknop
73 Vormgeving
Als je alle vragen en antwoordmogelijkheden voor je enquecircte hebt ingevoerd kun je ervoor kiezen om de
enquecircte een andere vormgeving te geven Ik ga er vanuit dat je de enquecircte binnen of gekoppeld aan
een bestaande website wilt laten zien Het oogt professioneel als de vormgeving min of meer aan sluit bij
die website Er zijn gelukkig 70 verschillende sjablonen beschikbaar Helaas niet allemaal even professio-
neel en zakelijk maar er is in ieder geval meer keuze dan lsquowitrsquo
74 Enquecircte publiceren
Nadat je de enquecircte volledig hebt afgerond en de vormgeving bepaald kun je de enquecircte publiceren
Wellicht wil je eerst nog de tekst bewerken die je bezoekers te zien krijgen wanneer ze een enquecircte heb-
ben verstuurd De tekst daarvoor kun je onder de knop lsquoMeer actiesrsquo aanpassen bij lsquoBevestiging bewer-
kenrsquo
Pagina 40 Google Apps
Helaas kun je hier geen HTML invoeren dus een link terug naar je website of knop om een venster te
sluiten is niet mogelijk Houd hier rekening mee wanneer je dit gaat implementeren Het zou niet handig
zijn als een bezoeker van je website eindigt in het lsquoBedanktrsquo scherm van de enquecirctes en vervolgens je
website volledig kwijt is
De software biedt de mogelijkheid om de enquecircte per email te versturen Je kunt de link naar de enquecirc-
te (die staat in devoettekst) ook opnemen in een bericht dat je zelf schrijft Dan kun je het doel van de
enquecircte ook beter uitleggen en daarnaast wekt een email verzonden uit jouw eigen naam (in plaats van
een emailadres) meer vertrouwen
Onder de knop lsquoMeer actiesrdquo vind je bij lsquoinvoegenrsquo de HTML code om de enquecircte te publiceren binnen een
iframe op een bestaande website Andere mogelijkheden zijn het opnemen van een reguliere hyperlink
naar de enquecircte met een target=rsquo_blankrsquo attribuut of het openen van de enquecircte in een popup venster
75 Resultaten bekijken
Via je eigen Google Docs account kun je ten allen tijde inzage hebben in de resultaten van je enquecircte Je
kunt de resultaten opvragen in een overzicht Dit overzicht toont per vraag de gegeven antwoorden Bij
meerkeuze vragen worden ook taartdiagrammen getoond met daarin de procentuele verdeling
Dit overzicht biedt direct een mooie en bruikbare rapportage maar het is ook mogelijk om de resultaten
in de Spreadsheet software van Google Docs te laden Vanuit daar is het dan mogelijk om de resultaten
te exporteren naar diverse andere formaten waaronder Microsoft Excel
76 Voorbeeld
Om direct een voorbeeld te krijgen van de mogelijkheden van een enquecircte en hoe het eindresultaat er uit
zou kunnen zien hier een link naar een werkende enquecircte Als je deze invult dan kun je daarna ook di-
rect zelf de resultaten bekijken
Klik hier voor de test enquecircte behorende bij dit artikel
77 Conclusie
De formulieren uitbreiding van Google Docs biedt goede mogelijkheden om zelf een enquecircte te publice-
ren Er zijn echter ook wat kanttekeningen Het is niet bijvoorbeeld mogelijk om logica in te bouwen Dat
wil zeggen je kunt de vragen niet aanpassen aan eerder gegeven antwoorden Ook een vraag overslaan
als er een bepaald antwoord is gegeven op een eerdere vraag is niet mogelijk Bij complexe uitgebreide
enquecirctes is dat soms echter wel wenselijk Ook kun je niet zelf de vormgeving bepalen Alhoewel er 70
templates beschikbaar zijn zijn de meeste daarvan nogal kinderachtig en niet geschikt voor zakelijk ge-
bruik
VVKSO Werkgroep ICT-Integratie Google Apps - pagina 41
Picasa 8
Picasa voor be-ginners
Picasa lijkt eenvoudig maar beginners zullen nog heel wat moeten leren omdat bij het werken met fotorsquos veel meer komt kijken dat je denkt
Picasa installe-ren
Picasa is een goede gratis foto-organizer van Google Downloaden en installeren gaat ge-makkelijk en snel maar lees toch eerst even na waar je op moet letten
Picasa fotovie-wer
Bij Picasa3 hoort nu een mooie fotoviewer die de standaard Windows-viewer kan vervangen maar lees toch even na of dat verstandig is
Functionele gids
Beginners en kleingebruikers willen eenvoudi-ge computerboekjes Hier vind je eenvoudige stappen en verwijzingen naar de belangrijkste verhalen over goed gebruik van Picasa en dat is zeldzaam
Werkvolgorde Picasa
De spreuk ldquoeen goed begin is het halve werkrdquo is bij uitstek van toepassing op het werken met digitale fotorsquos want dat wordt op een computer al gauw een grote bende Een vaste volgorde van werken zorgt voor kwaliteit en overzichte-lijkheid en is dus belangrijk
81 Importeren
Fotorsquos van came-ra
Er zijn veel programmaatjes om je nieuwe fo-torsquos over te zetten naar je computer maar ze doen het allemaal fout Met Picasa moet je zelf leren nadenken over een verstandige manier om je fotorsquos op te slaan en dat is toch andere koek
Pagina 42 Google Apps
Fotorsquos van scan-ner
Picasa is op zich niet zo handig bij het werken met je scanner maar verlost je wel van de noodzaak om erg precies te werken omdat je de ruwe scans daarna keurig kunt bijwerken Heb je naast fotos ook films die je wilt scan-nen Kijk dan eens bij het artikel over het digitaliseren van film
Fotorsquos van schij-ven
Fotorsquos kunnen op vele soorten media ldquostaanrdquo cd of dvd allerlei soorten geheugenkaartjes (maar meestal SD) externe usb-schijven of usb-sticks enzovoort Picasa kan er allemaal mee uit de voeten maar is niet altijd de snelste route
82 Bewerken - basis
Bijsnijden
Bijsnijden is eacuteeacuten van de belangrijkste correc-ties om overbodige of storende zaken langs de rand weg te halen maar ook om een foto op ldquomaatrdquo te maken of alleen een detail over te houden
Recht maken Fotorsquos staan bijna altijd een beetje scheef en in Picasa kun je ze in een oogwenk recht maken Doe dat eerst voordat je gaat bijsnijden
Rode ogen
Flitsen levert vaak rode ogen op maar Picasa kan ze bijna automatisch weer ldquonor-maalrdquomaken Indien storend moet dat je eerste correctie zijn
Ik doe een gok Picasa kan automatisch proberen om contrast helderheid en kleur te verbeteren maar ge-bruik deze knop alleen in hopeloze gevallen
Auto-contrast Picasa kan automatisch proberen om meer contrast in een vale foto te krijgen maar ge-bruik deze knop alleen in hopeloze gevallen
VVKSO Werkgroep ICT-Integratie Google Apps - pagina 43
Auto-kleur
Picasa kan automatisch proberen om de kleur-balans te herstellen bij fotorsquos die te blauw of te rood zijn maar gebruik deze knop alleen in hopeloze gevallen
Retoucheren
Deze knop is nieuw in Picasa3 en kan soms van pas komen om een vlekje op de huid of op je lens te verdoezelen Indien van toepassing moet je dit net als ldquorode ogenrdquo eerst doen
Tekst toevoegen
Ook deze knop is nieuw in Picasa3 en is een fantastisch hulpmiddel voor het maken van tekstdiarsquos en wens-kaarten De toegevoegde tekst kan onzichtbaar worden gemaakt
Licht invullen
Deze knop werkt als ldquobijflitsenrdquo dus alles op de foto wordt lichter maar een sterk onderbelichte foto kun je er niet mee redden Die wordt lelijk en moet gewoon weg
83 Bewerken - afstellen
Licht invullen
Idem want dit schuifje komt dus 2x voor
Gebruik deze correctie bij een iets te donkere foto voordat je met accenten en schaduwen aan de gang gaat Gebruik het histogram als hulp
Accenten en schaduwen
Fijnregeling van het contrast in de lichtere en de donkere delen Gebruik het bijbehorende toverstafje om Picasa een gok te laten doen en zet de schuifjes daarna een beetje terug Ge-bruik hierbij weer het histogram als hulp
Kleurtemperatuur
Schuifje om de kleurweergave koeler (blauwig) of warmer (roder) te maken Gebruik het bijbe-horende toverstafje om Picasa een gok te laten doen en regel dan bij
Pagina 44 Google Apps
Neutrale kleur uitzoeken
Bekend trucje om met een pipetje ergens in de foto te klikken waarvan jij vindt dat het daar grijs of wit moet zijn Je kunt voor rare verras-singen komen staan maar die kun je gelukkig ongedaan maken
84 Bewerken - effecten
Scherper maken
Trucje om licht-onscherpe fotorsquos of fotorsquos met veel fijne details wat scherper te maken De mate van verscherping is in Picasa3 instelbaar en iets scherper is al meer dan voldoende
Sepia kleuring
Trucje om een (portret)foto een ouderwetse uitstraling te geven middels de kleurstof van de inktvis (ldquosepiardquo) Oubollig en zelden bruikbaar tenzij in combinatie met andere effecten
Zwart-wit (ZW)
Trucje om kleurenfotorsquos met eacuteeacuten klik om te zet-ten in fotorsquos met neutrale grijstinten Soms mooier dan de kleuren-foto maar Picasa heeft interessantere manieren om hetzelfde te doen
Warmer maken Trucje om met eacuteeacuten klik een wat koele flitsfoto een meer natuurlijke uitstraling te geven maar ook geschikt om ldquoavondroodrdquo te overdrijven
Korrel toevoegen
Trucje dat vooral geschikt is om een naar zwart-wit omgezette foto de uitstraling te geven alsof hij met een gevoelige dus korrelige film in je camera is gemaakt Dus zelden bruikbaar
Tint veranderen
Trucje om het effect te krijgen van een zwart-wit foto waarin de grijstinten zijn omgezet in een bepaalde kleur (dat heet ldquoduotonerdquo) Je kunt zelfs nog een spoortje van de oorspronke-lijke kleuren toevoegen en dat is bijzonder
VVKSO Werkgroep ICT-Integratie Google Apps - pagina 45
Verzadiging kleu-ren
Trucje om de kleuren van een foto te regelen van zwart-wit (geen kleur) tot sterk overdreven en dan wordt het al gauw erg kitscherig maar dat kan soms je bedoeling zijn
Zachte focus
Trucje dat veel wordt toegepast om bruidjes een ouderwets-romantische uitstraling te ge-ven Maar soms ook toepasbaar bij onver-wachte onderwerpen in de natuur Goed in-stelbaar
Glans toevoegen
Trucje om een wat matte foto extra ldquobriljancerdquo te geven Gelukkig goed instelbaar want je moet dat effect niet overdrijven en dan kan het een foto wat levendiger maken
Gefilterd zwart-wit
De ouderwetse zwart-wit fotograaf schroefde een kleurfilter op zijn lens om een ander ver-loop van de grijstinten te krijgen Dat bijzonde-re en vaak subtiele effect kun je in Picasa na-bootsen
Focus zwart-wit
Trucje om het midden van een foto in kleur te laten en de omgeving in zwart-wit Verrassend als je er een geschikt onderwerp voor hebt en gelukkig goed instelbaar
Geleidelijke tint
Belangrijk trucje om het probleem van een te bleke lucht in veel fotorsquos op te lossen maar ook om een absurd kleureffect te realiseren voor alles boven de horizon Uitgebreid instel-baar
Veel succes met Google Apps

VVKSO Werkgroep ICT-Integratie Google Apps - pagina 11
17 Suggesties van een collega
Geschreven door Veerle Lagaert
donderdag 01 september 2011 0645
Het gebruik van Office-toepassingen in het onderwijs ligt voor de hand
Google docs kan hierbij een alternatief vormen De mogelijkheid om te delen en het gebruiksge-
mak zijn extra troeven
Verder kan men Google docs integreren in een leerpad of in een webquest Dit gebeurt zeer een-
voudig door het integreren van de betrokken link Uiteraard moet de status van het document
lsquosharedrsquo zijn om het te kunnen raadplegen
Een praktisch voorbeeld vind je bij onderstaande link Het is een website mbt een earthquest
waarbij google documenten zijn geiumlntegreerd binnen een ander onderdeel van google apps nl
google sites
httpssitesgooglecomsitegsmthestoryofstuffhome
Google forms is een nuttige tool bij het afnemen van een enquecircte in het kader van een onderzoek
of een project
Het opstellen van een vragenlijst is zeer gebruiksvriendelijk Bovendien worden de resultaten van
het onderzoek weergegeven in een overzichtelijk rekenblad
Ze werd google forms gebruikt om de voorkennis van cursisten te bevragen
httpsdocsgooglecomspreadsheetembeddedformformkey=dDBabnBoWDYwZl9IUFYzUm9nT
GtTT1E6MQ
Pagina 12 Google Apps
Gmail 2
21 Wat heb je nodig om te starten
Om zelf aan de slag te gaan en alle applicaties reeds uit te testen heb je alleen maar een Google-account nodig Sommige toepassingen maken van een bestaand e-mailadres een Google-account maar het is een beter idee om een nieuwe Google-account aan te maken hiermee krijg je meteen toegang tot alle beschikbare Apps
Ga naar wwwgooglecomaccounts om eventueel een nieuwe account aan te maken Kies lsquoRegistreren voor en nieuw Google accountrsquo
Als je domeinadministrator bent en je wil Google Apps ge-bruiken voor je school of organistatie heb je een account nodig voor je domein Daar worden dan de gebruikersac-counts aangemaakt en de Apps verder ingesteld voor de eindgebruikers
Je kunt achteraf meerdere bestaande mailaccounts koppe-len aan deze gmail-account Dit kan via lsquoInstellingenrsquo en daarna lsquoaccounts en importrsquo
VVKSO Werkgroep ICT-Integratie Google Apps - pagina 13
22 Gmail standaardgebruik
Opmerking
1 Gmail komt geregeld met nieuwe versies de exacte procedure kan dus afwijken van de instructies hieronder
2 De standaard weergave van Gmail werkt het beste met schermlezers en browsers die ARIA ondersteunen
Aanmelden 221
Als je een Gmail-account hebt kun je je als volgt aanmelden bij Gmail
1 Ga naar httpwwwgmailcom 2 De focus ligt eerst op het invoervak Gebruikersnaam Druk op ENTER om naar de
formuliermodus te gaan typ je gebruikersnaam en ga met de tabtoets naar het in-voervak Wachtwoord
3 Typ je wachtwoord en druk op ENTER Je krijgt nu de standaard weergave van het Postvak IN
Paginastructuur 222
De Gmail-webpaginas hebben dezelfde algemene structuur Elke pagina in de standaard-weergave bevat de onderstaande elementen of secties alleen het belangrijkste inhoudelijke gedeelte varieert per pagina al het andere is op elke pagina hetzelfde
Je e-mailadres en de links Instellingen Help oudere versie en Afmelden Een niveau 1 kop het Google Mail-logo of Gmail-logo afhankelijk van het land waar je
woont Zoekfuncties gevolgd door een invoervak een knop Berichten doorzoeken een knop
Zoeken op het web en een link Zoekopties weergeven Deze worden beschreven in het gedeelte Zoeken
Navigatiegedeelte dat wordt beschreven in het volgende gedeelte Chatvenster een niveau 2 kop met daarin een invoervak voor zoeken toevoegen of uitnodigen van vrien-den je naam de status van je vrienden in je vriendenlijst de namen van je vrienden en een menu met opties Het chatvenster is alleen open als Chat is ingeschakeld
Naam bevat een invoervakkeuzelijst voor het zoekentoevoegenuitnodigen van ie-mand om mee te chatten Als Chat is uitgeschakeld bevat dit gedeelte de gebruikers-naam en het invoervak Als Chat echter is ingeschakeld is de h2 chat en maakt het in-voervak deel uit van het chatvenster
Labels een gedeelte met daarin een lijst van de bestaande labels die worden weergege-ven als links en de link labels bewerken
Een vriend uitnodigen gevolgd door het invoervak Gmail geven aan de knop Uitnodi-ging verzenden het aantal resterende uitnodigingen en de link Voorbeeld uitnodigings-tekst
Sectie met de belangrijkste inhoud Deze sectie varieert per pagina
d
Pagina 14 Google Apps
23 Navigatiesectie
De navigatiesectie bevat de volgende elementen
De link Nieuw bericht Postvak IN voor conversaties die inkomende berichten bevatten Met ster voor conversaties die je hebt gemarkeerd als bijzonder belangrijk Verzonden berichten voor conversaties die berichten bevatten die je hebt verzonden Concepten voor conversaties die een bericht bevatten dat je aan het schrijven was en
nog niet hebt verstuurd omdat je het bericht als concept hebt opgeslagen de internet-verbinding werd verbroken of de computer is vastgelopen
Alle berichten een lijst van conversaties met alle berichten die je hebt ontvangen of ver-zonden of gearchiveerd en die niet zijn verwijderd
Spam voor inkomende berichten die door Google Mail als spam zijn beoordeeld of be-richten die je als spam hebt gemarkeerd Berichten in deze map worden na 30 dagen au-tomatisch permanent verwijderd
Prullenbak conversaties of berichten die je verwijdert (met uitzondering van deze map) worden hierheen verplaatst Berichten in deze map worden na 30 dagen automatisch permanent verwijderd
Link Contactpersonen Chat een niveau 2 kop gevolgd door een keuzelijst voor zoekentoevoegenbewerken
je naam een menu voor het instellen van je status eventuele uitnodigingen om te chat-ten van anderen de lijst van contactpersonen en hun status en een menu met opties Dit
VVKSO Werkgroep ICT-Integratie Google Apps - pagina 15
venster wordt alleen weergegeven als chat is ingeschakeld Labels Een niveau 2 kop gevolgd door links voor alle labels die je hebt gemaakt - Som-
mige map- en labellinks word mogelijk gevolgd door een getal tussen haakjes de bete-kenis van deze getallen is
Een getal na het Postvak IN geeft het aantal conversaties aan met ongelezen be-richten
Een getal na Concepten geeft het aantal conversaties aan in de map Concep-ten Al deze conversaties bevatten een conceptbericht
Een getal na Spam geeft het aantal conversaties aan met ongelezen berichten in de map Spam
Een getal na een label geeft het aantal conversaties met dat label aan die ongele-zen berichten bevatten
24 Berichten lezen
1 Open een van de mappen Nadat je je de eerste keer hebt aangemeld kom je automa-tisch in de map Postvak IN zodat je de berichten daarin direct kunt lezen
2 Je krijgt telkens een pagina met een lijst van conversaties in de betreffende map Derge-lijke paginas worden aangeduid als conversatielijstpaginas De lijst van conversaties is in feite ingedeeld als een tabel waarvan de kolommen verschillende gegevens over de conversaties bevatten Als je een specifieke conversatie wilt bekijken ga je naar het on-derwerp van de conversatie en druk je op Enter om de conversatie te openen
3 Je komt op een pagina met alle berichten in de conversatie deze paginas worden aan-geduid als conversatiepaginas Op deze paginarsquos kun je eenvoudig navigeren naar de be-richten die je wilt lezen
25 Conversatiepagina
Als je in de conversatietabel van een conversatielijstpagina een onderwerplink opent kom je op een conversatiepagina Op deze pagina kun je alle berichten in de conversatie lezen en acties toepassen op de conversatie als geheel of op individuele berichten in de conversatie De titel van een conversatiepagina is het onderwerp van de conversatie en het gedeelte met de belangrijkste inhoud bevat de volgende elementen
Een link terug naar de conversatielijstpagina bijvoorbeeld laquo Terug naar Postvak IN Actieknoppen Dit is vaak dezelfde set actieknoppen die wordt weergegeven op de con-
versatielijstpagina Twee of drie links die van toepassing zijn op de gehele conversatie Als de conversatie
meerdere berichten bevat is er een link Alles uitvouwen of Alles samenvouwen be-schikbaar
Een niveau 1 kop het onderwerp van de conversatie Deze kop wordt gevolgd door een link naar het Postvak IN als de conversatie wordt weergegeven in het Postvak IN en eventuele labels
De berichten in de conversatie waarover in het volgende gedeelte meer informatie wordt gegeven
Herhaling van de actieknoppen en het nummer van de conversatie in de lijst van conver-saties
Pagina 16 Google Apps
26 Actieknoppen
De actieknoppen die zowel boven als onder de conversatietabel worden weergegeven wor-den gebruikt in combinatie met de selectievakjes in de conversatie Je kunt bijvoorbeeld een of meer conversaties uit het Postvak IN verwijderen
1 Vink in de conversatietabel de selectievakjes aan van de conversaties die je wilt verwij-deren
2 Druk op de knop Verwijderen
Het aantal en de acties van deze knoppen zijn afhankelijk van de lijst van conversaties die wordt weergegeven
27 Berichten
Berichten worden weergegeven in een van twee indelingen uitgevouwen of samengevou-wen In de uitgevouwen indeling wordt de berichttekst en alle relevante informatie getoond in de samengevouwen indeling worden alleen de afzender en de datum weergegeven en wordt aangegeven of het bericht bijlagen bevat
Als je voor het eerst een conversatiepagina opent worden het laatste bericht en alle ongele-zen berichten uitgevouwen de overige berichten zijn samengevouwen Omdat alleen uitge-vouwen berichten een kop hebben is het makkelijk om de ongelezen berichten in een con-versatie te vinden
Als een of meer berichten zijn samengevouwen is de link Alle uitvouwen beschikbaar Hiermee worden alle samengevouwen berichten uitgevouwen Als alle berichten zijn uitge-vouwen is de link Alle samenvouwen beschikbaar Hiermee worden alle berichten samen-gevouwen behalve het laatste bericht
Uitgevouwen bericht 271
Een uitgevouwen bericht bevat de volgende elementen
De naam van de afzender en het e-mailadres van de afzender tussen haakjes aan gevolgd door het e-mailadresde e-mailadressen waarnaar de e-mail is verzonden De link details weergeven die toegankelijk is via het toetsenbord Door voor details
weergeven op Enter te drukken worden de volgende gegevens getoond het veld van het veld aan de datum het onderwerp een lijst van alle mailinglijsten als de e-mail werd verzonden naar een mailinglijst het veld verzonden door en het veld onderte-kend door
De datum en het tijdstip waarop het bericht werd verzonden Als de e-mail niet op de-zelfde dag is verzonden wordt ook het aantal dagen sinds e-mail werd verzonden weer-gegeven
Een bijlagepictogram als het bericht een of meer bijlagen bevat De link Beantwoorden De tekst van het bericht Als het bericht een of meer bijlagen bevat worden links weergegeven voor het bekijken
VVKSO Werkgroep ICT-Integratie Google Apps - pagina 17
en downloaden van bijlagen Deze worden hieronder beschreven in het gedeelte Down-loaden
Er is een herhaling van de links zoals Beantwoorden Allen beantwoorden enzovoort
Samengevouwen bericht 272
Een samengevouwen bericht bevat de volgende elementen
De naam van de afzender waarop kan worden geklikt (maar die geen niveau 3 kop is) Als je op de naam van de afzender op Enter drukt wordt het bericht uitgevouwen
Een bijlagepictogram als het bericht een of meer bijlagen bevat Het begin van de inhoud van de e-mail De datum en het tijdstip waarop het bericht werd verzonden Wanneer er veel samengevouwen berichten zijn worden deze soms samengevoegd tot
een enkel samengevouwen bericht die een tekst bevat als 17 verborgen berichten - gevolgd door de link Weergeven Als je deze link opent worden alle verborgen berich-ten weergegeven als afzonderlijk samengevouwen berichten
28 Bijlagen downloaden
Zoals hierboven beschreven wordt direct na de verzenddatum en -tijd van het bericht met een bijlagepictogram aangegeven of het bericht bijlagen bevat In een uitgevouwen weerga-ve worden de links voor het bekijken en downloaden van de bijlagen weergegeven na de tekst van het bericht
Voor elke bijlage worden de volgende gegevens en links getoond
Naam van het bestand Grootte van het bestand Voor sommige bestandstypen bijvoorbeeld html en txt is de link Weergeven be-
schikbaar waarmee de bijlage in een nieuw venster wordt weergegeven Voor som-mige andere bestandstypen bijvoorbeeld doc en pdf is de link Weergeven als HTML beschikbaar Als je hierop klikt wordt het bestand naar HTML geconverteerd en in een nieuw venster weergegeven Voor sommige andere bestandstypen bij-voorbeeld mp3 en zip ontbreekt een dergelijke link
De link Scannen en downloaden of de link Downloaden afhankelijk van of je Inter-net Explorer Firefox of Chrome gebruikt
Als er meer bijlagen zijn wordt voorafgaand aan de informatie over de afzonderlijke bijlagen het aantal bijlagen vermeld gevolgd door een link voor het scannen en downloaden van alle bijlagen of het downloaden van alle bijlagen afhankelijk van of je Internet Explorer of Fire-fox gebruikt Als je op deze link klikt wordt een dialoogvenster geopend waarin je een zip-bestand met alle bijlagen kunt openen op opslaan
Als je een bericht hebt geopend dat een of meer bijlagen bevat kun je naar de links voor het weergeven of downloaden van de bijlagen gaan via het dialoogvenster met de lijst van bijla-gen
Pagina 18 Google Apps
29 Berichten verzenden
Er zijn verschillende manieren om een nieuw bericht op te stellen Deze maken gebruik van de pagina Nieuw bericht die hieronder wordt beschreven
Een nieuw bericht vanuit het niets Klik op de link Nieuw bericht om naar de pagina Nieuw bericht te gaan
Beantwoorden van een bericht Elk uitgevouwen bericht op elke conversatiepagina bevat de link Beantwoorden net boven de berichttekst en een aantal links onder de bericht-tekst Als je op de link Beantwoorden klikt kom je op de pagina Nieuw bericht waar de velden Aan en Onderwerp al zijn ingevuld Bovendien bevat het berichtvak al een kopie van het bericht waarop je antwoordt
Doorsturen van een bericht Dit is vergelijkbaar met het beantwoorden van een bericht zoals in de vorige optie wordt beschreven Klik op de link Doorsturen om naar de pagina Nieuw bericht te gaan Het veld Onderwerp is al ingevuld en het berichtvak bevat een kopie van het bericht voorafgegaan door de woorden Doorgestuurd bericht
210 Pagina Nieuw bericht
Het belangrijkste inhoudelijke gedeelte van de pagina Nieuw bericht bevat de volgende elementen
De knoppen Verzenden Nu opslaan en Verwijderen Het formulier voor het opstellen van een bericht De invoervakken Aan en Onderwerp De link Bestand toevoegen als bijlage Invoervak voor het bericht De knoppen Verzenden Nu opslaan en Verwijderen
Zo kun je een bericht te verzenden
1 Op de pagina Nieuw bericht ga je naar het invoervak Aan Als je het adres begint te typen worden overeenkomstige e-mailadressen gelezen door de schermlezer Zodra het gewenste e-mailadres wordt gelezen druk je op Enter en ga je met de tabtoets naar het volgende veld of typ je het volledige adres
2 Blijf op de tabtoets drukken om tussen de functies te schakelen en in de invoervakken te typen Het toevoegen van bijlagen wordt in het volgende gedeelte behandeld
3 Nadat je je bericht in het invoervak hebt getypt ga je met de tabtoets naar de knop Ver-zenden en druk je daarop Het label voor het invoervak van het bericht wordt gelezen als Taal wijzigen
211 Bijlagen toevoegen
4 Als je bijlagen wilt toevoegen klik je op de link Een bestand toevoegen als bijlage tussen het vak Onderwerp en het berichtbewerkingsvak Je ziet vervolgens het venster voor het kiezen van een bestand
5 Ga als volgt te werk om een enkel bestand toe te voegen aan een bericht
VVKSO Werkgroep ICT-Integratie Google Apps - pagina 19
6 Ga naar de link voor het toevoegen van een bestand en druk op Enter 7 Een invoervak en de knop Bladeren worden weergegeven 8 Geef de locatie van het bestand op in het tekstvak of klik op de knop Bladeren 9 Het dialoogvenster Bestand kiezen wordt geopend Dit venster heeft dezelfde indeling
als een standaard dialoogvenster Openen Selecteer een bestand en druk op ENTER 10 Je keert terug naar de pagina Nieuw bericht en de cursor staat in het invoervak Onder-
werp
212 Concepten
Als je een conversatie opent in de map Concepten is wat daarna gebeurt afhankelijk van het aantal berichten in de conversatie
Als de conversatie slechts een enkel bericht bevat namelijk het bericht dat je aan het schrijven was kom je na het openen van de conversatie op de pagina Nieuw bericht
Als de conversatie meerdere berichten bevat kom je op een conversatielijstpagina Het bericht waarop je een antwoord aan het maken was is uitgevouwen en wordt gevolgd door een formulier voor het opstellen van een bericht ook als het niet het laatste be-richt in de conversatie is Dit is altijd het eerste antwoordgedeelte op de pagina dus de makkelijkste manier om verder te gaan met het schrijven van het bericht is op ctrl+home te drukken en de e-toets te gebruiken tot je het invoervak Aan vindt
213 Zoeken
De zoekfunctie van Google Mail is uiterst flexibel en vooral zeer krachtig
1 Ga naar het invoervak Zoeken het eerste formulier op de pagina 2 Druk op ENTER om naar de formuliermodus te gaan typ een of meer woorden en druk
op ENTER 3 Je komt op een pagina met een lijst van de conversaties die berichten bevatten met
overeenkomende zoekwoorden
De standaardinstellingen voor zoekopdrachten zijn
Alle berichten in de map Alle berichten worden doorzocht dat wil zeggen alle berich-ten die je hebt verzonden of ontvangen maar niet hebt verwijderd De mappen Spam en Prullenbak worden echter niet doorzocht
De zoekwoorden zijn hoofdlettergevoelig De zoekwoorden worden vergeleken met de woorden in de vakken Onderwerp Aan
en Van en in de berichttekst
214 Archiveren
Je kunt in Google Mail niet alleen conversaties of individuele berichten verwijderen maar ook conversaties archiveren vanuit je Postvak IN Als je een conversatie archiveert wordt de conversatie verwijderd uit je Postvak IN maar niet uit de map Alle berichten waarin alle
Pagina 20 Google Apps
berichten staan die je niet hebt verwijderd
Nadat je een conversatie hebt gearchiveerd
Kun je de berichten in de conversatie nog steeds terugvinden door ernaar te zoeken omdat de map Alle berichten wordt gebruikt voor zoeken
Als de conversatie berichten bevat die door jou zijn verzonden wordt de conversatie nog steeds weergegeven in de map Verzonden items
Als aan de conversatie een label is toegekend wordt de conversatie nog steeds weerge-geven als je de conversaties met dat label bekijkt
Door archiveren kun je het aantal conversaties in je Postvak IN dus beperken zonder oude berichten kwijt te raken
VVKSO Werkgroep ICT-Integratie Google Apps - pagina 21
Google Sites 3
31 Wat is Google Sites
Google Sites is een online websitemaker Met Google Sites kun je op eacuteeacuten plaats snel verschillende soorten informatie verzamelen
o tekst o videos o agendas o presentaties o bijlagen
die gemakkelijk delen en laten bekijken of bewerken door een kleine groep hun hele organisa-tie of de wereld
Ga aan de slag met Google Sites op httpsitesgooglecomsite of als je gebruik maakt van Google Apps httpsitesgooglecomadomeinnaam
niet te vergeten Google Sites is gratis
32 Bekijken en uitproberen
Er zijn verschillende (Engelstalige) videos beschikbaar die u helpen aan de slag te gaan
mooie korte video over Google Sites
probeer het zelf met de online demo
Belangrijke kenmerken van Google Sites
Pas het uiterlijk van uw website aan door een van de 50 themas te kiezen Maak met eacuteeacuten muisklik een nieuwe (sub)pagina Kies uit een steeds langer wordende lijst van paginatypen
o webpagina o dashboard o aankondigingen
Pagina 22 Google Apps
o bestanden o startpagina o
Centraliseer gedeelde informatie voeg aan elke pagina rijke inhoud toe (video documenten van Google Documenten spreadsheets presentaties diapresentaties van Google Picasa Google-gadgets) en upload bestandsbijlagen
Beheer toestemmingsinstellingen waarmee u uw site zo priveacute of algemeen toegankelijk en bewerkbaar kunt maken als u wilt
Doorzoek uw volledige Google Sites-inhoud met zoektechnologie van Google
33 Hoeveel opslagruimte heb ik voor mijn site
Er is geen limiet aan het aantal paginas dat u kunt maken in Google Sites U kunt maximaal 100 MB opslaan in uw site
Als u wilt zien hoeveel opslagruimte u nog over heeft in uw site gaat u naar Site-instellingenrsquo -gt Overige itemsrsquo
Als u Google Apps gebruikt wordt uw opslagquota beheerd op domeinniveau Elk domein krijgt 10 Gb opslagruimte
34 Een nieuwe site
Ga naar httpsitesgooglecom
Als je hebt geklikt op nieuwe site maken krijg je het volgende scherm in beeld
Kies een sjabloon o lege sjabloon o in de galerie bladeren
Geef je site een naam
VVKSO Werkgroep ICT-Integratie Google Apps - pagina 23
Kies een thema Geef een beschrijving Geef aan met wie je de site wilt delen
o Geef aan of de site inhoud voor 18+ bevat o bevestig de getoonde captcha o Klik op Site maken
35 pagina maken
Bij het menu pagina maken kies je uit de volgende paginatypen
webpagina dashboard aankondigingen bestanden lijst startpagina
Bij het maken van een pagina geef je aan op welk niveau de navigatie moet komen
Pagina 24 Google Apps
Soorten paginarsquos 351
Een Webpagina is een ongestructureerde pagina waarop je tekst afbeeldingen en tabellen kunt
plaatsen en waaraan je spreadsheets presentaties videos en meer kunt toevoegen De Webpagi-
na bevat standaard besturingselementen voor opmaak zoals vet cursief onderstrepen lettertype-
keuze tekstkleur en tekstmarkering Je kunt lijsten met opsommingstekens en genummerde lijsten
maken en eenvoudig linken naar andere paginas binnen de site Onder aan de pagina kun je do-
cumenten toevoegen en je kunt andere bijdragers aan de site toestaan op je paginas te reageren
Omdat Google Sites is gebouwd op een wiki-basis worden alle versies van uw document opgesla-
gen Dit betekent dat je altijd terug kunt gaan naar eerdere versies van het document en wijzigin-
gen tussen verschillende versies kunt vergelijken Abonnees van de pagina ontvangen een bericht wanneer de pagina is bijgewerkt
EenmiddotDashboardpagina is een uit twee kolommen bestaande Webpagina met vier placeholder-
gadgets waarmee het gemakkelijk is om een informatie-overzicht te maken
Je kunt ook een Dashboardpagina maken met behulp van een Webpagina door de lay-out te wijzi-
gen in twee kolommen en gadgets aan de pagina toe te voegen
Een Aankondigingenpagina is een pagina die door een individu of groep gemakkelijk kan worden
gebruikt voor het plaatsen van chronologische informatie zoals nieuws statusupdates of opmerke-
lijke evenementen De pagina kan worden gebruikt voor het plaatsen van bedrijfsberichten of pro-
jectupdates het aankondigen van nieuwe versies het plaatsen van interessante links van internet
als een gewonemiddotblog en meerPagina-abonnees worden op de hoogte gehouden van nieuwe berich-ten en updates van bestaande berichten
Met een Bestandenpagina kun je documenten die op je schijf staan beheren en ze in mappen
ordenen Je kunt hiermee veelgebruikte documenten op eacuteeacuten plek ordenen Van deze documenten
wordt de versiegeschiedenis opgeslagen zodat je altijd terug kunt gaan naar een eerdere versie
Pagina-abonnees worden op de hoogte gehouden van nieuwe bestanden bijgewerkte bestanden en verwijderde bestanden
Met Lijstpaginas kun je informatielijsten bijhouden Je kunt kiezen uit een lijst van sjablonen of
je eigen aangepaste kolommen configureren Items kunnen eenvoudig worden toegevoegd bijge-
werkt en verwijderd
Paginarsquos bewerken 352
Als je op Pagina Bewerken hebt geklikt verschijnt de menubalk
Invoegen Indeling Tabel Lay-out
rechts in beeld heb je keuze tussen
opslaan nnuleren
VVKSO Werkgroep ICT-Integratie Google Apps - pagina 25
Keuzes in het menu Invoegen
Afbeelding
Link
Inhoudsopgave
Lijst met subpaginas
Horizontale lijn
AdSense
Agenda
Document
Kaart
Diavoorstelling picasa
Presentatie
Spreadsheet
Spreadsheetformulier
Google Video
YouTube Video
Recente berichten
Recent bijgewerkte bestanden
Recente lijstitems
Tekstvak Meer gadgets
Keuzes in het menu Indeling
Het is belangrijk om de teksten die je typt een kop
mee te geven Als je dit doet dan kun je een au-
tomatische inhoudsopgave laten maken
Selecteer de tekst van het kopje en klik op indeling
en kies
kop 2
kop 3
kop 4
Als je per ongeluk een kop gemaakt hebt kun je
met Opmaak verwijderen de tekst weer terugzet-
ten naar normaal
Pagina 26 Google Apps
Tabel
Tabel invoegen rij naar boven invoegen rij naar beneden invoegen kolom invoegen aan de linkerkant kolom invoegen aan de rechterkant
tabel verwijderen rij verwijderen
kolom verwijderen
Lay-out
Een kolom (eenvoudig) Twee kolommen (eenvoudig) Drie kolommen (eenvoudig) Eeacuten kolom met bovenbalk Twee kolommen met bovenbalk Drie kolommen met bovenbalk Linkerzijbalk Rechterzijbalk Linker- en rechterzijbalken
Tekstinstellingen In de grijze balk onder de menubalk vind je opties die met tekst te maken hebben
Meer acties
revisiegeschiedenis Abonneren op paginawijzigingen Pagina-instellingen Pagina afdrukken Pagina verplaatsen Pagina verwijderen Paginavoorbeeld bekijken als kijker Abonneren op sitewijzigingen Site beheren Deze site delen
VVKSO Werkgroep ICT-Integratie Google Apps - pagina 27
36 Delen en samenwerken
Je bepaalt zelf welke personen je site mogen weergeven en bewerken door de instellingen voor delen
op je site te wijzigen Als je wil dat iedereen de site kan bekijken zonder zich aan te melden
bij een Google-account kun je je site instellen als openbaar
Of je geeft op welke personen bepaalde handelingen op de site mogen uitvoeren door hun
toegangsniveau in te stellen als kijkers bijdragers of eigenaren
Gebruikers die zijn ingesteld als kijkers kunnen
Paginas weergeven
Gebruikers die zijn ingesteld als bijdragers kunnen
paginas maken bewerken verwijderen
paginas verplaatsen
bijlagen toevoegen
opmerkingen toevoegen
zich abonneren op sitewijzigingen en paginawijzigingen
Gebruikers die zijn ingesteld als eigenaren kunnen
Alles doen wat gebruikers die zijn ingesteld als bijdragers kunnen doen
Andere mensen instellen als kijkers als bijdragers en als eigenaren
Site-themas en opmaak wijzigen
De naam van de site wijzigen
De site verwijderen
Als je Google Apps gebruikt kun je het delen van instellingen ook beheren voor het hele domein
Maar als uw Google Apps-domein door een beheerder wordt beheerd kan hij beperkingen
instellen
Elke persoon die je instelt als kijker bijdrager of eigenaar moet over een Google-account of
Google Apps-account beschikken om uw site te kunnen delen
Wees je ervan bewust dat gebruikers die zijn ingesteld als kijkers en bijdragers de informatie
die je op de site deelt kunnen lezen kopieumlren of verspreiden Je moet dus voorzichtig zijn
met gevoelige persoonlijke informatie zoals gegevens over sociale voorzieningen financieumlle
gegevens huisadressen enz
Je kunt een onbeperkt aantal personen uitnodigen om je site te delen maar Google stuurt maar 50
uitnodigingen per dag Google doorloopt vervolgens je lijst met genodigden en verstuurt 50 uitnodigingen
per dag totdat iedereen op de lijst een uitnodiging heeft ontvangen
Pagina 28 Google Apps
Google Drive 4
Google Drive is een online opslagruimte waarbinnen je verschillende soorten documenten kunt
maken en beheren Je kunt er in realtime met anderen aan werken en je documenten en ande-
re bestanden opslaan - alles online en allemaal gratis Met een internetverbinding kijg je toe-
gang tot die documenten en bestanden vanaf elke computer overal in de wereld (Je kunt
zelfs wat werkzaamheden uitvoeren zonder een internetverbinding ndash dus offline beschikbaar)
Deze handleiding geeft in het kort een overzicht van de vele dingen die je met Google Drive
kunt doen Als je meer informatie wenst over een functie van Google Documenten over delen
en samenwerken of over het beheren van bestanden bezoek dan het Helpcentrum voor Goog-
le Documenten
41 Dit kun je doen in de documentenlijst
Tekstdocumenten spreadsheets andere bestandstypen en verzamelingen van Google
maken
Bestanden en mappen uploaden (desgewenst van je pc) beheren en opslaan
Documenten bestanden en verzamelingen van Google delen
Een voorbeeld bekijken van je documenten en bestanden voordat je ze opent of deelt
Afbeeldingen en videos bekijken die je hebt geuumlpload naar je documentenlijst
Zoeken naar items op basis van naam type en zichtbaarheidsinstelling
42 Documenten
Meeste bestandstypen converteren automatisch naar Google Documenten-indeling
Stijl toevoegen en je documenten opmaken met opties zoals indeling kleuren marges
regelafstand en lettertypen
Anderen uitnodigen om samen te werken aan een document en hen rechten verlenen
om te bewerken opmerkingen te plaatsen of weer te geven
Online in realtime samenwerken en chatten met andere bijdragers
De revisiegeschiedenis van je documenten bekijken en teruggaan naar een willekeurige
versie
Google Documenten naar je bureaublad downloaden als Word- OpenOffice- rtf- pdf-
html- of zip-bestanden
Een document naar een andere taal vertalen
Je documenten als bijlagen naar anderen sturen via e-mail
Als je nog meer informatie wil over Google-documenten raadpleegt u de Handleiding Aan de
slag van Google Documenten
43 Spreadsheets
Gegevens in xls- csv- txt- en ods-indeling importeren en converteren
Gegevens in xls- csv- txt- en ods-indeling en pdf- en html-bestanden exporteren
Resultaten berekenen en gegevens eruit laten zien zoals je zelf wil door cellen op te
maken en formules te bewerken
In realtime chatten met anderen die je spreadsheets bewerken
VVKSO Werkgroep ICT-Integratie Google Apps - pagina 29
Diagrammen en gadgets maken
Een spreadsheet of een apart blad van uw eigen spreadsheet invoegen op je blog of
website
Raadpleeg voor meer informatie over Google-spreadsheets de Handleiding Aan de slag van
Google Spreadsheets
44 Presentaties
Presentaties delen en bewerken met vrienden en collegas
Bestaande presentaties in ppt- en pps-indeling importeren
Uw presentaties als een pdf- ppt- of txt-bestand downloaden
Afbeeldingen en videos invoegen en de dias opmaken
Presentaties tegelijkertijd online weergeven in realtime en vanaf afzonderlijke externe
locaties
Uw presentaties op een website publiceren en insluiten zodat deze voor een groot pu-
bliek toegankelijk zijn
45 Tekeningen
Tekeningen delen en bewerken met vrienden en collegas
Uw presentaties als een png- jpeg- svg- of pdf-bestand downloaden
Afbeeldingen vormen en lijnen invoegen en ze opmaken volgens uw voorkeuren
In realtime samenwerken met anderen ongeacht waar zij zich bevinden
Een tekening in een document spreadsheet of presentatie invoegen
Pagina 30 Google Apps
De nieuwe versie van Google Drive 5
Enkele van de meest interessante functies van de nieuwe versie van Google Documenten
Realtime samenwerking bekijk updates van andere bijdragers terwijl zij het document
bewerken
Hogere importkwaliteit consistenter importeren vanaf je bureaublad naar Google Do-
cumenten
Chatten met andere bijdragers terwijl je een document bewerkt kun je vanuit het do-
cument met andere editors chatten over de wijzigingen
Liniaal Google Documenten hebben een liniaal om marges inspringen en uitlijnende tabs
in te stellen
51 Wat is er verder nog veranderd
Enkele functies van de oudere versie van Google Documenten zijn nog niet beschikbaar zijn
Geen zorgen de meeste worden binnenkort toegevoegd
Ook de sneltoetsen zijn gewijzigd Bekijk de lijst van nieuwe sneltoetsen
52 Welke versie gebruik ik
Je kunt eenvoudig achterhalen of je de nieuwe versie gebruikt door te kijken of er
een liniaal boven de bewerkingsruimte staat (Zorg er wel voor dat de liniaal is ingeschakeld
in Weergeven gt Liniaal tonen)
Overstappen van de oude versie van Google Documenten 521
De overstap naar de nieuwe versie van Google Documenten verloopt zo soepel mogelijkt De
nieuwe versie heeft meer te bieden dan de oude editor
Modus volledig scherm er werden een aantal opties toegevoegd om het scherm in de nieu-
we versie te maximaliseren Je kunt een aantal werkbalken en besturingselementen verwijde-
ren uit het menu Weergeven door Compacte besturingselemen-
ten of Besturingselementen verbergen te selecteren waardoor de besturingselementen
boven de bewerkingsruimte verborgen worden
Grotere bewerkingsruimte als je nog meer ruimte wil kun je ook de bewerkingsruimte
van je document groter maken Als je een grotere bewerkingsruimte wil pas dan de pagi-
na-instellingen aan via Bestand gt Pagina-instelling (De instelling Liggend kan nuttig
zijn voor A4-papier)
De liniaal verbergen als je de liniaal niet nodig hebt kun je deze uitschakelen
via Weergeven gt Liniaal tonen
Snelheid de nieuwe editor is zeer geavanceerd en werkt het beste in browsers met snelle
JavaScript-engines Als je een snelle browser zoekt is Google Chrome aan te raden
VVKSO Werkgroep ICT-Integratie Google Apps - pagina 31
Oude documenten upgraden naar de nieuwe versie 522
Je hebt waarschijnlijk gemerkt dat je alleen nieuwe documenten kunt maken in de nieuwe ver-
sie oudere documenten die in de oude editor gemaakt zijn blijven daar staan Je kunt de ou-
de documenten nog niet direct upgraden maar je kunt ze wel exporteren en opnieuw importe-
ren in de nieuwe versie Raadpleeg dit artikel voor meer informatie hieroverEr komt heel bin-
nenkort een snellere manier om uw documenten te upgraden
Je moet elk individueel document upgraden dat je wil gebruiken in de nieuwe versie van Goog-
le Documenten Alleen de eigenaar van een document kan het upgraden Zodra je een upgrade
uitvoert op een document kunt u de wijziging niet ongedaan maken
URLs alle oude URLs verwijzen nog steeds naar het document na de upgrade
Instellingen voor delen de instellingen voor delen van het originele document ver-
anderen niet na de upgrade
Hoe upgraden 523
Wanneer je een document opent in de oudere versie van Google-documenten waarvan je eige-
naar bent zie je een bericht met instructies om document te upgraden naar de laatste versie
Als je op Nu upgraden klikt zie je een voorbeeld van hoe het document eruit zal zien in de
nieuwe versie van Google Documenten Vervolgens kun je beslissen of je de upgrade wil ac-
cepteren of negeren door te klikken op Dit document bijwerken of Terug
Zodra je een upgrade uitvoert op een document kun je niet meer terugkeren naar de oude
versie
Pagina 32 Google Apps
53 Een document maken een naam geven verwijderen opslaan
Een document maken 531
Als je een nieuw document wilt maken ga naar je documentenlijst klik op de
knop Maken en selecteer Document
Er wordt een venster met een nieuw Google-document geopend Je kunt dit document nu be-
werken het delen met andere mensen en eraan samenwerken in real-time Google Documen-
ten slaat dit document automatisch op Je kunt het altijd opnieuw openen vanuit je documen-
tenlijst
Een document een naam geven 532
Als je een nieuw document maakt noemt Google Documenten het standaard Naamloos
Als je een andere naam wil kiezen dan Naamloos klik dan op Bestand en kies Naam wijzi-
gen Van daaruit kunt je je document een titel geven en deze bevestigen Je kunt de naam
ook bewerken door op de titel te klikken die boven aan de pagina wordt weergegeven en wijzi-
gingen aan te brengen in het dialoogvenster dat verschijnt Titels kunnen maximaal 255 te-
kens bevatten
Een document verwijderen 533
Een item als eigenaar verwijderen uit je documentenlijst
1 Selecteer uit je documentenlijst de item(s) die je wilt verwijderen
2 Kies in het menu Acties de optie Naar prullenbak verplaatsen
3 Als je een gedeeld document verwijdert waarvan je eigenaar bent ziet u de op-
tie eigendom van het document wijzigen
4 Het item wordt verplaatst naar de Prullenbak
5 Als je afzonderlijke items uit de Prullenbak voorgoed wilt verwijderen selecteer die en kies
Voorgoed verwijderen Als je al je items voorgoed wilt verwijderen klik op Prullenbak
legen links bovenaan
Als je een gedeeld document verwijdert waarvan je eigenaar bent dan wordt het document
voor alle bijdragers volledig uit de documentenlijst verwijderd waardoor deze niet langer toe-
gang tot het document hebben Voordat je een document verwijdert kunt je het beste iemand
anders eigenaar van het document maken zodat de bijdragers toegang tot het document blij-
ven houden
Een item waarvan je geen eigenaar bent uit je documentenlijst verwijderen
1 Selecteer uit je documentenlijst de item(s) die je wil verwijderen
2 Selecteer Verwijderen uit mijn documentenlijst in het menu Acties
VVKSO Werkgroep ICT-Integratie Google Apps - pagina 33
Je documenten opslaan 534
Google Documenten zorgt dat uw materiaal op een veilige online opslagfaciliteit wordt opge-
slagen Je kunt documenten spreadsheets presentaties en tekeningen maken zonder ze op
uw lokale harde schijf op te slaan Je krijgt vanaf elke computer toegang tot uw documenten
door aan te melden bij je Google-account Als een lokale harde schijf crasht raak je de opge-
slagen inhoud niet kwijt
Aangezien Google Documenten je werk voortdurend opslaat is de knop of de menuop-
tie Opslaan niet aanwezig De tijd waarop het laatst is bijgewerkt wordt weergegeven bij de
menubalk
Een document publiceren 535
Als je klaar bent met het maken en bewerken van een document kun je het op een webpagina
publiceren Ga naar het menu Bestand en selecteer Publiceren op internet Klik vervol-
gens op Publiceren starten
Je kunt de URL van het document daarna doorsturen aan vrienden collegas en familie Zij
kunnen het document dan bekijken
54 Het uploaden van mappen
Het uploaden van mappen in plaats van individuele bestanden van op je pc naar Google Do-
cumenten kan veel tijd en moeite besparen Als je een map uploadt bespaart je ook de tijd die
het kost om je bestanden en documenten te organiseren in collecties Je kunt een of meerdere
mappen tegelijkertijd uploaden naar de documentenlijst De individuele bestanden in die map
worden geuumlpload en de submappenstructuur blijft behouden
Bijvoorbeeld stel dat je een map op je bureaublad hebt met de naam Fotos In deze map
bevinden zich submappen met de naam Familiefotos Vakantiefotos en Landschappen met
elk vijf fotos Als je de map Fotos uploadt naar Google Documenten worden alle submappen
inclusief de fotos die deze bevatten ook automatisch geuumlpload met behoud van de mappen-
structuur
Je uploadinstellingen zijn ook van toepassing op de mappen die je uploadt Als je de optie hebt
geselecteerd om je bestanden te converteren naar de indeling Google Documenten worden
alle bestanden met een ondersteunde indeling en bestandsgrootte onmiddellijk geconverteerd
Een map uploaden met Google Chrome 541
1 Klik op de knop Uploaden en selecteer Map
Als Uploaden van mappen inschakelen niet wordt weergegeven en je bent in Google
Chrome moet je Google Chrome bijwerken naar de laatste versie
2 Selecteer een of meerdere mappen om te uploaden Alle bestanden en submappen in die
map worden ook geuumlpload
Pagina 34 Google Apps
3 Rechtsonder in je documentenlijst verschijnt een vak waarin de voortgang van het uploa-
den van de map wordt weergegeven en een lijst van bestanden die op dat moment worden
geuumlpload
4 Als het uploaden is voltooid kun je op de link klikken als je de geuumlploade map in je docu-
mentenlijst wil openen of je kunt het vak sluiten door rechtsboven in het vak te klikken
op x
Een map uploaden met een andere browser dan Google Chrome 542
Als je werkt met een andere browser dan Google Chrome moet je Java in de browser inscha-
kelen en een applet installeren om mappen te kunnen uploaden naar Google Documenten
1 Schakel Java in in je browser
2 Bevestig dat Java is ingeschakeld door naar de Java-testpagina te gaan
3 Installeer de Java-applet
o Klik op de knop Uploaden in de documentenlijst en installeer de Java-applet
wanneer dat wordt gevraagd
o Een beveiligingsvenster wordt geopend waarin je toestemming wordt gevraagd
om de applet uit te voeren Installeer deze applet Let op de applet is getekend
door Google Inc
In deze browsers moet je elke keer wanneer je je documentenlijst opent het uploaden van
mappen inschakelen
55 Geuumlploade bestanden converteren naar Google Docs-indeling
Je kunt een bestand naar Google Documenten converteren terwijl je het uploadt of na het
uploaden
Tijdens het uploaden wanneer je een bestand selecteert om te uploaden wordt de optie
om het direct naar Google Documenten te converteren automatisch geselecteerd (als je het
bestand niet wil converteren schakel dan deze optie gewoon uit) Het geconverteerde be-
stand behoudt de naam van het oorspronkelijke bestand dat je hebt geuumlpload
Na het uploaden als je besluit een bestand te converteren nadat het al geuumlpload is kun
je met de rechtermuisknop op het item klikken en in het menu de optie Een kopie voor
Google Documenten maken selecteren Deze optie is alleen beschikbaar voor geuumlploade
bestanden De optie is niet zichtbaar voor documenten van Google Documenten Wanneer
je deze optie selecteert blijft het oorspronkelijke bestand intact en wordt de kopie voor
Google Documenten weergegeven in je lijst met documenten
De volgende bestandstypen kunnen naar Google Documenten worden geconverteerd
Voor spreadsheets xls xlsx ods csv tsv txt tsb
Voor documenten doc docx html platte tekst (txt) rtf
Voor presentaties ppt pps pptx
Voor tekeningen wmf
Voor OCR jpg gif png pdf
VVKSO Werkgroep ICT-Integratie Google Apps - pagina 35
56 Kopieumlren en plakken in Google Documenten
In het kort 561
In Google Documenten kun je tekst en afbeeldingen uit al je documenten kopieumlren en plakken
Dit werkt zelfs als je van het ene naar het andere documenttype gaat Je kunt gebruik maken
van sneltoetsen (Ctrl+C en Ctrl+V) of het webklembordmenu om te kopieumlren en te plakken in
Google Documenten
Enkele voorbeelden
Een set cellen in een spreadsheet kopieumlren en deze in een document plakken als een cor-
rect opgemaakte tabel
Items op de werkcomputer kopieumlren en deze op een andere computer plakken wanneer je
met je Google-account werkt op je thuiscomputer
Toegang tot eerder gekopieerde items zolang je bent aangemeld
Sneltoetsen Ctrl-C en Ctrl-V 562
Voor het kopieumlren en plakken kun je meestal de bekende sneltoetsen gebruiken Ctrl-C om te
kopieumlren enCtrl-V om te plakken Dit werkt zelfs als je van het ene naar het andere docu-
menttype gaat
Er zijn een aantal uitzonderingen waarbij de sneltoetsen niet goed werken In de volgende ge-
vallen moet je het webklembordmenu gebruiken
Als je kopieert tussen presentaties en een ander document
Als je wilt kopieumlren op de ene computer en plakken op een andere
Als je iets wilt kopieumlren dat je niet direct gaat plakken
Het webklembordmenu 563
Er zijn een aantal specifieke gevallen waarin je het best kunt kopieumlren en plakken met behulp
van het webklembordmenu Wanneer je een selectie kopieert via dit menu wordt de gekopi-
eerde inhoud opgeslagen en gekoppeld aan de Google-account Dit betekent dat je meerdere
selecties kunt kopieumlren en vervolgens later kunt kiezen welke je wil plakken Ook kun je iets
van de ene computer kopieumlren en het op een andere computer plakken Werk als volgt om een
selectie te kopieumlren met behulp van het webklembordmenu
1 Selecteer wat je wil kopieumlren
2 Klik op het menu Webklembord dat wordt weergegeven in de werkbalk van uw docu-
ment
3 Klik op Selectie kopieumlren naar webklembord
Pagina 36 Google Apps
4 Klik in het doeldocument op het webklembordmenu Je ziet de selectie die je hebt ge-
kopieerd Wanneer je meerdere items hebt gekopieerd wordt een lijst van items weer-
gegeven die je recent hebt gekopieerd
5 Plaats de cursor op de locatie waar je de inhoud wilt plakken
6 Klik op het menu Webklembord
7 Selecteer het item dat je wil plakken Afhankelijk van de gekozen selectie worden ver-
schillende indelingen weergegeven die je kunt kiezen voor het plakken van het gekopi-
eerde item (bijvoorbeeld HTML of platte tekst)
8 Selecteer een indeling
Tekeningen
Je kunt het webklembord gebruiken om vormen uit tekeningen te kopieumlren en vormen te plak-
ken in tekeningen die zijn ingevoegd in Google-spreadsheets -documenten en -presentaties
of om een tekening uit een document te kopieumlren en te plakken in een afzonderlijke tekenedi-
tor
Klik op het pictogram van het webklembord en selecteer Vormen kopieumlren naar webklem-
bord Open vervolgens het document waarin je de tekening wil plakken Klik op het pictogram
van het webklembord en selecteer uit het menu de tekening die je wil plakken
Presentaties
Je kunt het webklembord nog niet gebruiken om gewone tekst en afbeeldingen te kopieumlren en
te plakken in presentaties van Google Documenten Je kunt volledige vormen op een enkele
dia selecteren Als het een tekstvorm betreft wordt de tekst naar het serverklembord gekopi-
eerd
Diagrammen
Je kunt het webklembord gebruiken om grafieken te kopieumlren en te plakken bijvoorbeeld van
een spreadsheet in een document of tekening
57 Google Drive offline
Je kunt Google-documenten en -spreadsheets weergeven zelfs als je geen verbinding met
internet hebt Dat is vooral handig als je in het vliegtuig of de trein zit en er geen draadloos
internet is
Veilig gebruikmaken van Google Drive offline
Offline toegang is op elke computer afzonderlijk toegestaan Met andere woorden je moet
offline toegang toestaan voor elke individuele computer waarop je zonder internetverbinding je
documenten en spreadsheets wil weergeven Offline kopieeumln van je documenten en spread-
sheets worden gesynchroniseerd op elke computer waar je Google Drive voor pc hebt geiumlnstal-
leerd
Iedereen met toegang tot een computer met offline toegang kan al je gesynchroniseerde do-
cumenten en spreadsheets weergeven wanneer hij Google Chrome opent Ter beveiliging van
je gegevens wordt sterk aangeraden om geen offline toegang toe te staan op openbare of ge-
VVKSO Werkgroep ICT-Integratie Google Apps - pagina 37
deelde computers Sta dus alleen offline toegang toe op eigen computers waartoe je alleen
toegang hebt en waarbij een wachtwoord nodig is als je aanmeldt
De Google Drive komt eveneens gewoon in de mappenstructuur in de Windows ver-
kenner
Pagina 38 Google Apps
Google agenda 6
Google heeft met zijn apps een hele resem online toepassingen voor iedereen beschikbaar gemaakt
In een school kunnen die zeer goed van pas komen plannen met elektronische agendarsquos samenwerken met
documenten sites makenhellip
De agenda van google is een online agenda die overzichtelijk meerdere agendarsquos kan weergeven Even de
argumenten van Google zelf om met Google agenda aan de slag te gaan
1 Je afspraken met anderen delen
Laat je agenda aan collegarsquos familie en vrienden zien en bekijk agenda-items die anderen met je hebben
gedeeld Als je weet wanneer iedereen vrij is of bezet is de planning een fluitje van een cent
2 Je agenda gebruiken terwijl je onderweg bent
Met synchronisatie in twee richtingen op de ingebouwde agenda in je mobiele telefoon of een mobiele versie
van Google Agenda voor kleine schermen kun je je agenda openen terwijl je niet achter je bureau zit
3 Nooit meer een afspraak van een ander vergeten
Aanpasbare herinneringen waarmee je op schema blijft Je kunt er voor kiezen per e-mail op de hoogte te
worden gebracht of via een SMS op je mobiele telefoon
4 Uitnodigingen versturen en rsvprsquos volgen
Nodig anderen uit voor afspraken in je agenda Gasten kunnen via e-mail of via Google Agenda op je af-
spraken reageren
5 Synchroniseren met je bureaubladtoepassingen
Je agenda openen waar en wanneer je maar wilt door afspraken te synchroniseren met Microsoft Outlook
Apple iCal en Mozilla Sunbird
6 Offline werken
Weten waar je bent ook al heb je geen toegang tot internet Met offline toegang kun je overal een alleen-
lezen-versie van je agenda bekijken
7 Gratis
Google heeft een goede handleiding online gezet om je volledig verder te helpen hulp voor Google Agenda
VVKSO Werkgroep ICT-Integratie Google Apps - pagina 39
Enquecirctes maken met Google Docs (formulieren) 7
Online enquecirctes kunnen een middel zijn om te ontdekken wie je bezoekers zijn maar vooral hoe zij je
website beleven Het (laten) maken van online enquecirctes is echter vaak tijdrovend Dat kan dus een re-
den zijn om het niet te doen Daar is verandering in gekomen met de komst van Google Docs formulie-
ren Met deze module die een aanvulling vormt op de Google Docs Spreadsheet software kun je eenvou-
dige enquecirctes maken en publiceren
71 Een nieuw formulier aanmaken
Eenmaal aangemeld begin je mits je via Google Docs bent gekomen met je persoonlijke documenten
overzicht van Google docs Links in het menu kun je onder de knop ldquoNieuwrdquo kiezen voor ldquoFormulierrdquo Klik
deze aan en je begint direct met een nieuw leeg formulier
De software bestaat uit 3 delen 1) de hoofdnavigatie 2) de enquecircte en 3) de lsquofooterrsquo met een link naar
het enquecircte formulier De software blijft asynchroon (ajax) updaten tijdens het bewerken De link onder-
op in de footer toont dus altijd een actueel voorbeeld
72 Vragen toevoegen
Het toevoegen van vragen is een koud kunstje Kies linksboven onder ldquoItem toevoegenrdquo voor een van de
mogelijke formulier elementen Let daarbij op dat je de juiste elementen kiest De lsquomeerkeuzersquo optie
wordt ingevuld met radio-buttons Dat zijn exclusieve keuzeopties er is daarbij slechts eacuteeacuten antwoord
mogelijk Met lsquoselectievakjesrsquo bedoelt Google checkboxen (of aanvinkaankruis hokjes) Dit zijn werkelijk
de meerkeuze antwoordmogelijkheden Kies deze dus als er meer dan eacuteeacuten antwoord mogelijk is
De lsquoKiezen uit een lijstrsquo antwoordoptie laat een selectielijst (dropdownlist) zien Net als de radio-button is
er slechts eacuteeacuten antwoord mogelijk Het is niet mogelijk om de antwoorden te zien voacuteoacuterdat de gebruiker
zelf een actie heeft gedaan namelijk het klikken op de pijl om de selectie lijst uit te klappen Bij radio-
buttons zijn alle antwoord mogelijkheden gewoon zichtbaar een stuk gebruiksvriendelijker
Het is na het toevoegen van een vraag gewoon nog mogelijk om deze te bewerken of te verwijderen Ook
kun je een vraag kopieumlren wat handig kan zijn wanneer je veel dezelfde soorten vragen wilt stellen maar
alleen een parameter in de vraag laat veranderen Overigens kun je de volgorde van de vragen bepalen
door de vragen te slepen Een kader geeft aan waar de vraag terecht komt bij loslaten van de muisknop
73 Vormgeving
Als je alle vragen en antwoordmogelijkheden voor je enquecircte hebt ingevoerd kun je ervoor kiezen om de
enquecircte een andere vormgeving te geven Ik ga er vanuit dat je de enquecircte binnen of gekoppeld aan
een bestaande website wilt laten zien Het oogt professioneel als de vormgeving min of meer aan sluit bij
die website Er zijn gelukkig 70 verschillende sjablonen beschikbaar Helaas niet allemaal even professio-
neel en zakelijk maar er is in ieder geval meer keuze dan lsquowitrsquo
74 Enquecircte publiceren
Nadat je de enquecircte volledig hebt afgerond en de vormgeving bepaald kun je de enquecircte publiceren
Wellicht wil je eerst nog de tekst bewerken die je bezoekers te zien krijgen wanneer ze een enquecircte heb-
ben verstuurd De tekst daarvoor kun je onder de knop lsquoMeer actiesrsquo aanpassen bij lsquoBevestiging bewer-
kenrsquo
Pagina 40 Google Apps
Helaas kun je hier geen HTML invoeren dus een link terug naar je website of knop om een venster te
sluiten is niet mogelijk Houd hier rekening mee wanneer je dit gaat implementeren Het zou niet handig
zijn als een bezoeker van je website eindigt in het lsquoBedanktrsquo scherm van de enquecirctes en vervolgens je
website volledig kwijt is
De software biedt de mogelijkheid om de enquecircte per email te versturen Je kunt de link naar de enquecirc-
te (die staat in devoettekst) ook opnemen in een bericht dat je zelf schrijft Dan kun je het doel van de
enquecircte ook beter uitleggen en daarnaast wekt een email verzonden uit jouw eigen naam (in plaats van
een emailadres) meer vertrouwen
Onder de knop lsquoMeer actiesrdquo vind je bij lsquoinvoegenrsquo de HTML code om de enquecircte te publiceren binnen een
iframe op een bestaande website Andere mogelijkheden zijn het opnemen van een reguliere hyperlink
naar de enquecircte met een target=rsquo_blankrsquo attribuut of het openen van de enquecircte in een popup venster
75 Resultaten bekijken
Via je eigen Google Docs account kun je ten allen tijde inzage hebben in de resultaten van je enquecircte Je
kunt de resultaten opvragen in een overzicht Dit overzicht toont per vraag de gegeven antwoorden Bij
meerkeuze vragen worden ook taartdiagrammen getoond met daarin de procentuele verdeling
Dit overzicht biedt direct een mooie en bruikbare rapportage maar het is ook mogelijk om de resultaten
in de Spreadsheet software van Google Docs te laden Vanuit daar is het dan mogelijk om de resultaten
te exporteren naar diverse andere formaten waaronder Microsoft Excel
76 Voorbeeld
Om direct een voorbeeld te krijgen van de mogelijkheden van een enquecircte en hoe het eindresultaat er uit
zou kunnen zien hier een link naar een werkende enquecircte Als je deze invult dan kun je daarna ook di-
rect zelf de resultaten bekijken
Klik hier voor de test enquecircte behorende bij dit artikel
77 Conclusie
De formulieren uitbreiding van Google Docs biedt goede mogelijkheden om zelf een enquecircte te publice-
ren Er zijn echter ook wat kanttekeningen Het is niet bijvoorbeeld mogelijk om logica in te bouwen Dat
wil zeggen je kunt de vragen niet aanpassen aan eerder gegeven antwoorden Ook een vraag overslaan
als er een bepaald antwoord is gegeven op een eerdere vraag is niet mogelijk Bij complexe uitgebreide
enquecirctes is dat soms echter wel wenselijk Ook kun je niet zelf de vormgeving bepalen Alhoewel er 70
templates beschikbaar zijn zijn de meeste daarvan nogal kinderachtig en niet geschikt voor zakelijk ge-
bruik
VVKSO Werkgroep ICT-Integratie Google Apps - pagina 41
Picasa 8
Picasa voor be-ginners
Picasa lijkt eenvoudig maar beginners zullen nog heel wat moeten leren omdat bij het werken met fotorsquos veel meer komt kijken dat je denkt
Picasa installe-ren
Picasa is een goede gratis foto-organizer van Google Downloaden en installeren gaat ge-makkelijk en snel maar lees toch eerst even na waar je op moet letten
Picasa fotovie-wer
Bij Picasa3 hoort nu een mooie fotoviewer die de standaard Windows-viewer kan vervangen maar lees toch even na of dat verstandig is
Functionele gids
Beginners en kleingebruikers willen eenvoudi-ge computerboekjes Hier vind je eenvoudige stappen en verwijzingen naar de belangrijkste verhalen over goed gebruik van Picasa en dat is zeldzaam
Werkvolgorde Picasa
De spreuk ldquoeen goed begin is het halve werkrdquo is bij uitstek van toepassing op het werken met digitale fotorsquos want dat wordt op een computer al gauw een grote bende Een vaste volgorde van werken zorgt voor kwaliteit en overzichte-lijkheid en is dus belangrijk
81 Importeren
Fotorsquos van came-ra
Er zijn veel programmaatjes om je nieuwe fo-torsquos over te zetten naar je computer maar ze doen het allemaal fout Met Picasa moet je zelf leren nadenken over een verstandige manier om je fotorsquos op te slaan en dat is toch andere koek
Pagina 42 Google Apps
Fotorsquos van scan-ner
Picasa is op zich niet zo handig bij het werken met je scanner maar verlost je wel van de noodzaak om erg precies te werken omdat je de ruwe scans daarna keurig kunt bijwerken Heb je naast fotos ook films die je wilt scan-nen Kijk dan eens bij het artikel over het digitaliseren van film
Fotorsquos van schij-ven
Fotorsquos kunnen op vele soorten media ldquostaanrdquo cd of dvd allerlei soorten geheugenkaartjes (maar meestal SD) externe usb-schijven of usb-sticks enzovoort Picasa kan er allemaal mee uit de voeten maar is niet altijd de snelste route
82 Bewerken - basis
Bijsnijden
Bijsnijden is eacuteeacuten van de belangrijkste correc-ties om overbodige of storende zaken langs de rand weg te halen maar ook om een foto op ldquomaatrdquo te maken of alleen een detail over te houden
Recht maken Fotorsquos staan bijna altijd een beetje scheef en in Picasa kun je ze in een oogwenk recht maken Doe dat eerst voordat je gaat bijsnijden
Rode ogen
Flitsen levert vaak rode ogen op maar Picasa kan ze bijna automatisch weer ldquonor-maalrdquomaken Indien storend moet dat je eerste correctie zijn
Ik doe een gok Picasa kan automatisch proberen om contrast helderheid en kleur te verbeteren maar ge-bruik deze knop alleen in hopeloze gevallen
Auto-contrast Picasa kan automatisch proberen om meer contrast in een vale foto te krijgen maar ge-bruik deze knop alleen in hopeloze gevallen
VVKSO Werkgroep ICT-Integratie Google Apps - pagina 43
Auto-kleur
Picasa kan automatisch proberen om de kleur-balans te herstellen bij fotorsquos die te blauw of te rood zijn maar gebruik deze knop alleen in hopeloze gevallen
Retoucheren
Deze knop is nieuw in Picasa3 en kan soms van pas komen om een vlekje op de huid of op je lens te verdoezelen Indien van toepassing moet je dit net als ldquorode ogenrdquo eerst doen
Tekst toevoegen
Ook deze knop is nieuw in Picasa3 en is een fantastisch hulpmiddel voor het maken van tekstdiarsquos en wens-kaarten De toegevoegde tekst kan onzichtbaar worden gemaakt
Licht invullen
Deze knop werkt als ldquobijflitsenrdquo dus alles op de foto wordt lichter maar een sterk onderbelichte foto kun je er niet mee redden Die wordt lelijk en moet gewoon weg
83 Bewerken - afstellen
Licht invullen
Idem want dit schuifje komt dus 2x voor
Gebruik deze correctie bij een iets te donkere foto voordat je met accenten en schaduwen aan de gang gaat Gebruik het histogram als hulp
Accenten en schaduwen
Fijnregeling van het contrast in de lichtere en de donkere delen Gebruik het bijbehorende toverstafje om Picasa een gok te laten doen en zet de schuifjes daarna een beetje terug Ge-bruik hierbij weer het histogram als hulp
Kleurtemperatuur
Schuifje om de kleurweergave koeler (blauwig) of warmer (roder) te maken Gebruik het bijbe-horende toverstafje om Picasa een gok te laten doen en regel dan bij
Pagina 44 Google Apps
Neutrale kleur uitzoeken
Bekend trucje om met een pipetje ergens in de foto te klikken waarvan jij vindt dat het daar grijs of wit moet zijn Je kunt voor rare verras-singen komen staan maar die kun je gelukkig ongedaan maken
84 Bewerken - effecten
Scherper maken
Trucje om licht-onscherpe fotorsquos of fotorsquos met veel fijne details wat scherper te maken De mate van verscherping is in Picasa3 instelbaar en iets scherper is al meer dan voldoende
Sepia kleuring
Trucje om een (portret)foto een ouderwetse uitstraling te geven middels de kleurstof van de inktvis (ldquosepiardquo) Oubollig en zelden bruikbaar tenzij in combinatie met andere effecten
Zwart-wit (ZW)
Trucje om kleurenfotorsquos met eacuteeacuten klik om te zet-ten in fotorsquos met neutrale grijstinten Soms mooier dan de kleuren-foto maar Picasa heeft interessantere manieren om hetzelfde te doen
Warmer maken Trucje om met eacuteeacuten klik een wat koele flitsfoto een meer natuurlijke uitstraling te geven maar ook geschikt om ldquoavondroodrdquo te overdrijven
Korrel toevoegen
Trucje dat vooral geschikt is om een naar zwart-wit omgezette foto de uitstraling te geven alsof hij met een gevoelige dus korrelige film in je camera is gemaakt Dus zelden bruikbaar
Tint veranderen
Trucje om het effect te krijgen van een zwart-wit foto waarin de grijstinten zijn omgezet in een bepaalde kleur (dat heet ldquoduotonerdquo) Je kunt zelfs nog een spoortje van de oorspronke-lijke kleuren toevoegen en dat is bijzonder
VVKSO Werkgroep ICT-Integratie Google Apps - pagina 45
Verzadiging kleu-ren
Trucje om de kleuren van een foto te regelen van zwart-wit (geen kleur) tot sterk overdreven en dan wordt het al gauw erg kitscherig maar dat kan soms je bedoeling zijn
Zachte focus
Trucje dat veel wordt toegepast om bruidjes een ouderwets-romantische uitstraling te ge-ven Maar soms ook toepasbaar bij onver-wachte onderwerpen in de natuur Goed in-stelbaar
Glans toevoegen
Trucje om een wat matte foto extra ldquobriljancerdquo te geven Gelukkig goed instelbaar want je moet dat effect niet overdrijven en dan kan het een foto wat levendiger maken
Gefilterd zwart-wit
De ouderwetse zwart-wit fotograaf schroefde een kleurfilter op zijn lens om een ander ver-loop van de grijstinten te krijgen Dat bijzonde-re en vaak subtiele effect kun je in Picasa na-bootsen
Focus zwart-wit
Trucje om het midden van een foto in kleur te laten en de omgeving in zwart-wit Verrassend als je er een geschikt onderwerp voor hebt en gelukkig goed instelbaar
Geleidelijke tint
Belangrijk trucje om het probleem van een te bleke lucht in veel fotorsquos op te lossen maar ook om een absurd kleureffect te realiseren voor alles boven de horizon Uitgebreid instel-baar
Veel succes met Google Apps

Pagina 12 Google Apps
Gmail 2
21 Wat heb je nodig om te starten
Om zelf aan de slag te gaan en alle applicaties reeds uit te testen heb je alleen maar een Google-account nodig Sommige toepassingen maken van een bestaand e-mailadres een Google-account maar het is een beter idee om een nieuwe Google-account aan te maken hiermee krijg je meteen toegang tot alle beschikbare Apps
Ga naar wwwgooglecomaccounts om eventueel een nieuwe account aan te maken Kies lsquoRegistreren voor en nieuw Google accountrsquo
Als je domeinadministrator bent en je wil Google Apps ge-bruiken voor je school of organistatie heb je een account nodig voor je domein Daar worden dan de gebruikersac-counts aangemaakt en de Apps verder ingesteld voor de eindgebruikers
Je kunt achteraf meerdere bestaande mailaccounts koppe-len aan deze gmail-account Dit kan via lsquoInstellingenrsquo en daarna lsquoaccounts en importrsquo
VVKSO Werkgroep ICT-Integratie Google Apps - pagina 13
22 Gmail standaardgebruik
Opmerking
1 Gmail komt geregeld met nieuwe versies de exacte procedure kan dus afwijken van de instructies hieronder
2 De standaard weergave van Gmail werkt het beste met schermlezers en browsers die ARIA ondersteunen
Aanmelden 221
Als je een Gmail-account hebt kun je je als volgt aanmelden bij Gmail
1 Ga naar httpwwwgmailcom 2 De focus ligt eerst op het invoervak Gebruikersnaam Druk op ENTER om naar de
formuliermodus te gaan typ je gebruikersnaam en ga met de tabtoets naar het in-voervak Wachtwoord
3 Typ je wachtwoord en druk op ENTER Je krijgt nu de standaard weergave van het Postvak IN
Paginastructuur 222
De Gmail-webpaginas hebben dezelfde algemene structuur Elke pagina in de standaard-weergave bevat de onderstaande elementen of secties alleen het belangrijkste inhoudelijke gedeelte varieert per pagina al het andere is op elke pagina hetzelfde
Je e-mailadres en de links Instellingen Help oudere versie en Afmelden Een niveau 1 kop het Google Mail-logo of Gmail-logo afhankelijk van het land waar je
woont Zoekfuncties gevolgd door een invoervak een knop Berichten doorzoeken een knop
Zoeken op het web en een link Zoekopties weergeven Deze worden beschreven in het gedeelte Zoeken
Navigatiegedeelte dat wordt beschreven in het volgende gedeelte Chatvenster een niveau 2 kop met daarin een invoervak voor zoeken toevoegen of uitnodigen van vrien-den je naam de status van je vrienden in je vriendenlijst de namen van je vrienden en een menu met opties Het chatvenster is alleen open als Chat is ingeschakeld
Naam bevat een invoervakkeuzelijst voor het zoekentoevoegenuitnodigen van ie-mand om mee te chatten Als Chat is uitgeschakeld bevat dit gedeelte de gebruikers-naam en het invoervak Als Chat echter is ingeschakeld is de h2 chat en maakt het in-voervak deel uit van het chatvenster
Labels een gedeelte met daarin een lijst van de bestaande labels die worden weergege-ven als links en de link labels bewerken
Een vriend uitnodigen gevolgd door het invoervak Gmail geven aan de knop Uitnodi-ging verzenden het aantal resterende uitnodigingen en de link Voorbeeld uitnodigings-tekst
Sectie met de belangrijkste inhoud Deze sectie varieert per pagina
d
Pagina 14 Google Apps
23 Navigatiesectie
De navigatiesectie bevat de volgende elementen
De link Nieuw bericht Postvak IN voor conversaties die inkomende berichten bevatten Met ster voor conversaties die je hebt gemarkeerd als bijzonder belangrijk Verzonden berichten voor conversaties die berichten bevatten die je hebt verzonden Concepten voor conversaties die een bericht bevatten dat je aan het schrijven was en
nog niet hebt verstuurd omdat je het bericht als concept hebt opgeslagen de internet-verbinding werd verbroken of de computer is vastgelopen
Alle berichten een lijst van conversaties met alle berichten die je hebt ontvangen of ver-zonden of gearchiveerd en die niet zijn verwijderd
Spam voor inkomende berichten die door Google Mail als spam zijn beoordeeld of be-richten die je als spam hebt gemarkeerd Berichten in deze map worden na 30 dagen au-tomatisch permanent verwijderd
Prullenbak conversaties of berichten die je verwijdert (met uitzondering van deze map) worden hierheen verplaatst Berichten in deze map worden na 30 dagen automatisch permanent verwijderd
Link Contactpersonen Chat een niveau 2 kop gevolgd door een keuzelijst voor zoekentoevoegenbewerken
je naam een menu voor het instellen van je status eventuele uitnodigingen om te chat-ten van anderen de lijst van contactpersonen en hun status en een menu met opties Dit
VVKSO Werkgroep ICT-Integratie Google Apps - pagina 15
venster wordt alleen weergegeven als chat is ingeschakeld Labels Een niveau 2 kop gevolgd door links voor alle labels die je hebt gemaakt - Som-
mige map- en labellinks word mogelijk gevolgd door een getal tussen haakjes de bete-kenis van deze getallen is
Een getal na het Postvak IN geeft het aantal conversaties aan met ongelezen be-richten
Een getal na Concepten geeft het aantal conversaties aan in de map Concep-ten Al deze conversaties bevatten een conceptbericht
Een getal na Spam geeft het aantal conversaties aan met ongelezen berichten in de map Spam
Een getal na een label geeft het aantal conversaties met dat label aan die ongele-zen berichten bevatten
24 Berichten lezen
1 Open een van de mappen Nadat je je de eerste keer hebt aangemeld kom je automa-tisch in de map Postvak IN zodat je de berichten daarin direct kunt lezen
2 Je krijgt telkens een pagina met een lijst van conversaties in de betreffende map Derge-lijke paginas worden aangeduid als conversatielijstpaginas De lijst van conversaties is in feite ingedeeld als een tabel waarvan de kolommen verschillende gegevens over de conversaties bevatten Als je een specifieke conversatie wilt bekijken ga je naar het on-derwerp van de conversatie en druk je op Enter om de conversatie te openen
3 Je komt op een pagina met alle berichten in de conversatie deze paginas worden aan-geduid als conversatiepaginas Op deze paginarsquos kun je eenvoudig navigeren naar de be-richten die je wilt lezen
25 Conversatiepagina
Als je in de conversatietabel van een conversatielijstpagina een onderwerplink opent kom je op een conversatiepagina Op deze pagina kun je alle berichten in de conversatie lezen en acties toepassen op de conversatie als geheel of op individuele berichten in de conversatie De titel van een conversatiepagina is het onderwerp van de conversatie en het gedeelte met de belangrijkste inhoud bevat de volgende elementen
Een link terug naar de conversatielijstpagina bijvoorbeeld laquo Terug naar Postvak IN Actieknoppen Dit is vaak dezelfde set actieknoppen die wordt weergegeven op de con-
versatielijstpagina Twee of drie links die van toepassing zijn op de gehele conversatie Als de conversatie
meerdere berichten bevat is er een link Alles uitvouwen of Alles samenvouwen be-schikbaar
Een niveau 1 kop het onderwerp van de conversatie Deze kop wordt gevolgd door een link naar het Postvak IN als de conversatie wordt weergegeven in het Postvak IN en eventuele labels
De berichten in de conversatie waarover in het volgende gedeelte meer informatie wordt gegeven
Herhaling van de actieknoppen en het nummer van de conversatie in de lijst van conver-saties
Pagina 16 Google Apps
26 Actieknoppen
De actieknoppen die zowel boven als onder de conversatietabel worden weergegeven wor-den gebruikt in combinatie met de selectievakjes in de conversatie Je kunt bijvoorbeeld een of meer conversaties uit het Postvak IN verwijderen
1 Vink in de conversatietabel de selectievakjes aan van de conversaties die je wilt verwij-deren
2 Druk op de knop Verwijderen
Het aantal en de acties van deze knoppen zijn afhankelijk van de lijst van conversaties die wordt weergegeven
27 Berichten
Berichten worden weergegeven in een van twee indelingen uitgevouwen of samengevou-wen In de uitgevouwen indeling wordt de berichttekst en alle relevante informatie getoond in de samengevouwen indeling worden alleen de afzender en de datum weergegeven en wordt aangegeven of het bericht bijlagen bevat
Als je voor het eerst een conversatiepagina opent worden het laatste bericht en alle ongele-zen berichten uitgevouwen de overige berichten zijn samengevouwen Omdat alleen uitge-vouwen berichten een kop hebben is het makkelijk om de ongelezen berichten in een con-versatie te vinden
Als een of meer berichten zijn samengevouwen is de link Alle uitvouwen beschikbaar Hiermee worden alle samengevouwen berichten uitgevouwen Als alle berichten zijn uitge-vouwen is de link Alle samenvouwen beschikbaar Hiermee worden alle berichten samen-gevouwen behalve het laatste bericht
Uitgevouwen bericht 271
Een uitgevouwen bericht bevat de volgende elementen
De naam van de afzender en het e-mailadres van de afzender tussen haakjes aan gevolgd door het e-mailadresde e-mailadressen waarnaar de e-mail is verzonden De link details weergeven die toegankelijk is via het toetsenbord Door voor details
weergeven op Enter te drukken worden de volgende gegevens getoond het veld van het veld aan de datum het onderwerp een lijst van alle mailinglijsten als de e-mail werd verzonden naar een mailinglijst het veld verzonden door en het veld onderte-kend door
De datum en het tijdstip waarop het bericht werd verzonden Als de e-mail niet op de-zelfde dag is verzonden wordt ook het aantal dagen sinds e-mail werd verzonden weer-gegeven
Een bijlagepictogram als het bericht een of meer bijlagen bevat De link Beantwoorden De tekst van het bericht Als het bericht een of meer bijlagen bevat worden links weergegeven voor het bekijken
VVKSO Werkgroep ICT-Integratie Google Apps - pagina 17
en downloaden van bijlagen Deze worden hieronder beschreven in het gedeelte Down-loaden
Er is een herhaling van de links zoals Beantwoorden Allen beantwoorden enzovoort
Samengevouwen bericht 272
Een samengevouwen bericht bevat de volgende elementen
De naam van de afzender waarop kan worden geklikt (maar die geen niveau 3 kop is) Als je op de naam van de afzender op Enter drukt wordt het bericht uitgevouwen
Een bijlagepictogram als het bericht een of meer bijlagen bevat Het begin van de inhoud van de e-mail De datum en het tijdstip waarop het bericht werd verzonden Wanneer er veel samengevouwen berichten zijn worden deze soms samengevoegd tot
een enkel samengevouwen bericht die een tekst bevat als 17 verborgen berichten - gevolgd door de link Weergeven Als je deze link opent worden alle verborgen berich-ten weergegeven als afzonderlijk samengevouwen berichten
28 Bijlagen downloaden
Zoals hierboven beschreven wordt direct na de verzenddatum en -tijd van het bericht met een bijlagepictogram aangegeven of het bericht bijlagen bevat In een uitgevouwen weerga-ve worden de links voor het bekijken en downloaden van de bijlagen weergegeven na de tekst van het bericht
Voor elke bijlage worden de volgende gegevens en links getoond
Naam van het bestand Grootte van het bestand Voor sommige bestandstypen bijvoorbeeld html en txt is de link Weergeven be-
schikbaar waarmee de bijlage in een nieuw venster wordt weergegeven Voor som-mige andere bestandstypen bijvoorbeeld doc en pdf is de link Weergeven als HTML beschikbaar Als je hierop klikt wordt het bestand naar HTML geconverteerd en in een nieuw venster weergegeven Voor sommige andere bestandstypen bij-voorbeeld mp3 en zip ontbreekt een dergelijke link
De link Scannen en downloaden of de link Downloaden afhankelijk van of je Inter-net Explorer Firefox of Chrome gebruikt
Als er meer bijlagen zijn wordt voorafgaand aan de informatie over de afzonderlijke bijlagen het aantal bijlagen vermeld gevolgd door een link voor het scannen en downloaden van alle bijlagen of het downloaden van alle bijlagen afhankelijk van of je Internet Explorer of Fire-fox gebruikt Als je op deze link klikt wordt een dialoogvenster geopend waarin je een zip-bestand met alle bijlagen kunt openen op opslaan
Als je een bericht hebt geopend dat een of meer bijlagen bevat kun je naar de links voor het weergeven of downloaden van de bijlagen gaan via het dialoogvenster met de lijst van bijla-gen
Pagina 18 Google Apps
29 Berichten verzenden
Er zijn verschillende manieren om een nieuw bericht op te stellen Deze maken gebruik van de pagina Nieuw bericht die hieronder wordt beschreven
Een nieuw bericht vanuit het niets Klik op de link Nieuw bericht om naar de pagina Nieuw bericht te gaan
Beantwoorden van een bericht Elk uitgevouwen bericht op elke conversatiepagina bevat de link Beantwoorden net boven de berichttekst en een aantal links onder de bericht-tekst Als je op de link Beantwoorden klikt kom je op de pagina Nieuw bericht waar de velden Aan en Onderwerp al zijn ingevuld Bovendien bevat het berichtvak al een kopie van het bericht waarop je antwoordt
Doorsturen van een bericht Dit is vergelijkbaar met het beantwoorden van een bericht zoals in de vorige optie wordt beschreven Klik op de link Doorsturen om naar de pagina Nieuw bericht te gaan Het veld Onderwerp is al ingevuld en het berichtvak bevat een kopie van het bericht voorafgegaan door de woorden Doorgestuurd bericht
210 Pagina Nieuw bericht
Het belangrijkste inhoudelijke gedeelte van de pagina Nieuw bericht bevat de volgende elementen
De knoppen Verzenden Nu opslaan en Verwijderen Het formulier voor het opstellen van een bericht De invoervakken Aan en Onderwerp De link Bestand toevoegen als bijlage Invoervak voor het bericht De knoppen Verzenden Nu opslaan en Verwijderen
Zo kun je een bericht te verzenden
1 Op de pagina Nieuw bericht ga je naar het invoervak Aan Als je het adres begint te typen worden overeenkomstige e-mailadressen gelezen door de schermlezer Zodra het gewenste e-mailadres wordt gelezen druk je op Enter en ga je met de tabtoets naar het volgende veld of typ je het volledige adres
2 Blijf op de tabtoets drukken om tussen de functies te schakelen en in de invoervakken te typen Het toevoegen van bijlagen wordt in het volgende gedeelte behandeld
3 Nadat je je bericht in het invoervak hebt getypt ga je met de tabtoets naar de knop Ver-zenden en druk je daarop Het label voor het invoervak van het bericht wordt gelezen als Taal wijzigen
211 Bijlagen toevoegen
4 Als je bijlagen wilt toevoegen klik je op de link Een bestand toevoegen als bijlage tussen het vak Onderwerp en het berichtbewerkingsvak Je ziet vervolgens het venster voor het kiezen van een bestand
5 Ga als volgt te werk om een enkel bestand toe te voegen aan een bericht
VVKSO Werkgroep ICT-Integratie Google Apps - pagina 19
6 Ga naar de link voor het toevoegen van een bestand en druk op Enter 7 Een invoervak en de knop Bladeren worden weergegeven 8 Geef de locatie van het bestand op in het tekstvak of klik op de knop Bladeren 9 Het dialoogvenster Bestand kiezen wordt geopend Dit venster heeft dezelfde indeling
als een standaard dialoogvenster Openen Selecteer een bestand en druk op ENTER 10 Je keert terug naar de pagina Nieuw bericht en de cursor staat in het invoervak Onder-
werp
212 Concepten
Als je een conversatie opent in de map Concepten is wat daarna gebeurt afhankelijk van het aantal berichten in de conversatie
Als de conversatie slechts een enkel bericht bevat namelijk het bericht dat je aan het schrijven was kom je na het openen van de conversatie op de pagina Nieuw bericht
Als de conversatie meerdere berichten bevat kom je op een conversatielijstpagina Het bericht waarop je een antwoord aan het maken was is uitgevouwen en wordt gevolgd door een formulier voor het opstellen van een bericht ook als het niet het laatste be-richt in de conversatie is Dit is altijd het eerste antwoordgedeelte op de pagina dus de makkelijkste manier om verder te gaan met het schrijven van het bericht is op ctrl+home te drukken en de e-toets te gebruiken tot je het invoervak Aan vindt
213 Zoeken
De zoekfunctie van Google Mail is uiterst flexibel en vooral zeer krachtig
1 Ga naar het invoervak Zoeken het eerste formulier op de pagina 2 Druk op ENTER om naar de formuliermodus te gaan typ een of meer woorden en druk
op ENTER 3 Je komt op een pagina met een lijst van de conversaties die berichten bevatten met
overeenkomende zoekwoorden
De standaardinstellingen voor zoekopdrachten zijn
Alle berichten in de map Alle berichten worden doorzocht dat wil zeggen alle berich-ten die je hebt verzonden of ontvangen maar niet hebt verwijderd De mappen Spam en Prullenbak worden echter niet doorzocht
De zoekwoorden zijn hoofdlettergevoelig De zoekwoorden worden vergeleken met de woorden in de vakken Onderwerp Aan
en Van en in de berichttekst
214 Archiveren
Je kunt in Google Mail niet alleen conversaties of individuele berichten verwijderen maar ook conversaties archiveren vanuit je Postvak IN Als je een conversatie archiveert wordt de conversatie verwijderd uit je Postvak IN maar niet uit de map Alle berichten waarin alle
Pagina 20 Google Apps
berichten staan die je niet hebt verwijderd
Nadat je een conversatie hebt gearchiveerd
Kun je de berichten in de conversatie nog steeds terugvinden door ernaar te zoeken omdat de map Alle berichten wordt gebruikt voor zoeken
Als de conversatie berichten bevat die door jou zijn verzonden wordt de conversatie nog steeds weergegeven in de map Verzonden items
Als aan de conversatie een label is toegekend wordt de conversatie nog steeds weerge-geven als je de conversaties met dat label bekijkt
Door archiveren kun je het aantal conversaties in je Postvak IN dus beperken zonder oude berichten kwijt te raken
VVKSO Werkgroep ICT-Integratie Google Apps - pagina 21
Google Sites 3
31 Wat is Google Sites
Google Sites is een online websitemaker Met Google Sites kun je op eacuteeacuten plaats snel verschillende soorten informatie verzamelen
o tekst o videos o agendas o presentaties o bijlagen
die gemakkelijk delen en laten bekijken of bewerken door een kleine groep hun hele organisa-tie of de wereld
Ga aan de slag met Google Sites op httpsitesgooglecomsite of als je gebruik maakt van Google Apps httpsitesgooglecomadomeinnaam
niet te vergeten Google Sites is gratis
32 Bekijken en uitproberen
Er zijn verschillende (Engelstalige) videos beschikbaar die u helpen aan de slag te gaan
mooie korte video over Google Sites
probeer het zelf met de online demo
Belangrijke kenmerken van Google Sites
Pas het uiterlijk van uw website aan door een van de 50 themas te kiezen Maak met eacuteeacuten muisklik een nieuwe (sub)pagina Kies uit een steeds langer wordende lijst van paginatypen
o webpagina o dashboard o aankondigingen
Pagina 22 Google Apps
o bestanden o startpagina o
Centraliseer gedeelde informatie voeg aan elke pagina rijke inhoud toe (video documenten van Google Documenten spreadsheets presentaties diapresentaties van Google Picasa Google-gadgets) en upload bestandsbijlagen
Beheer toestemmingsinstellingen waarmee u uw site zo priveacute of algemeen toegankelijk en bewerkbaar kunt maken als u wilt
Doorzoek uw volledige Google Sites-inhoud met zoektechnologie van Google
33 Hoeveel opslagruimte heb ik voor mijn site
Er is geen limiet aan het aantal paginas dat u kunt maken in Google Sites U kunt maximaal 100 MB opslaan in uw site
Als u wilt zien hoeveel opslagruimte u nog over heeft in uw site gaat u naar Site-instellingenrsquo -gt Overige itemsrsquo
Als u Google Apps gebruikt wordt uw opslagquota beheerd op domeinniveau Elk domein krijgt 10 Gb opslagruimte
34 Een nieuwe site
Ga naar httpsitesgooglecom
Als je hebt geklikt op nieuwe site maken krijg je het volgende scherm in beeld
Kies een sjabloon o lege sjabloon o in de galerie bladeren
Geef je site een naam
VVKSO Werkgroep ICT-Integratie Google Apps - pagina 23
Kies een thema Geef een beschrijving Geef aan met wie je de site wilt delen
o Geef aan of de site inhoud voor 18+ bevat o bevestig de getoonde captcha o Klik op Site maken
35 pagina maken
Bij het menu pagina maken kies je uit de volgende paginatypen
webpagina dashboard aankondigingen bestanden lijst startpagina
Bij het maken van een pagina geef je aan op welk niveau de navigatie moet komen
Pagina 24 Google Apps
Soorten paginarsquos 351
Een Webpagina is een ongestructureerde pagina waarop je tekst afbeeldingen en tabellen kunt
plaatsen en waaraan je spreadsheets presentaties videos en meer kunt toevoegen De Webpagi-
na bevat standaard besturingselementen voor opmaak zoals vet cursief onderstrepen lettertype-
keuze tekstkleur en tekstmarkering Je kunt lijsten met opsommingstekens en genummerde lijsten
maken en eenvoudig linken naar andere paginas binnen de site Onder aan de pagina kun je do-
cumenten toevoegen en je kunt andere bijdragers aan de site toestaan op je paginas te reageren
Omdat Google Sites is gebouwd op een wiki-basis worden alle versies van uw document opgesla-
gen Dit betekent dat je altijd terug kunt gaan naar eerdere versies van het document en wijzigin-
gen tussen verschillende versies kunt vergelijken Abonnees van de pagina ontvangen een bericht wanneer de pagina is bijgewerkt
EenmiddotDashboardpagina is een uit twee kolommen bestaande Webpagina met vier placeholder-
gadgets waarmee het gemakkelijk is om een informatie-overzicht te maken
Je kunt ook een Dashboardpagina maken met behulp van een Webpagina door de lay-out te wijzi-
gen in twee kolommen en gadgets aan de pagina toe te voegen
Een Aankondigingenpagina is een pagina die door een individu of groep gemakkelijk kan worden
gebruikt voor het plaatsen van chronologische informatie zoals nieuws statusupdates of opmerke-
lijke evenementen De pagina kan worden gebruikt voor het plaatsen van bedrijfsberichten of pro-
jectupdates het aankondigen van nieuwe versies het plaatsen van interessante links van internet
als een gewonemiddotblog en meerPagina-abonnees worden op de hoogte gehouden van nieuwe berich-ten en updates van bestaande berichten
Met een Bestandenpagina kun je documenten die op je schijf staan beheren en ze in mappen
ordenen Je kunt hiermee veelgebruikte documenten op eacuteeacuten plek ordenen Van deze documenten
wordt de versiegeschiedenis opgeslagen zodat je altijd terug kunt gaan naar een eerdere versie
Pagina-abonnees worden op de hoogte gehouden van nieuwe bestanden bijgewerkte bestanden en verwijderde bestanden
Met Lijstpaginas kun je informatielijsten bijhouden Je kunt kiezen uit een lijst van sjablonen of
je eigen aangepaste kolommen configureren Items kunnen eenvoudig worden toegevoegd bijge-
werkt en verwijderd
Paginarsquos bewerken 352
Als je op Pagina Bewerken hebt geklikt verschijnt de menubalk
Invoegen Indeling Tabel Lay-out
rechts in beeld heb je keuze tussen
opslaan nnuleren
VVKSO Werkgroep ICT-Integratie Google Apps - pagina 25
Keuzes in het menu Invoegen
Afbeelding
Link
Inhoudsopgave
Lijst met subpaginas
Horizontale lijn
AdSense
Agenda
Document
Kaart
Diavoorstelling picasa
Presentatie
Spreadsheet
Spreadsheetformulier
Google Video
YouTube Video
Recente berichten
Recent bijgewerkte bestanden
Recente lijstitems
Tekstvak Meer gadgets
Keuzes in het menu Indeling
Het is belangrijk om de teksten die je typt een kop
mee te geven Als je dit doet dan kun je een au-
tomatische inhoudsopgave laten maken
Selecteer de tekst van het kopje en klik op indeling
en kies
kop 2
kop 3
kop 4
Als je per ongeluk een kop gemaakt hebt kun je
met Opmaak verwijderen de tekst weer terugzet-
ten naar normaal
Pagina 26 Google Apps
Tabel
Tabel invoegen rij naar boven invoegen rij naar beneden invoegen kolom invoegen aan de linkerkant kolom invoegen aan de rechterkant
tabel verwijderen rij verwijderen
kolom verwijderen
Lay-out
Een kolom (eenvoudig) Twee kolommen (eenvoudig) Drie kolommen (eenvoudig) Eeacuten kolom met bovenbalk Twee kolommen met bovenbalk Drie kolommen met bovenbalk Linkerzijbalk Rechterzijbalk Linker- en rechterzijbalken
Tekstinstellingen In de grijze balk onder de menubalk vind je opties die met tekst te maken hebben
Meer acties
revisiegeschiedenis Abonneren op paginawijzigingen Pagina-instellingen Pagina afdrukken Pagina verplaatsen Pagina verwijderen Paginavoorbeeld bekijken als kijker Abonneren op sitewijzigingen Site beheren Deze site delen
VVKSO Werkgroep ICT-Integratie Google Apps - pagina 27
36 Delen en samenwerken
Je bepaalt zelf welke personen je site mogen weergeven en bewerken door de instellingen voor delen
op je site te wijzigen Als je wil dat iedereen de site kan bekijken zonder zich aan te melden
bij een Google-account kun je je site instellen als openbaar
Of je geeft op welke personen bepaalde handelingen op de site mogen uitvoeren door hun
toegangsniveau in te stellen als kijkers bijdragers of eigenaren
Gebruikers die zijn ingesteld als kijkers kunnen
Paginas weergeven
Gebruikers die zijn ingesteld als bijdragers kunnen
paginas maken bewerken verwijderen
paginas verplaatsen
bijlagen toevoegen
opmerkingen toevoegen
zich abonneren op sitewijzigingen en paginawijzigingen
Gebruikers die zijn ingesteld als eigenaren kunnen
Alles doen wat gebruikers die zijn ingesteld als bijdragers kunnen doen
Andere mensen instellen als kijkers als bijdragers en als eigenaren
Site-themas en opmaak wijzigen
De naam van de site wijzigen
De site verwijderen
Als je Google Apps gebruikt kun je het delen van instellingen ook beheren voor het hele domein
Maar als uw Google Apps-domein door een beheerder wordt beheerd kan hij beperkingen
instellen
Elke persoon die je instelt als kijker bijdrager of eigenaar moet over een Google-account of
Google Apps-account beschikken om uw site te kunnen delen
Wees je ervan bewust dat gebruikers die zijn ingesteld als kijkers en bijdragers de informatie
die je op de site deelt kunnen lezen kopieumlren of verspreiden Je moet dus voorzichtig zijn
met gevoelige persoonlijke informatie zoals gegevens over sociale voorzieningen financieumlle
gegevens huisadressen enz
Je kunt een onbeperkt aantal personen uitnodigen om je site te delen maar Google stuurt maar 50
uitnodigingen per dag Google doorloopt vervolgens je lijst met genodigden en verstuurt 50 uitnodigingen
per dag totdat iedereen op de lijst een uitnodiging heeft ontvangen
Pagina 28 Google Apps
Google Drive 4
Google Drive is een online opslagruimte waarbinnen je verschillende soorten documenten kunt
maken en beheren Je kunt er in realtime met anderen aan werken en je documenten en ande-
re bestanden opslaan - alles online en allemaal gratis Met een internetverbinding kijg je toe-
gang tot die documenten en bestanden vanaf elke computer overal in de wereld (Je kunt
zelfs wat werkzaamheden uitvoeren zonder een internetverbinding ndash dus offline beschikbaar)
Deze handleiding geeft in het kort een overzicht van de vele dingen die je met Google Drive
kunt doen Als je meer informatie wenst over een functie van Google Documenten over delen
en samenwerken of over het beheren van bestanden bezoek dan het Helpcentrum voor Goog-
le Documenten
41 Dit kun je doen in de documentenlijst
Tekstdocumenten spreadsheets andere bestandstypen en verzamelingen van Google
maken
Bestanden en mappen uploaden (desgewenst van je pc) beheren en opslaan
Documenten bestanden en verzamelingen van Google delen
Een voorbeeld bekijken van je documenten en bestanden voordat je ze opent of deelt
Afbeeldingen en videos bekijken die je hebt geuumlpload naar je documentenlijst
Zoeken naar items op basis van naam type en zichtbaarheidsinstelling
42 Documenten
Meeste bestandstypen converteren automatisch naar Google Documenten-indeling
Stijl toevoegen en je documenten opmaken met opties zoals indeling kleuren marges
regelafstand en lettertypen
Anderen uitnodigen om samen te werken aan een document en hen rechten verlenen
om te bewerken opmerkingen te plaatsen of weer te geven
Online in realtime samenwerken en chatten met andere bijdragers
De revisiegeschiedenis van je documenten bekijken en teruggaan naar een willekeurige
versie
Google Documenten naar je bureaublad downloaden als Word- OpenOffice- rtf- pdf-
html- of zip-bestanden
Een document naar een andere taal vertalen
Je documenten als bijlagen naar anderen sturen via e-mail
Als je nog meer informatie wil over Google-documenten raadpleegt u de Handleiding Aan de
slag van Google Documenten
43 Spreadsheets
Gegevens in xls- csv- txt- en ods-indeling importeren en converteren
Gegevens in xls- csv- txt- en ods-indeling en pdf- en html-bestanden exporteren
Resultaten berekenen en gegevens eruit laten zien zoals je zelf wil door cellen op te
maken en formules te bewerken
In realtime chatten met anderen die je spreadsheets bewerken
VVKSO Werkgroep ICT-Integratie Google Apps - pagina 29
Diagrammen en gadgets maken
Een spreadsheet of een apart blad van uw eigen spreadsheet invoegen op je blog of
website
Raadpleeg voor meer informatie over Google-spreadsheets de Handleiding Aan de slag van
Google Spreadsheets
44 Presentaties
Presentaties delen en bewerken met vrienden en collegas
Bestaande presentaties in ppt- en pps-indeling importeren
Uw presentaties als een pdf- ppt- of txt-bestand downloaden
Afbeeldingen en videos invoegen en de dias opmaken
Presentaties tegelijkertijd online weergeven in realtime en vanaf afzonderlijke externe
locaties
Uw presentaties op een website publiceren en insluiten zodat deze voor een groot pu-
bliek toegankelijk zijn
45 Tekeningen
Tekeningen delen en bewerken met vrienden en collegas
Uw presentaties als een png- jpeg- svg- of pdf-bestand downloaden
Afbeeldingen vormen en lijnen invoegen en ze opmaken volgens uw voorkeuren
In realtime samenwerken met anderen ongeacht waar zij zich bevinden
Een tekening in een document spreadsheet of presentatie invoegen
Pagina 30 Google Apps
De nieuwe versie van Google Drive 5
Enkele van de meest interessante functies van de nieuwe versie van Google Documenten
Realtime samenwerking bekijk updates van andere bijdragers terwijl zij het document
bewerken
Hogere importkwaliteit consistenter importeren vanaf je bureaublad naar Google Do-
cumenten
Chatten met andere bijdragers terwijl je een document bewerkt kun je vanuit het do-
cument met andere editors chatten over de wijzigingen
Liniaal Google Documenten hebben een liniaal om marges inspringen en uitlijnende tabs
in te stellen
51 Wat is er verder nog veranderd
Enkele functies van de oudere versie van Google Documenten zijn nog niet beschikbaar zijn
Geen zorgen de meeste worden binnenkort toegevoegd
Ook de sneltoetsen zijn gewijzigd Bekijk de lijst van nieuwe sneltoetsen
52 Welke versie gebruik ik
Je kunt eenvoudig achterhalen of je de nieuwe versie gebruikt door te kijken of er
een liniaal boven de bewerkingsruimte staat (Zorg er wel voor dat de liniaal is ingeschakeld
in Weergeven gt Liniaal tonen)
Overstappen van de oude versie van Google Documenten 521
De overstap naar de nieuwe versie van Google Documenten verloopt zo soepel mogelijkt De
nieuwe versie heeft meer te bieden dan de oude editor
Modus volledig scherm er werden een aantal opties toegevoegd om het scherm in de nieu-
we versie te maximaliseren Je kunt een aantal werkbalken en besturingselementen verwijde-
ren uit het menu Weergeven door Compacte besturingselemen-
ten of Besturingselementen verbergen te selecteren waardoor de besturingselementen
boven de bewerkingsruimte verborgen worden
Grotere bewerkingsruimte als je nog meer ruimte wil kun je ook de bewerkingsruimte
van je document groter maken Als je een grotere bewerkingsruimte wil pas dan de pagi-
na-instellingen aan via Bestand gt Pagina-instelling (De instelling Liggend kan nuttig
zijn voor A4-papier)
De liniaal verbergen als je de liniaal niet nodig hebt kun je deze uitschakelen
via Weergeven gt Liniaal tonen
Snelheid de nieuwe editor is zeer geavanceerd en werkt het beste in browsers met snelle
JavaScript-engines Als je een snelle browser zoekt is Google Chrome aan te raden
VVKSO Werkgroep ICT-Integratie Google Apps - pagina 31
Oude documenten upgraden naar de nieuwe versie 522
Je hebt waarschijnlijk gemerkt dat je alleen nieuwe documenten kunt maken in de nieuwe ver-
sie oudere documenten die in de oude editor gemaakt zijn blijven daar staan Je kunt de ou-
de documenten nog niet direct upgraden maar je kunt ze wel exporteren en opnieuw importe-
ren in de nieuwe versie Raadpleeg dit artikel voor meer informatie hieroverEr komt heel bin-
nenkort een snellere manier om uw documenten te upgraden
Je moet elk individueel document upgraden dat je wil gebruiken in de nieuwe versie van Goog-
le Documenten Alleen de eigenaar van een document kan het upgraden Zodra je een upgrade
uitvoert op een document kunt u de wijziging niet ongedaan maken
URLs alle oude URLs verwijzen nog steeds naar het document na de upgrade
Instellingen voor delen de instellingen voor delen van het originele document ver-
anderen niet na de upgrade
Hoe upgraden 523
Wanneer je een document opent in de oudere versie van Google-documenten waarvan je eige-
naar bent zie je een bericht met instructies om document te upgraden naar de laatste versie
Als je op Nu upgraden klikt zie je een voorbeeld van hoe het document eruit zal zien in de
nieuwe versie van Google Documenten Vervolgens kun je beslissen of je de upgrade wil ac-
cepteren of negeren door te klikken op Dit document bijwerken of Terug
Zodra je een upgrade uitvoert op een document kun je niet meer terugkeren naar de oude
versie
Pagina 32 Google Apps
53 Een document maken een naam geven verwijderen opslaan
Een document maken 531
Als je een nieuw document wilt maken ga naar je documentenlijst klik op de
knop Maken en selecteer Document
Er wordt een venster met een nieuw Google-document geopend Je kunt dit document nu be-
werken het delen met andere mensen en eraan samenwerken in real-time Google Documen-
ten slaat dit document automatisch op Je kunt het altijd opnieuw openen vanuit je documen-
tenlijst
Een document een naam geven 532
Als je een nieuw document maakt noemt Google Documenten het standaard Naamloos
Als je een andere naam wil kiezen dan Naamloos klik dan op Bestand en kies Naam wijzi-
gen Van daaruit kunt je je document een titel geven en deze bevestigen Je kunt de naam
ook bewerken door op de titel te klikken die boven aan de pagina wordt weergegeven en wijzi-
gingen aan te brengen in het dialoogvenster dat verschijnt Titels kunnen maximaal 255 te-
kens bevatten
Een document verwijderen 533
Een item als eigenaar verwijderen uit je documentenlijst
1 Selecteer uit je documentenlijst de item(s) die je wilt verwijderen
2 Kies in het menu Acties de optie Naar prullenbak verplaatsen
3 Als je een gedeeld document verwijdert waarvan je eigenaar bent ziet u de op-
tie eigendom van het document wijzigen
4 Het item wordt verplaatst naar de Prullenbak
5 Als je afzonderlijke items uit de Prullenbak voorgoed wilt verwijderen selecteer die en kies
Voorgoed verwijderen Als je al je items voorgoed wilt verwijderen klik op Prullenbak
legen links bovenaan
Als je een gedeeld document verwijdert waarvan je eigenaar bent dan wordt het document
voor alle bijdragers volledig uit de documentenlijst verwijderd waardoor deze niet langer toe-
gang tot het document hebben Voordat je een document verwijdert kunt je het beste iemand
anders eigenaar van het document maken zodat de bijdragers toegang tot het document blij-
ven houden
Een item waarvan je geen eigenaar bent uit je documentenlijst verwijderen
1 Selecteer uit je documentenlijst de item(s) die je wil verwijderen
2 Selecteer Verwijderen uit mijn documentenlijst in het menu Acties
VVKSO Werkgroep ICT-Integratie Google Apps - pagina 33
Je documenten opslaan 534
Google Documenten zorgt dat uw materiaal op een veilige online opslagfaciliteit wordt opge-
slagen Je kunt documenten spreadsheets presentaties en tekeningen maken zonder ze op
uw lokale harde schijf op te slaan Je krijgt vanaf elke computer toegang tot uw documenten
door aan te melden bij je Google-account Als een lokale harde schijf crasht raak je de opge-
slagen inhoud niet kwijt
Aangezien Google Documenten je werk voortdurend opslaat is de knop of de menuop-
tie Opslaan niet aanwezig De tijd waarop het laatst is bijgewerkt wordt weergegeven bij de
menubalk
Een document publiceren 535
Als je klaar bent met het maken en bewerken van een document kun je het op een webpagina
publiceren Ga naar het menu Bestand en selecteer Publiceren op internet Klik vervol-
gens op Publiceren starten
Je kunt de URL van het document daarna doorsturen aan vrienden collegas en familie Zij
kunnen het document dan bekijken
54 Het uploaden van mappen
Het uploaden van mappen in plaats van individuele bestanden van op je pc naar Google Do-
cumenten kan veel tijd en moeite besparen Als je een map uploadt bespaart je ook de tijd die
het kost om je bestanden en documenten te organiseren in collecties Je kunt een of meerdere
mappen tegelijkertijd uploaden naar de documentenlijst De individuele bestanden in die map
worden geuumlpload en de submappenstructuur blijft behouden
Bijvoorbeeld stel dat je een map op je bureaublad hebt met de naam Fotos In deze map
bevinden zich submappen met de naam Familiefotos Vakantiefotos en Landschappen met
elk vijf fotos Als je de map Fotos uploadt naar Google Documenten worden alle submappen
inclusief de fotos die deze bevatten ook automatisch geuumlpload met behoud van de mappen-
structuur
Je uploadinstellingen zijn ook van toepassing op de mappen die je uploadt Als je de optie hebt
geselecteerd om je bestanden te converteren naar de indeling Google Documenten worden
alle bestanden met een ondersteunde indeling en bestandsgrootte onmiddellijk geconverteerd
Een map uploaden met Google Chrome 541
1 Klik op de knop Uploaden en selecteer Map
Als Uploaden van mappen inschakelen niet wordt weergegeven en je bent in Google
Chrome moet je Google Chrome bijwerken naar de laatste versie
2 Selecteer een of meerdere mappen om te uploaden Alle bestanden en submappen in die
map worden ook geuumlpload
Pagina 34 Google Apps
3 Rechtsonder in je documentenlijst verschijnt een vak waarin de voortgang van het uploa-
den van de map wordt weergegeven en een lijst van bestanden die op dat moment worden
geuumlpload
4 Als het uploaden is voltooid kun je op de link klikken als je de geuumlploade map in je docu-
mentenlijst wil openen of je kunt het vak sluiten door rechtsboven in het vak te klikken
op x
Een map uploaden met een andere browser dan Google Chrome 542
Als je werkt met een andere browser dan Google Chrome moet je Java in de browser inscha-
kelen en een applet installeren om mappen te kunnen uploaden naar Google Documenten
1 Schakel Java in in je browser
2 Bevestig dat Java is ingeschakeld door naar de Java-testpagina te gaan
3 Installeer de Java-applet
o Klik op de knop Uploaden in de documentenlijst en installeer de Java-applet
wanneer dat wordt gevraagd
o Een beveiligingsvenster wordt geopend waarin je toestemming wordt gevraagd
om de applet uit te voeren Installeer deze applet Let op de applet is getekend
door Google Inc
In deze browsers moet je elke keer wanneer je je documentenlijst opent het uploaden van
mappen inschakelen
55 Geuumlploade bestanden converteren naar Google Docs-indeling
Je kunt een bestand naar Google Documenten converteren terwijl je het uploadt of na het
uploaden
Tijdens het uploaden wanneer je een bestand selecteert om te uploaden wordt de optie
om het direct naar Google Documenten te converteren automatisch geselecteerd (als je het
bestand niet wil converteren schakel dan deze optie gewoon uit) Het geconverteerde be-
stand behoudt de naam van het oorspronkelijke bestand dat je hebt geuumlpload
Na het uploaden als je besluit een bestand te converteren nadat het al geuumlpload is kun
je met de rechtermuisknop op het item klikken en in het menu de optie Een kopie voor
Google Documenten maken selecteren Deze optie is alleen beschikbaar voor geuumlploade
bestanden De optie is niet zichtbaar voor documenten van Google Documenten Wanneer
je deze optie selecteert blijft het oorspronkelijke bestand intact en wordt de kopie voor
Google Documenten weergegeven in je lijst met documenten
De volgende bestandstypen kunnen naar Google Documenten worden geconverteerd
Voor spreadsheets xls xlsx ods csv tsv txt tsb
Voor documenten doc docx html platte tekst (txt) rtf
Voor presentaties ppt pps pptx
Voor tekeningen wmf
Voor OCR jpg gif png pdf
VVKSO Werkgroep ICT-Integratie Google Apps - pagina 35
56 Kopieumlren en plakken in Google Documenten
In het kort 561
In Google Documenten kun je tekst en afbeeldingen uit al je documenten kopieumlren en plakken
Dit werkt zelfs als je van het ene naar het andere documenttype gaat Je kunt gebruik maken
van sneltoetsen (Ctrl+C en Ctrl+V) of het webklembordmenu om te kopieumlren en te plakken in
Google Documenten
Enkele voorbeelden
Een set cellen in een spreadsheet kopieumlren en deze in een document plakken als een cor-
rect opgemaakte tabel
Items op de werkcomputer kopieumlren en deze op een andere computer plakken wanneer je
met je Google-account werkt op je thuiscomputer
Toegang tot eerder gekopieerde items zolang je bent aangemeld
Sneltoetsen Ctrl-C en Ctrl-V 562
Voor het kopieumlren en plakken kun je meestal de bekende sneltoetsen gebruiken Ctrl-C om te
kopieumlren enCtrl-V om te plakken Dit werkt zelfs als je van het ene naar het andere docu-
menttype gaat
Er zijn een aantal uitzonderingen waarbij de sneltoetsen niet goed werken In de volgende ge-
vallen moet je het webklembordmenu gebruiken
Als je kopieert tussen presentaties en een ander document
Als je wilt kopieumlren op de ene computer en plakken op een andere
Als je iets wilt kopieumlren dat je niet direct gaat plakken
Het webklembordmenu 563
Er zijn een aantal specifieke gevallen waarin je het best kunt kopieumlren en plakken met behulp
van het webklembordmenu Wanneer je een selectie kopieert via dit menu wordt de gekopi-
eerde inhoud opgeslagen en gekoppeld aan de Google-account Dit betekent dat je meerdere
selecties kunt kopieumlren en vervolgens later kunt kiezen welke je wil plakken Ook kun je iets
van de ene computer kopieumlren en het op een andere computer plakken Werk als volgt om een
selectie te kopieumlren met behulp van het webklembordmenu
1 Selecteer wat je wil kopieumlren
2 Klik op het menu Webklembord dat wordt weergegeven in de werkbalk van uw docu-
ment
3 Klik op Selectie kopieumlren naar webklembord
Pagina 36 Google Apps
4 Klik in het doeldocument op het webklembordmenu Je ziet de selectie die je hebt ge-
kopieerd Wanneer je meerdere items hebt gekopieerd wordt een lijst van items weer-
gegeven die je recent hebt gekopieerd
5 Plaats de cursor op de locatie waar je de inhoud wilt plakken
6 Klik op het menu Webklembord
7 Selecteer het item dat je wil plakken Afhankelijk van de gekozen selectie worden ver-
schillende indelingen weergegeven die je kunt kiezen voor het plakken van het gekopi-
eerde item (bijvoorbeeld HTML of platte tekst)
8 Selecteer een indeling
Tekeningen
Je kunt het webklembord gebruiken om vormen uit tekeningen te kopieumlren en vormen te plak-
ken in tekeningen die zijn ingevoegd in Google-spreadsheets -documenten en -presentaties
of om een tekening uit een document te kopieumlren en te plakken in een afzonderlijke tekenedi-
tor
Klik op het pictogram van het webklembord en selecteer Vormen kopieumlren naar webklem-
bord Open vervolgens het document waarin je de tekening wil plakken Klik op het pictogram
van het webklembord en selecteer uit het menu de tekening die je wil plakken
Presentaties
Je kunt het webklembord nog niet gebruiken om gewone tekst en afbeeldingen te kopieumlren en
te plakken in presentaties van Google Documenten Je kunt volledige vormen op een enkele
dia selecteren Als het een tekstvorm betreft wordt de tekst naar het serverklembord gekopi-
eerd
Diagrammen
Je kunt het webklembord gebruiken om grafieken te kopieumlren en te plakken bijvoorbeeld van
een spreadsheet in een document of tekening
57 Google Drive offline
Je kunt Google-documenten en -spreadsheets weergeven zelfs als je geen verbinding met
internet hebt Dat is vooral handig als je in het vliegtuig of de trein zit en er geen draadloos
internet is
Veilig gebruikmaken van Google Drive offline
Offline toegang is op elke computer afzonderlijk toegestaan Met andere woorden je moet
offline toegang toestaan voor elke individuele computer waarop je zonder internetverbinding je
documenten en spreadsheets wil weergeven Offline kopieeumln van je documenten en spread-
sheets worden gesynchroniseerd op elke computer waar je Google Drive voor pc hebt geiumlnstal-
leerd
Iedereen met toegang tot een computer met offline toegang kan al je gesynchroniseerde do-
cumenten en spreadsheets weergeven wanneer hij Google Chrome opent Ter beveiliging van
je gegevens wordt sterk aangeraden om geen offline toegang toe te staan op openbare of ge-
VVKSO Werkgroep ICT-Integratie Google Apps - pagina 37
deelde computers Sta dus alleen offline toegang toe op eigen computers waartoe je alleen
toegang hebt en waarbij een wachtwoord nodig is als je aanmeldt
De Google Drive komt eveneens gewoon in de mappenstructuur in de Windows ver-
kenner
Pagina 38 Google Apps
Google agenda 6
Google heeft met zijn apps een hele resem online toepassingen voor iedereen beschikbaar gemaakt
In een school kunnen die zeer goed van pas komen plannen met elektronische agendarsquos samenwerken met
documenten sites makenhellip
De agenda van google is een online agenda die overzichtelijk meerdere agendarsquos kan weergeven Even de
argumenten van Google zelf om met Google agenda aan de slag te gaan
1 Je afspraken met anderen delen
Laat je agenda aan collegarsquos familie en vrienden zien en bekijk agenda-items die anderen met je hebben
gedeeld Als je weet wanneer iedereen vrij is of bezet is de planning een fluitje van een cent
2 Je agenda gebruiken terwijl je onderweg bent
Met synchronisatie in twee richtingen op de ingebouwde agenda in je mobiele telefoon of een mobiele versie
van Google Agenda voor kleine schermen kun je je agenda openen terwijl je niet achter je bureau zit
3 Nooit meer een afspraak van een ander vergeten
Aanpasbare herinneringen waarmee je op schema blijft Je kunt er voor kiezen per e-mail op de hoogte te
worden gebracht of via een SMS op je mobiele telefoon
4 Uitnodigingen versturen en rsvprsquos volgen
Nodig anderen uit voor afspraken in je agenda Gasten kunnen via e-mail of via Google Agenda op je af-
spraken reageren
5 Synchroniseren met je bureaubladtoepassingen
Je agenda openen waar en wanneer je maar wilt door afspraken te synchroniseren met Microsoft Outlook
Apple iCal en Mozilla Sunbird
6 Offline werken
Weten waar je bent ook al heb je geen toegang tot internet Met offline toegang kun je overal een alleen-
lezen-versie van je agenda bekijken
7 Gratis
Google heeft een goede handleiding online gezet om je volledig verder te helpen hulp voor Google Agenda
VVKSO Werkgroep ICT-Integratie Google Apps - pagina 39
Enquecirctes maken met Google Docs (formulieren) 7
Online enquecirctes kunnen een middel zijn om te ontdekken wie je bezoekers zijn maar vooral hoe zij je
website beleven Het (laten) maken van online enquecirctes is echter vaak tijdrovend Dat kan dus een re-
den zijn om het niet te doen Daar is verandering in gekomen met de komst van Google Docs formulie-
ren Met deze module die een aanvulling vormt op de Google Docs Spreadsheet software kun je eenvou-
dige enquecirctes maken en publiceren
71 Een nieuw formulier aanmaken
Eenmaal aangemeld begin je mits je via Google Docs bent gekomen met je persoonlijke documenten
overzicht van Google docs Links in het menu kun je onder de knop ldquoNieuwrdquo kiezen voor ldquoFormulierrdquo Klik
deze aan en je begint direct met een nieuw leeg formulier
De software bestaat uit 3 delen 1) de hoofdnavigatie 2) de enquecircte en 3) de lsquofooterrsquo met een link naar
het enquecircte formulier De software blijft asynchroon (ajax) updaten tijdens het bewerken De link onder-
op in de footer toont dus altijd een actueel voorbeeld
72 Vragen toevoegen
Het toevoegen van vragen is een koud kunstje Kies linksboven onder ldquoItem toevoegenrdquo voor een van de
mogelijke formulier elementen Let daarbij op dat je de juiste elementen kiest De lsquomeerkeuzersquo optie
wordt ingevuld met radio-buttons Dat zijn exclusieve keuzeopties er is daarbij slechts eacuteeacuten antwoord
mogelijk Met lsquoselectievakjesrsquo bedoelt Google checkboxen (of aanvinkaankruis hokjes) Dit zijn werkelijk
de meerkeuze antwoordmogelijkheden Kies deze dus als er meer dan eacuteeacuten antwoord mogelijk is
De lsquoKiezen uit een lijstrsquo antwoordoptie laat een selectielijst (dropdownlist) zien Net als de radio-button is
er slechts eacuteeacuten antwoord mogelijk Het is niet mogelijk om de antwoorden te zien voacuteoacuterdat de gebruiker
zelf een actie heeft gedaan namelijk het klikken op de pijl om de selectie lijst uit te klappen Bij radio-
buttons zijn alle antwoord mogelijkheden gewoon zichtbaar een stuk gebruiksvriendelijker
Het is na het toevoegen van een vraag gewoon nog mogelijk om deze te bewerken of te verwijderen Ook
kun je een vraag kopieumlren wat handig kan zijn wanneer je veel dezelfde soorten vragen wilt stellen maar
alleen een parameter in de vraag laat veranderen Overigens kun je de volgorde van de vragen bepalen
door de vragen te slepen Een kader geeft aan waar de vraag terecht komt bij loslaten van de muisknop
73 Vormgeving
Als je alle vragen en antwoordmogelijkheden voor je enquecircte hebt ingevoerd kun je ervoor kiezen om de
enquecircte een andere vormgeving te geven Ik ga er vanuit dat je de enquecircte binnen of gekoppeld aan
een bestaande website wilt laten zien Het oogt professioneel als de vormgeving min of meer aan sluit bij
die website Er zijn gelukkig 70 verschillende sjablonen beschikbaar Helaas niet allemaal even professio-
neel en zakelijk maar er is in ieder geval meer keuze dan lsquowitrsquo
74 Enquecircte publiceren
Nadat je de enquecircte volledig hebt afgerond en de vormgeving bepaald kun je de enquecircte publiceren
Wellicht wil je eerst nog de tekst bewerken die je bezoekers te zien krijgen wanneer ze een enquecircte heb-
ben verstuurd De tekst daarvoor kun je onder de knop lsquoMeer actiesrsquo aanpassen bij lsquoBevestiging bewer-
kenrsquo
Pagina 40 Google Apps
Helaas kun je hier geen HTML invoeren dus een link terug naar je website of knop om een venster te
sluiten is niet mogelijk Houd hier rekening mee wanneer je dit gaat implementeren Het zou niet handig
zijn als een bezoeker van je website eindigt in het lsquoBedanktrsquo scherm van de enquecirctes en vervolgens je
website volledig kwijt is
De software biedt de mogelijkheid om de enquecircte per email te versturen Je kunt de link naar de enquecirc-
te (die staat in devoettekst) ook opnemen in een bericht dat je zelf schrijft Dan kun je het doel van de
enquecircte ook beter uitleggen en daarnaast wekt een email verzonden uit jouw eigen naam (in plaats van
een emailadres) meer vertrouwen
Onder de knop lsquoMeer actiesrdquo vind je bij lsquoinvoegenrsquo de HTML code om de enquecircte te publiceren binnen een
iframe op een bestaande website Andere mogelijkheden zijn het opnemen van een reguliere hyperlink
naar de enquecircte met een target=rsquo_blankrsquo attribuut of het openen van de enquecircte in een popup venster
75 Resultaten bekijken
Via je eigen Google Docs account kun je ten allen tijde inzage hebben in de resultaten van je enquecircte Je
kunt de resultaten opvragen in een overzicht Dit overzicht toont per vraag de gegeven antwoorden Bij
meerkeuze vragen worden ook taartdiagrammen getoond met daarin de procentuele verdeling
Dit overzicht biedt direct een mooie en bruikbare rapportage maar het is ook mogelijk om de resultaten
in de Spreadsheet software van Google Docs te laden Vanuit daar is het dan mogelijk om de resultaten
te exporteren naar diverse andere formaten waaronder Microsoft Excel
76 Voorbeeld
Om direct een voorbeeld te krijgen van de mogelijkheden van een enquecircte en hoe het eindresultaat er uit
zou kunnen zien hier een link naar een werkende enquecircte Als je deze invult dan kun je daarna ook di-
rect zelf de resultaten bekijken
Klik hier voor de test enquecircte behorende bij dit artikel
77 Conclusie
De formulieren uitbreiding van Google Docs biedt goede mogelijkheden om zelf een enquecircte te publice-
ren Er zijn echter ook wat kanttekeningen Het is niet bijvoorbeeld mogelijk om logica in te bouwen Dat
wil zeggen je kunt de vragen niet aanpassen aan eerder gegeven antwoorden Ook een vraag overslaan
als er een bepaald antwoord is gegeven op een eerdere vraag is niet mogelijk Bij complexe uitgebreide
enquecirctes is dat soms echter wel wenselijk Ook kun je niet zelf de vormgeving bepalen Alhoewel er 70
templates beschikbaar zijn zijn de meeste daarvan nogal kinderachtig en niet geschikt voor zakelijk ge-
bruik
VVKSO Werkgroep ICT-Integratie Google Apps - pagina 41
Picasa 8
Picasa voor be-ginners
Picasa lijkt eenvoudig maar beginners zullen nog heel wat moeten leren omdat bij het werken met fotorsquos veel meer komt kijken dat je denkt
Picasa installe-ren
Picasa is een goede gratis foto-organizer van Google Downloaden en installeren gaat ge-makkelijk en snel maar lees toch eerst even na waar je op moet letten
Picasa fotovie-wer
Bij Picasa3 hoort nu een mooie fotoviewer die de standaard Windows-viewer kan vervangen maar lees toch even na of dat verstandig is
Functionele gids
Beginners en kleingebruikers willen eenvoudi-ge computerboekjes Hier vind je eenvoudige stappen en verwijzingen naar de belangrijkste verhalen over goed gebruik van Picasa en dat is zeldzaam
Werkvolgorde Picasa
De spreuk ldquoeen goed begin is het halve werkrdquo is bij uitstek van toepassing op het werken met digitale fotorsquos want dat wordt op een computer al gauw een grote bende Een vaste volgorde van werken zorgt voor kwaliteit en overzichte-lijkheid en is dus belangrijk
81 Importeren
Fotorsquos van came-ra
Er zijn veel programmaatjes om je nieuwe fo-torsquos over te zetten naar je computer maar ze doen het allemaal fout Met Picasa moet je zelf leren nadenken over een verstandige manier om je fotorsquos op te slaan en dat is toch andere koek
Pagina 42 Google Apps
Fotorsquos van scan-ner
Picasa is op zich niet zo handig bij het werken met je scanner maar verlost je wel van de noodzaak om erg precies te werken omdat je de ruwe scans daarna keurig kunt bijwerken Heb je naast fotos ook films die je wilt scan-nen Kijk dan eens bij het artikel over het digitaliseren van film
Fotorsquos van schij-ven
Fotorsquos kunnen op vele soorten media ldquostaanrdquo cd of dvd allerlei soorten geheugenkaartjes (maar meestal SD) externe usb-schijven of usb-sticks enzovoort Picasa kan er allemaal mee uit de voeten maar is niet altijd de snelste route
82 Bewerken - basis
Bijsnijden
Bijsnijden is eacuteeacuten van de belangrijkste correc-ties om overbodige of storende zaken langs de rand weg te halen maar ook om een foto op ldquomaatrdquo te maken of alleen een detail over te houden
Recht maken Fotorsquos staan bijna altijd een beetje scheef en in Picasa kun je ze in een oogwenk recht maken Doe dat eerst voordat je gaat bijsnijden
Rode ogen
Flitsen levert vaak rode ogen op maar Picasa kan ze bijna automatisch weer ldquonor-maalrdquomaken Indien storend moet dat je eerste correctie zijn
Ik doe een gok Picasa kan automatisch proberen om contrast helderheid en kleur te verbeteren maar ge-bruik deze knop alleen in hopeloze gevallen
Auto-contrast Picasa kan automatisch proberen om meer contrast in een vale foto te krijgen maar ge-bruik deze knop alleen in hopeloze gevallen
VVKSO Werkgroep ICT-Integratie Google Apps - pagina 43
Auto-kleur
Picasa kan automatisch proberen om de kleur-balans te herstellen bij fotorsquos die te blauw of te rood zijn maar gebruik deze knop alleen in hopeloze gevallen
Retoucheren
Deze knop is nieuw in Picasa3 en kan soms van pas komen om een vlekje op de huid of op je lens te verdoezelen Indien van toepassing moet je dit net als ldquorode ogenrdquo eerst doen
Tekst toevoegen
Ook deze knop is nieuw in Picasa3 en is een fantastisch hulpmiddel voor het maken van tekstdiarsquos en wens-kaarten De toegevoegde tekst kan onzichtbaar worden gemaakt
Licht invullen
Deze knop werkt als ldquobijflitsenrdquo dus alles op de foto wordt lichter maar een sterk onderbelichte foto kun je er niet mee redden Die wordt lelijk en moet gewoon weg
83 Bewerken - afstellen
Licht invullen
Idem want dit schuifje komt dus 2x voor
Gebruik deze correctie bij een iets te donkere foto voordat je met accenten en schaduwen aan de gang gaat Gebruik het histogram als hulp
Accenten en schaduwen
Fijnregeling van het contrast in de lichtere en de donkere delen Gebruik het bijbehorende toverstafje om Picasa een gok te laten doen en zet de schuifjes daarna een beetje terug Ge-bruik hierbij weer het histogram als hulp
Kleurtemperatuur
Schuifje om de kleurweergave koeler (blauwig) of warmer (roder) te maken Gebruik het bijbe-horende toverstafje om Picasa een gok te laten doen en regel dan bij
Pagina 44 Google Apps
Neutrale kleur uitzoeken
Bekend trucje om met een pipetje ergens in de foto te klikken waarvan jij vindt dat het daar grijs of wit moet zijn Je kunt voor rare verras-singen komen staan maar die kun je gelukkig ongedaan maken
84 Bewerken - effecten
Scherper maken
Trucje om licht-onscherpe fotorsquos of fotorsquos met veel fijne details wat scherper te maken De mate van verscherping is in Picasa3 instelbaar en iets scherper is al meer dan voldoende
Sepia kleuring
Trucje om een (portret)foto een ouderwetse uitstraling te geven middels de kleurstof van de inktvis (ldquosepiardquo) Oubollig en zelden bruikbaar tenzij in combinatie met andere effecten
Zwart-wit (ZW)
Trucje om kleurenfotorsquos met eacuteeacuten klik om te zet-ten in fotorsquos met neutrale grijstinten Soms mooier dan de kleuren-foto maar Picasa heeft interessantere manieren om hetzelfde te doen
Warmer maken Trucje om met eacuteeacuten klik een wat koele flitsfoto een meer natuurlijke uitstraling te geven maar ook geschikt om ldquoavondroodrdquo te overdrijven
Korrel toevoegen
Trucje dat vooral geschikt is om een naar zwart-wit omgezette foto de uitstraling te geven alsof hij met een gevoelige dus korrelige film in je camera is gemaakt Dus zelden bruikbaar
Tint veranderen
Trucje om het effect te krijgen van een zwart-wit foto waarin de grijstinten zijn omgezet in een bepaalde kleur (dat heet ldquoduotonerdquo) Je kunt zelfs nog een spoortje van de oorspronke-lijke kleuren toevoegen en dat is bijzonder
VVKSO Werkgroep ICT-Integratie Google Apps - pagina 45
Verzadiging kleu-ren
Trucje om de kleuren van een foto te regelen van zwart-wit (geen kleur) tot sterk overdreven en dan wordt het al gauw erg kitscherig maar dat kan soms je bedoeling zijn
Zachte focus
Trucje dat veel wordt toegepast om bruidjes een ouderwets-romantische uitstraling te ge-ven Maar soms ook toepasbaar bij onver-wachte onderwerpen in de natuur Goed in-stelbaar
Glans toevoegen
Trucje om een wat matte foto extra ldquobriljancerdquo te geven Gelukkig goed instelbaar want je moet dat effect niet overdrijven en dan kan het een foto wat levendiger maken
Gefilterd zwart-wit
De ouderwetse zwart-wit fotograaf schroefde een kleurfilter op zijn lens om een ander ver-loop van de grijstinten te krijgen Dat bijzonde-re en vaak subtiele effect kun je in Picasa na-bootsen
Focus zwart-wit
Trucje om het midden van een foto in kleur te laten en de omgeving in zwart-wit Verrassend als je er een geschikt onderwerp voor hebt en gelukkig goed instelbaar
Geleidelijke tint
Belangrijk trucje om het probleem van een te bleke lucht in veel fotorsquos op te lossen maar ook om een absurd kleureffect te realiseren voor alles boven de horizon Uitgebreid instel-baar
Veel succes met Google Apps

VVKSO Werkgroep ICT-Integratie Google Apps - pagina 13
22 Gmail standaardgebruik
Opmerking
1 Gmail komt geregeld met nieuwe versies de exacte procedure kan dus afwijken van de instructies hieronder
2 De standaard weergave van Gmail werkt het beste met schermlezers en browsers die ARIA ondersteunen
Aanmelden 221
Als je een Gmail-account hebt kun je je als volgt aanmelden bij Gmail
1 Ga naar httpwwwgmailcom 2 De focus ligt eerst op het invoervak Gebruikersnaam Druk op ENTER om naar de
formuliermodus te gaan typ je gebruikersnaam en ga met de tabtoets naar het in-voervak Wachtwoord
3 Typ je wachtwoord en druk op ENTER Je krijgt nu de standaard weergave van het Postvak IN
Paginastructuur 222
De Gmail-webpaginas hebben dezelfde algemene structuur Elke pagina in de standaard-weergave bevat de onderstaande elementen of secties alleen het belangrijkste inhoudelijke gedeelte varieert per pagina al het andere is op elke pagina hetzelfde
Je e-mailadres en de links Instellingen Help oudere versie en Afmelden Een niveau 1 kop het Google Mail-logo of Gmail-logo afhankelijk van het land waar je
woont Zoekfuncties gevolgd door een invoervak een knop Berichten doorzoeken een knop
Zoeken op het web en een link Zoekopties weergeven Deze worden beschreven in het gedeelte Zoeken
Navigatiegedeelte dat wordt beschreven in het volgende gedeelte Chatvenster een niveau 2 kop met daarin een invoervak voor zoeken toevoegen of uitnodigen van vrien-den je naam de status van je vrienden in je vriendenlijst de namen van je vrienden en een menu met opties Het chatvenster is alleen open als Chat is ingeschakeld
Naam bevat een invoervakkeuzelijst voor het zoekentoevoegenuitnodigen van ie-mand om mee te chatten Als Chat is uitgeschakeld bevat dit gedeelte de gebruikers-naam en het invoervak Als Chat echter is ingeschakeld is de h2 chat en maakt het in-voervak deel uit van het chatvenster
Labels een gedeelte met daarin een lijst van de bestaande labels die worden weergege-ven als links en de link labels bewerken
Een vriend uitnodigen gevolgd door het invoervak Gmail geven aan de knop Uitnodi-ging verzenden het aantal resterende uitnodigingen en de link Voorbeeld uitnodigings-tekst
Sectie met de belangrijkste inhoud Deze sectie varieert per pagina
d
Pagina 14 Google Apps
23 Navigatiesectie
De navigatiesectie bevat de volgende elementen
De link Nieuw bericht Postvak IN voor conversaties die inkomende berichten bevatten Met ster voor conversaties die je hebt gemarkeerd als bijzonder belangrijk Verzonden berichten voor conversaties die berichten bevatten die je hebt verzonden Concepten voor conversaties die een bericht bevatten dat je aan het schrijven was en
nog niet hebt verstuurd omdat je het bericht als concept hebt opgeslagen de internet-verbinding werd verbroken of de computer is vastgelopen
Alle berichten een lijst van conversaties met alle berichten die je hebt ontvangen of ver-zonden of gearchiveerd en die niet zijn verwijderd
Spam voor inkomende berichten die door Google Mail als spam zijn beoordeeld of be-richten die je als spam hebt gemarkeerd Berichten in deze map worden na 30 dagen au-tomatisch permanent verwijderd
Prullenbak conversaties of berichten die je verwijdert (met uitzondering van deze map) worden hierheen verplaatst Berichten in deze map worden na 30 dagen automatisch permanent verwijderd
Link Contactpersonen Chat een niveau 2 kop gevolgd door een keuzelijst voor zoekentoevoegenbewerken
je naam een menu voor het instellen van je status eventuele uitnodigingen om te chat-ten van anderen de lijst van contactpersonen en hun status en een menu met opties Dit
VVKSO Werkgroep ICT-Integratie Google Apps - pagina 15
venster wordt alleen weergegeven als chat is ingeschakeld Labels Een niveau 2 kop gevolgd door links voor alle labels die je hebt gemaakt - Som-
mige map- en labellinks word mogelijk gevolgd door een getal tussen haakjes de bete-kenis van deze getallen is
Een getal na het Postvak IN geeft het aantal conversaties aan met ongelezen be-richten
Een getal na Concepten geeft het aantal conversaties aan in de map Concep-ten Al deze conversaties bevatten een conceptbericht
Een getal na Spam geeft het aantal conversaties aan met ongelezen berichten in de map Spam
Een getal na een label geeft het aantal conversaties met dat label aan die ongele-zen berichten bevatten
24 Berichten lezen
1 Open een van de mappen Nadat je je de eerste keer hebt aangemeld kom je automa-tisch in de map Postvak IN zodat je de berichten daarin direct kunt lezen
2 Je krijgt telkens een pagina met een lijst van conversaties in de betreffende map Derge-lijke paginas worden aangeduid als conversatielijstpaginas De lijst van conversaties is in feite ingedeeld als een tabel waarvan de kolommen verschillende gegevens over de conversaties bevatten Als je een specifieke conversatie wilt bekijken ga je naar het on-derwerp van de conversatie en druk je op Enter om de conversatie te openen
3 Je komt op een pagina met alle berichten in de conversatie deze paginas worden aan-geduid als conversatiepaginas Op deze paginarsquos kun je eenvoudig navigeren naar de be-richten die je wilt lezen
25 Conversatiepagina
Als je in de conversatietabel van een conversatielijstpagina een onderwerplink opent kom je op een conversatiepagina Op deze pagina kun je alle berichten in de conversatie lezen en acties toepassen op de conversatie als geheel of op individuele berichten in de conversatie De titel van een conversatiepagina is het onderwerp van de conversatie en het gedeelte met de belangrijkste inhoud bevat de volgende elementen
Een link terug naar de conversatielijstpagina bijvoorbeeld laquo Terug naar Postvak IN Actieknoppen Dit is vaak dezelfde set actieknoppen die wordt weergegeven op de con-
versatielijstpagina Twee of drie links die van toepassing zijn op de gehele conversatie Als de conversatie
meerdere berichten bevat is er een link Alles uitvouwen of Alles samenvouwen be-schikbaar
Een niveau 1 kop het onderwerp van de conversatie Deze kop wordt gevolgd door een link naar het Postvak IN als de conversatie wordt weergegeven in het Postvak IN en eventuele labels
De berichten in de conversatie waarover in het volgende gedeelte meer informatie wordt gegeven
Herhaling van de actieknoppen en het nummer van de conversatie in de lijst van conver-saties
Pagina 16 Google Apps
26 Actieknoppen
De actieknoppen die zowel boven als onder de conversatietabel worden weergegeven wor-den gebruikt in combinatie met de selectievakjes in de conversatie Je kunt bijvoorbeeld een of meer conversaties uit het Postvak IN verwijderen
1 Vink in de conversatietabel de selectievakjes aan van de conversaties die je wilt verwij-deren
2 Druk op de knop Verwijderen
Het aantal en de acties van deze knoppen zijn afhankelijk van de lijst van conversaties die wordt weergegeven
27 Berichten
Berichten worden weergegeven in een van twee indelingen uitgevouwen of samengevou-wen In de uitgevouwen indeling wordt de berichttekst en alle relevante informatie getoond in de samengevouwen indeling worden alleen de afzender en de datum weergegeven en wordt aangegeven of het bericht bijlagen bevat
Als je voor het eerst een conversatiepagina opent worden het laatste bericht en alle ongele-zen berichten uitgevouwen de overige berichten zijn samengevouwen Omdat alleen uitge-vouwen berichten een kop hebben is het makkelijk om de ongelezen berichten in een con-versatie te vinden
Als een of meer berichten zijn samengevouwen is de link Alle uitvouwen beschikbaar Hiermee worden alle samengevouwen berichten uitgevouwen Als alle berichten zijn uitge-vouwen is de link Alle samenvouwen beschikbaar Hiermee worden alle berichten samen-gevouwen behalve het laatste bericht
Uitgevouwen bericht 271
Een uitgevouwen bericht bevat de volgende elementen
De naam van de afzender en het e-mailadres van de afzender tussen haakjes aan gevolgd door het e-mailadresde e-mailadressen waarnaar de e-mail is verzonden De link details weergeven die toegankelijk is via het toetsenbord Door voor details
weergeven op Enter te drukken worden de volgende gegevens getoond het veld van het veld aan de datum het onderwerp een lijst van alle mailinglijsten als de e-mail werd verzonden naar een mailinglijst het veld verzonden door en het veld onderte-kend door
De datum en het tijdstip waarop het bericht werd verzonden Als de e-mail niet op de-zelfde dag is verzonden wordt ook het aantal dagen sinds e-mail werd verzonden weer-gegeven
Een bijlagepictogram als het bericht een of meer bijlagen bevat De link Beantwoorden De tekst van het bericht Als het bericht een of meer bijlagen bevat worden links weergegeven voor het bekijken
VVKSO Werkgroep ICT-Integratie Google Apps - pagina 17
en downloaden van bijlagen Deze worden hieronder beschreven in het gedeelte Down-loaden
Er is een herhaling van de links zoals Beantwoorden Allen beantwoorden enzovoort
Samengevouwen bericht 272
Een samengevouwen bericht bevat de volgende elementen
De naam van de afzender waarop kan worden geklikt (maar die geen niveau 3 kop is) Als je op de naam van de afzender op Enter drukt wordt het bericht uitgevouwen
Een bijlagepictogram als het bericht een of meer bijlagen bevat Het begin van de inhoud van de e-mail De datum en het tijdstip waarop het bericht werd verzonden Wanneer er veel samengevouwen berichten zijn worden deze soms samengevoegd tot
een enkel samengevouwen bericht die een tekst bevat als 17 verborgen berichten - gevolgd door de link Weergeven Als je deze link opent worden alle verborgen berich-ten weergegeven als afzonderlijk samengevouwen berichten
28 Bijlagen downloaden
Zoals hierboven beschreven wordt direct na de verzenddatum en -tijd van het bericht met een bijlagepictogram aangegeven of het bericht bijlagen bevat In een uitgevouwen weerga-ve worden de links voor het bekijken en downloaden van de bijlagen weergegeven na de tekst van het bericht
Voor elke bijlage worden de volgende gegevens en links getoond
Naam van het bestand Grootte van het bestand Voor sommige bestandstypen bijvoorbeeld html en txt is de link Weergeven be-
schikbaar waarmee de bijlage in een nieuw venster wordt weergegeven Voor som-mige andere bestandstypen bijvoorbeeld doc en pdf is de link Weergeven als HTML beschikbaar Als je hierop klikt wordt het bestand naar HTML geconverteerd en in een nieuw venster weergegeven Voor sommige andere bestandstypen bij-voorbeeld mp3 en zip ontbreekt een dergelijke link
De link Scannen en downloaden of de link Downloaden afhankelijk van of je Inter-net Explorer Firefox of Chrome gebruikt
Als er meer bijlagen zijn wordt voorafgaand aan de informatie over de afzonderlijke bijlagen het aantal bijlagen vermeld gevolgd door een link voor het scannen en downloaden van alle bijlagen of het downloaden van alle bijlagen afhankelijk van of je Internet Explorer of Fire-fox gebruikt Als je op deze link klikt wordt een dialoogvenster geopend waarin je een zip-bestand met alle bijlagen kunt openen op opslaan
Als je een bericht hebt geopend dat een of meer bijlagen bevat kun je naar de links voor het weergeven of downloaden van de bijlagen gaan via het dialoogvenster met de lijst van bijla-gen
Pagina 18 Google Apps
29 Berichten verzenden
Er zijn verschillende manieren om een nieuw bericht op te stellen Deze maken gebruik van de pagina Nieuw bericht die hieronder wordt beschreven
Een nieuw bericht vanuit het niets Klik op de link Nieuw bericht om naar de pagina Nieuw bericht te gaan
Beantwoorden van een bericht Elk uitgevouwen bericht op elke conversatiepagina bevat de link Beantwoorden net boven de berichttekst en een aantal links onder de bericht-tekst Als je op de link Beantwoorden klikt kom je op de pagina Nieuw bericht waar de velden Aan en Onderwerp al zijn ingevuld Bovendien bevat het berichtvak al een kopie van het bericht waarop je antwoordt
Doorsturen van een bericht Dit is vergelijkbaar met het beantwoorden van een bericht zoals in de vorige optie wordt beschreven Klik op de link Doorsturen om naar de pagina Nieuw bericht te gaan Het veld Onderwerp is al ingevuld en het berichtvak bevat een kopie van het bericht voorafgegaan door de woorden Doorgestuurd bericht
210 Pagina Nieuw bericht
Het belangrijkste inhoudelijke gedeelte van de pagina Nieuw bericht bevat de volgende elementen
De knoppen Verzenden Nu opslaan en Verwijderen Het formulier voor het opstellen van een bericht De invoervakken Aan en Onderwerp De link Bestand toevoegen als bijlage Invoervak voor het bericht De knoppen Verzenden Nu opslaan en Verwijderen
Zo kun je een bericht te verzenden
1 Op de pagina Nieuw bericht ga je naar het invoervak Aan Als je het adres begint te typen worden overeenkomstige e-mailadressen gelezen door de schermlezer Zodra het gewenste e-mailadres wordt gelezen druk je op Enter en ga je met de tabtoets naar het volgende veld of typ je het volledige adres
2 Blijf op de tabtoets drukken om tussen de functies te schakelen en in de invoervakken te typen Het toevoegen van bijlagen wordt in het volgende gedeelte behandeld
3 Nadat je je bericht in het invoervak hebt getypt ga je met de tabtoets naar de knop Ver-zenden en druk je daarop Het label voor het invoervak van het bericht wordt gelezen als Taal wijzigen
211 Bijlagen toevoegen
4 Als je bijlagen wilt toevoegen klik je op de link Een bestand toevoegen als bijlage tussen het vak Onderwerp en het berichtbewerkingsvak Je ziet vervolgens het venster voor het kiezen van een bestand
5 Ga als volgt te werk om een enkel bestand toe te voegen aan een bericht
VVKSO Werkgroep ICT-Integratie Google Apps - pagina 19
6 Ga naar de link voor het toevoegen van een bestand en druk op Enter 7 Een invoervak en de knop Bladeren worden weergegeven 8 Geef de locatie van het bestand op in het tekstvak of klik op de knop Bladeren 9 Het dialoogvenster Bestand kiezen wordt geopend Dit venster heeft dezelfde indeling
als een standaard dialoogvenster Openen Selecteer een bestand en druk op ENTER 10 Je keert terug naar de pagina Nieuw bericht en de cursor staat in het invoervak Onder-
werp
212 Concepten
Als je een conversatie opent in de map Concepten is wat daarna gebeurt afhankelijk van het aantal berichten in de conversatie
Als de conversatie slechts een enkel bericht bevat namelijk het bericht dat je aan het schrijven was kom je na het openen van de conversatie op de pagina Nieuw bericht
Als de conversatie meerdere berichten bevat kom je op een conversatielijstpagina Het bericht waarop je een antwoord aan het maken was is uitgevouwen en wordt gevolgd door een formulier voor het opstellen van een bericht ook als het niet het laatste be-richt in de conversatie is Dit is altijd het eerste antwoordgedeelte op de pagina dus de makkelijkste manier om verder te gaan met het schrijven van het bericht is op ctrl+home te drukken en de e-toets te gebruiken tot je het invoervak Aan vindt
213 Zoeken
De zoekfunctie van Google Mail is uiterst flexibel en vooral zeer krachtig
1 Ga naar het invoervak Zoeken het eerste formulier op de pagina 2 Druk op ENTER om naar de formuliermodus te gaan typ een of meer woorden en druk
op ENTER 3 Je komt op een pagina met een lijst van de conversaties die berichten bevatten met
overeenkomende zoekwoorden
De standaardinstellingen voor zoekopdrachten zijn
Alle berichten in de map Alle berichten worden doorzocht dat wil zeggen alle berich-ten die je hebt verzonden of ontvangen maar niet hebt verwijderd De mappen Spam en Prullenbak worden echter niet doorzocht
De zoekwoorden zijn hoofdlettergevoelig De zoekwoorden worden vergeleken met de woorden in de vakken Onderwerp Aan
en Van en in de berichttekst
214 Archiveren
Je kunt in Google Mail niet alleen conversaties of individuele berichten verwijderen maar ook conversaties archiveren vanuit je Postvak IN Als je een conversatie archiveert wordt de conversatie verwijderd uit je Postvak IN maar niet uit de map Alle berichten waarin alle
Pagina 20 Google Apps
berichten staan die je niet hebt verwijderd
Nadat je een conversatie hebt gearchiveerd
Kun je de berichten in de conversatie nog steeds terugvinden door ernaar te zoeken omdat de map Alle berichten wordt gebruikt voor zoeken
Als de conversatie berichten bevat die door jou zijn verzonden wordt de conversatie nog steeds weergegeven in de map Verzonden items
Als aan de conversatie een label is toegekend wordt de conversatie nog steeds weerge-geven als je de conversaties met dat label bekijkt
Door archiveren kun je het aantal conversaties in je Postvak IN dus beperken zonder oude berichten kwijt te raken
VVKSO Werkgroep ICT-Integratie Google Apps - pagina 21
Google Sites 3
31 Wat is Google Sites
Google Sites is een online websitemaker Met Google Sites kun je op eacuteeacuten plaats snel verschillende soorten informatie verzamelen
o tekst o videos o agendas o presentaties o bijlagen
die gemakkelijk delen en laten bekijken of bewerken door een kleine groep hun hele organisa-tie of de wereld
Ga aan de slag met Google Sites op httpsitesgooglecomsite of als je gebruik maakt van Google Apps httpsitesgooglecomadomeinnaam
niet te vergeten Google Sites is gratis
32 Bekijken en uitproberen
Er zijn verschillende (Engelstalige) videos beschikbaar die u helpen aan de slag te gaan
mooie korte video over Google Sites
probeer het zelf met de online demo
Belangrijke kenmerken van Google Sites
Pas het uiterlijk van uw website aan door een van de 50 themas te kiezen Maak met eacuteeacuten muisklik een nieuwe (sub)pagina Kies uit een steeds langer wordende lijst van paginatypen
o webpagina o dashboard o aankondigingen
Pagina 22 Google Apps
o bestanden o startpagina o
Centraliseer gedeelde informatie voeg aan elke pagina rijke inhoud toe (video documenten van Google Documenten spreadsheets presentaties diapresentaties van Google Picasa Google-gadgets) en upload bestandsbijlagen
Beheer toestemmingsinstellingen waarmee u uw site zo priveacute of algemeen toegankelijk en bewerkbaar kunt maken als u wilt
Doorzoek uw volledige Google Sites-inhoud met zoektechnologie van Google
33 Hoeveel opslagruimte heb ik voor mijn site
Er is geen limiet aan het aantal paginas dat u kunt maken in Google Sites U kunt maximaal 100 MB opslaan in uw site
Als u wilt zien hoeveel opslagruimte u nog over heeft in uw site gaat u naar Site-instellingenrsquo -gt Overige itemsrsquo
Als u Google Apps gebruikt wordt uw opslagquota beheerd op domeinniveau Elk domein krijgt 10 Gb opslagruimte
34 Een nieuwe site
Ga naar httpsitesgooglecom
Als je hebt geklikt op nieuwe site maken krijg je het volgende scherm in beeld
Kies een sjabloon o lege sjabloon o in de galerie bladeren
Geef je site een naam
VVKSO Werkgroep ICT-Integratie Google Apps - pagina 23
Kies een thema Geef een beschrijving Geef aan met wie je de site wilt delen
o Geef aan of de site inhoud voor 18+ bevat o bevestig de getoonde captcha o Klik op Site maken
35 pagina maken
Bij het menu pagina maken kies je uit de volgende paginatypen
webpagina dashboard aankondigingen bestanden lijst startpagina
Bij het maken van een pagina geef je aan op welk niveau de navigatie moet komen
Pagina 24 Google Apps
Soorten paginarsquos 351
Een Webpagina is een ongestructureerde pagina waarop je tekst afbeeldingen en tabellen kunt
plaatsen en waaraan je spreadsheets presentaties videos en meer kunt toevoegen De Webpagi-
na bevat standaard besturingselementen voor opmaak zoals vet cursief onderstrepen lettertype-
keuze tekstkleur en tekstmarkering Je kunt lijsten met opsommingstekens en genummerde lijsten
maken en eenvoudig linken naar andere paginas binnen de site Onder aan de pagina kun je do-
cumenten toevoegen en je kunt andere bijdragers aan de site toestaan op je paginas te reageren
Omdat Google Sites is gebouwd op een wiki-basis worden alle versies van uw document opgesla-
gen Dit betekent dat je altijd terug kunt gaan naar eerdere versies van het document en wijzigin-
gen tussen verschillende versies kunt vergelijken Abonnees van de pagina ontvangen een bericht wanneer de pagina is bijgewerkt
EenmiddotDashboardpagina is een uit twee kolommen bestaande Webpagina met vier placeholder-
gadgets waarmee het gemakkelijk is om een informatie-overzicht te maken
Je kunt ook een Dashboardpagina maken met behulp van een Webpagina door de lay-out te wijzi-
gen in twee kolommen en gadgets aan de pagina toe te voegen
Een Aankondigingenpagina is een pagina die door een individu of groep gemakkelijk kan worden
gebruikt voor het plaatsen van chronologische informatie zoals nieuws statusupdates of opmerke-
lijke evenementen De pagina kan worden gebruikt voor het plaatsen van bedrijfsberichten of pro-
jectupdates het aankondigen van nieuwe versies het plaatsen van interessante links van internet
als een gewonemiddotblog en meerPagina-abonnees worden op de hoogte gehouden van nieuwe berich-ten en updates van bestaande berichten
Met een Bestandenpagina kun je documenten die op je schijf staan beheren en ze in mappen
ordenen Je kunt hiermee veelgebruikte documenten op eacuteeacuten plek ordenen Van deze documenten
wordt de versiegeschiedenis opgeslagen zodat je altijd terug kunt gaan naar een eerdere versie
Pagina-abonnees worden op de hoogte gehouden van nieuwe bestanden bijgewerkte bestanden en verwijderde bestanden
Met Lijstpaginas kun je informatielijsten bijhouden Je kunt kiezen uit een lijst van sjablonen of
je eigen aangepaste kolommen configureren Items kunnen eenvoudig worden toegevoegd bijge-
werkt en verwijderd
Paginarsquos bewerken 352
Als je op Pagina Bewerken hebt geklikt verschijnt de menubalk
Invoegen Indeling Tabel Lay-out
rechts in beeld heb je keuze tussen
opslaan nnuleren
VVKSO Werkgroep ICT-Integratie Google Apps - pagina 25
Keuzes in het menu Invoegen
Afbeelding
Link
Inhoudsopgave
Lijst met subpaginas
Horizontale lijn
AdSense
Agenda
Document
Kaart
Diavoorstelling picasa
Presentatie
Spreadsheet
Spreadsheetformulier
Google Video
YouTube Video
Recente berichten
Recent bijgewerkte bestanden
Recente lijstitems
Tekstvak Meer gadgets
Keuzes in het menu Indeling
Het is belangrijk om de teksten die je typt een kop
mee te geven Als je dit doet dan kun je een au-
tomatische inhoudsopgave laten maken
Selecteer de tekst van het kopje en klik op indeling
en kies
kop 2
kop 3
kop 4
Als je per ongeluk een kop gemaakt hebt kun je
met Opmaak verwijderen de tekst weer terugzet-
ten naar normaal
Pagina 26 Google Apps
Tabel
Tabel invoegen rij naar boven invoegen rij naar beneden invoegen kolom invoegen aan de linkerkant kolom invoegen aan de rechterkant
tabel verwijderen rij verwijderen
kolom verwijderen
Lay-out
Een kolom (eenvoudig) Twee kolommen (eenvoudig) Drie kolommen (eenvoudig) Eeacuten kolom met bovenbalk Twee kolommen met bovenbalk Drie kolommen met bovenbalk Linkerzijbalk Rechterzijbalk Linker- en rechterzijbalken
Tekstinstellingen In de grijze balk onder de menubalk vind je opties die met tekst te maken hebben
Meer acties
revisiegeschiedenis Abonneren op paginawijzigingen Pagina-instellingen Pagina afdrukken Pagina verplaatsen Pagina verwijderen Paginavoorbeeld bekijken als kijker Abonneren op sitewijzigingen Site beheren Deze site delen
VVKSO Werkgroep ICT-Integratie Google Apps - pagina 27
36 Delen en samenwerken
Je bepaalt zelf welke personen je site mogen weergeven en bewerken door de instellingen voor delen
op je site te wijzigen Als je wil dat iedereen de site kan bekijken zonder zich aan te melden
bij een Google-account kun je je site instellen als openbaar
Of je geeft op welke personen bepaalde handelingen op de site mogen uitvoeren door hun
toegangsniveau in te stellen als kijkers bijdragers of eigenaren
Gebruikers die zijn ingesteld als kijkers kunnen
Paginas weergeven
Gebruikers die zijn ingesteld als bijdragers kunnen
paginas maken bewerken verwijderen
paginas verplaatsen
bijlagen toevoegen
opmerkingen toevoegen
zich abonneren op sitewijzigingen en paginawijzigingen
Gebruikers die zijn ingesteld als eigenaren kunnen
Alles doen wat gebruikers die zijn ingesteld als bijdragers kunnen doen
Andere mensen instellen als kijkers als bijdragers en als eigenaren
Site-themas en opmaak wijzigen
De naam van de site wijzigen
De site verwijderen
Als je Google Apps gebruikt kun je het delen van instellingen ook beheren voor het hele domein
Maar als uw Google Apps-domein door een beheerder wordt beheerd kan hij beperkingen
instellen
Elke persoon die je instelt als kijker bijdrager of eigenaar moet over een Google-account of
Google Apps-account beschikken om uw site te kunnen delen
Wees je ervan bewust dat gebruikers die zijn ingesteld als kijkers en bijdragers de informatie
die je op de site deelt kunnen lezen kopieumlren of verspreiden Je moet dus voorzichtig zijn
met gevoelige persoonlijke informatie zoals gegevens over sociale voorzieningen financieumlle
gegevens huisadressen enz
Je kunt een onbeperkt aantal personen uitnodigen om je site te delen maar Google stuurt maar 50
uitnodigingen per dag Google doorloopt vervolgens je lijst met genodigden en verstuurt 50 uitnodigingen
per dag totdat iedereen op de lijst een uitnodiging heeft ontvangen
Pagina 28 Google Apps
Google Drive 4
Google Drive is een online opslagruimte waarbinnen je verschillende soorten documenten kunt
maken en beheren Je kunt er in realtime met anderen aan werken en je documenten en ande-
re bestanden opslaan - alles online en allemaal gratis Met een internetverbinding kijg je toe-
gang tot die documenten en bestanden vanaf elke computer overal in de wereld (Je kunt
zelfs wat werkzaamheden uitvoeren zonder een internetverbinding ndash dus offline beschikbaar)
Deze handleiding geeft in het kort een overzicht van de vele dingen die je met Google Drive
kunt doen Als je meer informatie wenst over een functie van Google Documenten over delen
en samenwerken of over het beheren van bestanden bezoek dan het Helpcentrum voor Goog-
le Documenten
41 Dit kun je doen in de documentenlijst
Tekstdocumenten spreadsheets andere bestandstypen en verzamelingen van Google
maken
Bestanden en mappen uploaden (desgewenst van je pc) beheren en opslaan
Documenten bestanden en verzamelingen van Google delen
Een voorbeeld bekijken van je documenten en bestanden voordat je ze opent of deelt
Afbeeldingen en videos bekijken die je hebt geuumlpload naar je documentenlijst
Zoeken naar items op basis van naam type en zichtbaarheidsinstelling
42 Documenten
Meeste bestandstypen converteren automatisch naar Google Documenten-indeling
Stijl toevoegen en je documenten opmaken met opties zoals indeling kleuren marges
regelafstand en lettertypen
Anderen uitnodigen om samen te werken aan een document en hen rechten verlenen
om te bewerken opmerkingen te plaatsen of weer te geven
Online in realtime samenwerken en chatten met andere bijdragers
De revisiegeschiedenis van je documenten bekijken en teruggaan naar een willekeurige
versie
Google Documenten naar je bureaublad downloaden als Word- OpenOffice- rtf- pdf-
html- of zip-bestanden
Een document naar een andere taal vertalen
Je documenten als bijlagen naar anderen sturen via e-mail
Als je nog meer informatie wil over Google-documenten raadpleegt u de Handleiding Aan de
slag van Google Documenten
43 Spreadsheets
Gegevens in xls- csv- txt- en ods-indeling importeren en converteren
Gegevens in xls- csv- txt- en ods-indeling en pdf- en html-bestanden exporteren
Resultaten berekenen en gegevens eruit laten zien zoals je zelf wil door cellen op te
maken en formules te bewerken
In realtime chatten met anderen die je spreadsheets bewerken
VVKSO Werkgroep ICT-Integratie Google Apps - pagina 29
Diagrammen en gadgets maken
Een spreadsheet of een apart blad van uw eigen spreadsheet invoegen op je blog of
website
Raadpleeg voor meer informatie over Google-spreadsheets de Handleiding Aan de slag van
Google Spreadsheets
44 Presentaties
Presentaties delen en bewerken met vrienden en collegas
Bestaande presentaties in ppt- en pps-indeling importeren
Uw presentaties als een pdf- ppt- of txt-bestand downloaden
Afbeeldingen en videos invoegen en de dias opmaken
Presentaties tegelijkertijd online weergeven in realtime en vanaf afzonderlijke externe
locaties
Uw presentaties op een website publiceren en insluiten zodat deze voor een groot pu-
bliek toegankelijk zijn
45 Tekeningen
Tekeningen delen en bewerken met vrienden en collegas
Uw presentaties als een png- jpeg- svg- of pdf-bestand downloaden
Afbeeldingen vormen en lijnen invoegen en ze opmaken volgens uw voorkeuren
In realtime samenwerken met anderen ongeacht waar zij zich bevinden
Een tekening in een document spreadsheet of presentatie invoegen
Pagina 30 Google Apps
De nieuwe versie van Google Drive 5
Enkele van de meest interessante functies van de nieuwe versie van Google Documenten
Realtime samenwerking bekijk updates van andere bijdragers terwijl zij het document
bewerken
Hogere importkwaliteit consistenter importeren vanaf je bureaublad naar Google Do-
cumenten
Chatten met andere bijdragers terwijl je een document bewerkt kun je vanuit het do-
cument met andere editors chatten over de wijzigingen
Liniaal Google Documenten hebben een liniaal om marges inspringen en uitlijnende tabs
in te stellen
51 Wat is er verder nog veranderd
Enkele functies van de oudere versie van Google Documenten zijn nog niet beschikbaar zijn
Geen zorgen de meeste worden binnenkort toegevoegd
Ook de sneltoetsen zijn gewijzigd Bekijk de lijst van nieuwe sneltoetsen
52 Welke versie gebruik ik
Je kunt eenvoudig achterhalen of je de nieuwe versie gebruikt door te kijken of er
een liniaal boven de bewerkingsruimte staat (Zorg er wel voor dat de liniaal is ingeschakeld
in Weergeven gt Liniaal tonen)
Overstappen van de oude versie van Google Documenten 521
De overstap naar de nieuwe versie van Google Documenten verloopt zo soepel mogelijkt De
nieuwe versie heeft meer te bieden dan de oude editor
Modus volledig scherm er werden een aantal opties toegevoegd om het scherm in de nieu-
we versie te maximaliseren Je kunt een aantal werkbalken en besturingselementen verwijde-
ren uit het menu Weergeven door Compacte besturingselemen-
ten of Besturingselementen verbergen te selecteren waardoor de besturingselementen
boven de bewerkingsruimte verborgen worden
Grotere bewerkingsruimte als je nog meer ruimte wil kun je ook de bewerkingsruimte
van je document groter maken Als je een grotere bewerkingsruimte wil pas dan de pagi-
na-instellingen aan via Bestand gt Pagina-instelling (De instelling Liggend kan nuttig
zijn voor A4-papier)
De liniaal verbergen als je de liniaal niet nodig hebt kun je deze uitschakelen
via Weergeven gt Liniaal tonen
Snelheid de nieuwe editor is zeer geavanceerd en werkt het beste in browsers met snelle
JavaScript-engines Als je een snelle browser zoekt is Google Chrome aan te raden
VVKSO Werkgroep ICT-Integratie Google Apps - pagina 31
Oude documenten upgraden naar de nieuwe versie 522
Je hebt waarschijnlijk gemerkt dat je alleen nieuwe documenten kunt maken in de nieuwe ver-
sie oudere documenten die in de oude editor gemaakt zijn blijven daar staan Je kunt de ou-
de documenten nog niet direct upgraden maar je kunt ze wel exporteren en opnieuw importe-
ren in de nieuwe versie Raadpleeg dit artikel voor meer informatie hieroverEr komt heel bin-
nenkort een snellere manier om uw documenten te upgraden
Je moet elk individueel document upgraden dat je wil gebruiken in de nieuwe versie van Goog-
le Documenten Alleen de eigenaar van een document kan het upgraden Zodra je een upgrade
uitvoert op een document kunt u de wijziging niet ongedaan maken
URLs alle oude URLs verwijzen nog steeds naar het document na de upgrade
Instellingen voor delen de instellingen voor delen van het originele document ver-
anderen niet na de upgrade
Hoe upgraden 523
Wanneer je een document opent in de oudere versie van Google-documenten waarvan je eige-
naar bent zie je een bericht met instructies om document te upgraden naar de laatste versie
Als je op Nu upgraden klikt zie je een voorbeeld van hoe het document eruit zal zien in de
nieuwe versie van Google Documenten Vervolgens kun je beslissen of je de upgrade wil ac-
cepteren of negeren door te klikken op Dit document bijwerken of Terug
Zodra je een upgrade uitvoert op een document kun je niet meer terugkeren naar de oude
versie
Pagina 32 Google Apps
53 Een document maken een naam geven verwijderen opslaan
Een document maken 531
Als je een nieuw document wilt maken ga naar je documentenlijst klik op de
knop Maken en selecteer Document
Er wordt een venster met een nieuw Google-document geopend Je kunt dit document nu be-
werken het delen met andere mensen en eraan samenwerken in real-time Google Documen-
ten slaat dit document automatisch op Je kunt het altijd opnieuw openen vanuit je documen-
tenlijst
Een document een naam geven 532
Als je een nieuw document maakt noemt Google Documenten het standaard Naamloos
Als je een andere naam wil kiezen dan Naamloos klik dan op Bestand en kies Naam wijzi-
gen Van daaruit kunt je je document een titel geven en deze bevestigen Je kunt de naam
ook bewerken door op de titel te klikken die boven aan de pagina wordt weergegeven en wijzi-
gingen aan te brengen in het dialoogvenster dat verschijnt Titels kunnen maximaal 255 te-
kens bevatten
Een document verwijderen 533
Een item als eigenaar verwijderen uit je documentenlijst
1 Selecteer uit je documentenlijst de item(s) die je wilt verwijderen
2 Kies in het menu Acties de optie Naar prullenbak verplaatsen
3 Als je een gedeeld document verwijdert waarvan je eigenaar bent ziet u de op-
tie eigendom van het document wijzigen
4 Het item wordt verplaatst naar de Prullenbak
5 Als je afzonderlijke items uit de Prullenbak voorgoed wilt verwijderen selecteer die en kies
Voorgoed verwijderen Als je al je items voorgoed wilt verwijderen klik op Prullenbak
legen links bovenaan
Als je een gedeeld document verwijdert waarvan je eigenaar bent dan wordt het document
voor alle bijdragers volledig uit de documentenlijst verwijderd waardoor deze niet langer toe-
gang tot het document hebben Voordat je een document verwijdert kunt je het beste iemand
anders eigenaar van het document maken zodat de bijdragers toegang tot het document blij-
ven houden
Een item waarvan je geen eigenaar bent uit je documentenlijst verwijderen
1 Selecteer uit je documentenlijst de item(s) die je wil verwijderen
2 Selecteer Verwijderen uit mijn documentenlijst in het menu Acties
VVKSO Werkgroep ICT-Integratie Google Apps - pagina 33
Je documenten opslaan 534
Google Documenten zorgt dat uw materiaal op een veilige online opslagfaciliteit wordt opge-
slagen Je kunt documenten spreadsheets presentaties en tekeningen maken zonder ze op
uw lokale harde schijf op te slaan Je krijgt vanaf elke computer toegang tot uw documenten
door aan te melden bij je Google-account Als een lokale harde schijf crasht raak je de opge-
slagen inhoud niet kwijt
Aangezien Google Documenten je werk voortdurend opslaat is de knop of de menuop-
tie Opslaan niet aanwezig De tijd waarop het laatst is bijgewerkt wordt weergegeven bij de
menubalk
Een document publiceren 535
Als je klaar bent met het maken en bewerken van een document kun je het op een webpagina
publiceren Ga naar het menu Bestand en selecteer Publiceren op internet Klik vervol-
gens op Publiceren starten
Je kunt de URL van het document daarna doorsturen aan vrienden collegas en familie Zij
kunnen het document dan bekijken
54 Het uploaden van mappen
Het uploaden van mappen in plaats van individuele bestanden van op je pc naar Google Do-
cumenten kan veel tijd en moeite besparen Als je een map uploadt bespaart je ook de tijd die
het kost om je bestanden en documenten te organiseren in collecties Je kunt een of meerdere
mappen tegelijkertijd uploaden naar de documentenlijst De individuele bestanden in die map
worden geuumlpload en de submappenstructuur blijft behouden
Bijvoorbeeld stel dat je een map op je bureaublad hebt met de naam Fotos In deze map
bevinden zich submappen met de naam Familiefotos Vakantiefotos en Landschappen met
elk vijf fotos Als je de map Fotos uploadt naar Google Documenten worden alle submappen
inclusief de fotos die deze bevatten ook automatisch geuumlpload met behoud van de mappen-
structuur
Je uploadinstellingen zijn ook van toepassing op de mappen die je uploadt Als je de optie hebt
geselecteerd om je bestanden te converteren naar de indeling Google Documenten worden
alle bestanden met een ondersteunde indeling en bestandsgrootte onmiddellijk geconverteerd
Een map uploaden met Google Chrome 541
1 Klik op de knop Uploaden en selecteer Map
Als Uploaden van mappen inschakelen niet wordt weergegeven en je bent in Google
Chrome moet je Google Chrome bijwerken naar de laatste versie
2 Selecteer een of meerdere mappen om te uploaden Alle bestanden en submappen in die
map worden ook geuumlpload
Pagina 34 Google Apps
3 Rechtsonder in je documentenlijst verschijnt een vak waarin de voortgang van het uploa-
den van de map wordt weergegeven en een lijst van bestanden die op dat moment worden
geuumlpload
4 Als het uploaden is voltooid kun je op de link klikken als je de geuumlploade map in je docu-
mentenlijst wil openen of je kunt het vak sluiten door rechtsboven in het vak te klikken
op x
Een map uploaden met een andere browser dan Google Chrome 542
Als je werkt met een andere browser dan Google Chrome moet je Java in de browser inscha-
kelen en een applet installeren om mappen te kunnen uploaden naar Google Documenten
1 Schakel Java in in je browser
2 Bevestig dat Java is ingeschakeld door naar de Java-testpagina te gaan
3 Installeer de Java-applet
o Klik op de knop Uploaden in de documentenlijst en installeer de Java-applet
wanneer dat wordt gevraagd
o Een beveiligingsvenster wordt geopend waarin je toestemming wordt gevraagd
om de applet uit te voeren Installeer deze applet Let op de applet is getekend
door Google Inc
In deze browsers moet je elke keer wanneer je je documentenlijst opent het uploaden van
mappen inschakelen
55 Geuumlploade bestanden converteren naar Google Docs-indeling
Je kunt een bestand naar Google Documenten converteren terwijl je het uploadt of na het
uploaden
Tijdens het uploaden wanneer je een bestand selecteert om te uploaden wordt de optie
om het direct naar Google Documenten te converteren automatisch geselecteerd (als je het
bestand niet wil converteren schakel dan deze optie gewoon uit) Het geconverteerde be-
stand behoudt de naam van het oorspronkelijke bestand dat je hebt geuumlpload
Na het uploaden als je besluit een bestand te converteren nadat het al geuumlpload is kun
je met de rechtermuisknop op het item klikken en in het menu de optie Een kopie voor
Google Documenten maken selecteren Deze optie is alleen beschikbaar voor geuumlploade
bestanden De optie is niet zichtbaar voor documenten van Google Documenten Wanneer
je deze optie selecteert blijft het oorspronkelijke bestand intact en wordt de kopie voor
Google Documenten weergegeven in je lijst met documenten
De volgende bestandstypen kunnen naar Google Documenten worden geconverteerd
Voor spreadsheets xls xlsx ods csv tsv txt tsb
Voor documenten doc docx html platte tekst (txt) rtf
Voor presentaties ppt pps pptx
Voor tekeningen wmf
Voor OCR jpg gif png pdf
VVKSO Werkgroep ICT-Integratie Google Apps - pagina 35
56 Kopieumlren en plakken in Google Documenten
In het kort 561
In Google Documenten kun je tekst en afbeeldingen uit al je documenten kopieumlren en plakken
Dit werkt zelfs als je van het ene naar het andere documenttype gaat Je kunt gebruik maken
van sneltoetsen (Ctrl+C en Ctrl+V) of het webklembordmenu om te kopieumlren en te plakken in
Google Documenten
Enkele voorbeelden
Een set cellen in een spreadsheet kopieumlren en deze in een document plakken als een cor-
rect opgemaakte tabel
Items op de werkcomputer kopieumlren en deze op een andere computer plakken wanneer je
met je Google-account werkt op je thuiscomputer
Toegang tot eerder gekopieerde items zolang je bent aangemeld
Sneltoetsen Ctrl-C en Ctrl-V 562
Voor het kopieumlren en plakken kun je meestal de bekende sneltoetsen gebruiken Ctrl-C om te
kopieumlren enCtrl-V om te plakken Dit werkt zelfs als je van het ene naar het andere docu-
menttype gaat
Er zijn een aantal uitzonderingen waarbij de sneltoetsen niet goed werken In de volgende ge-
vallen moet je het webklembordmenu gebruiken
Als je kopieert tussen presentaties en een ander document
Als je wilt kopieumlren op de ene computer en plakken op een andere
Als je iets wilt kopieumlren dat je niet direct gaat plakken
Het webklembordmenu 563
Er zijn een aantal specifieke gevallen waarin je het best kunt kopieumlren en plakken met behulp
van het webklembordmenu Wanneer je een selectie kopieert via dit menu wordt de gekopi-
eerde inhoud opgeslagen en gekoppeld aan de Google-account Dit betekent dat je meerdere
selecties kunt kopieumlren en vervolgens later kunt kiezen welke je wil plakken Ook kun je iets
van de ene computer kopieumlren en het op een andere computer plakken Werk als volgt om een
selectie te kopieumlren met behulp van het webklembordmenu
1 Selecteer wat je wil kopieumlren
2 Klik op het menu Webklembord dat wordt weergegeven in de werkbalk van uw docu-
ment
3 Klik op Selectie kopieumlren naar webklembord
Pagina 36 Google Apps
4 Klik in het doeldocument op het webklembordmenu Je ziet de selectie die je hebt ge-
kopieerd Wanneer je meerdere items hebt gekopieerd wordt een lijst van items weer-
gegeven die je recent hebt gekopieerd
5 Plaats de cursor op de locatie waar je de inhoud wilt plakken
6 Klik op het menu Webklembord
7 Selecteer het item dat je wil plakken Afhankelijk van de gekozen selectie worden ver-
schillende indelingen weergegeven die je kunt kiezen voor het plakken van het gekopi-
eerde item (bijvoorbeeld HTML of platte tekst)
8 Selecteer een indeling
Tekeningen
Je kunt het webklembord gebruiken om vormen uit tekeningen te kopieumlren en vormen te plak-
ken in tekeningen die zijn ingevoegd in Google-spreadsheets -documenten en -presentaties
of om een tekening uit een document te kopieumlren en te plakken in een afzonderlijke tekenedi-
tor
Klik op het pictogram van het webklembord en selecteer Vormen kopieumlren naar webklem-
bord Open vervolgens het document waarin je de tekening wil plakken Klik op het pictogram
van het webklembord en selecteer uit het menu de tekening die je wil plakken
Presentaties
Je kunt het webklembord nog niet gebruiken om gewone tekst en afbeeldingen te kopieumlren en
te plakken in presentaties van Google Documenten Je kunt volledige vormen op een enkele
dia selecteren Als het een tekstvorm betreft wordt de tekst naar het serverklembord gekopi-
eerd
Diagrammen
Je kunt het webklembord gebruiken om grafieken te kopieumlren en te plakken bijvoorbeeld van
een spreadsheet in een document of tekening
57 Google Drive offline
Je kunt Google-documenten en -spreadsheets weergeven zelfs als je geen verbinding met
internet hebt Dat is vooral handig als je in het vliegtuig of de trein zit en er geen draadloos
internet is
Veilig gebruikmaken van Google Drive offline
Offline toegang is op elke computer afzonderlijk toegestaan Met andere woorden je moet
offline toegang toestaan voor elke individuele computer waarop je zonder internetverbinding je
documenten en spreadsheets wil weergeven Offline kopieeumln van je documenten en spread-
sheets worden gesynchroniseerd op elke computer waar je Google Drive voor pc hebt geiumlnstal-
leerd
Iedereen met toegang tot een computer met offline toegang kan al je gesynchroniseerde do-
cumenten en spreadsheets weergeven wanneer hij Google Chrome opent Ter beveiliging van
je gegevens wordt sterk aangeraden om geen offline toegang toe te staan op openbare of ge-
VVKSO Werkgroep ICT-Integratie Google Apps - pagina 37
deelde computers Sta dus alleen offline toegang toe op eigen computers waartoe je alleen
toegang hebt en waarbij een wachtwoord nodig is als je aanmeldt
De Google Drive komt eveneens gewoon in de mappenstructuur in de Windows ver-
kenner
Pagina 38 Google Apps
Google agenda 6
Google heeft met zijn apps een hele resem online toepassingen voor iedereen beschikbaar gemaakt
In een school kunnen die zeer goed van pas komen plannen met elektronische agendarsquos samenwerken met
documenten sites makenhellip
De agenda van google is een online agenda die overzichtelijk meerdere agendarsquos kan weergeven Even de
argumenten van Google zelf om met Google agenda aan de slag te gaan
1 Je afspraken met anderen delen
Laat je agenda aan collegarsquos familie en vrienden zien en bekijk agenda-items die anderen met je hebben
gedeeld Als je weet wanneer iedereen vrij is of bezet is de planning een fluitje van een cent
2 Je agenda gebruiken terwijl je onderweg bent
Met synchronisatie in twee richtingen op de ingebouwde agenda in je mobiele telefoon of een mobiele versie
van Google Agenda voor kleine schermen kun je je agenda openen terwijl je niet achter je bureau zit
3 Nooit meer een afspraak van een ander vergeten
Aanpasbare herinneringen waarmee je op schema blijft Je kunt er voor kiezen per e-mail op de hoogte te
worden gebracht of via een SMS op je mobiele telefoon
4 Uitnodigingen versturen en rsvprsquos volgen
Nodig anderen uit voor afspraken in je agenda Gasten kunnen via e-mail of via Google Agenda op je af-
spraken reageren
5 Synchroniseren met je bureaubladtoepassingen
Je agenda openen waar en wanneer je maar wilt door afspraken te synchroniseren met Microsoft Outlook
Apple iCal en Mozilla Sunbird
6 Offline werken
Weten waar je bent ook al heb je geen toegang tot internet Met offline toegang kun je overal een alleen-
lezen-versie van je agenda bekijken
7 Gratis
Google heeft een goede handleiding online gezet om je volledig verder te helpen hulp voor Google Agenda
VVKSO Werkgroep ICT-Integratie Google Apps - pagina 39
Enquecirctes maken met Google Docs (formulieren) 7
Online enquecirctes kunnen een middel zijn om te ontdekken wie je bezoekers zijn maar vooral hoe zij je
website beleven Het (laten) maken van online enquecirctes is echter vaak tijdrovend Dat kan dus een re-
den zijn om het niet te doen Daar is verandering in gekomen met de komst van Google Docs formulie-
ren Met deze module die een aanvulling vormt op de Google Docs Spreadsheet software kun je eenvou-
dige enquecirctes maken en publiceren
71 Een nieuw formulier aanmaken
Eenmaal aangemeld begin je mits je via Google Docs bent gekomen met je persoonlijke documenten
overzicht van Google docs Links in het menu kun je onder de knop ldquoNieuwrdquo kiezen voor ldquoFormulierrdquo Klik
deze aan en je begint direct met een nieuw leeg formulier
De software bestaat uit 3 delen 1) de hoofdnavigatie 2) de enquecircte en 3) de lsquofooterrsquo met een link naar
het enquecircte formulier De software blijft asynchroon (ajax) updaten tijdens het bewerken De link onder-
op in de footer toont dus altijd een actueel voorbeeld
72 Vragen toevoegen
Het toevoegen van vragen is een koud kunstje Kies linksboven onder ldquoItem toevoegenrdquo voor een van de
mogelijke formulier elementen Let daarbij op dat je de juiste elementen kiest De lsquomeerkeuzersquo optie
wordt ingevuld met radio-buttons Dat zijn exclusieve keuzeopties er is daarbij slechts eacuteeacuten antwoord
mogelijk Met lsquoselectievakjesrsquo bedoelt Google checkboxen (of aanvinkaankruis hokjes) Dit zijn werkelijk
de meerkeuze antwoordmogelijkheden Kies deze dus als er meer dan eacuteeacuten antwoord mogelijk is
De lsquoKiezen uit een lijstrsquo antwoordoptie laat een selectielijst (dropdownlist) zien Net als de radio-button is
er slechts eacuteeacuten antwoord mogelijk Het is niet mogelijk om de antwoorden te zien voacuteoacuterdat de gebruiker
zelf een actie heeft gedaan namelijk het klikken op de pijl om de selectie lijst uit te klappen Bij radio-
buttons zijn alle antwoord mogelijkheden gewoon zichtbaar een stuk gebruiksvriendelijker
Het is na het toevoegen van een vraag gewoon nog mogelijk om deze te bewerken of te verwijderen Ook
kun je een vraag kopieumlren wat handig kan zijn wanneer je veel dezelfde soorten vragen wilt stellen maar
alleen een parameter in de vraag laat veranderen Overigens kun je de volgorde van de vragen bepalen
door de vragen te slepen Een kader geeft aan waar de vraag terecht komt bij loslaten van de muisknop
73 Vormgeving
Als je alle vragen en antwoordmogelijkheden voor je enquecircte hebt ingevoerd kun je ervoor kiezen om de
enquecircte een andere vormgeving te geven Ik ga er vanuit dat je de enquecircte binnen of gekoppeld aan
een bestaande website wilt laten zien Het oogt professioneel als de vormgeving min of meer aan sluit bij
die website Er zijn gelukkig 70 verschillende sjablonen beschikbaar Helaas niet allemaal even professio-
neel en zakelijk maar er is in ieder geval meer keuze dan lsquowitrsquo
74 Enquecircte publiceren
Nadat je de enquecircte volledig hebt afgerond en de vormgeving bepaald kun je de enquecircte publiceren
Wellicht wil je eerst nog de tekst bewerken die je bezoekers te zien krijgen wanneer ze een enquecircte heb-
ben verstuurd De tekst daarvoor kun je onder de knop lsquoMeer actiesrsquo aanpassen bij lsquoBevestiging bewer-
kenrsquo
Pagina 40 Google Apps
Helaas kun je hier geen HTML invoeren dus een link terug naar je website of knop om een venster te
sluiten is niet mogelijk Houd hier rekening mee wanneer je dit gaat implementeren Het zou niet handig
zijn als een bezoeker van je website eindigt in het lsquoBedanktrsquo scherm van de enquecirctes en vervolgens je
website volledig kwijt is
De software biedt de mogelijkheid om de enquecircte per email te versturen Je kunt de link naar de enquecirc-
te (die staat in devoettekst) ook opnemen in een bericht dat je zelf schrijft Dan kun je het doel van de
enquecircte ook beter uitleggen en daarnaast wekt een email verzonden uit jouw eigen naam (in plaats van
een emailadres) meer vertrouwen
Onder de knop lsquoMeer actiesrdquo vind je bij lsquoinvoegenrsquo de HTML code om de enquecircte te publiceren binnen een
iframe op een bestaande website Andere mogelijkheden zijn het opnemen van een reguliere hyperlink
naar de enquecircte met een target=rsquo_blankrsquo attribuut of het openen van de enquecircte in een popup venster
75 Resultaten bekijken
Via je eigen Google Docs account kun je ten allen tijde inzage hebben in de resultaten van je enquecircte Je
kunt de resultaten opvragen in een overzicht Dit overzicht toont per vraag de gegeven antwoorden Bij
meerkeuze vragen worden ook taartdiagrammen getoond met daarin de procentuele verdeling
Dit overzicht biedt direct een mooie en bruikbare rapportage maar het is ook mogelijk om de resultaten
in de Spreadsheet software van Google Docs te laden Vanuit daar is het dan mogelijk om de resultaten
te exporteren naar diverse andere formaten waaronder Microsoft Excel
76 Voorbeeld
Om direct een voorbeeld te krijgen van de mogelijkheden van een enquecircte en hoe het eindresultaat er uit
zou kunnen zien hier een link naar een werkende enquecircte Als je deze invult dan kun je daarna ook di-
rect zelf de resultaten bekijken
Klik hier voor de test enquecircte behorende bij dit artikel
77 Conclusie
De formulieren uitbreiding van Google Docs biedt goede mogelijkheden om zelf een enquecircte te publice-
ren Er zijn echter ook wat kanttekeningen Het is niet bijvoorbeeld mogelijk om logica in te bouwen Dat
wil zeggen je kunt de vragen niet aanpassen aan eerder gegeven antwoorden Ook een vraag overslaan
als er een bepaald antwoord is gegeven op een eerdere vraag is niet mogelijk Bij complexe uitgebreide
enquecirctes is dat soms echter wel wenselijk Ook kun je niet zelf de vormgeving bepalen Alhoewel er 70
templates beschikbaar zijn zijn de meeste daarvan nogal kinderachtig en niet geschikt voor zakelijk ge-
bruik
VVKSO Werkgroep ICT-Integratie Google Apps - pagina 41
Picasa 8
Picasa voor be-ginners
Picasa lijkt eenvoudig maar beginners zullen nog heel wat moeten leren omdat bij het werken met fotorsquos veel meer komt kijken dat je denkt
Picasa installe-ren
Picasa is een goede gratis foto-organizer van Google Downloaden en installeren gaat ge-makkelijk en snel maar lees toch eerst even na waar je op moet letten
Picasa fotovie-wer
Bij Picasa3 hoort nu een mooie fotoviewer die de standaard Windows-viewer kan vervangen maar lees toch even na of dat verstandig is
Functionele gids
Beginners en kleingebruikers willen eenvoudi-ge computerboekjes Hier vind je eenvoudige stappen en verwijzingen naar de belangrijkste verhalen over goed gebruik van Picasa en dat is zeldzaam
Werkvolgorde Picasa
De spreuk ldquoeen goed begin is het halve werkrdquo is bij uitstek van toepassing op het werken met digitale fotorsquos want dat wordt op een computer al gauw een grote bende Een vaste volgorde van werken zorgt voor kwaliteit en overzichte-lijkheid en is dus belangrijk
81 Importeren
Fotorsquos van came-ra
Er zijn veel programmaatjes om je nieuwe fo-torsquos over te zetten naar je computer maar ze doen het allemaal fout Met Picasa moet je zelf leren nadenken over een verstandige manier om je fotorsquos op te slaan en dat is toch andere koek
Pagina 42 Google Apps
Fotorsquos van scan-ner
Picasa is op zich niet zo handig bij het werken met je scanner maar verlost je wel van de noodzaak om erg precies te werken omdat je de ruwe scans daarna keurig kunt bijwerken Heb je naast fotos ook films die je wilt scan-nen Kijk dan eens bij het artikel over het digitaliseren van film
Fotorsquos van schij-ven
Fotorsquos kunnen op vele soorten media ldquostaanrdquo cd of dvd allerlei soorten geheugenkaartjes (maar meestal SD) externe usb-schijven of usb-sticks enzovoort Picasa kan er allemaal mee uit de voeten maar is niet altijd de snelste route
82 Bewerken - basis
Bijsnijden
Bijsnijden is eacuteeacuten van de belangrijkste correc-ties om overbodige of storende zaken langs de rand weg te halen maar ook om een foto op ldquomaatrdquo te maken of alleen een detail over te houden
Recht maken Fotorsquos staan bijna altijd een beetje scheef en in Picasa kun je ze in een oogwenk recht maken Doe dat eerst voordat je gaat bijsnijden
Rode ogen
Flitsen levert vaak rode ogen op maar Picasa kan ze bijna automatisch weer ldquonor-maalrdquomaken Indien storend moet dat je eerste correctie zijn
Ik doe een gok Picasa kan automatisch proberen om contrast helderheid en kleur te verbeteren maar ge-bruik deze knop alleen in hopeloze gevallen
Auto-contrast Picasa kan automatisch proberen om meer contrast in een vale foto te krijgen maar ge-bruik deze knop alleen in hopeloze gevallen
VVKSO Werkgroep ICT-Integratie Google Apps - pagina 43
Auto-kleur
Picasa kan automatisch proberen om de kleur-balans te herstellen bij fotorsquos die te blauw of te rood zijn maar gebruik deze knop alleen in hopeloze gevallen
Retoucheren
Deze knop is nieuw in Picasa3 en kan soms van pas komen om een vlekje op de huid of op je lens te verdoezelen Indien van toepassing moet je dit net als ldquorode ogenrdquo eerst doen
Tekst toevoegen
Ook deze knop is nieuw in Picasa3 en is een fantastisch hulpmiddel voor het maken van tekstdiarsquos en wens-kaarten De toegevoegde tekst kan onzichtbaar worden gemaakt
Licht invullen
Deze knop werkt als ldquobijflitsenrdquo dus alles op de foto wordt lichter maar een sterk onderbelichte foto kun je er niet mee redden Die wordt lelijk en moet gewoon weg
83 Bewerken - afstellen
Licht invullen
Idem want dit schuifje komt dus 2x voor
Gebruik deze correctie bij een iets te donkere foto voordat je met accenten en schaduwen aan de gang gaat Gebruik het histogram als hulp
Accenten en schaduwen
Fijnregeling van het contrast in de lichtere en de donkere delen Gebruik het bijbehorende toverstafje om Picasa een gok te laten doen en zet de schuifjes daarna een beetje terug Ge-bruik hierbij weer het histogram als hulp
Kleurtemperatuur
Schuifje om de kleurweergave koeler (blauwig) of warmer (roder) te maken Gebruik het bijbe-horende toverstafje om Picasa een gok te laten doen en regel dan bij
Pagina 44 Google Apps
Neutrale kleur uitzoeken
Bekend trucje om met een pipetje ergens in de foto te klikken waarvan jij vindt dat het daar grijs of wit moet zijn Je kunt voor rare verras-singen komen staan maar die kun je gelukkig ongedaan maken
84 Bewerken - effecten
Scherper maken
Trucje om licht-onscherpe fotorsquos of fotorsquos met veel fijne details wat scherper te maken De mate van verscherping is in Picasa3 instelbaar en iets scherper is al meer dan voldoende
Sepia kleuring
Trucje om een (portret)foto een ouderwetse uitstraling te geven middels de kleurstof van de inktvis (ldquosepiardquo) Oubollig en zelden bruikbaar tenzij in combinatie met andere effecten
Zwart-wit (ZW)
Trucje om kleurenfotorsquos met eacuteeacuten klik om te zet-ten in fotorsquos met neutrale grijstinten Soms mooier dan de kleuren-foto maar Picasa heeft interessantere manieren om hetzelfde te doen
Warmer maken Trucje om met eacuteeacuten klik een wat koele flitsfoto een meer natuurlijke uitstraling te geven maar ook geschikt om ldquoavondroodrdquo te overdrijven
Korrel toevoegen
Trucje dat vooral geschikt is om een naar zwart-wit omgezette foto de uitstraling te geven alsof hij met een gevoelige dus korrelige film in je camera is gemaakt Dus zelden bruikbaar
Tint veranderen
Trucje om het effect te krijgen van een zwart-wit foto waarin de grijstinten zijn omgezet in een bepaalde kleur (dat heet ldquoduotonerdquo) Je kunt zelfs nog een spoortje van de oorspronke-lijke kleuren toevoegen en dat is bijzonder
VVKSO Werkgroep ICT-Integratie Google Apps - pagina 45
Verzadiging kleu-ren
Trucje om de kleuren van een foto te regelen van zwart-wit (geen kleur) tot sterk overdreven en dan wordt het al gauw erg kitscherig maar dat kan soms je bedoeling zijn
Zachte focus
Trucje dat veel wordt toegepast om bruidjes een ouderwets-romantische uitstraling te ge-ven Maar soms ook toepasbaar bij onver-wachte onderwerpen in de natuur Goed in-stelbaar
Glans toevoegen
Trucje om een wat matte foto extra ldquobriljancerdquo te geven Gelukkig goed instelbaar want je moet dat effect niet overdrijven en dan kan het een foto wat levendiger maken
Gefilterd zwart-wit
De ouderwetse zwart-wit fotograaf schroefde een kleurfilter op zijn lens om een ander ver-loop van de grijstinten te krijgen Dat bijzonde-re en vaak subtiele effect kun je in Picasa na-bootsen
Focus zwart-wit
Trucje om het midden van een foto in kleur te laten en de omgeving in zwart-wit Verrassend als je er een geschikt onderwerp voor hebt en gelukkig goed instelbaar
Geleidelijke tint
Belangrijk trucje om het probleem van een te bleke lucht in veel fotorsquos op te lossen maar ook om een absurd kleureffect te realiseren voor alles boven de horizon Uitgebreid instel-baar
Veel succes met Google Apps

Pagina 14 Google Apps
23 Navigatiesectie
De navigatiesectie bevat de volgende elementen
De link Nieuw bericht Postvak IN voor conversaties die inkomende berichten bevatten Met ster voor conversaties die je hebt gemarkeerd als bijzonder belangrijk Verzonden berichten voor conversaties die berichten bevatten die je hebt verzonden Concepten voor conversaties die een bericht bevatten dat je aan het schrijven was en
nog niet hebt verstuurd omdat je het bericht als concept hebt opgeslagen de internet-verbinding werd verbroken of de computer is vastgelopen
Alle berichten een lijst van conversaties met alle berichten die je hebt ontvangen of ver-zonden of gearchiveerd en die niet zijn verwijderd
Spam voor inkomende berichten die door Google Mail als spam zijn beoordeeld of be-richten die je als spam hebt gemarkeerd Berichten in deze map worden na 30 dagen au-tomatisch permanent verwijderd
Prullenbak conversaties of berichten die je verwijdert (met uitzondering van deze map) worden hierheen verplaatst Berichten in deze map worden na 30 dagen automatisch permanent verwijderd
Link Contactpersonen Chat een niveau 2 kop gevolgd door een keuzelijst voor zoekentoevoegenbewerken
je naam een menu voor het instellen van je status eventuele uitnodigingen om te chat-ten van anderen de lijst van contactpersonen en hun status en een menu met opties Dit
VVKSO Werkgroep ICT-Integratie Google Apps - pagina 15
venster wordt alleen weergegeven als chat is ingeschakeld Labels Een niveau 2 kop gevolgd door links voor alle labels die je hebt gemaakt - Som-
mige map- en labellinks word mogelijk gevolgd door een getal tussen haakjes de bete-kenis van deze getallen is
Een getal na het Postvak IN geeft het aantal conversaties aan met ongelezen be-richten
Een getal na Concepten geeft het aantal conversaties aan in de map Concep-ten Al deze conversaties bevatten een conceptbericht
Een getal na Spam geeft het aantal conversaties aan met ongelezen berichten in de map Spam
Een getal na een label geeft het aantal conversaties met dat label aan die ongele-zen berichten bevatten
24 Berichten lezen
1 Open een van de mappen Nadat je je de eerste keer hebt aangemeld kom je automa-tisch in de map Postvak IN zodat je de berichten daarin direct kunt lezen
2 Je krijgt telkens een pagina met een lijst van conversaties in de betreffende map Derge-lijke paginas worden aangeduid als conversatielijstpaginas De lijst van conversaties is in feite ingedeeld als een tabel waarvan de kolommen verschillende gegevens over de conversaties bevatten Als je een specifieke conversatie wilt bekijken ga je naar het on-derwerp van de conversatie en druk je op Enter om de conversatie te openen
3 Je komt op een pagina met alle berichten in de conversatie deze paginas worden aan-geduid als conversatiepaginas Op deze paginarsquos kun je eenvoudig navigeren naar de be-richten die je wilt lezen
25 Conversatiepagina
Als je in de conversatietabel van een conversatielijstpagina een onderwerplink opent kom je op een conversatiepagina Op deze pagina kun je alle berichten in de conversatie lezen en acties toepassen op de conversatie als geheel of op individuele berichten in de conversatie De titel van een conversatiepagina is het onderwerp van de conversatie en het gedeelte met de belangrijkste inhoud bevat de volgende elementen
Een link terug naar de conversatielijstpagina bijvoorbeeld laquo Terug naar Postvak IN Actieknoppen Dit is vaak dezelfde set actieknoppen die wordt weergegeven op de con-
versatielijstpagina Twee of drie links die van toepassing zijn op de gehele conversatie Als de conversatie
meerdere berichten bevat is er een link Alles uitvouwen of Alles samenvouwen be-schikbaar
Een niveau 1 kop het onderwerp van de conversatie Deze kop wordt gevolgd door een link naar het Postvak IN als de conversatie wordt weergegeven in het Postvak IN en eventuele labels
De berichten in de conversatie waarover in het volgende gedeelte meer informatie wordt gegeven
Herhaling van de actieknoppen en het nummer van de conversatie in de lijst van conver-saties
Pagina 16 Google Apps
26 Actieknoppen
De actieknoppen die zowel boven als onder de conversatietabel worden weergegeven wor-den gebruikt in combinatie met de selectievakjes in de conversatie Je kunt bijvoorbeeld een of meer conversaties uit het Postvak IN verwijderen
1 Vink in de conversatietabel de selectievakjes aan van de conversaties die je wilt verwij-deren
2 Druk op de knop Verwijderen
Het aantal en de acties van deze knoppen zijn afhankelijk van de lijst van conversaties die wordt weergegeven
27 Berichten
Berichten worden weergegeven in een van twee indelingen uitgevouwen of samengevou-wen In de uitgevouwen indeling wordt de berichttekst en alle relevante informatie getoond in de samengevouwen indeling worden alleen de afzender en de datum weergegeven en wordt aangegeven of het bericht bijlagen bevat
Als je voor het eerst een conversatiepagina opent worden het laatste bericht en alle ongele-zen berichten uitgevouwen de overige berichten zijn samengevouwen Omdat alleen uitge-vouwen berichten een kop hebben is het makkelijk om de ongelezen berichten in een con-versatie te vinden
Als een of meer berichten zijn samengevouwen is de link Alle uitvouwen beschikbaar Hiermee worden alle samengevouwen berichten uitgevouwen Als alle berichten zijn uitge-vouwen is de link Alle samenvouwen beschikbaar Hiermee worden alle berichten samen-gevouwen behalve het laatste bericht
Uitgevouwen bericht 271
Een uitgevouwen bericht bevat de volgende elementen
De naam van de afzender en het e-mailadres van de afzender tussen haakjes aan gevolgd door het e-mailadresde e-mailadressen waarnaar de e-mail is verzonden De link details weergeven die toegankelijk is via het toetsenbord Door voor details
weergeven op Enter te drukken worden de volgende gegevens getoond het veld van het veld aan de datum het onderwerp een lijst van alle mailinglijsten als de e-mail werd verzonden naar een mailinglijst het veld verzonden door en het veld onderte-kend door
De datum en het tijdstip waarop het bericht werd verzonden Als de e-mail niet op de-zelfde dag is verzonden wordt ook het aantal dagen sinds e-mail werd verzonden weer-gegeven
Een bijlagepictogram als het bericht een of meer bijlagen bevat De link Beantwoorden De tekst van het bericht Als het bericht een of meer bijlagen bevat worden links weergegeven voor het bekijken
VVKSO Werkgroep ICT-Integratie Google Apps - pagina 17
en downloaden van bijlagen Deze worden hieronder beschreven in het gedeelte Down-loaden
Er is een herhaling van de links zoals Beantwoorden Allen beantwoorden enzovoort
Samengevouwen bericht 272
Een samengevouwen bericht bevat de volgende elementen
De naam van de afzender waarop kan worden geklikt (maar die geen niveau 3 kop is) Als je op de naam van de afzender op Enter drukt wordt het bericht uitgevouwen
Een bijlagepictogram als het bericht een of meer bijlagen bevat Het begin van de inhoud van de e-mail De datum en het tijdstip waarop het bericht werd verzonden Wanneer er veel samengevouwen berichten zijn worden deze soms samengevoegd tot
een enkel samengevouwen bericht die een tekst bevat als 17 verborgen berichten - gevolgd door de link Weergeven Als je deze link opent worden alle verborgen berich-ten weergegeven als afzonderlijk samengevouwen berichten
28 Bijlagen downloaden
Zoals hierboven beschreven wordt direct na de verzenddatum en -tijd van het bericht met een bijlagepictogram aangegeven of het bericht bijlagen bevat In een uitgevouwen weerga-ve worden de links voor het bekijken en downloaden van de bijlagen weergegeven na de tekst van het bericht
Voor elke bijlage worden de volgende gegevens en links getoond
Naam van het bestand Grootte van het bestand Voor sommige bestandstypen bijvoorbeeld html en txt is de link Weergeven be-
schikbaar waarmee de bijlage in een nieuw venster wordt weergegeven Voor som-mige andere bestandstypen bijvoorbeeld doc en pdf is de link Weergeven als HTML beschikbaar Als je hierop klikt wordt het bestand naar HTML geconverteerd en in een nieuw venster weergegeven Voor sommige andere bestandstypen bij-voorbeeld mp3 en zip ontbreekt een dergelijke link
De link Scannen en downloaden of de link Downloaden afhankelijk van of je Inter-net Explorer Firefox of Chrome gebruikt
Als er meer bijlagen zijn wordt voorafgaand aan de informatie over de afzonderlijke bijlagen het aantal bijlagen vermeld gevolgd door een link voor het scannen en downloaden van alle bijlagen of het downloaden van alle bijlagen afhankelijk van of je Internet Explorer of Fire-fox gebruikt Als je op deze link klikt wordt een dialoogvenster geopend waarin je een zip-bestand met alle bijlagen kunt openen op opslaan
Als je een bericht hebt geopend dat een of meer bijlagen bevat kun je naar de links voor het weergeven of downloaden van de bijlagen gaan via het dialoogvenster met de lijst van bijla-gen
Pagina 18 Google Apps
29 Berichten verzenden
Er zijn verschillende manieren om een nieuw bericht op te stellen Deze maken gebruik van de pagina Nieuw bericht die hieronder wordt beschreven
Een nieuw bericht vanuit het niets Klik op de link Nieuw bericht om naar de pagina Nieuw bericht te gaan
Beantwoorden van een bericht Elk uitgevouwen bericht op elke conversatiepagina bevat de link Beantwoorden net boven de berichttekst en een aantal links onder de bericht-tekst Als je op de link Beantwoorden klikt kom je op de pagina Nieuw bericht waar de velden Aan en Onderwerp al zijn ingevuld Bovendien bevat het berichtvak al een kopie van het bericht waarop je antwoordt
Doorsturen van een bericht Dit is vergelijkbaar met het beantwoorden van een bericht zoals in de vorige optie wordt beschreven Klik op de link Doorsturen om naar de pagina Nieuw bericht te gaan Het veld Onderwerp is al ingevuld en het berichtvak bevat een kopie van het bericht voorafgegaan door de woorden Doorgestuurd bericht
210 Pagina Nieuw bericht
Het belangrijkste inhoudelijke gedeelte van de pagina Nieuw bericht bevat de volgende elementen
De knoppen Verzenden Nu opslaan en Verwijderen Het formulier voor het opstellen van een bericht De invoervakken Aan en Onderwerp De link Bestand toevoegen als bijlage Invoervak voor het bericht De knoppen Verzenden Nu opslaan en Verwijderen
Zo kun je een bericht te verzenden
1 Op de pagina Nieuw bericht ga je naar het invoervak Aan Als je het adres begint te typen worden overeenkomstige e-mailadressen gelezen door de schermlezer Zodra het gewenste e-mailadres wordt gelezen druk je op Enter en ga je met de tabtoets naar het volgende veld of typ je het volledige adres
2 Blijf op de tabtoets drukken om tussen de functies te schakelen en in de invoervakken te typen Het toevoegen van bijlagen wordt in het volgende gedeelte behandeld
3 Nadat je je bericht in het invoervak hebt getypt ga je met de tabtoets naar de knop Ver-zenden en druk je daarop Het label voor het invoervak van het bericht wordt gelezen als Taal wijzigen
211 Bijlagen toevoegen
4 Als je bijlagen wilt toevoegen klik je op de link Een bestand toevoegen als bijlage tussen het vak Onderwerp en het berichtbewerkingsvak Je ziet vervolgens het venster voor het kiezen van een bestand
5 Ga als volgt te werk om een enkel bestand toe te voegen aan een bericht
VVKSO Werkgroep ICT-Integratie Google Apps - pagina 19
6 Ga naar de link voor het toevoegen van een bestand en druk op Enter 7 Een invoervak en de knop Bladeren worden weergegeven 8 Geef de locatie van het bestand op in het tekstvak of klik op de knop Bladeren 9 Het dialoogvenster Bestand kiezen wordt geopend Dit venster heeft dezelfde indeling
als een standaard dialoogvenster Openen Selecteer een bestand en druk op ENTER 10 Je keert terug naar de pagina Nieuw bericht en de cursor staat in het invoervak Onder-
werp
212 Concepten
Als je een conversatie opent in de map Concepten is wat daarna gebeurt afhankelijk van het aantal berichten in de conversatie
Als de conversatie slechts een enkel bericht bevat namelijk het bericht dat je aan het schrijven was kom je na het openen van de conversatie op de pagina Nieuw bericht
Als de conversatie meerdere berichten bevat kom je op een conversatielijstpagina Het bericht waarop je een antwoord aan het maken was is uitgevouwen en wordt gevolgd door een formulier voor het opstellen van een bericht ook als het niet het laatste be-richt in de conversatie is Dit is altijd het eerste antwoordgedeelte op de pagina dus de makkelijkste manier om verder te gaan met het schrijven van het bericht is op ctrl+home te drukken en de e-toets te gebruiken tot je het invoervak Aan vindt
213 Zoeken
De zoekfunctie van Google Mail is uiterst flexibel en vooral zeer krachtig
1 Ga naar het invoervak Zoeken het eerste formulier op de pagina 2 Druk op ENTER om naar de formuliermodus te gaan typ een of meer woorden en druk
op ENTER 3 Je komt op een pagina met een lijst van de conversaties die berichten bevatten met
overeenkomende zoekwoorden
De standaardinstellingen voor zoekopdrachten zijn
Alle berichten in de map Alle berichten worden doorzocht dat wil zeggen alle berich-ten die je hebt verzonden of ontvangen maar niet hebt verwijderd De mappen Spam en Prullenbak worden echter niet doorzocht
De zoekwoorden zijn hoofdlettergevoelig De zoekwoorden worden vergeleken met de woorden in de vakken Onderwerp Aan
en Van en in de berichttekst
214 Archiveren
Je kunt in Google Mail niet alleen conversaties of individuele berichten verwijderen maar ook conversaties archiveren vanuit je Postvak IN Als je een conversatie archiveert wordt de conversatie verwijderd uit je Postvak IN maar niet uit de map Alle berichten waarin alle
Pagina 20 Google Apps
berichten staan die je niet hebt verwijderd
Nadat je een conversatie hebt gearchiveerd
Kun je de berichten in de conversatie nog steeds terugvinden door ernaar te zoeken omdat de map Alle berichten wordt gebruikt voor zoeken
Als de conversatie berichten bevat die door jou zijn verzonden wordt de conversatie nog steeds weergegeven in de map Verzonden items
Als aan de conversatie een label is toegekend wordt de conversatie nog steeds weerge-geven als je de conversaties met dat label bekijkt
Door archiveren kun je het aantal conversaties in je Postvak IN dus beperken zonder oude berichten kwijt te raken
VVKSO Werkgroep ICT-Integratie Google Apps - pagina 21
Google Sites 3
31 Wat is Google Sites
Google Sites is een online websitemaker Met Google Sites kun je op eacuteeacuten plaats snel verschillende soorten informatie verzamelen
o tekst o videos o agendas o presentaties o bijlagen
die gemakkelijk delen en laten bekijken of bewerken door een kleine groep hun hele organisa-tie of de wereld
Ga aan de slag met Google Sites op httpsitesgooglecomsite of als je gebruik maakt van Google Apps httpsitesgooglecomadomeinnaam
niet te vergeten Google Sites is gratis
32 Bekijken en uitproberen
Er zijn verschillende (Engelstalige) videos beschikbaar die u helpen aan de slag te gaan
mooie korte video over Google Sites
probeer het zelf met de online demo
Belangrijke kenmerken van Google Sites
Pas het uiterlijk van uw website aan door een van de 50 themas te kiezen Maak met eacuteeacuten muisklik een nieuwe (sub)pagina Kies uit een steeds langer wordende lijst van paginatypen
o webpagina o dashboard o aankondigingen
Pagina 22 Google Apps
o bestanden o startpagina o
Centraliseer gedeelde informatie voeg aan elke pagina rijke inhoud toe (video documenten van Google Documenten spreadsheets presentaties diapresentaties van Google Picasa Google-gadgets) en upload bestandsbijlagen
Beheer toestemmingsinstellingen waarmee u uw site zo priveacute of algemeen toegankelijk en bewerkbaar kunt maken als u wilt
Doorzoek uw volledige Google Sites-inhoud met zoektechnologie van Google
33 Hoeveel opslagruimte heb ik voor mijn site
Er is geen limiet aan het aantal paginas dat u kunt maken in Google Sites U kunt maximaal 100 MB opslaan in uw site
Als u wilt zien hoeveel opslagruimte u nog over heeft in uw site gaat u naar Site-instellingenrsquo -gt Overige itemsrsquo
Als u Google Apps gebruikt wordt uw opslagquota beheerd op domeinniveau Elk domein krijgt 10 Gb opslagruimte
34 Een nieuwe site
Ga naar httpsitesgooglecom
Als je hebt geklikt op nieuwe site maken krijg je het volgende scherm in beeld
Kies een sjabloon o lege sjabloon o in de galerie bladeren
Geef je site een naam
VVKSO Werkgroep ICT-Integratie Google Apps - pagina 23
Kies een thema Geef een beschrijving Geef aan met wie je de site wilt delen
o Geef aan of de site inhoud voor 18+ bevat o bevestig de getoonde captcha o Klik op Site maken
35 pagina maken
Bij het menu pagina maken kies je uit de volgende paginatypen
webpagina dashboard aankondigingen bestanden lijst startpagina
Bij het maken van een pagina geef je aan op welk niveau de navigatie moet komen
Pagina 24 Google Apps
Soorten paginarsquos 351
Een Webpagina is een ongestructureerde pagina waarop je tekst afbeeldingen en tabellen kunt
plaatsen en waaraan je spreadsheets presentaties videos en meer kunt toevoegen De Webpagi-
na bevat standaard besturingselementen voor opmaak zoals vet cursief onderstrepen lettertype-
keuze tekstkleur en tekstmarkering Je kunt lijsten met opsommingstekens en genummerde lijsten
maken en eenvoudig linken naar andere paginas binnen de site Onder aan de pagina kun je do-
cumenten toevoegen en je kunt andere bijdragers aan de site toestaan op je paginas te reageren
Omdat Google Sites is gebouwd op een wiki-basis worden alle versies van uw document opgesla-
gen Dit betekent dat je altijd terug kunt gaan naar eerdere versies van het document en wijzigin-
gen tussen verschillende versies kunt vergelijken Abonnees van de pagina ontvangen een bericht wanneer de pagina is bijgewerkt
EenmiddotDashboardpagina is een uit twee kolommen bestaande Webpagina met vier placeholder-
gadgets waarmee het gemakkelijk is om een informatie-overzicht te maken
Je kunt ook een Dashboardpagina maken met behulp van een Webpagina door de lay-out te wijzi-
gen in twee kolommen en gadgets aan de pagina toe te voegen
Een Aankondigingenpagina is een pagina die door een individu of groep gemakkelijk kan worden
gebruikt voor het plaatsen van chronologische informatie zoals nieuws statusupdates of opmerke-
lijke evenementen De pagina kan worden gebruikt voor het plaatsen van bedrijfsberichten of pro-
jectupdates het aankondigen van nieuwe versies het plaatsen van interessante links van internet
als een gewonemiddotblog en meerPagina-abonnees worden op de hoogte gehouden van nieuwe berich-ten en updates van bestaande berichten
Met een Bestandenpagina kun je documenten die op je schijf staan beheren en ze in mappen
ordenen Je kunt hiermee veelgebruikte documenten op eacuteeacuten plek ordenen Van deze documenten
wordt de versiegeschiedenis opgeslagen zodat je altijd terug kunt gaan naar een eerdere versie
Pagina-abonnees worden op de hoogte gehouden van nieuwe bestanden bijgewerkte bestanden en verwijderde bestanden
Met Lijstpaginas kun je informatielijsten bijhouden Je kunt kiezen uit een lijst van sjablonen of
je eigen aangepaste kolommen configureren Items kunnen eenvoudig worden toegevoegd bijge-
werkt en verwijderd
Paginarsquos bewerken 352
Als je op Pagina Bewerken hebt geklikt verschijnt de menubalk
Invoegen Indeling Tabel Lay-out
rechts in beeld heb je keuze tussen
opslaan nnuleren
VVKSO Werkgroep ICT-Integratie Google Apps - pagina 25
Keuzes in het menu Invoegen
Afbeelding
Link
Inhoudsopgave
Lijst met subpaginas
Horizontale lijn
AdSense
Agenda
Document
Kaart
Diavoorstelling picasa
Presentatie
Spreadsheet
Spreadsheetformulier
Google Video
YouTube Video
Recente berichten
Recent bijgewerkte bestanden
Recente lijstitems
Tekstvak Meer gadgets
Keuzes in het menu Indeling
Het is belangrijk om de teksten die je typt een kop
mee te geven Als je dit doet dan kun je een au-
tomatische inhoudsopgave laten maken
Selecteer de tekst van het kopje en klik op indeling
en kies
kop 2
kop 3
kop 4
Als je per ongeluk een kop gemaakt hebt kun je
met Opmaak verwijderen de tekst weer terugzet-
ten naar normaal
Pagina 26 Google Apps
Tabel
Tabel invoegen rij naar boven invoegen rij naar beneden invoegen kolom invoegen aan de linkerkant kolom invoegen aan de rechterkant
tabel verwijderen rij verwijderen
kolom verwijderen
Lay-out
Een kolom (eenvoudig) Twee kolommen (eenvoudig) Drie kolommen (eenvoudig) Eeacuten kolom met bovenbalk Twee kolommen met bovenbalk Drie kolommen met bovenbalk Linkerzijbalk Rechterzijbalk Linker- en rechterzijbalken
Tekstinstellingen In de grijze balk onder de menubalk vind je opties die met tekst te maken hebben
Meer acties
revisiegeschiedenis Abonneren op paginawijzigingen Pagina-instellingen Pagina afdrukken Pagina verplaatsen Pagina verwijderen Paginavoorbeeld bekijken als kijker Abonneren op sitewijzigingen Site beheren Deze site delen
VVKSO Werkgroep ICT-Integratie Google Apps - pagina 27
36 Delen en samenwerken
Je bepaalt zelf welke personen je site mogen weergeven en bewerken door de instellingen voor delen
op je site te wijzigen Als je wil dat iedereen de site kan bekijken zonder zich aan te melden
bij een Google-account kun je je site instellen als openbaar
Of je geeft op welke personen bepaalde handelingen op de site mogen uitvoeren door hun
toegangsniveau in te stellen als kijkers bijdragers of eigenaren
Gebruikers die zijn ingesteld als kijkers kunnen
Paginas weergeven
Gebruikers die zijn ingesteld als bijdragers kunnen
paginas maken bewerken verwijderen
paginas verplaatsen
bijlagen toevoegen
opmerkingen toevoegen
zich abonneren op sitewijzigingen en paginawijzigingen
Gebruikers die zijn ingesteld als eigenaren kunnen
Alles doen wat gebruikers die zijn ingesteld als bijdragers kunnen doen
Andere mensen instellen als kijkers als bijdragers en als eigenaren
Site-themas en opmaak wijzigen
De naam van de site wijzigen
De site verwijderen
Als je Google Apps gebruikt kun je het delen van instellingen ook beheren voor het hele domein
Maar als uw Google Apps-domein door een beheerder wordt beheerd kan hij beperkingen
instellen
Elke persoon die je instelt als kijker bijdrager of eigenaar moet over een Google-account of
Google Apps-account beschikken om uw site te kunnen delen
Wees je ervan bewust dat gebruikers die zijn ingesteld als kijkers en bijdragers de informatie
die je op de site deelt kunnen lezen kopieumlren of verspreiden Je moet dus voorzichtig zijn
met gevoelige persoonlijke informatie zoals gegevens over sociale voorzieningen financieumlle
gegevens huisadressen enz
Je kunt een onbeperkt aantal personen uitnodigen om je site te delen maar Google stuurt maar 50
uitnodigingen per dag Google doorloopt vervolgens je lijst met genodigden en verstuurt 50 uitnodigingen
per dag totdat iedereen op de lijst een uitnodiging heeft ontvangen
Pagina 28 Google Apps
Google Drive 4
Google Drive is een online opslagruimte waarbinnen je verschillende soorten documenten kunt
maken en beheren Je kunt er in realtime met anderen aan werken en je documenten en ande-
re bestanden opslaan - alles online en allemaal gratis Met een internetverbinding kijg je toe-
gang tot die documenten en bestanden vanaf elke computer overal in de wereld (Je kunt
zelfs wat werkzaamheden uitvoeren zonder een internetverbinding ndash dus offline beschikbaar)
Deze handleiding geeft in het kort een overzicht van de vele dingen die je met Google Drive
kunt doen Als je meer informatie wenst over een functie van Google Documenten over delen
en samenwerken of over het beheren van bestanden bezoek dan het Helpcentrum voor Goog-
le Documenten
41 Dit kun je doen in de documentenlijst
Tekstdocumenten spreadsheets andere bestandstypen en verzamelingen van Google
maken
Bestanden en mappen uploaden (desgewenst van je pc) beheren en opslaan
Documenten bestanden en verzamelingen van Google delen
Een voorbeeld bekijken van je documenten en bestanden voordat je ze opent of deelt
Afbeeldingen en videos bekijken die je hebt geuumlpload naar je documentenlijst
Zoeken naar items op basis van naam type en zichtbaarheidsinstelling
42 Documenten
Meeste bestandstypen converteren automatisch naar Google Documenten-indeling
Stijl toevoegen en je documenten opmaken met opties zoals indeling kleuren marges
regelafstand en lettertypen
Anderen uitnodigen om samen te werken aan een document en hen rechten verlenen
om te bewerken opmerkingen te plaatsen of weer te geven
Online in realtime samenwerken en chatten met andere bijdragers
De revisiegeschiedenis van je documenten bekijken en teruggaan naar een willekeurige
versie
Google Documenten naar je bureaublad downloaden als Word- OpenOffice- rtf- pdf-
html- of zip-bestanden
Een document naar een andere taal vertalen
Je documenten als bijlagen naar anderen sturen via e-mail
Als je nog meer informatie wil over Google-documenten raadpleegt u de Handleiding Aan de
slag van Google Documenten
43 Spreadsheets
Gegevens in xls- csv- txt- en ods-indeling importeren en converteren
Gegevens in xls- csv- txt- en ods-indeling en pdf- en html-bestanden exporteren
Resultaten berekenen en gegevens eruit laten zien zoals je zelf wil door cellen op te
maken en formules te bewerken
In realtime chatten met anderen die je spreadsheets bewerken
VVKSO Werkgroep ICT-Integratie Google Apps - pagina 29
Diagrammen en gadgets maken
Een spreadsheet of een apart blad van uw eigen spreadsheet invoegen op je blog of
website
Raadpleeg voor meer informatie over Google-spreadsheets de Handleiding Aan de slag van
Google Spreadsheets
44 Presentaties
Presentaties delen en bewerken met vrienden en collegas
Bestaande presentaties in ppt- en pps-indeling importeren
Uw presentaties als een pdf- ppt- of txt-bestand downloaden
Afbeeldingen en videos invoegen en de dias opmaken
Presentaties tegelijkertijd online weergeven in realtime en vanaf afzonderlijke externe
locaties
Uw presentaties op een website publiceren en insluiten zodat deze voor een groot pu-
bliek toegankelijk zijn
45 Tekeningen
Tekeningen delen en bewerken met vrienden en collegas
Uw presentaties als een png- jpeg- svg- of pdf-bestand downloaden
Afbeeldingen vormen en lijnen invoegen en ze opmaken volgens uw voorkeuren
In realtime samenwerken met anderen ongeacht waar zij zich bevinden
Een tekening in een document spreadsheet of presentatie invoegen
Pagina 30 Google Apps
De nieuwe versie van Google Drive 5
Enkele van de meest interessante functies van de nieuwe versie van Google Documenten
Realtime samenwerking bekijk updates van andere bijdragers terwijl zij het document
bewerken
Hogere importkwaliteit consistenter importeren vanaf je bureaublad naar Google Do-
cumenten
Chatten met andere bijdragers terwijl je een document bewerkt kun je vanuit het do-
cument met andere editors chatten over de wijzigingen
Liniaal Google Documenten hebben een liniaal om marges inspringen en uitlijnende tabs
in te stellen
51 Wat is er verder nog veranderd
Enkele functies van de oudere versie van Google Documenten zijn nog niet beschikbaar zijn
Geen zorgen de meeste worden binnenkort toegevoegd
Ook de sneltoetsen zijn gewijzigd Bekijk de lijst van nieuwe sneltoetsen
52 Welke versie gebruik ik
Je kunt eenvoudig achterhalen of je de nieuwe versie gebruikt door te kijken of er
een liniaal boven de bewerkingsruimte staat (Zorg er wel voor dat de liniaal is ingeschakeld
in Weergeven gt Liniaal tonen)
Overstappen van de oude versie van Google Documenten 521
De overstap naar de nieuwe versie van Google Documenten verloopt zo soepel mogelijkt De
nieuwe versie heeft meer te bieden dan de oude editor
Modus volledig scherm er werden een aantal opties toegevoegd om het scherm in de nieu-
we versie te maximaliseren Je kunt een aantal werkbalken en besturingselementen verwijde-
ren uit het menu Weergeven door Compacte besturingselemen-
ten of Besturingselementen verbergen te selecteren waardoor de besturingselementen
boven de bewerkingsruimte verborgen worden
Grotere bewerkingsruimte als je nog meer ruimte wil kun je ook de bewerkingsruimte
van je document groter maken Als je een grotere bewerkingsruimte wil pas dan de pagi-
na-instellingen aan via Bestand gt Pagina-instelling (De instelling Liggend kan nuttig
zijn voor A4-papier)
De liniaal verbergen als je de liniaal niet nodig hebt kun je deze uitschakelen
via Weergeven gt Liniaal tonen
Snelheid de nieuwe editor is zeer geavanceerd en werkt het beste in browsers met snelle
JavaScript-engines Als je een snelle browser zoekt is Google Chrome aan te raden
VVKSO Werkgroep ICT-Integratie Google Apps - pagina 31
Oude documenten upgraden naar de nieuwe versie 522
Je hebt waarschijnlijk gemerkt dat je alleen nieuwe documenten kunt maken in de nieuwe ver-
sie oudere documenten die in de oude editor gemaakt zijn blijven daar staan Je kunt de ou-
de documenten nog niet direct upgraden maar je kunt ze wel exporteren en opnieuw importe-
ren in de nieuwe versie Raadpleeg dit artikel voor meer informatie hieroverEr komt heel bin-
nenkort een snellere manier om uw documenten te upgraden
Je moet elk individueel document upgraden dat je wil gebruiken in de nieuwe versie van Goog-
le Documenten Alleen de eigenaar van een document kan het upgraden Zodra je een upgrade
uitvoert op een document kunt u de wijziging niet ongedaan maken
URLs alle oude URLs verwijzen nog steeds naar het document na de upgrade
Instellingen voor delen de instellingen voor delen van het originele document ver-
anderen niet na de upgrade
Hoe upgraden 523
Wanneer je een document opent in de oudere versie van Google-documenten waarvan je eige-
naar bent zie je een bericht met instructies om document te upgraden naar de laatste versie
Als je op Nu upgraden klikt zie je een voorbeeld van hoe het document eruit zal zien in de
nieuwe versie van Google Documenten Vervolgens kun je beslissen of je de upgrade wil ac-
cepteren of negeren door te klikken op Dit document bijwerken of Terug
Zodra je een upgrade uitvoert op een document kun je niet meer terugkeren naar de oude
versie
Pagina 32 Google Apps
53 Een document maken een naam geven verwijderen opslaan
Een document maken 531
Als je een nieuw document wilt maken ga naar je documentenlijst klik op de
knop Maken en selecteer Document
Er wordt een venster met een nieuw Google-document geopend Je kunt dit document nu be-
werken het delen met andere mensen en eraan samenwerken in real-time Google Documen-
ten slaat dit document automatisch op Je kunt het altijd opnieuw openen vanuit je documen-
tenlijst
Een document een naam geven 532
Als je een nieuw document maakt noemt Google Documenten het standaard Naamloos
Als je een andere naam wil kiezen dan Naamloos klik dan op Bestand en kies Naam wijzi-
gen Van daaruit kunt je je document een titel geven en deze bevestigen Je kunt de naam
ook bewerken door op de titel te klikken die boven aan de pagina wordt weergegeven en wijzi-
gingen aan te brengen in het dialoogvenster dat verschijnt Titels kunnen maximaal 255 te-
kens bevatten
Een document verwijderen 533
Een item als eigenaar verwijderen uit je documentenlijst
1 Selecteer uit je documentenlijst de item(s) die je wilt verwijderen
2 Kies in het menu Acties de optie Naar prullenbak verplaatsen
3 Als je een gedeeld document verwijdert waarvan je eigenaar bent ziet u de op-
tie eigendom van het document wijzigen
4 Het item wordt verplaatst naar de Prullenbak
5 Als je afzonderlijke items uit de Prullenbak voorgoed wilt verwijderen selecteer die en kies
Voorgoed verwijderen Als je al je items voorgoed wilt verwijderen klik op Prullenbak
legen links bovenaan
Als je een gedeeld document verwijdert waarvan je eigenaar bent dan wordt het document
voor alle bijdragers volledig uit de documentenlijst verwijderd waardoor deze niet langer toe-
gang tot het document hebben Voordat je een document verwijdert kunt je het beste iemand
anders eigenaar van het document maken zodat de bijdragers toegang tot het document blij-
ven houden
Een item waarvan je geen eigenaar bent uit je documentenlijst verwijderen
1 Selecteer uit je documentenlijst de item(s) die je wil verwijderen
2 Selecteer Verwijderen uit mijn documentenlijst in het menu Acties
VVKSO Werkgroep ICT-Integratie Google Apps - pagina 33
Je documenten opslaan 534
Google Documenten zorgt dat uw materiaal op een veilige online opslagfaciliteit wordt opge-
slagen Je kunt documenten spreadsheets presentaties en tekeningen maken zonder ze op
uw lokale harde schijf op te slaan Je krijgt vanaf elke computer toegang tot uw documenten
door aan te melden bij je Google-account Als een lokale harde schijf crasht raak je de opge-
slagen inhoud niet kwijt
Aangezien Google Documenten je werk voortdurend opslaat is de knop of de menuop-
tie Opslaan niet aanwezig De tijd waarop het laatst is bijgewerkt wordt weergegeven bij de
menubalk
Een document publiceren 535
Als je klaar bent met het maken en bewerken van een document kun je het op een webpagina
publiceren Ga naar het menu Bestand en selecteer Publiceren op internet Klik vervol-
gens op Publiceren starten
Je kunt de URL van het document daarna doorsturen aan vrienden collegas en familie Zij
kunnen het document dan bekijken
54 Het uploaden van mappen
Het uploaden van mappen in plaats van individuele bestanden van op je pc naar Google Do-
cumenten kan veel tijd en moeite besparen Als je een map uploadt bespaart je ook de tijd die
het kost om je bestanden en documenten te organiseren in collecties Je kunt een of meerdere
mappen tegelijkertijd uploaden naar de documentenlijst De individuele bestanden in die map
worden geuumlpload en de submappenstructuur blijft behouden
Bijvoorbeeld stel dat je een map op je bureaublad hebt met de naam Fotos In deze map
bevinden zich submappen met de naam Familiefotos Vakantiefotos en Landschappen met
elk vijf fotos Als je de map Fotos uploadt naar Google Documenten worden alle submappen
inclusief de fotos die deze bevatten ook automatisch geuumlpload met behoud van de mappen-
structuur
Je uploadinstellingen zijn ook van toepassing op de mappen die je uploadt Als je de optie hebt
geselecteerd om je bestanden te converteren naar de indeling Google Documenten worden
alle bestanden met een ondersteunde indeling en bestandsgrootte onmiddellijk geconverteerd
Een map uploaden met Google Chrome 541
1 Klik op de knop Uploaden en selecteer Map
Als Uploaden van mappen inschakelen niet wordt weergegeven en je bent in Google
Chrome moet je Google Chrome bijwerken naar de laatste versie
2 Selecteer een of meerdere mappen om te uploaden Alle bestanden en submappen in die
map worden ook geuumlpload
Pagina 34 Google Apps
3 Rechtsonder in je documentenlijst verschijnt een vak waarin de voortgang van het uploa-
den van de map wordt weergegeven en een lijst van bestanden die op dat moment worden
geuumlpload
4 Als het uploaden is voltooid kun je op de link klikken als je de geuumlploade map in je docu-
mentenlijst wil openen of je kunt het vak sluiten door rechtsboven in het vak te klikken
op x
Een map uploaden met een andere browser dan Google Chrome 542
Als je werkt met een andere browser dan Google Chrome moet je Java in de browser inscha-
kelen en een applet installeren om mappen te kunnen uploaden naar Google Documenten
1 Schakel Java in in je browser
2 Bevestig dat Java is ingeschakeld door naar de Java-testpagina te gaan
3 Installeer de Java-applet
o Klik op de knop Uploaden in de documentenlijst en installeer de Java-applet
wanneer dat wordt gevraagd
o Een beveiligingsvenster wordt geopend waarin je toestemming wordt gevraagd
om de applet uit te voeren Installeer deze applet Let op de applet is getekend
door Google Inc
In deze browsers moet je elke keer wanneer je je documentenlijst opent het uploaden van
mappen inschakelen
55 Geuumlploade bestanden converteren naar Google Docs-indeling
Je kunt een bestand naar Google Documenten converteren terwijl je het uploadt of na het
uploaden
Tijdens het uploaden wanneer je een bestand selecteert om te uploaden wordt de optie
om het direct naar Google Documenten te converteren automatisch geselecteerd (als je het
bestand niet wil converteren schakel dan deze optie gewoon uit) Het geconverteerde be-
stand behoudt de naam van het oorspronkelijke bestand dat je hebt geuumlpload
Na het uploaden als je besluit een bestand te converteren nadat het al geuumlpload is kun
je met de rechtermuisknop op het item klikken en in het menu de optie Een kopie voor
Google Documenten maken selecteren Deze optie is alleen beschikbaar voor geuumlploade
bestanden De optie is niet zichtbaar voor documenten van Google Documenten Wanneer
je deze optie selecteert blijft het oorspronkelijke bestand intact en wordt de kopie voor
Google Documenten weergegeven in je lijst met documenten
De volgende bestandstypen kunnen naar Google Documenten worden geconverteerd
Voor spreadsheets xls xlsx ods csv tsv txt tsb
Voor documenten doc docx html platte tekst (txt) rtf
Voor presentaties ppt pps pptx
Voor tekeningen wmf
Voor OCR jpg gif png pdf
VVKSO Werkgroep ICT-Integratie Google Apps - pagina 35
56 Kopieumlren en plakken in Google Documenten
In het kort 561
In Google Documenten kun je tekst en afbeeldingen uit al je documenten kopieumlren en plakken
Dit werkt zelfs als je van het ene naar het andere documenttype gaat Je kunt gebruik maken
van sneltoetsen (Ctrl+C en Ctrl+V) of het webklembordmenu om te kopieumlren en te plakken in
Google Documenten
Enkele voorbeelden
Een set cellen in een spreadsheet kopieumlren en deze in een document plakken als een cor-
rect opgemaakte tabel
Items op de werkcomputer kopieumlren en deze op een andere computer plakken wanneer je
met je Google-account werkt op je thuiscomputer
Toegang tot eerder gekopieerde items zolang je bent aangemeld
Sneltoetsen Ctrl-C en Ctrl-V 562
Voor het kopieumlren en plakken kun je meestal de bekende sneltoetsen gebruiken Ctrl-C om te
kopieumlren enCtrl-V om te plakken Dit werkt zelfs als je van het ene naar het andere docu-
menttype gaat
Er zijn een aantal uitzonderingen waarbij de sneltoetsen niet goed werken In de volgende ge-
vallen moet je het webklembordmenu gebruiken
Als je kopieert tussen presentaties en een ander document
Als je wilt kopieumlren op de ene computer en plakken op een andere
Als je iets wilt kopieumlren dat je niet direct gaat plakken
Het webklembordmenu 563
Er zijn een aantal specifieke gevallen waarin je het best kunt kopieumlren en plakken met behulp
van het webklembordmenu Wanneer je een selectie kopieert via dit menu wordt de gekopi-
eerde inhoud opgeslagen en gekoppeld aan de Google-account Dit betekent dat je meerdere
selecties kunt kopieumlren en vervolgens later kunt kiezen welke je wil plakken Ook kun je iets
van de ene computer kopieumlren en het op een andere computer plakken Werk als volgt om een
selectie te kopieumlren met behulp van het webklembordmenu
1 Selecteer wat je wil kopieumlren
2 Klik op het menu Webklembord dat wordt weergegeven in de werkbalk van uw docu-
ment
3 Klik op Selectie kopieumlren naar webklembord
Pagina 36 Google Apps
4 Klik in het doeldocument op het webklembordmenu Je ziet de selectie die je hebt ge-
kopieerd Wanneer je meerdere items hebt gekopieerd wordt een lijst van items weer-
gegeven die je recent hebt gekopieerd
5 Plaats de cursor op de locatie waar je de inhoud wilt plakken
6 Klik op het menu Webklembord
7 Selecteer het item dat je wil plakken Afhankelijk van de gekozen selectie worden ver-
schillende indelingen weergegeven die je kunt kiezen voor het plakken van het gekopi-
eerde item (bijvoorbeeld HTML of platte tekst)
8 Selecteer een indeling
Tekeningen
Je kunt het webklembord gebruiken om vormen uit tekeningen te kopieumlren en vormen te plak-
ken in tekeningen die zijn ingevoegd in Google-spreadsheets -documenten en -presentaties
of om een tekening uit een document te kopieumlren en te plakken in een afzonderlijke tekenedi-
tor
Klik op het pictogram van het webklembord en selecteer Vormen kopieumlren naar webklem-
bord Open vervolgens het document waarin je de tekening wil plakken Klik op het pictogram
van het webklembord en selecteer uit het menu de tekening die je wil plakken
Presentaties
Je kunt het webklembord nog niet gebruiken om gewone tekst en afbeeldingen te kopieumlren en
te plakken in presentaties van Google Documenten Je kunt volledige vormen op een enkele
dia selecteren Als het een tekstvorm betreft wordt de tekst naar het serverklembord gekopi-
eerd
Diagrammen
Je kunt het webklembord gebruiken om grafieken te kopieumlren en te plakken bijvoorbeeld van
een spreadsheet in een document of tekening
57 Google Drive offline
Je kunt Google-documenten en -spreadsheets weergeven zelfs als je geen verbinding met
internet hebt Dat is vooral handig als je in het vliegtuig of de trein zit en er geen draadloos
internet is
Veilig gebruikmaken van Google Drive offline
Offline toegang is op elke computer afzonderlijk toegestaan Met andere woorden je moet
offline toegang toestaan voor elke individuele computer waarop je zonder internetverbinding je
documenten en spreadsheets wil weergeven Offline kopieeumln van je documenten en spread-
sheets worden gesynchroniseerd op elke computer waar je Google Drive voor pc hebt geiumlnstal-
leerd
Iedereen met toegang tot een computer met offline toegang kan al je gesynchroniseerde do-
cumenten en spreadsheets weergeven wanneer hij Google Chrome opent Ter beveiliging van
je gegevens wordt sterk aangeraden om geen offline toegang toe te staan op openbare of ge-
VVKSO Werkgroep ICT-Integratie Google Apps - pagina 37
deelde computers Sta dus alleen offline toegang toe op eigen computers waartoe je alleen
toegang hebt en waarbij een wachtwoord nodig is als je aanmeldt
De Google Drive komt eveneens gewoon in de mappenstructuur in de Windows ver-
kenner
Pagina 38 Google Apps
Google agenda 6
Google heeft met zijn apps een hele resem online toepassingen voor iedereen beschikbaar gemaakt
In een school kunnen die zeer goed van pas komen plannen met elektronische agendarsquos samenwerken met
documenten sites makenhellip
De agenda van google is een online agenda die overzichtelijk meerdere agendarsquos kan weergeven Even de
argumenten van Google zelf om met Google agenda aan de slag te gaan
1 Je afspraken met anderen delen
Laat je agenda aan collegarsquos familie en vrienden zien en bekijk agenda-items die anderen met je hebben
gedeeld Als je weet wanneer iedereen vrij is of bezet is de planning een fluitje van een cent
2 Je agenda gebruiken terwijl je onderweg bent
Met synchronisatie in twee richtingen op de ingebouwde agenda in je mobiele telefoon of een mobiele versie
van Google Agenda voor kleine schermen kun je je agenda openen terwijl je niet achter je bureau zit
3 Nooit meer een afspraak van een ander vergeten
Aanpasbare herinneringen waarmee je op schema blijft Je kunt er voor kiezen per e-mail op de hoogte te
worden gebracht of via een SMS op je mobiele telefoon
4 Uitnodigingen versturen en rsvprsquos volgen
Nodig anderen uit voor afspraken in je agenda Gasten kunnen via e-mail of via Google Agenda op je af-
spraken reageren
5 Synchroniseren met je bureaubladtoepassingen
Je agenda openen waar en wanneer je maar wilt door afspraken te synchroniseren met Microsoft Outlook
Apple iCal en Mozilla Sunbird
6 Offline werken
Weten waar je bent ook al heb je geen toegang tot internet Met offline toegang kun je overal een alleen-
lezen-versie van je agenda bekijken
7 Gratis
Google heeft een goede handleiding online gezet om je volledig verder te helpen hulp voor Google Agenda
VVKSO Werkgroep ICT-Integratie Google Apps - pagina 39
Enquecirctes maken met Google Docs (formulieren) 7
Online enquecirctes kunnen een middel zijn om te ontdekken wie je bezoekers zijn maar vooral hoe zij je
website beleven Het (laten) maken van online enquecirctes is echter vaak tijdrovend Dat kan dus een re-
den zijn om het niet te doen Daar is verandering in gekomen met de komst van Google Docs formulie-
ren Met deze module die een aanvulling vormt op de Google Docs Spreadsheet software kun je eenvou-
dige enquecirctes maken en publiceren
71 Een nieuw formulier aanmaken
Eenmaal aangemeld begin je mits je via Google Docs bent gekomen met je persoonlijke documenten
overzicht van Google docs Links in het menu kun je onder de knop ldquoNieuwrdquo kiezen voor ldquoFormulierrdquo Klik
deze aan en je begint direct met een nieuw leeg formulier
De software bestaat uit 3 delen 1) de hoofdnavigatie 2) de enquecircte en 3) de lsquofooterrsquo met een link naar
het enquecircte formulier De software blijft asynchroon (ajax) updaten tijdens het bewerken De link onder-
op in de footer toont dus altijd een actueel voorbeeld
72 Vragen toevoegen
Het toevoegen van vragen is een koud kunstje Kies linksboven onder ldquoItem toevoegenrdquo voor een van de
mogelijke formulier elementen Let daarbij op dat je de juiste elementen kiest De lsquomeerkeuzersquo optie
wordt ingevuld met radio-buttons Dat zijn exclusieve keuzeopties er is daarbij slechts eacuteeacuten antwoord
mogelijk Met lsquoselectievakjesrsquo bedoelt Google checkboxen (of aanvinkaankruis hokjes) Dit zijn werkelijk
de meerkeuze antwoordmogelijkheden Kies deze dus als er meer dan eacuteeacuten antwoord mogelijk is
De lsquoKiezen uit een lijstrsquo antwoordoptie laat een selectielijst (dropdownlist) zien Net als de radio-button is
er slechts eacuteeacuten antwoord mogelijk Het is niet mogelijk om de antwoorden te zien voacuteoacuterdat de gebruiker
zelf een actie heeft gedaan namelijk het klikken op de pijl om de selectie lijst uit te klappen Bij radio-
buttons zijn alle antwoord mogelijkheden gewoon zichtbaar een stuk gebruiksvriendelijker
Het is na het toevoegen van een vraag gewoon nog mogelijk om deze te bewerken of te verwijderen Ook
kun je een vraag kopieumlren wat handig kan zijn wanneer je veel dezelfde soorten vragen wilt stellen maar
alleen een parameter in de vraag laat veranderen Overigens kun je de volgorde van de vragen bepalen
door de vragen te slepen Een kader geeft aan waar de vraag terecht komt bij loslaten van de muisknop
73 Vormgeving
Als je alle vragen en antwoordmogelijkheden voor je enquecircte hebt ingevoerd kun je ervoor kiezen om de
enquecircte een andere vormgeving te geven Ik ga er vanuit dat je de enquecircte binnen of gekoppeld aan
een bestaande website wilt laten zien Het oogt professioneel als de vormgeving min of meer aan sluit bij
die website Er zijn gelukkig 70 verschillende sjablonen beschikbaar Helaas niet allemaal even professio-
neel en zakelijk maar er is in ieder geval meer keuze dan lsquowitrsquo
74 Enquecircte publiceren
Nadat je de enquecircte volledig hebt afgerond en de vormgeving bepaald kun je de enquecircte publiceren
Wellicht wil je eerst nog de tekst bewerken die je bezoekers te zien krijgen wanneer ze een enquecircte heb-
ben verstuurd De tekst daarvoor kun je onder de knop lsquoMeer actiesrsquo aanpassen bij lsquoBevestiging bewer-
kenrsquo
Pagina 40 Google Apps
Helaas kun je hier geen HTML invoeren dus een link terug naar je website of knop om een venster te
sluiten is niet mogelijk Houd hier rekening mee wanneer je dit gaat implementeren Het zou niet handig
zijn als een bezoeker van je website eindigt in het lsquoBedanktrsquo scherm van de enquecirctes en vervolgens je
website volledig kwijt is
De software biedt de mogelijkheid om de enquecircte per email te versturen Je kunt de link naar de enquecirc-
te (die staat in devoettekst) ook opnemen in een bericht dat je zelf schrijft Dan kun je het doel van de
enquecircte ook beter uitleggen en daarnaast wekt een email verzonden uit jouw eigen naam (in plaats van
een emailadres) meer vertrouwen
Onder de knop lsquoMeer actiesrdquo vind je bij lsquoinvoegenrsquo de HTML code om de enquecircte te publiceren binnen een
iframe op een bestaande website Andere mogelijkheden zijn het opnemen van een reguliere hyperlink
naar de enquecircte met een target=rsquo_blankrsquo attribuut of het openen van de enquecircte in een popup venster
75 Resultaten bekijken
Via je eigen Google Docs account kun je ten allen tijde inzage hebben in de resultaten van je enquecircte Je
kunt de resultaten opvragen in een overzicht Dit overzicht toont per vraag de gegeven antwoorden Bij
meerkeuze vragen worden ook taartdiagrammen getoond met daarin de procentuele verdeling
Dit overzicht biedt direct een mooie en bruikbare rapportage maar het is ook mogelijk om de resultaten
in de Spreadsheet software van Google Docs te laden Vanuit daar is het dan mogelijk om de resultaten
te exporteren naar diverse andere formaten waaronder Microsoft Excel
76 Voorbeeld
Om direct een voorbeeld te krijgen van de mogelijkheden van een enquecircte en hoe het eindresultaat er uit
zou kunnen zien hier een link naar een werkende enquecircte Als je deze invult dan kun je daarna ook di-
rect zelf de resultaten bekijken
Klik hier voor de test enquecircte behorende bij dit artikel
77 Conclusie
De formulieren uitbreiding van Google Docs biedt goede mogelijkheden om zelf een enquecircte te publice-
ren Er zijn echter ook wat kanttekeningen Het is niet bijvoorbeeld mogelijk om logica in te bouwen Dat
wil zeggen je kunt de vragen niet aanpassen aan eerder gegeven antwoorden Ook een vraag overslaan
als er een bepaald antwoord is gegeven op een eerdere vraag is niet mogelijk Bij complexe uitgebreide
enquecirctes is dat soms echter wel wenselijk Ook kun je niet zelf de vormgeving bepalen Alhoewel er 70
templates beschikbaar zijn zijn de meeste daarvan nogal kinderachtig en niet geschikt voor zakelijk ge-
bruik
VVKSO Werkgroep ICT-Integratie Google Apps - pagina 41
Picasa 8
Picasa voor be-ginners
Picasa lijkt eenvoudig maar beginners zullen nog heel wat moeten leren omdat bij het werken met fotorsquos veel meer komt kijken dat je denkt
Picasa installe-ren
Picasa is een goede gratis foto-organizer van Google Downloaden en installeren gaat ge-makkelijk en snel maar lees toch eerst even na waar je op moet letten
Picasa fotovie-wer
Bij Picasa3 hoort nu een mooie fotoviewer die de standaard Windows-viewer kan vervangen maar lees toch even na of dat verstandig is
Functionele gids
Beginners en kleingebruikers willen eenvoudi-ge computerboekjes Hier vind je eenvoudige stappen en verwijzingen naar de belangrijkste verhalen over goed gebruik van Picasa en dat is zeldzaam
Werkvolgorde Picasa
De spreuk ldquoeen goed begin is het halve werkrdquo is bij uitstek van toepassing op het werken met digitale fotorsquos want dat wordt op een computer al gauw een grote bende Een vaste volgorde van werken zorgt voor kwaliteit en overzichte-lijkheid en is dus belangrijk
81 Importeren
Fotorsquos van came-ra
Er zijn veel programmaatjes om je nieuwe fo-torsquos over te zetten naar je computer maar ze doen het allemaal fout Met Picasa moet je zelf leren nadenken over een verstandige manier om je fotorsquos op te slaan en dat is toch andere koek
Pagina 42 Google Apps
Fotorsquos van scan-ner
Picasa is op zich niet zo handig bij het werken met je scanner maar verlost je wel van de noodzaak om erg precies te werken omdat je de ruwe scans daarna keurig kunt bijwerken Heb je naast fotos ook films die je wilt scan-nen Kijk dan eens bij het artikel over het digitaliseren van film
Fotorsquos van schij-ven
Fotorsquos kunnen op vele soorten media ldquostaanrdquo cd of dvd allerlei soorten geheugenkaartjes (maar meestal SD) externe usb-schijven of usb-sticks enzovoort Picasa kan er allemaal mee uit de voeten maar is niet altijd de snelste route
82 Bewerken - basis
Bijsnijden
Bijsnijden is eacuteeacuten van de belangrijkste correc-ties om overbodige of storende zaken langs de rand weg te halen maar ook om een foto op ldquomaatrdquo te maken of alleen een detail over te houden
Recht maken Fotorsquos staan bijna altijd een beetje scheef en in Picasa kun je ze in een oogwenk recht maken Doe dat eerst voordat je gaat bijsnijden
Rode ogen
Flitsen levert vaak rode ogen op maar Picasa kan ze bijna automatisch weer ldquonor-maalrdquomaken Indien storend moet dat je eerste correctie zijn
Ik doe een gok Picasa kan automatisch proberen om contrast helderheid en kleur te verbeteren maar ge-bruik deze knop alleen in hopeloze gevallen
Auto-contrast Picasa kan automatisch proberen om meer contrast in een vale foto te krijgen maar ge-bruik deze knop alleen in hopeloze gevallen
VVKSO Werkgroep ICT-Integratie Google Apps - pagina 43
Auto-kleur
Picasa kan automatisch proberen om de kleur-balans te herstellen bij fotorsquos die te blauw of te rood zijn maar gebruik deze knop alleen in hopeloze gevallen
Retoucheren
Deze knop is nieuw in Picasa3 en kan soms van pas komen om een vlekje op de huid of op je lens te verdoezelen Indien van toepassing moet je dit net als ldquorode ogenrdquo eerst doen
Tekst toevoegen
Ook deze knop is nieuw in Picasa3 en is een fantastisch hulpmiddel voor het maken van tekstdiarsquos en wens-kaarten De toegevoegde tekst kan onzichtbaar worden gemaakt
Licht invullen
Deze knop werkt als ldquobijflitsenrdquo dus alles op de foto wordt lichter maar een sterk onderbelichte foto kun je er niet mee redden Die wordt lelijk en moet gewoon weg
83 Bewerken - afstellen
Licht invullen
Idem want dit schuifje komt dus 2x voor
Gebruik deze correctie bij een iets te donkere foto voordat je met accenten en schaduwen aan de gang gaat Gebruik het histogram als hulp
Accenten en schaduwen
Fijnregeling van het contrast in de lichtere en de donkere delen Gebruik het bijbehorende toverstafje om Picasa een gok te laten doen en zet de schuifjes daarna een beetje terug Ge-bruik hierbij weer het histogram als hulp
Kleurtemperatuur
Schuifje om de kleurweergave koeler (blauwig) of warmer (roder) te maken Gebruik het bijbe-horende toverstafje om Picasa een gok te laten doen en regel dan bij
Pagina 44 Google Apps
Neutrale kleur uitzoeken
Bekend trucje om met een pipetje ergens in de foto te klikken waarvan jij vindt dat het daar grijs of wit moet zijn Je kunt voor rare verras-singen komen staan maar die kun je gelukkig ongedaan maken
84 Bewerken - effecten
Scherper maken
Trucje om licht-onscherpe fotorsquos of fotorsquos met veel fijne details wat scherper te maken De mate van verscherping is in Picasa3 instelbaar en iets scherper is al meer dan voldoende
Sepia kleuring
Trucje om een (portret)foto een ouderwetse uitstraling te geven middels de kleurstof van de inktvis (ldquosepiardquo) Oubollig en zelden bruikbaar tenzij in combinatie met andere effecten
Zwart-wit (ZW)
Trucje om kleurenfotorsquos met eacuteeacuten klik om te zet-ten in fotorsquos met neutrale grijstinten Soms mooier dan de kleuren-foto maar Picasa heeft interessantere manieren om hetzelfde te doen
Warmer maken Trucje om met eacuteeacuten klik een wat koele flitsfoto een meer natuurlijke uitstraling te geven maar ook geschikt om ldquoavondroodrdquo te overdrijven
Korrel toevoegen
Trucje dat vooral geschikt is om een naar zwart-wit omgezette foto de uitstraling te geven alsof hij met een gevoelige dus korrelige film in je camera is gemaakt Dus zelden bruikbaar
Tint veranderen
Trucje om het effect te krijgen van een zwart-wit foto waarin de grijstinten zijn omgezet in een bepaalde kleur (dat heet ldquoduotonerdquo) Je kunt zelfs nog een spoortje van de oorspronke-lijke kleuren toevoegen en dat is bijzonder
VVKSO Werkgroep ICT-Integratie Google Apps - pagina 45
Verzadiging kleu-ren
Trucje om de kleuren van een foto te regelen van zwart-wit (geen kleur) tot sterk overdreven en dan wordt het al gauw erg kitscherig maar dat kan soms je bedoeling zijn
Zachte focus
Trucje dat veel wordt toegepast om bruidjes een ouderwets-romantische uitstraling te ge-ven Maar soms ook toepasbaar bij onver-wachte onderwerpen in de natuur Goed in-stelbaar
Glans toevoegen
Trucje om een wat matte foto extra ldquobriljancerdquo te geven Gelukkig goed instelbaar want je moet dat effect niet overdrijven en dan kan het een foto wat levendiger maken
Gefilterd zwart-wit
De ouderwetse zwart-wit fotograaf schroefde een kleurfilter op zijn lens om een ander ver-loop van de grijstinten te krijgen Dat bijzonde-re en vaak subtiele effect kun je in Picasa na-bootsen
Focus zwart-wit
Trucje om het midden van een foto in kleur te laten en de omgeving in zwart-wit Verrassend als je er een geschikt onderwerp voor hebt en gelukkig goed instelbaar
Geleidelijke tint
Belangrijk trucje om het probleem van een te bleke lucht in veel fotorsquos op te lossen maar ook om een absurd kleureffect te realiseren voor alles boven de horizon Uitgebreid instel-baar
Veel succes met Google Apps

VVKSO Werkgroep ICT-Integratie Google Apps - pagina 15
venster wordt alleen weergegeven als chat is ingeschakeld Labels Een niveau 2 kop gevolgd door links voor alle labels die je hebt gemaakt - Som-
mige map- en labellinks word mogelijk gevolgd door een getal tussen haakjes de bete-kenis van deze getallen is
Een getal na het Postvak IN geeft het aantal conversaties aan met ongelezen be-richten
Een getal na Concepten geeft het aantal conversaties aan in de map Concep-ten Al deze conversaties bevatten een conceptbericht
Een getal na Spam geeft het aantal conversaties aan met ongelezen berichten in de map Spam
Een getal na een label geeft het aantal conversaties met dat label aan die ongele-zen berichten bevatten
24 Berichten lezen
1 Open een van de mappen Nadat je je de eerste keer hebt aangemeld kom je automa-tisch in de map Postvak IN zodat je de berichten daarin direct kunt lezen
2 Je krijgt telkens een pagina met een lijst van conversaties in de betreffende map Derge-lijke paginas worden aangeduid als conversatielijstpaginas De lijst van conversaties is in feite ingedeeld als een tabel waarvan de kolommen verschillende gegevens over de conversaties bevatten Als je een specifieke conversatie wilt bekijken ga je naar het on-derwerp van de conversatie en druk je op Enter om de conversatie te openen
3 Je komt op een pagina met alle berichten in de conversatie deze paginas worden aan-geduid als conversatiepaginas Op deze paginarsquos kun je eenvoudig navigeren naar de be-richten die je wilt lezen
25 Conversatiepagina
Als je in de conversatietabel van een conversatielijstpagina een onderwerplink opent kom je op een conversatiepagina Op deze pagina kun je alle berichten in de conversatie lezen en acties toepassen op de conversatie als geheel of op individuele berichten in de conversatie De titel van een conversatiepagina is het onderwerp van de conversatie en het gedeelte met de belangrijkste inhoud bevat de volgende elementen
Een link terug naar de conversatielijstpagina bijvoorbeeld laquo Terug naar Postvak IN Actieknoppen Dit is vaak dezelfde set actieknoppen die wordt weergegeven op de con-
versatielijstpagina Twee of drie links die van toepassing zijn op de gehele conversatie Als de conversatie
meerdere berichten bevat is er een link Alles uitvouwen of Alles samenvouwen be-schikbaar
Een niveau 1 kop het onderwerp van de conversatie Deze kop wordt gevolgd door een link naar het Postvak IN als de conversatie wordt weergegeven in het Postvak IN en eventuele labels
De berichten in de conversatie waarover in het volgende gedeelte meer informatie wordt gegeven
Herhaling van de actieknoppen en het nummer van de conversatie in de lijst van conver-saties
Pagina 16 Google Apps
26 Actieknoppen
De actieknoppen die zowel boven als onder de conversatietabel worden weergegeven wor-den gebruikt in combinatie met de selectievakjes in de conversatie Je kunt bijvoorbeeld een of meer conversaties uit het Postvak IN verwijderen
1 Vink in de conversatietabel de selectievakjes aan van de conversaties die je wilt verwij-deren
2 Druk op de knop Verwijderen
Het aantal en de acties van deze knoppen zijn afhankelijk van de lijst van conversaties die wordt weergegeven
27 Berichten
Berichten worden weergegeven in een van twee indelingen uitgevouwen of samengevou-wen In de uitgevouwen indeling wordt de berichttekst en alle relevante informatie getoond in de samengevouwen indeling worden alleen de afzender en de datum weergegeven en wordt aangegeven of het bericht bijlagen bevat
Als je voor het eerst een conversatiepagina opent worden het laatste bericht en alle ongele-zen berichten uitgevouwen de overige berichten zijn samengevouwen Omdat alleen uitge-vouwen berichten een kop hebben is het makkelijk om de ongelezen berichten in een con-versatie te vinden
Als een of meer berichten zijn samengevouwen is de link Alle uitvouwen beschikbaar Hiermee worden alle samengevouwen berichten uitgevouwen Als alle berichten zijn uitge-vouwen is de link Alle samenvouwen beschikbaar Hiermee worden alle berichten samen-gevouwen behalve het laatste bericht
Uitgevouwen bericht 271
Een uitgevouwen bericht bevat de volgende elementen
De naam van de afzender en het e-mailadres van de afzender tussen haakjes aan gevolgd door het e-mailadresde e-mailadressen waarnaar de e-mail is verzonden De link details weergeven die toegankelijk is via het toetsenbord Door voor details
weergeven op Enter te drukken worden de volgende gegevens getoond het veld van het veld aan de datum het onderwerp een lijst van alle mailinglijsten als de e-mail werd verzonden naar een mailinglijst het veld verzonden door en het veld onderte-kend door
De datum en het tijdstip waarop het bericht werd verzonden Als de e-mail niet op de-zelfde dag is verzonden wordt ook het aantal dagen sinds e-mail werd verzonden weer-gegeven
Een bijlagepictogram als het bericht een of meer bijlagen bevat De link Beantwoorden De tekst van het bericht Als het bericht een of meer bijlagen bevat worden links weergegeven voor het bekijken
VVKSO Werkgroep ICT-Integratie Google Apps - pagina 17
en downloaden van bijlagen Deze worden hieronder beschreven in het gedeelte Down-loaden
Er is een herhaling van de links zoals Beantwoorden Allen beantwoorden enzovoort
Samengevouwen bericht 272
Een samengevouwen bericht bevat de volgende elementen
De naam van de afzender waarop kan worden geklikt (maar die geen niveau 3 kop is) Als je op de naam van de afzender op Enter drukt wordt het bericht uitgevouwen
Een bijlagepictogram als het bericht een of meer bijlagen bevat Het begin van de inhoud van de e-mail De datum en het tijdstip waarop het bericht werd verzonden Wanneer er veel samengevouwen berichten zijn worden deze soms samengevoegd tot
een enkel samengevouwen bericht die een tekst bevat als 17 verborgen berichten - gevolgd door de link Weergeven Als je deze link opent worden alle verborgen berich-ten weergegeven als afzonderlijk samengevouwen berichten
28 Bijlagen downloaden
Zoals hierboven beschreven wordt direct na de verzenddatum en -tijd van het bericht met een bijlagepictogram aangegeven of het bericht bijlagen bevat In een uitgevouwen weerga-ve worden de links voor het bekijken en downloaden van de bijlagen weergegeven na de tekst van het bericht
Voor elke bijlage worden de volgende gegevens en links getoond
Naam van het bestand Grootte van het bestand Voor sommige bestandstypen bijvoorbeeld html en txt is de link Weergeven be-
schikbaar waarmee de bijlage in een nieuw venster wordt weergegeven Voor som-mige andere bestandstypen bijvoorbeeld doc en pdf is de link Weergeven als HTML beschikbaar Als je hierop klikt wordt het bestand naar HTML geconverteerd en in een nieuw venster weergegeven Voor sommige andere bestandstypen bij-voorbeeld mp3 en zip ontbreekt een dergelijke link
De link Scannen en downloaden of de link Downloaden afhankelijk van of je Inter-net Explorer Firefox of Chrome gebruikt
Als er meer bijlagen zijn wordt voorafgaand aan de informatie over de afzonderlijke bijlagen het aantal bijlagen vermeld gevolgd door een link voor het scannen en downloaden van alle bijlagen of het downloaden van alle bijlagen afhankelijk van of je Internet Explorer of Fire-fox gebruikt Als je op deze link klikt wordt een dialoogvenster geopend waarin je een zip-bestand met alle bijlagen kunt openen op opslaan
Als je een bericht hebt geopend dat een of meer bijlagen bevat kun je naar de links voor het weergeven of downloaden van de bijlagen gaan via het dialoogvenster met de lijst van bijla-gen
Pagina 18 Google Apps
29 Berichten verzenden
Er zijn verschillende manieren om een nieuw bericht op te stellen Deze maken gebruik van de pagina Nieuw bericht die hieronder wordt beschreven
Een nieuw bericht vanuit het niets Klik op de link Nieuw bericht om naar de pagina Nieuw bericht te gaan
Beantwoorden van een bericht Elk uitgevouwen bericht op elke conversatiepagina bevat de link Beantwoorden net boven de berichttekst en een aantal links onder de bericht-tekst Als je op de link Beantwoorden klikt kom je op de pagina Nieuw bericht waar de velden Aan en Onderwerp al zijn ingevuld Bovendien bevat het berichtvak al een kopie van het bericht waarop je antwoordt
Doorsturen van een bericht Dit is vergelijkbaar met het beantwoorden van een bericht zoals in de vorige optie wordt beschreven Klik op de link Doorsturen om naar de pagina Nieuw bericht te gaan Het veld Onderwerp is al ingevuld en het berichtvak bevat een kopie van het bericht voorafgegaan door de woorden Doorgestuurd bericht
210 Pagina Nieuw bericht
Het belangrijkste inhoudelijke gedeelte van de pagina Nieuw bericht bevat de volgende elementen
De knoppen Verzenden Nu opslaan en Verwijderen Het formulier voor het opstellen van een bericht De invoervakken Aan en Onderwerp De link Bestand toevoegen als bijlage Invoervak voor het bericht De knoppen Verzenden Nu opslaan en Verwijderen
Zo kun je een bericht te verzenden
1 Op de pagina Nieuw bericht ga je naar het invoervak Aan Als je het adres begint te typen worden overeenkomstige e-mailadressen gelezen door de schermlezer Zodra het gewenste e-mailadres wordt gelezen druk je op Enter en ga je met de tabtoets naar het volgende veld of typ je het volledige adres
2 Blijf op de tabtoets drukken om tussen de functies te schakelen en in de invoervakken te typen Het toevoegen van bijlagen wordt in het volgende gedeelte behandeld
3 Nadat je je bericht in het invoervak hebt getypt ga je met de tabtoets naar de knop Ver-zenden en druk je daarop Het label voor het invoervak van het bericht wordt gelezen als Taal wijzigen
211 Bijlagen toevoegen
4 Als je bijlagen wilt toevoegen klik je op de link Een bestand toevoegen als bijlage tussen het vak Onderwerp en het berichtbewerkingsvak Je ziet vervolgens het venster voor het kiezen van een bestand
5 Ga als volgt te werk om een enkel bestand toe te voegen aan een bericht
VVKSO Werkgroep ICT-Integratie Google Apps - pagina 19
6 Ga naar de link voor het toevoegen van een bestand en druk op Enter 7 Een invoervak en de knop Bladeren worden weergegeven 8 Geef de locatie van het bestand op in het tekstvak of klik op de knop Bladeren 9 Het dialoogvenster Bestand kiezen wordt geopend Dit venster heeft dezelfde indeling
als een standaard dialoogvenster Openen Selecteer een bestand en druk op ENTER 10 Je keert terug naar de pagina Nieuw bericht en de cursor staat in het invoervak Onder-
werp
212 Concepten
Als je een conversatie opent in de map Concepten is wat daarna gebeurt afhankelijk van het aantal berichten in de conversatie
Als de conversatie slechts een enkel bericht bevat namelijk het bericht dat je aan het schrijven was kom je na het openen van de conversatie op de pagina Nieuw bericht
Als de conversatie meerdere berichten bevat kom je op een conversatielijstpagina Het bericht waarop je een antwoord aan het maken was is uitgevouwen en wordt gevolgd door een formulier voor het opstellen van een bericht ook als het niet het laatste be-richt in de conversatie is Dit is altijd het eerste antwoordgedeelte op de pagina dus de makkelijkste manier om verder te gaan met het schrijven van het bericht is op ctrl+home te drukken en de e-toets te gebruiken tot je het invoervak Aan vindt
213 Zoeken
De zoekfunctie van Google Mail is uiterst flexibel en vooral zeer krachtig
1 Ga naar het invoervak Zoeken het eerste formulier op de pagina 2 Druk op ENTER om naar de formuliermodus te gaan typ een of meer woorden en druk
op ENTER 3 Je komt op een pagina met een lijst van de conversaties die berichten bevatten met
overeenkomende zoekwoorden
De standaardinstellingen voor zoekopdrachten zijn
Alle berichten in de map Alle berichten worden doorzocht dat wil zeggen alle berich-ten die je hebt verzonden of ontvangen maar niet hebt verwijderd De mappen Spam en Prullenbak worden echter niet doorzocht
De zoekwoorden zijn hoofdlettergevoelig De zoekwoorden worden vergeleken met de woorden in de vakken Onderwerp Aan
en Van en in de berichttekst
214 Archiveren
Je kunt in Google Mail niet alleen conversaties of individuele berichten verwijderen maar ook conversaties archiveren vanuit je Postvak IN Als je een conversatie archiveert wordt de conversatie verwijderd uit je Postvak IN maar niet uit de map Alle berichten waarin alle
Pagina 20 Google Apps
berichten staan die je niet hebt verwijderd
Nadat je een conversatie hebt gearchiveerd
Kun je de berichten in de conversatie nog steeds terugvinden door ernaar te zoeken omdat de map Alle berichten wordt gebruikt voor zoeken
Als de conversatie berichten bevat die door jou zijn verzonden wordt de conversatie nog steeds weergegeven in de map Verzonden items
Als aan de conversatie een label is toegekend wordt de conversatie nog steeds weerge-geven als je de conversaties met dat label bekijkt
Door archiveren kun je het aantal conversaties in je Postvak IN dus beperken zonder oude berichten kwijt te raken
VVKSO Werkgroep ICT-Integratie Google Apps - pagina 21
Google Sites 3
31 Wat is Google Sites
Google Sites is een online websitemaker Met Google Sites kun je op eacuteeacuten plaats snel verschillende soorten informatie verzamelen
o tekst o videos o agendas o presentaties o bijlagen
die gemakkelijk delen en laten bekijken of bewerken door een kleine groep hun hele organisa-tie of de wereld
Ga aan de slag met Google Sites op httpsitesgooglecomsite of als je gebruik maakt van Google Apps httpsitesgooglecomadomeinnaam
niet te vergeten Google Sites is gratis
32 Bekijken en uitproberen
Er zijn verschillende (Engelstalige) videos beschikbaar die u helpen aan de slag te gaan
mooie korte video over Google Sites
probeer het zelf met de online demo
Belangrijke kenmerken van Google Sites
Pas het uiterlijk van uw website aan door een van de 50 themas te kiezen Maak met eacuteeacuten muisklik een nieuwe (sub)pagina Kies uit een steeds langer wordende lijst van paginatypen
o webpagina o dashboard o aankondigingen
Pagina 22 Google Apps
o bestanden o startpagina o
Centraliseer gedeelde informatie voeg aan elke pagina rijke inhoud toe (video documenten van Google Documenten spreadsheets presentaties diapresentaties van Google Picasa Google-gadgets) en upload bestandsbijlagen
Beheer toestemmingsinstellingen waarmee u uw site zo priveacute of algemeen toegankelijk en bewerkbaar kunt maken als u wilt
Doorzoek uw volledige Google Sites-inhoud met zoektechnologie van Google
33 Hoeveel opslagruimte heb ik voor mijn site
Er is geen limiet aan het aantal paginas dat u kunt maken in Google Sites U kunt maximaal 100 MB opslaan in uw site
Als u wilt zien hoeveel opslagruimte u nog over heeft in uw site gaat u naar Site-instellingenrsquo -gt Overige itemsrsquo
Als u Google Apps gebruikt wordt uw opslagquota beheerd op domeinniveau Elk domein krijgt 10 Gb opslagruimte
34 Een nieuwe site
Ga naar httpsitesgooglecom
Als je hebt geklikt op nieuwe site maken krijg je het volgende scherm in beeld
Kies een sjabloon o lege sjabloon o in de galerie bladeren
Geef je site een naam
VVKSO Werkgroep ICT-Integratie Google Apps - pagina 23
Kies een thema Geef een beschrijving Geef aan met wie je de site wilt delen
o Geef aan of de site inhoud voor 18+ bevat o bevestig de getoonde captcha o Klik op Site maken
35 pagina maken
Bij het menu pagina maken kies je uit de volgende paginatypen
webpagina dashboard aankondigingen bestanden lijst startpagina
Bij het maken van een pagina geef je aan op welk niveau de navigatie moet komen
Pagina 24 Google Apps
Soorten paginarsquos 351
Een Webpagina is een ongestructureerde pagina waarop je tekst afbeeldingen en tabellen kunt
plaatsen en waaraan je spreadsheets presentaties videos en meer kunt toevoegen De Webpagi-
na bevat standaard besturingselementen voor opmaak zoals vet cursief onderstrepen lettertype-
keuze tekstkleur en tekstmarkering Je kunt lijsten met opsommingstekens en genummerde lijsten
maken en eenvoudig linken naar andere paginas binnen de site Onder aan de pagina kun je do-
cumenten toevoegen en je kunt andere bijdragers aan de site toestaan op je paginas te reageren
Omdat Google Sites is gebouwd op een wiki-basis worden alle versies van uw document opgesla-
gen Dit betekent dat je altijd terug kunt gaan naar eerdere versies van het document en wijzigin-
gen tussen verschillende versies kunt vergelijken Abonnees van de pagina ontvangen een bericht wanneer de pagina is bijgewerkt
EenmiddotDashboardpagina is een uit twee kolommen bestaande Webpagina met vier placeholder-
gadgets waarmee het gemakkelijk is om een informatie-overzicht te maken
Je kunt ook een Dashboardpagina maken met behulp van een Webpagina door de lay-out te wijzi-
gen in twee kolommen en gadgets aan de pagina toe te voegen
Een Aankondigingenpagina is een pagina die door een individu of groep gemakkelijk kan worden
gebruikt voor het plaatsen van chronologische informatie zoals nieuws statusupdates of opmerke-
lijke evenementen De pagina kan worden gebruikt voor het plaatsen van bedrijfsberichten of pro-
jectupdates het aankondigen van nieuwe versies het plaatsen van interessante links van internet
als een gewonemiddotblog en meerPagina-abonnees worden op de hoogte gehouden van nieuwe berich-ten en updates van bestaande berichten
Met een Bestandenpagina kun je documenten die op je schijf staan beheren en ze in mappen
ordenen Je kunt hiermee veelgebruikte documenten op eacuteeacuten plek ordenen Van deze documenten
wordt de versiegeschiedenis opgeslagen zodat je altijd terug kunt gaan naar een eerdere versie
Pagina-abonnees worden op de hoogte gehouden van nieuwe bestanden bijgewerkte bestanden en verwijderde bestanden
Met Lijstpaginas kun je informatielijsten bijhouden Je kunt kiezen uit een lijst van sjablonen of
je eigen aangepaste kolommen configureren Items kunnen eenvoudig worden toegevoegd bijge-
werkt en verwijderd
Paginarsquos bewerken 352
Als je op Pagina Bewerken hebt geklikt verschijnt de menubalk
Invoegen Indeling Tabel Lay-out
rechts in beeld heb je keuze tussen
opslaan nnuleren
VVKSO Werkgroep ICT-Integratie Google Apps - pagina 25
Keuzes in het menu Invoegen
Afbeelding
Link
Inhoudsopgave
Lijst met subpaginas
Horizontale lijn
AdSense
Agenda
Document
Kaart
Diavoorstelling picasa
Presentatie
Spreadsheet
Spreadsheetformulier
Google Video
YouTube Video
Recente berichten
Recent bijgewerkte bestanden
Recente lijstitems
Tekstvak Meer gadgets
Keuzes in het menu Indeling
Het is belangrijk om de teksten die je typt een kop
mee te geven Als je dit doet dan kun je een au-
tomatische inhoudsopgave laten maken
Selecteer de tekst van het kopje en klik op indeling
en kies
kop 2
kop 3
kop 4
Als je per ongeluk een kop gemaakt hebt kun je
met Opmaak verwijderen de tekst weer terugzet-
ten naar normaal
Pagina 26 Google Apps
Tabel
Tabel invoegen rij naar boven invoegen rij naar beneden invoegen kolom invoegen aan de linkerkant kolom invoegen aan de rechterkant
tabel verwijderen rij verwijderen
kolom verwijderen
Lay-out
Een kolom (eenvoudig) Twee kolommen (eenvoudig) Drie kolommen (eenvoudig) Eeacuten kolom met bovenbalk Twee kolommen met bovenbalk Drie kolommen met bovenbalk Linkerzijbalk Rechterzijbalk Linker- en rechterzijbalken
Tekstinstellingen In de grijze balk onder de menubalk vind je opties die met tekst te maken hebben
Meer acties
revisiegeschiedenis Abonneren op paginawijzigingen Pagina-instellingen Pagina afdrukken Pagina verplaatsen Pagina verwijderen Paginavoorbeeld bekijken als kijker Abonneren op sitewijzigingen Site beheren Deze site delen
VVKSO Werkgroep ICT-Integratie Google Apps - pagina 27
36 Delen en samenwerken
Je bepaalt zelf welke personen je site mogen weergeven en bewerken door de instellingen voor delen
op je site te wijzigen Als je wil dat iedereen de site kan bekijken zonder zich aan te melden
bij een Google-account kun je je site instellen als openbaar
Of je geeft op welke personen bepaalde handelingen op de site mogen uitvoeren door hun
toegangsniveau in te stellen als kijkers bijdragers of eigenaren
Gebruikers die zijn ingesteld als kijkers kunnen
Paginas weergeven
Gebruikers die zijn ingesteld als bijdragers kunnen
paginas maken bewerken verwijderen
paginas verplaatsen
bijlagen toevoegen
opmerkingen toevoegen
zich abonneren op sitewijzigingen en paginawijzigingen
Gebruikers die zijn ingesteld als eigenaren kunnen
Alles doen wat gebruikers die zijn ingesteld als bijdragers kunnen doen
Andere mensen instellen als kijkers als bijdragers en als eigenaren
Site-themas en opmaak wijzigen
De naam van de site wijzigen
De site verwijderen
Als je Google Apps gebruikt kun je het delen van instellingen ook beheren voor het hele domein
Maar als uw Google Apps-domein door een beheerder wordt beheerd kan hij beperkingen
instellen
Elke persoon die je instelt als kijker bijdrager of eigenaar moet over een Google-account of
Google Apps-account beschikken om uw site te kunnen delen
Wees je ervan bewust dat gebruikers die zijn ingesteld als kijkers en bijdragers de informatie
die je op de site deelt kunnen lezen kopieumlren of verspreiden Je moet dus voorzichtig zijn
met gevoelige persoonlijke informatie zoals gegevens over sociale voorzieningen financieumlle
gegevens huisadressen enz
Je kunt een onbeperkt aantal personen uitnodigen om je site te delen maar Google stuurt maar 50
uitnodigingen per dag Google doorloopt vervolgens je lijst met genodigden en verstuurt 50 uitnodigingen
per dag totdat iedereen op de lijst een uitnodiging heeft ontvangen
Pagina 28 Google Apps
Google Drive 4
Google Drive is een online opslagruimte waarbinnen je verschillende soorten documenten kunt
maken en beheren Je kunt er in realtime met anderen aan werken en je documenten en ande-
re bestanden opslaan - alles online en allemaal gratis Met een internetverbinding kijg je toe-
gang tot die documenten en bestanden vanaf elke computer overal in de wereld (Je kunt
zelfs wat werkzaamheden uitvoeren zonder een internetverbinding ndash dus offline beschikbaar)
Deze handleiding geeft in het kort een overzicht van de vele dingen die je met Google Drive
kunt doen Als je meer informatie wenst over een functie van Google Documenten over delen
en samenwerken of over het beheren van bestanden bezoek dan het Helpcentrum voor Goog-
le Documenten
41 Dit kun je doen in de documentenlijst
Tekstdocumenten spreadsheets andere bestandstypen en verzamelingen van Google
maken
Bestanden en mappen uploaden (desgewenst van je pc) beheren en opslaan
Documenten bestanden en verzamelingen van Google delen
Een voorbeeld bekijken van je documenten en bestanden voordat je ze opent of deelt
Afbeeldingen en videos bekijken die je hebt geuumlpload naar je documentenlijst
Zoeken naar items op basis van naam type en zichtbaarheidsinstelling
42 Documenten
Meeste bestandstypen converteren automatisch naar Google Documenten-indeling
Stijl toevoegen en je documenten opmaken met opties zoals indeling kleuren marges
regelafstand en lettertypen
Anderen uitnodigen om samen te werken aan een document en hen rechten verlenen
om te bewerken opmerkingen te plaatsen of weer te geven
Online in realtime samenwerken en chatten met andere bijdragers
De revisiegeschiedenis van je documenten bekijken en teruggaan naar een willekeurige
versie
Google Documenten naar je bureaublad downloaden als Word- OpenOffice- rtf- pdf-
html- of zip-bestanden
Een document naar een andere taal vertalen
Je documenten als bijlagen naar anderen sturen via e-mail
Als je nog meer informatie wil over Google-documenten raadpleegt u de Handleiding Aan de
slag van Google Documenten
43 Spreadsheets
Gegevens in xls- csv- txt- en ods-indeling importeren en converteren
Gegevens in xls- csv- txt- en ods-indeling en pdf- en html-bestanden exporteren
Resultaten berekenen en gegevens eruit laten zien zoals je zelf wil door cellen op te
maken en formules te bewerken
In realtime chatten met anderen die je spreadsheets bewerken
VVKSO Werkgroep ICT-Integratie Google Apps - pagina 29
Diagrammen en gadgets maken
Een spreadsheet of een apart blad van uw eigen spreadsheet invoegen op je blog of
website
Raadpleeg voor meer informatie over Google-spreadsheets de Handleiding Aan de slag van
Google Spreadsheets
44 Presentaties
Presentaties delen en bewerken met vrienden en collegas
Bestaande presentaties in ppt- en pps-indeling importeren
Uw presentaties als een pdf- ppt- of txt-bestand downloaden
Afbeeldingen en videos invoegen en de dias opmaken
Presentaties tegelijkertijd online weergeven in realtime en vanaf afzonderlijke externe
locaties
Uw presentaties op een website publiceren en insluiten zodat deze voor een groot pu-
bliek toegankelijk zijn
45 Tekeningen
Tekeningen delen en bewerken met vrienden en collegas
Uw presentaties als een png- jpeg- svg- of pdf-bestand downloaden
Afbeeldingen vormen en lijnen invoegen en ze opmaken volgens uw voorkeuren
In realtime samenwerken met anderen ongeacht waar zij zich bevinden
Een tekening in een document spreadsheet of presentatie invoegen
Pagina 30 Google Apps
De nieuwe versie van Google Drive 5
Enkele van de meest interessante functies van de nieuwe versie van Google Documenten
Realtime samenwerking bekijk updates van andere bijdragers terwijl zij het document
bewerken
Hogere importkwaliteit consistenter importeren vanaf je bureaublad naar Google Do-
cumenten
Chatten met andere bijdragers terwijl je een document bewerkt kun je vanuit het do-
cument met andere editors chatten over de wijzigingen
Liniaal Google Documenten hebben een liniaal om marges inspringen en uitlijnende tabs
in te stellen
51 Wat is er verder nog veranderd
Enkele functies van de oudere versie van Google Documenten zijn nog niet beschikbaar zijn
Geen zorgen de meeste worden binnenkort toegevoegd
Ook de sneltoetsen zijn gewijzigd Bekijk de lijst van nieuwe sneltoetsen
52 Welke versie gebruik ik
Je kunt eenvoudig achterhalen of je de nieuwe versie gebruikt door te kijken of er
een liniaal boven de bewerkingsruimte staat (Zorg er wel voor dat de liniaal is ingeschakeld
in Weergeven gt Liniaal tonen)
Overstappen van de oude versie van Google Documenten 521
De overstap naar de nieuwe versie van Google Documenten verloopt zo soepel mogelijkt De
nieuwe versie heeft meer te bieden dan de oude editor
Modus volledig scherm er werden een aantal opties toegevoegd om het scherm in de nieu-
we versie te maximaliseren Je kunt een aantal werkbalken en besturingselementen verwijde-
ren uit het menu Weergeven door Compacte besturingselemen-
ten of Besturingselementen verbergen te selecteren waardoor de besturingselementen
boven de bewerkingsruimte verborgen worden
Grotere bewerkingsruimte als je nog meer ruimte wil kun je ook de bewerkingsruimte
van je document groter maken Als je een grotere bewerkingsruimte wil pas dan de pagi-
na-instellingen aan via Bestand gt Pagina-instelling (De instelling Liggend kan nuttig
zijn voor A4-papier)
De liniaal verbergen als je de liniaal niet nodig hebt kun je deze uitschakelen
via Weergeven gt Liniaal tonen
Snelheid de nieuwe editor is zeer geavanceerd en werkt het beste in browsers met snelle
JavaScript-engines Als je een snelle browser zoekt is Google Chrome aan te raden
VVKSO Werkgroep ICT-Integratie Google Apps - pagina 31
Oude documenten upgraden naar de nieuwe versie 522
Je hebt waarschijnlijk gemerkt dat je alleen nieuwe documenten kunt maken in de nieuwe ver-
sie oudere documenten die in de oude editor gemaakt zijn blijven daar staan Je kunt de ou-
de documenten nog niet direct upgraden maar je kunt ze wel exporteren en opnieuw importe-
ren in de nieuwe versie Raadpleeg dit artikel voor meer informatie hieroverEr komt heel bin-
nenkort een snellere manier om uw documenten te upgraden
Je moet elk individueel document upgraden dat je wil gebruiken in de nieuwe versie van Goog-
le Documenten Alleen de eigenaar van een document kan het upgraden Zodra je een upgrade
uitvoert op een document kunt u de wijziging niet ongedaan maken
URLs alle oude URLs verwijzen nog steeds naar het document na de upgrade
Instellingen voor delen de instellingen voor delen van het originele document ver-
anderen niet na de upgrade
Hoe upgraden 523
Wanneer je een document opent in de oudere versie van Google-documenten waarvan je eige-
naar bent zie je een bericht met instructies om document te upgraden naar de laatste versie
Als je op Nu upgraden klikt zie je een voorbeeld van hoe het document eruit zal zien in de
nieuwe versie van Google Documenten Vervolgens kun je beslissen of je de upgrade wil ac-
cepteren of negeren door te klikken op Dit document bijwerken of Terug
Zodra je een upgrade uitvoert op een document kun je niet meer terugkeren naar de oude
versie
Pagina 32 Google Apps
53 Een document maken een naam geven verwijderen opslaan
Een document maken 531
Als je een nieuw document wilt maken ga naar je documentenlijst klik op de
knop Maken en selecteer Document
Er wordt een venster met een nieuw Google-document geopend Je kunt dit document nu be-
werken het delen met andere mensen en eraan samenwerken in real-time Google Documen-
ten slaat dit document automatisch op Je kunt het altijd opnieuw openen vanuit je documen-
tenlijst
Een document een naam geven 532
Als je een nieuw document maakt noemt Google Documenten het standaard Naamloos
Als je een andere naam wil kiezen dan Naamloos klik dan op Bestand en kies Naam wijzi-
gen Van daaruit kunt je je document een titel geven en deze bevestigen Je kunt de naam
ook bewerken door op de titel te klikken die boven aan de pagina wordt weergegeven en wijzi-
gingen aan te brengen in het dialoogvenster dat verschijnt Titels kunnen maximaal 255 te-
kens bevatten
Een document verwijderen 533
Een item als eigenaar verwijderen uit je documentenlijst
1 Selecteer uit je documentenlijst de item(s) die je wilt verwijderen
2 Kies in het menu Acties de optie Naar prullenbak verplaatsen
3 Als je een gedeeld document verwijdert waarvan je eigenaar bent ziet u de op-
tie eigendom van het document wijzigen
4 Het item wordt verplaatst naar de Prullenbak
5 Als je afzonderlijke items uit de Prullenbak voorgoed wilt verwijderen selecteer die en kies
Voorgoed verwijderen Als je al je items voorgoed wilt verwijderen klik op Prullenbak
legen links bovenaan
Als je een gedeeld document verwijdert waarvan je eigenaar bent dan wordt het document
voor alle bijdragers volledig uit de documentenlijst verwijderd waardoor deze niet langer toe-
gang tot het document hebben Voordat je een document verwijdert kunt je het beste iemand
anders eigenaar van het document maken zodat de bijdragers toegang tot het document blij-
ven houden
Een item waarvan je geen eigenaar bent uit je documentenlijst verwijderen
1 Selecteer uit je documentenlijst de item(s) die je wil verwijderen
2 Selecteer Verwijderen uit mijn documentenlijst in het menu Acties
VVKSO Werkgroep ICT-Integratie Google Apps - pagina 33
Je documenten opslaan 534
Google Documenten zorgt dat uw materiaal op een veilige online opslagfaciliteit wordt opge-
slagen Je kunt documenten spreadsheets presentaties en tekeningen maken zonder ze op
uw lokale harde schijf op te slaan Je krijgt vanaf elke computer toegang tot uw documenten
door aan te melden bij je Google-account Als een lokale harde schijf crasht raak je de opge-
slagen inhoud niet kwijt
Aangezien Google Documenten je werk voortdurend opslaat is de knop of de menuop-
tie Opslaan niet aanwezig De tijd waarop het laatst is bijgewerkt wordt weergegeven bij de
menubalk
Een document publiceren 535
Als je klaar bent met het maken en bewerken van een document kun je het op een webpagina
publiceren Ga naar het menu Bestand en selecteer Publiceren op internet Klik vervol-
gens op Publiceren starten
Je kunt de URL van het document daarna doorsturen aan vrienden collegas en familie Zij
kunnen het document dan bekijken
54 Het uploaden van mappen
Het uploaden van mappen in plaats van individuele bestanden van op je pc naar Google Do-
cumenten kan veel tijd en moeite besparen Als je een map uploadt bespaart je ook de tijd die
het kost om je bestanden en documenten te organiseren in collecties Je kunt een of meerdere
mappen tegelijkertijd uploaden naar de documentenlijst De individuele bestanden in die map
worden geuumlpload en de submappenstructuur blijft behouden
Bijvoorbeeld stel dat je een map op je bureaublad hebt met de naam Fotos In deze map
bevinden zich submappen met de naam Familiefotos Vakantiefotos en Landschappen met
elk vijf fotos Als je de map Fotos uploadt naar Google Documenten worden alle submappen
inclusief de fotos die deze bevatten ook automatisch geuumlpload met behoud van de mappen-
structuur
Je uploadinstellingen zijn ook van toepassing op de mappen die je uploadt Als je de optie hebt
geselecteerd om je bestanden te converteren naar de indeling Google Documenten worden
alle bestanden met een ondersteunde indeling en bestandsgrootte onmiddellijk geconverteerd
Een map uploaden met Google Chrome 541
1 Klik op de knop Uploaden en selecteer Map
Als Uploaden van mappen inschakelen niet wordt weergegeven en je bent in Google
Chrome moet je Google Chrome bijwerken naar de laatste versie
2 Selecteer een of meerdere mappen om te uploaden Alle bestanden en submappen in die
map worden ook geuumlpload
Pagina 34 Google Apps
3 Rechtsonder in je documentenlijst verschijnt een vak waarin de voortgang van het uploa-
den van de map wordt weergegeven en een lijst van bestanden die op dat moment worden
geuumlpload
4 Als het uploaden is voltooid kun je op de link klikken als je de geuumlploade map in je docu-
mentenlijst wil openen of je kunt het vak sluiten door rechtsboven in het vak te klikken
op x
Een map uploaden met een andere browser dan Google Chrome 542
Als je werkt met een andere browser dan Google Chrome moet je Java in de browser inscha-
kelen en een applet installeren om mappen te kunnen uploaden naar Google Documenten
1 Schakel Java in in je browser
2 Bevestig dat Java is ingeschakeld door naar de Java-testpagina te gaan
3 Installeer de Java-applet
o Klik op de knop Uploaden in de documentenlijst en installeer de Java-applet
wanneer dat wordt gevraagd
o Een beveiligingsvenster wordt geopend waarin je toestemming wordt gevraagd
om de applet uit te voeren Installeer deze applet Let op de applet is getekend
door Google Inc
In deze browsers moet je elke keer wanneer je je documentenlijst opent het uploaden van
mappen inschakelen
55 Geuumlploade bestanden converteren naar Google Docs-indeling
Je kunt een bestand naar Google Documenten converteren terwijl je het uploadt of na het
uploaden
Tijdens het uploaden wanneer je een bestand selecteert om te uploaden wordt de optie
om het direct naar Google Documenten te converteren automatisch geselecteerd (als je het
bestand niet wil converteren schakel dan deze optie gewoon uit) Het geconverteerde be-
stand behoudt de naam van het oorspronkelijke bestand dat je hebt geuumlpload
Na het uploaden als je besluit een bestand te converteren nadat het al geuumlpload is kun
je met de rechtermuisknop op het item klikken en in het menu de optie Een kopie voor
Google Documenten maken selecteren Deze optie is alleen beschikbaar voor geuumlploade
bestanden De optie is niet zichtbaar voor documenten van Google Documenten Wanneer
je deze optie selecteert blijft het oorspronkelijke bestand intact en wordt de kopie voor
Google Documenten weergegeven in je lijst met documenten
De volgende bestandstypen kunnen naar Google Documenten worden geconverteerd
Voor spreadsheets xls xlsx ods csv tsv txt tsb
Voor documenten doc docx html platte tekst (txt) rtf
Voor presentaties ppt pps pptx
Voor tekeningen wmf
Voor OCR jpg gif png pdf
VVKSO Werkgroep ICT-Integratie Google Apps - pagina 35
56 Kopieumlren en plakken in Google Documenten
In het kort 561
In Google Documenten kun je tekst en afbeeldingen uit al je documenten kopieumlren en plakken
Dit werkt zelfs als je van het ene naar het andere documenttype gaat Je kunt gebruik maken
van sneltoetsen (Ctrl+C en Ctrl+V) of het webklembordmenu om te kopieumlren en te plakken in
Google Documenten
Enkele voorbeelden
Een set cellen in een spreadsheet kopieumlren en deze in een document plakken als een cor-
rect opgemaakte tabel
Items op de werkcomputer kopieumlren en deze op een andere computer plakken wanneer je
met je Google-account werkt op je thuiscomputer
Toegang tot eerder gekopieerde items zolang je bent aangemeld
Sneltoetsen Ctrl-C en Ctrl-V 562
Voor het kopieumlren en plakken kun je meestal de bekende sneltoetsen gebruiken Ctrl-C om te
kopieumlren enCtrl-V om te plakken Dit werkt zelfs als je van het ene naar het andere docu-
menttype gaat
Er zijn een aantal uitzonderingen waarbij de sneltoetsen niet goed werken In de volgende ge-
vallen moet je het webklembordmenu gebruiken
Als je kopieert tussen presentaties en een ander document
Als je wilt kopieumlren op de ene computer en plakken op een andere
Als je iets wilt kopieumlren dat je niet direct gaat plakken
Het webklembordmenu 563
Er zijn een aantal specifieke gevallen waarin je het best kunt kopieumlren en plakken met behulp
van het webklembordmenu Wanneer je een selectie kopieert via dit menu wordt de gekopi-
eerde inhoud opgeslagen en gekoppeld aan de Google-account Dit betekent dat je meerdere
selecties kunt kopieumlren en vervolgens later kunt kiezen welke je wil plakken Ook kun je iets
van de ene computer kopieumlren en het op een andere computer plakken Werk als volgt om een
selectie te kopieumlren met behulp van het webklembordmenu
1 Selecteer wat je wil kopieumlren
2 Klik op het menu Webklembord dat wordt weergegeven in de werkbalk van uw docu-
ment
3 Klik op Selectie kopieumlren naar webklembord
Pagina 36 Google Apps
4 Klik in het doeldocument op het webklembordmenu Je ziet de selectie die je hebt ge-
kopieerd Wanneer je meerdere items hebt gekopieerd wordt een lijst van items weer-
gegeven die je recent hebt gekopieerd
5 Plaats de cursor op de locatie waar je de inhoud wilt plakken
6 Klik op het menu Webklembord
7 Selecteer het item dat je wil plakken Afhankelijk van de gekozen selectie worden ver-
schillende indelingen weergegeven die je kunt kiezen voor het plakken van het gekopi-
eerde item (bijvoorbeeld HTML of platte tekst)
8 Selecteer een indeling
Tekeningen
Je kunt het webklembord gebruiken om vormen uit tekeningen te kopieumlren en vormen te plak-
ken in tekeningen die zijn ingevoegd in Google-spreadsheets -documenten en -presentaties
of om een tekening uit een document te kopieumlren en te plakken in een afzonderlijke tekenedi-
tor
Klik op het pictogram van het webklembord en selecteer Vormen kopieumlren naar webklem-
bord Open vervolgens het document waarin je de tekening wil plakken Klik op het pictogram
van het webklembord en selecteer uit het menu de tekening die je wil plakken
Presentaties
Je kunt het webklembord nog niet gebruiken om gewone tekst en afbeeldingen te kopieumlren en
te plakken in presentaties van Google Documenten Je kunt volledige vormen op een enkele
dia selecteren Als het een tekstvorm betreft wordt de tekst naar het serverklembord gekopi-
eerd
Diagrammen
Je kunt het webklembord gebruiken om grafieken te kopieumlren en te plakken bijvoorbeeld van
een spreadsheet in een document of tekening
57 Google Drive offline
Je kunt Google-documenten en -spreadsheets weergeven zelfs als je geen verbinding met
internet hebt Dat is vooral handig als je in het vliegtuig of de trein zit en er geen draadloos
internet is
Veilig gebruikmaken van Google Drive offline
Offline toegang is op elke computer afzonderlijk toegestaan Met andere woorden je moet
offline toegang toestaan voor elke individuele computer waarop je zonder internetverbinding je
documenten en spreadsheets wil weergeven Offline kopieeumln van je documenten en spread-
sheets worden gesynchroniseerd op elke computer waar je Google Drive voor pc hebt geiumlnstal-
leerd
Iedereen met toegang tot een computer met offline toegang kan al je gesynchroniseerde do-
cumenten en spreadsheets weergeven wanneer hij Google Chrome opent Ter beveiliging van
je gegevens wordt sterk aangeraden om geen offline toegang toe te staan op openbare of ge-
VVKSO Werkgroep ICT-Integratie Google Apps - pagina 37
deelde computers Sta dus alleen offline toegang toe op eigen computers waartoe je alleen
toegang hebt en waarbij een wachtwoord nodig is als je aanmeldt
De Google Drive komt eveneens gewoon in de mappenstructuur in de Windows ver-
kenner
Pagina 38 Google Apps
Google agenda 6
Google heeft met zijn apps een hele resem online toepassingen voor iedereen beschikbaar gemaakt
In een school kunnen die zeer goed van pas komen plannen met elektronische agendarsquos samenwerken met
documenten sites makenhellip
De agenda van google is een online agenda die overzichtelijk meerdere agendarsquos kan weergeven Even de
argumenten van Google zelf om met Google agenda aan de slag te gaan
1 Je afspraken met anderen delen
Laat je agenda aan collegarsquos familie en vrienden zien en bekijk agenda-items die anderen met je hebben
gedeeld Als je weet wanneer iedereen vrij is of bezet is de planning een fluitje van een cent
2 Je agenda gebruiken terwijl je onderweg bent
Met synchronisatie in twee richtingen op de ingebouwde agenda in je mobiele telefoon of een mobiele versie
van Google Agenda voor kleine schermen kun je je agenda openen terwijl je niet achter je bureau zit
3 Nooit meer een afspraak van een ander vergeten
Aanpasbare herinneringen waarmee je op schema blijft Je kunt er voor kiezen per e-mail op de hoogte te
worden gebracht of via een SMS op je mobiele telefoon
4 Uitnodigingen versturen en rsvprsquos volgen
Nodig anderen uit voor afspraken in je agenda Gasten kunnen via e-mail of via Google Agenda op je af-
spraken reageren
5 Synchroniseren met je bureaubladtoepassingen
Je agenda openen waar en wanneer je maar wilt door afspraken te synchroniseren met Microsoft Outlook
Apple iCal en Mozilla Sunbird
6 Offline werken
Weten waar je bent ook al heb je geen toegang tot internet Met offline toegang kun je overal een alleen-
lezen-versie van je agenda bekijken
7 Gratis
Google heeft een goede handleiding online gezet om je volledig verder te helpen hulp voor Google Agenda
VVKSO Werkgroep ICT-Integratie Google Apps - pagina 39
Enquecirctes maken met Google Docs (formulieren) 7
Online enquecirctes kunnen een middel zijn om te ontdekken wie je bezoekers zijn maar vooral hoe zij je
website beleven Het (laten) maken van online enquecirctes is echter vaak tijdrovend Dat kan dus een re-
den zijn om het niet te doen Daar is verandering in gekomen met de komst van Google Docs formulie-
ren Met deze module die een aanvulling vormt op de Google Docs Spreadsheet software kun je eenvou-
dige enquecirctes maken en publiceren
71 Een nieuw formulier aanmaken
Eenmaal aangemeld begin je mits je via Google Docs bent gekomen met je persoonlijke documenten
overzicht van Google docs Links in het menu kun je onder de knop ldquoNieuwrdquo kiezen voor ldquoFormulierrdquo Klik
deze aan en je begint direct met een nieuw leeg formulier
De software bestaat uit 3 delen 1) de hoofdnavigatie 2) de enquecircte en 3) de lsquofooterrsquo met een link naar
het enquecircte formulier De software blijft asynchroon (ajax) updaten tijdens het bewerken De link onder-
op in de footer toont dus altijd een actueel voorbeeld
72 Vragen toevoegen
Het toevoegen van vragen is een koud kunstje Kies linksboven onder ldquoItem toevoegenrdquo voor een van de
mogelijke formulier elementen Let daarbij op dat je de juiste elementen kiest De lsquomeerkeuzersquo optie
wordt ingevuld met radio-buttons Dat zijn exclusieve keuzeopties er is daarbij slechts eacuteeacuten antwoord
mogelijk Met lsquoselectievakjesrsquo bedoelt Google checkboxen (of aanvinkaankruis hokjes) Dit zijn werkelijk
de meerkeuze antwoordmogelijkheden Kies deze dus als er meer dan eacuteeacuten antwoord mogelijk is
De lsquoKiezen uit een lijstrsquo antwoordoptie laat een selectielijst (dropdownlist) zien Net als de radio-button is
er slechts eacuteeacuten antwoord mogelijk Het is niet mogelijk om de antwoorden te zien voacuteoacuterdat de gebruiker
zelf een actie heeft gedaan namelijk het klikken op de pijl om de selectie lijst uit te klappen Bij radio-
buttons zijn alle antwoord mogelijkheden gewoon zichtbaar een stuk gebruiksvriendelijker
Het is na het toevoegen van een vraag gewoon nog mogelijk om deze te bewerken of te verwijderen Ook
kun je een vraag kopieumlren wat handig kan zijn wanneer je veel dezelfde soorten vragen wilt stellen maar
alleen een parameter in de vraag laat veranderen Overigens kun je de volgorde van de vragen bepalen
door de vragen te slepen Een kader geeft aan waar de vraag terecht komt bij loslaten van de muisknop
73 Vormgeving
Als je alle vragen en antwoordmogelijkheden voor je enquecircte hebt ingevoerd kun je ervoor kiezen om de
enquecircte een andere vormgeving te geven Ik ga er vanuit dat je de enquecircte binnen of gekoppeld aan
een bestaande website wilt laten zien Het oogt professioneel als de vormgeving min of meer aan sluit bij
die website Er zijn gelukkig 70 verschillende sjablonen beschikbaar Helaas niet allemaal even professio-
neel en zakelijk maar er is in ieder geval meer keuze dan lsquowitrsquo
74 Enquecircte publiceren
Nadat je de enquecircte volledig hebt afgerond en de vormgeving bepaald kun je de enquecircte publiceren
Wellicht wil je eerst nog de tekst bewerken die je bezoekers te zien krijgen wanneer ze een enquecircte heb-
ben verstuurd De tekst daarvoor kun je onder de knop lsquoMeer actiesrsquo aanpassen bij lsquoBevestiging bewer-
kenrsquo
Pagina 40 Google Apps
Helaas kun je hier geen HTML invoeren dus een link terug naar je website of knop om een venster te
sluiten is niet mogelijk Houd hier rekening mee wanneer je dit gaat implementeren Het zou niet handig
zijn als een bezoeker van je website eindigt in het lsquoBedanktrsquo scherm van de enquecirctes en vervolgens je
website volledig kwijt is
De software biedt de mogelijkheid om de enquecircte per email te versturen Je kunt de link naar de enquecirc-
te (die staat in devoettekst) ook opnemen in een bericht dat je zelf schrijft Dan kun je het doel van de
enquecircte ook beter uitleggen en daarnaast wekt een email verzonden uit jouw eigen naam (in plaats van
een emailadres) meer vertrouwen
Onder de knop lsquoMeer actiesrdquo vind je bij lsquoinvoegenrsquo de HTML code om de enquecircte te publiceren binnen een
iframe op een bestaande website Andere mogelijkheden zijn het opnemen van een reguliere hyperlink
naar de enquecircte met een target=rsquo_blankrsquo attribuut of het openen van de enquecircte in een popup venster
75 Resultaten bekijken
Via je eigen Google Docs account kun je ten allen tijde inzage hebben in de resultaten van je enquecircte Je
kunt de resultaten opvragen in een overzicht Dit overzicht toont per vraag de gegeven antwoorden Bij
meerkeuze vragen worden ook taartdiagrammen getoond met daarin de procentuele verdeling
Dit overzicht biedt direct een mooie en bruikbare rapportage maar het is ook mogelijk om de resultaten
in de Spreadsheet software van Google Docs te laden Vanuit daar is het dan mogelijk om de resultaten
te exporteren naar diverse andere formaten waaronder Microsoft Excel
76 Voorbeeld
Om direct een voorbeeld te krijgen van de mogelijkheden van een enquecircte en hoe het eindresultaat er uit
zou kunnen zien hier een link naar een werkende enquecircte Als je deze invult dan kun je daarna ook di-
rect zelf de resultaten bekijken
Klik hier voor de test enquecircte behorende bij dit artikel
77 Conclusie
De formulieren uitbreiding van Google Docs biedt goede mogelijkheden om zelf een enquecircte te publice-
ren Er zijn echter ook wat kanttekeningen Het is niet bijvoorbeeld mogelijk om logica in te bouwen Dat
wil zeggen je kunt de vragen niet aanpassen aan eerder gegeven antwoorden Ook een vraag overslaan
als er een bepaald antwoord is gegeven op een eerdere vraag is niet mogelijk Bij complexe uitgebreide
enquecirctes is dat soms echter wel wenselijk Ook kun je niet zelf de vormgeving bepalen Alhoewel er 70
templates beschikbaar zijn zijn de meeste daarvan nogal kinderachtig en niet geschikt voor zakelijk ge-
bruik
VVKSO Werkgroep ICT-Integratie Google Apps - pagina 41
Picasa 8
Picasa voor be-ginners
Picasa lijkt eenvoudig maar beginners zullen nog heel wat moeten leren omdat bij het werken met fotorsquos veel meer komt kijken dat je denkt
Picasa installe-ren
Picasa is een goede gratis foto-organizer van Google Downloaden en installeren gaat ge-makkelijk en snel maar lees toch eerst even na waar je op moet letten
Picasa fotovie-wer
Bij Picasa3 hoort nu een mooie fotoviewer die de standaard Windows-viewer kan vervangen maar lees toch even na of dat verstandig is
Functionele gids
Beginners en kleingebruikers willen eenvoudi-ge computerboekjes Hier vind je eenvoudige stappen en verwijzingen naar de belangrijkste verhalen over goed gebruik van Picasa en dat is zeldzaam
Werkvolgorde Picasa
De spreuk ldquoeen goed begin is het halve werkrdquo is bij uitstek van toepassing op het werken met digitale fotorsquos want dat wordt op een computer al gauw een grote bende Een vaste volgorde van werken zorgt voor kwaliteit en overzichte-lijkheid en is dus belangrijk
81 Importeren
Fotorsquos van came-ra
Er zijn veel programmaatjes om je nieuwe fo-torsquos over te zetten naar je computer maar ze doen het allemaal fout Met Picasa moet je zelf leren nadenken over een verstandige manier om je fotorsquos op te slaan en dat is toch andere koek
Pagina 42 Google Apps
Fotorsquos van scan-ner
Picasa is op zich niet zo handig bij het werken met je scanner maar verlost je wel van de noodzaak om erg precies te werken omdat je de ruwe scans daarna keurig kunt bijwerken Heb je naast fotos ook films die je wilt scan-nen Kijk dan eens bij het artikel over het digitaliseren van film
Fotorsquos van schij-ven
Fotorsquos kunnen op vele soorten media ldquostaanrdquo cd of dvd allerlei soorten geheugenkaartjes (maar meestal SD) externe usb-schijven of usb-sticks enzovoort Picasa kan er allemaal mee uit de voeten maar is niet altijd de snelste route
82 Bewerken - basis
Bijsnijden
Bijsnijden is eacuteeacuten van de belangrijkste correc-ties om overbodige of storende zaken langs de rand weg te halen maar ook om een foto op ldquomaatrdquo te maken of alleen een detail over te houden
Recht maken Fotorsquos staan bijna altijd een beetje scheef en in Picasa kun je ze in een oogwenk recht maken Doe dat eerst voordat je gaat bijsnijden
Rode ogen
Flitsen levert vaak rode ogen op maar Picasa kan ze bijna automatisch weer ldquonor-maalrdquomaken Indien storend moet dat je eerste correctie zijn
Ik doe een gok Picasa kan automatisch proberen om contrast helderheid en kleur te verbeteren maar ge-bruik deze knop alleen in hopeloze gevallen
Auto-contrast Picasa kan automatisch proberen om meer contrast in een vale foto te krijgen maar ge-bruik deze knop alleen in hopeloze gevallen
VVKSO Werkgroep ICT-Integratie Google Apps - pagina 43
Auto-kleur
Picasa kan automatisch proberen om de kleur-balans te herstellen bij fotorsquos die te blauw of te rood zijn maar gebruik deze knop alleen in hopeloze gevallen
Retoucheren
Deze knop is nieuw in Picasa3 en kan soms van pas komen om een vlekje op de huid of op je lens te verdoezelen Indien van toepassing moet je dit net als ldquorode ogenrdquo eerst doen
Tekst toevoegen
Ook deze knop is nieuw in Picasa3 en is een fantastisch hulpmiddel voor het maken van tekstdiarsquos en wens-kaarten De toegevoegde tekst kan onzichtbaar worden gemaakt
Licht invullen
Deze knop werkt als ldquobijflitsenrdquo dus alles op de foto wordt lichter maar een sterk onderbelichte foto kun je er niet mee redden Die wordt lelijk en moet gewoon weg
83 Bewerken - afstellen
Licht invullen
Idem want dit schuifje komt dus 2x voor
Gebruik deze correctie bij een iets te donkere foto voordat je met accenten en schaduwen aan de gang gaat Gebruik het histogram als hulp
Accenten en schaduwen
Fijnregeling van het contrast in de lichtere en de donkere delen Gebruik het bijbehorende toverstafje om Picasa een gok te laten doen en zet de schuifjes daarna een beetje terug Ge-bruik hierbij weer het histogram als hulp
Kleurtemperatuur
Schuifje om de kleurweergave koeler (blauwig) of warmer (roder) te maken Gebruik het bijbe-horende toverstafje om Picasa een gok te laten doen en regel dan bij
Pagina 44 Google Apps
Neutrale kleur uitzoeken
Bekend trucje om met een pipetje ergens in de foto te klikken waarvan jij vindt dat het daar grijs of wit moet zijn Je kunt voor rare verras-singen komen staan maar die kun je gelukkig ongedaan maken
84 Bewerken - effecten
Scherper maken
Trucje om licht-onscherpe fotorsquos of fotorsquos met veel fijne details wat scherper te maken De mate van verscherping is in Picasa3 instelbaar en iets scherper is al meer dan voldoende
Sepia kleuring
Trucje om een (portret)foto een ouderwetse uitstraling te geven middels de kleurstof van de inktvis (ldquosepiardquo) Oubollig en zelden bruikbaar tenzij in combinatie met andere effecten
Zwart-wit (ZW)
Trucje om kleurenfotorsquos met eacuteeacuten klik om te zet-ten in fotorsquos met neutrale grijstinten Soms mooier dan de kleuren-foto maar Picasa heeft interessantere manieren om hetzelfde te doen
Warmer maken Trucje om met eacuteeacuten klik een wat koele flitsfoto een meer natuurlijke uitstraling te geven maar ook geschikt om ldquoavondroodrdquo te overdrijven
Korrel toevoegen
Trucje dat vooral geschikt is om een naar zwart-wit omgezette foto de uitstraling te geven alsof hij met een gevoelige dus korrelige film in je camera is gemaakt Dus zelden bruikbaar
Tint veranderen
Trucje om het effect te krijgen van een zwart-wit foto waarin de grijstinten zijn omgezet in een bepaalde kleur (dat heet ldquoduotonerdquo) Je kunt zelfs nog een spoortje van de oorspronke-lijke kleuren toevoegen en dat is bijzonder
VVKSO Werkgroep ICT-Integratie Google Apps - pagina 45
Verzadiging kleu-ren
Trucje om de kleuren van een foto te regelen van zwart-wit (geen kleur) tot sterk overdreven en dan wordt het al gauw erg kitscherig maar dat kan soms je bedoeling zijn
Zachte focus
Trucje dat veel wordt toegepast om bruidjes een ouderwets-romantische uitstraling te ge-ven Maar soms ook toepasbaar bij onver-wachte onderwerpen in de natuur Goed in-stelbaar
Glans toevoegen
Trucje om een wat matte foto extra ldquobriljancerdquo te geven Gelukkig goed instelbaar want je moet dat effect niet overdrijven en dan kan het een foto wat levendiger maken
Gefilterd zwart-wit
De ouderwetse zwart-wit fotograaf schroefde een kleurfilter op zijn lens om een ander ver-loop van de grijstinten te krijgen Dat bijzonde-re en vaak subtiele effect kun je in Picasa na-bootsen
Focus zwart-wit
Trucje om het midden van een foto in kleur te laten en de omgeving in zwart-wit Verrassend als je er een geschikt onderwerp voor hebt en gelukkig goed instelbaar
Geleidelijke tint
Belangrijk trucje om het probleem van een te bleke lucht in veel fotorsquos op te lossen maar ook om een absurd kleureffect te realiseren voor alles boven de horizon Uitgebreid instel-baar
Veel succes met Google Apps

Pagina 16 Google Apps
26 Actieknoppen
De actieknoppen die zowel boven als onder de conversatietabel worden weergegeven wor-den gebruikt in combinatie met de selectievakjes in de conversatie Je kunt bijvoorbeeld een of meer conversaties uit het Postvak IN verwijderen
1 Vink in de conversatietabel de selectievakjes aan van de conversaties die je wilt verwij-deren
2 Druk op de knop Verwijderen
Het aantal en de acties van deze knoppen zijn afhankelijk van de lijst van conversaties die wordt weergegeven
27 Berichten
Berichten worden weergegeven in een van twee indelingen uitgevouwen of samengevou-wen In de uitgevouwen indeling wordt de berichttekst en alle relevante informatie getoond in de samengevouwen indeling worden alleen de afzender en de datum weergegeven en wordt aangegeven of het bericht bijlagen bevat
Als je voor het eerst een conversatiepagina opent worden het laatste bericht en alle ongele-zen berichten uitgevouwen de overige berichten zijn samengevouwen Omdat alleen uitge-vouwen berichten een kop hebben is het makkelijk om de ongelezen berichten in een con-versatie te vinden
Als een of meer berichten zijn samengevouwen is de link Alle uitvouwen beschikbaar Hiermee worden alle samengevouwen berichten uitgevouwen Als alle berichten zijn uitge-vouwen is de link Alle samenvouwen beschikbaar Hiermee worden alle berichten samen-gevouwen behalve het laatste bericht
Uitgevouwen bericht 271
Een uitgevouwen bericht bevat de volgende elementen
De naam van de afzender en het e-mailadres van de afzender tussen haakjes aan gevolgd door het e-mailadresde e-mailadressen waarnaar de e-mail is verzonden De link details weergeven die toegankelijk is via het toetsenbord Door voor details
weergeven op Enter te drukken worden de volgende gegevens getoond het veld van het veld aan de datum het onderwerp een lijst van alle mailinglijsten als de e-mail werd verzonden naar een mailinglijst het veld verzonden door en het veld onderte-kend door
De datum en het tijdstip waarop het bericht werd verzonden Als de e-mail niet op de-zelfde dag is verzonden wordt ook het aantal dagen sinds e-mail werd verzonden weer-gegeven
Een bijlagepictogram als het bericht een of meer bijlagen bevat De link Beantwoorden De tekst van het bericht Als het bericht een of meer bijlagen bevat worden links weergegeven voor het bekijken
VVKSO Werkgroep ICT-Integratie Google Apps - pagina 17
en downloaden van bijlagen Deze worden hieronder beschreven in het gedeelte Down-loaden
Er is een herhaling van de links zoals Beantwoorden Allen beantwoorden enzovoort
Samengevouwen bericht 272
Een samengevouwen bericht bevat de volgende elementen
De naam van de afzender waarop kan worden geklikt (maar die geen niveau 3 kop is) Als je op de naam van de afzender op Enter drukt wordt het bericht uitgevouwen
Een bijlagepictogram als het bericht een of meer bijlagen bevat Het begin van de inhoud van de e-mail De datum en het tijdstip waarop het bericht werd verzonden Wanneer er veel samengevouwen berichten zijn worden deze soms samengevoegd tot
een enkel samengevouwen bericht die een tekst bevat als 17 verborgen berichten - gevolgd door de link Weergeven Als je deze link opent worden alle verborgen berich-ten weergegeven als afzonderlijk samengevouwen berichten
28 Bijlagen downloaden
Zoals hierboven beschreven wordt direct na de verzenddatum en -tijd van het bericht met een bijlagepictogram aangegeven of het bericht bijlagen bevat In een uitgevouwen weerga-ve worden de links voor het bekijken en downloaden van de bijlagen weergegeven na de tekst van het bericht
Voor elke bijlage worden de volgende gegevens en links getoond
Naam van het bestand Grootte van het bestand Voor sommige bestandstypen bijvoorbeeld html en txt is de link Weergeven be-
schikbaar waarmee de bijlage in een nieuw venster wordt weergegeven Voor som-mige andere bestandstypen bijvoorbeeld doc en pdf is de link Weergeven als HTML beschikbaar Als je hierop klikt wordt het bestand naar HTML geconverteerd en in een nieuw venster weergegeven Voor sommige andere bestandstypen bij-voorbeeld mp3 en zip ontbreekt een dergelijke link
De link Scannen en downloaden of de link Downloaden afhankelijk van of je Inter-net Explorer Firefox of Chrome gebruikt
Als er meer bijlagen zijn wordt voorafgaand aan de informatie over de afzonderlijke bijlagen het aantal bijlagen vermeld gevolgd door een link voor het scannen en downloaden van alle bijlagen of het downloaden van alle bijlagen afhankelijk van of je Internet Explorer of Fire-fox gebruikt Als je op deze link klikt wordt een dialoogvenster geopend waarin je een zip-bestand met alle bijlagen kunt openen op opslaan
Als je een bericht hebt geopend dat een of meer bijlagen bevat kun je naar de links voor het weergeven of downloaden van de bijlagen gaan via het dialoogvenster met de lijst van bijla-gen
Pagina 18 Google Apps
29 Berichten verzenden
Er zijn verschillende manieren om een nieuw bericht op te stellen Deze maken gebruik van de pagina Nieuw bericht die hieronder wordt beschreven
Een nieuw bericht vanuit het niets Klik op de link Nieuw bericht om naar de pagina Nieuw bericht te gaan
Beantwoorden van een bericht Elk uitgevouwen bericht op elke conversatiepagina bevat de link Beantwoorden net boven de berichttekst en een aantal links onder de bericht-tekst Als je op de link Beantwoorden klikt kom je op de pagina Nieuw bericht waar de velden Aan en Onderwerp al zijn ingevuld Bovendien bevat het berichtvak al een kopie van het bericht waarop je antwoordt
Doorsturen van een bericht Dit is vergelijkbaar met het beantwoorden van een bericht zoals in de vorige optie wordt beschreven Klik op de link Doorsturen om naar de pagina Nieuw bericht te gaan Het veld Onderwerp is al ingevuld en het berichtvak bevat een kopie van het bericht voorafgegaan door de woorden Doorgestuurd bericht
210 Pagina Nieuw bericht
Het belangrijkste inhoudelijke gedeelte van de pagina Nieuw bericht bevat de volgende elementen
De knoppen Verzenden Nu opslaan en Verwijderen Het formulier voor het opstellen van een bericht De invoervakken Aan en Onderwerp De link Bestand toevoegen als bijlage Invoervak voor het bericht De knoppen Verzenden Nu opslaan en Verwijderen
Zo kun je een bericht te verzenden
1 Op de pagina Nieuw bericht ga je naar het invoervak Aan Als je het adres begint te typen worden overeenkomstige e-mailadressen gelezen door de schermlezer Zodra het gewenste e-mailadres wordt gelezen druk je op Enter en ga je met de tabtoets naar het volgende veld of typ je het volledige adres
2 Blijf op de tabtoets drukken om tussen de functies te schakelen en in de invoervakken te typen Het toevoegen van bijlagen wordt in het volgende gedeelte behandeld
3 Nadat je je bericht in het invoervak hebt getypt ga je met de tabtoets naar de knop Ver-zenden en druk je daarop Het label voor het invoervak van het bericht wordt gelezen als Taal wijzigen
211 Bijlagen toevoegen
4 Als je bijlagen wilt toevoegen klik je op de link Een bestand toevoegen als bijlage tussen het vak Onderwerp en het berichtbewerkingsvak Je ziet vervolgens het venster voor het kiezen van een bestand
5 Ga als volgt te werk om een enkel bestand toe te voegen aan een bericht
VVKSO Werkgroep ICT-Integratie Google Apps - pagina 19
6 Ga naar de link voor het toevoegen van een bestand en druk op Enter 7 Een invoervak en de knop Bladeren worden weergegeven 8 Geef de locatie van het bestand op in het tekstvak of klik op de knop Bladeren 9 Het dialoogvenster Bestand kiezen wordt geopend Dit venster heeft dezelfde indeling
als een standaard dialoogvenster Openen Selecteer een bestand en druk op ENTER 10 Je keert terug naar de pagina Nieuw bericht en de cursor staat in het invoervak Onder-
werp
212 Concepten
Als je een conversatie opent in de map Concepten is wat daarna gebeurt afhankelijk van het aantal berichten in de conversatie
Als de conversatie slechts een enkel bericht bevat namelijk het bericht dat je aan het schrijven was kom je na het openen van de conversatie op de pagina Nieuw bericht
Als de conversatie meerdere berichten bevat kom je op een conversatielijstpagina Het bericht waarop je een antwoord aan het maken was is uitgevouwen en wordt gevolgd door een formulier voor het opstellen van een bericht ook als het niet het laatste be-richt in de conversatie is Dit is altijd het eerste antwoordgedeelte op de pagina dus de makkelijkste manier om verder te gaan met het schrijven van het bericht is op ctrl+home te drukken en de e-toets te gebruiken tot je het invoervak Aan vindt
213 Zoeken
De zoekfunctie van Google Mail is uiterst flexibel en vooral zeer krachtig
1 Ga naar het invoervak Zoeken het eerste formulier op de pagina 2 Druk op ENTER om naar de formuliermodus te gaan typ een of meer woorden en druk
op ENTER 3 Je komt op een pagina met een lijst van de conversaties die berichten bevatten met
overeenkomende zoekwoorden
De standaardinstellingen voor zoekopdrachten zijn
Alle berichten in de map Alle berichten worden doorzocht dat wil zeggen alle berich-ten die je hebt verzonden of ontvangen maar niet hebt verwijderd De mappen Spam en Prullenbak worden echter niet doorzocht
De zoekwoorden zijn hoofdlettergevoelig De zoekwoorden worden vergeleken met de woorden in de vakken Onderwerp Aan
en Van en in de berichttekst
214 Archiveren
Je kunt in Google Mail niet alleen conversaties of individuele berichten verwijderen maar ook conversaties archiveren vanuit je Postvak IN Als je een conversatie archiveert wordt de conversatie verwijderd uit je Postvak IN maar niet uit de map Alle berichten waarin alle
Pagina 20 Google Apps
berichten staan die je niet hebt verwijderd
Nadat je een conversatie hebt gearchiveerd
Kun je de berichten in de conversatie nog steeds terugvinden door ernaar te zoeken omdat de map Alle berichten wordt gebruikt voor zoeken
Als de conversatie berichten bevat die door jou zijn verzonden wordt de conversatie nog steeds weergegeven in de map Verzonden items
Als aan de conversatie een label is toegekend wordt de conversatie nog steeds weerge-geven als je de conversaties met dat label bekijkt
Door archiveren kun je het aantal conversaties in je Postvak IN dus beperken zonder oude berichten kwijt te raken
VVKSO Werkgroep ICT-Integratie Google Apps - pagina 21
Google Sites 3
31 Wat is Google Sites
Google Sites is een online websitemaker Met Google Sites kun je op eacuteeacuten plaats snel verschillende soorten informatie verzamelen
o tekst o videos o agendas o presentaties o bijlagen
die gemakkelijk delen en laten bekijken of bewerken door een kleine groep hun hele organisa-tie of de wereld
Ga aan de slag met Google Sites op httpsitesgooglecomsite of als je gebruik maakt van Google Apps httpsitesgooglecomadomeinnaam
niet te vergeten Google Sites is gratis
32 Bekijken en uitproberen
Er zijn verschillende (Engelstalige) videos beschikbaar die u helpen aan de slag te gaan
mooie korte video over Google Sites
probeer het zelf met de online demo
Belangrijke kenmerken van Google Sites
Pas het uiterlijk van uw website aan door een van de 50 themas te kiezen Maak met eacuteeacuten muisklik een nieuwe (sub)pagina Kies uit een steeds langer wordende lijst van paginatypen
o webpagina o dashboard o aankondigingen
Pagina 22 Google Apps
o bestanden o startpagina o
Centraliseer gedeelde informatie voeg aan elke pagina rijke inhoud toe (video documenten van Google Documenten spreadsheets presentaties diapresentaties van Google Picasa Google-gadgets) en upload bestandsbijlagen
Beheer toestemmingsinstellingen waarmee u uw site zo priveacute of algemeen toegankelijk en bewerkbaar kunt maken als u wilt
Doorzoek uw volledige Google Sites-inhoud met zoektechnologie van Google
33 Hoeveel opslagruimte heb ik voor mijn site
Er is geen limiet aan het aantal paginas dat u kunt maken in Google Sites U kunt maximaal 100 MB opslaan in uw site
Als u wilt zien hoeveel opslagruimte u nog over heeft in uw site gaat u naar Site-instellingenrsquo -gt Overige itemsrsquo
Als u Google Apps gebruikt wordt uw opslagquota beheerd op domeinniveau Elk domein krijgt 10 Gb opslagruimte
34 Een nieuwe site
Ga naar httpsitesgooglecom
Als je hebt geklikt op nieuwe site maken krijg je het volgende scherm in beeld
Kies een sjabloon o lege sjabloon o in de galerie bladeren
Geef je site een naam
VVKSO Werkgroep ICT-Integratie Google Apps - pagina 23
Kies een thema Geef een beschrijving Geef aan met wie je de site wilt delen
o Geef aan of de site inhoud voor 18+ bevat o bevestig de getoonde captcha o Klik op Site maken
35 pagina maken
Bij het menu pagina maken kies je uit de volgende paginatypen
webpagina dashboard aankondigingen bestanden lijst startpagina
Bij het maken van een pagina geef je aan op welk niveau de navigatie moet komen
Pagina 24 Google Apps
Soorten paginarsquos 351
Een Webpagina is een ongestructureerde pagina waarop je tekst afbeeldingen en tabellen kunt
plaatsen en waaraan je spreadsheets presentaties videos en meer kunt toevoegen De Webpagi-
na bevat standaard besturingselementen voor opmaak zoals vet cursief onderstrepen lettertype-
keuze tekstkleur en tekstmarkering Je kunt lijsten met opsommingstekens en genummerde lijsten
maken en eenvoudig linken naar andere paginas binnen de site Onder aan de pagina kun je do-
cumenten toevoegen en je kunt andere bijdragers aan de site toestaan op je paginas te reageren
Omdat Google Sites is gebouwd op een wiki-basis worden alle versies van uw document opgesla-
gen Dit betekent dat je altijd terug kunt gaan naar eerdere versies van het document en wijzigin-
gen tussen verschillende versies kunt vergelijken Abonnees van de pagina ontvangen een bericht wanneer de pagina is bijgewerkt
EenmiddotDashboardpagina is een uit twee kolommen bestaande Webpagina met vier placeholder-
gadgets waarmee het gemakkelijk is om een informatie-overzicht te maken
Je kunt ook een Dashboardpagina maken met behulp van een Webpagina door de lay-out te wijzi-
gen in twee kolommen en gadgets aan de pagina toe te voegen
Een Aankondigingenpagina is een pagina die door een individu of groep gemakkelijk kan worden
gebruikt voor het plaatsen van chronologische informatie zoals nieuws statusupdates of opmerke-
lijke evenementen De pagina kan worden gebruikt voor het plaatsen van bedrijfsberichten of pro-
jectupdates het aankondigen van nieuwe versies het plaatsen van interessante links van internet
als een gewonemiddotblog en meerPagina-abonnees worden op de hoogte gehouden van nieuwe berich-ten en updates van bestaande berichten
Met een Bestandenpagina kun je documenten die op je schijf staan beheren en ze in mappen
ordenen Je kunt hiermee veelgebruikte documenten op eacuteeacuten plek ordenen Van deze documenten
wordt de versiegeschiedenis opgeslagen zodat je altijd terug kunt gaan naar een eerdere versie
Pagina-abonnees worden op de hoogte gehouden van nieuwe bestanden bijgewerkte bestanden en verwijderde bestanden
Met Lijstpaginas kun je informatielijsten bijhouden Je kunt kiezen uit een lijst van sjablonen of
je eigen aangepaste kolommen configureren Items kunnen eenvoudig worden toegevoegd bijge-
werkt en verwijderd
Paginarsquos bewerken 352
Als je op Pagina Bewerken hebt geklikt verschijnt de menubalk
Invoegen Indeling Tabel Lay-out
rechts in beeld heb je keuze tussen
opslaan nnuleren
VVKSO Werkgroep ICT-Integratie Google Apps - pagina 25
Keuzes in het menu Invoegen
Afbeelding
Link
Inhoudsopgave
Lijst met subpaginas
Horizontale lijn
AdSense
Agenda
Document
Kaart
Diavoorstelling picasa
Presentatie
Spreadsheet
Spreadsheetformulier
Google Video
YouTube Video
Recente berichten
Recent bijgewerkte bestanden
Recente lijstitems
Tekstvak Meer gadgets
Keuzes in het menu Indeling
Het is belangrijk om de teksten die je typt een kop
mee te geven Als je dit doet dan kun je een au-
tomatische inhoudsopgave laten maken
Selecteer de tekst van het kopje en klik op indeling
en kies
kop 2
kop 3
kop 4
Als je per ongeluk een kop gemaakt hebt kun je
met Opmaak verwijderen de tekst weer terugzet-
ten naar normaal
Pagina 26 Google Apps
Tabel
Tabel invoegen rij naar boven invoegen rij naar beneden invoegen kolom invoegen aan de linkerkant kolom invoegen aan de rechterkant
tabel verwijderen rij verwijderen
kolom verwijderen
Lay-out
Een kolom (eenvoudig) Twee kolommen (eenvoudig) Drie kolommen (eenvoudig) Eeacuten kolom met bovenbalk Twee kolommen met bovenbalk Drie kolommen met bovenbalk Linkerzijbalk Rechterzijbalk Linker- en rechterzijbalken
Tekstinstellingen In de grijze balk onder de menubalk vind je opties die met tekst te maken hebben
Meer acties
revisiegeschiedenis Abonneren op paginawijzigingen Pagina-instellingen Pagina afdrukken Pagina verplaatsen Pagina verwijderen Paginavoorbeeld bekijken als kijker Abonneren op sitewijzigingen Site beheren Deze site delen
VVKSO Werkgroep ICT-Integratie Google Apps - pagina 27
36 Delen en samenwerken
Je bepaalt zelf welke personen je site mogen weergeven en bewerken door de instellingen voor delen
op je site te wijzigen Als je wil dat iedereen de site kan bekijken zonder zich aan te melden
bij een Google-account kun je je site instellen als openbaar
Of je geeft op welke personen bepaalde handelingen op de site mogen uitvoeren door hun
toegangsniveau in te stellen als kijkers bijdragers of eigenaren
Gebruikers die zijn ingesteld als kijkers kunnen
Paginas weergeven
Gebruikers die zijn ingesteld als bijdragers kunnen
paginas maken bewerken verwijderen
paginas verplaatsen
bijlagen toevoegen
opmerkingen toevoegen
zich abonneren op sitewijzigingen en paginawijzigingen
Gebruikers die zijn ingesteld als eigenaren kunnen
Alles doen wat gebruikers die zijn ingesteld als bijdragers kunnen doen
Andere mensen instellen als kijkers als bijdragers en als eigenaren
Site-themas en opmaak wijzigen
De naam van de site wijzigen
De site verwijderen
Als je Google Apps gebruikt kun je het delen van instellingen ook beheren voor het hele domein
Maar als uw Google Apps-domein door een beheerder wordt beheerd kan hij beperkingen
instellen
Elke persoon die je instelt als kijker bijdrager of eigenaar moet over een Google-account of
Google Apps-account beschikken om uw site te kunnen delen
Wees je ervan bewust dat gebruikers die zijn ingesteld als kijkers en bijdragers de informatie
die je op de site deelt kunnen lezen kopieumlren of verspreiden Je moet dus voorzichtig zijn
met gevoelige persoonlijke informatie zoals gegevens over sociale voorzieningen financieumlle
gegevens huisadressen enz
Je kunt een onbeperkt aantal personen uitnodigen om je site te delen maar Google stuurt maar 50
uitnodigingen per dag Google doorloopt vervolgens je lijst met genodigden en verstuurt 50 uitnodigingen
per dag totdat iedereen op de lijst een uitnodiging heeft ontvangen
Pagina 28 Google Apps
Google Drive 4
Google Drive is een online opslagruimte waarbinnen je verschillende soorten documenten kunt
maken en beheren Je kunt er in realtime met anderen aan werken en je documenten en ande-
re bestanden opslaan - alles online en allemaal gratis Met een internetverbinding kijg je toe-
gang tot die documenten en bestanden vanaf elke computer overal in de wereld (Je kunt
zelfs wat werkzaamheden uitvoeren zonder een internetverbinding ndash dus offline beschikbaar)
Deze handleiding geeft in het kort een overzicht van de vele dingen die je met Google Drive
kunt doen Als je meer informatie wenst over een functie van Google Documenten over delen
en samenwerken of over het beheren van bestanden bezoek dan het Helpcentrum voor Goog-
le Documenten
41 Dit kun je doen in de documentenlijst
Tekstdocumenten spreadsheets andere bestandstypen en verzamelingen van Google
maken
Bestanden en mappen uploaden (desgewenst van je pc) beheren en opslaan
Documenten bestanden en verzamelingen van Google delen
Een voorbeeld bekijken van je documenten en bestanden voordat je ze opent of deelt
Afbeeldingen en videos bekijken die je hebt geuumlpload naar je documentenlijst
Zoeken naar items op basis van naam type en zichtbaarheidsinstelling
42 Documenten
Meeste bestandstypen converteren automatisch naar Google Documenten-indeling
Stijl toevoegen en je documenten opmaken met opties zoals indeling kleuren marges
regelafstand en lettertypen
Anderen uitnodigen om samen te werken aan een document en hen rechten verlenen
om te bewerken opmerkingen te plaatsen of weer te geven
Online in realtime samenwerken en chatten met andere bijdragers
De revisiegeschiedenis van je documenten bekijken en teruggaan naar een willekeurige
versie
Google Documenten naar je bureaublad downloaden als Word- OpenOffice- rtf- pdf-
html- of zip-bestanden
Een document naar een andere taal vertalen
Je documenten als bijlagen naar anderen sturen via e-mail
Als je nog meer informatie wil over Google-documenten raadpleegt u de Handleiding Aan de
slag van Google Documenten
43 Spreadsheets
Gegevens in xls- csv- txt- en ods-indeling importeren en converteren
Gegevens in xls- csv- txt- en ods-indeling en pdf- en html-bestanden exporteren
Resultaten berekenen en gegevens eruit laten zien zoals je zelf wil door cellen op te
maken en formules te bewerken
In realtime chatten met anderen die je spreadsheets bewerken
VVKSO Werkgroep ICT-Integratie Google Apps - pagina 29
Diagrammen en gadgets maken
Een spreadsheet of een apart blad van uw eigen spreadsheet invoegen op je blog of
website
Raadpleeg voor meer informatie over Google-spreadsheets de Handleiding Aan de slag van
Google Spreadsheets
44 Presentaties
Presentaties delen en bewerken met vrienden en collegas
Bestaande presentaties in ppt- en pps-indeling importeren
Uw presentaties als een pdf- ppt- of txt-bestand downloaden
Afbeeldingen en videos invoegen en de dias opmaken
Presentaties tegelijkertijd online weergeven in realtime en vanaf afzonderlijke externe
locaties
Uw presentaties op een website publiceren en insluiten zodat deze voor een groot pu-
bliek toegankelijk zijn
45 Tekeningen
Tekeningen delen en bewerken met vrienden en collegas
Uw presentaties als een png- jpeg- svg- of pdf-bestand downloaden
Afbeeldingen vormen en lijnen invoegen en ze opmaken volgens uw voorkeuren
In realtime samenwerken met anderen ongeacht waar zij zich bevinden
Een tekening in een document spreadsheet of presentatie invoegen
Pagina 30 Google Apps
De nieuwe versie van Google Drive 5
Enkele van de meest interessante functies van de nieuwe versie van Google Documenten
Realtime samenwerking bekijk updates van andere bijdragers terwijl zij het document
bewerken
Hogere importkwaliteit consistenter importeren vanaf je bureaublad naar Google Do-
cumenten
Chatten met andere bijdragers terwijl je een document bewerkt kun je vanuit het do-
cument met andere editors chatten over de wijzigingen
Liniaal Google Documenten hebben een liniaal om marges inspringen en uitlijnende tabs
in te stellen
51 Wat is er verder nog veranderd
Enkele functies van de oudere versie van Google Documenten zijn nog niet beschikbaar zijn
Geen zorgen de meeste worden binnenkort toegevoegd
Ook de sneltoetsen zijn gewijzigd Bekijk de lijst van nieuwe sneltoetsen
52 Welke versie gebruik ik
Je kunt eenvoudig achterhalen of je de nieuwe versie gebruikt door te kijken of er
een liniaal boven de bewerkingsruimte staat (Zorg er wel voor dat de liniaal is ingeschakeld
in Weergeven gt Liniaal tonen)
Overstappen van de oude versie van Google Documenten 521
De overstap naar de nieuwe versie van Google Documenten verloopt zo soepel mogelijkt De
nieuwe versie heeft meer te bieden dan de oude editor
Modus volledig scherm er werden een aantal opties toegevoegd om het scherm in de nieu-
we versie te maximaliseren Je kunt een aantal werkbalken en besturingselementen verwijde-
ren uit het menu Weergeven door Compacte besturingselemen-
ten of Besturingselementen verbergen te selecteren waardoor de besturingselementen
boven de bewerkingsruimte verborgen worden
Grotere bewerkingsruimte als je nog meer ruimte wil kun je ook de bewerkingsruimte
van je document groter maken Als je een grotere bewerkingsruimte wil pas dan de pagi-
na-instellingen aan via Bestand gt Pagina-instelling (De instelling Liggend kan nuttig
zijn voor A4-papier)
De liniaal verbergen als je de liniaal niet nodig hebt kun je deze uitschakelen
via Weergeven gt Liniaal tonen
Snelheid de nieuwe editor is zeer geavanceerd en werkt het beste in browsers met snelle
JavaScript-engines Als je een snelle browser zoekt is Google Chrome aan te raden
VVKSO Werkgroep ICT-Integratie Google Apps - pagina 31
Oude documenten upgraden naar de nieuwe versie 522
Je hebt waarschijnlijk gemerkt dat je alleen nieuwe documenten kunt maken in de nieuwe ver-
sie oudere documenten die in de oude editor gemaakt zijn blijven daar staan Je kunt de ou-
de documenten nog niet direct upgraden maar je kunt ze wel exporteren en opnieuw importe-
ren in de nieuwe versie Raadpleeg dit artikel voor meer informatie hieroverEr komt heel bin-
nenkort een snellere manier om uw documenten te upgraden
Je moet elk individueel document upgraden dat je wil gebruiken in de nieuwe versie van Goog-
le Documenten Alleen de eigenaar van een document kan het upgraden Zodra je een upgrade
uitvoert op een document kunt u de wijziging niet ongedaan maken
URLs alle oude URLs verwijzen nog steeds naar het document na de upgrade
Instellingen voor delen de instellingen voor delen van het originele document ver-
anderen niet na de upgrade
Hoe upgraden 523
Wanneer je een document opent in de oudere versie van Google-documenten waarvan je eige-
naar bent zie je een bericht met instructies om document te upgraden naar de laatste versie
Als je op Nu upgraden klikt zie je een voorbeeld van hoe het document eruit zal zien in de
nieuwe versie van Google Documenten Vervolgens kun je beslissen of je de upgrade wil ac-
cepteren of negeren door te klikken op Dit document bijwerken of Terug
Zodra je een upgrade uitvoert op een document kun je niet meer terugkeren naar de oude
versie
Pagina 32 Google Apps
53 Een document maken een naam geven verwijderen opslaan
Een document maken 531
Als je een nieuw document wilt maken ga naar je documentenlijst klik op de
knop Maken en selecteer Document
Er wordt een venster met een nieuw Google-document geopend Je kunt dit document nu be-
werken het delen met andere mensen en eraan samenwerken in real-time Google Documen-
ten slaat dit document automatisch op Je kunt het altijd opnieuw openen vanuit je documen-
tenlijst
Een document een naam geven 532
Als je een nieuw document maakt noemt Google Documenten het standaard Naamloos
Als je een andere naam wil kiezen dan Naamloos klik dan op Bestand en kies Naam wijzi-
gen Van daaruit kunt je je document een titel geven en deze bevestigen Je kunt de naam
ook bewerken door op de titel te klikken die boven aan de pagina wordt weergegeven en wijzi-
gingen aan te brengen in het dialoogvenster dat verschijnt Titels kunnen maximaal 255 te-
kens bevatten
Een document verwijderen 533
Een item als eigenaar verwijderen uit je documentenlijst
1 Selecteer uit je documentenlijst de item(s) die je wilt verwijderen
2 Kies in het menu Acties de optie Naar prullenbak verplaatsen
3 Als je een gedeeld document verwijdert waarvan je eigenaar bent ziet u de op-
tie eigendom van het document wijzigen
4 Het item wordt verplaatst naar de Prullenbak
5 Als je afzonderlijke items uit de Prullenbak voorgoed wilt verwijderen selecteer die en kies
Voorgoed verwijderen Als je al je items voorgoed wilt verwijderen klik op Prullenbak
legen links bovenaan
Als je een gedeeld document verwijdert waarvan je eigenaar bent dan wordt het document
voor alle bijdragers volledig uit de documentenlijst verwijderd waardoor deze niet langer toe-
gang tot het document hebben Voordat je een document verwijdert kunt je het beste iemand
anders eigenaar van het document maken zodat de bijdragers toegang tot het document blij-
ven houden
Een item waarvan je geen eigenaar bent uit je documentenlijst verwijderen
1 Selecteer uit je documentenlijst de item(s) die je wil verwijderen
2 Selecteer Verwijderen uit mijn documentenlijst in het menu Acties
VVKSO Werkgroep ICT-Integratie Google Apps - pagina 33
Je documenten opslaan 534
Google Documenten zorgt dat uw materiaal op een veilige online opslagfaciliteit wordt opge-
slagen Je kunt documenten spreadsheets presentaties en tekeningen maken zonder ze op
uw lokale harde schijf op te slaan Je krijgt vanaf elke computer toegang tot uw documenten
door aan te melden bij je Google-account Als een lokale harde schijf crasht raak je de opge-
slagen inhoud niet kwijt
Aangezien Google Documenten je werk voortdurend opslaat is de knop of de menuop-
tie Opslaan niet aanwezig De tijd waarop het laatst is bijgewerkt wordt weergegeven bij de
menubalk
Een document publiceren 535
Als je klaar bent met het maken en bewerken van een document kun je het op een webpagina
publiceren Ga naar het menu Bestand en selecteer Publiceren op internet Klik vervol-
gens op Publiceren starten
Je kunt de URL van het document daarna doorsturen aan vrienden collegas en familie Zij
kunnen het document dan bekijken
54 Het uploaden van mappen
Het uploaden van mappen in plaats van individuele bestanden van op je pc naar Google Do-
cumenten kan veel tijd en moeite besparen Als je een map uploadt bespaart je ook de tijd die
het kost om je bestanden en documenten te organiseren in collecties Je kunt een of meerdere
mappen tegelijkertijd uploaden naar de documentenlijst De individuele bestanden in die map
worden geuumlpload en de submappenstructuur blijft behouden
Bijvoorbeeld stel dat je een map op je bureaublad hebt met de naam Fotos In deze map
bevinden zich submappen met de naam Familiefotos Vakantiefotos en Landschappen met
elk vijf fotos Als je de map Fotos uploadt naar Google Documenten worden alle submappen
inclusief de fotos die deze bevatten ook automatisch geuumlpload met behoud van de mappen-
structuur
Je uploadinstellingen zijn ook van toepassing op de mappen die je uploadt Als je de optie hebt
geselecteerd om je bestanden te converteren naar de indeling Google Documenten worden
alle bestanden met een ondersteunde indeling en bestandsgrootte onmiddellijk geconverteerd
Een map uploaden met Google Chrome 541
1 Klik op de knop Uploaden en selecteer Map
Als Uploaden van mappen inschakelen niet wordt weergegeven en je bent in Google
Chrome moet je Google Chrome bijwerken naar de laatste versie
2 Selecteer een of meerdere mappen om te uploaden Alle bestanden en submappen in die
map worden ook geuumlpload
Pagina 34 Google Apps
3 Rechtsonder in je documentenlijst verschijnt een vak waarin de voortgang van het uploa-
den van de map wordt weergegeven en een lijst van bestanden die op dat moment worden
geuumlpload
4 Als het uploaden is voltooid kun je op de link klikken als je de geuumlploade map in je docu-
mentenlijst wil openen of je kunt het vak sluiten door rechtsboven in het vak te klikken
op x
Een map uploaden met een andere browser dan Google Chrome 542
Als je werkt met een andere browser dan Google Chrome moet je Java in de browser inscha-
kelen en een applet installeren om mappen te kunnen uploaden naar Google Documenten
1 Schakel Java in in je browser
2 Bevestig dat Java is ingeschakeld door naar de Java-testpagina te gaan
3 Installeer de Java-applet
o Klik op de knop Uploaden in de documentenlijst en installeer de Java-applet
wanneer dat wordt gevraagd
o Een beveiligingsvenster wordt geopend waarin je toestemming wordt gevraagd
om de applet uit te voeren Installeer deze applet Let op de applet is getekend
door Google Inc
In deze browsers moet je elke keer wanneer je je documentenlijst opent het uploaden van
mappen inschakelen
55 Geuumlploade bestanden converteren naar Google Docs-indeling
Je kunt een bestand naar Google Documenten converteren terwijl je het uploadt of na het
uploaden
Tijdens het uploaden wanneer je een bestand selecteert om te uploaden wordt de optie
om het direct naar Google Documenten te converteren automatisch geselecteerd (als je het
bestand niet wil converteren schakel dan deze optie gewoon uit) Het geconverteerde be-
stand behoudt de naam van het oorspronkelijke bestand dat je hebt geuumlpload
Na het uploaden als je besluit een bestand te converteren nadat het al geuumlpload is kun
je met de rechtermuisknop op het item klikken en in het menu de optie Een kopie voor
Google Documenten maken selecteren Deze optie is alleen beschikbaar voor geuumlploade
bestanden De optie is niet zichtbaar voor documenten van Google Documenten Wanneer
je deze optie selecteert blijft het oorspronkelijke bestand intact en wordt de kopie voor
Google Documenten weergegeven in je lijst met documenten
De volgende bestandstypen kunnen naar Google Documenten worden geconverteerd
Voor spreadsheets xls xlsx ods csv tsv txt tsb
Voor documenten doc docx html platte tekst (txt) rtf
Voor presentaties ppt pps pptx
Voor tekeningen wmf
Voor OCR jpg gif png pdf
VVKSO Werkgroep ICT-Integratie Google Apps - pagina 35
56 Kopieumlren en plakken in Google Documenten
In het kort 561
In Google Documenten kun je tekst en afbeeldingen uit al je documenten kopieumlren en plakken
Dit werkt zelfs als je van het ene naar het andere documenttype gaat Je kunt gebruik maken
van sneltoetsen (Ctrl+C en Ctrl+V) of het webklembordmenu om te kopieumlren en te plakken in
Google Documenten
Enkele voorbeelden
Een set cellen in een spreadsheet kopieumlren en deze in een document plakken als een cor-
rect opgemaakte tabel
Items op de werkcomputer kopieumlren en deze op een andere computer plakken wanneer je
met je Google-account werkt op je thuiscomputer
Toegang tot eerder gekopieerde items zolang je bent aangemeld
Sneltoetsen Ctrl-C en Ctrl-V 562
Voor het kopieumlren en plakken kun je meestal de bekende sneltoetsen gebruiken Ctrl-C om te
kopieumlren enCtrl-V om te plakken Dit werkt zelfs als je van het ene naar het andere docu-
menttype gaat
Er zijn een aantal uitzonderingen waarbij de sneltoetsen niet goed werken In de volgende ge-
vallen moet je het webklembordmenu gebruiken
Als je kopieert tussen presentaties en een ander document
Als je wilt kopieumlren op de ene computer en plakken op een andere
Als je iets wilt kopieumlren dat je niet direct gaat plakken
Het webklembordmenu 563
Er zijn een aantal specifieke gevallen waarin je het best kunt kopieumlren en plakken met behulp
van het webklembordmenu Wanneer je een selectie kopieert via dit menu wordt de gekopi-
eerde inhoud opgeslagen en gekoppeld aan de Google-account Dit betekent dat je meerdere
selecties kunt kopieumlren en vervolgens later kunt kiezen welke je wil plakken Ook kun je iets
van de ene computer kopieumlren en het op een andere computer plakken Werk als volgt om een
selectie te kopieumlren met behulp van het webklembordmenu
1 Selecteer wat je wil kopieumlren
2 Klik op het menu Webklembord dat wordt weergegeven in de werkbalk van uw docu-
ment
3 Klik op Selectie kopieumlren naar webklembord
Pagina 36 Google Apps
4 Klik in het doeldocument op het webklembordmenu Je ziet de selectie die je hebt ge-
kopieerd Wanneer je meerdere items hebt gekopieerd wordt een lijst van items weer-
gegeven die je recent hebt gekopieerd
5 Plaats de cursor op de locatie waar je de inhoud wilt plakken
6 Klik op het menu Webklembord
7 Selecteer het item dat je wil plakken Afhankelijk van de gekozen selectie worden ver-
schillende indelingen weergegeven die je kunt kiezen voor het plakken van het gekopi-
eerde item (bijvoorbeeld HTML of platte tekst)
8 Selecteer een indeling
Tekeningen
Je kunt het webklembord gebruiken om vormen uit tekeningen te kopieumlren en vormen te plak-
ken in tekeningen die zijn ingevoegd in Google-spreadsheets -documenten en -presentaties
of om een tekening uit een document te kopieumlren en te plakken in een afzonderlijke tekenedi-
tor
Klik op het pictogram van het webklembord en selecteer Vormen kopieumlren naar webklem-
bord Open vervolgens het document waarin je de tekening wil plakken Klik op het pictogram
van het webklembord en selecteer uit het menu de tekening die je wil plakken
Presentaties
Je kunt het webklembord nog niet gebruiken om gewone tekst en afbeeldingen te kopieumlren en
te plakken in presentaties van Google Documenten Je kunt volledige vormen op een enkele
dia selecteren Als het een tekstvorm betreft wordt de tekst naar het serverklembord gekopi-
eerd
Diagrammen
Je kunt het webklembord gebruiken om grafieken te kopieumlren en te plakken bijvoorbeeld van
een spreadsheet in een document of tekening
57 Google Drive offline
Je kunt Google-documenten en -spreadsheets weergeven zelfs als je geen verbinding met
internet hebt Dat is vooral handig als je in het vliegtuig of de trein zit en er geen draadloos
internet is
Veilig gebruikmaken van Google Drive offline
Offline toegang is op elke computer afzonderlijk toegestaan Met andere woorden je moet
offline toegang toestaan voor elke individuele computer waarop je zonder internetverbinding je
documenten en spreadsheets wil weergeven Offline kopieeumln van je documenten en spread-
sheets worden gesynchroniseerd op elke computer waar je Google Drive voor pc hebt geiumlnstal-
leerd
Iedereen met toegang tot een computer met offline toegang kan al je gesynchroniseerde do-
cumenten en spreadsheets weergeven wanneer hij Google Chrome opent Ter beveiliging van
je gegevens wordt sterk aangeraden om geen offline toegang toe te staan op openbare of ge-
VVKSO Werkgroep ICT-Integratie Google Apps - pagina 37
deelde computers Sta dus alleen offline toegang toe op eigen computers waartoe je alleen
toegang hebt en waarbij een wachtwoord nodig is als je aanmeldt
De Google Drive komt eveneens gewoon in de mappenstructuur in de Windows ver-
kenner
Pagina 38 Google Apps
Google agenda 6
Google heeft met zijn apps een hele resem online toepassingen voor iedereen beschikbaar gemaakt
In een school kunnen die zeer goed van pas komen plannen met elektronische agendarsquos samenwerken met
documenten sites makenhellip
De agenda van google is een online agenda die overzichtelijk meerdere agendarsquos kan weergeven Even de
argumenten van Google zelf om met Google agenda aan de slag te gaan
1 Je afspraken met anderen delen
Laat je agenda aan collegarsquos familie en vrienden zien en bekijk agenda-items die anderen met je hebben
gedeeld Als je weet wanneer iedereen vrij is of bezet is de planning een fluitje van een cent
2 Je agenda gebruiken terwijl je onderweg bent
Met synchronisatie in twee richtingen op de ingebouwde agenda in je mobiele telefoon of een mobiele versie
van Google Agenda voor kleine schermen kun je je agenda openen terwijl je niet achter je bureau zit
3 Nooit meer een afspraak van een ander vergeten
Aanpasbare herinneringen waarmee je op schema blijft Je kunt er voor kiezen per e-mail op de hoogte te
worden gebracht of via een SMS op je mobiele telefoon
4 Uitnodigingen versturen en rsvprsquos volgen
Nodig anderen uit voor afspraken in je agenda Gasten kunnen via e-mail of via Google Agenda op je af-
spraken reageren
5 Synchroniseren met je bureaubladtoepassingen
Je agenda openen waar en wanneer je maar wilt door afspraken te synchroniseren met Microsoft Outlook
Apple iCal en Mozilla Sunbird
6 Offline werken
Weten waar je bent ook al heb je geen toegang tot internet Met offline toegang kun je overal een alleen-
lezen-versie van je agenda bekijken
7 Gratis
Google heeft een goede handleiding online gezet om je volledig verder te helpen hulp voor Google Agenda
VVKSO Werkgroep ICT-Integratie Google Apps - pagina 39
Enquecirctes maken met Google Docs (formulieren) 7
Online enquecirctes kunnen een middel zijn om te ontdekken wie je bezoekers zijn maar vooral hoe zij je
website beleven Het (laten) maken van online enquecirctes is echter vaak tijdrovend Dat kan dus een re-
den zijn om het niet te doen Daar is verandering in gekomen met de komst van Google Docs formulie-
ren Met deze module die een aanvulling vormt op de Google Docs Spreadsheet software kun je eenvou-
dige enquecirctes maken en publiceren
71 Een nieuw formulier aanmaken
Eenmaal aangemeld begin je mits je via Google Docs bent gekomen met je persoonlijke documenten
overzicht van Google docs Links in het menu kun je onder de knop ldquoNieuwrdquo kiezen voor ldquoFormulierrdquo Klik
deze aan en je begint direct met een nieuw leeg formulier
De software bestaat uit 3 delen 1) de hoofdnavigatie 2) de enquecircte en 3) de lsquofooterrsquo met een link naar
het enquecircte formulier De software blijft asynchroon (ajax) updaten tijdens het bewerken De link onder-
op in de footer toont dus altijd een actueel voorbeeld
72 Vragen toevoegen
Het toevoegen van vragen is een koud kunstje Kies linksboven onder ldquoItem toevoegenrdquo voor een van de
mogelijke formulier elementen Let daarbij op dat je de juiste elementen kiest De lsquomeerkeuzersquo optie
wordt ingevuld met radio-buttons Dat zijn exclusieve keuzeopties er is daarbij slechts eacuteeacuten antwoord
mogelijk Met lsquoselectievakjesrsquo bedoelt Google checkboxen (of aanvinkaankruis hokjes) Dit zijn werkelijk
de meerkeuze antwoordmogelijkheden Kies deze dus als er meer dan eacuteeacuten antwoord mogelijk is
De lsquoKiezen uit een lijstrsquo antwoordoptie laat een selectielijst (dropdownlist) zien Net als de radio-button is
er slechts eacuteeacuten antwoord mogelijk Het is niet mogelijk om de antwoorden te zien voacuteoacuterdat de gebruiker
zelf een actie heeft gedaan namelijk het klikken op de pijl om de selectie lijst uit te klappen Bij radio-
buttons zijn alle antwoord mogelijkheden gewoon zichtbaar een stuk gebruiksvriendelijker
Het is na het toevoegen van een vraag gewoon nog mogelijk om deze te bewerken of te verwijderen Ook
kun je een vraag kopieumlren wat handig kan zijn wanneer je veel dezelfde soorten vragen wilt stellen maar
alleen een parameter in de vraag laat veranderen Overigens kun je de volgorde van de vragen bepalen
door de vragen te slepen Een kader geeft aan waar de vraag terecht komt bij loslaten van de muisknop
73 Vormgeving
Als je alle vragen en antwoordmogelijkheden voor je enquecircte hebt ingevoerd kun je ervoor kiezen om de
enquecircte een andere vormgeving te geven Ik ga er vanuit dat je de enquecircte binnen of gekoppeld aan
een bestaande website wilt laten zien Het oogt professioneel als de vormgeving min of meer aan sluit bij
die website Er zijn gelukkig 70 verschillende sjablonen beschikbaar Helaas niet allemaal even professio-
neel en zakelijk maar er is in ieder geval meer keuze dan lsquowitrsquo
74 Enquecircte publiceren
Nadat je de enquecircte volledig hebt afgerond en de vormgeving bepaald kun je de enquecircte publiceren
Wellicht wil je eerst nog de tekst bewerken die je bezoekers te zien krijgen wanneer ze een enquecircte heb-
ben verstuurd De tekst daarvoor kun je onder de knop lsquoMeer actiesrsquo aanpassen bij lsquoBevestiging bewer-
kenrsquo
Pagina 40 Google Apps
Helaas kun je hier geen HTML invoeren dus een link terug naar je website of knop om een venster te
sluiten is niet mogelijk Houd hier rekening mee wanneer je dit gaat implementeren Het zou niet handig
zijn als een bezoeker van je website eindigt in het lsquoBedanktrsquo scherm van de enquecirctes en vervolgens je
website volledig kwijt is
De software biedt de mogelijkheid om de enquecircte per email te versturen Je kunt de link naar de enquecirc-
te (die staat in devoettekst) ook opnemen in een bericht dat je zelf schrijft Dan kun je het doel van de
enquecircte ook beter uitleggen en daarnaast wekt een email verzonden uit jouw eigen naam (in plaats van
een emailadres) meer vertrouwen
Onder de knop lsquoMeer actiesrdquo vind je bij lsquoinvoegenrsquo de HTML code om de enquecircte te publiceren binnen een
iframe op een bestaande website Andere mogelijkheden zijn het opnemen van een reguliere hyperlink
naar de enquecircte met een target=rsquo_blankrsquo attribuut of het openen van de enquecircte in een popup venster
75 Resultaten bekijken
Via je eigen Google Docs account kun je ten allen tijde inzage hebben in de resultaten van je enquecircte Je
kunt de resultaten opvragen in een overzicht Dit overzicht toont per vraag de gegeven antwoorden Bij
meerkeuze vragen worden ook taartdiagrammen getoond met daarin de procentuele verdeling
Dit overzicht biedt direct een mooie en bruikbare rapportage maar het is ook mogelijk om de resultaten
in de Spreadsheet software van Google Docs te laden Vanuit daar is het dan mogelijk om de resultaten
te exporteren naar diverse andere formaten waaronder Microsoft Excel
76 Voorbeeld
Om direct een voorbeeld te krijgen van de mogelijkheden van een enquecircte en hoe het eindresultaat er uit
zou kunnen zien hier een link naar een werkende enquecircte Als je deze invult dan kun je daarna ook di-
rect zelf de resultaten bekijken
Klik hier voor de test enquecircte behorende bij dit artikel
77 Conclusie
De formulieren uitbreiding van Google Docs biedt goede mogelijkheden om zelf een enquecircte te publice-
ren Er zijn echter ook wat kanttekeningen Het is niet bijvoorbeeld mogelijk om logica in te bouwen Dat
wil zeggen je kunt de vragen niet aanpassen aan eerder gegeven antwoorden Ook een vraag overslaan
als er een bepaald antwoord is gegeven op een eerdere vraag is niet mogelijk Bij complexe uitgebreide
enquecirctes is dat soms echter wel wenselijk Ook kun je niet zelf de vormgeving bepalen Alhoewel er 70
templates beschikbaar zijn zijn de meeste daarvan nogal kinderachtig en niet geschikt voor zakelijk ge-
bruik
VVKSO Werkgroep ICT-Integratie Google Apps - pagina 41
Picasa 8
Picasa voor be-ginners
Picasa lijkt eenvoudig maar beginners zullen nog heel wat moeten leren omdat bij het werken met fotorsquos veel meer komt kijken dat je denkt
Picasa installe-ren
Picasa is een goede gratis foto-organizer van Google Downloaden en installeren gaat ge-makkelijk en snel maar lees toch eerst even na waar je op moet letten
Picasa fotovie-wer
Bij Picasa3 hoort nu een mooie fotoviewer die de standaard Windows-viewer kan vervangen maar lees toch even na of dat verstandig is
Functionele gids
Beginners en kleingebruikers willen eenvoudi-ge computerboekjes Hier vind je eenvoudige stappen en verwijzingen naar de belangrijkste verhalen over goed gebruik van Picasa en dat is zeldzaam
Werkvolgorde Picasa
De spreuk ldquoeen goed begin is het halve werkrdquo is bij uitstek van toepassing op het werken met digitale fotorsquos want dat wordt op een computer al gauw een grote bende Een vaste volgorde van werken zorgt voor kwaliteit en overzichte-lijkheid en is dus belangrijk
81 Importeren
Fotorsquos van came-ra
Er zijn veel programmaatjes om je nieuwe fo-torsquos over te zetten naar je computer maar ze doen het allemaal fout Met Picasa moet je zelf leren nadenken over een verstandige manier om je fotorsquos op te slaan en dat is toch andere koek
Pagina 42 Google Apps
Fotorsquos van scan-ner
Picasa is op zich niet zo handig bij het werken met je scanner maar verlost je wel van de noodzaak om erg precies te werken omdat je de ruwe scans daarna keurig kunt bijwerken Heb je naast fotos ook films die je wilt scan-nen Kijk dan eens bij het artikel over het digitaliseren van film
Fotorsquos van schij-ven
Fotorsquos kunnen op vele soorten media ldquostaanrdquo cd of dvd allerlei soorten geheugenkaartjes (maar meestal SD) externe usb-schijven of usb-sticks enzovoort Picasa kan er allemaal mee uit de voeten maar is niet altijd de snelste route
82 Bewerken - basis
Bijsnijden
Bijsnijden is eacuteeacuten van de belangrijkste correc-ties om overbodige of storende zaken langs de rand weg te halen maar ook om een foto op ldquomaatrdquo te maken of alleen een detail over te houden
Recht maken Fotorsquos staan bijna altijd een beetje scheef en in Picasa kun je ze in een oogwenk recht maken Doe dat eerst voordat je gaat bijsnijden
Rode ogen
Flitsen levert vaak rode ogen op maar Picasa kan ze bijna automatisch weer ldquonor-maalrdquomaken Indien storend moet dat je eerste correctie zijn
Ik doe een gok Picasa kan automatisch proberen om contrast helderheid en kleur te verbeteren maar ge-bruik deze knop alleen in hopeloze gevallen
Auto-contrast Picasa kan automatisch proberen om meer contrast in een vale foto te krijgen maar ge-bruik deze knop alleen in hopeloze gevallen
VVKSO Werkgroep ICT-Integratie Google Apps - pagina 43
Auto-kleur
Picasa kan automatisch proberen om de kleur-balans te herstellen bij fotorsquos die te blauw of te rood zijn maar gebruik deze knop alleen in hopeloze gevallen
Retoucheren
Deze knop is nieuw in Picasa3 en kan soms van pas komen om een vlekje op de huid of op je lens te verdoezelen Indien van toepassing moet je dit net als ldquorode ogenrdquo eerst doen
Tekst toevoegen
Ook deze knop is nieuw in Picasa3 en is een fantastisch hulpmiddel voor het maken van tekstdiarsquos en wens-kaarten De toegevoegde tekst kan onzichtbaar worden gemaakt
Licht invullen
Deze knop werkt als ldquobijflitsenrdquo dus alles op de foto wordt lichter maar een sterk onderbelichte foto kun je er niet mee redden Die wordt lelijk en moet gewoon weg
83 Bewerken - afstellen
Licht invullen
Idem want dit schuifje komt dus 2x voor
Gebruik deze correctie bij een iets te donkere foto voordat je met accenten en schaduwen aan de gang gaat Gebruik het histogram als hulp
Accenten en schaduwen
Fijnregeling van het contrast in de lichtere en de donkere delen Gebruik het bijbehorende toverstafje om Picasa een gok te laten doen en zet de schuifjes daarna een beetje terug Ge-bruik hierbij weer het histogram als hulp
Kleurtemperatuur
Schuifje om de kleurweergave koeler (blauwig) of warmer (roder) te maken Gebruik het bijbe-horende toverstafje om Picasa een gok te laten doen en regel dan bij
Pagina 44 Google Apps
Neutrale kleur uitzoeken
Bekend trucje om met een pipetje ergens in de foto te klikken waarvan jij vindt dat het daar grijs of wit moet zijn Je kunt voor rare verras-singen komen staan maar die kun je gelukkig ongedaan maken
84 Bewerken - effecten
Scherper maken
Trucje om licht-onscherpe fotorsquos of fotorsquos met veel fijne details wat scherper te maken De mate van verscherping is in Picasa3 instelbaar en iets scherper is al meer dan voldoende
Sepia kleuring
Trucje om een (portret)foto een ouderwetse uitstraling te geven middels de kleurstof van de inktvis (ldquosepiardquo) Oubollig en zelden bruikbaar tenzij in combinatie met andere effecten
Zwart-wit (ZW)
Trucje om kleurenfotorsquos met eacuteeacuten klik om te zet-ten in fotorsquos met neutrale grijstinten Soms mooier dan de kleuren-foto maar Picasa heeft interessantere manieren om hetzelfde te doen
Warmer maken Trucje om met eacuteeacuten klik een wat koele flitsfoto een meer natuurlijke uitstraling te geven maar ook geschikt om ldquoavondroodrdquo te overdrijven
Korrel toevoegen
Trucje dat vooral geschikt is om een naar zwart-wit omgezette foto de uitstraling te geven alsof hij met een gevoelige dus korrelige film in je camera is gemaakt Dus zelden bruikbaar
Tint veranderen
Trucje om het effect te krijgen van een zwart-wit foto waarin de grijstinten zijn omgezet in een bepaalde kleur (dat heet ldquoduotonerdquo) Je kunt zelfs nog een spoortje van de oorspronke-lijke kleuren toevoegen en dat is bijzonder
VVKSO Werkgroep ICT-Integratie Google Apps - pagina 45
Verzadiging kleu-ren
Trucje om de kleuren van een foto te regelen van zwart-wit (geen kleur) tot sterk overdreven en dan wordt het al gauw erg kitscherig maar dat kan soms je bedoeling zijn
Zachte focus
Trucje dat veel wordt toegepast om bruidjes een ouderwets-romantische uitstraling te ge-ven Maar soms ook toepasbaar bij onver-wachte onderwerpen in de natuur Goed in-stelbaar
Glans toevoegen
Trucje om een wat matte foto extra ldquobriljancerdquo te geven Gelukkig goed instelbaar want je moet dat effect niet overdrijven en dan kan het een foto wat levendiger maken
Gefilterd zwart-wit
De ouderwetse zwart-wit fotograaf schroefde een kleurfilter op zijn lens om een ander ver-loop van de grijstinten te krijgen Dat bijzonde-re en vaak subtiele effect kun je in Picasa na-bootsen
Focus zwart-wit
Trucje om het midden van een foto in kleur te laten en de omgeving in zwart-wit Verrassend als je er een geschikt onderwerp voor hebt en gelukkig goed instelbaar
Geleidelijke tint
Belangrijk trucje om het probleem van een te bleke lucht in veel fotorsquos op te lossen maar ook om een absurd kleureffect te realiseren voor alles boven de horizon Uitgebreid instel-baar
Veel succes met Google Apps

VVKSO Werkgroep ICT-Integratie Google Apps - pagina 17
en downloaden van bijlagen Deze worden hieronder beschreven in het gedeelte Down-loaden
Er is een herhaling van de links zoals Beantwoorden Allen beantwoorden enzovoort
Samengevouwen bericht 272
Een samengevouwen bericht bevat de volgende elementen
De naam van de afzender waarop kan worden geklikt (maar die geen niveau 3 kop is) Als je op de naam van de afzender op Enter drukt wordt het bericht uitgevouwen
Een bijlagepictogram als het bericht een of meer bijlagen bevat Het begin van de inhoud van de e-mail De datum en het tijdstip waarop het bericht werd verzonden Wanneer er veel samengevouwen berichten zijn worden deze soms samengevoegd tot
een enkel samengevouwen bericht die een tekst bevat als 17 verborgen berichten - gevolgd door de link Weergeven Als je deze link opent worden alle verborgen berich-ten weergegeven als afzonderlijk samengevouwen berichten
28 Bijlagen downloaden
Zoals hierboven beschreven wordt direct na de verzenddatum en -tijd van het bericht met een bijlagepictogram aangegeven of het bericht bijlagen bevat In een uitgevouwen weerga-ve worden de links voor het bekijken en downloaden van de bijlagen weergegeven na de tekst van het bericht
Voor elke bijlage worden de volgende gegevens en links getoond
Naam van het bestand Grootte van het bestand Voor sommige bestandstypen bijvoorbeeld html en txt is de link Weergeven be-
schikbaar waarmee de bijlage in een nieuw venster wordt weergegeven Voor som-mige andere bestandstypen bijvoorbeeld doc en pdf is de link Weergeven als HTML beschikbaar Als je hierop klikt wordt het bestand naar HTML geconverteerd en in een nieuw venster weergegeven Voor sommige andere bestandstypen bij-voorbeeld mp3 en zip ontbreekt een dergelijke link
De link Scannen en downloaden of de link Downloaden afhankelijk van of je Inter-net Explorer Firefox of Chrome gebruikt
Als er meer bijlagen zijn wordt voorafgaand aan de informatie over de afzonderlijke bijlagen het aantal bijlagen vermeld gevolgd door een link voor het scannen en downloaden van alle bijlagen of het downloaden van alle bijlagen afhankelijk van of je Internet Explorer of Fire-fox gebruikt Als je op deze link klikt wordt een dialoogvenster geopend waarin je een zip-bestand met alle bijlagen kunt openen op opslaan
Als je een bericht hebt geopend dat een of meer bijlagen bevat kun je naar de links voor het weergeven of downloaden van de bijlagen gaan via het dialoogvenster met de lijst van bijla-gen
Pagina 18 Google Apps
29 Berichten verzenden
Er zijn verschillende manieren om een nieuw bericht op te stellen Deze maken gebruik van de pagina Nieuw bericht die hieronder wordt beschreven
Een nieuw bericht vanuit het niets Klik op de link Nieuw bericht om naar de pagina Nieuw bericht te gaan
Beantwoorden van een bericht Elk uitgevouwen bericht op elke conversatiepagina bevat de link Beantwoorden net boven de berichttekst en een aantal links onder de bericht-tekst Als je op de link Beantwoorden klikt kom je op de pagina Nieuw bericht waar de velden Aan en Onderwerp al zijn ingevuld Bovendien bevat het berichtvak al een kopie van het bericht waarop je antwoordt
Doorsturen van een bericht Dit is vergelijkbaar met het beantwoorden van een bericht zoals in de vorige optie wordt beschreven Klik op de link Doorsturen om naar de pagina Nieuw bericht te gaan Het veld Onderwerp is al ingevuld en het berichtvak bevat een kopie van het bericht voorafgegaan door de woorden Doorgestuurd bericht
210 Pagina Nieuw bericht
Het belangrijkste inhoudelijke gedeelte van de pagina Nieuw bericht bevat de volgende elementen
De knoppen Verzenden Nu opslaan en Verwijderen Het formulier voor het opstellen van een bericht De invoervakken Aan en Onderwerp De link Bestand toevoegen als bijlage Invoervak voor het bericht De knoppen Verzenden Nu opslaan en Verwijderen
Zo kun je een bericht te verzenden
1 Op de pagina Nieuw bericht ga je naar het invoervak Aan Als je het adres begint te typen worden overeenkomstige e-mailadressen gelezen door de schermlezer Zodra het gewenste e-mailadres wordt gelezen druk je op Enter en ga je met de tabtoets naar het volgende veld of typ je het volledige adres
2 Blijf op de tabtoets drukken om tussen de functies te schakelen en in de invoervakken te typen Het toevoegen van bijlagen wordt in het volgende gedeelte behandeld
3 Nadat je je bericht in het invoervak hebt getypt ga je met de tabtoets naar de knop Ver-zenden en druk je daarop Het label voor het invoervak van het bericht wordt gelezen als Taal wijzigen
211 Bijlagen toevoegen
4 Als je bijlagen wilt toevoegen klik je op de link Een bestand toevoegen als bijlage tussen het vak Onderwerp en het berichtbewerkingsvak Je ziet vervolgens het venster voor het kiezen van een bestand
5 Ga als volgt te werk om een enkel bestand toe te voegen aan een bericht
VVKSO Werkgroep ICT-Integratie Google Apps - pagina 19
6 Ga naar de link voor het toevoegen van een bestand en druk op Enter 7 Een invoervak en de knop Bladeren worden weergegeven 8 Geef de locatie van het bestand op in het tekstvak of klik op de knop Bladeren 9 Het dialoogvenster Bestand kiezen wordt geopend Dit venster heeft dezelfde indeling
als een standaard dialoogvenster Openen Selecteer een bestand en druk op ENTER 10 Je keert terug naar de pagina Nieuw bericht en de cursor staat in het invoervak Onder-
werp
212 Concepten
Als je een conversatie opent in de map Concepten is wat daarna gebeurt afhankelijk van het aantal berichten in de conversatie
Als de conversatie slechts een enkel bericht bevat namelijk het bericht dat je aan het schrijven was kom je na het openen van de conversatie op de pagina Nieuw bericht
Als de conversatie meerdere berichten bevat kom je op een conversatielijstpagina Het bericht waarop je een antwoord aan het maken was is uitgevouwen en wordt gevolgd door een formulier voor het opstellen van een bericht ook als het niet het laatste be-richt in de conversatie is Dit is altijd het eerste antwoordgedeelte op de pagina dus de makkelijkste manier om verder te gaan met het schrijven van het bericht is op ctrl+home te drukken en de e-toets te gebruiken tot je het invoervak Aan vindt
213 Zoeken
De zoekfunctie van Google Mail is uiterst flexibel en vooral zeer krachtig
1 Ga naar het invoervak Zoeken het eerste formulier op de pagina 2 Druk op ENTER om naar de formuliermodus te gaan typ een of meer woorden en druk
op ENTER 3 Je komt op een pagina met een lijst van de conversaties die berichten bevatten met
overeenkomende zoekwoorden
De standaardinstellingen voor zoekopdrachten zijn
Alle berichten in de map Alle berichten worden doorzocht dat wil zeggen alle berich-ten die je hebt verzonden of ontvangen maar niet hebt verwijderd De mappen Spam en Prullenbak worden echter niet doorzocht
De zoekwoorden zijn hoofdlettergevoelig De zoekwoorden worden vergeleken met de woorden in de vakken Onderwerp Aan
en Van en in de berichttekst
214 Archiveren
Je kunt in Google Mail niet alleen conversaties of individuele berichten verwijderen maar ook conversaties archiveren vanuit je Postvak IN Als je een conversatie archiveert wordt de conversatie verwijderd uit je Postvak IN maar niet uit de map Alle berichten waarin alle
Pagina 20 Google Apps
berichten staan die je niet hebt verwijderd
Nadat je een conversatie hebt gearchiveerd
Kun je de berichten in de conversatie nog steeds terugvinden door ernaar te zoeken omdat de map Alle berichten wordt gebruikt voor zoeken
Als de conversatie berichten bevat die door jou zijn verzonden wordt de conversatie nog steeds weergegeven in de map Verzonden items
Als aan de conversatie een label is toegekend wordt de conversatie nog steeds weerge-geven als je de conversaties met dat label bekijkt
Door archiveren kun je het aantal conversaties in je Postvak IN dus beperken zonder oude berichten kwijt te raken
VVKSO Werkgroep ICT-Integratie Google Apps - pagina 21
Google Sites 3
31 Wat is Google Sites
Google Sites is een online websitemaker Met Google Sites kun je op eacuteeacuten plaats snel verschillende soorten informatie verzamelen
o tekst o videos o agendas o presentaties o bijlagen
die gemakkelijk delen en laten bekijken of bewerken door een kleine groep hun hele organisa-tie of de wereld
Ga aan de slag met Google Sites op httpsitesgooglecomsite of als je gebruik maakt van Google Apps httpsitesgooglecomadomeinnaam
niet te vergeten Google Sites is gratis
32 Bekijken en uitproberen
Er zijn verschillende (Engelstalige) videos beschikbaar die u helpen aan de slag te gaan
mooie korte video over Google Sites
probeer het zelf met de online demo
Belangrijke kenmerken van Google Sites
Pas het uiterlijk van uw website aan door een van de 50 themas te kiezen Maak met eacuteeacuten muisklik een nieuwe (sub)pagina Kies uit een steeds langer wordende lijst van paginatypen
o webpagina o dashboard o aankondigingen
Pagina 22 Google Apps
o bestanden o startpagina o
Centraliseer gedeelde informatie voeg aan elke pagina rijke inhoud toe (video documenten van Google Documenten spreadsheets presentaties diapresentaties van Google Picasa Google-gadgets) en upload bestandsbijlagen
Beheer toestemmingsinstellingen waarmee u uw site zo priveacute of algemeen toegankelijk en bewerkbaar kunt maken als u wilt
Doorzoek uw volledige Google Sites-inhoud met zoektechnologie van Google
33 Hoeveel opslagruimte heb ik voor mijn site
Er is geen limiet aan het aantal paginas dat u kunt maken in Google Sites U kunt maximaal 100 MB opslaan in uw site
Als u wilt zien hoeveel opslagruimte u nog over heeft in uw site gaat u naar Site-instellingenrsquo -gt Overige itemsrsquo
Als u Google Apps gebruikt wordt uw opslagquota beheerd op domeinniveau Elk domein krijgt 10 Gb opslagruimte
34 Een nieuwe site
Ga naar httpsitesgooglecom
Als je hebt geklikt op nieuwe site maken krijg je het volgende scherm in beeld
Kies een sjabloon o lege sjabloon o in de galerie bladeren
Geef je site een naam
VVKSO Werkgroep ICT-Integratie Google Apps - pagina 23
Kies een thema Geef een beschrijving Geef aan met wie je de site wilt delen
o Geef aan of de site inhoud voor 18+ bevat o bevestig de getoonde captcha o Klik op Site maken
35 pagina maken
Bij het menu pagina maken kies je uit de volgende paginatypen
webpagina dashboard aankondigingen bestanden lijst startpagina
Bij het maken van een pagina geef je aan op welk niveau de navigatie moet komen
Pagina 24 Google Apps
Soorten paginarsquos 351
Een Webpagina is een ongestructureerde pagina waarop je tekst afbeeldingen en tabellen kunt
plaatsen en waaraan je spreadsheets presentaties videos en meer kunt toevoegen De Webpagi-
na bevat standaard besturingselementen voor opmaak zoals vet cursief onderstrepen lettertype-
keuze tekstkleur en tekstmarkering Je kunt lijsten met opsommingstekens en genummerde lijsten
maken en eenvoudig linken naar andere paginas binnen de site Onder aan de pagina kun je do-
cumenten toevoegen en je kunt andere bijdragers aan de site toestaan op je paginas te reageren
Omdat Google Sites is gebouwd op een wiki-basis worden alle versies van uw document opgesla-
gen Dit betekent dat je altijd terug kunt gaan naar eerdere versies van het document en wijzigin-
gen tussen verschillende versies kunt vergelijken Abonnees van de pagina ontvangen een bericht wanneer de pagina is bijgewerkt
EenmiddotDashboardpagina is een uit twee kolommen bestaande Webpagina met vier placeholder-
gadgets waarmee het gemakkelijk is om een informatie-overzicht te maken
Je kunt ook een Dashboardpagina maken met behulp van een Webpagina door de lay-out te wijzi-
gen in twee kolommen en gadgets aan de pagina toe te voegen
Een Aankondigingenpagina is een pagina die door een individu of groep gemakkelijk kan worden
gebruikt voor het plaatsen van chronologische informatie zoals nieuws statusupdates of opmerke-
lijke evenementen De pagina kan worden gebruikt voor het plaatsen van bedrijfsberichten of pro-
jectupdates het aankondigen van nieuwe versies het plaatsen van interessante links van internet
als een gewonemiddotblog en meerPagina-abonnees worden op de hoogte gehouden van nieuwe berich-ten en updates van bestaande berichten
Met een Bestandenpagina kun je documenten die op je schijf staan beheren en ze in mappen
ordenen Je kunt hiermee veelgebruikte documenten op eacuteeacuten plek ordenen Van deze documenten
wordt de versiegeschiedenis opgeslagen zodat je altijd terug kunt gaan naar een eerdere versie
Pagina-abonnees worden op de hoogte gehouden van nieuwe bestanden bijgewerkte bestanden en verwijderde bestanden
Met Lijstpaginas kun je informatielijsten bijhouden Je kunt kiezen uit een lijst van sjablonen of
je eigen aangepaste kolommen configureren Items kunnen eenvoudig worden toegevoegd bijge-
werkt en verwijderd
Paginarsquos bewerken 352
Als je op Pagina Bewerken hebt geklikt verschijnt de menubalk
Invoegen Indeling Tabel Lay-out
rechts in beeld heb je keuze tussen
opslaan nnuleren
VVKSO Werkgroep ICT-Integratie Google Apps - pagina 25
Keuzes in het menu Invoegen
Afbeelding
Link
Inhoudsopgave
Lijst met subpaginas
Horizontale lijn
AdSense
Agenda
Document
Kaart
Diavoorstelling picasa
Presentatie
Spreadsheet
Spreadsheetformulier
Google Video
YouTube Video
Recente berichten
Recent bijgewerkte bestanden
Recente lijstitems
Tekstvak Meer gadgets
Keuzes in het menu Indeling
Het is belangrijk om de teksten die je typt een kop
mee te geven Als je dit doet dan kun je een au-
tomatische inhoudsopgave laten maken
Selecteer de tekst van het kopje en klik op indeling
en kies
kop 2
kop 3
kop 4
Als je per ongeluk een kop gemaakt hebt kun je
met Opmaak verwijderen de tekst weer terugzet-
ten naar normaal
Pagina 26 Google Apps
Tabel
Tabel invoegen rij naar boven invoegen rij naar beneden invoegen kolom invoegen aan de linkerkant kolom invoegen aan de rechterkant
tabel verwijderen rij verwijderen
kolom verwijderen
Lay-out
Een kolom (eenvoudig) Twee kolommen (eenvoudig) Drie kolommen (eenvoudig) Eeacuten kolom met bovenbalk Twee kolommen met bovenbalk Drie kolommen met bovenbalk Linkerzijbalk Rechterzijbalk Linker- en rechterzijbalken
Tekstinstellingen In de grijze balk onder de menubalk vind je opties die met tekst te maken hebben
Meer acties
revisiegeschiedenis Abonneren op paginawijzigingen Pagina-instellingen Pagina afdrukken Pagina verplaatsen Pagina verwijderen Paginavoorbeeld bekijken als kijker Abonneren op sitewijzigingen Site beheren Deze site delen
VVKSO Werkgroep ICT-Integratie Google Apps - pagina 27
36 Delen en samenwerken
Je bepaalt zelf welke personen je site mogen weergeven en bewerken door de instellingen voor delen
op je site te wijzigen Als je wil dat iedereen de site kan bekijken zonder zich aan te melden
bij een Google-account kun je je site instellen als openbaar
Of je geeft op welke personen bepaalde handelingen op de site mogen uitvoeren door hun
toegangsniveau in te stellen als kijkers bijdragers of eigenaren
Gebruikers die zijn ingesteld als kijkers kunnen
Paginas weergeven
Gebruikers die zijn ingesteld als bijdragers kunnen
paginas maken bewerken verwijderen
paginas verplaatsen
bijlagen toevoegen
opmerkingen toevoegen
zich abonneren op sitewijzigingen en paginawijzigingen
Gebruikers die zijn ingesteld als eigenaren kunnen
Alles doen wat gebruikers die zijn ingesteld als bijdragers kunnen doen
Andere mensen instellen als kijkers als bijdragers en als eigenaren
Site-themas en opmaak wijzigen
De naam van de site wijzigen
De site verwijderen
Als je Google Apps gebruikt kun je het delen van instellingen ook beheren voor het hele domein
Maar als uw Google Apps-domein door een beheerder wordt beheerd kan hij beperkingen
instellen
Elke persoon die je instelt als kijker bijdrager of eigenaar moet over een Google-account of
Google Apps-account beschikken om uw site te kunnen delen
Wees je ervan bewust dat gebruikers die zijn ingesteld als kijkers en bijdragers de informatie
die je op de site deelt kunnen lezen kopieumlren of verspreiden Je moet dus voorzichtig zijn
met gevoelige persoonlijke informatie zoals gegevens over sociale voorzieningen financieumlle
gegevens huisadressen enz
Je kunt een onbeperkt aantal personen uitnodigen om je site te delen maar Google stuurt maar 50
uitnodigingen per dag Google doorloopt vervolgens je lijst met genodigden en verstuurt 50 uitnodigingen
per dag totdat iedereen op de lijst een uitnodiging heeft ontvangen
Pagina 28 Google Apps
Google Drive 4
Google Drive is een online opslagruimte waarbinnen je verschillende soorten documenten kunt
maken en beheren Je kunt er in realtime met anderen aan werken en je documenten en ande-
re bestanden opslaan - alles online en allemaal gratis Met een internetverbinding kijg je toe-
gang tot die documenten en bestanden vanaf elke computer overal in de wereld (Je kunt
zelfs wat werkzaamheden uitvoeren zonder een internetverbinding ndash dus offline beschikbaar)
Deze handleiding geeft in het kort een overzicht van de vele dingen die je met Google Drive
kunt doen Als je meer informatie wenst over een functie van Google Documenten over delen
en samenwerken of over het beheren van bestanden bezoek dan het Helpcentrum voor Goog-
le Documenten
41 Dit kun je doen in de documentenlijst
Tekstdocumenten spreadsheets andere bestandstypen en verzamelingen van Google
maken
Bestanden en mappen uploaden (desgewenst van je pc) beheren en opslaan
Documenten bestanden en verzamelingen van Google delen
Een voorbeeld bekijken van je documenten en bestanden voordat je ze opent of deelt
Afbeeldingen en videos bekijken die je hebt geuumlpload naar je documentenlijst
Zoeken naar items op basis van naam type en zichtbaarheidsinstelling
42 Documenten
Meeste bestandstypen converteren automatisch naar Google Documenten-indeling
Stijl toevoegen en je documenten opmaken met opties zoals indeling kleuren marges
regelafstand en lettertypen
Anderen uitnodigen om samen te werken aan een document en hen rechten verlenen
om te bewerken opmerkingen te plaatsen of weer te geven
Online in realtime samenwerken en chatten met andere bijdragers
De revisiegeschiedenis van je documenten bekijken en teruggaan naar een willekeurige
versie
Google Documenten naar je bureaublad downloaden als Word- OpenOffice- rtf- pdf-
html- of zip-bestanden
Een document naar een andere taal vertalen
Je documenten als bijlagen naar anderen sturen via e-mail
Als je nog meer informatie wil over Google-documenten raadpleegt u de Handleiding Aan de
slag van Google Documenten
43 Spreadsheets
Gegevens in xls- csv- txt- en ods-indeling importeren en converteren
Gegevens in xls- csv- txt- en ods-indeling en pdf- en html-bestanden exporteren
Resultaten berekenen en gegevens eruit laten zien zoals je zelf wil door cellen op te
maken en formules te bewerken
In realtime chatten met anderen die je spreadsheets bewerken
VVKSO Werkgroep ICT-Integratie Google Apps - pagina 29
Diagrammen en gadgets maken
Een spreadsheet of een apart blad van uw eigen spreadsheet invoegen op je blog of
website
Raadpleeg voor meer informatie over Google-spreadsheets de Handleiding Aan de slag van
Google Spreadsheets
44 Presentaties
Presentaties delen en bewerken met vrienden en collegas
Bestaande presentaties in ppt- en pps-indeling importeren
Uw presentaties als een pdf- ppt- of txt-bestand downloaden
Afbeeldingen en videos invoegen en de dias opmaken
Presentaties tegelijkertijd online weergeven in realtime en vanaf afzonderlijke externe
locaties
Uw presentaties op een website publiceren en insluiten zodat deze voor een groot pu-
bliek toegankelijk zijn
45 Tekeningen
Tekeningen delen en bewerken met vrienden en collegas
Uw presentaties als een png- jpeg- svg- of pdf-bestand downloaden
Afbeeldingen vormen en lijnen invoegen en ze opmaken volgens uw voorkeuren
In realtime samenwerken met anderen ongeacht waar zij zich bevinden
Een tekening in een document spreadsheet of presentatie invoegen
Pagina 30 Google Apps
De nieuwe versie van Google Drive 5
Enkele van de meest interessante functies van de nieuwe versie van Google Documenten
Realtime samenwerking bekijk updates van andere bijdragers terwijl zij het document
bewerken
Hogere importkwaliteit consistenter importeren vanaf je bureaublad naar Google Do-
cumenten
Chatten met andere bijdragers terwijl je een document bewerkt kun je vanuit het do-
cument met andere editors chatten over de wijzigingen
Liniaal Google Documenten hebben een liniaal om marges inspringen en uitlijnende tabs
in te stellen
51 Wat is er verder nog veranderd
Enkele functies van de oudere versie van Google Documenten zijn nog niet beschikbaar zijn
Geen zorgen de meeste worden binnenkort toegevoegd
Ook de sneltoetsen zijn gewijzigd Bekijk de lijst van nieuwe sneltoetsen
52 Welke versie gebruik ik
Je kunt eenvoudig achterhalen of je de nieuwe versie gebruikt door te kijken of er
een liniaal boven de bewerkingsruimte staat (Zorg er wel voor dat de liniaal is ingeschakeld
in Weergeven gt Liniaal tonen)
Overstappen van de oude versie van Google Documenten 521
De overstap naar de nieuwe versie van Google Documenten verloopt zo soepel mogelijkt De
nieuwe versie heeft meer te bieden dan de oude editor
Modus volledig scherm er werden een aantal opties toegevoegd om het scherm in de nieu-
we versie te maximaliseren Je kunt een aantal werkbalken en besturingselementen verwijde-
ren uit het menu Weergeven door Compacte besturingselemen-
ten of Besturingselementen verbergen te selecteren waardoor de besturingselementen
boven de bewerkingsruimte verborgen worden
Grotere bewerkingsruimte als je nog meer ruimte wil kun je ook de bewerkingsruimte
van je document groter maken Als je een grotere bewerkingsruimte wil pas dan de pagi-
na-instellingen aan via Bestand gt Pagina-instelling (De instelling Liggend kan nuttig
zijn voor A4-papier)
De liniaal verbergen als je de liniaal niet nodig hebt kun je deze uitschakelen
via Weergeven gt Liniaal tonen
Snelheid de nieuwe editor is zeer geavanceerd en werkt het beste in browsers met snelle
JavaScript-engines Als je een snelle browser zoekt is Google Chrome aan te raden
VVKSO Werkgroep ICT-Integratie Google Apps - pagina 31
Oude documenten upgraden naar de nieuwe versie 522
Je hebt waarschijnlijk gemerkt dat je alleen nieuwe documenten kunt maken in de nieuwe ver-
sie oudere documenten die in de oude editor gemaakt zijn blijven daar staan Je kunt de ou-
de documenten nog niet direct upgraden maar je kunt ze wel exporteren en opnieuw importe-
ren in de nieuwe versie Raadpleeg dit artikel voor meer informatie hieroverEr komt heel bin-
nenkort een snellere manier om uw documenten te upgraden
Je moet elk individueel document upgraden dat je wil gebruiken in de nieuwe versie van Goog-
le Documenten Alleen de eigenaar van een document kan het upgraden Zodra je een upgrade
uitvoert op een document kunt u de wijziging niet ongedaan maken
URLs alle oude URLs verwijzen nog steeds naar het document na de upgrade
Instellingen voor delen de instellingen voor delen van het originele document ver-
anderen niet na de upgrade
Hoe upgraden 523
Wanneer je een document opent in de oudere versie van Google-documenten waarvan je eige-
naar bent zie je een bericht met instructies om document te upgraden naar de laatste versie
Als je op Nu upgraden klikt zie je een voorbeeld van hoe het document eruit zal zien in de
nieuwe versie van Google Documenten Vervolgens kun je beslissen of je de upgrade wil ac-
cepteren of negeren door te klikken op Dit document bijwerken of Terug
Zodra je een upgrade uitvoert op een document kun je niet meer terugkeren naar de oude
versie
Pagina 32 Google Apps
53 Een document maken een naam geven verwijderen opslaan
Een document maken 531
Als je een nieuw document wilt maken ga naar je documentenlijst klik op de
knop Maken en selecteer Document
Er wordt een venster met een nieuw Google-document geopend Je kunt dit document nu be-
werken het delen met andere mensen en eraan samenwerken in real-time Google Documen-
ten slaat dit document automatisch op Je kunt het altijd opnieuw openen vanuit je documen-
tenlijst
Een document een naam geven 532
Als je een nieuw document maakt noemt Google Documenten het standaard Naamloos
Als je een andere naam wil kiezen dan Naamloos klik dan op Bestand en kies Naam wijzi-
gen Van daaruit kunt je je document een titel geven en deze bevestigen Je kunt de naam
ook bewerken door op de titel te klikken die boven aan de pagina wordt weergegeven en wijzi-
gingen aan te brengen in het dialoogvenster dat verschijnt Titels kunnen maximaal 255 te-
kens bevatten
Een document verwijderen 533
Een item als eigenaar verwijderen uit je documentenlijst
1 Selecteer uit je documentenlijst de item(s) die je wilt verwijderen
2 Kies in het menu Acties de optie Naar prullenbak verplaatsen
3 Als je een gedeeld document verwijdert waarvan je eigenaar bent ziet u de op-
tie eigendom van het document wijzigen
4 Het item wordt verplaatst naar de Prullenbak
5 Als je afzonderlijke items uit de Prullenbak voorgoed wilt verwijderen selecteer die en kies
Voorgoed verwijderen Als je al je items voorgoed wilt verwijderen klik op Prullenbak
legen links bovenaan
Als je een gedeeld document verwijdert waarvan je eigenaar bent dan wordt het document
voor alle bijdragers volledig uit de documentenlijst verwijderd waardoor deze niet langer toe-
gang tot het document hebben Voordat je een document verwijdert kunt je het beste iemand
anders eigenaar van het document maken zodat de bijdragers toegang tot het document blij-
ven houden
Een item waarvan je geen eigenaar bent uit je documentenlijst verwijderen
1 Selecteer uit je documentenlijst de item(s) die je wil verwijderen
2 Selecteer Verwijderen uit mijn documentenlijst in het menu Acties
VVKSO Werkgroep ICT-Integratie Google Apps - pagina 33
Je documenten opslaan 534
Google Documenten zorgt dat uw materiaal op een veilige online opslagfaciliteit wordt opge-
slagen Je kunt documenten spreadsheets presentaties en tekeningen maken zonder ze op
uw lokale harde schijf op te slaan Je krijgt vanaf elke computer toegang tot uw documenten
door aan te melden bij je Google-account Als een lokale harde schijf crasht raak je de opge-
slagen inhoud niet kwijt
Aangezien Google Documenten je werk voortdurend opslaat is de knop of de menuop-
tie Opslaan niet aanwezig De tijd waarop het laatst is bijgewerkt wordt weergegeven bij de
menubalk
Een document publiceren 535
Als je klaar bent met het maken en bewerken van een document kun je het op een webpagina
publiceren Ga naar het menu Bestand en selecteer Publiceren op internet Klik vervol-
gens op Publiceren starten
Je kunt de URL van het document daarna doorsturen aan vrienden collegas en familie Zij
kunnen het document dan bekijken
54 Het uploaden van mappen
Het uploaden van mappen in plaats van individuele bestanden van op je pc naar Google Do-
cumenten kan veel tijd en moeite besparen Als je een map uploadt bespaart je ook de tijd die
het kost om je bestanden en documenten te organiseren in collecties Je kunt een of meerdere
mappen tegelijkertijd uploaden naar de documentenlijst De individuele bestanden in die map
worden geuumlpload en de submappenstructuur blijft behouden
Bijvoorbeeld stel dat je een map op je bureaublad hebt met de naam Fotos In deze map
bevinden zich submappen met de naam Familiefotos Vakantiefotos en Landschappen met
elk vijf fotos Als je de map Fotos uploadt naar Google Documenten worden alle submappen
inclusief de fotos die deze bevatten ook automatisch geuumlpload met behoud van de mappen-
structuur
Je uploadinstellingen zijn ook van toepassing op de mappen die je uploadt Als je de optie hebt
geselecteerd om je bestanden te converteren naar de indeling Google Documenten worden
alle bestanden met een ondersteunde indeling en bestandsgrootte onmiddellijk geconverteerd
Een map uploaden met Google Chrome 541
1 Klik op de knop Uploaden en selecteer Map
Als Uploaden van mappen inschakelen niet wordt weergegeven en je bent in Google
Chrome moet je Google Chrome bijwerken naar de laatste versie
2 Selecteer een of meerdere mappen om te uploaden Alle bestanden en submappen in die
map worden ook geuumlpload
Pagina 34 Google Apps
3 Rechtsonder in je documentenlijst verschijnt een vak waarin de voortgang van het uploa-
den van de map wordt weergegeven en een lijst van bestanden die op dat moment worden
geuumlpload
4 Als het uploaden is voltooid kun je op de link klikken als je de geuumlploade map in je docu-
mentenlijst wil openen of je kunt het vak sluiten door rechtsboven in het vak te klikken
op x
Een map uploaden met een andere browser dan Google Chrome 542
Als je werkt met een andere browser dan Google Chrome moet je Java in de browser inscha-
kelen en een applet installeren om mappen te kunnen uploaden naar Google Documenten
1 Schakel Java in in je browser
2 Bevestig dat Java is ingeschakeld door naar de Java-testpagina te gaan
3 Installeer de Java-applet
o Klik op de knop Uploaden in de documentenlijst en installeer de Java-applet
wanneer dat wordt gevraagd
o Een beveiligingsvenster wordt geopend waarin je toestemming wordt gevraagd
om de applet uit te voeren Installeer deze applet Let op de applet is getekend
door Google Inc
In deze browsers moet je elke keer wanneer je je documentenlijst opent het uploaden van
mappen inschakelen
55 Geuumlploade bestanden converteren naar Google Docs-indeling
Je kunt een bestand naar Google Documenten converteren terwijl je het uploadt of na het
uploaden
Tijdens het uploaden wanneer je een bestand selecteert om te uploaden wordt de optie
om het direct naar Google Documenten te converteren automatisch geselecteerd (als je het
bestand niet wil converteren schakel dan deze optie gewoon uit) Het geconverteerde be-
stand behoudt de naam van het oorspronkelijke bestand dat je hebt geuumlpload
Na het uploaden als je besluit een bestand te converteren nadat het al geuumlpload is kun
je met de rechtermuisknop op het item klikken en in het menu de optie Een kopie voor
Google Documenten maken selecteren Deze optie is alleen beschikbaar voor geuumlploade
bestanden De optie is niet zichtbaar voor documenten van Google Documenten Wanneer
je deze optie selecteert blijft het oorspronkelijke bestand intact en wordt de kopie voor
Google Documenten weergegeven in je lijst met documenten
De volgende bestandstypen kunnen naar Google Documenten worden geconverteerd
Voor spreadsheets xls xlsx ods csv tsv txt tsb
Voor documenten doc docx html platte tekst (txt) rtf
Voor presentaties ppt pps pptx
Voor tekeningen wmf
Voor OCR jpg gif png pdf
VVKSO Werkgroep ICT-Integratie Google Apps - pagina 35
56 Kopieumlren en plakken in Google Documenten
In het kort 561
In Google Documenten kun je tekst en afbeeldingen uit al je documenten kopieumlren en plakken
Dit werkt zelfs als je van het ene naar het andere documenttype gaat Je kunt gebruik maken
van sneltoetsen (Ctrl+C en Ctrl+V) of het webklembordmenu om te kopieumlren en te plakken in
Google Documenten
Enkele voorbeelden
Een set cellen in een spreadsheet kopieumlren en deze in een document plakken als een cor-
rect opgemaakte tabel
Items op de werkcomputer kopieumlren en deze op een andere computer plakken wanneer je
met je Google-account werkt op je thuiscomputer
Toegang tot eerder gekopieerde items zolang je bent aangemeld
Sneltoetsen Ctrl-C en Ctrl-V 562
Voor het kopieumlren en plakken kun je meestal de bekende sneltoetsen gebruiken Ctrl-C om te
kopieumlren enCtrl-V om te plakken Dit werkt zelfs als je van het ene naar het andere docu-
menttype gaat
Er zijn een aantal uitzonderingen waarbij de sneltoetsen niet goed werken In de volgende ge-
vallen moet je het webklembordmenu gebruiken
Als je kopieert tussen presentaties en een ander document
Als je wilt kopieumlren op de ene computer en plakken op een andere
Als je iets wilt kopieumlren dat je niet direct gaat plakken
Het webklembordmenu 563
Er zijn een aantal specifieke gevallen waarin je het best kunt kopieumlren en plakken met behulp
van het webklembordmenu Wanneer je een selectie kopieert via dit menu wordt de gekopi-
eerde inhoud opgeslagen en gekoppeld aan de Google-account Dit betekent dat je meerdere
selecties kunt kopieumlren en vervolgens later kunt kiezen welke je wil plakken Ook kun je iets
van de ene computer kopieumlren en het op een andere computer plakken Werk als volgt om een
selectie te kopieumlren met behulp van het webklembordmenu
1 Selecteer wat je wil kopieumlren
2 Klik op het menu Webklembord dat wordt weergegeven in de werkbalk van uw docu-
ment
3 Klik op Selectie kopieumlren naar webklembord
Pagina 36 Google Apps
4 Klik in het doeldocument op het webklembordmenu Je ziet de selectie die je hebt ge-
kopieerd Wanneer je meerdere items hebt gekopieerd wordt een lijst van items weer-
gegeven die je recent hebt gekopieerd
5 Plaats de cursor op de locatie waar je de inhoud wilt plakken
6 Klik op het menu Webklembord
7 Selecteer het item dat je wil plakken Afhankelijk van de gekozen selectie worden ver-
schillende indelingen weergegeven die je kunt kiezen voor het plakken van het gekopi-
eerde item (bijvoorbeeld HTML of platte tekst)
8 Selecteer een indeling
Tekeningen
Je kunt het webklembord gebruiken om vormen uit tekeningen te kopieumlren en vormen te plak-
ken in tekeningen die zijn ingevoegd in Google-spreadsheets -documenten en -presentaties
of om een tekening uit een document te kopieumlren en te plakken in een afzonderlijke tekenedi-
tor
Klik op het pictogram van het webklembord en selecteer Vormen kopieumlren naar webklem-
bord Open vervolgens het document waarin je de tekening wil plakken Klik op het pictogram
van het webklembord en selecteer uit het menu de tekening die je wil plakken
Presentaties
Je kunt het webklembord nog niet gebruiken om gewone tekst en afbeeldingen te kopieumlren en
te plakken in presentaties van Google Documenten Je kunt volledige vormen op een enkele
dia selecteren Als het een tekstvorm betreft wordt de tekst naar het serverklembord gekopi-
eerd
Diagrammen
Je kunt het webklembord gebruiken om grafieken te kopieumlren en te plakken bijvoorbeeld van
een spreadsheet in een document of tekening
57 Google Drive offline
Je kunt Google-documenten en -spreadsheets weergeven zelfs als je geen verbinding met
internet hebt Dat is vooral handig als je in het vliegtuig of de trein zit en er geen draadloos
internet is
Veilig gebruikmaken van Google Drive offline
Offline toegang is op elke computer afzonderlijk toegestaan Met andere woorden je moet
offline toegang toestaan voor elke individuele computer waarop je zonder internetverbinding je
documenten en spreadsheets wil weergeven Offline kopieeumln van je documenten en spread-
sheets worden gesynchroniseerd op elke computer waar je Google Drive voor pc hebt geiumlnstal-
leerd
Iedereen met toegang tot een computer met offline toegang kan al je gesynchroniseerde do-
cumenten en spreadsheets weergeven wanneer hij Google Chrome opent Ter beveiliging van
je gegevens wordt sterk aangeraden om geen offline toegang toe te staan op openbare of ge-
VVKSO Werkgroep ICT-Integratie Google Apps - pagina 37
deelde computers Sta dus alleen offline toegang toe op eigen computers waartoe je alleen
toegang hebt en waarbij een wachtwoord nodig is als je aanmeldt
De Google Drive komt eveneens gewoon in de mappenstructuur in de Windows ver-
kenner
Pagina 38 Google Apps
Google agenda 6
Google heeft met zijn apps een hele resem online toepassingen voor iedereen beschikbaar gemaakt
In een school kunnen die zeer goed van pas komen plannen met elektronische agendarsquos samenwerken met
documenten sites makenhellip
De agenda van google is een online agenda die overzichtelijk meerdere agendarsquos kan weergeven Even de
argumenten van Google zelf om met Google agenda aan de slag te gaan
1 Je afspraken met anderen delen
Laat je agenda aan collegarsquos familie en vrienden zien en bekijk agenda-items die anderen met je hebben
gedeeld Als je weet wanneer iedereen vrij is of bezet is de planning een fluitje van een cent
2 Je agenda gebruiken terwijl je onderweg bent
Met synchronisatie in twee richtingen op de ingebouwde agenda in je mobiele telefoon of een mobiele versie
van Google Agenda voor kleine schermen kun je je agenda openen terwijl je niet achter je bureau zit
3 Nooit meer een afspraak van een ander vergeten
Aanpasbare herinneringen waarmee je op schema blijft Je kunt er voor kiezen per e-mail op de hoogte te
worden gebracht of via een SMS op je mobiele telefoon
4 Uitnodigingen versturen en rsvprsquos volgen
Nodig anderen uit voor afspraken in je agenda Gasten kunnen via e-mail of via Google Agenda op je af-
spraken reageren
5 Synchroniseren met je bureaubladtoepassingen
Je agenda openen waar en wanneer je maar wilt door afspraken te synchroniseren met Microsoft Outlook
Apple iCal en Mozilla Sunbird
6 Offline werken
Weten waar je bent ook al heb je geen toegang tot internet Met offline toegang kun je overal een alleen-
lezen-versie van je agenda bekijken
7 Gratis
Google heeft een goede handleiding online gezet om je volledig verder te helpen hulp voor Google Agenda
VVKSO Werkgroep ICT-Integratie Google Apps - pagina 39
Enquecirctes maken met Google Docs (formulieren) 7
Online enquecirctes kunnen een middel zijn om te ontdekken wie je bezoekers zijn maar vooral hoe zij je
website beleven Het (laten) maken van online enquecirctes is echter vaak tijdrovend Dat kan dus een re-
den zijn om het niet te doen Daar is verandering in gekomen met de komst van Google Docs formulie-
ren Met deze module die een aanvulling vormt op de Google Docs Spreadsheet software kun je eenvou-
dige enquecirctes maken en publiceren
71 Een nieuw formulier aanmaken
Eenmaal aangemeld begin je mits je via Google Docs bent gekomen met je persoonlijke documenten
overzicht van Google docs Links in het menu kun je onder de knop ldquoNieuwrdquo kiezen voor ldquoFormulierrdquo Klik
deze aan en je begint direct met een nieuw leeg formulier
De software bestaat uit 3 delen 1) de hoofdnavigatie 2) de enquecircte en 3) de lsquofooterrsquo met een link naar
het enquecircte formulier De software blijft asynchroon (ajax) updaten tijdens het bewerken De link onder-
op in de footer toont dus altijd een actueel voorbeeld
72 Vragen toevoegen
Het toevoegen van vragen is een koud kunstje Kies linksboven onder ldquoItem toevoegenrdquo voor een van de
mogelijke formulier elementen Let daarbij op dat je de juiste elementen kiest De lsquomeerkeuzersquo optie
wordt ingevuld met radio-buttons Dat zijn exclusieve keuzeopties er is daarbij slechts eacuteeacuten antwoord
mogelijk Met lsquoselectievakjesrsquo bedoelt Google checkboxen (of aanvinkaankruis hokjes) Dit zijn werkelijk
de meerkeuze antwoordmogelijkheden Kies deze dus als er meer dan eacuteeacuten antwoord mogelijk is
De lsquoKiezen uit een lijstrsquo antwoordoptie laat een selectielijst (dropdownlist) zien Net als de radio-button is
er slechts eacuteeacuten antwoord mogelijk Het is niet mogelijk om de antwoorden te zien voacuteoacuterdat de gebruiker
zelf een actie heeft gedaan namelijk het klikken op de pijl om de selectie lijst uit te klappen Bij radio-
buttons zijn alle antwoord mogelijkheden gewoon zichtbaar een stuk gebruiksvriendelijker
Het is na het toevoegen van een vraag gewoon nog mogelijk om deze te bewerken of te verwijderen Ook
kun je een vraag kopieumlren wat handig kan zijn wanneer je veel dezelfde soorten vragen wilt stellen maar
alleen een parameter in de vraag laat veranderen Overigens kun je de volgorde van de vragen bepalen
door de vragen te slepen Een kader geeft aan waar de vraag terecht komt bij loslaten van de muisknop
73 Vormgeving
Als je alle vragen en antwoordmogelijkheden voor je enquecircte hebt ingevoerd kun je ervoor kiezen om de
enquecircte een andere vormgeving te geven Ik ga er vanuit dat je de enquecircte binnen of gekoppeld aan
een bestaande website wilt laten zien Het oogt professioneel als de vormgeving min of meer aan sluit bij
die website Er zijn gelukkig 70 verschillende sjablonen beschikbaar Helaas niet allemaal even professio-
neel en zakelijk maar er is in ieder geval meer keuze dan lsquowitrsquo
74 Enquecircte publiceren
Nadat je de enquecircte volledig hebt afgerond en de vormgeving bepaald kun je de enquecircte publiceren
Wellicht wil je eerst nog de tekst bewerken die je bezoekers te zien krijgen wanneer ze een enquecircte heb-
ben verstuurd De tekst daarvoor kun je onder de knop lsquoMeer actiesrsquo aanpassen bij lsquoBevestiging bewer-
kenrsquo
Pagina 40 Google Apps
Helaas kun je hier geen HTML invoeren dus een link terug naar je website of knop om een venster te
sluiten is niet mogelijk Houd hier rekening mee wanneer je dit gaat implementeren Het zou niet handig
zijn als een bezoeker van je website eindigt in het lsquoBedanktrsquo scherm van de enquecirctes en vervolgens je
website volledig kwijt is
De software biedt de mogelijkheid om de enquecircte per email te versturen Je kunt de link naar de enquecirc-
te (die staat in devoettekst) ook opnemen in een bericht dat je zelf schrijft Dan kun je het doel van de
enquecircte ook beter uitleggen en daarnaast wekt een email verzonden uit jouw eigen naam (in plaats van
een emailadres) meer vertrouwen
Onder de knop lsquoMeer actiesrdquo vind je bij lsquoinvoegenrsquo de HTML code om de enquecircte te publiceren binnen een
iframe op een bestaande website Andere mogelijkheden zijn het opnemen van een reguliere hyperlink
naar de enquecircte met een target=rsquo_blankrsquo attribuut of het openen van de enquecircte in een popup venster
75 Resultaten bekijken
Via je eigen Google Docs account kun je ten allen tijde inzage hebben in de resultaten van je enquecircte Je
kunt de resultaten opvragen in een overzicht Dit overzicht toont per vraag de gegeven antwoorden Bij
meerkeuze vragen worden ook taartdiagrammen getoond met daarin de procentuele verdeling
Dit overzicht biedt direct een mooie en bruikbare rapportage maar het is ook mogelijk om de resultaten
in de Spreadsheet software van Google Docs te laden Vanuit daar is het dan mogelijk om de resultaten
te exporteren naar diverse andere formaten waaronder Microsoft Excel
76 Voorbeeld
Om direct een voorbeeld te krijgen van de mogelijkheden van een enquecircte en hoe het eindresultaat er uit
zou kunnen zien hier een link naar een werkende enquecircte Als je deze invult dan kun je daarna ook di-
rect zelf de resultaten bekijken
Klik hier voor de test enquecircte behorende bij dit artikel
77 Conclusie
De formulieren uitbreiding van Google Docs biedt goede mogelijkheden om zelf een enquecircte te publice-
ren Er zijn echter ook wat kanttekeningen Het is niet bijvoorbeeld mogelijk om logica in te bouwen Dat
wil zeggen je kunt de vragen niet aanpassen aan eerder gegeven antwoorden Ook een vraag overslaan
als er een bepaald antwoord is gegeven op een eerdere vraag is niet mogelijk Bij complexe uitgebreide
enquecirctes is dat soms echter wel wenselijk Ook kun je niet zelf de vormgeving bepalen Alhoewel er 70
templates beschikbaar zijn zijn de meeste daarvan nogal kinderachtig en niet geschikt voor zakelijk ge-
bruik
VVKSO Werkgroep ICT-Integratie Google Apps - pagina 41
Picasa 8
Picasa voor be-ginners
Picasa lijkt eenvoudig maar beginners zullen nog heel wat moeten leren omdat bij het werken met fotorsquos veel meer komt kijken dat je denkt
Picasa installe-ren
Picasa is een goede gratis foto-organizer van Google Downloaden en installeren gaat ge-makkelijk en snel maar lees toch eerst even na waar je op moet letten
Picasa fotovie-wer
Bij Picasa3 hoort nu een mooie fotoviewer die de standaard Windows-viewer kan vervangen maar lees toch even na of dat verstandig is
Functionele gids
Beginners en kleingebruikers willen eenvoudi-ge computerboekjes Hier vind je eenvoudige stappen en verwijzingen naar de belangrijkste verhalen over goed gebruik van Picasa en dat is zeldzaam
Werkvolgorde Picasa
De spreuk ldquoeen goed begin is het halve werkrdquo is bij uitstek van toepassing op het werken met digitale fotorsquos want dat wordt op een computer al gauw een grote bende Een vaste volgorde van werken zorgt voor kwaliteit en overzichte-lijkheid en is dus belangrijk
81 Importeren
Fotorsquos van came-ra
Er zijn veel programmaatjes om je nieuwe fo-torsquos over te zetten naar je computer maar ze doen het allemaal fout Met Picasa moet je zelf leren nadenken over een verstandige manier om je fotorsquos op te slaan en dat is toch andere koek
Pagina 42 Google Apps
Fotorsquos van scan-ner
Picasa is op zich niet zo handig bij het werken met je scanner maar verlost je wel van de noodzaak om erg precies te werken omdat je de ruwe scans daarna keurig kunt bijwerken Heb je naast fotos ook films die je wilt scan-nen Kijk dan eens bij het artikel over het digitaliseren van film
Fotorsquos van schij-ven
Fotorsquos kunnen op vele soorten media ldquostaanrdquo cd of dvd allerlei soorten geheugenkaartjes (maar meestal SD) externe usb-schijven of usb-sticks enzovoort Picasa kan er allemaal mee uit de voeten maar is niet altijd de snelste route
82 Bewerken - basis
Bijsnijden
Bijsnijden is eacuteeacuten van de belangrijkste correc-ties om overbodige of storende zaken langs de rand weg te halen maar ook om een foto op ldquomaatrdquo te maken of alleen een detail over te houden
Recht maken Fotorsquos staan bijna altijd een beetje scheef en in Picasa kun je ze in een oogwenk recht maken Doe dat eerst voordat je gaat bijsnijden
Rode ogen
Flitsen levert vaak rode ogen op maar Picasa kan ze bijna automatisch weer ldquonor-maalrdquomaken Indien storend moet dat je eerste correctie zijn
Ik doe een gok Picasa kan automatisch proberen om contrast helderheid en kleur te verbeteren maar ge-bruik deze knop alleen in hopeloze gevallen
Auto-contrast Picasa kan automatisch proberen om meer contrast in een vale foto te krijgen maar ge-bruik deze knop alleen in hopeloze gevallen
VVKSO Werkgroep ICT-Integratie Google Apps - pagina 43
Auto-kleur
Picasa kan automatisch proberen om de kleur-balans te herstellen bij fotorsquos die te blauw of te rood zijn maar gebruik deze knop alleen in hopeloze gevallen
Retoucheren
Deze knop is nieuw in Picasa3 en kan soms van pas komen om een vlekje op de huid of op je lens te verdoezelen Indien van toepassing moet je dit net als ldquorode ogenrdquo eerst doen
Tekst toevoegen
Ook deze knop is nieuw in Picasa3 en is een fantastisch hulpmiddel voor het maken van tekstdiarsquos en wens-kaarten De toegevoegde tekst kan onzichtbaar worden gemaakt
Licht invullen
Deze knop werkt als ldquobijflitsenrdquo dus alles op de foto wordt lichter maar een sterk onderbelichte foto kun je er niet mee redden Die wordt lelijk en moet gewoon weg
83 Bewerken - afstellen
Licht invullen
Idem want dit schuifje komt dus 2x voor
Gebruik deze correctie bij een iets te donkere foto voordat je met accenten en schaduwen aan de gang gaat Gebruik het histogram als hulp
Accenten en schaduwen
Fijnregeling van het contrast in de lichtere en de donkere delen Gebruik het bijbehorende toverstafje om Picasa een gok te laten doen en zet de schuifjes daarna een beetje terug Ge-bruik hierbij weer het histogram als hulp
Kleurtemperatuur
Schuifje om de kleurweergave koeler (blauwig) of warmer (roder) te maken Gebruik het bijbe-horende toverstafje om Picasa een gok te laten doen en regel dan bij
Pagina 44 Google Apps
Neutrale kleur uitzoeken
Bekend trucje om met een pipetje ergens in de foto te klikken waarvan jij vindt dat het daar grijs of wit moet zijn Je kunt voor rare verras-singen komen staan maar die kun je gelukkig ongedaan maken
84 Bewerken - effecten
Scherper maken
Trucje om licht-onscherpe fotorsquos of fotorsquos met veel fijne details wat scherper te maken De mate van verscherping is in Picasa3 instelbaar en iets scherper is al meer dan voldoende
Sepia kleuring
Trucje om een (portret)foto een ouderwetse uitstraling te geven middels de kleurstof van de inktvis (ldquosepiardquo) Oubollig en zelden bruikbaar tenzij in combinatie met andere effecten
Zwart-wit (ZW)
Trucje om kleurenfotorsquos met eacuteeacuten klik om te zet-ten in fotorsquos met neutrale grijstinten Soms mooier dan de kleuren-foto maar Picasa heeft interessantere manieren om hetzelfde te doen
Warmer maken Trucje om met eacuteeacuten klik een wat koele flitsfoto een meer natuurlijke uitstraling te geven maar ook geschikt om ldquoavondroodrdquo te overdrijven
Korrel toevoegen
Trucje dat vooral geschikt is om een naar zwart-wit omgezette foto de uitstraling te geven alsof hij met een gevoelige dus korrelige film in je camera is gemaakt Dus zelden bruikbaar
Tint veranderen
Trucje om het effect te krijgen van een zwart-wit foto waarin de grijstinten zijn omgezet in een bepaalde kleur (dat heet ldquoduotonerdquo) Je kunt zelfs nog een spoortje van de oorspronke-lijke kleuren toevoegen en dat is bijzonder
VVKSO Werkgroep ICT-Integratie Google Apps - pagina 45
Verzadiging kleu-ren
Trucje om de kleuren van een foto te regelen van zwart-wit (geen kleur) tot sterk overdreven en dan wordt het al gauw erg kitscherig maar dat kan soms je bedoeling zijn
Zachte focus
Trucje dat veel wordt toegepast om bruidjes een ouderwets-romantische uitstraling te ge-ven Maar soms ook toepasbaar bij onver-wachte onderwerpen in de natuur Goed in-stelbaar
Glans toevoegen
Trucje om een wat matte foto extra ldquobriljancerdquo te geven Gelukkig goed instelbaar want je moet dat effect niet overdrijven en dan kan het een foto wat levendiger maken
Gefilterd zwart-wit
De ouderwetse zwart-wit fotograaf schroefde een kleurfilter op zijn lens om een ander ver-loop van de grijstinten te krijgen Dat bijzonde-re en vaak subtiele effect kun je in Picasa na-bootsen
Focus zwart-wit
Trucje om het midden van een foto in kleur te laten en de omgeving in zwart-wit Verrassend als je er een geschikt onderwerp voor hebt en gelukkig goed instelbaar
Geleidelijke tint
Belangrijk trucje om het probleem van een te bleke lucht in veel fotorsquos op te lossen maar ook om een absurd kleureffect te realiseren voor alles boven de horizon Uitgebreid instel-baar
Veel succes met Google Apps

Pagina 18 Google Apps
29 Berichten verzenden
Er zijn verschillende manieren om een nieuw bericht op te stellen Deze maken gebruik van de pagina Nieuw bericht die hieronder wordt beschreven
Een nieuw bericht vanuit het niets Klik op de link Nieuw bericht om naar de pagina Nieuw bericht te gaan
Beantwoorden van een bericht Elk uitgevouwen bericht op elke conversatiepagina bevat de link Beantwoorden net boven de berichttekst en een aantal links onder de bericht-tekst Als je op de link Beantwoorden klikt kom je op de pagina Nieuw bericht waar de velden Aan en Onderwerp al zijn ingevuld Bovendien bevat het berichtvak al een kopie van het bericht waarop je antwoordt
Doorsturen van een bericht Dit is vergelijkbaar met het beantwoorden van een bericht zoals in de vorige optie wordt beschreven Klik op de link Doorsturen om naar de pagina Nieuw bericht te gaan Het veld Onderwerp is al ingevuld en het berichtvak bevat een kopie van het bericht voorafgegaan door de woorden Doorgestuurd bericht
210 Pagina Nieuw bericht
Het belangrijkste inhoudelijke gedeelte van de pagina Nieuw bericht bevat de volgende elementen
De knoppen Verzenden Nu opslaan en Verwijderen Het formulier voor het opstellen van een bericht De invoervakken Aan en Onderwerp De link Bestand toevoegen als bijlage Invoervak voor het bericht De knoppen Verzenden Nu opslaan en Verwijderen
Zo kun je een bericht te verzenden
1 Op de pagina Nieuw bericht ga je naar het invoervak Aan Als je het adres begint te typen worden overeenkomstige e-mailadressen gelezen door de schermlezer Zodra het gewenste e-mailadres wordt gelezen druk je op Enter en ga je met de tabtoets naar het volgende veld of typ je het volledige adres
2 Blijf op de tabtoets drukken om tussen de functies te schakelen en in de invoervakken te typen Het toevoegen van bijlagen wordt in het volgende gedeelte behandeld
3 Nadat je je bericht in het invoervak hebt getypt ga je met de tabtoets naar de knop Ver-zenden en druk je daarop Het label voor het invoervak van het bericht wordt gelezen als Taal wijzigen
211 Bijlagen toevoegen
4 Als je bijlagen wilt toevoegen klik je op de link Een bestand toevoegen als bijlage tussen het vak Onderwerp en het berichtbewerkingsvak Je ziet vervolgens het venster voor het kiezen van een bestand
5 Ga als volgt te werk om een enkel bestand toe te voegen aan een bericht
VVKSO Werkgroep ICT-Integratie Google Apps - pagina 19
6 Ga naar de link voor het toevoegen van een bestand en druk op Enter 7 Een invoervak en de knop Bladeren worden weergegeven 8 Geef de locatie van het bestand op in het tekstvak of klik op de knop Bladeren 9 Het dialoogvenster Bestand kiezen wordt geopend Dit venster heeft dezelfde indeling
als een standaard dialoogvenster Openen Selecteer een bestand en druk op ENTER 10 Je keert terug naar de pagina Nieuw bericht en de cursor staat in het invoervak Onder-
werp
212 Concepten
Als je een conversatie opent in de map Concepten is wat daarna gebeurt afhankelijk van het aantal berichten in de conversatie
Als de conversatie slechts een enkel bericht bevat namelijk het bericht dat je aan het schrijven was kom je na het openen van de conversatie op de pagina Nieuw bericht
Als de conversatie meerdere berichten bevat kom je op een conversatielijstpagina Het bericht waarop je een antwoord aan het maken was is uitgevouwen en wordt gevolgd door een formulier voor het opstellen van een bericht ook als het niet het laatste be-richt in de conversatie is Dit is altijd het eerste antwoordgedeelte op de pagina dus de makkelijkste manier om verder te gaan met het schrijven van het bericht is op ctrl+home te drukken en de e-toets te gebruiken tot je het invoervak Aan vindt
213 Zoeken
De zoekfunctie van Google Mail is uiterst flexibel en vooral zeer krachtig
1 Ga naar het invoervak Zoeken het eerste formulier op de pagina 2 Druk op ENTER om naar de formuliermodus te gaan typ een of meer woorden en druk
op ENTER 3 Je komt op een pagina met een lijst van de conversaties die berichten bevatten met
overeenkomende zoekwoorden
De standaardinstellingen voor zoekopdrachten zijn
Alle berichten in de map Alle berichten worden doorzocht dat wil zeggen alle berich-ten die je hebt verzonden of ontvangen maar niet hebt verwijderd De mappen Spam en Prullenbak worden echter niet doorzocht
De zoekwoorden zijn hoofdlettergevoelig De zoekwoorden worden vergeleken met de woorden in de vakken Onderwerp Aan
en Van en in de berichttekst
214 Archiveren
Je kunt in Google Mail niet alleen conversaties of individuele berichten verwijderen maar ook conversaties archiveren vanuit je Postvak IN Als je een conversatie archiveert wordt de conversatie verwijderd uit je Postvak IN maar niet uit de map Alle berichten waarin alle
Pagina 20 Google Apps
berichten staan die je niet hebt verwijderd
Nadat je een conversatie hebt gearchiveerd
Kun je de berichten in de conversatie nog steeds terugvinden door ernaar te zoeken omdat de map Alle berichten wordt gebruikt voor zoeken
Als de conversatie berichten bevat die door jou zijn verzonden wordt de conversatie nog steeds weergegeven in de map Verzonden items
Als aan de conversatie een label is toegekend wordt de conversatie nog steeds weerge-geven als je de conversaties met dat label bekijkt
Door archiveren kun je het aantal conversaties in je Postvak IN dus beperken zonder oude berichten kwijt te raken
VVKSO Werkgroep ICT-Integratie Google Apps - pagina 21
Google Sites 3
31 Wat is Google Sites
Google Sites is een online websitemaker Met Google Sites kun je op eacuteeacuten plaats snel verschillende soorten informatie verzamelen
o tekst o videos o agendas o presentaties o bijlagen
die gemakkelijk delen en laten bekijken of bewerken door een kleine groep hun hele organisa-tie of de wereld
Ga aan de slag met Google Sites op httpsitesgooglecomsite of als je gebruik maakt van Google Apps httpsitesgooglecomadomeinnaam
niet te vergeten Google Sites is gratis
32 Bekijken en uitproberen
Er zijn verschillende (Engelstalige) videos beschikbaar die u helpen aan de slag te gaan
mooie korte video over Google Sites
probeer het zelf met de online demo
Belangrijke kenmerken van Google Sites
Pas het uiterlijk van uw website aan door een van de 50 themas te kiezen Maak met eacuteeacuten muisklik een nieuwe (sub)pagina Kies uit een steeds langer wordende lijst van paginatypen
o webpagina o dashboard o aankondigingen
Pagina 22 Google Apps
o bestanden o startpagina o
Centraliseer gedeelde informatie voeg aan elke pagina rijke inhoud toe (video documenten van Google Documenten spreadsheets presentaties diapresentaties van Google Picasa Google-gadgets) en upload bestandsbijlagen
Beheer toestemmingsinstellingen waarmee u uw site zo priveacute of algemeen toegankelijk en bewerkbaar kunt maken als u wilt
Doorzoek uw volledige Google Sites-inhoud met zoektechnologie van Google
33 Hoeveel opslagruimte heb ik voor mijn site
Er is geen limiet aan het aantal paginas dat u kunt maken in Google Sites U kunt maximaal 100 MB opslaan in uw site
Als u wilt zien hoeveel opslagruimte u nog over heeft in uw site gaat u naar Site-instellingenrsquo -gt Overige itemsrsquo
Als u Google Apps gebruikt wordt uw opslagquota beheerd op domeinniveau Elk domein krijgt 10 Gb opslagruimte
34 Een nieuwe site
Ga naar httpsitesgooglecom
Als je hebt geklikt op nieuwe site maken krijg je het volgende scherm in beeld
Kies een sjabloon o lege sjabloon o in de galerie bladeren
Geef je site een naam
VVKSO Werkgroep ICT-Integratie Google Apps - pagina 23
Kies een thema Geef een beschrijving Geef aan met wie je de site wilt delen
o Geef aan of de site inhoud voor 18+ bevat o bevestig de getoonde captcha o Klik op Site maken
35 pagina maken
Bij het menu pagina maken kies je uit de volgende paginatypen
webpagina dashboard aankondigingen bestanden lijst startpagina
Bij het maken van een pagina geef je aan op welk niveau de navigatie moet komen
Pagina 24 Google Apps
Soorten paginarsquos 351
Een Webpagina is een ongestructureerde pagina waarop je tekst afbeeldingen en tabellen kunt
plaatsen en waaraan je spreadsheets presentaties videos en meer kunt toevoegen De Webpagi-
na bevat standaard besturingselementen voor opmaak zoals vet cursief onderstrepen lettertype-
keuze tekstkleur en tekstmarkering Je kunt lijsten met opsommingstekens en genummerde lijsten
maken en eenvoudig linken naar andere paginas binnen de site Onder aan de pagina kun je do-
cumenten toevoegen en je kunt andere bijdragers aan de site toestaan op je paginas te reageren
Omdat Google Sites is gebouwd op een wiki-basis worden alle versies van uw document opgesla-
gen Dit betekent dat je altijd terug kunt gaan naar eerdere versies van het document en wijzigin-
gen tussen verschillende versies kunt vergelijken Abonnees van de pagina ontvangen een bericht wanneer de pagina is bijgewerkt
EenmiddotDashboardpagina is een uit twee kolommen bestaande Webpagina met vier placeholder-
gadgets waarmee het gemakkelijk is om een informatie-overzicht te maken
Je kunt ook een Dashboardpagina maken met behulp van een Webpagina door de lay-out te wijzi-
gen in twee kolommen en gadgets aan de pagina toe te voegen
Een Aankondigingenpagina is een pagina die door een individu of groep gemakkelijk kan worden
gebruikt voor het plaatsen van chronologische informatie zoals nieuws statusupdates of opmerke-
lijke evenementen De pagina kan worden gebruikt voor het plaatsen van bedrijfsberichten of pro-
jectupdates het aankondigen van nieuwe versies het plaatsen van interessante links van internet
als een gewonemiddotblog en meerPagina-abonnees worden op de hoogte gehouden van nieuwe berich-ten en updates van bestaande berichten
Met een Bestandenpagina kun je documenten die op je schijf staan beheren en ze in mappen
ordenen Je kunt hiermee veelgebruikte documenten op eacuteeacuten plek ordenen Van deze documenten
wordt de versiegeschiedenis opgeslagen zodat je altijd terug kunt gaan naar een eerdere versie
Pagina-abonnees worden op de hoogte gehouden van nieuwe bestanden bijgewerkte bestanden en verwijderde bestanden
Met Lijstpaginas kun je informatielijsten bijhouden Je kunt kiezen uit een lijst van sjablonen of
je eigen aangepaste kolommen configureren Items kunnen eenvoudig worden toegevoegd bijge-
werkt en verwijderd
Paginarsquos bewerken 352
Als je op Pagina Bewerken hebt geklikt verschijnt de menubalk
Invoegen Indeling Tabel Lay-out
rechts in beeld heb je keuze tussen
opslaan nnuleren
VVKSO Werkgroep ICT-Integratie Google Apps - pagina 25
Keuzes in het menu Invoegen
Afbeelding
Link
Inhoudsopgave
Lijst met subpaginas
Horizontale lijn
AdSense
Agenda
Document
Kaart
Diavoorstelling picasa
Presentatie
Spreadsheet
Spreadsheetformulier
Google Video
YouTube Video
Recente berichten
Recent bijgewerkte bestanden
Recente lijstitems
Tekstvak Meer gadgets
Keuzes in het menu Indeling
Het is belangrijk om de teksten die je typt een kop
mee te geven Als je dit doet dan kun je een au-
tomatische inhoudsopgave laten maken
Selecteer de tekst van het kopje en klik op indeling
en kies
kop 2
kop 3
kop 4
Als je per ongeluk een kop gemaakt hebt kun je
met Opmaak verwijderen de tekst weer terugzet-
ten naar normaal
Pagina 26 Google Apps
Tabel
Tabel invoegen rij naar boven invoegen rij naar beneden invoegen kolom invoegen aan de linkerkant kolom invoegen aan de rechterkant
tabel verwijderen rij verwijderen
kolom verwijderen
Lay-out
Een kolom (eenvoudig) Twee kolommen (eenvoudig) Drie kolommen (eenvoudig) Eeacuten kolom met bovenbalk Twee kolommen met bovenbalk Drie kolommen met bovenbalk Linkerzijbalk Rechterzijbalk Linker- en rechterzijbalken
Tekstinstellingen In de grijze balk onder de menubalk vind je opties die met tekst te maken hebben
Meer acties
revisiegeschiedenis Abonneren op paginawijzigingen Pagina-instellingen Pagina afdrukken Pagina verplaatsen Pagina verwijderen Paginavoorbeeld bekijken als kijker Abonneren op sitewijzigingen Site beheren Deze site delen
VVKSO Werkgroep ICT-Integratie Google Apps - pagina 27
36 Delen en samenwerken
Je bepaalt zelf welke personen je site mogen weergeven en bewerken door de instellingen voor delen
op je site te wijzigen Als je wil dat iedereen de site kan bekijken zonder zich aan te melden
bij een Google-account kun je je site instellen als openbaar
Of je geeft op welke personen bepaalde handelingen op de site mogen uitvoeren door hun
toegangsniveau in te stellen als kijkers bijdragers of eigenaren
Gebruikers die zijn ingesteld als kijkers kunnen
Paginas weergeven
Gebruikers die zijn ingesteld als bijdragers kunnen
paginas maken bewerken verwijderen
paginas verplaatsen
bijlagen toevoegen
opmerkingen toevoegen
zich abonneren op sitewijzigingen en paginawijzigingen
Gebruikers die zijn ingesteld als eigenaren kunnen
Alles doen wat gebruikers die zijn ingesteld als bijdragers kunnen doen
Andere mensen instellen als kijkers als bijdragers en als eigenaren
Site-themas en opmaak wijzigen
De naam van de site wijzigen
De site verwijderen
Als je Google Apps gebruikt kun je het delen van instellingen ook beheren voor het hele domein
Maar als uw Google Apps-domein door een beheerder wordt beheerd kan hij beperkingen
instellen
Elke persoon die je instelt als kijker bijdrager of eigenaar moet over een Google-account of
Google Apps-account beschikken om uw site te kunnen delen
Wees je ervan bewust dat gebruikers die zijn ingesteld als kijkers en bijdragers de informatie
die je op de site deelt kunnen lezen kopieumlren of verspreiden Je moet dus voorzichtig zijn
met gevoelige persoonlijke informatie zoals gegevens over sociale voorzieningen financieumlle
gegevens huisadressen enz
Je kunt een onbeperkt aantal personen uitnodigen om je site te delen maar Google stuurt maar 50
uitnodigingen per dag Google doorloopt vervolgens je lijst met genodigden en verstuurt 50 uitnodigingen
per dag totdat iedereen op de lijst een uitnodiging heeft ontvangen
Pagina 28 Google Apps
Google Drive 4
Google Drive is een online opslagruimte waarbinnen je verschillende soorten documenten kunt
maken en beheren Je kunt er in realtime met anderen aan werken en je documenten en ande-
re bestanden opslaan - alles online en allemaal gratis Met een internetverbinding kijg je toe-
gang tot die documenten en bestanden vanaf elke computer overal in de wereld (Je kunt
zelfs wat werkzaamheden uitvoeren zonder een internetverbinding ndash dus offline beschikbaar)
Deze handleiding geeft in het kort een overzicht van de vele dingen die je met Google Drive
kunt doen Als je meer informatie wenst over een functie van Google Documenten over delen
en samenwerken of over het beheren van bestanden bezoek dan het Helpcentrum voor Goog-
le Documenten
41 Dit kun je doen in de documentenlijst
Tekstdocumenten spreadsheets andere bestandstypen en verzamelingen van Google
maken
Bestanden en mappen uploaden (desgewenst van je pc) beheren en opslaan
Documenten bestanden en verzamelingen van Google delen
Een voorbeeld bekijken van je documenten en bestanden voordat je ze opent of deelt
Afbeeldingen en videos bekijken die je hebt geuumlpload naar je documentenlijst
Zoeken naar items op basis van naam type en zichtbaarheidsinstelling
42 Documenten
Meeste bestandstypen converteren automatisch naar Google Documenten-indeling
Stijl toevoegen en je documenten opmaken met opties zoals indeling kleuren marges
regelafstand en lettertypen
Anderen uitnodigen om samen te werken aan een document en hen rechten verlenen
om te bewerken opmerkingen te plaatsen of weer te geven
Online in realtime samenwerken en chatten met andere bijdragers
De revisiegeschiedenis van je documenten bekijken en teruggaan naar een willekeurige
versie
Google Documenten naar je bureaublad downloaden als Word- OpenOffice- rtf- pdf-
html- of zip-bestanden
Een document naar een andere taal vertalen
Je documenten als bijlagen naar anderen sturen via e-mail
Als je nog meer informatie wil over Google-documenten raadpleegt u de Handleiding Aan de
slag van Google Documenten
43 Spreadsheets
Gegevens in xls- csv- txt- en ods-indeling importeren en converteren
Gegevens in xls- csv- txt- en ods-indeling en pdf- en html-bestanden exporteren
Resultaten berekenen en gegevens eruit laten zien zoals je zelf wil door cellen op te
maken en formules te bewerken
In realtime chatten met anderen die je spreadsheets bewerken
VVKSO Werkgroep ICT-Integratie Google Apps - pagina 29
Diagrammen en gadgets maken
Een spreadsheet of een apart blad van uw eigen spreadsheet invoegen op je blog of
website
Raadpleeg voor meer informatie over Google-spreadsheets de Handleiding Aan de slag van
Google Spreadsheets
44 Presentaties
Presentaties delen en bewerken met vrienden en collegas
Bestaande presentaties in ppt- en pps-indeling importeren
Uw presentaties als een pdf- ppt- of txt-bestand downloaden
Afbeeldingen en videos invoegen en de dias opmaken
Presentaties tegelijkertijd online weergeven in realtime en vanaf afzonderlijke externe
locaties
Uw presentaties op een website publiceren en insluiten zodat deze voor een groot pu-
bliek toegankelijk zijn
45 Tekeningen
Tekeningen delen en bewerken met vrienden en collegas
Uw presentaties als een png- jpeg- svg- of pdf-bestand downloaden
Afbeeldingen vormen en lijnen invoegen en ze opmaken volgens uw voorkeuren
In realtime samenwerken met anderen ongeacht waar zij zich bevinden
Een tekening in een document spreadsheet of presentatie invoegen
Pagina 30 Google Apps
De nieuwe versie van Google Drive 5
Enkele van de meest interessante functies van de nieuwe versie van Google Documenten
Realtime samenwerking bekijk updates van andere bijdragers terwijl zij het document
bewerken
Hogere importkwaliteit consistenter importeren vanaf je bureaublad naar Google Do-
cumenten
Chatten met andere bijdragers terwijl je een document bewerkt kun je vanuit het do-
cument met andere editors chatten over de wijzigingen
Liniaal Google Documenten hebben een liniaal om marges inspringen en uitlijnende tabs
in te stellen
51 Wat is er verder nog veranderd
Enkele functies van de oudere versie van Google Documenten zijn nog niet beschikbaar zijn
Geen zorgen de meeste worden binnenkort toegevoegd
Ook de sneltoetsen zijn gewijzigd Bekijk de lijst van nieuwe sneltoetsen
52 Welke versie gebruik ik
Je kunt eenvoudig achterhalen of je de nieuwe versie gebruikt door te kijken of er
een liniaal boven de bewerkingsruimte staat (Zorg er wel voor dat de liniaal is ingeschakeld
in Weergeven gt Liniaal tonen)
Overstappen van de oude versie van Google Documenten 521
De overstap naar de nieuwe versie van Google Documenten verloopt zo soepel mogelijkt De
nieuwe versie heeft meer te bieden dan de oude editor
Modus volledig scherm er werden een aantal opties toegevoegd om het scherm in de nieu-
we versie te maximaliseren Je kunt een aantal werkbalken en besturingselementen verwijde-
ren uit het menu Weergeven door Compacte besturingselemen-
ten of Besturingselementen verbergen te selecteren waardoor de besturingselementen
boven de bewerkingsruimte verborgen worden
Grotere bewerkingsruimte als je nog meer ruimte wil kun je ook de bewerkingsruimte
van je document groter maken Als je een grotere bewerkingsruimte wil pas dan de pagi-
na-instellingen aan via Bestand gt Pagina-instelling (De instelling Liggend kan nuttig
zijn voor A4-papier)
De liniaal verbergen als je de liniaal niet nodig hebt kun je deze uitschakelen
via Weergeven gt Liniaal tonen
Snelheid de nieuwe editor is zeer geavanceerd en werkt het beste in browsers met snelle
JavaScript-engines Als je een snelle browser zoekt is Google Chrome aan te raden
VVKSO Werkgroep ICT-Integratie Google Apps - pagina 31
Oude documenten upgraden naar de nieuwe versie 522
Je hebt waarschijnlijk gemerkt dat je alleen nieuwe documenten kunt maken in de nieuwe ver-
sie oudere documenten die in de oude editor gemaakt zijn blijven daar staan Je kunt de ou-
de documenten nog niet direct upgraden maar je kunt ze wel exporteren en opnieuw importe-
ren in de nieuwe versie Raadpleeg dit artikel voor meer informatie hieroverEr komt heel bin-
nenkort een snellere manier om uw documenten te upgraden
Je moet elk individueel document upgraden dat je wil gebruiken in de nieuwe versie van Goog-
le Documenten Alleen de eigenaar van een document kan het upgraden Zodra je een upgrade
uitvoert op een document kunt u de wijziging niet ongedaan maken
URLs alle oude URLs verwijzen nog steeds naar het document na de upgrade
Instellingen voor delen de instellingen voor delen van het originele document ver-
anderen niet na de upgrade
Hoe upgraden 523
Wanneer je een document opent in de oudere versie van Google-documenten waarvan je eige-
naar bent zie je een bericht met instructies om document te upgraden naar de laatste versie
Als je op Nu upgraden klikt zie je een voorbeeld van hoe het document eruit zal zien in de
nieuwe versie van Google Documenten Vervolgens kun je beslissen of je de upgrade wil ac-
cepteren of negeren door te klikken op Dit document bijwerken of Terug
Zodra je een upgrade uitvoert op een document kun je niet meer terugkeren naar de oude
versie
Pagina 32 Google Apps
53 Een document maken een naam geven verwijderen opslaan
Een document maken 531
Als je een nieuw document wilt maken ga naar je documentenlijst klik op de
knop Maken en selecteer Document
Er wordt een venster met een nieuw Google-document geopend Je kunt dit document nu be-
werken het delen met andere mensen en eraan samenwerken in real-time Google Documen-
ten slaat dit document automatisch op Je kunt het altijd opnieuw openen vanuit je documen-
tenlijst
Een document een naam geven 532
Als je een nieuw document maakt noemt Google Documenten het standaard Naamloos
Als je een andere naam wil kiezen dan Naamloos klik dan op Bestand en kies Naam wijzi-
gen Van daaruit kunt je je document een titel geven en deze bevestigen Je kunt de naam
ook bewerken door op de titel te klikken die boven aan de pagina wordt weergegeven en wijzi-
gingen aan te brengen in het dialoogvenster dat verschijnt Titels kunnen maximaal 255 te-
kens bevatten
Een document verwijderen 533
Een item als eigenaar verwijderen uit je documentenlijst
1 Selecteer uit je documentenlijst de item(s) die je wilt verwijderen
2 Kies in het menu Acties de optie Naar prullenbak verplaatsen
3 Als je een gedeeld document verwijdert waarvan je eigenaar bent ziet u de op-
tie eigendom van het document wijzigen
4 Het item wordt verplaatst naar de Prullenbak
5 Als je afzonderlijke items uit de Prullenbak voorgoed wilt verwijderen selecteer die en kies
Voorgoed verwijderen Als je al je items voorgoed wilt verwijderen klik op Prullenbak
legen links bovenaan
Als je een gedeeld document verwijdert waarvan je eigenaar bent dan wordt het document
voor alle bijdragers volledig uit de documentenlijst verwijderd waardoor deze niet langer toe-
gang tot het document hebben Voordat je een document verwijdert kunt je het beste iemand
anders eigenaar van het document maken zodat de bijdragers toegang tot het document blij-
ven houden
Een item waarvan je geen eigenaar bent uit je documentenlijst verwijderen
1 Selecteer uit je documentenlijst de item(s) die je wil verwijderen
2 Selecteer Verwijderen uit mijn documentenlijst in het menu Acties
VVKSO Werkgroep ICT-Integratie Google Apps - pagina 33
Je documenten opslaan 534
Google Documenten zorgt dat uw materiaal op een veilige online opslagfaciliteit wordt opge-
slagen Je kunt documenten spreadsheets presentaties en tekeningen maken zonder ze op
uw lokale harde schijf op te slaan Je krijgt vanaf elke computer toegang tot uw documenten
door aan te melden bij je Google-account Als een lokale harde schijf crasht raak je de opge-
slagen inhoud niet kwijt
Aangezien Google Documenten je werk voortdurend opslaat is de knop of de menuop-
tie Opslaan niet aanwezig De tijd waarop het laatst is bijgewerkt wordt weergegeven bij de
menubalk
Een document publiceren 535
Als je klaar bent met het maken en bewerken van een document kun je het op een webpagina
publiceren Ga naar het menu Bestand en selecteer Publiceren op internet Klik vervol-
gens op Publiceren starten
Je kunt de URL van het document daarna doorsturen aan vrienden collegas en familie Zij
kunnen het document dan bekijken
54 Het uploaden van mappen
Het uploaden van mappen in plaats van individuele bestanden van op je pc naar Google Do-
cumenten kan veel tijd en moeite besparen Als je een map uploadt bespaart je ook de tijd die
het kost om je bestanden en documenten te organiseren in collecties Je kunt een of meerdere
mappen tegelijkertijd uploaden naar de documentenlijst De individuele bestanden in die map
worden geuumlpload en de submappenstructuur blijft behouden
Bijvoorbeeld stel dat je een map op je bureaublad hebt met de naam Fotos In deze map
bevinden zich submappen met de naam Familiefotos Vakantiefotos en Landschappen met
elk vijf fotos Als je de map Fotos uploadt naar Google Documenten worden alle submappen
inclusief de fotos die deze bevatten ook automatisch geuumlpload met behoud van de mappen-
structuur
Je uploadinstellingen zijn ook van toepassing op de mappen die je uploadt Als je de optie hebt
geselecteerd om je bestanden te converteren naar de indeling Google Documenten worden
alle bestanden met een ondersteunde indeling en bestandsgrootte onmiddellijk geconverteerd
Een map uploaden met Google Chrome 541
1 Klik op de knop Uploaden en selecteer Map
Als Uploaden van mappen inschakelen niet wordt weergegeven en je bent in Google
Chrome moet je Google Chrome bijwerken naar de laatste versie
2 Selecteer een of meerdere mappen om te uploaden Alle bestanden en submappen in die
map worden ook geuumlpload
Pagina 34 Google Apps
3 Rechtsonder in je documentenlijst verschijnt een vak waarin de voortgang van het uploa-
den van de map wordt weergegeven en een lijst van bestanden die op dat moment worden
geuumlpload
4 Als het uploaden is voltooid kun je op de link klikken als je de geuumlploade map in je docu-
mentenlijst wil openen of je kunt het vak sluiten door rechtsboven in het vak te klikken
op x
Een map uploaden met een andere browser dan Google Chrome 542
Als je werkt met een andere browser dan Google Chrome moet je Java in de browser inscha-
kelen en een applet installeren om mappen te kunnen uploaden naar Google Documenten
1 Schakel Java in in je browser
2 Bevestig dat Java is ingeschakeld door naar de Java-testpagina te gaan
3 Installeer de Java-applet
o Klik op de knop Uploaden in de documentenlijst en installeer de Java-applet
wanneer dat wordt gevraagd
o Een beveiligingsvenster wordt geopend waarin je toestemming wordt gevraagd
om de applet uit te voeren Installeer deze applet Let op de applet is getekend
door Google Inc
In deze browsers moet je elke keer wanneer je je documentenlijst opent het uploaden van
mappen inschakelen
55 Geuumlploade bestanden converteren naar Google Docs-indeling
Je kunt een bestand naar Google Documenten converteren terwijl je het uploadt of na het
uploaden
Tijdens het uploaden wanneer je een bestand selecteert om te uploaden wordt de optie
om het direct naar Google Documenten te converteren automatisch geselecteerd (als je het
bestand niet wil converteren schakel dan deze optie gewoon uit) Het geconverteerde be-
stand behoudt de naam van het oorspronkelijke bestand dat je hebt geuumlpload
Na het uploaden als je besluit een bestand te converteren nadat het al geuumlpload is kun
je met de rechtermuisknop op het item klikken en in het menu de optie Een kopie voor
Google Documenten maken selecteren Deze optie is alleen beschikbaar voor geuumlploade
bestanden De optie is niet zichtbaar voor documenten van Google Documenten Wanneer
je deze optie selecteert blijft het oorspronkelijke bestand intact en wordt de kopie voor
Google Documenten weergegeven in je lijst met documenten
De volgende bestandstypen kunnen naar Google Documenten worden geconverteerd
Voor spreadsheets xls xlsx ods csv tsv txt tsb
Voor documenten doc docx html platte tekst (txt) rtf
Voor presentaties ppt pps pptx
Voor tekeningen wmf
Voor OCR jpg gif png pdf
VVKSO Werkgroep ICT-Integratie Google Apps - pagina 35
56 Kopieumlren en plakken in Google Documenten
In het kort 561
In Google Documenten kun je tekst en afbeeldingen uit al je documenten kopieumlren en plakken
Dit werkt zelfs als je van het ene naar het andere documenttype gaat Je kunt gebruik maken
van sneltoetsen (Ctrl+C en Ctrl+V) of het webklembordmenu om te kopieumlren en te plakken in
Google Documenten
Enkele voorbeelden
Een set cellen in een spreadsheet kopieumlren en deze in een document plakken als een cor-
rect opgemaakte tabel
Items op de werkcomputer kopieumlren en deze op een andere computer plakken wanneer je
met je Google-account werkt op je thuiscomputer
Toegang tot eerder gekopieerde items zolang je bent aangemeld
Sneltoetsen Ctrl-C en Ctrl-V 562
Voor het kopieumlren en plakken kun je meestal de bekende sneltoetsen gebruiken Ctrl-C om te
kopieumlren enCtrl-V om te plakken Dit werkt zelfs als je van het ene naar het andere docu-
menttype gaat
Er zijn een aantal uitzonderingen waarbij de sneltoetsen niet goed werken In de volgende ge-
vallen moet je het webklembordmenu gebruiken
Als je kopieert tussen presentaties en een ander document
Als je wilt kopieumlren op de ene computer en plakken op een andere
Als je iets wilt kopieumlren dat je niet direct gaat plakken
Het webklembordmenu 563
Er zijn een aantal specifieke gevallen waarin je het best kunt kopieumlren en plakken met behulp
van het webklembordmenu Wanneer je een selectie kopieert via dit menu wordt de gekopi-
eerde inhoud opgeslagen en gekoppeld aan de Google-account Dit betekent dat je meerdere
selecties kunt kopieumlren en vervolgens later kunt kiezen welke je wil plakken Ook kun je iets
van de ene computer kopieumlren en het op een andere computer plakken Werk als volgt om een
selectie te kopieumlren met behulp van het webklembordmenu
1 Selecteer wat je wil kopieumlren
2 Klik op het menu Webklembord dat wordt weergegeven in de werkbalk van uw docu-
ment
3 Klik op Selectie kopieumlren naar webklembord
Pagina 36 Google Apps
4 Klik in het doeldocument op het webklembordmenu Je ziet de selectie die je hebt ge-
kopieerd Wanneer je meerdere items hebt gekopieerd wordt een lijst van items weer-
gegeven die je recent hebt gekopieerd
5 Plaats de cursor op de locatie waar je de inhoud wilt plakken
6 Klik op het menu Webklembord
7 Selecteer het item dat je wil plakken Afhankelijk van de gekozen selectie worden ver-
schillende indelingen weergegeven die je kunt kiezen voor het plakken van het gekopi-
eerde item (bijvoorbeeld HTML of platte tekst)
8 Selecteer een indeling
Tekeningen
Je kunt het webklembord gebruiken om vormen uit tekeningen te kopieumlren en vormen te plak-
ken in tekeningen die zijn ingevoegd in Google-spreadsheets -documenten en -presentaties
of om een tekening uit een document te kopieumlren en te plakken in een afzonderlijke tekenedi-
tor
Klik op het pictogram van het webklembord en selecteer Vormen kopieumlren naar webklem-
bord Open vervolgens het document waarin je de tekening wil plakken Klik op het pictogram
van het webklembord en selecteer uit het menu de tekening die je wil plakken
Presentaties
Je kunt het webklembord nog niet gebruiken om gewone tekst en afbeeldingen te kopieumlren en
te plakken in presentaties van Google Documenten Je kunt volledige vormen op een enkele
dia selecteren Als het een tekstvorm betreft wordt de tekst naar het serverklembord gekopi-
eerd
Diagrammen
Je kunt het webklembord gebruiken om grafieken te kopieumlren en te plakken bijvoorbeeld van
een spreadsheet in een document of tekening
57 Google Drive offline
Je kunt Google-documenten en -spreadsheets weergeven zelfs als je geen verbinding met
internet hebt Dat is vooral handig als je in het vliegtuig of de trein zit en er geen draadloos
internet is
Veilig gebruikmaken van Google Drive offline
Offline toegang is op elke computer afzonderlijk toegestaan Met andere woorden je moet
offline toegang toestaan voor elke individuele computer waarop je zonder internetverbinding je
documenten en spreadsheets wil weergeven Offline kopieeumln van je documenten en spread-
sheets worden gesynchroniseerd op elke computer waar je Google Drive voor pc hebt geiumlnstal-
leerd
Iedereen met toegang tot een computer met offline toegang kan al je gesynchroniseerde do-
cumenten en spreadsheets weergeven wanneer hij Google Chrome opent Ter beveiliging van
je gegevens wordt sterk aangeraden om geen offline toegang toe te staan op openbare of ge-
VVKSO Werkgroep ICT-Integratie Google Apps - pagina 37
deelde computers Sta dus alleen offline toegang toe op eigen computers waartoe je alleen
toegang hebt en waarbij een wachtwoord nodig is als je aanmeldt
De Google Drive komt eveneens gewoon in de mappenstructuur in de Windows ver-
kenner
Pagina 38 Google Apps
Google agenda 6
Google heeft met zijn apps een hele resem online toepassingen voor iedereen beschikbaar gemaakt
In een school kunnen die zeer goed van pas komen plannen met elektronische agendarsquos samenwerken met
documenten sites makenhellip
De agenda van google is een online agenda die overzichtelijk meerdere agendarsquos kan weergeven Even de
argumenten van Google zelf om met Google agenda aan de slag te gaan
1 Je afspraken met anderen delen
Laat je agenda aan collegarsquos familie en vrienden zien en bekijk agenda-items die anderen met je hebben
gedeeld Als je weet wanneer iedereen vrij is of bezet is de planning een fluitje van een cent
2 Je agenda gebruiken terwijl je onderweg bent
Met synchronisatie in twee richtingen op de ingebouwde agenda in je mobiele telefoon of een mobiele versie
van Google Agenda voor kleine schermen kun je je agenda openen terwijl je niet achter je bureau zit
3 Nooit meer een afspraak van een ander vergeten
Aanpasbare herinneringen waarmee je op schema blijft Je kunt er voor kiezen per e-mail op de hoogte te
worden gebracht of via een SMS op je mobiele telefoon
4 Uitnodigingen versturen en rsvprsquos volgen
Nodig anderen uit voor afspraken in je agenda Gasten kunnen via e-mail of via Google Agenda op je af-
spraken reageren
5 Synchroniseren met je bureaubladtoepassingen
Je agenda openen waar en wanneer je maar wilt door afspraken te synchroniseren met Microsoft Outlook
Apple iCal en Mozilla Sunbird
6 Offline werken
Weten waar je bent ook al heb je geen toegang tot internet Met offline toegang kun je overal een alleen-
lezen-versie van je agenda bekijken
7 Gratis
Google heeft een goede handleiding online gezet om je volledig verder te helpen hulp voor Google Agenda
VVKSO Werkgroep ICT-Integratie Google Apps - pagina 39
Enquecirctes maken met Google Docs (formulieren) 7
Online enquecirctes kunnen een middel zijn om te ontdekken wie je bezoekers zijn maar vooral hoe zij je
website beleven Het (laten) maken van online enquecirctes is echter vaak tijdrovend Dat kan dus een re-
den zijn om het niet te doen Daar is verandering in gekomen met de komst van Google Docs formulie-
ren Met deze module die een aanvulling vormt op de Google Docs Spreadsheet software kun je eenvou-
dige enquecirctes maken en publiceren
71 Een nieuw formulier aanmaken
Eenmaal aangemeld begin je mits je via Google Docs bent gekomen met je persoonlijke documenten
overzicht van Google docs Links in het menu kun je onder de knop ldquoNieuwrdquo kiezen voor ldquoFormulierrdquo Klik
deze aan en je begint direct met een nieuw leeg formulier
De software bestaat uit 3 delen 1) de hoofdnavigatie 2) de enquecircte en 3) de lsquofooterrsquo met een link naar
het enquecircte formulier De software blijft asynchroon (ajax) updaten tijdens het bewerken De link onder-
op in de footer toont dus altijd een actueel voorbeeld
72 Vragen toevoegen
Het toevoegen van vragen is een koud kunstje Kies linksboven onder ldquoItem toevoegenrdquo voor een van de
mogelijke formulier elementen Let daarbij op dat je de juiste elementen kiest De lsquomeerkeuzersquo optie
wordt ingevuld met radio-buttons Dat zijn exclusieve keuzeopties er is daarbij slechts eacuteeacuten antwoord
mogelijk Met lsquoselectievakjesrsquo bedoelt Google checkboxen (of aanvinkaankruis hokjes) Dit zijn werkelijk
de meerkeuze antwoordmogelijkheden Kies deze dus als er meer dan eacuteeacuten antwoord mogelijk is
De lsquoKiezen uit een lijstrsquo antwoordoptie laat een selectielijst (dropdownlist) zien Net als de radio-button is
er slechts eacuteeacuten antwoord mogelijk Het is niet mogelijk om de antwoorden te zien voacuteoacuterdat de gebruiker
zelf een actie heeft gedaan namelijk het klikken op de pijl om de selectie lijst uit te klappen Bij radio-
buttons zijn alle antwoord mogelijkheden gewoon zichtbaar een stuk gebruiksvriendelijker
Het is na het toevoegen van een vraag gewoon nog mogelijk om deze te bewerken of te verwijderen Ook
kun je een vraag kopieumlren wat handig kan zijn wanneer je veel dezelfde soorten vragen wilt stellen maar
alleen een parameter in de vraag laat veranderen Overigens kun je de volgorde van de vragen bepalen
door de vragen te slepen Een kader geeft aan waar de vraag terecht komt bij loslaten van de muisknop
73 Vormgeving
Als je alle vragen en antwoordmogelijkheden voor je enquecircte hebt ingevoerd kun je ervoor kiezen om de
enquecircte een andere vormgeving te geven Ik ga er vanuit dat je de enquecircte binnen of gekoppeld aan
een bestaande website wilt laten zien Het oogt professioneel als de vormgeving min of meer aan sluit bij
die website Er zijn gelukkig 70 verschillende sjablonen beschikbaar Helaas niet allemaal even professio-
neel en zakelijk maar er is in ieder geval meer keuze dan lsquowitrsquo
74 Enquecircte publiceren
Nadat je de enquecircte volledig hebt afgerond en de vormgeving bepaald kun je de enquecircte publiceren
Wellicht wil je eerst nog de tekst bewerken die je bezoekers te zien krijgen wanneer ze een enquecircte heb-
ben verstuurd De tekst daarvoor kun je onder de knop lsquoMeer actiesrsquo aanpassen bij lsquoBevestiging bewer-
kenrsquo
Pagina 40 Google Apps
Helaas kun je hier geen HTML invoeren dus een link terug naar je website of knop om een venster te
sluiten is niet mogelijk Houd hier rekening mee wanneer je dit gaat implementeren Het zou niet handig
zijn als een bezoeker van je website eindigt in het lsquoBedanktrsquo scherm van de enquecirctes en vervolgens je
website volledig kwijt is
De software biedt de mogelijkheid om de enquecircte per email te versturen Je kunt de link naar de enquecirc-
te (die staat in devoettekst) ook opnemen in een bericht dat je zelf schrijft Dan kun je het doel van de
enquecircte ook beter uitleggen en daarnaast wekt een email verzonden uit jouw eigen naam (in plaats van
een emailadres) meer vertrouwen
Onder de knop lsquoMeer actiesrdquo vind je bij lsquoinvoegenrsquo de HTML code om de enquecircte te publiceren binnen een
iframe op een bestaande website Andere mogelijkheden zijn het opnemen van een reguliere hyperlink
naar de enquecircte met een target=rsquo_blankrsquo attribuut of het openen van de enquecircte in een popup venster
75 Resultaten bekijken
Via je eigen Google Docs account kun je ten allen tijde inzage hebben in de resultaten van je enquecircte Je
kunt de resultaten opvragen in een overzicht Dit overzicht toont per vraag de gegeven antwoorden Bij
meerkeuze vragen worden ook taartdiagrammen getoond met daarin de procentuele verdeling
Dit overzicht biedt direct een mooie en bruikbare rapportage maar het is ook mogelijk om de resultaten
in de Spreadsheet software van Google Docs te laden Vanuit daar is het dan mogelijk om de resultaten
te exporteren naar diverse andere formaten waaronder Microsoft Excel
76 Voorbeeld
Om direct een voorbeeld te krijgen van de mogelijkheden van een enquecircte en hoe het eindresultaat er uit
zou kunnen zien hier een link naar een werkende enquecircte Als je deze invult dan kun je daarna ook di-
rect zelf de resultaten bekijken
Klik hier voor de test enquecircte behorende bij dit artikel
77 Conclusie
De formulieren uitbreiding van Google Docs biedt goede mogelijkheden om zelf een enquecircte te publice-
ren Er zijn echter ook wat kanttekeningen Het is niet bijvoorbeeld mogelijk om logica in te bouwen Dat
wil zeggen je kunt de vragen niet aanpassen aan eerder gegeven antwoorden Ook een vraag overslaan
als er een bepaald antwoord is gegeven op een eerdere vraag is niet mogelijk Bij complexe uitgebreide
enquecirctes is dat soms echter wel wenselijk Ook kun je niet zelf de vormgeving bepalen Alhoewel er 70
templates beschikbaar zijn zijn de meeste daarvan nogal kinderachtig en niet geschikt voor zakelijk ge-
bruik
VVKSO Werkgroep ICT-Integratie Google Apps - pagina 41
Picasa 8
Picasa voor be-ginners
Picasa lijkt eenvoudig maar beginners zullen nog heel wat moeten leren omdat bij het werken met fotorsquos veel meer komt kijken dat je denkt
Picasa installe-ren
Picasa is een goede gratis foto-organizer van Google Downloaden en installeren gaat ge-makkelijk en snel maar lees toch eerst even na waar je op moet letten
Picasa fotovie-wer
Bij Picasa3 hoort nu een mooie fotoviewer die de standaard Windows-viewer kan vervangen maar lees toch even na of dat verstandig is
Functionele gids
Beginners en kleingebruikers willen eenvoudi-ge computerboekjes Hier vind je eenvoudige stappen en verwijzingen naar de belangrijkste verhalen over goed gebruik van Picasa en dat is zeldzaam
Werkvolgorde Picasa
De spreuk ldquoeen goed begin is het halve werkrdquo is bij uitstek van toepassing op het werken met digitale fotorsquos want dat wordt op een computer al gauw een grote bende Een vaste volgorde van werken zorgt voor kwaliteit en overzichte-lijkheid en is dus belangrijk
81 Importeren
Fotorsquos van came-ra
Er zijn veel programmaatjes om je nieuwe fo-torsquos over te zetten naar je computer maar ze doen het allemaal fout Met Picasa moet je zelf leren nadenken over een verstandige manier om je fotorsquos op te slaan en dat is toch andere koek
Pagina 42 Google Apps
Fotorsquos van scan-ner
Picasa is op zich niet zo handig bij het werken met je scanner maar verlost je wel van de noodzaak om erg precies te werken omdat je de ruwe scans daarna keurig kunt bijwerken Heb je naast fotos ook films die je wilt scan-nen Kijk dan eens bij het artikel over het digitaliseren van film
Fotorsquos van schij-ven
Fotorsquos kunnen op vele soorten media ldquostaanrdquo cd of dvd allerlei soorten geheugenkaartjes (maar meestal SD) externe usb-schijven of usb-sticks enzovoort Picasa kan er allemaal mee uit de voeten maar is niet altijd de snelste route
82 Bewerken - basis
Bijsnijden
Bijsnijden is eacuteeacuten van de belangrijkste correc-ties om overbodige of storende zaken langs de rand weg te halen maar ook om een foto op ldquomaatrdquo te maken of alleen een detail over te houden
Recht maken Fotorsquos staan bijna altijd een beetje scheef en in Picasa kun je ze in een oogwenk recht maken Doe dat eerst voordat je gaat bijsnijden
Rode ogen
Flitsen levert vaak rode ogen op maar Picasa kan ze bijna automatisch weer ldquonor-maalrdquomaken Indien storend moet dat je eerste correctie zijn
Ik doe een gok Picasa kan automatisch proberen om contrast helderheid en kleur te verbeteren maar ge-bruik deze knop alleen in hopeloze gevallen
Auto-contrast Picasa kan automatisch proberen om meer contrast in een vale foto te krijgen maar ge-bruik deze knop alleen in hopeloze gevallen
VVKSO Werkgroep ICT-Integratie Google Apps - pagina 43
Auto-kleur
Picasa kan automatisch proberen om de kleur-balans te herstellen bij fotorsquos die te blauw of te rood zijn maar gebruik deze knop alleen in hopeloze gevallen
Retoucheren
Deze knop is nieuw in Picasa3 en kan soms van pas komen om een vlekje op de huid of op je lens te verdoezelen Indien van toepassing moet je dit net als ldquorode ogenrdquo eerst doen
Tekst toevoegen
Ook deze knop is nieuw in Picasa3 en is een fantastisch hulpmiddel voor het maken van tekstdiarsquos en wens-kaarten De toegevoegde tekst kan onzichtbaar worden gemaakt
Licht invullen
Deze knop werkt als ldquobijflitsenrdquo dus alles op de foto wordt lichter maar een sterk onderbelichte foto kun je er niet mee redden Die wordt lelijk en moet gewoon weg
83 Bewerken - afstellen
Licht invullen
Idem want dit schuifje komt dus 2x voor
Gebruik deze correctie bij een iets te donkere foto voordat je met accenten en schaduwen aan de gang gaat Gebruik het histogram als hulp
Accenten en schaduwen
Fijnregeling van het contrast in de lichtere en de donkere delen Gebruik het bijbehorende toverstafje om Picasa een gok te laten doen en zet de schuifjes daarna een beetje terug Ge-bruik hierbij weer het histogram als hulp
Kleurtemperatuur
Schuifje om de kleurweergave koeler (blauwig) of warmer (roder) te maken Gebruik het bijbe-horende toverstafje om Picasa een gok te laten doen en regel dan bij
Pagina 44 Google Apps
Neutrale kleur uitzoeken
Bekend trucje om met een pipetje ergens in de foto te klikken waarvan jij vindt dat het daar grijs of wit moet zijn Je kunt voor rare verras-singen komen staan maar die kun je gelukkig ongedaan maken
84 Bewerken - effecten
Scherper maken
Trucje om licht-onscherpe fotorsquos of fotorsquos met veel fijne details wat scherper te maken De mate van verscherping is in Picasa3 instelbaar en iets scherper is al meer dan voldoende
Sepia kleuring
Trucje om een (portret)foto een ouderwetse uitstraling te geven middels de kleurstof van de inktvis (ldquosepiardquo) Oubollig en zelden bruikbaar tenzij in combinatie met andere effecten
Zwart-wit (ZW)
Trucje om kleurenfotorsquos met eacuteeacuten klik om te zet-ten in fotorsquos met neutrale grijstinten Soms mooier dan de kleuren-foto maar Picasa heeft interessantere manieren om hetzelfde te doen
Warmer maken Trucje om met eacuteeacuten klik een wat koele flitsfoto een meer natuurlijke uitstraling te geven maar ook geschikt om ldquoavondroodrdquo te overdrijven
Korrel toevoegen
Trucje dat vooral geschikt is om een naar zwart-wit omgezette foto de uitstraling te geven alsof hij met een gevoelige dus korrelige film in je camera is gemaakt Dus zelden bruikbaar
Tint veranderen
Trucje om het effect te krijgen van een zwart-wit foto waarin de grijstinten zijn omgezet in een bepaalde kleur (dat heet ldquoduotonerdquo) Je kunt zelfs nog een spoortje van de oorspronke-lijke kleuren toevoegen en dat is bijzonder
VVKSO Werkgroep ICT-Integratie Google Apps - pagina 45
Verzadiging kleu-ren
Trucje om de kleuren van een foto te regelen van zwart-wit (geen kleur) tot sterk overdreven en dan wordt het al gauw erg kitscherig maar dat kan soms je bedoeling zijn
Zachte focus
Trucje dat veel wordt toegepast om bruidjes een ouderwets-romantische uitstraling te ge-ven Maar soms ook toepasbaar bij onver-wachte onderwerpen in de natuur Goed in-stelbaar
Glans toevoegen
Trucje om een wat matte foto extra ldquobriljancerdquo te geven Gelukkig goed instelbaar want je moet dat effect niet overdrijven en dan kan het een foto wat levendiger maken
Gefilterd zwart-wit
De ouderwetse zwart-wit fotograaf schroefde een kleurfilter op zijn lens om een ander ver-loop van de grijstinten te krijgen Dat bijzonde-re en vaak subtiele effect kun je in Picasa na-bootsen
Focus zwart-wit
Trucje om het midden van een foto in kleur te laten en de omgeving in zwart-wit Verrassend als je er een geschikt onderwerp voor hebt en gelukkig goed instelbaar
Geleidelijke tint
Belangrijk trucje om het probleem van een te bleke lucht in veel fotorsquos op te lossen maar ook om een absurd kleureffect te realiseren voor alles boven de horizon Uitgebreid instel-baar
Veel succes met Google Apps

VVKSO Werkgroep ICT-Integratie Google Apps - pagina 19
6 Ga naar de link voor het toevoegen van een bestand en druk op Enter 7 Een invoervak en de knop Bladeren worden weergegeven 8 Geef de locatie van het bestand op in het tekstvak of klik op de knop Bladeren 9 Het dialoogvenster Bestand kiezen wordt geopend Dit venster heeft dezelfde indeling
als een standaard dialoogvenster Openen Selecteer een bestand en druk op ENTER 10 Je keert terug naar de pagina Nieuw bericht en de cursor staat in het invoervak Onder-
werp
212 Concepten
Als je een conversatie opent in de map Concepten is wat daarna gebeurt afhankelijk van het aantal berichten in de conversatie
Als de conversatie slechts een enkel bericht bevat namelijk het bericht dat je aan het schrijven was kom je na het openen van de conversatie op de pagina Nieuw bericht
Als de conversatie meerdere berichten bevat kom je op een conversatielijstpagina Het bericht waarop je een antwoord aan het maken was is uitgevouwen en wordt gevolgd door een formulier voor het opstellen van een bericht ook als het niet het laatste be-richt in de conversatie is Dit is altijd het eerste antwoordgedeelte op de pagina dus de makkelijkste manier om verder te gaan met het schrijven van het bericht is op ctrl+home te drukken en de e-toets te gebruiken tot je het invoervak Aan vindt
213 Zoeken
De zoekfunctie van Google Mail is uiterst flexibel en vooral zeer krachtig
1 Ga naar het invoervak Zoeken het eerste formulier op de pagina 2 Druk op ENTER om naar de formuliermodus te gaan typ een of meer woorden en druk
op ENTER 3 Je komt op een pagina met een lijst van de conversaties die berichten bevatten met
overeenkomende zoekwoorden
De standaardinstellingen voor zoekopdrachten zijn
Alle berichten in de map Alle berichten worden doorzocht dat wil zeggen alle berich-ten die je hebt verzonden of ontvangen maar niet hebt verwijderd De mappen Spam en Prullenbak worden echter niet doorzocht
De zoekwoorden zijn hoofdlettergevoelig De zoekwoorden worden vergeleken met de woorden in de vakken Onderwerp Aan
en Van en in de berichttekst
214 Archiveren
Je kunt in Google Mail niet alleen conversaties of individuele berichten verwijderen maar ook conversaties archiveren vanuit je Postvak IN Als je een conversatie archiveert wordt de conversatie verwijderd uit je Postvak IN maar niet uit de map Alle berichten waarin alle
Pagina 20 Google Apps
berichten staan die je niet hebt verwijderd
Nadat je een conversatie hebt gearchiveerd
Kun je de berichten in de conversatie nog steeds terugvinden door ernaar te zoeken omdat de map Alle berichten wordt gebruikt voor zoeken
Als de conversatie berichten bevat die door jou zijn verzonden wordt de conversatie nog steeds weergegeven in de map Verzonden items
Als aan de conversatie een label is toegekend wordt de conversatie nog steeds weerge-geven als je de conversaties met dat label bekijkt
Door archiveren kun je het aantal conversaties in je Postvak IN dus beperken zonder oude berichten kwijt te raken
VVKSO Werkgroep ICT-Integratie Google Apps - pagina 21
Google Sites 3
31 Wat is Google Sites
Google Sites is een online websitemaker Met Google Sites kun je op eacuteeacuten plaats snel verschillende soorten informatie verzamelen
o tekst o videos o agendas o presentaties o bijlagen
die gemakkelijk delen en laten bekijken of bewerken door een kleine groep hun hele organisa-tie of de wereld
Ga aan de slag met Google Sites op httpsitesgooglecomsite of als je gebruik maakt van Google Apps httpsitesgooglecomadomeinnaam
niet te vergeten Google Sites is gratis
32 Bekijken en uitproberen
Er zijn verschillende (Engelstalige) videos beschikbaar die u helpen aan de slag te gaan
mooie korte video over Google Sites
probeer het zelf met de online demo
Belangrijke kenmerken van Google Sites
Pas het uiterlijk van uw website aan door een van de 50 themas te kiezen Maak met eacuteeacuten muisklik een nieuwe (sub)pagina Kies uit een steeds langer wordende lijst van paginatypen
o webpagina o dashboard o aankondigingen
Pagina 22 Google Apps
o bestanden o startpagina o
Centraliseer gedeelde informatie voeg aan elke pagina rijke inhoud toe (video documenten van Google Documenten spreadsheets presentaties diapresentaties van Google Picasa Google-gadgets) en upload bestandsbijlagen
Beheer toestemmingsinstellingen waarmee u uw site zo priveacute of algemeen toegankelijk en bewerkbaar kunt maken als u wilt
Doorzoek uw volledige Google Sites-inhoud met zoektechnologie van Google
33 Hoeveel opslagruimte heb ik voor mijn site
Er is geen limiet aan het aantal paginas dat u kunt maken in Google Sites U kunt maximaal 100 MB opslaan in uw site
Als u wilt zien hoeveel opslagruimte u nog over heeft in uw site gaat u naar Site-instellingenrsquo -gt Overige itemsrsquo
Als u Google Apps gebruikt wordt uw opslagquota beheerd op domeinniveau Elk domein krijgt 10 Gb opslagruimte
34 Een nieuwe site
Ga naar httpsitesgooglecom
Als je hebt geklikt op nieuwe site maken krijg je het volgende scherm in beeld
Kies een sjabloon o lege sjabloon o in de galerie bladeren
Geef je site een naam
VVKSO Werkgroep ICT-Integratie Google Apps - pagina 23
Kies een thema Geef een beschrijving Geef aan met wie je de site wilt delen
o Geef aan of de site inhoud voor 18+ bevat o bevestig de getoonde captcha o Klik op Site maken
35 pagina maken
Bij het menu pagina maken kies je uit de volgende paginatypen
webpagina dashboard aankondigingen bestanden lijst startpagina
Bij het maken van een pagina geef je aan op welk niveau de navigatie moet komen
Pagina 24 Google Apps
Soorten paginarsquos 351
Een Webpagina is een ongestructureerde pagina waarop je tekst afbeeldingen en tabellen kunt
plaatsen en waaraan je spreadsheets presentaties videos en meer kunt toevoegen De Webpagi-
na bevat standaard besturingselementen voor opmaak zoals vet cursief onderstrepen lettertype-
keuze tekstkleur en tekstmarkering Je kunt lijsten met opsommingstekens en genummerde lijsten
maken en eenvoudig linken naar andere paginas binnen de site Onder aan de pagina kun je do-
cumenten toevoegen en je kunt andere bijdragers aan de site toestaan op je paginas te reageren
Omdat Google Sites is gebouwd op een wiki-basis worden alle versies van uw document opgesla-
gen Dit betekent dat je altijd terug kunt gaan naar eerdere versies van het document en wijzigin-
gen tussen verschillende versies kunt vergelijken Abonnees van de pagina ontvangen een bericht wanneer de pagina is bijgewerkt
EenmiddotDashboardpagina is een uit twee kolommen bestaande Webpagina met vier placeholder-
gadgets waarmee het gemakkelijk is om een informatie-overzicht te maken
Je kunt ook een Dashboardpagina maken met behulp van een Webpagina door de lay-out te wijzi-
gen in twee kolommen en gadgets aan de pagina toe te voegen
Een Aankondigingenpagina is een pagina die door een individu of groep gemakkelijk kan worden
gebruikt voor het plaatsen van chronologische informatie zoals nieuws statusupdates of opmerke-
lijke evenementen De pagina kan worden gebruikt voor het plaatsen van bedrijfsberichten of pro-
jectupdates het aankondigen van nieuwe versies het plaatsen van interessante links van internet
als een gewonemiddotblog en meerPagina-abonnees worden op de hoogte gehouden van nieuwe berich-ten en updates van bestaande berichten
Met een Bestandenpagina kun je documenten die op je schijf staan beheren en ze in mappen
ordenen Je kunt hiermee veelgebruikte documenten op eacuteeacuten plek ordenen Van deze documenten
wordt de versiegeschiedenis opgeslagen zodat je altijd terug kunt gaan naar een eerdere versie
Pagina-abonnees worden op de hoogte gehouden van nieuwe bestanden bijgewerkte bestanden en verwijderde bestanden
Met Lijstpaginas kun je informatielijsten bijhouden Je kunt kiezen uit een lijst van sjablonen of
je eigen aangepaste kolommen configureren Items kunnen eenvoudig worden toegevoegd bijge-
werkt en verwijderd
Paginarsquos bewerken 352
Als je op Pagina Bewerken hebt geklikt verschijnt de menubalk
Invoegen Indeling Tabel Lay-out
rechts in beeld heb je keuze tussen
opslaan nnuleren
VVKSO Werkgroep ICT-Integratie Google Apps - pagina 25
Keuzes in het menu Invoegen
Afbeelding
Link
Inhoudsopgave
Lijst met subpaginas
Horizontale lijn
AdSense
Agenda
Document
Kaart
Diavoorstelling picasa
Presentatie
Spreadsheet
Spreadsheetformulier
Google Video
YouTube Video
Recente berichten
Recent bijgewerkte bestanden
Recente lijstitems
Tekstvak Meer gadgets
Keuzes in het menu Indeling
Het is belangrijk om de teksten die je typt een kop
mee te geven Als je dit doet dan kun je een au-
tomatische inhoudsopgave laten maken
Selecteer de tekst van het kopje en klik op indeling
en kies
kop 2
kop 3
kop 4
Als je per ongeluk een kop gemaakt hebt kun je
met Opmaak verwijderen de tekst weer terugzet-
ten naar normaal
Pagina 26 Google Apps
Tabel
Tabel invoegen rij naar boven invoegen rij naar beneden invoegen kolom invoegen aan de linkerkant kolom invoegen aan de rechterkant
tabel verwijderen rij verwijderen
kolom verwijderen
Lay-out
Een kolom (eenvoudig) Twee kolommen (eenvoudig) Drie kolommen (eenvoudig) Eeacuten kolom met bovenbalk Twee kolommen met bovenbalk Drie kolommen met bovenbalk Linkerzijbalk Rechterzijbalk Linker- en rechterzijbalken
Tekstinstellingen In de grijze balk onder de menubalk vind je opties die met tekst te maken hebben
Meer acties
revisiegeschiedenis Abonneren op paginawijzigingen Pagina-instellingen Pagina afdrukken Pagina verplaatsen Pagina verwijderen Paginavoorbeeld bekijken als kijker Abonneren op sitewijzigingen Site beheren Deze site delen
VVKSO Werkgroep ICT-Integratie Google Apps - pagina 27
36 Delen en samenwerken
Je bepaalt zelf welke personen je site mogen weergeven en bewerken door de instellingen voor delen
op je site te wijzigen Als je wil dat iedereen de site kan bekijken zonder zich aan te melden
bij een Google-account kun je je site instellen als openbaar
Of je geeft op welke personen bepaalde handelingen op de site mogen uitvoeren door hun
toegangsniveau in te stellen als kijkers bijdragers of eigenaren
Gebruikers die zijn ingesteld als kijkers kunnen
Paginas weergeven
Gebruikers die zijn ingesteld als bijdragers kunnen
paginas maken bewerken verwijderen
paginas verplaatsen
bijlagen toevoegen
opmerkingen toevoegen
zich abonneren op sitewijzigingen en paginawijzigingen
Gebruikers die zijn ingesteld als eigenaren kunnen
Alles doen wat gebruikers die zijn ingesteld als bijdragers kunnen doen
Andere mensen instellen als kijkers als bijdragers en als eigenaren
Site-themas en opmaak wijzigen
De naam van de site wijzigen
De site verwijderen
Als je Google Apps gebruikt kun je het delen van instellingen ook beheren voor het hele domein
Maar als uw Google Apps-domein door een beheerder wordt beheerd kan hij beperkingen
instellen
Elke persoon die je instelt als kijker bijdrager of eigenaar moet over een Google-account of
Google Apps-account beschikken om uw site te kunnen delen
Wees je ervan bewust dat gebruikers die zijn ingesteld als kijkers en bijdragers de informatie
die je op de site deelt kunnen lezen kopieumlren of verspreiden Je moet dus voorzichtig zijn
met gevoelige persoonlijke informatie zoals gegevens over sociale voorzieningen financieumlle
gegevens huisadressen enz
Je kunt een onbeperkt aantal personen uitnodigen om je site te delen maar Google stuurt maar 50
uitnodigingen per dag Google doorloopt vervolgens je lijst met genodigden en verstuurt 50 uitnodigingen
per dag totdat iedereen op de lijst een uitnodiging heeft ontvangen
Pagina 28 Google Apps
Google Drive 4
Google Drive is een online opslagruimte waarbinnen je verschillende soorten documenten kunt
maken en beheren Je kunt er in realtime met anderen aan werken en je documenten en ande-
re bestanden opslaan - alles online en allemaal gratis Met een internetverbinding kijg je toe-
gang tot die documenten en bestanden vanaf elke computer overal in de wereld (Je kunt
zelfs wat werkzaamheden uitvoeren zonder een internetverbinding ndash dus offline beschikbaar)
Deze handleiding geeft in het kort een overzicht van de vele dingen die je met Google Drive
kunt doen Als je meer informatie wenst over een functie van Google Documenten over delen
en samenwerken of over het beheren van bestanden bezoek dan het Helpcentrum voor Goog-
le Documenten
41 Dit kun je doen in de documentenlijst
Tekstdocumenten spreadsheets andere bestandstypen en verzamelingen van Google
maken
Bestanden en mappen uploaden (desgewenst van je pc) beheren en opslaan
Documenten bestanden en verzamelingen van Google delen
Een voorbeeld bekijken van je documenten en bestanden voordat je ze opent of deelt
Afbeeldingen en videos bekijken die je hebt geuumlpload naar je documentenlijst
Zoeken naar items op basis van naam type en zichtbaarheidsinstelling
42 Documenten
Meeste bestandstypen converteren automatisch naar Google Documenten-indeling
Stijl toevoegen en je documenten opmaken met opties zoals indeling kleuren marges
regelafstand en lettertypen
Anderen uitnodigen om samen te werken aan een document en hen rechten verlenen
om te bewerken opmerkingen te plaatsen of weer te geven
Online in realtime samenwerken en chatten met andere bijdragers
De revisiegeschiedenis van je documenten bekijken en teruggaan naar een willekeurige
versie
Google Documenten naar je bureaublad downloaden als Word- OpenOffice- rtf- pdf-
html- of zip-bestanden
Een document naar een andere taal vertalen
Je documenten als bijlagen naar anderen sturen via e-mail
Als je nog meer informatie wil over Google-documenten raadpleegt u de Handleiding Aan de
slag van Google Documenten
43 Spreadsheets
Gegevens in xls- csv- txt- en ods-indeling importeren en converteren
Gegevens in xls- csv- txt- en ods-indeling en pdf- en html-bestanden exporteren
Resultaten berekenen en gegevens eruit laten zien zoals je zelf wil door cellen op te
maken en formules te bewerken
In realtime chatten met anderen die je spreadsheets bewerken
VVKSO Werkgroep ICT-Integratie Google Apps - pagina 29
Diagrammen en gadgets maken
Een spreadsheet of een apart blad van uw eigen spreadsheet invoegen op je blog of
website
Raadpleeg voor meer informatie over Google-spreadsheets de Handleiding Aan de slag van
Google Spreadsheets
44 Presentaties
Presentaties delen en bewerken met vrienden en collegas
Bestaande presentaties in ppt- en pps-indeling importeren
Uw presentaties als een pdf- ppt- of txt-bestand downloaden
Afbeeldingen en videos invoegen en de dias opmaken
Presentaties tegelijkertijd online weergeven in realtime en vanaf afzonderlijke externe
locaties
Uw presentaties op een website publiceren en insluiten zodat deze voor een groot pu-
bliek toegankelijk zijn
45 Tekeningen
Tekeningen delen en bewerken met vrienden en collegas
Uw presentaties als een png- jpeg- svg- of pdf-bestand downloaden
Afbeeldingen vormen en lijnen invoegen en ze opmaken volgens uw voorkeuren
In realtime samenwerken met anderen ongeacht waar zij zich bevinden
Een tekening in een document spreadsheet of presentatie invoegen
Pagina 30 Google Apps
De nieuwe versie van Google Drive 5
Enkele van de meest interessante functies van de nieuwe versie van Google Documenten
Realtime samenwerking bekijk updates van andere bijdragers terwijl zij het document
bewerken
Hogere importkwaliteit consistenter importeren vanaf je bureaublad naar Google Do-
cumenten
Chatten met andere bijdragers terwijl je een document bewerkt kun je vanuit het do-
cument met andere editors chatten over de wijzigingen
Liniaal Google Documenten hebben een liniaal om marges inspringen en uitlijnende tabs
in te stellen
51 Wat is er verder nog veranderd
Enkele functies van de oudere versie van Google Documenten zijn nog niet beschikbaar zijn
Geen zorgen de meeste worden binnenkort toegevoegd
Ook de sneltoetsen zijn gewijzigd Bekijk de lijst van nieuwe sneltoetsen
52 Welke versie gebruik ik
Je kunt eenvoudig achterhalen of je de nieuwe versie gebruikt door te kijken of er
een liniaal boven de bewerkingsruimte staat (Zorg er wel voor dat de liniaal is ingeschakeld
in Weergeven gt Liniaal tonen)
Overstappen van de oude versie van Google Documenten 521
De overstap naar de nieuwe versie van Google Documenten verloopt zo soepel mogelijkt De
nieuwe versie heeft meer te bieden dan de oude editor
Modus volledig scherm er werden een aantal opties toegevoegd om het scherm in de nieu-
we versie te maximaliseren Je kunt een aantal werkbalken en besturingselementen verwijde-
ren uit het menu Weergeven door Compacte besturingselemen-
ten of Besturingselementen verbergen te selecteren waardoor de besturingselementen
boven de bewerkingsruimte verborgen worden
Grotere bewerkingsruimte als je nog meer ruimte wil kun je ook de bewerkingsruimte
van je document groter maken Als je een grotere bewerkingsruimte wil pas dan de pagi-
na-instellingen aan via Bestand gt Pagina-instelling (De instelling Liggend kan nuttig
zijn voor A4-papier)
De liniaal verbergen als je de liniaal niet nodig hebt kun je deze uitschakelen
via Weergeven gt Liniaal tonen
Snelheid de nieuwe editor is zeer geavanceerd en werkt het beste in browsers met snelle
JavaScript-engines Als je een snelle browser zoekt is Google Chrome aan te raden
VVKSO Werkgroep ICT-Integratie Google Apps - pagina 31
Oude documenten upgraden naar de nieuwe versie 522
Je hebt waarschijnlijk gemerkt dat je alleen nieuwe documenten kunt maken in de nieuwe ver-
sie oudere documenten die in de oude editor gemaakt zijn blijven daar staan Je kunt de ou-
de documenten nog niet direct upgraden maar je kunt ze wel exporteren en opnieuw importe-
ren in de nieuwe versie Raadpleeg dit artikel voor meer informatie hieroverEr komt heel bin-
nenkort een snellere manier om uw documenten te upgraden
Je moet elk individueel document upgraden dat je wil gebruiken in de nieuwe versie van Goog-
le Documenten Alleen de eigenaar van een document kan het upgraden Zodra je een upgrade
uitvoert op een document kunt u de wijziging niet ongedaan maken
URLs alle oude URLs verwijzen nog steeds naar het document na de upgrade
Instellingen voor delen de instellingen voor delen van het originele document ver-
anderen niet na de upgrade
Hoe upgraden 523
Wanneer je een document opent in de oudere versie van Google-documenten waarvan je eige-
naar bent zie je een bericht met instructies om document te upgraden naar de laatste versie
Als je op Nu upgraden klikt zie je een voorbeeld van hoe het document eruit zal zien in de
nieuwe versie van Google Documenten Vervolgens kun je beslissen of je de upgrade wil ac-
cepteren of negeren door te klikken op Dit document bijwerken of Terug
Zodra je een upgrade uitvoert op een document kun je niet meer terugkeren naar de oude
versie
Pagina 32 Google Apps
53 Een document maken een naam geven verwijderen opslaan
Een document maken 531
Als je een nieuw document wilt maken ga naar je documentenlijst klik op de
knop Maken en selecteer Document
Er wordt een venster met een nieuw Google-document geopend Je kunt dit document nu be-
werken het delen met andere mensen en eraan samenwerken in real-time Google Documen-
ten slaat dit document automatisch op Je kunt het altijd opnieuw openen vanuit je documen-
tenlijst
Een document een naam geven 532
Als je een nieuw document maakt noemt Google Documenten het standaard Naamloos
Als je een andere naam wil kiezen dan Naamloos klik dan op Bestand en kies Naam wijzi-
gen Van daaruit kunt je je document een titel geven en deze bevestigen Je kunt de naam
ook bewerken door op de titel te klikken die boven aan de pagina wordt weergegeven en wijzi-
gingen aan te brengen in het dialoogvenster dat verschijnt Titels kunnen maximaal 255 te-
kens bevatten
Een document verwijderen 533
Een item als eigenaar verwijderen uit je documentenlijst
1 Selecteer uit je documentenlijst de item(s) die je wilt verwijderen
2 Kies in het menu Acties de optie Naar prullenbak verplaatsen
3 Als je een gedeeld document verwijdert waarvan je eigenaar bent ziet u de op-
tie eigendom van het document wijzigen
4 Het item wordt verplaatst naar de Prullenbak
5 Als je afzonderlijke items uit de Prullenbak voorgoed wilt verwijderen selecteer die en kies
Voorgoed verwijderen Als je al je items voorgoed wilt verwijderen klik op Prullenbak
legen links bovenaan
Als je een gedeeld document verwijdert waarvan je eigenaar bent dan wordt het document
voor alle bijdragers volledig uit de documentenlijst verwijderd waardoor deze niet langer toe-
gang tot het document hebben Voordat je een document verwijdert kunt je het beste iemand
anders eigenaar van het document maken zodat de bijdragers toegang tot het document blij-
ven houden
Een item waarvan je geen eigenaar bent uit je documentenlijst verwijderen
1 Selecteer uit je documentenlijst de item(s) die je wil verwijderen
2 Selecteer Verwijderen uit mijn documentenlijst in het menu Acties
VVKSO Werkgroep ICT-Integratie Google Apps - pagina 33
Je documenten opslaan 534
Google Documenten zorgt dat uw materiaal op een veilige online opslagfaciliteit wordt opge-
slagen Je kunt documenten spreadsheets presentaties en tekeningen maken zonder ze op
uw lokale harde schijf op te slaan Je krijgt vanaf elke computer toegang tot uw documenten
door aan te melden bij je Google-account Als een lokale harde schijf crasht raak je de opge-
slagen inhoud niet kwijt
Aangezien Google Documenten je werk voortdurend opslaat is de knop of de menuop-
tie Opslaan niet aanwezig De tijd waarop het laatst is bijgewerkt wordt weergegeven bij de
menubalk
Een document publiceren 535
Als je klaar bent met het maken en bewerken van een document kun je het op een webpagina
publiceren Ga naar het menu Bestand en selecteer Publiceren op internet Klik vervol-
gens op Publiceren starten
Je kunt de URL van het document daarna doorsturen aan vrienden collegas en familie Zij
kunnen het document dan bekijken
54 Het uploaden van mappen
Het uploaden van mappen in plaats van individuele bestanden van op je pc naar Google Do-
cumenten kan veel tijd en moeite besparen Als je een map uploadt bespaart je ook de tijd die
het kost om je bestanden en documenten te organiseren in collecties Je kunt een of meerdere
mappen tegelijkertijd uploaden naar de documentenlijst De individuele bestanden in die map
worden geuumlpload en de submappenstructuur blijft behouden
Bijvoorbeeld stel dat je een map op je bureaublad hebt met de naam Fotos In deze map
bevinden zich submappen met de naam Familiefotos Vakantiefotos en Landschappen met
elk vijf fotos Als je de map Fotos uploadt naar Google Documenten worden alle submappen
inclusief de fotos die deze bevatten ook automatisch geuumlpload met behoud van de mappen-
structuur
Je uploadinstellingen zijn ook van toepassing op de mappen die je uploadt Als je de optie hebt
geselecteerd om je bestanden te converteren naar de indeling Google Documenten worden
alle bestanden met een ondersteunde indeling en bestandsgrootte onmiddellijk geconverteerd
Een map uploaden met Google Chrome 541
1 Klik op de knop Uploaden en selecteer Map
Als Uploaden van mappen inschakelen niet wordt weergegeven en je bent in Google
Chrome moet je Google Chrome bijwerken naar de laatste versie
2 Selecteer een of meerdere mappen om te uploaden Alle bestanden en submappen in die
map worden ook geuumlpload
Pagina 34 Google Apps
3 Rechtsonder in je documentenlijst verschijnt een vak waarin de voortgang van het uploa-
den van de map wordt weergegeven en een lijst van bestanden die op dat moment worden
geuumlpload
4 Als het uploaden is voltooid kun je op de link klikken als je de geuumlploade map in je docu-
mentenlijst wil openen of je kunt het vak sluiten door rechtsboven in het vak te klikken
op x
Een map uploaden met een andere browser dan Google Chrome 542
Als je werkt met een andere browser dan Google Chrome moet je Java in de browser inscha-
kelen en een applet installeren om mappen te kunnen uploaden naar Google Documenten
1 Schakel Java in in je browser
2 Bevestig dat Java is ingeschakeld door naar de Java-testpagina te gaan
3 Installeer de Java-applet
o Klik op de knop Uploaden in de documentenlijst en installeer de Java-applet
wanneer dat wordt gevraagd
o Een beveiligingsvenster wordt geopend waarin je toestemming wordt gevraagd
om de applet uit te voeren Installeer deze applet Let op de applet is getekend
door Google Inc
In deze browsers moet je elke keer wanneer je je documentenlijst opent het uploaden van
mappen inschakelen
55 Geuumlploade bestanden converteren naar Google Docs-indeling
Je kunt een bestand naar Google Documenten converteren terwijl je het uploadt of na het
uploaden
Tijdens het uploaden wanneer je een bestand selecteert om te uploaden wordt de optie
om het direct naar Google Documenten te converteren automatisch geselecteerd (als je het
bestand niet wil converteren schakel dan deze optie gewoon uit) Het geconverteerde be-
stand behoudt de naam van het oorspronkelijke bestand dat je hebt geuumlpload
Na het uploaden als je besluit een bestand te converteren nadat het al geuumlpload is kun
je met de rechtermuisknop op het item klikken en in het menu de optie Een kopie voor
Google Documenten maken selecteren Deze optie is alleen beschikbaar voor geuumlploade
bestanden De optie is niet zichtbaar voor documenten van Google Documenten Wanneer
je deze optie selecteert blijft het oorspronkelijke bestand intact en wordt de kopie voor
Google Documenten weergegeven in je lijst met documenten
De volgende bestandstypen kunnen naar Google Documenten worden geconverteerd
Voor spreadsheets xls xlsx ods csv tsv txt tsb
Voor documenten doc docx html platte tekst (txt) rtf
Voor presentaties ppt pps pptx
Voor tekeningen wmf
Voor OCR jpg gif png pdf
VVKSO Werkgroep ICT-Integratie Google Apps - pagina 35
56 Kopieumlren en plakken in Google Documenten
In het kort 561
In Google Documenten kun je tekst en afbeeldingen uit al je documenten kopieumlren en plakken
Dit werkt zelfs als je van het ene naar het andere documenttype gaat Je kunt gebruik maken
van sneltoetsen (Ctrl+C en Ctrl+V) of het webklembordmenu om te kopieumlren en te plakken in
Google Documenten
Enkele voorbeelden
Een set cellen in een spreadsheet kopieumlren en deze in een document plakken als een cor-
rect opgemaakte tabel
Items op de werkcomputer kopieumlren en deze op een andere computer plakken wanneer je
met je Google-account werkt op je thuiscomputer
Toegang tot eerder gekopieerde items zolang je bent aangemeld
Sneltoetsen Ctrl-C en Ctrl-V 562
Voor het kopieumlren en plakken kun je meestal de bekende sneltoetsen gebruiken Ctrl-C om te
kopieumlren enCtrl-V om te plakken Dit werkt zelfs als je van het ene naar het andere docu-
menttype gaat
Er zijn een aantal uitzonderingen waarbij de sneltoetsen niet goed werken In de volgende ge-
vallen moet je het webklembordmenu gebruiken
Als je kopieert tussen presentaties en een ander document
Als je wilt kopieumlren op de ene computer en plakken op een andere
Als je iets wilt kopieumlren dat je niet direct gaat plakken
Het webklembordmenu 563
Er zijn een aantal specifieke gevallen waarin je het best kunt kopieumlren en plakken met behulp
van het webklembordmenu Wanneer je een selectie kopieert via dit menu wordt de gekopi-
eerde inhoud opgeslagen en gekoppeld aan de Google-account Dit betekent dat je meerdere
selecties kunt kopieumlren en vervolgens later kunt kiezen welke je wil plakken Ook kun je iets
van de ene computer kopieumlren en het op een andere computer plakken Werk als volgt om een
selectie te kopieumlren met behulp van het webklembordmenu
1 Selecteer wat je wil kopieumlren
2 Klik op het menu Webklembord dat wordt weergegeven in de werkbalk van uw docu-
ment
3 Klik op Selectie kopieumlren naar webklembord
Pagina 36 Google Apps
4 Klik in het doeldocument op het webklembordmenu Je ziet de selectie die je hebt ge-
kopieerd Wanneer je meerdere items hebt gekopieerd wordt een lijst van items weer-
gegeven die je recent hebt gekopieerd
5 Plaats de cursor op de locatie waar je de inhoud wilt plakken
6 Klik op het menu Webklembord
7 Selecteer het item dat je wil plakken Afhankelijk van de gekozen selectie worden ver-
schillende indelingen weergegeven die je kunt kiezen voor het plakken van het gekopi-
eerde item (bijvoorbeeld HTML of platte tekst)
8 Selecteer een indeling
Tekeningen
Je kunt het webklembord gebruiken om vormen uit tekeningen te kopieumlren en vormen te plak-
ken in tekeningen die zijn ingevoegd in Google-spreadsheets -documenten en -presentaties
of om een tekening uit een document te kopieumlren en te plakken in een afzonderlijke tekenedi-
tor
Klik op het pictogram van het webklembord en selecteer Vormen kopieumlren naar webklem-
bord Open vervolgens het document waarin je de tekening wil plakken Klik op het pictogram
van het webklembord en selecteer uit het menu de tekening die je wil plakken
Presentaties
Je kunt het webklembord nog niet gebruiken om gewone tekst en afbeeldingen te kopieumlren en
te plakken in presentaties van Google Documenten Je kunt volledige vormen op een enkele
dia selecteren Als het een tekstvorm betreft wordt de tekst naar het serverklembord gekopi-
eerd
Diagrammen
Je kunt het webklembord gebruiken om grafieken te kopieumlren en te plakken bijvoorbeeld van
een spreadsheet in een document of tekening
57 Google Drive offline
Je kunt Google-documenten en -spreadsheets weergeven zelfs als je geen verbinding met
internet hebt Dat is vooral handig als je in het vliegtuig of de trein zit en er geen draadloos
internet is
Veilig gebruikmaken van Google Drive offline
Offline toegang is op elke computer afzonderlijk toegestaan Met andere woorden je moet
offline toegang toestaan voor elke individuele computer waarop je zonder internetverbinding je
documenten en spreadsheets wil weergeven Offline kopieeumln van je documenten en spread-
sheets worden gesynchroniseerd op elke computer waar je Google Drive voor pc hebt geiumlnstal-
leerd
Iedereen met toegang tot een computer met offline toegang kan al je gesynchroniseerde do-
cumenten en spreadsheets weergeven wanneer hij Google Chrome opent Ter beveiliging van
je gegevens wordt sterk aangeraden om geen offline toegang toe te staan op openbare of ge-
VVKSO Werkgroep ICT-Integratie Google Apps - pagina 37
deelde computers Sta dus alleen offline toegang toe op eigen computers waartoe je alleen
toegang hebt en waarbij een wachtwoord nodig is als je aanmeldt
De Google Drive komt eveneens gewoon in de mappenstructuur in de Windows ver-
kenner
Pagina 38 Google Apps
Google agenda 6
Google heeft met zijn apps een hele resem online toepassingen voor iedereen beschikbaar gemaakt
In een school kunnen die zeer goed van pas komen plannen met elektronische agendarsquos samenwerken met
documenten sites makenhellip
De agenda van google is een online agenda die overzichtelijk meerdere agendarsquos kan weergeven Even de
argumenten van Google zelf om met Google agenda aan de slag te gaan
1 Je afspraken met anderen delen
Laat je agenda aan collegarsquos familie en vrienden zien en bekijk agenda-items die anderen met je hebben
gedeeld Als je weet wanneer iedereen vrij is of bezet is de planning een fluitje van een cent
2 Je agenda gebruiken terwijl je onderweg bent
Met synchronisatie in twee richtingen op de ingebouwde agenda in je mobiele telefoon of een mobiele versie
van Google Agenda voor kleine schermen kun je je agenda openen terwijl je niet achter je bureau zit
3 Nooit meer een afspraak van een ander vergeten
Aanpasbare herinneringen waarmee je op schema blijft Je kunt er voor kiezen per e-mail op de hoogte te
worden gebracht of via een SMS op je mobiele telefoon
4 Uitnodigingen versturen en rsvprsquos volgen
Nodig anderen uit voor afspraken in je agenda Gasten kunnen via e-mail of via Google Agenda op je af-
spraken reageren
5 Synchroniseren met je bureaubladtoepassingen
Je agenda openen waar en wanneer je maar wilt door afspraken te synchroniseren met Microsoft Outlook
Apple iCal en Mozilla Sunbird
6 Offline werken
Weten waar je bent ook al heb je geen toegang tot internet Met offline toegang kun je overal een alleen-
lezen-versie van je agenda bekijken
7 Gratis
Google heeft een goede handleiding online gezet om je volledig verder te helpen hulp voor Google Agenda
VVKSO Werkgroep ICT-Integratie Google Apps - pagina 39
Enquecirctes maken met Google Docs (formulieren) 7
Online enquecirctes kunnen een middel zijn om te ontdekken wie je bezoekers zijn maar vooral hoe zij je
website beleven Het (laten) maken van online enquecirctes is echter vaak tijdrovend Dat kan dus een re-
den zijn om het niet te doen Daar is verandering in gekomen met de komst van Google Docs formulie-
ren Met deze module die een aanvulling vormt op de Google Docs Spreadsheet software kun je eenvou-
dige enquecirctes maken en publiceren
71 Een nieuw formulier aanmaken
Eenmaal aangemeld begin je mits je via Google Docs bent gekomen met je persoonlijke documenten
overzicht van Google docs Links in het menu kun je onder de knop ldquoNieuwrdquo kiezen voor ldquoFormulierrdquo Klik
deze aan en je begint direct met een nieuw leeg formulier
De software bestaat uit 3 delen 1) de hoofdnavigatie 2) de enquecircte en 3) de lsquofooterrsquo met een link naar
het enquecircte formulier De software blijft asynchroon (ajax) updaten tijdens het bewerken De link onder-
op in de footer toont dus altijd een actueel voorbeeld
72 Vragen toevoegen
Het toevoegen van vragen is een koud kunstje Kies linksboven onder ldquoItem toevoegenrdquo voor een van de
mogelijke formulier elementen Let daarbij op dat je de juiste elementen kiest De lsquomeerkeuzersquo optie
wordt ingevuld met radio-buttons Dat zijn exclusieve keuzeopties er is daarbij slechts eacuteeacuten antwoord
mogelijk Met lsquoselectievakjesrsquo bedoelt Google checkboxen (of aanvinkaankruis hokjes) Dit zijn werkelijk
de meerkeuze antwoordmogelijkheden Kies deze dus als er meer dan eacuteeacuten antwoord mogelijk is
De lsquoKiezen uit een lijstrsquo antwoordoptie laat een selectielijst (dropdownlist) zien Net als de radio-button is
er slechts eacuteeacuten antwoord mogelijk Het is niet mogelijk om de antwoorden te zien voacuteoacuterdat de gebruiker
zelf een actie heeft gedaan namelijk het klikken op de pijl om de selectie lijst uit te klappen Bij radio-
buttons zijn alle antwoord mogelijkheden gewoon zichtbaar een stuk gebruiksvriendelijker
Het is na het toevoegen van een vraag gewoon nog mogelijk om deze te bewerken of te verwijderen Ook
kun je een vraag kopieumlren wat handig kan zijn wanneer je veel dezelfde soorten vragen wilt stellen maar
alleen een parameter in de vraag laat veranderen Overigens kun je de volgorde van de vragen bepalen
door de vragen te slepen Een kader geeft aan waar de vraag terecht komt bij loslaten van de muisknop
73 Vormgeving
Als je alle vragen en antwoordmogelijkheden voor je enquecircte hebt ingevoerd kun je ervoor kiezen om de
enquecircte een andere vormgeving te geven Ik ga er vanuit dat je de enquecircte binnen of gekoppeld aan
een bestaande website wilt laten zien Het oogt professioneel als de vormgeving min of meer aan sluit bij
die website Er zijn gelukkig 70 verschillende sjablonen beschikbaar Helaas niet allemaal even professio-
neel en zakelijk maar er is in ieder geval meer keuze dan lsquowitrsquo
74 Enquecircte publiceren
Nadat je de enquecircte volledig hebt afgerond en de vormgeving bepaald kun je de enquecircte publiceren
Wellicht wil je eerst nog de tekst bewerken die je bezoekers te zien krijgen wanneer ze een enquecircte heb-
ben verstuurd De tekst daarvoor kun je onder de knop lsquoMeer actiesrsquo aanpassen bij lsquoBevestiging bewer-
kenrsquo
Pagina 40 Google Apps
Helaas kun je hier geen HTML invoeren dus een link terug naar je website of knop om een venster te
sluiten is niet mogelijk Houd hier rekening mee wanneer je dit gaat implementeren Het zou niet handig
zijn als een bezoeker van je website eindigt in het lsquoBedanktrsquo scherm van de enquecirctes en vervolgens je
website volledig kwijt is
De software biedt de mogelijkheid om de enquecircte per email te versturen Je kunt de link naar de enquecirc-
te (die staat in devoettekst) ook opnemen in een bericht dat je zelf schrijft Dan kun je het doel van de
enquecircte ook beter uitleggen en daarnaast wekt een email verzonden uit jouw eigen naam (in plaats van
een emailadres) meer vertrouwen
Onder de knop lsquoMeer actiesrdquo vind je bij lsquoinvoegenrsquo de HTML code om de enquecircte te publiceren binnen een
iframe op een bestaande website Andere mogelijkheden zijn het opnemen van een reguliere hyperlink
naar de enquecircte met een target=rsquo_blankrsquo attribuut of het openen van de enquecircte in een popup venster
75 Resultaten bekijken
Via je eigen Google Docs account kun je ten allen tijde inzage hebben in de resultaten van je enquecircte Je
kunt de resultaten opvragen in een overzicht Dit overzicht toont per vraag de gegeven antwoorden Bij
meerkeuze vragen worden ook taartdiagrammen getoond met daarin de procentuele verdeling
Dit overzicht biedt direct een mooie en bruikbare rapportage maar het is ook mogelijk om de resultaten
in de Spreadsheet software van Google Docs te laden Vanuit daar is het dan mogelijk om de resultaten
te exporteren naar diverse andere formaten waaronder Microsoft Excel
76 Voorbeeld
Om direct een voorbeeld te krijgen van de mogelijkheden van een enquecircte en hoe het eindresultaat er uit
zou kunnen zien hier een link naar een werkende enquecircte Als je deze invult dan kun je daarna ook di-
rect zelf de resultaten bekijken
Klik hier voor de test enquecircte behorende bij dit artikel
77 Conclusie
De formulieren uitbreiding van Google Docs biedt goede mogelijkheden om zelf een enquecircte te publice-
ren Er zijn echter ook wat kanttekeningen Het is niet bijvoorbeeld mogelijk om logica in te bouwen Dat
wil zeggen je kunt de vragen niet aanpassen aan eerder gegeven antwoorden Ook een vraag overslaan
als er een bepaald antwoord is gegeven op een eerdere vraag is niet mogelijk Bij complexe uitgebreide
enquecirctes is dat soms echter wel wenselijk Ook kun je niet zelf de vormgeving bepalen Alhoewel er 70
templates beschikbaar zijn zijn de meeste daarvan nogal kinderachtig en niet geschikt voor zakelijk ge-
bruik
VVKSO Werkgroep ICT-Integratie Google Apps - pagina 41
Picasa 8
Picasa voor be-ginners
Picasa lijkt eenvoudig maar beginners zullen nog heel wat moeten leren omdat bij het werken met fotorsquos veel meer komt kijken dat je denkt
Picasa installe-ren
Picasa is een goede gratis foto-organizer van Google Downloaden en installeren gaat ge-makkelijk en snel maar lees toch eerst even na waar je op moet letten
Picasa fotovie-wer
Bij Picasa3 hoort nu een mooie fotoviewer die de standaard Windows-viewer kan vervangen maar lees toch even na of dat verstandig is
Functionele gids
Beginners en kleingebruikers willen eenvoudi-ge computerboekjes Hier vind je eenvoudige stappen en verwijzingen naar de belangrijkste verhalen over goed gebruik van Picasa en dat is zeldzaam
Werkvolgorde Picasa
De spreuk ldquoeen goed begin is het halve werkrdquo is bij uitstek van toepassing op het werken met digitale fotorsquos want dat wordt op een computer al gauw een grote bende Een vaste volgorde van werken zorgt voor kwaliteit en overzichte-lijkheid en is dus belangrijk
81 Importeren
Fotorsquos van came-ra
Er zijn veel programmaatjes om je nieuwe fo-torsquos over te zetten naar je computer maar ze doen het allemaal fout Met Picasa moet je zelf leren nadenken over een verstandige manier om je fotorsquos op te slaan en dat is toch andere koek
Pagina 42 Google Apps
Fotorsquos van scan-ner
Picasa is op zich niet zo handig bij het werken met je scanner maar verlost je wel van de noodzaak om erg precies te werken omdat je de ruwe scans daarna keurig kunt bijwerken Heb je naast fotos ook films die je wilt scan-nen Kijk dan eens bij het artikel over het digitaliseren van film
Fotorsquos van schij-ven
Fotorsquos kunnen op vele soorten media ldquostaanrdquo cd of dvd allerlei soorten geheugenkaartjes (maar meestal SD) externe usb-schijven of usb-sticks enzovoort Picasa kan er allemaal mee uit de voeten maar is niet altijd de snelste route
82 Bewerken - basis
Bijsnijden
Bijsnijden is eacuteeacuten van de belangrijkste correc-ties om overbodige of storende zaken langs de rand weg te halen maar ook om een foto op ldquomaatrdquo te maken of alleen een detail over te houden
Recht maken Fotorsquos staan bijna altijd een beetje scheef en in Picasa kun je ze in een oogwenk recht maken Doe dat eerst voordat je gaat bijsnijden
Rode ogen
Flitsen levert vaak rode ogen op maar Picasa kan ze bijna automatisch weer ldquonor-maalrdquomaken Indien storend moet dat je eerste correctie zijn
Ik doe een gok Picasa kan automatisch proberen om contrast helderheid en kleur te verbeteren maar ge-bruik deze knop alleen in hopeloze gevallen
Auto-contrast Picasa kan automatisch proberen om meer contrast in een vale foto te krijgen maar ge-bruik deze knop alleen in hopeloze gevallen
VVKSO Werkgroep ICT-Integratie Google Apps - pagina 43
Auto-kleur
Picasa kan automatisch proberen om de kleur-balans te herstellen bij fotorsquos die te blauw of te rood zijn maar gebruik deze knop alleen in hopeloze gevallen
Retoucheren
Deze knop is nieuw in Picasa3 en kan soms van pas komen om een vlekje op de huid of op je lens te verdoezelen Indien van toepassing moet je dit net als ldquorode ogenrdquo eerst doen
Tekst toevoegen
Ook deze knop is nieuw in Picasa3 en is een fantastisch hulpmiddel voor het maken van tekstdiarsquos en wens-kaarten De toegevoegde tekst kan onzichtbaar worden gemaakt
Licht invullen
Deze knop werkt als ldquobijflitsenrdquo dus alles op de foto wordt lichter maar een sterk onderbelichte foto kun je er niet mee redden Die wordt lelijk en moet gewoon weg
83 Bewerken - afstellen
Licht invullen
Idem want dit schuifje komt dus 2x voor
Gebruik deze correctie bij een iets te donkere foto voordat je met accenten en schaduwen aan de gang gaat Gebruik het histogram als hulp
Accenten en schaduwen
Fijnregeling van het contrast in de lichtere en de donkere delen Gebruik het bijbehorende toverstafje om Picasa een gok te laten doen en zet de schuifjes daarna een beetje terug Ge-bruik hierbij weer het histogram als hulp
Kleurtemperatuur
Schuifje om de kleurweergave koeler (blauwig) of warmer (roder) te maken Gebruik het bijbe-horende toverstafje om Picasa een gok te laten doen en regel dan bij
Pagina 44 Google Apps
Neutrale kleur uitzoeken
Bekend trucje om met een pipetje ergens in de foto te klikken waarvan jij vindt dat het daar grijs of wit moet zijn Je kunt voor rare verras-singen komen staan maar die kun je gelukkig ongedaan maken
84 Bewerken - effecten
Scherper maken
Trucje om licht-onscherpe fotorsquos of fotorsquos met veel fijne details wat scherper te maken De mate van verscherping is in Picasa3 instelbaar en iets scherper is al meer dan voldoende
Sepia kleuring
Trucje om een (portret)foto een ouderwetse uitstraling te geven middels de kleurstof van de inktvis (ldquosepiardquo) Oubollig en zelden bruikbaar tenzij in combinatie met andere effecten
Zwart-wit (ZW)
Trucje om kleurenfotorsquos met eacuteeacuten klik om te zet-ten in fotorsquos met neutrale grijstinten Soms mooier dan de kleuren-foto maar Picasa heeft interessantere manieren om hetzelfde te doen
Warmer maken Trucje om met eacuteeacuten klik een wat koele flitsfoto een meer natuurlijke uitstraling te geven maar ook geschikt om ldquoavondroodrdquo te overdrijven
Korrel toevoegen
Trucje dat vooral geschikt is om een naar zwart-wit omgezette foto de uitstraling te geven alsof hij met een gevoelige dus korrelige film in je camera is gemaakt Dus zelden bruikbaar
Tint veranderen
Trucje om het effect te krijgen van een zwart-wit foto waarin de grijstinten zijn omgezet in een bepaalde kleur (dat heet ldquoduotonerdquo) Je kunt zelfs nog een spoortje van de oorspronke-lijke kleuren toevoegen en dat is bijzonder
VVKSO Werkgroep ICT-Integratie Google Apps - pagina 45
Verzadiging kleu-ren
Trucje om de kleuren van een foto te regelen van zwart-wit (geen kleur) tot sterk overdreven en dan wordt het al gauw erg kitscherig maar dat kan soms je bedoeling zijn
Zachte focus
Trucje dat veel wordt toegepast om bruidjes een ouderwets-romantische uitstraling te ge-ven Maar soms ook toepasbaar bij onver-wachte onderwerpen in de natuur Goed in-stelbaar
Glans toevoegen
Trucje om een wat matte foto extra ldquobriljancerdquo te geven Gelukkig goed instelbaar want je moet dat effect niet overdrijven en dan kan het een foto wat levendiger maken
Gefilterd zwart-wit
De ouderwetse zwart-wit fotograaf schroefde een kleurfilter op zijn lens om een ander ver-loop van de grijstinten te krijgen Dat bijzonde-re en vaak subtiele effect kun je in Picasa na-bootsen
Focus zwart-wit
Trucje om het midden van een foto in kleur te laten en de omgeving in zwart-wit Verrassend als je er een geschikt onderwerp voor hebt en gelukkig goed instelbaar
Geleidelijke tint
Belangrijk trucje om het probleem van een te bleke lucht in veel fotorsquos op te lossen maar ook om een absurd kleureffect te realiseren voor alles boven de horizon Uitgebreid instel-baar
Veel succes met Google Apps

Pagina 20 Google Apps
berichten staan die je niet hebt verwijderd
Nadat je een conversatie hebt gearchiveerd
Kun je de berichten in de conversatie nog steeds terugvinden door ernaar te zoeken omdat de map Alle berichten wordt gebruikt voor zoeken
Als de conversatie berichten bevat die door jou zijn verzonden wordt de conversatie nog steeds weergegeven in de map Verzonden items
Als aan de conversatie een label is toegekend wordt de conversatie nog steeds weerge-geven als je de conversaties met dat label bekijkt
Door archiveren kun je het aantal conversaties in je Postvak IN dus beperken zonder oude berichten kwijt te raken
VVKSO Werkgroep ICT-Integratie Google Apps - pagina 21
Google Sites 3
31 Wat is Google Sites
Google Sites is een online websitemaker Met Google Sites kun je op eacuteeacuten plaats snel verschillende soorten informatie verzamelen
o tekst o videos o agendas o presentaties o bijlagen
die gemakkelijk delen en laten bekijken of bewerken door een kleine groep hun hele organisa-tie of de wereld
Ga aan de slag met Google Sites op httpsitesgooglecomsite of als je gebruik maakt van Google Apps httpsitesgooglecomadomeinnaam
niet te vergeten Google Sites is gratis
32 Bekijken en uitproberen
Er zijn verschillende (Engelstalige) videos beschikbaar die u helpen aan de slag te gaan
mooie korte video over Google Sites
probeer het zelf met de online demo
Belangrijke kenmerken van Google Sites
Pas het uiterlijk van uw website aan door een van de 50 themas te kiezen Maak met eacuteeacuten muisklik een nieuwe (sub)pagina Kies uit een steeds langer wordende lijst van paginatypen
o webpagina o dashboard o aankondigingen
Pagina 22 Google Apps
o bestanden o startpagina o
Centraliseer gedeelde informatie voeg aan elke pagina rijke inhoud toe (video documenten van Google Documenten spreadsheets presentaties diapresentaties van Google Picasa Google-gadgets) en upload bestandsbijlagen
Beheer toestemmingsinstellingen waarmee u uw site zo priveacute of algemeen toegankelijk en bewerkbaar kunt maken als u wilt
Doorzoek uw volledige Google Sites-inhoud met zoektechnologie van Google
33 Hoeveel opslagruimte heb ik voor mijn site
Er is geen limiet aan het aantal paginas dat u kunt maken in Google Sites U kunt maximaal 100 MB opslaan in uw site
Als u wilt zien hoeveel opslagruimte u nog over heeft in uw site gaat u naar Site-instellingenrsquo -gt Overige itemsrsquo
Als u Google Apps gebruikt wordt uw opslagquota beheerd op domeinniveau Elk domein krijgt 10 Gb opslagruimte
34 Een nieuwe site
Ga naar httpsitesgooglecom
Als je hebt geklikt op nieuwe site maken krijg je het volgende scherm in beeld
Kies een sjabloon o lege sjabloon o in de galerie bladeren
Geef je site een naam
VVKSO Werkgroep ICT-Integratie Google Apps - pagina 23
Kies een thema Geef een beschrijving Geef aan met wie je de site wilt delen
o Geef aan of de site inhoud voor 18+ bevat o bevestig de getoonde captcha o Klik op Site maken
35 pagina maken
Bij het menu pagina maken kies je uit de volgende paginatypen
webpagina dashboard aankondigingen bestanden lijst startpagina
Bij het maken van een pagina geef je aan op welk niveau de navigatie moet komen
Pagina 24 Google Apps
Soorten paginarsquos 351
Een Webpagina is een ongestructureerde pagina waarop je tekst afbeeldingen en tabellen kunt
plaatsen en waaraan je spreadsheets presentaties videos en meer kunt toevoegen De Webpagi-
na bevat standaard besturingselementen voor opmaak zoals vet cursief onderstrepen lettertype-
keuze tekstkleur en tekstmarkering Je kunt lijsten met opsommingstekens en genummerde lijsten
maken en eenvoudig linken naar andere paginas binnen de site Onder aan de pagina kun je do-
cumenten toevoegen en je kunt andere bijdragers aan de site toestaan op je paginas te reageren
Omdat Google Sites is gebouwd op een wiki-basis worden alle versies van uw document opgesla-
gen Dit betekent dat je altijd terug kunt gaan naar eerdere versies van het document en wijzigin-
gen tussen verschillende versies kunt vergelijken Abonnees van de pagina ontvangen een bericht wanneer de pagina is bijgewerkt
EenmiddotDashboardpagina is een uit twee kolommen bestaande Webpagina met vier placeholder-
gadgets waarmee het gemakkelijk is om een informatie-overzicht te maken
Je kunt ook een Dashboardpagina maken met behulp van een Webpagina door de lay-out te wijzi-
gen in twee kolommen en gadgets aan de pagina toe te voegen
Een Aankondigingenpagina is een pagina die door een individu of groep gemakkelijk kan worden
gebruikt voor het plaatsen van chronologische informatie zoals nieuws statusupdates of opmerke-
lijke evenementen De pagina kan worden gebruikt voor het plaatsen van bedrijfsberichten of pro-
jectupdates het aankondigen van nieuwe versies het plaatsen van interessante links van internet
als een gewonemiddotblog en meerPagina-abonnees worden op de hoogte gehouden van nieuwe berich-ten en updates van bestaande berichten
Met een Bestandenpagina kun je documenten die op je schijf staan beheren en ze in mappen
ordenen Je kunt hiermee veelgebruikte documenten op eacuteeacuten plek ordenen Van deze documenten
wordt de versiegeschiedenis opgeslagen zodat je altijd terug kunt gaan naar een eerdere versie
Pagina-abonnees worden op de hoogte gehouden van nieuwe bestanden bijgewerkte bestanden en verwijderde bestanden
Met Lijstpaginas kun je informatielijsten bijhouden Je kunt kiezen uit een lijst van sjablonen of
je eigen aangepaste kolommen configureren Items kunnen eenvoudig worden toegevoegd bijge-
werkt en verwijderd
Paginarsquos bewerken 352
Als je op Pagina Bewerken hebt geklikt verschijnt de menubalk
Invoegen Indeling Tabel Lay-out
rechts in beeld heb je keuze tussen
opslaan nnuleren
VVKSO Werkgroep ICT-Integratie Google Apps - pagina 25
Keuzes in het menu Invoegen
Afbeelding
Link
Inhoudsopgave
Lijst met subpaginas
Horizontale lijn
AdSense
Agenda
Document
Kaart
Diavoorstelling picasa
Presentatie
Spreadsheet
Spreadsheetformulier
Google Video
YouTube Video
Recente berichten
Recent bijgewerkte bestanden
Recente lijstitems
Tekstvak Meer gadgets
Keuzes in het menu Indeling
Het is belangrijk om de teksten die je typt een kop
mee te geven Als je dit doet dan kun je een au-
tomatische inhoudsopgave laten maken
Selecteer de tekst van het kopje en klik op indeling
en kies
kop 2
kop 3
kop 4
Als je per ongeluk een kop gemaakt hebt kun je
met Opmaak verwijderen de tekst weer terugzet-
ten naar normaal
Pagina 26 Google Apps
Tabel
Tabel invoegen rij naar boven invoegen rij naar beneden invoegen kolom invoegen aan de linkerkant kolom invoegen aan de rechterkant
tabel verwijderen rij verwijderen
kolom verwijderen
Lay-out
Een kolom (eenvoudig) Twee kolommen (eenvoudig) Drie kolommen (eenvoudig) Eeacuten kolom met bovenbalk Twee kolommen met bovenbalk Drie kolommen met bovenbalk Linkerzijbalk Rechterzijbalk Linker- en rechterzijbalken
Tekstinstellingen In de grijze balk onder de menubalk vind je opties die met tekst te maken hebben
Meer acties
revisiegeschiedenis Abonneren op paginawijzigingen Pagina-instellingen Pagina afdrukken Pagina verplaatsen Pagina verwijderen Paginavoorbeeld bekijken als kijker Abonneren op sitewijzigingen Site beheren Deze site delen
VVKSO Werkgroep ICT-Integratie Google Apps - pagina 27
36 Delen en samenwerken
Je bepaalt zelf welke personen je site mogen weergeven en bewerken door de instellingen voor delen
op je site te wijzigen Als je wil dat iedereen de site kan bekijken zonder zich aan te melden
bij een Google-account kun je je site instellen als openbaar
Of je geeft op welke personen bepaalde handelingen op de site mogen uitvoeren door hun
toegangsniveau in te stellen als kijkers bijdragers of eigenaren
Gebruikers die zijn ingesteld als kijkers kunnen
Paginas weergeven
Gebruikers die zijn ingesteld als bijdragers kunnen
paginas maken bewerken verwijderen
paginas verplaatsen
bijlagen toevoegen
opmerkingen toevoegen
zich abonneren op sitewijzigingen en paginawijzigingen
Gebruikers die zijn ingesteld als eigenaren kunnen
Alles doen wat gebruikers die zijn ingesteld als bijdragers kunnen doen
Andere mensen instellen als kijkers als bijdragers en als eigenaren
Site-themas en opmaak wijzigen
De naam van de site wijzigen
De site verwijderen
Als je Google Apps gebruikt kun je het delen van instellingen ook beheren voor het hele domein
Maar als uw Google Apps-domein door een beheerder wordt beheerd kan hij beperkingen
instellen
Elke persoon die je instelt als kijker bijdrager of eigenaar moet over een Google-account of
Google Apps-account beschikken om uw site te kunnen delen
Wees je ervan bewust dat gebruikers die zijn ingesteld als kijkers en bijdragers de informatie
die je op de site deelt kunnen lezen kopieumlren of verspreiden Je moet dus voorzichtig zijn
met gevoelige persoonlijke informatie zoals gegevens over sociale voorzieningen financieumlle
gegevens huisadressen enz
Je kunt een onbeperkt aantal personen uitnodigen om je site te delen maar Google stuurt maar 50
uitnodigingen per dag Google doorloopt vervolgens je lijst met genodigden en verstuurt 50 uitnodigingen
per dag totdat iedereen op de lijst een uitnodiging heeft ontvangen
Pagina 28 Google Apps
Google Drive 4
Google Drive is een online opslagruimte waarbinnen je verschillende soorten documenten kunt
maken en beheren Je kunt er in realtime met anderen aan werken en je documenten en ande-
re bestanden opslaan - alles online en allemaal gratis Met een internetverbinding kijg je toe-
gang tot die documenten en bestanden vanaf elke computer overal in de wereld (Je kunt
zelfs wat werkzaamheden uitvoeren zonder een internetverbinding ndash dus offline beschikbaar)
Deze handleiding geeft in het kort een overzicht van de vele dingen die je met Google Drive
kunt doen Als je meer informatie wenst over een functie van Google Documenten over delen
en samenwerken of over het beheren van bestanden bezoek dan het Helpcentrum voor Goog-
le Documenten
41 Dit kun je doen in de documentenlijst
Tekstdocumenten spreadsheets andere bestandstypen en verzamelingen van Google
maken
Bestanden en mappen uploaden (desgewenst van je pc) beheren en opslaan
Documenten bestanden en verzamelingen van Google delen
Een voorbeeld bekijken van je documenten en bestanden voordat je ze opent of deelt
Afbeeldingen en videos bekijken die je hebt geuumlpload naar je documentenlijst
Zoeken naar items op basis van naam type en zichtbaarheidsinstelling
42 Documenten
Meeste bestandstypen converteren automatisch naar Google Documenten-indeling
Stijl toevoegen en je documenten opmaken met opties zoals indeling kleuren marges
regelafstand en lettertypen
Anderen uitnodigen om samen te werken aan een document en hen rechten verlenen
om te bewerken opmerkingen te plaatsen of weer te geven
Online in realtime samenwerken en chatten met andere bijdragers
De revisiegeschiedenis van je documenten bekijken en teruggaan naar een willekeurige
versie
Google Documenten naar je bureaublad downloaden als Word- OpenOffice- rtf- pdf-
html- of zip-bestanden
Een document naar een andere taal vertalen
Je documenten als bijlagen naar anderen sturen via e-mail
Als je nog meer informatie wil over Google-documenten raadpleegt u de Handleiding Aan de
slag van Google Documenten
43 Spreadsheets
Gegevens in xls- csv- txt- en ods-indeling importeren en converteren
Gegevens in xls- csv- txt- en ods-indeling en pdf- en html-bestanden exporteren
Resultaten berekenen en gegevens eruit laten zien zoals je zelf wil door cellen op te
maken en formules te bewerken
In realtime chatten met anderen die je spreadsheets bewerken
VVKSO Werkgroep ICT-Integratie Google Apps - pagina 29
Diagrammen en gadgets maken
Een spreadsheet of een apart blad van uw eigen spreadsheet invoegen op je blog of
website
Raadpleeg voor meer informatie over Google-spreadsheets de Handleiding Aan de slag van
Google Spreadsheets
44 Presentaties
Presentaties delen en bewerken met vrienden en collegas
Bestaande presentaties in ppt- en pps-indeling importeren
Uw presentaties als een pdf- ppt- of txt-bestand downloaden
Afbeeldingen en videos invoegen en de dias opmaken
Presentaties tegelijkertijd online weergeven in realtime en vanaf afzonderlijke externe
locaties
Uw presentaties op een website publiceren en insluiten zodat deze voor een groot pu-
bliek toegankelijk zijn
45 Tekeningen
Tekeningen delen en bewerken met vrienden en collegas
Uw presentaties als een png- jpeg- svg- of pdf-bestand downloaden
Afbeeldingen vormen en lijnen invoegen en ze opmaken volgens uw voorkeuren
In realtime samenwerken met anderen ongeacht waar zij zich bevinden
Een tekening in een document spreadsheet of presentatie invoegen
Pagina 30 Google Apps
De nieuwe versie van Google Drive 5
Enkele van de meest interessante functies van de nieuwe versie van Google Documenten
Realtime samenwerking bekijk updates van andere bijdragers terwijl zij het document
bewerken
Hogere importkwaliteit consistenter importeren vanaf je bureaublad naar Google Do-
cumenten
Chatten met andere bijdragers terwijl je een document bewerkt kun je vanuit het do-
cument met andere editors chatten over de wijzigingen
Liniaal Google Documenten hebben een liniaal om marges inspringen en uitlijnende tabs
in te stellen
51 Wat is er verder nog veranderd
Enkele functies van de oudere versie van Google Documenten zijn nog niet beschikbaar zijn
Geen zorgen de meeste worden binnenkort toegevoegd
Ook de sneltoetsen zijn gewijzigd Bekijk de lijst van nieuwe sneltoetsen
52 Welke versie gebruik ik
Je kunt eenvoudig achterhalen of je de nieuwe versie gebruikt door te kijken of er
een liniaal boven de bewerkingsruimte staat (Zorg er wel voor dat de liniaal is ingeschakeld
in Weergeven gt Liniaal tonen)
Overstappen van de oude versie van Google Documenten 521
De overstap naar de nieuwe versie van Google Documenten verloopt zo soepel mogelijkt De
nieuwe versie heeft meer te bieden dan de oude editor
Modus volledig scherm er werden een aantal opties toegevoegd om het scherm in de nieu-
we versie te maximaliseren Je kunt een aantal werkbalken en besturingselementen verwijde-
ren uit het menu Weergeven door Compacte besturingselemen-
ten of Besturingselementen verbergen te selecteren waardoor de besturingselementen
boven de bewerkingsruimte verborgen worden
Grotere bewerkingsruimte als je nog meer ruimte wil kun je ook de bewerkingsruimte
van je document groter maken Als je een grotere bewerkingsruimte wil pas dan de pagi-
na-instellingen aan via Bestand gt Pagina-instelling (De instelling Liggend kan nuttig
zijn voor A4-papier)
De liniaal verbergen als je de liniaal niet nodig hebt kun je deze uitschakelen
via Weergeven gt Liniaal tonen
Snelheid de nieuwe editor is zeer geavanceerd en werkt het beste in browsers met snelle
JavaScript-engines Als je een snelle browser zoekt is Google Chrome aan te raden
VVKSO Werkgroep ICT-Integratie Google Apps - pagina 31
Oude documenten upgraden naar de nieuwe versie 522
Je hebt waarschijnlijk gemerkt dat je alleen nieuwe documenten kunt maken in de nieuwe ver-
sie oudere documenten die in de oude editor gemaakt zijn blijven daar staan Je kunt de ou-
de documenten nog niet direct upgraden maar je kunt ze wel exporteren en opnieuw importe-
ren in de nieuwe versie Raadpleeg dit artikel voor meer informatie hieroverEr komt heel bin-
nenkort een snellere manier om uw documenten te upgraden
Je moet elk individueel document upgraden dat je wil gebruiken in de nieuwe versie van Goog-
le Documenten Alleen de eigenaar van een document kan het upgraden Zodra je een upgrade
uitvoert op een document kunt u de wijziging niet ongedaan maken
URLs alle oude URLs verwijzen nog steeds naar het document na de upgrade
Instellingen voor delen de instellingen voor delen van het originele document ver-
anderen niet na de upgrade
Hoe upgraden 523
Wanneer je een document opent in de oudere versie van Google-documenten waarvan je eige-
naar bent zie je een bericht met instructies om document te upgraden naar de laatste versie
Als je op Nu upgraden klikt zie je een voorbeeld van hoe het document eruit zal zien in de
nieuwe versie van Google Documenten Vervolgens kun je beslissen of je de upgrade wil ac-
cepteren of negeren door te klikken op Dit document bijwerken of Terug
Zodra je een upgrade uitvoert op een document kun je niet meer terugkeren naar de oude
versie
Pagina 32 Google Apps
53 Een document maken een naam geven verwijderen opslaan
Een document maken 531
Als je een nieuw document wilt maken ga naar je documentenlijst klik op de
knop Maken en selecteer Document
Er wordt een venster met een nieuw Google-document geopend Je kunt dit document nu be-
werken het delen met andere mensen en eraan samenwerken in real-time Google Documen-
ten slaat dit document automatisch op Je kunt het altijd opnieuw openen vanuit je documen-
tenlijst
Een document een naam geven 532
Als je een nieuw document maakt noemt Google Documenten het standaard Naamloos
Als je een andere naam wil kiezen dan Naamloos klik dan op Bestand en kies Naam wijzi-
gen Van daaruit kunt je je document een titel geven en deze bevestigen Je kunt de naam
ook bewerken door op de titel te klikken die boven aan de pagina wordt weergegeven en wijzi-
gingen aan te brengen in het dialoogvenster dat verschijnt Titels kunnen maximaal 255 te-
kens bevatten
Een document verwijderen 533
Een item als eigenaar verwijderen uit je documentenlijst
1 Selecteer uit je documentenlijst de item(s) die je wilt verwijderen
2 Kies in het menu Acties de optie Naar prullenbak verplaatsen
3 Als je een gedeeld document verwijdert waarvan je eigenaar bent ziet u de op-
tie eigendom van het document wijzigen
4 Het item wordt verplaatst naar de Prullenbak
5 Als je afzonderlijke items uit de Prullenbak voorgoed wilt verwijderen selecteer die en kies
Voorgoed verwijderen Als je al je items voorgoed wilt verwijderen klik op Prullenbak
legen links bovenaan
Als je een gedeeld document verwijdert waarvan je eigenaar bent dan wordt het document
voor alle bijdragers volledig uit de documentenlijst verwijderd waardoor deze niet langer toe-
gang tot het document hebben Voordat je een document verwijdert kunt je het beste iemand
anders eigenaar van het document maken zodat de bijdragers toegang tot het document blij-
ven houden
Een item waarvan je geen eigenaar bent uit je documentenlijst verwijderen
1 Selecteer uit je documentenlijst de item(s) die je wil verwijderen
2 Selecteer Verwijderen uit mijn documentenlijst in het menu Acties
VVKSO Werkgroep ICT-Integratie Google Apps - pagina 33
Je documenten opslaan 534
Google Documenten zorgt dat uw materiaal op een veilige online opslagfaciliteit wordt opge-
slagen Je kunt documenten spreadsheets presentaties en tekeningen maken zonder ze op
uw lokale harde schijf op te slaan Je krijgt vanaf elke computer toegang tot uw documenten
door aan te melden bij je Google-account Als een lokale harde schijf crasht raak je de opge-
slagen inhoud niet kwijt
Aangezien Google Documenten je werk voortdurend opslaat is de knop of de menuop-
tie Opslaan niet aanwezig De tijd waarop het laatst is bijgewerkt wordt weergegeven bij de
menubalk
Een document publiceren 535
Als je klaar bent met het maken en bewerken van een document kun je het op een webpagina
publiceren Ga naar het menu Bestand en selecteer Publiceren op internet Klik vervol-
gens op Publiceren starten
Je kunt de URL van het document daarna doorsturen aan vrienden collegas en familie Zij
kunnen het document dan bekijken
54 Het uploaden van mappen
Het uploaden van mappen in plaats van individuele bestanden van op je pc naar Google Do-
cumenten kan veel tijd en moeite besparen Als je een map uploadt bespaart je ook de tijd die
het kost om je bestanden en documenten te organiseren in collecties Je kunt een of meerdere
mappen tegelijkertijd uploaden naar de documentenlijst De individuele bestanden in die map
worden geuumlpload en de submappenstructuur blijft behouden
Bijvoorbeeld stel dat je een map op je bureaublad hebt met de naam Fotos In deze map
bevinden zich submappen met de naam Familiefotos Vakantiefotos en Landschappen met
elk vijf fotos Als je de map Fotos uploadt naar Google Documenten worden alle submappen
inclusief de fotos die deze bevatten ook automatisch geuumlpload met behoud van de mappen-
structuur
Je uploadinstellingen zijn ook van toepassing op de mappen die je uploadt Als je de optie hebt
geselecteerd om je bestanden te converteren naar de indeling Google Documenten worden
alle bestanden met een ondersteunde indeling en bestandsgrootte onmiddellijk geconverteerd
Een map uploaden met Google Chrome 541
1 Klik op de knop Uploaden en selecteer Map
Als Uploaden van mappen inschakelen niet wordt weergegeven en je bent in Google
Chrome moet je Google Chrome bijwerken naar de laatste versie
2 Selecteer een of meerdere mappen om te uploaden Alle bestanden en submappen in die
map worden ook geuumlpload
Pagina 34 Google Apps
3 Rechtsonder in je documentenlijst verschijnt een vak waarin de voortgang van het uploa-
den van de map wordt weergegeven en een lijst van bestanden die op dat moment worden
geuumlpload
4 Als het uploaden is voltooid kun je op de link klikken als je de geuumlploade map in je docu-
mentenlijst wil openen of je kunt het vak sluiten door rechtsboven in het vak te klikken
op x
Een map uploaden met een andere browser dan Google Chrome 542
Als je werkt met een andere browser dan Google Chrome moet je Java in de browser inscha-
kelen en een applet installeren om mappen te kunnen uploaden naar Google Documenten
1 Schakel Java in in je browser
2 Bevestig dat Java is ingeschakeld door naar de Java-testpagina te gaan
3 Installeer de Java-applet
o Klik op de knop Uploaden in de documentenlijst en installeer de Java-applet
wanneer dat wordt gevraagd
o Een beveiligingsvenster wordt geopend waarin je toestemming wordt gevraagd
om de applet uit te voeren Installeer deze applet Let op de applet is getekend
door Google Inc
In deze browsers moet je elke keer wanneer je je documentenlijst opent het uploaden van
mappen inschakelen
55 Geuumlploade bestanden converteren naar Google Docs-indeling
Je kunt een bestand naar Google Documenten converteren terwijl je het uploadt of na het
uploaden
Tijdens het uploaden wanneer je een bestand selecteert om te uploaden wordt de optie
om het direct naar Google Documenten te converteren automatisch geselecteerd (als je het
bestand niet wil converteren schakel dan deze optie gewoon uit) Het geconverteerde be-
stand behoudt de naam van het oorspronkelijke bestand dat je hebt geuumlpload
Na het uploaden als je besluit een bestand te converteren nadat het al geuumlpload is kun
je met de rechtermuisknop op het item klikken en in het menu de optie Een kopie voor
Google Documenten maken selecteren Deze optie is alleen beschikbaar voor geuumlploade
bestanden De optie is niet zichtbaar voor documenten van Google Documenten Wanneer
je deze optie selecteert blijft het oorspronkelijke bestand intact en wordt de kopie voor
Google Documenten weergegeven in je lijst met documenten
De volgende bestandstypen kunnen naar Google Documenten worden geconverteerd
Voor spreadsheets xls xlsx ods csv tsv txt tsb
Voor documenten doc docx html platte tekst (txt) rtf
Voor presentaties ppt pps pptx
Voor tekeningen wmf
Voor OCR jpg gif png pdf
VVKSO Werkgroep ICT-Integratie Google Apps - pagina 35
56 Kopieumlren en plakken in Google Documenten
In het kort 561
In Google Documenten kun je tekst en afbeeldingen uit al je documenten kopieumlren en plakken
Dit werkt zelfs als je van het ene naar het andere documenttype gaat Je kunt gebruik maken
van sneltoetsen (Ctrl+C en Ctrl+V) of het webklembordmenu om te kopieumlren en te plakken in
Google Documenten
Enkele voorbeelden
Een set cellen in een spreadsheet kopieumlren en deze in een document plakken als een cor-
rect opgemaakte tabel
Items op de werkcomputer kopieumlren en deze op een andere computer plakken wanneer je
met je Google-account werkt op je thuiscomputer
Toegang tot eerder gekopieerde items zolang je bent aangemeld
Sneltoetsen Ctrl-C en Ctrl-V 562
Voor het kopieumlren en plakken kun je meestal de bekende sneltoetsen gebruiken Ctrl-C om te
kopieumlren enCtrl-V om te plakken Dit werkt zelfs als je van het ene naar het andere docu-
menttype gaat
Er zijn een aantal uitzonderingen waarbij de sneltoetsen niet goed werken In de volgende ge-
vallen moet je het webklembordmenu gebruiken
Als je kopieert tussen presentaties en een ander document
Als je wilt kopieumlren op de ene computer en plakken op een andere
Als je iets wilt kopieumlren dat je niet direct gaat plakken
Het webklembordmenu 563
Er zijn een aantal specifieke gevallen waarin je het best kunt kopieumlren en plakken met behulp
van het webklembordmenu Wanneer je een selectie kopieert via dit menu wordt de gekopi-
eerde inhoud opgeslagen en gekoppeld aan de Google-account Dit betekent dat je meerdere
selecties kunt kopieumlren en vervolgens later kunt kiezen welke je wil plakken Ook kun je iets
van de ene computer kopieumlren en het op een andere computer plakken Werk als volgt om een
selectie te kopieumlren met behulp van het webklembordmenu
1 Selecteer wat je wil kopieumlren
2 Klik op het menu Webklembord dat wordt weergegeven in de werkbalk van uw docu-
ment
3 Klik op Selectie kopieumlren naar webklembord
Pagina 36 Google Apps
4 Klik in het doeldocument op het webklembordmenu Je ziet de selectie die je hebt ge-
kopieerd Wanneer je meerdere items hebt gekopieerd wordt een lijst van items weer-
gegeven die je recent hebt gekopieerd
5 Plaats de cursor op de locatie waar je de inhoud wilt plakken
6 Klik op het menu Webklembord
7 Selecteer het item dat je wil plakken Afhankelijk van de gekozen selectie worden ver-
schillende indelingen weergegeven die je kunt kiezen voor het plakken van het gekopi-
eerde item (bijvoorbeeld HTML of platte tekst)
8 Selecteer een indeling
Tekeningen
Je kunt het webklembord gebruiken om vormen uit tekeningen te kopieumlren en vormen te plak-
ken in tekeningen die zijn ingevoegd in Google-spreadsheets -documenten en -presentaties
of om een tekening uit een document te kopieumlren en te plakken in een afzonderlijke tekenedi-
tor
Klik op het pictogram van het webklembord en selecteer Vormen kopieumlren naar webklem-
bord Open vervolgens het document waarin je de tekening wil plakken Klik op het pictogram
van het webklembord en selecteer uit het menu de tekening die je wil plakken
Presentaties
Je kunt het webklembord nog niet gebruiken om gewone tekst en afbeeldingen te kopieumlren en
te plakken in presentaties van Google Documenten Je kunt volledige vormen op een enkele
dia selecteren Als het een tekstvorm betreft wordt de tekst naar het serverklembord gekopi-
eerd
Diagrammen
Je kunt het webklembord gebruiken om grafieken te kopieumlren en te plakken bijvoorbeeld van
een spreadsheet in een document of tekening
57 Google Drive offline
Je kunt Google-documenten en -spreadsheets weergeven zelfs als je geen verbinding met
internet hebt Dat is vooral handig als je in het vliegtuig of de trein zit en er geen draadloos
internet is
Veilig gebruikmaken van Google Drive offline
Offline toegang is op elke computer afzonderlijk toegestaan Met andere woorden je moet
offline toegang toestaan voor elke individuele computer waarop je zonder internetverbinding je
documenten en spreadsheets wil weergeven Offline kopieeumln van je documenten en spread-
sheets worden gesynchroniseerd op elke computer waar je Google Drive voor pc hebt geiumlnstal-
leerd
Iedereen met toegang tot een computer met offline toegang kan al je gesynchroniseerde do-
cumenten en spreadsheets weergeven wanneer hij Google Chrome opent Ter beveiliging van
je gegevens wordt sterk aangeraden om geen offline toegang toe te staan op openbare of ge-
VVKSO Werkgroep ICT-Integratie Google Apps - pagina 37
deelde computers Sta dus alleen offline toegang toe op eigen computers waartoe je alleen
toegang hebt en waarbij een wachtwoord nodig is als je aanmeldt
De Google Drive komt eveneens gewoon in de mappenstructuur in de Windows ver-
kenner
Pagina 38 Google Apps
Google agenda 6
Google heeft met zijn apps een hele resem online toepassingen voor iedereen beschikbaar gemaakt
In een school kunnen die zeer goed van pas komen plannen met elektronische agendarsquos samenwerken met
documenten sites makenhellip
De agenda van google is een online agenda die overzichtelijk meerdere agendarsquos kan weergeven Even de
argumenten van Google zelf om met Google agenda aan de slag te gaan
1 Je afspraken met anderen delen
Laat je agenda aan collegarsquos familie en vrienden zien en bekijk agenda-items die anderen met je hebben
gedeeld Als je weet wanneer iedereen vrij is of bezet is de planning een fluitje van een cent
2 Je agenda gebruiken terwijl je onderweg bent
Met synchronisatie in twee richtingen op de ingebouwde agenda in je mobiele telefoon of een mobiele versie
van Google Agenda voor kleine schermen kun je je agenda openen terwijl je niet achter je bureau zit
3 Nooit meer een afspraak van een ander vergeten
Aanpasbare herinneringen waarmee je op schema blijft Je kunt er voor kiezen per e-mail op de hoogte te
worden gebracht of via een SMS op je mobiele telefoon
4 Uitnodigingen versturen en rsvprsquos volgen
Nodig anderen uit voor afspraken in je agenda Gasten kunnen via e-mail of via Google Agenda op je af-
spraken reageren
5 Synchroniseren met je bureaubladtoepassingen
Je agenda openen waar en wanneer je maar wilt door afspraken te synchroniseren met Microsoft Outlook
Apple iCal en Mozilla Sunbird
6 Offline werken
Weten waar je bent ook al heb je geen toegang tot internet Met offline toegang kun je overal een alleen-
lezen-versie van je agenda bekijken
7 Gratis
Google heeft een goede handleiding online gezet om je volledig verder te helpen hulp voor Google Agenda
VVKSO Werkgroep ICT-Integratie Google Apps - pagina 39
Enquecirctes maken met Google Docs (formulieren) 7
Online enquecirctes kunnen een middel zijn om te ontdekken wie je bezoekers zijn maar vooral hoe zij je
website beleven Het (laten) maken van online enquecirctes is echter vaak tijdrovend Dat kan dus een re-
den zijn om het niet te doen Daar is verandering in gekomen met de komst van Google Docs formulie-
ren Met deze module die een aanvulling vormt op de Google Docs Spreadsheet software kun je eenvou-
dige enquecirctes maken en publiceren
71 Een nieuw formulier aanmaken
Eenmaal aangemeld begin je mits je via Google Docs bent gekomen met je persoonlijke documenten
overzicht van Google docs Links in het menu kun je onder de knop ldquoNieuwrdquo kiezen voor ldquoFormulierrdquo Klik
deze aan en je begint direct met een nieuw leeg formulier
De software bestaat uit 3 delen 1) de hoofdnavigatie 2) de enquecircte en 3) de lsquofooterrsquo met een link naar
het enquecircte formulier De software blijft asynchroon (ajax) updaten tijdens het bewerken De link onder-
op in de footer toont dus altijd een actueel voorbeeld
72 Vragen toevoegen
Het toevoegen van vragen is een koud kunstje Kies linksboven onder ldquoItem toevoegenrdquo voor een van de
mogelijke formulier elementen Let daarbij op dat je de juiste elementen kiest De lsquomeerkeuzersquo optie
wordt ingevuld met radio-buttons Dat zijn exclusieve keuzeopties er is daarbij slechts eacuteeacuten antwoord
mogelijk Met lsquoselectievakjesrsquo bedoelt Google checkboxen (of aanvinkaankruis hokjes) Dit zijn werkelijk
de meerkeuze antwoordmogelijkheden Kies deze dus als er meer dan eacuteeacuten antwoord mogelijk is
De lsquoKiezen uit een lijstrsquo antwoordoptie laat een selectielijst (dropdownlist) zien Net als de radio-button is
er slechts eacuteeacuten antwoord mogelijk Het is niet mogelijk om de antwoorden te zien voacuteoacuterdat de gebruiker
zelf een actie heeft gedaan namelijk het klikken op de pijl om de selectie lijst uit te klappen Bij radio-
buttons zijn alle antwoord mogelijkheden gewoon zichtbaar een stuk gebruiksvriendelijker
Het is na het toevoegen van een vraag gewoon nog mogelijk om deze te bewerken of te verwijderen Ook
kun je een vraag kopieumlren wat handig kan zijn wanneer je veel dezelfde soorten vragen wilt stellen maar
alleen een parameter in de vraag laat veranderen Overigens kun je de volgorde van de vragen bepalen
door de vragen te slepen Een kader geeft aan waar de vraag terecht komt bij loslaten van de muisknop
73 Vormgeving
Als je alle vragen en antwoordmogelijkheden voor je enquecircte hebt ingevoerd kun je ervoor kiezen om de
enquecircte een andere vormgeving te geven Ik ga er vanuit dat je de enquecircte binnen of gekoppeld aan
een bestaande website wilt laten zien Het oogt professioneel als de vormgeving min of meer aan sluit bij
die website Er zijn gelukkig 70 verschillende sjablonen beschikbaar Helaas niet allemaal even professio-
neel en zakelijk maar er is in ieder geval meer keuze dan lsquowitrsquo
74 Enquecircte publiceren
Nadat je de enquecircte volledig hebt afgerond en de vormgeving bepaald kun je de enquecircte publiceren
Wellicht wil je eerst nog de tekst bewerken die je bezoekers te zien krijgen wanneer ze een enquecircte heb-
ben verstuurd De tekst daarvoor kun je onder de knop lsquoMeer actiesrsquo aanpassen bij lsquoBevestiging bewer-
kenrsquo
Pagina 40 Google Apps
Helaas kun je hier geen HTML invoeren dus een link terug naar je website of knop om een venster te
sluiten is niet mogelijk Houd hier rekening mee wanneer je dit gaat implementeren Het zou niet handig
zijn als een bezoeker van je website eindigt in het lsquoBedanktrsquo scherm van de enquecirctes en vervolgens je
website volledig kwijt is
De software biedt de mogelijkheid om de enquecircte per email te versturen Je kunt de link naar de enquecirc-
te (die staat in devoettekst) ook opnemen in een bericht dat je zelf schrijft Dan kun je het doel van de
enquecircte ook beter uitleggen en daarnaast wekt een email verzonden uit jouw eigen naam (in plaats van
een emailadres) meer vertrouwen
Onder de knop lsquoMeer actiesrdquo vind je bij lsquoinvoegenrsquo de HTML code om de enquecircte te publiceren binnen een
iframe op een bestaande website Andere mogelijkheden zijn het opnemen van een reguliere hyperlink
naar de enquecircte met een target=rsquo_blankrsquo attribuut of het openen van de enquecircte in een popup venster
75 Resultaten bekijken
Via je eigen Google Docs account kun je ten allen tijde inzage hebben in de resultaten van je enquecircte Je
kunt de resultaten opvragen in een overzicht Dit overzicht toont per vraag de gegeven antwoorden Bij
meerkeuze vragen worden ook taartdiagrammen getoond met daarin de procentuele verdeling
Dit overzicht biedt direct een mooie en bruikbare rapportage maar het is ook mogelijk om de resultaten
in de Spreadsheet software van Google Docs te laden Vanuit daar is het dan mogelijk om de resultaten
te exporteren naar diverse andere formaten waaronder Microsoft Excel
76 Voorbeeld
Om direct een voorbeeld te krijgen van de mogelijkheden van een enquecircte en hoe het eindresultaat er uit
zou kunnen zien hier een link naar een werkende enquecircte Als je deze invult dan kun je daarna ook di-
rect zelf de resultaten bekijken
Klik hier voor de test enquecircte behorende bij dit artikel
77 Conclusie
De formulieren uitbreiding van Google Docs biedt goede mogelijkheden om zelf een enquecircte te publice-
ren Er zijn echter ook wat kanttekeningen Het is niet bijvoorbeeld mogelijk om logica in te bouwen Dat
wil zeggen je kunt de vragen niet aanpassen aan eerder gegeven antwoorden Ook een vraag overslaan
als er een bepaald antwoord is gegeven op een eerdere vraag is niet mogelijk Bij complexe uitgebreide
enquecirctes is dat soms echter wel wenselijk Ook kun je niet zelf de vormgeving bepalen Alhoewel er 70
templates beschikbaar zijn zijn de meeste daarvan nogal kinderachtig en niet geschikt voor zakelijk ge-
bruik
VVKSO Werkgroep ICT-Integratie Google Apps - pagina 41
Picasa 8
Picasa voor be-ginners
Picasa lijkt eenvoudig maar beginners zullen nog heel wat moeten leren omdat bij het werken met fotorsquos veel meer komt kijken dat je denkt
Picasa installe-ren
Picasa is een goede gratis foto-organizer van Google Downloaden en installeren gaat ge-makkelijk en snel maar lees toch eerst even na waar je op moet letten
Picasa fotovie-wer
Bij Picasa3 hoort nu een mooie fotoviewer die de standaard Windows-viewer kan vervangen maar lees toch even na of dat verstandig is
Functionele gids
Beginners en kleingebruikers willen eenvoudi-ge computerboekjes Hier vind je eenvoudige stappen en verwijzingen naar de belangrijkste verhalen over goed gebruik van Picasa en dat is zeldzaam
Werkvolgorde Picasa
De spreuk ldquoeen goed begin is het halve werkrdquo is bij uitstek van toepassing op het werken met digitale fotorsquos want dat wordt op een computer al gauw een grote bende Een vaste volgorde van werken zorgt voor kwaliteit en overzichte-lijkheid en is dus belangrijk
81 Importeren
Fotorsquos van came-ra
Er zijn veel programmaatjes om je nieuwe fo-torsquos over te zetten naar je computer maar ze doen het allemaal fout Met Picasa moet je zelf leren nadenken over een verstandige manier om je fotorsquos op te slaan en dat is toch andere koek
Pagina 42 Google Apps
Fotorsquos van scan-ner
Picasa is op zich niet zo handig bij het werken met je scanner maar verlost je wel van de noodzaak om erg precies te werken omdat je de ruwe scans daarna keurig kunt bijwerken Heb je naast fotos ook films die je wilt scan-nen Kijk dan eens bij het artikel over het digitaliseren van film
Fotorsquos van schij-ven
Fotorsquos kunnen op vele soorten media ldquostaanrdquo cd of dvd allerlei soorten geheugenkaartjes (maar meestal SD) externe usb-schijven of usb-sticks enzovoort Picasa kan er allemaal mee uit de voeten maar is niet altijd de snelste route
82 Bewerken - basis
Bijsnijden
Bijsnijden is eacuteeacuten van de belangrijkste correc-ties om overbodige of storende zaken langs de rand weg te halen maar ook om een foto op ldquomaatrdquo te maken of alleen een detail over te houden
Recht maken Fotorsquos staan bijna altijd een beetje scheef en in Picasa kun je ze in een oogwenk recht maken Doe dat eerst voordat je gaat bijsnijden
Rode ogen
Flitsen levert vaak rode ogen op maar Picasa kan ze bijna automatisch weer ldquonor-maalrdquomaken Indien storend moet dat je eerste correctie zijn
Ik doe een gok Picasa kan automatisch proberen om contrast helderheid en kleur te verbeteren maar ge-bruik deze knop alleen in hopeloze gevallen
Auto-contrast Picasa kan automatisch proberen om meer contrast in een vale foto te krijgen maar ge-bruik deze knop alleen in hopeloze gevallen
VVKSO Werkgroep ICT-Integratie Google Apps - pagina 43
Auto-kleur
Picasa kan automatisch proberen om de kleur-balans te herstellen bij fotorsquos die te blauw of te rood zijn maar gebruik deze knop alleen in hopeloze gevallen
Retoucheren
Deze knop is nieuw in Picasa3 en kan soms van pas komen om een vlekje op de huid of op je lens te verdoezelen Indien van toepassing moet je dit net als ldquorode ogenrdquo eerst doen
Tekst toevoegen
Ook deze knop is nieuw in Picasa3 en is een fantastisch hulpmiddel voor het maken van tekstdiarsquos en wens-kaarten De toegevoegde tekst kan onzichtbaar worden gemaakt
Licht invullen
Deze knop werkt als ldquobijflitsenrdquo dus alles op de foto wordt lichter maar een sterk onderbelichte foto kun je er niet mee redden Die wordt lelijk en moet gewoon weg
83 Bewerken - afstellen
Licht invullen
Idem want dit schuifje komt dus 2x voor
Gebruik deze correctie bij een iets te donkere foto voordat je met accenten en schaduwen aan de gang gaat Gebruik het histogram als hulp
Accenten en schaduwen
Fijnregeling van het contrast in de lichtere en de donkere delen Gebruik het bijbehorende toverstafje om Picasa een gok te laten doen en zet de schuifjes daarna een beetje terug Ge-bruik hierbij weer het histogram als hulp
Kleurtemperatuur
Schuifje om de kleurweergave koeler (blauwig) of warmer (roder) te maken Gebruik het bijbe-horende toverstafje om Picasa een gok te laten doen en regel dan bij
Pagina 44 Google Apps
Neutrale kleur uitzoeken
Bekend trucje om met een pipetje ergens in de foto te klikken waarvan jij vindt dat het daar grijs of wit moet zijn Je kunt voor rare verras-singen komen staan maar die kun je gelukkig ongedaan maken
84 Bewerken - effecten
Scherper maken
Trucje om licht-onscherpe fotorsquos of fotorsquos met veel fijne details wat scherper te maken De mate van verscherping is in Picasa3 instelbaar en iets scherper is al meer dan voldoende
Sepia kleuring
Trucje om een (portret)foto een ouderwetse uitstraling te geven middels de kleurstof van de inktvis (ldquosepiardquo) Oubollig en zelden bruikbaar tenzij in combinatie met andere effecten
Zwart-wit (ZW)
Trucje om kleurenfotorsquos met eacuteeacuten klik om te zet-ten in fotorsquos met neutrale grijstinten Soms mooier dan de kleuren-foto maar Picasa heeft interessantere manieren om hetzelfde te doen
Warmer maken Trucje om met eacuteeacuten klik een wat koele flitsfoto een meer natuurlijke uitstraling te geven maar ook geschikt om ldquoavondroodrdquo te overdrijven
Korrel toevoegen
Trucje dat vooral geschikt is om een naar zwart-wit omgezette foto de uitstraling te geven alsof hij met een gevoelige dus korrelige film in je camera is gemaakt Dus zelden bruikbaar
Tint veranderen
Trucje om het effect te krijgen van een zwart-wit foto waarin de grijstinten zijn omgezet in een bepaalde kleur (dat heet ldquoduotonerdquo) Je kunt zelfs nog een spoortje van de oorspronke-lijke kleuren toevoegen en dat is bijzonder
VVKSO Werkgroep ICT-Integratie Google Apps - pagina 45
Verzadiging kleu-ren
Trucje om de kleuren van een foto te regelen van zwart-wit (geen kleur) tot sterk overdreven en dan wordt het al gauw erg kitscherig maar dat kan soms je bedoeling zijn
Zachte focus
Trucje dat veel wordt toegepast om bruidjes een ouderwets-romantische uitstraling te ge-ven Maar soms ook toepasbaar bij onver-wachte onderwerpen in de natuur Goed in-stelbaar
Glans toevoegen
Trucje om een wat matte foto extra ldquobriljancerdquo te geven Gelukkig goed instelbaar want je moet dat effect niet overdrijven en dan kan het een foto wat levendiger maken
Gefilterd zwart-wit
De ouderwetse zwart-wit fotograaf schroefde een kleurfilter op zijn lens om een ander ver-loop van de grijstinten te krijgen Dat bijzonde-re en vaak subtiele effect kun je in Picasa na-bootsen
Focus zwart-wit
Trucje om het midden van een foto in kleur te laten en de omgeving in zwart-wit Verrassend als je er een geschikt onderwerp voor hebt en gelukkig goed instelbaar
Geleidelijke tint
Belangrijk trucje om het probleem van een te bleke lucht in veel fotorsquos op te lossen maar ook om een absurd kleureffect te realiseren voor alles boven de horizon Uitgebreid instel-baar
Veel succes met Google Apps

VVKSO Werkgroep ICT-Integratie Google Apps - pagina 21
Google Sites 3
31 Wat is Google Sites
Google Sites is een online websitemaker Met Google Sites kun je op eacuteeacuten plaats snel verschillende soorten informatie verzamelen
o tekst o videos o agendas o presentaties o bijlagen
die gemakkelijk delen en laten bekijken of bewerken door een kleine groep hun hele organisa-tie of de wereld
Ga aan de slag met Google Sites op httpsitesgooglecomsite of als je gebruik maakt van Google Apps httpsitesgooglecomadomeinnaam
niet te vergeten Google Sites is gratis
32 Bekijken en uitproberen
Er zijn verschillende (Engelstalige) videos beschikbaar die u helpen aan de slag te gaan
mooie korte video over Google Sites
probeer het zelf met de online demo
Belangrijke kenmerken van Google Sites
Pas het uiterlijk van uw website aan door een van de 50 themas te kiezen Maak met eacuteeacuten muisklik een nieuwe (sub)pagina Kies uit een steeds langer wordende lijst van paginatypen
o webpagina o dashboard o aankondigingen
Pagina 22 Google Apps
o bestanden o startpagina o
Centraliseer gedeelde informatie voeg aan elke pagina rijke inhoud toe (video documenten van Google Documenten spreadsheets presentaties diapresentaties van Google Picasa Google-gadgets) en upload bestandsbijlagen
Beheer toestemmingsinstellingen waarmee u uw site zo priveacute of algemeen toegankelijk en bewerkbaar kunt maken als u wilt
Doorzoek uw volledige Google Sites-inhoud met zoektechnologie van Google
33 Hoeveel opslagruimte heb ik voor mijn site
Er is geen limiet aan het aantal paginas dat u kunt maken in Google Sites U kunt maximaal 100 MB opslaan in uw site
Als u wilt zien hoeveel opslagruimte u nog over heeft in uw site gaat u naar Site-instellingenrsquo -gt Overige itemsrsquo
Als u Google Apps gebruikt wordt uw opslagquota beheerd op domeinniveau Elk domein krijgt 10 Gb opslagruimte
34 Een nieuwe site
Ga naar httpsitesgooglecom
Als je hebt geklikt op nieuwe site maken krijg je het volgende scherm in beeld
Kies een sjabloon o lege sjabloon o in de galerie bladeren
Geef je site een naam
VVKSO Werkgroep ICT-Integratie Google Apps - pagina 23
Kies een thema Geef een beschrijving Geef aan met wie je de site wilt delen
o Geef aan of de site inhoud voor 18+ bevat o bevestig de getoonde captcha o Klik op Site maken
35 pagina maken
Bij het menu pagina maken kies je uit de volgende paginatypen
webpagina dashboard aankondigingen bestanden lijst startpagina
Bij het maken van een pagina geef je aan op welk niveau de navigatie moet komen
Pagina 24 Google Apps
Soorten paginarsquos 351
Een Webpagina is een ongestructureerde pagina waarop je tekst afbeeldingen en tabellen kunt
plaatsen en waaraan je spreadsheets presentaties videos en meer kunt toevoegen De Webpagi-
na bevat standaard besturingselementen voor opmaak zoals vet cursief onderstrepen lettertype-
keuze tekstkleur en tekstmarkering Je kunt lijsten met opsommingstekens en genummerde lijsten
maken en eenvoudig linken naar andere paginas binnen de site Onder aan de pagina kun je do-
cumenten toevoegen en je kunt andere bijdragers aan de site toestaan op je paginas te reageren
Omdat Google Sites is gebouwd op een wiki-basis worden alle versies van uw document opgesla-
gen Dit betekent dat je altijd terug kunt gaan naar eerdere versies van het document en wijzigin-
gen tussen verschillende versies kunt vergelijken Abonnees van de pagina ontvangen een bericht wanneer de pagina is bijgewerkt
EenmiddotDashboardpagina is een uit twee kolommen bestaande Webpagina met vier placeholder-
gadgets waarmee het gemakkelijk is om een informatie-overzicht te maken
Je kunt ook een Dashboardpagina maken met behulp van een Webpagina door de lay-out te wijzi-
gen in twee kolommen en gadgets aan de pagina toe te voegen
Een Aankondigingenpagina is een pagina die door een individu of groep gemakkelijk kan worden
gebruikt voor het plaatsen van chronologische informatie zoals nieuws statusupdates of opmerke-
lijke evenementen De pagina kan worden gebruikt voor het plaatsen van bedrijfsberichten of pro-
jectupdates het aankondigen van nieuwe versies het plaatsen van interessante links van internet
als een gewonemiddotblog en meerPagina-abonnees worden op de hoogte gehouden van nieuwe berich-ten en updates van bestaande berichten
Met een Bestandenpagina kun je documenten die op je schijf staan beheren en ze in mappen
ordenen Je kunt hiermee veelgebruikte documenten op eacuteeacuten plek ordenen Van deze documenten
wordt de versiegeschiedenis opgeslagen zodat je altijd terug kunt gaan naar een eerdere versie
Pagina-abonnees worden op de hoogte gehouden van nieuwe bestanden bijgewerkte bestanden en verwijderde bestanden
Met Lijstpaginas kun je informatielijsten bijhouden Je kunt kiezen uit een lijst van sjablonen of
je eigen aangepaste kolommen configureren Items kunnen eenvoudig worden toegevoegd bijge-
werkt en verwijderd
Paginarsquos bewerken 352
Als je op Pagina Bewerken hebt geklikt verschijnt de menubalk
Invoegen Indeling Tabel Lay-out
rechts in beeld heb je keuze tussen
opslaan nnuleren
VVKSO Werkgroep ICT-Integratie Google Apps - pagina 25
Keuzes in het menu Invoegen
Afbeelding
Link
Inhoudsopgave
Lijst met subpaginas
Horizontale lijn
AdSense
Agenda
Document
Kaart
Diavoorstelling picasa
Presentatie
Spreadsheet
Spreadsheetformulier
Google Video
YouTube Video
Recente berichten
Recent bijgewerkte bestanden
Recente lijstitems
Tekstvak Meer gadgets
Keuzes in het menu Indeling
Het is belangrijk om de teksten die je typt een kop
mee te geven Als je dit doet dan kun je een au-
tomatische inhoudsopgave laten maken
Selecteer de tekst van het kopje en klik op indeling
en kies
kop 2
kop 3
kop 4
Als je per ongeluk een kop gemaakt hebt kun je
met Opmaak verwijderen de tekst weer terugzet-
ten naar normaal
Pagina 26 Google Apps
Tabel
Tabel invoegen rij naar boven invoegen rij naar beneden invoegen kolom invoegen aan de linkerkant kolom invoegen aan de rechterkant
tabel verwijderen rij verwijderen
kolom verwijderen
Lay-out
Een kolom (eenvoudig) Twee kolommen (eenvoudig) Drie kolommen (eenvoudig) Eeacuten kolom met bovenbalk Twee kolommen met bovenbalk Drie kolommen met bovenbalk Linkerzijbalk Rechterzijbalk Linker- en rechterzijbalken
Tekstinstellingen In de grijze balk onder de menubalk vind je opties die met tekst te maken hebben
Meer acties
revisiegeschiedenis Abonneren op paginawijzigingen Pagina-instellingen Pagina afdrukken Pagina verplaatsen Pagina verwijderen Paginavoorbeeld bekijken als kijker Abonneren op sitewijzigingen Site beheren Deze site delen
VVKSO Werkgroep ICT-Integratie Google Apps - pagina 27
36 Delen en samenwerken
Je bepaalt zelf welke personen je site mogen weergeven en bewerken door de instellingen voor delen
op je site te wijzigen Als je wil dat iedereen de site kan bekijken zonder zich aan te melden
bij een Google-account kun je je site instellen als openbaar
Of je geeft op welke personen bepaalde handelingen op de site mogen uitvoeren door hun
toegangsniveau in te stellen als kijkers bijdragers of eigenaren
Gebruikers die zijn ingesteld als kijkers kunnen
Paginas weergeven
Gebruikers die zijn ingesteld als bijdragers kunnen
paginas maken bewerken verwijderen
paginas verplaatsen
bijlagen toevoegen
opmerkingen toevoegen
zich abonneren op sitewijzigingen en paginawijzigingen
Gebruikers die zijn ingesteld als eigenaren kunnen
Alles doen wat gebruikers die zijn ingesteld als bijdragers kunnen doen
Andere mensen instellen als kijkers als bijdragers en als eigenaren
Site-themas en opmaak wijzigen
De naam van de site wijzigen
De site verwijderen
Als je Google Apps gebruikt kun je het delen van instellingen ook beheren voor het hele domein
Maar als uw Google Apps-domein door een beheerder wordt beheerd kan hij beperkingen
instellen
Elke persoon die je instelt als kijker bijdrager of eigenaar moet over een Google-account of
Google Apps-account beschikken om uw site te kunnen delen
Wees je ervan bewust dat gebruikers die zijn ingesteld als kijkers en bijdragers de informatie
die je op de site deelt kunnen lezen kopieumlren of verspreiden Je moet dus voorzichtig zijn
met gevoelige persoonlijke informatie zoals gegevens over sociale voorzieningen financieumlle
gegevens huisadressen enz
Je kunt een onbeperkt aantal personen uitnodigen om je site te delen maar Google stuurt maar 50
uitnodigingen per dag Google doorloopt vervolgens je lijst met genodigden en verstuurt 50 uitnodigingen
per dag totdat iedereen op de lijst een uitnodiging heeft ontvangen
Pagina 28 Google Apps
Google Drive 4
Google Drive is een online opslagruimte waarbinnen je verschillende soorten documenten kunt
maken en beheren Je kunt er in realtime met anderen aan werken en je documenten en ande-
re bestanden opslaan - alles online en allemaal gratis Met een internetverbinding kijg je toe-
gang tot die documenten en bestanden vanaf elke computer overal in de wereld (Je kunt
zelfs wat werkzaamheden uitvoeren zonder een internetverbinding ndash dus offline beschikbaar)
Deze handleiding geeft in het kort een overzicht van de vele dingen die je met Google Drive
kunt doen Als je meer informatie wenst over een functie van Google Documenten over delen
en samenwerken of over het beheren van bestanden bezoek dan het Helpcentrum voor Goog-
le Documenten
41 Dit kun je doen in de documentenlijst
Tekstdocumenten spreadsheets andere bestandstypen en verzamelingen van Google
maken
Bestanden en mappen uploaden (desgewenst van je pc) beheren en opslaan
Documenten bestanden en verzamelingen van Google delen
Een voorbeeld bekijken van je documenten en bestanden voordat je ze opent of deelt
Afbeeldingen en videos bekijken die je hebt geuumlpload naar je documentenlijst
Zoeken naar items op basis van naam type en zichtbaarheidsinstelling
42 Documenten
Meeste bestandstypen converteren automatisch naar Google Documenten-indeling
Stijl toevoegen en je documenten opmaken met opties zoals indeling kleuren marges
regelafstand en lettertypen
Anderen uitnodigen om samen te werken aan een document en hen rechten verlenen
om te bewerken opmerkingen te plaatsen of weer te geven
Online in realtime samenwerken en chatten met andere bijdragers
De revisiegeschiedenis van je documenten bekijken en teruggaan naar een willekeurige
versie
Google Documenten naar je bureaublad downloaden als Word- OpenOffice- rtf- pdf-
html- of zip-bestanden
Een document naar een andere taal vertalen
Je documenten als bijlagen naar anderen sturen via e-mail
Als je nog meer informatie wil over Google-documenten raadpleegt u de Handleiding Aan de
slag van Google Documenten
43 Spreadsheets
Gegevens in xls- csv- txt- en ods-indeling importeren en converteren
Gegevens in xls- csv- txt- en ods-indeling en pdf- en html-bestanden exporteren
Resultaten berekenen en gegevens eruit laten zien zoals je zelf wil door cellen op te
maken en formules te bewerken
In realtime chatten met anderen die je spreadsheets bewerken
VVKSO Werkgroep ICT-Integratie Google Apps - pagina 29
Diagrammen en gadgets maken
Een spreadsheet of een apart blad van uw eigen spreadsheet invoegen op je blog of
website
Raadpleeg voor meer informatie over Google-spreadsheets de Handleiding Aan de slag van
Google Spreadsheets
44 Presentaties
Presentaties delen en bewerken met vrienden en collegas
Bestaande presentaties in ppt- en pps-indeling importeren
Uw presentaties als een pdf- ppt- of txt-bestand downloaden
Afbeeldingen en videos invoegen en de dias opmaken
Presentaties tegelijkertijd online weergeven in realtime en vanaf afzonderlijke externe
locaties
Uw presentaties op een website publiceren en insluiten zodat deze voor een groot pu-
bliek toegankelijk zijn
45 Tekeningen
Tekeningen delen en bewerken met vrienden en collegas
Uw presentaties als een png- jpeg- svg- of pdf-bestand downloaden
Afbeeldingen vormen en lijnen invoegen en ze opmaken volgens uw voorkeuren
In realtime samenwerken met anderen ongeacht waar zij zich bevinden
Een tekening in een document spreadsheet of presentatie invoegen
Pagina 30 Google Apps
De nieuwe versie van Google Drive 5
Enkele van de meest interessante functies van de nieuwe versie van Google Documenten
Realtime samenwerking bekijk updates van andere bijdragers terwijl zij het document
bewerken
Hogere importkwaliteit consistenter importeren vanaf je bureaublad naar Google Do-
cumenten
Chatten met andere bijdragers terwijl je een document bewerkt kun je vanuit het do-
cument met andere editors chatten over de wijzigingen
Liniaal Google Documenten hebben een liniaal om marges inspringen en uitlijnende tabs
in te stellen
51 Wat is er verder nog veranderd
Enkele functies van de oudere versie van Google Documenten zijn nog niet beschikbaar zijn
Geen zorgen de meeste worden binnenkort toegevoegd
Ook de sneltoetsen zijn gewijzigd Bekijk de lijst van nieuwe sneltoetsen
52 Welke versie gebruik ik
Je kunt eenvoudig achterhalen of je de nieuwe versie gebruikt door te kijken of er
een liniaal boven de bewerkingsruimte staat (Zorg er wel voor dat de liniaal is ingeschakeld
in Weergeven gt Liniaal tonen)
Overstappen van de oude versie van Google Documenten 521
De overstap naar de nieuwe versie van Google Documenten verloopt zo soepel mogelijkt De
nieuwe versie heeft meer te bieden dan de oude editor
Modus volledig scherm er werden een aantal opties toegevoegd om het scherm in de nieu-
we versie te maximaliseren Je kunt een aantal werkbalken en besturingselementen verwijde-
ren uit het menu Weergeven door Compacte besturingselemen-
ten of Besturingselementen verbergen te selecteren waardoor de besturingselementen
boven de bewerkingsruimte verborgen worden
Grotere bewerkingsruimte als je nog meer ruimte wil kun je ook de bewerkingsruimte
van je document groter maken Als je een grotere bewerkingsruimte wil pas dan de pagi-
na-instellingen aan via Bestand gt Pagina-instelling (De instelling Liggend kan nuttig
zijn voor A4-papier)
De liniaal verbergen als je de liniaal niet nodig hebt kun je deze uitschakelen
via Weergeven gt Liniaal tonen
Snelheid de nieuwe editor is zeer geavanceerd en werkt het beste in browsers met snelle
JavaScript-engines Als je een snelle browser zoekt is Google Chrome aan te raden
VVKSO Werkgroep ICT-Integratie Google Apps - pagina 31
Oude documenten upgraden naar de nieuwe versie 522
Je hebt waarschijnlijk gemerkt dat je alleen nieuwe documenten kunt maken in de nieuwe ver-
sie oudere documenten die in de oude editor gemaakt zijn blijven daar staan Je kunt de ou-
de documenten nog niet direct upgraden maar je kunt ze wel exporteren en opnieuw importe-
ren in de nieuwe versie Raadpleeg dit artikel voor meer informatie hieroverEr komt heel bin-
nenkort een snellere manier om uw documenten te upgraden
Je moet elk individueel document upgraden dat je wil gebruiken in de nieuwe versie van Goog-
le Documenten Alleen de eigenaar van een document kan het upgraden Zodra je een upgrade
uitvoert op een document kunt u de wijziging niet ongedaan maken
URLs alle oude URLs verwijzen nog steeds naar het document na de upgrade
Instellingen voor delen de instellingen voor delen van het originele document ver-
anderen niet na de upgrade
Hoe upgraden 523
Wanneer je een document opent in de oudere versie van Google-documenten waarvan je eige-
naar bent zie je een bericht met instructies om document te upgraden naar de laatste versie
Als je op Nu upgraden klikt zie je een voorbeeld van hoe het document eruit zal zien in de
nieuwe versie van Google Documenten Vervolgens kun je beslissen of je de upgrade wil ac-
cepteren of negeren door te klikken op Dit document bijwerken of Terug
Zodra je een upgrade uitvoert op een document kun je niet meer terugkeren naar de oude
versie
Pagina 32 Google Apps
53 Een document maken een naam geven verwijderen opslaan
Een document maken 531
Als je een nieuw document wilt maken ga naar je documentenlijst klik op de
knop Maken en selecteer Document
Er wordt een venster met een nieuw Google-document geopend Je kunt dit document nu be-
werken het delen met andere mensen en eraan samenwerken in real-time Google Documen-
ten slaat dit document automatisch op Je kunt het altijd opnieuw openen vanuit je documen-
tenlijst
Een document een naam geven 532
Als je een nieuw document maakt noemt Google Documenten het standaard Naamloos
Als je een andere naam wil kiezen dan Naamloos klik dan op Bestand en kies Naam wijzi-
gen Van daaruit kunt je je document een titel geven en deze bevestigen Je kunt de naam
ook bewerken door op de titel te klikken die boven aan de pagina wordt weergegeven en wijzi-
gingen aan te brengen in het dialoogvenster dat verschijnt Titels kunnen maximaal 255 te-
kens bevatten
Een document verwijderen 533
Een item als eigenaar verwijderen uit je documentenlijst
1 Selecteer uit je documentenlijst de item(s) die je wilt verwijderen
2 Kies in het menu Acties de optie Naar prullenbak verplaatsen
3 Als je een gedeeld document verwijdert waarvan je eigenaar bent ziet u de op-
tie eigendom van het document wijzigen
4 Het item wordt verplaatst naar de Prullenbak
5 Als je afzonderlijke items uit de Prullenbak voorgoed wilt verwijderen selecteer die en kies
Voorgoed verwijderen Als je al je items voorgoed wilt verwijderen klik op Prullenbak
legen links bovenaan
Als je een gedeeld document verwijdert waarvan je eigenaar bent dan wordt het document
voor alle bijdragers volledig uit de documentenlijst verwijderd waardoor deze niet langer toe-
gang tot het document hebben Voordat je een document verwijdert kunt je het beste iemand
anders eigenaar van het document maken zodat de bijdragers toegang tot het document blij-
ven houden
Een item waarvan je geen eigenaar bent uit je documentenlijst verwijderen
1 Selecteer uit je documentenlijst de item(s) die je wil verwijderen
2 Selecteer Verwijderen uit mijn documentenlijst in het menu Acties
VVKSO Werkgroep ICT-Integratie Google Apps - pagina 33
Je documenten opslaan 534
Google Documenten zorgt dat uw materiaal op een veilige online opslagfaciliteit wordt opge-
slagen Je kunt documenten spreadsheets presentaties en tekeningen maken zonder ze op
uw lokale harde schijf op te slaan Je krijgt vanaf elke computer toegang tot uw documenten
door aan te melden bij je Google-account Als een lokale harde schijf crasht raak je de opge-
slagen inhoud niet kwijt
Aangezien Google Documenten je werk voortdurend opslaat is de knop of de menuop-
tie Opslaan niet aanwezig De tijd waarop het laatst is bijgewerkt wordt weergegeven bij de
menubalk
Een document publiceren 535
Als je klaar bent met het maken en bewerken van een document kun je het op een webpagina
publiceren Ga naar het menu Bestand en selecteer Publiceren op internet Klik vervol-
gens op Publiceren starten
Je kunt de URL van het document daarna doorsturen aan vrienden collegas en familie Zij
kunnen het document dan bekijken
54 Het uploaden van mappen
Het uploaden van mappen in plaats van individuele bestanden van op je pc naar Google Do-
cumenten kan veel tijd en moeite besparen Als je een map uploadt bespaart je ook de tijd die
het kost om je bestanden en documenten te organiseren in collecties Je kunt een of meerdere
mappen tegelijkertijd uploaden naar de documentenlijst De individuele bestanden in die map
worden geuumlpload en de submappenstructuur blijft behouden
Bijvoorbeeld stel dat je een map op je bureaublad hebt met de naam Fotos In deze map
bevinden zich submappen met de naam Familiefotos Vakantiefotos en Landschappen met
elk vijf fotos Als je de map Fotos uploadt naar Google Documenten worden alle submappen
inclusief de fotos die deze bevatten ook automatisch geuumlpload met behoud van de mappen-
structuur
Je uploadinstellingen zijn ook van toepassing op de mappen die je uploadt Als je de optie hebt
geselecteerd om je bestanden te converteren naar de indeling Google Documenten worden
alle bestanden met een ondersteunde indeling en bestandsgrootte onmiddellijk geconverteerd
Een map uploaden met Google Chrome 541
1 Klik op de knop Uploaden en selecteer Map
Als Uploaden van mappen inschakelen niet wordt weergegeven en je bent in Google
Chrome moet je Google Chrome bijwerken naar de laatste versie
2 Selecteer een of meerdere mappen om te uploaden Alle bestanden en submappen in die
map worden ook geuumlpload
Pagina 34 Google Apps
3 Rechtsonder in je documentenlijst verschijnt een vak waarin de voortgang van het uploa-
den van de map wordt weergegeven en een lijst van bestanden die op dat moment worden
geuumlpload
4 Als het uploaden is voltooid kun je op de link klikken als je de geuumlploade map in je docu-
mentenlijst wil openen of je kunt het vak sluiten door rechtsboven in het vak te klikken
op x
Een map uploaden met een andere browser dan Google Chrome 542
Als je werkt met een andere browser dan Google Chrome moet je Java in de browser inscha-
kelen en een applet installeren om mappen te kunnen uploaden naar Google Documenten
1 Schakel Java in in je browser
2 Bevestig dat Java is ingeschakeld door naar de Java-testpagina te gaan
3 Installeer de Java-applet
o Klik op de knop Uploaden in de documentenlijst en installeer de Java-applet
wanneer dat wordt gevraagd
o Een beveiligingsvenster wordt geopend waarin je toestemming wordt gevraagd
om de applet uit te voeren Installeer deze applet Let op de applet is getekend
door Google Inc
In deze browsers moet je elke keer wanneer je je documentenlijst opent het uploaden van
mappen inschakelen
55 Geuumlploade bestanden converteren naar Google Docs-indeling
Je kunt een bestand naar Google Documenten converteren terwijl je het uploadt of na het
uploaden
Tijdens het uploaden wanneer je een bestand selecteert om te uploaden wordt de optie
om het direct naar Google Documenten te converteren automatisch geselecteerd (als je het
bestand niet wil converteren schakel dan deze optie gewoon uit) Het geconverteerde be-
stand behoudt de naam van het oorspronkelijke bestand dat je hebt geuumlpload
Na het uploaden als je besluit een bestand te converteren nadat het al geuumlpload is kun
je met de rechtermuisknop op het item klikken en in het menu de optie Een kopie voor
Google Documenten maken selecteren Deze optie is alleen beschikbaar voor geuumlploade
bestanden De optie is niet zichtbaar voor documenten van Google Documenten Wanneer
je deze optie selecteert blijft het oorspronkelijke bestand intact en wordt de kopie voor
Google Documenten weergegeven in je lijst met documenten
De volgende bestandstypen kunnen naar Google Documenten worden geconverteerd
Voor spreadsheets xls xlsx ods csv tsv txt tsb
Voor documenten doc docx html platte tekst (txt) rtf
Voor presentaties ppt pps pptx
Voor tekeningen wmf
Voor OCR jpg gif png pdf
VVKSO Werkgroep ICT-Integratie Google Apps - pagina 35
56 Kopieumlren en plakken in Google Documenten
In het kort 561
In Google Documenten kun je tekst en afbeeldingen uit al je documenten kopieumlren en plakken
Dit werkt zelfs als je van het ene naar het andere documenttype gaat Je kunt gebruik maken
van sneltoetsen (Ctrl+C en Ctrl+V) of het webklembordmenu om te kopieumlren en te plakken in
Google Documenten
Enkele voorbeelden
Een set cellen in een spreadsheet kopieumlren en deze in een document plakken als een cor-
rect opgemaakte tabel
Items op de werkcomputer kopieumlren en deze op een andere computer plakken wanneer je
met je Google-account werkt op je thuiscomputer
Toegang tot eerder gekopieerde items zolang je bent aangemeld
Sneltoetsen Ctrl-C en Ctrl-V 562
Voor het kopieumlren en plakken kun je meestal de bekende sneltoetsen gebruiken Ctrl-C om te
kopieumlren enCtrl-V om te plakken Dit werkt zelfs als je van het ene naar het andere docu-
menttype gaat
Er zijn een aantal uitzonderingen waarbij de sneltoetsen niet goed werken In de volgende ge-
vallen moet je het webklembordmenu gebruiken
Als je kopieert tussen presentaties en een ander document
Als je wilt kopieumlren op de ene computer en plakken op een andere
Als je iets wilt kopieumlren dat je niet direct gaat plakken
Het webklembordmenu 563
Er zijn een aantal specifieke gevallen waarin je het best kunt kopieumlren en plakken met behulp
van het webklembordmenu Wanneer je een selectie kopieert via dit menu wordt de gekopi-
eerde inhoud opgeslagen en gekoppeld aan de Google-account Dit betekent dat je meerdere
selecties kunt kopieumlren en vervolgens later kunt kiezen welke je wil plakken Ook kun je iets
van de ene computer kopieumlren en het op een andere computer plakken Werk als volgt om een
selectie te kopieumlren met behulp van het webklembordmenu
1 Selecteer wat je wil kopieumlren
2 Klik op het menu Webklembord dat wordt weergegeven in de werkbalk van uw docu-
ment
3 Klik op Selectie kopieumlren naar webklembord
Pagina 36 Google Apps
4 Klik in het doeldocument op het webklembordmenu Je ziet de selectie die je hebt ge-
kopieerd Wanneer je meerdere items hebt gekopieerd wordt een lijst van items weer-
gegeven die je recent hebt gekopieerd
5 Plaats de cursor op de locatie waar je de inhoud wilt plakken
6 Klik op het menu Webklembord
7 Selecteer het item dat je wil plakken Afhankelijk van de gekozen selectie worden ver-
schillende indelingen weergegeven die je kunt kiezen voor het plakken van het gekopi-
eerde item (bijvoorbeeld HTML of platte tekst)
8 Selecteer een indeling
Tekeningen
Je kunt het webklembord gebruiken om vormen uit tekeningen te kopieumlren en vormen te plak-
ken in tekeningen die zijn ingevoegd in Google-spreadsheets -documenten en -presentaties
of om een tekening uit een document te kopieumlren en te plakken in een afzonderlijke tekenedi-
tor
Klik op het pictogram van het webklembord en selecteer Vormen kopieumlren naar webklem-
bord Open vervolgens het document waarin je de tekening wil plakken Klik op het pictogram
van het webklembord en selecteer uit het menu de tekening die je wil plakken
Presentaties
Je kunt het webklembord nog niet gebruiken om gewone tekst en afbeeldingen te kopieumlren en
te plakken in presentaties van Google Documenten Je kunt volledige vormen op een enkele
dia selecteren Als het een tekstvorm betreft wordt de tekst naar het serverklembord gekopi-
eerd
Diagrammen
Je kunt het webklembord gebruiken om grafieken te kopieumlren en te plakken bijvoorbeeld van
een spreadsheet in een document of tekening
57 Google Drive offline
Je kunt Google-documenten en -spreadsheets weergeven zelfs als je geen verbinding met
internet hebt Dat is vooral handig als je in het vliegtuig of de trein zit en er geen draadloos
internet is
Veilig gebruikmaken van Google Drive offline
Offline toegang is op elke computer afzonderlijk toegestaan Met andere woorden je moet
offline toegang toestaan voor elke individuele computer waarop je zonder internetverbinding je
documenten en spreadsheets wil weergeven Offline kopieeumln van je documenten en spread-
sheets worden gesynchroniseerd op elke computer waar je Google Drive voor pc hebt geiumlnstal-
leerd
Iedereen met toegang tot een computer met offline toegang kan al je gesynchroniseerde do-
cumenten en spreadsheets weergeven wanneer hij Google Chrome opent Ter beveiliging van
je gegevens wordt sterk aangeraden om geen offline toegang toe te staan op openbare of ge-
VVKSO Werkgroep ICT-Integratie Google Apps - pagina 37
deelde computers Sta dus alleen offline toegang toe op eigen computers waartoe je alleen
toegang hebt en waarbij een wachtwoord nodig is als je aanmeldt
De Google Drive komt eveneens gewoon in de mappenstructuur in de Windows ver-
kenner
Pagina 38 Google Apps
Google agenda 6
Google heeft met zijn apps een hele resem online toepassingen voor iedereen beschikbaar gemaakt
In een school kunnen die zeer goed van pas komen plannen met elektronische agendarsquos samenwerken met
documenten sites makenhellip
De agenda van google is een online agenda die overzichtelijk meerdere agendarsquos kan weergeven Even de
argumenten van Google zelf om met Google agenda aan de slag te gaan
1 Je afspraken met anderen delen
Laat je agenda aan collegarsquos familie en vrienden zien en bekijk agenda-items die anderen met je hebben
gedeeld Als je weet wanneer iedereen vrij is of bezet is de planning een fluitje van een cent
2 Je agenda gebruiken terwijl je onderweg bent
Met synchronisatie in twee richtingen op de ingebouwde agenda in je mobiele telefoon of een mobiele versie
van Google Agenda voor kleine schermen kun je je agenda openen terwijl je niet achter je bureau zit
3 Nooit meer een afspraak van een ander vergeten
Aanpasbare herinneringen waarmee je op schema blijft Je kunt er voor kiezen per e-mail op de hoogte te
worden gebracht of via een SMS op je mobiele telefoon
4 Uitnodigingen versturen en rsvprsquos volgen
Nodig anderen uit voor afspraken in je agenda Gasten kunnen via e-mail of via Google Agenda op je af-
spraken reageren
5 Synchroniseren met je bureaubladtoepassingen
Je agenda openen waar en wanneer je maar wilt door afspraken te synchroniseren met Microsoft Outlook
Apple iCal en Mozilla Sunbird
6 Offline werken
Weten waar je bent ook al heb je geen toegang tot internet Met offline toegang kun je overal een alleen-
lezen-versie van je agenda bekijken
7 Gratis
Google heeft een goede handleiding online gezet om je volledig verder te helpen hulp voor Google Agenda
VVKSO Werkgroep ICT-Integratie Google Apps - pagina 39
Enquecirctes maken met Google Docs (formulieren) 7
Online enquecirctes kunnen een middel zijn om te ontdekken wie je bezoekers zijn maar vooral hoe zij je
website beleven Het (laten) maken van online enquecirctes is echter vaak tijdrovend Dat kan dus een re-
den zijn om het niet te doen Daar is verandering in gekomen met de komst van Google Docs formulie-
ren Met deze module die een aanvulling vormt op de Google Docs Spreadsheet software kun je eenvou-
dige enquecirctes maken en publiceren
71 Een nieuw formulier aanmaken
Eenmaal aangemeld begin je mits je via Google Docs bent gekomen met je persoonlijke documenten
overzicht van Google docs Links in het menu kun je onder de knop ldquoNieuwrdquo kiezen voor ldquoFormulierrdquo Klik
deze aan en je begint direct met een nieuw leeg formulier
De software bestaat uit 3 delen 1) de hoofdnavigatie 2) de enquecircte en 3) de lsquofooterrsquo met een link naar
het enquecircte formulier De software blijft asynchroon (ajax) updaten tijdens het bewerken De link onder-
op in de footer toont dus altijd een actueel voorbeeld
72 Vragen toevoegen
Het toevoegen van vragen is een koud kunstje Kies linksboven onder ldquoItem toevoegenrdquo voor een van de
mogelijke formulier elementen Let daarbij op dat je de juiste elementen kiest De lsquomeerkeuzersquo optie
wordt ingevuld met radio-buttons Dat zijn exclusieve keuzeopties er is daarbij slechts eacuteeacuten antwoord
mogelijk Met lsquoselectievakjesrsquo bedoelt Google checkboxen (of aanvinkaankruis hokjes) Dit zijn werkelijk
de meerkeuze antwoordmogelijkheden Kies deze dus als er meer dan eacuteeacuten antwoord mogelijk is
De lsquoKiezen uit een lijstrsquo antwoordoptie laat een selectielijst (dropdownlist) zien Net als de radio-button is
er slechts eacuteeacuten antwoord mogelijk Het is niet mogelijk om de antwoorden te zien voacuteoacuterdat de gebruiker
zelf een actie heeft gedaan namelijk het klikken op de pijl om de selectie lijst uit te klappen Bij radio-
buttons zijn alle antwoord mogelijkheden gewoon zichtbaar een stuk gebruiksvriendelijker
Het is na het toevoegen van een vraag gewoon nog mogelijk om deze te bewerken of te verwijderen Ook
kun je een vraag kopieumlren wat handig kan zijn wanneer je veel dezelfde soorten vragen wilt stellen maar
alleen een parameter in de vraag laat veranderen Overigens kun je de volgorde van de vragen bepalen
door de vragen te slepen Een kader geeft aan waar de vraag terecht komt bij loslaten van de muisknop
73 Vormgeving
Als je alle vragen en antwoordmogelijkheden voor je enquecircte hebt ingevoerd kun je ervoor kiezen om de
enquecircte een andere vormgeving te geven Ik ga er vanuit dat je de enquecircte binnen of gekoppeld aan
een bestaande website wilt laten zien Het oogt professioneel als de vormgeving min of meer aan sluit bij
die website Er zijn gelukkig 70 verschillende sjablonen beschikbaar Helaas niet allemaal even professio-
neel en zakelijk maar er is in ieder geval meer keuze dan lsquowitrsquo
74 Enquecircte publiceren
Nadat je de enquecircte volledig hebt afgerond en de vormgeving bepaald kun je de enquecircte publiceren
Wellicht wil je eerst nog de tekst bewerken die je bezoekers te zien krijgen wanneer ze een enquecircte heb-
ben verstuurd De tekst daarvoor kun je onder de knop lsquoMeer actiesrsquo aanpassen bij lsquoBevestiging bewer-
kenrsquo
Pagina 40 Google Apps
Helaas kun je hier geen HTML invoeren dus een link terug naar je website of knop om een venster te
sluiten is niet mogelijk Houd hier rekening mee wanneer je dit gaat implementeren Het zou niet handig
zijn als een bezoeker van je website eindigt in het lsquoBedanktrsquo scherm van de enquecirctes en vervolgens je
website volledig kwijt is
De software biedt de mogelijkheid om de enquecircte per email te versturen Je kunt de link naar de enquecirc-
te (die staat in devoettekst) ook opnemen in een bericht dat je zelf schrijft Dan kun je het doel van de
enquecircte ook beter uitleggen en daarnaast wekt een email verzonden uit jouw eigen naam (in plaats van
een emailadres) meer vertrouwen
Onder de knop lsquoMeer actiesrdquo vind je bij lsquoinvoegenrsquo de HTML code om de enquecircte te publiceren binnen een
iframe op een bestaande website Andere mogelijkheden zijn het opnemen van een reguliere hyperlink
naar de enquecircte met een target=rsquo_blankrsquo attribuut of het openen van de enquecircte in een popup venster
75 Resultaten bekijken
Via je eigen Google Docs account kun je ten allen tijde inzage hebben in de resultaten van je enquecircte Je
kunt de resultaten opvragen in een overzicht Dit overzicht toont per vraag de gegeven antwoorden Bij
meerkeuze vragen worden ook taartdiagrammen getoond met daarin de procentuele verdeling
Dit overzicht biedt direct een mooie en bruikbare rapportage maar het is ook mogelijk om de resultaten
in de Spreadsheet software van Google Docs te laden Vanuit daar is het dan mogelijk om de resultaten
te exporteren naar diverse andere formaten waaronder Microsoft Excel
76 Voorbeeld
Om direct een voorbeeld te krijgen van de mogelijkheden van een enquecircte en hoe het eindresultaat er uit
zou kunnen zien hier een link naar een werkende enquecircte Als je deze invult dan kun je daarna ook di-
rect zelf de resultaten bekijken
Klik hier voor de test enquecircte behorende bij dit artikel
77 Conclusie
De formulieren uitbreiding van Google Docs biedt goede mogelijkheden om zelf een enquecircte te publice-
ren Er zijn echter ook wat kanttekeningen Het is niet bijvoorbeeld mogelijk om logica in te bouwen Dat
wil zeggen je kunt de vragen niet aanpassen aan eerder gegeven antwoorden Ook een vraag overslaan
als er een bepaald antwoord is gegeven op een eerdere vraag is niet mogelijk Bij complexe uitgebreide
enquecirctes is dat soms echter wel wenselijk Ook kun je niet zelf de vormgeving bepalen Alhoewel er 70
templates beschikbaar zijn zijn de meeste daarvan nogal kinderachtig en niet geschikt voor zakelijk ge-
bruik
VVKSO Werkgroep ICT-Integratie Google Apps - pagina 41
Picasa 8
Picasa voor be-ginners
Picasa lijkt eenvoudig maar beginners zullen nog heel wat moeten leren omdat bij het werken met fotorsquos veel meer komt kijken dat je denkt
Picasa installe-ren
Picasa is een goede gratis foto-organizer van Google Downloaden en installeren gaat ge-makkelijk en snel maar lees toch eerst even na waar je op moet letten
Picasa fotovie-wer
Bij Picasa3 hoort nu een mooie fotoviewer die de standaard Windows-viewer kan vervangen maar lees toch even na of dat verstandig is
Functionele gids
Beginners en kleingebruikers willen eenvoudi-ge computerboekjes Hier vind je eenvoudige stappen en verwijzingen naar de belangrijkste verhalen over goed gebruik van Picasa en dat is zeldzaam
Werkvolgorde Picasa
De spreuk ldquoeen goed begin is het halve werkrdquo is bij uitstek van toepassing op het werken met digitale fotorsquos want dat wordt op een computer al gauw een grote bende Een vaste volgorde van werken zorgt voor kwaliteit en overzichte-lijkheid en is dus belangrijk
81 Importeren
Fotorsquos van came-ra
Er zijn veel programmaatjes om je nieuwe fo-torsquos over te zetten naar je computer maar ze doen het allemaal fout Met Picasa moet je zelf leren nadenken over een verstandige manier om je fotorsquos op te slaan en dat is toch andere koek
Pagina 42 Google Apps
Fotorsquos van scan-ner
Picasa is op zich niet zo handig bij het werken met je scanner maar verlost je wel van de noodzaak om erg precies te werken omdat je de ruwe scans daarna keurig kunt bijwerken Heb je naast fotos ook films die je wilt scan-nen Kijk dan eens bij het artikel over het digitaliseren van film
Fotorsquos van schij-ven
Fotorsquos kunnen op vele soorten media ldquostaanrdquo cd of dvd allerlei soorten geheugenkaartjes (maar meestal SD) externe usb-schijven of usb-sticks enzovoort Picasa kan er allemaal mee uit de voeten maar is niet altijd de snelste route
82 Bewerken - basis
Bijsnijden
Bijsnijden is eacuteeacuten van de belangrijkste correc-ties om overbodige of storende zaken langs de rand weg te halen maar ook om een foto op ldquomaatrdquo te maken of alleen een detail over te houden
Recht maken Fotorsquos staan bijna altijd een beetje scheef en in Picasa kun je ze in een oogwenk recht maken Doe dat eerst voordat je gaat bijsnijden
Rode ogen
Flitsen levert vaak rode ogen op maar Picasa kan ze bijna automatisch weer ldquonor-maalrdquomaken Indien storend moet dat je eerste correctie zijn
Ik doe een gok Picasa kan automatisch proberen om contrast helderheid en kleur te verbeteren maar ge-bruik deze knop alleen in hopeloze gevallen
Auto-contrast Picasa kan automatisch proberen om meer contrast in een vale foto te krijgen maar ge-bruik deze knop alleen in hopeloze gevallen
VVKSO Werkgroep ICT-Integratie Google Apps - pagina 43
Auto-kleur
Picasa kan automatisch proberen om de kleur-balans te herstellen bij fotorsquos die te blauw of te rood zijn maar gebruik deze knop alleen in hopeloze gevallen
Retoucheren
Deze knop is nieuw in Picasa3 en kan soms van pas komen om een vlekje op de huid of op je lens te verdoezelen Indien van toepassing moet je dit net als ldquorode ogenrdquo eerst doen
Tekst toevoegen
Ook deze knop is nieuw in Picasa3 en is een fantastisch hulpmiddel voor het maken van tekstdiarsquos en wens-kaarten De toegevoegde tekst kan onzichtbaar worden gemaakt
Licht invullen
Deze knop werkt als ldquobijflitsenrdquo dus alles op de foto wordt lichter maar een sterk onderbelichte foto kun je er niet mee redden Die wordt lelijk en moet gewoon weg
83 Bewerken - afstellen
Licht invullen
Idem want dit schuifje komt dus 2x voor
Gebruik deze correctie bij een iets te donkere foto voordat je met accenten en schaduwen aan de gang gaat Gebruik het histogram als hulp
Accenten en schaduwen
Fijnregeling van het contrast in de lichtere en de donkere delen Gebruik het bijbehorende toverstafje om Picasa een gok te laten doen en zet de schuifjes daarna een beetje terug Ge-bruik hierbij weer het histogram als hulp
Kleurtemperatuur
Schuifje om de kleurweergave koeler (blauwig) of warmer (roder) te maken Gebruik het bijbe-horende toverstafje om Picasa een gok te laten doen en regel dan bij
Pagina 44 Google Apps
Neutrale kleur uitzoeken
Bekend trucje om met een pipetje ergens in de foto te klikken waarvan jij vindt dat het daar grijs of wit moet zijn Je kunt voor rare verras-singen komen staan maar die kun je gelukkig ongedaan maken
84 Bewerken - effecten
Scherper maken
Trucje om licht-onscherpe fotorsquos of fotorsquos met veel fijne details wat scherper te maken De mate van verscherping is in Picasa3 instelbaar en iets scherper is al meer dan voldoende
Sepia kleuring
Trucje om een (portret)foto een ouderwetse uitstraling te geven middels de kleurstof van de inktvis (ldquosepiardquo) Oubollig en zelden bruikbaar tenzij in combinatie met andere effecten
Zwart-wit (ZW)
Trucje om kleurenfotorsquos met eacuteeacuten klik om te zet-ten in fotorsquos met neutrale grijstinten Soms mooier dan de kleuren-foto maar Picasa heeft interessantere manieren om hetzelfde te doen
Warmer maken Trucje om met eacuteeacuten klik een wat koele flitsfoto een meer natuurlijke uitstraling te geven maar ook geschikt om ldquoavondroodrdquo te overdrijven
Korrel toevoegen
Trucje dat vooral geschikt is om een naar zwart-wit omgezette foto de uitstraling te geven alsof hij met een gevoelige dus korrelige film in je camera is gemaakt Dus zelden bruikbaar
Tint veranderen
Trucje om het effect te krijgen van een zwart-wit foto waarin de grijstinten zijn omgezet in een bepaalde kleur (dat heet ldquoduotonerdquo) Je kunt zelfs nog een spoortje van de oorspronke-lijke kleuren toevoegen en dat is bijzonder
VVKSO Werkgroep ICT-Integratie Google Apps - pagina 45
Verzadiging kleu-ren
Trucje om de kleuren van een foto te regelen van zwart-wit (geen kleur) tot sterk overdreven en dan wordt het al gauw erg kitscherig maar dat kan soms je bedoeling zijn
Zachte focus
Trucje dat veel wordt toegepast om bruidjes een ouderwets-romantische uitstraling te ge-ven Maar soms ook toepasbaar bij onver-wachte onderwerpen in de natuur Goed in-stelbaar
Glans toevoegen
Trucje om een wat matte foto extra ldquobriljancerdquo te geven Gelukkig goed instelbaar want je moet dat effect niet overdrijven en dan kan het een foto wat levendiger maken
Gefilterd zwart-wit
De ouderwetse zwart-wit fotograaf schroefde een kleurfilter op zijn lens om een ander ver-loop van de grijstinten te krijgen Dat bijzonde-re en vaak subtiele effect kun je in Picasa na-bootsen
Focus zwart-wit
Trucje om het midden van een foto in kleur te laten en de omgeving in zwart-wit Verrassend als je er een geschikt onderwerp voor hebt en gelukkig goed instelbaar
Geleidelijke tint
Belangrijk trucje om het probleem van een te bleke lucht in veel fotorsquos op te lossen maar ook om een absurd kleureffect te realiseren voor alles boven de horizon Uitgebreid instel-baar
Veel succes met Google Apps

Pagina 22 Google Apps
o bestanden o startpagina o
Centraliseer gedeelde informatie voeg aan elke pagina rijke inhoud toe (video documenten van Google Documenten spreadsheets presentaties diapresentaties van Google Picasa Google-gadgets) en upload bestandsbijlagen
Beheer toestemmingsinstellingen waarmee u uw site zo priveacute of algemeen toegankelijk en bewerkbaar kunt maken als u wilt
Doorzoek uw volledige Google Sites-inhoud met zoektechnologie van Google
33 Hoeveel opslagruimte heb ik voor mijn site
Er is geen limiet aan het aantal paginas dat u kunt maken in Google Sites U kunt maximaal 100 MB opslaan in uw site
Als u wilt zien hoeveel opslagruimte u nog over heeft in uw site gaat u naar Site-instellingenrsquo -gt Overige itemsrsquo
Als u Google Apps gebruikt wordt uw opslagquota beheerd op domeinniveau Elk domein krijgt 10 Gb opslagruimte
34 Een nieuwe site
Ga naar httpsitesgooglecom
Als je hebt geklikt op nieuwe site maken krijg je het volgende scherm in beeld
Kies een sjabloon o lege sjabloon o in de galerie bladeren
Geef je site een naam
VVKSO Werkgroep ICT-Integratie Google Apps - pagina 23
Kies een thema Geef een beschrijving Geef aan met wie je de site wilt delen
o Geef aan of de site inhoud voor 18+ bevat o bevestig de getoonde captcha o Klik op Site maken
35 pagina maken
Bij het menu pagina maken kies je uit de volgende paginatypen
webpagina dashboard aankondigingen bestanden lijst startpagina
Bij het maken van een pagina geef je aan op welk niveau de navigatie moet komen
Pagina 24 Google Apps
Soorten paginarsquos 351
Een Webpagina is een ongestructureerde pagina waarop je tekst afbeeldingen en tabellen kunt
plaatsen en waaraan je spreadsheets presentaties videos en meer kunt toevoegen De Webpagi-
na bevat standaard besturingselementen voor opmaak zoals vet cursief onderstrepen lettertype-
keuze tekstkleur en tekstmarkering Je kunt lijsten met opsommingstekens en genummerde lijsten
maken en eenvoudig linken naar andere paginas binnen de site Onder aan de pagina kun je do-
cumenten toevoegen en je kunt andere bijdragers aan de site toestaan op je paginas te reageren
Omdat Google Sites is gebouwd op een wiki-basis worden alle versies van uw document opgesla-
gen Dit betekent dat je altijd terug kunt gaan naar eerdere versies van het document en wijzigin-
gen tussen verschillende versies kunt vergelijken Abonnees van de pagina ontvangen een bericht wanneer de pagina is bijgewerkt
EenmiddotDashboardpagina is een uit twee kolommen bestaande Webpagina met vier placeholder-
gadgets waarmee het gemakkelijk is om een informatie-overzicht te maken
Je kunt ook een Dashboardpagina maken met behulp van een Webpagina door de lay-out te wijzi-
gen in twee kolommen en gadgets aan de pagina toe te voegen
Een Aankondigingenpagina is een pagina die door een individu of groep gemakkelijk kan worden
gebruikt voor het plaatsen van chronologische informatie zoals nieuws statusupdates of opmerke-
lijke evenementen De pagina kan worden gebruikt voor het plaatsen van bedrijfsberichten of pro-
jectupdates het aankondigen van nieuwe versies het plaatsen van interessante links van internet
als een gewonemiddotblog en meerPagina-abonnees worden op de hoogte gehouden van nieuwe berich-ten en updates van bestaande berichten
Met een Bestandenpagina kun je documenten die op je schijf staan beheren en ze in mappen
ordenen Je kunt hiermee veelgebruikte documenten op eacuteeacuten plek ordenen Van deze documenten
wordt de versiegeschiedenis opgeslagen zodat je altijd terug kunt gaan naar een eerdere versie
Pagina-abonnees worden op de hoogte gehouden van nieuwe bestanden bijgewerkte bestanden en verwijderde bestanden
Met Lijstpaginas kun je informatielijsten bijhouden Je kunt kiezen uit een lijst van sjablonen of
je eigen aangepaste kolommen configureren Items kunnen eenvoudig worden toegevoegd bijge-
werkt en verwijderd
Paginarsquos bewerken 352
Als je op Pagina Bewerken hebt geklikt verschijnt de menubalk
Invoegen Indeling Tabel Lay-out
rechts in beeld heb je keuze tussen
opslaan nnuleren
VVKSO Werkgroep ICT-Integratie Google Apps - pagina 25
Keuzes in het menu Invoegen
Afbeelding
Link
Inhoudsopgave
Lijst met subpaginas
Horizontale lijn
AdSense
Agenda
Document
Kaart
Diavoorstelling picasa
Presentatie
Spreadsheet
Spreadsheetformulier
Google Video
YouTube Video
Recente berichten
Recent bijgewerkte bestanden
Recente lijstitems
Tekstvak Meer gadgets
Keuzes in het menu Indeling
Het is belangrijk om de teksten die je typt een kop
mee te geven Als je dit doet dan kun je een au-
tomatische inhoudsopgave laten maken
Selecteer de tekst van het kopje en klik op indeling
en kies
kop 2
kop 3
kop 4
Als je per ongeluk een kop gemaakt hebt kun je
met Opmaak verwijderen de tekst weer terugzet-
ten naar normaal
Pagina 26 Google Apps
Tabel
Tabel invoegen rij naar boven invoegen rij naar beneden invoegen kolom invoegen aan de linkerkant kolom invoegen aan de rechterkant
tabel verwijderen rij verwijderen
kolom verwijderen
Lay-out
Een kolom (eenvoudig) Twee kolommen (eenvoudig) Drie kolommen (eenvoudig) Eeacuten kolom met bovenbalk Twee kolommen met bovenbalk Drie kolommen met bovenbalk Linkerzijbalk Rechterzijbalk Linker- en rechterzijbalken
Tekstinstellingen In de grijze balk onder de menubalk vind je opties die met tekst te maken hebben
Meer acties
revisiegeschiedenis Abonneren op paginawijzigingen Pagina-instellingen Pagina afdrukken Pagina verplaatsen Pagina verwijderen Paginavoorbeeld bekijken als kijker Abonneren op sitewijzigingen Site beheren Deze site delen
VVKSO Werkgroep ICT-Integratie Google Apps - pagina 27
36 Delen en samenwerken
Je bepaalt zelf welke personen je site mogen weergeven en bewerken door de instellingen voor delen
op je site te wijzigen Als je wil dat iedereen de site kan bekijken zonder zich aan te melden
bij een Google-account kun je je site instellen als openbaar
Of je geeft op welke personen bepaalde handelingen op de site mogen uitvoeren door hun
toegangsniveau in te stellen als kijkers bijdragers of eigenaren
Gebruikers die zijn ingesteld als kijkers kunnen
Paginas weergeven
Gebruikers die zijn ingesteld als bijdragers kunnen
paginas maken bewerken verwijderen
paginas verplaatsen
bijlagen toevoegen
opmerkingen toevoegen
zich abonneren op sitewijzigingen en paginawijzigingen
Gebruikers die zijn ingesteld als eigenaren kunnen
Alles doen wat gebruikers die zijn ingesteld als bijdragers kunnen doen
Andere mensen instellen als kijkers als bijdragers en als eigenaren
Site-themas en opmaak wijzigen
De naam van de site wijzigen
De site verwijderen
Als je Google Apps gebruikt kun je het delen van instellingen ook beheren voor het hele domein
Maar als uw Google Apps-domein door een beheerder wordt beheerd kan hij beperkingen
instellen
Elke persoon die je instelt als kijker bijdrager of eigenaar moet over een Google-account of
Google Apps-account beschikken om uw site te kunnen delen
Wees je ervan bewust dat gebruikers die zijn ingesteld als kijkers en bijdragers de informatie
die je op de site deelt kunnen lezen kopieumlren of verspreiden Je moet dus voorzichtig zijn
met gevoelige persoonlijke informatie zoals gegevens over sociale voorzieningen financieumlle
gegevens huisadressen enz
Je kunt een onbeperkt aantal personen uitnodigen om je site te delen maar Google stuurt maar 50
uitnodigingen per dag Google doorloopt vervolgens je lijst met genodigden en verstuurt 50 uitnodigingen
per dag totdat iedereen op de lijst een uitnodiging heeft ontvangen
Pagina 28 Google Apps
Google Drive 4
Google Drive is een online opslagruimte waarbinnen je verschillende soorten documenten kunt
maken en beheren Je kunt er in realtime met anderen aan werken en je documenten en ande-
re bestanden opslaan - alles online en allemaal gratis Met een internetverbinding kijg je toe-
gang tot die documenten en bestanden vanaf elke computer overal in de wereld (Je kunt
zelfs wat werkzaamheden uitvoeren zonder een internetverbinding ndash dus offline beschikbaar)
Deze handleiding geeft in het kort een overzicht van de vele dingen die je met Google Drive
kunt doen Als je meer informatie wenst over een functie van Google Documenten over delen
en samenwerken of over het beheren van bestanden bezoek dan het Helpcentrum voor Goog-
le Documenten
41 Dit kun je doen in de documentenlijst
Tekstdocumenten spreadsheets andere bestandstypen en verzamelingen van Google
maken
Bestanden en mappen uploaden (desgewenst van je pc) beheren en opslaan
Documenten bestanden en verzamelingen van Google delen
Een voorbeeld bekijken van je documenten en bestanden voordat je ze opent of deelt
Afbeeldingen en videos bekijken die je hebt geuumlpload naar je documentenlijst
Zoeken naar items op basis van naam type en zichtbaarheidsinstelling
42 Documenten
Meeste bestandstypen converteren automatisch naar Google Documenten-indeling
Stijl toevoegen en je documenten opmaken met opties zoals indeling kleuren marges
regelafstand en lettertypen
Anderen uitnodigen om samen te werken aan een document en hen rechten verlenen
om te bewerken opmerkingen te plaatsen of weer te geven
Online in realtime samenwerken en chatten met andere bijdragers
De revisiegeschiedenis van je documenten bekijken en teruggaan naar een willekeurige
versie
Google Documenten naar je bureaublad downloaden als Word- OpenOffice- rtf- pdf-
html- of zip-bestanden
Een document naar een andere taal vertalen
Je documenten als bijlagen naar anderen sturen via e-mail
Als je nog meer informatie wil over Google-documenten raadpleegt u de Handleiding Aan de
slag van Google Documenten
43 Spreadsheets
Gegevens in xls- csv- txt- en ods-indeling importeren en converteren
Gegevens in xls- csv- txt- en ods-indeling en pdf- en html-bestanden exporteren
Resultaten berekenen en gegevens eruit laten zien zoals je zelf wil door cellen op te
maken en formules te bewerken
In realtime chatten met anderen die je spreadsheets bewerken
VVKSO Werkgroep ICT-Integratie Google Apps - pagina 29
Diagrammen en gadgets maken
Een spreadsheet of een apart blad van uw eigen spreadsheet invoegen op je blog of
website
Raadpleeg voor meer informatie over Google-spreadsheets de Handleiding Aan de slag van
Google Spreadsheets
44 Presentaties
Presentaties delen en bewerken met vrienden en collegas
Bestaande presentaties in ppt- en pps-indeling importeren
Uw presentaties als een pdf- ppt- of txt-bestand downloaden
Afbeeldingen en videos invoegen en de dias opmaken
Presentaties tegelijkertijd online weergeven in realtime en vanaf afzonderlijke externe
locaties
Uw presentaties op een website publiceren en insluiten zodat deze voor een groot pu-
bliek toegankelijk zijn
45 Tekeningen
Tekeningen delen en bewerken met vrienden en collegas
Uw presentaties als een png- jpeg- svg- of pdf-bestand downloaden
Afbeeldingen vormen en lijnen invoegen en ze opmaken volgens uw voorkeuren
In realtime samenwerken met anderen ongeacht waar zij zich bevinden
Een tekening in een document spreadsheet of presentatie invoegen
Pagina 30 Google Apps
De nieuwe versie van Google Drive 5
Enkele van de meest interessante functies van de nieuwe versie van Google Documenten
Realtime samenwerking bekijk updates van andere bijdragers terwijl zij het document
bewerken
Hogere importkwaliteit consistenter importeren vanaf je bureaublad naar Google Do-
cumenten
Chatten met andere bijdragers terwijl je een document bewerkt kun je vanuit het do-
cument met andere editors chatten over de wijzigingen
Liniaal Google Documenten hebben een liniaal om marges inspringen en uitlijnende tabs
in te stellen
51 Wat is er verder nog veranderd
Enkele functies van de oudere versie van Google Documenten zijn nog niet beschikbaar zijn
Geen zorgen de meeste worden binnenkort toegevoegd
Ook de sneltoetsen zijn gewijzigd Bekijk de lijst van nieuwe sneltoetsen
52 Welke versie gebruik ik
Je kunt eenvoudig achterhalen of je de nieuwe versie gebruikt door te kijken of er
een liniaal boven de bewerkingsruimte staat (Zorg er wel voor dat de liniaal is ingeschakeld
in Weergeven gt Liniaal tonen)
Overstappen van de oude versie van Google Documenten 521
De overstap naar de nieuwe versie van Google Documenten verloopt zo soepel mogelijkt De
nieuwe versie heeft meer te bieden dan de oude editor
Modus volledig scherm er werden een aantal opties toegevoegd om het scherm in de nieu-
we versie te maximaliseren Je kunt een aantal werkbalken en besturingselementen verwijde-
ren uit het menu Weergeven door Compacte besturingselemen-
ten of Besturingselementen verbergen te selecteren waardoor de besturingselementen
boven de bewerkingsruimte verborgen worden
Grotere bewerkingsruimte als je nog meer ruimte wil kun je ook de bewerkingsruimte
van je document groter maken Als je een grotere bewerkingsruimte wil pas dan de pagi-
na-instellingen aan via Bestand gt Pagina-instelling (De instelling Liggend kan nuttig
zijn voor A4-papier)
De liniaal verbergen als je de liniaal niet nodig hebt kun je deze uitschakelen
via Weergeven gt Liniaal tonen
Snelheid de nieuwe editor is zeer geavanceerd en werkt het beste in browsers met snelle
JavaScript-engines Als je een snelle browser zoekt is Google Chrome aan te raden
VVKSO Werkgroep ICT-Integratie Google Apps - pagina 31
Oude documenten upgraden naar de nieuwe versie 522
Je hebt waarschijnlijk gemerkt dat je alleen nieuwe documenten kunt maken in de nieuwe ver-
sie oudere documenten die in de oude editor gemaakt zijn blijven daar staan Je kunt de ou-
de documenten nog niet direct upgraden maar je kunt ze wel exporteren en opnieuw importe-
ren in de nieuwe versie Raadpleeg dit artikel voor meer informatie hieroverEr komt heel bin-
nenkort een snellere manier om uw documenten te upgraden
Je moet elk individueel document upgraden dat je wil gebruiken in de nieuwe versie van Goog-
le Documenten Alleen de eigenaar van een document kan het upgraden Zodra je een upgrade
uitvoert op een document kunt u de wijziging niet ongedaan maken
URLs alle oude URLs verwijzen nog steeds naar het document na de upgrade
Instellingen voor delen de instellingen voor delen van het originele document ver-
anderen niet na de upgrade
Hoe upgraden 523
Wanneer je een document opent in de oudere versie van Google-documenten waarvan je eige-
naar bent zie je een bericht met instructies om document te upgraden naar de laatste versie
Als je op Nu upgraden klikt zie je een voorbeeld van hoe het document eruit zal zien in de
nieuwe versie van Google Documenten Vervolgens kun je beslissen of je de upgrade wil ac-
cepteren of negeren door te klikken op Dit document bijwerken of Terug
Zodra je een upgrade uitvoert op een document kun je niet meer terugkeren naar de oude
versie
Pagina 32 Google Apps
53 Een document maken een naam geven verwijderen opslaan
Een document maken 531
Als je een nieuw document wilt maken ga naar je documentenlijst klik op de
knop Maken en selecteer Document
Er wordt een venster met een nieuw Google-document geopend Je kunt dit document nu be-
werken het delen met andere mensen en eraan samenwerken in real-time Google Documen-
ten slaat dit document automatisch op Je kunt het altijd opnieuw openen vanuit je documen-
tenlijst
Een document een naam geven 532
Als je een nieuw document maakt noemt Google Documenten het standaard Naamloos
Als je een andere naam wil kiezen dan Naamloos klik dan op Bestand en kies Naam wijzi-
gen Van daaruit kunt je je document een titel geven en deze bevestigen Je kunt de naam
ook bewerken door op de titel te klikken die boven aan de pagina wordt weergegeven en wijzi-
gingen aan te brengen in het dialoogvenster dat verschijnt Titels kunnen maximaal 255 te-
kens bevatten
Een document verwijderen 533
Een item als eigenaar verwijderen uit je documentenlijst
1 Selecteer uit je documentenlijst de item(s) die je wilt verwijderen
2 Kies in het menu Acties de optie Naar prullenbak verplaatsen
3 Als je een gedeeld document verwijdert waarvan je eigenaar bent ziet u de op-
tie eigendom van het document wijzigen
4 Het item wordt verplaatst naar de Prullenbak
5 Als je afzonderlijke items uit de Prullenbak voorgoed wilt verwijderen selecteer die en kies
Voorgoed verwijderen Als je al je items voorgoed wilt verwijderen klik op Prullenbak
legen links bovenaan
Als je een gedeeld document verwijdert waarvan je eigenaar bent dan wordt het document
voor alle bijdragers volledig uit de documentenlijst verwijderd waardoor deze niet langer toe-
gang tot het document hebben Voordat je een document verwijdert kunt je het beste iemand
anders eigenaar van het document maken zodat de bijdragers toegang tot het document blij-
ven houden
Een item waarvan je geen eigenaar bent uit je documentenlijst verwijderen
1 Selecteer uit je documentenlijst de item(s) die je wil verwijderen
2 Selecteer Verwijderen uit mijn documentenlijst in het menu Acties
VVKSO Werkgroep ICT-Integratie Google Apps - pagina 33
Je documenten opslaan 534
Google Documenten zorgt dat uw materiaal op een veilige online opslagfaciliteit wordt opge-
slagen Je kunt documenten spreadsheets presentaties en tekeningen maken zonder ze op
uw lokale harde schijf op te slaan Je krijgt vanaf elke computer toegang tot uw documenten
door aan te melden bij je Google-account Als een lokale harde schijf crasht raak je de opge-
slagen inhoud niet kwijt
Aangezien Google Documenten je werk voortdurend opslaat is de knop of de menuop-
tie Opslaan niet aanwezig De tijd waarop het laatst is bijgewerkt wordt weergegeven bij de
menubalk
Een document publiceren 535
Als je klaar bent met het maken en bewerken van een document kun je het op een webpagina
publiceren Ga naar het menu Bestand en selecteer Publiceren op internet Klik vervol-
gens op Publiceren starten
Je kunt de URL van het document daarna doorsturen aan vrienden collegas en familie Zij
kunnen het document dan bekijken
54 Het uploaden van mappen
Het uploaden van mappen in plaats van individuele bestanden van op je pc naar Google Do-
cumenten kan veel tijd en moeite besparen Als je een map uploadt bespaart je ook de tijd die
het kost om je bestanden en documenten te organiseren in collecties Je kunt een of meerdere
mappen tegelijkertijd uploaden naar de documentenlijst De individuele bestanden in die map
worden geuumlpload en de submappenstructuur blijft behouden
Bijvoorbeeld stel dat je een map op je bureaublad hebt met de naam Fotos In deze map
bevinden zich submappen met de naam Familiefotos Vakantiefotos en Landschappen met
elk vijf fotos Als je de map Fotos uploadt naar Google Documenten worden alle submappen
inclusief de fotos die deze bevatten ook automatisch geuumlpload met behoud van de mappen-
structuur
Je uploadinstellingen zijn ook van toepassing op de mappen die je uploadt Als je de optie hebt
geselecteerd om je bestanden te converteren naar de indeling Google Documenten worden
alle bestanden met een ondersteunde indeling en bestandsgrootte onmiddellijk geconverteerd
Een map uploaden met Google Chrome 541
1 Klik op de knop Uploaden en selecteer Map
Als Uploaden van mappen inschakelen niet wordt weergegeven en je bent in Google
Chrome moet je Google Chrome bijwerken naar de laatste versie
2 Selecteer een of meerdere mappen om te uploaden Alle bestanden en submappen in die
map worden ook geuumlpload
Pagina 34 Google Apps
3 Rechtsonder in je documentenlijst verschijnt een vak waarin de voortgang van het uploa-
den van de map wordt weergegeven en een lijst van bestanden die op dat moment worden
geuumlpload
4 Als het uploaden is voltooid kun je op de link klikken als je de geuumlploade map in je docu-
mentenlijst wil openen of je kunt het vak sluiten door rechtsboven in het vak te klikken
op x
Een map uploaden met een andere browser dan Google Chrome 542
Als je werkt met een andere browser dan Google Chrome moet je Java in de browser inscha-
kelen en een applet installeren om mappen te kunnen uploaden naar Google Documenten
1 Schakel Java in in je browser
2 Bevestig dat Java is ingeschakeld door naar de Java-testpagina te gaan
3 Installeer de Java-applet
o Klik op de knop Uploaden in de documentenlijst en installeer de Java-applet
wanneer dat wordt gevraagd
o Een beveiligingsvenster wordt geopend waarin je toestemming wordt gevraagd
om de applet uit te voeren Installeer deze applet Let op de applet is getekend
door Google Inc
In deze browsers moet je elke keer wanneer je je documentenlijst opent het uploaden van
mappen inschakelen
55 Geuumlploade bestanden converteren naar Google Docs-indeling
Je kunt een bestand naar Google Documenten converteren terwijl je het uploadt of na het
uploaden
Tijdens het uploaden wanneer je een bestand selecteert om te uploaden wordt de optie
om het direct naar Google Documenten te converteren automatisch geselecteerd (als je het
bestand niet wil converteren schakel dan deze optie gewoon uit) Het geconverteerde be-
stand behoudt de naam van het oorspronkelijke bestand dat je hebt geuumlpload
Na het uploaden als je besluit een bestand te converteren nadat het al geuumlpload is kun
je met de rechtermuisknop op het item klikken en in het menu de optie Een kopie voor
Google Documenten maken selecteren Deze optie is alleen beschikbaar voor geuumlploade
bestanden De optie is niet zichtbaar voor documenten van Google Documenten Wanneer
je deze optie selecteert blijft het oorspronkelijke bestand intact en wordt de kopie voor
Google Documenten weergegeven in je lijst met documenten
De volgende bestandstypen kunnen naar Google Documenten worden geconverteerd
Voor spreadsheets xls xlsx ods csv tsv txt tsb
Voor documenten doc docx html platte tekst (txt) rtf
Voor presentaties ppt pps pptx
Voor tekeningen wmf
Voor OCR jpg gif png pdf
VVKSO Werkgroep ICT-Integratie Google Apps - pagina 35
56 Kopieumlren en plakken in Google Documenten
In het kort 561
In Google Documenten kun je tekst en afbeeldingen uit al je documenten kopieumlren en plakken
Dit werkt zelfs als je van het ene naar het andere documenttype gaat Je kunt gebruik maken
van sneltoetsen (Ctrl+C en Ctrl+V) of het webklembordmenu om te kopieumlren en te plakken in
Google Documenten
Enkele voorbeelden
Een set cellen in een spreadsheet kopieumlren en deze in een document plakken als een cor-
rect opgemaakte tabel
Items op de werkcomputer kopieumlren en deze op een andere computer plakken wanneer je
met je Google-account werkt op je thuiscomputer
Toegang tot eerder gekopieerde items zolang je bent aangemeld
Sneltoetsen Ctrl-C en Ctrl-V 562
Voor het kopieumlren en plakken kun je meestal de bekende sneltoetsen gebruiken Ctrl-C om te
kopieumlren enCtrl-V om te plakken Dit werkt zelfs als je van het ene naar het andere docu-
menttype gaat
Er zijn een aantal uitzonderingen waarbij de sneltoetsen niet goed werken In de volgende ge-
vallen moet je het webklembordmenu gebruiken
Als je kopieert tussen presentaties en een ander document
Als je wilt kopieumlren op de ene computer en plakken op een andere
Als je iets wilt kopieumlren dat je niet direct gaat plakken
Het webklembordmenu 563
Er zijn een aantal specifieke gevallen waarin je het best kunt kopieumlren en plakken met behulp
van het webklembordmenu Wanneer je een selectie kopieert via dit menu wordt de gekopi-
eerde inhoud opgeslagen en gekoppeld aan de Google-account Dit betekent dat je meerdere
selecties kunt kopieumlren en vervolgens later kunt kiezen welke je wil plakken Ook kun je iets
van de ene computer kopieumlren en het op een andere computer plakken Werk als volgt om een
selectie te kopieumlren met behulp van het webklembordmenu
1 Selecteer wat je wil kopieumlren
2 Klik op het menu Webklembord dat wordt weergegeven in de werkbalk van uw docu-
ment
3 Klik op Selectie kopieumlren naar webklembord
Pagina 36 Google Apps
4 Klik in het doeldocument op het webklembordmenu Je ziet de selectie die je hebt ge-
kopieerd Wanneer je meerdere items hebt gekopieerd wordt een lijst van items weer-
gegeven die je recent hebt gekopieerd
5 Plaats de cursor op de locatie waar je de inhoud wilt plakken
6 Klik op het menu Webklembord
7 Selecteer het item dat je wil plakken Afhankelijk van de gekozen selectie worden ver-
schillende indelingen weergegeven die je kunt kiezen voor het plakken van het gekopi-
eerde item (bijvoorbeeld HTML of platte tekst)
8 Selecteer een indeling
Tekeningen
Je kunt het webklembord gebruiken om vormen uit tekeningen te kopieumlren en vormen te plak-
ken in tekeningen die zijn ingevoegd in Google-spreadsheets -documenten en -presentaties
of om een tekening uit een document te kopieumlren en te plakken in een afzonderlijke tekenedi-
tor
Klik op het pictogram van het webklembord en selecteer Vormen kopieumlren naar webklem-
bord Open vervolgens het document waarin je de tekening wil plakken Klik op het pictogram
van het webklembord en selecteer uit het menu de tekening die je wil plakken
Presentaties
Je kunt het webklembord nog niet gebruiken om gewone tekst en afbeeldingen te kopieumlren en
te plakken in presentaties van Google Documenten Je kunt volledige vormen op een enkele
dia selecteren Als het een tekstvorm betreft wordt de tekst naar het serverklembord gekopi-
eerd
Diagrammen
Je kunt het webklembord gebruiken om grafieken te kopieumlren en te plakken bijvoorbeeld van
een spreadsheet in een document of tekening
57 Google Drive offline
Je kunt Google-documenten en -spreadsheets weergeven zelfs als je geen verbinding met
internet hebt Dat is vooral handig als je in het vliegtuig of de trein zit en er geen draadloos
internet is
Veilig gebruikmaken van Google Drive offline
Offline toegang is op elke computer afzonderlijk toegestaan Met andere woorden je moet
offline toegang toestaan voor elke individuele computer waarop je zonder internetverbinding je
documenten en spreadsheets wil weergeven Offline kopieeumln van je documenten en spread-
sheets worden gesynchroniseerd op elke computer waar je Google Drive voor pc hebt geiumlnstal-
leerd
Iedereen met toegang tot een computer met offline toegang kan al je gesynchroniseerde do-
cumenten en spreadsheets weergeven wanneer hij Google Chrome opent Ter beveiliging van
je gegevens wordt sterk aangeraden om geen offline toegang toe te staan op openbare of ge-
VVKSO Werkgroep ICT-Integratie Google Apps - pagina 37
deelde computers Sta dus alleen offline toegang toe op eigen computers waartoe je alleen
toegang hebt en waarbij een wachtwoord nodig is als je aanmeldt
De Google Drive komt eveneens gewoon in de mappenstructuur in de Windows ver-
kenner
Pagina 38 Google Apps
Google agenda 6
Google heeft met zijn apps een hele resem online toepassingen voor iedereen beschikbaar gemaakt
In een school kunnen die zeer goed van pas komen plannen met elektronische agendarsquos samenwerken met
documenten sites makenhellip
De agenda van google is een online agenda die overzichtelijk meerdere agendarsquos kan weergeven Even de
argumenten van Google zelf om met Google agenda aan de slag te gaan
1 Je afspraken met anderen delen
Laat je agenda aan collegarsquos familie en vrienden zien en bekijk agenda-items die anderen met je hebben
gedeeld Als je weet wanneer iedereen vrij is of bezet is de planning een fluitje van een cent
2 Je agenda gebruiken terwijl je onderweg bent
Met synchronisatie in twee richtingen op de ingebouwde agenda in je mobiele telefoon of een mobiele versie
van Google Agenda voor kleine schermen kun je je agenda openen terwijl je niet achter je bureau zit
3 Nooit meer een afspraak van een ander vergeten
Aanpasbare herinneringen waarmee je op schema blijft Je kunt er voor kiezen per e-mail op de hoogte te
worden gebracht of via een SMS op je mobiele telefoon
4 Uitnodigingen versturen en rsvprsquos volgen
Nodig anderen uit voor afspraken in je agenda Gasten kunnen via e-mail of via Google Agenda op je af-
spraken reageren
5 Synchroniseren met je bureaubladtoepassingen
Je agenda openen waar en wanneer je maar wilt door afspraken te synchroniseren met Microsoft Outlook
Apple iCal en Mozilla Sunbird
6 Offline werken
Weten waar je bent ook al heb je geen toegang tot internet Met offline toegang kun je overal een alleen-
lezen-versie van je agenda bekijken
7 Gratis
Google heeft een goede handleiding online gezet om je volledig verder te helpen hulp voor Google Agenda
VVKSO Werkgroep ICT-Integratie Google Apps - pagina 39
Enquecirctes maken met Google Docs (formulieren) 7
Online enquecirctes kunnen een middel zijn om te ontdekken wie je bezoekers zijn maar vooral hoe zij je
website beleven Het (laten) maken van online enquecirctes is echter vaak tijdrovend Dat kan dus een re-
den zijn om het niet te doen Daar is verandering in gekomen met de komst van Google Docs formulie-
ren Met deze module die een aanvulling vormt op de Google Docs Spreadsheet software kun je eenvou-
dige enquecirctes maken en publiceren
71 Een nieuw formulier aanmaken
Eenmaal aangemeld begin je mits je via Google Docs bent gekomen met je persoonlijke documenten
overzicht van Google docs Links in het menu kun je onder de knop ldquoNieuwrdquo kiezen voor ldquoFormulierrdquo Klik
deze aan en je begint direct met een nieuw leeg formulier
De software bestaat uit 3 delen 1) de hoofdnavigatie 2) de enquecircte en 3) de lsquofooterrsquo met een link naar
het enquecircte formulier De software blijft asynchroon (ajax) updaten tijdens het bewerken De link onder-
op in de footer toont dus altijd een actueel voorbeeld
72 Vragen toevoegen
Het toevoegen van vragen is een koud kunstje Kies linksboven onder ldquoItem toevoegenrdquo voor een van de
mogelijke formulier elementen Let daarbij op dat je de juiste elementen kiest De lsquomeerkeuzersquo optie
wordt ingevuld met radio-buttons Dat zijn exclusieve keuzeopties er is daarbij slechts eacuteeacuten antwoord
mogelijk Met lsquoselectievakjesrsquo bedoelt Google checkboxen (of aanvinkaankruis hokjes) Dit zijn werkelijk
de meerkeuze antwoordmogelijkheden Kies deze dus als er meer dan eacuteeacuten antwoord mogelijk is
De lsquoKiezen uit een lijstrsquo antwoordoptie laat een selectielijst (dropdownlist) zien Net als de radio-button is
er slechts eacuteeacuten antwoord mogelijk Het is niet mogelijk om de antwoorden te zien voacuteoacuterdat de gebruiker
zelf een actie heeft gedaan namelijk het klikken op de pijl om de selectie lijst uit te klappen Bij radio-
buttons zijn alle antwoord mogelijkheden gewoon zichtbaar een stuk gebruiksvriendelijker
Het is na het toevoegen van een vraag gewoon nog mogelijk om deze te bewerken of te verwijderen Ook
kun je een vraag kopieumlren wat handig kan zijn wanneer je veel dezelfde soorten vragen wilt stellen maar
alleen een parameter in de vraag laat veranderen Overigens kun je de volgorde van de vragen bepalen
door de vragen te slepen Een kader geeft aan waar de vraag terecht komt bij loslaten van de muisknop
73 Vormgeving
Als je alle vragen en antwoordmogelijkheden voor je enquecircte hebt ingevoerd kun je ervoor kiezen om de
enquecircte een andere vormgeving te geven Ik ga er vanuit dat je de enquecircte binnen of gekoppeld aan
een bestaande website wilt laten zien Het oogt professioneel als de vormgeving min of meer aan sluit bij
die website Er zijn gelukkig 70 verschillende sjablonen beschikbaar Helaas niet allemaal even professio-
neel en zakelijk maar er is in ieder geval meer keuze dan lsquowitrsquo
74 Enquecircte publiceren
Nadat je de enquecircte volledig hebt afgerond en de vormgeving bepaald kun je de enquecircte publiceren
Wellicht wil je eerst nog de tekst bewerken die je bezoekers te zien krijgen wanneer ze een enquecircte heb-
ben verstuurd De tekst daarvoor kun je onder de knop lsquoMeer actiesrsquo aanpassen bij lsquoBevestiging bewer-
kenrsquo
Pagina 40 Google Apps
Helaas kun je hier geen HTML invoeren dus een link terug naar je website of knop om een venster te
sluiten is niet mogelijk Houd hier rekening mee wanneer je dit gaat implementeren Het zou niet handig
zijn als een bezoeker van je website eindigt in het lsquoBedanktrsquo scherm van de enquecirctes en vervolgens je
website volledig kwijt is
De software biedt de mogelijkheid om de enquecircte per email te versturen Je kunt de link naar de enquecirc-
te (die staat in devoettekst) ook opnemen in een bericht dat je zelf schrijft Dan kun je het doel van de
enquecircte ook beter uitleggen en daarnaast wekt een email verzonden uit jouw eigen naam (in plaats van
een emailadres) meer vertrouwen
Onder de knop lsquoMeer actiesrdquo vind je bij lsquoinvoegenrsquo de HTML code om de enquecircte te publiceren binnen een
iframe op een bestaande website Andere mogelijkheden zijn het opnemen van een reguliere hyperlink
naar de enquecircte met een target=rsquo_blankrsquo attribuut of het openen van de enquecircte in een popup venster
75 Resultaten bekijken
Via je eigen Google Docs account kun je ten allen tijde inzage hebben in de resultaten van je enquecircte Je
kunt de resultaten opvragen in een overzicht Dit overzicht toont per vraag de gegeven antwoorden Bij
meerkeuze vragen worden ook taartdiagrammen getoond met daarin de procentuele verdeling
Dit overzicht biedt direct een mooie en bruikbare rapportage maar het is ook mogelijk om de resultaten
in de Spreadsheet software van Google Docs te laden Vanuit daar is het dan mogelijk om de resultaten
te exporteren naar diverse andere formaten waaronder Microsoft Excel
76 Voorbeeld
Om direct een voorbeeld te krijgen van de mogelijkheden van een enquecircte en hoe het eindresultaat er uit
zou kunnen zien hier een link naar een werkende enquecircte Als je deze invult dan kun je daarna ook di-
rect zelf de resultaten bekijken
Klik hier voor de test enquecircte behorende bij dit artikel
77 Conclusie
De formulieren uitbreiding van Google Docs biedt goede mogelijkheden om zelf een enquecircte te publice-
ren Er zijn echter ook wat kanttekeningen Het is niet bijvoorbeeld mogelijk om logica in te bouwen Dat
wil zeggen je kunt de vragen niet aanpassen aan eerder gegeven antwoorden Ook een vraag overslaan
als er een bepaald antwoord is gegeven op een eerdere vraag is niet mogelijk Bij complexe uitgebreide
enquecirctes is dat soms echter wel wenselijk Ook kun je niet zelf de vormgeving bepalen Alhoewel er 70
templates beschikbaar zijn zijn de meeste daarvan nogal kinderachtig en niet geschikt voor zakelijk ge-
bruik
VVKSO Werkgroep ICT-Integratie Google Apps - pagina 41
Picasa 8
Picasa voor be-ginners
Picasa lijkt eenvoudig maar beginners zullen nog heel wat moeten leren omdat bij het werken met fotorsquos veel meer komt kijken dat je denkt
Picasa installe-ren
Picasa is een goede gratis foto-organizer van Google Downloaden en installeren gaat ge-makkelijk en snel maar lees toch eerst even na waar je op moet letten
Picasa fotovie-wer
Bij Picasa3 hoort nu een mooie fotoviewer die de standaard Windows-viewer kan vervangen maar lees toch even na of dat verstandig is
Functionele gids
Beginners en kleingebruikers willen eenvoudi-ge computerboekjes Hier vind je eenvoudige stappen en verwijzingen naar de belangrijkste verhalen over goed gebruik van Picasa en dat is zeldzaam
Werkvolgorde Picasa
De spreuk ldquoeen goed begin is het halve werkrdquo is bij uitstek van toepassing op het werken met digitale fotorsquos want dat wordt op een computer al gauw een grote bende Een vaste volgorde van werken zorgt voor kwaliteit en overzichte-lijkheid en is dus belangrijk
81 Importeren
Fotorsquos van came-ra
Er zijn veel programmaatjes om je nieuwe fo-torsquos over te zetten naar je computer maar ze doen het allemaal fout Met Picasa moet je zelf leren nadenken over een verstandige manier om je fotorsquos op te slaan en dat is toch andere koek
Pagina 42 Google Apps
Fotorsquos van scan-ner
Picasa is op zich niet zo handig bij het werken met je scanner maar verlost je wel van de noodzaak om erg precies te werken omdat je de ruwe scans daarna keurig kunt bijwerken Heb je naast fotos ook films die je wilt scan-nen Kijk dan eens bij het artikel over het digitaliseren van film
Fotorsquos van schij-ven
Fotorsquos kunnen op vele soorten media ldquostaanrdquo cd of dvd allerlei soorten geheugenkaartjes (maar meestal SD) externe usb-schijven of usb-sticks enzovoort Picasa kan er allemaal mee uit de voeten maar is niet altijd de snelste route
82 Bewerken - basis
Bijsnijden
Bijsnijden is eacuteeacuten van de belangrijkste correc-ties om overbodige of storende zaken langs de rand weg te halen maar ook om een foto op ldquomaatrdquo te maken of alleen een detail over te houden
Recht maken Fotorsquos staan bijna altijd een beetje scheef en in Picasa kun je ze in een oogwenk recht maken Doe dat eerst voordat je gaat bijsnijden
Rode ogen
Flitsen levert vaak rode ogen op maar Picasa kan ze bijna automatisch weer ldquonor-maalrdquomaken Indien storend moet dat je eerste correctie zijn
Ik doe een gok Picasa kan automatisch proberen om contrast helderheid en kleur te verbeteren maar ge-bruik deze knop alleen in hopeloze gevallen
Auto-contrast Picasa kan automatisch proberen om meer contrast in een vale foto te krijgen maar ge-bruik deze knop alleen in hopeloze gevallen
VVKSO Werkgroep ICT-Integratie Google Apps - pagina 43
Auto-kleur
Picasa kan automatisch proberen om de kleur-balans te herstellen bij fotorsquos die te blauw of te rood zijn maar gebruik deze knop alleen in hopeloze gevallen
Retoucheren
Deze knop is nieuw in Picasa3 en kan soms van pas komen om een vlekje op de huid of op je lens te verdoezelen Indien van toepassing moet je dit net als ldquorode ogenrdquo eerst doen
Tekst toevoegen
Ook deze knop is nieuw in Picasa3 en is een fantastisch hulpmiddel voor het maken van tekstdiarsquos en wens-kaarten De toegevoegde tekst kan onzichtbaar worden gemaakt
Licht invullen
Deze knop werkt als ldquobijflitsenrdquo dus alles op de foto wordt lichter maar een sterk onderbelichte foto kun je er niet mee redden Die wordt lelijk en moet gewoon weg
83 Bewerken - afstellen
Licht invullen
Idem want dit schuifje komt dus 2x voor
Gebruik deze correctie bij een iets te donkere foto voordat je met accenten en schaduwen aan de gang gaat Gebruik het histogram als hulp
Accenten en schaduwen
Fijnregeling van het contrast in de lichtere en de donkere delen Gebruik het bijbehorende toverstafje om Picasa een gok te laten doen en zet de schuifjes daarna een beetje terug Ge-bruik hierbij weer het histogram als hulp
Kleurtemperatuur
Schuifje om de kleurweergave koeler (blauwig) of warmer (roder) te maken Gebruik het bijbe-horende toverstafje om Picasa een gok te laten doen en regel dan bij
Pagina 44 Google Apps
Neutrale kleur uitzoeken
Bekend trucje om met een pipetje ergens in de foto te klikken waarvan jij vindt dat het daar grijs of wit moet zijn Je kunt voor rare verras-singen komen staan maar die kun je gelukkig ongedaan maken
84 Bewerken - effecten
Scherper maken
Trucje om licht-onscherpe fotorsquos of fotorsquos met veel fijne details wat scherper te maken De mate van verscherping is in Picasa3 instelbaar en iets scherper is al meer dan voldoende
Sepia kleuring
Trucje om een (portret)foto een ouderwetse uitstraling te geven middels de kleurstof van de inktvis (ldquosepiardquo) Oubollig en zelden bruikbaar tenzij in combinatie met andere effecten
Zwart-wit (ZW)
Trucje om kleurenfotorsquos met eacuteeacuten klik om te zet-ten in fotorsquos met neutrale grijstinten Soms mooier dan de kleuren-foto maar Picasa heeft interessantere manieren om hetzelfde te doen
Warmer maken Trucje om met eacuteeacuten klik een wat koele flitsfoto een meer natuurlijke uitstraling te geven maar ook geschikt om ldquoavondroodrdquo te overdrijven
Korrel toevoegen
Trucje dat vooral geschikt is om een naar zwart-wit omgezette foto de uitstraling te geven alsof hij met een gevoelige dus korrelige film in je camera is gemaakt Dus zelden bruikbaar
Tint veranderen
Trucje om het effect te krijgen van een zwart-wit foto waarin de grijstinten zijn omgezet in een bepaalde kleur (dat heet ldquoduotonerdquo) Je kunt zelfs nog een spoortje van de oorspronke-lijke kleuren toevoegen en dat is bijzonder
VVKSO Werkgroep ICT-Integratie Google Apps - pagina 45
Verzadiging kleu-ren
Trucje om de kleuren van een foto te regelen van zwart-wit (geen kleur) tot sterk overdreven en dan wordt het al gauw erg kitscherig maar dat kan soms je bedoeling zijn
Zachte focus
Trucje dat veel wordt toegepast om bruidjes een ouderwets-romantische uitstraling te ge-ven Maar soms ook toepasbaar bij onver-wachte onderwerpen in de natuur Goed in-stelbaar
Glans toevoegen
Trucje om een wat matte foto extra ldquobriljancerdquo te geven Gelukkig goed instelbaar want je moet dat effect niet overdrijven en dan kan het een foto wat levendiger maken
Gefilterd zwart-wit
De ouderwetse zwart-wit fotograaf schroefde een kleurfilter op zijn lens om een ander ver-loop van de grijstinten te krijgen Dat bijzonde-re en vaak subtiele effect kun je in Picasa na-bootsen
Focus zwart-wit
Trucje om het midden van een foto in kleur te laten en de omgeving in zwart-wit Verrassend als je er een geschikt onderwerp voor hebt en gelukkig goed instelbaar
Geleidelijke tint
Belangrijk trucje om het probleem van een te bleke lucht in veel fotorsquos op te lossen maar ook om een absurd kleureffect te realiseren voor alles boven de horizon Uitgebreid instel-baar
Veel succes met Google Apps

VVKSO Werkgroep ICT-Integratie Google Apps - pagina 23
Kies een thema Geef een beschrijving Geef aan met wie je de site wilt delen
o Geef aan of de site inhoud voor 18+ bevat o bevestig de getoonde captcha o Klik op Site maken
35 pagina maken
Bij het menu pagina maken kies je uit de volgende paginatypen
webpagina dashboard aankondigingen bestanden lijst startpagina
Bij het maken van een pagina geef je aan op welk niveau de navigatie moet komen
Pagina 24 Google Apps
Soorten paginarsquos 351
Een Webpagina is een ongestructureerde pagina waarop je tekst afbeeldingen en tabellen kunt
plaatsen en waaraan je spreadsheets presentaties videos en meer kunt toevoegen De Webpagi-
na bevat standaard besturingselementen voor opmaak zoals vet cursief onderstrepen lettertype-
keuze tekstkleur en tekstmarkering Je kunt lijsten met opsommingstekens en genummerde lijsten
maken en eenvoudig linken naar andere paginas binnen de site Onder aan de pagina kun je do-
cumenten toevoegen en je kunt andere bijdragers aan de site toestaan op je paginas te reageren
Omdat Google Sites is gebouwd op een wiki-basis worden alle versies van uw document opgesla-
gen Dit betekent dat je altijd terug kunt gaan naar eerdere versies van het document en wijzigin-
gen tussen verschillende versies kunt vergelijken Abonnees van de pagina ontvangen een bericht wanneer de pagina is bijgewerkt
EenmiddotDashboardpagina is een uit twee kolommen bestaande Webpagina met vier placeholder-
gadgets waarmee het gemakkelijk is om een informatie-overzicht te maken
Je kunt ook een Dashboardpagina maken met behulp van een Webpagina door de lay-out te wijzi-
gen in twee kolommen en gadgets aan de pagina toe te voegen
Een Aankondigingenpagina is een pagina die door een individu of groep gemakkelijk kan worden
gebruikt voor het plaatsen van chronologische informatie zoals nieuws statusupdates of opmerke-
lijke evenementen De pagina kan worden gebruikt voor het plaatsen van bedrijfsberichten of pro-
jectupdates het aankondigen van nieuwe versies het plaatsen van interessante links van internet
als een gewonemiddotblog en meerPagina-abonnees worden op de hoogte gehouden van nieuwe berich-ten en updates van bestaande berichten
Met een Bestandenpagina kun je documenten die op je schijf staan beheren en ze in mappen
ordenen Je kunt hiermee veelgebruikte documenten op eacuteeacuten plek ordenen Van deze documenten
wordt de versiegeschiedenis opgeslagen zodat je altijd terug kunt gaan naar een eerdere versie
Pagina-abonnees worden op de hoogte gehouden van nieuwe bestanden bijgewerkte bestanden en verwijderde bestanden
Met Lijstpaginas kun je informatielijsten bijhouden Je kunt kiezen uit een lijst van sjablonen of
je eigen aangepaste kolommen configureren Items kunnen eenvoudig worden toegevoegd bijge-
werkt en verwijderd
Paginarsquos bewerken 352
Als je op Pagina Bewerken hebt geklikt verschijnt de menubalk
Invoegen Indeling Tabel Lay-out
rechts in beeld heb je keuze tussen
opslaan nnuleren
VVKSO Werkgroep ICT-Integratie Google Apps - pagina 25
Keuzes in het menu Invoegen
Afbeelding
Link
Inhoudsopgave
Lijst met subpaginas
Horizontale lijn
AdSense
Agenda
Document
Kaart
Diavoorstelling picasa
Presentatie
Spreadsheet
Spreadsheetformulier
Google Video
YouTube Video
Recente berichten
Recent bijgewerkte bestanden
Recente lijstitems
Tekstvak Meer gadgets
Keuzes in het menu Indeling
Het is belangrijk om de teksten die je typt een kop
mee te geven Als je dit doet dan kun je een au-
tomatische inhoudsopgave laten maken
Selecteer de tekst van het kopje en klik op indeling
en kies
kop 2
kop 3
kop 4
Als je per ongeluk een kop gemaakt hebt kun je
met Opmaak verwijderen de tekst weer terugzet-
ten naar normaal
Pagina 26 Google Apps
Tabel
Tabel invoegen rij naar boven invoegen rij naar beneden invoegen kolom invoegen aan de linkerkant kolom invoegen aan de rechterkant
tabel verwijderen rij verwijderen
kolom verwijderen
Lay-out
Een kolom (eenvoudig) Twee kolommen (eenvoudig) Drie kolommen (eenvoudig) Eeacuten kolom met bovenbalk Twee kolommen met bovenbalk Drie kolommen met bovenbalk Linkerzijbalk Rechterzijbalk Linker- en rechterzijbalken
Tekstinstellingen In de grijze balk onder de menubalk vind je opties die met tekst te maken hebben
Meer acties
revisiegeschiedenis Abonneren op paginawijzigingen Pagina-instellingen Pagina afdrukken Pagina verplaatsen Pagina verwijderen Paginavoorbeeld bekijken als kijker Abonneren op sitewijzigingen Site beheren Deze site delen
VVKSO Werkgroep ICT-Integratie Google Apps - pagina 27
36 Delen en samenwerken
Je bepaalt zelf welke personen je site mogen weergeven en bewerken door de instellingen voor delen
op je site te wijzigen Als je wil dat iedereen de site kan bekijken zonder zich aan te melden
bij een Google-account kun je je site instellen als openbaar
Of je geeft op welke personen bepaalde handelingen op de site mogen uitvoeren door hun
toegangsniveau in te stellen als kijkers bijdragers of eigenaren
Gebruikers die zijn ingesteld als kijkers kunnen
Paginas weergeven
Gebruikers die zijn ingesteld als bijdragers kunnen
paginas maken bewerken verwijderen
paginas verplaatsen
bijlagen toevoegen
opmerkingen toevoegen
zich abonneren op sitewijzigingen en paginawijzigingen
Gebruikers die zijn ingesteld als eigenaren kunnen
Alles doen wat gebruikers die zijn ingesteld als bijdragers kunnen doen
Andere mensen instellen als kijkers als bijdragers en als eigenaren
Site-themas en opmaak wijzigen
De naam van de site wijzigen
De site verwijderen
Als je Google Apps gebruikt kun je het delen van instellingen ook beheren voor het hele domein
Maar als uw Google Apps-domein door een beheerder wordt beheerd kan hij beperkingen
instellen
Elke persoon die je instelt als kijker bijdrager of eigenaar moet over een Google-account of
Google Apps-account beschikken om uw site te kunnen delen
Wees je ervan bewust dat gebruikers die zijn ingesteld als kijkers en bijdragers de informatie
die je op de site deelt kunnen lezen kopieumlren of verspreiden Je moet dus voorzichtig zijn
met gevoelige persoonlijke informatie zoals gegevens over sociale voorzieningen financieumlle
gegevens huisadressen enz
Je kunt een onbeperkt aantal personen uitnodigen om je site te delen maar Google stuurt maar 50
uitnodigingen per dag Google doorloopt vervolgens je lijst met genodigden en verstuurt 50 uitnodigingen
per dag totdat iedereen op de lijst een uitnodiging heeft ontvangen
Pagina 28 Google Apps
Google Drive 4
Google Drive is een online opslagruimte waarbinnen je verschillende soorten documenten kunt
maken en beheren Je kunt er in realtime met anderen aan werken en je documenten en ande-
re bestanden opslaan - alles online en allemaal gratis Met een internetverbinding kijg je toe-
gang tot die documenten en bestanden vanaf elke computer overal in de wereld (Je kunt
zelfs wat werkzaamheden uitvoeren zonder een internetverbinding ndash dus offline beschikbaar)
Deze handleiding geeft in het kort een overzicht van de vele dingen die je met Google Drive
kunt doen Als je meer informatie wenst over een functie van Google Documenten over delen
en samenwerken of over het beheren van bestanden bezoek dan het Helpcentrum voor Goog-
le Documenten
41 Dit kun je doen in de documentenlijst
Tekstdocumenten spreadsheets andere bestandstypen en verzamelingen van Google
maken
Bestanden en mappen uploaden (desgewenst van je pc) beheren en opslaan
Documenten bestanden en verzamelingen van Google delen
Een voorbeeld bekijken van je documenten en bestanden voordat je ze opent of deelt
Afbeeldingen en videos bekijken die je hebt geuumlpload naar je documentenlijst
Zoeken naar items op basis van naam type en zichtbaarheidsinstelling
42 Documenten
Meeste bestandstypen converteren automatisch naar Google Documenten-indeling
Stijl toevoegen en je documenten opmaken met opties zoals indeling kleuren marges
regelafstand en lettertypen
Anderen uitnodigen om samen te werken aan een document en hen rechten verlenen
om te bewerken opmerkingen te plaatsen of weer te geven
Online in realtime samenwerken en chatten met andere bijdragers
De revisiegeschiedenis van je documenten bekijken en teruggaan naar een willekeurige
versie
Google Documenten naar je bureaublad downloaden als Word- OpenOffice- rtf- pdf-
html- of zip-bestanden
Een document naar een andere taal vertalen
Je documenten als bijlagen naar anderen sturen via e-mail
Als je nog meer informatie wil over Google-documenten raadpleegt u de Handleiding Aan de
slag van Google Documenten
43 Spreadsheets
Gegevens in xls- csv- txt- en ods-indeling importeren en converteren
Gegevens in xls- csv- txt- en ods-indeling en pdf- en html-bestanden exporteren
Resultaten berekenen en gegevens eruit laten zien zoals je zelf wil door cellen op te
maken en formules te bewerken
In realtime chatten met anderen die je spreadsheets bewerken
VVKSO Werkgroep ICT-Integratie Google Apps - pagina 29
Diagrammen en gadgets maken
Een spreadsheet of een apart blad van uw eigen spreadsheet invoegen op je blog of
website
Raadpleeg voor meer informatie over Google-spreadsheets de Handleiding Aan de slag van
Google Spreadsheets
44 Presentaties
Presentaties delen en bewerken met vrienden en collegas
Bestaande presentaties in ppt- en pps-indeling importeren
Uw presentaties als een pdf- ppt- of txt-bestand downloaden
Afbeeldingen en videos invoegen en de dias opmaken
Presentaties tegelijkertijd online weergeven in realtime en vanaf afzonderlijke externe
locaties
Uw presentaties op een website publiceren en insluiten zodat deze voor een groot pu-
bliek toegankelijk zijn
45 Tekeningen
Tekeningen delen en bewerken met vrienden en collegas
Uw presentaties als een png- jpeg- svg- of pdf-bestand downloaden
Afbeeldingen vormen en lijnen invoegen en ze opmaken volgens uw voorkeuren
In realtime samenwerken met anderen ongeacht waar zij zich bevinden
Een tekening in een document spreadsheet of presentatie invoegen
Pagina 30 Google Apps
De nieuwe versie van Google Drive 5
Enkele van de meest interessante functies van de nieuwe versie van Google Documenten
Realtime samenwerking bekijk updates van andere bijdragers terwijl zij het document
bewerken
Hogere importkwaliteit consistenter importeren vanaf je bureaublad naar Google Do-
cumenten
Chatten met andere bijdragers terwijl je een document bewerkt kun je vanuit het do-
cument met andere editors chatten over de wijzigingen
Liniaal Google Documenten hebben een liniaal om marges inspringen en uitlijnende tabs
in te stellen
51 Wat is er verder nog veranderd
Enkele functies van de oudere versie van Google Documenten zijn nog niet beschikbaar zijn
Geen zorgen de meeste worden binnenkort toegevoegd
Ook de sneltoetsen zijn gewijzigd Bekijk de lijst van nieuwe sneltoetsen
52 Welke versie gebruik ik
Je kunt eenvoudig achterhalen of je de nieuwe versie gebruikt door te kijken of er
een liniaal boven de bewerkingsruimte staat (Zorg er wel voor dat de liniaal is ingeschakeld
in Weergeven gt Liniaal tonen)
Overstappen van de oude versie van Google Documenten 521
De overstap naar de nieuwe versie van Google Documenten verloopt zo soepel mogelijkt De
nieuwe versie heeft meer te bieden dan de oude editor
Modus volledig scherm er werden een aantal opties toegevoegd om het scherm in de nieu-
we versie te maximaliseren Je kunt een aantal werkbalken en besturingselementen verwijde-
ren uit het menu Weergeven door Compacte besturingselemen-
ten of Besturingselementen verbergen te selecteren waardoor de besturingselementen
boven de bewerkingsruimte verborgen worden
Grotere bewerkingsruimte als je nog meer ruimte wil kun je ook de bewerkingsruimte
van je document groter maken Als je een grotere bewerkingsruimte wil pas dan de pagi-
na-instellingen aan via Bestand gt Pagina-instelling (De instelling Liggend kan nuttig
zijn voor A4-papier)
De liniaal verbergen als je de liniaal niet nodig hebt kun je deze uitschakelen
via Weergeven gt Liniaal tonen
Snelheid de nieuwe editor is zeer geavanceerd en werkt het beste in browsers met snelle
JavaScript-engines Als je een snelle browser zoekt is Google Chrome aan te raden
VVKSO Werkgroep ICT-Integratie Google Apps - pagina 31
Oude documenten upgraden naar de nieuwe versie 522
Je hebt waarschijnlijk gemerkt dat je alleen nieuwe documenten kunt maken in de nieuwe ver-
sie oudere documenten die in de oude editor gemaakt zijn blijven daar staan Je kunt de ou-
de documenten nog niet direct upgraden maar je kunt ze wel exporteren en opnieuw importe-
ren in de nieuwe versie Raadpleeg dit artikel voor meer informatie hieroverEr komt heel bin-
nenkort een snellere manier om uw documenten te upgraden
Je moet elk individueel document upgraden dat je wil gebruiken in de nieuwe versie van Goog-
le Documenten Alleen de eigenaar van een document kan het upgraden Zodra je een upgrade
uitvoert op een document kunt u de wijziging niet ongedaan maken
URLs alle oude URLs verwijzen nog steeds naar het document na de upgrade
Instellingen voor delen de instellingen voor delen van het originele document ver-
anderen niet na de upgrade
Hoe upgraden 523
Wanneer je een document opent in de oudere versie van Google-documenten waarvan je eige-
naar bent zie je een bericht met instructies om document te upgraden naar de laatste versie
Als je op Nu upgraden klikt zie je een voorbeeld van hoe het document eruit zal zien in de
nieuwe versie van Google Documenten Vervolgens kun je beslissen of je de upgrade wil ac-
cepteren of negeren door te klikken op Dit document bijwerken of Terug
Zodra je een upgrade uitvoert op een document kun je niet meer terugkeren naar de oude
versie
Pagina 32 Google Apps
53 Een document maken een naam geven verwijderen opslaan
Een document maken 531
Als je een nieuw document wilt maken ga naar je documentenlijst klik op de
knop Maken en selecteer Document
Er wordt een venster met een nieuw Google-document geopend Je kunt dit document nu be-
werken het delen met andere mensen en eraan samenwerken in real-time Google Documen-
ten slaat dit document automatisch op Je kunt het altijd opnieuw openen vanuit je documen-
tenlijst
Een document een naam geven 532
Als je een nieuw document maakt noemt Google Documenten het standaard Naamloos
Als je een andere naam wil kiezen dan Naamloos klik dan op Bestand en kies Naam wijzi-
gen Van daaruit kunt je je document een titel geven en deze bevestigen Je kunt de naam
ook bewerken door op de titel te klikken die boven aan de pagina wordt weergegeven en wijzi-
gingen aan te brengen in het dialoogvenster dat verschijnt Titels kunnen maximaal 255 te-
kens bevatten
Een document verwijderen 533
Een item als eigenaar verwijderen uit je documentenlijst
1 Selecteer uit je documentenlijst de item(s) die je wilt verwijderen
2 Kies in het menu Acties de optie Naar prullenbak verplaatsen
3 Als je een gedeeld document verwijdert waarvan je eigenaar bent ziet u de op-
tie eigendom van het document wijzigen
4 Het item wordt verplaatst naar de Prullenbak
5 Als je afzonderlijke items uit de Prullenbak voorgoed wilt verwijderen selecteer die en kies
Voorgoed verwijderen Als je al je items voorgoed wilt verwijderen klik op Prullenbak
legen links bovenaan
Als je een gedeeld document verwijdert waarvan je eigenaar bent dan wordt het document
voor alle bijdragers volledig uit de documentenlijst verwijderd waardoor deze niet langer toe-
gang tot het document hebben Voordat je een document verwijdert kunt je het beste iemand
anders eigenaar van het document maken zodat de bijdragers toegang tot het document blij-
ven houden
Een item waarvan je geen eigenaar bent uit je documentenlijst verwijderen
1 Selecteer uit je documentenlijst de item(s) die je wil verwijderen
2 Selecteer Verwijderen uit mijn documentenlijst in het menu Acties
VVKSO Werkgroep ICT-Integratie Google Apps - pagina 33
Je documenten opslaan 534
Google Documenten zorgt dat uw materiaal op een veilige online opslagfaciliteit wordt opge-
slagen Je kunt documenten spreadsheets presentaties en tekeningen maken zonder ze op
uw lokale harde schijf op te slaan Je krijgt vanaf elke computer toegang tot uw documenten
door aan te melden bij je Google-account Als een lokale harde schijf crasht raak je de opge-
slagen inhoud niet kwijt
Aangezien Google Documenten je werk voortdurend opslaat is de knop of de menuop-
tie Opslaan niet aanwezig De tijd waarop het laatst is bijgewerkt wordt weergegeven bij de
menubalk
Een document publiceren 535
Als je klaar bent met het maken en bewerken van een document kun je het op een webpagina
publiceren Ga naar het menu Bestand en selecteer Publiceren op internet Klik vervol-
gens op Publiceren starten
Je kunt de URL van het document daarna doorsturen aan vrienden collegas en familie Zij
kunnen het document dan bekijken
54 Het uploaden van mappen
Het uploaden van mappen in plaats van individuele bestanden van op je pc naar Google Do-
cumenten kan veel tijd en moeite besparen Als je een map uploadt bespaart je ook de tijd die
het kost om je bestanden en documenten te organiseren in collecties Je kunt een of meerdere
mappen tegelijkertijd uploaden naar de documentenlijst De individuele bestanden in die map
worden geuumlpload en de submappenstructuur blijft behouden
Bijvoorbeeld stel dat je een map op je bureaublad hebt met de naam Fotos In deze map
bevinden zich submappen met de naam Familiefotos Vakantiefotos en Landschappen met
elk vijf fotos Als je de map Fotos uploadt naar Google Documenten worden alle submappen
inclusief de fotos die deze bevatten ook automatisch geuumlpload met behoud van de mappen-
structuur
Je uploadinstellingen zijn ook van toepassing op de mappen die je uploadt Als je de optie hebt
geselecteerd om je bestanden te converteren naar de indeling Google Documenten worden
alle bestanden met een ondersteunde indeling en bestandsgrootte onmiddellijk geconverteerd
Een map uploaden met Google Chrome 541
1 Klik op de knop Uploaden en selecteer Map
Als Uploaden van mappen inschakelen niet wordt weergegeven en je bent in Google
Chrome moet je Google Chrome bijwerken naar de laatste versie
2 Selecteer een of meerdere mappen om te uploaden Alle bestanden en submappen in die
map worden ook geuumlpload
Pagina 34 Google Apps
3 Rechtsonder in je documentenlijst verschijnt een vak waarin de voortgang van het uploa-
den van de map wordt weergegeven en een lijst van bestanden die op dat moment worden
geuumlpload
4 Als het uploaden is voltooid kun je op de link klikken als je de geuumlploade map in je docu-
mentenlijst wil openen of je kunt het vak sluiten door rechtsboven in het vak te klikken
op x
Een map uploaden met een andere browser dan Google Chrome 542
Als je werkt met een andere browser dan Google Chrome moet je Java in de browser inscha-
kelen en een applet installeren om mappen te kunnen uploaden naar Google Documenten
1 Schakel Java in in je browser
2 Bevestig dat Java is ingeschakeld door naar de Java-testpagina te gaan
3 Installeer de Java-applet
o Klik op de knop Uploaden in de documentenlijst en installeer de Java-applet
wanneer dat wordt gevraagd
o Een beveiligingsvenster wordt geopend waarin je toestemming wordt gevraagd
om de applet uit te voeren Installeer deze applet Let op de applet is getekend
door Google Inc
In deze browsers moet je elke keer wanneer je je documentenlijst opent het uploaden van
mappen inschakelen
55 Geuumlploade bestanden converteren naar Google Docs-indeling
Je kunt een bestand naar Google Documenten converteren terwijl je het uploadt of na het
uploaden
Tijdens het uploaden wanneer je een bestand selecteert om te uploaden wordt de optie
om het direct naar Google Documenten te converteren automatisch geselecteerd (als je het
bestand niet wil converteren schakel dan deze optie gewoon uit) Het geconverteerde be-
stand behoudt de naam van het oorspronkelijke bestand dat je hebt geuumlpload
Na het uploaden als je besluit een bestand te converteren nadat het al geuumlpload is kun
je met de rechtermuisknop op het item klikken en in het menu de optie Een kopie voor
Google Documenten maken selecteren Deze optie is alleen beschikbaar voor geuumlploade
bestanden De optie is niet zichtbaar voor documenten van Google Documenten Wanneer
je deze optie selecteert blijft het oorspronkelijke bestand intact en wordt de kopie voor
Google Documenten weergegeven in je lijst met documenten
De volgende bestandstypen kunnen naar Google Documenten worden geconverteerd
Voor spreadsheets xls xlsx ods csv tsv txt tsb
Voor documenten doc docx html platte tekst (txt) rtf
Voor presentaties ppt pps pptx
Voor tekeningen wmf
Voor OCR jpg gif png pdf
VVKSO Werkgroep ICT-Integratie Google Apps - pagina 35
56 Kopieumlren en plakken in Google Documenten
In het kort 561
In Google Documenten kun je tekst en afbeeldingen uit al je documenten kopieumlren en plakken
Dit werkt zelfs als je van het ene naar het andere documenttype gaat Je kunt gebruik maken
van sneltoetsen (Ctrl+C en Ctrl+V) of het webklembordmenu om te kopieumlren en te plakken in
Google Documenten
Enkele voorbeelden
Een set cellen in een spreadsheet kopieumlren en deze in een document plakken als een cor-
rect opgemaakte tabel
Items op de werkcomputer kopieumlren en deze op een andere computer plakken wanneer je
met je Google-account werkt op je thuiscomputer
Toegang tot eerder gekopieerde items zolang je bent aangemeld
Sneltoetsen Ctrl-C en Ctrl-V 562
Voor het kopieumlren en plakken kun je meestal de bekende sneltoetsen gebruiken Ctrl-C om te
kopieumlren enCtrl-V om te plakken Dit werkt zelfs als je van het ene naar het andere docu-
menttype gaat
Er zijn een aantal uitzonderingen waarbij de sneltoetsen niet goed werken In de volgende ge-
vallen moet je het webklembordmenu gebruiken
Als je kopieert tussen presentaties en een ander document
Als je wilt kopieumlren op de ene computer en plakken op een andere
Als je iets wilt kopieumlren dat je niet direct gaat plakken
Het webklembordmenu 563
Er zijn een aantal specifieke gevallen waarin je het best kunt kopieumlren en plakken met behulp
van het webklembordmenu Wanneer je een selectie kopieert via dit menu wordt de gekopi-
eerde inhoud opgeslagen en gekoppeld aan de Google-account Dit betekent dat je meerdere
selecties kunt kopieumlren en vervolgens later kunt kiezen welke je wil plakken Ook kun je iets
van de ene computer kopieumlren en het op een andere computer plakken Werk als volgt om een
selectie te kopieumlren met behulp van het webklembordmenu
1 Selecteer wat je wil kopieumlren
2 Klik op het menu Webklembord dat wordt weergegeven in de werkbalk van uw docu-
ment
3 Klik op Selectie kopieumlren naar webklembord
Pagina 36 Google Apps
4 Klik in het doeldocument op het webklembordmenu Je ziet de selectie die je hebt ge-
kopieerd Wanneer je meerdere items hebt gekopieerd wordt een lijst van items weer-
gegeven die je recent hebt gekopieerd
5 Plaats de cursor op de locatie waar je de inhoud wilt plakken
6 Klik op het menu Webklembord
7 Selecteer het item dat je wil plakken Afhankelijk van de gekozen selectie worden ver-
schillende indelingen weergegeven die je kunt kiezen voor het plakken van het gekopi-
eerde item (bijvoorbeeld HTML of platte tekst)
8 Selecteer een indeling
Tekeningen
Je kunt het webklembord gebruiken om vormen uit tekeningen te kopieumlren en vormen te plak-
ken in tekeningen die zijn ingevoegd in Google-spreadsheets -documenten en -presentaties
of om een tekening uit een document te kopieumlren en te plakken in een afzonderlijke tekenedi-
tor
Klik op het pictogram van het webklembord en selecteer Vormen kopieumlren naar webklem-
bord Open vervolgens het document waarin je de tekening wil plakken Klik op het pictogram
van het webklembord en selecteer uit het menu de tekening die je wil plakken
Presentaties
Je kunt het webklembord nog niet gebruiken om gewone tekst en afbeeldingen te kopieumlren en
te plakken in presentaties van Google Documenten Je kunt volledige vormen op een enkele
dia selecteren Als het een tekstvorm betreft wordt de tekst naar het serverklembord gekopi-
eerd
Diagrammen
Je kunt het webklembord gebruiken om grafieken te kopieumlren en te plakken bijvoorbeeld van
een spreadsheet in een document of tekening
57 Google Drive offline
Je kunt Google-documenten en -spreadsheets weergeven zelfs als je geen verbinding met
internet hebt Dat is vooral handig als je in het vliegtuig of de trein zit en er geen draadloos
internet is
Veilig gebruikmaken van Google Drive offline
Offline toegang is op elke computer afzonderlijk toegestaan Met andere woorden je moet
offline toegang toestaan voor elke individuele computer waarop je zonder internetverbinding je
documenten en spreadsheets wil weergeven Offline kopieeumln van je documenten en spread-
sheets worden gesynchroniseerd op elke computer waar je Google Drive voor pc hebt geiumlnstal-
leerd
Iedereen met toegang tot een computer met offline toegang kan al je gesynchroniseerde do-
cumenten en spreadsheets weergeven wanneer hij Google Chrome opent Ter beveiliging van
je gegevens wordt sterk aangeraden om geen offline toegang toe te staan op openbare of ge-
VVKSO Werkgroep ICT-Integratie Google Apps - pagina 37
deelde computers Sta dus alleen offline toegang toe op eigen computers waartoe je alleen
toegang hebt en waarbij een wachtwoord nodig is als je aanmeldt
De Google Drive komt eveneens gewoon in de mappenstructuur in de Windows ver-
kenner
Pagina 38 Google Apps
Google agenda 6
Google heeft met zijn apps een hele resem online toepassingen voor iedereen beschikbaar gemaakt
In een school kunnen die zeer goed van pas komen plannen met elektronische agendarsquos samenwerken met
documenten sites makenhellip
De agenda van google is een online agenda die overzichtelijk meerdere agendarsquos kan weergeven Even de
argumenten van Google zelf om met Google agenda aan de slag te gaan
1 Je afspraken met anderen delen
Laat je agenda aan collegarsquos familie en vrienden zien en bekijk agenda-items die anderen met je hebben
gedeeld Als je weet wanneer iedereen vrij is of bezet is de planning een fluitje van een cent
2 Je agenda gebruiken terwijl je onderweg bent
Met synchronisatie in twee richtingen op de ingebouwde agenda in je mobiele telefoon of een mobiele versie
van Google Agenda voor kleine schermen kun je je agenda openen terwijl je niet achter je bureau zit
3 Nooit meer een afspraak van een ander vergeten
Aanpasbare herinneringen waarmee je op schema blijft Je kunt er voor kiezen per e-mail op de hoogte te
worden gebracht of via een SMS op je mobiele telefoon
4 Uitnodigingen versturen en rsvprsquos volgen
Nodig anderen uit voor afspraken in je agenda Gasten kunnen via e-mail of via Google Agenda op je af-
spraken reageren
5 Synchroniseren met je bureaubladtoepassingen
Je agenda openen waar en wanneer je maar wilt door afspraken te synchroniseren met Microsoft Outlook
Apple iCal en Mozilla Sunbird
6 Offline werken
Weten waar je bent ook al heb je geen toegang tot internet Met offline toegang kun je overal een alleen-
lezen-versie van je agenda bekijken
7 Gratis
Google heeft een goede handleiding online gezet om je volledig verder te helpen hulp voor Google Agenda
VVKSO Werkgroep ICT-Integratie Google Apps - pagina 39
Enquecirctes maken met Google Docs (formulieren) 7
Online enquecirctes kunnen een middel zijn om te ontdekken wie je bezoekers zijn maar vooral hoe zij je
website beleven Het (laten) maken van online enquecirctes is echter vaak tijdrovend Dat kan dus een re-
den zijn om het niet te doen Daar is verandering in gekomen met de komst van Google Docs formulie-
ren Met deze module die een aanvulling vormt op de Google Docs Spreadsheet software kun je eenvou-
dige enquecirctes maken en publiceren
71 Een nieuw formulier aanmaken
Eenmaal aangemeld begin je mits je via Google Docs bent gekomen met je persoonlijke documenten
overzicht van Google docs Links in het menu kun je onder de knop ldquoNieuwrdquo kiezen voor ldquoFormulierrdquo Klik
deze aan en je begint direct met een nieuw leeg formulier
De software bestaat uit 3 delen 1) de hoofdnavigatie 2) de enquecircte en 3) de lsquofooterrsquo met een link naar
het enquecircte formulier De software blijft asynchroon (ajax) updaten tijdens het bewerken De link onder-
op in de footer toont dus altijd een actueel voorbeeld
72 Vragen toevoegen
Het toevoegen van vragen is een koud kunstje Kies linksboven onder ldquoItem toevoegenrdquo voor een van de
mogelijke formulier elementen Let daarbij op dat je de juiste elementen kiest De lsquomeerkeuzersquo optie
wordt ingevuld met radio-buttons Dat zijn exclusieve keuzeopties er is daarbij slechts eacuteeacuten antwoord
mogelijk Met lsquoselectievakjesrsquo bedoelt Google checkboxen (of aanvinkaankruis hokjes) Dit zijn werkelijk
de meerkeuze antwoordmogelijkheden Kies deze dus als er meer dan eacuteeacuten antwoord mogelijk is
De lsquoKiezen uit een lijstrsquo antwoordoptie laat een selectielijst (dropdownlist) zien Net als de radio-button is
er slechts eacuteeacuten antwoord mogelijk Het is niet mogelijk om de antwoorden te zien voacuteoacuterdat de gebruiker
zelf een actie heeft gedaan namelijk het klikken op de pijl om de selectie lijst uit te klappen Bij radio-
buttons zijn alle antwoord mogelijkheden gewoon zichtbaar een stuk gebruiksvriendelijker
Het is na het toevoegen van een vraag gewoon nog mogelijk om deze te bewerken of te verwijderen Ook
kun je een vraag kopieumlren wat handig kan zijn wanneer je veel dezelfde soorten vragen wilt stellen maar
alleen een parameter in de vraag laat veranderen Overigens kun je de volgorde van de vragen bepalen
door de vragen te slepen Een kader geeft aan waar de vraag terecht komt bij loslaten van de muisknop
73 Vormgeving
Als je alle vragen en antwoordmogelijkheden voor je enquecircte hebt ingevoerd kun je ervoor kiezen om de
enquecircte een andere vormgeving te geven Ik ga er vanuit dat je de enquecircte binnen of gekoppeld aan
een bestaande website wilt laten zien Het oogt professioneel als de vormgeving min of meer aan sluit bij
die website Er zijn gelukkig 70 verschillende sjablonen beschikbaar Helaas niet allemaal even professio-
neel en zakelijk maar er is in ieder geval meer keuze dan lsquowitrsquo
74 Enquecircte publiceren
Nadat je de enquecircte volledig hebt afgerond en de vormgeving bepaald kun je de enquecircte publiceren
Wellicht wil je eerst nog de tekst bewerken die je bezoekers te zien krijgen wanneer ze een enquecircte heb-
ben verstuurd De tekst daarvoor kun je onder de knop lsquoMeer actiesrsquo aanpassen bij lsquoBevestiging bewer-
kenrsquo
Pagina 40 Google Apps
Helaas kun je hier geen HTML invoeren dus een link terug naar je website of knop om een venster te
sluiten is niet mogelijk Houd hier rekening mee wanneer je dit gaat implementeren Het zou niet handig
zijn als een bezoeker van je website eindigt in het lsquoBedanktrsquo scherm van de enquecirctes en vervolgens je
website volledig kwijt is
De software biedt de mogelijkheid om de enquecircte per email te versturen Je kunt de link naar de enquecirc-
te (die staat in devoettekst) ook opnemen in een bericht dat je zelf schrijft Dan kun je het doel van de
enquecircte ook beter uitleggen en daarnaast wekt een email verzonden uit jouw eigen naam (in plaats van
een emailadres) meer vertrouwen
Onder de knop lsquoMeer actiesrdquo vind je bij lsquoinvoegenrsquo de HTML code om de enquecircte te publiceren binnen een
iframe op een bestaande website Andere mogelijkheden zijn het opnemen van een reguliere hyperlink
naar de enquecircte met een target=rsquo_blankrsquo attribuut of het openen van de enquecircte in een popup venster
75 Resultaten bekijken
Via je eigen Google Docs account kun je ten allen tijde inzage hebben in de resultaten van je enquecircte Je
kunt de resultaten opvragen in een overzicht Dit overzicht toont per vraag de gegeven antwoorden Bij
meerkeuze vragen worden ook taartdiagrammen getoond met daarin de procentuele verdeling
Dit overzicht biedt direct een mooie en bruikbare rapportage maar het is ook mogelijk om de resultaten
in de Spreadsheet software van Google Docs te laden Vanuit daar is het dan mogelijk om de resultaten
te exporteren naar diverse andere formaten waaronder Microsoft Excel
76 Voorbeeld
Om direct een voorbeeld te krijgen van de mogelijkheden van een enquecircte en hoe het eindresultaat er uit
zou kunnen zien hier een link naar een werkende enquecircte Als je deze invult dan kun je daarna ook di-
rect zelf de resultaten bekijken
Klik hier voor de test enquecircte behorende bij dit artikel
77 Conclusie
De formulieren uitbreiding van Google Docs biedt goede mogelijkheden om zelf een enquecircte te publice-
ren Er zijn echter ook wat kanttekeningen Het is niet bijvoorbeeld mogelijk om logica in te bouwen Dat
wil zeggen je kunt de vragen niet aanpassen aan eerder gegeven antwoorden Ook een vraag overslaan
als er een bepaald antwoord is gegeven op een eerdere vraag is niet mogelijk Bij complexe uitgebreide
enquecirctes is dat soms echter wel wenselijk Ook kun je niet zelf de vormgeving bepalen Alhoewel er 70
templates beschikbaar zijn zijn de meeste daarvan nogal kinderachtig en niet geschikt voor zakelijk ge-
bruik
VVKSO Werkgroep ICT-Integratie Google Apps - pagina 41
Picasa 8
Picasa voor be-ginners
Picasa lijkt eenvoudig maar beginners zullen nog heel wat moeten leren omdat bij het werken met fotorsquos veel meer komt kijken dat je denkt
Picasa installe-ren
Picasa is een goede gratis foto-organizer van Google Downloaden en installeren gaat ge-makkelijk en snel maar lees toch eerst even na waar je op moet letten
Picasa fotovie-wer
Bij Picasa3 hoort nu een mooie fotoviewer die de standaard Windows-viewer kan vervangen maar lees toch even na of dat verstandig is
Functionele gids
Beginners en kleingebruikers willen eenvoudi-ge computerboekjes Hier vind je eenvoudige stappen en verwijzingen naar de belangrijkste verhalen over goed gebruik van Picasa en dat is zeldzaam
Werkvolgorde Picasa
De spreuk ldquoeen goed begin is het halve werkrdquo is bij uitstek van toepassing op het werken met digitale fotorsquos want dat wordt op een computer al gauw een grote bende Een vaste volgorde van werken zorgt voor kwaliteit en overzichte-lijkheid en is dus belangrijk
81 Importeren
Fotorsquos van came-ra
Er zijn veel programmaatjes om je nieuwe fo-torsquos over te zetten naar je computer maar ze doen het allemaal fout Met Picasa moet je zelf leren nadenken over een verstandige manier om je fotorsquos op te slaan en dat is toch andere koek
Pagina 42 Google Apps
Fotorsquos van scan-ner
Picasa is op zich niet zo handig bij het werken met je scanner maar verlost je wel van de noodzaak om erg precies te werken omdat je de ruwe scans daarna keurig kunt bijwerken Heb je naast fotos ook films die je wilt scan-nen Kijk dan eens bij het artikel over het digitaliseren van film
Fotorsquos van schij-ven
Fotorsquos kunnen op vele soorten media ldquostaanrdquo cd of dvd allerlei soorten geheugenkaartjes (maar meestal SD) externe usb-schijven of usb-sticks enzovoort Picasa kan er allemaal mee uit de voeten maar is niet altijd de snelste route
82 Bewerken - basis
Bijsnijden
Bijsnijden is eacuteeacuten van de belangrijkste correc-ties om overbodige of storende zaken langs de rand weg te halen maar ook om een foto op ldquomaatrdquo te maken of alleen een detail over te houden
Recht maken Fotorsquos staan bijna altijd een beetje scheef en in Picasa kun je ze in een oogwenk recht maken Doe dat eerst voordat je gaat bijsnijden
Rode ogen
Flitsen levert vaak rode ogen op maar Picasa kan ze bijna automatisch weer ldquonor-maalrdquomaken Indien storend moet dat je eerste correctie zijn
Ik doe een gok Picasa kan automatisch proberen om contrast helderheid en kleur te verbeteren maar ge-bruik deze knop alleen in hopeloze gevallen
Auto-contrast Picasa kan automatisch proberen om meer contrast in een vale foto te krijgen maar ge-bruik deze knop alleen in hopeloze gevallen
VVKSO Werkgroep ICT-Integratie Google Apps - pagina 43
Auto-kleur
Picasa kan automatisch proberen om de kleur-balans te herstellen bij fotorsquos die te blauw of te rood zijn maar gebruik deze knop alleen in hopeloze gevallen
Retoucheren
Deze knop is nieuw in Picasa3 en kan soms van pas komen om een vlekje op de huid of op je lens te verdoezelen Indien van toepassing moet je dit net als ldquorode ogenrdquo eerst doen
Tekst toevoegen
Ook deze knop is nieuw in Picasa3 en is een fantastisch hulpmiddel voor het maken van tekstdiarsquos en wens-kaarten De toegevoegde tekst kan onzichtbaar worden gemaakt
Licht invullen
Deze knop werkt als ldquobijflitsenrdquo dus alles op de foto wordt lichter maar een sterk onderbelichte foto kun je er niet mee redden Die wordt lelijk en moet gewoon weg
83 Bewerken - afstellen
Licht invullen
Idem want dit schuifje komt dus 2x voor
Gebruik deze correctie bij een iets te donkere foto voordat je met accenten en schaduwen aan de gang gaat Gebruik het histogram als hulp
Accenten en schaduwen
Fijnregeling van het contrast in de lichtere en de donkere delen Gebruik het bijbehorende toverstafje om Picasa een gok te laten doen en zet de schuifjes daarna een beetje terug Ge-bruik hierbij weer het histogram als hulp
Kleurtemperatuur
Schuifje om de kleurweergave koeler (blauwig) of warmer (roder) te maken Gebruik het bijbe-horende toverstafje om Picasa een gok te laten doen en regel dan bij
Pagina 44 Google Apps
Neutrale kleur uitzoeken
Bekend trucje om met een pipetje ergens in de foto te klikken waarvan jij vindt dat het daar grijs of wit moet zijn Je kunt voor rare verras-singen komen staan maar die kun je gelukkig ongedaan maken
84 Bewerken - effecten
Scherper maken
Trucje om licht-onscherpe fotorsquos of fotorsquos met veel fijne details wat scherper te maken De mate van verscherping is in Picasa3 instelbaar en iets scherper is al meer dan voldoende
Sepia kleuring
Trucje om een (portret)foto een ouderwetse uitstraling te geven middels de kleurstof van de inktvis (ldquosepiardquo) Oubollig en zelden bruikbaar tenzij in combinatie met andere effecten
Zwart-wit (ZW)
Trucje om kleurenfotorsquos met eacuteeacuten klik om te zet-ten in fotorsquos met neutrale grijstinten Soms mooier dan de kleuren-foto maar Picasa heeft interessantere manieren om hetzelfde te doen
Warmer maken Trucje om met eacuteeacuten klik een wat koele flitsfoto een meer natuurlijke uitstraling te geven maar ook geschikt om ldquoavondroodrdquo te overdrijven
Korrel toevoegen
Trucje dat vooral geschikt is om een naar zwart-wit omgezette foto de uitstraling te geven alsof hij met een gevoelige dus korrelige film in je camera is gemaakt Dus zelden bruikbaar
Tint veranderen
Trucje om het effect te krijgen van een zwart-wit foto waarin de grijstinten zijn omgezet in een bepaalde kleur (dat heet ldquoduotonerdquo) Je kunt zelfs nog een spoortje van de oorspronke-lijke kleuren toevoegen en dat is bijzonder
VVKSO Werkgroep ICT-Integratie Google Apps - pagina 45
Verzadiging kleu-ren
Trucje om de kleuren van een foto te regelen van zwart-wit (geen kleur) tot sterk overdreven en dan wordt het al gauw erg kitscherig maar dat kan soms je bedoeling zijn
Zachte focus
Trucje dat veel wordt toegepast om bruidjes een ouderwets-romantische uitstraling te ge-ven Maar soms ook toepasbaar bij onver-wachte onderwerpen in de natuur Goed in-stelbaar
Glans toevoegen
Trucje om een wat matte foto extra ldquobriljancerdquo te geven Gelukkig goed instelbaar want je moet dat effect niet overdrijven en dan kan het een foto wat levendiger maken
Gefilterd zwart-wit
De ouderwetse zwart-wit fotograaf schroefde een kleurfilter op zijn lens om een ander ver-loop van de grijstinten te krijgen Dat bijzonde-re en vaak subtiele effect kun je in Picasa na-bootsen
Focus zwart-wit
Trucje om het midden van een foto in kleur te laten en de omgeving in zwart-wit Verrassend als je er een geschikt onderwerp voor hebt en gelukkig goed instelbaar
Geleidelijke tint
Belangrijk trucje om het probleem van een te bleke lucht in veel fotorsquos op te lossen maar ook om een absurd kleureffect te realiseren voor alles boven de horizon Uitgebreid instel-baar
Veel succes met Google Apps

Pagina 24 Google Apps
Soorten paginarsquos 351
Een Webpagina is een ongestructureerde pagina waarop je tekst afbeeldingen en tabellen kunt
plaatsen en waaraan je spreadsheets presentaties videos en meer kunt toevoegen De Webpagi-
na bevat standaard besturingselementen voor opmaak zoals vet cursief onderstrepen lettertype-
keuze tekstkleur en tekstmarkering Je kunt lijsten met opsommingstekens en genummerde lijsten
maken en eenvoudig linken naar andere paginas binnen de site Onder aan de pagina kun je do-
cumenten toevoegen en je kunt andere bijdragers aan de site toestaan op je paginas te reageren
Omdat Google Sites is gebouwd op een wiki-basis worden alle versies van uw document opgesla-
gen Dit betekent dat je altijd terug kunt gaan naar eerdere versies van het document en wijzigin-
gen tussen verschillende versies kunt vergelijken Abonnees van de pagina ontvangen een bericht wanneer de pagina is bijgewerkt
EenmiddotDashboardpagina is een uit twee kolommen bestaande Webpagina met vier placeholder-
gadgets waarmee het gemakkelijk is om een informatie-overzicht te maken
Je kunt ook een Dashboardpagina maken met behulp van een Webpagina door de lay-out te wijzi-
gen in twee kolommen en gadgets aan de pagina toe te voegen
Een Aankondigingenpagina is een pagina die door een individu of groep gemakkelijk kan worden
gebruikt voor het plaatsen van chronologische informatie zoals nieuws statusupdates of opmerke-
lijke evenementen De pagina kan worden gebruikt voor het plaatsen van bedrijfsberichten of pro-
jectupdates het aankondigen van nieuwe versies het plaatsen van interessante links van internet
als een gewonemiddotblog en meerPagina-abonnees worden op de hoogte gehouden van nieuwe berich-ten en updates van bestaande berichten
Met een Bestandenpagina kun je documenten die op je schijf staan beheren en ze in mappen
ordenen Je kunt hiermee veelgebruikte documenten op eacuteeacuten plek ordenen Van deze documenten
wordt de versiegeschiedenis opgeslagen zodat je altijd terug kunt gaan naar een eerdere versie
Pagina-abonnees worden op de hoogte gehouden van nieuwe bestanden bijgewerkte bestanden en verwijderde bestanden
Met Lijstpaginas kun je informatielijsten bijhouden Je kunt kiezen uit een lijst van sjablonen of
je eigen aangepaste kolommen configureren Items kunnen eenvoudig worden toegevoegd bijge-
werkt en verwijderd
Paginarsquos bewerken 352
Als je op Pagina Bewerken hebt geklikt verschijnt de menubalk
Invoegen Indeling Tabel Lay-out
rechts in beeld heb je keuze tussen
opslaan nnuleren
VVKSO Werkgroep ICT-Integratie Google Apps - pagina 25
Keuzes in het menu Invoegen
Afbeelding
Link
Inhoudsopgave
Lijst met subpaginas
Horizontale lijn
AdSense
Agenda
Document
Kaart
Diavoorstelling picasa
Presentatie
Spreadsheet
Spreadsheetformulier
Google Video
YouTube Video
Recente berichten
Recent bijgewerkte bestanden
Recente lijstitems
Tekstvak Meer gadgets
Keuzes in het menu Indeling
Het is belangrijk om de teksten die je typt een kop
mee te geven Als je dit doet dan kun je een au-
tomatische inhoudsopgave laten maken
Selecteer de tekst van het kopje en klik op indeling
en kies
kop 2
kop 3
kop 4
Als je per ongeluk een kop gemaakt hebt kun je
met Opmaak verwijderen de tekst weer terugzet-
ten naar normaal
Pagina 26 Google Apps
Tabel
Tabel invoegen rij naar boven invoegen rij naar beneden invoegen kolom invoegen aan de linkerkant kolom invoegen aan de rechterkant
tabel verwijderen rij verwijderen
kolom verwijderen
Lay-out
Een kolom (eenvoudig) Twee kolommen (eenvoudig) Drie kolommen (eenvoudig) Eeacuten kolom met bovenbalk Twee kolommen met bovenbalk Drie kolommen met bovenbalk Linkerzijbalk Rechterzijbalk Linker- en rechterzijbalken
Tekstinstellingen In de grijze balk onder de menubalk vind je opties die met tekst te maken hebben
Meer acties
revisiegeschiedenis Abonneren op paginawijzigingen Pagina-instellingen Pagina afdrukken Pagina verplaatsen Pagina verwijderen Paginavoorbeeld bekijken als kijker Abonneren op sitewijzigingen Site beheren Deze site delen
VVKSO Werkgroep ICT-Integratie Google Apps - pagina 27
36 Delen en samenwerken
Je bepaalt zelf welke personen je site mogen weergeven en bewerken door de instellingen voor delen
op je site te wijzigen Als je wil dat iedereen de site kan bekijken zonder zich aan te melden
bij een Google-account kun je je site instellen als openbaar
Of je geeft op welke personen bepaalde handelingen op de site mogen uitvoeren door hun
toegangsniveau in te stellen als kijkers bijdragers of eigenaren
Gebruikers die zijn ingesteld als kijkers kunnen
Paginas weergeven
Gebruikers die zijn ingesteld als bijdragers kunnen
paginas maken bewerken verwijderen
paginas verplaatsen
bijlagen toevoegen
opmerkingen toevoegen
zich abonneren op sitewijzigingen en paginawijzigingen
Gebruikers die zijn ingesteld als eigenaren kunnen
Alles doen wat gebruikers die zijn ingesteld als bijdragers kunnen doen
Andere mensen instellen als kijkers als bijdragers en als eigenaren
Site-themas en opmaak wijzigen
De naam van de site wijzigen
De site verwijderen
Als je Google Apps gebruikt kun je het delen van instellingen ook beheren voor het hele domein
Maar als uw Google Apps-domein door een beheerder wordt beheerd kan hij beperkingen
instellen
Elke persoon die je instelt als kijker bijdrager of eigenaar moet over een Google-account of
Google Apps-account beschikken om uw site te kunnen delen
Wees je ervan bewust dat gebruikers die zijn ingesteld als kijkers en bijdragers de informatie
die je op de site deelt kunnen lezen kopieumlren of verspreiden Je moet dus voorzichtig zijn
met gevoelige persoonlijke informatie zoals gegevens over sociale voorzieningen financieumlle
gegevens huisadressen enz
Je kunt een onbeperkt aantal personen uitnodigen om je site te delen maar Google stuurt maar 50
uitnodigingen per dag Google doorloopt vervolgens je lijst met genodigden en verstuurt 50 uitnodigingen
per dag totdat iedereen op de lijst een uitnodiging heeft ontvangen
Pagina 28 Google Apps
Google Drive 4
Google Drive is een online opslagruimte waarbinnen je verschillende soorten documenten kunt
maken en beheren Je kunt er in realtime met anderen aan werken en je documenten en ande-
re bestanden opslaan - alles online en allemaal gratis Met een internetverbinding kijg je toe-
gang tot die documenten en bestanden vanaf elke computer overal in de wereld (Je kunt
zelfs wat werkzaamheden uitvoeren zonder een internetverbinding ndash dus offline beschikbaar)
Deze handleiding geeft in het kort een overzicht van de vele dingen die je met Google Drive
kunt doen Als je meer informatie wenst over een functie van Google Documenten over delen
en samenwerken of over het beheren van bestanden bezoek dan het Helpcentrum voor Goog-
le Documenten
41 Dit kun je doen in de documentenlijst
Tekstdocumenten spreadsheets andere bestandstypen en verzamelingen van Google
maken
Bestanden en mappen uploaden (desgewenst van je pc) beheren en opslaan
Documenten bestanden en verzamelingen van Google delen
Een voorbeeld bekijken van je documenten en bestanden voordat je ze opent of deelt
Afbeeldingen en videos bekijken die je hebt geuumlpload naar je documentenlijst
Zoeken naar items op basis van naam type en zichtbaarheidsinstelling
42 Documenten
Meeste bestandstypen converteren automatisch naar Google Documenten-indeling
Stijl toevoegen en je documenten opmaken met opties zoals indeling kleuren marges
regelafstand en lettertypen
Anderen uitnodigen om samen te werken aan een document en hen rechten verlenen
om te bewerken opmerkingen te plaatsen of weer te geven
Online in realtime samenwerken en chatten met andere bijdragers
De revisiegeschiedenis van je documenten bekijken en teruggaan naar een willekeurige
versie
Google Documenten naar je bureaublad downloaden als Word- OpenOffice- rtf- pdf-
html- of zip-bestanden
Een document naar een andere taal vertalen
Je documenten als bijlagen naar anderen sturen via e-mail
Als je nog meer informatie wil over Google-documenten raadpleegt u de Handleiding Aan de
slag van Google Documenten
43 Spreadsheets
Gegevens in xls- csv- txt- en ods-indeling importeren en converteren
Gegevens in xls- csv- txt- en ods-indeling en pdf- en html-bestanden exporteren
Resultaten berekenen en gegevens eruit laten zien zoals je zelf wil door cellen op te
maken en formules te bewerken
In realtime chatten met anderen die je spreadsheets bewerken
VVKSO Werkgroep ICT-Integratie Google Apps - pagina 29
Diagrammen en gadgets maken
Een spreadsheet of een apart blad van uw eigen spreadsheet invoegen op je blog of
website
Raadpleeg voor meer informatie over Google-spreadsheets de Handleiding Aan de slag van
Google Spreadsheets
44 Presentaties
Presentaties delen en bewerken met vrienden en collegas
Bestaande presentaties in ppt- en pps-indeling importeren
Uw presentaties als een pdf- ppt- of txt-bestand downloaden
Afbeeldingen en videos invoegen en de dias opmaken
Presentaties tegelijkertijd online weergeven in realtime en vanaf afzonderlijke externe
locaties
Uw presentaties op een website publiceren en insluiten zodat deze voor een groot pu-
bliek toegankelijk zijn
45 Tekeningen
Tekeningen delen en bewerken met vrienden en collegas
Uw presentaties als een png- jpeg- svg- of pdf-bestand downloaden
Afbeeldingen vormen en lijnen invoegen en ze opmaken volgens uw voorkeuren
In realtime samenwerken met anderen ongeacht waar zij zich bevinden
Een tekening in een document spreadsheet of presentatie invoegen
Pagina 30 Google Apps
De nieuwe versie van Google Drive 5
Enkele van de meest interessante functies van de nieuwe versie van Google Documenten
Realtime samenwerking bekijk updates van andere bijdragers terwijl zij het document
bewerken
Hogere importkwaliteit consistenter importeren vanaf je bureaublad naar Google Do-
cumenten
Chatten met andere bijdragers terwijl je een document bewerkt kun je vanuit het do-
cument met andere editors chatten over de wijzigingen
Liniaal Google Documenten hebben een liniaal om marges inspringen en uitlijnende tabs
in te stellen
51 Wat is er verder nog veranderd
Enkele functies van de oudere versie van Google Documenten zijn nog niet beschikbaar zijn
Geen zorgen de meeste worden binnenkort toegevoegd
Ook de sneltoetsen zijn gewijzigd Bekijk de lijst van nieuwe sneltoetsen
52 Welke versie gebruik ik
Je kunt eenvoudig achterhalen of je de nieuwe versie gebruikt door te kijken of er
een liniaal boven de bewerkingsruimte staat (Zorg er wel voor dat de liniaal is ingeschakeld
in Weergeven gt Liniaal tonen)
Overstappen van de oude versie van Google Documenten 521
De overstap naar de nieuwe versie van Google Documenten verloopt zo soepel mogelijkt De
nieuwe versie heeft meer te bieden dan de oude editor
Modus volledig scherm er werden een aantal opties toegevoegd om het scherm in de nieu-
we versie te maximaliseren Je kunt een aantal werkbalken en besturingselementen verwijde-
ren uit het menu Weergeven door Compacte besturingselemen-
ten of Besturingselementen verbergen te selecteren waardoor de besturingselementen
boven de bewerkingsruimte verborgen worden
Grotere bewerkingsruimte als je nog meer ruimte wil kun je ook de bewerkingsruimte
van je document groter maken Als je een grotere bewerkingsruimte wil pas dan de pagi-
na-instellingen aan via Bestand gt Pagina-instelling (De instelling Liggend kan nuttig
zijn voor A4-papier)
De liniaal verbergen als je de liniaal niet nodig hebt kun je deze uitschakelen
via Weergeven gt Liniaal tonen
Snelheid de nieuwe editor is zeer geavanceerd en werkt het beste in browsers met snelle
JavaScript-engines Als je een snelle browser zoekt is Google Chrome aan te raden
VVKSO Werkgroep ICT-Integratie Google Apps - pagina 31
Oude documenten upgraden naar de nieuwe versie 522
Je hebt waarschijnlijk gemerkt dat je alleen nieuwe documenten kunt maken in de nieuwe ver-
sie oudere documenten die in de oude editor gemaakt zijn blijven daar staan Je kunt de ou-
de documenten nog niet direct upgraden maar je kunt ze wel exporteren en opnieuw importe-
ren in de nieuwe versie Raadpleeg dit artikel voor meer informatie hieroverEr komt heel bin-
nenkort een snellere manier om uw documenten te upgraden
Je moet elk individueel document upgraden dat je wil gebruiken in de nieuwe versie van Goog-
le Documenten Alleen de eigenaar van een document kan het upgraden Zodra je een upgrade
uitvoert op een document kunt u de wijziging niet ongedaan maken
URLs alle oude URLs verwijzen nog steeds naar het document na de upgrade
Instellingen voor delen de instellingen voor delen van het originele document ver-
anderen niet na de upgrade
Hoe upgraden 523
Wanneer je een document opent in de oudere versie van Google-documenten waarvan je eige-
naar bent zie je een bericht met instructies om document te upgraden naar de laatste versie
Als je op Nu upgraden klikt zie je een voorbeeld van hoe het document eruit zal zien in de
nieuwe versie van Google Documenten Vervolgens kun je beslissen of je de upgrade wil ac-
cepteren of negeren door te klikken op Dit document bijwerken of Terug
Zodra je een upgrade uitvoert op een document kun je niet meer terugkeren naar de oude
versie
Pagina 32 Google Apps
53 Een document maken een naam geven verwijderen opslaan
Een document maken 531
Als je een nieuw document wilt maken ga naar je documentenlijst klik op de
knop Maken en selecteer Document
Er wordt een venster met een nieuw Google-document geopend Je kunt dit document nu be-
werken het delen met andere mensen en eraan samenwerken in real-time Google Documen-
ten slaat dit document automatisch op Je kunt het altijd opnieuw openen vanuit je documen-
tenlijst
Een document een naam geven 532
Als je een nieuw document maakt noemt Google Documenten het standaard Naamloos
Als je een andere naam wil kiezen dan Naamloos klik dan op Bestand en kies Naam wijzi-
gen Van daaruit kunt je je document een titel geven en deze bevestigen Je kunt de naam
ook bewerken door op de titel te klikken die boven aan de pagina wordt weergegeven en wijzi-
gingen aan te brengen in het dialoogvenster dat verschijnt Titels kunnen maximaal 255 te-
kens bevatten
Een document verwijderen 533
Een item als eigenaar verwijderen uit je documentenlijst
1 Selecteer uit je documentenlijst de item(s) die je wilt verwijderen
2 Kies in het menu Acties de optie Naar prullenbak verplaatsen
3 Als je een gedeeld document verwijdert waarvan je eigenaar bent ziet u de op-
tie eigendom van het document wijzigen
4 Het item wordt verplaatst naar de Prullenbak
5 Als je afzonderlijke items uit de Prullenbak voorgoed wilt verwijderen selecteer die en kies
Voorgoed verwijderen Als je al je items voorgoed wilt verwijderen klik op Prullenbak
legen links bovenaan
Als je een gedeeld document verwijdert waarvan je eigenaar bent dan wordt het document
voor alle bijdragers volledig uit de documentenlijst verwijderd waardoor deze niet langer toe-
gang tot het document hebben Voordat je een document verwijdert kunt je het beste iemand
anders eigenaar van het document maken zodat de bijdragers toegang tot het document blij-
ven houden
Een item waarvan je geen eigenaar bent uit je documentenlijst verwijderen
1 Selecteer uit je documentenlijst de item(s) die je wil verwijderen
2 Selecteer Verwijderen uit mijn documentenlijst in het menu Acties
VVKSO Werkgroep ICT-Integratie Google Apps - pagina 33
Je documenten opslaan 534
Google Documenten zorgt dat uw materiaal op een veilige online opslagfaciliteit wordt opge-
slagen Je kunt documenten spreadsheets presentaties en tekeningen maken zonder ze op
uw lokale harde schijf op te slaan Je krijgt vanaf elke computer toegang tot uw documenten
door aan te melden bij je Google-account Als een lokale harde schijf crasht raak je de opge-
slagen inhoud niet kwijt
Aangezien Google Documenten je werk voortdurend opslaat is de knop of de menuop-
tie Opslaan niet aanwezig De tijd waarop het laatst is bijgewerkt wordt weergegeven bij de
menubalk
Een document publiceren 535
Als je klaar bent met het maken en bewerken van een document kun je het op een webpagina
publiceren Ga naar het menu Bestand en selecteer Publiceren op internet Klik vervol-
gens op Publiceren starten
Je kunt de URL van het document daarna doorsturen aan vrienden collegas en familie Zij
kunnen het document dan bekijken
54 Het uploaden van mappen
Het uploaden van mappen in plaats van individuele bestanden van op je pc naar Google Do-
cumenten kan veel tijd en moeite besparen Als je een map uploadt bespaart je ook de tijd die
het kost om je bestanden en documenten te organiseren in collecties Je kunt een of meerdere
mappen tegelijkertijd uploaden naar de documentenlijst De individuele bestanden in die map
worden geuumlpload en de submappenstructuur blijft behouden
Bijvoorbeeld stel dat je een map op je bureaublad hebt met de naam Fotos In deze map
bevinden zich submappen met de naam Familiefotos Vakantiefotos en Landschappen met
elk vijf fotos Als je de map Fotos uploadt naar Google Documenten worden alle submappen
inclusief de fotos die deze bevatten ook automatisch geuumlpload met behoud van de mappen-
structuur
Je uploadinstellingen zijn ook van toepassing op de mappen die je uploadt Als je de optie hebt
geselecteerd om je bestanden te converteren naar de indeling Google Documenten worden
alle bestanden met een ondersteunde indeling en bestandsgrootte onmiddellijk geconverteerd
Een map uploaden met Google Chrome 541
1 Klik op de knop Uploaden en selecteer Map
Als Uploaden van mappen inschakelen niet wordt weergegeven en je bent in Google
Chrome moet je Google Chrome bijwerken naar de laatste versie
2 Selecteer een of meerdere mappen om te uploaden Alle bestanden en submappen in die
map worden ook geuumlpload
Pagina 34 Google Apps
3 Rechtsonder in je documentenlijst verschijnt een vak waarin de voortgang van het uploa-
den van de map wordt weergegeven en een lijst van bestanden die op dat moment worden
geuumlpload
4 Als het uploaden is voltooid kun je op de link klikken als je de geuumlploade map in je docu-
mentenlijst wil openen of je kunt het vak sluiten door rechtsboven in het vak te klikken
op x
Een map uploaden met een andere browser dan Google Chrome 542
Als je werkt met een andere browser dan Google Chrome moet je Java in de browser inscha-
kelen en een applet installeren om mappen te kunnen uploaden naar Google Documenten
1 Schakel Java in in je browser
2 Bevestig dat Java is ingeschakeld door naar de Java-testpagina te gaan
3 Installeer de Java-applet
o Klik op de knop Uploaden in de documentenlijst en installeer de Java-applet
wanneer dat wordt gevraagd
o Een beveiligingsvenster wordt geopend waarin je toestemming wordt gevraagd
om de applet uit te voeren Installeer deze applet Let op de applet is getekend
door Google Inc
In deze browsers moet je elke keer wanneer je je documentenlijst opent het uploaden van
mappen inschakelen
55 Geuumlploade bestanden converteren naar Google Docs-indeling
Je kunt een bestand naar Google Documenten converteren terwijl je het uploadt of na het
uploaden
Tijdens het uploaden wanneer je een bestand selecteert om te uploaden wordt de optie
om het direct naar Google Documenten te converteren automatisch geselecteerd (als je het
bestand niet wil converteren schakel dan deze optie gewoon uit) Het geconverteerde be-
stand behoudt de naam van het oorspronkelijke bestand dat je hebt geuumlpload
Na het uploaden als je besluit een bestand te converteren nadat het al geuumlpload is kun
je met de rechtermuisknop op het item klikken en in het menu de optie Een kopie voor
Google Documenten maken selecteren Deze optie is alleen beschikbaar voor geuumlploade
bestanden De optie is niet zichtbaar voor documenten van Google Documenten Wanneer
je deze optie selecteert blijft het oorspronkelijke bestand intact en wordt de kopie voor
Google Documenten weergegeven in je lijst met documenten
De volgende bestandstypen kunnen naar Google Documenten worden geconverteerd
Voor spreadsheets xls xlsx ods csv tsv txt tsb
Voor documenten doc docx html platte tekst (txt) rtf
Voor presentaties ppt pps pptx
Voor tekeningen wmf
Voor OCR jpg gif png pdf
VVKSO Werkgroep ICT-Integratie Google Apps - pagina 35
56 Kopieumlren en plakken in Google Documenten
In het kort 561
In Google Documenten kun je tekst en afbeeldingen uit al je documenten kopieumlren en plakken
Dit werkt zelfs als je van het ene naar het andere documenttype gaat Je kunt gebruik maken
van sneltoetsen (Ctrl+C en Ctrl+V) of het webklembordmenu om te kopieumlren en te plakken in
Google Documenten
Enkele voorbeelden
Een set cellen in een spreadsheet kopieumlren en deze in een document plakken als een cor-
rect opgemaakte tabel
Items op de werkcomputer kopieumlren en deze op een andere computer plakken wanneer je
met je Google-account werkt op je thuiscomputer
Toegang tot eerder gekopieerde items zolang je bent aangemeld
Sneltoetsen Ctrl-C en Ctrl-V 562
Voor het kopieumlren en plakken kun je meestal de bekende sneltoetsen gebruiken Ctrl-C om te
kopieumlren enCtrl-V om te plakken Dit werkt zelfs als je van het ene naar het andere docu-
menttype gaat
Er zijn een aantal uitzonderingen waarbij de sneltoetsen niet goed werken In de volgende ge-
vallen moet je het webklembordmenu gebruiken
Als je kopieert tussen presentaties en een ander document
Als je wilt kopieumlren op de ene computer en plakken op een andere
Als je iets wilt kopieumlren dat je niet direct gaat plakken
Het webklembordmenu 563
Er zijn een aantal specifieke gevallen waarin je het best kunt kopieumlren en plakken met behulp
van het webklembordmenu Wanneer je een selectie kopieert via dit menu wordt de gekopi-
eerde inhoud opgeslagen en gekoppeld aan de Google-account Dit betekent dat je meerdere
selecties kunt kopieumlren en vervolgens later kunt kiezen welke je wil plakken Ook kun je iets
van de ene computer kopieumlren en het op een andere computer plakken Werk als volgt om een
selectie te kopieumlren met behulp van het webklembordmenu
1 Selecteer wat je wil kopieumlren
2 Klik op het menu Webklembord dat wordt weergegeven in de werkbalk van uw docu-
ment
3 Klik op Selectie kopieumlren naar webklembord
Pagina 36 Google Apps
4 Klik in het doeldocument op het webklembordmenu Je ziet de selectie die je hebt ge-
kopieerd Wanneer je meerdere items hebt gekopieerd wordt een lijst van items weer-
gegeven die je recent hebt gekopieerd
5 Plaats de cursor op de locatie waar je de inhoud wilt plakken
6 Klik op het menu Webklembord
7 Selecteer het item dat je wil plakken Afhankelijk van de gekozen selectie worden ver-
schillende indelingen weergegeven die je kunt kiezen voor het plakken van het gekopi-
eerde item (bijvoorbeeld HTML of platte tekst)
8 Selecteer een indeling
Tekeningen
Je kunt het webklembord gebruiken om vormen uit tekeningen te kopieumlren en vormen te plak-
ken in tekeningen die zijn ingevoegd in Google-spreadsheets -documenten en -presentaties
of om een tekening uit een document te kopieumlren en te plakken in een afzonderlijke tekenedi-
tor
Klik op het pictogram van het webklembord en selecteer Vormen kopieumlren naar webklem-
bord Open vervolgens het document waarin je de tekening wil plakken Klik op het pictogram
van het webklembord en selecteer uit het menu de tekening die je wil plakken
Presentaties
Je kunt het webklembord nog niet gebruiken om gewone tekst en afbeeldingen te kopieumlren en
te plakken in presentaties van Google Documenten Je kunt volledige vormen op een enkele
dia selecteren Als het een tekstvorm betreft wordt de tekst naar het serverklembord gekopi-
eerd
Diagrammen
Je kunt het webklembord gebruiken om grafieken te kopieumlren en te plakken bijvoorbeeld van
een spreadsheet in een document of tekening
57 Google Drive offline
Je kunt Google-documenten en -spreadsheets weergeven zelfs als je geen verbinding met
internet hebt Dat is vooral handig als je in het vliegtuig of de trein zit en er geen draadloos
internet is
Veilig gebruikmaken van Google Drive offline
Offline toegang is op elke computer afzonderlijk toegestaan Met andere woorden je moet
offline toegang toestaan voor elke individuele computer waarop je zonder internetverbinding je
documenten en spreadsheets wil weergeven Offline kopieeumln van je documenten en spread-
sheets worden gesynchroniseerd op elke computer waar je Google Drive voor pc hebt geiumlnstal-
leerd
Iedereen met toegang tot een computer met offline toegang kan al je gesynchroniseerde do-
cumenten en spreadsheets weergeven wanneer hij Google Chrome opent Ter beveiliging van
je gegevens wordt sterk aangeraden om geen offline toegang toe te staan op openbare of ge-
VVKSO Werkgroep ICT-Integratie Google Apps - pagina 37
deelde computers Sta dus alleen offline toegang toe op eigen computers waartoe je alleen
toegang hebt en waarbij een wachtwoord nodig is als je aanmeldt
De Google Drive komt eveneens gewoon in de mappenstructuur in de Windows ver-
kenner
Pagina 38 Google Apps
Google agenda 6
Google heeft met zijn apps een hele resem online toepassingen voor iedereen beschikbaar gemaakt
In een school kunnen die zeer goed van pas komen plannen met elektronische agendarsquos samenwerken met
documenten sites makenhellip
De agenda van google is een online agenda die overzichtelijk meerdere agendarsquos kan weergeven Even de
argumenten van Google zelf om met Google agenda aan de slag te gaan
1 Je afspraken met anderen delen
Laat je agenda aan collegarsquos familie en vrienden zien en bekijk agenda-items die anderen met je hebben
gedeeld Als je weet wanneer iedereen vrij is of bezet is de planning een fluitje van een cent
2 Je agenda gebruiken terwijl je onderweg bent
Met synchronisatie in twee richtingen op de ingebouwde agenda in je mobiele telefoon of een mobiele versie
van Google Agenda voor kleine schermen kun je je agenda openen terwijl je niet achter je bureau zit
3 Nooit meer een afspraak van een ander vergeten
Aanpasbare herinneringen waarmee je op schema blijft Je kunt er voor kiezen per e-mail op de hoogte te
worden gebracht of via een SMS op je mobiele telefoon
4 Uitnodigingen versturen en rsvprsquos volgen
Nodig anderen uit voor afspraken in je agenda Gasten kunnen via e-mail of via Google Agenda op je af-
spraken reageren
5 Synchroniseren met je bureaubladtoepassingen
Je agenda openen waar en wanneer je maar wilt door afspraken te synchroniseren met Microsoft Outlook
Apple iCal en Mozilla Sunbird
6 Offline werken
Weten waar je bent ook al heb je geen toegang tot internet Met offline toegang kun je overal een alleen-
lezen-versie van je agenda bekijken
7 Gratis
Google heeft een goede handleiding online gezet om je volledig verder te helpen hulp voor Google Agenda
VVKSO Werkgroep ICT-Integratie Google Apps - pagina 39
Enquecirctes maken met Google Docs (formulieren) 7
Online enquecirctes kunnen een middel zijn om te ontdekken wie je bezoekers zijn maar vooral hoe zij je
website beleven Het (laten) maken van online enquecirctes is echter vaak tijdrovend Dat kan dus een re-
den zijn om het niet te doen Daar is verandering in gekomen met de komst van Google Docs formulie-
ren Met deze module die een aanvulling vormt op de Google Docs Spreadsheet software kun je eenvou-
dige enquecirctes maken en publiceren
71 Een nieuw formulier aanmaken
Eenmaal aangemeld begin je mits je via Google Docs bent gekomen met je persoonlijke documenten
overzicht van Google docs Links in het menu kun je onder de knop ldquoNieuwrdquo kiezen voor ldquoFormulierrdquo Klik
deze aan en je begint direct met een nieuw leeg formulier
De software bestaat uit 3 delen 1) de hoofdnavigatie 2) de enquecircte en 3) de lsquofooterrsquo met een link naar
het enquecircte formulier De software blijft asynchroon (ajax) updaten tijdens het bewerken De link onder-
op in de footer toont dus altijd een actueel voorbeeld
72 Vragen toevoegen
Het toevoegen van vragen is een koud kunstje Kies linksboven onder ldquoItem toevoegenrdquo voor een van de
mogelijke formulier elementen Let daarbij op dat je de juiste elementen kiest De lsquomeerkeuzersquo optie
wordt ingevuld met radio-buttons Dat zijn exclusieve keuzeopties er is daarbij slechts eacuteeacuten antwoord
mogelijk Met lsquoselectievakjesrsquo bedoelt Google checkboxen (of aanvinkaankruis hokjes) Dit zijn werkelijk
de meerkeuze antwoordmogelijkheden Kies deze dus als er meer dan eacuteeacuten antwoord mogelijk is
De lsquoKiezen uit een lijstrsquo antwoordoptie laat een selectielijst (dropdownlist) zien Net als de radio-button is
er slechts eacuteeacuten antwoord mogelijk Het is niet mogelijk om de antwoorden te zien voacuteoacuterdat de gebruiker
zelf een actie heeft gedaan namelijk het klikken op de pijl om de selectie lijst uit te klappen Bij radio-
buttons zijn alle antwoord mogelijkheden gewoon zichtbaar een stuk gebruiksvriendelijker
Het is na het toevoegen van een vraag gewoon nog mogelijk om deze te bewerken of te verwijderen Ook
kun je een vraag kopieumlren wat handig kan zijn wanneer je veel dezelfde soorten vragen wilt stellen maar
alleen een parameter in de vraag laat veranderen Overigens kun je de volgorde van de vragen bepalen
door de vragen te slepen Een kader geeft aan waar de vraag terecht komt bij loslaten van de muisknop
73 Vormgeving
Als je alle vragen en antwoordmogelijkheden voor je enquecircte hebt ingevoerd kun je ervoor kiezen om de
enquecircte een andere vormgeving te geven Ik ga er vanuit dat je de enquecircte binnen of gekoppeld aan
een bestaande website wilt laten zien Het oogt professioneel als de vormgeving min of meer aan sluit bij
die website Er zijn gelukkig 70 verschillende sjablonen beschikbaar Helaas niet allemaal even professio-
neel en zakelijk maar er is in ieder geval meer keuze dan lsquowitrsquo
74 Enquecircte publiceren
Nadat je de enquecircte volledig hebt afgerond en de vormgeving bepaald kun je de enquecircte publiceren
Wellicht wil je eerst nog de tekst bewerken die je bezoekers te zien krijgen wanneer ze een enquecircte heb-
ben verstuurd De tekst daarvoor kun je onder de knop lsquoMeer actiesrsquo aanpassen bij lsquoBevestiging bewer-
kenrsquo
Pagina 40 Google Apps
Helaas kun je hier geen HTML invoeren dus een link terug naar je website of knop om een venster te
sluiten is niet mogelijk Houd hier rekening mee wanneer je dit gaat implementeren Het zou niet handig
zijn als een bezoeker van je website eindigt in het lsquoBedanktrsquo scherm van de enquecirctes en vervolgens je
website volledig kwijt is
De software biedt de mogelijkheid om de enquecircte per email te versturen Je kunt de link naar de enquecirc-
te (die staat in devoettekst) ook opnemen in een bericht dat je zelf schrijft Dan kun je het doel van de
enquecircte ook beter uitleggen en daarnaast wekt een email verzonden uit jouw eigen naam (in plaats van
een emailadres) meer vertrouwen
Onder de knop lsquoMeer actiesrdquo vind je bij lsquoinvoegenrsquo de HTML code om de enquecircte te publiceren binnen een
iframe op een bestaande website Andere mogelijkheden zijn het opnemen van een reguliere hyperlink
naar de enquecircte met een target=rsquo_blankrsquo attribuut of het openen van de enquecircte in een popup venster
75 Resultaten bekijken
Via je eigen Google Docs account kun je ten allen tijde inzage hebben in de resultaten van je enquecircte Je
kunt de resultaten opvragen in een overzicht Dit overzicht toont per vraag de gegeven antwoorden Bij
meerkeuze vragen worden ook taartdiagrammen getoond met daarin de procentuele verdeling
Dit overzicht biedt direct een mooie en bruikbare rapportage maar het is ook mogelijk om de resultaten
in de Spreadsheet software van Google Docs te laden Vanuit daar is het dan mogelijk om de resultaten
te exporteren naar diverse andere formaten waaronder Microsoft Excel
76 Voorbeeld
Om direct een voorbeeld te krijgen van de mogelijkheden van een enquecircte en hoe het eindresultaat er uit
zou kunnen zien hier een link naar een werkende enquecircte Als je deze invult dan kun je daarna ook di-
rect zelf de resultaten bekijken
Klik hier voor de test enquecircte behorende bij dit artikel
77 Conclusie
De formulieren uitbreiding van Google Docs biedt goede mogelijkheden om zelf een enquecircte te publice-
ren Er zijn echter ook wat kanttekeningen Het is niet bijvoorbeeld mogelijk om logica in te bouwen Dat
wil zeggen je kunt de vragen niet aanpassen aan eerder gegeven antwoorden Ook een vraag overslaan
als er een bepaald antwoord is gegeven op een eerdere vraag is niet mogelijk Bij complexe uitgebreide
enquecirctes is dat soms echter wel wenselijk Ook kun je niet zelf de vormgeving bepalen Alhoewel er 70
templates beschikbaar zijn zijn de meeste daarvan nogal kinderachtig en niet geschikt voor zakelijk ge-
bruik
VVKSO Werkgroep ICT-Integratie Google Apps - pagina 41
Picasa 8
Picasa voor be-ginners
Picasa lijkt eenvoudig maar beginners zullen nog heel wat moeten leren omdat bij het werken met fotorsquos veel meer komt kijken dat je denkt
Picasa installe-ren
Picasa is een goede gratis foto-organizer van Google Downloaden en installeren gaat ge-makkelijk en snel maar lees toch eerst even na waar je op moet letten
Picasa fotovie-wer
Bij Picasa3 hoort nu een mooie fotoviewer die de standaard Windows-viewer kan vervangen maar lees toch even na of dat verstandig is
Functionele gids
Beginners en kleingebruikers willen eenvoudi-ge computerboekjes Hier vind je eenvoudige stappen en verwijzingen naar de belangrijkste verhalen over goed gebruik van Picasa en dat is zeldzaam
Werkvolgorde Picasa
De spreuk ldquoeen goed begin is het halve werkrdquo is bij uitstek van toepassing op het werken met digitale fotorsquos want dat wordt op een computer al gauw een grote bende Een vaste volgorde van werken zorgt voor kwaliteit en overzichte-lijkheid en is dus belangrijk
81 Importeren
Fotorsquos van came-ra
Er zijn veel programmaatjes om je nieuwe fo-torsquos over te zetten naar je computer maar ze doen het allemaal fout Met Picasa moet je zelf leren nadenken over een verstandige manier om je fotorsquos op te slaan en dat is toch andere koek
Pagina 42 Google Apps
Fotorsquos van scan-ner
Picasa is op zich niet zo handig bij het werken met je scanner maar verlost je wel van de noodzaak om erg precies te werken omdat je de ruwe scans daarna keurig kunt bijwerken Heb je naast fotos ook films die je wilt scan-nen Kijk dan eens bij het artikel over het digitaliseren van film
Fotorsquos van schij-ven
Fotorsquos kunnen op vele soorten media ldquostaanrdquo cd of dvd allerlei soorten geheugenkaartjes (maar meestal SD) externe usb-schijven of usb-sticks enzovoort Picasa kan er allemaal mee uit de voeten maar is niet altijd de snelste route
82 Bewerken - basis
Bijsnijden
Bijsnijden is eacuteeacuten van de belangrijkste correc-ties om overbodige of storende zaken langs de rand weg te halen maar ook om een foto op ldquomaatrdquo te maken of alleen een detail over te houden
Recht maken Fotorsquos staan bijna altijd een beetje scheef en in Picasa kun je ze in een oogwenk recht maken Doe dat eerst voordat je gaat bijsnijden
Rode ogen
Flitsen levert vaak rode ogen op maar Picasa kan ze bijna automatisch weer ldquonor-maalrdquomaken Indien storend moet dat je eerste correctie zijn
Ik doe een gok Picasa kan automatisch proberen om contrast helderheid en kleur te verbeteren maar ge-bruik deze knop alleen in hopeloze gevallen
Auto-contrast Picasa kan automatisch proberen om meer contrast in een vale foto te krijgen maar ge-bruik deze knop alleen in hopeloze gevallen
VVKSO Werkgroep ICT-Integratie Google Apps - pagina 43
Auto-kleur
Picasa kan automatisch proberen om de kleur-balans te herstellen bij fotorsquos die te blauw of te rood zijn maar gebruik deze knop alleen in hopeloze gevallen
Retoucheren
Deze knop is nieuw in Picasa3 en kan soms van pas komen om een vlekje op de huid of op je lens te verdoezelen Indien van toepassing moet je dit net als ldquorode ogenrdquo eerst doen
Tekst toevoegen
Ook deze knop is nieuw in Picasa3 en is een fantastisch hulpmiddel voor het maken van tekstdiarsquos en wens-kaarten De toegevoegde tekst kan onzichtbaar worden gemaakt
Licht invullen
Deze knop werkt als ldquobijflitsenrdquo dus alles op de foto wordt lichter maar een sterk onderbelichte foto kun je er niet mee redden Die wordt lelijk en moet gewoon weg
83 Bewerken - afstellen
Licht invullen
Idem want dit schuifje komt dus 2x voor
Gebruik deze correctie bij een iets te donkere foto voordat je met accenten en schaduwen aan de gang gaat Gebruik het histogram als hulp
Accenten en schaduwen
Fijnregeling van het contrast in de lichtere en de donkere delen Gebruik het bijbehorende toverstafje om Picasa een gok te laten doen en zet de schuifjes daarna een beetje terug Ge-bruik hierbij weer het histogram als hulp
Kleurtemperatuur
Schuifje om de kleurweergave koeler (blauwig) of warmer (roder) te maken Gebruik het bijbe-horende toverstafje om Picasa een gok te laten doen en regel dan bij
Pagina 44 Google Apps
Neutrale kleur uitzoeken
Bekend trucje om met een pipetje ergens in de foto te klikken waarvan jij vindt dat het daar grijs of wit moet zijn Je kunt voor rare verras-singen komen staan maar die kun je gelukkig ongedaan maken
84 Bewerken - effecten
Scherper maken
Trucje om licht-onscherpe fotorsquos of fotorsquos met veel fijne details wat scherper te maken De mate van verscherping is in Picasa3 instelbaar en iets scherper is al meer dan voldoende
Sepia kleuring
Trucje om een (portret)foto een ouderwetse uitstraling te geven middels de kleurstof van de inktvis (ldquosepiardquo) Oubollig en zelden bruikbaar tenzij in combinatie met andere effecten
Zwart-wit (ZW)
Trucje om kleurenfotorsquos met eacuteeacuten klik om te zet-ten in fotorsquos met neutrale grijstinten Soms mooier dan de kleuren-foto maar Picasa heeft interessantere manieren om hetzelfde te doen
Warmer maken Trucje om met eacuteeacuten klik een wat koele flitsfoto een meer natuurlijke uitstraling te geven maar ook geschikt om ldquoavondroodrdquo te overdrijven
Korrel toevoegen
Trucje dat vooral geschikt is om een naar zwart-wit omgezette foto de uitstraling te geven alsof hij met een gevoelige dus korrelige film in je camera is gemaakt Dus zelden bruikbaar
Tint veranderen
Trucje om het effect te krijgen van een zwart-wit foto waarin de grijstinten zijn omgezet in een bepaalde kleur (dat heet ldquoduotonerdquo) Je kunt zelfs nog een spoortje van de oorspronke-lijke kleuren toevoegen en dat is bijzonder
VVKSO Werkgroep ICT-Integratie Google Apps - pagina 45
Verzadiging kleu-ren
Trucje om de kleuren van een foto te regelen van zwart-wit (geen kleur) tot sterk overdreven en dan wordt het al gauw erg kitscherig maar dat kan soms je bedoeling zijn
Zachte focus
Trucje dat veel wordt toegepast om bruidjes een ouderwets-romantische uitstraling te ge-ven Maar soms ook toepasbaar bij onver-wachte onderwerpen in de natuur Goed in-stelbaar
Glans toevoegen
Trucje om een wat matte foto extra ldquobriljancerdquo te geven Gelukkig goed instelbaar want je moet dat effect niet overdrijven en dan kan het een foto wat levendiger maken
Gefilterd zwart-wit
De ouderwetse zwart-wit fotograaf schroefde een kleurfilter op zijn lens om een ander ver-loop van de grijstinten te krijgen Dat bijzonde-re en vaak subtiele effect kun je in Picasa na-bootsen
Focus zwart-wit
Trucje om het midden van een foto in kleur te laten en de omgeving in zwart-wit Verrassend als je er een geschikt onderwerp voor hebt en gelukkig goed instelbaar
Geleidelijke tint
Belangrijk trucje om het probleem van een te bleke lucht in veel fotorsquos op te lossen maar ook om een absurd kleureffect te realiseren voor alles boven de horizon Uitgebreid instel-baar
Veel succes met Google Apps

VVKSO Werkgroep ICT-Integratie Google Apps - pagina 25
Keuzes in het menu Invoegen
Afbeelding
Link
Inhoudsopgave
Lijst met subpaginas
Horizontale lijn
AdSense
Agenda
Document
Kaart
Diavoorstelling picasa
Presentatie
Spreadsheet
Spreadsheetformulier
Google Video
YouTube Video
Recente berichten
Recent bijgewerkte bestanden
Recente lijstitems
Tekstvak Meer gadgets
Keuzes in het menu Indeling
Het is belangrijk om de teksten die je typt een kop
mee te geven Als je dit doet dan kun je een au-
tomatische inhoudsopgave laten maken
Selecteer de tekst van het kopje en klik op indeling
en kies
kop 2
kop 3
kop 4
Als je per ongeluk een kop gemaakt hebt kun je
met Opmaak verwijderen de tekst weer terugzet-
ten naar normaal
Pagina 26 Google Apps
Tabel
Tabel invoegen rij naar boven invoegen rij naar beneden invoegen kolom invoegen aan de linkerkant kolom invoegen aan de rechterkant
tabel verwijderen rij verwijderen
kolom verwijderen
Lay-out
Een kolom (eenvoudig) Twee kolommen (eenvoudig) Drie kolommen (eenvoudig) Eeacuten kolom met bovenbalk Twee kolommen met bovenbalk Drie kolommen met bovenbalk Linkerzijbalk Rechterzijbalk Linker- en rechterzijbalken
Tekstinstellingen In de grijze balk onder de menubalk vind je opties die met tekst te maken hebben
Meer acties
revisiegeschiedenis Abonneren op paginawijzigingen Pagina-instellingen Pagina afdrukken Pagina verplaatsen Pagina verwijderen Paginavoorbeeld bekijken als kijker Abonneren op sitewijzigingen Site beheren Deze site delen
VVKSO Werkgroep ICT-Integratie Google Apps - pagina 27
36 Delen en samenwerken
Je bepaalt zelf welke personen je site mogen weergeven en bewerken door de instellingen voor delen
op je site te wijzigen Als je wil dat iedereen de site kan bekijken zonder zich aan te melden
bij een Google-account kun je je site instellen als openbaar
Of je geeft op welke personen bepaalde handelingen op de site mogen uitvoeren door hun
toegangsniveau in te stellen als kijkers bijdragers of eigenaren
Gebruikers die zijn ingesteld als kijkers kunnen
Paginas weergeven
Gebruikers die zijn ingesteld als bijdragers kunnen
paginas maken bewerken verwijderen
paginas verplaatsen
bijlagen toevoegen
opmerkingen toevoegen
zich abonneren op sitewijzigingen en paginawijzigingen
Gebruikers die zijn ingesteld als eigenaren kunnen
Alles doen wat gebruikers die zijn ingesteld als bijdragers kunnen doen
Andere mensen instellen als kijkers als bijdragers en als eigenaren
Site-themas en opmaak wijzigen
De naam van de site wijzigen
De site verwijderen
Als je Google Apps gebruikt kun je het delen van instellingen ook beheren voor het hele domein
Maar als uw Google Apps-domein door een beheerder wordt beheerd kan hij beperkingen
instellen
Elke persoon die je instelt als kijker bijdrager of eigenaar moet over een Google-account of
Google Apps-account beschikken om uw site te kunnen delen
Wees je ervan bewust dat gebruikers die zijn ingesteld als kijkers en bijdragers de informatie
die je op de site deelt kunnen lezen kopieumlren of verspreiden Je moet dus voorzichtig zijn
met gevoelige persoonlijke informatie zoals gegevens over sociale voorzieningen financieumlle
gegevens huisadressen enz
Je kunt een onbeperkt aantal personen uitnodigen om je site te delen maar Google stuurt maar 50
uitnodigingen per dag Google doorloopt vervolgens je lijst met genodigden en verstuurt 50 uitnodigingen
per dag totdat iedereen op de lijst een uitnodiging heeft ontvangen
Pagina 28 Google Apps
Google Drive 4
Google Drive is een online opslagruimte waarbinnen je verschillende soorten documenten kunt
maken en beheren Je kunt er in realtime met anderen aan werken en je documenten en ande-
re bestanden opslaan - alles online en allemaal gratis Met een internetverbinding kijg je toe-
gang tot die documenten en bestanden vanaf elke computer overal in de wereld (Je kunt
zelfs wat werkzaamheden uitvoeren zonder een internetverbinding ndash dus offline beschikbaar)
Deze handleiding geeft in het kort een overzicht van de vele dingen die je met Google Drive
kunt doen Als je meer informatie wenst over een functie van Google Documenten over delen
en samenwerken of over het beheren van bestanden bezoek dan het Helpcentrum voor Goog-
le Documenten
41 Dit kun je doen in de documentenlijst
Tekstdocumenten spreadsheets andere bestandstypen en verzamelingen van Google
maken
Bestanden en mappen uploaden (desgewenst van je pc) beheren en opslaan
Documenten bestanden en verzamelingen van Google delen
Een voorbeeld bekijken van je documenten en bestanden voordat je ze opent of deelt
Afbeeldingen en videos bekijken die je hebt geuumlpload naar je documentenlijst
Zoeken naar items op basis van naam type en zichtbaarheidsinstelling
42 Documenten
Meeste bestandstypen converteren automatisch naar Google Documenten-indeling
Stijl toevoegen en je documenten opmaken met opties zoals indeling kleuren marges
regelafstand en lettertypen
Anderen uitnodigen om samen te werken aan een document en hen rechten verlenen
om te bewerken opmerkingen te plaatsen of weer te geven
Online in realtime samenwerken en chatten met andere bijdragers
De revisiegeschiedenis van je documenten bekijken en teruggaan naar een willekeurige
versie
Google Documenten naar je bureaublad downloaden als Word- OpenOffice- rtf- pdf-
html- of zip-bestanden
Een document naar een andere taal vertalen
Je documenten als bijlagen naar anderen sturen via e-mail
Als je nog meer informatie wil over Google-documenten raadpleegt u de Handleiding Aan de
slag van Google Documenten
43 Spreadsheets
Gegevens in xls- csv- txt- en ods-indeling importeren en converteren
Gegevens in xls- csv- txt- en ods-indeling en pdf- en html-bestanden exporteren
Resultaten berekenen en gegevens eruit laten zien zoals je zelf wil door cellen op te
maken en formules te bewerken
In realtime chatten met anderen die je spreadsheets bewerken
VVKSO Werkgroep ICT-Integratie Google Apps - pagina 29
Diagrammen en gadgets maken
Een spreadsheet of een apart blad van uw eigen spreadsheet invoegen op je blog of
website
Raadpleeg voor meer informatie over Google-spreadsheets de Handleiding Aan de slag van
Google Spreadsheets
44 Presentaties
Presentaties delen en bewerken met vrienden en collegas
Bestaande presentaties in ppt- en pps-indeling importeren
Uw presentaties als een pdf- ppt- of txt-bestand downloaden
Afbeeldingen en videos invoegen en de dias opmaken
Presentaties tegelijkertijd online weergeven in realtime en vanaf afzonderlijke externe
locaties
Uw presentaties op een website publiceren en insluiten zodat deze voor een groot pu-
bliek toegankelijk zijn
45 Tekeningen
Tekeningen delen en bewerken met vrienden en collegas
Uw presentaties als een png- jpeg- svg- of pdf-bestand downloaden
Afbeeldingen vormen en lijnen invoegen en ze opmaken volgens uw voorkeuren
In realtime samenwerken met anderen ongeacht waar zij zich bevinden
Een tekening in een document spreadsheet of presentatie invoegen
Pagina 30 Google Apps
De nieuwe versie van Google Drive 5
Enkele van de meest interessante functies van de nieuwe versie van Google Documenten
Realtime samenwerking bekijk updates van andere bijdragers terwijl zij het document
bewerken
Hogere importkwaliteit consistenter importeren vanaf je bureaublad naar Google Do-
cumenten
Chatten met andere bijdragers terwijl je een document bewerkt kun je vanuit het do-
cument met andere editors chatten over de wijzigingen
Liniaal Google Documenten hebben een liniaal om marges inspringen en uitlijnende tabs
in te stellen
51 Wat is er verder nog veranderd
Enkele functies van de oudere versie van Google Documenten zijn nog niet beschikbaar zijn
Geen zorgen de meeste worden binnenkort toegevoegd
Ook de sneltoetsen zijn gewijzigd Bekijk de lijst van nieuwe sneltoetsen
52 Welke versie gebruik ik
Je kunt eenvoudig achterhalen of je de nieuwe versie gebruikt door te kijken of er
een liniaal boven de bewerkingsruimte staat (Zorg er wel voor dat de liniaal is ingeschakeld
in Weergeven gt Liniaal tonen)
Overstappen van de oude versie van Google Documenten 521
De overstap naar de nieuwe versie van Google Documenten verloopt zo soepel mogelijkt De
nieuwe versie heeft meer te bieden dan de oude editor
Modus volledig scherm er werden een aantal opties toegevoegd om het scherm in de nieu-
we versie te maximaliseren Je kunt een aantal werkbalken en besturingselementen verwijde-
ren uit het menu Weergeven door Compacte besturingselemen-
ten of Besturingselementen verbergen te selecteren waardoor de besturingselementen
boven de bewerkingsruimte verborgen worden
Grotere bewerkingsruimte als je nog meer ruimte wil kun je ook de bewerkingsruimte
van je document groter maken Als je een grotere bewerkingsruimte wil pas dan de pagi-
na-instellingen aan via Bestand gt Pagina-instelling (De instelling Liggend kan nuttig
zijn voor A4-papier)
De liniaal verbergen als je de liniaal niet nodig hebt kun je deze uitschakelen
via Weergeven gt Liniaal tonen
Snelheid de nieuwe editor is zeer geavanceerd en werkt het beste in browsers met snelle
JavaScript-engines Als je een snelle browser zoekt is Google Chrome aan te raden
VVKSO Werkgroep ICT-Integratie Google Apps - pagina 31
Oude documenten upgraden naar de nieuwe versie 522
Je hebt waarschijnlijk gemerkt dat je alleen nieuwe documenten kunt maken in de nieuwe ver-
sie oudere documenten die in de oude editor gemaakt zijn blijven daar staan Je kunt de ou-
de documenten nog niet direct upgraden maar je kunt ze wel exporteren en opnieuw importe-
ren in de nieuwe versie Raadpleeg dit artikel voor meer informatie hieroverEr komt heel bin-
nenkort een snellere manier om uw documenten te upgraden
Je moet elk individueel document upgraden dat je wil gebruiken in de nieuwe versie van Goog-
le Documenten Alleen de eigenaar van een document kan het upgraden Zodra je een upgrade
uitvoert op een document kunt u de wijziging niet ongedaan maken
URLs alle oude URLs verwijzen nog steeds naar het document na de upgrade
Instellingen voor delen de instellingen voor delen van het originele document ver-
anderen niet na de upgrade
Hoe upgraden 523
Wanneer je een document opent in de oudere versie van Google-documenten waarvan je eige-
naar bent zie je een bericht met instructies om document te upgraden naar de laatste versie
Als je op Nu upgraden klikt zie je een voorbeeld van hoe het document eruit zal zien in de
nieuwe versie van Google Documenten Vervolgens kun je beslissen of je de upgrade wil ac-
cepteren of negeren door te klikken op Dit document bijwerken of Terug
Zodra je een upgrade uitvoert op een document kun je niet meer terugkeren naar de oude
versie
Pagina 32 Google Apps
53 Een document maken een naam geven verwijderen opslaan
Een document maken 531
Als je een nieuw document wilt maken ga naar je documentenlijst klik op de
knop Maken en selecteer Document
Er wordt een venster met een nieuw Google-document geopend Je kunt dit document nu be-
werken het delen met andere mensen en eraan samenwerken in real-time Google Documen-
ten slaat dit document automatisch op Je kunt het altijd opnieuw openen vanuit je documen-
tenlijst
Een document een naam geven 532
Als je een nieuw document maakt noemt Google Documenten het standaard Naamloos
Als je een andere naam wil kiezen dan Naamloos klik dan op Bestand en kies Naam wijzi-
gen Van daaruit kunt je je document een titel geven en deze bevestigen Je kunt de naam
ook bewerken door op de titel te klikken die boven aan de pagina wordt weergegeven en wijzi-
gingen aan te brengen in het dialoogvenster dat verschijnt Titels kunnen maximaal 255 te-
kens bevatten
Een document verwijderen 533
Een item als eigenaar verwijderen uit je documentenlijst
1 Selecteer uit je documentenlijst de item(s) die je wilt verwijderen
2 Kies in het menu Acties de optie Naar prullenbak verplaatsen
3 Als je een gedeeld document verwijdert waarvan je eigenaar bent ziet u de op-
tie eigendom van het document wijzigen
4 Het item wordt verplaatst naar de Prullenbak
5 Als je afzonderlijke items uit de Prullenbak voorgoed wilt verwijderen selecteer die en kies
Voorgoed verwijderen Als je al je items voorgoed wilt verwijderen klik op Prullenbak
legen links bovenaan
Als je een gedeeld document verwijdert waarvan je eigenaar bent dan wordt het document
voor alle bijdragers volledig uit de documentenlijst verwijderd waardoor deze niet langer toe-
gang tot het document hebben Voordat je een document verwijdert kunt je het beste iemand
anders eigenaar van het document maken zodat de bijdragers toegang tot het document blij-
ven houden
Een item waarvan je geen eigenaar bent uit je documentenlijst verwijderen
1 Selecteer uit je documentenlijst de item(s) die je wil verwijderen
2 Selecteer Verwijderen uit mijn documentenlijst in het menu Acties
VVKSO Werkgroep ICT-Integratie Google Apps - pagina 33
Je documenten opslaan 534
Google Documenten zorgt dat uw materiaal op een veilige online opslagfaciliteit wordt opge-
slagen Je kunt documenten spreadsheets presentaties en tekeningen maken zonder ze op
uw lokale harde schijf op te slaan Je krijgt vanaf elke computer toegang tot uw documenten
door aan te melden bij je Google-account Als een lokale harde schijf crasht raak je de opge-
slagen inhoud niet kwijt
Aangezien Google Documenten je werk voortdurend opslaat is de knop of de menuop-
tie Opslaan niet aanwezig De tijd waarop het laatst is bijgewerkt wordt weergegeven bij de
menubalk
Een document publiceren 535
Als je klaar bent met het maken en bewerken van een document kun je het op een webpagina
publiceren Ga naar het menu Bestand en selecteer Publiceren op internet Klik vervol-
gens op Publiceren starten
Je kunt de URL van het document daarna doorsturen aan vrienden collegas en familie Zij
kunnen het document dan bekijken
54 Het uploaden van mappen
Het uploaden van mappen in plaats van individuele bestanden van op je pc naar Google Do-
cumenten kan veel tijd en moeite besparen Als je een map uploadt bespaart je ook de tijd die
het kost om je bestanden en documenten te organiseren in collecties Je kunt een of meerdere
mappen tegelijkertijd uploaden naar de documentenlijst De individuele bestanden in die map
worden geuumlpload en de submappenstructuur blijft behouden
Bijvoorbeeld stel dat je een map op je bureaublad hebt met de naam Fotos In deze map
bevinden zich submappen met de naam Familiefotos Vakantiefotos en Landschappen met
elk vijf fotos Als je de map Fotos uploadt naar Google Documenten worden alle submappen
inclusief de fotos die deze bevatten ook automatisch geuumlpload met behoud van de mappen-
structuur
Je uploadinstellingen zijn ook van toepassing op de mappen die je uploadt Als je de optie hebt
geselecteerd om je bestanden te converteren naar de indeling Google Documenten worden
alle bestanden met een ondersteunde indeling en bestandsgrootte onmiddellijk geconverteerd
Een map uploaden met Google Chrome 541
1 Klik op de knop Uploaden en selecteer Map
Als Uploaden van mappen inschakelen niet wordt weergegeven en je bent in Google
Chrome moet je Google Chrome bijwerken naar de laatste versie
2 Selecteer een of meerdere mappen om te uploaden Alle bestanden en submappen in die
map worden ook geuumlpload
Pagina 34 Google Apps
3 Rechtsonder in je documentenlijst verschijnt een vak waarin de voortgang van het uploa-
den van de map wordt weergegeven en een lijst van bestanden die op dat moment worden
geuumlpload
4 Als het uploaden is voltooid kun je op de link klikken als je de geuumlploade map in je docu-
mentenlijst wil openen of je kunt het vak sluiten door rechtsboven in het vak te klikken
op x
Een map uploaden met een andere browser dan Google Chrome 542
Als je werkt met een andere browser dan Google Chrome moet je Java in de browser inscha-
kelen en een applet installeren om mappen te kunnen uploaden naar Google Documenten
1 Schakel Java in in je browser
2 Bevestig dat Java is ingeschakeld door naar de Java-testpagina te gaan
3 Installeer de Java-applet
o Klik op de knop Uploaden in de documentenlijst en installeer de Java-applet
wanneer dat wordt gevraagd
o Een beveiligingsvenster wordt geopend waarin je toestemming wordt gevraagd
om de applet uit te voeren Installeer deze applet Let op de applet is getekend
door Google Inc
In deze browsers moet je elke keer wanneer je je documentenlijst opent het uploaden van
mappen inschakelen
55 Geuumlploade bestanden converteren naar Google Docs-indeling
Je kunt een bestand naar Google Documenten converteren terwijl je het uploadt of na het
uploaden
Tijdens het uploaden wanneer je een bestand selecteert om te uploaden wordt de optie
om het direct naar Google Documenten te converteren automatisch geselecteerd (als je het
bestand niet wil converteren schakel dan deze optie gewoon uit) Het geconverteerde be-
stand behoudt de naam van het oorspronkelijke bestand dat je hebt geuumlpload
Na het uploaden als je besluit een bestand te converteren nadat het al geuumlpload is kun
je met de rechtermuisknop op het item klikken en in het menu de optie Een kopie voor
Google Documenten maken selecteren Deze optie is alleen beschikbaar voor geuumlploade
bestanden De optie is niet zichtbaar voor documenten van Google Documenten Wanneer
je deze optie selecteert blijft het oorspronkelijke bestand intact en wordt de kopie voor
Google Documenten weergegeven in je lijst met documenten
De volgende bestandstypen kunnen naar Google Documenten worden geconverteerd
Voor spreadsheets xls xlsx ods csv tsv txt tsb
Voor documenten doc docx html platte tekst (txt) rtf
Voor presentaties ppt pps pptx
Voor tekeningen wmf
Voor OCR jpg gif png pdf
VVKSO Werkgroep ICT-Integratie Google Apps - pagina 35
56 Kopieumlren en plakken in Google Documenten
In het kort 561
In Google Documenten kun je tekst en afbeeldingen uit al je documenten kopieumlren en plakken
Dit werkt zelfs als je van het ene naar het andere documenttype gaat Je kunt gebruik maken
van sneltoetsen (Ctrl+C en Ctrl+V) of het webklembordmenu om te kopieumlren en te plakken in
Google Documenten
Enkele voorbeelden
Een set cellen in een spreadsheet kopieumlren en deze in een document plakken als een cor-
rect opgemaakte tabel
Items op de werkcomputer kopieumlren en deze op een andere computer plakken wanneer je
met je Google-account werkt op je thuiscomputer
Toegang tot eerder gekopieerde items zolang je bent aangemeld
Sneltoetsen Ctrl-C en Ctrl-V 562
Voor het kopieumlren en plakken kun je meestal de bekende sneltoetsen gebruiken Ctrl-C om te
kopieumlren enCtrl-V om te plakken Dit werkt zelfs als je van het ene naar het andere docu-
menttype gaat
Er zijn een aantal uitzonderingen waarbij de sneltoetsen niet goed werken In de volgende ge-
vallen moet je het webklembordmenu gebruiken
Als je kopieert tussen presentaties en een ander document
Als je wilt kopieumlren op de ene computer en plakken op een andere
Als je iets wilt kopieumlren dat je niet direct gaat plakken
Het webklembordmenu 563
Er zijn een aantal specifieke gevallen waarin je het best kunt kopieumlren en plakken met behulp
van het webklembordmenu Wanneer je een selectie kopieert via dit menu wordt de gekopi-
eerde inhoud opgeslagen en gekoppeld aan de Google-account Dit betekent dat je meerdere
selecties kunt kopieumlren en vervolgens later kunt kiezen welke je wil plakken Ook kun je iets
van de ene computer kopieumlren en het op een andere computer plakken Werk als volgt om een
selectie te kopieumlren met behulp van het webklembordmenu
1 Selecteer wat je wil kopieumlren
2 Klik op het menu Webklembord dat wordt weergegeven in de werkbalk van uw docu-
ment
3 Klik op Selectie kopieumlren naar webklembord
Pagina 36 Google Apps
4 Klik in het doeldocument op het webklembordmenu Je ziet de selectie die je hebt ge-
kopieerd Wanneer je meerdere items hebt gekopieerd wordt een lijst van items weer-
gegeven die je recent hebt gekopieerd
5 Plaats de cursor op de locatie waar je de inhoud wilt plakken
6 Klik op het menu Webklembord
7 Selecteer het item dat je wil plakken Afhankelijk van de gekozen selectie worden ver-
schillende indelingen weergegeven die je kunt kiezen voor het plakken van het gekopi-
eerde item (bijvoorbeeld HTML of platte tekst)
8 Selecteer een indeling
Tekeningen
Je kunt het webklembord gebruiken om vormen uit tekeningen te kopieumlren en vormen te plak-
ken in tekeningen die zijn ingevoegd in Google-spreadsheets -documenten en -presentaties
of om een tekening uit een document te kopieumlren en te plakken in een afzonderlijke tekenedi-
tor
Klik op het pictogram van het webklembord en selecteer Vormen kopieumlren naar webklem-
bord Open vervolgens het document waarin je de tekening wil plakken Klik op het pictogram
van het webklembord en selecteer uit het menu de tekening die je wil plakken
Presentaties
Je kunt het webklembord nog niet gebruiken om gewone tekst en afbeeldingen te kopieumlren en
te plakken in presentaties van Google Documenten Je kunt volledige vormen op een enkele
dia selecteren Als het een tekstvorm betreft wordt de tekst naar het serverklembord gekopi-
eerd
Diagrammen
Je kunt het webklembord gebruiken om grafieken te kopieumlren en te plakken bijvoorbeeld van
een spreadsheet in een document of tekening
57 Google Drive offline
Je kunt Google-documenten en -spreadsheets weergeven zelfs als je geen verbinding met
internet hebt Dat is vooral handig als je in het vliegtuig of de trein zit en er geen draadloos
internet is
Veilig gebruikmaken van Google Drive offline
Offline toegang is op elke computer afzonderlijk toegestaan Met andere woorden je moet
offline toegang toestaan voor elke individuele computer waarop je zonder internetverbinding je
documenten en spreadsheets wil weergeven Offline kopieeumln van je documenten en spread-
sheets worden gesynchroniseerd op elke computer waar je Google Drive voor pc hebt geiumlnstal-
leerd
Iedereen met toegang tot een computer met offline toegang kan al je gesynchroniseerde do-
cumenten en spreadsheets weergeven wanneer hij Google Chrome opent Ter beveiliging van
je gegevens wordt sterk aangeraden om geen offline toegang toe te staan op openbare of ge-
VVKSO Werkgroep ICT-Integratie Google Apps - pagina 37
deelde computers Sta dus alleen offline toegang toe op eigen computers waartoe je alleen
toegang hebt en waarbij een wachtwoord nodig is als je aanmeldt
De Google Drive komt eveneens gewoon in de mappenstructuur in de Windows ver-
kenner
Pagina 38 Google Apps
Google agenda 6
Google heeft met zijn apps een hele resem online toepassingen voor iedereen beschikbaar gemaakt
In een school kunnen die zeer goed van pas komen plannen met elektronische agendarsquos samenwerken met
documenten sites makenhellip
De agenda van google is een online agenda die overzichtelijk meerdere agendarsquos kan weergeven Even de
argumenten van Google zelf om met Google agenda aan de slag te gaan
1 Je afspraken met anderen delen
Laat je agenda aan collegarsquos familie en vrienden zien en bekijk agenda-items die anderen met je hebben
gedeeld Als je weet wanneer iedereen vrij is of bezet is de planning een fluitje van een cent
2 Je agenda gebruiken terwijl je onderweg bent
Met synchronisatie in twee richtingen op de ingebouwde agenda in je mobiele telefoon of een mobiele versie
van Google Agenda voor kleine schermen kun je je agenda openen terwijl je niet achter je bureau zit
3 Nooit meer een afspraak van een ander vergeten
Aanpasbare herinneringen waarmee je op schema blijft Je kunt er voor kiezen per e-mail op de hoogte te
worden gebracht of via een SMS op je mobiele telefoon
4 Uitnodigingen versturen en rsvprsquos volgen
Nodig anderen uit voor afspraken in je agenda Gasten kunnen via e-mail of via Google Agenda op je af-
spraken reageren
5 Synchroniseren met je bureaubladtoepassingen
Je agenda openen waar en wanneer je maar wilt door afspraken te synchroniseren met Microsoft Outlook
Apple iCal en Mozilla Sunbird
6 Offline werken
Weten waar je bent ook al heb je geen toegang tot internet Met offline toegang kun je overal een alleen-
lezen-versie van je agenda bekijken
7 Gratis
Google heeft een goede handleiding online gezet om je volledig verder te helpen hulp voor Google Agenda
VVKSO Werkgroep ICT-Integratie Google Apps - pagina 39
Enquecirctes maken met Google Docs (formulieren) 7
Online enquecirctes kunnen een middel zijn om te ontdekken wie je bezoekers zijn maar vooral hoe zij je
website beleven Het (laten) maken van online enquecirctes is echter vaak tijdrovend Dat kan dus een re-
den zijn om het niet te doen Daar is verandering in gekomen met de komst van Google Docs formulie-
ren Met deze module die een aanvulling vormt op de Google Docs Spreadsheet software kun je eenvou-
dige enquecirctes maken en publiceren
71 Een nieuw formulier aanmaken
Eenmaal aangemeld begin je mits je via Google Docs bent gekomen met je persoonlijke documenten
overzicht van Google docs Links in het menu kun je onder de knop ldquoNieuwrdquo kiezen voor ldquoFormulierrdquo Klik
deze aan en je begint direct met een nieuw leeg formulier
De software bestaat uit 3 delen 1) de hoofdnavigatie 2) de enquecircte en 3) de lsquofooterrsquo met een link naar
het enquecircte formulier De software blijft asynchroon (ajax) updaten tijdens het bewerken De link onder-
op in de footer toont dus altijd een actueel voorbeeld
72 Vragen toevoegen
Het toevoegen van vragen is een koud kunstje Kies linksboven onder ldquoItem toevoegenrdquo voor een van de
mogelijke formulier elementen Let daarbij op dat je de juiste elementen kiest De lsquomeerkeuzersquo optie
wordt ingevuld met radio-buttons Dat zijn exclusieve keuzeopties er is daarbij slechts eacuteeacuten antwoord
mogelijk Met lsquoselectievakjesrsquo bedoelt Google checkboxen (of aanvinkaankruis hokjes) Dit zijn werkelijk
de meerkeuze antwoordmogelijkheden Kies deze dus als er meer dan eacuteeacuten antwoord mogelijk is
De lsquoKiezen uit een lijstrsquo antwoordoptie laat een selectielijst (dropdownlist) zien Net als de radio-button is
er slechts eacuteeacuten antwoord mogelijk Het is niet mogelijk om de antwoorden te zien voacuteoacuterdat de gebruiker
zelf een actie heeft gedaan namelijk het klikken op de pijl om de selectie lijst uit te klappen Bij radio-
buttons zijn alle antwoord mogelijkheden gewoon zichtbaar een stuk gebruiksvriendelijker
Het is na het toevoegen van een vraag gewoon nog mogelijk om deze te bewerken of te verwijderen Ook
kun je een vraag kopieumlren wat handig kan zijn wanneer je veel dezelfde soorten vragen wilt stellen maar
alleen een parameter in de vraag laat veranderen Overigens kun je de volgorde van de vragen bepalen
door de vragen te slepen Een kader geeft aan waar de vraag terecht komt bij loslaten van de muisknop
73 Vormgeving
Als je alle vragen en antwoordmogelijkheden voor je enquecircte hebt ingevoerd kun je ervoor kiezen om de
enquecircte een andere vormgeving te geven Ik ga er vanuit dat je de enquecircte binnen of gekoppeld aan
een bestaande website wilt laten zien Het oogt professioneel als de vormgeving min of meer aan sluit bij
die website Er zijn gelukkig 70 verschillende sjablonen beschikbaar Helaas niet allemaal even professio-
neel en zakelijk maar er is in ieder geval meer keuze dan lsquowitrsquo
74 Enquecircte publiceren
Nadat je de enquecircte volledig hebt afgerond en de vormgeving bepaald kun je de enquecircte publiceren
Wellicht wil je eerst nog de tekst bewerken die je bezoekers te zien krijgen wanneer ze een enquecircte heb-
ben verstuurd De tekst daarvoor kun je onder de knop lsquoMeer actiesrsquo aanpassen bij lsquoBevestiging bewer-
kenrsquo
Pagina 40 Google Apps
Helaas kun je hier geen HTML invoeren dus een link terug naar je website of knop om een venster te
sluiten is niet mogelijk Houd hier rekening mee wanneer je dit gaat implementeren Het zou niet handig
zijn als een bezoeker van je website eindigt in het lsquoBedanktrsquo scherm van de enquecirctes en vervolgens je
website volledig kwijt is
De software biedt de mogelijkheid om de enquecircte per email te versturen Je kunt de link naar de enquecirc-
te (die staat in devoettekst) ook opnemen in een bericht dat je zelf schrijft Dan kun je het doel van de
enquecircte ook beter uitleggen en daarnaast wekt een email verzonden uit jouw eigen naam (in plaats van
een emailadres) meer vertrouwen
Onder de knop lsquoMeer actiesrdquo vind je bij lsquoinvoegenrsquo de HTML code om de enquecircte te publiceren binnen een
iframe op een bestaande website Andere mogelijkheden zijn het opnemen van een reguliere hyperlink
naar de enquecircte met een target=rsquo_blankrsquo attribuut of het openen van de enquecircte in een popup venster
75 Resultaten bekijken
Via je eigen Google Docs account kun je ten allen tijde inzage hebben in de resultaten van je enquecircte Je
kunt de resultaten opvragen in een overzicht Dit overzicht toont per vraag de gegeven antwoorden Bij
meerkeuze vragen worden ook taartdiagrammen getoond met daarin de procentuele verdeling
Dit overzicht biedt direct een mooie en bruikbare rapportage maar het is ook mogelijk om de resultaten
in de Spreadsheet software van Google Docs te laden Vanuit daar is het dan mogelijk om de resultaten
te exporteren naar diverse andere formaten waaronder Microsoft Excel
76 Voorbeeld
Om direct een voorbeeld te krijgen van de mogelijkheden van een enquecircte en hoe het eindresultaat er uit
zou kunnen zien hier een link naar een werkende enquecircte Als je deze invult dan kun je daarna ook di-
rect zelf de resultaten bekijken
Klik hier voor de test enquecircte behorende bij dit artikel
77 Conclusie
De formulieren uitbreiding van Google Docs biedt goede mogelijkheden om zelf een enquecircte te publice-
ren Er zijn echter ook wat kanttekeningen Het is niet bijvoorbeeld mogelijk om logica in te bouwen Dat
wil zeggen je kunt de vragen niet aanpassen aan eerder gegeven antwoorden Ook een vraag overslaan
als er een bepaald antwoord is gegeven op een eerdere vraag is niet mogelijk Bij complexe uitgebreide
enquecirctes is dat soms echter wel wenselijk Ook kun je niet zelf de vormgeving bepalen Alhoewel er 70
templates beschikbaar zijn zijn de meeste daarvan nogal kinderachtig en niet geschikt voor zakelijk ge-
bruik
VVKSO Werkgroep ICT-Integratie Google Apps - pagina 41
Picasa 8
Picasa voor be-ginners
Picasa lijkt eenvoudig maar beginners zullen nog heel wat moeten leren omdat bij het werken met fotorsquos veel meer komt kijken dat je denkt
Picasa installe-ren
Picasa is een goede gratis foto-organizer van Google Downloaden en installeren gaat ge-makkelijk en snel maar lees toch eerst even na waar je op moet letten
Picasa fotovie-wer
Bij Picasa3 hoort nu een mooie fotoviewer die de standaard Windows-viewer kan vervangen maar lees toch even na of dat verstandig is
Functionele gids
Beginners en kleingebruikers willen eenvoudi-ge computerboekjes Hier vind je eenvoudige stappen en verwijzingen naar de belangrijkste verhalen over goed gebruik van Picasa en dat is zeldzaam
Werkvolgorde Picasa
De spreuk ldquoeen goed begin is het halve werkrdquo is bij uitstek van toepassing op het werken met digitale fotorsquos want dat wordt op een computer al gauw een grote bende Een vaste volgorde van werken zorgt voor kwaliteit en overzichte-lijkheid en is dus belangrijk
81 Importeren
Fotorsquos van came-ra
Er zijn veel programmaatjes om je nieuwe fo-torsquos over te zetten naar je computer maar ze doen het allemaal fout Met Picasa moet je zelf leren nadenken over een verstandige manier om je fotorsquos op te slaan en dat is toch andere koek
Pagina 42 Google Apps
Fotorsquos van scan-ner
Picasa is op zich niet zo handig bij het werken met je scanner maar verlost je wel van de noodzaak om erg precies te werken omdat je de ruwe scans daarna keurig kunt bijwerken Heb je naast fotos ook films die je wilt scan-nen Kijk dan eens bij het artikel over het digitaliseren van film
Fotorsquos van schij-ven
Fotorsquos kunnen op vele soorten media ldquostaanrdquo cd of dvd allerlei soorten geheugenkaartjes (maar meestal SD) externe usb-schijven of usb-sticks enzovoort Picasa kan er allemaal mee uit de voeten maar is niet altijd de snelste route
82 Bewerken - basis
Bijsnijden
Bijsnijden is eacuteeacuten van de belangrijkste correc-ties om overbodige of storende zaken langs de rand weg te halen maar ook om een foto op ldquomaatrdquo te maken of alleen een detail over te houden
Recht maken Fotorsquos staan bijna altijd een beetje scheef en in Picasa kun je ze in een oogwenk recht maken Doe dat eerst voordat je gaat bijsnijden
Rode ogen
Flitsen levert vaak rode ogen op maar Picasa kan ze bijna automatisch weer ldquonor-maalrdquomaken Indien storend moet dat je eerste correctie zijn
Ik doe een gok Picasa kan automatisch proberen om contrast helderheid en kleur te verbeteren maar ge-bruik deze knop alleen in hopeloze gevallen
Auto-contrast Picasa kan automatisch proberen om meer contrast in een vale foto te krijgen maar ge-bruik deze knop alleen in hopeloze gevallen
VVKSO Werkgroep ICT-Integratie Google Apps - pagina 43
Auto-kleur
Picasa kan automatisch proberen om de kleur-balans te herstellen bij fotorsquos die te blauw of te rood zijn maar gebruik deze knop alleen in hopeloze gevallen
Retoucheren
Deze knop is nieuw in Picasa3 en kan soms van pas komen om een vlekje op de huid of op je lens te verdoezelen Indien van toepassing moet je dit net als ldquorode ogenrdquo eerst doen
Tekst toevoegen
Ook deze knop is nieuw in Picasa3 en is een fantastisch hulpmiddel voor het maken van tekstdiarsquos en wens-kaarten De toegevoegde tekst kan onzichtbaar worden gemaakt
Licht invullen
Deze knop werkt als ldquobijflitsenrdquo dus alles op de foto wordt lichter maar een sterk onderbelichte foto kun je er niet mee redden Die wordt lelijk en moet gewoon weg
83 Bewerken - afstellen
Licht invullen
Idem want dit schuifje komt dus 2x voor
Gebruik deze correctie bij een iets te donkere foto voordat je met accenten en schaduwen aan de gang gaat Gebruik het histogram als hulp
Accenten en schaduwen
Fijnregeling van het contrast in de lichtere en de donkere delen Gebruik het bijbehorende toverstafje om Picasa een gok te laten doen en zet de schuifjes daarna een beetje terug Ge-bruik hierbij weer het histogram als hulp
Kleurtemperatuur
Schuifje om de kleurweergave koeler (blauwig) of warmer (roder) te maken Gebruik het bijbe-horende toverstafje om Picasa een gok te laten doen en regel dan bij
Pagina 44 Google Apps
Neutrale kleur uitzoeken
Bekend trucje om met een pipetje ergens in de foto te klikken waarvan jij vindt dat het daar grijs of wit moet zijn Je kunt voor rare verras-singen komen staan maar die kun je gelukkig ongedaan maken
84 Bewerken - effecten
Scherper maken
Trucje om licht-onscherpe fotorsquos of fotorsquos met veel fijne details wat scherper te maken De mate van verscherping is in Picasa3 instelbaar en iets scherper is al meer dan voldoende
Sepia kleuring
Trucje om een (portret)foto een ouderwetse uitstraling te geven middels de kleurstof van de inktvis (ldquosepiardquo) Oubollig en zelden bruikbaar tenzij in combinatie met andere effecten
Zwart-wit (ZW)
Trucje om kleurenfotorsquos met eacuteeacuten klik om te zet-ten in fotorsquos met neutrale grijstinten Soms mooier dan de kleuren-foto maar Picasa heeft interessantere manieren om hetzelfde te doen
Warmer maken Trucje om met eacuteeacuten klik een wat koele flitsfoto een meer natuurlijke uitstraling te geven maar ook geschikt om ldquoavondroodrdquo te overdrijven
Korrel toevoegen
Trucje dat vooral geschikt is om een naar zwart-wit omgezette foto de uitstraling te geven alsof hij met een gevoelige dus korrelige film in je camera is gemaakt Dus zelden bruikbaar
Tint veranderen
Trucje om het effect te krijgen van een zwart-wit foto waarin de grijstinten zijn omgezet in een bepaalde kleur (dat heet ldquoduotonerdquo) Je kunt zelfs nog een spoortje van de oorspronke-lijke kleuren toevoegen en dat is bijzonder
VVKSO Werkgroep ICT-Integratie Google Apps - pagina 45
Verzadiging kleu-ren
Trucje om de kleuren van een foto te regelen van zwart-wit (geen kleur) tot sterk overdreven en dan wordt het al gauw erg kitscherig maar dat kan soms je bedoeling zijn
Zachte focus
Trucje dat veel wordt toegepast om bruidjes een ouderwets-romantische uitstraling te ge-ven Maar soms ook toepasbaar bij onver-wachte onderwerpen in de natuur Goed in-stelbaar
Glans toevoegen
Trucje om een wat matte foto extra ldquobriljancerdquo te geven Gelukkig goed instelbaar want je moet dat effect niet overdrijven en dan kan het een foto wat levendiger maken
Gefilterd zwart-wit
De ouderwetse zwart-wit fotograaf schroefde een kleurfilter op zijn lens om een ander ver-loop van de grijstinten te krijgen Dat bijzonde-re en vaak subtiele effect kun je in Picasa na-bootsen
Focus zwart-wit
Trucje om het midden van een foto in kleur te laten en de omgeving in zwart-wit Verrassend als je er een geschikt onderwerp voor hebt en gelukkig goed instelbaar
Geleidelijke tint
Belangrijk trucje om het probleem van een te bleke lucht in veel fotorsquos op te lossen maar ook om een absurd kleureffect te realiseren voor alles boven de horizon Uitgebreid instel-baar
Veel succes met Google Apps

Pagina 26 Google Apps
Tabel
Tabel invoegen rij naar boven invoegen rij naar beneden invoegen kolom invoegen aan de linkerkant kolom invoegen aan de rechterkant
tabel verwijderen rij verwijderen
kolom verwijderen
Lay-out
Een kolom (eenvoudig) Twee kolommen (eenvoudig) Drie kolommen (eenvoudig) Eeacuten kolom met bovenbalk Twee kolommen met bovenbalk Drie kolommen met bovenbalk Linkerzijbalk Rechterzijbalk Linker- en rechterzijbalken
Tekstinstellingen In de grijze balk onder de menubalk vind je opties die met tekst te maken hebben
Meer acties
revisiegeschiedenis Abonneren op paginawijzigingen Pagina-instellingen Pagina afdrukken Pagina verplaatsen Pagina verwijderen Paginavoorbeeld bekijken als kijker Abonneren op sitewijzigingen Site beheren Deze site delen
VVKSO Werkgroep ICT-Integratie Google Apps - pagina 27
36 Delen en samenwerken
Je bepaalt zelf welke personen je site mogen weergeven en bewerken door de instellingen voor delen
op je site te wijzigen Als je wil dat iedereen de site kan bekijken zonder zich aan te melden
bij een Google-account kun je je site instellen als openbaar
Of je geeft op welke personen bepaalde handelingen op de site mogen uitvoeren door hun
toegangsniveau in te stellen als kijkers bijdragers of eigenaren
Gebruikers die zijn ingesteld als kijkers kunnen
Paginas weergeven
Gebruikers die zijn ingesteld als bijdragers kunnen
paginas maken bewerken verwijderen
paginas verplaatsen
bijlagen toevoegen
opmerkingen toevoegen
zich abonneren op sitewijzigingen en paginawijzigingen
Gebruikers die zijn ingesteld als eigenaren kunnen
Alles doen wat gebruikers die zijn ingesteld als bijdragers kunnen doen
Andere mensen instellen als kijkers als bijdragers en als eigenaren
Site-themas en opmaak wijzigen
De naam van de site wijzigen
De site verwijderen
Als je Google Apps gebruikt kun je het delen van instellingen ook beheren voor het hele domein
Maar als uw Google Apps-domein door een beheerder wordt beheerd kan hij beperkingen
instellen
Elke persoon die je instelt als kijker bijdrager of eigenaar moet over een Google-account of
Google Apps-account beschikken om uw site te kunnen delen
Wees je ervan bewust dat gebruikers die zijn ingesteld als kijkers en bijdragers de informatie
die je op de site deelt kunnen lezen kopieumlren of verspreiden Je moet dus voorzichtig zijn
met gevoelige persoonlijke informatie zoals gegevens over sociale voorzieningen financieumlle
gegevens huisadressen enz
Je kunt een onbeperkt aantal personen uitnodigen om je site te delen maar Google stuurt maar 50
uitnodigingen per dag Google doorloopt vervolgens je lijst met genodigden en verstuurt 50 uitnodigingen
per dag totdat iedereen op de lijst een uitnodiging heeft ontvangen
Pagina 28 Google Apps
Google Drive 4
Google Drive is een online opslagruimte waarbinnen je verschillende soorten documenten kunt
maken en beheren Je kunt er in realtime met anderen aan werken en je documenten en ande-
re bestanden opslaan - alles online en allemaal gratis Met een internetverbinding kijg je toe-
gang tot die documenten en bestanden vanaf elke computer overal in de wereld (Je kunt
zelfs wat werkzaamheden uitvoeren zonder een internetverbinding ndash dus offline beschikbaar)
Deze handleiding geeft in het kort een overzicht van de vele dingen die je met Google Drive
kunt doen Als je meer informatie wenst over een functie van Google Documenten over delen
en samenwerken of over het beheren van bestanden bezoek dan het Helpcentrum voor Goog-
le Documenten
41 Dit kun je doen in de documentenlijst
Tekstdocumenten spreadsheets andere bestandstypen en verzamelingen van Google
maken
Bestanden en mappen uploaden (desgewenst van je pc) beheren en opslaan
Documenten bestanden en verzamelingen van Google delen
Een voorbeeld bekijken van je documenten en bestanden voordat je ze opent of deelt
Afbeeldingen en videos bekijken die je hebt geuumlpload naar je documentenlijst
Zoeken naar items op basis van naam type en zichtbaarheidsinstelling
42 Documenten
Meeste bestandstypen converteren automatisch naar Google Documenten-indeling
Stijl toevoegen en je documenten opmaken met opties zoals indeling kleuren marges
regelafstand en lettertypen
Anderen uitnodigen om samen te werken aan een document en hen rechten verlenen
om te bewerken opmerkingen te plaatsen of weer te geven
Online in realtime samenwerken en chatten met andere bijdragers
De revisiegeschiedenis van je documenten bekijken en teruggaan naar een willekeurige
versie
Google Documenten naar je bureaublad downloaden als Word- OpenOffice- rtf- pdf-
html- of zip-bestanden
Een document naar een andere taal vertalen
Je documenten als bijlagen naar anderen sturen via e-mail
Als je nog meer informatie wil over Google-documenten raadpleegt u de Handleiding Aan de
slag van Google Documenten
43 Spreadsheets
Gegevens in xls- csv- txt- en ods-indeling importeren en converteren
Gegevens in xls- csv- txt- en ods-indeling en pdf- en html-bestanden exporteren
Resultaten berekenen en gegevens eruit laten zien zoals je zelf wil door cellen op te
maken en formules te bewerken
In realtime chatten met anderen die je spreadsheets bewerken
VVKSO Werkgroep ICT-Integratie Google Apps - pagina 29
Diagrammen en gadgets maken
Een spreadsheet of een apart blad van uw eigen spreadsheet invoegen op je blog of
website
Raadpleeg voor meer informatie over Google-spreadsheets de Handleiding Aan de slag van
Google Spreadsheets
44 Presentaties
Presentaties delen en bewerken met vrienden en collegas
Bestaande presentaties in ppt- en pps-indeling importeren
Uw presentaties als een pdf- ppt- of txt-bestand downloaden
Afbeeldingen en videos invoegen en de dias opmaken
Presentaties tegelijkertijd online weergeven in realtime en vanaf afzonderlijke externe
locaties
Uw presentaties op een website publiceren en insluiten zodat deze voor een groot pu-
bliek toegankelijk zijn
45 Tekeningen
Tekeningen delen en bewerken met vrienden en collegas
Uw presentaties als een png- jpeg- svg- of pdf-bestand downloaden
Afbeeldingen vormen en lijnen invoegen en ze opmaken volgens uw voorkeuren
In realtime samenwerken met anderen ongeacht waar zij zich bevinden
Een tekening in een document spreadsheet of presentatie invoegen
Pagina 30 Google Apps
De nieuwe versie van Google Drive 5
Enkele van de meest interessante functies van de nieuwe versie van Google Documenten
Realtime samenwerking bekijk updates van andere bijdragers terwijl zij het document
bewerken
Hogere importkwaliteit consistenter importeren vanaf je bureaublad naar Google Do-
cumenten
Chatten met andere bijdragers terwijl je een document bewerkt kun je vanuit het do-
cument met andere editors chatten over de wijzigingen
Liniaal Google Documenten hebben een liniaal om marges inspringen en uitlijnende tabs
in te stellen
51 Wat is er verder nog veranderd
Enkele functies van de oudere versie van Google Documenten zijn nog niet beschikbaar zijn
Geen zorgen de meeste worden binnenkort toegevoegd
Ook de sneltoetsen zijn gewijzigd Bekijk de lijst van nieuwe sneltoetsen
52 Welke versie gebruik ik
Je kunt eenvoudig achterhalen of je de nieuwe versie gebruikt door te kijken of er
een liniaal boven de bewerkingsruimte staat (Zorg er wel voor dat de liniaal is ingeschakeld
in Weergeven gt Liniaal tonen)
Overstappen van de oude versie van Google Documenten 521
De overstap naar de nieuwe versie van Google Documenten verloopt zo soepel mogelijkt De
nieuwe versie heeft meer te bieden dan de oude editor
Modus volledig scherm er werden een aantal opties toegevoegd om het scherm in de nieu-
we versie te maximaliseren Je kunt een aantal werkbalken en besturingselementen verwijde-
ren uit het menu Weergeven door Compacte besturingselemen-
ten of Besturingselementen verbergen te selecteren waardoor de besturingselementen
boven de bewerkingsruimte verborgen worden
Grotere bewerkingsruimte als je nog meer ruimte wil kun je ook de bewerkingsruimte
van je document groter maken Als je een grotere bewerkingsruimte wil pas dan de pagi-
na-instellingen aan via Bestand gt Pagina-instelling (De instelling Liggend kan nuttig
zijn voor A4-papier)
De liniaal verbergen als je de liniaal niet nodig hebt kun je deze uitschakelen
via Weergeven gt Liniaal tonen
Snelheid de nieuwe editor is zeer geavanceerd en werkt het beste in browsers met snelle
JavaScript-engines Als je een snelle browser zoekt is Google Chrome aan te raden
VVKSO Werkgroep ICT-Integratie Google Apps - pagina 31
Oude documenten upgraden naar de nieuwe versie 522
Je hebt waarschijnlijk gemerkt dat je alleen nieuwe documenten kunt maken in de nieuwe ver-
sie oudere documenten die in de oude editor gemaakt zijn blijven daar staan Je kunt de ou-
de documenten nog niet direct upgraden maar je kunt ze wel exporteren en opnieuw importe-
ren in de nieuwe versie Raadpleeg dit artikel voor meer informatie hieroverEr komt heel bin-
nenkort een snellere manier om uw documenten te upgraden
Je moet elk individueel document upgraden dat je wil gebruiken in de nieuwe versie van Goog-
le Documenten Alleen de eigenaar van een document kan het upgraden Zodra je een upgrade
uitvoert op een document kunt u de wijziging niet ongedaan maken
URLs alle oude URLs verwijzen nog steeds naar het document na de upgrade
Instellingen voor delen de instellingen voor delen van het originele document ver-
anderen niet na de upgrade
Hoe upgraden 523
Wanneer je een document opent in de oudere versie van Google-documenten waarvan je eige-
naar bent zie je een bericht met instructies om document te upgraden naar de laatste versie
Als je op Nu upgraden klikt zie je een voorbeeld van hoe het document eruit zal zien in de
nieuwe versie van Google Documenten Vervolgens kun je beslissen of je de upgrade wil ac-
cepteren of negeren door te klikken op Dit document bijwerken of Terug
Zodra je een upgrade uitvoert op een document kun je niet meer terugkeren naar de oude
versie
Pagina 32 Google Apps
53 Een document maken een naam geven verwijderen opslaan
Een document maken 531
Als je een nieuw document wilt maken ga naar je documentenlijst klik op de
knop Maken en selecteer Document
Er wordt een venster met een nieuw Google-document geopend Je kunt dit document nu be-
werken het delen met andere mensen en eraan samenwerken in real-time Google Documen-
ten slaat dit document automatisch op Je kunt het altijd opnieuw openen vanuit je documen-
tenlijst
Een document een naam geven 532
Als je een nieuw document maakt noemt Google Documenten het standaard Naamloos
Als je een andere naam wil kiezen dan Naamloos klik dan op Bestand en kies Naam wijzi-
gen Van daaruit kunt je je document een titel geven en deze bevestigen Je kunt de naam
ook bewerken door op de titel te klikken die boven aan de pagina wordt weergegeven en wijzi-
gingen aan te brengen in het dialoogvenster dat verschijnt Titels kunnen maximaal 255 te-
kens bevatten
Een document verwijderen 533
Een item als eigenaar verwijderen uit je documentenlijst
1 Selecteer uit je documentenlijst de item(s) die je wilt verwijderen
2 Kies in het menu Acties de optie Naar prullenbak verplaatsen
3 Als je een gedeeld document verwijdert waarvan je eigenaar bent ziet u de op-
tie eigendom van het document wijzigen
4 Het item wordt verplaatst naar de Prullenbak
5 Als je afzonderlijke items uit de Prullenbak voorgoed wilt verwijderen selecteer die en kies
Voorgoed verwijderen Als je al je items voorgoed wilt verwijderen klik op Prullenbak
legen links bovenaan
Als je een gedeeld document verwijdert waarvan je eigenaar bent dan wordt het document
voor alle bijdragers volledig uit de documentenlijst verwijderd waardoor deze niet langer toe-
gang tot het document hebben Voordat je een document verwijdert kunt je het beste iemand
anders eigenaar van het document maken zodat de bijdragers toegang tot het document blij-
ven houden
Een item waarvan je geen eigenaar bent uit je documentenlijst verwijderen
1 Selecteer uit je documentenlijst de item(s) die je wil verwijderen
2 Selecteer Verwijderen uit mijn documentenlijst in het menu Acties
VVKSO Werkgroep ICT-Integratie Google Apps - pagina 33
Je documenten opslaan 534
Google Documenten zorgt dat uw materiaal op een veilige online opslagfaciliteit wordt opge-
slagen Je kunt documenten spreadsheets presentaties en tekeningen maken zonder ze op
uw lokale harde schijf op te slaan Je krijgt vanaf elke computer toegang tot uw documenten
door aan te melden bij je Google-account Als een lokale harde schijf crasht raak je de opge-
slagen inhoud niet kwijt
Aangezien Google Documenten je werk voortdurend opslaat is de knop of de menuop-
tie Opslaan niet aanwezig De tijd waarop het laatst is bijgewerkt wordt weergegeven bij de
menubalk
Een document publiceren 535
Als je klaar bent met het maken en bewerken van een document kun je het op een webpagina
publiceren Ga naar het menu Bestand en selecteer Publiceren op internet Klik vervol-
gens op Publiceren starten
Je kunt de URL van het document daarna doorsturen aan vrienden collegas en familie Zij
kunnen het document dan bekijken
54 Het uploaden van mappen
Het uploaden van mappen in plaats van individuele bestanden van op je pc naar Google Do-
cumenten kan veel tijd en moeite besparen Als je een map uploadt bespaart je ook de tijd die
het kost om je bestanden en documenten te organiseren in collecties Je kunt een of meerdere
mappen tegelijkertijd uploaden naar de documentenlijst De individuele bestanden in die map
worden geuumlpload en de submappenstructuur blijft behouden
Bijvoorbeeld stel dat je een map op je bureaublad hebt met de naam Fotos In deze map
bevinden zich submappen met de naam Familiefotos Vakantiefotos en Landschappen met
elk vijf fotos Als je de map Fotos uploadt naar Google Documenten worden alle submappen
inclusief de fotos die deze bevatten ook automatisch geuumlpload met behoud van de mappen-
structuur
Je uploadinstellingen zijn ook van toepassing op de mappen die je uploadt Als je de optie hebt
geselecteerd om je bestanden te converteren naar de indeling Google Documenten worden
alle bestanden met een ondersteunde indeling en bestandsgrootte onmiddellijk geconverteerd
Een map uploaden met Google Chrome 541
1 Klik op de knop Uploaden en selecteer Map
Als Uploaden van mappen inschakelen niet wordt weergegeven en je bent in Google
Chrome moet je Google Chrome bijwerken naar de laatste versie
2 Selecteer een of meerdere mappen om te uploaden Alle bestanden en submappen in die
map worden ook geuumlpload
Pagina 34 Google Apps
3 Rechtsonder in je documentenlijst verschijnt een vak waarin de voortgang van het uploa-
den van de map wordt weergegeven en een lijst van bestanden die op dat moment worden
geuumlpload
4 Als het uploaden is voltooid kun je op de link klikken als je de geuumlploade map in je docu-
mentenlijst wil openen of je kunt het vak sluiten door rechtsboven in het vak te klikken
op x
Een map uploaden met een andere browser dan Google Chrome 542
Als je werkt met een andere browser dan Google Chrome moet je Java in de browser inscha-
kelen en een applet installeren om mappen te kunnen uploaden naar Google Documenten
1 Schakel Java in in je browser
2 Bevestig dat Java is ingeschakeld door naar de Java-testpagina te gaan
3 Installeer de Java-applet
o Klik op de knop Uploaden in de documentenlijst en installeer de Java-applet
wanneer dat wordt gevraagd
o Een beveiligingsvenster wordt geopend waarin je toestemming wordt gevraagd
om de applet uit te voeren Installeer deze applet Let op de applet is getekend
door Google Inc
In deze browsers moet je elke keer wanneer je je documentenlijst opent het uploaden van
mappen inschakelen
55 Geuumlploade bestanden converteren naar Google Docs-indeling
Je kunt een bestand naar Google Documenten converteren terwijl je het uploadt of na het
uploaden
Tijdens het uploaden wanneer je een bestand selecteert om te uploaden wordt de optie
om het direct naar Google Documenten te converteren automatisch geselecteerd (als je het
bestand niet wil converteren schakel dan deze optie gewoon uit) Het geconverteerde be-
stand behoudt de naam van het oorspronkelijke bestand dat je hebt geuumlpload
Na het uploaden als je besluit een bestand te converteren nadat het al geuumlpload is kun
je met de rechtermuisknop op het item klikken en in het menu de optie Een kopie voor
Google Documenten maken selecteren Deze optie is alleen beschikbaar voor geuumlploade
bestanden De optie is niet zichtbaar voor documenten van Google Documenten Wanneer
je deze optie selecteert blijft het oorspronkelijke bestand intact en wordt de kopie voor
Google Documenten weergegeven in je lijst met documenten
De volgende bestandstypen kunnen naar Google Documenten worden geconverteerd
Voor spreadsheets xls xlsx ods csv tsv txt tsb
Voor documenten doc docx html platte tekst (txt) rtf
Voor presentaties ppt pps pptx
Voor tekeningen wmf
Voor OCR jpg gif png pdf
VVKSO Werkgroep ICT-Integratie Google Apps - pagina 35
56 Kopieumlren en plakken in Google Documenten
In het kort 561
In Google Documenten kun je tekst en afbeeldingen uit al je documenten kopieumlren en plakken
Dit werkt zelfs als je van het ene naar het andere documenttype gaat Je kunt gebruik maken
van sneltoetsen (Ctrl+C en Ctrl+V) of het webklembordmenu om te kopieumlren en te plakken in
Google Documenten
Enkele voorbeelden
Een set cellen in een spreadsheet kopieumlren en deze in een document plakken als een cor-
rect opgemaakte tabel
Items op de werkcomputer kopieumlren en deze op een andere computer plakken wanneer je
met je Google-account werkt op je thuiscomputer
Toegang tot eerder gekopieerde items zolang je bent aangemeld
Sneltoetsen Ctrl-C en Ctrl-V 562
Voor het kopieumlren en plakken kun je meestal de bekende sneltoetsen gebruiken Ctrl-C om te
kopieumlren enCtrl-V om te plakken Dit werkt zelfs als je van het ene naar het andere docu-
menttype gaat
Er zijn een aantal uitzonderingen waarbij de sneltoetsen niet goed werken In de volgende ge-
vallen moet je het webklembordmenu gebruiken
Als je kopieert tussen presentaties en een ander document
Als je wilt kopieumlren op de ene computer en plakken op een andere
Als je iets wilt kopieumlren dat je niet direct gaat plakken
Het webklembordmenu 563
Er zijn een aantal specifieke gevallen waarin je het best kunt kopieumlren en plakken met behulp
van het webklembordmenu Wanneer je een selectie kopieert via dit menu wordt de gekopi-
eerde inhoud opgeslagen en gekoppeld aan de Google-account Dit betekent dat je meerdere
selecties kunt kopieumlren en vervolgens later kunt kiezen welke je wil plakken Ook kun je iets
van de ene computer kopieumlren en het op een andere computer plakken Werk als volgt om een
selectie te kopieumlren met behulp van het webklembordmenu
1 Selecteer wat je wil kopieumlren
2 Klik op het menu Webklembord dat wordt weergegeven in de werkbalk van uw docu-
ment
3 Klik op Selectie kopieumlren naar webklembord
Pagina 36 Google Apps
4 Klik in het doeldocument op het webklembordmenu Je ziet de selectie die je hebt ge-
kopieerd Wanneer je meerdere items hebt gekopieerd wordt een lijst van items weer-
gegeven die je recent hebt gekopieerd
5 Plaats de cursor op de locatie waar je de inhoud wilt plakken
6 Klik op het menu Webklembord
7 Selecteer het item dat je wil plakken Afhankelijk van de gekozen selectie worden ver-
schillende indelingen weergegeven die je kunt kiezen voor het plakken van het gekopi-
eerde item (bijvoorbeeld HTML of platte tekst)
8 Selecteer een indeling
Tekeningen
Je kunt het webklembord gebruiken om vormen uit tekeningen te kopieumlren en vormen te plak-
ken in tekeningen die zijn ingevoegd in Google-spreadsheets -documenten en -presentaties
of om een tekening uit een document te kopieumlren en te plakken in een afzonderlijke tekenedi-
tor
Klik op het pictogram van het webklembord en selecteer Vormen kopieumlren naar webklem-
bord Open vervolgens het document waarin je de tekening wil plakken Klik op het pictogram
van het webklembord en selecteer uit het menu de tekening die je wil plakken
Presentaties
Je kunt het webklembord nog niet gebruiken om gewone tekst en afbeeldingen te kopieumlren en
te plakken in presentaties van Google Documenten Je kunt volledige vormen op een enkele
dia selecteren Als het een tekstvorm betreft wordt de tekst naar het serverklembord gekopi-
eerd
Diagrammen
Je kunt het webklembord gebruiken om grafieken te kopieumlren en te plakken bijvoorbeeld van
een spreadsheet in een document of tekening
57 Google Drive offline
Je kunt Google-documenten en -spreadsheets weergeven zelfs als je geen verbinding met
internet hebt Dat is vooral handig als je in het vliegtuig of de trein zit en er geen draadloos
internet is
Veilig gebruikmaken van Google Drive offline
Offline toegang is op elke computer afzonderlijk toegestaan Met andere woorden je moet
offline toegang toestaan voor elke individuele computer waarop je zonder internetverbinding je
documenten en spreadsheets wil weergeven Offline kopieeumln van je documenten en spread-
sheets worden gesynchroniseerd op elke computer waar je Google Drive voor pc hebt geiumlnstal-
leerd
Iedereen met toegang tot een computer met offline toegang kan al je gesynchroniseerde do-
cumenten en spreadsheets weergeven wanneer hij Google Chrome opent Ter beveiliging van
je gegevens wordt sterk aangeraden om geen offline toegang toe te staan op openbare of ge-
VVKSO Werkgroep ICT-Integratie Google Apps - pagina 37
deelde computers Sta dus alleen offline toegang toe op eigen computers waartoe je alleen
toegang hebt en waarbij een wachtwoord nodig is als je aanmeldt
De Google Drive komt eveneens gewoon in de mappenstructuur in de Windows ver-
kenner
Pagina 38 Google Apps
Google agenda 6
Google heeft met zijn apps een hele resem online toepassingen voor iedereen beschikbaar gemaakt
In een school kunnen die zeer goed van pas komen plannen met elektronische agendarsquos samenwerken met
documenten sites makenhellip
De agenda van google is een online agenda die overzichtelijk meerdere agendarsquos kan weergeven Even de
argumenten van Google zelf om met Google agenda aan de slag te gaan
1 Je afspraken met anderen delen
Laat je agenda aan collegarsquos familie en vrienden zien en bekijk agenda-items die anderen met je hebben
gedeeld Als je weet wanneer iedereen vrij is of bezet is de planning een fluitje van een cent
2 Je agenda gebruiken terwijl je onderweg bent
Met synchronisatie in twee richtingen op de ingebouwde agenda in je mobiele telefoon of een mobiele versie
van Google Agenda voor kleine schermen kun je je agenda openen terwijl je niet achter je bureau zit
3 Nooit meer een afspraak van een ander vergeten
Aanpasbare herinneringen waarmee je op schema blijft Je kunt er voor kiezen per e-mail op de hoogte te
worden gebracht of via een SMS op je mobiele telefoon
4 Uitnodigingen versturen en rsvprsquos volgen
Nodig anderen uit voor afspraken in je agenda Gasten kunnen via e-mail of via Google Agenda op je af-
spraken reageren
5 Synchroniseren met je bureaubladtoepassingen
Je agenda openen waar en wanneer je maar wilt door afspraken te synchroniseren met Microsoft Outlook
Apple iCal en Mozilla Sunbird
6 Offline werken
Weten waar je bent ook al heb je geen toegang tot internet Met offline toegang kun je overal een alleen-
lezen-versie van je agenda bekijken
7 Gratis
Google heeft een goede handleiding online gezet om je volledig verder te helpen hulp voor Google Agenda
VVKSO Werkgroep ICT-Integratie Google Apps - pagina 39
Enquecirctes maken met Google Docs (formulieren) 7
Online enquecirctes kunnen een middel zijn om te ontdekken wie je bezoekers zijn maar vooral hoe zij je
website beleven Het (laten) maken van online enquecirctes is echter vaak tijdrovend Dat kan dus een re-
den zijn om het niet te doen Daar is verandering in gekomen met de komst van Google Docs formulie-
ren Met deze module die een aanvulling vormt op de Google Docs Spreadsheet software kun je eenvou-
dige enquecirctes maken en publiceren
71 Een nieuw formulier aanmaken
Eenmaal aangemeld begin je mits je via Google Docs bent gekomen met je persoonlijke documenten
overzicht van Google docs Links in het menu kun je onder de knop ldquoNieuwrdquo kiezen voor ldquoFormulierrdquo Klik
deze aan en je begint direct met een nieuw leeg formulier
De software bestaat uit 3 delen 1) de hoofdnavigatie 2) de enquecircte en 3) de lsquofooterrsquo met een link naar
het enquecircte formulier De software blijft asynchroon (ajax) updaten tijdens het bewerken De link onder-
op in de footer toont dus altijd een actueel voorbeeld
72 Vragen toevoegen
Het toevoegen van vragen is een koud kunstje Kies linksboven onder ldquoItem toevoegenrdquo voor een van de
mogelijke formulier elementen Let daarbij op dat je de juiste elementen kiest De lsquomeerkeuzersquo optie
wordt ingevuld met radio-buttons Dat zijn exclusieve keuzeopties er is daarbij slechts eacuteeacuten antwoord
mogelijk Met lsquoselectievakjesrsquo bedoelt Google checkboxen (of aanvinkaankruis hokjes) Dit zijn werkelijk
de meerkeuze antwoordmogelijkheden Kies deze dus als er meer dan eacuteeacuten antwoord mogelijk is
De lsquoKiezen uit een lijstrsquo antwoordoptie laat een selectielijst (dropdownlist) zien Net als de radio-button is
er slechts eacuteeacuten antwoord mogelijk Het is niet mogelijk om de antwoorden te zien voacuteoacuterdat de gebruiker
zelf een actie heeft gedaan namelijk het klikken op de pijl om de selectie lijst uit te klappen Bij radio-
buttons zijn alle antwoord mogelijkheden gewoon zichtbaar een stuk gebruiksvriendelijker
Het is na het toevoegen van een vraag gewoon nog mogelijk om deze te bewerken of te verwijderen Ook
kun je een vraag kopieumlren wat handig kan zijn wanneer je veel dezelfde soorten vragen wilt stellen maar
alleen een parameter in de vraag laat veranderen Overigens kun je de volgorde van de vragen bepalen
door de vragen te slepen Een kader geeft aan waar de vraag terecht komt bij loslaten van de muisknop
73 Vormgeving
Als je alle vragen en antwoordmogelijkheden voor je enquecircte hebt ingevoerd kun je ervoor kiezen om de
enquecircte een andere vormgeving te geven Ik ga er vanuit dat je de enquecircte binnen of gekoppeld aan
een bestaande website wilt laten zien Het oogt professioneel als de vormgeving min of meer aan sluit bij
die website Er zijn gelukkig 70 verschillende sjablonen beschikbaar Helaas niet allemaal even professio-
neel en zakelijk maar er is in ieder geval meer keuze dan lsquowitrsquo
74 Enquecircte publiceren
Nadat je de enquecircte volledig hebt afgerond en de vormgeving bepaald kun je de enquecircte publiceren
Wellicht wil je eerst nog de tekst bewerken die je bezoekers te zien krijgen wanneer ze een enquecircte heb-
ben verstuurd De tekst daarvoor kun je onder de knop lsquoMeer actiesrsquo aanpassen bij lsquoBevestiging bewer-
kenrsquo
Pagina 40 Google Apps
Helaas kun je hier geen HTML invoeren dus een link terug naar je website of knop om een venster te
sluiten is niet mogelijk Houd hier rekening mee wanneer je dit gaat implementeren Het zou niet handig
zijn als een bezoeker van je website eindigt in het lsquoBedanktrsquo scherm van de enquecirctes en vervolgens je
website volledig kwijt is
De software biedt de mogelijkheid om de enquecircte per email te versturen Je kunt de link naar de enquecirc-
te (die staat in devoettekst) ook opnemen in een bericht dat je zelf schrijft Dan kun je het doel van de
enquecircte ook beter uitleggen en daarnaast wekt een email verzonden uit jouw eigen naam (in plaats van
een emailadres) meer vertrouwen
Onder de knop lsquoMeer actiesrdquo vind je bij lsquoinvoegenrsquo de HTML code om de enquecircte te publiceren binnen een
iframe op een bestaande website Andere mogelijkheden zijn het opnemen van een reguliere hyperlink
naar de enquecircte met een target=rsquo_blankrsquo attribuut of het openen van de enquecircte in een popup venster
75 Resultaten bekijken
Via je eigen Google Docs account kun je ten allen tijde inzage hebben in de resultaten van je enquecircte Je
kunt de resultaten opvragen in een overzicht Dit overzicht toont per vraag de gegeven antwoorden Bij
meerkeuze vragen worden ook taartdiagrammen getoond met daarin de procentuele verdeling
Dit overzicht biedt direct een mooie en bruikbare rapportage maar het is ook mogelijk om de resultaten
in de Spreadsheet software van Google Docs te laden Vanuit daar is het dan mogelijk om de resultaten
te exporteren naar diverse andere formaten waaronder Microsoft Excel
76 Voorbeeld
Om direct een voorbeeld te krijgen van de mogelijkheden van een enquecircte en hoe het eindresultaat er uit
zou kunnen zien hier een link naar een werkende enquecircte Als je deze invult dan kun je daarna ook di-
rect zelf de resultaten bekijken
Klik hier voor de test enquecircte behorende bij dit artikel
77 Conclusie
De formulieren uitbreiding van Google Docs biedt goede mogelijkheden om zelf een enquecircte te publice-
ren Er zijn echter ook wat kanttekeningen Het is niet bijvoorbeeld mogelijk om logica in te bouwen Dat
wil zeggen je kunt de vragen niet aanpassen aan eerder gegeven antwoorden Ook een vraag overslaan
als er een bepaald antwoord is gegeven op een eerdere vraag is niet mogelijk Bij complexe uitgebreide
enquecirctes is dat soms echter wel wenselijk Ook kun je niet zelf de vormgeving bepalen Alhoewel er 70
templates beschikbaar zijn zijn de meeste daarvan nogal kinderachtig en niet geschikt voor zakelijk ge-
bruik
VVKSO Werkgroep ICT-Integratie Google Apps - pagina 41
Picasa 8
Picasa voor be-ginners
Picasa lijkt eenvoudig maar beginners zullen nog heel wat moeten leren omdat bij het werken met fotorsquos veel meer komt kijken dat je denkt
Picasa installe-ren
Picasa is een goede gratis foto-organizer van Google Downloaden en installeren gaat ge-makkelijk en snel maar lees toch eerst even na waar je op moet letten
Picasa fotovie-wer
Bij Picasa3 hoort nu een mooie fotoviewer die de standaard Windows-viewer kan vervangen maar lees toch even na of dat verstandig is
Functionele gids
Beginners en kleingebruikers willen eenvoudi-ge computerboekjes Hier vind je eenvoudige stappen en verwijzingen naar de belangrijkste verhalen over goed gebruik van Picasa en dat is zeldzaam
Werkvolgorde Picasa
De spreuk ldquoeen goed begin is het halve werkrdquo is bij uitstek van toepassing op het werken met digitale fotorsquos want dat wordt op een computer al gauw een grote bende Een vaste volgorde van werken zorgt voor kwaliteit en overzichte-lijkheid en is dus belangrijk
81 Importeren
Fotorsquos van came-ra
Er zijn veel programmaatjes om je nieuwe fo-torsquos over te zetten naar je computer maar ze doen het allemaal fout Met Picasa moet je zelf leren nadenken over een verstandige manier om je fotorsquos op te slaan en dat is toch andere koek
Pagina 42 Google Apps
Fotorsquos van scan-ner
Picasa is op zich niet zo handig bij het werken met je scanner maar verlost je wel van de noodzaak om erg precies te werken omdat je de ruwe scans daarna keurig kunt bijwerken Heb je naast fotos ook films die je wilt scan-nen Kijk dan eens bij het artikel over het digitaliseren van film
Fotorsquos van schij-ven
Fotorsquos kunnen op vele soorten media ldquostaanrdquo cd of dvd allerlei soorten geheugenkaartjes (maar meestal SD) externe usb-schijven of usb-sticks enzovoort Picasa kan er allemaal mee uit de voeten maar is niet altijd de snelste route
82 Bewerken - basis
Bijsnijden
Bijsnijden is eacuteeacuten van de belangrijkste correc-ties om overbodige of storende zaken langs de rand weg te halen maar ook om een foto op ldquomaatrdquo te maken of alleen een detail over te houden
Recht maken Fotorsquos staan bijna altijd een beetje scheef en in Picasa kun je ze in een oogwenk recht maken Doe dat eerst voordat je gaat bijsnijden
Rode ogen
Flitsen levert vaak rode ogen op maar Picasa kan ze bijna automatisch weer ldquonor-maalrdquomaken Indien storend moet dat je eerste correctie zijn
Ik doe een gok Picasa kan automatisch proberen om contrast helderheid en kleur te verbeteren maar ge-bruik deze knop alleen in hopeloze gevallen
Auto-contrast Picasa kan automatisch proberen om meer contrast in een vale foto te krijgen maar ge-bruik deze knop alleen in hopeloze gevallen
VVKSO Werkgroep ICT-Integratie Google Apps - pagina 43
Auto-kleur
Picasa kan automatisch proberen om de kleur-balans te herstellen bij fotorsquos die te blauw of te rood zijn maar gebruik deze knop alleen in hopeloze gevallen
Retoucheren
Deze knop is nieuw in Picasa3 en kan soms van pas komen om een vlekje op de huid of op je lens te verdoezelen Indien van toepassing moet je dit net als ldquorode ogenrdquo eerst doen
Tekst toevoegen
Ook deze knop is nieuw in Picasa3 en is een fantastisch hulpmiddel voor het maken van tekstdiarsquos en wens-kaarten De toegevoegde tekst kan onzichtbaar worden gemaakt
Licht invullen
Deze knop werkt als ldquobijflitsenrdquo dus alles op de foto wordt lichter maar een sterk onderbelichte foto kun je er niet mee redden Die wordt lelijk en moet gewoon weg
83 Bewerken - afstellen
Licht invullen
Idem want dit schuifje komt dus 2x voor
Gebruik deze correctie bij een iets te donkere foto voordat je met accenten en schaduwen aan de gang gaat Gebruik het histogram als hulp
Accenten en schaduwen
Fijnregeling van het contrast in de lichtere en de donkere delen Gebruik het bijbehorende toverstafje om Picasa een gok te laten doen en zet de schuifjes daarna een beetje terug Ge-bruik hierbij weer het histogram als hulp
Kleurtemperatuur
Schuifje om de kleurweergave koeler (blauwig) of warmer (roder) te maken Gebruik het bijbe-horende toverstafje om Picasa een gok te laten doen en regel dan bij
Pagina 44 Google Apps
Neutrale kleur uitzoeken
Bekend trucje om met een pipetje ergens in de foto te klikken waarvan jij vindt dat het daar grijs of wit moet zijn Je kunt voor rare verras-singen komen staan maar die kun je gelukkig ongedaan maken
84 Bewerken - effecten
Scherper maken
Trucje om licht-onscherpe fotorsquos of fotorsquos met veel fijne details wat scherper te maken De mate van verscherping is in Picasa3 instelbaar en iets scherper is al meer dan voldoende
Sepia kleuring
Trucje om een (portret)foto een ouderwetse uitstraling te geven middels de kleurstof van de inktvis (ldquosepiardquo) Oubollig en zelden bruikbaar tenzij in combinatie met andere effecten
Zwart-wit (ZW)
Trucje om kleurenfotorsquos met eacuteeacuten klik om te zet-ten in fotorsquos met neutrale grijstinten Soms mooier dan de kleuren-foto maar Picasa heeft interessantere manieren om hetzelfde te doen
Warmer maken Trucje om met eacuteeacuten klik een wat koele flitsfoto een meer natuurlijke uitstraling te geven maar ook geschikt om ldquoavondroodrdquo te overdrijven
Korrel toevoegen
Trucje dat vooral geschikt is om een naar zwart-wit omgezette foto de uitstraling te geven alsof hij met een gevoelige dus korrelige film in je camera is gemaakt Dus zelden bruikbaar
Tint veranderen
Trucje om het effect te krijgen van een zwart-wit foto waarin de grijstinten zijn omgezet in een bepaalde kleur (dat heet ldquoduotonerdquo) Je kunt zelfs nog een spoortje van de oorspronke-lijke kleuren toevoegen en dat is bijzonder
VVKSO Werkgroep ICT-Integratie Google Apps - pagina 45
Verzadiging kleu-ren
Trucje om de kleuren van een foto te regelen van zwart-wit (geen kleur) tot sterk overdreven en dan wordt het al gauw erg kitscherig maar dat kan soms je bedoeling zijn
Zachte focus
Trucje dat veel wordt toegepast om bruidjes een ouderwets-romantische uitstraling te ge-ven Maar soms ook toepasbaar bij onver-wachte onderwerpen in de natuur Goed in-stelbaar
Glans toevoegen
Trucje om een wat matte foto extra ldquobriljancerdquo te geven Gelukkig goed instelbaar want je moet dat effect niet overdrijven en dan kan het een foto wat levendiger maken
Gefilterd zwart-wit
De ouderwetse zwart-wit fotograaf schroefde een kleurfilter op zijn lens om een ander ver-loop van de grijstinten te krijgen Dat bijzonde-re en vaak subtiele effect kun je in Picasa na-bootsen
Focus zwart-wit
Trucje om het midden van een foto in kleur te laten en de omgeving in zwart-wit Verrassend als je er een geschikt onderwerp voor hebt en gelukkig goed instelbaar
Geleidelijke tint
Belangrijk trucje om het probleem van een te bleke lucht in veel fotorsquos op te lossen maar ook om een absurd kleureffect te realiseren voor alles boven de horizon Uitgebreid instel-baar
Veel succes met Google Apps

VVKSO Werkgroep ICT-Integratie Google Apps - pagina 27
36 Delen en samenwerken
Je bepaalt zelf welke personen je site mogen weergeven en bewerken door de instellingen voor delen
op je site te wijzigen Als je wil dat iedereen de site kan bekijken zonder zich aan te melden
bij een Google-account kun je je site instellen als openbaar
Of je geeft op welke personen bepaalde handelingen op de site mogen uitvoeren door hun
toegangsniveau in te stellen als kijkers bijdragers of eigenaren
Gebruikers die zijn ingesteld als kijkers kunnen
Paginas weergeven
Gebruikers die zijn ingesteld als bijdragers kunnen
paginas maken bewerken verwijderen
paginas verplaatsen
bijlagen toevoegen
opmerkingen toevoegen
zich abonneren op sitewijzigingen en paginawijzigingen
Gebruikers die zijn ingesteld als eigenaren kunnen
Alles doen wat gebruikers die zijn ingesteld als bijdragers kunnen doen
Andere mensen instellen als kijkers als bijdragers en als eigenaren
Site-themas en opmaak wijzigen
De naam van de site wijzigen
De site verwijderen
Als je Google Apps gebruikt kun je het delen van instellingen ook beheren voor het hele domein
Maar als uw Google Apps-domein door een beheerder wordt beheerd kan hij beperkingen
instellen
Elke persoon die je instelt als kijker bijdrager of eigenaar moet over een Google-account of
Google Apps-account beschikken om uw site te kunnen delen
Wees je ervan bewust dat gebruikers die zijn ingesteld als kijkers en bijdragers de informatie
die je op de site deelt kunnen lezen kopieumlren of verspreiden Je moet dus voorzichtig zijn
met gevoelige persoonlijke informatie zoals gegevens over sociale voorzieningen financieumlle
gegevens huisadressen enz
Je kunt een onbeperkt aantal personen uitnodigen om je site te delen maar Google stuurt maar 50
uitnodigingen per dag Google doorloopt vervolgens je lijst met genodigden en verstuurt 50 uitnodigingen
per dag totdat iedereen op de lijst een uitnodiging heeft ontvangen
Pagina 28 Google Apps
Google Drive 4
Google Drive is een online opslagruimte waarbinnen je verschillende soorten documenten kunt
maken en beheren Je kunt er in realtime met anderen aan werken en je documenten en ande-
re bestanden opslaan - alles online en allemaal gratis Met een internetverbinding kijg je toe-
gang tot die documenten en bestanden vanaf elke computer overal in de wereld (Je kunt
zelfs wat werkzaamheden uitvoeren zonder een internetverbinding ndash dus offline beschikbaar)
Deze handleiding geeft in het kort een overzicht van de vele dingen die je met Google Drive
kunt doen Als je meer informatie wenst over een functie van Google Documenten over delen
en samenwerken of over het beheren van bestanden bezoek dan het Helpcentrum voor Goog-
le Documenten
41 Dit kun je doen in de documentenlijst
Tekstdocumenten spreadsheets andere bestandstypen en verzamelingen van Google
maken
Bestanden en mappen uploaden (desgewenst van je pc) beheren en opslaan
Documenten bestanden en verzamelingen van Google delen
Een voorbeeld bekijken van je documenten en bestanden voordat je ze opent of deelt
Afbeeldingen en videos bekijken die je hebt geuumlpload naar je documentenlijst
Zoeken naar items op basis van naam type en zichtbaarheidsinstelling
42 Documenten
Meeste bestandstypen converteren automatisch naar Google Documenten-indeling
Stijl toevoegen en je documenten opmaken met opties zoals indeling kleuren marges
regelafstand en lettertypen
Anderen uitnodigen om samen te werken aan een document en hen rechten verlenen
om te bewerken opmerkingen te plaatsen of weer te geven
Online in realtime samenwerken en chatten met andere bijdragers
De revisiegeschiedenis van je documenten bekijken en teruggaan naar een willekeurige
versie
Google Documenten naar je bureaublad downloaden als Word- OpenOffice- rtf- pdf-
html- of zip-bestanden
Een document naar een andere taal vertalen
Je documenten als bijlagen naar anderen sturen via e-mail
Als je nog meer informatie wil over Google-documenten raadpleegt u de Handleiding Aan de
slag van Google Documenten
43 Spreadsheets
Gegevens in xls- csv- txt- en ods-indeling importeren en converteren
Gegevens in xls- csv- txt- en ods-indeling en pdf- en html-bestanden exporteren
Resultaten berekenen en gegevens eruit laten zien zoals je zelf wil door cellen op te
maken en formules te bewerken
In realtime chatten met anderen die je spreadsheets bewerken
VVKSO Werkgroep ICT-Integratie Google Apps - pagina 29
Diagrammen en gadgets maken
Een spreadsheet of een apart blad van uw eigen spreadsheet invoegen op je blog of
website
Raadpleeg voor meer informatie over Google-spreadsheets de Handleiding Aan de slag van
Google Spreadsheets
44 Presentaties
Presentaties delen en bewerken met vrienden en collegas
Bestaande presentaties in ppt- en pps-indeling importeren
Uw presentaties als een pdf- ppt- of txt-bestand downloaden
Afbeeldingen en videos invoegen en de dias opmaken
Presentaties tegelijkertijd online weergeven in realtime en vanaf afzonderlijke externe
locaties
Uw presentaties op een website publiceren en insluiten zodat deze voor een groot pu-
bliek toegankelijk zijn
45 Tekeningen
Tekeningen delen en bewerken met vrienden en collegas
Uw presentaties als een png- jpeg- svg- of pdf-bestand downloaden
Afbeeldingen vormen en lijnen invoegen en ze opmaken volgens uw voorkeuren
In realtime samenwerken met anderen ongeacht waar zij zich bevinden
Een tekening in een document spreadsheet of presentatie invoegen
Pagina 30 Google Apps
De nieuwe versie van Google Drive 5
Enkele van de meest interessante functies van de nieuwe versie van Google Documenten
Realtime samenwerking bekijk updates van andere bijdragers terwijl zij het document
bewerken
Hogere importkwaliteit consistenter importeren vanaf je bureaublad naar Google Do-
cumenten
Chatten met andere bijdragers terwijl je een document bewerkt kun je vanuit het do-
cument met andere editors chatten over de wijzigingen
Liniaal Google Documenten hebben een liniaal om marges inspringen en uitlijnende tabs
in te stellen
51 Wat is er verder nog veranderd
Enkele functies van de oudere versie van Google Documenten zijn nog niet beschikbaar zijn
Geen zorgen de meeste worden binnenkort toegevoegd
Ook de sneltoetsen zijn gewijzigd Bekijk de lijst van nieuwe sneltoetsen
52 Welke versie gebruik ik
Je kunt eenvoudig achterhalen of je de nieuwe versie gebruikt door te kijken of er
een liniaal boven de bewerkingsruimte staat (Zorg er wel voor dat de liniaal is ingeschakeld
in Weergeven gt Liniaal tonen)
Overstappen van de oude versie van Google Documenten 521
De overstap naar de nieuwe versie van Google Documenten verloopt zo soepel mogelijkt De
nieuwe versie heeft meer te bieden dan de oude editor
Modus volledig scherm er werden een aantal opties toegevoegd om het scherm in de nieu-
we versie te maximaliseren Je kunt een aantal werkbalken en besturingselementen verwijde-
ren uit het menu Weergeven door Compacte besturingselemen-
ten of Besturingselementen verbergen te selecteren waardoor de besturingselementen
boven de bewerkingsruimte verborgen worden
Grotere bewerkingsruimte als je nog meer ruimte wil kun je ook de bewerkingsruimte
van je document groter maken Als je een grotere bewerkingsruimte wil pas dan de pagi-
na-instellingen aan via Bestand gt Pagina-instelling (De instelling Liggend kan nuttig
zijn voor A4-papier)
De liniaal verbergen als je de liniaal niet nodig hebt kun je deze uitschakelen
via Weergeven gt Liniaal tonen
Snelheid de nieuwe editor is zeer geavanceerd en werkt het beste in browsers met snelle
JavaScript-engines Als je een snelle browser zoekt is Google Chrome aan te raden
VVKSO Werkgroep ICT-Integratie Google Apps - pagina 31
Oude documenten upgraden naar de nieuwe versie 522
Je hebt waarschijnlijk gemerkt dat je alleen nieuwe documenten kunt maken in de nieuwe ver-
sie oudere documenten die in de oude editor gemaakt zijn blijven daar staan Je kunt de ou-
de documenten nog niet direct upgraden maar je kunt ze wel exporteren en opnieuw importe-
ren in de nieuwe versie Raadpleeg dit artikel voor meer informatie hieroverEr komt heel bin-
nenkort een snellere manier om uw documenten te upgraden
Je moet elk individueel document upgraden dat je wil gebruiken in de nieuwe versie van Goog-
le Documenten Alleen de eigenaar van een document kan het upgraden Zodra je een upgrade
uitvoert op een document kunt u de wijziging niet ongedaan maken
URLs alle oude URLs verwijzen nog steeds naar het document na de upgrade
Instellingen voor delen de instellingen voor delen van het originele document ver-
anderen niet na de upgrade
Hoe upgraden 523
Wanneer je een document opent in de oudere versie van Google-documenten waarvan je eige-
naar bent zie je een bericht met instructies om document te upgraden naar de laatste versie
Als je op Nu upgraden klikt zie je een voorbeeld van hoe het document eruit zal zien in de
nieuwe versie van Google Documenten Vervolgens kun je beslissen of je de upgrade wil ac-
cepteren of negeren door te klikken op Dit document bijwerken of Terug
Zodra je een upgrade uitvoert op een document kun je niet meer terugkeren naar de oude
versie
Pagina 32 Google Apps
53 Een document maken een naam geven verwijderen opslaan
Een document maken 531
Als je een nieuw document wilt maken ga naar je documentenlijst klik op de
knop Maken en selecteer Document
Er wordt een venster met een nieuw Google-document geopend Je kunt dit document nu be-
werken het delen met andere mensen en eraan samenwerken in real-time Google Documen-
ten slaat dit document automatisch op Je kunt het altijd opnieuw openen vanuit je documen-
tenlijst
Een document een naam geven 532
Als je een nieuw document maakt noemt Google Documenten het standaard Naamloos
Als je een andere naam wil kiezen dan Naamloos klik dan op Bestand en kies Naam wijzi-
gen Van daaruit kunt je je document een titel geven en deze bevestigen Je kunt de naam
ook bewerken door op de titel te klikken die boven aan de pagina wordt weergegeven en wijzi-
gingen aan te brengen in het dialoogvenster dat verschijnt Titels kunnen maximaal 255 te-
kens bevatten
Een document verwijderen 533
Een item als eigenaar verwijderen uit je documentenlijst
1 Selecteer uit je documentenlijst de item(s) die je wilt verwijderen
2 Kies in het menu Acties de optie Naar prullenbak verplaatsen
3 Als je een gedeeld document verwijdert waarvan je eigenaar bent ziet u de op-
tie eigendom van het document wijzigen
4 Het item wordt verplaatst naar de Prullenbak
5 Als je afzonderlijke items uit de Prullenbak voorgoed wilt verwijderen selecteer die en kies
Voorgoed verwijderen Als je al je items voorgoed wilt verwijderen klik op Prullenbak
legen links bovenaan
Als je een gedeeld document verwijdert waarvan je eigenaar bent dan wordt het document
voor alle bijdragers volledig uit de documentenlijst verwijderd waardoor deze niet langer toe-
gang tot het document hebben Voordat je een document verwijdert kunt je het beste iemand
anders eigenaar van het document maken zodat de bijdragers toegang tot het document blij-
ven houden
Een item waarvan je geen eigenaar bent uit je documentenlijst verwijderen
1 Selecteer uit je documentenlijst de item(s) die je wil verwijderen
2 Selecteer Verwijderen uit mijn documentenlijst in het menu Acties
VVKSO Werkgroep ICT-Integratie Google Apps - pagina 33
Je documenten opslaan 534
Google Documenten zorgt dat uw materiaal op een veilige online opslagfaciliteit wordt opge-
slagen Je kunt documenten spreadsheets presentaties en tekeningen maken zonder ze op
uw lokale harde schijf op te slaan Je krijgt vanaf elke computer toegang tot uw documenten
door aan te melden bij je Google-account Als een lokale harde schijf crasht raak je de opge-
slagen inhoud niet kwijt
Aangezien Google Documenten je werk voortdurend opslaat is de knop of de menuop-
tie Opslaan niet aanwezig De tijd waarop het laatst is bijgewerkt wordt weergegeven bij de
menubalk
Een document publiceren 535
Als je klaar bent met het maken en bewerken van een document kun je het op een webpagina
publiceren Ga naar het menu Bestand en selecteer Publiceren op internet Klik vervol-
gens op Publiceren starten
Je kunt de URL van het document daarna doorsturen aan vrienden collegas en familie Zij
kunnen het document dan bekijken
54 Het uploaden van mappen
Het uploaden van mappen in plaats van individuele bestanden van op je pc naar Google Do-
cumenten kan veel tijd en moeite besparen Als je een map uploadt bespaart je ook de tijd die
het kost om je bestanden en documenten te organiseren in collecties Je kunt een of meerdere
mappen tegelijkertijd uploaden naar de documentenlijst De individuele bestanden in die map
worden geuumlpload en de submappenstructuur blijft behouden
Bijvoorbeeld stel dat je een map op je bureaublad hebt met de naam Fotos In deze map
bevinden zich submappen met de naam Familiefotos Vakantiefotos en Landschappen met
elk vijf fotos Als je de map Fotos uploadt naar Google Documenten worden alle submappen
inclusief de fotos die deze bevatten ook automatisch geuumlpload met behoud van de mappen-
structuur
Je uploadinstellingen zijn ook van toepassing op de mappen die je uploadt Als je de optie hebt
geselecteerd om je bestanden te converteren naar de indeling Google Documenten worden
alle bestanden met een ondersteunde indeling en bestandsgrootte onmiddellijk geconverteerd
Een map uploaden met Google Chrome 541
1 Klik op de knop Uploaden en selecteer Map
Als Uploaden van mappen inschakelen niet wordt weergegeven en je bent in Google
Chrome moet je Google Chrome bijwerken naar de laatste versie
2 Selecteer een of meerdere mappen om te uploaden Alle bestanden en submappen in die
map worden ook geuumlpload
Pagina 34 Google Apps
3 Rechtsonder in je documentenlijst verschijnt een vak waarin de voortgang van het uploa-
den van de map wordt weergegeven en een lijst van bestanden die op dat moment worden
geuumlpload
4 Als het uploaden is voltooid kun je op de link klikken als je de geuumlploade map in je docu-
mentenlijst wil openen of je kunt het vak sluiten door rechtsboven in het vak te klikken
op x
Een map uploaden met een andere browser dan Google Chrome 542
Als je werkt met een andere browser dan Google Chrome moet je Java in de browser inscha-
kelen en een applet installeren om mappen te kunnen uploaden naar Google Documenten
1 Schakel Java in in je browser
2 Bevestig dat Java is ingeschakeld door naar de Java-testpagina te gaan
3 Installeer de Java-applet
o Klik op de knop Uploaden in de documentenlijst en installeer de Java-applet
wanneer dat wordt gevraagd
o Een beveiligingsvenster wordt geopend waarin je toestemming wordt gevraagd
om de applet uit te voeren Installeer deze applet Let op de applet is getekend
door Google Inc
In deze browsers moet je elke keer wanneer je je documentenlijst opent het uploaden van
mappen inschakelen
55 Geuumlploade bestanden converteren naar Google Docs-indeling
Je kunt een bestand naar Google Documenten converteren terwijl je het uploadt of na het
uploaden
Tijdens het uploaden wanneer je een bestand selecteert om te uploaden wordt de optie
om het direct naar Google Documenten te converteren automatisch geselecteerd (als je het
bestand niet wil converteren schakel dan deze optie gewoon uit) Het geconverteerde be-
stand behoudt de naam van het oorspronkelijke bestand dat je hebt geuumlpload
Na het uploaden als je besluit een bestand te converteren nadat het al geuumlpload is kun
je met de rechtermuisknop op het item klikken en in het menu de optie Een kopie voor
Google Documenten maken selecteren Deze optie is alleen beschikbaar voor geuumlploade
bestanden De optie is niet zichtbaar voor documenten van Google Documenten Wanneer
je deze optie selecteert blijft het oorspronkelijke bestand intact en wordt de kopie voor
Google Documenten weergegeven in je lijst met documenten
De volgende bestandstypen kunnen naar Google Documenten worden geconverteerd
Voor spreadsheets xls xlsx ods csv tsv txt tsb
Voor documenten doc docx html platte tekst (txt) rtf
Voor presentaties ppt pps pptx
Voor tekeningen wmf
Voor OCR jpg gif png pdf
VVKSO Werkgroep ICT-Integratie Google Apps - pagina 35
56 Kopieumlren en plakken in Google Documenten
In het kort 561
In Google Documenten kun je tekst en afbeeldingen uit al je documenten kopieumlren en plakken
Dit werkt zelfs als je van het ene naar het andere documenttype gaat Je kunt gebruik maken
van sneltoetsen (Ctrl+C en Ctrl+V) of het webklembordmenu om te kopieumlren en te plakken in
Google Documenten
Enkele voorbeelden
Een set cellen in een spreadsheet kopieumlren en deze in een document plakken als een cor-
rect opgemaakte tabel
Items op de werkcomputer kopieumlren en deze op een andere computer plakken wanneer je
met je Google-account werkt op je thuiscomputer
Toegang tot eerder gekopieerde items zolang je bent aangemeld
Sneltoetsen Ctrl-C en Ctrl-V 562
Voor het kopieumlren en plakken kun je meestal de bekende sneltoetsen gebruiken Ctrl-C om te
kopieumlren enCtrl-V om te plakken Dit werkt zelfs als je van het ene naar het andere docu-
menttype gaat
Er zijn een aantal uitzonderingen waarbij de sneltoetsen niet goed werken In de volgende ge-
vallen moet je het webklembordmenu gebruiken
Als je kopieert tussen presentaties en een ander document
Als je wilt kopieumlren op de ene computer en plakken op een andere
Als je iets wilt kopieumlren dat je niet direct gaat plakken
Het webklembordmenu 563
Er zijn een aantal specifieke gevallen waarin je het best kunt kopieumlren en plakken met behulp
van het webklembordmenu Wanneer je een selectie kopieert via dit menu wordt de gekopi-
eerde inhoud opgeslagen en gekoppeld aan de Google-account Dit betekent dat je meerdere
selecties kunt kopieumlren en vervolgens later kunt kiezen welke je wil plakken Ook kun je iets
van de ene computer kopieumlren en het op een andere computer plakken Werk als volgt om een
selectie te kopieumlren met behulp van het webklembordmenu
1 Selecteer wat je wil kopieumlren
2 Klik op het menu Webklembord dat wordt weergegeven in de werkbalk van uw docu-
ment
3 Klik op Selectie kopieumlren naar webklembord
Pagina 36 Google Apps
4 Klik in het doeldocument op het webklembordmenu Je ziet de selectie die je hebt ge-
kopieerd Wanneer je meerdere items hebt gekopieerd wordt een lijst van items weer-
gegeven die je recent hebt gekopieerd
5 Plaats de cursor op de locatie waar je de inhoud wilt plakken
6 Klik op het menu Webklembord
7 Selecteer het item dat je wil plakken Afhankelijk van de gekozen selectie worden ver-
schillende indelingen weergegeven die je kunt kiezen voor het plakken van het gekopi-
eerde item (bijvoorbeeld HTML of platte tekst)
8 Selecteer een indeling
Tekeningen
Je kunt het webklembord gebruiken om vormen uit tekeningen te kopieumlren en vormen te plak-
ken in tekeningen die zijn ingevoegd in Google-spreadsheets -documenten en -presentaties
of om een tekening uit een document te kopieumlren en te plakken in een afzonderlijke tekenedi-
tor
Klik op het pictogram van het webklembord en selecteer Vormen kopieumlren naar webklem-
bord Open vervolgens het document waarin je de tekening wil plakken Klik op het pictogram
van het webklembord en selecteer uit het menu de tekening die je wil plakken
Presentaties
Je kunt het webklembord nog niet gebruiken om gewone tekst en afbeeldingen te kopieumlren en
te plakken in presentaties van Google Documenten Je kunt volledige vormen op een enkele
dia selecteren Als het een tekstvorm betreft wordt de tekst naar het serverklembord gekopi-
eerd
Diagrammen
Je kunt het webklembord gebruiken om grafieken te kopieumlren en te plakken bijvoorbeeld van
een spreadsheet in een document of tekening
57 Google Drive offline
Je kunt Google-documenten en -spreadsheets weergeven zelfs als je geen verbinding met
internet hebt Dat is vooral handig als je in het vliegtuig of de trein zit en er geen draadloos
internet is
Veilig gebruikmaken van Google Drive offline
Offline toegang is op elke computer afzonderlijk toegestaan Met andere woorden je moet
offline toegang toestaan voor elke individuele computer waarop je zonder internetverbinding je
documenten en spreadsheets wil weergeven Offline kopieeumln van je documenten en spread-
sheets worden gesynchroniseerd op elke computer waar je Google Drive voor pc hebt geiumlnstal-
leerd
Iedereen met toegang tot een computer met offline toegang kan al je gesynchroniseerde do-
cumenten en spreadsheets weergeven wanneer hij Google Chrome opent Ter beveiliging van
je gegevens wordt sterk aangeraden om geen offline toegang toe te staan op openbare of ge-
VVKSO Werkgroep ICT-Integratie Google Apps - pagina 37
deelde computers Sta dus alleen offline toegang toe op eigen computers waartoe je alleen
toegang hebt en waarbij een wachtwoord nodig is als je aanmeldt
De Google Drive komt eveneens gewoon in de mappenstructuur in de Windows ver-
kenner
Pagina 38 Google Apps
Google agenda 6
Google heeft met zijn apps een hele resem online toepassingen voor iedereen beschikbaar gemaakt
In een school kunnen die zeer goed van pas komen plannen met elektronische agendarsquos samenwerken met
documenten sites makenhellip
De agenda van google is een online agenda die overzichtelijk meerdere agendarsquos kan weergeven Even de
argumenten van Google zelf om met Google agenda aan de slag te gaan
1 Je afspraken met anderen delen
Laat je agenda aan collegarsquos familie en vrienden zien en bekijk agenda-items die anderen met je hebben
gedeeld Als je weet wanneer iedereen vrij is of bezet is de planning een fluitje van een cent
2 Je agenda gebruiken terwijl je onderweg bent
Met synchronisatie in twee richtingen op de ingebouwde agenda in je mobiele telefoon of een mobiele versie
van Google Agenda voor kleine schermen kun je je agenda openen terwijl je niet achter je bureau zit
3 Nooit meer een afspraak van een ander vergeten
Aanpasbare herinneringen waarmee je op schema blijft Je kunt er voor kiezen per e-mail op de hoogte te
worden gebracht of via een SMS op je mobiele telefoon
4 Uitnodigingen versturen en rsvprsquos volgen
Nodig anderen uit voor afspraken in je agenda Gasten kunnen via e-mail of via Google Agenda op je af-
spraken reageren
5 Synchroniseren met je bureaubladtoepassingen
Je agenda openen waar en wanneer je maar wilt door afspraken te synchroniseren met Microsoft Outlook
Apple iCal en Mozilla Sunbird
6 Offline werken
Weten waar je bent ook al heb je geen toegang tot internet Met offline toegang kun je overal een alleen-
lezen-versie van je agenda bekijken
7 Gratis
Google heeft een goede handleiding online gezet om je volledig verder te helpen hulp voor Google Agenda
VVKSO Werkgroep ICT-Integratie Google Apps - pagina 39
Enquecirctes maken met Google Docs (formulieren) 7
Online enquecirctes kunnen een middel zijn om te ontdekken wie je bezoekers zijn maar vooral hoe zij je
website beleven Het (laten) maken van online enquecirctes is echter vaak tijdrovend Dat kan dus een re-
den zijn om het niet te doen Daar is verandering in gekomen met de komst van Google Docs formulie-
ren Met deze module die een aanvulling vormt op de Google Docs Spreadsheet software kun je eenvou-
dige enquecirctes maken en publiceren
71 Een nieuw formulier aanmaken
Eenmaal aangemeld begin je mits je via Google Docs bent gekomen met je persoonlijke documenten
overzicht van Google docs Links in het menu kun je onder de knop ldquoNieuwrdquo kiezen voor ldquoFormulierrdquo Klik
deze aan en je begint direct met een nieuw leeg formulier
De software bestaat uit 3 delen 1) de hoofdnavigatie 2) de enquecircte en 3) de lsquofooterrsquo met een link naar
het enquecircte formulier De software blijft asynchroon (ajax) updaten tijdens het bewerken De link onder-
op in de footer toont dus altijd een actueel voorbeeld
72 Vragen toevoegen
Het toevoegen van vragen is een koud kunstje Kies linksboven onder ldquoItem toevoegenrdquo voor een van de
mogelijke formulier elementen Let daarbij op dat je de juiste elementen kiest De lsquomeerkeuzersquo optie
wordt ingevuld met radio-buttons Dat zijn exclusieve keuzeopties er is daarbij slechts eacuteeacuten antwoord
mogelijk Met lsquoselectievakjesrsquo bedoelt Google checkboxen (of aanvinkaankruis hokjes) Dit zijn werkelijk
de meerkeuze antwoordmogelijkheden Kies deze dus als er meer dan eacuteeacuten antwoord mogelijk is
De lsquoKiezen uit een lijstrsquo antwoordoptie laat een selectielijst (dropdownlist) zien Net als de radio-button is
er slechts eacuteeacuten antwoord mogelijk Het is niet mogelijk om de antwoorden te zien voacuteoacuterdat de gebruiker
zelf een actie heeft gedaan namelijk het klikken op de pijl om de selectie lijst uit te klappen Bij radio-
buttons zijn alle antwoord mogelijkheden gewoon zichtbaar een stuk gebruiksvriendelijker
Het is na het toevoegen van een vraag gewoon nog mogelijk om deze te bewerken of te verwijderen Ook
kun je een vraag kopieumlren wat handig kan zijn wanneer je veel dezelfde soorten vragen wilt stellen maar
alleen een parameter in de vraag laat veranderen Overigens kun je de volgorde van de vragen bepalen
door de vragen te slepen Een kader geeft aan waar de vraag terecht komt bij loslaten van de muisknop
73 Vormgeving
Als je alle vragen en antwoordmogelijkheden voor je enquecircte hebt ingevoerd kun je ervoor kiezen om de
enquecircte een andere vormgeving te geven Ik ga er vanuit dat je de enquecircte binnen of gekoppeld aan
een bestaande website wilt laten zien Het oogt professioneel als de vormgeving min of meer aan sluit bij
die website Er zijn gelukkig 70 verschillende sjablonen beschikbaar Helaas niet allemaal even professio-
neel en zakelijk maar er is in ieder geval meer keuze dan lsquowitrsquo
74 Enquecircte publiceren
Nadat je de enquecircte volledig hebt afgerond en de vormgeving bepaald kun je de enquecircte publiceren
Wellicht wil je eerst nog de tekst bewerken die je bezoekers te zien krijgen wanneer ze een enquecircte heb-
ben verstuurd De tekst daarvoor kun je onder de knop lsquoMeer actiesrsquo aanpassen bij lsquoBevestiging bewer-
kenrsquo
Pagina 40 Google Apps
Helaas kun je hier geen HTML invoeren dus een link terug naar je website of knop om een venster te
sluiten is niet mogelijk Houd hier rekening mee wanneer je dit gaat implementeren Het zou niet handig
zijn als een bezoeker van je website eindigt in het lsquoBedanktrsquo scherm van de enquecirctes en vervolgens je
website volledig kwijt is
De software biedt de mogelijkheid om de enquecircte per email te versturen Je kunt de link naar de enquecirc-
te (die staat in devoettekst) ook opnemen in een bericht dat je zelf schrijft Dan kun je het doel van de
enquecircte ook beter uitleggen en daarnaast wekt een email verzonden uit jouw eigen naam (in plaats van
een emailadres) meer vertrouwen
Onder de knop lsquoMeer actiesrdquo vind je bij lsquoinvoegenrsquo de HTML code om de enquecircte te publiceren binnen een
iframe op een bestaande website Andere mogelijkheden zijn het opnemen van een reguliere hyperlink
naar de enquecircte met een target=rsquo_blankrsquo attribuut of het openen van de enquecircte in een popup venster
75 Resultaten bekijken
Via je eigen Google Docs account kun je ten allen tijde inzage hebben in de resultaten van je enquecircte Je
kunt de resultaten opvragen in een overzicht Dit overzicht toont per vraag de gegeven antwoorden Bij
meerkeuze vragen worden ook taartdiagrammen getoond met daarin de procentuele verdeling
Dit overzicht biedt direct een mooie en bruikbare rapportage maar het is ook mogelijk om de resultaten
in de Spreadsheet software van Google Docs te laden Vanuit daar is het dan mogelijk om de resultaten
te exporteren naar diverse andere formaten waaronder Microsoft Excel
76 Voorbeeld
Om direct een voorbeeld te krijgen van de mogelijkheden van een enquecircte en hoe het eindresultaat er uit
zou kunnen zien hier een link naar een werkende enquecircte Als je deze invult dan kun je daarna ook di-
rect zelf de resultaten bekijken
Klik hier voor de test enquecircte behorende bij dit artikel
77 Conclusie
De formulieren uitbreiding van Google Docs biedt goede mogelijkheden om zelf een enquecircte te publice-
ren Er zijn echter ook wat kanttekeningen Het is niet bijvoorbeeld mogelijk om logica in te bouwen Dat
wil zeggen je kunt de vragen niet aanpassen aan eerder gegeven antwoorden Ook een vraag overslaan
als er een bepaald antwoord is gegeven op een eerdere vraag is niet mogelijk Bij complexe uitgebreide
enquecirctes is dat soms echter wel wenselijk Ook kun je niet zelf de vormgeving bepalen Alhoewel er 70
templates beschikbaar zijn zijn de meeste daarvan nogal kinderachtig en niet geschikt voor zakelijk ge-
bruik
VVKSO Werkgroep ICT-Integratie Google Apps - pagina 41
Picasa 8
Picasa voor be-ginners
Picasa lijkt eenvoudig maar beginners zullen nog heel wat moeten leren omdat bij het werken met fotorsquos veel meer komt kijken dat je denkt
Picasa installe-ren
Picasa is een goede gratis foto-organizer van Google Downloaden en installeren gaat ge-makkelijk en snel maar lees toch eerst even na waar je op moet letten
Picasa fotovie-wer
Bij Picasa3 hoort nu een mooie fotoviewer die de standaard Windows-viewer kan vervangen maar lees toch even na of dat verstandig is
Functionele gids
Beginners en kleingebruikers willen eenvoudi-ge computerboekjes Hier vind je eenvoudige stappen en verwijzingen naar de belangrijkste verhalen over goed gebruik van Picasa en dat is zeldzaam
Werkvolgorde Picasa
De spreuk ldquoeen goed begin is het halve werkrdquo is bij uitstek van toepassing op het werken met digitale fotorsquos want dat wordt op een computer al gauw een grote bende Een vaste volgorde van werken zorgt voor kwaliteit en overzichte-lijkheid en is dus belangrijk
81 Importeren
Fotorsquos van came-ra
Er zijn veel programmaatjes om je nieuwe fo-torsquos over te zetten naar je computer maar ze doen het allemaal fout Met Picasa moet je zelf leren nadenken over een verstandige manier om je fotorsquos op te slaan en dat is toch andere koek
Pagina 42 Google Apps
Fotorsquos van scan-ner
Picasa is op zich niet zo handig bij het werken met je scanner maar verlost je wel van de noodzaak om erg precies te werken omdat je de ruwe scans daarna keurig kunt bijwerken Heb je naast fotos ook films die je wilt scan-nen Kijk dan eens bij het artikel over het digitaliseren van film
Fotorsquos van schij-ven
Fotorsquos kunnen op vele soorten media ldquostaanrdquo cd of dvd allerlei soorten geheugenkaartjes (maar meestal SD) externe usb-schijven of usb-sticks enzovoort Picasa kan er allemaal mee uit de voeten maar is niet altijd de snelste route
82 Bewerken - basis
Bijsnijden
Bijsnijden is eacuteeacuten van de belangrijkste correc-ties om overbodige of storende zaken langs de rand weg te halen maar ook om een foto op ldquomaatrdquo te maken of alleen een detail over te houden
Recht maken Fotorsquos staan bijna altijd een beetje scheef en in Picasa kun je ze in een oogwenk recht maken Doe dat eerst voordat je gaat bijsnijden
Rode ogen
Flitsen levert vaak rode ogen op maar Picasa kan ze bijna automatisch weer ldquonor-maalrdquomaken Indien storend moet dat je eerste correctie zijn
Ik doe een gok Picasa kan automatisch proberen om contrast helderheid en kleur te verbeteren maar ge-bruik deze knop alleen in hopeloze gevallen
Auto-contrast Picasa kan automatisch proberen om meer contrast in een vale foto te krijgen maar ge-bruik deze knop alleen in hopeloze gevallen
VVKSO Werkgroep ICT-Integratie Google Apps - pagina 43
Auto-kleur
Picasa kan automatisch proberen om de kleur-balans te herstellen bij fotorsquos die te blauw of te rood zijn maar gebruik deze knop alleen in hopeloze gevallen
Retoucheren
Deze knop is nieuw in Picasa3 en kan soms van pas komen om een vlekje op de huid of op je lens te verdoezelen Indien van toepassing moet je dit net als ldquorode ogenrdquo eerst doen
Tekst toevoegen
Ook deze knop is nieuw in Picasa3 en is een fantastisch hulpmiddel voor het maken van tekstdiarsquos en wens-kaarten De toegevoegde tekst kan onzichtbaar worden gemaakt
Licht invullen
Deze knop werkt als ldquobijflitsenrdquo dus alles op de foto wordt lichter maar een sterk onderbelichte foto kun je er niet mee redden Die wordt lelijk en moet gewoon weg
83 Bewerken - afstellen
Licht invullen
Idem want dit schuifje komt dus 2x voor
Gebruik deze correctie bij een iets te donkere foto voordat je met accenten en schaduwen aan de gang gaat Gebruik het histogram als hulp
Accenten en schaduwen
Fijnregeling van het contrast in de lichtere en de donkere delen Gebruik het bijbehorende toverstafje om Picasa een gok te laten doen en zet de schuifjes daarna een beetje terug Ge-bruik hierbij weer het histogram als hulp
Kleurtemperatuur
Schuifje om de kleurweergave koeler (blauwig) of warmer (roder) te maken Gebruik het bijbe-horende toverstafje om Picasa een gok te laten doen en regel dan bij
Pagina 44 Google Apps
Neutrale kleur uitzoeken
Bekend trucje om met een pipetje ergens in de foto te klikken waarvan jij vindt dat het daar grijs of wit moet zijn Je kunt voor rare verras-singen komen staan maar die kun je gelukkig ongedaan maken
84 Bewerken - effecten
Scherper maken
Trucje om licht-onscherpe fotorsquos of fotorsquos met veel fijne details wat scherper te maken De mate van verscherping is in Picasa3 instelbaar en iets scherper is al meer dan voldoende
Sepia kleuring
Trucje om een (portret)foto een ouderwetse uitstraling te geven middels de kleurstof van de inktvis (ldquosepiardquo) Oubollig en zelden bruikbaar tenzij in combinatie met andere effecten
Zwart-wit (ZW)
Trucje om kleurenfotorsquos met eacuteeacuten klik om te zet-ten in fotorsquos met neutrale grijstinten Soms mooier dan de kleuren-foto maar Picasa heeft interessantere manieren om hetzelfde te doen
Warmer maken Trucje om met eacuteeacuten klik een wat koele flitsfoto een meer natuurlijke uitstraling te geven maar ook geschikt om ldquoavondroodrdquo te overdrijven
Korrel toevoegen
Trucje dat vooral geschikt is om een naar zwart-wit omgezette foto de uitstraling te geven alsof hij met een gevoelige dus korrelige film in je camera is gemaakt Dus zelden bruikbaar
Tint veranderen
Trucje om het effect te krijgen van een zwart-wit foto waarin de grijstinten zijn omgezet in een bepaalde kleur (dat heet ldquoduotonerdquo) Je kunt zelfs nog een spoortje van de oorspronke-lijke kleuren toevoegen en dat is bijzonder
VVKSO Werkgroep ICT-Integratie Google Apps - pagina 45
Verzadiging kleu-ren
Trucje om de kleuren van een foto te regelen van zwart-wit (geen kleur) tot sterk overdreven en dan wordt het al gauw erg kitscherig maar dat kan soms je bedoeling zijn
Zachte focus
Trucje dat veel wordt toegepast om bruidjes een ouderwets-romantische uitstraling te ge-ven Maar soms ook toepasbaar bij onver-wachte onderwerpen in de natuur Goed in-stelbaar
Glans toevoegen
Trucje om een wat matte foto extra ldquobriljancerdquo te geven Gelukkig goed instelbaar want je moet dat effect niet overdrijven en dan kan het een foto wat levendiger maken
Gefilterd zwart-wit
De ouderwetse zwart-wit fotograaf schroefde een kleurfilter op zijn lens om een ander ver-loop van de grijstinten te krijgen Dat bijzonde-re en vaak subtiele effect kun je in Picasa na-bootsen
Focus zwart-wit
Trucje om het midden van een foto in kleur te laten en de omgeving in zwart-wit Verrassend als je er een geschikt onderwerp voor hebt en gelukkig goed instelbaar
Geleidelijke tint
Belangrijk trucje om het probleem van een te bleke lucht in veel fotorsquos op te lossen maar ook om een absurd kleureffect te realiseren voor alles boven de horizon Uitgebreid instel-baar
Veel succes met Google Apps

Pagina 28 Google Apps
Google Drive 4
Google Drive is een online opslagruimte waarbinnen je verschillende soorten documenten kunt
maken en beheren Je kunt er in realtime met anderen aan werken en je documenten en ande-
re bestanden opslaan - alles online en allemaal gratis Met een internetverbinding kijg je toe-
gang tot die documenten en bestanden vanaf elke computer overal in de wereld (Je kunt
zelfs wat werkzaamheden uitvoeren zonder een internetverbinding ndash dus offline beschikbaar)
Deze handleiding geeft in het kort een overzicht van de vele dingen die je met Google Drive
kunt doen Als je meer informatie wenst over een functie van Google Documenten over delen
en samenwerken of over het beheren van bestanden bezoek dan het Helpcentrum voor Goog-
le Documenten
41 Dit kun je doen in de documentenlijst
Tekstdocumenten spreadsheets andere bestandstypen en verzamelingen van Google
maken
Bestanden en mappen uploaden (desgewenst van je pc) beheren en opslaan
Documenten bestanden en verzamelingen van Google delen
Een voorbeeld bekijken van je documenten en bestanden voordat je ze opent of deelt
Afbeeldingen en videos bekijken die je hebt geuumlpload naar je documentenlijst
Zoeken naar items op basis van naam type en zichtbaarheidsinstelling
42 Documenten
Meeste bestandstypen converteren automatisch naar Google Documenten-indeling
Stijl toevoegen en je documenten opmaken met opties zoals indeling kleuren marges
regelafstand en lettertypen
Anderen uitnodigen om samen te werken aan een document en hen rechten verlenen
om te bewerken opmerkingen te plaatsen of weer te geven
Online in realtime samenwerken en chatten met andere bijdragers
De revisiegeschiedenis van je documenten bekijken en teruggaan naar een willekeurige
versie
Google Documenten naar je bureaublad downloaden als Word- OpenOffice- rtf- pdf-
html- of zip-bestanden
Een document naar een andere taal vertalen
Je documenten als bijlagen naar anderen sturen via e-mail
Als je nog meer informatie wil over Google-documenten raadpleegt u de Handleiding Aan de
slag van Google Documenten
43 Spreadsheets
Gegevens in xls- csv- txt- en ods-indeling importeren en converteren
Gegevens in xls- csv- txt- en ods-indeling en pdf- en html-bestanden exporteren
Resultaten berekenen en gegevens eruit laten zien zoals je zelf wil door cellen op te
maken en formules te bewerken
In realtime chatten met anderen die je spreadsheets bewerken
VVKSO Werkgroep ICT-Integratie Google Apps - pagina 29
Diagrammen en gadgets maken
Een spreadsheet of een apart blad van uw eigen spreadsheet invoegen op je blog of
website
Raadpleeg voor meer informatie over Google-spreadsheets de Handleiding Aan de slag van
Google Spreadsheets
44 Presentaties
Presentaties delen en bewerken met vrienden en collegas
Bestaande presentaties in ppt- en pps-indeling importeren
Uw presentaties als een pdf- ppt- of txt-bestand downloaden
Afbeeldingen en videos invoegen en de dias opmaken
Presentaties tegelijkertijd online weergeven in realtime en vanaf afzonderlijke externe
locaties
Uw presentaties op een website publiceren en insluiten zodat deze voor een groot pu-
bliek toegankelijk zijn
45 Tekeningen
Tekeningen delen en bewerken met vrienden en collegas
Uw presentaties als een png- jpeg- svg- of pdf-bestand downloaden
Afbeeldingen vormen en lijnen invoegen en ze opmaken volgens uw voorkeuren
In realtime samenwerken met anderen ongeacht waar zij zich bevinden
Een tekening in een document spreadsheet of presentatie invoegen
Pagina 30 Google Apps
De nieuwe versie van Google Drive 5
Enkele van de meest interessante functies van de nieuwe versie van Google Documenten
Realtime samenwerking bekijk updates van andere bijdragers terwijl zij het document
bewerken
Hogere importkwaliteit consistenter importeren vanaf je bureaublad naar Google Do-
cumenten
Chatten met andere bijdragers terwijl je een document bewerkt kun je vanuit het do-
cument met andere editors chatten over de wijzigingen
Liniaal Google Documenten hebben een liniaal om marges inspringen en uitlijnende tabs
in te stellen
51 Wat is er verder nog veranderd
Enkele functies van de oudere versie van Google Documenten zijn nog niet beschikbaar zijn
Geen zorgen de meeste worden binnenkort toegevoegd
Ook de sneltoetsen zijn gewijzigd Bekijk de lijst van nieuwe sneltoetsen
52 Welke versie gebruik ik
Je kunt eenvoudig achterhalen of je de nieuwe versie gebruikt door te kijken of er
een liniaal boven de bewerkingsruimte staat (Zorg er wel voor dat de liniaal is ingeschakeld
in Weergeven gt Liniaal tonen)
Overstappen van de oude versie van Google Documenten 521
De overstap naar de nieuwe versie van Google Documenten verloopt zo soepel mogelijkt De
nieuwe versie heeft meer te bieden dan de oude editor
Modus volledig scherm er werden een aantal opties toegevoegd om het scherm in de nieu-
we versie te maximaliseren Je kunt een aantal werkbalken en besturingselementen verwijde-
ren uit het menu Weergeven door Compacte besturingselemen-
ten of Besturingselementen verbergen te selecteren waardoor de besturingselementen
boven de bewerkingsruimte verborgen worden
Grotere bewerkingsruimte als je nog meer ruimte wil kun je ook de bewerkingsruimte
van je document groter maken Als je een grotere bewerkingsruimte wil pas dan de pagi-
na-instellingen aan via Bestand gt Pagina-instelling (De instelling Liggend kan nuttig
zijn voor A4-papier)
De liniaal verbergen als je de liniaal niet nodig hebt kun je deze uitschakelen
via Weergeven gt Liniaal tonen
Snelheid de nieuwe editor is zeer geavanceerd en werkt het beste in browsers met snelle
JavaScript-engines Als je een snelle browser zoekt is Google Chrome aan te raden
VVKSO Werkgroep ICT-Integratie Google Apps - pagina 31
Oude documenten upgraden naar de nieuwe versie 522
Je hebt waarschijnlijk gemerkt dat je alleen nieuwe documenten kunt maken in de nieuwe ver-
sie oudere documenten die in de oude editor gemaakt zijn blijven daar staan Je kunt de ou-
de documenten nog niet direct upgraden maar je kunt ze wel exporteren en opnieuw importe-
ren in de nieuwe versie Raadpleeg dit artikel voor meer informatie hieroverEr komt heel bin-
nenkort een snellere manier om uw documenten te upgraden
Je moet elk individueel document upgraden dat je wil gebruiken in de nieuwe versie van Goog-
le Documenten Alleen de eigenaar van een document kan het upgraden Zodra je een upgrade
uitvoert op een document kunt u de wijziging niet ongedaan maken
URLs alle oude URLs verwijzen nog steeds naar het document na de upgrade
Instellingen voor delen de instellingen voor delen van het originele document ver-
anderen niet na de upgrade
Hoe upgraden 523
Wanneer je een document opent in de oudere versie van Google-documenten waarvan je eige-
naar bent zie je een bericht met instructies om document te upgraden naar de laatste versie
Als je op Nu upgraden klikt zie je een voorbeeld van hoe het document eruit zal zien in de
nieuwe versie van Google Documenten Vervolgens kun je beslissen of je de upgrade wil ac-
cepteren of negeren door te klikken op Dit document bijwerken of Terug
Zodra je een upgrade uitvoert op een document kun je niet meer terugkeren naar de oude
versie
Pagina 32 Google Apps
53 Een document maken een naam geven verwijderen opslaan
Een document maken 531
Als je een nieuw document wilt maken ga naar je documentenlijst klik op de
knop Maken en selecteer Document
Er wordt een venster met een nieuw Google-document geopend Je kunt dit document nu be-
werken het delen met andere mensen en eraan samenwerken in real-time Google Documen-
ten slaat dit document automatisch op Je kunt het altijd opnieuw openen vanuit je documen-
tenlijst
Een document een naam geven 532
Als je een nieuw document maakt noemt Google Documenten het standaard Naamloos
Als je een andere naam wil kiezen dan Naamloos klik dan op Bestand en kies Naam wijzi-
gen Van daaruit kunt je je document een titel geven en deze bevestigen Je kunt de naam
ook bewerken door op de titel te klikken die boven aan de pagina wordt weergegeven en wijzi-
gingen aan te brengen in het dialoogvenster dat verschijnt Titels kunnen maximaal 255 te-
kens bevatten
Een document verwijderen 533
Een item als eigenaar verwijderen uit je documentenlijst
1 Selecteer uit je documentenlijst de item(s) die je wilt verwijderen
2 Kies in het menu Acties de optie Naar prullenbak verplaatsen
3 Als je een gedeeld document verwijdert waarvan je eigenaar bent ziet u de op-
tie eigendom van het document wijzigen
4 Het item wordt verplaatst naar de Prullenbak
5 Als je afzonderlijke items uit de Prullenbak voorgoed wilt verwijderen selecteer die en kies
Voorgoed verwijderen Als je al je items voorgoed wilt verwijderen klik op Prullenbak
legen links bovenaan
Als je een gedeeld document verwijdert waarvan je eigenaar bent dan wordt het document
voor alle bijdragers volledig uit de documentenlijst verwijderd waardoor deze niet langer toe-
gang tot het document hebben Voordat je een document verwijdert kunt je het beste iemand
anders eigenaar van het document maken zodat de bijdragers toegang tot het document blij-
ven houden
Een item waarvan je geen eigenaar bent uit je documentenlijst verwijderen
1 Selecteer uit je documentenlijst de item(s) die je wil verwijderen
2 Selecteer Verwijderen uit mijn documentenlijst in het menu Acties
VVKSO Werkgroep ICT-Integratie Google Apps - pagina 33
Je documenten opslaan 534
Google Documenten zorgt dat uw materiaal op een veilige online opslagfaciliteit wordt opge-
slagen Je kunt documenten spreadsheets presentaties en tekeningen maken zonder ze op
uw lokale harde schijf op te slaan Je krijgt vanaf elke computer toegang tot uw documenten
door aan te melden bij je Google-account Als een lokale harde schijf crasht raak je de opge-
slagen inhoud niet kwijt
Aangezien Google Documenten je werk voortdurend opslaat is de knop of de menuop-
tie Opslaan niet aanwezig De tijd waarop het laatst is bijgewerkt wordt weergegeven bij de
menubalk
Een document publiceren 535
Als je klaar bent met het maken en bewerken van een document kun je het op een webpagina
publiceren Ga naar het menu Bestand en selecteer Publiceren op internet Klik vervol-
gens op Publiceren starten
Je kunt de URL van het document daarna doorsturen aan vrienden collegas en familie Zij
kunnen het document dan bekijken
54 Het uploaden van mappen
Het uploaden van mappen in plaats van individuele bestanden van op je pc naar Google Do-
cumenten kan veel tijd en moeite besparen Als je een map uploadt bespaart je ook de tijd die
het kost om je bestanden en documenten te organiseren in collecties Je kunt een of meerdere
mappen tegelijkertijd uploaden naar de documentenlijst De individuele bestanden in die map
worden geuumlpload en de submappenstructuur blijft behouden
Bijvoorbeeld stel dat je een map op je bureaublad hebt met de naam Fotos In deze map
bevinden zich submappen met de naam Familiefotos Vakantiefotos en Landschappen met
elk vijf fotos Als je de map Fotos uploadt naar Google Documenten worden alle submappen
inclusief de fotos die deze bevatten ook automatisch geuumlpload met behoud van de mappen-
structuur
Je uploadinstellingen zijn ook van toepassing op de mappen die je uploadt Als je de optie hebt
geselecteerd om je bestanden te converteren naar de indeling Google Documenten worden
alle bestanden met een ondersteunde indeling en bestandsgrootte onmiddellijk geconverteerd
Een map uploaden met Google Chrome 541
1 Klik op de knop Uploaden en selecteer Map
Als Uploaden van mappen inschakelen niet wordt weergegeven en je bent in Google
Chrome moet je Google Chrome bijwerken naar de laatste versie
2 Selecteer een of meerdere mappen om te uploaden Alle bestanden en submappen in die
map worden ook geuumlpload
Pagina 34 Google Apps
3 Rechtsonder in je documentenlijst verschijnt een vak waarin de voortgang van het uploa-
den van de map wordt weergegeven en een lijst van bestanden die op dat moment worden
geuumlpload
4 Als het uploaden is voltooid kun je op de link klikken als je de geuumlploade map in je docu-
mentenlijst wil openen of je kunt het vak sluiten door rechtsboven in het vak te klikken
op x
Een map uploaden met een andere browser dan Google Chrome 542
Als je werkt met een andere browser dan Google Chrome moet je Java in de browser inscha-
kelen en een applet installeren om mappen te kunnen uploaden naar Google Documenten
1 Schakel Java in in je browser
2 Bevestig dat Java is ingeschakeld door naar de Java-testpagina te gaan
3 Installeer de Java-applet
o Klik op de knop Uploaden in de documentenlijst en installeer de Java-applet
wanneer dat wordt gevraagd
o Een beveiligingsvenster wordt geopend waarin je toestemming wordt gevraagd
om de applet uit te voeren Installeer deze applet Let op de applet is getekend
door Google Inc
In deze browsers moet je elke keer wanneer je je documentenlijst opent het uploaden van
mappen inschakelen
55 Geuumlploade bestanden converteren naar Google Docs-indeling
Je kunt een bestand naar Google Documenten converteren terwijl je het uploadt of na het
uploaden
Tijdens het uploaden wanneer je een bestand selecteert om te uploaden wordt de optie
om het direct naar Google Documenten te converteren automatisch geselecteerd (als je het
bestand niet wil converteren schakel dan deze optie gewoon uit) Het geconverteerde be-
stand behoudt de naam van het oorspronkelijke bestand dat je hebt geuumlpload
Na het uploaden als je besluit een bestand te converteren nadat het al geuumlpload is kun
je met de rechtermuisknop op het item klikken en in het menu de optie Een kopie voor
Google Documenten maken selecteren Deze optie is alleen beschikbaar voor geuumlploade
bestanden De optie is niet zichtbaar voor documenten van Google Documenten Wanneer
je deze optie selecteert blijft het oorspronkelijke bestand intact en wordt de kopie voor
Google Documenten weergegeven in je lijst met documenten
De volgende bestandstypen kunnen naar Google Documenten worden geconverteerd
Voor spreadsheets xls xlsx ods csv tsv txt tsb
Voor documenten doc docx html platte tekst (txt) rtf
Voor presentaties ppt pps pptx
Voor tekeningen wmf
Voor OCR jpg gif png pdf
VVKSO Werkgroep ICT-Integratie Google Apps - pagina 35
56 Kopieumlren en plakken in Google Documenten
In het kort 561
In Google Documenten kun je tekst en afbeeldingen uit al je documenten kopieumlren en plakken
Dit werkt zelfs als je van het ene naar het andere documenttype gaat Je kunt gebruik maken
van sneltoetsen (Ctrl+C en Ctrl+V) of het webklembordmenu om te kopieumlren en te plakken in
Google Documenten
Enkele voorbeelden
Een set cellen in een spreadsheet kopieumlren en deze in een document plakken als een cor-
rect opgemaakte tabel
Items op de werkcomputer kopieumlren en deze op een andere computer plakken wanneer je
met je Google-account werkt op je thuiscomputer
Toegang tot eerder gekopieerde items zolang je bent aangemeld
Sneltoetsen Ctrl-C en Ctrl-V 562
Voor het kopieumlren en plakken kun je meestal de bekende sneltoetsen gebruiken Ctrl-C om te
kopieumlren enCtrl-V om te plakken Dit werkt zelfs als je van het ene naar het andere docu-
menttype gaat
Er zijn een aantal uitzonderingen waarbij de sneltoetsen niet goed werken In de volgende ge-
vallen moet je het webklembordmenu gebruiken
Als je kopieert tussen presentaties en een ander document
Als je wilt kopieumlren op de ene computer en plakken op een andere
Als je iets wilt kopieumlren dat je niet direct gaat plakken
Het webklembordmenu 563
Er zijn een aantal specifieke gevallen waarin je het best kunt kopieumlren en plakken met behulp
van het webklembordmenu Wanneer je een selectie kopieert via dit menu wordt de gekopi-
eerde inhoud opgeslagen en gekoppeld aan de Google-account Dit betekent dat je meerdere
selecties kunt kopieumlren en vervolgens later kunt kiezen welke je wil plakken Ook kun je iets
van de ene computer kopieumlren en het op een andere computer plakken Werk als volgt om een
selectie te kopieumlren met behulp van het webklembordmenu
1 Selecteer wat je wil kopieumlren
2 Klik op het menu Webklembord dat wordt weergegeven in de werkbalk van uw docu-
ment
3 Klik op Selectie kopieumlren naar webklembord
Pagina 36 Google Apps
4 Klik in het doeldocument op het webklembordmenu Je ziet de selectie die je hebt ge-
kopieerd Wanneer je meerdere items hebt gekopieerd wordt een lijst van items weer-
gegeven die je recent hebt gekopieerd
5 Plaats de cursor op de locatie waar je de inhoud wilt plakken
6 Klik op het menu Webklembord
7 Selecteer het item dat je wil plakken Afhankelijk van de gekozen selectie worden ver-
schillende indelingen weergegeven die je kunt kiezen voor het plakken van het gekopi-
eerde item (bijvoorbeeld HTML of platte tekst)
8 Selecteer een indeling
Tekeningen
Je kunt het webklembord gebruiken om vormen uit tekeningen te kopieumlren en vormen te plak-
ken in tekeningen die zijn ingevoegd in Google-spreadsheets -documenten en -presentaties
of om een tekening uit een document te kopieumlren en te plakken in een afzonderlijke tekenedi-
tor
Klik op het pictogram van het webklembord en selecteer Vormen kopieumlren naar webklem-
bord Open vervolgens het document waarin je de tekening wil plakken Klik op het pictogram
van het webklembord en selecteer uit het menu de tekening die je wil plakken
Presentaties
Je kunt het webklembord nog niet gebruiken om gewone tekst en afbeeldingen te kopieumlren en
te plakken in presentaties van Google Documenten Je kunt volledige vormen op een enkele
dia selecteren Als het een tekstvorm betreft wordt de tekst naar het serverklembord gekopi-
eerd
Diagrammen
Je kunt het webklembord gebruiken om grafieken te kopieumlren en te plakken bijvoorbeeld van
een spreadsheet in een document of tekening
57 Google Drive offline
Je kunt Google-documenten en -spreadsheets weergeven zelfs als je geen verbinding met
internet hebt Dat is vooral handig als je in het vliegtuig of de trein zit en er geen draadloos
internet is
Veilig gebruikmaken van Google Drive offline
Offline toegang is op elke computer afzonderlijk toegestaan Met andere woorden je moet
offline toegang toestaan voor elke individuele computer waarop je zonder internetverbinding je
documenten en spreadsheets wil weergeven Offline kopieeumln van je documenten en spread-
sheets worden gesynchroniseerd op elke computer waar je Google Drive voor pc hebt geiumlnstal-
leerd
Iedereen met toegang tot een computer met offline toegang kan al je gesynchroniseerde do-
cumenten en spreadsheets weergeven wanneer hij Google Chrome opent Ter beveiliging van
je gegevens wordt sterk aangeraden om geen offline toegang toe te staan op openbare of ge-
VVKSO Werkgroep ICT-Integratie Google Apps - pagina 37
deelde computers Sta dus alleen offline toegang toe op eigen computers waartoe je alleen
toegang hebt en waarbij een wachtwoord nodig is als je aanmeldt
De Google Drive komt eveneens gewoon in de mappenstructuur in de Windows ver-
kenner
Pagina 38 Google Apps
Google agenda 6
Google heeft met zijn apps een hele resem online toepassingen voor iedereen beschikbaar gemaakt
In een school kunnen die zeer goed van pas komen plannen met elektronische agendarsquos samenwerken met
documenten sites makenhellip
De agenda van google is een online agenda die overzichtelijk meerdere agendarsquos kan weergeven Even de
argumenten van Google zelf om met Google agenda aan de slag te gaan
1 Je afspraken met anderen delen
Laat je agenda aan collegarsquos familie en vrienden zien en bekijk agenda-items die anderen met je hebben
gedeeld Als je weet wanneer iedereen vrij is of bezet is de planning een fluitje van een cent
2 Je agenda gebruiken terwijl je onderweg bent
Met synchronisatie in twee richtingen op de ingebouwde agenda in je mobiele telefoon of een mobiele versie
van Google Agenda voor kleine schermen kun je je agenda openen terwijl je niet achter je bureau zit
3 Nooit meer een afspraak van een ander vergeten
Aanpasbare herinneringen waarmee je op schema blijft Je kunt er voor kiezen per e-mail op de hoogte te
worden gebracht of via een SMS op je mobiele telefoon
4 Uitnodigingen versturen en rsvprsquos volgen
Nodig anderen uit voor afspraken in je agenda Gasten kunnen via e-mail of via Google Agenda op je af-
spraken reageren
5 Synchroniseren met je bureaubladtoepassingen
Je agenda openen waar en wanneer je maar wilt door afspraken te synchroniseren met Microsoft Outlook
Apple iCal en Mozilla Sunbird
6 Offline werken
Weten waar je bent ook al heb je geen toegang tot internet Met offline toegang kun je overal een alleen-
lezen-versie van je agenda bekijken
7 Gratis
Google heeft een goede handleiding online gezet om je volledig verder te helpen hulp voor Google Agenda
VVKSO Werkgroep ICT-Integratie Google Apps - pagina 39
Enquecirctes maken met Google Docs (formulieren) 7
Online enquecirctes kunnen een middel zijn om te ontdekken wie je bezoekers zijn maar vooral hoe zij je
website beleven Het (laten) maken van online enquecirctes is echter vaak tijdrovend Dat kan dus een re-
den zijn om het niet te doen Daar is verandering in gekomen met de komst van Google Docs formulie-
ren Met deze module die een aanvulling vormt op de Google Docs Spreadsheet software kun je eenvou-
dige enquecirctes maken en publiceren
71 Een nieuw formulier aanmaken
Eenmaal aangemeld begin je mits je via Google Docs bent gekomen met je persoonlijke documenten
overzicht van Google docs Links in het menu kun je onder de knop ldquoNieuwrdquo kiezen voor ldquoFormulierrdquo Klik
deze aan en je begint direct met een nieuw leeg formulier
De software bestaat uit 3 delen 1) de hoofdnavigatie 2) de enquecircte en 3) de lsquofooterrsquo met een link naar
het enquecircte formulier De software blijft asynchroon (ajax) updaten tijdens het bewerken De link onder-
op in de footer toont dus altijd een actueel voorbeeld
72 Vragen toevoegen
Het toevoegen van vragen is een koud kunstje Kies linksboven onder ldquoItem toevoegenrdquo voor een van de
mogelijke formulier elementen Let daarbij op dat je de juiste elementen kiest De lsquomeerkeuzersquo optie
wordt ingevuld met radio-buttons Dat zijn exclusieve keuzeopties er is daarbij slechts eacuteeacuten antwoord
mogelijk Met lsquoselectievakjesrsquo bedoelt Google checkboxen (of aanvinkaankruis hokjes) Dit zijn werkelijk
de meerkeuze antwoordmogelijkheden Kies deze dus als er meer dan eacuteeacuten antwoord mogelijk is
De lsquoKiezen uit een lijstrsquo antwoordoptie laat een selectielijst (dropdownlist) zien Net als de radio-button is
er slechts eacuteeacuten antwoord mogelijk Het is niet mogelijk om de antwoorden te zien voacuteoacuterdat de gebruiker
zelf een actie heeft gedaan namelijk het klikken op de pijl om de selectie lijst uit te klappen Bij radio-
buttons zijn alle antwoord mogelijkheden gewoon zichtbaar een stuk gebruiksvriendelijker
Het is na het toevoegen van een vraag gewoon nog mogelijk om deze te bewerken of te verwijderen Ook
kun je een vraag kopieumlren wat handig kan zijn wanneer je veel dezelfde soorten vragen wilt stellen maar
alleen een parameter in de vraag laat veranderen Overigens kun je de volgorde van de vragen bepalen
door de vragen te slepen Een kader geeft aan waar de vraag terecht komt bij loslaten van de muisknop
73 Vormgeving
Als je alle vragen en antwoordmogelijkheden voor je enquecircte hebt ingevoerd kun je ervoor kiezen om de
enquecircte een andere vormgeving te geven Ik ga er vanuit dat je de enquecircte binnen of gekoppeld aan
een bestaande website wilt laten zien Het oogt professioneel als de vormgeving min of meer aan sluit bij
die website Er zijn gelukkig 70 verschillende sjablonen beschikbaar Helaas niet allemaal even professio-
neel en zakelijk maar er is in ieder geval meer keuze dan lsquowitrsquo
74 Enquecircte publiceren
Nadat je de enquecircte volledig hebt afgerond en de vormgeving bepaald kun je de enquecircte publiceren
Wellicht wil je eerst nog de tekst bewerken die je bezoekers te zien krijgen wanneer ze een enquecircte heb-
ben verstuurd De tekst daarvoor kun je onder de knop lsquoMeer actiesrsquo aanpassen bij lsquoBevestiging bewer-
kenrsquo
Pagina 40 Google Apps
Helaas kun je hier geen HTML invoeren dus een link terug naar je website of knop om een venster te
sluiten is niet mogelijk Houd hier rekening mee wanneer je dit gaat implementeren Het zou niet handig
zijn als een bezoeker van je website eindigt in het lsquoBedanktrsquo scherm van de enquecirctes en vervolgens je
website volledig kwijt is
De software biedt de mogelijkheid om de enquecircte per email te versturen Je kunt de link naar de enquecirc-
te (die staat in devoettekst) ook opnemen in een bericht dat je zelf schrijft Dan kun je het doel van de
enquecircte ook beter uitleggen en daarnaast wekt een email verzonden uit jouw eigen naam (in plaats van
een emailadres) meer vertrouwen
Onder de knop lsquoMeer actiesrdquo vind je bij lsquoinvoegenrsquo de HTML code om de enquecircte te publiceren binnen een
iframe op een bestaande website Andere mogelijkheden zijn het opnemen van een reguliere hyperlink
naar de enquecircte met een target=rsquo_blankrsquo attribuut of het openen van de enquecircte in een popup venster
75 Resultaten bekijken
Via je eigen Google Docs account kun je ten allen tijde inzage hebben in de resultaten van je enquecircte Je
kunt de resultaten opvragen in een overzicht Dit overzicht toont per vraag de gegeven antwoorden Bij
meerkeuze vragen worden ook taartdiagrammen getoond met daarin de procentuele verdeling
Dit overzicht biedt direct een mooie en bruikbare rapportage maar het is ook mogelijk om de resultaten
in de Spreadsheet software van Google Docs te laden Vanuit daar is het dan mogelijk om de resultaten
te exporteren naar diverse andere formaten waaronder Microsoft Excel
76 Voorbeeld
Om direct een voorbeeld te krijgen van de mogelijkheden van een enquecircte en hoe het eindresultaat er uit
zou kunnen zien hier een link naar een werkende enquecircte Als je deze invult dan kun je daarna ook di-
rect zelf de resultaten bekijken
Klik hier voor de test enquecircte behorende bij dit artikel
77 Conclusie
De formulieren uitbreiding van Google Docs biedt goede mogelijkheden om zelf een enquecircte te publice-
ren Er zijn echter ook wat kanttekeningen Het is niet bijvoorbeeld mogelijk om logica in te bouwen Dat
wil zeggen je kunt de vragen niet aanpassen aan eerder gegeven antwoorden Ook een vraag overslaan
als er een bepaald antwoord is gegeven op een eerdere vraag is niet mogelijk Bij complexe uitgebreide
enquecirctes is dat soms echter wel wenselijk Ook kun je niet zelf de vormgeving bepalen Alhoewel er 70
templates beschikbaar zijn zijn de meeste daarvan nogal kinderachtig en niet geschikt voor zakelijk ge-
bruik
VVKSO Werkgroep ICT-Integratie Google Apps - pagina 41
Picasa 8
Picasa voor be-ginners
Picasa lijkt eenvoudig maar beginners zullen nog heel wat moeten leren omdat bij het werken met fotorsquos veel meer komt kijken dat je denkt
Picasa installe-ren
Picasa is een goede gratis foto-organizer van Google Downloaden en installeren gaat ge-makkelijk en snel maar lees toch eerst even na waar je op moet letten
Picasa fotovie-wer
Bij Picasa3 hoort nu een mooie fotoviewer die de standaard Windows-viewer kan vervangen maar lees toch even na of dat verstandig is
Functionele gids
Beginners en kleingebruikers willen eenvoudi-ge computerboekjes Hier vind je eenvoudige stappen en verwijzingen naar de belangrijkste verhalen over goed gebruik van Picasa en dat is zeldzaam
Werkvolgorde Picasa
De spreuk ldquoeen goed begin is het halve werkrdquo is bij uitstek van toepassing op het werken met digitale fotorsquos want dat wordt op een computer al gauw een grote bende Een vaste volgorde van werken zorgt voor kwaliteit en overzichte-lijkheid en is dus belangrijk
81 Importeren
Fotorsquos van came-ra
Er zijn veel programmaatjes om je nieuwe fo-torsquos over te zetten naar je computer maar ze doen het allemaal fout Met Picasa moet je zelf leren nadenken over een verstandige manier om je fotorsquos op te slaan en dat is toch andere koek
Pagina 42 Google Apps
Fotorsquos van scan-ner
Picasa is op zich niet zo handig bij het werken met je scanner maar verlost je wel van de noodzaak om erg precies te werken omdat je de ruwe scans daarna keurig kunt bijwerken Heb je naast fotos ook films die je wilt scan-nen Kijk dan eens bij het artikel over het digitaliseren van film
Fotorsquos van schij-ven
Fotorsquos kunnen op vele soorten media ldquostaanrdquo cd of dvd allerlei soorten geheugenkaartjes (maar meestal SD) externe usb-schijven of usb-sticks enzovoort Picasa kan er allemaal mee uit de voeten maar is niet altijd de snelste route
82 Bewerken - basis
Bijsnijden
Bijsnijden is eacuteeacuten van de belangrijkste correc-ties om overbodige of storende zaken langs de rand weg te halen maar ook om een foto op ldquomaatrdquo te maken of alleen een detail over te houden
Recht maken Fotorsquos staan bijna altijd een beetje scheef en in Picasa kun je ze in een oogwenk recht maken Doe dat eerst voordat je gaat bijsnijden
Rode ogen
Flitsen levert vaak rode ogen op maar Picasa kan ze bijna automatisch weer ldquonor-maalrdquomaken Indien storend moet dat je eerste correctie zijn
Ik doe een gok Picasa kan automatisch proberen om contrast helderheid en kleur te verbeteren maar ge-bruik deze knop alleen in hopeloze gevallen
Auto-contrast Picasa kan automatisch proberen om meer contrast in een vale foto te krijgen maar ge-bruik deze knop alleen in hopeloze gevallen
VVKSO Werkgroep ICT-Integratie Google Apps - pagina 43
Auto-kleur
Picasa kan automatisch proberen om de kleur-balans te herstellen bij fotorsquos die te blauw of te rood zijn maar gebruik deze knop alleen in hopeloze gevallen
Retoucheren
Deze knop is nieuw in Picasa3 en kan soms van pas komen om een vlekje op de huid of op je lens te verdoezelen Indien van toepassing moet je dit net als ldquorode ogenrdquo eerst doen
Tekst toevoegen
Ook deze knop is nieuw in Picasa3 en is een fantastisch hulpmiddel voor het maken van tekstdiarsquos en wens-kaarten De toegevoegde tekst kan onzichtbaar worden gemaakt
Licht invullen
Deze knop werkt als ldquobijflitsenrdquo dus alles op de foto wordt lichter maar een sterk onderbelichte foto kun je er niet mee redden Die wordt lelijk en moet gewoon weg
83 Bewerken - afstellen
Licht invullen
Idem want dit schuifje komt dus 2x voor
Gebruik deze correctie bij een iets te donkere foto voordat je met accenten en schaduwen aan de gang gaat Gebruik het histogram als hulp
Accenten en schaduwen
Fijnregeling van het contrast in de lichtere en de donkere delen Gebruik het bijbehorende toverstafje om Picasa een gok te laten doen en zet de schuifjes daarna een beetje terug Ge-bruik hierbij weer het histogram als hulp
Kleurtemperatuur
Schuifje om de kleurweergave koeler (blauwig) of warmer (roder) te maken Gebruik het bijbe-horende toverstafje om Picasa een gok te laten doen en regel dan bij
Pagina 44 Google Apps
Neutrale kleur uitzoeken
Bekend trucje om met een pipetje ergens in de foto te klikken waarvan jij vindt dat het daar grijs of wit moet zijn Je kunt voor rare verras-singen komen staan maar die kun je gelukkig ongedaan maken
84 Bewerken - effecten
Scherper maken
Trucje om licht-onscherpe fotorsquos of fotorsquos met veel fijne details wat scherper te maken De mate van verscherping is in Picasa3 instelbaar en iets scherper is al meer dan voldoende
Sepia kleuring
Trucje om een (portret)foto een ouderwetse uitstraling te geven middels de kleurstof van de inktvis (ldquosepiardquo) Oubollig en zelden bruikbaar tenzij in combinatie met andere effecten
Zwart-wit (ZW)
Trucje om kleurenfotorsquos met eacuteeacuten klik om te zet-ten in fotorsquos met neutrale grijstinten Soms mooier dan de kleuren-foto maar Picasa heeft interessantere manieren om hetzelfde te doen
Warmer maken Trucje om met eacuteeacuten klik een wat koele flitsfoto een meer natuurlijke uitstraling te geven maar ook geschikt om ldquoavondroodrdquo te overdrijven
Korrel toevoegen
Trucje dat vooral geschikt is om een naar zwart-wit omgezette foto de uitstraling te geven alsof hij met een gevoelige dus korrelige film in je camera is gemaakt Dus zelden bruikbaar
Tint veranderen
Trucje om het effect te krijgen van een zwart-wit foto waarin de grijstinten zijn omgezet in een bepaalde kleur (dat heet ldquoduotonerdquo) Je kunt zelfs nog een spoortje van de oorspronke-lijke kleuren toevoegen en dat is bijzonder
VVKSO Werkgroep ICT-Integratie Google Apps - pagina 45
Verzadiging kleu-ren
Trucje om de kleuren van een foto te regelen van zwart-wit (geen kleur) tot sterk overdreven en dan wordt het al gauw erg kitscherig maar dat kan soms je bedoeling zijn
Zachte focus
Trucje dat veel wordt toegepast om bruidjes een ouderwets-romantische uitstraling te ge-ven Maar soms ook toepasbaar bij onver-wachte onderwerpen in de natuur Goed in-stelbaar
Glans toevoegen
Trucje om een wat matte foto extra ldquobriljancerdquo te geven Gelukkig goed instelbaar want je moet dat effect niet overdrijven en dan kan het een foto wat levendiger maken
Gefilterd zwart-wit
De ouderwetse zwart-wit fotograaf schroefde een kleurfilter op zijn lens om een ander ver-loop van de grijstinten te krijgen Dat bijzonde-re en vaak subtiele effect kun je in Picasa na-bootsen
Focus zwart-wit
Trucje om het midden van een foto in kleur te laten en de omgeving in zwart-wit Verrassend als je er een geschikt onderwerp voor hebt en gelukkig goed instelbaar
Geleidelijke tint
Belangrijk trucje om het probleem van een te bleke lucht in veel fotorsquos op te lossen maar ook om een absurd kleureffect te realiseren voor alles boven de horizon Uitgebreid instel-baar
Veel succes met Google Apps

VVKSO Werkgroep ICT-Integratie Google Apps - pagina 29
Diagrammen en gadgets maken
Een spreadsheet of een apart blad van uw eigen spreadsheet invoegen op je blog of
website
Raadpleeg voor meer informatie over Google-spreadsheets de Handleiding Aan de slag van
Google Spreadsheets
44 Presentaties
Presentaties delen en bewerken met vrienden en collegas
Bestaande presentaties in ppt- en pps-indeling importeren
Uw presentaties als een pdf- ppt- of txt-bestand downloaden
Afbeeldingen en videos invoegen en de dias opmaken
Presentaties tegelijkertijd online weergeven in realtime en vanaf afzonderlijke externe
locaties
Uw presentaties op een website publiceren en insluiten zodat deze voor een groot pu-
bliek toegankelijk zijn
45 Tekeningen
Tekeningen delen en bewerken met vrienden en collegas
Uw presentaties als een png- jpeg- svg- of pdf-bestand downloaden
Afbeeldingen vormen en lijnen invoegen en ze opmaken volgens uw voorkeuren
In realtime samenwerken met anderen ongeacht waar zij zich bevinden
Een tekening in een document spreadsheet of presentatie invoegen
Pagina 30 Google Apps
De nieuwe versie van Google Drive 5
Enkele van de meest interessante functies van de nieuwe versie van Google Documenten
Realtime samenwerking bekijk updates van andere bijdragers terwijl zij het document
bewerken
Hogere importkwaliteit consistenter importeren vanaf je bureaublad naar Google Do-
cumenten
Chatten met andere bijdragers terwijl je een document bewerkt kun je vanuit het do-
cument met andere editors chatten over de wijzigingen
Liniaal Google Documenten hebben een liniaal om marges inspringen en uitlijnende tabs
in te stellen
51 Wat is er verder nog veranderd
Enkele functies van de oudere versie van Google Documenten zijn nog niet beschikbaar zijn
Geen zorgen de meeste worden binnenkort toegevoegd
Ook de sneltoetsen zijn gewijzigd Bekijk de lijst van nieuwe sneltoetsen
52 Welke versie gebruik ik
Je kunt eenvoudig achterhalen of je de nieuwe versie gebruikt door te kijken of er
een liniaal boven de bewerkingsruimte staat (Zorg er wel voor dat de liniaal is ingeschakeld
in Weergeven gt Liniaal tonen)
Overstappen van de oude versie van Google Documenten 521
De overstap naar de nieuwe versie van Google Documenten verloopt zo soepel mogelijkt De
nieuwe versie heeft meer te bieden dan de oude editor
Modus volledig scherm er werden een aantal opties toegevoegd om het scherm in de nieu-
we versie te maximaliseren Je kunt een aantal werkbalken en besturingselementen verwijde-
ren uit het menu Weergeven door Compacte besturingselemen-
ten of Besturingselementen verbergen te selecteren waardoor de besturingselementen
boven de bewerkingsruimte verborgen worden
Grotere bewerkingsruimte als je nog meer ruimte wil kun je ook de bewerkingsruimte
van je document groter maken Als je een grotere bewerkingsruimte wil pas dan de pagi-
na-instellingen aan via Bestand gt Pagina-instelling (De instelling Liggend kan nuttig
zijn voor A4-papier)
De liniaal verbergen als je de liniaal niet nodig hebt kun je deze uitschakelen
via Weergeven gt Liniaal tonen
Snelheid de nieuwe editor is zeer geavanceerd en werkt het beste in browsers met snelle
JavaScript-engines Als je een snelle browser zoekt is Google Chrome aan te raden
VVKSO Werkgroep ICT-Integratie Google Apps - pagina 31
Oude documenten upgraden naar de nieuwe versie 522
Je hebt waarschijnlijk gemerkt dat je alleen nieuwe documenten kunt maken in de nieuwe ver-
sie oudere documenten die in de oude editor gemaakt zijn blijven daar staan Je kunt de ou-
de documenten nog niet direct upgraden maar je kunt ze wel exporteren en opnieuw importe-
ren in de nieuwe versie Raadpleeg dit artikel voor meer informatie hieroverEr komt heel bin-
nenkort een snellere manier om uw documenten te upgraden
Je moet elk individueel document upgraden dat je wil gebruiken in de nieuwe versie van Goog-
le Documenten Alleen de eigenaar van een document kan het upgraden Zodra je een upgrade
uitvoert op een document kunt u de wijziging niet ongedaan maken
URLs alle oude URLs verwijzen nog steeds naar het document na de upgrade
Instellingen voor delen de instellingen voor delen van het originele document ver-
anderen niet na de upgrade
Hoe upgraden 523
Wanneer je een document opent in de oudere versie van Google-documenten waarvan je eige-
naar bent zie je een bericht met instructies om document te upgraden naar de laatste versie
Als je op Nu upgraden klikt zie je een voorbeeld van hoe het document eruit zal zien in de
nieuwe versie van Google Documenten Vervolgens kun je beslissen of je de upgrade wil ac-
cepteren of negeren door te klikken op Dit document bijwerken of Terug
Zodra je een upgrade uitvoert op een document kun je niet meer terugkeren naar de oude
versie
Pagina 32 Google Apps
53 Een document maken een naam geven verwijderen opslaan
Een document maken 531
Als je een nieuw document wilt maken ga naar je documentenlijst klik op de
knop Maken en selecteer Document
Er wordt een venster met een nieuw Google-document geopend Je kunt dit document nu be-
werken het delen met andere mensen en eraan samenwerken in real-time Google Documen-
ten slaat dit document automatisch op Je kunt het altijd opnieuw openen vanuit je documen-
tenlijst
Een document een naam geven 532
Als je een nieuw document maakt noemt Google Documenten het standaard Naamloos
Als je een andere naam wil kiezen dan Naamloos klik dan op Bestand en kies Naam wijzi-
gen Van daaruit kunt je je document een titel geven en deze bevestigen Je kunt de naam
ook bewerken door op de titel te klikken die boven aan de pagina wordt weergegeven en wijzi-
gingen aan te brengen in het dialoogvenster dat verschijnt Titels kunnen maximaal 255 te-
kens bevatten
Een document verwijderen 533
Een item als eigenaar verwijderen uit je documentenlijst
1 Selecteer uit je documentenlijst de item(s) die je wilt verwijderen
2 Kies in het menu Acties de optie Naar prullenbak verplaatsen
3 Als je een gedeeld document verwijdert waarvan je eigenaar bent ziet u de op-
tie eigendom van het document wijzigen
4 Het item wordt verplaatst naar de Prullenbak
5 Als je afzonderlijke items uit de Prullenbak voorgoed wilt verwijderen selecteer die en kies
Voorgoed verwijderen Als je al je items voorgoed wilt verwijderen klik op Prullenbak
legen links bovenaan
Als je een gedeeld document verwijdert waarvan je eigenaar bent dan wordt het document
voor alle bijdragers volledig uit de documentenlijst verwijderd waardoor deze niet langer toe-
gang tot het document hebben Voordat je een document verwijdert kunt je het beste iemand
anders eigenaar van het document maken zodat de bijdragers toegang tot het document blij-
ven houden
Een item waarvan je geen eigenaar bent uit je documentenlijst verwijderen
1 Selecteer uit je documentenlijst de item(s) die je wil verwijderen
2 Selecteer Verwijderen uit mijn documentenlijst in het menu Acties
VVKSO Werkgroep ICT-Integratie Google Apps - pagina 33
Je documenten opslaan 534
Google Documenten zorgt dat uw materiaal op een veilige online opslagfaciliteit wordt opge-
slagen Je kunt documenten spreadsheets presentaties en tekeningen maken zonder ze op
uw lokale harde schijf op te slaan Je krijgt vanaf elke computer toegang tot uw documenten
door aan te melden bij je Google-account Als een lokale harde schijf crasht raak je de opge-
slagen inhoud niet kwijt
Aangezien Google Documenten je werk voortdurend opslaat is de knop of de menuop-
tie Opslaan niet aanwezig De tijd waarop het laatst is bijgewerkt wordt weergegeven bij de
menubalk
Een document publiceren 535
Als je klaar bent met het maken en bewerken van een document kun je het op een webpagina
publiceren Ga naar het menu Bestand en selecteer Publiceren op internet Klik vervol-
gens op Publiceren starten
Je kunt de URL van het document daarna doorsturen aan vrienden collegas en familie Zij
kunnen het document dan bekijken
54 Het uploaden van mappen
Het uploaden van mappen in plaats van individuele bestanden van op je pc naar Google Do-
cumenten kan veel tijd en moeite besparen Als je een map uploadt bespaart je ook de tijd die
het kost om je bestanden en documenten te organiseren in collecties Je kunt een of meerdere
mappen tegelijkertijd uploaden naar de documentenlijst De individuele bestanden in die map
worden geuumlpload en de submappenstructuur blijft behouden
Bijvoorbeeld stel dat je een map op je bureaublad hebt met de naam Fotos In deze map
bevinden zich submappen met de naam Familiefotos Vakantiefotos en Landschappen met
elk vijf fotos Als je de map Fotos uploadt naar Google Documenten worden alle submappen
inclusief de fotos die deze bevatten ook automatisch geuumlpload met behoud van de mappen-
structuur
Je uploadinstellingen zijn ook van toepassing op de mappen die je uploadt Als je de optie hebt
geselecteerd om je bestanden te converteren naar de indeling Google Documenten worden
alle bestanden met een ondersteunde indeling en bestandsgrootte onmiddellijk geconverteerd
Een map uploaden met Google Chrome 541
1 Klik op de knop Uploaden en selecteer Map
Als Uploaden van mappen inschakelen niet wordt weergegeven en je bent in Google
Chrome moet je Google Chrome bijwerken naar de laatste versie
2 Selecteer een of meerdere mappen om te uploaden Alle bestanden en submappen in die
map worden ook geuumlpload
Pagina 34 Google Apps
3 Rechtsonder in je documentenlijst verschijnt een vak waarin de voortgang van het uploa-
den van de map wordt weergegeven en een lijst van bestanden die op dat moment worden
geuumlpload
4 Als het uploaden is voltooid kun je op de link klikken als je de geuumlploade map in je docu-
mentenlijst wil openen of je kunt het vak sluiten door rechtsboven in het vak te klikken
op x
Een map uploaden met een andere browser dan Google Chrome 542
Als je werkt met een andere browser dan Google Chrome moet je Java in de browser inscha-
kelen en een applet installeren om mappen te kunnen uploaden naar Google Documenten
1 Schakel Java in in je browser
2 Bevestig dat Java is ingeschakeld door naar de Java-testpagina te gaan
3 Installeer de Java-applet
o Klik op de knop Uploaden in de documentenlijst en installeer de Java-applet
wanneer dat wordt gevraagd
o Een beveiligingsvenster wordt geopend waarin je toestemming wordt gevraagd
om de applet uit te voeren Installeer deze applet Let op de applet is getekend
door Google Inc
In deze browsers moet je elke keer wanneer je je documentenlijst opent het uploaden van
mappen inschakelen
55 Geuumlploade bestanden converteren naar Google Docs-indeling
Je kunt een bestand naar Google Documenten converteren terwijl je het uploadt of na het
uploaden
Tijdens het uploaden wanneer je een bestand selecteert om te uploaden wordt de optie
om het direct naar Google Documenten te converteren automatisch geselecteerd (als je het
bestand niet wil converteren schakel dan deze optie gewoon uit) Het geconverteerde be-
stand behoudt de naam van het oorspronkelijke bestand dat je hebt geuumlpload
Na het uploaden als je besluit een bestand te converteren nadat het al geuumlpload is kun
je met de rechtermuisknop op het item klikken en in het menu de optie Een kopie voor
Google Documenten maken selecteren Deze optie is alleen beschikbaar voor geuumlploade
bestanden De optie is niet zichtbaar voor documenten van Google Documenten Wanneer
je deze optie selecteert blijft het oorspronkelijke bestand intact en wordt de kopie voor
Google Documenten weergegeven in je lijst met documenten
De volgende bestandstypen kunnen naar Google Documenten worden geconverteerd
Voor spreadsheets xls xlsx ods csv tsv txt tsb
Voor documenten doc docx html platte tekst (txt) rtf
Voor presentaties ppt pps pptx
Voor tekeningen wmf
Voor OCR jpg gif png pdf
VVKSO Werkgroep ICT-Integratie Google Apps - pagina 35
56 Kopieumlren en plakken in Google Documenten
In het kort 561
In Google Documenten kun je tekst en afbeeldingen uit al je documenten kopieumlren en plakken
Dit werkt zelfs als je van het ene naar het andere documenttype gaat Je kunt gebruik maken
van sneltoetsen (Ctrl+C en Ctrl+V) of het webklembordmenu om te kopieumlren en te plakken in
Google Documenten
Enkele voorbeelden
Een set cellen in een spreadsheet kopieumlren en deze in een document plakken als een cor-
rect opgemaakte tabel
Items op de werkcomputer kopieumlren en deze op een andere computer plakken wanneer je
met je Google-account werkt op je thuiscomputer
Toegang tot eerder gekopieerde items zolang je bent aangemeld
Sneltoetsen Ctrl-C en Ctrl-V 562
Voor het kopieumlren en plakken kun je meestal de bekende sneltoetsen gebruiken Ctrl-C om te
kopieumlren enCtrl-V om te plakken Dit werkt zelfs als je van het ene naar het andere docu-
menttype gaat
Er zijn een aantal uitzonderingen waarbij de sneltoetsen niet goed werken In de volgende ge-
vallen moet je het webklembordmenu gebruiken
Als je kopieert tussen presentaties en een ander document
Als je wilt kopieumlren op de ene computer en plakken op een andere
Als je iets wilt kopieumlren dat je niet direct gaat plakken
Het webklembordmenu 563
Er zijn een aantal specifieke gevallen waarin je het best kunt kopieumlren en plakken met behulp
van het webklembordmenu Wanneer je een selectie kopieert via dit menu wordt de gekopi-
eerde inhoud opgeslagen en gekoppeld aan de Google-account Dit betekent dat je meerdere
selecties kunt kopieumlren en vervolgens later kunt kiezen welke je wil plakken Ook kun je iets
van de ene computer kopieumlren en het op een andere computer plakken Werk als volgt om een
selectie te kopieumlren met behulp van het webklembordmenu
1 Selecteer wat je wil kopieumlren
2 Klik op het menu Webklembord dat wordt weergegeven in de werkbalk van uw docu-
ment
3 Klik op Selectie kopieumlren naar webklembord
Pagina 36 Google Apps
4 Klik in het doeldocument op het webklembordmenu Je ziet de selectie die je hebt ge-
kopieerd Wanneer je meerdere items hebt gekopieerd wordt een lijst van items weer-
gegeven die je recent hebt gekopieerd
5 Plaats de cursor op de locatie waar je de inhoud wilt plakken
6 Klik op het menu Webklembord
7 Selecteer het item dat je wil plakken Afhankelijk van de gekozen selectie worden ver-
schillende indelingen weergegeven die je kunt kiezen voor het plakken van het gekopi-
eerde item (bijvoorbeeld HTML of platte tekst)
8 Selecteer een indeling
Tekeningen
Je kunt het webklembord gebruiken om vormen uit tekeningen te kopieumlren en vormen te plak-
ken in tekeningen die zijn ingevoegd in Google-spreadsheets -documenten en -presentaties
of om een tekening uit een document te kopieumlren en te plakken in een afzonderlijke tekenedi-
tor
Klik op het pictogram van het webklembord en selecteer Vormen kopieumlren naar webklem-
bord Open vervolgens het document waarin je de tekening wil plakken Klik op het pictogram
van het webklembord en selecteer uit het menu de tekening die je wil plakken
Presentaties
Je kunt het webklembord nog niet gebruiken om gewone tekst en afbeeldingen te kopieumlren en
te plakken in presentaties van Google Documenten Je kunt volledige vormen op een enkele
dia selecteren Als het een tekstvorm betreft wordt de tekst naar het serverklembord gekopi-
eerd
Diagrammen
Je kunt het webklembord gebruiken om grafieken te kopieumlren en te plakken bijvoorbeeld van
een spreadsheet in een document of tekening
57 Google Drive offline
Je kunt Google-documenten en -spreadsheets weergeven zelfs als je geen verbinding met
internet hebt Dat is vooral handig als je in het vliegtuig of de trein zit en er geen draadloos
internet is
Veilig gebruikmaken van Google Drive offline
Offline toegang is op elke computer afzonderlijk toegestaan Met andere woorden je moet
offline toegang toestaan voor elke individuele computer waarop je zonder internetverbinding je
documenten en spreadsheets wil weergeven Offline kopieeumln van je documenten en spread-
sheets worden gesynchroniseerd op elke computer waar je Google Drive voor pc hebt geiumlnstal-
leerd
Iedereen met toegang tot een computer met offline toegang kan al je gesynchroniseerde do-
cumenten en spreadsheets weergeven wanneer hij Google Chrome opent Ter beveiliging van
je gegevens wordt sterk aangeraden om geen offline toegang toe te staan op openbare of ge-
VVKSO Werkgroep ICT-Integratie Google Apps - pagina 37
deelde computers Sta dus alleen offline toegang toe op eigen computers waartoe je alleen
toegang hebt en waarbij een wachtwoord nodig is als je aanmeldt
De Google Drive komt eveneens gewoon in de mappenstructuur in de Windows ver-
kenner
Pagina 38 Google Apps
Google agenda 6
Google heeft met zijn apps een hele resem online toepassingen voor iedereen beschikbaar gemaakt
In een school kunnen die zeer goed van pas komen plannen met elektronische agendarsquos samenwerken met
documenten sites makenhellip
De agenda van google is een online agenda die overzichtelijk meerdere agendarsquos kan weergeven Even de
argumenten van Google zelf om met Google agenda aan de slag te gaan
1 Je afspraken met anderen delen
Laat je agenda aan collegarsquos familie en vrienden zien en bekijk agenda-items die anderen met je hebben
gedeeld Als je weet wanneer iedereen vrij is of bezet is de planning een fluitje van een cent
2 Je agenda gebruiken terwijl je onderweg bent
Met synchronisatie in twee richtingen op de ingebouwde agenda in je mobiele telefoon of een mobiele versie
van Google Agenda voor kleine schermen kun je je agenda openen terwijl je niet achter je bureau zit
3 Nooit meer een afspraak van een ander vergeten
Aanpasbare herinneringen waarmee je op schema blijft Je kunt er voor kiezen per e-mail op de hoogte te
worden gebracht of via een SMS op je mobiele telefoon
4 Uitnodigingen versturen en rsvprsquos volgen
Nodig anderen uit voor afspraken in je agenda Gasten kunnen via e-mail of via Google Agenda op je af-
spraken reageren
5 Synchroniseren met je bureaubladtoepassingen
Je agenda openen waar en wanneer je maar wilt door afspraken te synchroniseren met Microsoft Outlook
Apple iCal en Mozilla Sunbird
6 Offline werken
Weten waar je bent ook al heb je geen toegang tot internet Met offline toegang kun je overal een alleen-
lezen-versie van je agenda bekijken
7 Gratis
Google heeft een goede handleiding online gezet om je volledig verder te helpen hulp voor Google Agenda
VVKSO Werkgroep ICT-Integratie Google Apps - pagina 39
Enquecirctes maken met Google Docs (formulieren) 7
Online enquecirctes kunnen een middel zijn om te ontdekken wie je bezoekers zijn maar vooral hoe zij je
website beleven Het (laten) maken van online enquecirctes is echter vaak tijdrovend Dat kan dus een re-
den zijn om het niet te doen Daar is verandering in gekomen met de komst van Google Docs formulie-
ren Met deze module die een aanvulling vormt op de Google Docs Spreadsheet software kun je eenvou-
dige enquecirctes maken en publiceren
71 Een nieuw formulier aanmaken
Eenmaal aangemeld begin je mits je via Google Docs bent gekomen met je persoonlijke documenten
overzicht van Google docs Links in het menu kun je onder de knop ldquoNieuwrdquo kiezen voor ldquoFormulierrdquo Klik
deze aan en je begint direct met een nieuw leeg formulier
De software bestaat uit 3 delen 1) de hoofdnavigatie 2) de enquecircte en 3) de lsquofooterrsquo met een link naar
het enquecircte formulier De software blijft asynchroon (ajax) updaten tijdens het bewerken De link onder-
op in de footer toont dus altijd een actueel voorbeeld
72 Vragen toevoegen
Het toevoegen van vragen is een koud kunstje Kies linksboven onder ldquoItem toevoegenrdquo voor een van de
mogelijke formulier elementen Let daarbij op dat je de juiste elementen kiest De lsquomeerkeuzersquo optie
wordt ingevuld met radio-buttons Dat zijn exclusieve keuzeopties er is daarbij slechts eacuteeacuten antwoord
mogelijk Met lsquoselectievakjesrsquo bedoelt Google checkboxen (of aanvinkaankruis hokjes) Dit zijn werkelijk
de meerkeuze antwoordmogelijkheden Kies deze dus als er meer dan eacuteeacuten antwoord mogelijk is
De lsquoKiezen uit een lijstrsquo antwoordoptie laat een selectielijst (dropdownlist) zien Net als de radio-button is
er slechts eacuteeacuten antwoord mogelijk Het is niet mogelijk om de antwoorden te zien voacuteoacuterdat de gebruiker
zelf een actie heeft gedaan namelijk het klikken op de pijl om de selectie lijst uit te klappen Bij radio-
buttons zijn alle antwoord mogelijkheden gewoon zichtbaar een stuk gebruiksvriendelijker
Het is na het toevoegen van een vraag gewoon nog mogelijk om deze te bewerken of te verwijderen Ook
kun je een vraag kopieumlren wat handig kan zijn wanneer je veel dezelfde soorten vragen wilt stellen maar
alleen een parameter in de vraag laat veranderen Overigens kun je de volgorde van de vragen bepalen
door de vragen te slepen Een kader geeft aan waar de vraag terecht komt bij loslaten van de muisknop
73 Vormgeving
Als je alle vragen en antwoordmogelijkheden voor je enquecircte hebt ingevoerd kun je ervoor kiezen om de
enquecircte een andere vormgeving te geven Ik ga er vanuit dat je de enquecircte binnen of gekoppeld aan
een bestaande website wilt laten zien Het oogt professioneel als de vormgeving min of meer aan sluit bij
die website Er zijn gelukkig 70 verschillende sjablonen beschikbaar Helaas niet allemaal even professio-
neel en zakelijk maar er is in ieder geval meer keuze dan lsquowitrsquo
74 Enquecircte publiceren
Nadat je de enquecircte volledig hebt afgerond en de vormgeving bepaald kun je de enquecircte publiceren
Wellicht wil je eerst nog de tekst bewerken die je bezoekers te zien krijgen wanneer ze een enquecircte heb-
ben verstuurd De tekst daarvoor kun je onder de knop lsquoMeer actiesrsquo aanpassen bij lsquoBevestiging bewer-
kenrsquo
Pagina 40 Google Apps
Helaas kun je hier geen HTML invoeren dus een link terug naar je website of knop om een venster te
sluiten is niet mogelijk Houd hier rekening mee wanneer je dit gaat implementeren Het zou niet handig
zijn als een bezoeker van je website eindigt in het lsquoBedanktrsquo scherm van de enquecirctes en vervolgens je
website volledig kwijt is
De software biedt de mogelijkheid om de enquecircte per email te versturen Je kunt de link naar de enquecirc-
te (die staat in devoettekst) ook opnemen in een bericht dat je zelf schrijft Dan kun je het doel van de
enquecircte ook beter uitleggen en daarnaast wekt een email verzonden uit jouw eigen naam (in plaats van
een emailadres) meer vertrouwen
Onder de knop lsquoMeer actiesrdquo vind je bij lsquoinvoegenrsquo de HTML code om de enquecircte te publiceren binnen een
iframe op een bestaande website Andere mogelijkheden zijn het opnemen van een reguliere hyperlink
naar de enquecircte met een target=rsquo_blankrsquo attribuut of het openen van de enquecircte in een popup venster
75 Resultaten bekijken
Via je eigen Google Docs account kun je ten allen tijde inzage hebben in de resultaten van je enquecircte Je
kunt de resultaten opvragen in een overzicht Dit overzicht toont per vraag de gegeven antwoorden Bij
meerkeuze vragen worden ook taartdiagrammen getoond met daarin de procentuele verdeling
Dit overzicht biedt direct een mooie en bruikbare rapportage maar het is ook mogelijk om de resultaten
in de Spreadsheet software van Google Docs te laden Vanuit daar is het dan mogelijk om de resultaten
te exporteren naar diverse andere formaten waaronder Microsoft Excel
76 Voorbeeld
Om direct een voorbeeld te krijgen van de mogelijkheden van een enquecircte en hoe het eindresultaat er uit
zou kunnen zien hier een link naar een werkende enquecircte Als je deze invult dan kun je daarna ook di-
rect zelf de resultaten bekijken
Klik hier voor de test enquecircte behorende bij dit artikel
77 Conclusie
De formulieren uitbreiding van Google Docs biedt goede mogelijkheden om zelf een enquecircte te publice-
ren Er zijn echter ook wat kanttekeningen Het is niet bijvoorbeeld mogelijk om logica in te bouwen Dat
wil zeggen je kunt de vragen niet aanpassen aan eerder gegeven antwoorden Ook een vraag overslaan
als er een bepaald antwoord is gegeven op een eerdere vraag is niet mogelijk Bij complexe uitgebreide
enquecirctes is dat soms echter wel wenselijk Ook kun je niet zelf de vormgeving bepalen Alhoewel er 70
templates beschikbaar zijn zijn de meeste daarvan nogal kinderachtig en niet geschikt voor zakelijk ge-
bruik
VVKSO Werkgroep ICT-Integratie Google Apps - pagina 41
Picasa 8
Picasa voor be-ginners
Picasa lijkt eenvoudig maar beginners zullen nog heel wat moeten leren omdat bij het werken met fotorsquos veel meer komt kijken dat je denkt
Picasa installe-ren
Picasa is een goede gratis foto-organizer van Google Downloaden en installeren gaat ge-makkelijk en snel maar lees toch eerst even na waar je op moet letten
Picasa fotovie-wer
Bij Picasa3 hoort nu een mooie fotoviewer die de standaard Windows-viewer kan vervangen maar lees toch even na of dat verstandig is
Functionele gids
Beginners en kleingebruikers willen eenvoudi-ge computerboekjes Hier vind je eenvoudige stappen en verwijzingen naar de belangrijkste verhalen over goed gebruik van Picasa en dat is zeldzaam
Werkvolgorde Picasa
De spreuk ldquoeen goed begin is het halve werkrdquo is bij uitstek van toepassing op het werken met digitale fotorsquos want dat wordt op een computer al gauw een grote bende Een vaste volgorde van werken zorgt voor kwaliteit en overzichte-lijkheid en is dus belangrijk
81 Importeren
Fotorsquos van came-ra
Er zijn veel programmaatjes om je nieuwe fo-torsquos over te zetten naar je computer maar ze doen het allemaal fout Met Picasa moet je zelf leren nadenken over een verstandige manier om je fotorsquos op te slaan en dat is toch andere koek
Pagina 42 Google Apps
Fotorsquos van scan-ner
Picasa is op zich niet zo handig bij het werken met je scanner maar verlost je wel van de noodzaak om erg precies te werken omdat je de ruwe scans daarna keurig kunt bijwerken Heb je naast fotos ook films die je wilt scan-nen Kijk dan eens bij het artikel over het digitaliseren van film
Fotorsquos van schij-ven
Fotorsquos kunnen op vele soorten media ldquostaanrdquo cd of dvd allerlei soorten geheugenkaartjes (maar meestal SD) externe usb-schijven of usb-sticks enzovoort Picasa kan er allemaal mee uit de voeten maar is niet altijd de snelste route
82 Bewerken - basis
Bijsnijden
Bijsnijden is eacuteeacuten van de belangrijkste correc-ties om overbodige of storende zaken langs de rand weg te halen maar ook om een foto op ldquomaatrdquo te maken of alleen een detail over te houden
Recht maken Fotorsquos staan bijna altijd een beetje scheef en in Picasa kun je ze in een oogwenk recht maken Doe dat eerst voordat je gaat bijsnijden
Rode ogen
Flitsen levert vaak rode ogen op maar Picasa kan ze bijna automatisch weer ldquonor-maalrdquomaken Indien storend moet dat je eerste correctie zijn
Ik doe een gok Picasa kan automatisch proberen om contrast helderheid en kleur te verbeteren maar ge-bruik deze knop alleen in hopeloze gevallen
Auto-contrast Picasa kan automatisch proberen om meer contrast in een vale foto te krijgen maar ge-bruik deze knop alleen in hopeloze gevallen
VVKSO Werkgroep ICT-Integratie Google Apps - pagina 43
Auto-kleur
Picasa kan automatisch proberen om de kleur-balans te herstellen bij fotorsquos die te blauw of te rood zijn maar gebruik deze knop alleen in hopeloze gevallen
Retoucheren
Deze knop is nieuw in Picasa3 en kan soms van pas komen om een vlekje op de huid of op je lens te verdoezelen Indien van toepassing moet je dit net als ldquorode ogenrdquo eerst doen
Tekst toevoegen
Ook deze knop is nieuw in Picasa3 en is een fantastisch hulpmiddel voor het maken van tekstdiarsquos en wens-kaarten De toegevoegde tekst kan onzichtbaar worden gemaakt
Licht invullen
Deze knop werkt als ldquobijflitsenrdquo dus alles op de foto wordt lichter maar een sterk onderbelichte foto kun je er niet mee redden Die wordt lelijk en moet gewoon weg
83 Bewerken - afstellen
Licht invullen
Idem want dit schuifje komt dus 2x voor
Gebruik deze correctie bij een iets te donkere foto voordat je met accenten en schaduwen aan de gang gaat Gebruik het histogram als hulp
Accenten en schaduwen
Fijnregeling van het contrast in de lichtere en de donkere delen Gebruik het bijbehorende toverstafje om Picasa een gok te laten doen en zet de schuifjes daarna een beetje terug Ge-bruik hierbij weer het histogram als hulp
Kleurtemperatuur
Schuifje om de kleurweergave koeler (blauwig) of warmer (roder) te maken Gebruik het bijbe-horende toverstafje om Picasa een gok te laten doen en regel dan bij
Pagina 44 Google Apps
Neutrale kleur uitzoeken
Bekend trucje om met een pipetje ergens in de foto te klikken waarvan jij vindt dat het daar grijs of wit moet zijn Je kunt voor rare verras-singen komen staan maar die kun je gelukkig ongedaan maken
84 Bewerken - effecten
Scherper maken
Trucje om licht-onscherpe fotorsquos of fotorsquos met veel fijne details wat scherper te maken De mate van verscherping is in Picasa3 instelbaar en iets scherper is al meer dan voldoende
Sepia kleuring
Trucje om een (portret)foto een ouderwetse uitstraling te geven middels de kleurstof van de inktvis (ldquosepiardquo) Oubollig en zelden bruikbaar tenzij in combinatie met andere effecten
Zwart-wit (ZW)
Trucje om kleurenfotorsquos met eacuteeacuten klik om te zet-ten in fotorsquos met neutrale grijstinten Soms mooier dan de kleuren-foto maar Picasa heeft interessantere manieren om hetzelfde te doen
Warmer maken Trucje om met eacuteeacuten klik een wat koele flitsfoto een meer natuurlijke uitstraling te geven maar ook geschikt om ldquoavondroodrdquo te overdrijven
Korrel toevoegen
Trucje dat vooral geschikt is om een naar zwart-wit omgezette foto de uitstraling te geven alsof hij met een gevoelige dus korrelige film in je camera is gemaakt Dus zelden bruikbaar
Tint veranderen
Trucje om het effect te krijgen van een zwart-wit foto waarin de grijstinten zijn omgezet in een bepaalde kleur (dat heet ldquoduotonerdquo) Je kunt zelfs nog een spoortje van de oorspronke-lijke kleuren toevoegen en dat is bijzonder
VVKSO Werkgroep ICT-Integratie Google Apps - pagina 45
Verzadiging kleu-ren
Trucje om de kleuren van een foto te regelen van zwart-wit (geen kleur) tot sterk overdreven en dan wordt het al gauw erg kitscherig maar dat kan soms je bedoeling zijn
Zachte focus
Trucje dat veel wordt toegepast om bruidjes een ouderwets-romantische uitstraling te ge-ven Maar soms ook toepasbaar bij onver-wachte onderwerpen in de natuur Goed in-stelbaar
Glans toevoegen
Trucje om een wat matte foto extra ldquobriljancerdquo te geven Gelukkig goed instelbaar want je moet dat effect niet overdrijven en dan kan het een foto wat levendiger maken
Gefilterd zwart-wit
De ouderwetse zwart-wit fotograaf schroefde een kleurfilter op zijn lens om een ander ver-loop van de grijstinten te krijgen Dat bijzonde-re en vaak subtiele effect kun je in Picasa na-bootsen
Focus zwart-wit
Trucje om het midden van een foto in kleur te laten en de omgeving in zwart-wit Verrassend als je er een geschikt onderwerp voor hebt en gelukkig goed instelbaar
Geleidelijke tint
Belangrijk trucje om het probleem van een te bleke lucht in veel fotorsquos op te lossen maar ook om een absurd kleureffect te realiseren voor alles boven de horizon Uitgebreid instel-baar
Veel succes met Google Apps

Pagina 30 Google Apps
De nieuwe versie van Google Drive 5
Enkele van de meest interessante functies van de nieuwe versie van Google Documenten
Realtime samenwerking bekijk updates van andere bijdragers terwijl zij het document
bewerken
Hogere importkwaliteit consistenter importeren vanaf je bureaublad naar Google Do-
cumenten
Chatten met andere bijdragers terwijl je een document bewerkt kun je vanuit het do-
cument met andere editors chatten over de wijzigingen
Liniaal Google Documenten hebben een liniaal om marges inspringen en uitlijnende tabs
in te stellen
51 Wat is er verder nog veranderd
Enkele functies van de oudere versie van Google Documenten zijn nog niet beschikbaar zijn
Geen zorgen de meeste worden binnenkort toegevoegd
Ook de sneltoetsen zijn gewijzigd Bekijk de lijst van nieuwe sneltoetsen
52 Welke versie gebruik ik
Je kunt eenvoudig achterhalen of je de nieuwe versie gebruikt door te kijken of er
een liniaal boven de bewerkingsruimte staat (Zorg er wel voor dat de liniaal is ingeschakeld
in Weergeven gt Liniaal tonen)
Overstappen van de oude versie van Google Documenten 521
De overstap naar de nieuwe versie van Google Documenten verloopt zo soepel mogelijkt De
nieuwe versie heeft meer te bieden dan de oude editor
Modus volledig scherm er werden een aantal opties toegevoegd om het scherm in de nieu-
we versie te maximaliseren Je kunt een aantal werkbalken en besturingselementen verwijde-
ren uit het menu Weergeven door Compacte besturingselemen-
ten of Besturingselementen verbergen te selecteren waardoor de besturingselementen
boven de bewerkingsruimte verborgen worden
Grotere bewerkingsruimte als je nog meer ruimte wil kun je ook de bewerkingsruimte
van je document groter maken Als je een grotere bewerkingsruimte wil pas dan de pagi-
na-instellingen aan via Bestand gt Pagina-instelling (De instelling Liggend kan nuttig
zijn voor A4-papier)
De liniaal verbergen als je de liniaal niet nodig hebt kun je deze uitschakelen
via Weergeven gt Liniaal tonen
Snelheid de nieuwe editor is zeer geavanceerd en werkt het beste in browsers met snelle
JavaScript-engines Als je een snelle browser zoekt is Google Chrome aan te raden
VVKSO Werkgroep ICT-Integratie Google Apps - pagina 31
Oude documenten upgraden naar de nieuwe versie 522
Je hebt waarschijnlijk gemerkt dat je alleen nieuwe documenten kunt maken in de nieuwe ver-
sie oudere documenten die in de oude editor gemaakt zijn blijven daar staan Je kunt de ou-
de documenten nog niet direct upgraden maar je kunt ze wel exporteren en opnieuw importe-
ren in de nieuwe versie Raadpleeg dit artikel voor meer informatie hieroverEr komt heel bin-
nenkort een snellere manier om uw documenten te upgraden
Je moet elk individueel document upgraden dat je wil gebruiken in de nieuwe versie van Goog-
le Documenten Alleen de eigenaar van een document kan het upgraden Zodra je een upgrade
uitvoert op een document kunt u de wijziging niet ongedaan maken
URLs alle oude URLs verwijzen nog steeds naar het document na de upgrade
Instellingen voor delen de instellingen voor delen van het originele document ver-
anderen niet na de upgrade
Hoe upgraden 523
Wanneer je een document opent in de oudere versie van Google-documenten waarvan je eige-
naar bent zie je een bericht met instructies om document te upgraden naar de laatste versie
Als je op Nu upgraden klikt zie je een voorbeeld van hoe het document eruit zal zien in de
nieuwe versie van Google Documenten Vervolgens kun je beslissen of je de upgrade wil ac-
cepteren of negeren door te klikken op Dit document bijwerken of Terug
Zodra je een upgrade uitvoert op een document kun je niet meer terugkeren naar de oude
versie
Pagina 32 Google Apps
53 Een document maken een naam geven verwijderen opslaan
Een document maken 531
Als je een nieuw document wilt maken ga naar je documentenlijst klik op de
knop Maken en selecteer Document
Er wordt een venster met een nieuw Google-document geopend Je kunt dit document nu be-
werken het delen met andere mensen en eraan samenwerken in real-time Google Documen-
ten slaat dit document automatisch op Je kunt het altijd opnieuw openen vanuit je documen-
tenlijst
Een document een naam geven 532
Als je een nieuw document maakt noemt Google Documenten het standaard Naamloos
Als je een andere naam wil kiezen dan Naamloos klik dan op Bestand en kies Naam wijzi-
gen Van daaruit kunt je je document een titel geven en deze bevestigen Je kunt de naam
ook bewerken door op de titel te klikken die boven aan de pagina wordt weergegeven en wijzi-
gingen aan te brengen in het dialoogvenster dat verschijnt Titels kunnen maximaal 255 te-
kens bevatten
Een document verwijderen 533
Een item als eigenaar verwijderen uit je documentenlijst
1 Selecteer uit je documentenlijst de item(s) die je wilt verwijderen
2 Kies in het menu Acties de optie Naar prullenbak verplaatsen
3 Als je een gedeeld document verwijdert waarvan je eigenaar bent ziet u de op-
tie eigendom van het document wijzigen
4 Het item wordt verplaatst naar de Prullenbak
5 Als je afzonderlijke items uit de Prullenbak voorgoed wilt verwijderen selecteer die en kies
Voorgoed verwijderen Als je al je items voorgoed wilt verwijderen klik op Prullenbak
legen links bovenaan
Als je een gedeeld document verwijdert waarvan je eigenaar bent dan wordt het document
voor alle bijdragers volledig uit de documentenlijst verwijderd waardoor deze niet langer toe-
gang tot het document hebben Voordat je een document verwijdert kunt je het beste iemand
anders eigenaar van het document maken zodat de bijdragers toegang tot het document blij-
ven houden
Een item waarvan je geen eigenaar bent uit je documentenlijst verwijderen
1 Selecteer uit je documentenlijst de item(s) die je wil verwijderen
2 Selecteer Verwijderen uit mijn documentenlijst in het menu Acties
VVKSO Werkgroep ICT-Integratie Google Apps - pagina 33
Je documenten opslaan 534
Google Documenten zorgt dat uw materiaal op een veilige online opslagfaciliteit wordt opge-
slagen Je kunt documenten spreadsheets presentaties en tekeningen maken zonder ze op
uw lokale harde schijf op te slaan Je krijgt vanaf elke computer toegang tot uw documenten
door aan te melden bij je Google-account Als een lokale harde schijf crasht raak je de opge-
slagen inhoud niet kwijt
Aangezien Google Documenten je werk voortdurend opslaat is de knop of de menuop-
tie Opslaan niet aanwezig De tijd waarop het laatst is bijgewerkt wordt weergegeven bij de
menubalk
Een document publiceren 535
Als je klaar bent met het maken en bewerken van een document kun je het op een webpagina
publiceren Ga naar het menu Bestand en selecteer Publiceren op internet Klik vervol-
gens op Publiceren starten
Je kunt de URL van het document daarna doorsturen aan vrienden collegas en familie Zij
kunnen het document dan bekijken
54 Het uploaden van mappen
Het uploaden van mappen in plaats van individuele bestanden van op je pc naar Google Do-
cumenten kan veel tijd en moeite besparen Als je een map uploadt bespaart je ook de tijd die
het kost om je bestanden en documenten te organiseren in collecties Je kunt een of meerdere
mappen tegelijkertijd uploaden naar de documentenlijst De individuele bestanden in die map
worden geuumlpload en de submappenstructuur blijft behouden
Bijvoorbeeld stel dat je een map op je bureaublad hebt met de naam Fotos In deze map
bevinden zich submappen met de naam Familiefotos Vakantiefotos en Landschappen met
elk vijf fotos Als je de map Fotos uploadt naar Google Documenten worden alle submappen
inclusief de fotos die deze bevatten ook automatisch geuumlpload met behoud van de mappen-
structuur
Je uploadinstellingen zijn ook van toepassing op de mappen die je uploadt Als je de optie hebt
geselecteerd om je bestanden te converteren naar de indeling Google Documenten worden
alle bestanden met een ondersteunde indeling en bestandsgrootte onmiddellijk geconverteerd
Een map uploaden met Google Chrome 541
1 Klik op de knop Uploaden en selecteer Map
Als Uploaden van mappen inschakelen niet wordt weergegeven en je bent in Google
Chrome moet je Google Chrome bijwerken naar de laatste versie
2 Selecteer een of meerdere mappen om te uploaden Alle bestanden en submappen in die
map worden ook geuumlpload
Pagina 34 Google Apps
3 Rechtsonder in je documentenlijst verschijnt een vak waarin de voortgang van het uploa-
den van de map wordt weergegeven en een lijst van bestanden die op dat moment worden
geuumlpload
4 Als het uploaden is voltooid kun je op de link klikken als je de geuumlploade map in je docu-
mentenlijst wil openen of je kunt het vak sluiten door rechtsboven in het vak te klikken
op x
Een map uploaden met een andere browser dan Google Chrome 542
Als je werkt met een andere browser dan Google Chrome moet je Java in de browser inscha-
kelen en een applet installeren om mappen te kunnen uploaden naar Google Documenten
1 Schakel Java in in je browser
2 Bevestig dat Java is ingeschakeld door naar de Java-testpagina te gaan
3 Installeer de Java-applet
o Klik op de knop Uploaden in de documentenlijst en installeer de Java-applet
wanneer dat wordt gevraagd
o Een beveiligingsvenster wordt geopend waarin je toestemming wordt gevraagd
om de applet uit te voeren Installeer deze applet Let op de applet is getekend
door Google Inc
In deze browsers moet je elke keer wanneer je je documentenlijst opent het uploaden van
mappen inschakelen
55 Geuumlploade bestanden converteren naar Google Docs-indeling
Je kunt een bestand naar Google Documenten converteren terwijl je het uploadt of na het
uploaden
Tijdens het uploaden wanneer je een bestand selecteert om te uploaden wordt de optie
om het direct naar Google Documenten te converteren automatisch geselecteerd (als je het
bestand niet wil converteren schakel dan deze optie gewoon uit) Het geconverteerde be-
stand behoudt de naam van het oorspronkelijke bestand dat je hebt geuumlpload
Na het uploaden als je besluit een bestand te converteren nadat het al geuumlpload is kun
je met de rechtermuisknop op het item klikken en in het menu de optie Een kopie voor
Google Documenten maken selecteren Deze optie is alleen beschikbaar voor geuumlploade
bestanden De optie is niet zichtbaar voor documenten van Google Documenten Wanneer
je deze optie selecteert blijft het oorspronkelijke bestand intact en wordt de kopie voor
Google Documenten weergegeven in je lijst met documenten
De volgende bestandstypen kunnen naar Google Documenten worden geconverteerd
Voor spreadsheets xls xlsx ods csv tsv txt tsb
Voor documenten doc docx html platte tekst (txt) rtf
Voor presentaties ppt pps pptx
Voor tekeningen wmf
Voor OCR jpg gif png pdf
VVKSO Werkgroep ICT-Integratie Google Apps - pagina 35
56 Kopieumlren en plakken in Google Documenten
In het kort 561
In Google Documenten kun je tekst en afbeeldingen uit al je documenten kopieumlren en plakken
Dit werkt zelfs als je van het ene naar het andere documenttype gaat Je kunt gebruik maken
van sneltoetsen (Ctrl+C en Ctrl+V) of het webklembordmenu om te kopieumlren en te plakken in
Google Documenten
Enkele voorbeelden
Een set cellen in een spreadsheet kopieumlren en deze in een document plakken als een cor-
rect opgemaakte tabel
Items op de werkcomputer kopieumlren en deze op een andere computer plakken wanneer je
met je Google-account werkt op je thuiscomputer
Toegang tot eerder gekopieerde items zolang je bent aangemeld
Sneltoetsen Ctrl-C en Ctrl-V 562
Voor het kopieumlren en plakken kun je meestal de bekende sneltoetsen gebruiken Ctrl-C om te
kopieumlren enCtrl-V om te plakken Dit werkt zelfs als je van het ene naar het andere docu-
menttype gaat
Er zijn een aantal uitzonderingen waarbij de sneltoetsen niet goed werken In de volgende ge-
vallen moet je het webklembordmenu gebruiken
Als je kopieert tussen presentaties en een ander document
Als je wilt kopieumlren op de ene computer en plakken op een andere
Als je iets wilt kopieumlren dat je niet direct gaat plakken
Het webklembordmenu 563
Er zijn een aantal specifieke gevallen waarin je het best kunt kopieumlren en plakken met behulp
van het webklembordmenu Wanneer je een selectie kopieert via dit menu wordt de gekopi-
eerde inhoud opgeslagen en gekoppeld aan de Google-account Dit betekent dat je meerdere
selecties kunt kopieumlren en vervolgens later kunt kiezen welke je wil plakken Ook kun je iets
van de ene computer kopieumlren en het op een andere computer plakken Werk als volgt om een
selectie te kopieumlren met behulp van het webklembordmenu
1 Selecteer wat je wil kopieumlren
2 Klik op het menu Webklembord dat wordt weergegeven in de werkbalk van uw docu-
ment
3 Klik op Selectie kopieumlren naar webklembord
Pagina 36 Google Apps
4 Klik in het doeldocument op het webklembordmenu Je ziet de selectie die je hebt ge-
kopieerd Wanneer je meerdere items hebt gekopieerd wordt een lijst van items weer-
gegeven die je recent hebt gekopieerd
5 Plaats de cursor op de locatie waar je de inhoud wilt plakken
6 Klik op het menu Webklembord
7 Selecteer het item dat je wil plakken Afhankelijk van de gekozen selectie worden ver-
schillende indelingen weergegeven die je kunt kiezen voor het plakken van het gekopi-
eerde item (bijvoorbeeld HTML of platte tekst)
8 Selecteer een indeling
Tekeningen
Je kunt het webklembord gebruiken om vormen uit tekeningen te kopieumlren en vormen te plak-
ken in tekeningen die zijn ingevoegd in Google-spreadsheets -documenten en -presentaties
of om een tekening uit een document te kopieumlren en te plakken in een afzonderlijke tekenedi-
tor
Klik op het pictogram van het webklembord en selecteer Vormen kopieumlren naar webklem-
bord Open vervolgens het document waarin je de tekening wil plakken Klik op het pictogram
van het webklembord en selecteer uit het menu de tekening die je wil plakken
Presentaties
Je kunt het webklembord nog niet gebruiken om gewone tekst en afbeeldingen te kopieumlren en
te plakken in presentaties van Google Documenten Je kunt volledige vormen op een enkele
dia selecteren Als het een tekstvorm betreft wordt de tekst naar het serverklembord gekopi-
eerd
Diagrammen
Je kunt het webklembord gebruiken om grafieken te kopieumlren en te plakken bijvoorbeeld van
een spreadsheet in een document of tekening
57 Google Drive offline
Je kunt Google-documenten en -spreadsheets weergeven zelfs als je geen verbinding met
internet hebt Dat is vooral handig als je in het vliegtuig of de trein zit en er geen draadloos
internet is
Veilig gebruikmaken van Google Drive offline
Offline toegang is op elke computer afzonderlijk toegestaan Met andere woorden je moet
offline toegang toestaan voor elke individuele computer waarop je zonder internetverbinding je
documenten en spreadsheets wil weergeven Offline kopieeumln van je documenten en spread-
sheets worden gesynchroniseerd op elke computer waar je Google Drive voor pc hebt geiumlnstal-
leerd
Iedereen met toegang tot een computer met offline toegang kan al je gesynchroniseerde do-
cumenten en spreadsheets weergeven wanneer hij Google Chrome opent Ter beveiliging van
je gegevens wordt sterk aangeraden om geen offline toegang toe te staan op openbare of ge-
VVKSO Werkgroep ICT-Integratie Google Apps - pagina 37
deelde computers Sta dus alleen offline toegang toe op eigen computers waartoe je alleen
toegang hebt en waarbij een wachtwoord nodig is als je aanmeldt
De Google Drive komt eveneens gewoon in de mappenstructuur in de Windows ver-
kenner
Pagina 38 Google Apps
Google agenda 6
Google heeft met zijn apps een hele resem online toepassingen voor iedereen beschikbaar gemaakt
In een school kunnen die zeer goed van pas komen plannen met elektronische agendarsquos samenwerken met
documenten sites makenhellip
De agenda van google is een online agenda die overzichtelijk meerdere agendarsquos kan weergeven Even de
argumenten van Google zelf om met Google agenda aan de slag te gaan
1 Je afspraken met anderen delen
Laat je agenda aan collegarsquos familie en vrienden zien en bekijk agenda-items die anderen met je hebben
gedeeld Als je weet wanneer iedereen vrij is of bezet is de planning een fluitje van een cent
2 Je agenda gebruiken terwijl je onderweg bent
Met synchronisatie in twee richtingen op de ingebouwde agenda in je mobiele telefoon of een mobiele versie
van Google Agenda voor kleine schermen kun je je agenda openen terwijl je niet achter je bureau zit
3 Nooit meer een afspraak van een ander vergeten
Aanpasbare herinneringen waarmee je op schema blijft Je kunt er voor kiezen per e-mail op de hoogte te
worden gebracht of via een SMS op je mobiele telefoon
4 Uitnodigingen versturen en rsvprsquos volgen
Nodig anderen uit voor afspraken in je agenda Gasten kunnen via e-mail of via Google Agenda op je af-
spraken reageren
5 Synchroniseren met je bureaubladtoepassingen
Je agenda openen waar en wanneer je maar wilt door afspraken te synchroniseren met Microsoft Outlook
Apple iCal en Mozilla Sunbird
6 Offline werken
Weten waar je bent ook al heb je geen toegang tot internet Met offline toegang kun je overal een alleen-
lezen-versie van je agenda bekijken
7 Gratis
Google heeft een goede handleiding online gezet om je volledig verder te helpen hulp voor Google Agenda
VVKSO Werkgroep ICT-Integratie Google Apps - pagina 39
Enquecirctes maken met Google Docs (formulieren) 7
Online enquecirctes kunnen een middel zijn om te ontdekken wie je bezoekers zijn maar vooral hoe zij je
website beleven Het (laten) maken van online enquecirctes is echter vaak tijdrovend Dat kan dus een re-
den zijn om het niet te doen Daar is verandering in gekomen met de komst van Google Docs formulie-
ren Met deze module die een aanvulling vormt op de Google Docs Spreadsheet software kun je eenvou-
dige enquecirctes maken en publiceren
71 Een nieuw formulier aanmaken
Eenmaal aangemeld begin je mits je via Google Docs bent gekomen met je persoonlijke documenten
overzicht van Google docs Links in het menu kun je onder de knop ldquoNieuwrdquo kiezen voor ldquoFormulierrdquo Klik
deze aan en je begint direct met een nieuw leeg formulier
De software bestaat uit 3 delen 1) de hoofdnavigatie 2) de enquecircte en 3) de lsquofooterrsquo met een link naar
het enquecircte formulier De software blijft asynchroon (ajax) updaten tijdens het bewerken De link onder-
op in de footer toont dus altijd een actueel voorbeeld
72 Vragen toevoegen
Het toevoegen van vragen is een koud kunstje Kies linksboven onder ldquoItem toevoegenrdquo voor een van de
mogelijke formulier elementen Let daarbij op dat je de juiste elementen kiest De lsquomeerkeuzersquo optie
wordt ingevuld met radio-buttons Dat zijn exclusieve keuzeopties er is daarbij slechts eacuteeacuten antwoord
mogelijk Met lsquoselectievakjesrsquo bedoelt Google checkboxen (of aanvinkaankruis hokjes) Dit zijn werkelijk
de meerkeuze antwoordmogelijkheden Kies deze dus als er meer dan eacuteeacuten antwoord mogelijk is
De lsquoKiezen uit een lijstrsquo antwoordoptie laat een selectielijst (dropdownlist) zien Net als de radio-button is
er slechts eacuteeacuten antwoord mogelijk Het is niet mogelijk om de antwoorden te zien voacuteoacuterdat de gebruiker
zelf een actie heeft gedaan namelijk het klikken op de pijl om de selectie lijst uit te klappen Bij radio-
buttons zijn alle antwoord mogelijkheden gewoon zichtbaar een stuk gebruiksvriendelijker
Het is na het toevoegen van een vraag gewoon nog mogelijk om deze te bewerken of te verwijderen Ook
kun je een vraag kopieumlren wat handig kan zijn wanneer je veel dezelfde soorten vragen wilt stellen maar
alleen een parameter in de vraag laat veranderen Overigens kun je de volgorde van de vragen bepalen
door de vragen te slepen Een kader geeft aan waar de vraag terecht komt bij loslaten van de muisknop
73 Vormgeving
Als je alle vragen en antwoordmogelijkheden voor je enquecircte hebt ingevoerd kun je ervoor kiezen om de
enquecircte een andere vormgeving te geven Ik ga er vanuit dat je de enquecircte binnen of gekoppeld aan
een bestaande website wilt laten zien Het oogt professioneel als de vormgeving min of meer aan sluit bij
die website Er zijn gelukkig 70 verschillende sjablonen beschikbaar Helaas niet allemaal even professio-
neel en zakelijk maar er is in ieder geval meer keuze dan lsquowitrsquo
74 Enquecircte publiceren
Nadat je de enquecircte volledig hebt afgerond en de vormgeving bepaald kun je de enquecircte publiceren
Wellicht wil je eerst nog de tekst bewerken die je bezoekers te zien krijgen wanneer ze een enquecircte heb-
ben verstuurd De tekst daarvoor kun je onder de knop lsquoMeer actiesrsquo aanpassen bij lsquoBevestiging bewer-
kenrsquo
Pagina 40 Google Apps
Helaas kun je hier geen HTML invoeren dus een link terug naar je website of knop om een venster te
sluiten is niet mogelijk Houd hier rekening mee wanneer je dit gaat implementeren Het zou niet handig
zijn als een bezoeker van je website eindigt in het lsquoBedanktrsquo scherm van de enquecirctes en vervolgens je
website volledig kwijt is
De software biedt de mogelijkheid om de enquecircte per email te versturen Je kunt de link naar de enquecirc-
te (die staat in devoettekst) ook opnemen in een bericht dat je zelf schrijft Dan kun je het doel van de
enquecircte ook beter uitleggen en daarnaast wekt een email verzonden uit jouw eigen naam (in plaats van
een emailadres) meer vertrouwen
Onder de knop lsquoMeer actiesrdquo vind je bij lsquoinvoegenrsquo de HTML code om de enquecircte te publiceren binnen een
iframe op een bestaande website Andere mogelijkheden zijn het opnemen van een reguliere hyperlink
naar de enquecircte met een target=rsquo_blankrsquo attribuut of het openen van de enquecircte in een popup venster
75 Resultaten bekijken
Via je eigen Google Docs account kun je ten allen tijde inzage hebben in de resultaten van je enquecircte Je
kunt de resultaten opvragen in een overzicht Dit overzicht toont per vraag de gegeven antwoorden Bij
meerkeuze vragen worden ook taartdiagrammen getoond met daarin de procentuele verdeling
Dit overzicht biedt direct een mooie en bruikbare rapportage maar het is ook mogelijk om de resultaten
in de Spreadsheet software van Google Docs te laden Vanuit daar is het dan mogelijk om de resultaten
te exporteren naar diverse andere formaten waaronder Microsoft Excel
76 Voorbeeld
Om direct een voorbeeld te krijgen van de mogelijkheden van een enquecircte en hoe het eindresultaat er uit
zou kunnen zien hier een link naar een werkende enquecircte Als je deze invult dan kun je daarna ook di-
rect zelf de resultaten bekijken
Klik hier voor de test enquecircte behorende bij dit artikel
77 Conclusie
De formulieren uitbreiding van Google Docs biedt goede mogelijkheden om zelf een enquecircte te publice-
ren Er zijn echter ook wat kanttekeningen Het is niet bijvoorbeeld mogelijk om logica in te bouwen Dat
wil zeggen je kunt de vragen niet aanpassen aan eerder gegeven antwoorden Ook een vraag overslaan
als er een bepaald antwoord is gegeven op een eerdere vraag is niet mogelijk Bij complexe uitgebreide
enquecirctes is dat soms echter wel wenselijk Ook kun je niet zelf de vormgeving bepalen Alhoewel er 70
templates beschikbaar zijn zijn de meeste daarvan nogal kinderachtig en niet geschikt voor zakelijk ge-
bruik
VVKSO Werkgroep ICT-Integratie Google Apps - pagina 41
Picasa 8
Picasa voor be-ginners
Picasa lijkt eenvoudig maar beginners zullen nog heel wat moeten leren omdat bij het werken met fotorsquos veel meer komt kijken dat je denkt
Picasa installe-ren
Picasa is een goede gratis foto-organizer van Google Downloaden en installeren gaat ge-makkelijk en snel maar lees toch eerst even na waar je op moet letten
Picasa fotovie-wer
Bij Picasa3 hoort nu een mooie fotoviewer die de standaard Windows-viewer kan vervangen maar lees toch even na of dat verstandig is
Functionele gids
Beginners en kleingebruikers willen eenvoudi-ge computerboekjes Hier vind je eenvoudige stappen en verwijzingen naar de belangrijkste verhalen over goed gebruik van Picasa en dat is zeldzaam
Werkvolgorde Picasa
De spreuk ldquoeen goed begin is het halve werkrdquo is bij uitstek van toepassing op het werken met digitale fotorsquos want dat wordt op een computer al gauw een grote bende Een vaste volgorde van werken zorgt voor kwaliteit en overzichte-lijkheid en is dus belangrijk
81 Importeren
Fotorsquos van came-ra
Er zijn veel programmaatjes om je nieuwe fo-torsquos over te zetten naar je computer maar ze doen het allemaal fout Met Picasa moet je zelf leren nadenken over een verstandige manier om je fotorsquos op te slaan en dat is toch andere koek
Pagina 42 Google Apps
Fotorsquos van scan-ner
Picasa is op zich niet zo handig bij het werken met je scanner maar verlost je wel van de noodzaak om erg precies te werken omdat je de ruwe scans daarna keurig kunt bijwerken Heb je naast fotos ook films die je wilt scan-nen Kijk dan eens bij het artikel over het digitaliseren van film
Fotorsquos van schij-ven
Fotorsquos kunnen op vele soorten media ldquostaanrdquo cd of dvd allerlei soorten geheugenkaartjes (maar meestal SD) externe usb-schijven of usb-sticks enzovoort Picasa kan er allemaal mee uit de voeten maar is niet altijd de snelste route
82 Bewerken - basis
Bijsnijden
Bijsnijden is eacuteeacuten van de belangrijkste correc-ties om overbodige of storende zaken langs de rand weg te halen maar ook om een foto op ldquomaatrdquo te maken of alleen een detail over te houden
Recht maken Fotorsquos staan bijna altijd een beetje scheef en in Picasa kun je ze in een oogwenk recht maken Doe dat eerst voordat je gaat bijsnijden
Rode ogen
Flitsen levert vaak rode ogen op maar Picasa kan ze bijna automatisch weer ldquonor-maalrdquomaken Indien storend moet dat je eerste correctie zijn
Ik doe een gok Picasa kan automatisch proberen om contrast helderheid en kleur te verbeteren maar ge-bruik deze knop alleen in hopeloze gevallen
Auto-contrast Picasa kan automatisch proberen om meer contrast in een vale foto te krijgen maar ge-bruik deze knop alleen in hopeloze gevallen
VVKSO Werkgroep ICT-Integratie Google Apps - pagina 43
Auto-kleur
Picasa kan automatisch proberen om de kleur-balans te herstellen bij fotorsquos die te blauw of te rood zijn maar gebruik deze knop alleen in hopeloze gevallen
Retoucheren
Deze knop is nieuw in Picasa3 en kan soms van pas komen om een vlekje op de huid of op je lens te verdoezelen Indien van toepassing moet je dit net als ldquorode ogenrdquo eerst doen
Tekst toevoegen
Ook deze knop is nieuw in Picasa3 en is een fantastisch hulpmiddel voor het maken van tekstdiarsquos en wens-kaarten De toegevoegde tekst kan onzichtbaar worden gemaakt
Licht invullen
Deze knop werkt als ldquobijflitsenrdquo dus alles op de foto wordt lichter maar een sterk onderbelichte foto kun je er niet mee redden Die wordt lelijk en moet gewoon weg
83 Bewerken - afstellen
Licht invullen
Idem want dit schuifje komt dus 2x voor
Gebruik deze correctie bij een iets te donkere foto voordat je met accenten en schaduwen aan de gang gaat Gebruik het histogram als hulp
Accenten en schaduwen
Fijnregeling van het contrast in de lichtere en de donkere delen Gebruik het bijbehorende toverstafje om Picasa een gok te laten doen en zet de schuifjes daarna een beetje terug Ge-bruik hierbij weer het histogram als hulp
Kleurtemperatuur
Schuifje om de kleurweergave koeler (blauwig) of warmer (roder) te maken Gebruik het bijbe-horende toverstafje om Picasa een gok te laten doen en regel dan bij
Pagina 44 Google Apps
Neutrale kleur uitzoeken
Bekend trucje om met een pipetje ergens in de foto te klikken waarvan jij vindt dat het daar grijs of wit moet zijn Je kunt voor rare verras-singen komen staan maar die kun je gelukkig ongedaan maken
84 Bewerken - effecten
Scherper maken
Trucje om licht-onscherpe fotorsquos of fotorsquos met veel fijne details wat scherper te maken De mate van verscherping is in Picasa3 instelbaar en iets scherper is al meer dan voldoende
Sepia kleuring
Trucje om een (portret)foto een ouderwetse uitstraling te geven middels de kleurstof van de inktvis (ldquosepiardquo) Oubollig en zelden bruikbaar tenzij in combinatie met andere effecten
Zwart-wit (ZW)
Trucje om kleurenfotorsquos met eacuteeacuten klik om te zet-ten in fotorsquos met neutrale grijstinten Soms mooier dan de kleuren-foto maar Picasa heeft interessantere manieren om hetzelfde te doen
Warmer maken Trucje om met eacuteeacuten klik een wat koele flitsfoto een meer natuurlijke uitstraling te geven maar ook geschikt om ldquoavondroodrdquo te overdrijven
Korrel toevoegen
Trucje dat vooral geschikt is om een naar zwart-wit omgezette foto de uitstraling te geven alsof hij met een gevoelige dus korrelige film in je camera is gemaakt Dus zelden bruikbaar
Tint veranderen
Trucje om het effect te krijgen van een zwart-wit foto waarin de grijstinten zijn omgezet in een bepaalde kleur (dat heet ldquoduotonerdquo) Je kunt zelfs nog een spoortje van de oorspronke-lijke kleuren toevoegen en dat is bijzonder
VVKSO Werkgroep ICT-Integratie Google Apps - pagina 45
Verzadiging kleu-ren
Trucje om de kleuren van een foto te regelen van zwart-wit (geen kleur) tot sterk overdreven en dan wordt het al gauw erg kitscherig maar dat kan soms je bedoeling zijn
Zachte focus
Trucje dat veel wordt toegepast om bruidjes een ouderwets-romantische uitstraling te ge-ven Maar soms ook toepasbaar bij onver-wachte onderwerpen in de natuur Goed in-stelbaar
Glans toevoegen
Trucje om een wat matte foto extra ldquobriljancerdquo te geven Gelukkig goed instelbaar want je moet dat effect niet overdrijven en dan kan het een foto wat levendiger maken
Gefilterd zwart-wit
De ouderwetse zwart-wit fotograaf schroefde een kleurfilter op zijn lens om een ander ver-loop van de grijstinten te krijgen Dat bijzonde-re en vaak subtiele effect kun je in Picasa na-bootsen
Focus zwart-wit
Trucje om het midden van een foto in kleur te laten en de omgeving in zwart-wit Verrassend als je er een geschikt onderwerp voor hebt en gelukkig goed instelbaar
Geleidelijke tint
Belangrijk trucje om het probleem van een te bleke lucht in veel fotorsquos op te lossen maar ook om een absurd kleureffect te realiseren voor alles boven de horizon Uitgebreid instel-baar
Veel succes met Google Apps

VVKSO Werkgroep ICT-Integratie Google Apps - pagina 31
Oude documenten upgraden naar de nieuwe versie 522
Je hebt waarschijnlijk gemerkt dat je alleen nieuwe documenten kunt maken in de nieuwe ver-
sie oudere documenten die in de oude editor gemaakt zijn blijven daar staan Je kunt de ou-
de documenten nog niet direct upgraden maar je kunt ze wel exporteren en opnieuw importe-
ren in de nieuwe versie Raadpleeg dit artikel voor meer informatie hieroverEr komt heel bin-
nenkort een snellere manier om uw documenten te upgraden
Je moet elk individueel document upgraden dat je wil gebruiken in de nieuwe versie van Goog-
le Documenten Alleen de eigenaar van een document kan het upgraden Zodra je een upgrade
uitvoert op een document kunt u de wijziging niet ongedaan maken
URLs alle oude URLs verwijzen nog steeds naar het document na de upgrade
Instellingen voor delen de instellingen voor delen van het originele document ver-
anderen niet na de upgrade
Hoe upgraden 523
Wanneer je een document opent in de oudere versie van Google-documenten waarvan je eige-
naar bent zie je een bericht met instructies om document te upgraden naar de laatste versie
Als je op Nu upgraden klikt zie je een voorbeeld van hoe het document eruit zal zien in de
nieuwe versie van Google Documenten Vervolgens kun je beslissen of je de upgrade wil ac-
cepteren of negeren door te klikken op Dit document bijwerken of Terug
Zodra je een upgrade uitvoert op een document kun je niet meer terugkeren naar de oude
versie
Pagina 32 Google Apps
53 Een document maken een naam geven verwijderen opslaan
Een document maken 531
Als je een nieuw document wilt maken ga naar je documentenlijst klik op de
knop Maken en selecteer Document
Er wordt een venster met een nieuw Google-document geopend Je kunt dit document nu be-
werken het delen met andere mensen en eraan samenwerken in real-time Google Documen-
ten slaat dit document automatisch op Je kunt het altijd opnieuw openen vanuit je documen-
tenlijst
Een document een naam geven 532
Als je een nieuw document maakt noemt Google Documenten het standaard Naamloos
Als je een andere naam wil kiezen dan Naamloos klik dan op Bestand en kies Naam wijzi-
gen Van daaruit kunt je je document een titel geven en deze bevestigen Je kunt de naam
ook bewerken door op de titel te klikken die boven aan de pagina wordt weergegeven en wijzi-
gingen aan te brengen in het dialoogvenster dat verschijnt Titels kunnen maximaal 255 te-
kens bevatten
Een document verwijderen 533
Een item als eigenaar verwijderen uit je documentenlijst
1 Selecteer uit je documentenlijst de item(s) die je wilt verwijderen
2 Kies in het menu Acties de optie Naar prullenbak verplaatsen
3 Als je een gedeeld document verwijdert waarvan je eigenaar bent ziet u de op-
tie eigendom van het document wijzigen
4 Het item wordt verplaatst naar de Prullenbak
5 Als je afzonderlijke items uit de Prullenbak voorgoed wilt verwijderen selecteer die en kies
Voorgoed verwijderen Als je al je items voorgoed wilt verwijderen klik op Prullenbak
legen links bovenaan
Als je een gedeeld document verwijdert waarvan je eigenaar bent dan wordt het document
voor alle bijdragers volledig uit de documentenlijst verwijderd waardoor deze niet langer toe-
gang tot het document hebben Voordat je een document verwijdert kunt je het beste iemand
anders eigenaar van het document maken zodat de bijdragers toegang tot het document blij-
ven houden
Een item waarvan je geen eigenaar bent uit je documentenlijst verwijderen
1 Selecteer uit je documentenlijst de item(s) die je wil verwijderen
2 Selecteer Verwijderen uit mijn documentenlijst in het menu Acties
VVKSO Werkgroep ICT-Integratie Google Apps - pagina 33
Je documenten opslaan 534
Google Documenten zorgt dat uw materiaal op een veilige online opslagfaciliteit wordt opge-
slagen Je kunt documenten spreadsheets presentaties en tekeningen maken zonder ze op
uw lokale harde schijf op te slaan Je krijgt vanaf elke computer toegang tot uw documenten
door aan te melden bij je Google-account Als een lokale harde schijf crasht raak je de opge-
slagen inhoud niet kwijt
Aangezien Google Documenten je werk voortdurend opslaat is de knop of de menuop-
tie Opslaan niet aanwezig De tijd waarop het laatst is bijgewerkt wordt weergegeven bij de
menubalk
Een document publiceren 535
Als je klaar bent met het maken en bewerken van een document kun je het op een webpagina
publiceren Ga naar het menu Bestand en selecteer Publiceren op internet Klik vervol-
gens op Publiceren starten
Je kunt de URL van het document daarna doorsturen aan vrienden collegas en familie Zij
kunnen het document dan bekijken
54 Het uploaden van mappen
Het uploaden van mappen in plaats van individuele bestanden van op je pc naar Google Do-
cumenten kan veel tijd en moeite besparen Als je een map uploadt bespaart je ook de tijd die
het kost om je bestanden en documenten te organiseren in collecties Je kunt een of meerdere
mappen tegelijkertijd uploaden naar de documentenlijst De individuele bestanden in die map
worden geuumlpload en de submappenstructuur blijft behouden
Bijvoorbeeld stel dat je een map op je bureaublad hebt met de naam Fotos In deze map
bevinden zich submappen met de naam Familiefotos Vakantiefotos en Landschappen met
elk vijf fotos Als je de map Fotos uploadt naar Google Documenten worden alle submappen
inclusief de fotos die deze bevatten ook automatisch geuumlpload met behoud van de mappen-
structuur
Je uploadinstellingen zijn ook van toepassing op de mappen die je uploadt Als je de optie hebt
geselecteerd om je bestanden te converteren naar de indeling Google Documenten worden
alle bestanden met een ondersteunde indeling en bestandsgrootte onmiddellijk geconverteerd
Een map uploaden met Google Chrome 541
1 Klik op de knop Uploaden en selecteer Map
Als Uploaden van mappen inschakelen niet wordt weergegeven en je bent in Google
Chrome moet je Google Chrome bijwerken naar de laatste versie
2 Selecteer een of meerdere mappen om te uploaden Alle bestanden en submappen in die
map worden ook geuumlpload
Pagina 34 Google Apps
3 Rechtsonder in je documentenlijst verschijnt een vak waarin de voortgang van het uploa-
den van de map wordt weergegeven en een lijst van bestanden die op dat moment worden
geuumlpload
4 Als het uploaden is voltooid kun je op de link klikken als je de geuumlploade map in je docu-
mentenlijst wil openen of je kunt het vak sluiten door rechtsboven in het vak te klikken
op x
Een map uploaden met een andere browser dan Google Chrome 542
Als je werkt met een andere browser dan Google Chrome moet je Java in de browser inscha-
kelen en een applet installeren om mappen te kunnen uploaden naar Google Documenten
1 Schakel Java in in je browser
2 Bevestig dat Java is ingeschakeld door naar de Java-testpagina te gaan
3 Installeer de Java-applet
o Klik op de knop Uploaden in de documentenlijst en installeer de Java-applet
wanneer dat wordt gevraagd
o Een beveiligingsvenster wordt geopend waarin je toestemming wordt gevraagd
om de applet uit te voeren Installeer deze applet Let op de applet is getekend
door Google Inc
In deze browsers moet je elke keer wanneer je je documentenlijst opent het uploaden van
mappen inschakelen
55 Geuumlploade bestanden converteren naar Google Docs-indeling
Je kunt een bestand naar Google Documenten converteren terwijl je het uploadt of na het
uploaden
Tijdens het uploaden wanneer je een bestand selecteert om te uploaden wordt de optie
om het direct naar Google Documenten te converteren automatisch geselecteerd (als je het
bestand niet wil converteren schakel dan deze optie gewoon uit) Het geconverteerde be-
stand behoudt de naam van het oorspronkelijke bestand dat je hebt geuumlpload
Na het uploaden als je besluit een bestand te converteren nadat het al geuumlpload is kun
je met de rechtermuisknop op het item klikken en in het menu de optie Een kopie voor
Google Documenten maken selecteren Deze optie is alleen beschikbaar voor geuumlploade
bestanden De optie is niet zichtbaar voor documenten van Google Documenten Wanneer
je deze optie selecteert blijft het oorspronkelijke bestand intact en wordt de kopie voor
Google Documenten weergegeven in je lijst met documenten
De volgende bestandstypen kunnen naar Google Documenten worden geconverteerd
Voor spreadsheets xls xlsx ods csv tsv txt tsb
Voor documenten doc docx html platte tekst (txt) rtf
Voor presentaties ppt pps pptx
Voor tekeningen wmf
Voor OCR jpg gif png pdf
VVKSO Werkgroep ICT-Integratie Google Apps - pagina 35
56 Kopieumlren en plakken in Google Documenten
In het kort 561
In Google Documenten kun je tekst en afbeeldingen uit al je documenten kopieumlren en plakken
Dit werkt zelfs als je van het ene naar het andere documenttype gaat Je kunt gebruik maken
van sneltoetsen (Ctrl+C en Ctrl+V) of het webklembordmenu om te kopieumlren en te plakken in
Google Documenten
Enkele voorbeelden
Een set cellen in een spreadsheet kopieumlren en deze in een document plakken als een cor-
rect opgemaakte tabel
Items op de werkcomputer kopieumlren en deze op een andere computer plakken wanneer je
met je Google-account werkt op je thuiscomputer
Toegang tot eerder gekopieerde items zolang je bent aangemeld
Sneltoetsen Ctrl-C en Ctrl-V 562
Voor het kopieumlren en plakken kun je meestal de bekende sneltoetsen gebruiken Ctrl-C om te
kopieumlren enCtrl-V om te plakken Dit werkt zelfs als je van het ene naar het andere docu-
menttype gaat
Er zijn een aantal uitzonderingen waarbij de sneltoetsen niet goed werken In de volgende ge-
vallen moet je het webklembordmenu gebruiken
Als je kopieert tussen presentaties en een ander document
Als je wilt kopieumlren op de ene computer en plakken op een andere
Als je iets wilt kopieumlren dat je niet direct gaat plakken
Het webklembordmenu 563
Er zijn een aantal specifieke gevallen waarin je het best kunt kopieumlren en plakken met behulp
van het webklembordmenu Wanneer je een selectie kopieert via dit menu wordt de gekopi-
eerde inhoud opgeslagen en gekoppeld aan de Google-account Dit betekent dat je meerdere
selecties kunt kopieumlren en vervolgens later kunt kiezen welke je wil plakken Ook kun je iets
van de ene computer kopieumlren en het op een andere computer plakken Werk als volgt om een
selectie te kopieumlren met behulp van het webklembordmenu
1 Selecteer wat je wil kopieumlren
2 Klik op het menu Webklembord dat wordt weergegeven in de werkbalk van uw docu-
ment
3 Klik op Selectie kopieumlren naar webklembord
Pagina 36 Google Apps
4 Klik in het doeldocument op het webklembordmenu Je ziet de selectie die je hebt ge-
kopieerd Wanneer je meerdere items hebt gekopieerd wordt een lijst van items weer-
gegeven die je recent hebt gekopieerd
5 Plaats de cursor op de locatie waar je de inhoud wilt plakken
6 Klik op het menu Webklembord
7 Selecteer het item dat je wil plakken Afhankelijk van de gekozen selectie worden ver-
schillende indelingen weergegeven die je kunt kiezen voor het plakken van het gekopi-
eerde item (bijvoorbeeld HTML of platte tekst)
8 Selecteer een indeling
Tekeningen
Je kunt het webklembord gebruiken om vormen uit tekeningen te kopieumlren en vormen te plak-
ken in tekeningen die zijn ingevoegd in Google-spreadsheets -documenten en -presentaties
of om een tekening uit een document te kopieumlren en te plakken in een afzonderlijke tekenedi-
tor
Klik op het pictogram van het webklembord en selecteer Vormen kopieumlren naar webklem-
bord Open vervolgens het document waarin je de tekening wil plakken Klik op het pictogram
van het webklembord en selecteer uit het menu de tekening die je wil plakken
Presentaties
Je kunt het webklembord nog niet gebruiken om gewone tekst en afbeeldingen te kopieumlren en
te plakken in presentaties van Google Documenten Je kunt volledige vormen op een enkele
dia selecteren Als het een tekstvorm betreft wordt de tekst naar het serverklembord gekopi-
eerd
Diagrammen
Je kunt het webklembord gebruiken om grafieken te kopieumlren en te plakken bijvoorbeeld van
een spreadsheet in een document of tekening
57 Google Drive offline
Je kunt Google-documenten en -spreadsheets weergeven zelfs als je geen verbinding met
internet hebt Dat is vooral handig als je in het vliegtuig of de trein zit en er geen draadloos
internet is
Veilig gebruikmaken van Google Drive offline
Offline toegang is op elke computer afzonderlijk toegestaan Met andere woorden je moet
offline toegang toestaan voor elke individuele computer waarop je zonder internetverbinding je
documenten en spreadsheets wil weergeven Offline kopieeumln van je documenten en spread-
sheets worden gesynchroniseerd op elke computer waar je Google Drive voor pc hebt geiumlnstal-
leerd
Iedereen met toegang tot een computer met offline toegang kan al je gesynchroniseerde do-
cumenten en spreadsheets weergeven wanneer hij Google Chrome opent Ter beveiliging van
je gegevens wordt sterk aangeraden om geen offline toegang toe te staan op openbare of ge-
VVKSO Werkgroep ICT-Integratie Google Apps - pagina 37
deelde computers Sta dus alleen offline toegang toe op eigen computers waartoe je alleen
toegang hebt en waarbij een wachtwoord nodig is als je aanmeldt
De Google Drive komt eveneens gewoon in de mappenstructuur in de Windows ver-
kenner
Pagina 38 Google Apps
Google agenda 6
Google heeft met zijn apps een hele resem online toepassingen voor iedereen beschikbaar gemaakt
In een school kunnen die zeer goed van pas komen plannen met elektronische agendarsquos samenwerken met
documenten sites makenhellip
De agenda van google is een online agenda die overzichtelijk meerdere agendarsquos kan weergeven Even de
argumenten van Google zelf om met Google agenda aan de slag te gaan
1 Je afspraken met anderen delen
Laat je agenda aan collegarsquos familie en vrienden zien en bekijk agenda-items die anderen met je hebben
gedeeld Als je weet wanneer iedereen vrij is of bezet is de planning een fluitje van een cent
2 Je agenda gebruiken terwijl je onderweg bent
Met synchronisatie in twee richtingen op de ingebouwde agenda in je mobiele telefoon of een mobiele versie
van Google Agenda voor kleine schermen kun je je agenda openen terwijl je niet achter je bureau zit
3 Nooit meer een afspraak van een ander vergeten
Aanpasbare herinneringen waarmee je op schema blijft Je kunt er voor kiezen per e-mail op de hoogte te
worden gebracht of via een SMS op je mobiele telefoon
4 Uitnodigingen versturen en rsvprsquos volgen
Nodig anderen uit voor afspraken in je agenda Gasten kunnen via e-mail of via Google Agenda op je af-
spraken reageren
5 Synchroniseren met je bureaubladtoepassingen
Je agenda openen waar en wanneer je maar wilt door afspraken te synchroniseren met Microsoft Outlook
Apple iCal en Mozilla Sunbird
6 Offline werken
Weten waar je bent ook al heb je geen toegang tot internet Met offline toegang kun je overal een alleen-
lezen-versie van je agenda bekijken
7 Gratis
Google heeft een goede handleiding online gezet om je volledig verder te helpen hulp voor Google Agenda
VVKSO Werkgroep ICT-Integratie Google Apps - pagina 39
Enquecirctes maken met Google Docs (formulieren) 7
Online enquecirctes kunnen een middel zijn om te ontdekken wie je bezoekers zijn maar vooral hoe zij je
website beleven Het (laten) maken van online enquecirctes is echter vaak tijdrovend Dat kan dus een re-
den zijn om het niet te doen Daar is verandering in gekomen met de komst van Google Docs formulie-
ren Met deze module die een aanvulling vormt op de Google Docs Spreadsheet software kun je eenvou-
dige enquecirctes maken en publiceren
71 Een nieuw formulier aanmaken
Eenmaal aangemeld begin je mits je via Google Docs bent gekomen met je persoonlijke documenten
overzicht van Google docs Links in het menu kun je onder de knop ldquoNieuwrdquo kiezen voor ldquoFormulierrdquo Klik
deze aan en je begint direct met een nieuw leeg formulier
De software bestaat uit 3 delen 1) de hoofdnavigatie 2) de enquecircte en 3) de lsquofooterrsquo met een link naar
het enquecircte formulier De software blijft asynchroon (ajax) updaten tijdens het bewerken De link onder-
op in de footer toont dus altijd een actueel voorbeeld
72 Vragen toevoegen
Het toevoegen van vragen is een koud kunstje Kies linksboven onder ldquoItem toevoegenrdquo voor een van de
mogelijke formulier elementen Let daarbij op dat je de juiste elementen kiest De lsquomeerkeuzersquo optie
wordt ingevuld met radio-buttons Dat zijn exclusieve keuzeopties er is daarbij slechts eacuteeacuten antwoord
mogelijk Met lsquoselectievakjesrsquo bedoelt Google checkboxen (of aanvinkaankruis hokjes) Dit zijn werkelijk
de meerkeuze antwoordmogelijkheden Kies deze dus als er meer dan eacuteeacuten antwoord mogelijk is
De lsquoKiezen uit een lijstrsquo antwoordoptie laat een selectielijst (dropdownlist) zien Net als de radio-button is
er slechts eacuteeacuten antwoord mogelijk Het is niet mogelijk om de antwoorden te zien voacuteoacuterdat de gebruiker
zelf een actie heeft gedaan namelijk het klikken op de pijl om de selectie lijst uit te klappen Bij radio-
buttons zijn alle antwoord mogelijkheden gewoon zichtbaar een stuk gebruiksvriendelijker
Het is na het toevoegen van een vraag gewoon nog mogelijk om deze te bewerken of te verwijderen Ook
kun je een vraag kopieumlren wat handig kan zijn wanneer je veel dezelfde soorten vragen wilt stellen maar
alleen een parameter in de vraag laat veranderen Overigens kun je de volgorde van de vragen bepalen
door de vragen te slepen Een kader geeft aan waar de vraag terecht komt bij loslaten van de muisknop
73 Vormgeving
Als je alle vragen en antwoordmogelijkheden voor je enquecircte hebt ingevoerd kun je ervoor kiezen om de
enquecircte een andere vormgeving te geven Ik ga er vanuit dat je de enquecircte binnen of gekoppeld aan
een bestaande website wilt laten zien Het oogt professioneel als de vormgeving min of meer aan sluit bij
die website Er zijn gelukkig 70 verschillende sjablonen beschikbaar Helaas niet allemaal even professio-
neel en zakelijk maar er is in ieder geval meer keuze dan lsquowitrsquo
74 Enquecircte publiceren
Nadat je de enquecircte volledig hebt afgerond en de vormgeving bepaald kun je de enquecircte publiceren
Wellicht wil je eerst nog de tekst bewerken die je bezoekers te zien krijgen wanneer ze een enquecircte heb-
ben verstuurd De tekst daarvoor kun je onder de knop lsquoMeer actiesrsquo aanpassen bij lsquoBevestiging bewer-
kenrsquo
Pagina 40 Google Apps
Helaas kun je hier geen HTML invoeren dus een link terug naar je website of knop om een venster te
sluiten is niet mogelijk Houd hier rekening mee wanneer je dit gaat implementeren Het zou niet handig
zijn als een bezoeker van je website eindigt in het lsquoBedanktrsquo scherm van de enquecirctes en vervolgens je
website volledig kwijt is
De software biedt de mogelijkheid om de enquecircte per email te versturen Je kunt de link naar de enquecirc-
te (die staat in devoettekst) ook opnemen in een bericht dat je zelf schrijft Dan kun je het doel van de
enquecircte ook beter uitleggen en daarnaast wekt een email verzonden uit jouw eigen naam (in plaats van
een emailadres) meer vertrouwen
Onder de knop lsquoMeer actiesrdquo vind je bij lsquoinvoegenrsquo de HTML code om de enquecircte te publiceren binnen een
iframe op een bestaande website Andere mogelijkheden zijn het opnemen van een reguliere hyperlink
naar de enquecircte met een target=rsquo_blankrsquo attribuut of het openen van de enquecircte in een popup venster
75 Resultaten bekijken
Via je eigen Google Docs account kun je ten allen tijde inzage hebben in de resultaten van je enquecircte Je
kunt de resultaten opvragen in een overzicht Dit overzicht toont per vraag de gegeven antwoorden Bij
meerkeuze vragen worden ook taartdiagrammen getoond met daarin de procentuele verdeling
Dit overzicht biedt direct een mooie en bruikbare rapportage maar het is ook mogelijk om de resultaten
in de Spreadsheet software van Google Docs te laden Vanuit daar is het dan mogelijk om de resultaten
te exporteren naar diverse andere formaten waaronder Microsoft Excel
76 Voorbeeld
Om direct een voorbeeld te krijgen van de mogelijkheden van een enquecircte en hoe het eindresultaat er uit
zou kunnen zien hier een link naar een werkende enquecircte Als je deze invult dan kun je daarna ook di-
rect zelf de resultaten bekijken
Klik hier voor de test enquecircte behorende bij dit artikel
77 Conclusie
De formulieren uitbreiding van Google Docs biedt goede mogelijkheden om zelf een enquecircte te publice-
ren Er zijn echter ook wat kanttekeningen Het is niet bijvoorbeeld mogelijk om logica in te bouwen Dat
wil zeggen je kunt de vragen niet aanpassen aan eerder gegeven antwoorden Ook een vraag overslaan
als er een bepaald antwoord is gegeven op een eerdere vraag is niet mogelijk Bij complexe uitgebreide
enquecirctes is dat soms echter wel wenselijk Ook kun je niet zelf de vormgeving bepalen Alhoewel er 70
templates beschikbaar zijn zijn de meeste daarvan nogal kinderachtig en niet geschikt voor zakelijk ge-
bruik
VVKSO Werkgroep ICT-Integratie Google Apps - pagina 41
Picasa 8
Picasa voor be-ginners
Picasa lijkt eenvoudig maar beginners zullen nog heel wat moeten leren omdat bij het werken met fotorsquos veel meer komt kijken dat je denkt
Picasa installe-ren
Picasa is een goede gratis foto-organizer van Google Downloaden en installeren gaat ge-makkelijk en snel maar lees toch eerst even na waar je op moet letten
Picasa fotovie-wer
Bij Picasa3 hoort nu een mooie fotoviewer die de standaard Windows-viewer kan vervangen maar lees toch even na of dat verstandig is
Functionele gids
Beginners en kleingebruikers willen eenvoudi-ge computerboekjes Hier vind je eenvoudige stappen en verwijzingen naar de belangrijkste verhalen over goed gebruik van Picasa en dat is zeldzaam
Werkvolgorde Picasa
De spreuk ldquoeen goed begin is het halve werkrdquo is bij uitstek van toepassing op het werken met digitale fotorsquos want dat wordt op een computer al gauw een grote bende Een vaste volgorde van werken zorgt voor kwaliteit en overzichte-lijkheid en is dus belangrijk
81 Importeren
Fotorsquos van came-ra
Er zijn veel programmaatjes om je nieuwe fo-torsquos over te zetten naar je computer maar ze doen het allemaal fout Met Picasa moet je zelf leren nadenken over een verstandige manier om je fotorsquos op te slaan en dat is toch andere koek
Pagina 42 Google Apps
Fotorsquos van scan-ner
Picasa is op zich niet zo handig bij het werken met je scanner maar verlost je wel van de noodzaak om erg precies te werken omdat je de ruwe scans daarna keurig kunt bijwerken Heb je naast fotos ook films die je wilt scan-nen Kijk dan eens bij het artikel over het digitaliseren van film
Fotorsquos van schij-ven
Fotorsquos kunnen op vele soorten media ldquostaanrdquo cd of dvd allerlei soorten geheugenkaartjes (maar meestal SD) externe usb-schijven of usb-sticks enzovoort Picasa kan er allemaal mee uit de voeten maar is niet altijd de snelste route
82 Bewerken - basis
Bijsnijden
Bijsnijden is eacuteeacuten van de belangrijkste correc-ties om overbodige of storende zaken langs de rand weg te halen maar ook om een foto op ldquomaatrdquo te maken of alleen een detail over te houden
Recht maken Fotorsquos staan bijna altijd een beetje scheef en in Picasa kun je ze in een oogwenk recht maken Doe dat eerst voordat je gaat bijsnijden
Rode ogen
Flitsen levert vaak rode ogen op maar Picasa kan ze bijna automatisch weer ldquonor-maalrdquomaken Indien storend moet dat je eerste correctie zijn
Ik doe een gok Picasa kan automatisch proberen om contrast helderheid en kleur te verbeteren maar ge-bruik deze knop alleen in hopeloze gevallen
Auto-contrast Picasa kan automatisch proberen om meer contrast in een vale foto te krijgen maar ge-bruik deze knop alleen in hopeloze gevallen
VVKSO Werkgroep ICT-Integratie Google Apps - pagina 43
Auto-kleur
Picasa kan automatisch proberen om de kleur-balans te herstellen bij fotorsquos die te blauw of te rood zijn maar gebruik deze knop alleen in hopeloze gevallen
Retoucheren
Deze knop is nieuw in Picasa3 en kan soms van pas komen om een vlekje op de huid of op je lens te verdoezelen Indien van toepassing moet je dit net als ldquorode ogenrdquo eerst doen
Tekst toevoegen
Ook deze knop is nieuw in Picasa3 en is een fantastisch hulpmiddel voor het maken van tekstdiarsquos en wens-kaarten De toegevoegde tekst kan onzichtbaar worden gemaakt
Licht invullen
Deze knop werkt als ldquobijflitsenrdquo dus alles op de foto wordt lichter maar een sterk onderbelichte foto kun je er niet mee redden Die wordt lelijk en moet gewoon weg
83 Bewerken - afstellen
Licht invullen
Idem want dit schuifje komt dus 2x voor
Gebruik deze correctie bij een iets te donkere foto voordat je met accenten en schaduwen aan de gang gaat Gebruik het histogram als hulp
Accenten en schaduwen
Fijnregeling van het contrast in de lichtere en de donkere delen Gebruik het bijbehorende toverstafje om Picasa een gok te laten doen en zet de schuifjes daarna een beetje terug Ge-bruik hierbij weer het histogram als hulp
Kleurtemperatuur
Schuifje om de kleurweergave koeler (blauwig) of warmer (roder) te maken Gebruik het bijbe-horende toverstafje om Picasa een gok te laten doen en regel dan bij
Pagina 44 Google Apps
Neutrale kleur uitzoeken
Bekend trucje om met een pipetje ergens in de foto te klikken waarvan jij vindt dat het daar grijs of wit moet zijn Je kunt voor rare verras-singen komen staan maar die kun je gelukkig ongedaan maken
84 Bewerken - effecten
Scherper maken
Trucje om licht-onscherpe fotorsquos of fotorsquos met veel fijne details wat scherper te maken De mate van verscherping is in Picasa3 instelbaar en iets scherper is al meer dan voldoende
Sepia kleuring
Trucje om een (portret)foto een ouderwetse uitstraling te geven middels de kleurstof van de inktvis (ldquosepiardquo) Oubollig en zelden bruikbaar tenzij in combinatie met andere effecten
Zwart-wit (ZW)
Trucje om kleurenfotorsquos met eacuteeacuten klik om te zet-ten in fotorsquos met neutrale grijstinten Soms mooier dan de kleuren-foto maar Picasa heeft interessantere manieren om hetzelfde te doen
Warmer maken Trucje om met eacuteeacuten klik een wat koele flitsfoto een meer natuurlijke uitstraling te geven maar ook geschikt om ldquoavondroodrdquo te overdrijven
Korrel toevoegen
Trucje dat vooral geschikt is om een naar zwart-wit omgezette foto de uitstraling te geven alsof hij met een gevoelige dus korrelige film in je camera is gemaakt Dus zelden bruikbaar
Tint veranderen
Trucje om het effect te krijgen van een zwart-wit foto waarin de grijstinten zijn omgezet in een bepaalde kleur (dat heet ldquoduotonerdquo) Je kunt zelfs nog een spoortje van de oorspronke-lijke kleuren toevoegen en dat is bijzonder
VVKSO Werkgroep ICT-Integratie Google Apps - pagina 45
Verzadiging kleu-ren
Trucje om de kleuren van een foto te regelen van zwart-wit (geen kleur) tot sterk overdreven en dan wordt het al gauw erg kitscherig maar dat kan soms je bedoeling zijn
Zachte focus
Trucje dat veel wordt toegepast om bruidjes een ouderwets-romantische uitstraling te ge-ven Maar soms ook toepasbaar bij onver-wachte onderwerpen in de natuur Goed in-stelbaar
Glans toevoegen
Trucje om een wat matte foto extra ldquobriljancerdquo te geven Gelukkig goed instelbaar want je moet dat effect niet overdrijven en dan kan het een foto wat levendiger maken
Gefilterd zwart-wit
De ouderwetse zwart-wit fotograaf schroefde een kleurfilter op zijn lens om een ander ver-loop van de grijstinten te krijgen Dat bijzonde-re en vaak subtiele effect kun je in Picasa na-bootsen
Focus zwart-wit
Trucje om het midden van een foto in kleur te laten en de omgeving in zwart-wit Verrassend als je er een geschikt onderwerp voor hebt en gelukkig goed instelbaar
Geleidelijke tint
Belangrijk trucje om het probleem van een te bleke lucht in veel fotorsquos op te lossen maar ook om een absurd kleureffect te realiseren voor alles boven de horizon Uitgebreid instel-baar
Veel succes met Google Apps

Pagina 32 Google Apps
53 Een document maken een naam geven verwijderen opslaan
Een document maken 531
Als je een nieuw document wilt maken ga naar je documentenlijst klik op de
knop Maken en selecteer Document
Er wordt een venster met een nieuw Google-document geopend Je kunt dit document nu be-
werken het delen met andere mensen en eraan samenwerken in real-time Google Documen-
ten slaat dit document automatisch op Je kunt het altijd opnieuw openen vanuit je documen-
tenlijst
Een document een naam geven 532
Als je een nieuw document maakt noemt Google Documenten het standaard Naamloos
Als je een andere naam wil kiezen dan Naamloos klik dan op Bestand en kies Naam wijzi-
gen Van daaruit kunt je je document een titel geven en deze bevestigen Je kunt de naam
ook bewerken door op de titel te klikken die boven aan de pagina wordt weergegeven en wijzi-
gingen aan te brengen in het dialoogvenster dat verschijnt Titels kunnen maximaal 255 te-
kens bevatten
Een document verwijderen 533
Een item als eigenaar verwijderen uit je documentenlijst
1 Selecteer uit je documentenlijst de item(s) die je wilt verwijderen
2 Kies in het menu Acties de optie Naar prullenbak verplaatsen
3 Als je een gedeeld document verwijdert waarvan je eigenaar bent ziet u de op-
tie eigendom van het document wijzigen
4 Het item wordt verplaatst naar de Prullenbak
5 Als je afzonderlijke items uit de Prullenbak voorgoed wilt verwijderen selecteer die en kies
Voorgoed verwijderen Als je al je items voorgoed wilt verwijderen klik op Prullenbak
legen links bovenaan
Als je een gedeeld document verwijdert waarvan je eigenaar bent dan wordt het document
voor alle bijdragers volledig uit de documentenlijst verwijderd waardoor deze niet langer toe-
gang tot het document hebben Voordat je een document verwijdert kunt je het beste iemand
anders eigenaar van het document maken zodat de bijdragers toegang tot het document blij-
ven houden
Een item waarvan je geen eigenaar bent uit je documentenlijst verwijderen
1 Selecteer uit je documentenlijst de item(s) die je wil verwijderen
2 Selecteer Verwijderen uit mijn documentenlijst in het menu Acties
VVKSO Werkgroep ICT-Integratie Google Apps - pagina 33
Je documenten opslaan 534
Google Documenten zorgt dat uw materiaal op een veilige online opslagfaciliteit wordt opge-
slagen Je kunt documenten spreadsheets presentaties en tekeningen maken zonder ze op
uw lokale harde schijf op te slaan Je krijgt vanaf elke computer toegang tot uw documenten
door aan te melden bij je Google-account Als een lokale harde schijf crasht raak je de opge-
slagen inhoud niet kwijt
Aangezien Google Documenten je werk voortdurend opslaat is de knop of de menuop-
tie Opslaan niet aanwezig De tijd waarop het laatst is bijgewerkt wordt weergegeven bij de
menubalk
Een document publiceren 535
Als je klaar bent met het maken en bewerken van een document kun je het op een webpagina
publiceren Ga naar het menu Bestand en selecteer Publiceren op internet Klik vervol-
gens op Publiceren starten
Je kunt de URL van het document daarna doorsturen aan vrienden collegas en familie Zij
kunnen het document dan bekijken
54 Het uploaden van mappen
Het uploaden van mappen in plaats van individuele bestanden van op je pc naar Google Do-
cumenten kan veel tijd en moeite besparen Als je een map uploadt bespaart je ook de tijd die
het kost om je bestanden en documenten te organiseren in collecties Je kunt een of meerdere
mappen tegelijkertijd uploaden naar de documentenlijst De individuele bestanden in die map
worden geuumlpload en de submappenstructuur blijft behouden
Bijvoorbeeld stel dat je een map op je bureaublad hebt met de naam Fotos In deze map
bevinden zich submappen met de naam Familiefotos Vakantiefotos en Landschappen met
elk vijf fotos Als je de map Fotos uploadt naar Google Documenten worden alle submappen
inclusief de fotos die deze bevatten ook automatisch geuumlpload met behoud van de mappen-
structuur
Je uploadinstellingen zijn ook van toepassing op de mappen die je uploadt Als je de optie hebt
geselecteerd om je bestanden te converteren naar de indeling Google Documenten worden
alle bestanden met een ondersteunde indeling en bestandsgrootte onmiddellijk geconverteerd
Een map uploaden met Google Chrome 541
1 Klik op de knop Uploaden en selecteer Map
Als Uploaden van mappen inschakelen niet wordt weergegeven en je bent in Google
Chrome moet je Google Chrome bijwerken naar de laatste versie
2 Selecteer een of meerdere mappen om te uploaden Alle bestanden en submappen in die
map worden ook geuumlpload
Pagina 34 Google Apps
3 Rechtsonder in je documentenlijst verschijnt een vak waarin de voortgang van het uploa-
den van de map wordt weergegeven en een lijst van bestanden die op dat moment worden
geuumlpload
4 Als het uploaden is voltooid kun je op de link klikken als je de geuumlploade map in je docu-
mentenlijst wil openen of je kunt het vak sluiten door rechtsboven in het vak te klikken
op x
Een map uploaden met een andere browser dan Google Chrome 542
Als je werkt met een andere browser dan Google Chrome moet je Java in de browser inscha-
kelen en een applet installeren om mappen te kunnen uploaden naar Google Documenten
1 Schakel Java in in je browser
2 Bevestig dat Java is ingeschakeld door naar de Java-testpagina te gaan
3 Installeer de Java-applet
o Klik op de knop Uploaden in de documentenlijst en installeer de Java-applet
wanneer dat wordt gevraagd
o Een beveiligingsvenster wordt geopend waarin je toestemming wordt gevraagd
om de applet uit te voeren Installeer deze applet Let op de applet is getekend
door Google Inc
In deze browsers moet je elke keer wanneer je je documentenlijst opent het uploaden van
mappen inschakelen
55 Geuumlploade bestanden converteren naar Google Docs-indeling
Je kunt een bestand naar Google Documenten converteren terwijl je het uploadt of na het
uploaden
Tijdens het uploaden wanneer je een bestand selecteert om te uploaden wordt de optie
om het direct naar Google Documenten te converteren automatisch geselecteerd (als je het
bestand niet wil converteren schakel dan deze optie gewoon uit) Het geconverteerde be-
stand behoudt de naam van het oorspronkelijke bestand dat je hebt geuumlpload
Na het uploaden als je besluit een bestand te converteren nadat het al geuumlpload is kun
je met de rechtermuisknop op het item klikken en in het menu de optie Een kopie voor
Google Documenten maken selecteren Deze optie is alleen beschikbaar voor geuumlploade
bestanden De optie is niet zichtbaar voor documenten van Google Documenten Wanneer
je deze optie selecteert blijft het oorspronkelijke bestand intact en wordt de kopie voor
Google Documenten weergegeven in je lijst met documenten
De volgende bestandstypen kunnen naar Google Documenten worden geconverteerd
Voor spreadsheets xls xlsx ods csv tsv txt tsb
Voor documenten doc docx html platte tekst (txt) rtf
Voor presentaties ppt pps pptx
Voor tekeningen wmf
Voor OCR jpg gif png pdf
VVKSO Werkgroep ICT-Integratie Google Apps - pagina 35
56 Kopieumlren en plakken in Google Documenten
In het kort 561
In Google Documenten kun je tekst en afbeeldingen uit al je documenten kopieumlren en plakken
Dit werkt zelfs als je van het ene naar het andere documenttype gaat Je kunt gebruik maken
van sneltoetsen (Ctrl+C en Ctrl+V) of het webklembordmenu om te kopieumlren en te plakken in
Google Documenten
Enkele voorbeelden
Een set cellen in een spreadsheet kopieumlren en deze in een document plakken als een cor-
rect opgemaakte tabel
Items op de werkcomputer kopieumlren en deze op een andere computer plakken wanneer je
met je Google-account werkt op je thuiscomputer
Toegang tot eerder gekopieerde items zolang je bent aangemeld
Sneltoetsen Ctrl-C en Ctrl-V 562
Voor het kopieumlren en plakken kun je meestal de bekende sneltoetsen gebruiken Ctrl-C om te
kopieumlren enCtrl-V om te plakken Dit werkt zelfs als je van het ene naar het andere docu-
menttype gaat
Er zijn een aantal uitzonderingen waarbij de sneltoetsen niet goed werken In de volgende ge-
vallen moet je het webklembordmenu gebruiken
Als je kopieert tussen presentaties en een ander document
Als je wilt kopieumlren op de ene computer en plakken op een andere
Als je iets wilt kopieumlren dat je niet direct gaat plakken
Het webklembordmenu 563
Er zijn een aantal specifieke gevallen waarin je het best kunt kopieumlren en plakken met behulp
van het webklembordmenu Wanneer je een selectie kopieert via dit menu wordt de gekopi-
eerde inhoud opgeslagen en gekoppeld aan de Google-account Dit betekent dat je meerdere
selecties kunt kopieumlren en vervolgens later kunt kiezen welke je wil plakken Ook kun je iets
van de ene computer kopieumlren en het op een andere computer plakken Werk als volgt om een
selectie te kopieumlren met behulp van het webklembordmenu
1 Selecteer wat je wil kopieumlren
2 Klik op het menu Webklembord dat wordt weergegeven in de werkbalk van uw docu-
ment
3 Klik op Selectie kopieumlren naar webklembord
Pagina 36 Google Apps
4 Klik in het doeldocument op het webklembordmenu Je ziet de selectie die je hebt ge-
kopieerd Wanneer je meerdere items hebt gekopieerd wordt een lijst van items weer-
gegeven die je recent hebt gekopieerd
5 Plaats de cursor op de locatie waar je de inhoud wilt plakken
6 Klik op het menu Webklembord
7 Selecteer het item dat je wil plakken Afhankelijk van de gekozen selectie worden ver-
schillende indelingen weergegeven die je kunt kiezen voor het plakken van het gekopi-
eerde item (bijvoorbeeld HTML of platte tekst)
8 Selecteer een indeling
Tekeningen
Je kunt het webklembord gebruiken om vormen uit tekeningen te kopieumlren en vormen te plak-
ken in tekeningen die zijn ingevoegd in Google-spreadsheets -documenten en -presentaties
of om een tekening uit een document te kopieumlren en te plakken in een afzonderlijke tekenedi-
tor
Klik op het pictogram van het webklembord en selecteer Vormen kopieumlren naar webklem-
bord Open vervolgens het document waarin je de tekening wil plakken Klik op het pictogram
van het webklembord en selecteer uit het menu de tekening die je wil plakken
Presentaties
Je kunt het webklembord nog niet gebruiken om gewone tekst en afbeeldingen te kopieumlren en
te plakken in presentaties van Google Documenten Je kunt volledige vormen op een enkele
dia selecteren Als het een tekstvorm betreft wordt de tekst naar het serverklembord gekopi-
eerd
Diagrammen
Je kunt het webklembord gebruiken om grafieken te kopieumlren en te plakken bijvoorbeeld van
een spreadsheet in een document of tekening
57 Google Drive offline
Je kunt Google-documenten en -spreadsheets weergeven zelfs als je geen verbinding met
internet hebt Dat is vooral handig als je in het vliegtuig of de trein zit en er geen draadloos
internet is
Veilig gebruikmaken van Google Drive offline
Offline toegang is op elke computer afzonderlijk toegestaan Met andere woorden je moet
offline toegang toestaan voor elke individuele computer waarop je zonder internetverbinding je
documenten en spreadsheets wil weergeven Offline kopieeumln van je documenten en spread-
sheets worden gesynchroniseerd op elke computer waar je Google Drive voor pc hebt geiumlnstal-
leerd
Iedereen met toegang tot een computer met offline toegang kan al je gesynchroniseerde do-
cumenten en spreadsheets weergeven wanneer hij Google Chrome opent Ter beveiliging van
je gegevens wordt sterk aangeraden om geen offline toegang toe te staan op openbare of ge-
VVKSO Werkgroep ICT-Integratie Google Apps - pagina 37
deelde computers Sta dus alleen offline toegang toe op eigen computers waartoe je alleen
toegang hebt en waarbij een wachtwoord nodig is als je aanmeldt
De Google Drive komt eveneens gewoon in de mappenstructuur in de Windows ver-
kenner
Pagina 38 Google Apps
Google agenda 6
Google heeft met zijn apps een hele resem online toepassingen voor iedereen beschikbaar gemaakt
In een school kunnen die zeer goed van pas komen plannen met elektronische agendarsquos samenwerken met
documenten sites makenhellip
De agenda van google is een online agenda die overzichtelijk meerdere agendarsquos kan weergeven Even de
argumenten van Google zelf om met Google agenda aan de slag te gaan
1 Je afspraken met anderen delen
Laat je agenda aan collegarsquos familie en vrienden zien en bekijk agenda-items die anderen met je hebben
gedeeld Als je weet wanneer iedereen vrij is of bezet is de planning een fluitje van een cent
2 Je agenda gebruiken terwijl je onderweg bent
Met synchronisatie in twee richtingen op de ingebouwde agenda in je mobiele telefoon of een mobiele versie
van Google Agenda voor kleine schermen kun je je agenda openen terwijl je niet achter je bureau zit
3 Nooit meer een afspraak van een ander vergeten
Aanpasbare herinneringen waarmee je op schema blijft Je kunt er voor kiezen per e-mail op de hoogte te
worden gebracht of via een SMS op je mobiele telefoon
4 Uitnodigingen versturen en rsvprsquos volgen
Nodig anderen uit voor afspraken in je agenda Gasten kunnen via e-mail of via Google Agenda op je af-
spraken reageren
5 Synchroniseren met je bureaubladtoepassingen
Je agenda openen waar en wanneer je maar wilt door afspraken te synchroniseren met Microsoft Outlook
Apple iCal en Mozilla Sunbird
6 Offline werken
Weten waar je bent ook al heb je geen toegang tot internet Met offline toegang kun je overal een alleen-
lezen-versie van je agenda bekijken
7 Gratis
Google heeft een goede handleiding online gezet om je volledig verder te helpen hulp voor Google Agenda
VVKSO Werkgroep ICT-Integratie Google Apps - pagina 39
Enquecirctes maken met Google Docs (formulieren) 7
Online enquecirctes kunnen een middel zijn om te ontdekken wie je bezoekers zijn maar vooral hoe zij je
website beleven Het (laten) maken van online enquecirctes is echter vaak tijdrovend Dat kan dus een re-
den zijn om het niet te doen Daar is verandering in gekomen met de komst van Google Docs formulie-
ren Met deze module die een aanvulling vormt op de Google Docs Spreadsheet software kun je eenvou-
dige enquecirctes maken en publiceren
71 Een nieuw formulier aanmaken
Eenmaal aangemeld begin je mits je via Google Docs bent gekomen met je persoonlijke documenten
overzicht van Google docs Links in het menu kun je onder de knop ldquoNieuwrdquo kiezen voor ldquoFormulierrdquo Klik
deze aan en je begint direct met een nieuw leeg formulier
De software bestaat uit 3 delen 1) de hoofdnavigatie 2) de enquecircte en 3) de lsquofooterrsquo met een link naar
het enquecircte formulier De software blijft asynchroon (ajax) updaten tijdens het bewerken De link onder-
op in de footer toont dus altijd een actueel voorbeeld
72 Vragen toevoegen
Het toevoegen van vragen is een koud kunstje Kies linksboven onder ldquoItem toevoegenrdquo voor een van de
mogelijke formulier elementen Let daarbij op dat je de juiste elementen kiest De lsquomeerkeuzersquo optie
wordt ingevuld met radio-buttons Dat zijn exclusieve keuzeopties er is daarbij slechts eacuteeacuten antwoord
mogelijk Met lsquoselectievakjesrsquo bedoelt Google checkboxen (of aanvinkaankruis hokjes) Dit zijn werkelijk
de meerkeuze antwoordmogelijkheden Kies deze dus als er meer dan eacuteeacuten antwoord mogelijk is
De lsquoKiezen uit een lijstrsquo antwoordoptie laat een selectielijst (dropdownlist) zien Net als de radio-button is
er slechts eacuteeacuten antwoord mogelijk Het is niet mogelijk om de antwoorden te zien voacuteoacuterdat de gebruiker
zelf een actie heeft gedaan namelijk het klikken op de pijl om de selectie lijst uit te klappen Bij radio-
buttons zijn alle antwoord mogelijkheden gewoon zichtbaar een stuk gebruiksvriendelijker
Het is na het toevoegen van een vraag gewoon nog mogelijk om deze te bewerken of te verwijderen Ook
kun je een vraag kopieumlren wat handig kan zijn wanneer je veel dezelfde soorten vragen wilt stellen maar
alleen een parameter in de vraag laat veranderen Overigens kun je de volgorde van de vragen bepalen
door de vragen te slepen Een kader geeft aan waar de vraag terecht komt bij loslaten van de muisknop
73 Vormgeving
Als je alle vragen en antwoordmogelijkheden voor je enquecircte hebt ingevoerd kun je ervoor kiezen om de
enquecircte een andere vormgeving te geven Ik ga er vanuit dat je de enquecircte binnen of gekoppeld aan
een bestaande website wilt laten zien Het oogt professioneel als de vormgeving min of meer aan sluit bij
die website Er zijn gelukkig 70 verschillende sjablonen beschikbaar Helaas niet allemaal even professio-
neel en zakelijk maar er is in ieder geval meer keuze dan lsquowitrsquo
74 Enquecircte publiceren
Nadat je de enquecircte volledig hebt afgerond en de vormgeving bepaald kun je de enquecircte publiceren
Wellicht wil je eerst nog de tekst bewerken die je bezoekers te zien krijgen wanneer ze een enquecircte heb-
ben verstuurd De tekst daarvoor kun je onder de knop lsquoMeer actiesrsquo aanpassen bij lsquoBevestiging bewer-
kenrsquo
Pagina 40 Google Apps
Helaas kun je hier geen HTML invoeren dus een link terug naar je website of knop om een venster te
sluiten is niet mogelijk Houd hier rekening mee wanneer je dit gaat implementeren Het zou niet handig
zijn als een bezoeker van je website eindigt in het lsquoBedanktrsquo scherm van de enquecirctes en vervolgens je
website volledig kwijt is
De software biedt de mogelijkheid om de enquecircte per email te versturen Je kunt de link naar de enquecirc-
te (die staat in devoettekst) ook opnemen in een bericht dat je zelf schrijft Dan kun je het doel van de
enquecircte ook beter uitleggen en daarnaast wekt een email verzonden uit jouw eigen naam (in plaats van
een emailadres) meer vertrouwen
Onder de knop lsquoMeer actiesrdquo vind je bij lsquoinvoegenrsquo de HTML code om de enquecircte te publiceren binnen een
iframe op een bestaande website Andere mogelijkheden zijn het opnemen van een reguliere hyperlink
naar de enquecircte met een target=rsquo_blankrsquo attribuut of het openen van de enquecircte in een popup venster
75 Resultaten bekijken
Via je eigen Google Docs account kun je ten allen tijde inzage hebben in de resultaten van je enquecircte Je
kunt de resultaten opvragen in een overzicht Dit overzicht toont per vraag de gegeven antwoorden Bij
meerkeuze vragen worden ook taartdiagrammen getoond met daarin de procentuele verdeling
Dit overzicht biedt direct een mooie en bruikbare rapportage maar het is ook mogelijk om de resultaten
in de Spreadsheet software van Google Docs te laden Vanuit daar is het dan mogelijk om de resultaten
te exporteren naar diverse andere formaten waaronder Microsoft Excel
76 Voorbeeld
Om direct een voorbeeld te krijgen van de mogelijkheden van een enquecircte en hoe het eindresultaat er uit
zou kunnen zien hier een link naar een werkende enquecircte Als je deze invult dan kun je daarna ook di-
rect zelf de resultaten bekijken
Klik hier voor de test enquecircte behorende bij dit artikel
77 Conclusie
De formulieren uitbreiding van Google Docs biedt goede mogelijkheden om zelf een enquecircte te publice-
ren Er zijn echter ook wat kanttekeningen Het is niet bijvoorbeeld mogelijk om logica in te bouwen Dat
wil zeggen je kunt de vragen niet aanpassen aan eerder gegeven antwoorden Ook een vraag overslaan
als er een bepaald antwoord is gegeven op een eerdere vraag is niet mogelijk Bij complexe uitgebreide
enquecirctes is dat soms echter wel wenselijk Ook kun je niet zelf de vormgeving bepalen Alhoewel er 70
templates beschikbaar zijn zijn de meeste daarvan nogal kinderachtig en niet geschikt voor zakelijk ge-
bruik
VVKSO Werkgroep ICT-Integratie Google Apps - pagina 41
Picasa 8
Picasa voor be-ginners
Picasa lijkt eenvoudig maar beginners zullen nog heel wat moeten leren omdat bij het werken met fotorsquos veel meer komt kijken dat je denkt
Picasa installe-ren
Picasa is een goede gratis foto-organizer van Google Downloaden en installeren gaat ge-makkelijk en snel maar lees toch eerst even na waar je op moet letten
Picasa fotovie-wer
Bij Picasa3 hoort nu een mooie fotoviewer die de standaard Windows-viewer kan vervangen maar lees toch even na of dat verstandig is
Functionele gids
Beginners en kleingebruikers willen eenvoudi-ge computerboekjes Hier vind je eenvoudige stappen en verwijzingen naar de belangrijkste verhalen over goed gebruik van Picasa en dat is zeldzaam
Werkvolgorde Picasa
De spreuk ldquoeen goed begin is het halve werkrdquo is bij uitstek van toepassing op het werken met digitale fotorsquos want dat wordt op een computer al gauw een grote bende Een vaste volgorde van werken zorgt voor kwaliteit en overzichte-lijkheid en is dus belangrijk
81 Importeren
Fotorsquos van came-ra
Er zijn veel programmaatjes om je nieuwe fo-torsquos over te zetten naar je computer maar ze doen het allemaal fout Met Picasa moet je zelf leren nadenken over een verstandige manier om je fotorsquos op te slaan en dat is toch andere koek
Pagina 42 Google Apps
Fotorsquos van scan-ner
Picasa is op zich niet zo handig bij het werken met je scanner maar verlost je wel van de noodzaak om erg precies te werken omdat je de ruwe scans daarna keurig kunt bijwerken Heb je naast fotos ook films die je wilt scan-nen Kijk dan eens bij het artikel over het digitaliseren van film
Fotorsquos van schij-ven
Fotorsquos kunnen op vele soorten media ldquostaanrdquo cd of dvd allerlei soorten geheugenkaartjes (maar meestal SD) externe usb-schijven of usb-sticks enzovoort Picasa kan er allemaal mee uit de voeten maar is niet altijd de snelste route
82 Bewerken - basis
Bijsnijden
Bijsnijden is eacuteeacuten van de belangrijkste correc-ties om overbodige of storende zaken langs de rand weg te halen maar ook om een foto op ldquomaatrdquo te maken of alleen een detail over te houden
Recht maken Fotorsquos staan bijna altijd een beetje scheef en in Picasa kun je ze in een oogwenk recht maken Doe dat eerst voordat je gaat bijsnijden
Rode ogen
Flitsen levert vaak rode ogen op maar Picasa kan ze bijna automatisch weer ldquonor-maalrdquomaken Indien storend moet dat je eerste correctie zijn
Ik doe een gok Picasa kan automatisch proberen om contrast helderheid en kleur te verbeteren maar ge-bruik deze knop alleen in hopeloze gevallen
Auto-contrast Picasa kan automatisch proberen om meer contrast in een vale foto te krijgen maar ge-bruik deze knop alleen in hopeloze gevallen
VVKSO Werkgroep ICT-Integratie Google Apps - pagina 43
Auto-kleur
Picasa kan automatisch proberen om de kleur-balans te herstellen bij fotorsquos die te blauw of te rood zijn maar gebruik deze knop alleen in hopeloze gevallen
Retoucheren
Deze knop is nieuw in Picasa3 en kan soms van pas komen om een vlekje op de huid of op je lens te verdoezelen Indien van toepassing moet je dit net als ldquorode ogenrdquo eerst doen
Tekst toevoegen
Ook deze knop is nieuw in Picasa3 en is een fantastisch hulpmiddel voor het maken van tekstdiarsquos en wens-kaarten De toegevoegde tekst kan onzichtbaar worden gemaakt
Licht invullen
Deze knop werkt als ldquobijflitsenrdquo dus alles op de foto wordt lichter maar een sterk onderbelichte foto kun je er niet mee redden Die wordt lelijk en moet gewoon weg
83 Bewerken - afstellen
Licht invullen
Idem want dit schuifje komt dus 2x voor
Gebruik deze correctie bij een iets te donkere foto voordat je met accenten en schaduwen aan de gang gaat Gebruik het histogram als hulp
Accenten en schaduwen
Fijnregeling van het contrast in de lichtere en de donkere delen Gebruik het bijbehorende toverstafje om Picasa een gok te laten doen en zet de schuifjes daarna een beetje terug Ge-bruik hierbij weer het histogram als hulp
Kleurtemperatuur
Schuifje om de kleurweergave koeler (blauwig) of warmer (roder) te maken Gebruik het bijbe-horende toverstafje om Picasa een gok te laten doen en regel dan bij
Pagina 44 Google Apps
Neutrale kleur uitzoeken
Bekend trucje om met een pipetje ergens in de foto te klikken waarvan jij vindt dat het daar grijs of wit moet zijn Je kunt voor rare verras-singen komen staan maar die kun je gelukkig ongedaan maken
84 Bewerken - effecten
Scherper maken
Trucje om licht-onscherpe fotorsquos of fotorsquos met veel fijne details wat scherper te maken De mate van verscherping is in Picasa3 instelbaar en iets scherper is al meer dan voldoende
Sepia kleuring
Trucje om een (portret)foto een ouderwetse uitstraling te geven middels de kleurstof van de inktvis (ldquosepiardquo) Oubollig en zelden bruikbaar tenzij in combinatie met andere effecten
Zwart-wit (ZW)
Trucje om kleurenfotorsquos met eacuteeacuten klik om te zet-ten in fotorsquos met neutrale grijstinten Soms mooier dan de kleuren-foto maar Picasa heeft interessantere manieren om hetzelfde te doen
Warmer maken Trucje om met eacuteeacuten klik een wat koele flitsfoto een meer natuurlijke uitstraling te geven maar ook geschikt om ldquoavondroodrdquo te overdrijven
Korrel toevoegen
Trucje dat vooral geschikt is om een naar zwart-wit omgezette foto de uitstraling te geven alsof hij met een gevoelige dus korrelige film in je camera is gemaakt Dus zelden bruikbaar
Tint veranderen
Trucje om het effect te krijgen van een zwart-wit foto waarin de grijstinten zijn omgezet in een bepaalde kleur (dat heet ldquoduotonerdquo) Je kunt zelfs nog een spoortje van de oorspronke-lijke kleuren toevoegen en dat is bijzonder
VVKSO Werkgroep ICT-Integratie Google Apps - pagina 45
Verzadiging kleu-ren
Trucje om de kleuren van een foto te regelen van zwart-wit (geen kleur) tot sterk overdreven en dan wordt het al gauw erg kitscherig maar dat kan soms je bedoeling zijn
Zachte focus
Trucje dat veel wordt toegepast om bruidjes een ouderwets-romantische uitstraling te ge-ven Maar soms ook toepasbaar bij onver-wachte onderwerpen in de natuur Goed in-stelbaar
Glans toevoegen
Trucje om een wat matte foto extra ldquobriljancerdquo te geven Gelukkig goed instelbaar want je moet dat effect niet overdrijven en dan kan het een foto wat levendiger maken
Gefilterd zwart-wit
De ouderwetse zwart-wit fotograaf schroefde een kleurfilter op zijn lens om een ander ver-loop van de grijstinten te krijgen Dat bijzonde-re en vaak subtiele effect kun je in Picasa na-bootsen
Focus zwart-wit
Trucje om het midden van een foto in kleur te laten en de omgeving in zwart-wit Verrassend als je er een geschikt onderwerp voor hebt en gelukkig goed instelbaar
Geleidelijke tint
Belangrijk trucje om het probleem van een te bleke lucht in veel fotorsquos op te lossen maar ook om een absurd kleureffect te realiseren voor alles boven de horizon Uitgebreid instel-baar
Veel succes met Google Apps

VVKSO Werkgroep ICT-Integratie Google Apps - pagina 33
Je documenten opslaan 534
Google Documenten zorgt dat uw materiaal op een veilige online opslagfaciliteit wordt opge-
slagen Je kunt documenten spreadsheets presentaties en tekeningen maken zonder ze op
uw lokale harde schijf op te slaan Je krijgt vanaf elke computer toegang tot uw documenten
door aan te melden bij je Google-account Als een lokale harde schijf crasht raak je de opge-
slagen inhoud niet kwijt
Aangezien Google Documenten je werk voortdurend opslaat is de knop of de menuop-
tie Opslaan niet aanwezig De tijd waarop het laatst is bijgewerkt wordt weergegeven bij de
menubalk
Een document publiceren 535
Als je klaar bent met het maken en bewerken van een document kun je het op een webpagina
publiceren Ga naar het menu Bestand en selecteer Publiceren op internet Klik vervol-
gens op Publiceren starten
Je kunt de URL van het document daarna doorsturen aan vrienden collegas en familie Zij
kunnen het document dan bekijken
54 Het uploaden van mappen
Het uploaden van mappen in plaats van individuele bestanden van op je pc naar Google Do-
cumenten kan veel tijd en moeite besparen Als je een map uploadt bespaart je ook de tijd die
het kost om je bestanden en documenten te organiseren in collecties Je kunt een of meerdere
mappen tegelijkertijd uploaden naar de documentenlijst De individuele bestanden in die map
worden geuumlpload en de submappenstructuur blijft behouden
Bijvoorbeeld stel dat je een map op je bureaublad hebt met de naam Fotos In deze map
bevinden zich submappen met de naam Familiefotos Vakantiefotos en Landschappen met
elk vijf fotos Als je de map Fotos uploadt naar Google Documenten worden alle submappen
inclusief de fotos die deze bevatten ook automatisch geuumlpload met behoud van de mappen-
structuur
Je uploadinstellingen zijn ook van toepassing op de mappen die je uploadt Als je de optie hebt
geselecteerd om je bestanden te converteren naar de indeling Google Documenten worden
alle bestanden met een ondersteunde indeling en bestandsgrootte onmiddellijk geconverteerd
Een map uploaden met Google Chrome 541
1 Klik op de knop Uploaden en selecteer Map
Als Uploaden van mappen inschakelen niet wordt weergegeven en je bent in Google
Chrome moet je Google Chrome bijwerken naar de laatste versie
2 Selecteer een of meerdere mappen om te uploaden Alle bestanden en submappen in die
map worden ook geuumlpload
Pagina 34 Google Apps
3 Rechtsonder in je documentenlijst verschijnt een vak waarin de voortgang van het uploa-
den van de map wordt weergegeven en een lijst van bestanden die op dat moment worden
geuumlpload
4 Als het uploaden is voltooid kun je op de link klikken als je de geuumlploade map in je docu-
mentenlijst wil openen of je kunt het vak sluiten door rechtsboven in het vak te klikken
op x
Een map uploaden met een andere browser dan Google Chrome 542
Als je werkt met een andere browser dan Google Chrome moet je Java in de browser inscha-
kelen en een applet installeren om mappen te kunnen uploaden naar Google Documenten
1 Schakel Java in in je browser
2 Bevestig dat Java is ingeschakeld door naar de Java-testpagina te gaan
3 Installeer de Java-applet
o Klik op de knop Uploaden in de documentenlijst en installeer de Java-applet
wanneer dat wordt gevraagd
o Een beveiligingsvenster wordt geopend waarin je toestemming wordt gevraagd
om de applet uit te voeren Installeer deze applet Let op de applet is getekend
door Google Inc
In deze browsers moet je elke keer wanneer je je documentenlijst opent het uploaden van
mappen inschakelen
55 Geuumlploade bestanden converteren naar Google Docs-indeling
Je kunt een bestand naar Google Documenten converteren terwijl je het uploadt of na het
uploaden
Tijdens het uploaden wanneer je een bestand selecteert om te uploaden wordt de optie
om het direct naar Google Documenten te converteren automatisch geselecteerd (als je het
bestand niet wil converteren schakel dan deze optie gewoon uit) Het geconverteerde be-
stand behoudt de naam van het oorspronkelijke bestand dat je hebt geuumlpload
Na het uploaden als je besluit een bestand te converteren nadat het al geuumlpload is kun
je met de rechtermuisknop op het item klikken en in het menu de optie Een kopie voor
Google Documenten maken selecteren Deze optie is alleen beschikbaar voor geuumlploade
bestanden De optie is niet zichtbaar voor documenten van Google Documenten Wanneer
je deze optie selecteert blijft het oorspronkelijke bestand intact en wordt de kopie voor
Google Documenten weergegeven in je lijst met documenten
De volgende bestandstypen kunnen naar Google Documenten worden geconverteerd
Voor spreadsheets xls xlsx ods csv tsv txt tsb
Voor documenten doc docx html platte tekst (txt) rtf
Voor presentaties ppt pps pptx
Voor tekeningen wmf
Voor OCR jpg gif png pdf
VVKSO Werkgroep ICT-Integratie Google Apps - pagina 35
56 Kopieumlren en plakken in Google Documenten
In het kort 561
In Google Documenten kun je tekst en afbeeldingen uit al je documenten kopieumlren en plakken
Dit werkt zelfs als je van het ene naar het andere documenttype gaat Je kunt gebruik maken
van sneltoetsen (Ctrl+C en Ctrl+V) of het webklembordmenu om te kopieumlren en te plakken in
Google Documenten
Enkele voorbeelden
Een set cellen in een spreadsheet kopieumlren en deze in een document plakken als een cor-
rect opgemaakte tabel
Items op de werkcomputer kopieumlren en deze op een andere computer plakken wanneer je
met je Google-account werkt op je thuiscomputer
Toegang tot eerder gekopieerde items zolang je bent aangemeld
Sneltoetsen Ctrl-C en Ctrl-V 562
Voor het kopieumlren en plakken kun je meestal de bekende sneltoetsen gebruiken Ctrl-C om te
kopieumlren enCtrl-V om te plakken Dit werkt zelfs als je van het ene naar het andere docu-
menttype gaat
Er zijn een aantal uitzonderingen waarbij de sneltoetsen niet goed werken In de volgende ge-
vallen moet je het webklembordmenu gebruiken
Als je kopieert tussen presentaties en een ander document
Als je wilt kopieumlren op de ene computer en plakken op een andere
Als je iets wilt kopieumlren dat je niet direct gaat plakken
Het webklembordmenu 563
Er zijn een aantal specifieke gevallen waarin je het best kunt kopieumlren en plakken met behulp
van het webklembordmenu Wanneer je een selectie kopieert via dit menu wordt de gekopi-
eerde inhoud opgeslagen en gekoppeld aan de Google-account Dit betekent dat je meerdere
selecties kunt kopieumlren en vervolgens later kunt kiezen welke je wil plakken Ook kun je iets
van de ene computer kopieumlren en het op een andere computer plakken Werk als volgt om een
selectie te kopieumlren met behulp van het webklembordmenu
1 Selecteer wat je wil kopieumlren
2 Klik op het menu Webklembord dat wordt weergegeven in de werkbalk van uw docu-
ment
3 Klik op Selectie kopieumlren naar webklembord
Pagina 36 Google Apps
4 Klik in het doeldocument op het webklembordmenu Je ziet de selectie die je hebt ge-
kopieerd Wanneer je meerdere items hebt gekopieerd wordt een lijst van items weer-
gegeven die je recent hebt gekopieerd
5 Plaats de cursor op de locatie waar je de inhoud wilt plakken
6 Klik op het menu Webklembord
7 Selecteer het item dat je wil plakken Afhankelijk van de gekozen selectie worden ver-
schillende indelingen weergegeven die je kunt kiezen voor het plakken van het gekopi-
eerde item (bijvoorbeeld HTML of platte tekst)
8 Selecteer een indeling
Tekeningen
Je kunt het webklembord gebruiken om vormen uit tekeningen te kopieumlren en vormen te plak-
ken in tekeningen die zijn ingevoegd in Google-spreadsheets -documenten en -presentaties
of om een tekening uit een document te kopieumlren en te plakken in een afzonderlijke tekenedi-
tor
Klik op het pictogram van het webklembord en selecteer Vormen kopieumlren naar webklem-
bord Open vervolgens het document waarin je de tekening wil plakken Klik op het pictogram
van het webklembord en selecteer uit het menu de tekening die je wil plakken
Presentaties
Je kunt het webklembord nog niet gebruiken om gewone tekst en afbeeldingen te kopieumlren en
te plakken in presentaties van Google Documenten Je kunt volledige vormen op een enkele
dia selecteren Als het een tekstvorm betreft wordt de tekst naar het serverklembord gekopi-
eerd
Diagrammen
Je kunt het webklembord gebruiken om grafieken te kopieumlren en te plakken bijvoorbeeld van
een spreadsheet in een document of tekening
57 Google Drive offline
Je kunt Google-documenten en -spreadsheets weergeven zelfs als je geen verbinding met
internet hebt Dat is vooral handig als je in het vliegtuig of de trein zit en er geen draadloos
internet is
Veilig gebruikmaken van Google Drive offline
Offline toegang is op elke computer afzonderlijk toegestaan Met andere woorden je moet
offline toegang toestaan voor elke individuele computer waarop je zonder internetverbinding je
documenten en spreadsheets wil weergeven Offline kopieeumln van je documenten en spread-
sheets worden gesynchroniseerd op elke computer waar je Google Drive voor pc hebt geiumlnstal-
leerd
Iedereen met toegang tot een computer met offline toegang kan al je gesynchroniseerde do-
cumenten en spreadsheets weergeven wanneer hij Google Chrome opent Ter beveiliging van
je gegevens wordt sterk aangeraden om geen offline toegang toe te staan op openbare of ge-
VVKSO Werkgroep ICT-Integratie Google Apps - pagina 37
deelde computers Sta dus alleen offline toegang toe op eigen computers waartoe je alleen
toegang hebt en waarbij een wachtwoord nodig is als je aanmeldt
De Google Drive komt eveneens gewoon in de mappenstructuur in de Windows ver-
kenner
Pagina 38 Google Apps
Google agenda 6
Google heeft met zijn apps een hele resem online toepassingen voor iedereen beschikbaar gemaakt
In een school kunnen die zeer goed van pas komen plannen met elektronische agendarsquos samenwerken met
documenten sites makenhellip
De agenda van google is een online agenda die overzichtelijk meerdere agendarsquos kan weergeven Even de
argumenten van Google zelf om met Google agenda aan de slag te gaan
1 Je afspraken met anderen delen
Laat je agenda aan collegarsquos familie en vrienden zien en bekijk agenda-items die anderen met je hebben
gedeeld Als je weet wanneer iedereen vrij is of bezet is de planning een fluitje van een cent
2 Je agenda gebruiken terwijl je onderweg bent
Met synchronisatie in twee richtingen op de ingebouwde agenda in je mobiele telefoon of een mobiele versie
van Google Agenda voor kleine schermen kun je je agenda openen terwijl je niet achter je bureau zit
3 Nooit meer een afspraak van een ander vergeten
Aanpasbare herinneringen waarmee je op schema blijft Je kunt er voor kiezen per e-mail op de hoogte te
worden gebracht of via een SMS op je mobiele telefoon
4 Uitnodigingen versturen en rsvprsquos volgen
Nodig anderen uit voor afspraken in je agenda Gasten kunnen via e-mail of via Google Agenda op je af-
spraken reageren
5 Synchroniseren met je bureaubladtoepassingen
Je agenda openen waar en wanneer je maar wilt door afspraken te synchroniseren met Microsoft Outlook
Apple iCal en Mozilla Sunbird
6 Offline werken
Weten waar je bent ook al heb je geen toegang tot internet Met offline toegang kun je overal een alleen-
lezen-versie van je agenda bekijken
7 Gratis
Google heeft een goede handleiding online gezet om je volledig verder te helpen hulp voor Google Agenda
VVKSO Werkgroep ICT-Integratie Google Apps - pagina 39
Enquecirctes maken met Google Docs (formulieren) 7
Online enquecirctes kunnen een middel zijn om te ontdekken wie je bezoekers zijn maar vooral hoe zij je
website beleven Het (laten) maken van online enquecirctes is echter vaak tijdrovend Dat kan dus een re-
den zijn om het niet te doen Daar is verandering in gekomen met de komst van Google Docs formulie-
ren Met deze module die een aanvulling vormt op de Google Docs Spreadsheet software kun je eenvou-
dige enquecirctes maken en publiceren
71 Een nieuw formulier aanmaken
Eenmaal aangemeld begin je mits je via Google Docs bent gekomen met je persoonlijke documenten
overzicht van Google docs Links in het menu kun je onder de knop ldquoNieuwrdquo kiezen voor ldquoFormulierrdquo Klik
deze aan en je begint direct met een nieuw leeg formulier
De software bestaat uit 3 delen 1) de hoofdnavigatie 2) de enquecircte en 3) de lsquofooterrsquo met een link naar
het enquecircte formulier De software blijft asynchroon (ajax) updaten tijdens het bewerken De link onder-
op in de footer toont dus altijd een actueel voorbeeld
72 Vragen toevoegen
Het toevoegen van vragen is een koud kunstje Kies linksboven onder ldquoItem toevoegenrdquo voor een van de
mogelijke formulier elementen Let daarbij op dat je de juiste elementen kiest De lsquomeerkeuzersquo optie
wordt ingevuld met radio-buttons Dat zijn exclusieve keuzeopties er is daarbij slechts eacuteeacuten antwoord
mogelijk Met lsquoselectievakjesrsquo bedoelt Google checkboxen (of aanvinkaankruis hokjes) Dit zijn werkelijk
de meerkeuze antwoordmogelijkheden Kies deze dus als er meer dan eacuteeacuten antwoord mogelijk is
De lsquoKiezen uit een lijstrsquo antwoordoptie laat een selectielijst (dropdownlist) zien Net als de radio-button is
er slechts eacuteeacuten antwoord mogelijk Het is niet mogelijk om de antwoorden te zien voacuteoacuterdat de gebruiker
zelf een actie heeft gedaan namelijk het klikken op de pijl om de selectie lijst uit te klappen Bij radio-
buttons zijn alle antwoord mogelijkheden gewoon zichtbaar een stuk gebruiksvriendelijker
Het is na het toevoegen van een vraag gewoon nog mogelijk om deze te bewerken of te verwijderen Ook
kun je een vraag kopieumlren wat handig kan zijn wanneer je veel dezelfde soorten vragen wilt stellen maar
alleen een parameter in de vraag laat veranderen Overigens kun je de volgorde van de vragen bepalen
door de vragen te slepen Een kader geeft aan waar de vraag terecht komt bij loslaten van de muisknop
73 Vormgeving
Als je alle vragen en antwoordmogelijkheden voor je enquecircte hebt ingevoerd kun je ervoor kiezen om de
enquecircte een andere vormgeving te geven Ik ga er vanuit dat je de enquecircte binnen of gekoppeld aan
een bestaande website wilt laten zien Het oogt professioneel als de vormgeving min of meer aan sluit bij
die website Er zijn gelukkig 70 verschillende sjablonen beschikbaar Helaas niet allemaal even professio-
neel en zakelijk maar er is in ieder geval meer keuze dan lsquowitrsquo
74 Enquecircte publiceren
Nadat je de enquecircte volledig hebt afgerond en de vormgeving bepaald kun je de enquecircte publiceren
Wellicht wil je eerst nog de tekst bewerken die je bezoekers te zien krijgen wanneer ze een enquecircte heb-
ben verstuurd De tekst daarvoor kun je onder de knop lsquoMeer actiesrsquo aanpassen bij lsquoBevestiging bewer-
kenrsquo
Pagina 40 Google Apps
Helaas kun je hier geen HTML invoeren dus een link terug naar je website of knop om een venster te
sluiten is niet mogelijk Houd hier rekening mee wanneer je dit gaat implementeren Het zou niet handig
zijn als een bezoeker van je website eindigt in het lsquoBedanktrsquo scherm van de enquecirctes en vervolgens je
website volledig kwijt is
De software biedt de mogelijkheid om de enquecircte per email te versturen Je kunt de link naar de enquecirc-
te (die staat in devoettekst) ook opnemen in een bericht dat je zelf schrijft Dan kun je het doel van de
enquecircte ook beter uitleggen en daarnaast wekt een email verzonden uit jouw eigen naam (in plaats van
een emailadres) meer vertrouwen
Onder de knop lsquoMeer actiesrdquo vind je bij lsquoinvoegenrsquo de HTML code om de enquecircte te publiceren binnen een
iframe op een bestaande website Andere mogelijkheden zijn het opnemen van een reguliere hyperlink
naar de enquecircte met een target=rsquo_blankrsquo attribuut of het openen van de enquecircte in een popup venster
75 Resultaten bekijken
Via je eigen Google Docs account kun je ten allen tijde inzage hebben in de resultaten van je enquecircte Je
kunt de resultaten opvragen in een overzicht Dit overzicht toont per vraag de gegeven antwoorden Bij
meerkeuze vragen worden ook taartdiagrammen getoond met daarin de procentuele verdeling
Dit overzicht biedt direct een mooie en bruikbare rapportage maar het is ook mogelijk om de resultaten
in de Spreadsheet software van Google Docs te laden Vanuit daar is het dan mogelijk om de resultaten
te exporteren naar diverse andere formaten waaronder Microsoft Excel
76 Voorbeeld
Om direct een voorbeeld te krijgen van de mogelijkheden van een enquecircte en hoe het eindresultaat er uit
zou kunnen zien hier een link naar een werkende enquecircte Als je deze invult dan kun je daarna ook di-
rect zelf de resultaten bekijken
Klik hier voor de test enquecircte behorende bij dit artikel
77 Conclusie
De formulieren uitbreiding van Google Docs biedt goede mogelijkheden om zelf een enquecircte te publice-
ren Er zijn echter ook wat kanttekeningen Het is niet bijvoorbeeld mogelijk om logica in te bouwen Dat
wil zeggen je kunt de vragen niet aanpassen aan eerder gegeven antwoorden Ook een vraag overslaan
als er een bepaald antwoord is gegeven op een eerdere vraag is niet mogelijk Bij complexe uitgebreide
enquecirctes is dat soms echter wel wenselijk Ook kun je niet zelf de vormgeving bepalen Alhoewel er 70
templates beschikbaar zijn zijn de meeste daarvan nogal kinderachtig en niet geschikt voor zakelijk ge-
bruik
VVKSO Werkgroep ICT-Integratie Google Apps - pagina 41
Picasa 8
Picasa voor be-ginners
Picasa lijkt eenvoudig maar beginners zullen nog heel wat moeten leren omdat bij het werken met fotorsquos veel meer komt kijken dat je denkt
Picasa installe-ren
Picasa is een goede gratis foto-organizer van Google Downloaden en installeren gaat ge-makkelijk en snel maar lees toch eerst even na waar je op moet letten
Picasa fotovie-wer
Bij Picasa3 hoort nu een mooie fotoviewer die de standaard Windows-viewer kan vervangen maar lees toch even na of dat verstandig is
Functionele gids
Beginners en kleingebruikers willen eenvoudi-ge computerboekjes Hier vind je eenvoudige stappen en verwijzingen naar de belangrijkste verhalen over goed gebruik van Picasa en dat is zeldzaam
Werkvolgorde Picasa
De spreuk ldquoeen goed begin is het halve werkrdquo is bij uitstek van toepassing op het werken met digitale fotorsquos want dat wordt op een computer al gauw een grote bende Een vaste volgorde van werken zorgt voor kwaliteit en overzichte-lijkheid en is dus belangrijk
81 Importeren
Fotorsquos van came-ra
Er zijn veel programmaatjes om je nieuwe fo-torsquos over te zetten naar je computer maar ze doen het allemaal fout Met Picasa moet je zelf leren nadenken over een verstandige manier om je fotorsquos op te slaan en dat is toch andere koek
Pagina 42 Google Apps
Fotorsquos van scan-ner
Picasa is op zich niet zo handig bij het werken met je scanner maar verlost je wel van de noodzaak om erg precies te werken omdat je de ruwe scans daarna keurig kunt bijwerken Heb je naast fotos ook films die je wilt scan-nen Kijk dan eens bij het artikel over het digitaliseren van film
Fotorsquos van schij-ven
Fotorsquos kunnen op vele soorten media ldquostaanrdquo cd of dvd allerlei soorten geheugenkaartjes (maar meestal SD) externe usb-schijven of usb-sticks enzovoort Picasa kan er allemaal mee uit de voeten maar is niet altijd de snelste route
82 Bewerken - basis
Bijsnijden
Bijsnijden is eacuteeacuten van de belangrijkste correc-ties om overbodige of storende zaken langs de rand weg te halen maar ook om een foto op ldquomaatrdquo te maken of alleen een detail over te houden
Recht maken Fotorsquos staan bijna altijd een beetje scheef en in Picasa kun je ze in een oogwenk recht maken Doe dat eerst voordat je gaat bijsnijden
Rode ogen
Flitsen levert vaak rode ogen op maar Picasa kan ze bijna automatisch weer ldquonor-maalrdquomaken Indien storend moet dat je eerste correctie zijn
Ik doe een gok Picasa kan automatisch proberen om contrast helderheid en kleur te verbeteren maar ge-bruik deze knop alleen in hopeloze gevallen
Auto-contrast Picasa kan automatisch proberen om meer contrast in een vale foto te krijgen maar ge-bruik deze knop alleen in hopeloze gevallen
VVKSO Werkgroep ICT-Integratie Google Apps - pagina 43
Auto-kleur
Picasa kan automatisch proberen om de kleur-balans te herstellen bij fotorsquos die te blauw of te rood zijn maar gebruik deze knop alleen in hopeloze gevallen
Retoucheren
Deze knop is nieuw in Picasa3 en kan soms van pas komen om een vlekje op de huid of op je lens te verdoezelen Indien van toepassing moet je dit net als ldquorode ogenrdquo eerst doen
Tekst toevoegen
Ook deze knop is nieuw in Picasa3 en is een fantastisch hulpmiddel voor het maken van tekstdiarsquos en wens-kaarten De toegevoegde tekst kan onzichtbaar worden gemaakt
Licht invullen
Deze knop werkt als ldquobijflitsenrdquo dus alles op de foto wordt lichter maar een sterk onderbelichte foto kun je er niet mee redden Die wordt lelijk en moet gewoon weg
83 Bewerken - afstellen
Licht invullen
Idem want dit schuifje komt dus 2x voor
Gebruik deze correctie bij een iets te donkere foto voordat je met accenten en schaduwen aan de gang gaat Gebruik het histogram als hulp
Accenten en schaduwen
Fijnregeling van het contrast in de lichtere en de donkere delen Gebruik het bijbehorende toverstafje om Picasa een gok te laten doen en zet de schuifjes daarna een beetje terug Ge-bruik hierbij weer het histogram als hulp
Kleurtemperatuur
Schuifje om de kleurweergave koeler (blauwig) of warmer (roder) te maken Gebruik het bijbe-horende toverstafje om Picasa een gok te laten doen en regel dan bij
Pagina 44 Google Apps
Neutrale kleur uitzoeken
Bekend trucje om met een pipetje ergens in de foto te klikken waarvan jij vindt dat het daar grijs of wit moet zijn Je kunt voor rare verras-singen komen staan maar die kun je gelukkig ongedaan maken
84 Bewerken - effecten
Scherper maken
Trucje om licht-onscherpe fotorsquos of fotorsquos met veel fijne details wat scherper te maken De mate van verscherping is in Picasa3 instelbaar en iets scherper is al meer dan voldoende
Sepia kleuring
Trucje om een (portret)foto een ouderwetse uitstraling te geven middels de kleurstof van de inktvis (ldquosepiardquo) Oubollig en zelden bruikbaar tenzij in combinatie met andere effecten
Zwart-wit (ZW)
Trucje om kleurenfotorsquos met eacuteeacuten klik om te zet-ten in fotorsquos met neutrale grijstinten Soms mooier dan de kleuren-foto maar Picasa heeft interessantere manieren om hetzelfde te doen
Warmer maken Trucje om met eacuteeacuten klik een wat koele flitsfoto een meer natuurlijke uitstraling te geven maar ook geschikt om ldquoavondroodrdquo te overdrijven
Korrel toevoegen
Trucje dat vooral geschikt is om een naar zwart-wit omgezette foto de uitstraling te geven alsof hij met een gevoelige dus korrelige film in je camera is gemaakt Dus zelden bruikbaar
Tint veranderen
Trucje om het effect te krijgen van een zwart-wit foto waarin de grijstinten zijn omgezet in een bepaalde kleur (dat heet ldquoduotonerdquo) Je kunt zelfs nog een spoortje van de oorspronke-lijke kleuren toevoegen en dat is bijzonder
VVKSO Werkgroep ICT-Integratie Google Apps - pagina 45
Verzadiging kleu-ren
Trucje om de kleuren van een foto te regelen van zwart-wit (geen kleur) tot sterk overdreven en dan wordt het al gauw erg kitscherig maar dat kan soms je bedoeling zijn
Zachte focus
Trucje dat veel wordt toegepast om bruidjes een ouderwets-romantische uitstraling te ge-ven Maar soms ook toepasbaar bij onver-wachte onderwerpen in de natuur Goed in-stelbaar
Glans toevoegen
Trucje om een wat matte foto extra ldquobriljancerdquo te geven Gelukkig goed instelbaar want je moet dat effect niet overdrijven en dan kan het een foto wat levendiger maken
Gefilterd zwart-wit
De ouderwetse zwart-wit fotograaf schroefde een kleurfilter op zijn lens om een ander ver-loop van de grijstinten te krijgen Dat bijzonde-re en vaak subtiele effect kun je in Picasa na-bootsen
Focus zwart-wit
Trucje om het midden van een foto in kleur te laten en de omgeving in zwart-wit Verrassend als je er een geschikt onderwerp voor hebt en gelukkig goed instelbaar
Geleidelijke tint
Belangrijk trucje om het probleem van een te bleke lucht in veel fotorsquos op te lossen maar ook om een absurd kleureffect te realiseren voor alles boven de horizon Uitgebreid instel-baar
Veel succes met Google Apps

Pagina 34 Google Apps
3 Rechtsonder in je documentenlijst verschijnt een vak waarin de voortgang van het uploa-
den van de map wordt weergegeven en een lijst van bestanden die op dat moment worden
geuumlpload
4 Als het uploaden is voltooid kun je op de link klikken als je de geuumlploade map in je docu-
mentenlijst wil openen of je kunt het vak sluiten door rechtsboven in het vak te klikken
op x
Een map uploaden met een andere browser dan Google Chrome 542
Als je werkt met een andere browser dan Google Chrome moet je Java in de browser inscha-
kelen en een applet installeren om mappen te kunnen uploaden naar Google Documenten
1 Schakel Java in in je browser
2 Bevestig dat Java is ingeschakeld door naar de Java-testpagina te gaan
3 Installeer de Java-applet
o Klik op de knop Uploaden in de documentenlijst en installeer de Java-applet
wanneer dat wordt gevraagd
o Een beveiligingsvenster wordt geopend waarin je toestemming wordt gevraagd
om de applet uit te voeren Installeer deze applet Let op de applet is getekend
door Google Inc
In deze browsers moet je elke keer wanneer je je documentenlijst opent het uploaden van
mappen inschakelen
55 Geuumlploade bestanden converteren naar Google Docs-indeling
Je kunt een bestand naar Google Documenten converteren terwijl je het uploadt of na het
uploaden
Tijdens het uploaden wanneer je een bestand selecteert om te uploaden wordt de optie
om het direct naar Google Documenten te converteren automatisch geselecteerd (als je het
bestand niet wil converteren schakel dan deze optie gewoon uit) Het geconverteerde be-
stand behoudt de naam van het oorspronkelijke bestand dat je hebt geuumlpload
Na het uploaden als je besluit een bestand te converteren nadat het al geuumlpload is kun
je met de rechtermuisknop op het item klikken en in het menu de optie Een kopie voor
Google Documenten maken selecteren Deze optie is alleen beschikbaar voor geuumlploade
bestanden De optie is niet zichtbaar voor documenten van Google Documenten Wanneer
je deze optie selecteert blijft het oorspronkelijke bestand intact en wordt de kopie voor
Google Documenten weergegeven in je lijst met documenten
De volgende bestandstypen kunnen naar Google Documenten worden geconverteerd
Voor spreadsheets xls xlsx ods csv tsv txt tsb
Voor documenten doc docx html platte tekst (txt) rtf
Voor presentaties ppt pps pptx
Voor tekeningen wmf
Voor OCR jpg gif png pdf
VVKSO Werkgroep ICT-Integratie Google Apps - pagina 35
56 Kopieumlren en plakken in Google Documenten
In het kort 561
In Google Documenten kun je tekst en afbeeldingen uit al je documenten kopieumlren en plakken
Dit werkt zelfs als je van het ene naar het andere documenttype gaat Je kunt gebruik maken
van sneltoetsen (Ctrl+C en Ctrl+V) of het webklembordmenu om te kopieumlren en te plakken in
Google Documenten
Enkele voorbeelden
Een set cellen in een spreadsheet kopieumlren en deze in een document plakken als een cor-
rect opgemaakte tabel
Items op de werkcomputer kopieumlren en deze op een andere computer plakken wanneer je
met je Google-account werkt op je thuiscomputer
Toegang tot eerder gekopieerde items zolang je bent aangemeld
Sneltoetsen Ctrl-C en Ctrl-V 562
Voor het kopieumlren en plakken kun je meestal de bekende sneltoetsen gebruiken Ctrl-C om te
kopieumlren enCtrl-V om te plakken Dit werkt zelfs als je van het ene naar het andere docu-
menttype gaat
Er zijn een aantal uitzonderingen waarbij de sneltoetsen niet goed werken In de volgende ge-
vallen moet je het webklembordmenu gebruiken
Als je kopieert tussen presentaties en een ander document
Als je wilt kopieumlren op de ene computer en plakken op een andere
Als je iets wilt kopieumlren dat je niet direct gaat plakken
Het webklembordmenu 563
Er zijn een aantal specifieke gevallen waarin je het best kunt kopieumlren en plakken met behulp
van het webklembordmenu Wanneer je een selectie kopieert via dit menu wordt de gekopi-
eerde inhoud opgeslagen en gekoppeld aan de Google-account Dit betekent dat je meerdere
selecties kunt kopieumlren en vervolgens later kunt kiezen welke je wil plakken Ook kun je iets
van de ene computer kopieumlren en het op een andere computer plakken Werk als volgt om een
selectie te kopieumlren met behulp van het webklembordmenu
1 Selecteer wat je wil kopieumlren
2 Klik op het menu Webklembord dat wordt weergegeven in de werkbalk van uw docu-
ment
3 Klik op Selectie kopieumlren naar webklembord
Pagina 36 Google Apps
4 Klik in het doeldocument op het webklembordmenu Je ziet de selectie die je hebt ge-
kopieerd Wanneer je meerdere items hebt gekopieerd wordt een lijst van items weer-
gegeven die je recent hebt gekopieerd
5 Plaats de cursor op de locatie waar je de inhoud wilt plakken
6 Klik op het menu Webklembord
7 Selecteer het item dat je wil plakken Afhankelijk van de gekozen selectie worden ver-
schillende indelingen weergegeven die je kunt kiezen voor het plakken van het gekopi-
eerde item (bijvoorbeeld HTML of platte tekst)
8 Selecteer een indeling
Tekeningen
Je kunt het webklembord gebruiken om vormen uit tekeningen te kopieumlren en vormen te plak-
ken in tekeningen die zijn ingevoegd in Google-spreadsheets -documenten en -presentaties
of om een tekening uit een document te kopieumlren en te plakken in een afzonderlijke tekenedi-
tor
Klik op het pictogram van het webklembord en selecteer Vormen kopieumlren naar webklem-
bord Open vervolgens het document waarin je de tekening wil plakken Klik op het pictogram
van het webklembord en selecteer uit het menu de tekening die je wil plakken
Presentaties
Je kunt het webklembord nog niet gebruiken om gewone tekst en afbeeldingen te kopieumlren en
te plakken in presentaties van Google Documenten Je kunt volledige vormen op een enkele
dia selecteren Als het een tekstvorm betreft wordt de tekst naar het serverklembord gekopi-
eerd
Diagrammen
Je kunt het webklembord gebruiken om grafieken te kopieumlren en te plakken bijvoorbeeld van
een spreadsheet in een document of tekening
57 Google Drive offline
Je kunt Google-documenten en -spreadsheets weergeven zelfs als je geen verbinding met
internet hebt Dat is vooral handig als je in het vliegtuig of de trein zit en er geen draadloos
internet is
Veilig gebruikmaken van Google Drive offline
Offline toegang is op elke computer afzonderlijk toegestaan Met andere woorden je moet
offline toegang toestaan voor elke individuele computer waarop je zonder internetverbinding je
documenten en spreadsheets wil weergeven Offline kopieeumln van je documenten en spread-
sheets worden gesynchroniseerd op elke computer waar je Google Drive voor pc hebt geiumlnstal-
leerd
Iedereen met toegang tot een computer met offline toegang kan al je gesynchroniseerde do-
cumenten en spreadsheets weergeven wanneer hij Google Chrome opent Ter beveiliging van
je gegevens wordt sterk aangeraden om geen offline toegang toe te staan op openbare of ge-
VVKSO Werkgroep ICT-Integratie Google Apps - pagina 37
deelde computers Sta dus alleen offline toegang toe op eigen computers waartoe je alleen
toegang hebt en waarbij een wachtwoord nodig is als je aanmeldt
De Google Drive komt eveneens gewoon in de mappenstructuur in de Windows ver-
kenner
Pagina 38 Google Apps
Google agenda 6
Google heeft met zijn apps een hele resem online toepassingen voor iedereen beschikbaar gemaakt
In een school kunnen die zeer goed van pas komen plannen met elektronische agendarsquos samenwerken met
documenten sites makenhellip
De agenda van google is een online agenda die overzichtelijk meerdere agendarsquos kan weergeven Even de
argumenten van Google zelf om met Google agenda aan de slag te gaan
1 Je afspraken met anderen delen
Laat je agenda aan collegarsquos familie en vrienden zien en bekijk agenda-items die anderen met je hebben
gedeeld Als je weet wanneer iedereen vrij is of bezet is de planning een fluitje van een cent
2 Je agenda gebruiken terwijl je onderweg bent
Met synchronisatie in twee richtingen op de ingebouwde agenda in je mobiele telefoon of een mobiele versie
van Google Agenda voor kleine schermen kun je je agenda openen terwijl je niet achter je bureau zit
3 Nooit meer een afspraak van een ander vergeten
Aanpasbare herinneringen waarmee je op schema blijft Je kunt er voor kiezen per e-mail op de hoogte te
worden gebracht of via een SMS op je mobiele telefoon
4 Uitnodigingen versturen en rsvprsquos volgen
Nodig anderen uit voor afspraken in je agenda Gasten kunnen via e-mail of via Google Agenda op je af-
spraken reageren
5 Synchroniseren met je bureaubladtoepassingen
Je agenda openen waar en wanneer je maar wilt door afspraken te synchroniseren met Microsoft Outlook
Apple iCal en Mozilla Sunbird
6 Offline werken
Weten waar je bent ook al heb je geen toegang tot internet Met offline toegang kun je overal een alleen-
lezen-versie van je agenda bekijken
7 Gratis
Google heeft een goede handleiding online gezet om je volledig verder te helpen hulp voor Google Agenda
VVKSO Werkgroep ICT-Integratie Google Apps - pagina 39
Enquecirctes maken met Google Docs (formulieren) 7
Online enquecirctes kunnen een middel zijn om te ontdekken wie je bezoekers zijn maar vooral hoe zij je
website beleven Het (laten) maken van online enquecirctes is echter vaak tijdrovend Dat kan dus een re-
den zijn om het niet te doen Daar is verandering in gekomen met de komst van Google Docs formulie-
ren Met deze module die een aanvulling vormt op de Google Docs Spreadsheet software kun je eenvou-
dige enquecirctes maken en publiceren
71 Een nieuw formulier aanmaken
Eenmaal aangemeld begin je mits je via Google Docs bent gekomen met je persoonlijke documenten
overzicht van Google docs Links in het menu kun je onder de knop ldquoNieuwrdquo kiezen voor ldquoFormulierrdquo Klik
deze aan en je begint direct met een nieuw leeg formulier
De software bestaat uit 3 delen 1) de hoofdnavigatie 2) de enquecircte en 3) de lsquofooterrsquo met een link naar
het enquecircte formulier De software blijft asynchroon (ajax) updaten tijdens het bewerken De link onder-
op in de footer toont dus altijd een actueel voorbeeld
72 Vragen toevoegen
Het toevoegen van vragen is een koud kunstje Kies linksboven onder ldquoItem toevoegenrdquo voor een van de
mogelijke formulier elementen Let daarbij op dat je de juiste elementen kiest De lsquomeerkeuzersquo optie
wordt ingevuld met radio-buttons Dat zijn exclusieve keuzeopties er is daarbij slechts eacuteeacuten antwoord
mogelijk Met lsquoselectievakjesrsquo bedoelt Google checkboxen (of aanvinkaankruis hokjes) Dit zijn werkelijk
de meerkeuze antwoordmogelijkheden Kies deze dus als er meer dan eacuteeacuten antwoord mogelijk is
De lsquoKiezen uit een lijstrsquo antwoordoptie laat een selectielijst (dropdownlist) zien Net als de radio-button is
er slechts eacuteeacuten antwoord mogelijk Het is niet mogelijk om de antwoorden te zien voacuteoacuterdat de gebruiker
zelf een actie heeft gedaan namelijk het klikken op de pijl om de selectie lijst uit te klappen Bij radio-
buttons zijn alle antwoord mogelijkheden gewoon zichtbaar een stuk gebruiksvriendelijker
Het is na het toevoegen van een vraag gewoon nog mogelijk om deze te bewerken of te verwijderen Ook
kun je een vraag kopieumlren wat handig kan zijn wanneer je veel dezelfde soorten vragen wilt stellen maar
alleen een parameter in de vraag laat veranderen Overigens kun je de volgorde van de vragen bepalen
door de vragen te slepen Een kader geeft aan waar de vraag terecht komt bij loslaten van de muisknop
73 Vormgeving
Als je alle vragen en antwoordmogelijkheden voor je enquecircte hebt ingevoerd kun je ervoor kiezen om de
enquecircte een andere vormgeving te geven Ik ga er vanuit dat je de enquecircte binnen of gekoppeld aan
een bestaande website wilt laten zien Het oogt professioneel als de vormgeving min of meer aan sluit bij
die website Er zijn gelukkig 70 verschillende sjablonen beschikbaar Helaas niet allemaal even professio-
neel en zakelijk maar er is in ieder geval meer keuze dan lsquowitrsquo
74 Enquecircte publiceren
Nadat je de enquecircte volledig hebt afgerond en de vormgeving bepaald kun je de enquecircte publiceren
Wellicht wil je eerst nog de tekst bewerken die je bezoekers te zien krijgen wanneer ze een enquecircte heb-
ben verstuurd De tekst daarvoor kun je onder de knop lsquoMeer actiesrsquo aanpassen bij lsquoBevestiging bewer-
kenrsquo
Pagina 40 Google Apps
Helaas kun je hier geen HTML invoeren dus een link terug naar je website of knop om een venster te
sluiten is niet mogelijk Houd hier rekening mee wanneer je dit gaat implementeren Het zou niet handig
zijn als een bezoeker van je website eindigt in het lsquoBedanktrsquo scherm van de enquecirctes en vervolgens je
website volledig kwijt is
De software biedt de mogelijkheid om de enquecircte per email te versturen Je kunt de link naar de enquecirc-
te (die staat in devoettekst) ook opnemen in een bericht dat je zelf schrijft Dan kun je het doel van de
enquecircte ook beter uitleggen en daarnaast wekt een email verzonden uit jouw eigen naam (in plaats van
een emailadres) meer vertrouwen
Onder de knop lsquoMeer actiesrdquo vind je bij lsquoinvoegenrsquo de HTML code om de enquecircte te publiceren binnen een
iframe op een bestaande website Andere mogelijkheden zijn het opnemen van een reguliere hyperlink
naar de enquecircte met een target=rsquo_blankrsquo attribuut of het openen van de enquecircte in een popup venster
75 Resultaten bekijken
Via je eigen Google Docs account kun je ten allen tijde inzage hebben in de resultaten van je enquecircte Je
kunt de resultaten opvragen in een overzicht Dit overzicht toont per vraag de gegeven antwoorden Bij
meerkeuze vragen worden ook taartdiagrammen getoond met daarin de procentuele verdeling
Dit overzicht biedt direct een mooie en bruikbare rapportage maar het is ook mogelijk om de resultaten
in de Spreadsheet software van Google Docs te laden Vanuit daar is het dan mogelijk om de resultaten
te exporteren naar diverse andere formaten waaronder Microsoft Excel
76 Voorbeeld
Om direct een voorbeeld te krijgen van de mogelijkheden van een enquecircte en hoe het eindresultaat er uit
zou kunnen zien hier een link naar een werkende enquecircte Als je deze invult dan kun je daarna ook di-
rect zelf de resultaten bekijken
Klik hier voor de test enquecircte behorende bij dit artikel
77 Conclusie
De formulieren uitbreiding van Google Docs biedt goede mogelijkheden om zelf een enquecircte te publice-
ren Er zijn echter ook wat kanttekeningen Het is niet bijvoorbeeld mogelijk om logica in te bouwen Dat
wil zeggen je kunt de vragen niet aanpassen aan eerder gegeven antwoorden Ook een vraag overslaan
als er een bepaald antwoord is gegeven op een eerdere vraag is niet mogelijk Bij complexe uitgebreide
enquecirctes is dat soms echter wel wenselijk Ook kun je niet zelf de vormgeving bepalen Alhoewel er 70
templates beschikbaar zijn zijn de meeste daarvan nogal kinderachtig en niet geschikt voor zakelijk ge-
bruik
VVKSO Werkgroep ICT-Integratie Google Apps - pagina 41
Picasa 8
Picasa voor be-ginners
Picasa lijkt eenvoudig maar beginners zullen nog heel wat moeten leren omdat bij het werken met fotorsquos veel meer komt kijken dat je denkt
Picasa installe-ren
Picasa is een goede gratis foto-organizer van Google Downloaden en installeren gaat ge-makkelijk en snel maar lees toch eerst even na waar je op moet letten
Picasa fotovie-wer
Bij Picasa3 hoort nu een mooie fotoviewer die de standaard Windows-viewer kan vervangen maar lees toch even na of dat verstandig is
Functionele gids
Beginners en kleingebruikers willen eenvoudi-ge computerboekjes Hier vind je eenvoudige stappen en verwijzingen naar de belangrijkste verhalen over goed gebruik van Picasa en dat is zeldzaam
Werkvolgorde Picasa
De spreuk ldquoeen goed begin is het halve werkrdquo is bij uitstek van toepassing op het werken met digitale fotorsquos want dat wordt op een computer al gauw een grote bende Een vaste volgorde van werken zorgt voor kwaliteit en overzichte-lijkheid en is dus belangrijk
81 Importeren
Fotorsquos van came-ra
Er zijn veel programmaatjes om je nieuwe fo-torsquos over te zetten naar je computer maar ze doen het allemaal fout Met Picasa moet je zelf leren nadenken over een verstandige manier om je fotorsquos op te slaan en dat is toch andere koek
Pagina 42 Google Apps
Fotorsquos van scan-ner
Picasa is op zich niet zo handig bij het werken met je scanner maar verlost je wel van de noodzaak om erg precies te werken omdat je de ruwe scans daarna keurig kunt bijwerken Heb je naast fotos ook films die je wilt scan-nen Kijk dan eens bij het artikel over het digitaliseren van film
Fotorsquos van schij-ven
Fotorsquos kunnen op vele soorten media ldquostaanrdquo cd of dvd allerlei soorten geheugenkaartjes (maar meestal SD) externe usb-schijven of usb-sticks enzovoort Picasa kan er allemaal mee uit de voeten maar is niet altijd de snelste route
82 Bewerken - basis
Bijsnijden
Bijsnijden is eacuteeacuten van de belangrijkste correc-ties om overbodige of storende zaken langs de rand weg te halen maar ook om een foto op ldquomaatrdquo te maken of alleen een detail over te houden
Recht maken Fotorsquos staan bijna altijd een beetje scheef en in Picasa kun je ze in een oogwenk recht maken Doe dat eerst voordat je gaat bijsnijden
Rode ogen
Flitsen levert vaak rode ogen op maar Picasa kan ze bijna automatisch weer ldquonor-maalrdquomaken Indien storend moet dat je eerste correctie zijn
Ik doe een gok Picasa kan automatisch proberen om contrast helderheid en kleur te verbeteren maar ge-bruik deze knop alleen in hopeloze gevallen
Auto-contrast Picasa kan automatisch proberen om meer contrast in een vale foto te krijgen maar ge-bruik deze knop alleen in hopeloze gevallen
VVKSO Werkgroep ICT-Integratie Google Apps - pagina 43
Auto-kleur
Picasa kan automatisch proberen om de kleur-balans te herstellen bij fotorsquos die te blauw of te rood zijn maar gebruik deze knop alleen in hopeloze gevallen
Retoucheren
Deze knop is nieuw in Picasa3 en kan soms van pas komen om een vlekje op de huid of op je lens te verdoezelen Indien van toepassing moet je dit net als ldquorode ogenrdquo eerst doen
Tekst toevoegen
Ook deze knop is nieuw in Picasa3 en is een fantastisch hulpmiddel voor het maken van tekstdiarsquos en wens-kaarten De toegevoegde tekst kan onzichtbaar worden gemaakt
Licht invullen
Deze knop werkt als ldquobijflitsenrdquo dus alles op de foto wordt lichter maar een sterk onderbelichte foto kun je er niet mee redden Die wordt lelijk en moet gewoon weg
83 Bewerken - afstellen
Licht invullen
Idem want dit schuifje komt dus 2x voor
Gebruik deze correctie bij een iets te donkere foto voordat je met accenten en schaduwen aan de gang gaat Gebruik het histogram als hulp
Accenten en schaduwen
Fijnregeling van het contrast in de lichtere en de donkere delen Gebruik het bijbehorende toverstafje om Picasa een gok te laten doen en zet de schuifjes daarna een beetje terug Ge-bruik hierbij weer het histogram als hulp
Kleurtemperatuur
Schuifje om de kleurweergave koeler (blauwig) of warmer (roder) te maken Gebruik het bijbe-horende toverstafje om Picasa een gok te laten doen en regel dan bij
Pagina 44 Google Apps
Neutrale kleur uitzoeken
Bekend trucje om met een pipetje ergens in de foto te klikken waarvan jij vindt dat het daar grijs of wit moet zijn Je kunt voor rare verras-singen komen staan maar die kun je gelukkig ongedaan maken
84 Bewerken - effecten
Scherper maken
Trucje om licht-onscherpe fotorsquos of fotorsquos met veel fijne details wat scherper te maken De mate van verscherping is in Picasa3 instelbaar en iets scherper is al meer dan voldoende
Sepia kleuring
Trucje om een (portret)foto een ouderwetse uitstraling te geven middels de kleurstof van de inktvis (ldquosepiardquo) Oubollig en zelden bruikbaar tenzij in combinatie met andere effecten
Zwart-wit (ZW)
Trucje om kleurenfotorsquos met eacuteeacuten klik om te zet-ten in fotorsquos met neutrale grijstinten Soms mooier dan de kleuren-foto maar Picasa heeft interessantere manieren om hetzelfde te doen
Warmer maken Trucje om met eacuteeacuten klik een wat koele flitsfoto een meer natuurlijke uitstraling te geven maar ook geschikt om ldquoavondroodrdquo te overdrijven
Korrel toevoegen
Trucje dat vooral geschikt is om een naar zwart-wit omgezette foto de uitstraling te geven alsof hij met een gevoelige dus korrelige film in je camera is gemaakt Dus zelden bruikbaar
Tint veranderen
Trucje om het effect te krijgen van een zwart-wit foto waarin de grijstinten zijn omgezet in een bepaalde kleur (dat heet ldquoduotonerdquo) Je kunt zelfs nog een spoortje van de oorspronke-lijke kleuren toevoegen en dat is bijzonder
VVKSO Werkgroep ICT-Integratie Google Apps - pagina 45
Verzadiging kleu-ren
Trucje om de kleuren van een foto te regelen van zwart-wit (geen kleur) tot sterk overdreven en dan wordt het al gauw erg kitscherig maar dat kan soms je bedoeling zijn
Zachte focus
Trucje dat veel wordt toegepast om bruidjes een ouderwets-romantische uitstraling te ge-ven Maar soms ook toepasbaar bij onver-wachte onderwerpen in de natuur Goed in-stelbaar
Glans toevoegen
Trucje om een wat matte foto extra ldquobriljancerdquo te geven Gelukkig goed instelbaar want je moet dat effect niet overdrijven en dan kan het een foto wat levendiger maken
Gefilterd zwart-wit
De ouderwetse zwart-wit fotograaf schroefde een kleurfilter op zijn lens om een ander ver-loop van de grijstinten te krijgen Dat bijzonde-re en vaak subtiele effect kun je in Picasa na-bootsen
Focus zwart-wit
Trucje om het midden van een foto in kleur te laten en de omgeving in zwart-wit Verrassend als je er een geschikt onderwerp voor hebt en gelukkig goed instelbaar
Geleidelijke tint
Belangrijk trucje om het probleem van een te bleke lucht in veel fotorsquos op te lossen maar ook om een absurd kleureffect te realiseren voor alles boven de horizon Uitgebreid instel-baar
Veel succes met Google Apps

VVKSO Werkgroep ICT-Integratie Google Apps - pagina 35
56 Kopieumlren en plakken in Google Documenten
In het kort 561
In Google Documenten kun je tekst en afbeeldingen uit al je documenten kopieumlren en plakken
Dit werkt zelfs als je van het ene naar het andere documenttype gaat Je kunt gebruik maken
van sneltoetsen (Ctrl+C en Ctrl+V) of het webklembordmenu om te kopieumlren en te plakken in
Google Documenten
Enkele voorbeelden
Een set cellen in een spreadsheet kopieumlren en deze in een document plakken als een cor-
rect opgemaakte tabel
Items op de werkcomputer kopieumlren en deze op een andere computer plakken wanneer je
met je Google-account werkt op je thuiscomputer
Toegang tot eerder gekopieerde items zolang je bent aangemeld
Sneltoetsen Ctrl-C en Ctrl-V 562
Voor het kopieumlren en plakken kun je meestal de bekende sneltoetsen gebruiken Ctrl-C om te
kopieumlren enCtrl-V om te plakken Dit werkt zelfs als je van het ene naar het andere docu-
menttype gaat
Er zijn een aantal uitzonderingen waarbij de sneltoetsen niet goed werken In de volgende ge-
vallen moet je het webklembordmenu gebruiken
Als je kopieert tussen presentaties en een ander document
Als je wilt kopieumlren op de ene computer en plakken op een andere
Als je iets wilt kopieumlren dat je niet direct gaat plakken
Het webklembordmenu 563
Er zijn een aantal specifieke gevallen waarin je het best kunt kopieumlren en plakken met behulp
van het webklembordmenu Wanneer je een selectie kopieert via dit menu wordt de gekopi-
eerde inhoud opgeslagen en gekoppeld aan de Google-account Dit betekent dat je meerdere
selecties kunt kopieumlren en vervolgens later kunt kiezen welke je wil plakken Ook kun je iets
van de ene computer kopieumlren en het op een andere computer plakken Werk als volgt om een
selectie te kopieumlren met behulp van het webklembordmenu
1 Selecteer wat je wil kopieumlren
2 Klik op het menu Webklembord dat wordt weergegeven in de werkbalk van uw docu-
ment
3 Klik op Selectie kopieumlren naar webklembord
Pagina 36 Google Apps
4 Klik in het doeldocument op het webklembordmenu Je ziet de selectie die je hebt ge-
kopieerd Wanneer je meerdere items hebt gekopieerd wordt een lijst van items weer-
gegeven die je recent hebt gekopieerd
5 Plaats de cursor op de locatie waar je de inhoud wilt plakken
6 Klik op het menu Webklembord
7 Selecteer het item dat je wil plakken Afhankelijk van de gekozen selectie worden ver-
schillende indelingen weergegeven die je kunt kiezen voor het plakken van het gekopi-
eerde item (bijvoorbeeld HTML of platte tekst)
8 Selecteer een indeling
Tekeningen
Je kunt het webklembord gebruiken om vormen uit tekeningen te kopieumlren en vormen te plak-
ken in tekeningen die zijn ingevoegd in Google-spreadsheets -documenten en -presentaties
of om een tekening uit een document te kopieumlren en te plakken in een afzonderlijke tekenedi-
tor
Klik op het pictogram van het webklembord en selecteer Vormen kopieumlren naar webklem-
bord Open vervolgens het document waarin je de tekening wil plakken Klik op het pictogram
van het webklembord en selecteer uit het menu de tekening die je wil plakken
Presentaties
Je kunt het webklembord nog niet gebruiken om gewone tekst en afbeeldingen te kopieumlren en
te plakken in presentaties van Google Documenten Je kunt volledige vormen op een enkele
dia selecteren Als het een tekstvorm betreft wordt de tekst naar het serverklembord gekopi-
eerd
Diagrammen
Je kunt het webklembord gebruiken om grafieken te kopieumlren en te plakken bijvoorbeeld van
een spreadsheet in een document of tekening
57 Google Drive offline
Je kunt Google-documenten en -spreadsheets weergeven zelfs als je geen verbinding met
internet hebt Dat is vooral handig als je in het vliegtuig of de trein zit en er geen draadloos
internet is
Veilig gebruikmaken van Google Drive offline
Offline toegang is op elke computer afzonderlijk toegestaan Met andere woorden je moet
offline toegang toestaan voor elke individuele computer waarop je zonder internetverbinding je
documenten en spreadsheets wil weergeven Offline kopieeumln van je documenten en spread-
sheets worden gesynchroniseerd op elke computer waar je Google Drive voor pc hebt geiumlnstal-
leerd
Iedereen met toegang tot een computer met offline toegang kan al je gesynchroniseerde do-
cumenten en spreadsheets weergeven wanneer hij Google Chrome opent Ter beveiliging van
je gegevens wordt sterk aangeraden om geen offline toegang toe te staan op openbare of ge-
VVKSO Werkgroep ICT-Integratie Google Apps - pagina 37
deelde computers Sta dus alleen offline toegang toe op eigen computers waartoe je alleen
toegang hebt en waarbij een wachtwoord nodig is als je aanmeldt
De Google Drive komt eveneens gewoon in de mappenstructuur in de Windows ver-
kenner
Pagina 38 Google Apps
Google agenda 6
Google heeft met zijn apps een hele resem online toepassingen voor iedereen beschikbaar gemaakt
In een school kunnen die zeer goed van pas komen plannen met elektronische agendarsquos samenwerken met
documenten sites makenhellip
De agenda van google is een online agenda die overzichtelijk meerdere agendarsquos kan weergeven Even de
argumenten van Google zelf om met Google agenda aan de slag te gaan
1 Je afspraken met anderen delen
Laat je agenda aan collegarsquos familie en vrienden zien en bekijk agenda-items die anderen met je hebben
gedeeld Als je weet wanneer iedereen vrij is of bezet is de planning een fluitje van een cent
2 Je agenda gebruiken terwijl je onderweg bent
Met synchronisatie in twee richtingen op de ingebouwde agenda in je mobiele telefoon of een mobiele versie
van Google Agenda voor kleine schermen kun je je agenda openen terwijl je niet achter je bureau zit
3 Nooit meer een afspraak van een ander vergeten
Aanpasbare herinneringen waarmee je op schema blijft Je kunt er voor kiezen per e-mail op de hoogte te
worden gebracht of via een SMS op je mobiele telefoon
4 Uitnodigingen versturen en rsvprsquos volgen
Nodig anderen uit voor afspraken in je agenda Gasten kunnen via e-mail of via Google Agenda op je af-
spraken reageren
5 Synchroniseren met je bureaubladtoepassingen
Je agenda openen waar en wanneer je maar wilt door afspraken te synchroniseren met Microsoft Outlook
Apple iCal en Mozilla Sunbird
6 Offline werken
Weten waar je bent ook al heb je geen toegang tot internet Met offline toegang kun je overal een alleen-
lezen-versie van je agenda bekijken
7 Gratis
Google heeft een goede handleiding online gezet om je volledig verder te helpen hulp voor Google Agenda
VVKSO Werkgroep ICT-Integratie Google Apps - pagina 39
Enquecirctes maken met Google Docs (formulieren) 7
Online enquecirctes kunnen een middel zijn om te ontdekken wie je bezoekers zijn maar vooral hoe zij je
website beleven Het (laten) maken van online enquecirctes is echter vaak tijdrovend Dat kan dus een re-
den zijn om het niet te doen Daar is verandering in gekomen met de komst van Google Docs formulie-
ren Met deze module die een aanvulling vormt op de Google Docs Spreadsheet software kun je eenvou-
dige enquecirctes maken en publiceren
71 Een nieuw formulier aanmaken
Eenmaal aangemeld begin je mits je via Google Docs bent gekomen met je persoonlijke documenten
overzicht van Google docs Links in het menu kun je onder de knop ldquoNieuwrdquo kiezen voor ldquoFormulierrdquo Klik
deze aan en je begint direct met een nieuw leeg formulier
De software bestaat uit 3 delen 1) de hoofdnavigatie 2) de enquecircte en 3) de lsquofooterrsquo met een link naar
het enquecircte formulier De software blijft asynchroon (ajax) updaten tijdens het bewerken De link onder-
op in de footer toont dus altijd een actueel voorbeeld
72 Vragen toevoegen
Het toevoegen van vragen is een koud kunstje Kies linksboven onder ldquoItem toevoegenrdquo voor een van de
mogelijke formulier elementen Let daarbij op dat je de juiste elementen kiest De lsquomeerkeuzersquo optie
wordt ingevuld met radio-buttons Dat zijn exclusieve keuzeopties er is daarbij slechts eacuteeacuten antwoord
mogelijk Met lsquoselectievakjesrsquo bedoelt Google checkboxen (of aanvinkaankruis hokjes) Dit zijn werkelijk
de meerkeuze antwoordmogelijkheden Kies deze dus als er meer dan eacuteeacuten antwoord mogelijk is
De lsquoKiezen uit een lijstrsquo antwoordoptie laat een selectielijst (dropdownlist) zien Net als de radio-button is
er slechts eacuteeacuten antwoord mogelijk Het is niet mogelijk om de antwoorden te zien voacuteoacuterdat de gebruiker
zelf een actie heeft gedaan namelijk het klikken op de pijl om de selectie lijst uit te klappen Bij radio-
buttons zijn alle antwoord mogelijkheden gewoon zichtbaar een stuk gebruiksvriendelijker
Het is na het toevoegen van een vraag gewoon nog mogelijk om deze te bewerken of te verwijderen Ook
kun je een vraag kopieumlren wat handig kan zijn wanneer je veel dezelfde soorten vragen wilt stellen maar
alleen een parameter in de vraag laat veranderen Overigens kun je de volgorde van de vragen bepalen
door de vragen te slepen Een kader geeft aan waar de vraag terecht komt bij loslaten van de muisknop
73 Vormgeving
Als je alle vragen en antwoordmogelijkheden voor je enquecircte hebt ingevoerd kun je ervoor kiezen om de
enquecircte een andere vormgeving te geven Ik ga er vanuit dat je de enquecircte binnen of gekoppeld aan
een bestaande website wilt laten zien Het oogt professioneel als de vormgeving min of meer aan sluit bij
die website Er zijn gelukkig 70 verschillende sjablonen beschikbaar Helaas niet allemaal even professio-
neel en zakelijk maar er is in ieder geval meer keuze dan lsquowitrsquo
74 Enquecircte publiceren
Nadat je de enquecircte volledig hebt afgerond en de vormgeving bepaald kun je de enquecircte publiceren
Wellicht wil je eerst nog de tekst bewerken die je bezoekers te zien krijgen wanneer ze een enquecircte heb-
ben verstuurd De tekst daarvoor kun je onder de knop lsquoMeer actiesrsquo aanpassen bij lsquoBevestiging bewer-
kenrsquo
Pagina 40 Google Apps
Helaas kun je hier geen HTML invoeren dus een link terug naar je website of knop om een venster te
sluiten is niet mogelijk Houd hier rekening mee wanneer je dit gaat implementeren Het zou niet handig
zijn als een bezoeker van je website eindigt in het lsquoBedanktrsquo scherm van de enquecirctes en vervolgens je
website volledig kwijt is
De software biedt de mogelijkheid om de enquecircte per email te versturen Je kunt de link naar de enquecirc-
te (die staat in devoettekst) ook opnemen in een bericht dat je zelf schrijft Dan kun je het doel van de
enquecircte ook beter uitleggen en daarnaast wekt een email verzonden uit jouw eigen naam (in plaats van
een emailadres) meer vertrouwen
Onder de knop lsquoMeer actiesrdquo vind je bij lsquoinvoegenrsquo de HTML code om de enquecircte te publiceren binnen een
iframe op een bestaande website Andere mogelijkheden zijn het opnemen van een reguliere hyperlink
naar de enquecircte met een target=rsquo_blankrsquo attribuut of het openen van de enquecircte in een popup venster
75 Resultaten bekijken
Via je eigen Google Docs account kun je ten allen tijde inzage hebben in de resultaten van je enquecircte Je
kunt de resultaten opvragen in een overzicht Dit overzicht toont per vraag de gegeven antwoorden Bij
meerkeuze vragen worden ook taartdiagrammen getoond met daarin de procentuele verdeling
Dit overzicht biedt direct een mooie en bruikbare rapportage maar het is ook mogelijk om de resultaten
in de Spreadsheet software van Google Docs te laden Vanuit daar is het dan mogelijk om de resultaten
te exporteren naar diverse andere formaten waaronder Microsoft Excel
76 Voorbeeld
Om direct een voorbeeld te krijgen van de mogelijkheden van een enquecircte en hoe het eindresultaat er uit
zou kunnen zien hier een link naar een werkende enquecircte Als je deze invult dan kun je daarna ook di-
rect zelf de resultaten bekijken
Klik hier voor de test enquecircte behorende bij dit artikel
77 Conclusie
De formulieren uitbreiding van Google Docs biedt goede mogelijkheden om zelf een enquecircte te publice-
ren Er zijn echter ook wat kanttekeningen Het is niet bijvoorbeeld mogelijk om logica in te bouwen Dat
wil zeggen je kunt de vragen niet aanpassen aan eerder gegeven antwoorden Ook een vraag overslaan
als er een bepaald antwoord is gegeven op een eerdere vraag is niet mogelijk Bij complexe uitgebreide
enquecirctes is dat soms echter wel wenselijk Ook kun je niet zelf de vormgeving bepalen Alhoewel er 70
templates beschikbaar zijn zijn de meeste daarvan nogal kinderachtig en niet geschikt voor zakelijk ge-
bruik
VVKSO Werkgroep ICT-Integratie Google Apps - pagina 41
Picasa 8
Picasa voor be-ginners
Picasa lijkt eenvoudig maar beginners zullen nog heel wat moeten leren omdat bij het werken met fotorsquos veel meer komt kijken dat je denkt
Picasa installe-ren
Picasa is een goede gratis foto-organizer van Google Downloaden en installeren gaat ge-makkelijk en snel maar lees toch eerst even na waar je op moet letten
Picasa fotovie-wer
Bij Picasa3 hoort nu een mooie fotoviewer die de standaard Windows-viewer kan vervangen maar lees toch even na of dat verstandig is
Functionele gids
Beginners en kleingebruikers willen eenvoudi-ge computerboekjes Hier vind je eenvoudige stappen en verwijzingen naar de belangrijkste verhalen over goed gebruik van Picasa en dat is zeldzaam
Werkvolgorde Picasa
De spreuk ldquoeen goed begin is het halve werkrdquo is bij uitstek van toepassing op het werken met digitale fotorsquos want dat wordt op een computer al gauw een grote bende Een vaste volgorde van werken zorgt voor kwaliteit en overzichte-lijkheid en is dus belangrijk
81 Importeren
Fotorsquos van came-ra
Er zijn veel programmaatjes om je nieuwe fo-torsquos over te zetten naar je computer maar ze doen het allemaal fout Met Picasa moet je zelf leren nadenken over een verstandige manier om je fotorsquos op te slaan en dat is toch andere koek
Pagina 42 Google Apps
Fotorsquos van scan-ner
Picasa is op zich niet zo handig bij het werken met je scanner maar verlost je wel van de noodzaak om erg precies te werken omdat je de ruwe scans daarna keurig kunt bijwerken Heb je naast fotos ook films die je wilt scan-nen Kijk dan eens bij het artikel over het digitaliseren van film
Fotorsquos van schij-ven
Fotorsquos kunnen op vele soorten media ldquostaanrdquo cd of dvd allerlei soorten geheugenkaartjes (maar meestal SD) externe usb-schijven of usb-sticks enzovoort Picasa kan er allemaal mee uit de voeten maar is niet altijd de snelste route
82 Bewerken - basis
Bijsnijden
Bijsnijden is eacuteeacuten van de belangrijkste correc-ties om overbodige of storende zaken langs de rand weg te halen maar ook om een foto op ldquomaatrdquo te maken of alleen een detail over te houden
Recht maken Fotorsquos staan bijna altijd een beetje scheef en in Picasa kun je ze in een oogwenk recht maken Doe dat eerst voordat je gaat bijsnijden
Rode ogen
Flitsen levert vaak rode ogen op maar Picasa kan ze bijna automatisch weer ldquonor-maalrdquomaken Indien storend moet dat je eerste correctie zijn
Ik doe een gok Picasa kan automatisch proberen om contrast helderheid en kleur te verbeteren maar ge-bruik deze knop alleen in hopeloze gevallen
Auto-contrast Picasa kan automatisch proberen om meer contrast in een vale foto te krijgen maar ge-bruik deze knop alleen in hopeloze gevallen
VVKSO Werkgroep ICT-Integratie Google Apps - pagina 43
Auto-kleur
Picasa kan automatisch proberen om de kleur-balans te herstellen bij fotorsquos die te blauw of te rood zijn maar gebruik deze knop alleen in hopeloze gevallen
Retoucheren
Deze knop is nieuw in Picasa3 en kan soms van pas komen om een vlekje op de huid of op je lens te verdoezelen Indien van toepassing moet je dit net als ldquorode ogenrdquo eerst doen
Tekst toevoegen
Ook deze knop is nieuw in Picasa3 en is een fantastisch hulpmiddel voor het maken van tekstdiarsquos en wens-kaarten De toegevoegde tekst kan onzichtbaar worden gemaakt
Licht invullen
Deze knop werkt als ldquobijflitsenrdquo dus alles op de foto wordt lichter maar een sterk onderbelichte foto kun je er niet mee redden Die wordt lelijk en moet gewoon weg
83 Bewerken - afstellen
Licht invullen
Idem want dit schuifje komt dus 2x voor
Gebruik deze correctie bij een iets te donkere foto voordat je met accenten en schaduwen aan de gang gaat Gebruik het histogram als hulp
Accenten en schaduwen
Fijnregeling van het contrast in de lichtere en de donkere delen Gebruik het bijbehorende toverstafje om Picasa een gok te laten doen en zet de schuifjes daarna een beetje terug Ge-bruik hierbij weer het histogram als hulp
Kleurtemperatuur
Schuifje om de kleurweergave koeler (blauwig) of warmer (roder) te maken Gebruik het bijbe-horende toverstafje om Picasa een gok te laten doen en regel dan bij
Pagina 44 Google Apps
Neutrale kleur uitzoeken
Bekend trucje om met een pipetje ergens in de foto te klikken waarvan jij vindt dat het daar grijs of wit moet zijn Je kunt voor rare verras-singen komen staan maar die kun je gelukkig ongedaan maken
84 Bewerken - effecten
Scherper maken
Trucje om licht-onscherpe fotorsquos of fotorsquos met veel fijne details wat scherper te maken De mate van verscherping is in Picasa3 instelbaar en iets scherper is al meer dan voldoende
Sepia kleuring
Trucje om een (portret)foto een ouderwetse uitstraling te geven middels de kleurstof van de inktvis (ldquosepiardquo) Oubollig en zelden bruikbaar tenzij in combinatie met andere effecten
Zwart-wit (ZW)
Trucje om kleurenfotorsquos met eacuteeacuten klik om te zet-ten in fotorsquos met neutrale grijstinten Soms mooier dan de kleuren-foto maar Picasa heeft interessantere manieren om hetzelfde te doen
Warmer maken Trucje om met eacuteeacuten klik een wat koele flitsfoto een meer natuurlijke uitstraling te geven maar ook geschikt om ldquoavondroodrdquo te overdrijven
Korrel toevoegen
Trucje dat vooral geschikt is om een naar zwart-wit omgezette foto de uitstraling te geven alsof hij met een gevoelige dus korrelige film in je camera is gemaakt Dus zelden bruikbaar
Tint veranderen
Trucje om het effect te krijgen van een zwart-wit foto waarin de grijstinten zijn omgezet in een bepaalde kleur (dat heet ldquoduotonerdquo) Je kunt zelfs nog een spoortje van de oorspronke-lijke kleuren toevoegen en dat is bijzonder
VVKSO Werkgroep ICT-Integratie Google Apps - pagina 45
Verzadiging kleu-ren
Trucje om de kleuren van een foto te regelen van zwart-wit (geen kleur) tot sterk overdreven en dan wordt het al gauw erg kitscherig maar dat kan soms je bedoeling zijn
Zachte focus
Trucje dat veel wordt toegepast om bruidjes een ouderwets-romantische uitstraling te ge-ven Maar soms ook toepasbaar bij onver-wachte onderwerpen in de natuur Goed in-stelbaar
Glans toevoegen
Trucje om een wat matte foto extra ldquobriljancerdquo te geven Gelukkig goed instelbaar want je moet dat effect niet overdrijven en dan kan het een foto wat levendiger maken
Gefilterd zwart-wit
De ouderwetse zwart-wit fotograaf schroefde een kleurfilter op zijn lens om een ander ver-loop van de grijstinten te krijgen Dat bijzonde-re en vaak subtiele effect kun je in Picasa na-bootsen
Focus zwart-wit
Trucje om het midden van een foto in kleur te laten en de omgeving in zwart-wit Verrassend als je er een geschikt onderwerp voor hebt en gelukkig goed instelbaar
Geleidelijke tint
Belangrijk trucje om het probleem van een te bleke lucht in veel fotorsquos op te lossen maar ook om een absurd kleureffect te realiseren voor alles boven de horizon Uitgebreid instel-baar
Veel succes met Google Apps

Pagina 36 Google Apps
4 Klik in het doeldocument op het webklembordmenu Je ziet de selectie die je hebt ge-
kopieerd Wanneer je meerdere items hebt gekopieerd wordt een lijst van items weer-
gegeven die je recent hebt gekopieerd
5 Plaats de cursor op de locatie waar je de inhoud wilt plakken
6 Klik op het menu Webklembord
7 Selecteer het item dat je wil plakken Afhankelijk van de gekozen selectie worden ver-
schillende indelingen weergegeven die je kunt kiezen voor het plakken van het gekopi-
eerde item (bijvoorbeeld HTML of platte tekst)
8 Selecteer een indeling
Tekeningen
Je kunt het webklembord gebruiken om vormen uit tekeningen te kopieumlren en vormen te plak-
ken in tekeningen die zijn ingevoegd in Google-spreadsheets -documenten en -presentaties
of om een tekening uit een document te kopieumlren en te plakken in een afzonderlijke tekenedi-
tor
Klik op het pictogram van het webklembord en selecteer Vormen kopieumlren naar webklem-
bord Open vervolgens het document waarin je de tekening wil plakken Klik op het pictogram
van het webklembord en selecteer uit het menu de tekening die je wil plakken
Presentaties
Je kunt het webklembord nog niet gebruiken om gewone tekst en afbeeldingen te kopieumlren en
te plakken in presentaties van Google Documenten Je kunt volledige vormen op een enkele
dia selecteren Als het een tekstvorm betreft wordt de tekst naar het serverklembord gekopi-
eerd
Diagrammen
Je kunt het webklembord gebruiken om grafieken te kopieumlren en te plakken bijvoorbeeld van
een spreadsheet in een document of tekening
57 Google Drive offline
Je kunt Google-documenten en -spreadsheets weergeven zelfs als je geen verbinding met
internet hebt Dat is vooral handig als je in het vliegtuig of de trein zit en er geen draadloos
internet is
Veilig gebruikmaken van Google Drive offline
Offline toegang is op elke computer afzonderlijk toegestaan Met andere woorden je moet
offline toegang toestaan voor elke individuele computer waarop je zonder internetverbinding je
documenten en spreadsheets wil weergeven Offline kopieeumln van je documenten en spread-
sheets worden gesynchroniseerd op elke computer waar je Google Drive voor pc hebt geiumlnstal-
leerd
Iedereen met toegang tot een computer met offline toegang kan al je gesynchroniseerde do-
cumenten en spreadsheets weergeven wanneer hij Google Chrome opent Ter beveiliging van
je gegevens wordt sterk aangeraden om geen offline toegang toe te staan op openbare of ge-
VVKSO Werkgroep ICT-Integratie Google Apps - pagina 37
deelde computers Sta dus alleen offline toegang toe op eigen computers waartoe je alleen
toegang hebt en waarbij een wachtwoord nodig is als je aanmeldt
De Google Drive komt eveneens gewoon in de mappenstructuur in de Windows ver-
kenner
Pagina 38 Google Apps
Google agenda 6
Google heeft met zijn apps een hele resem online toepassingen voor iedereen beschikbaar gemaakt
In een school kunnen die zeer goed van pas komen plannen met elektronische agendarsquos samenwerken met
documenten sites makenhellip
De agenda van google is een online agenda die overzichtelijk meerdere agendarsquos kan weergeven Even de
argumenten van Google zelf om met Google agenda aan de slag te gaan
1 Je afspraken met anderen delen
Laat je agenda aan collegarsquos familie en vrienden zien en bekijk agenda-items die anderen met je hebben
gedeeld Als je weet wanneer iedereen vrij is of bezet is de planning een fluitje van een cent
2 Je agenda gebruiken terwijl je onderweg bent
Met synchronisatie in twee richtingen op de ingebouwde agenda in je mobiele telefoon of een mobiele versie
van Google Agenda voor kleine schermen kun je je agenda openen terwijl je niet achter je bureau zit
3 Nooit meer een afspraak van een ander vergeten
Aanpasbare herinneringen waarmee je op schema blijft Je kunt er voor kiezen per e-mail op de hoogte te
worden gebracht of via een SMS op je mobiele telefoon
4 Uitnodigingen versturen en rsvprsquos volgen
Nodig anderen uit voor afspraken in je agenda Gasten kunnen via e-mail of via Google Agenda op je af-
spraken reageren
5 Synchroniseren met je bureaubladtoepassingen
Je agenda openen waar en wanneer je maar wilt door afspraken te synchroniseren met Microsoft Outlook
Apple iCal en Mozilla Sunbird
6 Offline werken
Weten waar je bent ook al heb je geen toegang tot internet Met offline toegang kun je overal een alleen-
lezen-versie van je agenda bekijken
7 Gratis
Google heeft een goede handleiding online gezet om je volledig verder te helpen hulp voor Google Agenda
VVKSO Werkgroep ICT-Integratie Google Apps - pagina 39
Enquecirctes maken met Google Docs (formulieren) 7
Online enquecirctes kunnen een middel zijn om te ontdekken wie je bezoekers zijn maar vooral hoe zij je
website beleven Het (laten) maken van online enquecirctes is echter vaak tijdrovend Dat kan dus een re-
den zijn om het niet te doen Daar is verandering in gekomen met de komst van Google Docs formulie-
ren Met deze module die een aanvulling vormt op de Google Docs Spreadsheet software kun je eenvou-
dige enquecirctes maken en publiceren
71 Een nieuw formulier aanmaken
Eenmaal aangemeld begin je mits je via Google Docs bent gekomen met je persoonlijke documenten
overzicht van Google docs Links in het menu kun je onder de knop ldquoNieuwrdquo kiezen voor ldquoFormulierrdquo Klik
deze aan en je begint direct met een nieuw leeg formulier
De software bestaat uit 3 delen 1) de hoofdnavigatie 2) de enquecircte en 3) de lsquofooterrsquo met een link naar
het enquecircte formulier De software blijft asynchroon (ajax) updaten tijdens het bewerken De link onder-
op in de footer toont dus altijd een actueel voorbeeld
72 Vragen toevoegen
Het toevoegen van vragen is een koud kunstje Kies linksboven onder ldquoItem toevoegenrdquo voor een van de
mogelijke formulier elementen Let daarbij op dat je de juiste elementen kiest De lsquomeerkeuzersquo optie
wordt ingevuld met radio-buttons Dat zijn exclusieve keuzeopties er is daarbij slechts eacuteeacuten antwoord
mogelijk Met lsquoselectievakjesrsquo bedoelt Google checkboxen (of aanvinkaankruis hokjes) Dit zijn werkelijk
de meerkeuze antwoordmogelijkheden Kies deze dus als er meer dan eacuteeacuten antwoord mogelijk is
De lsquoKiezen uit een lijstrsquo antwoordoptie laat een selectielijst (dropdownlist) zien Net als de radio-button is
er slechts eacuteeacuten antwoord mogelijk Het is niet mogelijk om de antwoorden te zien voacuteoacuterdat de gebruiker
zelf een actie heeft gedaan namelijk het klikken op de pijl om de selectie lijst uit te klappen Bij radio-
buttons zijn alle antwoord mogelijkheden gewoon zichtbaar een stuk gebruiksvriendelijker
Het is na het toevoegen van een vraag gewoon nog mogelijk om deze te bewerken of te verwijderen Ook
kun je een vraag kopieumlren wat handig kan zijn wanneer je veel dezelfde soorten vragen wilt stellen maar
alleen een parameter in de vraag laat veranderen Overigens kun je de volgorde van de vragen bepalen
door de vragen te slepen Een kader geeft aan waar de vraag terecht komt bij loslaten van de muisknop
73 Vormgeving
Als je alle vragen en antwoordmogelijkheden voor je enquecircte hebt ingevoerd kun je ervoor kiezen om de
enquecircte een andere vormgeving te geven Ik ga er vanuit dat je de enquecircte binnen of gekoppeld aan
een bestaande website wilt laten zien Het oogt professioneel als de vormgeving min of meer aan sluit bij
die website Er zijn gelukkig 70 verschillende sjablonen beschikbaar Helaas niet allemaal even professio-
neel en zakelijk maar er is in ieder geval meer keuze dan lsquowitrsquo
74 Enquecircte publiceren
Nadat je de enquecircte volledig hebt afgerond en de vormgeving bepaald kun je de enquecircte publiceren
Wellicht wil je eerst nog de tekst bewerken die je bezoekers te zien krijgen wanneer ze een enquecircte heb-
ben verstuurd De tekst daarvoor kun je onder de knop lsquoMeer actiesrsquo aanpassen bij lsquoBevestiging bewer-
kenrsquo
Pagina 40 Google Apps
Helaas kun je hier geen HTML invoeren dus een link terug naar je website of knop om een venster te
sluiten is niet mogelijk Houd hier rekening mee wanneer je dit gaat implementeren Het zou niet handig
zijn als een bezoeker van je website eindigt in het lsquoBedanktrsquo scherm van de enquecirctes en vervolgens je
website volledig kwijt is
De software biedt de mogelijkheid om de enquecircte per email te versturen Je kunt de link naar de enquecirc-
te (die staat in devoettekst) ook opnemen in een bericht dat je zelf schrijft Dan kun je het doel van de
enquecircte ook beter uitleggen en daarnaast wekt een email verzonden uit jouw eigen naam (in plaats van
een emailadres) meer vertrouwen
Onder de knop lsquoMeer actiesrdquo vind je bij lsquoinvoegenrsquo de HTML code om de enquecircte te publiceren binnen een
iframe op een bestaande website Andere mogelijkheden zijn het opnemen van een reguliere hyperlink
naar de enquecircte met een target=rsquo_blankrsquo attribuut of het openen van de enquecircte in een popup venster
75 Resultaten bekijken
Via je eigen Google Docs account kun je ten allen tijde inzage hebben in de resultaten van je enquecircte Je
kunt de resultaten opvragen in een overzicht Dit overzicht toont per vraag de gegeven antwoorden Bij
meerkeuze vragen worden ook taartdiagrammen getoond met daarin de procentuele verdeling
Dit overzicht biedt direct een mooie en bruikbare rapportage maar het is ook mogelijk om de resultaten
in de Spreadsheet software van Google Docs te laden Vanuit daar is het dan mogelijk om de resultaten
te exporteren naar diverse andere formaten waaronder Microsoft Excel
76 Voorbeeld
Om direct een voorbeeld te krijgen van de mogelijkheden van een enquecircte en hoe het eindresultaat er uit
zou kunnen zien hier een link naar een werkende enquecircte Als je deze invult dan kun je daarna ook di-
rect zelf de resultaten bekijken
Klik hier voor de test enquecircte behorende bij dit artikel
77 Conclusie
De formulieren uitbreiding van Google Docs biedt goede mogelijkheden om zelf een enquecircte te publice-
ren Er zijn echter ook wat kanttekeningen Het is niet bijvoorbeeld mogelijk om logica in te bouwen Dat
wil zeggen je kunt de vragen niet aanpassen aan eerder gegeven antwoorden Ook een vraag overslaan
als er een bepaald antwoord is gegeven op een eerdere vraag is niet mogelijk Bij complexe uitgebreide
enquecirctes is dat soms echter wel wenselijk Ook kun je niet zelf de vormgeving bepalen Alhoewel er 70
templates beschikbaar zijn zijn de meeste daarvan nogal kinderachtig en niet geschikt voor zakelijk ge-
bruik
VVKSO Werkgroep ICT-Integratie Google Apps - pagina 41
Picasa 8
Picasa voor be-ginners
Picasa lijkt eenvoudig maar beginners zullen nog heel wat moeten leren omdat bij het werken met fotorsquos veel meer komt kijken dat je denkt
Picasa installe-ren
Picasa is een goede gratis foto-organizer van Google Downloaden en installeren gaat ge-makkelijk en snel maar lees toch eerst even na waar je op moet letten
Picasa fotovie-wer
Bij Picasa3 hoort nu een mooie fotoviewer die de standaard Windows-viewer kan vervangen maar lees toch even na of dat verstandig is
Functionele gids
Beginners en kleingebruikers willen eenvoudi-ge computerboekjes Hier vind je eenvoudige stappen en verwijzingen naar de belangrijkste verhalen over goed gebruik van Picasa en dat is zeldzaam
Werkvolgorde Picasa
De spreuk ldquoeen goed begin is het halve werkrdquo is bij uitstek van toepassing op het werken met digitale fotorsquos want dat wordt op een computer al gauw een grote bende Een vaste volgorde van werken zorgt voor kwaliteit en overzichte-lijkheid en is dus belangrijk
81 Importeren
Fotorsquos van came-ra
Er zijn veel programmaatjes om je nieuwe fo-torsquos over te zetten naar je computer maar ze doen het allemaal fout Met Picasa moet je zelf leren nadenken over een verstandige manier om je fotorsquos op te slaan en dat is toch andere koek
Pagina 42 Google Apps
Fotorsquos van scan-ner
Picasa is op zich niet zo handig bij het werken met je scanner maar verlost je wel van de noodzaak om erg precies te werken omdat je de ruwe scans daarna keurig kunt bijwerken Heb je naast fotos ook films die je wilt scan-nen Kijk dan eens bij het artikel over het digitaliseren van film
Fotorsquos van schij-ven
Fotorsquos kunnen op vele soorten media ldquostaanrdquo cd of dvd allerlei soorten geheugenkaartjes (maar meestal SD) externe usb-schijven of usb-sticks enzovoort Picasa kan er allemaal mee uit de voeten maar is niet altijd de snelste route
82 Bewerken - basis
Bijsnijden
Bijsnijden is eacuteeacuten van de belangrijkste correc-ties om overbodige of storende zaken langs de rand weg te halen maar ook om een foto op ldquomaatrdquo te maken of alleen een detail over te houden
Recht maken Fotorsquos staan bijna altijd een beetje scheef en in Picasa kun je ze in een oogwenk recht maken Doe dat eerst voordat je gaat bijsnijden
Rode ogen
Flitsen levert vaak rode ogen op maar Picasa kan ze bijna automatisch weer ldquonor-maalrdquomaken Indien storend moet dat je eerste correctie zijn
Ik doe een gok Picasa kan automatisch proberen om contrast helderheid en kleur te verbeteren maar ge-bruik deze knop alleen in hopeloze gevallen
Auto-contrast Picasa kan automatisch proberen om meer contrast in een vale foto te krijgen maar ge-bruik deze knop alleen in hopeloze gevallen
VVKSO Werkgroep ICT-Integratie Google Apps - pagina 43
Auto-kleur
Picasa kan automatisch proberen om de kleur-balans te herstellen bij fotorsquos die te blauw of te rood zijn maar gebruik deze knop alleen in hopeloze gevallen
Retoucheren
Deze knop is nieuw in Picasa3 en kan soms van pas komen om een vlekje op de huid of op je lens te verdoezelen Indien van toepassing moet je dit net als ldquorode ogenrdquo eerst doen
Tekst toevoegen
Ook deze knop is nieuw in Picasa3 en is een fantastisch hulpmiddel voor het maken van tekstdiarsquos en wens-kaarten De toegevoegde tekst kan onzichtbaar worden gemaakt
Licht invullen
Deze knop werkt als ldquobijflitsenrdquo dus alles op de foto wordt lichter maar een sterk onderbelichte foto kun je er niet mee redden Die wordt lelijk en moet gewoon weg
83 Bewerken - afstellen
Licht invullen
Idem want dit schuifje komt dus 2x voor
Gebruik deze correctie bij een iets te donkere foto voordat je met accenten en schaduwen aan de gang gaat Gebruik het histogram als hulp
Accenten en schaduwen
Fijnregeling van het contrast in de lichtere en de donkere delen Gebruik het bijbehorende toverstafje om Picasa een gok te laten doen en zet de schuifjes daarna een beetje terug Ge-bruik hierbij weer het histogram als hulp
Kleurtemperatuur
Schuifje om de kleurweergave koeler (blauwig) of warmer (roder) te maken Gebruik het bijbe-horende toverstafje om Picasa een gok te laten doen en regel dan bij
Pagina 44 Google Apps
Neutrale kleur uitzoeken
Bekend trucje om met een pipetje ergens in de foto te klikken waarvan jij vindt dat het daar grijs of wit moet zijn Je kunt voor rare verras-singen komen staan maar die kun je gelukkig ongedaan maken
84 Bewerken - effecten
Scherper maken
Trucje om licht-onscherpe fotorsquos of fotorsquos met veel fijne details wat scherper te maken De mate van verscherping is in Picasa3 instelbaar en iets scherper is al meer dan voldoende
Sepia kleuring
Trucje om een (portret)foto een ouderwetse uitstraling te geven middels de kleurstof van de inktvis (ldquosepiardquo) Oubollig en zelden bruikbaar tenzij in combinatie met andere effecten
Zwart-wit (ZW)
Trucje om kleurenfotorsquos met eacuteeacuten klik om te zet-ten in fotorsquos met neutrale grijstinten Soms mooier dan de kleuren-foto maar Picasa heeft interessantere manieren om hetzelfde te doen
Warmer maken Trucje om met eacuteeacuten klik een wat koele flitsfoto een meer natuurlijke uitstraling te geven maar ook geschikt om ldquoavondroodrdquo te overdrijven
Korrel toevoegen
Trucje dat vooral geschikt is om een naar zwart-wit omgezette foto de uitstraling te geven alsof hij met een gevoelige dus korrelige film in je camera is gemaakt Dus zelden bruikbaar
Tint veranderen
Trucje om het effect te krijgen van een zwart-wit foto waarin de grijstinten zijn omgezet in een bepaalde kleur (dat heet ldquoduotonerdquo) Je kunt zelfs nog een spoortje van de oorspronke-lijke kleuren toevoegen en dat is bijzonder
VVKSO Werkgroep ICT-Integratie Google Apps - pagina 45
Verzadiging kleu-ren
Trucje om de kleuren van een foto te regelen van zwart-wit (geen kleur) tot sterk overdreven en dan wordt het al gauw erg kitscherig maar dat kan soms je bedoeling zijn
Zachte focus
Trucje dat veel wordt toegepast om bruidjes een ouderwets-romantische uitstraling te ge-ven Maar soms ook toepasbaar bij onver-wachte onderwerpen in de natuur Goed in-stelbaar
Glans toevoegen
Trucje om een wat matte foto extra ldquobriljancerdquo te geven Gelukkig goed instelbaar want je moet dat effect niet overdrijven en dan kan het een foto wat levendiger maken
Gefilterd zwart-wit
De ouderwetse zwart-wit fotograaf schroefde een kleurfilter op zijn lens om een ander ver-loop van de grijstinten te krijgen Dat bijzonde-re en vaak subtiele effect kun je in Picasa na-bootsen
Focus zwart-wit
Trucje om het midden van een foto in kleur te laten en de omgeving in zwart-wit Verrassend als je er een geschikt onderwerp voor hebt en gelukkig goed instelbaar
Geleidelijke tint
Belangrijk trucje om het probleem van een te bleke lucht in veel fotorsquos op te lossen maar ook om een absurd kleureffect te realiseren voor alles boven de horizon Uitgebreid instel-baar
Veel succes met Google Apps

VVKSO Werkgroep ICT-Integratie Google Apps - pagina 37
deelde computers Sta dus alleen offline toegang toe op eigen computers waartoe je alleen
toegang hebt en waarbij een wachtwoord nodig is als je aanmeldt
De Google Drive komt eveneens gewoon in de mappenstructuur in de Windows ver-
kenner
Pagina 38 Google Apps
Google agenda 6
Google heeft met zijn apps een hele resem online toepassingen voor iedereen beschikbaar gemaakt
In een school kunnen die zeer goed van pas komen plannen met elektronische agendarsquos samenwerken met
documenten sites makenhellip
De agenda van google is een online agenda die overzichtelijk meerdere agendarsquos kan weergeven Even de
argumenten van Google zelf om met Google agenda aan de slag te gaan
1 Je afspraken met anderen delen
Laat je agenda aan collegarsquos familie en vrienden zien en bekijk agenda-items die anderen met je hebben
gedeeld Als je weet wanneer iedereen vrij is of bezet is de planning een fluitje van een cent
2 Je agenda gebruiken terwijl je onderweg bent
Met synchronisatie in twee richtingen op de ingebouwde agenda in je mobiele telefoon of een mobiele versie
van Google Agenda voor kleine schermen kun je je agenda openen terwijl je niet achter je bureau zit
3 Nooit meer een afspraak van een ander vergeten
Aanpasbare herinneringen waarmee je op schema blijft Je kunt er voor kiezen per e-mail op de hoogte te
worden gebracht of via een SMS op je mobiele telefoon
4 Uitnodigingen versturen en rsvprsquos volgen
Nodig anderen uit voor afspraken in je agenda Gasten kunnen via e-mail of via Google Agenda op je af-
spraken reageren
5 Synchroniseren met je bureaubladtoepassingen
Je agenda openen waar en wanneer je maar wilt door afspraken te synchroniseren met Microsoft Outlook
Apple iCal en Mozilla Sunbird
6 Offline werken
Weten waar je bent ook al heb je geen toegang tot internet Met offline toegang kun je overal een alleen-
lezen-versie van je agenda bekijken
7 Gratis
Google heeft een goede handleiding online gezet om je volledig verder te helpen hulp voor Google Agenda
VVKSO Werkgroep ICT-Integratie Google Apps - pagina 39
Enquecirctes maken met Google Docs (formulieren) 7
Online enquecirctes kunnen een middel zijn om te ontdekken wie je bezoekers zijn maar vooral hoe zij je
website beleven Het (laten) maken van online enquecirctes is echter vaak tijdrovend Dat kan dus een re-
den zijn om het niet te doen Daar is verandering in gekomen met de komst van Google Docs formulie-
ren Met deze module die een aanvulling vormt op de Google Docs Spreadsheet software kun je eenvou-
dige enquecirctes maken en publiceren
71 Een nieuw formulier aanmaken
Eenmaal aangemeld begin je mits je via Google Docs bent gekomen met je persoonlijke documenten
overzicht van Google docs Links in het menu kun je onder de knop ldquoNieuwrdquo kiezen voor ldquoFormulierrdquo Klik
deze aan en je begint direct met een nieuw leeg formulier
De software bestaat uit 3 delen 1) de hoofdnavigatie 2) de enquecircte en 3) de lsquofooterrsquo met een link naar
het enquecircte formulier De software blijft asynchroon (ajax) updaten tijdens het bewerken De link onder-
op in de footer toont dus altijd een actueel voorbeeld
72 Vragen toevoegen
Het toevoegen van vragen is een koud kunstje Kies linksboven onder ldquoItem toevoegenrdquo voor een van de
mogelijke formulier elementen Let daarbij op dat je de juiste elementen kiest De lsquomeerkeuzersquo optie
wordt ingevuld met radio-buttons Dat zijn exclusieve keuzeopties er is daarbij slechts eacuteeacuten antwoord
mogelijk Met lsquoselectievakjesrsquo bedoelt Google checkboxen (of aanvinkaankruis hokjes) Dit zijn werkelijk
de meerkeuze antwoordmogelijkheden Kies deze dus als er meer dan eacuteeacuten antwoord mogelijk is
De lsquoKiezen uit een lijstrsquo antwoordoptie laat een selectielijst (dropdownlist) zien Net als de radio-button is
er slechts eacuteeacuten antwoord mogelijk Het is niet mogelijk om de antwoorden te zien voacuteoacuterdat de gebruiker
zelf een actie heeft gedaan namelijk het klikken op de pijl om de selectie lijst uit te klappen Bij radio-
buttons zijn alle antwoord mogelijkheden gewoon zichtbaar een stuk gebruiksvriendelijker
Het is na het toevoegen van een vraag gewoon nog mogelijk om deze te bewerken of te verwijderen Ook
kun je een vraag kopieumlren wat handig kan zijn wanneer je veel dezelfde soorten vragen wilt stellen maar
alleen een parameter in de vraag laat veranderen Overigens kun je de volgorde van de vragen bepalen
door de vragen te slepen Een kader geeft aan waar de vraag terecht komt bij loslaten van de muisknop
73 Vormgeving
Als je alle vragen en antwoordmogelijkheden voor je enquecircte hebt ingevoerd kun je ervoor kiezen om de
enquecircte een andere vormgeving te geven Ik ga er vanuit dat je de enquecircte binnen of gekoppeld aan
een bestaande website wilt laten zien Het oogt professioneel als de vormgeving min of meer aan sluit bij
die website Er zijn gelukkig 70 verschillende sjablonen beschikbaar Helaas niet allemaal even professio-
neel en zakelijk maar er is in ieder geval meer keuze dan lsquowitrsquo
74 Enquecircte publiceren
Nadat je de enquecircte volledig hebt afgerond en de vormgeving bepaald kun je de enquecircte publiceren
Wellicht wil je eerst nog de tekst bewerken die je bezoekers te zien krijgen wanneer ze een enquecircte heb-
ben verstuurd De tekst daarvoor kun je onder de knop lsquoMeer actiesrsquo aanpassen bij lsquoBevestiging bewer-
kenrsquo
Pagina 40 Google Apps
Helaas kun je hier geen HTML invoeren dus een link terug naar je website of knop om een venster te
sluiten is niet mogelijk Houd hier rekening mee wanneer je dit gaat implementeren Het zou niet handig
zijn als een bezoeker van je website eindigt in het lsquoBedanktrsquo scherm van de enquecirctes en vervolgens je
website volledig kwijt is
De software biedt de mogelijkheid om de enquecircte per email te versturen Je kunt de link naar de enquecirc-
te (die staat in devoettekst) ook opnemen in een bericht dat je zelf schrijft Dan kun je het doel van de
enquecircte ook beter uitleggen en daarnaast wekt een email verzonden uit jouw eigen naam (in plaats van
een emailadres) meer vertrouwen
Onder de knop lsquoMeer actiesrdquo vind je bij lsquoinvoegenrsquo de HTML code om de enquecircte te publiceren binnen een
iframe op een bestaande website Andere mogelijkheden zijn het opnemen van een reguliere hyperlink
naar de enquecircte met een target=rsquo_blankrsquo attribuut of het openen van de enquecircte in een popup venster
75 Resultaten bekijken
Via je eigen Google Docs account kun je ten allen tijde inzage hebben in de resultaten van je enquecircte Je
kunt de resultaten opvragen in een overzicht Dit overzicht toont per vraag de gegeven antwoorden Bij
meerkeuze vragen worden ook taartdiagrammen getoond met daarin de procentuele verdeling
Dit overzicht biedt direct een mooie en bruikbare rapportage maar het is ook mogelijk om de resultaten
in de Spreadsheet software van Google Docs te laden Vanuit daar is het dan mogelijk om de resultaten
te exporteren naar diverse andere formaten waaronder Microsoft Excel
76 Voorbeeld
Om direct een voorbeeld te krijgen van de mogelijkheden van een enquecircte en hoe het eindresultaat er uit
zou kunnen zien hier een link naar een werkende enquecircte Als je deze invult dan kun je daarna ook di-
rect zelf de resultaten bekijken
Klik hier voor de test enquecircte behorende bij dit artikel
77 Conclusie
De formulieren uitbreiding van Google Docs biedt goede mogelijkheden om zelf een enquecircte te publice-
ren Er zijn echter ook wat kanttekeningen Het is niet bijvoorbeeld mogelijk om logica in te bouwen Dat
wil zeggen je kunt de vragen niet aanpassen aan eerder gegeven antwoorden Ook een vraag overslaan
als er een bepaald antwoord is gegeven op een eerdere vraag is niet mogelijk Bij complexe uitgebreide
enquecirctes is dat soms echter wel wenselijk Ook kun je niet zelf de vormgeving bepalen Alhoewel er 70
templates beschikbaar zijn zijn de meeste daarvan nogal kinderachtig en niet geschikt voor zakelijk ge-
bruik
VVKSO Werkgroep ICT-Integratie Google Apps - pagina 41
Picasa 8
Picasa voor be-ginners
Picasa lijkt eenvoudig maar beginners zullen nog heel wat moeten leren omdat bij het werken met fotorsquos veel meer komt kijken dat je denkt
Picasa installe-ren
Picasa is een goede gratis foto-organizer van Google Downloaden en installeren gaat ge-makkelijk en snel maar lees toch eerst even na waar je op moet letten
Picasa fotovie-wer
Bij Picasa3 hoort nu een mooie fotoviewer die de standaard Windows-viewer kan vervangen maar lees toch even na of dat verstandig is
Functionele gids
Beginners en kleingebruikers willen eenvoudi-ge computerboekjes Hier vind je eenvoudige stappen en verwijzingen naar de belangrijkste verhalen over goed gebruik van Picasa en dat is zeldzaam
Werkvolgorde Picasa
De spreuk ldquoeen goed begin is het halve werkrdquo is bij uitstek van toepassing op het werken met digitale fotorsquos want dat wordt op een computer al gauw een grote bende Een vaste volgorde van werken zorgt voor kwaliteit en overzichte-lijkheid en is dus belangrijk
81 Importeren
Fotorsquos van came-ra
Er zijn veel programmaatjes om je nieuwe fo-torsquos over te zetten naar je computer maar ze doen het allemaal fout Met Picasa moet je zelf leren nadenken over een verstandige manier om je fotorsquos op te slaan en dat is toch andere koek
Pagina 42 Google Apps
Fotorsquos van scan-ner
Picasa is op zich niet zo handig bij het werken met je scanner maar verlost je wel van de noodzaak om erg precies te werken omdat je de ruwe scans daarna keurig kunt bijwerken Heb je naast fotos ook films die je wilt scan-nen Kijk dan eens bij het artikel over het digitaliseren van film
Fotorsquos van schij-ven
Fotorsquos kunnen op vele soorten media ldquostaanrdquo cd of dvd allerlei soorten geheugenkaartjes (maar meestal SD) externe usb-schijven of usb-sticks enzovoort Picasa kan er allemaal mee uit de voeten maar is niet altijd de snelste route
82 Bewerken - basis
Bijsnijden
Bijsnijden is eacuteeacuten van de belangrijkste correc-ties om overbodige of storende zaken langs de rand weg te halen maar ook om een foto op ldquomaatrdquo te maken of alleen een detail over te houden
Recht maken Fotorsquos staan bijna altijd een beetje scheef en in Picasa kun je ze in een oogwenk recht maken Doe dat eerst voordat je gaat bijsnijden
Rode ogen
Flitsen levert vaak rode ogen op maar Picasa kan ze bijna automatisch weer ldquonor-maalrdquomaken Indien storend moet dat je eerste correctie zijn
Ik doe een gok Picasa kan automatisch proberen om contrast helderheid en kleur te verbeteren maar ge-bruik deze knop alleen in hopeloze gevallen
Auto-contrast Picasa kan automatisch proberen om meer contrast in een vale foto te krijgen maar ge-bruik deze knop alleen in hopeloze gevallen
VVKSO Werkgroep ICT-Integratie Google Apps - pagina 43
Auto-kleur
Picasa kan automatisch proberen om de kleur-balans te herstellen bij fotorsquos die te blauw of te rood zijn maar gebruik deze knop alleen in hopeloze gevallen
Retoucheren
Deze knop is nieuw in Picasa3 en kan soms van pas komen om een vlekje op de huid of op je lens te verdoezelen Indien van toepassing moet je dit net als ldquorode ogenrdquo eerst doen
Tekst toevoegen
Ook deze knop is nieuw in Picasa3 en is een fantastisch hulpmiddel voor het maken van tekstdiarsquos en wens-kaarten De toegevoegde tekst kan onzichtbaar worden gemaakt
Licht invullen
Deze knop werkt als ldquobijflitsenrdquo dus alles op de foto wordt lichter maar een sterk onderbelichte foto kun je er niet mee redden Die wordt lelijk en moet gewoon weg
83 Bewerken - afstellen
Licht invullen
Idem want dit schuifje komt dus 2x voor
Gebruik deze correctie bij een iets te donkere foto voordat je met accenten en schaduwen aan de gang gaat Gebruik het histogram als hulp
Accenten en schaduwen
Fijnregeling van het contrast in de lichtere en de donkere delen Gebruik het bijbehorende toverstafje om Picasa een gok te laten doen en zet de schuifjes daarna een beetje terug Ge-bruik hierbij weer het histogram als hulp
Kleurtemperatuur
Schuifje om de kleurweergave koeler (blauwig) of warmer (roder) te maken Gebruik het bijbe-horende toverstafje om Picasa een gok te laten doen en regel dan bij
Pagina 44 Google Apps
Neutrale kleur uitzoeken
Bekend trucje om met een pipetje ergens in de foto te klikken waarvan jij vindt dat het daar grijs of wit moet zijn Je kunt voor rare verras-singen komen staan maar die kun je gelukkig ongedaan maken
84 Bewerken - effecten
Scherper maken
Trucje om licht-onscherpe fotorsquos of fotorsquos met veel fijne details wat scherper te maken De mate van verscherping is in Picasa3 instelbaar en iets scherper is al meer dan voldoende
Sepia kleuring
Trucje om een (portret)foto een ouderwetse uitstraling te geven middels de kleurstof van de inktvis (ldquosepiardquo) Oubollig en zelden bruikbaar tenzij in combinatie met andere effecten
Zwart-wit (ZW)
Trucje om kleurenfotorsquos met eacuteeacuten klik om te zet-ten in fotorsquos met neutrale grijstinten Soms mooier dan de kleuren-foto maar Picasa heeft interessantere manieren om hetzelfde te doen
Warmer maken Trucje om met eacuteeacuten klik een wat koele flitsfoto een meer natuurlijke uitstraling te geven maar ook geschikt om ldquoavondroodrdquo te overdrijven
Korrel toevoegen
Trucje dat vooral geschikt is om een naar zwart-wit omgezette foto de uitstraling te geven alsof hij met een gevoelige dus korrelige film in je camera is gemaakt Dus zelden bruikbaar
Tint veranderen
Trucje om het effect te krijgen van een zwart-wit foto waarin de grijstinten zijn omgezet in een bepaalde kleur (dat heet ldquoduotonerdquo) Je kunt zelfs nog een spoortje van de oorspronke-lijke kleuren toevoegen en dat is bijzonder
VVKSO Werkgroep ICT-Integratie Google Apps - pagina 45
Verzadiging kleu-ren
Trucje om de kleuren van een foto te regelen van zwart-wit (geen kleur) tot sterk overdreven en dan wordt het al gauw erg kitscherig maar dat kan soms je bedoeling zijn
Zachte focus
Trucje dat veel wordt toegepast om bruidjes een ouderwets-romantische uitstraling te ge-ven Maar soms ook toepasbaar bij onver-wachte onderwerpen in de natuur Goed in-stelbaar
Glans toevoegen
Trucje om een wat matte foto extra ldquobriljancerdquo te geven Gelukkig goed instelbaar want je moet dat effect niet overdrijven en dan kan het een foto wat levendiger maken
Gefilterd zwart-wit
De ouderwetse zwart-wit fotograaf schroefde een kleurfilter op zijn lens om een ander ver-loop van de grijstinten te krijgen Dat bijzonde-re en vaak subtiele effect kun je in Picasa na-bootsen
Focus zwart-wit
Trucje om het midden van een foto in kleur te laten en de omgeving in zwart-wit Verrassend als je er een geschikt onderwerp voor hebt en gelukkig goed instelbaar
Geleidelijke tint
Belangrijk trucje om het probleem van een te bleke lucht in veel fotorsquos op te lossen maar ook om een absurd kleureffect te realiseren voor alles boven de horizon Uitgebreid instel-baar
Veel succes met Google Apps

Pagina 38 Google Apps
Google agenda 6
Google heeft met zijn apps een hele resem online toepassingen voor iedereen beschikbaar gemaakt
In een school kunnen die zeer goed van pas komen plannen met elektronische agendarsquos samenwerken met
documenten sites makenhellip
De agenda van google is een online agenda die overzichtelijk meerdere agendarsquos kan weergeven Even de
argumenten van Google zelf om met Google agenda aan de slag te gaan
1 Je afspraken met anderen delen
Laat je agenda aan collegarsquos familie en vrienden zien en bekijk agenda-items die anderen met je hebben
gedeeld Als je weet wanneer iedereen vrij is of bezet is de planning een fluitje van een cent
2 Je agenda gebruiken terwijl je onderweg bent
Met synchronisatie in twee richtingen op de ingebouwde agenda in je mobiele telefoon of een mobiele versie
van Google Agenda voor kleine schermen kun je je agenda openen terwijl je niet achter je bureau zit
3 Nooit meer een afspraak van een ander vergeten
Aanpasbare herinneringen waarmee je op schema blijft Je kunt er voor kiezen per e-mail op de hoogte te
worden gebracht of via een SMS op je mobiele telefoon
4 Uitnodigingen versturen en rsvprsquos volgen
Nodig anderen uit voor afspraken in je agenda Gasten kunnen via e-mail of via Google Agenda op je af-
spraken reageren
5 Synchroniseren met je bureaubladtoepassingen
Je agenda openen waar en wanneer je maar wilt door afspraken te synchroniseren met Microsoft Outlook
Apple iCal en Mozilla Sunbird
6 Offline werken
Weten waar je bent ook al heb je geen toegang tot internet Met offline toegang kun je overal een alleen-
lezen-versie van je agenda bekijken
7 Gratis
Google heeft een goede handleiding online gezet om je volledig verder te helpen hulp voor Google Agenda
VVKSO Werkgroep ICT-Integratie Google Apps - pagina 39
Enquecirctes maken met Google Docs (formulieren) 7
Online enquecirctes kunnen een middel zijn om te ontdekken wie je bezoekers zijn maar vooral hoe zij je
website beleven Het (laten) maken van online enquecirctes is echter vaak tijdrovend Dat kan dus een re-
den zijn om het niet te doen Daar is verandering in gekomen met de komst van Google Docs formulie-
ren Met deze module die een aanvulling vormt op de Google Docs Spreadsheet software kun je eenvou-
dige enquecirctes maken en publiceren
71 Een nieuw formulier aanmaken
Eenmaal aangemeld begin je mits je via Google Docs bent gekomen met je persoonlijke documenten
overzicht van Google docs Links in het menu kun je onder de knop ldquoNieuwrdquo kiezen voor ldquoFormulierrdquo Klik
deze aan en je begint direct met een nieuw leeg formulier
De software bestaat uit 3 delen 1) de hoofdnavigatie 2) de enquecircte en 3) de lsquofooterrsquo met een link naar
het enquecircte formulier De software blijft asynchroon (ajax) updaten tijdens het bewerken De link onder-
op in de footer toont dus altijd een actueel voorbeeld
72 Vragen toevoegen
Het toevoegen van vragen is een koud kunstje Kies linksboven onder ldquoItem toevoegenrdquo voor een van de
mogelijke formulier elementen Let daarbij op dat je de juiste elementen kiest De lsquomeerkeuzersquo optie
wordt ingevuld met radio-buttons Dat zijn exclusieve keuzeopties er is daarbij slechts eacuteeacuten antwoord
mogelijk Met lsquoselectievakjesrsquo bedoelt Google checkboxen (of aanvinkaankruis hokjes) Dit zijn werkelijk
de meerkeuze antwoordmogelijkheden Kies deze dus als er meer dan eacuteeacuten antwoord mogelijk is
De lsquoKiezen uit een lijstrsquo antwoordoptie laat een selectielijst (dropdownlist) zien Net als de radio-button is
er slechts eacuteeacuten antwoord mogelijk Het is niet mogelijk om de antwoorden te zien voacuteoacuterdat de gebruiker
zelf een actie heeft gedaan namelijk het klikken op de pijl om de selectie lijst uit te klappen Bij radio-
buttons zijn alle antwoord mogelijkheden gewoon zichtbaar een stuk gebruiksvriendelijker
Het is na het toevoegen van een vraag gewoon nog mogelijk om deze te bewerken of te verwijderen Ook
kun je een vraag kopieumlren wat handig kan zijn wanneer je veel dezelfde soorten vragen wilt stellen maar
alleen een parameter in de vraag laat veranderen Overigens kun je de volgorde van de vragen bepalen
door de vragen te slepen Een kader geeft aan waar de vraag terecht komt bij loslaten van de muisknop
73 Vormgeving
Als je alle vragen en antwoordmogelijkheden voor je enquecircte hebt ingevoerd kun je ervoor kiezen om de
enquecircte een andere vormgeving te geven Ik ga er vanuit dat je de enquecircte binnen of gekoppeld aan
een bestaande website wilt laten zien Het oogt professioneel als de vormgeving min of meer aan sluit bij
die website Er zijn gelukkig 70 verschillende sjablonen beschikbaar Helaas niet allemaal even professio-
neel en zakelijk maar er is in ieder geval meer keuze dan lsquowitrsquo
74 Enquecircte publiceren
Nadat je de enquecircte volledig hebt afgerond en de vormgeving bepaald kun je de enquecircte publiceren
Wellicht wil je eerst nog de tekst bewerken die je bezoekers te zien krijgen wanneer ze een enquecircte heb-
ben verstuurd De tekst daarvoor kun je onder de knop lsquoMeer actiesrsquo aanpassen bij lsquoBevestiging bewer-
kenrsquo
Pagina 40 Google Apps
Helaas kun je hier geen HTML invoeren dus een link terug naar je website of knop om een venster te
sluiten is niet mogelijk Houd hier rekening mee wanneer je dit gaat implementeren Het zou niet handig
zijn als een bezoeker van je website eindigt in het lsquoBedanktrsquo scherm van de enquecirctes en vervolgens je
website volledig kwijt is
De software biedt de mogelijkheid om de enquecircte per email te versturen Je kunt de link naar de enquecirc-
te (die staat in devoettekst) ook opnemen in een bericht dat je zelf schrijft Dan kun je het doel van de
enquecircte ook beter uitleggen en daarnaast wekt een email verzonden uit jouw eigen naam (in plaats van
een emailadres) meer vertrouwen
Onder de knop lsquoMeer actiesrdquo vind je bij lsquoinvoegenrsquo de HTML code om de enquecircte te publiceren binnen een
iframe op een bestaande website Andere mogelijkheden zijn het opnemen van een reguliere hyperlink
naar de enquecircte met een target=rsquo_blankrsquo attribuut of het openen van de enquecircte in een popup venster
75 Resultaten bekijken
Via je eigen Google Docs account kun je ten allen tijde inzage hebben in de resultaten van je enquecircte Je
kunt de resultaten opvragen in een overzicht Dit overzicht toont per vraag de gegeven antwoorden Bij
meerkeuze vragen worden ook taartdiagrammen getoond met daarin de procentuele verdeling
Dit overzicht biedt direct een mooie en bruikbare rapportage maar het is ook mogelijk om de resultaten
in de Spreadsheet software van Google Docs te laden Vanuit daar is het dan mogelijk om de resultaten
te exporteren naar diverse andere formaten waaronder Microsoft Excel
76 Voorbeeld
Om direct een voorbeeld te krijgen van de mogelijkheden van een enquecircte en hoe het eindresultaat er uit
zou kunnen zien hier een link naar een werkende enquecircte Als je deze invult dan kun je daarna ook di-
rect zelf de resultaten bekijken
Klik hier voor de test enquecircte behorende bij dit artikel
77 Conclusie
De formulieren uitbreiding van Google Docs biedt goede mogelijkheden om zelf een enquecircte te publice-
ren Er zijn echter ook wat kanttekeningen Het is niet bijvoorbeeld mogelijk om logica in te bouwen Dat
wil zeggen je kunt de vragen niet aanpassen aan eerder gegeven antwoorden Ook een vraag overslaan
als er een bepaald antwoord is gegeven op een eerdere vraag is niet mogelijk Bij complexe uitgebreide
enquecirctes is dat soms echter wel wenselijk Ook kun je niet zelf de vormgeving bepalen Alhoewel er 70
templates beschikbaar zijn zijn de meeste daarvan nogal kinderachtig en niet geschikt voor zakelijk ge-
bruik
VVKSO Werkgroep ICT-Integratie Google Apps - pagina 41
Picasa 8
Picasa voor be-ginners
Picasa lijkt eenvoudig maar beginners zullen nog heel wat moeten leren omdat bij het werken met fotorsquos veel meer komt kijken dat je denkt
Picasa installe-ren
Picasa is een goede gratis foto-organizer van Google Downloaden en installeren gaat ge-makkelijk en snel maar lees toch eerst even na waar je op moet letten
Picasa fotovie-wer
Bij Picasa3 hoort nu een mooie fotoviewer die de standaard Windows-viewer kan vervangen maar lees toch even na of dat verstandig is
Functionele gids
Beginners en kleingebruikers willen eenvoudi-ge computerboekjes Hier vind je eenvoudige stappen en verwijzingen naar de belangrijkste verhalen over goed gebruik van Picasa en dat is zeldzaam
Werkvolgorde Picasa
De spreuk ldquoeen goed begin is het halve werkrdquo is bij uitstek van toepassing op het werken met digitale fotorsquos want dat wordt op een computer al gauw een grote bende Een vaste volgorde van werken zorgt voor kwaliteit en overzichte-lijkheid en is dus belangrijk
81 Importeren
Fotorsquos van came-ra
Er zijn veel programmaatjes om je nieuwe fo-torsquos over te zetten naar je computer maar ze doen het allemaal fout Met Picasa moet je zelf leren nadenken over een verstandige manier om je fotorsquos op te slaan en dat is toch andere koek
Pagina 42 Google Apps
Fotorsquos van scan-ner
Picasa is op zich niet zo handig bij het werken met je scanner maar verlost je wel van de noodzaak om erg precies te werken omdat je de ruwe scans daarna keurig kunt bijwerken Heb je naast fotos ook films die je wilt scan-nen Kijk dan eens bij het artikel over het digitaliseren van film
Fotorsquos van schij-ven
Fotorsquos kunnen op vele soorten media ldquostaanrdquo cd of dvd allerlei soorten geheugenkaartjes (maar meestal SD) externe usb-schijven of usb-sticks enzovoort Picasa kan er allemaal mee uit de voeten maar is niet altijd de snelste route
82 Bewerken - basis
Bijsnijden
Bijsnijden is eacuteeacuten van de belangrijkste correc-ties om overbodige of storende zaken langs de rand weg te halen maar ook om een foto op ldquomaatrdquo te maken of alleen een detail over te houden
Recht maken Fotorsquos staan bijna altijd een beetje scheef en in Picasa kun je ze in een oogwenk recht maken Doe dat eerst voordat je gaat bijsnijden
Rode ogen
Flitsen levert vaak rode ogen op maar Picasa kan ze bijna automatisch weer ldquonor-maalrdquomaken Indien storend moet dat je eerste correctie zijn
Ik doe een gok Picasa kan automatisch proberen om contrast helderheid en kleur te verbeteren maar ge-bruik deze knop alleen in hopeloze gevallen
Auto-contrast Picasa kan automatisch proberen om meer contrast in een vale foto te krijgen maar ge-bruik deze knop alleen in hopeloze gevallen
VVKSO Werkgroep ICT-Integratie Google Apps - pagina 43
Auto-kleur
Picasa kan automatisch proberen om de kleur-balans te herstellen bij fotorsquos die te blauw of te rood zijn maar gebruik deze knop alleen in hopeloze gevallen
Retoucheren
Deze knop is nieuw in Picasa3 en kan soms van pas komen om een vlekje op de huid of op je lens te verdoezelen Indien van toepassing moet je dit net als ldquorode ogenrdquo eerst doen
Tekst toevoegen
Ook deze knop is nieuw in Picasa3 en is een fantastisch hulpmiddel voor het maken van tekstdiarsquos en wens-kaarten De toegevoegde tekst kan onzichtbaar worden gemaakt
Licht invullen
Deze knop werkt als ldquobijflitsenrdquo dus alles op de foto wordt lichter maar een sterk onderbelichte foto kun je er niet mee redden Die wordt lelijk en moet gewoon weg
83 Bewerken - afstellen
Licht invullen
Idem want dit schuifje komt dus 2x voor
Gebruik deze correctie bij een iets te donkere foto voordat je met accenten en schaduwen aan de gang gaat Gebruik het histogram als hulp
Accenten en schaduwen
Fijnregeling van het contrast in de lichtere en de donkere delen Gebruik het bijbehorende toverstafje om Picasa een gok te laten doen en zet de schuifjes daarna een beetje terug Ge-bruik hierbij weer het histogram als hulp
Kleurtemperatuur
Schuifje om de kleurweergave koeler (blauwig) of warmer (roder) te maken Gebruik het bijbe-horende toverstafje om Picasa een gok te laten doen en regel dan bij
Pagina 44 Google Apps
Neutrale kleur uitzoeken
Bekend trucje om met een pipetje ergens in de foto te klikken waarvan jij vindt dat het daar grijs of wit moet zijn Je kunt voor rare verras-singen komen staan maar die kun je gelukkig ongedaan maken
84 Bewerken - effecten
Scherper maken
Trucje om licht-onscherpe fotorsquos of fotorsquos met veel fijne details wat scherper te maken De mate van verscherping is in Picasa3 instelbaar en iets scherper is al meer dan voldoende
Sepia kleuring
Trucje om een (portret)foto een ouderwetse uitstraling te geven middels de kleurstof van de inktvis (ldquosepiardquo) Oubollig en zelden bruikbaar tenzij in combinatie met andere effecten
Zwart-wit (ZW)
Trucje om kleurenfotorsquos met eacuteeacuten klik om te zet-ten in fotorsquos met neutrale grijstinten Soms mooier dan de kleuren-foto maar Picasa heeft interessantere manieren om hetzelfde te doen
Warmer maken Trucje om met eacuteeacuten klik een wat koele flitsfoto een meer natuurlijke uitstraling te geven maar ook geschikt om ldquoavondroodrdquo te overdrijven
Korrel toevoegen
Trucje dat vooral geschikt is om een naar zwart-wit omgezette foto de uitstraling te geven alsof hij met een gevoelige dus korrelige film in je camera is gemaakt Dus zelden bruikbaar
Tint veranderen
Trucje om het effect te krijgen van een zwart-wit foto waarin de grijstinten zijn omgezet in een bepaalde kleur (dat heet ldquoduotonerdquo) Je kunt zelfs nog een spoortje van de oorspronke-lijke kleuren toevoegen en dat is bijzonder
VVKSO Werkgroep ICT-Integratie Google Apps - pagina 45
Verzadiging kleu-ren
Trucje om de kleuren van een foto te regelen van zwart-wit (geen kleur) tot sterk overdreven en dan wordt het al gauw erg kitscherig maar dat kan soms je bedoeling zijn
Zachte focus
Trucje dat veel wordt toegepast om bruidjes een ouderwets-romantische uitstraling te ge-ven Maar soms ook toepasbaar bij onver-wachte onderwerpen in de natuur Goed in-stelbaar
Glans toevoegen
Trucje om een wat matte foto extra ldquobriljancerdquo te geven Gelukkig goed instelbaar want je moet dat effect niet overdrijven en dan kan het een foto wat levendiger maken
Gefilterd zwart-wit
De ouderwetse zwart-wit fotograaf schroefde een kleurfilter op zijn lens om een ander ver-loop van de grijstinten te krijgen Dat bijzonde-re en vaak subtiele effect kun je in Picasa na-bootsen
Focus zwart-wit
Trucje om het midden van een foto in kleur te laten en de omgeving in zwart-wit Verrassend als je er een geschikt onderwerp voor hebt en gelukkig goed instelbaar
Geleidelijke tint
Belangrijk trucje om het probleem van een te bleke lucht in veel fotorsquos op te lossen maar ook om een absurd kleureffect te realiseren voor alles boven de horizon Uitgebreid instel-baar
Veel succes met Google Apps

VVKSO Werkgroep ICT-Integratie Google Apps - pagina 39
Enquecirctes maken met Google Docs (formulieren) 7
Online enquecirctes kunnen een middel zijn om te ontdekken wie je bezoekers zijn maar vooral hoe zij je
website beleven Het (laten) maken van online enquecirctes is echter vaak tijdrovend Dat kan dus een re-
den zijn om het niet te doen Daar is verandering in gekomen met de komst van Google Docs formulie-
ren Met deze module die een aanvulling vormt op de Google Docs Spreadsheet software kun je eenvou-
dige enquecirctes maken en publiceren
71 Een nieuw formulier aanmaken
Eenmaal aangemeld begin je mits je via Google Docs bent gekomen met je persoonlijke documenten
overzicht van Google docs Links in het menu kun je onder de knop ldquoNieuwrdquo kiezen voor ldquoFormulierrdquo Klik
deze aan en je begint direct met een nieuw leeg formulier
De software bestaat uit 3 delen 1) de hoofdnavigatie 2) de enquecircte en 3) de lsquofooterrsquo met een link naar
het enquecircte formulier De software blijft asynchroon (ajax) updaten tijdens het bewerken De link onder-
op in de footer toont dus altijd een actueel voorbeeld
72 Vragen toevoegen
Het toevoegen van vragen is een koud kunstje Kies linksboven onder ldquoItem toevoegenrdquo voor een van de
mogelijke formulier elementen Let daarbij op dat je de juiste elementen kiest De lsquomeerkeuzersquo optie
wordt ingevuld met radio-buttons Dat zijn exclusieve keuzeopties er is daarbij slechts eacuteeacuten antwoord
mogelijk Met lsquoselectievakjesrsquo bedoelt Google checkboxen (of aanvinkaankruis hokjes) Dit zijn werkelijk
de meerkeuze antwoordmogelijkheden Kies deze dus als er meer dan eacuteeacuten antwoord mogelijk is
De lsquoKiezen uit een lijstrsquo antwoordoptie laat een selectielijst (dropdownlist) zien Net als de radio-button is
er slechts eacuteeacuten antwoord mogelijk Het is niet mogelijk om de antwoorden te zien voacuteoacuterdat de gebruiker
zelf een actie heeft gedaan namelijk het klikken op de pijl om de selectie lijst uit te klappen Bij radio-
buttons zijn alle antwoord mogelijkheden gewoon zichtbaar een stuk gebruiksvriendelijker
Het is na het toevoegen van een vraag gewoon nog mogelijk om deze te bewerken of te verwijderen Ook
kun je een vraag kopieumlren wat handig kan zijn wanneer je veel dezelfde soorten vragen wilt stellen maar
alleen een parameter in de vraag laat veranderen Overigens kun je de volgorde van de vragen bepalen
door de vragen te slepen Een kader geeft aan waar de vraag terecht komt bij loslaten van de muisknop
73 Vormgeving
Als je alle vragen en antwoordmogelijkheden voor je enquecircte hebt ingevoerd kun je ervoor kiezen om de
enquecircte een andere vormgeving te geven Ik ga er vanuit dat je de enquecircte binnen of gekoppeld aan
een bestaande website wilt laten zien Het oogt professioneel als de vormgeving min of meer aan sluit bij
die website Er zijn gelukkig 70 verschillende sjablonen beschikbaar Helaas niet allemaal even professio-
neel en zakelijk maar er is in ieder geval meer keuze dan lsquowitrsquo
74 Enquecircte publiceren
Nadat je de enquecircte volledig hebt afgerond en de vormgeving bepaald kun je de enquecircte publiceren
Wellicht wil je eerst nog de tekst bewerken die je bezoekers te zien krijgen wanneer ze een enquecircte heb-
ben verstuurd De tekst daarvoor kun je onder de knop lsquoMeer actiesrsquo aanpassen bij lsquoBevestiging bewer-
kenrsquo
Pagina 40 Google Apps
Helaas kun je hier geen HTML invoeren dus een link terug naar je website of knop om een venster te
sluiten is niet mogelijk Houd hier rekening mee wanneer je dit gaat implementeren Het zou niet handig
zijn als een bezoeker van je website eindigt in het lsquoBedanktrsquo scherm van de enquecirctes en vervolgens je
website volledig kwijt is
De software biedt de mogelijkheid om de enquecircte per email te versturen Je kunt de link naar de enquecirc-
te (die staat in devoettekst) ook opnemen in een bericht dat je zelf schrijft Dan kun je het doel van de
enquecircte ook beter uitleggen en daarnaast wekt een email verzonden uit jouw eigen naam (in plaats van
een emailadres) meer vertrouwen
Onder de knop lsquoMeer actiesrdquo vind je bij lsquoinvoegenrsquo de HTML code om de enquecircte te publiceren binnen een
iframe op een bestaande website Andere mogelijkheden zijn het opnemen van een reguliere hyperlink
naar de enquecircte met een target=rsquo_blankrsquo attribuut of het openen van de enquecircte in een popup venster
75 Resultaten bekijken
Via je eigen Google Docs account kun je ten allen tijde inzage hebben in de resultaten van je enquecircte Je
kunt de resultaten opvragen in een overzicht Dit overzicht toont per vraag de gegeven antwoorden Bij
meerkeuze vragen worden ook taartdiagrammen getoond met daarin de procentuele verdeling
Dit overzicht biedt direct een mooie en bruikbare rapportage maar het is ook mogelijk om de resultaten
in de Spreadsheet software van Google Docs te laden Vanuit daar is het dan mogelijk om de resultaten
te exporteren naar diverse andere formaten waaronder Microsoft Excel
76 Voorbeeld
Om direct een voorbeeld te krijgen van de mogelijkheden van een enquecircte en hoe het eindresultaat er uit
zou kunnen zien hier een link naar een werkende enquecircte Als je deze invult dan kun je daarna ook di-
rect zelf de resultaten bekijken
Klik hier voor de test enquecircte behorende bij dit artikel
77 Conclusie
De formulieren uitbreiding van Google Docs biedt goede mogelijkheden om zelf een enquecircte te publice-
ren Er zijn echter ook wat kanttekeningen Het is niet bijvoorbeeld mogelijk om logica in te bouwen Dat
wil zeggen je kunt de vragen niet aanpassen aan eerder gegeven antwoorden Ook een vraag overslaan
als er een bepaald antwoord is gegeven op een eerdere vraag is niet mogelijk Bij complexe uitgebreide
enquecirctes is dat soms echter wel wenselijk Ook kun je niet zelf de vormgeving bepalen Alhoewel er 70
templates beschikbaar zijn zijn de meeste daarvan nogal kinderachtig en niet geschikt voor zakelijk ge-
bruik
VVKSO Werkgroep ICT-Integratie Google Apps - pagina 41
Picasa 8
Picasa voor be-ginners
Picasa lijkt eenvoudig maar beginners zullen nog heel wat moeten leren omdat bij het werken met fotorsquos veel meer komt kijken dat je denkt
Picasa installe-ren
Picasa is een goede gratis foto-organizer van Google Downloaden en installeren gaat ge-makkelijk en snel maar lees toch eerst even na waar je op moet letten
Picasa fotovie-wer
Bij Picasa3 hoort nu een mooie fotoviewer die de standaard Windows-viewer kan vervangen maar lees toch even na of dat verstandig is
Functionele gids
Beginners en kleingebruikers willen eenvoudi-ge computerboekjes Hier vind je eenvoudige stappen en verwijzingen naar de belangrijkste verhalen over goed gebruik van Picasa en dat is zeldzaam
Werkvolgorde Picasa
De spreuk ldquoeen goed begin is het halve werkrdquo is bij uitstek van toepassing op het werken met digitale fotorsquos want dat wordt op een computer al gauw een grote bende Een vaste volgorde van werken zorgt voor kwaliteit en overzichte-lijkheid en is dus belangrijk
81 Importeren
Fotorsquos van came-ra
Er zijn veel programmaatjes om je nieuwe fo-torsquos over te zetten naar je computer maar ze doen het allemaal fout Met Picasa moet je zelf leren nadenken over een verstandige manier om je fotorsquos op te slaan en dat is toch andere koek
Pagina 42 Google Apps
Fotorsquos van scan-ner
Picasa is op zich niet zo handig bij het werken met je scanner maar verlost je wel van de noodzaak om erg precies te werken omdat je de ruwe scans daarna keurig kunt bijwerken Heb je naast fotos ook films die je wilt scan-nen Kijk dan eens bij het artikel over het digitaliseren van film
Fotorsquos van schij-ven
Fotorsquos kunnen op vele soorten media ldquostaanrdquo cd of dvd allerlei soorten geheugenkaartjes (maar meestal SD) externe usb-schijven of usb-sticks enzovoort Picasa kan er allemaal mee uit de voeten maar is niet altijd de snelste route
82 Bewerken - basis
Bijsnijden
Bijsnijden is eacuteeacuten van de belangrijkste correc-ties om overbodige of storende zaken langs de rand weg te halen maar ook om een foto op ldquomaatrdquo te maken of alleen een detail over te houden
Recht maken Fotorsquos staan bijna altijd een beetje scheef en in Picasa kun je ze in een oogwenk recht maken Doe dat eerst voordat je gaat bijsnijden
Rode ogen
Flitsen levert vaak rode ogen op maar Picasa kan ze bijna automatisch weer ldquonor-maalrdquomaken Indien storend moet dat je eerste correctie zijn
Ik doe een gok Picasa kan automatisch proberen om contrast helderheid en kleur te verbeteren maar ge-bruik deze knop alleen in hopeloze gevallen
Auto-contrast Picasa kan automatisch proberen om meer contrast in een vale foto te krijgen maar ge-bruik deze knop alleen in hopeloze gevallen
VVKSO Werkgroep ICT-Integratie Google Apps - pagina 43
Auto-kleur
Picasa kan automatisch proberen om de kleur-balans te herstellen bij fotorsquos die te blauw of te rood zijn maar gebruik deze knop alleen in hopeloze gevallen
Retoucheren
Deze knop is nieuw in Picasa3 en kan soms van pas komen om een vlekje op de huid of op je lens te verdoezelen Indien van toepassing moet je dit net als ldquorode ogenrdquo eerst doen
Tekst toevoegen
Ook deze knop is nieuw in Picasa3 en is een fantastisch hulpmiddel voor het maken van tekstdiarsquos en wens-kaarten De toegevoegde tekst kan onzichtbaar worden gemaakt
Licht invullen
Deze knop werkt als ldquobijflitsenrdquo dus alles op de foto wordt lichter maar een sterk onderbelichte foto kun je er niet mee redden Die wordt lelijk en moet gewoon weg
83 Bewerken - afstellen
Licht invullen
Idem want dit schuifje komt dus 2x voor
Gebruik deze correctie bij een iets te donkere foto voordat je met accenten en schaduwen aan de gang gaat Gebruik het histogram als hulp
Accenten en schaduwen
Fijnregeling van het contrast in de lichtere en de donkere delen Gebruik het bijbehorende toverstafje om Picasa een gok te laten doen en zet de schuifjes daarna een beetje terug Ge-bruik hierbij weer het histogram als hulp
Kleurtemperatuur
Schuifje om de kleurweergave koeler (blauwig) of warmer (roder) te maken Gebruik het bijbe-horende toverstafje om Picasa een gok te laten doen en regel dan bij
Pagina 44 Google Apps
Neutrale kleur uitzoeken
Bekend trucje om met een pipetje ergens in de foto te klikken waarvan jij vindt dat het daar grijs of wit moet zijn Je kunt voor rare verras-singen komen staan maar die kun je gelukkig ongedaan maken
84 Bewerken - effecten
Scherper maken
Trucje om licht-onscherpe fotorsquos of fotorsquos met veel fijne details wat scherper te maken De mate van verscherping is in Picasa3 instelbaar en iets scherper is al meer dan voldoende
Sepia kleuring
Trucje om een (portret)foto een ouderwetse uitstraling te geven middels de kleurstof van de inktvis (ldquosepiardquo) Oubollig en zelden bruikbaar tenzij in combinatie met andere effecten
Zwart-wit (ZW)
Trucje om kleurenfotorsquos met eacuteeacuten klik om te zet-ten in fotorsquos met neutrale grijstinten Soms mooier dan de kleuren-foto maar Picasa heeft interessantere manieren om hetzelfde te doen
Warmer maken Trucje om met eacuteeacuten klik een wat koele flitsfoto een meer natuurlijke uitstraling te geven maar ook geschikt om ldquoavondroodrdquo te overdrijven
Korrel toevoegen
Trucje dat vooral geschikt is om een naar zwart-wit omgezette foto de uitstraling te geven alsof hij met een gevoelige dus korrelige film in je camera is gemaakt Dus zelden bruikbaar
Tint veranderen
Trucje om het effect te krijgen van een zwart-wit foto waarin de grijstinten zijn omgezet in een bepaalde kleur (dat heet ldquoduotonerdquo) Je kunt zelfs nog een spoortje van de oorspronke-lijke kleuren toevoegen en dat is bijzonder
VVKSO Werkgroep ICT-Integratie Google Apps - pagina 45
Verzadiging kleu-ren
Trucje om de kleuren van een foto te regelen van zwart-wit (geen kleur) tot sterk overdreven en dan wordt het al gauw erg kitscherig maar dat kan soms je bedoeling zijn
Zachte focus
Trucje dat veel wordt toegepast om bruidjes een ouderwets-romantische uitstraling te ge-ven Maar soms ook toepasbaar bij onver-wachte onderwerpen in de natuur Goed in-stelbaar
Glans toevoegen
Trucje om een wat matte foto extra ldquobriljancerdquo te geven Gelukkig goed instelbaar want je moet dat effect niet overdrijven en dan kan het een foto wat levendiger maken
Gefilterd zwart-wit
De ouderwetse zwart-wit fotograaf schroefde een kleurfilter op zijn lens om een ander ver-loop van de grijstinten te krijgen Dat bijzonde-re en vaak subtiele effect kun je in Picasa na-bootsen
Focus zwart-wit
Trucje om het midden van een foto in kleur te laten en de omgeving in zwart-wit Verrassend als je er een geschikt onderwerp voor hebt en gelukkig goed instelbaar
Geleidelijke tint
Belangrijk trucje om het probleem van een te bleke lucht in veel fotorsquos op te lossen maar ook om een absurd kleureffect te realiseren voor alles boven de horizon Uitgebreid instel-baar
Veel succes met Google Apps

Pagina 40 Google Apps
Helaas kun je hier geen HTML invoeren dus een link terug naar je website of knop om een venster te
sluiten is niet mogelijk Houd hier rekening mee wanneer je dit gaat implementeren Het zou niet handig
zijn als een bezoeker van je website eindigt in het lsquoBedanktrsquo scherm van de enquecirctes en vervolgens je
website volledig kwijt is
De software biedt de mogelijkheid om de enquecircte per email te versturen Je kunt de link naar de enquecirc-
te (die staat in devoettekst) ook opnemen in een bericht dat je zelf schrijft Dan kun je het doel van de
enquecircte ook beter uitleggen en daarnaast wekt een email verzonden uit jouw eigen naam (in plaats van
een emailadres) meer vertrouwen
Onder de knop lsquoMeer actiesrdquo vind je bij lsquoinvoegenrsquo de HTML code om de enquecircte te publiceren binnen een
iframe op een bestaande website Andere mogelijkheden zijn het opnemen van een reguliere hyperlink
naar de enquecircte met een target=rsquo_blankrsquo attribuut of het openen van de enquecircte in een popup venster
75 Resultaten bekijken
Via je eigen Google Docs account kun je ten allen tijde inzage hebben in de resultaten van je enquecircte Je
kunt de resultaten opvragen in een overzicht Dit overzicht toont per vraag de gegeven antwoorden Bij
meerkeuze vragen worden ook taartdiagrammen getoond met daarin de procentuele verdeling
Dit overzicht biedt direct een mooie en bruikbare rapportage maar het is ook mogelijk om de resultaten
in de Spreadsheet software van Google Docs te laden Vanuit daar is het dan mogelijk om de resultaten
te exporteren naar diverse andere formaten waaronder Microsoft Excel
76 Voorbeeld
Om direct een voorbeeld te krijgen van de mogelijkheden van een enquecircte en hoe het eindresultaat er uit
zou kunnen zien hier een link naar een werkende enquecircte Als je deze invult dan kun je daarna ook di-
rect zelf de resultaten bekijken
Klik hier voor de test enquecircte behorende bij dit artikel
77 Conclusie
De formulieren uitbreiding van Google Docs biedt goede mogelijkheden om zelf een enquecircte te publice-
ren Er zijn echter ook wat kanttekeningen Het is niet bijvoorbeeld mogelijk om logica in te bouwen Dat
wil zeggen je kunt de vragen niet aanpassen aan eerder gegeven antwoorden Ook een vraag overslaan
als er een bepaald antwoord is gegeven op een eerdere vraag is niet mogelijk Bij complexe uitgebreide
enquecirctes is dat soms echter wel wenselijk Ook kun je niet zelf de vormgeving bepalen Alhoewel er 70
templates beschikbaar zijn zijn de meeste daarvan nogal kinderachtig en niet geschikt voor zakelijk ge-
bruik
VVKSO Werkgroep ICT-Integratie Google Apps - pagina 41
Picasa 8
Picasa voor be-ginners
Picasa lijkt eenvoudig maar beginners zullen nog heel wat moeten leren omdat bij het werken met fotorsquos veel meer komt kijken dat je denkt
Picasa installe-ren
Picasa is een goede gratis foto-organizer van Google Downloaden en installeren gaat ge-makkelijk en snel maar lees toch eerst even na waar je op moet letten
Picasa fotovie-wer
Bij Picasa3 hoort nu een mooie fotoviewer die de standaard Windows-viewer kan vervangen maar lees toch even na of dat verstandig is
Functionele gids
Beginners en kleingebruikers willen eenvoudi-ge computerboekjes Hier vind je eenvoudige stappen en verwijzingen naar de belangrijkste verhalen over goed gebruik van Picasa en dat is zeldzaam
Werkvolgorde Picasa
De spreuk ldquoeen goed begin is het halve werkrdquo is bij uitstek van toepassing op het werken met digitale fotorsquos want dat wordt op een computer al gauw een grote bende Een vaste volgorde van werken zorgt voor kwaliteit en overzichte-lijkheid en is dus belangrijk
81 Importeren
Fotorsquos van came-ra
Er zijn veel programmaatjes om je nieuwe fo-torsquos over te zetten naar je computer maar ze doen het allemaal fout Met Picasa moet je zelf leren nadenken over een verstandige manier om je fotorsquos op te slaan en dat is toch andere koek
Pagina 42 Google Apps
Fotorsquos van scan-ner
Picasa is op zich niet zo handig bij het werken met je scanner maar verlost je wel van de noodzaak om erg precies te werken omdat je de ruwe scans daarna keurig kunt bijwerken Heb je naast fotos ook films die je wilt scan-nen Kijk dan eens bij het artikel over het digitaliseren van film
Fotorsquos van schij-ven
Fotorsquos kunnen op vele soorten media ldquostaanrdquo cd of dvd allerlei soorten geheugenkaartjes (maar meestal SD) externe usb-schijven of usb-sticks enzovoort Picasa kan er allemaal mee uit de voeten maar is niet altijd de snelste route
82 Bewerken - basis
Bijsnijden
Bijsnijden is eacuteeacuten van de belangrijkste correc-ties om overbodige of storende zaken langs de rand weg te halen maar ook om een foto op ldquomaatrdquo te maken of alleen een detail over te houden
Recht maken Fotorsquos staan bijna altijd een beetje scheef en in Picasa kun je ze in een oogwenk recht maken Doe dat eerst voordat je gaat bijsnijden
Rode ogen
Flitsen levert vaak rode ogen op maar Picasa kan ze bijna automatisch weer ldquonor-maalrdquomaken Indien storend moet dat je eerste correctie zijn
Ik doe een gok Picasa kan automatisch proberen om contrast helderheid en kleur te verbeteren maar ge-bruik deze knop alleen in hopeloze gevallen
Auto-contrast Picasa kan automatisch proberen om meer contrast in een vale foto te krijgen maar ge-bruik deze knop alleen in hopeloze gevallen
VVKSO Werkgroep ICT-Integratie Google Apps - pagina 43
Auto-kleur
Picasa kan automatisch proberen om de kleur-balans te herstellen bij fotorsquos die te blauw of te rood zijn maar gebruik deze knop alleen in hopeloze gevallen
Retoucheren
Deze knop is nieuw in Picasa3 en kan soms van pas komen om een vlekje op de huid of op je lens te verdoezelen Indien van toepassing moet je dit net als ldquorode ogenrdquo eerst doen
Tekst toevoegen
Ook deze knop is nieuw in Picasa3 en is een fantastisch hulpmiddel voor het maken van tekstdiarsquos en wens-kaarten De toegevoegde tekst kan onzichtbaar worden gemaakt
Licht invullen
Deze knop werkt als ldquobijflitsenrdquo dus alles op de foto wordt lichter maar een sterk onderbelichte foto kun je er niet mee redden Die wordt lelijk en moet gewoon weg
83 Bewerken - afstellen
Licht invullen
Idem want dit schuifje komt dus 2x voor
Gebruik deze correctie bij een iets te donkere foto voordat je met accenten en schaduwen aan de gang gaat Gebruik het histogram als hulp
Accenten en schaduwen
Fijnregeling van het contrast in de lichtere en de donkere delen Gebruik het bijbehorende toverstafje om Picasa een gok te laten doen en zet de schuifjes daarna een beetje terug Ge-bruik hierbij weer het histogram als hulp
Kleurtemperatuur
Schuifje om de kleurweergave koeler (blauwig) of warmer (roder) te maken Gebruik het bijbe-horende toverstafje om Picasa een gok te laten doen en regel dan bij
Pagina 44 Google Apps
Neutrale kleur uitzoeken
Bekend trucje om met een pipetje ergens in de foto te klikken waarvan jij vindt dat het daar grijs of wit moet zijn Je kunt voor rare verras-singen komen staan maar die kun je gelukkig ongedaan maken
84 Bewerken - effecten
Scherper maken
Trucje om licht-onscherpe fotorsquos of fotorsquos met veel fijne details wat scherper te maken De mate van verscherping is in Picasa3 instelbaar en iets scherper is al meer dan voldoende
Sepia kleuring
Trucje om een (portret)foto een ouderwetse uitstraling te geven middels de kleurstof van de inktvis (ldquosepiardquo) Oubollig en zelden bruikbaar tenzij in combinatie met andere effecten
Zwart-wit (ZW)
Trucje om kleurenfotorsquos met eacuteeacuten klik om te zet-ten in fotorsquos met neutrale grijstinten Soms mooier dan de kleuren-foto maar Picasa heeft interessantere manieren om hetzelfde te doen
Warmer maken Trucje om met eacuteeacuten klik een wat koele flitsfoto een meer natuurlijke uitstraling te geven maar ook geschikt om ldquoavondroodrdquo te overdrijven
Korrel toevoegen
Trucje dat vooral geschikt is om een naar zwart-wit omgezette foto de uitstraling te geven alsof hij met een gevoelige dus korrelige film in je camera is gemaakt Dus zelden bruikbaar
Tint veranderen
Trucje om het effect te krijgen van een zwart-wit foto waarin de grijstinten zijn omgezet in een bepaalde kleur (dat heet ldquoduotonerdquo) Je kunt zelfs nog een spoortje van de oorspronke-lijke kleuren toevoegen en dat is bijzonder
VVKSO Werkgroep ICT-Integratie Google Apps - pagina 45
Verzadiging kleu-ren
Trucje om de kleuren van een foto te regelen van zwart-wit (geen kleur) tot sterk overdreven en dan wordt het al gauw erg kitscherig maar dat kan soms je bedoeling zijn
Zachte focus
Trucje dat veel wordt toegepast om bruidjes een ouderwets-romantische uitstraling te ge-ven Maar soms ook toepasbaar bij onver-wachte onderwerpen in de natuur Goed in-stelbaar
Glans toevoegen
Trucje om een wat matte foto extra ldquobriljancerdquo te geven Gelukkig goed instelbaar want je moet dat effect niet overdrijven en dan kan het een foto wat levendiger maken
Gefilterd zwart-wit
De ouderwetse zwart-wit fotograaf schroefde een kleurfilter op zijn lens om een ander ver-loop van de grijstinten te krijgen Dat bijzonde-re en vaak subtiele effect kun je in Picasa na-bootsen
Focus zwart-wit
Trucje om het midden van een foto in kleur te laten en de omgeving in zwart-wit Verrassend als je er een geschikt onderwerp voor hebt en gelukkig goed instelbaar
Geleidelijke tint
Belangrijk trucje om het probleem van een te bleke lucht in veel fotorsquos op te lossen maar ook om een absurd kleureffect te realiseren voor alles boven de horizon Uitgebreid instel-baar
Veel succes met Google Apps

VVKSO Werkgroep ICT-Integratie Google Apps - pagina 41
Picasa 8
Picasa voor be-ginners
Picasa lijkt eenvoudig maar beginners zullen nog heel wat moeten leren omdat bij het werken met fotorsquos veel meer komt kijken dat je denkt
Picasa installe-ren
Picasa is een goede gratis foto-organizer van Google Downloaden en installeren gaat ge-makkelijk en snel maar lees toch eerst even na waar je op moet letten
Picasa fotovie-wer
Bij Picasa3 hoort nu een mooie fotoviewer die de standaard Windows-viewer kan vervangen maar lees toch even na of dat verstandig is
Functionele gids
Beginners en kleingebruikers willen eenvoudi-ge computerboekjes Hier vind je eenvoudige stappen en verwijzingen naar de belangrijkste verhalen over goed gebruik van Picasa en dat is zeldzaam
Werkvolgorde Picasa
De spreuk ldquoeen goed begin is het halve werkrdquo is bij uitstek van toepassing op het werken met digitale fotorsquos want dat wordt op een computer al gauw een grote bende Een vaste volgorde van werken zorgt voor kwaliteit en overzichte-lijkheid en is dus belangrijk
81 Importeren
Fotorsquos van came-ra
Er zijn veel programmaatjes om je nieuwe fo-torsquos over te zetten naar je computer maar ze doen het allemaal fout Met Picasa moet je zelf leren nadenken over een verstandige manier om je fotorsquos op te slaan en dat is toch andere koek
Pagina 42 Google Apps
Fotorsquos van scan-ner
Picasa is op zich niet zo handig bij het werken met je scanner maar verlost je wel van de noodzaak om erg precies te werken omdat je de ruwe scans daarna keurig kunt bijwerken Heb je naast fotos ook films die je wilt scan-nen Kijk dan eens bij het artikel over het digitaliseren van film
Fotorsquos van schij-ven
Fotorsquos kunnen op vele soorten media ldquostaanrdquo cd of dvd allerlei soorten geheugenkaartjes (maar meestal SD) externe usb-schijven of usb-sticks enzovoort Picasa kan er allemaal mee uit de voeten maar is niet altijd de snelste route
82 Bewerken - basis
Bijsnijden
Bijsnijden is eacuteeacuten van de belangrijkste correc-ties om overbodige of storende zaken langs de rand weg te halen maar ook om een foto op ldquomaatrdquo te maken of alleen een detail over te houden
Recht maken Fotorsquos staan bijna altijd een beetje scheef en in Picasa kun je ze in een oogwenk recht maken Doe dat eerst voordat je gaat bijsnijden
Rode ogen
Flitsen levert vaak rode ogen op maar Picasa kan ze bijna automatisch weer ldquonor-maalrdquomaken Indien storend moet dat je eerste correctie zijn
Ik doe een gok Picasa kan automatisch proberen om contrast helderheid en kleur te verbeteren maar ge-bruik deze knop alleen in hopeloze gevallen
Auto-contrast Picasa kan automatisch proberen om meer contrast in een vale foto te krijgen maar ge-bruik deze knop alleen in hopeloze gevallen
VVKSO Werkgroep ICT-Integratie Google Apps - pagina 43
Auto-kleur
Picasa kan automatisch proberen om de kleur-balans te herstellen bij fotorsquos die te blauw of te rood zijn maar gebruik deze knop alleen in hopeloze gevallen
Retoucheren
Deze knop is nieuw in Picasa3 en kan soms van pas komen om een vlekje op de huid of op je lens te verdoezelen Indien van toepassing moet je dit net als ldquorode ogenrdquo eerst doen
Tekst toevoegen
Ook deze knop is nieuw in Picasa3 en is een fantastisch hulpmiddel voor het maken van tekstdiarsquos en wens-kaarten De toegevoegde tekst kan onzichtbaar worden gemaakt
Licht invullen
Deze knop werkt als ldquobijflitsenrdquo dus alles op de foto wordt lichter maar een sterk onderbelichte foto kun je er niet mee redden Die wordt lelijk en moet gewoon weg
83 Bewerken - afstellen
Licht invullen
Idem want dit schuifje komt dus 2x voor
Gebruik deze correctie bij een iets te donkere foto voordat je met accenten en schaduwen aan de gang gaat Gebruik het histogram als hulp
Accenten en schaduwen
Fijnregeling van het contrast in de lichtere en de donkere delen Gebruik het bijbehorende toverstafje om Picasa een gok te laten doen en zet de schuifjes daarna een beetje terug Ge-bruik hierbij weer het histogram als hulp
Kleurtemperatuur
Schuifje om de kleurweergave koeler (blauwig) of warmer (roder) te maken Gebruik het bijbe-horende toverstafje om Picasa een gok te laten doen en regel dan bij
Pagina 44 Google Apps
Neutrale kleur uitzoeken
Bekend trucje om met een pipetje ergens in de foto te klikken waarvan jij vindt dat het daar grijs of wit moet zijn Je kunt voor rare verras-singen komen staan maar die kun je gelukkig ongedaan maken
84 Bewerken - effecten
Scherper maken
Trucje om licht-onscherpe fotorsquos of fotorsquos met veel fijne details wat scherper te maken De mate van verscherping is in Picasa3 instelbaar en iets scherper is al meer dan voldoende
Sepia kleuring
Trucje om een (portret)foto een ouderwetse uitstraling te geven middels de kleurstof van de inktvis (ldquosepiardquo) Oubollig en zelden bruikbaar tenzij in combinatie met andere effecten
Zwart-wit (ZW)
Trucje om kleurenfotorsquos met eacuteeacuten klik om te zet-ten in fotorsquos met neutrale grijstinten Soms mooier dan de kleuren-foto maar Picasa heeft interessantere manieren om hetzelfde te doen
Warmer maken Trucje om met eacuteeacuten klik een wat koele flitsfoto een meer natuurlijke uitstraling te geven maar ook geschikt om ldquoavondroodrdquo te overdrijven
Korrel toevoegen
Trucje dat vooral geschikt is om een naar zwart-wit omgezette foto de uitstraling te geven alsof hij met een gevoelige dus korrelige film in je camera is gemaakt Dus zelden bruikbaar
Tint veranderen
Trucje om het effect te krijgen van een zwart-wit foto waarin de grijstinten zijn omgezet in een bepaalde kleur (dat heet ldquoduotonerdquo) Je kunt zelfs nog een spoortje van de oorspronke-lijke kleuren toevoegen en dat is bijzonder
VVKSO Werkgroep ICT-Integratie Google Apps - pagina 45
Verzadiging kleu-ren
Trucje om de kleuren van een foto te regelen van zwart-wit (geen kleur) tot sterk overdreven en dan wordt het al gauw erg kitscherig maar dat kan soms je bedoeling zijn
Zachte focus
Trucje dat veel wordt toegepast om bruidjes een ouderwets-romantische uitstraling te ge-ven Maar soms ook toepasbaar bij onver-wachte onderwerpen in de natuur Goed in-stelbaar
Glans toevoegen
Trucje om een wat matte foto extra ldquobriljancerdquo te geven Gelukkig goed instelbaar want je moet dat effect niet overdrijven en dan kan het een foto wat levendiger maken
Gefilterd zwart-wit
De ouderwetse zwart-wit fotograaf schroefde een kleurfilter op zijn lens om een ander ver-loop van de grijstinten te krijgen Dat bijzonde-re en vaak subtiele effect kun je in Picasa na-bootsen
Focus zwart-wit
Trucje om het midden van een foto in kleur te laten en de omgeving in zwart-wit Verrassend als je er een geschikt onderwerp voor hebt en gelukkig goed instelbaar
Geleidelijke tint
Belangrijk trucje om het probleem van een te bleke lucht in veel fotorsquos op te lossen maar ook om een absurd kleureffect te realiseren voor alles boven de horizon Uitgebreid instel-baar
Veel succes met Google Apps

Pagina 42 Google Apps
Fotorsquos van scan-ner
Picasa is op zich niet zo handig bij het werken met je scanner maar verlost je wel van de noodzaak om erg precies te werken omdat je de ruwe scans daarna keurig kunt bijwerken Heb je naast fotos ook films die je wilt scan-nen Kijk dan eens bij het artikel over het digitaliseren van film
Fotorsquos van schij-ven
Fotorsquos kunnen op vele soorten media ldquostaanrdquo cd of dvd allerlei soorten geheugenkaartjes (maar meestal SD) externe usb-schijven of usb-sticks enzovoort Picasa kan er allemaal mee uit de voeten maar is niet altijd de snelste route
82 Bewerken - basis
Bijsnijden
Bijsnijden is eacuteeacuten van de belangrijkste correc-ties om overbodige of storende zaken langs de rand weg te halen maar ook om een foto op ldquomaatrdquo te maken of alleen een detail over te houden
Recht maken Fotorsquos staan bijna altijd een beetje scheef en in Picasa kun je ze in een oogwenk recht maken Doe dat eerst voordat je gaat bijsnijden
Rode ogen
Flitsen levert vaak rode ogen op maar Picasa kan ze bijna automatisch weer ldquonor-maalrdquomaken Indien storend moet dat je eerste correctie zijn
Ik doe een gok Picasa kan automatisch proberen om contrast helderheid en kleur te verbeteren maar ge-bruik deze knop alleen in hopeloze gevallen
Auto-contrast Picasa kan automatisch proberen om meer contrast in een vale foto te krijgen maar ge-bruik deze knop alleen in hopeloze gevallen
VVKSO Werkgroep ICT-Integratie Google Apps - pagina 43
Auto-kleur
Picasa kan automatisch proberen om de kleur-balans te herstellen bij fotorsquos die te blauw of te rood zijn maar gebruik deze knop alleen in hopeloze gevallen
Retoucheren
Deze knop is nieuw in Picasa3 en kan soms van pas komen om een vlekje op de huid of op je lens te verdoezelen Indien van toepassing moet je dit net als ldquorode ogenrdquo eerst doen
Tekst toevoegen
Ook deze knop is nieuw in Picasa3 en is een fantastisch hulpmiddel voor het maken van tekstdiarsquos en wens-kaarten De toegevoegde tekst kan onzichtbaar worden gemaakt
Licht invullen
Deze knop werkt als ldquobijflitsenrdquo dus alles op de foto wordt lichter maar een sterk onderbelichte foto kun je er niet mee redden Die wordt lelijk en moet gewoon weg
83 Bewerken - afstellen
Licht invullen
Idem want dit schuifje komt dus 2x voor
Gebruik deze correctie bij een iets te donkere foto voordat je met accenten en schaduwen aan de gang gaat Gebruik het histogram als hulp
Accenten en schaduwen
Fijnregeling van het contrast in de lichtere en de donkere delen Gebruik het bijbehorende toverstafje om Picasa een gok te laten doen en zet de schuifjes daarna een beetje terug Ge-bruik hierbij weer het histogram als hulp
Kleurtemperatuur
Schuifje om de kleurweergave koeler (blauwig) of warmer (roder) te maken Gebruik het bijbe-horende toverstafje om Picasa een gok te laten doen en regel dan bij
Pagina 44 Google Apps
Neutrale kleur uitzoeken
Bekend trucje om met een pipetje ergens in de foto te klikken waarvan jij vindt dat het daar grijs of wit moet zijn Je kunt voor rare verras-singen komen staan maar die kun je gelukkig ongedaan maken
84 Bewerken - effecten
Scherper maken
Trucje om licht-onscherpe fotorsquos of fotorsquos met veel fijne details wat scherper te maken De mate van verscherping is in Picasa3 instelbaar en iets scherper is al meer dan voldoende
Sepia kleuring
Trucje om een (portret)foto een ouderwetse uitstraling te geven middels de kleurstof van de inktvis (ldquosepiardquo) Oubollig en zelden bruikbaar tenzij in combinatie met andere effecten
Zwart-wit (ZW)
Trucje om kleurenfotorsquos met eacuteeacuten klik om te zet-ten in fotorsquos met neutrale grijstinten Soms mooier dan de kleuren-foto maar Picasa heeft interessantere manieren om hetzelfde te doen
Warmer maken Trucje om met eacuteeacuten klik een wat koele flitsfoto een meer natuurlijke uitstraling te geven maar ook geschikt om ldquoavondroodrdquo te overdrijven
Korrel toevoegen
Trucje dat vooral geschikt is om een naar zwart-wit omgezette foto de uitstraling te geven alsof hij met een gevoelige dus korrelige film in je camera is gemaakt Dus zelden bruikbaar
Tint veranderen
Trucje om het effect te krijgen van een zwart-wit foto waarin de grijstinten zijn omgezet in een bepaalde kleur (dat heet ldquoduotonerdquo) Je kunt zelfs nog een spoortje van de oorspronke-lijke kleuren toevoegen en dat is bijzonder
VVKSO Werkgroep ICT-Integratie Google Apps - pagina 45
Verzadiging kleu-ren
Trucje om de kleuren van een foto te regelen van zwart-wit (geen kleur) tot sterk overdreven en dan wordt het al gauw erg kitscherig maar dat kan soms je bedoeling zijn
Zachte focus
Trucje dat veel wordt toegepast om bruidjes een ouderwets-romantische uitstraling te ge-ven Maar soms ook toepasbaar bij onver-wachte onderwerpen in de natuur Goed in-stelbaar
Glans toevoegen
Trucje om een wat matte foto extra ldquobriljancerdquo te geven Gelukkig goed instelbaar want je moet dat effect niet overdrijven en dan kan het een foto wat levendiger maken
Gefilterd zwart-wit
De ouderwetse zwart-wit fotograaf schroefde een kleurfilter op zijn lens om een ander ver-loop van de grijstinten te krijgen Dat bijzonde-re en vaak subtiele effect kun je in Picasa na-bootsen
Focus zwart-wit
Trucje om het midden van een foto in kleur te laten en de omgeving in zwart-wit Verrassend als je er een geschikt onderwerp voor hebt en gelukkig goed instelbaar
Geleidelijke tint
Belangrijk trucje om het probleem van een te bleke lucht in veel fotorsquos op te lossen maar ook om een absurd kleureffect te realiseren voor alles boven de horizon Uitgebreid instel-baar
Veel succes met Google Apps

VVKSO Werkgroep ICT-Integratie Google Apps - pagina 43
Auto-kleur
Picasa kan automatisch proberen om de kleur-balans te herstellen bij fotorsquos die te blauw of te rood zijn maar gebruik deze knop alleen in hopeloze gevallen
Retoucheren
Deze knop is nieuw in Picasa3 en kan soms van pas komen om een vlekje op de huid of op je lens te verdoezelen Indien van toepassing moet je dit net als ldquorode ogenrdquo eerst doen
Tekst toevoegen
Ook deze knop is nieuw in Picasa3 en is een fantastisch hulpmiddel voor het maken van tekstdiarsquos en wens-kaarten De toegevoegde tekst kan onzichtbaar worden gemaakt
Licht invullen
Deze knop werkt als ldquobijflitsenrdquo dus alles op de foto wordt lichter maar een sterk onderbelichte foto kun je er niet mee redden Die wordt lelijk en moet gewoon weg
83 Bewerken - afstellen
Licht invullen
Idem want dit schuifje komt dus 2x voor
Gebruik deze correctie bij een iets te donkere foto voordat je met accenten en schaduwen aan de gang gaat Gebruik het histogram als hulp
Accenten en schaduwen
Fijnregeling van het contrast in de lichtere en de donkere delen Gebruik het bijbehorende toverstafje om Picasa een gok te laten doen en zet de schuifjes daarna een beetje terug Ge-bruik hierbij weer het histogram als hulp
Kleurtemperatuur
Schuifje om de kleurweergave koeler (blauwig) of warmer (roder) te maken Gebruik het bijbe-horende toverstafje om Picasa een gok te laten doen en regel dan bij
Pagina 44 Google Apps
Neutrale kleur uitzoeken
Bekend trucje om met een pipetje ergens in de foto te klikken waarvan jij vindt dat het daar grijs of wit moet zijn Je kunt voor rare verras-singen komen staan maar die kun je gelukkig ongedaan maken
84 Bewerken - effecten
Scherper maken
Trucje om licht-onscherpe fotorsquos of fotorsquos met veel fijne details wat scherper te maken De mate van verscherping is in Picasa3 instelbaar en iets scherper is al meer dan voldoende
Sepia kleuring
Trucje om een (portret)foto een ouderwetse uitstraling te geven middels de kleurstof van de inktvis (ldquosepiardquo) Oubollig en zelden bruikbaar tenzij in combinatie met andere effecten
Zwart-wit (ZW)
Trucje om kleurenfotorsquos met eacuteeacuten klik om te zet-ten in fotorsquos met neutrale grijstinten Soms mooier dan de kleuren-foto maar Picasa heeft interessantere manieren om hetzelfde te doen
Warmer maken Trucje om met eacuteeacuten klik een wat koele flitsfoto een meer natuurlijke uitstraling te geven maar ook geschikt om ldquoavondroodrdquo te overdrijven
Korrel toevoegen
Trucje dat vooral geschikt is om een naar zwart-wit omgezette foto de uitstraling te geven alsof hij met een gevoelige dus korrelige film in je camera is gemaakt Dus zelden bruikbaar
Tint veranderen
Trucje om het effect te krijgen van een zwart-wit foto waarin de grijstinten zijn omgezet in een bepaalde kleur (dat heet ldquoduotonerdquo) Je kunt zelfs nog een spoortje van de oorspronke-lijke kleuren toevoegen en dat is bijzonder
VVKSO Werkgroep ICT-Integratie Google Apps - pagina 45
Verzadiging kleu-ren
Trucje om de kleuren van een foto te regelen van zwart-wit (geen kleur) tot sterk overdreven en dan wordt het al gauw erg kitscherig maar dat kan soms je bedoeling zijn
Zachte focus
Trucje dat veel wordt toegepast om bruidjes een ouderwets-romantische uitstraling te ge-ven Maar soms ook toepasbaar bij onver-wachte onderwerpen in de natuur Goed in-stelbaar
Glans toevoegen
Trucje om een wat matte foto extra ldquobriljancerdquo te geven Gelukkig goed instelbaar want je moet dat effect niet overdrijven en dan kan het een foto wat levendiger maken
Gefilterd zwart-wit
De ouderwetse zwart-wit fotograaf schroefde een kleurfilter op zijn lens om een ander ver-loop van de grijstinten te krijgen Dat bijzonde-re en vaak subtiele effect kun je in Picasa na-bootsen
Focus zwart-wit
Trucje om het midden van een foto in kleur te laten en de omgeving in zwart-wit Verrassend als je er een geschikt onderwerp voor hebt en gelukkig goed instelbaar
Geleidelijke tint
Belangrijk trucje om het probleem van een te bleke lucht in veel fotorsquos op te lossen maar ook om een absurd kleureffect te realiseren voor alles boven de horizon Uitgebreid instel-baar
Veel succes met Google Apps

Pagina 44 Google Apps
Neutrale kleur uitzoeken
Bekend trucje om met een pipetje ergens in de foto te klikken waarvan jij vindt dat het daar grijs of wit moet zijn Je kunt voor rare verras-singen komen staan maar die kun je gelukkig ongedaan maken
84 Bewerken - effecten
Scherper maken
Trucje om licht-onscherpe fotorsquos of fotorsquos met veel fijne details wat scherper te maken De mate van verscherping is in Picasa3 instelbaar en iets scherper is al meer dan voldoende
Sepia kleuring
Trucje om een (portret)foto een ouderwetse uitstraling te geven middels de kleurstof van de inktvis (ldquosepiardquo) Oubollig en zelden bruikbaar tenzij in combinatie met andere effecten
Zwart-wit (ZW)
Trucje om kleurenfotorsquos met eacuteeacuten klik om te zet-ten in fotorsquos met neutrale grijstinten Soms mooier dan de kleuren-foto maar Picasa heeft interessantere manieren om hetzelfde te doen
Warmer maken Trucje om met eacuteeacuten klik een wat koele flitsfoto een meer natuurlijke uitstraling te geven maar ook geschikt om ldquoavondroodrdquo te overdrijven
Korrel toevoegen
Trucje dat vooral geschikt is om een naar zwart-wit omgezette foto de uitstraling te geven alsof hij met een gevoelige dus korrelige film in je camera is gemaakt Dus zelden bruikbaar
Tint veranderen
Trucje om het effect te krijgen van een zwart-wit foto waarin de grijstinten zijn omgezet in een bepaalde kleur (dat heet ldquoduotonerdquo) Je kunt zelfs nog een spoortje van de oorspronke-lijke kleuren toevoegen en dat is bijzonder
VVKSO Werkgroep ICT-Integratie Google Apps - pagina 45
Verzadiging kleu-ren
Trucje om de kleuren van een foto te regelen van zwart-wit (geen kleur) tot sterk overdreven en dan wordt het al gauw erg kitscherig maar dat kan soms je bedoeling zijn
Zachte focus
Trucje dat veel wordt toegepast om bruidjes een ouderwets-romantische uitstraling te ge-ven Maar soms ook toepasbaar bij onver-wachte onderwerpen in de natuur Goed in-stelbaar
Glans toevoegen
Trucje om een wat matte foto extra ldquobriljancerdquo te geven Gelukkig goed instelbaar want je moet dat effect niet overdrijven en dan kan het een foto wat levendiger maken
Gefilterd zwart-wit
De ouderwetse zwart-wit fotograaf schroefde een kleurfilter op zijn lens om een ander ver-loop van de grijstinten te krijgen Dat bijzonde-re en vaak subtiele effect kun je in Picasa na-bootsen
Focus zwart-wit
Trucje om het midden van een foto in kleur te laten en de omgeving in zwart-wit Verrassend als je er een geschikt onderwerp voor hebt en gelukkig goed instelbaar
Geleidelijke tint
Belangrijk trucje om het probleem van een te bleke lucht in veel fotorsquos op te lossen maar ook om een absurd kleureffect te realiseren voor alles boven de horizon Uitgebreid instel-baar
Veel succes met Google Apps

VVKSO Werkgroep ICT-Integratie Google Apps - pagina 45
Verzadiging kleu-ren
Trucje om de kleuren van een foto te regelen van zwart-wit (geen kleur) tot sterk overdreven en dan wordt het al gauw erg kitscherig maar dat kan soms je bedoeling zijn
Zachte focus
Trucje dat veel wordt toegepast om bruidjes een ouderwets-romantische uitstraling te ge-ven Maar soms ook toepasbaar bij onver-wachte onderwerpen in de natuur Goed in-stelbaar
Glans toevoegen
Trucje om een wat matte foto extra ldquobriljancerdquo te geven Gelukkig goed instelbaar want je moet dat effect niet overdrijven en dan kan het een foto wat levendiger maken
Gefilterd zwart-wit
De ouderwetse zwart-wit fotograaf schroefde een kleurfilter op zijn lens om een ander ver-loop van de grijstinten te krijgen Dat bijzonde-re en vaak subtiele effect kun je in Picasa na-bootsen
Focus zwart-wit
Trucje om het midden van een foto in kleur te laten en de omgeving in zwart-wit Verrassend als je er een geschikt onderwerp voor hebt en gelukkig goed instelbaar
Geleidelijke tint
Belangrijk trucje om het probleem van een te bleke lucht in veel fotorsquos op te lossen maar ook om een absurd kleureffect te realiseren voor alles boven de horizon Uitgebreid instel-baar
Veel succes met Google Apps