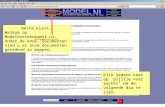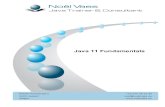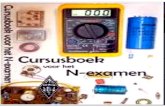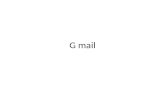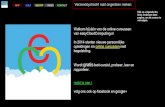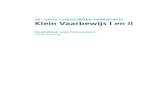Cursusboek SeniorWeb Nijkerk€¦ · Gmail heeft een ingebouwde chatfunctie, inclusief videochat....
Transcript of Cursusboek SeniorWeb Nijkerk€¦ · Gmail heeft een ingebouwde chatfunctie, inclusief videochat....

Mailen via Gmail
Cursusboek SeniorWeb Nijkerk

SeniorWeb Nijkerk – 2018 Cursusboek ‘Mailen via Gmail’ Pagina 2 van 26
SeniorWeb Nijkerk Website: www.seniorwebnijkerk.nl E-mail: [email protected] Cursusboek ‘Mailen via Gmail’ 1e druk, 2018 Copyright: © Stichting SeniorWeb Nijkerk

SeniorWeb Nijkerk – 2018 Cursusboek ‘Mailen via Gmail’ Pagina 3 van 26
Woord vooraf
Vrijwel iedereen weet inmiddels wel wat e-mailen is: digitaal, elektronisch postverkeer.
Verzenden en ontvangen van e-mail gebeurt – beknopt samengevat – met een programma
op de computer of via een dienst op het internet: webmail.
Dit boek gaat uitsluitend over webmail, met name over Gmail, de gratis maildienst van
Google. Gmail werkt op computers, tablets, iPad, smartphones e.d.
Doordat al deze apparaten op hun eigen manier werken, kunnen ook uiterlijk en instellingen
van Gmail op de diverse apparaten verschillen; en vervolgens maakt het nog uit of je werkt
via een internetbrowser of via een speciale App.
Ten slotte kunnen er nog verschillen ontstaan bij gebruik van andere browsers (Internet
Explorer, Firefox, Edge enzovoort).
In deze cursus behandelen we Gmail via de internetbrowser Edge, in Windows 10. De
verschillen met andere browsers zijn niet erg groot, maar het betekent wel dat sommige
dingen er op de eigen pc anders kunnen uitzien dan in dit boek aangegeven.
Gmail is een heel uitgebreid programma, waardoor het niet mogelijk is om aan alle aspecten
aandacht te besteden, en beperken ons tot de belangrijkste onderdelen die voor het e-mailen
van belang zijn.
Wij wensen alle deelnemers veel succes en plezier bij de cursus Gmail.
SeniorWeb Nijkerk
Najaar 2018

SeniorWeb Nijkerk – 2018 Cursusboek ‘Mailen via Gmail’ Pagina 4 van 26
Inhoud:
Woord vooraf ......................................................................................................................... 3
1 Inleiding .............................................................................................................................. 5
2 Account aanmaken ............................................................................................................. 6
3 Aanmelden ......................................................................................................................... 8
4 Een eerste kennismaking ................................................................................................... 9
5 E-mail versturen ................................................................................................................11
6 E-mail lezen, beantwoorden of doorsturen ........................................................................14
7 Instellingen ........................................................................................................................17
8 Contacten ..........................................................................................................................19
Bijlage 1: Bestanden invoegen in Gmail met Google Drive ...................................................22
Bijlage 2: Zoeken in Gmail ....................................................................................................23
Bijlage 3: Spellingcontrole gebruiken ....................................................................................24
Aantekeningen: ....................................................................................................................25

SeniorWeb Nijkerk – 2018 Cursusboek ‘Mailen via Gmail’ Pagina 5 van 26
1 Inleiding Wat is Gmail? Gmail (=Google Mail) is de gratis e-maildienst van Google, met 10 Gb opslagruimte per gebruiker. Omdat Gmail werkt via je internetbrowser kun je overal ter wereld je e-mail bekijken en beantwoorden. Waarom zou ik Gmail gebruiken?
Je kunt je e-mail raadplegen op elk toestel met internetverbinding: pc, tablet, smartphone, smart-tv enz.
Je e-mails staan veilig op een server die dagelijks meerdere back-ups maakt (opslag in de ‘cloud’).
Wordt je pc gestolen, is de harde schijf beschadigd of crasht je computer volledig, dan heb je toch nog alle e-mails en contacten.
Bij aankoop van een nieuwe computer, tablet enz. hoef je niet al je contacten e.d. opnieuw aan te maken of in te voeren.
Reclamevrij e-mails versturen.
Gmail is een onderdeel van je Google-account en is een webmail met heel veel mogelijkheden. Je kunt alle services van Google gebruiken met je Google-account, dus niet alleen Gmail, maar ook GoogleDrive, Google+, Google Agenda, YouTube, PlayStore en andere diensten. Berichten archiveren of verwijderen Naast de grote opslagruimte biedt Gmail je ook de mogelijkheid om berichten te archiveren. Dat wil zeggen dat je berichten verdwijnen uit je Postvak IN, maar niet worden verwijderd. Je kunt ze steeds opnieuw raadplegen. Je kunt je berichten wel verwijderen door ze naar de prullenbak te verplaatsen. Daar blijven ze nog dertig dagen staan voor Google ze definitief verwijdert. Chatten Gmail heeft een ingebouwde chatfunctie, inclusief videochat. Labels in plaats van mappen Gmail werkt niet met mappen zoals Outlook en dergelijke, maar met labels. Dit is een stuk makkelijker: je kunt een bericht meerdere labels meegeven, zodat je de e-mail sneller terugvindt. Filter In deze maildienst zit ook een filter ingebouwd. Zo kan je voor iedere mail een pad uitstippelen. Bijvoorbeeld: elke e-mail met het woord ‘reclame’ gaat automatisch naar de map ‘Spam’ of elke mail van je baas krijgt het label ‘Werk’. Berichten doorzoeken Google is bekend dankzij zijn zoekmachine. Kun je een bericht niet zo snel terugvinden, dan kun je op dezelfde manier als in Google via de zoekfunctie in Gmail op zoek gaan naar e-mails.

SeniorWeb Nijkerk – 2018 Cursusboek ‘Mailen via Gmail’ Pagina 6 van 26
2 Account aanmaken Om met Gmail te kunnen werken, moet je eerst een Google-account aanmaken. Dan kan in een paar eenvoudige stappen. Stap 1: Aanmelden
Ga naar de website van google (www.google.nl) om een account aan te maken. Je ziet een uitgebreide vragenlijst, waarbij een aantal vragen verplicht moet worden
ingevuld. Stap 2: Lijst invullen
Start met je naam in te geven. Je gebruikersnaam wordt je e-mailadres. Je
mag letters, cijfers en punten gebruiken. Je wachtwoord moet minimaal 8 tekens
bevatten. Kies een sterk wachtwoord! Vul je geboortedatum in zodat Google weet
dat je ouder bent dan 12 jaar. Klik op de driehoekjes naast ‘geslacht’ om
te kiezen voor man of vrouw. Dit veld is verplicht.
Heb je een mobiele telefoon, vul het nummer dan in; voor Nederland is standaard al +31 ingevuld. Laat de 0 weg, dus geen 0612345678, maar 612345678. De vraag is optioneel, net als het opgeven van een ander e-mailadres. Het is echter wel verstandig in ieder geval één van beide in te vullen. Mocht je je wachtwoord vergeten zijn, dan kun je op deze manier weer toegang krijgen tot je account. Later in het proces krijg je een code toegestuurd om te controleren of je inderdaad de eigenaar van het account bent.
Je kunt kiezen of je Google als startpagina wilt instellen. Wil je dat niet, haal dan het vinkje weg.
Locatie (Nederland) is standaard ingevuld. Klik op ‘Volgende stap’.
Ga door met invullen Typ de beveiligingscode over. Ga akkoord met de Servicevoorwaarden en
het privacybeleid om de diensten van Google te kunnen gebruiken.
Stap 3: Account verifiëren Kies hoe je je account wilt verifiëren: door middel van een sms-bericht of een
spraakoproep. Als je kiest voor een spraakoproep, word je gebeld door een computer die de code twee keer voorleest. Zet een stip voor je keuze en klik op Doorgaan.
Vul de code in en klik op Doorgaan. Je account is nu aangemaakt. Op de volgende pagina kun je kiezen of je je Google+-
profiel wilt aanvullen. Dat kan later ook nog, via ‘Mijn account’.

SeniorWeb Nijkerk – 2018 Cursusboek ‘Mailen via Gmail’ Pagina 7 van 26
Stap 4: aan de slag Klik op Aan de slag. De inschrijving is nu voltooid. Je bent meteen ingelogd op
Google. Dat zie je aan de balk bovenin beeld met het cirkeltje met de eerste letter van jouw naam erin. Voortaan kun je Google-diensten gebruiken met dit nieuwe account. Klik op het vierkant bestaande uit negen blokjes om te zien welke Google-diensten er zijn.
Klik op de Google-dienst die je wilt gebruiken, voor deze cursus is dat Gmail (envelop met rode M).
Als je niks doet, dan blijf je ingelogd. Klik om uit te loggen bovenin het beeld op het cirkeltje met de eerste letter van je naam. Klik op ‘Uitloggen’.
Nadat je je Google-account hebt gemaakt, kun je dit gebruiken om op je computer, telefoon of tablet in te loggen bij Gmail. Let op: Op tablet of telefoon kan de weergave van Gmail anders zijn dan op je pc. Mogelijke problemen bij aanmaken van het account - De gebruikersnaam die ik heb ingetypt, wordt al gebruikt.
In de volgende gevallen kun je een bepaald Gmail-adres niet krijgen: De door jou gevraagde exacte gebruikersnaam wordt al gebruikt. De door jou gevraagde gebruikersnaam lijkt heel veel op een bestaande
gebruikersnaam. Als [email protected] bijvoorbeeld al bestaat, kun je [email protected] niet gebruiken.
De gebruikersnaam is al eerder door iemand gebruikt en het account is inmiddels verwijderd.
De gebruikersnaam die je wilt, is gereserveerd door Google om spam en misbruik te voorkomen.
- Kan ik controleren of ik al een Google-account heb? Als je eerder hebt ingelogd bij een Google-product (zoals Gmail, Google+ of YouTube), dan heb je al een Google-account. Je kunt de gebruikersnaam en het wachtwoord die je voor dat product hebt ingesteld, gebruiken om in te loggen bij nieuwe Google-producten die je wil proberen. Als je niet weet of je ooit hebt ingelogd en je wilt controleren of je een account hebt, geef dan je e-mailadres op de pagina voor wachtwoordondersteuning op. Als er geen Google-account aan je e-mailadres is gekoppeld, zie je de melding dat er geen accounts zijn gevonden voor het e-mailadres dat je hebt ingevoerd.
Als je je gebruikersnaam of wachtwoord bent vergeten, ga je naar de pagina ‘Problemen met inloggen’.
Meldingen per e-mail verzenden naar je account Als je je hebt aangemeld voor Gmail met je Google-account, verzendt Google alle account-gerelateerde e-mails naar je nieuwe Gmail-adres ([email protected]). Als je wilt wijzigen waar de meldingen naartoe moeten worden gestuurd, kun je (via de stip bovenin het beeld met de eerste letter van je naam) inloggen bij Mijn account .>. Inloggen en beveiliging. Oefening: Indien tijdens de cursus blijkt dat alle cursisten nog een account moeten
aanmaken, dan gaan we dit nu doen.

SeniorWeb Nijkerk – 2018 Cursusboek ‘Mailen via Gmail’ Pagina 8 van 26
3 Aanmelden Mijn e-mailprogramma openen
1. Open je internetbrowser. 2. Surf naar www.google.nl. 3. Klik rechts bovenaan in de balk op ‘Gmail’
4. Vul je e-mailadres in. Het volstaat om de informatie in te vullen die vóór het @-teken staat.
Als er meer Google-accounts op de pc bekend zijn, zie je die als je klikt op ‘Geef uw e-mailadres op’. Eventueel kun je ook de eerste letter van het account intypen. Dan verschijnen alleen de accounts die met die letter beginnen.
5. Vul je wachtwoord in.
6. Klik op ‘Inloggen’. Het programma wordt geopend.
7. Je Postvak IN wordt geopend. In Gmail heet dit Inbox. Tip: Je kunt ook meteen surfen naar: www.Gmail.google.com of www.Gmail.com. Oefening: Meld je aan bij Gmail.

SeniorWeb Nijkerk – 2018 Cursusboek ‘Mailen via Gmail’ Pagina 9 van 26
4 Een eerste kennismaking Hoofdscherm
Zo ziet je scherm eruit wanneer je Gmail opent. Standaard wordt geopend met de Inbox. Het scherm begint met zogenaamde werkbalken (hier genummerd 1, 2 en 3). De berichten staan in het midden van het scherm. De diverse werkbalken worden hieronder toegelicht.
Zoekvak In de eerste balk vind je in het midden het zoekvak. Wanneer je een bepaald bericht zoekt, kun je hier een trefwoord of naam intypen, waarna een overzicht wordt gegeven van de berichten waarin dit trefwoord of de naam voorkomt. Zie bijlage 2 voor meer informatie. Aan de rechterkant van deze werkbalk staan de symbolen die betrekking hebben op je account. Account In het accountgedeelte van de werkbalk staat in de cirkel rechts de eerste letter van de naam van je account. Dit gedeelte bevat alle informatie over je account en je Google-profiel. Je gebruikt het voornamelijk om af te melden. Onder het vakje van negen blokjes staan de diverse Google-apps, o.a. Mijn account / Zoeken / Maps / Drive en nog een aantal andere Google-apps. Het cirkeltje met de bel heeft betrekking op meldingen van Google. Instellingen Via het tandwieltje in de werkbalk die begint met ‘Gmail’ kom je bij ‘Instellingen’. Hier kun je o.a. de functie ‘weergave’ aanpassen. Deze functie bepaalt met hoeveel tussenruimte de berichten op het scherm worden weergegeven. Je hebt de keuze uit: heel ruim, ruim of compact. Experimenteer met de instellingen om te bepalen wat jou het beste lijkt. Verder vind je hier de knop om je instellingen aan te passen en om een thema te kiezen. Als laatste – maar zeker niet het minst belangrijke – kun je hier de ‘Help’ van Google aanklikken. De volledige werkbalk wordt hierna nog uitgebreid toegelicht. Oefening: Start Gmail opnieuw op en ga naar de instellingen.
1
2
3
1

SeniorWeb Nijkerk – 2018 Cursusboek ‘Mailen via Gmail’ Pagina 10 van 26
Werkbalk Gmail De volgende werkbalk is altijd zichtbaar.
De eerste knop ‘Gmail’ is een schakelaar tussen mail, contactpersonen en taken.
De knoppen in het gele vak betekenen (van links naar rechts) het volgende:
Selectiemogelijkheid tussen Alles / Niets / Gelezen / Ongelezen / Met ster / Zonder ster..
Vernieuwen: snel kijken of er nieuwe berichten zijn. De knop ‘Meer’: hiermee kun je o.a. alle berichten markeren als gelezen. Wanneer
een afzonderlijk bericht is geselecteerd, geeft deze knop nog meer mogelijkheden. De knoppen in het rode vak geven toegang tot diverse instellingen.
De cijfertjes links van de pijltjes < > geven aan hoeveel berichten er in het postvak staan.
Met de ernaast liggende knop kun je aangeven hoe de weergave van berichten eruit moet zien: Geen splitsing / Verticale splitsing / Horizontale splitsing.
De knop NL heeft betrekking op taal-/toetsenbordinstellingen. Via het tandwieltje kunnen diverse instellingen worden aangepast, zoals in de vorige
paragraaf besproken. Let op: Er zijn twee versies Gmail in omloop. Die hebben een verschillend uiterlijk. E-mail De derde werkbalk heeft betrekking op de e-mailberichten.
Opstellen spreekt voor zich; dit komt aan de orde bij opstellen van een nieuwe e-mail.
Berichten in je inbox worden gesorteerd in categorieën, zoals Primair, Sociaal en Reclame. Met categorieën kun je je e-mails gemakkelijker sorteren, zodat deze niet allemaal tegelijk worden weergegeven. Wanneer je de inbox opent, zie je eerst het tabblad Primair. Deze categorieën kun je aanpassen via ‘Instellingen > Inbox configureren’.
De berichten kunnen er als volgt uitzien:
We analyseren wat we hierboven zien:
Selectievakje.
Ster; hiermee kun je een bepaald belang aan een bericht koppelen. Dit wordt behandeld bij instellingen.
Naam van de afzender van het bericht.
Onderwerp van het bericht, plus eerste stukje tekst.
Paperclips: dit symbool staat bij het bericht wanneer er een bijlage is meegestuurd.
Datum van ontvangst van het bericht. Zodra je een e-mail selecteert, verandert het geel omlijnde deel van werkbalk 3 als volgt:
Dit wordt verder behandeld in het hoofdstuk over e-mail lezen. Oefening: Schakel tussen mail, contacten en taken. Sluit Gmail af. Let op: Programma’s worden regelmatig aangepast, waardoor afbeeldingen anders
kunnen zijn dan ten tijde van het maken van dit cursusboek het geval was!
2
3

SeniorWeb Nijkerk – 2018 Cursusboek ‘Mailen via Gmail’ Pagina 11 van 26
5 E-mail versturen Nu je enigszins weet hoe het programma eruitziet en wat er allemaal kan, wordt het tijd om daadwerkelijk aan de slag te gaan met e-mailen!
Ga naar je internetbrowser en open Gmail.
Klik op ‘Opstellen’.
Er wordt een ‘Nieuw bericht’ geopend.
Typ in het vak ‘Aan’ het e-mailadres in van de ontvanger. Heb je al eerder e-mails naar deze persoon gestuurd, dan volstaat het om de eerste letter in te typen; Gmail vult de rest van de naam aan. Wil je het bericht naar meer personen tegelijk sturen, typ dan een komma tussen de adressen.
Je kunt ook klikken op het woord ‘Aan’. In dat geval zie je een venster met al je contactpersonen.
Indien je vaak naar dezelfde groep mensen e-mailt zal Gmail ook suggesties doen om een bericht naar meer mensen te sturen.
Onder de regel ‘Aan’ vind je het vak ‘Onderwerp’. Hier kun je aangeven waar je bericht over gaat. Vul dit altijd in en probeer zo duidelijk mogelijk te zijn. Ontvangers kunnen zo de ernst en prioriteit van de mail inschatten en weten direct waarover het gaat. Als je later een bericht zoekt, vind je de e-mails ook sneller terug door een goed onderwerp! Een win-winsituatie dus.
Vervolgens typ je in het grote veld eronder je bericht.
Ben je klaar? Klik op de knop ‘Verzenden’ in de werkbalk om de e-mail te versturen.
Je ontvangt bovenaan in het scherm een bevestigingsboodschap:
Wat is Cc en Bcc? Rechts in de balk ‘Aan’ worden nog twee mogelijkheden aangegeven: CC en BCC.
Via CC (= Carbon Copy) stuur je een kopie van je e-mail aan een andere ontvanger, voor wie het bericht niet rechtstreeks is bedoeld. Dit is meer om iemand te informeren; hij of zij hoeft er niet op te reageren.
Het gebruik van BCC (= Blind Carbon Copy = ‘blinde kopie’) heeft tot gevolg dat de ontvangers van de gestuurde mail elkaars e-mailadressen niet kunnen zien. Een geheime ontvanger dus. Dit heeft alleen zin als je mail naar meerdere ontvangers gaat.
Oefening: Stuur een email naar de cursist naast je. Oefening: Stuur een e-mail naar een cursist en een blinde kopie naar de docent.

SeniorWeb Nijkerk – 2018 Cursusboek ‘Mailen via Gmail’ Pagina 12 van 26
Een handtekening toevoegen aan Gmail-berichten Een handtekening is een stukje tekst, bijvoorbeeld je contactgegevens of je favoriete citaat, dat automatisch wordt toegevoegd onderaan alle e-mailberichten die je verstuurt. Je handtekening wordt van de rest van je bericht gescheiden door twee liggende streepjes. Als je een handtekening in Gmail wilt weergeven, klik je op de knop ‘Ingekorte inhoud weergeven’ onderaan het bericht. Een handtekening toevoegen
Open Gmail. Klik in de rechterbovenhoek op het instellingenpictogram: Selecteer ‘Instellingen’. Scrol omlaag naar het gedeelte ‘Handtekening’ en typ de tekst voor je handtekening
in het vak. Optioneel: Maak je tekst op met de knoppen boven het tekstvak (lettertype,
lettergrootte, vet, cursief enzovoort). Klik onder aan de pagina op Wijzigingen opslaan.
Geavanceerde opties voor handtekening Een afbeelding toevoegen
Ga naar de pagina Instellingen. Klik boven het tekstvak op het icoon voor ‘Afbeelding invoegen’:
Je kunt een afbeelding van je eigen pc gebruiken, of een die openbaar beschikbaar is via het web of via Google Drive. Als je een afbeelding van internet gebruikt, let dan op dat je deze vrij mag gebruiken. Een handtekening uitschakelen Wanneer je de gemaakte handtekening bij nader inzien niet wilt gebruiken, dan hoef je de tekst niet te verwijderen. Je kunt volstaan met klikken op het rondje voor ‘Geen handtekening’, en vervolgens op ‘Wijzigingen opslaan’. Wil je op een later tijdstip de handtekening toch weer gebruiken, dan is het genoeg om een keer in de tekst te klikken; de handtekening wordt dan weer ingeschakeld. En dat moet je natuurlijk weer bevestigen! Oefening: Voeg een handtekening toe (Veel liefs).

SeniorWeb Nijkerk – 2018 Cursusboek ‘Mailen via Gmail’ Pagina 13 van 26
Een e-mail opmaken Gmail biedt alle standaard opmaak aan zoals we kennen uit bijvoorbeeld het tekstverwerkingsprogramma Word (vet gedrukt, cursief, onderstreept, kleur, lettertype, lettergrootte, emoticons, hyperlinks, opsomming, uitlijning, inspringen, enz.) en eveneens spellingscontrole.
Zie je op jouw scherm geen opmaakopties? Klik dan op A naast de knop verzenden, en de werkbalk wordt zichtbaar. Op de onderste werkbalk staat rechts naast de prullenbak nog een pijltje; zoals bekend geeft dit altijd meer opties. Zie afbeelding hiernaast. Oefening: Maak een email met een fraaie opmaak
en stuur die naar de docent. Bijlage toevoegen aan je mail Je kunt ook eenvoudig een of meer bijlagen toevoegen aan je e-mail. Klik op de paperclip in de werkbalk. De verkenner wordt geopend en je kunt het bestand selecteren.
De statusbalk geeft de voortgang aan van het uploaden van de bijlage: Wanneer de bijlage is geüpload ziet de statusbalk er zo uit:
Je kunt meer bijlagen tegelijk uploaden. Let op: je gezamenlijke bijlagen mogen niet groter zijn dan 25 Mb. Wanneer je dit overschrijdt, komt de melding hiernaast in beeld: Grotere bestanden kunnen ook op een andere manier verstuurd worden, bijvoorbeeld via WeTransfer. Bijlagen verwijderen Als je een e-mailbericht maakt met bijlage, en je wilt vóór het verzenden toch de bijlage nog verwijderen, klik dan op de x rechts naast de bestandsnaam onder aan het bericht. Stel dat je een verkeerd bestand als bijlage hebt gekoppeld. Dat kun je dat op deze wijze corrigeren.
Oefening: Stuur een email met een bijlage. Voor de bijlage kun je gebruik maken van
een of meer bestanden uit de map ‘Afbeeldingen’.

SeniorWeb Nijkerk – 2018 Cursusboek ‘Mailen via Gmail’ Pagina 14 van 26
6 E-mail lezen, beantwoorden of doorsturen E-mail lezen Om een e-mail te openen klik je op het bericht:
De e-mail wordt geopend en je ziet boven het bericht dat een deel van de werkbalk is gewijzigd en meer knoppen bevat:
Deze knoppen betekenen het volgende: 1. Terug naar Inbox. 2. Archiveren: hiermee wordt de e-mail uit je Inbox verplaatst naar de map ‘Alle berichten’. 3. Spam rapporteren. 4. E-mail verwijderen. 5. Verplaats je bericht naar … 6. Label je e-mail. 7. Meer. Klik op het pijltje en je ziet wat je nog meer met
dit bericht kunt doen (zie afbeelding hiernaast). Het begin van een geopend bericht ziet er uit als volgt:
In het bovenste gedeelte staat het onderwerp van het bericht, en de plaats waar het is opgeslagen. Aan de rechterkant staat de knop om het bericht te printen. Met het schuin omhoog gerichte pijltje kun je het bericht openen in een nieuw venster.
In de balk daaronder is aangegeven van wie de e-mail afkomstig is, of er een bijlage is (paperclip), de datum, en de ster die je kunt markeren.
Aan de rechterkant vind je een krom pijltje: wanneer je hierop klikt kun je het bericht direct beantwoorden. Hieronder is aangegeven wat je nog meer met een ontvangen e-mail kunt doen.
Soms gebeurt het dat er een vraagteken voor de afzender van het bericht staat:
Wanneer je met de muis over het vraagteken schuift, wordt aangegeven dat Gmail niet kan nagaan of het bericht wel echt van die afzender afkomstig is. Wanneer je op het vraagteken klikt, word je doorgestuurd naar de Google-help-website.

SeniorWeb Nijkerk – 2018 Cursusboek ‘Mailen via Gmail’ Pagina 15 van 26
E-mail beantwoorden Zoals hiervoor al aangegeven is, kun je een ontvangen e-mail snel beantwoorden door op het kromme pijltje rechts boven het bericht te klikken (naast de datum van het bericht). Een andere manier is klikken op ‘Beantwoorden’ onderaan het bericht:
Gmail heeft ook een functie om alle ontvangers van de e-mail meteen te beantwoorden. Klik hiervoor op het uiterst rechtse pijltje (naast de beantwoord-knop), en kies in het menu ‘Allen beantwoorden’. Wanneer je op dit pijltje klikt, zie je ook dat je nog veel meer kunt doen met het bericht (zie afbeelding hiernaast). Let op: ‘Allen beantwoorden’ staat er alleen
als de mail naar meer personen is gestuurd.
Oefening: Beantwoord de eerste e-mail. E-mail doorsturen Een e-mail doorsturen is het eenvoudigste door onderaan de e-mail op het woord ‘Doorsturen’ te klikken. Doorsturen kan ook via het hierboven beschreven menu.
Oefening: Stuur de eerste e-mail door naar de docent. E-mail met meerdere conversaties In Gmail kun je instellen dat e-mails met hetzelfde onderwerp gegroepeerd worden. Zo behoud je een goed en duidelijk overzicht. Gmail vouwt de e-mails dicht om ruimte te sparen. E-mails die gegroepeerd zijn herken je aan het aantal tussen haakjes achter de naam van de afzender(s):
Door op de naam van de persoon te klikken kun je een conversatie openklappen. Als je alle berichten in een gesprek wilt zien, klik je op de knop 'Alles uitvouwen' bovenaan het bericht. Hoe je dit kunt instellen, wordt behandeld in het hoofdstuk ‘Instellingen’. E-mail met bijlage Het gebeurt vaak dat je een e-mail ontvangt met een bijlage. Dit zie je aan de ‘paperclip’ naast de e-mail, voor de datum.

SeniorWeb Nijkerk – 2018 Cursusboek ‘Mailen via Gmail’ Pagina 16 van 26
De bijlage vind je onderaan de mail.
De afbeelding links zie je in eerste instantie onderaan je e-mail. Wanneer je er met de muis overheen schuift, verandert de afbeelding zoals rechts weergegeven. Wat kun je ermee: Pijl omlaag = het bestand downloaden. Middelste symbool = opslaan in Google Drive Pennetje = bewerken in Google documenten Wanneer je niet op een van de drie zwarte blokjes klikt, maar ergens middenin de bijlage, wordt de bijlage geopend, en krijg je de mogelijkheid om het te openen in Google Documenten (zie afbeelding hiernaast). Klik je buiten het document, dan wordt dit scherm vanzelf gesloten en kun je kiezen voor een van de hierboven genoemde opties. Als er meerdere documenten als bijlagen meegestuurd zijn, komt er een extra keuze bij.
Rechts bovenaan staan twee icoontjes: het eerste (pijltje omlaag) geeft aan dat je alle bijlagen in één keer kunt downloaden. Het tweede icoon geeft aan dat je alle bijlagen in één keer kunt opslaan op Google Drive. Erg handig bij Gmail is dat het programma heel wat extensies ondersteunt. Zo kun je bijna elke bijlage bekijken, zonder enige software op je pc te hebben. Dus zelfs op een Mac of Linux computer kun je de bijlage openen en bekijken, door in de bijlage te klikken. Oefening: Download de bijlage van de derde e-mail en sla die op in een nieuwe map
(cursus) in de map afbeeldingen. Oefening: De docent stuurt jullie allemaal een mail waarin meerdere bijlagen zitten.
Download de bijlagen en sla ze op.

SeniorWeb Nijkerk – 2018 Cursusboek ‘Mailen via Gmail’ Pagina 17 van 26
7 Instellingen Op dit moment kun je al perfect e-mail ontvangen en versturen. Nu wordt het tijd om het te kijken of je aanpassingen kunt maken om alles nog praktischer te laten werken. Zoals in het begin al aangegeven, kan dit via de ‘Instellingen’. Klik op het ‘tandwiel’ en vervolgens op ‘Instellingen’. Het scherm ‘Algemeen’ opent. Daarnaast zie je nog een aantal ‘tabbladen’. Het is niet doenlijk om alles te behandelen, maar kijk eens wat er allemaal mogelijk is.
Algemeen Hier vind je diverse mogelijkheden om het programma naar je hand te zetten. Wanneer je de diverse opties doorneemt, zal veel vanzelf duidelijk zijn. Een paar dingen lichten we toe: Standaardtekstopmaak Standaard wordt tekst voor uitgaande e-mail opgemaakt in het lettertype Sans Serif, op standaardgrootte, in zwart.
Door te klikken op de pijltjes naast de drie opties, kun je lettertype, lettergrootte en kleur aanpassen. Let wel op: je moet naar beneden scrollen en onderaan de pagina klikken op ‘Wijzigingen opslaan’. Doe je dat niet, dan verandert er niets….
Het laatste pictogram in deze afbeelding betekent ‘Opmaak verwijderen’. Hiermee wordt de standaardtekstopmaak opnieuw ingesteld. Ook wanneer je deze optie kiest,
moet je ter bevestiging klikken op ‘Wijzigingen opslaan’ onderaan de pagina. E-mail groeperen In het vorige hoofdstuk is aangegeven dat je e-mail met dezelfde onderwerpen kunt groeperen. Dit kun je hier instellen (en ook weer uitschakelen):
Let ook hier weer op dat je klikt op ‘Wijzigingen opslaan’. Dat geldt voor alle aanpassingen! Verzending ongedaan maken Het kan gebeuren dat je een e-mail verstuurt en je direct bedenkt dat je dit niet had moeten doen. Dan kun je het bericht nog terughalen, mits je de optie ‘Verzenden ongedaan maken’ hebt ingeschakeld. Wanneer je deze optie inschakelt, kun je nog aangeven hoelang de annuleringsperiode moet zijn. Je kunt kiezen uit 5, 10, 20 of 30 seconden.
Klik vervolgens op ‘Wijzingen opslaan’ onderaan. Het kan zijn dat je Inbox opnieuw wordt geladen

SeniorWeb Nijkerk – 2018 Cursusboek ‘Mailen via Gmail’ Pagina 18 van 26
Als je nu een e-mailbericht verzonden hebt, zie je onderstaande regel:
Door binnen de ingestelde tijd op ‘Ongedaan’ te klikken, wordt het bericht niet verzonden. Sterren Standaard wordt de gele ster gebruikt wanneer je een e-mail wilt markeren als belangrijk.
Maar je kunt ook met meer kleuren sterren of symbolen werken. Gebruik bijvoorbeeld het uitroepteken voor e-mails waar je iets mee moet doen; het groene vinkje kun je gebruiken wanneer je een bericht hebt afgehandeld en het nog niet wilt weggooien. Zo kun je zelf een betekenis aan de sterren en symbolen geven. Desktopmeldingen Wanneer je werkt met de browser Google Chrome, Firefox of Safari en je hebt Gmail geopend in je browser, ontvang je een melding wanneer iemand je een e-mail stuurt, zelfs al is het tabblad Gmail niet geopend.
Ook hierbij moet je de aangebrachte wijziging natuurlijk weer bevestigen. Labels Klik opnieuw op het tandwiel en op ‘Instellingen’ en kies nu het tweede tabblad ‘Labels’. In veel e-mailprogramma’s wordt gewerkt met ‘mappen’. In Gmail worden de mappen ‘labels’ genoemd. Standaard zijn er al een aantal labels (systeemlabels) aangemaakt. Je kunt zelf kiezen of je deze labels wilt zien of dat ze verborgen moeten worden. Labels zijn erg handig. Je kunt ze later nog altijd aanpassen.
Klik op ‘Nieuw label maken’ en type de gewenste naam, bevestig door op ‘Maken’ te klikken. Het label verschijnt aan de rechterkant van je scherm onder de Inbox. Bij de meeste labels is het mogelijk om een sublabel te maken. In dat geval
verschijnt er een pijltje rechts van het label, wanneer je er met de muis overheen schuift. Wanneer je op het pijltje klikt, krijg je een menu met mogelijkheden. Een van de mogelijkheden is het maken van een sublabel. Zo zou je bij het label ‘Facturen’ een onderverdeling kunnen maken met labels als ‘Gemeente’, ‘Verzekering’ enzovoort. Let op: wanneer je een label of sublabel verwijdert waar nog berichten in zijn ondergebracht, dan verwijder je ook alle berichten van dat label! Oefening: Klik op de diverse tabbladen en bekijk de diverse opties.

SeniorWeb Nijkerk – 2018 Cursusboek ‘Mailen via Gmail’ Pagina 19 van 26
8 Contacten Gmail heeft een functie om al je contactpersonen te beheren. Om je contactpersonen te openen klik je op ‘Gmail’; in het drop down-menu kies je ‘Contacten’. Hierin kun je namen, e-mailadressen, telefoonnummers en meer bijhouden. Contacten toevoegen, bewerken of verwijderen Een contact toevoegen
Ga naar Google Contacten.
Klik linksboven op ‘Nieuw contact’; het volgende scherm wordt geopend:
Vul de contactgegevens in. Onderaan het scherm zie je ook ‘Toevoegen’; via die optie kun je allerlei extra velden voor aanvullende gegevens toevoegen, zoals adres, extra telefoonnummers, extra e-mailadressen enzovoort. Je kunt dit zelf zo minimalistisch of uitgebreid invullen als je wilt. Je kunt zelfs een foto van de contactpersoon toevoegen.
Wanneer je klikt op ‘E-mail’ wordt links van het invulveld direct een menu geopend, waarbij je kunt kiezen om wat voor soort e-mailadres het gaat: privé, werk, of anderszins. Dit is vooral handig wanneer je meer e-mailadressen aan één persoon wilt koppelen.
Een contact bewerken
Ga naar Google Contacten.
Klik op de naam van het contact.
Plaats de muisaanwijzer in het veld waarvan je de gegevens wilt wijzigen en pas de gegevens aan.
Een contact verwijderen
Ga naar Google Contacten.
Vink het vakje aan voor de naam van het contact.
Klik bovenaan op ‘Meer’ en vervolgens op ‘Contactpersoon verwijderen’.
Je kunt dit ook voor meer contacten tegelijk doen. Je krijgt dan de volgende melding:
Oefening: Maak een contactpersoon aan. Dat mag je zelf zijn.

SeniorWeb Nijkerk – 2018 Cursusboek ‘Mailen via Gmail’ Pagina 20 van 26
Contacten groeperen en sorteren Wanneer je vaker berichten stuurt aan een aantal dezelfde mensen, kun je hiervoor een groep aanmaken. Maak eerst een groep aan, en voeg daar vervolgens contacten aan toe. Dit werkt als volgt: Een contactgroep maken
Ga naar Google Contacten.
Klik aan de linkerkant op ‘Nieuwe groep’. Het volgende scherm wordt geopend:
Typ een naam voor de nieuwe groep.
Klik op ‘OK’. Een contact toevoegen aan een groep
Ga naar Google Contacten.
Vink het vakje aan naast de naam van het contact.
Klik bovenaan op het pictogram (groepen).
Vink de groep(en) aan waaraan je het contact wilt toevoegen.
Dit betekent dus dat een contactpersoon bij meer groepen kan horen. Hij of zij kan zowel familie zijn als koorlid. Oefening: Maak een groep aan met de naam cursisten. Een groep mailen Je groep is klaar en je gaat nu aan de hele groep tegelijk een e-mail sturen.
Ga naar je Inbox.
Open een nieuwe e-mail door op ‘Opstellen’ te klikken.
In het ‘Aan’-vak typ je nu de naam van de groep. Gmail zal nu automatisch alle e-mailadressen invullen voor je, die in deze groep zitten.
Weet je de naam van de groep niet meer? Klik dan op ‘Aan’. Het scherm ‘Selecteer Contacten’ wordt geopend. Klik vervolgens op ‘Alle contactpersonen’ en je krijgt alle groepen te zien die je hebt aangemaakt. Klik op de groepsnaam en zet een vinkje bij ‘Alle selecteren’. Bedenk van te voren bij het verzenden van e-mail aan een groep, of je wilt dat iedereen alle e-mailadressen ziet. Vaak is dat niet het geval; in dat geval zet je de adressen niet in het vak ‘Aan’, maar bij BCC.
Een contact uit een groep verwijderen
Ga naar Google Contacten.
Klik links onder ‘Mijn contacten’ op een groep.
Vink het vakje aan voor de naam van het contact dat je wilt verwijderen.
Klik bovenaan op het pictogram .
Er wordt een aangevinkt vakje weergegeven voor alle groepen waarvan het contact deel uitmaakt. Verwijder het vinkje voor de groep om een contact uit een groep te verwijderen.
Klik op ‘Toepassen’.

SeniorWeb Nijkerk – 2018 Cursusboek ‘Mailen via Gmail’ Pagina 21 van 26
De naam van een groep wijzigen
Ga naar Google Contacten.
Klik links onder ‘Mijn contacten’ op een groep.
Klik bovenaan op ‘Meer’ en vervolgens op ‘Groep hernoemen’.
Typ een nieuwe groepsnaam.
Klik op ‘OK’.
Een groep verwijderen
Ga naar Google Contacten.
Klik links onder ‘Mijn contacten’ op een groep.
Klik bovenaan op ‘Meer’ en vervolgens op ‘Groep verwijderen’.
Klik op ‘OK’. Een groep alfabetisch sorteren
Ga naar Google Contacten.
Klik links onder ‘Mijn contacten’ op een groep.
Klik bovenaan op Meer. Onderaan in het menu staat ‘Sorteren’.
Er staat een vinkje ofwel voor ‘Voornaam’ of voor ‘Achternaam’. Om dit te veranderen klik je op de mogelijkheid waar geen vinkje voorstaat.
Oefening: Stuur een email naar de groep cursisten. Na ontvangst kun je de groep
beantwoorden. Contacten samenvoegen Het kan gebeuren dat je een contact meer keren hebt ingevoerd, bijvoorbeeld omdat het contact meer e-mailadressen heeft. Het is natuurlijk gemakkelijker als alle gegevens van één contact bij elkaar staan.
Ga naar Google Contacten.
Klik bovenaan op ‘Meer’.
Klik op ‘Dubbele vermeldingen zoeken en samenvoegen...’ *)
Klik op ‘Samenvoegen’. *) Je hoeft niet bang te zijn dat de actie direct wordt uitgevoerd wanneer je hierop klikt. Je
ziet dat er achter deze optie drie puntjes staan; dit betekent altijd dat er nog meer stappen volgen.

SeniorWeb Nijkerk – 2018 Cursusboek ‘Mailen via Gmail’ Pagina 22 van 26
Bijlagen Bijlage 1: Bestanden invoegen in Gmail met Google Drive Als je een bestand in Gmail wilt verzenden, zoals een foto of Word-document, kun je het bestand bijvoegen vanaf je computer of het bestand in je bericht invoegen met Google Drive. Grotere bestanden verzenden Vanaf je computer kun je slechts bestanden van maximaal 25 MB (megabyte) bijvoegen. Als je Drive gebruikt om bestanden toe te voegen, kun je bestanden sturen tot wel 15 GB (gigabytes). En als je betaalt voor een opslagmogelijkheid, kun je bestanden sturen tot wel 1 TB (terrabyte). Bij het verzenden van je bericht controleert Gmail of je ontvangers toegang hebben tot het bestand. Zo nodig word je gevraagd de instellingen voor delen van de ingevoegde bestanden te wijzigen. Bepaal wie je bestanden kunnen zien Als je een bijlage hebt verstuurd, kan iedereen deze inzien. Als je bestanden met Drive invoegt, kunnen deze alleen worden ingezien door de personen waarmee je die bestanden deelt. Je kunt het bestand op elk gewenst moment verwijderen of de instellingen voor het delen ervan wijzigen. Een Drive-bestand invoegen (desktopcomputer):
Klik op het Google Drive-pictogram onderaan de e-mail die je aan het schrijven bent. In het weergegeven venster kun je een bestand uploaden naar Google Drive. Je kunt ook naar bestanden bladeren of bestanden zoeken die je hebt opgeslagen in Drive. Als de bestanden al in Drive zijn opgeslagen, kun je de selectievakjes naast de gewenste bestanden aanvinken.
Afhankelijk van de soorten bestanden heb je hier twee opties:
- Het bestand invoegen (delen) via Drive-link (standaardoptie). Dit werkt voor bestanden die je hebt gemaakt in Drive zoals Google Documenten of Spreadsheets en voor andere bestanden zoals pdf's die je hebt gedownload.
- Het bestand verzenden als bijlage door op ‘Bijlage’ te klikken. Dit werkt alleen voor bestanden die niet in Drive zijn gemaakt (dus niet voor Google Documenten, Spreadsheets, enzovoort).
Klik op ‘Invoegen’. Er wordt een link aan je bericht toegevoegd waarop ontvangers kunnen klikken om je bestand te bekijken.

SeniorWeb Nijkerk – 2018 Cursusboek ‘Mailen via Gmail’ Pagina 23 van 26
Bijlage 2: Zoeken in Gmail Het kan lastig zijn om door honderden oude e-mails te moeten browsen om die ene te vinden die je nodig hebt. Probeer dus in plaats daarvan te zoeken in Gmail. Het zoekvak gebruiken
Het zoekvak bevindt zich bovenaan je Gmail-scherm. Typ het woord dat je zoekt in het zoekvak en klik op het vergrootglas (loepje). Als je bijvoorbeeld naar een e-mail zoekt met het woord 'winkelen' erin, typ je het woord winkelen. Gmail herkent geen speciale zoeksymbolen, zoals [ ], ( ), &, #, * en valutasymbolen. Gmail doorzoekt ook bijlagen, dus in je zoekresultaten kunnen items staan waarin de zoektermen niet zijn gemarkeerd. Zie bijlage 3. Zoeksuggesties Gmail stelt zoektermen voor zodra je begint met typen om je te helpen sneller te zoeken. Deze zoektermen zijn gebaseerd op informatie uit Gmail, zoals berichten, contacten, labels of zoekopdrachten uit het verleden. Je Gmail-zoekopdrachten worden opgeslagen in je Web- en app-activiteit (indien ingeschakeld) om je zoeksuggesties te verbeteren. Je kunt dit op elk moment stopzetten of je gegevens verwijderen. De functie 'of' in Gmail wordt voorgesteld door 'OR', de functie 'geen' door een minteken (-). Door middel van aanhalingstekens (‘ ‘) kun je een exacte woordgroep opgeven.

SeniorWeb Nijkerk – 2018 Cursusboek ‘Mailen via Gmail’ Pagina 24 van 26
Bijlage 3: Spellingcontrole gebruiken Tijdens het schrijven van berichten in Gmail kun je heel eenvoudig de spelling controleren. Dit doe je als volgt:
Klik op de pijl-omlaag naast het pictogram 'Concept weggooien' (prullenbak) onderaan het opstelvenster.
Klik op Spelling controleren. Zie afbeelding hiernaast.
Als een woord verkeerd is gespeld, wordt het geel gemarkeerd. Klik op het verkeerd gespelde woord om te zien welke vergelijkbare woorden Gmail voorstelt.
Selecteer een woord in de lijst om het verkeerd gespelde woord te vervangen. Wanneer je toch het woord wilt gebruiken dat je hebt getypt, klik je op ‘Negeren’.
Voor de spellingcontrole van Gmail wordt dezelfde taal gebruikt als de taal die je voor je Gmail-account hebt ingesteld. Automatische spellingcontrole: Gmail heeft geen functie voor automatische spellingcontrole. Deze functie is mogelijk beschikbaar in je browser. Raadpleeg de hulpinstructies van de browser die je gebruikt als je de instellingen voor automatische spellingcontrole moet uitschakelen of aanpassen.

SeniorWeb Nijkerk – 2018 Cursusboek ‘Mailen via Gmail’ Pagina 25 van 26
Aantekeningen:
_________________________________________________________________________
_________________________________________________________________________
_________________________________________________________________________
_________________________________________________________________________
_________________________________________________________________________
_________________________________________________________________________
_________________________________________________________________________
_________________________________________________________________________
_________________________________________________________________________
_________________________________________________________________________
_________________________________________________________________________
_________________________________________________________________________
_________________________________________________________________________
_________________________________________________________________________
_________________________________________________________________________
_________________________________________________________________________
_________________________________________________________________________
_________________________________________________________________________
_________________________________________________________________________
_________________________________________________________________________
_________________________________________________________________________
_________________________________________________________________________
_________________________________________________________________________
_________________________________________________________________________
_________________________________________________________________________
_________________________________________________________________________

Mailen met Gmail
We schrijven nauwelijks meer brieven of kaarten; de meeste (langere berichten)
worden tegenwoordig verstuurd via de digitale snelweg: e-mail.
Met het programma Gmail kun je overal op eenvoudige manier e-mail ontvangen en
versturen. In dit praktische cursusboek komen de eerste beginselen van het e-mailen
via Gmail aan bod.
Behandeld worden o.a.
het aanmaken van een account
openen van het programma via de internetbrowser Edge
indeling van schermen en werkbalken
e-mail opstellen, opmaken, voorzien van een bijlage en versturen
e-mail ontvangen, bijlagen downloaden en opslaan
e-mail beantwoorden en doorsturen
instellingen aanpassen
contactpersonen aanmaken en beheren