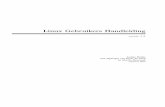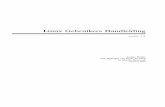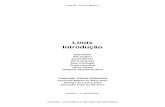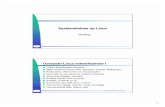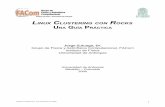Webhosting Online Linux Handleiding - Antwoorden zoeken
Transcript of Webhosting Online Linux Handleiding - Antwoorden zoeken

Webhosting Online Linux platform Gebruikershandleiding

Inhoudsopgave
1 Inleiding ................................................................................................................4 2 Hosting Control Panel...........................................................................................5 2.1 Toegang tot Control Panel ...................................................................................5 2.2 Mogelijkheden Control Panel...............................................................................7 3 Uw Website maken met SiteBuilder.....................................................................8 3.1 Activeren van SiteBuilder. ....................................................................................8 3.2 Website bouwen met SiteBuilder.........................................................................9 3.3 Webpagina’s dezelfde lay-out geven in SiteBuilder ..........................................12 3.4 Uw website bewerken in SiteBuilder .................................................................15 3.5 Publiceren in SiteBuilder ....................................................................................17 3.6 Achteraf wijzigen website met SiteBuilder ........................................................17 3.7 SiteBuilder verwijderen ......................................................................................18 4 Domeininstellingen ............................................................................................19 4.1 Doorverwijzen naar ander domein of uw domein parkeren.............................20 4.2 Subdomeinen......................................................................................................23 4.2.1 Subdomein aanmaken........................................................................................23 4.2.2 Subdomein verwijderen ......................................................................................25 4.3 Webstatistieken inschakelen..............................................................................26 4.3.1 Web Statistieken bekijken ..................................................................................27 4.3.2 Webstatistieken verwijderen ..............................................................................28 4.4 FrontPage installeren .........................................................................................29 4.4.1 FrontPage gebruiken. .........................................................................................30 5 Webruimte: extra mogelijkheden ......................................................................31 5.1 Website configuratie ..........................................................................................31 5.2 FTP Toegang. ......................................................................................................32 5.3 Beschermde directories ......................................................................................34 5.4 File Manager .......................................................................................................36 5.4.1 Navigeren door directories .................................................................................37 5.4.2 Kopiëren, verplaatsen of verwijderen van mappen en bestanden ....................38 5.4.3 Maken van directories of bestanden ..................................................................39 5.4.4 Uploaden van bestanden naar uw website .......................................................39 6 Web Applicaties..................................................................................................40 7 MySQL-database .................................................................................................41 7.1 Aanmaken van een MySQL-database .................................................................41 7.2 Verwijderen van een MySQL-database ..............................................................42 7.3 Beheren van een MySQL-database .....................................................................43 7.4 Gebruikers van MySQL-database beheren .........................................................44 8 Back-ups ..............................................................................................................46 8.1 Nieuwe back-up maken ......................................................................................46 8.2 Back-up terugplaatsen ........................................................................................47 8.3 Back-up verwijderen ...........................................................................................48

Versie 1.2 Pagina 3 van 54
9 Bijlagen ...............................................................................................................50 9.1 Websitebeheer met andere software ................................................................50 9.2 Bestanden uploaden met een FTP-programma .................................................50 9.3 Begrippenlijst......................................................................................................51

Versie 1.2 Pagina 4 van 54
1 Inleiding Hartelijk dank voor uw keuze voor Software Online van KPN. In deze handleiding vindt u informatie over Webhosting Online van KPN op het Windows platform en het bijbehorende Hosting Control Panel. Via dit Control Panel kunt u de instellingen van uw website gemakkelijk zelf beheren. Ondersteuning Wij raden u aan deze handleiding vooraf aandachtig door te lezen. Heeft u daarna nog vragen, raadpleeg dan de ‘Vraag en Antwoord’ rubriek op www.kpn.com/ict, trefwoord ‘Webhosting Online’.
De Business Servicedesk van KPN kan u uitsluitend ondersteuning bieden bij het publiceren van uw website en bij de online toegang tot de Control Panel . Incidenten, problemen en andere meldingen kunt u of uw beheerders op de volgende manier aanmelden:
• Per telefoon: 0800-0403 In de vorm van FAQ’s worden handreikingen gegeven voor extra informatie met betrekking tot Webhosting en het publiceren van uw website. De software die u gebruikt om de website te bouwen valt geheel onder uw eigen verantwoording met uitzondering van Sitebuilder. Deze wordt door KPN via de Control Panel aangeboden en ondersteund. Mogelijkheden van Webhosting Online Met Webhosting Online van KPN kan zowel de beginnende gebruiker als de geoefende en professionele gebruiker een website publiceren op Internet. U krijgt de mogelijkheid om zelf snel en eenvoudig uw eigen website te maken met behulp van Sitebuilder en te beheren. Deze website kunt u uitbreiden met een database. Daarnaast kunt u met Webhosting Online ook het beheer van uw domeinnaam en eventuele subdomeinen uitvoeren. Hosting Control Panel Uw websites zijn eenvoudig te beheren via het Hosting Control Panel. Het Control Panel wordt automatisch aangepast aan de mogelijkheden van uw abonnement en is te bereiken onder https://pem.kpn.net/cp. Bijbestellen extra webspace Voor het bijbestellen van extra webspace, kunt u gebruik maken van de persoonlijke link en wachtwoord in de bevestigingsmail van uw bestelling Webhosting Online. Wijzigingen KPN streeft ernaar up-to-date documentatie aan te bieden. Als er nieuwere versies van dit document zijn verschenen, dan worden deze door KPN gepubliceerd. Wij raden u dan ook aan eerst onze rubriek Vraag en Antwoord (FAQ’s) te raadplegen voordat u onze Business Servicedesk contacteert. Wij wensen u veel succes en gebruiksgemak met Webhosting Online van KPN.

Versie 1.2 Pagina 5 van 54
2 Hosting Control Panel In deze handleiding worden alle beheerszaken toegelicht van de Webhosting Online omgeving. Alle instellingen worden via de Control Panel uitgevoerd. U kunt uw website met behulp van SiteBuilder maken en publiceren. Wilt u echter met eigen programma’s zelf uw website bouwen, dan kan dit ook. U dient dan eerst SiteBuilder te verwijderen.
2.1 Toegang tot Control Panel Om toegang te krijgen tot het Hosting Control Panel doorloopt u, nadat u uw browser heeft opgestart en verbinding heeft met internet, onderstaande stappen. 1. Typ in de adresbalk van uw browser https://pem.kpn.net/cp.
U bent in het inlogscherm van het Hosting Control Panel van KPN.
2. Voer uw Gebruikersnaam en Wachtwoord in en klik op de knop Login.
Opmerking: Deze gegevens heeft u van KPN ontvangen bij de bevestiging van uw abonnement. U kunt desgewenst de taal van de Control Panel instellen.
U bent in het hoofdmenu van het Hosting Control Panel.

Versie 1.2 Pagina 6 van 54
Layout van het Control Panel om uw Webhosting omgeving te beheren

Versie 1.2 Pagina 7 van 54
2.2 Mogelijkheden Control Panel De pagina met het hoofdmenu van het Control Panel bestaat uit drie delen die hieronder kort worden toegelicht:
1. Bovenbalk
In de bovenbalk treft u de volgende opties aan:
U klikt op deze knop om domeinen te configureren.
U klikt op deze knop wanneer u meer informatie wilt over een bepaald onderwerp.
U klikt op deze knop wanneer u het Control Panel wilt verlaten.
2. Linkerkolom
Met de linkerkolom kunt u navigeren tussen de verschillende onderdelen van het hostingpakket. Indien u in de bovenbalk heeft gekozen voor de optie Hosting treft u de volgende mogelijkheden aan:
Dit onderdeel biedt de beheerfaciliteiten voor uw domein(en) en websites. U kunt er de lijst van domeinen en subdomeinen bekijken en beheren. Daarnaast kunt u er per domein een Website maken met behulp van de unieke Sitebuilder en Webhosting-onderdelen instellen.
In dit onderdeel kunt u algemene beheeractiviteiten met betrekking tot uw websites uitvoeren. Zo kunt u algemene instellingen van uw website en/of database bekijken en wijzigen. Daarnaast kunt u bestanden beheren met de File Manager. Ook kunt u hier back- ups maken of terugzetten. Ten slotte regelt u hier de toegang tot de bestanden op uw website(s) via FTP.
Dit onderdeel stelt u in staat toepassingen te installeren op uw website en gebruik te maken van eenvoudige toepassingen.
Met dit onderdeel kunt u uw databases aanmaken en beheren.
Met dit onderdeel kunt u eenvoudig een backup maken van de webomgeving.
In dit onderdeel krijgt u toegang tot automatisch gegenereerde informatie die u laat zien in hoeverre u de mogelijkheden van uw abonnement ook daadwerkelijk gebruikt.
3. Middendeel
Hier vindt u de specifieke opties die behoren bij de keuze die u heeft gemaakt in de linkerkolom. Door de klikken op een optie kunt u de instellingen bekijken of wijzigen.

Versie 1.2 Pagina 8 van 54
3 Uw Website maken met SiteBuilder. Webhosting Online stelt u in staat met behulp van de unieke SiteBuilder eenvoudig en snel uw eigen website te maken en aan te passen. Het programma biedt een groot aantal sjablonen (templates) waarmee u uw website eenvoudig een professionele uitstraling kunt geven. Daarnaast kunt u met SiteBuilder ook een Blog of fotogalerij aanmaken.
3.1 Activeren van SiteBuilder.
1. Klik op Domeinoverzicht. Klik vervolgens op Domeinadministratie ( ) Wanneer u over verschillende domeinnamen beschikt verschijnt er eerst een overzicht van de beschikbare domeinen. Uw webruimte is al aangemaakt op de Apache server van Linux.
2. Klik op de gewenste domeinnaam waarvoor u een website wil maken met SiteBuilder. U komt terecht op het tabblad ‘Overzicht’. Dit tabblad bestaat uit 5 onderdelen:
- Algemeen, - DNS Hosting, - Web Hosting,
- Content Management, - Subdomeinen.
Standaard is SiteBuilder al geïnstalleerd.
Zo niet, dan klik u onder het kopje Content Management op Site aanmaken gebruikmakend van SiteBuilder. Opmerking: via het tabblad SiteBuilder kunt u ook klikken op de knop Site aanmaken gebruikmakend van SiteBuilder.

Versie 1.2 Pagina 9 van 54
3.2 Website bouwen met SiteBuilder. SiteBuilder wordt gestart in een apart Pop-Up scherm van uw Browser. Belangrijk: Om het programma SiteBuilder te kunnen gebruiken moet u mogelijk de instellingen van uw browser aanpassen, zodat Pop-Up’s van deze website worden toegestaan.
1. Klik onder het kopje Content Management op Uw site bewerken.
SiteBuilder opent in een nieuw venster met verschillende mogelijkheden. 2. Klik op de link Opstarten.
of

Versie 1.2 Pagina 10 van 54
3. Selecteer Uw site aanmaken
en klik op Volgende. Een overzicht van verschillende sjablonen voor een nieuwe website is aangegeven aan de linkerkant. Aan de rechterzijde worden de kleurenschema’s, Banners en Menustijlen getoond die u kunt toepassen op uw nieuwe website.
4. Klik linksboven op de pijl achter ‘Categorie’.
Opmerking: De beschikbare sjablonen zijn onderverdeeld in categorieën. Van alle sjablonen kunt u een voorbeeld zien. Selecteer de gewenste sjabloon. Klikt u op AFDRUKVOORBEELD (zie bovenstaande voorbeeld), dan wordt in een apart venster de afbeelding op groot formaat getoond. U krijgt dan een indruk van een sjabloon
5. Kies de gewenste categorie. U kunt kiezen uit tientallen categorieën.
Opmerking: Per categorie zijn verschillende voorbeelden beschikbaar. Linksonder in uw scherm kunt u aangeven hoeveel voorbeeldsjablonen u per pagina zichtbaar wilt maken.
6. Klik op de gewenste sjabloon op het scherm. De lay-out is geselecteerd. Deze lay-out geldt voor het gehele uiterlijk van uw website. De inhoud van de individuele pagina’s bepaalt u in een van de latere stappen. Opmerking: Desgewenst kunt u onderdelen van de gekozen lay-out aanpassen, maar het hoeft niet. U bepaalt zelf welke onderdelen u wel of niet aanpast.

Versie 1.2 Pagina 11 van 54
7. Om het Kleurenschema te wijzigen van het sjabloon, klikt u op het gewenste Kleurenschema vanuit het rechter
keuzemenu. U kunt uiteraard de kleur ook laten zoals die is. Het voorbeeld wordt aangepast aan het gekozen kleurenschema. Als u op de knop Afdrukvoorbeeld
klikt, krijgt u een voorbeeld in een apart groot scherm met het door u gekozen kleurschema.
8. Als u de banner van de sjabloon wilt wijzigen, klikt u op de pijl naast Banner in het keuzemenu rechts en selecteert u de gewenste banner. De sjabloon wordt aangepast. Als u op de knop Afdrukvoorbeeld klikt, krijgt u een voorbeeld in een apart groot scherm met de door u gekozen banner. Opmerking: De banner is meestal het bovenste deel van de lay-out van een website: de ruimte waarin logo, bedrijfsnaam en vaak een afbeelding te zien zijn. In SiteBuilder zijn verschillende banners beschikbaar.
9. Als u de menustijl van de gekozen sjabloon wilt wijzigen, selecteert u onder Menustijlen de gewenste
menustijl. De menustijl van uw keuze wordt gekozen en rood omrand. Als u op de knop Afdrukvoorbeeld klikt, krijgt u een voorbeeld in een apart groot scherm met de door u gekozen banner.
10. Wanneer u uw eigen logo wilt invoegen, klik op Bladeren om de map te kiezen waarin het logobestand zich
bevindt. Selecteer het gewenste bestand. Klik op Upload om het logo toe te voegen. Opmerking: Maak gebruik van externe software zoals Microsoft Paint of Photoshop om het digitale bestand van uw logo op maat te maken voor uw website. Op de plaats van het originele logo is nu uw eigen logo te zien.
Opmerking: Indien u toch liever een ander logo kiest of gebruik wilt maken van het standaardlogo klikt u op Wissen om uw invoer ongedaan te maken en een nieuw bestand in te voegen of op Default herstellen (zodat het standaardlogo van deze lay-out wordt gebruikt).
11. De meeste sjablonen bieden ruimte voor vaste gegevens, zoal uw bedrijfsnaam en slogan, uw internetadres of een copyrightvermelding. Onder Site info in het keuzemenu rechts kunt u deze vaste gegevens aan uw website toevoegen. Typ in de verschillende velden de informatie die u op uw website zichtbaar wilt maken.
U heeft nu alle gegevens voor de lay-out, het uiterlijk van uw website, ingevoerd. In de volgende paragraaf kunt u aangeven welke pagina’s u wilt opnemen in uw website.
12. Klik op Volgende rechts onderin het scherm. U komt in stap 3 (zie rechtsboven van uw scherm) en de ingevoerde informatie is opgeslagen.
Opmerking: U kunt op elk gewenst moment terug naar eerdere stappen in het proces. Uw keuzes blijven bewaard zolang u bezig bent in SiteBuilder.

Versie 1.2 Pagina 12 van 54
3.3 Webpagina’s dezelfde lay-out geven in SiteBuilder Voor elke lay-out kan SiteBuilder bepaalde veelvoorkomende pagina's automatisch aanmaken. Al deze pagina’s krijgen automatisch het uiterlijk dat u heeft bepaald in de vorige paragraaf. SiteBuilder voegt automatisch voorlopige tekst aan de pagina's toe en neemt ze op in het menu van uw website. U kunt ook zelf pagina’s toevoegen aan uw website en hun naam bepalen. Als u bepaalde pagina's van SiteBuilder niet wilt gebruiken, kunt u ze eenvoudig verwijderen uit de structuur van uw website. Als u veel informatie in uw website wilt opnemen, kan het handig zijn om te werken met een structuur op basis van lagen. U deelt de website als het ware in hoofdstukken in. De hoofdstukken zijn de pagina’s die zijn opgenomen in het hoofdmenu en de paragrafen worden zichtbaar als submenu wanneer de hoofdpagina is aangeklikt. 1. Klik onder Pagina sets op de gewenste Pagina set om uw type website te bevestigen.
De gewenste Pagina set wordt rood omrand en de opbouw van de pagina’s in het midden van het scherm aangepast.
2. Klik in het kader onder Standaard pagina’s en Speciale pagina’s op de vakjes voor de pagina's die u in uw website wilt opnemen. SiteBuilder zorgt ervoor dat alle speciale pagina’s die u aanmaakt dezelfde basis lay-out hebben als de rest van uw website.

Versie 1.2 Pagina 13 van 54
3. Klik op om de geselecteerde pagina’s toe te voegen. De geselecteerde pagina’s van uw keuze worden toegevoegd aan het veld Uw sitestructuur. Zie onderstaand voorbeeld.
Opmerking: Met de knoppen en kunt u zelf pagina’s aan uw sitestructuur toevoegen en overbodige pagina’s verwijderen. U kunt de naam (titel) van een pagina wijzigen door aan de rechterzijde onder Uw sitestructuur, de naam aan te klikken, vervolgens te klikken op de knop Hernoemen (rechtsonder) en een andere naam in te typen. Als u uw website wilt uitbreiden in Sitebuilder met specifieke applicaties die ook beschikbaar worden gesteld bij Toepassingen in Control Panel, dan kunt u daar direct bij het ontwerp van uw website rekening mee houden door de gewenste Toepassing onder Speciale pagina’s te kiezen:
In bovenstaand voorbeeld is de toepassing eShop ( in Control Panel is dit e-Commerce) geselecteerd.

Versie 1.2 Pagina 14 van 54
In het veld Uw Sitestructuur ziet u een overzicht van de pagina’s in uw website. Zolang u geen tweede laag aan uw structuur heeft toegevoegd (geen hoofdstukken met paragrafen) staan alle pagina's in een rechte lijn onder elkaar. De volgorde in dit overzicht komt overeen met de menuvolgorde van uw website. U kunt een pagina ook hoger of lager in het menu plaatsen. Doorloop dan onderstaande stappen. 4. Selecteer de pagina die u wilt verplaatsen in het menu, door op het vierkantje te klikken naast de naam.
Het vierkantje voor de gekozen pagina wordt aangevinkt. 5. Klik op de knop
a. Naar boven wanneer u de pagina hoger in het menu wilt plaatsen, of b. Naar beneden wanneer u de pagina lager in het menu wilt plaatsen. c. Rechts wanneer u de pagina onder de bovenliggende pagina wilt plaatsen d. Links wanneer u een onderliggende pagina een laag hoger wilt plaatsen
Opmerking: Klik net zo vaak totdat de pagina op de gewenste plaats in het keuzemenu staat.
U kunt de structuur van uw website aanpassen door gebruik te maken van hoofdstukken (altijd zichtbaar in het hoofdmenu) en paragrafen (alleen zichtbaar wanneer een pagina uit het hoofdmenu is gekozen). In bovenstaand voorbeeld zijn de pagina’s Home, Home1, Our Clients, etc. de hoofdstukken van uw website en de pagina’s Overview, Job Opportunities en Contact Us de paragrafen van uw website.
Paragrafen worden vooral gebruikt wanneer u veel informatie in uw website kwijt wilt. Wanneer u gebruik wilt maken van subpagina’s (ofwel paragrafen), vinkt u de pagina aan die u wilt wijzigen en kies dan
a) Rechts wanneer u het niveau wilt verlagen (submenu), of b) Links wanneer u het niveau wilt verhogen (hoofdmenu). c) klik op Naar boven om de pagina hoger in het menu te plaatsen, of d) klik op Naar beneden om de pagina lager in het menu te plaatsen.
De structuur van uw website is bepaald. Alle pagina's hebben de juiste naam en staan op de juiste plaats in het menu. U kunt nu doorgaan met de inhoud van uw website.
6. Klik op Volgende stap rechts onderin uw scherm.
U kunt nu de webpagina’s bewerken en opmaken naar eigen wens. Zie de volgende paragraaf.

Versie 1.2 Pagina 15 van 54
3.4 Uw website bewerken in SiteBuilder U ziet nu een voorbeeld van uw website: de lay-out, de pagina’s en het navigatiemenu om van pagina naar pagina te navigeren. Het programma heeft al voorlopige teksten aan de pagina toegevoegd: koppen en een klein stukje tekst daaronder. Het aanpassen van de standaardteksten en het invoegen van plaatjes doet u door gebruik te maken van de knoppen in de menubalk, die op een vergelijkbare manier werken als in Windowsprogramma's als Word, Excel en PowerPoint. Behalve knoppen om tekst te bewerken, vindt u ook een aantal knoppen om andere onderdelen in te voegen. Hieronder ziet u de meest gebruikte iconen:
Afbeeldingen invoegen,
Interne links maken Tabellen invoegen.
Opmerking: Wanneer u met uw muis over de iconen beweegt verschijnt een korte toelichting bij het betreffende icoon. Bijvoorbeeld ‘Alles selecteren’.
De lay-outmogelijkheden voor tekst en beeld zijn tamelijk uitgebreid. Het verdient aanbeveling de (Engelstalige) informatie onder Help voor deze fase goed door te nemen. Deze helpt u tekst en beeld naar eigen inzicht in te delen. Als u meer vrijheid wilt om uw pagina’s zelf verder in te delen, is het aan te bevelen meer te lezen over paginaopmaak in HTML. Een goed en Nederlandstalig startpunt hiervoor is te vinden op het internet in de heldere en overzichtelijke handleiding HTML van Hans de Jong (http://www.handleidinghtml.nl/). Tip! Maak in eerste instantie zoveel mogelijk gebruik van de al aanwezige tekstindeling en de opmaakmogelijkheden die u kent. Kies de pagina die u wilt aanpassen via de menubalk ‘Siteplattegrond’ links op uw scherm. Pas de pagina aan, waarbij u gebruik kunt maken van de hierboven beschreven mogelijkheden. Wanneer u klaar bent, kunt u de volgende pagina bewerken. U wordt dan gevraagd of u de wijzigingen wilt opslaan:
Herhaal deze stap voor alle pagina’s die u wilt aanpassen.

Versie 1.2 Pagina 16 van 54
1. Links van de pagina kunt u de Paginatitel, Paginasleutelwoorden en Paginabeschrijving opgeven:
Opmerking: Sleutelwoorden en omschrijvingen worden onder andere gebruikt door zoekmachines als Google, Lycos, AltaVista, Yahoo en Vindex;
Tip! Sleutelwoorden bepalen in belangrijke mate het succes van uw website op het internet. Bedenk welke woorden mensen zouden gebruiken om uw bedrijf of website te vinden en voer deze woorden in onder ‘Metatags’. 2. Type in het veld onder Pagina titel een korte omschrijving van uw websitepagina, bijvoorbeeld de naam van uw
bedrijf en een korte slogan. 3. Type, wanneer u trefwoorden wilt invoegen, in het veld onder Pagina sleutelwoorden woorden in waarmee
bezoekers van uw website u zouden kunnen zoeken bij zoekmachines. Bijvoorbeeld: uw (bedrijfs)naam, omschrijving van uw (bedrijfs)activiteiten en branche. Opmerking: Scheid de sleutelwoorden (of: zoektermen) met een komma en een spatie.
4. Type in het veld onder ‘Omschrijving pagina’ een korte omschrijving van uw website of bedrijf (maximaal 25 tot 30 woorden of 250 karakters). Opmerking: Sommige zoekmachines gebruiken deze tekst in het overzicht van hun zoekresultaten.
5. Klik op Volgende stap.
U kunt nu uw zelfgebouwde website publiceren. Zie volgende paragraaf. Opmerking: als u gebruik maakt van speciale pagina’s, dan zal deze pagina tijdens het bewerken de diverse opties en invoervelden tonen die nodig zijn om de pagina correct te laten werken, bijvoorbeeld:
KPN geeft geen ondersteuning op deze speciale pagina’s.

Versie 1.2 Pagina 17 van 54
3.5 Publiceren in SiteBuilder U heeft alle stappen in SiteBuilder om uw website te maken doorlopen en de gemaakte pagina’s kunnen worden gekopieerd (uploaden) naar de hostingserver, zodat uw website operationeel wordt. 1. Klik op Publiceren om het uploaden in gang te zetten.
Uw website is, nadat dit proces is afgerond, voor iedereen op het internet toegankelijk!
2. Wanneer u direct het programma SiteBuilder wilt verlaten, klik op het kruis rechts boven in uw scherm om het programma te beëindigen (of klik op Bestand links boven in uw scherm en klik op Sluiten).
3.6 Achteraf wijzigen website met SiteBuilder Tip! KPN raadt u aan altijd eerst een back-up te maken van uw website voordat u pagina’s gaat wijzigen en/of uploaden. Een back-up maken kan via de optie Back-up in het Control Panel.
1. Klik in uw Control Panel op Domeinoverzicht en vervolgens op Domeinadministratie (icoon ). 2. Selecteer de gewenste website.
U komt terecht op het tabblad Overzicht. Dit scherm bestaat uit 6 delen: Algemeen, DNS Hosting, Web Hosting, Web Statistieken, Content Management en Subdomeinen.
3. Vanaf dit tabblad klikt u onder het kopje Content Management op Uw site bewerken U komt in Sitebuilder.
4. Volg de instructies vanaf Paragraaf 3.4 – Uw website bewerken in SiteBuilder Opmerking: Als u Sitebuilder verlaat via de knop Afmelden:
dan krijgt u een Pop-Up met de vraag op u daadwerkelijk wilt afloggen. Na afloggen komt een aanlogvenster om opnieuw aan te loggen op Plesk Sitebuilder for Windows. Dit aanlogvenster kunt u NIET gebruiken: Control Panel logt namelijk via een systeem account voor u aan op Sitebuilder. M.a.w. volg stap 3 om opnieuw aan te loggen.

Versie 1.2 Pagina 18 van 54
3.7 SiteBuilder verwijderen Wenst u geen gebruik te maken van Sitebuilder, dan klikt u op de link “Uw site wissen”.
Hiermee worden alle data van de SiteBuilder verwijderd. Een eventuele met SiteBuilder gepubliceerde website blijft bestaan, tenzij u deze overschrijft met een nieuwe website (ofwel overschrijft met nieuwe data).

Versie 1.2 Pagina 19 van 54
4 Domeininstellingen
In de Control Panel kunt u via de hoofdoptie Domeinoverzicht en de vervolgoptie Domeinregistratie klikken op uw domeinnaam. Hier ziet u dan snel de gegevens en kenmerken van uw domeininstellingen (“webinstellingen”). U kunt diverse instellingen wijzigen zodat u zelf bepaalt hoe u uw website publiceert of, indien gewenst, tijdelijk uit de lucht neemt. Zolang u nog geen eigen website heeft aangemaakt en uw domein nog niet in gebruik is genomen, wordt uw domein automatisch ‘geparkeerd’: KPN zorgt voor een standaardpagina, zodat bezoekers van uw website kunnen zien dat uw website nog in voorbereiding is. Met de domeininstellingen kunt u onder andere:
- doorverwijzen naar een ander domein of uw domein parkeren (bijvoorbeeld voor onderhoud), - subdomeinen aanmaken, - de Web statistieken inschakelen, - de FrontPage extensies inschakelen als u gebruik wilt maken van de speciale FrontPage onderdelen.

Versie 1.2 Pagina 20 van 54
4.1 Doorverwijzen naar ander domein of uw domein parkeren Om een doorverwijzing te maken van uw domeinnaam naar een ander domein, volgt u onderstaande stappen. Hiermee zal een bezoeker van uw website automatisch doorgestuurd worden naar de website van het andere domein. U kunt ook uw domein parkeren zodat de website onbereikbaar is.
1. Klik op Domeinadministratie (icoon ).
Wanneer u over verschillende domeinnamen beschikt of subdomeinen heeft aangemaakt verschijnt eerst een overzicht van de beschikbare (sub)domeinen. Nadat u de gewenste domeinnaam heeft gekozen (klik op gewenste (sub)domein) komt u in het tabblad Overzicht. Dit scherm bestaat uit 5 delen: Algemeen, DNS Hosting, Web Hosting, Content Management en Subdomeinen.
2. Klik in ‘Web Hosting’ op Hosting wijzigen om uw domeinnaam te laten doorverwijzen naar een andere website.
Opmerking: Als u van te voren SiteBuilder heeft geactiveerd, dan komt er een Pop-Up:
Als u op OK klikt, kunt u verder om de Hosting te wijzigen: het daadwerkelijk verwijderen van de Sitebuilder website vindt pas plaats als u alle stappen hebt doorlopen. 3. U krijgt een overzicht van de mogelijkheden:

Versie 1.2 Pagina 21 van 54
Er zijn vier opties mogelijk voor uw domein/website:
- Domein parkeren: uw website is uit de lucht en onbereikbaar, - Single-page website: een welkomsttekst kan ingegeven worden die getoond wordt voor uw domein in een
Internet browser. - Frame forwarding: uw website wordt doorgerouteerd naar een ander domein. Dit andere domein wordt
niet weergegeven in de adresbalk van een Internet browser, maar juist uw domein blijft in de adresbalk staan!
- Standaard forwarding: uw website wordt doorgerouteerd naar een ander domein. Dit andere domein wordt weergegeven in de adresbalk van een Internet browser,
Kies de gewenste optie.
a) als u Domein parkeren kiest, dan klikt u op Volgende.
Vervolgens klikt u op Klaar om de wijziging door te voeren. Uw website is nu onbereikbaar.
b) als u Standaard of Frame forwarding kiest, moet u op Volgende klikken om een domeinnaam op te geven:
Vul de gewenste domeinnaam in waarnaar u wilt verwijzen en klik op Volgende.
c) Klik uiteindelijk op Klaar om de wijziging door te voeren:
In bovenstaand voorbeeld is de domeinnaam doorgestuurd naar www.anderdomein.nl. Een praktisch voorbeeld wanneer u een “forward” gebruikt: u heeft het webadres www.mijnbedrijf.eu en wilt dit doorverwijzen naar het webadres www.mijnbedrijf.nl.

Versie 1.2 Pagina 22 van 54
4. De instellingen die u heeft gemaakt ziet u terug onder Domeinadministratie. Als u een Forward heeft ingesteld ziet u:
Als u uw domein heeft geparkeerd ziet u:
Opmerking: Wijzigingen met betrekking tot domeinen kunnen iets langer duren voordat deze zijn verwerkt. Klik op vernieuwen rechtsboven in het scherm om te zien of de wijziging is verwerkt.

Versie 1.2 Pagina 23 van 54
4.2 Subdomeinen Via deze optie kunt u subdomeinen aanmaken en beheren. Subdomeinen zijn handig als korte verwijzing naar veelgebruikte onderdelen van uw website. Wanneer de gegevens in uw website achter de schermen geordend zijn in verschillende directory’s en subdirectory’s (ten behoeve van de overzichtelijkheid voor uzelf en/of uw beheerder) en sommige websitepagina’s door bepaalde bezoekers veel gebruikt worden, kan het wenselijk zijn de bezoekers via een directe link naar deze pagina op uw website te verwijzen. Zo'n directe link kan tamelijk lang worden waardoor sneller fouten ontstaan bij het invoeren van dit adres. Dit kunt u eenvoudig voorkomen door gebruik te maken van subdomeinen. Door een subdomein aan te maken kunt u de link korter en duidelijker maken. Voorbeeld 1: Stel het gaat om de pagina: http://www.mijnbedrijf.nl/administratie/doc/showroom /showroom.htm met gegevens over de verkoopafdeling van uw bedrijf, dan kunt u bijvoorbeeld het subdomein http://showroom.mijnbedrijf.nl aanmaken voor uw bezoekers. Achter de schermen legt u vervolgens vast hoe deze link doorverwijst naar de fysieke directory van de pagina(’s), maar uw bezoekers hoeven slechts http://showroom.mijnbedrijf.nl in te typen i.p.v. bovenstaande lange URL. Voorbeeld 2: De subdomeinen kunnen ook verwijzen naar een bestand onder een andere domeinnaam. Stel dat u gebruik maakt van verschillende hosting-contracten met verschillende domeinnamen om zo meer schijfruimte tot uw beschikking te hebben, dan kunt u met behulp van subdomeinen toch de indruk wekken dat alle bestanden onder dezelfde domeinnaam zijn opgeslagen. Dit vergroot de herkenbaarheid voor uw bezoekers.
4.2.1 Subdomein aanmaken
1. Klik op Domeinadministratie (icoon ). U ziet uw domeinnaam staan.
2. Klik onder het kopje Subdomeinen op Nieuw subdomein toevoegen.

Versie 1.2 Pagina 24 van 54
3. Voer de naam van uw nieuwe subdomein in.
Kies het type hosting dat u wenst voor uw subdomein. Bijvoorbeeld Standard Forwarding of Frame Forwarding (doorverwijzen) en klik op Volgende. Opmerking: De naam van uw hoofddomein staat al in het veld rechts. Die hoeft u dus niet opnieuw in te voeren. Voer de volledige URL naar de gewenste website en/of(sub)directory in.
U kunt verwijzen naar uw eigen website met daarachter de naam van een bestaande subdirectory. In bovenstaand voorbeeld is de verwijzing http://www.wwoltest04.nl/test, maar u kunt ook naar een andere website verwijzen zoals www.mijnwebsite.nl of www.mijnwebsite.nl/test . Opmerking: er is geen automatisch check op de juistheid van de ingevoerde URL.
4. Kiest u bij het subdomein voor Website (Apache) als hosting type, dan moet u het URL pad opgeven:
In bovenstaand voorbeeld is ‘test’ als pad opgegeven. De directory ‘test’ wordt automatisch aangemaakt en hierin plaatst u de gewenste webcontent. Uw subdomein verwijst dus rechtstreeks naar de inhoud van deze directory.
5. Klik op Volgende. 6. Klik op Klaar. 7. Herhaal stap 1 t/m 6 totdat u alle gewenste subdomeinen heeft ingevoerd.

Versie 1.2 Pagina 25 van 54
4.2.2 Subdomein verwijderen
1. Klik op Domeininstellingen (icoon ) en dan op Domeinadministratie (icoon ).
2. Kies onder Subdomeinen het betreffende subdomein.
Klik op de knop Verwijderen.
3. Klik op Ok om het domein daadwerkelijk te verwijderen:
4. Herhaal stap 2 totdat u alle gewenste subdomeinen heeft verwijderd.
Opmerking: Door een subdomein te verwijderen, verwijdert u alleen de mogelijkheid om bepaalde gegevens via deze verkorte route te bereiken. De gegevens zelf blijven op de hostingserver bewaard. U kunt ze nog altijd via het volledige adres van de websitepagina bereiken.

Versie 1.2 Pagina 26 van 54
4.3 Webstatistieken inschakelen Voor Statistieken en Analyse dient u de module Web Statistieken te activeren. Met Web statistieken krijgt u bijvoorbeeld:
- inzicht hoe vaak uw website is bezocht, - welke pagina’s het meest bezocht zijn, - via welke websites bezoekers naar u worden doorverwezen, - het aantal bezoekers in een bepaalde periode te zien en - hoe vaak de verschillende pagina’s zijn bekeken.
Om de module Web Statistieken te activeren, gaat u via het linkermenu van de Control Panel naar Statistieken & Analyse.
Vervolgens klikt u op Web Statistieken. U ziet dan de Status van deze module.
Klik op Inschakelen om de module te activeren. De webstatistieken dienen alleen als informatie met betrekking tot uw website. KPN biedt geen ondersteuning op de uitleg van de diverse mogelijkheden binnen de module Web Statistieken.

Versie 1.2 Pagina 27 van 54
4.3.1 Web Statistieken bekijken Om de webstatistieken van uw website te bekijken gebruikt u het linkermenu van de Control Panel.
1. Klik op de link Statistieken & Analyse
en vervolgens op Web Statistieken
2. U ziet in het rechtergedeelte van de Control Panel de link ‘Open in Browser’ voor een overzicht van de webstatistieken.
Voor de webstatistieken heeft u een Login en Wachtwoord nodig. Deze kunt u ook aflezen in het rechtergedeelte van de Control Panel
3. Klik op de gewenste link ‘Open in browser’. Een nieuw scherm opent en een Pop-Up verschijnt: u dient nu de Login en Wachtwoord in te typen.
Opmerking: Pop-Up beveiligingen dienen uitgeschakeld te zijn.

Versie 1.2 Pagina 28 van 54
4. In eerste instantie verschijnt een overzicht op maandbasis. Klik op een willekeurige maand in het scherm ‘Summary by Month’ (letterkleur blauw of rood) om informatie over die maand te raadplegen. In het scherm dat vervolgens zichtbaar wordt kunt u ook weer verschillende informatie raadplegen. Klik op een van de keuze-items (in rode letter) bovenaan in uw scherm voor nog meer informatie.
Opmerking: de instellingen voor de Webstatistieken zijn niet te wijzigen.
4.3.2 Webstatistieken verwijderen Om de webstatistieken te verwijderen maakt u gebruik van het linkermenu van de Control Panel.
1. Klik op Statistieken & Analyse en vervolgens op Web Statistieken.
2. Vervolgens klikt u op Web Statistieken. U ziet dan de Status van deze module.
Klik op Uitschakelen om de module te activeren.

Versie 1.2 Pagina 29 van 54
4.4 FrontPage installeren Met de FrontPage extensies kunt u de extra invoegtoepassingen van FrontPage gebruiken voor uw websites. Voorbeelden van extra toepassingen zijn bijvoorbeeld een bezoekersteller, formulieren, webpagina’s die tijdsafhankelijk zijn etc. etc. FrontPage vereist hierbij een afwijkende directory-structuur op de hostingserver die automatisch wordt ingesteld wanneer u FrontPage installeert. U kunt de FrontPage extensies inschakelen op de volgende manier:
1. Via Domeinoverzicht en Domeinadministratie in het linkermenu van de Control Panel: klik op de domeinnaam waarvoor u de FrontPage wilt installeren.
2. Op het tabblad Overzicht ziet u 5 schermdelen: in het schermdeel Content Management
klikt u op de link FrontPage installeren.
3. Klik onder ‘Installatie-instellingen Frontpage’ op het vakje achter ‘Frontpage support:
Vink bij ‘Auteursinstellingen FrontPage’ het vakje ‘Autorisatie’ aan, om de met FrontPage gemaakte pagina’s te beveiligen met een gebruikersnaam en wachtwoord. Voer bij ‘Admin Login‘ de gebruikersnaam in die u wilt gebruiken voor FrontPage. Voer bij ‘Wachtwoord’ het wachtwoord in dat u wilt gebruiken voor FrontPage en bevestig dit wachtwoord.

Versie 1.2 Pagina 30 van 54
4. Klik op Volgende en dan op Klaar.
Opmerking: FrontPage ondersteuning werkt niet goed wanneer de functionaliteit ‘Hotlink Protection’ aan staat. Om uw FrontPage ondersteuning goed te installeren mogen uw website directory’s geen ‘.htaccess bestanden’ bevatten.
Let op: er is een tweede manier om FrontPage extensies te installeren namelijk via Webruimte, Website configuratie:
en dan op het tabblad Algemeen klikken op Bewerken. Door hier FrontPage support aan te vinken met eventueel FrontPage autorisatie zou dan FrontPage geactiveerd moeten zijn. Deze manier geeft helaas regelmatig problemen en wij adviseren u deze manier NIET te gebruiken om FrontPage extensies te installeren!
4.4.1 FrontPage gebruiken. Als u de FrontPage extensies heeft geïnstalleerd dan kunt u gebruik maken van FrontPage om uw website te beheren en te publiceren. U heeft dan de bijbehorende FrontPage URL nodig. U vindt de FrontPage URL onder Webruimte en Website configuratie op het tabblad FrontPage:
In het schermdeel Het gebruik van FrontPage staat de FrontPage URL die u invult in FrontPage om uw website te beheren:

Versie 1.2 Pagina 31 van 54
5 Webruimte: extra mogelijkheden Via de webruimte heeft u de volgende mogelijkheden/toepassingen:
- Website configuratie - FTP toegang - Beschermde Directories - File Manager
In de volgende paragrafen worden deze besproken.
5.1 Website configuratie Opmerking: Wanneer u een website maakt en beheert met behulp van een ander programma dan SiteBuilder is onderstaande informatie mogelijk voor u van belang. Via de website configuratie kunt u een aantal geavanceerde instellingen van uw website beheren en inzien. Deze configuratie is vooral bedoeld voor de meer ervaren en professionele gebruiker. 1. Klik op Webruimte in het linker menu
2. Klik op Website-configuratie (icoon ). U komt op het tabblad Algemeen, waarin een overzicht van uw instellingen zichtbaar is.

Versie 1.2 Pagina 32 van 54
3. Klik op Bewerken om de Basis- of FrontPage-instellingen te wijzigen:
4. Vink de gewenste modules aan of af en/of wijzig de FrontPage instellingen. Klik op Versturen om uw aanpassingen door te voeren.
5.2 FTP Toegang. U kunt via FTP uw website beheren en wijzigen. Om de gegevens van de FTP toegang te vinden volgt u onderstaande stappen. 1. Klik op Webruimte in het linker menu en klik op FTP Toegang.

Versie 1.2 Pagina 33 van 54
2. In het rechtergedeelte van de Control Panel vindt u de gegevens voor de FTP toegang:
Hier ziet u welke FTP Server of IP adres u kunt gebruiken voor de FTP-toegang.
3. Door op de knop Bewerken te klikken kunt u de FTP-loginnaam en het FTP-wachtwoord wijzigen:
Klik op Versturen om de wijziging door te voeren.

Versie 1.2 Pagina 34 van 54
5.3 Beschermde directories U kunt bepaalde directories van uw website afschermen door gebruik te maken van de module Beschermde directories. Als een bezoeker deze directory wilt benaderen, dan is een gebruikersnaam en wachtwoord nodig. Een toepassing zou bijvoorbeeld een afgeschermd deel van uw website voor uw leden en/of klanten kunnen zijn. Om een beschermde directory aan te maken voert u onderstaande stappen uit. 1. Klik op Webruimte in het linker menu en klik op FTP Toegang.
Kies Beschermde Directories.
2. Klik vervolgens op Voeg nieuwe beschermde directory toe:
3. Geef een Directorynaam op:
Geef eventueel een korte omschrijving voor de bezoeker van de beschermde directory.
4. Klik op Versturen en de afgeschermde directory wordt aangemaakt.

Versie 1.2 Pagina 35 van 54
Na het aanmaken van de afgeschermde directory dient u minimaal 1 gebruiker te definiëren die toegang krijgt. Om gebruikers aan te maken voert u de volgende stappen uit: 1. Ga via Webruimte en Beschermde Directories naar het overzicht van directories:
2. Klik op de directory waar u Gebruikers voor wilt aanmaken. Klik op het tabblad Gebruikers:
3. Klik op Voeg nieuwe gebruiker toe en type de gewenste Login (gebruikersnaam) en Wachtwoord in:
4. Klik op Versturen en de gebruiker wordt aangemaakt die toegang zal hebben tot de afgeschermde directory van uw website.
In praktijk zal het volgende gebeuren. De desbetreffende bezoeker zal naar uw website gaan via http://www.mijndomein.nl/leden en krijgt een Pop-Up voor inloggegevens in te typen. Door nu de Login en Wachtwoord te gebruiken krijgt de bezoeker toegang tot het afgeschermde deel van uw website. Belangrijk: Afgeschermde directories kunnen niet met FrontPage gepubliceerd worden. U dient met behulp van een FTP programma de webcontent in de afgeschermde directory te plaatsen. FrontPage kan in principe de webcontent via FTP publiceren in diverse directories van uw website, maar niet in afgeschermde directories. Gebruik een FTP programma als Filezilla om uw webcontent te publiceren in de afgeschermde directories. Het programma Filezilla is gratis te vinden op Internet met behulp van bijvoorbeeld Google.

Versie 1.2 Pagina 36 van 54
5.4 File Manager Opmerking: wanneer u uw website maakt en beheert met FTP, kunt u dit hoofdstuk (File Manager) overslaan. Met uw FTP programma kunt u in principe alle directories die aan uw webruimte zijn toegekend inzien en bewerken. Via de File Manager krijgt u snel een overzicht van de directories en bestanden waaruit uw website is opgebouwd. Ook kunt u bestanden uploaden naar uw website, nieuwe bestanden aanmaken en reeds bestaande bestanden wijzigen. De mogelijkheden van File Manager zijn uitgebreid: zo kunt u bijvoorbeeld met File Manager zelf de ‘permissies’ op de hostingserver instellen. U kunt dus zelf aangeven welke gebruikers toegang krijgen tot bepaalde directories of bestanden en wie wijzigingen mogen aanbrengen.
Opmerking: KPN biedt geen inhoudelijke ondersteuning voor het programma File Manager. In deze paragraaf worden alleen de volgende basisfuncties van het programma File Manager toegelicht:
- Navigeren door directories - Kopiëren, verplaatsen of verwijderen van mappen en bestanden - Maken van bestanden of directories - Uploaden van bestanden naar uw website
Om de File Manager op te starten, volgt u onderstaande werkwijze.
1. Ga in het linkermenu van de Control Panel via Webruimte naar File Manager:
2. In het rechtergedeelte ziet u twee links om de File Manager te openen:
Klik op de gewenste link ‘Beheren’ om de directories die aan uw webruimte zijn toegekend te tonen. U kunt dus alleen de hoofddirectories httpdocs of httpsdocs benaderen.

Versie 1.2 Pagina 37 van 54
3. De File Manager toont u de directories die aan uw webruimte zijn toegekend. De lay-out van de File Manager is in het Engels.
Het scherm bestaat uit twee delen: - Het bovenste deel van het scherm bevat opties voor het verplaatsen, kopiëren, maken en uploaden van bestanden van en naar uw website. - Het onderste deel van het scherm toont een overzicht van de directories die op de KPN hostingserver zijn toegekend aan uw webruimte. Bij het opstarten van het programma ziet u eerst de hoofddirectories
5.4.1 Navigeren door directories
Klik op de naam of het directory-icoon ( ) om een directory te openen. De directory wordt geopend. U ziet nu welke bestanden en directories in de hoofd-directory zitten. Wanneer u een niveau dieper wilt klikt u op de gewenste map.
Wanneer u en niveau hoger wilt (terug naar het vorige scherm), dan klikt u op .

Versie 1.2 Pagina 38 van 54
5.4.2 Kopiëren, verplaatsen of verwijderen van mappen en bestanden Om bestanden te verwijderen, verplaatsen of kopiëren: 1. Selecteer één of meerdere bestanden door het vierkantje voor het bestand aan te vinken. 2. Kies de bewerking (rechtsboven) die u wilt toepassen: Copy to, Move to of Delete.
Bij Copy to en Move to wordt een Pop-Up geopend, waarin u:
- de directory (uitklapmenu) kunt selecteren of - waar u de directorynaam rechtstreeks kunt intypen
Bij Delete wordt ook en Pop-Up geopend waar u het verwijderen moet bevestigen
Klik op OK om de actie uit te voeren. Opmerking: het verwijderen van bestanden is niet terug te draaien. U dient zelf voor een backup te zorgen en deze te gebruiken om verwijderde bestanden weer terug te zetten.

Versie 1.2 Pagina 39 van 54
5.4.3 Maken van directories of bestanden Om bestanden te creëren: 1. Kies de bewerking (linksboven) die u wilt toepassen: Create directory of Create file.
Een Pop-Up wordt geopend, waarin u de naam van de directory of het bestand kunt opgeven:
2. Vul de gewenste naam in en klik op OK
5.4.4 Uploaden van bestanden naar uw website Opmerking: voordat u een bestand kunt uploaden, dient in de File Manager de directory te zijn geopend waarin het bestand moet worden geplaatst! 1. Klik op Upload files, om de upload Pop-Up te starten:
2. Klik op Bladeren (icoon ) om het gewenste bestand te selecteren. Een overzicht van de bestanden op uw computer verschijnt.
3. Selecteer het bestand dat u wilt uploaden. De naam van het bestand (inclusief het volledige pad) verschijnt.
4. Klik op OK. Het geselecteerde bestand wordt gekopieerd naar de map op de hostingserver die is geopend in het onderste deel van het scherm.

Versie 1.2 Pagina 40 van 54
6 Web Applicaties Via de Control Panel is het mogelijk web applicaties te installeren in uw webruimte. De meeste web applicaties zijn Engelstalig en waar mogelijk Nederlandstalig. Belangrijk: KPN biedt geen ondersteuning op deze web applicaties. U dient zelf de werking van de applicatie te begrijpen en goed toe te passen. Volg onderstaande stappen om een web applicatie te installeren:
1. Kies in het linker menu van de Control Panel Toepassingen en dan Web Applicaties (icoon ):
2. Kies de gewenste applicatie en volg de instructies van het scherm. Enkele veel gebruikte applicaties die beschikbaar zijn via Webhosting Online van KPN zijn:
- Advanced Guestbook, een flexibele, eenvoudig te gebruiken gastenboekoplossing. - Gallery, een simpele en krachtige fotogalerij voor het presenteren van foto’s op uw website. - Nucleus, hiermee kunt u snel uw eigen weblog maken en onderhouden. - osCommerce, hiermee creëert u uw eigen webwinkel. - phpBB, een programma waarmee u een forum kunt toevoegen aan uw website.
3. Klik op Installeer en configureer om de applicatie op uw website te installeren. Het installeren van
applicaties kan enkele minuten duren.
Wij raden u aan om de ingevoerde gegevens op te schrijven of eventueel een printscreen te maken of te selecteren, kopiëren en te plakken in bijvoorbeeld Word, zodat u dit kunt afdrukken, zodat u deze informatie later kunt gebruiken. Belangrijk: Installeer alleen de applicaties die u wilt gebruiken. Elke applicatie gebruikt namelijk een bepaald deel van uw beschikbare website capaciteit

Versie 1.2 Pagina 41 van 54
7 MySQL-database Deze optie is bedoeld voor de gevorderde gebruiker. KPN veronderstelt dat u ervaring heeft met het werken met MySQL-database(s). MySQL is een databasemanagementsysteem dat gebruikmaakt van de meest gestandaardiseerde databasetaal ter wereld. Met een database kunt u gemakkelijk (zelf) vanaf elke pc met internetaansluiting informatie opslaan, updaten en opvragen. Via deze optie kunt u zelf een of meer MySQL-databases aanmaken en beheren. Hierdoor kunt u uw website voorzien van dynamische (wisselende) gegevensbestanden. Deze handleiding helpt u op weg bij het aanmaken van de database. Voor geavanceerde opties kunt u gebruikmaken van de gebruikersdocumentatie van de leveranciers via de HELP functie in de databasemanager.
7.1 Aanmaken van een MySQL-database 1. Klik op Databases in het linker hoofdmenu van de Control Panel.
2. Klik op Nieuwe database toevoegen.
3. Voer onder Info nieuwe database achter ‘Naam database’ de naam van uw nieuwe database in:

Versie 1.2 Pagina 42 van 54
4. Voer onder Nieuwe database gebruikersinfo achter Naam databasegebruiker de inlognaam van de gebruiker in:
Type het gewenste wachtwoord van de gebruiker in en bevestig dit wachtwoord. Klik op Klaar en de MySQL-database wordt aangemaakt. Opmerking: als u klikt op Genereer nieuw wachtwoord dan maakt het systeem voor u een wachtwoord aan en wordt een eventueel ingetypt wachtwoord overschreven! Belangrijk: Zonder de inloggegevens van de database gebruiker is het niet mogelijk de database te openen en te beheren. U kunt later meerdere gebruikers aanmaken.
7.2 Verwijderen van een MySQL-database 1. Klik op Databases in het linker hoofdmenu van de Control Panel.
2. Vink de database aan die u wilt verwijderen:
en klik op Verwijderen.

Versie 1.2 Pagina 43 van 54
3. Een Pop-Up verschijnt om het verwijderen te bevestigen:
Klik op OK en de database wordt verwijderd.
7.3 Beheren van een MySQL-database
1. Klik op Databases in het linker hoofdmenu van de Control Panel.
2. Klik op de database die u wilt beheren:
3. Op het tabblad Algemeen ziet u de gegevens van de database en de link voor de databasemanager.

Versie 1.2 Pagina 44 van 54
4. Klik op de URL van de databasemanager om deze te openen:
5. Volg instructies van het programma om velden aan te maken, gegevens in te voeren en query’s op te geven.
6. Verlaat het programma door dit browserscherm te sluiten (Via Bestand, Sluiten links boven in dit scherm of rechts boven in dit scherm).
7.4 Gebruikers van MySQL-database beheren 1. Klik op Databases in het linker hoofdmenu van de Control Panel.
2. Klik op de database die u wilt beheren:

Versie 1.2 Pagina 45 van 54
3. Op het tabblad Gebruikers ziet u de aangemaakte gebruiker(s):
Om een nieuwe gebruiker toe te voegen aan de database klikt u op Nieuwe gebruiker toevoegen.
a. Type een gebruikersnaam in en een wachtwoord:
Opmerking: u kunt het systeem ook een wachtwoord laten genereren. Dit is een totaal willekeurig wachtwoord dat niet gemakkelijk te achterhalen is.
b. Klik op Versturen en de nieuwe databasegebruiker wordt aangemaakt.
4. Om een gebruiker te bewerken klikt u op de desbetreffende gebruiker:
Klik op Bewerken om het wachtwoord van de gebruiker te wijzigen. Type een nieuw wachtwoord in en klik dan op Versturen.

Versie 1.2 Pagina 46 van 54
8 Back-ups Via deze optie kunt u back-ups maken van uw website en eventueel uw database. De back-ups worden opgeslagen op de hostingserver van KPN. U kunt opgeslagen back-ups terugplaatsen en desgewenst volledig verwijderen. Back-ups zijn een belangrijk hulpmiddel bij het veiligstellen van uw gegevens. U kunt bijvoorbeeld fouten in nieuwe versies van uw website herstellen door een oudere versie terug te plaatsen, Wanneer back-ups niet langer van belang zijn of als deze te veel websiteruimte innemen op de server, kunt u ze eenvoudig verwijderen. Let op! U bent zelf verantwoordelijk voor het maken van back-ups. Wij raden u aan om in elk geval voor elke belangrijke wijziging aan uw website een back-up te maken. Tip! Maak niet alleen een back-up op de hostingserver, maar maak ook altijd een kopie hiervan en bewaar die op uw eigen computer (of externe geheugen). Dit kan via FTP, raadpleeg Beheer website met andere software in de Bijlage.
8.1 Nieuwe back-up maken 1. Klik op Back-ups in het linker-menu van de Control Panel:
2. Klik op Voeg nieuwe back-up toe:
U kunt maximaal 2 Back-ups bewaren. Om nog een extra Back-up te maken, dient u eerst één oude Back-up te verwijderen (zie hieronder Back-up verwijderen).

Versie 1.2 Pagina 47 van 54
3. Voer onder Algemeen in het veld achter Naam back-up: een naam in voor de back-up:
Tip: kies een naam die duidelijk omschrijft wat de back-up bevat en wanneer u de back-up heeft gemaakt. Bijvoorbeeld ’17 dec 2008-klanten’.
4. Klik onder ‘Back-up Items’ op de vakjes voor de onderdelen die u in uw back-up wilt opnemen.
5. Klik op Klaar. Het back-upproces wordt gestart en de back-up verschijnt. Onder status verschijnt de tekst Bezig met maken van back-up. Dit proces kan enkele minuten duren.
6. Klik op Vernieuwen bovenaan het scherm voor de actuele status. Zodra de back-up gereed is, verschijnt de status Opgeslagen.
8.2 Back-up terugplaatsen 1. Klik op Back-ups in het linker-menu van de Control Panel:

Versie 1.2 Pagina 48 van 54
2. Klik op het vakje voor de back-up die u in zijn geheel wilt terugplaatsen:
3. Klik op Terugplaatsen. Een Pop-Up verschijnt:
4. Klik op OK om de backup terug te zetten. Het terugplaatsen van de back-up wordt gestart. Onder status verschijnt de tekst Bezig met terugplaatsen. Dit proces kan enkele minuten duren.
5. Klik op Vernieuwen bovenaan het scherm voor de actuele status. Zodra de back-up is teruggeplaatst, verschijnt de status Opgeslagen.
Let op! Bij het terugplaatsen van een back-up worden de huidige gegevens overschreven. Dit proces kan niet ongedaan gemaakt worden.
8.3 Back-up verwijderen
1. Klik op Back-ups in het linker-menu van de Control Panel:

Versie 1.2 Pagina 49 van 54
2. Klik op het vakje voor de back-up die u in zijn geheel wilt verwijderen:
3. Klik op Verwijderen.
Een Pop-Up scherm verschijnt:
4. Klik op OK om de backup te verwijderen. Het wissen van de back-up wordt gestart. Onder status verschijnt de tekst Bezig met wissen. Dit proces kan enkele minuten duren.
5. Klik op Vernieuwen bovenaan het scherm voor de actuele status. Zodra de back-up is gewist, is de back-up niet meer aanwezig en dus ook niet meer zichtbaar op het scherm.

Versie 1.2 Pagina 50 van 54
9 Bijlagen
9.1 Websitebeheer met andere software
Hoewel Webhosting Online van KPN voldoende opties biedt voor het opzetten en onderhouden van een complete website met professionele uitstraling, staat niets u in de weg om uw website te maken en te beheren met behulp van andere programmatuur. U kunt dan uw bestanden (websitepagina’s) ‘uploaden’ met een FTP-programma. Dit kan ook met behulp van het programma File Manager (in het Control Panel). Via internet is een groot aantal goede en veelal gratis of goedkope HTML-editors (voor het maken van webpagina’s) en FTP-programma’s te verkrijgen. Bovendien zijn verschillende HTML-editors voorzien van ingebouwde FTP-software. Voor meer informatie over het gebruik van deze programma’s verwijzen we u naar de leverancier. Hieronder vindt u wel enkele tips voor het uploaden van bestanden en een overzicht van de directory’s die binnen Webhosting Online worden gebruikt. Opmerking: Indien u gebruikmaakt van het ‘Internet Veiligheidspakket’ van KPN of van een andere firewall, dient u voor het uploaden van bestanden in de firewall de poorten 20 en 21 te openen.
9.2 Bestanden uploaden met een FTP-programma FTP-programma’s van externe leveranciers worden niet door KPN ondersteund. De mogelijkheden en aanpak kunnen van programma tot programma verschillen, maar de belangrijkste stappen om uw bestanden te uploaden kunnen als volgt worden samengevat:
1. Start het FTP-programma. 2. Klik op Verbinden (connect). 3. Vul bij Hostname (remote) de FTP URL in. Deze kunt u vinden in het Control Panel bij het onderdeel Website
configuratie vanuit het linkermenu Webruimte. Bij 4. Vul bij User ID uw gebruikersnaam in. 5. Vul bij Password uw wachtwoord in.
6. Klik op OK of Verbinden om verbinding te maken.
Een verbinding tussen uw eigen computer (Local) en de server (Remote) wordt tot stand gebracht.
7. Zoek op de server de directory waar u uw bestanden wilt opslaan. 8. Zoek in uw eigen computer (Local) naar de homepagebestanden die u wilt uploaden.
9. Zet de transfer mode op ‘automatisch’ of, als het programma die optie niet biedt, op
a. ASCII indien u tekst wilt uploaden of b. Binary indien u plaatjes wilt uploaden.
10. Selecteer de bestanden die u wilt uploaden.

Versie 1.2 Pagina 51 van 54
Uw bestanden worden geplaatst op de webserver. 11. Klik op OK of Start upload om het uploaden van uw bestanden in gang te zetten.
Opmerking: De standaardnaam voor de openingspagina van uw website moet zijn 'home.html’ of ‘index.html’. Als u een van deze namen gebruikt, zullen alle browsers deze pagina direct herkennen als de eerste pagina die ze moeten weergeven. Alle andere html-bestanden (pagina’s) die aan uw homepage gekoppeld zijn mogen anders heten. Wel moeten alle bestanden de extensie .htm of .html hebben.
9.3 Begrippenlijst Deze begrippenlijst is bedoeld ter ondersteuning van deze handleiding en de helpfuncties van Webhosting Online op het internet. Binaire bestanden Binaire bestanden zijn bestanden die niet bestaan uit tekst, maar uit gegevens die alleen kunnen worden gelezen door een programma dat die gegevensindeling begrijpt. Browser Een browser is een programma dat pagina's van het internet ophaalt zodat u ze op de computer kunt bekijken en gebruiken. Alle internetpagina's zijn geschreven in de taal HTML. Browsers zetten deze taal om in een pagina lay-out met tekst, afbeeldingen, geluid en animaties. Internet Explorer en Netscape Navigator zijn de bekendste voorbeelden van browsers en worden gratis verspreid. CGI (Common Gateway Interface) Een methode om een interface tot stand te brengen tussen een computerprogramma en een HTML-pagina. CGI-programma's kunnen worden geschreven voor uiteenlopende doeleinden, zoals het tellen van de bezoekers van uw website, het verwerken van gegevens in online formulieren en het maken van eenvoudige animaties. DNS (Domain Name Server) Een computersysteem dat de vertaalslag maakt tussen de gebruikte domeinnaam en het unieke internetadres (IP-adres). Bijvoorbeeld www.planet.nl = 195.121.6.144. Domeinnaam Internetnaam waaronder een bedrijf of organisatie herkenbaar bereikbaar is op het internet, bijvoorbeeld www.bedrijfsnaam.nl. Hierbij is bedrijfsnaam.nl de domeinnaam. Kenmerk van een domeinnaam is dat deze moet worden aangevraagd bij een Registratie-organisatie. ErrorDocs ErrorDocs (foutmeldingen) bieden webbeheerders de mogelijkheid om foutmeldingen door te geven bij onjuist of oneigenlijk gebruik van de website. FrontPage Microsoftprogramma dat kan worden gebruikt voor het maken en beheren van websitepagina’s. FTP (File Transfer Protocol) Het protocol voor bestandsoverdracht via het internet. Hostingserver De server (computer) waarop KPN ruimte reserveert voor uw websitebestanden. HTML (HyperText Markup Language) Bestandsformaat voor weergave van documenten op het World Wide Web. HTML voegt aan platte tekst lay-outcodes toe. HTML-pagina's zijn gewone tekstbestanden waarin de tekst van de pagina staat, samen met speciale

Versie 1.2 Pagina 52 van 54
tags, omsloten door een ‘<‘ en een ‘>‘. Een HTML-bestand – dat uiteindelijk een kleurrijke websitepagina vol grafische afbeeldingen wordt – is niet meer dan een tekstbestand op de server dat wacht tot een browser het ophaalt en op het scherm weergeeft volgens de aanwijzingen in de HTML-code. HTTP (HyperText Transfer Protocol) Het standaardprotocol voor communicatie via het internet. Hiermee kunnen browsers en hostingservers met elkaar communiceren en websitepagina’s op uw scherm vertonen. Poort 80 Hyperlinks Links naar andere pagina's zijn soms woorden die in een andere kleur of onderstreept worden weergegeven (soms ook in plaatjes). Elke link bevat het adres van een andere websitepagina. Wanneer u op een van deze links klikt, wordt het verzoek om de nieuwe pagina naar de juiste server gezonden. Deze server zendt vervolgens de HTML-pagina naar uw browser. IP-adres (Internet Protocol) Uniek adres van een computer die op het internet is aangesloten. LAN (Local Area Network) De aaneenschakeling van meerdere computers binnen een organisatie door middel van een netwerk. MySQL SQL-database serversoftware geleverd door Microsoft. NAT (Network Address Translation) Protocol dat publieke IP-adressen en poortnummers vertaalt naar de computers in het interne netwerk. Open Source Open source verwijst naar programma’s waarvan de broncode beschikbaar is voor het publiek, zonder dat daar kosten aan zijn verbonden. Open source is ontstaan als reactie op specifieke software in eigendom van bedrijven. OSI (Open Source Initiative) De broncode van software-/computerprogramma’s is zonder kosten beschikbaar voor het grote publiek. PHP (Hypertext preprocessor) Een open source HTML-programmeertaal voor het maken van dynamische websitepagina’s. PHP kan wat CGI kan. Sterke kant van PHP is compatibiliteit met andere databasetypes. PoP (Point of Presence) Inbelpunt van een provider. Proxy server/Proxyserver Software die fungeert als een buffer tussen het clientprogramma en het internet. Een organisatie kan bijvoorbeeld met een proxyserver de gebruikers in een netwerk via één centrale computer toegang geven tot het internet. Daarnaast kan een proxyserver bijvoorbeeld geraadpleegde internetpagina’s enige tijd bewaren. Als een andere gebruiker dezelfde pagina opvraagt dan levert de proxyserver deze eerder opgeslagen pagina. Router Apparaat dat belast is met de verzending van pakketten tussen verschillende netwerken en knooppunten. Server Het internet is opgezet als een client-/serversysteem. De ene computer is de cliënt en vraagt een service aan de leverancier, de server. Alle pagina's op het internet worden bewaard op een server. Servers zijn computers die een snelle verbinding met het internet hebben en waarop software draait waarmee websitepagina's beschikbaar worden gesteld aan browsers. Elke pagina heeft een uniek 'adres' op het systeem. Uw website draait ook op een server en bestaat uit HTML-pagina's. HTTPS (Secure HyperText Transport Protocol)

Versie 1.2 Pagina 53 van 54
Een uitbreiding op HTTP, die beveiligde verzending van bestanden mogelijk maakt. Wordt niet door alle browsers en servers ondersteund. Poort 443. SQL (Structured Query Language) Universele taal om vragen aan een database te stellen. TCP/IP (Transmission Control Protocol/Internet Protocol) Verzameling protocollen die ten grondslag liggen aan alle datacommunicatie via het internet. Upload Account Combinatie van gebruikersnaam en wachtwoord, speciaal bedoeld voor het plaatsen of onderhouden van een website. URL (Uniform Resource Locator) Algemeen adres van een website. WS-FTP/Cute FTP FTP-clients voor Windows. Zie ook: FTP