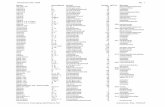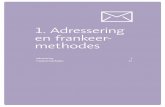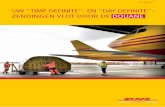Handleiding Seabourne Online · verschillende onderdelen van het systeem behandelen: de Seabourne...
Transcript of Handleiding Seabourne Online · verschillende onderdelen van het systeem behandelen: de Seabourne...

1 COPYRIGHT © 2016. ALL RIGHTS RESERVED. SEABOURNE
We are Seabourne. Go on, set us a challenge.
Handleiding Seabourne Online
Versie 1.0
Bezoek de website van Seabourne Online: http://online.seabourne-group.com/

2 COPYRIGHT © 2016. ALL RIGHTS RESERVED. SEABOURNE
Inhoudsopgave 1. Introductie 3 2. De website 3 2.1 Login en wachtwoord 3 2.2 Startpagina, menu en sidebar 4 3. Zendingen 6 3.1 Zendingen aanmelden 6 3.2 Traceer en annuleer zendingen 14 4. Beheren 17 4.1 Adresboek 17 4.2 Klanten 21 4.3 Gebruikers weergeven 24 5. Rapportage 29 5.1 Offerte 29 5.2 Zendingen 30 6. Documenten 31 6.1 Manifesten 31 6.2 Vrachtbrieven 32 6.3 Labels 34 6.4 Pro-forma/commerciële facturen 35 7. Mijn profiel 37 8. Help 37

3 COPYRIGHT © 2016. ALL RIGHTS RESERVED. SEABOURNE
1. Introductie Welkom bij Seabourne Online, het nieuwe online boekingssysteem van Seabourne Express. De functionaliteiten van het nieuwe systeem zijn opgezet met het doel zo snel en gemakkelijk mogelijk een zending te kunnen aanmelden. Deze handleiding zal de verschillende onderdelen van het systeem behandelen: de Seabourne Online website, zendingen, het beheren van uw gegevens en het adresboek, rapportage en documenten.
2. Website 2.1 Login en wachtwoord Het eerste scherm dat u ziet wanneer u de website van Seabourne Online opent is het Login scherm.
Hier kunt u de username en het bijbehorende wachtwoord invoeren die voor u zijn aangemaakt.
Het systeem zal u automatisch uitloggen als u een bepaalde tijd niet actief bent geweest. Als u het vakje ‘Remember Me’ aanvinkt, zal u ingelogd blijven totdat u uitlogt.
Klik op ‘login’ voor toegang tot het systeem.
Klik op ‘Forgot Your Password?’ als u uw wachtwoord opnieuw wilt instellen. Wachtwoord opnieuw instellen Als u uw wachtwoord vergeten bent, kunt u in het ‘Reset Password’ scherm een nieuw wachtwoord aanvragen.
Voer uw emailadres in en klik op ‘Send Password Reset Link’ om uw wachtwoord opnieuw in te stellen.
Er zal een email naar u gestuurd worden met daarin een link waarmee u uw wachtwoord opnieuw kunt instellen. Het openen van deze link zal u naar onderstaand scherm sturen, waarin u het nieuwe wachtwoord kunt kiezen.

4 COPYRIGHT © 2016. ALL RIGHTS RESERVED. SEABOURNE
Voer uw emailadres, een nieuw wachtwoord en het nieuwe wachtwoord nogmaals in en klik op ‘Reset Password’ om uw wachtwoord te wijzigen.
U kunt nu inloggen met uw nieuwe wachtwoord. 2.2 Startpagina, menu en sidebar Wanneer u bent ingelogd, komt u terecht op de startpagina van Seabourne Online. Hier heeft u toegang tot de verschillende opties.
De startpagina bestaat uit verschillende onderdelen: de grijze menubalk, een sidebar en een menu op de startpagina zelf. Menu Met behulp van de grijze menubalk heeft u toegang tot de verschillende onderdelen van het systeem. U heeft vanaf elke pagina in het systeem toegang tot het menu, zodat u snel kunt overschakelen naar een ander onderdeel.
Startpagina: Dit is een link naar de startpagina.
Zendingen: In dit menu kunt u zendingen aanmelden, traceren en annuleren.

5 COPYRIGHT © 2016. ALL RIGHTS RESERVED. SEABOURNE
Beheren: Hier kunt u uw accounts bekijken, de gebruikers van het systeem beheren, uw adresboek beheren en de gegevens van uw bedrijf instellen.
Rapportage: Via dit menu heeft u toegang tot offertes en een overzicht van uw geboekte zendingen.
Documenten: Hier kunt u verschillende documenten bekijken en printen, zoals manifesten, vrachtbrieven, labels en facturen.
Uitloggen: Met behulp van deze link kunt u uitloggen.
Mijn profiel: Hier kunt u uw gebruikersgegevens inzien en aanpassen.
In: Een link naar de Seabourne LinkedIn webpagina.
Help: Hier kunt u de Seabourne Online Handleiding raadplegen. Als u vragen heeft over Seabourne Online kunt u door op Support te klikken direct een email sturen naar onze web support.
Sidebar Met behulp van de sidebar heeft u toegang tot verschillende snelle opties:
Snel uw zending traceren? Als u hier het vrachtbriefnummer invoert en op ‘track’
klikt, wordt u doorgestuurd naar de traceergegevens van de zending op de Seabourne website.
Einde van de dag overzichten: Hier kunt u alle vrachtbrieven, labels en facturen van de huidige dag inzien en printen.
Startpagina Menu Een aantal opties van de grijze menubalk kunt u ook terug vinden op de Startpagina.

6 COPYRIGHT © 2016. ALL RIGHTS RESERVED. SEABOURNE
3. Zendingen 3.1 Aanmelden Via ‘Zendingen’ – ‘Aanmelden’ komt u terecht in onderstaand scherm. Het aanmelden van zendingen is opgedeeld in vijf onderdelen die ingevuld moeten worden om een zending in te kunnen boeken. Nieuwe Zendingsdetails Het eerste onderdeel is Nieuwe Zendingsdetails.
Geboekt door: Voer hier de naam in van de persoon die de zending aanmeldt. (U kunt ook een standaard naam voor dit veld instellen, zie hiervoor 4.2) Dit veld heeft een auto-complete functionaliteit, dus als u eerder een zending heeft aangemeld zullen eerder ingevoerde namen beschikbaar zijn op het moment dat u de naam typt.
Opdrachttype: Op dit moment zijn er drie type zendingen: - Here to There: De zending zal worden opgehaald op het standaard adres van het account en zal worden afgeleverd op een specifieke locatie. - There to Here: De zending zal worden opgehaald op een specifieke locatie and zal worden afgeleverd op het standaard adres van het account. - There to There: De zending zal worden opgehaald op een specifieke locatie en zal worden afgeleverd op een andere specifieke locatie.
Uw referentie: De referentie van deze zending. Deze referentie verschijnt op uw factuur. (Voor dit veld kunt u instellen of het invoeren van een referentie optioneel of verplicht is, zie hiervoor 4.2)
Bedrijfsnaam: De naam van het bedrijf dat de zending boekt, uw bedrijfsnaam zal standaard ingesteld zijn.
Account: De naam van het account dat u wilt gebruiken voor het boeken van de zending. Als u maar één account heeft, zal deze automatisch geselecteerd worden.
Transport mode: De transport mode die u wilt gebruiken of geen transport mode als dit niet beschikbaar is. Bij Express service is transport mode bijvoorbeeld niet beschikbaar. NB: Sommige landen zullen alleen beschikbaar zijn voor bepaalde accounts en transport modes.
Ophaaldetails Het tweede onderdeel is Ophaaldetails. Dit is waar het ophaaladres zal worden ingevoerd. Bij opdrachttype ‘Here to There’ zullen de adresgegevens verborgen zijn omdat het ophaaladres van het geselecteerde account standaard is ingesteld.

7 COPYRIGHT © 2016. ALL RIGHTS RESERVED. SEABOURNE
Land: Selecteer het land waar de zending moet worden opgehaald. Het land moet als eerst worden geselecteerd, omdat sommige adresgegevens zoals staat of postcode afhankelijk zijn van het geselecteerde land.
Zoek op adresboek: Hier kunt u in uw adresboek zoeken naar een bestaand adres. U kunt zoeken op adres code, straat of contactpersoon.
Zoek op adres code: Hier kunt u in uw adresboek zoeken naar een bestaand adres. In dit veld kunt u alleen zoeken op adres code.
Bedrijfsnaam: De naam van het bedrijf waar de zending zal worden opgehaald.
Gebouw: De naam van het gebouw waar de zending zal worden opgehaald.
Adresregel 1 en 2: De straatnaam, het huisnummer en eventueel de wijk.
Postcode: De postcode waar de zending zal worden opgehaald. De postcode moet voldoen aan het format behorende bij het geselecteerde land.
Plaats: De naam van de plaats.
County / State: De naam van de provincie of staat. Voor sommige landen is dit een verplicht veld en zult u een staat moeten selecteren.
Contactpersoon: De naam van de contactpersoon.
Afdeling: De naam van de afdeling van de contactpersoon.
Telefoonnummer: Het telefoonnummer van de contactpersoon waar de zending zal worden opgehaald.
Emailadres: Het emailadres van de contactpersoon. Het is niet verplicht om zowel een telefoonnummer als een emailadres in te voeren, maar één van beide is nodig om de zending te kunnen aanmelden.
Stuur emailbevestiging: Vink deze optie aan om de contactpersoon waar de zending zal worden opgehaald automatisch een bevestiging per email toe te sturen.
Privé adres: Vink deze optie aan als de zending zal worden opgehaald op een privé adres.
Ophaalreferentie: Hier kunt u een referentie invoeren voor de ophaling.
Ophaalinstructies: Heeft u specifieke instructies voor de ophaling, dan kunt u deze hier invoeren. Bijvoorbeeld: ‘Graag melden bij de receptie’.

8 COPYRIGHT © 2016. ALL RIGHTS RESERVED. SEABOURNE
Toon het ophaaladres op de vrachtbrief: Tik deze optie als u het ophaaladres niet wilt tonen op de vrachtbrief of het label. Deze optie is niet voor alle gebruikers toegankelijk. Wilt u graag gebruik maken van deze optie, neemt u dan contact met ons op.
Details ontvanger Het derde onderdeel is details van de ontvanger. Hier kunt u de adresgegevens van de ontvanger invoeren. Bij opdrachttype ‘There to Here’ zullen de adresgegevens verborgen zijn omdat het afleveradres van het geselecteerde account standaard is ingesteld.
Land: Selecteer het land waar de zending moet worden opgehaald. Het land moet als eerst worden geselecteerd, omdat sommige adresgegevens zoals staat of postcode afhankelijk zijn van het geselecteerde land.
Openbaar of privé adresboek: Selecteer waar een nieuw adres moet worden opgeslagen. Wanneer u kiest voor ‘openbaar’ zal elke gebruiker binnen uw bedrijf het adres kunnen inzien, wanneer u kiest voor ‘privé’ zullen nieuwe adressen alleen zichtbaar zijn voor de gebruiker die de afleveradressen heeft opgeslagen.
Zoek op adresboek: Hier kunt u in uw adresboek zoeken naar een bestaand adres. U kunt zoeken op adres code, straat of contactpersoon.
Zoek op adres code: Hier kunt u in uw adresboek zoeken naar een bestaand adres. In dit veld kunt u alleen zoeken op adres code.
Bedrijfsnaam: De naam van het bedrijf waar de zending zal worden afgeleverd.
Gebouw: De naam van het gebouw waar de zending zal worden afgeleverd.
Adresregel 1 en 2: De straatnaam, het huisnummer en eventueel de wijk.
Postcode: De postcode waar de zending zal worden afgeleverd. De postcode moet voldoen aan het format behorende bij het geselecteerde land.
Plaats: De naam van de plaats.

9 COPYRIGHT © 2016. ALL RIGHTS RESERVED. SEABOURNE
County / State: De naam van de provincie of staat. Voor sommige landen is dit een verplicht veld en zal u een staat moeten selecteren.
Contactpersoon: De naam van de contactpersoon waar de zending wordt afgeleverd.
Afdeling: De naam van de afdeling van de contactpersoon.
Telefoonnummer: Het telefoonnummer van de contactpersoon.
Emailadres: Het emailadres van de contactpersoon. Het is niet verplicht om zowel een telefoonnummer als een emailadres in te voeren, maar één van beide is nodig om de zending te kunnen aanmelden.
Stuur emailbevestiging: Tik deze optie om de contactpersoon waar de zending zal worden afgeleverd automatisch een bevestiging per email toe te sturen.
Privé adres: Tik deze optie als de zending zal worden afgeleverd op een privé adres.
Afleverreferentie: Hier kunt u een referentie invoeren voor de aflevering.
Afleverinstructies: Heeft u specifieke instructies voor de aflevering, dan kunt u deze hier invoeren. Als u een zending naar het buitenland verstuurt, doe dit dan alstublieft in het Engels.
Overige gegevens Het vierde onderdeel is Overige gegevens. Hier kunt u de specifieke gegevens van de zending invoeren, zoals het type zending, ophaaldatum en tijd en verzekering. Als er een factuur nodig is, zullen deze velden moeten worden ingevuld voor douane doeleinden.
Type zending: Het type zending dat u wilt versturen. U kunt kiezen tussen documenten en pakketten.
Ophaaldatum: U kunt een ophaaldatum invoeren of selecteren.
Nu gereed: Vink deze optie aan als de zending klaar is voor ophaling. Als u deze optie aantikt hoeft u de ophaaldatum of de vanaf tijd niet in te vullen.
Van: Vanaf welke tijd kan de zending worden opgehaald? (24-uurs tijd, 00:00)
Gesloten vanaf: Tot welke tijd kan de zending worden opgehaald? (24-uurs tijd, 00:00)
Verzekering: Tik deze optie als u de zending aanvullend verzekerd wilt versturen. Wanneer u deze optie aanvinkt, moet de waarde en de omschrijving van de inhoud van de zending worden ingevoerd (in euro’s).

10 COPYRIGHT © 2016. ALL RIGHTS RESERVED. SEABOURNE
Als de zending een factuur nodig heeft, moeten de volgende velden ook worden ingevuld:
Exporttype: Het type export van de zending: DAP (Deliver at Place), DDP (Delivery Duty Paid) of Temporary Export.
Factuurnummer: Het factuurnummer indien van toepassing.
Btw-nummer ontvanger: Het Btw-nummer van de ontvanger indien van toepassing.
Soort factuur: Selecteer het type factuur voor de zending. Een pro-forma invoice moet worden gebruikt voor een niet-commerciële zending (niet voor handelsdoeleinden), zoals een sample, persoonlijk cadeau, inter-company zendingen of een defect onderdeel. Voor een commerciële zending met een commerciële waarde moet een commerciële factuur worden gebruikt.
Pakket details Het laatste onderdeel wat moet worden ingevuld is informatie over de pakketten. U kunt hier aangeven hoeveel pakketten u wilt versturen, wat de inhoud van de zending is en wat de afmetingen zijn. Indien u documenten in een documentenvelop verstuurt, is het alleen nodig het aantal pakketten (enveloppen) en het gewicht in te vullen:
Indien u een pakket verstuurt, is er meer informatie nodig:

11 COPYRIGHT © 2016. ALL RIGHTS RESERVED. SEABOURNE
Het aantal pakketten: Klik op + of – om het aantal pakketten aan te passen.
Zijn de pakketten identiek: Wanneer uw zending bestaat uit meer dan één pakket, kunt u hier aangeven of de pakketten identiek zijn. Als zij identiek zijn, hoeft u maar één keer de gegevens in te voeren. Deze gegevens zullen dan worden gekopieerd naar de andere pakket(ten). Als de pakketten niet identiek zijn, zult u voor elk pakket de gegevens in moeten voeren.
Gewicht: Voer hier het gewicht van het pakket in. (in kg)
Lengte: Voer hier de lengte van het pakket in. (in cm)
Breedte: Voer hier de breedte van het pakket in. (in cm)
Hoogte: Voer hier de hoogte van het pakket in. (in cm) Met behulp van onderstaande buttons kunt u snel pakketten toevoegen of kopiëren:
Met behulp van + kunt u een nieuw pakket toevoegen aan de zending.
De tweede button kopieert de gegevens van het huidige pakket en voegt een pakket toe met dezelfde gegevens.
Met behulp van x kunt u het huidige pakket verwijderen. Wanneer een zending een factuur nodig heeft, zullen ook de itemregels ingevuld moeten worden.
Aantal itemregels: Gebruik + en – om het aantal itemregels aan te passen.
Zijn de itemregels identiek: Wanneer u meer dan één itemregel voor het huidige pakket nodig hebt, kunt u aangeven of de inhoud identiek is. Als dit zo is, hoeft u maar één keer de gegevens in te voeren en worden deze gegevens automatisch gekopieerd naar de andere itemregels van het pakket. Wanneer de itemregels niet identiek zijn, zult u voor elke regel de gegevens in moeten voeren.
Omschrijving item: Voer hier de naam of de beschrijving van de inhoud in. NB: De omschrijving ‘sample’ is niet voldoende, beschrijf de inhoud zo duidelijk mogelijk. Een goede omschrijving zou zijn: ‘plastic bag sample’ of ‘textile sample’.
Tariefcode: Indien van toepassing, kunt u hier de tariefcode invoeren. Wanneer u de tariefcode niet weet, vindt u rechtsboven in het itemregelsvak een link naar een website waar u deze kunt opzoeken.
Hoeveelheid item: Hier kunt u invoeren hoeveel items het pakket bevat.
Land van herkomst: Hier kunt u invoeren wat het land van herkomst van de items is.
Totaalwaarde item in euro: Hier kunt u de totale waarde van de items in de itemregel invoeren, in euro’s. Wanneer de itemregel 10 items van 1 euro bevat, is de totale waarde 10 euro.
Met behulp van onderstaande buttons kunt u snel itemregels toevoegen of kopiëren:
Met behulp van + kunt een een nieuwe itemregel toevoegen.
Met de tweede button kunt u de details van de huidige itemregel kopiëren. Er wordt automatisch een tweede itemregel aan het huidige pakket toegevoegd met dezelfde itemdetails.
Met de derde button kunt u de itemregel van het huidige pakket kopiëren naar een ander pakket in dezelfde zending.
Met behulp van x kunt u de huidige itemregel verwijderen.

12 COPYRIGHT © 2016. ALL RIGHTS RESERVED. SEABOURNE
Wanneer u alle benodigde gegevens heeft ingevoerd, kunt u gebruik maken van onderstaande buttons:
Boek uw zending: Met behulp van deze button stuurt Seabourne Online de zending naar het systeem en heeft u de zending geboekt. Als u gegevens niet correct heeft ingevoerd, zal u een foutmelding te zien krijgen.
Annuleren: U annuleert de zending en zal worden teruggeleid naar de Startpagina. Wat u eventueel heeft ingevoerd zal niet bewaard blijven.
Preview vrachtbrief en preview factuur: Met behulp van de preview buttons kunt u een voorbeeld zien van hoe de vrachtbrief of de factuur eruit zal komen te zien. Wanneer u met de muis over deze buttons beweegt, zal de cursor veranderen naar een handje of een verbodsbord. Dit laat zien of het mogelijk is met behulp van de door u ingevulde gegevens een preview te maken. Om een voorbeeld van een factuur te zien, moet het exporttype geselecteerd zijn.
Tarief: Met behulp van deze button kunt u direct het tarief inzien. NB: Op dit moment worden sommige toeslagen nog niet meeberekend. Het gaat om de DDP toeslag, privétoeslag, kosten van aanvullende verzekering en ‘There to There’ toeslag. Deze toeslagen zullen op korte termijn wel geïntegreerd worden in Seabourne Online.
Zending toevoegen Wanneer u een zending boekt, wordt een nieuwe zending aangemaakt in Seabourne Online. De status van de zending is op dat moment ‘aangemaakt’. Seabourne Online zal vervolgens de zending invoeren in het systeem. Wanneer dit niet lukt, verandert de status naar ‘mislukt’. Wanneer de zending succesvol is ingevoerd, zal de status veranderen naar ‘geboekt’ en zal een pop up verschijnen:

13 COPYRIGHT © 2016. ALL RIGHTS RESERVED. SEABOURNE
Afhankelijk van uw instellingen bij ‘Beheren’ – ‘Klanten’ (4.2) kunnen de vrachtbrief, het label en/of de factuur automatisch geopend worden om uit te printen.
Print vrachtbrief: U kunt de vrachtbrief van de geboekte zending inzien en printen.
Print label: U kunt een label van de geboekte zending inzien en printen.
Print factuur: U kunt de factuur van de geboekte zending inzien en printen.
Boek een nieuwe zending: U kunt een nieuwe zending inboeken op een lege aanmeldpagina.
Een bestaande zending nogmaals boeken: U kunt een eerder aangemelde zending opnieuw boeken. Alle automatisch ingevulde velden kunt u eventueel aanpassen.
Home: Brengt u terug naar de Startpagina. Een bestaande zending nogmaals boeken Wanneer u al een zending heeft ingeboekt met behulp van Seabourne Online, kunt u gemakkelijk dezelfde zending opnieuw boeken. Wanneer u een nieuwe zending aanmeldt, zult u in het eerste vak Nieuwe Zendingsdetails onderstaande button zien:
Wanneer u op deze button klikt, kunt u een eerder aangemelde zending selecteren. De gegevens van deze zending worden dan automatisch voor u ingevuld. U kunt alle velden aanpassen indien nodig. Deze button verschijnt ook in de pop up na het inboeken van een nieuwe zending.
In dit scherm kunt u eerder aangemelde zendingen zoeken en filteren. Alle velden zijn optioneel, als u op ‘zoek zendingen’ klikt zonder verdere gegevens in te vullen, zullen alle eerdere aangemelde zendingen verschijnen.

14 COPYRIGHT © 2016. ALL RIGHTS RESERVED. SEABOURNE
Datum van: Selecteer of typ een datum om zendingen vanaf een bepaalde datum te zoeken.
t/m: Selecteer of typ een datum om zendingen tot en met een bepaalde datum te zoeken.
Vrachtbriefnummer: Voer een vrachtbriefnummer in.
Geboekt door: Voer hier een naam in van een persoon die eerder aangemelde zendingen heeft geboekt.
Referentie: Voer hier de ophaal- of afleverreferentie in.
Status: Zoek naar geboekte zendingen op status. (Zending aangemaakt, zending geboekt, boeking mislukt, geannuleerd.)
Bedrijfsnaam: Voer hier de bedrijfsnaam van de ontvanger in. Klik op ‘zoek zendingen’ om te zoeken en selecteer een vrachtbriefnummer om de zending opnieuw te boeken. 3.2 Traceer & annuleer zendingen In de grijze menubalk staat onder zendingen ook het kopje Traceer & Annuleer zendingen. Vanuit dit scherm heeft u toegang tot een overzicht van al uw geboekte zendingen. U kunt hier zendingen zoeken, filteren, traceren en annuleren.
Datum van: Selecteer of typ een datum om zendingen vanaf een bepaalde datum te zoeken.
t/m: Selecteer of typ een datum om zendingen tot en met een bepaalde datum te zoeken.
Postcode: Voer de postcode in van het adres waar de zending is opgehaald.
Postcode afleveradres: Voer de postcode in van het adres waar de zending is afgeleverd.
Type zending: Selecteer het type zending: documenten of pakketten.
Bedrijfsnaam: Selecteer het bedrijf dat de zendingen heeft aangemeld, het systeem zal automatisch uw bedrijfsnaam selecteren.
Account: Selecteer het account waarop de zendingen zijn geboekt.
Referentie: Voer hier de ophaal- of afleverreferentie in.
Vrachtbriefnummer: Voer een specifiek vrachtbriefnummer in.

15 COPYRIGHT © 2016. ALL RIGHTS RESERVED. SEABOURNE
Factuurnummer: Voer een factuurnummer in om zendingen met dit factuurnummer te zoeken.
Geboekt door: Voer hier een naam in van een persoon die eerder aangemelde zendingen heeft geboekt.
Afleverinstructies: Hier kunt u selecteren of u wilt zoeken op zendingen met of zonder afleverinstructies.
Status: Filter de zoekresultaten op status.
Specifieke aflevergegevens: Zoek op zendingen met specifieke aflevergegevens.
Klik op ‘zoek zendingen’ om zendingen te zoeken. Vervolgens ziet u de volgende tabel onder de zoekopties:
Klik op view om de zending te bekijken.
Track: Met behulp van deze button kunt u de zending traceren. U wordt doorgestuurd naar de website van Seabourne Express.
Annuleren: Wanneer u de zending wilt annuleren, kunt u dit doen met behulp van de ‘annuleren’ button.
Zoek: In de zoekbalk rechtsboven kunt u snel zoeken binnen de zoekresultaten.
Toon: Kies hoeveel resultaten u op één pagina wilt zien.
Klik op een tabelkop om zoekresultaten te sorteren per kolom.

16 COPYRIGHT © 2016. ALL RIGHTS RESERVED. SEABOURNE
Een zending annuleren Wanneer u een zending annuleert, verschijnt de volgende pop up:
In deze pop up kunt u de reden van annulering vermelden. Annuleren is alleen mogelijk als de zending nog niet is opgehaald. Als het systeem aangeeft dat u te laat bent voor de annulering, neemt u dan telefonisch contact met ons op. Wanneer u op ‘zending annuleren’ klikt, wordt de zending geannuleerd. Met behulp van ‘close’ kunt u de pop up sluiten. De zending wordt dan niet geannuleerd. Status van een zending Wanneer u heeft gezocht naar een zending, staat aan de rechterkant de status van de zending vermeld. Een zending kan één van deze vier statussen hebben:
De zending is aangemaakt en wordt doorgestuurd naar ons systeem. De zending zal snel een andere status toegewezen krijgen.
De zending is geboekt.
De boeking is mislukt.
De zending is geannuleerd door de gebruiker.

17 COPYRIGHT © 2016. ALL RIGHTS RESERVED. SEABOURNE
Gegevens van een zending Wanneer u, na het zoeken van een zending in het ‘Traceer & Annuleer zendingen’ scherm, op de button ‘view’ onder het vrachtbriefnummer klikt, komt u terecht in het onderstaande scherm. Hier ziet u alle gegevens van de zending.
Rebook: Boek de huidige zending opnieuw.
Track: Traceer de huidige zending: u wordt doorgestuurd naar de website van Seabourne Express.
Terug naar zendingen: Brengt u terug naar het ‘Traceer & annuleer zendingen’ scherm.
4. Beheren 4.1 Adresboek In het scherm ‘Adresboek’, onder de optie ‘Beheren’ in de grijze menubalk, heeft u toegang tot uw adresboek. Hier kunt u adressen zoeken, wijzigen, toevoegen, importeren en verwijderen.
Adrescode: Voer een adrescode in om adressen te filteren.
Postcode: Voer een postcode in om adressen te filteren.

18 COPYRIGHT © 2016. ALL RIGHTS RESERVED. SEABOURNE
Bedrijfsnaam: Uw bedrijfsnaam wordt hier automatisch geselecteerd.
Account: Selecteer een account waaraan de adressen gekoppeld zijn.
Contactpersoon: Voer de contactpersoon van een adres in.
Plaats: Filter adressen op plaatsnaam.
Land: Filter adressen op land. Met behulp van de buttons kunt u de volgende acties ondernemen:
Adres toevoegen: Voeg een nieuw adres toe.
Adressen importeren: Importeer adressen vanuit het Seabourne systeem of Netdespatch.
Verwijder adressen: Verwijder alle opgeslagen adressen.
Vind een adres: Voer een zoekopdracht uit.
Bewerken: Bewerk een opgeslagen adres.
Verwijderen: Verwijder een opgeslagen adres
Zoek: In de zoekbalk rechtsboven kunt u snel zoeken binnen de zoekresultaten.
Toon: Kies hoeveel resultaten u op één pagina wilt zien.
Klik op een tabelkop om zoekresultaten te sorteren per kolom.

19 COPYRIGHT © 2016. ALL RIGHTS RESERVED. SEABOURNE
Adres toevoegen of bewerken In dit scherm kunt u een nieuw adres toevoegen aan uw adresboek of een bestaand adres bewerken.
Adresboek: Selecteer waar het adres moet worden opgeslagen. Kies voor ‘openbaar’ als alle gebruikers het adres mogen zien en gebruiken. Kies voor ‘privé’ als u het adres alleen zichtbaar wilt maken voor de huidige gebruiker.
Privé-adres: Tik deze optie als het adres een privé (huis)adres is.
Klant: Selecteer uw bedrijfsnaam.

20 COPYRIGHT © 2016. ALL RIGHTS RESERVED. SEABOURNE
Account: Selecteer het account waar het nieuwe adres aan gekoppeld moet worden.
Adrescode: Hier kunt u een adrescode invoeren om makkelijk naar het adres te kunnen zoeken.
Bedrijfsnaam: Voer de bedrijfsnaam van het nieuwe adres in.
Contactpersoon: Het contactpersoon op dit adres.
E-mailadres: Het emailadres van de contactpersoon.
Telefoonnummer: Het telefoonnummer van de contactpersoon.
Gebouw: De naam van het gebouw op dit adres.
Straatnaam: De straatnaam met huisnummer.
Adresregel 2: Verdere adresinformatie.
Plaatsnaam: De plaatsnaam.
County: De provincie of staat van het adres.
Postcode: De postcode van het adres.
Land: Selecteer het land.
Klant zichtbaar? Hier kunt u kiezen of het adres zichtbaar moet zijn voor alle accounts (kies dan Bedrijfsnaam) of alleen voor het geselecteerde account (kies dan Account).
Klik ‘opslaan’ om het adres in uw adresboek op te slaan. Klik op ‘terug naar adresboek’ om terug te gaan naar adressen beheren. Het adres wordt dan niet opgeslagen. Adressen importeren Op deze pagina kunt u adressen importeren naar uw adresboek in Seabourne Online. Waarschijnlijk zijn uw eerder bewaarde adressen al geïmporteerd naar uw Seabourne Online adresboek. Is dit niet het geval, neemt u dan even contact met ons op.
Bedrijfsnaam: Selecteer uw bedrijfsnaam.
Account: Selecteer het account dat aan de adressen gekoppeld moet worden.
Verwijder bestaande adressen: Vink deze optie aand als u alle bestaande adressen in uw adresboek wilt verwijderen.
Importeren vanuit Netdespatch: Selecteer deze optie als u de adressen die zijn geëxporteerd uit Netdespatch wilt importeren.
Import vanuit Seabourne systeem: Selecteer deze optie als u de adressen die zijn geëxporteerd uit het Seabourne systeem wilt importeren.

21 COPYRIGHT © 2016. ALL RIGHTS RESERVED. SEABOURNE
Klant zichtbaar? Hier kunt u kiezen of het adres zichtbaar moet zijn voor alle accounts (kies dan Bedrijfsnaam) of alleen voor het geselecteerde account (kies dan Account).
Selecteer een CSV-bestand van uw computer. Klik op ‘adressen importeren’ om de adressen te importeren. Adressen verwijderen Wanneer u op ‘verwijder adressen’ klikt, verschijnt een pop up. U heeft de mogelijkheid alle adressen te verwijderen voor een bepaald account of voor alle accounts.
Bedrijfsnaam: Selecteer uw bedrijf.
Account: Selecteer van welk account u de adressen wilt verwijderen. Klik ‘ja’ om de adressen te verwijderen, ‘nee’ om te annuleren en de pop up te sluiten. 4.2 Klanten Onder het kopje beheren vindt u het kopje ‘klanten’. Wanneer u hier op klikt, verschijnt een overzicht van één of meer bedrijfsnamen.
Wanneer u op ‘bewerken’ klikt, verschijnt het volgende scherm:

22 COPYRIGHT © 2016. ALL RIGHTS RESERVED. SEABOURNE

23 COPYRIGHT © 2016. ALL RIGHTS RESERVED. SEABOURNE
Uw kunt in dit scherm een aantal opties standaard instellen voor uw bedrijf. De standaardinstellingen op deze pagina zijn optioneel. Wanneer u gebruik maakt van standaardinstellingen, zullen sommige velden bij het aanmelden van zendingen al voor u ingevuld zijn.
Bedrijfsnaam: Uw bedrijfsnaam. Deze kunt u niet zelf aanpassen.
Upload uw bedrijfslogo: Hier kunt u een logo selecteren die u binnen Seabourne Online kunt gebruiken. Uw logo zal toegevoegd worden aan vrachtbrieven, labels, facturen en deze zal ook rechtsboven op uw persoonlijke Seabourne Online pagina te zien zijn.
Sla adres op: U kunt hier selecteren of het afleveradres opgeslagen moet worden wanneer u een zending aanmeldt. Kies ‘nooit opslaan’ voor niet opslaan, ‘altijd opslaan’ voor wel opslaan of ‘wilt u het adres opslaan?’ om per aangemelde zending te bepalen of u het afleveradres wilt opslaan.
Openbaar of privé adresboek: Selecteer waar een nieuw adres moet worden opgeslagen. Wanneer u kiest voor ‘openbaar’ zal elke gebruiker binnen uw bedrijf het adres kunnen inzien, wanneer u kiest voor ‘privé’ zullen nieuwe adressen alleen zichtbaar zijn voor de gebruiker die de afleveradressen heeft opgeslagen.
Nu gereed: Vink deze optie aan als u standaard wilt instellen dat alle zendingen die u inboekt op dat moment gereed voor afhaling zijn.
Pick-up tijd: Hier kunt u instellen vanaf welke tijd de zendingen standaard bij u kunnen worden opgehaald. (24-uurs, 00:00)
Gesloten vanaf: Wanneer u standaard wilt instellen dat uw bedrijf vanaf een bepaald tijd gesloten is voor ophaling, kunt u dat hier aangeven. (24-uurs, 00:00)
Omschrijving: Vul hier een standaard beschrijving in voor de inhoud van pakketten.
Geboekt door? Vul hier de naam in van de persoon die de zendingen boekt.
Referentie verplicht? Vink deze optie aan als u wilt instellen dat er in elke zending die wordt aangemeld een referentie moet worden ingevoerd.
Wilt u een pick-up overzicht per account? Vink deze optie aan als er aan het einde van de dag afhaalmanifesten moeten worden aangemaakt per account. Als u deze optie niet aanvinkt, wordt er aan het einde van de dag één afhaalmanifest aangemaakt voor alle accounts binnen uw bedrijf.
Vul uw standaard accounts in: Indien u meerdere accounts heeft, kunt u hier selecteren welk account u standaard zou willen instellen. Wanneer u een zending inboekt, zal dit account automatisch geselecteerd zijn.
Standaard factuur type: Selecteer een standaard factuur.
Standaard export type: Selecteer een standaard export type.
Wanneer u zendingen verstuurt met standaard afmetingen, kunt u deze invoeren bij lengte, breedte en hoogte (in cm).
Vul uw standaard goederencode in: Hier kunt u een standaard goederencode invoeren.
Default origin country: Selecteer hier het standaard land van oorsprong van de items die u verstuurt.
Vul het standaard gewicht in: Wanneer u pakketten of documenten verstuurt met een standaard gewicht, kunt u dat hier invullen.
Standaard pick-up gegevens: Hier kunt u standaard afhaalinformatie voor de chauffeur invoeren. Bijvoorbeeld: ‘graag melden bij de receptie’ of ‘chauffeur is verplicht om veiligheidsschoenen te dragen’.
Standaard aflevergegevens: Hier kunt u standaard aflevergegevens voor de chauffeur instellen. Bij internationale zendingen dit graag in het Engels invoeren.
Labelinstellingen: Hier kunt u instellingen van de printer veranderen. De instellingen staan standaard op 0.00 en 0.00.

24 COPYRIGHT © 2016. ALL RIGHTS RESERVED. SEABOURNE
Pakketten of documenten? Selecteer hier of u standaard alleen documenten of alleen pakketten verstuurd. Verstuurt u zowel pakketten als documenten, kies dan voor de optie ‘selecteer documenten of pakketten’.
Standaard printer instellingen: Kies hier of u standaard een vrachtbrief, een label of een vrachtbrief en label wilt openen nadat u een zending heeft aangemeld. Kiest u ‘geen’, kunt u de gewenste optie handmatig openen.
Standaard factuur instellingen: Vink deze optie aan als u de factuur altijd wilt zien (in een pop up) na het aanmelden van een nieuwe zending. Als u deze optie niet aanvinkt, kunt u de factuur handmatig openen.
Klik ‘opslaan’ om uw bedrijfsgegevens op te slaan. Als u op ‘terug naar klanten’ klikt, wordt u teruggebracht naar ‘Beheren’ – ‘Klanten’. Uw aanpassingen worden dan niet opgeslagen. 4.3 Gebruikers Weergeven Via ‘Beheren’ – ‘Gebruikers Weergeven’ komt u terecht in onderstaand scherm. In dit overzicht ziet u alle gebruikersaccounts van uw bedrijf in Seabourne Online. Gebruikers hebben een eigen unieke inlog en wachtwoord. In dit scherm kunt u gebruikers zoeken, bewerken en toevoegen.

25 COPYRIGHT © 2016. ALL RIGHTS RESERVED. SEABOURNE
Gebruiker toevoegen
Velden met een sterretje moeten ingevuld worden om de nieuwe gebruiker toe te kunnen voegen.

26 COPYRIGHT © 2016. ALL RIGHTS RESERVED. SEABOURNE
Gebruikersnaam: Dit is de unieke gebruikersnaam voor de gebruiker. Als u een naam invoert die al bestaat, zal het systeem dit aangeven.
Emailadres: Voer hier het emailadres van de nieuwe gebruiker in, deze moet uniek zijn.
Bedrijfsnaam: Hier zal automatisch uw bedrijfsnaam geselecteerd worden.
Taal: Selecteer hier de taal die ingesteld moet zijn voor het nieuwe gebruikersaccount. U heeft de keuze uit Nederlands, Engels, Duits en Frans.
Wachtwoord: Kies een wachtwoord voor de nieuwe gebruiker.
Wachtwoord bevestigen: Voer het door u gekozen wachtwoord opnieuw in.
Voornaam: Voer hier de voornaam van de nieuwe gebruiker in.
Achternaam: Voer hier de achternaam van de nieuwe gebruiker in.
Aanhef: Selecteer de aanhef.
Adresboek: Kies hier of het adresboek van de gebruiker privé (alleen zichtbaar voor nieuwe gebruiker) of openbaar (zichtbaar voor alle gebruikers) moet zijn.
Telefoonnummer: Voer het telefoonnummer van de nieuwe gebruiker in.
Telefoonnummer: Voer een alternatief telefoonnummer van de gebruiker in.
Fax: Voer een faxnummer van de nieuwe gebruiker in.
Mobiel telefoonnummer: Voer een mobiel telefoonnummer van de gebruiker in.
Boekingsbevestiging: Voer hier het emailadres in van de persoon of personen die een bevestigingsemail van een door de nieuwe gebruiker geboekte zending mogen ontvangen. Meerdere emailadressen kunt u achter elkaar invoeren, afgescheiden door middel van ; en zonder spaties.
Zending annuleren: Voer hier het emailadres in van de persoon of personen die een bevestigingsemail van een door de nieuwe gebruiker geannuleerde zending mogen ontvangen. Meerdere emailadressen kunt u achter elkaar invoeren, afgescheiden door middel van ; en zonder spaties.
Functie: De functie van de nieuwe gebruiker. Uw opties: User admin: Een user admin heeft de bevoegdheid om administratieve gegevens van uw bedrijf aan te passen in Seabourne Online. User: Een user heeft gelimiteerde toegang tot uw administratieve gegevens in Seabourne Online, maar kan wel zendingen aanmaken, adressen toevoegen aan het privé adresboek en het eigen profiel aanpassen.
Zendingen privé of zichtbaar voor user? Hier kunt u instellen of de nieuwe gebruiker toegang heeft tot alle aangemelde zendingen (openbaar) of alleen tot zendingen die de nieuwe gebruiker zelf heeft geboekt (privé).
Klik ‘opslaan’ om de nieuwe gebruiker toe te voegen. Klik op ‘terug naar gebruikers’ om terug te keren naar ‘Beheren’ – ‘Gebruikers weergeven’. Uw ingevoerde gegevens worden dan niet opgeslagen.

27 COPYRIGHT © 2016. ALL RIGHTS RESERVED. SEABOURNE
Gebruiker bewerken
Met behulp van ‘bewerken’ kunt u bestaande gebruikersgegevens aanpassen. Velden met een sterretje moeten ingevuld worden om de gebruiker te kunnen wijzigen.

28 COPYRIGHT © 2016. ALL RIGHTS RESERVED. SEABOURNE
Gebruikersnaam: Dit is de unieke gebruikersnaam voor de gebruiker. Als u een naam invoert die al bestaat, zal het systeem dit aangeven.
Emailadres: Voer hier het emailadres van de gebruiker in, deze moet uniek zijn.
Bedrijfsnaam: Hier zal automatisch uw bedrijfsnaam geselecteerd worden.
Taal: Selecteer hier de taal die ingesteld moet zijn voor het gebruikersaccount. U heeft de keuze uit Nederlands, Engels, Duits en Frans.
Wachtwoord: Kies een nieuw wachtwoord voor de gebruiker. Dit veld hoeft u alleen in te vullen als u het wachtwoord wilt wijzigen. Vult u hier niets in, dan blijft het wachtwoord hetzelfde als uw huidige wachtwoord.
Wachtwoord bevestigen: Als u een nieuw wachtwoord wilt aanmaken, voer het door u gekozen wachtwoord hier opnieuw in.
Voornaam: Voer hier de voornaam van de gebruiker in.
Achternaam: Voer hier de achternaam van de gebruiker in.
Aanhef: Selecteer de aanhef.
Adresboek: Kies hier of het adresboek van de gebruiker privé (alleen zichtbaar voor gebruiker) of openbaar (zichtbaar voor alle gebruikers) moet zijn.
Telefoonnummer: Voer het telefoonnummer van de gebruiker in.
Telefoonnummer: Voer een alternatief telefoonnummer van de gebruiker in.
Fax: Voer een faxnummer van de gebruiker in.
Mobiel telefoonnummer: Voer een mobiel telefoonnummer van de gebruiker in.
Boekingsbevestiging: Voer hier het emailadres in van de persoon of personen die een bevestigingsemail van een door de gebruiker geboekte zending mogen ontvangen. Meerdere emailadressen kunt u achter elkaar invoeren, afgescheiden door middel van ; en zonder spaties.
Zending annuleren: Voer hier het emailadres in van de persoon of personen die een bevestigingsemail van een door de gebruiker geannuleerde zending mogen ontvangen. Meerdere emailadressen kunt u achter elkaar invoeren, afgescheiden door middel van ; en zonder spaties.
Functie: De functie van de gebruiker. De opties: User admin: Een user admin heeft de bevoegdheid om administratieve gegevens van uw bedrijf aan te passen in Seabourne Online. User: Een user heeft gelimiteerde toegang tot uw administratieve gegevens in Seabourne Online, maar kan wel zendingen aanmaken, adressen toevoegen aan het (privé) adresboek en het eigen profiel aanpassen.
Zendingen privé of zichtbaar voor user? Hier kunt u instellen of de gebruiker toegang heeft tot alle aangemelde zendingen (openbaar) of alleen tot zendingen die de gebruiker zelf heeft geboekt (privé).
Klik ‘opslaan’ om de gebruiker te wijzigen. Klik op ‘terug naar gebruikers’ om terug te keren naar ‘Beheren’ – ‘Gebruikers weergeven’. Uw gewijzigde gegevens worden dan niet opgeslagen.

29 COPYRIGHT © 2016. ALL RIGHTS RESERVED. SEABOURNE
5. Rapportage 5.1 Offerte Met behulp van ‘Rapportage’ – ‘Offerte’ kunt u, na het invullen van pakketgegevens, een prijsopgave zien. Ook heeft u de optie de zending daarna meteen te boeken.
Bedrijfsnaam: Uw bedrijfsnaam zal automatisch geselecteerd zijn.
Account: Selecteer het account. Wanneer u een account kiest, zullen de standaard adresgegevens voor u worden ingevuld bij herkomst of bestemming.
Transport mode: Indien beschikbaar voor het geselecteerde account, selecteer een transport mode.
Type zending: Kies het type zending, documenten of pakketten.
Land van herkomst: Kies het land waar de zending zal worden opgehaald.
Stad/dorp: Voer de plaats in waar de zending zal worden opgehaald.
Postcode: Voer de postcode in waar de zending zal worden opgehaald.
Land van bestemming: Kies het land waar de zending zal worden bezorgd.
Stad/dorp: Voer de plaats in waar de zending zal worden bezorgd.
Postcode: Voer de postcode in waar de zending zal worden bezorgd. Klik op ‘voeg pakket toe’ om de volgende details van de zending in te voeren:
Gewicht: Vul hier het gewicht in. (in kg)
Lengte: Vul hier de lengte van het pakket in. (in cm)
Breedte: Vul hier de breedte van het pakket in. (in cm)
Hoogte: Vul hier de hoogte van het pakket in. (in cm) Klik op ‘voeg pakket toe’ om een nieuw pakket toe te voegen.

30 COPYRIGHT © 2016. ALL RIGHTS RESERVED. SEABOURNE
Klik op ‘tarief’ om een offerte op te vragen. Als alles juist is ingevuld, verschijnt een pop up:
De prijsopgave is gebaseerd op het gewicht en de afmetingen die zijn ingevoerd. NB: Sommige toeslagen zijn nog niet geïntegreerd in Seabourne Online. Op dit moment worden de DDP toeslag, privétoeslag, kosten van aanvullende verzekering en ‘There to There’ toeslag nog niet meegerekend. De out of area toeslag en toeslagen voor grootte, lengte en gewicht kunt u wel al zien in de prijsopgave. Wanneer u de zending wilt boeken, klikt u op ‘boek zending’. De gegevens die u heeft ingevoerd zullen bij het aanmelden van de zending automatisch in de juiste velden worden gevoegd. 5.2 Zendingen Dit scherm is hetzelfde scherm als ‘Zendingen’ – ‘Traceer & annuleer zendingen’, beschreven in hoofdstuk 3.2.

31 COPYRIGHT © 2016. ALL RIGHTS RESERVED. SEABOURNE
6. Documenten 6.1 Manifesten
In dit scherm kunt u afhaalmanifesten zoeken, bekijken en printen. In het geval u bekend bent met ons oude boekingssysteem: deze manifesten werken iets anders. De manifesten kunnen nu ook worden gesplitst op basis van ophaaladres. Vanuit dit scherm kunt u afhaalmanifesten bekijken en filteren.
Geboekt van: Selecteer een ‘vanaf’ datum wanneer de zendingen zijn geboekt.
t/m: Selecteer een ‘t/m’ datum wanneer de zendingen zijn geboekt.
Afhaaldatum van: Selecteer een ‘vanaf’ datum wanneer de zendingen zijn opgehaald.
t/m: Selecteer een ‘t/m’ datum wanneer de zendingen zijn opgehaald.
Postcode: Zoek op postcode van ophaaladres.
Postcode afleveradres: Zoek op postcode van afleveradres.
Type zending: Filter zendingen op type (documenten, pakketten of allebei)
Account: Filter zendingen op account. Dit is alleen mogelijk als u bij ‘Beheren’ – ‘Klanten’ heeft ingesteld dat uw manifesten gesplitst worden op account. Als u heeft ingesteld dat ze worden gesplitst op bedrijfsnaam, heeft dit geen effect.
Bedrijfsnaam: Uw bedrijfsnaam is automatisch geselecteerd.
Referentie: Filter zendingen op ophaal- of afleverreferentie.
Vrachtbriefnummer: Filter zendingen op vrachtbriefnummer.
Factuurnummer: Filter zendingen op factuurnummer.
Geboekt door: Filter zendingen op de naam van de persoon die de zending heeft geboekt.
Afleverinstructies: Filter zendingen op afleverinstructies.

32 COPYRIGHT © 2016. ALL RIGHTS RESERVED. SEABOURNE
Wanneer u op ‘zoek pick up overzicht’ klikt, ziet u onderstaande tabel:
Klik op een adres om een manifest te bekijken, op te slaan of te printen.
Voer een emailadres in om een manifest per email naar u te laten sturen. Meerdere emailadressen kunt u achter elkaar invoeren, afgescheiden door middel van ; en zonder spaties.
Toon aantal: Selecteer hoeveel zoekresultaten u op één pagina wilt zien.
Klik op een tabelkop om de kolommen te sorteren.
U kunt de zoekbalk rechtsboven gebruiken om snel te zoeken binnen de zoekresultaten.
6.2 Vrachtbrieven In dit scherm kunt u vrachtbrieven zoeken, bekijken en printen.
Geboekt van: Selecteer een ‘vanaf’ datum wanneer de zendingen zijn geboekt.
t/m: Selecteer een ‘t/m’ datum wanneer de zendingen zijn geboekt.

33 COPYRIGHT © 2016. ALL RIGHTS RESERVED. SEABOURNE
Afhaaldatum van: Selecteer een ‘vanaf’ datum wanneer de zendingen zijn opgehaald.
t/m: Selecteer een ‘t/m’ datum wanneer de zendingen zijn opgehaald.
Postcode: Zoek op postcode van ophaaladres.
Postcode afleveradres: Zoek op postcode van afleveradres.
Type zending: Filter zendingen op type (documenten, pakketten of allebei)
Account: Filter zendingen op account.
Bedrijfsnaam: Uw bedrijfsnaam is automatisch geselecteerd.
Referentie: Filter zendingen op ophaal- of afleverreferentie.
Vrachtbriefnummer: Filter zendingen op vrachtbriefnummer.
Factuurnummer: Filter zendingen op factuurnummer.
Geboekt door: Filter zendingen op de naam van de persoon die de zending heeft geboekt.
Afleverinstructies: Filter zendingen op afleverinstructies. Selecteer ‘alle’, ‘zendingen zonder afleverinstructies’ of ‘zendingen met afleverinstructies’.
Specifieke aflevergegevens: Filter zendingen op specifieke aflevergegevens. Wanneer u op ‘zoek vrachtbriefnummer’ klikt, ziet u onderstaande tabel.
Klik op ‘view’ om een vrachtbrief te bekijken, op te slaan of te printen.
Voer een emailadres in om een vrachtbrief per email naar u te laten sturen. Meerdere emailadressen kunt u achter elkaar invoeren, afgescheiden door middel van ; en zonder spaties.
Toon aantal: Selecteer hoeveel zoekresultaten u op één pagina wilt zien.
Klik op een tabelkop om de kolommen te sorteren.
U kunt de zoekbalk rechtsboven gebruiken om snel te zoeken binnen de zoekresultaten.

34 COPYRIGHT © 2016. ALL RIGHTS RESERVED. SEABOURNE
6.3 Labels In dit scherm kunt u labels zoeken, bekijken en printen.
Geboekt van: Selecteer een ‘vanaf’ datum wanneer de zendingen zijn geboekt.
t/m: Selecteer een ‘t/m’ datum wanneer de zendingen zijn geboekt.
Afhaaldatum van: Selecteer een ‘vanaf’ datum wanneer de zendingen zijn opgehaald.
t/m: Selecteer een ‘t/m’ datum wanneer de zendingen zijn opgehaald.
Postcode: Zoek op postcode van ophaaladres.
Postcode afleveradres: Zoek op postcode van afleveradres.
Type zending: Filter zendingen op type (documenten, pakketten of allebei)
Account: Filter zendingen op account.
Bedrijfsnaam: Uw bedrijfsnaam is automatisch geselecteerd.
Referentie: Filter zendingen op ophaal- of afleverreferentie.
Vrachtbriefnummer: Filter zendingen op vrachtbriefnummer.
Factuurnummer: Filter zendingen op factuurnummer.
Geboekt door: Filter zendingen op de naam van de persoon die de zending heeft geboekt.
Afleverinstructies: Filter zendingen op afleverinstructies. Selecteer ‘alle’, ‘zendingen zonder afleverinstructies’ of ‘zendingen met afleverinstructies’.
Specifieke aflevergegevens: Filter zendingen op specifieke aflevergegevens. Wanneer u op ‘zoek zendingen’ klikt, ziet u onderstaande tabel.

35 COPYRIGHT © 2016. ALL RIGHTS RESERVED. SEABOURNE
Klik op ‘view’ om een label te bekijken, op te slaan of te printen.
Voer een emailadres in om een label per email naar u te laten sturen. Meerdere emailadressen kunt u achter elkaar invoeren, afgescheiden door middel van ; en zonder spaties.
Toon aantal: Selecteer hoeveel zoekresultaten u op één pagina wilt zien.
Klik op een tabelkop om de kolommen te sorteren.
U kunt de zoekbalk rechtsboven gebruiken om snel te zoeken binnen de zoekresultaten.
6.4 Pro-forma/Commerciële facturen In dit scherm kunt u facturen zoeken, bekijken en printen.
Geboekt van: Selecteer een ‘vanaf’ datum wanneer de zendingen zijn geboekt.
t/m: Selecteer een ‘t/m’ datum wanneer de zendingen zijn geboekt.
Afhaaldatum van: Selecteer een ‘vanaf’ datum wanneer de zendingen zijn opgehaald.
t/m: Selecteer een ‘t/m’ datum wanneer de zendingen zijn opgehaald.
Postcode: Zoek op postcode van ophaaladres.
Postcode afleveradres: Zoek op postcode van afleveradres.
Type zending: Filter zendingen op type (documenten, pakketten of allebei)
Account: Filter zendingen op account.
Bedrijfsnaam: Uw bedrijfsnaam is automatisch geselecteerd.
Referentie: Filter zendingen op ophaal- of afleverreferentie.
Vrachtbriefnummer: Filter zendingen op vrachtbriefnummer.
Factuurnummer: Filter zendingen op factuurnummer.
Geboekt door: Filter zendingen op de naam van de persoon die de zending heeft geboekt.
Afleverinstructies: Filter zendingen op afleverinstructies. Selecteer ‘alle’, ‘zendingen zonder afleverinstructies’ of ‘zendingen met afleverinstructies’.
Specifieke aflevergegevens: Filter zendingen op specifieke aflevergegevens.

36 COPYRIGHT © 2016. ALL RIGHTS RESERVED. SEABOURNE
Wanneer u op ‘zoek facturen’ klikt, ziet u onderstaande tabel:
Klik op ‘view’ om een factuur te bekijken, op te slaan of te printen.
Voer een emailadres in om een factuur per email naar u te laten sturen. Meerdere emailadressen kunt u achter elkaar invoeren, afgescheiden door middel van ; en zonder spaties.
Toon aantal: Selecteer hoeveel zoekresultaten u op één pagina wilt zien.
Klik op een tabelkop om de kolommen te sorteren.
U kunt de zoekbalk rechtsboven gebruiken om snel te zoeken binnen de zoekresultaten.

37 COPYRIGHT © 2016. ALL RIGHTS RESERVED. SEABOURNE
7. Mijn Profiel Het scherm ‘Mijn Profiel’ is hetzelfde scherm als ‘Beheren’ - ‘Klanten’ (4.2). Het enige verschil is dat u bij ‘Mijn Profiel’ direct toegang heeft tot uw eigen gebruikersgegevens.
8. Help Onder ‘Help’ vindt u de meest recente versie van de handleiding van Seabourne Online Als u vragen heeft of problemen met het systeem ondervindt, kunt u contact met ons opnemen. Met behulp van de ‘Support’ link kunt u ons direct een email sturen. U kunt de web support bereiken via [email protected].

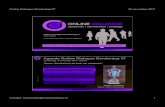



![INDEX [mihaco.nl] · Via je adresboek op je lokale computer Ook als je geen gebruik maakt van webmail kun je jouw adresboek doorzoeken in LinkedIn. Je moet dan alleen wat meer stappen](https://static.fdocuments.nl/doc/165x107/5fbff7ae36358329c64e6a1c/index-via-je-adresboek-op-je-lokale-computer-ook-als-je-geen-gebruik-maakt-van.jpg)