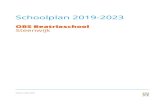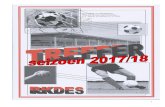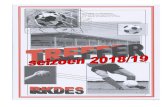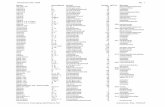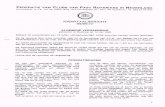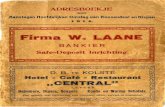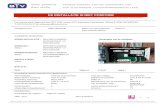Een adresbestand in WORD 2010 maken + etiketten...Als u een etiket wilt maken voor een adres uit het...
Transcript of Een adresbestand in WORD 2010 maken + etiketten...Als u een etiket wilt maken voor een adres uit het...
PVGE Best Pagina 1
Adressen bestand maken en etiketten afdrukken in Word 2010
Een adresbestand in WORD 2010 maken + etiketten
Maak in een nieuw Word document als volgt een tabel:
Zet Via Bestand> Pagina Instelling de afdrukstand op liggend, zodat u meer ruimte
krijgt.
Klik vervolgens op Tabel > Invoegen Tabel.
Vul de waardes in volgens onderstaand voorbeeld en klik op OK:
Vul in de tabel die nu is aangemaakt de namen van de kolommen in (spring met TAB
naar een volgende cel en met Shift+TAB naar een vorige cel) en maak deze namen Vet
om te onderscheiden van de latere inhoud.
Voor land nemen we in dit voorbeeld geen aparte kolom, zonodig zetten we land achter
de woonplaats.
U ziet dat de inhoud van een cel vanzelf over 2 regels binnen dezelfde cel wordt verdeeld
als deze er niet in past. Maar dat is wat lastig met namen en adressen. Bovendien
hebben we voor Postcode, Telefoonnr en Kenmerk niet zoveel ruimte nodig.
Daarom gaan we de kolombreedtes aanpassen aan de behoefte.
We beginnen met de rechter kolom Kenmerk. Plaats de Cursor op de verticale streep
tussen Kenmerk en Telefoonnr en merk op dat de Cursor verandert zodra hij precies op
de streep staat. Druk vervolgens de linker muisknop in en sleep de lijn naar rechts om de
kolom Kenmerk smaller te maken, zodat het woord Kenmerk er nog net inpast. Laat dan
de linker muisknop los en de kolom is versmald.
Vervolgens passen we hetzelfde toe op Telefoonnr.
Door deze versmallingen is Woonplaats wel erg breed geworden, dus die gaan we ook
versmallen, maar geef de kolom iets meer ruimte dan de kop vergt.
Dan kunnen we de kolom Postcode net zo breed maken als de kop vereist.
De resterende ruimte kunnen we verdelen tussen Naam en Adres.
Het resultaat ziet er dan ongeveer zo uit:
Sla dit document nu op en geef het een naam, b.v. Adressenbestand.
Je kunt nu alle adressen invullen.
PVGE Best Pagina 2
Adressen bestand maken en etiketten afdrukken in Word 2010
Merk daarbij op, dat je door de TAB toets naar een volgende cel gaat. Na de laatste cel
spring je naar de volgende regel. Als er geen volgende regel is maakt de tekstverwerker
er een regel bij.
Door op Enter te drukken als u in een cel staat ontstaat er een tweede regel in de cel.
Door backspace kunt u dit ongedaan maken.
Wilt u een regel tussen 2 adressen invoegen? Plaats uw cursor op de regel waar u een
regel onder wilt invoegen. Druk op Tabel > Invoegen > Rijen onder.
Wilt u nog een kolom erbij? Plaats uw cursor op de kolom waar u de kolom naast wil
hebben. Druk op Tabel > Invoegen > Kolommen Rechts. Geef de nieuwe kolom weer een
naam.
Wilt u de tabel sorteren? Plaats uw cursor ergens in de tabel. Druk op Tabel > Sorteren
en kies vervolgens op welke kolom(men) u wilt sorteren, in oplopende of aflopende
volgorde.
Sla de tabel op als bestand en geef het een herkenbare naam.
Deze tabel kunnen we gebruiken voor het afdrukken van etiketten of enveloppen.
Etiketten bedrukken in Microsoft Office 2010
Het instellen van het etiket formaat.
1. Start Word.
Standaard wordt een leeg document geopend. Laat dit geopend. Als u het document sluit, zijn de
opdrachten in de volgende stap niet beschikbaar.
2. Klik op het tabblad Verzendlijsten in de groep Maken op Etiketten.
4. Klik op Opties om het type etiket en andere opties te selecteren.
5. In het dialoogvenster Opties kiest u de gewenste opties en vervolgens klikt u op OK.
PVGE Best Pagina 3
Adressen bestand maken en etiketten afdrukken in Word 2010
Het type printer waarmee u etiketten afdrukt
De leverancier van uw etiketvellen
Het nummer dat overeenkomt met het productnummer op de verpakking van uw etiketvellen
Misschien hebt u al etiketten van een van de bekende producenten, zoals Avery, AOne of Formtec. Elk
vel heeft een bepaald formaat en bevat een bepaald aantal etiketten met specifieke afmetingen.
Als u het hoofddocument van de etiketten instelt, moet u de afmetingen van dat document aanpassen
aan de afmetingen van de etiketten op de vellen die u beschikbaar hebt.
Als het productnummer van uw etiketvellen niet overeen komt met een van de waarden in het
dialoogvenster Opties danMeet de etiketten op het vel op en noteer de afmetingen en het aantal
etiketten dat op één vel past.
2. Klik in de lijst Productnummer op een type etiket dat ongeveer dezelfde grootte heeft uw etiketten. 3. Klik op Details en vergelijk de afmetingen van de etiketten en het aantal etiketten per vel (bij etiketten
voor laser- en inkjetprinters) of het aantal kolommen op het etikettenformulier (bij etiketten voor
matrixprinters).
4. Voer een van de volgende handelingen uit:
Als de afmetingen en de indeling overeenkomen met die van uw etiketten, gebruikt u het
geselecteerde etiket.
Als de afmetingen en de indeling niet overeenkomen met uw etiketten, klikt u op Annuleren en
gaat u door met stap 5.
5. Klik in het dialoogvenster Opties op het type printer (Rollenprinters of Paginaprinters) en klik op
Nieuw.
6. Typ een naam in het vak Etiketnaam, selecteer de hoogte, breedte, marges en andere opties voor het
etiket en klik op OK.
Nadat u de gewenste opties hebt geselecteerd, klikt u op OK.
Eén etiket afdrukken
Start Word.
Standaard wordt een leeg document geopend. Laat dit geopend. Als u het document sluit, zijn de opdrachten in
de volgende stap niet beschikbaar.
Klik op het tabblad Verzendlijsten in de groep Maken op Etiketten.
Klik op Opties om het type etiket en andere opties te selecteren. Zie ook “Het instellen van het etiket formaat.”
Typ de gewenste tekst in het vak Adres.
Als u een etiket wilt maken voor een adres uit het elektronische adresboek op uw computer, klikt u op Adres
PVGE Best Pagina 4
Adressen bestand maken en etiketten afdrukken in Word 2010
invoegen
Als u de opmaak wilt wijzigen, selecteert u de tekst, klikt u met de rechtermuisknop op de geselecteerde tekst en
klikt u op Lettertype of op Alinea in het snelmenu.
Onder Afdrukken klikt u op Eén etiket. In de vakken Rij en Kolom typt u de nummers die overeenkomen met de
nummers van rijen en kolommen op het etiketvel van het etiket dat u wilt afdrukken.
Klik op Afdrukken.
Een hele pagina met hetzelfde etiket maken en afdrukken Het instellen van de juiste etiket afmetingen is gelijk aan het afdrukken van één etiket:
Onder Afdrukken klikt u op Volledige pagina met hetzelfde etiket.
Voer een van de volgende handelingen uit:
Klik op Afdrukken als u de etiketten direct naar de printer wilt sturen zonder eerst een afdrukvoorbeeld
te zien.
Klik op Nieuw Document als u de etiketten eerst wilt zien en ze te bewerken of voorzien van
afbeeldingen en daarna op te slaan in een document dat u later nogmaals kunt gebruiken.
Er wordt een nieuw document gemaakt dat de etiketvellen bevat. Voor de indeling van de etiketten wordt een
tabel gebruikt. Als er geen lijnen tussen de etiketten worden weergegeven, klikt u onder Hulpmiddelen voor
tabellen op het tabblad Indeling en klikt u in de groep Tabel op Rasterlijnen weergeven.
U kunt voor elk etiket alle mogelijke wijzigingen aanbrengen, inclusief wijzigingen van de tekstopmaak en
het kleurenschema; u gaat hiervoor te werk net zoals u doet wanneer u de inhoud van andere tabellen in
Word wijzigt. Wanneer u klaar bent, slaat u de etiketten op, of drukt u deze af, op dezelfde manier als
andere documenten in Word.
Etiketten maken voor een grootschalige mailing
PVGE Best Pagina 5
Adressen bestand maken en etiketten afdrukken in Word 2010
Wanneer u adresetiketten wilt gebruiken om een grootschalige maling te verzenden naar uw adreslijst, kunt u via
een samenvoegbewerking een vel of meer vellen met adresetiketten maken. Elk etiket bevat een adres uit de lijst.
Het proces voor een samenvoegbewerking bestaat uit de volgende algehele stappen:
1. De etiketten instellen. U stelt de indeling van de etiketten één keer in, voor alle etiketten in de
samenvoegbewerking. Tijdens het samenvoegen met adressen wordt het hiervoor gebruikte document het
hoofddocument genoemd. In het hoofddocument voor etiketten kunt u ook inhoud instellen die u op elk etiket
wilt herhalen, zoals een bedrijfslogo of uw retouradres op verzendetiketten.
2. De etiketten koppelen aan de adreslijst. De adreslijst is de gegevensbron die in Microsoft Word wordt
gebruikt voor de samenvoegbewerking. De lijst is een bestand met de adressen die u wilt afdrukken op de
etiketten.
3. De lijst met geadresseerden verfijnen. In Word wordt een etiket gegenereerd voor elk adres in de
verzendlijst. Als u alleen etiketten voor bepaalde adressen op de verzendlijst wilt genereren, kunt u kiezen
welke adressen (oftewel records) u wilt opnemen.
4. Tijdelijke aanduidingen (zogenaamde samenvoegvelden) toevoegen aan de etiketten. Wanneer u de
samenvoegbewerking uitvoert, worden gegevens uit de adreslijst ingevuld in de samenvoegvelden.
5. Een voorbeeld bekijken, de samenvoegbewerking voltooien en de etiketten afdrukken. U kunt een
voorbeeld van elk etiket bekijken voordat u de volledige set afdrukt.
Met opdrachten op het tabblad Verzendlijsten kunt u een samenvoegbewerking uitvoeren.
De etiketten instellen
Start Word.
Standaard wordt een leeg document geopend. Laat dit geopend. Als u het document sluit, zijn de opdrachten in
de volgende stap niet beschikbaar.
Klik op het tabblad Verzendlijsten in de groep Maken op Etiketten.
Klik op Opties om het type etiket en andere opties te selecteren. Zie ook “Het instellen van het etiket formaat.”
Er wordt een nieuw document gemaakt dat de etiketvellen bevat. Voor de indeling van de etiketten wordt een
tabel gebruikt. Als er geen lijnen tussen de etiketten worden weergegeven, klikt u onder Hulpmiddelen voor
tabellen op het tabblad Indeling en klikt u in de groep Tabel op Rasterlijnen weergeven.
EEN SAMENVOEGBEWERKING HERVATTEN
PVGE Best Pagina 6
Adressen bestand maken en etiketten afdrukken in Word 2010
Als u een samenvoegbewerking tussentijds moet onderbreken, kunt u het hoofddocument van de
etiketten opslaan en de bewerking later hervatten. De bron- en veldgegevens blijven behouden.
Wanneer u het samenvoegproces wilt hervatten, opent u het document.
Als dit document is verbonden met een gegevensbron en u de gegevens wilt ophalen, klikt u op Ja. Als u
een document probeert te openen waarvan u niet weet dat het is verbonden met een gegevensbron, klikt
u op Nee.
U kunt ook op Nee klikken om nu met een andere gegevensbron te gaan werken.
De documenttekst en de ingevoegde velden worden weergegeven.
Klik op het tabblad Verzendlijsten en ga verder met uw werk.
De etiketten met uw adreslijst verbinden
Als u informatie op etiketten wilt samenvoegen, moet u de etiketten verbinden met uw adreslijst, die ook
'gegevensbron' of 'gegevensbestand' wordt genoemd.
BELANGRIJK Controleer als u een bestaande lijst gebruikt of deze de gewenste gegevens bevat, inclusief alle
kolommen en rijen. U kunt enkele wijzigingen aanbrengen tijdens de samenvoegbewerking, maar u kunt de
gegevensbron niet apart openen tijdens deze bewerking. Het samenvoegproces verloopt eenvoudiger als de
gegevensbron al gereed is voordat u hiermee verbinding maakt.
EEN GEGEVENSBESTAND KIEZEN
1. Ga naar het tabblad Verzendlijsten en klik in de groep Afdruk samenvoegen starten op Adressen
selecteren.
2. U kunt als gegevensbron diverse bestand formaten gebruiken, zoals::
Outlook-contactpersonen gebruiken Als u uw lijst met contactpersonen uit Microsoft Outlook wilt
gebruiken, klikt u op Selecteren uit Outlook-contactpersonen.
Een bestaand gegevensbronbestand gebruiken Als u een Microsoft Excel-werkblad, een Word
bestand, een Microsoft Access-database of een ander type gegevensbestand wilt gebruiken, klikt u op
Bestaande lijst gebruiken en zoekt u het bestand in het dialoogvenster Gegevensbron selecteren.
Voor Excel kunt u gegevens selecteren uit elk werkblad of benoemd bereik in een werkmap.
Voor elk type gegevensbestand selecteert u het bestand in het dialoogvenster Gegevensbron selecteren. Als
het bestand niet wordt weergegeven, selecteert u het betreffende bestandstype of selecteert u Alle bestanden in
het vak Bestandstype. Voor een samenvoegbewerking kunt u de volgende typen gegevensbestanden gebruiken:
PVGE Best Pagina 7
Adressen bestand maken en etiketten afdrukken in Word 2010
Elektronische adresboeken:
Microsoft Outlook-adresboek
Een Microsoft Word-document. Het document moet één tabel bevatten. De eerste rij van de tabel moet
kolomkoppen bevatten en de overige rijen moeten de records bevatten die u wilt samenvoegen.
Elk tekstbestand waarin gegevensvelden door tabs of komma's van elkaar zijn gescheiden en waarin de
gegevensrecords door alineamarkeringen van elkaar zijn gescheiden.
Een nieuw gegevensbestand maken in Word Als u nog geen gegevensbestand hebt, klikt u op Nieuwe lijst
typen. Er wordt een formulier geopend, waarmee u een lijst kunt maken. De lijst wordt opgeslagen als
databasebestand met de bestandsextensie .MDB. Dit bestand kunt u later opnieuw gebruiken.
De adressenlijst nader specificeren
Wanneer u verbinding maakt met een bepaald gegevensbestand, wilt u mogelijk niet voor alle records (rijen) in
dat gegevensbestand informatie op etiketten samenvoegen.
Als u de volledige lijst wilt gebruiken, kunt u naar de volgende stap gaan.
Ga als volgt te werk als u de adressenlijst nader wilt specificeren of slechts een deel van de items in het
gegevensbestand wilt gebruiken:
1. Ga naar het tabblad Verzendlijsten en klik in de groep Afdruk samenvoegen starten op Adressenlijst
bewerken.
2. Ga in het dialoogvenster Geadresseerden voor Afdruk samenvoegen op een van de volgende
manieren te werk:
Individuele records selecteren U kunt deze methode het beste gebruiken met een korte lijst.
Schakel de selectievakjes in naast de geadresseerden die u wilt opnemen en schakel de selectievakjes uit
naast de geadresseerden die u wilt uitsluiten.
Als u alleen bepaalde records in de samenvoegbewerking wilt opnemen, kunt u het selectievakje in de
veldnamenrij uitschakelen en alleen de gewenste records selecteren. Als u de meeste items van de lijst wilt
opnemen, schakelt u het selectievakje in de veldnamenrij in en schakelt u de selectievakjes uit voor de records
die u niet wilt opnemen.
Records sorteren Klik op de kolomkop van het item waarop u wilt sorteren. De lijst wordt in
oplopende alfabetische volgorde gesorteerd (van A tot Z). Klik nogmaals op de kolomkop als u de lijst in
aflopende alfabetische volgorde wilt sorteren (Z tot A).
Als u een complexere sorteerbewerking wilt uitvoeren, klikt u onder Adressenlijst nader specificeren op
Sorteren en kiest u de sorteervoorkeuren op het tabblad Records sorteren van het dialoogvenster Filteren
en sorteren. U kunt deze sorteermethode bijvoorbeeld gebruiken als u adressen van geadresseerden
PVGE Best Pagina 8
Adressen bestand maken en etiketten afdrukken in Word 2010
alfabetisch op achternaam wilt sorteren per postcode en de postcodes in numerieke volgorde worden
weergegeven.
Records filteren Dit is handig als de lijst records bevat die u niet wilt weergeven of in de
samenvoegbewerking wilt opnemen. Nadat u de lijst hebt gefilterd, kunt u records opnemen of uitsluiten door
selectievakjes in of uit te schakelen.
Ga als volgt te werk als u records wilt filteren:
1. Klik onder Adressenlijst nader specificeren op Filteren.
2. Kies in het dialoogvenster Filteren en sorteren op het tabblad Records filteren de criteria voor
het filter.
Als u bijvoorbeeld alleen etiketten wilt genereren voor adressen waarin Australië wordt vermeld als land
of regio, klikt u in de lijst Veld op Land of regio, klikt u in de lijst Vergelijking op Gelijk aan en typt u
in de lijst Vergelijken met de tekst Australië.
3. Klik op En of Of en kies meer criteria als u het filter wilt verfijnen.
Als u bijvoorbeeld alleen etiketten wilt genereren voor bedrijven in München, filtert u op records waarbij
het veld Plaats de waarde München bevat en waarbij het veld Bedrijf niet leeg is. Als u in dit filter
Of in plaats van En gebruikt, worden in uw samenvoegbewerking alle adressen uit München
opgenomen, maar ook alle adressen met een bedrijfsnaam, ongeacht de plaats.
Geadresseerden toevoegen. Ga als volgt te werk als u een adres wilt toevoegen aan de lijst:
1. Klik onder Gegevensbron op de naam van het gegevensbestand.
2. Klik op Bewerken.
3. Klik in het dialoogvenster Gegevensbron bewerken op Nieuw item en typ de gegevens voor
de betreffende geadresseerde.
Tijdelijke aanduidingen, samenvoegvelden genoemd, aan de
etiketten toevoegen
Nadat u etiketten aan de adreslijst hebt gekoppeld, kunt u tijdelijke aanduidingen toevoegen die aangeven waar
het adres op elk etiket moet verschijnen. U kunt ook de gegevens toevoegen die u op elk etiket wilt herhalen,
zoals een afbeelding of het adres van de afzender.
Als u al weet hoe samenvoegvelden werken, kunt u naar toewijzen en samenvoegen gaan.
SAMENVOEGVELDEN
De tijdelijke aanduidingen voor de adressen worden samenvoegvelden genoemd. Velden in Word komen overeen
met de kolomkoppen in het gekozen gegevensbestand.
PVGE Best Pagina 9
Adressen bestand maken en etiketten afdrukken in Word 2010
Kolommen in een gegevensbestand zijn informatiecategorieën. Velden die u aan de etiketten toevoegt, zijn
tijdelijke aanduidingen voor deze categorieën.
Rijen in een gegevensbestand zijn informatierecords. Wanneer u een samenvoegbewerking uitvoert, wordt in
Word voor elke record een etiket gegenereerd.
Door een veld in te voegen in het etiket dat u vooraf instelt (het hoofddocument voor etiketten), geeft u aan dat u
een bepaalde informatiecategorie, zoals Naam of Adres, op die locatie wilt weergeven.
OPMERKING Wanneer u een samenvoegveld in het
hoofddocument voor etiketten invoegt, verschijnen voor en
achter de veldnaam altijd dubbele punthaken (« »). Deze
dubbele punthaken worden op de uiteindelijke etiketten niet
weergegeven. Ze zijn enkel bedoeld als hulpmiddel om de
velden in het hoofddocument voor etiketten te
onderscheiden van de gewone tekst.
WAT ER GEBEURT WANNEER U AFDRUKKEN SAMENVOEGT
Bij een samenvoegbewerking worden de veldnamen vervangen door de informatie van de eerste rij in het
gegevensbestand om het eerste etiket te maken. Vervolgens worden de veldnamen vervangen door de informatie
van de tweede rij in het gegevensbestand voor het tweede etiket, enzovoort.
Werken met veldnamen: voorbeelden
PVGE Best Pagina 10
Adressen bestand maken en etiketten afdrukken in Word 2010
U kunt elke kolomkop van het gegevensbestand als veldnaam aan het etiket toevoegen. Dit geeft u extra
flexibiliteit bij het ontwerpen van etiketten.
Stel dat u een verzendlijst gebruikt om abonnees maandelijks een nieuwsbrief te sturen en dat het
gegevensbestand een kolom VerloopDatum bevat, waarin u de datum bijhoudt waarop het abonnement van elke
abonnee verloopt. Als u een veld «VerloopDatum» in het hoofddocument voor etiketten plaatst voordat u de
samenvoegbewerking uitvoert, ziet elke abonnee de eigen verloopdatum op het adresetiket.
U kunt velden combineren en scheiden door middel van leestekens. Als u bijvoorbeeld een adres wilt maken, kunt
u de velden in het hoofddocument van het etiket als volgt instellen:
«Voornaam» «Achternaam»
«Straat»
«Postcode» «Plaats»
Voor items die u regelmatig gebruikt, zoals
adresblokken en begroetingsregels, beschikt u in Word
over samengestelde velden waarin een aantal velden is
gegroepeerd. Het veld Adresblok is bijvoorbeeld een
combinatie van diverse velden, zoals voornaam,
achternaam , straat, postcode en plaats.
U kunt de inhoud van deze samengestelde velden aanpassen. Zo kunt u bijvoorbeeld kiezen voor een formele
adressering (Dhr. Koos S. Splinter Jr.).
DE SAMENVOEGVELDEN TOEWIJZEN AAN UW GEGEVENSBESTAND
Voor elk adresonderdeel in Word wordt een kolom in het gegevensbestand gezocht. Mogelijk moet u hiervoor de
samenvoegvelden in Word toewijzen aan de kolommen in het gegevensbestand.
Als u de velden wilt toewijzen, opent u het tabblad Verzendlijsten en klikt u in de groep Velden beschrijven en
invoegen op Velden vergelijken.
Het dialoogvenster Velden vergelijken wordt geopend.
PVGE Best Pagina 11
Adressen bestand maken en etiketten afdrukken in Word 2010
De adresonderdelen worden links weergegeven, rechts vindt u de kolomkoppen van het gegevensbestand.
Voor elk onderdeel wordt een overeenkomende kolom gezocht. In de afbeelding is de kolom Achternaam van
het gegevensbestand automatisch aan Achternaam gekoppeld. Voor andere onderdelen is dit echter niet gelukt.
In dit gegevensbestand zijn bijvoorbeeld geen overeenkomsten gevonden voor Voornaam.
In de lijst rechts kunt u de kolom van het gegevensbestand selecteren die overeenkomt met het onderdeel links.
Het is best mogelijk dat Beleefdheidstitel, Unieke id geen overeenkomst hebben. Het samenvoegetiket hoeft
niet elk veld te bevatten. Als u een veld toevoegt dat geen gegevens uit het gegevensbestand bevat, verschijnt
het veld in het samengevoegde document als lege tijdelijke aanduiding, gewoonlijk een lege regel of een
verborgen veld.
DE INHOUD TYPEN EN DE VELDEN TOEVOEGEN
1. Typ op het etiket dat u vooraf instelt (het hoofddocument voor etiketten) eventuele inhoud die u wilt
weergeven op elk etiket.
Als u een afbeelding wilt toevoegen, zoals een logo, gaat u naar het tabblad Invoegen en klikt u in de
groep Illustraties op Afbeelding.
2. Klik op de plaats waar u het veld wilt invoegen.
3. Gebruik de groep Velden beschrijven en invoegen op het tabblad Verzendlijsten.
4. Voeg een of meer van de volgende items toe:
Adresblok met naam, adres en andere gegevens
1. Klik op Adresblok.
2. Selecteer in het dialoogvenster Adresblok invoegen de gewenste adresonderdelen en opmaak en klik
op OK.
PVGE Best Pagina 12
Adressen bestand maken en etiketten afdrukken in Word 2010
3. Als het dialoogvenster Velden vergelijken wordt weergegeven, is mogelijk bepaalde informatie niet
gevonden die vereist is voor het adresblok. Klik op de pijl naast (geen overeenkomst) en selecteer in de
gegevensbron het veld dat overeenkomt met het veld dat vereist is voor de samenvoegbewerking.
Individuele velden
U kunt informatie uit individuele velden invoegen, zoals een voornaam, een telefoonnummer of het
bedrag van de contributie uit een lijst met sponsors. Als u snel een veld uit uw gegevensbestand aan
het hoofddocument voor etiketten wilt toevoegen, klikt u op de pijl naast Samenvoegveld invoegen en
klikt u op de veldnaam.
Ga als volgt te werk voor meer opties bij het invoegen van individuele velden in het document:
1. Ga naar het tabblad Verzendlijsten en klik in de groep Velden schrijven en invoegen op
Samenvoegveld invoegen.
2. Ga in het dialoogvenster Samenvoegveld invoegen op een van de volgende manieren te werk:
Klik op Adresvelden als u adresvelden wilt selecteren die automatisch overeenkomen met
velden in de gegevensbron, zelfs al hebben de velden in de gegevensbron niet dezelfde naam als uw
velden.
Klik op Databasevelden als u velden wilt selecteren die gegevens altijd rechtstreeks uit een
kolom in een gegevensbestand halen.
3. Klik in het vak Velden op het gewenste veld.
4. Klik achtereenvolgens op Invoegen en op Sluiten.
5. Als het dialoogvenster Velden vergelijken wordt weergegeven, kan bepaalde informatie die nodig is om
het veld in te voegen mogelijk niet worden gevonden. Klik op de pijl naast (geen overeenkomst) en
selecteer het veld in de gegevensbron dat overeenkomt met het veld dat nodig is voor de
samenvoegbewerking.
U kunt het lettertype van elk veld aanpassen: lettergrootte, vet, schuin, kleur, etc. Na
samenvoeging met uw adresbestand zal elk veld op de aangegeven wijze verschijnen.
Nadat u de velden hebt toegevoegd aan het originele etiket dat u vooraf instelt (het
hoofddocument voor etiketten), kunt u een voorbeeld van de resultaten van de
samenvoegbewerking bekijken. Als u tevreden bent over het resultaat, kunt u de
samenvoeging voltooien.
EEN VOORBEELD VAN DE SAMENVOEGING BEKIJKEN
U kunt een voorbeeld van de etiketten bekijken en eventueel wijzigingen aanbrengen voordat u de
samenvoegbewerking voltooit.
Ga op het tabblad Verzendlijsten in de groep Voorbeeld van het resultaat op een van de volgende manieren te
werk als u een voorbeeld wilt bekijken:
PVGE Best Pagina 13
Adressen bestand maken en etiketten afdrukken in Word 2010
Klik op Voorbeeld van het resultaat.
Blader door de etiketten door naar het tabblad Verzendlijsten te gaan en in de groep Voorbeeld van
resultaten op de knop Volgende record en Vorige record te klikken.
Geef een voorbeeld van een specifiek document weer door op Geadresseerde zoeken te klikken.
OPMERKING Ga naar het tabblad Verzendlijsten en klik in de groep Afdruk samenvoegen starten op
Adressenlijst bewerken om het dialoogvenster Geadresseerden voor Afdruk samenvoegen te openen. In dit
venster kunt u de lijst filteren of geadresseerden wissen als u bepaalde records niet wilt opnemen.
OPMERKING Een etiketvel wordt in Word ingedeeld met behulp van een tabel. Wanneer u door de etiketten
bladert, wordt de actieve record weergegeven in de eerste cel van de tabel, terwijl de volgende records in de
volgende cellen verschijnen. Deze weergave kan de indruk wekken dat voor elke record in het gegevensbestand
een etiketvel wordt afgedrukt, maar dat is niet het geval.
DE SAMENVOEGING VOLTOOIEN
U kunt de etiketten afdrukken of deze individueel wijzigen. U kunt alle of enkele etiketten afdrukken of wijzigen.
Als u slechts enkele etiketten wilt afdrukken, kunt hiervoor een bereik van recordnummers opgeven. Als u
pagina's wilt afdrukken in plaats van recordnummers op te geven, volgt u de aanwijzingen in het gedeelte
Afzonderlijke etiketten wijzigen.
De etiketten afdrukken
Ga naar het tabblad Verzendlijsten en klik in de groep Voltooien achtereenvolgens op
Voltooien en samenvoegen en op Documenten afdrukken.
Kies of u alle etiketten wilt afdrukken, alleen het etiket dat momenteel zichtbaar is of een aantal etiketten dat u
selecteert op basis van een bereik van recordnummers.
PVGE Best Pagina 14
Adressen bestand maken en etiketten afdrukken in Word 2010
Het hoofddocument voor etiketten opslaan
De samengevoegde etiketten die u opslaat, staan los van het vooraf ingestelde etiket (het hoofddocument voor
etiketten). U kunt het beste het hoofddocument voor etiketten zelf ook opslaan als u dit later nog eens voor een
samenvoegbewerking wilt gebruiken.
Wanneer u het hoofddocument voor etiketten opslaat, wordt ook de verbinding met het gegevensbestand
opgeslagen. De volgende keer dat u het hoofddocument voor etiketten opent, wordt u gevraagd of u de informatie
van het gegevensbestand opnieuw in het hoofddocument voor etiketten wilt samenvoegen.
Als u op Ja klikt, wordt het document geopend met de informatie van de eerste samenvoegrecord.
Als u op Nee klikt, wordt de verbinding tussen het hoofddocument voor etiketten en het
gegevensbestand verbroken. Het hoofddocument voor etiketten wordt een gewoon Word-document en de
velden worden vervangen door de unieke informatie van de eerste record.
ENVELOPPES
Op identieke wijze kunt u adresbestanden gebruiken om enveloppes met adresgegevens uit uw
adressenbestand af te drukken. Wilt u hiervoor instructie? Kies via Bestand Help en tik het woord
enveloppe in het zoekveld. U krijgt een lijst van websites waar u aanwijzingen krijgt, o.a.
www.gratiscursus.be: