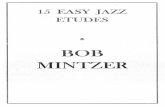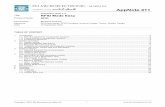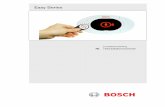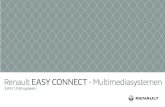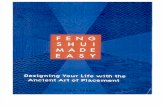HANDLEIDING EASY ONLINE - EASYPAY GROUP · 2018. 5. 18. · HANDLEIDING EASY ONLINE EASY online p....
Transcript of HANDLEIDING EASY ONLINE - EASYPAY GROUP · 2018. 5. 18. · HANDLEIDING EASY ONLINE EASY online p....

HANDLEIDING EASY ONLINE
versie 08.2013

HANDLEIDING EASY ONLINE
Inhoudsopgave p. 2 / 49
1. Inhoudsopgave
1. INHOUDSOPGAVE ..................................................................................................................................... 2
1. INLEIDING ................................................................................................................................................. 5
2. HOE INLOGGEN OP EASY ONLINE ? ........................................................................................................... 6
2.1. Inloggen ............................................................................................................................................... 6 2.2. Aanmelden ........................................................................................................................................... 6 2.3. Dashboard............................................................................................................................................ 6 2.4. Menuvenster ........................................................................................................................................ 7
3. BESCHRIJVING STAPPEN BIJ DE INGAVE VAN PRESTATIES ........................................................................ 8
3.1. Ontvangst prestatiestaat .................................................................................................................... 8 3.2. Ingave prestaties ................................................................................................................................. 8 3.3. Versturen prestaties naar het sociaal secretariaat ............................................................................ 8 3.4. Ontvangst en verwerking door het sociaal secretariaat .................................................................... 8 3.5. Terugsturen loondocumenten ............................................................................................................. 8
4. BESCHRIJVING FUNCTIONELE WERKING INGAVE PRESTATIES VIA EASY ONLINE ....................................... 9
4.1. Definities .............................................................................................................................................. 9 4.1.1. Navigatiebalk ....................................................................................................................................... 9 4.1.2. Verwerkingsbalk ................................................................................................................................. 10 4.2. Overzicht prestatiestaten .................................................................................................................. 10 4.2.1. Algemeen - overzichtsscherm ............................................................................................................. 10 4.2.2. Toelichting schermopbouw ................................................................................................................ 10
4.2.2.1. Zoekcriteria ................................................................................................................................ 10 4.2.2.2. Overzicht .................................................................................................................................... 12 4.2.2.3. Verwerkingsbalk......................................................................................................................... 12
4.3. De prestatiestaat zelf ........................................................................................................................ 13 4.3.1. Algemeen – Prestatiestaat ................................................................................................................. 13 4.3.2. Toelichting schermopbouw ................................................................................................................ 13
4.3.2.1. Overzichtsbalk ............................................................................................................................ 13 4.3.2.2. De prestatiestaat ....................................................................................................................... 13 4.3.2.3. Gegevens tabbladen .................................................................................................................. 15 4.3.2.4. Verwerkingsbalk......................................................................................................................... 17
4.4. Ingave en wijzigen van de prestatiestaat ......................................................................................... 18 4.4.1. Algemeen ........................................................................................................................................... 18 4.4.2. Prestatielijnen .................................................................................................................................... 18
4.4.2.1. Toevoegen van prestatielijnen................................................................................................... 18 4.4.2.2. Wijzigingen van een prestatielijn ............................................................................................... 18 4.4.2.3. Schrappen van een prestatielijn ................................................................................................ 19
4.4.3. Ingave van prestaties en afwezigheden ............................................................................................. 19 4.4.3.1. Manuele ingave ......................................................................................................................... 19 4.4.3.2. Via de contextmenu ................................................................................................................... 19
4.5. Navigeren tussen werknemers .......................................................................................................... 20 4.5.1. Navigeren tussen werknemers zonder bewaren ................................................................................ 20 4.5.2. Navigeren tussen werknemers met bewaren en/of goedkeuren ....................................................... 20 4.6. Goedkeuren en verzenden van prestatiestaten ................................................................................ 21 4.6.1. Algemeen ........................................................................................................................................... 21 4.6.2. Verwerkingsbalk ................................................................................................................................. 21 4.7. Verzenden van prestatiestaten naar het sociaal secretariaat ......................................................... 22

HANDLEIDING EASY ONLINE
Inhoudsopgave p. 3 / 49
4.7.1. Algemeen ........................................................................................................................................... 22 4.7.2. Verzendingsgroepen ........................................................................................................................... 22 4.7.3. Handtekening ..................................................................................................................................... 23 4.8. Verwerkingsbalk ................................................................................................................................. 23
5. CONSULTATIE VAN DOCUMENTEN ......................................................................................................... 24
5.1. Algemeen ........................................................................................................................................... 24 5.2. Zoekcriteria......................................................................................................................................... 24
6. WERKGEVERSGEGEVENS ........................................................................................................................ 26
6.1. Algemeen ........................................................................................................................................... 26 6.2. Tabblad ‘Dossier’ ................................................................................................................................ 26
6.2.1. Het scherm ................................................................................................................................. 26 6.2.2. De velden ................................................................................................................................... 27
6.3. Tabblad ‘Adres en contactinfo’ .......................................................................................................... 28 6.3.1. Het scherm ................................................................................................................................. 28 6.3.2. De velden ................................................................................................................................... 28
6.4. Tabblad ‘Aansluitingen’ ...................................................................................................................... 29 6.4.1. Het scherm ................................................................................................................................. 29 6.4.2. De velden ................................................................................................................................... 29
6.5. Tabblad ‘RSZ’ ...................................................................................................................................... 30 6.5.1. Het scherm ................................................................................................................................. 30 6.5.2. De velden ................................................................................................................................... 30
7. BEHEER VAN WERKNEMERSGEGEVENS .................................................................................................. 32
7.1. Algemeen ........................................................................................................................................... 32 7.2. Overzicht van de werknemers ............................................................................................................ 32
7.2.1. Het scherm ................................................................................................................................. 32 7.2.2. De zoek – velden ........................................................................................................................ 32 7.2.3. Overzichtsvelden........................................................................................................................ 33
7.3. Overzicht contracten .......................................................................................................................... 34 7.3.1. Het scherm ................................................................................................................................. 34 7.3.2. De zoek – velden ........................................................................................................................ 34 7.3.3. De overzichtsvelden ................................................................................................................... 34
7.4. De werknemersgevens ....................................................................................................................... 35 7.4.1. Algemeen ................................................................................................................................... 35
7.5. Een nieuwe werknemer creëren ......................................................................................................... 36 7.5.1. Het scherm ................................................................................................................................. 36 7.5.2. De velden ................................................................................................................................... 37
7.6. Tabblad ‘Werknemer’ ......................................................................................................................... 37 7.6.1. Het scherm ................................................................................................................................. 37 7.6.2. De velden ................................................................................................................................... 37
7.7. Tabblad ‘Familiale gegevens’ ............................................................................................................. 40 7.7.1. Het scherm ................................................................................................................................. 40 7.7.2. De velden ................................................................................................................................... 40
7.8. Het tabblad ‘Contract’ ........................................................................................................................ 41 7.8.1. Het scherm ................................................................................................................................. 41 7.8.2. De velden ................................................................................................................................... 42
7.9. Tewerkstelling .................................................................................................................................... 44 7.9.1. Het scherm ................................................................................................................................. 44 7.9.2. De velden ................................................................................................................................... 44
7.10. Voordelen ........................................................................................................................................... 46 7.10.1. Het scherm ................................................................................................................................. 46 7.10.2. De velden ................................................................................................................................... 46

HANDLEIDING EASY ONLINE
Inhoudsopgave p. 4 / 49
7.11. Dimona ............................................................................................................................................... 48 7.11.1. Het scherm ................................................................................................................................. 48 7.11.2. Werking ...................................................................................................................................... 48
7.2. Doorgeven wijziging ........................................................................................................................... 49 7.2.1. Het scherm ................................................................................................................................. 49 7.2.2. Werking ...................................................................................................................................... 49

HANDLEIDING EASY ONLINE
EASY online p. 5 / 49
1. Inleiding
EASY online is een online tool waarmee de maandelijkse prestatiestaten op een eenvoudige en gebruiksvriendelijke manier kunnen worden ingevuld en doorgestuurd naar het sociaal secretariaat. De voordelen bestaan niet enkel in de gebruiksvriendelijkheid en de snelheid maar ook in de automatische verwerking en eenvoudige verzending van de gegevens naar het sociaal secretariaat. Werknemersgegevens kunnen geconsulteerd worden en de signalitiek van nieuwe werknemers kan via het systeem doorgestuurd worden naar het sociaal secretariaat. Daarenboven biedt EASY online de mogelijkheid om de loondocumenten die door het sociaal secretariaat worden opgesteld online te consulteren en af te drukken. Deze handleiding geeft toelichting bij alle functionaliteiten van EASY online en beschrijft op welke wijze de tool moet worden gebruikt. Veel succes !
.

HANDLEIDING EASY ONLINE
EASY online p. 6 / 49
2. Hoe inloggen op EASY online ?
2.1. Inloggen
Inloggen op EASY online gebeurt via de URL : http://vda.easyonline.easypay-group.be of via de link in de mail die u ontvangt als de prestatiestaten worden klaar gezet.
2.2. Aanmelden
U meldt zich aan op het beginscherm via uw login (email-adres) en uw paswoord.
2.3. Dashboard
Op het Dashboard ziet u de status inzake de prestatiestaten van de laatste maand : - Het percentage van verstuurde prestatiestaten van SSE naar de klant. - Het percentage van de door de klant goedgekeurde prestatiestaten. - Het percentage van de teruggestuurde prestatiestaten van de klant naar SSE. Men kan bovendien de toestand van vorige maanden bekijken via het selectievenster rechtsboven in het scherm.

HANDLEIDING EASY ONLINE
EASY online p. 7 / 49
2.4. Menuvenster
In het linker gedeelte van het scherm vindt u de rubrieken waartoe u toegang hebt. De inhoud van deze rubrieken is afhankelijk van de geselecteerde werkgever. Die kan u selecteren d.m.v. de keuzelijst ‘Kies uw dossier’. 1) Mijn werkgever : via dit punt kunt u de gegevens van de geselecteerde onderneming consulteren.
2) Mijn werknemers : via dit punt kunt u de gegevens van de werknemers van de geselecteerde
onderneming consulteren en aanpassen.
3) Mijn prestatiestaten : hier kunt u de prestatiestaten van uw werknemers oproepen om deze verder aan te vullen.
4) Mijn documenten : van hieruit kunt u de loondocumenten met betrekking tot de verwerkte lonen
consulteren en afdrukken.

HANDLEIDING EASY ONLINE
EASY online p. 8 / 49
3. Beschrijving stappen bij de ingave van prestaties
Bij de verwerking van de prestaties en afwezigheden worden de volgende stappen gevolgd :
3.1. Ontvangst prestatiestaat
Op een vooraf afgesproken tijdstip (standaard : 15e van elke maand) wordt de prestatiestaat voor de maand in kwestie doorgestuurd naar de gebruiker. De gebruiker ontvangt op dat ogenblik een mail waarin gemeld wordt dat de prestatiestaat klaar werd gezet.
3.2. Ingave prestaties
De gebruiker duidt per werknemer de prestaties en afwezigheden aan op de prestatiestaat en keurt die goed. In het tabblad opmerkingen (zie verder) kunnen specifieke opmerkingen meegegeven worden. Er kunnen tevens documenten (bv. ziektebriefjes) opgeladen worden. Van de ingevulde prestatiestaten kan een afdruk in pdf gemaakt worden.
3.3. Versturen prestaties naar het sociaal secretariaat
Na ingave van prestaties, afwezigheden en opmerkingen keurt de gebruiker de gegevens goed. Pas na de goedkeuring van alle prestatiestaten kunnen deze worden verstuurd naar het sociaal secretariaat. Merk op : indien de prestaties in opgesplitste verzendingsgroepen worden doorgegeven (bv. eerst de bedienden, daarna de arbeiders) dan dient men ook alle prestatiestaten van de volledige verzendingsgroep goed te keuren vooraleer men deze kan doorsturen naar het sociaal secretariaat.
3.4. Ontvangst en verwerking door het sociaal secretariaat
Na het versturen van de prestatiestaten ontvangt het sociaal secretariaat een mail ter bevestiging. Vanaf dan kan de dossierbeheerder overgaan tot de verwerking en de afhandeling van de lonen.
3.5. Terugsturen loondocumenten
Na de berekening van de lonen in het sociaal secretariaat worden de loondocumenten (loonfiches, overzicht te betalen netto’s, factuur,…) teruggestuurd naar EASY online waar ze kunnen geconsulteerd worden in de rubriek ‘Mijn documenten’.

HANDLEIDING EASY ONLINE
EASY online p. 9 / 49
4. Beschrijving functionele werking ingave prestaties via EASY online
4.1. Definities
4.1.1. Navigatiebalk
De navigatiebalk is de blauwe balk bovenaan het scherm. Deze bevat voornamelijk hulpmiddelen om te bewegen door het pakket of doorheen de prestatiestaten. Deze balk keert terug op elke scherm van de toepassing. De functionaliteiten kunnen verschillen van scherm tot scherm (bijvoorbeeld : het printer – icoon is opgenomen in de navigatiebalk als er effectief kan afgedrukt worden).
Minimaliseren / Maximaliseren
Door te klikken op dit icoon wordt de menu verborgen en de prestatiestaat vergroot over het volledige scherm. Door een tweede keer op dit icoon te klikken wordt het scherm terug in zijn oorspronkelijk staat hersteld. Deze knop is handig wanneer u de volledige oppervlakte van het scherm wil benutten.
Navigatiepad
Het navigatiepad geeft de locatie weer van het huidige programma in de toepassing. Dit pad laat de gebruiker toe om één of meerdere stappen terug te keren. Vooral voor gebruikers die werken met een gemaximaliseerd scherm is het navigatiepad een handig alternatief voor de menu (die op dat moment verborgen is). Bijvoorbeeld : Als de gebruiker is prestaties aan het verwerken is, dan is het navigatiepad gelijk aan :
Dashboad > Mijn prestatiestaten > Invullen prestatiestaat Om terug te keren naar het overzicht van de prestatiestaten, kan de gebruiker nu op de link ‘Mijn prestatiestaten’ klikken in het navigatiepad zonder de menu terug zichtbaar te maken.
Gegevens vernieuwen
Gaat de gegevens op het scherm opnieuw gaan ophalen uit de database en maakt niet – opgeslagen wijzigingen terug ongedaan.
Bladeren
Met deze pijltjes kan vooruit of achteruit genavigeerd worden door een lijst van gegevens. Let op : niet opgeslagen wijzigingen gaan wel verloren.

HANDLEIDING EASY ONLINE
EASY online p. 10 / 49
Afdrukken van prestatiestaten
Via dit icoon kunnen de afgebeelde prestatiestaten afgedrukt worden.
4.1.2. Verwerkingsbalk
De verwerkingsbalk is de grijze balk onderaan het scherm. Deze balk komt voor op elk scherm waar er gegevens gewijzigd kunnen worden. De inhoud van deze balk verschilt van scherm tot scherm.
4.2. Overzicht prestatiestaten
4.2.1. Algemeen - overzichtsscherm
Via het menupunt ‘Mijn prestatiestaten’ krijgt de gebruiker een overzicht van de ter beschikking gestelde prestatiestaten. Het overzicht wordt opgebouwd van de door de gebruiker in te geven zoekcriteria.
4.2.2. Toelichting schermopbouw
4.2.2.1. Zoekcriteria
Deze velden bevinden zich bovenaan het scherm, in het grijze gedeelte.

HANDLEIDING EASY ONLINE
EASY online p. 11 / 49
Status
Er wordt een overzicht gegeven cfr. de gemaakte keuze. De mogelijke keuzes zijn :
- Geen prestaties : Overzicht van de werknemers waarvoor er nog geen prestaties werden klaar gezet.
- Ontvangen : Overzicht van de werknemers waarvoor er prestaties werden klaar gezet. - Goedgekeurd : Overzicht van de werknemers waarvan de prestatiestaat is goedgekeurd,
maar nog niet verzonden naar het sociaal secretariaat. - Verzonden : Overzicht van de werknemers waarvan de prestatiestaat is verzonden
naar het sociaal secretariaat.
Werknemer
Men kan op twee manieren een werknemer opzoeken :
- Via de keuzelijst, vergelijkbaar met de keuzelijst van status en werkgever. - Door een stuk van de naam in te typen, al dan niet gebruik makend van de ‘%’ – wildcard.
(bijvoorbeeld: %heede → de 1e naam waarin ‘heede’ in voorkomt wordt getoond).
Periode
Deze keuzelijst bevat alle periodes waarvoor er, voor de geselecteerde werkgever, prestaties werden ontvangen. Tussen haakjes staat het aantal nog te verzenden prestatiestaten voor die periode. Het overzicht gaat 18 maanden terug.
Statuut
Keuzelijst die het overzicht van de werknemers weergeeft volgens statuut (arbeider, bediende, beheerders, …)
Afdeling
Keuzelijst die het overzicht filtert volgens de afdeling van de werknemer. De lijst van afdelingen kan variëren van werkgever tot werkgever.

HANDLEIDING EASY ONLINE
EASY online p. 12 / 49
4.2.2.2. Overzicht
In het middenste gedeelte van het scherm vindt u een overzicht van alle werknemers waarvoor er prestaties moeten worden ingegeven.
Rapporteigenschappen
Rapporteigenschappen biedt de gebruiker de mogelijkheid om de volgorde en visualisering van de werknemersgegevens in te stellen en aan te passen.
Exporteer
Deze link laat toe om de gegevens van het overzicht te exporteren naar een CSV bestand.
4.2.2.3. Verwerkingsbalk
Deze bevindt zich onderaan het scherm.
Goedkeuren
Zet de geselecteerde prestatiestaten uit het overzicht over naar de toestand ‘Goedgekeurd’.
Verzenden
Opent het scherm, waar de goedgekeurde prestatiestaten in groep verzonden kunnen worden naar het sociaal secretariaat.

HANDLEIDING EASY ONLINE
EASY online p. 13 / 49
4.3. De prestatiestaat zelf
4.3.1. Algemeen – Prestatiestaat
Door in het overzicht op prestatiestaten te klikken op de naam van één van de werknemers, komt men in het scherm van de prestatiestaat. In dit scherm kunnen de prestaties, afwezigheden, opmerkingen, … worden ingegeven. Hierna worden de verschillende schermonderdelen besproken.
4.3.2. Toelichting schermopbouw
4.3.2.1. Overzichtsbalk
Deze balk geeft een beknopte samenvatting weer van de geselecteerde prestatiestaat. Deze gegevens kunnen niet worden gewijzigd.
4.3.2.2. De prestatiestaat
De prestatiestaat toont de geleverde prestaties in functie van tijd (dag) en prestatiecode. Deze bestaat uit drie afzonderlijke onderdelen, ‘Snelcode’, ‘Prestaties’ en ‘Totaal’.

HANDLEIDING EASY ONLINE
EASY online p. 14 / 49
4.3.2.2.1. 1ste onderdeel: Snelcode Bovenaan deze tabel krijgt men eerst de snelcodes te zien die reeds in de planning zijn opgenomen. De gebruiker kan deze codes niet wijzigen. Onder de planning staan de reeds opgenomen snelcodes. Deze snelcodes zullen aanvankelijk dezelfde zijn zoals die in de planning. De gebruiker kan hier zelf wijzigingen aanbrengen.
Overzicht snelcodes
Via het pijltje wordt het overzicht van de snelcodes weergegeven. Dit overzicht laat de gebruiker toe een snelcode te selecteren. De volledige benaming van elke snelcode wordt getoond. Een snelcode kan geselecteerd worden door één keer te klikken op de lijn van de betreffende prestatiecode.

HANDLEIDING EASY ONLINE
EASY online p. 15 / 49
4.3.2.2.2. 2e onderdeel: Prestaties Deze tabel bevat bovenaan (in kleur) de geplande prestaties. Op de volgende lijn staan de opgeslagen prestaties. Aanvankelijk zullen beide lijnen dezelfde gegevens bevatten. De gebruiker kan prestaties wijzigen, op voorwaarde dat dit op een lijn gebeurt waarop in de ‘tabel snelcode’ een snelcode is ingegeven. Weekends worden weergegeven in een andere kleur. Er kunnen hier ook prestaties aan worden toegekend.
4.3.2.2.3. 3de onderdeel: Totaal Deze tabel geeft voor elke lijn het totaal aan prestaties weer, per prestatiecode. Bovenaan staat het totaal van de planning. Onderaan het totaal van de ingegeven uren.
4.3.2.3. Gegevens tabbladen
Achter deze tabbladen worden bijkomende gegevens overzichtelijk gegroepeerd. De tabbladen zijn: ‘Bedragen’, ‘Gegevens’, ‘Opmerkingen’ ‘Snelcodes’, ‘Rekenmachine’ en ‘Waarschuwingen’.
4.3.2.3.1. Tabblad Bedragen Dit tabblad bevat een opsomming van vaste, maandelijks terugkerende bedragen en/of tellers die verbonden zijn met het betreffende werkcontract waartoe deze prestatiestaat behoort. De getoonde bedragen kunnen door de gebruikers gewijzigd worden. Aan de tellers kan niets veranderd worden. Gewijzigde bedragen worden weergegeven in een blauw kader.

HANDLEIDING EASY ONLINE
EASY online p. 16 / 49
4.3.2.3.2. Tabblad Gegevens Dit tabblad bevat informatie met betrekking tot de werknemer (o.a. familiale gegevens, contractgegevens) en de werkgever. Deze velden kunnen niet gewijzigd worden door de gebruiker.
4.3.2.3.3. Tabblad Opmerkingen Via dit tabblad kan de gebruiker eventuele opmerkingen en bijlagen meesturen met de prestatiestaat naar het sociaal secretariaat. Om een document in bijlage mee te sturen met de prestaties dient u het document te selecteren via de ‘Browse’ – knop en het type te selecteren. Bv. ziektebriefje, …
4.3.2.3.4. Tabblad Snelcode Dit tabblad geeft een overzicht van alle snelcodes en geeft de gebruiker de mogelijkheid om gemakkelijk snelcodes toe te voegen in de prestatiestaat. Door op een snelcode te klikken, wordt een extra lijn toegevoegd in de prestatiestaat, waar de gewenste snelcode kan worden aangeduid.

HANDLEIDING EASY ONLINE
EASY online p. 17 / 49
4.3.2.3.5. Tabblad Rekenmachine Op de prestatiestaat dienen de prestaties aangeduid te worden in decimale getallen. Via de rekenmachine kan men uren en minuten omzetten in decimale getallen en vice versa. Bijvoorbeeld 7 uur en 50 minuten = 7,83.
4.3.2.3.6. Tabblad Waarschuwingen Er wordt een waarschuwing gegeven als bijvoorbeeld het ingegeven aantal uren groter is dan de uren voorzien in de planning.
4.3.2.4. Verwerkingsbalk
Via de grijze balk onderaan het scherm kunnen de gegevens bewaard worden. De gebruiker heeft de mogelijkheid om tijdens het bewaren al meteen het vorige of volgende dossier op te vragen.
Meteen goedkeuren ?
Wanneer dit veld aangevinkt is en de gegevens worden bewaard, dan zal de status van de betreffende prestatiestaat meteen op ‘goedgekeurd’ gezet worden. Enkel goedgekeurde prestatiestaten kunnen doorgestuurd worden naar het sociaal secretariaat. Wenst u de bijgewerkte prestatiestaat enkel te bewaren zonder definitief goed te keuren, dan vinkt u ‘Meteen goedkeuren’ af en drukt u op bewaren.

HANDLEIDING EASY ONLINE
EASY online p. 18 / 49
4.4. Ingave en wijzigen van de prestatiestaat
4.4.1. Algemeen
In dit scherm heeft de gebruiker de mogelijkheid om een prestatielijn in te vullen, toe te voegen, te wijzigen of te schrappen.
4.4.2. Prestatielijnen
4.4.2.1. Toevoegen van prestatielijnen
Lijnen toevoegen aan een prestatiestaat kan op twee manieren :
4.4.2.1.1. Via de knop toevoegen Via deze knop zal een lege lijn toegevoegd worden onderaan de prestatiestaat. Vervolgens selecteert u ofwel vóór de betrokken lijn een snelcode via de tabel ‘Snelcode’, ofwel geeft u de snelcode in het daarvoor voorziene tekstveld in. De prestaties kunnen worden ingegeven.
4.4.2.1.2. Via het tabblad Snelcode Een alternatieve manier om een lijn toe te voegen is het tabblad snelcode te selecteren en te klikken op de snelcode die toegevoegd moet worden. Is die snelcode nog niet opgenomen in de prestatiestaat, dan wordt onderaan een nieuwe lijn toegevoegd en wordt meteen ook de betreffende snelcode overgenomen in de tabel ‘Snelcode’. Is de snelcode wel al opgenomen in de prestatiestaat dan gebeurt er niets.
4.4.2.2. Wijzigingen van een prestatielijn
Ook de snelcode van een bestaande lijn wijzigen kan op twee manieren :
4.4.2.2.1. Via overzicht snelcodes
Via de - knop, van een bestaande lijn, in de tabel ‘Snelcode’ kan het overzicht snelcodes opgevraagd worden. Daar kan dan een nieuwe snelcode uit de lijst geselecteerd worden. De oorspronkelijke snelcode wordt vervangen.
4.4.2.2.2. Via manuele ingave Indien de afkorting van de in te geven snelcode gekend is, kan die manueel ingegeven worden in het daarvoor voorziene veld in de tabel ‘Snelcode’.

HANDLEIDING EASY ONLINE
EASY online p. 19 / 49
4.4.2.3. Schrappen van een prestatielijn
Een prestatielijn kan geschrapt worden door de betreffende snelcode in de tabel ‘Snelcode’ te schrappen (via ‘Backspace’ of ‘Delete’ knop op het toetsenbord). Na een positieve bevestiging zal de volledige lijn (snelcode en prestaties) geschrapt worden.
4.4.3. Ingave van prestaties en afwezigheden
Er zijn verschillende manieren om prestaties en afwezigheden in te geven: - manueel, via het toetsenbord; of - via de contextmenu
De enige voorwaarde om prestaties in te geven in de prestatiestaat, is dat de betreffende lijn een snelcode bevat.
4.4.3.1. Manuele ingave
Via de numerieke toetsen en de ‘TAB’ - toets op het toetsenbord kan de gebruiker op een eenvoudige wijze, dag per dag, één of meerdere prestaties inbrengen. Deze werkwijze is nuttig wanneer er elke keer een andere waarde moet worden ingegeven. Elke keer een bepaalde cel wordt aangeklikt zal een contextmenu openen met acties die uitgevoerd kunnen worden.
4.4.3.2. Via de contextmenu
4.4.3.2.1. Keuze ‘Planning’ Wanneer de gebruiker dubbelklikt in een bepaalde cel, dan worden de uren overgenomen van de planning. Deze manier is handig wanneer de gebruiker prestaties moet ingeven die gelijk zijn aan de planning.
4.4.3.2.2. Keuze ‘Slepen’, ‘Slepen planning’, ‘Slepen uren’ In het geval dat er opeenvolgende dagen, een zelfde waarde aan prestaties dient ingebracht te worden, kan de gebruiker gebruik maken van de functionaliteit ‘slepen’. Eerst geeft de gebruiker in de eerste cel de waarde in, selecteert die vervolgens en klikt op ‘slepen’ in de contextmenu. De betreffende cel licht oranje op. Vervolgens klikt de gebruiker de laatste cel van het bereik aan. Nu kan de gebruiker kiezen om ofwel de planning te slepen ofwel de uren. Bij het slepen van de planning wordt de som van alle waarden overgenomen die bovenaan in de planning vermeld staan.

HANDLEIDING EASY ONLINE
EASY online p. 20 / 49
Bij het slepen van de uren, wordt de waarde overgenomen van het veld waarop de sleep operatie gestart werd. Opm. : Wanneer er tijdens het slepen niet-actieve dagen (bv. weekenddagen) geselecteerd worden, zal de waarde niet automatisch overgenomen worden voor zaterdag en zondag.
4.4.3.2.3. Keuze ‘Wissen’ Via deze actie wordt de cel leeggemaakt.
4.5. Navigeren tussen werknemers
4.5.1. Navigeren tussen werknemers zonder bewaren
Men kan navigeren tussen de prestatiestaten van verschillende werknemers via de pijlen rechts boven het scherm. In deze situatie worden eventuele aanpassingen in de prestatiestaat NIET bewaard.
4.5.2. Navigeren tussen werknemers met bewaren en/of goedkeuren
Indien men wil navigeren tussen de prestatiestaten van verschillende werknemers en de eventuele aanpassingen wenst te bewaren, dan gebruikt men de pijlen rechts onderaan het scherm. Standaard wordt ook het veldje ‘goedkeuren’ aangevinkt. De prestatiestaat wordt dus automatisch goedgekeurd als men naar de volgende werknemer gaat. Wenst men de prestatiestaat voorlopig te bewaren zonder definitief goed te keuren, dan dient men dit veldje af te vinken.

HANDLEIDING EASY ONLINE
EASY online p. 21 / 49
4.6. Goedkeuren en verzenden van prestatiestaten
4.6.1. Algemeen
Het goedkeuren en het verzenden van prestatiestaten gebeurt vanuit het overzicht prestatiestaten. Onderaan in de verwerkingsbalk bevinden zich de daarvoor voorziene knoppen.
4.6.2. Verwerkingsbalk
Goedkeuren
De prestatiestaat kan worden goedgekeurd vanuit het overzicht prestatiestaten door deze aan te vinken in de kolom ‘Goedkeuren’. Om alle prestatiestaten in één keer goed te keuren dient het aanvinkveld “Goedkeuren” te worden aangeklikt in de kolomkop. Merk op : bij het invullen van de prestatiestaat wordt deze automatisch goedgekeurd als men naar de volgende werknemer navigeert.
Verzenden
Bij het klikken op “Verzenden” wordt een overzicht van de goedgekeurde prestatiestaten, volgens hun bepaalde verzendingsgroep, weergegeven.

HANDLEIDING EASY ONLINE
EASY online p. 22 / 49
4.7. Verzenden van prestatiestaten naar het sociaal secretariaat
4.7.1. Algemeen
Nadat men in het overzicht prestatiestaten op de knop ‘verzenden’ heeft gedrukt, komt men in een nieuw scherm. Van daaruit kan men de prestatiestaten definitief versturen naar het sociaal secretariaat.
Indien nog niet alle prestatiestaten van alle werknemers zijn goedgekeurd, kan men deze nog niet verzenden naar het sociaal secretariaat. Hiervan wordt in voorkomend geval een melding gemaakt in rode kleur op het scherm. Uitzondering : werknemers uit dienst worden in een afzonderlijke verzendingsgroep geplaatst zodat die toch, indien nodig, afzonderlijk van de andere werknemers verstuurd kunnen worden naar het sociaal secretariaat.
4.7.2. Verzendingsgroepen
Indien de prestatiestaten verwerkt worden via gesplitste verzendersgroepen (bv. arbeiders en bedienden worden afzonderlijk verwerkt), dan dient men alle prestatiestaten van die verzendersgroep goed te keuren vooraleer men deze kan verzenden naar het sociaal secretariaat. Indien de eerste kolom leeg is, betekent dit dat nog niet alle prestatiestaten voor deze verzendingsgroep zijn goedgekeurd. Men krijgt dan de melding dat er nog prestatiestaten zijn die nog niet goedgekeurd werden.

HANDLEIDING EASY ONLINE
EASY online p. 23 / 49
Indien alle prestatiestaten van een bepaalde verzendingsgroep zijn goedgekeurd, zal er een mogelijkheid gegeven worden om alle prestatiestaten voor de geselecteerde verzendingsgroep te versturen.
4.7.3. Handtekening
Bij het versturen van de prestatiestaten is de verzender verplicht zijn naam en voornaam in te geven in vak ‘Ondertekenaar’. Daarmee bevestigt de verzender de juistheid van de doorgestuurde prestaties.
4.8. Verwerkingsbalk
Verzenden
Via de knop verzenden worden de prestatiestaten doorgestuurd naar het sociaal secretariaat. Merk op : er kan nadien geen gecorrigeerde prestatiestaat meer doorgestuurd worden.

HANDLEIDING EASY ONLINE
EASY online p. 24 / 49
5. Consultatie van documenten
5.1. Algemeen
Vanuit het menupunt ‘Mijn documenten’ heeft de gebruiker de mogelijkheid de loondocumenten met betrekking tot een bepaalde periode op te vragen en desgewenst af te drukken.
5.2. Zoekcriteria
Omschrijving
Via dit tekstveld kan gefilterd worden op de omschrijving van het document, al of niet door gebruik te maken van de ‘%’ – wildcard.
Type document
Ingave van het type document waarover u informatie wenst. Mogelijke voorbeelden zijn : - Loonstroken - Loonstatistiek - …
Van periode - tot periode
Ingave van de periode waartussen het type document werd aangemaakt.
Verzender
Hier wordt de mogelijkheid voorzien om te zoeken op ‘verzender’, al of niet door gebruik te maken van de ‘%’ – wildcard.

HANDLEIDING EASY ONLINE
EASY online p. 25 / 49
Periode
Biedt de mogelijkheid om te selecteren op de loonperiode waarop het document slaat. Standaard worden steeds de documenten van de laatst verwerkte maand getoond.

HANDLEIDING EASY ONLINE
EASY online p. 26 / 49
6. Werkgeversgegevens
6.1. Algemeen
Vanuit het menupunt ‘Mijn werkgever’ kunnen gegevens m.b.t. de geselecteerde werkgever geconsulteerd worden. Het programma laat niet toe wijzigingen aan te brengen aan deze gegevens. De gegevens van de werkgever zijn verdeeld over 4 tabbladen : 1) Werkgever : bevat algemene gegevens over de werkgever, het bankrekeningnummer en
gegevens in verband met de aansluiting bij het sociaal secretariaat.
2) Adres en contactinfo : bevat het adres van het hoofdkantoor en het correspondentieadres van de werkgever.
3) Aansluitingen : geeft een overzicht van alle kassen waarbij de werkgever is aangesloten.
4) RSZ : toont algemene gegevens i.v.m. de RSZ, de paritaire comités en de RSZ-kengetalen van de werkgever.
6.2. Tabblad ‘Dossier’
6.2.1. Het scherm

HANDLEIDING EASY ONLINE
EASY online p. 27 / 49
6.2.2. De velden
Naam
De benaming van de werkgever.
Ondernemingsnummer
Het ondernemingsnummer van de werkgever.
Activiteit
De primaire activiteit of bedrijfstak van de werkgever.
Rechtsvorm
De rechtsvorm van de werkgever.
Taal
De taal van de werkgever.
IBAN
Het IBAN nummer van de bankrekening van de werkgever.
BIC
Het BIC nummer van de bankrekening van de werkgever.
Aansluitingsdatum
De datum waarop de werkgever aangesloten werd bij het sociaal secretariaat.
Stopzettingsdatum
De datum waarop de werkgever zijn aansluiting bij het sociaal secretariaat heeft stopgezet.
Kantoor
De naam van het sociaal secretariaat (hoofdkantoor – bijkantoor) waarbij de werkgever is aangesloten.
Straat
De straat, huisnummer en eventueel het bus nummer van het adres waar het sociaal secretariaat gevestigd is.
Gemeente
De postcode en naam van de gemeente waar het sociaal secretariaat gevestigd is.

HANDLEIDING EASY ONLINE
EASY online p. 28 / 49
Fax
Het faxnummer van het sociaal secretariaat.
Dossierbeheerder
De naam van de dossierbeheerder die binnen het sociaal secretariaat verantwoordelijk is voor het dossier van de betreffende werkgever.
Het emailadres waarop de dossierbeheerder van het sociaal secretariaat te bereiken is.
Telefoon
Het telefoonnummer van het sociaal secretariaat.
6.3. Tabblad ‘Adres en contactinfo’
6.3.1. Het scherm
6.3.2. De velden
Hoofdkantoor
Het volledige adres van het hoofdkantoor van de werkgever.
Correspondentie adres
Het volledige correspondentie adres van de werkgever.

HANDLEIDING EASY ONLINE
EASY online p. 29 / 49
6.4. Tabblad ‘Aansluitingen’
6.4.1. Het scherm
6.4.2. De velden
Het overzicht herneemt voor de kassen van het type ‘Arbeidsongevallen’, ‘Groepsverzekering’, ‘Kinderbijslag’, ‘Externe dienst voor preventie en bescherming’, ‘Verlof’ en ‘Ontvangkantoor’, de volgende velden :
Type
Het type kas waarover de aansluiting gaat.
Kas
De naam van de kas waarbij de werkgever is aangesloten.
Aansluitingsnr.
Het aansluitingsnummer waaronder de werkgever is aangesloten bij de betreffende kas.

HANDLEIDING EASY ONLINE
EASY online p. 30 / 49
6.5. Tabblad ‘RSZ’
6.5.1. Het scherm
6.5.2. De velden
RSZ stamnummer
Het RSZ nummer van de werkgever.
Datum inschrijving RSZ
De datum waarop de werkgever werd ingeschreven bij de RSZ.
Paritair comité – paritair comité
Het nummer en de omschrijving van de paritair comités waaronder de werkgever valt.
Paritair comité - statuut
Het statuut (arbeider / bediende) waarop het paritair comité betrekking heeft.
RSZ-kengetallen – RSZ-kengetal
De RSZ-kengetallen van de werknemer
RSZ-kengetallen – Fonds bestaanszekerheid (F.B.Z.)
Aansluiting van de werkgever bij het Fonds voor Bestaanszekerheid.

HANDLEIDING EASY ONLINE
EASY online p. 31 / 49
RSZ-kengetallen – Sectoraal pensioenfonds arb.
Enkel van toepassing als een bijdrage betaald moet worden voor de financiering van een sectoraal aanvullend pensioen voor arbeiders.
RSZ-kengetallen – Sectoraal pensioenfonds bed.
Enkel van toepassing als een bijdrage betaald moet worden voor de financiering van een sectoraal aanvullend pensioen voor bedienden.

HANDLEIDING EASY ONLINE
EASY online p. 32 / 49
7. Beheer van werknemersgegevens
7.1. Algemeen
Vanuit het menupunt ‘Mijn werknemers’ kan een overzicht opgevraagd worden van alle werknemers van de geselecteerde werkgever. Van daaruit kan voor elke werknemer de basisgegevens opgevraagd worden en ook de gegevens van één of meerdere, al dan niet gelijklopende, contracten. Het systeem laat u ook toe om de basisgegevens van de werknemers aan te passen en om de einddatum en de reden beëindiging van een bestaand contract aan te duiden. Bijkomend kunt u aan de hand van sjablonen een nieuwe werknemer creëren.
7.2. Overzicht van de werknemers
7.2.1. Het scherm
7.2.2. De zoek – velden
Bovenaan het scherm kan u door middel van zoekvelden bepalen welke gegevens in het overzicht moeten getoond worden.
Nr. wkn
Het nummer van de werknemer zoals dit gekend is in het sociaal secretariaat.
Naam
De naam van de werknemer. Om op een stuk van de naam te zoeken, kan u gebruik maken van het ‘%’ – teken.

HANDLEIDING EASY ONLINE
EASY online p. 33 / 49
Rijksregisternummer
Het rijksregisternummer van de werknemer.
Afdeling
De afdeling waartoe de werknemer behoort.
In dienst
Aanduiding of de werknemer in dienst is aan het begin van de huidige maand. Dit veld staat standaard op ‘Ja’ zodat men meteen alle actieve werknemers te zien krijgt. Indien u de werknemers wenst te zien die voor het begin van de huidige maand uit dienst waren, zet u de optie op ‘Nee’. Om alles te zien, zet u de selectie op blanco.
7.2.3. Overzichtsvelden
Nr. wkn
Het nummer van de werknemer
Naam
De naam van de werknemer. Door op de naam van de werknemer te klikken, opent u de schermen met de gegevens van die werknemer en zijn contract. Heeft de werknemer maar één lopend contract, dan gaat u meteen door naar de gegevens. Heeft de werknemer meerdere lopende contracten, dan krijgt u eerst een overzicht te zien van de lopende contracten. Vandaaruit kunt u de gegevens opvragen van het gekozen contract.
Begindatum
De begindatum van het oudste contract van de werknemer.
Einddatum
De einddatum van het recentste contract van de werknemer.
Nr. Afd.
Het nummer van de huidige afdeling waartoe de werknemer behoort.
Afdeling
De huidige afdeling waartoe de werknemer behoort.
Statuut
Het huidig statuut van de werknemer (arbeider, bediende,…).

HANDLEIDING EASY ONLINE
EASY online p. 34 / 49
Contracten
Via deze link kan men naar het overzicht van de contracten van die werknemer navigeren. Bij een werknemer met meerdere contracten krijgt u dit scherm eerst te zien, alvorens u de gegevens van de werknemer kan bekijken.
Prestaties
Via deze link navigeert u naar de laatst ontvangen, niet verzonden, prestatiestaat van die werknemer. Zijn alle prestatiestaten verstuurd naar het sociaal secretariaat dan krijgt u de laatste ontvangen prestatiestaat te zien.
7.3. Overzicht contracten
7.3.1. Het scherm
7.3.2. De zoek – velden
Huidig contract
Aanduiding of het om een huidig, lopend contract gaat of niet. Staat deze optie op ‘Ja’ dan krijgt u alle lopende contracten te zien. Staat deze optie op ‘Nee’ dan worden alle afgesloten contracten afgebeeld. Selecteert u de blanco optie, dan krijgt u alle contracten van de betreffende werknemer.
7.3.3. De overzichtsvelden
Nr. Contract
Het nummer van het contract. Wanneer u op het nummer van het contract klikt, opent u de schermen met de gegevens van die werknemer en het betreffende contract
Begindatum
De begindatum van het contract.

HANDLEIDING EASY ONLINE
EASY online p. 35 / 49
Einddatum
De einddatum van het contract.
Nr. Afd.
Het nummer van de huidige afdeling waartoe de werknemer behoort op dit contract.
Afdeling
De huidige afdeling waartoe de werknemer behoort op dit contract.
Statuut
Het huidig statuut van de werknemer op dit contract.
Teller
De teller van de breuk arbeidstijd van het contract.
Noemer
De noemer van de breuk arbeidstijd van het contract.
% Breuk arbeidstijd
De breuk van de arbeidstijd van het contract in percentage uitgedrukt.
7.4. De werknemersgevens
7.4.1. Algemeen
Via deze schermen kan een nieuwe werknemer gecreëerd worden of kunnen werknemersgegevens gewijzigd worden. De gegevens van de werknemer en zijn contract zijn onderverdeeld in 5 tabbladen : 1) Werknemer : bevat de algemene basisgegevens van de werknemer, zoals
identificatiegegevens, bankgegevens, ….
2) Familiale gegevens : bevat gegevens over de burgerlijke staat en de gezinssituatie.
3) Contract : bevat specifieke gegevens over het contract van de werknemer.
4) Tewerkstelling : bevat het werkrooster, loongegevens…
5) Voordelen : hier duidt men de gegevens van specifieke loonvoordelen en vergoedingen aan, zoals maaltijdcheques, bedrijfswagen, andere voordelen,…
6) Dimona : hier kan men de verzonden en ontvangen Dimona berichten consulteren.

HANDLEIDING EASY ONLINE
EASY online p. 36 / 49
7) Doorgeven wijziging : wordt gebruikt als communicatiemiddel tussen de klant en de dossierbeheerder, kan aldus gebruikt worden om wijzigingen m.b.t. de werknemer en/of zijn contract, die de klant niet zelf kan aanpassen, door te geven.
In verband met de verschillende tabbladen van de werknemersgegevens moet rekening gehouden worden met het volgende :
- Op het moment van de creatie van een nieuwe werknemer kan men alle velden wijzigen, zowel die van de algemene gegevens als de gegevens van het contract.
- Bij een bestaande werknemer kan men enkel de algemene gegevens wijzigingen (tabbladen
Werknemer en Familiale gegevens) evenals de einddatum en reden beëindiging van het contract (tabblad contract). Wenst u toch een andere wijziging aan het contract voor een bepaalde werknemer uit te voeren of wenst u een nieuw contract te maken, dan dient u dit door te geven aan het sociaal secretariaat via het tabblad ‘Doorgeven wijziging’. Daar kan u de gewenste wijziging omschrijven, eventueel vergezeld van bijlagen, en elektronisch doorsturen naar de dossierbeheerder van het sociaal secretariaat. De dossierbeheerder maakt dan voor u de wijziging aan.
7.5. Een nieuwe werknemer creëren
Via de link ‘Nieuwe werknemer’ op het overzichtsscherm van de werknemers kunt u een nieuwe werknemer creëren. Om u hierbij te helpen, zal het systeem u eerst vragen om een sjabloon te kiezen waardoor automatisch al diverse velden correct ingevuld zullen zijn. Let op : eens u de gegevens hebt opgeslagen en doorgestuurd naar het sociaal secretariaat, kunt u de gegevens van het contract zelf niet meer wijzigingen (op de einddatum en de reden beëindiging na).
7.5.1. Het scherm

HANDLEIDING EASY ONLINE
EASY online p. 37 / 49
7.5.2. De velden
Naam
De naam van het sjabloon. Om een sjabloon te kiezen, klikt u op de naam van het sjabloon. Vervolgens zal u doorgestuurd worden naar de aan te vullen werknemersschermen. Diverse velden zullen reeds automatisch ingevuld zijn door het systeem. Deze waarden worden afgeleid van het gekozen sjabloon. Opm. : sommige van deze velden zijn uit veiligheidsoverwegingen geblokkeerd. Mocht u merken dat die velden niet juist zijn ingevuld voor de werknemer die u wenst aan te maken, dan hebt u hoogstwaarschijnlijk een verkeerd sjabloon gekozen. In dat geval keert u zonder te bewaren terug naar het overzicht en kiest u een nieuw sjabloon.
Omschrijving
Een beknopte omschrijving van het sjabloon met toelichting wanneer dit sjabloon gekozen moet worden bij de creatie van een nieuwe werknemer.
7.6. Tabblad ‘Werknemer’
7.6.1. Het scherm
7.6.2. De velden
Naast sommige velden staat een ‘i’ - symbool. Wanneer u daar op klikt, krijgt u bijkomende informatie over de inhoud en het doel van het veld.

HANDLEIDING EASY ONLINE
EASY online p. 38 / 49
Nr. wkn
Het nummer van de werknemer. Dit nummer moet uniek zijn over alle werknemers van de betreffende werkgever heen. Dit veld is enkel wijzigbaar bij creatie van een werknemer.
Familienaam
De familienaam van de werknemer. Dit is een verplicht veld.
Voornaam
De voornaam van de werknemer. Dit is een verplicht veld.
Straat + Nr. + Bus
De straat, het huisnummer en eventueel het busnummer van het domicilie adres van een werknemer. De velden straat en huisnummer zijn verplicht in te vullen.
Postcode + Gemeente
De postcode en de benaming van de gemeente van het domicilie adres van een werknemer. Beide velden zijn verplicht in te vullen.
Land
Het land van het domicilie adres van de werknemer. Dit is een verplicht veld.
Rijksregisternummer
Het rijksregisternummer van de werknemer. Dit is een verplicht veld. Is het rijksregisternummer niet gekend, dan kan u het veld opvullen met enkel het gedeelte geboortedatum. (bv. 780512-00000) Door het invullen van het rijksregisternummer worden de velden geboortedatum en geslacht automatisch bepaald.
Geslacht
Het geslacht van de werknemer. Dit veld wordt automatisch bepaald en geblokkeerd wanneer een volledig rijksregisternummer wordt ingegeven.
Geboortedatum
De geboortedatum van de werknemer. Dit veld wordt automatisch bepaald wanneer een (volledig) rijksregisternummer wordt ingegeven. Dit is een verplicht veld.
Geboorteplaats
De geboorteplaats van de werknemer. Dit is een verplicht veld als u geen volledig rijksregisternummer opgeeft.

HANDLEIDING EASY ONLINE
EASY online p. 39 / 49
Geboorteland
Het geboorteland van de werknemer.
Land nationaliteit
De nationaliteit van de werknemer.
Kilometers woon-werk
De enkele afstand in kilometers die de werknemer aflegt voor woon-werk verkeer.
Verplaatsingswijze
De manier waarop de werknemer zich van en naar het werk verplaatst.
Studieniveau
Het studieniveau van de werknemer.
Mindervalide
Aanduiding of het om een mindervalide werknemer gaat of niet.
Taal
De taal van de werknemer.
Nr. Telefoon
Het telefoonnummer van de werknemer.
Nr. GSM
Het GSM nummer van de werknemer.
Het emailadres van de werknemer.
Rekeningnr.
Het bankrekeningnummer, in Belgisch formaat, van de werknemer. Dit veld wordt enkel gebruikt om het IBAN nummer en de BIC code automatisch af te leiden en wordt niet opgeslagen.
IBAN
Het bankrekeningnummer, in Europees formaat, van de werknemer. In geval van een Belgische bankrekening zal het veld BIC automatisch bepaald worden.
BIC
De BIC code die overeenstemt met het ingegeven IBAN nummer.

HANDLEIDING EASY ONLINE
EASY online p. 40 / 49
Begunstigde
De naam van de titularis van de bankrekening.
Betaalwijze
De manier waarop het nettoloon betaald wordt aan de werknemer.
7.7. Tabblad ‘Familiale gegevens’
7.7.1. Het scherm
7.7.2. De velden
Burgerlijke staat
De burgerlijke staat van de werknemer. Enkel in geval de burgerlijke staat gelijk is aan ‘gehuwd’ of ‘wettelijk samenwonend’ kunnen de andere gegevens m.b.t. de echtgeno(o)t(e) ingevuld worden.
Naam echtgeno(o)t(e)
De naam van de echtgeno(o)t(e).
Mindervalide
Aanduiding of de echtgeno(o)t(e) al dan niet mindervalide is.
Ten laste
Aanduiding of de echtgeno(o)t(e) ten laste is van de werknemer.
Loonbeslag - Alimentatie
U kunt enkel aanduiden of er loonbeslag is of dat de werknemer alimentatiegeld moet betalen. De bedragen worden door het sociaal secretariaat beheerd.

HANDLEIDING EASY ONLINE
EASY online p. 41 / 49
Kinderen ten laste – Aantal kinderen
Het totaal aantal kinderen die ten laste zijn van de werknemer.
Kinderen ten laste – Waarvan mindervalide
Aantal kinderen die mindervalide zijn en ten laste van de werknemer.
Personen ten laste – Aantal andere < 65j
Het totaal aantal andere personen die ten laste zijn van de werknemer en de leeftijd van 65 nog niet bereikt hebben.
Personen ten laste – Waarvan mindervalide < 65j
Het aantal andere mindervalide personen die ten laste zijn van de werknemer en de leeftijd van 65 nog niet bereikt hebben.
Personen ten laste – Aantal andere >= 65j
Het totaal aantal andere personen die ten laste zijn van de werknemer en de leeftijd van 65 bereikt hebben.
Personen ten laste – Waarvan mindervalide >= 65j
Het aantal andere mindervalide personen die ten laste zijn van de werknemer en de leeftijd van 65 bereikt hebben.
7.8. Het tabblad ‘Contract’
7.8.1. Het scherm

HANDLEIDING EASY ONLINE
EASY online p. 42 / 49
7.8.2. De velden
Nr. Contract
Het nummer van het contract. Dit veld is nooit wijzigbaar en wordt altijd automatisch voorgesteld.
Soort contract
Het type van het contract, bv. bepaalde duur, onbepaalde duur, … .
Begindatum contract
De begindatum van het contract. Dit is een verplicht veld.
Einddatum contract
De einddatum van het contract. Dit veld is wijzigbaar voor een bestaande werknemer.
Begin proefperiode
De begindatum van de eventuele proefperiode van de werknemer.
Einde proefperiode
De einddatum van de eventuele proefperiode van de werknemer.
Type leerling
Het type leerling aan te duiden indien het type contract een ‘leercontract’ is.
Datum anciënniteit
De anciënniteitsdatum van de werknemer.
Baremieke anciënniteit
De fictieve datum anciënniteit waarmee rekening wordt gehouden voor het bepalen van de hoogte van het loon.
Reden beëindiging
De reden beëindiging van het contract. Dit veld is wijzigbaar voor een bestaande werknemer.
Statuut
Het statuut van de werknemer. Dit veld is nooit wijzigbaar en wordt bij creatie van een werknemer bepaald a.d.h.v. het gekozen sjabloon.
Werknemerscode
De werknemerscode van de werknemer. Dit veld is nooit wijzigbaar en wordt bij creatie van een werknemer bepaald a.d.h.v. het gekozen sjabloon.

HANDLEIDING EASY ONLINE
EASY online p. 43 / 49
Paritair comité
Het paritair comité waarin de werknemer zal werken. De mogelijke paritaire comités zijn de comités die gekend zijn op niveau van de werkgever. Dit is een verplicht veld.
RSZ-kengetal
Het RSZ-kengetal dat wordt toegekend aan de werknemer. De mogelijke RSZ-kengetallen zijn de kengetallen die gekend zijn op niveau van de werkgever. Dit is een verplicht veld.
Afdeling
De afdeling waartoe de werknemer behoort. Dit is een verplicht veld.
Looncategorie
De looncategorie van de werknemer overeenkomstig het toepasselijk paritair comité.
Functieclassificatie
De officiële functie die werknemer uitoefent.
Functie op loonstrook
In te vullen indien de functie van de werknemer niet aanwezig is in het veld functieclassificatie.
Nr. C32A Eerste maand
Het C32A nummer van de werkkaart voor de eerste maand van tewerkstelling. Dit veld is enkel zichtbaar voor het paritair comité 124 (bouwsector).
Nr. C32A Volgende maand
Het C32A nummer van de werkkaart voor de volgende maand. Dit veld is enkel zichtbaar voor het paritair comité 124 (bouwsector).
Aantal dagen student
Het aantal dagen dat een student zal presteren voor dit contract (en dus ook in dit kwartaal). Dit veld is enkel zichtbaar voor statuut ‘Student’.

HANDLEIDING EASY ONLINE
EASY online p. 44 / 49
7.9. Tewerkstelling
7.9.1. Het scherm
7.9.2. De velden
Werkrooster
Bij creatie van een nieuwe werknemer kan u hier de normale wekelijkse werkplanning aanduiden door één of meerdere roosters te selecteren. Vindt u geen rooster dat past bij de werknemer, dan kan u een manueel rooster ingeven door te kiezen voor de onderste selectie ‘nieuw rooster’. Dit rooster zal bij ontvangst van de gegevens door het sociaal secretariaat aangemaakt worden door de dossierbeheerder.
Type verloning
Aanduiding hoe de werknemer verloond wordt. Per uur of per maand.
Uurloon
In geval van type verloning gelijk is aan ‘Uurloon’ kan hier het bedrag per uur opgegeven worden.
Maandloon
In geval van type verloning gelijk is aan ‘Maandloon’ kan hier het bedrag per maand opgegeven worden.
Vast voorschot 1
Het bedrag dat de werknemer als vast voorschot ontvangt.

HANDLEIDING EASY ONLINE
EASY online p. 45 / 49
Breuk arbeidstijd
De teller en de noemer om het percentage tewerkstelling te bepalen. De teller en noemer zijn verplichte velden.
Categorie
Aanduiding of de werknemer tewerkgesteld wordt als voltijder, deeltijder, tussenpozen (extra).
RSZ onderhevig
Aanduiding of de werknemer al of niet onderhevig is aan RSZ.
BV onderhevig
Aanduiding of de werknemer al of niet onderhevig is aan BV.
Nacht / ploegwerk
Aanduiding of de werknemer in een nacht of ploeg systeem werkt, en dit voor minstens 1/3 van de arbeidstijd.
Notie 1
Specifieke hoedanigheid van de werknemer (bv. grensarbeider, tewerkstelling met toestemming van de medisch adviseur,...).
Notie 2
Specifieke hoedanigheid van de werknemer (bv. grensarbeider, tewerkstelling met toestemming van de medisch adviseur,...).
Doelgroepvermindering - Activa
Aanduiding of de werknemer kan genieten van de doelgroepvermindering Activa (langdurig werklozen). In voorkomend geval dient u de werkkaart op te laden en door te sturen via het tabblad ‘Doorgeven wijziging’.
Doelgroepvermindering - Laaggeschoold
Aanduiding of de werknemer kan genieten van de doelgroepvermindering Laaggeschoold startbaanjongere. In voorkomend geval dient u de werkkaart op te laden en door te sturen via het tabblad ‘Doorgeven wijziging’.
Doelgroepvermindering - Herstructurering
Aanduiding of de werknemer kan genieten van de doelgroepvermindering Herstructurering. In voorkomend geval dient u de kaart Herstructurering op te laden en door te sturen via het tabblad ‘Doorgeven wijziging’.

HANDLEIDING EASY ONLINE
EASY online p. 46 / 49
7.10. Voordelen
7.10.1. Het scherm
7.10.2. De velden
Maaltijdcheque - Maaltijdcheque
Hier kunnen de waarden per maaltijdcheque geselecteerd worden.
Maaltijdcheque – Datum vanaf
De datum vanaf wanneer de maaltijdcheques toegekend mogen worden.
Maaltijdcheque – Datum tot
De datum tot wanneer de maaltijdcheques toegekend mogen worden.
Bedrijfswagen - Nummerplaat
De nummerplaat van de bedrijfswagen.
Bedrijfswagen – Merk en type
Het merk en type van de bedrijfswagen.
Bedrijfswagen - Cataloguswaarde
De cataloguswaarde van de bedrijfswagen. Kortingen mogen niet worden in mindering gebracht. Inclusief de BTW, berekend op de werkelijke aankoopwaarde (dus wel kortingen in mindering te brengen).

HANDLEIDING EASY ONLINE
EASY online p. 47 / 49
Bedrijfswagen – Datum eerste inschrijving
De datum waarop de bedrijfswagen voor het eerst werd ingeschreven.
Bedrijfswagen - Brandstof
Het soort brandstof van de bedrijfswagen
Bedrijfswagen – CO2-uitstoot
De CO2-uitstoot van de bedrijfswagen.
Bedrijfswagen – Netto afhouding per maand
Indien er maandelijks een vast bedrag wordt afgehouden van het nettoloon van de werknemer.
Bedrijfswagen – Datum vanaf
De datum vanaf wanneer de werknemer de bedrijfswagen krijgt toegekend.
Bedrijfswagen – Datum tot
De datum tot wanneer de werknemer de bedrijfswagen krijgt toegekend.
Andere voordelen – Groep
Het type loonvoordeel dat toegekend wordt.
Andere voordelen – Prestatiecode
Het concreet loonvoordeel dat de werknemer geniet.
Andere voordelen – Begindatum
De datum vanaf wanneer dit loonvoordeel van toepassing is.
Andere voordelen – Einddatum
De datum tot wanneer dit loonvoordeel van toepassing is.
Andere voordelen – Bedrag
Het bedrag van het loonvoordeel dat wordt toegekend.

HANDLEIDING EASY ONLINE
EASY online p. 48 / 49
7.11. Dimona
7.11.1. Het scherm
7.11.2. Werking
Op dit tabblad kan men het Dimona nummer van de werknemer terugvinden. Dit veld kan niet aangepast worden door de gebruiker voor een bestaande werknemer. Enkel in geval van een nieuwe werknemer kan dit veld ingevuld worden, doch u doet dit enkel indien u zelf de aangiften Dimona registreert via de Dimona website. Laat u de Dimona uitvoeren door het sociaal secretariaat dan moet dit veld leeg blijven. De rubriek Dimona berichten herneemt alle berichten die met Dimona werden uitgewisseld voor de betreffende werknemer. U kan dus via deze schermen de aangiften Dimona consulteren en opvolgen. Let wel, doet u de registratie van Dimona zelf (dus via de website), dan blijft dit gedeelte leeg. Ook de in het verleden reeds uitgevoerde Dimona- acties die niet via EASYonline werden geactiveerd zal u niet terugvinden in dit overzicht.

HANDLEIDING EASY ONLINE
EASY online p. 49 / 49
7.12. Doorgeven wijziging
7.12.1. Het scherm
7.12.2. Werking
Via dit tabblad kan u extra informatie doorgeven met betrekking tot de werknemer in kwestie, zowel bij de creatie van een nieuwe werknemer als voor een bestaande werknemer (bv. als men velden wenst te laten aanpassen die niet wijzigbaar zijn). In het onderwerp vermeldt u een beknopte omschrijving van de wijziging. In het tekstveld eronder noteert men alle informatie die men wenst door te geven. Onderaan het tekstveld hebt u bovendien de mogelijkheid om dan één of meerdere bijlagen op te laden en mee te sturen met de wijziging (bv. kopie van werkkaart Activa, kopie van arbeidsovereenkomst,…). Deze gegevens worden meegestuurd naar het sociaal secretariaat van zodra u op de knop Opslaan drukt, rechts onderaan het scherm.