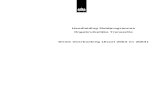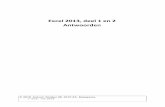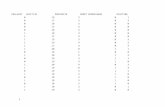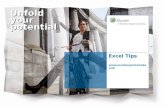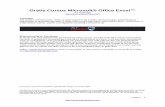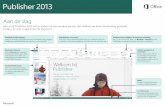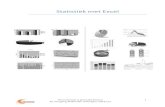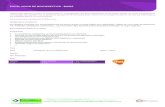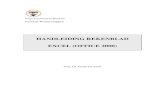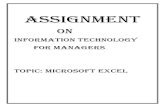Handleiding Excel 2013
-
Upload
stefaan-dhondt -
Category
Documents
-
view
75 -
download
1
Transcript of Handleiding Excel 2013

Opdrachten toevoegen aan de werkbalk Snelle toegangHiermee kunt u favoriete opdrachten en knoppen zichtbaar houden, zelfs als u het lint verbergt.
De knoppen op het lint verkennenElk tabblad op het lint bevat groepen en elke groep bevat een reeks gerelateerde opdrachten.
Het lint weergeven of verbergenKlik op Weergaveopties voor lint of druk op Ctrl+F1 om het lint weer te geven of te verbergen.
Bestanden beherenU kunt bestanden openen, opslaan, afdrukken en delen. In deze weergave kunt u tevens opties en accountinstellingen wijzigen.
Snelmenu's weergevenWen uzelf aan met de rechtermuisknop op werkblad-, grafiek- of draaitabelgegevens te klikken. In Excel worden vervolgens de opdrachten getoond die relevant zijn voor die gegevens.
Toegang tot andere tabbladenEr worden meer tabbladen op het lint weergegeven wanneer u ze nodig hebt, zoals tabbladen voor een grafiek of draaitabel.
In- of uitzoomenVersleep de zoomschuifregelaar om het zoomniveau te wijzigen.
Visuele aanwijzingenLet op actieknoppen die op het werkblad worden weergegeven en animaties van wijzigingen in gegevens.
Een dialoogvenster openenKlik op het startpictogram om meer opties voor een groep weer te geven.
De weergave wijzigen U werkt sneller in de juiste weergave. Kies Normaal, Pagina-indeling of Pagina-eindevoorbeeld.
Werkbladen makenBegin met één werkblad en voeg zo nodig meer werkbladen toe.
Toetstips weergevenAls u liever met het toetsenbord werkt, drukt u op Alt om toetsen weer te geven die toegang bieden tot opdrachten op het lint.
Ook de sneltoetsen die u voorheen gebruikte, werken nog steeds.
Beknopte handleiding Microsoft Excel 2013 ziet er anders uit dan de vorige versis. Daarom hebben we deze handleiding gemaakt, zodat u sneller vertrouwd raakt met het programma.

Aan de slag met Excel 2013Als u Excel 2007 of 2010 gebruikte en bekend bent met het lint, wilt u vast weten wat er is veranderd in Excel 2013. Als u Excel 2003 gebruikte, wilt u vast weten waar u de opdrachten en werkbalkknoppen uit Excel 2003 op het lint vindt.
We bieden een groot aantal gratis bronnen die u kunt gebruiken om te leren werken met Excel 2013, waaronder onlinetraining. Klik op het vraagteken in de rechterbovenhoek boven het lint om Excel Help te openen.
Het lint verkennen
Als u al met het lint hebt gewerkt in een eerdere versie van Excel, zullen u enkele wijzigingen opvallen.Het tabblad Invoegen bevat nieuwe knoppen voor het maken van grafieken en draaitabellen. Er is ook een nieuwe groep Filters met knoppen voor het maken van slicers en tijdlijnen.
Andere tabbladen worden weergegeven wanneer u werkt met bepaalde onderdelen, zoals grafieken en draaitabellen. Die tabbladen zijn ook gewijzigd, zodat u opties gemakkelijker kunt vinden.

Zaken die u mogelijk zoekt Gebruik de onderstaande lijst om enkele gangbare functies en opdrachten in Excel 2013 te vinden.
Bewerking Klik op... Kijk in...
Bestanden maken, openen, opslaan, afdrukken, delen of exporteren, of opties wijzigen
Bestand De weergave Backstage (klik op de opdrachten in het linkerdeelvenster)
Gegevens in cellen, kolommen en rijen opmaken, invoegen, verwijderen, bewerken of zoeken
Start De groepen Getal, Stijlen, Cellen en Bewerken
Tabellen, grafieken, sparklines, rapporten, slicers en hyperlinks maken Invoegen De groepen Tabellen, Grafieken, Sparklines, Filters en Koppelingen
Paginamarges, pagina-einden, afdrukgebieden of werkbladopties instellen Pagina-indeling
De groepen Pagina-indeling, Passend maken en Werkbladopties
Functies zoeken, namen definiëren of fouten in formules opsporen Formules De groepen Functiebibliotheek, Gedefinieerde namen en Formules controleren
Gegevens importeren, verbinding maken met gegevens, gegevens sorteren en filteren, waarden doorvoeren of een wat-als-analyse uitvoeren
Gegevens De groepen Externe gegevens ophalen, Verbindingen, Sorteren en filteren en Hulpmiddelen voor gegevens
Spelling controleren, gegevens corrigeren en herzien, en een werkblad of werkmap beveiligen
Revisie De groepen Controle, Opmerkingen en Wijzigingen
De werkmapweergave wijzigen, vensters schikken, titels lokkeren en macro's opnemen
Beeld De groepen Werkmapweergaven, Vensters en Macro's

Functies toepassen zonder het lint
In Excel 2013 zijn enkele veelgebruikte, maar moeilijk te vinden opdrachten en knoppen binnen handbereik geplaatst.
Wanneer u gegevens in een werkblad selecteert, wordt de knop Snelle analyse weergegeven. Deze knop biedt snel toegang tot veel handige functies die u mogelijk niet kent, waarbij u het resultaat ervan voor uw gegevens kunt bekijken voordat u ze daadwerkelijk toepast.
Wanneer u gegevens invoert, worden waarden mogelijk automatisch doorgevoerd wanneer een patroon wordt ontdekt. Daarbij biedt de knop Opties voor snel aanvullen nog meer mogelijkheden.
Betere toegang tot grafiekfuncties
Een aanbevolen grafiek maken is een uitstekende manier om aan de slag te gaan, maar waarschijnlijk wilt u de stijl aanpasssen en exact de gewenste gegevens weergeven.
In Excel 2013 vindt u deze opties direct naast de grafiek. Klik op de knop Grafiekelementen, Grafiekstijlen of Grafiekfilters om uw grafiek aan te passen.

Werken met mensen zonder Excel 2013 Houd rekening met het volgende wanneer u bestanden deelt of uitwisselt met mensen die een oudere versie van Excel gebruiken.
In Excel 2013 Handeling Gevolg
U opent een werkmap die is gemaakt met Excel 97-2003.
De werkmap wordt geopend in de compatibiliteitsmodus en de Excel 97-2003-bestandsindeling (*.xls) blijft behouden.
Wanneer u de werkmap opslaat, wordt een bericht weergegeven over compatibiliteitsproblemen als u nieuwe functies hebt gebruikt die niet worden ondersteund door eerdere versies van Excel.
Blijf werken in de compatibiliteitsmodus als u de werkmap deelt met mensen die Excel 2013 niet gebruiken.
Als u de werkmap niet deelt, converteert u deze naar de Excel 2007-2013-bestandsindeling (*.xlsx), zodat u gebruik kunt maken van alle nieuwe functies van Excel 2013 (klik op Bestand > Info > Converteren).
U slaat de werkmap op als een Excel 2013-bestand.
De werkmap wordt opgeslagen in de Excel 2007-2013- bestandsindeling (*.xlsx), zodat u gebruik kunt maken van alle nieuwe functies van Excel 2013.
Als u deze werkmap wilt delen met mensen die een eerdere versie van Excel gebruiken, controleert u de werkmap op compatibiliteitsproblemen (klik op File > Info > Controleren op problemen). De problemen worden aangegeven en u kunt ze oplossen voordat u de werkmap deelt.
U slaat de werkmap op als een Excel 97-2003-bestand.
Het bestand wordt automatisch gecontroleerd op compatibiliteitsproblemen en deze worden weergegeven voor nieuwe Excel 2013-functies die u hebt gebruikt.
Bekijk de compatibiliteitsproblemen en los ze op voordat u de werkmap deelt.

Geavanceerde functies vinden
Als u af en toe een macro opneemt, kunt u de knop Macro's op het tabblad Beeld gebruiken. Maar als u van plan bent regelmatig macro's en formulieren te maken of te bewerken, of als u XML- of VBA-oplossingen gebruikt, kunt u het tabblad Ontwikkelaar toevoegen aan het lint.
U kunt dit selecteren op het tabblad Aanpassen van het dialoogvenster Excel-opties (klik op Bestand > Opties > Lint aanpassen).
Ingebouwde invoegtoepassingen van Excel inschakelen
Excel 2013 wordt geleverd met diverse invoegtoepassingen waarmee u geavanceerde gegevensanalyses kunt uitvoeren. Voorbeelden van veelgebruikte Excel-invoegtoepassingen zijn Analysis ToolPak en Oplosser.
Als u invoegtoepassingen inschakelt, worden ze toegevoegd aan het lint. Selecteer de invoegtoepassing in het vak Beheren op het tabblad Invoegtoepassingen van het dialoogvenster Excel-opties (klik op Bestand > Opties > Invoegtoepassingen) en klik op Ga.
Het tabblad Ontwikkelaar wordt op het lint weergegeven, rechts van het tabblad Beeld.
Als u een Professional Plus-versie van Office hebt, beschikt u ook over enkele nieuwe invoegtoepassingen, zoals Inquire, PowerPivot voor Excel 2013 of Power View. De invoegtoepassing Power View heeft zelfs een speciale knop op het tabblad Invoegen. De eerste keer dat u op die knop klikt, wordt de invoegtoepassing ingeschakeld.