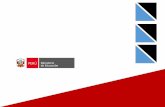Handleiding BIS NOA - NCCWdownload.nccw.nl/Documentatie BIS WoonSuite/Handleiding... ·...
Transcript of Handleiding BIS NOA - NCCWdownload.nccw.nl/Documentatie BIS WoonSuite/Handleiding... ·...

Handleiding
BIS NOA Documentversie 2.3R Laatst bijgewerkt 28 mei 2012 Document Handleiding BIS NOA.doc

Handleiding documentversie 2.3 BIS NOA
© NCCW, 2012 2/71
Versiebeheer
Versie Datum Aanpassingen
2.3 28-05-2012 Aanpassing logo
2.2 06-10-2011 Actualisatie handleiding.
2.1 08-10-2009 Handleiding is gewijzigd n.a.v. release 2009C. Paragraaf 3.2 is aangepast en de hoofdstukken 8 en 9.
2.0 06-06-2009 Handleiding is gewijzigd n.a.v. release 2009B. Diverse afbeeldingen zijn aangepast aan de nieuwe schermen. Paragraaf 6.4 en de hoofdstukken 8 en 9 zijn nieuw tussengevoegd.
1.8 17-04-2009 Omzet naar nieuwe huisstijl en nieuwe afbeeldingen van de NCCW-sites (paragraaf 4.1.1).
1.7 01-12-2008 Handleiding is gewijzigd n.a.v. release 2008D
1.6R 13-06-2008 Handleiding is gewijzigd n.a.v. release 2008B
1.5R 26-02-2008 Handleiding is gewijzigd n.a.v. release 2008A
1.4R 30-11-07 Handleiding is herzien n.a.v. release 2007D
1.3R 25-09-07 Definitieve versie n.a.v. release 2007C
1.3 concept 17-09-07 Conceptversie n.a.v. release 2007C
1.2 18-06-07 Wijzigingen n.a.v. release juni 2007

Handleiding documentversie 2.3 BIS NOA
© NCCW, 2012 3/71
Inhoud
1. Inleiding 5
2. Werken met een webapplicatie 6 2.1 Standaardbrowser 6 2.2 Geautomatiseerde updates 8 2.3 In- en uitzoomen op pagina's 8 2.4 Toegang BIS NOA via multiple sessions 8
3. BIS NOA starten en afsluiten 9 3.1 Toegang tot BIS NOA 9 3.2 Inloggen in BIS NOA 9 3.3 Sessietijd 11 3.4 Uitloggen 12
4. Indeling hoofdpagina BIS NOA 13 4.1 Mappen 14 4.1.1 Links 15 4.1.2 Persoonlijk menu 18 4.1.3 Menu 18 4.2 Veld Transactie 18 4.3 Tabbladen 19 4.4 Statusbalk 20
5. Taakbalk BIS NOA 21 5.1 Instellingen 21 5.1.1 Instellingen van beheersdeelnemer toepassen 21 5.1.2 Instellingen – tab Algemeen 23 5.1.3 Instellingen – tab Menu 25 5.1.4 Instellingen - Printen 32 5.2 Afdrukken scherm 33 5.2.1 Schermafdruk - Firefox 34 5.2.2 Schermafdruk - Internet Explorer 37 5.3 Info 41 5.4 Uitloggen 42
6. Bediening 43 6.1 Schermonderdelen 43 6.2 Toetsenbordfuncties 44 6.3 Insert/Overwrite 45 6.4 Tooltips 46
7. Printen 47 7.1 Printen naar papier 47 7.2 Printen naar bestand 48 7.3 Printen naar clipboard 50
8. Integratie met Google Maps 51

Handleiding documentversie 2.3 BIS NOA
© NCCW, 2012 4/71
9. Integratie met IntraWIS 53
10. Koppeling kantoorautomatisering 55 10.1 Koppeling aanzetten 55 10.2 Koppeling uitzetten 57 10.3 Instellingen integratie kantoorautomatisering 57 10.4 Spider 58
11. Download schermdata 59
12. Clipboard 60 12.1 Clipboard aan 60 12.2 Clipboard uit 61
13. Maskers 62 13.1 Masker aanmaken 62 13.2 Masker toepassen 65 13.3 Masker verwijderen 65
14. Ondersteuning en dienstverlening 66 14.1 Online help 66 14.2 Service & Support 66 14.3 InfraWeb en kennisdatabase 66
Bijlage 1 - Toetscombinaties Mozilla Firefox 67
Bijlage 2 - Toetscombinaties Windows Internet Explorer 68

Handleiding documentversie 2.3 BIS NOA
© NCCW, 2012 5/71
1. Inleiding
Deze handleiding licht het gebruik van BIS NOA toe. Uitgangspunt hierbij is dat u beschikt over algemene kennis van internet en voor het gebruik daarvan bent geautoriseerd. Opbouw van de handleiding De handleiding is zodanig opgebouwd dat het de logische volgorde van handelingen bij het gebruik van BIS NOA beschrijft. Gebruikte symbolen In deze handleiding worden de volgende symbolen gebruikt:
: voor informatie als u onder Mozilla Firefox werkt;
: voor informatie als u onder Windows Internet Explorer werkt;
: hiermee wordt aandacht gevraagd voor een bepaald onderwerp (vaak een tip);
: hiermee wordt een waarschuwing bedoeld. Ondersteuning en vragen Het kan zijn dat u na het lezen van deze handleiding nog vragen heeft. In dat geval kunt u contact opnemen met de medewerkers van de afdeling Service & Support, bereikbaar op maandag t/m vrijdag vanaf 7.45 uur tot 17.00 uur via telefoonnummer (036) 539 19 77. Ook kunt u uw vragen stellen via InfraWeb, 24 uur per dag, 7 dagen per week.

Handleiding documentversie 2.3 BIS NOA
© NCCW, 2012 6/71
2. Werken met een webapplicatie
Een webapplicatie is een programma dat op een webserver draait en via een webbrowser kan worden benaderd. Werken met een webapplicatie vereist deels dezelfde vaardigheden als voor surfen op het internet.
2.1 Standaardbrowser BIS NOA kunt u zowel onder Firefox als onder Windows Internet Explorer gebruiken. Wanneer Internet Explorer als standaardbrowser is gedefinieerd, verschijnt bij het opstarten van Firefox de volgende melding:
Klik op [Ja] als u Firefox als standaardbrowser wenst. Klik op [Nee] als u de voorkeur geeft aan Internet Explorer als standaardbrowser. Wilt u deze controle in het vervolg niet meer laten uitvoeren, dan kunt u het vinkje verwijderen. Wanneer Firefox de standaardbrowser is en u Internet Explorer start, verschijnt eenzelfde melding. Firefox is een webbrowser die uitstekend geschikt is voor de ondersteuning van webapplicaties. Om hiervan gebruik te maken is het mogelijk om Firefox als standaardbrowser in te stellen. Echter, overleg eerst met uw systeembeheerder! Vanaf het moment dat Firefox als standaardbrowser is ingesteld, wordt elke webpagina automatisch met Firefox geopend, tenzij een bepaald programma expliciet Internet Explorer als browser aanroept.
Wanneer u de knoppen of (Terug / Volgende) linksboven in de browser gebruikt, wordt de verbinding met de applicatie verbroken. Om dit te voorkomen kunt u in Firefox de navigatiewerkbalk verbergen. In Windows Internet Explorer kunt u de werkbalk verbergen met <F11> (Volledig scherm).

Handleiding documentversie 2.3 BIS NOA
© NCCW, 2012 7/71

Handleiding documentversie 2.3 BIS NOA
© NCCW, 2012 8/71
2.2 Geautomatiseerde updates Firefox Firefox' updatesysteem controleert altijd of u de laatste versie gebruikt, en informeert u als er een update beschikbaar is. Deze kan veilig worden geïnstalleerd, zolang er sprake is van een update binnen de in gebruik zijnde Firefox-versie (3.6.x). Internet Explorer Microsoft verspreidt updates via de functie Automatische updates, deze maakt verbinding met de website Windows Update of de website Microsoft Update.
Deze updates kunnen veilig worden geïnstalleerd, zolang er sprake is van een update binnen de in gebruik zijnde Internet Explorer-versie (7 of 8).
2.3 In- en uitzoomen op pagina's U kunt op elk gewenst moment de schermresolutie (lettertekengrootte) aanpassen, waardoor u in- of uitzoomt op de BIS NOA-pagina. Dit kan zowel met de muis als met het toetsenbord. In- en uitzoomen met de muis Wanneer u beschikt over een muis met een scrollwheel, kunt u de grootte van het letterteken instellen. Dit doet u door <Ctrl> ingedrukt te houden en gelijktijdig het scrollwheel te draaien, op een willekeurige plek in het scherm. <Ctrl> + scrollwheel naar voren draaien = inzoomen. <Ctrl> + scrollwheel naar achteren draaien = uitzoomen In- en uitzoomen met het toetsenbord Daarnaast kunt u ook in- en uitzoomen op pagina’s door gebruik te maken van <Ctrl> in combinatie met de toetsen <+> en <->. <Ctrl> + <+> wanneer u wilt inzoomen; het letterteken wordt een stapje groter <Ctrl> + <-> als u wilt uitzoomen; het letterteken wordt een stapje kleiner <Ctrl> + <0> het letterteken krijgt weer het oorspronkelijke formaat. Internet Explorer
Ook kunt u met de knop (Zoomniveau wijzigen), rechtsonder in de pagina, het zoompercentage instellen.
2.4 Toegang BIS NOA via multiple sessions Het is mogelijk verschillende BIS NOA-sessies op te starten in één browservenster onder verschillende tabbladen. Dit houdt in dat u in meerdere corporaties kunt inloggen en vervolgens daartussen kunt schakelen door op het betreffende tabblad te klikken. Voor meer informatie zie de Installatie-instructie werkpek BIS NOA.

Handleiding documentversie 2.3 BIS NOA
© NCCW, 2012 9/71
3. BIS NOA starten en afsluiten
In dit hoofdstuk leest u hoe u toegang krijgt tot BIS NOA. Het hoofdstuk eindigt met informatie over het veilig afsluiten van een BIS NOA-sessie.
3.1 Toegang tot BIS NOA De pc moet voldoen aan de gestelde hardware-eisen. Is dit niet het geval, raadpleegt u dan uw systeembeheerder.
BIS NOA kunt u starten door te dubbelklikken op de snelkoppeling op het bureaublad. 3.2 Inloggen in BIS NOA Voor het werken met BIS NOA moet u geautoriseerd zijn. Uw gebruikersnaam en wachtwoord geven u permissie om met een aantal schermen (transacties) te werken. Nadat u BIS NOA heeft gestart, verschijnt het venster Inloggen:
Hierin vult u uw gebruikersnaam in (maximaal zes posities), wachtwoord (maximaal zes posities) en deelnemernummer (maximaal drie posities). Klik vervolgens op [Inloggen] of druk op <Enter>
Minimumeisen hardware Minimaal Pentium 4 met 2GHz en 1 GB Intern geheugen. De benodigde hoeveelheid intern geheugen is niet alleen afhankelijk van het gebruik van BIS NOA. BIS NOA vergt een intern geheugen van ca. 115 MB per sessie. Dit is inherent aan het gebruik van webapplicaties. Belangrijk: voor Citrix/Terminalserver-gebruikers is dit een extra punt van aandacht. Per gebruiker betekent dit ca. 115 MB per sessie aan servergeheugen voor het gebruik van BIS NOA. Aanbevolen wordt een 19"-beeldscherm (of groter) met een resolutie van 1280 x 1024 pixels. Dit is met name van belang voor gebruikers van de modules Klant Informatie Systeem en Bedrijfsadministratie.

Handleiding documentversie 2.3 BIS NOA
© NCCW, 2012 10/71
Wanneer de inloggegevens onjuist zijn ingevuld, kunt u de volgende foutmelding krijgen: • Gebruiker en/of Wachtwoord ongeldig • Deelnemer ongeldig.
Wanneer er geen verbinding met de server tot stand kon worden gebracht, krijgt u de volgende foutmelding:
Nadat u succesvol bent ingelogd, verschijnt de volgende pagina.
Het is raadzaam BIS NOA af te sluiten of uw computer te vergrendelen wanneer u uw werkplek verlaat, zodat onbevoegde personen geen toegang hebben tot de gegevens. Bent u uw wachtwoord vergeten, neemt u dan contact op met de systeembeheerder, of de beveiligingsfunctionaris van NCCW.

Handleiding documentversie 2.3 BIS NOA
© NCCW, 2012 11/71
Rechtsboven in de hoofdpagina van BIS NOA ziet u onder welke identificatie en deelnemer u bent ingelogd. De corporatienaam, zoals vastgelegd in het scherm XDIA, wordt links bovenin getoond. Wanneer het icoon "knipperend' voor uw gebruikersnaam staat, betekent dit dat uw wachtwoord bijna is verlopen. Tijdens het aanmeldproces wordt in dat geval een waarschuwing gegeven. Zodra u de muisaanwijzer op het icoon plaatst, ziet u de volgende melding: Het wachtwoord is nog x dag(en) geldig.
3.3 Sessietijd Bij gebruik van BIS NOA wordt er een sessie geopend. Zolang u actief in het programma aan het werk bent, blijft de sessie geopend. Als er langere tijd (240 minuten) geen dataverkeer heeft plaatsgevonden in BIS NOA, wordt de sessie automatisch afgesloten.
Bent u geautoriseerd voor de transactie XIW, dan kunt u uw wachtwoord wijzigen door het oude wachtwoord en vervolgens het nieuwe wachtwoord op te geven.

Handleiding documentversie 2.3 BIS NOA
© NCCW, 2012 12/71
3.4 Uitloggen Om uw werkzaamheden te beëindigen klikt u eerst op de knop [uitloggen] rechtsboven in de taakbalk van BIS NOA. U komt met deze knop terug in het venster Inloggen. Vervolgens sluit u BIS NOA op de gebruikelijke wijze door op het kruisje van de sessie of de browser te klikken. Sluit u de BIS NOA-sessie op deze manier, dan worden de gegevens van de gebruikte transacties opgeslagen. Dit is niet het geval als u rechtstreeks de browsersessie sluit.
BIS NOA wordt afgesloten: • automatisch na 240 minuten inactiviteit • via de knop [uitloggen] rechts bovenin • na het sluiten van de webbrowser.

Handleiding documentversie 2.3 BIS NOA
© NCCW, 2012 13/71
4. Indeling hoofdpagina BIS NOA
Na het starten van BIS NOA verschijnt de hoofdpagina:
Toelichting op de onderdelen van de hoofdpagina
Nummer Onderdeel
1 Mappen (links, persoonlijk menu en menu): links in de hoofdpagina bevindt zich het navigatiemenu dat tijdens het werken met BIS NOA zichtbaar blijft.
2 Veld Transactie: hiermee kunt u snel een scherm benaderen.
3 Taakbalk BIS NOA: deze wordt in hoofdstuk 5 toegelicht.
4 Laatste nieuws van de NCCW-site.
5 Tabbladen: voor bijvoorbeeld instellingen wordt een apart tabblad geopend.
6 Statusbalk: hierin worden systeemmeldingen weergegeven.

Handleiding documentversie 2.3 BIS NOA
© NCCW, 2012 14/71
4.1 Mappen Links ziet u het navigatiemenu van BIS NOA. Het navigatiemenu is opgebouwd uit de onderdelen: • links • persoonlijk menu • menu.

Handleiding documentversie 2.3 BIS NOA
© NCCW, 2012 15/71
4.1.1 Links De map links bevat de volgende webpagina's: NCCW Hiermee gaat u naar de homepage van NCCW:
InfraWeb InfraWeb is een Internet Explorer-applicatie voor het registreren van uw meldingen (calls) en het raadplegen van de status daarvan. Via InfraWeb kunt u: • meldingen registreren • de status opvragen van uw meldingen • bestanden en informatie (notitie) toevoegen aan uw meldingen • de kennisdatabase raadplegen • berichten op het mededelingenbord bekijken.
In InfraWeb kunt u op geautoriseerde wijze vragen en meldingen ter behandeling aan Service & Support voorleggen, 7 dagen in de week, 24 uur per dag. U voorkomt hierdoor eventuele wachttijden of doorverbinden. U omschrijft zelf eenmalig de vraag/melding en u kunt op elk gewenst moment de actuele status opvragen. Ook kunt u hier de kennisdatabase raadplegen. De kennisdatabase is voor u vrij toegankelijk. Deze wordt voortdurend door specialisten en kennismedewerkers van NCCW aangevuld.

Handleiding documentversie 2.3 BIS NOA
© NCCW, 2012 16/71
Service & Support Dit is de site waarop u als klant van NCCW terecht kunt voor productinformatie, het downloaden van software en handleidingen, enzovoort.
Voor toegang tot Service & Support heeft u een gebruikersnaam en wachtwoord nodig. Bent u klant van NCCW en wilt u zich aanmelden of uw gebruikersnaam en/of wachtwoord achterhalen, e-mail dan uw verzoek naar [email protected]. Ondersteuning op afstand Teamviewer is een oplossing voor eenvoudige, snelle en veilige desktop-sharing. NCCW kan zo uw computer op afstand bedienen om online ondersteuning te bieden. U kunt Teamviewer opstarten via de link in BIS NOA. U voert het programma uit zonder dat er bestanden op uw pc worden geïnstalleerd. In het dialoogvenster van teamviewer ziet u een ID-nummer. Dit nummer geeft u telefonisch door aan de medewerker van NCCW, zodat deze verbinding met uw pc kan maken. Zodra u de Teamviewersessie beëindigt, is de verbinding met uw pc verbroken.

Handleiding documentversie 2.3 BIS NOA
© NCCW, 2012 17/71
Gebruikersvereniging NCCW
Dit is de site met informatie voor en over de gebruikersvereniging van NCCW. Kjenning - NCCW
Kjenning en NCCW hebben hun kracht en kennis gebundeld om met elkaar hét opleidingsinstituut voor de volkshuisvesting te vormen. Beide partijen zetten in op een opleidingsaanbod met hoge toegevoegde waarde voor corporaties. Op deze site kunt u het opleidingsaanbod bekijken.

Handleiding documentversie 2.3 BIS NOA
© NCCW, 2012 18/71
Help BIS NOA
De Helppagina bevat de releasenotes met betrekking tot BIS, met daaronder deze handleiding. Onderin wordt het telefoonnummer en het keuzemenu voor telefonische ondersteuning getoond. 4.1.2 Persoonlijk menu In deze map zijn de transacties opgenomen die u zelf heeft ingesteld. In paragraaf 5.1.3 wordt de werkwijze voor het opnemen van een transactie in de map persoonlijk menu nader toegelicht. 4.1.3 Menu U kunt het standaardmenu gebruiken, of u kunt dit menu aanpassen naar eigen wens. Hoe u dit menu aanpast, leest u eveneens in paragraaf 5.1.3.
4.2 Veld Transactie Linksonder in de hoofdpagina ziet u het veld Transactie. Voor het opgeven van een transactie zijn er twee mogelijkheden: • Vul de transactie in en klik vervolgens op [Enter] • Selecteer één van de eerder opgegeven transactienamen via de keuzelijst. Door te klikken op de knop
naast het veld Transactie krijgt u een overzicht. Met Eerdere opties of Meer opties kunt u door de lijst bladeren:

Handleiding documentversie 2.3 BIS NOA
© NCCW, 2012 19/71
Deze transacties blijven opgeslagen in het geheugen van het transactieveld. Wilt u een transactie verwijderen uit het geheugen, dan kunt u deze aanwijzen met de pijltjestoetsen of de muis (zonder hierop te klikken) en vervolgens op [delete] drukken. Na uitloggen blijven maximaal de 20 laatstgekozen transacties beschikbaar in de keuzelijst. In het submenu Overige transacties zijn de keuzes Init en Stop opgenomen, u kunt deze transacties ook rechtstreeks opgeven in het veld Transactie; • Init wordt gebruikt om alle velden door het centrale systeem te laten initialiseren • Met Stop worden de sleutelvelden waarmee u werkt geïnitialiseerd, zodat u een nieuwe waarde kunt
opvoeren of muteren.
4.3 Tabbladen Onderaan het werkblad van BIS NOA bevinden zich de tabbladen die door u op dat moment gebruikt worden:
Tabblad selecteren Klik op het gewenste tabblad om een tabblad te selecteren. Tabblad sluiten
Klik op .om een tabblad te sluiten Het is niet mogelijk om binnen één sessie meerdere BIS-tabbladen open te hebben staan.

Handleiding documentversie 2.3 BIS NOA
© NCCW, 2012 20/71
4.4 Statusbalk Systeemmeldingen worden in de statusbalk weergegeven:
Statusbalk

Handleiding documentversie 2.3 BIS NOA
© NCCW, 2012 21/71
5. Taakbalk BIS NOA
De taakbalk van BIS NOA bevindt zich rechtsboven in de pagina en bevat vier knoppen die in de volgende paragrafen worden beschreven. Aangezien u bij het eerste gebruik van BIS NOA bepaalde instellingen zult aanbrengen, wordt deze knop eerst toegelicht. 5.1 Instellingen Via de knop [instellingen] kunt u de instellingen voor BIS NOA wijzigen:
Het betreft instellingen op drie niveaus die u via tabs kunt benaderen: algemene instellingen, menu-instellingen en instellingen voor het printen. Alle instellingen worden per gebruiker en per deelnemernummer opgeslagen, werkplekonafhankelijk. 5.1.1 Instellingen van beheersdeelnemer toepassen Wanneer u met meerdere deelnemers (corporaties) werkt, kunt u uw persoonlijke instellingen die over deelnemers heen gelijk zijn, vastleggen bij de beheersdeelnemer. Bij de onderliggende deelnemers kunt u aangeven of u uw instellingen van de beheersdeelnemer wilt toepassen.
Let op! Deze optie geldt alleen voor corporaties die met meerdere deelnemersnummers werken. Stel de door u gewenste instellingen eerst op beheersdeelnemer in, voordat u gebruikmaakt van deze optie.

Handleiding documentversie 2.3 BIS NOA
© NCCW, 2012 22/71
Met de optie Instellingen ‘xxxxxxx’ toepassen van beheersdeelnemer xxx kunt u ervoor kiezen om voor de ingelogde deelnemer (in dit voorbeeld 903) uw persoonlijke instellingen toe te passen van de beheersdeelnemer (in dit voorbeeld 902). Op de plaats van ‘xxxxxxx’ wordt de naam van het betreffende tabblad vermeld. Wanneer u het veld aanvinkt, kiest u voor de instellingen van de beheersdeelnemer:
De instellingen van de beheersdeelnemer worden nu getoond. Probeert u deze vanuit een onderliggende deelnemer te wijzigen, dan volgt de onderstaande melding:
Per instellingengroep (Algemeen, Menu, Printen) kunt u aangeven of u de instellingen van de beheersdeelnemer wel of niet wilt toepassen. Het is niet mogelijk om per onderdeel binnen een instellingengroep deze optie te gebruiken.

Handleiding documentversie 2.3 BIS NOA
© NCCW, 2012 23/71
5.1.2 Instellingen – tab Algemeen Om integratie met kantoorautomatisering te bewerkstellingen kunt u sleutelvelden gebruiken. Hiervoor vult u de velden Integratie-pad en Integratie-bestand (Spider) in. Daarnaast vult u voor downloads uit BIS NOA het veld Standaard download-pad in.
Toelichting op de onderdelen van Instellingen – tab Algemeen
Onderdeel Veldnaam Omschrijving
Integratie Kantoorautomatisering 1 Integratie-pad De map waarin u het integratiebestand wilt plaatsen, meestal is dit
dezelfde map als voor BIS.exe.
Integratie-bestand Template.csv, a.u.b. niet wijzigen!
Integratie via sleutel Met deze optie is het mogelijk om vooraf te bepalen welke integratie-mogelijkheden op het scherm worden getoond bij het activeren van een integratie kantoorautomatisering. Dit doet u door het aanvinken van de juiste checkbox (keuze uit: Vhe, Contract, Gemeenschappelijke voorziening, Persoon, Factuur en Inschrijving)
Integratie met 1 sleutel Hiermee is het mogelijk om, nadat de Integratie Kantoorautomatisering is aangezet en als er slechts één integratiesleutel op een scherm wordt getoond, direct de integratie te starten.
Integratie zonder sleutel Hiermee kunt u alle schermgegevens in het integratiebestand plaatsen.
Integratie Telefonie 2 Telefoonnummer Met de optie Tonen als link kunt u (optioneel) telefoonnummers
benaderen t.b.v. het starten van Netmeeting of andere 'call-out' toepassingen.

Handleiding documentversie 2.3 BIS NOA
© NCCW, 2012 24/71
Onderdeel Veldnaam Omschrijving
Integratie IntraWIS 3 Url IntraWIS Hier geeft u de URL van IntraWIS op, zodat u in BIS NOA met als sleutel
het VHE-adres of contract IntraWIS kunt openen. Vinkt u hierbij het veld Tonen als tab aan, dan wordt IntraWIS geopend op een tabblad in BIS NOA. Vinkt u het veld niet aan, dan wordt IntraWIS in een apart browservenster geopend.
Download
4 Standaard download-pad U kunt hier het gewenste downloadpad opgeven. BIS stuurt de export-bestanden dan rechtstreeks naar het opgegeven downloadpad. In het downloadpad mogen geen spaties voorkomen. Daarnaast geldt voor de exportfunctie vanuit BGIH dat het pad maximaal 24 posities mag bevatten. Geeft u het pad niet op, dan wordt het integratiepad gebruikt.
Inloggen 5 Wachtwoord bewaren Deze functionaliteit kunt u alleen gebruiken als 'cookies' op uw werkplek
worden geaccepteerd. Raadpleeg hiervoor uw systeembeheerder. • Gebruikersnaam en deelnemernummer worden vanaf het inloggen in
een cookie bewaard. • Het wachtwoord wordt opgeslagen volgens gebruikersinstellingen
(keuze uit de opties: Nooit, Sessie, 1 dag of Altijd). Het wachtwoord wordt altijd versleuteld vastgelegd in de cookie.
Na het opgeven van de gewenste algemene instellingen klikt u op [Opslaan]. In de statusbalk ziet u dat de algemene instellingen zijn opgeslagen:

Handleiding documentversie 2.3 BIS NOA
© NCCW, 2012 25/71
5.1.3 Instellingen – tab Menu Het menu kunt u zodanig instellen dat u alleen die (sub)modules ziet waarmee u daadwerkelijk werkt. Via de knop [instellingen] in de taakbalk van BIS NOA kunt u de menu-instellingen wijzigen. Klik op de tab Menu en onderstaand venster wordt getoond:
Toelichting op de onderdelen van Instellingen – tab Menu
Nr Omschrijving
1 Instellen menu (module, (sub)module en transacties)
2 Instellen persoonlijk menu (transactieniveau)
3 Sneltoetsen
4 Instellingen menuweergave
5 Standaard te openen menu

Handleiding documentversie 2.3 BIS NOA
© NCCW, 2012 26/71
1. Instellen menu (module, (sub)module en transacties) In- en uitklappen van de boomstructuur Met de knoppen en kunt u de (sub)menu's openen en sluiten:
Menu-items in de boomstructuur tonen en verbergen U kunt per menu-item aangeven of dit in het menu weergegeven moet worden. Op deze wijze kunt u de menustructuur volledig naar eigen wens inrichten. U gaat als volgt te werk. Selecteer de gewenste module, submodule of transactie en open vervolgens via de rechtermuisknop het snelmenu:
Klik op Tonen om de weergave van het menu-item weer te geven. Klik op Verbergen om het menu-item te verbergen in de menustructuur.
De menu-items die u heeft verborgen, wijzigen van kleur en worden voorzien van een .

Handleiding documentversie 2.3 BIS NOA
© NCCW, 2012 27/71
Wanneer u een menu-item heeft geactiveerd of gedeactiveerd, klikt u op [Opslaan] om de wijzigingen door te voeren. Wanneer u de gegevens niet opslaat, verschijnt onderstaand venster:
2. Instellen persoonlijk menu (transactieniveau) Met de keuze Instellen persoonlijk menu is het mogelijk transacties op te nemen in de map persoonlijk menu. Selecteer de gewenste transactie en open via de rechtermuisknop het snelmenu:
Klik op Persoonlijk menu en de geselecteerde transactie wordt daarin opgenomen:

Handleiding documentversie 2.3 BIS NOA
© NCCW, 2012 28/71
Ook kunt u een transactie slepen vanuit Instellen menu naar Instellen persoonlijk menu:
Volgorde bepalen van persoonlijk menu Zodra de transacties zijn opgenomen in het persoonlijk menu kunt u de gewenste volgorde bepalen. Klik met de rechtermuisknop om het snelmenu te openen:
Met de opties Bovenaan, Omhoog, Omlaag of Onderaan verplaatst u de geselecteerde transactie. Ook kunt u transacties in de gewenste volgorde slepen. Met de optie Verwijderen kunt u een transactie uit het persoonlijk menu verwijderen. Na het opgeven van de gewenste menu-instellingen klikt u op [Opslaan]. In de statusbalk ziet u de volgende melding:

Handleiding documentversie 2.3 BIS NOA
© NCCW, 2012 29/71
Instellen menu algemeen 3. Sneltoetsen Een sneltoets is een toetscombinatie waarmee u een bepaalde handeling snel kunt uitvoeren. In BIS NOA kunt u voor het menu en het transactieveld een sneltoets definiëren:
U kunt in het vakje onder Sneltoetsen de gewenste toetscombinatie typen. Houdt u wel rekening met de sneltoetsen die al door de browser worden gebruikt. Raadpleeg hiervoor eerst de bijlagen. Mocht de door u gewenste toetscombinatie hierin al voorkomen, voer dan een andere sneltoets op in het veld menu en transactieveld. Zie bijlage 1 voor de toetscombinaties Mozilla Firefox Zie bijlage 2 voor de toetscombinaties Windows Internet Explorer 4. Instellingen menuweergave Het selectievakje wordt gebruikt voor de keuze 'ja/nee' of 'aan/uit'. Door te klikken met de linkermuisknop worden de betreffende opties geactiveerd of gedeactiveerd.
• Aanvinken (optie aan) • Uitvinken (optie uit) Compleet menu Als u kiest voor compleet menu, worden de menu's (tijdelijk) volledig getoond. Staat het vinkje uit, dan krijgt u de weergave te zien zoals u die zelf heeft samengesteld.

Handleiding documentversie 2.3 BIS NOA
© NCCW, 2012 30/71
Menuletter Is menuletter aangevinkt, dan worden de menuletters getoond voor de modulenaam. De menuletters zijn uniek, maar hebben soms niets gemeen met de modulenaam die erachter staat. Wanneer menuletter niet aangevinkt is, verschijnen alleen de modulenamen in het menu.
Sorteren menu Met de keuze sorteren menu kunt u alfabetisch sorteren op de menuletter of de modulenamen, dit is afhankelijk van de instelling van de menuletter.
Let op! Wanneer de optie menuletter aan staat, kunt u sorteren op menuletter. Staat de optie menuletter niet aan, dan kunt u sorteren op modulenaam (zie onderstaand voorbeeld).

Handleiding documentversie 2.3 BIS NOA
© NCCW, 2012 31/71
5. Standaard te openen menu Met de keuze Standaard te openen menu is het mogelijk om bij het opstarten van BIS NOA het persoonlijke menu of het (algemene) menu te laten weergeven:

Handleiding documentversie 2.3 BIS NOA
© NCCW, 2012 32/71
5.1.4 Instellingen - Printen U kunt instellingen vastleggen voor het printen op papier, het printen naar bestand en het printen naar clipboard.

Handleiding documentversie 2.3 BIS NOA
© NCCW, 2012 33/71
Toelichting op de onderdelen van Instellingen – Printen
Nummer Omschrijving
Papier 1 Hier kunt u de printer selecteren voor het afdrukken vanuit BIS NOA.
2 Maakt u gebruik van een matrixprinter, dan vinkt u het veld Matrix printer aan.
3 Selectiemogelijkheid voor de gewenste papiertoevoer (automatisch, handmatig of via lade).
Papierlade Aansturing Automatisch Main Handmatig Manual Lade 1 Top Lade 2 Middle Lade 3 Bottom Lade 4 Side Lade 5 Large capacity Lade 6 Envelope
4 Met deze keuze kunt u instellen hoe u de overzichten standaard wilt afdrukken: staand (portrait) of liggend (landscape).
5 Lettertype: met deze optie kunt u het lettertype selecteren. Tekenstijl: met deze optie kunt u de stijl (Standaard, Cursief, Vet en Vet Cursief) van het
geselecteerde lettertype bepalen. Punten: met deze optie kunt u de grootte (punten) van het geselecteerde lettertype bepalen;
hiervoor is een keuzelijst beschikbaar met vaste waarden van 7 t/m 14,9.
6 In dit kader wordt een voorbeeld getoond van het geselecteerde lettertype.
Bestand 7 In het veld Print-pad vult u de bestemmingsdirectory in (zonder de bestandsnaam). Is dit veld niet
ingevuld, dan wordt het standaard downloadpad overgenomen (uit Instellingen - Algemeen).
8 Met de optie Overschrijven wordt de inhoud het bestand overschreven. Met de optie Aanvullen wordt de inhoud van het bestand aangevuld.
Clipboard
9 Met deze optie worden de gegevens naar het clipboard geschreven.
Na het opgeven van de gewenste printinstellingen klikt u op [Opslaan]. In de statusbalk verschijnt de melding:
5.2 Afdrukken scherm Het is mogelijk om een schermafdruk te maken (printscreen) met of zonder achtergrond (kleuren & afbeeldingen). De gebruikersnaam en het corporatienummer worden opgenomen in de schermafdruk. In de volgende paragrafen wordt de werkwijze voor beide browsers (Firefox en Internet Explorer) toegelicht. Tot slot volgt een toelichting hoe u kunt printen naar een bestand.

Handleiding documentversie 2.3 BIS NOA
© NCCW, 2012 34/71
5.2.1 Schermafdruk - Firefox Printvoorbeeld en printen Klik op [afdrukken scherm] vanuit het scherm waarvan u een afdruk wilt maken.
Vervolgens verschijnt een printvoorbeeld met een dialoogvenster voor het afdrukken:
Na het opgeven van de gewenste printer, eigenschappen en het aantal exemplaren klikt u op [OK] om een schermafdruk te printen.

Handleiding documentversie 2.3 BIS NOA
© NCCW, 2012 35/71
Pagina-instellingen, printvoorbeeld en printen Om voorafgaand aan het printen een aantal instellingen te kunnen vastleggen, selecteert u in het menu Bestand de optie Pagina-instellingen:
Het volgende venster verschijnt:
Op het tabblad Formaat & opties kunt u kiezen of de pagina staand of liggend moet worden afgedrukt. Verder kunt u de schaal instellen en aangeven of u de achtergrond (kleuren & afbeeldingen) wilt afdrukken.

Handleiding documentversie 2.3 BIS NOA
© NCCW, 2012 36/71
Selecteer het tabblad Marges & kop-/voetteksten om de overige pagina-instellingen op te geven:

Handleiding documentversie 2.3 BIS NOA
© NCCW, 2012 37/71
5.2.2 Schermafdruk - Internet Explorer Printvoorbeeld en printen Klik op [afdrukken scherm] vanuit het scherm waarvan u een afdruk wilt maken.
Vervolgens verschijnt een printvoorbeeld met een dialoogvenster voor het afdrukken:
Na het opgeven van de gewenste printer, eigenschappen en het aantal exemplaren kunt u op [Afdrukken] klikken om een schermafdruk te printen.

Handleiding documentversie 2.3 BIS NOA
© NCCW, 2012 38/71
Pagina-instellingen, printvoorbeeld en printen Om voorafgaand aan het printen een aantal instellingen te kunnen vastleggen, selecteert u in het menu Bestand de optie Pagina-instelling:
Het volgende venster verschijnt:
Hier kunt u kiezen of de pagina staand of liggend moet worden afgedrukt. Verder kunt u de marges en kop- en voetteksten instellen.

Handleiding documentversie 2.3 BIS NOA
© NCCW, 2012 39/71
Achtergrondkleuren en -afbeeldingen afdrukken Voor het instellen van de optie Achtergrondkleuren en -afbeeldingen afdrukken kiest u in het menu Extra de optie Internetopties. Vervolgens verschijnt het dialoogvenster Internetopties. Op het tabblad Geavanceerd kunt u de optie Achtergrondkleuren en -afbeeldingen afdrukken instellen:

Handleiding documentversie 2.3 BIS NOA
© NCCW, 2012 40/71
Afdrukvoorbeeld Kies in het menu Bestand de optie Afdrukvoorbeeld. Onderstaand venster verschijnt:
Printvoorbeeld waarbij de optie Achtergrond afdrukken (kleuren en afbeeldingen) is aangevinkt:

Handleiding documentversie 2.3 BIS NOA
© NCCW, 2012 41/71
Printvoorbeeld waarbij de optie Achtergrond afdrukken (kleuren en afbeeldingen) niet is aangevinkt:
5.3 Info De knop info bevindt zich in taakbalk van BIS NOA:
Na het klikken op info verschijnt het volgende venster:

Handleiding documentversie 2.3 BIS NOA
© NCCW, 2012 42/71
Toelichting op de gegevens
Veldnaam Omschrijving
Versie Datum en tijdvermelding waarop deze versie is vrijgegeven
Sessie Sessienummer
Deelnemer Deelnemernummer (corporatienummer) waarmee u bent ingelogd in BIS NOA
Gebruiker Identificatie waarmee u bent ingelogd in BIS NOA
BIS Naam leverancier
Server Servernaam
Systeemdatum De actuele datum
Scherm De naam van de transactie waarmee u werkt
Naar bovenstaande gegevens kan worden gevraagd wanneer u een beroep doet op ondersteuning van NCCW.
5.4 Uitloggen Wanneer u uw werkzaamheden wilt beëindigen, klikt u op [uitloggen]. Hierdoor voorkomt u dat "niet geautoriseerden" gebruik kunnen maken van BIS NOA.

Handleiding documentversie 2.3 BIS NOA
© NCCW, 2012 43/71
6. Bediening
6.1 Schermonderdelen BIS NOA bevat de volgende schermonderdelen: links, keuzelijsten, keuzerondjes, knoppen, selectievelden en invulvelden. In BIS NOA worden verschillende iconen gebruikt die in de onderstaande tabel worden toegelicht. Toelichting op de schermonderdelen
Schermonderdeel Toelichting
Infoschermen
Bij de infoschermen komt u knoppen tegen waarmee u kunt bladeren. Deze hebben de volgende betekenis:
Begin
Vorige
Stop
Volgende
Laatste
Bij diverse velden zijn keuzelijsten beschikbaar waaruit u een waarde kunt selecteren.
Klik op de knop, of ga met <Tab> of <Page Down> naar de betreffende knop en druk op <spatie>, om de betreffende keuze te activeren.
Een tekstveld is een veld waarin u gegevens kunt invullen.
E-mailfunctie
Keuzerondje; uit de getoonde opties kunt u er één selecteren.
Het selectieveld wordt gebruikt voor de keuze 'Ja/Nee' of 'Aan/Uit'. Door te klikken kunt u hiertussen wisselen.
Vanuit enkele schermen in de module Bedrijfsadministratie (BGIA, BGIH) kunt u door te klikken op dit icoon gegevens van BIS NOA exporteren naar Excel.

Handleiding documentversie 2.3 BIS NOA
© NCCW, 2012 44/71
Schermonderdeel Toelichting
Kalenderfunctie; deze kunt u gebruiken bij alle datumvelden binnen BIS NOA.
Contextmenu; hiermee heeft u de beschikking over een aantal specifieke functies met betrekking tot veldwaarden. Zie voor meer informatie over de mogelijkheden hoofdstuk 10 t/m 13. Met <Ctrl>+ rechtermuisknop roept u het contextmenu op. Een keuze selecteren kan met de linkermuisknop; het contextmenu sluiten kan met de linkermuisknop of met <Esc>. Beschikt u over een muis met een scrollwheel, dan kunt u het contextmenu ook oproepen door het scrollwheel in te drukken, mits het scrollwheel geen andere functie heeft.
6.2 Toetsenbordfuncties In BIS NOA kunt u per schermonderdeel verschillende toetsen gebruiken, deze worden in de onderstaande tabel toegelicht. Toelichting op de toetsenbordfuncties
Focus Toetsenbordfunctie Actie
Drukknop <spatie> Button-klik
<Enter> Enter-klik
Aanvinkveld <spatie> Selectie aan/uit
Uitklapbare keuzelijst <F9> Keuzelijst openen
<Enter> Waarde selecteren
<Esc>, <F9> Keuzelijst sluiten
Kalender <F9> Kalender openen
<Pijltje> Door de dagen bladeren
<Page Up>, <Page Down>
Door de maanden bladeren

Handleiding documentversie 2.3 BIS NOA
© NCCW, 2012 45/71
Focus Toetsenbordfunctie Actie
<Shift>+<Page Up> <Shift>+<Page Down>
Door de jaren bladeren
<Ctrl>+<Shift>+<Page Up> <Ctrl>+<Shift>+<Page Down>
Per drie jaren bladeren
<Esc>, <F9> Kalender sluiten
Invoerveld <Shift+Tab> Naar vorig veld
<Page Up>
<Pijltje omhoog> Naar bovenstaand veld
<Tab> Naar volgend veld
<Page Down>
<Pijltje omlaag> Naar onderstaand veld
<Pijltje links>, <Pijltje rechts>
Door de veldinhoud navigeren
<F2> Leegmaken veld
<F3> Leegmaken scherm
<Ctrl>+<F2> Initiële waarde veld
<Ctrl>+<F3> Initiële waarde scherm
<F4> Inhoud vorig veld
Scherm <Esc> Naar transactieveld
Zelf te definiëren Naar transactieveld
Zelf te definiëren Naar menu Verkorte datumnotatie Op diverse manieren kunt u de juiste datum opgeven; na het invullen van bijvoorbeeld 2-4 gevolgd door <Tab>, verschijnt in het datumveld automatisch 02-04-(20)11.
6.3 Insert/Overwrite Bij het starten van een sessie is de tekstverwerkingsoptie in BIS NOA ingesteld op 'insert'. Dit is zichtbaar in de statusbalk, rechtsonder in BIS NOA. INS staat hier voor 'insert' en OVR voor 'overwrite'. U kunt vervolgens tussen beide modi switchen via de inserttoets. Insert; invoegen Een teken wordt toegevoegd op de plaats van de cursor. Eventuele achterliggende tekst wordt opgeschoven, en bij het overschrijden van de veldlengte verwijderd. Wanneer de insertmodus is ingeschakeld, wordt dit weergegeven in de statusbalk: U kunt deze modus in- of uitschakelen via de inserttoets.

Handleiding documentversie 2.3 BIS NOA
© NCCW, 2012 46/71
Overwrite; overschrijven Hiermee worden bestaande tekens tijdens het typen vervangen. Bevindt de cursor zich aan het einde van de tekst, dan werkt deze modus als bovenstaand (insert). Wanneer de overwritemodus is ingeschakeld, wordt dit weergegeven in de statusbalk: U kunt deze modus in- of uitschakelen via de inserttoets. Selectie Is er op enig moment een selectie van één of meer tekens in een invulveld, dan werken beide modi hetzelfde: de geselecteerde tekst wordt vervangen door nieuwe tekens. Voor zover een veld niet is benaderd met een muisklik, maar bijvoorbeeld door een <tab>, dan wordt in geval van 'overwrite' de tekst automatisch geselecteerd. Is er echter sprake van 'insert', dan vindt deze selectie niet plaats.
6.4 Tooltips Als de veldwaarde van raadpleegvelden groter is dan de beschikbare veldruimte in een scherm, kunt u met behulp van een tooltip de volledige veldinhoud bekijken. Hiervoor plaatst u de muisaanwijzer op de veldinhoud zonder te klikken. Op dezelfde wijze kunt u de omschrijving van een code uit een keuzelijst raadplegen, zie onderstaand voorbeeld. De tooltip verdwijnt automatisch zodra u de muisaanwijzer verplaatst.

Handleiding documentversie 2.3 BIS NOA
© NCCW, 2012 47/71
7. Printen
Afhankelijk van de optie die is ingesteld bij [instellingen] – Printen, kunt u een printopdracht versturen naar een printer, een bestand of het klembord.
7.1 Printen naar papier In onderstaand voorbeeld transactie (HIKD) is een keuzelijst beschikbaar waarmee u verschillende overzichten op papier kunt printen:
Selecteer het gewenste printoverzicht (Codes, Huurstand of Posten). De printopdracht wordt verstuurd naar de printer die is geselecteerd bij [instellingen] - Printen.
Maakt u gebruik van eigen werkbonnen en heeft u ondersteuning nodig bij het aanpassen van de lay-out, neemt u dan contact op met de medewerkers van Service & Support.

Handleiding documentversie 2.3 BIS NOA
© NCCW, 2012 48/71
7.2 Printen naar bestand Als u ervoor kiest om te printen naar bestand, dan worden de printopdrachten naar het gewenste pad weggeschreven met de toevoeging '.prn'.
Printen naar bestand en printvoorbeeld In onderstaand voorbeeld transactie (HIKD) is een keuzelijst beschikbaar waarmee u verschillende overzichten naar een bestand kunt printen:
Selecteer het gewenste printoverzicht (keuze uit: Codes, Huurstand, Posten). In de statusbalk krijgt u een bevestiging dat het printen naar bestand is uitgevoerd. Het bestand kunt u terugvinden in het printpad dat is gedefinieerd bij [instellingen] – Printen, onderdeel Bestand. In de bestemmingsdirectory ziet u het volgende gegenereerde bestandstype (hikd.prn)
Let op! Is het printpad niet ingevuld, dan wordt het downloadpad aangehouden bij [instellingen] - Algemeen).

Handleiding documentversie 2.3 BIS NOA
© NCCW, 2012 49/71
Na het openen van bovenstaande printbestand, ziet u de inhoud:

Handleiding documentversie 2.3 BIS NOA
© NCCW, 2012 50/71
7.3 Printen naar clipboard Het klembord is een speciaal geheugen, onderdeel van het besturingssysteem, dat het mogelijk maakt om informatie tijdelijk op te slaan en later weer op te vragen. Hiermee is het mogelijk informatie uit te wisselen tussen verschillende computerprogramma's. Met de optie Clipboard kunt u gebruikmaken van de functie Printen naar klembord. Hiermee kunt u de printopdrachtgegevens eenvoudig in een ander programma importeren. In onderstaand voorbeeld (HIKD) is een keuzelijst beschikbaar waarmee u verschillende overzichten naar een bestand kunt printen:
Selecteer het gewenste printoverzicht (keuze uit: Codes, Huurstand, Posten). In de statusbalk krijgt u een bevestiging dat het printen naar clipboard is uitgevoerd. Open vervolgens het gewenste programma om de printopdrachtgegevens te importeren.

Handleiding documentversie 2.3 BIS NOA
© NCCW, 2012 51/71
8. Integratie met Google Maps
Achter het adres in diverse schermen van BIS NOA wordt het icoon getoond. Door hierop te klikken kunt u Google Maps openen op een nieuw tabblad Kaart. Op het tabblad wordt een plattegrond van de directe omgeving van het betreffende adres getoond. Hierbij kunt u gebruikmaken van de functionaliteiten van Google Maps, zoals kaart- of satellietweergave, de weergave van de kaart (map) vergroten of verkleinen, de route naar het adres plannen of zelfs een tankstation in de omgeving zoeken. De werking van deze integratie is afhankelijk van de beschikbaarheid van de website van Google Maps.
Voorbeeldscherm link naar Google Maps
Google Maps - kaartweergave Google Maps - satellietweergave

Handleiding documentversie 2.3 BIS NOA
© NCCW, 2012 52/71
De kaart van Google Maps die binnen BIS NOA wordt geopend, is voorzien van een koptekst: ‘Ctrl-click hier voor meer functies’. Hiermee wordt u geattendeerd op die plek alleen te klikken met de muis in combinatie met het indrukken van de Ctrl-toets. Drukt u de Ctrl-toets niet in, dan wordt het scherm van BIS NOA in zijn geheel ‘overgenomen’ door Google. Door de genoemde instructie te volgen, zal een nieuw tabblad in de browser worden geopend, dus buiten BIS NOA om. Klikt u op in combinatie met de ingedrukte Ctrl-toets, dan wordt direct een nieuw tabblad in de browser geopend, dus buiten de applicatie BIS NOA om.

Handleiding documentversie 2.3 BIS NOA
© NCCW, 2012 53/71
9. Integratie met IntraWIS
Vanuit diverse schermen in BIS NOA kunt u na het selecteren van een woning IntraWIS benaderen, mits dit is ingesteld. Is er een VHE- of contractnummer aanwezig, dan verschijnt rechtsboven het icoon :
Door hierop te klikken opent u IntraWIS:
Met de tabbladen die zich boven de foto bevinden, kunt u op de gebruikelijke wijze binnen IntraWIS navigeren.

Handleiding documentversie 2.3 BIS NOA
© NCCW, 2012 54/71
Om deze mogelijkheid te benutten moet u binnen BIS NOA de URL naar IntraWIS instellen. Integratie IntraWIS instellen In BIS NOA past u eenmalig uw instellingen aan. U geeft de URL van IntraWIS op, en daarnaast of u IntraWIS op een tab in BIS NOA wilt openen (vink het veld aan) of op een apart tabblad in de browser (vink het veld niet aan).
Klikt u in de schermen op in combinatie met een ingedrukte Ctrl-toets, dan wordt direct een nieuw tabblad in de browser geopend, dus buiten de applicatie BIS NOA om. De opgegeven instelling Tab tonen in BIS NOA wordt dan genegeerd.

Handleiding documentversie 2.3 BIS NOA
© NCCW, 2012 55/71
10. Koppeling kantoorautomatisering
Om integratie met kantoorautomatisering tot stand te brengen kunt u gebruikmaken van "key integration". Het is mogelijk om vanuit BIS NOA een ander programma te starten en de inhoud van velden uit BIS NOA te gebruiken in het betreffende programma op basis van sleutelvelden (bijvoorbeeld VHE-nummer, contractnummer of persoonsnummer).
10.1 Koppeling aanzetten Om de integratie te starten opent u in het betreffende scherm het contextmenu met behulp van <Ctrl> + rechtermuisknop:
Selecteer vervolgens Koppeling-KA aan.
Het starten van het programma Spider is voorwaardelijk om integraties te bewerkstelligen. Het programma kunt u downloaden vanaf http://service-en-support.nccw.nl.

Handleiding documentversie 2.3 BIS NOA
© NCCW, 2012 56/71
Op het scherm verschijnen de mogelijke sleutelvelden, in bovenstaand voorbeeld het persoons- en het contractnummer. U selecteert een sleutel door hierop te klikken. Is er een koppeling naar verschillende programma's mogelijk, dan wordt een overzicht getoond van de integratiemogelijkheden:
Klik op de gewenste integratie om de koppeling uit te voeren.

Handleiding documentversie 2.3 BIS NOA
© NCCW, 2012 57/71
10.2 Koppeling uitzetten Wilt u niet kiezen uit de mogelijke sleutelvelden, dan klikt u opnieuw op de optie Koppeling-KA aan. Hiermee schakelt u de optie uit en keert u terug naar de normale schermweergave:
10.3 Instellingen integratie kantoorautomatisering Beschikt u over één type koppeling, dan kan de integratie direct en op efficiënte wijze tot stand worden gebracht. Hiervoor is het nodig via instellingen, Algemeen een tweetal parameters in te stellen: Integratie via sleutel en Integratie met 1 sleutel:
In bovenstaand voorbeeld verloopt de integratie alleen via de sleutel VHE-nummer; andere sleutelvelden zijn niet aangevinkt. Verder is aangegeven dat de koppeling automatisch wordt doorgevoerd als er binnen het betreffende scherm in BIS NOA slechts één sleutel beschikbaar is. Is bij Integratie via sleutel het veld Vhe aangevinkt en komt in het scherm alleen een contractnummer voor (bijvoorbeeld menukeuze HIKD), dan wordt op basis hiervan het VHE-nummer herleid en komt de integratie alsnog tot stand. Deze instellingen leiden ertoe dat na activering van het contextmenu van BIS NOA en de keuze Koppeling-KA aan de integratie direct wordt uitgevoerd.

Handleiding documentversie 2.3 BIS NOA
© NCCW, 2012 58/71
10.4 Spider Het starten van het programma Spider is voorwaardelijk om integraties te bewerkstelligen. Windows Taakbeheer is een programma dat alle actieve processen en programma's op uw werkstation weergeeft. Windows Taakbeheer is snel te benaderen met de toetscombinatie <Ctrl>+<Alt>+<Delete> en de knop [Task List]. In onderstaand voorbeeld is de Spider actief:

Handleiding documentversie 2.3 BIS NOA
© NCCW, 2012 59/71
11. Download schermdata
Naast de integratie via sleutels is het ook mogelijk om een integratie te laten plaatsvinden zonder sleutel, namelijk met de functie Download scherm-data. Hiermee kunt u alle schermgegevens in het integratiebestand plaatsen. Voordat u deze functie gebruikt, controleert u eerst of het veld Integratie zonder sleutel is aangevinkt bij [instellingen] - Algemeen, onderdeel Integratie Kantoorautomatisering.
Is het veld aangevinkt, dan kunt u de functie Download scherm-data gebruiken. Selecteer nu het scherm waarvan u de gegevens wilt downloaden, in dit voorbeeld is dat HTKA. Open via <Ctrl> + rechtermuisknop het contextmenu:
Selecteer in het snelmenu de optie Download scherm-data. In de statusbalk verschijnt het bericht dat er een csv-bestand is aangemaakt. U kunt vervolgens deze gegevens gebruiken voor verdere toepassingen binnen uw kantoorautomatisering.

Handleiding documentversie 2.3 BIS NOA
© NCCW, 2012 60/71
12. Clipboard
Het klembord is een speciaal geheugen, onderdeel van het besturingssysteem, dat het mogelijk maakt om informatie tijdelijk op te slaan en later weer op te vragen. Hiermee is het mogelijk informatie uit te wisselen tussen verschillende computerprogramma's. Met de optie Clipboard kunt u gebruikmaken van de functie Kopiëren naar klembord. Hiermee kunt u geselecteerde gegevens eenvoudig in een ander programma importeren. 12.1 Clipboard aan Selecteer in het contextmenu de optie Clipboard aan:
In de statusbalk verschijnt de melding: Klik met de rechtermuisknop op of voor de te selecteren velden die u naar het clipboard wilt kopiëren.

Handleiding documentversie 2.3 BIS NOA
© NCCW, 2012 61/71
De geselecteerde velden worden in de statusbalk weergegeven:
Met de toetscombinatie <Ctrl>+<V> (Plakken) kunt u de inhoud van het klembord plakken in de gewenste kantoorautomatiseringapplicatie. Selectie ongedaan maken U kunt de selectie van het laatst geselecteerde veld ongedaan maken door nogmaals op dat veld te klikken. Wilt u de gehele selectie ongedaan maken, selecteer dan in het contextmenu Clipboard uit.
12.2 Clipboard uit Selecteer in het contextmenu opnieuw de optie Clipboard aan:
Het contextmenu verdwijnt en in de statusbalk verschijnt dan de melding: .

Handleiding documentversie 2.3 BIS NOA
© NCCW, 2012 62/71
13. Maskers
Als u regelmatig een aantal velden van een scherm met dezelfde waarden wenst te vullen, is het mogelijk hiervoor maskers te definiëren. Door gebruik te maken van maskers wordt scherminformatie opgeslagen in een bestand, waarna u het masker (scherminformatie) desgewenst vele malen kunt plakken. In dit hoofdstuk wordt deze mogelijkheid toegelicht.
13.1 Masker aanmaken
Open via <Ctrl> + rechtermuisknop het contextmenu:
Voorzie eerst de velden van de gewenste waarden voordat u een masker aanmaakt.

Handleiding documentversie 2.3 BIS NOA
© NCCW, 2012 63/71
Selecteer Maskers onderhouden, hiermee verschijnt onderstaand venster:
Geef de naam van het masker op, in dit voorbeeld is dat Contractgegevens:
Na het opgeven van de maskernaam klikt u de velden aan die u in het masker wilt opnemen:
Na selectie van de velden die opgenomen moeten worden in het masker, kunt u de opties Algemeen en Auto-enter koppelen aan een masker.

Handleiding documentversie 2.3 BIS NOA
© NCCW, 2012 64/71
Optie Algemeen Hiermee stelt u het gedefinieerde masker beschikbaar voor alle gebruikers binnen uw organisatie die onder hetzelfde deelnemernummer werken. Optie Auto-enter Deze optie biedt de mogelijkheid om een automatische <Enter> te integreren in het masker. Hierdoor hoeft u niet meer op <Enter> te drukken na het plakken van een masker in een scherm.
Is het masker gereed, dan klikt u op [Opslaan]. In de statusbalk ziet u een bevestiging dat het door u samengestelde masker is opgeslagen:
In het contextmenu is aan de hand van het icoon zichtbaar welke optie is ingesteld voor het masker:
Door in het contextmenu de muisaanwijzer op het icoon te positioneren wordt de ‘eigenaar’ van het betreffende masker getoond. De eigenaar is de gebruiker die het masker beschikbaar stelt voor algemeen gebruik.
Icoon Ingestelde optie(s)
Algemeen
Auto-enter
Algemeen en Auto-enter

Handleiding documentversie 2.3 BIS NOA
© NCCW, 2012 65/71
13.2 Masker toepassen Wilt u een voorgedefinieerd masker gebruiken, dan opent u het contextmenu in het scherm waarin u de maskerwaarden wilt opvoeren:
In het contextmenu worden de mogelijke maskers voor dit scherm weergegeven. U klikt op de maskernaam, en de maskerwaarden worden in het scherm opgenomen.
13.3 Masker verwijderen Selecteer in het contextmenu de optie Maskers onderhouden en selecteer via de keuzelijst het betreffende masker:
Klik op [Verwijderen]. In de statusbalk verschijnt de melding:
Maskers voor algemeen gebruik kunnen alleen door de ‘eigenaar’ verwijderd worden.

Handleiding documentversie 2.3 BIS NOA
© NCCW, 2012 66/71
14. Ondersteuning en dienstverlening
14.1 Online help In bepaalde gevallen is het handig om extra informatie te kunnen opvragen over de transactie waar u mee bezig bent. U kunt hiervoor op de knop [Info scherm] klikken, rechtsonder in het scherm. Deze knop is niet altijd aanwezig, bijvoorbeeld omdat een scherm niet altijd extra uitleg behoeft. Bij een groot aantal velden verschijnt de knop [Info veld] waarmee u specifieke informatie over dat veld kunt raadplegen.
14.2 Service & Support De afdeling Service & Support is hét aanspreekpunt voor alle vragen en meldingen op het gebied van de door NCCW geleverde producten en diensten. Telefoon: (036) 539 19 77, keuze 1. 14.3 InfraWeb en kennisdatabase Om de ondersteuning en dienstverlening met betrekking tot producten verder te verbeteren stelt NCCW InfraWeb tot uw beschikking (http://infraweb.nccw.nl). U kunt via InfraWeb uw vragen en meldingen zelf registreren en de status daarvan raadplegen. Daarnaast heeft u in InfraWeb de beschikking over de kennisdatabase. Dit heeft de volgende voordelen: • InfraWeb is 7 dagen in de week, 24 uur per dag, voor u beschikbaar. • U heeft niet te maken met eventuele wachttijden of doorverbinden, u omschrijft uw vraag of melding maar
één keer. • Uw aanwezigheid bij terugmelding is niet noodzakelijk; u kunt op elk gewenst moment in InfraWeb of via
e-mail uw antwoord of oplossing bekijken. • U beschikt over een actueel overzicht van alle openstaande meldingen van uw organisatie. • U kunt gebruikmaken van de kennisdatabase waardoor u zelf in staat bent een antwoord op uw vraag te
vinden.

Handleiding documentversie 2.3 BIS NOA
© NCCW, 2012 67/71
Bijlage 1 - Toetscombinaties Mozilla Firefox
Toetscombinatie Taak Toetscombinatie Taak
<Ctrl>+<D> Bookmark toevoegen <Shift>+<Backspace> <Alt>+<Pijltje rechts>
Vooruit
Backspace <Alt>+<Pijltje links>
Terug <F11> Volledig scherm
<Ctrl>+<B> <Ctrl>+<I>
Bookmarks <F1> Help
F7 Bladeren met cursor <Ctrl>+<H> Geschiedenis
<Ctrl>+<W> <Ctrl>+<F4>
Tab sluiten <Ctrl>+<+> Letterteken vergroten
<Ctrl>+<Shift>+<W> <Alt>+<F4>
Venster sluiten <F6> Naar volgend frame
<Ctrl>+<Enter> .com-adres aanvullen <Shift>+<F6> Naar vorig frame
<Shift>+<Enter> .net-adres aanvullen <Ctrl>+<M> Nieuw e-mailbericht
<Ctrl>+<Shift>+<Enter> .org-adres aanvullen <Ctrl>+<T> Nieuwe tab
<Ctrl>+<C> Kopiëren <Ctrl>+<Tab> <Ctrl>+<PageDown>
Volgende tab
<Ctrl>+<X> Knippen <Ctrl>+<N> Nieuw venster
<Ctrl>+<-> Letterteken verkleinen <Ctrl>+<O> Bestand openen
<Del> Verwijderen <Alt>+<Enter> Open adres in nieuwe tab
<Shift>+<Del> Item uit lijst van automatisch aanvullen verwijderen
<Ctrl>+<U> Paginabron tonen
<Ctrl>+<J> Download <Ctrl>+<V> Plakken
<F3> <Ctrl>+<G>
Opnieuw zoeken <Ctrl>+<Shift>+<Tab> <Ctrl>+<PageUp>
Vorige tab
<Shift>+<F3> Zoek vorige <Ctrl>+<P> Afdrukken
<Ctrl>+<Shift>+<Z <Ctrl>+<Y>
Opnieuw <Ctrl>+<Down> Kies volgende zoekmachine in zoekveld
<Ctrl>+<F5> <Ctrl>+<Shift>+<R>
Herladen (langs cachebestand)
<Ctrl>+<Up> Kies vorige zoekmachine in zoekveld
<Ctrl>+<0> Lettergrootte herstellen <Ctrl>+[1 to 9] Selecteren tab [1t/m9]
<Ctrl>+<S> Pagina opslaan als <Esc> Stoppen
<Ctrl>+<A> Alles selecteren <Ctrl>+<Z> Ongedaan maken
<Alt>+<D> <F6> <Ctrl>+<L>
Ga naar adresveld <Ctrl>+<E> <Ctrl>+<K>
Ga naar zoekveld
<Ctrl>+<Up> Kies vorige zoekmachine in zoekveld
<Ctrl>+<R> Herladen
<Ctrl>+<F> Zoek in pagina

Handleiding documentversie 2.3 BIS NOA
© NCCW, 2012 68/71
Bijlage 2 - Toetscombinaties Windows Internet Explorer
Webpagina's weergeven en verkennen
Toetscombinatie Taak
<F1> Help-informatie weergeven
<F11> Overschakelen tussen weergave op volledig scherm en normale weergave van het browservenster
<Tab> De items op een webpagina, in de adresbalk en op de koppelingenbalk in voorwaartse richting doorbladeren.
<Shift>+<Tab> De items op een webpagina, in de adresbalk en op de koppelingenbalk in terugwaartse richting doorbladeren.
<Alt>+<Home> Naar de startpagina gaan
<Alt>+ <Pijl rechts> Naar de volgende pagina gaan
<Alt>+ <Pijl links> of <Backspace> Naar de vorige pagina gaan
<Shift>+<F10> Een snelmenu voor een koppeling weergeven
<Ctrl>+<Tab> of <F6> Vooruit door frames en browserelementen bladeren (werkt alleen als browsen met tabbladen is uitgeschakeld)
<Ctrl>+<Shift>+<Tab> Achteruit door frames bladeren (werkt alleen als browsen met tabbladen is uitgeschakeld)
Pijl omhoog of <Shift>+<spatiebalk> Naar het begin van een document schuiven
Pijl omlaag of <Shift>+<spatiebalk> Naar het einde van een document schuiven
<Page Up> Naar het begin van een document schuiven in grotere stappen
<Page Down> Naar het einde van een document schuiven in grotere stappen
<Home> Naar het begin van een document gaan
<End> Naar het einde van een document gaan
<Ctrl>+<F> Zoeken op de huidige pagina
<F5> De huidige webpagina vernieuwen
<Ctrl>+<F5> De huidige webpagina vernieuwen, zelfs als de tijdstempels voor de webversie en uw lokaal opgeslagen versie gelijk zijn
<Esc> Het downloaden van een pagina stoppen
<Ctrl>+<O> Een nieuwe website of pagina openen
<Ctrl>+<N> Een nieuw venster openen
<Ctrl>+<W> of <Alt>+<F4> Het huidige venster sluiten (als slechts één tabblad geopend is)
<Ctrl>+<S> De huidige pagina opslaan
<Ctrl>+<P> De huidige pagina of het actieve frame afdrukken
<Enter> Een geselecteerde koppeling activeren
<Ctrl>+<I> Favorieten openen
<Ctrl>+<H> De geschiedenis openen

Handleiding documentversie 2.3 BIS NOA
© NCCW, 2012 69/71
Toetscombinatie Taak
<Ctrl>+<J> Feeds openen
<Alt>+<P> Het menu Pagina openen
<Alt>+<T> Het menu Extra openen
<Alt>+<E> Het menu Help openen
Werken met tabbladen
Toetscombinatie Taak
<Ctrl>+klikken Koppelingen in een nieuw tabblad op de achtergrond openen
<Ctrl>+<Shift>+klikken Koppelingen in een nieuw tabblad op de voorgrond openen
<Ctrl>+<T> Een nieuw tabblad op de voorgrond openen
<Ctrl>+<Tab> of <Ctrl>+<Shift>+<Tab> Schakelen tussen tabbladen
<Ctrl>+<W> of <Alt>+<F4>
Het huidige tabblad sluiten (of het huidige venster sluiten, als browsen met tabbladen is uitgeschakeld)
<Alt>+<Enter> Een nieuw tabblad op de voorgrond openen vanuit de adresbalk
<Ctrl>+n (waarbij n een getal is van 1 t/m 8) Naar een bepaald tabbladnummer schakelen
<Ctrl>+<9> Naar het laatste tabblad schakelen
<Ctrl>+<Alt>+<F4> Andere tabbladen sluiten
<Ctrl>+<Q> Snelle tabbladen (miniatuurweergave) in- of uitschakelen
In- en uitzoomen
Toetscombinatie Taak
<Ctrl>+<+> Inzoomen (+ 10%)
<Ctrl>+<-> Uitzoomen (+ 10%)
<Ctrl>+<0> Zoomen naar 100%
Zoeken
Toetscombinatie Taak
<Ctrl>+<E> Naar het zoekvak gaan
<Alt>+<Enter> Zoekopdracht openen in een nieuw tabblad
<Ctrl>+<Pijltje omlaag> Het menu van de zoekmachine openen

Handleiding documentversie 2.3 BIS NOA
© NCCW, 2012 70/71
Afdrukvoorbeeld gebruiken
Toetscombinatie Taak
<Alt>+<F> Afdrukopties instellen en de pagina afdrukken
<Alt>+<I> Papier, kop- en voetteksten, afdrukstand en marges voor de pagina wijzigen
<Alt>+<Home> De eerste af te drukken pagina weergeven
<Alt>+<Pijltje links> De vorige af te drukken pagina weergeven
<Alt>+<A> Het nummer typen van de weer te geven pagina
<Alt>+<Pijltje rechts> De volgende af te drukken pagina weergeven
<Alt>+<End> De laatste af te drukken pagina weergeven
<Alt>+<F> Instellen hoe frames moeten worden afgedrukt (deze optie is alleen beschikbaar als u een webpagina met frames afdrukt)
<Alt>+<C> Afdrukvoorbeeld sluiten
Adresbalk gebruiken
Toetscombinatie Taak
<Alt>+<D> De tekst in de adresbalk selecteren
<F4> Een lijst met adressen weergeven die u heeft getypt
<Ctrl>+<Pijltje links> In de adresbalk de cursor naar links verplaatsen naar de volgende logische onderbreking in het adres
<Ctrl>+<Pijltje rechts> In de adresbalk de cursor naar rechts verplaatsen naar de volgende logische onderbreking in het adres
<Ctrl>+<Enter> "Www." toevoegen aan het begin en ".nl" aan het einde van de tekst in de adresbalk
<Pijltje omhoog> Vooruit bladeren in de lijst met gevonden vermeldingen voor AutoAanvullen
<Pijltje omlaag> Achteruit bladeren in de lijst met gevonden vermeldingen voor AutoAanvullen
Werkbalkmenu's in Internet Explorer openen
Toetscombinatie Taak
<Alt>+<S> Het menu Startpagina openen
<Alt>+<F> Het menu Afdrukken openen
<Alt>+<J> Het menu Feeds openen
<Alt>+<T> Het menu Extra openen
<Alt>+<E> Het menu Help openen

Handleiding documentversie 2.3 BIS NOA
© NCCW, 2012 71/71
Werken met feeds, webpaginageschiedenis en favorieten
Toetscombinatie Taak
<Ctrl>+<D> De huidige pagina aan uw favorieten toevoegen
<Ctrl>+<B> Het dialoogvenster Favorieten indelen openen
<Alt>+<Pijltje omhoog> Een geselecteerd item omhoog verplaatsen in de lijst Favorieten in het dialoogvenster Favorieten indelen
<Alt>+<Pijltje omlaag> Een geselecteerd item omlaag verplaatsen in de lijst Favorieten in het dialoogvenster Favorieten indelen
<Alt>+<C> Het Favorietencentrum openen
<Ctrl>+<I> Het Favorietencentrum openen en uw favorieten weergeven
<Ctrl>+<H> Het Favorietencentrum openen en uw geschiedenis weergeven
<Ctrl>+<J> Het Favorietencentrum openen en uw webfeeds weergeven
<Alt>+<Z> Het menu Toevoegen aan Favorieten openen
<Alt>+<I> Alle feeds weergeven (in de weergave voor feeds)
<Alt>+<M> Een feed markeren als gelezen (in de weergave voor feeds)
<Alt>+<Z>
De cursor in het zoekvak plaatsen in de weergave voor feeds
Bewerken
Toetscombinatie Taak
<Ctrl>+<X> De geselecteerde items verwijderen en naar het Klembord kopiëren
<Ctrl>+<C> De geselecteerde items naar het Klembord kopiëren
<Ctrl>+<V> De inhoud van het Klembord invoegen op de geselecteerde locatie
<Ctrl>+<A>
Alle items op de huidige webpagina selecteren
De informatiebalk gebruiken
Toetscombinatie Taak
<Alt>+<N> De focus verplaatsen naar de informatiebalk
<Spatiebalk>
Op de informatiebalk klikken

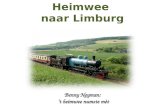

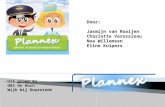


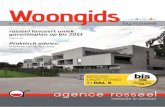




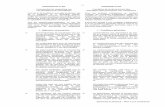





![Suzuki c32c[Bis Sacd1501]](https://static.fdocuments.nl/doc/165x107/563dbb7e550346aa9aada689/suzuki-c32cbis-sacd1501.jpg)