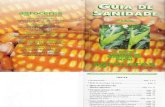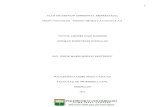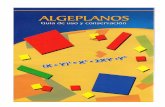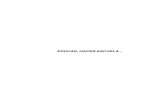Guia word 2007 sena david diaz
-
Upload
centinelas -
Category
Education
-
view
1.251 -
download
1
Transcript of Guia word 2007 sena david diaz

Pedro Luis Núñez Cruz

Guía Word 2007
Como instalar Word 2007 Objetivos generales y específicos Entorno de trabajo Descripción de cinta opciones Entrar y salir de Word 2007 Guardar y abrir un archivo Insertar estilo de Wordart Botton office Viñetas y símbolos Tipos de fuente Minúsculas y mayúsculas Cuadros de texto Caja formato (fuente) Insertar tabla Configurar una pagina Insertar ecuaciones Insertar organigrama Imprimir un archivo Programa parecido a Word 2007
David Armando DiazPedro Luis Núñez Página 2

Guía Word 2007
Al instalar Word 2007 debemos conseguir el software en un lujar que lo venda legal, al tener el Cd lo insertamos y nos saldrán unas serie de opciones q a continuación veremos, debemos dar click en actualizar, instalar ahora, nos aparece un cuadro donde muestra el progreso de la instalación, ya por ultimo buscamos el programa en inicio todos los programas y Word 2007
Y finalmente nos quedara instalado Word 2007 en nuestro computador.
David Armando DiazPedro Luis Núñez Página 3

Guía Word 2007
Lo que se pretende con Word 2007, es conseguir que todas las personas conozcan y manejen adecuadamente las herramientas básicas que se proporcionan con Word 2007, con la creación, modificación e impresión de documentos básicos y complejos, y que se adquieran habilidades necesarias en el uso de las funciones principales de Word 2007, y que puedan elaborar documentos de acuerdo a las necesidades de las personas que usen Word 2007.
Este trabajo lo hacemos con el fin de ayudar a las personas a conocer y familiarizarse con el entorno de trabajo de Word 2007, a que adquieran habilidades a la hora de crear nuevos documentos, abrir documentos existentes y guardar los documentos
Desarrollar las habilidades necesarias para trabajar con tablas, objetivos y elementos gráficos.
Optimizar la impresión de documentos.
Conocer las herramientas de Word 2007, que faciliten el trabajo
David Armando DiazPedro Luis Núñez Página 4

Guía Word 2007
El entorno de trabajo para el programa Microsoft Word 2007 es la que a continuación esta ilustrada en la imagen a medida que vayamos avanzando aprenderemos y conoceremos la
gran mayoría de herramientas que nos ofrece Word 2007
David Armando DiazPedro Luis Núñez Página 5
Barra de tituloBotton office Botones
Cinta de
Barra de desplazamiento
Barra inicio rapido
Barra de estadoZoom
Barra vista

Guía Word 2007
Para los que no tenemos conocimiento sobre las herramientas ubicadas en la cinta opciones a
Continuando, haremos una breve descripción, pero de gran importancia sobre cada una de las pestañas de la cinta opciones.
David Armando DiazPedro Luis Núñez Página 6
Pestañas (cinta opciones)

Guía Word 2007
En esta pestaña nos encontramos con las siguientes herramientas:
Portapapeles:
Fuente:
Párrafo:
Estilo:
David Armando DiazPedro Luis Núñez Página 7
Esta herramienta tiene como función guardar archivos temporalmente
Con esta herramienta podemos modificar aspectos a nuestro gusto, a la letra o fuente de nuestro documento
Con esta herramienta podremos modificar lo escrito en nuestro documento como centrar, justificar, sombrear entre muchas cosas mas
Con esta herramienta podremos modificar como su nombre lo indica el estilo de nuestros títulos o párrafos de nuestro documento según el gusto de cada quien

Guía Word 2007
Edición:
Paginas:
David Armando DiazPedro Luis Núñez Página 8
Con esta herramienta podemos buscar palabras en el documento, remplazar y seleccionar
Podremos encontrar como crear una portada a nuestro documento, insertar una página en blanco y dar una salto de página

Guía Word 2007
Tablas:
Ilustraciones:
Vínculos:
Encabezado y pie de página:
David Armando DiazPedro Luis Núñez Página 9
Herramienta para crear tablas
Estas herramientas nos sirven para insertar imágenes a nuestro documento
Esta herramienta nos sirve para dirigirnos a una página de internet

Guía Word 2007
Texto:
Símbolos:
Temas:
David Armando DiazPedro Luis Núñez Página 10
Nos sirve para generar un pie de página a todo el documento y un encabezado
Nos sirve para crear cuadros de texto, textos wordart
Esta herramienta nos sirve para insertar símbolos y crear ecuaciones
Cambia en díseño general de todo el documento

Guía Word 2007
Configurar página:
Fondo de página :
Párrafo:
Organizar:
David Armando DiazPedro Luis Núñez Página 11
Nos sirve para configurar las márgenes de nuestro documento, así como el tamaño del papel
Nos sirve para agregarle una marca de agua o un fondo ya sea una imagen o color a nuestro documento
Darle espaciado a nuestros párrafos y agregarle la sangría a nuestro texto
Nos sirve para ajustar imágenes y fuentes a nuestro texto

Guía Word 2007
Nos dirigimos en nuestro escritorio hacia inicio damos click, buscamos todos los programas, ahí se nos despliega un menú, en el buscamos Microsoft office y luego Microsoft Word y damos click.
Para salir de Microsoft Word 2007 es un poco sencillo te mostraremos como hacerlo
David Armando DiazPedro Luis Núñez Página 12
inici
Todos los programas
Microsoft office
Microsoft Word 2007
minimizar
cerrar

Guía Word 2007
Una de las formas para salir de Word 2007 es dando click en la x q se encuentra en el costado derecho en la parte de arriba
Cerrar:
Otra manera de salir de nuestro programa es:
Nos dirigimos hace el botón office damos click nos despliega un menú con diferentes opciones miramos en la parte de abajo donde dice cerrar, o en la misma parte de abajo hacia el lado izquierdo la opción salir de Word, para que nos quede más claro este procedimiento a continuación encontraremos una grafica donde se observa mejor.
David Armando DiazPedro Luis Núñez Página 13
Maximizar o restaurar
Dando click sobre la x podremos salir de nuestro programa Word 2007

Guía Word 2007
De esta forma podemos salir e ingresar a Microsoft Word 2007, algo muy sencillo y bastante útil para comenzar a trabajar nuestros documentos.
A continuación aprenderemos como guardar y abrir un archivo de trabajo en Microsoft Word 2007.
David Armando DiazPedro Luis Núñez Página 14
Botton office
cerra
Salir de Word

Guía Word 2007
Existen varias formas de guardar nuestro archivo de Word 2007:
1. Nos dirigimos en la parte de arriba hacia un icono en forma de disquete y damos click nos aparece este cuadro
David Armando DiazPedro Luis Núñez Página 15
Guardar
Guardar
Guardar como

Guía Word 2007
Escogemos un nombre y damos click en guardar
Otra manera de guardar es haciendo click en el botton office y oprimir la herramienta guardar
David Armando DiazPedro Luis Núñez Página 16
Botton office

Guía Word 2007
Nos aparece el mismo recuadro anterior
Y damos guardar.
David Armando DiazPedro Luis Núñez Página 17
guarda

Guía Word 2007
Para abrir un documento en Word 2007 debemos dirigirnos al botton office luego
hacer click y dirigirnos a la opción abrir al dar click nos aparece el siguiente recuadro.
David Armando DiazPedro Luis Núñez Página 18
Botton office
Abri

Guía Word 2007
De esta manera podemos abrir un archivo o documento que necesitemos.
Es muy importante recordar la ubicación y el nombre asignado a nuestro documento para tener mejor facilidad en el momento de abrir nuestros archivos de Word 2007.
David Armando DiazPedro Luis Núñez Página 19
Archivos o documentos

Guía Word 2007
Para insertar un estilo de wordart nos dirigimos a la cinta de opciones en la opción insertar, damos click y vamos a la caja texto, hay seleccionamos la herramienta wordart, al darle click nos despliega una serie de opciones.
David Armando DiazPedro Luis Núñez Página 20
Inserta
Caja texto
worda
Opciones de texto para wordart
Opción elegida

Guía Word 2007
Para este ejemplo elegimos la opción en cerrada en el cuadro negro, al escoger esta o cualquier otra opción nos genera el siguiente cuadro donde podremos escribir lo que deseemos en este caso misión Bogotá
Al dar click en aceptar podremos observar nuestro texto wordart
De esta manera podemos crear nuestro texto wordart.
David Armando DiazPedro Luis Núñez Página 21
Campo para escribir
Estilo de la letra o fuente
Tamaño de la letra o fuente
Negrita y
aceptar
Texto wordart

Guía Word 2007
Para trabajar con el botton office nos dirigimos hacia el botton office le damos click y nos aparecen varias opciones como se ve en la ilustración, conocernos un poko las herramientas que estás opciones nos ofrecen.
David Armando DiazPedro Luis Núñez Página 22
Botton
Herramientas del botton office

Guía Word 2007
Nuevo:
Abrir:
Guardar:
Guardar como:
Imprimir:
Enviar:
Publicar:
Cerrar:
David Armando DiazPedro Luis Núñez Página 23
Nos permitirá crear un nuevo documento de Word 2007
Nos permitirá abrir un archivo que estemos trabajando o necesitemos
Nos permitirá guardar nuestro documento en la computadora
Nos permitirá cambiarle el nombre a nuestro documento, así como la ruta donde lo queremos guardar
Nos permitirá imprimir nuestro documento para tenerlo en nuestras manos
Nos permite enviar nuestro documento hacia un correo electrónico (internet)
Nos permite publicar nuestro archivo en un blog
Nos permite cerrar nuestro programa Word 2007

Guía Word 2007
Para insertar una viñeta seguiremos los siguientes pasos
Vamos a la opción inicio y nos dirigimos a la caja párrafo, hay encontraremos una herramienta llamada viñetas
Para utilizar esta herramienta es necesario tener un texto seleccionado como lo indica la imagen
David Armando DiazPedro Luis Núñez Página 24
Inicio
Caja párrafo
Herramienta viñetas

Guía Word 2007
Luego de tener nuestro texto seleccionado nos dirigimos hacia la opción viñetas y damos click, nos a parecerá nuestro texto con viñetas de la siguiente manera
Así de con siguiendo este método podremos generar viñetas para nuestro documento
Para insertar un símbolo damos click en la opción insertar de la cinta de opciones, luego nos dirigimos a símbolos a la opción símbolo
Al dar click en la herramienta símbolos nos genera El siguiente cuadro.
David Armando DiazPedro Luis Núñez Página 25
Opción insertar
Caja simbolos
Herramienta simbolo
Cuadro símbolos

Guía Word 2007
En este cuadro nos encontramos con algunos símbolos que pueden llegar a ser muy útiles para nuestro trabajo en Word
Para cambiarle el tipo de fuente a nuestro documento debemos dirigirnos a la opción inicio caja fuente herramienta fuente, halla podremos cambiar el tipo de nuestra letra o fuente, su tamaño, estilo y color
Para cambiarle el color a la fuente damos click sobre la herramienta color y seleccionamos uno según nuestro gusto
Para cambiar el estilo de la fuente, simplemente le damos click encima de la herramienta que deseemos, para darle un estilo subrayado le damos click sobre esta herramienta y el texto nos subraya así como se en la explicación
Para aumentar o disminuir nuestra letra o fuente vamos a la herramienta tamaño fuente y damos click para seleccionar el tamaño deseado
Para cambiar el tipo de fuente damos click en la herramienta tipo de fuente, nos saldrá un recuadro como el que a continuación observamos
David Armando DiazPedro Luis Núñez Página 26
inicio
Caja fuente
Tipo de fuente Tamaño de
Estilo de fuente
Color de la fuente
Estilo subrayado

Guía Word 2007
Luego de buscar el tipo de fuente que queremos damos click sobre el tipo y podremos empezar a escribir con el nuevo tipo de fuente
A continuación veremos las mayúsculas y minúsculas
David Armando DiazPedro Luis Núñez Página 27

Guía Word 2007
Para cambiar de a mayúscula o minúscula vamos a la opción inicio caja fuentes y herramienta mayúsculas y minúsculas, damos click y nos aparece el siguiente recuadro
Para cambiar de mayúsculas o minúsculas damos click en la herramienta que necesitemos
A continuación aprenderemos a manejar los cuadros de textoPara agregar un cuadro de texto debemos ir a la opción insertar, caja texto, herramienta cuadro de texto como a continuación veremos la imagen
David Armando DiazPedro Luis Núñez Página 28
Inici
Caja
Herramienta mayúsculas y minúsculas
minúscula
mayúscula

Guía Word 2007
Al dar click en la herramienta cuadro de texto nos aparece en siguienteCuadro
Podemos escoger el que más nos guste con solo dar click en el, luego podremos escribir lo que necesitemos en el cuadro de texto
David Armando DiazPedro Luis Núñez Página 29
Inserta
Caja de texto
Cuadro de
Opciones de cuadro de texto

Guía Word 2007
A continuación conoceremos la caja formato para trabajar con fuentes, aprenderemos que herramientas tiene y en que nos pueden colaborar para nuestro documento, esta es la ilustración de la caja formato Para entra a la caja formato debemos situarnos en la opción inicio caja, fuente y damos click en la flecha que está en la parte inferior derecha.
Al dar click en la flecha nos aparecerá este recuadro
David Armando DiazPedro Luis Núñez Página 30
inicio
Caja
Flecha caja formato

Guía Word 2007
Trabajar con esta caja de formato es algo sencillo y de gran importancia, depende de nuestra creativa para obtener resultados buenos
Para cambiar el tipo de fuente simplemente buscamos la fuente que más nos guste y la elegimos.Podemos darle un estilo a nuestra fuente en la herramienta estilo de fuente, con las opciones que esta nos ofrece.
Para cambiar el tamaño a nuestro documento o alguna letra, párrafo o palabra nos dirigimos a la opción tamaño de fuente y elegimos según lo deseado por nosotros.Podemos también agregarle un color a nuestra fuente, en esta opción se puede personalizar el color o simplemente escoger un color ya establecido, podremos subrayar nuestra fuente, agregarle algún estilo en especial y dale el color que más nos guste.
En esta caja podemos agregarle efectos a nuestra fuente con la variedad de opciones que nos brinda Word 2007
David Armando DiazPedro Luis Núñez Página 31
opcione
Tipo de
Color de fuente
Estilo de
Color de subrayado
Estilo de fuente
tamaño
efectos
acepta

Guía Word 2007
Por último ya teniendo nuestra fuente personalizada a nuestro gusto damos click en aceptar y comenzamos a escribir nuestro documento
Para insertar una tabla nos dirigimos a la opción insertar herramienta tabla
Luego de darle click a la herramienta tabla nos sale el siguiente cuadro
David Armando DiazPedro Luis Núñez Página 32
Damos click en tabla
tabl
Con estos cuadros podemos elegir que tan grande queremos nuestra tabla
Podemos dibujar nuestra tabla como nosotros queramos
Tablas ya preestablecidas

Guía Word 2007
Podemos también insertar una tabla eligiendo las columnas y filas como nos muestra la siguiente imagen
De esta manera podemos crear e inserta nuestras tablas al documento
Para configurar una página nos dirigimos a la opción diseño de página, vamos a la caja configurar página, hay encontramos una seria de herramientas que más adelante explicaremos brevemente para que sirven
David Armando DiazPedro Luis Núñez Página 33
Nos permita personalizar nuestra tabla según el numero de filas o columnas que necesitemos
Esta herramienta nos permite establecer las márgenes de todo nuestro
Nos permite orientar nuestro documento ya sea de forma horizontal o vertical
Nos perímete saltar de pagina en pagina o de columna en
Nos permite llevar una secuencia de numeración en nuestro documento
Nos permite configurar el tamaño del papel donde estamos trabajando nuestro
Nos permite dividir nuestro documento por columnas

Guía Word 2007
De esta manera podemos configurar la hoja y nuestro documento en Word 2007.
Es algo un poco complicado pero de gran importancia para crear un documento de excelente calidad en su presentación.
Podremos insertar ecuaciones matemáticas de la siguiente manera
Nos dirigimos a la opción insertar caja símbolos, hay damos click en ecuaciones, nos genera una gran cantidad de herramientas para crear e insertar nuestra ecuación según el modelo que necesitemos
David Armando DiazPedro Luis Núñez Página 34
Ecuacione

Guía Word 2007
En la imagen anterior podemos ver donde se encuentra la herramienta ecuaciones
Para insertar un organigrama debemos dirigirnos a la opción insertar, caja ilustraciones, herramienta smartart damos click y se nos genera una seria de graficas donde podremos elegir la que más nos guste y editar nuestro organigrama
David Armando DiazPedro Luis Núñez Página 35
Herramientas para generar e insertar ecuaciones
Caja

Guía Word 2007
Seleccionando click en el grafico deseado automáticamente se insertara
y podremos modificarla
Para imprimir nuestro archivo nos dirigimos al botton office damos click nos dirigimos a imprimir y simplemente seleccionamos una de las opciones que nos ofrece y la cual mas nos sirva
David Armando DiazPedro Luis Núñez Página 36
insertasmarta
Opciones de graficas

Guía Word 2007
Luego de hacer los pasos nuestro archivo se imprimirá
Open office
David Armando DiazPedro Luis Núñez Página 37
Botton
imprimir
Opciones de

Guía Word 2007
es una suite ofimática libre (código abierto y distribución gratuita) que incluye herramientas como procesador de textos, hoja de cálculo, presentaciones, herramientas para el dibujo vectorial y base de datos.[4] Está disponible para varias plataformas, tales como Microsoft Windows, GNU/Linux, BSD, Solaris y Mac OS X. Soporta numerosos formatos de archivo, incluyendo como predeterminado el formato estándar ISO/IEC OpenDocument (ODF), entre otros formatos comunes, así como también soporta más de 110 idiomas, desde febrero del año 2010.
David Armando DiazPedro Luis Núñez Página 38