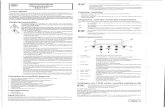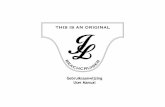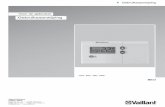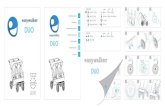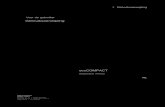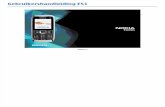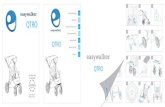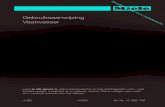Gebruiksaanwijzing
-
Upload
jan-geerkens -
Category
Documents
-
view
135 -
download
0
Transcript of Gebruiksaanwijzing
Eigenaarshandleiding voor de Dell Inspiron 1720
Model PP22X
w w w. d e l l . c o m | s u p p o r t . d e l l . c o m
Opmerkingen, kennisgevingen en waarschuwingenOPMERKING: Een OPMERKING duidt belangrijke informatie aan voor een beter gebruik van de computer. KENNISGEVING: Een KENNISGEVING wijst op het risico van beschadiging van de hardware of gegevensverlies aan en geeft aan hoe u dergelijke problemen kunt voorkomen. LET OP: Een LET OP duidt het risico aan van schade aan igendommen, lichamelijk letsel of overlijden.
____________________De informatie in dit document kan zonder voorafgaande kennisgeving worden gewijzigd. 20072008 Dell Inc. Alle rechten voorbehouden. Verveelvoudiging in welke vorm dan ook zonder de schriftelijke toestemming van Dell Inc. is strikt verboden. Merken in dit document: Dell, het DELL-logo, YOURS IS HERE, Inspiron, Wi-Fi Catcher en Dell MediaDirect zijn merken van Dell Inc.; Intel is een gedeponeerd merk en Core is een merk van Intel Corporation; Microsoft, Windows en Windows Vista zijn merken of gedeponeerde merken van Microsoft Corporation in de Verenigde Staten en andere landen; Blu-ray Disc is een merk van de Bluray Disc Association; Bluetooth is een gedeponeerd merk dat het eigendom is van Bluetooth SIG, Inc. en door Dell op basis van een licentieovereenkomst wordt gebruikt. Andere merken en handelsnamen die mogelijk in dit document worden gebruikt, dienen ter aanduiding van de rechthebbenden met betrekking tot de merken en namen of ter aanduiding van hun producten. Dell Inc. claimt op geen enkele wijze enig eigendomsrecht ten aanzien van andere merken of handelsnamen dan haar eigen merken en handelsnamen.Model PP22X
Februari 2008
P/N KX489
Rev. A04
InhoudInformatie zoeken. . . . . . . . . . . . . . . . . . . .
15
1
Over de computer
. . . . . . . . . . . . . . . . . . . . . . . .
2121 22 27 29 31 33
De configuratie van uw computer bepalen . Voorkant
. . . . . . . . . . . . . . . . . . . . . . . . . . . . . . . . . . . . . . . . . . . . .
Linkerzijaanzicht Rechterzijde Achterkant . Onderkant
. . . . . . . . . . . . . . . . . . . . . . . . . . . . . . . . . . . . . . . . . . . . . .
. . . . . . . . . . . . . . . . . . . . . . . .
2
De computer instellen .
. . . . . . . . . . . . . . . . . . . . . . . . . . . . . . . . . . .
3535 36
Verbinding maken met het internet De internetverbinding instellen
Informatie naar een nieuwe computer overzetten . . . . . . . . . . . . . . .
. . . . . . . . . . . . . . . .
37 37 37 38 38
Windows Bestanden en instellingen overzetten . . . . . . . . . . . . . . Een printer instellen . Printerkabel
. . . . . . . . . . . . . . . . . .
. . . . . . . . . . . . . . . . . . . . . . . . . . . . . . . .
Een USB-printer aansluiten
Inhoud
3
Stroombeveiligingsvoorzieningen Stroomstootbeveiliging . Spanningsstabilisatoren
. . . . . . . . . . .
39 39 40 40
. . . . . . . . . . . . . . . . . . . . . . . . . . . . . . . . . . .
UPS (Uninterruptible Power Supplies)
3
Het toetsenbord en de touchpad gebruiken . . . . . . . . . . . . . . . . . . . . . . . . . 41Numeriek toetsenblok . Toetsencombinaties. . . . . . . . . . . . . . . . .
41 41 41 41 42 42 42 43 43 43 44
. . . . . . . . . . . . . . . . . . . . . . . . . . . . . . . . . . . . . . . . . . . . . . . . . . . .
Systeemfuncties Batterij
Beeldschermfuncties . Energiebeheer
. . . . . . . . . . . . . . . . . . . . . . . . . . . . . . . . . . . . . . . . . . . . . . . . . . . .
Functies in combinatie met de toets met het Microsoft Windows-logo . . . . Toetsencombinaties voor Dell QuickSet Toetsenbordinstellingen aanpassen Touchpad .
. . . . . . . .
. . . . . . . . . . . . . . . . . . . . . . . . . . . . . . . . . . . . . .
De touchpad aanpassen
4
De monitor gebruikenDe helderheid bijstellen .
. . . . . . . . . . . . . . . . . . . . . . . . . . . . . . .
4545
De weergave op het beeldscherm van uw computer overzetten naar een projector .
. . . . . . .
45
De schermresolutie en vernieuwingsfrequentie instellen . . . . . . . . . . . . . . . . . . . . .
. . . .
46
4
Inhoud
5
Batterijen gebruikenBatterijprestatie
. . . . . . . . . . . . . . . .
4747 48 48 49 49 50 50 51 51 52 52 54
. . . . . . . . . . . . . . . . . . . . . . . . . . . . . . . . . . . . . . . . . . . . . . . . . . . . . .
De batterijlading controleren Microsoft
Dell QuickSet-batterijmeter Ladingmeter
Windows energiemeter
. . . . . . . . . . . . . . . . . . . . . . . . . . . . .
Waarschuwing batterij bijna leeg Batterijvermogen sparen
. . . . . . . . . . . . . . . . . . .
De energiebeheerinstellingen configureren . De slaapstand gebruiken De batterij opladen
. . . . . . . . . . . . .
. . . . . . . . . . . . . . . . . . . . . . . . . . . . . . . . . . . . .
De batterij vervangen Een batterij opslaan
. . . . . . . . . . . . . . . . . . .
6
Multimedia gebruikenSchijven afspelen
. . . . . . . . . . . . . . .
5555
. . . . . . . . . . . . . . . . . . . .
Cd's en dvd's afspelen met behulp van de Dell Travel-afstandsbediening . . . . . . . . . . . . Cd's, dvd's en Bl3u-ray Disc (BD)-schijven kopiren . . . . . . . . . . . . . . . . . . . . Een cd, dvd of bd kopiren Nuttige tips Lege cd-, dvd- en bd-schijven gebruiken
. . . .
57
. . . . .
58 58 59 61 61 62 62
. . . . . . . . . . . . . . . . . .
. . . . . . . . . . . . . . . . . . . . . . . . . . . . . . . . . . . . . . .
Het volume bijstellen Het beeld bijstellen
. . . . . . . . . . . . . . . . . . . . . . . . . . . . . . . .
Dell MediaDirect gebruiken
Inhoud
5
De computer aansluiten op een televisie of audiotoestel . . . . . . . . . . . . . . . . . S-Video en standaardaudio S-Video en S/PDIF digitale audio .
. . . . . .
63 66 67 69 71 74 77 80
. . . . . . . . . . . . . . . . . . . . . . . . . . . . . . . . . .
Composietvideo en standaardaudio
Composietvideo en S/PDIF digitale audio Componentvideo en standaardaudio . De beeldscherminstellingen voor een televisie activeren . . . . . . . . . . Componentvideo en S/PDIF digitale audio
. . . . . . . . . . . .
. . . . . . .
7
ExpressCards gebruikenDummy-ExpressCards
. . . . . . . . . . . . .
8182 82 83
. . . . . . . . . . . . . . . . . . . . . . . . . . . . . . . . . . . . . . .
ExpressCards installeren
ExpressCards of dummy-kaarten verwijderen
8
De geheugenkaartlezer gebruikenDummy-geheugenkaarten
. . . . .
8585 86 87
. . . . . . . . . . . . . . . . . . . . . . . . . . . . . . . . . . . .
Een geheugenkaart installeren
Een (dummy-) geheugenkaart verwijderen
9
Netwerken instellen en gebruikenEen netwerk- of breedbandmodemkabel aansluiten . . . . . . . . . . . . . . . . Een netwerk instellen
. . . . .
8989 90
. . . . . . . .
. . . . . . . . . . . . . . . . . .
6
Inhoud
Wireless Local Area Network (WLAN)
. . . . . . . . . . . .
90 90 91
Benodigdheden voor een WLAN-verbinding De draadloze netwerkkaart controleren . Een nieuw WLAN opzetten met behulp van een draadloze router en een breedbandmodem . . . . . . . . . . . . . . Verbinding maken met een WLAN
. . . . .
. . .
92 93
. . . . . . . . .
Mobiel breedbandnetwerk (of Wireless Wide Area Network) . . . . . . . . . . . . . . . . .
. . . . . . . . .
95 95 96 96 97 98
Wat u nodig hebt om een verbinding met een mobiel breedbandnetwerk op te zetten Uw mobiele breedbandkaart van Dell controleren . . . . . . . . . . . . . .
. . . . . . . . . . . . .
Een verbinding maken met een mobiel breedbandnetwerk . . . . . . . . . . . De mobiele breedbandkaart van Dell activeren/deactiveren . . . . . . . . Dell Wi-Fi Catcher Network Locator
. . . . . . .
. . . . . . . . .
10 De computer beveiligenBeveiligingskabelslot . Wachtwoorden
. . . . . . . . . . . . .
9999 100 101
. . . . . . . . . . . . . . . . .
. . . . . . . . . . . . . . . . . . . . . . . . .
Als uw computer zoekraakt of wordt gestolen .
11 Problemen oplossen
. . . . . . . . . . . . . . . . . . . . . . . . . . . .
103103 103
Dell Technical Update Service Dell Diagnostics .
. . . . . . . . . . . . . . . . . . . .
Inhoud
7
Dell Support Center Dell Support 3 . DellConnect . PC TuneUp PC CheckUp
. . . . . . . . . . . . . . . . . . . . . . . . . . . . . . . . . . . . . .
108 109 110 110 111 111 112 112 113 114 115 121 122 122 123 124 124 124 124 124 125 125 125 126 127
. . . . . . . . . . . . . . . . . . . . . . . . . . . . . . . . .
De Dell Network Assistant
. . . . . . . . . . . . . . . . . . . . . . . . . . . . . . . . . . . . . . . . . . . . . . . . . . . . . . . . . . . . . . . . . .
Problemen met stations
Problemen met een optisch station Problemen met de vaste schijf
. . . . . . . . . . . . . . . .
Problemen met e-mail, een modem of internet Foutmeldingen
. . . . . . . . . . . . . . . . . . . . . . . . . . . . . . . . . . . . . . . . . . .
Problemen met de ExpressCard
Problemen met een IEEE 1394-apparaat Problemen met het toetsenbord Onverwachte tekens
. . . . . . . . . . . . . . . . . . .
Problemen met een extern toetsenbord
. . . . . . . . . . . . . . . . . . . . . . . .
Vergrendelingen en softwareproblemen De computer start niet op De computer reageert niet meer
. . . . . . . . . . . . . . . . . . . . . . . . . . . . . . . . . .
Een programma reageert niet meer of crasht herhaaldelijk . . . . . . . . .
Een programma is ontwikkeld voor een eerdere versie van Microsoft Windows Er verschijnt een blauw scherm Dell MediaDirect-problemen Andere softwareproblemen Geheugenproblemen
. . . . . . . . . .
. . . . . . . . . . . . . . . . . . . . . . . .
. . . . . . . . . . . . . . . . . .
8
Inhoud
Problemen met het netwerk
. . . . . . . . . . . . . . . . . . . . .
127 128 129 130 131 132 132 132 133 133
Mobiel breedbandnetwerk (Wireless Wide Area Network [WWAN]) . . . . Stroomproblemen
. . . . . . . . . . . . . . . . . . . . . . . . . . . . . . . . . . . . . . . . . . . . . . . . . . . . . . . .
Problemen met de printer
Problemen met de scanner
Problemen met het geluid en de luidsprekers Er komt geen geluid uit de ingebouwde luidsprekers . . . . . . . . . . . . . . Er komt geen geluid uit de externe luidsprekers . . . . . . . . . . . .
. . . . . .
. . . . . . . . . . . . . .
Er komt geen geluid uit de koptelefoon Problemen met de touchpad of muis
. . . . . . . . . .
Problemen met de grafische kaart en het beeldscherm . . . . . . . . . . . . . . . . Als het beeldscherm leeg is
. . . . . . .
134 134 135 136 136 136 137 137
. . . . . . . . . . . . . . . . .
Als het beeldscherm moeilijk leesbaar is Als slechts een gedeelte van het beeldscherm leesbaar is . . . . . Stuurprogramma's .
. . . . . . . . .
. . . . . . . . . . . . . . . . . . . . . . . . . . . . . . . . . . . . . . . . . . . . . . .
Wat is een stuurprogramma?
Stuurprogramma's identificeren
Stuur- en hulpprogramma's opnieuw installeren . . . . . . . . . . . . . .
Problemen met hardware of software oplossen in Windows Vista . . . . . . . . . . . . . . . Het besturingssysteem herstellen
. . . .
140 140 141
. . . . . . . . . . . . . . .
Windows Vista Systeemherstel gebruiken
Inhoud
9
12 Onderdelen toevoegen en vervangen . . . . . . . . . . . . . . . . . . . . . . . . 145Voordat u begint. . . . . . . . . . . . . . . . . . . . . . . . . . . . . . . .
145 145 145 146 148 148 150 151 151 151 152 152 153 154 154 154 155 156 157 158 159 161 162
Aanbevolen gereedschappen De computer uitzetten Voordat u binnen de computer gaat werken . . . . . . . . . Vaste schijf
. . . . . . . . . . . . . . . . . . . . . . . . . .
. . . . . . . . . . . . . . . . . . . . . . . . . . . . . . . . . . . . . . . . . . . . . . . . . . . . . . .
De vaste schijf verwijderen De vaste schijf vervangen
Een vaste schijf aan Dell retourneren Optisch station .
. . . . . . . . . . . . . . . . . . . . . . . . . . . . . . . . . . .
Het optische station verwijderen
Het optische station opnieuw installeren Scharnierkap
. . . . . . . . . . . . . . . . . . . . . . . . . . . . . . . . . . . . . . . . . . . . .
De scharnierkap verwijderen De scharnierkap terugzetten Toetsenbord
. . . . . . . . . . . . . . . . . . . . . . . . . . . . . . . . . .
Het toetsenbord verwijderen . Het toetsenbord terugzetten Geheugen
. . . . . . . . . . . .
. . . . . . . . . . . . . . . . . . . . . . . . . . . .
De DIMM A-geheugenmodule verwijderen De DIMM A-geheugenmodule vervangen De DIMM B-geheugenmodule opnieuw aanbrengen . . . . . . . . . . . . . . . Subscriber Identity Module De DIMM B-geheugenmodule verwijderen
. . . . . . . . .
. . . . . .
. . . . . . . . . . . . . . .
10
Inhoud
Draadloze minikaarten
. . . . . . . . . . . . . . . . . . . . . . . . . . . . . . . . . . . . . . .
163 164 166 167 170 171 172 172 172 173
Een WLAN-kaart verwijderen
Een WLAN-kaart opnieuw aanbrengen
Een mobiele breedbandkaart of WWANkaart verwijderen . . . . . . . . . . . . Een WWAN-kaart opnieuw installeren Een WPAN-kaart verwijderen Een WPAN-kaart opnieuw aanbrengen Flash Cache Module
. . . . . .
. . . . . . . . . . . . . . . . .
. . . . . . . . . . . . . . . . . . . . . . . . . . . . . . . . . . . . . . . . . . . . . .
De FCM verwijderen
De FCM opnieuw installeren
Ingebouwde kaart met draadloze Bluetoothtechnologie . . . . . . . . . . . . . . . . . . . De kaart verwijderen . De kaart opnieuw aanbrengen . Knoopcelbatterij .
. . . .
174 174 175 175 176 176
. . . . . . . . . . . . . . . . . . . . . . . . .
. . . . . . . . . . . . . . . . . . . . . . . . . . . . . . . . . . . . .
De knoopcelbatterij verwijderen . De knoopcelbatterij terugplaatsen
13 Functies van Dell QuickSet 14 Reizen met uw computer .Uw computer identificeren De computer inpakken Reistips
. . . . . . . .
177 179179 179 180 180
. . . . . . . . . . .
. . . . . . . . . . . . . . .
. . . . . . . . . . . . . . . . .
. . . . . . . . . . . . . . . . . . . . . . . . . . . . . . . . . . . . . . .
Reizen met het vliegtuig
Inhoud
11
15 Help opvragenHulp verkrijgen
. . . . . . . . . . . . . . . . . . . . . . . . . . . . . . . . . . . . . . . . . . . . . . . . . . . .
183183 184 184 184 185 185 186 186
Technische ondersteuning en klantenservice . . . . . . . . DellConnect . Online Services .
. . . . . . . . . . . . . . . . . . . . . . . . . . . . . . . . . . . . . . . . . . . . . . . . . . . . . . . . . .
AutoTech-service .
Geautomatiseerde bestellingsstatusservice . Problemen met uw bestelling Productinformatie
. . . . . . . . . . . . . .
. . . . . . . . . . . . . . . . . . . .
Items terugsturen voor reparatie of restitutie onder de garantie . . . . . . . . . . . . . . . Voordat u belt
. . . . .
186 187 189
. . . . . . . . . . . . . . . . . . . . . . . . . . . . . . . . . . . . .
Contact opnemen met Dell
16 Specificaties A Bijlage
. . . . . . . . . . . . . . . . . . . . .
191 199199 200 200 200 202 202 203 203 204
. . . . . . . . . . . . . . . . . . . . . . . . . . . . . . . . . . . . . . . . .
Het systeemsetupprogramma gebruiken Systeemsetup-scherm Veelgebruikte opties De computer reinigen Touchpad Muis
Het systeemsetupvenster weergeven
. . . . . . . . . . . . . . .
. . . . . . . . . . . . . . . .
. . . . . . . . . . . . . . . . . . . . . . .
Computer, Toetsenbord en beeldscherm .
. . . . . . . . . . . . . . . . . . . . . .
. . . . . . . . . . . . . . . . . . . . . . . . . . . . . . . . . . . . . . . . . . . .
Cds en dvds
12
Inhoud
Beleid technische ondersteuning Dell (V.S. ) Definitie van "Door Dell genstalleerde" software en randapparatuur . . . . . .
. . . . . . . . . . . . . . .
205 205 206 206 206 207
Definitie van "Software en randapparatuur van derden" . . . . . . . . . . . . . . . . . FCC-kennisgeving (alleen V.S.) FCC klasse B
. . . . . . . . . . . . .
. . . . . . . . . . . . . . . . . . . . . . . . . . . . . . .
Productkennisgeving Macrovision
Woordenlijst . . . . . . . . . . . . . . . . . . . . . . . . 209 Index 229
. . . . . . . . . . . . . . . . . . . . . . . . . . . . . .
Inhoud
13
14
Inhoud
Informatie zoekenOPMERKING: Sommige functies zijn optioneel en mogelijk niet met de computer meegeleverd. Sommige functies zijn in bepaalde landen mogelijk niet beschikbaar. OPMERKING: Mogelijk werd er bij uw computer bijkomende informatie geleverd.Waar bent u naar op zoek? Een diagnoseprogramma voor de computer Stuurprogramma's voor de computer Documentatie voor een apparaat Notebook System Software (NSS) Hier kunt u het vinden De cd Drivers and Utilities (Stuur- en hulpprogramma's) De documentatie en stuurprogramma's zijn reeds op de computer genstalleerd. U kunt de cd Drivers and Utilities (Stuur- en hulpprogramma's) gebruiken om stuurprogramma's opnieuw te installeren (zie het gedeelte "Stuur- en hulpprogramma's opnieuw installeren" op pagina 137) of Dell Diagnostics uit te voeren (zie het gedeelte "Dell Diagnostics" op pagina 103). Mogelijk bevat de cd Drivers and Utilities leesmij-bestanden met het laatste technische nieuws over technische wijzigingen van de computer of geavanceerd referentiemateriaal voor technici of ervaren gebruikers.
OPMERKING: Updates van destuurprogramma's en documentatie vindt u op support.dell.com.
Informatie zoeken
15
Waar bent u naar op zoek? Garantie-informatie Algemene voorwaarden (alleen Verenigde Staten) Veiligheidsinstructies Informatie over regelgeving Ergonomische informatie Gebruiksrechtovereenkomst
Hier kunt u het vinden DELL Productinformatiegids
De computer instellen Servicelabel en code voor expressservice Productsleutel van Microsoft Windows
Setupdiagram
Servicelabel en de productsleutel van Microsoft Windows Deze labels bevinden zich op de computer. Gebruik het servicelabel om uw computer te identificeren als u gebruikmaakt op support.dell.com of contact opneemt met de technische ondersteuning.
Voer de code voor express-service in om uw gesprek naar de juiste medewerker te leiden wanneer u contact opneemt met de technische ondersteuning.
OPMERKING: Als extrabeveiligingsmaatregel is het nieuwe licentielabel van Microsoft Windows uitgerust met een zogenaamd beveiligingsgat dat eruitziet als een ontbrekend onderdeel van het label, waarmee men wordt ontmoedigd om het label te verwijderen.
16
Informatie zoeken
Waar bent u naar op zoek? Oplossingen Hints en tips op het gebied van probleemoplossing, artikels van technici, online trainingen en FAQ's Community online discussies met andere gebruikers van Dell-producten Upgrades upgrade informatie voor onderdelen, zoals het geheugen, de vaste schijf en het besturingssysteem Klantenservice Contactgegevens, de status van problemen en bestellingen, en garantie- en reparatiegegevens Service and support De status van problemen, een ondersteuningshistorie, servicecontracten en online discussies met de technische ondersteuning Dell Technical Update Service Proactieve kennisgeving via e-mail van software- en hardwareupdates voor mijn computer Referentiemateriaal Computerdocumentatie, details over mijn computerinstellingen, productspecificaties en white papers Downloads Geautoriseerde stuurprogramma's, patches en software-updates
Hier kunt u het vinden Dell Support-website support.dell.com
OPMERKING: Select uw regio ofbedrijfssegment om de juiste support-website op te roepen.
Informatie zoeken
17
Waar bent u naar op zoek? Notebook System Software (NSS) Als u het besturingssysteem van de computer verwijdert, moet u het hulpprogramma NSS eveneens installeren. NSS detecteert automatisch de computer en het besturingssysteem, installeert automatisch de juiste updates voor uw systeem, biedt kritische updates voor het besturingssysteem en ondersteuning voor 3.5-inch USBdiskettestations van Dell, Intelprocessors, optische stations en USBapparaten. NSS is nodig voor een juiste werking van uw Dell-computer. Software-upgrades en probleemwijzer FAQ's, nieuws en algemene status van uw computeromgeving
Hier kunt u het vinden Notebook System Software downloadt u als volgt:1 Ga naar support.dell.com, selecteer uw
land of regio en klik vervolgens op Drivers & Downloads.2 Geef het servicelabel of productmodel op
en klik vervolgens op Go.3 Selecteer het besturingssysteem en taal en
klik vervolgens op Find Downloads. U kunt onder Downloads Search (Downloads zoeken) ook zoeken op het trefwoord Notebook System Software.
OPMERKING: De gebruikersinterface vansupport.dell.com kan er anders uitzien, afhankelijk van de keuzes die u hebt gemaakt. Het hulpprogramma Dell Support Utility De Dell Support Utility is een automatisch upgrade- en meldingssysteem op uw computer. Dit hulpprogramma biedt realtime scans voor een gezonde computeromgeving, software-upgrades en relevante informatie om zelf problemen op te lossen. U kunt het hulpprogramma Dell Support openen via het pictogram op de taakbalk. Zie voor meer informatie het gedeelte "Het besturingssysteem herstellen" op pagina 140. Windows Help en ondersteuning1 Klik op de knop Start van Windows Vista
Werken met Microsoft Windows Vista Met programma's en bestanden werken Het bureaublad personaliseren
en klik vervolgens op Help en ondersteuning.2 Type in Zoekhulp een woord of zinsnede
die het probleem beschrijft. Druk vervolgens op of klik op het vergrootglas.3 Klik op het onderwerp dat uw probleem
beschrijft.4 Volg de instructies op het scherm.
18
Informatie zoeken
Waar bent u naar op zoek? Informatie over netwerkactiviteit, de wizard Energiebeheer, sneltoetsen en andere elementen die worden aangestuurd door Dell QuickSet
Hier kunt u het vinden Het helpbestand van Dell QuickSet Om het helpbestand van Dell QuickSet te openen, klikt u met de rechtermuisknop op het Dell QuickSet-pictogram in het systeemvak van Windows. Zie het gedeelte "Functies van Dell QuickSet" op pagina 177 voor meer informatie over Dell QuickSet.
Het besturingssysteem opnieuw installeren
De cd Operating System (Besturingssysteem) Het besturingssysteem is reeds op de computer genstalleerd. Gebruik een van de volgende methoden om uw besturingssysteem opnieuw te installeren: Microsoft Windows Systeemherstel Microsoft Windows Systeemherstel herstelt uw computer naar een eerdere werkende toestand, zonder de gegevensbestanden te benvloeden. Dell PC Restore Dell PC Restore brengt uw computer terug naar de oorspronkelijke werkingstoestand. Dell PC Restore wordt mogelijk niet bij uw computer geleverd. De cd Operating System (Besturingssysteem) Als er een schijf met het besturingssysteem met de computer werd meegeleverd, kunt u deze gebruiken om het besturingssysteem van uw computer opnieuw te installeren of herstellen.
Informatie zoeken
19
Waar bent u naar op zoek?
Hier kunt u het vinden Raadpleeg voor meer informatie "Het besturingssysteem herstellen" op pagina 140. Nadat u het besturingssysteem opnieuw hebt genstalleerd, moet u de cd Drivers and Utilities (Stuur- en hulpprogramma's) gebruiken om de stuurprogramma's voor de apparaten die met uw computer werden meegeleverd, opnieuw te installeren.
Het label met de product key voor het besturingssysteem bevindt zich op de computer.
OPMERKING: De kleur van de schijf met hetbesturingssysteem is afhankelijk van het besturingssysteem dat u hebt besteld.
20
Informatie zoeken
Over de computerDe configuratie van uw computer bepalenUw computer heeft op basis van keuzes die u tijdens de aankoop van de computer hebt gemaakt, een uit verscheidene verschillende configuraties voor de videocontroller. U bepaalt als volgt de configuratie van de grafische controller voor uw computer: 1 Klik op Start en klik vervolgens op Help and Support. 2 Klik bij Kies een taak op Gebruik Hulpprogramma's als u gegevens over deze computer wilt weergeven en problemen wilt onderzoeken. 3 Selecteer Hardware onder Gegevens over deze computer. In het venster Gegevens over deze computer - Hardware kunt u het type videocontroller zien dat in uw computer is genstalleerd, evenals de andere hardwareonderdelen.
Over de computer
21
Voorkant1 2 3 4
14
13
5
12 6
7
11
10
9
8
22
Over de computer
1 3 5 7 9 11 13
cameralampje (optioneel) monitorvergrendeling aan/uit-knop apparaatstatuslampjes infraroodgebruiker touchpad-knoppen statuslampjes toetsenbord
2 4 6 8 10 12 14
camera (optioneel) beeldscherm toetsenbord touchpad mediabedieningsknoppen Dell MediaDirect-knop digital array-microfoons
C A M E R A L A M P J E Geeft aan dat de camera is aangeschakeld. Afhankelijk van uw configuratieinstellingen die u opgaf tijdens de bestelling van uw computers is uw computer mogelijk niet met een camera uitgerust. CAMERA
Ingebouwde camera voor video-opname, vergaderen en chatten. Afhankelijk van uw configuratieinstellingen die u opgaf tijdens de bestelling van uw computers is uw computer mogelijk niet met een camera uitgerust. Houdt de monitor dicht.
MONITORVERGRENDELING BEELDSCHERM
Zie het gedeelte "De monitor gebruiken" op pagina 45 voor meer informatie over uw beeldscherm.AAN/UIT-KNOP
Druk op de aan/uit-knop om de computer af te zetten of een energiebeheermodus te verlaten (zie het gedeelte "De energiebeheerinstellingen configureren" op pagina 51).
KENNISGEVING: Als u gegevensverlies wilt voorkomen, moet u de computer uitzetten via het besturingssysteem Microsoft Windows in plaats van de aan/uitknop te gebruiken.Als de computer niet meer reageert, houdt u de aan/uit-knop ingedrukt totdat de computer volledig is uitgeschakeld. Dit proces kan een paar seconden in beslag nemen.TOETSENBORD
Zie het gedeelte "Het toetsenbord en de touchpad gebruiken" op pagina 41 voor meer informatie over het toetsenbord.
Over de computer
23
APPARAATSTATUSLAMPJES
De blauwe lampjes aan de rechterzijde van het toetsenbord geven het volgende aan:Aan/uit-lampje Gaat branden wanneer u de computer aanzet, en knippert wanneer de computer zich in een energiebeheermodus bevindt. Activiteitslampje vaste schijf Gaat branden als de computer gegevens leest of wegschrijft.
KENNISGEVING: Als u gegevensverlies wilt voorkomen, mag u nooit de computer uitzetten wanneer het lampje knippertBatterijstatuslampje Gaat aanhoudend branden of knippert om de batterijladingstatus aan te geven.
24
Over de computer
WiFi-statuslampje Gaat branden wanneer draadloze netwerkfunctionaliteit is geactiveerd. U kunt draadloze netwerkfunctionaliteit activeren of deactiveren met behulp van de draadloze schakelaar (zie het gedeelte "draadloze schakelaar" op pagina 28). Bluetooth-statuslampje Gaat branden wanneer een kaart met draadloze Bluetooth-technologie is geactiveerd. OPMERKING: De kaart met draadloze Bluetooth-technologie is een optionele functie. Het lampje gaat alleen branden als u de kaart met uw computer hebt besteld. Raadpleeg voor meer informatie de documentatie die met de kaart werd geleverd. Om de draadloze Bluetooth-technologie te deactiveren, klikt u met de rechtermuisknop op het pictogram in het systeemvak. Vervolgens klikt u op Disable Bluetooth Radio (Draadloze Bluetooth-verbinding deactiveren). Met behulp van de draadloze schakelaar kunt u op snelle wijze alle draadloze apparaten activeren of deactiveren (zie het gedeelte "draadloze schakelaar" op pagina 28). Als de computer is aangesloten op een stopcontact, werkt het lampje Ononderbroken blauw: De batterij wordt opgeladen. Knipperend blauw: De batterij is bijna volledig opgeladen. Uit: De batterij is voldoende opgeladen. als volgt:
Als de computer door een batterij wordt gevoed, zal het lampje als volgt werken: Uit: De batterij is voldoende opgeladen (of de computer staat uit). Knipperend oranje: De batterij begint leeg te raken. Aanhoudend oranje: De batterij is vrijwel geheel leeg.TOUCHPAD
Biedt de functionaliteit van een muis (zie het gedeelte "Touchpad" op
pagina 43).TOUCHPAD-KNOPPEN
Als u het touchpad gebruikt om de cursor op het beeldscherm te bewegen, kunt u deze knoppen gebruiken op dezelfde manier als u een muis zou gebruiken (zie het gedeelte "Touchpad" op pagina 43).
MEDIABEDIENINGSKNOPPEN
Regeling van het afspelen van de cd-, dvd-, Blu-ray Disc (BD)-speler en Media Player.
Over de computer
25
Dempen Het volume reduceren Het volume verhogen Afspelen of pauzeren
De vorige track afspelen De volgende track afspelen Stoppen
D E L L M E D I A D I R E C T - K N O P Druk op de Dell MediaDirect-knop om Dell MediaDirect te starten (zie het gedeelte "Dell MediaDirect gebruiken" op pagina 62).STATUSLAMPJES TOETSENBORD
De blauwe lampjes bovenin het toetsenbord geven het volgende aan:
26
Over de computer
9
Gaat branden wanneer het numerieke toetsenblok (Num Lock) is geactiveerd. Gaat branden wanneer de hoofdletterfunctie (Caps Lock) is geactiveerd. Gaat branden als de scroll lock-functie is geactiveerd.
A
DIGITAL ARRAY-MICROFOONS
Ingebouwde microfoon voor videogesprekken en
chatten.
Linkerzijaanzicht
1
2
3
4
5
6
1 3 5
sleuf voor beveiligingskabel vaste schijf draadloze schakelaar
2 4 6
luchtopeningen ExpressCard-sleuf Wi-Fi Catcher-lampje
SLEUF VOOR BEVEILIGINGSKABEL
Hiermee kunt u een antidiefstalvoorziening op de computer aansluiten (zie het gedeelte "Beveiligingskabelslot" op pagina 99).
LET OP: Blokkeer de luchtopeningen niet, duw er geen voorwerpen in en zorg dat er zich geen stof in ophoopt. Plaats de computer niet in een omgeving waar weinig lucht beschikbaar is, zoals een gesloten koffer, als de computer is ingeschakeld. Als u dat toch doet, loopt u het risico van brand of beschadiging van de computer.LUCHTOPENINGEN
De computer maakt gebruik van een interne ventilator om een luchtstroom door de ventilatieopeningen te genereren om oververhitting te voorkomen. Als de computer warm wordt, zet deze de ventilator aan. Het is normaal dat de ventilator geluid produceert. Dit duidt niet op een probleem met de ventilator of computer.
Over de computer
27
VASTE SCHIJF
Slaat software en gegevens op.
E X P R E S S C A R D - S L E U F Ondersteunt n ExpressCard. De computer wordt verzonden met een plastic dummy-kaart in de sleuf. Zie voor meer informatie "ExpressCards gebruiken" op pagina 81.DRAADLOZE SCHAKELAAR
Indien geactiveerd via Dell QuickSet kan deze schakelaar scannen op een wireless local area network (WLAN) in uw nabijheid. U kunt de schakelaar ook gebruiken om draadloze apparaten snel te activeren of deactiveren, zoals bijvoorbeeld WLAN-kaarten en ingebouwde kaarten met draadloze Bluetooth-technologie "Dell Wi-Fi Catcher Network Locator" op pagina 98).
1 1 2 3 4 uit-stand aan-stand tijdelijke positie Wi-Fi Catcher-lampje
2
3
4
Deactiveert draadloze apparaten. Activeert draadloze apparaten. Scant op WLAN-netwerken (zie het gedeelte "Dell Wi-Fi Catcher Network Locator" op pagina 98). Knipperend groen: Er wordt naar netwerken gezocht Ononderbroken groen: Er is een krachtig netwerk gevonden Aanhoudend geel: Er is een zwak netwerk gevonden Knipperend geel: Fout Uit: Geen signaal gedetecteerd
OPMERKING: Het Wi-Fi Catcher Network Locator-lampje gaat alleen branden wanneer de computer is uitgezet en de Wi-Fi-technologie in de BIOS-instellingen is geactiveerd.
28
Over de computer
Rechterzijde1 2 3
11 1 3 5 7 9 11 batterijstatuslampje lampje voeding
10 2 4 6 8 10
9
8
7
6
5
4
indicatielampje voor activiteit op de vaste schijf USB-aansluitingen (2) videoaansluiting 8-in-1 geheugenkaartlezer mediacompartiment
netwerkaansluiting (RJ-45) IEEE 1394-aansluiting eject-knop audioaansluitingen
AUDIOAANSLUITINGEN
Sluit een koptelefoon op de aansluiting Sluit een microfoon aan op de aansluiting
aan. .
Over de computer
29
MEDIACOMPARTIMENT EJECT-KNOP
Zie "Multimedia gebruiken" op pagina 55 voor meer informatie over het optisch station. Druk op de eject-knop om het optisch station te openen. 8 - I N -1 G E H E U G E N K A A R T L E Z E R . Dit biedt een snelle en makkelijke manier voor het weergeven en delen van digitale foto's, muziek en video's die op een geheugenkaart zijn opgeslagen. De computer wordt verzonden met een plastic dummy-kaart in de sleuf. De 8-in-1 geheugenkaartlezer is in staat om de volgende digitale geheugenkaarten te lezen: Secure Digital (SD)-geheugenkaarten Secure Digital Input/Output (SDIO)-kaarten Multimedia (MMC)-kaarten Memory Stick-kaarten Memory Stick PRO-kaarten xD-Picture-kaarten Hi Speed-SD-kaarten Hi Density-SD-kaarten
IEEE 1394- A A N S L U I T I N G Hierop kunnen apparaten worden aangesloten die ondersteuning bieden voor hoge IEEE 1394 overdrachtssnelheden, zoals bepaalde digitale videocamera's.VIDEOAANSLUITING
Via deze aansluiting kunt u videoapparaten zoals een monitor op de computer aansluiten.
NETWERKAANSLUITING
(RJ-45)
KENNISGEVING: De netwerkaansluiting is iets groter dan de modemaansluiting. Sluit geen telefoonlijn aan op de netwerkaansluiting, hierdoor voorkomt u schade aan de computer.Hiermee kunt u de computer op een netwerk aansluiten. De twee lampjes naast de aansluiting geven de status en activiteit voor vaste netwerkverbindingen aan. Raadpleeg voor informatie over het gebruik van de netwerkadapter de gebruikshandleiding die met de computer werd meegeleverd.
30
Over de computer
USB-AANSLUITINGEN
Hierop kunnen USB-apparaten zoals een muis, toetsenbord of printer worden aangesloten.
Achterkant
1 1 3 5
2
3 2 4 USB-ingangen (2)
4
5
S-video TV-out-aansluiting connector voor netadapter USB-aansluiting
modemaansluiting (RJ-11)
S - V I D E O TV- O U T - A A N S L U I T I N G Hiermee sluit u de computer aan op een televisie. U kunt ook apparaten met digitale audiofunctionaliteit aansluiten met behulp van de televisie-/digitale audioadapterkabel USB-INGANGEN
Hierop kunnen USB-apparaten zoals een muis, toetsenbord of printer worden aangesloten.
C O N N E C T O R V O O R N E T A D A P T E R Hiermee sluit u een netadapter aan op de computer. De netadapter zet wisselstroom om naar de gelijkstroom die voor de computer is benodigd. U kunt de netadapter aansluiten terwijl uw computer aan staat of uit staat.
Over de computer
31
LET OP: De netadapter werkt op elektrische stopcontacten overal ter wereld. Stroomconnectoren en stroomkabels verschillen echter van land tot land. Het gebruik van een incompatibele kabel of het onjuist aansluiten van de kabel op de bedrading van de computer of op het stopcontact kan brand of schade aan de apparatuur veroorzaken. KENNISGEVING: Als u de netwerkadapterkabel uit de computer wilt verwijderen, moet u de stekker vastpakken, en niet de kabel zelf, en voorzichtig doch krachtig trekken om schade aan de kabel te voorkomen.MODEMAANSLUITING
(RJ-11)
Sluit de telefoonkabel op de modemaansluiting aan. Zie de online modemhandleiding die bij uw computer is geleverd voor informatie over het gebruik van de modem.
32
Over de computer
Onderkant1 2 3 4
10
9 8
7 1 3 5 7 9 linker luidspreker compartiment geheugenmodule/knoopcelbatterij batterijlader/statusmeter luchtopeningen 2 4
6 infraroodgebruiker rechter luidspreker batterij batterijontgrendeling vergrendelingen (2) vaste schijf
5
compartiment voor draadloze minikaart 6 8 10
Over de computer
33
LINKER LUIDSPREKER
Om het volume van de ingebouwde luidspreker te regelen, drukt u op de volumebedieningsknoppen of de dempknop.
INFRAROODGEBRUIKER
Een poort aan de voorzijde van de computer die het mogelijk maakt om bepaalde programma's met behulp van de Dell Travelafstandsbediening te bedienen. Compartiment dat de DIMM B geheugenmodule en de knoopcelbatterij bevat. Zie voor meer informatie het gedeelte "Onderdelen toevoegen en vervangen" op pagina 145. Om het volume van de ingebouwde luidspreker te regelen, drukt u op de volumebedieningsknoppen of de dempknop. Compartiment voor WLAN-, WWAN- of WPAN-minikaarten (zie het gedeelte "Draadloze minikaarten" op pagina 163).
COMPARTIMENT GEHEUGENMODULE/KNOOPCELBATTERIJ
RECHTER LUIDSPREKER
COMPARTIMENT VOOR DRAADLOZE MINIKAART
BATTERIJ
Als een batterij is genstalleerd, kunt u de computer gebruiken zonder deze op een stopcontact is aangesloten (zie het gedeelte "Batterijen gebruiken" op pagina 47).
BATTERIJLADER/STATUSMETER
Biedt informatie over de batterijlading (zie het gedeelte "De batterijlading controleren" op pagina 48).
BATTERIJONTGRENDELING VERGRENDELINGEN
Maakt de batterij vrij (zie het gedeelte "De batterij vervangen" op pagina 52 voor instructies).
LET OP: Blokkeer de luchtopeningen niet, duw er geen voorwerpen in en zorg dat er zich geen stof in ophoopt. Plaats de computer niet in een omgeving waar weinig lucht beschikbaar is, zoals een gesloten koffer, als de computer is ingeschakeld. Als u dat toch doet, loopt u het risico van brand of beschadiging van de computer.LUCHTOPENINGEN
De computer maakt gebruik van een interne ventilator om een luchtstroom door de ventilatieopeningen te genereren om oververhitting te voorkomen. Als de computer warm wordt, zet deze de ventilator aan. Het is normaal dat de ventilator geluid produceert. Dit duidt niet op een probleem met de ventilator of computer. Slaat software en gegevens op.
HARDE SCHIJF
34
Over de computer
De computer instellenVerbinding maken met het internetOPMERKING: ISP's en hun pakketten variren van land tot land. Als u verbinding wilt maken met het internet, hebt u een modem of netwerkverbinding en een internetprovider (ISP) nodig. Uw ISP biedt u een of meer van de volgende opties voor internetverbinding: ADSL-verbindingen die internetverbindingen met hoge snelheid bieden via uw bestaande telefoonlijn of mobiele provider. Als u een ADSLverbinding hebt, kunt u het internet en de telefoon tegelijkertijd gebruiken. Kabelmodemverbindingen die zeer snelle internetverbindingen bieden via uw plaatselijke kabel-tv-aansluiting. Satellietmodemverbindingen die snelle internettoegang via een satelliettelevisiesysteem bieden. Inbelverbindingen die internettoegang geven via een telefoonlijn. Inbelverbindingen zijn aanzienlijk langzamer dan ADSL-, kabel- en satellietmodemverbindingen. Wireless Wide Area Network (WWAN)- of mobiele breedbandtechnologie biedt een internetverbinding die gebruikmaakt van mobiele technologie op breedbandsnelheden. Wireless Local Area Network (WLAN)-verbindingen maken voor de communicatie gebruik van hoogfrequente radiogolven. Draadloze routers zijn normaliter verbonden met een kabel- of ADSL-modem die het internetsignaal naar uw computer uitzendt.
Als u een inbelverbinding gebruikt, sluit u voordat u de internetverbinding instelt een telefoonlijn aan op de modemaansluiting op de computer en op de wandaansluiting van de telefoon. Als u met een ADSL-, kabel- of satellietmodemverbinding werkt, moet u contact opnemen met uw internetprovider of mobiele provider voor instructies over de instelling daarvan.
De computer instellen
35
De internetverbinding instellenU stelt als volgt een internetverbinding in via een door de internetprovider verstrekte snelkoppeling op het bureaublad: 1 Sla alle open bestanden op en sluit deze en sluit alle open programma's. 2 Dubbelklik op het pictogram van de internetprovider op het bureaublad van Microsoft Windows. 3 Volg de aanwijzingen op het scherm om de installatie te voltooien. OPMERKING: Zie het gedeelte "Problemen met e-mail, een modem of internet" op pagina 114 als u problemen hebt bij het maken van een internetverbinding. Als u geen internetverbinding kunt maken maar daar in het verleden wel in staat toe bent geweest, is er mogelijk sprake van een storing bij uw interprovider. Neem contact op met de ISP om de servicestatus te controleren of probeer later opnieuw verbinding te maken. OPMERKING: Zorg dat u de gegevens van de internetprovider bij de hand hebt. Als u geen internetprovider hebt, kan de wizard Verbinding met het Internet maken u helpen om er een te verkrijgen. Als u geen pictogram van een ISP op uw bureaublad hebt of als u een internetverbinding met een andere ISP wilt instellen: 1 Sla alle open bestanden op en sluit deze en sluit alle open programma's. 2 Klik op Start en klik vervolgens op Configuratiescherm. 3 Klik onder Netwerk en internet op Verbinding met het Internet maken. Het venster Verbinding met het Internet maken verschijnt. 4 Klik afhankelijk van de manier waarop u een verbinding wilt maken op Broadband (PPPoE), Draadloos of Inbellen: Selecteer Breedband als u een ADSL-modem, kabeltelevisiemodem of satellietmodem wilt gebruiken. Selecteer Draadloos als u gebruik zult maken van een draadloze verbinding via een WLAN-kaart. Selecteer Inbellen als u gebruik zult maken van een inbelmodem of ISDN-modem. OPMERKING: Als u niet weet welk type verbinding u moet selecteren, klik uop Help me kiezen of neemt u contact op met uw internetprovider.
5 Volg de instructies op het scherm en gebruik de installatieinformatie die door uw internetprovider werd geleverd om de installatie te voltooien. 36De computer instellen
Informatie naar een nieuwe computer overzettenU kunt de volgende typen gegevens van een computer naar een andere computer overzetten: E-mailberichten Werkbalkinstellingen Venstergroottes Internetfavorieten
Gebruik een van de volgende methoden om gegevens over te dragen: De Wizard Bestanden en instellingen overzetten, een Easy Transfer-kabel en een USB-poort Via een netwerk Verwijderbare media zoals een beschrijfbare cd
Windows Bestanden en instellingen overzetten1 Klik op Start Alle programma's Accessoires Systeemwerkset Windows Bestanden en instellingen overzetten. 2 Klik in het venster Gebruikersaccountbeheer op Verder. 3 Klik op Volgende. 4 Klik op Beginnen met een nieuwe overdracht of Verder gaan met een huidige overdracht. 5 Volg de instructies van de Wizard Bestanden en instellingen overzetten op.
Een printer instellenKENNISGEVING: Voltooi de setup van het besturingssysteem voordat u een printer op de computer aansluit. Zie de documentatie die bij de printer is meegeleverd voor setupinformatie, inclusief informatie over het: Verkrijgen en installeren van bijgewerkte stuurprogramma's. Aansluiten van de printer op de computer. Laden van papier en het installeren van de toner of het inktpatroon. Voor technische hulp kunt u de gebruikershandleiding van de printer raadplegen of contact opnemen met de fabrikant van de printer.
De computer instellen
37
PrinterkabelU sluit de printer aan op uw computer met een USB-kabel. Uw printer wordt mogelijk niet compleet met printerkabel geleverd. Als u een losse kabel koopt, moet u ervoor zorgen dat deze compatibel is met uw printer en computer. Als u een printerkabel bij de computer hebt aangeschaft, bevindt de kabel zich mogelijk in de verpakking van de computer.
Een USB-printer aansluitenOPMERKING: U kunt USB-apparaten aansluiten terwijl de computer aan staat. 1 Voltooi de setup van het besturingssysteem als u dit nog niet hebt gedaan. 2 Bevestig de USB-printerkabel aan de USB-aansluitingen van de computer en de printer. De USB-aansluitingen passen maar op n manier.
1
2
3 1 3 USB-aansluiting op de computer USB-printerkabel 2 USB-aansluiting printer
38
De computer instellen
3 Zet de printer aan en zet vervolgens de computer aan. Als het venster Wizard Hardware toevoegen wordt weergegeven, klikt u op Annuleren. 4 Klik op Start en klik vervolgens op Netwerk. 5 Klik op Een printer toevoegen om de wizard Printer toevoegen te starten. OPMERKING: Zie voor informatie over het installeren van het stuurprogramma voor de printer het gedeelte "Stuur- en hulpprogramma's opnieuw installeren" op pagina 137 en de documentatie die met de printer werd meegeleverd. 6 Klik op Een lokale printer toevoegen of Een netwerk-, draadloze of Bluetooth-printer toevoegen. 7 Volg de instructies van de wizard Printer toevoegen o.
StroombeveiligingsvoorzieningenEr zijn verscheidene apparaten beschikbaar die beschermen tegen stroomfluctuaties en -storingen: Stroomstootbeveiligingen Spanningsstabilisatoren UPS (Uninterruptible Power Supplies)
StroomstootbeveiligingStroomstootbeveiligingen en stekkerdozen die met stroomstootbeveiliging zijn uitgerust, helpen schade aan de computer voorkomen die optreedt als gevolg van stroompieken die kunnen voorkomen tijdens onweer en na stroomstoringen. Sommige fabrikanten van stroomstootbeveiligingen bieden eveneens garantiedekking voor bepaalde soorten schade. Lees de garanties bij de apparaten zorgvuldig door wanneer u een stroomstootbeveiliging selecteert. Een apparaat met een hogere jouleclassificatie biedt meer bescherming. Vergelijk jouleclassificaties om de relatieve effectiviteit van verschillende apparaten te bepalen. KENNISGEVING: De meeste stroomstootbeveiligingen bieden geen bescherming tegen stroompieken, -dalingen of -onderbrekingen die worden veroorzaakt door blikseminslagen in de nabijheid. Wanneer het in uw buurt onweert, dient u de stekker van de telefoon en de computer uit het stopcontact te verwijderen.
De computer instellen
39
Een groot aantal stroomstootbeveiligingen is eveneens voorzien van een voor telefoonaansluiting ter beveiliging van de modem. Zie de documentatie bij de stroomstootbeveiliging voor instructies voor modemverbindingen. KENNISGEVING: Niet alle stroomstootbeveiliging biedt beveiliging voor netwerkkaarten. Koppel tijdens onweer de netwerkkabel los van het netwerkcontact.
SpanningsstabilisatorenKENNISGEVING: Spanningsstabilisatoren bieden geen bescherming tegenstroomstoringen.
Spanningsstabilisatoren zijn ontworpen om de netspanning op een redelijk constant niveau te houden.
UPS (Uninterruptible Power Supplies)KENNISGEVING: Stroomonderbreking tijdens het opslaan van gegevens op de vaste schijf kan resulteren in het verlies van gegevens of schade aan bestanden. OPMERKING: Als u voor maximale werkingsduur van de batterij wilt zorgen, sluit u alleen uw computer aan op een UPS. Sluit andere apparaten, zoals een printer, aan op een afzonderlijk stekkerdoos dat stroomstootbeveiliging biedt. Een UPS beschermt tegen stroomfluctuaties en -onderbrekingen. UPSapparaten bevatten een batterij die tijdelijke stroom biedt aan aangesloten apparaten wanneer de netstroom wordt onderbroken. De batterij wordt geladen zo lang er netstroom beschikbaar is. Zie de documentatie van de UPS-fabrikant voor informatie over de werkingsduur van de batterij en om na te gaan of het apparaat is goedgekeurd door Underwriters Laboratories (UL).
40
De computer instellen
Het toetsenbord en de touchpad gebruikenNumeriek toetsenblokHet numerieke toetsenblok werkt op dezelfde manier als het numerieke toetsenblok op een extern toetsenbord. Om het toetsenblok te activeren, drukt u op . Het lampje geeft aan dat het toetsenblok is geactiveerd. Druk opnieuw op om het toetsenblok uit te schakelen.9
ToetsencombinatiesSysteemfuncties Hiermee opent u het venster Taakbeheer.
Beeldschermfuncties Weergavepictogrammen die alle huidig beschikbare weergaveopties vertegenwoordigen (alleen het beeldscherm, alleen de externe monitor of projector, zowel het beeldscherm als de projector etc). Selecteer het gewenste pictogram om het beeldscherm naar de gewenste optie over te schakelen. Vergroot de helderheid alleen op het gentegreerde beeldscherm (niet op een externe monitor). Verlaagt de helderheid, maar alleen op het gentegreerde beeldscherm (niet op een externe monitor).
en de pijl-omhoogtoets
en pijl-omlaagtoets
Het toetsenbord en de touchpad gebruiken
41
Batterij Hiermee geeft u de Dell QuickSetbatterijmeter weer (zie "Dell QuickSetbatterijmeter" op pagina 48).
Energiebeheer Hiermee activeert u een energiebeheermodus. U kunt deze toetsenbordsnelkoppeling opnieuw programmeren zodat een andere energiebeheermodus wordt geactiveerd op het tabblad Geavanceerd in het venster Energiebeheer-instellingen (zie het gedeelte "De energiebeheerinstellingen configureren" op pagina 51).
Functies in combinatie met de toets met het Microsoft Windows-logoToets met het Windows-logo en Toets met het Windows-logo en Hiermee minimaliseert u alle geopende vensters. Brengt alle geminimaliseerde vensters terug naar hun normale staat. Deze toetsencombinatie functioneert als een functie om geminimaliseerde vensters naar hun oorspronkelijke formaat te herstellen met behulp van de combinatie van de Windowstoets en de letter .
Toets met het Windows-logo en Start Windows Verkenner. Toets met het Windows-logo en Hiermee opent u het venster Uitvoeren. Toets met het Windows-logo en Hiermee opent u het venster Zoekresultaten. Toets met het Windows-logo en Toets met het Windows-logo en Hiermee opent u het venster ZoekresultatenComputer (als de computer op een netwerk is aangesloten). Hiermee opent u het venster Systeemeigenschappen.
42
Het toetsenbord en de touchpad gebruiken
Toetsencombinaties voor Dell QuickSetAls Dell QuickSet is genstalleerd, kunt u andere sneltoetsen gebruiken voor functies zoals de batterijmeter of het activeren van energiebeheermodi. Voor meer informatie over de toetsencombinaties van Dell QuickSet klikt u met de rechtermuisknop op het QuickSet-pictogram in het systeemvak en klikt u op Help.
Toetsenbordinstellingen aanpassenOm de werking van het toetsenbord bij de stellen, zoals de herhalingssnelheid van tekens: en klik vervolgens op Configuratiescherm. 1 Klik op Start 2 Klik op Hardware en geluid. 3 Klik op Toetsenbord.
TouchpadDe touchpad detecteert de druk en de beweging van uw vinger, zodat u de cursor op het beeldscherm kunt verplaatsen. U kunt de touchpad en de touchpad-knoppen op dezelfde manier gebruiken als u een muis zou gebruiken.
1
2
1
touchpad
2
indicatie schuifmogelijkheden Het toetsenbord en de touchpad gebruiken
43
Als u de cursor wilt bewegen, sleept u uw vinger zachtjes over de touchpad. Om een object te selecteren tipt u het oppervlak van het touchpad zachtjes aan of drukt u met uw duim zachtjes op de linkerknop van het touchpad. Als u een object wilt verplaatsen of slepen, plaatst u de cursor op het object en tikt u twee keer op de touchpad. Terwijl u het touchpad voor de tweede keer aantipt, moet u uw vinger op het touchpad laten rusten en het geselecteerde object verplaatsen door uw vinger over het oppervlak te bewegen. Om een object te dubbelklikken, plaatst u de cursor op het object en tipt u twee keer het touchpad aan of drukt u twee keer met uw duim op de linkerknop van het touchpad.
De touchpad aanpassenU kunt het venster Eigenschappen voor de muis gebruiken om de touchpad te activeren of de instellingen van het touchpad te wijzigen. 1 Klik op Start 3 Klik op Muis. 4 In het venster Muiseigenschappen doet u het volgende: Klik op het tabblad Apparaat selecteren om het touchpad te deactiveren. Klik op het tabblad Touchpad om de instellingen van het touchpad te wijzigen. en klik vervolgens op Configuratiescherm. 2 Klik op Hardware en geluid.
5 Klik op OK om de instellingen op te slaan en het venster te sluiten.
44
Het toetsenbord en de touchpad gebruiken
De monitor gebruikenDe helderheid bijstellenAls een Dell-computer op batterijstroom werkt, kunt u energie besparen door de helderheid van het beeldscherm in te stellen op een zo laag mogelijk niveau dat niet storend voor u werkt. Druk op en de toets pijl-omhoog om de helderheid van de gentegreerde display (en niet die van een externe monitor) te verhogen. Druk op en de toets pijl-omlaag om de helderheid van de gentegreerde display (en niet die van een externe monitor) te verlagen. OPMERKING: De toetsencombinaties voor helderheid zijn alleen van toepassing op het beeldscherm van uw draagbare computer, niet op monitoren of projectoren die u aan uw draagbare computer of koppelapparaat bevestigt. Als uw computer is aangesloten op een externe monitor en u het helderheidsniveau probeert te regelen, verschijnt mogelijk de Brightness Meter (Helderheidsmeter). Het helderheidsniveau voor het externe apparaat zal echter niet worden gewijzigd.
De weergave op het beeldscherm van uw computer overzetten naar een projectorAls u de computer opstart terwijl er een extern apparaat op is aangesloten (zoals een externe monitor of projector) dat is ingeschakeld, kan de weergave op het beeldscherm van de computer of het externe apparaat plaatsvinden. Druk op om het beeld alleen op het beeldscherm weer te geven, alleen op het externe toestel weer te geven of op het beeldscherm en het externe apparaat tegelijk weer te geven.
De monitor gebruiken
45
De schermresolutie en vernieuwingsfrequentie instellenOPMERKING: Als u de beeldschermresolutie wijzigt naar een niveau dat niet geschikt is voor uw beeldscherm en computer, is het mogelijk dat het beeld er wazig gaat uitzien of dat tekst moeilijk leesbaar wordt. Voordat u de beeldscherminstellingen wijzigt, moet u een notitie van de huidige instellingen maken zodat u indien nodig te vorige instellingen kunt terugzetten. U kunt de leesbaarheid van de tekst verbeteren en de weergave van afbeeldingen op het scherm wijzigen door de beeldschermresolutie bij te stellen. Als u de resolutie vergroot, zullen de beeldschermitems kleiner worden weergegeven. Als u de beeldschermresolutie daarentegen verlaagt, zullen de tekst en afbeeldingen op het scherm groter lijken, hetgeen ten goede kan komen van mensen met een visuele handicap. Om een programma op een bepaalde resolutie weer te kunnen geven, moeten zowel de grafische kaart als de monitor het programma ondersteunen en moeten de benodigde grafische stuurprogramma's zijn genstalleerd. OPMERKING: Maak alleen gebruik van de door Dell genstalleerde grafische stuurprogramma's, die zijn ontworpen voor de beste prestatie van uw door Dell genstalleerde besturingssysteem. Als u een resolutie of kleurpalet selecteert die hoger is dan door de monitor wordt ondersteund, zullen de instellingen automatisch worden bijgesteld naar de waarden die het meest in de buurt komen. Om de schermresolutie en vernieuwingsfrequentie in te stellen doet u het volgende: 1 Klik op Start Configuratiescherm. 2 Selecteer onder Vormgeving en aanpassing de optie Beeldschermresolutie bijstellen. 3 Beweeg in het venster Beeldscherminstellingen onder Resolutie de schuifbalk naar links of rechts om de beeldschermresolutie te verlagen of verhogen. OPMERKING: Klik voor additionele instructies op Hoe verkrijg ik de beste beeldschermweergave?
46
De monitor gebruiken
Batterijen gebruikenBatterijprestatieOPMERKING: Zie de Productinformatiegids of het garantiedocument dat met uw computer werd meegeleverd voor informatie over de Dell-garantie voor uw computer. Voor een optimale prestatie van de computer en tevens om te helpen de instellingen van de BIOS te behouden, dient u de draagbare Dell-computer te allen tijde te gebruiken terwijl de hoofdbatterij genstalleerd is. Er wordt standaard n batterij meegeleverd; deze bevindt zich in het batterijcompartiment. OPMERKING: Omdat de batterij wellicht niet helemaal opgeladen is, raadt Dell u aan om de netadapter van de computer aan te sluiten op een stopcontact als u de computer voor het eerst gebruikt. Voor de beste resultaten blijft u de netadapter beter gebruiken tot de batterij helemaal is opgeladen. Om de batterijladingstatus weer te geven, plaatst u de muisaanwijzer op het batterijpictogram in het systeemvak van Windows. OPMERKING: De werkingsduur van de batterij (de tijd gedurende welke de batterij stroom kan bieden) wordt met de tijd minder. Afhankelijk van de frequentie waarmee de batterij wordt gebruikt en de gebruiksomstandigheden, kan het zijn dat u tijdens de levensduur van de computer een nieuwe batterij moet aanschaffen. OPMERKING: Het wordt aanbevolen om de computer op een stopcontact aan te sluiten wanneer u gegevens naar een schijf wegschrijft. De werkingsduur van de batterij is afhankelijk van de werkomstandigheden. De werkingsduur wordt aanzienlijk verminderd door onder andere: Het gebruik van optische schrijven van optische schijven. Het gebruik van draadloze communicatietoestellen, ExpressCards, geheugenkaarten of USB-apparaten. Het gebruik van zeer heldere weergave-instellingen, 3D-screensavers, of andere energieverbruikende programma's zoals complexe 3D grafische toepassingen.
Batterijen gebruiken
47
De computer laten draaien in de maximale prestatiemodus (zie het gedeelte "De energiebeheerinstellingen configureren" op pagina 51 voor informatie over het openen van de Energiebeheer-instellingen van Windows of Dell QuickSet, dat u kunt gebruiken om energiebeheerinstellingen te configureren). U kunt de lading van de batterij controleren voordat u deze in de computer plaatst. U kunt de energiebeheeropties ook zo instellen dat u verwittigd wordt wanneer de batterij bijna leeg is. LET OP: Het gebruik van een incompatibele batterij kan de kans op brand of een explosie vergroten. Vervang de batterij uitsluitend met een compatibele batterij die u bij Dell hebt aangeschaft. Deze batterij is speciaal ontworpen voor gebruik in een Dell-computer. Gebruik geen batterijen uit andere computers in uw computer. LET OP: Gooi batterijen niet met het huisafval weg. Als de batterij leeg is, moet u contact opnemen met de plaatselijke vuilophaal- of milieudienst voor advies over het verwijderen van een lithium-ionbatterij (zie het gedeelte "De batterij verwijderen" in de Productinformatiegids). LET OP: Misbruik van de batterij kan de kans op brand of chemische brandwonden verhogen. Maak geen gaten in batterijen, gooi batterijen niet in het vuur, maak batterijen niet open en stel batterijen niet bloot aan een temperatuur hoger dan 65C. Houd de batterij buiten bereik van kinderen. Ga uiterst voorzichtig met beschadigde of lekkende batterijen om. Beschadigde batterijen kunnen lekken en lichamelijke schade of schade aan uw apparatuur opleveren.
De batterijlading controlerenU kunt de batterijlading van de computer controleren met behulp van een van de volgende methoden: Dell QuickSet-batterijmeter Het pictogram van de Microsoft Windows batterijmeter in het systeemvak De batterijladingmeter en de statusmeter op de batterij Pop-up-waarschuwing bijna lege batterij
Dell QuickSet-batterijmeterDe Dell QuickSet-batterijmeter geeft u als volgt weer: Dubbelklik op het pictogram van Dell QuickSet op de taakbalk en klik op BatterijmeterBatterijen gebruiken
48
of Druk op De batterijmeter toont de status, de levensduur, het laadniveau en de laadtijd van de batterij van de computer. Voor meer informatie over QuickSet klikt u met de rechtermuisknop op het QuickSet-pictogram en klikt u vervolgens op Help.
Microsoft Windows energiemeterDe batterijmeter geeft de resterende batterijlading aan. Om de batterijmeter te raadplegen dubbelklikt u op het pictogram in het systeemvak.
LadingmeterAls u de statusknop op de ladingmeter van de batterij eenmaal indrukt of ingedrukt houdt, kunt u de volgende zaken controleren: Batterijlading (klik kort op de statusknop) Batterijstatus (houd de statusknop ingedrukt)
De werkingsduur van de batterij wordt grotendeels bepaald door het aantal keren dat deze is opgeladen. Als de batterij al een paar honderd keer is opgeladen en ontladen, gaat iets van de laadcapaciteit of het laadvermogen van de batterij verloren. Dientengevolge is het mogelijk dat een batterij aangeeft dat deze is opgeladen terwijl deze in werkelijkheid een lage batterijlading heeft.Batterijlading controleren
Om de batterijlading te controleren, houdt u de statusknop op de batterijladingmeter ingedrukt en laat u deze los om de ladingindicatielampjes te activeren. Elk lampje vertegenwoordigt ongeveer 20 procent van de totale batterijlading. Als bijvoorbeeld tachtig procent van de lading resteert, zullen er vier lampjes branden. Als er geen lampjes aangaan, betekent dit dat de batterij leeg is.
Batterijen gebruiken
49
Batterijvermogen controleren
OPMERKING: U kunt de batterijstatus op twee manieren raadplegen: via de ladingmeter op de batterij, zoals hieronder beschreven, en via de Batterijmeter van Dell QuickSet. Voor meer informatie over QuickSet klikt u met de rechtermuisknop op het QuickSet-pictogram in het systeemvak, en klikt u vervolgens op Help. Om de batterijstatus te controleren met behulp van de ladingmeter, houdt u de statusknop op de batterijladingmeter gedurende ten minste 3 seconden ingedrukt om de statuslampjes aan te zetten. Hoe meer lampjes branden, hoe lager het vermogen. Als er geen lampjes gaan branden, verkeert de batterij in goede toestand, en heeft deze nog meer dan 80 procent van zijn oorspronkelijke oplaadcapaciteit. Als er vijf lampjes oplichten, resteert 60 procent van de batterijlading, en moet u overwegen om de batterij te vervangen (zie het gedeelte "Batterij" op pagina 196 voor meer informatie over de werkduur van de batterij).
Waarschuwing batterij bijna leegKENNISGEVING: Om het verlies of de beschadiging van gegevens te voorkomen, moet u uw werk na een waarschuwing van een bijna lege batterij direct opslaan en vervolgens de computer op het stopcontact aansluiten. Als de batterij helemaal leeg is, zal de computer automatisch in de slaapstand gaan. U wordt door middel van een pop-upvenster gewaarschuwd als de batterijlading voor ongeveer 90 procent is verbruikt. De computer zal de slaapstand ingaan als de batterijlading een kritisch laag niveau bereikt. U kunt de instellingen voor de batterijwaarschuwingen definiren in Dell QuickSet of het venster Energie-opties (zie het gedeelte "De energiebeheerinstellingen configureren" op pagina 51).
Batterijvermogen sparenVoer de volgende handelingen uit om het batterijvermogen van uw draagbare computer te besparen: Sluit de computer waar mogelijk aan op een stopcontact. De levensduur van de batterij hangt namelijk in grote mate af van het aantal keer dat de batterij wordt gebruikt en opgeladen.
50
Batterijen gebruiken
Configureer de energiebeheerinstelingen met behulp van Dell QuickSet of de energie-opties van Microsoft Windows voor een optimaal stroomverbruik van uw computer (zie het gedeelte "De energiebeheerinstellingen configureren" op pagina 51). Gebruik de slaapstand als u de computer gedurende een lange periode onbeheerd achterlaat (zie het gedeelte "De slaapstand gebruiken" op pagina 51).
De energiebeheerinstellingen configurerenU kunt Dell QuickSet of de energie-opties van Windows gebruiken om de energiebeheerinstellingen voor uw computer te configureren. Voor informatie over het gebruik van de Dell QuickSet Power Management wizard klikt u met de rechterknop op het QuickSetpictogram in het systeemvak. Klik vervolgens op Help en selecteer Power Management (Energiebeheer). s van Windows te gebruiken, doet u het volgende: Configuratiescherm Hardware en geluid Klik op Start Energiebeheer en selecteer een energiebeheerschema in het venster Selecteer een energiebeheerschema. of Klik op het pictogram in het systeemvak, klik op Energiebeheer en selecteer een plan in het venster Selecteer een energiebeheerschema.
De slaapstand gebruikenIn plaats van uw draagbare computer uit te zetten, kunt u de slaapstand gebruiken om stroom te besparen. De slaapstand zal automatisch al uw werk op de vaste schijf opslaan en naar de vorige werksessie terugkeren zonder de computer opnieuw te starten. KENNISGEVING: Als de computer tijdens de slaapstand geen netstroom en batterijstroom ontvangt, is het mogelijk dat er gegevens verloren gaan. De slaapstand activeert u als volgt: Klik op Start of 51 en klik vervolgens op Slaapstand.
Batterijen gebruiken
Afhankelijk van de energiebeheeropties die u in Windows of Dell QuickSet instelt, gebruikt u een van de volgende methoden: Druk op de aan/uit-knop. Sluit het beeldscherm. Druk op .
Om de slaapstand te verlaten drukt u op de aan/uit-knop.
De batterij opladenOPMERKING: De oplaadtijd is langer als de computer aan staat. U kunt de batterij in de computer laten zolang u wil. De interne circuits van de batterij voorkomen dat de batterij wordt overladen. Als u de computer aansluit op een stopcontact of een batterij aanbrengt terwijl de computer op een stopcontact is aangesloten, zal de computer de lading en temperatuur van de batterij controleren. Indien nodig zal de netadapter de batterij opladen en de batterijlading op peil houden. Als de batterij verhit is geraakt door gebruik in de computer of omdat de omgevingstemperatuur te hoog is, is het mogelijk dat de batterij niet wordt opgeladen als u de computer op een stopcontact aansluit. Als het batterijlampje afwisselend blauw en oranje oplicht, houdt dit in dat de batterij te warm is om met opladen te beginnen . Haal de stekker van de computer uit het stopcontact en geef de computer en batterij de tijd om af te koelen tot kamertemperatuur. Sluit de computer vervolgens aan op een stopcontact om verder te gaan met het opladen van de batterij. Zie het gedeelte "Stroomproblemen" op pagina 129 voor meer informatie over het oplossen van batterijproblemen.
De batterij vervangenLET OP: Het gebruik van een incompatibele batterij kan de kans op brand of een explosie vergroten. Vervang de batterij uitsluitend met een compatibele batterij die u bij Dell hebt aangeschaft. Deze batterij is speciaal ontworpen voor gebruik in een Dell-computer. Gebruik geen batterijen uit andere computers in uw computer.
52
Batterijen gebruiken
LET OP: Alvorens deze procedures uit te voeren, moet u de computer uitzetten, de stekker van de netadapter en de computer uit het stopcontact verwijderen, de stekker van de modem uit de muuraansluiting en computer verwijderen en alle overige externe kabels uit de computer verwijderen. KENNISGEVING: U moet alle externe kabels uit de computer verwijderen om eventuele schade te voorkomen. KENNISGEVING: Als u besluit om de batterij te vervangen terwijl de computer zich in de slaapstand bevindt, heeft u ongeveer 1 minuut de tijd om het vervangen van de batterij te voltooien voordat de computer uitgaat en zullen niet opgeslagen gegevens verloren gaan. De batterij verwijderen: 1 Als de computer is aangesloten op een dockingstation, koppelt u het dockingstation los. Zie de documentatie bij het dockingstation voor instructies over het loskoppelen. 2 Zorg ervoor dat de computer uitstaat. 3 Draai de computer om. 4 Schuif de batterijontgrendelingsmechanismen opzij en zorg dat deze vastklikken, zodat ze open blijven. 5 Schuif de batterij uit het compartiment.1 2
1
batterij
2
batterijontgrendelingsmechanismen (2)
Als u de batterij wilt vervangen, volgt u dezelfde procedure in omgekeerde volgorde. 53
Batterijen gebruiken
Een batterij opslaanVerwijder de batterij als u de computer voor langere tijd opslaat. Een batterij verliest zijn lading als deze gedurende een lange periode niet wordt gebruikt. Na een lange opslagperiode moet u voor gebruik de batterij volledig opladen (zie het gedeelte "De batterij opladen" op pagina 52).
54
Batterijen gebruiken
Multimedia gebruikenSchijven afspelenKENNISGEVING: Druk de lade van het optisch station niet naar beneden wanneer u deze opent of sluit. Houd de lade dicht wanneer u het cd- of dvd-station niet gebruikt. KENNISGEVING: Verplaats de computer niet terwijl u een schijf afspeelt. 1 Druk op de eject-knop aan de voorzijde van het station. 2 Plaats de schijf met het etiket naar boven in het midden van de lade en druk de schijf op de spil.
3 Duw de lade terug in het station. Raadpleeg voor het formatteren van een schijf om er gegevens op te bewaren of naar kopiren, de software die met de computer werd meegeleverd.
Multimedia gebruiken
55
OPMERKING: Neem tijdens het kopiren van media alle copyrightwetten in acht. Een cd-speler heeft de volgende basisknoppen:Afspelen Terugspoelen binnen de huidige track Pauzeren Vooruitspoelen binnen de huidige track Stoppen Naar het vorige track De schijf uitwerpen Naar de volgende track
Een dvd-speler heeft de volgende basisknoppen:Stoppen Het huidige hoofdstuk opnieuw starten Afspelen Snel vooruitspoelen Pauzeren Snel terugspoelen Ga tijdens de pauzemodus een frame verder Naar volgende titel of hoofdstuk Huidige titel of hoofdstuk continu afspelen Naar vorige titel of hoofdstuk De schijf uitwerpen
Klik voor het afspelen van cd's en dvd's op Help van de mediaplayer (indien aanwezig).
56
Multimedia gebruiken
Cd's en dvd's afspelen met behulp van de Dell Travel-afstandsbedieningDe Dell Travel-afstandsbediening is bestemd voor het bedienen van Dell Media Direct en Windows Vista Media Center. De afstandsbediening werkt alleen in combinatie met de hier vermelde computers. Raadpleeg voor meer details de Dell Support-website op support.dell.com. U kunt als volgt cd's en dvd's afspelen met de Dell Travel-afstandsbediening: 1 Breng de CR2106 knoopcelbatterij in de afstandsbediening aan. 2 Open Windows Vista Media Center en klik vervolgens op Start Programma's.
3 Gebruik de knoppen van de afstandsbediening om media af te spelen.1 2 18 17 3 4 5 6 16 7 15 14 9 13 10 12 11 8
Multimedia gebruiken
57
1 3 5 7 9 11 13 15 17
Inrarode zender Pagina omlaag OK/Enter/Selecteren Pijl naar beneden Vooruit spoelen Stoppen Omkeren Pijl naar links Minder volume
2 4 6 8 10 12 14 16 18
Pagina omhoog Pijl omhoog Pijl naar rechts Afspelen/pauzeren Track naar voren overslaan Track naar achteren overslaan Terug Geluid dempen Meer volume
Cd's, dvd's en Bl3u-ray Disc (BD)-schijven kopirenDit gedeelte is alleen van toepassing op computers die zijn uitgerust met een dvd+/-rw-station of een BD-RE-station. OPMERKING: Neem tijdens het kopiren van schijven alle copyrightwetten inacht.
OPMERKING: Het type optische station dat door Dell wordt aangeboden varieertper land.
De volgende instructies geven aan hoe u een exacte kopie kunt maken van een cd, dvd of bd met behulp van Roxio Creator. U kunt Roxio Creator ook voor andere doeleinden gebruiken, zoals het samenstellen van muziek-cd's op basis van audiobestanden die op de computer zijn opgeslagen of voor het maken van een back-up van belangrijke gegevens. Voor hulp opent u Roxio Creator en drukt u op . De dvd-stations en bd-stations die in Dell-computers zijn ingebouwd bieden geen ondersteuning voor hd-dvd-media. Zie het gedeelte "Lege cd-, dvd- en bd-schijven gebruiken" op pagina 59 voor een lijst van ondersteunde mediaformaten.
Een cd, dvd of bd kopirenOPMERKING: Bd-schijven kunnen naar andere bd-schijven worden gekopieerd. OPMERKING: Het kopiren van een bd-r-schijf naar een bd-re-schijf zal geen exacte kopie opleveren.
58
Multimedia gebruiken
OPMERKING: De meeste in de handel verkrijgbare dvd's en db's zijn voorzien van een copyrightbeveiliging en kunnen niet met behulp van Roxio Creator worden gekopieerd. 1 Klik op Start Alle programma's Roxio Creator Projects Copy. 2 Klik op het tabblad Copy op Copy Disc. 3 De cd, dvd of bd kopiren: Als uw computer is uitgerust met n optisch station, moet u de bronschijf in het station plaatsen, nagaan of alle instellingen kloppen en vervolgens op de knop Copy Disc klikken om verder te gaan. De computer leest uw bronschijf en kopieert de gegevens naar een tijdelijke map op de vaste schijf van de computer. Plaats desgevraagd een lege schijf in het station en klik op OK. Als de computer is uitgerust met twee optische stations, selecteert u het station waarin u de bronschijf hebt geplaatst en klikt u op de knop Copy Disc om verder te gaan. De computer kopieert vervolgens de gegevens van de bronschijf naar de lege schijf.
Als u klaar bent met het kopiren van de bronschijf, zal de schijf die u hebt aangemaakt automatisch worden uitgeworpen.
Lege cd-, dvd- en bd-schijven gebruikenDvd-branders kunnen zowel naar cd- and naar dvd-opnamemedia schrijven. Bd-writable stations zijn in staat om naar cd's, dvd's en bd's te schrijven. Gebruik lege cd-r's om muziek op te nemen of gegevens permanent op te slaan. Nadat u een cd-r hebt gemaakt, kunt u niet meer naar deze cd-r schrijven (zie de documentatie van Sonic voor meer informatie). Gebruik een lege cd-rw-schijf als u van plan bent om de gegevens die u naar deze schijf kopieert op een later tijdstip te wissen of overschrijven. Lege dvd+/-r- of bd-r-schijven kunnen worden gebruikt om grote hoeveelheden informatie permanent op te slaan. Nadat u een dvd+/-r- of bd-r-schijf hebt gemaakt, is het mogelijk dat u niet meer naar deze schijf zult kunnen schrijven als de schijf is voltooid of gesloten tijdens het laatste stadium in het aanmaakproces voor de schijf. Gebruik een lege dvd+/-rw- of bd-re-schijf als u van plan bent om op een later tijdstip op deze schijf te wissen, te overschrijven of bij te werken.
Multimedia gebruiken
59
Cd-branders Mediatype Cd-r Cd-rw Dvd-branders Mediatype Cd-r Cd-rw Dvd+r Dvd-r Dvd+rw Dvd-rw Dvd+r dl Dvd-r dl Lezen Ja Ja Ja Ja Ja Ja Ja Ja Schrijven Ja Ja Ja Ja Ja Ja Ja Nee Overschrijfbaar Nee Ja Nee Nee Ja Ja Nee Nee Lezen Ja Ja Schrijven Ja Ja Overschrijfbaar Nee Ja
Bd-schrijfbare stations Mediatype Cd-r Cd-rw Dvd+r Dvd-r Dvd+rw Dvd-rw Dvd+r dl Dvd-r dl Bd-r Bd-re Lezen Ja Ja Ja Ja Ja Ja Ja Ja Ja Ja Schrijven Ja Ja Ja Ja Ja Ja Ja Ja Ja Ja Overschrijfbaar Nee Ja Nee Nee Ja Ja Nee Nee Nee Ja
60
Multimedia gebruiken
Nuttige tips Gebruik Microsoft Windows Verkenner pas op bestanden naar een cd-rof cd-rw-schijf te verslepen en daarop neer te zetten nadat u Roxio Creator hebt gestart en een Creator-project hebt geopend. Brand een lege cd-r of cd-rw niet vol tot de maximale capaciteit, Kopieer bijvoorbeeld geen bestand van 650 MB naar een lege cd met een capaciteit van 650 MB. Het cd-rw-station heeft 12 MB van de lege ruimte nodig voor het voltooien van de opname. Gebruik cd-r's om muziek-cd's te branden die u op een normale stereo wilt afspelen. Cd-rw's kunnen niet worden afgespeeld in de meeste stereo's in huis of auto. MP3-bestanden met muziek kunnen alleen worden afgespeeld op MP3-spelers waarop MP3-software is genstalleerd. Gebruik een lege cd-rw om het opnemen van cd's te oefenen tot u vertrouwd bent met de technieken voor cd-opname. Als u een vergissing maakt, kunt u de gegevens op de cd-rw wissen en het opnieuw proberen. U kunt ook lege cd-rw's gebruiken om muziekbestandprojecten te testen voordat u het project permanent op een lege cd-r brandt. Het is niet mogelijk om audio-dvd's te maken met Roxio Creator. Commercieel beschikbare dvd-spelers die in thuisbioscoopsystemen worden gebruikt, ondersteunen mogelijk niet alle beschikbare dvdindelingen. Zie de documentatie bij uw dvd-speler of neem contact op met de fabrikant voor een lijst met de indelingen die door uw dvd-speler worden ondersteund. In de handel verkrijgbare bd-spelers die in thuisbioscoopsystemen worden gebruikt, bieden mogelijk geen ondersteuning voor alle beschikbare bdformaten. Raadpleeg voor een lijst van formaten die door uw bd-speler worden ondersteund de documentatie die met de bd-speler werd meegeleverd, of neem contact op met de fabrikant. Raadpleeg voor meer informatie de website van Roxio op www.sonic.com of de website van de Blu-ray Disc Association website op blu-raydisc.com.
Het volume bijstellenOPMERKING: Als de luidsprekers zijn gedempt, zult u de afgespeelde media niethoren.
Multimedia gebruiken
61
1 Klik met de rechtermuisknop op het volumepictogram in het systeemvak. 2 Klik op Volume-mixer openen. 3 Klik de schuifbalk aan en trek deze omhoog of omlaag om het volume te verhogen of verlagen. Klik voor meer informatie over de volumeregelingsopties op Help in het venster Volumemixer. De volumemeter geeft het huidige volumeniveau op uw computer weer, inclusief gedempt. Klik op het QuickSet-pictogram in het systeemvak en vink Volumemeter op het scherm deactiveren aan of uit, of druk op de volumebedieningsknoppen om de volumemeter op het scherm te deactiveren of activeren.
Het beeld bijstellenAls er een foutmelding verschijnt dat de huidige resolutie en kleurdiepte teveel geheugen verbruiken en het afspelen van media in de weg zitten, moet u de eigenschappen voor het beeldscherm bijstellen: 1 Klik op Start Configuratiescherm Weergave en aanpassing. 2 Klik onder Aanpassing op Beeldschermresolutie bijstellen. 3 Klik bij Beeldscherminstellingen op de schuifbalk en sleep deze naar links om de resolutie te verlagen. 4 Klik in het vervolgkeuzemenu voor Kleurkwaliteit op Gemiddeld (16 bits). 5 Klik op OK.
Dell MediaDirect gebruikenDell MediaDirect is een direct beschikbare multimedia-afspeelmodus voor digitale media. Druk op de Dell MediaDirect-knop op de scharnierkap om Dell MediaDirect te starten. Als de computer uit staat of zich in de slaapstand bevindt, kunt u op de Dell MediaDirect-knop drukken om de computer op te starten en automatisch de toepassing Dell MediaDirect te starten.
62
Multimedia gebruiken
1
1
Dell MediaDirect-knop
OPMERKING: Het is niet mogelijk om Dell MediaDirect opnieuw te installeren als u ervoor kiest om de vaste schijf opnieuw te formatteren. U hebt de installatiesoftware nodig om Dell MediaDirect opnieuw te installeren. Neem contact op met Dell voor technische ondersteuning (zie het gedeelte "Contact opnemen met Dell" op pagina 189). Meer informatie over het gebruik van Dell MediaDirect is beschikbaar via het menu Help in Dell MediaDirect.
De computer aansluiten op een televisie of audiotoestelOPMERKING: Het is mogelijk dat geen video- en audiokabels bij uw computer zijn geleverd voor het aansluiten van uw computer op een televisie of een ander audioapparaat. U kunt kabels en adapters voor televisie/digitale audio kopen bij Dell. Uw computer is uitgerust met een S-video TV-out-aansluiting die u samen met een standaardkabel voor S-video, een composietvideo-adapterkabel of een componentvideo-adapterkabel (beschikbaar bij Dell) kunt gebruiken om de computer op een televisie aan te sluiten.Multimedia gebruiken
63
Uw televisie heeft een S-video-invoeraansluiting, een composietvideoinvoeraansluiting of een componentvideo-invoeraansluiting. Afhankelijk van het type aansluiting dat op uw televisie beschikbaar is, kunt u een in de handel verkrijgbare S-video-kabel, composietvideo-kabel of componentvideokabel gebruiken om uw computer op uw televisie aan te sluiten.1 2
1
S-video TV-out-aansluiting
2
S-video-kabel
1
2 3 4 5
1 3 5
S-video TV-out-aansluiting S/PDIF digitale audioaansluiting S-video-aansluiting
2 4
composietvideo-adapter composietvideo-uitvoeraansluiting
64
Multimedia gebruiken
1
2 3 4 5 6
1 3 5
S-video TV-out-aansluiting S/PDIF digitale audioaansluiting Pb (blauw) componentvideouitvoeraansluiting
2 4 6
composietvideo-adapter Pr (rood) componentvideouitvoeraansluiting Y (groen) componentvideouitvoeraansluiting
Als u uw computer op een televisie of een audioapparaat wilt aansluiten, wordt u aangeraden om video- en audiokabels in een van de volgende combinaties op uw computer aan te sluiten: S-video en standaardaudio Composietvideo en standaardaudio Component-uit-video en standaardaudio OPMERKING: Zie de diagrammen aan het begin van elke subsectie om u te helpen bepalen welke methode of verbinding u dient te gebruiken. Wanneer u klaar bent met het aansluiten van de video- en audiokabels tussen uw computer en de televisie, moet u de computer in staat stellen om met de televisie samen te werken. Zie "De beeldscherminstellingen voor een televisie activeren" op pagina 80 voor informatie over het instellen van de computer voor het correct herkennen van en samenwerken met de televisie. Zie daarnaast het gedeelte "S/PDIF digitale audio activeren" op pagina 80 voor informatie over het gebruik van digitale S/PDIF-audio.
Multimedia gebruiken
65
S-Video en standaardaudio
1
2
1
audioaansluiting
2
S-video TV-out-connector
1 2
1
standaard S-video-kabel
2
standaardaudiokabel
1 Schakel de computer uit en zet ook de televisie en/of het audioapparaat uit dat u wilt aansluiten. OPMERKING: Als uw televisie- of audioapparaat wel ondersteuning biedt voor S-video maar niet voor digitale S/PDIF-audio, kunt u een S-video-kabel direct op de S-video TV-out-aansluiting van de computer aansluiten (zonder de televisie-/digitale audioadapterkabel). 2 Sluit een uiteinde van de S-video-kabel aan op de S-videouitvoeraansluiting op de computer.
66
Multimedia gebruiken
3 Sluit het andere uiteinde van de S-video-kabel aan op de S-videoinvoeraansluiting op de computer. 4 Sluit het uiteinde met de enkele audiokabel aan op de koptelefoonaansluiting op de computer. 5 Sluit de twee RCA-aansluiting op het andere uiteinde van de audiokabel aan op de invoeraansluitingen op de televisie of het andere audioapparaat. 6 Zet de aangesloten televisie en audioapparaat aan (indien van toepassing) en zet dan de computer aan. 7 Zie het gedeelte "De beeldscherminstellingen voor een televisie activeren" op pagina 80 voor informatie over het instellen van de computer voor het correct herkennen van en samenwerken met de televisie.
S-Video en S/PDIF digitale audio
1
2
1
S-video TV-out-aansluiting
2
composietvideo-adapter
Multimedia gebruiken
67
1
2 3 1 3 composietvideo-adapter S/PDIF digitale audiokabel 2 S-video-kabel
1 Schakel de computer uit en zet ook de televisie en/of het audioapparaat uit dat u wilt aansluiten. 2 Sluit de composietvideo-adapter aan op de S-video tv-out-aansluiting op de computer. 3 Sluit een uiteinde van de S-video-kabel aan op de S-videouitvoeraansluiting op de composietvideo-adapter.1 2
1
composietvideo-adapter
2
S-video-kabel
4 Sluit het andere uiteinde van de S-video-kabel aan op de S-videoinvoeraansluiting op de computer. 5 Sluit een uiteinde van de S/PDIF digitale audiokabel aan op de digitale audioaansluiting op de composietvideo-adapterkabel.
68
Multimedia gebruiken
1
2
1
composietvideo-adapter
2
S/PDIF digitale audiokabel
6 Sluit het andere uiteinde van de S/PDIF digitale audiokabel aan op de audio-invoeraansluiting op de televisie of het audioapparaat. 7 Zet de aangesloten televisie aan, zet het eventueel aangesloten audioapparaat aan (indien van toepassing) en zet dan de computer aan. 8 Zie het gedeelte "De beeldscherminstellingen voor een televisie activeren" op pagina 80 voor informatie over het instellen van de computer voor het correct herkennen van en samenwerken met de televisie.
Composietvideo en standaardaudio
1
2
3
1 3
audio-invoeraansluiting composietvideo-adapter
2
S-video TV-out-aansluiting
Multimedia gebruiken
69
1
2 3
1 3
composietvideo-adapter standaardaudiokabel
2
composietvideo-kabel
1 Schakel de computer uit en zet ook de televisie en/of het audioapparaat uit dat u wilt aansluiten. 2 Sluit de composietvideo-adapter aan op de S-video tv-out-aansluiting op de computer. 3 Sluit een uiteinde van de composietvideokabel aan op de composietvideooutputaansluiting op de composietvideoadapter.1 2
1
composietvideo-adapter
2
composietvideo-kabel
4 Sluit het andere uiteinde van de composietvideokabel aan op de composietvideo-inputaansluiting op de televisie.
70
Multimedia gebruiken
5 Sluit het uiteinde met de enkele audiokabel aan op de koptelefoonaansluiting op de computer. 6 Sluit de twee RCA-aansluiting op het andere uiteinde van de audiokabel aan op de invoeraansluitingen op de televisie of het andere audioapparaat. 7 Zet de aangesloten televisie aan, zet het eventueel aangesloten audioapparaat aan (indien van toepassing) en zet dan de computer aan. 8 Zie het gedeelte "De beeldscherminstellingen voor een televisie activeren" op pagina 80 voor informatie over het instellen van de computer voor het correct herkennen van en samenwerken met de televisie.
Composietvideo en S/PDIF digitale audio
1
2
1
S-video TV-out-aansluiting
2
composietvideo-kabel
Multimedia gebruiken
71
1
2 3
1 3
composietvideo-adapter standaardaudiokabel
2
composietvideo-kabel
1 Schakel de computer uit en zet ook de televisie en/of het audioapparaat uit dat u wilt aansluiten. 2 Sluit de composietvideo-adapter aan op de S-video tv-out-aansluiting op de computer. 3 Sluit een uiteinde van de composietvideo-kabel aan op de composietvideoinvoeraansluiting op de composietvideo-adapter.1 2
1
composietvideo-adapter
2
composietvideo-kabel
4 Sluit het andere uiteinde van de composietvideokabel aan op de composietvideo-inputaansluiting op de televisie. 5 Sluit een uiteinde van de digitale S/PDIF-audiokabel aan op de S/PDIF audio-aansluiting op de composietvideoadapter. 72Multimedia gebruiken
1
2
1
composietvideo-adapter
2
S/PDIF digitale audiokabel
6 Sluit het andere uiteinde van de digitale audiokabel aan op de S/PDIFinvoeraansluiting op de televisie of het andere audioapparaat. 7 Zet de aangesloten televisie aan, zet het eventueel aangesloten audioapparaat aan (indien van toepassing) en zet dan de computer aan. 8 Zie het gedeelte "De beeldscherminstellingen voor een televisie activeren" op pagina 80 voor informatie over het instellen van de computer voor het correct herkennen van en samenwerken met de televisie.
Multimedia gebruiken
73
Componentvideo en standaardaudio
1
2
1
S-video TV-out-aansluiting
2
componentvideo-adapter
74
Multimedia gebruiken
1
2
3
1 3
componentvideo-adapter standaardaudiokabel
2
componentvideo-adapter
1 Schakel de computer uit en zet ook de televisie en/of het audioapparaat uit dat u wilt aansluiten. 2 Sluit de componentvideo-adapter aan op de S-video tv-out-aansluiting op de computer. 3 Sluit alle drie de uiteinden van de componentvideo-kabel aan op de componentvideo-uitvoeraansluitingen op de componentvideo-adapter. Zorg ervoor dat de rode, groene en blauwe kleuren van de kabel op de overeenkomstige adapterpoorten worden aangesloten.
Multimedia gebruiken
75
1
2
1
componentvideo-adapter
2
componentvideo-adapter
4 Sluit alle drie de uiteinden van de andere kant van de componentvideokabel aan op de componentvideo-invoeraansluitingen op de televisie. Zorg ervoor dat de rode, groene en blauwe kleuren van de kabel op de overeenkomstige kleuren van de tv-invoeraansluitingen zijn aangesloten. 5 Sluit het uiteinde met de enkele audiokabel aan op de koptelefoonaansluiting op de computer. 6 Sluit de twee RCA-aansluiting op het andere uiteinde van de audiokabel aan op de invoeraansluitingen op de televisie of het audioapparaat. 7 Zet de aangesloten televisie aan, zet het eventueel aangesloten audioapparaat aan (indien van toepassing) en zet dan de computer aan. 8 Zie het gedeelte "De beeldscherminstellingen voor een televisie activeren" op pagina 80 voor informatie over het instellen van de computer voor het correct herkennen van en samenwerken met de televisie.
76
Multimedia gebruiken
Componentvideo en S/PDIF digitale audio
1
2
1
S-video TV-out-aansluiting
2