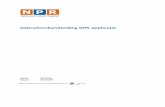Gebruikershandleiding we-care · Dit is de handleiding van we-care, uw integraal...
Transcript of Gebruikershandleiding we-care · Dit is de handleiding van we-care, uw integraal...

Gebruikershandleiding
we-care
Uitgave 1.2 Datum: Juli 2018
© IT&Care B.V.
Science Park Eindhoven 5008 5692 EA Son

IT&Care, we-care, uitgave 1.2-2018 2
Inhoudsopgave
1. Inleiding ....................................................................................................................... 4
2. Inloggen ....................................................................................................................... 5
3. Systeemeisen en veiligheid ........................................................................................ 21
4. Technische instellingen .............................................................................................. 22
5. we-care ...................................................................................................................... 27
6. Profiel ......................................................................................................................... 28
7. Contact ....................................................................................................................... 29
8. HumanCapitalFactor ................................................................................................... 30
9. RI&E ........................................................................................................................... 30
10. Verzuimmelding: Direct ziek melden vanuit we-care ................................................ 30
11. Actueel verzuim inzien en hersteld melden .............................................................. 31
12. Actielijst ................................................................................................................... 33
13. Naar e-care .............................................................................................................. 33
13.1 Inrichten/beheren e-care .......................................................................................... 34
13.2 Uw arboteam .......................................................................................................... 34
13.3 Werkgeverscope ...................................................................................................... 34
13.4 Meldingsbevestiging per e-mail ................................................................................. 35
13.5 Meldingsbevestiging naar derde partij ........................................................................ 35
13.6 Verrichtingen opnemen in dossiers............................................................................. 36
13.7 Brieven opnemen in dossiers ..................................................................................... 36
13.8 Meldingsbevestiging ziektekostenverzekeraar .............................................................. 36
13.9 Vastleggen indicatie frequent verzuim ........................................................................ 36
13.10 Meldingsbevestiging leidinggevende ......................................................................... 36
13.11 Categorieën aanmaken en beheren t.b.v. upload documenten ..................................... 36
13.12 Afdelingen muteren ................................................................................................ 37
13.12.1 Toevoegen afdelingen ...................................................................................... 37
13.12.2 Muteren omschrijving afdeling ........................................................................... 37
13.12.3 Muteren afdeling waaronder de subafdeling valt .................................................. 37
13.12.4 Verwijderen indicatie subafdeling ....................................................................... 37
13.12.5 Afdeling Onbekend ........................................................................................... 37
13.12.6 Werknemers in dienst melden op een afdeling ..................................................... 38
13.12.7 Afdeling verwijderen ........................................................................................ 38
13.13 Afdelingscluster ..................................................................................................... 38
13.14 Beroepen en functies .............................................................................................. 38
13.15 Toelichting op uw melding....................................................................................... 38
13.16 Rollen ................................................................................................................... 39
13.17 Holdings- en/of werkgeversacties............................................................................. 40
13.17.1 Vastleggen van gewenste acties ........................................................................ 41
13.17.2 Ingevoerde actie structureel verwijderen ............................................................ 42
13.17.3 Ingevoerde actie structureel wijzigen ................................................................. 42
13.18 Anderen toegang geven tot e-care ........................................................................... 42
13.18.1 Nieuw account aanmaken ................................................................................. 42

IT&Care, we-care, uitgave 1.2-2018 3
13.18.2 Bestaand account muteren................................................................................ 44
13.18.3 Wachtwoord vergeten ...................................................................................... 44
13.18.4 Account geblokkeerd ........................................................................................ 44
13.18.5 Account afsluiten ............................................................................................. 45
13.18.6 Reset twee-factor-authenticatie ......................................................................... 45
13.19 Signalering uit te voeren acties per e-mail ......................................................... 45
13.20 Uploaden van documenten als u reeds met e-care werkt ................................... 46
13.20.1 Rollen voorzien van rechten voor uploaden documenten ....................................... 46
13.20.2 Accounts voorzien van rechten voor uploaden documenten ................................... 46
13.21 Signaleringstermijnen: bewaartermijn bepalen en verwijderen van gegevens .. 46
13.22 Startpagina e-care / tabblad Verzuimbeheer ..................................................... 52
13.22.1 Overzicht actueel verzuim ................................................................................. 52
13.22.2 Overzicht werknemers ...................................................................................... 53
13.22.3 Overzicht ex-werknemers ................................................................................. 53
13.22.4 Werkgeverscope, uw organisatiestructuur ........................................................... 53
13.22.5 Werknemer opzoeken ....................................................................................... 54
13.22.6 Nieuwe werknemer in dienst melden .................................................................. 55
13.22.7 Werknemer uit dienst melden ............................................................................ 57
13.22.8 Actielijst, welke acties staan wanneer gepland? ................................................... 57
13.22.9 Overzicht meldingen ........................................................................................ 59
13.22.10 Actualiteiten .................................................................................................. 59
13.22.11 Werknemerscherm ......................................................................................... 60
13.22.12 Werknemergegevens ...................................................................................... 60
13.22.13 Verzuiminformatie .......................................................................................... 66
13.22.14 Verzuimmeldingen ......................................................................................... 68
13.22.15 Documenten uploaden .................................................................................... 79
13.23 Verzuiminformatie ............................................................................................. 81
13.23.1 Verzuimstatistieken.......................................................................................... 81
13.24 Maandhistorie .................................................................................................... 83
13.25 Medewerkers met WAO/WIA of Arbeidsgehandicapt ......................................... 83
13.26 Overzicht top 10 verzuim ................................................................................... 84
13.27 Overzicht verzuimperiodes................................................................................. 84
13.28 Overzicht niet verzuimende medewerkers ......................................................... 84
13.29 Overzicht meldingen .......................................................................................... 85
13.30 Agenda arboteam ............................................................................................... 85
13.31 Verzuimkalenders .............................................................................................. 85
Bijlage I: Veel gestelde vragen ....................................................................................... 86
Bijlage II: Voorbeelden werkgeversacties ...................................................................... 90
Bijlage III: Berekening verzuimcijfers ........................................................................... 91
Bijlage IV: Weergave kopregels ..................................................................................... 94

IT&Care, we-care, uitgave 1.2-2018 4
1. Inleiding Dit is de handleiding van we-care, uw integraal gezondheidsmanagementsysteem, een Software as a Service applicatie van IT&Care BV. Met we-care heeft u één systeem voor alle (stuur)informatie
over verzuim, preventie en gezondheid voor integraal gezondheidsmanagement.
Onze systemen ondersteunen niet alleen het reguliere administratieve proces, onder andere in het kader van de Wet verbetering poortwachter, maar bieden werknemers en werkgevers waardevolle informatie over de vitaliteit, gezondheid en inzetbaarheid van zowel het individu als de organisatie.
Juist de koppeling van gegevens maakt een gericht beleid voor gezondheidsmanagement mogelijk.
Mocht u na het lezen van deze handleiding nog vragen hebben of problemen ondervinden bij het gebruik van we-care, dan kunt u contact opnemen met uw vaste contactpersoon binnen uw arbodienst of binnen IT&Care.

IT&Care, we-care, uitgave 1.2-2018 5
2. Inloggen
Met de komst van twee-factor-authenticatie hebben er op de inlogpagina van we-care een aantal naamswijziging plaatsgevonden:
- Gebruikersnaam heet nu Bedrijfscode. - Account heet nu Gebruikersnaam.
- Wachtwoord is Wachtwoord gebleven.
De inlogpagina van we-care is te openen via www.humancapitalcare.nl of direct via
https://wecareplatform.nl Indien u e-care inloggegevens heeft kunt u met uw eigen inloggegevens inloggen in we-
care. Heeft u nog geen inloggegevens, informeer hiernaar bij uw vaste contactpersoon.
Via de link www.humancapitalcare.nl komt u via de button <we-care> op de volgende inlogpagina:
Op deze inlogpagina kunt u deze handleiding vinden (1) en informatie hoe u nieuwe inloggegevens
kunt aanvragen of hoe u uw wachtwoord kunt resetten (2). Tevens kunt u hier inloggen. Voer uw bedrijfscode, gebruikersnaam en wachtwoord in. Indien u graag de taal aan wil passen kunt u op het vlaggetje naar keuze klikken (3). U heeft de keuze tussen Nederlands- of Engelstalig.
Om de toegang tot uw gegevens in we-care extra te beveiligen, heeft u naast uw bedrijfscode, gebruikersnaam en wachtwoord steeds een extra beveiligingscode nodig om in te loggen in we-
care. Om deze beveiligingscode te genereren maken wij gebruik van twee-factor-authenticatie. Twee-factor-authenticatie is een extra beveiligingslaag van uw account. Het wordt ook gebruikt bij
bijvoorbeeld internetbankieren. De eerste factor is uw gebruikelijke wachtwoord. De tweede factor is een code die is opgehaald van een extern apparaat, zoals uw smartphone of een programma op uw computer. Op deze manier bent u ervan verzekerd dat alleen u kunt inloggen.
De eerste keer dat u inlogt in we-care wordt het registratieproces van twee-factor-authenticatie
automatisch gestart. U kunt zelf aangegeven hoe u deze code wilt ontvangen: via e-mail of via een app. Het registreren van twee-factor-authenticatie is een éénmalig proces.
Een stappenplan van dit proces vindt u terug in deze handleiding. Maak een keuze tussen de volgende mogelijkheden:
Registreren van twee-factor-authenticatie met e-mail (Pagina 6)
Registreren van twee-factor-authenticatie met een app (Pagina 10)

IT&Care, we-care, uitgave 1.2-2018 6
Tevens zijn er instructiefilmpjes gemaakt. Deze kunt u bekijken op de inlogpagina we-care (Bij 2. <Heeft u problemen met inloggen?> of klik rechtsonder op <Help>).
Inloggen na registratie Nadat u een tweede factor voor we-care heeft geregistreerd verloopt een volgende keer inloggen
nog steeds via de bekende route. Er is alleen een tweede stap toegevoegd: 1. Eerst vult u uw Bedrijfscode, Gebruikersnaam en Wachtwoord in. 2. Vervolgens voert u de beveiligingscode in die u heeft ontvangen via de e-mail of ophaalt in
de app.
Registreren van twee-factor-authenticatie met e-mail 1. Log in met uw Bedrijfscode (1), Gebruikersnaam(2) en Wachtwoord (3).
2. Klik op ‘Instellen’ onder het kopje ‘E-mail’.

IT&Care, we-care, uitgave 1.2-2018 7
3. Vul het gewenste e-mailadres in. Let op! Elke keer dat u inlogt in we-care ontvangt u op dit e-mailadres de beveiligingscode.
Vul hier een e-mailadres in waartoe u op het werk toegang tot heeft.

IT&Care, we-care, uitgave 1.2-2018 8
4. Om uw e-mailadres te verifiëren heeft u een mailtje ontvangen in uw mailbox. De afzender
van de e-mail is: [email protected]. In deze e-mail staat een verificatie code. Let op! Staat de e-mail niet in uw Postvak In, dan is het mogelijk dat deze terecht is
gekomen in uw Ongewenste e-mail.
5. Vul deze code in ter verificatie van uw e-mailadres.

IT&Care, we-care, uitgave 1.2-2018 9
6. U krijgt een lijst met herstel codes in beeld. Kopieer deze codes en bewaar ze op een
veilige plaats, waar u te allen tijde bij kunt. Zet daarna een vinkje ter bevestiging dat u de codes op een veilige plek bewaard heeft.

IT&Care, we-care, uitgave 1.2-2018 10
7. De registratie van twee-factor-authenticatie is afgerond. U bent nu succesvol ingelogd in we-care.
Wijzigen van uw profiel gegevens, waaronder uw twee-factor-authenticatie, is mogelijk onder het menu item ‘Profiel’ of onder uw account icoon in de header. Hier treft u ook
nogmaals uw herstelcodes aan.

IT&Care, we-care, uitgave 1.2-2018 11
Registreren van twee-factor-authenticatie met een App
1. Log in met uw Bedrijfscode, Gebruikersnaam en Wachtwoord.
2. Klik op ‘Instellen’ onder ‘Authenticatie app’

IT&Care, we-care, uitgave 1.2-2018 12
3. Download een Authenticatie app op uw smartphone of desktop. Welke app u hiervoor gebruikt, is aan u. Apps waar wij goede ervaringen mee hebben en welke wij adviseren om
te gebruiken zijn: Authy (mobile én desktop) Google authenticator (mobile)
Microsoft authenticator (mobile) Duo (mobile) LastPass (desktop)
Authenticator for windows (desktop)
In deze uitleg gebruiken we de Microsoft Authenticator als voorbeeld.
4. Open de Microsoft Authenticator, zodra deze geïnstalleerd is.
5. Mogelijk krijgt u extra informatie te zien over het gebruik van de app. Lees deze informatie zorgvuldig door en sluit af door te kiezen voor ‘Done’.

IT&Care, we-care, uitgave 1.2-2018 13
6. Voeg een account toe via het ‘plus’ teken.
7. U kunt zelf het soort account aangeven. Wij adviseren u te kiezen voor ‘Ander account’.
8. De app vraagt toestemming tot het maken van foto’s en opnemen van video’s. Door de app
toestemming te geven kunt u later de QR-code voor de we-care twee-factor-authenticatie scannen met u telefoon (Zie stap 9). Indien u geen toestemming geeft kunt u de code voor
de twee-factor-authenticatie handmatig invullen (Zie stap 10).

IT&Care, we-care, uitgave 1.2-2018 14
9. De camera op uw telefoon wordt geactiveerd. Scan nu de QR code van de we-care twee-
factor-authenticatie.

IT&Care, we-care, uitgave 1.2-2018 15
Het account voor we-care wordt automatisch aangemaakt. De beveiligingscode verschijnt direct in beeld. Elke 30 seconden wordt deze automatisch vernieuwd.
Ga verder naar stap 11.
10. Indien u de code handmatig wilt invullen kiest u onderin beeld voor de optie ‘Of voer de
code handmatig in’.
Kies zelf een Accountnaam. Vul de geheime sleutel in die getoond wordt op de pagina voor de we-care
twee-factor-authenticatie. Deze sleutel is niet hoofdlettergevoelig en spaties mogen weggelaten worden. Sla op door te kiezen voor ‘Voltooien’.
App Geheime sleutel
Het account voor we-care is nu aangemaakt. De beveiligingscode verschijnt direct in beeld.
Elke 30 seconden wordt deze automatisch vernieuwd.

IT&Care, we-care, uitgave 1.2-2018 16
11. Voer de code, weergegeven op de app, in op de we-care pagina voor het instellen van twee-factor-authenticatie.

IT&Care, we-care, uitgave 1.2-2018 17
12. U krijgt een lijst met herstel codes in beeld. Kopieer deze codes en sla ze op een plek op,
waar u te allen tijde bij kunt. Zet daarna een vinkje ter bevestiging dat u de codes ergens bewaard heeft.
13. U wordt gevraagd een e-mailadres te registreren, zodat u in de toekomst uw account kunt activeren indien u uw wachtwoord vergeten bent.
Let op! Vul hier een e-mailadres in waartoe u op het werk toegang tot heeft.

IT&Care, we-care, uitgave 1.2-2018 18
14. Om uw e-mailadres te verifiëren heeft u een mailtje ontvangen in uw mailbox. De afzender van de e-mail is: [email protected]. In deze e-mail staat een verificatie code. Let op! Staat de e-mail niet in uw Postvak In, dan is het mogelijk dat deze terecht is
gekomen in uw Ongewenste e-mail.
15. Vul de code in ter verificatie van uw e-mailadres.

IT&Care, we-care, uitgave 1.2-2018 19
16. De registratie van twee-factor-authenticatie is afgerond. U bent nu succesvol ingelogd in we-care.
Wijzigen van uw profiel gegevens, waaronder uw twee-factor-authenticatie, is mogelijk onder het menu item ‘Profiel’ of onder uw account icoon in de header. Hier treft u ook
nogmaals uw herstelcodes aan.
Wachtwoord
Als u voor het eerst gaat inloggen dient u het wachtwoord dat u heeft gekregen aan te passen. Dit nieuwe wachtwoord dient aan de volgende eisen te voldoen:
- minimaal 10 tekens - minimaal 1 letter
- minimaal 1 cijfer - minimaal 1 bijzonder teken - geen spaties
Het wachtwoord heeft een geldigheidsduur van 6 maanden, waarna u de gelegenheid krijgt een nieuw wachtwoord vast te leggen.
Wachtwoord wijzigen
Eenmaal ingelogd in we-care, kunt u onder het kopje ‘Profiel’ uw wachtwoord wijzigen. Wachtwoord vergeten
Zodra twee-factor-authenticatie voor uw account is geactiveerd is het mogelijk via de inlogpagina van we-care een nieuw wachtwoord aan te vragen, indien u deze bent vergeten.

IT&Care, we-care, uitgave 1.2-2018 20
Nadat u op ‘Wachtwoord vergeten’ heeft geklikt ziet u het volgende scherm:
Vul uw bedrijfscode in en uw gebruikersnaam en klik op ‘stuur reset link’. U ontvangt een mail met een link. Als u op deze link klikt, kunt u zelf uw wachtwoord resetten.
Bedrijfscode en gebruikersnaam Indien u uw bedrijfscode en/of gebruikersnaam bent vergeten adviseren wij u contact op te nemen
met een we-care beheerder binnen uw organisatie. Zij kunnen u de juiste gegevens doorgeven. Het wijzigen van de bedrijfscode als gebruikersnaam is namelijk mogelijk.

IT&Care, we-care, uitgave 1.2-2018 21
3. Systeemeisen en veiligheid De minimale eisen voor het gebruik van we-care zijn een pc met internetverbinding en een internet browser:
- Internet Explorer versie 9, 10, 11 of Microsoft Edge
- Mozilla Firefox 15 of hoger
- Google Chrome Om bepaalde overzichten te kunnen printen is Adobe Acrobat Reader 8.0 of hoger nodig.
IT&Care heeft alle mogelijke maatregelen genomen om uw online verzuimmanagementsysteem te beveiligen:
alle gegevens die u via we-care verstuurt, worden versleuteld. Hiervoor wordt gebruik gemaakt van een zogenaamde Secure Socket Layer (SSL) verbinding. Deze techniek wordt veel toegepast, bijvoorbeeld bij internetbankieren;
we-care logt u automatisch uit als u 20 minuten niet actief bent in het systeem;
we-care zal de browser op uw computer opdragen om van de ingevoerde gegevens geen
kopie te bewaren op de harde schijf.
Naast deze technische maatregelen hebben wij de volgende organisatorische maatregelen getroffen:
de bedrijfscode voor uw organisatie en uw persoonlijke account (gebruikersnaam) en
wachtwoord worden per post toegezonden aan de geregistreerde officiële contactpersoon van uw bedrijf. Dit wachtwoord geeft toegang tot het account ‘super’ en heeft de meest uitgebreide rechten. U kunt onder meer accounts aanmaken voor andere medewerkers
binnen uw organisatie en daarbij aangeven welke rechten deze gebruikers hebben binnen we-care. Met de bedrijfscode wordt bepaald voor welke deel van de organisatie men
bevoegd is.
elke gebruiker heeft een eigen gebruikersnaam waarmee de rechten van de gebruiker bepaald worden.
met behulp van een persoonlijk wachtwoord kan de gebruiker inloggen. Dit wachtwoord is
uiteraard geheim en wordt niet bewaard op de computer van de gebruiker. Iedere gebruiker kan zijn of haar wachtwoord zo vaak hij of zij dat wil, zelf wijzigen in we-care.
Dit kan elke keer wanneer de gebruiker inlogt. Gebruikers kunnen zelf actief bijdragen aan de veiligheid door zorgvuldig om te gaan met het persoonlijk wachtwoord en dit regelmatig te wijzigen. Bij de eerste keer inloggen is de gebruiker verplicht het wachtwoord te
wijzigen. Tevens wordt er een geldigheidsduur van 6 maanden gehanteerd, waarna de gebruiker het wachtwoord dient te wijzigen. Er wordt een sterk wachtwoord afgedwongen van minimaal 10 tekens bestaande uit minimaal 1 letter, 1 cijfer, 1 bijzonder teken en geen
spaties.

IT&Care, we-care, uitgave 1.2-2018 22
4. Technische instellingen we-care biedt u een aantal krachtige mogelijkheden:
het openen van Word-documenten zoals de Probleemanalyse en Advies en de
terugkoppelingen van de bedrijfsarts.
het exporteren van werknemersgegevens.
het afdrukken van verzuimoverzichten in Pdf-formaat
Het kan zijn dat dit op uw computer niet correct functioneert. Middels een of meerdere van onderstaande opties kan dit verholpen worden.
Internet Explorer 9, 10 of 11
Optie 1: Indien er een pop-up-killer geïnstalleerd is, adviseren wij om contact op te nemen met de systeembeheerder van uw organisatie. Hij/zij kan inschatten wat de eventuele mogelijkheden zijn
om pagina’s van we-care toe te laten. Wellicht dat u ook zelf de blokkering eraf kunt halen. Optie 2:
Als de eerste optie niet voor u geldt, dan kan het zijn dat Internet Explorer u geen dialoogvenster laat zien om een Word-document te openen. Om dit op te lossen, kunt u de
volgende stappen volgen. Start Internet Explorer op en zorg er voor dat u verbinding heeft met het Internet
Typ in de adresbalk de volgende URL’s in of klik deze aan:
https://portal.itandcare.nl/hcc/e-care/wwwroot/readme.rtf (voor Rtf-document) https://portal.itandcare.nl/hcc/e-care/wwwroot/readme.doc (voor Word-document) https://portal.itandcare.nl/hcc/e-care/wwwroot/readme.xls (voor Excel-document)
Er volgt nu een dialoogvenster met de vraag of u dit document wilt openen of opslaan. In dit dialoogvenster staat mogelijk (niet meer in Internet Explorer 9/Windows7) ook een
vraag die al is aangevinkt. Deze vraag luidt: ‘Always ask before opening this type of file’. Verwijder het vinkje en klik vervolgens op openen.
Sluit het geopende bestand en keer terug naar e-care.
Probeer nu een document te openen vanuit de procesgang, overzicht acties of het dossier.
Optie 3:
Ga naar ‘tools’-> Internet options -> Security -> vink trusted sites aan en voeg de website van uw Arbodienst en IT&Care ( https://portal.itandcare.nl ) als trusted site toe.
Optie 4: Internet Explorer: menu Tools / internet options / tab security / <selecteer Internet> / Custom level knop bij het onderdeel Downloads:
Automatic prompting for file downloads = Enable
File download = Enable
Internet Explorer menu Tools / internet options / tab security / <selecteer trusted sites / Sites knop
Toevoegen: https://portal.itandcare.nl
Internet Explorer menu Tools / internet options / tab security / <selecteer trusted sites> / Custom level knop bij het onderdeel Downloads:
Automatic prompting for file downloads = Enable
File download = Enable
Internet Explorer menu Tools / internet options / tab Advanced, bij het onderdeel Security. ‘Do not save encrypted pages to disk’ mag niet zijn aangevinkt. Wellicht dient dit door systeembeheer te worden uitgevoerd. 9, 10 of 11 Tools Internet Options

IT&Care, we-care, uitgave 1.2-2018 23
Tabblad Security: Kies zone Internet, gevolgd door gebruik van knop [Custom level].

IT&Care, we-care, uitgave 1.2-2018 24
Onder item Downloads: Automatic prompting for file downloads Enable
Tabblad Security: Kies zone Trusted sites, gevolgd door gebruik van knop [Sites].

IT&Care, we-care, uitgave 1.2-2018 25
Indien website ‘https://portal.itandcare.nl’ als trusted-site bekend is, dan ook voor de zone Trusted sites de download-instelling aanpassen.
Tools Internet Options /tabblad Advanced IT&Care
Onder Security: ‘Do not save encrypted pages to disk’ mag niet aangevinkt zijn.

IT&Care, we-care, uitgave 1.2-2018 26

IT&Care, we-care, uitgave 1.2-2018 27
5. we-care Het dashboard van we-care is vernieuwd. De belangrijkste informatie wordt direct getoond. Wilt u meer informatie, klik dan op ‘Toon meer’. Tevens is een menu toegevoegd. Hier kunt u ook de link
naar e-care vinden. Mogelijk ziet u niet alle mogelijkheden zoals hieronder getoond. Dit is afhankelijk van hoeveel rechten uw account heeft. Indien u bijvoorbeeld geen ziek- en hersteldmeldingen door mag geven (door de beheerder van we-care binnen uw eigen organisatie
ingericht) dan krijgt u ook niet de mogelijkheid om dit te doen.
U kunt uitloggen door te klikken op <Uitloggen> bij uw profiel (1). Tevens kunt u ook uw instellingen hier wijzigen. U kunt o.a. de twee-factor-authenticatie aanpassen of uw wachtwoord wijzigen.
Rechtsboven (2) kunt u een keuze maken voor de Nederlands- of Engelstalige versie van we-care. In deze handleiding wordt uitleg gegeven over de widgets. De uitleg is als volgt:
Hoofdstuk 6: Profiel (6) Hoofdstuk 7: Contact (7)
Hoofdstuk 8: HumanCapitalFactor (8) Hoofdstuk 9: RI&E (9) Hoofdstuk 10: Verzuimmelding: Direct ziek melden vanuit we-care (10)
Hoofdstuk 11: Actueel Verzuim inzien en hersteld melden (11) Hoofdstuk 12: Actielijst (12) Hoofdstuk 13: Naar e-care (13)

IT&Care, we-care, uitgave 1.2-2018 28
6. Profiel U kunt uw eigen profiel beheren via het menu item ‘Profiel’ of onder uw account icoon in de header. Klik op profiel en klik vervolgens op “beheer account”.
U komt dan in het volgende veld:
A. U kunt hier uw bedrijfscode en gebruikersnaam zien waarmee u bent ingelogd.
B. U kunt hier uw wachtwoord wijzigen.
C. U kunt hier uw twee-facto-authenticatie methode wijzigen. Indien u in eerste instantie heeft gekozen voor mail kunt u dit hier wijzigen naar ontvangst van een code via een app (of van de app naar mail).
D. U heeft bij het instellen van de twee-factor-authenticatie tien herstelcodes ontvangen. Er is u gevraagd deze te bewaren op een veilige plek. U heeft een herstelcode nodig indien u geen gebruik kunt maken van uw ingestelde methode, bijvoorbeeld als u geen toegang
heeft tot uw mail of de authenticatie app. Op deze plek kunt u uw authenticatiecodes nogmaals oproepen of nieuwe codes genereren.
E. U kunt via deze optie terug naar we-care.

IT&Care, we-care, uitgave 1.2-2018 29
F. U kunt via deze optie uitloggen als extra mogelijkheid naast onderstaande mogelijkheid om uit te loggen via de header, rechtsboven.
7. Contact Hier ziet u meteen wie uw vaste contactpersoon is. Door te klikken op ‘Toon meer’ krijgt u inzage in het hele gezondheidsteam, inclusief de bijbehorende contactgegevens.
Een holding met dochters heeft hier tevens de mogelijkheid om per werkgever het bijbehorende gezondheidsteam op te roepen.

IT&Care, we-care, uitgave 1.2-2018 30
8. HumanCapitalFactor Indien u voor uw organisatie een preventief medisch onderzoek (PMO) ter beschikking heeft gesteld aan uw medewerkers krijgt u een rapportage waarbij u de resultaten teruggekoppeld krijgt.
Dit is in verband met de wet op de Privacy nooit op persoonsniveau, maar u krijgt inzicht waar uw organisatie staat op het gebied van de gezondheid, de vitaliteit en de inzetbaarheid van uw medewerkers. De HumanCapitalFactor is de score die tot stand komt op basis van het resultaat van
zeven elementen die gemeten zijn. Tevens kunt u, indien u hiertoe recht heeft, de meest recente PMO rapportage inzien.
9. RI&E Via deze mogelijkheid kunt u meer informatie krijgen over de RI&E (Risico inventarisatie en –
evaluatie) en de mogelijkheid om een online tool hiervoor in te zetten.
10. Verzuimmelding: Direct ziek melden vanuit we-care U kunt, indien u de juiste rechten heeft, direct vanuit we-care een verzuimmelding opvoeren. Dit doet u als volgt:
A. Voer de naam (of een gedeelte ervan) in. we-care toont direct de niet verzuimende
medewerkers die voldoen aan uw zoekopdracht. Selecteer de juiste medewerker. Indien de voornaam van uw medewerker bekend is kunt u nu ook zoeken op voornaam.
B. Vul de gewenste toelichting in.
C. Indien van toepassing, selecteer u de juiste vangnetmelding.
D. Indien nodig past u het percentage ziekte aan.
E. Selecteer de juist eerste verzuimdag
F. Klik op ‘Verder’.

IT&Care, we-care, uitgave 1.2-2018 31
G. Controleer de getoonde gegevens. Wijzigingen kunnen alsnog doorgevoerd worden door te
klikken op het ‘pen’ icoontje.
H. Door te klikken op ‘Dossierregel’ kunt u direct een dossierregel toevoegen. Tevens kunt u aangeven wie uit het gezondheidsteam en/of derden een mail van deze dossierregel dient te ontvangen. Door opnieuw te kikken op ‘Dossierregel’ wordt de ingegeven informatie
weer verborgen. Deze blijft uiteraard wel bewaard. I. Indien u we-care zo heeft ingericht dat er aan derden een meldingsbevestiging wordt
verzonden, kunt u hier zien wie deze melding standaard ontvangt óf kunt u een keuze maken aan wie de mail zal worden gezonden (dit is alleen van toepassing als u onder het tabblad “bedrijfsgegevens” in e-care gebruik maakt van de optie “derden”).
J. Sla de ziekmelding op door te klikken op ‘Opslaan’.
11. Actueel verzuim inzien en hersteld melden A. Direct op het dashboard worden de vijf meest recente ziekmeldingen getoond.
B. U kunt iemand direct hersteldmelden door te klikken op het hartje. Indien u geen rechten
heeft om iemand hersteld te melden, maar wel rechten om naar het dossier te gaan ziet u een icoon om naar het verzuimdossier van de betreffende medewerker te gaan
C. Het totaal aantal ziekmeldingen staat in het rode bolletje rechts bovenin.
D. Door te klikken op ‘Toon meer’ krijgt u alle actueel verzuimende medewerkers in beeld.
E. Zoekfunctionaliteit: U kunt zoeken op bijvoorbeeld achternaam of datum.

IT&Care, we-care, uitgave 1.2-2018 32
F. De detailpagina achter ‘Toon meer’ geeft opnieuw een zoekveld. Klik op het pijltje om het
uitgebreide zoekveld te openen. Door opnieuw op het pijltje te klikken wordt het uitgebreide zoekveld weer gesloten.
G. Door op de titels van de verschillende kolommen te klikken kunt u de sortering van de
getoonde resultaten wijzigen.
H. Tevens kunt u zelf bepalen welke kolommen u in beeld wilt hebben. Door te klikken op het ‘pen’ icoontje kunt u zelf uw gewenst selectie aangeven.
Uiteraard ziet u hier alleen de medewerkers die u mag zien conform uw rechten. Heeft u rechten op één afdeling? Dan ziet u alleen de medewerkers van uw eigen afdeling.

IT&Care, we-care, uitgave 1.2-2018 33
12. Actielijst Een overzicht van alle acties vindt u terug onder ‘Acties’.
A. De actielijst toont direct de vijf oudste openstaande acties voor u.
B. U kunt direct een actie afhandelen door op de naam van de medewerker te klikken.
C. Het totaal aantal acties wordt rechts bovenin getoond.
D. Een detailpagina van alle acties roept u op, door te klikken op ‘Toon meer’. Deze pagina toont, net als de gedetailleerde verzuim pagina, meer informatie en zoekmogelijkheden.
E. Zoekfunctionaliteit: U kunt zoeken op bijvoorbeeld achternaam of datum.
Uiteraard ziet u hier alleen die acties die u mag zien conform uw rechten. Heeft u rechten op één
afdeling? Dan ziet u alleen de acties van uw eigen afdeling.
13. Naar e-care Via deze route kunt u naar e-care. e-care is het volledig online verzuiminformatiesysteem van HumanCapitalCare dat een goede
verzuim- en hersteldregistratie biedt en bovendien ook managementinformatie genereert. Op bedrijfs-, afdelings- en personeelsniveau krijgt u relevante, kwantificeerbare
managementinformatie met betrekking tot verzuimnormen, -gegevens, -statistieken en -analyses, en procesanalyses. Met deze rapportages kunt u uw verzuimproces in goede banen leiden. Daardoor kunt u in e-care doelgerichte acties uitvoeren en ontstaat er binnen uw organisatie een
bewustwordingsproces met als gevolg actieve betrokkenheid bij het verzuim van leidinggevenden en werknemers. Daarnaast biedt e-care de mogelijkheid tot integrale dossiervorming: uw aantekeningen, gecombineerd met de terugkoppelingen van HumanCapitalCare, overzichtelijk in én
dossier.

IT&Care, we-care, uitgave 1.2-2018 34
Zodra u van we-care naar e-care gaat kunt u, naast deze handleiding die u ondersteunt in het gebruik van e-care, voor meer informatie gebruik maken van diverse hulpschermen. Deze schermen zijn bereikbaar wanneer u in e-care klikt op:
Via de knop sluiten verdwijnt het hulpscherm weer.
13.1 Inrichten/beheren e-care
Wilt u maximaal gebruik maken van de mogelijkheden van e-care, dan dient de inrichting van e-
care optimaal te zijn. Dit inrichten ligt in uw eigen beheer en wel bij de persoon die de inlogcodes heeft ontvangen voor het super-account. Het beheer van e-care vindt plaats onder het tabblad
bedrijfsgegevens. In dit hoofdstuk leggen wij per onderdeel uit hoe u dit kunt inrichten.
13.2 Uw arboteam
Dit scherm toont u uit welke leden uw arboteam bestaat. Dit kunt u niet zelf aanpassen. Indien u
hierin wijzigingen wenst, kunt u contact opnemen met uw arbodienst.
13.3 Werkgeverscope
Onder het tabblad bedrijfsgegevens wordt in de werkgeverscope alleen de werkgever of de holding en dochterbedrijven getoond. De onderliggende afdelingen worden niet weergegeven. Bij een holding/dochterstructuur is standaard de holding geselecteerd en hebben alle gegevens, die onder
de knoppen in het tabblad bedrijfsgegevens staan of ingevoerd kunnen worden, betrekking op deze holding. Indien de u de werkgeverscope open klapt door op te klikken, kunt u vervolgens één van de dochtermaatschappijen selecteren en dit bevestigen met OK. Met sluit u de scope weer. De
gegevens onder de knoppen hebben nu betrekking op dit bedrijfsonderdeel.

IT&Care, we-care, uitgave 1.2-2018 35
13.4 Meldingsbevestiging per e-mail
Van elke ziek- of hersteldmelding die u in e-care opvoert, kunt u per mail een bevestiging ontvangen op een centraal e-mailadres. Standaard is dit ingesteld op ‘Per melding één e-mail’. U ontvangt dan ook een meldingsbevestiging wanneer uw arbodienst in hun systeem een
medewerker van u ziek of hersteld meldt of een mutatie op één van deze meldingen uitvoert. Wij adviseren u te controleren welk e-mailadres er voor uw organisatie geregistreerd staat en deze zo nodig te wijzigen door onderstaande stappen te volgen. Wilt u geen meldingsbevestiging
ontvangen, dan kunt ook de volgende stappen doorlopen:
Tabblad bedrijfsgegevens Werkgevergegevens Meldingsbevestiging, selecteer uit:
- Per melding één e-mail - Geen meldingsbevestiging
e-mailadres: vul hier het e-mailadres in waar de bevestiging naar toe gestuurd dient te worden. Ook al kiest u voor de optie geen meldingsbevestiging, dan toch graag een e-
mailadres invullen, aangezien wij hier ook de releasenotes naar toe sturen wanneer wij een nieuwe versie van e-care plaatsen. Daarin beschrijven wij de nieuwe mogelijkheden.
Opslaan
De wijziging gaat pas in op het moment dat u opnieuw inlogt. Indien uw organisatie als holding met dochterbedrijven is ingericht, dan dient
bovenstaande ook bij iedere dochterbedrijf ingericht te worden. Het is mogelijk bij de dochterbedrijven andere e-mailadressen in te voeren als de holding.
13.5 Meldingsbevestiging naar derde partij
Het is mogelijk om een derde partij (bijvoorbeeld administratiekantoor, personeelszaken,
leidinggevenden) een meldingsbevestiging te laten ontvangt van de geregistreerde ziek- of hersteldmelding. Dat kan ook wanneer u hierboven heeft ingesteld geen meldingsbevestiging te willen ontvangen op een centraal mailadres. U doorloopt de volgende stappen:
Tabblad bedrijfsgegevens Werkgevergegevens Derden
Nieuw Vul de gegevens van de partij in die een kopie dient te ontvangen (minimaal de verplichte
velden voorzien van informatie) Geef onderaan aan of deze persoon wel of niet standaard de meldingsbevestiging dient te
ontvangen. Indien u kiest voor niet, dan kunt u later per ingevoerde ziek- of
hersteldmelding deze persoon handmatig aanvinken als die toch de meldingsbevestiging dient te ontvangen.
Opslaan Terug Opslaan
Op het moment dat u een ziek- of hersteldmelding heeft ingevoerd krijgt u een pop-up met daarin de derde partij(en) getoond. De personen die standaard een meldingsbevestiging ontvangen zijn in
het overzicht aangevinkt. De personen die niet standaard een meldingsbevestiging ontvangen kunnen alsnog aangevinkt worden als u wilt dat die toch een melding ontvangen.
Wanneer uw arbodienst in med-care, hun applicatie, een ziek- of hersteldmelding verwijdert, dan ontvangt de derde partij die ook een ontvangstbevestiging heeft ontvangen van de eerdere registratie van de bewuste melding, ook een meldingsbevestiging van deze mutatie.
Indien u een derde partij structureel wilt verwijderen doet u dit als volgt: Tabblad bedrijfsgegevens Werkgevergegevens
Derden Zet een vinkje in het witte blokje voor de partij die u wilt verwijderen
Verwijderen OK Terug
Opslaan

IT&Care, we-care, uitgave 1.2-2018 36
13.6 Verrichtingen opnemen in dossiers
Standaard is e-care zo ingericht dat verrichtingen die worden uitgevoerd door uw arboteam (mits zij met het interne programma med-care werken) worden getoond in de procesgang. Indien u dit niet wenst, kunt u dit als volgt uitschakelen:
Tabblad bedrijfsgegevens Werkgevergegevens Selecteer Nee bij Verrichtingen opnemen in dossiers
13.7 Brieven opnemen in dossiers
Standaard worden de brieven die zijn gemaakt door één van de leden van uw arboteam getoond in
het dossier van uw medewerker. Indien u dit niet wenst kunt u dit als volgt uitschakelen: Tabblad bedrijfsgegevens Werkgevergegevens
Selecteer Nee bij Brieven opnemen in dossiers Opslaan
13.8 Meldingsbevestiging ziektekostenverzekeraar
Wanneer u wilt dat van iedere ziek- en hersteldmelding standaard een meldingsbevestiging naar
uw verzekeraar gaat, dan kan dit voor u geregeld worden. U kunt hiervoor contact opnemen met uw arbodienst. Graag het e-mailadres van de verzekeraar doorgeven. Wij zorgen er dan voor dat u
in e-care achter meldingsbevestiging ziektekostenverzekeraar een ja ziet staan en het e-mailadres van uw verzekeraar.
13.9 Vastleggen indicatie frequent verzuim
Standaard is in e-care vastgelegd dat een werknemer als frequent verzuimer wordt beschouwd wanneer er 3 of meer keren is verzuimd in de afgelopen 365 dagen. Indien u dit getal wilt verhogen of verlagen kunt u dit als volgt doen:
Tabblad bedrijfsgegevens Werkgevergegevens
Selecteer een ander getal bij frequent verzuim Opslaan
13.10 Meldingsbevestiging leidinggevende
Indien er gebruik wordt gemaakt van zogenaamde functionele accounts (op basis van door u aangeleverde bestanden) is het mogelijk om terugkoppelingen van uw arboteam rechtstreeks naar
de leidinggevende te laten zenden. U kunt contact opnemen met uw arbodienst. Wij zorgen er dan voor dat u in e-care achter meldingsbevestiging leidinggevende een ja ziet staan.
13.11 Categorieën aanmaken en beheren t.b.v. upload documenten
Het is mogelijk om documenten te uploaden in e-care en wel documenten in één van de volgende formats: doc, docx, excel, excelx en pdf. Onder bedrijfsgegevens, tabblad Upload van documenten
is de omvang van de upload zichtbaar. U kunt hier echter ook categorieën aanmaken waarin u de up te loaden documenten kunt onderbrengen. Dit doet u als volgt:
Tabblad bedrijfsgegevens.
Werkgevergegevens > Upload van documenten Klik onderaan bij categorieën op het cijfer. Indien het cijfer een 0 is, dan krijgt u meteen de gelegenheid een omschrijving van een
categorie vast te leggen en op te slaan. Zet wel een vinkje bij actief. Met nieuw kunt een extra categorieën toevoegen.
Indien een categorie niet langer gebruikt mag worden klikt u op de omschrijving van de categorie. Verwijder het vinkje bij actief en sla de wijziging op.
Voorbeelden van aan te kunnen maken categorieën zijn: UWV, Intern document, Werknemer, Overige instanties, Wet verbetering Poortwachter. Om documenten te uploaden moet u wel rollen
en accounts hiervoor gemachtigd hebben.

IT&Care, we-care, uitgave 1.2-2018 37
13.12 Afdelingen muteren
Indien er in uw organisatie wijzigingen zijn in de organisatiestructuur of benaming van afdelingen, dan kunt u dit zelf wijzigen in e-care. Daarbij is het mogelijk een nieuwe afdeling als subafdeling te plaatsen onder een al ingevoerde afdeling.
13.12.1 Toevoegen afdelingen
Een afdeling kunt u als volgt toevoegen: Tabblad bedrijfsgegevens. Selecteer bij werkgeverscope de werkgever waaronder u een afdeling wilt toevoegen
(alleen noodzakelijk bij een holding met dochterbedrijven). Afdelingen.
Nieuw (indien er nog geen afdelingen bekend zijn wordt de eerste keer direct het scherm Afdeling toevoegen geopend).
Voer een code in. Dit kan zijn een afkorting, cijferreeks.
Voer bij omschrijving de naam van de afdeling in. Indien het een subafdeling betreft van een al ingevoerde afdeling zet u een vinkje bij
subafdeling. Kies bij sortering voor Op omschrijving of Op afdelingscode. Selecteer vervolgens de afdeling waaronder deze nieuwe afdeling dient te vallen.
Opslaan.
13.12.2 Muteren omschrijving afdeling
Indien een omschrijving van een afdeling wijzigt, dan kunt u dit als volgt aanpassen in e-care:
Tabblad bedrijfsgegevens.
Selecteer bij werkgeverscope de werkgever waaronder u een afdeling wilt wijzigen (alleen noodzakelijk bij een holding met dochterbedrijven)
Afdelingen.
Klik op de omschrijving van de afdeling. Wijzig bij omschrijving de afdelingsnaam.
Opslaan. Een afdelingscode kan niet gemuteerd worden. Indien die wijzigt dient een geheel nieuwe afdeling
hiervoor aangemaakt te worden.
13.12.3 Muteren afdeling waaronder de subafdeling valt
Tabblad bedrijfsgegevens Selecteer bij werkgeverscope de werkgever waaronder u een afdeling wilt wijzigen (alleen
noodzakelijk bij een holding met dochterbedrijven).
Afdelingen. Klik op de omschrijving van de afdeling. Selecteer bij hoofdafdeling een andere afdeling.
Opslaan.
13.12.4 Verwijderen indicatie subafdeling
Tabblad bedrijfsgegevens. Selecteer bij Werkgeverscope de werkgever waaronder u een afdeling wilt wijzigen (alleen
noodzakelijk bij een holding met dochterbedrijven).
Afdelingen. Verwijder het vinkje bij subafdeling.
Opslaan.
13.12.5 Afdeling Onbekend
Indien u onder de knop afdeling een Afdeling onbekend ziet staan, dan betekent dit dat u één of
meerdere werknemers niet op een afdeling geboekt heeft. Het cijfer achter Afdeling onbekend kunt u aanklikken en u krijgt alle werknemers in beeld voor wie dit geldt.

IT&Care, we-care, uitgave 1.2-2018 38
13.12.6 Werknemers in dienst melden op een afdeling
Er zijn twee manieren om werknemers in dienst te melden op een afdeling. De snelste manier is door een werknemersbestand volgens een door ons aangeleverde format in Excel aan te leveren. Wij kunnen deze automatisch importeren. Een andere manier is door iedere werknemer
afzonderlijk in e-care op te zoeken en op een afdeling in dienst te melden.
13.12.7 Afdeling verwijderen
U kunt alleen een afdeling verwijderen als er geen enkel werknemer meer op geboekt staat, dus ook geen ex-werknemer of een werknemer die in het verleden op deze afdeling heeft gestaan. De afdeling kunt u verwijderen door een vinkje te zetten in het witte blokje voor de afdeling. De knop
Verwijderen wordt nu zichtbaar en kunt u aanklikken. Wanneer er toch in het verleden een werknemer op deze afdeling geboekt stond, krijgt u hiervan een melding zodra u op Verwijderen
heeft geklikt.
13.13 Afdelingscluster
Het is mogelijk om afdelingen te koppelen in een cluster. Dit cluster is dan geen zelfstandige
organisatie-eenheid in het bedrijfsorganogram, maar een administratieve verzameling van afdelingen. Het hanteren van afdelingsclusters kan handig zijn wanneer een leidinggevende of manager verantwoordelijk is voor meerdere afdelingen zonder dat er een overkoepelende
organisatie-eenheid boven die afdelingen aanwezig is of wanneer een aantal afdelingen nauw samenhangen. Dit heeft dan als voordeel dat er aan het cluster accountrechten toegekend kunnen
worden en dat er ook op afdelingsclusters verzuimoverzichten gegenereerd kunnen worden. Een afdelingscluster maakt u aan door de volgende handelingen uit te voeren:
Tabblad bedrijfsgegevens.
Ga naar afdelingsclusters. Klik op nieuw.
Vul de velden bij code (afkorting of cijferreeks) en omschrijving. Opslaan. Het nieuwe cluster wordt nu getoond in het overzicht. Achter dit cluster staat bij afdelingen
een nul. Klik deze nul aan. U krijgt de afdelingen te zien waaruit u kunt selecteren welke van deze afdelingen onder
het nieuwe cluster dienen te vallen. Zet een vinkje in het witte blokje onder de + bij de
afdelingen die onder het cluster dienen te vallen. Als alle afdelingen zijn geselecteerd, klik dan op verwerken.
Ter informatie: een afdelingscluster wordt niet weergegeven in de werkgeverscope. De werkgeverscope bestaat alleen uit de officiële eenheden die voorkomen in uw bedrijfsorganogram.
13.14 Beroepen en functies
Het is mogelijk om per werknemer vast te leggen wat zijn of haar beroep (functie) is. Dit maakt
het dan ook mogelijk om op beroepsniveau verzuimcijfers te genereren. Om per werknemer een beroep te kunnen selecteren, dienen alle beroepen die in uw organisatie aanwezig zijn vastgelegd te worden. Dit doet u als volgt:
Tabblad Bedrijfsgegevens. Ga naar Beroepen.
Ga naar nieuw (indien er nog geen beroepen bekend zijn wordt de eerste keer direct het scherm Beroep toevoegen geopend).
Vul de code (afkorting of cijferreeks) en omschrijving in.
Opslaan.
13.15 Toelichting op uw melding
Indien u geen gebruik maakt van deze optie heeft u bij iedere ziekmelding de beschikking over een
vrij in te vullen veld. Er kan dan geen rapportage worden gemaakt op basis van oorzaken van de ziekmeldingen. Uiteraard heeft u wel de mogelijkheid om de bedrijfsarts om een mogelijke
rapportage te vragen op basis van diagnosecodes. Op grond van de Wet Bescherming Persoonsgegevens en de richtlijnen van Autoriteit Persoonsgegevens mag u de reden van verzuim, zoals de aard en oorzaak van de ziekte, niet in e-care registreren. Zelfs niet wanneer een

IT&Care, we-care, uitgave 1.2-2018 39
medewerker deze informatie uit zichzelf bij u meldt. Het verwerken van gezondheidsgegevens c.q. medische gegevens is voorbehouden aan de arbodienst en/of de bedrijfsarts. Slechts in
uitzonderlijke situaties mag een werkgever informatie over de aard en de oorzaak van de ziekte vastleggen, namelijk wanneer dit noodzakelijk is in verband met het gezondheidsbelang van de medewerker. U kunt denken aan de situatie waarin een medewerker epilepsie heeft en zijn
omgeving hiervan op de hoogte moet zijn om adequaat te kunnen reageren. Om toch een onderscheid te maken binnen uw ziekmeldingen adviseren wij u de volgende
categorieën te gebruiken: 1. arbeidsongeschiktheid ten gevolge van ziekte;
2. arbeidsongeschiktheid ten gevolge van een bedrijfsongeval; 3. arbeidsongeschiktheid ten gevolge van een verkeersongeval (i.v.m. regresmogelijkheden)
4. arbeidsongeschiktheid ten gevolge van een andere oorzaak. 5. Zwangerschapsverlof/bevallingsverlof
Eventueel zou u ook de verwachte duur van de arbeidsongeschiktheid kunnen noteren, alsmede het feit of de medewerker geheel of gedeeltelijk arbeidsongeschikt is.
13.16 Rollen
Het inrichten van rollen biedt de mogelijkheid om per rol gezamenlijke rechten vast te leggen.
Indien rollen eenmaal zijn aangemaakt, dan dient ieder account ook voorzien te worden van één van deze rollen. Tevens is het dan mogelijk om bij holdings- en werkgeversacties per actie vast te leggen welke rol verantwoordelijk is voor de uitvoer van die actie.
Voorbeelden van rollen zijn: HR, personeelszaken, leidinggevende, casemanager, preventie medewerker. Indien u met rollen werkt, biedt e-care u de mogelijk om per mail aan de
verantwoordelijk uitvoeder een signalering te sturen wanneer welke actie er voor hem gepland staat.
Door aanscherping van de Wet op de Privacy is het niet voor iedereen toegestaan om het BSN van een werknemer in e-care te zien. Het kunnen zien en gebruiken van het BSN van de werknemer is
gekoppeld aan de rechten van de gebruiker. Een BSN is noodzakelijk voor het kunnen opvoeren van een nieuwe werknemer en het kunnen verwerken van mutaties. Voor alle andere handelingen
in e-care is gebruik van BSN niet noodzakelijk. Alleen als je de rechten hebt om mutaties te mogen doorvoeren (wat bepaald wordt in de rol) kun je het BSN zien. Indien in de rol bepaald is dat er geen werknemermutaties mogen worden doorgevoerd leidt dit tot het achterwege laten van het
zoekveld BSN. De laatste drie cijfers van het BSN worden wel getoond. ********123 De rollen maakt u als volgt aan:
Tabblad ‘Bedrijfsgegevens’. Ga naar ‘Rollen’.
Klik op ‘Nieuw’.

IT&Care, we-care, uitgave 1.2-2018 40
Vul een code (cijferreeks of afkorting) en een omschrijving in.
Selecteer één of meerdere van de volgende rechten:
Kenmerk Toepassing
Actie definiëren Holdings- en/of werkgeversacties beheren.
Losse acties toevoegen bij een werknemer.
Actie (van andere rol) raadplegen
Bij de eigen werknemersacties van andere rollen zien.
Actie (van andere rol) uitvoeren
Bij de eigen werknemersacties van andere rollen zien en uitvoeren.
Werknemergegevens raadplegen
Werknemergegevens (NAW, dienstverband) raadplegen maar niet
wijzigen.
Werknemersmutaties doorvoeren
Werknemersmutaties (in- en uitdienstmeldingen, adreswijzigingen, dienstverbandwijzigingen) in e-care
verwerken.
Dossierregel (van andere rol) raadplegen
Bij eigen werknemers dossierregels bekijken die door gebruikers met andere rollen zijn opgevoerd.
Dossierregel schrijven Notities maken in het werknemer- en
verzuimdossier.
Actie(s) signaleren per e-mail
Per e-mail geïnformeerd worden over openstaande acties voor eigen rol én eigen werknemers.
Spreekuur/huisbezoek
aanvragen
Middels de knop ‘Aanvraag
spreekuur/huisbezoek’ een aanvraag indienen bij het arboteam.
Document arbodienst raadplegen
De door de arbodienst opgestelde documenten in e-care raadplegen.
Document uploaden Documenten uploaden in e-care in het werknemer- of verzuimdossier. Deze
optie is alleen te zien en te selecteren wanneer de rol ook rechten heeft voor dossierregel schrijven.
Opslaan.
De rollen wijzigen doet u als volgt: Tabblad ‘Bedrijfsgegevens’.
Ga naar ‘Rollen’. Klik op de omschrijving van een rol. De code van de rol kunt u niet wijzigen. Wel kunt u de omschrijving en de rechten aanpassen.
Selecteer de knop ‘Opslaan’. Met de knop ‘Terug’ gaat u naar het voorgaande scherm. De wijzigingen worden dan niet opgeslagen.
13.17 Holdings- en/of werkgeversacties
e-care heeft de mogelijkheid u te ondersteunen bij het uitvoeren van de verzuimbegeleiding door voor u te signaleren wanneer welke actie dient plaats te vinden. Dit kunnen acties zijn die
voortkomen uit de Wet verbetering Poortwachter of vanuit uw eigen verzuimprotocol. U kunt in e-care deze acties vastleggen volgens een vaste structuur, zodat voor elke werknemer die wordt ziek
gemeld dezelfde acties worden opgezet. Dit zorgt voor een uniforme begeleiding van iedere verzuimende werknemer. Tevens beschikt e-care over een aantal documenten (o.a. Poortwachterdocumenten) die aan een actie gehangen kan worden.

IT&Care, we-care, uitgave 1.2-2018 41
Indien uw organisatie een holding met dochterbedrijven betreft, is het mogelijk op twee niveaus de acties vast te leggen:
- Holdingacties: deze acties worden voor elke verzuimende werknemer opgezet, ongeacht of die werknemer onder de holding of een dochterbedrijf valt.
- Werkgeveracties: deze actie wordt alleen opgezet als een werknemer van deze werkgever
zich ziek meldt. De actie geldt dus niet voor de holding of zusterbedrijven.
13.17.1 Vastleggen van gewenste acties
U kunt als volgt een gewenste actie vastleggen: Tabblad bedrijfsgegevens. Ga naar holdingacties of naar werkgeveracties.
Klik op nieuw. Vul bij omschrijving de gewenste actie in.
Maak bij actie bij een selectie uit: - Ziekte (actie wordt alleen opgezet bij een ziekmelding) - Herstel (actie wordt alleen opgezet bij een hersteldmelding)
- Losse actie (wordt niet standaard opgezet, is later vrij in te plannen) Vul bij termijn na melding in hoeveel dagen na de ziekmelding de actie uitgevoerd dient te
worden.
Repeterende termijn: het is mogelijk een actie steeds weer terug te laten komen volgens een vast patroon (bijv. iedere 6 weken). Indien u dit wenst vult u het aantal dagen in volgens
welk patroon de actie steeds weer opgezet dient te worden. Maak bij keten een selectie uit:
- Herhalen voor iedere ziekmelding (actie wordt steeds volgens dezelfde termijn opgezet bij
iedere nieuwe ziekmelding). - Eenmalig in keten: de actie wordt maar 1 keer opgezet wanneer de werknemer ziek is in
keten (tussen hersteldmelding en nieuwe ziekmelding zit minder dan 28 dagen). e-care houdt wel rekening met de dagen dat de werknemer hersteld is geweest.
Maak bij actie bij zwangerschap (met zwangerschap wordt zwangerschapsverlof bedoeld)
een selectie uit: - Altijd, ongeacht zwangerschap (de actie wordt bij iedere ziekmelding opgezet, dus ook bij
zwangerschapsverlof).
- Nee, nooit bij zwangerschap (de actie wordt bij alle overige ziekmeldingen opgezet behalve bij zwangerschapsverlof).
- Ja, alleen bij zwangerschap (de actie wordt alleen bij een zwangerschapsverlof opgezet en niet bij de overige ziekmeldingen).
Moet de actie alleen worden opgezet bij frequent verzuim? Bij het tabblad bedrijfsgegevens
kunt u onder werkgevergegevens aangeven wanneer er sprake is van frequent verzuim (bijvoorbeeld vanaf 3 ziekmeldingen in 12 maanden). Indien iemand voor de derde keer ziek
gemeld wordt in deze periode worden de acties opgezet die u speciaal wil instellen bij frequent verzuim.
Wilt u acties automatisch verwijderen bij herstel? Indien iemand hersteld gemeld wordt
vervallen de acties die gepland staan voor vandaag en de acties in de toekomst. Achterstallige acties blijven staan zodat u zelf kunt bepalen of deze acties alsnog uitgevoerd dienen te worden. U kunt er voor kiezen om ook die acties automatisch te verwijderen door <Verwijderen
bij herstel> op ja te zetten. Alleen een actie waar een ingevuld sjabloon aan ‘hangt’ worden niet automatisch verwijderd. Mocht u bijvoorbeeld een Plan van Aanpak hebben gemaakt en u
heeft het document gegenereerd maar de actie nog niet op afgehandeld gezet: dan dient u de actie handmatig alsnog zelf af te handelen of te verwijderen. Let op: alleen als u op genereren heeft gedrukt is dit het geval.
Bepaal of u de actie wilt opnemen in de procesgang. De procesgang is een tijdslijn waarop acties die gepland staan of uitgevoerd zijn worden getoond.
Vul een afkorting voor de actie in. De afkorting kan uit maximaal 3 tekens bestaan (cijfers en letters mogelijk).
Bepaal of u de actie wilt opnemen in het dossier van de verzuimende werknemer. In het
dossier van de werknemer kunt u aantekeningen maken in het kader van de verzuimbegeleiding en tevens kunnen hierin de acties van uw arboteam en uzelf getoond worden.
Indien u gebruik wilt maken van een van de documenten/sjablonen die e-care voorhanden heeft, selecteert u het gewenste document. e-care heeft meerdere Poortwachterdocumenten en
enkele algemene documenten waaruit u kunt kiezen.

IT&Care, we-care, uitgave 1.2-2018 42
Rol: indien er verschillende type functionarissen in uw organisatie verantwoordelijk zijn voor de uitvoering van de acties, dan is het mogelijk per actie vast te leggen welke rol
verantwoordelijk is voor de actie. Echter voordat u kunt kiezen uit een rol, dient u deze rollen eerst vast te leggen.
Opslaan.
Let op: de door u ingevoerde actie wordt vanaf nu voor iedere nieuwe ziekmelding automatisch opgezet. Voor werknemers die reeds ziek gemeld staan, wordt de actie niet opgezet.
13.17.2 Ingevoerde actie structureel verwijderen
Indien u niet langer wenst dat een bepaalde actie standaard wordt opgezet bij een nieuwe ziekmelding, dan kunt u de actie als volgt verwijderen:
Tabblad bedrijfsgegevens. Ga naar holdingacties of naar werkgeveracties. Zet een vinkje in het witte vakje voor de actie die u eruit wilt halen.
Verwijderen en vervolgens OK.
13.17.3 Ingevoerde actie structureel wijzigen
Het kan in de praktijk voorkomen dat u het één en ander structureel wilt wijzigen t.a.v. een actie die standaard wordt opgezet bij een ziekmelding. Misschien wilt u de actie wel eerder naar boven laten komen of een andere rol is verantwoordelijk geworden voor de uitvoering van een actie of
misschien wilt u de omschrijving van de actie aanpassen. U kunt als volgt wijzigingen doorvoeren:
Tabblad bedrijfsgegevens. Ga naar holdingacties of naar werkgeveracties. Klik op de omschrijving van een actie waar u zaken van wilt wijzigen.
U kunt de nodige wijzigingen invoeren. Opslaan.
13.18 Anderen toegang geven tot e-care
e-care biedt de mogelijkheid meerdere personen toegang te geven tot dit systeem. Daarnaast is het per persoon mogelijk vast te leggen wat zijn/haar bevoegdheden zijn. Mag hij alles zien of
alleen van zijn eigen afdeling? Mag hij alleen lezen of mag hij ook nieuwe aantekeningen invoeren? Dit alles kan de beheerder van e-care zelf regelen en beheren. Allereerst adviseren wij u om bij het super-account een mailadres in te voeren. Naar dit mailadres zal mail worden gezonden indien een
account geblokkeerd is.
13.18.1 Nieuw account aanmaken
Een nieuw account maakt u in 2 stappen aan: Stap 1: Tabblad bedrijfsgegevens.
Ga naar accounts. Klik op toevoegen.
Geef het account een naam, bijvoorbeeld de naam van de gebruiker. De naam die u hier invult is de accountnaam waarmee de persoon later zal inloggen.
Vul bij startdatum de ingangsdatum in.
Vul bij einddatum alleen iets in al reeds bekend is wanneer die persoon de organisatie gaat verlaten.
Vul een wachtwoord in. Dit nieuwe wachtwoord dient aan de volgende eisen te voldoen: ○ minimaal 10 tekens
○ minimaal 1 letter
○ minimaal 1 cijfer
○ minimaal 1 bijzonder teken
○ geen spaties
Bevestig dit wachtwoord nogmaals. vul zijn/haar e-mailadres in (verplicht veld).

IT&Care, we-care, uitgave 1.2-2018 43
De termijn voor geldigheid van het wachtwoord is ingesteld op 6 maanden. Bij overschrijding
van de betreffende termijn zal de gebruiker bij de eerstvolgende keer dat er wordt ingelogd hierop worden gewezen met de verplichting om aansluitend het wachtwoord te wijzigen. Bij wijziging van het wachtwoord wordt gecontroleerd of dat niet gelijk is aan het oude wachtwoord. Indien u met
rollen werkt dan selecteert u hier één van de rollen. Een account kan maar één rol toegewezen krijgen. Indien u de werknemer een rol toekent die documenten mag uploaden, dan onderaan een vinkje zetten bij document uploaden indien u dit account ook daartoe wilt machtigen. Indien u een
rol heeft gekozen die per e-mail geïnformeerd mag worden over uit te voeren acties, dan bij actie(s) signaleren per e-mail kiezen voor niet, eenmalig of herhaald (= iedere werkdag tot het
moment dat de actie afgehandeld is). Kiest u voor eenmalig of herhaald geef dan ook de gewenste taal voor de e-mail signalering aan. Indien u wilt voorkomen dat de persoon voor wie u een account aanmaakt zijn eigen dossier in
e-care kan zien (bijvoorbeeld een leidinggevende van afdeling Productie die zelf ook op deze afdeling geboekt staat) dan kunt u een vinkje zetten bij Persoonlijk en vervolgens vult u een
BSN of personeelsnummer van die werknemer in. Wij adviseren hier te kiezen voor BSN aangezien deze nooit wijzigt.
Klik op opslaan.
Stap 2: U komt nu in het overzicht van de aanwezige accounts. Het account dat u nieuw heeft
aangemaakt staat op basis van alfabetische volgorde in het overzicht accounts. Het account is weliswaar aangemaakt, maar heeft nog geen rechten. Dat betekent dat wanneer die persoon
nu zou inloggen in e-care, dat hij/zij dan een leeg scherm te zien krijgt. Klik de net nieuw aangemaakte account aan. Ga links naar rechten per eenheid (of naar rechten per afdelingscluster als u die heeft
aangemaakt). Indien u een grote organisatiestructuur heeft, beperkt e-care de getoonde eenheden in eerste
instantie tot de holding en dochterbedrijven. Indien u de gehele structuur wilt zien zet u rechts een vinkje voor inclusief alle dochter-afdelingen.
Klik op een naam van een werkgever, afdeling of afdelingscluster waartoe de persoon toegang
dient te krijgen. Indien u een werkgever aanklikt krijgt die persoon rechten tot alle onderdelen van deze werkgever. Indien u een afdeling selecteert waar subafdelingen onder vallen, dan krijgt deze persoon automatisch ook toegang tot alle lagere subafdelingen. Het is later mogelijk
één van de lagere afdelingen te selecteren en hier andere rechten aan toe te kennen dan de hogere afdeling/werkgever.
Indien u op een werkgever heeft geklikt, dient u rechten toe te kennen op de volgende 4 onderdelen:
- Account: mag deze persoon nieuwe accounts en rollen aanmaken
Ja Mag nieuwe accounts en rollen aanmaken
Nee Accountbeheer is niet toegankelijk
- Verzuimbeheer: onder dit tabblad bevinden zich de individuele dossiers van uw
medewerkers.
Ja Mag alles in dit tabblad
Nee Krijgt geen toegang tot dit tabblad
Lezen Mag alleen alles lezen onder dit tabblad. Kan geen ziek- en
hersteldmeldingen en aantekeningen invoeren.
Melden Mag alleen ziek- en hersteldmeldingen en verblijfsadres invoeren en
mutaties op eerder ziek- en hersteldmeldingen. Kan geen personeelsmutaties invoeren.
Personeel Mag geen ziek- en hersteldmeldingen doorgeven, maar mag voor de rest alles onder dit tabblad. (Wordt vaak toegepast bij bedrijven die gebruik
maken van een koppeling tussen hun eigen HRM-systeem en e-care).
Telefonist Heeft alleen inzage in het actueel verzuim.
- Bedrijfsgegevens:
Ja Mag naar tabblad bedrijfsgegevens en mag hier ook wijzigingen in
doorvoeren.
Nee Geen toegang tot tabblad bedrijfsgegevens.
Lezen Alleen het arboteam is inzichtelijk voor deze persoon.

IT&Care, we-care, uitgave 1.2-2018 44
- Verzuiminformatie:
Ja Mag toegang krijgen tot dit tabblad
Nee Krijgt geen toegang tot dit tabblad
Indien u op een afdeling heeft geklikt dient u alleen rechten toe te kennen op de onderdelen
Verzuimbeheer en Verzuiminformatie.
Wanneer u rechten heeft toegekend klikt u op opslaan. Eventueel kunt u nu nog een volgende
werkgever en/of afdeling aanklikken en hier rechten aan toekennen.
Indien u rechten heeft toegekend aan een afdelingscluster, dan wordt dit cluster niet in de werkgeverscope getoond. Enkel de afdeling die onder dit cluster vallen worden in de scope
weergegeven. - Nadat u een account heeft aangemaakt geeft u de volgende gegevens door aan de
gebruiker: - bedrijfscode (ziet u bovenin in het scherm staan) - account (naam die u heeft ingevoerd bij aanmaken account)
- wachtwoord (kan gebruiker zelf wijzigen op de inlogpagina). -
13.18.2 Bestaand account muteren Er kunnen zich situaties voordoen wat maakt dat u iets dient te wijzigingen t.a.v. het account van één van uw medewerkers. Bijvoorbeeld door wisseling van afdeling waar hij/zij verantwoordelijk
voor is, rechten die uitgebreid of ingekort dienen te worden, wijziging van de rol van de werknemer, wachtwoord dat gewijzigd dient te worden omdat uw medewerker die is vergeten.
Wijzigingen kunt u als volgt doorvoeren: Tabblad bedrijfsgegevens.
Ga naar account.
Klik op het account waar u wijzigingen in wilt doorvoeren.
Door een vinkje te zetten voor Wijzigen wachtwoord kunt u vervolgens een nieuw wachtwoord invoeren.
Indien u de twee-factor-authenticatie wil resetten kunt u klikken op reset 2FA. De gebruiker
kan dan het hele proces nogmaals doorlopen. Dit kan bijvoorbeeld nodig zijn als iemands telefoon kapot is waar de app op geregistreerd staat.
Bij rol kunt u een andere rol selecteren met de eventueel daaraan gekoppelde rechten t.a.v. e-mailsignalering acties en uploaden documenten.
Eventueel kunt u een account alsnog persoonsgebonden maken door dit aan te vinken en vervolgens een BSN of personeelsnummer in te voeren.
Door links op rechten per eenheid te klikken kunt u de rechten op werkgever- of afdelingsniveau wijzigen. Door een vinkje te zetten in het witte blokje voor een werkgever of
afdeling en vervolgens op Verwijderen te klikken kunt u de rechten geheel verwijderen. Door op de werkgever of afdeling te klikken kunt u de bestaande rechten wijzigen.
Middels opslaan worden de wijzigingen bewaard.
13.18.3 Wachtwoord vergeten Er kunnen zich situaties voordoen dat één van uw medewerkers zijn/haar wachtwoord is vergeten.
Het is voor u dan niet mogelijk het wachtwoord te achterhalen in e-care. Wat u wel kunt doen is deze persoon een nieuw wachtwoord geven. Dit regelt u als volgt: Tabblad bedrijfsgegevens.
Ga naar account.
Klik op het account waarvoor u een nieuw wachtwoord wilt aanmaken.
Door een vinkje te zetten voor Wijzigen wachtwoord kunt u vervolgens een nieuw wachtwoord invoeren. Er zijn voorwaarden waar een wachtwoord uit veiligheidsoverwegingen aan moet voldoen. Deze worden op uw beeldscherm weergegeven.
Middels opslaan wordt de wijziging bewaard.
13.18.4 Account geblokkeerd Na twee keer een fout wachtwoord te hebben ingevoerd verschijnt er een melding dat er nog één poging mogelijk is om in te loggen voordat het account geblokkeerd wordt. Na drie keer een fout
wachtwoord wordt het account geblokkeerd en volgt de melding dat er contact met de beheerder van e-care moet worden opgenomen. Indien u in het super-account een e-mailadres heeft ingevoerd, dan wordt er ook naar dit adres een mailtje gestuurd met informatie welk account

IT&Care, we-care, uitgave 1.2-2018 45
geblokkeerd is wegens drie keer invoeren van een fout wachtwoord. Indien super account geen e-mailadres heeft, dan wordt er een mailtje naar de bij de arbodienst bekende contactpersoon
verzuim gezonden. Het account kunt u als volgt deblokkeren: Tabblad bedrijfsgegevens.
Ga naar account.
Klik op het account waarvan het account geblokkeerd is.
Door een vinkje te zetten voor Wijzigen wachtwoord kunt u vervolgens een nieuw wachtwoord
invoeren. Er zijn voorwaarden waar een wachtwoord uit veiligheidsoverwegingen aan moet voldoen. Zie voor uitleg hoofdstuk 2.
Middels opslaan wordt de wijziging bewaard.
Indien u de gebruiker bent van het super-account en uw wachtwoord bent vergeten of u heeft het account geblokkeerd, dan kunt u een nieuw wachtwoord aanvragen bij uw arbodienst. Deze wordt
u per post toegezonden.
13.18.5 Account afsluiten
Indien een medewerker uw organisatie gaat verlaten en hij/zij heeft toegang tot e-care, dan is het erg belangrijk dat u het account van deze persoon afsluit. Anders zou deze medewerker nog vanaf
een andere computer (bijv. thuis) in kunnen loggen in e-care, ook al is hij/zij niet meer werkzaam voor u.
Een bestaand account sluit u als volgt af: Tabblad bedrijfsgegevens.
Ga naar account.
Klik het account aan dat u wilt afsluiten.
Vul de einddatum in.
Opslaan.
13.18.6 Reset twee-factor-authenticatie
Als u de twee-factor-authenticatie wilt resetten zodat het hele proces nogmaals kan worden doorlopen klikt u Reset 2FA. Dit kan bijvoorbeeld nodig zijn als iemands telefoon kapot is waar de app op geregistreerd staat en de herstelcodes niet meer bekend zijn.
13.19 Signalering uit te voeren acties per e-mail
Het is mogelijk om per mail geïnformeerd te worden over openstaande acties. Zo voorkomt u dat een actie langere tijd open blijft staan. Signalering per e-mail is alleen mogelijk als u gebruik
maakt van rollen in e-care. U kunt namelijk per rol vastleggen of daarvoor signalering per e-mail nodig is. Dus bijvoorbeeld bij rol leidinggevende wel en bij rol P&O niet. Vervolgens legt u ook per account vast of die ene persoon niet, eenmalig of herhaald de mail dient te ontvangen. Bij herhaald
ontvangt deze persoon de mail net zo lang totdat de actie is afgehandeld in e-care. Kiest u voor eenmalig of herhaald geef dan ook de gewenste taal voor de e-mail signalering in het account aan.
De e-mailsignalering staat standaard aan op 5 dagen waardoor signaleringsmailtjes alleen worden verzonden tijdens werkdagen (maandag t/m vrijdag) plaats. Er bestaat ook de mogelijkheid om de e-mailsignalering op 7 dagen te laten zetten waardoor ook verzending in het weekend plaats zal
vinden. U kunt hiervoor een verzoek indienen bij uw arbodienst.
Indien u gebruik wilt maken van de e-mailsignalering, dan dient de beheerder van e-care binnen uw organisatie de volgende stappen te ondernemen:
Zorg ervoor dat de meeste achterstallige acties (deze worden aangegeven door een klokje) afgewerkt zijn voordat de optie e-mailsignalering geactiveerd wordt. Ook al zijn mensen ondertussen hersteld gemeld, de acties, die waren gepland tot op de datum dat de medewerker
beter werd, blijven staan. U moet deze dus handmatig verwijderen of afhandelen. Anders kunnen gebruikers overstelpt worden met e-mails vanuit e-care.
Leg per rol vast of u hiervoor de e-mailsignalering wilt activeren. Dit doet u door in tabblad
bedrijfsgegevens naar rollen te gaan. Open die rollen waarbij u de e-mail signalering wilt laten plaats vinden en zet een vinkje bij actie(s) signaleren per e-mail. Indien u nog niet met rollen werkt, maak deze dan alsnog aan en koppel aan iedere holdings/werkgeversactie een rol.
Leg vervolgens per account die een rol heeft waarbij de e-mailsignalering is geactiveerd vast of die persoon niet, eenmalig of herhaald de e-mail dient te ontvangen. Dit doet u onder tabblad bedrijfsgegevens en dan gaat u naar accounts. Open het account en onder rol kunt u de keuze

IT&Care, we-care, uitgave 1.2-2018 46
voor actie(s) signaleren bij e-mail vastleggen. Selecteer tevens de gewenste taal voor de e-mailsignalering. Sla de wijziging op.
Bij het aanmaken van een nieuw account verschijnt de regel actie(s) signaleren bij e-mail alleen als u heeft gekozen voor een rol waarbij de e-mailsignalering is geactiveerd.
13.20 Uploaden van documenten als u reeds met e-care werkt Uploaden van documenten is voor u beschikbaar wanneer u een aantal aanpassingen in de inrichting van e-care doet. Het uploaden is namelijk alleen mogelijk indien:
- Er rollen zijn vastgelegd en minimaal 1 rol bevoegd is om documenten te uploaden.
- Er accounts (super account buiten beschouwing gelaten) zijn aangemaakt en minimaal 1 account bevoegd is om documenten te uploaden.
Hieronder wordt het één en ander nader uitgelegd hoe u zelf in e-care:
rollen kunt machtigen om documenten te kunnen uploaden; individuele accounts kunt machtigen om documenten te kunnen uploaden.
13.20.1 Rollen voorzien van rechten voor uploaden documenten Documenten uploaden is alleen mogelijk wanneer u in e-care met rollen werkt. De optie uploaden
documenten wordt alleen in beeld getoond als de rol een vinkje heeft staan bij dossier regel schrijven.
Indien u reeds met rollen werkt voer dan de volgende handelingen uit: Ga naar tabblad bedrijfsgegevens en dan naar rollen.
Open een rol die u wilt machtigen om documenten te kunnen uploaden.
Zet een vinkje bij dossierregel schrijven (mocht dit nog niet zijn gebeurd) en zet vervolgens een vinkje bij documenten uploaden.
Sla deze wijziging op.
Indien meerdere rollen documenten mogen uploaden, herhaal bovenstaande stappen dan bij de andere rollen.
13.20.2 Accounts voorzien van rechten voor uploaden documenten
Per account is in te richten of deze mag uploaden of niet. Voorwaarde is wel dat het account is
gekoppeld aan een rol die gemachtigd is om documenten te uploaden. Standaard is een account niet gemachtigd voor uploaden. U dient dus bewust ieder account dat mag uploaden deze rechten te geven.
Indien u reeds met eigen accounts werkt voer dan de volgende handelingen uit: Ga naar tabblad bedrijfsgegevens en dan naar accounts.
Open het account dat documenten mag uploaden.
Zet een vinkje bij documenten uploaden. Documenten uploaden is alleen zichtbaar indien het
account een rol heeft die mag uploaden. Indien het account nog geen rol heeft, selecteer dan eerst de juiste rol en zet dan een vinkje bij documenten uploaden.
Sla de wijziging op.
Doe bovenstaande handeling bij ieder account dat mag uploaden.
Indien u enkel gebruik maakt van het account waarbij u in logt met de accountnaam “super” kunt u geen documenten uploaden. U dient dan een account aan te maken voor uzelf
of voor anderen die voorzien zijn van een rol met rechten voor uploaden documenten.
13.21 Signaleringstermijnen: bewaartermijn bepalen en verwijderen van gegevens
U kunt er voor kiezen om gegevens van huidige of voormalige werknemers (hierna ex-werknemers
genoemd) verwijderen. Er zijn richtlijnen voor het verwijderen van persoonsgegevens en/of verzuimdossiers. Omdat er verschillende richtlijnen zijn, is het noodzakelijk dat u als werkgever zelf kan bepalen na welke termijn u gegevens wil verwijderen. Daarom is er in e-care de
mogelijkheid om signaleringstermijnen te kunnen beheren, waarbij ex-werknemers en verzuimdossiers worden getoond die in aanmerking komen voor verwijdering. Verzuimcijfers zullen
door de verwijdering niet veranderen. Beheren van signaleringstermijn
De gebruiker die rechten heeft tot het tabblad <Bedrijfsgegevens> heeft de mogelijkheid om onder signaleringtermijnen het volgende vast te leggen:
1. Signaleringstermijn verwijderen ex-werknemers na een bepaald aantal maanden na afloop
dienstverband

IT&Care, we-care, uitgave 1.2-2018 47
2. Signaleringstermijn verwijderen van dossiers van huidige en/of ex-werknemers na een bepaald aantal maanden na einde van verzuim.
Als u gebruik maakt van signaleringstermijnen dan kunt u via het tabblad <verwijderen> zien welke ex-werknemers en welke dossiers in aanmerking komen om eventueel uit e-care te verwijderen. U heeft dus de keuze om te bepalen of u een voormalige werknemer uit e-care gaat
verwijderen (inclusief de aantekeningen die u heeft gemaakt in het dossier) of alleen de dossiers gaat verwijderen. Dit laatste kan zowel van een werknemer die nog in dienst is als voor een
voormalig medewerker. Het wijzigen van het signaleringstermijnen verloopt als volgt:
1. Pas het aantal maanden (minimaal 6, staat default op 24) aan naar elk ander gewenst aantal.
2. Bevestig de wijziging door te klikken op <Opslaan>.

IT&Care, we-care, uitgave 1.2-2018 48
Rechten uitbreiden voor het kunnen verwijderen van gegevens
Voor het verwijderen van gegevens heeft een e-care gebruiker de juiste rechten nodig. Alleen met deze juiste rechten kan een gebruiker een overzicht ophalen om gegevens te verwijderen. De rechten worden ingericht in de rol. In de inrichting van een rol is namelijk een nieuwe optie
toegevoegd: Dossiers verwijderen.
Zowel bij een nieuwe rol als bij de reeds aanwezige rollen staat de optie default niet aangevinkt. Door een vinkje te zetten in het hokje achter <Dossiers verwijderen> en vervolgens te bevestigen
met <Opslaan> wordt deze mogelijkheid beschikbaar gesteld voor iedere gebruiker met deze betreffende rol.
Overzicht oproepen van alle te verwijderen ex-werknemers en/of verzuimdossiers Een overzicht van alle ex-werknemers en dossiers, die voldoen aan de vooraf ingestelde
bewaartermijn, is terug te vinden op het tabblad <Verzuimbeheer> onder het kopje <Verwijderen>. Alleen accounts met de rolrechten <Dossiers verwijderen> kunnen dit tabblad zien.

IT&Care, we-care, uitgave 1.2-2018 49
Verwijderen van gegevens van ex-werknemers (optie 1)
De gegevens van ex-werknemer kunnen definitief verwijderd worden uit e-care. Let op: de gegevens worden definitief verwijderd. Dit kan niet meer ongedaan gemaakt worden.
Het verwijderen van deze gegevens verloopt als volgt: 1. Klik het hokje voor de naam van de betreffende ex-werknemer aan.
2. Klik vervolgens op <Verwijderen>.
3. De volgende melding verschijnt:

IT&Care, we-care, uitgave 1.2-2018 50
4. Door te klikken op <Annuleren> stopt het proces van het verwijderen van de gegevens van de ex-werknemer.
5. Door te klikken op <OK> wordt het verwijderen van de gegevens van de ex-werknemer
bevestigd. De gegevens worden direct verwijderd. Verwijderen van verzuimdossiers (optie 2)
Verzuimdossiers kunnen definitief verwijderd worden uit e-care. Let op: de gegevens worden definitief verwijderd. Dit kan niet meer ongedaan gemaakt worden.
Het verwijderen van deze gegevens verloopt als volgt: 1. Klik het hokje voor de naam van de betreffende (ex-)werknemer aan. U kunt zien welke verzuimperiode het betreft.
2. Klik vervolgens op <Verwijderen>.
3. De volgende melding verschijnt:
Bij het verwijderen van gegevens wordt rekening gehouden met ketenmeldingen (ook wel samengesteld verzuim genoemd). Als iemand binnen 28 kalenderdagen na een hersteldmelding
ziek wordt gemeld wordt de lopende ziekmelding en de afgesloten melding als één ziekteperiode gezien. Indien er sprake is van melding in keten zal het verzuimdossier bij de eerdere ziekmelding niet aangeboden worden ter verwijdering.
Overzicht oproepen van de verwijderde ex-werknemers of verzuimdossiers

IT&Care, we-care, uitgave 1.2-2018 51
Gegevens van de verwijderde ex-werknemers of de verzuimdossiers zijn definitief verwijderd. Dit betekent dat deze gegevens dus ook niet meer in e-care getoond worden. Er is echter wel een
mogelijkheid toegevoegd in e-care om een overzicht te genereren van de gebruikers die gegevens hebben verwijderd. Dit overzicht is alleen te raadplegen door accounts me de rolrechten <Dossiers verwijderen>.
Het overzicht is als volgt op te roepen: 1. Ga naar het tabblad <Verzuimbeheer>.
2. Klik aan de linkerzijde op <Log verwijderde gegevens>. 3. Klik bij “overzicht gegevens” op de categorie naar keuze.
4. Vul de gewenste periode in.
5. Klik op <Opslaan>.
In dit overzicht worden geen gegevens van de verwijderde ex-werknemers en/of dossiers getoond, maar alleen de naam van de e-care gebruiker die akkoord heeft gegeven en de datum van de
verwijdering.

IT&Care, we-care, uitgave 1.2-2018 52
Door te klikken op <Afdrukken> wordt het overzicht geopend in PDF. Dit kan vervolgens afgedrukt
worden. Verzuimcijfers worden door het verwijderen van ex-werknemers niet aangepast. U heeft een ex-
werknemer uit e-care verwijderd maar omdat voor de arbodienst andere bewaartermijnen gelden worden die gegevens wel bewaard. U heeft de ex-werknemer en alle gegevens die in e-care staan betreffende deze werknemer in e-care verwijderd. Dit is niet te herstellen. De gegevens zijn aan de
e-care kant definitief weg.
13.22 Startpagina e-care / tabblad Verzuimbeheer De startpagina van e-care is het tabblad Verzuimbeheer dat bestaat uit een aantal overzichten en
zoekschermen.
13.22.1 Overzicht actueel verzuim
Op het moment dat u bent ingelogd in e-care is het eerste wat u ziet een overzicht van uw actuele verzuim. U ziet bovenaan de medewerker staan die het meest recent is ziek gemeld en onderaan de medewerker die het langst verzuimt. Per medewerker ziet u de eerste verzuimdag, het
percentage dat de werknemer hersteld is en of het WAZO betreft (zwangerschapsverlof, adoptieverlof of zorgverlof). Indien u met de muis op de naam van een medewerker staat (zonder
de naam aan te klikken), verschijnt er een veld in beeld met daarin de volgende gegevens: naam van de werkgever waarvoor werknemer werkzaam is, de naam van de afdeling (indien werknemer gekoppeld is aan een afdeling) en ingangsdatum van het dienstverband. Daarnaast kunt u de
volgende tekens tegenkomen achter de naam van uw medewerker:
= achterstallige actie die nog niet is uitgevoerd/afgehandeld.
= actie staat voor vandaag gepland om uit te voeren.
= uw medewerker is frequent ziek.
Het is mogelijk dit overzicht van uw actuele verzuim uit te printen. Dit doet u door bovenaan in het
tabblad op de printer te klikken. U krijgt dan de vraag gesteld of u het overzicht inclusief de verzuimdossiers wilt uitprinten. Dit laatste kan erg handig zijn wanneer u een overleg heeft met meerdere personen aangaande het lopende verzuim. U heeft dan meteen alle aantekeningen die
zijn gemaakt over de verzuimende medewerkers bij de hand. U kunt het actuele verzuim ook

IT&Care, we-care, uitgave 1.2-2018 53
transporteren naar een Excelbestand. Hiervoor klikt u bovenaan in het tabblad Actueel verzuim op het icoontje van Excel.
Wanneer u op de naam van de medewerker klikt, komt u in het Werknemersscherm van deze persoon terecht. Tevens wordt er een hersteldmeldingsformulier opgezet.
13.22.2 Overzicht werknemers
Om snel een beeld te krijgen van alle medewerkers met een actief dienstverband die in
e-care geregistreerd staan, klikt u op het tabblad werknemers. De medewerkers worden in alfabetische volgorde weergegeven. Wanneer u met de muis op de naam van een medewerker
staat (zonder de naam aan te klikken), verschijnt er een veld in beeld met daarin de volgende gegevens: naam van de werkgever waarvoor werknemer werkzaam is, de naam van de afdeling (indien werknemer gekoppeld is aan een afdeling) en ingangsdatum van het dienstverband.
Onderaan in dit overzicht wordt het totaal aantal medewerkers aangegeven. Het is mogelijk dit overzicht, inclusief de adres en dienstverbandgegevens te laten weergeven in
een Excel-formaat. Hiervoor klikt u bovenaan in het tabblad Werknemers op het icoontje van Excel. Excel wordt geopend met hierin de gegevens van al uw medewerkers. Dit Excel-bestand kunt u vervolgens uitprinten, mailen of opslaan op uw eigen computer.
Wanneer u op een naam van een medewerker klikt, gaat u naar het werknemersscherm van deze persoon.
13.22.3 Overzicht ex-werknemers Onder het tabblad ex-werknemers worden alle medewerkers getoond die uw organisatie hebben verlaten. Van deze ex-medewerkers blijven de volgende onderdelen van e-care zichtbaar:
verzuimperiodes, verzuimkalender en dossiers. U kunt bij deze gegevens komen door in het tabblad ex-werknemers te klikken op de naam van een medewerker. Vervolgens klikt u op
verzuimperiodes, verzuimkalender of dossiers. In hoofdstuk 9.22.13 wordt nader uitleg gegeven over deze onderdelen.
Door in het tabblad op het icoontje van Excel te klikken kunnen gegevens van de ex-werknemers geëxporteerd worden naar Excel. Uit privacyoverwegingen wordt maar een beperkt aantal gegevens getoond. Het Excel overzicht kunt u uitprinten, mailen of opslaan op uw eigen computer.
In dit overzicht worden ook afgesloten afdelingsdienstverbanden getoond. Indien een medewerker is nu in dienst is op afdeling B maar in het verleden werkzaam is geweest op afdeling A zal deze
medewerker voor afdeling A te boek staan als ex-werknemer. Indien u een medewerker ziet in een overzicht zonder voorletters of geslachtsaanduiding betreft dit
iemand die uit dienst is of op een afdeling uit dienst is gegaan.
13.22.4 Werkgeverscope, uw organisatiestructuur De werkgeverscope die u in links boven in beeld ziet geeft uw organisatiestructuur weer zoals zij in
e-care is opgebouwd. Klik op en de scope klapt uit. U ziet alleen die onderdelen uit uw organisatie waarvoor u rechten heeft om die te mogen zien.
Onder de holding of een werkgever kunnen diverse afdelingen en subafdelingen staan. Bij een
grote structuur wordt in eerste instantie een beperkte structuur getoond. Door op een + voor een werkgever of afdeling te klikken klapt de scope zich verder uit. Met een – kunt u de scope weer
inklappen. Standaard zijn alle onderdelen in de scope geselecteerd. Dit betekent dat e-care bij het oproepen
van informatie in het tabblad waar u zich op dat moment bevindt zich beroept op deze selectie. Alleen gegevens van de gekozen eenheden uit de selectie worden dan getoond. Het is mogelijk om
deze selectie te beperken tot één of meerdere onderdelen. De selectie kunt u op diverse manieren aanpassen:
Verwijder het vinkje voor een onderdeel dat u niet meer wilt opnemen in de selectie.
Vinkje voor een holding verwijderen > automatisch verdwijnen alle vinkjes. U kunt vervolgens de onderdelen aanvinken die u wel in de selectie wilt opnemen.

IT&Care, we-care, uitgave 1.2-2018 54
Vinkt u een werkgever of een afdeling met subafdelingen aan dan worden alle onderliggende afdelingen meegenomen in de selectie.
Klikt u op de naam van een holding, werkgever of een afdeling > dan wordt alleen deze geselecteerd en niet de onderliggende afdelingen.
Vinkje voor een werkgever verwijderen > automatisch verdwijnen alle vinkjes bij de
werkgever en alle onderliggende (sub)afdelingen. Eventueel kunt u nu een vinkje zetten voor de afdeling die u wel wilt opnemen in de selectie.
Klik op toon alles en automatisch wordt alles geselecteerd.
Zet een vinkje voor de holding en automatisch wordt alles geselecteerd.
Bevestig uw selectie ALTIJD met OK.
13.22.5 Werknemer opzoeken In e-care hebben al uw medewerkers een eigen scherm waarin u de ziek- en hersteldmeldingen kunt invoeren, mutaties kunt doorgeven, dossiervorming kunt opbouwen, verzuiminformatie kunt
oproepen van deze werknemer en inzicht kunt krijgen in het verloop van het verzuim. U kunt op de volgende manieren bij het werknemersscherm komen:
Optie 1:
Startpagina/tabblad verzuimbeheer > tabblad werknemer.
Vul de achternaam en/of sofinummer en/of personeelsnummer in.
Indien u een ex-werknemer zoekt > zet een vinkje bij inclusief voormalig dienstverband.
Zoeken.
U komt meteen in het werknemersscherm van de geselecteerde werknemer terecht. Indien er meerdere selecties voldoen aan uw zoekopdracht verschijnt er een tabblad
zoekresultaat werknemers in beeld. Klik vervolgens op de naam van degene die u zoekt en u komt in zijn/haar werknemersscherm terecht.
Tip: u kunt ook een deel van de achternaam van de werknemer invullen, e-care laat u dan alle werknemers zien waarbij dat deel in hun achternaam voorkomt (zowel bij geboortenaam als
gehuwde naam).

IT&Care, we-care, uitgave 1.2-2018 55
Optie 2: Startpagina/tabblad verzuimbeheer > tabblad werknemers.
Klik de naam van de werknemer die u zoekt.
U komt direct in zijn/haar werknemersscherm terecht. Tip: indien u een groot aantal werknemers in dienst heeft kunt u het aantal werknemers dat u in
het tabblad Werknemers in beeld krijgt verkleinen door eerst in de werkgeverscope alleen de werkgever of afdeling te selecteren waarvoor de werknemer werkzaam is
Optie 3:
Startpagina/tabblad verzuimbeheer > tabblad actueel verzuim.
Klik op de naam van één van de verzuimende werknemers.
U komt direct in zijn/haar werknemersscherm terecht.
13.22.6 Nieuwe werknemer in dienst melden
Wanneer een nieuwe medewerker bij u in dienst is gekomen, is het raadzaam deze medewerker in
te voeren in e-care. Daarmee houdt u uw werknemersbestand up-to-date en daarmee treedt er geen vervuiling op in de verzuimoverzichten van uw organisatie. Een nieuwe werknemer kunt u als volgt invoeren:
Startpagina/tabblad verzuimbeheer > tabblad werknemer. Nieuw.
Voorzie de 3 tabbladen dienstverband, werknemer en contactgegevens van informatie. Een
aantal velden zijn verplicht om te voorzien van informatie.

IT&Care, we-care, uitgave 1.2-2018 56

IT&Care, we-care, uitgave 1.2-2018 57
Opslaan.
Ga vervolgens naar ‘Werknemergegevens’ om een beroep en arbeidssoort bij de betreffende werknemer vast te leggen.
Tip: meld nieuwe werknemers NIET in de toekomst in dienst, maar pas op of na de ingangsdatum van het dienstverband. e-care toont de werknemer namelijk pas op en na de ingangsdatum van het dienstverband. Meldt u ze in de toekomst in dienst, dan kunt u dus niet controleren of ze
daadwerkelijk in het systeem staan. En daarmee loopt u het risico dezelfde werknemer meerdere malen in dienst te melden.
Indien u beschikt over een eigen personeelsinformatiesysteem is het mogelijk om maandelijks een compleet werknemersbestand in een door ons aangeleverd format aan te leveren. Deze kunnen wij
automatisch verwerken. U hoeft dan niet handmatig de mutaties te verwerken in e-care.
13.22.7 Werknemer uit dienst melden
Voor een up-to-date werknemersbestand is het raadzaam werknemers die uit dienst zijn gegaan af te melden in e-care.
De snelste manier om een werknemer uit dienst te melden is als volgt: Ga naar het werknemersscherm van de betreffende werknemer.
Ga naar de knop Uit dienst melding.
Vul de datum in.
Opslaan. Het kan ook op de volgende manier: Ga naar het werknemersscherm van de betreffende werknemer.
Werknemersgegevens.
Voer onder tabblad dienstverband de datum in bij Datum uit dienst.
Opslaan.
13.22.8 Actielijst, welke acties staan wanneer gepland?
Wanneer u in e-care een aantal acties heeft gedefinieerd die standaard worden opgezet bij iedere ziek- of hersteld- of zwangerschapsverlofmelding, kunt u een lijst oproepen om een beeld te

IT&Care, we-care, uitgave 1.2-2018 58
krijgen van welke acties u de komende periode dient uit te voeren (zie hoofdstuk 9.17 voor opzetten holding- en/of werkgeveracties). Tevens kunt u vanuit deze lijst de acties afhandelen.
De actielijst kunt u als volgt oproepen: Startpagina/tabblad verzuimbeheer > tabblad actielijst
Automatisch wordt de datum van vandaag en van een week erop ingevuld voor de op te roepen
periode. U kunt deze selectie aanpassen. Tevens staat er automatisch in de selectie opgenomen dat ook de achterstallige acties worden getoond.
Selecteer eventueel één van de overige selectiemogelijkheden.
Bevestig uw selectie met de knop overzicht. De actielijst toont welke rol verantwoordelijk is voor de uitvoering van de actie. Tevens wordt de
naam van de werknemer getoond, de omschrijving van de uit te voeren actie en de geplande datum. Tevens kunt u één van de volgende icoontjes achter een actie vermeldt zien staan:
= achterstallige actie die nog niet is uitgevoerd/afgehandeld
= actie is verwijderd
= actie is uitgevoerd
= actie staat voor vandaag gepland om uit te voeren
Actie afhandelen Wanneer u een actielijst heeft opgeroepen en u wilt één van deze acties afhandelen dan kunt u dit als volgt doen:
Wanneer u op de naam van de werknemer klikt, gaat u direct naar het dossier van deze werknemer onder tabblad werknemersscherm. U heeft nu direct te mogelijkheid om een
aantekening ten aanzien van de uitgevoerde actie in het verzuimdossier te zetten. Met de knop Terug rechts onder gaat u terug naar de actielijst.
Wanneer u op de omschrijving van de actie klikt, heeft u de volgende mogelijkheden:
- Document: er hangt een sjabloon aan de actie (bijvoorbeeld een sjabloon voor het maken van een Plan van Aanpak).
- Indien er geen knop Document in beeld staat kunt u direct de uitgevoerde datum invullen als u de actie heeft afgehandeld.
- Verwijderen: de actie verdwijnt niet geheel uit e-care als u dit aanklikt. De actie krijgt
de status verwijderd en blijft zichtbaar in het overzicht met acties. Indien de actie die u wilt verwijderen gekenmerkt wordt door een terugkeerpatroon (bijvoorbeeld iedere week), dan krijgt u de melding “Deze actie kent een repeterende termijn. Wilt u een
vervolgactie opzetten?” Door op Ja te klikken wordt de actie volgens het vaste patroon wel weer opgezet.
Wanneer u op document klikt, volgt er een aantal schermen, die u dient te voorzien van informatie.
Aan het einde van deze reeks schermen vind u de knop genereren. Wanneer u hierop klikt
wordt alle informatie die u net heeft ingevuld verwerkt in een Word-document. Dit document kunt u eventueel uitprinten om door werknemer en u te laten ondertekenen.
Sluit het Word-document af. Dit document wordt niet opgeslagen, alleen de ingevulde schermen in e-care worden bewaard zodat u telkens een nieuw Word-document kun genereren.
U kunt nu de uitgevoerde datum invullen en eventueel een opmerking. Klik op Opslaan en de actie is nu afgehandeld. Het is ook mogelijk op Opslaan te klikken zonder
de uitgevoerde datum in te vullen. In dat geval worden alle notities bewaard die u onder
document heeft ingevuld en blijft de actie openstaan in de actielijst zodat u hier later mee verder kunt gaan.
Let op: wanneer er een document aan een actie is gekoppeld, maak dan ALTIJD eerst dit document voordat u de uitgevoerde datum invult!!!! Zou u eerst de uitgevoerde datum invullen en
daarna op Opslaan klikken, dan signaleert e-care niet meer dat er een openstaande actie is. Wanneer u vervolgens vergeet op Document te klikken, dan is de acties dus niet volledig
uitgevoerd.

IT&Care, we-care, uitgave 1.2-2018 59
Let op: als u een actie gaat afhandelen maak dan spaarzaam gebruik van het veld ‘Toelichting actie’. Dit veld is bedoeld om een korte aantekening te maken bijvoorbeeld als u een actie gaat
verwijderen. U kunt dan kort aangeven waarom u de actie niet heeft uitgevoerd. Mocht u later terug zoeken waarom een actie niet is uitgevoerd scheelt dit zoeken in het dossier tussen alle aantekeningen. Inhoudelijke aantekeningen, gerelateerd aan de werknemer en de ziekteperiode
dienen te worden gemaakt in het werknemersdossier. Niet op deze plek. De informatie die u bij de toelichting van de actie invult komt ook niet bij het UWV als u het dossier samenstelt.
13.22.9 Overzicht meldingen
Hierin worden alle meldingen en mutaties getoond die u heeft ingevoerd waarbij directe verwerking
nog niet mogelijk is. Binnen een uur (op werkdagen) worden deze meldingen door ons verwerkt. U ziet de meldingen die door uw collega zijn gedaan niet.
13.22.10 Actualiteiten Op de beginpagina van e-care vindt u aan de linkerkant de ‘Actualiteiten’. Middels verschillende
artikelen wordt u geïnformeerd over wijzigingen die hebben plaatsgevonden in de applicatie naar aanleiding van een release. Maar ook veel voorkomende handelingen worden hier beschreven. Selecteer een titel en de volledige tekst wordt getoond.

IT&Care, we-care, uitgave 1.2-2018 60
13.22.11 Werknemerscherm Het werknemerscherm biedt mogelijkheden om gegevens aangaande de werknemer te
administreren en te raadplegen. Het bestaat uit 3 thema’s te weten Werknemergegevens, Verzuiminformatie en Verzuimmeldingen. Afhankelijk van uw rechten heeft u toegang tot alle gegevens of een deel daarvan.
De header bovenaan de verschillende werknemerschermen in e-care biedt informatie rondom de
NAW en dienstverbandgegevens van een werknemer. De header bevat de volgende gegevens:
Wanneer bij een werknemer gelijktijdig meerdere afdelingen geadministreerd zijn, dan is dit
herkenbaar aan het teken * achter de afdeling. Standaard wordt de afdeling met de meest
geadministreerde uren weergegeven in de header. Plaats uw muis boven de naam van de getoonde
afdeling om middels een hint de namen van alle afdelingen te zien.
13.22.12 Werknemergegevens
Afhankelijk van de rechten van de gebruiker worden onder ‘Werknemergegevens’ één of meerdere knoppen getoond. Geen rechten werknemermutaties doorvoeren + geen rechten werknemergegevens
raadplegen: Onder ‘Werknemergegevens’ wordt alleen de knop ‘Verblijfadres’ getoond. Hier kan de
gebruiker een verblijfadres invoeren.
Uitzondering hierop is de gebruiker die alleen leesrechten heeft voor tabblad ‘Verzuimbeheer’. Die
ziet ‘Werknemergegevens’ in zijn geheel niet. Rechten werknemergegevens raadplegen:
Onder ‘Werknemergegevens’ worden alleen de knoppen getoond waaromtrent gegevens geadministreerd zijn. Deze gegevens zijn alleen te lezen. Heeft werknemer bijvoorbeeld geen
deeltijdfactor, dan wordt de knop ‘Deeltijd’ niet getoond. Alleen onder de knop ‘Verblijfadres’ kunnen gegevens ingevoerd worden.
Uitzondering hierop is de gebruiker die alleen leesrechten heeft voor tabblad ‘Verzuimbeheer’.
Die ziet de knop ‘Verblijfadres’ niet. Alle overige knoppen waaromtrent gegevens geadministreerd zijn, ziet hij wel staan.

IT&Care, we-care, uitgave 1.2-2018 61
Rechten werknemermutaties doorvoeren:
Onder ‘Werknemergegevens’ worden alle beschikbare knoppen getoond, ook degene waaromtrent geen gegevens geadministreerd zijn.
Uitzondering hierop is de gebruiker die alleen leesrechten heeft voor tabblad ‘Verzuimbeheer’. De leesrechten hebben voorrang op de rechten om werknemermutaties te mogen doorvoeren.
Derhalve kan hij alleen de knoppen zien waaromtrent gegevens geadministreerde zijn en kan hij de gegevens alleen raadplegen en niet wijzigen.
Werknemer ‘Werknemer’ toont de gegevens die geadministreerd zijn met betrekking tot het dienstverband van
de werknemer en zijn NAW-gegevens. Het is zowel te openen met rechten ‘Werknemergegevens raadplegen’ als met ‘Werknemermutaties doorvoeren’.
Ga naar het werknemerscherm van de betreffende werknemer.
Ga links naar ‘Werknemer’.
Selecteer tabblad ‘Dienstverband’, ‘Werknemer’ en ‘Contactgegevens’ om de gegevens te raadplegen en indien toegestaan te wijzigen.
Wijzigingen worden opgeslagen na gebruik van knop ‘Opslaan’ of ‘Afdrukken’.

IT&Care, we-care, uitgave 1.2-2018 62
Doelgroepregister
In e-care kunt u vastleggen of iemand valt onder het doelgroepregister. Het is niet gekoppeld met het officiële doelgroepregister die alleen onder voorwaarden benaderbaar is via het portaal van het UWV.

IT&Care, we-care, uitgave 1.2-2018 63
‘Management’ onder tabblad ‘Dienstverband’: Onder het tabblad ‘Dienstverband’ worden de verantwoordelijk manager(s) weergegeven. Dit is
alleen zichtbaar als uw bedrijf gebruikmaakt van functionele accounts; accounts die gegenereerd zijn op basis van een bestandsuitwisseling. En ook alleen zichtbaar wanneer voor een werknemer minimaal één verantwoordelijk manager is vastgelegd.
Hier wordt de naam en het e-mailadres getoond dat is vastgelegd voor de adressering van de documenten die door het arboteam worden opgesteld. Dit hoeft niet overeen te komen met wat in
e-care bij ‘Accounts’ te zien is. Zo wordt bij ‘Accounts’ de naam van het account getoond en die hoeft niet overeen te komen met de volledige naam zoals die voor het aanschrijven van
documenten wordt gebruikt. En het vermelde e-mailadres bij ‘Accounts’ betreft het e-mailadres waar de e-mailsignaleringen van de actielijst naar toe verzonden wordt en dat kan afwijken van het e-mailadres voor de terugkoppelingsbrieven van uw arboteam.
Overlijdensmelding Ga naar het werknemersscherm van de betreffende werknemer.
Overlijdensmelding.
Vul de datum in.
Opslaan.
Wanneer de werknemer een openstaande verzuimperiode heeft ten tijde van de registratie van de overlijdensmelding, dan wordt ’s nachts de verzuimperiode automatisch afgesloten met reden
overlijdensmelding. U hoeft dus niet zelf de verzuimperiode af te sluiten.
Afdeling Geeft een overzicht van de afdelingsdienstverbanden van betreffende werknemer. U kunt alleen een werknemer op een afdeling in dienst melden, als onder tabblad bedrijfsgegevens
de afdelingen van uw organisatie gedefinieerd zijn. Ga naar het werknemersscherm van de betreffende werknemer.
Afdeling.
Indien werknemer reeds op een afdeling in dienst gemeld is, kunt u deze afdeling afsluiten
door op de afdeling te klikken en de einddatum in te voeren.
Selecteer één van de afdelingen onder de knop Nieuw.
Vul de ingangsdatum en eventueel het aantal uren dat hij/zij op die afdeling werkt in.

IT&Care, we-care, uitgave 1.2-2018 64
Indien de afdeling ontbreekt, dient deze afdeling eerst toegevoegd te worden onder het tabblad bedrijfsgegevens door de beheerder van e-care binnen uw organisatie.
Opslaan.
Het is mogelijk een werknemer op meerdere afdelingen in dienst te melden. Indien u hierbij ook het aantal uren werkzaam per afdeling vastlegt, wordt bij de verdeling van het verzuimpercentage
over beide afdelingen rekening gehouden met deze uren. Zo zal iemand die 30 uur werkt op afdeling A en 10 op afdeling B, zwaarder meetellen in de verzuimcijfers op afdeling A.
Deeltijdfactor Hier wordt de deeltijdfactorhistorie van betreffende werknemer getoond. Bij het berekenen van de verzuimpercentages worden de deeltijdfactoren meegenomen.
Een deeltijdfactor invoeren doet u als volgt: Ga naar het werknemersscherm van de betreffende werknemer.
Deeltijd.
Vul het percentage van de deeltijdfactor en de ingangsdatum in.
Opslaan.
De deeltijdfactor wijzigen bij een werknemer doet u als volgt: Ga naar het werknemersscherm van de betreffende werknemer.
Deeltijd.
Klik op het percentage en vul de einddatum in.
Opslaan.
Nieuw.
Vul het percentage van de deeltijdfactor in en de ingangsdatum.
Opslaan.
Een deeltijdfactor kunt u als volgt verwijderen: Ga naar het werknemersscherm van de betreffende werknemer.
Deeltijd.
Zet een vinkje in het witte blokje voor het percentage. Verwijderen en OK.
Beroep
Toont de beroepshistorie van de betreffende werknemer. Indien u onder tabblad bedrijfsgegevens de beroepen die in uw organisatie aanwezig zijn heeft
vastgelegd, kunt per werknemer aangeven wat zijn/haar functie is. Een beroep voert u als volgt in: Ga naar het werknemersscherm van de betreffende werknemer.
Beroep.
Selecteer één van de beroepen en vul de ingangsdatum in.
Opslaan
Indien een werknemer wijzigt van beroep doorloopt u de volgende handelingen: Ga naar het werknemersscherm van de betreffende werknemer.
Beroep.
Klik op het beroep van de werknemer en vul de einddatum in.
Opslaan.
Nieuw.
Selecteer een beroep uit de lijst en vul de ingangsdatum in.
Opslaan.
Een reeds ingevoerd beroep kunt u als volgt verwijderen: Ga naar het werknemersscherm van de betreffende werknemer.
Beroep.
Zet een vinkje in het witte blokje voor het opgegeven beroep.
Verwijderen en OK.

IT&Care, we-care, uitgave 1.2-2018 65
Arbeidssoort Toont de historie van arbeidssoort van betreffende werknemer. Arbeidssoort geeft aan of de
loonkosten van uw medewerker direct of indirect belastbaar zijn. Een arbeidssoort voert u als volgt in: Ga naar het werknemersscherm van de betreffende werknemer.
Arbeidssoort.
Maak een keuze uit direct/indirect en vul de ingangsdatum in.
Opslaan.
De arbeidssoort kunt u als volgt wijzigen: Ga naar het werknemersscherm van de betreffende werknemer.
Arbeidssoort.
Klik op de huidige indicatie en vul de einddatum in.
Opslaan.
Nieuw.
Selecteer direct of indirect en vul de ingangsdatum in.
Opslaan.
De ingevoerde arbeidssoort kunt u als volgt verwijderen: Ga naar het werknemersscherm van de betreffende werknemer.
Arbeidssoort.
Zet een vinkje in het witte blokje voor de ingevoerde arbeidssoort.
Verwijderen en OK.
Uurloon Toont de historie van uurloon van betreffende werknemer. Dit uurloon wordt alleen gebruikt in overzicht verzuimperiodes. U ziet het uurloon terug als u het overzicht afdrukt.
Uurloon invoeren doet u als volgt: Ga naar het werknemersscherm van de betreffende werknemer.
Uurloon.
Vul het uurloon en de ingangsdatum in.
Opslaan.
Het uurloon kunt u als volgt wijzigen: Ga naar het werknemersscherm van de betreffende werknemer.
Uurloon.
Klik op het bedrag van het uurloon en vul de einddatum in.
Opslaan.
Nieuw.
Vul het uurloon en de bijbehorende ingangsdatum in.
Opslaan.
Het uurloon kunt u als volgt verwijderen: Ga naar het werknemersscherm van de betreffende werknemer.
Uurloon.
Zet een vinkje in het witte blokje voor het opgegeven uurloon. Verwijderen en OK.
Uitdienstmelding De snelste manier om een werknemer uit dienst te melden is als volgt:
Ga naar het werknemersscherm van de betreffende werknemer.
Ga naar de knop uit dienst melding.
Vul de datum in.
Opslaan.
Het kan ook op de volgende manier: Ga naar het werknemersscherm van de betreffende werknemer.
Werknemer.
Voer onder tabblad Dienstverband de uit dienst datum in. Opslaan.

IT&Care, we-care, uitgave 1.2-2018 66
Verblijfsadres Wanneer uw medewerker tijdens een verzuimperiode op een ander adres verblijft dan zijn
woonadres, dan is het verstandig dit verblijfsadres in te voeren in e-care. Dit doet u als volgt: Ga naar het werknemersscherm van de betreffende werknemer.
Verblijfsadres.
Vul alle gegevens in.
Opslaan.
Een verblijfsadres sluit u als volgt af: Ga naar het werknemersscherm van de betreffende werknemer.
Verblijfsadres.
Vul de einddatum in.
Opslaan. Een verblijfsadres kan niet verwijderd worden. Wel kunt u het opgegeven verblijfsadres
overschrijven door een ander adres. Dit kan als volgt: Ga naar het werknemersscherm van de betreffende werknemer.
Verblijfsadres.
Klik op Leegmaken.
Voer nieuwe adresgegevens op.
Opslaan.
Bij een volledige hersteldmelding wordt het verblijfsadres automatisch afgesloten.
13.22.13 Verzuiminformatie
Het is mogelijk om diverse informatie aangaande het verzuim van een individuele werknemer uit e-care te halen. Hieronder worden de diverse mogelijkheden nader besproken.
Verzuimperiodes Ga naar het werknemersscherm van een werknemer waar u meer van wilt weten en klik op
Verzuimperiodes en u krijgt meteen een overzicht in beeld van alle verzuimperiodes die in e-care bekend zijn van deze werknemer onder het lopende dienstverband en onder de huidige afdeling. U krijgt de eerste verzuimdag, de eventuele hersteldmelding en de toelichting op uw melding die bij
een ziekmelding is opgegeven te zien.
Wanneer u de toelichting op uw melding van een lopende of afgesloten verzuimperiode wilt wijzigen, klikt u op de reeds ingevoerde toelichting. Wijzig de toelichting en sla dit op. De eerder ingevoerde toelichting wordt direct overschreven.
Wanneer u het document afdrukt, krijgt u ook alle deelhersteldmeldingen op dit overzicht te zien. Wilt u de deelhersteldmeldingen in e-care zien, klik dan op de datum van de bijbehorende eerste
verzuimdag en alle deelhersteldmeldingen worden getoond.
Verzuimkalender Ga in het werknemersscherm naar de Verzuimkalender en geef aan vanaf wanneer u een kalender wilt oproepen. Bevestig de selectie met Overzicht en vervolgens krijgt u een kalender in beeld met
alle dagen dat de werknemer heeft verzuimd, weergegeven met een rode of oranje kleur. Rood = werknemer is 100% ziek. Oranje = werknemer is gedeeltelijk hersteld gemeld voor een bepaald percentage.
Met de knoppen vorig jaar en volgend jaar kunt u door de kalender bladeren. Middels deze
kalenders kunt u op zoek gaan naar verzuimpatronen. Meldt de werknemer zich altijd op een zelfde dag in de week ziek? Verzuimt de werknemer ieder jaar in dezelfde periode? Verzuimt deze werknemer frequent? Deze kalenders zijn uit te printen en daardoor uitstekend te gebruiken in een
gesprek met de werknemer aangaande zijn/haar verzuimgedrag.
Procesgang Wanneer een werknemer verzuimt, dient er een aantal acties uitgevoerd te worden. Dit kunnen acties van uw arboteam zijn, maar ook acties voortkomend uit de Wet verbetering Poortwachter
en/of uw verzuimprotocol. Al deze acties worden in de procesgang weergegeven op een tijdsbalk.

IT&Care, we-care, uitgave 1.2-2018 67
Ga in werknemersscherm naar Procesgang en direct ziet u de tijdslijn met de acties. De acties worden weergegeven door kleine blokjes met daarboven de afkorting van de bijbehorende actie.
In de legenda wordt weergegeven wat de betekenis van de kleuren in de blokjes is en wat de betekenissen van de afkortingen zijn.
Indien u op een blauw blokje klikt van een actie van het arboteam, dan komt er een terugkoppelingsbrief naar boven die door het arboteam is opgesteld. Achter een rood blokje van
een actie van het arboteam kan ook een document zitten wanneer met rood Te laat geannuleerd wordt bedoeld. Bijvoorbeeld als een werknemer niet op het spreekuur is verschenen.
Acties De acties die allemaal in de procesgang worden weergegeven, worden onder de knop acties onder
elkaar en volledig omschreven weergegeven. Bovenaan staat de actie die als eerste gepland staat en onderaan de actie die als laatste uitgevoerd dient te worden.
Rechts in het beeld is een filter geplaatst waarmee u het volgende kunt selecteren: Lopend verzuim: overzicht van alle acties behorende bij de lopende verzuimperiode.
Geen verzuim: alle acties aangaande uw medewerker die niet aan een verzuimperiode zijn
gekoppeld.
Alle verzuimperiodes: alle acties van lopend en afgesloten verzuim samen.
Alle acties: alle acties van de boven vermelde 3 selecties samen.
Middels de knop toevoegen kunt u acties, die als ‘losse actie’ zijn ingericht, ingepland worden bij de betreffende werknemer. Losse acties zijn door de beheerder van e-care ingericht, maar worden niet automatisch door e-care opgezet wanneer u een werknemer ziek meldt. Deze actie zijn vrij in
te plannen op het moment dat u die nodig heeft. U bepaalt zelf de datum waarop deze actie wordt opgezet en of deze actie aan de actuele verzuimperiode gekoppeld wordt. Bij een hersteldmelding
worden de losse acties die na de datum van de hersteldmelding zijn ingepland niet automatisch verwijderd. Tevens worden achterstallige acties niet verwijderd bij een hersteldmelding. Deze dient u alsnog zelf af te handelen of te verwijderen. Wanneer u kiest voor afhandelen bij een actie met
een terugkeerpatroon, dan wordt er conform dit terugkeerpatroon toch de actie weer opgezet ondanks de hersteldmelding. Bij het verwijderen van zo’n actie is dat niet het geval.
Dossiers Gezien de strenge controle van het UWV op de volledigheid van het re-integratiedossier bij de
aanvraag van de WIA-uitkering wordt het steeds belangrijker een goed dossier bij te houden van een verzuimende werknemer. e-care biedt de mogelijkheid om een digitaal werknemer- en verzuimdossier bij te houden.
Het werknemersdossier is niet aan verzuim gekoppeld. Hierin kunnen aantekeningen ingevoerd worden op het gebied van het functioneren van de werknemer, preventiemaatregelen.
In het verzuimdossier kunnen aantekeningen ingevoerd worden die te maken hebben met de dan lopende verzuimperiode. Per verzuimperiode bouwt u in e-care een dossier op met aantekeningen. Het verzuimdossier wordt in e-care weergegeven door middel van de datum van de eerste
verzuimdag. Let op: Op grond van de Wet Bescherming Persoonsgegevens en de richtlijnen van Autoriteit
Persoonsgegevens mag u de reden van verzuim, zoals de aard en oorzaak van de ziekte, niet in e-care registreren. Zelfs niet wanneer een medewerker deze informatie uit zichzelf bij u meldt. Het
verwerken van gezondheidsgegevens c.q. medische gegevens is voorbehouden aan de arbodienst en/of de bedrijfsarts. Slechts in uitzonderlijke situaties mag een werkgever informatie over de aard en de oorzaak van de ziekte vastleggen, namelijk wanneer dit noodzakelijk is in verband met het
gezondheidsbelang van de medewerker. U kunt denken aan de situatie waarin een medewerker epilepsie heeft en zijn omgeving hiervan op de hoogte moet zijn om adequaat te kunnen reageren.
Aantekeningen kunt u als volgt invoeren: Ga naar het werknemersscherm van de betreffende werknemer.
Dossiers.
Indien u op Werknemersdossier klikt, kunt u hieronder een aantekening invoeren. Indien u op de datum van de eerste verzuimdag klikt, kun u een aantekening in het verzuimdossier
invoeren.

IT&Care, we-care, uitgave 1.2-2018 68
Indien u op werknemersdossier op een verzuimdatum heeft geklikt krijgt u eerst overzicht te zien de aantekeningen die er reeds ingezet zijn. In het verzuimdossier is dit inclusief de acties
van het arboteam.
Ga naar Nieuw.
Voer bij tekst de aantekening op. Hierin kunt u ook tekst plakken die u uit een ander document heeft gekopieerd.
Kies bij Tonen tussen: JA = aantekening mag ook gelezen worden door andere personen die toegang hebben tot het dossier van de betreffende werknemer.
Nee = aantekening mag niet gelezen worden door andere personen die toegang hebben tot het dossier van de betreffende werknemer. De ander kan wel zien dat u een aantekening heeft ingevoerd, maar kan dit inhoudelijk niet inzien.
Kies bij Afdrukken tussen: JA = bij het afdrukken van het dossier deze aantekening uitprinten
Nee = bij het afdrukken van het dossier deze aantekening niet uitprinten. Kopie opslaan in werknemersdossier: zet hier een vinkje als u de aantekening die u in het
verzuimdossier heeft gezet ook in het werknemersdossier wilt hebben staan.
Mail dossierregel aan arboteam en/of derden: indien gewenst kunt u de aantekening doorsturen naar uw arboteam of derden. Selecteer de gewenste personen door een vinkje onder Aan of CC te plaatsen.
Na het klikken op ‘Opslaan’ wordt de aantekening opgeslagen en vanuit e-care naar de
geselecteerde personen van het arboteam en derden gemaild. Dit verloopt buiten uw eigen mailprogramma om.
Aantekeningen lezen/wijzigen kunt u als volgt doen: Ga naar het werknemersscherm van de betreffende werknemer.
Dossiers.
Klik op het werknemersdossier of op de verzuimdatum.
Klik op de datum van een eerder ingevoerde aantekening.
U heeft nu de mogelijkheid de aantekening te lezen en eventuele wijzigen door te voeren.
Indien u wijzigingen heeft ingevoerd klik dan op Opslaan. Indien u alleen aantekening heeft gelezen, klik dan op Terug.
U kunt nu een volgende datum aanklikken of op Terug klikken.
Aanvraag spreekuur/huisbezoek Het is mogelijk om via e-care een spreekuur of huisbezoek voor een werknemer aan te vragen bij
uw arboteam. Dit doet u als volgt: Ga naar het werknemersscherm van de betreffende werknemer.
Aanvraag spreekuur / huisbezoek.
Maak een keuze tussen spreekuur, telefonisch spreekuur of huisbezoek
Vul de velden in
Verstuur de aanvraag.
Na iedere verstuurde aanvraag spreekuur/huisbezoek die door middel van de knop aanvraag spreekuur verstuurd is, wordt een dossierregel aan het werknemer- of verzuimdossier toegevoegd. In deze dossierregel is te lezen wie wanneer welke aanvraag heeft verstuurd, inclusief de inhoud
van de aanvraag. De dossierregel wordt in het verzuimdossier opgeslagen (= onder knop dossier meest recente datum) indien er op het moment van de aanvraag een openstaande verzuimperiode in e-care bekend is. Indien het een niet verzuimende werknemer betreft wordt de dossierregel
toegevoegd aan het werknemersdossier.
13.22.14 Verzuimmeldingen Indien u beschikt over een Personeels Informatie Management Systeem, dan is het mogelijk om eventueel gebruikt te maken van de mogelijkheid om een koppeling te laten bouwen tussen dit
systeem en e-care. In dat geval hoeft u maar in één van beide systemen de ziek- en hersteldmeldingen in te voeren. Voor meer informatie hierover kunt u contact opnemen met uw
contactpersoon van e-care. Indien u de ziek- en hersteldmeldingen in e-care wilt invoeren doet u dit als volgt:
Ga naar het werknemersscherm van de betreffende werknemer. Automatisch zet e-care een ziek- of een hersteldmeldingsformulier voor u op, afhankelijk van
de situatie of uw werknemer ziek gemeld staat of niet.

IT&Care, we-care, uitgave 1.2-2018 69
Ziekmelding: per vandaag Het ziekmeldingsformulier bestaat uit twee tabbladen.
1. Op het eerste tabblad ‘Ziekmelding toevoegen’ is de eerste verzuimdag al voor u ingevuld.
2. Geef een toelichting op de ziekmelding. ‘Toelichting’ is standaard een vrij veld waar u een
toelichting op de ziekmelding kunt geven. Op grond van de Wet Bescherming
Persoonsgegevens en de richtlijnen van Autoriteit Persoonsgegevens mag u de reden van
verzuim, zoals de aard en oorzaak van de ziekte, niet in e-care registreren. Onder
‘Toelichting’ kan ook een keuzelijst gepresenteerd worden, wanneer dit door uw e-care
beheerder is ingericht. In dat geval bent u verplicht om een keuze uit deze lijst te maken.
3. Percentage ziek hoeft u alleen in te vullen wanneer de werknemer zich gedeeltelijk heeft
ziekgemeld.
4. Wanneer er sprake is van een vangnetmelding, dan zet u een vinkje voor de situatie die
van toepassing is.
5. Wanneer u geen aantekening in het dossier van de werknemer wilt toevoegen klikt u op
‘Opslaan’. De ziekmelding wordt meteen verwerkt. U keert terug naar het ‘Actueel verzuim’
en daar ziet u dat de door u ziekgemelde werknemer is toegevoegd aan ‘Actueel verzuim’.
U kunt ook op ‘Afdrukken’ klikken om de ziekmelding op te slaan en een afdruk van de
ziekmelding te ontvangen.
Wanneer u wel een aantekening in het dossier van de werknemer wilt toevoegen klikt u na
het invullen van het tabblad ‘Ziekmelding toevoegen’ niet op ‘Opslaan’, maar op tabblad
‘Dossierregel toevoegen’.
6. Op het tweede tabblad ‘Dossierregel toevoegen’ kunt u achter ‘Tekst’ uw aantekeningen
registreren.
Let op: Op grond van de Wet Bescherming Persoonsgegevens en de richtlijnen van
Autoriteit Persoonsgegevens mag u de reden van verzuim, zoals de aard en oorzaak van de
ziekte, niet registreren.

IT&Care, we-care, uitgave 1.2-2018 70
7. ‘Tonen’ laat u op ‘Ja’ staan als andere e-care gebruikers die toegang tot het dossier van de
betreffende werknemer hebben deze aantekening ook mag zien. U zet het alleen op ‘Nee’
wanneer u de enige persoon bent die deze aantekening mag raadplegen.
8. ‘Afdrukken’ met waarde ‘Ja’ betekent dat wanneer u in een later stadium besluit het dossier af te drukken, deze aantekening ook op papier komt te staan. Wanneer u dat niet wenst,
dan kiest u voor ‘Nee’.
9. Wanneer u de opgevoerde aantekening niet alleen terug wilt zien in het dossier behorende bij de verzuimperiode, maar ook in het werknemersdossier, dan zet u een vinkje bij ‘Kopie opslaan in werknemersdossier’.
10. Indien gewenst kunt u de aantekening doorsturen naar uw arboteam of derden. Selecteer de gewenste personen door een vinkje onder Aan of CC te plaatsen. Ons advies is om de aantekening te mailen naar de gezondheidscoördinator, daar zij uw eerste aanspreekpunt
is.
11. Wanneer u alles heeft ingevuld onder tabblad ‘Dossierregel toevoegen’ dan kunt u op ‘Opslaan’ klikken. Na het klikken op ‘Opslaan’ wordt de aantekening opgeslagen en vanuit
e-care naar de geselecteerde personen van het arboteam en derden gemaild. Dit verloopt buiten uw eigen mailprogramma om. U keert terug naar ‘Actueel verzuim’ en daar ziet u de ingevoerde ziekmelding meteen staan. Eventueel kunt u ook op ‘Afdrukken’ klikken.
Daarmee wordt de ziekmelding ook opgeslagen, maar krijgt u ook een uitdraai van de ziekmelding. Hierop staat niet de door u ingevoerde aantekening.
Ziekmelding: aanvangsdatum in het verleden Hiervoor kunt u dezelfde stappen doorlopen als beschreven bij ‘Ziekmelding per vandaag’ met één
verschil dat u de datum bij ‘Eerste verzuimdag’ wijzigt in een eerdere datum. Na alle stappen
doorlopen en de ziekmelding opgeslagen te hebben ziet u de werknemer in overzicht ‘Actueel
verzuim’ staan met een eerste verzuimdag die in het verleden ligt.
Correctie laatste ziekmelding
Wanneer de verzuimperiode van een werknemer nog niet beëindigd is, dan is het mogelijk om deze
ziekmelding te corrigeren middels de knop ‘Correctie laatste ziekmelding’. Indien er een eerdere
ziekmelding gecorrigeerd moet worden, dan kunt u dit melden bij uw contactpersoon van e-care.
1. Zoek de betreffende werknemer op of klik op de naam van de werknemer in het overzicht
‘Actueel verzuim’.
2. Ga links naar ‘Correctie laatste ziekmelding’.

IT&Care, we-care, uitgave 1.2-2018 71
3. U kunt hier het volgende wijzigen:
- Datum eerste dag verzuim.
- Gekozen of niet gekozen vangnetmelding.
- Ziekmelding verwijderen middels knop ‘Verwijderen’. Zorg er dan wel voor dat er geen
aantekening meer staan in het dossier behorende bij deze verzuimperiode en er geen
afgehandelde of verwijderde acties zijn.
4. Ga naar ‘Opslaan’ als u de wijziging heeft ingevoerd.
5. De melding wordt niet meteen verwerkt, maar wordt ter verwerking verzonden naar uw
arbodienst, waar deze tijdens kantoortijden verwerkt wordt. Dit omdat bij een correctie op
de ziekmelding extra controles uitgevoerd moeten worden.
6. In de startpagina van e-care is bij ‘Overzicht meldingen’ te zien welke meldingen vanuit
uw account verzonden zijn naar de arbodienst voor verdere verwerking.
Hersteldmelding: volledig hersteld per vandaag
1. Zoek de werknemer op of klik op de naam van de werknemer in het overzicht ‘Actueel
verzuim’.
2. Het formulier ‘Hersteldmelding toevoegen’ verschijnt in beeld.
3. De optie ‘Volledig hersteld’ is al aangevinkt en de datum van herstel is al voorgegeven met
de datum van vandaag. U hoeft alleen maar op ‘Opslaan’ te klikken. De melding wordt
meteen verwerkt.

IT&Care, we-care, uitgave 1.2-2018 72
Wanneer u terug komt in het overzicht ‘Actueel verzuim’ ziet u de werknemer hier niet meer tussen
staan.
Hiervoor kunt u dezelfde stappen doorlopen als beschreven bij ‘Hersteldmelding: volledig hersteld
per vandaag’ met het verschil dat u de voorgegeven datum bij ‘Datum herstel’ wijzigt in een datum
eerder dan vandaag. Ook deze melding wordt na gebruik van de knop ‘Opslaan’ meteen verwerkt,
wat erin resulteert dat werknemer niet meer vermeld wordt in het overzicht ‘Actueel verzuim’.
Hersteldmelding: gedeeltelijk hersteld per vandaag
1. Zoek de werknemer op of klik op de naam van de werknemer in het overzicht ‘Actueel
verzuim’.
2. Het formulier ‘Hersteldmelding toevoegen’ verschijnt in beeld.
3. U selecteert hier de optie ‘Deelherstel’.
4. ‘Datum herstel’ is al voorgegeven met de datum van vandaag. Dit laat u ongewijzigd.
5. Bij ‘Percentage herstel’ geeft u vervolgens op hoeveel procent de werknemer met en/of
zonder loonwaarde het werk hervat heeft. ‘Zonder loonwaarde’ betekent dat de werknemer

IT&Care, we-care, uitgave 1.2-2018 73
wel een aantal werkzaamheden uitvoert, maar dat hier geen verplichtingen aan verbonden
zijn. Dit kan gezien wordt als arbeidstherapeutische werk. De percentages van met en
zonder loonwaarde kunnen samen nooit meer dan 100% vormen.
6. Vul eventueel bij ‘Opmerking’ een regel in, maar dit is niet verplicht.
Klik op ‘Opslaan’ en de melding wordt meteen verwerkt. U ziet in het overzicht ‘Actueel verzuim’ dat percentage staan waarvoor de werknemer hersteld is gemeld. En indien er ook een deelhersteldmelding zonder loonwaarde is gedaan met een percentage hoger dan 0%, dan wordt er
ook een %-teken in de laatste kolom bij de werknemer getoond. Wanneer u de muis boven dit %-teken plaatst, dan verschijnt het bijbehorende percentage in beeld.
Hersteldmelding: gedeeltelijk hersteld met datum in het verleden Hiervoor doorloopt u dezelfde stappen als beschreven bij ‘Hersteldmelding: gedeeltelijk hersteld per vandaag’ met het verschil dat u de voorgegeven datum bij ‘Datum herstel’ wijzigt in een datum
eerder dan vandaag. Ook deze melding wordt na gebruik van de knop ‘Opslaan’ meteen verwerkt.
Hersteldmelding: ziek uit dienst per vandaag Wanneer een werknemer ziek is en zijn tijdelijke contract wordt niet verlengt, dan kan het zijn dat
de werknemer het werk niet heeft kunnen hervatten op datum einde contract. In dat geval gaat de
werknemer ziek uit dienst. Om ervoor te zorgen dat zijn verzuimperiode ook met deze reden wordt
afgesloten, maar u gebruikt van de optie ‘Ziek uit dienst’ in het hersteldmeldingsformulier.
1. Zoek de werknemer op of klik op de naam van de werknemer in het overzicht ‘Actueel
verzuim’.
2. Het formulier ‘Hersteldmelding toevoegen’ verschijnt in beeld.
3. U selecteert hier de optie ‘Ziek uit dienst’.

IT&Care, we-care, uitgave 1.2-2018 74
4. De datum van vandaag is al voorgegeven en deze laat u ongewijzigd. Klik op ‘Opslaan’.
5. Onderstaande melding verschijnt in beeld en bevestigd u met ‘Ja’.
De melding wordt meteen verwerkt. U ziet de werknemer dan ook niet meer staan in de overzichten ‘Actueel verzuim’ en ‘Werknemers’. Deze werknemer is alleen nog terug te vinden
onder tabblad ‘Ex-werknemers’.
Hersteldmelding: ziek uit dienst met datum in het verleden Hiervoor doorloopt u dezelfde stappen als beschreven bij ‘Hersteldmelding: ziek uit dienst per vandaag’ met het verschil dat u de voorgegeven datum bij ‘Datum herstel’ wijzigt in een datum
eerder dan vandaag. Ook deze melding wordt na gebruik van de knop ‘Opslaan’ meteen verwerkt’.
Hersteldmelding: einde verzuim per vandaag Het is mogelijk om de verzuimperiode af te sluiten op basis van de ontvangen beschikking van het
UWV ten aanzien van de te ontvangen uitkering. Dit kan zijn op basis van het doorlopen van 2 jaar
loondoorbetaling, een vervroegde aanvraag voor de WIA-IVA of door ophoging van het WAO-
percentage van uw medewerker.
1. Zoek de werknemer op of klik op de naam van de werknemer in het overzicht ‘Actueel
verzuim’.
2. Het formulier ‘Hersteldmelding toevoegen’ verschijnt in beeld.
3. U selecteert hier de optie ‘Einde verzuim’.

IT&Care, we-care, uitgave 1.2-2018 75
4. U geeft aan welke type uitkering de werknemer heeft ontvangen.
5. De ingangsdatum van de uitkering is al voorgegeven met de datum van vandaag en deze
laat u staan.
6. U maakt een keuze uit de aangeboden percentages die voor de werknemer van toepassing
is.
7. U klikt op ‘Opslaan’.
8. De werknemer wordt niet langer getoond in het overzicht ‘Actueel verzuim’.
9. Wanneer u de werknemer opzoekt dan verschijnt de volgende melding in beeld. Dit ter
reminder dat bij een eventuele ziekmelding er mogelijk een vangnetmelding gedaan kan
worden.
10. En als u links onder ‘Verzuimperiodes’ vervolgens in het weergegevens overzicht op de
startdatum van de verzuimperiode klikt, dan ziet u dat de verzuimperiode is afgesloten met
reden ‘Bereiken maximale duur’.
Als u links naar ‘Werknemer’ gaat, ziet u onder tabblad ‘Werknemer’ de invoerde uitkering met
bijbehorende percentages en ingangsdatum staan.

IT&Care, we-care, uitgave 1.2-2018 76
Hersteldmelding: einde verzuim met datum in het verleden Hiervoor doorloopt u dezelfde stappen als beschreven bij ‘Hersteldmelding: einde verzuim per vandaag’ met het verschil dat u de ingangsdatum wijzigt in een datum eerder dan vandaag. Ook
deze melding wordt na gebruik van de knop ‘Opslaan’ meteen verwerkt.
Hersteldmelding: overgang vangnet per vandaag Hiermee is het mogelijk om de bestaande verzuimperiode af te sluiten en een nieuwe
verzuimperiode te openen met een andere status. Dit wordt onder andere gebruikt bij overgang
van ‘Ziekte t.g.v. zwangerschap’ naar ‘Zwangerschapsverlof’, van ‘Zwangerschapsverlof’ naar
‘Ziekte t.g.v. zwangerschap’ of van ‘Zwangerschapsverlof’ naar ‘Reguliere ziekmelding’.
1. Zoek de werknemer op of klik op de naam van de werknemer in het overzicht ‘Actueel
verzuim’.
2. Het formulier ‘Hersteldmelding toevoegen’ verschijnt in beeld.
3. U selecteert hier de optie ‘Overgang naar vangnetsituatie’.

IT&Care, we-care, uitgave 1.2-2018 77
4. De ingangsdatum is al voorgegeven en kunt u laten staan.
5. Bij ‘Toelichting’ maakt u een keuze uit de lijst, indien deze in uw e-care omgeving is
ingericht. Anders kunt u hier een vrije tekst invoeren. Let op, vanuit de Wet Bescherming
Persoongegevens is het niet toegestaan om hier medische termen in vast te leggen.
6. Het percentage ziek hoeft u alleen in te vullen als de werknemer zich gedeeltelijk heeft ziek
gemeld.
7. U bent verplicht één van de geboden vangnet-opties aan te vinken.
U klikt vervolgens op ‘Opslaan’ en de melding is meteen verwerkt.
In het overzicht ‘Actueel verzuim’ ziet u de nieuwe verzuimperiode staan.
Hersteldmelding: overgang vangnet met datum in het verleden Hiervoor doorloopt u dezelfde stappen als beschreven bij ‘Hersteldmelding: overgang vangnet per vandaag’ met het verschil dat u de ingangsdatum wijzigt in een datum eerder dan vandaag. Ook
deze melding wordt na gebruik van de knop ‘Opslaan’ meteen verwerkt. Correctie laatste hersteldmelding
Het is mogelijk om de laatste (deel) hersteldmelding te corrigeren. Moet er een
(deel)hersteldmelding gecorrigeerd worden, die een registratiedatum heeft voor de laatst
geadministreerde deelhersteldmelding(en), dan kunt u dit melden bij uw contactpersoon van e-
care.
1. Zoek de werknemer op of klik op de naam van de betreffende werknemer in het overzicht
‘Actueel verzuim’.
2. Ga links naar ‘Correctie laatste hersteldmelding’.
3. Het formulier ‘Hersteldmelding corrigeren’ verschijnt in beeld met de melding die als laatste
is ingevoerd.

IT&Care, we-care, uitgave 1.2-2018 78
4. U kunt alleen wijzigingen doorvoeren binnen de optie waarmee de hersteldmelding eerder
verwerkt is, danwel de melding volledig verwijderen met de knop ‘Verwijderen’. De datum
of eventuele percentages en andere opties kunnen gewijzigd worden. U kunt bijvoorbeeld
een deelhersteldmelding niet omzetten naar een volledige hersteldmelding of naar één van
de andere opties. In dat geval dient u de deelhersteldmelding eerst te verwijderen en
vervolgens een nieuwe hersteldmelding op te geven.
Na gebruik van de knop ‘Opslaan’ wordt de melding meteen verwerkt. De laatst ingevoerde (deel)hersteldmelding wordt verwijderd en vervangen door de gecorrigeerde melding. De wijziging
ziet u ook terug in het overzicht ‘Actueel verzuim’. Deelherstel registreren met datum eerder dan reeds geadministreerde deelherstel
Het is mogelijk om bij de actuele verzuimperiode deelherstel in te voeren met een datum eerder dan de laatst geadministreerde deelherstelmelding(en). Indien er een (deel)hersteldmelding
toegevoegd dient te worden van een voorgaande verzuimperiode, dan kunt u dit melden bij uw contactpersoon van e-care.
Aanvulling op zwangerschapsverlof Wanneer u een medewerkster met zwangerschapsverlof ziek meldt, dan is het niet mogelijk om
een deelpercentage ziek op te geven. Eveneens is het niet mogelijk om deze medewerkster gedeeltelijk hersteld te melden. Wij volgen hierin de werkwijze van het UWV, die ook alleen de start en einddatum van het verlof administeerd. Dat het wettelijk is toegestaan om de laatste 4
weken van het verlof verspreid op te nemen, is een administratie die buiten e-care om verloopt. Het volgen van het UWV is noodzakelijk om te kunnen borgen dat samengesteld verzuim met periodes voor en na het zwangerschapsverlof toegepast wordt.
Werknemermutaties
Werknemermutaties in de vorm van nieuwe indienstmeldingen en overlijdensmeldingen worden na opslaan rechtstreeks verzonden naar uw arbodienst ter verdere verwerking. Deze verwerking vindt tijdens kantooruren plaats. In de startpagina van e-care is bij ‘Overzicht meldingen’ te zien welke
werknemersmutaties vanuit uw account verzonden zijn voor verdere verwerking.

IT&Care, we-care, uitgave 1.2-2018 79
Wijzigen toelichting op uw melding Indien u de ziekmelding reeds aan ons heeft verzonden en de ziekmelding inmiddels ook door ons
is verwerkt, dan is het nog mogelijk om de toelichting op uw melding aan te passen. Dit is als volgt aan te passen:
Ga naar het werknemersscherm van de betreffende werknemer. Ga naar Verzuimperiodes. Klik op de opgegeven toelichting.
Klik op het pijltje en selecteer één van de andere toelichtingen op uw melding indien u werkt met een gestandaardiseerde lijst. Indien u dit niet gebruikt kunt u de tekst hier overschrijven.
Opslaan. Informatie die in het veld opmerking staat wordt overschreven met de gewijzigde toelichting zodra
u op opslaan klikt.
N.B.: Op grond van de Wet Bescherming Persoonsgegevens en de richtlijnen van Autoriteit Persoonsgegevens mag u de reden van verzuim, zoals de aard en oorzaak van de ziekte, niet in e-care registreren.
13.22.15 Documenten uploaden
Het uploaden van documenten en het raadplegen van een geüpload document bevindt zich in e-
care in het dossier van de werknemer. De volgende type documenten kunnen geüpload worden met een maximum grootte van 10MB per document: - doc
- docx
- excel
- excelx
Documenten uploaden bij werknemer met actief dienstverband Zoek de werknemer op waar een document geüpload moet worden.
Klik links op dossiers.
In overzicht dossiers bevindt zich een knop upload document. U kunt deze selecteren of u kunt één van de verzuimdossiers of het werknemersdossiers openen en daar op knop upload document klikken.
Klik op upload document. U krijgt nu een scherm waarin u het dossier kunt selecteren waarin het document opgenomen moet worden. Wanneer u in een verzuimdossier of een werknemersdossier op upload document heeft geklikt is dit veld al ingevuld. Vervolgens kunt u met de knop Browse het te uploaden document opzoeken en selecteren. Klik vervolgens op OK.
Vervolgens verschijnt een op te voeren dossierregel in beeld. Het uploaden van documenten is namelijk niets anders dan een aantekening toevoegen aan het dossier inclusief een bijlage. Vul
eventueel een tekst in, bijv. wanneer en van wie u wat heeft ontvangen en wat ermee is gedaan. Vervolgens vult een titel in en kiest een categorie waar het document onder moet vallen (alleen verplicht indien u onder bedrijfsgegevens categorieën heeft aangemaakt). Zet
eventueel een vinkje bij kopie opslaan in werknemersdossier (alleen beschikbaar wanneer u een document upload in een verzuimdossier).
Wanneer u alles heeft ingevuld klikt u op opslaan.
U komt na opslaan terug in het scherm van waaruit u dossiers heeft geüpload. U krijgt een melding ‘upload in behandeling’ in beeld. U kunt deze melding wegklikken door op OK te klikken.
Wanneer u het dossier opent waar u net een aantekening met upload hebt toegevoegd ziet u dat een dossierregel is toegevoegd waarbij het icoon van het geüploade document licht, doorschijnend gekleurd is. Daarmee wordt aangegeven dat het uploaden nog niet is afgerond.
Achter de schermen wordt het document namelijk gecontroleerd door onze virusscanner en pas wanneer die het document heeft goedgekeurd wordt het uploaden afgerond en is het document in e-care te openen. Het icoon heeft dan een ‘normale’ kleur.
Het kan ook zijn dat onze virusscanner het document afkeurt. In dat geval verschijnt er een
rode cirkel met een wit kruis in beeld. Tevens wordt er een mailtje naar u gestuurd, mits wij beschikken over een e-mailadres, waarin wordt gemeld dat de upload is afgekeurd.

IT&Care, we-care, uitgave 1.2-2018 80
Documenten uploaden bij ex-werknemers Het uploaden van documenten bij ex-werknemers verloopt op dezelfde manier als bij een
werknemer met een actief dienstverband, met het verschil dat alleen in overzicht dossiers de knop upload document beschikbaar is.
Raadplegen en openen van geüploade documenten De documenten die zijn geüpload zijn in eerste instantie zichtbaar in het dossier waarin de dossierregel met document geplaatst is. Maar het is ook mogelijk om in één keer alle geüploade
documenten van de werknemer op te roepen. En als laatste is het ook mogelijk om geüploade documenten van alle werknemers samen op te roepen.
Dossierregels met upload raadplegen in werknemer- of verzuimdossier: Open een dossier van een werknemer waar een document in is geüpload. Daar is de
dossierregel met upload zichtbaar.
Het document kan geopend worden door op het icoon van het type document te klikken of door op de omvang van het document te klikken.
U kunt ook op de datum van de dossierregel klikken. U komt dan in scherm dossierregel wijzigen terecht. Hier kunt u op het icoon van het type document of op de documentnaam klikken om het document te openen.
Alle geüploade documenten van een werknemer oproepen: Ga bij de werknemer naar dossiers. Daar bevindt zich een knop overzicht upload. Deze knop
bevindt zich ook in ieder verzuim- en werknemerdossier waar een dossierregel met upload in staat. In overzicht dossier is als volgt te zien in welk dossier een upload is geplaatst: in kolom
aantal regels staat hoeveel dossierregels erin staan en hoeveel upload.
Klik op overzicht upload. Alle dossierregels met documenten verschijnen in beeld. Afhankelijk van de rechten van uw rol ziet u de documenten die zijn geüpload door alle accounts met alle
rollen of alleen door accounts met uw eigen rol.
Ook hier zijn de documenten te openen en wel door te klikken op icoon van het type document, documentnaam of datum. Door op het Excel icoon te klikken wordt in Excel schematisch
weergegeven wat er allemaal is geüpload. Alle geüploade documenten van alle werknemers oproepen: Ga in de startpagina naar tabblad uploads.
Geef de periode op en de gewenste selectie en klik op overzicht. Alles verschijnt dan overzichtelijk in beeld. Afhankelijk van de rechten van uw rol ziet u de documenten die zijn geüpload door alle accounts met alle rollen of alleen door accounts met uw eigen rol.
Links onder in beeld is de totale omvang van de uploads te zien. Door de muis boven de datum
te plaatsen verschijnt de naam van de werknemer in beeld waar het document betrekking op heeft. Rechtsboven is het mogelijk om de selectie aan te passen in:
- upload in behandeling
- upload afgekeurd
- upload goedgekeurd / nog niet beschikbaar
- inzien document
Net als in upload overzicht bij de werknemer is het ook hier mogelijk om het overzicht in Excel op te roepen.
De documenten zijn hier te openen door te klikken op het icoon van het type document,
documentnaam of datum.
Geüploade documenten verwijderen of verplaatsen Een geüpload document kan verplaatst worden van het ene dossier naar het andere door het dossier te openen waar het document nu staat. Daar kan het witte blokje voor de dossierregel
aangevinkt worden. De optie verplaatsen wordt dan beschikbaar. Indien meerdere dossierregels naar hetzelfde dossier verplaatst moeten worden, is het mogelijk om bij al die regels het witte blokje te selecteren voordat er op verplaatsen geklikt wordt.
Selecteer in het daarop volgende scherm het dossier waar het naar verplaatst moet worden en klik op opslaan.
Het verwijderen van documenten kan op dezelfde manier. Gebruik hiervoor de knop verwijderen.

IT&Care, we-care, uitgave 1.2-2018 81
Dossierregels met uploads kunnen ook verwijderd worden in overzicht upload bij de werknemer op het overzicht totale uploads in de startpagina. Ook daar dient dan het witte blokje voor de
dossierregel geselecteerd te worden om de knop Verwijderen te activeren.
13.23 Verzuiminformatie
Het is voor u mogelijk om uit e-care diverse overzichten te halen die u kunt gebruiken voor uw managementrapportages. In onderstaande hoofdstukken worden de diverse overzichten nader toegelicht.
Voorwaarde voor het verkrijgen van een overzicht die voldoet aan uw gewenste selectie is dat u
altijd begint met het bepalen van uw selectie in de werkgeverscope, voordat u de overzichten oproept.
Klik links boven in de werkgeverscope op
De scope klapt uit en automatisch zijn alle werkgevers en afdelingen geselecteerd.
Pas de selectie eventueel aan door: - De vinkjes uit te zetten voor de afdelingen die u niet wilt meenemen in de selectie.
- Het vinkje uit te zetten voor de holding > automatisch verdwijnen dan alle vinkjes bij onderliggende werkgevers en afdelingen. Vink vervolgens de werkgever en/of afdelingen aan die u wel wilt meenemen in de selectie
- Het vinkje te verwijderen voor een werkgever > automatisch verdwijnen dan alle vinkjes bij onderstaande afdelingen > selecteer eventueel één of meerdere afdelingen.
Bevestig uw selectie met OK.
Sluit de scope door op te klikken.
Door middel van kopregels wordt op de overzichten weergegeven op welke selectie van eenheden de gegevens betrekking hebben. Voor meer informatie over de werking van kopregels verwijzen wij
u naar bijlage IV.
13.23.1 Verzuimstatistieken
U kunt op verschillende manieren statistieken generen met verzuimcijfers aangaande uw organisatie.
Optie 1: Basisrapport > Basis Volledige pagina per eenheid of werkgever met informatie rondom verzuimpercentage,
verzuimfrequente, gemiddelde verzuimduur, opsplitsing kort-, middellang- en langverzuim, gemiddelde personeelssterkte, aantal verzuimdagen, aantal
nieuwe meldingen, aantal meldingen beëindigd. Tevens kan dit overzicht opgesplitst worden met twee van de volgende vier opties: geslacht, leeftijd, beroep, direct/indirect.
Het rapport kunt u als volgt oproepen: Ga naar tabblad Verzuiminformatie.
Pas eventueel onder Werkgeverscope de selectie van de bedrijfsonderdelen aan. Selectie bevestigen met OK.
Klik op Basisrapport en selecteer tabblad Basis
Vul de periode in waarvan u de verzuimcijfers wilt weten.
Zet een vinkje bij zwangerschapsverlof als u dit wilt meenemen in de berekening.
Zet het vinkje bij vangnet (overig) uit als u dit niet wilt meenemen in de berekening.
Bij opsplitsing kunt u kiezen uit twee van de volgende 4 mogelijkheden: 1) Gesplitst naar geslacht
2) Gesplitst naar leeftijd
3) Gesplitst naar beroep (kan alleen als per werknemer een beroep is opgegeven)
4) Gesplitst naar direct/indirect (kan alleen als dit per werknemer is opgegeven) Maak vervolgens een keuze uit:
- Scope totaal = 1 gezamenlijk verzuimcijfer van alle geselecteerde eenheden in de werkgeverscope.
- Per organisatie-eenheid = verzuimcijfers per gekozen holding/werkgever/afdeling in de
werkgeverscope op afzonderlijke pagina’s.

IT&Care, we-care, uitgave 1.2-2018 82
- Per werkgever = verzuimcijfers per gekozen werkgever in de werkgeverscope op afzonderlijke pagina’s.
- Per afdelingscluster = verzuimcijfers per gekozen afdelingsclusters in werkgeverscope
op afzonderlijke pagina’s.
Klik op Overzicht.
Met de knop Volgende kunt u verder bladeren en met de knop Vorige gaat u weer een pagina
terug.
Middels de knop Afdrukken kunt u de pagina die u op dat moment in beeld heeft uitprinten. Optie 2: Basisrapport > Per organisatie-eenheid
In één overzicht verzuiminformatie van alle eenheden (holding, werkgevers en afdelingen) onder elkaar zodat u snel het verzuim onderling kunt vergelijken. Tevens kunt u hier grafieken van
oproepen. De volgende verzuiminformatie wordt weergegeven: gemiddelde personeelssterkte, verzuimpercentage, verzuimfrequente, gemiddelde verzuimduur, duur in dagen.
Het overzicht roept u als volgt op: Ga naar tabblad Verzuiminformatie.
Pas eventueel onder Werkgeverscope de selectie van de bedrijfsonderdelen aan. Selectie bevestigen met OK.
Klik op Basisrapport en selecteer tabblad Per organisatie-eenheid.
Geef de gewenste periode op waar u naar wilt kijken.
Zet een vinkje bij zwangerschapsverlof als u dit wilt meenemen in de berekening.
Zet het vinkje bij vangnet (overig) uit als u dit niet wilt meenemen in de berekening.
Ga naar overzicht.
Ga eventueel naar Grafieken. Automatisch staat die op tabblad Verzuimpercentage maar u kunt ook op één van de andere tabbladen klikken.
Middels de knop Afdrukken kunt u de pagina die u op dat moment in beeld heeft uitprinten.
Optie 3: Basisraport > Per werkgever In één overzicht verzuiminformatie van alle werkgevers onder elkaar zodat u snel het verzuim
onderling kunt vergelijken. Tevens kunt u hier grafieken van oproepen. De volgende verzuiminformatie wordt weergegeven: gemiddelde personeelssterkte, verzuimpercentage,
verzuimfrequente, gemiddelde verzuimduur, duur in dagen. U kunt als volgt een overzicht genereren:
Ga naar tabblad Verzuiminformatie.
Pas eventueel onder Werkgeverscope de selectie van de bedrijfsonderdelen aan. Selectie bevestigen met OK.
Klik op Basisrapport en selecteer tabblad Per werkgever.
Geef de gewenste periode op waar u naar wilt kijken.
Zet een vinkje bij zwangerschapsverlof als u dit wilt meenemen in de berekening.
Zet het vinkje bij vangnet (overig) uit als u dit niet wilt meenemen in de berekening.
Ga naar overzicht.
Ga eventueel naar Grafieken. Automatisch staat die op tabblad Verzuimpercentage maar u kunt
ook op één van de andere tabbladen klikken.
Middels de knop Afdrukken kunt u de pagina die u op dat moment in beeld heeft uitprinten.
Optie 4; Basisrapport > Per afdelingscluster In één overzicht verzuiminformatie van alle afdelingsclusters onder elkaar zodat u snel het verzuim
tussen de verschillende clusters kunt vergelijken. Tevens kunt u hier grafieken van oproepen. De volgende verzuiminformatie wordt weergegeven: gemiddelde personeelssterkte, verzuim-percentage, verzuimfrequente, gemiddelde verzuimduur, duur in dagen.
Een overzicht kunt u als volgt oproepen: Ga naar tabblad Verzuiminformatie.
Pas eventueel onder Werkgeverscope de selectie van de bedrijfsonderdelen aan. Selectie bevestigen met OK.
Klik op Basisrapport en selecteer tabblad Per afdelingscluster.
Vul de gewenste periode in waar u naar wilt kijken.
Zet een vinkje bij zwangerschapsverlof als u dit wilt meenemen in de berekening.
Zet het vinkje bij vangnet (overig) uit als u dit niet wilt meenemen in de berekening.
Ga naar overzicht.

IT&Care, we-care, uitgave 1.2-2018 83
Ga eventueel naar Grafieken. Automatisch staat die op tabblad Verzuimpercentage maar u kunt ook op één van de andere tabbladen klikken.
Middels de knop Afdrukken kunt u de pagina die u op dat moment in beeld heeft uitprinten.
Optie 5: Basisrapport > Excel
U kunt het basisrapport verzuim ook exporteren naar een Excel formaat. De verzuimcijfers worden altijd getoond in formaat man, vrouw en totaal. Daarnaast kunt u nog een onderverdeling maken naar organisatie-eenheid, leeftijd en (in)direct.
U kunt als volgt een overzicht genereren: Ga naar tabblad Verzuiminformatie.
Pas eventueel onder Werkgeverscope de selectie van de bedrijfsonderdelen aan. Selectie bevestigen met OK.
Klik op Basisrapport en selecteer tabblad Excel.
Geef de gewenste periode op waar u naar wilt kijken.
Zet een vinkje bij zwangerschapsverlof als u dit wilt meenemen in de berekening.
Zet het vinkje bij vangnet (overig) uit als u dit niet wilt meenemen in de berekening.
Kies optie ‘Per Org. Eenh. als u een Exceloverzicht wilt hebben van alle eenheden (holding, werkgevers en afdelingen) onder elkaar, of
Kies optie ‘Per leeftijd’ indien u een Exceloverzicht wilt hebben waarbij de verzuimcijfers verdeeld worden over leeftijdscategorieën, of kies optie ‘Per (in)direct indien u een Exceloverzicht wilt hebben waarbij de verzuimcijfers verdeeld worden over direct en indirect.
13.24 Maandhistorie
Om een beeld te krijgen van het verloop van het verzuim in de loop van een jaar in uw organisatie of op een afdeling, is het mogelijk om een overzicht van de maandhistorie te genereren. Tevens is dit in grafiekvorm weer te geven waardoor u snel ziet waar u pieken en dalen heeft in het verzuim.
Een overzicht genereert u als volgt: Ga naar tabblad Verzuiminformatie.
Pas eventueel onder Werkgeverscope de selectie van de bedrijfsonderdelen aan. Selectie bevestigen met OK.
Klik op Maandhistorie.
Selecteer de gewenste periode waar u naar wilt kijken.
Indien u het zwangerschapsverlof wilt meenemen in het overzicht vinkt u dit aan.
Indien u vangnetziekmeldingen niet mee wilt nemen in het overzicht dan haalt u het vinkje weg.
Selecteer een van de volgende opties: - Scope totaal = 1 verzuimcijfer van alle organisatie-eenheden samen geteld.
- Per organisatie-eenheid = per werkgever en afdeling individuele verzuimcijfers.
- Per werkgever = per werkgever een individueel verzuimcijfer. Klik op Overzicht.
U heeft nu de gegevens overzichtelijk in beeld staan.
Middels de knop Volgende kunt u naar een overzicht van een volgende afdeling of werkgever gaan. Met de knop Terug gaat u naar een vorig overzicht.
Met de knop grafieken krijgt u de cijfers grafisch in beeld.
Middels afdrukken kunt u het overzicht uitdraaien.
13.25 Medewerkers met WAO/WIA of Arbeidsgehandicapt Wanneer u hier naar toe gaat krijgt u op basis van de selectie in de werkgeverscope een overzicht van al uw medewerkers bij wie is opgegeven dat zij bekend zijn met WAO, WIA of een indicatie
Arbeidsgehandicapt.
Mist u in dit overzicht een werknemer waarvan u weet dat die hier wel tussen zou moeten staan, dan kunt u alsnog in e-care bij deze werknemer invoeren dat zijn/haar bekend is met WAO, WIA of Arbeidsgehandicapt. Dit doet u als volgt: Ga naar tabblad Verzuimbeheer en zoek de betreffende werknemer op.
Ga vervolgens naar Werknemersgegevens.
U krijgt dan 3 tabbladen in beeld. Klik op Werknemer.
Selecteer bij WIA/WAO/Arbeidsgehandicapt de juiste indicatie.

IT&Care, we-care, uitgave 1.2-2018 84
Daarna krijgt u vervolgschermen om het percentage van de WAO en WIA en de ingangsdatum
in te kunnen voeren.
Wanneer u alle gegevens heeft opgegeven klikt u op Opslaan.
13.26 Overzicht top 10 verzuim Welke werknemers verzuimen er eigenlijk het meest in mijn organisatie? Dat is een vraag die u zich wellicht regelmatig afvraagt. Maar misschien denkt u ook wel te weten wie dat zijn, maar
vraagt u zich af of dit wel overeenkomt met de werkelijkheid. Bent u niet iemand vergeten? e-care kan u daarbij ondersteunen door voor u een overzicht samen te stellen van alle werknemers die in
een bepaalde periode hebben verzuim. Per werknemer toont e-care het aantal meldingen, de totale duur van afwezigheid in dagen en het verzuimpercentage van deze werknemer. Dit overzicht kunt u als volgt oproepen:
Ga naar tabblad Verzuiminformatie.
Pas eventueel onder Werkgeverscope de selectie van de bedrijfsonderdelen aan. Selectie bevestigen met OK.
Klik op Top 10 verzuim.
Geef de gewenste periode op waar u naar wilt kijken.
Minimale duur van verzuim staat standaard op 0. Dit kunt u eventueel wijzigen als u
bijvoorbeeld alleen de werknemers in beeld wilt hebben die langdurig ziek zijn (langer dan 42 dagen).
Minimale frequentie van verzuim staat standaard op 0. Indien u alleen werknemers zoekt met een hogere minimale frequentie, dan kunt u hier de frequentie aanpassen.
Vink eventueel incl. zwangerschapsverlof aan of incl. vangnet (overig) uit.
Klik op Overzicht.
De volgende is in eerste instantie wordt bepaald op basis van Duur in dagen. Wanneer u een overzicht wenst op basis van Aantal meldingen op het verzuimpercentage, dan klikt u één van beide bovenaan aan. e-care past dan direct de volgorde aan.
Middels Afdrukken is het mogelijk een uitdraai van dit overzicht te maken.
13.27 Overzicht verzuimperiodes
U kunt over elke gewenste periode een overzicht oproepen met daarop alle verzuimperiodes van alle werknemers die behoren tot de bedrijfsonderdelen die u heeft gekozen in de werkgeverscope.
Per verzuimperiode wordt de eerste verzuimdag en de datum van hersteld getoond, inclusief de deelhersteldmeldingen. Dit overzicht kunt u ook gebruiken om naar uw verzuimverzekeraar te versturen.
Het overzicht kunt u als volgt oproepen: Tabblad Verzuiminformatie.
Pas eventueel onder Werkgeverscope de selectie van de bedrijfsonderdelen aan. Selectie bevestigen met OK.
Verzuimperiodes.
Wanneer u het overzicht niet in PDF, maar in Excel wilt ontvangen, selecteer dan tabblad Excel.
Voor de data van de gewenste periode op.
Standaard wordt zwangerschapsverlof niet meegenomen. Dit kan wel door hier alsnog een vinkje achter te zetten.
Standaard worden de vangnetmeldingen wel meegenomen. Indien u dit niet wilt, verwijder dan het vinkje.
Overzicht > de werknemers worden op alfabetische volgorde getoond.
Middels afdrukken kunt u het overzicht uitdraaien.
13.28 Overzicht niet verzuimende medewerkers In deze handleiding is veel aandacht besteed aan hoe u e-care kunt gebruiken in de verzuimbegeleiding en het verkrijgen van verzuiminformatie op afdelings-, werkgevers- en holding
niveau. Er zijn natuurlijk ook werknemers in uw organisatie die niet verzuimen, de werknemers die altijd aanwezig zijn. Om u inzicht in deze mensen te geven biedt e-care u de mogelijkheid om over
elke gewenste periode een overzicht te geven van de werknemers die niet hebben verzuimd in die periode. Erg handig wanneer u een bonusregeling kent bij geen verzuim en u aan het einde van ieder jaar dient uit te zoeken wie hier recht op heeft.

IT&Care, we-care, uitgave 1.2-2018 85
Op de volgende wijze kunt u een overzicht genereren: Ga naar tabblad Verzuiminformatie.
Pas eventueel onder Werkgeverscope de selectie van de bedrijfsonderdelen aan. Selectie
bevestigen met OK.
Ga naar Niet verzuimende medewerkers.
Geef de gewenste periode op (bijv. 1-1-2007 tot 1-1-2008)
Zet eventueel een vinkje bij inclusief Zwangerschapsverlof (werknemers die met zwangerschapsverlof zijn geweest worden dan niet in het overzicht getoond. Verlof wordt dan
gelijk gesteld met verzuim).
Standaard staat er altijd een vinkje bij inclusief vangnet (overig). Werknemer die ziek zijn gemeld met een vangnetregeling (zwangerschapsklachten, orgaandonatie, herintreder/WAO/WIA) worden niet op het overzicht getoond. Eventueel kunt u dit vinkje
verwijderen als u deze personen wel op het overzicht niet verzuimende werknemers wilt hebben staan.
Standaard staat er een vinkje bij Inclusief werknemers in dienst op datum vanaf. Hiermee
wordt bedoeld dat iedere werknemer die in dienst is bij uw organisatie vanaf de begindatum van de door u opgegeven periode (zoals in bovenstaand voorbeeld in op dienst vanaf 1-1-2007) worden meegenomen in het bepalen van de niet verzuimende werknemers. Dit vinkje
zou u kunnen uitvinken en kunnen vervangen door een vinkje te zetten bij Werknemers in dient op datum tot. Hiermee wordt bedoeld dat alleen de werknemers worden meegenomen die al in dienst waren bij uw organisatie voor de ingangsdatum van uw opgegeven periode. Die
laatste optie zou u kunnen gebruiken als u een bonusregeling kent met als voorwaarde dat een werknemer een vol kalenderjaar gewerkt moet hebben om in aanmerking te komen.
Klik op Overzicht > de werknemers worden op alfabetische volgorde getoond.
Middels afdrukken kunt u het overzicht uitdraaien.
13.29 Overzicht meldingen
Middels de knop Meldingen krijgt u een overzicht van alle ziek- en hersteldmeldingen die zijn
ingevoerd in e-care en die naar ons verzonden zijn. Dit is bijvoorbeeld erg handig als leidinggevenden zelf de meldingen invoeren. Personeelszaken kan dan middels deze knop
bijhouden welke meldingen er allemaal zijn gedaan. Automatisch staat de datum van vandaag in het veld ‘Datum vanaf’ en de datum van morgen in het veld ‘Datum tot’, maar deze data kunt u ook aanpassen in een andere periode. Middels de knop
Overzicht krijgt u vervolgens alle meldingen in beeld, waarbij de kolom ‘Datum registratie’ de verwerking van de melding door uw arbodienst laat zien en de kolom ‘Datum melding’ de
daadwerkelijke ingangsdatum van de ziek- of hersteldmelding toont.
13.30 Agenda arboteam
Het is mogelijk inzicht te hebben in de afspraken die gepland staan in de agenda van uw bedrijfsarts. Het gaat dan alleen om afspraken die betrekking hebben op uw medewerkers. Dit kan zowel over een periode in het verleden opgeroepen worden, als voor een periode in de toekomst.
13.31 Verzuimkalenders
Eerder hebben wij uitgelegd dat het mogelijk is van een werknemer een verzuimkalender op te roepen met hierin gemarkeerd alle dagen dat de werknemer heeft verzuimd in de opgegeven periode. Nu is dit overzicht heel goed te gebruiken bij het voorbereiden en uitvoeren van
functioneringsgesprekken. Nu is het mogelijk om deze kalenders in één keer uit te printen voor alle werknemers die vallen onder de eenheden die geselecteerd zijn in de werkgeverscope.
Het uitprinten doet u als volgt: Ga naar tabblad Verzuiminformatie.
Pas eventueel onder Werkgeverscope de selectie van de bedrijfsonderdelen aan. Selectie bevestigen met OK.
Afdrukken verzuimkalenders.
Bepaal vanaf welk jaar en welke maand u de verzuimkalenders wilt uitprinten.
Zet een vinkje bij zwangerschapsverlof als dit ook aangegeven dient te worden op de kalender. Let op, verlof heeft dezelfde rode kleur als verzuim.
Klik op Afdrukken.
De kalenders worden eerst in beeld getoond. U kunt vervolgens op de Printer klikken.

IT&Care, we-care, uitgave 1.2-2018 86
Bijlage I: Veel gestelde vragen
Hoe kom ik aan een inlogcode voor e-care? In uw organisatie is er 1 iemand die in het bezit is van een zogenaamd super-account. Dat is de
beheerder van e-care. In veel gevallen is dat iemand van personeelszaken. Degene met het super-account kan voor u inlogcodes voor e-care aanmaken.
Ik krijg een foutmelding bij het inloggen (bedrijfscode, account en/ of
wachtwoord onbekend). Wat nu?
Het kan zijn dat u een letter o met een cijfer 0 heeft verward, of de letter l met een cijfer 1. Is dit niet het geval dan kunt u een nieuw wachtwoord aanvragen bij de persoon in uw organisatie die in
het bezit is van een super-account. Meestal is dit iemand van personeelszaken. Indien u zelf degene bent met het super-account dan kunt u contact opnemen met uw contactpersoon van e-care.
Ik ben mijn wachtwoord vergeten, wat nu? U kunt contact opnemen met de persoon in uw organisatie die het beheer heeft over e-care. Wij noemen dat degene met het super-account. Meestal is dat iemand van
personeelszaken. Die persoon kan voor u een nieuw wachtwoord aanmaken.
Is er een koppeling mogelijk tussen een personeelsinformatiesysteem en e-care? Ja, het is mogelijk een koppeling te maken tussen een personeelsinformatie-systeem en
e-care. Dit kan voor zowel de ziek- en herstelmeldingen als voor de personeelsmutaties. T.a.v. de personeelsmutaties: u kunt maandelijks of tweewekelijks een compleet personeelsbestand naar ons versturen. Deze kunnen wij automatisch verwerken in e-care. Alle
mutaties worden dan verwerkt. Voor ziek- en herstelmeldingen zijn twee soorten koppelingen mogelijk. De eerste houdt in dat alle
ziek- en herstelmeldingen in e-care worden verwerkt en dat wij dagelijks een bestand met deze meldingen naar u versturen. De tweede mogelijkheid is dat alle ziek- en herstelmeldingen in uw personeelsinformatiesysteem worden verwerkt en dat u dagelijks vanuit dit systeem een bestand
met deze meldingen naar ons verstuurd. Deze meldingen kunnen wij dan automatisch verwerken in e-care. U kunt dit bestand dan automatisch verwerken in uw systeem.
Werknemer is eerder gedeeltelijk hersteld gemeld en wordt weer volledig ziek,
hoe meld ik dit in e-care? U klikt de werknemer aan in het overzicht Actueel Verzuim. Er verschijnt nu een hersteldmeldingsformulier in beeld. U selecteert optie ‘Deelherstel’. Vervolgens vult u bij
percentages deelherstel 0% in. Na het opslaan wordt de melding meteen verwerkt. Wanneer u naar het overzicht ‘Actueel verzuim’ gaat, ziet u de werknemer op 0% hersteld staan.
Mijn collega ziet meer in e-care dan ik, hoe kan dat?
Dat betekent dat uw collega meer rechten heeft gekregen voor e-care dan u heeft. Per account is namelijk in te stellen wat diegene mag zien en doen in e-care. Bijvoorbeeld alleen toegang tot 1 afdeling, alleen mogen lezen enz. Indien u meer dient te kunnen zien en doen dan wat
overeenkomt met uw huidige rechten, dan kunt u dit kenbaar maken bij de beheerder van e-care in uw organisatie. Veelal is dat iemand van personeelszaken. Hij/zij kan uw rechten aanpassen.
Ik zie mijn eigen gegevens niet in e-care, hoe kan dat?
Dan heeft de beheerder van e-care in uw organisatie u een persoonsgebonden account gegeven.
Dat houdt in dat u uw eigen gegevens (werknemersgegevens, verzuimperiodes, dossier e.d.) in e-care niet kunt inzien en daarmee ook niet kunt wijzigen. Met een ander account, bijvoorbeeld met
die van uw leidinggevende, zijn wel uw gegevens in e-care zichtbaar en wordt uw verzuim wel vastgelegd en meegenomen in de berekening van de verzuimcijfers.

IT&Care, we-care, uitgave 1.2-2018 87
Ik krijg de brieven in de procesgang en onder acties en/of andere documenten
niet geopend. Hoe kan ik dit verhelpen? Dit betekent dat u last heeft van een pop-up blokkering. U kunt dit waarschijnlijk zelf verhelpen en anders kan uw systeembeheerder dit regelen. In hoofdstuk 3 staan tips ten aanzien van het
verhelpen van dit probleem.
Mijn werknemer wisselt van afdeling. Hoe verwerk ik dit in e-care? U zoekt de werknemer op in e-care. Vervolgens klikt u links op Afdeling.
U krijgt nu de afdeling in beeld waarop de werknemer eerst werkzaam was. Klik op de omschrijving van de afdeling en vul vervolgens de einddatum in en sla dit op. Ga vervolgens naar Nieuw en selecteer de nieuwe afdeling en vul de ingangsdatum in. Vul eventueel het aantal uren in dat de
werknemer op deze afdeling werkzaam is. Sla de wijzigingen op. Het dienstverband dat de werknemer op de eerste afdeling had wordt in e-care getoond in de
startpagina onder de knop ex-werknemers. Hij is namelijk een ex-werknemer op de betreffende afdeling. Het verzuim van de werknemer op deze afdeling blijft dan ook op deze afdeling geboekt staan zodat de cijfers zuiver blijven. Ook alle aantekeningen die in het werknemers- en
verzuimdossier zijn gemaakt zijn dan hier terug te vinden. Ze zijn dus niet inzichtelijk onder de nieuwe afdeling.
Ik heb eerder aantekeningen in het verzuimdossier van mijn medewerker gezet
maar ik vind ze niet meer terug. Hoe kan dit? Uw medewerker heeft dan hoogstwaarschijnlijk van afdeling of werkgever gewisseld. De aantekeningen vind u nu terug op de startpagina onder tabblad ex-werknemers. Klik de werknemer
in het overzicht aan en ga naar Dossiers. Hier vind u de aantekeningen uit het werknemers- en verzuimdossier terug.
In het dossier onder de nieuwe werkgever of afdelingen wordt als het ware een nieuw dossier opgebouwd, gescheiden van de eerdere aantekeningen.
Ik heb net een nieuwe medewerker ingevoerd in e-care maar ik kan deze
medewerker niet terugvinden. Hoe kan dit?
U heeft de werknemer dan in dienst gemeld met een in-dienstdatum die in de toekomst ligt. e-care verwerkt deze melding dan pas op de dag van de in-dienstdatum. Ons advies is dan ook een
werknemer pas aan te melden op de ingangsdatum van het dienstverband.
Welke wettelijke richtlijnen gelden er m.b.t. de registratie van ziekmeldingen voor de werkgever?
Een werkgever mag in beginsel geen gezondheidsgegevens verwerken, tenzij zij zich kan beroepen op een ontheffingsgrond uit (artikel 21 lid 1 sub f van) de WBP. Onder het begrip gezondheidsgegevens vallen volgens de WBP niet alleen gegevens waarop het medisch
beroepsgeheim rust (zoals de aard, oorzaak en de behandeling van de ziekte) maar álle gegevens die de geestelijke of lichamelijke gezondheid van een persoon betreffen. Het CBP geeft in haar publicatie “De zieke werknemer en privacy” (februari 2008) verder invulling
aan de betreffende wetsartikelen uit de WBP, vooral voor wat betreft de ontheffingsgrond die ziet op het verwerken van gezondheidsgegevens door werkgevers - of instellingen die voor hen werken
- voor zover dat noodzakelijk is voor de re-integratie van werknemers. Deze verwerking wordt volgens het CBP begrensd door de noodzakelijkheidseis: een werknemer hoeft niet meer informatie te verschaffen aan zijn werkgever dan deze nodig heeft om vast te stellen of zijn werknemer recht
op loondoorbetaling heeft. Dit betekent dat: De werkgever slechts een beperkt aantal gegevens mag verwerken omtrent het feit dat en
de mate waarin iemand arbeidsongeschikt is (de zogenaamde “functionele beperkingen”), de (te verwachte) periode van arbeidsongeschiktheid en of de werknemer bijvoorbeeld meewerkt aan de eigen re-integratie;
De medische achtergronden van de arbeidsongeschiktheid mogen nadrukkelijk niet door de werkgever worden verwerkt;
Het is een werkgever dan ook niet is toegestaan om de aard en oorzaak van de ziekte te
registreren, ook niet wanneer de medewerker dit vrijwillig bij zijn werkgever heeft gemeld; Het verzamelen van gezondheidsgegevens c.q. medische gegevens is nadrukkelijk
voorbehouden aan de gecertificeerde arbodienst en/of geregistreerde bedrijfsarts.

IT&Care, we-care, uitgave 1.2-2018 88
Wat mag een werkgever nu precies aan een zieke c.q. arbeidsongeschikte
medewerker vragen en wat registreert de werkgever in het verzuimdossier van die medewerker?
De werkgever mag niet informeren naar aard en oorzaak van de ziekte. En de werknemer mag er
het zwijgen toe doen indien de werkgever ernaar informeert. De volgende informatie mag de werkgever wél aan de zieke werknemer vragen en/of registreren:
Telefoonnummer en (verpleeg)adres;
Vermoedelijke duur van het verzuim; Lopende afspraken en werkzaamheden;
(na twee maanden dienstverband) of de werknemer onder een van de vangnetbepalingen van de Ziektewet valt;
Of de ziekte verband houdt met een bedrijfsongeval (maar niet of het verzuim werk
gerelateerd is); Of er sprake is van een verkeersongeval waar een eventuele derde bij betrokken was,
in verband met regresmogelijkheden; In bepaalde situaties mag de werkgever bij de ziekmelding direct informeren of er
aanpassingen in het kader van de re-integratie aangeboden kunnen worden;
De bedrijfsarts mag de werkgever informeren over de mate waarin en de wijze waarop het ziekteverzuim werk gerelateerd is, wanneer de informatie over de functionele beperkingen en noodzakelijke aanpassingen onvoldoende informatie bevat voor de re-
integratie; De werkgever mag de vrijwillig verkregen informatie over de aard en oorzaak van de
ziekte slechts in uitzonderlijke situaties in het personeelsdossier opnemen, bijvoorbeeld indien het noodzakelijk is in verband met het gezondheidsbelang van de werknemer (zoals bijvoorbeeld epilepsie).
De werkgever mag dus slechts een beperkt aantal gegevens verwerken omtrent het feit dat en de
mate waarin iemand arbeidsongeschikt is (de zogenaamde “functionele beperkingen”), alsmede de (te verwachten) periode van arbeidsongeschiktheid en of de werknemer bijvoorbeeld meewerkt aan de eigen re-integratie. De medische achtergronden van de arbeidsongeschiktheid mogen
nadrukkelijk niet door de werkgever worden verwerkt.
Is het mogelijk om verzuimoverzichten uit e-care door te mailen? Er is een mogelijkheid om de verzuimoverzichten door te mailen naar andere personen. U dient
dan de overzichten af te drukken via een PDF-printer. Uw systeembeheerder kan u nader informeren over de werkwijze hiervan.
Hoe kunnen de fulltime uren vastgelegd worden?
De fulltime uren hoeven in e-care niet vastgelegd te worden. Alleen de deeltijdfactor kan geregistreerd worden, zodat bij het berekenen van het verzuimpercentage hiermee rekening gehouden kan worden. De deeltijdfactor dient berekent te worden op basis van de fulltime uren
zoals die in uw organisatie gelden.
Op basis van welke grondslag worden de verzuimcijfers berekend? De berekening van de verzuimgrootheden is gebaseerd op de volgende rapporten:
- Berekening ziekteverzuim, standaard voor verzuimregistratie Door: Projectgroep: CBS; Ctsv; NIA; SZW; Tica en TNO September 1996
- Toolkit ‘Verzuimregistratie en –analyse’ Door: Falke & Verbaan; TNO Arbeid en cQ procesmanagement
Juni 2002 In bijlage IV vindt u meer informatie over de grondslag.
Hoe kan het dat mijn gemiddelde verzuimduur in de maand juni veel hoger is dan
in de maand juli?
Dit heeft de maken met de berekening van de gemiddelde verzuimduur. De formule is als volgt:

IT&Care, we-care, uitgave 1.2-2018 89
tperiodeinallenverzuimgevbeëindigdeaantal
allenverzuimgevbeëindigdetperiodeindevanduurdevansomGVD
Dus alleen de verzuimdagen van afgesloten verzuimperiodes in de opgegeven periode worden
meegeteld. En dan worden ook nog eens alle verzuimdagen van de afgesloten verzuimperiode meegeteld en niet alleen de dagen die vallen binnen de opgegeven periode. Wanneer er in de maand juni één of meerdere langdurig verzuimende werknemer hersteld zijn gemeld, schiet de
gemiddelde verzuimduur hierdoor omhoog.
Ik tel de verzuimpercentage van kort-, middel- en langverzuim bij elkaar op, maar
kom niet op hetzelfde cijfer uit als het totale verzuimpercentage. Hoe kan dit?
Onder het totale verzuimpercentage laten we het verzuim zien van al het afgesloten EN lopende verzuim.
Verzuimpercentages kort- en middelverzuim worden alleen berekend over afgesloten verzuim. Het lopend verzuim wordt NIET meegenomen.
Verzuimpercentage langverzuim wordt berekend over alle afgesloten verzuim met een duur langer dan 6 weken + al het lopend verzuim wat langer dan 6 weken duurt, omdat daar inmiddels wel van bekend is dat het onder deze categorie valt.
Pas wanneer u het overzicht oproept waarvan de einddatum van de opgegeven periode
langer dan 6 weken geleden is, is het mogelijk om kort-, middel- en langverzuim bij elkaar op te tellen.

IT&Care, we-care, uitgave 1.2-2018 90
Bijlage II: Voorbeelden werkgeversacties Hierbij een overzicht van werkgeveracties die u zou kunnen gebruiken. Deze zijn ook toepasbaar
voor holdingacties.

IT&Care, we-care, uitgave 1.2-2018 91
Bijlage III: Berekening verzuimcijfers
Daar waar varianten mogelijk zijn binnen de berekening hanteert e-care de onderstaande uitgangspunten.
Verzuimpercentage
Het verzuimpercentage geeft aan welk deel van de werktijd in een bepaalde periode verloren is gegaan wegens verzuim. In formule:
%100 tperiodein dagen ebeschikbar potentieel
tperiodein gen kalenderda rzuimdegewogen ve de van het totaalVP
Er wordt gerekend met kalenderdagen.
Er wordt rekening gehouden met parttimers. Daarvoor kunt u via het tabblad ‘Verzuimbeheer’ op de meldingspagina per werknemer aangeven wat de betreffende deeltijdfactor is.
Er wordt gerekend met gedeeltelijk herstel, behalve als er sprake is van deelherstel op
arbeidstherapeutische basis.
Verzuimfrequentie De verzuimfrequentie geeft het gemiddeld aantal verzuimmeldingen per werknemer in een bepaalde periode weer. Omwille van de vergelijkbaarheid wordt de verzuimfrequentie omgerekend
naar jaarbasis. In formule:
periodein dagen aantal
jaarin dagen aantal
tperiodein s werknemeraantal gemiddeld
periodein ldingen verzuimmeaantalVF
Alleen nieuwe verzuimgevallen die zich voordoen in de periode tellen mee. Er wordt geen rekening gehouden met ketenmeldingen: elk verzuimgeval telt mee, ook na een
onderbreking van minder dan 4 weken. Conform de richtlijn wordt er geen rekening gehouden met deeltijdfactor.
Gemiddelde verzuimduur De gemiddelde verzuimduur geeft aan hoeveel dagen werknemers in een bepaalde verslagperiode
per geval gemiddeld hebben verzuimd. In formule:
tperiodein vallen verzuimgebeëindigde aantal
vallen verzuimgebeëindigde t periodein deduur van de van somGVD
De verzuimduur wordt berekend over beëindigde verzuimgevallen in de periode. Van een verzuimgeval worden alle verzuimdagen geteld, dus niet alleen de verzuimdagen binnen de
periode. Gedeeltelijke verzuimdagen gelden als hele verzuimdagen (er wordt dus niet gerekend met
deelherstel).
Er wordt niet gerekend met deeltijdfactor (parttimers). Een parttimer die twee weken verzuimt, verzuimt dus 14 kalenderdagen en telt net zo zwaar mee als een fulltimer die twee weken verzuimt.
Verzuimpercentage kort
Het verzuimpercentage-kort (VP-kort) geeft aan welk deel van de werktijd in een bepaalde periode verloren is gegaan wegens verzuim. In formule:
%100 tperiodein dagen ebeschikbar potentieel
tperiodein gen kalenderda 7 max. van mmet verzui
gevallen gen van kalenderda rzuimdegewogen ve de van het totaal
kortVP

IT&Care, we-care, uitgave 1.2-2018 92
In de teller tellen alleen die verzuimperiodes mee, die zijn beëindigd na het periodebegin en voor of op het periode-einde EN waarvan de duur maximaal 7 kalenderdagen bedraagt PLUS de
verzuimperiodes die zijn begonnen voor het periode-einde en zijn beëindigd na het periode-einde EN waarvan de duur maximaal 7 kalenderdagen bedraagt. Het mee te tellen aantal verzuimdagen wordt begrensd door het periodebegin (inclusief) en /of het periode-einde (exclusief).
Verzuimpercentage middel Het verzuimpercentage-middel (VP-middel) geeft aan welk deel van de werktijd in een bepaalde
periode verloren is gegaan wegens verzuim. In formule:
%100 tperiodein dagen ebeschikbar potentieel
tperiodein gen kalenderda 42 max.en 8 min. van mmet verzui
gevallen gen van kalenderda rzuimdegewogen ve de van het totaal
middelVP
In de teller tellen alleen die verzuimperiodes mee, die zijn beëindigd na het periodebegin en voor
of op het periode-einde EN waarvan de duur minimaal 8 en maximaal 42 kalenderdagen bedraagt PLUS de verzuimperiodes die zijn begonnen voor het periode-einde en zijn beëindigd na het
periode-einde EN waarvan de duur minimaal 8 en maximaal 42 kalenderdagen bedraagt. Het mee te tellen aantal verzuimdagen wordt begrensd door het periodebegin (inclusief) en /of het periode-einde (exclusief).
Verzuimpercentage lang Het verzuimpercentage-lang (VP-lang) geeft aan welk deel van de werktijd in een bepaalde periode
verloren is gegaan wegens verzuim. In formule:
%100 tperiodein dagen ebeschikbar potentieel
tperiodein gen kalenderda 43 min. van mmet verzui
gevallen gen van kalenderda rzuimdegewogen ve de van het totaal
langVP
In de teller tellen alleen die verzuimperiodes mee, die zijn beëindigd na het periodebegin en voor of op het periode-einde EN waarvan de duur minimaal 43 kalenderdagen bedraagt PLUS de
verzuimperiodes die zijn begonnen voor het periode-einde en zijn beëindigd na het periode-einde (of nog niet zijn beëindigd) EN waarvan de duur (of de duur tot heden) minimaal 43 kalenderdagen bedraagt. Het mee te tellen aantal verzuimdagen wordt begrensd door het
periodebegin (inclusief) en /of het periode-einde (exclusief). De keuze voor kalenderdagen of werkdagen
De berekeningsgrondslag voor de ziekteverzuimgegevens, kalenderdagen of werkdagen, ziet men vaak als een cruciaal element. Op groepsniveau lopen de resultaten volgens beide methoden
nauwelijks uiteen. De kwestie kalenderdagen/werkdagen kent eigenlijk twee elementen. In de kern gaat het om de
vraag of een werknemer met een week ziekteverzuim zeven dan wel vijf dagen ziek gerekend moet worden. Met de toename van parttime werken is er de vraag bij gekomen of een parttimer als
fulltimer of als parttimer meegerekend moet worden. Kalenderdagen versus werkdagen bij fulltimers Uitgegaan wordt van een fulltime aanstelling, waarbij op doordeweekse dagen gewerkt wordt. Als
een werknemer gedurende een geheel aantal weken ziek is dan blijken beide methoden exact hetzelfde ziekteverzuimpercentage op te leveren: Bijvoorbeeld: 6 weken ziek
- kalenderdagmethode: (6 weken x 7 dagen) / (1 x 365 dagen) x 100% = 11,5%
- werkdagmethode: (6 weken x 5 dagen) / (1 x 261 dagen) x 100% = 11,5% Een verschil kan zich wel voordoen als de ziekteduur geen geheel aantal weken betreft.
Bijvoorbeeld iemand is 6 weken en 2 dagen ziek, waarbij die 2 dagen geen weekend betreffen: - kalenderdagmethode:
(6 weken x 7 dagen + 2 dagen) / (1 x 365 dagen) x 100% = 12,1% - werkdagmethode: (6 weken x 5 dagen + 2 dagen) / (1 x 261 dagen) x 100% = 12,3%

IT&Care, we-care, uitgave 1.2-2018 93
We zien dat hier de kalenderdagmethode een lager resultaat geeft. In het algemeen geldt dat, als in de ‘extra-dagen’ (de dagen boven een geheel aantal weken) een of meer weekenddagen vallen,
de kalenderdagmethode hoger uitkomt dan de werkdagmethode. Indien die extra dagen buiten het weekend gelegen zijn, valt de werkdagmethode hoger uit. Het UWV hanteert als berekening de kalenderdagmethode.

IT&Care, we-care, uitgave 1.2-2018 94
Bijlage IV: Weergave kopregels
Op de overzichten die onder tabblad verzuiminformatie opgeroepen kunnen worden, wordt door middel van kopregels weergegeven welke selectie er in de werkgeverscope is gemaakt.
Hieronder wordt het één en ander nader uitgelegd over de weergave van de geselecteerde
eenheden. Dit doen wij aan de hand van 2 verschillende organisatiestructuren:
Holding–Dochter(s)-Afdeling(en)-Subafdeling(en)
Werkgever-Afdeling(en)-Subafdeling(en)
1. Voorbeeldscope (Holding-Dochter(s)-Afdeling(en)-Subafdeling(en))
Holding BV Holding BV - Afdeling onbekend (Niet zichtbaar in scope) HHH1 Hoofdafdeling
HHH1S1 Subafdeling HHH1S2 Subafdeling
HHH2 Hoofdafdeling HHH2S1 Subafdeling
HHH2S2 Subafdeling Holding BV / Dochter BV1 Holding BV / Dochter BV (1) – Afdeling onbekend (Niet zichtbaar in scope)
D1H1 Hoofdafdeling D1H1S1 Subafdeling
D1H1S2 Subafdeling D1H1S2SS1 Sub-subafdeling D1H1S2SS2 Sub-subafdeling
D1H2 Hoofdafdeling D1H2S1 Subafdeling
D1H2S2 Subafdeling D1H2S2SS1 Sub-subafdeling D1H2S2SS2 Sub-subafdeling
Holding BV / Dochter BV2 Holding BV / Dochter BV (1) – Afdeling onbekend (Niet zichtbaar in scope)
D2H1 Hoofdafdeling D2H1S1 Subafdeling D2H1S2 Subafdeling
D2H1S2SS1 Sub-subafdeling D2H1S2SS2 Sub-subafdeling
D2H2 Hoofdafdeling D2H2S1 Subafdeling D2H2S2 Subafdeling
D2H2S2SS1 Sub-subafdeling D2H2S2SS2 Sub-subafdeling
Afdeling onbekend betreft werknemers die niet aan een binnen de Holding of Dochter gedefinieerde afdeling zijn gekoppeld. Dit is in de scope niet zichtbaar en is automatisch
ge(de)selecteerd wanneer de Holding of Dochter zelf is aangevinkt.
Tip: Het selecteren van eenheden binnen de scope kan op twee manieren: - Door het aanklikken van een checkbox ( of ). Hiermee worden naast de aangeklikte eenheid ook alle onderliggende eenheden ge(de)selecteerd.
- Door het aanklikken van de naam. In dat geval wordt alleen de aangeklikte eenheid ge(de)selecteerd
Voorbeeld: Wanneer we een overzicht willen tonen voor alleen de holding in combinatie met afdeling D1H1S2
met alle subafdelingen, dan vinken we in de scope eerst alles uit en vervolgens klikken we op de

IT&Care, we-care, uitgave 1.2-2018 95
naam van de holding en zetten alleen een vinkje bij D1H1S2. We krijgen dan de volgende kopregels:
Holding BV (+) Holding BV / Dochter BV1 (-)
D1H1 Hoofdafdeling (-) D1H1S2 Subafdeling (+)
De (-) bij een Holding of Dochter betekent dat de door de kopregel aangeduide Holding of Dochter
zelf niet is aangevinkt in de scope. De (+) betekent dat de aangeduide Holding of Dochter zelf ook is aangevinkt in de scope. Wat is het verschil? Bij een (+) worden de werknemers die niet aan
afdeling zijn gekoppeld (afdeling onbekend) meegenomen in het overzicht. Bij een (-) is dat niet het geval.
De (-) bij een Hoofdafdeling of en Subafdeling betekent dat de door de kopregel aangeduide afdeling zelf niet is aangevinkt in de scope. De (+) betekent dat de aangeduide afdeling zelf ook is
aangevinkt in de scope. Wat is het verschil? Bij een (+) worden de werknemers die aan de betreffende afdeling zijn gekoppeld meegenomen in het overzicht. Bij een (-) is dat niet het geval. In het getoonde voorbeeld is D1H1S2 een afdeling op het één na laagste niveau in de structuur en
krijgt een (+) omdat deze in de scope aangevinkt is. Wanneer we alle D1H1-subafdelingen (S1 t/m SS2) aanvinken dan verschijnen de volgende
kopregels:
Holding BV (-) Holding BV / Dochter BV1 (-) D1H1 Hoofdafdeling (-)

IT&Care, we-care, uitgave 1.2-2018 96
Hier betekent het voor de laatste kopregel dat alle lagere eenheden onder D1H1 zijn aangevinkt
en worden meegerekend in het opgevraagde overzicht. De (-) achter D1H1 betekent dat werknemers die rechtstreek aan de hoofdafdeling D1H1 zijn gekoppeld (en dus niet aan subafdelingen van D1H1) niet worden meegerekend. Wanneer we in de scope ook D1H1 aanvinken
verschijnt er een (+) achter de naam, ten teken dat de rechtstreeks aan de hoofdafdeling gekoppelde werknemers worden meegeteld.
Het aantal kopregels is beperkt. Er wordt niet altijd het maximale aantal kopregels getoond. Zodra alle organisatorische eenheden onder een bepaald geselecteerd niveau zijn aangevinkt worden er
geen (lagere) kopregels getoond. Wanneer de onderste regel een kopregel is met de naam van een organisatorische eenheid en er staat geen voor de kopregel, dan is er onder die organisatorische eenheid geen enkele
(sub)afdeling geselecteerd, terwijl die er wel zijn. Indien er wel een voor de kopregel staat betekent dat dat alle onderliggende (sub)afdelingen
eveneens zijn geselecteerd. Zodra op een bepaald niveau binnen de scope niet een enkelvoudige keuze is gemaakt en niet alle
eenheden op dat niveau geselecteerd zijn dan verschijnt de kopregel “Samengestelde scope”. In dat geval wordt de mogelijkheid geboden om samen met het overzicht ook de volledige scope te
printen, waarbij dan op de geprinte scope zichtbaar is welke eenheden wel/niet zijn geselecteerd. Wanneer we de holding selecteren + D1H1S2 incl. alle subafdelingen + D2H1S2 incl. alle
subafdelingen, dan verschijnen de volgende kopregels: Holding BV (+)
Samengestelde scope

IT&Care, we-care, uitgave 1.2-2018 97
In het geval dat alleen de bovenste kopregel (Holding) getoond wordt, worden alle werknemers van alle onderliggende dochters en/of (sub)afdelingen meegenomen, inclusief afdeling onbekend
van onderliggende dochters en inclusief afdeling onbekend van de holding (+) of exclusief afdeling onbekend van de holding (-).
Bij meer lagen dan het maximale aantal kopregels wordt als onderste kopregel altijd het laagste niveau getoond dat geselecteerd is. In dat geval worden in kopregels van boven af de hoogste
niveaus getoond.
2. Voorbeeldscope (Werkgever-Afdeling-Subafdeling)
Werkgever WG Werkgever WG – Afdeling onbekend (Niet zichtbaar in scope) WGH1 Hoofdafdeling
WGH1S1 Subafdeling WGH1S2 Subafdeling
WGH1S2SS1 Sub-subafdeling WGH1S2SS2 Sub-subafdeling WGH2 Hoofdafdeling
WGH2S1 Subafdeling WGH2S2 Subafdeling
WGH2S2SS1 Sub-subafdeling WGH2S2SS2 Sub-subafdeling
Afdeling onbekend betreft werknemers die niet aan een binnen de Holding of Dochter
gedefinieerde afdeling zijn gekoppeld. Dit is in de scope niet zichtbaar en is automatisch ge(de)selecteerd wanneer de Holding of Dochter zelf is aangevinkt.
Tip: Het selecteren van eenheden binnen de scope kan op twee manieren: - Door het aanklikken van een checkbox ( of ). Hiermee worden naast de aangeklikte
eenheid ook alle onderliggende eenheden ge(de)selecteerd. - Door het aanklikken van de naam. In dat geval wordt alleen de aangeklikte eenheid ge(de)selecteerd

IT&Care, we-care, uitgave 1.2-2018 98
Voorbeeld:
Wanneer we een overzicht willen tonen voor alleen de holding en subafdeling WGH1S1 dan vinken we in de scope eerst alles uit en vervolgens klikken we op de naam van de werkgever en zetten een alleen een vinkje bij WGH1S1 Subafdeling. We krijgen dan de volgende kopregels
Werkgever WG (+) WGH1 Hoofdafdeling (-)
WGH1S1 Subafdeling (+)
De (-) bij een Werkgever betekent dat de door de kopregel aangeduide Werkgever zelf niet is
aangevinkt in de scope. De (+) betekent dat de aangeduide Werkgever zelf ook is aangevinkt in de scope. Wat is het verschil? Bij een (+) worden de werknemers die niet aan afdeling zijn gekoppeld
(afdeling onbekend) meegenomen in het overzicht. Bij een (-) is dat niet het geval. De (-) bij een Hoofdafdeling of en Subafdeling betekent dat de door de kopregel aangeduide
afdeling zelf niet is aangevinkt in de scope. De (+) betekent dat de aangeduide afdeling zelf ook is aangevinkt in de scope. Wat is het verschil? Bij een (+) worden de werknemers die aan de betreffende afdeling zijn gekoppeld meegenomen in het overzicht. Bij een (-) is dat niet het geval.
In het getoonde voorbeeld is WGH1S1 een afdeling op het laagste niveau in de structuur en krijgt dan altijd een (+) omdat deze in de scope aangevinkt is.
Wanneer we alle WGH1-subafdelingen (S1 t/m SS2) aanvinken dan verschijnen de volgende kopregels:
Holding BV / Dochter BV1 (-)
WGH1 Hoofdafdeling (-)

IT&Care, we-care, uitgave 1.2-2018 99
Hier betekent het voor de laatste kopregel dat alle lagere eenheden onder WGH1 zijn aangevinkt
en worden meegerekend in het opgevraagde overzicht. De (-) achter WGH1 betekent dat werknemers die rechtstreek aan de hoofdafdeling WGH1 zijn gekoppeld (en dus niet aan subafdeling van WGH1) niet worden meegerekend. Wanneer we in de scope ook WGH1 aanvinken
verschijnt er een (+) achter de naam, ten teken dat de rechtstreeks aan de hoofdafdeling gekoppelde werknemers worden meegeteld.
Het aantal kopregels is beperkt. Er wordt niet altijd het maximale aantal kopregels getoond. Zodra alle organisatorische eenheden onder een bepaald geselecteerd niveau zijn aangevinkt worden er
geen (lagere) kopregels getoond. Wanneer de onderste regel een kopregel is met de naam van een organisatorische eenheid en er staat geen voor de kopregel, dan is er onder die organisatorische eenheid geen enkele
(sub)afdeling geselecteerd, terwijl die er wel zijn. Indien er wel een voor de kopregel staat betekent dat dat alle onderliggende (sub)afdelingen
eveneens zijn geselecteerd. Zodra op een bepaald niveau binnen de scope niet een enkelvoudige keuze is gemaakt en niet alle
eenheden op dat niveau geselecteerd zijn dan verschijnt de kopregel “Samengestelde scope”. In dat geval wordt de mogelijkheid geboden om samen met het overzicht ook de volledige scope te
printen, waarbij dan op de geprinte scope zichtbaar is welke eenheden wel/niet zijn geselecteerd. Wanneer we WGH1S2 incl. alle subafdelingen + WGH2S2 incl. alle subafdelingen selecteren dan
verschijnen de volgende kopregels: Werkgever (+)
Samengestelde scope

IT&Care, we-care, uitgave 1.2-2018 100
In het geval dat alleen de bovenste kopregel (werkgever) getoond wordt, worden alle werknemers
van alle onderliggende (sub)afdelingen meegenomen, inclusief afdeling onbekend. Bij meer lagen dan het maximale aantal kopregels wordt als onderste kopregel altijd het laagste
niveau getoond dat geselecteerd is. In dat geval worden in kopregels van boven af de hoogste niveaus getoond.





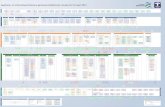





![Whitepaper applicatie-integratie v7 - ArchiXL · Whitepaper applicatie-integratie v7 - ArchiXL ... ]w ^](https://static.fdocuments.nl/doc/165x107/5f0a69e47e708231d42b8383/whitepaper-applicatie-integratie-v7-archixl-whitepaper-applicatie-integratie-v7.jpg)