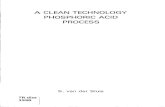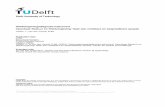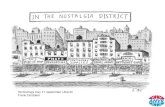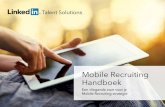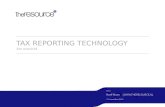Gebruikershandleiding - OTYS · OTYS Recruiting Technology 19 februari 2014 2 T: +31 (0) 900...
Transcript of Gebruikershandleiding - OTYS · OTYS Recruiting Technology 19 februari 2014 2 T: +31 (0) 900...

Gebruikershandleiding
OTYS Recruiting Technology
Versie 4.3

OTYS Recruiting Technology 19 februari 2014 2
OTYS Recruiting Technology
OTYS Academy
T: +31 (0) 318 - 584 900
Datum
19-2-2014
Adres- en contactgegevens
OTYS Nederland Landjuweel 52 3905 PH VEENENDAAL U kunt ons op werkdagen telefonisch bereiken van 09.00 - 17.00 uur. T: +31 (0) 318 - 584 900 T: +31 (0) 900 - 666 666 9 (Customer Support) F: +31 (0) 318 - 508 938 E: [email protected] (Algemeen) E: [email protected] (Verkoop) OTYS France 2/4 boulevard des Îles Batiment A Immeuble "Arc en ciel" 92130 Issy les Moulineaux T : +33(0) 1 80 18 06 00 OTYS Ceská Republica s.r.o. Karmelitská 379 / 18 118 00 PRAHA 1 Czech Republic T: +420 257 534 025 OTYS Belgium Adequat Business Center Brusselsesteenweg 159 9090 Melle T: +32 (0) 9 324 11 60 F: +32 (0) 9 324 11 61

OTYS Recruiting Technology 19 februari 2014 3
Versiemanagement
Hieronder vind je een overzicht van de verschillende versies van dit document.
Versie Datum Auteur Omschrijving
4.0 31-07-2013 OTYS Academy Bestaande handleiding geplaatst in nieuwe format (inclusief versiebeheer).
4.1 11-09-2013 Bastiaan Brans Diverse benamingen aangepast conform interface. Hoofdstuk 15 (Profiler) verwijderd, hier is nu een
separate handleiding voor. Hoofdstuk 17.2.3 verwijderd, dit is nu verwerkt in het help portal.
4.2 8-1-2014 Marga Gaasbeek Paginanummering toegevoegd.
4.3 19-02-2014 Bastiaan Brans Wijziging gemaakt in paragraaf 11.3 inzake Job Search Agents, aangezien die inmiddels bij de meeste OTYS klanten automatisch verzonden
worden.

OTYS Recruiting Technology 19 februari 2014 4
Inhoudsopgave
Hoofdstuk 1: Over deze gebruikershandleiding ......................................................................... 9
1.1 Doel ....................................................................................................................................................... 9
1.2 Indeling ................................................................................................................................................. 9
1.3 Basiskennis .......................................................................................................................................... 9
1.4 Commentaar ........................................................................................................................................ 9
Hoofdstuk 2: Installatie ............................................................................................................ 10
2.1 Systeemeisen ..................................................................................................................................... 10
2.2 Installatie OTYS .................................................................................................................................. 10
Hoofdstuk 3: Inloggen .............................................................................................................. 11
3.1 Inlogvenster ....................................................................................................................................... 11
Hoofdstuk 4: Key user .............................................................................................................. 12
4.1 Wat is een Key user ........................................................................................................................... 12
4.2 Rechten van een Key user ................................................................................................................. 12
Hoofdstuk 5: OTYS Today .......................................................................................................... 13
5.1 Functie OTYS Today ........................................................................................................................... 13
5.2 Gebruik OTYS Today ........................................................................................................................... 13
5.2.1 Instellingen ..................................................................................................................................... 13
Hoofdstuk 6: Toolbar ................................................................................................................ 14
6.1 Functie Toolbar .................................................................................................................................. 14
6.2 Gebruik Toolbar ................................................................................................................................. 14
6.3 Instellingen ........................................................................................................................................ 14
6.4 Opmaakbeschrijving .......................................................................................................................... 14
Hoofdstuk 7: E-mail.................................................................................................................. 16
7.1 Functie E-mail manager ................................................................................................................... 16
7.2 Gebruik E-mail manager ................................................................................................................... 16
7.2.1 E-mail opstellen en verzenden ...................................................................................................... 17
7.2.2 Verzendlijsten ................................................................................................................................. 21
7.2.3 Unsubscribe .................................................................................................................................... 23
7.2.4 E-mailsjabloon toevoegen .............................................................................................................. 24
7.2.5 Ingekomen e-mail en folders ......................................................................................................... 24
7.2.6 E-mail markeren ............................................................................................................................ 25

OTYS Recruiting Technology 19 februari 2014 5
7.2.7 E-mail en dossier............................................................................................................................ 25
7.2.8 Spamfilter ....................................................................................................................................... 26
7.2.9 Kandidaat/relatie aanmaken vanuit e-mail .................................................................................. 27
7.2.10 Zoeken en sorteren ...................................................................................................................... 30
7.3 Instellingen ........................................................................................................................................ 31
7.3.1 Automatische opties ....................................................................................................................... 32
7.4 Opmaakbeschrijving .......................................................................................................................... 35
7.4.1 Overzichtsvenster ........................................................................................................................... 35
7.4.2 Nieuw bericht .................................................................................................................................. 36
7.4.3 Bericht ............................................................................................................................................. 37
7.4.4 Instellingen ..................................................................................................................................... 38
Hoofdstuk 8: Agenda ................................................................................................................ 40
8.1 Functie Agenda .................................................................................................................................. 40
8.2 Gebruik Agenda ................................................................................................................................. 40
8.2.1 Agenda-item toevoegen en aanpassen ......................................................................................... 40
8.2.2 Zoeken in de Agenda ...................................................................................................................... 44
8.3 Instellingen ........................................................................................................................................ 44
8.3.1 Agenda itemtypes ........................................................................................................................... 46
8.3.2 Machtigingen ................................................................................................................................... 47
8.3.3 Groepen ........................................................................................................................................... 48
8.3.4 Reminders ....................................................................................................................................... 49
8.4 Opmaakbeschrijving .......................................................................................................................... 49
8.4.1 Overzichtsvenster ........................................................................................................................... 50
8.4.2 Instellingen ..................................................................................................................................... 51
Hoofdstuk 9: Reminders ........................................................................................................... 52
9.1 Functie Reminders ............................................................................................................................ 52
9.2 Gebruik Reminders ............................................................................................................................ 52
9.2.1 Reminders toevoegen en aanpassen ............................................................................................. 52
9.2.2 Zoeken en sorteren ........................................................................................................................ 53
9.3 Instellingen ........................................................................................................................................ 54
9.4 Opmaakbeschrijving .......................................................................................................................... 54
Hoofdstuk 10: Relatie manager................................................................................................ 55
10.1 Functie Relatie manager ................................................................................................................. 55
10.2 Gebruik Relatie manager ................................................................................................................ 55
10.2.1 Relaties/contactpersonen aanmaken en aanpassen ................................................................. 55
10.2.2 Zoeken en sorteren ...................................................................................................................... 58

OTYS Recruiting Technology 19 februari 2014 6
10.2.3 Dossiers gebruiken ....................................................................................................................... 59
10.2.4 Standaard vacatureteksten .......................................................................................................... 59
10.2.5 Dynamische tekstvelden .............................................................................................................. 59
10.2.6 CRM ............................................................................................................................................... 60
10.2.7 Vacature aanmaken vanuit Relatie manager .............................................................................. 61
10.3 Opmaakbeschrijving ........................................................................................................................ 61
10.3.1 Overzichtsvenster ......................................................................................................................... 61
10.3.2 Relatievenster ............................................................................................................................... 62
Hoofdstuk 11: Vacature manager ............................................................................................. 64
11.1 Functie Vacature manager .............................................................................................................. 64
11.2 Gebruik Vacature manager ............................................................................................................. 64
11.2.1 Vacature aanmaken, aanpassen of verwijderen ......................................................................... 64
11.2.2 Vacature publiceren ..................................................................................................................... 68
11.2.3 Zoeken en sorteren ...................................................................................................................... 69
11.2.4 Dossiers gebruiken ....................................................................................................................... 70
11.2.5 Kandidaten bij vacature zoeken ................................................................................................... 70
11.3 Opmaakbeschrijving ........................................................................................................................ 71
11.3.1 Overzichtsvenster ......................................................................................................................... 71
11.3.2 Nieuwe vacature ........................................................................................................................... 73
11.3.3 Gekoppelde kandidaten ................................................................................................................ 76
11.3.4 Gekoppelde kandidaten: kandidaatgegevens ............................................................................. 78
11.3.5 Links .............................................................................................................................................. 79
11.3.6 Sollicitatieopties ........................................................................................................................... 79
Hoofdstuk 12: Kandidaat manager ........................................................................................... 80
12.1 Functie Kandidaat manager ............................................................................................................ 80
12.2 Gebruik Kandidaat manager ........................................................................................................... 80
12.2.1 Kandidaat aanmaken of aanpassen ............................................................................................. 80
12.2.2 Webopties kandidaat instellen ..................................................................................................... 86
12.2.3 Zoeken, matchen en sorteren ...................................................................................................... 87
12.2.4 Dossiers gebruiken ....................................................................................................................... 88
12.2.5 Kandidaten en vacatures .............................................................................................................. 88
12.2.6 Kandidaat voorstellen aan opdrachtgever .................................................................................. 89
12.3 Opmaakbeschrijving ........................................................................................................................ 89
12.3.1 Overzichtsvenster ......................................................................................................................... 89
12.3.2 Nieuwe kandidaat ......................................................................................................................... 92
Hoofdstuk 13: Dossier .............................................................................................................. 94

OTYS Recruiting Technology 19 februari 2014 7
13.1 Functie Dossier ................................................................................................................................ 94
13.2 Gebruik Dossier ............................................................................................................................... 94
13.3 Zoeken en sorteren ......................................................................................................................... 95
13.4 Opmaakbeschrijving ....................................................................................................................... 96
Hoofdstuk 14: Match................................................................................................................. 97
14.1 Waarom Match ................................................................................................................................. 97
14.2 Functie Match .................................................................................................................................. 97
14.2.1 Matchen ......................................................................................................................................... 97
14.2.2 Uitgebreid zoeken ......................................................................................................................... 98
14.3 Gebruik Match .................................................................................................................................. 98
14.3.1 Venster beschrijving ..................................................................................................................... 98
14.4 Match vanuit de Vacature manager ................................................................................................ 99
14.4.1 Kandidaten zoeken ....................................................................................................................... 99
14.4.2 Matchen en acties ....................................................................................................................... 100
14.5 Match vanuit de Kandidaat manager ............................................................................................ 102
14.5.1 Vacatures zoeken ........................................................................................................................ 102
14.5.2 Matchen en acties ....................................................................................................................... 103
14.6 Uitgebreid Zoeken ......................................................................................................................... 104
14.6.1 Vacature manager en Kandidaat manager ............................................................................... 104
14.6.2 Relatie manager ......................................................................................................................... 105
14.7 Opmaakbeschrijving ...................................................................................................................... 106
Hoofdstuk 15: Kladblok .......................................................................................................... 108
15.1 Functie Kladblok ............................................................................................................................ 108
15.2 Gebruik Kladblok ........................................................................................................................... 108
15.3 Opmaakbeschrijving ...................................................................................................................... 109
Hoofstuk 16: Support .............................................................................................................. 110
16.1 Gebruik Support ............................................................................................................................. 110
16.2 Informatie voor het gebruik van OTYS .......................................................................................... 110
16.2.1 Gebruikershandleiding ............................................................................................................... 110
16.2.2 Online help manual..................................................................................................................... 110
16.2.3 Trainingen ................................................................................................................................... 111
16.3 Incidenten, suggesties en vragen ................................................................................................. 111
16.4 Opmaakbeschrijving ...................................................................................................................... 111
Hoofdstuk 17: Uitloggen ......................................................................................................... 112
Hoofdstuk 18: Uitbreiding OTYS ............................................................................................. 113

OTYS Recruiting Technology 19 februari 2014 8
18.1 Beschikbare modules backoffice .................................................................................................. 113
18.1.1 Gratis modules ............................................................................................................................ 113
18.2.2 Betaalde modules ....................................................................................................................... 113
18.2.3 Q-search ...................................................................................................................................... 114
18.3 Beschikbare Portals ...................................................................................................................... 114
18.3.1 Gratis portals .............................................................................................................................. 114
18.3.2 Betaalde portals ......................................................................................................................... 114
18.4 Webuitbreidingen ........................................................................................................................... 115
18.4.1 Gratis webuitbreidingen ............................................................................................................. 115
18.4.2 Betaalde webuitbreidingen ........................................................................................................ 115

OTYS Recruiting Technology 19 februari 2014 9
Hoofdstuk 1: Over deze gebruikershandleiding
1.1 Doel
Deze handleiding is geschreven voor alle gebruikers van OTYS. Zij zorgt ervoor dat u snel en
gemakkelijk met het programma kunt werken en het naar eigen behoeftes en voorkeuren
kunt instellen. Het kan voorkomen dat u in deze handleiding informatie vindt over modules of
functionaliteiten waar u geen toegang toe heeft. Deze informatie kunt u overslaan.
Daarnaast zijn er binnen OTYS bepaalde taken die niet door reguliere gebruikers uitgevoerd
kunnen worden. Informatie over deze taken kunt vinden in de handleiding voor de Key user.
1.2 Indeling
Deze handleiding begint met een uitleg van de installatieprocedure. Daarna wordt de
inlogprocedure besproken.
In de sectie ‘Key user’ wordt uitgelegd wat een Key user is en wat het verschil is met een
reguliere gebruiker. Daarop volgt een uitgebreide beschrijving van de functionaliteit van het
programma.
Elke module van OTYS wordt in een apart hoofdstuk besproken. Al deze hoofdstukken
kennen in grote lijnen dezelfde opmaak. Uitzondering hierop zijn de hoofdstukken over de
Profiler en OTYS Match. Voor deze onderdelen is ook de meerwaarde van het gebruik
toegelicht. Daarnaast hebben de modules waar nodig een vensterbeschrijving.
De secties ‘Gebruik’ en ‘Instellingen’ vormen de kern van het hoofdstuk. Voor beide is een
aantal basistaken vastgesteld. Bij deze basistaken worden duidelijke instructies gegeven,
toegelicht met screenshots uit het programma.
Tenslotte heeft elk hoofdstuk een beschrijving van de opmaak. Hierin kunt u de functie van
diverse knoppen, checkboxen en dropdownmenu’s opzoeken.
1.3 Basiskennis
Bepaalde taken worden in deze handleiding niet toegelicht, omdat deze algemeen tot de
basiskennis van de computergebruiker gerekend worden, of buiten het bereik van deze
handleiding vallen. Het gaat hierbij met name om de volgende taken:
Gebruik van Windows;
Gebruik van Internet Explorer;
Gebruik van e-mail.
1.4 Commentaar
Commentaar en reacties op deze handleiding en OTYS zijn welkom. Deze kunt u per e-mail
kenbaar maken aan OTYS Recruiting Technology: [email protected].

OTYS Recruiting Technology 19 februari 2014 10
Hoofdstuk 2: Installatie
2.1 Systeemeisen
De minimale systeemeisen voor het gebruik van OTYS 5.12 zijn:
Windows XP
Internet Explorer 7
2.2 Installatie OTYS
Kopieer de volgende link naar de adresbalk van uw browser of typ deze over:
http://bo01.otys.nl/install.hta.
U krijgt een beveiligingswaarschuwing te zien, waarin u gevraagd wordt of u het bestand wilt
uitvoeren of opslaan.
Selecteer ‘Uitvoeren’;
Klik bij eventuele meldingen van uw firewall op ‘Toestaan’;
Dubbelklik op het OTYS icoon dat nu op uw bureaublad staat.
N.B. U kunt OTYS Today vanaf nu ook openen vanuit de werkbalk. Rechts onder, in de
‘system tray’ staat een OTYS icoon.
Indien u niet in staat bent om bovenstaand installatieproces te voltooien vanwege
bijvoorbeeld problemen met uw firewall, dan kunt u OTYS ook downloaden zonder te
installeren. Download in dat geval het bestand http://install.otys.nl/OTYS.exe en sla deze op
uw bureaublad op. U kunt vanaf nu OTYS openen door op het OTYS icoon op uw bureaublad te
dubbelklikken.
Let op: Om uw OTYS systeem zo goed mogelijk te laten functioneren wordt er tijdens het
installeren van OTYS verschillende instellingen correct gezet. Indien u OTYS dus niet
installeert zal u deze wijzigingen handmatig door moeten voeren. In de volgende handleiding
leest u stap-voor-stap hoe u dit kunt doen:
http://www.otys.nl/handleidingen/Optimalisatie_OTYS_instellingen.pdf.

OTYS Recruiting Technology 19 februari 2014 11
Hoofdstuk 3: Inloggen
3.1 Inlogvenster
Wanneer u OTYS opstart, verschijnt het inlogvenster.
Inloggen
Vul bij ‘Gebruikersnaam’ en ‘Wachtwoord’ de
aan u verstrekte gegevens in;
Klik op ‘Login’.
Automatisch inloggen
Vul bij ‘Gebruikersnaam’ en ‘Wachtwoord’ de aan u
verstrekte gegevens in;
Vink ‘Mijn gebruikersnaam onthouden’ aan;
Vink ‘Mijn wachtwoord onthouden’ aan;
Vink ‘Automatisch aanmelden’ aan;
Klik op ‘Login’.
Andere taal instellen
Klik bovenin uw venster, in de Language Bar,
op de vlag van de juiste taal.

OTYS Recruiting Technology 19 februari 2014 12
Hoofdstuk 4: Key user
4.1 Wat is een Key user
OTYS is een uitgebreid programma dat grotendeels aan uw eigen wensen en behoeftes kan
worden aangepast. Daarnaast ontwikkelt OTYS regelmatig nieuwe functionaliteiten die
mogelijk interessant zijn voor uw organisatie. Om ervoor te zorgen dat u optimaal gebruik
kunt blijven maken van het programma en op de hoogte blijft van de nieuwste
ontwikkelingen, stelt u een Key user aan.
OTYS leidt binnen elke organisatie minimaal één Key user op. Zij zorgt ervoor dat deze Key
user goed op de hoogte is van de functionaliteit van het programma en dat ook blijft. Deze
Key user is het aanspreekpunt voor onze salesmanagers, consultants en supportdesk.
Ook intern is het de Key user het eerste aanspreekpunt. Algemene vragen over het gebruik
van OTYS kunnen veelal door hem of haar beantwoord worden. Vragen die uw Key user niet
zelf kan beantwoorden, kan hij/zij doorspelen naar de OTYS supportdesk.
Al dan niet in combinatie met een van onze consultants, kan de Key user nieuwe gebruikers
binnen uw organisatie begeleiden en opleiden. Op deze manier borgt u de kennis binnen uw
organisatie en hoeft u niet voor iedere nieuwe gebruiker naar ons kantoor te komen.
Tenslotte heeft de Key user kennis en bevoegdheid om de instellingen van het programma
aan te passen. Hij/zij kan er zo voor zorgen dat OTYS optimaal voldoet aan de eisen die uw
organisatie stelt. Mocht er behoefte zijn aan structurele aanpassingen die door ons
uitgevoerd moeten worden, dan kan de Key user hierin een coördinerende rol vervullen.
4.2 Rechten van een Key user
Om het systeem overzichtelijk en efficiënt te houden heeft alleen de Key user rechten om
(structurele) veranderingen aan te vragen of door te voeren. Ook het aanmaken en
verwijderen van gebruikers kan alleen door de Key user gedaan worden.
De Key user functioneert daarnaast als interne supportdesk. Omdat een goed opgeleide Key
user in staat is de meeste (algemene) vragen zelf te beantwoorden, is hij/zij de enige die
contact opneemt met onze supportdesk. Deze kan daardoor, wanneer dit alles gestroomlijnd
verloopt, sneller uw supporttickets en telefoontjes afhandelen.
Voor al deze zaken is het van belang dat de Key user binnen uw organisatie, naast de
gebruikerstraining, de Advanced User workshop volgt. Ook moet hij/zij over enige kennis van
ICT beschikken en is het verstandig iemand aan te wijzen met aanleg voor het managen van
workflow en processtructuren.

OTYS Recruiting Technology 19 februari 2014 13
Hoofdstuk 5: OTYS Today
5.1 Functie OTYS Today
OTYS Today is het startvenster. Het biedt een overzicht met daarin de afspraken, reminders,
taken, e-mail, open sollicitaties en openstaande procedures voor die dag.
U kunt dus in één oogopslag zien wat er die dag op het programma staat. Vanuit OTYS Today
kunt u vervolgens de betreffende items openen en eventueel nieuwe items toevoegen.
5.2 Gebruik OTYS Today
Wanneer u OTYS opent komt u in OTYS Today terecht. De beschikbare soorten items
(Afspraken, Reminders, enz.) staan onder elkaar. Het aantal nieuwe items staat daarachter
in rode cijfers aangegeven.
Item openen vanuit OTYS Today
Klik op het item dat u wilt openen.
Item toevoegen vanuit OTYS Today
Klik op achter het item dat u wilt toevoegen.
5.2.1 Instellingen
Zichtbare onderdelen OTYS Today aanpassen
Klik in de toolbar op .
Vink alle onderdelen aan die u wilt zien in OTYS Today.
N.B. Standaard zijn alle onderdelen aangevinkt.
Zichtbare mailfolders aanpassen
Klik in de toolbar op
Klik op ‘Email folders’;
Klik op een of meer folders om deze te verplaatsen (de folders in het rechter
deelvenster zijn geselecteerd en dus zichtbaar; de folders in het linker deelvenster
niet);
Klik op ‘Bewaren’.

OTYS Recruiting Technology 19 februari 2014 14
Hoofdstuk 6: Toolbar
6.1 Functie Toolbar
Boven in het OTYS venster staat een balk met pictogrammen, de zogenaamde toolbar. Met
deze pictogrammen kunt u de verschillende modules van OTYS openen.
De toolbar staat standaard boven alle modules en kan geopend worden vanuit alle vensters
in het programma. U hoeft dus nooit te zoeken naar een startvenster.
6.2 Gebruik Toolbar
Module openen
Klik op het pictogram van de module die u wilt openen.
6.3 Instellingen
U kunt zelf bepalen welke modules u vanuit de toolbar kunt opstarten. De pictogrammen van
modules die u niet gebruikt, kunt u uitzetten. Daarnaast kunt u de volgorde van de modules
in de toolbar aanpassen.
Volgorde en zichtbaarheid pictogrammen aanpassen
Klik in de toolbar op
Klik op ‘Toolbar’;
Vink de onderdelen die u in de toolbar wilt tonen aan en verwijder de vinkjes bij de
onderdelen die u niet wilt tonen;
Verplaats eventueel onderdelen naar boven of beneden door op de zwarte pijlen
achter het onderdeel te klikken;
Klik op ‘Bewaren’.
N.B. Het bovenste onderdeel in de lijst zal uiterst links in de toolbar getoond worden.
6.4 Opmaakbeschrijving
Let op: Het is mogelijk dat niet alle pictogrammen uit deze beschrijving in uw toolbar staan
of dat u ook andere pictogrammen tot uw beschikking hebt. Dit is afhankelijk van de
aanwezige modules en afgesproken rolverdeling binnen uw organisatie. Een overzicht van de
aanvullende (web)modules en portals is te vinden in hoofdstuk 0.
KNOP ITEM BESCHRIJVING
E-mail Opent de E-mail manager
Agenda Opent de Agenda
Reminders Opent de Reminders

OTYS Recruiting Technology 19 februari 2014 15
Kandidaten Opent de Kandidaat manager
Vacatures Opent de Procedure manager
Relaties Opent de Relatie manager
Kladblok Opent het Kladblok
Handleiding Opent de Manual
OTYS Today Settings Opent OTYS Today settings
Profiler Opent de Profiler
Uitloggen Opent het Uitlog venster

OTYS Recruiting Technology 19 februari 2014 16
Hoofdstuk 7: E-mail
7.1 Functie E-mail manager
In de E-mail manager kunt u e-mailberichten verzenden, ontvangen en beheren. Het kan uw
huidige e-mailprogramma (bijvoorbeeld Microsoft Outlook) vervangen.
Het grote voordeel van de E-mail manager is, dat e-mail van collega’s, relaties, en
kandidaten automatisch in het bijbehorende dossier wordt opgeslagen. U kunt uw e-mail
gemakkelijk terugvinden en hoeft niet met verschillende folders te werken.
N.B. De E-mail manager is niet bedoeld om nieuwsbrieven te verzenden; dit kunt u doen met
de Nieuwsmanager.
7.2 Gebruik E-mail manager
U kunt de E-mail manager openen door te klikken op in de toolbar.
Het venster is verdeeld in drie onderdelen;
Links ziet u de folders (Inbox, Verzonden Items, etc.). U kunt hier eventueel folders
toevoegen.
Rechtsboven ziet u de lijst met berichten in de geselecteerde folder.
Rechtsonder ziet u de details van het geselecteerde bericht.

OTYS Recruiting Technology 19 februari 2014 17
Naast de naam van de folder staat met blauwe cijfers aangegeven hoeveel berichten erin
zitten.
Afzender categorisering
U kunt zien of de afzender van een bericht in het systeem staat, en dus bekend is. Bekende
afzenders worden gemarkeerd met rode letters in de kolom ‘B’. Onbekende afzenders
hebben geen letters.
De rode letters geven zakelijke contacten aan. De gebruikte zakelijke contacten zijn:
Consultant/collega (C), Kandidaat (K) en Opdrachtgever (O).
Wanneer een afzender wel in het systeem staat, maar er geen letters in de kolom staan, is
waarschijnlijk een alternatief e-mailadres gebruikt. In § 0 staat beschreven hoe u
alternatieve e-mailadressen aan een relatie of kandidaat kunt toevoegen.
Voor zakelijke contacten waarvan het mailadres bekend is, wordt de e-mail automatisch
opgeslagen in het bijbehorende dossier. U kunt deze dus uit de E-mail manager verwijderen.
E-mail van afzenders die niet in het systeem staan, wordt niet in het dossier opgeslagen.
Tenzij u dit zelf doet.
N.B. Wanneer de afzender van een bericht niet bekend is, kunt u deze vanuit de E-mail
manager als nieuw contact aanmaken. Dit staat beschreven in § 0.
Privé e-mail
Wanneer u een ontvangen bericht op ‘privé’ zet, staat er een blauwe ‘P’ in de kolom ‘B’. U
bent dan de enige die dit bericht kan zien. Ook wanneer het bericht in het dossier opgeslagen
is, kunnen uw collega’s het niet zien.
N.B. Hoe u een bericht op ‘privé’ kunt zetten, staat beschreven in § 0.
7.2.1 E-mail opstellen en verzenden
Nieuw bericht opstellen
Klik op ‘Nieuw bericht’;
Stel uw e-mail op.

OTYS Recruiting Technology 19 februari 2014 18
N.B. De functie van de knoppen komt grotendeels overeen met die van een reguliere
tekstverwerker;
Algemeen adresboek gebruiken
Klik op ‘Nieuw bericht’;
Klik op ‘Aan’ om het algemene adresboek te openen;
Vul (een gedeelte van) de naam van de geadresseerde in het veld naast ‘Zoek’ in;
Druk op ‘Enter’ of klik op de knop rechts naast het invulveld;
Klik in het linker deelvenster op de persoon die u wilt selecteren. De persoon wordt
naar het rechter deelvenster verplaatst. U kunt meerdere personen selecteren;
Klik op ‘Invoegen’ om de geselecteerde perso(o)n(en) in te voegen
En het adresboek af te sluiten

OTYS Recruiting Technology 19 februari 2014 19
Automatische aanhef gebruiken
Let op: U kunt alleen de automatische aanhef gebruiken wanneer de volledige naam van de
geadresseerde goed in het systeem staat.
Klik op ‘Nieuw bericht’;
Klik op ‘Formeel’ of ‘Informeel’;
Controleer of de gegenereerde aanhef klopt.
Wanneer de aanhef niet klopt, klikt u op ‘Geen’. U kunt dan handmatig een aanhef toevoegen.
Andere tekst automatische aanhef gebruiken
Klik op ‘Nieuw bericht’;
Klik op
Selecteer de aanhef die u wilt gebruiken;
Klik op ‘Bewaren’.

OTYS Recruiting Technology 19 februari 2014 20
Automatische handtekening gebruiken
Wanneer er een automatische handtekening voor u ingesteld is, verschijnt deze automatisch
wanneer u een e-mail opstelt. Als dat niet zo is, kunt u zelf een handtekening instellen. Zie
daarvoor § 0 (Automatische opties).
Standaardbericht gebruiken
Klik op ‘Nieuw bericht’;
Selecteer een standaardbericht in het dropdownmenu ‘Standaard bericht’;
Pas het standaardbericht eventueel aan. Gebruik desgewenst de functies Plak Word,
Link Files of Maak Link die hieronder beschreven staan.
Maak link gebruiken / Hyperlink toevoegen
Klik op ‘Maak link’;
Vul de velden in;
Klik op ‘Invoegen’;
Klik op ‘Bewaren’.
Link files gebruiken / Bestanden koppelen
Klik op ‘Link files’;
Klik op ‘Nieuw bestand’ of selecteer een bestand uit de lijst;
Vul eventueel de gegevens in;
Klik op ‘Bewaren’;
Klik op ‘Invoegen’;
Klik op ‘Bewaren’.
Bestand invoegen
Klik op ‘Nieuw bericht’;
Klik op ‘File’;
Klik op ‘Bladeren’;
Selecteer het gewenste bestand;
Klik op ‘Upload’;
Klik op ‘Invoegen’.
N.B. De naam van het bestand dat u invoegt mag niet langer zijn dan 64 karakters, inclusief
de extensie (bijvoorbeeld .doc).
Link naar een bestand in het systeem invoegen
Klik op ‘Nieuw bericht’;
Klik op ‘Bestand invoegen’;
Klik op ‘Nieuw bestand’ of selecteer een bestand uit de lijst;
Vul eventueel de gegevens in;
Klik op ‘Bewaren’;
Klik op ‘Invoegen’;
Klik op ‘Bewaren’.

OTYS Recruiting Technology 19 februari 2014 21
Geadresseerde om ontvangstbevestiging vragen
Klik op ‘Nieuw bericht’;
Vink ‘Bevestiging’ aan.
E-mail tijdelijk opslaan
Klik op ‘Nieuw bericht’;
Klik op ‘Concept’
(e-mail is opgeslagen in folder ‘Concepten’);
E-mail verzenden
Klik op ‘Nieuw bericht’;
Stel uw bericht op;
Klik op ‘Verzenden’.
E-mail later verzenden
Klik op ‘Nieuw bericht’;
Klik op ‘Uitgesteld’;
Selecteer de datum en tijd waarop u het bericht wilt verzenden;
Klik op ‘Bewaren’.
7.2.2 Verzendlijsten
Verzendlijst aanmaken
Klik op ‘Verzendlijsten’;
Klik op ‘Nieuwe groep’;
Vul de velden in;
Voeg leden toe;
Klik op ‘Bewaren’.
Verzendlijst aanpassen
Klik op ‘Verzendlijsten’;
Dubbelklik op de Verzendlijst;

OTYS Recruiting Technology 19 februari 2014 22
Pas de gegevens aan;
Klik op ‘Bewaren’.
Verzendlijst verwijderen
Klik op ‘Verzendlijsten’;
Dubbelklik op de Verzendlijst;
Klik op ‘Verwijderen’ (programma vraagt om bevestiging).
Verzendlijsten toekennen
Dubbelklik op de nieuwsbrief;
Klik op ‘Verzendlijsten toekennen’;
Dubbelklik op de gewenste deelgroepen in het linker deelvenster;
Klik op ‘Bewaren’.
Verzendlijsten toekennen ongedaan maken
Dubbelklik op de nieuwsbrief;
Klik op ‘Verzendlijsten toekennen’;
Dubbelklik op de gewenste deelgroepen in het rechter deelvenster (programma
vraagt om bevestiging);
Klik op ‘Bewaren’.
Leden aan Verzendlijst toevoegen (handmatig invullen)
Klik op ‘Verzendlijsten’;
Dubbelklik op de Verzendlijst of klik op ‘Nieuwe Verzendlijst’;
Klik op ‘Leden toevoegen’;
Vul de velden in;
Klik op ‘Bewaren’.
Relatie aan Verzendlijst toevoegen (uit systeem)
Klik op ‘Verzendlijsten’;
Dubbelklik op de Verzendlijst of klik op ‘Nieuwe Verzendlijst’;
Klik op ‘Relaties’
Zoek de gewenste relatie met behulp van OTYS Match;
Vink de relaties of contactpersonen die u wilt toevoegen aan;
Selecteer ‘Verzendlijst’ in het dropdownmenu ‘Batch’;
Selecteer de gewenste Verzendlijst in het tweede dropdownmenu;
Klik op ‘Ok’;
Voeg desgewenst meer relaties of contactpersonen toe;
Sluit het venster.
N.B. Wanneer u alsnog een nieuwe Verzendlijst aan wilt maken voor de gevonden relatie,
kunt u dat ook in dit venster doen. Selecteer dan niets in het tweede menu en vul een naam
voor de groep in.

OTYS Recruiting Technology 19 februari 2014 23
Kandidaat aan Verzendlijst toevoegen (uit systeem)
Klik op ‘Verzendlijsten’;
Dubbelklik op de Verzendlijst of klik op ‘Nieuwe Verzendlijst’;
Klik op ‘Kandidaten’;
Zoek de gewenste kandidaten met behulp van OTYS Match;
Vink de kandidaten die u wilt toevoegen aan;
Klik op ‘Invoegen’.
Persoon aan Verzendlijst toevoegen (uit systeem)
Klik op ‘Verzendlijsten’;
Dubbelklik op de Verzendlijst of klik op ‘Nieuwe Verzendlijst’;
Klik op ‘Personen zoeken’;
Selecteer het soort persoon dat u wilt toevoegen in het dropdownmenu ‘Zoek in’;
Vul een naam of deel van het mailadres in het vak ‘Naar’ in;
Klik op
Klik op de toe te voegen personen in het linkerdeelvenster (deze worden geselecteerd
en naar het rechter deelvenster verplaatst);
Herhaal desgewenst bovenstaande stappen;
Klik op ‘Bewaren’.
Een of meer leden verwijderen uit Verzendlijst
Klik op ‘Verzendlijsten’;
Dubbelklik op de Verzendlijst;
Vink een of meerdere leden aan in de kolom ‘S’;
Klik op ‘Leden verwijderen’.
7.2.3 Unsubscribe
Onderaan uw nieuwsbrief staat een link waarmee de ontvanger kan aangeven de nieuwsbrief
niet meer te willen ontvangen. Deze belandt in de zogenaamde Lijst met afmeldingen.

OTYS Recruiting Technology 19 februari 2014 24
Lijst met afmeldingen bekijken
Klik op ‘Verzendlijsten’;
Klik op ‘Lijst met afmeldingen’;
Gebruik eventueel de zoekbalk.
N.B.: Het gebruik van de zoekbalk staat uitgelegd in de Gebruikershandleiding
Unsubscribe ongedaan maken
Wanneer iemand aangeeft per ongeluk of ten onrechte in de Lijst met afmeldingen te staan,
kunt u dit ongedaan maken.
Klik op ‘Verzendlijsten’;
Klik op ‘Lijst met afmeldingen’
Dubbelklik op de betreffende ontvanger;
Vink ‘Override this e-mail adres’ aan.
Let op: Gebruik deze optie alleen wanneer de ontvanger heeft aangeven e-mail van u te
willen ontvangen.
7.2.4 E-mailsjabloon toevoegen
Klik op ‘Instellingen’;
Klik op ‘Standaard e-mail’;
Klik op ‘Nieuw’;
Vul de gewenste velden in. Gebruik desgewenst de functies Plak Word, Link Files of
Maak Link;
Vink ‘Beschikbaar voor alle consultants’ aan wanneer u wilt dat uw collega’s het
sjabloon ook kunnen gebruiken;
Klik op ‘Bewaren’.
N.B. De functie van de knoppen komt grotendeels overeen met die van een reguliere
tekstverwerker;
7.2.5 Ingekomen e-mail en folders
E-mail bericht verwijderen
Dubbelklik op het bericht;
Klik op ‘Verwijderen’ (programma vraagt om bevestiging).
Meerdere e-mail berichten tegelijk verwijderen
Vink de berichten aan. Om alle berichten te selecteren vinkt u de checkbox boven de
selectiekolom (‘S’) aan.
Selecteer ‘Verwijderde items’ in het dropdownmenu ‘Verplaats’;
Klik op achter het dropdownmenu
Folders toevoegen
Klik in het veld onder ‘Nieuwe Folder’;

OTYS Recruiting Technology 19 februari 2014 25
Typ de naam van de folder die u wilt toevoegen;
Klik op achter het vak.
E-mail naar folders verplaatsen
Vink het te verplaatsen e-mailbericht aan (U kunt meerdere berichten tegelijkertijd
aanvinken);
Selecteer de gewenste folder in het dropdownmenu ‘Verplaats’;
Klik op
Folders verwijderen
Dubbelklik op de folder;
Klik op (programma vraagt om bevestiging).
N.B. U kunt alleen folders verwijderen die u zelf heeft toegevoegd
Naam folder aanpassen
Dubbelklik op de folder;
Vul in het veld naam de gewenste naam in;
Klik op
N.B. U kunt alleen de naam aanpassen van folders die u zelf heeft toegevoegd
7.2.6 E-mail markeren
E-mail markeren als ‘Belangrijk’, ‘Te doen’, ‘Later’, ‘Gedaan’, ‘Wachten’ of ’Persoonlijk’
Dubbelklik op de e-mail die u wilt markeren;
Selecteer één van de vlaggetjes in het venster ( ‘Belangrijk’, ‘Te doen’,
‘Later’, ‘Gedaan’, ‘Wachten’ of ‘Persoonlijk’);
Let op: Met de vlaggetjes boven in het overzichtsvenster kunt u geen e-mail markeren. Dit
zijn zoekcriteria.
N.B. U hoeft niet op ‘Bewaren’ te klikken. De markering wordt automatisch opgeslagen.
7.2.7 E-mail en dossier
Ontvangen e-mail op ‘privé’ zetten
Alle e-mail van afzenders die in het systeem staan, wordt opgeslagen in het dossier. In
sommige gevallen kan het wenselijk zijn dat niet iedereen een bepaald bericht kan bekijken.
U kunt berichten op ‘privé’ zetten, zodat u de enige bent die ze kan zien.
Klik op de gewenste folder in het linkerdeelvenster;
Dubbelklik op het bericht;
Vink ‘Privé’ aan.

OTYS Recruiting Technology 19 februari 2014 26
Verzonden e-mail op ‘privé’ zetten
Klik op ‘Verzonden items’ in het linkerdeelvenster;
Dubbelklik op het bericht;
Vink ‘Privé’ aan.
Privé verwijderen
Dubbelklik op het bericht in uw E-mail manager;
Verwijder het vinkje bij ‘Privé’.
Alle mails van een bepaald contactpersoon direct als ‘privé’ laten binnenkomen
Ga naar de contactpersoon via de Relatie Manager;
Vink ‘Privé’ aan, dat u vindt direct onder het e-mailadres.
Alternatief e-mailadres toevoegen aan relatie of kandidaat
Wanneer een bekende kandidaat of relatie u een bericht stuurt vanaf een e-mailadres dat
niet in het systeem staat, wordt dit bericht niet in het dossier opgeslagen. Wanneer u wilt dat
deze berichten ook in het dossier opgeslagen worden, kunt u een alternatief e-mailadres aan
de kandidaat of relatie toevoegen. Berichten van beide adressen worden dan in het dossier
opgeslagen.
Klik op
Pas eventueel de naam in het veld ‘Zoeken’ aan en klik op ‘Zoeken’;
Klik in het linkerdeel van het venster op het adres waarmee de kandidaat/relatie in
het systeem staat;
Klik op ‘Bewaren’.
7.2.8 Spamfilter
De E-mail manager heeft een spamfilter. E-mail van spammers wordt automatisch herkend
en naar de spamfolder verplaatst. Soms komt ook e-mail van ‘gewenste’ verzenders in deze
folder terecht, omdat het aan bepaalde kenmerken van ‘spam’ voldoet. Om het spamfilter
optimaal te laten werken heeft de E-mail manager twee lijsten voor adressen en domeinen.
Aan de Blacklist kunt u verzenders van ongewenste e-mail toevoegen. E-mail afkomstig van
adressen en domeinen in deze lijst komt altijd in de spamfolder terecht.
Verzenders van gewenste e-mail kunt u toevoegen aan de Whitelist. E-mail afkomstig van
domeinen en adressen in deze lijst, komt nooit in de spamfolder terecht.
Let op: De e-mail in de spamfolder wordt op regelmatige basis automatisch verwijderd. Het
is daarom belangrijk om wekelijks de spamfolder te controleren op e-mail die onterecht als
spam aangemerkt is. Omdat e-mail in de spamfolder automatisch verwijderd wordt, hoeft u
deze niet zelf te verwijderen. Wanneer u dit wel doet, belandt de spam in de folder
‘Verwijderde items’, waar het nog drie maanden bewaard blijft en onnodig schijfruimte
inneemt.

OTYS Recruiting Technology 19 februari 2014 27
E-mail van bepaalde afzenders naar de spamfolder verplaatsen (Blacklist)
Klik op ‘Instellingen’;
Klik op ‘Blacklist’;
Klik op ‘Nieuw’;
Vul in het venster dat opent het e-mailadres of domein (bijv.”@spamfolder.nl”) in
waarvan de ongewenste e-mail afkomstig is;
Klik op ‘Bewaren’.
Let op: Het duurt ongeveer een uur voordat deze aanpassingen doorgevoerd zijn.
Voorkomen dat e-mail van bepaalde afzenders in de spamfolder belandt (Whitelist)
Klik op ‘Instellingen’;
Klik op ‘Whitelist’;
Klik op ‘Nieuw’;
Vul het e-mailadres of domein (bijv. “@inbox.nl”) in, waarvan de e-mail nooit als spam
moet worden aangemerkt;
Klik op ‘Bewaren’.
Let op: Het duurt ongeveer een uur voordat deze aanpassingen doorgevoerd zijn.
Items in de Blacklist / Whitelist verwijderen of aanpassen
Klik op ‘Instellingen’;
Klik op ‘Blacklist’ of ‘Whitelist’;
Dubbelklik op het item dat u wilt aanpassen of verwijderen;
Pas eventueel de gegevens aan;
Klik op ‘Verwijderen’ om te verwijderen of op ‘Bewaren’ om de aanpassingen te
bewaren.
7.2.9 Kandidaat/relatie aanmaken vanuit e-mail
Wanneer u e-mail ontvangt van een afzender die niet in OTYS staat, kunt u deze afzender
vanuit de E-mail manager in het systeem zetten. U kunt de afzender als ‘Kandidaat’ of
‘Relatie’ aanmaken. In § 0 staat beschreven hoe u kunt zien of een afzender in OTYS bekend
is.
Controleren of de afzender bekend is
Berichten van bekende afzenders worden gemarkeerd met rode letters in de kolom ‘B’.
Wanneer een afzender wel in het systeem staat, maar er geen letters in de kolom staan, is
waarschijnlijk een alternatief e-mailadres gebruikt. Het is verstandig om ook dit te
controleren
Dubbelklik op het bericht van de betreffende afzender;
Klik op
Pas eventueel de naam in het veld ‘Zoeken’ aan en klik op ‘Zoeken’;

OTYS Recruiting Technology 19 februari 2014 28
In het linkerdeel van het venster verschijnen e-mailadressen die mogelijk van dezelfde
afzender zijn. Wanneer de afzender al in het systeem staat, kunt u een alternatief e-
mailadres toevoegen.
Klik eventueel in het linkerdeel van het venster op het adres waarmee de
kandidaat/relatie in het systeem staat;
Klik op ‘Bewaren’.
Kandidaat aanmaken met Textkernel
Het gebruik van Textkernel kan u veel tijd besparen. Bovendien is de informatie in uw
database vollediger. Een Textkernel extractie levert u het volgende op:
Het volledige CV komt als tekst in uw systeem te staan. U kunt hierin gemakkelijk
zoeken en matchen op trefwoorden.
NAW-gegevens worden herkend en in het systeem gezet. U hoeft deze gegevens
alleen te controleren.
Opleiding en werkervaring worden herkend en in het systeem gezet. Wanneer u een
commercieel CV wilt maken, hoeft u deze informatie alleen maar te controleren.
Bepaalde matchcriteria worden herkend en ingesteld. Dit is niet volledig, u zult zelf
aanvullende matchcriteria moeten toevoegen.
N.B. Omdat Textkernel informatie herkent op basis van CV-standaarden, is het mogelijk dat
delen uit het CV niet herkend worden. Informatie die niet (juist) herkend wordt, kunt u
handmatig toevoegen of aanpassen. Daarnaast wordt het volledige CV als tekstbestand
opgeslagen in het dossier.
Open de e-mail van de afzender die u als kandidaat aan wilt maken;
Klik linksboven op ‘Kandidaat’;
Link ‘run textkernel’ aan;
Selecteer in het dropdownmenu het CV uit de bijlage van de e-mail of selecteer de
optie ‘There is no CV’;
Klik op ‘Uitvoeren’. Er verschijnt een venster met daarin links het originele CV
(zonder opmaak) en rechts een voorstel voor extractie.
Pas eventueel in het rechter deelvenster de gegevens aan;
Klik op ‘Verwerken’.
Let op: U komt automatisch in de Kandidaat manager terecht. Deze staat beschreven in §

OTYS Recruiting Technology 19 februari 2014 29
N.B. Controleer het tabblad ‘Personalia’ goed, dit bevat namelijk de contactgegevens van de
kandidaat.
Kandidaat handmatig aanmaken
Open de e-mail van de aan te maken afzender;
Klik linksboven op ‘Kandidaat’;
Vul de velden in;
Selecteer in het dropdownmenu de optie ‘There is no CV’.
Klik op ‘Uitvoeren’.

OTYS Recruiting Technology 19 februari 2014 30
Relatie aanmaken
Open de e-mail van de afzender die u als relatie aan wilt maken;
Klik linksboven op ‘Relatie’;
Selecteer de bedrijfsnaam in het dropdownmenu. Wanneer de betreffende
bedrijfsnaam niet in het menu staat, selecteert u de optie ‘nieuwe relatie’;
Vul de gewenste velden in;
Klik op ‘Uitvoeren’.
Let op: U komt nu automatisch in de Relatie manager terecht. Deze staat beschreven in § 0.
.
7.2.10 Zoeken en sorteren
Gegevens zoeken met zoekvelden
Om snel gegevens op te kunnen zoeken, heeft de E-mail manager een zoekbalk. Hiermee
kunt u zoeken in de folders, maar ook op trefwoord of markering.
Selecteer of vul de gewenste zoekcriteria in;
Klik op
Wis eventueel de zoekcriteria door te klikken op

OTYS Recruiting Technology 19 februari 2014 31
E-mail sorteren aan de hand van een van de kolommen
Klik op de titel van de kolom waarop u de e-mail wilt sorteren.
7.3 Instellingen
N.B. De functie van de knoppen in het tekstveld komt grotendeels overeen met die van een
reguliere tekstverwerker.
Geluid bij ontvangen e-mail instellen
Klik op ‘Instellingen’;
Selecteer het tabblad ‘Algemeen’;
Selecteer in het dropdownmenu ‘Notificatie nieuwe e-mail’ het gewenste geluid.
Wanneer u geen geluid wilt horen, selecteert u de optie ‘---‘.
Aantal e-mailberichten in venster aanpassen
Klik op ‘Instellingen’;
Selecteer het tabblad ‘Algemeen’;
Vul in het vak ‘Berichten per pagina’ het gewenste aantal e-mailberichten in;
Klik op ‘Bewaren’.

OTYS Recruiting Technology 19 februari 2014 32
E-mailadressen toevoegen aan persoonlijk adresboek
Klik op ‘Adresboek’;
Klik op ‘Nieuw contact’;
Vul de velden in;
Klik op ‘Bewaren’.
Let op: Uw collega’s kunnen e-mailadressen die u hier toevoegt niet zien. Adressen in het
systeem worden automatisch toegevoegd aan het algemene adresboek.
Meerdere e-mailadressen gebruiken binnen de E-mail manager
Klik op ‘Profielen’;
Klik op ‘Nieuw profiel’;
Vul de velden in;
Klik op ‘Bewaren’.
Collega’s rechten geven voor uw mailbox
Klik op ‘Instellingen’;
Klik op ‘Rechten’;
Selecteer in het dropdownmenu het deel van uw mailbox waarvoor u rechten wilt
toekennen;
Selecteer in het dropdownmenu de collega die u de rechten wilt geven. Voor alle
collega’s klikt u op ‘Allen’;
Klik links in het venster op het recht dat u wilt toekennen;
Het geselecteerde recht verschijnt rechts in het venster en is dus toegekend. U kunt
rechten verwijderen door er in het rechterdeel van het venster nogmaals op te
klikken.
E-Verzendlijst toevoegen
Klik op ‘E-Verzendlijsten’;
Klik op ‘Nieuwe groep’;
Vul de naam, omschrijving en eventueel het onderwerp in;
Klik op ‘Bewaren’.
7.3.1 Automatische opties
Automatische aanhef instellen voor al uw e-mail
Klik op ‘Instellingen’;
Klik op ‘Algemeen’;
Vink de gewenste aanhef aan;
Pas de aanhef eventueel aan;
Klik op ‘Bewaren’.
Tekst Formele/Informele standaard aanhef instellen
Klik op ‘Instellingen’;

OTYS Recruiting Technology 19 februari 2014 33
Pas de aanhef aan door in het veld achter ‘Formeel’ of ‘Informeel’ de tekst te
wijzigen;
Klik op ‘Bewaren’.
Standaard automatische handtekening instellen of aanpassen
Klik op ‘Instellingen’;
Klik op ‘Algemeen’;
Klik in het onderste deel van het venster;
Let op: Wanneer het venster nog geen tekst bevat, moet u in de bovenste regel klikken om te
kunnen bewerken.
Maak de standaard handtekening of pas deze aan;
Klik op ‘Bewaren’.
Alternatieve automatische handtekening instellen of aanpassen
Klik op ‘Instellingen’;
Klik op ‘Algemeen’;
Vul de naam van de handtekening in het veld ‘Alt. handtekening’ in;
Klik op ‘Maken’ (de handtekening verschijnt nu in het dropdownmenu naast
‘Handtekening’);
Klik op de bovenste regel in het onderste deel van het venster;
Maak de alternatieve handtekening of pas deze aan;
Klik op ‘Bewaren’.
Filter toevoegen
U kunt uw e-mail met behulp van filters automatisch sorteren. Een filter scant alle
ingekomen mail en verplaatst deze naar een folder met behulp van kenmerken die u
ingevuld heeft.
Klik op ‘Instellingen’;
Klik op ‘Filters’;
Klik op de button ‘Nieuwe filter’;
Geef bij ‘Stap 1: Criterium’ met behulp van de dropdownmenu’s en het invulvak aan
welke e-mailberichten u wilt filteren. (Wanneer u bijvoorbeeld iets wilt doen met alle
berichten die niet het woord ‘Sollicitatie’ in de tekst hebben, dan selecteert u in het
eerste dropdownmenu het woord berichttekst, en in het tweede ‘niet bevat’.
Vervolgens vult u in het invulvak het woord ‘sollicitatie’ in);
Geef bij ‘Stap 2: Actie’ aan wat er met de e-mailberichten met het aangegeven
kenmerk moet gebeuren (Wanneer u de e-mailberichten wilt doorsturen naar een
bepaalde folder, dan kunt u dat aangeven met de dropdownmenu’s);
Klik op ‘Bewaren’.

OTYS Recruiting Technology 19 februari 2014 34
Automatisch antwoord toevoegen
Klik op ‘Instellingen’;
Klik op ‘Autoresponder’;
Selecteer ‘Inschakelen’ in de bovenste balk;
Selecteer de periode waarin het automatisch antwoord verstuurd moet worden;
Stel het automatische antwoord (inclusief onderwerp) op;
Klik op ‘Bewaren’.
Inkomende mail automatisch doorsturen naar ander e-mailadres
Klik op ‘Instellingen’;
Klik op ‘Automatisch doorsturen;
Klik op ‘Nieuw forwarding adres’;
Typ in het veld onder ‘e-mailadres’ het adres waarnaar de e-mail doorgestuurd moet
worden;
Klik op ‘Bewaren’.
Automatisch doorsturen uitschakelen of aanpassen
Klik op ‘Instellingen’;
Klik op ‘Automatisch doorsturen’;
Dubbelklik op het adres;
Pas eventueel de gegevens aan;
Klik op ‘Verwijderen’ om het adres te verwijderen (programma vraagt om bevestiging)
of op ‘Bewaren’ om de aanpassingen te bewaren.

OTYS Recruiting Technology 19 februari 2014 35
7.4 Opmaakbeschrijving
7.4.1 Overzichtsvenster
KNOP ITEM BESCHRIJVING
Nieuw bericht Opent een venster om een
nieuw bericht op te
stellen
E-mail groepen Opent een venster met e-
mail groepen
Instellingen Opent de instellingen
Adresboek Opent het adresboek
Verzenden/Ontvangen Verzendt en ontvangt de
e-mail van en naar de e-
mail server
Profielen Opent de profielen
Document Onderdeel van module
‘Document manager’.
Support Opent het support venster
OTYS Today Opent OTYS Today
Zoeken Voert de zoekopdracht uit
Zoekcriteria wissen Wist de zoekcriteria
Trefwoord Vul een trefwoord in voor
de zoekopdracht
Doelfolder voor
zoeken
Bepaalt in welke folder de
zoekopdracht uitgevoerd
wordt
Soort e-mail voor
zoeken selecteren
Bepaalt op welk soort e-
mail de zoekopdracht
uitgevoerd wordt
Markeervlaggen Mail sorteren op
toegekende markeringen
Nieuwe folder Voegt een nieuwe folder
toe
Selecteer alles Selecteert alle e-mail
Verplaats Verplaatst de
geselecteerde e-mail
naar de aangegeven

OTYS Recruiting Technology 19 februari 2014 36
folder
Opties Voert actie uit met de
geselecteerde e-mail
Selectie Selecteert e-mail
Markeringskolom Toont welke markering
aan de e-mail is
toegekend
Contactsoort Toont om welk soort
contact het gaat
Attachment Toont of de e-mail een
bijlage bevat
Afzender /
Geadresseerde
Toont de afzender of
geadresseerde van het
bericht
Onderwerp Toont het onderwerp van
het bericht
Ontvangen /
Verstuurd
Toont de datum en tijd
waarop het bericht
ontvangen / verstuurd is
7.4.2 Nieuw bericht
KNOP ITEM BESCHRIJVING
Verzenden Verzendt het bericht
Uitgesteld verzenden Opent het venster om het
bericht later te
verzenden
Aanhef Selecteert de
automatische aanhef
Instellingen aanhef Opent de instellingen
voor automatische
aanhef
Support Opent het support
venster

OTYS Recruiting Technology 19 februari 2014 37
OTYS Today Opent OTYS Today
Ontvangstbevestiging Bepaalt of de ontvanger
om een
ontvangstbevestiging
gevraagd wordt
Taal Selecteert de taal voor de
spellingscontrole
Geadresseerde Vul hier de
geadresseerde in
Carbon Copy Vul hier geadresseerden
in die een kopie van het
bericht moeten
ontvangen
Blind Carbon Copy Vul hier geadresseerden
in die een kopie moeten
ontvangen zonder dat
andere geadresseerden
dat kunnen zien
File Opent een venster waarin
een bijlage kan worden
toegevoegd
Onderwerp Vul hier het onderwerp
van het bericht in
Standaard bericht Selecteer hier eventueel
een standaardbericht
Afzender profiel Selecteer hier eventueel
een afzenderprofiel
Concept opslaan Slaat de e-mail als
concept op
HTML-gebruik Bepaalt of het bericht in
HTML of platte tekst is
Bestand invoegen Voegt een link naar een
bestand op de server in.
7.4.3 Bericht
KNOP ITEM BESCHRIJVING
Spinnenweb Opent het venster met
alternatieve e-mailadressen van
de afzender
Kandidaat Opent het venster om de afzender

OTYS Recruiting Technology 19 februari 2014 38
als kandidaat in te voeren
Relatie Opent het venster om de afzender
als relatie in te voeren
Beantwoorden Opent een nieuw bericht
geadresseerd aan de afzender
Allen beantwoorden Opent een nieuw bericht
geadresseerd aan de afzender en
de andere ontvangers
Doorsturen Opent een kopie van het bericht
Support Opent het support venster
OTYS Today Opent OTYS Today
Markeervlaggen Klik hier op de gewenste
markering
Privé Vink dit aan om een bericht op
‘privé’ te zetten.
Verplaats naar Selecteer hier de folder waarnaar
u het bericht wilt verplaatsen
Uitvoeren Verplaatst het bericht naar de
geselecteerde folder
Bladeren Klik hierop om het volgende of
vorige bericht in de folder te
bekijken
Taak Opent een taak die gekoppeld is
aan het bericht
Reminder Opent een reminder die
gekoppeld is aan het bericht
Verwijderen Verwijdert het bericht
Print HTML Opent het afdrukvenster. De
afdruk bevat alle
opmaakelementen.
Print txt Opent het afdrukvenster. De
afdruk bevat alleen tekst.
7.4.4 Instellingen
KNOP ITEM BESCHRIJVING
Algemene
instellingen
Opent de algemene
instellingen
Standaard e-mail Opent een veld om een
standaard e-mail op te

OTYS Recruiting Technology 19 februari 2014 39
stellen
Filters Opent een veld om filters
in te stellen
Autoresponder Opent een veld om
autoresponder in te
stellen
Whitelist Opent de Whitelist
Blacklist Opent de Blacklist
Rechten Opent een veld om rechten
in te stellen
Bewaren Bewaart de aanpassingen
Automatisch
doorsturen
Opent een venster om
automatisch doorsturen in
te stellen
Gewenst formaat Stelt het gewenste
formaat van e-mail
berichten in
Voorbeeld
weergeven
Bepaalt of er een
voorbeeld van de e-mail
weergegeven wordt
Aantal berichten per
pagina
Bepaalt het aantal
weergegeven berichten
per pagina
Notificatie Stelt het notificatie geluid
bij een nieuwe e-mail in
Voorbeeld Laat het notificatie geluid
horen
Autoaanhef Stelt de standaard
automatische aanhef in
Handtekening Selecteert de
handtekening die
aangepast kan worden
Verwijderen Verwijdert de
geselecteerde
handtekening
Alternatieve
handtekening
Voegt een nieuwe
alternatieve handtekening
toe

OTYS Recruiting Technology 19 februari 2014 40
Hoofdstuk 8: Agenda
8.1 Functie Agenda
In de Agenda kunt u agenda items (afspraken, reminders, vakantiedagen etc.) toevoegen,
aanpassen en delen met uw collega’s. Daarnaast kunt u rechtstreeks vanuit de Agenda
kandidaten en relaties uitnodigen voor afspraken.
8.2 Gebruik Agenda
Agenda openen
U kunt de Agenda openen door te klikken op in de toolbar.
8.2.1 Agenda-item toevoegen en aanpassen
Agenda item toevoegen
Dubbelklik op een leeg veld in de agenda;
Vul alle gegevens van het nieuwe item in;
Klik op ‘Bewaren’.

OTYS Recruiting Technology 19 februari 2014 41
Personen uitnodigen voor agenda item
Dubbelklik op een leeg veld in de agenda;
Vul alle gegevens van het toe te voegen item in (Zie bovenstaande afbeelding en
invulwijzer);
Klik op ‘Genodigden’;
Selecteer in het dropdownmenu ‘Type contactpersoon’ aan welk soort relatie u wilt
uitnodigen (bijv. ‘relatie’ of ‘kandidaat’);
Zoek eventueel een persoon op door (een deel van) diens naam in te vullen en op
te klikken;
Dubbelklik op de naam van de genodigde;
Klik op ‘Invoegen’ (de genodigden worden onder het agenda item weergegeven);
Klik op voor de genodigde om aan te geven hoe u hem/haar wilt uitnodigen;
Vink ‘Automatisch uitnodigen’ aan, zodat uw relatie uitnodiging via e-mail ontvangt
(hij/zij kan deze via een link accepteren of weigeren en eventueel een ander voorstel
doen). U kunt ook zelf een e-mail versturen (‘Aangepaste uitnodiging’) of mondeling
of telefonisch uitnodigen (‘Telefonisch uitnodigen’);
Klik op ‘OK’.

OTYS Recruiting Technology 19 februari 2014 42

OTYS Recruiting Technology 19 februari 2014 43
Agenda item verplaatsen
Rechtsklik op de tekst van het item dat u wilt verplaatsen. Het item is gemarkeerd
met een groen rondje. Dat betekent dat u het nu kunt verplaatsen. Alle andere items
hebben een rood rondje en zijn dus niet verplaatsbaar.
Rechtsklik op de plek waar u het item naartoe wilt verplaatsen.
Agenda item aanpassen of verwijderen
Klik op het item;
Pas eventueel de gegevens aan;
Klik op ‘Bewaren’ om de aanpassingen te bewaren of op ‘Verwijderen’ om het item te
verwijderen. Om alle keren dat het item herhaald wordt ook te verwijderen klikt u op
‘Alle verwijderen’ (programma vraagt om bevestiging).
Reminder toevoegen voor agenda item
Dubbelklik op een item of dubbelklik op een leeg veld in de agenda om een nieuw
item toe te voegen;
Klik in de bovenste balk op ‘Reminders’;
Vul de gegevens voor de reminder in. Wanneer dit voor u ingesteld is, kunt u ook
‘mobile notify’ aanvinken.
Klik op ‘Bewaren’.

OTYS Recruiting Technology 19 februari 2014 44
N.B. Met mobile notify kunt u een SMS-bericht van uw reminder ontvangen. Neem contact op
met uw Key user voor meer informatie.
Invulwijzer agenda item
ITEM BESCHRIJVING
ONDERWERP Geef hier het onderwerp van het item aan.
LOCATIE Geef hier de locatie van het item aan.
BEGIN- EN
EINDTIJD
Geef hier de begin- en eindtijd van het item aan. U kunt een datum,
maand, jaar en tijdstip selecteren.
HERHALING
U kunt hier aangeven hoe vaak en wanneer u dit item wilt laten
terugkeren.
TYPE Selecteer hier het type item (bijvoorbeeld ‘afspraak’).
ITEM VOOR Selecteer hier voor wie het item bestemd is.
DUURT HELE DAG Wanneer u een item toevoegt dat de hele dag duurt, vinkt u dit aan.
Het item wordt boven de begintijd van de betreffende dag geplaatst.
PRIVE
Wanneer u dit aanvinkt, kunnen uw collega’s in de teamagenda wel
zien dat u een item heeft toegevoegd, maar niet het onderwerp of de
omschrijving.
OMSCHRIJVING In dit veld kunt u aanvullende informatie kwijt.
BEWAREN Klik hier om het item in uw agenda te plaatsen.
ANNULEREN Klik hier om alle ingevulde gegevens te verwijderen. Het item wordt
niet in de agenda geplaatst.
GENODIGDEN Klik hier om personen uit te nodigen voor het item.
REMINDER Klik hier om een reminder in te stellen voor het item.
8.2.2 Zoeken in de Agenda
Gegevens zoeken met zoekvelden
Om snel gegevens op te kunnen zoeken, heeft de agenda een zoekbalk. Hiermee kunt u
zoeken over een bepaalde periode, maar ook op trefwoord of itemtype.
Selecteer of vul de gewenste zoekcriteria in;
Klik op
Wis eventueel de zoekcriteria door te klikken op
8.3 Instellingen
Met agenda instellingen kunt u de standaard weergave van uw agenda aanpassen.

OTYS Recruiting Technology 19 februari 2014 45
Agenda instellingen openen
U kunt de agenda instellingen openen door te klikken op in de agenda.
Invulwijzer agenda instellingen
ITEM BESCHRIJVING
BEWAREN Klik hierop om de instellingen te bewaren
MIJN / TEAM
AGENDA
Selecteer of uw agenda bij het opstarten alle afspraken van alle
consultants in uw organisatie toont of alleen uw eigen items
TIJD WEERGAVE Selecteer of u uw agenda in uren, halve uren of kwartieren wilt
weergeven
DAG / WEEK
WEERGAVE
Selecteer of u uw agenda per dag, werkweek, week of in compact
weergave wilt tonen
TIJD WEERGEVEN
VAN AGENDA-ITEM
Selecteer of de tijden van de afspraak weergegeven worden
SMILEYS
WEERGEVEN IN
AGENDA-ITEM
Selecteer of de status van uw uitnodigingen weergegeven wordt
LOCATIE
WEERGEVEN IN
Selecteer of de locatie van de afspraak weergegeven wordt

OTYS Recruiting Technology 19 februari 2014 46
AGENDA-ITEM
BEGIN / EIND TIJD Selecteer de begin- en eindtijden van uw agenda
IEDEREEN MAG
MIJN ITEMS IN DE
AGENDA VIEW ZIEN
Vink dit aan om uw eigen afspraken in de teamagenda zichtbaar te
maken voor uw collega’s
UITNODIGINGEN Vink dit aan om bij een uitnodiging automatisch een e-mail te
versturen.
AUTO REMINDER Vink dit aan om een reminder en/of mobile notify te ontvangen voor
elk Item.
8.3.1 Agenda itemtypes
Agenda itemtypes zijn verschillende soorten items die in de agenda toegevoegd kunnen
worden. Standaard aanwezig zijn de types: Afspraak, Ruimte, Taak en Verlof. U kunt deze
types een eigen kleur geven, zodat ze gemakkelijk te herkennen zijn.
Kleur standaard agenda itemtypes instellen
Klik op ‘Instellingen’;
Klik op ‘Itemtypes’;
Klik op voor het itemtype waarvan u de kleur wilt aanpassen (de standaard
itemtypes staan onderin het venster);
Klik op de kleur van uw keuze;
Klik op ‘Bewaren’.

OTYS Recruiting Technology 19 februari 2014 47
Persoonlijke agenda itemtypes toevoegen of aanpassen
Klik op ‘Instellingen’;
Klik op ‘Itemtypes’;
Vul in het invulveld naast ‘Eigen itemtypes’ de naam in van het itemtype dat u wilt
toevoegen;
Klik op ‘Toevoegen’;
Klik op om de kleur van het item in te stellen of aan te passen;
Klik op om de naam van het item in te vullen of aan te passen;
Klik op om het item te verwijderen (programma vraagt om bevestiging);
Klik op ‘OK’;
Klik op ‘Bewaren’.
8.3.2 Machtigingen
U kunt uw collega's machtigen om uw agenda voor u te beheren. Dit kan handig zijn wanneer
u vaak buiten de deur bent, deelneemt aan interne of externe projecten of wanneer u op
vakantie gaat.
Agenda machtigingen toevoegen
Klik op ‘Instellingen’;
Klik op ‘Machtigingen’;
Selecteer in het dropdownmenu bovenin het venster de collega(‘s) die u wilt
machtigen;
Klik op ‘Toevoegen’. De gemachtigde staat nu in de lijst (u kunt meerdere collega's
machtigen door deze handeling opnieuw uit te voeren);
Selecteer de checkbox ‘Privé’, wanneer u de betreffende collega ook het recht wilt
geven om uw privé items te zien en aan te passen;
Klik op ‘Bewaren’.

OTYS Recruiting Technology 19 februari 2014 48
Let op: Collega’s die niet gemachtigd zijn uw privé items in te zien, kunnen wel zien dat u niet
beschikbaar bent, maar niet wat u aan het doen bent.
Machtigingen verwijderen
Klik op ‘Instellingen’;
Klik op ‘Machtigingen’;
Klik op bij de gemachtigde die u wilt verwijderen (programma vraagt om
bevestiging);
Klik op ‘OK’;
Klik op ‘Bewaren’.
8.3.3 Groepen
U kunt een aantal personen in uw organisatie ‘groeperen’ om een gezamenlijke agenda te
voeren.
Groepen toevoegen
Klik op ‘Instellingen’;
Klik op ‘Groepen’;
Vul in het invulveld naast ‘Groep toevoegen’ de naam in van de nieuwe groep wilt
geven;
Klik op ‘Toevoegen’;
Groepsleden toevoegen
Dubbelklik op de groep waaraan u collega’s wilt toevoegen;
Selecteer in het dropdownmenu bovenin het venster de collega(‘s) die u wilt
toevoegen;
Klik op ‘Toevoegen’. De collega verschijnt in de lijst (u kunt meerdere collega's
toevoegen door deze handeling opnieuw uit te voeren).

OTYS Recruiting Technology 19 februari 2014 49
Groepsleden aanpassen
Klik op ‘Instellingen’;
Klik op ‘Groepen’;
Dubbelklik op de groep die u wilt aanpassen;
Selecteer eventueel in het dropdownmenu bovenin het venster een collega die u wilt
toevoegen;
Klik op ‘Toevoegen’ om de collega aan de groep toe te voegen;
Klik eventueel op achter een collega om deze uit de groep te verwijderen;
Klik op ‘Bewaren’.
Groepsnaam aanpassen
Klik op ‘Instellingen’;
Klik op ‘Groepen’;
Klik op achter de groep waarvan u de naam wilt aanpassen;
Klik op ‘Bewaren’.
Groepen verwijderen
Klik op ‘Instellingen’;
Klik op ‘Groepen’;
Klik op achter de groep die u wilt verwijderen (programma vraagt om bevestiging);
Klik op ‘OK’.
8.3.4 Reminders
Reminders hebben net als de meeste wekkers een ‘snooze’-functie: ‘remind me later’. U
kunt deze tijd aanpassen.
‘Remind me later’ tijd aanpassen
Klik op ‘Instellingen’;
Klik op ‘Reminders’;
Selecteer in het dropdownmenu de tijd waarna u opnieuw herinnerd wilt worden;
Klik op ‘Bewaren’.
8.4 Opmaakbeschrijving
De agenda werkbalk staat hieronder weergegeven:
Op deze werkbalk zijn naast de normale knoppen ook toggle-knoppen te vinden. Wanneer u
op een toggle-knop klikt, verandert de weergave van de items in uw venster. De tekst op de
knop verandert mee, zodat u kunt zien welke weergave u heeft gekozen. Voor de toggle-
knoppen zijn screenshots van alle mogelijke weergaves opgenomen.

OTYS Recruiting Technology 19 februari 2014 50
KNOP ITEM BESCHRIJVING
Mijn agenda / Teamagenda
Bepaalt of een totaaloverzicht van alle afspraken
in uw eigen agenda of uw organisatie wordt
weergegeven. In ‘Mijn’-weergave kunt u ook de
agenda openen van iemand die u daartoe heeft
gemachtigd.
Agenda / Reminder weergave Bepaalt of de 'Agenda' of 'Reminders' wordt
weergegeven.
Uren / halfuren / kwartieren Bepaalt of het overzicht in de agenda opgedeeld
is in blokken van een heel uur, een half uur of
een kwartier.
Dag / werkweek / week /
compact / planning
Bepaalt het soort overzicht dat wordt getoond.
De weergaven ‘Dag’, ‘Werkweek’ en ‘Week’
spreken voor zich. De knop ‘Compact’ toont een
compacte weekweergave, die gemakkelijk te
printen is. De weergave ‘Planning’ geeft u de
mogelijkheid om de agenda’s (per dag) van een
aantal collega's naast elkaar te tonen.
8.4.1 Overzichtsvenster
KNOP ITEM BESCHRIJVING
Groep
Opent een venster waar u een groep
van collega’s kunt samenstellen
waarvan u een gezamenlijk
agendaoverzicht wilt tonen.
Print Opent het afdrukvenster van het
huidige overzicht
Instellingen Opent het agenda instellingen venster
Verlof Opent het verlofdagen overzicht
Support Opent het support venster
OTYS Today Opent OTYS Today
Tijden weergeven Bepaalt of de tijden van een agenda
item worden weergegeven
Genodigden weergeven Bepaalt of de genodigden van een
agenda item worden weergegeven
Locatie weergeven Bepaalt of de locatie van een agenda
item wordt weergegeven

OTYS Recruiting Technology 19 februari 2014 51
Van / Tot Bepaalt de tijd die wordt weergegeven
Type Bepaalt het agenda item type dat
gezocht wordt
Zoek periode Bepaalt de periode waarin gezocht
wordt
Trefwoord Vul een trefwoord in voor de
zoekopdracht
Zoeken Voert de zoekopdracht uit
Zoekcriteria wissen Wist de zoekcriteria
8.4.2 Instellingen
KNOP ITEM BESCHRIJVING
Bewaren Bewaart de aanpassingen
Itemtypes Opent de agenda itemtypes instellingen
Machtigingen Opent de machtigingen instellingen
Groepen Opent de groepen instellingen
Reminders Opent de reminders instellingen
Support Opent het support venster
OTYS Today Opent OTYS Today

OTYS Recruiting Technology 19 februari 2014 52
Hoofdstuk 9: Reminders
9.1 Functie Reminders
Met deze module kunt u voor uzelf of uw collega’s herinneringen toevoegen waarvan u op
een door u ingesteld moment een melding krijgt. Deze herinneringen worden bewaard, zodat
u ze altijd terug kunt vinden.
9.2 Gebruik Reminders
U kunt reminders openen door te klikken op in de toolbar.
9.2.1 Reminders toevoegen en aanpassen
Klik op ‘Nieuwe reminder’;
Selecteer de ontvanger in het dropdownmenu ‘Herinner’;
Selecteer tijd en datum in de dropdownmenu’s;
Vul een titel en eventueel een omschrijving in de velden in;
Klik op ‘Bewaren’.

OTYS Recruiting Technology 19 februari 2014 53
Reminder aanpassen
Dubbelklik op de reminder;
Pas de gegevens aan;
Klik op ‘Bewaren’.
Reminder verwijderen
Dubbelklik op de reminder;
Klik op ‘Verwijderen’.
OF
Vink de reminder die u wilt verwijderen aan in de eerste kolom. U kunt meerdere
reminders aanvinken;
Selecteer ‘verwijderen’ in het dropdownmenu ‘Opties’;
Klik op
9.2.2 Zoeken en sorteren
Reminders zoeken met zoekvelden
Selecteer of vul de gewenste zoekcriteria in;
Klik op
Wis eventueel de zoekcriteria door te klikken op
Reminders sorteren aan de hand van één van de kolommen
Klik op de titel van de kolom waarop u de reminders wilt sorteren.
Reminders filteren aan de hand van de opties in het dropdownmenu

OTYS Recruiting Technology 19 februari 2014 54
Selecteer de gewenste optie in het dropdownmenu.
9.3 Instellingen
‘Remind me later’ tijd aanpassen
Reminders hebben net als de meeste wekkers een ‘snooze’-functie: ‘remind me later’. U
kunt deze tijd aanpassen.
Klik op ‘Instellingen’;
Selecteer in het dropdownmenu de tijd waarna u opnieuw herinnerd wilt worden;
Klik op ‘Bewaren’.
Aantal reminders in het venster aanpassen
Vul het gewenste aantal in het veld ‘Aantal records’ in;
Klik op
9.4 Opmaakbeschrijving
KNOP ITEM BESCHRIJVING
Nieuwe reminder Opent een venster voor het toevoegen van
een nieuwe reminder
Instellingen Opent de instellingen voor reminders
Support Opent het support venster
OTYS Today Opent OTYS Today
Zoeken Voert de zoekopdracht uit
Zoekcriteria
wissen
Wist de zoekcriteria
Trefwoord Vul een trefwoord in voor de zoekopdracht
Reminder voor of
van mij
Bepaalt welke reminders worden
weergegeven
Periode Bepaalt welke reminders worden
weergegeven
Aantal records Bepaalt het aantal reminders dat wordt
weergegeven
Opties Selecteer de actie die u wilt uitvoeren met
de geselecteerde reminders
Uitvoeren Voert de opdracht uit

OTYS Recruiting Technology 19 februari 2014 55
Hoofdstuk 10: Relatie manager
10.1 Functie Relatie manager
In de Relatie manager kunt u nieuwe relaties en bijbehorende contactpersonen aanmaken en
aanpassen. U kunt ook het dossier van een relatie of contactpersonen bekijken en
dynamische tekstvelden met informatie toevoegen.
Teksten die u in de Relatie manager invult, zoals een bedrijfsprofiel of –cultuur, kunt u als
standaard vacaturetekst gebruiken in de Vacature manager. U kunt ook vanuit de Relatie
manager vacatures aanmaken, waaraan de gegevens van de relatie al gekoppeld zijn.
10.2 Gebruik Relatie manager
Relatie manager openen
U kunt de Relatie manager openen door te klikken op in de toolbar,
10.2.1 Relaties/contactpersonen aanmaken en aanpassen
Relatie aanmaken
Klik op ‘Nieuwe Relatie’ linksboven;
Vul aan de linkerkant de gegevens van de relatie in;
Klik op ‘Bewaren’ (u kunt nu contactpersoon informatie toevoegen).

OTYS Recruiting Technology 19 februari 2014 56
Let op: Vul bij de gegevens van de relatie de algemene bedrijfsgegevens in. Gegevens van
contactpersonen kunt apart invoeren.
Gegevens relatie aanpassen
Dubbelklik op de relatie;
Klik op ‘Details’;
Selecteer het tabblad ‘Algemeen’
Pas eventueel de basisgegevens aan
Klik eventueel op ‘Moeder’ of ‘Dochters’ om Moeder/Dochterrelaties aan te geven;
Selecteer het tabblad ‘Adressen’ om de adresgegevens aan te passen;
Klik op ‘Bewaren’.
Relatie verwijderen
Dubbelklik op de relatie;
Klik op ‘Verwijderen’ (programma vraagt om bevestiging).
Let op: Wanneer u een relatie verwijdert, worden alle contactpersonen, vacatures, e-mail
correspondentie en documenten van deze relatie ook verwijderd.
Contactpersoon toevoegen
Dubbelklik op de relatie waar de contactpersoon bij hoort;
Klik op ‘Nieuwe Contactpersoon’;

OTYS Recruiting Technology 19 februari 2014 57
Selecteer het tabblad ‘algemeen’;
Vul alle gegevens van de contactpersoon in de tabbladen in;
Controleer de naamgegevens en vooral het geslacht van contactpersoon. Deze
worden gebruikt om de automatische aanhef te genereren;
Controleer het e-mailadres. Dit adres zal vanaf nu door het systeem herkend worden;
Controleer de overige gegevens. Deze worden ook door andere modules gebruikt;
Klik op ‘Bewaren’.
Let op: Gebruik het vak ‘Titel’ alleen voor titels. Voorbeelden van titels zijn: Drs., Ir. of BA.
Aanhef wordt automatisch gegenereerd wanneer u het geslacht van de contactpersoon
aangeeft.
N.B. Voor titels die àchter de naam geplaatst worden, zoals MA en RA, gebruikt u het veld
‘Achtervoegsel’.
Gegevens contactpersoon aanpassen
Dubbelklik op de betreffende relatie of gebruik het veld ‘Trefwoord’ om rechtstreeks
te zoeken;
Dubbelklik op de contactpersoon;
Pas de gegevens van de contactpersoon in de tabbladen aan;
Klik op ‘Bewaren’.

OTYS Recruiting Technology 19 februari 2014 58
Contactpersoon op passief zetten
Wanneer een contactpersoon de organisatie verlaat en u de bijbehorende gegevens wilt
bewaren, kunt u deze op ‘passief’ zetten. Passieve contactpersonen staan niet in het
overzicht. U kunt de gegevens vinden met de zoekfunctie.
Dubbelklik op de betreffende relatie;
Dubbelklik op de contactpersoon;
Vink ‘Passief’ aan;
Klik op ‘Bewaren’.
Contactpersoon verwijderen
Dubbelklik op de betreffende relatie of gebruik het veld ‘Trefwoord’ om rechtstreeks
te zoeken;
Dubbelklik op de contactpersoon die u wilt verwijderen;
Klik op ‘Verwijderen’ boven de tabbladen (programma vraagt om bevestiging).
Let op: De knop ‘Verwijderen’ bovenin, verwijdert de hele relatie, inclusief contactpersonen
en dossiers. Het verwijderen van een contactpersoon verwijdert tevens het bijbehorende
dossier. Wanneer u dit wilt behouden, zet u de contactpersoon op ‘passief’ in plaats van deze
te verwijderen. Passieve contactpersonen staan niet in het overzicht. U kunt de gegevens
vinden met de zoekfunctie.
10.2.2 Zoeken en sorteren
Gegevens zoeken met zoekvelden
In verschillende vensters in het programma kunt u gegevens opzoeken. Dit gaat, met
uitzondering van de functie ‘uitgebreid zoeken’ in alle vensters op de manier die hieronder
beschreven wordt. Onderstaande afbeelding komt uit het startvenster, maar de gebruikte
knoppen komen overeen.
Selecteer of vul de gewenste zoekcriteria in;
Klik op
Wis eventueel de zoekcriteria door te klikken op
N.B. Wanneer u meestal dezelfde zoekcriteria gebruikt, kunt u deze als standaard instellen,
door te klikken op
Uitgebreid zoeken
In de Relatie manager is het mogelijk om uitgebreide zoekacties uit te voeren, om bepaalde
bellijsten, mailinglists of andere lijsten van relaties en contactpersonen te genereren die het
relatie management vergemakkelijken.

OTYS Recruiting Technology 19 februari 2014 59
De functie ‘Uitgebreid zoeken’ is onderdeel van OTYS Match. ‘Uitgebreid zoeken’ staat
beschreven in hoofdstuk 0.
Let op: U kunt niet matchen in ‘Uitgebreid zoeken’.
Gegevens sorteren aan de hand van een van de kolommen
Klik op de titel van de kolom waarop u de gegevens wilt sorteren.
Gegevens sorteren op alfabet
Klik op een letter (of letters) in de verticale balk aan de rechterkant, om de relaties te
selecteren die met de desbetreffende letter beginnen.
10.2.3 Dossiers gebruiken
In een dossier wordt alle informatie die betrekking heeft op een bepaalde relatie of
contactpersoon vastgelegd. Agenda items, reminders, notities, documenten, e-mail,
groepslidmaatschappen, standaard documenten en taken die aan een bepaalde relatie of
contactpersoon zijn gekoppeld worden automatisch in het betreffende dossier bewaard.
Het dossier staat beschreven in hoofdstuk 0.
10.2.4 Standaard vacatureteksten
In de Relatie manager kunt u een standaard vacatureteksten invoeren. Deze kunt u
gebruiken om uw vactures een uniforme uitstraling te geven. Welk soort informatie u kunt
toevoegen is afhankelijk van de instellingen.
Standaard vacatureteksten toevoegen, aanpassen of verwijderen
Dubbelklik op de relatie waarvoor u een vacaturetekst wilt toevoegen of aanpassen;
Klik op ‘Vacatureteksten’;
Klik op ‘Wijzigen’ naast het onderdeel dat u wilt toevoegen of aanpassen;
Pas de informatie aan of verwijder deze;
Klik op
Opmaakbeschrijving ‘Vacatureteksten’
KLEUR BESCHRIJVING
Vacatureteksten (Rood) Geen van beide vacatureteksten is ingevuld
Vacatureteksten (Blauw) Eén van de twee vacatureteksten is
ingevuld
Vacatureteksten (Groen) Beide vacatureteksten zijn ingevuld
10.2.5 Dynamische tekstvelden
Dynamische tekstvelden zijn bedoeld voor aanvullende informatie bij een relatie of
contactpersoon. Om dynamische tekstvelden te kunnen gebruiken, moet de Key user deze
aangemaakt hebben.

OTYS Recruiting Technology 19 februari 2014 60
Informatie in tekstvelden toevoegen
Open de relatie of contactpersoon waarvoor u informatie wilt toevoegen;
Klik op ‘Tekstvelden’ (relatie) of op het tabblad ‘Tekstvelden’ (contactpersoon);
Klik op voor de naam van het tekstveld;
Vul in het rechterdeel van het venster de informatie voor het tekstveld in;
Klik op ‘Bewaren’.
N.B. De functie van de knoppen in het tekstveld komt grotendeels overeen met die van een
reguliere tekstverwerker.
Informatie in tekstvelden aanpassen of verwijderen
Open de relatie of contactpersoon waarvoor u de informatie in een tekstveld wilt
aanpassen of verwijderen;
Klik op ‘Tekstvelden’ (relatie) of op het tabblad ‘Tekstvelden’ (contactpersoon);
Klik op voor de naam van het tekstveld dat u wilt aanpassen of verwijderen;
Pas in het rechterdeel van het venster de informatie aan of verwijder deze;
Klik op ‘Bewaren’.
10.2.6 CRM
Met dit onderdeel kunt u een CRM-informatie toevoegen aan een relatie of contactpersoon.
Om CRM-informatie te kunnen gebruiken, moet de Key user deze waarden aangemaakt
hebben.

OTYS Recruiting Technology 19 februari 2014 61
CRM informatie toevoegen of aanpassen
Open de relatie of contactpersoon;
Klik op ‘CRM’ (relatie) of op het tabblad ‘CRM’ (contactpersoon);
Klik op voor de naam van de categorie;
Klik op het type relatie om dit naar links (geselecteerd) of rechts (niet geselecteerd)
te verplaatsen;
Klik op ‘Bewaren’.
10.2.7 Vacature aanmaken vanuit Relatie manager
U kunt vanuit de Relatie manager een vacature aanmaken in de Procedure manager. Hierin
zijn de gegevens van de relatie waar de vacature bij hoort al ingevuld.
Vacature aanmaken vanuit Relatie manager
Dubbelklik op de relatie;
Klik op ‘Nieuwe vacature’;
De Vacature manager wordt geopend met een lege nieuwe vacature is aangemaakt. De
gegevens van de relatie zijn al ingevuld. Het aanmaken en uitwerken van een vacature staat
beschreven in § 0.
10.3 Opmaakbeschrijving
10.3.1 Overzichtsvenster
KNOP ITEM BESCHRIJVING
Nieuwe relatie Opent een nieuwe relatie
Uitgebreid
zoeken
Opent Match
Support Opent het support venster
OTYS Today Opent OTYS Today
Zoeken Voert de zoekopdracht uit
Zoekcriteria
wissen
Wist de zoekcriteria
Zoekopdracht
opslaan
Slaat de zoekopdracht op als
standaard
Type Selecteert het type relatie waar op
gezocht wordt
Status Selecteert de status waar op gezocht
wordt
Branche Selecteert de branche waar op gezocht
wordt

OTYS Recruiting Technology 19 februari 2014 62
Laatste aktie Toont de laatste zoekaktie
Trefwoord Vul een trefwoord in voor de
zoekopdracht
Aantal Selecteert aantal getoonde relaties
Zoek in Selecteert waarin gezocht moet
worden
Selecteren Selecteert de betreffende relatie
Skype Wanneer u een Skype-account heeft,
kunt u vanaf hier de relatie bellen
Type Toont het type relatie
Eigenaar Toont de eigenaar van de relatie
Status Toont de status van de relatie
Rechten Toont welke rechten de relatie heeft
tot en met
Alfabetische
Tabbladen
Openen de relaties die met een
bepaalde letter beginnen
10.3.2 Relatievenster
KNOP ITEM BESCHRIJVING
Terug Opent het vorige venster
Contacten Opent overzicht met contactpersonen
van de relatie
Dossier Opent het dossier van de relatie
Rechten Opent het rechtenvenster
Vacatures Opent de Vacature manager
Verwijderen Verwijdert het geselecteerde item
Print Print het geselecteerde item
Support Opent het support venster
OTYS Today Opent OTYS Today
Vacatureteksten Toont aanwezigheid van
vacatureteksten en opent deze
Nieuwe vacature Opent een nieuwe vacature
Details Opent de detailinformatie over de

OTYS Recruiting Technology 19 februari 2014 63
relatie
Vragen Opent de vragensets voor de relatie
CRM Opent de informatie van de relatie
Tekstvelden Opent het venster voor extra
informatie
Type Selecteert het type relatie
Vestiging Selecteert het soort vestiging van de
relatie
Branche Selecteert de branche van de relatie
Status Selecteert de status van de relatie
Zoeken Voert de zoekopdracht uit
Zoekcriteria wissen Wist de zoekcriteria
Trefwoord Vul een trefwoord in voor
zoekopdracht
Aktief/passief Selecteert of de actieve of passieve
contactpersonen worden
weergegeven
Nieuwe
contactpersoon
Opent een nieuwe contactpersoon
Rechten Opent het rechtenvenster

OTYS Recruiting Technology 19 februari 2014 64
Hoofdstuk 11: Vacature manager
11.1 Functie Vacature manager
In de Vacature manager kunt u nieuwe vacatures aanmaken en publiceren. Ook kunt u in
bestaande vacatures zoeken en eventueel dingen aanpassen.
Kandidaten kunt u gemakkelijk met vacatures matchen en eventueel koppelen. Deze
procedure kunt u in de Vacature manager bijhouden.
11.2 Gebruik Vacature manager
U kunt de Vacature manager openen door in te klikken op in de toolbar.
11.2.1 Vacature aanmaken, aanpassen of verwijderen
Vacature aanmaken
Klik op ‘Nieuwe vacature’;

OTYS Recruiting Technology 19 februari 2014 65
U ziet een overzicht van de gegevens van de vacature. Rechtsboven ziet u de
vacaturebeschrijving, links de matchcriteria. Onderin uw scherm ziet u het dossier van deze
vacature.
Basisgegevens invoeren
U kunt bij de basisgegevens o.a. de functienaam invoeren, de vacature toekennen aan een
categorie, de eigenaar kiezen, een opdrachtgever koppelen en de vacature publiceren.
Dubbelklik op de vacature;
Klik op ‘wijzigen’ rechtsboven in uw scherm.
Vul de gegevens in.
Klik op ‘Bewaren’.
Matchcriteria vacature instellen
Dubbelklik op de vacature;
Klik in het linker deelvenster op achter het criterium dat u wilt instellen;
Links ziet u de niet-geselecteerde criteria;
Klik op een criterium om toe te voegen aan deze vacature;
Het criterium verplaatst naar de rechterkant;
Klik op bewaren.

OTYS Recruiting Technology 19 februari 2014 66
Voor meer informatie over matchen zie hoofdstuk 00 (OTYS Match).
Vacaturebeschrijving invoeren
Dubbelklik op de vacature;
Klik op in het linkerdeelvenster op de plaats waar u informatie wilt toevoegen;
Het tekstvak opent zich;
Voeg tekst toe;
Klik linksboven op ‘Bewaren’.
N.B. De functie van de knoppen in het tekstveld komt grotendeels overeen met die in een
reguliere tekstverwerker.

OTYS Recruiting Technology 19 februari 2014 67
Werkgever aan de vacature koppelen
Dubbelklik op de vacature;
Klik op wijzigen rechtsboven in uw scherm;
Klik op ‘Werkgevers’ in de middelste kolom;
Vul (een deel van) de naam van de opdrachtgever in;
Klik op ‘Zoek’;
Klik op de werkgever of de contactpersoon om deze aan de functie te koppelen;
Klik op ‘Invoegen’.
N.B. Het is ook mogelijk vacatures aan te maken vanuit de Relatie manager. Gegevens van
de relatie zijn dan automatisch gekoppeld.
Afbeelding of foto aan vacature toevoegen
Dubbelklik op de vacature;
Klik op achter ‘Extra opties’;
Klik bij ‘afbeelding toevoegen’ op ‘Bladeren’;
Selecteer het gewenste bestand;
Klik op ‘Bewaren’.
Bestaande vacature kopiëren
Dubbelklik op de te kopiëren vacature;
Klik op ‘Kopieer’;
De gekopieerde vacature staat nu in uw vacature overzicht;
Dubbelklik op de vacature om aan te passen.
Vacature printen of openen met MS Word
Dubbelklik op de vacature;
Klik op ‘Print’;
Selecteer de gewenste opties in het venster;
Klik op ‘Print’ links in uw scherm.
Vacature archiveren (op passief zetten)
Dubbelklik op de vacature;
Vink ‘Passief’ aan.
N.B. Vacatures die u op passief gezet heeft, staan niet meer in het vacature overzicht. U kunt
de gegevens vinden met de zoekfunctie.
Vacature verwijderen
Dubbelklik op de vacature;
Klik op ‘Verwijderen’ (OTYS vraagt om bevestiging).
Let op: Wanneer u een vacature verwijdert, verwijdert u ook alle informatie die er aan
gekoppeld is. Wanneer u deze informatie wilt bewaren, zet u de vacature op passief.

OTYS Recruiting Technology 19 februari 2014 68
11.2.2 Vacature publiceren
Online voorbeeld bekijken
Dubbelklik op de vacature;
Klik op ‘Voorbeeld’.
Vacature publiceren
Dubbelklik op de vacature;
Klik op wijzigen rechtsboven in uw scherm;
Vink ‘Publiceren’ aan in de middelste kolom;
Klik op ‘Bewaren’.
(N.B. U kunt in het dossier zien of een vragenset is toegekend en welke.)
Vacature van website verwijderen
Dubbelklik op de vacature;
Klik op wijzigen rechtsboven in uw scherm;
Klik op het vinkje in de checkbox ‘Publiceren’ om het te verwijderen;
Klik op ‘Bewaren’.
Vacatures toevoegen aan shortlist
Dubbelklik op de vacature;
Klik op wijzigen rechtsboven in uw scherm;
Vink ‘Publiceren shortlist’ aan in de middelste kolom;
Klik op ‘Bewaren’.
Vacature bovenaan plaatsen (publicatiedatum vernieuwen)
Dubbelklik op de vacature;
Klik op
U krijgt een melding, klik op ‘ok’.
Kandidaten doorkoppelen vanaf vacaturesites, jobboards of banners
Wanneer u een vacature op/in een vacaturesite, jobboard of banner plaatst, kunt u daarin
een link opnemen. Wanneer de kandidaat daar op klikt, wordt hij/zij direct naar uw eigen
domein doorverwezen.
Klik op ‘Link’;
Kopieer de gewenste link naar de pagina met uw vacaturebeschrijving op de
vacaturesite.
Let op: Deze functie genereert twee verschillende links, één naar de vacature op uw site, en
één naar het sollicitatieformulier dat bij de vacature hoort.
Sollicitatieopties instellen
Klik op ‘Sollicitatie opties’;

OTYS Recruiting Technology 19 februari 2014 69
Vink aan of u wilt dat de opdrachtgever, de eigenaar (consultant) van de vacature
en/of een extra ontvanger e-mail ontvangt bij sollicitaties.
Vul eventueel het e-mailadres van de extra ontvanger in het veld ‘E-mail’ in;
Selecteer in het dropdownmenu het sjabloon waarin zij de sollicitatie moeten
ontvangen;
Vink aan of u wilt dat de kandidaat als afzender wordt gebruikt;
Vink aan of u wilt dat het originele CV van de kandidaat wordt meegestuurd in de e-
mail;
Klik op ‘Bewaren’.
Vacatures blokken voor vacaturescanners
Dubbelklik op de vacature;
Klik op wijzigen rechtsboven in uw scherm;
Vink ‘Blokkeer’ aan in de middelste kolom;
Klik op ‘Bewaren’.
11.2.3 Zoeken en sorteren
Gegevens zoeken met zoekvelden
In verschillende vensters in het programma kunt u gegevens opzoeken. Dit gaat, met
uitzondering van de functie ‘uitgebreid zoeken’ in alle vensters op de manier die hieronder
beschreven wordt.
Onderstaande afbeelding komt uit het startvenster, maar de gebruikte knoppen komen
overeen.
Selecteer of vul de gewenste zoekcriteria in;
Klik op
Wis eventueel de zoekcriteria door te klikken op
N.B. Wanneer u meestal dezelfde zoekcriteria gebruikt, kunt u deze als standaard instellen,
door te klikken op . U kunt ook zoekfilters gebruiken die in ‘uitgebreid zoeken’
opgeslagen zijn.
Uitgebreid zoeken
De functie ‘Uitgebreid zoeken’ is onderdeel van OTYS Match. ‘Uitgebreid zoeken’ staat
beschreven in hoofdstuk 0.
Let op: U kunt niet matchen in ‘Uitgebreid zoeken’.
Vacatures sorteren aan de hand van een van de kolommen
Klik op de titel van de kolom waarop u de vacatures wilt sorteren.

OTYS Recruiting Technology 19 februari 2014 70
11.2.4 Dossiers gebruiken
In een dossier wordt alle informatie die betrekking heeft op een bepaalde vacature
vastgelegd. Agenda items, reminders, notities, documenten, e-mail, groepslidmaatschappen,
standaard documenten en taken die aan de vacature zijn gekoppeld
worden automatisch in het betreffende dossier bewaard.
Het dossier staat beschreven in hoofdstuk 0.
11.2.5 Kandidaten bij vacature zoeken
Kandidaten bij de vacature zoeken (koppelen)
Dubbelklik op de vacature;
Klik op ‘Match’;
OTYS Match opent.’
OTYS Match wordt beschreven in hoofdstuk 0.
N.B. U kunt kandidaten vanuit OTYS Match direct aan vacatures koppelen.
Kandidaat aanmaken om aan een vacature te koppelen.
Dubbelklik op de vacature;
Klik op ‘Kandidaten’ (overzicht van gekoppelde kandidaten);
Klik ‘Nieuwe kandidaat’;
De Kandidaat manager opent.
De Kandidaat manager wordt in hoofdstuk 0 besproken.
Kijken welke kandidaten gesolliciteerd hebben of gekoppeld zijn
Dubbelklik op de vacature;
Klik op ‘kandidaten’;
U krijgt een overzicht van de gekoppelde kandidaten en de kandidaten die
gesolliciteerd hebben.

OTYS Recruiting Technology 19 februari 2014 71
Boven in het venster ziet u een overzicht van kandidaten die aan de vacature gekoppeld zijn.
Ook hierin kunt u zoeken met dropdownmenu’s en trefwoorden. In de onderste helft van het
venster staan de gegevens van een geselecteerde kandidaat.
Vacature mailen naar (mogelijk) geïnteresseerde kandidaten
Dubbelklik op vacature;
Klik op ‘Search agents’ (er verschijnt een lijst met aangemaakte search agents die
overeenkomen met de vacature);
Klik op ‘Versturen’.
Let op: Bij de meeste OTYS websites ontvangen kandidaten die een Job Search Agent hebben
aangemaakt automatisch deze vacatures (zonder tussenkomst van een gebruiker). De
vacatures worden automatisch verzonden indien u gebruik maakt van ‘Actonomy vacatures’
of van ‘Automatische Job Search Agents’. Weet u niet zeker of dit voor u geldt dan kunt u dit
bij ons navragen via een support ticket.
Kandidaatgegevens aanpassen of kandidaat ontkoppelen
Dubbelklik op de vacature
Klik op ‘kandidaten’
Vink de kandidaten die u wilt aanpassen aan. Om alle kandidaten aan passen vinkt u
het dropdownmenu ‘Kies actie’ aan;
Selecteer in het dropdownmenu ‘Kies actie’ wat u wilt aanpassen. U kunt hier de optie
‘Ontkoppel’ selecteren;
Pas eventueel de gegevens aan;
Klik op ‘OK’.
11.3 Opmaakbeschrijving
11.3.1 Overzichtsvenster
KNOP ITEM BESCHRIJVING
Nieuwe vacature Opent een venster voor het
aanmaken van een
vacature
Uitgebreid zoeken Opent Match
Support Opent het support venster
OTYS Today Opent OTYS Today
Zoeken Voert de zoekopdracht uit
Zoekcriteria
wissen
Wist de zoekcriteria
Zoekopdracht
opslaan
Slaat de zoekopdracht op
als standaard

OTYS Recruiting Technology 19 februari 2014 72
Trefwoord Vul een trefwoord in voor
de zoekopdracht
Klant
Toont alle vacatures van
de betreffende klant
Let op: Wanneer een
consultant geselecteerd is,
worden alleen de klanten
met een vacature bij die
consultant getoond
Consultant
Toont alle vacatures van
de betreffende consultant
Categorie
Toont alle vacatures van
de betreffende categorie
Status Toont alle vacatures met
de betreffende status
Opgeslagen
zoekopdracht
Bevat alle opgeslagen
zoekopdrachten uit het
matchvenster
Let op: Zoekopdrachten
die u opslaat in het
algemene venster
belanden niet in dit menu
Gepubliceerd Toont alle vacatures met
de betreffende publicatie
status
Shortlist Toont alle vacatures met
de betreffende shortlist
status
Passief Toont alle vacatures met
de betreffende passieve
status
Aantal Bepaalt het aantal
zichtbare vacatures in het
overzicht
Gepubliceerd Toont of de vacature
gepubliceerd is
Referentiecode Toont de referentiecode
van de vacature
Naam Toont de naam van de
vacature

OTYS Recruiting Technology 19 februari 2014 73
Status Toont de status van de
vacature
Actief/passief Toont of de vacature actief
of passief is
Locatie Toont de locatie van de
vacature
Consultant Toont de consultant bij wie
de vacature hoort
Opdrachtgever Toont de opdrachtgever
van de vacature
Sollicitaties Toont het aantal
sollicitaties op de vacature
Koppelingen Toont het aantal
kandidaten dat aan de
vacature gekoppeld is
Eerste Toont de eerste pagina
met kandidaten
Volgende Toont de volgende 10
pagina’s met kandidaten
Aanduiding Toont welk deel van de lijst
wordt weergegeven
Vorige Toont de vorige 10
pagina’s met kandidaten
Laatste Toont de laatste pagina
met kandidaten
11.3.2 Nieuwe vacature
KNOP ITEM BESCHRIJVING
Terug Opent de vacaturelijst
Bewaren Bewaart de aanpassingen
Dossier Opent het dossier
Vragenset Opent het vragenset
overzicht
Kandidaten Opent het venster met
gekoppelde kandidaten en
sollicitaties
Search Agents Verstuurt de vacature
naar kandidaten die

OTYS Recruiting Technology 19 februari 2014 74
aangegeven hebben op
zoek te zijn naar een baan
met deze kenmerken
(indien van toepassing, zie
11.3).
Kopieer Maakt een kopie van de
vacature
Verwijderen Verwijdert de vacature
Sollicitatieopties Opent een venster met
sollicitatieopties
Bladeren Bladert tussen de
vacatures
Support Opent het support venster
OTYS Today Opent OTYS Today
Status procedure Selecteert de status van
de procedurestatus
Link Opent een venster met
links
Knollenstein Plaatst vacatures door via
Knollenstein
Broadbean Plaatst vacatures door via
Broadbean
Joccle Plaatst vacatures door via
Joccle
Payroll Select Activeert de koppeling
met Payroll Select
Voorbeeld Toont een voorbeeld van
hoe de vacature er online
uitziet
Passief Zet de vacature op passief
Match Zoekt kandidaten bij de
vacature
Print Print de weergegeven
informatie
SEO Optimizer Opent de SEO Optimizer
Javascript Opent een venster om

OTYS Recruiting Technology 19 februari 2014 75
toevoegen javascript toe te voegen.
Vacaturedatum
vernieuwen
Ververst de
publicatiedatum,
waardoor de vacature
bovenaan komt te staan.
Wijzig
basisgegevens
Opent de basisgegevens in
het rechtervenster
Voeg informatie
toe
Opent de betreffende
gegevens in het
rechtervenster
Kopieer cultuur Kopieert de
bedrijfscultuur uit de
relatiemanager naar de
vacature
Kopieer profiel Kopieert het
bedrijfsprofiel uit de
relatiemanager naar de
vacature
Kopieer beide Kopieert bedrijfsprofiel en
bedrijfscultuur naar de
vacature (verschijnt
wanneer beide zijn
ingevuld)
Tabbladen
basisgegevens
Tabbladen basisgegevens
Functienaam Toont de functienaam van
de vacature
Locatie Toont de locatie van de
vacature
Categorie Selecteert de categorie
van de vacature
Alternatief Opent een venster om een
alternatieve categorie te
selecteren
Alternatieve
categorie
Toont de alternatieve
categorieën
Status publicatie Selecteert de
publicatiestatus
Consultant Selecteert de consultant
bij de vacature

OTYS Recruiting Technology 19 februari 2014 76
E-mail Toont het e-mailadres
weer dat er bij komt te
staan
Toon alle e-
mailadressen
Toont e-mailadressen bij
vacature
Toon bedrijf Toont het bedrijf waar de
vacature is
Publiceren Publiceert de vacature
Shortlist Zet de vacature op de
shortlist
Block scanners Selecteert of de vacature
door vacature scanners
gebruikt kan worden
Opdrachtgever Toont de gegevens van de
opdrachtgever
Werkgevers Opent een venster om
werkgever en
contactpersoon te
selecteren
11.3.3 Gekoppelde kandidaten
KNOP ITEM BESCHRIJVING
Terug Opent de vacaturelijst
Nieuwe kandidaat Opent de Kandidaat
manager. De nieuwe
kandidaat kan direct aan
de vacature gekoppeld
worden
Koppel Koppelt de geselecteerde
kandidaat aan de vacature
Vacature Opent de vacature
Support Opent het support venster
OTYS Today Opent OTYS Today
Zoeken Voert de zoekopdracht uit
Zoekcriteria
wissen
Wist de zoekcriteria

OTYS Recruiting Technology 19 februari 2014 77
Periode Selecteert de periode
waarin gezocht moet
worden
Opvolging Toont alle kandidaten voor
deze vacature met de
betreffende opvolging
Aantal Bepaalt het aantal
zichtbare kandidaten
Status kandidaat Toont alle kandidaten voor
deze vacature met de
betreffende status
Trefwoord Vul een trefwoord in voor
de zoekopdracht
Passief Toont alle kandidaten voor
deze vacature met de
betreffende status
Zoeken in Selecteert in welke
kandidaatgegevens de
zoekopdracht uitgevoerd
moet worden
Selecteer alle
kandidaten / actie
Selecteer hier welke actie
u met de geselecteerde
kandidaten wilt uitvoeren
Selectie checkbox Selecteert de kandidaat
CV Toont of de kandidaat een
CV heeft
Invoerdatum Toont de datum waarop de
kandidaat aangemaakt is
Sollicitatiedatum Toont de datum waarop de
kandidaat naar de vacature
gesolliciteerd heeft of
eraan gekoppeld is
Naam Toont de naam van de
kandidaat
Telefoonnummer Toont het telefoonnummer
van de kandidaat

OTYS Recruiting Technology 19 februari 2014 78
Status van de
kandidaat
Toont de status van de
kandidaat
Opvolging Toont de opvolging van de
kandidaat
Werving Toont het resultaat van het
wervingsproces
Selectie Toont het resultaat van het
selectieproces
Resultaat Toont het resultaat van een
plaatsingspoging
Quick Evaluation Opent een notitieblok om
snel een evaluatie te
noteren
11.3.4 Gekoppelde kandidaten: kandidaatgegevens
KNOP ITEM BESCHRIJVING
Bewaren Bewaart de aanpassingen
Ontkoppel Ontkoppelt de kandidaat
van de vacature
Notitie Opent een notitieveld
E-mail Opent een nieuw bericht
aan de kandidaat
Reminder Opent een nieuwe
reminder
Werving Selecteert de status van
de kandidaat in het
wervingsproces
Selectie Selecteert de status van
de kandidaat in het
selectieproces
Resultaat Selecteert het resultaat
van het werving- en
selectieproces
Personalia Toont personalia
Opmerkingen Toont opmerkingen
Killer questions Toont de eisen waaraan
absoluut voldaan moet

OTYS Recruiting Technology 19 februari 2014 79
worden.
Matchcriteria Toont matchcriteria
Opleidingen Toont opleidingsgegevens
Kort profiel Toont kort profiel
gegevens
Criteria Toont criteria gegevens
Werkervaring Toont werkervaring
Motivatie Toont motivatie
Overige Toont overige gegevens
11.3.5 Links
KNOP ITEM BESCHRIJVING
Detailpagina
vacature
Toont een link naar de
vacature pagina
Sollicitatiepagina Toont een link naar de
sollicitatie pagina
11.3.6 Sollicitatieopties
KNOP ITEM BESCHRIJVING
Opdrachtgever Selecteert of de
opdrachtgever een e-
mail ontvangt wanneer
er gesolliciteerd wordt
Extra e-mail Extra e-mailadres waar
de sollicitaties naartoe
gemaild wordt
Printsjabloon Selecteert het sjabloon
waarin het CV van de
kandidaat gemaild
wordt

OTYS Recruiting Technology 19 februari 2014 80
Hoofdstuk 12: Kandidaat manager
12.1 Functie Kandidaat manager
In de Kandidaat manager kunt u nieuwe kandidaten aanmaken en gegevens van bestaande
kandidaten aanpassen. Daarnaast kunt u kandidaten ‘Matchen’ met uw vacatures met behulp
van OTYS Match.
12.2 Gebruik Kandidaat manager
U kunt de Kandidaat manager openen door in de toolbar te klikken op .
12.2.1 Kandidaat aanmaken of aanpassen
Klik op ‘Nieuwe kandidaat’;
Voeg een of meer van onderstaande gegevens toe;
Klik op ‘Bewaren’.

OTYS Recruiting Technology 19 februari 2014 81
Kandidaat aanpassen
Dubbelklik op de kandidaat;
Pas een of meer van onderstaande gegevens aan;
Klik op ‘Bewaren’.
Foto van kandidaat toevoegen
Dubbelklik op de kandidaat;

OTYS Recruiting Technology 19 februari 2014 82
Dubbelklik op
Klik op ‘Bladeren’;
Selecteer het gewenste bestand;
Klik op ‘Bewaren’.
Algemene gegevens van kandidaat toevoegen
Dubbelklik op de kandidaat;
Dubbelklik linksboven;
Vul gegevens in;
Klik op ‘Bewaren’.
Uitgebreide gegevens van kandidaat invoegen
Dubbelklik op de kandidaat;
Klik op achter ‘Uitgebreid’;
Klik op het tabblad ‘Uitgebreid’;
Vul de velden in;
Klik op ‘Bewaren’.
Matchcriteria kandidaat instellen
Dubbelklik op de kandidaat;
Klik op ‘Matchcriteria’;
Dubbelklik op de criteriagroep die u wilt aanpassen;
Dubbelklik op criteria die u wilt toepassen/uitsluiten;
Vink ‘Toon’ aan wanneer u de ingestelde criteria in het overzicht van de vacature wilt
tonen;
Klik op ‘Bewaren’;
Klik op ‘Bewaren’.

OTYS Recruiting Technology 19 februari 2014 83
Voor meer informatie over matchen zie hoofdstuk 0 (OTYS Match)
Sollicitaties toevoegen
U kunt sollicitaties toevoegen nadat u de kandidaat aan een vacature heeft gekoppeld.
Korte omschrijving / Persoonlijk bericht toevoegen
Dubbelklik op de kandidaat;
Klik op de tekst ‘Korte omschrijving’ of ‘Persoonlijk bericht’;
Vul tekst in of gebruik de functies Plak Word, Maak link of Link files;
Klik op ‘Bewaren’.
N.B. De functie van de knoppen in het tekstveld komt grotendeels overeen met die in een
reguliere tekstverwerker.
Opleidingen / Werkervaring / Vaardigheden / Overige toevoegen
Dubbelklik op de kandidaat;
Klik op achter de gewenste optie;
Vul de velden in en/of selecteer de gewenste opties;
Klik op ‘Bewaren’.
Aantekeningen toevoegen
Dubbelklik op de kandidaat;
Klik op ‘Notes’;
Dubbelklik op gegevens die u wilt aanpassen;
Vul tekst in of gebruik de functies Plak Word, Maak link of Link files.
Klik op ‘Bewaren’.
N.B. De functie van de knoppen in het tekstveld komt grotendeels overeen met die in een
reguliere tekstverwerker.

OTYS Recruiting Technology 19 februari 2014 84
CV of ander bestand aan kandidaat toevoegen
Dubbelklik op de kandidaat;
Klik op ‘Dossier’;
Klik op
Klik op ‘Bladeren’;
Dubbelklik op het bestand dat u wilt toevoegen;
Voeg eventueel opmerkingen toe;
Klik op ‘Bewaren’.
Let op: Wanneer een kandidaat in meerdere categorieën werkzoekend is, kunt u
verschillende CV’s voor deze categorieën toevoegen.
Textkernel extractie uitvoeren op CV
Het gebruik van Textkernel kan u veel tijd besparen. Bovendien is de informatie in uw
database vollediger. Een Textkernel extractie levert u het volgende op:
Het volledige CV komt als tekst in uw systeem te staan. U kunt hierin gemakkelijk
zoeken en matchen op trefwoorden.
NAW-gegevens worden herkend en in het systeem gezet. U hoeft deze gegevens
alleen te controleren.
Opleiding en werkervaring worden herkend en in het systeem gezet. Wanneer u een
commercieel CV wilt maken, hoeft u deze informatie alleen maar te controleren.
Bepaalde matchcriteria worden herkend en ingesteld. Dit is niet volledig, u zult zelf
aanvullende matchcriteria moeten toevoegen.
N.B. Omdat Textkernel informatie herkent op basis van CV-standaarden, is het mogelijk dat
delen uit het CV niet herkend worden. Informatie die niet (juist) herkend wordt, kunt u
handmatig toevoegen of aanpassen. Daarnaast wordt het volledige CV als tekstbestand
opgeslagen in het dossier.
Dubbelklik op de kandidaat;
Klik op ‘Dossier’;
Dubbelklik op het CV;
Klik op ‘Textkernel’;
Pas eventueel in het rechter deelvenster de gegevens aan;
Klik op ‘Verwerken’.

OTYS Recruiting Technology 19 februari 2014 85
N.B. Controleer het tabblad ‘Personalia’ goed, dit bevat de contactgegevens van de
kandidaat.
Plak Word gebruiken / Tekst uit MS Word gebruiken
Klik op ‘Plak Word’;
Plak de tekst in het venster;
Klik op ‘Invoegen’;
Klik op ‘Bewaren’.
Let op: Wanneer u tekst uit MS Word invoegt zonder Plak Word te gebruiken, neemt u de
verborgen opmaak van MS Word mee. Dat kan problemen opleveren.
Maak link gebruiken / Hyperlink toevoegen
Klik op ‘Maak link’;
Vul de velden in;
Klik op ‘Invoegen’;
Klik op ‘Bewaren’.
Link files gebruiken / Bestanden koppelen
Klik op ‘Link files’;
Klik op ‘Nieuw bestand’ of selecteer een bestand uit de lijst;
Vul eventueel de gegevens in;
Klik op ‘Bewaren’;
Klik op ‘Invoegen’;
Klik op ‘Bewaren’.

OTYS Recruiting Technology 19 februari 2014 86
Gegevens bestaande kandidaat aanpassen
Dubbelklik op de kandidaat;
Pas de gegevens aan op dezelfde manier als waarop u ze aanmaakt;
Klik op ‘Bewaren’.
Kandidaat archiveren (op passief zetten)
Wanneer u niet meer actief bezig bent een bepaalde kandidaat te plaatsen, kunt u deze op
passief zetten. Passieve kandidaten staan niet in het overzicht. U kunt de gegevens vinden
met de zoekbalk.
Dubbelklik op de kandidaat;
Vink ‘Passief’ aan;
Passieve kandidaat op actief zetten
Dubbelklik op de kandidaat;
Klik op het vinkje in de checkbox ‘Passief’ om deze te verwijderen.
Kandidaat verwijderen
Dubbelklik op de kandidaat;
Klik op ‘Verwijderen’ (programma vraagt om bevestiging.
Let op: Een kandidaat verwijderen, verwijdert ook diens complete dossier. Wanneer u het
dossier wilt bewaren, zet u de kandidaat op passief. Passieve kandidaten staan niet in het
overzicht. U kunt de gegevens vinden met de zoekbalk.
12.2.2 Webopties kandidaat instellen
Zorgen dat de kandidaat kan inloggen op de site (webuser aanmaken)
Alleen de Key user kan een zogenaamde webuser aanmaken.
Wachtwoord van de kandidaat aanpassen
Dubbelklik op de kandidaat;
Klik op ‘Wachtwoord’;
Verstuur het nieuwe mailtje naar de kandidaat.
Let op: Wanneer u het mailtje niet verstuurt, weet de kandidaat niet dat zijn/haar
wachtwoord veranderd is.
Kandidaat een e-mail alias geven
Dubbelklik op de kandidaat;
Klik op ‘E-mail aliasses’;
Klik op ‘Nieuw e-mailalias’;
Vul het alternatieve mailadres in;
Klik op ‘Bewaren’.

OTYS Recruiting Technology 19 februari 2014 87
Kandidaat zichtbaar maken voor relaties
Dubbelklik op de kandidaat;
Vink ‘Kandidaat’ en ‘Consultant’ onder ‘Publication’ aan.
Search agent toevoegen voor kandidaat
Dubbelklik op de kandidaat;
Klik op ‘Agents’;
Klik op ‘Agent’;
Vul gegevens in;
Klik op ‘Bewaren’.
Let op: Dit kan alleen wanneer de kandidaat webuser is. Alleen de Key user kan webusers
aanmaken.
12.2.3 Zoeken, matchen en sorteren
Gegevens zoeken met zoekvelden
In verschillende vensters in het programma kunt u gegevens opzoeken. Dit gaat, met
uitzondering van de functie ‘Uitgebreid zoeken’ in alle vensters op de manier die hieronder
beschreven wordt. Onderstaande afbeelding komt uit het overzichtsvenster, maar de
gebruikte knoppen komen overeen.
Selecteer of vul de gewenste zoekcriteria in;
Klik op
Wis eventueel de zoekcriteria door op te klikken.
N.B. Wanneer u meestal dezelfde zoekcriteria gebruikt, kunt u deze als standaard instellen,
door te klikken op . U kunt ook zoekfilters gebruiken die in ‘Uitgebreid zoeken’ zijn
opgeslagen.
Uitgebreid zoeken
De functie ‘Uitgebreid zoeken’ is onderdeel van OTYS Match. ‘Uitgebreid zoeken’ staat
beschreven in hoofdstuk 0. Let op: U kunt niet matchen in ‘Uitgebreid zoeken’.
Alleen de kandidaten tonen waar een procedure bij hoort
Klik op ‘Kandidaten in procedure’.
Alleen actieve vacatures tonen waaraan een kandidaat gekoppeld is
Klik op ‘Vacatures’;
Vul eventueel een trefwoord in om een specifieke vacature te zoeken.

OTYS Recruiting Technology 19 februari 2014 88
Opmaak (CV-view) van het kandidaatvenster aanpassen
Het overzicht van de kandidaat kunt u aanpassen door op te klikken. Houd er wel
rekening mee dat deze handleiding gebaseerd is op weergave 1. Bepaalde zaken zullen
veranderen wanneer u voor een andere CV-view selecteert.
Kandidaten sorteren aan de hand van een van de kolommen
Klik op de titel van de kolom waarop u de kandidaten wilt sorteren.
12.2.4 Dossiers gebruiken
In een dossier wordt alle informatie die betrekking heeft op een bepaalde kandidaat
vastgelegd. Agenda items, reminders, notities, documenten, e-mail, groepslidmaatschappen,
standaard documenten en taken die aan de kandidaat zijn gekoppeld worden automatisch in
het betreffende dossier bewaard.
Het dossier staat beschreven in hoofdstuk 0.
12.2.5 Kandidaten en vacatures
Vacatures voor de kandidaat zoeken (koppelen)
Dubbelklik op de kandidaat;
Klik op ‘Match’;
OTYS Match opent.
OTYS Match wordt beschreven in hoofdstuk 0.
Kandidaat koppelen aan vacature
Dubbelklik op de kandidaat;
Klik op ‘Koppel’;
Zoek eventueel de gewenste vacature op met de zoekbalk;
Klik op het selectierondje voor de vacature waaraan u de kandidaat wilt koppelen;
Klik op ‘Koppel’.
Let op: Het is niet mogelijk om een kandidaat in één handeling aan meerdere vacatures te
koppelen
Kandidaat ontkoppelen van vacature
Dubbelklik op de kandidaat;
Klik op ‘Sollicitaties’ in de kandidaatgegevens;
Dubbelklik op de betreffende koppeling;
Klik op te klikken (programma vraagt om bevestiging);
Klik op ‘Bewaren’.
Kandidaat als ‘geplaatst’ markeren
Dubbelklik op de kandidaat;
Vink ‘Geplaatst’ aan.

OTYS Recruiting Technology 19 februari 2014 89
12.2.6 Kandidaat voorstellen aan opdrachtgever
Wanneer u een kandidaat wilt voorstellen aan een van uw opdrachtgevers, kunt u voor
hem/haar een commercieel CV maken. Hiervoor zijn een aantal sjablonen ingesteld, zodat
uw uitgaande CV’s uniformiteit uitstralen.
Commercieel CV printen
Klik op ‘Print’;
Selecteer in het dropdownmenu het sjabloon dat u wilt gebruiken;
Selecteer ‘Printer’ in het dropdownmenu;
Selecteer de consultant waarvan u de gegevens op het CV wilt laten printen; selecteer
‘---‘ om geen consultantgegevens te printen;
Klik op ‘Print’.
Commercieel CV openen en aanpassen in MS Word
Klik op ‘Print’;
Selecteer het sjabloon dat u wilt gebruiken in het dropdownmenu;
Selecteer ‘Word’ in het dropdownmenu;
Selecteer eventueel de consultant waarvan u de gegevens op het CV wilt zetten.
Selecteer ‘---‘ om geen consultantgegevens te printen;
Klik op ‘Print’.
Commercieel CV (als bijlage) mailen
Klik op ‘Print’;
Selecteer het sjabloon dat u wilt gebruiken in het dropdownmenu;
Selecteer ‘E-mail’ of ‘E-mail met attachment’ in het dropdownmenu;
Selecteer eventueel de consultant waarvan u de gegevens op het CV wilt zetten.
Selecteer ‘---‘ om geen consultantgegevens te printen;
Klik op ‘Print’.
Let op: Wanneer u het CV als bijlage mailt, kunt u niets meer aanpassen in het CV.
12.3 Opmaakbeschrijving
12.3.1 Overzichtsvenster
KNOP ITEM BESCHRIJVING
Nieuwe kandidaat Opent een nieuwe kandidaat
Kandidaten in
procedure
Toont de kandidaten in een
procedure
Uitgebreid zoeken Opent Match
Vacatures Toont actieve vacatures
waaraan kandidaten gekoppeld

OTYS Recruiting Technology 19 februari 2014 90
zijn
Support Opent het support venster
OTYS Today Opent OTYS Today
Zoeken Voert de zoekopdracht uit
Zoekcriteria
wissen
Wist de zoekcriteria
Zoekopdracht
opslaan
Slaat de zoekopdracht op als
standaard
Van / tot Selecteert de periode waarin
naar kandidaten wordt gezocht
Status Selecteert de status van de
kandidaten waarnaar wordt
gezocht
Zoekopdracht Hier selecteert u een
zoekopdracht die u wilt
gebruiken
Passief Toont de kandidaten met de
betreffende passieve status
Opvolging Toont de kandidaten met de
betreffende opvolging
Applicaties Bepaalt of er gezocht wordt
naar kandidaten die aan
vacatures gekoppeld zijn
Aantal Bepaalt het aantal kandidaten
dat wordt weergegeven
Trefwoord Vul een trefwoord in voor de
zoekopdracht
Zoek in Bepaalt in welk soort kandidaat-
gegevens gezocht wordt
(standaard op achternaam)
Eigenaar Toont de kandidaten van de
betreffende eigenaar
Point Of Entry Toont de manier waarop de
kandidaat in het systeem beland
is
Taal Toont de kandidaten met de
betreffende taal
Portal Toont de kandidaten die via de
geselecteerde portal

OTYS Recruiting Technology 19 februari 2014 91
binnengekomen zijn.
Selecteer alles,
Kies actie
Selecteert alle kandidaten, voert
een actie uit met de
geselecteerde kandidaten
Selecteren Selecteert een kandidaat
CV aanwezig Toont of er een CV van de
kandidaat aanwezig is
Taal Toont welke taal er bij de
kandidaat hoort
Datum Toont de datum waarop de
kandidaat in het systeem gezet
is
Opvolging Toont welke opvolging aan de
kandidaat is toegekend
Status Toont de status van de
kandidaat
Site Toont via welke website de
kandidaat is ingeschreven
Procedures Toont door middel van
vlaggetjes het aantal
procedures waarin de kandidaat
zit.
Notify Jobs Onderdeel van de module
‘Workflow director’
Eerste Toont de eerste pagina met
kandidaten
Volgende Toont de volgende 10 pagina’s
met kandidaten
Aanduiding Toont welk deel van de lijst
wordt weergegeven
Vorige Toont de vorige 10 pagina’s met
kandidaten
Laatste Toont de laatste pagina met
kandidaten

OTYS Recruiting Technology 19 februari 2014 92
12.3.2 Nieuwe kandidaat
KNOP ITEM BESCHRIJVING
Terug Opent de kandidatenlijst
CV-view Past de opmaak waarin het CV
getoond wordt aan
Details Opent de kandidaat informatie
Dossier Opent het dossier van de
kandidaat
Search agents Maakt een search agent aan
voor de kandidaat. Let op: Dit
kan alleen wanneer de
kandidaat web user is
Match Opent Match
Koppel Opent het koppelvenster
Print Opent het printvenster
Verwijderen Verwijdert de kandidaat
Bladeren Bladert door de kandidaten
Support Opent het support venster
OTYS Today Opent OTYS Today
Beschikbaar Bepaalt de beschikbaarheid van
de kandidaat
Status Selecteert een status voor de
kandidaat
Portal Selecteert via welke portal de
kandidaat binnengekomen is
Opvolging Selecteert een opvolging voor de
kandidaat
Opzegtermijn Selecteert de opzegtermijn van
de kandidaat
Eigenaar Bepaalt de eigenaar van de
kandidaat
Publicatie
akkoord
Bepaalt of de kandidaat op de
site te vinden is
Passief Bepaalt of de kandidaat al dan
niet op passief wordt gezet

OTYS Recruiting Technology 19 februari 2014 93
CV aanwezig Selecteert of er van de
kandidaat een CV aanwezig is
Plaatsing Geeft aan of de kandidaat
momenteel geplaatst is
E-mail aliassen Opent het venster waarin een e-
mail alias toegevoegd kan
worden voor de kandidaat
Wachtwoord Past het wachtwoord van de
kandidaat aan
Alles uitklappen Klapt alle onderdelen van het CV
uit (alle informatie wordt
getoond)
Alles inklappen Klapt alle onderdelen van het CV
in (alleen titels worden
weergegeven)
Overzicht Opent het overzicht van de
informatie in een CV-onderdeel
Uitvoeren Opent een venster waarin
gegevens toegevoegd en
aangepast kunnen worden

OTYS Recruiting Technology 19 februari 2014 94
Hoofdstuk 13: Dossier
13.1 Functie Dossier
Informatie over kandidaten, vacatures, relaties en contactpersonen kan worden vastgelegd
in het dossier. Agenda items, reminders, notities, documenten, e-mail, webberichten,
groepslidmaatschappen, standaard documenten en taken kunnen in het dossier bewaard
worden.
Agenda items, reminders, e-mail en taken die aan een bepaalde kandidaat, vacature, relatie
of contactpersoon zijn gekoppeld worden automatisch in het betreffende dossier bewaard.
13.2 Gebruik Dossier
Het dossier ziet er voor de verschillende onderdelen grotendeels hetzelfde uit. Onderstaand
dossier is afkomstig uit de Relatie Manager.
Automatisch opslaan
Agenda items, reminders, e-mail en taken die aan een bepaalde kandidaat, vacature, relatie
of contactpersoon zijn gekoppeld, worden automatisch in het desbetreffende dossier
bewaard.
E-mail herkennen die automatisch wordt opgeslagen
Alleen de e-mail van bekende zakelijke contacten (gemarkeerd met rode letters in kolom ‘B’
in e-mail manager) wordt automatisch opgeslagen in het bijbehorende dossier. U kunt deze
dus uit de E-mail manager verwijderen.
E-mail van onbekende afzenders (geen letters in kolom ‘B’ in E-mail manager) wordt niet in
het dossier opgeslagen. E-mail die u op ‘privé’ heeft gezet (te zien aan de blauwe letters in
kolom ‘B’ in E-mail manager), wordt wel opgeslagen, maar is alleen zichtbaar voor uzelf.

OTYS Recruiting Technology 19 februari 2014 95
Dossier kandidaat bekijken
Open de kandidaat manager;
Dubbelklik op de kandidaat;
Klik op ‘Dossier’.
Dossier vacature bekijken
Open de Vacature manager;
Dubbelklik op de vacature (dossier verschijnt in het rechterdeel van het venster).
Dossier relatie bekijken
Open de Relatie manager;
Dubbelklik op de relatie;
Klik op ‘Dossier’.
Dossier contactpersoon bekijken
Open de Relatie manager;
Dubbelklik op de relatie waar de contactpersoon bij hoort;
Dubbelklik op de contactpersoon;
Klik op het tabblad ‘Dossier’ (de knop ‘Dossier’ bovenin het venster opent het dossier
van de relatie).
Dossier items toevoegen
Open het dossier;
Klik op het soort dossier item dat u wilt toevoegen;
Klik op ‘Bewaren’.
13.3 Zoeken en sorteren
Gegevens zoeken met zoekvelden
Om snel gegevens op te kunnen zoeken, heeft het dossier een zoekbalk. Hiermee kunt u
zoeken in de folders, maar ook op trefwoord of markering.
Selecteer of vul de gewenste zoekcriteria in;
Klik op
Wis eventueel de zoekcriteria door te klikken op
N.B. Klik op om de zoekcriteria op te slaan.
Sorteren aan de hand van een van de kolommen
Klik op de titel van de kolom waarop u wilt sorteren.

OTYS Recruiting Technology 19 februari 2014 96
13.4 Opmaakbeschrijving
KNOP ITEM BESCHRIJVING
Agenda /
reminders
Toont een overzicht van de agenda items
of reminders
Maak een
reminder
Opent een venster om een reminder toe te
voegen
Maak een notitie Opent een venster om een notitie toe te
voegen
Documentbeheer Opent een venster om een document toe
te voegen
Stuur een e-mail Opent een nieuw bericht
Webbericht Opent een venster om een webbericht in
te stellen
Lidmaatschappen Opent een venster met een overzicht van
de lidmaatschappen
Standaard
document
Onderdeel van module ‘Document
manager’
Maak een taak Opent een venster om een taak toe te
voegen
Print Print de notitie(s)
Instellen als
standaard
Slaat de huidige instellingen op als
standaard
Zoeken Voert de zoekopdracht uit
Zoekcriteria
wissen
Wist de zoekcriteria
Van / Tot Selecteert de periode waarin gezocht
wordt
Toon Selecteert wat er getoond wordt
Trefwoord Vul een trefwoord in voor de zoekopdracht
Resultaten Bepaalt het aantal getoonde resultaten

OTYS Recruiting Technology 19 februari 2014 97
Hoofdstuk 14: Match
14.1 Waarom Match
De OTYS Match Engine zoekt kandidaten en vacatures bij elkaar op basis van bepaalde
overeenkomsten. Dit noemen we matchen. Het kan u veel tijd besparen.
Wanneer u een kandidaat aanmaakt, kunt u automatisch zoeken of er geschikte vacatures
voor hem of haar in uw systeem staan. Daarnaast kunt u bij het toevoegen van een nieuwe
vacature, direct naar geschikte kandidaten zoeken. Tenslotte kunnen kandidaten die via de
website binnenkomen, een profiel aanmaken waardoor passende vacatures automatisch
naar hen gemaild worden.
De Match Engine zoekt naar overeenkomsten tussen kandidaten en vacatures. Om die te
kunnen vinden, is het noodzakelijk om zowel voor kandidaten als vacatures matchcriteria in
te stellen. U kunt daarbij bijvoorbeeld denken aan (vereist) opleidingsniveau, of woonplaats.
Uit ervaring weten wij dat veel van onze klanten deze matchcriteria niet altijd (volledig)
invullen, om zo snel mogelijk hun vacature online te kunnen publiceren. OTYS Match geeft u
een reden om dit wel te doen. De tijd die u besteedt aan het invullen van de kenmerken, wint
u ruimschoots terug bij het vullen van de vacature.
N.B. Naast de hierboven genoemde opties, kunt u ook gebruik maken van RSS. Raadpleeg
uw Key user voor meer informatie hierover.
14.2 Functie Match
14.2.1 Matchen
In een goed gekwalificeerde kandidatendatabase van ongeveer 5000 kandidaten, bevinden
zich in de regel 10 tot 20 kandidaten die mogelijk geschikt zijn om uw vacature in te vullen.
De tijd die u normaal gesproken nodig hebt om een longlist met 20 kandidaten op te stellen,
bespaart u zichzelf door gebruik te maken van OTYS Match.
Wanneer u optimaal gebruik maakt van de mogelijkheden van de OTYS Match Engine, ziet het
toevoegen van een vacature er als volgt uit:
U opent de Vacature manager en voegt een vacature toe waarvoor u de matchcriteria
invult. Vervolgens raadpleegt u uw database om te zien of er geschikte kandidaten
zijn. Wanneer dit het geval is, selecteert u deze, en voegt ze toe aan de ‘longlist’ voor
de vacature.
Na het invullen klik u op ‘Search agents’. Er verschijnt een lijst met e-mailadressen
van kandidaten die hebben aangegeven geïnteresseerd te zijn in soortgelijke
vacatures. U klikt op ‘Verzenden’ en stuurt zo al deze kandidaten (en mogelijk
partnerbureaus die profielen hebben ingesteld) een e-mail met een korte
vacatureomschrijving en een directe link.

OTYS Recruiting Technology 19 februari 2014 98
Bovendien kunnen collega’s die kandidaten aan het verwerken zijn en de
bijbehorende matchprofielen invullen, direct de vacature vinden die u zojuist hebt
ingevoerd. Zij kunnen de nieuwe kandidaten direct koppelen wanneer deze geschikt
zijn.
14.2.2 Uitgebreid zoeken
Vanuit de Kandidaat manager, Relatie Manager en Vacature Manager kunt u de OTYS Match
Engine ook gebruiken om te zoeken. Het belangrijkste verschil met ‘matchen’ is dat u niet
gebonden bent aan het zoeken van een bepaald soort item. U kunt met ‘Uitgebreid zoeken’
vanuit de Kandidaat manager zowel tussen de kandidaten als de vacatures zoeken.
Ook de Relatie Manager heeft ‘Uitgebreid zoeken’. Hiermee kunt u zoeken in de relaties
en/of contactpersonen.
Uitgebreid zoeken doet u niet vanuit een bepaalde kandidaat of vacature. U kunt dan ook niet
matchen binnen deze functie.
14.3 Gebruik Match
Vensters
Het overzichtsvenster van de OTYS Match Engine heeft bovenin een taakbalk en daaronder
twee deelvensters. In het linkerdeel van het venster ziet u een zoekveld voor trefwoorden en
een lijst met groepen matchcriteria. Wanneer u op het vergrootglas achter een groep klikt,
opent in het rechterdeel van het venster de criteriagroep.
Er zijn twee soorten vensters:
Criteria selectievenster: U kunt boven in het venster criteria toevoegen. Onder in het
venster kunt u criteria uitsluiten.
Criteria invulvenster: In de dropdownmenu’s of tekstvelden kunt u gewenste criteria
aangeven.
14.3.1 Venster beschrijving
Links in het venster ziet u de verschillende groepen matchcriteria. Reeds ingevulde criteria
staan onder de betreffende groep. In het rechterdeel van het venster kunt u de criteria
aanpassen. Ook de zoekresultaten komen daar te staan.

OTYS Recruiting Technology 19 februari 2014 99
14.4 Match vanuit de Vacature manager
14.4.1 Kandidaten zoeken
Kandidaten bij een vacature zoeken
Voeg een vacature toe of selecteer een eerder gemaakte vacature;
Vul de matchcriteria in of controleer ze;
Klik op ‘Match’ (de gevonden kandidaten verschijnen in het rechterdeel van het
venster).
Kandidaten bij een vacature zoeken met aangepaste criteria
U kunt het zoeken op criteria combineren met het zoeken op trefwoorden.
Maak een vacature aan of selecteer een eerder gemaakte vacature;
Vul de matchcriteria in of controleer ze;
Klik op ‘Match’ (de gevonden kandidaten verschijnen in het rechterdeel van het
venster).
Klik in het linkerdeel van het venster op achter de criteriagroep die u wilt
aanpassen;
Vul de gewenste criteria in of selecteer ze in de gewenste dropdownmenu’s, wanneer
er een invulvenster verschijnt;
Dubbelklik op de criteria die u wilt toevoegen/uitsluiten, wanneer er een
selectievenster verschijnt;
Vink in de balk boven het rechterdeel van het venster aan of u de ingestelde criteria al
dan niet verplicht wilt laten zijn. U kunt alle criteria in een groep verplicht stellen

OTYS Recruiting Technology 19 februari 2014 100
door ‘alle waarden’ te selecteren, of ‘een van de waarden’ selecteren om alle
kandidaten te tonen die aan een van de voorwaarden voldoen (herhaal desgewenst
bovenstaande stappen);
Klik op ‘ Match’.
Let op: De criteria die u in het matchvenster toevoegt worden niet aan de vacature
toegevoegd.
Kandidaten bij een vacature zoeken met behulp van trefwoorden
In het vak ‘Trefwoorden’ in het linkerdeel van het venster kunt u rechtstreeks in de
kandidatendatabase zoeken. U kunt het zoeken met trefwoorden combineren met zoeken op
criteria
Vul een trefwoord of combinatie van trefwoorden in;
Druk op ‘Enter’.
Operatoren gebruiken in het trefwoordenvenster
Een trefwoord verplicht stellen: Typ ‘+’ voor het trefwoord
Een trefwoordcombinatie letterlijk zoeken: Typ dubbele aanhalingstekens (“) voor en
achter het trefwoord.
Zoeken op een trefwoord en een variatie daarop (bijvoorbeeld een veel gemaakte
spelfout): Typ een ‘|’ tussen beide trefwoorden. U krijgt nu de resultaten voor beide
variaties. U kunt dit eventueel combineren met letterlijk zoeken.
14.4.2 Matchen en acties
Kandidaten met overeenkomende search agents mailen
Dit staat beschreven in de Vacature manager.

OTYS Recruiting Technology 19 februari 2014 101
Gevonden kandidaten aan een vacature koppelen
Vink de gewenste kandidaten aan. Om alle kandidaten te selecteren vinkt u het hokje
boven de kandidatenlijst aan;
Klik op ‘Koppel’.
Verzendlijst maken met de gevonden kandidaten
Vink de gewenste kandidaten aan. Om alle kandidaten te selecteren vinkt u het hokje
boven de kandidatenlijst aan;
Selecteer ‘Verzendlijst’ in het dropdownmenu ‘Kies een actie’;
Vul de naam van de Verzendlijst in het nieuwe invulveld in;
Klik op ‘Ok’.
Status van de gevonden kandidaten aanpassen
Vink de gewenste kandidaten aan. Om alle kandidaten te selecteren vinkt u het hokje
boven de kandidatenlijst aan;
Selecteer ‘Wijzig status’ in het dropdownmenu ‘Kies een actie’;
Selecteer de gewenste status in het nieuwe dropdownmenu;
Klik op ‘Ok’.
Opvolging gevonden kandidaten aanpassen
Vink de gewenste kandidaten aan. Om alle kandidaten te selecteren vinkt u het hokje
boven de kandidatenlijst aan;
Selecteer ‘Wijzig opvolging’ in het dropdownmenu ‘Kies een actie’;
Selecteer de gewenste opvolging in het nieuwe dropdownmenu;
Klik op ‘Ok’.
Gevonden kandidaten aan een andere vacature koppelen
Vink de gewenste kandidaten aan. Om alle kandidaten te selecteren vinkt u het hokje
boven de kandidatenlijst aan;
Selecteer ‘Koppel’ in het dropdownmenu ‘Kies een actie’;
Selecteer de vacature waaraan u de kandidaat wilt koppelen in het nieuwe
dropdownmenu;
Klik op ‘Ok’.
Gevonden kandidaten actief/passief zetten
Vink de gewenste kandidaten aan. Om alle kandidaten te selecteren vinkt u het hokje
boven de kandidatenlijst aan;
Selecteer ‘Koppel’ in het dropdownmenu ‘Kies een actie’;
Selecteer de vacature waaraan u de kandidaat wilt koppelen in het nieuwe
dropdownmenu;
Klik op ‘Ok’.

OTYS Recruiting Technology 19 februari 2014 102
14.5 Match vanuit de Kandidaat manager
14.5.1 Vacatures zoeken
Vacatures bij een kandidaat zoeken
Maak een kandidaat aan of selecteer een eerder aangemaakte kandidaat;
Vul de matchcriteria in of controleer ze;
Klik op ‘Match’ (van de gevonden vacatures verschijnen in het rechterdeel van het
venster).
Vacatures bij een kandidaat zoeken met aangepaste criteria
U kunt het zoeken op criteria combineren met het zoeken op trefwoorden.
Maak een kandidaat aan of selecteer een eerder aangemaakte kandidaat;
Vul de matchcriteria in of controleer ze;
Klik op ‘Match’ (de gevonden vacatures verschijnen in het rechterdeel van het
venster);
Klik in het linkerdeel van het venster op achter de criteriagroep die u wilt
aanpassen;
Vul de gewenste criteria in of selecteer ze in de gewenste dropdownmenu’s, wanneer
er een invulvenster verschijnt;
Dubbelklik op criteria die u wilt toevoegen/uitsluiten, wanneer er een selectievenster
verschijnt;
Klik op ‘Toevoegen’;
Herhaal desgewenst bovenstaande stappen;
Klik op ‘ Match’.
Let op: De criteria die u in het matchvenster toevoegt worden niet aan de kandidaat
toegevoegd.

OTYS Recruiting Technology 19 februari 2014 103
Kandidaten bij een vacature zoeken met behulp van trefwoorden
In het vak ‘Trefwoorden’ in het linkerdeel van het venster kunt u rechtstreeks in de
vacaturedatabase zoeken. U kunt het zoeken met trefwoorden combineren met het zoeken
op criteria.
Vul een trefwoord of combinatie van trefwoorden in;
Druk op ‘Enter’.
Operatoren gebruiken in het trefwoordenvenster
Een trefwoord verplicht stellen: Typ ‘+’ voor het trefwoord
Een trefwoordcombinatie letterlijk zoeken: Typ dubbele aanhalingstekens (“) voor en
achter het trefwoord.
Zoeken op een trefwoord en een variatie daarop (bijvoorbeeld een veel gemaakte
spelfout): Typ een ‘|’ tussen beide trefwoorden. U krijgt nu de resultaten voor beide
variaties. U kunt dit eventueel combineren met letterlijk zoeken.
14.5.2 Matchen en acties
De gevonden vacature aan de kandidaat koppelen
Selecteer de vacature die u wilt koppelen;
Klik op ‘Koppel’.
Let op: Het is niet mogelijk om twee vacatures in een keer aan een kandidaat te koppelen.

OTYS Recruiting Technology 19 februari 2014 104
14.6 Uitgebreid Zoeken
14.6.1 Vacature manager en Kandidaat manager
Uitgebreid zoeken
Selecteer in het dropdownmenu ‘Zoeken’ de gewenste optie
Selecteer eventueel een zoekfilter in het dropdownmenu ‘Opgeslagen filters’;
Klik in het linkerdeel van het venster op achter de criteriagroep die u wilt
aanpassen;
Vul de gewenste criteria in of selecteer ze in de gewenste dropdownmenu’s, wanneer
er een invulvenster verschijnt;
Dubbelklik op de criteria die u wilt toevoegen/uitsluiten, wanneer er een
selectievenster verschijnt;
Vink in de balk boven het rechterdeel van het venster aan of u de ingestelde criteria al
dan niet verplicht wilt laten zijn. U kunt alle criteria in een groep verplicht stellen
door ‘alle waarden’ te selecteren, of ‘een van de waarden’ selecteren om alle
kandidaten te tonen die aan een van de voorwaarden voldoen (herhaal desgewenst
bovenstaande stappen);
Vul eventueel een trefwoord in;
Klik op (de gevonden resultaten verschijnen in het rechterdeel van het venster).
Zoeken met behulp van trefwoorden
In het vak ‘Trefwoorden’ in het linkerdeel van het venster kunt u rechtstreeks in de database
zoeken. U kunt het zoeken met trefwoorden combineren met het zoeken op criteria.
Vul een trefwoord of combinatie van trefwoorden in;
Druk op ‘Enter’.
Operatoren gebruiken in het trefwoordenvenster
Een trefwoord verplicht stellen: Typ ‘+’ voor het trefwoord
Een trefwoordcombinatie letterlijk zoeken: Typ dubbele aanhalingstekens (“) voor en
achter het trefwoord.
Zoeken op een trefwoord en een variatie daarop (bijvoorbeeld een veel gemaakte
spelfout): Typ een ‘|’ tussen beide trefwoorden. U krijgt nu de resultaten voor beide
variaties. U kunt dit eventueel combineren met letterlijk zoeken.
Zoekfilter toevoegen
Klik op ‘Uitgebreid Zoeken’;
Stel de gewenste zoekcriteria in;
Klik op ‘Toevoegen’;
Geef bij ‘Filter naam’ een naam voor het filter;
Klik op
N.B. U kunt het filter ook beschikbaar maken voor collega’s door ‘Algemeen beschikbaar’
aan te vinken.

OTYS Recruiting Technology 19 februari 2014 105
Zoekfilter verwijderen
Klik op ‘Uitgebreid Zoeken’;
Selecteer het filter in het dropdownmenu ‘Opgeslagen filters’;
Klik op
Resultaten sorteren op alfabet
Klik op een letter (of letters) in de verticale balk aan de rechterkant, om de resultaten
te bekijken die met de desbetreffende letter beginnen.
14.6.2 Relatie manager
Uitgebreid zoeken
Vink ‘Relaties’ en/of ‘Contactpersonen’ aan;
Selecteer eventueel een zoekfilter in het dropdownmenu ‘Opgeslagen filter’;
Selecteer het tabblad waarvoor u criteria wilt toevoegen;
Klik in het linkerdeel van het venster op achter de criteriagroep die u wilt
aanpassen;
Vul de gewenste criteria in of selecteer ze in de gewenste dropdownmenu’s, wanneer
er een invulvenster verschijnt;
Dubbelklik op de criteria die u wilt toevoegen/uitsluiten, wanneer er een
selectievenster verschijnt;
Vink in de balk boven het rechterdeel van het venster aan of u de ingestelde criteria al
dan niet verplicht wilt laten zijn. U kunt alle criteria in een groep verplicht stellen
door ‘alle waarden’ te selecteren, of ‘een van de waarden’ selecteren om alle
kandidaten te tonen die aan een van de voorwaarden voldoen (herhaal desgewenst
bovenstaande stappen);
Vul eventueel een trefwoord in;
Klik op (de gevonden resultaten verschijnen in het rechterdeel van het venster).
Zoeken met behulp van trefwoorden
In het vak ‘Trefwoorden’ in het linkerdeel van het venster kunt u rechtstreeks in de database
zoeken. U kunt het zoeken met trefwoorden combineren met het zoeken op criteria
Vul een trefwoord of combinatie van trefwoorden in;
Druk op ‘Enter’.
Operatoren gebruiken in het trefwoordenvenster
Een trefwoord verplicht stellen: Typ ‘+’ voor het trefwoord
Een trefwoordcombinatie letterlijk zoeken: Typ dubbele aanhalingstekens (“) voor en
achter het trefwoord.
Zoeken op een trefwoord en een variatie daarop (bijvoorbeeld een veel gemaakte
spelfout): Typ een ‘|’ tussen beide trefwoorden. U krijgt nu de resultaten voor beide
variaties. U kunt dit eventueel combineren met letterlijk zoeken.

OTYS Recruiting Technology 19 februari 2014 106
Zoekfilter toevoegen
Klik op ‘Uitgebreid Zoeken’;
Stel de gewenste zoekcriteria in;
Klik op ‘Toevoegen’;
Geef bij ‘Filter naam’ een naam voor het filter;
Klik op .
N.B. U kunt het filter ook beschikbaar maken voor collega’s door ‘Algemeen beschikbaar’
aan te vinken.
Zoekfilter verwijderen
Klik op ‘Uitgebreid Zoeken’;
Selecteer het filter in het dropdownmenu ‘Opgeslagen filter’;
Klik op
Resultaten sorteren op alfabet
Klik op een letter (of letters) in de verticale balk aan de rechterkant, om de resultaten
te bekijken die met de desbetreffende letter beginnen.
14.7 Opmaakbeschrijving
KNOP ITEM BESCHRIJVING
Sluiten Sluit Match
Nieuwe zoekopdracht Maakt een nieuwe
zoekopdracht aan
Support Opent het support venster
OTYS Today Opent OTYS Today
Zoeken Voert de zoekopdracht uit
Zoekcriteria wissen Wist de zoekcriteria
Zoeken Let op: U kunt dit
dropdownmenu niet
aanpassen wanneer u Match
gebruikt. Bij uitgebreid zoeken
is dit wel mogelijk.
Criteriagroep Toont welke criteria zijn
ingevuld
Open criteria Opent de criteria in het
rechterdeel van het venster
Verwijder criterium Verwijdert het criterium
Stel criterium Stelt het criterium verplicht

OTYS Recruiting Technology 19 februari 2014 107
verplicht
Voeg criteria toe Voegt de criteria toe aan de
match
Stel criteria verplicht Selecteert of het ingevulde
criteria verplicht is
Voorkomen waarden Bepaalt of een match gemaakt
wordt wanneer één van de
waarden aanwezig is, of alleen
wanneer alle waarden
aanwezig zijn
Koppel Maakt een koppeling tussen de
kandidaat en de vacature

OTYS Recruiting Technology 19 februari 2014 108
Hoofdstuk 15: Kladblok
15.1 Functie Kladblok
Met het Kladblok kunt u notities toevoegen en bewaren voor uzelf en uw collega’s.
15.2 Gebruik Kladblok
Kladblok openen
U kunt het Kladblok openen door in de toolbar te klikken op
.
Eigen notitie toevoegen
Selecteer ‘eigen’ in het dropdownmenu ‘Kladblok type’;
Typ in het onderste gedeelte van het venster de notitie;
Klik op ‘Bewaren’.
Eigen notitie aanpassen of verwijderen
Selecteer ‘eigen’ in het dropdownmenu ‘Kladblok type’;
Pas in het onderste gedeelte van het venster de notitie aan;
Klik op ‘Bewaren’.
Algemeen beschikbare notitie toevoegen
Selecteer ‘algemeen beschikbaar’ in het dropdownmenu ‘Kladblok type’;

OTYS Recruiting Technology 19 februari 2014 109
Typ in het onderste gedeelte van het venster de notitie;
Klik op ‘Bewaren’.
Algemeen beschikbare notitie aanpassen of verwijderen
Klik bij ‘Kladblok type’ op ‘algemeen beschikbaar’;
Klik op ‘edit’;
Pas in het onderste gedeelte van het venster de notitie aan;
Klik op ‘Bewaren’.
15.3 Opmaakbeschrijving
KNOP ITEM BESCHRIJVING
Edit / View Klik op ‘Edit’ om de notitie te kunnen
bewerken en klik op ‘View’ om de notitie te
bekijken.
Bewaren Bewaart de notitie
Print Print de notitie
Kladblok
type
Hier kan aangegeven worden welk soort
kladblok type notitie toegevoegd moet worden.
Dit kan een ‘Eigen’ of ‘Algemeen beschikbaar’
notitie zijn.

OTYS Recruiting Technology 19 februari 2014 110
Hoofstuk 16: Support
16.1 Gebruik Support
Door middel van uitgebreide support proberen wij onze gebruikers optimaal te
ondersteunen. Dat begint direct na de installatie. U volgt een gebruikerstraining waar u met
het programma leert werken. Daarbij krijgt u van ons een gebruikershandleiding die u als
naslagwerk kunt gebruiken.
Wanneer u met het programma aan de slag gaat, zult u af en toe ergens tegenaan lopen.
Vaak kunt u dan terugvallen op de gebruikershandleiding of uw collega’s.
Ook in het programma zelf kunt u zaken opzoeken. Er is een online help manual en een
knowledge base (FAQ) beschikbaar.
U kunt ook een vraag hebben waarop u het antwoord niet in de handleiding kunt vinden. In
dat soort gevallen kan uw Key user uitkomst bieden.
De Key user heeft een uitgebreide training gehad en kan veel van uw vragen beantwoorden.
De Key user kan, wanneer dat nodig is, ondersteuning aanvragen bij de OTYS supportdesk.
16.2 Informatie voor het gebruik van OTYS
16.2.1 Gebruikershandleiding
In deze gebruikershandleiding staan per module de belangrijkste taken beschreven. Stap
voor stap wordt uitgelegd hoe u een bepaalde taak uitvoert.
Ook kunt u in de opmaakbeschrijving de functie van de belangrijkste knoppen, checkboxen
en dropdownmenu’s opzoeken.
16.2.2 Online help manual
Wanneer u tijdens het werken een vraag heeft over het venster waarin u bezig bent, kunt u
de online help manual gebruiken. Hierin staat informatie over het venster zelf, en de taken
die u erin kunt uitvoeren. U kunt ook het volledige online help manual openen om er dingen
in op te zoeken.
Online help manual openen
Klik in het venster waarvan u de online help manual wilt openen op .
Gehele Online help manual openen
Klik in de toolbar op . U krijgt dan een overzicht te zien van alle onderdelen die in
de online help manual worden besproken.
Klik op het onderdeel dat u wilt zien (het betreffende onderdeel verschijnt aan de
rechterkant van het venster).

OTYS Recruiting Technology 19 februari 2014 111
16.2.3 Trainingen
OTYS verzorgt verschillende trainingen voor alle gebruikers. De Key user binnen uw
organisatie kan hierover contact opnemen met een accountmanager of consultant van OTYS
om de kosten en voorwaarden hiervan te bespreken. De beschikbare trainingen voor
gebruikers zijn onder andere:
Gebruikerstraining
o Inhoud training: Basisfunctionaliteit
Advanced User workshop
o Inhoud training: Geavanceerde functies
Workshop Workflowmanagement
o Inhoud training: Optimaliseren van uw processen met OTYS functionaliteit
Workshop Zoekmachine Optimalisatie (SEO)
o Inhoud training: Zorgen dat uw vacatures goed scoren in de zoekmachines
16.3 Incidenten, suggesties en vragen
Wanneer zich een incident voordoet of u een vraag danwel suggestie heeft, is de Key user het
eerste aanspreekpunt. Hij/zij heeft een uitgebreide training gehad en bezit rechten en kennis
om kleine incidenten op te lossen. Ook in geval van vragen of suggesties, kan de Key user u
verder helpen.
In het geval van grote of gecompliceerde incidenten kan de Key user contact opnemen met
de OTYS supportdesk. Datzelfde geldt natuurlijk voor vragen en suggesties. Meer informatie
over de Key user vindt u in hoofdstuk 0.
16.4 Opmaakbeschrijving
KNOP ITEM BESCHRIJVING
Support Opent het support venster
Manual Opent de online manual
Handleiding Opent de handleiding
Knowledge base Opent de knowledge base
Print Print de informatie in het
huidige venster.

OTYS Recruiting Technology 19 februari 2014 112
Hoofdstuk 17: Uitloggen Wanneer u klaar bent met het gebruik van OTYS kunt u uitloggen.
Uitloggen
Klik in de toolbar op
Klik op ‘OK’, wanneer u de melding te zien krijgt of u zeker bent dat u wilt uitloggen (u
krijgt weer het inlogvenster van OTYS te zien).
Rechts onderin uw scherm zal het OTYS icoon zichtbaar blijven in de ‘system tray’. U kunt
vanuit hier het OTYS Today venster weer oproepen.
OTYS volledig afsluiten
Klik met de rechtermuisknop op het OTYS icoon in de ‘system tray’;
Klik op ‘Exit’ (OTYS sluit volledig af).

OTYS Recruiting Technology 19 februari 2014 113
Hoofdstuk 18: Uitbreiding OTYS In deze handleiding worden alleen de modules besproken die standaard meegeleverd
worden. Er is nog veel meer mogelijk. Hieronder vindt u een beknopt overzicht. Raadpleeg
uw accountmanager voor verdere toelichting.
18.1 Beschikbare modules backoffice
Naast de standaardmodules, zijn een aantal extra modules beschikbaar. Sommige daarvan
kunnen gratis worden aangezet, voor anderen moet u betalen.
Daarnaast zijn er aan het gebruik van sommige modules voorwaarden verbonden. Soms
moet u Key user zijn, in andere gevallen is het volgen van een workshop vereist. Voor deze
workshops moet u betalen; de module zelf is gratis.
18.1.1 Gratis modules
Algemeen
Projectmanager Taken toevoegen voor uzelf en anderen
CMS Content van uw website beheren
Search Agents Versturen van Search agents
Journaal Schriftelijk overleg voeren
Key user
Nieuwsmanager Nieuwsbrieven versturen
Instellingen OTYS instellingen aanpassen
Support Openstaande support tickets bekijken
FAQ manager FAQ van uw website beheren
Workshop
SEO Optimizer Vindbaarheid van uw website optimaliseren
Workflow Director Processen optimaliseren
Document manager Standaarddocumenten genereren gekoppeld aan
workflow
18.2.2 Betaalde modules
Evenementen Organisatie van evenementen regelen

OTYS Recruiting Technology 19 februari 2014 114
18.2.3 Q-search
Q-search netwerkboek Module voor leden van het Q-search netwerk
18.3 Beschikbare Portals
Een OTYS website bestaan uit één of meer portals. Een portal is een deel van een website
waarop u specifieke informatie publiceert. Zo zorgt u ervoor dat iedereen die inlogt, alleen de
informatie te zien krijgt die voor zijn/haar gebruikersgroep interessant is.
Welke login toegang geeft tot welke onderdelen bepaalt u helemaal zelf. Ook kunt u voor de
verschillende gebruikers(groepen) rechten instellen.
18.3.1 Gratis portals
Vacatureportal
De vacatureportal is het deel van uw website waarop u vacatures publiceert. Deze is
gekoppeld aan de Vacature manager. Kandidaten kunnen hier vacatures bekijken en andere
gebruikersgroepen die daarvoor gemachtigd zijn, kunnen ze plaatsen.
Kandidatenportal
De kandidatenportal is het deel van de website waarop de kandidaten kunnen inloggen. U
kunt kandidaten online laten solliciteren, maar ook hun eigen gegevens laten aanpassen. De
kandidatenportal is gekoppeld aan de Kandidaat manager.
Klantenportal
Wanneer u uw website als jobboard gebruikt, heeft u een klantenportal nodig. Hierop kunnen
uw klanten, afhankelijk van hun rechten, zelf vacatures toevoegen, gekoppelde kandidaten
bekijken of zelfs in uw database zoeken. U kunt zo een deel van uw proces aan hen
uitbesteden.
18.3.2 Betaalde portals
Lijnmanagementportal
Het lijnmanagementportal is vooral interessant voor grotere ondernemingen. De
functionaliteit komt deels overeen met die van het klantenportal. U kunt het lijnmanagement
rechten geven om op het portal te zien welke kandidaten u in gedachten heeft. De
lijnmanager kan dan een selectie maken en eventueel opmerkingen toevoegen.
Leveranciersportal
Wanneer u veel van uw kandidaten door externen aangeleverd krijgt, kan een
leveranciersportal u veel tijd besparen. U zet uw vacatures op de portal en leveranciers
kunnen hun kandidaten online koppelen, zodat u ze niet handmatig hoeft in te voeren.
Leveranciers kunnen vervolgens inloggen om te zien wat de status van hun kandidaten is.

OTYS Recruiting Technology 19 februari 2014 115
18.4 Webuitbreidingen
18.4.1 Gratis webuitbreidingen
Nieuwsmanager
Nieuwsbrieven die u in de Nieuwsmanager maakt, kunt u met deze module op uw website
publiceren. Zo kunt u uw kandidaten en relaties altijd op de hoogte houden van de laatste
ontwikkelingen.
18.4.2 Betaalde webuitbreidingen
Google Maps
De vacatureportal is uit te breiden met Google Maps. Dit geeft u de mogelijkheid om uw
vacatures in een kaart te publiceren.
Vacatures in lijstjes vervelen snel, en geven niet altijd de mogelijkheid specifiek op regio te
zoeken. Wanneer u uw vacatures in een kaart publiceert, zal de kandidaat meer vacatures
bekijken, en kan hij/zij meteen zien wat het aanbod in de omgeving is.
Automatische search agents
De kandidatenportal is uit te breiden met automatische search agents. Wanneer u deze
module aanzet, kunnen mensen die uw site bezoeken daar aangeven in welke vacatures zij
geïnteresseerd zijn. Wanneer u dergelijke vacatures plaatst, worden deze naar hen gemaild.
Eventmanager
Deze module geeft u de mogelijkheid een deel van de organisatie van een evenement via de
website te laten verlopen. U kunt bijvoorbeeld het programma publiceren en mensen de
gelegenheid geven zich online aan te melden.