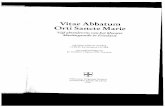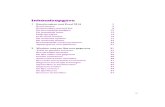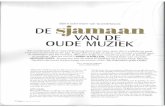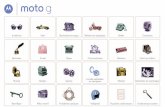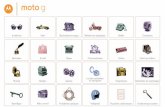GebruikershandleidingMet behulp van de navigatiebalk heeft u eenvoudig toegang tot het startscherm,...
Transcript of GebruikershandleidingMet behulp van de navigatiebalk heeft u eenvoudig toegang tot het startscherm,...

Gebruikershandleiding

InhoudsopgaveSpannende functies
Aanbevolen gebruikstips 1
Beheer uw telefoon 2
Nieuw apparaatConfiguratie van nieuw apparaat 4
StartschermNavigatiebalk 6
Meldingenpaneel en statusbalk 7
Schermvergrendeling en -ontgrendeling 7
Startschermbeheer 9
KiezenBasisbelfuncties 11
MessageBasisberichtfuncties 12
GalerijFotobeheer 13
OptimalisatieHet gebruik van mobiele data beheren 14
Slim energie besparen inschakelen 14
ApparaatverbindingBluetooth 16
Huawei Share 17
Beveiliging en privacyOntgrendeling via gezichtsherkenning 21
Vingerafdruk 22
Locatievoorzieningen in- of uitschakelen 24
Back-up en herstelUw apparaat resetten 25
Wi-Fi en netwerkWi-Fi 26
Apps en meldingenApp-tweeling: Meld u op twee sociale media-accounts tegelijk aan 27
Geluid en weergavei

Modus 'Niet storen' configureren 28
Uw geluidsinstellingen configureren 28
OpslagGeheugenopruiming inschakelen 30
Slimme assistentieDe functies van uw apparaat overal openen met het Navigatiedock 31
SysteemToegankelijkheid 32
Algemene instellingen 32
Juridische kennisgevingJuridische kennisgeving 33
Persoonlijke gegevens en gegevensbeveiliging 35
Hulp ontvangen 36
Inhoudsopgave
ii

Spannende functies
Aanbevolen gebruikstips
Uw gezichtsgegevens vastleggen en Ontgrendeling via gezichtsherkenninginschakelen
Met Ontgrendeling via gezichtsherkenning kunt u uw apparaat snel en veilig ontgrendelen, zonder dat
u een wachtwoord nodig heeft.
l Ontgrendeling via gezichtsherkenning kan alleen worden gebruikt wanneer de eigenaaraccount
is ingelogd. Het wordt niet ondersteund door PrivateSpace.
l Ontgrendeling via gezichtsherkenning is niet beschikbaar als het wachtwoord van het
vergrendelscherm drie of meer achtereenvolgende dagen niet is ingevoerd, als uw apparaat op
afstand is vergrendeld of als het apparaat opnieuw is gestart.
l Houd bij het gebruik van Ontgrendeling via gezichtsherkenning uw ogen open en kijk uw
apparaat recht aan vanaf een afstand van 20–50 cm (ongeveer 8–20 inch). Om uw gezicht
nauwkeurig te scannen, dient u het gebruik van deze functie te vermijden wanneer u zich in
een donkere omgeving bevindt of in direct licht staat.
l Momenteel kan slechts één gezicht worden geregistreerd. Verwijder de huidige
gezichtsgegevens om opnieuw te registreren.
1 Open Instellingen. Ga naar Beveiliging & privacy > Gezichtsontgrendeling en voer uwvergrendelschermwachtwoord in.
Als u geen wachtwoord voor het vergrendelscherm hebt ingesteld, stelt u eerst een
wachtwoord in. Naast de 6-cijferige pincode kunt u andere soorten wachtwoorden instellen:
Patroon, 4-cijferige pincode, Aangepaste pincode of Wachtwoord.
2 Door Oppakken om te wekken inschakelen te selecteren kan het scherm worden ingeschakelden ontgrendeld wanneer u uw apparaat oppakt en aan uw gezicht houdt. Als u deze functie nietnodig hebt, laat deze dan gedeselecteerd. Tik op Gezicht vastleggen en registreer uw gezicht.
3 Modi van Ontgrendeling via gezichtsherkenning:
l Selecteer een ontgrendelmethode: Op het scherm Gezichtsontgrendeling tikt u op
Apparaat ontgrendelen. Als u Direct ontgrendelen selecteert, identificeert uw apparaat uw
gezichtskenmerken en ontgrendelt het uw scherm wanneer het scherm is ingeschakeld. Als u
Veeg om te ontgrendelen selecteert, kunt u nadat uw apparaat uw gezichtskenmerken heeft
geïdentificeerd, over het vergrendelingsscherm vegen om te ontgrendelen. Het selecteren van
Uit schakelt Ontgrendeling via gezichtsherkenning uit.
l Slimme weergave van meldingen op vergrendelscherm: Schakel Weergeven van
meldingen in. Op het vergrendelscherm verbergt uw apparaat de meldingsgegevens en
worden deze alleen weergegeven nadat het gezicht van de eigenaar is herkend.
1

l Toegang tot App-vergrendeling: Schakel Toegang tot App-vergrendeling in om toegang
te krijgen tot App-vergrendeling en vergrendelde apps met behulp van Ontgrendeling via
gezichtsherkenning.
De functies van uw apparaat overal openen met het Navigatiedock
U moet de navigatiebalk aan de onderkant van uw apparaat gebruik om een app af te sluiten of terug
te gaan naar het startscherm. U kunt de functie Navigatiedock inschakelen op uw apparaat om het
gebruik van navigatietoetsen te voorkomen en uw apparaat eenvoudig met één hand te bedienen.
Open Instellingen. Ga naar Systeem > Systeemnavigatie > Navigatiedock en schakel
Navigatiedock in. Het Navigatiedock verschijnt op het scherm. U kunt het dok vervolgens naar de
gewenste locatie slepen. Het Navigatiedock kan de volgende acties uitvoeren:
l Terug: Tik een keer op het Navigatiedock om een stap terug te gaan of tik er twee keer op om
twee stappen terug te gaan.
l Start: Tik op het Navigatiedock en houd vast en laat vervolgens los om naar het startscherm te
gaan.
l Achtergrond-apps bekijken: Tik op het Navigatiedock en houd vast en veeg vervolgens naar links
of rechts om apps te bekijken die op de achtergrond actief zijn.
Beheer uw telefoon
De achtergrond startscherm instellen
Geen zin in standaardachtergronden? Stel een foto die u leuk vindt in als de achtergrond startscherm
om uw startscherm te personaliseren.
Open Instellingen en ga vervolgens naar Startscherm & achtergrond > Achtergrond. U hebt
de volgende mogelijkheden:
Een afbeelding instellen als achtergrond startscherm: Tik op Foto's of selecteer een vooraf
ingestelde achtergrond op uw apparaat en volg de instructies op het beeldscherm om
Vergrendelingsscherm, Startscherm of Beide te selecteren.
Een foto uit Foto's instellen als uw achtergrond: Hebt u een geweldige foto die u als uw
achtergrond wilt instellen? Open in Foto's de foto die u leuk vindt, ga naar > Instellen als >
Achtergrond en volg de instructies op het beeldscherm om de foto in te stellen als achtergrond
startscherm.
Widgets op uw startscherm beheren
Wilt u snel widgets zoals schermvergrendeling, weer, kladblok, klok, contacten of agenda aan uw
startscherm toevoegen? U kunt widgets op uw startscherm toevoegen, verplaatsen of verwijderen om
uw startscherm op te schonen en uw gebruikservaring gemakkelijker te maken.
Spannende functies
2

Widgets toevoegen: Knijp met uw vingers op het startscherm naar binnen om de bewerkingsmodus
voor het startscherm te openen. Tik op Widgets, tik op een widget, houd deze vast en sleep de
widget naar een leeg gedeelte op het startscherm. U kunt ook de gewenste widget aantikken.
Controleer of er voldoende ruimte op het startscherm leeg is om de widget te plaatsen. Als er niet
genoeg ruimte is, moet u een lege schermpagina toevoegen of wat ruimte op de huidige
startschermpagina vrijmaken.
Widgets verwijderen: Tik een widget op het startscherm aan, houd deze vast totdat uw apparaat
trilt en selecteer vervolgens Verwijderen.
Widgets verplaatsen: Tik een widget op het startscherm aan en houd deze vast totdat uw apparaat
trilt. Sleep de widget naar de gewenste positie op het scherm.
App-lade gebruiken om apps op te bergen
Wilt u uw apps op één locatie op uw startscherm opbergen, zodat uw startscherm er netter uitziet? U
kunt de app-lade op uw startscherm inschakelen om al uw apps op te bergen en ruimte op uw
startscherm vrij te maken.
Open Instellingen, ga naar Startscherm & achtergrond > Startschermstijl en selecteer Lade.
Selecteer Standaard als u wilt terugschakelen naar het standaardstartscherm.
Een app-pictogram vanuit de app-lade toevoegen aan het startscherm: Tik nadat u de app-
lade hebt ingeschakeld op op het startscherm om de lijst met apps te openen. Tik in de lijst
met apps op het pictogram van een app die u wilt toevoegen en houd deze vast totdat uw
telefoon trilt; veeg deze naar de gewenste positie op het startscherm.
Geheugenopruiming inschakelen
Uw apparaat kan op den duur trager functioneren naarmate de vrije ruimte in het opslaggeheugen
afneemt. Gebruik Geheugenopruiming om opslagcapaciteit vrij te maken, de systeemprestaties te
verbeteren en om uw apparaat vlotter te laten functioneren.
Open Optimalisatie en tik dan op Opschonen om geheugen op te schonen en het cache te
wissen om prestaties te optimaliseren. Als uw opslagruimte nog steeds laag is, voert u een diepe
opschoning uit om aanvullende opslagruimte vrij te maken.
Spannende functies
3

Nieuw apparaat
Configuratie van nieuw apparaat
Uw gezichtsgegevens vastleggen en Ontgrendeling via gezichtsherkenninginschakelen
Met Ontgrendeling via gezichtsherkenning kunt u uw apparaat snel en veilig ontgrendelen, zonder dat
u een wachtwoord nodig heeft.
l Ontgrendeling via gezichtsherkenning kan alleen worden gebruikt wanneer de eigenaaraccount
is ingelogd. Het wordt niet ondersteund door PrivateSpace.
l Ontgrendeling via gezichtsherkenning is niet beschikbaar als het wachtwoord van het
vergrendelscherm drie of meer achtereenvolgende dagen niet is ingevoerd, als uw apparaat op
afstand is vergrendeld of als het apparaat opnieuw is gestart.
l Houd bij het gebruik van Ontgrendeling via gezichtsherkenning uw ogen open en kijk uw
apparaat recht aan vanaf een afstand van 20–50 cm (ongeveer 8–20 inch). Om uw gezicht
nauwkeurig te scannen, dient u het gebruik van deze functie te vermijden wanneer u zich in
een donkere omgeving bevindt of in direct licht staat.
l Momenteel kan slechts één gezicht worden geregistreerd. Verwijder de huidige
gezichtsgegevens om opnieuw te registreren.
1 Open Instellingen. Ga naar Beveiliging & privacy > Gezichtsontgrendeling en voer uwvergrendelschermwachtwoord in.
Als u geen wachtwoord voor het vergrendelscherm hebt ingesteld, stelt u eerst een
wachtwoord in. Naast de 6-cijferige pincode kunt u andere soorten wachtwoorden instellen:
Patroon, 4-cijferige pincode, Aangepaste pincode of Wachtwoord.
2 Door Oppakken om te wekken inschakelen te selecteren kan het scherm worden ingeschakelden ontgrendeld wanneer u uw apparaat oppakt en aan uw gezicht houdt. Als u deze functie nietnodig hebt, laat deze dan gedeselecteerd. Tik op Gezicht vastleggen en registreer uw gezicht.
3 Modi van Ontgrendeling via gezichtsherkenning:
l Selecteer een ontgrendelmethode: Op het scherm Gezichtsontgrendeling tikt u op
Apparaat ontgrendelen. Als u Direct ontgrendelen selecteert, identificeert uw apparaat uw
gezichtskenmerken en ontgrendelt het uw scherm wanneer het scherm is ingeschakeld. Als u
Veeg om te ontgrendelen selecteert, kunt u nadat uw apparaat uw gezichtskenmerken heeft
geïdentificeerd, over het vergrendelingsscherm vegen om te ontgrendelen. Het selecteren van
Uit schakelt Ontgrendeling via gezichtsherkenning uit.
l Slimme weergave van meldingen op vergrendelscherm: Schakel Weergeven van
meldingen in. Op het vergrendelscherm verbergt uw apparaat de meldingsgegevens en
worden deze alleen weergegeven nadat het gezicht van de eigenaar is herkend.
4

l Toegang tot App-vergrendeling: Schakel Toegang tot App-vergrendeling in om toegang
te krijgen tot App-vergrendeling en vergrendelde apps met behulp van Ontgrendeling via
gezichtsherkenning.
Vingerafdruk vastleggen
U kunt een vingerafdruk vastleggen op uw Telefoon en vervolgens uw vingerafdruk gebruiken om uw
scherm te ontgrendelen of zonder wachtwoord toegang te krijgen tot uw kluis of App-vergrendeling.
l Ontgrendelen met een vingerafdruk is alleen beschikbaar als uw ontgrendelingsmethode is
ingesteld op Patroon, Pincode of Wachtwoord. U moet uw Telefoon met behulp van het
wachtwoord voor schermontgrendeling ontgrendelen nadat het apparaat opnieuw is opgestart
of als uw vingerafdruk niet herkend wordt.
l Zorg er voordat u een vingerafdruk vastlegt voor dat uw vinger schoon en droog is.
1 Open Instellingen.
2 Ga naar Beveiliging & privacy > Vingerafdruk-id > Vingerafdrukbeheer >Ontgrendelingsmethode wijzigen, selecteer Patroon, 4-cijferige pincode, Aangepastepincode of Wachtwoord, en volg vervolgens de instructies op het beeldscherm om eenontgrendelingswachtwoord in te stellen.
3 Zodra u een ontgrendelingswachtwoord hebt ingesteld, kunt u op Nieuwe vingerafdruk tikkenom een vingerafdruk vast te leggen.
4 Plaats uw vingertop op de vingerafdruksensor. Druk licht op de sensor tot uw apparaat trilt.Herhaal deze stap met verschillende delen van uw vingertop.
5 Tik OK aan na voltooiing van het vastleggen.
Plaats uw vingertop simpelweg op de vingerafdruksensor om het scherm te ontgrendelen.
Nieuw apparaat
5

Startscherm
Navigatiebalk
De lay-out van uw navigatiebalk configureren
Met behulp van de navigatiebalk heeft u eenvoudig toegang tot het startscherm, kunt u teruggaan
naar de vorige pagina, een app afsluiten of recent gebruikte apps bekijken.
Als u de lay-out van uw navigatiebalk wilt configureren, opent u Instellingen, gaat u vervolgens
naar Systeem > Systeemnavigatie > Navigatie met drie toetsen > Instellingen, selecteert u de
combinatie voor de navigatietoets en schakelt u Navigatietoetsen verbergen in of uit op basis van
uw gebruiksgewoontes.
l Terug-toets: Tik op deze toets om terug te keren naar de vorige pagina of om een app af te
sluiten. Tik op deze toets om het schermtoetsenbord te sluiten tijdens tekstinvoer.
l Start-toets: Tik op deze toets om naar het startscherm terug te keren.
l Recent-toets: Tik op deze toets om een lijst met recent gebruikte apps te openen. Tik op deze
toets en houd hem een paar seconden vast om de modus voor gesplitst scherm in te schakelen.
l Meldingen-toets omlaag vegen: Tik op deze toets om het meldingenpaneel te openen.
De Recent-knop gebruiken om achtergrondapps te beheren
Als u snel wilt schakelen naar een recent gebruikte app, dan kunt u de Recent-knop gebruiken. Met
de Recent-knop kunt snel tussen diverse recent gebruikte apps schakelen. U kunt de knop ook
gebruiken om uw achtergrond-apps af te sluiten om uw apparaat sneller te maken.
Tik aan. U kunt recent gebruikte achtergrond-apps bekijken, ernaar schakelen, afsluiten of
vergrendelen:
6

l Recent gebruikte apps bekijken: Recent gebruikte apps worden op het scherm weergegeven en
u kunt ze bekijken door naar links of naar rechts te vegen.
l Overschakelen naar een recent gebruikte app: Veeg naar links of naar rechts op het scherm om
de app te vinden die u wilt gebruiken en tik het tabblad van de app aan.
l Een app sluiten: Veeg omhoog over het tabblad van een app om de app te sluiten.
l Alle apps sluiten: Tik aan om alle apps te sluiten.
Meldingenpaneel en statusbalk
App-meldingen uitschakelen
Open Instellingen, en tik op Meldingen. Vanaf hier kunt u:
l Meldingen uit een app blokkeren: Selecteer de app en schakel dan Meldingen toestaan uit.
l Meldingen uit meerdere apps blokkeren: Tik op Groepsbeheer en schakel Alles uit.
Als u meldingen uit een app wilt blokkeren, kunt u ook langs de statusbalk omlaag vegen om het
meldingenpaneel te openen. Houd een appmelding aangetikt en schakel dan Meldingen
toestaan uit.
Schermvergrendeling en -ontgrendeling
Een wachtwoord voor het vergrendelscherm instellen om uw privacy tebeschermen
Uw apparaat slaat veel gevoelige informatie, zoals persoonlijke foto's, contactgegevens en
bankierapps (bijvoorbeeld Alipay). Stel een wachtwoord in voor het vergrendelscherm, zodat u elke
keer een wachtwoord moet invullen als u uw apparaat ontgrendelt. Een wachtwoord voor het
vergrendelscherm helpt u om uw privé-informatie te beschermen als u uw apparaat kwijtraakt of als
deze wordt gebruikt door een ongeverifieerde gebruiker.
Een wachtwoord voor het vergrendelscherm instellen: Open Instellingen, ga naar
Beveiliging & privacy > Vergrendelscherm-wachtwoord en stel het gewenste type wachtwoord
voor het vergrendelscherm in.
l Een pincode instellen: Een pincode bestaat uit een reeks cijfers. U kunt snel en gemakkelijk een
pincode invullen om uw apparaat te ontgrendelen. Gebruik voor betere beveiliging een lange reeks
willekeurige cijfers als uw pincode. Ga naar Stel wachtwoord voor schermvergrendeling in en
volg de meldingen om een pincode in te stellen. U kunt ook Ontgrendelingsmethode wijzigen
aantikken en 4-cijferige pincode of Aangepaste pincode instellen.
l Een patroon instellen: Ontgrendel uw apparaat door een vooraf ingesteld patroon op het scherm
te tekenen. Gebruik voor betere beveiliging een patroon met overlappende lijnsegmenten. Ga naar
Stel wachtwoord voor schermvergrendeling in > Ontgrendelingsmethode wijzigen >
Startscherm
7

Patroon en teken twee keer hetzelfde patroon. Het patroon moet minimaal 4 stippen met elkaar
verbinden.
l Een wachtwoord instellen: Een wachtwoord dat uit cijfers, letters en speciale tekens bestaat, is
veiliger dan een pincode of patroon. Gebruik voor betere beveiliging een wachtwoord met 8 of
meer tekens, bestaande uit cijfers, letters en speciale tekens. Onthoud het wachtwoord om te
voorkomen dat u geen toegang meer tot uw apparaat hebt als u het vergeet. Ga naar Stel
wachtwoord voor schermvergrendeling in > Ontgrendelingsmethode wijzigen >
Wachtwoord en volg de meldingen om een wachtwoord in te stellen.
l Uw apparaat ontgrendelen met een smartband: Als uw apparaat ontgrendeling met een
smartband ondersteunt, zal het scherm automatisch oplichten als de band binnen 80 cm van uw
apparaat komt. Uw apparaat wordt direct ontgrendeld als u over het scherm veegt. Tik Slim
ontgrendelen aan en volg de meldingen op het scherm om de configuratie te voltooien.
l Uw apparaat ontgrendelen met een vingerafdruk: Uw apparaat ondersteunt
ontgrendeling met een vingerafdruk. Dit is de aanbevolen ontgrendelingsmethode. Het gebruik
van een vingerafdruk biedt een veilige en snelle manier om het apparaat te ontgrendelen. Tik
nadat u een wachtwoord voor het vergrendelscherm hebt ingesteld Vastleggen aan in het
dialoogvenster dat wordt geopend en volg de meldingen op het scherm om uw
vingerafdrukken te registreren.
l Schakel het wachtwoord voor het vergrendelscherm om veiligheidsredenen niet uit:
Een wachtwoord voor het vergrendelscherm voorkomt ongeverifieerde toegang tot uw
apparaat. Selecteer omwille van de veiligheid van uw apparaat niet
Schermvergrendelingswachtwoord uitschakelen als de schermvergrendelingsmethode.
l Regelmatige wachtwoordmeldingen helpen u om uw wachtwoord te onthouden: Als u
uw schermvergrendelingswachtwoord 3 dagen niet hebt ingevoerd, verplicht het systeem u om
het wachtwoord in te vullen om uw apparaat te ontgrendelen.
Het scherm vergrendelen om uw apparaat te beveiligen
Als u uw apparaat een bepaalde tijd niet gebruikt, zal het scherm worden uitgeschakeld en
vergrendeld. Zolang het scherm blijft ingeschakeld, kunt u uw apparaat gebruiken zonder dat u het
scherm hoeft te ontgrendelen. Vergrendel uw scherm als u uw apparaat niet gebruikt, zodat uw
privacy wordt beschermd en ongewenste invoer wordt voorkomen.
Stel een wachtwoord voor het vergrendelscherm in om uw privacy te helpen beschermen. U kunt
uw apparaat op de volgende manieren vergrendelen:
Het scherm direct vergrendelen met de aan-uitknop: Druk op elk gewenst moment op de aan-
uitknop om het scherm te vergrendelen.
Het scherm in één tik vergrendelen met een schermvergrendeling: Knijp op het startscherm
twee vingers naar elkaar om het bewerkingsscherm te openen. Tik op Widgets >
Schermvergrendeling en voeg de widget Schermvergrendeling toe aan uw startscherm. Deze
helpt u om slijtage van uw aan-uitknop te voorkomen. Tik nadat u de bewerkingsmodus voor het
startscherm hebt afgesloten op de widget Schermvergrendeling om uw scherm direct te
Startscherm
8

vergrendelen. Ga eerst naar de startschermpagina waar de widget Schermvergrendeling staat om
uw scherm op deze manier te vergrendelen.
Startschermbeheer
Pictogrammen op het startscherm beheren
Een app-pictogram of map verplaatsen: Tik in het startscherm op een app- of mappictogram,
houd het vast totdat uw apparaat trilt en sleep het vervolgens naar een andere positie op het
startscherm.
Een app-pictogram verwijderen: Tik in het startscherm op het pictogram van de app die u wilt
verwijderen en houd dat vast totdat uw apparaat trilt. Tik dan op Verwijderen.
Om te zorgen dat het systeem normaal functioneert, kunnen bepaalde vooraf geïnstalleerde
systeemapps niet worden verwijderd.
De lay-out van het startscherm vergrendelen: Open Instellingen, ga naar Startscherm &
achtergrond > Startscherminstellingen en schakel Lay-out vergrendelen in.
Een map maken: Tik in het startscherm op het app-pictogram en houd het vast totdat uw apparaat
trilt. Sleep het pictogram vervolgens bovenop een ander app-pictogram. De twee pictogrammen
worden in een nieuwe map geplaatst.
Een map verwijderen: Open een map, tik op , deselecteer alle apps en tik vervolgens op OK. De
map wordt verwijderd en alle app-pictogrammen in de map worden naar uw startscherm verplaatst.
Een map hernoemen: Open een map en tik op de mapnaam om een nieuwe naam in te voeren.
App-pictogrammen toevoegen aan of verwijderen uit een map: Open een map en tik op .
Selecteer de apps die u aan de map wilt toevoegen, hef de selectie op van de apps die u wilt
verwijderen en tik op OK.
Een andere manier om een app-pictogram uit een map te verwijderen, is het pictogram in de map
aangetikt te houden totdat uw apparaat trilt en het vervolgens naar een lege ruimte op het
startscherm te verslepen.
De achtergrond startscherm instellen
Geen zin in standaardachtergronden? Stel een foto die u leuk vindt in als de achtergrond startscherm
om uw startscherm te personaliseren.
Open Instellingen en ga vervolgens naar Startscherm & achtergrond > Achtergrond. U hebt
de volgende mogelijkheden:
Een afbeelding instellen als achtergrond startscherm: Tik op Foto's of selecteer een vooraf
ingestelde achtergrond op uw apparaat en volg de instructies op het beeldscherm om
Vergrendelingsscherm, Startscherm of Beide te selecteren.
Startscherm
9

Een foto uit Foto's instellen als uw achtergrond: Hebt u een geweldige foto die u als uw
achtergrond wilt instellen? Open in Foto's de foto die u leuk vindt, ga naar > Instellen als >
Achtergrond en volg de instructies op het beeldscherm om de foto in te stellen als achtergrond
startscherm.
Widgets op uw startscherm beheren
Wilt u snel widgets zoals schermvergrendeling, weer, kladblok, klok, contacten of agenda aan uw
startscherm toevoegen? U kunt widgets op uw startscherm toevoegen, verplaatsen of verwijderen om
uw startscherm op te schonen en uw gebruikservaring gemakkelijker te maken.
Widgets toevoegen: Knijp met uw vingers op het startscherm naar binnen om de bewerkingsmodus
voor het startscherm te openen. Tik op Widgets, tik op een widget, houd deze vast en sleep de
widget naar een leeg gedeelte op het startscherm. U kunt ook de gewenste widget aantikken.
Controleer of er voldoende ruimte op het startscherm leeg is om de widget te plaatsen. Als er niet
genoeg ruimte is, moet u een lege schermpagina toevoegen of wat ruimte op de huidige
startschermpagina vrijmaken.
Widgets verwijderen: Tik een widget op het startscherm aan, houd deze vast totdat uw apparaat
trilt en selecteer vervolgens Verwijderen.
Widgets verplaatsen: Tik een widget op het startscherm aan en houd deze vast totdat uw apparaat
trilt. Sleep de widget naar de gewenste positie op het scherm.
App-lade gebruiken om apps op te bergen
Wilt u uw apps op één locatie op uw startscherm opbergen, zodat uw startscherm er netter uitziet? U
kunt de app-lade op uw startscherm inschakelen om al uw apps op te bergen en ruimte op uw
startscherm vrij te maken.
Open Instellingen, ga naar Startscherm & achtergrond > Startschermstijl en selecteer Lade.
Selecteer Standaard als u wilt terugschakelen naar het standaardstartscherm.
Een app-pictogram vanuit de app-lade toevoegen aan het startscherm: Tik nadat u de app-
lade hebt ingeschakeld op op het startscherm om de lijst met apps te openen. Tik in de lijst
met apps op het pictogram van een app die u wilt toevoegen en houd deze vast totdat uw
telefoon trilt; veeg deze naar de gewenste positie op het startscherm.
Startscherm
10

Kiezen
Basisbelfuncties
Oproep doorschakelen inschakelen en nooit meer een oproep missen
Als u oproepen niet kunt opnemen, kunt u uw apparaat zo instellen dat oproepen naar een ander
nummer worden doorgeschakeld.
Sommige providers ondersteunen deze functie mogelijk niet.
Open Telefoon, en ga naar > Instellingen > Oproep doorschakelen. Als u een toestel met
een dubbele simkaart heeft, tik dan in het gedeelte SIM 1 of SIM 2 op Oproep doorschakelen en
selecteer de doorschakelmethode. Vul het nummer in waarnaar u uw oproepen wilt doorschakelen en
bevestig uw keuze. Als Oproep doorschakelen is ingeschakeld, zal uw toestel automatisch oproepen
die daarvoor in aanmerking komen doorschakelen naar het vooraf ingestelde nummer.
Internationale roaming activeren voor grenzeloze communicatie
Als u voor het werk of voor een vakantie naar het buitenland reist, kunt u bellen terwijl roaming op
uw apparaat actief is zonder dat u de landcode hoeft in te vullen.
1 Neem contact op met uw provider om de internationale oproep- of roamingservice in teschakelen.
2 Open Telefoon of Contacten om te bellen.
11

Message
Basisberichtfuncties
Berichten verzenden
Tekstberichten bieden u een snelle en gemakkelijke manier om met vrienden, familie en collega's te
communiceren. Naast tekst kunt u ook smileys toevoegen of afbeeldingen en audiobestanden
invoegen om uw berichten te verrijken.
Een bericht verzenden: Open Berichten. Tik op het scherm met de berichtenlijst op en
selecteer contacten of groepen. Voer uw berichtinhoud in, tik op om andere typen inhoud toe te
voegen en tik vervolgens op om het bericht te verzenden.
Een conceptbericht opslaan: Tik op de Terug-toets om een bericht op te slaan als concept.
Spamberichten blokkeren
Bent u moe van het ontvangen van spamberichten? Schakel berichtblokkering in en ontvang nooit
meer spamberichten!
Open Berichten.
Gebruik het overlastfilter om het volgende te doen:
Berichten blokkeren: Tik op een bericht en houd vast en tik op om berichten en oproepen van
dat nummer te blokkeren.
Berichten deblokkeren: Tik op en tik op Geblokkeerde contacten. Tik op aan het einde
van het telefoonnummer om het nummer te deblokkeren.
12

Galerij
Fotobeheer
Albums ordenen
Een album toevoegen: Tik op het tabblad Albums op Album toevoegen, geef het album een
naam en tik vervolgens op OK. Selecteer de foto’s of video's die u wilt toevoegen.
Foto's en video's verplaatsen: Verplaats foto's en video's vanuit verschillende albums naar
hetzelfde album zodat u ze eenvoudig kunt beheren en bekijken. Houd een foto of video die u wilt
verplaatsen ingedrukt totdat wordt weergegeven en selecteer vervolgens alle foto's en video's
die u wilt verplaatsen. Tik op om het gewenste album te selecteren. Zodra de items zijn
verplaatst, zijn ze niet meer beschikbaar in hun originele albums.
Foto's en video's aan favorieten toevoegen: Voeg foto's en video's aan favorieten toe om ze
gemakkelijker te bekijken. Open de foto of video die u wilt toevoegen aan het Mijn favorieten-
album en tik vervolgens op . Favoriete foto's en video's blijven in hun originele albums en hebben
een -pictogram op hun miniaturen.
Foto's en video's verwijderen: Houd een foto of album ingedrukt totdat het -pictogram
verschijnt. Selecteer de items die u wilt verwijderen en ga vervolgens naar > Verwijderen.
Verwijderde foto's en video's blijven een tijdje in het Onlangs verwijderd-album voordat ze definitief
worden verwijderd. Dagen resterend voor verwijdering worden gemarkeerd op de foto's. Om een foto
of video permanent handmatig te verwijderen, houdt u de miniatuur ervan ingedrukt en gaat u naar
> Verwijderen.
Verwijderde foto's en video's herstellen: Houd in het album Onlangs verwijderd een foto of
video ingedrukt totdat het -pictogram verschijnt. Selecteer de items die u wilt herstellen en tik op
om ze te herstellen naar hun oorspronkelijke albums. Als het oorspronkelijke album is verwijderd,
wordt er een nieuw album gemaakt.
13

Optimalisatie
Het gebruik van mobiele data beherenBeheer het gebruik van mobiele data en voorkom extra kosten.
Open Optimalisatie en tik op Dataverbruik om gegevensgebruiksstatistieken te bekijken of
Slimme databesparing in te schakelen.
l Verwijderen: Controleer de ranglijst gegevensgebruik van apps.
l Apps in netwerk: Beheer toestemmingen voor internettoegang van elke app.
l Slimme databesparing: Schakel de data-besparing in en selecteer de apps die tijdens uitvoering op
de achtergrond mobiele data mogen gebruiken.
Slim energie besparen inschakelen
Open Optimalisatie, tik op en tik dan op Optimaliseren. Het systeem analyseert uw huidige
batterijverbruik en suggereert manieren waarop u het kunt optimaliseren. U kunt ook andere
energiebesparingsmodi selecteren:
l Energiebesparingsmodus: Schakel Energiebesparingsmodus in. Het pictogram wordt nu in
de statusbalk weergegeven. Deze modus reduceert het energieverbruik door de activiteiten van
achtergrond-apps, visuele effecten en geluiden te beperken.
l Ultra-energiebesparingsmodus: Schakel Ultra-energiebesparingsmodus in. Deze modus regelt
het batterijverbruik van achtergrond-apps zeer streng door alleen Zoeker, sms, Contacten en andere
door de gebruiker gespecificeerde apps op de achtergrond te laten uitvoeren en alle systeem-apps
behalve Wi-Fi en mobiele data uit te schakelen.
l Slimme resolutie inschakelen om energie te besparen: Tik op Schermresolutie en schakel dan
Slimme resolutie in. Uw apparaat past de schermresolutie automatisch aan op basis van de apps
die momenteel worden uitgevoerd om energie te besparen. Merk op dat de schermkwaliteit
dienovereenkomstig wordt beïnvloed. U kunt de schermresolutie zo nodig ook handmatig instellen
om energie te besparen.
l De interfacekleuren donkerder maken om energie te besparen: Schakel Interfacekleuren
donkerder maken in om de kleuren van bepaalde app-interfaces donkerder te maken om het
energieverbruik te verminderen.
Prestatiemodus: Schakel Prestatiemodus in. Het pictogram wordt nu in de statusbalk
weergegeven. In deze modus geeft uw apparaat prioriteit aan de app-prestaties op basis van het
huidige scenario. Hiermee loopt de batterij sneller leeg dan in andere modi, vooral wanneer u
games speelt of andere energie-intensieve apps uitvoert.
De volgende opties zijn ook beschikbaar:
14

l Details over het energieverbruik bekijken: Tik op Batterijverbruik of Details van
batterijgebruik.
In het gedeelte Details van batterijgebruik duiden gekleurde balken onder de grafiek Bezig
met opladen aan dat uw apparaat bezig was met opladen. Openingen tussen de balken
betekenen dat er niet werd opgeladen. Deze functie verbruikt geen energie.
l Resterende batterijpercentage in de statusbalk weergeven: Schakel Batterijpercentage in en
selecteer een weergavemodus.
l Batterijverbruik van energie-intensieve apps controleren: Ga naar Meer batterij-instellingen
> Energie-intensieve apps. Schakel apps die niet worden gebruikt uit.
Optimalisatie
15

Apparaatverbinding
Bluetooth
Uw apparaat verbinden met Bluetooth-apparaten
Gebruik Bluetooth om uw apparaat te verbinden met Bluetooth-koptelefoons en Bluetooth-systemen
in auto’s om tijdens het rijden te navigeren of naar muziek te luisteren. U kunt uw apparaat ook
verbinden met Bluetooth-wearables om fitnessgegevens vast te leggen en te beheren. Het verbinden
van Bluetooth-apparaten met uw apparaat leidt niet tot een aanzienlijk hoger energieverbruik.
Bluetooth-protocollen die door Huawei-apparaten worden gebruikt en hun functies:
HFP, HSP Bellen
A2DP Muziek afspelen
AVRCP Afspelen van muziek bedienen
OPP Bestanden overdragen
PBAP Contacten synchroniseren
MAP Sms-berichten synchroniseren
16

HID Bluetooth-toetsenborden en -muizen bedienen
PAN Tethering
BLE Koppelen met Bluetooth Low Energy-apparaten
(BLE)
Bluetooth inschakelen of uitschakelen: Veeg omlaag vanaf de statusbalk op het startscherm, open
het snelkoppelingenpaneel en tik vervolgens op om Bluetooth in of uit te schakelen. Tik op
en houd vast om het scherm met Bluetooth-instellingen te openen.
Een Bluetooth-apparaat koppelen: Schakel Bluetooth in via het instellingenscherm van het
Bluetooth-apparaat. Controleer of het Bluetooth-apparaat is ingesteld op ‘zichtbaar’. Tik vanuit
Beschikbare apparaten op het apparaat waarmee u wilt koppelen en volg de instructies op het
beeldscherm om het koppelen te voltooien.
Een Bluetooth-apparaat ontkoppelen: Schakel Bluetooth in via het instellingenscherm van het
Bluetooth-apparaat. Tik op naast de naam van het gekoppelde apparaat en tik vervolgens op
Koppeling ongedaan maken.
De naam van het Bluetooth-apparaat wijzigen: Schakel in het scherm met Bluetooth-instellingen
Bluetooth in. Tik op Apparaatnaam, voer een nieuwe naam in voor het apparaat en tik vervolgens
op Opslaan.
Bluetooth-help bekijken: Tik in het scherm met Bluetooth-instellingen op om informatie te
bekijken over het tot stand brengen van Bluetooth-verbindingen met Bluetooth-systemen in auto's,
koptelefoons, luidsprekers, wearables, telefoons, tablets en computers.
Huawei Share
Huawei Share: een betere manier om bestanden te delen
Hoe kan ik snel apps delen, foto's en bestanden overdragen tussen mijn apparaat en andere mobiele
apparaten of tussen mijn apparaat en computers? Met Huawei Share kunt u snel apps delen en
draadloos bestanden overdragen tussen uw telefoon, tablet en computer.
Huawei Share ondersteunt gegevensoverdrachten tussen de volgende apparaten:
l Tussen mobiele telefoons en tablets: U kunt Huawei Share gebruiken om foto's en bestanden op uw
apparaat te delen met andere telefoons of tablets. Tik de foto's en bestanden aan die u wilt delen
en houd vast. Selecteer vervolgens Huawei Share uit de deeloptie voor een eenvoudige
deelprocedure waarbij geen mobiele data wordt verbruikt.
l Tussen uw apparaat en computers (pc of Mac): U kunt Huawei Share gebruiken om foto's en
bestanden op uw apparaat te delen met uw computer en u kunt de foto's op uw apparaat ook
bewerken met een computer. Dankzij Huawei Share hebt u zelfs geen USB-kabel nodig voor
gegevensoverdracht tussen uw apparaat en computer.
Apparaatverbinding
17

Uw apparaat en computer moeten echter met hetzelfde netwerk verbonden zijn (bijvoorbeeld
met hetzelfde Wi-Fi-netwerk).
Huawei Share gebruiken om snel bestanden te delen tussen Huawei-apparaten
U kunt Huawei Share gebruiken om snel foto's, video's en andere bestanden over te dragen tussen
Huawei-apparaten. Huawei Share gebruikt Bluetooth om Huawei-apparaten in de omgeving te
detecteren en vervolgens Wi-Fi Direct om snel bestanden over te dragen zonder mobiele data te
gebruiken.
Huawei Share gebruikt Wi-Fi en Bluetooth om gegevens over te dragen. Als Huawei Share wordt
ingeschakeld, worden Wi-Fi en Bluetooth allebei automatisch ook ingeschakeld.
Huawei Share gebruiken om bestanden te verzenden: Selecteer de bestanden die u wilt delen en
tik vervolgens op Delen. Selecteer het ontvangende apparaat uit de lijst van apparaten in de
omgeving en bevestig om bestanden te verzenden.
Huawei Share gebruiken om bestanden te ontvangen: Veeg in de statusbalk omlaag, open het
meldingenpaneel en tik vervolgens op om Huawei Share in te schakelen. Tik op ACCEPTEREN
wanneer een bestandsoverdrachtmelding wordt weergegeven. Ontvangen bestanden worden
standaard opgeslagen in de map Huawei Share van Bestanden.
Er is geen bevestiging nodig als de twee Huawei-apparaten aangemeld zijn met dezelfde
HUAWEI-ID.
Apparaatverbinding
18

Bestanden overzetten tussen uw apparaat en een computer met behulp vanHuawei Share
Wilt u snel foto's en video's overbrengen van uw apparaat naar uw computer (Windows-pc of Mac)?
Met Huawei Share is het gemakkelijker dan ooit tevoren, zonder dat u zelfs maar een USB-kabel nodig
hebt.
Vanaf uw apparaat naar uw Windows-pc
1 Zorg om te beginnen dat uw apparaat is verbonden met hetzelfde netwerk (bijvoorbeeld hetzelfdeWi-Fi-netwerk) als uw computer.
2 Open Instellingen op uw apparaat, ga naar Apparaatverbinding > Huawei Share enschakel dan Huawei Share en Computer delen in.
3 Op hetzelfde scherm controleert en noteert u de Weergegeven naam op computers. Tik dan opVerificatie op computers om de gebruikersnaam en het wachtwoord te controleren en noteren.
4 Op uw Windows-pc gaat u naar Computer > Network, dubbelklikt u op Weergegeven naamop computers en voert u de in de vorige stap genoteerde gebruikersnaam en het wachtwoord in.De mappen Interne opslag of Albums op uw apparaat kunnen vervolgens op uw computer wordenweergegeven.
De inhoud van deze mappen wordt niet automatisch op uw Windows-pc opgeslagen, maar
kan naar wens op uw computer worden geopend, gekopieerd en lokaal worden opgeslagen.
5 U kunt de bestanden of foto's in de Interne opslag of Albums ook op uw Windows-pc bewerkenen de wijzigingen worden automatisch naar uw apparaat gesynchroniseerd. Zo ook als ubestanden of foto's op uw apparaat bewerkt, worden de wijzigingen naar uw computergesynchroniseerd.
Vanaf uw apparaat naar Mac
1 Zorg om te beginnen dat uw apparaat is verbonden met hetzelfde netwerk (bijvoorbeeld hetzelfdeWi-Fi-netwerk) als uw computer.
2 Open Instellingen op uw apparaat, ga naar Apparaatverbinding > Huawei Share enschakel dan Huawei Share en Computer delen in.
3 Op hetzelfde scherm controleert en noteert u de Weergegeven naam op computers. Tik dan opVerificatie op computers om de gebruikersnaam en het wachtwoord te controleren en noteren.
4 Ga op de Mac naar Finder > Go to > Network, dubbelklik op Weergegeven naam opcomputers, kies voor het registreren van een gebruikersaccount en voer de gebruikersnaam enhet wachtwoord in die/dat u in de vorige stap hebt genoteerd. De mappen Interne opslag ofAlbums worden nu op uw Mac weergegeven.
De inhoud van deze mappen wordt niet automatisch op uw Mac opgeslagen, maar kan naar
wens op uw computer worden geopend, gekopieerd en lokaal worden opgeslagen.
5 U kunt de bestanden of foto's in de Interne opslag of Albums ook op uw Mac bewerken en dewijzigingen worden automatisch naar uw apparaat gesynchroniseerd. Zo ook als u bestanden offoto's op uw apparaat bewerkt, worden de wijzigingen naar uw Mac gesynchroniseerd.
Deze functie wordt ondersteund op Mac-computers waarop iOS 10.8 of later wordt uitgevoerd.
Apparaatverbinding
19

One-touch-printen met Huawei Share
Hoe print ik snel reisfoto's, werkbestanden of huiswerk van mijn kinderen vanaf mijn apparaat? Ervaar
het gemak van one-touch-printen met Huawei Share.
l Huawei Share ondersteunt nu one-touch-printen voor afbeeldingen en PDF-bestanden.
l Tik voor een lijst met ondersteunde printers op Meer informatie in het gedeelte Huawei Share
(krijg toegang tot dit gedeelte door het pictogram Delen aan te raken op de foto of PDF die u
wilt delen), veeg naar links op het scherm en tik vervolgens op Welke printers worden
ondersteund? om de lijst te bekijken.
De functie one-touch-printen van Huawei Share is handig en eenvoudig te gebruiken. Om het te
beginnen te gebruiken veegt u vanaf de statusbalk naar omlaag om alle snelkoppelingen weer te
geven en schakelt u Huawei Share in. Volg vervolgens de onderstaande stappen om te koppelen met
verschillende soorten printers:
l Wi-Fi-printer/Wi-Fi Direct printer:
1 Schakel de printer in en zorg ervoor dat deze verbinding maakt met hetzelfde netwerk als uwapparaat of dat Wi-Fi Direct is ingeschakeld.
2 Bekijk een voorbeeld van het bestand dat u wilt printen op uw apparaat en tik vervolgens opDelen. Zodra de printer is ontdekt, raakt u de naam van de printer aan en past u de specificatiesaan op het voorbeeldscherm. Tik vervolgens gewoon op AFDRUKKEN om te printen.
l Bluetooth-printer: Schakel de printer in, bekijk een voorvertoning van het bestand dat u wilt
printen op uw apparaat en tik vervolgens op Delen. Zodra de printer is ontdekt, raakt u de naam
van de printer aan en past u de specificaties aan op het voorbeeldscherm. Tik vervolgens gewoon
op AFDRUKKEN om te printen.
Wanneer u de Bluetooth-printer voor de eerste keer koppelt, moet u eerst controleren of uw
apparaat de printer kan vinden en vervolgens 1 seconde op de aan/uit-knop op de printer
drukken om te zorgen voor een succesvolle koppeling.
Apparaatverbinding
20

Beveiliging en privacy
Ontgrendeling via gezichtsherkenning
Uw gezichtsgegevens vastleggen en Ontgrendeling via gezichtsherkenninginschakelen
Met Ontgrendeling via gezichtsherkenning kunt u uw apparaat snel en veilig ontgrendelen, zonder dat
u een wachtwoord nodig heeft.
l Ontgrendeling via gezichtsherkenning kan alleen worden gebruikt wanneer de eigenaaraccount
is ingelogd. Het wordt niet ondersteund door PrivateSpace.
l Ontgrendeling via gezichtsherkenning is niet beschikbaar als het wachtwoord van het
vergrendelscherm drie of meer achtereenvolgende dagen niet is ingevoerd, als uw apparaat op
afstand is vergrendeld of als het apparaat opnieuw is gestart.
l Houd bij het gebruik van Ontgrendeling via gezichtsherkenning uw ogen open en kijk uw
apparaat recht aan vanaf een afstand van 20–50 cm (ongeveer 8–20 inch). Om uw gezicht
nauwkeurig te scannen, dient u het gebruik van deze functie te vermijden wanneer u zich in
een donkere omgeving bevindt of in direct licht staat.
l Momenteel kan slechts één gezicht worden geregistreerd. Verwijder de huidige
gezichtsgegevens om opnieuw te registreren.
1 Open Instellingen. Ga naar Beveiliging & privacy > Gezichtsontgrendeling en voer uwvergrendelschermwachtwoord in.
Als u geen wachtwoord voor het vergrendelscherm hebt ingesteld, stelt u eerst een
wachtwoord in. Naast de 6-cijferige pincode kunt u andere soorten wachtwoorden instellen:
Patroon, 4-cijferige pincode, Aangepaste pincode of Wachtwoord.
2 Door Oppakken om te wekken inschakelen te selecteren kan het scherm worden ingeschakelden ontgrendeld wanneer u uw apparaat oppakt en aan uw gezicht houdt. Als u deze functie nietnodig hebt, laat deze dan gedeselecteerd. Tik op Gezicht vastleggen en registreer uw gezicht.
3 Modi van Ontgrendeling via gezichtsherkenning:
l Selecteer een ontgrendelmethode: Op het scherm Gezichtsontgrendeling tikt u op
Apparaat ontgrendelen. Als u Direct ontgrendelen selecteert, identificeert uw apparaat uw
gezichtskenmerken en ontgrendelt het uw scherm wanneer het scherm is ingeschakeld. Als u
Veeg om te ontgrendelen selecteert, kunt u nadat uw apparaat uw gezichtskenmerken heeft
geïdentificeerd, over het vergrendelingsscherm vegen om te ontgrendelen. Het selecteren van
Uit schakelt Ontgrendeling via gezichtsherkenning uit.
l Slimme weergave van meldingen op vergrendelscherm: Schakel Weergeven van
meldingen in. Op het vergrendelscherm verbergt uw apparaat de meldingsgegevens en
worden deze alleen weergegeven nadat het gezicht van de eigenaar is herkend.
21

l Toegang tot App-vergrendeling: Schakel Toegang tot App-vergrendeling in om toegang
te krijgen tot App-vergrendeling en vergrendelde apps met behulp van Ontgrendeling via
gezichtsherkenning.
Gezichtsgegevens verwijderen
Als u 'Ontgrendeling via gezichtsherkenning' niet meer gebruikt of uw gezichtsgegevens opnieuw wilt
invoeren, kunt u de huidige gezichtsgegevens verwijderen.
Open Instellingen, ga naar Beveiliging & privacy > Gezichtsontgrendeling, volg de instructies
op het scherm en voer het wachtwoord van het vergrendelscherm in. Tik vervolgens op
Gezichtsgegevens verwijderen en volg de instructies op het scherm om uw huidige
gezichtsgegevens te verwijderen.
l Gezichtsgegevens worden gewist als u alle instellingen reset, uw apparaat herstelt naar de
fabrieksinstellingen of uw wachtwoord op geen wachtwoord instelt.
l Gezichtsgegevens worden niet gewist na een online update.
Vingerafdruk
Vingerafdrukherkenning: snellere navigatie en verbeterde beveiliging
Met vingerafdrukherkenning kunt u niet alleen sneller uw telefoon/tablet ontgrendelen, maar beschikt
u ook over extra beveiliging van uw persoonlijke informatie.
U kunt uw vingerafdruk gebruiken voor:
l Ontgrendeling van uw scherm met een enkele aanraking: Wilt u geen pincodes en patronen
invoeren om uw scherm te ontgrendelen? Gebruik uw vingerafdruk om uw scherm snel en veilig te
ontgrendelen met slechts een aanraking.
l Uw privébestanden openen: Bent u bang dat u uw wachtwoord voor de Kluis of App-
vergrendeling vergeet of dat uw wachtwoord in handen komt van die iemand die u niet vertrouwt?
Stel toegang met behulp van een vingerafdruk in voor de Kluis en App-vergrendeling zodat uw
bestanden en apps veilig zijn en alleen voor u toegankelijk zijn.
Vingerafdruk vastleggen
U kunt een vingerafdruk vastleggen op uw Telefoon en vervolgens uw vingerafdruk gebruiken om uw
scherm te ontgrendelen of zonder wachtwoord toegang te krijgen tot uw kluis of App-vergrendeling.
l Ontgrendelen met een vingerafdruk is alleen beschikbaar als uw ontgrendelingsmethode is
ingesteld op Patroon, Pincode of Wachtwoord. U moet uw Telefoon met behulp van het
wachtwoord voor schermontgrendeling ontgrendelen nadat het apparaat opnieuw is opgestart
of als uw vingerafdruk niet herkend wordt.
l Zorg er voordat u een vingerafdruk vastlegt voor dat uw vinger schoon en droog is.
1 Open Instellingen.
Beveiliging en privacy
22

2 Ga naar Beveiliging & privacy > Vingerafdruk-id > Vingerafdrukbeheer >Ontgrendelingsmethode wijzigen, selecteer Patroon, 4-cijferige pincode, Aangepastepincode of Wachtwoord, en volg vervolgens de instructies op het beeldscherm om eenontgrendelingswachtwoord in te stellen.
3 Zodra u een ontgrendelingswachtwoord hebt ingesteld, kunt u op Nieuwe vingerafdruk tikkenom een vingerafdruk vast te leggen.
4 Plaats uw vingertop op de vingerafdruksensor. Druk licht op de sensor tot uw apparaat trilt.Herhaal deze stap met verschillende delen van uw vingertop.
5 Tik OK aan na voltooiing van het vastleggen.
Plaats uw vingertop simpelweg op de vingerafdruksensor om het scherm te ontgrendelen.
Een vingerafdruk toevoegen of wijzigen
U kunt maximaal vijf vingerafdrukken op uw apparaat vastleggen. U kunt uw vingerafdrukken ook
verwijderen of hernoemen.
1 Open Instellingen.
2 Ga naar Beveiliging & privacy > Vingerafdruk-id > Vingerafdrukbeheer.
3 In het gedeelte Lijst vingerafdrukken kunt u:
l Een nieuwe vingerafdruk vastleggen: Tik op Nieuwe vingerafdruk om een nieuwe
vingerafdruk vast te leggen.
l Een vingerafdruk hernoemen of verwijderen: Tik op een eerder vastgelegde vingerafdruk
om deze te hernoemen of te verwijderen.
l Een vingerafdruk identificeren: Tik op Vingerafdruk identificeren om vastgelegde
vingerafdrukken te identificeren en te markeren.
Een vingerafdruk gebruiken voor snelle toegang tot privé-informatie
Bent u het zat om steeds een wachtwoord te moeten invoeren voor toegang tot privé-informatie in
uw Kluis of tot een vergrendelde app? U kunt uw vingerafdruk gebruiken om snel toegang te krijgen
tot uw privé-informatie. De methode is eenvoudig en veilig.
1 Open Instellingen.
2 Ga naar Beveiliging & privacy > Vingerafdruk-id > Vingerafdrukbeheer.
Nu kunt u:
l Een vingerafdruk gebruiken voor toegang tot de Kluis: Open Bestanden en tik op Kluis,
u kunt vervolgens de Kluis openen met behulp van uw vingerafdruk.
l Een vingerafdruk gebruiken voor toegang tot apps die zijn vergrendeld door App-
vergrendeling: U kunt nu vergrendelde apps op uw startscherm openen met uw vingerafdruk.
Beveiliging en privacy
23

Locatievoorzieningen in- of uitschakelenNadat apps toestemming voor locatie-informatie hebben, kunnen ze op elk gewenst moment uw
locatie ophalen. Als uw locatie-informatie door een schadelijke app wordt opgehaald, kunt u schade
of fraude riskeren. U kunt locatievoorzieningen naar wens in- of uitschakelen en de toegestane
machtigingen voor uw apps bewaken en beheren om uw privacy en beveiliging te waarborgen.
Locatievoorzieningen in- of uitschakelen: Open Instellingen, ga naar Beveiliging & privacy
> Locatietoegang, en activeer of deactiveer Toegang tot mijn locatie. Als locatievoorzieningen zijn
ingeschakeld, kunt u ook de juiste modus voor de positiebepaling instellen. Als locatievoorzieningen
zijn uitgeschakeld, zal uw Telefoon los van vooraf geïnstalleerde software (zoals Zoek mijn Telefoon),
voorkomen dat alle apps en services uw locatie-informatie verzamelen en gebruiken. Het systeem zal
u vragen om locatievoorzieningen in te schakelen als u deze apps probeert te gebruiken.
l Functies kunnen variëren, afhankelijk van uw provider.
l Huawei gebruikt alleen locatiegegevens om u noodzakelijke functies en services te bieden, niet
om uw persoonlijke informatie te identificeren en te verzamelen.
Ondersteuning voor positiebepaling in gebouwen instellen: Open Instellingen, ga naar
Beveiliging & privacy > Locatietoegang > Geavanceerde instellingen, en activeer of deactiveer
het scannen van Wi-Fi- en Bluetooth-apparaten. Het scannen van Wi-Fi-netwerken en Bluetooth-
apparaten verbetert de nauwkeurigheid van positiebepalingen in gebouwen.
Beveiliging en privacy
24

Back-up en herstel
Uw apparaat resettenAls uw apparaat langzaam begint te worden door een langdurige ophoping van caches en
restbestanden, dan kunt u uw apparaat resetten om al deze gecachete bestanden volledig te wissen
en de fabrieksinstellingen van uw apparaat te herstellen.
Netwerkinstellingen resetten: Hiermee worden uw instellingen voor Wi-Fi, mobiele datanetwerk en
Bluetooth hersteld, inclusief hotspottethering en Bluetooth-koppelinformatie. Andere instellingen op
uw apparaat worden niet gewijzigd en er worden geen gegevens of bestanden verwijderd.
Open Instellingen, ga naar Systeem > Reset > Netwerkinstellingen resetten, tik
Netwerkinstellingen resetten aan en volg de instructies op het beeldscherm om de instellingen te
resetten.
Alle instellingen herstellen: Hiermee worden de oorspronkelijke netwerkinstellingen,
vingerafdrukgegevens, gezichtsgegevens en de wachtwoorden voor het vergrendelscherm van uw
apparaat hersteld. De instellingen voor Vind mijn apparaat en HUAWEI-id worden niet gereset en
gegevens en bestanden worden niet verwijderd.
Open Instellingen, ga naar Systeem > Reset > Alle instellingen resetten, tik Alle instellingen
resetten aan en volg de instructies op het beeldscherm om de instellingen te resetten.
Fabrieksinstellingen herstellen: Hiermee worden alle gegevens in het geheugen en de opslag van
uw apparaat verwijderd, waaronder uw accountinstellingen, systeeminstellingen, app-gegevens,
geïnstalleerde apps, muziek, afbeeldingen en documenten, en worden de oorspronkelijke
fabrieksinstellingen van uw apparaat hersteld. Maak een gegevensback-up voordat u uw apparaat
herstelt naar de fabrieksinstellingen.
Open Instellingen, ga naar Systeem > Reset > Telefoon resetten, tik Telefoon resetten aan,
vvoer het wachtwoord voor schermontgrendeling in (indien van toepassing) en volg de instructies op
het beeldscherm om de instellingen te resetten.
25

Wi-Fi en netwerk
Wi-Fi
Inleiding tot Wi-Fi+
Wi-Fi+ maakt op een slimme manier verbinding met Wi-Fi-netwerken om te besparen op mobiel
dataverbruik. Als uw apparaat een bekend of gratis Wi-Fi-netwerk detecteert, zal het automatisch Wi-
Fi inschakelen en verbinding met het netwerk maken. Uw apparaat zal tevens het optimale netwerk in
de buurt zoeken voor de best mogelijke internetverbinding.
Nadat u Wi-Fi+ hebt ingeschakeld, zal uw apparaat:
l Automatisch het optimale netwerk selecteren en verbinding maken: Selecteer automatisch
Wi-Fi-netwerken waarmee u eerder verbinding hebt gemaakt, gratis netwerken of uw mobiele
gegevensnetwerk en maak verbinding op basis van de signaalsterkte op uw huidige locatie.
U kunt de verbindingsstatus bekijken door de pictogrammen te controleren in de statusbalk:
l Het pictogram geeft aan dat uw apparaat internetverbinding heeft via Wi-Fi.
l Het pictogram in de linkerbenedenhoek in de signaalbalk geeft aan dat uw apparaat
internetverbinding heeft via mobiele data.
l Automatisch Wi-Fi inschakelen: Afhankelijk van de Wi-Fi-netwerken waarmee u eerder
verbinding hebt gemaakt, zal Wi-Fi op specifieke locaties automatisch worden ingeschakeld. Dit
voorkomt dat uw apparaat constant naar nieuwe netwerken zoekt.
l De kwaliteit van beschikbare netwerken onderzoeken: Evalueer beschikbare netwerkhotspots
en voorkom dat uw apparaat automatisch verbinding maakt met netwerken zonder
internetverbinding.
26

Apps en meldingen
App-tweeling: Meld u op twee sociale media-accounts
tegelijk aanHebt u zich wel eens met twee accounts tegelijk willen aanmelden bij WeChat of Facebook op uw
Telefoon zonder constant om te hoeven schakelen? App-tweeling staat u toe om u aan te melden bij
twee Wechat- of Facebook-accounts tegelijk, waarmee u uw werk- en privéleven gescheiden kunt
houden.
De App-tweeling werkt met WeChat, QQ, LINE, Facebook, Snapchat, WhatsApp en Messenger.
Download de nieuwste versies van deze apps voordat u deze functies gebruikt.
Open Instellingen. Ga naar Apps > App-tweeling en schakel App-tweeling in voor de apps
waarvan u een tweeling wilt hebben.
Wanneer App-tweeling is ingeschakeld zullen er twee pictogrammen voor WeChat, QQ, LINE,
Facebook, Snapchat, WhatsApp of Messenger verschijnen op het startscherm. Dit betekent dat u zich
tegelijkertijd kunt aanmelden bij twee verschillende accounts tegelijk. Houd het tweeling-pictogram
aangetikt op het startscherm om de App-tweeling uit te schakelen.
27

Geluid en weergave
Modus 'Niet storen' configurerenDe Niet storen-modus blokkeert oproepen van onbekende personen en informeert u alleen als u
oproepen en berichten van gekozen contacten ontvangt.
Open Instellingen en ga dan naar Geluiden > Niet storen om het volgende te doen:
l Niet storen: Tik op Niet storen om deze functie onmiddellijk in of uit te schakelen.
l Planningsregel: Voorkom onderbrekingen op bepaalde tijdstippen, zoals in het weekend of 's
avonds. Tik op Gepland om de tijdsperiode en herhalingscyclus in te stellen.
l Oproepen van belangrijke contacten toestaan: Selecteer Oproepen en dan Alleen
contactpersonen of Alleen favorieten.
l Berichten van belangrijke contacten toestaan: Selecteer Berichten en dan Alleen
contactpersonen of Alleen favorieten.
l Herhaalde oproepen laten rinkelen: Herhaalde oproepen is standaard ingeschakeld. Uw
apparaat rinkelt wanneer hetzelfde telefoonnummer binnen 3 minuten meer dan één keer belt.
Uw geluidsinstellingen configurerenAls u films kijkt of games speelt, schakelt uw apparaat automatisch over naar stereogeluid om uw
audiobeleving te verbeteren. U kunt ook de instellingen voor beltonen en audioherinneringen
aanpassen aan verschillende gelegenheden.
Systeemvolume aanpassen: Druk met tussenpozen op een Volumeknop en verplaats de schuifbalk
vervolgens om het mediavolume aan te passen. U kunt ook op tikken om het scherm met
geluidsinstellingen weer te geven en het beltoon-, media- en alarmvolume van daaruit aan te passen.
U kunt het volume ook aanpassen in de systeeminstellingen. Open Instellingen, tik op
Geluiden en verplaats de schuifbalk om het volume aan te passen.
Op het scherm met geluidsinstellingen tikt u op Standaard volumeknop-handeling en
selecteert u Beltoonvolume. U kunt nu de volumeknoppen gebruiken om het beltoonvolume
aan te passen.
Schakelen tussen geluid, trillen en stille modus: Veeg omlaag vanaf de statusbalk om het
meldingenpaneel te openen. Tik op om te schakelen tussen Geluid-modus, Stil-modus en Trillen-
modus.
Toetsenblok- en meldingsgeluiden inschakelen: Open Instellingen en ga naar Geluiden >
Meer geluidsinstellingen om geluiden voor toetsenblokaanraking, schermafbeeldingen en
aanraaktrillingen in of uit te schakelen.
28

Uw apparaat instellen in de stille modus: Schakel vanuit het Geluiden-scherm Stille modus in en
schakel vervolgens Trillen in stille modus in. Wanneer u nu een inkomende oproep ontvangt, zal uw
scherm oplichten en trilt uw apparaat.
Uw beltoon en meldingsgeluid aanpassen: Kies vanuit het Geluiden-scherm een beltoon of
meldingsgeluid afhankelijk van uw persoonlijke voorkeur.
Startgeluid uitschakelen: Ga naar Geluiden > Meer geluidsinstellingen en schakel
Inschakeltoon uit.
Geluid en weergave
29

Opslag
Geheugenopruiming inschakelenUw apparaat kan op den duur trager functioneren naarmate de vrije ruimte in het opslaggeheugen
afneemt. Gebruik Geheugenopruiming om opslagcapaciteit vrij te maken, de systeemprestaties te
verbeteren en om uw apparaat vlotter te laten functioneren.
Open Optimalisatie en tik dan op Opschonen om geheugen op te schonen en het cache te
wissen om prestaties te optimaliseren. Als uw opslagruimte nog steeds laag is, voert u een diepe
opschoning uit om aanvullende opslagruimte vrij te maken.
30

Slimme assistentie
De functies van uw apparaat overal openen met het
NavigatiedockU moet de navigatiebalk aan de onderkant van uw apparaat gebruik om een app af te sluiten of terug
te gaan naar het startscherm. U kunt de functie Navigatiedock inschakelen op uw apparaat om het
gebruik van navigatietoetsen te voorkomen en uw apparaat eenvoudig met één hand te bedienen.
Open Instellingen. Ga naar Systeem > Systeemnavigatie > Navigatiedock en schakel
Navigatiedock in. Het Navigatiedock verschijnt op het scherm. U kunt het dok vervolgens naar de
gewenste locatie slepen. Het Navigatiedock kan de volgende acties uitvoeren:
l Terug: Tik een keer op het Navigatiedock om een stap terug te gaan of tik er twee keer op om
twee stappen terug te gaan.
l Start: Tik op het Navigatiedock en houd vast en laat vervolgens los om naar het startscherm te
gaan.
l Achtergrond-apps bekijken: Tik op het Navigatiedock en houd vast en veeg vervolgens naar links
of rechts om apps te bekijken die op de achtergrond actief zijn.
31

Systeem
Toegankelijkheid
Kleurcorrectie inschakelen
Met de kleurcorrectie kan uw apparaat tegen kleurenblindheid compenseren.
Als kleurcorrectie is ingeschakeld, kunnen gebruikers met normale kleurwaarneming sommige
kleuren mogelijk moeilijk zien.
Open Instellingen, ga naar Slimme assistentie > Toegankelijkheid > Kleurcorrectie en
schakel Kleurcorrectie in. Tik op Correctiemodus om de gewenste kleurcorrectiemodus te
selecteren.
Algemene instellingen
De geheugen- en opslagstatus bekijken
Weet u niet zeker hoeveel geheugen en opslagruimte u nog over hebt nadat u uw Telefoon lange tijd
hebt gebruikt? U kunt de informatie over het geheugen en de opslagruimte van uw Telefoon bekijken
om uw geheugen- en opslaggebruik in de gaten te houden en te besluiten of u het geheugen moet
opschonen.
Niet alle apparaten ondersteunen microSD-kaarten.
Open Instellingen, en tik op Opslag om het geheugengebruik te bekijken en tijdig meer ruimte
vrij te maken op basis van de beschikbare opslagruimte.
Ruimte opschonen (aanbevolen): Als u OPSCHONEN selecteert, kunt u de gebruiksgegevens van
apps bekijken. Op basis van het scanresultaat kunt u het systeem ook handmatig opschonen zoals
aanbevolen of items opgeven om op te schonen.
Uw schermtijd bekijken
Met Digitale balans kunt u het appgebruik bekijken en uw schermtijd beheren om uw apparaat op
een gezondere manier te gebruiken.
Open Instellingen en ga naar Digitale balans > Meer om uw apparaatgebruik te bekijken.
De schermtijd van vandaag bekijken: Tik op Vandaag om uw Schermtijd, Appgebruik,
Ontgrendelingen te bekijken.
De schermtijd van de afgelopen zeven dagen bekijken: Tik op Laatste zeven dagen om uw
Schermtijd, Appgebruik, Ontgrendelingen te bekijken.
32

Juridische kennisgeving
Juridische kennisgeving
Copyright © Huawei Technologies Co., Ltd. 2019. Alle rechten voorbehouden.
Het is niet toegestaan onderdelen van deze handleiding in enige vorm of op enige manier te
reproduceren of verzenden zonder voorafgaande schriftelijke toestemming van Huawei Technologies
Co., Ltd. en haar partners ("Huawei").
Het product dat in deze handleiding wordt beschreven, kan software van Huawei en mogelijke
licentiegevers bevatten waarop het auteursrecht van toepassing is. Klanten mogen deze software op
geen enkele wijze reproduceren, distribueren, wijzigen, decompileren, ontmantelen, decoderen,
uitpakken, aan reverse engineering onderwerpen, leasen, toewijzen of in sublicentie geven, behalve
indien dergelijke restricties toegelaten zijn door de toepasselijke wetgeving of indien dergelijke
handelingen goedgekeurd werden door de respectieve eigenaars van auteursrechten.
Handelsmerken en vergunningen
, en zijn handelsmerken of gedeponeerde handelsmerken van Huawei Technologies
Co., Ltd.
Android™ is een handelsmerk van Google Inc.
Het woordmerk Bluetooth® en de bijbehorende logo's zijn gedeponeerde handelsmerken van
Bluetooth SIG, Inc. en elk gebruik van dergelijke merken door Huawei Technologies Co., Ltd. vindt
plaats onder licentie.
en zijn geregistreerde handelsmerken van Qualcomm
Inc. (NASDAQ: QCOM).
Het N-merk is een handelsmerk of een gedeponeerd handelsmerk van NFC Forum, Inc. in de
Verenigde Staten en andere landen.
Overige handelsmerken, product-, dienst- en bedrijfsnamen die worden genoemd, kunnen het
eigendom zijn van hun respectieve eigenaren.
Kennisgeving
Sommige functies van het product en de bijbehorende accessoires zoals in dit document beschreven,
zijn afhankelijk van de geïnstalleerde software, mogelijkheden en instellingen van het lokale netwerk
en kunnen daarom mogelijk niet geactiveerd worden of kunnen beperkt worden door plaatselijke
telefoonmaatschappijen of aanbieders van netwerkdiensten.
Daardoor komen de beschrijvingen in dit document wellicht niet exact overeen met het product dat of
de accessoires die u hebt aangeschaft.
33

Huawei behoudt zich het recht voor om de informatie of specificaties in deze handleiding zonder
voorafgaande kennisgeving en zonder enige aansprakelijkheid te wijzigen.
Verklaring met betrekking tot software van derden
Huawei is niet de eigenaar van het intellectuele eigendom van de software en toepassingen van
derden die met dit product worden meegeleverd. Daarom biedt Huawei geen enkele garantie voor
software en toepassingen van derden. Huawei biedt geen ondersteuning aan klanten die van deze
software en applicaties van derden gebruik maken en is niet verantwoordelijk of aansprakelijk voor de
functies van de software en toepassingen van derden.
Toepassingen en diensten van derden kunnen op elk gewenst moment worden onderbroken of
beëindigd en Huawei geeft geen garantie af met betrekking tot de beschikbaarheid van enige inhoud
of dienst. Inhoud en diensten worden door derden aangeboden via netwerk- of
overdrachtsprogramma's die niet onder de controle van Huawei vallen. Voor zover toestaan door het
toepasselijk recht, wordt nadrukkelijk gesteld dat Huawei geen vergoeding biedt of aansprakelijk kan
worden gesteld voor diensten die door derden worden verleend, noch voor de onderbreking of
beëindiging van de inhoud of diensten van derden.
Huawei kan niet aansprakelijk worden gesteld voor de wettelijkheid, kwaliteit of enige andere
aspecten van software die op dit product is geïnstalleerd, of voor werk van derden dat wordt
geïnstalleerd of gedownload in welke vorm dan ook, met inbegrip van maar niet beperkt tot teksten,
afbeeldingen, video's of software etc. Klanten dragen het risico voor alle effecten, waaronder
incompatibiliteit tussen de software en dit product, die het gevolg zijn van het installeren van
software of het uploaden of downloaden van het werk van derden.
Dit product is gebaseerd op het open-sourceplatform Android™. Huawei heeft de nodige wijzigingen
aan het platform aangebracht. Daarom ondersteunt dit product mogelijk niet alle functies die worden
ondersteund door het standaard Android-platform of is het mogelijk niet compatibel met software
van derden. Huawei biedt geen enkele garantie en verklaring af in verband met een dergelijke
compatibiliteit en sluit elke vorm van aansprakelijkheid in verband daarmee uitdrukkelijk uit.
UITSLUITING VAN GARANTIE
ALLE INHOUD VAN DEZE HANDLEIDING WORDT ALS ZODANIG AANGEBODEN. BEHALVE INDIEN
VEREIST DOOR TOEPASSELIJK RECHT, WORDEN ER GEEN GARANTIES AFGEGEVEN VAN WELKE AARD
DAN OOK, HETZIJ EXPLICIET OF IMPLICIET, MET INBEGRIP VAN MAAR NIET BEPERKT TOT GARANTIES
VAN HANDELBAARHEID EN GESCHIKTHEID VOOR EEN BEPAALD DOEL, MET BETREKKING TOT DE
NAUWKEURIGHEID, BETROUWBAARHEID OF INHOUD VAN DEZE HANDLEIDING.
VOOR ZOVER MAXIMAAL IS TOEGESTAAN OP GROND VAN HET TOEPASSELIJK RECHT KAN HUAWEI
IN GEEN GEVAL AANSPRAKELIJK GESTELD WORDEN VOOR EVENTUELE SPECIALE, INCIDENTELE,
INDIRECTE GEVOLGSCHADE, VERLOREN WINSTEN, BEDRIJFSACTIVITEITEN, INKOMSTEN, GEGEVENS,
GOODWILL OF VERWACHTE BESPARINGEN.
DE MAXIMALE AANSPRAKELIJKHEID (DEZE BEPERKING IS NIET VAN TOEPASSING OP DE
AANSPRAKELIJKHEID VOOR PERSOONLIJK LETSEL TOT DE MATE WAARIN DE WET EEN DERGELIJKE
BEPERKING VERBIEDT) VAN HUAWEI DIE VOORTVLOEIT UIT HET GEBRUIK VAN HET PRODUCT, ZOALS
Juridische kennisgeving
34

BESCHREVEN IN DEZE HANDLEIDNG ZAL WORDEN BEPERKT TOT DE HOOGTE VAN HET DOOR DE
KLANTEN BETAALDE BEDRAG VOOR DE AANSCHAF VAN DIT PRODUCT.
Import- en exportregelgeving
Klanten moeten alle toepasselijke export- en importwetten en -regelgeving naleven en zijn
verantwoordelijk voor het verkrijgen van alle noodzakelijke overheidsvergunningen en licenties om het
product dat vermeld wordt in deze handleiding, inclusief de software en de technische gegevens, te
exporteren, te herexporteren of te importeren.
Persoonlijke gegevens en gegevensbeveiligingHet gebruik van bepaalde functies of applicaties van derden op uw apparaat kan ertoe leiden dat uw
persoonlijke gegevens en/of andere gegevens verloren raken of toegankelijk worden voor anderen.
Neem de volgende maatregelen om uw persoonlijke gegevens te helpen beschermen:
l Bewaar uw apparaat op een veilige plek om ongeautoriseerd gebruik te voorkomen.
l Vergrendel het scherm van uw apparaat en stel een wachtwoord of ontgrendelingspatroon in.
l Maak regelmatig een back-up van de persoonlijke gegevens die zijn opgeslagen op uw SIM-kaart,
uw geheugenkaart of in het geheugen van het apparaat. Als u een nieuw apparaat in gebruik
neemt, zorgt u dat u alle persoonlijke gegevens op uw oude apparaat verplaatst of verwijdert.
l Open geen sms- of e-mailberichten van vreemden, om te voorkomen dat uw apparaat geïnfecteerd
raakt met een virus.
l Wanneer u uw apparaat gebruikt om te internetten, bezoekt u geen websites die een
beveiligingsrisico kunnen inhouden, om te voorkomen dat uw persoonlijke gegevens worden
gestolen.
l Als u gebruikmaakt van diensten als draagbare Wi-Fi-hotspot of Bluetooth, stelt u voor deze
diensten een wachtwoord in om ongeoorloofde toegang tegen te gaan. Schakel deze diensten uit
wanneer u ze niet gebruikt.
l Installeer beveiligingssoftware op uw apparaat en scan regelmatig op virussen.
l Gebruik alleen apps van derden uit een legitieme bron. Scan gedownloade apps van derden op
virussen.
l Installeer beveiligingssoftware of -patches die worden uitgegeven door Huawei of geautoriseerde
app-leveranciers.
l Het gebruik van ongeautoriseerde software van derden voor het updaten van uw apparaat kan uw
apparaat beschadigen of uw persoonlijke gegevens in gevaar brengen. Het wordt aanbevolen uw
apparaat te updaten met behulp van de online updatefunctie of door het downloaden van officiële
updatepakketten voor uw apparaatmodel van Huawei.
l Sommige apps vereisen en verzenden informatie over uw locatie. Hierdoor zijn derden mogelijk in
staat om de gegevens over uw locatie te delen.
l Bepaalde externe app-leveranciers kunnen detectie- en diagnostische gegevens van uw apparaat
verzamelen ter verbetering van hun producten en diensten.
Juridische kennisgeving
35

Hulp ontvangenLees de Snelstartgids die bij uw apparaat wordt meegeleverd.
Raak Instellingen > Systeem > Over telefoon > Juridische informatie aan om de juridische
informatie te lezen.
Bezoek http://consumer.huawei.com/en/ voor meer informatie.
Juridische kennisgeving
36

Surf naar http://consumer.huawei.com/en/support/hotline voor een recent bijgewerkt hotline- en e-mailadres in uw land of regio.
Model: POT-LX1
Deze handleiding is uitsluitend bedoeld ter referentie. Het daadwerkelijke product, met inbegrip van maar niet beperkt tot de kleur, de afmetingen en de schermindeling, kan hiervan afwijken. Geen van de verklaringen, informatie en aanbevelingen in deze handleiding houden enige vorm van garantie in, hetzij expliciet of impliciet.
EMUI 9.1_01


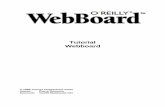
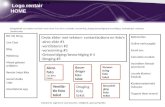
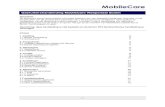

![Algemeen · 2016. 12. 7. · Systeembeheer kunt u opstarten vanuit het Startscherm via de knop [Systeembeheer]. Deze knop is alleen beschikbaar als u beschikt over voldoende rechten.](https://static.fdocuments.nl/doc/165x107/6010af564c528c27bb121254/2016-12-7-systeembeheer-kunt-u-opstarten-vanuit-het-startscherm-via-de-knop.jpg)