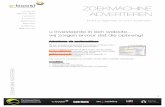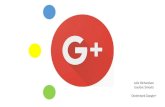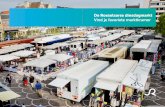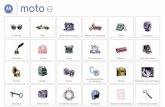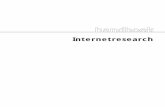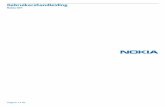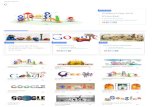In het kort Start Startscherm en apps Beheren en aanpassen … · Google Play is een nieuwe...
Transcript of In het kort Start Startscherm en apps Beheren en aanpassen … · Google Play is een nieuwe...
-
Bellen ContactenBeheren en aanpassenStart Startscherm en appsIn het kort
Communiceren Bladeren Foto's en video'sTypenBerichten
Locatie vaststellen en navigeren
Beveiligen
Werken Verbinden en overdragenBoeken
Populaire onderwerpen Onderwerpen zoekenWilt u meer? Problemen oplossen
Muziek Games
Veiligheid
E-mail
St t
d di l
B ili
Moto G™
-
Terug Volgende
Menu Meer
In het kortsnel overzicht
Op het eerste gezichtDe nieuwe Moto G heeft eigenlijk alles - camera, internet, e-mail en nog veel meer. U kunt zelfs de achterklep vervangen door een ander klepje voor een nieuwe look.
Notitie: uw telefoon kan enigszins afwijken van de afbeeldingen.
4:00
4:00WO 18 DECEMBER
GoogleGoogle Play Store
Camera achterkant(achterzijde)micro SIM
(onder achterklep)
MicrofoonMicro USB-/Oplader
3,5-mmHeadset-aansluiting
Aan/uit-knopDruk op = Scherm Aan/uitHoud vast = Telefoon Aan/uit
Camera aan voorkant
VolumetoetsenTerugHome
RecenteApps
Tips en trucs• Start: achterklep verwijderen, simkaart plaatsen, opladen
en aanmelden. Zie “Start”.
• Aanbevolen onderwerpen: wilt u een kort overzicht van wat u met uw telefoon kunt doen? Zie “Aanbevolen onderwerpen”.
• Help: al uw vragen over uw nieuwe telefoon worden beantwoord op uw telefoon. Raak Apps > Moto Care aan. Wilt u nog meer? Zie “Om hulp vragen”.
Notitie: Bepaalde toepassingen en functies zijn mogelijk niet in alle landen beschikbaar.
Dit product voldoet aan de geldende nationale en internationale richtlijnen voor blootstelling aan radiofrequentiestraling (SAR-richtlijn) mits het op een
normale manier bij het hoofd wordt gehouden en er tijdens gebruik op het lichaam een afstand tot het lichaam van 1,5 cm wordt aangehouden. In deze SAR-richtlijn is een ruime veiligheidsmarge ingebouwd om de veiligheid van mensen te kunnen waarborgen, ongeacht hun leeftijd of gezondheidstoestand.
In het kort Op het eerste gezicht Aanbevolen onderwerpen
-
Terug Volgende
Menu Meer
In het kort
Aanbevolen onderwerpenKijk wat u allemaal met uw telefoon kunt doen.
• Het startscherm aanpassen: zie “Uw startscherm inrichten”.
• Een snelle wijziging doorvoeren: zie “Snelle instellingen”.
• Online gaan: zie “Bladeren”.
• Verkennen: zie “Google Play™”.
• Apps zoeken: zie “Apps downloaden”.
• Sociale contacten: zie “Communiceren”.
• Zelf zoeken: zie “Locatie vaststellen en navigeren”.
• Een foto maken: zie “Foto's maken”.
• Verbinding maken met Wi-Fi: zie “Wi-Fi-netwerken”.
• Een film kijken: zie “Films afspelen en tv kijken”.
• Uw telefoon beschermen: zie “Schermvergrendeling”.
• Tutorials met interactieve instructies bekijken: zie “Moto Care Help en meer”.
• Hulp krijgen: zie “Om hulp vragen”.
Tips en trucs• Intuïtief: als u snel wilt beginnen, raakt u Apps >
Moto Care aan voor interactieve tutorials.
• Google™ help: In elke app van Google Mobiel kunt u Menu > Help aanraken. U kunt ook de Google Help Centers online bekijken op www.google.com/support.
In het kort Op het eerste gezicht Aanbevolen onderwerpen
-
Terug Volgende
Menu Meer
StartVoorbereiden op het eerste gebruik
Sim plaatsenUw sim is mogelijk al in uw telefoon geplaatst. Als dit niet het geval is, verwijdert u de achterklep en plaatst u de sim.
Let op: Lees voordat u uw telefoon gebruikt de informatie betreffende veiligheid, regelgeving en juridische aspecten die bij het product is geleverd.
2 Plaats de simkaart. 2
1 Verwijder de achterklep en controleer of uw sim is geplaatst. Als dit het geval is, plaatst u de klep terug en kunt u aan de slag.
Zet druk op het midden en houd de onderste rand vast. Til omhoog
vanuit het midden.
Plaats de micro-sim met de gouden contactpunten naar beneden totdat deze vastklikt.
Opmerking: druk in en laat los om de simkaart te verwijderen. Schuif de kaart naar buiten.
Uw simkaarten activerenIn sommige landen kunt u een tweede simkaart gebruiken. Als er slechts één simkaart in de telefoon zit, is de telefoon klaar voor gebruik. Met twee kunt u er een of beide gebruiken.Raak Apps > Instellingen > Dual SIM-instellingen aan en configureer de instellingen, bijvoorbeeld welke simkaart u wilt gebruiken voor bellen, sms/mms en meer. Tijdens het instellen van de telefoon wordt u ook gevraagd welke simkaart u wilt gebruiken voor gegevens.
InschakelenHoud de aan/uit-knop ingedrukt totdat het scherm wordt ingeschakeld. U kunt vervolgens de accu opladen als dit nodig is.
3 H
1Schakel het apparaat in.
Houd de aan/uit-knop ingedrukt totdat het scherm wordt geactiveerd.
Laad indien nodig het apparaat op.L2
Start Sim plaatsen Inschakelen Levensduur van de accu Aanmelden Van oude naar nieuwe telefoon Google Play™
-
Terug Volgende
Menu Meer
Start
Tips en trucs• Aan/uit-/slaapknop: als u de slaapstand van het scherm wilt
activeren of beëindigen, drukt u op de aan-/uitknop. Houd de aan/uit-knop ingedrukt om uw telefoon in of uit te schakelen.
• Accu: maak optimaal gebruik van uw accu. Zie “Levensduur van de accu”.
Waarschuwing: Verwijder of vervang de accu niet zelf. De accu kan dan beschadigd raken, er kan brand ontstaan of u kunt letsel oplopen. Probeer uw telefoon opnieuw op te starten als deze niet meer reageert. Houd de aan/uit-knop ingedrukt totdat het scherm wordt uitgeschakeld en uw telefoon opnieuw wordt opgestart.
Levensduur van de accuUw telefoon is een soort kleine computer waarmee u op hoge snelheid beschikt over heel veel informatie en apps. Afhankelijk van de apps die u gebruikt, kan de telefoon veel energie verbruiken.
Als u wilt zien welke functies veel accuvermogen verbruiken, raakt u Apps > Instellingen > Accu aan.
Als u automatische regels wilt instellen om energie te besparen, raakt u Apps > Assist aan (zie “Motorola Assist”).
Tips en trucsAls u de batterij nog langer wilt laten meegaan voordat u hem weer moet opladen, beperkt u:
• Wi-Fi- en Bluetooth®-gebruik: raak Apps > Instellingen aan en raak vervolgens de schakelaar naast Wi-Fi of Bluetooth aan om deze in te stellen op wanneer u ze niet nodig heeft.
• GPS-gebruik: raak Apps > Instellingen > Locatie > Modus > Energiebesparing aan om GPS-tracering uit te schakelen.
• Helderheid van het scherm: raak Apps > Instellingen > Weergave > Helderheid aan > (schuif de diminstelling naar links).
• Vertragingsinterval voor uitschakeling van het beeldscherm: raak Apps > Instellingen > Weergave > Slaapstand > (kortere instelling) aan.
• Widgets die informatie naar uw startscherm streamen, zoals nieuws of het weer.
• Ongebruikte online accounts die u heeft geregistreerd: raak Apps > Instellingen aan. Ga naar de sectie ACCOUNTS en raak het account aan dat u wilt verwijderen. Raak het nogmaals aan en raak Menu > Account verwijderen aan.
• Het opnemen of bekijken van video's, het luisteren naar muziek of het maken van foto's.
UIT
Start Sim plaatsen Inschakelen Levensduur van de accu Aanmelden Van oude naar nieuwe telefoon Google Play™
-
Terug Volgende
Menu Meer
Start
AanmeldenAls u Gmail™ gebruikt, heeft u al een Google™-account. Zo niet, dan kunt u nu een account maken. Meld u aan bij uw Google-account om uw contacten, afspraken, foto's en nog meer te bekijken.
Kies uw taal en volg de aanwijzingen op het scherm om aan de slag te gaan.
Ja
Nee
Heeft u Google?
Heeft u een Google-account?
Als u Gmail of Google Apps gebruikt, antwoord dan met Ja.
E-mail, contacten, afspraken,foto's en nog veel meer - meld u aan om dit allemaal te zien.
Raak dit aan om een nieuw Google-account te maken.
Tips en trucs• Wi-Fi-netwerk: voor sneller internet veegt u de statusbalk
omlaag en raakt u > Wi-Fi uit aan om het uit te schakelen. Meer informatie vindt u in “Wi-Fi-netwerken”.
• Accounts: u kunt accounts toevoegen, bewerken of verwijderen door Apps > Instellingen aan te raken. Ga naar de sectie ACCOUNTS en raak
Account toevoegen aan om een account toe te voegen. Of raak een account aan > Menu > Account verwijderen om het account van uw telefoon te verwijderen, mits dit is toegestaan. Raadpleeg “E-mail” voor het instellen van e-mailaccounts.
Voor hulp bij uw Google-account gaat u naar www.google.com/accounts.
• Contacten: u kunt uw contacten overnemen van uw oude telefoon. Als uw oude telefoon ook Android™ had en u de Android-functie 'Back-up maken en terugzetten' gebruikte, worden uw contacten automatisch weergegeven op uw nieuwe telefoon. Als dit niet het geval is, gebruikt u de app Motorola Migreren in “Van oude naar nieuwe telefoon”. Of bezoek www.motorola.com/transfercontacts.
Notitie: Deze telefoon biedt ondersteuning voor gegevensintensieve apps en services, dus zorg dat uw gegevensabonnement aan uw eisen voldoet. Neem voor meer informatie contact op met uw serviceprovider.
Start Sim plaatsen Inschakelen Levensduur van de accu Aanmelden Van oude naar nieuwe telefoon Google Play™
-
Terug Volgende
Menu Meer
Start
Van oude naar nieuwe telefoonHet verplaatsen van onder andere uw foto's, muziek, berichten en oproepgeschiedenis en contactpersonen vanaf uw vorige Android-telefoon is echt heel eenvoudig. 1 Download op uw vorige Android-telefoon de app Motorola
Migreren van Google Play™ om aan de slag te gaan.
2 Start de app Migreren (raak Apps > Motorola Migreren aan) op beide telefoons.
3 Raak Volgende aan op de nieuwe telefoon en volg de instructies op het scherm.
Motorola MigrerenVervang de oude door een nieuwe.
Kopieer de gegevens van uw oude telefoon in slechts enkele minuten naar uw nieuwe telefoon.
Is dit uw nieuwe of uw oude telefoon?
Oude
Nieuwe
Tip: als u niet direct wilt migreren nadat u uw smartphone heeft ingesteld, kunt u het altijd nog op een later moment doen.
Notitie: Muziek die u wilt migreren moet DRM-vrij zijn. Als u zich aanmeldt op uw Google-account, worden uw apps gemigreerd.
Tips en trucs• Tijdens de migratie kunt u uw telefoon blijven gebruiken.
• Als u geen migratie heeft uitgevoerd tijdens de configuratie van de nieuwe telefoon, kunt u dat altijd later nog doen.
Start Sim plaatsen Inschakelen Levensduur van de accu Aanmelden Van oude naar nieuwe telefoon Google Play™
-
Terug Volgende
Menu Meer
Start
Google Play™Google Play is een nieuwe omgeving met digitale inhoud van Google, waar u kunt genieten van uw favoriete muziek, films, tv-series, boeken, tijdschriften en Android-apps en -games. Uw verzamelplaats voor entertainment: bereikbaar via internet of vanaf uw Android-apparaat, en al uw inhoud is direct beschikbaar op al uw apparaten.
Opmerking: het is mogelijk dat uw inhoud, afhankelijk van uw land, anders is.
Apps
Play Music
Play Store
Games spelen Films afspelen en tv kijken
Play Books
Tips en trucs• Meer informatie over Google-producten: zie
www.google.com/about/products.
• Aanmelden of een Google-account openen: ga naar www.google.com/accounts.
• Google Help: zie www.google.com/support.
• Android-apps downloaden: raak Apps > Play Store aan.
• Toegang tot al uw bestanden in de cloud: zie “Uw cloud”.
Start Sim plaatsen Inschakelen Levensduur van de accu Aanmelden Van oude naar nieuwe telefoon Google Play™
-
Terug Volgende
Menu Meer
Startscherm en appssnelle toegang
Introductie: startscherm en appsU ziet het startscherm wanneer u uw telefoon inschakelt of Home aanraakt.
• Aanraken: raak het scherm aan om iets te kiezen. Raak aan en houd vast om opties te bekijken. Sleep en veeg om sneller te verplaatsen. Of knijp om in te zoomen op het scherm.
• Zoeken: geef tekst op in vak van Google™ Zoeken boven in het startscherm of raak aan om spraakgestuurd te zoeken.
• Lijst van apps en widgets: raak Apps aan om alle apps en widgets weer te geven. (Als u widgets wilt bekijken, raakt u bovenaan WIDGETS aan.)
4:00
4:00WO 18 DECEMBER
GoogleGoogle Play Store
FavorietenRaak Apps aan om al uw apps en widgets te zien.
Veeg omlaag om meldingen en instellingen te bekijken.
Zoek door te typen of raak aan om spraakgestuurd te zoeken.
Veeg naar links of rechts om meer pagina's weer te geven.
SnelkoppelingenRaak aan om te openen.
Tips en trucs• Pagina's: als u andere pagina's met snelkoppelingen en
widgets wilt openen, veegt u het startscherm naar links of rechts.
• Instellingen: u kunt de instellingen snel openen door de statusbalk omlaag te vegen en > INSTELLINGEN aan te raken.
• Verwijderen: als u een app wilt verwijderen, raakt u eerst Apps aan. Raak vervolgens een app lang aan en sleep deze naar Verwijderen (indien beschikbaar).
Startscherm en apps Introductie: startscherm en apps Uw startscherm inrichten Moto Care Help en meer Zoeken Status en meldingen Apps downloaden Beheer uw apps goed De telefoon bijwerken
-
Terug Volgende
Menu Meer
Startscherm en apps
Uw startscherm inrichtenVoor snelle toegang tot uw favoriete functies, past u het startscherm aan uw wensen aan.
• Achtergrond wijzigen: raak een lege plek op het startscherm lang aan om uw achtergrond te kiezen.
• Groepen snelkoppelingen maken: u kunt app-snelkoppelingen groeperen op uw startscherm om deze te organiseren.
U kunt op uw startscherm een groep snelkoppelingen maken door een snelkoppeling op een andere te slepen. Voeg meer snelkoppelingen toe door deze op de eerste snelkoppeling te slepen. U kunt de groep een naam geven door de groep aan te raken en onder de apps een naam in te voeren.
• Snelkoppelingen en widgets toevoegen: raak Apps aan, raak vervolgens de betreffende app of widget lang aan en sleep deze naar een pagina van uw startscherm. Als u al uw apps en widgets wilt zien, raakt u Apps aan en veegt u het menuscherm naar links of raakt u bovenaan APPS of WIDGETS aan.
Tip: Sommige apps omvatten widgets. U kunt apps downloaden door Apps > Play Store aan te raken.
• Grootte widgets aanpassen: u kunt van sommige widgets de grootte aanpassen—raak een widget aan en houd deze vast tot u een trilling voelt en laat dan weer los. Versleep de witte cirkels op de hoeken om de grootte aan te passen.
• Snelkoppelingen en widgets verplaatsen of verwijderen: raak een widget of snelkoppeling aan totdat u een trilling voelt en sleep deze dan naar een andere plaats, een andere pagina of naar Verwijderen boven in het scherm.
• Beltonen en meer: voor meer informatie over aanpassen, zie “Beheren en aanpassen”.
Moto Care Help en meerHoe doe ik dat? Een tutorial bekijken. Instructies lezen. Met iemand spreken. Leer alles over uw telefoon.
Druk op: Apps > Moto Care
Zoek door helponderwerpen, veelgestelde vragen en meer, of neem contact op met een ondersteuningsmedewerker.
Moto Care
Moto Care
Zoeken in Help bij apparaat
Chatten Oproepknop
Bekijk zelfstudies, lees procedures, enzovoort.
Deze wijzigingen kunt u aanbrengen.
Heeft u een echte persoon nodig? Chat of bel met ons.
Startscherm en apps Introductie: startscherm en apps Uw startscherm inrichten Moto Care Help en meer Zoeken Status en meldingen Apps downloaden Beheer uw apps goed De telefoon bijwerken
-
Terug Volgende
Menu Meer
Startscherm en apps
ZoekenRaak boven in het scherm het vak van Google Zoeken aan om te zoeken naar tekst of raak aan voor Spraakgestuurd zoeken™ met Google.
Tijdens het typen worden onder het zoekveld suggesties weergegeven:
• U kunt een suggestie opvolgen door deze aan te raken.
• Om te zoeken naar de tekst in het zoekveld raakt u aan op het schermtoetsenbord.
Tip: Raak aan om het schermtoetsenbord te sluiten.
Google Now™Google Now brengt u de juiste informatie op het juiste moment, zonder dat u er om hoeft te vragen. Weer, verkeer, OV-informatie en zelfs de meest actuele sportuitslagen worden gedurende de dag automatisch weergegeven.
U begint door Home lang aan te raken en vervolgens omhoog te vegen naar het Google-pictogram .
U kunt Google Now in- of uitschakelen, uw voorkeuren instellen of meer lezen door Google Now te openen, naar de onderzijde van het scherm te bladeren en vervolgens Menu > Instellingen aan te raken.
Meer
Evenementen in de buurt
The Bordertown DevilsUniversity Auditoriumbinnen 3 dagen, 20:00 uur
Concerten
Capital CitiesMerrill Civic Center East, Morrison...Morgen
Concerten
Zoeken
Belangrijke dingendie hier moeten worden weergegeven.
Pas Google Now aan.
Schakel Google Now uit en in, pas instellingen aan, en nog veel meer.
Stel herinneringen in.
Raak aan om spraakgestuurd te zoeken.
Startscherm en apps Introductie: startscherm en apps Uw startscherm inrichten Moto Care Help en meer Zoeken Status en meldingen Apps downloaden Beheer uw apps goed De telefoon bijwerken
-
Terug Volgende
Menu Meer
Startscherm en apps
Status en meldingenPictogrammen linksboven op het scherm attenderen u op nieuwe berichten of gebeurtenissen. Als u niet weet wat een pictogram betekent, veegt u de statusbalk omlaag voor meer informatie.
Tip: Als u snel algemene instellingen wilt wijzigen, raakt u in de rechterbovenhoek aan. Zie voor meer informatie “Snelle instellingen”.
4:00
3 nieuwe berichtenYahoo!
10:49
Bescherm uw telefoonRaak aan om verloren-telefoonfuncties...
17-12-13
4:00 WO 18 DECEMBER312-555-12341 nieuw bericht
15:28
38° - licht bewolkt 16:005 kaarten
Uw meldingen wissen.
Veeg omlaag ominstellingen en meldingen te bekijken.
Tip: als u maar één melding wilt wissen, veegt u deze naar links of rechts.
Pictogrammen aan de rechterkant geven informatie over de telefoonstatus:
Notitie: Bij apps die u downloadt vanuit Google Play™ Store, verschijnen mogelijk andere pictogrammen op de statusbalk om u op bepaalde gebeurtenissen te wijzen.
Apps downloadenGoogle Play™Muziek, films, boeken, apps, games en meer downloaden.
Druk op: Apps > Play Store
• Zoeken: raak rechtsboven aan om te zoeken.• Downloaden: u kunt een gevonden app downloaden door
deze aan te raken, waarna de details worden geopend. Vervolgens raakt u Installeren of de prijs aan.
sterkte van de netwerkverbinding
/ accu wordt opgeladen/is vol
/ Wi-Fi binnen bereik/verbonden
stil
/ Bluetooth® aan (helder)/verbonden (ononderbroken)
trillen
GPS actief wekker ingesteld
vliegmodus waarschuwing
Startscherm en apps Introductie: startscherm en apps Uw startscherm inrichten Moto Care Help en meer Zoeken Status en meldingen Apps downloaden Beheer uw apps goed De telefoon bijwerken
-
Terug Volgende
Menu Meer
Startscherm en apps
• Delen: u kunt een gevonden app delen door deze aan te raken, waarna de details worden geopend. Vervolgens raakt u Menu > Delen aan.
• Opnieuw installeren: u kunt apps die u heeft gedownload vanuit de Play Store, weergeven of opnieuw installeren door Menu > Mijn apps aan te raken.
• Een computer gebruiken: u kunt apps zoeken en beheren vanaf elke gewenste computer door naar http://play.google.com te gaan en uw Google- account en -wachtwoord te gebruiken.Dan kunt op het grote scherm bladeren door apps, de apps beheren voor meerdere apparaten (bijvoorbeeld telefoon en tablet) en zelfs nieuwe apps configureren om te downloaden naar uw apparaten.
• Genieten van muziek, boeken en films: u kunt Google Play Store ook gebruiken voor toegang tot de apps “Play Music”, “Play Books” en “Films afspelen en tv kijken”.
• Hulp vragen: voor Help en meer raakt u rechtsboven Menu aan.
Apps van het webMet uw browser kunt u apps verkrijgen uit online app-stores.
Tip: Kies uw apps en updates met zorg. Sommige kunnen de prestatie van uw telefoon nadelig beïnvloeden. Zie “Zorgvuldig selecteren”.
Notitie: lees bij het installeren van een app de meldingen die u vertellen tot welke informatie de app toegang zal krijgen. Als u niet wilt dat de app toegang krijgt tot deze informatie, annuleert u de installatie.
Als u wilt dat uw telefoon apps installeert die niet van Google Play zijn, raakt u Apps > Instellingen > Beveiliging aan. Vervolgens schakelt u Onbekende bronnen in.
Als u bestanden wilt downloaden van uw browser, zie “Download”.
Zorgvuldig selecterenApps zijn geweldig. Voor iedereen is wel een leuke app te vinden. Of u nu wilt spelen, communiceren, werken of gewoon lol wilt hebben. Let er echter wel op dat u uw apps zorgvuldig selecteert. Enkele tips:
• Om te voorkomen dat spyware, phishing of virussen uw telefoon of privacy in gevaar brengen, wordt aangeraden om apps alleen te downloaden van betrouwbare websites, zoals Google Play Store.
• In Google Play Store kunt u beoordelingen en opmerkingen over apps bekijken voordat u deze installeert.
• Als u twijfelt over de veiligheid van een app, moet u deze niet installeren.
• Zoals alle apps gebruiken ook gedownloade apps geheugen, gegevens, accuvermogen en verwerkingskracht; sommige apps meer dan andere. Zo gebruikt een eenvoudige batterijniveauwidget minder bronnen dan een app voor het streamen van muziek. Als u na het installeren van een app niet tevreden bent met het geheugen-, gegevens-, accu- of processorgebruik van de app, verwijdert u de app. U kunt de app altijd later opnieuw installeren.
Startscherm en apps Introductie: startscherm en apps Uw startscherm inrichten Moto Care Help en meer Zoeken Status en meldingen Apps downloaden Beheer uw apps goed De telefoon bijwerken
-
Terug Volgende
Menu Meer
Startscherm en apps
• Als kinderen uw mobiele apparaat gebruiken, is het net als bij het surfen op internet raadzaam om mee te kijken om te voorkomen dat ze apps openen die ongepast materiaal bevatten.
• Niet alle apps verschaffen geheel nauwkeurige informatie. Met name wat persoonlijke gezondheid betreft moet u waakzaam zijn.
Beheer uw apps goedRaak Apps aan in het startscherm en veeg naar links om door de apps te scrollen. U kunt het appscherm sluiten door Home of Terug aan te raken.
• Apps verwijderen: raak Apps > Instellingen > Apps aan. Veeg naar links naar ALLE, raak een app aan en raak vervolgens rechtsboven Uitschakelen of Verwijderen aan (indien beschikbaar).
Met Uitschakelen verwijdert u de app uit het menu. Als u deze weer wilt Inschakelen opent u dit venster opnieuw en raakt u Inschakelen aan (uitgeschakelde apps vindt u onder aan de lijst).
Wanneer uw telefoon vastloopt zodra u een app inschakelt, start u het toestel opnieuw op in Veilige modus: schakel uw telefoon uit en weer in. Wanneer u het Motorola-logo ziet tijdens het inschakelen, drukt u beide volumetoetsen lang in totdat u het startscherm ziet, met linksonder Veilige modus. Probeer vervolgens de app te verwijderen.
• Apps opnieuw installeren: om apps opnieuw te installeren vanuit de Google Play Store, raakt u Apps > Play Store > Menu > Mijn apps aan. Alle eerder gedownloade apps worden vermeld en kunnen worden gedownload.
• App-gegevens delen, weergeven of verwijderen: raak Apps > Instellingen > Apps aan. De balk aan de onderkant geeft aan hoeveel opslagruimte voor apps u nog over heeft. Veeg naar links of rechts om de lijst met GEDOWNLOADE, ACTIEVE of ALLE apps te zien, en raak een app in de lijst aan om de gegevens en het opslaggebruik van de app weer te geven. U kunt Gegevens wissen, Cache wissen of andere opties aanraken.
Tip: U kunt deze app-gegevens snel bekijken vanaf het scherm met apps: raak een app lang aan en sleep deze naar Appinfo.
• Gegevensgebruik app weergeven: om weer te geven welke apps de meeste gegevens gebruiken, raakt u Apps > Instellingen > Gegevensgebruik aan. Zie voor meer informatie “Gegevensgebruik”.
De telefoon bijwerkenU kunt uw telefoon of computer gebruiken om software-updates voor uw telefoon te controleren, downloaden en installeren:
Startscherm en apps Introductie: startscherm en apps Uw startscherm inrichten Moto Care Help en meer Zoeken Status en meldingen Apps downloaden Beheer uw apps goed De telefoon bijwerken
-
Terug Volgende
Menu Meer
Startscherm en apps
• Met behulp van de telefoon:
Als uw telefoon meldt dat er een update is, kunt u de instructies volgen om deze te downloaden en installeren.
Als u handmatig wilt controleren op updates, raakt u Apps > Instellingen > Telefooninfo > Systeemupdates aan.
Uw telefoon downloadt updates via uw Wi-Fi-verbinding (indien aanwezig) of mobiele netwerk. We adviseren u updates te downloaden via een Wi-Fi-verbinding. Deze updates kunnen vrij groot zijn (25 MB of meer) en zijn mogelijk niet in alle landen beschikbaar. Als updates via het mobiele netwerk in uw land niet beschikbaar zijn, kunt u deze downloaden via een computer.
• Met behulp van de computer:
Ga op uw computer naar www.motorola.com/update.
Startscherm en apps Introductie: startscherm en apps Uw startscherm inrichten Moto Care Help en meer Zoeken Status en meldingen Apps downloaden Beheer uw apps goed De telefoon bijwerken
-
Terug Volgende
Menu Meer
Beheren en aanpassenhoe het functioneert en eruit ziet
Introductie: beheren en aanpassenBeheer uw eigen telefoon:
• Aanpassen: meldingen ontvangen en meer: veeg de statusbalk omlaag en raak aan. Raak INSTELLINGEN aan voor meer instellingen.
• Snelkoppelingen en widgets: raak Apps aan en raak een app of widget lang aan. Sleep deze vervolgens naar een plaats op het startscherm. (Als u widgets wilt bekijken, raakt u bovenaan Apps > WIDGETS aan.)
4:00
4:00WO 18 DECEMBER
GoogleGoogle Play Store
Raak een snelkoppeling aan om te openen.Aanraken en vasthouden om te verplaatsen of te verwijderen.
Raak een widget aan om deze te wijzigen.Raak aan en houd vast om deze te verplaatsen, te verwijderen en meer.
Raak een lege plek aan en houd vast om de achtergrond te wijzigen.
Sleep snelkoppelingen naarandere snelkoppelingen om een groep te maken.
Tips en trucs• Aanraken: een pictogram of optie kiezen.• Aanraken en vasthouden: opties voor items in lijsten
openen.• Slepen: items op het startscherm verplaatsen.• Snel vegen: items snel openen of verwijderen.• Vegen: door lijsten of tussen schermen bladeren.• Knijpen of tweemaal tikken: in- en uitzoomen op websites,
foto's en kaarten.• Draaien: draai een kaart met twee vingers om deze te
roteren en sleep twee vingers omlaag om de kaart te kantelen.
• Spreken: raak aan in een zoekvenster of op een schermtoetsenbord.
• Verwijderen: als u een app wilt verwijderen, raakt u eerst Apps aan. Raak vervolgens een app lang aan en sleep deze naar Verwijderen (indien beschikbaar).
• Beltoon voor een contact: als u een beltoon voor een contact wilt instellen, raakt u Personen aan. Raak vervolgens het contact aan en raak Menu > Beltoon instellen aan.
• Snelle instellingen: u kunt Wi-Fi, Bluetooth, Helderheid, Vliegmodus en andere instellingen wijzigen door de statusbalk omlaag te vegen en aan te raken. Voor nog meer instellingen raakt u INSTELLINGEN aan.
• Startscherm: meer informatie over het wijzigen van het startscherm vindt u in “Uw startscherm inrichten”.
Beheren en aanpassen Introductie: beheren en aanpassen Aan, uit, vergrendelen en ontgrendelen Aanraken Drukken Spreken Aanpassen Snelle instellingen Motorola Assist Toegankelijkheid
-
Terug Volgende
Menu Meer
Beheren en aanpassen
Aan, uit, vergrendelen en ontgrendelenUw aanraakscherm is aan wanneer u het nodig heeft en uit wanneer u het niet nodig heeft. Druk op de aan/uit-knop als u het scherm wilt inschakelen.
• Scherm uit en aan: druk op de aan/uit-knop om het scherm uit en in te schakelen.Notitie: Tijdens een gesprek blijft uw aanraakscherm mogelijk zwart als de nabijheidssensor boven het scherm wordt bedekt. Gebruik geen hoesjes of schermbeschermers (ook geen doorzichtige) die deze sensor bedekken.
Bedankt voor het vinden van mijn telefoon!U heeft wel een kopje koffie verdiend.
4:00WO 18 DECEMBER
Sleep het slot naar de buitenste cirkel om het scherm te ontgrendelen.
Voeg uw informatie of een bericht toe voor degene die uw telefoon vindt.
Veeg naar links om de camera te openen.
Veeg omhoog om Google Now te openen.
• Schermvergrendeling: u kunt het scherm ontgrendelen door aan te raken en te slepen tot buiten de cirkel die wordt weergegeven. Als u beveiliging met wachtwoord, pincode of gezichtsherkenning wilt gebruiken om het scherm te ontgrendelen, raakt u Apps > Instellingen > Beveiliging > Schermvergrendeling aan (zie “Schermvergrendeling”).
• Eigenaarsgegevens: u kunt een bericht toevoegen aan het vergrendelde scherm voor het geval u uw telefoon verliest. Hiertoe raakt u Apps > Instellingen > Beveiliging > Eigenaarsgegevens aan. (U kunt het bericht activeren door Terug aan te raken.)Tip: Vermeld niet uw mobiele nummer als contactinformatie, tenzij u vanaf een ander apparaat toegang heeft tot uw voicemail.
• Time-out scherm: als u de time-outduur (scherm wordt automatisch vergrendeld) wilt wijzigen, raakt u Apps > Instellingen > Weergave > Slaapstand aan.
AanrakenHulpmiddelen voor navigatie:
• Terug: raak Terug aan om naar het vorige scherm te gaan.• Startscherm: raak Home aan om terug te gaan naar het
startscherm.• Recente apps: raak Recent aan om uw recente apps
weer te geven. Raak vervolgens een app aan om de app opnieuw te openen. Als u een app uit de lijst wilt verwijderen, veegt u de app naar links of rechts. Als u door het menu wilt bladeren, veegt u omhoog of omlaag.
Beheren en aanpassen Introductie: beheren en aanpassen Aan, uit, vergrendelen en ontgrendelen Aanraken Drukken Spreken Aanpassen Snelle instellingen Motorola Assist Toegankelijkheid
-
Terug Volgende
Menu Meer
Beheren en aanpassen
• Menu: wanneer Menu verschijnt in de hoek van het scherm, kunt u dit aanraken om opties voor het huidige scherm te openen.
Weet u niet hoe u verder moet? Als u niet weet wat u moet doen, kunt u het volgende proberen:
• Als u een sms wilt openen, contactgegevens wilt bekijken of items wilt openen in een lijst, raakt u het bericht, het contact of het item aan.
• Als u opties wilt weergeven voor een lijstitem (indien aanwezig), raakt u het item lang aan.
• Als u een menu wilt weergeven voor het huidige scherm, raakt u Menu aan in de hoek van het scherm (indien aanwezig).
• Als u wilt teruggaan naar het startscherm, raakt u Home aan.
• Als u slechts één scherm wilt teruggaan, raakt uTerug aan.
• Raak aan om het schermtoetsenbord te sluiten.
• Als u een app die u heeft gesloten, opnieuw wilt openen, raakt u Recent aan. Vervolgens raakt u in de lijst de betreffende app aan.
• Als u een telefoon die niet meer reageert, opnieuw wilt opstarten, houdt u de Aan/uit-knop ingedrukt tot het scherm donker wordt en de telefoon opnieuw wordt gestart.
DrukkenAan/uit-knopHoud de Aan/uit-knop ingedrukt om Uitschakelen, Vliegmodus (geen draadloze verbindingen - zie “Vliegmodus”), Stil , Trillen of Geluid aan te kiezen.
Als u stroom wilt besparen of wilt voorkomen dat u per ongeluk menuopties aanraakt, of als u vlekken van het aanraakscherm wilt vegen, kunt u het scherm in de slaapstand zetten door op de aan/uit-knop te drukken. Als u het scherm weer wilt activeren, drukt u opnieuw op de aan/uit-knop.
Tip: Voor het verhogen van de beveiliging van uw telefoon, zie “Beveiligen”.
VolumetoetsenUw volumetoetsen hebben diverse functies:
• Beltoonvolume: druk op de toetsen in het startscherm. Druk op de toetsen wanneer de telefoon overgaat, om het volume te dempen.
• Headsetvolume: druk op de toetsen tijdens een gesprek.
• Volume muziek/video: druk op de toetsen tijdens een nummer of video.
Aan/uit-knop
Beheren en aanpassen Introductie: beheren en aanpassen Aan, uit, vergrendelen en ontgrendelen Aanraken Drukken Spreken Aanpassen Snelle instellingen Motorola Assist Toegankelijkheid
-
Terug Volgende
Menu Meer
Beheren en aanpassen
SprekenVertel uw telefoon gewoon wat u wilt.
Tip: Spreek op een natuurlijke en duidelijke toon, net als bij een luidspreker.
• Kiezen en opdrachten: raak aan. Om een nummer te kiezen, zegt u “Bellen” en vervolgens spreekt u de naam van een of een telefoonnummer in. Of u zegt een opdracht als "Sms/mms verzenden", "Ga naar" (een app) of "Help" voor hulp over spraakopdrachten.
Tip: Als een contact meerdere nummers heeft, kunt u zeggen welk nummer u wilt bellen. Bijvoorbeeld: “Bel Jan Bakker mobiel” of “Bel Suzanne Smit werk”.
Voor het kiezen van de bevestigingen en aanwijzingen die u wilt horen, raakt u > Menu > Instellingen > Spraak aan.
• Zoeken: raak aan in het startscherm om spraakgestuurd te zoeken.
Als u spraakgestuurd zoeken en tekst-naar-spraakinstellingen wilt wijzigen, raakt u Apps > Instellingen > Taal en invoer aan.
• Tekstinvoer: op een toetsenbord op het aanraakscherm raakt u aan en vervolgens spreekt u uw boodschap of zoektekst in. U kunt ook leestekens inspreken.
Tip: Als u uw telefoon wilt laten spreken, zie “TalkBack”.
AanpassenGeluiden en weergave van uw telefoon aanpassen:
• Beltoon en meldingen: als u beltonen of meldingen wilt kiezen, raakt u Apps > Instellingen > Geluid aan.
• Trillen of stil: als u wilt dat de telefoon trilt bij inkomende oproepen, raakt u Apps > Instellingen > Geluid > Trillen bij overgaan aan. Als u beltonen voor inkomende oproepen wilt uitschakelen, raakt u Apps > Instellingen > Geluid > Beltoon van telefoon > Geen aan.
• Beltoon voor een contact: als u een beltoon voor een contact wilt instellen, raakt u Personen aan. Raak vervolgens het contact aan en raak Menu > Beltoon instellen aan.
• Volume: als u het volume wilt instellen, drukt u op de volumetoetsen in het startscherm (beltoonvolume), tijdens een gesprek (headsetvolume), of terwijl u muziek of een video afspeelt (mediavolume).
• Berichtmelding: als u de instellingen voor meldingen van nieuwe berichten wilt wijzigen, raakt u Apps > Berichten > Menu > Instellingen aan en selecteert u Meldingen.
• Beeldscherminstellingen: als u de instellingen voor helderheid of animatie of andere beeldscherminstellingen wilt wijzigen, raakt u Apps > Instellingen > Weergave aan.
• Draaien: in veel apps schakelt het aanraakscherm van staand naar liggend wanneer u de telefoon draait. Als u deze functie wilt in- of uitschakelen, raakt u Apps > Instellingen > Weergave > Scherm automatisch draaien aan.
Beheren en aanpassen Introductie: beheren en aanpassen Aan, uit, vergrendelen en ontgrendelen Aanraken Drukken Spreken Aanpassen Snelle instellingen Motorola Assist Toegankelijkheid
-
Terug Volgende
Menu Meer
Beheren en aanpassen
• Startscherm: als u uw achtergrond wilt wijzigen raakt u een lege plek op uw startscherm lang aan. Zie voor meer informatie “Uw startscherm inrichten”.
• Taal en regio: als u uw menutaal en regio wilt instellen, raakt u Apps > Instellingen > Taal en invoer > Taal aan.
Snelle instellingenAls u Wi-Fi, Bluetooth, Helderheid, Vliegmodus en andere instellingen wilt wijzigen, veegt u de statusbalk omlaag en raakt u aan. Voor nog meer instellingen raakt u INSTELLINGEN aan.
Notitie: Uw snelle instellingen zien er mogelijk iets anders uit.
• Snelkoppeling voor Snelle instellingen: als u het scherm Snelle instellingen direct wilt openen, veegt u de statusbalk met twee vingers omlaag.
VLIEGMODUS BLUETOOTH UIT
WO 18 DECEMBER4:00
LOCATIE
OPGELADEN
HELDERHEID
NETWERKSIGNAAL
FREDDY’SWI-FI
INSTELLINGEN
Al uw instellingen bekijken.
Teruggaan naar meldingen.
Uw eigenaarsprofiel instellen.
• Snelkoppelingen voor Bluetooth en Wi-Fi: als u Bluetooth of Wi-Fi snel wilt in- of uitschakelen, houdt u het instellingspictogram vast tot u een trilling voelt.
• Eigenaarsprofiel: als u uw eigenaarsprofiel wilt instellen, raakt u Apps > Personen > Mijn profiel instellen aan. (Mogelijk moet u naar de bovenzijde van het scherm bladeren.)
Motorola AssistWilt u dat uw telefoon automatisch sms/mms-berichten beantwoordt terwijl u rijdt, uw beltoon uitschakelt tijdens vergaderingen en uw accu spaart wanneer deze bijna leeg is? Dat is mogelijk.
Motorola Assist stelt voor bepaalde acties te automatiseren op basis van uw telefoongebruik. Wanneer er in de statusbalk een suggestie verschijnt, sleept u de balk omlaag om deze te accepteren of te verwijderen.
Beheren en aanpassen Introductie: beheren en aanpassen Aan, uit, vergrendelen en ontgrendelen Aanraken Drukken Spreken Aanpassen Snelle instellingen Motorola Assist Toegankelijkheid
-
Terug Volgende
Menu Meer
Beheren en aanpassen
Druk op: Apps > Assist.
ToegankelijkheidZien, horen, spreken, voelen en gebruiken. Toegankelijkheidsfuncties zijn er voor iedereen, bedoeld om het gebruik van het apparaat eenvoudiger te maken.
Druk op: Apps > Instellingen > Toegankelijkheid
Notitie: ga voor algemene informatie, accessoires en meer naar www.motorola.com/accessibility.
SlaaptEen goede nachtrust
AfspraakVoorkom onderbrekingen
Assist
Houd het geluid van uw telefoon uitgeschakeld wanneer u dat wilt.
Stel in wanneer u slaapt en de beltoon van uw telefoon moet worden uitgeschakeld. Of stel een uitzondering in voor oproepen van een bepaalde persoon, hoe laat het ook is.
SpraakherkenningVertel uw telefoon wat u wilt doen: bellen, surfen, zoeken, een sms/mms verzenden en meer. Raak boven aan het startscherm aan voor spraakgestuurd zoeken.
TalkBackMet TalkBack zorgt u dat de inhoud van uw scherm wordt uitgesproken: navigatie, uw selecties en zelfs uw boeken.U kunt TalkBack inschakelen door Apps > Instellingen > Toegankelijkheid > TalkBack aan te raken en vervolgens bovenaan aan te raken om het in te stellen op .Notitie: het kan zijn dat u de software van tekst-naar-spraak moet downloaden (mogelijk worden kosten in rekening gebracht).Hoe u TalkBack gebruikt:
• Menu's en schermen: raak een item in een menu of scherm aan. Uw telefoon spreekt de naam uit.
• Kiezer en tekstinvoer: begin met typen. Uw telefoon spreekt elk nummer en elke letter uit.
• Meldingen: sleep de statusbalk omlaag. Uw telefoon spreekt alle meldingen uit.
• Boeken en meer: open een boek, bestand, bericht en meer. Uw telefoon leest de tekst hardop voor (afhankelijk van app).
• Browsers: schakel in dat webpagina's in uw browser hardop worden voorgelezen. Blader tussen pagina's, alinea's, regels, woorden of tekens.
UIT AAN
Beheren en aanpassen Introductie: beheren en aanpassen Aan, uit, vergrendelen en ontgrendelen Aanraken Drukken Spreken Aanpassen Snelle instellingen Motorola Assist Toegankelijkheid
-
Terug Volgende
Menu Meer
Beheren en aanpassen
Tip: Navigeer door uw toepassingen en menu's om te horen hoe voice readouts op uw telefoon werken.
TalkBack pauzeren/hervatten:
• Beweeg uw hand over de nabijheidssensor boven aan de telefoon. U kunt deze functie activeren door Apps > Instellingen > Toegankelijkheid > TalkBack > INSTELLINGEN > Nabijheidssensor gebruiken aan te raken.
• Wanneer Verkennen via aanraking is ingeschakeld, veegt u omlaag en vervolgens naar rechts om het algemene menu te openen. Gebruik het menu om TalkBack te pauzeren.
Verkennen via aanrakingMet Verkennen via aanraking breidt u de mogelijkheden van TalkBack uit. Terwijl uw vinger over het scherm gaat, wordt uitgesproken wat u aanraakt.
U kunt Verkennen via aanraking inschakelen wanneer TalkBack is geactiveerd door Apps > Instellingen > Toegankelijkheid > TalkBack > Instellingen > Verkennen via aanraking aan te raken.
Tip: Wanneer u TalkBack voor de eerste keer inschakelt, vraagt uw telefoon het volgende: Verkenning via aanraking aan? Raak OK aan om het in te schakelen.
Verkennen via aanraking wijzigt aanraakgebaren van uw telefoon, zodat de locatie van uw aanraking kan worden uitgesproken.
• Raak iets op het scherm aan om een beschrijving of de tekst te horen.
• Raak een item op het scherm tweemaal aan om het laatst aangeraakte item te openen of activeren.
• Veeg met twee vingers om door lijsten of tussen schermen te bladeren.
Met snelkoppelingen voor gebaren kunt u met eenvoudige veegbewegingen door uw telefoon navigeren (veeg bijvoorbeeld in één beweging omhoog en vervolgens naar links om naar het startscherm te gaan). U kunt deze snelkoppelingen weergeven of wijzigen door Apps > Instellingen > Toegankelijkheid > TalkBack > INSTELLINGEN > Gebaren beheren aan te raken.
Notitie: De manier waarop deze gebaren worden geïnterpreteerd, is specifiek voor TalkBack. Andere toegankelijkheidsservices gebruiken mogelijk andere acties.
Voor meer informatie over het navigeren door uw telefoon met Verkennen via aanraking raakt u Apps > Instellingen > Toegankelijkheid > TalkBack > INSTELLINGEN > de tutorial 'Verkennen via aanraking' starten aan te raken.
U kunt Verkennen via aanraking uitschakelen wanneer TalkBack is geactiveerd door Apps > Instellingen > Toegankelijkheid > TalkBack > INSTELLINGEN aan te raken en Verkennen via aanraking uit te schakelen.
Beller-idAls u wilt horen door wie u wordt gebeld:
• Uitspreken: laat uitspreken wie u belt. Raak Apps > Instellingen > Toegankelijkheid > Talkback > INSTELLINGEN > Beller-id uitspreken aan.
Beheren en aanpassen Introductie: beheren en aanpassen Aan, uit, vergrendelen en ontgrendelen Aanraken Drukken Spreken Aanpassen Snelle instellingen Motorola Assist Toegankelijkheid
-
Terug Volgende
Menu Meer
Beheren en aanpassen
• Beltonen: een unieke beltoon toewijzen aan een contact. Raak Apps > Personen aan, raak het contact aan en raak vervolgens Menu > Beltoon instellen aan.
Volume en trillenDruk op: Apps > Instellingen > Geluid > Volumes of Trillen bij overgaan
• Volumes: hiermee opent u schuifregelaars om verschillende volumes in te stellen voor uw muziek of video's, beltoon, sms/mms- of e-mailmeldingen en alarmen.
• Trillen bij overgaan: hiermee stelt u in of uw telefoon trilt bij inkomende oproepen (ook als de beltoon is uitgeschakeld).
InzoomenBekijk het eens van dichtbij.
• Pinchen om in te zoomen: u kunt op kaarten, webpagina's en foto's pinchen om in te zoomen. Als u wilt inzoomen, raakt u het scherm met twee vingers aan en spreidt u ze. Als u wilt uitzoomen, sleept u uw vingers naar elkaar toe.
Tip: Inzoomen kunt u ook met tweemaal aanraken.
• Schermvergroting: tik driemaal op het scherm voor volledige schermvergroting of tik driemaal op het scherm en houd het vast om tijdelijk te vergroten. Raak Apps > Instellingen > Toegankelijkheid > Vergrotingsgebaren aan.
• Grote tekst: overal in de telefoon grotere tekst weergeven. Raak Apps > Instellingen > Toegankelijkheid > Grote tekst aan.
• Browser: tekstgrootte en andere toegankelijkheidsinstellingen kiezen voor uw browser. Raak Apps > Chrome > Menu > Instellingen > Toegankelijkheid aan.
Tip: Gebruik Zoom inschakelen forceren om op alle webpagina's in te zoomen.
Helderheid van het schermDe schermhelderheid van uw telefoon wordt automatisch aangepast aan lichte of donkere omgevingen. U kunt ook uw eigen helderheid instellen:
Druk op: Apps > Instellingen > Weergave > Helderheid en pas het helderheidsniveau aan met de schuifknop
Notitie: Wanneer u de helderheid instelt op een hoog niveau, gaat de accu minder lang mee. Raak AUTO aan om automatische helderheid te activeren en de levensduur van de accu te maximalieren.
Aanraakscherm en toetsenAls u wilt horen of voelen wanneer u het schermt aanraakt, raakt u Apps > Instellingen > Geluid aan:
• Aanraakscherm: als u wilt horen wanneer u iets op het scherm aanraakt, selecteert u Aanraakgeluiden.
• Toetsen: als u een trilling wilt voelen wanneer u een toets op het schermtoetsenbord aanraakt, selecteert u Trillen bij aanraking.
• Schermvergrendeling: als u een klik wilt horen wanneer u het scherm vergrendelt of ontgrendelt, selecteert u Geluid schermvergrendeling.
Beheren en aanpassen Introductie: beheren en aanpassen Aan, uit, vergrendelen en ontgrendelen Aanraken Drukken Spreken Aanpassen Snelle instellingen Motorola Assist Toegankelijkheid
-
Terug Volgende
Menu Meer
Beheren en aanpassen
BerichtenU kunt tekstinvoer nog gemakkelijker maken met functies als Automatische hoofdletters en Automatisch fouten corrigeren, enzovoort. Raak Apps > Instellingen > Taal en invoer aan en raak vervolgens aan naast een toetsenbordtype. Als u helemaal niet wilt typen, kunt u uw stem gebruiken: raak op het schermtoetsenbord aan.
Beheren en aanpassen Introductie: beheren en aanpassen Aan, uit, vergrendelen en ontgrendelen Aanraken Drukken Spreken Aanpassen Snelle instellingen Motorola Assist Toegankelijkheid
-
Terug Volgende
Menu Meer
Bellenwanneer u iemand echt wilt spreken
Introductie: bellenU kunt vanuit één app contacten bellen en recente oproepen of nummers kiezen.
Druk op: Telefoon
• Als u een contact of recente oproep wilt kiezen, raakt u het item aan.
• Raak aan om het toetsenblok te openen. Voer een nummer in en raak aan om het te kiezen.
Typ een naam of telefoonnummer
Alle contacten
Abe BaudoMobiel
5 minuten geleden
Jim Somers
AstridDaniel Mary
Zoek een naam of nummer in uw lijst met contacten.
Tijdens een gesprek:
Ophangen.
Raak een contact aan om het contact te bellen.Bekijk al uw contacten.
Open toetsenblok om een nummer te kiezen.
Open toetsenblok.Bekijk oproepgeschiedenis.
Geef opties weer.
ToetsenblokLuidspreker Beller
toevoegen
Dempen
Tips en trucs• Tijdens een gesprek: het aanraakscherm wordt zwart om te
voorkomen dat het per ongeluk wordt geactiveerd. Als u het scherm wilt activeren, houdt u het ver van uw gezicht of drukt u op de aan/uit-knop.
• Multitasken: raak Home aan terwijl u een gesprek voert om het gespreksvenster te verbergen en een telefoonnummer of adres op te zoeken, of om andere apps te openen. Als u het gespreksvenster opnieuw wilt openen, veegt u de statusbalk omlaag en raakt u Huidige oproep aan.
• Personen: als u contacten wilt zoeken, raakt u Alle contacten aan.
• Favoriet contact: is er iemand die u vaak belt? Raak Apps aan en vervolgens WIDGETS aan de bovenzijde. Raak vervolgens de widget Direct bellen lang aan. Sleep deze naar het startscherm en selecteer het contact. Raak de widget aan om deze persoon te bellen.
• Voicemail: verschijnt in de statusbalk wanneer u een nieuwe voicemail heeft. Als u deze wilt afluisteren, raakt u
Telefoon aan en houdt u 1 lang aan.
Bellen, oproepen beantwoorden en gesprekken beëindigenWanneer u iemand belt of een oproep beantwoordt, heeft u opties:
Bellen Introductie: bellen Bellen, oproepen beantwoorden en
gesprekken beëindigen Recente oproepen Gesprek tussen 3 personen Uw telefoonnummer Alarmnummers
-
Terug Volgende
Menu Meer
Bellen
• Bellen: raak Telefoon aan om uw recente oproepen, favorieten en veel gebelde contacten weer te geven. Selecteer het contact of nummer dat u wilt bellen.
Als u een nummer wilt kiezen, raakt u aan, voert u een nummer in en raakt u aan om het te bellen.
Als u het internationale netnummer (+) wilt invoeren, raakt u 0 lang aan. Als u een pauze of wachttijd na nummers wilt toevoegen, raakt u Menu aan.
• Een oproep beantwoorden: raak aan en sleep naar .
Met wisselgesprek ingeschakeld raakt u aan en sleept u dit naar om de nieuwe oproep te beantwoorden. Vervolgens raakt u Huidige oproep in wachtstand plaatsen + Beantwoorden of Huidige oproep beëindigen + Beantwoorden aan.
• Oproep negeren: raak aan en sleep dit naar om de oproep naar uw voicemail door te sturen. U kunt de aan/uit-knop indrukken om de oproep te negeren of een volumetoets indrukken om de beltoon te dempen.
• Beantwoorden met tekst: als u een standaardbericht naar een inkomende oproep wilt verzenden, raakt u aan en sleept u naar . Selecteer een bericht om het direct te verzenden.
• Gesprek beëindigen: raak aan.
• Tijdens een oproep: raak Dempen onder in het gespreksvenster aan om de oproep te dempen. U kunt het gespreksvenster verbergen door Home aan te raken. Als u het gespreksvenster weer wilt openen, veegt u de statusbalk omlaag en raakt u Huidige oproep aan.
Notitie: Wanneer u de telefoon aan uw oor houdt, wordt het scherm automatisch uitgeschakeld om te voorkomen dat u per ongeluk een optie selecteert. Wanneer u de telefoon bij uw oor weghaalt, wordt het scherm weer geactiveerd.
Tijdens een gesprek blijft uw aanraakscherm mogelijk zwart als de sensor boven het scherm wordt bedekt. Gebruik geen hoesjes of schermbeschermers (ook geen doorzichtige) die deze sensor bedekken.
Recente oproepenGeef uw oproepen (recentste eerst) weer om te bellen, sms/mms-en of op te slaan:
Druk op: Telefoon >
• Als u een nummer wilt kiezen, raakt u rechts aan.
• Als u een sms-bericht wilt verzenden, het nummer wilt opslaan of andere opties wilt uitvoeren, raakt u een item aan.
• Als u een item uit de gesprekkenlijst wilt verwijderen, raakt u het item aan. Raak vervolgens Menu > Verwijderen uit oproeplogboek.
• Raak Menu > Oproeplogboek wissen aan om de lijst te wissen.
Gesprek tussen 3 personenTijdens een telefoongesprek kunt u een ander telefoongesprek starten, schakelen tussen de gesprekken of deze samenvoegen tot een gesprek tussen 3 personen:
Bellen Introductie: bellen Bellen, oproepen beantwoorden en
gesprekken beëindigen Recente oproepen Gesprek tussen 3 personen Uw telefoonnummer Alarmnummers
-
Terug Volgende
Menu Meer
Bellen
• Als u tijdens een telefoongesprek een andere oproep wilt beantwoorden, raakt u aan en sleept u naar . Als u de oproep wilt negeren, raakt u aan en sleept u naar .
Het eerste gesprek gaat in de wachtstand als u de oproep beantwoordt. Als u wilt schakelen tussen de gesprekken, drukt u op .
• Als u een tweede oproep tot stand wilt brengen, raakt u Toevoegen aan. Voer het nummer in via KIEZER, RECENT of FAVORIETEN en raak aan.
Het eerste gesprek gaat in de wachtstand wanneer u aanraakt. Als u de gesprekken wilt samenvoegen nadat de tweede oproep wordt beantwoordt, raakt u aan.
Uw telefoonnummerDruk op: Apps > Instellingen > Telefooninfo > Status > Mijn telefoonnummer.
AlarmnummersNotitie: Uw serviceprovider programmeert één of meer alarmnummers die u onder alle omstandigheden kunt bellen, zelfs als uw telefoon is vergrendeld. Alarmnummers kunnen verschillen per land. Mogelijk werken de geprogrammeerde alarmnummers niet op alle locaties. Soms kan een alarmnummer niet worden gebeld vanwege problemen met het netwerk, omgevingsinvloeden of een storing. 1 Raak Telefoon aan (als uw telefoon vergrendeld is, raakt
u Noodoproep of Menu > Noodoproep aan).
2 Voer het alarmnummer in.
3 Raak aan om het alarmnummer te bellen.
Notitie: Uw telefoon kan locatiegebaseerde diensten (GPS- en AGPS-signalen) gebruiken, zodat hulpdiensten u kunnen vinden. Zie 'Locatieservices' in het gedeelte met informatie over veiligheid en juridische zaken.
Bellen Introductie: bellen Bellen, oproepen beantwoorden en
gesprekken beëindigen Recente oproepen Gesprek tussen 3 personen Uw telefoonnummer Alarmnummers
-
Terug Volgende
Menu Meer
Contactenhoud contact
Introductie: contactenCombineer gegevens van uw Google™-contacten en sociale netwerken voor snelle toegang tot iedereen die u kent.
Druk op: Apps > Personen
• Maken: raak aan onder in het scherm.
• Bewerken of verwijderen: raak een contact aan en raak vervolgens Menu > Bewerken of Verwijderen aan.
• Bellen, sms-/mms-en of mailen: raak een contact aan en vervolgens een optie.
IK
A
Mijn profiel instellen
107 contacten
Abe Baudo
Astrid Fanning
Anna Medina
Allie Smyth
Barry Smyth
Aanraken om contactge-gevens weer te geven, te bellen, een sms te verzenden en meer.
Maak en bekijk groepen contacten
Uw contacten doorzoeken.
Contacten sorteren, instellingen en accounts wijzigen en meer.
Een contact toevoegen.
Tips en trucs• Groepen: u kunt een groep contacten maken door aan
te raken en vervolgens de groep of onder aan het scherm aan te raken.
• Contacten zoeken: raak in het startscherm het vak van Google Zoeken aan en voer de naam van een contactpersoon in. In de lijst Personen raakt u aan.
• Contacten verzenden: raak een contact aan en raak vervolgens Menu > Delen aan om de contactdetails te verzenden in een bericht of via een Bluetooth®-verbinding.
• Snelkoppelingen: raak Apps en vervolgens WIDGETS bovenin aan. Raak vervolgens de widget Contact lang aan. Sleep deze naar uw startscherm en selecteer vervolgens het contact waarvoor u een snelkoppeling wilt maken.
• Synchroniseren: upload op uw computer contacten naar uw Google™-account in www.google.com/contacts. Raak op uw telefoon Apps > Instellingen aan. Ga naar de sectie ACCOUNTS, kies uw Google-account en tik op uw accountnaam om uw account te synchroniseren als dit niet onlangs is bijgewerkt. U kunt deze contacten ook zien op www.gmail.com.
Hulp bij het overzetten van contacten vindt u in “Van oude naar nieuwe telefoon” of op www.motorola.com/TransferContacts.
Contacten Introductie: contacten Contacten maken Contacten bellen, sms-en of e-mailen Favorieten Contacten bewerken, verwijderen of
verbergen Contacten ophalen Contacten delen Groepen Mijn details
-
Terug Volgende
Menu Meer
Contacten
Contacten makenDruk op: Apps > Personen >
Raak een tekstvak aan en voer de naam en gegevens in. Wanneer u klaar bent, raakt u bovenin GEREED aan.
Notitie: Als u contacten wilt importeren of de plaats waar ze zijn opgeslagen wilt wijzigen, zie “Contacten ophalen”.
Contacten bellen, sms-en of e-mailenDruk op: Apps > Personen
Raak een contact aan om meer opties weer te geven. Afhankelijk van de informatie die u voor die persoon heeft, kunt u bellen of een sms/mms of e-mail verzenden. U kunt ook gebruikmaken van spraakherkenning (zie “Spreken”).
FavorietenStel uw meest gebruikte contacten in als favorieten, zodat u deze sneller kunt vinden.
• Als u een favoriet wilt instellen, raakt u Apps > Personen aan, selecteert u een contact en raakt u aan.
• Tik op Apps > Personen > als u uw favorieten wilt zien.
Contacten bewerken, verwijderen of verbergenDruk op: Apps > Personen
• Als u een contact wilt bewerken, raakt u het aan en raakt u Menu > Bewerken aan. Raak een veld aan om het te bewerken. Raak aan als u de afbeelding van het contact wilt kiezen.
• Als u een persoonlijke beltoon voor het contact wilt instellen, raakt u het contact aan en raakt u vervolgens
Menu > Beltoon instellen aan.
• Als u het contact wilt verwijderen, raakt u het aan en raakt u vervolgens Menu > Verwijderen aan.
Contacten van sociale netwerken worden verborgen als u Verwijderen selecteert. Als u deze contacten wilt bekijken of permanent wilt verwijderen, gebruikt u de app of website van het sociale netwerk.
• Als u de contacten wilt verbergen voor een account of groep in uw lijst Personen, raakt u Menu > Zichtbare contacten aan. Raak een accounttype aan om het weer te geven. Raak Aanpassen aan om de selectie op te heffen van de accounts die u altijd wilt verbergen.
Contacten Introductie: contacten Contacten maken Contacten bellen, sms-en of e-mailen Favorieten Contacten bewerken, verwijderen of
verbergen Contacten ophalen Contacten delen Groepen Mijn details
-
Terug Volgende
Menu Meer
Contacten
Contacten ophalenBewaar al uw contacten op één plek.
• Als u de contacten van uw sociale netwerken wilt toevoegen, raakt u Apps > Instellingen aan. Ga naar de sectie ACCOUNTS en raak Account toevoegen aan.
• Zie “E-mail” als u e-mailcontacten wilt toevoegen.
Tip: Als u een Bedrijfssynchronisatie-account toevoegt, kunt u berichten verzenden naar uw collega's, zelfs wanneer deze niet zijn opgeslagen in uw lijst met contacten.
• Contacten importeren vanaf uw SIM-kaart (als dit niet automatisch is gebeurd): raak Apps > Personen > Menu > Importeren/exporteren > Importeren vanaf simkaart aan. Raak OK aan om te bevestigen.
• Als u contacten wilt importeren vanaf uw computer, uploadt u de contacten naar uw Google™-account op http://contacts.google.com. Raak op uw telefoon Apps > Personen > Menu > Accounts > Appdata auto-syncen aan. U kunt deze contacten ook zien op http://mail.google.com.
Hulp bij het overzetten van contacten vindt u in “Van oude naar nieuwe telefoon” of op www.motorola.com/TransferContacts.
Contacten delenEen contact verzenden via een Bluetooth®-verbinding, e-mail of Google Drive™:
Druk op: Apps > Personen
Als u een contact wilt verzenden, raakt u het aan en raakt u vervolgens Menu > Delen aan en kiest u hoe u het wilt verzenden.
Notitie: Contacten van uw sociale netwerken kunt u niet verzenden.
GroepenMaak groepen Contacten (bijvoorbeeld vrienden, familie of collega's) en vind contacten sneller door één groep weer te geven.
Druk op: Apps > Personen >
Als u een groep wilt maken of weergeven, raakt u aan. Raak vervolgens onder aan het scherm aan.
Mijn detailsDruk op: Apps > Personen
Als u uw gebruikersprofiel wilt opslaan, raakt u Mijn profiel instellen aan onder IK, boven aan de lijst met contacten.
Contacten Introductie: contacten Contacten maken Contacten bellen, sms-en of e-mailen Favorieten Contacten bewerken, verwijderen of
verbergen Contacten ophalen Contacten delen Groepen Mijn details
-
Terug Volgende
Menu Meer
Berichteneven iets laten weten
Introductie: berichtenHoud contact door middel van berichten en foto's.
Druk op: Apps > Berichten
• Maken: raak aan onder in het scherm.
• Bijvoegen: wanneer u een bericht typt, raakt u aan om een foto, video of ander bestand bij te voegen.
• Verzenden: raak aan om het bericht te verzenden.
Bekijk de laatste revisies van..10:23 uur
555-555-1234 (4)
22:23 uur, 17-dec-13
Astrid Fanning (18)
Vergeet niet het boek mee te nemen...8:18 uur
900-555-2525 (1)
Morgen lunchen?18:56 uur, 17-dec-13
Daniel Lester (6)
Wacht om 8 uur op me buiten het theater.14:23 uur, 17-dec-13
Mary Morgan (5)
Lijkt me prima. Laat me weten wanneer je...15:06 uur, 16-dec-13
Abe Baudo (22)
SMS
Raak de afbeelding van de afzender aan om de afzender toe te voegen aan uw contacten.
Raak een gesprek aan om het te openen. Houd het bericht vast om het te verwijderen en meer.
Een bericht maken.
Wijzig meldingen en bekijk andere opties.
Tips en trucs• Een bericht doorsturen: raak in een conversatie een
bericht lang aan voor meer opties, zoals doorsturen.
• Bijlagen opslaan: raak een foto lang aan om deze op te slaan in uw galerij.
• Spraakinvoer: raak een tekstvak aan en raak vervolgens aan op het toetsenbord.
Tip: Als u op het toetsenbord niet ziet, raakt u Apps > Instellingen > Taal en invoer > Google-spraakinvoer aan om spraakinvoer te activeren.
• Uw beste vriend sms/mms-en: met een widget kunt u uw favoriete contact snel een sms-/mms-bericht sturen: raak Apps en vervolgens WIDGETS bovenin aan. Raak Direct bericht lang aan om het naar uw startscherm te slepen en kies vervolgens een contact.
Sms-/mms-berichten lezen, beantwoorden, doorsturen en verwijderenDruk op: Apps > Berichten
• Openen: raak een gesprek aan om het te openen.
• Bijlagen wanneer u een bericht met een bijlage opent, raakt u de bijlage aan om deze te openen, of u raakt de bijlage lang aan om deze op te slaan.
• Reageren: open een gesprek en voer in het tekstvak onderin uw reactie in.
• Doorsturen: open een conversatie, raak het gewenste bericht lang aan en raak vervolgens Doorsturen aan.
Berichten Introductie: berichten Sms-/mms-berichten lezen, beantwoorden,
doorsturen en verwijderen Uw standaardberichten-app instellen E-mail Chatten met Google Hangouts™
-
Terug Volgende
Menu Meer
Berichten
• Verwijderen: raak een conversatie lang aan en raak vervolgens onder in het scherm aan. Of open de conversatie, raak een bericht lang aan en raak vervolgens Verwijderen aan.
• Instellingen: raak Menu > Instellingen aan om uw meldingen en andere opties te wijzigen.
Uw standaardberichten-app instellenU kunt ook Google Hangouts™ gebruiken om sms-berichten te verzenden en te ontvangen.
Ga als volgt te werk om Hangouts of Berichten in te stellen als u standaardberichten-app:
Druk op: Apps > Instellingen > Meer > Standaard-SMS-app
Voor meer informatie over Google Hangouts, raadpleegt u “Chatten met Google Hangouts™”.
E-mailE-mailaccounts controleren en reacties, foto's, websites en meer verzenden.
Druk op: Apps > Gmail of E-mail
• Gmail™-accounts toevoegen: de eerste keer dat u uw telefoon inschakelde, heeft u waarschijnlijk een Google™-account gemaakt of u daarbij aangemeld. Hiermee wordt de app Gmail geconfigureerd voor één account. Als u meer Google-accounts wilt toevoegen, raakt u Apps > Instellingen aan, gaat u naar de sectie ACCOUNTS en raakt u Account toevoegen > Google aan.
Postvak [email protected]
11:51 uurAnna MedinaRevisies kopiëren - Bekijkde laatste proefafdrukken ...
A
17 decemberMelissa MarinHerfstvakantie - Heeft u al beslotenwaar u uw kind mee naartoe neemt...
M
16 decemberklantenservice@...
10:17 uurUnit 94 scholenSchema voor de week van 23 decemberHier is het activiteitenschema vo...
U
8:44 uurMotorola Mobility...Motorola Mobility heeft een bericht gedeeld op Google+ - Motorola...
M
17 decemberAccount melden...Meldingen over accountwijzigingenOnline beschikbaar - Meld u aan bij...
A
17 decemberAbe BaudoHeeft u dit gezien? - [afbeelding] [afbeelding] Moeilijk te geloven...
A
C
Instellingen en opties openen.
Geef een bericht een ster om het aan het label met Gmail met een ster toe te voegen.
Kies meerdere berichten en tik bovenaan op Menu om een optie te selecteren.
Berichten Introductie: berichten Sms-/mms-berichten lezen, beantwoorden,
doorsturen en verwijderen Uw standaardberichten-app instellen E-mail Chatten met Google Hangouts™
-
Terug Volgende
Menu Meer
Berichten
• E-mailaccounts toevoegen: als u persoonlijke E-mail-accounts wilt toevoegen, volgt u de aanwijzingen
wanneer u de app de eerste keer opent, of raakt u Apps > Instellingen aan, gaat u naar de sectie ACCOUNTS en raakt u Account toevoegen > E-mail aan. Voor zakelijke e-mailaccounts van Microsoft® Exchange-server raakt u
Account toevoegen > Zakelijk aan en voert u de gegevens in die u van uw IT-beheerder heeft gekregen.
• Accountinstellingen wijzigen: als u de instellingen van een Gmail™-account wilt wijzigen, raakt u Apps > Instellingen > Google aan.
Als u e-mailaccountinstellingen wilt wijzigen, raakt u Apps > Instellingen > E-mail > Accountinstellingen aan.
• Accounts verwijderen: als u een Gmail- of e-mailaccount wilt verwijderen, raakt u de accountnaam aan en raakt u vervolgens Menu > Account verwijderen aan.
Chatten met Google Hangouts™Meld u aan bij uw Google-account om contact te onderhouden met familie en vrienden.
Druk op: Apps > Hangouts
• Een nieuwe hangout starten: tik op + (of veeg naar links) en tik op een naam in uw lijst met vrienden. U kunt een sms-bericht verzenden of op tikken om een video-oproep tot stand te brengen.
• Instellingen wijzigen: tik op Menu om uw oude hangouts te zien, uw profielfoto of andere instellingen te wijzigen en meer.
• Chatten via een computer: u kunt ook chatten via een computer. Ga voor meer informatie naar www.google.com/hangouts.
Berichten Introductie: berichten Sms-/mms-berichten lezen, beantwoorden,
doorsturen en verwijderen Uw standaardberichten-app instellen E-mail Chatten met Google Hangouts™
-
Terug Volgende
Menu Meer
TypenToetsenbord wanneer u het nodig heeft
Introductie: typenWanneer u een tekstvak aanraakt, bijvoorbeeld voor een bericht of een zoekopdracht, zijn er toetsenbordopties.
• Typen of gebaren: voer letters in door er deze een voor een op te tikken. Of veeg een pad over de letters om een woord in te voeren.
• Toetsenblok sluiten: raak aan.
Anne
e r t y u i o pq w
a s d f g h j k l
?123 .
z x c v b n m
41 2 3 098765
En AnnexAnneZiet u een ander toetsenbord? Het verschilt per app. Dit toetsenbord is voor het verzenden van sms/mms-berichten.
Tips en trucs• Toetsenbordwijzigingen: het soort toetsenbord op het
aanraakscherm is afhankelijk van wat u typt: een tekstbericht, e-mail of andere tekst.
• Cursor verplaatsen: raak een plek in de tekst aan om de cursor te plaatsen. Sleep vervolgens de pijl onder de cursor om deze te verplaatsen.
• Uw woordenboek: u kunt veelgebruikte woorden toevoegen. Voer het woord in, raak het woord aan in de woordenlijst onder het tekstvak en raak het daar opnieuw aan om het aan uw woordenboek toe te voegen.
• Symbolen: raak een toets lang aan om het kleine cijfer of het symbool bovenin de toets weer te geven.
Als u meerdere getallen of symbolen wilt invoeren, raakt u aan.
• Dubbele letters: maak een cirkelende beweging om een letter als u er twee van wilt invoeren.
• Hoofdletters: raak aan of sleep deze naar de letter die u als hoofdletter wilt gebruiken.
• Speciale tekens: raak een letter lang aan om andere speciale tekens te kiezen.
• Spraakinvoer: raak op het schermtoetsenbord aan en zeg wat u wilt typen. U kunt net zo lang spreken als u wilt, pauzeren wanneer u dat wilt en leestekens dicteren om correcte zinnen te maken.
?123?123
Typen Introductie: typen Instellingen tekstinvoer en woordenboek Knippen, kopiëren en plakken
-
Terug Volgende
Menu Meer
Typen
Instellingen tekstinvoer en woordenboekKies uw toetsenbordstijl en bewerk het woordenboek van woorden dat uw telefoon voorstelt:
Druk op: Apps > Instellingen > Taal & invoer
• Raak Standaard aan om het schermtoetsenbord te kiezen. Raak Google spraakinvoer aan om spraakinvoer via het toetsenbord in te schakelen.
• Raak aan als u de voorkeuren voor het toetsenbord wilt wijzigen. Vervolgens kunt u de taal, automatische leestekens en meer wijzigen.
• Als u voorgestelde woorden wilt toevoegen of bewerken, raakt u Persoonlijk woordenboek aan.
Knippen, kopiëren en plakkenNamen, telefoonnummers, adressen, citaten en dergelijke in een tekstvak knippen, kopiëren en plakken.
1 Als u een woord wilt markeren, raakt u het tweemaal aan.
Als u meer woorden wilt markeren, sleept u de kiezerpijl aan de rand van de markering.
2 Raak de pictogrammen aan om te knippen of te kopiëren.
Anne Hotel Verzenden
Tekstselectie Kopiëren
Knippen
Alles selecteren
Tip: Raak pictogrammen lang aan om labels weer te geven.
3 Open het tekstvak waarin u de tekst wilt plakken (ook als dit zich in een andere app bevindt).
4 Raak een plek in het tekstvak aan en raak vervolgens lang aan om de optie PLAKKEN weer te geven. Druk op PLAKKEN om de tekst te plakken.
Typen Introductie: typen Instellingen tekstinvoer en woordenboek Knippen, kopiëren en plakken
-
Terug Volgende
Menu Meer
Communicerenje leven en je vrienden
Introductie: communicerenMet Google+™ gaat communiceren op het web bijna net als in de echte wereld. Deel je gedachten, koppelingen en foto's met de juiste kringen.
Druk op: Apps > Google+
Populair
Foto SchrijvenStemmingLocatie
Google Maps25 minuten geleden
Heeft u vandaag gedanst?
Het mag vandaag misschien de Internationale...
Around the World, One Dance at a Time
Opties openen.
Bekijk meldingen.
Bekijk en zoek vrienden.
We voeren constant wijzigingen door. Uw scherm kan enigszins afwijken van de afbeeldingen. Waarschijnlijk wat cooler.
Tips en trucs• Foto's uploaden: raak > Galerij aan en raak een foto
of video aan. Kies > Google+ en selecteer uw account.
• Een widget toevoegen: gebruik een widget als u snel uw Google+-berichten wilt lezen. Raak Apps aan, raak bovenin WIDGETS aan en raak Google+-berichten lang aan om deze naar het startscherm te slepen.
• Help: meer informatie over Google+ vindt u op www.google.com/+.
• Andere sociale netwerken: u kunt ook Facebook®, Twitter en andere netwerken gebruiken. Open Google Play™ Store om de laatste officiële apps en widgets te zoeken.
• Accounts verwijderen: als u een account (samen met de bijbehorende contacten en berichten op uw telefoon) wilt verwijderen, raakt u Apps > Instellingen aan, gaat u naar de sectie ACCOUNTS, selecteert u het account en raakt u Menu > Account verwijderen aan.
Communiceren Introductie: communiceren
-
Terug Volgende
Menu Meer
Bladerenverkennen en zoeken
Introductie: Chrome™Druk op: Apps > Chrome
• Naar een website navigeren: raak de adresbalk boven in de pagina aan en voer een adres in.
• Bladwijzers toevoegen of openen: open de adresbalk (sleep omlaag) en tik op Menu > of Bladwijzers.
AfbeeldingenInternet Aanmelden
www.google.com
Chicago, IL - update
Opties openen.
Overige browsertabbladen weergeven of een nieuw tabblad openen.
Raak een koppeling aan om deze te openen. Raak aan en houd vast voor meer opties.
Tips en trucs• Snelkoppeling naar startscherm: raak boven in het
startscherm het zoekvak van Google™ en voer een websiteadres in.
Notitie: Neem contact op met uw serviceprovider als u geen verbinding kunt maken.
• Mobiele sites: sommige websites geven automatisch een 'mobiele' versie van hun pagina weer. Als u de computerversie van alle websites wilt zien, raakt u Menu > Desktopversie opvragen aan.
• Opnieuw laden: als een pagina niet goed wordt geladen, raakt u aan.
• Geschiedenis wissen: raak in de browser Menu > Instellingen > Privacy > BROWSEGEGEVENS WISSEN onder aan de pagina aan. Kies vervolgens de geschiedenis, cache, cookies en andere opties.
• Help: ga voor meer informatie over Google Chrome naar www.supportgoogle.com/chrome.
Verbinding met het webVoor toegang tot het web gebruikt uw telefoon uw Wi-Fi-netwerk (of het netwerk van uw mobiele telefoon, als er geen verbinding is met een Wi-Fi-netwerk).
Notitie: Uw serviceprovider kan kosten in rekening brengen voor het gebruik van internet of het downloaden van gegevens via het mobiele netwerk.
Bladeren Introductie: Chrome™ Verbinding met het web Bladwijzers Download Browseropties Veilig surfen en zoeken
-
Terug Volgende
Menu Meer
Bladeren
Als u verbinding wilt maken met een Wi-Fi-netwerk, zie “Wi-Fi-netwerken”.
BladwijzersU kunt een bladwijzer maken in uw browser door Menu > aan te raken.
Als u naar een bladwijzer wilt gaan, raakt u Menu > Bladwijzers aan en vervolgens de bladwijzer.
DownloadWaarschuwing: Apps die vanaf het web zijn gedownload, zijn soms afkomstig van onbekende bronnen. Om uw telefoon en persoonlijke gegevens te beschermen, kunt u het beste alleen apps downloaden van Google Play™.
Als u een bestand, foto of webpagina wilt downloaden, raakt u Apps > Chrome aan en gaat u naar de website:
• Bestanden: raak de downloadkoppeling aan. Als u het bestand of de app wilt weergeven, raakt u Apps > Downloads aan.
• Foto's: raak deze lang aan om Afbeelding opslaan te kiezen. Als u de afbeelding wilt weergeven, raakt u Apps > Galerij > Downloaden aan.
Als u apps of telefoonupdates wilt downloaden, zie “Apps downloaden” of “De telefoon bijwerken”.
BrowseroptiesAls u de beveiligingsinstellingen, de tekstgrootte en andere opties van de browser wilt wijzigen, raakt u Menu > Instellingen aan.
Veilig surfen en zoekenHoud bij wat uw browser en zoekacties laten zien:
• Incognito bladeren: als u een tabblad wilt openen dat niet in uw browser of zoekgeschiedenis verschijnt, raakt u Apps > Chrome > Menu > Nieuw incognitotabblad aan.
• Browsergeschiedenis, cache en wachtwoorden: als u uw browsergeschiedenis en andere opgeslagen informatie wilt wissen, raakt u Apps > Chrome > Menu > Instellingen > Privacy > BROWSEGEGEVENS WISSEN aan.
• Automatisch formulieren invullen: wanneer u uw naam invult in een online formulier, kan uw browser automatisch uw adresgegevens invoeren. Als u dat niet wilt, raakt u Apps > Chrome > Menu > Instellingen > Formulieren automatisch aanvullen aan en raakt u de schakeloptie bovenin aan om deze in te stellen op .
• Pop-upvensters in de browser: als u wilt voorkomen dat pop-upvensters worden geopend, raakt u Apps > Chrome > Menu > Instellingen > Instellingen voor inhoud > Pop-ups blokkeren.
• Spraakgestuurd zoeken: raak het zoekvak boven in het browserscherm aan en raak X > aan.
UIT
Bladeren Introductie: Chrome™ Verbinding met het web Bladwijzers Download Browseropties Veilig surfen en zoeken
-
Terug Volgende
Menu Meer
Foto's en video'szien, vastleggen, delen.
Introductie: foto's en video'sMaak de mooiste foto's en deel ze eenvoudig.
Druk op: Apps > Camera
• Een foto maken: raak het scherm ergens aan om een foto te maken.
• Delen: veeg het scherm naar links om een foto of video in uw galerij te bekijken en tik vervolgens op Delen .
Tip: Veeg in de functie Camera naar rechts voor effecten en instellingen. Draai het schijfje om opties te bekijken.
Raak het scherm aan om de foto te maken. Raak aan en houd vast om snel foto's te maken.
Sleep omhoog of omlaag metéén vinger om te zoomen.
Schakelen naar de camera aan de voorkant.
Schakelen naar de videocamera.
Tips en trucs• Een foto maken: open de camera en raak het scherm
ergens aan om een foto te maken.
• Een foto van uzelf nemen: raak in het camerascherm aan om te schakelen naar de camera aan de voorzijde en een foto van uzelf te maken.
• Een video opnemen: raak in het camerascherm aan om tijdelijk over te schakelen naar de videocamera en te beginnen met opnemen. Raak vervolgens aan om het opnemen te stoppen.
• Tijdens een video een stilstaand beeld vastleggen: raak tijdens het opnemen een willekeurige plek op het scherm aan om een foto op te slaan.
• Weergeven, delen of verwijderen: veeg het camerascherm naar links om uw galerij te openen. Kies een foto of video. Kies om te delen, om te verwijderen of Menu voor meer opties, zoals Bijsnijden of Bewerken.
• Instellingen wijzigen: veeg het camerascherm naar rechts om de cameraopties te openen.
• Zoomen: veeg het camerascherm met één vinger omhoog of omlaag.
• Meerdere opnamen: wanneer u klaar bent, raakt u het camerascherm lang aan om een reeks foto's te maken.
• Panorama: maak een panoramafoto door het camerascherm naar rechts te vegen om instellingen te openen, en raak vervolgens aan. Gebruik de richtlijn op het scherm om uw telefoon langzaam te pannen.
Foto's en video's Introductie: foto's en video's Foto's maken Video's opnemen De perfecte opname Bewerken, delen of verwijderen van foto's en
video's Opname maken van uw scherm Films afspelen en tv kijken YouTube™
-
Terug Volgende
Menu Meer
Foto's en video's
• Reinigen: voor duidelijke foto's en video's dient u de cameralens te reinigen met een zachte, droge doek.
• Afdrukken: wilt u uw foto's afdrukken? Lees “Afdrukken”.
Foto's makenDruk op: Apps > Camera
Raak het camerascherm op een willekeurige plek aan om de foto te maken.
Video's opnemenDruk op: Apps > Camera en tik op
De camera wordt tijdelijk een videocamera en begint onmiddellijk met opnemen. Raak aan om het opnemen te stoppen.
Tip: Als u een video in een sms-bericht wilt verzenden, veegt u het camerascherm naar links om uw galerij te openen. Raak de video aan en kies om te delen.
De perfecte opnameAanwijzen, aanraken en u bent klaar. Als u iets echter een beetje anders wilt, kunt u met deze cameraopties experimenteren.
Tip: Veeg het camerascherm naar rechts om de cameraopties te openen.
Opties
HDR HDR-effect (high-dynamic-range) inschakelen voor betere opnamen in omgevingen met weinig licht.
Flits Instellen op Aan, Uit of Automatisch flitsen.
Automatisch scherpstellen
Stel de camera zodanig in dat deze scherpstelt op het object dat u aanraakt in het scherm.
Vertraagde weergave
Een video in vertraagde weergave opnemen.
Panorama Een groothoekopname maken. Gebruik de richtlijn op het scherm om langzaam te pannen terwijl u de foto neemt.
Geo-tag Foto's labellen met een locatie.
Sluitertoon Het klikken van de sluiter in- of uitschakelen.
Foto's en video's Introductie: foto's en video's Foto's maken Video's opnemen De perfecte opname Bewerken, delen of verwijderen van foto's en
video's Opname maken van uw scherm Films afspelen en tv kijken YouTube™
-
Terug Volgende
Menu Meer
Foto's en video's
Bewerken, delen of verwijderen van foto's en video'sDruk op: Apps > Galerij
• Afspelen, delen of verwijderen: raak een miniatuur aan om deze te openen. Kies vervolgens om te delen, om te verwijderen of Menu voor meer.
Tip: Open om meerdere bestanden te selecteren een map, raak een foto aan en houd deze vast en raak dan anderen aan.
• Zoomen: open een foto in uw galerij en sleep vervolgens twee vingers uit elkaar of naar elkaar toe op het scherm.
Tip: Draai de telefoon zijwaarts voor breedbeeldweergave.
• Achtergrond of foto bij contactpersoon: open een foto en raak vervolgens Menu > Foto instellen als aan.
• Bewerken: open een foto en raak Menu > Bewerken aan.
• Diavoorstelling: open een map en raak Menu > Diavoorstelling aan. Raak het scherm aan om de diavoorstelling te stoppen.
Tip: Zie “Verbinden en overdragen” om de diavoorstelling weer te geven op een televisie of een ander apparaat.
Opname maken van uw schermDeel een schermopname van uw favoriete afspeellijst, uw nieuwe highscore of de contactgegevens van een vriend of vriendin. Alles wat op de telefoon is te zien, kan met vrienden worden gedeeld.
Om een opname te maken van het scherm van uw telefoon, houdt u de aan/uit-knop en de knop Volume omlaag tegelijkertijd ingedrukt .
Om de schermopname te bekijken, raakt u Apps > Galerij > Schermafbeeldingen aan.
Films afspelen en tv kijkenZoek en huur als volgt films en tv-series om op uw telefoon, tablet of computer te bekijken:
Druk op: Apps > Films afspelen en tv kijken.
Om te winkelen, te huren of te bekijken op een computer, gaat u naar www.google.com/play en kiest u Films en tv.
YouTube™Bekijk video's van YouTube-gebruikers overal ter wereld—of log in op uw account en deel uw eigen video's.
Druk op: Apps > YouTube
Foto's en video's Introductie: foto's en video's Foto's maken Video's opnemen De perfecte opname Bewerken, delen of verwijderen van foto's en
video's Opname maken van uw scherm Films afspelen en tv kijken YouTube™
-
Terug Volgende
Menu Meer
Play Musicals muziek in uw oren
Introductie: muziekOveral muziek: om te streamen, te kopen, op te slaan en af te spelen. Luister naar een afspeellijst en maak afspeellijsten wanneer u maar wilt.
Druk op: Apps > Muziek afspelen
Om uw muziek op Google Play™ af te spelen met een computer gaat u naar www.google.com/music.
Raak Nu luisteren aan bijvoorbeeld aanbevelingen te bekijken.
Ik snap het
Welkom bij Listen Now
Listen Now
Xtra CrispyXtra Crispy
Onlangs afgespeeld
ALLE MUZIEK
Bordertown DevilsLost Highway
Onlangs afgespeeldl f ldXtra CrispyXtra Crispy
Met Listen Now weet u waar u hierna naar kunt luisteren. Hoe meer u afspeelt, des te beter zijn de suggesties die Listen Now opduikt.
Raak aan om het nummer af te spelen of veeg naar links of rechts om andere nummers in uw wachtrij te zien.
Audio-instellingen aanpassen en meer.
Raak een album aan om meer informatie weer te geven.
Muziek zoeken en downloaden.
Ga naar uw muziekbibliotheek of afspeellijsten.
Tips en trucs• Volume: druk op de volumetoetsen.
• De muziekspeler verbergen: als u een andere app wilt gebruiken terwijl u muziek afspeelt, raakt u Startscherm aan. Om terug te gaan naar de muziekspeler veegt u de statusbalk omlaag en raakt de titel van het nummer aan.
• Startscherm: als u het afspelen van muziek op het startscherm wilt regelen, voegt u de widget Google Play Music toe.
• Winkelen: raak Winkelen aan om voor meer muziek te winkelen.
• Afspeellijsten: raak Menu naast een nummer in uw bibliotheek aan om het toe te voegen aan een afspeellijst of om andere opties weer te geven. Als u een afspeellijst wilt bewerken, verwijderen of hernoemen, raakt u deze aan in de muziekbibliotheek en houdt u die vast.
• Tijdens een vlucht: houd de aan/uit-knop ingedrukt en raak vervolgens Vliegmodus aan om al uw netwerkverbindingen en draadloze verbindingen af te sluiten en tijdens een vlucht naar uw muziek te luisteren.
• Bestandstypen: uw telefoon kan MP3-, M4A-, AAC-, AAC+-, MIDI-, en WAV-bestanden afspelen.
Notitie: auteursrecht: heeft u het recht? Volg altijd de regels. Zie 'Auteursrechten op materialen' in het gedeelte met informatie over veiligheid en juridische zaken.
Play Music Introductie: muziek
-
Terug Volgende
Menu Meer
Play Booksruimte voor zelfs de dikste pillen
Introductie: boekenLees uw favoriete boeken, tijdschriften en kranten wanneer en waar u wilt.
Druk op: Apps > Play Books
Nu lezen
Boeken kopen
Klaar om te lezen?
Persoonlijke aanbeveling
Alice in Wonderla...Lewis Carroll
Topboek $ 0,00
Great ExpectationsCharles Dickens
Topboek $ 0,00
Waan en eigen aan
Winkel voor gratis en betaalde boeken of ga naar Mijn bibliotheek voor een aantal klassiekers. Boeken die u leest of onlangs heeft gekocht, vindt u hier.
Kies opties, zoals een boek laten voorlezen.
Raak een boek aan om meer informatie weer te geven.
Naar uw bibliotheek of boeken kopen.
Boeken zoeken en downloaden.
Tips en trucs• Bladzijden omslaan: u kunt de bladzijden omslaan door
met uw vinger te vegen.
• Recente pagina: wanneer u een boek opent, ziet u de laatste pagina die u heeft gelezen.
• Inhoudsopgave: raak een pagina aan en vervolgens Menu om de inhoudsopgave te openen of om de weergave te wijzigen.
• Sluiten: u kunt terugkeren naar uw boekenlijst door de boektitel boven in het scherm aan te raken.
• Winkelen: u kunt boeken kopen door Apps > Play Books > Winkelen aan te raken.
U kunt zoeken op categorie of aanraken en een specifieke titel of auteur zoeken. Raak een boek aan om gegevens weer te geven. Raak vervolgens de prijs van het boek aan als u het wilt aanschaffen (of raak OPENEN aan om een gratis boek te openen). Nadat u een aanschaf heeft bevestigd, wordt het boek aan uw bibliotheek toegevoegd.
• Tijdschriften en meer: raak Apps > Play Newsstand.
Play Books Introductie: boeken
-
Terug Volgende
Menu Meer
Games spelenJe hoeft je niet te vervelen.
Introductie: GamesDe nieuwste leuke games downloaden en spelen.
Druk op: Apps > Play Games > Games downloaden
Mijn games
Aanbevolen games
Spelers
MEER
MEER
MEER
Sonic Dash
Games downloaden
Vrienden toevoegen
Games spelen
U heeft nog geen game gespeeld met iemand. Daag een vriend uit voor een wedstrijd.
U heeft nog geen games gespeeld. Speel een game met prestaties, leaderboards of functies voor meerdere spelers.
Zoek vrienden om uit te dagen.
Speel meteen of zoek nieuwe games.
Muziek zoeken en downloaden.
Download meer games. Zeg verveling maar vaarwel.
Tips en trucs• Vrienden uitdagen: u kunt spelen tegen personen uit uw
Google+™-kringen. Blader omlaag naar Spelers en kies een persoon of raak Vrienden toevoegen aan.
• Meer vrienden zoeken: blader omlaag naar Misschien kent u en kies een persoon of raak MEER aan.
Games spelen Introductie: Games
-
Terug Volgende
Menu Meer
Locatie vaststellen en navigerenbekijk waar u bent of waar u naartoe gaat
Introductie: locatie vaststellen en navigerenIk. Heb. Koffie. Zoek een café in de buurt en gebruik de stapsgewijze en betrouwbare navigatie van Google Maps™ om de weg erheen te vinden.
Druk op: Apps > Maps > en voer in wat u zoekt. Raak het vervolgens aan om meer informatie, een routebeschrijving of stapsgewijze navigatieaanwijzingen te ontvangen.
Zoeken Bekijk uw opgeslagen plaatsen, recente zoekacties en veel meer.
Uw huidige locatie bekijken.
Ontvang route