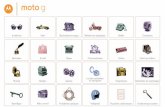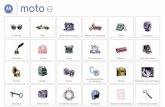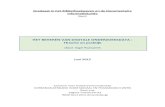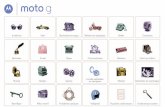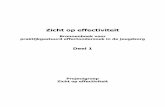GEBRUIKERS- · Google +™ -account vereist Aanraak- en invoerhandelingen Startscherm...
Transcript of GEBRUIKERS- · Google +™ -account vereist Aanraak- en invoerhandelingen Startscherm...

1
GEBRUIKERS-HANDLEIDING
SONIM XP7 IS/
ECOM SMART-EX 01
Nederlands

2
Copyright © 2015 Sonim Technologies, Inc.
SONIM en het Sonim-logo zijn handelsmerken van Sonim Technologies, Inc. Andere bedrijfs- en productnamen kunnen handelsmerken of geregistreerde handelsmerken zijn van de respectievelijke eigenaren op wie ze betrekking hebben.
Handelsmerken van derdenGoogle, Android, Google Calendar, Google Now, Google Play en andere merken zijn handelsmerken van Google Inc.
Verwijdering van oude elektrische en elektronische apparatuur
Het symbool van de doorgekruiste afvalbak geeft aan dat binnen de landen van de Europese Unie dit product en alle uitbreidingen die met dit symbool zijn gemarkeerd niet als restafval mogen worden afgevoerd, maar aan het einde van hun levensduur apart moeten worden ingezameld.
Verwijdering van de batterij
Controleer de plaatselijke regelgeving voor het verwijderen van batterijen. De batterij mag nooit bij het restafval worden gedaan. Gebruik indien beschikbaar een batterijeninzamelpunt.
Richtlijn voor kop- en oortelefoonsDit apparaat is is getest en voldoet aan vereisten voor geluidsdrukniveau volgens de standaarden EN 60950-1: 2006, A1: 2009 en A12: 2010. Er kan permanente gehoorschade ontstaan als kop- of oortelefoons langere tijd op hoog volume worden gebruikt.
Luister alstublieft niet langere tijd bij hoge volumeniveaus, om mogelijke gehoorschade te voorkomen.
4A pleine puissance, l’écoute prolongée du baladeur peut endommager l’oreille de l’utilisateur.
Gebruikstemperatuur
Zorg dat de omgevingstemperatuur van de adapter en Sonim XP7 IS / ECOM SMART EX-01 niet hoger is dan 55 °C.De adapter moet in de buurt van het apparaat zijn geplaatst en eenvoudig toegankelijk zijn.

3Inhou
dAlgemene informatie———————— 6
TelefoontypenNetwerkdiensten Sonim ondersteunende informatie Effectief gebruik van de handleidingVeel voorkomende opties in menu's
Veiligheidsrichtlijnen———————— 8SAR-informatieVermijd hoge temperaturenVerwijdering van de batterijPersoonlijke medische apparatenKindveiligheidNoodoproepen
Richtlijnen gebruik batterij———————— 12BatterijgebruikWaarschuwingBatterij opladenWaarschuwingBatterijgebruik controleren en optimaliserenBatterijduur verlengen
Hoe te starten———————— 14Inhoud van de verpakkingTelefoonspecificatiesUw SIM-kaartSIM-kaart plaatsen
Uw Sonim XP7 IS/ ECOM SMART-EX 01————— 16Telefoon inschakelenTelefoon configurerenGoogle +™ -account vereistAanraak- en invoerhandelingenStartschermToetsomschrijvingIndicatoren in het StartschermTelefoongebruik zonder SIM-kaartVergrendelscherm instellen en gebruiken
Achtergrond wijzigenSchermafbeelding makenSpraak- of tekstinvoer
Telefooninstellingen beheren———————— 23Tijd- en datuminstellingenHandschoenmodus gebruikenTaalinstellingen Muis/TrackpadWeergave-instellingenAansluiten van een PC door middel van USB.Weergave van Gegevens van apparatuur.Beheer van geheugen dat wordt gebruikt door de Applicaties.Optimaliseren van Geheugengebruik
Draadloze en netwerkinstellingen beheren———— 27Verbinden met het Wi-Fi netwerk.Verbinden met Bluetooth-apparatuurOptimaliseren van GegevensgebruikActiveren van VliegtuigmodusSysteem SMS App en NFCOpstarten van Tethering & Draagbare HotspotOpstarten van Wi-Fi HotspotActiveren van Bluetooth TetheringOpstarten van VPN-verbindingBeheren van Mobiel netwerkBeheren van Cell Broadcast
Veiligheidsinstellingen beheren———————— 32Over Android™ Security.Veiligheidsinstellingen beherenVersleutelen van uw telefoongegevensBlokkeren van uw SIM-kaartInstellingen ApparatuurbeheerderBeschermen van uw telefoon tegen schadelijke toepassingenBeheren van credentialcertificaten

4
Widgets en Info eigenaar activeren
Personen, rekening en systeem beheren———— 34Toegang tot locatieApps met toegang tot uw locatieBackup & Reset-optiesRekeningen beherenRekeningsynchronisatieopties
Contacten beheren———————— 37Nieuw contact toevoegenContactgegevens bekijkenEen bericht verzenden via ContactenNummer bellen via ContactenContactgegevens bewerkenSIM-kaartcontacten importeren op de telefoon.SIM-kaarttelefooncontacten importeren op de telefoon.Telefooncontacten naar SIM-kaart exporterenTelefooncontacten naar opslag exporterenContacten delen via Bluetooth, Drive en E-mailContactinstellingen beherenTelefoonboekinstellingen beherenContacten zoekenEen contact wissenWissen veelvuldige oproepen van een contactenlijst
Oproepen beheren———————— 41Bellen beantwoordenEen nummer bellen via PersonenEen inkomende oproep Een contact toevoegen van het telefoonschermZien van alle contacten van het telefoonschermBelgeschiedenis bekijkenBelgeschiedenis wissenOproepinstellingen beheren.Ringtoon en vibrerenAndere oproepinstellingen.Opstarten van uw Voicemail
Tonen bij het tikken op de dial padBewerken van Snelle reactiesBewaken van Vaste nummers die worden gedraaidInkomende en uitgaande oproepen beherenAutomatische nieuwe pogingZet de Proximiteitssensor aanInstellingen van de TTY-modusDTMF-tonenGesprek blokkerenExtra instellingenNummerweergaveEen oproep aan het wachtenDoorsturen van oproep
Berichten en e-mails versturen———————— 47Sturen van SMS/MMS-bericht Oproepinstellingen beheren.Berichten wissenE-mail rekeningen opstartenSturen van een E-mail van een POP3/IMAP rekeningE-mail lezen
Toetsenbord gebruiken———————— 51Tekst invoeren en bewerkenGesture-typenWoordenboeken op toetsenbord
Android™ toepassingen gebruiken———————— 52Downloaden van Android Apps en MediabestandenToegang tot Gmail™CameraMultimedia Speler Muziek SpelerKalenderWekkerKlokRekenmachineGeluidsrecorder
Inhou
d

5
Google Search™ en Google Now™———————— 56Over Google Search™ en Google Now™Activeren van Google NowGebruik van Google NowSpraak zoeken en ActieSpraakacties
Licentieovereenkomst eindgebruiker———————— 57LicentieTelefoonserviceGarantie
Federale Verklaring communicatie-interferentie (FCC)———————— 58
FCC-verklaring
Verklaring Canadese industrie———————— 59IC-verklaringVOOR GEBRUIK ALS DRAAGBARE APPARATUUR (<20CM VAN HET LICHAAM/SAR)
EC verklaring———————— 60EC verklaringEC-markering & NB IdentificatienummerBeschikbaarheid van Sonim XP7 IS/ ECOM SMART-EX 01 Model
Conformiteitsverklaring———————— 62EG - Conformiteitsverklaring
Index———————— 63
Inhou
d

6
Gefeliciteerd met de aankoop van een Sonim XP7 IS/ECOM SMART-EX 01 mobiele telefoon. Deze telefoon beschikt over GSM, GPRS, EDGE, UMTS en LTE en heeft een intuïtieve gebruikersinterface met veel functies, voor een zo goed mogelijk gebruik.
TelefoontypenDeze gebruikershandleiding heeft alleen betrekking op het telefoontype Sonim XP7 IS/ ECOM SMART-EX 01. De typenaam staat op de achterzijde van de telefoon, vlak boven de aansluiting voor de oplader.
Sonim XP7 IS/ ECOM SMART-EX 01 ondersteunt de volgende frequentiebanden:
• LTE: B1/ B3/ B7/ B8/ B20/ B38(TD-LTE) (EU) of LTE Band B1/ B2/ B3/ B4/ B5/ B7/ B8/ B12/ B17 (VS)
• GSM: 850/900/1800/1900 MHz
• UMTS: 850/900/1900/2100 MHz
Netwerkdiensten
Dit zijn aanvullende diensten die u kunt verkrijgen door
middel van uw netwerkprovider. Om het beste uit deze diensten te halen, moet u zich erop abonneren via uw provider en instructies voor het gebruik ervan verkrijgen van uw provider.
Sonim ondersteunende informatie
Ga voor meer product- en ondersteunende informatie naar www.sonimtech.com.
Effectief gebruik van de handleidingMaak uzelf bekend met de in deze handleiding gebruikte terminologie en symbolen om u te helpen uw telefoon effectief te gebruiken.
STARTSCHERM Dit is het scherm dat wordt weergegeven wanneer de telefoon in standby is.
AANRAKEN & VASTHOUDEN
Raak een item op het scherm aan en houd het vast door het aanraken en uw vinger niet op te tillen tot een actie wordt uitgevoerd.
SLEPEN Houd een item een moment vast en beweeg vervolgens uw vinger, zonder deze op te tillen, over het scherm tot u de doelpositie heeft bereikt.
VEGEN Beweeg uw vinger snel over het oppervlak van het scherm, zonder te pauzeren na de eerste aanraking. U kunt bijvoorbeeld een Startscherm naar links of rechts vegen om de andere Startschermen te bekijken.
DUBBELTIKKEN Tik snel tweemaal achter elkaar op een webpagina, kaart, of ander scherm om te zoomen. Dubbeltik bijvoorbeeld op een wegpagina in Browser om in te zoomen en dubbeltik nogmaals om uit te zoomen.
KNIJPEN In sommige toepassingen kunt u in- en uitzoomen door twee vingers tegelijk op het scherm te plaatsen en ze samen te knijpen of te spreiden.
Algem
ene i
nform
atie

7
Veel voorkomende opties in menu'sDe volgende zijn algemene acties die in verschillende menu's worden gebruikt:
TERUG Geeft het vorige scherm weer. Gebruikde linkerselectietoets om deze functieuit te voeren.
THUIS Verplaatst de huidige uitgevoerdetoepassing naar de lijst van recente toepassingen/achtergrond en toont het Startscherm.
RECENT Toont de miniafbeeldingen van de toepassingen die u recentelijk heft gebruikt. Om een toepassing uit deze lijst te verwijderen, veegt u de toepassing naar links of rechts.
Algem
ene i
nform
atie

8
Zorg dat u de volgende veiligheidsregels leest en begrijpt voordat u de telefoon gebruikt. Deze regels voorzien u van informatie zodat u uw telefoon veilig kunt gebruiken en zich aan alle wettelijke voorschriften houdt betreffende het gebruik van mobiele telefoons.
Elektrische interferentie kan het gebruik van uw telefoon bemoeilijken. Houdt u aan de beperkingen in ziekenhuizen en in de buurt van medische apparatuur.
Zet uw telefoon uit in vliegtuigen. Draadloze telefoons kunnen storingen of gevaren veroorzaken voor een vliegtuig. In een vliegtuig kan de telefoon in de vluchtstand worden gebruikt.
Stel het apparaat niet bloot aan hoge temperaturen boven 45°C voor Sonim XP7 IS/ ECOM SMART-EX 01.
Houdt u aan de verkeersveiligheidswetgeving. Gebruik geen telefoon terwijl u rijdt; zoek eerst een veilige plek om te stoppen. Gebruik de handsfree microfoon tijdens het rijden.
Voorkom gebruik van de telefoon dichtbij persoonlijke medische apparaten zoals pacemakers en hoortoestellen.
Gebruik alleen Sonim XP7 IS/ ECOM SMART-EX 01 goedgekeurde oplaadapparatuur om uw telefoon op te laden en schade aan uw telefoon te voorkomen.
Het symbool van de doorgekruiste afvalbak geeft aan dat dit product en alle uitbreidingen die met dit symbool zijn gemarkeerd niet als restafval mogen worden afgevoerd, maar aan het einde van hun levensduur apart moeten worden ingezameld.
Veilig
heids
richtl
ijnen

9
Zorg dat alleen gekwalificeerd personeel uw telefoon installeert of repareert.
De Sonim XP7 IS/ ECOM SMART EX-01 is waterdicht en kan gedurende 30 minuten tot 2 meter onder water blijven.
• Zorg dat de audioaansluiting en het SIM-slot op de juiste wijze zijn afgesloten. Dit voorkomt afzetting van waterdruppels op de aansluitingen wanneer de telefoon in water is ondergedompeld.
• Er kunnen waterdruppels condenseren onder de displayafdekking wanneer de telefoon in significant kouder water wordt ondergedompeld. Dit is geen waterlekkage. De druppels verdwijnen bij kamertemperatuur.
De Sonim XP7 IS/ ECOM SMART-EX 01 is stofbestendig, sterk en schokbestendig. Wanneer de telefoon wordt blootgesteld aan zeer krachtige schokken, is deze echter niet stofbestendig of onbreekbaar. Voor de beste resultaten en een lange productlevensduur dient de Sonim XP7 IS/ ECOM SMART-EX 01 te worden beschermd tegen zout water, stof en sterke schokken.
Veilig
heids
richtl
ijnen

10
SAR-informatieDe Sonim XP7 IS/ ECOM SMART-EX 01 is gecertificeerd volgens de overheidsvereisten voor blootstelling aan radiogolven.
Bij het communiceren via een draadloos netwerk geeft de mobiele telefoon via de radiogolven lage hoeveelheden radiofrequentie energie af. Het specifiek absorptietempo, of SAT, is de hoeveelheid radiofrequentie energie die door het lichaam wordt geabsorbeerd tijdens het gebruik van de telefoon en wordt uitgedrukt in Watt/kilogram (W/kg).
Overheden over de gehele wereld hebben uitgebreide internationale veiligheidsrichtlijnen aangenomen, ontwikkeld door wetenschappelijke organisaties, bijvoorbeeld ICNIRP (International Commission on Non-Ionizing Radiation Protection) en IEEE (Institute of Electrical and Electronics Engineers). Deze richtlijnen stellen toegestane niveaus van blootstelling aan radiogolven vast voor de algemene bevolking.
Tests voor SAT worden uitgevoerd met behulp van gestandaardiseerde methoden, waarbij de telefoon zendt op zijn hoogst gecertificeerde vermogen op alle gebruikte frequentiebanden.
SAR-informatie voor inwoners van de Verenigde Staten en Canada
De door ICNIRP aanbevolen limiet is 1,6 W/kg, gemiddeld over tien (1) gram weefsel.
De hoogste SAT-waarde voor de Sonim XP7 IS/ECOM Smart EX-01 telefoons in gebruikstests door Sonim:
• Bij het oor 0,59 W/Kg per 1 g.
• Op het lichaam is dit 0,74 W/kg (1g), vooropgesteld dat de telefoon wordt gebruikt met een niet-metalen accessoire met de telefoon op tenminste 1cm afstand van het lichaam, of met de originele Sonim-accessoire
bedoeld voor deze telefoon en gedragen op het lichaam.
SAT-informatie voor inwoners van landen die de door de International Commission on Non-Ionizing Radiation Protection (ICNIRP) aanbevolen SAT-limiet hebben geadopteerd. Bijvoorbeeld, Europese Unie, Japan, Brazilië en Nieuw-Zeeland.
Er dient een minimale afstand van 1,5 cm te worden aangehouden tussen het lichaam van de gebruiker en het apparaat, inclusief de antenne, tijdens gebruik bij dragen op het lichaam, om aan de vereisten voor blootstelling aan radiogolven te voldoen in Europa.
De door ICNIRP aanbevolen limiet is 2 W/kg, gemiddeld over tien (10) gram weefsel.
De hoogste SAT-waarde voor de Sonim XP SMART EX-01 telefoon in gebruikstests door Sonim:
• Bij het oor 0,657 W/kg (10 g).
• Gedragen op het lichaam 0,35 W/kg (10 g).
Vermijd hoge temperaturenHet achterlaten van de batterij in warme of koude omgevingen, zoals in een afgesloten auto in zomerse of winterse omstandigheden, vermindert de capaciteit en de levensduur van de batterij. Probeer voor de beste resultaten het apparaat Sonim XP7 IS/ ECOM SMART-EX 01 tussen 20 °C en +45 °C (-4°F and 113°F) te gebruiken. Een apparaat met een warme of koude batterij werkt mogelijk tijdelijk niet, zelfs al is de batterij volledig opgeladen. De batterijprestaties zijn met name beperkt in temperaturen ver onder het vriespunt.
Verwijdering van de batterijGooi batterij niet in een vuur, omdat ze kunnen ontploffen. Batterijen kunnen ook ontploffen als ze beschadigd raken. Verwijder batterijen volgens de plaatselijke regelgeving
Veilig
heids
richtl
ijnen

11
Veilig
heids
richtl
ijnen
en recycleer wanneer mogelijk. Plaats de batterij niet bij het huishoudelijk afval. Sloop, open, of vernietig accu's en batterijen niet. Laat in geval van een batterijlekkage de vloeistof niet in contact komen met de huid of ogen. Zoek direct medische hulp In geval van een lekkage of een gevaar.
Persoonlijke medische apparatenMobiele telefoons kunnen de werking van pacemakers en andere geïmplanteerde apparatuur beïnvloeden. Voorkom dat de mobiele telefoon op de pacemaker wordt geplaatst, bijvoorbeeld in uw borstzakje. Gebruik de mobiele telefoon met het oor tegenover de pacemaker. Wanneer een minimale afstand van 15 cm (6 inch) wordt aangehouden tussen de mobiele telefoon en de pacemaker, blijft het risico op storing beperkt. Wanneer u vermoedt dat er storing plaatsvindt, schakel dan onmiddellijk uw mobiele telefoon uit. Neem contact op met uw cardioloog voor meer informatie. Raadpleeg voor andere medische apparaten uw huisarts en de fabrikant van het apparaat. Houdt u aan instructies die de uitschakeling van de telefoon of deactivering van de RF-zender vereisen, met name in ziekenhuizen en vliegtuigen. Op deze plaatsen gebruikte apparatuur kan gevoelig zijn voor radiogolven die door de telefoon worden uitgezonden en hun werking negatief beïnvloeden. Houdt u ook aan beperkingen bij tankstations of andere gebieden met een ontvlambare atmosfeer, of in de buurt van elektronische explosieapparatuur.
KindveiligheidLaat uw kinderen niet met uw mobiele telefoon of accessoires spelen. Hou de telefoon buiten hun bereik. Ze kunnen zichzelf of anderen letsel bezorgen, of per ongeluk de mobiele telefoon of accessoires beschadigen. Uw mobiele telefoon en de accessoires kunnen kleine onderdelen bevatten, welke los zouden kunnen raken en verstikkingsgevaar opleveren.
NoodoproepenMobiele telefoons werken met radiosignalen, welke niet een verbinding kunnen garanderen onder alle omstandigheden. Vertrouw daarom nooit uitsluitend op een mobiele telefoon voor essentiële communicatie (bijv. medische noodgevallen). Het kan zijn dat noodoproepen niet mogelijk zijn in alle gebieden, op alle mobiele netwerken, of wanneer bepaalde netwerkdiensten en/of telefoonfuncties in gebruik zijn. Raadpleeg uw lokale provider.

12
Richtl
ijnen
gebru
ik ba
tterij
BatterijgebruikDe Sonim XP7 IS/ECOM SMART EX-01 wordt geleverd met een ingebouwde batterij. Neem contact op met de Sonim-klantenservice voor vragen over de batterij.
• Gebruik alleen een Sonim XP7 IS/ECOM SMART EX-01 goedgekeurde batterij die is ontworpen voor dit telefoontype.
• Het gebruik van andere batterijen kan de garantie van uw telefoon doen vervallen en schade veroorzaken.
• Het wordt aangeraden de batterij te beschermen tegen extreme temperatuuromstandigheden en vocht.
• Houd de batterij buiten bereik van kinderen.
WaarschuwingGebruik de Safety Box SB S01 ALLEEN in combinatie met uw Sonim XP7 IS/ECOM SMART EX-01.
Batterij opladenDe met uw mobiele telefoon meegeleverde batterij is niet volledig opgeladen. Wij raden u aan uw mobiele telefoon 4 uur op te laden voordat u uw mobiele telefoon voor het eerst gebruikt.
Er is een ontploffingsrisico bij het opladen als de batterij is vervangen door een onjuist type.
1Oplader aansluitenStop de stekker van de oplader in een stopcontact
2Aansluiten op de telefoonDe oplaadaansluiting bevindt zich aan de onderzijde van de telefoon, onder de klep. Steek de stekker van de oplader in de oplaadaansluiting.
3Oplaadanimatie/-pictogramWanneer de batterij wordt opgeladen terwijl de telefoon uit staat, wordt een batterijoplaadanimatie weergegeven met het oplaadpercentage.Wanneer de batterij wordt opgeladen terwijl de telefoon aan staat, wordt het batterijoplaadpictogram op het Startscherm geanimeerd, om aan te geven dat de batterij wordt opgeladen. Nadat de telefoon volledig is opgeladen, stopt de animatie en kunt u de oplader afkoppelen van de telefoon.
WaarschuwingLaad uw Sonim XP7 IS/ECOM Smart EX-01 NIET op in gevaarlijke omgevingen en/of met iets anders dan de meegeleverde Safety Box "SB S01".
Het opladen van uw Sonim XP7 IS/ECOM Smart EX-01

135met een andere kabel/oplader en/of in een gevaarlijke omgeving beïnvloedt de intrinsieke veiligheidsaard van het apparaat.
Batterijgebruik controleren en optimaliserenU kunt de batterijgebruiksstatus controleren en sommige toepassingen sluiten om de batterij te sparen. Selecteer in het Startscherm Instellingen ( ) > Apparaat > Batterij ( ).
Het huidige batterijniveau (opladen of niet opladen) wordt bovenaan het scherm weergegeven.
De ontladingsgrafiek aan de bovenzijde van het scherm toont het batterijniveau sinds het tijdstip dat u het apparaat het laatst heeft opgeladen en hoe lang u gebruik maakt van de batterij.
De lijst onderin het scherm toont het batterijgebruik van afzonderlijke apps en diensten. Tik op de getoonde items voor meer details. Het detailscherm van sommige apps bevat knoppen waarmee u instellingen betreffende het stroomverbruik kunt aanpassen of de toepassing volledig kunt stoppen.
Als u apps of diensten stopt, werkt uw apparaat mogelijk niet correct.
Batterijduur verlengenVolg deze tips om de batterijduur van uw telefoon te vergroten.
• Als u geen gebruik maakt van Wi-Fi, Bluetooth, of GPS, gebruik dan de Instellingen om deze uit te schakelen. De GPS-instelling bevindt zich in Instellingen > Persoonlijk > Locatie.
• Verplaats kaarten- of navigatieapps naar de achtergrond als u ze niet gebruikt. Deze gebruiken alleen GPS (en daardoor meer stroom) als ze worden gebruikt.
• Stel de schermhelderheid in op Auto en stel een kortere slaaptime-out in (1 minuut). De displayinstellingen bevinden zich in Instellingen > Display.
• Als u reist en geen toegang heeft tot mobiele gegevens of Wi-Fi-netwerken, schakel dan de vluchtmodus in: houd de aan/uit-knop ingedrukt tot het telefoonoptiesvenster wordt weergegeven. Tik vervolgens om de Vlucht -stand in te schakelen.

14
Hoe t
e star
tenInhoud van de verpakkingDe inhoud van de Sonim XP7 IS/ ECOM SMART-EX 01 telefoonverpakking is:
• Sonim XP7 IS /ECOM SMART-EX 01 telefoon met ingebouwde oplaadbare batterij
• Oplader
• Safety Box (SB S01)
• Multi-tool
• Riemhouder
• Documentatie
Telefoonspecificaties
Kenmerk BeschrijvingAfmeting 137*72.1*26.8 mm
Gewicht 370 gm
Camera • Camera voor - 1 MP (vaste focus)
• Camera achter - 8 MP (automatische focus)
Geheugen 16 GB ROM1 GB RAM
Sensoren VersnellingsmeterNabijheidssensorOmgevingslichtsensorE-kompas
Kenmerk BeschrijvingNetwerk LTE-band: B1/ B3/ B7/ B8/ B20/
B38(TD-LTE) (EU)VS-band: B1/B2/B3/B4/B5/B7/B8/B12/B17GSM: 850/900/1800/1900MHzUMTS: Band 850/900/1900/2100 MHz
Draadloos Wi-Fi - 802.11 a/b/g/n/r met hotspotfunctieBluetooth - BT4.0/BLE
Verbindingen Oplaadpoort: 5-pins waterdichte magnetische USB 2.03,5 mm koptelefoonaansluiting
Batterij 3600 mAh
Besturingssysteem Android (4.4), Kitkat®

15
Starte
nUw SIM-kaartDe SIM-kaart koppelt uw netwerkdiensten (bijvoorbeeld telefoonnummer, datadiensten, etc.) aan uw telefoon.
SIM-kaart plaatsen
1. Verwijder schroef A met de schroevendraaier en verwijder de afdekking van de headsetaansluiting.
`
2. Verwijder schroef B met de schroevendraaier en verwijder de SIM-afdekking.
3. Plaats de pen in het pengat en duw. De SIM-kaarthouder springt omhoog. Gebruik de pen om deze in de los aan de bovenzijde van de SIM-kaarthouder te haken en verwijder de houder geheel.
4. Plaats de SIM-kaart in de lade en zet de lade in de sleuf door deze in te drukken, zorg ervoor dat de pinhole is niet uitgelijnd naast de headset-poort.
5. Plaats beide afdekkingen en schroeven terug met de schroevendraaier.

16
Sonim XP7 IS/ ECOM SMART-EX 01 telefoon Uw
Sonim
XP7 I
S/ EC
OM SM
ART-E
X 01
Luidspreker
DisplayschermVergrendel/aan/uit-toets
Oplaad-/USB-aansluiting
Microfoon
HeadsetaansluitingSIM-kaartslot
Hoorn
PTT
Camera
Enter-toets
Volume omhoog
Home-toets
Nabijheidssensor
Camera voorzijde
Volume omlaag
Notificatie-LED
Recent-toetsDubbeltikken opent menuopties van toepassingen.
Sonim Protect (®) AlarmDeze toets is geactiveerd wanneer de dienst beschikbaar is.

17
Uw So
nim XP
7 IS/
ECOM
SMAR
T-EX 0
1Telefoon inschakelenHoud de vergrendel/aan/uit -toets 2 seconden ingedrukt om de telefoon in (ON) te schakelen.
Wanneer de telefoon is ingeschakeld, probeert deze zich aan te melden op het netwerk. Na succesvolle aanmelding wordt de naam van de provider weergegeven in het Notificatie -deelvenster.
Zorg dat een geldige SIM-kaart in uw telefoon is geplaatst.
Telefoon configurerenVoor instructies over het gebruik van de toetsen van uw telefoon, oplader, batterij en andere hardware-eigenschappen, zie de gedrukte Snelstartgidsdie met uw telefoon is meegeleverd.
Als de telefoon voor het eerst wordt ingeschakeld (power ON) wordt het Welkomscherm weergegeven.
• Tik op het Menuom een taal te kiezen.
Een reeks schermen leidt u door het configuratieproces. Als u al een Gmail-account heeft, gebruik dan uw Gmail-adres en wachtwoord, of maak een Gmail-account aan.
Indien nodig kunt u tijdens dit configuratieproces sommige stappen overslaan, zoals Wi-Fi-configuratie.
Google +™ -account vereistMet uw Google -account kunt u uw persoonlijke gegevens beheren vanaf elke computer of mobiel apparaat:
• Als u zich op uw telefoon aanmeldt met uw Google-account, worden alle contacten van deze account in de People-app automatisch gebackupt. Daardoor zijn deze altijd beschikbaar via uw Gmail-account vanaf elke
computer. De contacten raken niet verloren.
• Synchroniseer en backup op uw telefoon gemaakte e-mails, multimediabestanden, contactgegevens en gebeurtenissen naar uw Google-account. U kunt de gedownloade en gebackupte gegevens gebruiken op elke computer of mobiel apparaat, wanneer u zich met dezelfde Google-account aanmeldt.
• Uw persoonlijke gegevens zijn beschermd, omdat Google-accounts veilig, toegankelijk en beveiligd met wachtwoorden zijn.
Aanraak- en invoerhandelingenDe Sonim XP7 IS/ ECOM SMART-EX 01 is een touchtelefoon. U kunt uw vingers gebruiken om pictogrammen, knoppen, menu's en andere items op het touchscreen te gebruiken. Raak een functie of toepassing aan om deze te selecteren of activeren.
Andere algemene aanrakingen zijn:
• Aanraken & vasthouden: Raak een pictogram op het scherm aan en houd het vast door het aan te raken en uw vinger niet op te tillen tot er een actie wordt uitgevoerd.
• Slepen: Houd een pictogram een moment vast en beweeg vervolgens uw vinger, zonder deze op te tillen, over het scherm tot u de doelpositie heeft bereikt. U kunt bijvoorbeeld snelkoppelingen slepen om deze te verplaatsen in het Startscherm van uw Sonim XP7 IS/ ECOM SMART-EX 01.
• Vegen: Beweeg uw vinger snel over het oppervlak van het scherm, zonder te pauzeren na de eerste aanraking (zodat u niet iets versleept). U kunt bijvoorbeeld een Startscherm naar links of rechts vegen om de andere Startschermen te bekijken.
• Dubbeltikken: Tik snel tweemaal achter elkaar op een

18
Uw
Sonim
XP7
webpagina, kaart, of ander scherm om te zoomen. Dubbeltik bijvoorbeeld op een wegpagina in Browser om in te zoomen en dubbeltik nogmaals om uit te zoomen.
StartschermNadat de telefoonconfiguratie is voltooid, wordt het Startscherm weergegeven. Het Startscherm is het beginpunt voor toegang tot alle functies van het apparaat. Het Startscherm kan meerdere vensters bevatten. Veeg om tussen de vensters te schakelen.
1. Bericht-/waarschuwingsnotificaties
2. Netwerkindicator en signaalsterkte
3. Batterijoplaadindicator en tijd
4. Startscherm
5. Toepassingenraster of menu
Toetsomschrijving
Toetsen BeschrijvingTerug - Opent het vorige scherm in de werkvolgorde tot het Startscherm wordt weergegeven. Wanneer het Startscherm wordt weergegeven, blijft dit ook zichtbaar als u op de terugtoets drukt.
Home - Kort drukken in een app: Ga naar het Startscherm.Druk drukken: Google Now
Recent - Toont miniafbeeldingen van de toepassingen die u recentelijk heeft gebruikt. Om een toepassing uit deze lijst te verwijderen, veegt u de toepassing naar links of rechts.Dubbelklik op de Recent-toets om de menuopties van toepassingen te openen.
Het Toepassingenmenu of -raster bevindt zich boven het toetsenpaneel in het Startscherm. De app-pictogrammen die u in het vak houdt worden op elk Startschermvenster weergegeven.
Het pictogram Alle Toepassingen ( )bevindt zich altijd in het midden van het favorietenvak. Raak deze aan om alle geïnstalleerde toepassingen en widgets te bekijken.
Het waarschuwingsnotificatiegebied in de statusbalk bovenin het scherm geeft details over verschillende notificaties, zoals gemiste oproepen, nieuwe berichten, wekkers, gebeurtenissen en software-updates.
• Om de notificaties te bekijken, veegt u met uw vinger omlaag vanaf de bovenzijde van het scherm.
Uw So
nim XP
7 IS/
ECOM
SMAR
T-EX 0
1
5
4
1 23

19
Uw So
nim XP
7 IS/
ECOM
SMAR
T-EX 0
1De Systeempictogrammen ( ) aan de rechterzijde geven de huidige apparaatstatus aan, zoals draadloos en netwerkverbindingssterkte, batterijniveau en tijd.
De Google-zoekbalk bevindt zich pal onder de statusbalk, hiermee kunt u zoeken naar dingen op uw telefoon of het Internet Tik op de Google Zoekbalk om zoektermen in te voeren of een spraakopdracht te geven.
U kunt snelkoppelingen maken voor toepassingen en widgets toevoegen aan uw Startschermvenster.
Toepassingspictogram toevoegen aan het Startscherm
1. Tik in het Startscherm op het pictogram Alle toepassingen ( ).
2. Veeg naar links of rechts om de toepassingen te vinden waarvoor u een snelkoppeling wilt maken in het Startscherm.
3. Houd het toepassingspictogram ingedrukt en sleep het naar het Startscherm.
4. Om een app te openen, tikt u op de snelkoppeling in het Startscherm.
5. Om andere Startschermen te bekijken, veegt u snel met uw vinger naar links of rechts.
Map maken in het Startscherm
Mappen helpen u pictogrammen te organiseren Om mappen te maken,
1. houdt u een pictogram in het Startscherm of Toepassingen ingedrukt.
2. Sleep en plaats deze op een ander pictogram dat in dezelfde map moet komen.
3. Tik op de map. Beide pictogrammen zijn nu gegroepeerd in een naamloze map.
4. Tik op het naamvak en voer een geschikte naam in.
Pictogram/map verplaatsen op het Startscherm
1. Houd het toepassingspictogram ingedrukt en sleep het naar de nieuwe locatie.
2. Sleep het naar de zijkant van het scherm om het naar een ander Startscherm te verplaatsen.
Pictogram/map verwijderen van het Startscherm
1. Houd het toepassingspictogram ingedrukt. Er wordt ( ) tekst tekst weergegeven bovenin het Startscherm.
2. Sleep het pictogram en plaats deze op de ( ) tekst tot het rood wordt.
3. Laat het pictogram los en het wordt verwijderd van het Startscherm.
Door het verwijderen van het pictogram van een gedownloade toepassing van het Startscherm wordt de toepassing niet verwijderd. U moet naar Instellingen > Apps > ALLE gaan en een specifieke toepassing selecteren om deze te verwijderen.
Indicatoren in het StartschermDe pictogrammen die bovenin het scherm worden weergegeven bieden informatie over de status van het apparaat. Details zoals tijd, batterijstatus en gegevensdienst en Wi-Fi-verbindingen en netwerkstatus worden weergegeven wanneer de telefoon in standby is. Andere indicatoren zoals Bluetooth-verbindingen, vluchtmodus, wekker en oproepdoorschakeling worden weergegeven wanneer deze functies zijn geactiveerd.

20
Uw So
nim XP
7 IS/
ECOM
SMAR
T-EX 0
1
Pictogrammen Beschrijving
Batterij-indicator
Batterij wordt opgeladen
Geen signaal
Signaalsterkte
Geen SIM-kaart
Roaming
LTE-netwerkverbinding
HSPA- of UMTS-netwerkverbinding
EDGE-netwerkverbinding
GPRS-netwerkverbinding
Pictogrammen Beschrijving
Wi-Fi-verbinding
Bluetooth ingeschakeld
Gesprek in voortgang
Gemiste oproep
Nieuwe SMS of MMS
Wekker ingeschakeld
Nieuwe e-mail
FM-radio
Stille stand ingeschakeld
Vibratiestand ingeschakeld

21
Uw So
nim XP
7 IS/
ECOM
SMAR
T-EX 0
1
Pictogrammen Beschrijving
Vluchtmodus ingeschakeld
Fout/informatiemelding - aandacht vereist
Gesynchroniseerd met gekoppelde account zoals Google
Schermafbeelding opgeslagen
Muziek wordt afgespeeld
Apparaatopslagruimte bijna vol
Telefoongebruik zonder SIM-kaartU kunt de volgende handelingen uitvoeren zonder een SIM-kaart in uw telefoon te plaatsen.
• Een noodoproep doen.
• Alle instellingen bekijken en aanpassen, behalve enkele instellingen betreffende gegevensgebruik en mobiele netwerken.
• Bluetooth inschakelen en bestanden delen.
• Internet en al uw gesynchroniseerde accounts gebruiken via Wi-Fi.
• Uw telefoonboek, bestanden en toepassingen
gebruiken.
• Uw profielinstellingen bekijken en aanpassen.
Vergrendelscherm instellen en gebruikenU moet uw telefoon vergrendelen om deze te beschermen tegen ongewenste toegang.
1. Tik in het Startscherm of (Alle Apps ( ) op Instellingen ( ).
2. Blader omlaag en tik op Beveiliging ( ), in Persoonlijke instellingen.
3. Tik op Schermvergrendeling en selecteer een van de volgende opties om de telefoon te configureren:
• Geen: Schakelt de telefoonvergrendeling uit.
• Patroon: Wanneer dit is ingeschakeld, kunt u uw eigen patroon invoeren. Wanneer de telefoon is vergrendeld, ontgrendelt u deze met het patroon.
• Vegen: Wanneer de telefoon is vergrendeld, veegt u naar links of rechts om de telefoon te ontgrendelen.
• PIN: Wanneer dit is ingeschakeld, kunt u uw eigen pincode invoeren. Wanneer de telefoon is vergrendeld, ontgrendelt u deze met de pincode.
• Wachtwoord: Wanneer dit is ingeschakeld, kunt u een wachtwoord naar keuze invoeren. Wanneer de telefoon is vergrendeld, ontgrendelt u deze met het wachtwoord.
• Gezichtsontgrendeling: Gezichtsontgrendeling is een van de beschikbare vergrendelingen. Als u dit heeft ingesteld, kunt u uw apparaat ontgrendelen door ernaar te kijken. Het is gemakkelijk en leuk om te gebruiken.

22
Wanneer de telefoon is vergrendeld, kunt u een inkomende oproep aannemen zonder de telefoon te ontgrendelen. Raak het witte telefoonpictogram aan en veeg deze over een van deze pictogrammen:
Pictogrammen BeschrijvingOproep aannemen.
Oproep weigeren.
Oproep weigeren en beantwoorden met een standaard tekstbericht, te kiezen uit een lijst van tekstreacties.
Achtergrond wijzigenU kunt een op uw telefoon opgeslagen afbeelding of foto instellen als achtergrond van uw Startscherm. Om de achtergrond te wijzigen,
1. houd u het Startscherm ingedrukt. Kies de optie Behang.
2. Maak een keuze uit een van de volgende achtergrondencollecties:
• Gallerij: Bevat foto's die zijn genomen met de camera, schermafbeeldingen en gedownloade foto's.
• Foto's: Bevat foto's die op uw Google-account zijn opgeslagen, zoals Picasa-webalbums.
• Behang: bevat afbeeldingen die op de telefoon zijn meegeleverd.
Schermafbeelding makenU kunt een afbeelding maken van het huidige scherm. Deze wordt opgeslagen in de galerij van uw telefoon. Om een schermafbeelding te maken:
1. Open het scherm dat moet worden vastgelegd.
2. Druk tegelijkertijd op de aan/uit Power knop en Volume omlaag. De schermafbeelding wordt in de galerij opgeslagen.
3. Er wordt ook een schermafbeelding gegeven in ( ) de statusbalk van het Startscherm.
De screenshot wordt automatisch bewaard in de Gallerij.
Spraak- of tekstinvoerU kunt spraakinvoer gebruiken om tekst in te voeren door te spreken. Deze functie maakt gebruik van Googles spraakherkenningsdienst. Om deze te kunnen gebruiken is een mobiele gegevensverbinding of Wi-Fi-verbinding nodig.
Uw So
nim XP
7 IS/
ECOM
SMAR
T-EX 0
1

23
Tijd- en datuminstellingenU kunt de tijd en datum instellen en weergeven op de telefoon. U kunt de weergave-indeling ook selecteren.
1. Tik in het Startscherm of Alle Apps ( ), tik op Instellingen ( ).
2. Blader omlaag en tik op Date & Tijd ( ), in Systeem -instelling.
3. Selecteer een van de volgende opties om de datum & tijdin te stellen:
• Om de datum en tijd te synchroniseren met de door het netwerk geleverde tijd, schakelt u Automatische datum & tijdin.
• Om de tijdzone te synchroniseren met de door het netwerk geleverde tijdzone, schakelt u Automatische tijdzone in.
• Om de datum handmatig in te stellen (Automatische datum en tijd moet uitgeschakeld zijn), tikt u op Datum instellen. Blader en selecteer de dag, maand en jaar. Tik op Gereed.
• Om de tijd handmatig in te stellen (Automatische datum en tijd moet uitgeschakeld zijn), tikt u op Tijd instellen. Blader en selecteer het uur en de minuut. Tik op Gereed.
• Om de tijdzone in te stellen (Automatische tijdzone moet uitgeschakeld zijn), tikt u op Tijdzone selecteren. Blader en selecteer uw tijdzone.
• Om de klok in te stellen op 24-uurs indeling, schakelt u 24-uursindeling gebruikenin.
• Om uw gewenste datumindeling in te stellen, tikt u op Datumformaat kiezen. De ondersteunde datumindelingen zijn Regionaal (de standaardindeling voor het land of de regio), MM DD JJJJ, DD MM JJJJ, JJJJ MM DD, met / als scheidingsteken.
Handschoenmodus gebruikenDe Sonim XP7 IS/ ECOM SMART-EX 01 telefoon is uitgerust met een handschoentouchscreen. Om de handschoenmodus te kunnen gebruiken, moet u de handschoenmodus inschakelen op het apparaat.
1. Tik in het startscherm of Alle Apps ( ), op Instellingen ( ).
2. Blader omlaag en tik op Toegankelijkheid ( ) in Systeem.
3. Ga naar Handschoenmodus en vink het vak aan.De handschoenmodus is nu ingeschakeld en u kunt het touchscreen gebruiken met handschoenen.
Taalinstellingen U kunt de taal van de telefoon instellen op elk van de in de talenlijst weergegeven talen.
1. Tik in het startscherm of Alle Apps ( ), tik op Instellingen ( ).
2. Blader omlaag en tik op Taal & invoer ( ) onder Persoonlijke instellingen.
3. Ga naar Taal en selecteer de gewenste taal in de lijst.
Alle menuopties en gebruikersmeldingen worden in de ingestelde taal weergegeven.
De volgende talen kunnen worden ingesteld:
• Engels
• Frans
• Chinees
• Fins
• Hongaars
Telef
oonin
stellin
gen b
ehere
n

24
Telef
oonin
stellin
gen b
ehere
n• Zweeds
• Tsjechisch
• Deens
• Russisch
Alle menuopties en gebruikersmeldingen worden in de ingestelde taal weergegeven.
Spellingscontrole
Schakel de spellingscontrole in om de spelling te controleren en aan te passen terwijl u tekstberichten of e-mails invoert.
Persoonlijk woordenboek
U kunt woorden aan uw persoonlijke woordenboek toevoegen, zodat uw apparaat ze onthoudt.
Om een woord of zinsnede toe te voegen, inclusief optionele snelkoppeling,
1. Tik op Taal & Invoer onder Persoonlijke instellingen.
2. Tik op Persoonlijk woordenboek en dan Toevoegen ( ).
3. Voeg het gewenste woord en een optionele snelkoppeling toe.
Instellingen voor toetsenbord en invoermethode
De standaard invoertaal is ingesteld op Engels (VS)-Google-toetsenbord.
Spraakinstellingen
• De spraakmodule is ingesteld op Tekst-naar-spraak.Om de instellingen van de moduleGoogle Tekst-naar-spraak te wijzigen en nieuwe taalpakketten te installeren. Tik op Instellingen ( ) in het Tekst-naar-
spraak menu naast de module (Google Tekst-naar-spraak).
• Tik op Spreeksnelheid om de snelheid in te stellen waarmee tekst wordt ingesproken.
• Tik op Voorbeeld beluisteren om de ingestelde spreeksnelheid te controleren.
• Door op Standaard taalte tikken, wordt de voor spraakuitvoer ingestelde taal weergegeven.
• Selecteer Taal & Invoer > Tekst-naar-spraak uitvoer > > Google Tekst-naar-spraak instellingen ( ) > Taal om het zoeken van de taal met stem te wijzigen. Zoek op Google, stuur een bericht of gebruik voor het navigeren het spraakcommando in uw eigen ingestelde taal.
Muis/TrackpadPast de cursorsnelheid naar wens aan
Weergave-instellingen1. Tik in het Startscherm of Alle Apps ( ), tik op
Instellingen ( ).
2. U kunt de beeldinstellingen aanpassen en activeren. Selecteer Instellingen > Weergave.
3. Stel een van de volgende opties in voor het configureren van de weergave op uw telefoon;
• Helderheid: Stel de helderheid op het scherm in. Het wordt aanbevolen om Auto in te stellen, want dan past de helderheid zich automatisch aan de helderheid van de omgeving aan. Dit optimaliseert ook het energieverbruik van de batterij.
4. Maak een keuze uit een van de volgende achtergrondencollecties:

25
• Gallerij: Bevat foto's die zijn genomen met de camera, schermafbeeldingen en gedownloade foto's.
• Foto's: Bevat foto's die zijn genomen met de camera, schermafbeeldingen en die met de google rekening zijn gesynchroniseerd.
• Behang: bevat afbeeldingen die op de telefoon zijn meegeleverd.
• Zelfdraaiend scherm: Hiermee wordt het scherm automatisch gedraaid.
• Slaapstand: Stel de slaaptijd in zodat het achterlicht uitgaat nadat de telefoon gedurende een tijdje niet wordt gebruikt. Dit help ook met het uitsparen van de batterij.
• Dagdromen: Dit activeert de dagdroommodus, als het apparaat gedocked wordt, aan het opladen is of als de telefoon een tijdje niet wordt gebruikt.
• De schermbewaarder kan in een van de volgende opties worden gezet: Tik naast elke optie op het pictogram Instellingen ( ) en stel de schermbewaarder in.
• Klok: Geeft het huidige uur van de klok weer.
• Kleuren: Geeft de zeven kleuren van het spectrum weer met verschillende transitie-effecten.
• Fotolijst: Geeft de foto's van de galerij en de schermafbeeldingen weer als volle schermbeelden.
• Fototabel: Geeft de foto's van de galerij en de schermafbeeldingen weer als gesorteerde beelden.
• Google foto's: Geeft een fotocollage weer van een Google + rekening.
• Lettertype grootte: Geeft de grootte van het lettertype weer van de tekst op het scherm.
• Druk op Thuis wakker maken: Als het scherm van de telefoon uit is of in de slaapstand, kunt u het scherm activeren door middel van de hometoets.
De groene LED boven op de telefoon knippert als er een melding is.
Aansluiten van een PC door middel van USB.Als de telefoon is aangesloten op de computer via Safety box SB S01, die als media-apparatuur staat aangesloten, wordt dit op de balk gemeld. Sleep de balk voor berichten naar beneden en tik op de optie Aangesloten als media-apparatuur, waarbij de volgende opties worden weergegeven:
• Media-apparatuur (MTP): Selecteer dit en gebruik de telefoon voor het kopiëren van mediabestanden naar Windows, of maak gebruik van het kopiëren van bestanden door middel van Androide op MAC. De audiobestanden kunnen worden gekopieerd of gesynchroniseerd met behulp van Windows Media Player.
• Camera (PTP): Hiermee kunt u foto's kopiëren met behulp van de camerasoftware en alle bestanden kopiëren die geen MTP ondersteunen.
Telef
oonin
stellin
gen b
ehere
n

26
Telef
oonin
stellin
gen b
ehere
nUSB Tethering:
Voor het uitvoeren van USB tethering,
Selecteer Instellingen > Meer > Tethering & Portable hotspot > USB Tethering activeren.
De gebruiker moet de mobiele gegevens activeren of verbinding met het Wi-Fi netwerk maken.
Als de telefoon is aangesloten op de computer via een Safety Box SB S01 kabel in de stand Media-apparatuur (MTP), wordt het geheugen van de telefoon weergegeven als een drive in de computer.
Als de telefoon op de computer is aangesloten als media-apparatuur, kun je naar File Explorer gaan in de telefoon.
Weergave van Gegevens van apparatuur.Voor de weergave van de gegevens van de apparatuur, zoals systeemactualiseringstatus, modelnummer, versie Androide, Kernen en baseband versies.
1. Tik in het Startscherm of Alle Apps ( ), tik op Instellingen ( ).
2. Blader omlaag en tik op Over telefoon ( ) in Systeem -instellingen.
Beheer van geheugen dat wordt gebruikt door de Applicaties.Met het Apps-scherm kunt u het gebruik van het geheugen optimaliseren voor all applicaties en deze instellingen zien.
1. Tik in het Startscherm of Alle Apps ( ), tik op Instellingen ( ).
2. Blader omlaag en tik op Apps in Apparatuurinstellingen. De volgende tabs worden weergegeven:
• Download: Geeft de apps weer die u hebt gedownload van Google Play-winkel of andere bronnen.
• Draait: Geeft alle apps, processen en diensten weer die op dit moment worden gedraaid of cacheprocessen hebben, en ook de hoeveelheid RAM die elke applicatie gebruikt. De grafiek onderaan de tab Draaien toont het totaal aantal RAM in gebruik en de hoeveelheid RAM die beschikbaar is. Tik op LAAT CACHEPROCESSEN ZIEN of WEERGEVEN DIENSTEN DIE DRAAIEN en schakel heen en weer.
• Alle: Geeft alle applicaties weer die vooraf zijn gebundeld met Androide en gedownload van de Google Play winkel of andere bronnen.
Optimaliseren van GeheugengebruikU kunt het geheugen van uw telefoon optimaliseren door de volgende taken uit te voeren:
• Verwijder de apps die u niet wenst.
• Wis de bestanden die zijn gedownload of opgemaakt en die u niet nodig hebt.
• Kopieer de bestanden die u nodig hebt later naar uw computer.
• Wis de inhoud offline op Google Play en stream deze via een Wi-Fi mobiel of netwerk.

27
Draa
dloze
en ne
twerk
instel
linge
n beh
eren
Verbinden met het Wi-Fi netwerk.Wi-Fi is een draadloze netwerktechnologie die internettoegang bied op een afstand van tot 300 meter, afhankelijk van de Wi-Fi router en omgeving.
U hebt toegang tot internet als u uw Sonim XP7 IS/ ECOM SMART-EX 01 IS met een Wi-Fi netwerk verbindt. Verbinden van uw telefoon met een Wi-Fi netwerk.
1. Tik in het Startscherm of Alle Apps ( ), tik op Instellingen ( ).
2. Activeer Wi-Fi onder de instellingen Draadloos & Netwerken.
3. Tik op Wi-Fi. Er verschijnt een lijst van Wi-Fi routers die geschikt zijn voor het bereik van uw telefoon.
4. Tik op uw favoriete netwerk Voer het wachtwoord in (in geval van een beveiligd netwerk) en tik op Verbinden. Om het wachtwoord te verifiëren alvorens aan te sluiten, laat het wachtwoord zien.
Het is altijd aanbevolen dat uw WI-FI router veilig is om uw telefoon te kunnen verbinden met een netwerk dat veilig is.
Een nieuwe gebruiker toevoegen
Om een nieuw Wi-Fi netwerk toe te voegen
1. In het scherm Wi-Fi instellingen tik op de knop Netwerk toevoegen ( ).
2. Voer de volgende gegevens in:
• Netwerk SSID: De draadloze netwerk-ID.
• Beveiliging: Stel het veiligheidstype in op Geen, WEP, WPA/WPA2 PSK, 802.1x EAP.
3. Activeer Geavanceerde opties tonen voor het instellen van de Proxy-gegevens en IP-instellingen.
Een netwerk bewerken
1. Houd het aangesloten netwerk ingedrukt.2. Selecteer Netwerk wijzigen. De gegevens van
de netwerkinstellingen zoals verbindingsstatus, signaalsterkte, Linksnelheid, veiligheidstype, IP-adres en wachtwoord worden getoond.
3. Druk op Bewaren voor het bewaren van de instellingen of Annuleren om het vorige scherm uit te gaan.
Een netwerk vergeten.
1. Houd het aangesloten netwerk ingedrukt.
Het apparaat zal de verbinding met het geselecteerde
netwerk verbreken.
Activeren van WPS voor uw Router
Om een veilig Wi-Fi netwerk op te starten,
druk op de WPS-knop ( ) in de Wi-Fi netwerkinstellingen en druk op de WPS knop in uw router, als dit wordt gevraagd.
Verbinden met Bluetooth-apparatuurBluetooth is een draadloze communicatietechnologie op korte afstand die wordt gebruikt voor het communiceren over korte afstanden van ongeveer 8 meter.
U kunt de volgende taken uitvoeren met behulp van de gekoppelde Bluetooth-apparatuur:
• Kopiëren van mediabestanden en contacten tussen mobiele apparatuur die via Bluetooth zijn aangesloten.

28
Draa
dloze
en ne
twerk
instel
linge
n beh
eren
• Toegang tot internet via Bluetooth-apparatuur.
• Gebruik van Bluetooth-koptelefoon voor het afspelen van mediabestanden.
Koppelen van Bluetooth-apparatuur.
Voor het activeren van Bluetooth en het koppelen van uw Sonim XP7 IS/ ECOM SMART-EX 01 telefoon met andere Bluetooth-apparatuur:
1. Tik in het Startscherm of Alle Apps, tik op Instellingen ( ).
2. Activeer Bluetooth onder de instellingen Draadloos & Netwerken.Zorg dat Smart-Ex-01 zichtbaar is op bijna alle Bluetooth-apparatuur.
3. Tik op Bluetooth voor het zoeken naar en toevoegen van apparatuur compatibel met Bluetooth.
4. Tik op Zoeken naar apparatuur. Er verschijnt een lijst van Bluetooth-apparatuur.Zorg dat Bluetooth ook in het andere apparaat is geactiveerd.
5. Tik op uw favoriete apparaat.
6. Bevestig het wachtwoord in het andere apparaat en tik op Koppelen in uw telefoon (Pair). Het apparaat wordt weergegeven in de lijst van Gekoppelde apparatuur.
Bewerken van Gekoppelde Bluetooth-
Apparatuurinstellingen.
1. Tik op het pictogram Instellingen ( ) naast de favoriete gekoppelde Bluetooth-apparatuur.
2. Tik op Opnieuw benoemen om een nieuwe naam te geven aan de weergave van de apparatuurnaam.
3. Tik op Koppelen wegnemen voor het verwijderen van de apparatuur uit de lijst van gekoppelde apparatuur.
4. Activeer Telefoon-audio voor het aansluiten van de Bluetooth-apparatuur op uw telefoon.
5. Activeer Media-audio voor het aansluiten van de Bluetooth-apparatuur en te luisteren naar mediabestanden.
Deze optie is alleen geactiveerd als er een Bluetooth koptelefooon/Autokit is aangesloten.
6. Activeer Toegang tot internet om met de gekoppelde Bluetooth-apparatuur op het internet te gaan.
Optimaliseren van GegevensgebruikHet gegevensgebruik verwijst naar het aantal gegevens dat wordt gebruikt door uw telefoon tijdens de toegang tot het internet. Het verbruik van de gegevens hangt af van het plan dat uw service provider u verleent.
Voor het controleren van uw gegevensgebruik, past u de instellingen van het gegevensgebruik aan.
1. Tik in het Startscherm of Alle Apps ( ), tik op Instellingen ( ).
2. Tik op Gegevensgebruik in Draadloze & Netwerkinstellingen.
3. Activeer Mobiele gegevens voor toegang op internet met behulp van uw mobiele netwerk.
4. Activeer Limiet mobiele gegevens instellen voor een instelling vooraf van uw limiet van gegevensgebruik en het instellen van een waarschuwing als u de vooraf ingestelde limiet bereikt.
5. Sleep de rode balk voor het instellen van de Gegevensgebruiklimiet.

29
Draa
dloze
en ne
twerk
instel
linge
n beh
eren
De toegang tot mobiele gegevens wordt automatisch uitgeschakeld als u deze limiet heeft bereikt. U kunt niet meer op het internet en de verwante telefoonfuncties werken niet. U krijgt een bericht zodra u de limiet van het gegevensgebruik heeft bereikt.
6. Sleep de gele balk voor het instellen van de waarschuwingsmelding waarbij u gemeld wilt worden alvorens u uw limiet van gegevensgebruik heeft bereikt.
Activeren van VliegtuigmodusAls uw telefoon in de vliegtuigstand staat, hebt u geen verbinding met internet o connectiviteit van mobiele gegevens. Maar u hebt wel toegang tot uw camera, mediabestanden en andere functies waarvoor geen connectiviteit voor mobiele gegevens nodig is.
Voor het activeren van de vliegtuigmodus.
1. Tik in het Startscherm of Alle Apps ( ), tik op Instellingen ( ).
2. Tik op Meer in Draadloze & Netwerkinstellingen.
3. Activeren van Vliegtuigmodus.
Systeem SMS App en NFCActiveren van de systeem SMS app als Messaging
1. Tik in het Startscherm of Alle Apps ( ), tik op Instellingen ( ).
2. Tik op Meer in Draadloze & Netwerkinstellingen.
3. Tik op Systeem SMS app.
4. Selecteer Messaging ( ) als systeem SMS app.
Activeren van NFC.
1. Tik in het Startscherm of Alle Apps ( ), tik op
Instellingen ( ).
2. Tik op Meer in Draadloze & Netwerkinstellingen.
3. Activeer NFC om gegevens uit te wisselen als de telefoon een andere apparaat raakt.
Opstarten van Tethering & Draagbare HotspotMet behulp van tethering en draagbare hotspot kunt u de internetverbinding van uw apparaat delen met een computer of andere apparatuur.
De optie USB Tethering kan alleen worden geactiveerd door middel van het aansluiten van de Safety Box SB S01 op de PC.
Voor het activeren van USB tethering,
1. Tik in het Startscherm of Alle Apps ( ), tik op Instellingen ( ).
2. Tik op Meer in Draadloze & Netwerkinstellingen.
3. Tik op Tethering & Draagbare hotspot.
4. Activeer USB tethering.
Opstarten van Wi-Fi HotspotAls u uw telefoon opstart als een Wi-Fi hotspot, kunt u andere apparatuur met deze telefoon verbinden door middel van Wi-Fi en internettoegang.
1. Tik op Meer in Draadloze & Netwerkinstellingen.
2. Tik op Tethering & Draagbare hotspot.
3. Tik op Wi-Fi Hotspot opstarten.
4. Voer de Netwerk SSID, veiligheidsgegevens en het wachtwoord in en tik op Bewaren.

30
Draa
dloze
en ne
twerk
instel
linge
n beh
eren
Activeren van Wi-Fi Hotspot
1. Tik in het Startscherm of Alle Apps ( ), tik op Instellingen ( ).
2. Tik op Meer in Draadloze & Netwerkinstellingen.
3. Tik op Tethering & Draagbare hotspot.
4. Activeren van Draagbare Wi-Fi hotspot.
Activeren van Bluetooth TetheringAls u Bluetooth tethering activeert kunt u de internetverbinding van uw telefoon delen met andere Bluetooth gekoppelde apparatuur.
1. Tik op Meer in Draadloze & Netwerkinstellingen.
2. Tik op Tethering & Draagbare hotspot.
3. Activeren van Bluetooth Tethering.
Opstarten van VPN-verbindingMet behulp van een Virtual private network (VPN)-aansluiting, heeft u toegang tot websites en andere hulpmiddelen binnen een beveiligde netwerklocatie, zelfs als u zich buiten dat netwerk bevindt.
Opstarten van een VPN-verbinding,
1. Tik in het Startscherm of Alle Apps ( ), tik op Instellingen ( ).
2. Tik op Meer in Draadloze & Netwerkinstellingen.
3. Tik op VPN.Zorg dat de PIN voor het vergrendelscherm of wachtwoord is ingesteld.
4. Tik op Netwerk toevoegen ( ). Het scherm voor het bewerken van het VPN-profiel wordt getoond.
5. Voer de volgende gegevens in:
• Naam: VPN-verbindingsnaam.
• Type: Selecteer het type verbinding.
• Serveradres: Adres van de veilige server voor aansluiten.
• PPP-versleuteling: Dit zorgt voor een veilige point-to-point versleuteling tussen uw apparatuur en de VPN-server.
• Kies Advanced voor het invoeren van de DNS-servergegevens.
Verbinden met het VPN-netwerk.
• Tik op de gewenste VPN-naam in de lijst van geconfigureerde VPN-netwerken.
• Voer de gevraagde gegevens in.
• Tik op Verbinden.Als de telefoon verbinding maakt met het VPN-netwerk, verschijnt er een pictogram op de balk.
Bewerken van VPN-netwerkgegevens.
• Houd het te bewerken VPN-profiel ingedrukt, in de lijst van geconfigureerde VPN-netwerken.
• Tik op Profiel bewerken.
• Wijzig de gewenste informatie.
• Tik op Bewaren voor het bewaren van de wijzigingen.
Wissen van een VPN-netwerk
Wissen van een VPN-profiel in het VPN-scherm:
1. Houd het te wissen VPN-profiel ingedrukt, in de lijst van geconfigureerde VPN-netwerken.
2. Tik op Profiel wissen.

31
Draa
dloze
en ne
twerk
instel
linge
n beh
eren
Beheren van Mobiel netwerkU kunt uw instellingen van uw mobiele serviceprovider bekijken en aanpassen.
1. Tik in het Startscherm of Alle Apps ( ), tik op Instellingen ( ).
2. Tik op Meer in Draadloze & Netwerkinstellingen.
3. Tik op Mobiele netwerken.
4. Activeer Gegevens activeren voor toegang op internet met behulp van uw mobiele netwerk.
5. Activeer Data roaming om netwerkverbinding te hebben als u zich in een roaming netwerk bevindt.
6. Selecteer het favoriete netwerktype. U kunt dit instellen op UMTS alleen, GSM alleen, 2G/3G, 3G/LTE of 2G/3G/LTE.
7. Tik op Namen toegangspunt voor het bekijken, toevoegen en bewerken van de netwerktoegangspunten.
8. Tik op Netwerk toevoegen ( ) voor het toevoegen van een nieuw toegangspunt.
9. Tik op Netwerk operators voor het kiezen van een netwerkoperator.
Beheren van Cell BroadcastU kunt cell broadcasts activeren voor het krijgen van noodberichten en belangrijke berichten van uw service provider.
1. Tik in het Startscherm of Alle Apps ( ), tik op Instellingen ( ).
2. Tik op Meer in Draadloze & Netwerkinstellingen.
3. Tik op Cell Broadcasts. De instellingen voor de te
zenden berichten zoals Extreme bedreigingen tonen, Ernstige bedreigingen tonen, AMBER-alarm tonen, berichten aanzetten, vibreren en inbraakmeldingen zijn in het systeem geactiveerd.
4. Stel de duur van het Alarm af.

32
Veilig
heids
instel
linge
n beh
eren
Over Android™ Security.Android focust zich op veiligheid op verschillende niveaus.
• Preventie: Apps worden voortdurend gescand in Google Play om schadeberokkenende apps en schendingen van beleid te voorkomen. U kunt er ook voor kiezen de apps te installeren van andere geverifieerde bronnen.
• Controle: De App zandbakken zorgen ervoor dat de apps toegang hebben tot andere delen van uw operatieve systeem of tot elkaar, tenzij u bij het installeren hiervoor toestemming geeft. Met schermblokkering en versleuteling wordt onbevoegde toegang tot het hele apparaat voorkomen
• Verdediging: Als er gevaarlijke apps worden gedetecteerd, kunnen de gevaarlijke apps op afstand worden verwijderd.
Veiligheidsinstellingen beherenU kunt uw telefoon activeren en beschermen tegen onbevoegde toegang door de veiligheidsinstellingen te configureren.
1. Tik in het Startscherm of Alle Apps ( ), tik op Instellingen ( ).
2. Tik op Veiligheid onder Persoonlijke instellingen. Zet de vereiste instellingen volgens de gewenste veiligheidsinstellingen met behulp van de volgende opties:
Versleutelen van uw telefoongegevensU kunt uw rekeningen, instellingen, gedownloade apps en de gegevens hiervan, media en andere bestanden, versleutelen
• Tik op Telefoon versleutelen. Als u eenmaal uw telefoon hebt versleuteld, kunt u een numerieke PIN of wachtwoord intypen om deze te ontsleutelen elke keer als u de telefoon aanzet.
Het versleutelen duurt ongeveer een uur of iets meer. U moet starten met een opgeladen batterij en uw telefoon ingeplugd houden totdat dit voltooid is. Als u het versleutelingsproces onderbreekt, zult u sommige of alle gegevens verliezen.
Blokkeren van uw SIM-kaartU kunt een SIM-slot op uw SIM-kaart zetten.
1. Tik op SIM/RUIM opstart van kaartslot.
2. Tik op Blokkeren van SIM-kaart. Om deze optie te inactiveren, kunt u uw SIM-blokkerings-PIN invoeren.
3. Voer de SIM PIN in en tik op OK.
4. Tik op SIM PIN wijzigen. Voer de oude SIM PIN in en tik op OK.
Instellingen ApparatuurbeheerderU kunt uw apparatuurbeheerders activeren en zorgen dat de App-opener de volgende taken uitvoert:
• Wissen van alle gegevens zonder waarschuwing als u een systeemopstart uitvoert.
• Wijzigen van het wachtwoord om het scherm te ontgrendelen.
• Instellen van specifieke wachtwoordregels.
• Bewaken van de pogingen om het scherm te ontgrendelen.
• Scherm vergrendelen.
Voor het activeren van de apparatuurbeheerder, tik op Apparatuurbeheerders > activeren Openen > Activeren.

33
Veilig
heids
instel
linge
n beh
eren
Beschermen van uw telefoon tegen schadelijke toepassingenSommige toepassingen kunnen uw telefoon beschadigen. Aanbevolen wordt om de apps te verifiëren en te zorgen dat er geen schadelijke software op uw apparaat wordt geïnstalleerd. Om te voorkomen dat er software van onbekende bronnen op uw apparaat wordt geïnstalleerd inactiveer de optie Onbekende bronnen.
Als u apps van onbekende bronnen wilt activeren, activeer Apps verifiëren in Instellingen > Veiligheid, om te verifiëren of het installeren van de toepassing veilig is.
Beheren van credentialcertificatenU kunt de certificaten op uw telefoon bekijken, installeren, verifiëren en beheren
• Tik op Vertrouwde Credentials en kijk naar het geverifieerde systeem en de gebruikerscertificaten.
• Tik op O opslag installeren voor het installeren van de certificaten van de opslag als deze er zijn.
Widgets en Info eigenaar activerenCheck Widgets activeren en bekijk de geselecteerde widget snelkoppelingen in het vergrendelscherm.
Tik op Info eigenaar voor het toevoegen en weergeven van de informatie van de eigenaar.

34
Toegang tot locatieU kunt ervoor zorgen dat uw apparaat toegang heeft tot GPS, Wi-FI netwerken en mobiele netwerken om uw locatie te weten.
1. Tik in het Startscherm of (Alle Apps ( ) op Instellingen ( ).
2. Tik op Locatie in Persoonlijke instellingen. Activeer en wijzig de gewenste veiligheidsinstellingen.
3. Activeer Locatie.
4. Stel de Locatie-modus in met behulp van de GPS-bediening en selecteer een van de volgende opties:
• Hoge precisie: De modus hoge precisie maakt gebruik van GPS, Wi-Fi, mobiele netwerken, voor het krijgen van de meest precieze locatie van uw apparaat.
• Batterij uitsparen: In de modus batterij uitsparen schat uw apparaat uw locatie met behulp van de lage batterij-intensieve locatiebronnen, zoals Wi-Fi en mobiele netwerken.
• Alleen apparaat: In de apparaatmodus alleen kan uw apparaat uw locatie schatten met behulp van GPS alleen. In deze modus is het batterijverbruik hoge en neemt het meer tijd in beslag om uw locatie te bepalen.
Als de locatieknop op het berichtenscherm UITstaat, wordt de locatie van uw apparaat niet gedeeld met andere apps.
Apps met toegang tot uw locatieU kunt zien welke apps toegang hebben tot uw locatie of hier geringe tijd geleden toegang toe hebben gehad, en deze forceren te stoppen.
1. Kijk in het Locatieschermnaar de lijst van toepassingen
die toegang hebben tot de locatiegegevens van uw telefoon of hier geringe tijd geleden toegang toe hebben gehad, in Recente locatieverzoeken.
2. Tik op een toepassing voor het zien van de info van de apps. U kunt deze stoppen, inactiveren of elimineren. De volgende apps zijn systeemtoepassingen die door het systeem toegang hebben tot de diensten.
• Hoog batterijverbruik: Apps die getagd zijn onder Hoog batterijverbruik ontvangen informatie van de locatie van bronnen waarvan het batterijverbruik hoog is.
• Laag batterijverbruik: Apps die getagd zijn onder Laag batterijverbruik ontvangen informatie van de locatie van bronnen waarbij het batterijverbruik laag is.
Door het selecteren van een app komt u op de Apps infopagina. waar u de toestemmingen voor de apps kunt bekijken en een app elimineren.
Backup & Reset-optiesU kunt een backup maken van uw gegeven en verbinden met een of meer van de Google-rekeningen met behulp van de backupdiensten van Android. Als u uw apparaat dient te vervangen of de gegevens hierop wilt wissen, kunt u deze gegeven herstellen voor de rekeningen waarvoor eerder een backup is gemaakt.
Een backup maken van uw gegevens:
1. Tik in het Startscherm Alle Apps ( ), tik op Instellingen ( ).
2. Tik op Backup & Reset onder Persoonlijke instellingen.
3. Activeer de optie Een backup maken van mijn gegevens.
Perso
nen,
reken
ing en
syste
em be
heren

35
Als u geen backuprekening op uw apparaat heeft, kunt u tikken op de Backuprekening en een rekening toevoegen.
Rekeningen beherenU kunt een bestaande Google-account linken met uw telefoon voor het organiseren en hebben van tot uw persoonlijke gegevens vanaf elke computer of mobiel apparaat:
Een rekening toevoegen
1. Tik in het Startscherm of Alle Apps ( ) tik op Instellingen ( ).
2. Tik op Rekening toevoegen onder Rekening instellingen.
3. Selecteer het rekeningtype. U kunt een Corporate rekening, Google of POP3/IMAP rekening aanmaken.
4. Voer de instructies op het scherm uit.De rekening zal in een van de volgende lijsten worden weergegeven:
• Google-rekeningen die worden getoond onder Instellingen > Rekeningen > Google.
• Andere rekeningen die worden getoond onder Instellingen > Rekeningen.
Een rekening wissen
U kunt elke rekening wissen, en ook alle informatie hiervan op uw apparaat, waaronder e-mail, contacten, instellingen en andere gegevens waarvan die rekening een backup heeft.
1. Voor het verwijderen van een Google-rekening, tik op Instellingen op uw startpagina > Rekeningen - Google > Rekening selecteren om deze te wissen.
2. Tik op Menu > Rekening verwijderen.
Voor het verwijderen van elke rekeningtype, tik op Instellingen - Rekeningen > rekeningnaam en tik op de juiste optie om deze te verwijderen.
Rekeningsynchronisatieopties Voor het bereiken van de synchronisatieinstellingen voor Google-rekeningen, start met Instellingen - Rekeningen > Google.
Configureren van Auto-Sync voor alle Apps
Voor het controleren van de auto-sync voor alle apps die hier gebruik van maken, open Instellingen - Draadloos & Netwerken > Gegevensgebruik > Menu en zet een vink of haal de vink weg uit Auto-sync data.
Als deze optie niet is aangevinkt, kunt u de gegevens manueel synchroniseren. U kunt ook manueel synchroniseren voor het ophalen van berichten, e-mail en andere recente informatie. Door de auto-sync uit te laten, kunt u de duur van uw batterij verlengen, maar dan kunt geen berichten ontvangen als er actualiseringen zijn.
Configureer Synch-instellingen voor Google Account
Voor het aanpassen van de synchronisatieinstellingen voor een enkele Google-rekening:
1. Ga naar Instellingen - Rekeningen > Google.
2. Tik op de rekening waarvan u de synchronisatieinstellingen wilt wijzigen.
3. Als uw rekening is ingesteld op auto-sync, kunt u de items aanvinken of een vink weghalen, zoals dit wordt gewenst. Als auto-sync onder Instellingen > Gegevensgebruik > Opties > Auto-sync gegevens uit staat, tik manueel op een item voor de manuele synchronisatie van de gegevens hiervan.
Perso
nen,
reken
ing en
syste
em be
heren

36
Een Google-rekening manueel synchroniseren
1. Ga naar Instellingen - Rekeningen> Google.
2. Tik op de rekening waarvan de gegevens moeten worden gesynchroniseerd.
3. Tik op Menu > Sync nu.
Perso
nen,
reken
ing en
syste
em be
heren

37
U kunt het telefoonboek gebruiken om uw contacten te bewaren. U kunt bellen, SMS en MMS, etc. sturen.
Voor toegang naar de contacten:
In het startmenu of het pictogram Alle Apps ( ), tik op Personen ( ).De in het telefoonboek bewaarde contacten verschijnen nu.
Op uw telefoonscherm kunt u op de balk tikken en deze slepen door de contacten slepen.
Nieuw contact toevoegen
• U voegt een nieuw contact toe door te tikken op Personen > Nieuw contact toevoegen ( ). Voer de gegevens van het contact in en tik op Klaar om het contact te bewaren.
• U kunt ook een nummer invoeren met behulp van de dial pad en tik op Aan contacten toevoegen voor het toevoegen van een nieuw contact.
Contactgegevens bekijken1. Tik in het Startscherm of Alle Apps ( ), op
Personen ( ).
2. Blader voor het bekijken van de contactgegevens naar het gewenste contact en tik op het contact.
Een bericht verzenden via ContactenU kunt SMS- en MMS-berichten verzenden naar de contacten.
Sturen van SMS/MMS:
1. Tik in het Startscherm of Alle Apps ( ), op
Personen ( ).
2. Blader naar het gewenste contact en tik op het pictogram Bericht ( ) en het berichtenscherm verschijnt nu.
3. Typ het bericht in of tik op Bijlage ( ) om een multimediabestand toe te voegen.
4. Tik op Versturen ( ).
Nummer bellen via Contacten1. Tik in het Startscherm of Alle Apps ( ), op
Personen ( ).
2. Blader voor het bekijken van de contactgegevens naar het gewenste contact en tik op het contact.
3. Tik op het gewenste telefoonnummer om het contact te bellen.
Contactgegevens bewerken1. Tik in het Startscherm of Alle Apps ( ), op
Personen ( ).
2. Blader voor het bekijken van de contactgevens naar het gewenste contact en tik op het contact.
3. Tik op Opties en selecteer Bewerken.
4. Bewerk de vereiste gegevens en tik op Klaar.
SIM-kaartcontacten importeren op de telefoon.1. Tik in het Startscherm of Alle Apps ( ), op
Personen ( ).
2. Tik op Opties en selecteer Import/Export.
3. Tik op SIM-kaartcontacten beheren.De lijst van contacten in uw SIM-kaart verschijnt nu.
Conta
cten b
ehere
n

38
4. Tik op het contact die naar de telefoon wordt verplaatst.Het contact wordt naar het adresboek van de telefoon geïmporteerd.
SIM-kaarttelefooncontacten importeren op de telefoon.1. Tik in het Startscherm of Alle Apps ( ), op
Personen ( ).
2. Tik op Opties en selecteer Import/Export.
3. Tik op Importeren naar bewaren.De lijst van contacten in uw SIM-kaart verschijnt nu.
4. Tik op het contact die naar de telefoon wordt verplaatst vanuit het SIM-kaartgeheugen.Het contact wordt naar het adresboek van de telefoon geïmporteerd.
Telefooncontacten naar SIM-kaart exporteren1. Tik in het Startscherm of Alle Apps ( ), op
Personen ( ).
2. Tik op Opties en selecteer Import/Export.
3. Tik op Naar SIM-kaart exporteren.De lijst van contacten in het adresboek van uw telefoon verschijnt nu.
4. Vink de contacten aan die naar de SIM moeten worden geëxporteerd.De contacten worden nu naar de SIM-kaart geëxporteerd.
5. Tik op OK.
Telefooncontacten naar opslag exporteren1. Tik in het Startscherm of Alle Apps ( ), op
Personen( ).
2. Tik op Opties en selecteer Import/Export.
3. Tik op Exporteren naar opslag.Alle contacten worden naar uw opslag geëxporteerd als een VCF-bestand.
4. Tik op OK.
Contacten delen via Bluetooth, Drive en E-mailU kunt contactinformatie verzenden per SMS, MSS, e-mail, of Bluetooth.
1. Tik in het Startscherm of Alle Apps ( ), op Personen ( ).
2. Tik op Opties en selecteer Import/Export.
3. Tik op Zichtbare contacten delen.
4. Selecteer een van de volgende opties voor het delen van het gewenste contact en tik op Eenmaal voor het selecteren van de verzendmodus elke keer dat of Altijd wanneer u het contact met deze methode wilt versturen:
• Bluetooth: Stuur de contactgegevens naar een Bluetooth-apparaat dat aan uw telefoon is gekoppeld. Selecteer het Bluetooth-apparaat om het contact te delen.
• E-mail: Stuur het contact als een e-mailbericht. Zorg dat u een e-mail rekening opstart voor dat u de e-mailberichten verstuurt. Anders wordt u verzocht een e-mailrekening op te starten.
• Berichten: Stuur een contact als multimediabericht naar elke mobiele telefoon.
• Gmail: Stuur de contactgegevens als een e-mail met behulp van uw geconfigureerde Gmail-rekening.
• Drive: Bewaart en deelt de contactgegevens via Google Drive™.
Conta
cten b
ehere
n

39
Conta
cten b
ehere
nU kunt ook een enkel contact delen.
1. Blader voor het bekijken van de contactgevens naar het gewenste contact en tik op het contact.
2. Tik op Opties en selecteer Delen.
3. Selecteer de deeloptie vanuit Bluetooth, E-mail, Drive, Gmail of Messaging en deel het contact.
Contactinstellingen beherenU kunt de ringtoon en instellingen voor het inkomen van beloproepen bewerken en wijzigen voor de individuele contacten.
1. Tik in het Startscherm of Alle Apps ( ), op Personen ( ).
2. Blader voor het bekijken van de contactgevens naar het gewenste contact en tik op het contact.
3. Tik op Optie en selecteer een van de volgende opties:
• Stel de ringtoon in voor dat specifieke contact.
• Activeer Alle beloproepen naar voicemail zodat alle inkomende oproepen van dat contact naar uw voicemail box worden gestuurd.
• Selecteer Op Startscherm zetten en kopieer de contact widget naar het Startscherm om dit makkelijk te vinden.
• Selecteer Wissen en wis het geselecteerde contact.
• Selecteer Bewerken en bewerk de contactgegevens.
• Selecteer Delen om de contactgegevens te delen via e-mail, messaging, Gmail, drive of Bluetooth.
Telefoonboekinstellingen beherenU kunt de sorteerlijst instellen en contacten bekijken en ook de voor- en achternaam van het contact eerst te tonen.
1. Tik in het Startscherm of Alle Apps ( ), op Personen ( ).
2. Tik op Opties > Instellingen en selecteer een van de volgende opties:
• Sorteer lijst per: Sorteer de contactnamen bij de voor- of achternaam.
• Weergave van contactnamen: Stel de naam van de contactweergave in op de voornaam of achternaam.
Contacten zoeken1. Tik in het Startscherm of Alle Apps ( ), op
Personen ( ).
2. Tik op Zoeken ( ) en voer de eerste paar letter/nummers in van de contactnaam/telefoonnummer dat opgezocht wordt.Alle contacten van de gezochte tekst worden getoond.
Een contact wissen1. Tik in het Startscherm of Alle Apps ( ), op
Personen ( ).
2. Blader voor het bekijken van de contactgevens naar het gewenste contact en tik op het contact.
3. Tik op Opties en selecteer Wissen.
4. Tik op OK om het contact te wissen.

40
Wissen veelvuldige oproepen van een contactenlijst 1. Tik in het Startscherm of Alle Apps ( ), op Telefoon
( ).
2. Tik op Belopties ( ).
3. Tik op Frequente beloproepen wissen.Deze optie verschijnt alleen maar bij het veelvuldig maken van slechts enkele oproepen die op de lijst staan.
Conta
cten b
ehere
n

41
Bellen beantwoorden1. Tik in het Startscherm of Alle Apps ( ), op Telefoon
( ).Het telefoonscherm met het laatst gebelde nummer, veelvuldig gebelde contacten, belgeschiedenis ( ), dial pad ( ) en Belopties ( ) worden nu getoond.
Voor het bellen van een nummer, gebruik een van de volgende opties:
• Belgeschiedenis: Tik op het pictogram Belgeschiedenis ( ). Tik op het contactnummer en tik op het pictogram van de telefoon ( ).
• Dial pad: Tik op de dial pad. Het numerieke toetsenbord wordt getoond. Draai het telefoonnummer en tik op het pictogram van de telefoon om te bellen.
Voor het bellen van een internationaal nummer, zet de overeenkomstige landcode voor het telefoonnummer.
• Vaak gebelde contacten/nummers: Tik op het specifieke contact/nummer uit de vaak gebelde nummers om op te bellen.
Een nummer bellen via Personen1. Tik in het Startscherm of Alle Apps ( ), op
Personen ( ).
2. Blader naar het contact en tik op het contact. De contactgegevens worden getoond.
3. Tik op het gewenste telefoonnummer om het contact te bellen.
Een inkomende oproep Voor het beantwoorden/afwijzen van een inkomende oproep, tik op het witte telefoonpictogram en veeg over een van deze
pictogrammen:
Pictogrammen BeschrijvingOproep aannemen.
Oproep weigeren.
Oproep weigeren en beantwoorden met een standaard tekstbericht, te kiezen uit een lijst van tekstreacties.
Een contact toevoegen van het telefoonscherm1. Tik in het Startscherm of Alle Apps ( ), op Telefoon
( ).
2. Tik op Belopties ( ).
3. Tik op Nieuw contact.
4. Bewerk de contactgegevens en tik op Klaar.
Zien van alle contacten van het telefoonscherm1. Tik in het Startscherm of Alle Apps ( ), op Telefoon
( ).
2. Tik op Belopties ( ).
3. Tik op Alle contacten.
Belgeschiedenis bekijken1. Tik in het startscherm of Alle Apps ( ), op Telefoon
( ).
Oproe
pen b
ehere
n

42
Oproe
pen b
ehere
n2. Tik op het pictogram Belgeschiedenis ( ).
3. Tik op Alle voor het bekijken van alle inkomende, uitgaande en gemiste oproepen.
4. Tik op Gemist voor het zien van de gemiste oproepen.
Belgeschiedenis wissen1. Tik in het startscherm of Alle Apps ( ), op Telefoon
( ).
2. Tik op het pictogram Belgeschiedenis ( ).
3. Tik op Bel opties ( ).
4. Tik op Bellog wissen voor het wissen van de belgeschiedenis.
Oproepinstellingen beheren.U kunt de inkomende ringtoon wijzigen, vibreren activeren tijdens het bellen en ook de voicemail activeren met behulp van de oproepinstellingen.
Uw oproepinstellingen bekijken en aanpassen.
1. Tik in het startscherm of Alle Apps ( ), op Telefoon ( ).
2. Tik op Belopties ( ).
3. Tik op Instellingen.
Ringtoon en vibrerenUw telefoon maakt gebruik van tonen en vibraties om met u te communiceren, waaronder ringtonen, meldingen, alarmen en feedback van het navigeren. U kunt deze tonen aanpassen, evenals het volume hiervan en het volume van de muziek, video's, spelletjes en andere media.

43
Ringtoon van telefoon
Voor het wijzigen van de systeemringtoon:
1. Tik in het Startscherm of Alle Apps ( ), tik op Instellingen ( ).
2. Tik op Geluid in Apparaat instellingen.Tik op de ringtone van de Telefoon in BELRINGTOON & VIBREREN en selecteer de vereiste ringtoon van de lijst.
3. Tik op OK om de ringtoon in te stellen.
4. Tik op Volumes om het mastervolume apart in te stellen voor muziek, ringtonen & meldingen, en alarmen. U kunt ook de fysieke volumeknop op de telefoon gebruiken om het volume hoger of lager te zetten, welke geluid er op het moment ook aanstaat.
Activeren van Vibratiemodus
• Voor het instellen van de telefoon in de vibratiemodus, voor het bellen, activeer de optie Vibreren als er gebeld wordt in Oproepinstellingen > Ringtoon & Vibreren.
• Voor het uitzetten van de vibratiemodus inactiveert u de optie Vibreren als er gebeld wordt.
Andere oproepinstellingen.1. Tik in het startscherm of Alle Apps ( ), op Telefoon
( ).
2. Open de contactlijst en tik op Opties.
3. Tik op Instellingen.
4. Blader naar beneden naar Andere oproepinstellingen.
De volgende opties worden weergegeven:
Opstarten van uw Voicemail1. Tik in het startscherm of All Apps ( ), op Telefoon
( ), tik op Opties > Instellingen.
2. Tik op Voicemail in Andere oproepinstellingen.
3. Bekijk of voer de volgende gegevens in:
• Service: Naam van Service provider
• Instelling: Voer het nummer van uw voicemail in.
• Geluid: Stel de waarschuwingstoon in voor het voicemailbericht
• Vibreren: Activeer deze optie voor het ontvangen van een vibrerende waarschuwing voor voicemailberichten.
Tonen bij het tikken op de dial pad1. Tik in het startscherm of Alle Apps ( ), tik op
Instellingen ( ), en tik op Geluid.
2. Activeer tiktonen van Dial pad in de Systeeminstellingen. Deze tonen zijn voor hoe de toetsenpad gaat klinken als er een telefoonnummer wordt gedraaid.
Bewerken van Snelle reactiesDe snelle reacties zijn de berichten die kunnen worden gebruikt in plaats van een oproep te beantwoorden. (een oproep afwijzen).
1. Tik in het startscherm of All Apps ( ), op Telefoon ( ), en selecteer Opties > Instellingen.
2. Tik op Snelle reacties in Andere oproepinstellingen.De lijst van snelle reacties verschijnt nu.
3. Tik op de gewenste snelle reacties in de lijst om dit
Oproe
pen b
ehere
n

44
specifieke bericht te bewerken en tik op OK om het bericht op de lijst te bewaren.
4. Als u een inkomende oproep wilt afwijzen, tik op het pictogram van het witte telefoontje, en selecteer de gewenste snelle reactie van de lijst en nu wordt deze zelfde reactie naar de beller gestuurd.
Bewaken van Vaste nummers die worden gedraaidFDN (vaste nummers die worden gedraaid) is een functie die wordt geactiveerd op een SIM-kaart. Dit beperkt de uitgaande oproepen naar telefoonnummers die niet op de FDN-lijst staan. Deze functie kan alleen worden geactiveerd als PIN2 wordt ingevoerd. Neem contact op met uw netwerkoperator als u geen PIN2 hebt. Stel uw telefoon in opdat uw uitgaande oproepen alleen gaan naar de vaste gedraaide nummers (FDN) die u op de SIM-kaart hebt bewaard.
1. Tik in het startscherm of All Apps ( ), op Telefoon ( ), en selecteer Opties > Instellingen.
2. Tik op Fixed Dialing Numbersl in Andere oproepinstellingen.
3. Tik op FDN activeren, en voer de PIN2 in die bij de SIM-kaart wordt geleverd.
4. Als u de PIN2 wijzigt, kunt u het PIN2 nummer dat bij de SIM-kaart is geleverd, wijzigen.
5. Tik op FDN-lijst en voeg nummers toe.
Inkomende en uitgaande oproepen beherenDoor middel van de opties van het filteren van oproepen kunt u de inkomende en uitgaande oproepen beheren en reguleren.
inkomende oproepen filteren
1. Activeer in het scherm Oproepinstellingen. Oproepen filteren.
2. Tik op Oproepen filteren en activeer inkomende oproepen filteren voor het ontvangen of afwijzen van onbekende nummers.
3. Voor het blokkeren van inkomende oproepen van bepaalde nummers, tik op inkomende oproepinstellingen filteren en selecteer een van de volgende opties:
• Alleen contacten toestaan: Staat alleen oproepen toe van nummers die in de contacten zijn opgeslagen.
• Blokkeren van zwarte lijst: Blokkeert de oproepen van contacten die aan de zwarte lijst zijn toegevoegd.
• Toestaan van witte lijst: Staat de oproepen toe van contacten die aan de witte lijst zijn toegevoegd.
Filteren van uitgaande oproepen
1. Activeer In het scherm Oproepinstellingen. Oproepen filteren.
2. Tik op Oproepen filteren en activeer Uitgaande oproepen filteren voor het bellen van alleen de nummers die in de FDN-lijst zijn opgeslagen.
Beheren van eo
Als u een nummer aan de zwarte lijst toevoegt en het blokkeren van de zwarte lijst activeert via de optie filteren van inkomende oproepen, zullen alle inkomende oproepen van een nummer op de zwarte lijst worden geblokkeerd.
1. Tik in het scherm Oproepinstellingen op Oproepen filteren en tik op Zwarte lijst beheren om een nummer aan de zwarte lijst toe te voegen.
Oproe
pen b
ehere
n

45
2. Voer het telefoonnummer in en tik op Bewaren. Het nummer wordt aan de zwarte lijst toegevoegd.
Beheren van Witte lijst
Als u een nummer aan de witte lijst toevoegt en het toestaan van de witte lijst activeert via de optie filteren van inkomende oproepen, zullen alle inkomende oproepen van een nummer op de witte lijst worden toegestaan.
1. Tik in het scherm Oproepinstellingen op Oproepen filteren en tik op Witte lijst beheren om een nummer aan de witte lijst toe te voegen.
2. Voer het telefoonnummer in en tik op Bewaren. Het nummer wordt aan de witte lijst toegevoegd.
Automatische nieuwe pogingAls deze optie geactiveerd is, heeft de gebruiker een optie waarin hij wordt gevraagd hetzelfde nummer opnieuw te draaien als een oproep niet is beantwoord.
Zet de Proximiteitssensor aanU kunt de batterij uitsparen door het scherm uit te zetten als u aan het opbellen bent. Activeer Proximiteitssensor aanzetten om het scherm uit te zetten als u een oproep beantwoordt.
1. Tik in het startscherm of Alle Apps ( ), op Telefoon ( ).
2. Tik op Opties > Instellingen.
3. Blader naar beneden voor het selecteren van Proximiteitssensor aanzetten in Instellingen van andere oproepen.
4. Activeer proximiteitssensor aanzetten voor het uitsparen van de batterij.
Instellingen van de TTY-modusAls u de TTY-modus activeert, kunnen personen met auditieve beperkingen telefoonoproepen versturen en ontvangen door middel van tekst.
1. Tik in het scherm van telefoonoproep op TTY-modus om de TTY-modusinstellingen te bekijken en aan te passen.
2. Stel een van de volgende opties in:
• TTY uit: inactiveert de TTY-modus.
• TTY Full: activeert de TTY-modus zowel voor inkomende als voor uitgaande oproepen.
• TTY HCO: activeert de TTY-modus alleen voor inkomende oproepen.
• TTY VCO: activeert de TTY-modus alleen voor uitgaande oproepen.
DTMF-tonenTik in het scherm voor oproepinstellingen op DTMF-tonen onder Instellingen overige oproepen en stel de lengte van de DTMF-toon in op Normaal of Lang.
Gesprek blokkerenU kunt de oproepblokkeringsfunctie inschakelen voor alle inkomende en uitgaande oproepen, internationale oproepen, plaatselijke oproepen en alleen oproepen naar uw eigen land.
U gaat naar de instellingen voor het blokkeren van de oproepen door in het scherm van de oproepinstellingen onder Overige oproepinstellingen te tikken op Oproepen blokkeren. Selecteer een van de volgende opties voor het blokkeren van oproepen:
Oproe
pen b
ehere
n

46
Oproe
pen b
ehere
nOptie Functieinkomende oproepen blokkeren
Alle gesprekken, of gesprekken tijdens roamen.
Uitgaande oproepen blokkeren
Alle voice-berichten, internationale voice-berichten of internationale oproepen behalve de oproepen naar het eigen land.
Blokkeringswachtwoord wijzigen.
Voer een nieuw wachtwoord in.
Extra instellingen
NummerweergaveAls u een oproep maakt, kunt u beslissen of u uw nummer wilt laten verschijnen voor de ontvanger of niet, op voorwaarde dat uw netwerkoperator deze service ondersteunt.
Voor het activeren van de nummerweergave in het oproepinstellingenscherm, tik op Extra instellingen. Activeren van Nummerweergave
Een oproep aan het wachtenAls het wachten van een oproep geactiveerd staat en u bent met u telefoon in een ander gesprek, krijgt u een bericht dat uw een inkomende oproep hebt en kan de gebruiker naar de nieuwe inkomende oproep wisselen.
Voor het activeren van oproep aan het wachten in het oproepinstellingenscherm, tik op Extra instellingen. en activeer Oproep aan het wachten.
Doorsturen van oproepU kunt uw inkomende oproepen doorsturen naar een nummer in de contacten of naar een nieuw nummer, op voorwaarde dat uw netwerkoperator deze dienst ondersteunt. De telefoon kan het beste worden ingesteld op het versturen van inkomende oproepen naar een gespecificeerd nummer volgens de volgende voorwaarden: Voer een specifiek nummer in en tik op Activeren.
Optie FunctieAltijd doorsturen Stuurt alle inkomende oproepen door
naar een vooraf aangewezen nummer.
Doorsturen wanneer in gesprek
Oproepen worden doorgestuurd wanneer uw telefoon in gesprek is.
Doorsturen wanneer niet beantwoord
Oproepen worden doorgestuurd wanneer u inkomende oproepen niet beantwoordt.
Doorsturen indien onbereikbaar
Oproepen worden doorgestuurd wanneer uw telefoon in gesprek uit staat of in een zone is waar u geen oproepen kunt ontvangen.

47
Beric
hten e
n e-m
ails v
erstur
enU kunt de Berichten-functie van uw telefoon gebruiken om een SMS- en MMS-bericht te verzenden naar andere mobiele telefoons of andere apparatuur die SMS en MSS kan ontvangen.
De MSS-functie is alleen beschikbaar als u hierop bent geabonneerd bij uw provider.
Om naar de berichten-functie te gaan, tik in het startscherm of Alle applicaties, tik op Messaging ( ).
Sturen van SMS/MMS-bericht U kunt SMS-en MMS-berichten sturen naar uw contacten in uw telefoonboek en naar nieuwe nummers die niet in uw telefoonboek staan.
1. Voor het opmaken van een SMS-bericht, tik op het
pictogram in het startscherm of Alle Apps en ( ) tik
op Messaging ( ).
2. Tik op Nieuw bericht ( ).
3. Voer de naam van het contact of het telefoonnummer in op het veld Naar.Als een letter kiest uit het alfabet verschijnen alle namen die met de desbetreffende letter van het alfabet beginnen op de lijst. Blader naar beneden om het contact te selecteren.
4. Voer het bericht in en tik op Versturen ( ).Wanneer u een multimediabijlage toevoegt, wordt het bericht automatisch omgezet in een multimediabericht. MSS-kosten worden in rekening gebracht door de provider.
5. Voer het toevoegen van een bijlage, tik op Toevoegen ( ). Selecteer het type bijlage uit de volgende opties:
Navigeer naar het bijlagetype uit de lijst beneden en selecteer het multimediabestand dat uw wilt toevoegen.
Type bijlage BeschrijvingFoto's Voegt een foto toe uit de geschiedenis
van de telefoon.
Foto maken Maakt een nieuwe foto met behulp van de mobiele camera en voegt deze toe als bijlage.
Video's Voegt een video toe uit de geschiedenis van de telefoon.
Video opnemen Neemt een nieuwe video op met behulp van de camcorder en voegt deze toe als bijlage.
Audio Voegt een audiobestand toe uit de geschiedenis van de telefoon.
Audio opnemen Neemt een nieuw audiobestand op met behulp van de voice recorder en voegt deze toe als bijlage.
Diavoorstelling Voegt een nieuwe dia toe of bewerkt de bestaande dia's en voegt deze als bijlage toe
Oproepinstellingen beheren.U kunt de weergave en het filteren van berichten aanpassen. U kunt ook de systeemberichtapp aanpassen.
Uw berichtinstellingen bekijken en aanpassen.
1. Tik in het Startscherm of Alle Apps ( ), tik op Berichten ( ).
2. Tik op de opties Berichten ( ) > Instellingen.

48
Beric
hten e
n e-m
ails v
erstur
en3. De volgende instellingen bekijken en bewerken:
Instellingen BeschrijvingSMS geactiveerd Instellen van de systeemberichtapp.
Wissen van oude berichten
Wist oude berichten automatisch als de opslaglimiet is bereikt.
Limiet van tekstbericht
Stelt het aantal SMS-berichten die per conversatie worden opgeslagen.
Limiet van multimediabericht
Stelt het aantal MMS-berichten die per conversatie worden opgeslagen.
Instellingen van multimediabericht
Beheren van de optie groepsberichten beheren
De weergave van de optie Groepsberichten is afhankelijk van de SIM.
Leveringsrapporten voor SMS/MMS
Activeert deze optie voor het ontvangen van een leveringsbevestiging, als het bericht aangekomen is.
Berichtensjabloon Snelle reactieberichten opmaken, bekijken of bewerken.
Rapporten lezen Activeer deze optie als u een rapport wilt lezen bij elk verzonden bericht.
Automatisch ophalen
Activeer deze optie voor het automatisch downloaden van de berichten
Automatisch ophalen bij roaming
Activeer deze optie voor het automatisch ophalen van MMS-berichten als u zich in een roaming-netwerk bevindt.
Limiet MMS-grootte Stelt de maximale grootte in voor het downloaden van MMS-berichten.
Meldingen Activeer de waarschuwingsmelding voor inkomende berichten.
Geluid Stel de waarschuwingstoon in voor inkomende berichten.
Vibreren Activeer de vibrerende waarschuwingsmelding voor inkomende berichten.
SIM-kaartberichten beheren
Beheert de in de SIM-kaart opgeslagen berichten.
Berichten wissenAlle berichten wissen
1. Tik in het Startscherm of Alle Apps ( ), tik op Berichten ( ).
2. Tik op de opties Berichten ( ).
3. Tik op Wissen van alle schadelijke berichten. Alle schadelijke berichten worden gewist na bevestiging.
4. U kunt een specifiek bericht wissen door langdurig op dat bericht te tikken en te tikken op het pictogram Vuilnisbak ( ).
E-mail rekeningen opstartenVoor toegang naar de e-mailfunctionaliteiten moet u een e-mailrekening configureren en opmaken.
1. Voor het opmaken van een E-mailrekening, tik op het
pictogram in het startscherm of Alle Apps en ( ) tik
op Instellingen ( ).

49
Beric
hten e
n e-m
ails v
erstur
en2. Tik op Rekening toevoegen ( ) onder Rekeningen.
3. Selecteer het type rekening: Corporate, Google, of POP3/IMAP.
4. Voer het e-mailadres en het wachtwoord in. Tik op Volgend voor een privé e-mailrekening zoals Google Mail, of tik op Manuele instelling voor een e-mailrekening voor het bedrijf. Vervolgens volgt u de instructies op het scherm om de instelling te beëindigen.
5. Voor het instellen van een andere e-mailrekening, volg dezelfde procedure.
Sturen van een E-mail van een POP3/IMAP rekening1. Selecteer E-mailrekening in de E-mail toepassing.
2. Druk op Opties > Opstellen.
3. Voer de ontvanger van de mail in op het veld Naar onderwerp, en maak een bericht in het scherm Opstellen.
4. Voer het bericht in op het scherm E-mail opstellen en
tik op Versturen ( ).
5. Voor het gebruiken van de functies, tik op Opties. De
volgende opties zijn mogelijk:
Optie BeschrijvingFoto als bijlage Voegt een foto toe uit de geschiedenis
van de telefoon.
Video als bijlage Voegt een video toe uit de geschiedenis van de telefoon.
Audio als bijlage Voegt een audiobestand toe uit de geschiedenis van de telefoon.
Cc/Bcc toevoegen
Voegt andere ontvangers toe
Opslaan in concepten
Bewaart de opgestelde mail in concepten.
Wegdoen Wist de mail.
Instellingen Algemene instellingen maken.
Snelle reacties invoegen
Snelle reacties versturen vanuit de lijst.
E-mail lezen1. Selecteer een e-mailrekening voor gebruik, en nieuwe
e-mails worden opgehaald.
2. Voor het manueel ophalen van een nieuwe e-mail, tik op
de Opties ( ) > Verversen naar gesynchroniseerde
nieuwe e-mails.
3. Tik op een bericht om dit te lezen. De volgende opties zijn beschikbaar als een bericht wordt geopend:
• Een bericht beantwoorden of alle berichten beantwoorden
• Een bericht doorsturen

50
Beric
hten e
n e-m
ails v
erstur
en• Een bericht wissen
• Bijlage openen
• De map met ster toevoegen
• Bericht naar een andere map verplaatsen
• Markeren als niet gelezen

51
Toets
enbo
rd ge
bruike
nTekst invoeren en bewerkenU kunt gebruik maken van het virtuele toetsenbord om snel en eenvoudig tekst in te voeren. Met de woordherkenningsfunctie en voorspellen van volgende woorden typt u sneller en preciezer.
De hoofdfuncties zijn:
• Gepersonaliseerde suggesties, correcties en aanvullingen
• Gebaren type met dynamische floating weergave vooraf.
• Typen van spraakberichten
• Geavanceerde samenstelling van toetsenbord
Gesture-typen1. Tik op de locatie waar u wilt typen en het toetsenbord
verschijnt.
2. Glijd met uw vinger langzaam over de letters van het woord dat u wilt schrijven.
3. Neem uw vinger weg als u woord wordt weergegeven in de floating weergave vooraf in het midden van de suggestiestrip. Voor het selecteren van een van de woorden in de suggestiestrip, tikt u hierop.
Gebruik van Gesture-typen zonder de spatiebalk.
Als u gebruik maakt van Gesture-typen, is niet niet nodig om de spatiebalk te gebruiken—glijd met uw vinger langs de letters die u wilt schrijven, en til uw vinger op om het volgende woord te schrijven.
Woordenboeken op toetsenbordWoordenboeken op toetsenbord beheren
1. Tik in het startscherm of op het pictogram Alle Apps
( ), tik op Instellingen ( ).
2. Tik op Taal & Invoer onder Persoonlijke instellingen.
Persoonlijk woordenboek
U kunt woorden aan uw persoonlijke woordenboek toevoegen, zodat uw apparaat ze onthoudt.
Om een woord of zinsnede toe te voegen, inclusief optionele snelkoppeling,
1. Tik op Taal & Invoer onder Persoonlijke instellingen.
2. Tik op Persoonlijk woordenboek en dan Toevoegen ( ).
3. Voeg het gewenste woord en een optionele snelkoppeling toe en druk op de toets Terug.
4. Het woord wordt nu bewaard.
Woordenboek voor toevoegen
1. Tik in het Startscherm of Alle Apps ( ), tik op Instellingen ( ).
2. Tik op Taal & Invoer onder Persoonlijke instellingen.
3. Tik op Instellingen ( ) naast het toetsenbord van Google.
4. Tik op Woordenboeken toevoegen.Nu verschijnen de woordenboeken voor andere talen die u naar uw apparaat kunt downloaden.

52
Andro
id™ to
epas
singe
n geb
ruike
nDownloaden van Android Apps en MediabestandenU kunt uw androide apps/mediabestanden downloaden/bekijken als uw telefoon is aangesloten op internet door middel van de Wi-Fi of mobiele aansluiting. U kunt ook bestanden downloaden vanuit Gmail of andere bronnen.
Voor het beheren van het downloaden van apps, tik op het pictogram Downloads ( ) in Alle Apps ( ).
Gebruik het scherm Downloads om de gedownloade bestanden te bekijken, opnieuw te openen of te wissen.
In de Downloads app,
1. Tik op een item en open dit.
2. Druk lang op de items die u wilt delen. Druk vervolgens op het pictogram Delen en kies een deelmethode van de lijst.
3. Druk lang op de items die u wilt wissen. Druk vervolgens op het pictogram Afval ( ).
4. Tik boven in het scherm op de 3 horizontale lijnen voor het sorteren van de gedownloade items per naam, per gewijzigde gegevens, of per grootte.
De gedownloade apps worden getoond op twee verschillende manieren:
Roosterweergave
1. Tik op het pictogram Downloads ( ) in het pictogram All Apps ( ).
2. Tik op het pictogram Opties icon ( ) voor de weergave van de opties.
3. Tik op Roosterweergave voor de weergave van de gedownloade items.De gedownloade items worden weergegeven met gegevens zoals grootte, datum van downloaden, etc.
Lijstweergave
1. Tik op het pictogram Downloads ( ) in het pictogram All Apps ( ).
2. Tik op het pictogram Opties icon ( ) voor de weergave van de opties.
3. Tik op Lijstweergave voor de weergave van de gedownloade items.De gedownloade items verschijnen in een lijst met de gedownloade datumgegevens.
Toegang tot Gmail™De Gmail-app wordt gebruikt voor het lezen en schrijven van e-mails vanuit mobiele apparatuur.
De Gmail-rekening kan worden gebruikt voor de toegang tot alle Google-toepassingen en diensten waaronder:
• Google NOW - voor het krijgen van de juiste informatie op het juiste moment
• Kalender - voor het bijhouden van events in de kalender
• Personen - voor het bijhouden van uw rekeningen
• Google Drive - voor het werken met documenten
Tik tijdens het lezen van een bericht
• op de pictogrammen en de menu's bovenin het scherm voor het verversen, etiketteren of uitvoeren van andere acties in dat bericht.
• Veeg naar links of naar rechts voor het bewaren van het bericht enom de actie te annuleren.

53
Andro
id™ to
epas
singe
n geb
ruike
nCameraDe Sonim Smart-Ex 01 heeft achterop een camera met 8 MP (mega pixel) auto focus en voorop een camera met 1MP (mega pixel) en vaste focus voor het nemen van foto's. Deze foto's worden bewaard in de Gallerij ( ) van uw telefoongeheugen.
U hebt toegang tot de galerij via het pictogram Gallerij Alle Apps ( ).
• Voor het nemen van een foto, druk langdurig op de Camera knop (gele knop links onderaan uw telefoon) of tik op het pictogram Camera ( ) in het pictogram Alle Apps ( ).
Het camerascherm met de touchknoppen verschijnt ( ) nu.
• Tik op Cameramodus ( ), voor het instellen van de volgende modussen:
• Normaal - ( ): Voor het nemen van een foto in normale modus. Tik op het pictogram Capture ( ) voor het nemen van de foto. Tik om in en uit te zoomen door uw vingers naar elkaar toe te halen op het scherm of deze van elkaar te verwijderen. U kunt tikken, dan uw vingers naar elkaar halen om in te zoomen, dan uw vingers van elkaar verwijderen en zo een heldere foto nemen.
• Video ( ): Voor het opnemen van een video, tik op het pictogram Record ( ). Tik op het pictogram Stop ( ) om het opnemen te beëindigen. U kunt het opnemen niet in het midden stoppen.
• Panoramisch ( ): Voor het nemen van een foto in panoramische weergave, tik op het pictogram Capture ( ) en neem de foto. Start vanuit de uiterste linkerrand van het beeld en verplaats naar de uiterste rechtse rand voor het nemen van het hele panoramische beeld.
Voor het wijzigen van de camerainstellingen zoals flash, blootstelling en overige, tik op de cirkel rechts van het pictogram Capture ( ).
Multimedia Speler U kunt muziekbestanden en spraakmemo's afspelen die in uw telefoon zijn opgeslagen met behulp van de Muziek of Muziek spelen app. De muziekbestanden worden door het systeem opgeslagen in de muziekmap in File explorer.
Spelen van muziekbestanden:
Tik op Muzieki ( ) of Muziek spelen ( ) in Alle Apps ( ).
Muziek Speler1. Tik op Afspeellijst voor toegang tot de afspeellijsten
van het systeem in de muziekmap.
2. Tik op de Recente toegevoegde afspeellijst voor de weergave van de muziekbestanden die onlangs zijn toegevoegd aan de muziekmap.
3. Tik op de afspeellijst van Mijn opnames en u ziet alle spraakmemobestanden.
4. Tik op de afspeellijst FM recordings en u hebt toegang tot al uw FM-opnamebestanden.
De afspeellijst van de FM-opnames wordt alleen afgespeeld als de FM-opnames zijn uitgevoerd.
5. Tik op Artiesten voor de weergave van de gesorteerde muziekbestanden op basis van de artiesten.
6. Tik op Albums voor de weergave van de gesorteerde muziekbestanden op basis van de albums.

54
Andro
id™ to
epas
singe
n geb
ruike
n7. Tik op Liedjes voor de weergave van de hele lijst van
liedjes die in uw telefoon zijn opgeslagen.
8. Tik op het liedje/memo dat u af wilt spelen.
KalenderMet de kalender kunt u afspraken instellen, herinneringen plannen, waarschuwingen instellen en specifieke instellingen herhalen. Taken kunnen per dag, per week of maandelijks en op basis van agenda worden bekeken.
Als u uw apparaat Smart-Ex 01 voor het eerst opstart, kunt u dit configureren om een Google-rekening te gebruiken (zoals Gmail). De eerste keer dat u de Kalenderapp op uw telefoon of tablet opent, verschijnen er bestaande events op de kalender vanuit de Google-rekening op het web.
1. Tik in het startscherm op het pictogram Alle Apps ( ).
2. Tik op het pictogram Kalender ( ) op het Apps-scherm.
3. Voor het wisselen van de kalenderweergave, kies Dag, Week, Maand, Agenda boven in het scherm van een neervallende lijst.
4. Selecteer de knop Opties voor een weergave van de beschikbare opties:
• Nieuwe event: Als de Google Kalender met uw Google-rekening is gesynchroniseerd, kunnen er nieuwe events worden gegenereerd met behulp van de Google-rekening.
• Verversen: Ververst de kalender voor geactualiseerde events.
• Zoeken: U kunt naar een specifieke event zoeken.
• Kalenderweergave: Geeft de kalender weer die met uw Google-rekening is gesynchroniseerd.
• Instellingen: Geeft de Algemene instellingen van de kalender weer.
WekkerU kunt een wekker voor een specifieke tijd zetten.
1. Tik in het startscherm op het pictogram Alle Apps ( ).
2. Tik op het pictogram Klok ( ) in Apps.
3. Tik boven in het scherm op het pictogram Wekker activeren ( ).
4. Voor een enkele wekker, tik op Wekker toevoegen ( ). Voer de tijd in en tik op Klaar.
5. Voor een herhaald alarm, activeer het vinkvak Herhalen.
• Elke dag van de week wordt geselecteerd.
• Haal de selectie weg van de dag door te tikken op die specifieke dag waarop u geen wekker wilt herhalen.
6. Voor het instellen van de wekkertoon, selecteer het type wekker in de lijst Ringtoon. Tik op de geselecteerde ringtoon en selecteer OK.
De wekker werkt zelfs als de telefoon in de stille modus staat.
KlokU kunt de tijd van belangrijke steden in verschillende tijdzones zien met behulp van deze functie. U hebt ook de optie Bewaren van daglicht (DST).
De plaatselijke tijd wordt weergegeven in de bovenste helft van het scherm.
1. Tik in het startscherm op het pictogram Alle Apps ( ).
2. Tik op het pictogram Klok ( ) in Apps.
3. Tik op Wereldklok ( ) onderin het scherm voor een

55
Andro
id™ to
epas
singe
n geb
ruike
nweergave van de lijst van steden en de huidige tijd hier.
4. Voor het instellen van de thuisstad, activeer de geselecteerde stad in de lijst. Deze wordt nu toegevoegd aan de lijst van Geselecteerde Steden. Dezelfde naam van de stad en de huidige tijd wordt afgebeeld op het hoofdscherm van de Klok.
RekenmachineDe rekenmachine op deze telefoon is ontworpen voor eenvoudige berekeningen.
1. Tik in het startscherm op het pictogram Alle Apps ( ).
2. Tik op het pictogram Rekenmachine ( ) op het Apps-scherm.
3. Voor het invoeren van de nummers, tik op de numerieke toetsen.
4. U kunt wiskundige functies gebruiken door het tikken op de respectievelijke toetsen op de keypad.
5. Na het uitvoeren van de berekeningen, tik op = voor het eindresultaat.
6. Voor het krijgen van geavanceerde functies, tik op Opties ( ) > Geavanceerd paneel.
7. Voor het wissen van eerder ingevoerde nummers of de geschiedenis tik op Opties ( ) > Geschiedenis wissen.
GeluidsrecorderU kunt spraakmemo's opnemen met behulp van de geluidsrecorder. U hebt toegang tot de geluidsrecorder:
Tik op Geluidsrecorder ( ) in Alle Apps ( ).
1. Voor het opnemen van een audiobestand, tik op Record ( ).
2. Voor het stoppen van het opnemen, tik op Stop ( ).
3. Voor het bewaren van de spraakmemo, tik op Bewaren ( ).
4. Om hier uit te gaan zonder te bewaren, tik op Wegdoen ( ).
5. Voor het instant afspelen van het opgenomen bestand, tik op Afspelen ( ).
Audio afspelen
De gebruiker kan de opgenomen audio instant afspelen met de geluidsrecorder. Luisteren naar een opgenomen audiobestand:
Tik op Menu > Alle Apps ( ) > File Explorer ( ) > Interne Opslag > Geluidsrecorder > Specifiek audiobestand.

56
Goog
le Se
arch™
en Go
ogle
Now™
Over Google Search™ en Google Now™Google NOW geeft de juiste informatie op het juiste moment Google Now vereist geen uitgebreide instellingen. Informatie op uw vingertoppen.
Krijg weer- en verkeersberichten voordat u uw huis verlaat.
Als Google Now geactiveerd staat, worden ook Locatieverslag en Locatiegeschiedenis geactiveerd.
• Locatieverslag: Google kan hiermee de meeste recente locatiegegevens van uw apparaat via uw Google-rekening opslaan en gebruiken. De locatieverslagen zijn instellingen per apparaat.
• Locatiegeschiedenis: Google kan hiermee de geschiedenis van uw locatiegegevens opslaan van alle apparaten waar u in uw Google-rekening staat ingelogd en locatieverslag hebt geactiveerd.
Activeren van Google NowGoogle Now kan nu op uw telefoon worden opgestart als u de telefoon voor de eerste keer AAN zet. U kunt dit op elk moment AAN en UIT zetten.
1. Tik in het startscherm op de Google Search balk.
2. Tik op Google Now krijgen als u dit niet al hebt. Voor toegang tot het menu voor de volgende stap, voer een Google Search uit.
3. Selecteer Opties ( ) > Instellingen > Google Now inactiveren, om Google NOW uit te zetten.
Gebruik van Google NowVoor het gebruik van Google Now, druk langdurig op de Start-knop
Spraak zoeken en ActieU kunt tegen uw telefoon spreken om deze adressen te laten zoeken en op te halen, berichten te sturen en andere taken uit te voeren.
Voor het starten van het zoeken met spraak, tik op de microfoon ( ) in de Google zoekbalk.
Nadat u op het pictogram Microfoon heeft getikt of zegt OK Google, luister Google naar uw stem en start het zoeken of de handeling die u beschrijft. Als de stem u niet begrijpt, geeft deze sommige suggesties. Selecteer uit de lijst wat u wilt.
De gesproken antwoorden zijn alleen in de Engelse taal.
SpraakactiesVoor het instellen van de taal in Google spraakzoeken:
selecteer Opties ( ) > Instellingen > Voice > Talen in het Google startscherm. De spraakacties zijn ondersteund in het Engels, Frans, Duits, Spaans, Italiaans, Afrikaans, Bahasa Indonesisch, Bahasa Melayu, Catalaans, Cestina, Deens, Euskara, Filipijns, Hindi, Urdu en overige talen.
U kunt spraakacties gebruiken voor het uitvoeren van algemene taken, zoals het versturen van een e-mail of het openen van een app.
Na het tikken op het pictogram Microfoon ( ), spreek de handeling die u wenst uit te voeren.

57
Licen
tieov
ereen
koms
t eind
gebru
iker
LicentieDe draadloze apparatuur (het "Apparaat") bevat software die eigendom is van Sonim Technologies, Inc. ("Sonim") en zijn leveranciers en licentiegevers van derde partijen (samen genoemd: de "Software"). Sonim verleent de gebruiker van dit apparaat een non-exclusieve, niet overdraagbare, niet toewijsbare licentie voor het gebruik van de software, die exclusief bestemd is voor het apparaat waarop deze is geïnstalleerd en/of geleverd. Dit zal niet inhouden dat de Software aan een gebruiker van dit apparaat wordt verkocht.
U gaat ermee akkoord dat u niets hiervan zult reproduceren, wijzigen, verspreiden, reverse-engineering toepassen, uit elkaar halen, of op andere manieren wijzigingen aanbrengen voor het ontdekken van de broncode of elke andere component van de software. Voor alle duidelijkheid bent u te allen tijden gerechtigd tot het overdragen van rechten en verplichtingen aan de Software voor derden, als deze bij het apparaat hoort die u ontvangen hebt, en op voorwaarde dat deze derde partij ermee akkoord gaat dat hij zich aan de regels zal houden.
Deze licentie wordt u verleend gedurende de gebruiksduur van dit apparaat. U kunt deze licentie beëindigen door het overdragen aan derden van al uw rechten op het apparaat waarop de u de Software hebt ontvangen, en wel op schriftelijke wijze. Als u een van deze voorwaarden die in de licentie worden gesteld, niet nakomt, zal deze onherroepelijk beëindigd zijn. Sonim en de leveranciers en licentiegevers van derden zijn de enkele en exclusieve eigenaars hiervan en behouden alle rechten, eigendomschap en belangen in de Software. Sonim, en voor zoverre dat de Software materiaal of een code van derden bevat, deze andere partij als derde recht hebben op aanzien van deze voorwaarden. De wetten van Delaware, Verenigde Staten, zullen de geldigheid, bepalingen en uitvoering van deze licentie reguleren.
TelefoonserviceElke telefoon van Sonim krijgt een IP-klasse toegewezen voor de bescherming tegen stof en water, in navolging van de IEC Ingress Protection (IP) Standaard 60529. Dit betekent dat de telefoon beschermd is tegen stof en ondergedompeld kan worden in water tot 2 m diep gedurende 30 minuten. Het moet vermeden worden dat deze in dieper water terecht komt want dit kan de telefoon beschadigen.
De Sonim/ecom telefoons zijn ontworpen voor intensief gebruik. Het ontwerp hiervan beschermt tegen uit elkaar halen of mechanische schade als deze wordt onderworpen aan krachten gelijk aan vrije val van een hoogte van 2 meter. Grotere impact en krachten kunnen de telefoon beschadigen en moeten worden vermeden.
GarantieNeem de Veiligheidsinstructies in acht die beschreven worden in de Verkoopkit van dit apparaat, en lees de gegevens over de garantie.

58
Fede
rale V
erklar
ing co
mmun
icatie
-inter
feren
tie (F
CC)
WAARSCHUWING: Door het aanbrengen van wijzigingen in dit apparaat die niet uitdrukkelijk zijn goedgekeurd door ECOM Instruments GmbH, kan de bevoegdheid van de gebruiker om deze apparatuur te bedienen, komen te vervallen, vanwege conformiteitsbepalingen.
FCC-verklaring• Dit apparaat voldoet aan deel 15 van de FCC-
voorschriften (FCC ID: XAM500055GR04). Voor de bediening gelden de volgende twee voorwaarden:
• Dit apparaat mag geen schadelijke interferentie veroorzaken.
• Dit apparaat moet bestand zijn tegen storingen die het opvangt, met inbegrip van storing die een ongewenste werking kan veroorzaken.
• Deze apparatuur is getest en voldoet aan de kenmerken en beperkingen van een digitaal apparaat van Klasse B, overeenkomstig Deel 15 van de FCC-voorschriften. Deze beperkingen zijn bedoeld om te voorzien in redelijkerwijs adequate bescherming tegen schadelijke storing bij een installatie in een niet-commerciële omgeving. Deze apparatuur genereert en gebruikt hoogfrequente energie en kan deze ook uitstralen. Als deze apparatuur niet in overeenstemming met de instructies wordt geïnstalleerd en gebruikt, kan deze schadelijke storing in de radiocommunicatie veroorzaken. Er bestaat echter geen garantie dat er geen schadelijke storing wordt veroorzaakt in een specifieke installatie. Indien deze apparatuur schadelijke storing veroorzaakt in radio- of televisieontvangst (zoals is vast te stellen door de apparatuur in en weer uit te schakelen) wordt de gebruiker gevraagd om te proberen de storing te verhelpen met behulp van een of meer van de volgende maatregelen:
• Richt de ontvangstantenne opnieuw of verplaats deze.
• Vergroot de afstand tussen de apparatuur en de ontvanger.
• Sluit de apparatuur aan op een wandcontactdoos in een ander circuit dan waarop de ontvanger is aangesloten.
• Raadpleeg de leverancier of een ervaren radio-/televisiemonteur voor assistentie.
FCC-waarschuwing
Veranderingen of wijzigingen die niet uitdrukkelijk goedgekeurd zijn door de partij verantwoordelijk voor compliancy kunnen de toestemming van de gebruiker om met de apparatuur te werken ongeldig maken.
De antenna('s) die voor deze zender wordt (en) gebruikt moet niet op een plaats staan samen met een andere antenne of zender.
Voor het lichaam wordt gedragen, is deze telefoon is getest en voldoet aan de FCC RF richtlijnen voor blootstelling bij gebruik met een accessoire dat geen metaal bevat en dat de het toestel een minimum van 1 cm van het lichaam. Het gebruik van andere accessoires is mogelijk niet conform de FCC RF richtlijnen voor blootstelling aan.

59
Verkl
aring
Can
ades
e ind
ustri
eIC-verklaringDit apparaat voldoet aan RSS-310 Canadese industrie (IC ID: 8311A-500055GR02). Voor de bediening gelden de volgende twee voorwaarden:
1. Dit apparaat veroorzaakt geen schadelijke interferentie.
2. Dit apparaat moet bestand zijn tegen storingen die het opvangt, met inbegrip van storing die een ongewenste werking kan veroorzaken.
VOOR GEBRUIK ALS DRAAGBARE APPARATUUR (<20CM VAN HET LICHAAM/SAR)Blootstelling aan radioactieve straling:
Dit product voldoet aan de Canadese limiet voor de blootstelling aan RF gereguleerd voor een niet gecontroleerde omgeving en is veilig voor de bediening waarvoor het bestemd is zoals beschreven in deze handleiding. Verdere blootstelling aan RF kan worden verminderd door het product zo ver mogelijk van het lichaam te houden of het apparaat in te stellen in een lager uitgangsvermogen indien deze functie beschikbaar is.
• Dit apparaat kan alleen worden bediend op de band 5150-5250 MHz bij gebruik binnenshuis of voor het verminderen van de mogelijkheid van schadelijke storing aan mobiele satellietsystemen van co-kanalen.
• Radars met hoog vermogen worden toegewezen als primaire gebruikers (bijv. prioriteitsgebruikers) van de banden 5250-5350 MHz en 5650-5850 MHz waarbij deze radars storing en/of schade kunnen veroorzaken aan LE-LAN apparatuur. TE GEBRUIKEN VOOR MOBIELE APPARATUUR
(>20cm/laag vermogen).

60
EC ve
rklari
ngEC verklaringDit apparaat voldoet aan zowel de R&TTE-richtlijn, de EMC-richtlijn (2004/108/EC) als aan de Laagspanningsrichtlijn (2006/95/EC) uitgevaardigd door de Europese Commissie.
Er dient een minimale afstand van 1.5 cm te worden aangehouden tussen het lichaam van de gebruiker en het apparaat, inclusief de antenne, tijdens gebruik bij dragen op het lichaam, om aan de vereisten voor blootstelling aan RF-straling te voldoen in Europa.
Het apparaat is getest in overeenstemming met EN60950-1: 2006+A11: 2009+A1: 2010+A12: 2011, het uitvoeren van audiotests voor EN50332 is verplicht.
Taal EC verklaringArabic ECOM ،ةقيثولا هذه بجومب
Instruments GmbH، اذه نأ نلعي Sonim XP7 IS/ ECOM Smart-Ex 01 model تابلطتملا عم قفاوتم ةلصلا تاذ ىرخألا ماكحألاو ةيساسألا.EC / 1999/5 هيجوتلاب
Deutsch [German]
Hiermit erklärt ECOM Instruments GmbH, dass sich das Gerät Sonim XP7 IS/ ECOM Smart-Ex 01 model] in Übereinstimmung mit den grundlegenden Anforderungen und den übrigen einschlägigen Bestimmungen der Richtlinie 1999/5/EG befindet.
English Hereby, ECOM Instruments GmbH, declares that this Sonim XP7 IS/ ECOM Smart-Ex 01 model is in compliance with the essential requirements and other relevant provisions of Directive 1999/5/EC.
Español [Spanish]
Por medio de la presente ECOM Instruments GmbH declara que el Sonim XP7 IS/ ECOM Smart-Ex 01 model cumple con los requisitos esenciales y cualesquiera otras disposiciones aplicables o exigibles de la Directiva 1999/5/CE.
Français [French]
Par la présente ECOM Instruments GmbH déclare que l’appareil Sonim XP7 IS/ ECOM Smart-Ex 01 model est conforme aux exigences essentielles et aux autres dispositions pertinentes de la directive 1999/5/CE.
Italiano [Italian] Con la presente ECOM Instruments GmbH dichiara che questo Sonim XP7 IS/ ECOM Smart-Ex 01 model è conforme ai requisiti essenziali ed alle altre disposizioni pertinenti stabilite dalla direttiva 1999/5/CE.

61
EC ve
rklari
ngNederlands [Dutch]
Hierbij verklaart ECOM Instruments GmbH dat het toestel Sonim XP7 IS/ ECOM Smart-Ex 01 model in overeenstemming is met de essentiële eisen en de andere relevante bepalingen van richtlijn 1999/5/EG.
Magyar [Hungarian]
Alulírott, ECOM Instruments GmbH nyilatkozom, hogy a Sonim XP7 IS/ ECOM Smart-Ex 01 model megfelel a vonatkozó alapvetõ követelményeknek és az 1999/5/EC irányelv egyéb elõírásainak.
Română [Romanian]
Prin prezenta,ECOM Instruments GmbH, declară că acest Sonim XP7 IS/ ECOM Smart-Ex 01 model este în conformitate cu cerințele esențiale și alte prevederi relevante ale Directivei 1999/5 / CE.
Suomi [Finnish] ECOM Instruments GmbH vakuuttaa täten että Sonim XP7 IS/ ECOM Smart-Ex 01 model tyyppinen laite on direktiivin 1999/5/EY oleellisten vaatimusten ja sitä koskevien direktiivin muiden ehtojen mukainen.
Svenska [Swedish]
Härmed intygar ECOM Instruments GmbH، att denna [Sonim XP7 IS/ ECOM Smart-EX 01 model står I överensstämmelse med de väsentliga egenskapskrav och övriga relevanta bestämmelser som framgår av direktiv 1999/5/EG.
EC-markering & NB Identificatienummer
Beschikbaarheid van Sonim XP7 IS/ ECOM SMART-EX 01 ModelAlle landen in Europa en Midden-Oosten, Azië.

62
EG - Conformiteitsverklaring De EG-conformiteitsverklaring wordt geleverd als een afzonderlijk document in de verkoopkit. De meest recente versie kan worden gedownload via www.ecom-ex.com op de respectievelijke productpagina.
Confo
rmite
itsve
rklari
ng

63Index
IndexAAndroid Veiligheid 33
Automatische nieuwe poging 45
BBatterij
Oplaadindicator 13
BatterijgebruikOpladen 13
Behang 23
Bluetooth apparatuur 28
Bluetooth Tethering 31
CCamera 54
Cell Broadcast 32
Conformiteitsverklaring 63
FFavorietenvak 19
GGarantie 58
Gegevensgebruik 29
Geheugengebruik 27
Gesprek blokkeren 46
Google Now 57
Google-rekening 18
Google Search 57
HHandschoen-modus 24
IIndicatoren in het Startscherm 20
KKoppelen van Bluetooth-apparatuur. 29
MMobiel netwerk 32
Multimedia Speler 54
Muziek Speler 54
NNabijheidssensor 45
NFC 30
PPersoonlijk woordenboek 25
Pictogram Alle Apps 19
RReset 35
SSchadelijke toepassingen 34
Snelle reacties 44
SONIM XP7 IS/ ECOM SMART-EX 01 11
Spellingscontrole 25
Spraakinstellingen 25
Sturen van SMS/MMS-bericht 48
Synchroniseren met Google-rekening 36
TTaalinstellingen 24
Tethering & Draagbare Hotspot 30
TTY-modus 46

64Index
VVaste nummers die worden gedraaid 44
Vergrendelscherm gebruikenGezichtsontgrendeling: 22
Vibratormodus 43
Vliegtuigmodus 30
Voicemail 44
VPN-verbindingVPN bewerken 31
WWi-Fi 30
Witte lijst 45
ZZonder SIM-kaart 22
Zwarte lijst 45