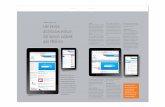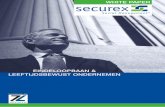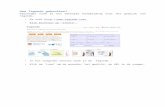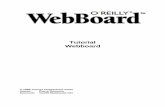Gebruikershandleiding MobileCare Webportaal...
Transcript of Gebruikershandleiding MobileCare Webportaal...

- 1 -
Disclaimer Dit document bevat vertrouwelijke informatie bedoeld voor een bepaalde doelgroep. Wanneer u niet de gebruiker van dit product bent verzoeken wij u dit document te verwijderen. Het kopiëren en verspreiden van dit document is strikt verboden. Inzichten in deze handleiding zijn uitsluitend gebaseerd op die van de auteur en geven niet per se de inzichten van MobileCare (SafeLinQ) of Sonim Technologies Inc weer. Opmerking: deze handleiding is niet bedoeld om de Sonim XP3 Sentinel Device handleiding te vervangen.
Inhoud 1. Inleiding 2 1.1 Bereik handleiding 2 1.2 Achtergrond 2 2. Inlogscherm 2 2.1 Inloggen MobileCare (SafeLinQ) Service 2 2.2 Nieuw wachtwoord instellen 2 3. Startpagina 3 3.1 Startscherm 3 3.2 Installatie wizard 4 4. Locatie 8 4.1 Huidige positie 9 4.2 Route historie 9 4.3 Toestel weergave 10 5. Instellingen 11 5.1 Functie-instellingen 11 5.2 Meldingsinstellingen 12 5.3 Speciale functies 13 5.4 Sonim instellingen 14 6. Beheerders 15 6.1 Beheerder aanmaken 16 6.1.1 Taal 16 6.1.2 Tijdszone 16 6.1.3 Alarm 17 7 Troubleshooting 17 7.1 Alleenwerkers applicatie 17 7.2 GPRS (data)dekking 17 7.3 GPS (satelliet)dekking 18
Gebruikershandleiding MobileCare Webportaal Sonim

- 2 -
1. Inleiding
1.1 Bereik handleiding Deze handleiding is geschikt als basis handleiding voor het gebruik van het webportaal. De handleiding bevat een stapsgewijze uitleg betreft de toegang tot het webportaal, het instellen van uw Sonim en het gebruik van de diverse functies. 1.2 Achtergrond Sonim Technologies Inc. heeft gezamenlijk met MobileCare (SafeLinQ) een betrouwbare oplossing voor alleenwerkers ontwikkeld. Deze oplossing bestaat uit de Sonim XP3 Sentinel en het MobileCare (SafeLinQ) webportaal. Op de gebruikerswebsite kunnen de functie, alarm, kenmerken en andere specifieke Sonim instellingen gedaan of aangepast worden. Alle wijzigingen worden naar het toestel verzonden door middel van een SMS bericht via de SMS poort. Het toestel haalt de berichten automatisch binnen.
2. Inlogscherm 2.1 Inloggen MobileCare (SafeLinQ) Service Het webportaal kunt u bereiken via de website www.mobile-care.nl, kies in het menu voor ‘Inloggen’ en klik op ‘User Login’ of ‘User Login Advanced’ (afhankelijk van het type Sonim toestel) Wanneer u bovenstaande link volgt kunt u inloggen met uw gebruikersnaam en wachtwoord zoals weergegeven op onderstaande afbeelding.
Wanneer u uw gebruikersnaam en wachtwoord heeft ontvangen voert u deze op de website en klikt op ‘inloggen’. U krijgt toegang tot de startpagina van het webportaal. Wanneer u geen gebruikersnaam en wachtwoord heeft ontvangen kunt u contact opnemen met de distributeur. De ‘activatie’ knop wordt niet gebruikt. 2.2 Nieuw wachtwoord instellen Wanneer u bent ingelogd kunt u, indien gewenst, uw wachtwoord wijzigen met de ‘wachtwoord wijzigen’ knop. Indien u uw wachtwoord bent vergeten klikt u op de ‘gebruikersnaam/ wachtwoord vergeten’ knop op de inlogpagina.

- 3 -
3. Startpagina
Wanneer u inlogt gaat u automatisch naar de startpagina. 3.1 Startscherm Hieronder ziet u een voorbeeld van het startscherm van het webportaal. Bovenaan de pagina staat het menu weergegeven. De inhoud van het menu wordt beschreven in de volgende hoofdstukken van deze handleiding. Door op de menukeuze te klikken wordt u direct doorgezet naar het desbetreffende scherm op de website. 1. Home 2. Locatie 3. Instelling 4. Beheerders U kunt eveneens naar bovenstaande schermen via het menu aan de linkerzijde in het scherm.
Zoals in paragraaf 2.3 beschreven kunt u uw wachtwoord veranderen via de ‘wachtwoord veranderen’ knop aan de rechterkant van het scherm. Op de startpagina ziet u een overzicht van de vijf laatst afgegeven alarmen. Hier wordt eveneens weergegeven welke type alarm is afgegeven op welke plaats, datum en tijd. De startpagina wordt elke 2 minuten automatisch ververst. Wanneer uw toestel nog niet geïnitialiseerd is ziet u op de startpagina naast de naam van uw toestel de knop ‘initialiseren’. U kunt uw toestel initialiseren door op deze knop te klikken en de installatie wizard te volgen. Dit proces staat beschreven in paragraaf 3.2.

- 4 -
3.2 Installatie wizard Voordat u uw Sonim kunt gebruiken dient u deze eerst te registreren. Deze registratie vindt plaats in twee stappen. De eerste stap is het registreren van uw toestel in de administratie. De aanbieder van uw Sonim toestel voert deze eerste stap uit (behalve wanneer anders overeengekomen). De tweede stap is het initialiseren van uw Sonim toestel. In dit hoofdstuk staat beschreven hoe dit proces in werking gaat. Wanneer u een nog niet geïnitialiseerd toestel heeft ziet u op de startpagina de onderstaande afbeelding.
Voordat u start met de initialisatie dient u uw SIM kaart in het toestel te doen. Schakel vervolgens het toestel aan zodat het toestel de configuratieberichten kan ontvangen. Wanneer u de initialisatie heeft doorlopen raden wij u aan ongeveer 10 minuten te wachten en vervolgens het toestel uit en aan te zetten. Zorg ervoor dat u zich in een omgeving bevindt waar het toestel wordt ondersteund door een GSM netwerk (bij voorkeur met een GPS netwerk). Wanneer bovenstaande gereed is kunt u op de ‘initialiseren’ knop klikken. In het volgende scherm in de wizard vult u de naam van uw toestel (maximaal 20 tekens) in en selecteert u het land waarin u van plan bent de Sonim te gebruiken. Daarnaast kunt u uw naam- en adresgegevens invullen. Deze velden zijn optioneel. Wanneer alles is ingevuld klikt u op de knop ‘volgende’.

- 5 -
In het volgende scherm van de wizard dient u de start- en eindtijd in te stellen. Deze tijden staan voor de tijden waarop u wilt dat uw Sonim de locatie doorgeeft aan het MobileCare (SafeLinQ) Webportaal.
De traceer interval betekent de frequentie dat het toestel zoekt naar een GPS fix. Deze is aangegeven in minuten. Wanneer u deze op 5 minuten instelt probeert het toestel iedere 5 minuten een GPS fix te zoeken. De transmissie interval betekent de frequentie waarin het toestel de positie stuurt aan het MobileCare (SafeLinQ) webportaal. Deze interval is eveneens weergegeven in minuten. De traceer en transmissie interval hoeven niet hetzelfde te zijn. Wanneer u bijvoorbeeld de traceer interval instelt op 5 minuten en de transmissie interval op 15 minuten betekent dit dat de Sonim de locatie van het toestel iedere 5 minuten nagaat en iedere 15 minuten doorstuurt aan het MobileCare (SafeLinQ) webportaal. Hierdoor zullen het datagebruik en/ of het gebruik van de SMS berichten afnemen (afhankelijk van uw voorkeur van communicatiemethode). Wanneer u deze selectie heeft volbracht klikt u op de knop ‘volgende’.

- 6 -
U kunt nu kiezen aan welke methode u de voorkeur geeft voor het verzenden van de locatiedata. Er zijn drie mogelijke opties:
- Automatisch, het toestel probeert eerst gebruik te maken van GPRS en schakelt automatisch over op SMS wanneer GPRS communicatie niet mogelijk is.
- Alleen GPRS, alle communicatie gaat via GPRS. - Alleen SMS, alle communicatie gaat via SMS berichten.
Wanneer u de door u gewenste manier heeft geselecteerd klikt u op de knop ‘volgende’.
In volgend scherm kunt u het mobiele nummer invoeren met welke contact opgenomen dient te worden in geval van nood. Dit is het nummer dat gebeld wordt wanneer de SOS knop wordt gebruikt. Er zijn twee opties mogelijk.
- Geen oproep, stuur positie, het noodbericht wordt enkel verzonden aan het MobileCare (SafeLinQ) webportaal. (Het bericht kan ook aan beheerders worden verstuurd wanneer dit wordt ingesteld).
- Bellen tot antwoord, stuur positie, het voorgeprogrammeerde nummer wordt gebeld en de positie van het toestel wordt verstuurd aan het MobileCare (SafeLinQ) webportaal. De oproep kan enkel beëindigd worden door de gebruiker van de Sonim. Wanneer de verbinding wordt verbroken blijft het toestel automatisch terug bellen.
Wanneer deze instellingen zijn volbracht klikt u op ‘volgende’.

- 7 -
In dit scherm kunt u de functies van het toestel aan- of uitschakelen. De selectie die u gemaakt heeft kan op een later moment in de installatie wizard nog aangepast worden. Kies vervolgens ‘volgende’.
In dit scherm kunt u aangeven of u de meldingen per SMS, email of beide wilt ontvangen. Deze instellingen kunnen na de installatie wizard nog aangepast worden. Klik op ‘volgende’.
Bovenstaand scherm is het laatste scherm in het initialisatie proces. U ziet hier een overzicht van de door u gemaakte instellingen. Wanneer u op ‘bevestigen’ klikt is het proces volbracht en keert u terug naar de startpagina van de website. Alle configuratie berichten worden van het MobileCare (SafeLinQ) webportaal aan uw Sonim toestel gestuurd. Na deze bevestiging is uw Sonim klaar voor gebruik. Let op: Na het initialisatie proces wacht u 10 minuten. Na deze 10 minuten schakelt u het toestel uit en aan.

- 8 -
4. Locatie
Het onderdeel locatie maakt het mogelijk om de huidige locatie van uw toestel weer te geven. Op de kaart ziet u de laatst bekende positie van het toestel. Aan de linkerkant op de pagina ziet u de status van het toestel en de locatiedetails.
Selecteer het toestel voor meer details.

- 9 -
4.1 Huidige positie Om de huidige locatie van het toestel te vinden selecteert u het toestel en klikt u op ‘huidige locatie’. Dit zoeken naar de huidige locatie duurt ongeveerd 60 tot 80 seconde. Tijdens het zoeken verschijnt een gele balk in beeld zoals hieronder weergegeven. Wanneer het toestel niet wordt gevonden wordt de laatste bekende positie van het toestel weergegeven.
Wanneer het zoeken is volbracht wordt het resultaat weergegeven zoals hieronder.
De locatie details kunnen worden weergegeven in 3 verschillende formats:
- Alleen adres. - Coördinaten wanneer het adres niet beschikbaar is. - Coördinaten en adres.
Het standaard format staat op coördinaten en adres. Wanneer huisnummers worden weergegeven zijn deze enkel ter referentie. Er zijn verschillende redenen waarom een positie niet kan worden afgegeven bijvoorbeeld door slechte weersomstandigheden of wanneer het toestel zich binnen bevindt. 4.2 Route historie De route historie geeft de route weer welke de gebruiker recentelijk heeft afgelegd. Daarnaast geeft deze een overzicht van alle routes. De locaties zijn gebaseerd op de ingestelde servicetijd en de interval instellingen. Deze zijn 30 dagen beschikbaar via de website. Om de routehistorie van een bepaalde dag te zien kunt u de desbetreffende dag selecteren op de kalender. Let op, alleen de dikgedrukte data hebben route historie informatie.

- 10 -
Wanneer u op de kalender klikt ziet u de tijd, datum, adres en de status van het toestel. Wanneer u een bepaalde locatie meer gedetailleerd wilt bekijken klikt u op de locatie fix op de kaart. Een voorbeeld hiervan is hieronder weergegeven.
Aan de rechterkant in de afbeelding ziet u de sterkte van het GPS signaal welke eveneens de indicatie is voor de kwaliteit van de fix. Hoe meer groene balken u ziet, hoe beter de kwaliteit van de fix is. Wanneer er geen GPS fix is of de fix niet relevant is voor de gebeurtenis zijn de GPS indicatoren grijs gekleurd. 4.3 Toestel weergave De functie ‘toestel weergave’ maakt het mogelijk een format van het toestel te creëren welke te downloaden valt. Selecteer de gewenste start- en einddatum voor de weergave uit de kalender aan de rechterkant en klik op ‘genereer rapport’. Zie onderstaande afbeelding.
Let op: het creëren van het rapport kan enkele minuten duren, dit is afhankelijk van de geselecteerde data en de grootte van het rapport. Wanneer het rapport is gecreëerd ziet u een pop-up verschijnen die vraagt het bestand te openen of op te slaan. Het rapport bevat onderstaande informatie:
- Datum - Tijd - Toestelnaam - Toestelnummer - Adres - Lengte - Breedte - Type gebeurtenis - Kwaliteit - Snelheid

- 11 -
5. Instellingen
Bij instellingen kunt u de MobileCare (SafeLinQ) Service afstemmen naar uw wensen. De instellingen bestaan uit vier verschillende categorieën:
- Functie-instellingen - Meldingsinstellingen - Speciale functies - Sonim instellingen
Deze vier categorieën worden in de komende paragrafen gedetailleerd beschreven. Het toestel dient ten alle tijden aan te staan voordat er veranderingen in de instellingen worden gedaan. Het toestel ontvangt de instellingswijzigingen per SMS, let op dat uw toestel voldoende bereik heeft wanneer u de instellingen aanpast. 5.1 Functie-instellingen In de functie-instellingen kunnen de begin- en eindtijden van de service worden ingegeven evenals de tracking- en traceerinterval. De start- en eindtijd meters geven aan tussen welke tijd uw toestel de huidige positie dient af te geven en door te sturen aan het MobileCare (SafeLinQ) webportaal. De trackinginterval geeft aan hoe vaak u wilt dat er gezocht wordt naar een GPS fix (tijd is in minuten). Wanneer deze bijvoorbeeld staat ingesteld op 5 minuten wordt er elke 5 minuten geprobeerd en GPS fix te zoeken. De traceerinterval betekent hoe vaak het toestel de positie terugzend aan de MobileCare (SafeLinQ) website. Ook deze staat aangegeven in minuten.

- 12 -
Let op, de tracking en traceerinterval hoeven niet hetzelfde te zijn. Wanneer de trackinginterval bijvoorbeeld op 5 minuten staat en de traceerinterval op 15 minuten geeft het toestel elke 5 minuten de locatie af en wordt deze elke 15 minuten doorgestuurd aan het MobileCare (SafeLinQ) webportaal. Hierdoor wordt er minder data verbruikt, of minder SMS berichten verstuurd, afhankelijk van uw voorkeur voor communicatie. Wanneer de instellingen zijn aangepast klikt u op ‘OK’. De nieuwe instellingen worden automatisch aan uw toestel verzonden. 5.2 Meldingsinstellingen In meldingsinstellingen kunt u uw voorkeur aangeven betreft de communicatiemethode.
Voor elke melding kunt u aangeven of de beheerder van het toestel geïnformeerd wenst te worden via een SMS bericht, een e-mailbericht of beiden. Let op: wanneer u geen van beiden selecteert wordt u niet geïnformeerd over een alarm. Wel worden de alarmen altijd weergegeven op de website.

- 13 -
5.3 Speciale functies Via speciale functies kunt u bepaalde functies ‘aanzetten’ op uw toestel.
Deze functies kunt u aan- en uitzetten door op de specifieke functie te klikken. De knop kleurt groen wanneer deze is geactiveerd, rood wanneer is deze gedeactiveerd. De belangrijkste functies worden hieronder beschreven. Wanneer u vragen heeft kunt u contact opnemen met uw MobileCare (SafeLinQ) verkooppunt. Aan/ Uit status Wanneer de aan/ uit status is geactiveerd is het mogelijk te zien wanneer het toestel aan- of uitstaat. Dit is zichtbaar bij ‘locatie’ en ‘route historie’. Dit staat vermeld achter ‘status’. Reset alarm status Hiermee kunt u de Somin resetten naar de standaard instellingen. Positie via toets U kunt de toetsen op het toestel instellen zodat deze een positie, tijd en/ of datum doorsturen aan het MobileCare (SafeLinQ) webportaal. Toetsen 2 t/m 9 en 0 kunnen gebruikt worden om uw positie door te sturen aan de MobileCare (SafeLinQ) server. Non Movement Wanneer het toestel een bepaalde tijd niet beweegt wordt een non movement afgegeven. Wanneer u deze functie activeert ontvangt u een alarm wanneer het toestel een bepaalde tijd geen beweging voelt. Bewegingssensor De bewegingssensor wordt ingeschakeld wanneer het toestel valt. Wanneer deze functie is geactiveerd ontvangt u een alarm wanneer het toestel valt. Schuine stand sensor De sensor voor de schuine stand wordt geactiveerd wanneer het toestel een bepaalde tijd in een hoek wordt gehouden. U ontvangt een alarm wanneer dit het geval is en u de functie heeft geactiveerd.

- 14 -
Impact sensor De impact sensor wordt geactiveerd wanneer het toestel een impact voelt, bijvoorbeeld het einde van een val of het stoten van het toestel. U ontvangt een alarm wanneer u deze functie wordt geactiveerd. Let op: De configuratieberichten voor deze functies worden per SMS aan uw toestel verzonden. Doorgaans worden deze berichten direct afgeleverd. Echter kan dit soms enige in beslag nemen, bijvoorbeeld wanneer uw netwerk niet volledig gedekt is. 5.4 Sonim instellingen Bij de Sonim instellingen kunt u specifieke functies met betrekking tot uw toestel instellen.
De volgende instellingen kunnen aangepast worden.
- Toestelnaam, dit is de naam van het toestel. Deze naam wordt gebruikt op het MobileCare (SafeLinQ) webportaal en in de communicatie met de beheerders. De naam kan bestaan uit maximaal 20 tekens.
- Mobiel nummer toestel, dit is het nummer van uw Sonim toestel. - Netwerk aanbieder, hier kunt u het juiste netwerk selecteren. Wanneer u een netwerk gebruikt
dat niet tussen de opties staat vermeld, neem dan contact op met het MobileCare (SafeLinQ) verkooppunt.
- Alarmnummer toestel, dit is het nummer dat gebeld wordt wanneer de SOS knop wordt ingedrukt.
- EMC modus, via deze functie kunt u de manier van communiceren kiezen in geval van een SOS oproep. Er zijn 2 opties mogelijk. Optie 1: bel niet, stuur positie. Het alarm wordt enkel verzonden aan het MobileCare (SafeLinQ) webportaal. (plus aan eventuele beheerders). Optie 2: Bellen tot wordt geantwoord, stuur positie. Het alarm nummer wordt gebeld en de positie wordt gestuurd naar het MobileCare (SafeLinQ) webportaal. De oproep kan enkel beeindigd worden door de gebruiker van de Sonim. Wanneer de verbinding wegvalt of de persoon aan de andere kant de verbinding verbreekt belt de Sonim automatisch terug.
- EMC communicatie methode, selecteer hier de methode waarop het bericht afgegeven wordt aan het MobileCare (SafeLinQ) platform. De mogelijke opties zijn: alleen per SMS, alleen per GPRS en automatisch.
- Tijdzone toestel, selecteer de tijdszone die de locatie van de gebruiker weergeeft.

- 15 -
- Voorkeursverbinding, dit is de manier waarop het toestel communiceert met het MobileCare
(SafeLinQ) platform. Er zijn 3 opties mogelijk: Automatisch, het toestel probeert eerst GPRS, vervolgens automatisch SMS wanneer GPRS niet mogelijk is. Alleen GPRS, alle communucatie via GPRS en alleen SMS, alle communicatie via SMS.
Let op, de geselecteerde communicatie methode samen met de service tijd en traceerinterval heeft impact op de rekening die u ontvangt van uw mobiele provider (afhankelijk van uw contract). Wanneer u niet weet welke optie u dient te selecteren neem dan contact op met het MobileCare (SafeLinQ) verkooppunt.
6. Beheerders De functie beheerders kan gebruikt worden om beheerders toe te voegen, te wijzigen of te verwijderen. De beheerders die u toevoegt ontvangen alarmberichten van uw toestel. Zij maken geen gebruik maken van de website. In de onderstaande paragrafen wordt aangegeven hoe u beheerders kunt aanmaken, wijzigen of verwijderen. 6.1 Aanmaken beheerder Klik op de knop ‘aanmaken’ op de beheerderspagina om een nieuwe beheerder aan te maken. Voer de naam, het mobiele telefoonnummer en het e-mailadres van de beheerder in en klik op ‘aanmaken’. Let op, voer het telefoonnummer altijd in een internationaal format in, voor Nederland +316..

- 16 -
De beheerder is nu aangemaakt. Klikt u op de ‘wijzigen’ knop om de taal en de alarmconfiguratie in te stellen. U ziet dan de pagina zoals hieronder afgebeeld.
6.1.1. Taal U heeft de mogelijkheid de taal aan te passen waarin de alarmberichten worden verstuurd aan de beheerders. De standaardinstelling is de taal van het webportaal maar het is mogelijk deze taal aan te passen.
Let op, wanneer u de taal van de beheerder aanpast, verandert de taal van de gebruikerswebsite niet. Dit kan enkel gedaan worden via de beheerinstellingen. Niet alle talen zijn beschikbaar. U kunt contact opnemen met uw MobileCare (SafeLinQ) verkooppunt wanneer de door u gewenste taal niet beschikbaar is. 6.1.2. Tijdzone Wanneer u een beheerder aanmaakt is het belangrijk om de juiste tijdzone te selecteren zodat alle communicatie via email en SMS in de juiste tijd wordt aangegeven aan de beheerder.
Selecteer de juiste tijdzone in het menu.

- 17 -
6.1.3. Alarm Voordat de beheerder de alarmberichten kan ontvangen dienen deze instellingen geconfigureerd te worden. Selecteer het toestel en bepaal of de beheerder de alarmmeldingen per SMS of email wilt ontvangen. Dit kunt u selecteren door op het icoon te klikken.
Let op, de beheerder ontvangt alleen alarmberichten van het toestel wanneer deze is toegevoegd op de pagina met de alarminstellingen.
7. Troubleshooting Dit hoofdstuk bevat algemene informatie die hulp biedt wanneer u problemen ondervindt met de applicatie. Meer informatie over het Sonim toestel vindt u in de gebruikershandleiding die u bij uw aankoop van het toestel heeft ontvangen. 7.1 Applicatie Wanneer de apllicatie voor de alleenwerker in gebruik is op het toestel wordt dit weergegeven zoals hieronder afgebeeld.
Wanneer het ‘man down’ signaal wordt weergegeven loopt de applicatie. Het toestel is dan in de alarm modus. Wanneer de gebruiker zich niet meer in een bedreigende situatie bevindt dient het alarm gereset te worden via de instellingen op het MobileCare (SafeLinQ) webplatform. Voor veiligheidsredenen kan dit niet direct worden gedaan op het toestel zelf. 7.2 GPRS (data)dekking Het Sonim toestel kan communiceren met het MobileCare (SafeLinQ)webportaal via SMS of GPRS (data). De drie opties zijn:
- Automatisch: het Sonim toestel zal eerst proberen de GPRS te gebruiken en schakelt automatisch over op SMS wanneer communicatie via GPRS niet mogelijk is.
- Alleen GPRS: alle communicatie via GPRS. - Alleen SMS: alle communicatie via SMS.

- 18 -
Het icoon dat hieronder is weergegeven geeft aan dat uw toestel GPRS (data)dekking heeft.
Let op, de geselecteerde communicatie methode samen met de gekozen servicetijd en transmissie interval heeft impact op de hoogte van de rekening die u ontvangt van uw mobile operator. Dit hangt af van het contract dat u heeft afgesloten. Wanneer u niet weet welke optie u dient te selecteren kunt u contact opnemen met uw MobileCare (SafeLinQ) verkooppunt. 7.3 GPS (satelliet)dekking Voor de betrouwbaarheid van de locatie die het Sonim toestel doorgeeft is het belangrijk en sterk GPS signaal te kunnen ontvangen. De iconen hieronder laten zien welke verschillende niveau’s hierin zijn.