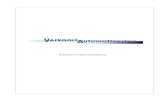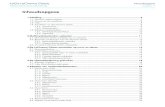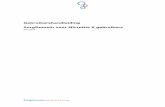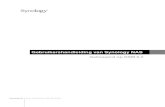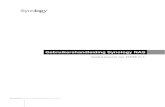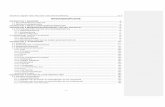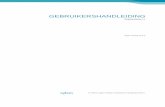Gebruikershandleiding - Coolblue · Inleiding 8
Transcript of Gebruikershandleiding - Coolblue · Inleiding 8

GebruikershandleidingNPD4893-03 NL

Auteursrechten en handelsmerken
Auteursrechten en handelsmerken
Niets uit deze uitgave mag worden verveelvoudigd, opgeslagen in een geautomatiseerd gegevensbestand of openbaarworden gemaakt, in enige vorm of op enige wijze, hetzij elektronisch, mechanisch, door fotokopieën, opnamen of openige andere manier, zonder voorafgaande schriftelijke toestemming van Seiko Epson Corporation. Seiko EpsonCorporation wijst alle patentaansprakelijkheid af wat betreft het gebruik van de informatie in deze uitgave. Evenminkan Seiko Epson Corporation aansprakelijk worden gesteld voor schade voortvloeiende uit het gebruik van deinformatie uit deze uitgave. De hierin beschreven informatie is alleen bedoeld voor gebruik bij dit Epson-product.Epson is niet verantwoordelijk voor het gebruik van deze informatie bij andere producten.
Seiko Epson Corporation noch zijn filialen kunnen verantwoordelijk worden gesteld door de koper van dit product ofderden voor schade, verlies, kosten of uitgaven die de koper of derden oplopen ten gevolge van al dan niet foutiefgebruik of misbruik van dit product of onbevoegde wijzigingen en herstellingen of (met uitzondering van de V.S.) hetzich niet strikt houden aan de gebruiks- en onderhoudsvoorschriften van Seiko Epson Corporation.
Seiko Epson Corporation noch zijn filialen kunnen verantwoordelijk worden gesteld voor schade of problemenvoortvloeiend uit het gebruik van andere dan originele onderdelen of verbruiksgoederen kenbaar als Original EpsonProducts of Epson Approved Products by Seiko Epson Corporation.
Seiko Epson Corporation kan niet verantwoordelijk worden gesteld voor schade voortvloeiende uitelektromagnetische storingen die plaatsvinden door het gebruik van andere interfacekabels dan kenbaar als EpsonApproved Products by Seiko Epson Corporation.
EPSON® is een gedeponeerd handelsmerk en EPSON EXCEED YOUR VISION of EXCEED YOUR VISION is eenhandelsmerk van Seiko Epson Corporation.
SDXC-logo is een handelsmerk van SD-3C, LLC.
Memory Stick Duo, Memory Stick PRO Duo, Memory Stick PRO-HG Duo, Memory Stick Micro en MagicGateMemory Stick Duo zijn handelsmerken van Sony Corporation.
Intel® is een gedeponeerd handelsmerk van Intel Corporation.
PowerPC® is een gedeponeerd handelsmerk van International Business Machines Corporation.
De software Epson Scan is deels gebaseerd op het werk van de Independent JPEG Group.
libtiff
Copyright © 1988-1997 Sam LefflerCopyright © 1991-1997 Silicon Graphics, Inc.
Gebruikershandleiding
Auteursrechten en handelsmerken
2

Permission to use, copy, modify, distribute, and sell this software and its documentation for any purpose ishereby granted without fee, provided that (i) the above copyright notices and this permission noticeappear in all copies of the software and related documentation, and (ii) the names of Sam Leffler andSilicon Graphics may not be used in any advertising or publicity relating to the software without thespecific, prior written permission of Sam Leffler and Silicon Graphics.
THE SOFTWARE IS PROVIDED "AS-IS" AND WITHOUT WARRANTY OF ANY KIND, EXPRESS,IMPLIED OR OTHERWISE, INCLUDING WITHOUT LIMITATION, ANY WARRANTY OFMERCHANTABILITY OR FITNESS FOR A PARTICULAR PURPOSE.
IN NO EVENT SHALL SAM LEFFLER OR SILICON GRAPHICS BE LIABLE FOR ANY SPECIAL,INCIDENTAL, INDIRECT OR CONSEQUENTIAL DAMAGES OF ANY KIND, OR ANY DAMAGESWHATSOEVER RESULTING FROM LOSS OF USE, DATA OR PROFITS, WHETHER OR NOTADVISED OF THE POSSIBILITY OF DAMAGE, AND ON ANY THEORY OF LIABILITY, ARISINGOUT OF OR IN CONNECTION WITH THE USE OR PERFORMANCE OF THIS SOFTWARE.
Microsoft®, Windows® en Windows Vista® zijn gedepondeerde handelsmerken van Microsoft Corporation.
Apple, Macintosh, Mac OS en OS X zijn handelsmerken van Apple Inc., gedeponeerd in de VS en andere landen.
AirPrint is een handelsmerk van Apple Inc.
Google Cloud Print™ is een gedeponeerd handelsmerk van Google Inc.
Adobe, Adobe Reader, Acrobat en Photoshop zijn handelsmerken van Adobe systems Incorporated, die in bepaalderechtsgebieden kunnen zijn gedeponeerd.
Algemene kennisgeving: andere productnamen vermeld in deze uitgave dienen uitsluitend als identificatie en kunnenhandelsmerken zijn van hun respectievelijke eigenaars. Epson maakt geen enkele aanspraak op enige rechten op dezehandelsmerken.
© 2013 Seiko Epson Corporation. Alle rechten voorbehouden.
De inhoud van deze handleiding en de specificaties van dit apparaat zijn onderhevig aan verandering zonderkennisgeving.
Gebruikershandleiding
Auteursrechten en handelsmerken
3

Inhoudsopgave
Auteursrechten en handelsmerkenAuteursrechten en handelsmerken. . . . . . . . . . . . . . 2
InleidingInformatie vinden. . . . . . . . . . . . . . . . . . . . . . . . . . 8Beschikbare functies. . . . . . . . . . . . . . . . . . . . . . . . 8Voorzorgsmaatregelen, belangrijke informatieen opmerkingen. . . . . . . . . . . . . . . . . . . . . . . . . . . 9Besturingssystemen en versies. . . . . . . . . . . . . . . . . 9De service Epson Connect gebruiken. . . . . . . . . . . 10
Belangrijke instructiesVeiligheidsvoorschriften. . . . . . . . . . . . . . . . . . . . 11Productadviezen en waarschuwingen. . . . . . . . . . . 12
Het apparaat installeren/gebruiken. . . . . . . . . . 12Het gebruik van het apparaat met eendraadloze verbinding. . . . . . . . . . . . . . . . . . . . . 14Geheugenkaarten. . . . . . . . . . . . . . . . . . . . . . . 14Het display. . . . . . . . . . . . . . . . . . . . . . . . . . . . 14Cartridges hanteren. . . . . . . . . . . . . . . . . . . . . 14
Beperkingen op het kopiëren. . . . . . . . . . . . . . . . . 15Uw persoonlijke gegevens beschermen. . . . . . . . . . 15
Aan de slag met uw apparaat Productonderdelen. . . . . . . . . . . . . . . . . . . . . . . . 16
WF-7610-serie/WF-7620-serie. . . . . . . . . . . . . . 16WF-3620-serie/WF-3640-serie. . . . . . . . . . . . . . 19
Uitleg over het configuratiescherm. . . . . . . . . . . . . 21Statuspictogrammen. . . . . . . . . . . . . . . . . . . . . 23Pictogrammen voor elke modus. . . . . . . . . . . . . 24Statusmenu. . . . . . . . . . . . . . . . . . . . . . . . . . . . 25Pictogrammen op het softwaretoetsenbordvoor het LCD-scherm. . . . . . . . . . . . . . . . . . . . 25
Papier en afdrukmateriaal gebruikenAlgemene informatie over het gebruiken, ladenen opslaan van afdrukmateriaal. . . . . . . . . . . . . . . 27
Papier opslaan. . . . . . . . . . . . . . . . . . . . . . . . . 27Papier selecteren. . . . . . . . . . . . . . . . . . . . . . . . . . 27
Instellingen voor papiersoorten op het display. . . . . . . . . . . . . . . . . . . . . . . . . . . . . . . . . . . . 31
Printerdriverinstellingen voor papiersoorten. . . . . . . . . . . . . . . . . . . . . . . . . . . . . . . . . . . . 32
Papier in de papiercassette laden. . . . . . . . . . . . . . 33Enveloppen in de papiercassette plaatsen. . . . . . . . 37Papier en enveloppen in de papiertoevoer aan deachterkant laden. . . . . . . . . . . . . . . . . . . . . . . . . . 40Originelen plaatsen. . . . . . . . . . . . . . . . . . . . . . . . 43
Automatische documentinvoer (ADF). . . . . . . . 43Glasplaat. . . . . . . . . . . . . . . . . . . . . . . . . . . . . 45
Geheugenkaart plaatsen. . . . . . . . . . . . . . . . . . . . 45
KopiërenDocumenten kopiëren. . . . . . . . . . . . . . . . . . . . . . 48
Normaal kopiëren. . . . . . . . . . . . . . . . . . . . . . . 48Menulijst kopieermodus. . . . . . . . . . . . . . . . . . . . 48
AfdrukkenAfdrukken via het configuratiescherm. . . . . . . . . . 49
Een JPEG-bestand afdrukken. . . . . . . . . . . . . . . 49Een TIFF-bestand afdrukken. . . . . . . . . . . . . . . 50
Afdrukken vanaf uw computer. . . . . . . . . . . . . . . 50Printerdriver en Statusmonitor. . . . . . . . . . . . . 50
Normaal gebruik. . . . . . . . . . . . . . . . . . . . . . . . . . 53Normaal afdrukken. . . . . . . . . . . . . . . . . . . . . . 53Afdrukken annuleren. . . . . . . . . . . . . . . . . . . . 56
Overige opties. . . . . . . . . . . . . . . . . . . . . . . . . . . . 58Een eenvoudige manier om foto's af te drukken. . . . . . . . . . . . . . . . . . . . . . . . . . . . . . . . . . . . 58Voorkeursinstellingen van de printer (alleenvoor Windows). . . . . . . . . . . . . . . . . . . . . . . . . 59Dubbelzijdig afdrukken. . . . . . . . . . . . . . . . . . . 60Volledige pagina afdrukken. . . . . . . . . . . . . . . . 62Pages per Sheet (Pagina's per vel) afdrukken. . . . 63Anti-Copy Pattern (Antikopieerpatroon)(alleen voor Windows). . . . . . . . . . . . . . . . . . . 64Watermark (Watermerk) (alleen voorWindows). . . . . . . . . . . . . . . . . . . . . . . . . . . . . 65Header/Footer (Koptekst/voettekst) (alleenvoor Windows) . . . . . . . . . . . . . . . . . . . . . . . . 66
Beheerdersinstellingen voorprinterstuurprogramma (alleen voor Windows). . . . . . . . . . . . . . . . . . . . . . . . . . . . . . . . . . . . . . 66
ScannenScannen via het configuratiescherm. . . . . . . . . . . . 68
Gebruikershandleiding
Inhoudsopgave
4

Scannen naar een geheugenapparaat. . . . . . . . . 68Scannen naar een map. . . . . . . . . . . . . . . . . . . . 69Scannen naar een e-mail. . . . . . . . . . . . . . . . . . 69Scannen naar een computer. . . . . . . . . . . . . . . . 70Scannen. . . . . . . . . . . . . . . . . . . . . . . . . . . . . . 71
Scannen vanaf uw computer. . . . . . . . . . . . . . . . . 71Scannen in de Office Mode (Kantoormodus). . . . . . . . . . . . . . . . . . . . . . . . . . . . . . . . . . . . 71Scannen in de Professional Mode(Professionele modus). . . . . . . . . . . . . . . . . . . . 73Mogelijkheden voor het aanpassen vanafbeeldingen. . . . . . . . . . . . . . . . . . . . . . . . . . . 75Het scangebied weergeven en aanpassen. . . . . . . 78
Software-informatie. . . . . . . . . . . . . . . . . . . . . . . 80Epson Scan Driver starten. . . . . . . . . . . . . . . . . 80Andere software voor scannen starten. . . . . . . . 80
FaxenVerbinden met een telefoonlijn. . . . . . . . . . . . . . . 82
Compatibele telefoonlijnen en -kabels. . . . . . . . 82Het apparaat aansluiten op de telefoonlijn. . . . . 82Een telefoon aansluiten. . . . . . . . . . . . . . . . . . . 83
Faxinstellingen. . . . . . . . . . . . . . . . . . . . . . . . . . . 85Basisinstellingen. . . . . . . . . . . . . . . . . . . . . . . . 85Geavanceerde instellingen. . . . . . . . . . . . . . . . . 88
Faxen verzenden. . . . . . . . . . . . . . . . . . . . . . . . . . 90Basisbewerkingen. . . . . . . . . . . . . . . . . . . . . . . 90Overige opties. . . . . . . . . . . . . . . . . . . . . . . . . . 92
Faxen ontvangen. . . . . . . . . . . . . . . . . . . . . . . . . . 96De ontvangstmodus instellen. . . . . . . . . . . . . . . 96Ontvangen faxen uitvoeren. . . . . . . . . . . . . . . . 97Ontvangen faxen weergeven op het lcd-scherm. . . . . . . . . . . . . . . . . . . . . . . . . . . . . . . 99Een fax ontvangen via polling. . . . . . . . . . . . . 100Een fax handmatig ontvangen. . . . . . . . . . . . . 100Ontvangen faxen op een computer opslaan. . . . 101
Status en geschiedenis van faxtaken controleren. . . . . . . . . . . . . . . . . . . . . . . . . . . . . . . . . . . . . 101
Het statusmenu gebruiken. . . . . . . . . . . . . . . . 101Een faxrapport afdrukken. . . . . . . . . . . . . . . . 102
Menulijst faxmodus. . . . . . . . . . . . . . . . . . . . . . . 103
Instellingen voor de contactlijst configurerenEen contact maken. . . . . . . . . . . . . . . . . . . . . . . 104Een groep maken. . . . . . . . . . . . . . . . . . . . . . . . 105
Menulijst van het configuratieschermDe modus Kopiëren. . . . . . . . . . . . . . . . . . . . . . 107De modus Geheug. app.. . . . . . . . . . . . . . . . . . . . 108De modus Fax. . . . . . . . . . . . . . . . . . . . . . . . . . . 109De modus Scannen. . . . . . . . . . . . . . . . . . . . . . . 110De modus Instellen. . . . . . . . . . . . . . . . . . . . . . . 112
Instellingen voor Systeembeheer. . . . . . . . . . . 113Contacten. . . . . . . . . . . . . . . . . . . . . . . . . . . . . . 120Presets. . . . . . . . . . . . . . . . . . . . . . . . . . . . . . . . 120Statusmenu. . . . . . . . . . . . . . . . . . . . . . . . . . . . . 120
Informatie over cartridges en verbruiksartikelenCartridges. . . . . . . . . . . . . . . . . . . . . . . . . . . . . . 121Onderhoudscassette . . . . . . . . . . . . . . . . . . . . . . 122
Cartridges vervangenVeiligheidsvoorschriften, voorzorgsmaatregelenen specificaties voor cartridges. . . . . . . . . . . . . . . 123
Veiligheidsvoorschriften. . . . . . . . . . . . . . . . . 123Voorzorgsmaatregelen voor het vervangenvan cartridges. . . . . . . . . . . . . . . . . . . . . . . . . 124Specificaties van de cartridge. . . . . . . . . . . . . . 125
De cartridgestatus controleren. . . . . . . . . . . . . . . 126Voor Windows. . . . . . . . . . . . . . . . . . . . . . . . 126Voor Mac OS X. . . . . . . . . . . . . . . . . . . . . . . . 127Het configuratiescherm gebruiken. . . . . . . . . . 128
Tijdelijk afdrukken met zwarte inkt wanneer dekleurencartridges opgebruikt zijn. . . . . . . . . . . . . 129
Voor Windows. . . . . . . . . . . . . . . . . . . . . . . . 129Voor Mac OS X. . . . . . . . . . . . . . . . . . . . . . . . 131
Zwarte inkt besparen als de cartridge bijna leeg is(alleen Windows). . . . . . . . . . . . . . . . . . . . . . . . 132Een cartridge vervangen. . . . . . . . . . . . . . . . . . . 133
Uw printer en software onderhoudenDe spuitkanaaltjes in de printkop controleren. . . . 138
Het hulpprogramma Nozzle Check(Spuitkanaaltjes controleren) gebruiken inWindows. . . . . . . . . . . . . . . . . . . . . . . . . . . . 138Het hulpprogramma Nozzle Check(Spuitkanaaltjes controleren) gebruiken inMac OS X. . . . . . . . . . . . . . . . . . . . . . . . . . . . 138Het configuratiescherm gebruiken. . . . . . . . . . 139
De printkop reinigen. . . . . . . . . . . . . . . . . . . . . . 140
Gebruikershandleiding
Inhoudsopgave
5

Het hulpprogramma Head Cleaning(Printkop reinigen) gebruiken in Windows. . . . 140Het hulpprogramma Head Cleaning(Printkop reinigen) gebruiken in Mac OS X. . . 141Het configuratiescherm gebruiken. . . . . . . . . . 141
De printkop uitlijnen. . . . . . . . . . . . . . . . . . . . . . 141Het hulpprogramma Print Head Alignment(Printkop uitlijnen) gebruiken in Windows. . . 142Het hulpprogramma Print Head Alignment(Printkop uitlijnen) gebruiken in Mac OS X. . . 142Het configuratiescherm gebruiken. . . . . . . . . . 142
Netwerkservice-instellingen configureren. . . . . . . 143De printer voor afdrukken delen. . . . . . . . . . . . . 145De printer reinigen. . . . . . . . . . . . . . . . . . . . . . . 145
De buitenzijde van de printer reinigen. . . . . . . 145De binnenzijde van de printer reinigen. . . . . . . 146
De onderhoudscassette vervangen. . . . . . . . . . . . 147De onderhoudscassette controleren. . . . . . . . . 147Voorzorgsmaatregelen voor deonderhoudscassette. . . . . . . . . . . . . . . . . . . . . 147De onderhoudscassette vervangen. . . . . . . . . . 147
De printer vervoeren. . . . . . . . . . . . . . . . . . . . . . 149Software controleren en installeren. . . . . . . . . . . 151
De op uw computer geïnstalleerde softwarecontroleren. . . . . . . . . . . . . . . . . . . . . . . . . . . 151De software installeren. . . . . . . . . . . . . . . . . . 152
De software verwijderen. . . . . . . . . . . . . . . . . . . 152Voor Windows. . . . . . . . . . . . . . . . . . . . . . . . 152Voor Mac OS X. . . . . . . . . . . . . . . . . . . . . . . . 153
Gegevens overbrengen met behulp van een extern opslagapparaatVoorzorgsmaatregelen voor opslagapparaten. . . . 155Bestanden kopiëren van opslagapparaat naarcomputer en omgekeerd. . . . . . . . . . . . . . . . . . . 155
Bestanden kopiëren naar uw computer. . . . . . . 155Bestanden opslaan op een opslagapparaat. . . . . 156
FoutindicatorenFoutmeldingen op het configuratiescherm. . . . . . 158Foutcode in het Statusmenu. . . . . . . . . . . . . . . . . 159
Probleemoplossing voor afdrukken/kopiëren De oorzaak van het probleem opsporen. . . . . . . . 162
De printerstatus controleren. . . . . . . . . . . . . . 163Vastgelopen papier. . . . . . . . . . . . . . . . . . . . . . . 166
Vastgelopen papier verwijderen uit hetachterdeksel. . . . . . . . . . . . . . . . . . . . . . . . . . 167Vastgelopen papier uit de printer verwijderen. . . . . . . . . . . . . . . . . . . . . . . . . . . . . . . . . . . 172Vastgelopen papier verwijderen uit depapiercassette. . . . . . . . . . . . . . . . . . . . . . . . . 174Vastgelopen papier verwijderen uit deautomatische documentinvoer (ADF). . . . . . . 176Vastlopen van papier voorkomen. . . . . . . . . . . 178Opnieuw afdrukken na een papierstoring(alleen voor Windows). . . . . . . . . . . . . . . . . . 178
Hulp voor de afdrukkwaliteit. . . . . . . . . . . . . . . . 179Horizontale strepen. . . . . . . . . . . . . . . . . . . . . 180Verticale strepen of verstoring. . . . . . . . . . . . . 180Onjuiste of ontbrekende kleuren. . . . . . . . . . . 181Vage afdrukken en vegen. . . . . . . . . . . . . . . . . 181
Diverse afdrukproblemen. . . . . . . . . . . . . . . . . . 183Onjuiste of verminkte tekens. . . . . . . . . . . . . . 183Onjuiste marges. . . . . . . . . . . . . . . . . . . . . . . 183Afdruk is enigszins scheef. . . . . . . . . . . . . . . . 184Het beeldformaat of de positie van degekopieerde afbeelding is onjuist. . . . . . . . . . . 184Omgekeerd beeld. . . . . . . . . . . . . . . . . . . . . . 184Lege pagina's. . . . . . . . . . . . . . . . . . . . . . . . . . 184De afdrukzijde bevat vlekken of vegen. . . . . . . 185Afdrukken verloopt te traag. . . . . . . . . . . . . . . 185
Papier wordt niet goed doorgevoerd. . . . . . . . . . . 186Het papier wordt niet ingevoerd. . . . . . . . . . . . 186Er worden meerdere pagina's tegelijkingevoerd. . . . . . . . . . . . . . . . . . . . . . . . . . . . 186Papier niet goed geladen. . . . . . . . . . . . . . . . . 186Papier wordt niet volledig uitgeworpen of isgekreukeld. . . . . . . . . . . . . . . . . . . . . . . . . . . 187
De printer drukt niet af. . . . . . . . . . . . . . . . . . . . 187Er branden geen lampjes. . . . . . . . . . . . . . . . . 187Het configuratiescherm of de lampjes lichtenop. . . . . . . . . . . . . . . . . . . . . . . . . . . . . . . . . . 187Er wordt een inktfout aangegeven nadat u decartridge hebt vervangen. . . . . . . . . . . . . . . . . 188
Overige problemen. . . . . . . . . . . . . . . . . . . . . . . 189Gewoon papier stil afdrukken. . . . . . . . . . . . . 189De geheugenkaart wordt niet herkend. . . . . . . 189Papiertoevoer aan de achterkant is verwijderd(alleen voor WF-7610-serie/WF-7620-serie). . . 190
Probleemoplossing voor scannenProblemen aangeduid door meldingen op hetdisplay of via statuslampjes. . . . . . . . . . . . . . . . . 191Problemen bij het starten van het scannen. . . . . . 191
Deblokkeren van Epson Event Manager. . . . . . 192
Gebruikershandleiding
Inhoudsopgave
6

Gebruik van de automatische documentinvoer(ADF). . . . . . . . . . . . . . . . . . . . . . . . . . . . . . . 192Gebruik van andere scansoftware dan deEpson Scan driver. . . . . . . . . . . . . . . . . . . . . . 193
Problemen met papierinvoer. . . . . . . . . . . . . . . . 193Het papier wordt vuil. . . . . . . . . . . . . . . . . . . 193Meerdere vellen papier worden ingevoerd. . . . 193Papier vastgelopen in de automatischedocumentinvoer (ADF) . . . . . . . . . . . . . . . . . 193
Problemen met de scantijd. . . . . . . . . . . . . . . . . . 193Problemen met de gescande beelden. . . . . . . . . . 193
De scankwaliteit is onvoldoende. . . . . . . . . . . 193Het scanvlak of de richting is onjuist. . . . . . . . 195
Overige problemen. . . . . . . . . . . . . . . . . . . . . . . 196Stil scannen. . . . . . . . . . . . . . . . . . . . . . . . . . . 196
Nog steeds problemen na het uitvoeren van alleoplossingen. . . . . . . . . . . . . . . . . . . . . . . . . . . . . 196
Probleemoplossing voor faxen Kan geen faxberichten verzenden of ontvangen. . . . . . . . . . . . . . . . . . . . . . . . . . . . . . . . . . . . . 197
“Geen kiestoon gedetecteerd.” opgetreden. . . . 197Fout met vol geheugen treedt op. . . . . . . . . . . 198
Problemen met kwaliteit. . . . . . . . . . . . . . . . . . . 198In verzonden faxen. . . . . . . . . . . . . . . . . . . . . 198In ontvangen faxen. . . . . . . . . . . . . . . . . . . . . 198
Overige problemen. . . . . . . . . . . . . . . . . . . . . . . 199Antwoordapparaat kan geentelefoongesprekken beantwoorden. . . . . . . . . . 199De tijd en datum van verzonden of ontvangenfaxtaken is onjuist. . . . . . . . . . . . . . . . . . . . . . 199Kan ontvangen faxen niet opslaan in eenextern opslagapparaat. . . . . . . . . . . . . . . . . . . 199Faxen worden met de verkeerde grootteverstuurd. . . . . . . . . . . . . . . . . . . . . . . . . . . . 199
ProductinformatieSysteemvereisten. . . . . . . . . . . . . . . . . . . . . . . . . 200
Voor Windows. . . . . . . . . . . . . . . . . . . . . . . . 200Voor Mac OS X. . . . . . . . . . . . . . . . . . . . . . . . 200
Technische specificaties. . . . . . . . . . . . . . . . . . . . 200Printerspecificaties. . . . . . . . . . . . . . . . . . . . . 200Scannerspecificaties. . . . . . . . . . . . . . . . . . . . . 203Specificaties automatische documentinvoer(ADF). . . . . . . . . . . . . . . . . . . . . . . . . . . . . . . 203Fax: specificaties. . . . . . . . . . . . . . . . . . . . . . . 204Specificaties netwerkinterface. . . . . . . . . . . . . 204Geheugenkaart. . . . . . . . . . . . . . . . . . . . . . . . 205
Mechanische specificaties. . . . . . . . . . . . . . . . 206Elektrische specificaties. . . . . . . . . . . . . . . . . . 207Omgevingsspecificaties. . . . . . . . . . . . . . . . . . 208Normen en goedkeuringen. . . . . . . . . . . . . . . 209Interface. . . . . . . . . . . . . . . . . . . . . . . . . . . . . 210Extern USB-apparaat. . . . . . . . . . . . . . . . . . . . 210
Hulp vragenTechnische ondersteuning (website). . . . . . . . . . . 211Contact opnemen met de klantenservice vanEpson. . . . . . . . . . . . . . . . . . . . . . . . . . . . . . . . . 211
Voordat u contact opneemt met Epson. . . . . . . 211Hulp voor gebruikers in Europa. . . . . . . . . . . . 212Hulp voor gebruikers in Australië. . . . . . . . . . 212Hulp voor gebruikers in Hong Kong. . . . . . . . 212
Index
Gebruikershandleiding
Inhoudsopgave
7

Inleiding
Informatie vinden
De nieuwste versies van de volgende handleidingen staan op de ondersteuningswebsite van Epson.http://www.epson.eu/Support (Europa)http://support.epson.net/ (buiten Europa)
❏ Hier beginnen (document):
Een introductie tot het apparaat en de services.
❏ Basishandleiding (document):
Biedt u basisinformatie voor gebruik van de printer zonder computer. Of deze handleiding wordt meegeleverd, isafhankelijk van model of regio.
❏ Belangrijke veiligheidsvoorschriften (document):
Instructies voor veilig gebruik van dit apparaat. Of deze handleiding wordt meegeleverd, is afhankelijk van modelof regio.
❏ Gebruikershandleiding (PDF):
Biedt u uitvoerige instructies voor gebruik, veiligheid en probleemoplossing. Raadpleeg deze gids wanneer u ditapparaat met een computer gebruikt, of wanneer u geavanceerde functies zoals dubbelzijdig afdrukken gebruikt.
❏ Netwerkhandleiding (PDF):
Instructies voor netwerkinstellingen voor uw computer, smartphone of product, en probleemoplossing.
❏ Beheerdershandleiding (PDF):
Informatie voor de beheerder over beveiligingsbeheer en apparaatinstellingen.
Beschikbare functies
Nagaan wat beschikbaar is voor uw apparaat.
WF-7610 WF-7620 WF-7621 WF-3620 WF-3621 WF-3640
Afdrukken ✓ ✓ ✓ ✓ ✓ ✓
Kopiëren ✓ ✓ ✓ ✓ ✓ ✓
Fax ✓ ✓ ✓ ✓ ✓ ✓
Gebruikershandleiding
Inleiding
8

WF-7610 WF-7620 WF-7621 WF-3620 WF-3621 WF-3640
Scannen naar eencomputer
Scannen naar eengeheugenappa-raat
✓ ✓ ✓ ✓ ✓ ✓
Scannen naar eennetwerkmap
Scannen naar eene-mail
Fax doorsturennaar een netwerk-map
Fax doorsturennaar een e-mail
✓ ✓ ✓
Alleen Au-stralië en
Nieuw-Zee-land
✓
Alleen Au-stralië en
Nieuw-Zee-land
LDAP* ✓ ✓ ✓ - - -
Papiercassette 2 - ✓ ✓ - - ✓
* Zie de online Beheerdershandleiding voor meer informatie.
Voorzorgsmaatregelen, belangrijke informatie enopmerkingen
Voorzorgsmaatregelen, belangrijke informatie en opmerkingen worden in deze gebruikershandleiding als volgtaangegeven en hebben de hier beschreven betekenis.
!Voorzorgsmaatregelenmoet u zorgvuldig in acht nemen om lichamelijk letsel te voorkomen.
cBelangrijke informatiewordt aangegeven met "Let op"; u moet dit naleven om schade aan het apparaat te voorkomen.
Opmerkingenbevatten handige tips en beperkingen voor het gebruik van het apparaat.
Besturingssystemen en versies
In deze handleiding worden de volgende afkortingen gebruikt.
❏ Windows 8 verwijst naar Windows 8, Windows 8 Pro, Windows 8 Enterprise.
❏ Windows 7 wordt gebruikt voor Windows 7 Home Basic, Windows 7 Home Premium, Windows 7 Professionalen Windows 7 Ultimate.
Gebruikershandleiding
Inleiding
9

❏ Windows Vista wordt gebruikt voor Windows Vista Home Basic Edition, Windows Vista Home PremiumEdition, Windows Vista Business Edition, Windows Vista Enterprise Edition en Windows Vista UltimateEdition.
❏ Windows XP wordt gebruikt voor Windows XP Home Edition, Windows XP Professional x64 Edition enWindows XP Professional.
❏ Windows Server 2012 verwijst naar Windows Server 2012 Essentials Edition, Server 2012 standard Edition.
❏ Windows Server 2008 verwijst naar Windows Server 2008 Standard Edition, Windows Server 2008 EnterpriseEdition, Windows Server 2008 x64 Standard Edition en Windows Server 2008 x64 Enterprise Edition.
❏ Windows Server 2008 R2 verwijst naar Windows Server 2008 R2 Standard Edition en Windows Server 2008 R2Enterprise Edition.
❏ Windows Server 2003 verwijst naar Windows Server 2003 Standard Edition en Windows Server 2003 EnterpriseEdition, Windows Server 2003 x64 Standard Edition en Windows Server 2003 x64 Enterprise Edition.
❏ Mac OS X verwijst naar Mac OS X 10.5.8, 10.6.x, 10.7.x, 10.8.x.
De service Epson Connect gebruiken
Met behulp van Epson Connect en de services van andere bedrijven kunt u altijd, en vrijwel overal ter wereld,gemakkelijk direct vanaf uw smartphone, tablet of laptop afdrukken. Ga voor meer informatie over de afdrukserviceen andere services naar de volgende URL:https://www.epsonconnect.com/ (Epson Connect-portaalsite)http://www.epsonconnect.eu (alleen Europa)
Opmerking:U kunt netwerkservice-instellingen configureren via een webbrowser op uw computer, smartphone, tablet-pc of laptop diemet hetzelfde netwerk als het apparaat is verbonden. & “Netwerkservice-instellingen configureren” op pagina 143
Gebruikershandleiding
Inleiding
10

Belangrijke instructies
Veiligheidsvoorschriften
Lees en volg deze instructies voor een veilig gebruik van dit apparaat. Bewaar deze handleiding voor toekomstiggebruik. Neem ook alle waarschuwingen en voorschriften die op het apparaat zelf staan in acht.
❏ Gebruik alleen het netsnoer dat met het product is meegeleverd en gebruik het snoer niet voor andere apparatuur.Gebruik van andere snoeren met dit apparaat of gebruik van het meegeleverde netsnoer met andere apparatuurkan leiden tot brand of elektrische schokken.
❏ Zorg ervoor dat het netsnoer voldoet aan de relevante plaatselijke veiligheidsnormen.
❏ Haal het netsnoer, de stekker, de printer, de scanner of de accessoires nooit uit elkaar en probeer deze onderdelennooit zelf te wijzigen of te repareren, tenzij dit uitdrukkelijk staat beschreven in de handleiding van het apparaat.
❏ Trek in de volgende gevallen de stekker uit het stopcontact en doe een beroep op een onderhoudstechnicus:Als het netsnoer of de stekker beschadigd is, als er vloeistof in het apparaat is gekomen, als het apparaat is gevallenof als de behuizing beschadigd is, als het apparaat niet normaal werkt of als er een duidelijke wijziging in deprestaties optreedt. Wijzig geen instellingen als hiervoor in de gebruiksaanwijzing geen instructies wordengegeven.
❏ Zet het apparaat in de buurt van een wandstopcontact waar u de stekker gemakkelijk uit het stopcontact kunthalen.
❏ Plaats of bewaar het apparaat niet buiten en zorg ervoor dat het apparaat niet wordt blootgesteld aan vuil, stof,water of hittebronnen. Vermijd plaatsen die onderhevig zijn aan schokken, trillingen, hoge temperaturen ofluchtvochtigheid.
❏ Zorg ervoor dat u geen vloeistoffen op het apparaat morst en pak het apparaat niet met natte handen vast.
❏ Houd dit product ten minste 22 cm verwijderd van pacemakers. De radiogolven die door dit product wordenuitgezonden kunnen een negatieve invloed hebben op de werking van pacemakers.
❏ Neem contact op met uw leverancier als het display beschadigd is. Als u vloeistof uit het display op uw handenkrijgt, was ze dan grondig met water en zeep. Als u vloeistof uit het display in uw ogen krijgt, moet u uw ogenonmiddellijk uitspoelen met water. Raadpleeg onmiddellijk een arts als u ondanks grondig spoelen problemenkrijgt met uw ogen of nog steeds ongemak ondervindt.
❏ Gebruik geen telefoon tijdens onweer. Er is enige kans op elektrische schokken door bliksem.
❏ Gebruik voor het melden van een gaslek geen telefoon in de directe omgeving van het lek.
Gebruikershandleiding
Belangrijke instructies
11

❏ Voor WF-7610-serie/WF-7620-serie: het apparaat is zwaar en moet worden getild of gedragen door ten minstetwee personen. De twee personen die het apparaat tillen, moeten de juiste positie aannemen (zie hieronder).
Opmerking:Volg de volgende link voor veiligheidsvoorschriften voor cartridges.& “Cartridges vervangen” op pagina 123
Productadviezen en waarschuwingen
Lees en volg deze instructies om schade aan het apparaat of uw eigendommen te voorkomen. Bewaar deze handleidingvoor toekomstig gebruik.
Het apparaat installeren/gebruiken
❏ De openingen in de behuizing van het apparaat mogen niet worden geblokkeerd of afgedekt.
❏ Gebruik alleen het type stroombron dat staat vermeld op het etiket op het apparaat.
❏ Gebruik geen stopcontacten in dezelfde groep als fotokopieerapparaten, airconditioners of andere apparaten dieregelmatig worden in- en uitgeschakeld.
❏ Gebruik geen stopcontacten die met een wandschakelaar of een automatische timer kunnen worden in- enuitgeschakeld.
❏ Plaats het hele computersysteem uit de buurt van apparaten die elektromagnetische storingen kunnenveroorzaken, zoals luidsprekers of basisstations van draagbare telefoons.
❏ Plaats het netsnoer zodanig dat geen slijtage, inkepingen, rafels, plooien en knikken kunnen optreden. Plaats geenvoorwerpen op het netsnoer en plaats het netsnoer zodanig dat niemand erop kan stappen. Let er vooral op dat hetsnoer mooi recht blijft aan de transformator.
Gebruikershandleiding
Belangrijke instructies
12

❏ Als u een verlengsnoer gebruikt voor het apparaat, mag de totale stroombelasting in ampère van alle aangeslotenapparaten niet hoger zijn dan de maximale belasting voor het verlengsnoer. Zorg er bovendien voor dat het totaalvan de ampèrewaarden van alle apparaten die zijn aangesloten op het wandstopcontact, niet hoger is dan demaximumwaarde die is toegestaan voor het stopcontact.
❏ Als u het apparaat in Duitsland gebruikt, moet u rekening houden met het volgende: de installatie van het gebouwmoet beschikken over een stroomonderbreker van 10 of 16 A om het apparaat te beschermen tegen kortsluiting enstroompieken.
❏ Let bij het aansluiten van dit apparaat op een computer of ander apparaat op de juiste richting van de stekkers vande kabel. Elke stekker kan maar op één manier in het apparaat worden gestoken. Wanneer u een stekker op eenverkeerde manier in het apparaat steekt, kunnen beide apparaten die via de kabel met elkaar verbonden zijn,beschadigd raken.
❏ Plaats het apparaat op een vlakke, stabiele ondergrond die groter is dan het apparaat zelf. Het apparaat werkt nietgoed als het scheef staat.
❏ Zorg er bij opslag of transport van het apparaat voor dat het niet gekanteld, verticaal of ondersteboven wordtgehouden. Anders kan er inkt lekken.
❏ Laat achter het apparaat voldoende ruimte vrij voor kabels. Boven het apparaat moet er voldoende ruimte zijn omhet deksel volledig te kunnen openen.
❏ Zorg ervoor dat aan de voorkant van het product voldoende ruimte is voor het papier dat uit het apparaat komt.
❏ Vermijd plaatsen met sterke temperatuurschommelingen of vochtige plaatsen. Houd het apparaat ook uit debuurt van direct zonlicht, sterk licht of warmtebronnen.
❏ Steek geen voorwerpen door de openingen in het apparaat.
❏ Steek uw hand niet in het apparaat en raak de cartridges niet aan tijdens het afdrukken.
❏ Raak de witte, platte kabel binnen in het apparaat niet aan.
❏ Gebruik geen spuitbussen met ontvlambare stoffen in of in de buurt van dit apparaat. Dit kan brand veroorzaken.
❏ Verplaats de cartridgehouder niet met de hand. Hierdoor kan het apparaat worden beschadigd.
❏ Zet het apparaat altijd uit met de knop P. Trek de stekker niet uit het stopcontact en sluit de stroom naar hetstopcontact niet af zolang het display niet helemaal uit is.
❏ Controleer voordat u het apparaat vervoert of de printkop zich in de uitgangspositie bevindt (uiterst rechts) en ofde cartridges aanwezig zijn.
❏ Pas bij het sluiten van de scannereenheid op dat uw vingers niet klem komen te zitten.
❏ Als u het apparaat gedurende langere tijd niet gebruikt, trek dan de stekker uit het stopcontact.
❏ Let erop dat u nooit te hard op de glasplaat drukt wanneer u er een origineel op legt.
Gebruikershandleiding
Belangrijke instructies
13

Het gebruik van het apparaat met een draadloze verbinding
❏ Gebruik dit product niet in medische instellingen of in de buurt van medische apparatuur. De radiogolven diedoor dit product worden uitgezonden kunnen een negatieve invloed hebben op de werking van elektrischemedische apparatuur.
❏ Gebruik dit product niet in de buurt van automatisch bestuurde inrichtingen zoals automatische deuren ofbrandalarmen. De radiogolven die door dit product worden uitgezonden kunnen een negatieve invloed hebbenop de werking van deze apparatuur, en een storing zou tot ongevallen kunnen leiden.
Geheugenkaarten
❏ Verwijder een geheugenkaart niet en schakel het apparaat niet uit wanneer het lampje van de geheugenkaartknippert.
❏ Het gebruik van geheugenkaarten verschilt per type kaart. Raadpleeg de documentatie die bij de geheugenkaart isgeleverd voor meer informatie.
❏ Gebruik alleen geheugenkaarten die compatibel zijn met het apparaat.& “Geheugenkaart” op pagina 205
Het display
❏ Het display kan een paar kleine heldere of donkere puntjes vertonen en is mogelijk niet overal even helder. Dit isnormaal en wil geenszins zeggen dat het display beschadigd is.
❏ Maak het display of touchscreen alleen schoon met een droge, zachte doek. Gebruik geen vloeibare of chemischereinigingsmiddelen.
❏ De afdekplaat van het display kan breken bij hevige schokken. Neem contact op met uw leverancier als het displaybarst of breekt. Raak het gebroken glas niet aan en probeer dit niet te verwijderen.
❏ Druk zachtjes met uw vinger op het touchscreen. Druk niet te hard en gebruik niet uw nagels.
❏ Gebruik geen puntig voorwerp, zoals een balpen, scherp potlood, styluspen enzovoort.
❏ De werking van het touchpad kan verminderen als gevolg van condensatie in het touchpad veroorzaakt doorplotselinge schommelingen in temperatuur of luchtvochtigheid.
Cartridges hanteren
In het gekoppelde gedeelte treft u veiligheidsvoorschriften voor inkt en productadvies/waarschuwingen aan (voor hetgedeelte "Cartridges vervangen").
& “Cartridges vervangen” op pagina 123
Gebruikershandleiding
Belangrijke instructies
14

Beperkingen op het kopiëren
Voor een verantwoord en legaal gebruik van dit apparaat moet eenieder die ermee werkt rekening houden met devolgende beperkingen.
Het kopiëren van de volgende zaken is wettelijk verboden:
❏ Bankbiljetten, muntstukken en door (lokale) overheden uitgegeven effecten.
❏ Ongebruikte postzegels, reeds van een postzegel voorziene briefkaarten en andere officiële, voorgefrankeerdepoststukken.
❏ Belastingzegels en effecten volgens de geldende voorschriften.
Pas op bij het kopiëren van de volgende zaken:
❏ Privé-effecten (zoals aandelen, waardepapieren en cheques), concessiebewijzen enzovoort.
❏ Paspoorten, rijbewijzen, pasjes, tickets enzovoort.
Opmerking:Het kopiëren van deze zaken kan wettelijk verboden zijn.
Verantwoord gebruik van auteursrechtelijk beschermd materiaal:
❏ Misbruik van het apparaat is mogelijk door auteursrechtelijk beschermd materiaal zomaar te kopiëren. Zorgervoor dat u toestemming hebt van de rechthebbende voordat u dergelijk materiaal kopieert.
Uw persoonlijke gegevens beschermen
U kunt namen en telefoonnummers in het geheugen van dit product bewaren, zelfs als het uitgeschakeld is.
Gebruik het volgende menu om het geheugen te wissen als u het apparaat aan iemand anders geeft of als u hetwegruimt.
Instellen > Systeembeheer > Standaardinst. herstellen > Alle geg.en inst.wissen
Gebruikershandleiding
Belangrijke instructies
15

Aan de slag met uw apparaat
Opmerking:De illustraties in deze handleiding zijn van een soortgelijk productmodel. Hoewel ze kunnen verschillen van uw effectieveapparaat, werken ze op dezelfde manier.
Productonderdelen
WF-7610-serie/WF-7620-serie
a. Deksel van de ADF
b. ADF lever
c. Automatische documentinvoer (ADF)
d. Zijgeleider
e. Papierlade van de ADF (plaats hierop uw originelen voor het kopiëren)
f. Uitvoerlade van de ADF (uw originelen worden na het kopiëren op deze lade geplaatst)
g. Papiercassette 1
h. Papiercassette 2 *
* Papiercassette 2 is alleen verkrijgbaar voor de WF-7620-serie.
Gebruikershandleiding
Aan de slag met uw apparaat
16

a. Zijgeleiders
b. Papiertoevoer achter
c. Uitvoerlade
d. Verlengstuk uitvoerlade
e. Stop
f. Zijgeleiders
g. Papiercassette
h. Deksel van papiercassette
a. Documentdeksel
b. Glasplaat
c. Configuratiescherm
d. Geheugenkaartsleuf
e. Geheugenkaartlampje
f. USB-poort externe interface
Gebruikershandleiding
Aan de slag met uw apparaat
17

a. Scannereenheid
b. Cartridgedeksel
c. Cartridgehouder
d. Printkop (onder de cartridgehouder)
a. Onderhoudscassette
b. Achterdeksel 1
c. Achterdeksel 2 (automatisch dubbelzijdig afdrukken)
d. Netaansluiting
e. LINE-poort
f. EXT.-poort
g. LAN-poort
h. USB-aansluiting
Gebruikershandleiding
Aan de slag met uw apparaat
18

WF-3620-serie/WF-3640-serie
a. Deksel van de ADF
b. Automatische documentinvoer (ADF)
c. Zijgeleider
d. Papierlade van de ADF (plaats hierop uw originelen voor het kopiëren)
e. Uitvoerlade van de ADF (uw originelen worden na het kopiëren op deze lade geplaatst)
f. Papiercassette 1
g. Papiercassette 2 *
* Papiercassette 2 is alleen verkrijgbaar voor de WF-3640-serie.
a. Zijgeleiders
b. Papiertoevoer achter
c. Uitvoerlade
d. Verlengstuk uitvoerlade
e. Stop
f. Zijgeleiders
g. Papiercassette
Gebruikershandleiding
Aan de slag met uw apparaat
19

a. Documentdeksel
b. Glasplaat
c. Configuratiescherm
d. Geheugenkaartsleuf
e. Geheugenkaartlampje
f. USB-poort externe interface
a. Scannereenheid
b. Cartridgedeksel
c. Cartridgehouder
d. Printkop (onder de cartridgehouder)
Gebruikershandleiding
Aan de slag met uw apparaat
20

a. Onderhoudscassette
b. Achterdeksel (automatisch dubbelzijdig afdrukken)
c. Netaansluiting
d. LINE-poort
e. EXT.-poort
f. LAN-poort
g. USB-aansluiting
Uitleg over het configuratiescherm
Opmerking:❏ Het ontwerp van het configuratiescherm verschilt afhankelijk van locatie.
❏ Hoewel het ontwerp van het configuratiescherm en wat wordt weergegeven op het display, zoals menunamen en opties,kan verschillen van uw daadwerkelijke apparaat, is de bediening hetzelfde.
WF-7610-serie/WF-7620-serie
Gebruikershandleiding
Aan de slag met uw apparaat
21

WF-3620-serie/WF-3640-serie
Knoppen/lampjes Functie
a
Schakelt het apparaat in of uit. Het stroomlampje brandt wanneer het apparaat isingeschakeld.Knippert wanneer het apparaat afdrukt/kopieert/scant/faxt, wanneer een cartridge wordtvervangen, inkt wordt geladen of wanneer de printkop wordt gereinigd.
bHiermee gaat u terug naar het bovenste menu. Staat u in het bovenste menu, dan schakelt uhiermee tussen de modi.
c *1Onderbreekt de huidige afdruk- of kopieertaak zodat u een andere afdruk- of kopieertaak kuntuitvoeren.Druk nogmaals op deze knop om de gepauzeerde taak te hervatten.
dHiermee worden uw instellingen teruggezet op standaardgebruikersinstellingen. Als er geenstandaardgebruikersinstellingen zijn geconfigureerd, worden de fabrieksinstellingenhersteld.
e y Stopt de huidige bewerking.
f -
Op het display worden menu's weergegeven. Als uw apparaat een touchscreen heeft, kunt uscrollen door over het display te vegen. Veeg wat harder als het touchscreen traag reageert.
Keert terug naar het thuisscherm als er enkele minuten geen bewerkingen wordenuitgevoerd.
g Annuleren/terugkeren naar het vorige menu.
h
Geeft het Statusmenu weer.
& “Statusmenu” op pagina 25
Het oranje lampje aan de linkerkant licht op of knippert wanneer er een fout optreedt. U kuntde fout controleren in het Statusmenu.
Het blauwe lampje aan de rechterkant knippert wanneer het apparaat gegevens verwerkt.Het lampje blijft branden wanneer er afdruk-/scan-/faxtaken in de wachtrij staan.
i0 - 9
,
Hiermee voert u de datum/tijd of het aantal exemplaren en de faxnummers in. Hiermee voertu alfanumerieke tekens in. Telkens wanneer u op deze knop drukt, wisselt u tussenhoofdletters, kleine letters en nummers telkens. Het kan gemakkelijker zijn om hetsoftwaretoetsenbord te gebruiken voor tekstinvoer, in plaats van deze knoppen.
j c Wist het aantal kopieën en faxnummer.
k Hiermee wordt afdrukken/kopiëren/scannen/faxen in zwart-wit gestart.
Gebruikershandleiding
Aan de slag met uw apparaat
22

Knoppen/lampjes Functie
l Hiermee wordt afdrukken/kopiëren/scannen/faxen in kleur gestart.
m u, d *2 Hiermee kunt u het scherm laten scrollen.
n *2 Geeft een lijst weer met de geregistreerde vooraf gedefinieerde instellingen.
*1Deze knop is alleen beschikbaar op de WF-7610-serie/WF-7620-serie.
*2Deze knoppen zijn alleen beschikbaar voor de WF-3620-serie.
Statuspictogrammen
De volgende pictogrammen worden weergegeven op het configuratiescherm, afhankelijk van de apparaatstatus. Drukop het wifi-pictogram of het netwerkstatuspictogram om de huidige netwerkinstellingen te controleren enwifi-instellingen te configureren.
Pictogrammen Beschrijving
Geeft Help weer met instructies voor bijvoorbeeld papier laden en een document plaatsen.
Een document wordt geplaatst op de automatische documentinvoer.
Een of meer cartridges zijn bijna leeg of de onderhoudscassette is bijna vol. Druk op om hetStatusmenu te openen, selecteer Printerinformatie en controleer de status van deverbruiksgoederen.
Geeft aan dat een of meer cartridges leeg zijn of dat de onderhoudscassette vol is. Druk op om het Statusmenu te openen, selecteer Printerinformatie en controleer de status van deverbruiksgoederen.
Geeft aan dat niet-gelezen of niet-afgedrukte faxgegevens zijn opgeslagen in het apparaat.
Geeft het verbruik van het faxgeheugen aan.
Geeft aan dat het faxgeheugen vol is. Verwijder ontvangen faxen die u al hebt gelezen ofafgedrukt.& “Ontvangen faxen controleren in het postvak IN” op pagina 102
Als u instellingen hebt geconfigureerd om ontvangen faxen op te slaan op een computer ofextern geheugenapparaat, zet u de computer aan of sluit u het apparaat aan op het product.
Geeft aan dat een wifi- of ethernetverbinding wordt verwerkt.
Gebruikershandleiding
Aan de slag met uw apparaat
23

Pictogrammen Beschrijving
Geeft aan dat er geen ethernetverbinding is.
Geeft aan dat een ethernetverbinding tot stand is gebracht.
Geeft aan dat er geen wifi-verbinding is.
Geeft aan dat er een wifi-netwerkfout is opgetreden of dat het apparaat naar een verbindingzoekt.
Geeft aan dat een wifi-verbinding tot stand is gebracht. Het aantal streepjes geeft designaalsterkte van de verbinding aan.
Geeft aan dat een ad-hocverbinding tot stand is gebracht.
Geeft aan dat een Wi-Fi Direct-modusverbinding tot stand is gebracht.
Geeft aan dat een Simple AP-modusverbinding tot stand is gebracht.
Pictogrammen voor elke modus
Pictogrammen Beschrijving
De modus Kopiëren wordt geactiveerd.& “Kopiëren” op pagina 48
De modus Scannen wordt geactiveerd.& “Scannen via het configuratiescherm” op pagina 68
De modus Fax wordt geactiveerd.& “Faxen” op pagina 82
Gebruikershandleiding
Aan de slag met uw apparaat
24

Pictogrammen Beschrijving
*1 Opent het venster Presets.
De modus Geheug. app. wordt geactiveerd.
*2 Geeft de geregistreerde contactlijst voor scannen en faxen weer.& “Instellingen voor de contactlijst configureren” op pagina 104
Geeft de status van de Epson Connect-service weer.& “De service Epson Connect gebruiken” op pagina 10
Opent het instellingenvenster Ecomodus.& “Instellingen voor Systeembeheer” op pagina 113
De modus Instellen wordt geactiveerd.& “De modus Instellen” op pagina 112
*1Dit pictogram is alleen beschikbaar voor de WF-7610-serie/WF-7620-serie/WF-3640-serie.
*2Dit pictogram is alleen beschikbaar voor de WF-7610-serie/WF-7620-serie.
Statusmenu
In het Statusmenu wordt de huidige status van het apparaat en de taken weergegeven. Druk op in hetconfiguratiescherm.
Functie Beschrijving
PrinterinformatieGeeft de status van de verbruiksartikelen weer en eventuele fouten die in het apparaat zijnopgetreden. Als u een fout wilt oplossen, selecteert u de fout in de lijst om het foutberichtweer te geven.
Taakmonitor Geeft een lijst met actieve taken weer, evenals taken die in de wachtrij voor verwerking staan.
Taakgeschiedenis
Geeft de taakgeschiedenis weer. Als een taak mislukt, wordt er een foutcode in degeschiedenis weergegeven. U kunt de foutcode en de oplossing in de volgende sectiecontroleren.& “Foutcode in het Statusmenu” op pagina 159
Taakopslag Selecteer Postvak IN om de ontvangen faxen die in het productgeheugen zijn opgeslagen,weer te geven.
Pictogrammen op het softwaretoetsenbord voor het LCD-scherm
U kunt tekens en symbolen invoeren via het softwaretoetsenbord om een contactpersoon te registeren,netwerkinstellingen te configureren enzovoort. De volgende pictogrammen worden weergegeven op het scherm methet softwaretoetsenbord.
Gebruikershandleiding
Aan de slag met uw apparaat
25

Opmerking:Beschikbare pictogrammen zijn afhankelijk van de instelling.
Pictogrammen Beschrijving
Hiermee schakelt u tussen hoofdletters en kleine letters.
Hiermee schakelt u tussen tekentypen.
123#: Hiermee kunt u cijfers en symbolen invoeren.
ABC: Hiermee kunt u letters invoeren.
ÁÄÂ: Hiermee kunt u speciale tekens invoeren zoals umlauts en accenten.
Hiermee wijzigt u de indeling van het toetsenbord.
Hiermee voert u een spatie in.
Hiermee verwijdert u het teken links van de cursor.
Hiermee bevestigt u de ingevoerde tekens.
Gebruikershandleiding
Aan de slag met uw apparaat
26

Papier en afdrukmateriaal gebruiken
Algemene informatie over het gebruiken, laden enopslaan van afdrukmateriaal
De meeste soorten gewoon papier zijn geschikt voor deze printer. Gecoat papier geeft echter het beste resultaat, omdatdit type papier minder inkt absorbeert.
Epson levert afdrukmateriaal dat speciaal bedoeld is voor de inkt die in Epson-inkjetprinters wordt gebruikt. Dergelijkpapier wordt aanbevolen voor een hoogwaardig resultaat.
Lees voordat u het speciale afdrukmateriaal van Epson in de printer laadt, de instructies op de verpakking. Houdbovendien rekening met de volgende punten.
Opmerking:❏ Plaats het papier met de afdrukzijde naar beneden in de papiercasette. De afdrukzijde is meestal witter of glanzender
dan de achterkant van het papier. Zie de instructies bij het papier voor meer informatie. Bij sommige afdrukmaterialenis er een hoekje afgesneden om de juiste laadrichting aan te geven.
❏ Als het papier gekruld is, strijk het dan in tegenovergestelde richting glad voordat u het in de printer laadt. Als u afdruktop gekruld papier kunnen er vegen ontstaan op de afdruk.
Papier opslaan
Plaats ongebruikt papier meteen na het afdrukken terug in de verpakking. Wanneer u speciaal afdrukmateriaalgebruikt, raadt Epson aan de afdrukken in een hersluitbare plastic zak te bewaren. Stel ongebruikt papier en afdrukkenniet bloot aan hoge temperaturen, een vochtige omgeving of direct zonlicht.
Papier selecteren
In de volgende tabel ziet u de ondersteunde papiersoorten. De laadcapaciteit, papierbron en mogelijkheid vanrandloos afdrukken variëren per papiersoort, zoals hieronder aangegeven.
Gebruikershandleiding
Papier en afdrukmateriaal gebruiken
27

WF-7610-serie/WF-7620-serie
Afdrukmateri-aal Formaat
Laadcapaciteit (vellen of hoogte)Randloos
afdrukken
Dubbel-zijdig af-drukken
papiercas-sette 1
papiercas-sette 2*1
papiertoe-voer achter
Gewoon pa-pier*2
A3 27,5 mm*3 27,5 mm*3 1 - ✓
B4 27,5 mm*3 27,5 mm*3 1 - ✓
Legal 27,5 mm*3 27,5 mm*3 1 - ✓
Letter 27,5 mm*3 27,5 mm*3 1 - ✓
A4 27,5 mm*3 27,5 mm*3 1 - ✓
B5 27,5 mm*3 27,5 mm*3 1 - ✓
A5 27,5 mm*3 - 1 - ✓
A6 27,5 mm*3 - 1 - -
Gebruikergede-finieerd
1 1 1 - ✓
Dik papier*4 A3 - - 1 - -
B4 - - 1 - -
Legal - - 1 - -
Letter - - 1 - -
A4 - - 1 - -
B5 - - 1 - -
A5 - - 1 - -
A6 - - 1 - -
Gebruikergede-finieerd
- - 1 - -
Envelop #10 10 - 1 - -
DL 10 - 1 - -
C6 10 - 1 - -
C4 10 - 1 - -
Epson BrightWhite Ink Jet Pa-per (Inkjetpapierhelderwit)
A4 200*3 200*3 1 - ✓
Epson PhotoQuality Ink JetPaper (Inkjetpa-pier fotokwali-teit)
A3+ 80 - 1 - -
A3 80 - 1 - -
A4 80 - 1 - -
Gebruikershandleiding
Papier en afdrukmateriaal gebruiken
28

Afdrukmateri-aal Formaat
Laadcapaciteit (vellen of hoogte)Randloos
afdrukken
Dubbel-zijdig af-drukken
papiercas-sette 1
papiercas-sette 2*1
papiertoe-voer achter
Epson Matte Pa-per - Heavy-weight (Mat pa-pier zwaar)
A3+ 20 - 1 ✓ -
A3 20 - 1 ✓ -
A4 20 - 1 ✓ -
Epson PremiumGlossy Photo Pa-per (Fotopapierglanzend Premi-um)
A3+ 20 - 1 ✓ -
A3 20 - 1 ✓ -
A4 20 - 1 ✓ -
10 × 15 cm (4 × 6inch)
20 - 1 ✓ -
13 × 18 cm (5 × 7inch)
20 - 1 ✓ -
16:9-formaat(102 × 181 mm)
20 - 1 ✓ -
Epson PremiumSemigloss PhotoPaper (Fotopa-pier halfglan-zend Premium)
A3+ 20 - 1 ✓ -
A3 20 - 1 ✓ -
A4 20 - 1 ✓ -
10 × 15 cm (4 × 6inch)
20 - 1 ✓ -
Epson UltraGlossy Photo Pa-per (Fotopapierultraglanzend)
A4 20 - 1 ✓ -
10 × 15 cm (4 × 6inch)
20 - 1 ✓ -
13 × 18 cm (5 × 7inch)
20 - 1 ✓ -
Epson Photo Pa-per, Glossy (Fo-topapier glan-zend)
A4 20 - 1 ✓ -
10 × 15 cm (4 × 6inch)
20 - 1 ✓ -
13 × 18 cm (5 × 7inch)
20 - 1 ✓ -
*1Papiercassette 2 is mogelijk niet beschikbaar, afhankelijk van het apparaat.
*2Normaal papier wordt gedefinieerd als papier met een gewicht van 64 g/m2 (17 lb) tot 90 g/m2 (24 lb).Hiertoe behoren ook vooraf bedrukt papier, briefpapier, gekleurd papier en gerecycled papier.Zorg dat u langlopend papier gebruikt. Als u niet zeker weet welk type papier u gebruikt, raadpleegt u de papierverpakking of defabrikant om de papierspecificaties te controleren.
*3De laadcapaciteit voor handmatig dubbelzijdig afdrukken is 30 vellen.
*4Dik papier wordt gedefinieerd als papier met een gewicht van 91 g/m2 (25 lb) tot 256 g/m2 (68 lb).
Gebruikershandleiding
Papier en afdrukmateriaal gebruiken
29

WF-3620-serie/WF-3640-serie
Afdrukmateri-aal Formaat
Laadcapaciteit (vellen of hoogte)Randloos
afdrukken
Dubbel-zijdig af-drukken
papiercas-sette 1
papiercas-sette 2*1
papiertoe-voer achter
Gewoon pa-pier*2
Legal 30*3 30*3 1 - ✓*5
Letter 27,5 mm*4 27,5 mm*4 1 - ✓
A4 27,5 mm*4 27,5 mm*4 1 - ✓
B5 27,5 mm*4 27,5 mm*4 1 - ✓
A5 27,5 mm*4 - 1 - ✓*5
A6 27,5 mm*4 - - - -
Gebruikergede-finieerd
1 1 1 - ✓
Dik papier*6 Legal - - 1 - -
Letter - - 1 - -
A4 - - 1 - -
B5 - - 1 - -
A5 - - 1 - -
Gebruikergede-finieerd
- - 1 - -
Envelope #10 10 - 1 - -
DL 10 - 1 - -
C6 10 - - - -
C4 - - 1 - -
Epson BrightWhite Ink Jet Pa-per (Inkjetpapierhelderwit)
A4 200*4 200*4 1 - ✓
Epson PhotoQuality Ink JetPaper (Inkjetpa-pier fotokwali-teit)
A4 80 - 1 - -
Epson Matte Pa-per - Heavy-weight (Mat pa-pier zwaar)
A4 20 - 1 ✓ -
Gebruikershandleiding
Papier en afdrukmateriaal gebruiken
30

Afdrukmateri-aal Formaat
Laadcapaciteit (vellen of hoogte)Randloos
afdrukken
Dubbel-zijdig af-drukken
papiercas-sette 1
papiercas-sette 2*1
papiertoe-voer achter
Epson PremiumGlossy Photo Pa-per (Fotopapierglanzend Premi-um)
A4 20 - 1 ✓ -
10 × 15 cm (4 × 6inch)
20 - - ✓ -
13 × 18 cm (5 × 7inch)
20 - - ✓ -
16:9-formaat(102 × 181 mm)
20 - - ✓ -
Epson PremiumSemigloss PhotoPaper (Fotopa-pier halfglan-zend Premium)
A4 20 - 1 ✓ -
10 × 15 cm (4 × 6inch)
20 - - ✓ -
Epson UltraGlossy Photo Pa-per (Fotopapierultraglanzend)
A4 20 - 1 ✓ -
10 × 15 cm (4 × 6inch)
20 - - ✓ -
13 × 18 cm (5 × 7inch)
20 - - ✓ -
Epson Photo Pa-per, Glossy (Fo-topapier glan-zend)
A4 20 - 1 ✓ -
10 × 15 cm (4 × 6inch)
20 - - ✓ -
13 × 18 cm (5 × 7inch)
20 - - ✓ -
*1Papiercassette 2 is mogelijk niet beschikbaar, afhankelijk van het apparaat.
*2Normaal papier wordt gedefinieerd als papier met een gewicht van 64 g/m2 (17 lb) tot 90 g/m2 (24 lb).Hiertoe behoren ook vooraf bedrukt papier, briefpapier, gekleurd papier en gerecycled papier.
*3De laadcapaciteit voor handmatig dubbelzijdig afdrukken is 1 vel.
*4De laadcapaciteit voor handmatig dubbelzijdig afdrukken is 30 vellen.
*5De papierformaten Legal en A5 zijn niet beschikbaar voor automatisch dubbelzijdig afdrukken. Deze formaten zijn alleenbeschikbaar voor handmatig dubbelzijdig afdrukken.
*6Dik papier wordt gedefinieerd als papier met een gewicht van 91 g/m2 (25 lb) tot 256 g/m2 (68 lb).
Opmerking:De beschikbaarheid van papier kan van land tot land verschillen.
Instellingen voor papiersoorten op het display
De printer stelt zichzelf automatisch in op het afdrukmateriaal dat u in de afdrukinstellingen opgeeft. Daarom is het zobelangrijk wat u instelt als papiersoort. Aan de hand van deze instelling weet de printer welk papier u gebruikt. Dehoeveelheid inkt wordt daar automatisch aan aangepast. In de volgende tabel staan de instellingen die u kunt opgevenvoor uw papier.
Gebruikershandleiding
Papier en afdrukmateriaal gebruiken
31

Voor dit papier Papiersoort op display
Gewoon papier*1 Gewoon papier
Vooraf bedrukt papier*1 Voorbedrukt
Briefhoofd*1 Briefhoofd
Gekleurd papier*1 Kleur
Gerecycleerd papier*1 Gerecycleerd
Dik papier Dik papier
Epson Bright White Ink Jet Paper (Inkjetpapier helderwit)*1 Gewoon papier
Epson Ultra Glossy Photo Paper (Fotopapier ultraglanzend) Ultra Glossy
Epson Premium Glossy Photo Paper (Fotopapier glanzendPremium)
Premium Glossy
Epson Premium Semigloss Photo Paper (Fotopapier halfglan-zend Premium)
Premium Semigloss
Epson Photo Paper, Glossy (Fotopapier glanzend) Glossy
Epson Matte Paper - Heavyweight (Mat papier zwaar) Matte
Epson Photo Quality Ink Jet Paper (Inkjetpapier fotokwaliteit) Matte
Enveloppen Envelop
*1U kunt dubbelzijdig afdrukken met dit papier.
Printerdriverinstellingen voor papiersoorten
De printer stelt zichzelf automatisch in op het afdrukmateriaal dat u in de afdrukinstellingen opgeeft. Daarom is het zobelangrijk wat u instelt als papiersoort. Aan de hand van deze instelling weet de printer welk papier u gebruikt. Dehoeveelheid inkt wordt daar automatisch aan aangepast. In de volgende tabel staan de instellingen die u kunt opgevenvoor uw papier.
Voor dit papier Papiersoort in printerdriver
Gewoon papier plain papers (Gewoon papier)
Epson Bright White Ink Jet Paper (Inkjetpapier helderwit) plain papers (Gewoon papier)
Voorbedrukt papier Preprinted (Voorbedrukt)
Briefhoofd Letterhead (Briefhoofd)
Gekleurd papier Color (Kleur)
Gerecycleerd papier Recycled (Gerecycleerd)
Epson Ultra Glossy Photo Paper (Fotopapier ultraglanzend) Epson Ultra Glossy
Epson Premium Glossy Photo Paper (Fotopapier glanzendPremium)
Epson Premium Glossy
Gebruikershandleiding
Papier en afdrukmateriaal gebruiken
32

Voor dit papier Papiersoort in printerdriver
Epson Premium Semigloss Photo Paper (Fotopapier halfglan-zend Premium)
Epson Premium Semigloss
Epson Photo Paper, Glossy (Fotopapier glanzend) Photo Paper Glossy
Epson Matte Paper - Heavyweight (Mat papier zwaar) Epson Matte
Dik papier Thick-Paper (Dik papier)
Epson Photo Quality Ink Jet Paper (Inkjetpapier fotokwaliteit) Epson Matte
Enveloppen Envelope (Enveloppe)
Opmerking:De beschikbaarheid van speciaal afdrukmateriaal kan van land tot land verschillen. Raadpleeg de klantenservice van Epsonvoor informatie over de afdrukmaterialen die in uw regio verkrijgbaar zijn.& “Technische ondersteuning (website)” op pagina 211
Papier in de papiercassette laden
Volg de onderstaande instructies om papier in het apparaat te laden:
A Trek de papiercassette er helemaal uit.
B Voor WF-7610-serie/WF-7620-serie: verwijder het deksel.
Gebruikershandleiding
Papier en afdrukmateriaal gebruiken
33

C Knijp en schuif de zijgeleiders naar de zijkant van de papiercassette.
Opmerking:Wanneer u papier met een groter formaat dan A4 gebruikt, trekt u de papiercassette uit tot het symbool op decassette.
D Verschuif de zijgeleider om deze af te stemmen op het papierformaat dat u wilt gebruiken.
Opmerking:Papier met een formaat groter dan Legal is alleen beschikbaar voor de WF-7610-serie/WF-7620-serie.
Gebruikershandleiding
Papier en afdrukmateriaal gebruiken
34

E Leg het papier in de richting van de zijgeleider in met de afdrukzijde naar beneden en zorg ervoor dat het papierniet aan het einde van de cassette uitsteekt.
Opmerking:❏ Papiercassette 2 is alleen geschikt voor papierformaat B5 of hoger.
❏ Waaier het papier los en maak een rechte stapel voordat u het papier in de lade plaatst.
Gebruikershandleiding
Papier en afdrukmateriaal gebruiken
35

F Schuif de zijgeleiders naar de randen van het papier.
Opmerking:Let er bij gewoon papier op dat het papier niet boven het pijltje H aan de binnenzijde van de zijgeleider uitkomt.Zorg er bij speciaal afdrukmateriaal van Epson voor dat het aantal vellen minder is dan het maximum dat voor hetbetreffende afdrukmateriaal is opgegeven.
& “Papier selecteren” op pagina 27
G Voor WF-7610-serie/WF-7620-serie: plaats het deksel van de papiercassette terug.
Gebruikershandleiding
Papier en afdrukmateriaal gebruiken
36

H Houd de cassette recht en schuif deze langzaam en voorzichtig weer helemaal in het apparaat terug.
Opmerking:Wanneer u de papiercassette plaatst, wordt het venster met instellingen voor papierformaat en -type automatischweergegeven. Zorg dat de papierinstellingen overeenkomen met het geladen papier.
I Schuif de uitvoerlade uit en zet de stop omhoog.
Opmerking:❏ Als u op voorgeperforeerd papier wilt afdrukken, raadpleegt u “Papier en enveloppen in de papiertoevoer aan de
achterkant laden” op pagina 40.
❏ Zorg ervoor dat aan de voorkant van het apparaat voldoende ruimte is voor het papier dat uit het apparaat komt.
❏ De papiercassette niet verwijderen of terugschuiven terwijl het apparaat in werking is.
Enveloppen in de papiercassette plaatsen
Volg de onderstaande instructies om enveloppen in de papiercassette te plaatsen:
Gebruikershandleiding
Papier en afdrukmateriaal gebruiken
37

A Trek papiercassette 1 er helemaal uit.
B Voor WF-7610-serie/WF-7620-serie: verwijder het deksel.
C Knijp en schuif de zijgeleiders naar de zijkant van de papiercassette.
D Plaats enveloppen in de lengte, met de klep rechts en naar boven gericht.
Opmerking:Zorg dat het aantal enveloppen het maximum niet overschrijdt.
& “Papier selecteren” op pagina 27
Gebruikershandleiding
Papier en afdrukmateriaal gebruiken
38

E Schuif de zijgeleiders naar de randen van de enveloppen en zorg dat de enveloppen niet uit het uiteinde van decassette steken.
Opmerking:Als u geen klik voelt, schuift u de zijgeleiders naar de randen van de enveloppen.
F Voor WF-7610-serie/WF-7620-serie: plaats het deksel van de papiercassette terug.
G Houd de cassette recht en schuif deze langzaam en voorzichtig weer helemaal in het apparaat terug.
Gebruikershandleiding
Papier en afdrukmateriaal gebruiken
39

Opmerking:Wanneer u de papiercassette plaatst, wordt het venster met instellingen voor papierformaat en -type automatischweergegeven. Zorg dat de papierinstellingen overeenkomen met het geladen papier.
H Schuif de uitvoerlade uit en zet de stop omhoog.
Opmerking:❏ De dikte van de enveloppen en de mogelijkheid om deze te vouwen, varieert per envelop. Als de totale dikte van
de stapel enveloppen meer is dan 10 mm, drukt u de stapel plat voordat u deze in cassette plaatst. Als u een stapelenveloppen hebt geplaatst en de afdrukkwaliteit minder wordt, laadt u één envelop tegelijk.
❏ Gebruik geen enveloppen die gekruld of gevouwen zijn.
❏ Druk de envelop en de kleppen eerst goed plat.
❏ Druk de zijde die als eerste in het apparaat gaat goed plat.
❏ Gebruik geen enveloppen die te dun zijn. Dunne enveloppen kunnen gaan krullen tijdens het afdrukken.
❏ Zorg dat de enveloppen recht op elkaar liggen voordat u ze in de cassette plaatst.
Papier en enveloppen in de papiertoevoer aan deachterkant laden
Volg de onderstaande instructies om papier en enveloppen in de papiertoevoer aan de achterkant te laden:
Opmerking:❏ Verstuur uw taak voordat u papier in de papiertoevoer aan de achterkant plaatst.
❏ Laad papier in de papiertoevoer aan de achterkant wanneer het apparaat niet wordt gebruikt.
Gebruikershandleiding
Papier en afdrukmateriaal gebruiken
40

A Schuif de uitvoerlade uit en zet de stop omhoog.
B Open de papiertoevoer aan de achterkant.
C Houd één vel papier met de afdrukzijde naar boven gericht in het midden van de papiertoevoer aan deachterkant en verschuif de zijgeleiders tot deze tegen de randen van het papier aanliggen.
Opmerking:De afdrukzijde is meestal witter of glanzender dan de andere zijde.
D Plaats het papier in de papiertoevoer aan de achterzijde. Het papier wordt automatisch ingevoerd.
Gebruikershandleiding
Papier en afdrukmateriaal gebruiken
41

Opmerking:❏ Plaats enveloppen altijd met de korte zijde eerst en de klep naar beneden.
❏ Gebruik geen enveloppen die gekruld of gevouwen zijn.
❏ Druk de envelop en de kleppen eerst goed plat.
❏ Druk de zijde die als eerste in het apparaat gaat goed plat.
❏ Gebruik geen enveloppen die te dun zijn. Dunne enveloppen kunnen gaan krullen tijdens het afdrukken.
Opmerking bij papier met gaatjes:❏ U kunt voorgeperforeerd papier gebruiken met gaatjes aan een van de lange randen. Laad het papier niet met de
gaatjes aan de boven- of onderkant.
❏ Beschikbare formaten zijn A3*, B4*, A4, B5, A5, A6*, Letter en Legal.(* Papierformaten A3, B4 en A6 worden alleen ondersteund door de WF-7610-serie/WF-7620-serie.)
❏ Automatisch dubbelzijdig afdrukken is niet mogelijk.
❏ Zorg dat u de afdrukpositie van uw bestand aanpast om te voorkomen dat u over de gaatjes afdrukt.
Gebruikershandleiding
Papier en afdrukmateriaal gebruiken
42

Originelen plaatsen
Automatische documentinvoer (ADF)
U kunt uw originele documenten in de automatische documentinvoer (ADF) plaatsen om meerdere pagina's snel tekopiëren, scannen of faxen. De ADF kan beide zijden van uw documenten scannen. U kunt de volgende originelen inde ADF plaatsen.
Formaat B5, A5*1, A4, Letter, Legal*1, B4*2, A3*2
Type Gewoon papier
Gewicht 64 g/m2 tot 95 g/m2
Capaciteit 35 vellen of 3,5 mm of minder*3
*1Op de WF-3620-serie/WF-3640-serie kunt u niet automatisch aan weerszijden van de papierformaten A5 en Legal scannen.
*2B4- en A3-documenten zijn alleen beschikbaar voor de WF-7610-serie/WF-7620-serie.
*3Voor de WF-3620-serie/WF-3640-serie is de laadcapaciteit van het formaat Legal 10 vellen.
cBelangrijk:Vermijd de volgende documenten te gebruiken om te vermijden dat het papier vastloopt. Gebruik hiervoor deglasplaat.
❏ Documenten die worden samengehouden met papierklemmen, nietjes enz.
❏ Documenten waar plakband of papier aan kleeft.
❏ Foto's, OHP's of papier voor thermische overdracht.
❏ Papier dat gescheurd of gekreukt is of waar gaten in zitten.
A Tik de originelen op een vlakke ondergrond om de randen mooi gelijk te maken.
B Verschuif de zijgeleider in de automatische documentinvoer.
Gebruikershandleiding
Papier en afdrukmateriaal gebruiken
43

C Plaats de originelen in de automatische documentinvoer met de bedrukte zijde naar boven en de korte zijdeeerst.
Opmerking:Laad geen documenten boven het pijltje H aan de binnenzijde van de randgeleider.
D Verschuif de zijgeleider tot deze op gelijke hoogte met de originelen komt.
Opmerking:Plaats het origineel zoals weergegeven voor de lay-out 2op kopie. Zorg ervoor dat de afdrukstand van het origineelovereenkomt met de instellingen voor Documentstand.
Gebruikershandleiding
Papier en afdrukmateriaal gebruiken
44

Glasplaat
A Open het deksel en plaats uw origineel op de glasplaat met de afdrukzijde naar beneden.
B Schuif het origineel in de hoek.
Opmerking:Zie de volgende gedeelten als er problemen optreden met het scangebied of de scanrichting wanneer u EPSON Scangebruikt.
& “De randen van het origineel worden niet gescand” op pagina 195 & “Meerdere documenten worden als een enkel bestand gescand” op pagina 195
C Sluit de klep zachtjes.
Opmerking:Wanneer er een document in de automatische documentinvoer (ADF) en op de glasplaat ligt, wordt voorrang gegeven aanhet document in de automatische documentinvoer.
Geheugenkaart plaatsen
U kunt foto's afdrukken die op een geheugenkaart zijn opgeslagen, of gescande gegevens op een geheugenkaartopslaan. De volgende geheugenkaarten worden ondersteund.
Gebruikershandleiding
Papier en afdrukmateriaal gebruiken
45

SD, miniSD, microSD, SDHC, miniSDHC, microSDHC, SDXC, microSDXC, MultiMediaCard, MMCplus,MMCmobile, MMCmicro, Memory Stick Duo, Memory Stick PRO Duo, Memory Stick PRO-HG Duo, Memory StickMicro, MagicGate Memory Stick Duo
cBelangrijk:Voor de volgende geheugenkaarten is een adapater vereist. Bevestig deze voordat u de kaart in de sleuf plaats, anderskan de kaart klem komen te zitten.
❏ miniSD, microSD, miniSDHC, microSDHC, microSDXC
❏ Memory Stick Micro
A Plaats één kaart tegelijk.
B Kijk of het lampje aanblijft.
= aan, = knippert
Gebruikershandleiding
Papier en afdrukmateriaal gebruiken
46

cBelangrijk:❏ Probeer de kaart niet met kracht helemaal in de sleuf te duwen. De kaart hoort uit te steken.
❏ Verwijder de geheugenkaart niet terwijl het lampje knippert. De gegevens op de geheugenkaart kunnendan verloren gaan.
Opmerking:Als de instellingen van Interface geheugenapp. zijn geconfigureerd op Uitschakelen, wordt de geheugenkaart nietherkend.
Gebruikershandleiding
Papier en afdrukmateriaal gebruiken
47

Kopiëren
Documenten kopiëren
Normaal kopiëren
Volg onderstaande instructies voor het kopiëren van documenten.
A Laad papier in de papiercassette.& “Papier in de papiercassette laden” op pagina 33
Opmerking:Als u op één veldik papier of papier met gaatjes wilt kopiëren, laadt u het papier in de papiertoevoer aan deachterkant nadat u de taak hebt verzonden in stap 7. Zorg dat u de instelling van Papierbron wijzigt naarPapiertoevoersl. achter.& “Papier en enveloppen in de papiertoevoer aan de achterkant laden” op pagina 40
B Plaats het origineel.& “Originelen plaatsen” op pagina 43
C Ga naar de modus Kopiëren via het menu Home.
D Voer het aantal kopieën in via het numerieke toetsenblok op het configuratiescherm.
E Selecteer Indeling en vervolgens de toepasselijke indeling, zoals 2-op kopie.
F Configureer de vereiste kopieerinstellingen. Selecteer Instel. voor uitgebreidere instellingen.
Opmerking:❏ Druk op Voorbeeld om een voorbeeld van de kopieerresultaten te bekijken voordat u de kopieertaak start.
❏ U kunt uw kopieerinstellingen opslaan als voorinstelling.
& “Presets” op pagina 120
G Druk op een van de x knoppen om de kleurmodus in te stellen. Start vervolgens het kopieerproces.
Menulijst kopieermodus
Raadpleeg het hierna genoemde gedeelte voor meer informatie over de menulijst in de kopieermodus.& “De modus Kopiëren” op pagina 107
Gebruikershandleiding
Kopiëren
48

Afdrukken
Afdrukken via het configuratiescherm
Volg de stappen hieronder om af te drukken vanuit het configuratiescherm zonder een computer te gebruiken. U kuntgegevens van een geheugenkaart of een extern USB-apparaat afdrukken.
Een JPEG-bestand afdrukken
A Laad het papier.& “Papier in de papiercassette laden” op pagina 33 & “Papier en enveloppen in de papiertoevoer aan de achterkant laden” op pagina 40
B Plaats een geheugenapparaat.& “Geheugenkaart plaatsen” op pagina 45
C Selecteer Geheug. app. in het menu Home.
D Selecteer JPEG.
Opmerking:❏ Wanneer er meer dan 999 afbeeldingen op het geheugenapparaat staan, worden deze automatisch in groepen
onderverdeeld. Het scherm voor groepsselectie wordt weergegeven. Selecteer de groep die de afbeelding bevat dieu wilt afdrukken. Afbeeldingen worden gesorteerd op de datum waarop zij zijn gemaakt.
❏ Als u een andere groep wilt selecteren, kiest u het menu zoals hieronder is te zien.Geheug. app. > JPEG > Opties > Selecteer groep.
E Selecteer de afbeelding die u wilt afdrukken.
F Voer het aantal afdrukken in via het numerieke toetsenblok op het configuratiescherm.
G Druk op Instel. om afdrukinstellingen te configureren, of druk op Aanpassingen om de instellingen voorkleuraanpassing te configureren.
Opmerking:❏ Voor meer informatie over uitgebreide instellingen raadpleegt u de menulijst voor de modus Geheug. app..
& “De modus Geheug. app.” op pagina 108
❏ Als u meer afbeeldingen wilt selecteren, drukt u op en herhaalt u stappen 5 en 6 of veegt u horizontaal om deafbeelding te wijzigen.
H Druk op een van de x-knoppen om de kleurmodus in te stellen. Start vervolgens het afdrukproces.
Gebruikershandleiding
Afdrukken
49

Een TIFF-bestand afdrukken
A Laad het papier.& “Papier in de papiercassette laden” op pagina 33 & “Papier en enveloppen in de papiertoevoer aan de achterkant laden” op pagina 40
B Plaats een geheugenapparaat.& “Geheugenkaart plaatsen” op pagina 45
C Selecteer Geheug. app. in het menu Home.
D Selecteer TIFF.
E Selecteer het bestand dat u wilt afdrukken.
F Controleer de bestandsgegevens en druk op Doorg..
G Voer het aantal afdrukken in via het numerieke toetsenblok op het configuratiescherm.
H Druk op Instel. om de afdrukinstellingen te configureren.
Opmerking:Voor uitgebreide instellingen raadpleegt u de menulijst voor de modus Geheug. app..& “De modus Geheug. app.” op pagina 108
I Druk op Doorg. en bevestig de afdrukinstellingen.
J Druk op een van de x-knoppen om de kleurmodus in te stellen. Start vervolgens het afdrukproces.
Afdrukken vanaf uw computer
Printerdriver en Statusmonitor
In de printerdriver kunt u een groot aantal opties instellen om de beste afdrukresultaten te krijgen. Met destatusmonitor en de printerhulpprogramma's kunt u de printer controleren en ervoor zorgen dat het apparaatoptimaal blijft werken.
Gebruikershandleiding
Afdrukken
50

Opmerking voor Windows-gebruikers:❏ De printerdriver gaat op de website van Epson op zoek naar de nieuwste versie van de printerdriver, waarna eventuele
updates automatisch worden geïnstalleerd. Klik in het Maintenance (Hulpprogramma's)-venster van uwprinterdriver op de knop Software Update (Software-update) en volg verder de instructies op het scherm. Als de knopniet wordt weergegeven in het venster Maintenance (Hulpprogramma's), wijst u All Programs (Alle programma's)of Programs (Programma's) aan in het menu Start van Windows en kijkt u in de map EPSON.** Voor Windows 8:Als de knop niet wordt weergegeven in het venster Maintenance (Hulpprogramma's), klikt u met de rechtermuisknopop het venster Start of veegt u omhoog of omlaag op het venster Start, selecteert u All apps (Alle apps) en vervolgensSoftware Update (Software-update) in de EPSON-categorie.
❏ Als u de taal van de driver wilt wijzigen, gaat u naar het venster Maintenance (Hulpprogramma's) van deprinterdriver en selecteert u de gewenste taal in de keuzelijst Language (Taal). Of deze functie aanwezig is, verschilt perland.
De printerdriver voor Windows openen
U kunt de printerdriver openen vanuit de meeste Windows-toepassingen, vanaf het bureaublad of vanaf de taskbar(taakbalk).
Als u instellingen wilt opgeven die alleen van toepassing moeten zijn op de toepassing waarmee u aan het werk bent,opent u de printerdriver vanuit de toepassing in kwestie.
Als u instellingen wilt opgeven die door alle Windows-toepassingen moeten worden gebruikt, opent u deprinterdriver vanaf het bureaublad of via de taskbar (taakbalk).
Raadpleeg de volgende gedeelten voor meer informatie over het openen van de printerdriver.
Opmerking:Schermafbeeldingen van vensters van de printerdriver in deze Gebruikershandleiding zijn afkomstig uit Windows 7.
Vanuit Windows-toepassingen
A Klik op Print (Afdrukken) of Print Setup (Afdrukinstelling) in het menu File (Bestand).
B Klik in het venster dat verschijnt op Printer, Setup (Instellingen), Options (Opties), Preferences(Voorkeuren) of Properties (Eigenschappen). (Het is mogelijk dat u op een combinatie van deze knoppenmoet klikken, afhankelijk van de toepassing die u gebruikt.)
Vanaf het bureaublad❏ Windows 8 en Server 2012:
Selecteer Desktop (Bureaublad), de Settings (Instellingen)-charm, en Control Panel (Configuratiescherm).Selecteer vervolgens Devices and Printers (Apparaten en printers) in de categorie Hardware and Sound(Hardware en geluiden). Klik met de rechtermuisknop op het apparaat of houd de knop ingedrukt op hetapparaat en selecteer Printing preferences (Voorkeursinstellingen voor afdrukken).
❏ Windows 7 en Server 2008 R2:Klik op de knop Start en selecteer Devices and Printers (Apparaten en printers). Klik vervolgens met derechtermuisknop op de printer en selecteer Printing preferences (Voorkeursinstellingen voor afdrukken).
Gebruikershandleiding
Afdrukken
51

❏ Windows Vista en Server 2008: Klik op de knop Start, selecteer Control Panel (Configuratiescherm) en selecteer Printer in de categorieHardware and Sound (Hardware en geluiden). Selecteer vervolgens de printer en klik op Select printingpreferences (Voorkeursinstellingen selecteren).
❏ Windows XP en Server 2003: Klik op Start, Control Panel (Configuratiescherm), (Printers and Other Hardware (Printers en anderehardware)) en vervolgens op Printers and Faxes (Printers en faxapparaten). Selecteer de printer en klik in hetmenu File (Bestand) op Printing Preferences (Voorkeursinstellingen voor afdrukken).
Via het snelkoppelingspictogram op de taskbar (taakbalk)Klik met de rechtermuisknop op het printerpictogram op de taskbar (taakbalk) en selecteer vervolgens PrinterSettings (Printerinstellingen).
Als u een snelkoppelingspictogram aan de taskbar (taakbalk) van Windows wilt toevoegen, opent u eerst deprinterdriver via het bureaublad zoals hierboven beschreven. Klik vervolgens op het tabblad Maintenance(Hulpprogramma's) en de knop Monitoring Preferences (Controlevoorkeursinstellingen). Schakel in het vensterMonitoring Preferences (Controlevoorkeursinstellingen) het selectievakje Register the shortcut icon to the task bar(Snelkoppelingspictogram registreren op taakbalk) in.
Informatie opzoeken via de online-HelpGa op een van de volgende manieren te werk in het venster van de printerdriver.
❏ Klik met de rechtermuisknop op het item en klik vervolgens op Help.
❏ Klik op de knop rechtsboven in het venster en klik daarna op het item (alleen Windows XP).
De printerdriver voor Mac OS X openen
In de volgende tabel wordt aangegeven hoe u het dialoogvenster van de printerdriver opent.
Dialoogvenster Openen
Page Setup (Pagi-na-instelling)
Klik in het menu File (Archief) van uw toepassing op Page Setup (Pagina-instelling).
Opmerking:Afhankelijk van uw toepassing, wordt Page Setup (Pagina-instelling) niet weergegeven inhet menu File (Archief).
Print (Afdrukken) Klik in het menu File (Archief) van uw toepassing op Print (Afdrukken).
Epson Printer Utili-ty 4
Voor Mac OS X 10.8 of 10.7 klikt u op System Preferences (Systeemvoorkeuren) in het menuApple en klikt u op Print & Scan (Afdrukken en scannen). Selecteer uw printer in het lijstvakPrinters, klik op Options & Supplies (Opties en toebehoren), Utility (Hulpprogramma) envervolgens op Open Printer Utility (Open Printerhulpprogramma).
Voor Mac OS X 10,6 klikt u op System Preferences (Systeemvoorkeuren) in het menu Appleen vervolgens op Print & Fax (Afdrukken & faxen). Selecteer uw printer in het lijstvakPrinters, klik op Options & Supplies (Opties en toebehoren), Utility (Hulpprogramma) envervolgens op Open Printer Utility (Open Printerhulpprogramma).
Voor Mac OS X 10.5 klikt u op System Preferences (Systeemvoorkeuren) in het menu Appleen vervolgens op Print & Fax (Afdrukken & faxen). Selecteer uw printer in het lijstvakPrinters, klik op Open Print Queue (Open afdrukwachtrij) en vervolgens op Utility(Hulpprogramma).
Gebruikershandleiding
Afdrukken
52

Normaal gebruik
Normaal afdrukken
Volg de onderstaande stappen om vanaf uw computer af te drukken.Als u bepaalde printerdriverinstellingen niet kunt wijzigen, zijn ze mogelijk vergrendeld door de beheerder. Neemcontact op met uw beheerder of een hoofdgebruiker voor hulp.
Opmerking:❏ De schermafbeeldingen in deze gebruikershandleiding kunnen per model verschillen.
❏ Laad papier op de juiste manier, voordat u gaat afdrukken.& “Papier in de papiercassette laden” op pagina 33 & “Enveloppen in de papiercassette plaatsen” op pagina 37 & “Papier en enveloppen in de papiertoevoer aan de achterkant laden” op pagina 40
❏ Raadpleeg het volgende gedeelte voor meer informatie over het afdrukgebied.& “Afdrukgebied” op pagina 202
❏ Maak na het opgeven van de instellingen eerst één proefafdruk en controleer het resultaat, voordat u grote hoeveelhedenafdrukt.
Basisinstellingen van de printer voor Windows
A Open het bestand dat u wilt afdrukken.
B Open de printerinstellingen.& “De printerdriver voor Windows openen” op pagina 51
Gebruikershandleiding
Afdrukken
53

C Klik op het tabblad Main (Hoofdgroep).
D Selecteer de gewenste instelling voor Paper Source (Papierbron).
E Selecteer de gewenste instelling voor Document Size (documentformaat). U kunt ook een aangepastpapierformaat definiëren. Zie de online-Help voor meer informatie.
F Selecteer Borderless (Randloos) als u randloze foto's wilt afdrukken.& “Papier selecteren” op pagina 27
Als u wilt regelen hoeveel van de afbeelding buiten de rand van het papier valt, klikt u op de knop Settings(Instellingen), stelt u Auto Expand (Automatisch vergroten) in als de Method of Enlargement (Wijze vanvergroting) en past u vervolgens de schuifknop Amount of Enlargement (Mate van vergroting) aan.
G Selecteer Portrait (Staand) (verticaal) of Landscape (Liggend) (horizontaal) om de afdrukstand van hetdocument op het papier op te geven.
Opmerking:Selecteer Landscape (Liggend) wanneer u op enveloppen afdrukt.
H Selecteer de gewenste instelling voor Paper Type (Papiertype).& “Printerdriverinstellingen voor papiersoorten” op pagina 32
Opmerking:De afdrukkwaliteit wordt automatisch aangepast voor het geselecteerde Paper Type (Papiertype).
I Selecteer de juiste instelling bij Quality (Kwaliteit).
Opmerking:Als u gegevens met hoge dichtheid afdrukt op normaal papier, briefpapier of voorbedrukt papier, selecteert uStandard-Vivid (Standaard - Levendig) voor een levendige afdruk.
J Klik op OK om het venster met printerinstellingen te sluiten.
Opmerking:Zie het betreffende gedeelte om de geavanceerde instellingen te wijzigen.
K Druk het bestand af.
Basisinstellingen van de printer voor Mac OS X
Opmerking:❏ Schermafbeeldingen van vensters van de printerdriver in deze gebruikershandleiding zijn afkomstig van Mac OS X
10.7.
❏ Wanneer u enveloppen afdrukt, gebruikt u de toepassing om de gegevens 180 graden te draaien.
Gebruikershandleiding
Afdrukken
54

A Open het bestand dat u wilt afdrukken.
B Open het dialoogvenster Print (Afdrukken).& “De printerdriver voor Mac OS X openen” op pagina 52
Opmerking:Als het vereenvoudigde dialoogvenster wordt weergegeven, klikt u op de knop Show Details (Toon details) (voorMac OS X 10.8 of 10.7) of de knop d (voor Mac OS X 10.6 of 10.5.8) om dit dialoogvenster uit te breiden.
C Selecteer de printer die u gebruikt bij Printer.
Opmerking:Afhankelijk van de toepassing kunt u bepaalde items in dit dialoogvenster mogelijk niet selecteren. Kies in dat gevalPage Setup (Pagina-instelling) in het menu File (Archief) van uw toepassing en geef de gewenste instellingen op.
D Selecteer de gewenste instelling voor Paper Size (Papierformaat).
Opmerking:Selecteer XXX ( Borderless (Randloos)) bij Paper Size (Papierformaat) als u randloze foto's wilt afdrukken.& “Papier selecteren” op pagina 27
E Selecteer de juiste instelling bij Orientation (Richting).
Opmerking:Selecteer een liggend formaat wanneer u op enveloppen afdrukt.
Gebruikershandleiding
Afdrukken
55

F Selecteer Print Settings (Printerinstellingen) in het venstermenu.
G Selecteer de gewenste instelling voor Paper Source (Papierbron).
H Selecteer de juiste instelling bij Media Type (Afdrukmateriaal).& “Printerdriverinstellingen voor papiersoorten” op pagina 32
I Selecteer de juiste instelling bij Print Quality (Afdrukkwaliteit).
Opmerking:Als u gegevens met hoge dichtheid afdrukt op normaal papier, briefpapier of voorbedrukt papier, selecteert uStandard-Vivid (Standaard - Levendig) voor een levendige afdruk.
J Selecteer de juiste instelling bij Expansion (Uitbreiding) tijdens het randloze afdrukken om te regelen hoeveelvan de afbeelding buiten de rand van het papier valt.
K Klik op Print (Afdrukken) om te beginnen met afdrukken.
Afdrukken annuleren
U kunt het afdrukken annuleren op de hierna beschreven manieren.
De printerknop gebruiken
Druk op y om de afdruktaak te annuleren.
Gebruikershandleiding
Afdrukken
56

Het statusmenu van het apparaat gebruiken
U kunt een actieve afdruktaak annuleren via het Statusmenu van het apparaat.
A Druk op om het Statusmenu weer te geven.
B Selecteer Taakmonitor en vervolgens Afdruktaak. Lopende taken en taken in de wachtrij worden in de lijstweergegeven.
C Selecteer de taak die u wilt annuleren.
D Druk op Annuler..
Voor Windows
Opmerking:Een afdruktaak die volledig naar de printer is verzonden, kan niet meer worden geannuleerd. In dit geval moet u deafdruktaak op de printer zelf annuleren.
A Open de EPSON Status Monitor 3.& “Voor Windows” op pagina 163
B Klik op de knop Print Queue (Wachtrij). De Windows Spooler (Windows-spooler) wordt weergegeven.
C Klik met de rechtermuisknop op de afdruktaak die u wilt annuleren en selecteer Cancel (Annuleren).
Voor Mac OS X
Volg de onderstaande instructies om een afdruktaak te annuleren.
Opmerking:Als u een afdruktaak vanuit Mac OS X 10.6 of 10.5.8 hebt verzonden via het netwerk, kunt u de afdruktaak mogelijk nietannuleren vanaf de computer. Druk op y op het configuratiescherm van het apparaat om een afdruktaak te annuleren.Raadpleeg de online Netwerkhandleiding voor instructies om dit probleem op te lossen.
A Klik in het Dock op het pictogram van uw printer.
B Selecteer in de lijst met documenten het document dat wordt afgedrukt.
Gebruikershandleiding
Afdrukken
57

C Klik op de knop Delete (Verwijderen) om de afdruktaak te annuleren.
Voor Mac OS X 10.8:Klik op de knop om de afdruktaak te annuleren.
Overige opties
Een eenvoudige manier om foto's af te drukken
Met Epson Easy Photo Print kunt u uw digitale afbeeldingen afdrukken op verschillende soorten papier. Dankzij destapsgewijze instructies bereikt u snel het gewenste resultaat zonder dat u allerlei ingewikkelde instellingen hoeft op tegeven.
Gebruikershandleiding
Afdrukken
58

Met de functie Quick Print (Snel afdrukken) kunt u met één klik afdrukken met de instellingen die u speciaal daarvoorhebt opgeslagen.
Epson Easy Photo Print starten
Opmerking:U kunt Epson Easy Photo Print downloaden vanaf de volgende Epson-website.http://support.epson.net/http://www.epson.eu/Support (Europa)
Voor Windows❏ Dubbelklik op het pictogram Epson Easy Photo Print op het bureaublad.
❏ Voor Windows 8: Voer 'Epson Easy Photo Print' in bij de zoekcharm en selecteer de software.
Voor Windows 7 en Vista: Klik op de startknop, wijs naar All Programs (Alle Programma's), klik op Epson Software en klik vervolgens opEasy Photo Print.
Voor Windows XP: Klik op Start, wijs naar All Programs (Alle Programma's), wijs naar Epson Software en klik vervolgens op EasyPhoto Print.
Voor Mac OS XDubbelklik op de map Applications (Programma's) op de vaste schijf van uw Mac OS X, dubbelklik om de beurt op demappen Epson Software en Easy Photo Print en dubbelklik vervolgens op het pictogram Easy Photo Print.
Voorkeursinstellingen van de printer (alleen voor Windows)
Met de voorkeursinstellingen voor de printerdriver kunt u razendsnel afdrukken. U kunt ook zelfvoorkeursinstellingen maken.
Printerinstellingen voor Windows
A Open de printerinstellingen.& “De printerdriver voor Windows openen” op pagina 51
B Selecteer Printing Presets (Voorkeursinstellingen) op het tabblad Main (Hoofdgroep). De printerinstellingenworden automatisch aangepast aan de in het venster weergegeven waarden.
Gebruikershandleiding
Afdrukken
59

Dubbelzijdig afdrukken
Gebruik de printerdriver om beide zijden van het papier te bedrukken.
Opmerking:❏ Deze functie is bij sommige instellingen mogelijk niet beschikbaar.
❏ De laadcapaciteit is verschillend bij dubbelzijdig afdrukken.& “Papier selecteren” op pagina 27
❏ Gebruik alleen papier dat geschikt is voor dubbelzijdig afdrukken. Anders kan het resultaat sterk tegenvallen.& “Papier selecteren” op pagina 27
❏ Handmatig dubbelzijdig afdrukken is mogelijk niet beschikbaar wanneer de printer via een netwerk of als gedeeldeprinter wordt gebruikt.
❏ Als de inkt tijdens automatisch dubbelzijdig afdrukken opraakt, wordt het afdrukken stopgezet en moet de inkt wordenvervangen. Wanneer de inkt is vervangen, wordt het afdrukken hervat. Er kunnen echter onderdelen op de afdrukontbreken. Wanneer dit gebeurt, drukt u de pagina waarop onderdelen ontbreken opnieuw af.
❏ Afhankelijk van het papier en de hoeveelheid inkt die wordt gebruikt om tekst en afbeeldingen af te drukken, kan de inktvlekken veroorzaken op de andere zijde van het papier.
❏ Bij dubbelzijdig afdrukken kunnen vlekken op het papier ontstaan.
Opmerking voor Windows:❏ Er zijn vier soorten dubbelzijdig afdrukken mogelijk: automatisch standaard, automatisch gevouwen boekje,
handmatig standaard en handmatig gevouwen boekje.
❏ Handmatig dubbelzijdig afdrukken is alleen beschikbaar wanneer EPSON Status Monitor 3 is geactiveerd. Om destatusmonitor te activeren, gaat u naar de printerdriver en klikt u op het tabblad Maintenance (Hulpprogramma's)en vervolgens op de knop Extended Settings (Extra instellingen). In het venster Extended Settings (Extra instellingen)schakelt u het selectievakje Enable EPSON Status Monitor 3 (EPSON Status Monitor 3 inschakelen) in.
❏ Bij automatisch dubbelzijdig afdrukken kan het afdrukken langzaam verlopen, afhankelijk van de combinatie vanopties geselecteerd bij Select Document Type (Documenttype selecteren) in het venster Print Density Adjustment(Afdrukdichtheid aanpassen) en bij Quality (Kwaliteit) in het venster Main (Hoofdgroep).
Opmerking bij Mac OS X❏ Mac OS X ondersteunt alleen automatisch standaard dubbelzijdig afdrukken.
❏ Bij automatisch dubbelzijdig afdrukken kan het afdrukken langzaam verlopen, afhankelijk van de instelling vanDocument Type (Documenttype) in Two-sided Printing Settings (Inst. dubbelzijdig afdr.).
Gebruikershandleiding
Afdrukken
60

Printerinstellingen voor Windows
A Open de printerinstellingen.& “De printerdriver voor Windows openen” op pagina 51
B Selecteer de toepasselijke instelling voor 2-Sided Printing (Dubbelzijdig afdrukken).
Opmerking:Afhankelijk van de versie van uw driver wordt de instelling 2-Sided Printing (Dubbelzijdig afdrukken) mogelijkbeschikbaar wanneer u het selectievakje inschakelt. Zorg dat het selectievakje Auto is ingeschakeld wanneer uautomatisch afdrukken gebruikt.
C Klik op Settings (Instellingen) en kies de juiste instellingen.
Opmerking:Selecteer Booklet (Boekje) als u een gevouwen boekje wilt afdrukken.
D Controleer de overige instellingen en druk af.
Opmerking:❏ Wanneer u automatisch afdrukken gebruikt en gegevens met een hoge dichtheid afdrukt, zoals foto's en
grafieken, raden wij aan de instellingen op te geven in het venster Print Density Adjustment (Afdrukdichtheidaanpassen).
❏ De werkelijke rugmarge kan afwijken van de opgegeven instellingen. Dit hangt af van de toepassing waarmee uwerkt. Probeer daarom eerst een paar vellen uit om te zien wat het resultaat zal zijn, voordat u de volledigeafdruktaak afdrukt.
❏ Handmatig dubbelzijdig afdrukken biedt u de mogelijkheid de even pagina's eerst af te drukken. Wanneer uoneven pagina's afdrukt, wordt een wit vel papier uitgevoerd wanneer de afdruktaak is voltooid.
❏ Wanneer u handmatig afdrukt, controleert u of de inkt volledig droog is voordat u het papier terugplaatst.
Printerinstellingen voor Mac OS X
A Open het dialoogvenster Print (Afdrukken).& “De printerdriver voor Mac OS X openen” op pagina 52
B Geef de gewenste instellingen op in Two-sided Printing Settings (Inst. dubbelzijdig afdr.).
C Controleer de overige instellingen en druk af.
Opmerking:Wanneer u gegevens met een hoge dichtheid afdrukt, zoals foto's en grafieken, raden wij aan de instellingen PrintDensity (Afdrukdichtheid) en Increased Ink Drying Time (Langere droogtijd) handmatig op te geven.
Gebruikershandleiding
Afdrukken
61

Volledige pagina afdrukken
Hiermee kunt u een document automatisch vergroten of verkleinen en zo aanpassen aan het papierformaat dat in deprinterdriver is geselecteerd.
Opmerking:Deze functie is bij sommige instellingen mogelijk niet beschikbaar.
Printerinstellingen voor Windows
A Open de printerinstellingen.& “De printerdriver voor Windows openen” op pagina 51
B Selecteer Reduce/Enlarge Document (Verklein/vergroot document) en Fit to Page (Volledige pagina) ophet tabblad More Options (Meer opties) en selecteer vervolgens bij Output Paper (Uitvoerpapier) hetpapierformaat dat u gebruikt.
Opmerking:Als u een gereduceerde afbeelding wilt afdrukken met centrering, selecteert u Center (Centreren).
C Controleer de overige instellingen en druk af.
Printerinstellingen voor Mac OS X
A Open het dialoogvenster Print (Afdrukken).& “De printerdriver voor Mac OS X openen” op pagina 52
B Kies Scale to fit paper size (Pas aan papierformaat aan) als instelling voor Destination Paper Size(Doelpapierformaat) in het venster Paper Handling (Papierafhandeling) en selecteer het gewenstepapierformaat in het venstermenu.
C Controleer de overige instellingen en druk af.
Gebruikershandleiding
Afdrukken
62

Pages per Sheet (Pagina's per vel) afdrukken
Hiermee kunt u de printerdriver gebruiken om twee of vier pagina's op één vel af te drukken.
Opmerking:Deze functie is bij sommige instellingen mogelijk niet beschikbaar.
Printerinstellingen voor Windows
A Open de printerinstellingen.& “De printerdriver voor Windows openen” op pagina 51
B Selecteer 2-Up (2 per vel) of 4-Up (4 per vel) als instelling voor Multi-Page (Meerdere pagina's) op het tabbladMain (Hoofdgroep).
C Klik op Page Order (Pag.volgorde) en kies de juiste instellingen.
D Controleer de overige instellingen en druk af.
Printerinstellingen voor Mac OS X
A Open het dialoogvenster Print (Afdrukken).& “De printerdriver voor Mac OS X openen” op pagina 52
B Selecteer het gewenste aantal Pages per Sheet (Pagina's per vel) en de Layout Direction (Lay-outrichting)(paginavolgorde) in het venster Layout (Lay-out).
C Controleer de overige instellingen en druk af.
Gebruikershandleiding
Afdrukken
63

Anti-Copy Pattern (Antikopieerpatroon) (alleen voor Windows)
Met deze functie kunt u een document afdrukken als een document dat beveiligd is tegen kopiëren. Wanneer uprobeert een dergelijk document te kopiëren, wordt de tekenreeks die u als het antikopieerpatroon hebt toegevoegd,meermaals op het document afgedrukt.
Opmerking:Deze functie is bij sommige instellingen mogelijk niet beschikbaar.
A Open de printerinstellingen.& “De printerdriver voor Windows openen” op pagina 51
B Klik op Watermark Features (Watermerkfuncties) op het tabblad More Options (Meer opties), en selecteerhet antikopieerpatroon in de lijst Anti-Copy Pattern (Antikopieerpatroon).
Opmerking:❏ Deze functie is alleen beschikbaar wanneer de volgende instellingen zijn geselecteerd:
Paper Type (Papiertype): plain papers (Gewoon papier)Quality (Kwaliteit): Standard (Standaard)Auto 2-Sided Printing (Automatisch dubbelzijdig afdrukken): Off (Uit)Borderless (Randloos): Off (Uit)Color Correction (Kleurcorrectie): Automatic (Automatisch)Short Grain Paper (Breedlopend papier): Off (Uit)
❏ Als u uw eigen watermerk wilt maken, klikt u op Add/Delete (Toev./Verw.). Zie de online-Help voor meerinformatie over elke instelling.
C Klik op Settings (Instellingen) en kies de juiste instellingen.
Opmerking:Antikopieerpatronen worden alleen in monochroom afgedrukt.
D Klik op OK om naar het venster More Options (Meer opties) weer te geven.
E Klik op OK om het venster met printerinstellingen te sluiten en uw afdruktaak uit te voeren.
Gebruikershandleiding
Afdrukken
64

Watermark (Watermerk) (alleen voor Windows)
Met deze functie kunt u een watermerk dat op tekst of afbeelding is gebaseerd, op uw document afdrukken.
Opmerking:Deze functie is bij sommige instellingen mogelijk niet beschikbaar.
A Open de printerinstellingen.& “De printerdriver voor Windows openen” op pagina 51
B Klik op Watermark Features (Watermerkfuncties) op het tabblad More Options (Meer opties) en selecteereen watermerk in de lijst Watermark (Watermerk).
Opmerking:❏ Als u uw eigen watermerk wilt maken, klikt u op Add/Delete (Toev./Verw.). Zie de online-Help voor meer
informatie over elke instelling.
❏ Opgeslagen watermerken kunnen alleen worden gebruikt met het printerstuurprogramma waarin u deinstellingen hebt opgeslagen. Zelfs als meerdere printernamen zijn ingesteld voor een printerstuurprogramma,zijn de instellingen alleen beschikbaar voor de printernaam waarin u de instellingen hebt opgeslagen.
❏ Wanneer u de printer op een netwerk deelt, kunt u geen gebruikergedefinieerd watermerk als client maken.
C Klik op Settings (Instellingen) en configureer de toepasselijke instellingen.
D Klik op OK om naar het venster More Options (Meer opties) weer te geven.
E Klik op OK om het venster met printerinstellingen te sluiten en uw afdruktaak uit te voeren.
Gebruikershandleiding
Afdrukken
65

Header/Footer (Koptekst/voettekst) (alleen voor Windows)
Met deze functie kunt u de gebruikersnaam, computernaam, datum, tijd of sorteernummer boven of onder aan elkepagina in een document afdrukken.
A Open de printerinstellingen.& “De printerdriver voor Windows openen” op pagina 51
B Klik op Watermark Features (Watermerkfuncties) op het tabblad More Options (Meer opties), selecteerHeader/Footer (Koptekst/voettekst) en klik op Settings (Instellingen).
C Selecteer de vereiste opties in de vervolgkeuzelijst in het venster Header/Footer Settings (Instellingen koptekst/voettekst).
Opmerking:Als u Collate Number (Nummer sorteren) kiest, wordt het aantal kopieën afgedrukt.
D Klik op OK om naar het venster More Options (Meer opties) weer te geven.
E Klik op OK om het venster met printerinstellingen te sluiten en uw afdruktaak uit te voeren.
Beheerdersinstellingen voor printerstuurprogramma(alleen voor Windows)
Beheerders kunnen de volgende instellingen van het printerstuurprogramma vergrendelen voor iedere gebruiker omte voorkomen dat de instellingen onbedoeld worden gewijzigd.
❏ Antikopieerpatroon
❏ Watermerk
❏ Koptekst/voettekst
Gebruikershandleiding
Afdrukken
66

❏ Kleur
❏ Dubbelzijdig afdrukken
❏ Meerdere pagina's
Opmerking:U moet zich als beheerder aanmelden bij Windows.
A Windows 8 en Server 2012:Selecteer Desktop (Bureaublad), Settings (Instellingen), charm, Control Panel (Configuratiescherm) enselecteer vervolgens Devices and Printers (Apparaten en printers) de categorie Hardware and Sound(Hardware en geluiden).
Windows 7 en Server 2008 R2:Klik op de knop Start en selecteer Devices and Printers (Apparaten en printers).
Windows Vista en Server 2008:Klik op de knop Start, selecteer Control Panel (Configuratiescherm) en selecteer Printer in de categorieHardware and Sound (Hardware en geluiden).
Windows XP en Server 2003:Klik op Start, selecteer Control Panel (Configuratiescherm) en selecteer Printers and Faxes (Printers enfaxapparaten) in de categorie Printers and Other Hardware (Printers en andere hardware).
B Windows 8, 7, Server 2008 en Server 2012:Klik met de rechtermuisknop op het apparaat of houd de knop ingedrukt op het apparaat, selecteer Printerproperties (Eigenschappen van printer), Optional Settings (Optionele instellingen) en selecteer de knopDriver Settings (Stuurprogramma-instellingen).
Windows Vista en Server 2008:Klik met de rechtermuisknop op het pictogram voor uw apparaat, klik op Optional Settings (Optioneleinstellingen) en klik vervolgens op de knop Driver Settings (Stuurprogramma-instellingen).
Windows XP en Server 2003:Klik met de rechtermuisknop op het pictogram voor uw apparaat, klik op Optional Settings (Optioneleinstellingen) en klik vervolgens op de knop Driver Settings (Stuurprogramma-instellingen).
C Configureer de toepasselijke instellingen. Zie de online-Help voor meer informatie over elke instelling.
D Klik op OK.
Gebruikershandleiding
Afdrukken
67

Scannen
Scannen via het configuratiescherm
U kunt documenten scannen en de gescande afbeelding van het apparaat als bijlage van een e-mail naar eenaangesloten computer, een geheugenapparaat of een netwerkmap versturen.
Opmerking:❏ Afhankelijk van het apparaat worden de functies Scan naar netwerkmap/FTP en Scan naar e-mail mogelijk niet
ondersteund.
& “Beschikbare functies” op pagina 8
❏ U kunt uw scaninstellingen opslaan als voorinstelling.
& “Presets” op pagina 120
Scannen naar een geheugenapparaat
A Plaats een geheugenkaart of een extern USB-apparaat.
& “Geheugenkaart plaatsen” op pagina 45
B Plaats het origineel.& “Originelen plaatsen” op pagina 43
C Ga naar de modus Scannen via het menu Home.
D Selecteer Geheug. app.
E Druk op Indeling en selecteer de bestandsindeling die u wilt gebruiken om gescande gegevens naar hetgeheugenapparaat in op te slaan.
F Druk op Instel. en configureer de toepasselijke scaninstellingen.
Opmerking:Wanneer u PDF selecteert als bestandsindeling, komen beveiligingsinstellingen beschikbaar zodat u een pdf kuntmaken dat met een wachtwoord wordt beveiligd. Selecteer PDF-instellingen.
G Druk op een van de x-knoppen om de kleurmodus in te stellen. Start vervolgens het scanproces.
Uw gescande beeld wordt opgeslagen.
Gebruikershandleiding
Scannen
68

Scannen naar een map
Met de functie Scan naar netwerkmap/FTP kunt u gescande afbeeldingen naar een map op een server opslaan. U kunteen opgeslagen map opgeven door een mappad rechtstreeks in te voeren, maar het is mogelijk gemakkelijker om eersteen opgeslagen map te registreren en de mapinstellingen in Contacten te configureren voordat u deze functie gebruikt.& “Instellingen voor de contactlijst configureren” op pagina 104
A Plaats het origineel.& “Originelen plaatsen” op pagina 43
B Ga naar de modus Scannen via het menu Home.
C Selecteer Netwerkmap/FTP.
D Druk op Contacten om een lijst met geregistreerde mappen weer te geven.
Opmerking:U kunt de map ook opgeven door het pad van de map rechtstreeks in te voeren. Na stap 3 drukt u op het veld Locatieinvoeren. Selecteer Communicatiemodus, voer het pad van de map in via het numerieke toetsenblok en andereknoppen in het configuratiescherm, en configureer de mapinstellingen.
E Druk op het selectievakje in de lijst om de map te selecteren, en druk op Doorg.
F Druk op Menu. Configureer de toepasselijke scaninstellingen.
G Druk op een van de x-knoppen om de kleurmodus in te stellen. Start vervolgens het scanproces.
Uw gescande beeld wordt opgeslagen.
Scannen naar een e-mail
Met de functie Scan naar e-mail kunt u de gescande afbeeldingsbestanden rechtstreeks vanaf het apparaat via e-mailnaar een vooraf geconfigureerde e-mailserver sturen.
Opmerking:Voordat u deze functie gebruikt, moet u de instellingen van E-mailserver configureren en de Datum/tijd en het Tijdsverschilin Datum/tijd instellen goed instellen. De tijdstempels op uw e-mails worden anders misschien niet goed weergegeven op decomputer van de ontvanger.
A Plaats het origineel.& “Originelen plaatsen” op pagina 43
B Ga naar de modus Scannen via het menu Home.
C Selecteer E-mail.
Gebruikershandleiding
Scannen
69

D Als u de e-mailadressen rechtstreeks wilt opgeven, drukt u op het veld E-mailadres invoeren en voert u eene-mailadres in.
E Als u e-mailadressen van Contacten wilt opgeven, drukt u op Contacten om de lijst weer te geven en selecteert ueen contactpersoon door op het selectievakje op de lijst te drukken. Druk vervolgens op Doorg.
Opmerking:U kunt een e-mail naar 10 afzonderlijke e-mailadressen en -groepen versturen.
F Druk op Indeling en selecteer de bestandsindeling.
G Druk op Menu.
H Selecteer E-mailinstellingen. U kunt een naam voor het gescande afbeeldingsbestand opgeven in Voorvoegselbestandsnaam. In Onderwerp geeft u het onderwerp op van de e-mail waaraan u het gescande bestand wiltbijvoegen.
Opmerking:In het hoofdgedeelte van de e-mail wordt het vooraf ingestelde bericht “Attached Scan Data” ingevoegd.
I Selecteer Basisinstellingen. Configureer de toepasselijke scaninstellingen.
Opmerking:❏ In Max. grootte bijlage kunt u de maximumgrootte opgeven voor bestanden die bij een e-mail gevoegd kunnen
worden. Selecteer een hogere instelling als u vaak grote bestanden stuurt.
❏ Wanneer u PDF selecteert als bestandsindeling, komen beveiligingsinstellingen beschikbaar zodat u een pdfkunt maken dat met een wachtwoord wordt beveiligd. Selecteer PDF-instellingen.
J Druk op een van de x-knoppen om de kleurmodus in te stellen. Start vervolgens het scanproces.
Uw gescande afbeelding wordt per e-mail verstuurd.
Scannen naar een computer
Opmerking:Zorg dat u de Epson Event Manager installeert voordat u deze functie gebruikt.
& “De software installeren” op pagina 152
A Plaats het origineel.& “Originelen plaatsen” op pagina 43
B Ga naar de modus Scannen via het menu Home.
C Selecteer Computer of Computer (WSD).
Gebruikershandleiding
Scannen
70

D Selecteer een computer.
Opmerking:Wanneer u Computer selecteert, gaat u naar de volgende stap. Wanneer u Computer (WSD) selecteert, gaat u naarstap 7.
E Druk op Indeling en selecteer de bestandsindeling om de gescande afbeelding op te slaan.
F Configureer de toepasselijke scaninstellingen.
G Druk op één van de knoppen x om het scannen te starten.
Uw gescande beeld wordt opgeslagen.
Scannen
Raadpleeg het hierna genoemde gedeelte voor meer informatie over de menulijst in de Scannen.& “De modus Scannen” op pagina 110
Scannen vanaf uw computer
Scannen in de Office Mode (Kantoormodus)
Met Office Mode (Kantoormodus) kunt u snel tekstdocumenten scannen zonder eerst een voorbeeld te tonen.
Opmerking:❏ Als u Epson Scan installeert op Windows Server 2012, Server 2008 en Server 2003, moet u Desktopcomputerervaring
hebben geïnstalleerd.
❏ Zie de Help voor details aangaande Epson Scan.
A Plaats een of meerdere originelen.& “Originelen plaatsen” op pagina 43
B Start Epson Scan.& “Epson Scan Driver starten” op pagina 80
Gebruikershandleiding
Scannen
71

C Selecteer Office Mode (Kantoormodus) onder Mode (Modus).
D Selecteer de Document Source (Documentbron).
E Selecteer het formaat van het origineel bij Size (Grootte).
F Selecteer het Image Type (Beeldtype).
G Selecteer een geschikte resolutie voor uw originelen bij Resolution (Resolutie).
H Klik op Scan (Scannen).
Gebruikershandleiding
Scannen
72

I In het venster File Save Settings (Instellingen voor Bewaar bestand) selecteert u de instelling voor Type en kliktu op OK.
Opmerking:❏ Als het selectievakje Show this dialog box before next scan (Dit dialoogveld voor de volgende scan tonen) niet
is aangevinkt, start Epson Scan het scannen onmiddellijk zonder het venster File Save Settings (Instellingen voorBewaar bestand) weer te geven.
❏ U kunt een PDF-bestand maken dat door een wachtwoord wordt beveiligd. Selecteer het tabblad Security(Beveiliging) in PDF Plug-in Settings (PDF Plug-in Instellingen). Zie de Help voor details aangaande EpsonScan.
❏ Wanneer u Skip Blank Page (Blanco pagina's overslaan) selecteert, worden lege pagina's in het document nietgescand.
Uw gescande beeld wordt opgeslagen.
Scannen in de Professional Mode (Professionele modus)
Met de Professional Mode (Professionele modus) kunt u alle mogelijke scaninstellingen aanpassen en het resultaat vandeze veranderingen bekijken in een voorbeeldscan. Deze modus wordt aanbevolen voor geavanceerde gebruikers.
Opmerking:❏ Als u Epson Scan installeert op Windows Server 2012, Server 2008 of Server 2003, moet u Desktopcomputerervaring
hebben geïnstalleerd.
❏ Zie de Help voor details aangaande Epson Scan.
A Plaats een of meerdere originelen.& “Originelen plaatsen” op pagina 43
B Start Epson Scan.& “Epson Scan Driver starten” op pagina 80
Gebruikershandleiding
Scannen
73

C Selecteer Professional Mode (Professionele modus) onder Mode (Modus).
D Selecteer de Document Source (Documentbron).
E Selecteer Photo (Foto) of Document als de instelling voor Auto Exposure Type (Automatische belichting).
F Selecteer het Image Type (Beeldtype).
Gebruikershandleiding
Scannen
74

G Selecteer een geschikte resolutie voor uw originelen bij Resolution (Resolutie).
H Klik op Preview (Voorbeeldscan) om de scan(s) vooraf te bekijken. Het venster Preview (Voorbeeldscan)wordt geopend waarin u het voorbeeld kunt zien.& “Het scangebied weergeven en aanpassen” op pagina 78
Opmerking bij de automatische documentinvoer (ADF):❏ De ADF laadt uw eerste documentpagina en vervolgens scant Epson Scan het en wordt het in het venster Preview
(Voorbeeldscan) getoond. De ADF werpt vervolgens de eerste pagina uit.Plaats de eerste documentpagina boven op de rest van de pagina's en laad vervolgens het gehele document in deADF.
❏ De door de ADF uitgeworpen documentpagina is nog niet gescand. Plaats het gehele document opnieuw in deADF.
I Selecteer indien nodig de grootte van de gescande afbeelding(en) bij Target Size (Doelgrootte). U kunt uwafbeeldingen scannen op de grootte van het origineel, of u kunt ze verkleinen of vergroten door de Target Size(Doelgrootte) te selecteren.
J Pas indien nodig de kwaliteit aan.& “Mogelijkheden voor het aanpassen van afbeeldingen” op pagina 75
K Klik op Scan (Scannen).
L In het venster File Save Settings (Instellingen voor Bewaar bestand) selecteert u de instelling voor Type en kliktu op OK.
Opmerking:❏ Als het selectievakje Show this dialog box before next scan (Dit dialoogveld voor de volgende scan tonen) niet
is aangevinkt, start Epson Scan het scannen onmiddellijk zonder het venster File Save Settings (Instellingen voorBewaar bestand) weer te geven.
❏ U kunt een PDF-bestand maken dat door een wachtwoord wordt beveiligd. Selecteer het tabblad Security(Beveiliging) in PDF Plug-in Settings (PDF Plug-in Instellingen). Zie de Help voor details aangaande EpsonScan.
Uw gescande beeld wordt opgeslagen.
Mogelijkheden voor het aanpassen van afbeeldingen
Epson Scan biedt tal van mogelijkheden om de kleuren, de scherpte en het contrast te verbeteren, en diverse andereaspecten die van invloed zijn op de beeldkwaliteit te veranderen.
Gebruikershandleiding
Scannen
75

Zie de Help voor details aangaande Epson Scan.
Histogram Adjustment (Histo-gramaanpassing)
Een grafisch overzicht voor het aanpassen van de lichte delen, schaduwen engammaniveaus.
Tone Correction (Tooncorrectie) Een grafisch overzicht voor het aanpassen van de verschillende tonen.
Image Adjustment (Afbeeldings-aanpassing)
Hiermee past u helderheid en contrast aan en bepaalt u het balans tussen de kleuren rood,groen en blauw in de hele afbeelding.
Color Palette (Kleurenpalet) Biedt een grafische interface voor de aanpassing van middentinten, zoals huidtinten,zonder iets te veranderen aan de lichte en donkere delen van de afbeelding.
Unsharp Mask (Verscherpen) Hiermee verscherpt u de overgangen tussen kleurgebieden waardoor de hele afbeeldinghelderder lijkt.
Gebruikershandleiding
Scannen
76

Descreening (Ontrasteren) Hiermee verwijdert u de ribbelpatronen (ook wel "moiré" genoemd) die soms voorkomenover kleurgebieden met subtiele schakeringen, bijvoorbeeld huidkleuren.
Color Restoration (Kleurherstel) Hiermee worden verkleurde foto's automatisch opgefrist.
Backlight Correction (Tegenlicht-correctie)
Hiermee worden donkere delen uit foto's met veel tegenlicht automatisch lichtergemaakt.
Dust Removal (Stof verwijderen) Hiermee wordt stof op uw originelen automatisch onzichtbaar gemaakt.
Text Enhancement (Tekst verbete-ren)
Hiermee wordt de tekstherkenning tijdens het scannen verbeterd.
Gebruikershandleiding
Scannen
77

Auto Area Segmentation (Gebie-den autom. scheiden)
Met deze optie worden afbeeldingen in Black&White (Zwart-wit) scherper en wordt detekstherkenning nauwkeuriger omdat tekst en afbeeldingen worden gescheiden.
Color Enhance (Kleur verbeteren) Hiermee kunt u een kleur verbeteren. U kunt kiezen tussen rood, blauw en groen.
Het scangebied weergeven en aanpassen
Een voorbeeldmodus selecteren
Nadat u de basisinstellingen en de resolutie hebt geselecteerd, kunt u een voorbeeld van de gescande afbeeldingweergeven en het scangebied selecteren of aanpassen in het venster Preview (Voorbeeldscan). Er zijn twee manierenom een voorbeeldscan te maken.
❏ Normal (Normaal) voorbeeld: hiermee worden afbeeldingen volledig weergegeven. U kunt zelf het gewenstescangebied selecteren en met de hand de beeldkwaliteit aanpassen.
❏ Thumbnail voorbeeld: hiermee worden de afbeeldingen als miniaturen (thumbnails) weergegeven. Epson Scanlokaliseert automatisch de randen van het scangebied, de belichtingsinstellingen worden automatisch aangepasten indien nodig wordt de afbeelding (of worden de afbeeldingen) gedraaid.
Opmerking:❏ Enkele instellingen die u na het weergeven van de voorbeeldscan wijzigt, worden teruggezet als u een andere modus voor
de voorbeeldscanmodus selecteert.
❏ Of u het type voorbeeldscan kunt wijzigen, hangt af van het documenttype en de Epson Scan modus die u gebruikt.
❏ Indien u de voorbeeldscan bekijkt zonder dat het venster Preview (Voorbeeldscan) wordt getoond, wordt de afbeeldingmet de basisinstellingen voor de voorbeeldscanmodus getoond. Als u een voorbeeld bekijkt terwijl het venster Preview(Voorbeeldscan) wel is geopend, wordt het voorbeeld weergegeven in de modus die vóór het openen van devoorbeeldscan actief was.
❏ Om het formaat van het venster Preview (Voorbeeldscan) te wijzigen, klikt u op de hoek van het venster Preview(Voorbeeldscan) en versleept u het.
❏ Zie de Help voor details aangaande Epson Scan.
Een selectiekader maken
Het selectiekader is een bewegende stippellijn aan de rand van de voorbeeldscan. Dit kader geeft het scangebied aan.
Gebruikershandleiding
Scannen
78

U kunt een selectiekader tekenen op een van de volgende manieren.
❏ Om handmatig een selectiekader te tekenen, plaatst u de aanwijzer daar waar de hoek van het selectiekader moetkomen en klikt u. Sleep de kruiscursor over het beeld naar de andere hoek van het gewenste scangebied.
❏ Om automatisch een selectiekader te tekenen, klikt u op het pictogram automatisch lokaliseren. U kunt ditpictogram alleen gebruiken bij het bekijken van een normale voorbeeldscan en wanneer er slechts een enkeldocument op de glasplaat ligt.
❏ Om een selectiekader met een bepaald formaat te tekenen, voert u de nieuwe breedte en hoogte in bij DocumentSize (Documentformaat).
❏ Voor een goed resultaat in het algemeen, en een goede belichting in het bijzonder, moet u ervoor zorgen dat allezijden van het selectiekader binnen de omtrek van de afbeelding blijven. Trek het selectiekader dus niet door tot inhet gebied dat buiten de voorbeeldscan van de afbeelding valt.
Een selectiekader aanpassen
U kunt het selectiekader verplaatsen en de grootte ervan veranderen. Als u met het normale voorbeeld werkt, kunt u opelke afbeelding tot 50 selectiekaders maken om verschillende scangebieden als afzonderlijke bestanden te scannen.
Als u het selectiekader wilt verplaatsen, plaatst u de aanwijzer ergens binnen het kader. De aanwijzerverandert in een handje. Klik en sleep het selectiekader naar de gewenste plaats.
Als u het selectiekader groter of kleiner wilt maken, plaatst u de aanwijzer op de rand of op een van dehoeken van het kader.
De aanwijzer verandert in een rechte of schuine dubbele pijl. Klik en sleep de rand van hetselectiekader naar de gewenste plaats (tot de gewenste grootte is bereikt).
Klik op dit pictogram om extra selectiekaders van hetzelfde formaat te maken.
Als u een selectiekader wilt verwijderen, klikt u ergens in het kader en vervolgens op dit pictogram.
Klik op dit pictogram om alle selectiekaders te activeren.
Gebruikershandleiding
Scannen
79

Opmerking:❏ Als u het selectiekader verplaatst met de Shift-toets ingedrukt, kan het selectiekader alleen in horizontale of verticale
richting worden versleept.
❏ Als u de grootte van het selectiekader aanpast met de Shift-toets ingedrukt, blijft de bestaandehoogte-breedteverhouding van het selectiekader behouden.
❏ Als u meer dan één selectiekader hebt gemaakt, vergeet dan niet op All (Alle) te klikken, in het venster Preview(Voorbeeldscan), voordat u de scan maakt. Anders wordt alleen het gebied binnen het laatst getekende selectiekadergescand.
Software-informatie
Epson Scan Driver starten
Met deze software kunt u alle aspecten van het scannen regelen. U kunt dit programma als een afzonderlijkscanprogramma of samen met andere TWAIN-scanprogramma's gebruiken.
Starten
❏ Windows 8 en Server 2012:Selecteer het pictogram EPSON Scan op het bureaublad.Of selecteer EPSON Scan in het Start-venster.
❏ Windows 7, Vista, XP, Server 2008 en Server 2003:Dubbelklik op het pictogram EPSON Scan op het bureaublad.Of klik op Start > All Programs (Alle programma's) of Programs (Programma's) > EPSON > EPSON Scan >EPSON Scan.
❏ Mac OS X:Selecteer Applications (Programma's) > Epson Software > EPSON Scan.
De Help openen
Klik op de knop Help van de Epson Scan driver.
Andere software voor scannen starten
Opmerking:Bepaalde scansoftware is voor sommige landen mogelijk niet bijgeleverd.
Epson Event Manager
Met Epson Event Manager kunt u knoppen van het apparaat toewijzen om een scanprogramma te openen. U kunttevens vaak gebruikte instellingen voor het scannen opslaan zodat scanwerkzaamheden sneller kunnen wordenuitgevoerd.U kunt deze software downloaden vanaf de volgende Epson-website.http://support.epson.net/http://www.epson.eu/Support (Europa)
Gebruikershandleiding
Scannen
80

Starten❏ Windows 8:
Klik met de rechtermuisknop op het Start-venster of veeg omhoog of omlaag op het Start-venster en selecteer Allapps (Alle apps) > Epson Software > Event Manager (Gebeurtenisbeheer).
❏ Windows 7, Vista en XP:Selecteer de startknop of Start > All Programs (Alle programma's) of Programs (Programma's)> EpsonSoftware > Event Manager.
❏ Mac OS X:Selecteer Applications (Programma's) > Epson Software en dubbelklik op het pictogram Event Manager.
De Help openen❏ Windows:
Klik op het pictogram in de rechterbovenhoek van het scherm.
❏ Mac OS X:Klik op menu > Help > Epson Event Manager Help.
Presto! PageManager
Met deze software kunt u foto's en documenten scannen, beheren en delen.
Opmerking:De software-cd van Presto! PageManager wordt mogelijk bij uw apparaat geleverd.
Starten❏ Windows 8:
Klik met de rechtermuisknop op het Start-venster of veeg omhoog of omlaag op het Start-venster en selecteer Allapps (Alle apps) > Epson Software > Presto! PageManager.
Windows 7, Vista en XP:Klik op de startknop of Start > All Programs (Alle programma's) of Programs (Programma's) > Presto!PageManager map > Presto! PageManager.
❏ Mac OS X:Selecteer Applications (Programma's) > Presto! PageManager en dubbelklik op het pictogram Presto!PageManager.
Gebruikershandleiding
Scannen
81

Faxen
Verbinden met een telefoonlijn
Compatibele telefoonlijnen en -kabels
Telefoonlijn
De faxfuncties van dit apparaat zijn ontworpen om te werken via standaard analoge telefoonlijnen (PSTN = PublicSwitched Telephone Network) en PBX-telefoonsystemen (Private Branch Exchange). (Afhankelijk van de omgevingworden sommige PBX-telefoonsystemen misschien niet ondersteund.) Epson kan geen compatibiliteit met alledigitale telefoonomgevingen garanderen, vooral onder de volgende omstandigheden:
❏ Bij gebruik van VoIP
❏ Bij gebruik van digitale glasvezelservices
❏ Wanneer adapters, zoals terminal adapters, VoIP-adapters, splitters of DSL-routers worden aangesloten tussenhet telefoonaansluitpunt en het apparaat.
Telefoonkabel
Gebruik een telefoonkabel met de volgende interfacespecificaties.
❏ RJ-11-telefoonlijn
❏ RJ-11-telefoonsetaansluiting
Of een telefoonkabel met de printer wordt meegeleverd, is afhankelijk van de regio. Gebruik de kabel als deze wordtmeegeleverd. U moet de telefoonkabel misschien op een adapter voor uw land of regio aansluiten.
Het apparaat aansluiten op de telefoonlijn
Standaardtelefoonlijn (PSTN) of PBX
Sluit een telefoonlijn vanaf het telefoonaansluitpunt of de PBX-poort aan op de LINE-poort aan de achterkant van hetapparaat.
Gebruikershandleiding
Faxen
82

cBelangrijk:❏ Als u een PBX-console in de kamer hebt, verbindt u de kabel vanaf de console met de LINE-poort.
❏ Verwijder het deksel van de EXT-poort van het apparaat niet wanneer u uw telefoon niet aansluit.
DSL of ISDN
Sluit een telefoonkabel van uw DSL-modem, terminal adapter of ISDN-router aan op de LINE-poort aan deachterkant van het apparaat. Voor meer informatie raadpleegt u de documentatie bij uw modem, adapter of router.
cBelangrijk:Wanneer u aansluit op een DSL-lijn, moet u misschien een afzonderlijk DSL-filter gebruiken. Bij gebruik van eenDSL-filter sluit u een telefoonkabel van het DSL-filter aan op de LINE-poort van het apparaat.
Een telefoon aansluiten
Nadat u het apparaat op de telefoonlijn aansluit, volgt u de onderstaande procedure om uw telefoon ofantwoordapparaat aan te sluiten.
Gebruikershandleiding
Faxen
83

Eén telefoonlijn
A Verwijder het deksel van de EXT-poort op het apparaat.
B Sluit een tweede telefoonkabel aan op uw telefoon of antwoordapparaat en op de EXT-poort.
cBelangrijk:❏ Wanneer één telefoonlijn wordt gedeeld door de telefoon en het apparaat, moet u de telefoon aansluiten op de
EXT-poort van het apparaat. De telefoon en het apparaat werken anders misschien niet goed.
❏ Wanneer u een antwoordapparaat aansluit, moet u de instelling Overgaan voor antwoorden van het apparaatmisschien wijzigen.& “Het aantal rings voor antwoorden instellen” op pagina 88
Twee telefoonlijnen (voorbeeld van ISDN)
Sluit een tweede telefoonkabel op uw telefoon of antwoordapparaat aan en op de poort van de terminal adapter ofISDN-router.
Gebruikershandleiding
Faxen
84

Faxinstellingen
Basisinstellingen
In deze sectie worden de minimuminstellingen beschreven die vereist zijn om de faxfuncties te kunnen gebruiken.
Opmerking:Met de functie Instelling vergrendelen in het menu Beheerdersinstellingen kan een beheerder voorkomen dat instellingenworden gewijzigd door ze te beschermen met een wachtwoord.& “Instellingen voor Systeembeheer” op pagina 113
De wizard Faxinstelling gebruiken
Het menu Wizard faxinstelling begeleidt u bij het instellen van de basisfaxfuncties. De wizard wordt automatischweergegeven wanneer u het apparaat voor het eerst instelt. Als u de instellingen al hebt geconfigureerd, kunt u dezesectie overslaan, tenzij u de instellingen moet wijzigen.
cBelangrijk:Voordat u de wizard start, moet u het apparaat en uw telefoon goed op de telefoonlijn hebben aangesloten.& “Verbinden met een telefoonlijn” op pagina 82
A Ga naar de modus Instellen via het menu Home.
B Selecteer Systeembeheer.
C Selecteer Faxinstellingen.
D Selecteer Wizard faxinstelling.
Het venster Wizard faxinstelling wordt weergegeven. Druk op Start om verder te gaan.
E In het venster Faxkoptekst voert u de naam van de afzender in (maximaal 40 tekens).
Gebruikershandleiding
Faxen
85

F In het venster Uw telefoonnummer voert u uw telefoonnummer in (tot 20 cijfers).
Opmerking:❏ U moet uw naam en telefoonnummer in de faxkoptekst invoeren voordat u faxen verstuurt, zodat ontvangers
kunnen zien wie de fax heeft verstuurd.
❏ U kunt de koptekstinformatie later wijzigen. Roep het menu op dat hieronder is weergegeven.Instellen > Systeembeheer > Faxinstellingen > Basisinstellingen > Koptekst
G Als u zich hebt geabonneerd op een opvallende belservice van uw telefoonbedrijf, selecteert u Doorg. in hetvenster DRD-instelling. Selecteer het belpatroon dat moet worden gebruikt voor binnenkomende faxen (ofselecteer Aan), en ga naar stap 10. Als u deze optie niet hoeft in te stellen, selecteert u Overslaan en gaat u naar devolgende stap.
Opmerking:❏ Via afzonderlijke belservices, die door veel telefoonbedrijven worden geboden (de naam van de service verschilt
per bedrijf), kunt u meerdere telefoonnummers op één telefoonlijn hebben. Elk nummer krijgt een anderbelpatroon toegewezen. U kunt één nummer gebruiken voor telefoongesprekken en een ander nummer voorfaxen. Selecteer in DRD-instelling het belpatroon dat aan faxen is toegewezen.
❏ Afhankelijk van de regio worden Aan en Uit weergegeven als de opties voor de DRD-instelling. Selecteer Aanom de functie voor het afzonderlijke belpatroon te gebruiken.
❏ Als u Aan of een van de belpatronen behalve Alles selecteert, wordt Ontvangstmodus automatisch ingesteld opAuto.
❏ U kunt de DRD-instelling later wijzigen. Roep het menu op dat hieronder is weergegeven.Instellen > Systeembeheer > Faxinstellingen > Ontvangstinstellingen > DRD
H In het venster Inst.ontvangstmodus selecteert u Ja als u een externe telefoon of extern antwoordapparaat op hetapparaat hebt aangesloten. Daarna gaat u naar de volgende stap. Als u Nee selecteert, wordt Ontvangstmodusautomatisch ingesteld op Auto. Ga naar stap 10.
cBelangrijk:Als er geen externe telefoon op het apparaat is aangesloten, moet de Ontvangstmodus zijn ingesteld op Auto,omdat u anders geen faxen kunt ontvangen.
I Op het volgende venster van Inst.ontvangstmodus selecteert u Ja om faxen automatisch te ontvangen. SelecteerNee om faxen handmatig te ontvangen.
Opmerking:❏ Wanneer u een extern antwoordapparaat hebt aangesloten en de optie selecteert om automatisch faxen te
ontvangen, moet u zorgen dat de instelling Overgaan voor antwoorden juist is.& “Het aantal rings voor antwoorden instellen” op pagina 88
❏ Als u kiest om faxen handmatig te ontvangen, moet u elk gesprek beantwoorden en faxen ontvangen via hetconfiguratiescherm van uw apparaat of via uw telefoon.& “Een fax handmatig ontvangen” op pagina 100
❏ U kunt de instelling van de Ontvangstmodus later wijzigen. Roep het menu op dat hieronder is weergegeven.Instellen > Systeembeheer > Faxinstellingen > Ontvangstinstellingen > Ontvangstmodus
J In het venster Instellingen bevestigen controleert u de gemaakte instellingen en selecteert u Doorg. Druk op om de instellingen te corrigeren of wijzigen.
Gebruikershandleiding
Faxen
86

K Volg de instructies op het scherm om Fax-aansl. controleren uit te voeren en een rapport van hetcontroleresultaat af te drukken. Als er fouten in het rapport staan, probeert u de oplossingen en voert u decontrole opnieuw uit.
Opmerking:❏ Als het venster Lijntype kiezen wordt weergegeven, leest u de volgende sectie.
& “Het lijntype instellen” op pagina 87
❏ Als het venster Kiestoondetectie kiezen wordt weergegeven, selecteert u Uitschakelen.Als u dit doet, is het echter mogelijk dat het eerste cijfer van een faxnummer wordt verwijderd en dat de fax naarhet verkeerde nummer wordt verzonden.
❏ Als u de controle opnieuw wilt uitvoeren nadat u de wizard hebt gesloten, roept u het menu op zoals hieronderaangegeven.Instellen > Systeembeheer > Faxinstellingen > Fax-aansl. controleren
Het lijntype instellen
Als u het apparaat aansluit op een PBX-telefoonsysteem of terminal adapter, wijzigt u de instelling van het Lijntypezoals hieronder beschreven.
Opmerking:PBX (Private Branch Exchange) wordt gebruikt in kantooromgevingen waar een externe toegangscode, zoals 9, moetworden gekozen om een buitenlijn te bellen. De standaardinstelling voor Lijntype is PSTN (Public Switched TelephoneNetwork). Dit is een standaardtelefoonlijn, zoals die in uw huis.
A Ga naar de modus Instellen via het menu Home.
B Selecteer Systeembeheer.
C Selecteer Faxinstellingen.
D Selecteer Basisinstellingen.
E Selecteer Lijntype.
F Selecteer PBX.
G Selecteer Gebruik of Niet gebruiken in het venster Toegangscode. Als u Gebruik selecteert, gaat u naar devolgende stap.
H Voer een externe toegangscode in het veld Toegangscode in.
Gebruikershandleiding
Faxen
87

Opmerking:Wanneer u met een PBX-telefoonsysteem verbindt, is het raadzaam eerst de toegangscode in te stellen. Nadat u de instellinghebt geconfigureerd, voert u (hash) in plaats van de daadwerkelijke externe toegangscode in wanneer u een externfaxnummer invoert of in de contactlijst opslaat. Het apparaat vervangt de bij het kiezen automatisch door de ingesteldecode. Vergeleken met een daadwerkelijke code invoeren voorkomt u mogelijk verbindingsproblemen door te gebruiken.
Het aantal rings voor antwoorden instellen
Wanneer u een extern antwoordapparaat hebt aangesloten en de optie selecteert om automatisch faxen te ontvangen,moet u zorgen dat de instelling Overgaan voor antwoorden juist is.
cBelangrijk:De instelling van Overgaan voor antwoorden geeft het aantal belsignalen weer dat moet optreden waarna het productautomatisch een fax ontvangt. Als het aangesloten antwoordapparaat is ingesteld om op te nemen na het vierdebelsignaal, moet u het apparaat instellen om op te nemen na het vijfde belsignaal of later. Anders kan hetantwoordapparaat geen telefoonoproepen ontvangen. Afhankelijk van het land is het mogelijk dat deze instelling nietwordt weergegeven.
A Ga naar de modus Instellen via het menu Home.
B Selecteer Systeembeheer.
C Selecteer Faxinstellingen.
D Selecteer Ontvangstinstellingen.
E Selecteer Overgaan voor antwoorden.
F Selecteer het aantal belsignalen. Dit moet ten minste een belsignaal meer zijn dan het aantal belsignalen van hetantwoordapparaat.
Opmerking:Het antwoordapparaat beantwoordt gesprekken sneller dan het apparaat, maar het apparaat kan faxtonen detecteren enfaxen ontvangen. Als u de telefoon beantwoordt en u hoort een faxtoon, controleert u dat het apparaat de fax ontvangt enhangt u weer op.
Geavanceerde instellingen
In deze sectie maakt u kennis met geavanceerde faxinstellingen. Roep de menu's op zoals aangegeven onder elkonderwerp. In de menulijst vindt u een beschrijving van alle menu's en opties.& “Instellingen voor Systeembeheer” op pagina 113
Gebruikershandleiding
Faxen
88

Instellingen voor het verzenden van faxen
❏ De faxcommunicatiesnelheid wijzigen.& Instellen > Systeembeheer > Faxinstellingen > Basisinstellingen > Faxsnelheid
Opmerking:De faxsnelheid die u hier selecteert, wordt ook toegepast wanneer u faxen ontvangt.
❏ Een contactlijst maken voor faxen.& “Een contact maken” op pagina 104
❏ De standaardinstellingen voor het verzenden van faxen wijzigen, zoals de resolutie en de documentgrootte.& Instellen > Systeembeheer > Faxinstellingen > Standaardinst. gebr.
Instellingen voor het ontvangen van faxen
❏ Uitvoerinstellingen van ontvangen faxen wijzigen.Het apparaat drukt standaard alle ontvangen faxen af. U kunt de instellingen wijzigen om ontvangen faxen tebewaren in het geheugen van het apparaat, op een computer of op een extern geheugenapparaat.& “Ontvangen faxen uitvoeren” op pagina 97
❏ Papiercassettes selecteren om faxen en faxrapporten af te drukken.Als uw apparaat meer dan een cassette heeft, kunt u selecteren welke cassette gebruikt moet worden om faxen enfaxrapporten af te drukken. & Instellen > Systeembeheer > Printerinstellingen > Instellingen papierbron > Inst. autom. selecteren > Fax
Opmerking:Wanneer meer dan een cassette in het bovenstaande menu wordt geselecteerd, wordt automatisch de meest geschiktecassette geselecteerd op basis van de papiergrootte-instelling voor elke cassette en de grootte van ontvangen faxen offaxrapporten.
❏ Instellingen wijzigen voor het afdrukken van faxen en faxrapporten.& Instellen > Systeembeheer > Faxinstellingen > Uitvoerinstellingen
FAX Utility installeren om te faxen vanaf een computer
Met Epson FAX Utility kunt u een fax vanaf een computer verzenden en ontvangen faxen in een opgegeven mapopslaan. Volg de onderstaande procedure om FAX Utility te installeren. PC-FAX Driver wordt ook geïnstalleerd. Ditis vereist voor het versturen van faxen.
cBelangrijk:Installeer het printerstuurprogramma voordat u FAX Utility installeert.
WindowsPlaats de software-cd die bij uw apparaat is geleverd, en klik op setup.exe in de volgende map.\Apps\FaxUtility\setup.exe
cBelangrijk:Selecteer dezelfde poort die voor het printerstuurprogramma is gebruikt.
Gebruikershandleiding
Faxen
89

Mac OS XDownload FAX Utility vanaf de volgende Epson-website. http://support.epson.net/setupnavi/
Na installatie van FAX Utility volgt u de onderstaande procedure om het faxstuurprogramma toe te voegen.
A Selecteer Apple - System Preference (Systeemvoorkeuren) - Print & Fax (Afdrukken en faxen) om deprinterlijst weer te geven.
B Klik op de toevoegknop (+).
C Klik op Default (Standaard) wanneer het venster voor het toevoegen van een printer wordt weergegeven.
D Wanneer het PC-FAX Driver wordt weergegeven in de lijst, selecteert u het en klikt u op Voeg toe.
Opmerking:❏ Het kan even duren voordat het PC-FAX Driver wordt weergegeven.
❏ De naam van het PC-FAX Driver begint met FAX, gevolgd door de naam van het apparaat en deverbindingsmethode tussen haakjes, zoals (USB).
E Selecteer Stop systeemvoorkeuren via het menu Systeemvoorkeuren.
Faxen verzenden
Basisbewerkingen
Volg de onderstaande stappen om een monochrome (zwartwit) of kleurenfax te sturen. Wanneer u een monochromefax verstuurt, wordt het gescande document tijdelijk in het geheugen van het apparaat opgeslagen en kunt u eenvoorbeeld op het lcd-scherm bekijken voordat u de fax verzendt.
Opmerking:Het apparaat kan tot 50 monochrome faxtaken accepteren. U kunt de gereserveerde faxtaak controleren of annuleren viahet Statusmenu.& “Actieve faxtaken of faxtaken in wachtrij controleren” op pagina 101
A Plaats het origineel. U kunt tot 100 pagina's per overdracht verzenden.& “Originelen plaatsen” op pagina 43
B Ga naar de modus Fax via het menu Home.
Opmerking:Als u een dubbelzijdig document wilt faxen, plaatst u het document in de automatische documentinvoer. Druk opMenu, selecteer Inst.faxverzending, ADF dubbelzijdig en tot slot Aan. U kunt dubbelzijdige documenten niet inkleur faxen.
Gebruikershandleiding
Faxen
90

C Geef de faxontvangers op via een van de volgende methoden of een combinatie hiervan. U kunt eenmonochrome fax tot aan 200 ontvangers (WF-7610-serie/WF-7620) of 100 ontvangers (WF-3620-serie/WF-3640-serie) sturen.
Een faxnummer handmatig invoeren Druk op het veld Voer faxnummer in en voer het faxnummer in (tot 64cijfers). Druk nogmaals op het faxnummerveld om nog een faxnummertoe te voegen.
Selecteren in de contactlijst Druk op Contacten om het venster met de contactlijst weer te geven.Selecteer een of meer ontvangers in del ijst door de selectievakjes in teschakelen (druk nogmaals op de vakjes om ze uit te schakelen). Druk ophet vakje Zoeken om op naam, indexnaam of ingangsnummer naar ont-vangers te zoeken. Nadat u ontvangers hebt geselecteerd, drukt u opDoorg.
Selecteren in de geschiedenis met verzon-den faxen
Druk op Geschied. om de geschiedenis met verzonden faxen weer tegeven. Selecteer een ontvanger in de lijst, druk op Menu in het detail-venster en selecteer Naar dit nummer verzenden.
Opmerking:❏ Als u ingevoerde ontvangers wilt verwijderen, drukt u op het veld voor faxnummerinvoer en selecteert u de
ontvanger die u uit de bestemmingslijst wilt verwijderen. Druk vervolgens op Uit lijst verwijderen.
❏ Wanneer de optie Beperkingen dir. kiezen in Veiligheidsinstel. is ingeschakeld, kunt u alleen faxontvangers inde contactlijst of de geschiedenis met verzonden faxen selecteren. U kunt een faxnummer niet handmatiginvoeren.
❏ U kunt een kleurenfax slechts aan één ontvanger tegelijk sturen.
❏ Als uw telefoonsysteem PBX is en u moet een externe toegangscode invoeren voor een buitenlijn, zoals 9, voert ude toegangscode aan het begin van het faxnummer in. Als de toegangscode is ingesteld in de instelling voorLijntype, voert u (hash) in in plaats van de daadwerkelijke toegangscode.& “Het lijntype instellen” op pagina 87
D Druk op Menu en selecteer Inst.faxverzending om desgewenst de faxoverdrachtsinstellingen te wijzigen, zoalsde resolutie.
In de menulijst vindt u een beschrijving van alle instellingen.& “De modus Fax” op pagina 109
Opmerking:U kunt uw faxinstellingen opslaan als voorinstelling. Lees de volgende sectie voor meer informatie.& “Presets” op pagina 120
E Ga naar stap 6 als u geen voorbeeld wilt bekijken voordat u de fax verzendt. Als u een voorbeeld van de fax wiltzien (alleen monochroom), drukt u op Voorbeeld op het bovenste faxvenster.
Het apparaat start met het scannen van de documenten en geeft de gescande afbeelding weer op het lcd-scherm.Ga naar stap 6 om de fax te verzenden.
Gebruikershandleiding
Faxen
91

Opmerking:❏ U kunt geen voorbeeld van de afbeeldingen bekijken wanneer de optie Direct verzenden in het menu
Inst.faxverzending is ingeschakeld.
❏ Wanneer het voorbeeldvenster 20 seconden niet wordt aangeraakt, wordt de fax automatisch verzonden.
❏ Als u het document opnieuw wilt scannen, drukt u op Opnieuw in het voorbeeldvenster. Stel het documentopnieuw in of wijzig waar nodig de verzendinstellingen, en herhaal deze stap.
F Druk op x (Color) of x (B&W) om de fax te verzenden.Druk op y om het verzenden van de fax te annuleren. U kunt de taak ook annuleren of de taakstatus/hettaakresultaat controleren in het venster Taakmonitor of Taakgeschiedenis.
Lees de volgende sectie voor meer informatie over het controleren van de status of het resultaat van de taak.& “Het statusmenu gebruiken” op pagina 101
Opmerking:Als de optie Foutgeg.opslaan is ingeschakeld, worden faxen die niet kunnen worden verzonden, opgeslagen. U kuntdeze opgeslagen faxen opnieuw verzenden vanuit het venster Statusmenu.& Instellen > Systeembeheer > Faxinstellingen > Verzendinstellingen > Foutgeg.opslaan
Overige opties
Handige faxfuncties gebruiken
In deze sectie wordt besproken hoe u andere handige faxfuncties gebruikt om uw productiviteit te verbeteren.
Opmerking:Met de functie Instelling vergrendelen in het menu Beheerdersinstellingen kan een beheerder voorkomen dat instellingenworden gewijzigd door ze te beschermen met een wachtwoord.& “Instellingen voor Systeembeheer” op pagina 113
❏ Een groot aantal monochrome documenten versturen (Direct verzenden)
Wanneer u een monochrome fax verzendt, wordt het gescande document tijdelijk in het geheugen van hetapparaat opgeslagen. Als u een groot aantal documenten scant, raakt het geheugen van het product mogelijk volen wordt het scannen halverwege gestopt. U kunt dit voorkomen door de optie Direct verzenden in het menuInst.faxverzending te gebruiken. Het apparaat begint met scannen nadat de verbinding is gemaakt, en scant enverstuurt tegelijkertijd zonder de gescande afbeelding naar het geheugen op te slaan. Zelfs wanneer het geheugenal vol is, kunt u een monochrome fax via deze optie versturen.U kunt deze optie niet gebruiken wanneer u faxen naar meer dan een ontvanger stuurt.
❏ Voorrang geven aan dringende faxen (Met prioriteit sturen)
Wanneer u een dringende fax wilt sturen en er staan al meerdere faxen in de wachtrij, kunt u de dringende faxsturen zodra een actieve faxtaak is voltooid. Hiervoor schakelt u Met prioriteit sturen in het menuInst.faxverzending voordat u op x (Color) of x (B&W) drukt.Een faxtaak die vanaf een computer wordt gestuurd, krijgt voorrang op faxtaken die via Met prioriteit sturenworden verzonden.
Gebruikershandleiding
Faxen
92

❏ Batchbewerkingen gebruiken om verbindingstijden te verkorten en kosten te besparen (Batchverzending)
Wanneer de optie Batchverzending is ingeschakeld (de optie is standaard uitgeschakeld), controleert het apparaatalle faxen die in de wachtrij voor het geheugen staan en worden faxen voor dezelfde ontvanger gegroepeerd om alsbatch te versturen. Via de batchbewerking kunnen tot 5 bestanden en/of tot 100 pagina's worden verstuurd. Roephet menu op dat hieronder is weergegeven.& Instellen > Systeembeheer > Faxinstellingen > Verzendinstellingen > Batchverzending
Opmerking:❏ Deze functie werkt alleen als de ontvangersgegevens identiek zijn. Als dezelfde ontvnager in twee faxtaken wordt
gedetecteerd maar een van de taken bevat een andere ontvanger, groepeert het apparaat de ontvangers niet.
❏ Zelfs als de ontvangersgegevens overeenkomen, worden geplande faxen niet gegroepeerd tenzij de tijd om de faxte sturen, overeenkomt.
❏ Deze functie wordt niet toegepast op faxen die vanaf een computer worden verstuurd of faxen die met de optieMet prioriteit sturen of Direct verzenden worden gestuurd.
❏ Documenten met verschillende groottes versturen via de automatische documentinvoer (Continuscan vanADF)
Als u documenten met verschillende groottes tegelijk in de automatische documentinvoer plaatst, worden zemisschien niet met hun oorspronkelijke groottes verstuurd. Als u documenten met verschillende groottes via deautomatische documentinvoer wilt versturen, schakelt u eerst de optie Continuscan van ADF in het menuInst.faxverzending in. Het apparaat vraagt u vervolgens of u nog een pagina wilt scannen wanneer een documentin de automatische documentinvoer is gescand en voordat de overdracht wordt gestart. Via deze functie kunt udocumenten op grootte sorteren en scannen. Dit is ook handig wanneer u een groot aantal documenten faxt, dieniet tegelijk in de automatische documentinvoer kunnen worden geladen.
❏ De functie Op haak gebruiken (alleen WF-7610-serie/WF-7620-serie)
Met de functie Op haak kunt u tonen en stemmen van de interne speaker van het apparaat horen terwijl deaangesloten telefoon op de haak blijft liggen. Druk op Op haak op het bovenste faxvenster en voer het faxnummerin het configuratiescherm in. U kunt deze functie gebruiken wanneer u een specifiek document bij een faxserviceop aanvraag wilt opvragen door de audiobegeleiding van de service te volgen.
Een fax verzenden op een specifiek tijdstip
U kunt instellen dat een fax op een opgegeven tijd wordt verstuurd. Met deze functie kunt u geen kleurenfaxenversturen.
Opmerking:Zorg dat de datum- en tijdinstelling van het apparaat goed is.& Instellen > Systeembeheer > Algemene instellingen > Datum/tijd instellen
A Volg stap 1 tot 4 in “Basisbewerkingen” op pagina 90.
B Druk op het bovenste faxvenster op Menu en selecteer Fax later verzenden.
C Selecteer Aan en voer de tijd in waarop de fax moet worden verzonden. Druk op OK wanneer u klaar bent.
Gebruikershandleiding
Faxen
93

D Druk op x (B&W) om de fax te scannen.
De gescande afbeelding wordt op een specifiek tijdstip verzonden. Als het apparaat op de opgegeven tijd isuitgeschakeld, wordt de fax verzonden wanneer het apparaat wordt ingeschakeld.
Een fax op aanvraag versturen (fax-polling)
Met de functie Polling verzenden kunt u een gescand document (tot 100 pagina's in monochroom) opslaan zodat hetautomatisch op aanvraag vanaf een ander faxapparaat kan worden verzonden. Uw klanten of bedrijfspartners kunnenhet document ontvangen door gewoon uw faxnummer te bellen via de functie Polling ontvangen op hun faxapparaat.
A Plaats het origineel.& “Originelen plaatsen” op pagina 43
B Ga naar de modus Fax via het menu Home.
C Druk op Menu, selecteer Polling verzenden en vervolgens Aan.
D Druk op Menu en selecteer Inst.faxverzending om desgewenst de faxoverdrachtsinstellingen te wijzigen, zoalsde resolutie. In de menulijst vindt u een beschrijving van alle instellingen.& “De modus Fax” op pagina 109
E Druk op x (B&W) om het document te scannen.Het gescande document wordt opgeslagen tot u het verwijdert. Als u het opgeslagen document wiltverwijderen, roept u het op via het Statusmenu.& “Actieve faxtaken of faxtaken in wachtrij controleren” op pagina 101
Opmerking:Omdat slechts één document kan worden opgeslagen, wordt u gevraagd of u wilt overschrijven wanneer er al eendocument is opgeslagen.
Een opgeslagen fax verzenden
U kunt één gescand document (tot 100 pagina's in monochroom) opslaan in het geheugen van het apparaat, zodat uhet op elk moment naar een willekeurige ontvanger kunt sturen. Dit is een handige functie voor documenten die uvaak naar klanten of bedrijfspartners moet sturen.
A Plaats het origineel.& “Originelen plaatsen” op pagina 43
B Ga naar de modus Fax via het menu Home.
C Druk op Menu en selecteer Faxgeg. opslaan en vervolgens Aan.
D Druk op Menu en selecteer Inst.faxverzending om desgewenst de faxoverdrachtsinstellingen te wijzigen, zoalsde resolutie. In de menulijst vindt u een beschrijving van alle instellingen.& “De modus Fax” op pagina 109
Gebruikershandleiding
Faxen
94

E Druk op x (B&W) om het document te scannen.Het gescande document wordt opgeslagen tot u het verwijdert. Als u het opgeslagen document wilt verzenden,roept u het op via het Statusmenu.& “Actieve faxtaken of faxtaken in wachtrij controleren” op pagina 101
Opmerking:Omdat slechts één document kan worden opgeslagen, wordt u gevraagd of u wilt overschrijven wanneer er al eendocument is opgeslagen.
Een fax verzenden vanaf een verbonden telefoon
Als het telefoonnummer en faxnummer van de ontvanger hetzelfde zijn, kunt u een fax sturen nadat u telefonisch metde ontvanger hebt gesproken.
A Plaats het origineel.& “Originelen plaatsen” op pagina 43
B Kies het nummer vanaf de telefoon dat is aangesloten op het apparaat. U kunt desgewenst telefonisch met deontvanger praten.
C Druk op Start fax op het lcd-scherm van het apparaat.
D Selecteer Verzenden.
E Wanneer u een faxtoon hoort, drukt u op x (Color) of x (B&W) om de fax te verzenden.
F Leg de telefoon neer.
Een fax vanaf een computer verzenden
Via Epson FAX Utility kunt u documenten die zijn gemaakt met een toepassing zoals een tekstverwerkings- ofwerkbladprogramma, rechtstreeks vanaf uw computer faxen. Lees de volgende sectie voor informatie om FAX Utilityte installeren.& “FAX Utility installeren om te faxen vanaf een computer” op pagina 89
Opmerking:In de volgende uitleg wordt Microsoft Word gebruikt als voorbeeld voor Windows OS (Windows-besturingssysteem), enText Edit voor Mac OS X. De daadwerkelijke bewerkingen kunnen afwijken, afhankelijk van de toepassing die u gebruikt.Raadpleeg de Help van de toepassing voor meer informatie.
Gebruikershandleiding
Faxen
95

A Open het bestand dat u wilt faxen.
B Selecteer het afdrukmenu via het bestandsmenu van uw toepassing. Het venster met afdrukinstellingen van detoepassing wordt weergegeven.
C Windows: Selecteer uw printer (FAX) via het printerselectievakje en wijzig de afdrukinstellingen waar nodig.Max OS X: Selecteer uw printer (FAX) via het printerselectievakje, klik op d en wijzig de afdrukinstellingenwaar nodig.
D Windows: klik op Eigenschappen, wijzig de faxoverdrachtsinstellingen waar nodig, en klik op OK.Mac OS X: Selecteer Fax Settings (Faxinstellingen) en wijzig de faxoverdrachtsinstellingen waar nodig.
E Windows: klik op OK. Het venster Recipient Settings (Instellingen geadresseerden) wordt weergegeven.Selecteer een of meer ontvangers en klik op Next (Volgende).Mac OS X: Selecteer Recipient Settings (Instellingen geadresseerden) en selecteer een of meer ontvangers.
F Geef de inhoud van het voorblad op waar nodig. (Voor Mac OS X slaat u deze stap over.)
G Klik op Send (Verzenden) of Fax om de fax te versturen. De faxtaak wordt naar het apparaat gestuurd.
Opmerking:In Windows FAX Utility kunt u tot 1000 contactpersonen opslaan (PC-FAX Phone Book (PC-FAX-telefoonboek)).Bovendien kunt u in Windows en Mac FAX Utility kunt u de contactlijst van het apparaat bewerken. Raadpleeg deHelp van FAX Utility voor meer informatie.
Faxen ontvangen
De ontvangstmodus instellen
Het apparaat is aanvankelijk ingesteld om faxen automatisch te ontvangen (Ontvangstmodus - Auto). U kunt dezemodus wijzigen naar Handmatig als u een externe telefoon op het apparaat aansluit.
In automatische ontvangstmodus ontvangt het apparaat elke fax automatisch en worden faxen uitgevoerd via deinstelling van Faxuitvoer.& “Ontvangen faxen uitvoeren” op pagina 97
In handmatige ontvangstmodus moet u elk gesprek beantwoorden en faxen ontvangen via het configuratiescherm vanuw apparaat of via uw telefoon. De ontvangen fax wordt uitgevoerd volgens de instellingen van Faxuitvoer.
& “Een fax handmatig ontvangen” op pagina 100
Wanneer u de faxfuncties de eerste keer instelt, of wanneer u de instellingen moet wijzigen bij een wijziging in uwtelefoonsysteem of om een andere reden, gebruikt u de Wizard faxinstelling om het apparaat goed in te stellen.& “De wizard Faxinstelling gebruiken” op pagina 85
Gebruikershandleiding
Faxen
96

Ontvangen faxen uitvoeren
Het apparaat is aanvankelijk ingesteld om elke ontvangen fax af te drukken. U kunt de instellingen wijzigen omontvangen faxen op te slaan in het apparaatgeheugen, op een computer of op een extern geheugenapparaat, zodat u zeeerst kunt bekijken en alleen afdrukt wanneer dat nodig is. U kunt ook instellingen maken om ontvangen faxenautomatisch door te sturen. Volg de instructies hieronder om de instellingen te wijzigen.
Opmerking:Met de functie Instelling vergrendelen in het menu Beheerdersinstellingen kan een beheerder voorkomen dat instellingenworden gewijzigd door ze te beschermen met een wachtwoord.& “Instellingen voor Systeembeheer” op pagina 113
A Ga naar de modus Instellen via het menu Home.
B Selecteer Systeembeheer.
C Selecteer Faxinstellingen.
D Selecteer Uitvoerinstellingen.
E Selecteer Faxuitvoer.
F Controleer de huidige instellingen die op het lcd-scherm worden weergegeven, en druk op Instel. om deinstellingen te wijzigen.
G Selecteer een of alle opties of een combinatie ervan, en raadpleeg de volgende uitleg.
❏ Opslaan in postvak INSelecteer deze optie om ontvangen faxen in het apparaatgeheugen op te slaan. Als u alleen deze optie selecteert,worden ontvangen faxen niet automatisch afgedrukt. U kunt de faxen op het lcd-scherm weergeven en waar nodigafdrukken.& “Ontvangen faxen weergeven op het lcd-scherm” op pagina 99
cBelangrijk:Verwijder faxen nadat u ze hebt afgedrukt of weergegeven, om te voorkomen dat het geheugen volraakt.Wanneer het geheugen vol is, kan het apparaat geen faxen ontvangen of versturen.
Gebruikershandleiding
Faxen
97

❏ Opslaan op computerAls u deze optie wilt inschakelen, gebruikt u Epson FAX Utility op de computer die op het apparaat is aangesloten.
& “Ontvangen faxen op een computer opslaan” op pagina 101
Ontvangen faxen worden in een opgegeven map op de computer in PDF-indeling opgeslagen. Nadat u FAXUtility hebt geconfigureerd om faxen op een computer op te slaan, kunt u wijzigen naar Ja en afdrukken op hetapparaat om ontvangen faxen automatisch af te drukken terwijl ze op de computer worden opgeslagen.
cBelangrijk:Ontvangen faxen worden alleen op de computer opgeslagen wanneer de computer is aangemeld. Aangezien hetapparaat de ontvangen faxen tijdelijk in het geheugen opslaat tot ze op de computer worden opgeslagen, raakthet geheugen mogelijk vol als u de computer langere tijd uitgeschakeld laat.
❏ Opsl.op geheugenapp.Schakel deze optie in om ontvangen faxen op te slaan op een geheugenkaart of extern USB-opslagapparaat dat ophet apparaat is aangesloten. Selecteer Ja en afdrukken om ontvangen faxen automatisch af te drukken terwijl zenaar het externe opslagapparaat worden opgeslagen.Voordat u deze functie kunt gebruiken, moet u een opslagmap op het apparaat maken. Selecteer Map voor opslagmaken in het menu Overige instellingen en volg de instructie op het scherm.
Lees de volgende sectie voor informatie over ondersteunde externe opslagapparaten.& “Geheugenkaart” op pagina 205 & “Extern USB-apparaat” op pagina 210
cBelangrijk:Aangezien het apparaat ontvangen faxen tijdelijk in het geheugen opslaat tot ze naar het opslagapparaatworden opgeslagen, kan het geheugen vol raken als u het apparaat langere tijd niet aansluit.
Opmerking:Ontvangen faxen kunnen niet rechtstreeks vanaf het configuratiescherm van het apparaat worden afgedrukt, omdatze in PDF-indeling op het externe opslagapparaat worden opgeslagen.
❏ DoorsturenSchakel deze optie in om ontvangen faxen door te sturen naar vijf bestemmingen die u hebt geselecteerd. SelecteerJa en afdrukken om ontvangen faxen automatisch af te drukken terwijl ze naar de bestemmingen wordendoorgestuurd. Kleurenfaxen kunnen niet worden doorgestuurd.Selecteer Overige instellingen > Waarheen doorsturen en selecteer een of meer doorstuurbestemmingen in decontactlijst.
Bestemmingstype Uitleg
Ander faxapparaat Selecteer faxnummers in de contactlijst.
E-mailadres* Selecteer e-mailadressen in de contactlijst. U kunt het onderwerp van dee-mail opgeven. Selecteer Overige instellingen > E-mailonderwerp v.doorsturen en voer het onderwerp in.
Zorg dat u de Datum/tijd en het Tijdsverschil in de Datum/tijd instellengoed configureert.De tijdstempels op uw e-mails worden anders misschien niet goed weer-gegeven op de computer van de ontvanger.& “Instellingen voor Systeembeheer” op pagina 113
Gebruikershandleiding
Faxen
98

Bestemmingstype Uitleg
Map op een server* Selecteer mappen in de contactlijst.
* Afhankelijk van het apparaat wordt het doorsturen van faxen naar e-mails en mappen mogelijk nietondersteund. Lees de volgende sectie voor meer informatie.& “Beschikbare functies” op pagina 8
In het menu Opties bij misl.doorst. kunt u selecteren of de fax moet worden afgedrukt of opgeslagen in hetapparaatgeheugen (Postvak IN) als het doorsturen mislukt.
Opmerking:Het apparaat drukt automatisch een rapport af wanneer er een doorstuurfout optreedt. U kunt de instellingen in hetvolgende menu wijzigen.& Instellen > Systeembeheer > Faxinstellingen > Uitvoerinstellingen > Rapport doorsturen
Ontvangen faxen weergeven op het lcd-scherm
Als u ontvangen faxen in het apparaatgeheugen wilt opslaan en op het lcd-scherm wilt weergeven, moet u de optieOpslaan in postvak IN inschakelen.& “Ontvangen faxen uitvoeren” op pagina 97
Opmerking:Een beheerder kan het Postvak IN beveiligen met een wachtwoord om te voorkomen dat gebruikers de ontvangen faxenkunnen weergeven.& Instellen > Systeembeheer > Faxinstellingen > Veiligheidsinstel. > Inst. wachtwoord postvak
Volg de onderstaande stappen om de ontvangen faxen weer te geven.
A Controleer het pictogram op het venster Home. Het blijft branden als er ongelezen of niet-afgedruktefaxen in het apparaatgeheugen staan.
B Ga naar de modus Fax via het menu Home.
C Selecteer Postvak IN openen.
D Voer het beheerderswachtwoord in als het Postvak IN met een wachtwoord is beveiligd.
Opmerking:Druk op Menu in het venster Postvak IN als u alle gegevens in een batch wilt verwijderen of afdrukken.
E Selecteer de fax die u wilt weergeven via de lijst Postvak IN.De inhoud van de fax wordt weergegeven.
F Druk op Menu in het voorbeeldvenster en selecteer Afdrukken, Afdrukken en verwijderen of Wissen, en volgde instructies op het scherm.
Gebruikershandleiding
Faxen
99

cBelangrijk:Verwijder faxen nadat u ze hebt afgedrukt of weergegeven, om te voorkomen dat het geheugen volraakt. Wanneer hetgeheugen vol is, kan het apparaat geen faxen ontvangen of versturen.
Opmerking bij afdrukken:Als de binnenkomende fax groter is dan het papier in de cassette die voor faxen wordt gebruikt, wordt de fax passendgemaakt of op meerdere pagina's afgedrukt, afhankelijk van de geselecteerde instelling voor Automatisch beperken.
Een fax ontvangen via polling
Hiermee kunt u een fax ontvangen van de faxgegevensservice die u hebt opgeroepen.
A Laad het papier. Sla deze stap over als u voor de instelling van Faxuitvoer hebt gekozen om het apparaat geenontvangen faxen te laten afdrukken.& “Papier in de papiercassette laden” op pagina 33
B Ga naar de modus Fax via het menu Home.
C Druk op Menu en selecteer Polling ontvangen.
D Selecteer Aan.
E Voer het faxnummer in.
F Druk op x (Color) of x (B&W) om de fax te ontvangen.
Een fax handmatig ontvangen
Als uw telefoon is aangesloten op het apparaat en de Ontvangstmodus is ingesteld op Handmatig, kunt u faxgegevensontvangen nadat u verbinding hebt gemaakt.
A Laad het papier. Sla deze stap over als u voor de instelling van Faxuitvoer hebt gekozen om het apparaat geenontvangen faxen te laten afdrukken.& “Papier in de papiercassette laden” op pagina 33
B Als de telefoon gaat, neemt u de telefoon verbonden met het apparaat op.
Gebruikershandleiding
Faxen
100

C Wanneer u een faxtoon hoort, drukt u op Start fax op het lcd-scherm van het apparaat.
D Selecteer Ontvangen.
E Druk op x (Color) of x (B&W) om te beginnen met het ontvangen van de fax, en leg vervolgens de telefoon opde haak.
Opmerking:Met de functie Extern ontvangen kunt u faxen ontvnagen via uw telefoon in plaats van uw apparaat. Schakel deze functie inen stel een Startcode in. Als u zich in een andere kamer bevindt met een draadloze handset, kunt u de fax ontvangen doorgewoon de code in te voeren met de handset.& Instellen > Systeembeheer > Faxinstellingen > Ontvangstinstellingen > Extern ontvangen
Ontvangen faxen op een computer opslaan
Via Epson FAX Utility kunt u ontvangen faxen in PDF-indeling op een computer opslaan. Lees de volgende sectie voorinformatie om FAX Utility te installeren.& “FAX Utility installeren om te faxen vanaf een computer” op pagina 89
Start FAX Utility zoals hieronder wordt beschreven, en selecteer Received Fax Output Settings (Instellingen uitvoerontvangen faxen) (voor Mac OS X selecteert u Fax Receive Monitor (Faxontvangstmonitor)) om de instelling tewijzigen. Raadpleeg de Help van FAX Utility voor meer informatie.
Windows:Klik op de startknop (Windows 7 en Vista) of klik op Start (Windows XP), wijs Alle programma's aan, selecteer EpsonSoftware en klik op FAX Utility.Klik voor Windows 8 met de rechtermuisknop op het venster Start, veeg omhoog of omlaag op het Start scherm enselecteer All apps (Alle apps) > Epson Software > FAX Utility. (Serverbesturingssysteem wordt niet ondersteund.)
Mac OS X:Klik op System Preference (Systeemvoorkeuren), klik op Print & Fax (Afdrukken en faxen) of Print & Scan(Afdrukken en scannen) en selecteer vervolgens FAX (uw printer) onder Printer. Klik vervolgens op;Mac OS X 10.6.x, 10.7.x, 10.8.x: Option & Supplies (Opties en toebehoren) - Utility (Hulpprogramma) - Open PrinterUtility (Open printerhulpprogramma) Mac OS X 10.5.8: Open Print Queue (Open afdrukwachtrij) - Utility (Hulpprogramma)
Status en geschiedenis van faxtaken controleren
Het statusmenu gebruiken
Actieve faxtaken of faxtaken in wachtrij controleren
U kunt de volgende bewerkingen uitvoeren via het menu Taakmonitor.
❏ Controleer en annuleer faxtaken die actief zijn of in de wachtrij staan.
❏ Stuur of verwijder een gescand docuemtn via de functie Faxgeg. opslaan.
Gebruikershandleiding
Faxen
101

❏ Verwijder een gescand document voor polling-services.
❏ Verstuur faxen die niet gestuurd konden worden, opnieuw of verwijder ze als u de optie Foutgeg.opslaan hebtgeactiveerd.
Volg de onderstaande instructies om het menu op te roepen.
A Druk op in het configuratiescherm.
B Selecteer Taakmonitor en selecteer Communicatietaak of Afdruktaak.
C Selecteer een doeltaak in de lijst.Er wordt een uitgebreid informatievenster weergegeven met alle beschikbare opties.
Verstuurde/ontvangen faxtaken controleren
U kunt de geschiedenis van verzonden of ontvangen faxtaken controleren. U kunt ontvangen faxen ook opnieuwafdrukken. Wanneer de limiet wordt bereikt, wordt de oudste geschiedenisingang het eerst verwijderd. Volg deonderstaande instructies om het menu op te roepen.
A Druk op in het configuratiescherm.
B Selecteer Taakgeschiedenis en vervolgens Taak ontvangen of Taak verzenden.
C Selecteer een doeltaak in de lijst.Er wordt een uitgebreid informatievenster weergegeven met alle beschikbare opties.
Ontvangen faxen controleren in het postvak IN
U kunt ontvangen faxen weergeven in het apparaatgeheugen (Postvak IN). Druk op in het configuratiescherm,selecteer Taakopslag en vervolgens Postvak IN.
U kunt het Postvak IN ook oproepen via de modus Fax.& “Ontvangen faxen weergeven op het lcd-scherm” op pagina 99
Een faxrapport afdrukken
Een faxlogboek automatisch afdrukken
U kunt instellen dat een faxlogboekrapport automatisch wordt afgedrukt.
A Ga naar de modus Instellen via het menu Home.
B Selecteer Systeembeheer.
C Selecteer Faxinstellingen.
Gebruikershandleiding
Faxen
102

D Selecteer Uitvoerinstellingen.
E Selecteer Faxlogboek auto afdr.
F Selecteer een van de twee opties voor automatisch afdrukken.
❏ UitHet rapport wordt niet automatisch afgedrukt.
❏ Aan (elke 30)Het rapport wordt automatisch afgedrukt bij elke 30 verzonden/ontvangen faxtaken.
❏ Aan (tijd)U kunt opgeven wanneer het rapport automatisch moet worden afgedrukt.
Een faxrapport handmatig afdrukken
U kunt op elk moment verschillende faxrapporten afdrukken.
A Ga naar de modus Fax via het menu Home.
B Druk op Menu, selecteer Faxverslag en selecteer een van de volgende items die u wilt afdrukken.
❏ Lijst faxinstellingenHiermee worden de huidige instellingen voor faxcommunicatie afgedrukt.
❏ FaxlogboekHiermee wordt een geschiedenis van verzonden en ontvangen faxtaken weergegeven of afgedrukt.
❏ Laatste overdrachtHiermee wordt een rapport afgedrukt voor de vorige fax die via polling is verzonden of ontvangen.
❏ Opgesl. faxdocumentenHiermee wordt een lijst afgedrukt van de faxtaken die momenteel in het apparaatgeheugen zijn opgeslagen.
❏ Protocol tracerenHiermee wordt een gedetailleerd rapport afgedrukt voor de vorige fax die is verzonden of ontvangen.
Menulijst faxmodus
Lees de volgende sectie voor meer informatie over de menulijst van de faxmodus.& “De modus Fax” op pagina 109
Gebruikershandleiding
Faxen
103

Instellingen voor de contactlijst configureren
Een contact maken
U kunt veelgebruikte faxnummers, e-mailadressen en netwerkmappen in de contactlijst registreren. Dankzij dezefunctie kunt u snel een bestemming selecteren wanneer u faxt en scant.
Opmerking:U kunt bestemmingen via een LDAP-server registreren. Zie de online-Beheerdershandleiding voor meer informatie.
A Open de contactlijst via het menu Home, de modus Scannen of de modus Fax.
Opmerking voor de WF-3620-serie/WF-3640-serie:U kunt Contacten oproepen via de modus Scannen of Fax.
B Druk op Menu.
C Selecteer Gegeven toevoegen.
D Selecteer de functie die u wilt gebruiken om een contact te registreren.
Opmerking:Dit venster wordt weergegeven wanneer u de contactlijst opent via het menu Home.
E Selecteer het ingangsnummer dat u wilt registreren.
Opmerking:U kunt het volgende aantal ingangen registreren, inclusief afzonderlijke ingangen en groepsingangen.WF-7610-reeks/WF-7620-reeks: tot 200 ingangenWF-3620/WF-3640-reeks: tot 100 ingangen
F Voer in Naam een naam in om de ingang te identificeren. U kunt tot 30 tekens invoeren.
G Voer in Indexwoord een woord in om de ingang te identificeren. U kunt tot 30 tekens invoeren. Dit indexwoordkan nuttig zijn wanneer u naar een ingang in de contactlijst zoekt.
Gebruikershandleiding
Instellingen voor de contactlijst configureren
104

H Voer de andere instellingen in overeenstemming met de geselecteerde functie in.
Opmerking voor faxnummers:❏ U moet een faxnummer invoeren. U kunt tot 64 tekens invoeren.
❏ Als uw telefoonsysteem PBX is en u moet een externe toegangscode invoeren voor een buitenlijn, zoals 9, voert ude toegangscode aan het begin van het faxnummer in. Als de toegangscode is ingesteld in de instelling voorLijntype, voert u (hash) in in plaats van de daadwerkelijke toegangscode.
❏ Voer een streepje in om het apparaat enkele seconden te laten pauzeren tijdens het kiezen.
I Druk op Opslaan om de registratie te voltooien.
Opmerking:Als u een bestaande ingang wilt verwijderen of bewerken, drukt u op de naamsectie van de doelingang in het venstermet de contactlijst en selecteert u Wissen of Bewerken.
Een groep maken
Wanneer u contacten aan een groepslijst toevoegt, kunt u een fax of gescande afbeelding via e-mail aan meerderebestemmingen tegelijk sturen.
A Open de contactlijst via het menu Home, de modus Scannen of de modus Fax.
Opmerking voor de WF-3620-serie/WF-3640-serie:U kunt Contacten oproepen via de modus Scannen of Fax.
B Druk op Menu.
C Selecteer Groep toevoegen.
D Selecteer de functie die u wilt gebruiken om de groepsingang te registreren.
Opmerking:Dit venster wordt weergegeven wanneer u de contactlijst opent via het menu Home.
E Selecteer het ingangsnummer dat u wilt registreren.
Opmerking:U kunt het volgende aantal ingangen registreren, inclusief afzonderlijke ingangen en groepsingangen.WF-7610-reeks/WF-7620-reeks: tot 200 ingangenWF-3620/WF-3640-reeks: tot 100 ingangen
F Voer in Naam een naam in om de groepsingang te identificeren. U kunt tot 30 tekens invoeren.
Gebruikershandleiding
Instellingen voor de contactlijst configureren
105

G Voer in Indexwoord een woord in om de ingang te identificeren. U kunt tot 30 tekens invoeren. Dit indexwoordkan nuttig zijn wanneer u naar een ingang in de contactlijst zoekt.
H Druk op Doorg.
I Selecteer een ingang die u in de groepslijst wilt registreren.
J Druk op Opslaan om de registratie te voltooien.
Opmerking:Als u een bestaande ingang wilt verwijderen of bewerken, drukt u op de naamsectie van de doelingang in het venstermet de contactlijst en selecteert u Wissen of Bewerken.
Gebruikershandleiding
Instellingen voor de contactlijst configureren
106

Menulijst van het configuratiescherm
U kunt dit apparaat gebruiken als printer, kopieerapparaat, scanner en fax. Wanneer u een van deze functies gebruikt,uitgezonderd de printerfunctie, selecteert u de gewenste functie door op de overeenkomstige modusknop op hetconfiguratiescherm te drukken. Wanneer u de modus selecteert, verschijnt het hoofdscherm van deze modus.
De modus Kopiëren
Opmerking:❏ Het instellen van items is afhankelijk van de Indeling of andere geselecteerde instellingen.
❏ De menuhiërarchie varieert per apparaat.
Menu Instellingen en beschrijving
Indeling Met rand Hiermee wordt een document met een rand gekopieerd.
Randloos Hiermee wordt een document zonder een rand gekopieerd. Uw af-beelding wordt enigszins vergroot en bijgesneden om het vel papierte vullen. De afdrukkwaliteit kan minder zijn aan de boven- en on-derkant van de afdruk, of deze gedeelten kunnen vegen vertonen.
2-omhoog Hiermee worden pagina's met meerdere documenten op één velgekopieerd. Na selectie van een van de opties drukt u op Instel. enselecteert u een toepasselijke instelling in Documentstand en Lay-out-volg..
4-omhoog
ID-kaart Hiermee worden beide zijden van een id-kaart tegelijk gekopieerd.
Pagina's splitsen* Hiermee worden twee tegenover elkaar liggende pagina's van eenboek op aparte vellen papier afgedrukt. Nadat u deze functie hebtgeselecteerd, drukt u op Instel. en selecteert u een toepasselijkeinstelling in Scanvolgorde.
Documentgr. Selecteer de grootte van het document dat moet worden gekopieerd.
Zoom Selecteer de hoeveelheid waarmee het document moet worden vergroot of verkleind.
Papierbron Selecteer de papierbron die u wilt gebruiken. Wanneer u Auto selecteert, wordt papier automatischdoorgevoerd volgens de instellingen die elke keer wanneer u papier in de papiercassette laadt,vereist zijn.
Dubbelzijdig Selecteer een dubbelzijdige indeling. Wanneer u 1>2-zijdig of 2>enkelzijdig selecteert, drukt u opGeavanceerd en selecteert u de bindrand.
Documentstand Selecteer de documentstand.
Kwaliteit Selecteer het documenttype.
Dichtheid Stel de dichtheid in.
Uitbreiding Selecteer de mate van uitbreiding wanneer Randloos is geselecteerd als de instelling voor Indeling.
Schaduw verw. Selecteer Aan om de schaduwen te verwijderen die in het midden van een document wordenweergegeven wanneer u een boek kopieert of die rond een document worden weergegevenwanneer u dik papier kopieert.
Gebruikershandleiding
Menulijst van het configuratiescherm
107

Menu Instellingen en beschrijving
Ponsgaten verw Selecteer Aan om de ponsgaten van een document te verwijderen.
Sort. kopieën Selecteer Aan om meerdere kopieën van een document met meerdere pagina's in volgorde af tedrukken en in sets te sorteren.
Droogtijd Selecteer de droogtijd voor kopiëren aan weerszijden van het papier.
* Deze functie wordt alleen ondersteund door de WF-7610-serie/WF-7620-serie.
De modus Geheug. app.
Opmerking:Het instellen van dit item is afhankelijk van de afdrukindeling.
Indeling
Menu Instellingen en beschrijving
JPEG Selecteer de bestandsindeling.
TIFF
Geavanceerde instellingen
Menu Instellingen en beschrijving
Instel. Papierbron Selecteer de papierbron die u wilt gebruiken.
Randloos Selecteer of u een afbeelding met of zonder rand wilt afdrukken(Randloos). Wanneer u Randloos of Aan selecteert, wordt uw afbeel-ding iets vergroot en bijgesneden om het vel papier te vullen. De afdrukkwaliteit kan minder zijn aan de boven- en onderkant vande afdruk, of deze gedeelten kunnen vegen vertonen.
Indeling
Kwaliteit Selecteer de afdrukkwaliteit.
Uitbreiding Selecteer de mate van uitbreiding wanneer u de indeling Randloosselecteert.
Datum Selecteer de indeling van de datum op de afdrukken.
Passend binnen rand Selecteer Aan om de afbeelding bij de papiergrootte te laten passen.
Bidirectioneel Selecteer Aan om bidirectioneel af te drukken.
Afdrukvolgorde Selecteer Laatste pagina boven om vanaf de laatste pagina van eendocument af te drukken.Selecteer Eerste pagina boven om vanaf de eerste pagina van eendocument af te drukken.
Beeldaanpassingen Herstel foto Selecteer de herstelmethode voor de afbeelding.
Rode ogen verwijderen* Selecteer Aan om een foto met rode ogen automatisch te herstellen.
Gebruikershandleiding
Menulijst van het configuratiescherm
108

Menu Instellingen en beschrijving
Opties Selecteer afbeeldingen Selecteer deze optie om alle foto's op het externe geheugenapparaatte selecteren.
Selecteer groep Selecteer deze optie om een andere groep op het externe geheu-genapparaat te selecteren.
* Met deze instelling wordt uw oorspronkelijke afbeelding niet gewijzigd, alleen uw afdruk. Afhankelijk van het type foto wordenbehalve de ogen mogelijk andere delen van de afbeelding gecorrigeerd.
De modus Fax
Menu Instellingen en opties
Menu Inst.faxverzending Resolutie Selecteer de resolutie voor de uitgaande fax. Selecteer Fotovoor documenten met een groot aantal afbeeldingen.
Dichtheid Selecteer de dichtheid voor de uitgaande fax. Selecteer Autowanneer u monochrome documenten met tekst verstuurt.
Documentgr. (glas) Selecteer de grootte en stand van het document dat u op hetscannerglas hebt geplaatst.
ADF dubbelzijdig Selecteer Aan om beide zijden te scannen van de documen-ten die in de automatisch documenttoevoer zijn geplaatst.De optie Direct verzenden en kleurenfaxen zijn uitgescha-keld wanneer deze optie is ingesteld op Aan.
Direct verzenden Selecteer Aan tom het apparaat een monochrome fax telaten verzenden zodra de verbinding tot stand is gebracht,zonder de gescande afbeelding op te slaan in het apparaat-geheugen.& “Handige faxfuncties gebruiken” op pagina 92
Met prioriteit sturen Selecteer Aan om uw fax te versturen voordat de anderefaxen die in de wachtrij staan, worden verstuurd.& “Handige faxfuncties gebruiken” op pagina 92
Continuscan van ADF Selecteer Aan zodat het apparaat u vraagt of u nog eenpagina wilt scannen wanneer het scannen van de documen-ten in de automatische documentinvoer is voltooid.& “Handige faxfuncties gebruiken” op pagina 92
Rapport transmissie Selecteer of een rapport moet worden afgedrukt wanneereen fax is verzonden. Het apparaat drukt standaard alleeneen rapport af wanneer er een fout optreedt.
Fax later verzenden & “Een fax verzenden op een specifiek tijdstip” op pagina 93
Polling ontvangen & “Een fax ontvangen via polling” op pagina 100
Polling verzenden & “Een fax op aanvraag versturen (fax-polling)” op pagina 94
Faxgeg. opslaan & “Een opgeslagen fax verzenden” op pagina 94
Faxverslag & “Een faxrapport handmatig afdrukken” op pagina 103
Gebruikershandleiding
Menulijst van het configuratiescherm
109

De modus Scannen
Opmerking:❏ Afhankelijk van het apparaat worden de functies Scan naar netwerkmap/FTP en Scan naar e-mail mogelijk niet
ondersteund. Lees de volgende sectie voor meer informatie.& “Beschikbare functies” op pagina 8
❏ Het instellen van dit item is afhankelijk van het menu.
Scan naar geheugenkaart
Menu Instellingen en beschrijving
Indeling Selecteer de bestandsindeling voor de gescande afbeelding. Wanneer u TIFF (Multi-p.) selecteert,wordt de afbeelding in monochroom gescand.
Instel. Zie de menulijst van Scan naar e-mail.
Scan naar netwerkmap/FTP
Menu Instellingen en beschrijving
Locatie Communicatiemodus Selecteer de communicatiemodus.
Locatie Geef het pad van de map op waar de gescande gegevens moetenworden opgeslagen.
Gebruikersnaam Voer een gebruikersnaam in voor de opgegeven map.
Wachtwoord Voer een wachtwoord in voor de opgegeven map.
Verbindingsmodus Selecteer de verbindingsmodus.
Poortnummer Voer een poortnummer in.
Indeling Selecteer de bestandsindeling voor de gescande afbeelding. Wanneer u TIFF (Multi-p.) selecteert,wordt de afbeelding in monochroom gescand.
Menu Bestandsinstellingen Voer het voorvoegsel voor de bestandsnaam in Voorvoegsel be-standsnaam in.
Basisinstellingen Zie de menulijst van Scan naar e-mail.
Scanrapport Hiermee worden tot 30 rapporten van maplogboeken afgedrukt diede scandatum, de locatie en het scanresultaat bevatten.
Scan naar e-mail
Menu Instellingen en beschrijving
Indeling Selecteer de bestandsindeling voor de gescande afbeelding. Wanneer u TIFF (1 p.) of TIFF (Multi-p.)selecteert, wordt de afbeelding in monochroom gescand.
Gebruikershandleiding
Menulijst van het configuratiescherm
110

Menu Instellingen en beschrijving
Menu E-mailinstellingen Onderwerp Voer het onderwerp in voor de e-mail waar-aan u het gescande bestand wilt bijvoegen.
Voorvoegsel bestands-naam
Voer het voorvoegsel voor de bestandsnaamin.
Basisinstellingen Resolutie Selecteer de scanresolutie.
Scangebied Selecteer het scangebied.
Dubbelzijdig Selecteer Aan wanneer u een dubbelzijdigdocument wilt scannen.
Documenttype Selecteer het documenttype.
Dichtheid Selecteer de dichtheid.
Documentstand Selecteer de documentstand.
Compressiever. Selecteer de compressieverhouding van ge-scande gegevens.
PDF-instellingen Configureer instellingen voor PDF-bestandendie met een wachtwoord worden beveiligd.
Met Wachtw. doc.openen wordt een PDF-be-stand gemaakt dat met een wachtwoordmoet worden geopend.
Met Wachtw. machtigingen wordt eenPDF-bestand gemaakt waarvoor een wacht-woord moet worden ingevoerd om het af tedrukken of te bewerken.
Max. grootte bijlage Selecteer de maximumgrootte van het bijge-voegde bestand. Selecteer een hogere instel-ling als u vaak grote bestanden stuurt.
Scanrapport Hiermee worden tot 250 rapporten van e-maillogboeken afgedrukt die descandatum, het adres en het scanresultaat bevatten.
Scan naar computer
Menu Instellingen en beschrijving
Indeling Selecteer de bestandsindeling voor de gescande afbeelding. Selecteer E-mail om de gescandegegevens bij te voegen in een e-mail op de computer.
Dubbelzijdig Selecteer Aan wanneer u een dubbelzijdig document wilt scannen.
Scangebied* Selecteer het scangebied.
* Deze functie wordt alleen ondersteund door de WF-7610-serie/WF-7620-serie.
Scan naar computer (WSD)Beschikbaar op computers met Windows 8/7/Vista.
Scan naar cloudVoor instructies voor het gebruik van Scan naar cloud gaat u naar de Epson Connect-portalsite.& “De service Epson Connect gebruiken” op pagina 10
Gebruikershandleiding
Menulijst van het configuratiescherm
111

De modus Instellen
Menu Instellingen en beschrijving
Inktpeil Controleert de status van cartridges en de onderhoudscassette.
Onderhoud PrintkopControlespuitm.
Hiermee wordt een patroon afgedrukt om te controleren of de spuit-kanaaltjes van de printkop verstopt zijn.
Printkop reinigen Hiermee wordt de printkop gereinigd om verstoppingen op te los-sen.
Vervangen inktpatronen Hiermee wordt de procedure gestart voor vervanging van de car-tridge.
Printkop uitlijnen Verticale uitlijning Hiermee worden verticale ruimtes ineen afdruk gecorrigeerd.
Horizontale uitlijning Hiermee worden horizontale ruimtes ineen afdruk gecorrigeerd.
Dik papier Selecteer Aan wanneer u op dik papier afdrukt om vegen te voorko-men.
Papiergeleider reinigen Voer deze functie uit om de binnenkant van het apparaat te reinigen.
Papier verwijderen* Voer deze functie uit als er nog stukjes gescheurd papier in het ap-paraat aanwezig zijn, ook na het oplossen van de papierstoring.
Papier instellen Selecteer de grootte en het type van het papier dat u in elke papierbron hebt geladen. Dit menuwordt elke keer weergegeven wanneer u papier in de papiercassette laadt.
Statusv.afdrukk. Statusblad configuratie Hiermee wordt een blad afgedrukt met de huidige printerinstellin-gen.
Statusblad voorraad Hiermee wordt een blad afgedrukt met informatie over verbruiksar-tikelen.
Blad gebruiksgeschiede-nis
Hiermee wordt een blad afgedrukt met de geschiedenis van hetprintergebruik.
Netwerkstatus Wi-Fi/netwerkstatus U kunt de huidige netwerkinstellingen bekijken en een vel met denetwerkstatus afdrukken.
Status Wi-Fi Direct
Status e-mailserver U kunt de huidige instellingen van de e-mailserver bekijken.
Epson Connect Status U kunt controleren of uw printer is geregistreerd of aangesloten bijEpson Connect of de Google Cloud Print-service.& “De service Epson Connect gebruiken” op pagina 10Printstatus Google Cloud
Beheerdersinstellingen Beheerderswachtwoord U kunt het wachtwoord registreren, wijzigen of opnieuw instellen omhet configuratiescherm te vergrendelen en te voorkomen dat onbe-doelde wijzigingen worden aangebracht.
Instelling vergrendelen Selecteer Aan om het configuratiescherm te vergrendelen met hetwachtwoord dat is geregistreerd in Beheerderswachtwoord.
Systeembeheer & “Instellingen voor Systeembeheer” op pagina 113
* Deze functie wordt alleen ondersteund door de WF-7610-serie/WF-7620-serie.
Gebruikershandleiding
Menulijst van het configuratiescherm
112

Instellingen voor Systeembeheer
De beheerder kan het configuratiescherm vergrendelen om te voorkomen dat onopzettelijk wijzigingen wordenaangebracht. Als u het configuratiescherm wilt vergrendelen, selecteert u de menu's zoals hieronder wordt aangegevenen voert u het wachtwoord in.Instellen > Beheerdersinstellingen > Instelling vergrendelen
Het wachtwoord is vereist wanneer u de volgende functies gebruikt.
❏ De instellingen voor Systeembeheer invoeren in de modus Instellen
❏ De Ecomodus via het menu Home activeren.
❏ De instellingen van Voorinstelling en de contactlijst toevoegen, verwijderen en bewerken
Het wachtwoord dat is ingesteld in Instelling vergrendelen, is ook vereist wanneer u instellingen configureert in EpsonWebConfig of EpsonNet Config.
Opmerking:Neem contact op met uw leverancier als u uw wachtwoord bent vergeten.
Gebruikershandleiding
Menulijst van het configuratiescherm
113

Menu Instellingen en beschrijving
Printerinstellingen Instellingen papier-bron
Autom.wisselen A4/Letter Configureer de papierinstellingen voorA4 en Letter. Wanneer de papiergroot-te A4 of Letter is geselecteerd voor af-drukken en er is geen papierbron inge-steld voor de geselecteerde papier-grootte, wordt de afdruk uitgevoerdmet een andere papiergrootte (Lettervoor A4 of A4 voor Letter).
Inst. autom. selecteren Selecteer Aan om papier te gebruikenvan de papierbron met papier dat over-eenkomt met uw papierinstellingen.(Alleen voor apparaten met twee pa-piercassettes.)
Foutmelding Melding pa-pierformaat
Selecteer Aan om een foutbericht telaten weergeven wanneer de instellin-gen die voor de grootte en het type vanhet papier voor elke cassette zijn ge-maakt, niet overeenkomen met de ko-pieer-/afdrukinstellingen die in elkemodus zijn gemaakt.
Melding pa-piertype
Auto probleemopl. Selecteer Aan om automatisch productcodes te wissen.
Interface geheugen-app.
Geheug. app. Selecteer Uitschakelen om een geheugenapparaat uitte schakelen. Als Uitschakelen is geselecteerd, herkenthet apparaat het aangesloten geheugenapparaat niet.
Bestandendeln
Selecteer aan welk type computer u schrijftoegang voorhet geheugenapparaat wilt geven. U kunt een USB- ofnetwerkcomputer selecteren.
PC-verbinding via USB Selecteer of u de USB-interface wilt in- of uitschakelen. Als Uitschakelen isgeselecteerd, herkent de computer het apparaat niet, ook als het is aan-gesloten via een USB-kabel.
Algemene instellingen Lcd-helderheid Hiermee wordt de helderheid van het lcd-scherm aangepast.
Geluid Hiermee worden de geluidsinstellingen aangepast.
Slaaptimer Geef de duur op waarna het lcd-scherm zwart wordt.
Uitschakelingstimer Geef de duur op waarna de stroom automatisch wordt uitgeschakeld.
U kunt aanpassen na hoeveel tijd de energiespaarstand wordt toegepast.Als u deze tijd verhoogt, beïnvloedt dit de energiezuinigheid van de prin-ter. Denk aan het milieu voor u een wijziging aanbrengt.
Datum/tijd instellen Datum/tijd Voer de huidige datum en tijd in.
Zomertijd Selecteer Aan om zomertijd in te stellen.
Tijdsverschil Voer het tijdsverschil in tussen UTC en de huidige tijd-zone.
Land/regio Selecteer het huidige land/de huidige regio.
Taal/Language Selecteer de weergavetaal.
Time-out bewerking Selecteer Aan om na drie minuten inactiviteit naar het menu Home terugte keren.
Gebruikershandleiding
Menulijst van het configuratiescherm
114

Menu Instellingen en beschrijving
Wi-Fi-netwerkinstellin-gen
Wi-Fi/netwerkstatus U kunt de huidige netwerkinstellingen bekijken en eenvel met de netwerkstatus afdrukken.
Wi-Fi instellen Wizard Wi-Fiinstellen
Zie de online- Netwerkhandleiding voor meer informa-tie over de items voor instellingen.
Instellen metdrukknop(WPS)
Instellen metPIN (WPS)
Wi-Fi autom.verbinden
Wi-Fi uitscha-kelen
Netwerkproblemen kunnen worden opgelost door dewifi-instellingen uit te schakelen of te starten en de in-stellingen opnieuw te configureren. Zie de online-Net-werkhandleiding voor meer informatie.
Wi-Fi Directinstellen
Zie de online-Netwerkhandleiding voor meer informa-tie over de items voor instellingen.
Verbinding controleren U kunt de status van de netwerkverbinding controlerenen het verslag afdrukken. Indien er een probleem is metde verbinding, kunt u het verslag gebruiken om de op-lossing te vinden.
Geavanceerde inst. Zie de online-Netwerkhandleiding voor meer informa-tie over de items voor instellingen.
Epson Connect-servi-ces
Raadpleeg de handleiding Epson Connect voor instructies.& “De service Epson Connect gebruiken” op pagina 10
Printservices GoogleCloud
Kopieerinstellingen Configureer de Standaardinst. gebr.. De instellingen in dit menu worden weergegeven als de stan-daardinstellingen in elke modus. Raadpleeg de menulijst voor elke modus voor informatie over deinstellingsitems.& “De modus Kopiëren” op pagina 107 & “De modus Scannen” op pagina 110
Scaninstellingen
Gebruikershandleiding
Menulijst van het configuratiescherm
115

Menu Instellingen en beschrijving
Faxinstellingen Standaardinst. gebr. U kunt de standaardinstellingen wijzigen voor het verzenden van een fax.Lees de volgende sectie voor meer informatie over de menu's.& “De modus Fax” op pagina 109
Verzendinstellingen Autom. draai-en*
Selecteer Aan om gescande documenten 90 graden teroteren wanneer een document met grootte A4 of Let-ter met de lange zijde eerst in de automatische docu-mentinvoer is geladen, zodat het document met groot-te A4 of Letter wordt verzonden.Als deze optie is uitgeschakeld, wordt het documentmet grootte A3 verstuurd. Als het faxapparaat van deontvanger de grootte A3 niet ondersteunt, wordt hetdocument automatisch verkleind.Deze instelling wordt niet toegepast op kleurenfaxenen monochrome faxen die met de functie Direct ver-zenden worden verstuurd.
Batchverzen-ding
Selecteer Aan om faxen die in de wachtrij in het geheu-gen staan, op ontvanger te sorteren, en ze vervolgensals batch te verzenden.& “Handige faxfuncties gebruiken” op pagina 92
Foutgeg.op-slaan
Selecteer Aan om faxen die niet konden worden ver-stuurd, in het apparaatgeheugen op te slaan. U kunt defaxen opnieuw versturen vanuit het Statusmenu.& “Het statusmenu gebruiken” op pagina 101
Ontvangstinstellin-gen
Ontvangst-modus
& “De ontvangstmodus instellen” op pagina 96
DRD Zie stap 7 in de volgende sectie.& “De wizard Faxinstelling gebruiken” op pagina 85
Overgaanvoor ant-woorden
& “Het aantal rings voor antwoorden instellen” op pa-gina 88
Extern ont-vangen
Zie de opmerking in de volgende sectie.& “Een fax handmatig ontvangen” op pagina 100
Gebruikershandleiding
Menulijst van het configuratiescherm
116

Menu Instellingen en beschrijving
Uitvoerinstellingen Faxuitvoer & “Ontvangen faxen uitvoeren” op pagina 97
Automatischbeperken
Selecteer of grote ontvangen faxen worden geredu-ceerd om op het papier in de geselecteerde papiercas-sette te passen, of op oorspronkelijk formaat op meer-dere vellen papier worden afgedrukt.
Autom. draai-en
Selecteer Aan om een binnenkomende liggende fax(A5, B5 of A4) te draaien zodat de fax op de juiste pa-piergrootte wordt afgedrukt als u de volgende papier-groottes in de papiercassettes hebt geladen.Voor apparaten met één cassette: A5Voor apparaten met twee cassettes: A4 en A5, B4 en B5*
of A3 en A4*
*Deze combinaties zijn alleen beschikbaar voor deWF-7620-serie.
Sorteerstapel Selecteer Aan om ontvangen faxen af te drukken vanafde laatste pagina (afdrukken in aflopende volgorde),zodat de afgedrukte documenten met de juiste pagi-navolgorde worden gestapeld. Deze optie is misschienniet beschikbaar als het apparaatgeheugen bijna vol is.
Tijd uitstellenafdr.
Selecteer een tijdperiode wanneer automatisch afdruk-ken van faxen of rapporten moet worden gestopt. Ont-vangen faxen worden in het apparaatgeheugen opge-slagen. Zorg dat er voldoende geheugen beschikbaar isvoordat u deze functie gebruikt.
Rapportdoorsturen
Selecteer of er een rapport moet worden afgedruktwanneer een ontvangen fax wordt doorgestuurd. Hetapparaat drukt standaard alleen een rapport af wanneerer een fout optreedt.
Afb. aan rap-port bev.
Selecteer Aan (grote afbeelding) of Aan (kleine af-beelding) om het Rapport transmissie af te drukkenmet een afbeelding van de eerste pagina van het do-cument. Afbeeldingen van kleurenfaxen of monochro-me faxen die via de optie Direct verzenden zijn verzon-den, worden niet afgedrukt.
Faxlogboekauto afdr.
& “Een faxlogboek automatisch afdrukken” op pagi-na 102
Rapportinde-ling
Selecteer een andere indeling voor faxrapporten danProtocol traceren. Selecteer Detail om met foutcodes afte drukken.
Gebruikershandleiding
Menulijst van het configuratiescherm
117

Menu Instellingen en beschrijving
Basisinstellingen Faxsnelheid Geeft de snelheid aan waarmee u faxen verzendt enontvangt.
ECM Geeft aan of de foutcorrectiemodus faxgegevens diemet fouten zijn verzonden/ontvangen vanwege de lijnof andere problemen, automatisch corrigeert. WanneerECM uitgeschakeld is, kunnen er geen faxen in kleurworden verzonden/ontvangen.
Kiestoonde-tectie
Als dit is ingesteld als Aan, begint het apparaat te kiezennadat het een belsignaal detecteert. Het is mogelijk dater geen belsignaal wordt gedetecteerd wanneer eenPBX (Private Branch Exchange) of TA (Terminal Adapter)is verbonden. In dit geval wijzigt u eerst de instelling vanLijntype naar PBX. Als dit niet werkt, zet u de optie Uit.Als u dit doet, is het echter mogelijk dat het eerste cijfervan een faxnummer wordt verwijderd en dat de fax naarhet verkeerde nummer wordt verzonden.
Kiesmodus Geeft het soort telefoonsysteem weer dat u hebt ver-bonden met het apparaat. Afhankelijk van het land ishet mogelijk dat deze instelling niet wordt weergege-ven. Wanneer deze optie is ingesteld op Puls, kunt u dekiesmodus tijdelijk overschakelen van puls naar toondoor op te drukken ('T' wordt ingevoerd) terwijl u eennummer op het bovenste faxvenster invoert.
Lijntype & “Het lijntype instellen” op pagina 87
Koptekst Zie stap 5 en 6 van de volgende sectie.& “De wizard Faxinstelling gebruiken” op pagina 85
Gebruikershandleiding
Menulijst van het configuratiescherm
118

Menu Instellingen en beschrijving
Veiligheidsinstel. Beperkingendir. kiezen
Selecteer Aan om de handmatige invoer van faxnum-mers van de ontvanger uit te schakelen, zodat de ope-rator alleen ontvangers uit de contactlijst of geschiede-nis met verzonden faxen kan kiezen. Selecteer Twee-maal invoeren om te vereisen dat de operator het fax-nummer tweemaal invoert om een fout te voorkomen.
Adreslijst be-vestigen
Selecteer Aan om een venster voor bevestiging van deontvanger weer te geven voordat de overdracht wordtgestart.
Inst. wacht-woord post-vak
Selecteer deze optie om het Postvak IN te beveiligenmet een wachtwoord en te voorkomen dat gebruikersontvangen faxen kunnen weergeven. Selecteer Wijzi-gen om het wachtwoord te wijzigen. Selecteer Reset-ten om het wachtwoord te verwijderen en wacht-woordbeveiliging te annuleren.
Autom.back-up-geg.wissen
Selecteer Aan om verzonden of ontvangen faxen die inhet niet-vluchtige geheugen van het apparaat zijn op-geslagen, automatisch te wissen.
Back-upgeg.wissen
Hiermee worden verzonden of ontvangen faxen die inhet niet-vluchtige geheugen van het apparaat zijn op-geslagen, volledig gewist. Voer deze functie uit voordatu het apparaat weggeeft of weggooit.
Fax-aansl. controleren Controleert de status van de faxverbinding. Zie stap 11in de volgende sectie.& “De wizard Faxinstelling gebruiken” op pagina 85
Wizard faxinstelling & “De wizard Faxinstelling gebruiken” op pagina 85
Algem. afdrukinst. Deze instellingen zijn beschikbaar wanneer gegevens zonder het printerstuurprogramma wordenafgedrukt.
Offset boven Hiermee wordt de bovenste of linkermarge aangepast.
Offset links
Offset boven achter Hiermee wordt de bovenste of linkermarge voor deachterkant van de pagina aangepast bij dubbelzijdigafdrukken.Offset links achter
Controleer papierbreedte Selecteer Aan om de papierbreedte te controlerenvoordat wordt afgedrukt. Zo wordt voorkomen dat ver-der dan de randen van het papier wordt afgedrukt wan-neer de instellingen van de papiergrootte onjuist zijn.De afdruksnelheid wordt mogelijk langzamer.
Droogtijd Selecteer de droogtijd wanneer dubbelzijdig wordt af-gedrukt.
Lege pagina overslaan Selecteer Aan om lege pagina's automatisch over teslaan.
Gebruikershandleiding
Menulijst van het configuratiescherm
119

Menu Instellingen en beschrijving
Ecomodus Aan U kunt de tijd aanpassen voordat de energiespaarstand wordt toegepast.Als u deze tijd verhoogt, beïnvloedt dit de energiezuinigheid van de prin-ter. Denk aan het milieu voor u een wijziging aanbrengt. Selecteer Aan omalle volgende functies van de Ecomodus in te schakelen.
Uit
Configureren Slaaptimer Geef de duur op waarna het lcd-scherm zwart wordt.
Lcd-helder-heid
Hiermee wordt de helderheid van het lcd-scherm aan-gepast.
Dubblz.(ko-pie)
Selecteer Aan om dubbelzijdig kopiëren de standaard-instelling te maken.
Standaardinst. herstel-len
Hiermee worden de geselecteerde instellingen teruggezet op hun standaardinstellingen.
* Deze functie wordt alleen ondersteund door de WF-7610-serie/WF-7620-serie.
Contacten
& “Instellingen voor de contactlijst configureren” op pagina 104
Presets
U kunt veelgebruikte kopieer-, scan- en faxinstellingen als voorinstelling opslaan. Bestemmingsgegevens die in decontactlijst zijn geselecteerd, zoals e-mailadressen, netwerkmappen en faxnummers, worden ook in de voorinstellingopgenomen.Volg de onderstaande stappen om een voorinstelling te maken.Druk op Presets op het Home-venster (voor de WF-3620-serie drukt u op ), selecteer Nieuwe toevoegen enselecteer een functie. Het bovenste venster van de geselecteerde functie wordt weergegeven. Configureer de gewensteinstellingen en druk op Opslaan (voor de WF-3620-serie drukt u op ). Voer een naam in om de voorinstelling teidentificeren, en druk op Opslaan.
Opmerking:U kunt ook voorinstellingen in elke functiemodus maken door op Voorinstelling op het bovenste venster van degeselecteerde functie te drukken (voor de WF-3620-serie drukt u op ).
Als u de voorinstelling wilt oproepen, drukt u op Presets op het Home-venster (voor de WF-3620-serie drukt u op), en selecteert u de gewenste voorinstelling in de lijst.
Statusmenu
& “Statusmenu” op pagina 25
Gebruikershandleiding
Menulijst van het configuratiescherm
120

Informatie over cartridges enverbruiksartikelen
Cartridges
U kunt de volgende cartridges gebruiken voor deze printer:
Apparaat Pictogram Black (Zwart) Cyan (Cyaan) Magenta Yellow (Geel)
WF-7610WF-7620WF-3620WF-3640
Wekker
2727XL27XXL
2727XL
2727XL
2727XL
* Ga naar de volgende website voor informatie over de capaciteit van Epson-cartridges.http://www.epson.eu/pageyield
Apparaat Black (Zwart) Cyan (Cyaan) Magenta Yellow (Geel)
Voor Australië/Nieuw-Zee-landWF-7610WF-7620
252252XL254XL
252252XL
252252XL
252252XL
Voor Australië/Nieuw-Zee-landWF-3620WF-3640
252252XL
252252XL
252252XL
252252XL
WF-7621WF-3621 188 188 188 188
Opmerking:Niet alle cartridges zijn verkrijgbaar in alle landen.
Kleur Black (Zwart), Cyan (Cyaan), Magenta, Yellow (Geel)
Levensduur U krijgt de beste resultaten als u de cartridge verbruikt binnen zes maanden na hetopenen van de verpakking.
Temperatuur Opslag:-20 tot 40 ˚C (-4 tot 104 ˚F)
1 maand bij 40 ˚C (104 ˚F)
Vriespunt:*
-12 ˚C (10,4 ˚F)
* Na circa 3 uur op 25 ˚C (77 ˚F) is de inkt ontdooid en bruikbaar.
Gebruikershandleiding
Informatie over cartridges en verbruiksartikelen
121

Onderhoudscassette
U kunt de volgende onderhoudscassette voor dit apparaat gebruiken.
Artikelnummers
Onderhoudscassette T6711
Gebruikershandleiding
Informatie over cartridges en verbruiksartikelen
122

Cartridges vervangen
Veiligheidsvoorschriften, voorzorgsmaatregelen enspecificaties voor cartridges
Veiligheidsvoorschriften
Houd bij het hanteren van de cartridges rekening met het volgende:
❏ Houd cartridges buiten het bereik van kinderen.
❏ Wees voorzichtig met gebruikte cartridges. Er kan inkt rond de inkttoevoer kleven.Als u inkt op uw huid krijgt, wast u de plek grondig met water en zeep.Als u inkt in uw ogen krijgt, moet u uw ogen onmiddellijk uitspoelen met water. Raadpleeg onmiddellijk een artsals u ondanks grondig spoelen problemen krijgt met uw ogen of nog steeds ongemak ondervindt.Als er inkt in uw mond terechtkomt, spuugt u deze onmiddellijk uit en raadpleegt u direct een arts.
❏ De beschermstrook op de cartridge mag niet worden verwijderd of gescheurd, omdat de cartridge anders gaatlekken.
❏ Verwijder het transparante zegel aan de onderkant van de cartridge niet, omdat de cartridge dan mogelijkonbruikbaar wordt.
❏ Haal de inktcartridges niet uit elkaar en breng geen wijzigingen aan cartridges aan. Daardoor kan normaalafdrukken onmogelijk worden.
Gebruikershandleiding
Cartridges vervangen
123

❏ Raak de groene chip of het kleine venster aan de zijkant van de cartridge niet aan. Dit kan de normale werkingschaden.
❏ Plaats na het verwijderen van een lege cartridge altijd direct een nieuwe cartridge. Zet de printer niet aan tijdenshet vervangen van cartridges. Als u de cartridge niet meteen installeert, kan inkt in spuitkanaaltjes van de printkopuitdrogen en kunt u mogelijk niet meer afdrukken.
Voorzorgsmaatregelen voor het vervangen van cartridges
Lees alle instructies in dit gedeelte goed door voordat u een cartridge vervangt.
❏ Epson raadt het gebruik van originele Epson-cartridges aan. De kwaliteit of betrouwbaarheid van niet-origineleinkt kan niet door Epson worden gegarandeerd. Het gebruik van niet-originele cartridges kan leiden tot schadedie niet onder de garantie van Epson valt. Bovendien kan het gebruik van dergelijke producten er in bepaaldeomstandigheden toe leiden dat de printer niet correct functioneert. Mogelijk wordt bij niet-originele inkt geeninformatie over het inktpeil weergegeven.
❏ Schud alle cartridges voorzichtig vier of vijf keer voordat u de verpakking opent.
❏ Schud de cartridges niet te hard. Hierdoor kunnen ze inkt gaan lekken.
❏ Dit apparaat werkt met cartridges die zijn voorzien van een chip die informatie registreert, zoals de hoeveelheidresterende inkt in iedere cartridge. Dat betekent dat als u de cartridge uit de printer verwijdert als deze nog nietleeg is, u de cartridge opnieuw kunt gebruiken als u deze weer in de printer plaatst. Bij het terugplaatsen van eencartridge kan echter wat inkt worden verbruikt om de prestaties van de printer te garanderen.
❏ Voor optimale prestaties van de printkop wordt er niet alleen tijdens het afdrukken inkt uit sommige cartridgesgebruikt, maar ook tijdens onderhoudsactiviteiten, zoals vervanging van cartridges en reiniging van de printkop.
❏ Als u een cartridge tijdelijk wilt verwijderen, moet u er wel voor zorgen dat de inkttoevoer wordt beschermd tegenstof en vuil. Bewaar de cartridge in dezelfde omgeving als de printer. Bewaar cartridges met het label met deinktkleur naar boven. Bewaar cartridges nooit ondersteboven.
❏ De inkttoevoer heeft een ventieltje dat lekkage voorkomt. U hoeft niet zelf voor afdichtingen of stoppen te zorgen.Wel wordt aangeraden om voorzichtig om te gaan met de cartridge. Raak de inkttoevoer of het gebied eromheenniet aan.
❏ Om zuinig om te gaan met de inkt mag u de cartridge alleen verwijderen wanneer u deze wilt vervangen.Cartridges die al bijna leeg zijn, kunnen na een herinstallatie niet meer worden gebruikt.
❏ Open de verpakking van de cartridge pas op het moment waarop u de cartridge wilt installeren. De cartridge isvacuümverpakt om de betrouwbaarheid te waarborgen. Als u een cartridge langere tijd buiten de verpakkingbewaart en dan pas gebruikt, is normaal afdrukken misschien niet meer mogelijk.
Gebruikershandleiding
Cartridges vervangen
124

❏ Installeer alle cartridges, anders kunt u niet afdrukken.
❏ Wanneer de kleureninkt op is maar u nog wel zwarte inkt hebt, kunt u tijdelijk verder afdrukken met alleen zwarteinkt. Zie “Tijdelijk afdrukken met zwarte inkt wanneer de kleurencartridges opgebruikt zijn” op pagina 129 voormeer informatie.
❏ Houd een nieuwe cartridge bij de hand als een cartridge bijna op is.
❏ Pas op dat u de haakjes aan de zijkant van de cartridge niet afbreekt als u deze uit de verpakking haalt.
❏ Voordat u de cartridge installeert, moet u de gele tape verwijderen, anders kan de afdrukkwaliteit minder zijn ofkunt u mogelijk niet afdrukken.
❏ Laat cartridges voor gebruik ten minste drie uur op kamertemperatuur komen.
❏ Bewaar cartridges op een koele, donkere plaats.
❏ Bewaar cartridges met het label naar boven. Bewaar cartridges nooit ondersteboven.
❏ Voor het vervangen kunt u niet de cartridges gebruiken die met de printer werden meegeleverd.
Specificaties van de cartridge
❏ Het is raadzaam de cartridge te gebruiken vóór de datum die op de verpakking wordt vermeld.
❏ De cartridges die bij de printer zijn geleverd, worden deels verbruikt bij de installatie van de printer. Voorafdrukken van hoge kwaliteit moet de printkop in de printer volledig zijn geladen met inkt. Bij dit eenmaligeproces wordt een bepaalde hoeveelheid inkt verbruikt. Met de gebruikte cartridge kunnen daarom wellichtminder pagina's worden afgedrukt dan met volgende cartridges.
❏ De opgegeven capaciteit hangt af van de afbeeldingen die u afdrukt, het papier dat u gebruikt, hoe vaak u afdrukten de omgeving (bijvoorbeeld temperatuur) waarin u de printer gebruikt.
❏ Voor een optimale afdrukkwaliteit en bescherming van de printkop blijft een variabele inktreserve in de cartridgeachter op het moment waarop de printer aangeeft dat u de cartridge moet vervangen. Bij opgave van de capaciteitis deze reserve niet meegerekend.
❏ De cartridges kunnen gerecycled materiaal bevatten. Dit is echter niet van invloed op de functies of prestaties vanhet product.
❏ Wanneer u in monochroom of grijswaarden afdrukt, is het mogelijk kleureninkt te gebruiken in plaats van zwarteinkt, afhankelijk van de instellingen van de papiersoort of afdrukkwaliteit. Dit is omdat kleureninkt wordtgemengd om zwart te creëren.
Gebruikershandleiding
Cartridges vervangen
125

De cartridgestatus controleren
Voor Windows
Opmerking:Wanneer een cartridge bijna leeg is, verschijnt automatisch het venster Low Ink Reminder (Herinnering weinig inkt). In ditvenster kunt u de cartridgestatus controleren. Als u dit venster niet wilt weergegeven, opent u de printerdriver en klikt u ophet tabblad Maintenance (Hulpprogramma's) en op Monitoring Preferences (Controlevoorkeursinstellingen). Schakelin het venster Monitoring Preferences (Controlevoorkeursinstellingen) het selectievakje See Low Ink Reminder alerts(Herinneringen weinig inkt weergeven) uit.
U kunt de cartridgestatus op de volgende manieren controleren:
❏ Open de printerdriver, klik op het tabblad Main (Hoofdgroep) en klik op de knop Ink Levels (Inktniveau).
❏ Dubbelklik op het printerpictogram op de taskbar (taakbalk) van Windows. Raadpleeg het gedeelte hierna voorinformatie over het toevoegen van dit pictogram aan de taskbar (taakbalk):& “Via het snelkoppelingspictogram op de taskbar (taakbalk)” op pagina 52
Gebruikershandleiding
Cartridges vervangen
126

❏ Open de printerdriver, klik op het tabblad Maintenance (Hulpprogramma's) en klik op de knop EPSON StatusMonitor 3. Er verschijnt een grafische weergave van de cartridgestatus.
Opmerking:❏ Als EPSON Status Monitor 3 niet verschijnt, gaat u naar de printerdriver en klikt u op het tabblad Maintenance
(Hulpprogramma's) en vervolgens op de knop Extended Settings (Extra instellingen). In het venster ExtendedSettings (Extra instellingen) schakelt u het selectievakje Enable EPSON Status Monitor 3 (EPSON Status Monitor 3inschakelen) in.
❏ Afhankelijk van de huidige instellingen is het mogelijk dat de vereenvoudigde statusmonitor wordt weergegeven. Klikop de knop Details om het bovenstaande venster weer te geven.
❏ Het inktniveau is een geschatte waarde.
Voor Mac OS X
U kunt de cartridgestatus controleren met de EPSON Status Monitor. Ga als volgt te werk.
A Open de Epson Printer Utility 4.& “De printerdriver voor Mac OS X openen” op pagina 52
Gebruikershandleiding
Cartridges vervangen
127

B Klik op het op het pictogram EPSON Status Monitor. De EPSON Status Monitor wordt weergegeven.
Opmerking:❏ U ziet de cartridgestatus van het moment waarop de EPSON Status Monitor werd geopend. Klik op Update (Updaten)
als u de cartridgestatus wilt actualiseren.
❏ Het inktniveau is een geschatte waarde.
Het configuratiescherm gebruiken
A Druk op in het configuratiescherm.
B Selecteer Printerinformatie.
Opmerking:❏ Het inktniveau is een geschatte waarde.
❏ Het statuspictogram aan de rechterkant van het lcd-scherm geeft de status van de onderhoudscassette aan.
Gebruikershandleiding
Cartridges vervangen
128

Tijdelijk afdrukken met zwarte inkt wanneer dekleurencartridges opgebruikt zijn
Wanneer de kleureninkt op is maar u nog wel zwarte inkt hebt, kunt u nog korte tijd verder afdrukken met alleenzwarte inkt. U moet de opgebruikte cartridge(s) echter zo snel mogelijk vervangen. Zie het gedeelte hierna als utijdelijk wilt afdrukken met zwarte inkt.
Opmerking:Hoelang u nog kunt afdrukken, is afhankelijk van de gebruiksomstandigheden, de afgedrukte afbeeldingen, deafdrukinstellingen en de gebruiksfrequentie.
Voor Windows
Opmerking voor Windows:Deze functie is alleen beschikbaar wanneer EPSON Status Monitor 3 is geactiveerd. Om de statusmonitor te activeren, gaatu naar de printerdriver en klikt u op het tabblad Maintenance (Hulpprogramma's) en vervolgens op de knop ExtendedSettings (Extra instellingen). In het venster Extended Settings (Extra instellingen) schakelt u het selectievakje EnableEPSON Status Monitor 3 (EPSON Status Monitor 3 inschakelen) in.
Volg de onderstaande instructies om tijdelijk af te drukken met zwarte inkt.
Gebruikershandleiding
Cartridges vervangen
129

A Wanneer EPSON Status Monitor 3 u laat weten dat u de afdruktaak moet annuleren, klikt u op Cancel(Annuleren) of Cancel Print (Afdrukken annuleren) om de afdruktaak te annuleren.
Opmerking:Als de foutmelding over een opgebruikte kleurencartridge afkomstig is van een andere computer in het netwerk, kanhet zijn dat u de afdruktaak moet annuleren op de printer.
B Laad gewoon papier of een envelop.
C Open de printerinstellingen.& “De printerdriver voor Windows openen” op pagina 51
D Klik op het tabblad Main (Hoofdgroep) en geef de gewenste instellingen op.
E Selecteer plain papers (Gewoon papier) of Envelope (Enveloppe) als instelling voor Paper Type (Papiertype).
F Selecteer de Grayscale (Grijswaarden) als instelling voor Color (Kleur).
G Klik op OK om het venster met printerinstellingen te sluiten.
Gebruikershandleiding
Cartridges vervangen
130

H Druk het bestand af.
I EPSON Status Monitor 3 wordt opnieuw weergegeven op uw computerscherm. Klik op Print in Black(Afdrukken in zwart-wit) om af te drukken met zwart inkt.
Voor Mac OS X
Volg de onderstaande instructies om tijdelijk af te drukken met zwarte inkt.
A Als het afdrukken niet kan worden hervat, klik dan op het printerpictogram in het Dock. Als u een foutmeldingkrijgt met daarbij de aanwijzing om de afdruktaak te annuleren, klik dan op Delete (Verwijderen) en volg deonderstaande instructies om het document opnieuw af te drukken met alleen zwarte inkt.
Opmerking:Als de foutmelding over een opgebruikte kleurencartridge afkomstig is van een andere computer in het netwerk, kanhet zijn dat u de afdruktaak moet annuleren op de printer.
Voor Mac OS X 10.8:Klik op de knop , en op OK als er een fout optreedt. Volg de onderstaande stappen om het documentopnieuw af te drukken met zwarte inkt.
Gebruikershandleiding
Cartridges vervangen
131

B Open System Preferences (Systeemvoorkeuren), klik op Print & Scan (Afdrukken en scannen) (Mac OS X10.8 of 10.7) of Print & Fax (Afdrukken en faxen) (Mac OS X 10.6 of 10.5) en selecteer de printer in de lijstPrinters. Klik vervolgens op Options & Supplies (Opties en toebehoren) en dan op Driver(Besturingsbestand).
C Selecteer On (Aan) bij Permit temporary black printing (Tijdelijk afdrukken in zwart-wit).
D Laad gewoon papier of een envelop.
E Open het dialoogvenster Print (Afdrukken).& “De printerdriver voor Mac OS X openen” op pagina 52
F Klik op de knop Show Details (Toon details) (voor Mac OS X 10.7) of op de knop d (voor Mac OS X 10.6 of10.5) om dit dialoogvenster uit te breiden.
G Selecteer bij Printer de printer die u gebruikt en geef de gewenste instellingen op.
H Selecteer Print Settings (Printerinstellingen) in het venstermenu.
I Selecteer plain papers (Gewoon papier) of Envelope (Enveloppe) bij Media Type (Afdrukmateriaal).
J Selecteer de optie Grayscale (Grijswaarden).
K Klik op Print (Afdrukken) om het dialoogvenster Print (Afdrukken) te sluiten.
Zwarte inkt besparen als de cartridge bijna leeg is(alleen Windows)
Opmerking voor Windows:Deze functie is alleen beschikbaar wanneer EPSON Status Monitor 3 is geactiveerd. Om de statusmonitor te activeren, gaatu naar de printerdriver en klikt u op het tabblad Maintenance (Hulpprogramma's) en vervolgens op de knop ExtendedSettings (Extra instellingen). In het venster Extended Settings (Extra instellingen) schakelt u het selectievakje EnableEPSON Status Monitor 3 (EPSON Status Monitor 3 inschakelen) in.
Gebruikershandleiding
Cartridges vervangen
132

Het onderstaande venster wordt weergegeven wanneer de zwarte inkt op raakt en er meer kleureninkt dan zwarte inktaanwezig is. Het venster wordt alleen weergegeven als plain papers (Gewoon papier) is geselecteerd als papiersoort enStandard (Standaard) is geselecteerd als de Quality (Kwaliteit).
In het venster kunt u aangeven of u wilt doorgaan met het normaal verbruiken van zwarte inkt of dat u zwarte inkt wiltbesparen door kleureninkt te mengen tot zwarte inkt.
❏ Klik op de knop Yes (Ja) om een mengsel van kleureninkt te gebruiken om zwarte inkt te maken. Hetzelfde vensterwordt weergegeven wanneer u de volgende keer een soortgelijke afdruktaak uitvoert.
❏ Klik op de knop No (Nee) om de resterende zwarte inkt te gebruiken voor het uitvoeren van de huidigeafdruktaak. Hetzelfde venster wordt weergegeven wanneer u de volgende keer een soortgelijke afdruktaakuitvoert. U hebt dan weer de mogelijkheid om op dezelfde manier zwarte inkt te besparen.
❏ Klik op Disable this feature (Deze functie uitschakelen) om verder af te drukken met de resterende zwarte inkt.
Een cartridge vervangen
A Open de scanner.
De cartridgehouder wordt verplaatst naar de positie waarin de cartridge kan worden vervangen. Wanneer u eencartridge vervangt voordat deze leeg is, selecteert u het menu zoals u hieronder kunt zien.
Instellen > Onderhoud > Vervangen inktpatronen
Gebruikershandleiding
Cartridges vervangen
133

cBelangrijk:❏ Verplaats de cartridgehouder niet met de hand. Hierdoor kan het apparaat worden beschadigd.
❏ Til de scanner niet op wanneer het deksel open is.
B Open het deksel van de cartridge.
C Knijp en verwijder de cartridge.
Opmerking:❏ De illustratie laat zien hoe u de cartridge voor zwarte inkt vervangt. Vervang de cartridge die op uw situatie van
toepassing is.
❏ Bij verwijderde cartridges kan er inkt zitten om de inkttoevoer. Wees dus voorzichtig dat er geen inkt in deomgeving van de cartridge wordt gemorst wanneer de cartridges worden verwijderd.
Gebruikershandleiding
Cartridges vervangen
134

D Schud nieuwe cartridges voorzichtig vier of vijf keer heen en weer, en haal ze vervolgens uit de verpakking.
Opmerking:❏ Pas op dat u de haakjes aan de zijkant van de cartridge niet afbreekt als u deze uit de verpakking haalt.
❏ Raak de groene chip of het kleine venster aan de zijkant van de cartridge niet aan. Dit kan de normale werkingschaden.
E Verwijder alleen de gele tape.
Gebruikershandleiding
Cartridges vervangen
135

cBelangrijk:❏ Voordat u de cartridge installeert, moet u de gele tape verwijderen, anders kan de afdrukkwaliteit minder
zijn of kunt u mogelijk niet afdrukken.
❏ Als u een cartridge hebt geïnstalleerd zonder de gele tape te verwijderen, haalt u de cartridge uit de printer,verwijdert u de gele tape en installeert u de cartridge opnieuw.
❏ Verwijder het transparante zegel aan de onderkant van de cartridge niet, omdat de cartridge dan mogelijkonbruikbaar wordt.
❏ De beschermstrook op de cartridge mag niet worden verwijderd of gescheurd, omdat de cartridge andersgaat lekken.
F Plaats de cartridge en druk erop tot u een klik hoort.
G Sluit het deksel van de cartridge.
Druk op Controleren in het configuratiescherm van het apparaat om te controleren of de cartridges goed zijngeïnstalleerd.
H Sluit de scanner langzaam. Het laden van inkt wordt gestart.
Opmerking:❏ Het aan-uitlampje blijft knipperen terwijl de inkt wordt geladen. Schakel het apparaat nooit uit terwijl inkt
wordt geladen. Als de inkt niet volledig geladen is, is het mogelijk dat u niet kunt afdrukken.
❏ Als u tijdens het kopiëren een cartridge moest vervangen, moet u de afdruktaak annuleren en de originelenopnieuw plaatsen om er zeker van te zijn dat de kwaliteit na het laden van inkt in orde is.
Gebruikershandleiding
Cartridges vervangen
136

Het vervangen van de cartridge is voltooid. Het apparaat keert terug naar de vorige status.
Gebruikershandleiding
Cartridges vervangen
137

Uw printer en software onderhouden
De spuitkanaaltjes in de printkop controleren
Als uw afdrukken opeens vager worden of als er puntjes ontbreken, controleer dan eerst de spuitkanaaltjes van deprintkop.
U kunt de spuitkanaaltjes van de printkop vanaf uw computer controleren met het hulpprogramma Nozzle Check(Spuitkanaaltjes controleren) of rechtstreeks vanaf de printer met de knoppen op het configuratiescherm.
Het hulpprogramma Nozzle Check (Spuitkanaaltjes controleren) gebruiken in Windows
Volg de onderstaande instructies om het hulpprogramma Nozzle Check (Spuitkanaaltjes controleren) te gebruiken.
A Controleer of er geen waarschuwingen of foutberichten op het configuratiescherm worden weergegeven.
B Zorg ervoor dat de papiercassette papier van A4-formaat bevat.
C Klik met de rechtermuisknop op het printerpictogram op de taskbar (taakbalk) en selecteer vervolgens NozzleCheck (Spuitkanaaltjes controleren).
Als het printerpictogram niet wordt weergegeven, leest u in het gedeelte hierna hoe u het pictogram kunttoevoegen.& “Via het snelkoppelingspictogram op de taskbar (taakbalk)” op pagina 52
D Volg de instructies op het scherm.
Het hulpprogramma Nozzle Check (Spuitkanaaltjes controleren) gebruiken in Mac OS X
Volg de onderstaande instructies om het hulpprogramma Nozzle Check (Spuitkanaaltjes controleren) te gebruiken.
A Controleer of er geen waarschuwingen of foutberichten op het configuratiescherm worden weergegeven.
B Zorg ervoor dat de papiercassette papier van A4-formaat bevat.
C Open de Epson Printer Utility 4.& “De printerdriver voor Mac OS X openen” op pagina 52
D Klik op het op het pictogram Nozzle Check (Spuitkanaaltjes controleren).
Gebruikershandleiding
Uw printer en software onderhouden
138

E Volg de instructies op het scherm.
Het configuratiescherm gebruiken
Volg de onderstaande stappen om de spuitkanaaltjes van de printkop te controleren via het configuratiescherm.
A Controleer of er geen waarschuwingen of foutberichten op het configuratiescherm worden weergegeven.
B Zorg ervoor dat de papiercassette papier van A4-formaat bevat.
C Ga naar de modus Instellen via het menu Home.
D Selecteer Onderhoud.
E Selecteer PrintkopControle spuitm. en volg de instructies op het display om een spuitkanaaltjespatroon af tedrukken.
F Hieronder ziet u twee voorbeelden van spuitkanaaltjespatronen.
Vergelijk de kwaliteit van de afgedrukte controlepagina met het onderstaande voorbeeld. Als er geenproblemen met de afdrukkwaliteit zijn, zoals openingen of ontbrekende segmenten in de testlijnen, is deprintkop in orde.
Als een deel van de afgedrukte lijnen ontbreekt, zoals hieronder te zien, kan dit betekenen dat een spuitkanaaltjeverstopt zit of dat een printkop verkeerd is uitgelijnd.
& “De printkop reinigen” op pagina 140 & “De printkop uitlijnen” op pagina 141
Gebruikershandleiding
Uw printer en software onderhouden
139

De printkop reinigen
Als uw afdrukken opeens vager worden of als er puntjes ontbreken, kunt u proberen het probleem op te lossen door deprintkop te reinigen, zodat de inkt weer op de juiste wijze door de spuitkanaaltjes wordt toegevoerd.
U kunt de printkop reinigen vanaf uw computer met het hulpprogramma Head Cleaning (Printkop reinigen) ofrechtstreeks vanaf de printer met de knoppen op het configuratiescherm.
cBelangrijk:Schakel het apparaat niet uit wanneer de kop wordt gereinigd. Als de kop niet volledig wordt gereinigd, is het mogelijkdat u niet kunt afdrukken.
Opmerking:❏ Open de scanner niet wanneer de kop wordt gereinigd.
❏ Voer eerste een controle van de spuitkanaaltjes uit om fouten in kleuren te identificeren. Hierdoor kunt u de juistekleuren selecteren voor de functie voor het reinigen van de printkop. Bij het afdrukken van kleurenafbeeldingen kanzwarte inkt worden gebruikt.& “De spuitkanaaltjes in de printkop controleren” op pagina 138
❏ Bij het reinigen van de printkop wordt een beetje inkt verbruikt uit enkele cartridges. Reinig de printkop daarom alleenals de afdrukkwaliteit afneemt, bijvoorbeeld als de afdrukken wazig worden of als er kleuren niet kloppen of ontbreken.
❏ Wanneer de inkt bijna op is kan de printkop mogelijk niet worden gereinigd. Wanneer de inkt op is, kunt u de printkopniet reinigen. U moet dan eerst de betreffende cartridge vervangen.
❏ Als de afdrukkwaliteit niet verbetert, controleert u of u de juiste kleur hebt geselecteerd in overeenstemming met hetresultaat van de spuitkanaaltjescontrole.
❏ Als de afdrukkwaliteit niet is verbeterd nadat u deze procedure ongeveer viermaal hebt herhaald, laat u de printeraanstaan en wacht u ten minste zes uur. Daarna controleert u opnieuw de spuitkanaaltjes en herhaalt u indien nodighet reinigen van de printkop. Neem contact op met de klantenservice van Epson als de afdrukkwaliteit nog steeds niet isverbeterd.
❏ Om een goede afdrukkwaliteit te behouden raden we u aan om regelmatig een paar pagina's af te drukken.
Het hulpprogramma Head Cleaning (Printkop reinigen) gebruiken in Windows
Volg onderstaande instructies om de printkop te reinigen met het hulpprogramma Head Cleaning (Printkopreinigen).
A Controleer of er geen waarschuwingen of foutberichten op het configuratiescherm worden weergegeven.
B Klik met de rechtermuisknop op het printerpictogram op de taskbar (taakbalk) en selecteer vervolgens HeadCleaning (Printkop reinigen).
Als het printerpictogram niet wordt weergegeven, leest u in het gedeelte hierna hoe u het pictogram kunttoevoegen.& “Via het snelkoppelingspictogram op de taskbar (taakbalk)” op pagina 52
C Volg de instructies op het scherm.
Gebruikershandleiding
Uw printer en software onderhouden
140

Het hulpprogramma Head Cleaning (Printkop reinigen) gebruiken in Mac OS X
Volg onderstaande instructies om de printkop te reinigen met het hulpprogramma Head Cleaning (Printkopreinigen).
A Controleer of er geen waarschuwingen of foutberichten op het configuratiescherm worden weergegeven.
B Open de Epson Printer Utility 4.& “De printerdriver voor Mac OS X openen” op pagina 52
C Klik op het op het pictogram Head Cleaning (Printkop reinigen).
D Volg de instructies op het scherm.
Het configuratiescherm gebruiken
Volg de onderstaande stappen om de printkop te reinigen via het configuratiescherm.
A Controleer of er geen waarschuwingen of foutberichten op het configuratiescherm worden weergegeven.
B Ga naar de modus Instellen via het menu Home.
C Selecteer Onderhoud.
D Selecteer Printkop reinigen.
E Volg de instructies op het display om door te gaan.
F Selecteer de kleur die u wilt reinigen en volg de instructies op het display om de reiniging te starten.
Opmerking:Selecteer de kleuren waarvoor in de resultaten van de spuitstukcontrole een probleem is aangegeven.
De printkop uitlijnen
Als verticale lijnen niet goed worden uitgelijnd of als u horizontale strepen ziet, kunt u dit probleem oplossen met hethulpprogramma Print Head Alignment (Printkop uitlijnen) in uw printerdriver of via de knoppen op het apparaat.
Raadpleeg het betreffende gedeelte hierna.
Gebruikershandleiding
Uw printer en software onderhouden
141

Opmerking:Annuleer het afdrukken niet terwijl u een testpatroon afdrukt met het hulpprogramma Print Head Alignment (Printkopuitlijnen).
Het hulpprogramma Print Head Alignment (Printkop uitlijnen) gebruiken in Windows
Volg onderstaande instructies om de printkop uit te lijnen met het hulpprogramma Print Head Alignment (Printkopuitlijnen).
A Controleer of er geen waarschuwingen of foutberichten op het configuratiescherm worden weergegeven.
B Zorg ervoor dat de papiercassette 1 papier van A4-formaat bevat.
C Klik met de rechtermuisknop op het printerpictogram op de taskbar (taakbalk) en selecteer vervolgens PrintHead Alignment (Printkop uitlijnen).
Als het printerpictogram niet wordt weergegeven, leest u in het gedeelte hierna hoe u het pictogram kunttoevoegen.& “Via het snelkoppelingspictogram op de taskbar (taakbalk)” op pagina 52
D Volg de instructies op het scherm om de printkop uit te lijnen.
Het hulpprogramma Print Head Alignment (Printkop uitlijnen) gebruiken in Mac OS X
Volg onderstaande instructies om de printkop uit te lijnen met het hulpprogramma Print Head Alignment (Printkopuitlijnen).
A Controleer of er geen waarschuwingen of foutberichten op het configuratiescherm worden weergegeven.
B Zorg ervoor dat de papiercassette 1 papier van A4-formaat bevat.
C Open de Epson Printer Utility 4.& “De printerdriver voor Mac OS X openen” op pagina 52
D Klik op het op het pictogram Print Head Alignment (Printkop uitlijnen).
E Volg de instructies op het scherm om de printkop uit te lijnen.
Het configuratiescherm gebruiken
Volg de onderstaande stappen om de printkop uit te lijnen via het configuratiescherm.
Gebruikershandleiding
Uw printer en software onderhouden
142

A Controleer of er geen waarschuwingen of foutberichten op het configuratiescherm worden weergegeven.
B Zorg ervoor dat de papiercassette 1 papier van A4-formaat bevat.
C Ga naar de modus Instellen via het menu Home.
D Selecteer Onderhoud.
E Selecteer Printkop uitlijnen.
F Selecteer Verticale uitlijning of Horizontale uitlijning en volg de instructies op het scherm om eenuitlijningspatroon af te drukken.
Opmerking:Als uw afdruk wazig is of als verticale lijnen niet goed worden uitgelijend, selecteert u Verticale uitlijning. Als uhorizontale strepen ziet, selecteert u Horizontale uitlijning.
G Als u Verticale uitlijning hebt geselecteerd, zoetk u het meest effen patroon in elk van de groepen 1 tot 6 en voertu het patroonnummer in.
Als u Horizontale uitlijning hebt geselecteerd, zoekt u het minst gescheiden en overlappende patroon.
H Ga verder met het uitlijnen van de printkop.
Netwerkservice-instellingen configureren
U kunt netwerkservice-instellingen zoals Epson Connect, AirPrint of Google Cloud Print configureren via eenwebbrowser op uw computer, smartphone, tablet-pc of laptop die is verbonden met hetzelfde netwerk als het apparaat.
Gebruikershandleiding
Uw printer en software onderhouden
143

Voer het IP-adres van het apparaat in de adresbalk van de webbrowser in en zoek naar het apparaat.
<Voorbeeld>[IPv4] http://192.168.11.46[IPv6] http://[fe80::226:abff:feff:37cd]/
Opmerking:U kunt het IP-adres van uw apparaat controleren op het configuratiescherm van het apparaat of door eennetwerkstatusblad af te drukken.
Instellen > Systeembeheer > Wi-Fi-netwerkinstellingen > Wi-Fi/netwerkstatus
Wanneer het apparaat is gevonden, wordt de webpagina van het apparaat weergegeven. Selecteer het gewenste menu.
Op de webpagina kunt u ook de apparaatstatus controleren en de firmware van het apparaat bijwerken.
Gebruikershandleiding
Uw printer en software onderhouden
144

De printer voor afdrukken delen
U kunt de printer zo instellen dat andere computers op het netwerk de printer kunnen delen.De computer die rechtstreeks met de printer is verbonden, fungeert als server. Andere computers op het netwerk gaannaar de server en delen de printer.Raadpleeg de Help van de computer voor meer informatie.Als u de printer via een netwerk wilt gebruiken, raadpleegt u de Netwerkhandleiding.
De printer reinigen
De buitenzijde van de printer reinigen
Om ervoor te zorgen dat uw printer goed blijft functioneren, moet u deze een aantal maal per jaar goed reinigen aan dehand van de volgende instructies.
cBelangrijk:Maak de printer nooit schoon met alcohol of thinner. Deze chemicaliën kunnen de printer beschadigen.
Opmerking:Sluit na het gebruik van het apparaat het deksel van de papiertoevoer achter om het apparaat stof te beschermen.
❏ Maak de touchscreen schoon met een droge, zachte, schone doek. Gebruik geen vloeibare of chemischereinigingsmiddelen.
❏ Maak het oppervlak van de glasplaat schoon met een droge, zachte, schone doek.Reinig voorzichtig de kleine glasplaat aan de linkerzijde als er rechte lijnen op de afdruk of de gescande gegevensstaan.
❏ Als de glasplaat besmeurd is met vetplekken of een andere hardnekkige substantie, veegt u de plaat schoon met eendoek met daarop een klein beetje glasreiniger. Verwijder al het overtollige vocht.
❏ Let erop dat u nooit te hard op de glasplaat drukt.
❏ Voorkom krassen en beschadigingen op het oppervlak van de glasplaat en gebruik bij het schoonmaken geenharde, schurende borstels. Een beschadigde glasplaat resulteert in een mindere scankwaliteit.
Gebruikershandleiding
Uw printer en software onderhouden
145

❏ Open het deksel van de ADF en maak de rol en de binnenzijde van de ADF schoon met een droge, zachte, schonedoek.
De binnenzijde van de printer reinigen
Als uw afdrukken inktvlekken vertonen, volgt u de onderstaande stappen om de rol in het apparaat te reinigen.
!Let op:Raak de onderdelen binnen in de printer niet aan.
cBelangrijk:❏ Pas op dat er geen water of andere vloeistoffen op de elektronische onderdelen terechtkomt.
❏ Spuit geen smeermiddelen in de printer.
❏ Wanneer u de verkeerde olie gebruikt, kunt u het mechanisme beschadigen. Neem contact op met uw leverancierof een erkende servicemedewerker als de printer moet worden gesmeerd.
A Controleer of er geen waarschuwingen of foutberichten op het configuratiescherm worden weergegeven.
B Laad meerdere vellen gewoon papier van A3-formaat (WF-7610-serie/WF-7620-serie) of gewoon papier vanA4-formaat (WF-3620-serie/WF-3640-serie) in papiercassette 1.
& “Papier in de papiercassette laden” op pagina 33
C Ga naar de modus Instellen via het menu Home.
D Selecteer Onderhoud, Papiergeleider reinigen en volg de instructies in het configuratiescherm.
Opmerking voor het apparaat met papiercassette 2:Als de vlek niet wordt verwijderd, laadt u papier in papiercassette 2 en voert u stap 3 en 4 uit.
Gebruikershandleiding
Uw printer en software onderhouden
146

De onderhoudscassette vervangen
De onderhoudscassette controleren
De status van de onderhoudscassette wordt op hetzelfde scherm weergegeven als de status van de cartridge. U kunt destatus via de printersoftware of het configuratiescherm controleren.& “De cartridgestatus controleren” op pagina 126
Voorzorgsmaatregelen voor de onderhoudscassette
Lees alle instructies in dit gedeelte goed door voordat u de onderhoudscassette vervangt.
❏ Epson raadt het gebruik van een originele Epson-onderhoudscassette aan. Het gebruik van een niet-origineleonderhoudscassette kan leiden tot schade die niet onder de garantie van Epson valt. Bovendien kan het gebruikvan niet-originele producten er in bepaalde omstandigheden toe leiden dat de printer niet correct functioneert.De kwaliteit of betrouwbaarheid van een niet-originele onderhoudscassette kan niet door Epson wordengegarandeerd.
❏ Haal de onderhoudscassette niet uit elkaar.
❏ Raak de groene chip aan de zijkant van de onderhoudscassette niet aan.
❏ De onderhoudscassette moeten buiten het bereik van kinderen worden gehouden en de inkt mag niet wordenopgedronken.
❏ Houd de gebruikte onderhoudscassette niet scheef. Dit mag alleen als deze in de meegeleverde plastic zak zit.
❏ Hergebruik van een onderhoudscassette die lange tijd uit het apparaat verwijderd is geweest, is niet toegestaan.
❏ Houd de onderhoudscassette uit de buurt van direct zonlicht.
❏ In sommige afdrukcycli kan een heel kleine hoeveelheid overtollige inkt in de onderhoudscassette wordenverzameld. Om te voorkomen dat inkt uit de onderhoudscassette lekt, is het apparaat ontworpen om hetafdrukken te stoppen wanneer de limiet van de absorptiecapaciteit van de onderhoudscassette wordt bereikt. Ofen hoe vaak dit nodig is, hangt af van het aantal pagina's dat u afdrukt, het soort materiaal dat u afdrukt en hetaantal reinigingsprocedures die door het apparaat worden uitgevoerd. Vervang de onderhoudscassette wanneer uhierom wordt gevraagd. Als dit onderdeel moet worden vervangen, wordt u hierover geïnformeerd via de EpsonStatus Monitor, het display of de lampjes op het configuratiescherm. Dat het kussentje moeten worden vervangen,wil niet zeggen dat uw apparaat niet meer volgens de specificaties functioneert. De kosten voor deze vervangingvallen niet onder de garantie van Epson. Dit onderdeel kan door de gebruiker worden vervangen.
De onderhoudscassette vervangen
Voor het vervangen van de onderhoudscassette volgt u onderstaande instructies.
A Controleer of er geen inkt uit het apparaat loopt.
Gebruikershandleiding
Uw printer en software onderhouden
147

B Haal de vervangende onderhoudscassette uit de verpakking.
Opmerking:Raak de groene chip aan de zijkant van de cassette niet aan Dit kan de normale werking schaden.
C Voor WF-7610-serie/WF-7620-serie: open het achterdeksel 1.
Voor WF-3620-serie/WF-3640-serie: trek het achterdeksel naar buiten.
D Leg uw hand op het midden van de onderhoudscassette en trek de cassette eruit.
Opmerking:Als u inkt op uw handen krijgt, wast u ze grondig met water en zeep. Als u inkt in uw ogen krijgt, moet u uw ogenonmiddellijk uitspoelen met water.
Gebruikershandleiding
Uw printer en software onderhouden
148

E Doe de gebruikte onderhoudscassette in de plastic zak van de vervangende onderhoudscassette en voer decassette volgens de voorschriften af.
Opmerking:De gebruikte onderhoudscassette mag alleen scheef worden gehouden wanneer deze in de plastic zak is verzegeld.
F Breng de onderhoudscassette zo ver mogelijk in, tot hij niet verder kan.
G Voor WF-7610-serie/WF-7620-serie: sluit het achterdeksel 1.
Voor WF-3620-serie/WF-3640-serie: plaats het achterdeksel terug.
Het vervangen van de onderhoudscassette is voltooid.
De printer vervoeren
Als u het apparaat over enige afstand wilt vervoeren, moet u het apparaat zorgvuldig verpakken in de oorspronkelijkedoos (of een vergelijkbare doos waar het apparaat precies in past).
Gebruikershandleiding
Uw printer en software onderhouden
149

cBelangrijk:❏ Zorg er bij opslag of transport van het apparaat voor dat het niet gekanteld, verticaal of ondersteboven wordt
gehouden. Anders kan er inkt lekken.
❏ Laat de cartridges zitten. Als u de cartridges verwijdert, kan de printkop indrogen, waardoor afdrukken niet meermogelijk is.
A Zorg dat het apparaat is uitgeschakeld.
B Open de scanner.
C Zorg dat de printkop in de uitgangspositie aan de rechterkant staat.
D Bevestig de cartridgehouder zoals weergegeven met tape ana de behuizing.
E Sluit de scanner langzaam.
F Ontkoppel het stroomsnoer en maak alle andere kabels van het apparaat los.
G Verwijder al het papier in de papiertoevoer aan de achterzijde.
H Sluit de uitvoerlade en het deksel van de papiertoevoer.
I Verwijder al het papier uit de papiercassette en plaats de cassette terug in het apparaat.
Gebruikershandleiding
Uw printer en software onderhouden
150

J Plaats het apparaat in de oorspronkelijke doos. Gebruik het beschermmateriaal waarin u het apparaat hebtontvangen.
Opmerking:Houd het apparaat recht tijdens het vervoer.
Software controleren en installeren
De op uw computer geïnstalleerde software controleren
Voor het gebruik van de in deze Gebruikershandleiding beschreven functies moet u de volgende software installeren.
❏ Epson Driver and Utilities (Epson-driver en -hulpprogramma's)
❏ Epson Easy Photo Print
❏ Epson Event Manager
❏ Epson FAX Utility
Volg de onderstaande instructies om te controleren of de software op uw computer is geïnstalleerd.
Voor Windows
A Windows 8 en Server 2012: Selecteer Desktop (Bureaublad), de Settings (Instellingen) charm en ControlPanel (Configuratiescherm).
Windows 7, Vista en Server 2008: klik op de startknop en selecteer Control Panel (Configuratiescherm).
Windows XP en Server 2003: klik op Start en selecteer Control Panel (Configuratiescherm).
B Windows 8, Windows 7, Vista, Server 2012 en Server 2008: selecteer Uninstall a program (Een programmaverwijderen) in de categorie Programs (Programma's).
Windows XP: dubbelklik op het pictogram Add or Remove Programs (Software).
Windows Server 2003: klikop het pictogram Add or Remove Programs (Software).
C Controleer de lijst met momenteel geïnstalleerde programma's.
Voor Mac OS X
A Dubbelklik op Macintosh HD.
B Dubbelklik op de map Epson Software in de map Applications (Programma's) en controleer de inhoud ervan.
Gebruikershandleiding
Uw printer en software onderhouden
151

Opmerking:❏ De map Applications (Programma's) bevat software geleverd door derden.
❏ Om te controleren dat de printerdriver is geïnstalleerd, klikt u op System Preferences (Systeemvoorkeuren) in hetmenu Apple en klikt uf vervolgens op Print & Scan (Afdrukken en scannen) (voor Mac OS X 10.8 of 10.7) of op Print &Fax (Afdrukken en faxen) (voor Mac OS X 10.6 of 10.5.8). Zoek dan uw apparaat in de lijst Printers.
De software installeren
U kunt de nieuwste softwaretoepassingen downloaden vanaf de volgende Epson-website.http://support.epson.net/http://www.epson.eu/Support (Europa)
De software verwijderen
Sommige problemen kunnen worden opgelost door de scansoftware te verwijderen en opnieuw te installeren. Dit kanook nodig zijn na een upgrade van uw besturingssysteem.
Zie het gedeelte hierna voor informatie over het vaststellen welke toepassingen zijn geïnstalleerd.& “De op uw computer geïnstalleerde software controleren” op pagina 151
Voor Windows
Opmerking:❏ Voor Windows 8, 7, Vista, Server 2012 en Server 2008 hebt u een beheerdersaccount en -wachtwoord nodig als u zich als
standaardgebruiker aanmeldt.
❏ Voor Windows XP en Server 2003 moet u zijn aangemeld bij een Computer Administrator(Computerbeheerder)-account.
A Schakel het apparaat uit.
B Verwijder de interfacekabel van het apparaat uit de computer.
C Ga op een van de volgende manieren te werk.
Windows 8 en server 2012: selecteer Desktop (Bureaublad), Settings (Instellingen) (charm) en ControlPanel (Configuratiescherm).
Windows 7, Vista en Server 2008: klik op de startknop en selecteer Control Panel (Configuratiescherm).
Windows XP en Server 2003: klik op Start en selecteer Control Panel (Configuratiescherm).
D Ga op een van de volgende manieren te werk.
Windows 8, Windows 7, Vista, Server 2012 en Server 2008: selecteer Uninstall a program (Een programmaverwijderen) in de categorie Programs (Programma's).
Gebruikershandleiding
Uw printer en software onderhouden
152

Windows XP: dubbelklik op het pictogram Add or Remove Programs (Software).
Windows Server 2003: klikop het pictogram Add or Remove Programs (Software).
E Selecteer de software die u wilt verwijderen (zoals de driver van uw product en de toepassing).
F Ga op een van de volgende manieren te werk.
Windows 8, Windows 7, Server 2012 en Server 2008: selecteer Uninstall/Change (Verwijderen/Wijzigen)of Uninstall (Verwijderen).
Windows Vista: klik op Uninstall/Change (Verwijderen/Wijzigen) of Uninstall (Verwijderen) en klikvervolgens op Continue (Doorgaan) in het venster User Account Control (Gebruikersaccountbeheer).
Windows XP en Server 2003: klik op Change/Remove (Wijzigen/Verwijderen) of Remove (Verwijderen).
Opmerking:Als u de printerdriver van uw apparaat wilt verwijderen in stap 5, selecteert u het pictogram voor uw product en kliktu op OK.
G Klik op Yes (Ja) of Next (Volgende) wanneer u om bevestiging wordt gevraagd.
H Volg de instructies op het scherm.
In bepaalde gevallen wordt u gevraagd uw computer opnieuw te starten. Als dit gebeurt, selecteer dan I want to restartmy computer now (Mijn computer nu opnieuw opstarten) en klik op Finish (Voltooien).
Voor Mac OS X
Opmerking:❏ Om uw software te verwijderen moet u de Uninstaller downloaden.
Ga naar de website:http://www.epson.comSelecteer het onderdeel "ondersteuning" van uw lokale Epson-website.
❏ Als u programma's wilt verwijderen, moet u zich aanmelden met de account van een Computer Administrator(Beheerder).U kunt geen software verwijderen als u als beperkte gebruiker bent aangemeld.
❏ Afhankelijk van het programma kunnen een apart installatie- en verwijderprogramma zijn gebruikt.
A Sluit alle actieve programma's.
B Dubbelklik op het pictogram Uninstaller op de vaste schijf van uw Mac OS X.
C Selecteer de selectievakjes van de software die u wilt verwijderen (zoals de printerdriver en het programma).
Gebruikershandleiding
Uw printer en software onderhouden
153

D Klik op Uninstall (Verwijderen).
E Volg de instructies op het scherm.
Als u de software die u wilt verwijderen niet kan terugvinden in het venster Uninstaller, dubbelklik dan op de mapApplications (Programma's) op harde schijf van uw Mac OS X, selecteer het programma dat u wilt verwijderen ensleep dit naar het pictogram van de Trash (Prullenmand).
Opmerking:Als u het printerstuurprogramma verwijdert en de naam van uw apparaat blijft aanwezig in het venster Print & Scan(Afdrukken en scannen) (voor Mac OS X 10.8 of 10.7) of Print & Fax (Afdrukken en faxen) (voor Mac OS X 10.6 of 10.5.8),selecteert u de naam van uw apparaat en klikt u op de knop - Verwijderen.
Gebruikershandleiding
Uw printer en software onderhouden
154

Gegevens overbrengen met behulp van eenextern opslagapparaat
U kunt de geheugenkaartsleuven of externe USB-poort van de printer gebruiken om bestanden te kopiëren naar eencomputer die op de printer is aangesloten. Omgekeerd kunt u ook bestanden van de computer naar het opslagapparaatkopiëren.
Voorzorgsmaatregelen voor opslagapparaten
Bij het kopiëren van bestanden van een opslagapparaat naar een computer (en omgekeerd) moet u rekening houdenmet het volgende:
❏ Zie de documentatie van uw opslagapparaat en eventuele adapter voor de precieze gebruiksaanwijzing.
❏ Kopieer geen bestanden naar een opslagapparaat tijdens het afdrukken van foto's vanaf hetzelfde opslagapparaat.
❏ Op het display van de printer worden de gegevens van het opslagapparaat niet automatisch bijgewerkt nadat ubestanden naar het opslagapparaat hebt gekopieerd of bestanden van het opslagapparaat hebt verwijderd. Als u degetoonde informatie wilt bijwerken, moet u het opslagapparaat verwijderen en opnieuw in de printer steken.
❏ Verwijder de geheugenkaart niet en schakel de printer niet uit terwijl het lampje van de geheugenkaart knippert.Dit zou kunnen leiden tot het verlies van gegevens.
Bestanden kopiëren van opslagapparaat naarcomputer en omgekeerd
Opmerking:Als de instelling van Geheug. app. in de instellingen van Systeembeheer op Uitschakelen staat, herkent het apparaat hetgeheugenapparaat niet als het wordt geplaatst.
Bestanden kopiëren naar uw computer
A Controleer of de printer is ingeschakeld en een opslagapparaat is geplaatst of aangesloten.
B Windows 8 en Server 2012: klik met de rechtermuisknop op het Start-venster of veeg omhoog of omlaag op het Start-venster en selecteerAll apps (Alle apps) en vervolgens Computer.
Windows 7, Vista, en Server 2008: Klik op de startknop en selecteer Computer.
Windows XP en Server 2003: Klik op Start en selecteer My Computer (Deze computer).
Gebruikershandleiding
Gegevens overbrengen met behulp van een extern opslagapparaat
155

Mac OS X: Het pictogram van de verwisselbare schijf ( ) verschijnt automatisch op uw desktop (bureaublad).
C Dubbelklik op het pictogram van de verwisselbare schijf en selecteer de map waarin de bestanden zichbevinden.
Opmerking:Als u het volumelabel hebt ingesteld, wordt dit als stationsnaam weergegeven. Als u het volumelabel niet hebtingesteld, wordt de verwisselbare schijf als stationsnaam weergegeven (in Windows XP en Server 2003).
D Selecteer de bestanden die u wilt kopiëren en sleep ze naar een map op de vaste schijf van uw computer.
cBelangrijk:Voor Mac OS X-gebruikersU moet het pictogram van de verwisselbare schijf op het bureaublad altijd naar de prullenmand slepen voordatu het opslagapparaat verwijdert, want anders kunnen gegevens op het opslagapparaat verloren gaan.
Bestanden opslaan op een opslagapparaat
Zorg dat de schakelaar voor schrijfbescherming op de stand staat die schrijven mogelijk maakt voordat u hetgeheugenapparaat plaatst.
Opmerking:❏ Wanneer u een bestand op een Macintosh-computer naar een geheugenapparaat hebt gekopieerd, is het mogelijk dat
een oudere digitale camera het geheugenapparaat niet kan lezen.
❏ Als USB is geselecteerd in het menu Bestanden deln, kunt u niet naar het geheugenapparaat schrijven vanaf eencomputer die via een netwerk is verbonden. Als u schrijftoegang aan de netwerkcomputer wilt verlenen, wijzigt u deinstelling naar Wi-Fi/netwerk.
A Controleer of de printer is ingeschakeld en een opslagapparaat is geplaatst of aangesloten.
B Windows 8 en Server 2012: klik met de rechtermuisknop op het Start-venster of veeg omhoog of omlaag op het Start-venster en selecteerAll apps (Alle apps) en vervolgens Computer.
Windows 7, Vista, en Server 2008: Klik op de startknop en selecteer Computer.
Windows XP en Server 2003: Klik op Start en selecteer My Computer (Deze computer).
Mac OS X: Het pictogram van de verwisselbare schijf ( ) verschijnt automatisch op uw desktop (bureaublad).
Gebruikershandleiding
Gegevens overbrengen met behulp van een extern opslagapparaat
156

C Dubbelklik op het pictogram van de verwisselbare schijf en selecteer de map waarin u de bestanden wiltopslaan.
Opmerking:Als u het volumelabel hebt ingesteld, wordt dit als stationsnaam weergegeven. Als u het volumelabel niet hebtingesteld, wordt de verwisselbare schijf als stationsnaam weergegeven (in Windows XP en Server 2003).
D Selecteer op de vaste schijf van uw computer de map met de bestanden die u wilt kopiëren. Selecteer nu debestanden en sleep ze naar de map op het opslagapparaat.
cBelangrijk:Voor Mac OS X-gebruikersU moet het pictogram van de verwisselbare schijf op het bureaublad altijd naar de prullenmand slepen voordatu het opslagapparaat verwijdert, want anders kunnen gegevens op het opslagapparaat verloren gaan.
Gebruikershandleiding
Gegevens overbrengen met behulp van een extern opslagapparaat
157

Foutindicatoren
Foutmeldingen op het configuratiescherm
In dit gedeelte wordt de betekenis beschreven van de berichten die op het lcd-scherm worden weergegeven. U kuntfouten ook controleren in het Statusmenu door op te drukken.& “Statusmenu” op pagina 25
Berichten Oplossingen
Vastgelopen papier & “Vastgelopen papier” op pagina 166
Printerfout. Schakel de printer uit en weer in. Zie de do-cumentatie voor details.
Zet het apparaat uit en daarna weer aan. Zorg ervoor dat er geenpapier meer in het apparaat zit. Neem contact op met Epson Sup-port als de foutmelding nog steeds wordt weergegeven.
Onderhoudscassette is aan het einde van zijn levensduur.U moet deze vervangen.
Vervang de onderhoudscassette.& “De onderhoudscassette vervangen” op pagina 147
Een inktkussentje van de printer nadert het einde van zijnlevensduur. Neem contact op met Epson Support.
Druk op de knop x om het afdrukken te hervatten. De meldingwordt weergegeven, totdat het inktkussentje* is vervangen.Neem contact op met Epson of een geautoriseerde Epson-servi-ceprovider om het inktkussentje voor het einde van zijn levens-duur te vervangen. Dit onderdeel kan niet door de gebruiker wor-den vervangen.
Een inktpad van de printer is aan het einde van zijn le-vensduur. Neem contact op met Epson Support.
Neem contact op met Epson of een geautoriseerde Epson-servi-ceprovider om het inktkussentje te vervangen*. Dit onderdeel kanniet door de gebruiker worden vervangen.
Telefoonlijn is met andere aans.verb. & “Verbinden met een telefoonlijn” op pagina 82
Sluit de telefoonlijn aan op aansluiting "LINE".
Telefoonlijn niet aangesloten.
Geen kiestoon gedetecteerd. & ““Geen kiestoon gedetecteerd.” opgetreden” op pagina 197
Combinatie van IP-adres en subnetmasker is ongeldig.Raadpleeg uw documentatie.
Zie de online Netwerkhandleiding.
Communicatiefout
Verificatiefout
DNS-fout
Zie de oplossing in de volgende sectie.& “Foutcode in het Statusmenu” op pagina 159
Gebruikershandleiding
Foutindicatoren
158

Berichten Oplossingen
Recovery Mode De update van de firmware is mislukt. U moet de firmware op-nieuw proberen te updaten. Houd een USB-kabel klaar en brengeen bezoek aan uw lokale website van Epson voor verdere in-structies.& “Hulp vragen” op pagina 211
* In sommige afdrukcycli kan een heel kleine hoeveelheid overtollige inkt in het inktkussentje worden verzameld. Om te voorkomendat er inkt van het inktkussentje lekt, is het apparaat ontworpen om het afdrukken te stoppen wanneer de limiet van hetinktkussentje wordt bereikt. Of en hoe vaak dit is vereist, hangt af van het aantal pagina's dat u afdrukt met de optie voor randloosafdrukken. Dat het kussentje moet worden vervangen, wil niet zeggen dat uw apparaat niet meer volgens de specificatiesfunctioneert. Het apparaat laat u weten wanneer het kussentje moet worden vervangen. Dit kan alleen worden gedaan door eengeautoriseerde Epson-serviceprovider. De kosten voor deze vervanging vallen niet onder de garantie van Epson.
Foutcode in het Statusmenu
Als een taak niet goed wordt uitgevoerd, controleert u de foutcode die in de geschiedenis van elke taak wordtweergegeven. U kunt de foutcode controleren door op te drukken en vervolgens Taakgeschiedenis te selecteren.Raadpleeg de volgende tabel om het probleem en de oplossing te vinden.
Code Probleem Oplossing
001 Het apparaat werd uitgeschakeld door eenstroomstoring.
-
109 De ontvangen fax is al verwijderd. -
110 De taak is alleen op één zijde afgedrukt omdathet geladen papier dubbelzijdig afdrukken nietondersteunt.
-
201 Het geheugen is vol. Stuur meerdere pagina's afzonderlijk.
U kunt een monochrome fax naar één ontvanger sturen via Di-rect verzenden.
& “Handige faxfuncties gebruiken” op pagina 92
Druk niet-afgedrukte, ontvangen faxgegevens af via Taakmoni-tor in het Statusmenu.
202 De verbinding van de lijn werd verbroken doorhet apparaat van de ontvanger.
Wacht enkele ogenblikken en probeer het opnieuw.
203 Het apparaat kan de kiestoon niet detecteren. Controleer dat de telefoonlijn goed is aangesloten.& “Verbinden met een telefoonlijn” op pagina 82
In de volgende sectie vindt u meer oplossingen.& ““Geen kiestoon gedetecteerd.” opgetreden” op pagina 197
204 Het apparaat van de ontvanger is bezet. Wacht enkele ogenblikken en probeer het opnieuw.
205 Het apparaat van de ontvanger reageert niet.
206 De telefoonkabel is onjuist aangesloten op deLINE- en EXT-poort van het apparaat.
Sluit het apparaat goed op de telefoonlijn aan.& “Verbinden met een telefoonlijn” op pagina 82
207 Het apparaat is niet aangesloten op de telefoon-lijn.
Gebruikershandleiding
Foutindicatoren
159

Code Probleem Oplossing
208 De fax kan niet naar enkele van de opgegevenontvangers worden verzonden.
Druk een Faxlogboek af via Faxverslag om te controleren welkeontvangers de fax niet hebben ontvangen.
& “Een faxrapport afdrukken” op pagina 102
Wanneer Foutgeg.opslaan is ingesteld op Aan, kunt u een faxopnieuw verzenden via Taakmonitor in het Statusmenu.
301
401
Er is onvoldoende opslagruimte beschikbaar omde gegevens op te slaan in het externe geheu-genapparaat.
Vergroot de opslagruimte.
Tijdens het scannen verkleint u het aantal documenten of wijzigtu de volgende instellingen om de grootte van de gescande ge-gevens te reduceren.- Selecteer een lagere resolutie.- Selecteer een hogere Compressiever.
& “De modus Scannen” op pagina 110
302
402
Het geheugen van het externe apparaat is schrijf-beveiligd.
Schakel schrijfbeveiliging van het geheugen op het externe ap-paraat uit.
303 Er is geen map gemaakt om de gescande gege-vens op te slaan.
Plaats een ander extern geheugenapparaat.
304
404
Het externe geheugenapparaat is verwijderd. Plaats het externe apparaat terug.
305
405
Er is een fout opgetreden tijdens het opslaan vande gegevens naar het externe geheugenappa-raat.
-
311
321
411
421
Er is een DNS-fout opgetreden. Controleer de DNS-instellingen van het apparaat in het confi-guratiescherm. Selecteer het menu zoals hieronder is weerge-geven.Instellen > Systeembeheer > Wi-Fi-netwerkinstellingen > Ge-avanceerde inst. > DNS-server
Controleer de DNS-instellingen voor de server, de computer ofhet toegangspunt.
312
412
Er is een verificatiefout opgetreden. Controleer de instellingen van de E-mailserver voor het appa-raat. Selecteer het menu zoals hieronder weergegeven om deverbindingscontrole uit te voeren.Instellen > Systeembeheer > Wi-Fi-netwerkinstellingen > Ge-avanceerde inst. > E-mailserver > Verbinding controleren
313
413
Er is een communicatiefout opgetreden. Controleer de instellingen van de E-mailserver voor het appa-raat. Selecteer het menu zoals hieronder weergegeven om deverbindingscontrole uit te voeren.Instellen > Systeembeheer > Wi-Fi-netwerkinstellingen > Ge-avanceerde inst. > E-mailserver > Verbinding controleren
Zorg dat het apparaat goed is verbonden met het netwerk.Raadpleeg de Netwerkhandleiding voor meer informatie.
314 De gegevensgrootte overschrijdt de maximum-grootte voor bijgevoegde bestanden.
Verhoog tijdens het scannen de instelling van Max. grootte bij-lage of wijzig de volgende instellingen om de grootte van degescande gegevens te reduceren.- Selecteer een lagere resolutie.- Selecteer een hogere Compressiever.
306
315
Het geheugen is vol. Wacht tot andere actieve taken zijn voltooid.
Gebruikershandleiding
Foutindicatoren
160

Code Probleem Oplossing
322
422
Er is een verificatiefout opgetreden. Controleer of het ingevoerde mappad, de gebruikersnaam enhet wachtwoord juist zijn.
323
423
Er is een communicatiefout opgetreden. Zorg dat het apparaat goed is verbonden met het netwerk.Raadpleeg de Netwerkhandleiding voor meer informatie.
Controleer uw instellingen voor Locatie.
Er bestaat mogelijk al een bestand met dezelfde naam in hetopgegeven bestand. Controleer of het bestand niet openstaaten dat het geen alleen-lezenbestand is.
324 Er bestaat al een bestand met dezelfde naam inde opgegeven map.
Verwijder het bestand met dezelfde naam of wijzig het Voor-voegsel bestandsnaam in Bestandsinstellingen.
325
425
Er is onvoldoende opslagruimte beschikbaar omde gegevens op te slaan in de opgegeven map.
Vergroot de opslagruimte.
Wanneer u naar een map scant, verkleint u het aantal documen-ten of wijzigt u de volgende instellingen om de grootte van degescande gegevens te reduceren.- Selecteer een lagere resolutie.- Selecteer een hogere Compressiever.
327 Het geheugen is vol. Wacht tot andere actieve taken zijn voltooid.
328
428
De bestemming was onjuist of de bestemmingbestaat niet.
Controleer of het ingevoerde mappad, de gebruikersnaam enhet wachtwoord juist zijn.
331 Er is een communicatiefout opgetreden bij hetophalen van de bestemmingslijst.
Zorg dat het apparaat goed is verbonden met het netwerk.Raadpleeg de Netwerkhandleiding voor meer informatie.
332 Er is onvoldoende opslagruimte beschikbaar omde gescande gegevens op te slaan in de doelop-slag.
Verklein het aantal documenten.
333 De bestemming kon niet worden gevonden om-dat de bestemmingsgegevens zijn gewijzigdvoordat de gescande gegevens werden verzon-den.
Selecteer de bestemming opnieuw.
334 Er is een fout opgetreden bij het verzenden vande gescande gegevens.
-
341 Er is een communicatiefout opgetreden. Zorg dat het apparaat goed is verbonden met de computer ofhet netwerk. Raadpleeg de Netwerkhandleiding voor meer in-formatie.
Wanneer u Scan naar computer gebruikt, moet Epson EventManager geïnstalleerd zijn.
& “De software installeren” op pagina 152
Gebruikershandleiding
Foutindicatoren
161

Probleemoplossing voor afdrukken/kopiëren
De oorzaak van het probleem opsporen
Volg in geval van printerproblemen altijd de volgende twee stappen. Probeer eerst de oorzaak van het probleem teachterhalen en pas dan de meest voor de hand liggende oplossingen toe totdat het probleem is opgelost.
De informatie die u nodig hebt om de meest voorkomende problemen te lokaliseren en op te lossen krijgt u via deonline-probleemoplossing, het configuratiescherm of de statusmonitor. Raadpleeg het betreffende gedeelte hierna.
Als u specifieke problemen hebt met de afdrukkwaliteit, een afdrukprobleem dat geen verband houdt met deafdrukkwaliteit of een probleem met de papierinvoer, of als de printer helemaal niets meer wil doen, raadpleeg dan hetbetreffende gedeelte.
Voordat u een probleem kunt oplossen, kan het noodzakelijk zijn het afdrukken te annuleren.& “Afdrukken annuleren” op pagina 56
Gebruikershandleiding
Probleemoplossing voor afdrukken/kopiëren
162

De printerstatus controleren
Als er tijdens het afdrukken een probleem optreedt, verschijnt er een foutbericht in het venster van de statusmonitor.
Wanneer u een cartridge of de onderhoudscassette moet vervangen, klikt u op de knop How to (Hoe) in het venster. Destatusmonitor begeleidt u vervolgens stap voor stap door de procedure voor het vervangen van de cartridge of deonderhoudscassette.
Voor Windows
U kunt de EPSON Status Monitor 3 op twee manieren openen:
❏ Dubbelklik op het printerpictogram op de taakbalk van Windows. Raadpleeg het gedeelte hierna voor informatieover het toevoegen van dit pictogram aan de taakbalk:& “Via het snelkoppelingspictogram op de taskbar (taakbalk)” op pagina 52
❏ Open de printerdriver, klik op het tabblad Maintenance (Hulpprogramma's) en klik op de knop EPSON StatusMonitor 3.
Wanneer u EPSON Status Monitor 3 opent, wordt het volgende venster weergegeven:
Opmerking:❏ Als EPSON Status Monitor 3 niet verschijnt, gaat u naar de printerdriver en klikt u op het tabblad Maintenance
(Hulpprogramma's) en vervolgens op de knop Extended Settings (Extra instellingen). In het venster ExtendedSettings (Extra instellingen) schakelt u het selectievakje Enable EPSON Status Monitor 3 (EPSON Status Monitor 3inschakelen) in.
❏ Afhankelijk van de huidige instellingen is het mogelijk dat de vereenvoudigde statusmonitor wordt weergegeven. Klikop de knop Details om het bovenstaande venster weer te geven.
Gebruikershandleiding
Probleemoplossing voor afdrukken/kopiëren
163

EPSON Status Monitor 3 biedt de volgende informatie:
❏ Current Status (Huidige status): Als de inkt bijna of helemaal op is of de onderhoudscassette bijna of helemaal vol, verschijnt de knop How to(Hoe) in het venster EPSON Status Monitor 3. Wanneer u op How to (Hoe) klikt, worden instructies voor hetvervangen van de cartridge of onderhoudscassette weergegeven.
❏ Ink Levels (Inktniveau): EPSON Status Monitor 3 biedt een grafische weergave van de cartridgestatus.
❏ Information (Informatie): U kunt informatie over de geïnstalleerde cartridges weergeven door te klikken op Information (Informatie).
❏ Maintenance Box Service Life (Levensduur onderhoudscassette):EPSON Status Monitor 3 biedt een grafische weergave van de status van de onderhoudscassette.
❏ Technical Support (Technische ondersteuning): Klik op Technical Support (Technische ondersteuning) om naar de Epson-website voor technischeondersteuning te gaan.
❏ Print Queue (Wachtrij): U kunt de Windows Spooler (Windows-spooler) weergeven door te klikken op Print Queue (Wachtrij).
Voor Mac OS X
Volg de onderstaande stappen om de EPSON Status Monitor te openen.
A Open de Epson Printer Utility 4.& “De printerdriver voor Mac OS X openen” op pagina 52
Gebruikershandleiding
Probleemoplossing voor afdrukken/kopiëren
164

B Klik op het op het pictogram EPSON Status Monitor. De EPSON Status Monitor wordt weergegeven.
U kunt dit programma ook gebruiken om vóór het afdrukken de cartridgestatus te controleren. De EPSON StatusMonitor toont de cartridgestatus van het moment waarop het programma werd geopend. Klik op Update (Updaten)als u de cartridgestatus wilt actualiseren.
Gebruikershandleiding
Probleemoplossing voor afdrukken/kopiëren
165

Als de inkt bijna of helemaal op is of de onderhoudscassette bijna of helemaal vol, verschijnt de knop How to (Hoe).Klik op How to (Hoe) en de EPSON Status Monitor geeft u stapsgewijze instructies voor het vervangen van decartridge of onderhoudscassette.
Vastgelopen papier
!Let op:Kom nooit aan de knoppen op het configuratiescherm wanneer u met uw hand in de printer zit.
Opmerking:❏ Annuleer de afdruktaak als u hierom gevraagd wordt via een melding op het display of de printerdriver.
❏ Klik op de in het display weergegeven knop nadat u het vastgelopen papier hebt verwijderd.
Gebruikershandleiding
Probleemoplossing voor afdrukken/kopiëren
166

Vastgelopen papier verwijderen uit het achterdeksel
WF-7610-serie/WF-7620-serie
A Draai het apparaat om.
Opmerking:Als u de positie van het apparaat moet veranderen, moet het apparaat door twee mensen worden getild.
B Open het achterdeksel 1.
Gebruikershandleiding
Probleemoplossing voor afdrukken/kopiëren
167

C Verwijder het vastgelopen papier.
D Trek de achterdeksel 2 naar buiten.
E Verwijder voorzichtig het vastgelopen papier.
Gebruikershandleiding
Probleemoplossing voor afdrukken/kopiëren
168

F Verwijder voorzichtig het vastgelopen papier.
G Open het achterdeksel 2.
Gebruikershandleiding
Probleemoplossing voor afdrukken/kopiëren
169

H Verwijder voorzichtig het vastgelopen papier.
I Plaats het achterdeksel 2 terug.
J Sluit het achterdeksel 1.
WF-3620-serie/WF-3640-serie
A Verwijder het achterdeksel.
Gebruikershandleiding
Probleemoplossing voor afdrukken/kopiëren
170

B Verwijder voorzichtig het vastgelopen papier.
C Verwijder voorzichtig het vastgelopen papier.
D Open het achterdeksel.
Gebruikershandleiding
Probleemoplossing voor afdrukken/kopiëren
171

E Verwijder voorzichtig het vastgelopen papier.
F Plaats het achterdeksel terug.
Vastgelopen papier uit de printer verwijderen
A Verwijder voorzichtig het vastgelopen papier.
B Open de scanner.
Gebruikershandleiding
Probleemoplossing voor afdrukken/kopiëren
172

cBelangrijk:Til de scanner niet op wanneer het deksel open is.
C Verwijder al het papier en alle eventuele losse stukken.
cBelangrijk:Raak de platte witte kabel die met cartridgehouder is verbonden niet aan.
D Sluit de scanner langzaam.
Opmerking voor WF-7610-serie/WF-7620-serie:Als er nog steeds gescheurde stukjes papier in het apparaat zijn nadat de papierstoring is opgelost, volgt u deonderstaande stappen om de resten papier te verwijderen.Instellen > Onderhoud > Papier verwijderen
Gebruikershandleiding
Probleemoplossing voor afdrukken/kopiëren
173

Vastgelopen papier verwijderen uit de papiercassette
A Trek de papiercassette er helemaal uit.
B Voor WF-7610-serie/WF-7620-serie: verwijder het deksel.
C Verwijder het vastgelopen papier uit de cassette.
D Verwijder voorzichtig al het papier dat in het apparaat is vastgelopen.
Gebruikershandleiding
Probleemoplossing voor afdrukken/kopiëren
174

E Lijn de randen van het papier uit.
F Voor WF-7610-serie/7620-serie: plaats het deksel van de papiercassette terug.
G Houd de cassette recht en schuif deze langzaam en voorzichtig weer helemaal in het apparaat terug.
Gebruikershandleiding
Probleemoplossing voor afdrukken/kopiëren
175

Vastgelopen papier verwijderen uit de automatische documentinvoer (ADF)
A Verwijder de stapel papier uit de papierlade van de ADF.
B Voor WF-7610-serie/WF-7620-serie: til de hendel van de automatische documentinvoer op en open hetdeksel.
Voor WF-3620-serie/WF-3640-serie: open het deksel van de automatische documentinvoer.
cBelangrijk:Open in ieder geval het deksel van de ADF voordat u vastgelopen papier verwijdert. Als u dat niet doet, kan deprinter beschadigd raken.
C Verwijder voorzichtig het vastgelopen papier.
Gebruikershandleiding
Probleemoplossing voor afdrukken/kopiëren
176

D Open het deksel.
E Verwijder voorzichtig het vastgelopen papier.
F Sluit het documentdeksel en het deksel van de automatische documentinvoer.
G Til de papierlade van de ADF omhoog.
Gebruikershandleiding
Probleemoplossing voor afdrukken/kopiëren
177

H Verwijder voorzichtig het vastgelopen papier.
I Zet de papierlade van de ADF weer op zijn oorspronkelijke plaats terug.
Vastlopen van papier voorkomen
Als het papier regelmatig vastloopt, controleert u het volgende:
❏ Het papier mag niet ruw, omgekruld of gekreukeld zijn.
❏ Het papier dat u gebruikt moet van goede kwaliteit zijn.
❏ De afdrukzijde van het papier in de papiercassette moet naar beneden gericht zijn.
❏ De afdrukzijde van het papier in de papierinvoer aan de achterkant moet naar boven gericht zijn.
❏ De stapel papier moet zijn uitgewaaierd voordat u deze in de printer hebt geladen.
❏ Let er bij gewoon papier op dat het niet boven de streep net onder de pijl H aan de binnenzijde van de zijgeleiderkomt.Zorg er bij speciaal afdrukmateriaal van Epson voor dat het aantal vellen niet meer bedraagt dan het maximum datvoor het betreffende afdrukmateriaal is opgegeven.& “Papier selecteren” op pagina 27
❏ De zijgeleiders moeten tegen het papier aangeschoven zijn.
❏ De printer moet op een vlakke, stabiele ondergrond staan die groter is dan de printer. De printer werkt niet goedals hij scheef staat.
Opnieuw afdrukken na een papierstoring (alleen voor Windows)
Wanneer u een afdruktaak annuleert als gevolg van een papierstoring, kunt u die taak opnieuw afdrukken zonder dereeds afgedrukte pagina's nog een keer af te drukken.
A Verhelp de papierstoring.& “Vastgelopen papier” op pagina 166
B Open de printerinstellingen.& “De printerdriver voor Windows openen” op pagina 51
Gebruikershandleiding
Probleemoplossing voor afdrukken/kopiëren
178

C Schakel het selectievakje Print Preview (Afdrukvoorbeeld) in op het venster Main (Hoofdgroep) van deprinterdriver.
D Geef de gewenste afdrukinstellingen op.
E Klik op OK om het venster met printerinstellingen te sluiten en druk uw bestand af. Het venster Print Preview(Afdrukvoorbeeld) wordt geopend.
F Selecteer een pagina die al is afgedrukt in het vak met de paginalijst aan de linkerkant en selecteer vervolgensRemove Page (Pagina verwijderen) in het menu Print Options (Afdrukopties). Doe dit voor alle pagina's die alzijn afgedrukt.
G Klik op Print (Afdrukken) in het venster Print Preview (Afdrukvoorbeeld).
Hulp voor de afdrukkwaliteit
Als de afdrukkwaliteit te wensen overlaat, maak dan een vergelijking met de volgende illustraties. Klik op het bijschriftonder de illustratie die het meest overeenkomt met uw afdruk.
De printer werkt normaal De printer werkt normaal
& “Horizontale strepen” op pagina 180 & “Verticale strepen of verstoring” op pagi-na 180
& “Horizontale strepen” op pagina 180 & “Verticale strepen of verstoring” op pagi-na 180
Gebruikershandleiding
Probleemoplossing voor afdrukken/kopiëren
179

& “Onjuiste of ontbrekende kleuren” op pagi-na 181
& “Vage afdrukken en vegen” op pagina 181
Horizontale strepen
❏ De afdrukzijde van het papier (de wittere of glanzendere zijde) in de papiertoevoer aan de achterkant moet naarboven gericht zijn.
❏ De afdrukzijde van het papier (de wittere of glanzendere zijde) in de papiercassette moet naar beneden gerichtzijn.
❏ Voer het hulpprogramma voor spuitstukcontrole uit en reinig de printkoppen waarvoor de resultaten van decontrole niet goed zijn.& “De spuitkanaaltjes in de printkop controleren” op pagina 138
Als het probleem niet is opgelost, voert u het hulpprogramma Print Head Alignment (Printkop uitlijnen) uit.& “De printkop uitlijnen” op pagina 141
❏ U krijgt de beste resultaten als u de cartridge verbruikt binnen zes maanden na het openen van de verpakking.
❏ Gebruik bij voorkeur originele Epson-cartridges.
❏ Zorg ervoor dat de papiersoort die in het display of in de printerdriver is geselecteerd, overeenkomt met het typepapier in de printer.& “Papier selecteren” op pagina 27
❏ Als een moiré of ribbelpatroon op uw kopie te zien is, wijzigt u in het display de instelling Zoom of verplaatst u uworigineel.
❏ Als er een probleem met kopieerkwaliteit is, maakt u de glasplaat van de scanner schoon.& “De buitenzijde van de printer reinigen” op pagina 145
Verticale strepen of verstoring
❏ De afdrukzijde van het papier (de wittere of glanzendere zijde) in de papiertoevoer aan de achterkant moet naarboven gericht zijn.
❏ De afdrukzijde van het papier (de wittere of glanzendere zijde) in de papiercassette moet naar beneden gerichtzijn.
❏ Voer het hulpprogramma voor spuitstukcontrole uit en reinig de printkoppen waarvoor de resultaten van decontrole niet goed zijn.& “De spuitkanaaltjes in de printkop controleren” op pagina 138
Gebruikershandleiding
Probleemoplossing voor afdrukken/kopiëren
180

❏ Voer het hulpprogramma Print Head Alignment (Printkop uitlijnen) uit.& “De printkop uitlijnen” op pagina 141
❏ Voor Windows schakelt u het selectievakje High Speed (Hoge snelheid) uit in het venster More Options (Meeropties) van de printerdriver. Zie de online-Help voor meer informatie.Selecteer voor Mac OS X Off (Uit) in High Speed Printing (Afdrukken met hoge snelheid). Om High SpeedPrinting (Afdrukken met hoge snelheid) weer te geven, klikt u door de volgende menu's: System Preferences(Systeemvoorkeuren), Print & Scan (Afdrukken en scannen) (voor Mac OS X 10.8 of 10.7) of Print & Fax(Afdrukken en faxen) (voor Mac OS X 10.6 of 10.5.8), uw printer (in het lijstvak Printers), Options & Supplies(Opties en toebehoren) en vervolgens Driver (Besturingsbestand).
❏ Zorg ervoor dat de papiersoort die in het display of in de printerdriver is geselecteerd, overeenkomt met het typepapier in de printer.& “Papier selecteren” op pagina 27
❏ Als u voor Windows de optie Standard-Vivid (Standaard - Levendig) als Quality (Kwaliteit) hebt geselecteerd ophet tabblad Main (Hoofdgroep) van uw printerstuurprogramma, wijzigt u dit naar Standard (Standaard).Als u voor Mac OS X de optie Normal-Vivid (Normaal - Levendig) als Print Quality (Afdrukkwaliteit) in de PrintSettings (Printerinstellingen) in het pop-upmenu van uw printerstuurprogramma hebt geselecteerd, wijzigt u ditnaar Normal (Normaal).
❏ Als er een probleem met kopieerkwaliteit is, maakt u de glasplaat van de scanner schoon.& “De buitenzijde van de printer reinigen” op pagina 145
Onjuiste of ontbrekende kleuren
❏ Voor Windows schakelt u de instelling Grayscale (Grijswaarden) uit op het venster Main (Hoofdgroep) van deprinterdriver.Voor Mac OS X schakelt u Grayscale (Grijswaarden) uit op het tabblad Print Settings (Printerinstellingen) in hetdialoogvenster Print (Afdrukken) van de printerdriver.
❏ Pas de kleurinstellingen aan in de gebruikte toepassing of in de printerdriver.Voor Windows: controleer het venster More Options (Meer opties).Voor Mac OS X controleert u het dialoogvenster Color Options (Kleurenopties) via het dialoogvenster Print(Afdrukken).
❏ Voer het hulpprogramma voor spuitstukcontrole uit en reinig de printkoppen waarvoor de resultaten van decontrole niet goed zijn.& “De spuitkanaaltjes in de printkop controleren” op pagina 138
❏ Als u net een cartridge hebt vervangen, controleer dan of de datum op de verpakking nog niet is verstreken. Het israadzaam de cartridges ook te vervangen als de printer lange tijd niet is gebruikt.& “Een cartridge vervangen” op pagina 133
❏ Gebruik bij voorkeur originele Epson-cartridges en papier aanbevolen door Epson.
Vage afdrukken en vegen
❏ Gebruik bij voorkeur originele Epson-cartridges en papier aanbevolen door Epson.
❏ Zorg ervoor dat de printer op een vlakke, stabiele ondergrond staat die groter is dan de printer. De printer werktniet goed als hij scheef staat.
Gebruikershandleiding
Probleemoplossing voor afdrukken/kopiëren
181

❏ Zorg ervoor dat het papier niet beschadigd, vuil of te oud is.
❏ Het papier moet droog zijn en de afdrukzijde van het papier (de wittere of glanzendere zijde) in de papiertoevoeraan de achterkant moet naar boven gericht zijn.
❏ Het papier moet droog zijn en de afdrukzijde van het papier (de wittere of glanzendere zijde) in de papiercassettemoet naar beneden gericht zijn.
❏ Strijk het papier glad of buig het een beetje om in de tegenovergestelde richting als het is omgekruld in de richtingvan de afdrukzijde.
❏ Zorg ervoor dat de papiersoort die in het display of in de printerdriver is geselecteerd, overeenkomt met het typepapier in de printer.& “Papier selecteren” op pagina 27
❏ Verwijder elk afgedrukt vel meteen uit de opvangbank.
❏ Raak de bedrukte zijde van papier met een glanzend oppervlak niet aan en zorg ervoor dat deze zijde nergens meein aanraking komt. Volg de instructies bij het papier als u wilt weten hoe u het beste kunt omgaan met het papier.
❏ Voer het hulpprogramma voor spuitstukcontrole uit en reinig de printkoppen waarvoor de resultaten van decontrole niet goed zijn.& “De spuitkanaaltjes in de printkop controleren” op pagina 138
❏ Voer het hulpprogramma Print Head Alignment (Printkop uitlijnen) uit.& “De printkop uitlijnen” op pagina 141
❏ Selecteer in het configuratiescherm van het apparaat het menu zoals hieronder te zien is.Instellen > Onderhoud > Dik papier > Aan
Selecteer voor Windows de optie Thick paper and envelopes (Dik papier en enveloppes) in Extended Settings(Extra instellingen) op het tabblad Maintenance (Hulpprogramma's) van uw printerstuurprogramma.
Selecteer voor Mac OS X 10.5.8 On (Aan) in Thick paper and envelopes (Dik papier en enveloppes). Om ThickPaper and Envelopes (Dik papier en enveloppes) weer te geven, klikt u door de volgende menu's: SystemPreferences (Systeemvoorkeuren), Print & Scan (Afdrukken en scannen) (voor Mac OS X 10.8 of 10.7) of Print& Fax (Afdrukken en scannen) (voor Mac OS X 10.6 of 10.5.8), uw apparaat (in de keuzelijst Printers list box,Options & Supplies (Opties en toebehoren) en vervolgens Driver (Besturingsbestand).
❏ Voor Windows volgt u de onderstaande instructies als uw afdrukken nog steeds vegen bevatten wanneer u ThickPaper and Envelopes (Dik papier en enveloppes) gebruikt.
Selecteer Short Grain Paper (Breedlopend papier) in Extended Settings (Extra instellingen) op het tabbladMaintenance (Hulpprogramma's) van uw printerstuurprogramma. Deze instelling is niet beschikbaar wanneerBorderless (Randloos) of Anti-Copy Pattern (Antikopieerpatroon) zijn geselecteerd.
Deze functie is alleen beschikbaar voor de WF-7610-serie/WF-7620-serie.
❏ Als u papier met een hoge dichtheid op gewoon papier afdrukt met gebruikmaking van automatisch dubbelzijdigafdrukken, verlaagt u de Print Density (Afdrukdichtheid) en kiest u een Increase Ink Drying Time (Langeredroogtijd) in het venster Print Density Adjustment (Afdrukdichtheid aanpassen) (van Windows) of in deTwo-sided Printing Settings (Inst. dubbelzijdig afdr.) (van Mac OS X) van de printerdriver. Hoe hoger deinstelling van Increase Ink Drying Time (Langere droogtijd), des te langer het afdrukken duurt.
Gebruikershandleiding
Probleemoplossing voor afdrukken/kopiëren
182

❏ Als het papier na het afdrukken inktvegen bevat, reinigt u de binnenkant van de printer.& “De binnenzijde van de printer reinigen” op pagina 146
❏ Als er een probleem met kopieerkwaliteit is, maakt u de glasplaat van de scanner schoon.& “De buitenzijde van de printer reinigen” op pagina 145
Diverse afdrukproblemen
Onjuiste of verminkte tekens
❏ Verwijder eventuele onderbroken afdruktaken.& “Afdrukken annuleren” op pagina 56
❏ Zet de printer en de computer uit. Controleer of de interfacekabel van de printer goed is aangesloten.
❏ Verwijder de printerdriver en installeer de driver vervolgens opnieuw.& “De software verwijderen” op pagina 152
❏ Als u de Hibernate (Sluimerstand) of Sleep mode (Slaapstandmodus) van uw computer handmatig activeertterwijl de computer een afdruktaak verstuurt, worden mogelijk pagina's met onleesbare tekst afgedrukt wanneer uuw computer de volgende keer start.
Onjuiste marges
❏ Controleer of het papier correct in de papiertoevoer aan de achterkant of in de papiercassette is geplaatst.& “Papier in de papiercassette laden” op pagina 33 & “Enveloppen in de papiercassette plaatsen” op pagina 37 & “Papier en enveloppen in de papiertoevoer aan de achterkant laden” op pagina 40
❏ Controleer de instellingen van de marges in uw toepassing. Zorg ervoor dat de marges binnen het afdrukgebiedvan de pagina vallen.& “Afdrukgebied” op pagina 202
❏ Zorg ervoor dat de instellingen in de printerdriver geschikt zijn voor het papierformaat dat u gebruikt.Voor Windows: controleer het venster Main (Hoofdgroep).Voor Mac OS X: controleer het dialoogvenster Page Setup (Pagina-instelling) of het dialoogvenster Print(Afdrukken).
❏ Als er nog steeds marges verschijnen, zelfs wanneer u afdrukt met de instelling randloos, probeert u een van devolgende oplossingen. Voor Windows: klik op de knop Extended Settings (Extra instellingen) in het venster Maintenance(Hulpprogramma's) van de printerdriver en selecteer vervolgens Remove white borders (Witte randenverwijderen).Voor Mac OS X: selecteer On (Aan) in Remove white borders (Witte randen verwijderen). Om Remove whiteborders (Witte randen verwijderen) weer te geven, klikt u door de volgende menu's: System Preferences(Systeemvoorkeuren), Print & Scan (Afdrukken en scannen) (voor Mac OS X 10.7) of Print & Fax (Afdrukkenen faxen) (voor Mac OS X 10.6 of 10.5), uw printer (in het lijstvak Printers), Options & Supplies (Opties entoebehoren) en vervolgens Driver (Besturingsbestand).
Gebruikershandleiding
Probleemoplossing voor afdrukken/kopiëren
183

❏ Verwijder de printerdriver en installeer de driver vervolgens opnieuw.& “De software verwijderen” op pagina 152
Afdruk is enigszins scheef
❏ Controleer of het papier correct in de papiertoevoer aan de achterkant of in de papiercassette is geplaatst.& “Papier in de papiercassette laden” op pagina 33 & “Enveloppen in de papiercassette plaatsen” op pagina 37 & “Papier en enveloppen in de papiertoevoer aan de achterkant laden” op pagina 40
❏ Selecteer een andere instelling als Draft (Concept) is geselecteerd bij Quality (Kwaliteit) in het venster Main(Hoofdgroep) van uw printerstuurprogramma (voor Windows) of in Print Quality (Afdrukkwaliteit) isgeselecteerd bij Print Settings (Printerinstellingen) (voor Mac OS X).
Het beeldformaat of de positie van de gekopieerde afbeelding is onjuist
❏ Controleer of de instellingen voor de papiergrootte, indeling, documenstand, documentgrootte en zoom die inhet configuratiescherm zijn geselecteerd, overeenkomen met het gebruikte papier.
❏ Wanneer u de glasplaat van de scanner gebruikt, moet u het apparaat niet in direct zonlicht of in de buurt van eenlichtbron plaatsen. De glasplaat van de scanner detecteert het document mogelijk niet goed in de buurt van eenlichtbron.
❏ Als de randen van de kopie bijgesneden zijn, verschuift u het origineel wat weg van de hoek.
❏ Reinig de glasplaat.& “De buitenzijde van de printer reinigen” op pagina 145
Omgekeerd beeld
❏ Voor Windows: schakel het selectievakje Mirror Image (Spiegel afbeelding) in het venster More Options (Meeropties) van de printerdriver uit of schakel de instelling Mirror Image (Spiegel afbeelding) uit in de toepassing.Voor Mac OS X: schakel het selectievakje Mirror Image (Spiegel afbeelding) bij Print Settings(Printerinstellingen) in het dialoogvenster Print (Afdrukken) van de printerdriver uit of schakel de instellingMirror Image (Spiegel afbeelding) uit in het programma.
❏ Verwijder de printerdriver en installeer de driver vervolgens opnieuw.& “De software verwijderen” op pagina 152
Lege pagina's
❏ Zorg ervoor dat de instellingen in de printerdriver geschikt zijn voor het papierformaat dat u gebruikt.Voor Windows: controleer het venster Main (Hoofdgroep).Voor Mac OS X: controleer het dialoogvenster Page Setup (Pagina-instelling) of het dialoogvenster Print(Afdrukken).
Gebruikershandleiding
Probleemoplossing voor afdrukken/kopiëren
184

❏ Voor Windows: controleer de instelling Skip Blank Page (Lege pagina overslaan) door te klikken op de knopExtended Settings (Extra instellingen) in het venster Maintenance (Hulpprogramma's) van de printerdriver.Selecteer voor Mac OS X On (Aan) in Skip Blank Page (Lege pagina overslaan). Om Skip Blank Page (Lege paginaoverslaan) weer te geven, klikt u door de volgende menu's: System Preferences (Systeemvoorkeuren), Print &Scan (Afdrukken en scannen) (voor Mac OS X 10.8 or 10.7) of Print & Fax (Afdrukken en faxen) (voor Mac OSX 10.6 of 10.5.8), uw printer (in het lijstvak Printers), Options & Supplies (Opties en toebehoren) en vervolgensDriver (Besturingsbestand).
❏ Verwijder de printerdriver en installeer de driver vervolgens opnieuw.& “De software verwijderen” op pagina 152
De afdrukzijde bevat vlekken of vegen
❏ Strijk het papier glad of buig het een beetje om in de tegenovergestelde richting als het is omgekruld in de richtingvan de afdrukzijde.
❏ Maak de binnenkant van het apparaat schoon via de functie Papiergeleider reinigen.& “De binnenzijde van de printer reinigen” op pagina 146
❏ Verwijder de printerdriver en installeer de driver vervolgens opnieuw.& “De software verwijderen” op pagina 152
Afdrukken verloopt te traag
❏ Zorg ervoor dat de papiersoort die in het display of in de printerdriver is geselecteerd, overeenkomt met het typepapier in de printer.& “Papier selecteren” op pagina 27
❏ Kies een lagere afdrukkwaliteit in het venster Main (Hoofdgroep) van het printerstuurprogramma (Windows), ofin het dialoogvenster Print Settings (Printerinstellingen) in het dialoogvenster Print (Afdrukken) van hetprinterstuurprogramma (Mac OS X).& “De printerdriver voor Windows openen” op pagina 51 & “De printerdriver voor Mac OS X openen” op pagina 52
❏ Wanneer de instellingen van Increase Ink Drying Time (Langere droogtijd) worden gewijzigd, wordt er mogelijklangzamer afgedrukt. Kies een kortere tijd voor Increase Ink Drying Time (Langere droogtijd) in het venster PrintDensity Adjustment (Afdrukdichtheid aanpassen) (voor Windows) of in Two-sided Printing Settings (Inst.dubbelzijdig afdr.) (voor Mac OS X) van uw printerstuurprogramma.
❏ Sluit alle toepassingen die niet echt nodig zijn.
❏ Als u gedurende langere tijd onafgebroken afdrukt, kan hef afdrukken erg lang duren. Zo wordt de afdruksnelheidverminderd en wordt voorkomen dat het afdrukmechanisme warmloopt en beschadigd raakt. Als dit gebeurt,kunt u wel doorgaan met afdrukken, maar het is raadzaam om te stoppen en de printer minstens 30 minuten telaten afkoelen met de stroom ingeschakeld. (Met de stroom uit is een goed herstel niet mogelijk.) Wanneer uopnieuw begint, wordt weer op normale snelheid afgedrukt.
❏ Verwijder de printerdriver en installeer de driver vervolgens opnieuw.& “De software verwijderen” op pagina 152
Raadpleeg het volgende gedeelte als u alle hiervoor beschreven oplossingen hebt geprobeerd zonder enig succes.
Gebruikershandleiding
Probleemoplossing voor afdrukken/kopiëren
185

Papier wordt niet goed doorgevoerd
Het papier wordt niet ingevoerd
Verwijder de stapel papier en controleer het volgende:
❏ U hebt de papiercassette helemaal in het apparaat ingebracht.
❏ Het papier mag geen krullen of vouwen vertonen.
❏ Het papier mag niet te oud zijn. Zie de instructies bij het papier voor meer informatie.
❏ Let er bij gewoon papier op dat het niet boven de streep net onder de pijl H aan de binnenzijde van de zijgeleiderkomt.Zorg er bij speciaal afdrukmateriaal van Epson voor dat het aantal vellen niet meer bedraagt dan het maximum datvoor het betreffende afdrukmateriaal is opgegeven.& “Papier selecteren” op pagina 27
❏ Het papier mag niet vastgelopen zijn in de printer. Verwijder zo nodig het vastgelopen papier.& “Vastgelopen papier” op pagina 166
❏ De cartridges mogen niet leeg zijn. Vervang lege cartridges.& “Een cartridge vervangen” op pagina 133
❏ Alle speciale laadinstructies voor het papier moeten goed zijn opgevolgd.
Er worden meerdere pagina's tegelijk ingevoerd
❏ Let er bij gewoon papier op dat het niet boven de streep net onder de pijl H aan de binnenzijde van de zijgeleiderkomt.Zorg er bij speciaal afdrukmateriaal van Epson voor dat het aantal vellen niet meer bedraagt dan het maximum datvoor het betreffende afdrukmateriaal is opgegeven.& “Papier selecteren” op pagina 27
❏ De zijgeleiders moeten tegen het papier aangeschoven zijn.
❏ Zorg ervoor dat het papier niet gekruld of gevouwen is. Is dit wel het geval, strijk het dan glad in tegenovergestelderichting.
❏ Verwijder de stapel papier en zorg ervoor dat het papier niet te dun is.& “Papier” op pagina 201
❏ Waaier de randen van de stapel papier los en plaats het papier vervolgens opnieuw.
Papier niet goed geladen
Als u het papier te ver in de printer hebt gestoken, kan het papier niet goed in de printer worden gevoerd. Zet de printeruit en verwijder het papier voorzichtig. Zet de printer aan en laad het papier nu op de juiste wijze in de papierinvoer.
Gebruikershandleiding
Probleemoplossing voor afdrukken/kopiëren
186

Papier wordt niet volledig uitgeworpen of is gekreukeld
❏ Als het papier niet helemaal naar buiten komt, drukt u op de knop van het configuratiescherm voor het uitwerpenvan papier. Als het papier binnen in de printer is vastgelopen, verwijdert u het zoals hierna beschreven.& “Vastgelopen papier” op pagina 166
❏ Als het papier gekreukeld uit de printer komt, is het mogelijk vochtig of te dun. Laad een nieuwe stapel papier.
Opmerking:Bewaar ongebruikt papier in de originele verpakking en op een droge plaats.
De printer drukt niet af
Er branden geen lampjes
❏ Druk op de knop P om de printer aan te zetten.
❏ Controleer of het netsnoer goed in het stopcontact zit.
❏ Controleer of het stopcontact goed werkt en niet met een muurschakelaar of tijdklok wordt geregeld.
Het configuratiescherm of de lampjes lichten op
❏ Zet de printer en de computer uit. Controleer of de interfacekabel van de printer goed is aangesloten.
❏ Als u de USB-interface gebruikt, neem dan een kabel die voldoet aan de specificaties voor USB of Hi-Speed USB.
❏ Als u de printer op uw computer aansluit via een USB-hub, sluit u de printer aan op de hoofdhub van uwcomputer. Als de printerdriver dan nog steeds niet herkend wordt door de computer, sluit u de printerrechtstreeks aan op de computer zonder de USB-hub.
❏ Controleer of de USB-hub wordt herkend door de computer als u de printer aansluit via een USB-hub.
❏ Als u een grote afbeelding probeert af te drukken, beschikt uw computer wellicht over onvoldoende geheugen.Verlaag de resolutie van de afbeelding of druk de afbeelding af op een kleiner formaat. Misschien moet u extrageheugen installeren in de computer.
❏ Gebruikers van Windows kunnen eventuele onderbroken afdruktaken verwijderen uit de Windows Spooler(Windows-spooler).& “Afdrukken annuleren” op pagina 56
❏ Verwijder de printerdriver en installeer de driver vervolgens opnieuw.& “De software verwijderen” op pagina 152
Gebruikershandleiding
Probleemoplossing voor afdrukken/kopiëren
187

Er wordt een inktfout aangegeven nadat u de cartridge hebt vervangen
A Open de scanner.
cBelangrijk:Til de scanner niet op wanneer het deksel open is.
B Controleer of de cartridgehouder zich in de positie voor het vervangen van cartridges bevindt.
Opmerking:Als de cartridgehouder zich helemaal rechts bevindt, selecteert u het menu zoals hieronder aangegeven.
Instellen > Onderhoud > Vervangen inktpatronen
C Open het deksel van de cartridge. Verwijder de cartridge en plaats deze terug. Ga vervolgens verder met hetinstalleren van de cartridge.
Gebruikershandleiding
Probleemoplossing voor afdrukken/kopiëren
188

D Sluit het deksel van de cartridge goed.
E Sluit de scanner langzaam.
Overige problemen
Gewoon papier stil afdrukken
Wanneer normaal papier is geselecteerd voor het papiertype in het printerstuurprogramma, kunt u Quiet Mode (Stillemodus) selecteren voor stillere bewerkingen. Hiermee wordt de afdruksnelheid verlaagd.
Voor Windows selecteert u On (Aan) als Quiet Mode (Stille modus) op het tabblad Main (Hoofdgroep) van uwprinterstuurprogramma.Selecteer voor Mac OS X On (Aan) in Quiet Mode (Stille modus). Om Quiet Mode (Stille modus) weer te geven, klikt udoor de volgende menu's: System Preferences (Systeemvoorkeuren), Print & Scan (Afdrukken en scannen) (voorMac OS X 10.8 of 10.7) of Print & Fax (Afdrukken en faxen) (voor Mac OS X 10.6 of 10.5), uw printer (in het lijstvakPrinters), Options & Supplies (Opties en toebehoren) en vervolgens Driver (Besturingsbestand).
De geheugenkaart wordt niet herkend
De geheugenkaart wordt niet herkend, afhankelijk van de instellingen van Interface geheugenapp.. Selecteer het menuzoals hieronder is weergegeven.Instellen > Systeembeheer > Interface geheugenapp. > Geheug. app. > Inschakelen
Gebruikershandleiding
Probleemoplossing voor afdrukken/kopiëren
189

Papiertoevoer aan de achterkant is verwijderd (alleen voor WF-7610-serie/WF-7620-serie)
Wanneer de papiertoevoer aan de achterkant is verwijderd, plaatst u deze terug door de toevoer verticaal vast tehouden, zoals u hieronder kunt zien.
Gebruikershandleiding
Probleemoplossing voor afdrukken/kopiëren
190

Probleemoplossing voor scannen
Problemen aangeduid door meldingen op het displayof via statuslampjes
❏ Controleer of het product correct op de computer is aangesloten.
❏ Schakel het product even uit en dan weer in. Indien het probleem nog niet is opgelost, functioneert het productmogelijk onjuist of moet de lichtbron van de scanner worden vervangen. Raadpleeg de leverancier.
❏ Controleer of de software voor het scannen volledig is geïnstalleerd.Ga naar uw lokale Epson-website voor meer informatie over opnieuw installeren.& “Hulp vragen” op pagina 211
Problemen bij het starten van het scannen
❏ Controleer het statuslampje en verzeker dat het product voor het scannen gereed staat.
❏ Controleer of de kabels goed op het product en een normaal functionerend stopcontact zijn aangesloten.U kunt eventueel testen of de netadapter van het product in orde is, door de stekker van een ander apparaat in hetstopcontact te steken en dat apparaat aan te zetten.
❏ Zet het product en de computer uit en controleer vervolgens of de kabel tussen beide apparaten goed isaangesloten.
❏ Zorg ervoor dat indien een lijst met scanners verschijnt, u het juiste product selecteert wanneer u begint metscannen.
❏ Probeer het product rechtstreeks aan te sluiten op de USB-poort van de computer of via slechts één USB-hub. Demogelijkheid bestaat dat het product niet goed werkt wanneer deze op de computer is aangesloten via meer danéén USB-hub. Als het probleem niet verdwijnt, probeert u het product rechtstreeks op de computer aan te sluiten.
❏ Indien er meer dan een product met uw computer is verbonden, werkt het mogelijk niet. Verbind uitsluitend hetproduct dat u wilt gebruiken en probeer vervolgens opnieuw te scannen.
❏ Als de scansoftware niet goed werkt, verwijdert u eerst de software en installeert u deze opnieuw.& “De software verwijderen” op pagina 152
Ga naar uw lokale Epson-website voor meer instructies voor opnieuw installeren.& “Hulp vragen” op pagina 211
❏ Indien u op de knop Keep Blocking (Blijven blokkeren) hebt geklikt in het venster Windows Security Alert(Windows-beveiligingsmelding) tijdens of na het installeren van de Epson Software, moet u Epson EventManager deblokkeren.& “Deblokkeren van Epson Event Manager” op pagina 192
Gebruikershandleiding
Probleemoplossing voor scannen
191

Deblokkeren van Epson Event Manager
A Klik op Start of de startknop en wijs vervolgens naar Control Panel (Configuratiescherm).Voor Windows 8: selecteer Desktop (Bureaublad), de charm Settings (Instellingen) en Control Panel(Configuratiescherm).
B Ga op een van de volgende manieren te werk.
❏ Windows 8 en 7:Selecteer System and Security (Systeem en beveiliging).
❏ Windows Vista:Selecteer Security (Beveiliging).
❏ Windows XP:Selecteer Security Center (Beveiligingscentrum).
C Ga op een van de volgende manieren te werk.
❏ Windows 8, 7 en Vista:Selecteer Allow a program through Windows Firewall (Een programma via Windows Firewalltoestaan).
❏ Windows XP:Selecteer Windows Firewall.
D Ga op een van de volgende manieren te werk.
❏ Windows 8 en 7:Controleer of het selectievakje voor EEventManager Application is ingeschakeld in de lijst Allowedprograms and features (Toegestane programma's en functies).
❏ Windows Vista:Klik op het tabblad Exceptions (Uitzonderingen) en controleer vervolgens of het selectievakje voorEEventManager Application is ingeschakeld in de lijst Program or port (Programma of poort).
❏ Windows XP:Klik op het tabblad Exceptions (Uitzonderingen) en controleer vervolgens of het selectievakje voorEEventManager Application is ingeschakeld in de lijst Programs and Services (Programma's en services).
E Klik op OK.
Gebruik van de automatische documentinvoer (ADF)
❏ Indien de documentklep of ADF-afdekking open is, moet u deze sluiten en opnieuw proberen te scannen.
❏ Controleer of de kabels goed op het product en een normaal functionerend stopcontact zijn aangesloten.
Gebruikershandleiding
Probleemoplossing voor scannen
192

Gebruik van andere scansoftware dan de Epson Scan driver
❏ Controleer als u gebruik maakt van TWAIN-programma's, of het juiste apparaat is geselecteerd onder Scanner ofSource (Bron).
❏ Indien u geen TWAIN-scanprogramma's kunt gebruiken, moet u het TWAIN-scanprogramma verwijderen envervolgens weer installeren.& “De software verwijderen” op pagina 152
Problemen met papierinvoer
Het papier wordt vuil
Het product moet mogelijk worden gereinigd.& “De printer reinigen” op pagina 145
Meerdere vellen papier worden ingevoerd
❏ Het product voert mogelijk tegelijk meerdere vellen papier in wanneer u ongeschikt of slecht papier hebt geladen.& “Specificaties automatische documentinvoer (ADF)” op pagina 203
❏ Het product moet mogelijk worden gereinigd.& “De printer reinigen” op pagina 145
Papier vastgelopen in de automatische documentinvoer (ADF)
Verwijder het vastgelopen papier in de ADF.& “Vastgelopen papier verwijderen uit de automatische documentinvoer (ADF)” op pagina 176
Problemen met de scantijd
❏ Scannen met hoge resolutie duurt lang.
❏ Wanneer Quiet Mode (Stille modus) is geselecteerd, kan het scannen langer duren.Selecteer Quiet Mode (Stille modus) in de vervolgkeuzelijst in het instellingenvenster Epson Scan Configuration(Configuratie).
Problemen met de gescande beelden
De scankwaliteit is onvoldoende
De scankwaliteit kan worden verbeterd door de huidige instellingen te veranderen of het gescande beeld aan te passen.& “Mogelijkheden voor het aanpassen van afbeeldingen” op pagina 75
Gebruikershandleiding
Probleemoplossing voor scannen
193

In de gescande afbeelding is te zien wat er achter op het origineel staat
Als uw origineel op dun papier staat, kan de achterzijde doorschijnen. Dit doorschijnende beeld wordt meegescand endus zichtbaar gemaakt in de scan. Leg een vel zwart papier achter uw origineel tijdens het scannen. Zorg dat u ook TextEnhancement (Tekst verbeteren) in Office Mode (Kantoormodus) selecteert.
Tekens zijn wazig
❏ In Office Mode (Kantoormodus) schakelt u het selectievakje Text Enhancement (Tekst verbeteren) in.
❏ Pas de Threshold (Drempelwaarde) aan.
Office Mode (Kantoormodus):Selecteer Black&White (Zwart-wit) als Image Type (Beeldtype) en probeer Threshold (Drempelwaarde) in testellen.
Professional Mode (Professionele modus):Selecteer Black&White (Zwart-wit) in Image type (Beeldtype). Kies de juiste instelling voor Image Option(Beeldoptie) en probeer dan de instelling voor Threshold (Drempelwaarde) aan te passen.
❏ Verhoog de instelling voor de resolutie.
Tekens worden niet correct herkend bij het omzetten naar bewerkbare tekst(OCR)
Plaats het document zodanig dat het recht op de glasplaat ligt. Het document wordt mogelijk niet goed herkendwanneer scheef geplaatst.
In de gescande afbeelding zijn ribbelpatronen te zien
Een ribbelpatroon (ook moiré genoemd) is een arceringpatroon dat zichtbaar kan worden bij het scannen vandrukwerk.
❏ Wanneer u de glasplaat van de scanner gebruikt, verplaatst u uw originele document.
❏ Selecteer Descreening (Ontrasteren) als instelling voor de beeldkwaliteit.
❏ Wijzig de instelling voor de Resolution (Resolutie).
Ongelijke kleuren, vlekken, punten of rechten lijnen in de afbeelding
Het product moet mogelijk intern worden gereinigd.
& “De printer reinigen” op pagina 145
Gebruikershandleiding
Probleemoplossing voor scannen
194

Het scanvlak of de richting is onjuist
De randen van het origineel worden niet gescand
❏ Als u met de knop of het normale voorbeeld in Professional Mode (Professionele modus) scant, moet u hetdocument of de foto circa 6 mm (0,2 inch) van de horizontale en verticale rand van de glasplaat plaatsen om tevoorkomen dat de scan wordt bijgesneden.
❏ Als u met de knop of het normale voorbeeld scant, moet u het document of de foto circa 3 mm (0,12 inch) van dehorizontale en verticale rand van de glasplaat plaatsen om te voorkomen dat de scan wordt bijgesneden.
Meerdere documenten worden als een enkel bestand gescand
Laat steeds minimaal 20 mm (0,8 inch) ruimte tussen de verschillende documenten op de glasplaat.
Het gewenste vlak kan niet worden gescand
❏ Afhankelijk van het document kan mogelijk niet het gewenste vlak worden gescand. Gebruik het normalevoorbeeld en maak selectiekaders op het gebied dat u wilt scannen.
❏ Wanneer u de glasplaat van de scanner gebruikt, moet u het apparaat niet in direct zonlicht of in de buurt van eenlichtbron plaatsen. De glasplaat van de scanner detecteert het document mogelijk niet goed in de buurt van eenlichtbron.
❏ Wanneer u scant via het configuratiescherm, controleert u de instellingen van het Scangebied.
Gebruikershandleiding
Probleemoplossing voor scannen
195

❏ Wanneer u een hoge resolutie instelt, wordt het scangebied mogelijk beperkt. Verlaag de resolutie of pas hetscangebied aan in het voorbeeldvenster.
Er kan niet in de gewenste richting worden gescand
Klik op Configuration (Configuratie), selecteer het tabblad Preview (Voorbeeldscan) en verwijder het vinkje bijAuto Photo Orientation (Automatische fotorichting). Plaats uw documenten vervolgens juist.
Overige problemen
Stil scannen
U kunt Quiet Mode (Stille modus) om het geluid van het scannen te reduceren. Het scannen kan echter langer duren.Selecteer Quiet Mode (Stille modus) in de vervolgkeuzelijst in het instellingenvenster Epson Scan Configuration(Configuratie).
Nog steeds problemen na het uitvoeren van alleoplossingen
Indien u alle oplossingen hebt uitgeprobeerd maar het probleem nog niet is opgelost, moet u de Epson Scaninstellingen terugstellen.
Klik op Configuration (Configuratie), selecteer het tabblad Other (Andere) en klik op Reset All (Alles resetten).
Gebruikershandleiding
Probleemoplossing voor scannen
196

Probleemoplossing voor faxen
Kan geen faxberichten verzenden of ontvangen
❏ Zorg ervoor dat het telefoonsnoer correct is aangesloten.& “Verbinden met een telefoonlijn” op pagina 82
❏ Voer Fax-aansl. controleren uit om de oorzaak van het probleem te vinden.& Instellen > Systeembeheer > Faxinstellingen > Fax-aansl. controleren
❏ Controleer de foutcode die voor de mislukte faxtaak wordt weergegeven, en raadpleeg de volgende sectie voor deoplossing.& “Foutcode in het Statusmenu” op pagina 159
❏ Als het apparaat niet is verbonden met een telefoon en u wilt faxen automatisch ontvangen, moet u deOntvangstmodus instellen op Auto.
& “De ontvangstmodus instellen” op pagina 96
❏ Als u het apparaat hebt aangesloten op een DSL-telefoonlijn, moet u een DSL-filter op de lijn installeren om tekunnen faxen. Neem contact op met uw DSL-provider voor het nodige filter.
❏ De snelheid voor het verzenden kan de oorzaak van het probleem zijn. Kies een langzamere snelheid voorFaxsnelheid.
& “Instellingen voor Systeembeheer” op pagina 113
Als het verzenden van een fax aan een specifieke ontvanger in de lijst Contacten vaak mislukt, stelt u een lagerefaxsnelheid voor die ontvanger in.
& “Een contact maken” op pagina 104
❏ Controleer of ECM is ingeschakeld. Wanneer ECM uitgeschakeld is, kunnen er geen faxen in kleur wordenverzonden/ontvangen.
& “Instellingen voor Systeembeheer” op pagina 113
❏ Als een fax niet kan worden verzonden omdat het apparaat van de ontvanger niet reageert, vraagt u de ontvangerof het faxapparaat is ingeschakeld. Als u de fax nog steeds niet kunt verzenden, wordt dit misschien veroorzaakt door de tijd die het apparaat van deontvanger nodig heeft om het gesprek te beantwoorden. Het apparaat wacht na het kiezen 50 seconden op eenreactie van het apparaat van de ontvanger. Als het apparaat niet reageert, wordt de overdracht geannuleerd. U lostdit probleem op door met een streepje (-) pauzes na het faxnummer toe te voegen. Eén streepje betekent drieseconden pauze.
“Geen kiestoon gedetecteerd.” opgetreden
Als u het apparaat aansluit op een PBX-telefoonlijn (Private Branch Exchange) of een Terminal Adapter, wijzigt u deinstelling van Lijntype naar PBX.& “Het lijntype instellen” op pagina 87
Gebruikershandleiding
Probleemoplossing voor faxen
197

Als u nog steeds geen fax kunt versturen, wijzigt u de instelling van Kiestoondetectie naar Uit. Als u dit doet, is hetechter mogelijk dat het eerste cijfer van een faxnummer wordt verwijderd en dat de fax naar het verkeerde nummerwordt verzonden.& Instellen > Systeembeheer > Faxinstellingen > Basisinstellingen > Kiestoondetectie
Fout met vol geheugen treedt op
❏ Als uw apparaat is ingesteld om ontvangen faxen in het postvak IN op te slaan, verwijdert u ontvangen faxen die ual hebt gezien of drukt u de fax af.
❏ Als uw apparaat is ingesteld om ontvangen faxen op te slaan op een computer of een extern opslagapparaat, zet ude computer aan of sluit het apparaat aan om de faxen op te slaan.
❏ Als er een fout optreedt omdat er papier vastloopt of cartridges leegraken wanneer u een fax ontvangt, wist u defout en vraagt u de afzender om de fax opnieuw te versturen.
❏ Zelfs als het geheugen vol is, kunt u een monochrome fax naar één ontvanger sturen door de optie Directverzenden in te schakelen.
❏ Stuur uw documenten in meerdere batches.
Problemen met kwaliteit
In verzonden faxen
❏ Reinig de glasplaat en de automatische documentinvoer (ADF).& “De buitenzijde van de printer reinigen” op pagina 145
❏ Als de verzonden fax vaag of niet duidelijk was, wijzigt u de Resolutie of Dichtheid in het menu metfaxinstellingen.& “De modus Fax” op pagina 109
❏ Als u niet zeker bent van de mogelijkheden van het ontvangende faxapparaat, schakelt u de functie Directverzenden in of selecteert u Fine als de instelling voor de Resolutie voordat u de fax verzendt. Als u Superfijn ofUltrafijn als de instelling van de Resolutie voor een monochrome fax selecteert en de fax verzendt zonder defunctie Direct verzenden te gebruiken, verlaagt het apparaat de resolutie misschien automatisch.
In ontvangen faxen
❏ Controleer of ECM is ingeschakeld.& “Instellingen voor Systeembeheer” op pagina 113
❏ U kunt de fax opnieuw afdrukken vanuit het Statusmenu.& “Verstuurde/ontvangen faxtaken controleren” op pagina 102
Gebruikershandleiding
Probleemoplossing voor faxen
198

Overige problemen
Antwoordapparaat kan geen telefoongesprekken beantwoorden
Wanneer de Ontvangstmodus is ingesteld op Auto en een antwoordapparaat is aangesloten op dezelfde telefoonlijnals dit apparaat, moet u het aantal belsignalen voordat faxen worden beantwoord, hoger instellen dan het aantalbelsignalen voor het antwoordapparaat.& “Het aantal rings voor antwoorden instellen” op pagina 88
De tijd en datum van verzonden of ontvangen faxtaken is onjuist
Als de tijdstempels op faxtaken onjuist zijn of als een geplande fax niet op de opgegeven tijd wordt verstuurd, loopt deklok van het apparaat misschien voor/achter, is de klok opnieuw ingesteld door een stroomstoring of is het apparaatlangere tijd uitgeschakeld geweest. Stel de correcte tijd in.& Instellen > Systeembeheer > Algemene instellingen > Datum/tijd instellen
Kan ontvangen faxen niet opslaan in een extern opslagapparaat
Het externe opslagapparaat heeft misschien weinig geheugen, is schrijfbeveiligd of heeft geen opslagmap. Lees devolgende sectie om een map te maken waarin ontvangen faxen op het apparaat worden opgeslagen.& “Ontvangen faxen uitvoeren” op pagina 97
U kunt ontvangen faxen niet opslaan wanneer Interface geheugenapp. is uitgeschakeld.& Instellen > Systeembeheer > Printerinstellingen > Interface geheugenapp.
Faxen worden met de verkeerde grootte verstuurd
❏ Wanneer u de glasplaat van de scanner gebruikt, moet u het apparaat niet in direct zonlicht of in de buurt van eenlichtbron plaatsen. De glasplaat van de scanner detecteert het document mogelijk niet goed in de buurt van eenlichtbron.
❏ Wanneer u uw document scant op de glasplaat van de scanner om het te faxen, moet u de documentgrootteselecteren.& “De modus Fax” op pagina 109
Gebruikershandleiding
Probleemoplossing voor faxen
199

Productinformatie
Systeemvereisten
Voor Windows
Systeem Interface met computer
Windows 8 (32-bits, 64-bits), Windows 7 (32-bits, 64-bits), Vista (32-bits, 64-bits),XP SP1 of hoger (32-bits) of XP Professional x64 Edition, Server 2012, Server 2008R2, Server 2008 en Server 2003
Hi-Speed USB
Voor Mac OS X
Systeem Interface met computer
Mac OS X 10.5.8, 10.6.x, 10.7.x, 10.8.x Hi-Speed USB
Opmerking:Het UNIX-bestandssysteem voor Mac OS X wordt niet ondersteund.
Technische specificaties
Opmerking:Deze specificaties kunnen zonder voorafgaande kennisgeving worden gewijzigd.
Printerspecificaties
Papierpad Papiercassette 1 en 2 *, invoer voorkant
Papiertoevoer aan de achterkant, invoer bovenkant
Capaciteit 27,5 mm voor papiercassette 1 en 2 *
0,3 mm voor papiertoevoer aan achterkant
* Papiercassette 2 wordt alleen ondersteund door de WF-7620-serie/WF-3640-serie.
Gebruikershandleiding
Productinformatie
200

Papier
Opmerking:❏ Aangezien de kwaliteit van een bepaald merk of type papier op elk moment kan worden gewijzigd door de
fabrikant, kan Epson niet instaan voor de kwaliteit van papier dat niet door Epson zelf wordt geleverd. Probeerpapier altijd eerst uit voordat u hiervan grote hoeveelheden aanschaft of hierop grote taken afdrukt.
❏ Papier van slechte kwaliteit kan leiden tot een minder goede afdrukkwaliteit, vastlopen van papier of andereproblemen. Gebruik papier van een betere kwaliteit als er zich problemen voordoen.
Losse vellen:
Formaat A3+ 329 × 483 mm*
A3 297 × 420 mm*
B4 257 × 364 mm*
A4 210 × 297 mm
B5 182 × 257 mm
A5 148 × 210 mm
A6 105 × 148 mm
10 × 15 cm (4 × 6 inch)
13 × 18 cm (5 × 7 inch)
9 × 13 cm (3,5 × 5 inch)
13 × 20 cm (5 × 8 inch)
20 × 25 cm (8 × 10 inch)
16:9-formaat (102 × 181 mm)
100 × 148 mm
Letter 8 1/2 × 11 inch
Legal 8 1/2 × 14 inch
Papiertypen Gewoon papier of speciaal papier van Epson
Dikte(voor gewoon papier)
0,08 tot 0,11 mm (0,003 tot 0,004 inch)
Gewicht(voor gewoon papier)
64 g/m2 (17 lb) tot 90 g/m2 (24 lb)
* Alleen beschikbaar voor WF-7610-serie/WF-7620-serie.
Enveloppen:
Formaat Envelope #10 4 1/8 × 9 1/2 in.
Envelope DL 110 × 220 mm
Envelope C4 229 × 324 mm
Envelope C6.114 × 162 mm
Papiertypen Gewoon papier
Gewicht 75 g/m2 (20 lb) tot 90 g/m2 (24 lb) voor Envelope #10, DL en C6
80 g/m2 (21 lb) tot 100 g/m2 (26 lb) voor Envelope C4
Gebruikershandleiding
Productinformatie
201

Afdrukgebied
Het ingekleurde gedeelte geeft het afdrukgebied aan.
Losse vellen:
Normaal Randloos
Enveloppen:
Minimale marge
Afdrukmateriaal Losse vellen Enveloppen (#10/DL/C6) Envelop (C4)
A 3,0 mm (0,12 inch) 3,0 mm (0,12 inch)*1 3,0 mm (0,12 inch)*1
B 3,0 mm (0,12 inch) 5,0 mm (0,20 inch) 5,0 mm (0,20 inch)*3
10,0 mm (0,40 inch)*4
C 3,0 mm (0,12 inch) 3,0 mm (0,12 inch)*2 3,0 mm (0,12 inch)*2
*1De aanbevolen marge is 21 mm.
*2De aanbevolen marge is 50 mm.
*3Voor WF-7610-serie/WF-7620-serie
*4Voor WF-3620-serie/WF-3640-serie
Gebruikershandleiding
Productinformatie
202

Opmerking:Afhankelijk van het gebruikte papier, kan de afdrukkwaliteit minder zijn aan de boven- en onderkant van de afdruk,of kunnen deze gedeelten vegen vertonen.
Scannerspecificaties
Type scanner Flatbed, kleuren
Foto-elektrisch apparaat CIS
Effectieve pixels 10200 × 14040 pixels bij 1200 dpi
Als een hoge resolutie-instelling is gekozen, kan het scangebied beperkt zijn.
Documentformaat(WF-7610-serie/WF-7620-se-rie)
297 × 431,8 mm (11,7 × 17 inches) A3 of US B (11 × 17 inches)
Documentformaat(WF-3620-serie/WF-3640-se-rie)
216 × 297 mm (8,5 × 11,7 inches) A4 of Letter
Scanresolutie 1200 dpi (normaal scannen)
2400 dpi (geïnterpoleerd scannen)
Outputresolutie 50 tot 4800, 7200 en 9600 dpi
(50 tot 4800 dpi in stappen van 1 dpi)
Beeldgegevens 16 bits per pixel per interne kleur
8 bits per pixel per externe kleur (max.)
Lichtbron Led
Specificaties automatische documentinvoer (ADF)
Papierinvoer Bedrukte zijde naar boven
Papieruitvoer Bedrukte zijde naar onder
Papiergrootte*1 B5, A5, A4, Letter, Legal, B4 *2, A3 *2
Papiertypen Gewoon papier
Papiergewicht 64 tot 95 g/m2
Papiercapaciteit Totale dikte van 3,5 mm, tot 35 vellen*3*4
*1Op de WF-3620-serie/WF-3640-serie kunt u niet automatisch aan weerszijden van de papierformaten A5 en Legal scannen.
*2B4- en A3-documenten zijn alleen beschikbaar voor de WF-7610-serie/WF-7620-serie.
*3Voor de WF-3620-serie/WF-3640-serie is de laadcapaciteit van het formaat Legal 10 vellen.
*4Papier met een gewicht van 75g/m2.
Gebruikershandleiding
Productinformatie
203

Fax: specificaties
Faxtype Faxtoestel voor documenten in zwart-wit en kleur (ITU-T Super Group 3)
Ondersteunde lijnen Standaard analoge telefoonlijnen, PBX-telefoonsystemen (Private Branch Exchange)
Snelheid Tot 33,6 kbps
Resolutie Monochroom
Standaard: 203 × 98 dpi
Fijn: 203 × 196 dpi
Foto: 203 × 196 dpi
Superfijn: 203 × 392 dpi
Ultrafijn: 406 × 392 dpi
Kleur
Fijn: 200 × 200 dpi
Foto: 200 × 200 dpi
Snelkeuzenummers WF-7610-serie/WF-7620-serie: 200
WF-3620-serie/WF-3640-serie: 100
Paginageheugen WF-7610-serie/WF-7620-serie: tot 550 pagina's
WF-3620-serie/WF-3640-serie: tot 180 pagina's
(Gebaseerd op ITU-T No.1-diagram)
Opnieuw kiezen* 2 keer (met interval van 1 minuut)
Interface RJ-11-telefoonlijn
RJ-11-telefoonsetaansluiting
* De specificaties kunnen variëren per land of regio.
Specificaties netwerkinterface
Wi-Fi Standaard: IEEE 802.11b/g/n*1
Beveiliging: WEP (64-/128-bits)WPA-PSK (AES) *2
Frequentieband: 2,4 GHz
Communicatiewijzen: Infrastructuur
Ad-hoc
Wi-Fi Direct*3
Ethernet Standaard: IEEE802.3i/u, IEEE802.3az*4
Communicatiewijzen: Ethernet 100BASE-TX/10BASE-T
Gebruikershandleiding
Productinformatie
204

Beveiligingsprotocol SSL / TLS HTTPS-server/-client
IPPS
*1Voldoet aan IEEE 802.11b/g/n of IEEE 802.11b/g, afhankelijk van het land van aanschaf.
*2Voldoet aan WPA2 met ondersteuning voor WPA/WPA2 Personal.
*3U kunt het apparaat in de modus Wi-Fi Direct en Simple AP gebruiken, ook als u het verbindt met een ethernet-netwerk.
*4Het aangesloten apparaat moet voldoen aan IEEE802.3az.
Geheugenkaart
Compatibele geheu-genkaarten
Memory Stick Duo
Memory Stick PRO Duo
Memory Stick PRO-HG Duo
Memory Stick Micro*
MagicGate Memory Stick Duo
SDXC
SDHC
SD
miniSDHC*
miniSD*
microSDXC*
microSDHC*
microSD*
Media-indeling DCF Compatibel met DCF (Design rule for Camera File system) versie 1.0 of 2.0.
Alle kaarttypen compatibel met standaardversie.
Voltagevereisten 3,3 v
* Adapter vereist.
Specificaties fotogegevens
Bestandsindeling JPEG met de Exif versie 2.3-standaard
De volgende TIFF 6.0-afbeeldingen:- RGB-kleurenafbeeldingen (niet gecomprimeerd)- Binaire afbeeldingen (niet gecomprimeerd of met CCITT-codering)
Beeldformaat 80 × 80 pixels tot 10200 × 10200 pixels
Bestandsgrootte Tot 2 GB
Aantal bestanden JPEG: tot 9990
TIFF: tot 999
Gebruikershandleiding
Productinformatie
205

Mechanische specificaties
WF-7610-serie
Afmetingen Opslag
Breedte: 567 mm (22,3 inch)
Diepte: 486 mm (19,1 inch)
Hoogte: 340 mm (13,4 inch)
Afdrukken*
Breedte: 567 mm (22,3 inch)
Diepte: 817 mm (32,2 inch)
Hoogte: 340 mm (13,4 inch)
Gewicht Circa 18,5 kg (40,8 lb) zonder cartridges en stroomsnoer.
* Met uitgetrokken uitvoerlade.
WF-7620-serie
Afmetingen Opslag
Breedte: 567 mm (22,3 inch)
Diepte: 486 mm (19,1 inch)
Hoogte: 418 mm (16,5 inch)
Afdrukken*
Breedte: 567 mm (22,3 inch)
Diepte: 817 mm (32,2 inch)
Hoogte: 418 mm (16,5 inch)
Gewicht Circa 21,7 kg (47,8 lb) zonder cartridges en stroomsnoer.
* Met uitgetrokken uitvoerlade.
WF-3620-serie
Afmetingen Opslag
Breedte: 449 mm (17,7 inch)
Diepte: 417 mm (16,4 inch)
Hoogte: 243 mm (9,6 inch)
Afdrukken*
Breedte: 449 mm (17,7 inch)
Diepte: 560 mm (22,0 inch)
Hoogte: 243 mm (9,6 inch)
Gewicht Circa 9,7 kg (21,4 lb) zonder cartridges en stroomsnoer.
* Met uitgetrokken uitvoerlade.
WF-3640-serie
Gebruikershandleiding
Productinformatie
206

Afmetingen Opslag
Breedte: 449 mm (17,7 inch)
Diepte: 427 mm (16,8 inch)
Hoogte: 308 mm (12,1 inch)
Afdrukken*
Breedte: 449 mm (17,7 inch)
Diepte: 563 mm (22,2 inch)
Hoogte: 308 mm (12,1 inch)
Gewicht Circa 11,5 kg (25,4 lb) zonder cartridges en stroomsnoer.
* Met uitgetrokken uitvoerlade.
Elektrische specificaties
WF-7610-serie
100-240 V-model
Invoervoltage 90 tot 264 V
Frequentiebereik 50 tot 60 Hz
Invoerfrequentie 49,5 tot 60,5 Hz
Stroomsterkte 1,0 tot 0,6 A
Stroomverbruik
(met USB-verbinding)
Kopiëren zonder compu-ter
Circa 19 W (ISO/IEC24712)
Gereed Circa 8,5 W
Slaapstand Circa 1,7 W
Uitgeschakeld Circa 0,3 W
WF-7620-serie
100-240 V-model
Invoervoltage 90 tot 264 V
Frequentiebereik 50 tot 60 Hz
Invoerfrequentie 49,5 tot 60,5 Hz
Stroomsterkte 1,0 tot 0,6 A
Stroomverbruik
(met USB-verbinding)
Kopiëren zonder compu-ter
Circa 19 W (ISO/IEC24712)
Gereed Circa 8,5 W
Slaapstand Circa 1,7 W
Uitgeschakeld Circa 0,3 W
Gebruikershandleiding
Productinformatie
207

Opmerking:Het voltage van uw printer staat vermeld op het etiket op de achterkant.
WF-3620-serie
100-240 V-model
Invoervoltage 90 tot 264 V
Frequentiebereik 50 tot 60 Hz
Invoerfrequentie 49,5 tot 60,5 Hz
Stroomsterkte 0,8 tot 0,4 A
Stroomverbruik
(met USB-verbinding)
Kopiëren zonder compu-ter
Circa 17 W (ISO/IEC24712)
Gereed Circa 7,3 W
Slaapstand Circa 1,6 W
Uitgeschakeld Circa 0,4 W
WF-3640-serie
100-240 V-model
Invoervoltage 90 tot 264 V
Frequentiebereik 50 tot 60 Hz
Invoerfrequentie 49,5 tot 60,5 Hz
Stroomsterkte 0,8 tot 0,4 A
Stroomverbruik
(met USB-verbinding)
Kopiëren zonder compu-ter
Circa 18 W (ISO/IEC24712)
Gereed Circa 7,8 W
Slaapstand Circa 1,6 W
Uitgeschakeld Circa 0,4 W
Omgevingsspecificaties
Temperatuur Gebruik:10 tot 35 ˚C (50 tot 95 ˚F)
Opslag:-20 tot 40 ˚C (-4 tot 104 ˚F)
1 maand bij 40 ˚C (104 ˚F)
Gebruikershandleiding
Productinformatie
208

Luchtvochtigheid Gebruik:*
20 tot 80% RV
Opslag:*
5 tot 85% RV
* Zonder condensatie
Normen en goedkeuringen
Amerikaans model:
Veiligheid UL60950-1CAN/CSA-C22.2 Nr. 60950-1
EMC FCC lid 15 sublid B klasse BCAN/CSA- CEI/IEC CISPR 22 klasse B
In dit apparaat is de volgende draadloze module ingebouwd.Fabrikant: Askey Computer CorporationType: WLU6117-D69 (RoHS)
Dit product voldoet aan lid 15 van de FCC-regelgeving en RSS-210 van de IC-regelgeving. Epson aanvaardt geenenkele verantwoordelijkheid wanneer aan de beschermingsvereisten afbreuk wordt gedaan ten gevolge van eenniet-geautoriseerde wijziging aan het product. Het gebruik van dit apparaat is onderworpen aan de volgende tweevoorwaarden: (1) het apparaat mag geen schadelijke interferentie veroorzaken, en (2) het apparaat moet elkeontvangen interferentie accepteren, inclusief interferentie die een verstoorde werking kan veroorzaken.
Om radio-interferentie tijdens regulier gebruik te voorkomen, moet voor een maximale afscherming dit toestelbinnenshuis en op voldoende afstand van de ramen worden gebruikt. Voor buitenshuis geïnstalleerde onderdelen (ofde zendantennes ervan) moet een vergunning worden aangevraagd.
Europees model:
Laagspanningsrichtlijn2006/95/EG
EN60950-1
EMC-richtlijn 2004/108/EG EN55022 klasse BEN61000-3-2EN61000-3-3EN55024
R&TTE-richtlijn 1999/5/EG EN300 328EN301 489-1EN301 489-17TBR21EN60950-1
Voor gebruikers in Europa:Seiko Epson Corporation verklaart hierbij dat de modellen C441C, C481D en C481E van dit apparaat voldoen aan deessentiële vereisten en andere relevante bepalingen in richtlijn 1999/5/EG.
Alleen voor gebruik in Ierland, Verenigd Koninkrijk, Oostenrijk, Duitsland, Liechtenstein, Zwitserland, Frankrijk,België, Luxemburg, Nederland, Italië, Portugal, Spanje, Denemarken, Finland, Noorwegen, Zweden, IJsland, Cyprus,Griekenland, Slovenië, Malta, Bulgarije, Tsjechië, Estland, Hongarije, Letland, Litouwen, Polen, Roemenië enSlowakije.
Gebruikershandleiding
Productinformatie
209

Epson aanvaardt geen enkele verantwoordelijkheid wanneer aan de beschermingsvereisten afbreuk wordt gedaan tengevolge van een niet-geautoriseerde wijziging aan het product.
Australisch model:
EMC AS/NZS CISPR22 klasse B
Epson verklaart hierbij dat de modellen C441C, C481D en C481E van dit apparaat voldoen aan de essentiële vereistenen andere relevante bepalingen in AS/NZS4268. Epson aanvaardt geen enkele verantwoordelijkheid wanneer aan debeschermingsvereisten afbreuk wordt gedaan ten gevolge van een niet-geautoriseerde wijziging aan het product.
Interface
Hi-Speed USB (apparaatklasse voor computers)
Hi-Speed USB (apparaatklasse voor externe opslag)*
* Epson kan niet garanderen that extern aangesloten apparaten correct werken.
Extern USB-apparaat
Apparaten Maximumcapaciteit
MO-station* 1,3 GB
Harde schijf*
USB-flashgeheugen2 TBGeformatteerd als FAT, FAT32 of exFAT.
* Externe opslagapparaten die via USB van voeding worden voorzien, worden niet aanbevolen. Gebruik alleen externeopslagapparaten met eigen stroomvoorziening.
Bestandsindeling fotogegevens Compatibel met DCF (Design rule for Camera File system) versie1.0 of 2.0*.* Fotogegevens opgeslagen in digitale camera's met ingebouwdgeheugen worden niet ondersteund.
JPEG met de Exif versie 2.3-standaard.
TIFF 6.0-afbeeldingen zoals hieronder- RGB-kleurenafbeeldingen (niet gecomprimeerd)- Binaire afbeeldingen (niet gecomprimeerd of met CCITT-code-ring)
Gebruikershandleiding
Productinformatie
210

Hulp vragen
Technische ondersteuning (website)
Als u meer hulp nodig hebt, gaat u naar de Epson-ondersteuningswebsite die hieronder wordt aangegeven. Selecteeruw land of regio en ga naar de ondersteuningssectie van uw lokale Epson-website. De nieuwste stuurprogramma's,veelgestelde vragen, handleidingen of andere downloadbare materialen zijn ook beschikbaar op de site.
http://support.epson.net/http://www.epson.eu/Support (Europa)
Als uw Epson-apparaat niet goed werkt en u kunt het probleem niet oplossen, neemt u contact op met deEpson-ondersteuningsservice voor hulp.
Contact opnemen met de klantenservice van Epson
Voordat u contact opneemt met Epson
Als uw Epson-product niet goed functioneert en u het probleem niet kunt verhelpen met de informatie in deproductdocumentatie, neem dan contact op met de klantenservice van Epson. Als uw land hierna niet wordt vermeld,neemt u contact op met de leverancier bij wie u het apparaat hebt aangeschaft.
We kunnen u sneller helpen als u de volgende informatie bij de hand hebt:
❏ Het serienummer van de printer(Het etiket met het serienummer vindt u meestal aan de achterzijde van de printer.)
❏ Het model van de printer
❏ De versie van de printersoftware(Voor het versienummer klikt u op de knop About (Over), Version Info (Versie-info) of een vergelijkbare knopin uw toepassing.)
❏ Het merk en het model van uw computer
❏ Naam en versie van het besturingssysteem op uw computer
❏ De toepassingen die u meestal met de printer gebruikt en de versienummers hiervan
Opmerking:Afhankelijk van het apparaat kunnen de gegevens van de snelkieslijst voor fax en/of netwerkinstellingen worden opgeslagenin het geheugen van het apparaat. Als een apparaat defect is of wordt hersteld is het mogelijk dat gegevens en/of instellingenverloren gaan. Epson is niet verantwoordelijk voor gegevensverlies, voor de back-up of het ophalen van gegevens en/ofinstellingen, zelfs tijdens een garantieperiode. Wij raden aan dat u zelf een back-up maakt of notities neemt.
Gebruikershandleiding
Hulp vragen
211

Hulp voor gebruikers in Europa
In het pan-Europese garantiebewijs leest u hoe u contact kunt opnemen met de klantenservice van Epson.
Hulp voor gebruikers in Australië
Epson Australia staat voor u klaar als u hulp nodig hebt. Naast de productdocumentatie beschikt u over de volgendeinformatiebronnen:
Internet http://www.epson.com.au
Raadpleeg de website van Epson Australia. Hier vindt u ongetwijfeld wat u zoekt: drivers, Epson-adressen, informatieover nieuwe producten en technische ondersteuning (e-mail).
Epson-helpdesk
In laatste instantie kunt u voor advies altijd terecht bij de Epson-helpdesk. Onze medewerkers kunnen u helpen bij deinstallatie, de configuratie en het gebruik van uw Epson-product. Ook kunt u hier documentatie over nieuweEpson-producten of het adres van de dichtstbijzijnde leverancier of servicevestiging aanvragen. Op tal van vragenvindt u hier het antwoord.
Het nummer van de helpdesk is:
Telefoon: 1300 361 054
Zorg ervoor dat u alle relevante informatie bij de hand hebt wanneer u belt. Hoe meer informatie, des te sneller we ukunnen helpen: het type Epson-product, het type computer, het besturingssysteem, de programma's die u gebruikt enverder alle informatie die u belangrijk lijkt.
Hulp voor gebruikers in Hong Kong
Voor technische ondersteuning en andere diensten kunnen gebruikers contact opnemen met Epson Hong KongLimited.
Internet
Epson Hong Kong heeft een eigen webpagina in het Chinees en Engels om gebruikers de volgende informatie aan tebieden:
❏ Productinformatie
❏ Antwoorden op veelgestelde vragen
❏ Nieuwste versies van drivers voor Epson-producten
Gebruikers kunnen deze internetpagina bezoeken op:
http://www.epson.com.hk
Gebruikershandleiding
Hulp vragen
212

Epson-helpdesk
U kunt ook contact opnemen met onze ondersteuningsmedewerkers via het volgende telefoon- en faxnummer:
Telefoon: (852) 2827-8911
Fax: (852) 2827-4383
Gebruikershandleiding
Hulp vragen
213

Index
22-omhoog.......................................................................................1072op kopie..........................................................................................44
44-omhoog.......................................................................................107
AAan..................................................................................................120ADF dubbelzijdig..........................................................................109Adreslijst bevestigen.....................................................................119Afbeelding aan rapport bevestigen.............................................117Afdrukgebied, specificaties..........................................................202Afdrukken
annuleren.....................................................................................56Dubbelzijdig................................................................................60meerdere pagina's per vel..........................................................63paginavullend..............................................................................62snelkoppeling..............................................................................59tekst...............................................................................................53voorkeursinstelling.....................................................................59
Afdrukken annulerenMac OS X.....................................................................................57Windows......................................................................................57
Afdrukken met antikopieerpatroon.............................................64Afdrukken met watermerk............................................................65Afdrukken vanaf geheugenkaart...................................................49Afdrukkwaliteit
verbeteren..................................................................................179Afdruksnelheid, verhogen...........................................................185Afdruktaken beheren
Windows....................................................................................163Afdrukvolgorde.............................................................................108Algemene afdrukinstellingen......................................................119Algemene instellingen..................................................................114Annuleren van afdrukken..............................................................56Auteursrechten..................................................................................2Automatisch back-upgegevens wissen......................................119Automatisch beperken.................................................................117Automatisch draaien............................................................116, 117Automatisch wisselen A4/Letter.................................................114Automatische documentinvoer (ADF)........................................43
problemen..................................................................................193vastgelopen papier....................................................................193
Automatische probleemoplossing..............................................114
BBack-upgegevens wissen..............................................................119Basisinstellingen..........................................................110, 111 , 118Batchverzending.....................................................................92, 116Beeldaanpassing..............................................................................75Beeldaanpassingen........................................................................108
Beeldverstoring.............................................................................180Beheerdersinstellingen...........................................................66, 112Beheerderswachtwoord................................................................112Beperkingen direct kiezen...........................................................119Beperkingen op het kopiëren........................................................15Bestanden delen............................................................................114Bestandsinstellingen.....................................................................110Bidirectioneel................................................................................108Blad gebruiksgeschiedenis...........................................................112Breedlopend papier......................................................................182
CCartridges
lege vervangen...........................................................................133Communicatiemodus...................................................................110Compressieverhouding................................................................111Configuratiescherm........................................................................21Configureren.................................................................................120Contact opnemen met Epson......................................................211Continuscan van ADF..................................................................109Controle spuitkanaaltjes
configuratiescherm...................................................................139Controleer papierbreedte.............................................................119
DDatum.............................................................................................108Datum/tijd.....................................................................................114Datum/tijd instellen.....................................................................114Dichtheid......................................................................107, 109 , 111Dik papier......................................................................................112Direct verzenden.....................................................................92, 109Documenten
afdrukken.....................................................................................53Documentgrootte.........................................................................107Documentgrootte (glas)...............................................................109Documentstand....................................................................107, 111Documenttype...............................................................................111DRD................................................................................................116Driver................................................................................................80
openen (Mac OS X)....................................................................52openen (Windows).....................................................................51verwijderen................................................................................152
Droogtijd...............................................................................108, 119Dubbelzijdig..........................................................................107, 111Dubbelzijdig (kopie).....................................................................120Dubbelzijdig afdrukken.................................................................60
EEasy Photo Print.............................................................................58ECM................................................................................................118Ecomodus......................................................................................120E-mailinstellingen.........................................................................111Enveloppen
afdrukgebied..............................................................................202
Gebruikershandleiding
Index
214

laden.......................................................................................37, 40Epson
Easy Photo Print.........................................................................58papier............................................................................................27
Epson Connect................................................................................10Epson Connect-services...............................................................115Epson Connect-status..................................................................112Epson Event Manager....................................................................80Extern ontvangen.................................................................100, 116Extern USB-apparaat....................................................................210
FFax later verzenden.......................................................................109Fax-aansluiting controleren........................................................119Faxgegevens opslaan..............................................................94, 109Faxinstellingen..............................................................................116Faxlogboek automatisch afdrukken...................................102, 117Faxrapport.....................................................................................103Faxsnelheid....................................................................................118Faxuitvoer................................................................................97, 117Faxverslag......................................................................................109Foto
software........................................................................................58Foto's afdrukken..............................................................................49Foutcode.........................................................................................159Fouten
afdrukken...................................................................................162fax................................................................................................197scannen......................................................................................191
Foutgegevens opslaan...................................................................116Foutmelding..................................................................................114Foutmeldingen..............................................................................158
GGeavanceerde instellingen...........................................................115Gebruikersnaam............................................................................110Geheugenapparaat........................................................................114Geheugenkaarten
ondersteunde typen..................................................................205plaatsen.........................................................................................45
geheugenkaartengegevensspecificaties................................................................205
Geluid.............................................................................................114Gesorteerd kopiëren.....................................................................108Gespiegeld beeld...........................................................................184Glasplaat...........................................................................................45
HHandelsmerken.................................................................................2Handmatig invoeren......................................................................40Help
Epson..........................................................................................211Epson Event Manager................................................................80Epson Scan...................................................................................80
Herstel foto....................................................................................108Horizontale strepen......................................................................180Horizontale uitlijning...................................................................112
IID-kaart..........................................................................................107Indeling...............................................................107, 108 , 110 , 111Inkt
afdrukken met alleen zwart.....................................................129afdrukken met alleen zwart onder Windows........................129afdrukken met alleen zwart op een Mac................................131besparen van zwarte inkt in Windows..................................132cartridgestatus controleren in Mac OS X..............................127cartridgestatus controleren in Windows...............................126tijdelijk afdrukken met zwarte inkt........................................129voorzorgsmaatregelen..............................................................123
Inktpeilen.......................................................................................112Instellen met drukknop (WPS)...................................................115Instellen met PIN-code (WPS)...................................................115Instelling vergrendelen................................................................112Instellingen............................................................................108, 110Instellingen automatisch selecteren...........................................114Instellingen faxverzending..........................................................109Instellingen papierbron................................................................114Instellingen voor Systeembeheer................................................113Instellingen wachtwoord postvak...............................................119Interface geheugenapparaat........................................................114Interfacekabels..............................................................................210
JJPEG...............................................................................................108
KKiesmodus.....................................................................................118Kiestoondetectie............................................................................118Kleurproblemen............................................................................181Knoppen
configuratiescherm.....................................................................21Kopieerinstellingen......................................................................115Kopiëren
normaal........................................................................................48Koptekst.........................................................................................118Koptekst/voettekst afdrukken.......................................................66Kwaliteit.................................................................................107, 108
LLaden
enveloppen...................................................................................37papier..............................................................................27, 33 , 40
Lampjestatuslampjes.............................................................................191
Lampjesconfiguratiescherm.....................................................................21knipperen...................................................................................188
Land/regio......................................................................................114Lcd-helderheid......................................................................114, 120Lege pagina overslaan..................................................................119Lege pagina's..................................................................................184Lijntype....................................................................................87, 118Locatie............................................................................................110
Gebruikershandleiding
Index
215

MMac OS X
printerinstellingen openen........................................................52printerstatus controleren.........................................................164
Margesproblemen..................................................................................183
Max. grootte bijlage......................................................................111Meerdere pagina's per vel..............................................................63Melding papierformaat................................................................114Melding papiertype......................................................................114Menu......................................................................................110, 111Met prioriteit sturen...............................................................92, 109Met rand.........................................................................................107
NNetwerkstatus................................................................................112
OOffset boven...................................................................................119Offset boven achter.......................................................................119Offset links.....................................................................................119Offset links achter.........................................................................119Onderhoud....................................................................................112Onderhoudscassette.....................................................................147Onderwerp.....................................................................................111Onjuiste tekens..............................................................................183Ontvangstinstellingen..................................................................116Ontvangstmodus....................................................................96, 116Opties.............................................................................................109Overgaan voor antwoorden..................................................88, 116
PPaginaformaat aanpassen..............................................................62Pagina's per vel afdrukken.............................................................63Pagina's splitsen............................................................................107Pagina's vergroten...........................................................................62Pagina's verkleinen.........................................................................62Paginavullend afdrukken...............................................................62Papier
afdrukgebied..............................................................................202doorvoerproblemen.................................................................186kreukelen...................................................................................187laadcapaciteit...............................................................................27laden.......................................................................................33, 40speciaal Epson-papier................................................................27specificaties................................................................................201vastlopen....................................................................................166
Papier instellen..............................................................................112Papier verwijderen........................................................................112Papierbron.............................................................................107, 108Papiergeleider reinigen................................................................112Passend binnen rand....................................................................108PBX...................................................................................................87PC-verbinding via USB................................................................114PDF-instellingen...........................................................................111Pictogrammen voor elke modus...................................................24
Polling ontvangen.................................................................100, 109Polling verzenden...................................................................94, 109Ponsgaten verwijderen.................................................................108Poortnummer................................................................................110Presto! PageManager......................................................................81Printer
reinigen......................................................................................145status controleren.....................................................................163vervoeren...................................................................................149
Printer vervoeren..........................................................................149Printerinstellingen........................................................................114
openen (Mac OS X)....................................................................52openen (Windows).....................................................................51
Printkopcontroleren................................................................................138reinigen......................................................................................140uitlijnen......................................................................................141
Printkop reinigen..........................................................................112configuratiescherm...................................................................141Mac OS X...................................................................................141Windows....................................................................................140
Printkop uitlijnen.........................................................................112Printkopcontrole spuitkanaaltje.................................................112Printservices Google Cloud.........................................................115Printstatus Google Cloud............................................................112Problemen
afdrukken...................................................................................162afdruksnelheid...........................................................................185contact opnemen met Epson..................................................211fax................................................................................................197gespiegeld beeld........................................................................184lege pagina's...............................................................................184marges........................................................................................183onjuiste kleuren........................................................................181onjuiste tekens...........................................................................183oorzaak opsporen.....................................................................162oplossen......................................................................................211papierdoorvoer..........................................................................186printer drukt niet af..................................................................187scannen......................................................................................191strepen........................................................................................180vage afdrukken..........................................................................181vastgelopen papier....................................................................166vegen...........................................................................................181vlekkerige afdrukken................................................................185
Problemen met de scankwaliteit.................................................193Product
onderdelen...................................................................................16
RRandloos................................................................................107, 108Rapport doorsturen......................................................................117Rapport transmissie......................................................................109Rapportindeling............................................................................117Reinigen
printkop.....................................................................................140Resolutie................................................................................109, 111Rode ogen verwijderen................................................................108
Gebruikershandleiding
Index
216

SScangebied.....................................................................................111Scaninstellingen............................................................................115Scannen
Lege pagina overslaan................................................................73Scannen naar een e-mail................................................................69Scannen naar een map...................................................................69Scanrapport...........................................................................110, 111Schaduw verwijderen...................................................................107Selecteer afbeeldingen..................................................................109Selecteer groep..............................................................................109Selectiekader..............................................................................78, 79Service.............................................................................................211Slaaptimer..............................................................................114, 120Snelheid, verhogen.......................................................................185Software
verwijderen................................................................................152Software voor scannen
bundelsoftware............................................................................80Sorteerstapel..................................................................................117Specificaties
automatische documentinvoer...............................................203fax................................................................................................204geheugenkaart...........................................................................205mechanisch................................................................................206normen en goedkeuringen......................................................209papier..........................................................................................201printer.........................................................................................200scanner.......................................................................................203
Spuitkanaaltjes controleren.........................................................138Mac OS X...................................................................................138Windows....................................................................................138
Standaardinstellingen gebruiker.................................................116Standaardinstellingen herstellen.................................................120Status e-mailserver........................................................................112Status Monitor
Mac OS X...................................................................................164Statusblad afdrukken....................................................................112Statusblad configuratie.................................................................112Statusblad voorraad......................................................................112Statuslampjes.................................................................................191Statusmenu......................................................................................25Statuspictogrammen.......................................................................23Strepen............................................................................................180Systeembeheer...............................................................................112Systeemvereisten...........................................................................200
TTaal.................................................................................................114Technische ondersteuning..........................................................211Tekst
documenten afdrukken..............................................................53Terugstellen...................................................................................196TIFF................................................................................................108Tijd uitstellen afdruk....................................................................117Tijdsverschil..................................................................................114Time-out bewerking.....................................................................114
UUit...................................................................................................120Uitbreiding............................................................................107, 108Uitlijnen
printkop.....................................................................................141Uitschakelingstimer......................................................................114Uitvoerinstellingen.......................................................................117USB
aansluiting.................................................................................210
VVage afdrukken.............................................................................181Vastgelopen papier.......................................................................193Vegen..............................................................................................181Veiligheidsinformatie.....................................................................11Veiligheidsinstel............................................................................119Verbinding controleren...............................................................115Verbindingsmodus.......................................................................110Verticale uitlijning........................................................................112Vervangen inktpatronen..............................................................112Vervangen van cartridges............................................................133Verzendinstellingen......................................................................116Vlekkerige afdrukken...................................................................185Voorbeeld.........................................................................................78Voorvoegsel bestandsnaam.........................................................111
WWachtwoord..................................................................................110Webservice.......................................................................................10Wi-Fi automatisch verbinden.....................................................115Wi-Fi Direct instellen...................................................................115Wi-Fi Direct-status.......................................................................112Wi-Fi instellen...............................................................................115Wi-Fi uitschakelen........................................................................115Wi-Fi/netwerkstatus............................................................112, 115Wi-Fi-netwerkinstellingen..........................................................115Windows
afdruktaken beheren................................................................163printerinstellingen openen........................................................51printerstatus controleren.........................................................163
Wizard Faxinstelling......................................................................85Wizard Faxinstellingen................................................................119Wizard Wi-Fi instellen.................................................................115
ZZomertijd.......................................................................................114Zoom..............................................................................................107
Gebruikershandleiding
Index
217