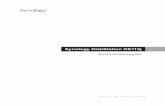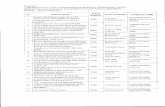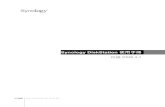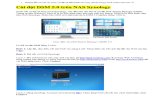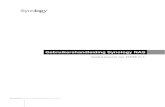Gebruikershandleiding van Synology NAS...Gebruikershandleiding van Synology NAS Gebaseerd op DSM 5,2...
Transcript of Gebruikershandleiding van Synology NAS...Gebruikershandleiding van Synology NAS Gebaseerd op DSM 5,2...

Gebruikershandleiding van Synology NAS
Gebaseerd op DSM 5.2
Document-id Syno_UsersGuide_NAS_20150506

2
Inhoudsopgave
Hoofdstuk 1: Inleiding
Hoofdstuk 2: Aan de slag met Synology DiskStation Manager
Synology NAS en DSM installeren .......................................................................................................................... 7
Aanmelden bij DSM ................................................................................................................................................ 7
DiskStation Manager bureaublad ............................................................................................................................ 8
Toepassingen en pakketten openen in het Hoofdmenu ........................................................................................ 10
Persoonlijke opties uitschakelen, herstarten, afmelden of beheren ...................................................................... 11
Hoofdstuk 3: Systeeminstellingen wijzigen
Configuratiescherm gebruiken .............................................................................................................................. 13
Netwerkinstellingen wijzigen ................................................................................................................................. 14
Een verbinding maken met het draadloos netwerk ............................................................................................... 15
Regionale opties wijzigen ...................................................................................................................................... 15
Energiebesparingsfuncties gebruiken ................................................................................................................... 16
Hoofdstuk 4: Geavanceerde beheertaken uitvoeren
Systeeminformatie controleren.............................................................................................................................. 18
Logboeken weergeven .......................................................................................................................................... 19
Systeembronnen controleren ................................................................................................................................ 20
Systeemgebruik analyseren .................................................................................................................................. 21
Scansysteeminstellingen ....................................................................................................................................... 21
High-Availability-oplossingen inzetten ................................................................................................................... 22
Taken automatiseren ............................................................................................................................................ 22
DSM bijwerken of standaardinstellingen herstellen ............................................................................................... 22
Gebeurtenismeldingen ontvangen ........................................................................................................................ 23
Toepassingen activeren met onafhankelijke aanmeldingsgegevens..................................................................... 23
Multimediabestanden voor toepassingen indexeren ............................................................................................. 23
Beheerderswachtwoord herstellen ........................................................................................................................ 23
Synology NAS opnieuw installeren ....................................................................................................................... 24
SNMP-service inschakelen ................................................................................................................................... 24
Terminalservices inschakelen ............................................................................................................................... 24
Hoofdstuk 5: Opslagruimte beheren
Volumes en Diskgroepen ...................................................................................................................................... 25
Volumes of Diskgroepen herstellen ....................................................................................................................... 27
RAID-type wijzigen ................................................................................................................................................ 27
Gegevens opschonen ........................................................................................................................................... 29
SSD TRIM ............................................................................................................................................................. 29
iSCSI Targets en LUN's ........................................................................................................................................ 29
Harde schijven beheren ........................................................................................................................................ 30
SSD-cache ............................................................................................................................................................ 31
Hot Spare .............................................................................................................................................................. 31
Externe schijven beheren ...................................................................................................................................... 31

3 Inhoudsopgave
Hoofdstuk 6: Opslagruimte beheren met RAID-groepen
RAID Groups beheren ........................................................................................................................................... 32
RAID-types wijzigen .............................................................................................................................................. 34
RAID Groups herstellen ........................................................................................................................................ 34
RAID Groups uitbreiden ........................................................................................................................................ 34
Gegevens opschonen ........................................................................................................................................... 35
Volumes beheren .................................................................................................................................................. 35
Beschadigde volumes herstellen ........................................................................................................................... 35
SSD TRIM ............................................................................................................................................................. 36
iSCSI LUN's beheren ............................................................................................................................................ 36
iSCSI Targets beheren .......................................................................................................................................... 36
Harde schijven beheren ........................................................................................................................................ 37
Hot Spare .............................................................................................................................................................. 37
Opslagoverzicht .................................................................................................................................................... 37
SSD-cache ............................................................................................................................................................ 37
Externe schijven beheren ...................................................................................................................................... 38
Hoofdstuk 7: Toegang tot uwSynology NAS vanaf het internet
De wizard EZ-Internet gebruiken ........................................................................................................................... 39
Regels instellen voor poort doorsturen op de router ............................................................................................. 40
DDNS registreren voor het Synology NAS ............................................................................................................ 40
Toegangtot DSM-services via QuickConnect ........................................................................................................ 41
Een VPN-verbinding instellen ............................................................................................................................... 42
Hoofdstuk 8: Internetbeveiliging verbeteren
Niet-gemachtigde verbinding met de firewall voorkomen ...................................................................................... 43
Aanvallen over internet voorkomen ....................................................................................................................... 43
Verdachte aanmeldingspogingen automatisch blokkeren ..................................................................................... 44
Hoofdstuk 9: Bestanden delen instellen
Bestandsdelingsprotocollen voor alle platformen inschakelen .............................................................................. 45
Join Synology NAS koppelen aan Adreslijstservice .............................................................................................. 46
LDAP Service hosten met Directory Server .......................................................................................................... 47
Gebruikers en groepen beheren ........................................................................................................................... 48
Gedeelde mappen instellen .................................................................................................................................. 50
Windows ACL-rechten voor gedeelde mappen definiëren .................................................................................... 52
De inhoud van een gedeelde map indexeren ........................................................................................................ 52
Hoofdstuk 10: Overal toegang tot bestanden
Toegang tot bestanden in het lokaal netwerk ........................................................................................................ 53
Bestanden openen via FTP ................................................................................................................................... 55
Bestanden openen via WebDAV ........................................................................................................................... 56
Bestanden synchroniseren via Cloud Station ........................................................................................................ 56
Bestanden openen via File Station........................................................................................................................ 57
Hoofdstuk 11: Gegevens back-uppen
Een back-up maken van computergegevens ........................................................................................................ 60
Een back-up maken van gegevens of iSCSI LUN op Synology NAS .................................................................... 61
Systeemconfiguraties back-uppen en herstellen ................................................................................................... 61
De inhoud van een gedeelde map tussen Synology NAS synchroniseren ............................................................ 61
Een back-up maken van gegevens op een USB-apparaat of SD-kaart ................................................................ 61

4 Inhoudsopgave
Hoofdstuk 12: Websites en afdrukserver hosten
Web Station gebruiken voor het hosten van websites ........................................................................................... 62
Synology NAS instellen als afdrukserver .............................................................................................................. 63
Hoofdstuk 13: Verschillende toepassingen ontdekken met Package Center
Wat Package Center heeft te bieden .................................................................................................................... 64
Pakketten installeren of kopen .............................................................................................................................. 65
Hoofdstuk 14: Communiceren met mobiele apparaten
DSM-instellingen beheren met DSM mobile ......................................................................................................... 66
iOS-, Android- en Windows-toepassingen gebruiken ............................................................................................ 66
Andere mobiele apparaten gebruiken ................................................................................................................... 67

5
Hoofdstuk
1 Hoofdstuk 1: Inleiding
Gefeliciteerd met uw aankoop van Synology NAS. Synology NAS is een multifunctionele NAS-server die dienst
doet als centrale voor het delen van bestanden via uw intranet. Hij is speciaal ontwikkeld voor een brede waaier
van toepassingsmogelijkheden en laat u toe om de volgende taken uit te voeren met het webgebaseerde
Synology DiskStation Manager (DSM):
Bestanden delen en opslaan via het internet Windows-, Mac- en Linuxgebruikers kunnen eenvoudig bestanden delen via een intranet of over het internet.
Unicodetaalondersteuning maakt het eenvoudig om bestanden in verschillende talen te delen op Synology NAS.
Scaninstellingen met Security Advisor Security Advisor is een beveiligingstoepassing voor het scannen van uw DSM-instellingen en Synology NAS. De
toepassing controleert uw instellingen en stelt wijzigingen voor om uw Synology NAS veilig te houden.
Bestanden beheren met webgebaseerd File Station Met File Station, een van de toepassingen van Synology DiskStation Manager, kunnen gebruikers via een
webinterface hun bestanden eenvoudig beheren op Synology NAS. U hebt ook toegang tot de bestanden die op
Synology NAS zijn opgeslagen via een mobiel apparaat.
Bestanden doorsturen via FTP Synology NAS biedt een FTP-service met bandbreedtebeperking en anoniem aanmelden. Om gegevens op
veilige wijze over te dragen, kan ook gebruik worden gemaakt van FTP over SSL/TLS en het automatisch
blokkeren van ongewenste IP's.
Bestanden synchroniseren met Cloud Station Cloud Station is een service voor bestandsdeling waarmee u bestanden kunt synchroniseren tussen een
gecentraliseerde Synology NAS en meerdere clientcomputers, mobiele apparaten en Synology NAS-apparaten.
Opslagcapaciteit delen als iSCSI LUN's U kunt een deel van het volume van uw Synology NAS toewijzen als iSCSI LUN waar de iSCSI initiator dan op
dezelfde wijze toegang toe heeft als tot een lokale schijf.
Een back-up maken van bestanden op computer en op de server Synology NAS biedt verschillende oplossingen om een back-up te maken van computergegevens naar
Synology NAS, om Synology NAS-gegevens of iSCSI LUN naar een externe harde schijf te back-uppen of naar
een ander Synology NAS, een rsync-compatibele server, Amazon S3 server, HiDrive back-upserver enz.
Genieten van entertainmentmateriaal op de server Download Station biedt u de mogelijkheid om bestanden van het internet via BT, FTP, HTTP, eMule en NZB te
downloaden naar Synology NAS. De Media Server- en iTunes-ondersteuning laten computers of DMA-apparaten
in het LAN toe om multimediabestanden af te spelen op Synology NAS1.
Met de USBCopy- of SDCopy-functie kunt u de Copy-knop op uw Synology NAS indrukken om bestanden
rechtstreeks van een camera of SD-kaart naar Synology NAS.1te kopiëren.
--------- 1 Voor de aanbevolen randapparatuur, inclusief harde schijf, USB-printer, DMA en UPS, verwijzen we u naar
www.synology.com.

Gebruikershandleiding van Synology NAS
Gebaseerd op DSM 5,2
6 Hoofdstuk 1: Inleiding
Video’s organiseren met Video Station Met Video Station kunt u uw collectie van films, tv-shows en zelfgemaakte video's organiseren in een
mediaplatform waar u videofragmenten kunt bekijken en afspelen. Met een USB DTV-dongle die u aansluit op uw
Synology NAS kunt u digitale tv-programma's livestreamen en opnemen. Bovendien kunt u videometagegevens
die rechtstreeks van het internet worden opgehaald bekijken en bewerken. U kunt ook video's naar uw iPhone of
iPad streamen om ze af te spelen.
Foto's, video's en blogs delen met Photo Station Photo Station biedt u de vrijheid om foto's en video's te delen via het internet zonder complexe uploadprocedures.
Er is bovendien een blogsysteem ingebouwd zodat u ervaringen en ideeën eenvoudig kunt delen op het internet.
Overal en altijd van muziek genieten Met Audio Station kunnen gebruikers muziek op Synology NAS beluisteren vanaf een aangesloten iPod of
internetradiostations streamen. Gebruikers kunnen bovendien met een webbrowser via het internet muziek
streamen van het Synology NAS.
Websites hosten Met de functie Virtual Host kunt u met behulp van Web Station, met ondersteuning van PHP en MySQL, tot 30
websites hosten.
Video's opnemen met IP-camera's Surveillance Station biedt u de mogelijkheid om via het netwerk video's te beheren, weer te geven en op te
nemen van meerdere IP-camera's. Via de webgebaseerde beheerinterface van Surveillance Station kunt u in
realtime camerabeelden bekijken en continu video's opnemen in de modi bewegingsdetectie of alarmopname.
Meerdere Synology NAS-apparaten beheren Met Synology CMS (Central Management System) kunt u op een efficiënte en eenvoudige wijze meerdere
Synology NAS-servers beheren. Na de installatie van CMS kunt u uw Synology NAS aanwijzen als CMS-host en
andere servers aanwijzen als beheerde servers. De CMS-host biedt een enkele interface om beheerde servers te
controleren en bij te houden.
Ontdek meer toepassingen met Package Center Package Center reikt intuïtiviteit en gebruiksgemak aan gebruikers aan om eenvoudig een brede waaier van
toepassingen (in pakketten) te installeren en bij te werken. Doorblader alle beschikbare toepassingen en
selecteer de toepassingen die het best aansluiten bij uw behoeften. Dit kan allemaal in enkele muiskliks.
Afdrukserver instellen USB- of netwerkprinters die met uw Synology NAS zijn verbonden, kunnen gedeeld worden door clientcomputers
over het LAN. Daarnaast kunt u, dankzij ondersteuning voor AirPrint, vanaf een iOS-toestel op de printer
afdrukken. Dankzij ondersteuning voor Google Cloud Print kunt u op de printer afdrukken wanneer u
gebruikmaakt van producten en diensten van Google.2
Onlinebronnen
Vindt u hier niet wat u zoekt, raadpleeg dan DSM Help of de onderstaande onlinebronnen van Synology.
Kennisdatabase: www.synology.com/support
Forum: forum.synology.com
Download Center: www.synology.com/support/download.php
Technische ondersteuning: myds.synology.com/support/support_form.php
--------- 1 USBCopy of SDCopy wordt alleen ondersteund op specifieke modellen. Ga naar www.synology.com voor meer informatie. 2 Voor de aanbevolen randapparatuur, inclusief harde schijf, USB-printer, DMA en UPS, verwijzen we u naar
www.synology.com.

7
Hoofdstuk
2 Hoofdstuk 2: Aan de slag met Synology DiskStation
Manager
Dit hoofdstuk beschrijft hoe u zich moet aanmelden bij Synology DiskStation Manager (DSM), uw bureaublad
kunt aanpassen, taakbalk en widgets kunt gebruiken en toepassingen en pakketten kunt openen met het
Hoofdmenu.
Synology NAS en DSM installeren
Meer informatie over het instellen van Synology NAS en de installatie van DSM vindt u in de Snelle installatiegids
van uw Synology NAS-model beschikbaar op Download Center van Synology.
Aanmelden bij DSM
Na de installatie en instelling van DSM op uw Synology NAS kunt u zich aanmelden bij DSM via de browser van
uw computer.
Aanmelden met Web Assistant:
1 Controleer of uw computer met hetzelfde netwerk als Synology NAS is verbonden en toegang heeft tot internet.
2 Open een webbrowser op uw computer en ga naar find.synology.com.
3 Web Assistant zal uw Synology NAS in het lokale netwerk detecteren. Klik op Verbinding maken om naar het
aanmeldingsscherm te gaan.
Om u aan te melden met servernaam of IP-adres:
1 Controleer of uw computer op hetzelfde netwerk als het Synology NAS is aangesloten.
2 Open een webbrowservenster op uw computer, voer een van de volgende items in het adresveld in en druk op
Enter op uw toetsenbord:
http://Synology_Server_IP:5000
http://Synology_Server_Name:5000/ (of http://Synology_Server_Name.local:5000/ op een Mac)
Synology_Server_Name moet worden vervangen door de naam die u hebt ingesteld voor Synology NAS
tijdens de initiële installatie-procedure. Als u Eén-stap set-up selecteert tijdens de installatie-procedure, zal de
Synology_Server_Name DiskStation, CubeStation, USBStation of RackStation zijn.
3 Voer uw gebruikersnaam en wachtwoord in en klik op Aanmelden. Het standaardwachtwoord voor admin is
leeg.
Opmerking: gebruik de volgende browsers voor een vlotte werking van uw verbinding met DSM.
Chrome
Firefox
Safari: 5,0 of recenter
Internet Explorer: 8.0 of recenter

Gebruikershandleiding van Synology NAS
Gebaseerd op DSM 5,2
8 Hoofdstuk 2: Aan de slag met Synology DiskStation Manager
DiskStation Manager bureaublad
Als u zich aanmeldt bij DSM verschijnt het bureaublad. Hier kunt u alles uitvoeren, zoals instellingen beheren,
pakketten gebruiken of meldingen bekijken.
Bureaublad Op het bureaublad worden uw toepassings- en pakket-schermen weergegeven. U kunt ook
bureaubladsnelkoppelingen maken naar toepassingen die u vaak gebruikt.
Taakbalk De taakbalk bovenaan het bureaublad bevat de volgende items:
1 Bureaublad weergeven: minimaliseert alle open toepassings- en pakketvensters.
2 Hoofdmenu: bekijk en open de op uw Synology NAS geïnstalleerde toepassingen en pakketten. U kunt ook
met klikken en slepen bureaubladkoppelingen maken.
3 Toepassingen openen:
klik op het pictogram van een toepassing om het venster op het bureaublad te tonen of te verbergen.
Rechtsklik op het pictogram en maak een keuze uit het snelmenu om het toepassingsvenster te beheren
(Maximaliseren, Minimaliseren, Terugzetten, Sluiten) of bijbehorende taakbalk (Koppelen aan taakbalk,
Loskoppelen van taakbalk).

Gebruikershandleiding van Synology NAS
Gebaseerd op DSM 5,2
9 Hoofdstuk 2: Aan de slag met Synology DiskStation Manager
4 Uploadwachtrij: verschijnt bij het uploaden van bestanden naar de Synology NAS. Klik voor meer details,
zoals voortgang- en uploadsnelheid.
5 Meldingen: toont meldingen, zoals fouten, statusupdate's en pakketinstallatiemeldingen.
6 Opties: persoonlijke account-opties uitschakelen, herstarten, afmelden of wijzigen.
7 Zoeken: hier kunt u snel specifieke toepassingen, pakketten of DSM Help-artikelen vinden.
8 Widgets: widgets tonen of verbergen.
9 Pilot View: bekijk een voorbeeldweergave van alle open toepassings- en pakketvensters.
Widgets Widgets tonen verschillende systeeminformatietypes van uw Synology NAS.
Om het widgetpaneel te openen/sluiten:
Klik op Widgets om het widgetpaneel te tonen of te verbergen.
Klik op + om de geselecteerde widgets weer te geven. U kunt een van de volgende handelingen uitvoeren:
Huidige gebruikers: toont een lijst van gebruikers die op dit moment toegang hebben tot Synology NAS-
bronnen.
Logboek gewijzigde bestanden: toont de logboekrecords van Synology NAS-services van gewijzigde
bestanden.
Geen actieve logboekbestanden: verschijnt wanneer geen van de logboeken (Samba, WebDAV, FTP, File
Station) is ingeschakeld.
Er zijn geen logboeken beschikbaar: verschijnt wanneer een van de logboeken (Samba, WebDAV, FTP,
File Station) is ingeschakeld.
Recente logboeken: hiermee toont u de logboekrecords van Synology NAS-services.
Broncontrole: het CPU-gebruik, geheugengebruik en netwerkgebruik controleren.
Geplande back-up: hiermee kunt u de status van uw back-uptaken bekijken.
Geplande taken: toont een lijst van geplande taken.
Opslag: toont volumegebruik en schijfstatus van uw Synology NAS.
Systeemintegriteit: hiermee krijgt u een algemene status van uw Synology NAS en alle verbonden apparaten
(indien aanwezig). Het wordt aanbevolen om herstelacties te ondernemen wanneer er een systeemfout
optreedt.

Gebruikershandleiding van Synology NAS
Gebaseerd op DSM 5,2
10 Hoofdstuk 2: Aan de slag met Synology DiskStation Manager
Toepassingen en pakketten openen in het Hoofdmenu
In het Hoofdmenu (de knop in de linkerbovenhoek van het bureaublad) kunt u alle geïnstalleerde toepassingen
en pakketten op uw Synology NAS terugvinden.
Om toepassingen en pakketten te openen:
Open het Hoofdmenu en klik op het pictogram van de toepassing die of het pakket dat u wilt openen.
Om pictogrammen opnieuw te ranschikken:
Open het Hoofdmenu en sleep een pictogram naar de gewenste positie.
Om een bureaubladsnelkoppeling te maken:
Open het Hoofdmenu en sleep een pictogram naar de zijkant.

Gebruikershandleiding van Synology NAS
Gebaseerd op DSM 5,2
11 Hoofdstuk 2: Aan de slag met Synology DiskStation Manager
Persoonlijke opties uitschakelen, herstarten, afmelden of
beheren
Klik op het menu Opties (het persoonspictogram rechtsboven) om uw accountinstellingen uit te schakelen, te
herstarten, af te melden of te beheren.
Om persoonlijke instellingen te beheren:
Selecteer in het vervolgkeuzemenu Opties om persoonlijke-accountopties te beheren, zoals wachtwoord, 2-
stapsverificatie, bureaublad enz.

Gebruikershandleiding van Synology NAS
Gebaseerd op DSM 5,2
12 Hoofdstuk 2: Aan de slag met Synology DiskStation Manager
Account
Onder Account kunt u uw accountinstellingen bewerken, 2-stapsverificatie inschakelen en recente
aanmeldingsactiviteiten van uw DSM-account bekijken.
Beperkingen:
de gebruikersbeschrijving is hoofdlettergevoelig en kan bestaan uit 0 tot 64 weer te geven Unicode-tekens.
Het wachtwoord is hoofdlettergevoelig en kan tussen 0 tot 127 weer te geven tekens, inclusief letters, cijfers,
tekens en spaties, bevatten.
2-stapsverficatie
De 2-stapsverificatie biedt een verbeterde beveiliging van uw DSM-account. Hebt u de 2-stapsverificatie
geïnstalleerd, dan hebt u uw wachtwoord en een eenmalige verificatiecode nodig om u bij DSM aan te melden.
De verificatiecodes krijgt u van de verificatietoepassing geïnstalleerd op uw mobiele apparaat. Mocht iemand
toegang tot uw account willen, dan heeft hij naast uw gebruikersnaam en wachtwoord ook uw mobiel apparaat
nodig.
Vereisten:
De 2-stapsverificatie vereist een mobiel apparaat en een verificatietoepassing die Time-based One-Time-
wachtwoordprotocol (TOTP) ondersteunt. Verificatietoepassingen zijn o.a. Google Authenticator
(Android/iPhone/BlackBerry) of Authenticator (Windows Phone).
Accountactiviteit
Accountactiviteit toont recente aanmeldingsactiviteiten van uw DSM-account, zoals het tijdstip van aanmelding bij
uw account en het IP-adres dat daarvoor is gebruikt.
Quota
Onder Quota kunt u uw quota op alle Synology NAS-volumes die door DSM beheerders zijn ingesteld bekijken,
alsook de opslagruimte die u op elk volume hebt gebruikt.
Bureaublad
Onder Bureaublad, kunt u het uiterlijk van uw bureaublad aanpassen door de stijl van het hoofdmenu,
pictogramgrootte, achtergrond en tekstkleur van het bureaublad te wijzigen en afbeeldingen te uploaden die u als
bureaubladachtergrond wilt gebruiken.
Photo Station
Dit tabblad is uitsluitend zichtbaar als gebruikers die tot de groep beheerders behoren de Persoonlijk Photo
Station-service in Photo Station inschakelen. Synology NAS beschikt over de map home/photo waarin u foto's
en video's kunt opslaan die u wilt delen. Het systeem maakt automatisch indexminiaturen van de foto's en video's
waarna bezoekers fotoalbums kunnen bekijken via een webbrowser.
E-mailaccount
U kunt uw e-mailaccounts toevoegen of bewerken om opgeslagen bestanden in File Station als bijlagen te
verzenden vanaf de hier toegevoegde e-mailadressen.
Andere
Onder Andere, kunt u andere persoonlijke opties aanpassen. Raadpleeg DSM Help voor meer informatie over
persoonlijke opties.

13
Hoofdstuk
3 Hoofdstuk 3: Systeeminstellingen wijzigen
Nadat u met Synology DiskStation Manager (DSM) bent verbonden en geleerd hebt hoe u toegang tot de
functies krijgt en hoe u het uiterlijk kunt aanpassen, kunnen gebruikers die tot de groep beheerders behoren de
basisinstellingen wijzigen.
In dit hoofdstuk wordt uitgelegd hoe u netwerkinstellingen, weergavetaal, tijd en energiebesparingsfuncties kunt
wijzigen. Raadpleeg DSM Help voor gedetailleerde instructies.
Configuratiescherm gebruiken
Kies Configuratiescherm in het Hoofdmenu om de DSM-instellingen te configureren.
De DSM-instellingen op het Configuratiescherm zijn in de volgende categorieën onderverdeeld:
Bestanden delen: beheer de bestandsdelingsopties om eenvoudig bestanden te hosten en met anderen te
delen.
Connectiviteit: maak uw Synology NAS toegankelijk maken via internet en beveilig het met
beveiligingsmechanismen, zoals een firewall en automatisch blokkeren.
Systeem: beheer de systeeminstellingen van uw Synology NAS-apparaat.
Toepassingen: beheer de algemene instellingen van door Synology ontworpen toepassingen.
Opmerking: het Configuratiescherm is uitsluitend toegankelijk voor de groep beheerders. Raadpleeg "Groepen
aanmaken" voor meer informatie.

Gebruikershandleiding van Synology NAS
Gebaseerd op DSM 5,2
14 Hoofdstuk 3: Systeeminstellingen wijzigen
Netwerkinstellingen wijzigen
Ga naar Configuratiescherm > Netwerk om de netwerkinstellingen te configureren en uw Synology NAS met
het internet te verbinden. U kunt ook de verkeercontroleregels beheren om toegestaan uitgaand verkeer aan te
passen voor clients met toegang tot services op uw Synology NAS. Raadpleeg DSM Help voor gedetailleerde
instructies.
Algemeen Het tabblad Algemeen biedt opties om de naam en standaardgateway van het Synology NAS te bewerken en
domeinnaamserver, proxy-serverinstellingen en IPv6 tunneling te configureren.
Netwerkinterface Het tabblad Netwerkinterface biedt opties om de netwerkinterfaces te beheren waarmee uw Synology NAS een
verbinding maakt met het netwerk.
Verkeersbeheer Verkeersbeheer is bedoeld om uitgaand verkeer van diensten die worden uitgevoerd op Synology NAS te
beheren. Klik op Maken om verkeersbeheer-regels te maken.
DSM-instellingen Wijzig het poortnummer voor toegang tot DSM of configureer HTTPS-instellingen. Wanneer de HTTPS-
verbindingsfunctie is ingeschakeld zullen verbindingen met Synology NAS via het HTTPS-protocol met het
SSL/TLS-coderingsmechanisme worden gecodeerd.

Gebruikershandleiding van Synology NAS
Gebaseerd op DSM 5,2
15 Hoofdstuk 3: Systeeminstellingen wijzigen
Een verbinding maken met het draadloos netwerk1
In Configuratiescherm > Draadloos kunt u uw Synology NAS-apparaat op een draadloos netwerk aansluiten of
een draadloze hotspot maken om de internetverbinding met andere draadloze apparaten te delen. Hier kunt u
ook Bluetooth-adapters beheren en Bluetooth-apparaten op uw Synology NAS aansluiten. Raadpleeg DSM Help
voor gedetailleerde instructies.
Regionale opties wijzigen
Ga naar Configuratiescherm > Regionale opties om de volgende regionale opties te wijzigen. Raadpleeg DSM
Help voor gedetailleerde instructies.
Tijd Klik op het tabblad Tijd om de systeemtijdinstellingen van Synology NAS in te stellen. U kunt de huidige tijd
controleren, datum en tijd van de server handmatig instellen of deze automatisch instellen via netwerktijdserver.
Taal Klik op het tabblad Taal om de taal in te stellen voor Synology DiskStation Manager, meldingen in te schakelen
en de codepagina voor Unicode-bestandsnaamconversie op te geven.
Weergavetaal: stel de gewenste weergavetaal in of gebruik de taal die standaard is ingesteld in uw browser.
Taal meldingen: hiermee stelt u de gewenste taal in voor e-mail-en expresberichtmeldingen van Synology
NAS.
--------- 1Uitsluitend ondersteund op specifieke modellen.

Gebruikershandleiding van Synology NAS
Gebaseerd op DSM 5,2
16 Hoofdstuk 3: Systeeminstellingen wijzigen
Codepagina: Synology NAS gebruikt Unicode om ontoegankelijkheid van bestanden te vermijden op
computers die verschillende talen gebruiken. Om de volgende apparaten of toepassingen probleemloos
gebruik te laten maken van de diensten van Synology NAS, moet u de geschikte codepagina vinden:
Computers zonder Unicode-ondersteuning
Toepassingen die niet-Unicodetekenreeksen converteren, zoals FTP-service, UPnP-ondersteuning,
indexering van metagegevens van muziekbestanden
NTP-service Klik op het tabblad NTP-service om uw Synology NAS als netwerktijdserver te gebruiken voor de
tijdsynchronisatie over het netwerk van verschillende netwerkapparaten en Synology NAS.
Opmerking: de NTP-service is vereist voor Surveillance Station en Synology High Availability. Hebt u Surveillance
Station op uw Synology NAS geïnstalleerd en gebruikt, dan kunt u de service tijdens het gebruik van het pakket niet
uitschakelen.
Energiebesparingsfuncties gebruiken
Ga naar Configuratiescherm > Hardware en stroom om de energiebesparingsfuncties van DSM te beheren.
Raadpleeg DSM Help voor gedetailleerde instructies.

Gebruikershandleiding van Synology NAS
Gebaseerd op DSM 5,2
17 Hoofdstuk 3: Systeeminstellingen wijzigen
Algemeen Klik op het tabblad Algemeen om stroomherstel, Wake on LAN (WOL)1 en geheugencompressie in te schakelen.
Hier kunt u ook de pieptoonwerking en de ventilatorsnelheid wijzigen.
Stroomschema1 Klik op het tabblad Stroomschema om op een bepaald tijdstip automatisch in en uit te schakelen.
HDD-slaapstand Klik op het tabbladHarde schijf in slaapstand om HDD-slaapstand voor alle interne of externe schijven op uw
Synology NAS te beheren.
Wanneer een schijf in HDD-slaapstand gaat, stopt ze met draaien en wordt ze inactief. Dit bespaart niet alleen
energie maar verlengt ook de levensduur van de schijf.
UPS In het tabblad UPS kunt u UPS-gerelateerde instellingen wijzigen. Een UPS (Uninterruptible Power Supply) is
een back-upvoedingsapparaat waarmee Synology NAS gedurende een korte tijdspanne kan blijven werken in
geval van een stroompanne. Deze functie helpt gegevensverlies voorkomen door Synology NAS voldoende tijd
te geven om gegevens op te slaan, volumes te ontkoppelen vooraleer de stroom verloren gaat en af te sluiten.
Synology NAS ondersteunt verbindingen met lokale en SNMP UPS-apparaten.
--------- 1Uitsluitend ondersteund op specifieke modellen.

18
Hoofdstuk
4 Hoofdstuk 4: Geavanceerde beheertaken uitvoeren
Synology DiskStation Manager beschikt over een brede waaier van beheerfuncties waarmee u systeemgegevens
kunt controleren, systeembronnen kunt bewaken en meldingsservices kunt beheren. Verder kunt u DSM ermee
herstellen of bijwerken, krijgt u toegang tot toepassingen met onafhankelijke aanmeldingsgegevens en kunt u
multimediabestanden voor toepassingen indexeren en nog veel meer.
In dit hoofdstuk wordt uitgelegd hoe u deze geavanceerde beheerfuncties moet gebruiken om ervoor te zorgen
dat uw Synology NAS optimaal presteert. Raadpleeg DSM Help voor gedetailleerde instructies.
Systeeminformatie controleren
Info Center biedt een overzicht van de status van Synology NAS en andere aangesloten apparaten. Ga naar
Configuratiescherm > Info Center om de onderstaande informatie te controleren. Raadpleeg DSM Help voor
gedetailleerde instructies.

Gebruikershandleiding van Synology NAS
Gebaseerd op DSM 5,2
19 Hoofdstuk 4: Geavanceerde beheertaken uitvoeren
Algemeen Op het tabblad Algemeen vindt u basisinformatie over uw Synology NAS, zoals serienummer, modelnaam, de
hoeveelheid fysiek geheugen, DSM-versie, informatie over de tijd, temperatuurstatus en externe toestellen.
Netwerk Op het tabblad Netwerk kunt u de status van de netwerkconfiguratie en de netwerkinterfaces bekijken.
Opslag Onder het tabblad Opslag kunt u controleren hoeveel ruimte er nog beschikbaar is op uw DiskStationvolumes en
de status van de harde schijven controleren.
Service Op het tabblad Service ziet u een lijst met DSM-services die in- of uitgeschakeld kunnen worden door op
Inschakelen of Uitschakelen in de kolom Actie. De vinkjes in de kolom Status geven aan of de services zijn
ingeschakeld.
Logboeken weergeven
Log Center is een toepassing voor gecentraliseerd beheer van logboeken waarmee u eenvoudig en efficiënt
logboeken van Synology NAS-services kunt weergeven en beheren. Raadpleeg DSM Help voor gedetailleerde
instructies.

Gebruikershandleiding van Synology NAS
Gebaseerd op DSM 5,2
20 Hoofdstuk 4: Geavanceerde beheertaken uitvoeren
Systeembronnen controleren
Broncontrole biedt u de mogelijkheid om het CPU-gebruik, geheugengebruik, schijfgebruik en netwerkverkeer te
controleren. U kunt kiezen om te controleren in realtime of vroegere gegevens te bekijken. Raadpleeg DSM Help
voor gedetailleerde instructies.

Gebruikershandleiding van Synology NAS
Gebaseerd op DSM 5,2
21 Hoofdstuk 4: Geavanceerde beheertaken uitvoeren
Systeemgebruik analyseren
Met Opslag-analyser hebt u snel overzicht van het algemene gebruik van uw Synology NAS, kunt u taken
maken om opslagruimtes te analyseren en gedetailleerde rapporten over het volumegebruik genereren.
Raadpleeg DSM Help voor gedetailleerde instructies.
Scansysteeminstellingen
Met Security Advisor kunt u uw DSM-instellingen controleren en scannen op verdachte activiteiten die een
beveiligingsrisico kunnen vormen. Raadpleeg DSM Help voor gedetailleerde instructies.

Gebruikershandleiding van Synology NAS
Gebaseerd op DSM 5,2
22 Hoofdstuk 4: Geavanceerde beheertaken uitvoeren
High-Availability-oplossingen inzetten
Met Hoge-beschikbaarheidsbeheerder kunt u twee servers samenbrengen in een “high-availability cluster”,
waarbij een de rol van actieve server op zich neemt en de andere als stand-by-server fungeert. Bij storingen van
de server neemt de stand-byserver alle services over waardoor serverdowntime wordt beperkt. Raadpleeg DSM
Help en High Availability White Paper voor gedetailleerde instructies.
Taken automatiseren
Ga naar Configuratiescherm > Taakplanner om services of scripts te plannen en op vooraf ingestelde
tijdstippen uit te voeren. U kunt taken maken en beheren om volgens door de gebruiker gedefinieerde scripts
automatisch te worden uitgevoerd, automatisch de prullenbak van de gedeelde map leeg te maken of specifieke
services automatisch te starten en te stoppen. Raadpleeg DSM Help voor gedetailleerde instructies.
DSM bijwerken of standaardinstellingen herstellen
In Configuratiescherm > Bijwerken en herstellen kunt u DSM naar een nieuwere versie bijwerken,
systeemconfiguraties back-uppen of terugzetten of originele fabrieksinstellingen van het Synology NAS-apparaat
herstellen. U kunt ook een schema opstellen voor de automatische installatie van DSM-updates om uw Synology
NAS bijgewerkt te houden.
Belangrijk: de gegevens die op Synology NAS zijn opgeslagen, worden niet gewist tijdens het updateproces. Uit
veiligheidsoverwegingen is het echter raadzaam om eerst een back-up te maken van de gegevens op de server.

Gebruikershandleiding van Synology NAS
Gebaseerd op DSM 5,2
23 Hoofdstuk 4: Geavanceerde beheertaken uitvoeren
Gebeurtenismeldingen ontvangen
In Configuratiescherm > Melding kunt uw Synology NAS instellen om u meldingsberichten via e-mail, sms,
webbrowsers (Safari/Chrome) of mobiele apparaten te verzenden wanneer bepaalde gebeurtenissen of fouten
optreden. Raadpleeg DSM Help voor gedetailleerde instructies.
Toepassingen activeren met onafhankelijke
aanmeldingsgegevens
Met het toepassingsportaal kunt u de verbindingsinstellingen van verschillende toepassingen configureren zodat
u in een onafhankelijk browservenster toegang hebt tot deze toepassingen en ze kunt uitvoeren. Om het
toepassingsportaal in te schakelen, ga naar Configuratiescherm > Toepassingsportaal.
Aangepaste alias Na instelling van de portaalalias kunnen toepassingen in een onafhankelijk browserscherm op [http(s)://DSM
serveradres:DSM server poortnummer [HTTP(S)]/aliasnaam/] worden geopend.
Aangepaste HTTP(S)-poorten Na instelling van de HTTP(S)-poort kunnen toepassingen in een onafhankelijk browserscherm op [http(s)://DSM
serveradres:aangepaste poortnummer] worden geopend.
Multimediabestanden voor toepassingen indexeren
Ga naar Configuratiescherm > Mediabibliotheek om automatisch multimediabestanden te scannen, zoals op
uw Synology NAS opgeslagen foto's, muziek en video's, en ze te verzamelen in een multimediabibliotheek voor
gebruik door multimediatoepassingen. Raadpleeg DSM Help voor gedetailleerde instructies.
Beheerderswachtwoord herstellen
Als u het wachtwoord voor admin vergeten bent en u zich bijgevolg niet kunt aanmelden bij DSM, kunt u het
wachtwoord leegmaken en een nieuw wachtwoord instellen.
Het beheerderswachtwoord herstellen:
Houd de RESET-knop op het achterpaneel van Synology NAS 4 seconden lang ingedrukt tot u een pieptoon
hoort.
Opmerking: naast het opnieuw instellen van het wachtwoord van de beheerder zal de RESET-knop ook het IP-adres
en de DNS van Synology NAS herstellen naar de standaardwaarde.

Gebruikershandleiding van Synology NAS
Gebaseerd op DSM 5,2
24 Hoofdstuk 4: Geavanceerde beheertaken uitvoeren
Synology NAS opnieuw installeren
Als u uw Synology NAS opnieuw wilt installeren zonder gegevensverlies, kunt u de RESET-knop op het
achterpaneel gebruiken.
Om Synology NAS opnieuw te installeren:
1 Houd de RESET-knop 4 seconden lang ingedrukt tot het Synology NAS een pieptoon laat horen.
2 Houd binnen de 10 seconden de RESET-knop 4 seconden lang ingedrukt tot het Synology NAS een pieptoon
laat horen.
3 Volg de installatie-instructies in de Snelle installatiegids van uw model, beschikbaar in het Download Center
van Synology, om de Synology NAS in te stellen.
Belangrijk: de gegevens die op het Synology NAS zijn opgeslagen, worden niet gewist tijdens het opnieuw
installeren. Uit veiligheidsoverwegingen is het echter raadzaam om eerst een back-up te maken van de gegevens op
de server.
SNMP-service inschakelen
Ga naar Configuratiescherm > Terminal en SNMP om de SNMP-service in te schakelen die gebruikers toelaat
om het netwerkverkeer van Synology NAS te controleren met netwerkbeheersoftware.
Terminalservices inschakelen
Ga naar Configuratiescherm > Terminal en SNMP om de Terminalservice in te schakelen waarmee u Telnet of
SSH kunt gebruiken om u aan te melden bij Synology NAS en instellingen kunt wijzigen.
Belangrijk: gebruik de Terminal-service met de nodige omzichtigheid. Verkeerde manipulatie of wijzigingen van
Synology NAS kan resulteren in systeemfouten of gegevensverlies.

25
Hoofdstuk
5 Hoofdstuk 5: Opslagruimte beheren
Voor u de verschillende functies van uw Synology NAS kunt gebruiken, moet u minstens een opslaglocatie
instellen. In dit hoofdstuk wordt uitgelegd hoe Opslagbeheer u kan helpen bij het beheren van opslagruimte,
zoals volumes, Diskgroepen, iSCSI Targets, of iSCSI LUN's, en hoe u de status van harde schijven kunt
weergeven. Raadpleeg DSM Help voor gedetailleerde instructies.
Volumes en Diskgroepen
Volumes vormen de basisopslagruimte op uw Synology NAS. Voor u met de opslag of het verstrekken van
gegevens begint, moet u minstens een volume aanmaken. Met de verschillende opties van Opslagbeheer van
DSM kunt u verschillende volumes maken, verschillende RAID-types selecteren en opslagcapaciteit toewijzen.
Raadpleeg DSM Help voor gedetailleerde instructies.
Volumes maken Om een volume te maken, gaat u naar Opslagbeheer > Volume en klikt u op maken. Deze handeling activeert
de installatiewizard waarmee u een volume kunt maken op basis van uw voorkeuren.

Gebruikershandleiding van Synology NAS
Gebaseerd op DSM 5,2
26 Hoofdstuk 5: Opslagruimte beheren
Snelle of aangepaste volumes U beschikt over de volgende opties voor het maken van een nieuw volume:
Methode Eigenschappen
Snel
Maakt een SHR-volume (Synology Hybrid RAID).
Optimaliseert automatisch de volumecapaciteit en prestaties op basis van de harde schijven.
Aanbevolen om tijd te besparen en voor eenvoudig opslagbeheer.
Aangepast
Ondersteunt verschillende RAID-types.
Ondersteunt het maken van enkele of meerdere volumes op Diskgroepen.
Biedt opties voor het toewijzen van een specifieke opslagcapaciteit voor elk volume (alleen bij
het maken van meerdere volumes op RAID).
Aanbevolen voor gebruikers die opslag op uw Synology NAS nauwkeurig willen beheren.
Enkel of meerdere volumes op RAID U beschikt over de volgende opties bij het maken van een aangepast volume:
Optie Functie
Eén volume op RAID
Gebruikt alle beschikbare capaciteit van de geselecteerde schijven om een enkel volume te
maken.
Biedt betere snelheid en prestaties.
Ondersteunt verschillende RAID-types.
Meerdere volumes op
RAID
Biedt u de mogelijkheid om meerdere volumes in een Diskgroep te maken.
Ondersteunt toewijzing van een bepaalde capaciteit aan elk volume.
Biedt meer opslagbeheerflexibiliteit.
Ondersteunt verschillende RAID-types.
RAID-types Afhankelijk van uw model en het aantal geïnstalleerde harde schijven kunnen de onderstaande RAID-types
worden geïmplementeerd bij het maken van aangepaste volumes of Diskgroepen.
RAID-type HDD # Toegestaan
mislukt HDD # Beschrijving Capaciteit
SHR1
1 0 Een Synology Hybrid RAID-volume optimaliseert
de opslagcapaciteit en prestaties door harde
schijven van verschillende grootte te combineren.
SHR-volumes bestaande uit twee of drie harde
schijven bieden een 1-schijffouttolerantie, terwijl
SHR-volumes bestaande uit vier of meer harde
schijven een 1- of 2-schijffouttolerantie bieden.
1 x (HDD-grootte)
2-3 1
Geoptimaliseerd
door het systeem ≧ 4 1-2
Basic 1 0
Een Basis volume wordt aangemaakt met een
harde schijf als onafhankelijke eenheid. Tijdens
het aanmaken van een basisvolume kunt u
slechts een harde schijf tegelijk selecteren.
1 x (HDD-grootte)
JBOD ≧ 2 0 JBOD is een verzameling van harde schijven. Som van alle
HDD-groottes
RAID 0 ≧ 2 0
Door meerdere schijven te combineren om een
opslagruimte te bouwen, biedt RAID 0 Striping,
een procedure waarbij gegevens in blokken
verdeeld worden en deze gegevensblokken over
verschillende harde schijven worden verspreid,
maar zonder veiligheidsmaatregelen.
(HDD #) x
(kleinste HDD-
grootte)
--------- 1 RAID-types behalve basis worden alleen ondersteund op specifieke modellen. Ga naar www.synology.com voor meer
informatie.

Gebruikershandleiding van Synology NAS
Gebaseerd op DSM 5,2
27 Hoofdstuk 5: Opslagruimte beheren
RAID-type HDD # Toegestaan
mislukt HDD # Beschrijving Capaciteit
RAID 1 2-4 (HDD #) - 1
Het systeem schrijft gelijktijdig identieke gegevens
naar iedere harde schijf zodat de integriteit van de
gegevens gewaarborgd is wanneer ten minste
een schijf normaal werkt.
Kleinste HDD-
grootte
RAID 5 ≧ 3 1
Deze configuratie bevat een back-upoptie. Ze
gebruikt de pariteitsmodus om overtollige
gegevens op te slaan op een ruimte die gelijk is
aan de grootte van een schijf voor later
gegevensherstel.
(HDD # – 1) x
(kleinste HDD-
grootte)
RAID 5+Spare ≧ 4 2
Er zijn minstens vier schijven nodig om een RAID
5+Spare-opslagruimte samen te stellen, waarbij
een van deze schijven als hot spare-station
fungeert om het defecte station van het volume
automatisch te herstellen.
(HDD # – 2) x
(kleinste HDD-
grootte)
RAID 6 ≧ 4 2
RAID 6 biedt extra gegevensbescherming. Het
maakt gebruik van de pariteitsmodus om
redundante gegevens op te slaan op een ruimte
die gelijk is aan de grootte van twee schijven voor
later gegevensherstel.
(HDD # – 2) x
(kleinste HDD-
grootte)
RAID 10
≧ 4
(even
aantal)
1 HDD in elke
RAID 1-groep
RAID 10 heeft de performantie van RAID 0 en het
gegevensbeveiligingsniveau van RAID 1. RAID 10
combineert twee harde schijven in een RAID 1-
groep en combineert alle groepen met RAID 0.
(HDD # / 2) x
(kleinste HDD-
grootte)
Diskgroepen maken Zoals eerder aangegeven, biedt het maken van Diskgroepen meer flexibiliteit bij het beheer van opslagruimtes.
Diskgroepen kunnen in de wizard Volume aanmaken worden gemaakt, maar ook door naar Opslagbeheer >
Diskgroep te gaan en op Maken te klikken.
Volumes of Diskgroepen herstellen
De herstelfunctie is beschikbaar voor het RAID 1-, RAID 10-, RAID 5-, RAID 5+Spare-, RAID 6-volumes en SHR-
volumes of Diskgroepen. Afhankelijk van uw RAID-typen, wanneer een van de harde schijven in het volume of
Diskgroep uitvalt, zal het volume of Diskgroep zich bevinden in de modus beschadigd. U kunt het volume of de
Diskgroep herstellen door de vastgelopen schijf (schijven) te vervangen om de gegevens op het volume of de
Diskgroep te beschermen. Raadpleeg DSM Help voor gedetailleerde instructies.
RAID-type wijzigen
De RAID-types van bestaande volumes en Diskgroepen kunnen gewijzigd worden zonder gegevensverlies, wat u
toelaat om opslagcapaciteit eenvoudig en economisch te beheren. Zo kunt u bijvoorbeeld een RAID 1-volume op
uw Synology NAS maken en later naar een RAID 5 veranderen wanneer u meer harde schijven installeert.
De onderstaande secties geven basisinformatie over het wijzigen van RAID-types. Raadpleeg DSM Help voor
gedetailleerde instructies.
Ondersteunde RAID-types U kunt de RAID-types als volgt wijzigen.
RAID-type Kan worden gewijzigd naar...
Basic RAID 1, RAID 5, RAID 5+Spare
RAID 1 RAID 5, RAID 5+Spare

Gebruikershandleiding van Synology NAS
Gebaseerd op DSM 5,2
28 Hoofdstuk 5: Opslagruimte beheren
RAID-type Kan worden gewijzigd naar...
RAID 5 RAID 5+Spare, RAID 6
Mirror-schijf toevoegen aan RAID 1 RAID 1
Harde-schijfvereisten Om het RAID-type van een volume of Diskgroep te wijzigen, moeten er voldoende beschikbare harde schijven in
uw Synology NAS zijn geïnstalleerd. Zie hieronder het minimum aantal harde schijven voor elk RAID-type.
RAID-type Minimum aantal harde schijven
RAID 1 2 of 4
RAID 5 3
RAID 5+Spare 4
RAID 6 4
Volumes of Diskgroep uitbreiden U kunt de opslagcapaciteit van volumes of Diskgroepen geleidelijk uitbreiden door meerdere en grotere harde
schijven te installeren. Met deze functie kunt u de capaciteit van uw volume of Diskgroep uitbreiden in
overeenstemming met uw budget en hoeft u zich geen zorgen te maken over gegevensverlies.
De onderstaande secties geven basisinformatie over het uitbreiden van volumes en Diskgroepen. Raadpleeg
DSM Help voor gedetailleerde instructies.
Een volume uitbreiden door de volumegrootte te wijzigen Bij het maken van meerdere volumes op RAID kunt u opgegeven hoeveelheden van de Diskgroep-
opslagcapaciteit toewijzen aan elk volume. Wilt u de hoeveelheid van alle toegewezen opslagcapaciteit van een
volume wijzigen, selecteer dan het volume en klik op Bewerken.
Een volume of Diskgroep uitbreiden door vervanging van harde schijven Bij SHR, RAID 1, RAID 5, RAID 5+Spare of RAID 6 kan de opslagcapaciteit van volumes en Diskgroepen
worden uitgebreid door kleinere harde schijven te vervangen door grotere. Wanneer u de opslagcapaciteit met
deze methode uitbreidt, moet u de harde schijven "een voor een" vervangen. Na vervanging van een harde schijf
moet eerst het volume of de Diskgroep worden hersteld vooraleer de volgende harde schijf wordt vervangen.
Raadpleeg DSM Help voor gedetailleerde instructies.
Raadpleeg de tabel om na te gaan welke harde schijf eerst moet worden vervangen.
RAID-type Minimale harde-schijfgrootte
RAID 5 en RAID 6
Bij vervanging van harde schijven van RAID 5- of RAID 6-
volumes of Diskgroepen moet altijd eerst de kleinste harde
schijf worden vervangen. De opslagcapaciteit van RAID 5-
volumes is (aantal harde schijven – 1) x (kleinste harde
schijfgrootte), en van RAID 6-volumes is (aantal harde
schijven -2) x (kleinste harde schijfgrootte) Daarom moet
altijd eerst de kleinste harde schijf worden vervangen om
het harde schijfgebruik te maximaliseren.
SHR (Synology Hybrid RAID)
Als de capaciteit van alle bestaande schijven gelijk is, moet
u minstens twee harde schijven vervangen. Zo niet, zal de
capaciteit van uw volume niet worden uitgebreid.
Als de capaciteit van bestaande schijven onderling verschilt,
moet de nieuwe vervangingsschijf gelijk of groter zijn dan de
grootste bestaande harde schijf. Bovendien moet u altijd
eerst de kleinste harde schijven vervangen om het
capaciteitsgebruik te optimaliseren.

Gebruikershandleiding van Synology NAS
Gebaseerd op DSM 5,2
29 Hoofdstuk 5: Opslagruimte beheren
Een volume of Diskgroep uitbreiden door schijven toe te voegen Voor SHR, JBOD, RAID 5, RAID 5+Spare en RAID 6 kan de opslagcapaciteit van volumes en Diskgroepen
worden uitgebreid door meer harde schijven toe te voegen als uw Synology NAS nog over lege harde-
schijfsleuven beschikt. Raadpleeg DSM Help voor gedetailleerde instructies.
Raadpleeg de onderstaande tabel over de minimale grootte van nieuwe harde schijven.
RAID-type Minimale harde-schijfgrootte
SHR
De capaciteit van de harde schijf die u wilt toevoegen moet
gelijk of groter zijn dan de grootste harde schijf van het
volume of de Diskgroep. Als uw volume bijvoorbeeld uit drie
harde schijven bestaat, 2 TB, 1,5 TB en 1 TB, dan moet de
capaciteit van de nieuwe harde schijf groter zijn dan 2 TB.
RAID 5, RAID 5+Spare of RAID 6
De capaciteit van de harde schijf die u wilt toevoegen moet
gelijk of groter zijn dan de kleinste harde schijf van het
volume of de Diskgroep. Als uw volume bijvoorbeeld uit drie
harde schijven bestaat, 2 TB, 1,5 TB en 1 TB, dan moet de
capaciteit van de nieuwe harde schijf groter zijn dan 1 TB.
Gegevens opschonen
Gegevens opschonen is een gegevensonderhoudsfunctie die volumes of Diskgroepen inspecteert en
gedetecteerde inconsistenties van gegevens herstelt. Deze functie kan bij volumes of Diskgroepen worden
gebruikt die SHR (bestaande uit drie of meer schijven), RAID 5 of RAID 6 gebruiken.
Wij raden aan om gegevens regelmatig op te schonen om gegevensconsistentie te behouden en verlies van
belangrijke gegevens ten gevolge van een defecte harde schijf te voorkomen. Raadpleeg DSM Help voor
gedetailleerde instructies.
SSD TRIM
Bestaat een volume volledig uit SSD's (Solid State Drives), dan raden wij u aan om SSD TRIM in te schakelen.
Deze functie verbetert de lees- en schrijfprestaties van volumes gemaakt op basis van SSD's, verhoogt de
efficiëntie en vergroot de levensduur van uw SSD's.
Vooraleer u SSD TRIM probeert in te stellen, moet u DSM Help raadplegen voor gedetailleerde instructies en
bijkomende beperkingen.
Opmerking:
SSD TRIM is alleen beschikbaar op bepaalde Synology NAS-modellen en RAID-types.
Sommige SSD-modellen kunnen geen SSD TRIM op RAID 5- en RAID 6-volumes uitvoeren. Raadpleeg de
compatibiliteitslijst op www.synology.com.
iSCSI Targets en LUN's
iSCSI (Internet Small Computer System Interface) is een type Storage Area Networking-service (SAN) die
toegang biedt tot geconsolideerde gegevensopslag op blokniveau. iSCSI wordt over het algemeen gebruikt ter
vereenvoudiging van gegevensoverdracht via intranet, waarbij gebruikers op lange afstand de opslag kunnen
beheren.
Het onderstaande gedeelte geeft basisinformatie over iSCSI Targets en LUN's. Raadpleeg DSM Help voor
gedetailleerde instructies.

Gebruikershandleiding van Synology NAS
Gebaseerd op DSM 5,2
30 Hoofdstuk 5: Opslagruimte beheren
iSCSI Targets beheren Ga naar Opslagbeheer en klik op het tabblad iSCSI Target om de iSCSI-targets op uw Synology NAS te
beheren. Het maximum aantal iSCSI Targets varieert afhankelijk van het model. Voor meer informatie verwijzen
wij u naar “iSCSI LUN's beheren”.
iSCSI LUN's beheren
Een iSCSI LUN (logical unit number) is een individueel adresseerbaar gedeelte van een iSCSI Target. Een iSCSI
LUN kan worden toegewezen aan meerdere iSCSI Targets voor de uitvoering van opslagbewerkingen zoals
lezen en schrijven.
Ga naar Opslagbeheer en klik op het tabblad iSCSI LUN om de iSCSI LUN's op uw Synology NAS te beheren.
Het maximum aantal iSCSI LUN's varieert afhankelijk van het model. Ga naar www.synology.com voor
gedetailleerde productspecificaties.
iSCSI LUN's klonen Met LUN Clone1 kunt u praktisch onmiddellijk virtuele kopieën van een LUN maken. Dit betekent een veel hogere
productiviteit en eenvoudiger gebruik tijdens systeemgebonden procedures. LUN Clone gebruikt op het moment
van de instelling slechts een fractie van de opslagruimte.
Ga naar Opslagbeheer en klik op de knop Klonen om een schrijfbare kopie van een iSCSI LUN of een iSCSI
LUN snapshot te maken
Een iSCSI LUN Snapshot maken Met LUN Snapshot1 kunt u 256 momentopnames maken per LUN met behulp van point-in-time-technologie
zonder dat dit enige invloed heeft op de systeemprestaties. Het is efficiënt voor uw waardevolle opslagruimte en
verhoogt het beveiligingsniveau zodat u gemakkelijk waardevolle gegevens kunt herstellen.
Ga naar Opslagbeheer en klik op de knop Snapshot om iSCSI LUN-momentopnames te maken.
Harde schijven beheren
In het tabblad HDD/SSD kunt u de status van op uw Synology NAS geïnstalleerde harde schijven controleren en
met de geleverde opties de prestaties en gezondheid van de harde schijf beheren en analyseren. Om dit tabblad
te openen, gaat u naar Opslagbeheer en klikt u op HDD/SSD. Raadpleeg DSM Help voor gedetailleerde
instructies.
Schrijfcache-ondersteuning inschakelen Door de schrijfcache-ondersteuning in te schakelen worden de prestaties van uw Synology NAS verbeterd.
Alleen bepaalde harde schijfmodellen ondersteunen deze functie. Om de bescherming van de gegevens tijdens
het gebruik van de schrijfcache-ondersteuning te gebruiken, wordt het gebruik van een UPS-apparaat ten
sterkste aanbevolen. Het wordt ook aanbevolen het systeem telkens correct af te sluiten na gebruik. Het
uitschakelen van de schrijfcache beperkt het risico op gegevensverlies door abnormale stroomstoringen. De
systeemprestaties zullen echter lager zijn.
S.M.A.R.T.-tests uitvoeren
Een Disk S.M.A.R.T.-test onderzoekt en rapporteert de status van uw harde schijf en waarschuwt u voor
mogelijke schijfstoringen. Wij raden u aan om onmiddellijk de schijf te vervangen bij de detectie van fouten. Door
taken te maken kunnen S.M.A.R.T-tests ook automatisch worden gepland en uitgevoerd.
Schijfgegevens controleren Het gedeelte Schijfgegevens toont modelnaam serienummer, firmwareversie en totale grootte.
--------- 1 LUN Clone en Snapshot zijn alleen beschikbaar op specifieke modellen.

Gebruikershandleiding van Synology NAS
Gebaseerd op DSM 5,2
31 Hoofdstuk 5: Opslagruimte beheren
SSD-cache
SSD-cache1schijven kunnen in een RAID 0-configuratie (alleen-lezen) of RAID 1-configuratie (lezen/schrijven)
worden geïnstalleerd en gekoppeld om de lees-/schrijfsnelheid van een volume te verhogen, inclusief iSCSI LUN
(gewone bestanden) op een volume of iSCSI LUN (blokniveau) op uw Synologyserver. Nu kunt u een alleen-
lezen cache met een SSD maken, alsook koppelen, de SSD-compatibiliteit controleren en relevante informatie
bekijken via Opslagbeheer > SSD-cache.
Raadpleeg de Synologyserver-snelle installatiegids voor informatie over SSD-installatie. Raadpleeg DSM Help of
Synology SSD Cache White Paper voor gedetailleerde informatie over SSD-beheer.
Hot Spare
Hot spare-schijven2 zijn stand-byhardeschijven die een beschadigd(e) volume/Diskgroep/iSCSI LUN kunnen
herstellen door de beschadigde schijf automatisch te vervangen. Hot spare-schijven kunnen worden toegewezen
om een volume/Diskgroep/iSCSI-LUN van uw Synology NAS te beschermen zolang het volume/Diskgroep/iSCSI
LUN aan de volgende criteria voldoet:
Het RAID-type van het (de) volume/Diskgroep/iSCSI LUN moet gegevensbescherming hebben (bijv. RAID 1,
RAID 5, RAID 6, RAID 10).
De hot spare-schijf moet groter of gelijk zijn aan de grootte van de kleinste schijf van het (de)
volume/Diskgroep/iSCSI LUN.
Hot Spares beheren Ga naar Opslagbeheer > Hot Spare > Beheren om hot spare-schijven toe te wijzen of te beheren. Raadpleeg
DSM Help voor gedetailleerde informatie.
Externe schijven beheren
U kunt externe USB- of eSATA-schijven aansluiten op de USB- of eSATA-poort van uw Synology NAS voor het
maken van back-ups of om bestanden te delen.3
Ga naar Configuratiescherm > Externe apparaten om aangesloten externe schijven te beheren of printers te
installeren. Met de opties van het tabblad Externe apparaten kunt u apparaatgegevens weergeven,
bestandsindelingen wijzigen of het apparaat uitwerpen. Het tabblad Printer biedt opties voor het instellen van
USB- of netwerkprinters. Raadpleeg DSM Help voor gedetailleerde instructies.
--------- 1SSD-cache wordt alleen ondersteund op bepaalde modellen. Ga naar www.synology.com voor meer informatie 2 De hot spare-functie is alleen beschikbaar op specifieke modellen. 3 eSATA wordt alleen ondersteund op bepaalde modellen. Ga naar www.synology.com voor meer informatie.

32
Hoofdstuk
6 Hoofdstuk 6: Opslagruimte beheren met RAID-
groepen1
Voor u de functies of services van uw Synology NAS kunt gebruiken, moet u RAID Groups maken en
opslagruimte beheren. In dit hoofdstuk wordt uitgelegd hoe u RAID Groups, volumes, iSCSI LUN's en iSCSI
Targets kunt maken en beheren, en hoe u toegang krijgt tot externe harde schijven en harde schijven of
cachegeheugen moet beheren. Raadpleeg DSM Help voor gedetailleerde informatie of instructies.
RAID Groups beheren
Met Synology NAS kunt u meerdere harde schijven combineren in een enkele opslageenheid, de zogenaamde
RAID Group. Volumes (tot 200 TB) of iSCSI LUN's (blokniveau) kunnen bovenop de RAID Groups worden
aangemaakt. Controleer voor het aanmaken van een RAID Group of er voldoende harde schijven zijn
geïnstalleerd in uw Synology NAS (raadpleeg de Synology NAS-snelle installatiegids voor richtlijnen over de
installatie van harde schijven).
--------- 1 Uitsluitend ondersteund op specifieke modellen. Ga naar www.synology.com voor meer informatie.

Gebruikershandleiding van Synology NAS
Gebaseerd op DSM 5,2
33 Hoofdstuk 6: Opslagruimte beheren met RAID-groepen
RAID Groups maken RAID Groups kunt u maken door in Opslagbeheer > RAID Group op Maken te klikken. Raadpleeg DSM Help
voor gedetailleerde instructies over het maken van een RAID Group.
RAID Group-types Uw Synology NAS ondersteunt de volgende RAID Group-types:
RAID Group voor een enkel volume of iSCSI LUN (blokniveau)
Wijst alle beschikbare capaciteit toe aan een enkel volume of iSCSI LUN (blokniveau).
Biedt betere prestaties maar minder beheerflexibiliteit.
Laat toe om meerdere iSCSI LUN's (Gewoon Bestand) op volumes te maken.
Ondersteunt maximaal een RAID-array.
het maximum toe te wijzen volume is 200 TB.
RAID Group voor meerdere volumes of iSCSI LUN's (blokniveau)
Ondersteunt het maken van meerdere volumes of iSCSI LUN's (blokniveau) op een RAID Group.
Laat een flexibeler opslagbeheer toe.
Laat toe om meerdere iSCSI LUN's (Gewoon Bestand) op volumes te maken.
Ondersteunt de combinatie van meerdere RAID-arrays onder een RAID Group (indien geconfigureerd als
RAID 5 of RAID 6).
RAID-types Afhankelijk van het aantal beschikbare harde schijven kunt u RAID Groups aanmaken met verschillende RAID-
types. Verschillende RAID-types bieden verschillende niveaus van gegevensbescherming, opslagfuncties en
prestaties. Synology NAS ondersteunt de volgende RAID-types1:
RAID-type HDD # Toegestaan
mislukt HDD # Beschrijving Capaciteit
Basic 1 0 Creëert een opslagruimte met een harde schijf 1 x (HDD-grootte)
JBOD 2-12 0 Combineert meerdere harde schijven in enkele grote
opslagruimte.
Som van alle
HDD-groottes
RAID 0 2-12 0
RAID 0 biedt Striping, een procedure waarbij
gegevens in blokken verdeeld worden en deze
gegevensblokken over verschillende harde schijven
worden verspreid, zij het zonder
veiligheidsmaatregelen.
(HDD #) x
(kleinste HDD-
grootte)
RAID 1 2-4 (HDD #) - 1
Schrijft een gespiegelde kopie van gegevens naar elke
harde schijf, wat gegevensredundantie en
bescherming biedt zolang een harde schijf normaal
werkt.
Kleinste HDD-
grootte
RAID 5
3-12 per
RAID-
array
1 HDD binnen
iedere RAID-
array
Streept gegevens en pariteitsgegevens over alle
schijven, wat aanleiding geeft tot redundantie. Als een
harde schijf faalt, kan het systeem met behulp van de
pariteitsgegevens op alle andere harde schijven
heropgebouwd worden.
Ondersteunt de combinatie van meerdere RAID-arrays
indien gecreëerd op een RAID Group voor meerdere
volumes of iSCSI LUN's (blokniveau).
Totale capaciteit
van
gecombineerde
RAID-arrays
RAID-
arraycapaciteit =
(HDD # - 1) x
(capaciteit van
kleinste HDD).
--------- 1 Synology Hybrid RAID (SHR) wordt niet ondersteund op modellen met RAID Groups.

Gebruikershandleiding van Synology NAS
Gebaseerd op DSM 5,2
34 Hoofdstuk 6: Opslagruimte beheren met RAID-groepen
RAID-type HDD # Toegestaan
mislukt HDD # Beschrijving Capaciteit
RAID 6
4-12 per
RAID-
array
2 HDD binnen
iedere RAID-
array
RAID 6 biedt extra gegevensbescherming. Het maakt
gebruik van de pariteitsmodus om redundante
gegevens op te slaan op een ruimte die gelijk is aan
de grootte van twee schijven voor later
gegevensherstel.
Ondersteunt de combinatie van meerdere RAID-arrays
indien gecreëerd op een RAID Group voor meerdere
volumes of iSCSI LUN's (blokniveau).
Totale capaciteit
van
gecombineerde
RAID-arrays
RAID-
arraycapaciteit =
(HDD # - 2) x
(capaciteit van
kleinste HDD).
RAID 10
4-12 per
RAID-
array
(even
aantal)
1 HDD in elke
RAID 1-groep
Levert de prestaties van RAID 0 en het
gegevensbeveiligingsniveau van RAID 1. RAID 10
combineert twee harde schijven in een RAID 1-groep
en combineert alle groepen met RAID 0.
(HDD # / 2) x
(kleinste HDD-
grootte)
RAID-types wijzigen
De RAID-types van bestaande RAID Groups kunnen zonder gegevensverlies worden gewijzigd waardoor u de
opslagcapaciteit eenvoudig en economisch kunt beheren. Om het RAID-type van een RAID Group te wijzigen,
moeten er beschikbare harde schijven op uw Synology NAS zijn geïnstalleerd. De onderstaande tabel toont de
ondersteunde types van RAID-wijziging. Raadpleeg DSM Help voor gedetailleerde instructies over het wijzigen
van RAID-types.
RAID-type Kan worden gewijzigd naar…
Basic RAID 1 of RAID 5
RAID 1 RAID 5
RAID 5 RAID 6
RAID 1 Een spiegelschijf toevoegen
RAID Groups herstellen
Als een van de harde schijven, die tot een RAID Group behoren faalt, verandert de status van de RAID Group in
Beschadigd. U kunt de defecte harde schijf vervangen en de RAID Group herstellen zolang de RAID Group
behoort tot een van de volgende RAID -types: RAID 1, RAID 5, RAID 6 en RAID10.
Raadpleeg DSM Help voor gedetailleerde instructies over het repareren van RAID Groups.
RAID Groups uitbreiden
U kunt de opslagcapaciteit van RAID Groups geleidelijk uitbreiden door meerdere en grotere harde schijven te
installeren. Met deze functie kunt u de capaciteit van uw RAID Group uitbreiden in overeenstemming met uw
budget en hoeft u zich geen zorgen te maken over gegevensverlies.
De onderstaande secties geven basisinformatie over het wijzigen van RAID Groups. Raadpleeg DSM Help voor
gedetailleerde instructies.
RAID Groups uitbreiden door de installatie van grotere harde schijven
U kunt de opslagcapaciteit van RAID Groups uitbreiden door bestaande harde schijven te vervangen door
grotere harde schijven. Deze functie is beschikbaar voor RAID 1, RAID 5 en RAID 6. Verbonden volumes of
iSCSI LUN op RAID Group voor een enkel volume of iSCSI LUN worden automatisch uitgebreid.

Gebruikershandleiding van Synology NAS
Gebaseerd op DSM 5,2
35 Hoofdstuk 6: Opslagruimte beheren met RAID-groepen
RAID Groups uitbreiden door de installatie van extra harde schijven
U kunt de opslagcapaciteit van RAID Groups uitbreiden door extra harde schijven te installeren en toe te voegen.
Deze functie is beschikbaar voor JBOD, RAID 5 en RAID 6.
Voor RAID Groups met een totale capaciteit van minder dan 64 TB, breidt het systeem de capaciteit automatisch
uit. Voor RAID Groups met een totale capaciteit van meer dan 64 TB, klikt u op Beheren > Uitbreiden om de
capaciteit van uw RAID Group uit te breiden.
Gegevens opschonen
Gegevens opschonen is een gegevensonderhoudsfunctie die RAID-groepen inspecteert en gedetecteerde
inconsistenties van gegevens herstelt. Deze functie kan bij RAID-groepen worden gebruikt die RAID 5 of RAID 6
gebruiken. Wij raden aan om gegevens regelmatig op te schonen om gegevensconsistentie te behouden en
verlies van belangrijke gegevens ten gevolge van een defecte harde schijf te voorkomen.
Raadpleeg DSM Help voor gedetailleerde instructies over het opschonen van gegevens.
Volumes beheren
Volumes zijn basisopslagruimtes waarop u gedeelde mappen en iSCSI LUN's (gewoon bestand) kunt maken,
gegevens kunt opslaan en pakketten kunt installeren. Maak voor het aanmaken van een volume op uw Synology
NAS minstens een RAID Group aan.
Volumes maken Om een volume te maken, gaat u naar Opslagbeheer > Volume en klikt u op Maken. Raadpleeg DSM Help
voor gedetailleerde instructies.
Volumetypes Afhankelijk van het onderliggende RAID Group-type, zult u de volgende volumetypes moeten aanmaken:
Volume op RAID Group voor een enkel volume of iSCSI LUN (blokniveau)
Wijst alle opslagcapaciteit op een RAID Group toe aan een enkel volume. Biedt betere prestaties maar
minder flexibel beheer.
Laat toe om meerdere iSCSI LUN's (Gewoon Bestand) op volumes te maken.
Volume op RAID Group voor meerdere volumes of iSCSI LUN's (blokniveau)
Wijst een speciaal aangewezen deel van de opslagcapaciteit op een RAID Group toe om een volume aan te
maken. Biedt een flexibeler beheer dat u toelaat om de volumegrootte aan te passen of indien nodig extra
volumes aan te maken.
Laat toe om meerdere iSCSI LUN's (Gewoon Bestand) op volumes te maken.
Volumes bewerken Wilt u de beschrijving van een volume wijzigen of de toegewezen opslagcapaciteit bewerken, ga dan naar
Opslagbeheer > Volume, selecteer het gewenste volume en klik vervolgens op Bewerken.
Beschadigde volumes herstellen
Als de status van het volume Beschadigd is, gaat u naar Opslagbeheer > RAID Group en volgt u de instructies
die worden weergegeven onder de status van de RAID Group. Raadpleeg DSM Help voor meer informatie.

Gebruikershandleiding van Synology NAS
Gebaseerd op DSM 5,2
36 Hoofdstuk 6: Opslagruimte beheren met RAID-groepen
SSD TRIM
Bestaat een volume volledig uit SSD's (Solid State Drives), dan raden wij u aan om SSD TRIM in te schakelen.
Deze functie verbetert de lees- en schrijfprestaties van volumes gemaakt op basis van SSD's, verhoogt de
efficiëntie en vergroot de levensduur van uw SSD's.
Vooraleer u SSD TRIM probeert in te stellen, moet u DSM Help raadplegen voor gedetailleerde instructies en
bijkomende beperkingen.
Opmerking:
SSD TRIM is alleen beschikbaar op bepaalde Synology NAS-modellen en RAID-types.
Sommige SSD-modellen kunnen geen SSD TRIM op RAID 5- en RAID 6-volumes uitvoeren. Raadpleeg de
compatibiliteitslijst op www.synology.com.
iSCSI LUN's beheren
iSCSI is een internetprotocolgebaseerde netwerkopslagstandaard voor de koppeling van opslagvoorzieningen.
iSCSI bevordert gegevensoverdracht langs LAN-netwerken, WAN-netwerken of het internet. Door iSCSI Targets
en iSCSI LUN's toe te wijzen, krijgen clientservers op dezelfde wijze toegang tot een opslagserver als tot een
lokale schijf.
iSCSI LUN-types Synology NAS ondersteunt momenteel de volgende iSCSI-LUN-types:
iSCSI LUN (gewone bestanden): dit type iSCSI LUN wordt gemaakt door een gedeelte van volume toe te
kennen. Het volume kan later naar wens worden uitgebreid. Dit type iSCSI LUN levert de flexibiliteit van
dynamisch capaciteitsbeheer met Thin Provisioning.
iSCSI LUN (blokniveau): Dit iSCSI LUN-type wordt op een RAID Group gemaakt en biedt de flexibiliteit van
dynamisch capaciteitsbeheer naast geoptimaliseerde toegangsprestaties. U kunt de iSCSI LUN later
uitbreiden met behulp van niet toegewezen ruimte op de RAID Group.
iSCSI LUN's maken, bewerken of verwijderen U kunt de iSCSI LUN's beheren in Opslagbeheer > iSCSI LUN. Raadpleeg DSM Help voor gedetailleerde
instructies over het maken, wijzigen of verwijderen van iSCSI LUN's.
iSCSI Targets beheren
Door iSCSI Targets en iSCSI LUN's toe te wijzen, krijgen clientservers op dezelfde wijze toegang tot een
opslagserver als tot een lokale schijf. In werkelijkheid worden alle naar de schijf overgedragen gegevens echter
over het netwerk naar de opslagserver overgedragen.
iSCSI Targets maken, bewerken of verwijderen U kunt de iSCSI Targets beheren in Opslagbeheer > iSCSI Target. Raadpleeg DSM Help voor gedetailleerde
instructies over het maken, wijzigen, verwijderen of registreren van iSNS-serverinformatie.

Gebruikershandleiding van Synology NAS
Gebaseerd op DSM 5,2
37 Hoofdstuk 6: Opslagruimte beheren met RAID-groepen
Harde schijven beheren
Met het gedeelte HDD/SSD van Opslagbeheer kunt u de status van op uw Synology NAS geïnstalleerde harde
schijven controleren en met de geleverde opties de prestaties en gezondheid van de harde schijf beheren en
analyseren. Om dit gedeelte te bekijken, gaat u naar Opslagbeheer > HDD/SSD.
Schijfcache-ondersteuning inschakelen Afhankelijk van het model kan schrijfcacheondersteuning worden ingeschakeld om de prestaties van uw
Synology NAS te verbeteren. Het uitschakelen van de schrijfcache beperkt het risico op gegevensverlies door
abnormale stroomstoringen. De systeemprestaties zullen echter lager zijn. Om de instellingen van de
schrijfcacheondersteuning te wijzigen, ga naar Opslagbeheer > HDD/SSD.
We bevelen het gebruik van een UPS aan om uw gegevens te beveiligen wanneer schrijfcacheondersteuning is
ingeschakeld. Het wordt ook aanbevolen om het systeem telkens na gebruik correct af te sluiten.
S.M.A.R.T.-test
Een Disk S.M.A.R.T.-test onderzoekt en rapporteert de status van uw harde schijven en waarschuwt u voor
mogelijke schijfstoringen. Om een S.M.A.R.T.-test uit te voeren, gaat u naar Opslagbeheer > HDD/SSD.
Raadpleeg DSM Help voor meer informatie over S.M.A.R.T.-tests.
Hot Spare
Hot spare-schijven zijn stand-by hardeschijven die een beschadigde RAID Group kunnen herstellen door de
beschadigde schijf automatisch te vervangen. Hot spare-schijven hoeven niet aan een specifieke RAID Group te
worden toegewezen, maar kunnen globaal worden toegewezen voor de herstelling van een RAID Group binnen
uw Synology NAS. Voor het toewijzen van hot spare-schijven zie de volgende vereisten:
Het RAID-type van het (de) volume/Diskgroep/iSCSI LUN moet gegevensbescherming hebben (bijv. RAID 1,
RAID 5, RAID 6, RAID 10).
De hot spare-schijf moet groter of gelijk zijn aan de grootte van de kleinste schijf van het (de)
volume/Diskgroep/iSCSI LUN.
Hot Spares beheren U kunt hot spare-schijven toewijzen, verwijderen of beheren via Opslagbeheer > Hot spare. Raadpleeg DSM
Help voor informatie over hot spare-beheer.
Opslagoverzicht
Opslagoverzicht toont de status van geïnstalleerde harde schijven, kabelverbindingen en hardwarestatuslampjes.
U kunt opslagoverzicht weergeven via Opslagbeheer > Opslagoverzicht. Raadpleeg DSM Help voor een
gedetailleerde uitleg van dit deel.
SSD-cache
SSD-cacheschijven kunnen in een RAID 0-configuratie (alleen-lezen) of RAID 1-configuratie (lezen/schrijven)
worden geïnstalleerd en gekoppeld om de lees-/schrijfsnelheid van een volume te verhogen, inclusief iSCSI LUN
(gewone bestanden) op een volume of iSCSI LUN (blokniveau) op uw Synology server. Nu kunt u een alleen-
lezen cache met een SSD maken, alsook koppelen, de SSD-compatibiliteit controleren en relevante informatie
bekijken via Opslagbeheer > SSD-cache.
Raadpleeg de Synologyserver-snelle installatiegids voor informatie over SSD-installatie. U kunt ook DSM Help
raadplegen voor informatie over SSD-beheer.

Gebruikershandleiding van Synology NAS
Gebaseerd op DSM 5,2
38 Hoofdstuk 6: Opslagruimte beheren met RAID-groepen
Externe schijven beheren
U kunt externe USB- of eSATA-schijven aansluiten op de USB- of eSATA-poort van uw Synology RackStation
voor het maken van back-ups of om bestanden te delen.1
Ga naar Configuratiescherm > Externe apparaten om aangesloten externe schijven te beheren of printers
te installeren. Met de opties van het tabblad Externe apparaten kunt u apparaatgegevens weergeven,
bestandsindelingen wijzigen of het apparaat uitwerpen. Het tabblad Printer biedt opties voor het instellen van
USB- of netwerkprinters. Raadpleeg DSM Help voor gedetailleerde instructies.
--------- 1 eSATA wordt alleen ondersteund op bepaalde modellen. Ga naar www.synology.com voor meer informatie.

39
Hoofdstuk
7 Hoofdstuk 7: Toegang tot uwSynology NAS vanaf het
internet
U kunt via het internet een verbinding maken met uw Synology NAS zodat de diensten overal en altijd
toegankelijk zijn.
Dit hoofdstuk geeft uitleg over de basisbeginselen van het gebruik van de Synology EZ-Internetwizard, de
geavanceerde poort doorsturen-functie en hoe u de DDNS-hostnaam van uw Synology NAS moet registreren
voor toegang tot internet. Raadpleeg DSM Help voor gedetailleerde instructies.
De wizard EZ-Internet gebruiken
De EZ-Internet wizard kan de toegang tot internet instellen aan de hand van een gebruiksvriendelijke wizard,
zonder de complexe firewallinstellingen, PPPoE-set-up, DDNS-registratie en zonder router poort doorsturen-
configuratie te moeten doorlopen.

Gebruikershandleiding van Synology NAS
Gebaseerd op DSM 5,2
40 Hoofdstuk 7: Toegang tot uwSynology NAS vanaf het internet
Regels instellen voor poort doorsturen op de router
Als uw Synology NAS zich in het lokaal netwerkbevindt, kunt u regels voor poort doorsturen instellen zodat u
toegang hebt tot uw Synology DiskStation via het internet.
Opmerking: controleer voor u begint of u handmatig een statisch IP hebt toegekend voor uw Synology NAS.
Raadpleeg "Netwerkinterface" voor meer informatie.
Ga naar Configuratiescherm > Externe toegang > Routerconfiguratie om uw router en poort doorsturen-
regels in te stellen. Raadpleeg DSM Help voor gedetailleerde instructies.
Opmerking: om regels voor poort doorsturen te configureren en statische IP-adressen toe te wijzen, moet u
beheerdersmachtiging voor de router hebben.
Router instellen Voor u poort doorsturen-regels met DSM toevoegt, moet u de verbinding van uw Synology NAS-apparaat met de
router instellen. Klik om te beginnen op de knop Router instellen.
Poort doorsturen-regels toevoegen Voeg regels voor poort doorsturen toe om de doelpoorten van uw Synology NAS op te geven die pakketten van
specifieke routerpoorten zullen ontvangen. Klik op Maken om poort doorsturen-regels te maken.
DDNS registreren voor het Synology NAS
DDNS (Dynamic Domain Name Service) vereenvoudigt de verbinding met uw Synology NAS via internet door
een hostnaam aan het IP-adres toe te voegen. DDNS geeft u bijvoorbeeld toegang tot uw Synology NAS met
behulp van een domeinnaam (bijv. www.john.synology.me), zonder dat u het IP-adres moet onthouden (bijv.
172.16.254.1).
Service vereisten
De servers van de DDNS-serviceprovider werken normaal.
Het Synology NAS kan een verbinding maken met internet.
DDNS werkt uitsluitend in een netwerkomgeving waar geen proxy server vereist is.
U kunt voor elke DDNS-provider slechts een hostnaam invoeren.
Een DDNS-hostnaam voor Synology NAS registreren
Ga naar Configuratiescherm > Externe toegang > DDNS. U kunt een bestaande hostnaam toewijzen aan het
IP-adres van uw Synology NAS of een nieuwe van Synology of van andere DDNS-providers registreren. Neem
contact op met de desbetreffende provider voor meer informatie over het registreren van een hostnaam.

Gebruikershandleiding van Synology NAS
Gebaseerd op DSM 5,2
41 Hoofdstuk 7: Toegang tot uwSynology NAS vanaf het internet
Toegangtot DSM-services via QuickConnect
QuickConnect is een oplossing die clienttoepassingen helpt (zoals DS file, Cloud Station, DS audio etc.) om een
verbinding te maken met uw Synology NAS via het internet en zonder instelling van poort doorsturen-regels. Ga
naar Configuratiescherm > QuickConnect om de QuickConnect-service te beheren. Raadpleeg DSM Help
voor meer informatie over QuickConnect.

Gebruikershandleiding van Synology NAS
Gebaseerd op DSM 5,2
42 Hoofdstuk 7: Toegang tot uwSynology NAS vanaf het internet
Een VPN-verbinding instellen
VPN Server is een add-onpakket waarmee uw Synology NAS een PPTP-, OpenVPN- of L2TP/IPSec VPN
Server (virtual private network) kan worden, zodat lokale gebruikers in DSM via het internet toegang hebben tot
gedeelde bronnen in het LAN van het Synology NAS.
Uw Synology NAS instellen als een VPN Server
Om VPN Server te installeren op uw Synology NAS, gaat u naar Package Center. Voor meer informatie over
VPN Server, start u het pakket op en klikt u vervolgens op de knop DSM Help (met een vraagteken) in de
rechterbovenhoek.
Uw Synology NAS verbinden met een VPN Server
Ga naar Configuratiescherm > Netwerk > Netwerkinterface om uw Synology NAS in te stellen als een VPN-
client voor het maken van een verbinding met een VPN Server en toegang te krijgen tot het virtual private
network. Voor elke VPN-server kunt u het bijbehorende verbindingsprofiel aanmaken of wijzigen en vervolgens
het profiel gebruiken om met een klik een verbinding te maken met de server.
Opmerking: uw Synology NAS kan niet tegelijkertijd als een VPN Server en als client ingesteld worden.

43
Hoofdstuk
8 Hoofdstuk 8: Internetbeveiliging verbeteren
Nadat uw Synology NAS beschikbaar is op het internet, zult u het moeten beschermen tegen aanvallen van
hackers.
In dit hoofdstuk leert u hoe de firewall in te stellen, DoS-bescherming in te schakelen en automatisch blokkeren in
te schakelen. Raadpleeg DSM Help voor gedetailleerde instructies.
Niet-gemachtigde verbinding met de firewall voorkomen
De ingebouwde firewall biedt bescherming tegen toegang door niet-gemachtigde gebruikers en controleert de
toegang tot diensten. U kunt bovendien kiezen om de toegang tot bepaalde netwerkpoorten voor specifieke IP-
adressen toe te staan of te weigeren.
Ga naar Configuratiescherm > Beveiliging > Firewall en klik op Maken om firewallregels te maken.
Firewallregels op poorten toepassen In het gedeelte Poorten kunt u met de onderstaande opties firewallregels op alle poorten of geselecteerde
poorten toepassen:
Alle: kies deze optie om de regel toe te passen op alle poorten op Synology NAS.
Selecteren uit een lijst met ingebouwde toepassingen: selecteer de systeemservices die in de regel
moeten worden opgenomen.
Aangepast: geef het type en protocol van de poort op en voer het aangepaste poortnummer in.
U kunt tot 15 poorten invoeren, gescheiden met een komma, of door een poortbereik op te geven.
Firewallregels op bron-IP-adres toepassen
In het gedeelte Bron-IP kunt u met een van de onderstaande opties toegang voor een bron-IP-adres toestaan of
weigeren:
Alle: kies deze optie om de regel toe te passen op alle bron-IP-adressen.
Enkele host: kies deze optie om de regel toe te passen op een IP-adres.
Subnet: kies deze optie om de regel toe te passen op een subnet.
Aanvallen over internet voorkomen
Denial-of-service-beveiliging(DoS) helpt om kwaadwillige aanvallen via het internet te voorkomen. Ga naar
Configuratiescherm > Beveiliging > Bescherming om DoS-beveiliging in te schakelen en netwerkbeveiliging
te verbeteren.

Gebruikershandleiding van Synology NAS
Gebaseerd op DSM 5,2
44 Hoofdstuk 8: Internetbeveiliging verbeteren
Verdachte aanmeldingspogingen automatisch blokkeren
Automatisch blokkeren biedt u de mogelijkheid om niet-geautoriseerde aanmeldingen te voorkomen. Als de
service ingeschakeld wordt, wordt een IP-adres geblokkeerd na een te hoog aantal mislukte
aanmeldingspogingen. Ga naar Configuratiescherm > Beveiliging > Automatisch blokkeren om uw Lijst
Blokkeren en Lijst Toestaan te maken en te beheren.

45
Hoofdstuk
9 Hoofdstuk 9: Bestanden delen instellen
Synology NAS kan het centrale punt voor het delen van bestanden worden in het lokaal netwerk of op het
internet zodat gebruikers altijd en overal toegang hebben tot de bestanden. Raadpleeg DSM Help voor
gedetailleerde instructies.
In dit hoofdstuk wordt uitgelegd hoe u ondersteuning voor bestandsdelingsprotocollen voor alle platformen kunt
inschakelen, gebruikers en groepen kunt aanmaken, gedeelde mappen kunt instellen en toegang voor specifieke
gebruikers of groepen tot gedeelde mappen, toepassingen, submappen kunt toestaan of weigeren.
Bestandsdelingsprotocollen voor alle platformen
inschakelen
In dit deel leert u hoe u ondersteuning van bestandsdelingsprotocollen voor alle platforms op Synology NAS moet
inschakelen.
Synology NAS ondersteunt de volgende bestandsdelingsprotocollen:
Voor Windows: SMB/CIFS (My Network Places), FTP, WebDAV
Voor Mac: SMB, FTP, AFP, WebDAV
Voor Linux: SMB, FTP, NFS, WebDAV

Gebruikershandleiding van Synology NAS
Gebaseerd op DSM 5,2
46 Hoofdstuk 9: Bestanden delen instellen
Join Synology NAS koppelen aan Adreslijstservice
Ga naar Configuratiescherm > Adreslijstservice om uw Synology NAS te koppelen aan een adreslijstservice
als een Windows-domein of LDAP-client. Na koppeling van Synology NAS aan een adreslijstservice kunt u de
toegangsrechten van domein-/LDAP-gebruikers tot gedeelde mappen en DSM-toepassingen beheren en hun
basismapservice inschakelen.
Toevoegen aan een Windows domein Klik op het tabblad Domein en voer de domeinnaam en DNS-server (optioneel) om het Synology NAS aan een
Windows ADS-domein te koppelen. In het venster dat verschijnt, voert u de gebruikersnaam en het wachtwoord
in van de systeembeheerder van de domeinserver.
Nadat het Synology NAS lid is geworden van het domein, kunnen domeingebruikers zich aanmelden bij
Synology NAS met hun domeinaccount en wachtwoord.
Opmerking:
als uw domein gebruikersnaam “%” en “$” bevat, krijgt u mogelijk geen toegang tot uw basismap. Vraag uw
domeinbeheerder om u een nieuwe gebruikersnaam te geven.
Domeingroepen, Domeinadmins en Bedrijfsadmins worden automatisch aan de lokale groep beheerders
toegevoegd. Met andere woorden, domeingebruikers in deze groepen hebben beheerdersrechten voor Synology
NAS, inclusief de uitvoering van DSM/CIFS/FTP/AFP/WebDAV-toepassingen.
U kunt eveneens toegangsrechten van domeingebruikers tot gedeelde mappen op Synology NAS configureren.
Raadpleeg "Domeingebruikers of groepen toegang geven tot gedeelde mappen" voor meer informatie.
Binden aan een LDAP-server Met LDAP kunt u uw Synology NAS aanmelden bij een aanwezige adreslijstservice als een LDAP-client.
Vervolgens kunt u gebruikers- of groepsgegevens van een LDAP-server (of "directory server") ophalen. Met de
optie profielen kunt u eenvoudig een verbinding maken met verschillende types van LDAP-servers, zoals
standaard (Synology Directory Servers of Mac Open Directory), IBM Lotus Domino-servers of uw eigen
profielinstellingen aanpassen. U kunt toegangsrechten van LDAP-gebruikers of -groepen voor DSM-
toepassingen en gedeelde mappen instellen, net als bij lokale DSM-gebruikers of -groepen.

Gebruikershandleiding van Synology NAS
Gebaseerd op DSM 5,2
47 Hoofdstuk 9: Bestanden delen instellen
LDAP Service hosten met Directory Server
Directory Server is een op LDAP-versie 3 (RFC2251)-gebaseerd invoegpakket waarmee u uw Synology NAS
kunt inzetten als een accountbeheercentrum om het accountbeheer van alle verbonden clients te centraliseren
en verificatiediensten aan te bieden.
Met Google Apps Single Sign-On-ondersteuning wordt Directory Server een id-provider voor uw Google Apps-
domein. Hiermee kunnen gebruikers zich aanmelden bij Google Apps-services (zoals Gmail of Google Calendar)
met hun account en wachtwoorden die zijn opgeslagen op de Directory Server, waardoor gebruikers geen extra
account en wachtwoord hoeven te onthouden.
Om Directory Server op uw Synology NAS te installeren, gaat u naar Package Center. Raadpleeg DSM Help
voor meer informatie over Directory Server. Meer informatie over toegang tot Directory Server met een LDAP-
client lees deze tutorial.

Gebruikershandleiding van Synology NAS
Gebaseerd op DSM 5,2
48 Hoofdstuk 9: Bestanden delen instellen
Gebruikers en groepen beheren
Ga naar Configuratiescherm > Gebruiker of Groep om gebruikers of groepen te creëren, en hen toegang tot
verschillende gedeelde mappen toe te staan of te weigeren.
Gebruikers maken Klik op Maken om een gebruikersaccount te maken. De gebruiker kan zich aanmelden om zijn/haar
accountinformatie te bewerken nadat de gebruikersaccount ingesteld werd. U kunt ook opteren om een
accountvervaldatum in te stellen of de gebruiker niet toe te staan het wachtwoord van de account te wijzigen.
Self-service wachtwoord opnieuw instellen toestaan Als u gebruikers wilt toestaan om via e-mail vergeten wachtwoorden opnieuw in te stellen, klikt u op
Wachtwoordinstellingen en schakelt u het vakje Niet-systeembeheerders toestaan om vergeten
wachtwoorden via e-mail te herstellen in. Na inschakeling van deze optie verschijnt de gemarkeerde koppeling
Uw wachtwoord vergeten? op de DSM-aanmeldingspagina. Als een gebruiker zijn wachtwoord vergeet, kan hij
op deze koppeling klikken en zijn gebruikersnaam invoeren. In dit geval zal het systeem een melding naar de
gebruiker sturen met een koppeling om zijn vergeten wachtwoord te herstellen.
Voor gedetailleerde instructies en aanwijzingen zie DSM Help.
Regels voor wachtwoordsterkte toepassen U kunt wachtwoordsterkte-service inschakelen om ervoor te zorgen dat de wachtwoorden van DSM-gebruikers
veilig genoeg zijn om bestand te zijn tegen kwaadaardige aanmeldingspogingen. Klik op Wachtwoord
Instellingen om de effectiviteitsgraad van een wachtwoord te configureren.
Opmerking:
de wachtwoordsterkteregels werken uitsluitend bij wachtwoorden die tijdens of na het inschakelen van de
wachtwoordsterkteservice zijn gemaakt of gewijzigd. Bestaande wachtwoorden ondervinden geen invloed van de
regels.
De regels zijn niet van toepassing op wachtwoorden van gebruikers die door het importeren van de gebruikerslijst
zijn gemaakt.

Gebruikershandleiding van Synology NAS
Gebaseerd op DSM 5,2
49 Hoofdstuk 9: Bestanden delen instellen
Basismap van de gebruiker maken Elke DSM-gebruiker (behalve een guest) kan zijn eigen basismap maken, waar alleen de gebruiker en de
systeembeheerder toegang toe hebben. Klik op Gebruiker basismap om de gebruiker basismapservice in te
schakelen.
Voor gebruikers die tot de groep beheerders behoren, zijn de basismappen van DSM-gebruikers:
homes/[gebruikersnaam]
Opmerking:
wanneer de gebruiker basismapservice is uitgeschakeld, is de map homes alleen toegankelijk voor gebruikers die tot de
groep beheerders behoren. Gebruikers hebben opnieuw toegang tot hun basismap als de basismapservice opnieuw
wordt ingeschakeld.
Om de map homes te verwijderen, moet de gebruiker basismapservice eerst worden uitgeschakeld.
Domein/LDAP van basismap gebruiker creëren
Als u uw Synology NAS aan een adreslijstservice hebt gekoppeld als Windows-domein of LDAP-client, gaat u
naar Configuratiescherm > Adreslijstservice > Domeingebruikers of LDAP-gebruiker om de domein/LDAP-
gebruikerbasismap. Klik op Gebruiker basismap en tik op Basismapservice voor domeingebruikers
inschakelen of Basismapservice voor LDAP-gebruikers inschakelen.
Net als lokale gebruikers hebben alle domein//LDAP-gebruikers toegang tot hun eigen basismap via CIFS, AFP,
FTP, WebDAV of File Station. Gebruikers die tot de groep beheerders behoren, hebben toegang tot alle
persoonlijke mappen in de standaard gedeelde map homes. Voor gebruikers die tot de groep beheerders
behoren, krijgen de basismappen van de domein/LDAP-gebruikers in de map de naam @DH-domeinnaam (voor
domeingebruikers) of @LH-FQDN naam (voor LDAP-gebruikers). De naam van de basismap van de gebruiker
komt overeen met de gebruikersaccount gevolgd door een uniek getal.
Opmerking:
om de gedeelde map homes te verwijderen, moet de gebruiker basismapservice eerst worden uitgeschakeld.
Basismapservice voor domein/LDAP-gebruikers inschakelen zorgt er tevens voor dat de basismapservice van de
lokale gebruiker wordt ingeschakeld als die nog niet was ingeschakeld.
De basismapservice voor domeingebruiker zou worden uitgeschakeld als de basismapservice voor de lokale
gebruiker is uitgeschakeld.
Groepen aanmaken Ga naar Configuratiescherm > Groep om een groep te maken en te bewerken, gebruikers aan de groep toe te
voegen en de eigenschappen van de groep te bewerken, zodat u ze niet stuk voor stuk hoeft te bewerken.
Standaard gemaakte groepen zijn o.a.:
beheerders: gebruikers die tot de groep beheerders behoren hebben dezelfde beheerdersrechten als de
admin.
gebruikers: alle gebruikers die tot de groep gebruikers behoren.
Opmerking: meer informatie over het bewerken van de toegangsrechten van een groep tot gedeelde mappen of
toepassingen vindt u in "Gebruikers of groepen toegang geven tot gedeelde mappen" en "Gebruikers toegang geven
tot toepassingen".
Gebruikers toegang geven tot toepassingen Ga naar Configuratiescherm > Rechten om te bepalen tot welke toepassing een gebruiker toegang heeft.

Gebruikershandleiding van Synology NAS
Gebaseerd op DSM 5,2
50 Hoofdstuk 9: Bestanden delen instellen
Gedeelde mappen instellen
Ga naar Configuratiescherm > Gedeelde map om de gedeelde mappen die de hoofdmappen vormen van
Synology NAS te beheren. U kunt gegevens opslaan in de gedeelde mappen en ze met gebruikers of groepen
met toegangsrechten delen.

Gebruikershandleiding van Synology NAS
Gebaseerd op DSM 5,2
51 Hoofdstuk 9: Bestanden delen instellen
Ingebouwde door het systeem gegenereerde gedeelde mappen Ingebouwde gedeelde mappen worden door het systeem gegenereerd wanneer de services of toepassingen die
de mappen nodig hebben worden ingeschakeld.
Naam Beschrijving
public De map public wordt automatisch gegenereerd bij de eerste installatie van Synology NAS.1
web De map web bevat de inhoud van uw website. Deze map wordt automatisch gecreëerd als Web Station is
ingeschakeld.
photo De map photo bevat foto’s en video’s die u wilt delen op Photo Station. Deze map wordt automatisch
gecreëerd wanneer Photo Station of DLNA/UPnP Media Server worden ingeschakeld.
music De map music bevat muziek die u wilt delen op Audio Station. Deze map wordt automatisch gecreëerd
wanneer Audio Station is ingeschakeld.
video De map video bevat video's waarin u kunt bladeren met DLNA/UPnP DMA. Deze map wordt automatisch
gecreëerd wanneer Media Server is ingeschakeld.
surveillance
De map surveillance bevat opnames van Surveillance Station. Deze map wordt automatisch gecreëerd
wanneer Surveillance Station is ingeschakeld. Het is een alleen-lezenmap waar alleen de systeembeheerder
toegang toe heeft.
home
De map home biedt iedere gebruiker een persoonlijke ruimte waarin hij gegevens kan opslaan en waartoe
alleen de gebruiker toegang heeft. Deze map wordt automatisch gecreëerd wanneer Gebruiker basismap is
ingeschakeld.
homes
De map homes bevat de basismappen van alle gebruikers. Deze map wordt automatisch gecreëerd
wanneer Gebruiker basismap is ingeschakeld. Alleen de systeembeheerder heeft toegang tot de
basismappen van alle gebruikers en kan deze beheren.
NetBackup De map NetBackup wordt automatisch gecreëerd wanneer de netwerkback-upservice is ingeschakeld.
usbshare De map usbshare[nummer] wordt automatisch gecreëerd wanneer u een USB-schijf aansluit op de USB-
poort van Synology NAS.
esatashare De map esatashare wordt automatisch gecreëerd wanneer u een eSATA-schijf aansluit op de eSATA-poort
van Synology NAS.
Een gedeelde map maken Als u een gebruiker bent die tot de groep beheerders behoort, kunt u op Maken klikken om gedeelde mappen te
maken en toegangsrechten toe te wijzen voor de mappen.
Een gedeelde map verwijderen Als u een gebruiker bent die tot de groep beheerders behoort, kunt u op Verwijderen om gedeelde mappen te
verwijderen die u zelf hebt gemaakt.
Belangrijk: door een gedeelde map te verwijderen, verwijdert u ook alle gegevens. Als u de gegevens nog nodig
hebt, maakt u er best eerst een back-up van.
--------- 1 Dit is uitsluitend van toepassing voor modellen met 1 sleuf.

Gebruikershandleiding van Synology NAS
Gebaseerd op DSM 5,2
52 Hoofdstuk 9: Bestanden delen instellen
Een gedeelde map coderen Tijdens het maken van een gedeelde map kunt u deze coderen.1 Nadat een map is gecodeerd, kunt u het
vervolgkeuzemenu Codering gebruiken om de map te bewerken.
De AES 256-bitcodering kan alle niet-gemachtigde toegangspogingen blokkeren. Zonder de coderingssleutel
kunnen andere mensen de gecodeerde gegevens niet gebruiken, zelfs niet als ze de harde schijven uit uw
Synology NAS halen en in hun eigen apparaat plaatsen.
Opmerking: schakel het vakje Automatisch koppelen bij opstarten in om de gecodeerde map automatisch te
koppelen de volgende keer dat Synology NAS wordt opgestart. Standaard zal de gecodeerde gedeelde map om
veiligheidsredenen automatisch worden ontkoppeld bij het opstarten. Als u standaardwachtwoorden opnieuw instelt
met de reset-knop op het Synology NAS, worden gecodeerde shares ontkoppeld en wordt de optie automatisch
koppelen automatisch uitgeschakeld.
Gebruikers of groepen toegang geven tot gedeelde mappen Ga naar Configuratiescherm > Gedeelde map, klik op Bewerken en ga naar Machtigingen om gebruikers of
groepen toegang te verlenen tot een gedeelde map.
Linux-clientes toegang verlenen tot de gedeelde mappen Ga naar Configuratiescherm > Gedeelde map, klik op Bewerken en ga naar NFS-machtigingen aan een
gedeelde map toe te wijzen zodat Linux-clients toegang hebben.
Domeingebruikers of groepen toegang geven tot gedeelde mappen Als u uw Synology NAS aan een adreslijstservice hebt gekoppeld als een Windows-domein of LDAP-client, gaat
u naar Configuratiescherm > Adreslijstservice > LDAP-gebruiker, LDAP-groep, Domeingebruikers of
Domeingroep om de rechten van een gedeelde map van een domein/LDAP-gebruik of -groep in te stellen en te
wijzigen.
Opmerking: in geval van conflicten van gebeurtenissen of rechten zal de prioriteit voor de rechten als volgt zijn:
Geen toegang (NA) > Lezen/schrijven (RW) > Alleen-lezen (RO).
Windows ACL-rechten voor gedeelde mappen definiëren
De toegangsbeheerlijst (ACL) voor Windows is een lijst van machtigingen of toelatingen die specifieke
toegangsrechten in de Windows-omgeving bepaalt. Aan de hand hiervan kan de systeembeheerder
toegangscontroleregels bepalen voor afzonderlijke bestanden of mappen en verschillende toegangsrechten
toekennen aan een individuele gebruiker of groep. Ga naar Configuratiescherm > Gedeelde map en klik op
Bewerken. In het tabblad Machtigingen klikt u op Aanpassen.
Via Windows ACL kunt u verschillende machtigingen toewijzen aan lokale en domeingebruikers in het systeem.
De machtigingen zijn van toepassing op alle bestandsgerelateerde toepassingen, zoals FTP, File Station, NFS,
AFP, WebDAV, etc.
De inhoud van een gedeelde map indexeren
Ga naar Configuratiescherm > Gedeelde map, klik op Bewerken en ga naar het tabblad \indexeren van
bestanden om het indexeren van bestanden in te schakelen. Deze optie indexeert de inhoud van een gedeelde
map zodat u bij zoekopdrachten bestanden en mappen sneller terugvindt.
Opmerking: raadpleeg "Bestanden of mappen zoeken" voor meer informatie over bestanden zoeken met File
Station.
--------- 1 Codering van gedeelde mappen wordt alleen ondersteund op specifieke modellen.

53
Hoofdstuk
10 Hoofdstuk 10: Overal toegang tot bestanden
Wanneer u gebruikers of groepen hebt ingesteld met eigen toegangsrechten tot de gedeelde mappen, kunnen ze
met uw Synology NAS van om het even waar hun bestanden delen.
Dit hoofdstuk geeft uitleg over de verschillende toegangsmogelijkheden tot gedeelde mappen op het
Synology NAS in een lokaal netwerkof over het internet. Raadpleeg DSM Help voor gedetailleerde instructies.
Toegang tot bestanden in het lokaal netwerk
In dit gedeelte wordt uitgelegd hoe u gebruikers toestaat om vanop een Windows-, Mac-, of Linux-computer
toegang te hebben tot gedeelde mappen op Synology NAS in een lokaal netwerk.
Opmerking: controleer of de relatieve bestandsdelingsprotocollen zijn ingeschakeld op uw Synology NAS voor u
zich toegang verschaft. Raadpleeg "Bestandsdelingsprotocollen voor alle platformen inschakelen" voor meer
informatie.
Gedeelde mappen openen vanuit Windows Gebruik een van de volgende methoden om gedeelde mappen te openen vanuit Windows.
Methode 1: Synology Assistant gebruiken om gedeelde mappen toe te wijzen als netwerkschijven.
Voer Synology Assistant uit (beschikbaar in het Downloadcenter van Synology) en selecteer de server uit de
serverlijst. Klik op Station toewijzen en volg de stappen op het scherm om de installatie te voltooien.
Nadat de installatie is voltooid, hebt u toegang tot de toegewezen gedeelde map in Windows Verkenner.
Methode 2: Gebruik Windows Verkenner.
Open een Windows Verkenner-venster en kies Hulpmiddelen > Netwerkstation toewijzen om het venster
Netwerkstation toewijzen weer te geven. Selecteer een stationnummer uit de vervolgkeuzelijst Station.
Identificeer de gedeelde map door een van de volgende dingen te doen:
Voer \\Synology_Server_Name\Shared_Folder_Name in het veld Map in.
Klik op Bladeren om de gedeelde map te zoeken en klik vervolgens op OK.
Voer uw gebruikersnaam en wachtwoord voor Synology DiskStation Manager in en klik op OK. Nadat de
installatie is voltooid, hebt u toegang tot de toegewezen gedeelde map in Windows Verkenner.

Gebruikershandleiding van Synology NAS
Gebaseerd op DSM 5,2
54 Hoofdstuk 10: Overal toegang tot bestanden
Gedeelde mappen openen vanuit Mac Selecteer Ga > Verbind met server uit de menubalk. Typ het IP-adres of de naam (aangevuld met .local) van
het Synology NAS voorafgegaan door smb:// of afp:// in het veld Serveradres en klik op Verbinding maken.
(b.v. smb://EricaWang.local of afp://192.168.0.2)
Opmerking: voor betere prestaties wordt u aangeraden om een verbinding te maken met de gedeelde mappen via
SMB.
Selecteer de gedeelde map die u wilt openen. Nadat de installatie is voltooid, hebt u toegang tot de gedeelde
map in het Finder-venster.
Gedeelde mappen openen vanuit Linux Ga in Synology DiskStation Manager naar Hoofdmenu > Configuratiescherm > Gedeelde map. Selecteer de
gedeelde map die u wilt openen, klik op NFS-rechten en zoek het koppelpad onderaan in het venster dat
verschijnt.
Voer op een Linux-computer het koppelpad om de gedeelde mappen te koppelen.
Opmerking: zie "Gebruikers of groepen toegang geven tot gedeelde mappen" voor meer informatie over NFS-
rechten.

Gebruikershandleiding van Synology NAS
Gebaseerd op DSM 5,2
55 Hoofdstuk 10: Overal toegang tot bestanden
Bestanden openen via FTP
Als u via het internet toegang hebt tot uw Synology NAS kunt u een FTP-toepassing gebruiken voor toegang tot
uw gedeelde mappen.
Opmerking: meer informatie over het toegankelijk maken van uw Synology NAS via het internet vindt u in
"Hoofdstuk 7: Toegang tot uwSynology NAS vanaf het internet".
Ga naar Configuratiescherm > Bestandsservices > FTP om de FTP-service in te schakelen en gebruikers
gegevens van Synology NAS te laten uploaden of downloaden via FTP.
Een verbinding maken met Synology NAS met een FTP-toepassing Open een FTP-toepassing op uw computer en voer de volgende gegevens in om een verbinding te maken met
Synology NAS:
IP-adres of domeinnaam van het Synology NAS
Uw gebruikersnaam en wachtwoord
Het poortnummer (standaardnummer is 21)

Gebruikershandleiding van Synology NAS
Gebaseerd op DSM 5,2
56 Hoofdstuk 10: Overal toegang tot bestanden
Bestanden openen via WebDAV
Door WebDAV of CalDAV in te schakelen (in Configuratiescherm > Bestandsservices > WebDAV), kunt u
vanop afstand bestanden of agenda's op uw Synology NAS beheren en bewerken.
Bestanden synchroniseren via Cloud Station
Cloud Station is een service voor bestandsdeling waarmee u bestanden kunt synchroniseren tussen een
gecentraliseerde Synology NAS en meerdere clientcomputers, mobiele apparaten en Synology NAS-apparaten.
Ga naar Package Center om het pakket Cloud Station te installeren en uit te voeren.

Gebruikershandleiding van Synology NAS
Gebaseerd op DSM 5,2
57 Hoofdstuk 10: Overal toegang tot bestanden
Bestanden openen via File Station
File Station is het bestandsbeheerprogramma van DSM. Het laat DSM-gebruikers toe om via het internet
Synology NAS-mappen te openen in hun webbrowser of bestanden over te dragen naar een andere
WebDAV/FTP-server.1 Door twee of meer File Stations op te starten, kunt u al uw Synology NAS-gegevens
beheren door te slepen en neer te zetten tussen verschillende File Stations.
Uiterlijk van File Station Linkerdeelvenster: geeft de gedeelde mappen en submappen weer in het bovenste gedeelte en de mappen
in uw lokale computer in het onderste gedeelte.
Hoofdgedeelte: geeft de inhoud van de geselecteerde map weer.
Helpknop (rechterbovenhoek): klik op de Help-knop (met een vraagteken) om de DSM Help te openen waar
u nuttige hulp kunt opvragen over het gebruik van File Station.
Zoekveld: voer een trefwoord in om bestanden of mappen van de actuele map te filteren.
Geavanceerde zoekopdracht (knop met vergrootglas): zoek naar verfijnde zoekresultaten.
File Station-opties beheren Klik op Instellingen om algemene instellingen te configureren, het File Station-logboek in te schakelen, externe
mappen of virtuele stations te koppelen, te bepalen wie bestandkoppelingen kan delen en de snelheidslimiet in te
stellen om de bandbreedtegebruik voor DSM-bestandsoverdrachtservices te regelen.
Opmerking:
meer informatie over externe mappen of virtuele stations vindt u in "Externe mappen of virtuele stations koppelen".
Meer informatie over gedeelde koppelingen vindt u in "Bestandskoppelingen delen".
--------- 1 FTP, SFTP, WebDAV en WebDAV via HTTPS worden ondersteund.

Gebruikershandleiding van Synology NAS
Gebaseerd op DSM 5,2
58 Hoofdstuk 10: Overal toegang tot bestanden
Bestanden of mappen zoeken U kunt trefwoorden in het veld Filter in de rechterbovenhoek van File Station invoeren om bestanden of mappen
in de huidige map te filteren. Daarnaast kunt u uitgebreide zoekopdrachten uitvoeren in het paneel Geavanceerd
zoeken voor verfijnde zoekresultaten.
Opmerking: voor snelle zoekresultaten raden wij u aan om de inhoud van de gedeelde map te indexeren.
Raadpleeg "De inhoud van een gedeelde map indexeren" voor meer informatie.
File Station in actie Met de rechtermuisknop klikken op het menu Actie en met slepen en neerzetten kunt u gemakkelijk bestanden of
mappen downloaden, uploaden, kopiëren, verplaatsen, herbenoemen, verwijderen, uitpakken, bestanden en
mappen comprimeren en nog veel meer
De eigenschappen van bestanden en submappen bewerken U kunt de toegangsrechten tot bestanden en submappen (mappen en submappen in gedeelde mappen)
bewerken, downloadkoppelingen kopiëren en een bestand openen in een nieuw browservenster in het venster
Eigenschappen. Selecteer de bestanden en mappen waarvoor u toegangsrechten wilt instellen. Klik met de
rechtermuisknop op een van de bestanden of mappen, of selecteer het menu Actie en vervolgens
Eigenschappen.
Opmerking:
om de toegangsrechten tot gedeelde mappen in te stellen, zie "Gebruikers of groepen toegang geven tot gedeelde
mappen" voor meer informatie
U bent niet gemachtigd om de toegangsrechten tot bestanden en submappen in de gedeelde map photo te
bewerken. Voor de instelling van toegangsrechten tot fotoalbums voor gebruikers van Photo Station opent u Photo
Station, gaat u naar de pagina Instellingen en klikt u op het tabblad Help voor meer informatie.
Met File Station kunt u de uploadactie alleen uitvoeren voor bestanden en mappen op uw computer. Alle andere
File Station-acties en instellingen van eigenschappen zijn alleen beschikbaar voor bestanden en mappen op
Synology NAS.

Gebruikershandleiding van Synology NAS
Gebaseerd op DSM 5,2
59 Hoofdstuk 10: Overal toegang tot bestanden
Bestandskoppelingen delen Op uw Synology NAS opgeslagen bestanden of mappen kunnen snel en gemakkelijk worden gedeeld. Klik met
de rechtermuisknop op een bestand of map en selecteer Bestandskoppelingen delen. Dit genereert een
koppeling en QR-code die u naar vrienden of andere gebruikers kunt sturen. DSM-gebruikers ontvangen ook
meldingen. Ongeacht of zij een DSM-account hebben, kunnen ze de koppeling volgen om het geselecteerde
bestand of de map te downloaden.
Bestanden als e-mailbijlages verzenden U kunt rechtstreeks bestanden verzenden en delen als e-mailbijlages. Rechtsklik op de geselecteerde bestanden
en vervolgens op Versturen als e-mailbijlages.
Externe mappen of virtuele stations koppelen File Station laat u toe om externe mappen te koppelen voor toegang tot inhoud die gedeeld wordt door
netwerkcomputers of Synology NAS of om virtuele stations te koppelen voor toegang tot inhoud in
schijfafbeeldingen. Op die manier kunt u gemakkelijk alle beschikbare netwerkbronnen of schijfafbeeldingen
doorzoeken met File Station. Voor meer informatie over externe mappen of virtuele schijven klik op de knop Help
(met een vraagteken) in de rechterbovenhoek.
Muziekgegevens bewerken Met de Muziekgegevenseditor van File Station kunt u gegevens van muziekbestanden bekijken of bewerken. Klik
gewoon met uw rechtermuisknop op het muziekbestand en selecteer Muziekgegevens bewerken.
Documenten, foto's of video's bekijken Met File Station kunt u eenvoudig documenten, video's of foto's bekijken. Klik voor meer informatie op de Help-
knop (met een vraagteken) in de rechterbovenhoek.
Foto's Bewerken Met File Station kunt u foto's bewerken met webgebaseerde fotobewerkers zoals Pixlr Editor of Pixlr Express.
Klik voor meer informatie op de Help-knop (met een vraagteken) in de rechterbovenhoek.

60
Hoofdstuk
11 Hoofdstuk 11: Gegevens back-uppen
Synology biedt complete oplossingen aan voor uw computer en uw Synology NAS waarmee u een back-up van
gegevens op uw computer naar Synology NAS kunt maken. Als u een gebruiker tot de groep beheerders
behoort, kunt u Synology NAS-gegevens lokaal of op het netwerk back-uppen of de inhoud van de gedeelde map
tussen Synology NAS delen. De Copy-knop vereenvoudigt het maken van een back-up naar externe
opslagapparaten in een beweging. De ondersteuning voor de Amazon S3 back-upservice en het innovatieve
pakket Time Backup bieden nog andere mogelijkheden voor serverback-up.
In dit hoofdstuk wordt uitgelegd hoe verschillende back-upoplossingen van DSM helpen bij het beschermen van
uw gegevens. Raadpleeg DSM Help voor gedetailleerde instructies.
Een back-up maken van computergegevens
Met het door Synology ontwikkelde Cloud Station kunt u een back-up maken van gegevens op een Windows-
computer en wegschrijven naar uw Synology NAS. Synology NAS kan ook als back-upmedium dienen voor Mac
of Linux.
Cloud Station voor Windows gebruiken U kunt het Synology Cloud Station-pakket installeren vanuit Package Center. Voor gedetailleerde instructies zie
deze tutorial.
Time Machine voor Mac gebruiken Synology NAS biedt ook de mogelijkheid om een back-up te maken met Apple Time Machine. Mac-gebruikers
kunnen probleemloos hun gegevens naar de gedeelde map van het Synology NAS back-uppen. Ga naar
Configuratiescherm > Bestandsservices > Win/Mac/NFS, schakel het selectievakje Mac-bestandsservice
inschakelen in en selecteer een gedeelde map in het vervolgkeuzemenu Time Machine. De gekozen gedeelde
map zal het back-updoel worden van Time Machine
Opmerking: raadpleeg de Help-functie op uw Mac-computer voor meer informatie over het gebruik van Time
Machine.
rsync voor Linux gebruiken U kunt rsync gebruiken om een back-up te maken van uw Linux-gegevens op het Synology NAS.

Gebruikershandleiding van Synology NAS
Gebaseerd op DSM 5,2
61 Hoofdstuk 11: Gegevens back-uppen
Een back-up maken van gegevens of iSCSI LUN op
Synology NAS
Naast het maken van een back-up van gegevens op uw computer naar Synology NAS kunnen gebruikers die tot
de groep beheerders behoren back-uptaken uitvoeren, bestanden terugzetten en gedeelde mappen
synchroniseren van het ene naar het andere Synology NAS met Back-up en replicatie. Raadpleeg DSM Help
voor gedetailleerde instructies.
Systeemconfiguraties back-uppen en herstellen
Ga naar Configuratiescherm > Bijwerken en terugzetten > Configuratieback-up om een back-up te maken
van de systeemconfiguraties van uw Synology NAS of systeemconfiguraties terug te zetten. U kunt
systeemconfiguraties back-uppen naar een configuratiebestand (.dss) en vervolgens configuraties op een later
tijdstip herstellen.
De inhoud van een gedeelde map tussen Synology NAS
synchroniseren
Met Gedeelde mapsynchronisatie kunt de inhoud van een gedeelde map via het netwerk van een bron-Synology
NAS (of "client") synchroniseren naar een doel-Synology NAS (of "server"). In Back-up en replicatie >
Gedeelde mapsynchronisatie kunt u synchronisatieback-uptaken van gedeelde mappen bekijken en beheren.
Voor gedetailleerde instructies over het inschakelen van Gedeelde mapsynchronisatie zie DSM Help.
Een back-up maken van gegevens op een USB-apparaat of
SD-kaart
Ga naar Configuratiescherm > Externe apparaten om een gedeelde map op te geven voor gebruik met
USBCopy of SDCopy, en gebruik vervolgens de knop Kopiëren op het voorpaneel van uw Synology NAS om
gegevens van een USB-apparaat of SD-kaart naar de gedeelde map te kopiëren.1
--------- 1 USBCopy en SDCopy worden enkel op bepaalde modellen ondersteund. Ga naar www.synology.com voor meer informatie.

62
Hoofdstuk
12 Hoofdstuk 12: Websites en afdrukserver hosten
Synology NAS werd speciaal ontworpen voor kleine en middelgrote ondernemingen (KMO) om hen de
mogelijkheid te bieden om een web- en printserver op te zetten op een enkel Synology NAS zonder
meeruitgaven. Dit hoofdstuk geeft basisinformatie over deze functies. Raadpleeg DSM Help voor gedetailleerde
instructies.
Web Station gebruiken voor het hosten van websites
Ga naar Configuratiescherm > Webservices om uw website op te zetten met Web Station dat ondersteuning
biedt voor PHP en MySQL. Raadpleeg DSM Help voor gedetailleerde instructies.
Web Station inschakelen Met de functie Web Station kunt u een website met webpagina's maken op het Synology NAS. Met de
ingebouwde PHP- en MySQL-ondersteuning kunt u een dynamische databasegedreven website voor uw bedrijf
maken. Package Center bevat bovendien een groot aantal pakketten van derden die u met enkele muiskliks kunt
installeren, onder meer systemen voor content management, klantenbeheer en e-commerce. De
webpaginabestanden van uw website worden in de standaard gedeelde map "web" opgeslagen.
Virtual Host voor websitehosting inschakelen
Met de functie Virtuele host kunt u meerdere websites op een enkele server hosten. Elke website kan een
verschillend poortnummer of zelfs een verschillende hostnaam krijgen.
Persoonlijke website inschakelen
De persoonlijke website-functie is een handige manier om Synology NAS-gebruikers toe te laten om hun eigen
persoonlijke websites te hosten. Iedere lokale, domein- en LDAP-gebruiker heeft een uniek website-adres.

Gebruikershandleiding van Synology NAS
Gebaseerd op DSM 5,2
63 Hoofdstuk 12: Websites en afdrukserver hosten
HTTP-service opties wijzigen Naast het standaard poortnummer 80 kunt u een andere poort toevoegen voor het gebruik van Photo Station en
Web Station. Raadpleeg DSM Help voor gedetailleerde instructies.
PHP-instellingen beheren Nadat u Web Station hebt ingeschakeld, klikt u op het tabblad PHP-instellingen om de PHP-verwante
instellingen te configureren. Raadpleeg DSM Help voor gedetailleerde instructies.
Meer informatie
Meerwaardetoepassingen installeren
Nadat u uw webomgeving hebt opgezet, kunt u toepassingen installeren om de functionaliteit van uw website
uit te breiden via de vele open source-toepassingen.
Een lijst met meerwaardetoepassingen die getest werden op compatibiliteit met Synology NAS vindt u op
http://www.synology.com/support/faq_show.php?q_id=404. De downloadkoppelingen en installatie-
instructies van die toepassingen vindt u op de respectievelijke officiële websites.
Synology NAS instellen als afdrukserver
Ga naar Configuratiescherm > Externe apparaten > Printer om Synology NAS als afdrukserver voor uw LAN
in te stellen, zodat clientcomputers of mobiele apparaten toegang hebben tot printers die op de Synology NAS
zijn aangesloten. USB-printers of netwerkprinters kunnen op het Synology NAS worden aangesloten. Bovendien
kunt u door AirPrint-ondersteuning afdrukken vanaf een iOS-apparaat, en met Google Cloud Print-ondersteuning
kunt u afdrukken via Google-producten en services.1 Raadpleeg DSM Help voor gedetailleerde instructies.
De computer instellen voor toegang tot de afdrukserver Nadat de afdrukserver van uw Synology NAS is ingesteld, kunnen alle Windows-, Mac- en Linux-clients in het
LAN een verbinding maken met de afdrukserver en toegang krijgen tot de afdruk/fax/scan-service van de printer.
Toegang tot de afdrukserver met iOS-apparaten Als u de AirPrint-ondersteuning van DSM hebt ingeschakeld, kunnen alle iOS-apparaten die op iOS 4.2 of hoger
draaien afdrukken op de printer die op uw Synology NAS is aangesloten.1
--------- 1Voor de aanbevolen randapparatuur, inclusief harde schijf, USB-printer, DMA en UPS, verwijzen we u naar
www.synology.com.

64
Hoofdstuk
13 Hoofdstuk 13: Verschillende toepassingen ontdekken
met Package Center
Synology heeft door Synology of derden ontwikkelde toepassingen opgenomen in pakketten die geïnstalleerd
kunnen worden op Synology NAS en met Package Center kunnen worden beheerd.
De vele toepassingen die met Synology NAS worden meegeleverd bieden u talloze voordelen. Zo kunt u
genieten van multimedia, foto's, video's en blogs delen, hebt u altijd en overal toegang tot bestanden, kunt u
livegebeurtenissen via camera's volgen, digitale tv-programma's livestreamen en opnemen, bestanden op het
internet zoeken en downloaden, een back-up maken van belangrijke gegevens en uw eigen cloud bouwen. U
kunt ook het gewenste vertrouwensniveau instellen om uzelf te beschermen tegen de installatie van pakketten
van onbekende bronnen op uw Synology NAS.
Dit hoofdstuk introduceert pakketten die beschikbaar zijn op Package Center en legt uit hoe u pakketten kunt
installeren. Raadpleeg DSM Help voor gedetailleerde instructies.
Wat Package Center heeft te bieden
Ga naar Package Center om erachter te komen wat Package Center heeft te bieden.
Audio Station Audio Station is een webgebaseerde audiotoepassing waarmee u toegang hebt tot de muziekbibliotheek op uw
Synology NAS, beschikbare audiobronnen op uw LAN-netwerk kunt selecteren en uw favoriete muziek kunt
toevoegen aan afspeellijsten om deze af te spelen.
Central Management System Met Synology CMS (Central Management System) kunt u snel en eenvoudig meerdere Synology NAS-servers
beheren. Hiermee beschikt u over een enkele interface voor de statusbewaking van meerdere servers, kunt u
beleidsregels maken door batchbewerking van de instellingen van servergroepen, elke server bijgewerkt houden
en een soepele werking garanderen.

Gebruikershandleiding van Synology NAS
Gebaseerd op DSM 5,2
65 Hoofdstuk 13: Verschillende toepassingen ontdekken met Package Center
Cloud Station Cloud Station is een service voor bestandsdeling waarmee u bestanden kunt synchroniseren tussen een
gecentraliseerde Synology NAS en meerdere clientcomputers, mobiele apparaten en Synology NAS-apparaten.
Cloud Sync Met Cloud Sync kunt u bestanden naadloos synchroniseren en delen met uw Synology NAS en meerdere
openbare cloudservices, zoals Dropbox, Baidu Cloud, Google Drive, Box, OneDrive en hubiC. Met de functie
selectieve synchronisatie kunt u ook bestanden filteren of mappen selecteren die u wilt synchroniseren met de
openbare cloudservice. Zo hebt u altijd alleen de bestanden op de openbare cloudservice die u nodig hebt, en
omgekeerd.
DNS Server DNS (Domain Name System) is een naamgevingssysteem dat de uitwisseling van gegevens tussen computers
over het internet en andere netwerken bevordert. De voornaamste functie is de vertaling naar
gebruiksvriendelijke domeinnamen (bv. www.synology.com) in de overeenkomstige vaste publieke IP-adressen
(bv. 120.89.71.100). Dankzij deze functie vinden gebruikers snel webpagina's, computers of andere apparaten
op het internet of in een lokaal netwerk.
Download Station Download Station is een webgebaseerde downloadtoepassing waarmee u bestanden van het internet via BT,
FTP, HTTP, NZB, Thunder, FlashGet, QQDL, eMule en Xunlei-Lixian kunt downloaden, en waarmee u zich kunt
abonneren op RSS feeds om op de hoogte te blijven van de laatste nieuwe BT.
Note Station Met Note Station kunt u nuttige notities schrijven, bekijken, beheren en delen. Met rich-tekstbewerking, insluiting
van media, bijlagen en nog veel meer is het heel gemakkelijk om content te creëren. Bovendien hebt u met
Synology Web Clipper snel en eenvoudig webinhoud clippen en toegang tot de inhoud via Note Station.
Photo Station Photo Station is een onlinefotoalbum met een ingebouwde blog waarmee u gemakkelijk foto’s en video’s over het
internet kunt delen en blogs kunt posten. Met Photo Station kunt u snel in enkele stappen foto's uploaden,
organiseren, bewerken en delen.
Video Station Video Station is een ideale video-organisatietoepassing voor uw collectie van films, tv-shows, zelfgemaakte
video's en tv-opnames waarmee u video's op uw computer, DLNA/UPnP-compatibele DMAs en mobiele
apparaten kunt bekijken.
Surveillance Station Surveillance Station is een professionele NVR-software (Network Video Recording) die samen met DiskStation
Manager (DSM) wordt geleverd en waarmee u vanop afstand beelden van IP-camera’s die gekoppeld zijn aan
uw Synology NAS kunt opnemen en controleren.
Pakketten installeren of kopen
Klik op Installeren, Proberen of Kopen en volg de aanwijzingen op het scherm om het pakket te installeren. U
kunt ook op Handmatig installeren klikken en de wizard volgen om pakketten te installeren door .spk-
bestanden (beschikbaar in het Download Center van Synology of op websites van derden).

66
Hoofdstuk
14
Hoofdstuk 14: Communiceren met mobiele apparaten
Aangezien internettoegang op mobiele toestellen steeds vaker wordt gebruikt, biedt Synology de gebruiker
verschillende creatieve alternatieven om te communiceren met uw Synology NAS via iOS/Android, Windows
Phone, of andere mobiele apparaten.
DSM-instellingen beheren met DSM mobile
DSM mobile laat DSM-gebruikers van de groep beheerders toe om DSM-instellingen te beheren en DSM-
gegevens te controleren met de webbrowser van een iOS (iPhone, iPad of iPod touch), Android device of
Windows Phone.
Om u aan te melden bij DSM mobiel:
1 Gebruik de webbrowser van uw iOS-/Android-apparaat of Windows Phone om een verbinding te maken met
http://Synology_Server_IP:5000.
2 Voer de gegevens van uw DSM admin in en tik op Aanmelden.
Opmerking: voor meer informatie over DSM mobile raadpleeg deze tutorial.
iOS-, Android- en Windows-toepassingen gebruiken
De mobiele toepassingen van Synology zijn nu verkrijgbaar in de App Store van Apple, op Android's Market en
Windows Marketplace zodat u overal waar u toegang hebt tot Wi-Fi kunt communiceren met Synology NAS. U
kunt onderweg u bestanden, muziek, foto's, video's en zelfs surveillancevideo's op uw NAS beheren en mappen
tussen uw mobiele apparaten en NAS synchroniseren, bestanden downloaden en onderweg video's bekijken.
DS audio Met DS audio hebt u toegang tot Audio Station met een iOS-/Android-apparaat of Windows Phone en kunt u
onderweg naar uw favoriete muziek luisteren. Met de afstandsbedieningsfunctie kunt u bovendien het afspelen
van muziek van Audio Station regelen wanneer er een audioapparaat op de USB-poort van uw Synology NAS is
aangesloten, zoals een USB-luidspreker, externe luidsprekers of stereoapparatuur die verbonden zijn met het
audiodock van Synology Remote (afzonderlijk aan te kopen).
DS cam DS cam biedt gebruikers van een iOS/Android-apparaat de mogelijkheid om livebeelden van hun IP-camera’s te
bekijken, momentopnames te maken en op Surveillance Station opgenomen gebeurtenissen te bekijken zodra er
een netwerkverbinding beschikbaar is.
DS cloud DS cloud is de mobiele tegenhanger van Synology's Cloud Station waarmee u gemakkelijk mappen kunt
synchroniseren tussen een iOS/Android-apparaat en Synology NAS.
DS download DS download laat u toe om met een iOS-apparaat of Windows Phone toegang te hebben tot Download Station
en bestanden rechtstreeks te downloaden. U kunt downloadtaken maken door een URL toe te voegen via een
ingebouwde minibrowser van de toepassing of de geïntegreerde Safaribrowser, voor uw gebruiksgemak. Het is
ook mogelijk basisinstellingen te beheren zoals snelheidslimieten voor bestandsoverdrachten of het activeren
van de geavanceerde planning.

Gebruikershandleiding van Synology NAS
Gebaseerd op DSM 5,2
67 Hoofdstuk 14: Communiceren met mobiele apparaten
DS file DS file laat u toe om bestanden op uw Synology NAS te openenen te beheren met een iOS/Android-apparaat of
Windows Phone.
DS finder Met DS finder kunt u de status van uw Synology NAS controleren of per e-mail versturen, en een wake on LAN
(WOL) uitvoeren, opnieuw opstarten, afsluiten of een pieptoon afspelen (om de locatie te vinden) met een iOS-
/Android-apparaat of Windows Phone.
DS note DS note is de mobiele tegenhanger van de webtoepassing Synology Note Station waarmee u eenvoudig notities
kunt synchroniseren tussen uw iOS-/Android-apparaat en Synology NAS.
DS photo Met DS photo hebt u toegang tot Photo Station met een iOS-/Android-apparaat of Windows Phone en kunt u
onderweg bijzondere momenten onmiddellijk delen. U kunt foto’s van Photo Station naar uw mobiele telefoon
downloaden en opslaan zodat u deze herinneringen overal en altijd kunt oproepen. U kunt DS photo ook
gebruiken om momentopnames of video's van uw telefooncamera rechtstreeks naar Photo Station te uploaden.
Bovendien kunnen u en uw vrienden commentaar geven bij de foto's, wat het delen van foto's nog een stuk
leuker maakt.
DS video DS video biedt u toegang tot Video Station zodat u thuis en onderweg met een iOS/Android-apparaat of Windows
Phone video's kunt bekijken. U kunt uw videocollecties organiseren en doorbladeren en overal digitale tv-
programma's lokaal opnemen met een USB DTV-dongle (afzonderlijk verkocht) die op uw Synology NAS is
aangesloten en opnametaken en schema's beheren.
Opmerking: voor meer informatie over deze mobiele toepassingen raadpleeg de desbetreffende help-documenten.
Andere mobiele apparaten gebruiken
Als u een mobiel apparaat hebt met Windows Mobile 6.0 (met Internet Explorer Mobile of Opera 9.0 of hoger),
Symbian OS 9.1 (met S60 3rd Edition of hoger) of iPhone OS 2.3.1 of hoger, kunt u dat apparaat gebruiken om
overal waar u toegang hebt tot het internet u aan te melden bij Synology NAS om met Mobile Photo Station foto's
te bekijken en ondersteunde bestandsindelingen te lezen met Mobile File Station.

68
Probleemoplossing
Voor vragen over het beheer van uw DSM gaat u naar DSM Help of klikt u op de Help-knop (met een vraagteken)
in de rechterbovenhoek van elk venster. Voor andere vragen en verdere ondersteuning bezoekt u de website van
Synology Inc.www.synology.com voor meer informatie.

SYNOLOGY, INC. EINDGEBRUIKER LICENTIEOVEREENKOMST
BELANGRIJK - LEES AANDACHTIG: DEZE LICENTIEOVEREENKOMST VOOR DE GEBRUIKER (“EULA”) IS EEN JURIDISCHE OVEREENKOMST TUSSEN U (OF EEN INDIVIDU OF EEN RECHTSPERSOON) EN SYNOLOGY, INC. ( "SYNOLOGY") VOOR DE SYNOLOGY SOFTWARE DIE OP HET SYNOLOGY-PRODUCT WERD GEINSTALLEERD DAT DOOR U WERD GEKOCHT (HET “PRODUCT”), OF LEGAAL WERD GEDOWNLOAD VAN WWW.SYNOLOGY.COM, OF ANDER KANAAL DAT DOOR SYNOLOGY WORDT AANGEBODEN ( "SOFTWARE").
ALS U DE PRODUCTEN MET DE SOFTWARE GEBRUIKT, DE SOFTWARE OP DE PRODUCTEN OF APPARAAT DAT VERBONDEN IS MET DE PRODUCTEN INSTALLEERT, GAAT U AKKOORD OM AAN DE VOORWAARDEN VAN DEZE EULA GEBONDEN TE ZIJN. ALS U NIET AKKOORD BENT MET DE VOORWAARDEN VAN DEZE EULA MAG U DE PRODUCTEN DIE DE SOFTWARE BEVATTEN OF DE SOFTWARE NIET DOWNLOADEN VAN WWW.SYNOLOGY.COM OF ANDERE KANALEN DIE DOOR SYNOLOGIE WORDEN AANGEBODEN. U MOET HET PRODUCT RETOURNEREN NAAR DE VERKOPER WAAR U HET HEBT GEKOCHT VOOR EEN TERUGBETALING IN OVEREENSTEMMING MET HET TOEPASSELIJKE RETOURBELEID VAN DE VERKOPER.
Deel 1. Beperkte softwarelicentie. Onderhevig aan de algemene voorwaarden van deze EULA verleent Synology u een beperkte, niet-exclusieve, niet-overdraagbare, persoonlijke licentie om een kopie van de Software van het Product of op uw apparaat dat verbonden is met het product te installeren, uit te voeren en te gebruiken op het product, uitsluitend in het kader van uw geautoriseerd gebruik van het Product.
Deel 2. Documentatie. U kunt een redelijk aantal kopieën maken en gebruiken van alle documentatie geleverd met de Software; op voorwaarde dat deze kopieën enkel worden gebruikt voor interne bedrijfsdoeleinden en niet opnieuw worden gepubliceerd of gedistribueerd (afgedrukt of in elektronische vorm) aan een derde partij.
Deel 3. Back-up U kunt een redelijk aantal kopieën maken van de Software, uitsluitend voor back-up en archiveringsdoeleinden.
Deel 4. Updates. Alle software die Synology u levert of die beschikbaar wordt gemaakt op de Synology website op www.synology.com ("Website") of ander kanaal dat door Synology wordt aangeboden, dat de oorspronkelijke Software bijwerkt of aanvult, wordt gedekt door deze EULA tenzij afzonderlijke licentievoorwaarden worden geleverd. In dit geval zullen deze afzonderlijke voorwaarden leidend zijn.
Deel 5. Licentiebeperkingen. De licentie vermeld in Sectie 1, 2 en 3 is enkel van toepassing op de mate waarin u het Product hebt besteld en betaald, en vermeldt al uw rechten met betrekking tot de Software. Synology behoudt zich alle rechten voor die niet expliciet worden vermeld in deze EULA. Zonder vermindering van het voorgaande mag u geen enkele derde partij autoriseren of toelaten: (a) de Software te gebruiken voor een ander doeleinde dan in verband met het Product; (b) de Software licentiëren, verdelen, leasen, verhuren, uitlenen, toewijzen of anderzijds toepassen of de Software gebruiken; (c) de bron code reverse engineeren, decompileren, de-assembleren of een poging ondernemen de broncode te kennen voor of eventuele handelsgeheimen met betrekking tot de Software, behalve en uitsluitend in de mate dat een dergelijke activiteit expliciet toegelaten is door de toepasselijke wetgeving, ondanks deze beperking; (d) eventuele afgeleide werken van de Software aanpassen, wijzigen, veranderen, vertalen of aanmaken; (e) informatie met betrekking tot het auteursrecht of andere eigendomsrechten op de Software of Product verwijderen, veranderen of verbergen op het Product; of (f) alle methoden gebruikt door Synology om toegang tot de componenten, eigenschappen of functies van het Product of de Software te omzeilen of proberen te omzeilen. Met inachtneming van de beperkingen die in Deel 5 worden gespecificeerd, mag u voor commerciële doeleinden services die op een Synology NAS-server worden gehost aan derden leveren.
Deel 6. Open Source. De Software kan componenten bevatten die worden gelicentieerd aan Synology onder de GNU Algemene Openbare Licentie ("GPL componenten"), momenteel beschikbaar
op http://www.gnu.org/licenses/gpl.html. De voorwaarden van de GPL gelden uitsluitend met betrekking tot de GPL-componenten in de mate dat deze EULA conflicteert met de vereisten van de GPL in het kader van uw gebruik van de GPL-componenten en, in een dergelijke situatie, verklaart u zich akkoord gebonden te zijn door de GPL met betrekking tot uw gebruik van dergelijke componenten.
Deel 7. Audit. Synology heeft het recht om te controleren of u de voorwaarden van deze EULA naleeft. U verklaart zich akkoord toegang te verlenen aan Synology tot de faciliteiten, apparatuur, boeken, registraties en documenten en om anderzijds redelijk samen te werken met Synology om een dergelijke audit, door Synology of afgevaardigden van Synology, mogelijk te maken.
Deel 8. Eigendom. De Software is de waardevolle eigendom van Synology en zijn licentiehouders en wordt beschermd door auteursrechten en andere wetgeving en verdragen ten aanien van intellectueel eigendom. Synology of zijn licentiehouders zijn eigenaar van alle rechten, titels en belangen in en op de Software, inclusief maar niet beperkt tot het auteursrecht en andere intellectuele eigendomsrechten.
Deel 9. Beperkte garantie. Synology biedt een beperkte garantie dat de Software substantieel zal voldoen aan de specificaties voor de Software die door Synology werden gepubliceerd, indien aanwezig, of anderzijds vooropgesteld op de website, gedurende een periode die door uw lokale wetgeving wordt vereist. Synology zal commercieel redelijke inspanningen leveren om, volgens het exclusieve oordeel van Synology, een dergelijke niet-conformiteit in de Software te corrigeren of een Software te vervangen die niet conform is met de voorgaande garantie, op voorwaarde dat u Synology schriftelijk op de hoogte brengt van deze niet-conformiteit tijdens de garantieperiode. De voornoemde garantie is niet van toepassing op een niet-conformiteit die het resultaat is van: (w) het gebruik, de reproductie, de distributie of openbaarmaking die niet in overeenstemming is met deze EULA; (x) de aanpassing, de wijziging of een andere verandering van de Software door iemand anders dan Synology; (y) de combinatie van de Software met een product, diensten of andere items geleverd door iemand anders dan Synology; of (z) uw nalatigheid deze EULA na te leven.
Deel 10. Ondersteuning. Tijdens de periode die in Deel 9 wordt vermeld, zal Synology de ondersteuningsdiensten beschikbaar maken voor u. Na het verstrijken van deze periode kan de ondersteuning voor de Software beschikbaar zijn van Synology op schriftelijke aanvraag.
Deel 11. Afwijzing van garanties. TENZIJ UITDRUKKELIJK HIERBOVEN VERMELD, WORDT DEZE SOFTWARE "AS IS" EN MET ALLE FOUTEN GELEVERD. SYNOLOGY EN ZIJN LEVERANCIERS VERWERPEN HIER ALLE ANDERE GARANTIES, EXPLICIET, IMPLICIET OF STATUTAIR, ALS RESULTAAT VAN DE WETGEVING OF ANDERZIJDS, MAAR NIET BEPERKT TOT EVENTUELE IMPLICIETE GARANTIES VAN VERHANDELBAARHEID, GESCHIKTHEID VOOR EEN SPECIFIEK DOELEINDE OF

GEBRUIK, TITEL, MET BETREKKING TOT DE SOFTWARE. ZONDER BEPERKING VAN HET VOORGAANDE BIEDT SYNOLOGY GEEN GARANTIE DAT DE SOFTWARE VRIJ IS VAN BUGS, FOUTEN, VIRUSSEN OF ANDERE DEFECTEN.
Deel 12. Afwijzing van bepaalde schade. SYNOLOGY, NOCH ZIJN LICENTIEHOUDERS, KUNNEN IN GEEN GEVAL AANSPRAKELIJK WORDEN GESTELD VOOR EVENTUELE INCIDENTELE, INDIRECTE, SPECIALE, STRAFFELIJK, GEVOLGSCHADE OF GELIJKAARDIGE SCHADE OF WELKE AANSPRAKELIJKHEID DAN OOK (INCLUSIEF, MAAR NIET BEPERKT TOT HET VERLIES VAN GEGEVENS, INFORMATIE, OPBRENGSTEN, WINST OF BEDRIJF) DIE HET RESULTAAT ZIJN VAN OF VERWANT ZIJN AAN HET GEBRUIK VAN DE SOFTWARE OF DE ONMOGELIJKHEID DE SOFTWARE TE GEBRUIKEN ONDER OF IN VERBAND MET DEZE EULA OF DE SOFTWARE, ONGEACHT OF DIT GEBASEERD IS OP CONTRACT, ONRECHTMATIGE DAAD (INCLUSIEF NALATIGHEID), STRIKTE AANSPRAKELIJKHEID OF ANDERE THEORIE, ZELFS ALS SYNOLOGY OP DE HOOGTE WERD GEBRACHT VAN EEN DERGELIJKE SCHADE.
Deel 13. Aansprakelijkheidsbeperking. DE AANSPRAKELIJKHEID VAN SYNOLOGY EN ZIJN LEVERANCIERS ALS RESULTAAT VAN OF VERWANT AAN HET GEBRUIK VAN DE SOFTWARE OF ANDERZIJDS ONDER OF IN VERBAND MET DEZE EULA OF DE SOFTWARE IS BEPERKT TOT HET WERKELIJK DOOR U BETAALDE BEDRAG VOOR HET PRODUCT, ONGEACHT DE SCHADE DIE U KUNT OPLOPEN EN ONGEACHT OF DIT GEBASEERD IS OP CONTRACT, ONRECHTMATIGE DAAD (INCLUSIEF NALATIGHEID), STRIKTE AANSPRAKELIJKHEID OF EEN ANDERE THEORIE. De voornoemde afwijzing van garanties, afwijzing van bepaalde schade en beperking van de aansprakelijkheid is van toepassing op de maximum mate toegelaten door de toepasselijke wetgeving. De wetten van bepaalde staten/rechtsgebieden verbieden de uitsluiting van impliciete garanties of de uitsluiting of beperking van bepaalde schade. Binnen de mate dat deze wetgeving van toepassing op deze EULA is het mogelijk dat de voornoemde uitsluitingen en beperkingen niet van toepassing zijn op u.
Deel 14. Uitvoerrestricties. U erkent dat de Software onderworpen is aan de exportrestricties van de V.S. U gaat ermee akkoord dat u alle toepasselijke wetten en verordeningen naleeft die van toepassing zijn op de Software, inclusief maar zonder beperking van de exportwetgeving van de Verenigde Staten.
Deel 15. Beëindiging. Zonder afbreuk aan eventuele andere rechten kan Synology deze EULA beëindigen als u de hierin vermelde algemene voorwaarden niet naleeft. In een dergelijke situatie moet u uw gebruik van de Software stopzetten en alle kopieën van de Software en alle onderdelen vernietigen.
Deel 16. Toewijzing. U mag uw rechten onder deze EULA niet overdragen of toewijzen aan een derde partij, behalve de
rechten die vooraf op het Product werden geïnstalleerd. Een dergelijke overdracht of toewijzing in overtreding van de voornoemde beperking zal nietig worden verklaard.
Deel 17. Toepasselijke wetgeving. Tenzij expliciet verboden door de lokale wetgeving wordt deze EULA bepaald door de wetgeving van de Republiek China (R.O.C. of Taiwan) zonder rekening te houden met eventuele conflicten van tegenstrijdige wettelijke principes.
Deel 18. Geschillenbeslechting. Elk geschil, controverse of claim die voortvloeit uit of in verband staat met deze EULA wordt exclusief en definitief opgelost door arbitrage die door drie neutrale bemiddelaars in overeenstemming met de procedures van de ROC wordt uitgevoerd. Arbitrage en verwante handhavingsregels.. In dergelijke situaties wordt de arbitrage beperkt tot het geschil tussen u en Synology. De arbitrage, of een deel ervan, wordt niet geconsolideerd met andere arbitrage en wordt niet uitgevoerd op basis van een class wide- of class action-basis. De arbitrage vindt plaats in Taipei, Taiwan, R.O.C., en de arbitrageprocedure wordt uitgevoerd in het Engels, of, indien beide partijen daartoe akkoord gaan, in het Mandarijn. De beslissing van de arbitrage is definitief en bindend voor de partijen en kan opgelegd worden in ieder bevoegd rechtsgebied. U begrijpt dat, in de afwezigheid van deze voorziening, u het recht heeft een dergelijk geschil, controverse of claim te procederen in een rechtbank, inclusief het recht claims te procederen op basis van klasse of principieel proces, en u heeft expliciet en bewust afstand gedaan van deze rechten en gaat akkoord ieder geschil op te lossen door bindende arbitrage in overeenstemming met de voorzieningen van dit Deel 18. Niets in dit Deel kan worden beschouwd als een verbod of beperking van Synology schadeloosstelling te zoeken via een gerechtelijk bevel of dergelijke andere rechten en oplossingen te zoeken die het bedrijf bij recht of billijkheid heeft met betrekking tot eventuele bedreigingen of dreigende overtreding van een voorziening van deze EULA met betrekking tot de intellectuele eigendomsrechten van Synology.
Deel 19. Gerechtskosten. In iedere arbitrage, bemiddeling of andere wettelijke actie of gerechtelijke actie om rechten of oplossingen af te dwingen onder deze EULA heeft de winnende partij het recht, bovenop iedere andere schadeloosstelling waar de betreffende partij recht op heeft, de kosten en redelijke gerechtskosten te recupereren.
Deel 20. Scheidbaarheid. Indien een voorziening van deze EULA als ongeldig, onwettelijk of niet afdwingbaar wordt beschouwd door een bevoegde rechtbank, dan blijft de rest van deze EULA volledig van kracht.
Deel 21. Volledige overeenkomst. Deze EULA omvat de volledige overeenkomst tussen Synology en u met betrekking tot de Software en het onderwerp hiervan en heeft prioriteit boven alle vorige en gelijktijdige afspraken en overeenkomsten, zowel schriftelijk als mondeling. Geen enkele wijziging, amendement of afwijzing van een van de voorzieningen van deze EULA is geldig tenzij vooropgesteld in een schriftelijk instrument ondertekend door de partij die hierdoor wordt gebonden.
Opmerking: In geval van tegenstrijdige of onverenigbare betekenissen tussen de Engelse versie en een anderstalige versie heeft de Engelstalige versie voorrang.

SYNOLOGY, INC. BEPERKTE PRODUCTGARANTIE
DEZE BEPERKTE GARANTIE ("GARANTIE") IS VAN TOEPASSING OP DE PRODUCTEN (ZOALS HIERONDER GEDEFINIEERD) VAN SYNOLOGY, INC. EN DOCHTERBEDRIJVEN, INCLUSIEF SYNOLOGY AMERICA CORP en SYNOLOGY UK LTD, (GEZAMENLIJK "SYNOLOGY"). U AANVAARDT DE VOORWAARDEN VAN DEZE GARANTIE DOOR HET PAKKET TE OPENEN EN/OF HET PRODUCT IN GEBRUIK TE NEMEN. ALS U NIET AKKOORD BENT MET DE VOORWAARDEN VAN DEZE GARANTIE MAG U HET PRODUCT NIET IN GEBRUIK NEMEN. U MOET HET PRODUCT RETOURNEREN NAAR DE VERKOPER WAAR U HET HEBT GEKOCHT VOOR EEN TERUGBETALING IN OVEREENSTEMMING MET HET TOEPASSELIJKE RETOURBELEID VAN DE VERKOPER.
Sectie 1. Definities. (a) “Nieuw product”, inclusief: (1) "Productcategorie I" omvat Synology-product modellen RS810+, RS810RP+ en RX410, alle DS/RS NAS-modellen met suffix XS+/XS (behalve RS3413xs+) van of na serie 13, en alle DX/RX-uitbreidingsunits met 12 schijfsleuven van of na serie 13, E10G15-F1, ECC RAM-modulekit (4GB/8GB/16GB) en DDR3 RAM-module (4GB). (2) "Productcategorie II" omvat Synology-productmodellen RS3413xs+, RS3412xs, RS3412RPxs, RS3411xs, RS3411RPxs, RS2211+, RS2211RP+, RS411, RS409RP+, RS409+, RS409, RS408-RP, RS408, RS407, DS3612xs, DS3611xs, DS2411+, DS1511+, DS1010+, DS710+, DS509+, DS508, EDS14, RX1211, RX1211RP, RX4, DX1211, DX510, DX5, VS360HD, VS240HD, RAM-module DDR2/DDR3 (1GB/2GB) en RAM-module ECC RAM (2GB). (3) “Productcategory III” omvat Synology-productmodellen die voldoen aan de volgende vereisten: alle DS NAS-modellen zonder suffix XS+/XS en met 5 of meer schijfsleuven van of na serie 12, alle RS NAS-modellen zonder suffix XS+/XS van of na serie 12 en alle DX/RX-uitbreidingsunits met 4 of 5 schijfsleuven van of na serie 12. (4) “Categorie IV-product” verwijst naar alle andere Synology-productmodellen die de klant aankocht voor 1 maart 2008. (5) “Categorie V-product” verwijst naar alle andere Synology-productmodellen die de klant aankocht voor 29 februari 2008. (b) “Vernieuwd product” verwijst naar alle Synology-producten die werden vernieuwd en die rechtstreeks door Synology via de Online Store worden verkocht, met uitzondering van de producten die door erkende Synology-verdelers of -verkopers worden verkocht. (c) "Klant" verwijst naar de oorspronkelijke persoon of entiteit die het product heeft aangekocht bij Synology of een erkende verdeler of verkoper van Synology. (d) "Online Store" verwijst naar een webwinkel van Synology of van een met Synology geaffilieerd bedrijf. (e) "Product" verwijst naar een nieuw of vernieuwd product en naar in dat product door Synology geïntegreerde hardware met begeleidende documentatie. (f) "Software" verwijst naar de eigen software van Synology die met het Product wordt meegeleverd wanneer dat gekocht wordt door de Klant, door de Klant van de website wordt gedownload of vooraf op het Product wordt geïnstalleerd door Synology. Deze software omvat firmware, geassocieerde media, afbeeldingen, animaties, video, audio, tekst en applets in de software of het Product en eventuele updates of upgrades van deze software. (g) "Garantieperiode" is de periode die begint te lopen op de datum dat het product door de klant werd gekocht en eindigt (1) vijf jaar na die datum voor producten van categorie I; (2) drie jaar na die datum voor producten van categorie II & III of (3) twee jaar na die datum voor producten van categorie IV; of (4) een jaar na die datum voor producten van categorie V; of (5) 90 dagen na dergelijke datum voor Opgeknapte Producten, behalve voor deze die als "as is" of met "geen garantie" in de Online Store worden gekocht. (h) "Website" verwijst naar de website van Synology op www.synology.com.
Sectie 2. Beperkte garantie en oplossingen
2.1 Beperkte garantie. Onderworpen aan Sectie 2.6, Synology biedt de Klant de garantie dat ieder Product (a) vrij is van materiële defecten in vakmanschap en (b) bij normaal gebruik substantieel zal presteren in overeenstemming met de gepubliceerde specificaties van Synology voor het Product tijdens de Garantieperiode. Synology kent geen garantie toe
voor vernieuwde producten die op “as is”- of “no warranty”-basis in de Online Store worden verkocht.
2.2 Exclusieve oplossing. Als de Klant informatie verleent over de niet-conformiteit met een van de garanties vooropgesteld in Sectie 2.1 binnen de Garantieperiode zoals hieronder vermeld. Daarna, na verificatie van de niet-conformiteit door Synology, zal Synology, naar het oordeel van Synology: (a) redelijke commerciële inspanningen leveren om het Product te repareren, of (b) het niet-conforme Product of een onderdeel hiervan te vervangen bij retour van het volledige Product in overeenstemming met Sectie 2.3 Het voorgaande bepaalt de volledige aansprakelijkheid van Synology en de enige en exclusieve oplossing van de klant voor een inbreuk van de garantie onder Sectie 2.1 of enig ander defect of gebrek in het Product. De klant zal Synology redelijk bijstaan om een diagnose op te stellen van iedere niet-conformiteit in het Product en deze te valideren. De garantie vermeld in Sectie 2.1 omvat geen: (1) garantie met betrekking tot de Software; (2) fysieke installatie of verwijdering van het Product van de site van de Klant; (3) bezoeken aan de site van de Klant; (4) arbeid noodzakelijk om reparaties uit te voeren of defecte onderdelen te vervangen buiten de normale openingsuren van Synology of haar geassocieerde dienstverleners, exclusief weekends en vakantiedagen van de dienstverleners; (5) alle werkzaamheden met apparatuur of software van een derde partij; (6) garantie van de harde schijf indien ze werd geïnstalleerd door de Klant of een derde partij; noch (7) een garantie van compatibiliteit met de harde schijf.
2.3 Retourneren. Ieder geretourneerd Product door de Klant onder Section 2.2 moet een Handelswaar retourneren autorisatie ("RMA") nummer worden toegewezen door Synology voor de verzending en moet worden geretourneerd in overeenstemming met de op dat moment geldige RMA-procedures van Synology. De Klant kan ieder geautoriseerde Synology verdeler of verkoper of Synology ondersteuning contacteren om bijstand te krijgen om een RMA te ontvangen, en moet een bewijs voorleggen van de verkoop en het serienummer van het product indien bijkomende hulp wordt aangevraagd. Met betrekking tot garantie claims moet de Klant het volledige Product retourneren aan Synology in overeenstemming met deze Sectie 2.3 om in aanmerking te komen voor dekking onder deze Garantie. Ieder Product dat wordt geretourneerd zonder een RMA-nummer, of een Product dat werd ontmanteld (behalve indien op instructie van Synology) wordt geweigerd en geretourneerd aan de Klant op kosten van de Klant. Ieder Product dat een RMA-nummer werd toegewezen, moet worden geretourneerd in dezelfde conditie als het werd ontvangen van Synology naar het adres aangegeven door Synology, port betaald, voldoende verpakt om de inhoud te beschermen en met het RMA-nummer duidelijk aangegeven op de buitenzijde van de verpakking. De Klant is verantwoordelijk voor de verzekering en het risico van verlies met betrekking tot de geretourneerde items tot ze correct werden ontvangen door Synology. Een Product met een RMA-nummer moet worden geretourneerd binnen vijftien (15) dagen na het uitschrijven van het toepasselijke RMA-nummer.
2.4 Vervanging door Synology. Als Synology opteert om een in deze Garantie onder Sectie 2.1 vermeld product te vervangen, zal het na ontvangst van het niet-conforme

Product op eigen kosten een vervanging van het Product sturen volgens de door Synology gekozen verzendingsmethode. Het niet-conforme Product dient te worden geretourneerd in overeenstemming met Sectie 2.3 en Synology zal bevestigen of Product effectief niet conform is met de Garantie. In een aantal landen zal Synology op eigen initiatief de Synology Replacement Service toepassen voor bepaalde producten. Via deze service zal Synology een vervangingsproduct naar de klant sturen voor ontvangst van het door de klant geretoruneerde niet-conforme product (“Synology Replacement Service”).
2.5 Ondersteuning. Tijdens de Garantieperiode maakt Synology de ondersteuningdiensten beschikbaar voor de klant. Na het verstrijken van de vervaldatum van de toepasselijke Garantieperiode kan de ondersteuning voor de Producten beschikbaar zijn van Synology op schriftelijke aanvraag.
2.6 Uitzonderingen. De voornoemde garanties en garantie verplichtingen zijn niet van toepassing op een Product dat (a) werd geïnstalleerd of gebruikt op een wijze die niet werd gespecificeerd of beschreven in de Productspecificaties; (b) werd gerepareerd, gewijzigd of veranderd door iemand anders dan Synology of haar agent of aangestelde; (c) op enige wijze werd misbruikt, incorrect gebruikt of beschadigd; (d) werd gebruikt met andere items die niet werden geleverd door Synology dan de hardware of software waarvoor het Product werd ontworpen; of (e) anderzijds niet conform is met de Productspecificaties en dit defect toe te wijzen is aan oorzaken buiten de controle om van Synology. De voornoemde garanties zijn bovendien nietig als (1) De Klant het Product demonteert tenzij geautoriseerd door Synology; (2) De klant nalaat een correctie, wijziging, verbetering of een andere update uit te voeren die beschikbaar wordt gemaakt aan de Klant door Synology; of (3) als de Klant een correctie, wijziging, verbetering of een andere update implementeert, installeert of gebruikt die beschikbaar werd gemaakt door een derde partij. De garantie vermeld in Sectie 2.1 eindigt bij de verkoop of overdracht van het Product door de Klant aan een derde partij.
2.7 Afwijzing van garanties. DE GARANTIES, VERPLICHTINGEN EN AANSPRAKELIJKHEID VAN SYNOLOGY EN DE OPLOSSINGEN VAN DE KLANT VERMELD IN DEZE GARANTIE ZIJN EXCLUSIEF EN TER VERVANGING VOOR, EN DE KLANT VRIJWAART, ONTKENT EN WIJST HIERBIJ ALLE ANDERE GARANTIES, VERPLICHTINGEN EN AANSPRAKELIJKHEID VAN SYNOLOGY AF EN ALLE ANDERE RECHTEN, CLAIMS EN OPLOSSINGEN VAN DE KLANT TEGEN SYNOLOGY, EXPLICIET OF IMPLICIET, OP BASIS VAN DE WETGEVING OF ANDERZIJDS, MET BETREKKING TOT HET PRODUCT, BEGELEIDENDE DOCUMENTATIE OF SOFTWAREEN ALLE ANDERE GOEDEREN OF DIENSTEN DIE WORDEN GELEVERD ONDER DEZE GARANTIE, INCLUSIEF, MAAR NIET BEPERKT TOT: (A) IMPLICIETE GARANTIE VAN VERHANDELBAARHEID OF GESCHIKTHEID VOOR EEN SPECIFIEK DOELEINDE OF GEBRUIK; (B) IMPLICIETE GARANTIE VEROORZAAKT DOOR DE PRESTATIE, VERDELING, GEBRUIK OF HANDEL; (C) CLAIM VAN INBREUK OF VERDUISTERING; OF (D) CLAIM IN ONRECHTMATIGE DAAD (OP BASIS VAN NALATIGHEID, STRIKTE AANSPRAKELIJKHEID, PRODUCTAANSPRAKELIJKHEID OF EEN ANDERE THEORIE). SYNOLOGY BIEDT GEEN GARANTIE EN WIJST SPECIFIEK IEDERE GARANTIE AF DAT DE GEGEVENS OF INFORMATIE OPGESLAGEN OP EEN SYNOLOGY PRODUCT VEILIG IS EN ZONDER RISICO OP GEGEVENSVERLIES. SYNOLOGY RAADT AAN DAT DE KLANT DE NODIGE MAATREGELEN NEEMT OM EEN BACK-UP TE MAKEN VAN DE DE GEGEVENS DIE WORDEN OPGESLAGEN OP HET PRODUCT. BEPAALDE STATEN OF RECHTSGEBIEDEN STAAN GEEN BEPERKINGEN TOE OP IMPLICIETE GARANTIES. DE BOVENGENOEMDE BEPERKING IS BIJGEVOLG
MOGELIJK NIET VAN TOEPASSING IS VOOR DE KLANT IN KWESTIE.
Sectie 3. Beperkingen van de aansprakelijkheid
3.1 Force Majeure. Synology is niet aansprakelijk voor, noch wordt zij beschouwd als in overtreding van of fout onder deze Garantie op basis van een vertraging of de onmogelijkheid prestaties uit te voeren zoals vereist door deze Garantie als resultaat van een oorzaak of voorwaarde buiten haar redelijke controle (inclusief, zonder beperking, iedere daad of nalatigheid te handelen van de klant).
3.2. Afwijzing van bepaalde schade. SYNOLOGY NOCH HAAR LEVERANCIERS KUNNEN IN GEEN GEVAL AANSPRAKELIJK WORDEN GESTELD VOOR DE KOSTEN VAN EVENTUELE INCIDENTELE, INDIRECTE, SPECIALE, STRAFFELIJK, GEVOLGSCHADE OF GELIJKAARDIGE SCHADE OF WELKE AANSPRAKELIJKHEID DAN OOK (INCLUSIEF, MAAR NIET BEPERKT TOT HET VERLIES VAN GEGEVENS, INFORMATIE, OPBRENGSTEN, WINST OF BEDRIJF) DIE HET RESULTAAT ZIJN VAN OF VERWANT ZIJN MET HET GEBRUIK VAN DE SOFTWARE OF DE ONMOGELIJKHEID HET PRODUCT, EVENTUELE BEGELEIDENDE DOCUMENTATIE OF SOFTWARE EN EVENTUELE ANDERE GOEDEREN OF DIENSTEN TE GEBRUIKEN ONDER DEZE GARANTIE, ONGEACHT OF DIT GEBASEERD IS OP CONTRACT, ONRECHTMATIGE DAAD (INCLUSIEF NALATIGHEID), STRIKTE AANSPRAKELIJKHEID OF ANDERE THEORIE, ZELFS ALS SYNOLOGY WERD OP DE HOOGTE GEBRACHT VAN EEN DERGELIJKE SCHADE.
3.3 Beperking van de aansprakelijkheid. DE AANSPRAKELIJKHEID VAN SYNOLOGY EN HAAR LEVERANCIERS ALS RESULTAAT VAN OF VERWANT MET HET GEBRUIK VAN HET PRODUCT, BEGELEIDENDE DOCUMENTATIE OF SOFTWARE EN ANDERE GOEDEREN OF DIENSTEN GELEVERD ONDER DEZE GARANTIE, OF DE ONMOGELIJKHEID DEZE TE GEBRUIKEN, IS BEPERKT TOT HET WERKELIJK DOOR DE KLANT BETAALDE BEDRAG VOOR HET PRODUCT, ONGEACHT HET BEDRAG VAN DE SCHADEVERGOEDING DIE DE KLANT KAN OPLOPEN EN ONGEACHT OF DIT GEBASEERD IS OP CONTRACT, ONRECHTMATIGE DAAD (INCLUSIEF NALATIGHEID), STRIKTE AANSPRAKELIJKHEID OF EEN ANDERE THEORIE. De voornoemde afwijzing van bepaalde schade en beperking van de aansprakelijkheid is van toepassing op de maximum mate toegelaten door de toepasselijke wetgeving. De wetgeving in bepaalde staten/rechtsgebieden verbiedt de uitsluiting of beperking van bepaalde schade. Binnen de mate dat deze wetgeving van toepassing op het Product is het mogelijk dat de voornoemde uitsluitingen en beperkingen niet van toepassing zijn op de Klant.
Sectie 4. Overige
4.1 Rechten van de eigenaar. Het Product en begeleidende Software en documentatie geleverd bij het product omvatten eigenaar en intellectuele eigendomsrechten van Synology en haar derde partij leveranciers en licentiehouders. Synology houdt en behoudt zich alle rechten, titels en belangen voor in de intellectuele eigendomsrechten van het Product en geen titel van of eigenaarschap van intellectuele eigendomsrechten in of op het Product, de begeleidende Software of documentatie en eventuele andere goederen geleverd onder deze Garantie wordt overgedragen naar de Klant onder deze Garantie. De Klant moet (a) de algemene voorwaarden van de Synology eindgebruikerlicentie naleven die wordt geleverd met Software geleverd door Synology of een geautoriseerde Synology verdeler of verkoper; en (b) hij/zij mag geen pogingen ondernemen reverse engineering toe te passen op een Product of component hiervan noch de begeleidende Software of een

van de intellectuele eigendomsrechten van Synology op andere wijze toe te eigenen, te omzeilen of te overtreden.
4.2 Toewijzing. De Klant mag geen van zijn rechten onder deze Garantie direct toewijzen, door uitvoering van de wet of anderzijds, zonder voorafgaande toelating van Synology.
4.3 Geen bijkomende voorwaarden. Behalve indien expliciet toegelaten door deze Garantie, is geen enkele partij gebonden door, en iedere partij verwerpt specifiek, iedere algemene of andere voorziening die in conflict is met de voorzieningen van deze Garantie die wordt uitgevaardigd door de andere partij in een aankooporder, ontvangstbewijs, acceptatie, bevestiging, briefwisseling of anderzijds, tenzij iedere partij specifiek schriftelijk akkoord gaat met deze voorziening. Bovendien, als deze Garantie conflicteert met een algemene voorwaarde of een andere overeenkomst ingevoerd door de partijen met betrekking tot de Producten zal deze Garantie de prioriteit krijgen tenzij de andere overeenkomst specifiek verwijst naar de secties van deze Garantie die ze overtreft.
4.4 Toepasselijke wetgeving. Tenzij expliciet verboden door de lokale wetgeving wordt deze Garantie geregeerd door de wetgeving van de staat Washington, U.S.A. zonder rekening te houden met eventuele conflicten van tegenstrijdige wettelijke principes. Het 1980 V.N. Verdrag inzake internationale koopovereenkomsten betreffende roerende zaken of iedere opvolger hiervan zijn niet van toepassing.
4.5 Geschillen oplossing. Ieder geschil, controverse of claim als resultaat van of verwant met deze Garantie, het Product of dienstverlening geleverd door Synology met betrekking tot het Product of de relatie tussen Klanten woonachtig in de Verenigde Staten en Synology wordt exclusief en definitief opgelost door arbitratie onder de huidige commerciële regels van de Amerikaanse Arbitratie Vereniging, behalve indien hieronder anders voorzien. De arbitratie wordt uitgevoerd voor een enkele arbitrator en wordt enkel beperkt tot het geschil tussen de Klant en Synology. De arbitratie, of een deel ervan, wordt niet geconsolideerd met een andere arbitratie en wordt niet uitgevoerd op basis van een proces of een principieel proces. De arbitratie wordt gehouden in King County, Washington, V.S.A. door indiening van documenten, via telefoon, online of persoonlijk zoals bepaald door de arbitrator op aanvraag van de partijen. De partij die een arbitratie of wettelijke actie wint in de Verenigde Staten of op andere wijze ontvangt alle kosten en redelijke advocaten honoraria, inclusief de arbitratietarieven die worden betaald door de winnende partij. Iedere beslissing van een dergelijke arbitratie is definitief en bindend voor de partijen, en het oordeel mag daarna ingevoerd worden in
iedere bevoegde rechtbank. De Klant begrijpt dat, in de afwezigheid van deze voorziening, de Klant het recht heeft een dergelijk geschil, controverse of claim te procederen in een rechtbank, inclusief het recht claims te procederen op klasse of principieel proces basis en de Klant heeft expliciet en bewust afstand gedaan van deze rechten en gaat akkoord ieder geschil op te lossen door bindende arbitratie in overeenstemming met de voorzieningen van deze Sectie 4.5. Voor Klanten die niet woonachtig zijn in de Verenigde Staten moet ieder geschil, controverse of claim beschreven in deze sectie definitief worden opgelost door arbitratie uitgevoerd door drie neutrale arbitrators in overeenstemming met de procedures van de R.O.C. arbitratiewetgeving en betrokken reglementering. De arbitratie vindt plaats in Taipei, Taiwan, R.O.C., en de arbitratieprocedure wordt uitgevoerd in het Engels, of, indien beide partijen akkoord zijn, in het Mandarijns. De beslissing van de arbitratie is definitief en bindend voor de partijen en kan opgelegd worden in ieder bevoegd rechtsgebied. Niets in deze Sectie kan worden beschouwd als een verbod of beperking van Synology schadeloosstelling te zoeken via een gerechtelijk bevel of dergelijke andere rechten en oplossingen te zoeken die zij bij recht of billijkheid heeft met betrekking tot eventuele bedreigingen of dreigende overtreding van een voorziening van deze Garantie met betrekking tot de intellectuele eigenaarsrechten van Synology.
4.6 Gerechtskosten. In iedere arbitratie, bemiddeling of andere wettelijke actie of gerechtelijke actie om rechten of oplossingen af te dwingen onder deze Garantie heeft de winnende partij het recht, bovenop iedere andere schadeloosstelling waar zij recht op heeft, de kosten en redelijke gerechtskosten te recupereren.
4.7 Exportrestricties. U erkent dat het Product onderworpen is aan de V.S. exportrestricties. U erkent dat u alle toepasselijke wetten en verordeningen naleeft die van toepassing zijn op het Product, inclusief maar zonder beperking van de V.S. Export administratieve reglementering.
4.8 Splitsbaarheid. Indien een voorziening van deze Garantie als ongeldig, onwettelijk of niet afdwingbaar wordt beschouwd door een bevoegde rechtbank blijft de rest van deze Garantie volledig van kracht.
4.9 Volledige overeenkomst. Deze Garantie omvat de volledige overeenkomst, en ze overtreft alle andere vorige overeenkomsten tussen Synology en de Klant met betrekking tot het onderwerp hiervan. Geen enkele wijziging, amendement of afwijzing van een van de voorzieningen van deze Garantie is geldig tenzij vooropgesteld in een schriftelijk instrument ondertekend door de partij die hierdoor wordt gebonden.
Opmerking: In geval van tegenstrijdige of onverenigbare betekenissen tussen de Engelse versie en een anderstalige versie heeft de Engelstalige versie voorrang.