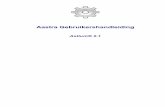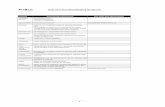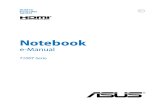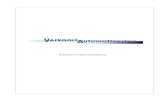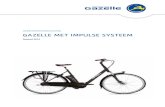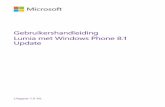Aquaview++ gebruikershandleiding
-
Upload
vuongquynh -
Category
Documents
-
view
265 -
download
3
Transcript of Aquaview++ gebruikershandleiding

GEBRUIKERSHANDLEIDING Aquaview++
AQV versie 5.4.1
© 2015 Xylem Water Solutions Nederland B.V.

Inhoud
1 Samenvatting 7 2 Inleiding 9 3 Het hoofdscherm 11
3.1 Inloggen 12
3.2 Hoofdscherm na inloggen 14
3.2.1 Gebiedsoverzicht 15
3.2.1.1 Standaard locatie icoon 15
3.2.1.2 Locatie als status icoon 15
3.2.1.3 Kaart type selectie 16
3.2.1.4 WMS 17
3.2.1.5 WMS tegels 17
3.2.2 Stationslijst 18
3.2.2.1 Treeview 18
3.2.2.2 Stationsopties 19
3.2.3 Menu- en knoppenbalk 19
3.2.4 Status van en met de communicatieserver 21
3.2.5 Status-/alarmbalk 21
3.2.6 Stations informatie 21
4 Functionaliteit 23
4.1 Opties 23
4.1.1 TCP/IP verbinding 24
4.1.2 Algemeen 25
4.1.3 Onderhoudstool 27
4.1.4 Aqua export 27
4.1.5 WMS 28
4.1.6 WMS tegels 29
4.2 Het beheren van gebruikers en groepen 30
4.2.1 Een gebruiker toevoegen of verwijderen 31
4.2.2 Een gebruiker wijzigen 32
4.2.2.1 Gebruikersnaam wijzigen 32
4.2.2.2 Type gebruiker wijzigen 33

4.2.2.3 Wachtwoord wijzigen 34
4.2.3 Geavanceerde gebruikers instellingen 35
4.2.3.1 Persoonlijke gegevens 35
4.2.3.2 Gebruikersrechten 36
4.2.3.3 Geavanceerd 39
4.2.3.4 Groep lidmaatschap 40
4.2.3.5 Dienstrooster lidmaatschap 40
4.2.3.6 Voorkeuren 41
4.3 Dienstrooster 42
4.3.1 Aanmaken dienstgroep 43
4.3.1.1 Aanmaken en aanpassen van de dienstgroep 43
4.3.1.2 Alarm programmering 44
4.3.2.1 Instellen van persoonlijke gegevens 45
4.3.3 Instellen van dienstgroep lidmaatschap 45
4.3.4 Invullen van het dienstrooster 48
4.4 Detailplaatje 50
4.4.1 Alarmlijst van locatie 52
4.4.2 Gebeurtenissen van locatie 53
4.4.3 Kanaallijst – instellingen van de locatie 54
4.4.3.1 Een kanaallijst opslaan 54
4.4.3.2 Een opgeslagen kanalenlijst laden 55
4.4.3.3 Een waarde uit een kanaallijst wijzigen 55
4.4.3.4 Opgeslagen waarde gebruiken 56
4.4.3.5 Kanaallijst versturen 56
4.4.3.6 Standaard kanaalwaarden 57
4.4.3.7 Kanalenlijst afdrukken 58
4.4.4 Standaard station rapport 59
4.4.5 Standaard station grafiek 60
4.4.6 Alarm prioriteiten van de locatie 61
4.4.6.1 Alarmprioriteiten afdrukken 62
4.4.7 Alarmen van locatie uitstellen 63
4.4.8 Informatie over deze locatie 64
4.5 Alarmlijst 65
4.5.1 Alarmlijst filters 66
4.5.2 Alarmlijst afdrukken 67
4.5.3 Alarmlijst exporteren 68
4.6 Gebeurtenissenlijst 68

4.6.1 Gebeurtenissenlijst filters 69
4.6.2 Gebeurtenis toevoegen 70
4.6.3 Gebeurtenissenlijst afdrukken 71
4.6.4 Gebeurtenissen exporteren 72
4.7 Rapportage 72
4.7.1 Toon/verberg instellingen 74
4.7.1.1 Multistation 76
4.7.1.2 Vrije selectie 77
4.7.1.3 Voorgedefinieerd 79
4.7.1.4 Regio 80
4.7.2 Rapport opslaan 81
4.7.3 Rapportgegevens exporteren 81
4.7.4 Rapporten afdrukken 82
4.7.5 Automatisch rapport instellingen 83
4.8 Grafieken 84
4.8.1 Liniaal 86
4.8.2 Grafiek blokkeren 86
4.8.3 Zoomen 87
4.8.4 Grafiek opslaan 87
4.8.5 Grafiekgegevens exporteren 88
4.8.6 Grafiek afdrukken 88
4.8.7 Tijdsinstellingen 89
4.8.8 Grafiek aanpassen 90
4.9 Logboek 91
4.9.1 Log afdrukken 92
4.9.2 Log exporteren 92
4.10 Venster/beeld 93
4.11 Gereedschap 94
4.11.1 Analyse tool 94
4.11.1.1 Periode keuze 95
4.11.1.2 Typen analyse 95
4.11.2 Analyse ontwerp 96
4.11.2.1 Iconenbalk 97
4.11.2.2 Elementen selectie menu 101
4.11.3 Xylem Digital Maintenance 103
4.11.4 Communicatie analyse 103

4.11.4.1 Iconen 104
4.12 AquaExport instellingen 105
4.13 Alarmen uitstellen 106
4.14 Besys lite 108
4.15 Alarm monitor 109
4.15.1 Alarm programmering 109
4.15.2 Alarm logboek 110
4.15.3 Dienstrooster 110
4.16 Weer analyse 111
4.16.1 Weersgegevens exporteren 113
4.16.2 Weersgegevens afdrukken 114
5.1 Inleiding 116
5.2 AquaData 116
5.2.1 Algemeen 117
5.2.1.1 Algemene gegevens 118
5.2.1.2 Preventief onderhoud plannen 118
5.2.1.3 Foto’s beheren 119
5.2.1.4 Extra informatie 119
5.2.1.5 QR code 120
5.2.1.6 Printen 121
5.2.2 Apparatuur 122
5.2.3 Financieel 122
5.2.4 Statische informatie 123
5.2.5 Kosten 124
5.2.6 Documentatie 125
5.2.7 Logboek 126

6
Deel I

7
1 Samenvatting Aquaview++ is het watermanagement SCADA-systeem van Xylem Water Solutions Nederland B.V. en is ontwikkeld om vanaf iedere gewenste locatie de gegevens van diverse stations te kunnen verzamelen, bekijken en te bewerken. Het SCADA-systeem optimaliseert het beheer en de besturing van de afvalwater- en waterbehandelingsinstallaties van gemeenten en waterschappen. Het optimaal benutten, weergeven en analyseren van de data verbetert de functionaliteit van uw stelsel en bespaart kosten. Aquaview++ maakt het mogelijk om vanaf iedere gewenste locatie, de gegevens van meerdere pompstations te verzamelen, te analyseren en om het overzicht te houden in het functioneren van alle pompstations met standaard en extra functionaliteiten. Om met Aquaview++ te werken zult u voornamelijk gebruik maken van de Aquaview++ client. De Aquaview++ client is de gebruikersinterface voor Aquaview++. In deze handleiding is het gebruik van het de Aquaview++ client beschreven.

8
Deel II

9
2 Inleiding Aquaview++ client is het programma waarin de gegevens uit het Aquaview++ pakket visueel kunnen worden geraadpleegd en gerangschikt. Zo ziet u met Aquaview++ client:
• Waar de locaties zich bevinden • Welke alarmen actief zijn en wat er met de (afgevallen) alarmen is gebeurd • Wat de actuele status is van een locatie • Wat de locatie in het verleden heeft gepresteerd (rapporten en grafieken)
Aquaview++ heeft een uitgebreide basis module, met onder andere:
• Actief gebiedsoverzicht • Grafieken • Alarmen • Gebeurtenissenlijst • Aquaview++ client • Detailplaatje • Dienstrooster • Rapportage • Kanaallijst • Aquadata • Communicatie analyse • Gebruikersbeheer
Naast het basis pakket van Aquaview++ zijn er tal van uitbreidingsmodules mogelijk, zoals:
• Stelselanalyse met Analyse functiemodule • Xylem Digital Maintenance • Beslissingsmodule • Data exporteren naar andere formaten met AquaExport • SCADA – systeemkoppeling met RunTimeImportExport • SMS- en e-mail rapportage • Configuratie met Graphic User Interface (GUI) • Nacalculatie meetgegevens met Debietscheduler • Alarmafhandeling met AlarmHandler • Besys lite module
Aquaview++ coördineert alle meldingen, verzamelt historische informatie in een open database en realiseert de presentatie van de rapporten, trends, bedrijfsgegevens, alarmen en gebeurtenissen. Aquaview++ levert op een efficiënte manier direct een totaalbeeld van uw systeem en installaties in een door u gewenst databaseformaat.

10
Deel III

11
3 Het hoofdscherm Wanneer u Aquaview++ client opstart verschijnt het onderstaande hoofdscherm. De onderstations zijn overzichtelijk in beeld gebracht in een interactief en dynamisch gebiedsoverzicht, waarin de actuele communicatie- en alarmstatus per object getoond is. Deze zullen worden getoond nadat u heeft ingelogd. Aquaview++ verzorgt de presentatie van het systeem aan de gebruiker van bijvoorbeeld alarmen, gebeurtenissen, grafieken en rapportages en maakt het mogelijk om meerdere schermen naast elkaar of tegelijk in beeld te brengen.

12
3.1 Inloggen Voordat u het programma kunt gebruiken moet u eerst inloggen. Het inlogscherm opent automatisch. U kunt het scherm ook openen door op de inlogknop links op de menubalk bovenaan het scherm.
Hierna verschijnt er een login-scherm. Op de bovenste regel, achter Inloggen, vult u uw gebruikersnaam in. Op de tweede regel vult u uw wachtwoord in. Zodra u op de OK knop drukt, worden de gegevens door het systeem gecontroleerd.
Let op dat het invoeren van de gebruikersnaam en het wachtwoord hoofdletter gevoelig zijn.
Als u een geregistreerde gebruiker bent, krijgt u toegang tot de voor u geldige functies van Aquaview++. Als u niet geregistreerd bent als gebruiker dan kunt u niet inloggen op het systeem. U krijgt dan het onderstaande scherm te zien.
Mocht u uw gebruikersnaam en/of wachtwoord vergeten zijn, neem dan contact op met uw systeem beheerder van Aquaview++.

13
Door op de knop instellingen te drukken kunt u de verbindingsinstellingen aanpassen.
In het configuratie drop down menu kunt u kiezen tussen verschillende configuratie .ini files. Het IP Adres invoerveld laat u invoeren met welke server u verbinding wilt maken. Het Poort invoerveld laat u invoeren welke poort wordt gebruikt voor de communicatie van Aquaview++. Op systemen beschermd met een Firewall kan dit worden gebruikt om een veilige poort te specificeren. Door op de test verbinding knop te drukken kunt u testen of de ingevoerde waarden kloppen en er verbinding gemaakt kan worden. Verbinden gelukt Verbinden mislukt

14
3.2 Hoofdscherm na inloggen Wanneer u toegang heeft gekregen, worden de functies geactiveerd die voor u zijn vrijgegeven. Ook worden de locaties getoond in het gebiedsoverzicht en in de locatielijst. Zo kan het hoofdscherm er als volgt uit komen te zien.
Het hoofdscherm van Aquaview++ bestaat uit de volgende delen:
• Gebiedsoverzicht • Stationslijst • Menu- en knoppenbalk • Status van en met de communicatie server • Status / alarmbalk
Deze onderdelen worden in de volgende paragrafen verder beschreven. In het hoofdstuk “Functionaliteit“ wordt de functionaliteit in meer detail beschreven.

15
3.2.1 Gebiedsoverzicht 3.2.1.1 Standaard locatie icoon De locaties, welke u kunt bekijken en bedienen, worden op de kaart aangegeven met het
locatie icoon . De drie bolletjes onder het symbool geven een status aan:
• Links - verbinding actief • Midden - storing actief • Rechts - regelmodel/pompen actief
U hebt nu een globaal overzicht van de actuele stand van de locaties. Als een aantal locaties geografisch gezien dicht bij elkaar liggen, dan overlappen de symbolen elkaar. Door in te zoomen krijgt u meer detail en zullen de symbolen elkaar niet meer overlappen. Vanuit het gebiedsoverzicht kunt u de locatie selecteren waarvan u de actuele gegevens wilt bekijken. U krijgt vervolgens een detailplaatje van de locatie te zien. De werking van het detailplaatje wordt verder beschreven in hoofdstuk “Detailplaatje“. 3.2.1.2 Locatie als status icoon Aquaview++ kan de locaties ook met statussymbolen aangeven. U kunt dit instellen bij de algemene opties (hoofdstuk “Algemeen”). Een locatie wordt altijd weergegeven met een status icoon . De kleur van het bolletje geeft de status van de locatie aan. Hieronder ziet u de verschillende mogelijkheden:
Installatie in rust. Geen bijzonderheden. [Passief] Pomp 1 en/of pomp 2 actief [In bedrijf] Actieve Besys besturing Er is een storing en/of alarm actief [Actief, onbevestigd alarm]
Het bolletje ligt boven op het symbool dat de status van de verbinding aangeeft. De verschillende mogelijkheden zijn:
Geen verbinding (geen symbool) Verbinding in rust (alleen voor ADSL of GPRS) [Passieve verbinding] Verbinding actief [Actieve verbinding] Storing verbinding of storing communicatie [Communicatie fout]

16
Een voorbeeld van een het hoofdscherm met statussymbolen ziet u in volgende afbeelding.
De legenda van de status iconen kunt u opvragen door op het informatie icoon linksonder op de kaart, onder de zoom knoppen te klikken. De legenda verdwijnt als u weer op dit icoon klikt. 3.2.1.3 Kaart type selectie U kunt uit verschillende typen kaarten kiezen met de selectie knoppen in de rechterbovenhoek van de kaart. Er zijn drie typen kaarten beschikbaar, straat kaarten , satelliet kaarten en terrein kaarten .

17
3.2.1.4 WMS De standaard kaart van Aquaview++ is OVI, welke u in de vorige paragrafen heeft gezien. U kunt in plaats van OVI er ook voor kiezen om gebruik te maken van WMS. Hiervoor kunt u kiezen in het opties menu. Het opties menu vindt u in het bewerken menu van de hoofdmenubalk aan de bovenzijde van het scherm. The opties menu kan worden geopend door op de opties knop te drukken. Voor meer informatie en beschikbare lagen, zie hoofdstuk “WMS”. Met WMS kunt u verschillende lagen op elkaar stapelen om zelf een kaart samen te stellen. Aquaview++ zorgt zelf voor de goede volgorde van de lagen.
3.2.1.5 WMS tegels Naast WMS kunt u er ook voor kiezen om gebruik te maken van WMS Tegels. Bij de opties (zie hoofdstuk “WMS Tegels“) is aangegeven welke lagen u kunt selecteren. In het hoofdscherm ziet u welke WMS laag gebruikt is. Door op het “pijltje” te klikken kunt u aangeven welke laag u wilt gebruiken.

18
3.2.2 Stationslijst 3.2.2.1 Treeview In de stationslijst zijn alle locaties in een boomstructuur gegroepeerd. Dit zijn dezelfde locaties als in het gebiedsoverzicht.
Door op de pijl naast een map te klikken wordt deze uitgeklapt. Wanneer u een map wilt inklappen klikt u op de open pijl . De rode kleur van het symbool voor de groepsmap geeft aan dat er ergens een actieve storing,
binnen het gebied, is. Een rood kruisje rechts onder het locatie icoon geeft aan dat er een storing bij die locatie is. Door te dubbelklikken op het locatie icoon of de installatie naam kunt u een detailplaatje openen waarin u de actuele status van een station kunt inzien. Meer informatie vindt u in het hoofdstuk “Detailplaatje”.

19
3.2.2.2 Stationsopties Onder de stationslijst vindt u de stationsopties. Hier kunt u een aantal detailschermen voor een locatie openen. De volgende detailschermen zijn beschikbaar.
• Detailplaatje van het gemaal • Default trend • Standaard rapport • Alarmen • Blokkeren
De detailschermen worden verder beschreven hoofdstuk "Functionaliteit".
3.2.3 Menu- en knoppenbalk
Met de menu- en knoppenbalk activeert u de volgende functies:
Log in
Log uit
Alarmlijst
Gebeurtenissenlijst
Rapportage module
Grafiek module
Log Met behulp van deze functies kunt u grafieken en rapporten samenstellen die los staan van een enkele locatie. U kunt bijvoorbeeld een rapport maken van het aantal starts van pompen van diverse locaties.

20
Ook kunt u met de knoppenbalk de indeling van het hoofdscherm aanpassen:
Schermen naast elkaar ordenen
Schermen trapsgewijs ordenen
Toon stationslijst aan/uit
Toon statusinfo aan/uit
Toon alarmbalk aan/uit
Toon gebiedsoverzicht aan/uit
Toon station informatie aan/uit Ook kunt u analysetools vanuit de knoppenbalk openen:
Analyse tool (Aparte module)
XDM (Aparte module, alleen als er een service contract of deze apart aangekocht is)
Communicatieanalyse
Weer informatie Ook heeft u een aantal programma tools tot uw beschikking:
Dienstrooster
AquaExport configuratie
Gebruikers en groepen
Onderhoudsinstellingen Daarnaast heeft u nog de mogelijkheid om door de openstaande schermen te navigeren:
Vorige
Home Volgende
Informatie De aparte modules behoren niet tot het standaard pakket en worden modulair aangeboden.

21
3.2.4 Status van en met de communicatieserver In onderstaande figuur ziet u de actuele status informatie van de modems van de communicatieserver. De communicatieserver zorgt met de modems voor de verbindingen met de locaties.
3.2.5 Status-/alarmbalk
De status / alarmbalk laat het totaal aantal alarmen zien van alle locaties die voor u van belang zijn. In de balk staat altijd de laatst bekende storing. De kleuren hebben de volgende betekenis: Rood - totaal aantal actieve alarmen Geel - totaal aantal afgevallen (onbevestigde) alarmen Grijs - totaal aantal bevestigde alarmen
3.2.6 Stations informatie In de stations informatie ziet u de BAG gegevens van een station. Ook heeft u de mogelijkheid een foto van het station toe te voegen.

22
Deel IV

23
4 Functionaliteit Zoals in het vorige hoofdstuk is beschreven kunt u diverse functies van Aquaview++ opvragen via het gebiedsoverzicht, de stationslijst de menubalk en de knoppenbalk. In de volgende paragrafen worden de functies verder omschreven. Deze functies bepalen hoe u Aquaview++ kunt gebruiken voor het analyseren en besturen van uw beheergebied en pompenstelsel.
4.1 Opties Via de menubalk krijgt u toegang tot de instellingen van Aquaview++.
Hier kunt u aangeven hoe bepaalde functies op het scherm te zien zijn. Bijvoorbeeld: welke kaart u wilt gebruiken of hoe groot de iconen moeten zijn. De verschillende opties worden in de volgende paragrafen verder behandeld.

24
4.1.1 TCP/IP verbinding Aquaview++ maakt verbinding met de server van Aquaview++ door middel van een TCP/IP (internet, intranet) verbinding. Als u de gegevens juist heeft ingevuld, kunt u de verbinding testen door op verbinding testen te drukken.
De door u ingevulde gegevens worden gebruikt bij het inloggen. Zie hiervoor het hoofdstuk “Inloggen“. Mocht u gebruik willen maken van redundantie, dan vinkt u deze optie aan, waarbij u ook aan moet geven wat de alternatieve verbinding instellingen zijn.

25
4.1.2 Algemeen Met algemene instellingen geeft u aan hoe Aquaview++ de verschillende functies voor u moet presenteren.
Algemeen
• Bepaal de grootte van de iconen • Bepaal of de laatst ingelogde gebruiker moet worden onthouden • Bepaal of de huidige ingelogde gebruiker altijd op het scherm wordt getoond
Rapport module
• Selecteer welke rapportmodule wordt gebruikt • Selecteer of u een voortschrijdend rapport wilt
Grafiek module
• Bepaal of u een voortschrijdende grafiek wilt

26
Weer informatie
• Geef het adres voor de weersinformatie op Bijvoorbeeld hydronet: http://neerslagradar.hydronet.nl
Gebiedsoverzicht
• Selecteer welke kaart u wilt gebruiken voor het gebiedsoverzicht • OVI kaart • Open street map • WMS kaart (als uw organisatie een GeoServer heeft) • WMS map tegels (als uw organisatie een GeoServer heeft)
• Selecteer welk gedeelte van de kaart u wilt zien als niemand is ingelogd • Selecteer hoe gedetailleerd u deze informatie wilt zien
Gebruik proxy Als u gebruik maakt van een proxy server dan kunt u hier de benodigde gegevens van uw proxy server invullen. Kaart opties
• Selecteer hoe de locaties op het gebiedsoverzicht worden weergegeven • Normale iconen • Status iconen • Ballon iconen
Geschiedenis
• Selecteer of de cache wordt gebruikt om informatie tijdelijk lokaal op te slaan • Verwijder de lokaal opgeslagen tijdelijke informatie

27
4.1.3 Onderhoudstool Als uw organisatie een licentie heeft voor een onderhoudstool, zoals bijvoorbeeld XDM van Xylem Water Solutions Nederland B.V. dan selecteert u deze module hier en geeft u het web adres op: https://xdm-online.nl/
Bij de gebruikers instellingen kunt u uw inlognaam en het wachtwoord opgeven. Aquaview++ client logt hiermee automatisch in op XDM (zie hoofdstuk “XDM“).
4.1.4 Aqua export
AquaExport maakt het mogelijk data te leveren aan derden in elk gewenst formaat.

28
4.1.5 WMS Op dit scherm ziet u de instellingen voor de WMS kaarten. De instellingen worden bij de installatie van Aquaview++ geparametreerd. De eerste regel in “Lagen” is de kaart die getoond wordt als niemand is ingelogd. De kaart wordt begrensd door de coördinaten die zijn opgegeven bij “Grens coördinaten”. De overige regels zijn de kaarten waaruit u kunt kiezen als u bij de algemene opties voor WMS heeft gekozen.

29
4.1.6 WMS tegels De onderstaande afbeelding toont u de instellingen voor de WMS Tegels. De instellingen worden bij de installatie van Aquaview++ geparametreerd. De eerste regel in “Lagen” is de laag die getoond wordt als niemand is ingelogd. De kaart wordt begrensd door de coördinaten die zijn opgegeven bij “Grens coördinaten”. De overige regels zijn de lagen waar u uit kunt kiezen als u bij de algemene opties voor WMS Tegels heeft gekozen.

30
4.2 Het beheren van gebruikers en groepen Autorisatie kan per gebruiker, gebruikersgroep, of per gebied worden gedefinieerd en in een drop down menu worden weergegeven. U kunt de gebruikersadministratie op twee manieren opvragen. Via de knop
gebruikers en groepen in de menubalk:
Of via de knop gebruikers en groepen op de knoppenbalk. Met het beheren van gebruikers en groepen stelt u in wie toegang heeft tot Aquaview++ en welke rechten een gebruiker heeft. Ook beheert u hier groepen van gebruikers en storingsdiensten.

31
4.2.1 Een gebruiker toevoegen of verwijderen U maakt een nieuwe gebruiker aan door op de knop toevoegen te klikken. Vervolgens verschijnt een nieuw scherm. U vult hier de gebruikersnaam en het wachtwoord in.
U kunt een gebruiker verwijderen door deze te selecteren en vervolgens op de knop verwijderen te klikken.
Als u zeker weet dat u de gebruiker wilt verwijderen druk op ja . Heeft u echter twijfels of een vergissing gemaakt dan drukt u op nee of annuleren .

32
4.2.2 Een gebruiker wijzigen Rechts in de afbeelding ziet u de knoppen waarmee u de gebruikersnaam, het gebruikerstype en het wachtwoord kunt wijzigen van een geselecteerde gebruiker. Klik op de knop wijzigen naast een veld om deze aan te passen.
4.2.2.1 Gebruikersnaam wijzigen U wordt gevraagd om een andere gebruikersnaam op te geven. Met de OK knop bevestigt u de nieuwe gebruikersnaam. Heeft u echter twijfels of een vergissing gemaakt dan druk u op annuleren
.

33
4.2.2.2 Type gebruiker wijzigen U wordt gevraagd welke rechten u wilt geven aan de gebruiker. U kunt de rechten later nog verder verfijnen met behulp van de geavanceerde gebruikers instellingen. Heeft u echter twijfels of een vergissing gemaakt dan drukt u op annuleren .
Er zijn vier typen gebruikers:
• Administrator - Kan alles wijzigen in het systeem • Gebruiker - Kan algemene taken uitvoeren • Monteur - Kan alleen alarm-gerelateerde taken uitvoeren • Handmatig - Dit account gebruikt speciale instellingen die handmatig
gedefinieerd zijn. Gebruik de geavanceerde instellingen dialoog voor fijnere afstemming.

34
4.2.2.3 Wachtwoord wijzigen U wordt gevraagd om een nieuw wachtwoord in te vullen en om hetzelfde nieuwe wachtwoord weer in te vullen bij “bevestiging”. Daarna klikt u op de OK knop. Als u geen typefout heeft gemaakt wordt het wachtwoord gewijzigd. Heeft u echter twijfels of een vergissing gemaakt dan drukt u op annuleren .

35
4.2.3 Geavanceerde gebruikers instellingen Met de geavanceerde gebruikers instellingen kunt u de gegevens en rechten van een gebruiker specificeren binnen Aquaview++. Het scherm bestaat uit de volgende tabbladen • Persoonlijke gegevens • Gebruikersrechten • Geavanceerd • Groep lidmaatschap • Dientsrooster • Voorkeuren 4.2.3.1 Persoonlijke gegevens In het eerste tabblad vult u de contactgegevens van de gebruiker in. Zo weet Aquaview++ hoe er een storing of alarm door gemeld moet worden aan deze gebruiker.

36
4.2.3.2 Gebruikersrechten In het tweede tabblad geeft u precies aan wat de gebruiker mag zien en mag veranderen. Zo kunt u bijvoorbeeld aangeven dat de gebruiker wel kanaallijsten mag bekijken, maar niet mag wijzigen.
Alarmlijst Hiermee stelt u in of de gebruiker de alarmlijst wel/niet mag zien of aanpassen. Gebeurtenissenlijst Hiermee stelt u in of de gebruiker de gebeurtenissenlijst wel/niet mag zien of aanpassen. Trend Hiermee stelt u in of de gebruiker de grafieken wel/niet mag zien of aanpassen. Reports Hiermee stelt u in of de gebruiker de rapporten wel/niet mag zien of aanpassen. Channellist Hiermee stelt u in of de gebruiker de kanalenlijst wel/niet mag zien of aanpassen. Statuspictures Hiermee stelt u in of de gebruiker de detail plaatjes wel/niet mag zien of aanpassen.

37
Setpoints Hiermee stelt u in of de gebruiker de instellingen van de kanalenlijst wel/niet mag zien of aanpassen. Mapnavigation Hiermee stelt u in of de gebruiker de kaart wel/niet mag besturen. Aquadata Hiermee stelt u in of de gebruiker data wel/niet mag zien of aanpassen en versturen naar AquaData. SMS/Email function Hiermee stelt u in of de gebruiker de SMS en Email instellingen wel/niet mag zien of aanpassen. Remote control Hiermee stelt u in of de gebruiker een installatie wel/niet op afstand mag besturen. Exit Hiermee stelt u in of de gebruiker Aquaview++ wel/niet mag afsluiten. Connection Hiermee stelt u in of de gebruiker wel/niet verbinding met een station mag maken. Analysistool Hiermee stelt u in of de gebruiker de analysetool wel/niet mag zien en gebruiken. Xylem Digital Maintenance Hiermee stelt u in of de gebruiker het Xylem Digital Maintenance (XDM) pakket wel/niet mag zien of gebruiken. Dutyroster Hiermee stelt u in of de gebruiker het dienstrooster wel/niet mag zien. Availability Hiermee stelt u in of de gebruiker het dienstrooster wel/niet mag aanpassen. Communication analysis Hiermee stelt u in of de gebruiker de communicatieanalyse wel/niet mag zien of aanpassen. Datacollection Hiermee stelt u in of de gebruiker de data verzameling wel/niet mag aanzetten. Settings Hiermee stelt u in of de gebruiker de instellingen wel/niet mag zien of aanpassen. Password Hiermee stelt u in of de gebruiker zijn wachtwoord wel/niet mag aanpassen. Useradministration Hiermee stelt u in of de gebruiker de gebruikers van het systeem wel/niet mag zien of aanpassen. Stations Hiermee stelt u in of de gebruiker de stations wel/niet mag zien of toevoegen en verwijderen.

38
Alarmpriorities Hiermee stelt u in of de gebruiker de alarmprioriteiten wel/niet mag zien of aanpassen. Maintenancesettings Hiermee stelt u in of de gebruiker de onderhoudsinstellingen wel/niet mag zien of aanpassen. Besys Hiermee stelt u in of de gebruiker de RTC programeer regels wel/niet mag zien of aanpassen. Alarmmonitor Hiermee stelt u in of de gebruiker de alarm monitor wel/niet mag zien. Suspend alarms Hiermee stelt u in of de gebruiker alarmen wel/niet mag uitstellen. Log Hiermee stelt u in of de gebruiker het logboek wel/niet mag zien of aanpassen. Aqua Export Configuration Hiermee stelt u in of de gebruiker de Aqua Export instellingen wel/niet mag zien of aanpassen. CSV Editor Hiermee stelt u in of de gebruiker de CSV bestanden wel/niet mag zien of aanpassen. CIW Editor Hiermee stelt u in of de gebruiker de CIW instellingen wel/niet mag zien of aanpassen. Station configuration Hiermee stelt u in of de gebruiker de stations configuratie wel/niet mag zien of aanpassen. Tag configuration Hiermee stelt u in of de gebruiker de tag configuratie wel/niet mag zien of aanpassen. Automatic Report settings Hiermee stelt u in of de gebruiker de grafieken wel/niet mag zien of aanpassen. Upload template Hiermee stelt u in of de gebruiker templates mag uploaden. Inifile configuration Hiermee stelt u in of de gebruiker de instellingen in het ini bestand wel/niet mag zien of aanpassen. Fetch files Hiermee stelt u in of de gebruiker de fetch files wel/niet mag zien of aanpassen. TCP commands Hiermee stelt u in of de gebruiker de TCP commando’s wel/niet mag zien of aanpassen. Block settings Hiermee stelt u in of de gebruiker de blokkeerinstellingen wel/niet mag zien of aanpassen. Dashboard Hiermee stelt u in of de gebruiker het dashboard wel/niet mag zien of aanpassen.

39
Auto update Hiermee stelt u in of de gebruiker automatische updates mag ontvangen. Weather information Hiermee stelt u in of de gebruiker de weersinformatie wel/niet mag zien of aanpassen. Delete alarm Hiermee stelt u in of de gebruiker alarmen mag verwijderen. 4.2.3.3 Geavanceerd In het derde tabblad stelt u in hoe gedetailleerd de gebruiker de overzichtskaart te zien krijgt.
Ook geeft u hier alvast op hoe het hoofdscherm eruit moet komen te zien en na hoeveel minuten de gebruiker automatisch wordt uitgelogd als Aquaview++ niet wordt gebruikt. Daarnaast kunt u hier de taal waarin Aquaview++ wordt weergegeven aanpassen. Tot slot stelt u hier de toegang in tot de XDM module, zodat Aquaview++ hierop automatisch kan inloggen. U zult alleen kunnen inloggen als u ook rechten heeft tot de XDM module, hetzij door een service contract dan wel door een modulaire aankoop.

40
4.2.3.4 Groep lidmaatschap In het vierde tabblad geeft u aan of de gebruiker toegang heeft tot alle geïnstalleerde onderstations of alleen een bepaalde groep van onderstations.
4.2.3.5 Dienstrooster lidmaatschap In het vijfde tabblad geeft u aan of de gebruiker ingeroosterd kan worden voor een storingsdienst.
U kunt de kleur in het dienstrooster aanpassen door op het kleurvlak te klikken en een andere kleur te selecteren.

41
4.2.3.6 Voorkeuren In het zesde tabblad kunt u uw voorkeuren voor de schermindelingen van de station informatie bij het detailplaatje, de alarmlijst kolommen en de eventlijst kolommen invoeren.
Het eerste gedeelte van dit menu betreft de station informatiebalk. Deze wordt naast het detailplaatje van een station getoond. U kunt door middel van het drop down menu aangeven welke onderdelen u wilt zien en in welke volgorde u deze geordend wilt hebben. In totaal zijn er vier posities beschikbaar. Het tweede gedeelte betreft de alarmlijst kolommen, hier kunt u door op de checkbox te klikken aanvinken welke kolommen u in de alarmlijst wilt zien. Ditzelfde geld voor het derde gedeelte, waar u aan kunt geven welke kolommen u in de eventlijst wilt zien.

42
4.3 Dienstrooster Eén systeem, één informatiebron en één input. Om uw medewerkers zo zorgvuldig mogelijk voor werkzaamheden in te plannen, heeft u behoefte aan een specifiek op uw organisatie afgestemd dienstrooster. Het SCADA-systeem biedt de mogelijkheid om een dienstrooster naar wens in te stellen. Daarmee kunt u plannen wie er naar welke alarmen met worden gezonden. Alarmen kunnen worden voorzien van prioriteiten, alarmgroepen, gebruikersgroepen, alarmprogrammering, dag-, nacht- en feestdagfunctie en kalenderfuncties.
U kunt het dienstrooster op twee manieren opvragen. Via de knop dienstrooster in de menubalk:
Of via de knop dienstrooster op de knoppenbalk. Met het dienstrooster stelt u in waar een nieuw alarm naar toe moet worden gestuurd. Het doorsturen van een nieuw alarm kan op een van onderstaande manieren:
• Alarm doormelden naar een vast nummer • Alarm doormelden naar een Aquaview++ gebruiker • Alarm doormelden naar een groep Aquaview++ gebruikers volgens een rooster
Het is ook mogelijk om via Aquaview++ een email te sturen naar een vast adres of gebruiker. De verschillende mogelijkheden worden in de volgende paragrafen beschreven.

43
4.3.1 Aanmaken dienstgroep In het storingsmenu ziet u een overzicht van de verschillende dienstgroepen binnen uw systeem.
In dit scherm ziet u de verschillende dienstgroepen onder elkaar, met een weergave van hun ingeplande beschikbaarheid in een tabel. Aan de bovenzijde kunt u de periode instellen, en kiezen tussen een dag, week, maand en jaar weergave.
Aan de linkerzijde vindt u twee knoppen, het wijzig groepen icoon en het alarm programmering
. 4.3.1.1 Aanmaken en aanpassen van de dienstgroep
Door op het wijzig groepen icoon te drukken opent u een lijst van de bestaande groepen. In dit scherm kunt u groepen aanmaken, verwijderen of wijzigen.

44
Hier kunt u nieuwe groepen aanmaken met de nieuw knop, groepen verwijderen met de verwijder knop, groepen aanpassen met de wijzigen knop, aanpassingen doorvoeren met de OK knop of annuleren met de annuleren knop. Wanneer u een nieuwe groep aanmaakt wordt u gevraagd om deze een naam te geven.
Wanneer u een groep wijzigt wordt u gevraagd om deze een nieuwe naam te geven.
4.3.1.2 Alarm programmering Als u de alarmen en storingen naar een vaste Aquaview++ gebruiker wilt laten doormelden, klikt u op
het alarm programmering icoon.
Hierin kan de alarmprogrammering aangepast worden met de selectie rij invoegen/wijzigen en verwijderen. U kunt de sprongen meerdere keren gebruiken. De alarmcode/regio slechts 1 keer.

45
Door op de verander rij knop te klikken kunt u de geselecteerde rij wijzigen.
In dit scherm kunt u een input waarde aangeven, een voorwaarde waaraan deze input moet voldoen om het commando uit te voeren, en een uit te voeren actie wanneer aan deze voorwaarde wordt voldaan, of wanneer er juist niet aan deze voorwaarde wordt voldaan. U kunt in de voorwaarde kiezen tussen vele voorwaarden kiezen zoals bijvoorbeeld alarm prioriteit, aanwezigheid, of werktijden. U kunt in de waar en onwaar acties aangeven naar welke storingsdienst groep het alarm wordt door gemeld. Door meerdere regels met elkaar te verbinden door middel van het JUMP commando kunt u een complexe alarm programmering opbouwen waarbij meerdere lagen voorwaarden de binnenkomende alarmen sorteren en doorsturen naar de geschikte dienstgroep. Met de rij toevoegen en rij verwijderen knoppen kunt u extra commando’s tussen de rijen toevoegen of verwijderen. Het is mogelijk om een eigen alarmtekst te sturen via de alarm programmering. Afhankelijk van de code en Prioriteit wordt de vrij tekst naar des betreffende dienstgroep gestuurd. Hiervoor gebruikt u de alarmtesten knop .
4.3.2.1 Instellen van persoonlijke gegevens De alarmen worden door gemeld naar de gebruikers welke u aan het dienstrooster heeft toegevoegd. De informatie wordt verstuurd naar de gegevens zoals deze voor de gebruiker zijn opgegeven in het
groepen en gebruikers menu. Daarom is het belangrijk om te controleren dat deze opgegeven persoonlijke gegevens juist zijn. Wanneer deze gegevens niet volledig of onjuist zijn worden de alarmen en storingen niet verzonden. U kunt dit scherm opvragen via de gebruikers instellingen. Zie hiervoor hoofdstuk “Het beheren van gebruikers en groepen“.
4.3.3 Instellen van dienstgroep lidmaatschap

46
Om het dienstrooster te kunnen invullen moeten de personen die u wilt inroosteren bekend zijn binnen Aquaview++.
In de onderstaande afbeelding ziet u het gebruikers en groepen menu. Hier ziet u dat er drie gebruikers zijn. De gegevens die Aquaview++ nodig heeft om alarmen en storingen naar een van de medewerkers te sturen zijn hier ingevuld. De beide monteurs kunnen worden ingeroosterd.
Als de opgegeven instellingen juist zijn dan bevestigt u deze door op OK te klikken. Het dienstrooster wordt gelijk bijgewerkt, zoals u ziet in de onderstaande afbeelding. U kunt nu in het dienstgroep scherm gebruikers toewijzen aan een dienstgroep. Dubbelklik op een dienstgroep naam om deze groep te openen.
Klik op het dienstrooster leden icoon om leden aan de groep toe te wijzen.

47
Door op namen in de linker kolom te klikken voegt u deze toe aan de groep. Ze verplaatsen dan naar de rechter kolom om dit aan te duiden. Rechtsboven ziet u de groepsopties. Deze opties zijn instellingen welke voor de gehele groep gelden. Het betreft hierbij drie opties, waarvan er enkel een tegelijk actief kan zijn. Dienstrooster per persoon De dienstrooster per persoon optie laat u ieder lid van de dienstgroep apart inroosteren. Dienstrooster per groep De dienstrooster per groep optie laat u de gehele groep tegelijk inroosteren. Groep altijd actief De dienstgroep altijd actief optie maakt de dienstgroep altijd ingeroosterd. Zodoende is deze altijd actief. De leden zijn in feite altijd beschikbaar voor alarmen.

48
4.3.4 Invullen van het dienstrooster Wanneer u het dienstrooster opent door op de naam van de dienstgroep te dubbel klikken kunt u deze invullen. Wanneer uw rooster op dienstrooster per persoon of dienstrooster per groep
staat kunt u hier aangeven wanneer u de leden van de groep wilt inroosteren. U kunt dit alleen opgeven in het dag rooster, dus zorg dat u het juiste rooster voor u heeft. U kunt per half uur opgeven welk lid van de dienstgroep u wilt inroosteren. Dit doet u door op uw rechter muisknop te drukken en op toevoegen aan dienstrooster te klikken.
Het witte rooster vak krijgt nu de kleur welke u aan deze heeft toegewezen in het groepen en
gebruikers menu om aan te duiden dat deze gebruiker voor dat tijdstip is ingeroosterd.
Met de verwijder uit dienstrooster optie maakt u het geselecteerde tijdstip weer vrij.
In het dienstgroepen overzicht wordt met kleur aangeduid welke tijdstippen zijn ingeroosterd.

49
Door te dubbelklikken op de naam van een dienstgroep lid kunt u het rooster invullen aan de hand van een begin- en eindtijd, een patroon en een bereik.

50
4.4 Detailplaatje U kunt vanuit de boomstructuur een locatie selecteren om te bekijken. U kunt deze openen door op een locatie te dubbelklikken. Vervolgens krijgt u een grafisch detailplaatje van de installatie te zien (zie onderstaande afbeelding). Afhankelijk van de gebruikersautorisatie kan de installatie vanaf het detailplaatje direct aangestuurd worden. Aan de hand van de laatste verbindingstijd weet u hoe actueel de gegevens zijn.
U kunt verbinding met de locatie maken door op het maak verbinding icoon te klikken. Dit icoon ziet u rechts boven in de voorgaande afbeeldingen. Zodra er verbinding is gemaakt wordt de laatste verbindingstijd ververst met de actuele datum en tijd. U ziet in het detailscherm dat pomp 1 niet ingeschakeld is. Als een pomp ingeschakeld is verkleurd het pomp symbool van kleur. De pomp zal dan geel gekleurd zijn, zoals u bij pomp 2 ziet. Ook ziet u bij de bedrijfsgegevens dat er nu een stroom zal lopen en dat er een vermogen geleverd wordt. Het pompsymbool verkleurd rood als de pomp in storing staat en knippert rood als de storing nog niet is bevestigd.

51
Pas als er verbinding is kunt u de afstandsbesturing aanklikken en worden de opties getoond die voor deze locatie van toepassing zijn. U kunt bijvoorbeeld Pomp 1/Pomp 2 handmatig starten.
Met het verbreek verbinding icoon verbreekt u de verbinding. Mocht u dit vergeten te doen, dan wordt na 10 minuten de verbinding automatisch verbroken. Als u het detailplaatje afsluit terwijl er nog verbinding is met de locatie, dan wordt u de vraag gesteld om de verbinding in stand te houden of om de verbinding te verbreken.
U kunt met het data collectie icoon er ook voor kiezen om verbinding te maken met de locatie, alle gegevens te verversen en de verbinding daarna automatisch te laten verbreken. Met de pijltjes vorige en volgende kunt u door u stations scrollen.
Door op het afdrukken icoon te drukken kunt u een scherm afdruk maken. Mocht de verbinding onverhoopt wegvallen dan kunt u de verbinding altijd herstellen door op het reset
verbinding icoon te drukken. De overige 8 iconen worden in de volgende sub-paragrafen beschreven.

52
4.4.1 Alarmlijst van locatie
De alarmlijst van de locatie vraagt u op door op het station alarmen icoon te klikken. U krijgt dan het volgende scherm te zien.
Dit scherm is gelijk aan de alarmlijst en wordt uitgebreid beschreven in hoofdstuk “Alarmlijst”.

53
4.4.2 Gebeurtenissen van locatie
De gebeurtenissenlijst van de locatie vraagt u op door op het station gebeurtenissen icoon te klikken. U krijgt dan het volgende scherm te zien.
Dit scherm is gelijk aan de Gebeurtenissenlijst en wordt uitgebreid beschreven in hoofdstuk “Gebeurtenissenlijst“.

54
4.4.3 Kanaallijst – instellingen van de locatie De kanaallijst brengt de instelwaardes per installatie in beeld. De aanwezige parameters in de hoofdpost worden automatisch vergeleken met de aanwezige parameters in het onderstations. De
kanaallijst van de locatie vraagt u op door op het kanaallijst icoon te klikken. U krijgt dan het volgende scherm te zien.
4.4.3.1 Een kanaallijst opslaan
De kanaallijst die op het scherm verschijnt, kunt u opslaan door op het bewaren icoon te klikken. U krijgt vervolgens het Setpoints opslaan scherm met daarin een voorstel over de bestandsnaam waarmee de kanaallijst zal worden opgeslagen. Deze bestandsnaam kunt u aanpassen.
Het is zeer aan te raden om altijd eerst de kanaallijst op te slaan, voordat u wijzigingen gaat aanbrengen in de kanaallijst. U maakt in feite een back-up van de kanaallijst.

55
4.4.3.2 Een opgeslagen kanalenlijst laden Als u een opgeslagen kanaallijst wilt bekijken, dan kunt u met een simpele handeling de kanaallijst selecteren die eerder is opgeslagen. U doet dit door een keuze te maken in de selectie-box.
4.4.3.3 Een waarde uit een kanaallijst wijzigen Om een waarde te wijzigen dubbelklikt u op betreffende waarde. U kunt nu de nieuwe waarde invoeren en afsluiten met Enter. Een wijziging wordt direct zichtbaar gemaakt in het scherm door de groepsnaam en de waarde een rode achtergrond kleur te geven, zoals in onderstaande afbeelding te zien is.
Alleen de waarden in de kolom ‘kanaallijst hoofdpost’ zijn aan te passen.

56
4.4.3.4 Opgeslagen waarde gebruiken U kunt de kanalenlijst vergelijken door een opgeslagen kanalenlijst te selecteren uit het drop down menu.
De opgeslagen waarden worden dan aan de rechterzijde van de tabel weergegeven.
U kunt een waarde uit een opgeslagen en geladen kanaallijst gebruiken door op de betreffende waarde in de rechter kolom te klikken. Er verschijnt vervolgens een klein pop-up scherm met drie opties.
Door op gebruik dit setpoint te klikken voert u de opgeslagen setpoint door als nieuwe instelling. Door op gebruik complete lijst te drukken wordt de gehele kanalenlijst gebruikt. 4.4.3.5 Kanaallijst versturen U kunt de aangebrachte wijzigingen in de kanaallijst versturen door op het
kanaallijst versturen icoon te klikken.
Let op: er moet een actieve verbinding zijn met de locatie om dit te kunnen doen.

57
4.4.3.6 Standaard kanaalwaarden U kunt de aangebrachte wijzigingen in de kanaallijst ongedaan maken en terug naar de standaard
instellingen door op het standaard kanaalwaarden inladen icoon te klikken.
Let op: er moet een actieve verbinding zijn met de locatie om dit te kunnen doen. Er verschijnt vervolgens een klein pop-up scherm met twee opties.
Alleen als u zeker weet dat u terug wilt naar de standaard instellingen drukt u op ja . In alle andere gevallen druk u op nee .

58
4.4.3.7 Kanalenlijst afdrukken
Met het afdrukken icoon kunt u de kanaallijst van de locatie afdrukken. Wanneer u op dit icoon klikt, krijgt u een afdrukvoorbeeld te zien. In dit scherm kunt u aangeven om de lijst op papier af te drukken of te exporteren naar een pdf-bestand.

59
4.4.4 Standaard station rapport De standaard station rapportage van de locatie vraagt u op door op het
standaard station rapport icoon te klikken. U krijgt dan het volgende scherm te zien.
Dit scherm wordt uitgebreid beschreven in hoofdstuk “Rapportage“.

60
4.4.5 Standaard station grafiek
De standaard station grafiek van de locatie vraagt u op door op het standaard station grafiek icoon te klikken. U krijgt dan het volgende scherm te zien.
Dit scherm uitgebreid beschreven in hoofdstuk “Grafieken“.

61
4.4.6 Alarm prioriteiten van de locatie
De alarm prioriteiten van de locatie kunt u opvragen door op het alarm prioriteiten icoon te klikken. U krijgt dan het volgende scherm te zien.
In dit scherm kunt u de prioriteiten van alarmen wijzigen en alle wijzigingen in één keer versturen naar
de communicatieserver door op het verstuur alarmprioriteiten icoon te klikken. Hiermee geeft u de communicatieserver opdracht om de alarmen voortaan volgens de nieuwe prioriteit af te handelen.
Let op: er moet een actieve verbinding zijn met de locatie om dit te kunnen doen. U kunt
verbinding maken door op het verbinden icoon te drukken.

62
4.4.6.1 Alarmprioriteiten afdrukken
Met het afdrukken icoon kunt u de alarmprioriteiten afdrukken. Wanneer u op dit icoon klikt, krijgt u een afdrukvoorbeeld te zien. In dit scherm kunt u aangeven om de lijst op papier af te drukken of te exporteren naar een pdf-bestand.

63
4.4.7 Alarmen van locatie uitstellen
U kunt alarmen van de locatie uitstellen door op het alarmen uitstellen icoon te klikken. U krijgt dan het volgende scherm te zien.
Dit scherm is gelijk aan het Alarmen uitstellen scherm en wordt uitgebreid beschreven in hoofdstuk “Alarmen uitstellen“.

64
4.4.8 Informatie over deze locatie
U kunt informatie over de locatie opvragen door op het informatie icoon te klikken. U krijgt dan een scherm te zien met daarin extra gegevens over deze locatie. het hoofdstuk “XDM: Xylem Digital Maintenance“ kunt u terug vinden hoe Aquaview++ de AquaData gegevens presenteert en hoe u ze kunt bewerken. XDM activeert u door deze aan te vinken bij de opties (zie hoofdstuk “Onderhoudstool”). De onderstaande afbeelding toont u het AquaData scherm van de locatie.

65
4.5 Alarmlijst Alarmen worden opgeslagen in het centrale systeem. Alle alarmen kunnen in één overzicht of gefilterd op soort alarm of per object worden weergegeven. De alarmfilterfunctie maakt het mogelijk een overzicht naar wens voor u zelf of anderen te maken. De alarmen worden gedistribueerd via SMS centrale, SMS direct of per e-mail. De alarmlijst kan worden afgedrukt of geëxporteerd.
U kunt de alarmlijst opvragen door in de knoppenbalk op het alarmlijst icoon te klikken. In de alarmlijst staan de alarmen die op dat moment actief zijn binnen de locaties die u kunt bekijken en bedienen. De onderste regel is de alarmbalk (zie hoofdstuk “Status / Alarmbalk“). De kleurcodering is gelijk aan die van de alarmbalk. Zo ziet u in dit voorbeeld dat er alleen actieve, nog niet bevestigde alarmen zijn.
U kunt een alarm bevestigen door te dubbelklikken op de alarmregel. Dit kan een rood alarm of geel alarm zijn. Immers een grijs alarm is al bevestigd. Als u een alarm bevestigt, dan komt deze actie in de gebeurtenissenlijst te staan (zie hoofdstuk “Gebeurtenissenlijst“). Zo kan op een later tijdstip precies achterhaald worden wat er met een alarm is gedaan. Als u een alarm bevestigt, dan zal een rood alarm de kleur grijs krijgen (actief en bevestigd) en uit de lijst verdwijnen. Een geel alarm (afgevallen alarm maar nog niet bevestigd) zal uit de lijst verdwijnen. Actieve alarmen die al bevestigd zijn, verdwijnen automatisch uit de lijst, zodra het alarm is afgevallen.

66
4.5.1 Alarmlijst filters Met het bovenste gedeelte van de alarmlijst kunt u een filter opgeven. Alleen de alarmen die voldoen aan uw filter worden dan getoond in de lijst. U kunt op de volgende items filteren:
• Status - De status van een alarm • Startdatum - De datum waarop het alarm is opgetreden • Einddatum - De datum waarop het alarm is afgevallen • Groep - De groep van het station • Station - De naam van het station • AlarmID - De alarmcode • Omschrijving - Woord dat moet voorkomen in de omschrijving • Prioriteit - De prioriteit dat het alarm moet hebben • Gemeld aan - Alarmen die zijn door gemeld aan een groep of persoon
U hoeft niet zelf de betreffende items waarop u wilt filteren in te typen. Wanneer u in de alarmlijst een regel ziet staan waarop u wilt filteren (bijvoorbeeld Prioriteit A), dan kunt u met een rechter muis klik op Prioriteit A dit toevoegen aan uw filter.
U kunt een item op dezelfde manier weer uit uw filter verwijderen, door een rechter muis klik op Prioriteit A en de optie 'verwijder uit filter' te selecteren.
Voor ieder item waarop gefilterd kan worden, behalve start en eind datum, is het ook mogelijk om bepaalde waarden uit te sluiten door bovenaan de kolom uitsluiten aan te vinken. Wanneer de alarmlijst veel alarmen bevat, dan kan aan de rechter kant van het scherm eenvoudig een periode gekozen worden. Alleen alarmen die voldoen aan de gekozen periode worden dan getoond in de alarmlijst.

67
4.5.2 Alarmlijst afdrukken
Met het afdrukken icoon kunt u de alarmlijst afdrukken. Wanneer u op dit icoon klikt, krijgt u een afdrukvoorbeeld te zien. In dit scherm kunt u aangeven om de lijst op papier af te drukken of te exporteren naar een pdf-bestand.

68
4.5.3 Alarmlijst exporteren
Met het exporteren icoon kunt u de gepresenteerde gegevens exporteren naar een csv-bestand (comma seperated value). Het csv bestandsformaat is een universeel bestandstype voor het opslaan van databases. Een csv-bestand kan in diverse programma's worden geïmporteerd, bijvoorbeeld in Microsoft Excel.
4.6 Gebeurtenissenlijst De gebeurtenissenlijst geeft u een totaal overzicht van meldingen, gebeurtenissen en gebruikershandelingen, inclusief een zoekfilter voor het structureren van de gebeurtenissen. De gebeurtenissenlijst kan worden afgedrukt of geëxporteerd naar een CSV bestand.
U kunt de gebeurtenissenlijst opvragen door in de knoppenbalk op het gebeurtenissenlijst icoon te klikken. In de gebeurtenissenlijst staan de nieuwste gebeurtenissen standaard bovenaan.

69
4.6.1 Gebeurtenissenlijst filters Met het bovenste gedeelte van de gebeurtenissenlijst kunt u een filter opgeven. Alleen de gebeurtenissen die voldoen aan uw filter worden dan getoond in de lijst. U kunt op de volgende items filteren:
• Startdatum - De datum waarop het alarm is opgetreden • Einddatum - De datum waarop het alarm is afgevallen • Groep - De groep van het station • Station - De naam van het station • Type - Het type gebeurtenis • Item - Het item van een gebeurtenis • Subitem - Het subitem van een gebeurtenis • Waarde - De waarde van een gebeurtenis • Gebruiker - De gebruiker die gekoppeld is aan een gebeurtenis • Commentaar - Commentaar dat is toegevoegd aan een gebeurtenis
U hoeft niet zelf de betreffende items waarop u wilt filteren in te typen. Wanneer u in de gebeurtenissenlijst een regel ziet staan waarop u wilt filteren (bijvoorbeeld Alarm), dan kunt u met een rechter muis klik op alarm dit toevoegen aan uw filter door op voeg toe aan filter te klikken.
U kunt een filter item op dezelfde manier weer uit uw filter verwijderen, door een rechter muis klik op alarm en de optie verwijder uit filter te selecteren.
Voor ieder item waarop gefilterd kan worden, behalve start en eind datum, is het ook mogelijk om bepaalde waarden uit te sluiten door bovenaan de kolom uitsluiten aan te vinken. Wanneer de gebeurtenissenlijst veel gegevens bevat, dan kan aan de rechter kant van het scherm eenvoudig een periode gekozen worden. Alleen gebeurtenissen die voldoen aan de gekozen periode worden dan getoond in de gebeurtenissenlijst.

70
4.6.2 Gebeurtenis toevoegen
Met het gebeurtenis toevoegen icoon kunt u handmatig een gebeurtenis toevoegen. Wanneer u op dit icoon klikt, krijgt u een pop up te zien. In dit scherm kunt u aangeven op welke datum er een gebeurtenis geweest en in welk station. Daarnaast moet u een omschrijving geven van de gebeurtenis.
Als u de gebeurtenis zo gedetailleerd mogelijk hebt omschreven druk u op de OK knop. Uw handmatig aangemaakte gebeurtenis wordt dan in de gebeurtenissenlijst opgenomen. Als u niet zeker bent of de gebeurtenis moet worden toegevoegd dan druk u op de annuleren knop.

71
4.6.3 Gebeurtenissenlijst afdrukken
Met het afdrukken icoon kunt u de gebeurtenissenlijst afdrukken. Wanneer u op dit icoon klikt, krijgt u een afdrukvoorbeeld te zien. In dit scherm kunt u aangeven om de lijst op papier af te drukken of te exporteren naar een pdf-bestand.

72
4.6.4 Gebeurtenissen exporteren
Met het exporteren icoon kunt u de gepresenteerde gegevens exporteren naar een csv-bestand (comma seperated value). Het csv bestandsformaat is een universeel bestandstype voor het opslaan van databases. Een csv-bestand kan in diverse programma's worden geïmporteerd, bijvoorbeeld in Microsoft Excel.
4.7 Rapportage Aquaview++ is voorzien van uitgebreide rapportage mogelijkheden. Binnen de rapportage is men niet gebonden aan een vaste lay-out, maar kan men op eenvoudige wijze zelf invulling geven hoe de gegevens gepresenteerd en gecombineerd worden. U kunt met één muisklik een dag-, week-, maand- of jaarrapportage maken, opslaan of eenvoudige of meerdere installaties en een specifieke periode kiezen. Rapporten kunnen zelfs op de achtergrond met een gewenste interval automatisch gegenereerd, verzonden en/of opgeslagen worden. De rapport module kan op basis van de gebeurtenissenlijst een prestatierapport genereren van vooraf bepaalde storingen over een instelbare periode. In dit prestatie rapport wordt inzichtelijk gemaakt hoeveel tijd tussen de alarmen, het doormelden van een alarm aan een aannemer, de alarm opkomtijd en de daadwerkelijke alarm afvaltijd, verstrijkt. Dit geeft een indicatie over de voor de aannemer benodigde tijd om een storing te verhelpen. Standaard wordt bij het installeren van een locatie in Aquaview++ een rapport aangemaakt. Dit rapport kunt u opvragen vanuit de stationslijst, zoals in onderstaande afbeelding is te zien.
Door dubbel te klikken op standaard rapport wordt er een nieuw scherm geopend en worden de gegevens opgevraagd bij de communicatieserver. Er wordt altijd eerst een dagrapport van de actuele dag getoond (zie afbeelding op de volgende pagina).

73
Aan de rechter kant van het rapport scherm kunt u snel de periode opgeven die u wilt zien. U kunt kiezen uit de volgende periodes:
Dagrapport
Weekrapport
Maandrapport
Jaarrapport
Vrije invoer datum De onderste vier iconen (rechts in onderstaande afbeelding) worden in de volgende sub paragrafen beschreven.

74
4.7.1 Toon/verberg instellingen Door op het toon/verberg instellingen icoon te drukken krijgt u toegang tot de geavanceerde rapport instellingen. Door het openen van de geavanceerde instellingen kunt u de rapportage naar eigen inzicht aanpassen. Daarbij heeft u de volgende mogelijkheden:
• Startdatum - De datum waarop het rapport begint • Einddatum - De datum waarop het rapport eindigt • Multistation - Selecteer meerdere stations waarvoor u een rapport wil
draaien • Vrije selectie - Selecteer welke specifieke datapunten u voor een of
meerdere stations wilt zien • Voorgedefinieerd - Kies uit een lijst vooraf gedefinieerde rapporten voor een
station • Regio - De rapporten voor een gehele regio

75
Door nogmaals op het toon/verberg instellingen icoon te drukken, minimaliseert u de geavanceerde instellingen. U kunt de geavanceerde rapport instellingen ook benaderen door in de menubalk op het rapportage
icoon te drukken.

76
4.7.1.1 Multistation In het multistation menu kunt u meerdere stations kiezen. De meetpunten van deze stations worden in een gecombineerd rapport getoond.
In de rapportlay-out drop down kiest u wat voor soort rapport u wilt genereren. Onder de rapportlay-out keuze ziet u een lijst met de stations welke aangesloten zijn op uw systeem.
Uit deze lijst kunt u meerdere stations selecteren door control ingedrukt te houden en de stations welke u in het rapport wilt zien te selecteren door op de stationsnaam te klikken. U genereerd
het rapport door op de vernieuwen knop te drukken.

77
4.7.1.2 Vrije selectie In het vrije selectie menu kunt u voor meerdere stations zelf kiezen welke waarden u in het rapport getoond wilt hebben.
In de rapportlay-out drop down kiest u de lay-out voor het rapport, hierbij kiest u tussen een horizontale lay-out of een verticale lay-out. Daarnaast kiest u tussen een rapport van een uur, dag of maand. In het onderliggende menu ziet u een lijst met de stations welke aangesloten zijn op uw systeem. Uit deze lijst selecteert u het station waarvan u een meetpunt aan het rapport wilt toevoegen.

78
Onder de station lijst ziet u een lijst met mogelijke meetpunten voor het geselecteerde station. U voegt deze toe aan het rapport door op het gewenste meetpunt te klikken en op het
selectie toevoegen icoon te drukken. Het meetpunt wordt dan toegevoegd in de onderste lijst.
Door op het alles toevoegen icoon te drukken voegt u alle meetpunten voor het geselecteerde station toe aan het rapport. U kunt de toegevoegde meetpunten verwijderen door een meetpunt in de lijst te selecteren en op het
selectie verwijderen icoon te drukken. Het geselecteerde meetpunt wordt dan uit het rapport
verwijderd. Door op het alles verwijderen icoon te drukken leegt u de meetpuntenlijst. U kunt de meetpunten rangschikken door een toegevoegd meetpunt in de meetpuntenlijst te selecteren en op de beweeg selectie omhoog en beweeg selectie omlaag iconen te drukken.
U genereerd het rapport door op de vernieuwen knop te drukken.

79
4.7.1.3 Voorgedefinieerd In het voorgedefinieerd menu kunt u voor een station een vooraf gedefinieerd rapport kiezen.
In de rapportlay-out drop down kiest u wat voor soort rapport u wilt genereren. Onder de rapportlay-out keuze ziet u een lijst met de stations welke aangesloten zijn op uw systeem. Uit deze lijst kunt u een station selecteren.
U genereerd het rapport door op de vernieuwen knop te drukken.

80
4.7.1.4 Regio In het regio menu kunt u voor een rapport voor een gehele regio kiezen.
In de rapportlay-out drop down kiest u wat voor soort rapport u wilt genereren. Onder de rapportlay-out keuze ziet u een lijst met de regios welke bestaan binnen uw systeem. Uit deze lijst kunt u een regio selecteren.
U genereerd het rapport door op de vernieuwen knop te drukken.

81
4.7.2 Rapport opslaan
Het opslaan icoon laat u het huidige openstaande rapport opslaan.
In het naam invoerveld kunt u het rapport een naam geven zodat u deze terug kunt vinden. U kunt kiezen of het opgeslagen rapport voor u zichtbaar is of voor alle gebruikers van uw systeem. U kunt kiezen om het rapport op te slaan onder een bestaand station of in een bestaande groep.
4.7.3 Rapportgegevens exporteren
Met het exporteren icoon kunt u de gepresenteerde gegevens exporteren naar een csv-bestand (comma seperated value). Het csv bestandsformaat is een universeel bestandstype voor het opslaan van databases. Een csv-bestand kan in diverse programma's worden geïmporteerd, bijvoorbeeld in Microsoft Excel.

82
4.7.4 Rapporten afdrukken
Met het afdrukken icoon kunt u het rapport afdrukken. Wanneer u op dit icoon klikt, krijgt u een afdrukvoorbeeld te zien. In dit scherm kunt u aangeven om de lijst af te drukken of te exporteren naar een pdf-bestand.

83
4.7.5 Automatisch rapport instellingen
Met het automatisch rapport instellingen icoon kunt de rapporten automatisch laten genereren.
Automatisch exporteren U kunt hier aangeven hoe vaak u uw rapporten geleverd wilt hebben.
• Dagelijks • Wekelijks • Maandelijks • Jaarlijks
Exporteren naar U kunt hier aangeven naar wat voor apparaat u de rapporten wilt exporteren.
• Printer • Schijf • Email
Let op: vul een geldig emailadres in.

84
4.8 Grafieken Aquaview++ heeft de mogelijkheid om de historische trend gegevens grafisch weer te geven. De grafieken kunnen naar uw wens worden ingesteld, meetpunten van diverse objecten kunnen in een gecombineerde grafiek worden getoond. De grafiek interface is door middel van snel toetsen te bedienen en er kan vloeiend door periodes gescrold worden.
Standaard wordt bij het installeren van een locatie in Aquaview++ een zogenaamde default trend aangemaakt. Deze grafiek kunt u opvragen vanuit de stationslijst, zoals is te zien in onderstaande afbeelding.
Door te klikken op default trend wordt er een nieuw scherm geopend en worden de gegevens opgevraagd bij de communicatieserver. U wordt door een zogenaamde progressie-bar linksonder in het scherm geïnformeerd over het verloop van de gegevensoverdracht. Als alle gegevens ontvangen zijn, worden ze gepresenteerd in het scherm. In eerste instantie krijgt u de gegevens te zien vanaf gisteren, middernacht tot aan vandaag middernacht. De gegevens stoppen op het moment dat er voor het laatst verbinding was met de locatie. U kunt eenvoudig de grafiek verder terug in de tijd slepen als u dat wenst.

85
Aan de rechter kant van het grafiek scherm kunt u snel de periode opgeven die u wilt zien. U kunt kiezen uit de volgende iconen:
Dagrapport
Weekrapport
Maandrapport
Jaarrapport De overige negen iconen (rechts in onderstaande afbeelding) worden in de volgende sub paragrafen beschreven.

86
4.8.1 Liniaal
Met het liniaal icoon zet u een liniaal in het scherm. Dit is handig om de waardes af te lezen die bij een bepaald moment zijn gemeten. Als u de grafiek sleept in de tijd, ziet u dat de waardes worden gepresenteerd in de legenda van de grafiek.
U kunt de exacte waarde van een lijn op het punt van de liniaal uitlezen in het liniaal scherm, zo kunt u exacte metingen op een grafiek uitvoeren. De liniaal verdwijnt als u weer op het 'liniaal' icoon klikt.
4.8.2 Grafiek blokkeren Het is in Aquaview++ ook mogelijk om de grafiek in de x en/of y richting te blokkeren.
Dit kan door middel van de blokkeer x as knop en de blokkeer y as knop. Deze schakelen tussen geblokkeerd en niet geblokkeerd. Wanneer de as geblokkeerd is veranderd het
icoon om dit aan te duiden. De deblokkeer x as en de deblokkeer y as knoppen geven een slot icoon weer om dit te visualiseren.

87
4.8.3 Zoomen Door middel van de volgende iconen kan de grafiek desgewenst meer of minder gedetailleerd weergegeven worden.
Het reset zoom icoon laat u terug zoomen naar het originele formaat.
Het inzoomen icoon laat u inzoomen om meer detail over een kleinere tijdsspanne te zien.
Het uitzoomen icoon laat u uitzoomen om minder detail over een grotere tijdsspanne te zien.
4.8.4 Grafiek opslaan De wijzigingen die u heeft aangebracht in de default grafiek kunt u bewaren door op het
bewaren icoon te klikken. U krijgt vervolgens het scherm “Grafiek bewaren” te zien waarin u de naam van uw nieuwe grafiek opgeeft, wie deze grafiek mag bekijken en waar u de grafiek wilt opslaan in de boomstructuur.
Als u nu op de bewaren knop klikt, wordt de grafiek toegevoegd aan de locatie die u hebt opgegeven. Voortaan heeft u in de boomstructuur snel en direct toegang tot de grafiek zoals u deze heeft aangemaakt.

88
4.8.5 Grafiekgegevens exporteren
Met het exporteren icoon kunt u de gepresenteerde gegevens exporteren naar een csv-bestand (comma seperated value). Het csv bestandsformaat is een universeel bestandstype voor het opslaan van databases. Een csv-bestand kan in diverse programma's worden geïmporteerd, bijvoorbeeld in Microsoft Excel.
4.8.6 Grafiek afdrukken
Met het afdrukken icoon kunt u de grafiek afdrukken. Wanneer u op dit icoon klikt, krijgt u een afdrukvoorbeeld te zien. In dit scherm kunt u aangeven om de lijst af te drukken of te exporteren naar een pdf-bestand.

89
4.8.7 Tijdsinstellingen Onder de grafiek vindt u de tijdsinstellingen. Hier kunt u aangeven over welke tijdsspanne u de gegevens wilt visualiseren.
De schuiven balk toont alle bestaande gegevens voor een station. Door de begin schuif en eind schuif over de balk te schuiven verandert u de getoonde tijdsspanne in de grafiek. Het met blauw aangegeven gebied tussen de schuiven in is de tijdsspanne welke in de grafiek wordt getoond. Onder de schuiven balk kunt u handmatig een begindatum, begintijd, een einddatum en eindtijd invoeren.

90
4.8.8 Grafiek aanpassen Naast de tijdsinstellingen ziet u het toon instellingen icoon of het verberg instellingen icoon. Hiermee kunt u de grafiekinstellingen tonen of verbergen. In de grafiekinstellingen kunt u de grafiek aanpassen naar uw eigen wensen. U kunt er bijvoorbeeld voor kiezen om de stromen van de pompen niet op te nemen in de grafiek. Dit doet u door de legenda van de grafiek aan te passen.
U kunt met de stationsnaam drop down kiezen van welk station in uw systeem u een meetpunt gevisualiseerd wilt hebben. Door de stationsnaam drop down leeg te maken verdwijnt die lijn uit de grafiek. Dit doet u door de bovenste, lege regel te selecteren in de list-box, zoals is te zien in de onderstaande afbeelding.
U kunt in de meetpunt drop down kiezen welk meetpunt u wilt visualiseren. Welke meetpunten er beschikbaar zijn hangt af van de instellingen van het gekozen station. Achter de meetpunt drop down kunt u de minimum en maximum y as waarde opgeven. U kunt ook met de checkbox aanvinken of u de grafiek automatisch wil laten schalen. In de legenda kunt u lijnen verstoppen. Door op een lijn naam te klikken verstopt u deze in de grafiek. Door opnieuw op de lijn naam te klikken laat u deze weer zien.

91
4.9 Logboek
U kunt het logboek opvragen door in de knoppenbalk op het logboek icoon te klikken. Met het logboek kunt u bijhouden welke gebeurtenissen handmatig zijn ingevoerd.
Aan de rechter kant van het log scherm kunt u snel de periode opgeven die u wilt zien. U kunt kiezen uit de volgende periodes:
Dag rapport
Week rapport
Maand rapport
Jaar rapport De onderste twee iconen in de zijbalk worden in de volgende sub-paragrafen beschreven.

92
4.9.1 Log afdrukken
Met het afdrukken icoon kunt u het log afdrukken. Wanneer u op dit icoon klikt, krijgt u een afdrukvoorbeeld te zien. In dit scherm kunt u aangeven om de lijst af te drukken of te exporteren naar een pdf-bestand.
4.9.2 Log exporteren
Met het exporteren icoon kunt u de gepresenteerde gegevens exporteren naar een csv-bestand (comma seperated value). Het csv bestandsformaat is een universeel bestandstype voor het opslaan van databases. Een csv-bestand kan in diverse programma's worden geïmporteerd, bijvoorbeeld in Microsoft Excel.

93
4.10 Venster/beeld Binnen Aquaview++ zijn er een aantal iconen waarmee u de lay-out van uw beeldscherm kunt bepalen:
Schermen naast elkaar ordenen
Schermen trapsgewijs ordenen
Toon stationslijst aan/uit
Toon statusinfo aan/uit
Toon alarmbalk aan/uit
Toon gebiedsoverzicht aan/uit
Toon stationinformatie aan/uit Daarnaast kunt u alle geopende vensters naar ieder gewenste positie verslepen, door de linker muis knop ingedrukt te houden en los te laten op de gewenste positie.

94
4.11 Gereedschap Aquaview++ biedt u een aantal extra gereedschappen om uw stelsel mee te beheren.
4.11.1 Analyse tool Met de analyse functie module krijgt u inzicht in de samenhang van gebeurtenissen en gevolgen. Bijvoorbeeld: Wat het gevolg is van een regenbui voor de berging van uw stelsel, voor het functioneren van uw pompen en de overgestorte hoeveelheid rioolwater. Deze analyse kan worden gemaakt van willekeurige objecten en gebeurtenissen in het verleden, maar uiteraard ook real-time. Met de analyse tool krijgt u inzicht in de werking van uw gehele stelsel. U kunt kosten besparen door onafhankelijkheid van derden, u hoeft immers geen extern bureau meer in te huren voor analyse. Met de informatie uit de analyse kunt u overstorten verminderen of zelfs voorkomen. En u kunt het rendement van uw stelsel verhogen. Het installeren van deze functie analyse functiemodule in uw serveromgeving wordt eenmalig door onze programmeurs uitgevoerd. Vervolgens kunt u de inrichting en samenhang tussen de objecten op eenvoudige wijze zelf verzorgen.
Met het analyse tool icoon, opent u de analyse module. U kunt deze ook module ook openen vanuit het gereedschap menu.

95
4.11.1.1 Periode keuze Wanneer u op de analysetool klikt, krijgt u het volgende scherm te zien.
Hier kunt u kiezen voor welke groep u de analyse wilt draaien, wat voor type analyse u wilt draaien, en over welke periode u deze analyse wilt draaien. Wanneer u op de settings knop drukt kunt u de stapgrootte in minuten en het interval in seconden instellen.
4.11.1.2 Typen analyse De volgende typen analyse zijn beschikbaar:
• Al uw geïnstalleerde objecten binnen uw SCADA systeem • Neerslagmeters • Debietmeters • Grondwatermeters • Overstortmeters • Vrijvervalstelsel • Drukopnemers • Externe meteo gegevens

96
4.11.2 Analyse ontwerp Het analyse ontwerp laat u een eigen stelselanalyse kaart opbouwen. U kunt het analyse ontwerp openen vanuit het gereedschap menu.
Het analyse ontwerp opent een kaart op uw scherm met daarboven een iconenbalk, en een objecten selectie menu aan de rechter zijde.
De mini plaatjes kunnen eenvoudig in het overzicht worden gesleept. Vervolgens geeft u aan bij welke installatie dit mini plaatje behoort en plaats deze desgewenst op de juiste locatie op de kaart. Door de gewenste installaties op de kaart te plaatsen wordt het mogelijk om iedere locatie, op werking terug in de tijd , onderling met elkaar te vergelijken.

97
4.11.2.1 Iconenbalk De eerste drie iconen in de iconenbalk hebben betrekking op het opslaan en inladen van analysen.
Analyse laden Met het laden icoon kunt u bestaande analyse ontwerpen inladen. Wanneer u op het icoon klikt opent u het analyse laden scherm.
In het groep drop down selecteert u van welke groep stations u de analyse wilt openen. In het analyse drop down selecteert u welke bestaande analyse u wilt openen. Met de laden knop opent u de geselecteerde analyse. Met de annuleren knop sluit u het scherm zonder een analyse te openen. Analyse bewaren Met het bewaren icoon kunt u de openstaande analyse bewaren, zodat deze later geopend kan worden. Wanneer u op het icoon klikt, opent u het analyse bewaren scherm.
U kunt in dit scherm aangeven in welke groep u de geopende analyse wilt bewaren. U kunt in het invoerveld een naam opgeven voor de te bewaren analyse. Met de bewaren knop bewaart u de geopende analyse. Met de annuleren knop sluit u het scherm zonder een analyse te bewaren.

98
Analyse verwijderen Met het verwijderen icoon kunt u een opgeslagen analyse verwijderen. Wanneer u op het icoon klikt, opent u het verwijder analyse scherm.
U kunt een of meerdere opgeslagen analysen selecteren met de checkbox . Met de verwijderen knop verwijdert u de geselecteerde analysen. Met de annuleren knop sluit u het scherm zonder een analyse te verwijderen. De tweede groep iconen in de iconenbalk heeft betrekking op de kaartnavigatie.
Toon navigatie Met het toon navigatie icoon toont/verbergt u de navigatie besturing op de kaart. Activeer navigatie Met het activeer navigatie icoon activeert u de navigatie besturing op de kaart. Alarmlijst inschakelen Met het alarmlijst inschakelen icoon schakelt u de alarmlijst in of uit. De derde groep iconen heeft betrekking tot het daadwerkelijk aanmaken en bewerken van de analyse.

99
Cursor Het cursor icoon is het eerste icoon van de gereedschappen selectie op het midden van het scherm. Met het cursor gereedschap kunt u elementen op de kaart selecteren. Door op een tekstelement te dubbelklikken kunt u deze aanpassen. Lijn Met het lijn icoon kunt selecteert u het lijn gereedschap. Hiermee kunt u lijnen op de kaart tekenen. Lijnkleur Met de lijnkleur drop down selecteert u de kleur van de lijnen welke u op de kaart tekent. U kunt kiezen uit een lijst van vooraf gedefinieerde kleuren.
Verwijder Met het verwijder icoon verwijdert u een geselecteerd element. Breng naar voren Met het breng naar voren icoon brengt u een element naar de voorgrond. Stuur naar achteren Met het stuur naar achteren icoon stuurt u een element naar de achtergrond.

100
Lettertype Met het lettertype selectie drop down kunt u kiezen welk lettertype een geselecteerd tekst element gebruikt. Tekstgrootte Met het tekstgrootte drop down kunt u kiezen hoe groot het lettertype van een geselecteerd tekst element wordt weergegeven. Tekstkleur Met de tekstkleur drop down selecteert u de kleur van de geselecteerde tekst. U kunt kiezen uit een lijst van vooraf gedefinieerde kleuren.
Teksteigenschappen Met de teksteigenschappen stelt u in hoe de tekst er uit ziet.
Met de dikgedrukt knop maakt u de tekst dikgedrukt. Met de schuingedrukt knop maakt u de tekst schuingedrukt. Met de onderstreept knop maakt u de tekst onderstreept.

101
4.11.2.2 Elementen selectie menu Het elementen selectie menu vindt u aan de rechterzijde van het scherm naast de kaart. Het elementen selectie menu is in twee delen opgedeeld, het objecten selectie menu en het achtergrond selectie menu. Objecten selectie De objecten selectie knop opent het objecten selectie menu. Hier kunt u objecten en tekst selecteren om op de kaart te plaatsen.
Achtergronden selectie De achtergronden selectie knop opent het achtergrond selectie scherm. Hier kunt u de kaartachtergrond instellen naar wens.
Met de kaart drop down kunt u kiezen tussen verschillende kaarten. U kunt kiezen tussen een Ovi Map kaart, een Open Street Map kaart, een WMS Map kaart en een WMS Tiled Map kaart.

102
Met de type drop down kunt u kiezen tussen verschillende typen kaarten. U kunt kiezen tussen een terrein kaart, een satelliet kaart, en een straat kaart.

103
4.11.3 Xylem Digital Maintenance
Met het onderhoudstool icoon, opent u de onderhoudstool. U kunt deze ook module ook openen vanuit het gereedschap menu. Deze module wordt uitgebreid beschreven in het hoofdstuk “XDM: Xylem Digital Maintenance”
4.11.4 Communicatie analyse Met de communicatie analyse tool kunt u verzamelrapporten van alle gemalen zichtbaar maken en kunt u per gemaal zien of er data ontbreekt (laatste actuele data, trends en rapporten).
Met het communicatie analyse tool icoon, opent u de analyse module. U kunt deze ook module ook openen vanuit het gereedschap menu.
Er wordt aangegeven of de data collectie s bijgewerkt of nog niet:
Grijs – bijgewerkt Rood – niet bijgewerkt

104
In de tabel ziet u aan de rechter zijde wanneer de laatste verbinding is geweest en wat de status van die verbinding was. Grijs - Geen verbinding Geel - Passieve verbinding Groen - Actieve verbinding/data overdracht 4.11.4.1 Iconen Aan de rechterzijde van het scherm ziet u een kolom met iconen:
Verzamel historische data - haalt de historische data van het systeem op
Exporteren - exporteer de gegevens naar csv
Selecteer allen - selecteer alle regels in de tabel
Allen deselecteren - allen deselecteren regels in de tabel

105
4.12 Aqua Export instellingen AquaExport maakt het mogelijk data te leveren aan derden in elk gewenst formaat. Uw Aquaview++ SCADA pakket verzamelt continu relevante data uit uw afvalwaterstelsel en slaat die op in een SQL-database. Met AquaExport kunt u deze informatie uit deze database exporteren. Met deze data kunt u zich op ieder moment op de hoogte kunt stellen van de conditie en het functioneren van de gemalen in het afvalwatersysteem. Zo kunt u goed gefundeerd kunt werken aan de optimalisatie van uw stelsel. Naast uw eigen voordeel hebben ook derde partijen, zoals waterschappen en adviesbureaus, nut bij het gebruik van deze gegevens om hun watertaak optimaal uit te voeren. AquaExport verzamelt voor u de gevraagde data uit de Aquaview++-database, zet ze als ruwe waarden in elk gewenst format en exporteert ze naar uw harde schijf of via FTP en of e-mail naar waterschappen of adviesbureau. AquaExport exporteert de data op de manier die de derde partij moeiteloos kan importeren. Bijvoorbeeld data van uw grondwatermeetnet kan via de Aquaview++ hoofdpost gestuurd worden naar het “Dinoloket”. De schematische weergave van de grondwaterstanden is vervolgens openbaar en voor iedereen te raadplegen op www.dinoloket.nl U kunt standaard exporteren naar de volgende formaten:
• CIW • CSV • XML • Wiski • TXT • XLS
Met het AquaExport icoon, opent u AquaExport. U kunt deze ook module ook openen vanuit het gereedschap menu.
De AquaExport functionaliteit is een op maat geschreven oplossing, welke specifiek op uw wensen geschreven kan worden. Zodoende is het geen universele handleiding voor beschikbaar. Mocht u uw gegevens ter beschikking willen stellen aan derden en gebruik willen maken van AquaExport neem dan contact op met Xylem Water Solutions Nederland B.V.

106
4.13 Alarmen uitstellen Via de menubalk kunt u de alarmen uitstellen functie gebruiken. U vindt deze functie onder het menu bewerken.
Met deze functie kunt u aangeven of een storing of alarm van een onderstation tot een bepaalde datum niet moet worden door gemeld aan een medewerker of storingsdienst. Aquaview++ client opent een nieuw scherm met daarin alle alarmen en storingen die uw onderstations kunnen doorgeven aan Aquaview++.
Om een alarm uit te stellen selecteert u het betreffende alarm door er op te dubbelklikken. Aquaview++ opent een scherm waarin u de datum opgeeft tot wanneer dit alarm uitgesteld moet worden.

107
U kunt de datum pas instellen als uitstellen tot is aangevinkt. Met de omhoog en naar beneden knoppen kunt u door de verschillende alarmen scrollen. Door op de OK knop te klikken bevestigt u de nieuwe instellingen en zijn ze op de Aquaview++ server bekend. In het overzicht ziet u nu tot wanneer het geselecteerde alarm is uitgesteld. Het alarm wordt dan tot de ingestelde eindtijd niet meer door gemeld aan een medewerker.
Wanneer u het uitstellen van een alarm uit wilt schakelen dan vinkt u uitstellen tot uit.

108
4.14 Besys lite De besys lite module opent u door een installatie of groep te selecteren en het blokkeren icoon te kiezen in de stationsopties.
De besys lite module laat u zonder directe koppeling met het besturingssysteem van uw installatie toch op afstand aansturen. In de besys lite module zijn een aantal veel voorkomende acties voorgeprogrammeerd, eenvoudig te selecteren via een combobox. Hier kunt u een of meerdere installaties selecteren. Met de checkbox kiest u welke installaties geblokkeerd of gedeblokkeerd zullen worden.
Dit voert u door met de uitvoeren knop. Met de blokkeer allen knop blokkeert u alle installaties in het besys lite scherm. Met de deblokeer allen knop deblokkeert u alle installaties in het besys lite scherm.

109
4.15 Alarm monitor Via de menubalk kunt u de alarmen uitstellen functie gebruiken. U vindt deze functie onder het menu gereedschappen.
4.15.1 Alarm programmering Het eerste scherm waarop de alarm monitor opent is het alarm programmering tab.
Hier ziet u doormeld-structuur voor de alarmen is opgesteld vanuit de gegevens zoals u deze heeft
opgegeven in de gebruikers en groepen . Deze doormeld-structuur is niet in dit scherm aan te
passen. Hiervoor dient u de gegevens in de gebruikers en groepen aan te passen.

110
4.15.2 Alarm logboek In het tab alarm logboek vindt u een versimpeld alarm logboek. Dit alarmlog geeft u een snel inzicht in de voorgekomen alarmen per maand.
4.15.3 Dienstrooster In het tab dienstrooster ziet u een versimpelde versie van het dienstrooster. Hiermee kunt u gemakkelijk zien wie van uw monteurs dienst heeft.

111
4.16 Weer analyse
Met het weer analyse icoon opent u de weeranalyse, hier ziet u een weersverwachting. U kunt de weeranalyse instellen in het opties scherm, hierover leest u meer in het hoofdstuk “Opties”. In het optiescherm, onder de tab algemeen in het weer informatie invoer veld vult u het adres voor uw weersverwachting toe. Hiervoor kunt u bijvoorbeeld hydronet gebruiken, hiervoor gebruikt u het volgende adres: http://neerslagradar.hydronet.nl
Met het basis laag icoon kunt u kiezen welke kaart als basis wordt gebruikt. U kunt hierbij kiezen tussen Open Street Map en OSM Quest.
Met het instellingen opslaan icoon kunt u de gekozen instellingen opslaan. Dit slaat de huidige scherm locatie op als standaardpositie, zodat u uw gebied als standaard op kan slaan.
Met het zoom naar standaard instellingen icoon zoomt u naar de laatst opgeslagen standaardinstellingen.

112
Indien u klikt op de kaart dan wordt de neerslag van de afgelopen 2 uur getoond voor die locatie. U kunt hierbij kiezen voor een cumulatieve telling.
Daarnaast kunt u kiezen voor een incrementele telling van stappen van 5 minuten.
Indien u meer neerslag data wilt hebben dan kunt u hiervoor contact met Hydrologic opnemen. Indien u een contract heeft met Hydrologic dan kunnen alle neerslag gegevens binnen Aquaview++ worden ingelezen. Deze neerslag data kan in een grafiek of in een rapport worden gepresenteerd binnen Aquaview++.

113
4.16.1 Weersgegevens exporteren
Met het exporteren icoon kunt u de gepresenteerde gegevens exporteren naar een pdf-bestand. Het pdf bestandsformaat is een bestandstype voor het opslaan van documenten. U kunt deze met een pdf reader openen, bijvoorbeeld Adobe Acrobat.

114
4.16.2 Weersgegevens afdrukken
Met het afdrukken icoon kunt u de weersgegevens afdrukken. Wanneer u op dit icoon klikt, krijgt u print selectie scherm te zien. Hier kunt u een aantal instellingen aangeven voor het printen zoals het aantal kopieen, welke printer de opdracht dient uit te voeren,

115
Deel V

116
5 XDM: Xylem Digital Maintenance
5.1 Inleiding XDM is het asset managementsysteem voor het beheren van uw pompinstallaties en het aansturen van uw service organisatie. XDM is door Xylem Water Solutions Nederland B.V. ontwikkeld. Het is een op de praktijk gericht systeem en volgt de terminologie en beoordelingsrichtlijnen van KIWA/BRL K14020/01. Bij de opties aangeven met welk adres u verbinding wilt maken, zoals in hoofdstuk “Onderhoudstools” is beschreven. Als u wilt dat Aquaview++ automatisch voor u inlogt op de XDM server, dan stelt u dit per gebruiker in. Dit is beschreven in hoofdstuk “Geavanceerd”. XDM bestaat uit twee modules:
• AquaData, voor het beheren van gegevens die betrekking hebben op de installatie. Dit onderdeel is wordt standaard meegeleverd met Aquaview++
• Maintenance, voor preventief onderhoud en storing werkzaamheden Dit onderdeel wordt niet standaard meegeleverd met Aquaview++
5.2 AquaData U kunt in Aquaview++ client de AquaData van een locatie opvragen door in het detailscherm op het
stations informatie icoon te klikken. Wanneer u op dit icoon klikt verschijnt een scherm met daarin de algemene gegevens van deze locatie. Het scherm bestaat uit zeven tabbladen:
• Algemeen • Apparatuur • Financieel • Statische informatie • Kosten • Documentatie • Logboek
In het vervolg van de paragraaf "Aquadata" worden de verschillende tabbladen omschreven.

117
5.2.1 Algemeen
In het tabblad algemeen ziet u de algemene gegevens van de locatie.
Door op aanpassen te klikken, kunt u gegevens wijzigen, foto's toevoegen (maximaal 4) en preventief onderhoud plannen. De mogelijkheden zijn afhankelijk van de ingestelde rechten. Wanneer u op aanpassen heeft geklikt verandert het scherm en laat de onderdelen zien die u kunt aanpassen. Wijzigingen kunt u bevestigen door te kiezen voor opslaan . Wanneer u wijzigingen wilt annuleren dan kiest u voor annuleren .

118
5.2.1.1 Algemene gegevens Alleen beheerders kunnen de algemene installatie gegevens aanpassen.
De algemene gegevens tonen een overzicht van de eigenschappen van een installatie. Door op aanpassen te klikken, kunt u deze gegevens wijzigen. 5.2.1.2 Preventief onderhoud plannen (niet in de standaard module) U kunt een monteur inplannen om preventief onderhoud uit te voeren op de locatie. U klikt dan op
planning toevoegen . Vervolgens selecteert u de monteur die u in wilt plannen. Daarna geeft u aan in welke periode en op welke dag u de monteur in wilt plannen.
Wanneer u het onderhoud definitief wilt in plannen dan klikt u op opslaan . U maakt hier later een werkopdracht van.

119
5.2.1.3 Foto’s beheren U voegt een foto toe door op een lege vierkant of eerder toegevoegde foto te klikken. U krijgt een nieuw scherm te zien waar u een nieuwe foto kunt kiezen.
Klik op bladeren en selecteer vervolgens de juiste foto en klik op de OK knop. 5.2.1.4 Extra informatie Rechts onderin ziet u een invoerveld voor extra informatie. Hier kunt u extra informatie zoals bijvoorbeeld opmerkingen, uitleg, toelichting of uitweiding toevoegen.
Door dit scherm te benutten kunt u extra informatie voor de locatie gemakkelijk centraal opslaan zodat u geen aparte documentatie hoeft te voeren.

120
5.2.1.5 QR code Wanneer u op het QR code icoon drukt wordt er een QR code gegenereerd waarmee u naar de pagina van de installatie in een web client kunt browsen. Deze kan bijvoorbeeld worden uitgeprint en bij een locatie worden gehangen zodat monteurs gemakkelijk naar de pagina kunnen navigeren.

121
5.2.1.6 Printen
Door op het printen icoon te drukken wordt u naar een webpagina met een printklare versie van de algemene gegevens.

122
5.2.2 Apparatuur
In het tabblad apparatuur ziet u een overzicht van de apparatuur binnen deze locatie.
Als u voldoende rechten heeft kunt u de lijst aanpassen door op één van de vier knoppen aan de rechter zijde te klikken. Deze knoppen zijn als volgt: Aanpassen - verander de gegevens van de geselecteerde apparatuur Toevoegen - voeg nieuwe apparatuur toe Verwijderen - verwijder de geselecteerde apparatuur Kopiëren - kopieer de geselecteerde apparatuur
5.2.3 Financieel
In het tabblad financieel ziet u de financiële afschrijving van de installatie. Hier kunt u verschillende gegevens invullen waarmee het systeem de (onderhouds)kosten kan doorrekenen.
U kunt de cijfers aanpassen door op wijzigen te klikken. Wanneer u de wijzigingen wilt bevestigen dan klikt u op opslaan . Met annuleren maakt u de wijzigingen ongedaan. Uw wijzigingen worden direct verwerkt.

123
5.2.4 Statische informatie
In het tabblad statische informatie ziet u de informatie omtrent het berekenen van het rendement en de operationele kosten van uw installatie.
U kunt de informatie voor uw station invullen of aanpassen door op het wijzigen icoon te klikken in de rechter bovenhoek.
U kunt uw wijzigingen doorvoeren door op het opslaan icoon te klikken. U kunt uw aanpassingen annuleren door op het annuleren icoon te klikken. Onder de aangesloten pompen krijgt u advies over de economische levensduur van de pomp, deze wordt voor u berekend. Zo haalt u het meeste uit de pompen in uw stelsel.

124
5.2.5 Kosten
In het tabblad kosten kunt u de totaalkosten van uw installatie berekenen.
Zo krijgt u inzicht in welke installaties in uw stelsel de hoogste onderhoudskosten hebben. Met deze informatie kunt u geïnformeerde beslissingen over uw stelsel maken.
U kunt kosten toevoegen door op het nieuw icoon te klikken.
U kunt in dit invoerscherm een aantal gegevens invoeren:
• Omschrijving - een beschrijving van de kostenpost • Specificatie - onder welke groep valt de kostenpost • Periode - stel in of de kosten eenmalig, eens per maand of eens per jaar
worden gemaakt • Van - de begindatum van de kostenpost • Tot - de einddatum van de kostenpost • Aantal - hoeveel keer worden deze kosten gemaakt per afschrijving • Prijs per stuk - welke prijs wordt er per stuk betaald

125
5.2.6 Documentatie
In het tabblad documentatie ziet u de documentatie van de locatie. Door dubbel te klikken op bijvoorbeeld de E-tekening krijgt u de elektrische tekeningen van de installatie te zien.
U kunt met de boomstructuur aan de linker zijde van het scherm navigeren door de verschillende mappen binnen de installatie. U kunt documenten toevoegen door op bladeren rechts onder in het scherm te klikken. U kunt nu door uw PC navigeren om documenten die u wilt toevoegen te selecteren. Door
control op uw toetsenbord ingedrukt te houden tijdens het selecteren kunt u meerdere bestanden tegelijk kiezen. U bevestigd uw selectie door op uploaden te klikken. Zodra uw upload klaar is, wordt het scherm ververst en is uw document toegevoegd. Bovenaan het scherm ziet u de werkbalk.
Met de werkbalk kunt u de documenten lijst filteren op een woord of term door deze in het filteren op veld in te voeren.

126
5.2.7 Logboek
In het tabblad logboek vindt u logboeken over het onderhoud gepleegd aan uw installatie.
U kunt logboeken toevoegen met de toevoegen knop.
Met de print knop kunt u het logboek printen. U wordt naar een webpagina met een printklare versie van het logboek gebracht.