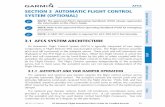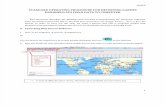garmin renault
-
Upload
mile-belojica -
Category
Documents
-
view
218 -
download
0
Transcript of garmin renault
-
8/14/2019 garmin renault
1/57
DRIVERS HANDBOOK
CARMINAT TOMTOM
-
8/14/2019 garmin renault
2/57
1
Precautions during use . . . . . . . . . . . . . . . . . . . . . . . . . . . . . . . . . . . . . . . . . . . . . . . . . . . . . . . . . . . 2
General information . . . . . . . . . . . . . . . . . . . . . . . . . . . . . . . . . . . . . . . . . . . . . . . . . . . . . . . . . . . . . . 3General description . . . . . . . . . . . . . . . . . . . . . . . . . . . . . . . . . . . . . . . . . . . . . . . . . . . . . . . . 3Introduction to the controls . . . . . . . . . . . . . . . . . . . . . . . . . . . . . . . . . . . . . . . . . . . . . . . . . . . 6Swivel screen . . . . . . . . . . . . . . . . . . . . . . . . . . . . . . . . . . . . . . . . . . . . . . . . . . . . . . . . . . . . . 8SD card: use, initialisation . . . . . . . . . . . . . . . . . . . . . . . . . . . . . . . . . . . . . . . . . . . . . . . . . . . 9Switching on/off . . . . . . . . . . . . . . . . . . . . . . . . . . . . . . . . . . . . . . . . . . . . . . . . . . . . . . . . . . . 11Guided tours . . . . . . . . . . . . . . . . . . . . . . . . . . . . . . . . . . . . . . . . . . . . . . . . . . . . . . . . . . . . . . 12Operating principles . . . . . . . . . . . . . . . . . . . . . . . . . . . . . . . . . . . . . . . . . . . . . . . . . . . . . . . . 14Volume and voice . . . . . . . . . . . . . . . . . . . . . . . . . . . . . . . . . . . . . . . . . . . . . . . . . . . . . . . . . . 16Reading a map . . . . . . . . . . . . . . . . . . . . . . . . . . . . . . . . . . . . . . . . . . . . . . . . . . . . . . . . . . . . 17
Preparing and creating a journey . . . . . . . . . . . . . . . . . . . . . . . . . . . . . . . . . . . . . . . . . . . . . . . . . . . 18Entering a destination . . . . . . . . . . . . . . . . . . . . . . . . . . . . . . . . . . . . . . . . . . . . . . . . . . . . . . 18Guidance . . . . . . . . . . . . . . . . . . . . . . . . . . . . . . . . . . . . . . . . . . . . . . . . . . . . . . . . . . . . . . . . 22Preparing a route . . . . . . . . . . . . . . . . . . . . . . . . . . . . . . . . . . . . . . . . . . . . . . . . . . . . . . . . . . 26Traffic information . . . . . . . . . . . . . . . . . . . . . . . . . . . . . . . . . . . . . . . . . . . . . . . . . . . . . . . . . . 27Browse map . . . . . . . . . . . . . . . . . . . . . . . . . . . . . . . . . . . . . . . . . . . . . . . . . . . . . . . . . . . . . . 30
LIVE services. . . . . . . . . . . . . . . . . . . . . . . . . . . . . . . . . . . . . . . . . . . . . . . . . . . . . . . . . . . . . . . . . . . 32
Add and manage favourites. . . . . . . . . . . . . . . . . . . . . . . . . . . . . . . . . . . . . . . . . . . . . . . . . . . . . . . . 34Help me! . . . . . . . . . . . . . . . . . . . . . . . . . . . . . . . . . . . . . . . . . . . . . . . . . . . . . . . . . . . . . . . . . . . . . . 36Safety camera menu . . . . . . . . . . . . . . . . . . . . . . . . . . . . . . . . . . . . . . . . . . . . . . . . . . . . . . . . . . . . . 37Image viewer . . . . . . . . . . . . . . . . . . . . . . . . . . . . . . . . . . . . . . . . . . . . . . . . . . . . . . . . . . . . . . . . . . . 39Reversing camera . . . . . . . . . . . . . . . . . . . . . . . . . . . . . . . . . . . . . . . . . . . . . . . . . . . . . . . . . . . . . . . 40System settings . . . . . . . . . . . . . . . . . . . . . . . . . . . . . . . . . . . . . . . . . . . . . . . . . . . . . . . . . . . . . . . . . 41System update. . . . . . . . . . . . . . . . . . . . . . . . . . . . . . . . . . . . . . . . . . . . . . . . . . . . . . . . . . . . . . . . . . 47Operating faults . . . . . . . . . . . . . . . . . . . . . . . . . . . . . . . . . . . . . . . . . . . . . . . . . . . . . . . . . . . . . . . . . 51
-
8/14/2019 garmin renault
3/57
2
PRECAUTIONS DURING USE
The description of the models given in this manual is based on the specifications at the time of writing. This manual covers allexisting functions for the models described. Whether or not they are fitted depends on the equipment model, options selectedand the country where it is sold. This manual may also contain information about functions to be introduced later in the year.
Precautions when operating the system Operate the controls and read the information on the screen only when road conditions allow.
Set the volume to a reasonable level so that outside noise can be heard.Precautions regarding navigation
Use of the navigation system does not in any way replace the responsibility or vigilance of the driver when driving the vehi-cle.
Depending on the geographical area, the map on the SD card may not have the latest information on new roads. Be alert.In all cases, Road Traffic Regulations and road signs always take precedence over the directions of the navigation system.
Precautions concerning the equipment Do not attempt to dismantle or modify the system, as there is a risk of damage to equipment and fire. Contact a representative of the manufacturer in the event of malfunction and for all operations involving disassembly. Do not insert foreign objects or a damaged or dirty SD card into the reader. Allows clean your screen with a microfibre cloth or a soft, moistened cloth. Use an SD card which is suitable for your navigation system.
It is essential to follow the precautions below when using the system, both in the interest of safety and to prevent material damage.You must always comply with the laws of the country in which you are travelling.
-
8/14/2019 garmin renault
4/57
3
Note: after moving a long distancewithout driving (ferry, rail freight), thesystem may take several minutes toadjust before retuning to normal opera-tion.
The digital mapThe digital map contains the road mapsand town maps that the system re-quires. This is found on the SD card.
LIVE servicesThese include road safety alerts, HDTraffic, local search with Googleand the weather forecast. At the end
of the 3-month trial period, you canextend your subscription on-line viaTomTom HOME (refer to the sectionon "System updates).
Note: these services require a sub-scription, and use an inaccessible SIMcard integrated into the navigationsystem.
The navigation systemThe navigation system calculates yourposition and guides you using data:
vehicle speed and information fromthe gyro (measuring the vehicle di-rection);
the digital map;
the GPS receiver;
the subscription-only Live Services.
Note:when using the vehicle for thefirst time, the speed information andthe gyro will be undergoing final cali-bration. It is therefore normal that thesystem does not provide a very precise
location until the vehicles has travelledaround fifty kilometres and undertakenabout forty pronounced corners.
The GPS receiverThe navigation system uses GPS satel-lites (Global Positioning System) orbit-ing around Earth.The GPS receiver receives signalstransmitted from several satellites. Thesystem can then locate the position ofthe vehicle.
If these services are available in yourcountry, the Live Services icon willappear on the navigation screen.
Navigation assistancefunctionThe system suggests a route to yourchosen destination using:
its road map (on the SD card);
the positioning sensors which esti-mate your location even if the GPSsignals are lost;
information from the traffic informa-tion service (depending on country);
road safety information (speedingwarning, speed limit zone);
HD Traffic, from subscription toLive Services.
Finally, it indicates the route to take,step by step, using the display screenand voice messages.
GENERAL DESCRIPTION (1/3)
-
8/14/2019 garmin renault
5/574
GENERAL DESCRIPTION (2/3)
Marc Bloch
Avenue du Golf
Avenue Lon
Marc Bloch
Avenue du Golf
Avenue Lon
4.5km
6:52
300metres
6:47
LW 10245 66 RDS-AF 26C
A2/E35 Utrecht
14
km
30
0:05h
Use night
colors
Show POI
on map
Safety pref-
erences
Voice prefer-ences
Turn offsound
ManageFavorites
BA
C
Preferences 1 of 5
DisplaysMenu screen
AMenu name
B Name of the function or sub-menu
C Menu page scroll bar
Note: a menu may contain severalscreen pages.
Map screenDNavigation mapsE Indication of the next navigation in-
struction (road sign)F Traffic informationGClockH Instructions for navigation and dis-
tance to next change of direction
I Estimation of the distance and timeremaining before you reach yourdestination and the arrival time
J Exterior temperatureKCurrent locationL Audio information (depending on the
vehicle)
Note:you can return to the map screenat any time by pressing the MAP-2D/3D" button on the remote control orthe central control.
If you have just modified a parameter,remember to confirm it using the softbuttons before returning to the mapscreen.
D E F G
L K J I H
-
8/14/2019 garmin renault
6/57
5
4.5km
6:52
300metres
6:47
26CNews
RADIO FM
102.45 66
0:05h
P O
M
4.5km
6:52
300metres
6:47
26C
6FM 102.45 RADIO 1
0:05h
NM
P
Traffic
Audio displayWhen you use your audio system tomodify a source or change the audioparameters, the audio information ap-pears in full screen mode.
When the operations are completed, theaudio screen closes again, the audio in-formation is displayed on band Pandthe navigation screen reappears.
Audio screen
MSource currently in use (Radio, CD,etc.)
NPreset station.O Information on the current track or
station.P Additional information on radio mes-
sages and services (I news) andthe CD play mode (Random)
Depending on the vehicle, the radiodisplay appears either on the navi-gation screen or on the dashboardscreen.
For more information, refer to themanual for your audio system.
GENERAL DESCRIPTION (3/3)
N
O
Traffic
-
8/14/2019 garmin renault
7/57
6
Function
1 Soft buttons Select and confirm
2 INFO/ROUTEAccess the Traffic information (short press), accessingthe programmed route summary (long press).
3 Rotary button
Rotate: move vertically and horizontally through the menus; modify the scale (ZOOM mode).Shift (up, down, right, left): move vertically or horizontally through the menus; move around the map.Press: confirm; display the quick menu.
5 MENU/SET Access the full navigation system menu (short press)/the system settings (long press).
6 LIGHT/DARKChange the brightness of the screen (short press)or activate the standby screen to hide the map (longpress).
7
REPEAT/MUTE
Repeats the instruction (short press), deactivates the
voice guidance (long press).
8 DEST/HOMEAccess the Navigate to... menu (short press), navi-gate to your home (long press).
9 MAP-2D/3D From a menu: displays the mapFrom the map: switches the map to 2D/3D mode.
10 BACK Back to previous screen.
INTRODUCTION TO THE CONTROLS (1/2)
Central control
BACK
MAP2D/3D
INFOROUTE
DEST
HOME
MENUSET
REPEAT
MUTE
LIGHT
DARK
BACK
1 1 2
356789
10
Note:depending on the vehicle, thesystem has either a central controlor a remote control.
-
8/14/2019 garmin renault
8/57
7
INTRODUCTION TO THE CONTROLS (2/2)
Function
1 Soft buttons Select and confirm
4 Remote control
Shift (up, down, right, left): move vertically or horizontally through the menu;
move around the map.Press the central button: confirm; displays the quick menu.
5 MENU Accesses the full navigation system menu.
9 MAP-2D/3DFrom a menu: displays the mapFrom the map: switches the map to 2D/3D mode.
10 BACK Back to previous screen.
LED Aon the remote control flashesonce your navigation system is con-nected to it. To replace the batteries,refer to the section entitled Remotecontrol: batteries.
Note:to connect your remote con-trol more quickly, press one of theremote control buttons when thesystem starts, before the legal no-tices appear.
Note: the remote control unit doesnot have press and hold functions.
Remote control
Store the remote control in its hous-ing, away from sunlight, to ensurethe batteries are not damaged.
A
4
1
5
1
10
9
Note:depending on the vehicle, the
system has either a central controlor a remote control.
-
8/14/2019 garmin renault
9/57
8
DefinitionDepending on the vehicle, your navi-gation screen can be turned to the leftand right to ensure it can be read withthe utmost comfort under any circum-stances.
SWIVEL SCREEN
ManipulationTo avoid any temporary faults with theguidance system, it is recommendedthat the screen is moved when station-ary.
Push the screen on the left or right toswivel it.
-
8/14/2019 garmin renault
10/57
9
To update your system and your map,refer to the section entitled Systemupdate in your user manual.
SD card
An SD card is supplied with the navi-gation system. It includes, among otherthings, a map of your country or groupof countries.Updates are regularly issued, in partic-
ular for maps and fixed safety cameras.They are only available for downloadby inserting your navigation systemsSD card into a computer which is con-nected to the internet.
Once your new vehicle has been de-livered, you will have a maximum of60 days in which to update the map forfree. Once this time has elapsed, youwill need to pay for updates.
SD CARD: USE, INITIALISATION (1/2)
Only use your SD card for operat-ing and updating your navigationsystem. Do not insert any otherdevice (camera, portable GPS,etc.), or in another vehicle.
Remember to back up the data onthe SD card regularly. Refer to thesection entitled System update inyour user manual.
Only use an SD card which is com-patible with your vehicle's naviga-
tion system.
You can also download maps cover-ing more countries than your origi-nal map (e.g. Western Europe).
onon
4.5km
6:52
300metres
6:47
RDS-AF 26C
cht
14
km
0.05h
-
8/14/2019 garmin renault
11/57
10
onon
4.5km
6:52
300metres
6:47
RDS-AF 26C
cht
14
km
0.05h
SD CARD: USE, INITIALISATION (2/2)
Inserting the SD cardSwitch off the ignition to switch off thenavigation system and insert the SDcard Bin slot A.
Note:do not insert the SD card in an-other vehicle.
The SD card is fragile; do not bendit. Insert it the right way round, asshown in the diagram.
Removing the SD cardFrom the main menu, select RemoveSD card, then confirm using the right-hand soft button. A message informsyou when you can remove the SD card.To remove the SD card from slot A,press on the card, then release it. Thecard is released a few millimetres.
Pull the card to remove it completely.
AMain Menu 2 of 3
Cancel route
Add Favorite Remove SDcard
Browse map Map correc-tions
View route
B
-
8/14/2019 garmin renault
12/57
11
SWITCHING ON/OFF
Switching on
The multimedia system switches on au-tomatically when the ignition is switchedon.
In other cases, press the On/Off buttonon your audio system.
Press the On/Off button on your audiosystem to make the multimedia systemrun for an extra 20 minutes.
Switching off
With the ignition off, the system is deac-tivated automatically when the driversdoor is opened.
With the ignition on, press the On/Offbutton on your audio system.
Exterior temperature/clockWith the ignition on, press the On/Off button on your audio system. Thesystem then stops the guidance anddisplays a simple clock screen (and thetemperature, depending on the vehi-cle).
12:00
24C
Hiding the map(depending on the vehicle)
From the quick menu, the Hide Mapbutton switches off the display screen.
Only the map and the instructions arehidden. The audible warnings for cam-eras and the voice guidance instruc-tions remain active, as does the audioinformation from the radio.
Press and hold the LIGHT/DARK"button on your central control.
Pressing any of the keys will switch thescreen back on.
Resetting the systemTo reset all the system parameters and/or delete all personal data, use theMENU/SET" button to access the mainmenu and select "Change preferencesthen Reset factory settings, thenfollow the instructions on the screenusing the soft buttons.
GUIDED TOURS
-
8/14/2019 garmin renault
13/57
12
16:30
GUIDED TOURS (1/2)
Guided tours
Your navigation system offers you tuto-rials so that you can quickly become fa-miliar with the different functions:
Central Control operation orRemote control
This tutorial will teach you to use thecentral control and the remote controlfor your navigation system.
Driving view
This tutorial will teach you about the dif-ferent areas of your navigation screenand the best way to use them.
Menu options
This tutorial teaches you about themenus for the main functions.
Browse map
This tutorial teaches you how to use theBrowse map menu.
Planning preferences
This tutorial teaches you how to use thePlanning preferences menu.
Itinerary planning
This tutorial teaches you how to use the
Itinerary planning menu.
15:15
A B
??
Main Menu 3 of 3
Photo gallery
Guided toursStatus & Information
Prepareroute
Guided tours 1 of 2
Centralcontrol
Driving view Menu op-tions
Browsemap
Itineraryplanning
Planning pref-erences
Itinerary plan-ning
Help me!
GUIDED TOURS (2/2)
-
8/14/2019 garmin renault
14/57
13
LIVE
Traffic information
This tutorial teaches you how to use theTraffic info menu.
Warnings and notifications
This tutorial teaches you about the dif-ferent notices and information whichappear on the navigation screen.
Quick menu
This tutorial teaches you how to use theQuick menu menu.
GUIDED TOURS (2/2)
Guided tours 2 of 2
Traffic infor-mation
Quick menuWarnings andnotifications
TomTom HOME LIVE serv-ices
TomTom HOME
This tutorial teaches you how to use theTomTom HOME application.
LIVE services
This tutorial teaches you how to use the
LIVE services menu.
OPERATING PRINCIPLES (1/2)
-
8/14/2019 garmin renault
15/57
14
Navigating a menu
Central control
Turn rotary switch 3 for vertical orhorizontal movement (movement Aor B);
push 3to move vertically or horizon-tally (movement Aor B).
Remote control
Press buttons 5 to move vertically orhorizontally (movement Aor B).
OPERATING PRINCIPLES (1/2)
Shortcuts
From the navigation map, some but-tons on your remote control unit haveshortcuts giving direct access to menusand functions.
4 Zoom,
6 Info Menu.
Soft buttons
Soft buttons 1 ( and) areused to select or confirm an action orselection Cor Dwhich appears at thebottom of the screen.
BACK
MAP2D/3D
INFOROUTE
DEST
HOME
MENUSET
REPEAT
MUTE
LIGHT
DARK
BACK
B
A
1 12
3
5
4
6
71
2
1
A
B15 sec
9:13am
1 2 3 4 5
6 7 8 9 0
Done
DC
Confirming/cancelling aselection
Always confirm the selection by press-ing 3 or 7. To return to the previousmenu, press 2.
Special features of theremote control
From the navigation map:
the left soft button can be used torepeat the voice instruction;
the right soft button can be used todisplay the programmed route sum-mary.
Central control Remote control
OPERATING PRINCIPLES (2/2)
-
8/14/2019 garmin renault
16/57
15
13:22
OPERATING PRINCIPLES (2/2)
Quick menu for vehicles withcentral control
From the navigation map, you canaccess the quick menu directly bypressing on the centre button of yourcentral control.
Quick menu for vehicles withremote control
From the navigation map, you canaccess the quick menu directly bypressing on the centre button of yourremote control.
13:22
Description of the menus
Using these menus, and depending onwhether you have a central control or aremote control, you can quickly accessthe following menus:
- Day/night colours: daytime/night-
time display;- Report safety camera: reports the
presence of a mobile or fixed speedcamera;
- Cancel route:stops the guidance inprogress;
- Mark location of map error: flagsan error on the map;
- Disable/activate voice: switchesthe guidance instructions on/off;
- Hide map:hides the map;- Brightness preferences: selects
the brightness of your navigationsystem depending on the brightnessof the light outside.
Quick menu
Disab le voice Use n ight colors Repor t safetycamera
Hide Map Cancel route Mark location ofmap error
Quick menu
Disab le voice Use n ight colors Repor t safetycamera
Hide Map Cancel routeBrightness prefer-ences
VOLUME AND VOICE
-
8/14/2019 garmin renault
17/57
16
15:15
VOLUME AND VOICE
Volume
Changing the volume
To change the volume, use the audiosystem volume control during a voiceinstruction. If the instruction is too quick,you can repeat it using the REPEAT/MUTE" button on your central controlunit, or use the left soft button on yourremote control.
Refer to your audio systems handbook.
Deactivating the sound
To turn off the sound, in the main menu,select Change preferences, or fromthe quick menu on the remote controlby pressing the centre button, thenTurn off sound.To turn the sound back on, select theTurn on sound heading.
Deactivating the voice
To deactivate the guidance instructions,press and hold the REPEAT/MUTE"button on the central control or select"Change preferences then Disablevoice
Selecting a voice
Your system allows you to select eithera synthesised or human voice. Thisvoice is used to give the voice instruc-tions.
To modify the voice used by your navi-
gation system, from the main menu,select Change preferences thenSpeech preferences and Changevoice. Selecting a voice from the list.
Synthesised voices
Synthesised voices are generated byyour navigation system. They give youverbal instructions while you are driv-ing. They can give road directions, traf-fic sign information, etc.
Recorded human voices
The human voices are recorded by anactor or actress.
Note:the human voices only give yousimplified guidance instructions.
Safety pref-erences
Speech pref-erences
Turn offsound
ManageFavorites
Speech preferences
Change voice
Speech preferences
Disable voice
Preferences 1 of 5
Use nightcolors
Show POIon map
READING A MAP
-
8/14/2019 garmin renault
18/57
17
Marc Bloch
Avenue du Golf
Avenue Lon
Marc Bloch
Avenue du Golf
Avenue Lon
4.5km
6:52
300metres
6:47
LW 10245 66 RDS-AF 26C
A2/E35 Utrecht
14
km
30
0:05h
READING A MAP
Map key
AWarning of the next risk area withthe related distance (fixed or mobilesafety camera, school, etc.).
B Name of the next major road or roadsign information, if applicable.
C Traffic sidebar: display of incidentson the route, traffic info reception in-dicator.
DCurrent time.
E Distance to and direction of nextchange of direction.F Exterior temperature (depending on
the vehicle).
A
FHI
Map iconsThe navigation system uses icons Ktodisplay points of interest (POI).
Compass
To display or hide compass L in themain menu (MENU" key), select"Change preferences then Enablecompass.
B D E
GJ
C
Marc Bloch
Avenue du Golf
Avenue Lon
Marc Bloch
Avenue du Golf
Avenue Lon
4.5km
6:52
300metres
6:47
LW 10245 66 RDS-AF 26C
A2/E35 Utrecht
14
km
30
0:05h
G Information about your journey, suchas remaining distance, journey timeand arrival time.Note: to select what will be shown,select Change preferences in themain menu, then Status bar prefer-ences.
HAudio system information.I Current location.J Sign giving the speed limit (the speed
given depends on the unit chosen).Note:the sign turns red and flashesif you drive faster than the speed limit
Colour codesThe roads are displayed differently de-
pending on the type of carriageway.You have the option to change the col-ours: in the main menu (MENU button),select "Change preferences thenChange map colors.
L
K
ENTERING A DESTINATION (1/4)
-
8/14/2019 garmin renault
19/57
18
LIVE
ENTERING A DESTINATION (1/4)
Navigate to... menuPress the MENU" button to access the"Navigate to... menu.
The Navigate to... menu offers youseveral ways to enter a destination: enter an address from the Address
section using one of the followingmethods:
entering a full address (City andstreet);
searching by Zip Code; selecting a City center; selecting a Crossing or intersec-
tion.
select the Home; select an address from the Favorite
section; select a destination from the loca-
tions in the Recent destination sec-tion;
select an address from the Point of
Interest (POI) section; select a Point on map; select a Latitude or Longitude.
Entering a New address
This item allows you to enter all or partof the address: country, city, street andhouse number.
Note: only addresses known to thesystem through the digital map are au-thorised.
When using for the first time:
select the destination country. enter the name of the required city
using cursor 3.The system may suggest severalcities in zone 1, the first line is alwayshighlighted in yellow.
press the Done button to confirm
the city highlighted in yellow. access the full list corresponding to
your search by selecting arrow 2tothe right of the list.
select the desired city and confirm. proceed in the same way for Street
and No..
Note:the system stores previously en-tered cities in its memory. You can di-
rectly select one of these cities by se-lecting zone 1.
Main Menu 1 of 3
Navigate to... Find alternative HD Traffic
Change pref-erences
LIVE services Safety Alerts
Current position:
France
Vers
Vers (Haute-Savoie)
Vers (Lot)
Ville :
123
A B C D E F G H I
S T U V W X Y Z
X
Formation
3, passageMongallet
FontenayS/
2
Done
1
3
ENTERING A DESTINATION (2/4)
-
8/14/2019 garmin renault
20/57
19
Google
Navigate to... 1 of 2
GoogleGoogle
ENTERING A DESTINATION (2/4)
Home
This box allows you to navigate to yourhome and you can activate it from thecentral control by pressing and holdingthe DEST/HOME" button.To save your home address, refer to thesection on Add and manage favour-ites in your manual.
Favorite
The Favorite section contains the fa-vourite stored destinations and favour-ites such as your place of work.
Recent destination
This item enables you to select a des-tination from the list of addresses lastused. These are automatically stored.In the main menu, select the headingNavigate to... and then Recent des-tination.
From the list of stored destinations,select an address then confirm this ad-dress as the destination.
In the main menu, select the heading
Navigate to.... Select Favorite and confirm. Select the required destination ad-
dress in the list of stored addresses. Confirm.
To save a destination as a favour-ite, refer to the section on Add andmanage favourites in your manual.
Note: the Favourite icon will be
greyed out if you do not have any desti-nations stored.
Home Favorite Address
Recentdestina-tion
Navigate to... 1 of 2
Home Favorite Address
Recentdestina-tion
Home Favorite Address
Recentdestina-tion
Point ofInterest
Local Search
Navigate to... 1 of 2
Point ofInterest
Local Search Point ofInterest
Local Search
ENTERING A DESTINATION (3/4)
-
8/14/2019 garmin renault
21/57
20
GoogleGoogle
G S O ( )
Point of Interest (POI)
A point of interest (POI) is a service,establishment or tourist area close to alocation (start point, destination city, enroute, etc.). POIs are classed in differ-ent categories, e.g. restaurants, muse-ums, car parks, etc.There are several options to find a pointof interest: category,
the name of the desired POI.In the main menu, select the headingNavigate to... then Point of Interestand confirm.
Search by POI name
Enter the name of the POI that you wishto find and the system will automaticallysearch for the point of interest.
Search by POI categorySelect your desired category type.Choose the area you require: POI nearyou, POI in city or POI near Home.Enter a city name and start the searchby selecting Done.
Local Search withGoogle
This service allows you to use a key-word to quickly find any point of inter-est and then make it a destination. Itgives you quick access to the Googledatabase, which contains the most up-to-date information on companies andservices, including their addresses, tel-ephone numbers, and ratings from in-
ternet users.Note:this icon is only displayed if youhave a subscription in the country wherethe LIVE Services are available (referto the section on LIVE Services).
Navigate to... 1 of 2
Home Favorite Address
Recentdestina-tion
Navigate to... 1 of 2
Home Favorite Address
Recentdestina-tion
POI category:
Nightlife
Airport
Rest area
Embassy
Government office
Library
Find
Point ofInterest
Local Search Point ofInterest
Local Search
ENTERING A DESTINATION (4/4)
-
8/14/2019 garmin renault
22/57
21
GOVIROFLAY
CHAVILLE
LE CHESNAY
SEVRES
VIROFLAY
CHAVILLE
LE CHESNAY
SEVRESLIVE
0:13 h9.4 km
IQ Routes
20 mai, 9:50
Avenue Roger-Salengro
Chaville
( )
Latitude Longitude
This function allows you to define adestination using latitude and longitudevalues.
Confirming the destination
Once the destination information hasbeen entered, the system calculatesthe route. By default, it is calculated
using the fastest route.Note: the calculation criteria can bemodified in the parameters.
Point on map
This function allows you to define adestination from the map. In the mainmenu, select Navigate to... thenPoint on map using the buttons on theremote control or the rotary button onthe central control.
From the central control or the remotecontrol, move around the map to po-sition the cursor on your destination,
then confirm: the system calculates theroute.
Navigate to... 2 of 2
Details Done
LatitudeLongitude
At the end of the calculation, the systemdisplays the navigation summary andsuggests two options: Details enables you to see details
of the journey in various forms (referto the information on Route informa-tion in the Guidance section).
Done, guidance starts.Note: if you do not confirm, this pagewill close after ten seconds and guid-ance will start automatically.
Note: IQ Routes" is a function whichoptimises the journey time using statis-tical data and allows routes to be calcu-lated according to the average level oftraffic for the given day and time.
To activate or deactivate this function,refer to the information on Planningpreferences in the System settingssection
To plan a journey in advance, refer tothe section entitled Entering a destina-tion in your user manual.
Point on map
GUIDANCE (1/4)
-
8/14/2019 garmin renault
23/57
22
9:13am
( )
Guidance screens
Intersection map
During guidance, before each changeof direction, the system will graduallyzoom into the junction.
To deactivate automatic zooming mode,refer to the section entitled Changepreferences
Route information
This function allows you to view yourroute before guidance begins.
Select Details after having entered adestination. Guidance will begin.
Six choices will be given:
Browse as text, Browse as images, Browse map of route,
Show route Demo, Show route summary, Show traffic on route.
View route
Browse astext
Browse asimages
Browsemap ofroute
Show routeDemo
Show routesummary
Find alternative
A2 A67 D27 E34
Venlo
10:39
9:57
0:42h
51.7km14km
Lane images
When approaching a road change (onmajor roads), the system may switch toShow lane images mode: a 3D imageprovides a close-up view of the junctionwith a turn arrow and road signs.
To deactivate the lane guidance, referto the section on System settings.
30
4.5km
6:52
300metres
6:47
LW 10245 66 RDS-AF 26C
A2/E35 Utrecht
14
km
0:05h Show traffic onroute
GUIDANCE (2/4)
-
8/14/2019 garmin renault
24/57
23
GOVIROFLAY
CHAVILLE
LE CHESNAY
SEVRES
VIROFLAY
CHAVILLE
LE CHESNAY
SEVRES
0:13 h
9.4 km
IQ Routes
20 mai, 9:50
Avenue Roger-Salengro
Chaville
LIVE
Trafic sur leparcours
Pas de trafic sur le parco...
+ Radars
0 fixe sur le parcours
Show traffic on route
This function gives you an overview ofall the traffic incidents affecting yourjourney.
Once subscribed, the Live tab allowsyou to view the details of your jour-ney (delays caused by traffic, fixed andmobile safety cameras).
Note:to change your route (alternativeroute, adding waypoints, etc.) selectFind alternative using the left softbutton.
Browse as text
This function makes it possible to view
the route plan.Several details of the route will appear:
direction change arrows,
road types,
road names,
miles/kilometres before a fork.
Browse as images
This function allows you to see changesin direction as images.
Browse map of route
This function makes it possible to view
the map of the route.Show route Demo
This function makes it possible to viewa demonstration of the route. You canselect the speed of the demonstration.
Show route summary
This function is used to return to theprevious screen. The details of the jour-
ney time, the miles and the type of jour-ney (IQ Routes" activated/deacti-vated) are displayed.
Note:to access this page directly fromthe navigation map, use the right softbutton on the remote control or, fromthe central control, the INFO/ROUTE"button.
Details Done
GUIDANCE (3/4)
-
8/14/2019 garmin renault
25/57
24
9:13am
Alter route
To alter your route, from the main menu,select Find alternative then one of thefollowing options.
Calculate alternative
Select this menu to calculate an alter-native to the route already planned.Your system will look for another routefrom your current location to your des-
tination.
Find alternative
Calculate alter-native
Avoid road-block
Travel via...
Recalculateoriginal
Avoid part ofroute
Destination:
Minimizetrafficdelays
Avoid roadblock
Select this menu if you see a road-block or a line of traffic ahead whichwas not indicated by the Traffic infoservice. You then have to choose howmuch of the route ahead you want toavoid. Choose from the different op-tions: Avoid 100m, Avoid 500m, Avoid2000m, Avoid 5000m. Your system willrecalculate your route avoiding the sec-tion of the route for the distance you se-lected.
Travel via...
Select this menu to change your routeso that it goes via a particular location,
perhaps to pick someone up on theway. You choose the location you wantto pass though the same way as youchoose a destination. So you can selectfrom all the same options: Address,Favorite, Point of Interest and Point onmap. Your system will calculate a newroute to your destination that passesthrough the location you chose.
Recalculate original
Select this menu to return to the origi-nal route.
GUIDANCE (4/4)
-
8/14/2019 garmin renault
26/57
25
9:13am
Avoid part of route
Select this menu to avoid a part of theroute. Use this option if you see thatyour route includes a road or a junctionthat you wish to avoid. Then, choosethe road that you wish to avoid from thelist of roads on your route.
Minimize traffic delays
Select this menu for your system to
plan your route based on the latest traf-fic information.
View routeAddFavorite
Main Menu 2 of 3
Cancel route Browse map Map correc-tions
Remove SDcard
Deactivating guidance
To stop guidance when in progress, inthe main menu (MENU/SET button),select "Cancel route and confirm.To resume guidance, select Navigateto..., then Recent destination.
Note: to stop guidance, from the cen-tral control or the remote control, pressthe centre button then Cancel route.
Destination:
Avoid road-block
Travel via...
Recalculateoriginal
Avoid part ofroute
Destination:
Minimizetrafficdelays
Calculate alter-native
PREPARING A ROUTE
-
8/14/2019 garmin renault
27/57
26
LIVE Google
Itinerary with waypoints
To add waypoints to your route, pressMENU/SET" in the main menu, select"Find alternative, Travel via..., thenenter the waypoint address.
Travel via...
Home Favorite Address
Recentdestina-tion
Point of InterestLocal Search
Main Menu 1 of 3
Navigate to... Find alternative HD Traffic
Change pref-erences
LIVE services Safety Alerts
Current position:
Find alternative
Avoid roadblock
Minimisedelays
Show routesummary
Avoid part ofroute
Travel via...Calculate alter-native
Current position: Current position:
The system calculates the route taking
the detour into account.Note: you can add several waypointsto your route.
Planning a route in advance
You can use your navigation system toplan journeys in advance by selectingboth your starting point and your des-tination. For example, to find out howlong a journey is going to take beforeyou start, or to check the route of a jour-ney you are planning.
To access the menu, from the main
menu (MENU/SETbutton), select"Prepare route.
Select a starting point in the same wayas you would select your destination.
Select a destination.
Choose the type of route, then confirm.The system plans the route and allowsyou to view the details.
TRAFFIC INFORMATION (1/3)
-
8/14/2019 garmin renault
28/57
27
LIVE
14
km
14
km
A
F
E
D
C
BMain Menu 1 of 3
Navigate to... Find alternative Traffic
Change prefer-ences
LIVE services Safety Alerts
Current position:
The Traffic info service
Traffic info is a service available onyour navigation system which allowsyou to receive up-to-date traffic infor-mation from the best local sources.The traffic info service uses TMC in-formation transmitted on the FM band.This service flags up events as pointson the map and covers major roads. Itis updated approximately every 15 min-
utes.Note: the menu title is HD Traffic"depending on the LIVE Services used.
Display
The Traffic info functionThe navigation system indicates trafficincidents: by displaying symbols on the map
(list of icons at the end of the sec-
tion); with voice messages.
Depending on the operating status ofthe Traffic info service, the followingicons are displayed on the traffic side-bar:AYour device is searching for an FM
station broadcasting traffic informa-tion.
B Traffic information is up-to-date orbeing updated.
CTraffic information has not been up-dated for at least 9 minutes.
DTraffic information has not been up-dated for at least 14 minutes.
E Traffic information has not been up-dated for at least 19 minutes.
F Traffic information has not been up-dated for at least 24 minutes.
The traffic bar
The side traffic bar displayed in guid-ance mode, shows the latest traffic in-formation for your route.Note:the traffic sidebar differs depend-ing on the source used. Bar 1with theLIVE Services connected.Bar 2 if the RDS-TMC source is con-nected.Note:please see the LIVE Serviceschapter for more information about theHD Traffic" service.
1 2
The availability of the Traffic Infoservice varies according to country.
TRAFFIC INFORMATION (2/3)
-
8/14/2019 garmin renault
29/57
28
Traffic info configuration
menu
Manage the Traffic info serviceTo manage Traffic info service infor-mation on the main menu (MENU/SET" button), select "Traffic. The sub-menus will appear.
Minimise delays
Select this option to alter your journeybased on the latest traffic information.
Traffic information can include:
accidents and incidents, traffic volumes, roadworks, weather conditions, general information, lane closures.
TomTom HD Traffic
Minimisedelays
Show traffic onroute
Browsemap
Traffic preferences Read aloudtraffic info
Show traffic on route
Select this menu to see an overview ofall traffic incidents on your route. Youcan use the left and right buttons on theresulting screen to see more detailedinformation about each of these inci-dents.
Browse map
This menu enables you to explore themap and keep up-to-date with the traf-fic situation in your area. To access themap, in the main menu select Traffic,then Browse map. The map displaysin the last location shown. For informa-tion relating to the incidents shown onthe map, select the incident using theright and left buttons, then confirm.
Note: to access an area you aresearching for more quickly, add it toyour favourites (refer to the section en-titled Browse map.)
TRAFFIC INFORMATION (3/3)
-
8/14/2019 garmin renault
30/57
29
Traffic preferences
To access this menu, select Traffic inthe main menu button MENU/SET",then "Traffic preferences.
The following preferences can bechanged:
Automatically minimise delaysafter every traffic update.To selectyour preference, tick the box to theright of your choice using the cen-tral confirmation button. Once yourchoice has been selected, selectDone with the soft button.
Beep when traffic situation onroute changes.Your device beepswhen a new traffic incident occurs on
your current route. Note:by default, the beep is deacti-
vated.
Read aloud traffic info
Select this menu for your device to readall traffic incidents aloud on your route.
Symbol Meaning Symbol Meaning
Accident Heavy rain
Traffic jams Snow
One or moreclosed roads Strong wind, storm
Road closed Fog
Traffic incident Ice
Road works
BROWSE MAP (1/2)
-
8/14/2019 garmin renault
31/57
30
9:13am
Note:soft button A changes depend-
ing on the type of navigation control.If you have a central control, the rightsoft button accesses the options. If youhave a remote control, the right softbutton zooms using the up and downkeys. In this case, to access the op-tions, press the centre button, then theright soft button.
GO
VIROFLAY
CHAVILLE
LE CHESNAY
SEVRES
VIROFLAY
CHAVILLE
LE CHESNAY
SEVRES
1 2 3 4km1 2 3 4km
To browse the map, press MENU/SET
in the main menu, select "Browse mapor use one of the direction buttons onthe control from the navigation view.
Options
Access the opt ion from the mapbrowser. This menu allows you to selectthe information that you wish to see onyour browser.
To change the display preferences for
points of interest (POI), press left softbutton (POI).
To confirm your selection, select theright soft button (Done).
Find Options/Zoom POI Done
Map detail preferences
Show Points of Interest
Favorites
Traffic
Images
Names
Coordinates
A
BROWSE MAP (2/2)
-
8/14/2019 garmin renault
32/57
31
Militaire vliegbasis eindhoven(+31-40-2506911)
GO
VIROFLAY
CHAVILLE
LE CHESNAY
SEVRES
VIROFLAY
CHAVILLE
LE CHESNAY
SEVRES
1 2 3 4km1 2 3 4km
Find
You can centre your map on a specificlocation; press the left soft button (Find)and this menu will allow you to centre:
your home, a favourite, an address, a recent destination, local search with Google, a point of interest.
Cursor position:
To access the Cursor position: fromthe map browser, press the centrebutton. This menu enables you to:
centre the map on the vehicle loca-tion,
navigate to a point on the map, search for a point on the map, add a point on the map to the favour-
ites,
add a point on the map to the POI, correct the location of your vehicle.
Find Options/Zoom
Cursor position:
Center on car location Navigate there Find...
Add asFavorite
Add asPOI
Correct lo-cation
Cursor position: Options
Google
Find...
Home Favorites Address
Recentdestina-tion
Point ofInterest
Local Search
LIVE SERVICES (1/2)
Th l t t fi d d t b
-
8/14/2019 garmin renault
33/57
32
Accessing LIVE Services
To access LIVE Services:
from your central control or remotecontrol unit, press the MENU"button;
select LIVE services.
Safety Alerts
This service includes the location of
mobile safety cameras in real time, ac-cident blackspots and fixed safety cam-eras.
The latest fixed camera updates can bedownloaded via TomTom HOME.
Safety Alerts shows mobile speedcamera alerts as well as fixed speedcamera alerts. Information is obtainedin real time using information from otherTomTom users.
You can deactivate this function bygoing to the Safety Alerts menu inLIVE Services.
Note: fixed safety cameras are onlyupdated via TomTom HOME by con-necting the SD card.
LIVE
Google
Main Menu 1 of 3
Navigate to... Find alternative Traffic
Change pref-erences
LIVE services Safety Alerts
Current position:
LIVE services
Safety Alerts HD Traffic LocalSearch
Weather Read inbox mes-sages
My Services Configure
Requirement for obtaining LIVEServices:
a current valid subscription is re-quired.
The content of LIVE Services variesaccording to country.
Once you subscribe, LIVE Services will
include road safety alerts, HD Traffic,local search with Google and theweather forecast.Note:the HD Traffic service is called"Traffic if the subscription is not yet ac-tivated.At the end of a 3-month trial period, youcan extend your subscription onlinevia TomTom HOME (please see theSystem Update chapter). When these
services are available in your country,the LIVE Services icon will appear acti-vated on the browser screen.
LIVE SERVICES (2/2)
Contrary to the source TMC the HD
-
8/14/2019 garmin renault
34/57
33
Contrary to the source TMC, the HDTraffic service uses a new traffic in-formation source: drivers' mobile tele-phones.
This anonymous data means the po-sition, direction and speed of mobilephone users driving on the road net-
work can be pinpointed exactly.HD Traffic gives the duration andlength of incidents. It covers a largesection of the road network. It is up-dated approximately every 3 minutes.
Local Search with Google
The Local Search with Googleservice allows you to use a keyword
to quickly find any point of interest andthen make it a destination.
Weather
The weather forecast service gives youfive-day weather reports for the area ofthe map where you are located and forthe area you are heading to.
MuiMUID : IB2433JO1772Nom du compte : Tom C.H
Valable jusqu'au 8/10/2010Slectionner pour effecuer le renouvellement...
Valable jusqu'au 8/10/2010Slectionner pour effecuer le renouvellement...
Valable jusqu'au 8/10/2010Slectionner pour effecuer le renouvellement...
My Services
MyTomTom account Done
tat de connexion LIVE:
TomTom HD Traffic
Safety Alerts
TomTom Weather
My Services
This service allows you to find out whenthe subscription to the services expires.The subscription to the services can berenewed from the My Services screenby selecting one of the services.
An email address will be required to re-ceive the e-mail setting out the detailsof the subscription.
Note: availability of all LIVE Services
will vary depending on the country. Tofind out more about service availabil-ity in your country, please see www.re-nault-multimedia.com.
Google
LIVE services
Safety Alerts HD Traffic LocalSearch
Weather Read inbox mes-sages
My Services Configure
HD Traffic"
HD Traffic includes an exclusive,high quality traffic information service.This services enables you to:
plan a route which reduces delayscaused by road traffic;
know the length of the traffic-induceddelays affecting your journey;
view the traffic in the area where you
are driving.
-
8/14/2019 garmin renault
35/57
ADD AND MANAGE FAVOURITES (2/2)
-
8/14/2019 garmin renault
36/57
35
9:13am
Select the Favourite you wish to
delete or rename. Select Delete item or Rename
item using the soft button.
9:13am
My location
If you stop somewhere interesting, youcan select this button to create it as aFavourite.
Latitude LongitudeSelect this button to create a Favouriteby entering latitude and longitudevalues
Deleting/renaming a
Favourite Select the main menu (MENU/SET"
button).
Select Change preferences to dis-play the Preferences menu.
Scroll through the pages until youreach Manage Favorites, thenselect it.
Preferences 1 of 5
Use nightcolors
Show POIon map
Safety pref-erences
Voice prefer-ences
Turn offsound
ManageFavorites
Manage Favorites
You have selected the favorite
Delete item Rename item
Favourite 3.
Add Favorite:2/2
My location LatitudeLongitude
HELP ME!
The Emergency phone numbers
-
8/14/2019 garmin renault
37/57
36
15:15
A B
??
15:15
sossos
Where am I?
Your system shows your current loca-tion (address) and gives the GPS coor-dinates (latitude/longitude).
The Emergency phone numbersmenu gives different service centres:
Emergency services, Nearest police station, Nearest doctor, Nearest hospital, Nearest public transport,
Nearest car repair service, Nearest dentist, Nearest pharmacy, Nearest vet.
Drive to help
Use your system to navigate by road toa service centre:
Nearest car repair service, Nearest hospital, Nearest doctor, Nearest police station, Nearest pharmacy, Nearest dentist.
You can use Help me! to find and
make contact with a service centre.From the Help me! menu, you canselect: Emergency phone numbers,Drive to help and Where am I?.
Emergency phone numbersWhen you select a service centre, yourcurrent location and thephone number of the point of inter-est (POI) are displayed. You can alsoselect this service centre as a destina-tion by pressing the soft button.
Main Menu 3 of 3
Photo gallery Itinerary plan-ning
Prepareroute
Status &Information
Help me! Guidedtours
Current position:
Emergency phonenumbers
Drive to help
Where am I?
Help me!
SAFETY CAMERA MENU (1/2)
-
8/14/2019 garmin renault
38/57
37
9:13am
Bell1 Bell2 Bell3 Beep1 Beep2
Beep3 Beep4 Beep5 Boing Bugle
Cow Cuckoo Polite1 Polite2 Polite3
15:15
15 sec
9:13am
1 2 3 4 5
6 7 8 9 0
Change warning
preferencesThis menu is used to delete or modifythe warning time before the cameraand the sound of the warning.
From the main menu (MENU/SETbutton), select "Safety Alerts, thenChange warning preferences.
To add camera alerts (mobile camera,toll road camera etc.), check the typesof camera that you require.
Select the type of camera you want to
modify, then the system asks you if youwant to delete the warning. Use the softbuttons to confirm yes or no.
If you choose No, enter the warningtime before the camera and Doneusing the soft button.
Select the type of sound that you wantto hear to warn you of an upcom-ing camera. Test the sound using the
lefthand soft button and confirm withthe right-hand soft button.
Disable alerts
The camera warnings can be enabled/disabled. From the main menu, (MENU/SET button), select "Disable alerts ifthe warnings are enabled or Enablealerts if the warnings are disabled.
Warn when closer than:
Done
Select a warning sound TomTom Safety Cameras
Reportsafetycamera
Change warning pref-erences
Disablealerts
Test Done
In certain countries it is il-legal to download and ac-tivate the camera warningoption and this could lead
to prosecution.
Reportsafetycamera
Change warning pref-erences
Disablealerts
SAFETY CAMERA MENU (2/2)
-
8/14/2019 garmin renault
39/57
38
Select the type. The system opens a
map page. Using the directional con-trols, place the red marker on the loca-tion of the camera and confirm with thecentre button.
9:13am
16:30
1.330 40
60 70
?
...
9:13am
16:30
1.3$$
So that your system can integratethe cameras entered manually, youmust be subscribed to the cameraupdates in TomTom HOME. Thecameras will be active after the lo-cation is confirmed by the TomTomtechnical department.
Report safety camera
If the navigation system does not in-dicate that there is a fixed or mobilecamera along your journey, you canenter details of this manually.From the main menu (MENU/SETbutton), select "Safety Alerts, thenReport safety camera. You can entera camera more quickly using the quickmenu (centre button). The quick menuis displayed. Select Report safety
camera.Your system will then require you toenter the type of camera (Fixed cameraor Mobile camera).
The system will prompt you to confirm
the position you have given, using thesoft buttons.If you confirm the location, the systemasks you for the type of camera.When you choose Speed camera ,the system will require you to enter thespeed limit. Select the speed and con-firm with the centre button.To obtain an up-to-date list of mobilesafety cameras, please refer to the sec-
tion on LIVE services.
Type of safety camera
Speedcamera
Traffic light camera Toll roadcamera
Average speedcheck
Vehicle re-striction
Othercamera
Enter speed limit15:15TomTom Safety Cameras
Reportsafetycamera
Change warning pref-erences
Disablealerts
IMAGE VIEWER
Image format read by your system
-
8/14/2019 garmin renault
40/57
39
9:13am
4
15:15
A B
??
To scroll through the images in slide-
show mode, select Slideshow usingthe right soft button. The system asksyou how long the photos are to be dis-played for, using the directional but-tons. If you want a fixed image, movethe cursor to the far right.
Finish with the right soft button.
The slideshow starts.
Note:to add/delete images, refer to the
section entitled System update.
Viewing images
You can use your navigation system toview images.
In the main menu (MENU/SET"button), select "Photo gallery, theimage gallery opens.
Select the image that you wish to view.
Main Menu 3 of 3
Photo gallery
Current position:
Seconds per slide:
Seconds per slide:
Done
BMP JPG
1-bit,
2 colours
Greyscale
4-bit,
16 colours
RGB
8-bit,
256 colours24-bit,
16.7 millioncolours
Itinerary plan-ning
Prepareroute
Status &Information
Guidedtours
Help me!
REVERSING CAMERA
Fixed clearance gauge 2Th fi d l i
This gauge remains fixed and indicatesh hi l j if h h l
-
8/14/2019 garmin renault
41/57
40
The fixed clearance gauge comprisescoloured markers A, Band Cindicatingthe distance behind the vehicle: A (red) approximately 50 centime-
tres from the vehicle; B (yellow) approximately 1 metre
from the vehicle; C (green) approximately 2 to3 metres from the vehicle;
Operation
When reversing (and up to approxi-mately 5 seconds after shifting to an-other gear), a view of the surroundingsto the rear of the vehicle is displayed onthe instrument panel accompanied bytwo clearance gauges 1and 2(mobileand fixed).
Note: make sure that the reversingcamera is not obscured (by dirt, mud,snow, etc.).
Mobile clearance gauge 1This is shown in blue on the naviga-tion screen. It indicates the vehicle tra-jectory according to the position of thesteering wheel.
the vehicle trajectory if the wheels arein line with the vehicle.
This system is initially used with the aidof the gauges (mobile for the trajectoryand fixed for the distance), then whenthe red zone is reached, use the rep-
resentation of the bumper to stop ac-curately.
This function is an additional
aid. It cannot, therefore,under any circumstancesreplace the vigilance or the
responsibility of the driver.
The driver should always pay atten-tion to sudden incidents during driv-ing: always ensure that there are nomoving obstacles (such as a child,animal, pram, bicycle, etc.) or small,
narrow objects such as stones orposts in your path when manoeu-vring.
The screen shows a reverse image.The frames are a representationprojected onto flat ground; this in-formation must not be taken into
account when superimposed on avertical object or an object on theground.Objects which appear on the edgeof the screen may be deformed.In very bright light (snow, vehicle insunshine etc.), the camera visionmay be adversely affected.When the tailgate is open or notclosed properly, the message Boot
open is displayed on the instrumentpanel (risk of incorrect informationon-screen)While your system is being updated,the reversing camera will be tempo-rarily unavailable.
1 2
C
B
A
SYSTEM SETTINGS (1/6)
Day/night colour displays
-
8/14/2019 garmin renault
42/57
41
LIVE
To access the system parameters:
press the MENU/SET button; select Change preferences.
Adjusting the display
Brightness settings
Adjust the screen brightness accordingto the outside light. When the level oflight is low, the screen is easier to readif the display is not too bright. Fromyour central control, press the LIGHT/DARK" button or from the remote con-trol, press the centre button and select"Brightness preferences.
The system automatically switches be-tween day and night modes. If you wishto do this manually, select day colouror night colour from the Change prefer-ences menu or from the Quick menu.When you use manual mode, auto-
matic mode is deactivated. To reacti-vate it, go to the Change preferencesmenu, select Brightness preferencesand check Switch to night view whendark.
Show POI on mapSelect Show POI on map, then checkit using the centre button. The POI you
wish to view appears on the map duringnavigation.
Safety preferencesThis menu allows you to activate soundwarnings when driving faster than a setspeed, or when near places of worshipor schools or to simplify the menus andaid you during your journey. To activatethe options, check them, then finish
with the centre button.
Main Menu 1 of 3
Navigate to... Find alternative HD Traffic
Change prefer-ences
LIVE services Safety Alerts
Preferences 1 of 5
Use nightcolors
Show POIon map
Safety prefer-ences
Speech prefer-ences
Turn off sound ManageFavorites
SYSTEM SETTINGS (2/6)
Manage POIs Select the required language from thefollowing list:
-
8/14/2019 garmin renault
43/57
42
Change Home location
This menu allows you to change yourhome address.
Switch map
Use this menu if you are installing sev-eral maps on your SD card. To changemap, select "Switch map, then thesystem will ask you to choose the re-quired map.
P
Preferences 2 of 5
2D map set-tings
ManagePOIs
This menu allows you to add, change ordelete POIs or POI categories.
Change car symbol
This menu allows you to change the ve-
hicle symbol.
2D map settings
This menu allows you to display thenavigation map in 2D or 3D.
Change language
To choose a language, select the re-
quired language, then the system willask you to choose a voice
ChangeHome loca-tion
Switch map
Change lan-guage
Change carsymbol
following list:
Afrikaans Catalan Czech Danish Dutch
UK English US English Estonian Finnish Flemish French German Hungarian Italian Latvian
Lithuanian Norwegian Polish Portuguese (Brazil) Portuguese (Portugal) Slovakian Spanish Spanish (Latin America) Swiss Turkish
Russian Malaysian.
To confirm, press the centre button.
Set unitsStatus bar preferences
SYSTEM SETTINGS (3/6)
-
8/14/2019 garmin renault
44/57
43
-
+
16:30
1.3
Units of distanceSelect miles or kilometers, thenselect Done using the soft buttons.
Clock display
Select from the 3 clock display modeoptions, then select Done using theselection buttons to move on to the nextstep.
Co-ordinates display
Select from the 3 latitude and longitudedisplay options, then select Doneusing the soft buttons to move on to thenext step.
Preferences 3 of 5
Change mapcolors
Brightness pref-erences
Status bar pref-erences
Automatic zooming Street namepreferences
Set units
Add to the list of options that you wishto appear on the navigation map statusbar.
Automatic zooming
Automatic zooming mode allows agradual zoom when approaching achange in direction.
Street name preferences
This menu allows you to display streetand house numbers on the map.
Change map colors
Select Change map colors, thenchoose either day colours or night col-ours. You can download new colours.To select a downloaded colour, selectan additional colour scheme, then thecolour required.
Brightness preferencesThis menu allows you to select the
brightness of your navigation systemdepending on the brightness of the lightoutside.
SYSTEM SETTINGS (4/6)
Show lane imagesIQ Routes"
Af h i l d h l i i
-
8/14/2019 garmin renault
45/57
44
When approaching a road change (onmajor roads), the system may switch toShow lane images mode: a 3D imageprovides a close-up view of the junctionwith a turn arrow and road signs.
You can deactivate this function by se-lecting Hide lane images. To reacti-vate it. select Show lane images.
Start-up preferences
This menu allows you to change thesystem start-up and to change thestart-up page by customising it with aphoto of your choice.
After having selected the planning crite-ria, the system lets you activate/deacti-vate the IQ Routes" function.
If IQ Routes is activated, this func-tion allows routes to be calculated ac-cording to the average level of trafficfor the given day and time and the bestroute to be planned according to actualspeeds measured on the roads.
Toll road settings
Select your toll road preferences.After having entered a destination, thesystem asks you if you wish to changethis request. Select one of the 3 types
of planning preferences, then finishusing the right soft button.
Road types
Select your preferences in terms of par-ticular sections of the journey, such asunmade roads and ferry transfers.
Planning preferences
This menu allows you to define yourpreferences for:
Planning preference type
Select one of the 5 types of planningpreferences, then finish with the centrebutton. The recommended planningpreference is Fastest route.
16:30
1.3
TOMTOM
N
S
Preferences 4 of 5
Planning prefer-ences
Start-up prefer-ences
Show com-pass
Set clock Hide tips
Show laneimages
Set clock
SYSTEM SETTINGS (5/6)
Show/hide tips
-
8/14/2019 garmin renault
46/57
45
16:30
1.3
TOMTOM
N
S
When the clocks change in summeror winter, or when you are travellingabroad, you will need to adjust the timeon your system.
Select Set clock; the system offersyou three display modes. Select thedesired mode, then Done using thesoft button. Set the clock, then selectDone.
Clock synchronisation
The synchronisation option allows youto set the time directly using GPS in-formation.
Select this option by pressing the
lefthand Sync soft button.
Preferences 4 of 5
Planning pref-erences
Start-up prefer-ences
Show compass Set clock Hide tips
Show laneimages
Enable compass
This menu allows you to activate or de-activate the compass during navigation.
When using your navigation system,the system displays tips helping you toget the best use of the functions. Youcan deactivate these tips by selectingHide tips, and reactivate them by se-lecting Show tips.
Reset factory settings
SYSTEM SETTINGS (6/6)
-
8/14/2019 garmin renault
47/57
46
Reset factory settings
This menu allows you to delete all infor-mation from the system.
Partial reset
This menu allows you to delete all ofyour personal data (favourites, recentdestinations, etc.).
Note: after resetting, the system willrestart in English. To change the lan-guage, refer to the sections entitledChange language.
Preferences 5 of 5
Show fewer menuoptions
Reset factory set-tings
Show fewer menu options
This option enables you to simplify yoursystems menu, so you can use it morequickly when driving. To reactivate alloptions, select this icon again.
UPDATING THE SYSTEM (1/3)
share map corrections with the com-munity (Map Share);
-
8/14/2019 garmin renault
48/57
47
? ?
??
?
HOME
Thanks to the TomTom HOME soft-ware, installed by inserting your SDcard into a computer that is connectedto the internet, you can:
update your navigation system andoptimise its operation (map, soft-ware, amusing voices, etc.);
save your navigation system data onyour computer;
add or delete data; customise your system;
y ( p ); replace your navigation systems
original map by extending it to newcountries (Western Europe, for ex-ample);
subscribe to LIVE Services (go to theAdd Traffic, Voices, Safety Camerasetc. menu in TomTom HOME, andselect "LIVE services.
or even download the user manual.
The TomTom HOME applicationmenus guide you through these opera-tions.
To do this, you must: remove the SD card from your navi-
gation system;
Note:to remove the SD card, pleaserefer to the section on the "SD card:use, initialisation" in your notice,and specifically the information on"Removing theSD card".
insert this SD card in your compu-ter's card reader (the computer mustalready be connected to the internetand an external SD card reader maybe required);
install the TomTom HOME applica-tion in a few clicks on your computerby following the instructions shownon the screen.
Installing the software
Insert the SD card in your computer'scard reader or an external card reader,while connected to the Internet.The software installation is launchedautomatically.
Follow the instructions shown on thescreen.
Manage your navigation device the easy way.Page 1 of 2
Add Mapps Add Traffic,Voices, SafetyCameras etc.
Use my activa-tion code
Update my CarminatTomTom
Get free map cor-rections from MapShare TM
More
The screens shown in the usermanual are not contractual.
Main functions available
UPDATING THE SYSTEM (2/3)
-
8/14/2019 garmin renault
49/57
48
Creating an internet account
in TomTom HOMECreate your Internet account forTomTom HOME by clicking on Login above the RENAULT logo. Your SDcard is automatically recognised by thesystem so that you can get the mostfrom your navigation system.
Downloading mapsClick on the Add Mapps icon toaccess the menu which will allow youto download maps. The downloadablemaps are edited regularly.
Subscribing to LIVE Services,downloading points of interestClick on the Add Traffic, Voices, SafetyCameras etc. icon to access the menuwhich will allow you to: subscribe to LIVE Services. download voices to customise your
system, download points of interest, etc.
In certain countries it is il-legal to download and ac-tivate the camera warningoption and this could lead
to prosecution.
HOME
AB
? ? ?
?
TomTom HOME-CarminatTomTom
Read the manualfor my CarminatTomTom
Manage myCarminat TomTom
Find accessories formy device
Back up andrestore
Use TomTom RoutePlanner
More
Manage your navigation device the easy way.Page 1 of 2
Log in
? ?
??
?
HOME
66 53
HOME Prfrences...TomTom Map Share
Extensions TomTom HOMEThmes TomTom HOME
TomTomHOME-Car minatTomTom
Use latest Map Guarantee
Add Mapps Add Traffic,Voices, SafetyCameras etc.
Use my activa-tion code
Update myCarminat TomTom
Get free map cor-rections from MapShare TM More
Tools
Latest map guaranteeOnce your new vehicle has been de-livered, you will have a maximum of60 days in which to update the map forfree. Once this time has elapsed, youwill need to pay for updates.Since the road network changes sig-nificantly each year, TomTom offers themost accurate and reliable maps on themarket.To check whether a more up-to-datemap is available, click on Tools, next, click on Use latest Map
Guarantee.
UPDATING THE SYSTEM (3/3)
Saving your system dataThis menu allows you to save your
-
8/14/2019 garmin renault
50/57
49
? ?
??
?
HOME
66 25
System update
To get the best from your navigationsystem, we advise you to update it asoften as you can.
Map Share
Once your system has been updated,you can share map corrections with thecommunity of system users.
The screens shown in the usermanual are not contractual.
Manage your navigation device the easy way.
Page 1 of 2
Add Mapps Add Traffic,Voices, SafetyCameras etc.
Use my activa-tion code
Update myCarminat TomTom
Get free map cor-rections from MapShare TM
Updates can only be downloadedfrom the internet.
More
1
74
3
2
12
8 0,7 Mo
0,4 Mo
22,2 Mo
2,0 Mo
171,5 Mo
310,8 Mo
1921,2 Mo 1390 Mo 0 Mo
530 Mo 0 Mo
Items ondevice
Items on com-puter
Maps
Voices
Point of Interest
Map Overlays
Car Symbols
Warning Sounds
None selected
Devicememory:
Free space: Selected:
Selected:Installed items:
Back Remove items from device Copy items to computer
None selected
None selected
None selected
None selected
None selected
Manage my Carminat TomTomSelect the items you want to remove from your navigation device or computer. You can also copyan item on your device to your computer.
system data to your computer and torestore it.
Customising your system
You also have the option to customise
your system by installing new points ofinterest and synthesised voices or evenby changing the colour scheme.
Downloading the instructions foryour system
By clicking on the Read the manualfor my Carminat TomTom icon, youwill access the full user manual for yoursystem.
We strongly recommend that yousave your system data on a veryregular basis.
Saving the data allows it to be re-covered if, for example, your SDcard is lost.
Managing my Carminat TomTom
This menu allows you to check theavailable space on your systems SDcard and is particularly useful whendownloading maps which cover severalcountries (e.g.: Western Europe).
REMOTE CONTROL: batteries
A
-
8/14/2019 garmin renault
51/57
50
Note: if you do not use the remotecontrol for 20 seconds, it will switch topower saving mode.If you do not use the remote control for20 minutes, it switches off completely.Press any button to switch your remotecontrol on.
When the LED on the remote controlflashes red and a message appears onthe screen, change the batteries in yourremote control.
Hold the sides of the remote control andpress latch Aon the back of the device.
The keypad lifts out from the back ofthe device.
Note:take care not to drop the keypad.
Place the batteries (type: AAA/LR3/UM4 (1.5V)) in the remote control.Make sure you put the batteries in thecorrect way round, as shown on theremote control.
Replace the battery cover and pressany button to switch on the remote con-trol.
Your remote control connects to yournavigation system automatically.
Do not throw away your used batteries; give them to an organisation responsiblefor collecting and recycling batteries.
A
OPERATING FAULTS (1/2)
System
Description Causes Solutions
-
8/14/2019 garmin renault
52/57
51
Description Causes Solutions
No image is displayed. The screen is on standby. Ensure that the screen is not on standby.
No sound can be heard. The volume is set to minimum or thesound has been deactivated.
Increase the volume or activate thesound.
No map is displayed. The SD card is missing or damaged. Check the SD card is present.
Navigation
Description Causes Solutions
The location of the vehicle on the screendoes not correspond to its actual loca-tion.
The GPS indicator on the screen staysgrey or yellow.
Incorrect positioning of the vehiclecaused by GPS reception.
Move the vehicle until reception of theGPS signal is improved.
The directions on the screen do not cor-respond to the actual road.
The SD card is out of date. Download an update from TomTomHOME.
Traffic flow information is not displayedon the screen.
Guidance has not been activated. Ensure guidance is activated.Select a destination and begin the guid-ance.
Certain items on the menu are not avail-able.
The Safety preferences menu is acti-vated.
Deactivate the Safety preferencesoption.
Navigation
Description Causes Solutions
OPERATING FAULTS (2/2)
-
8/14/2019 garmin renault
53/57
52
Description Causes Solutions
Voice guidance is unavailable. Voice guidance or guidance is deacti-vated.
Increase the volume.Ensure voice guidance is activated.Ensure guidance is activated.
The directions of the voice guidance donot correspond to your exact location.
The voice guidance may vary accordingto the environment.
Drive according to the actual conditions.
The suggested route does not start orend at the required destination.
The destination is not yet recognised bythe system.
Enter a road near to the required desti-nation.
The system calculates a detour automat-ically.
The Traffic info service plans an alter-native route.
Poor reception of HD Traffic The vehicle is in an area that is not cov-ered or you have not subscribed to LiveServices.
Move your vehicle.
ALPHABETICAL INDEX (1/2)
Aaddress ........................................................................18 21
Mmap
display 17 30 31
-
8/14/2019 garmin renault
54/57
53
BBluetooth ............................................................................50buttons ..................................................................................14
C
clocksetting .............................................................................45colours ..................................................................................41compass ...............................................................................17controls ....................................................................... 6 7, 14
Ddestination ............................................................................19detailed route ...............................................................22 25detour ............................................................24 25, 27 29
Ffavourite
add .......................................................................... 34 35delete ..............................................................................35rename ............................................................................35
GGPS
receiver .............................................................................3
guidanceactivation ................................................................18 22cancellation .....................................................................25
guided tours .................................................................. 12 13
IIQ route.................................................................................44
display ............................................................... 17, 30 31map symbols ................................................................... 17scale ............................................................................... 17
MENU ........................................................................... 14 15
N
navigation ....................................................................27 29navigation system ................................................................... 2
Ooperating faults ............................................................. 51 52operation............................................................................... 11
Ppersonal data
delete .....................................................................47 49
save .......................................................................47 49points of interest (PI) ............................................................20precautions during use ........................................................... 2
Rradars
signal ......................................................................37 38remote control
batteries .......................................................................... 50
Sscreenmap ................................................................................... 4menu ................................................................................. 4monitor ............................................................................ 11navigation display ................................................22 25
SD card................................................................. 2 3, 9 10second route ..................................................24 25, 27 29
ALPHABETICAL INDEX (2/2)
settings ..........................................................37 38, 41 46brightness .......................................................................41navigation 28
-
8/14/2019 garmin renault
55/57
54
navigation .......................................................................28short menu............................................................................15slide ......................................................................................39soft button ...........................................................6 7, 14 15sounds
activate ...........................................................................16
deactivate .......................................................................16switching off .......................................................................... 11system
initialisation ......................................................... 9 10, 45update ....................................................................47 49
T3D/2D mode .....................................................................6 7traffic information .........................................................27 29
Vvoice
activate .....................................................................16, 44deactivate .................................................................16, 44
volume ..................................................................................16
LEGAL NOTICES
-
8/14/2019 garmin renault
56/57
55
RENAULT 2010 - All reproduction, translation and adaptation rights are reserved for all countries. Reproduction or republica-tion in part or whole without the permission of RENAULT is unlawful and could lead to prosecution.
TomTom and the TomTom "two hands" logo are among the trademarks or registered trademarks owned by TomTomInternational B.V.
-
8/14/2019 garmin renault
57/57