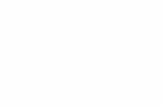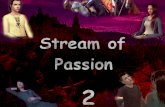Garmin SOP
-
Upload
lakshmi-kanth -
Category
Documents
-
view
220 -
download
0
Transcript of Garmin SOP

8/3/2019 Garmin SOP
http://slidepdf.com/reader/full/garmin-sop 1/5
BVIEER
1
STANDARD OPERATING PROCEDURE FOR IMPORTING GARMIN
HANDHELD GPS FIELD DATA TO COMPUTER
This document describes the detailed steps involved in downloading the waypoints collected
from the Garmin hand held GPS in the field and conversion into Google Earth ’s *Kml /*.kmz file
format. In order to carry out this task, we need a Garmin GPS and a computer loaded with
MapSource (prepackaged software with Garmin handheld GPS devices) and Google Earth.
A. Launching Map Source Software
1. Start All Programs GarminMapSource
Or
You can launch the MapSource by simply double clicking on the Icon on the desktop.
2. Now the Graphical User Interface (GUI) of Map Source will open in a new window as shown below
In case of difficulty don’t worry, the Help tab is available on main menu bar

8/3/2019 Garmin SOP
http://slidepdf.com/reader/full/garmin-sop 2/5
BVIEER
2
B. Connecting GPS to Computer
We can connect our Garmin GPS by two ways.
First, you can connect your GPS unit by using the PC interface cable provided by the vendor to the serial
communication port of your computer and the GPS.
Fig: PC Interface cable Fig: Serial Communication Port
The second way of connecting your GPS device to PC is by using the USB data port.
Fig: USB data Cable
After connecting the GPS to the computer, switch on the GPS unit.
C. Verifying the Connection
1. Go to the GUI of MapSource and then click on UtilitiesGet Unit ID.
2. You will then find the following Dialog Box (DBX)

8/3/2019 Garmin SOP
http://slidepdf.com/reader/full/garmin-sop 3/5
BVIEER
3
3. If your device is connected to the computer then you will find your GPS device name in the device
field. If not you will find it blank.
D. Transferring Data from GPS to Computer
1. Main menu Bar Transfer Receive From Device
Or
Simply click on the icon in Tool Bar.
2. Wait for computer to find your device choose appropriate file (Waypoints) to receive click
Receive.
3. Now your data will appear in the left window of the screen and in the map.
4. Now save the data by clicking File Save you will get a ‘Save As’ dialogue box change the
‘Save as type’ to GPS eXchange Format (*.gpx)Give appropriate name Save.
Hey! Don’t worry if your device name not found. Check if you have turned on
the GPS. If so, check the connections once again and hit the Find Device tab.

8/3/2019 Garmin SOP
http://slidepdf.com/reader/full/garmin-sop 4/5
BVIEER
4
E. View Data from GPS in Google Earth Using MapSource
Once data has been transferred to your computer from the GPS device, you can use MapSource
to view the way points, tracks, and routes in Google Earth.
1. Open Google Earth by double click on the icon
Or
StartAll Programs Google Earth Google Earth
2. From Map sourceMain Menu Bar View View in Google Earth
3. If necessary, you can save your data in Google Earth format i.e., KMZ or KML from the “My Places”
area of the Google Earth as follows:
Right click on the “GPS data” (the data you loaded from MapSource) under Temporary
Places Save As chose the right path give appropriate nameSave
F. View Data from GPS in Google Earth without Using MapSource
1. Open Google Earth
2. Main Menu Bar File Open Select file type as *.gpx now select the saved file in step D.4
Open OK
If you find any difficulty in the above method, follow this method.

8/3/2019 Garmin SOP
http://slidepdf.com/reader/full/garmin-sop 5/5
BVIEER
5
3. Now save the (*.gpx) file to (*.kmz) by using the method discussed in step E3.
G. View Data from GPS in Google Earth without Using MapSource
1. Open Google Earth.
2. Connect the Garmin GPS to computer via USB cable or PC Interface Cable.3. In Google EarthMain Menu Tools GPS Google Earth GPS Import DBX opens Check the
Garmin radio button Choose Waypoints, Routes, and/or Tracks Import
4. Set output to *.Kml tracks.
References:
1. http://sites.fcps.org/trt/garmin_mapsource
2. Lakshmi KantaKumar N, Record Volume of Mobile Mapping - 2008, Faculty of Geodesy, Indian
Institute of Surveying and Mapping, Hyderabad.
3. User’s Manual for MapSource, Garmin Ltd.