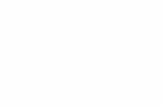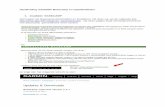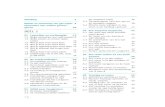BASECAMP Gebruikershandleiding (PC) - Garmin · Garmin® en het Garmin logo zijn handelsmerken van...
Transcript of BASECAMP Gebruikershandleiding (PC) - Garmin · Garmin® en het Garmin logo zijn handelsmerken van...

BASECAMP™ (PC) Gebruikershandleiding

© 2015 Garmin Ltd. of haar dochtermaatschappijenAlle rechten voorbehouden. Volgens copyrightwetgeving mag deze handleiding niet in zijn geheel of gedeeltelijk worden gekopieerd zonder schriftelijke toestemming van Garmin. Garmin behoudt zich het recht voor om haar producten te wijzigen of verbeteren en om wijzigingen aan te brengen in de inhoud van deze handleiding zonder de verplichting te dragen personen of organisaties over dergelijke wijzigingen of verbeteringen te informeren. Ga naar www.garmin.com voor de nieuwste updates en aanvullende informatie over het gebruik van dit product.Garmin® en het Garmin logo zijn handelsmerken van Garmin Ltd. of haar dochtermaatschappijen, geregistreerd in de Verenigde Staten en andere landen. BaseCamp™ en Garmin Express™ zijn handelsmerken van Garmin Ltd. of haar dochtermaatschappijen. Deze handelsmerken mogen niet worden gebruikt zonder uitdrukkelijke toestemming van Garmin.YouTube™ is een geregistreerd handelsmerk van Google Inc. Andere handelsmerken en merknamen zijn eigendom van hun respectieve eigenaars.

InhoudsopgaveAan de slag..................................................................... 1Interface...................................................................................... 1De werkbalk aanpassen............................................................. 1Activiteitenprofielen....................................................... 1Een activiteitenprofiel selecteren................................................ 2Een activiteitenprofiel toevoegen................................................ 2Een activiteitenprofiel aanpassen............................................... 2
Kaartfuncties aanpassen voor een activiteitenprofiel ............ 2Opties voor activiteitenprofielen terugzetten.......................... 2
Een activiteitenprofiel verbergen................................................ 2Kaart................................................................................ 2Een kaart selecteren................................................................... 2Kaartbesturing............................................................................ 2Kaartweergaven..........................................................................2
De kaartweergave wijzigen.................................................... 2De kaart verplaatsen.............................................................. 3Op de kaart in- en uitzoomen.................................................3De kaart draaien.................................................................... 3De 3D-zichthoek wijzigen.......................................................3
Zoeken op de kaart ..................................................................... 3De afstand op de kaart meten.................................................... 3Kaarten weergeven op een aangesloten toestel ........................ 3Kaarten op uw GPS-toestel installeren....................................... 3De kaart afdrukken..................................................................... 3
De kaart als poster afdrukken................................................ 3BirdsEye beelden en aangepaste Garmin kaarten...... 4BirdsEye beelden........................................................................4
BirdsEye abonnementen en credits ....................................... 4BirdsEye beelden downloaden.............................................. 4Gedownloade BirdsEye satellietbeelden naar uw toestel verzenden.............................................................................. 5Gedownloade BirdsEye satellietbeelden na verlopen abonnement ........................................................................... 5BirdsEye satellietbeelden verwijderen................................... 5
Aangepaste Garmin kaarten....................................................... 5Aangepaste Garmin kaarten importeren................................ 5
Aangepaste Garmin kaarten naar een compatibel Garmin toestel verzenden....................................................................... 5De tekenvolgorde voor overlays wijzigen................................... 5Zoekwerkbalk.................................................................. 6Een eenvoudige zoekopdracht uitvoeren................................... 6Menu Zoeken.............................................................................. 6Een gedetailleerde zoekopdracht uitvoeren............................... 6Een gevonden locatie opslaan................................................... 6Via-punten....................................................................... 6Een via-punt op de kaart markeren............................................ 6Een via-punt verplaatsen............................................................ 6De eigenschappen van via-punten bewerken............................ 6Geocaches...................................................................... 6Een geocache importeren vanaf een verbonden Garmin toestel ......................................................................................... 6Geocachebestanden importeren................................................ 6Zoeken naar geocaches............................................................. 7Een geocache als Gevonden markeren..................................... 7Tips en logs weergeven.............................................................. 7De internetpagina voor een geocache weergeven..................... 7De geocache-informatie op de kaart wijzigen............................. 7Routes, reizen, sporen en avonturen........................... 7Routes............................................................................. 7Routes maken.............................................................................7
Een eenvoudige route maken................................................ 7
Een route maken met via-punten........................................... 7Een route maken op de kaart ................................................ 7Een route maken op basis van een spoor ............................. 7
Routepunten............................................................................... 8Een via-punt toevoegen aan uw route................................... 8De volgorde van punten in een route wijzigen....................... 8Een route omkeren................................................................ 8Een punt uit een route verwijderen........................................ 8Routepunten op de kaart bewerken....................................... 8Het activiteitenprofiel voor een route wijzigen....................... 8
Routeaanwijzingen weergeven................................................... 8Route-eigenschappen bewerken................................................ 8De routeopties wijzigen...............................................................8Een te vermijden gebied toevoegen........................................... 8Een te vermijden gebied verwijderen......................................... 9Reisplanner..................................................................... 9Een nieuwe reis maken.............................................................. 9Reizen en hubs........................................................................... 9De reisweergave wijzigen........................................................... 9Een reis bewerken...................................................................... 9
De naam van een reis of hub wijzigen................................... 9Een hub aan de reis toevoegen............................................. 9Een nuttig punt aan een hub toevoegen................................ 9Een hub wijzigen.................................................................. 10
Een reis naar uw toestel verzenden......................................... 10Sporen........................................................................... 10Sporen bewerken......................................................................10
Spooreigenschappen bewerken.......................................... 10De spoorpunten bewerken met de spooreigenschappen.... 10Spoorpunten filteren.............................................................10Hoogtegegevens van een spoor vervangen door hoogtegegevens van de kaart ............................................. 10De spoorpunten op de kaart bewerken................................ 10
Sporen samenvoegen.............................................................. 11Een spoor op basis van een route maken................................ 11Een spoor maken op de kaart .................................................. 11Geavanceerde route- en spoorgegevens................... 11Profielpunten en statistieken.................................................... 11Een grafiek weergeven............................................................. 11Een route- of spoorsimulatie afspelen...................................... 11Garmin Adventures...................................................... 11Een avontuur maken.................................................................12Een avontuur bewerken............................................................ 12
Een foto toevoegen aan een avontuur ................................. 12Een video toevoegen aan een avontuur .............................. 12Een annotatie toevoegen aan een avontuur ........................ 12
Een avontuur weergeven.......................................................... 12BaseStation Live volgen.............................................. 12Volgen met BaseStation........................................................... 12Sporen uit BaseStation opslaan............................................... 12Geotags toevoegen aan foto's.................................... 12Geotaginformatie toevoegen aan geïmporteerde foto's ........... 12Geotaginformatie toevoegen aan foto's met de toepassing BaseCamp................................................................................ 13Foto's koppelen aan een spoor ................................................ 13Foto's met een geotag op een toestel weergeven.................... 13Een foto met een geotag verplaatsen....................................... 13Een foto met geotag bewerken................................................. 13Gegevensbeheer.......................................................... 13Over lijsten en lijstmappen........................................................13
Een lijst maken.....................................................................13Items aan een lijst toevoegen.............................................. 13Een lijstmap maken..............................................................13Inhoud toevoegen aan een lijstmap..................................... 13
Inhoudsopgave i

Een item uit een lijst verwijderen......................................... 13Een lijst of lijstmap verplaatsen............................................14Alle lijsten weergeven die een item bevatten....................... 14Lijsten en lijstmappen.......................................................... 14
Een locatie selecteren voor opgeslagen gegevensbestanden................................................................. 14Meerdere items selecteren....................................................... 14Itemeigenschappen weergeven................................................ 14Notities en koppelingen aan een item toevoegen..................... 14Gegevens verwijderen.............................................................. 14Gegevens overbrengen vanaf een verbonden toestel .............. 14Gegevens verzenden naar een verbonden toestel ................... 14Geavanceerd gegevensbeheer ................................................ 15
Gegevens importeren.......................................................... 15Gegevens exporteren.......................................................... 15Een back-up van uw gegevens maken................................ 15Back-upgegevens herstellen............................................... 15
Eigen nuttige punten beheren.................................................. 15Opties............................................................................ 15Meetopties ................................................................................ 15Weergaveopties ........................................................................ 15Routeopties activiteitenprofiel ................................................... 16Opties voor gegevensoverdracht naar toestellen..................... 16Algemene opties ....................................................................... 16De fabrieksinstellingen herstellen............................................. 16Index.............................................................................. 17
ii Inhoudsopgave

Aan de slagInterface
WerkbalkHiermee hebt u snel toegang tot functies en tools (De werkbalk aanpassen, pagina 1).
ActiviteitenprofielenMet activiteitenprofielen kunt u wijzigen hoe de BaseCamp toepassing informatie weergeeft (Activiteitenprofielen, pagina 1).
ZoekresultatenVia de werkbalk Zoeken kunt u uw opgeslagen gegevens en kaartinformatie doorzoeken en filteren (Zoekwerkbalk, pagina 6).Geeft zoekresultaten weer.
NoordindicatorKaartbesturing
Geeft de huidige oriëntatie van de kaart weer (De kaart draaien, pagina 3).Hiermee past u de kaartweergave aan. De kaartbesturingsfuncties worden weergegeven als u de muisaanwijzer over de noordindicator beweegt (Kaartbesturing, pagina 2).
OverzichtskaartDe overzichtskaart toont de geografische context van de kaart omdat er een groter, minder gedetailleerd gebied wordt weergegeven (De kaartweergave wijzigen, pagina 2).
Gebied Bibliotheek en toestellen
Hier worden lijsten uit Mijn verzameling, opgeslagen zoekopdrachten naar geocaches en verbonden toestellen weer-gegeven (Gegevensbeheer, pagina 13).
KaartHier worden uw kaartproduct, waypoints, routes, sporen, nuttige punten en andere kaartgegevens weergegeven (Kaart, pagina 2).
InformatieToont details over het geselecteerde item (Itemeigenschappen weergeven, pagina 14).
Zoeken en filterenDoorzoekt en filtert opgeslagen gegevens.
StatusbalkToont details over het geselecteerde item.Geeft kaartcoördinaten weer en toont de resultaten van afstandsmetingen.
De werkbalk aanpassenU kunt items toevoegen aan of verwijderen van de werkbalk en u kunt de weergave van werkbalkitems aanpassen.• Als u items aan de werkbalk wilt toevoegen, selecteert u
Beeld > Werkbalken en selecteert u een item dat niet is aangevinkt.
• Als u items van de werkbalk wilt verwijderen, selecteert u Beeld > Werkbalken en selecteert u een item dat is aangevinkt.
• Als u het selectiegereedschap op de werkbalk wilt weergeven, selecteert u Beeld > Werkbalken > Toon selectiegereedschap.
• Selecteer Beeld > Werkbalken > Toon naam activiteitenprofielen om de naam van het huidige activiteitenprofiel weer te geven.
• Als u een item van de werkbalk wilt verwijderen, sleept u het naar een andere locatie.
ActiviteitenprofielenVia activiteitenprofielen kunt u de manier waarop BaseCamp informatie weergeeft snel wijzigen. Ieder activiteitenprofiel is voorzien van geoptimaliseerde route- en weergavevoorkeuren. U kunt elk activiteitenprofiel aanpassen of nieuwe activiteitenprofielen maken.
Aan de slag 1

Een activiteitenprofiel selecterenSelecteer een profiel in de vervolgkeuzelijst Activiteitenprofiel op de werkbalk.Elke nieuwe route die u maakt, wordt automatisch toegewezen aan het geselecteerde activiteitenprofiel. U kunt de route-eigenschappen bewerken om het activiteitenprofiel van de route te wijzigen (Route-eigenschappen bewerken, pagina 8).
Een activiteitenprofiel toevoegen1 Selecteer Wijzig activiteitenprofielen in de vervolgkeuzelijst
Activiteitenprofiel.2 Selecteer .3 Voer de naam van een activiteit in.4 Selecteer een activiteittype.5 Selecteer OK.6 Selecteer opties voor activiteitenprofielen (Een
activiteitenprofiel aanpassen, pagina 2) (optioneel).
Een activiteitenprofiel aanpassenU kunt voor elk activiteitenprofiel de kaartweergave- en route-opties aanpassen. Niet alle opties zijn beschikbaar voor alle activiteitenprofielen.
Kaartfuncties aanpassen voor een activiteitenprofielU kunt de functies die tijdens gebruik van een activiteitenprofiel op de kaart worden weergegeven, aanpassen. U kunt voor elk activiteitenprofiel verschillende functies selecteren. In een hiking-profiel kunt u bijvoorbeeld topografische lijnen weergeven en autowegen verbergen.1 Selecteer Wijzig > Opties > Activiteitenprofiel.2 Selecteer een activiteitenprofiel in de vervolgkeuzelijst.3 Selecteer in het gebied Kaartweergavefuncties Selecteer.4 Vouw de categorieën uit om de functies in elke categorie
weer te geven.5 Schakel het selectievakje in naast elke functie of categorie
die u op de kaart wilt weergeven.
Opties voor activiteitenprofielen terugzettenU kunt alle opties voor activiteitenprofielen terugzetten op de standaardinstellingen.1 Selecteer Wijzig > Opties > Activiteitenprofiel.2 Selecteer een activiteitenprofiel in de vervolgkeuzelijst.3 Selecteer Herstel > OK.
Een activiteitenprofiel verbergenU kunt een activiteitenprofiel verbergen, zodat het niet meer in de vervolgkeuzelijst van profielen wordt weergegeven.1 Selecteer Wijzig > Opties > Activiteitenprofiel.2 Selecteer een activiteitenprofiel in de vervolgkeuzelijst.3 Selecteer .4 Schakel het selectievakje Verborgen in.
KaartDe basiskaart bevat grote steden en snelwegen. Andere kaartproducten bevatten aanvullende gegevens, zoals straten, adressen, nuttige punten of topografische gegevens. Kaartgegevens worden pas weergegeven nadat de kaart is geïnstalleerd, ontgrendeld en geselecteerd.U kunt de BaseCamp toepassing ook gebruiken om een kaart weer te geven die op een compatibel GPS-toestel of een SD kaart is geladen (Kaarten weergeven op een aangesloten toestel, pagina 3).
U kunt de mate waarin details op de kaart worden weergegeven instellen door de weergavevoorkeuren of andere kaartfuncties aan te passen (Weergaveopties, pagina 15).
Een kaart selecterenU moet de kaartproducten ontgrendelen om de kaartgegevens te kunnen weergeven.Verschillende kaartproducten bevatten verschillende soorten kaartgegevens. Als u meerdere kaartproducten op uw computer hebt geïnstalleerd of een toestel met vooraf geïnstalleerde kaarten met uw computer hebt verbonden, kunt u een kaartproduct selecteren en weergeven.OPMERKING: Het geselecteerde kaartproduct bepaalt hoe routes worden gemaakt en op de kaart worden weergegeven. Selecteer kaarten met gedetailleerde weergave van wegen en locaties als u werkt met routes.1 Selecteer Kaarten.2 Selecteer een geïnstalleerd kaartproduct.
KaartbesturingDe kaartbesturing wordt weergegeven als u de muisaanwijzer over de noordindicator linksboven op de kaart beweegt.
ZichthoekschuifregelaarHiermee kunt u de zichthoek van de 3D-kaart-weergave aanpassen.
ZoomschuifregelaarHiermee kunt u in- of uitzoomen op de kaart.
PijlenSelecteer een pijl om de kaart te verplaatsen.
KompasroosSleep om de kaart te draaien.
KaartweergavenMet de BaseCamp toepassing kunt u de kaart bekijken in 2-dimensionale weergave, in 3-dimensionale weergave of in beide weergaven.De overzichtskaart toont een groter gebied in minder gedetailleerde weergave. U kunt de overzichtskaart weergeven of verbergen, of ergens op de hoofdkaart weergeven.
De kaartweergave wijzigen1 Selecteer Beeld > Kaartweergaven.2 Selecteer een optie:
• Selecteer Overzichtskaart om de overzichtskaart weer te geven of te verbergen.
• Selecteer 2D-kaart om de kaart 2-dimensionaal, in bovenaanzicht, weer te geven.
• Selecteer 3D-kaart om de kaart weer te geven in een aanpasbare 3D-weergave.
• Selecteer Beide om de 2D- en 3D-kaarten naast elkaar weer te geven.
2 Kaart

TIP: U kunt de weergaveopties aanpassen om de manier waarop informatie op de kaart wordt weergegeven te wijzigen (Weergaveopties, pagina 15).
De kaart verplaatsen• Selecteer Extra > Schuif en sleep de kaart.• Sleep de overzichtskaart. De donkere rechthoek op de
overzichtskaart is het gebied dat op de kaart wordt weergegeven.
Op de kaart in- en uitzoomen1 Selecteer Extra > Zoomen.2 Selecteer een optie:
• Klik op een punt op de kaart om daarop in te zoomen.• Klik met de rechtermuisknop op de kaart om uit te
zoomen.• Gebruik het scrollwieltje van de muis om in en uit te
zoomen.• Sleep over de kaart om in te zoomen op een gebied.
De kaart draaienU kunt de kaart in 2D-weergave roteren.1 Selecteer Extra > Schuif.2 Klik met de rechtermuisknop op de kaart en sleep naar links
of rechts.3 Selecteer Beeld > Noorden Boven om de kaartweergave
terug te zetten op Noord boven.
De 3D-zichthoek wijzigenVoordat u de zichthoek van de kaart kunt aanpassen, moet u 3D-weergave voor de kaart inschakelen (De kaartweergave wijzigen, pagina 2).1 Selecteer Extra > Schuif.2 Klik met de rechtermuisknop op de kaart en sleep omhoog,
omlaag, naar links of naar rechts.3 Selecteer Beeld > Noorden Boven om de kaartweergave
terug te zetten op Noord boven.
Zoeken op de kaartU kunt meer informatie over objecten weergeven en direct op de kaart verschillende acties uitvoeren. De beschikbare acties variëren naar gelang de kaartfuncties en items die zich nabij de cursor bevinden.
Selecteer Extra > Schuif.• Beweeg de muis boven een gebied of item op de kaart om
meer informatie over het gebied of het item weer te geven.• Klik met de rechtermuisknop op een gebied of item op de
kaart om een lijst met beschikbare opties weer te geven.
De afstand op de kaart metenU kunt de afstand, de koers en het gebied tussen twee of meer punten op de kaart berekenen.1 Selecteer Extra > Maat.2 Selecteer een beginpunt op de kaart.3 Selecteer een tweede punt om het segment dat u wilt meten
te markeren.Er wordt een lijn weergegeven tussen de twee punten en de meetresultaten worden op de kaart weergegeven.• De afstand tussen de twee punten.• De koers tussen het eerste en het tweede punt.
4 Selecteer meer punten om meer segmenten toe te voegen.Een lijn wordt weergegeven tussen de volgende twee punten en het gebied tussen het eerste en laatste punt wordt gearceerd om het meetgebied aan te geven. Deze informatie wordt op de kaart weergegeven.
• De totale afstand van het eerste punt tot het laatste punt.• De koers tussen het eerste en het laatste punt.• Het totale gebied dat door de segmenten wordt omsloten.
5 Selecteer Esc op het toetsenbord om alle segmenten op de kaart te wissen en opnieuw te beginnen.
Kaarten weergeven op een aangesloten toestelU kunt de BaseCamp toepassing ook gebruiken om een kaart weer te geven die op een compatibel GPS-toestel of een SD kaart is geladen.1 Sluit een GPS-toestel of een SD kaartlezer op de computer
aan.Raadpleeg voor meer informatie de handleiding van het toestel.De naam van het toestel of de SD kaart wordt in het gebied Bibliotheek en toestellen weergegeven.
2 Selecteer Kaarten en vervolgens een kaart.
Kaarten op uw GPS-toestel installerenGedetailleerde kaarten die u hebt ontgrendeld in de BaseCamp toepassing kunt u op uw compatibele Garmin® GPS-toestel installeren. Kaarten die door BaseCamp via een aangesloten toestel of een SD kaart worden gelezen, kunnen niet worden geïnstalleerd.1 Verbind het toestel met uw computer.
Raadpleeg de gebruikershandleiding van uw toestel voor meer informatie over het verbinden van uw toestel.De naam van uw toestel wordt weergegeven in het gebied Bibliotheek en toestellen.
2 Klik met de rechtermuisknop op de map Interne opslag onder de naam van het toestel.
3 Selecteer Kaarten installeren.4 Volg de instructies op het scherm.
De kaart afdrukkenU kunt een gebied van de kaart afdrukken op een enkele pagina.1 Bepaal een gebied op de kaart.2 Zoom zo nodig in op de locatie.3 Selecteer Bestand > Afdrukken.4 Selecteer een optie:
• Met de zoomknoppen kunt u het zoomniveau van het af te drukken gebied aanpassen.
• U kunt het af te drukken kaartgebied verplaatsen door het te slepen.
5 Selecteer Pagina-instelling om de voorkeursinstellingen, zoals afdrukstand en papierformaat, te wijzigen (optioneel).
6 Selecteer Printer om een andere printer te selecteren (optioneel).
7 Selecteer Afdrukken.
De kaart als poster afdrukkenU kunt een kaartgebied op meerdere vellen papier afdrukken om een poster te maken.1 Bepaal een gebied op de kaart.2 Zoom zo nodig in op de locatie.3 Selecteer Bestand > Afdrukken.4 Selecteer Pagina-instelling.5 Selecteer in het gedeelte Pagina-indeling de rijen en
kolommen om het aantal pagina's en de lay-out van de posterafdruk te bepalen.
Kaart 3

6 Pas de voorkeursinstellingen, zoals marges, afdrukstand en papierformaat, aan (optioneel).
7 Selecteer OK.8 Selecteer een optie:
• Met de zoomknoppen kunt u het zoomniveau van het af te drukken gebied aanpassen.
• U kunt het af te drukken kaartgebied verplaatsen door het te slepen.
9 Selecteer Printer om een andere printer te selecteren (optioneel).
10Selecteer Afdrukken.
BirdsEye beelden en aangepaste Garmin kaarten
U kunt aanvullende kaartgegevens, overlays genaamd, downloaden of importeren en vervolgens op de kaart weergeven. U kunt de overlays, zoals BirdsEye Satellite Imagery, op uw computer of op een ondersteund Garmin toestel opslaan. U kunt overlaygegevens op dezelfde manier beheren als andere gegevens. U kunt overlays bijvoorbeeld overbrengen van en naar compatibele Garmin toestellen en in lijsten rangschikken (Over lijsten en lijstmappen, pagina 13).
BirdsEye beeldenBirdsEye beelden biedt u de mogelijkheid om kaartafbeeldingen met hoge resolutie te downloaden, zoals gedetailleerde satellietbeelden en topografische rasterkaarten. Met de BaseCamp toepassing kunt u BirdsEye beelden downloaden en weergeven op uw computer en overbrengen naar uw compatibele Garmin toestel.
BirdsEye abonnementen en creditsU moet voor uw toestel een actief BirdsEye abonnement of credits hebben om BirdsEye beelden te downloaden en te gebruiken. Als u een abonnement of credits wilt kopen voor BirdsEye producten die in uw regio verkrijgbaar zijn, gaat u naar garmin.com/birdseye.BirdsEye Satellite Imagery en BirdsEye TOPO Raster producten bieden onbeperkt downloaden van beelden gedurende de looptijd van het abonnement. Per toestel is één abonnement verkrijgbaar. In het geval van een abonnement, kunt u gedownloade beelden na afloop van de abonnementsperiode niet meer overbrengen naar uw toestel.BirdsEye Select Raster producten bieden credits voor onbeperkt downloaden van beelden. Elke credit geeft u recht op het downloaden van beelden over een oppervlak van één vierkante kilometer. Beelden die u met behulp van credits hebt gedownload, verlopen niet en kunt u overbrengen naar het toestel waaraan de credits zijn gekoppeld gedurende de hele levensduur van het toestel. Het aantal meegeleverde credits verschilt per product. Alle credits moeten worden gebruikt binnen de op de productpagina gespecificeerde termijn. Beelden gedownload met credits zijn gekoppeld aan slechts één toestel en kunnen niet worden hersteld als ze van het toestel of de computer zijn verwijderd.BirdsEye productenEr zijn verschillende BirdsEye producten verkrijgbaar.BirdsEye Satellite Imagery: Gedetailleerde, wereldwijde
satellietbeelden. Dit product biedt een abonnement van één jaar voor het onbeperkt downloaden van beelden.
BirdsEye Select Raster: Biedt rasterkaarten met terreincontouren en nuttige punten. Beelden beschikbaar voor verschillende regio's in Europa. Dit product biedt credits voor onbeperkt downloaden van beelden.
BirdsEye TOPO Raster: Biedt topografische rasterkaarten van de U.S. Geological Survey (USGS) en de National Research
Council (NRC). Beelden beschikbaar voor de Verenigde Staten en Canada. Dit product biedt een abonnement van één jaar voor het onbeperkt downloaden van beelden.
BirdsEye producten activeren met BaseCampVoordat u BirdsEye producten kunt activeren met de BaseCamp toepassing, moet u uw toestel registreren via Garmin Express™
(www.garmin.com/express).Na aanschaf van een BirdsEye product moet u het activeren en het abonnement of de credits koppelen aan uw toestel. U kunt uw product activeren met de BaseCamp toepassing.OPMERKING: Als bij uw toestel een BirdsEye abonnement is geleverd, is dit al gekoppeld aan uw toestel en hoeft u het niet te activeren.1 Ga naar www.garmin.com/basecamp en download en
installeer de BaseCamp toepassing.OPMERKING: Als de BaseCamp toepassing al is geïnstalleerd, moet u deze mogelijk bijwerken naar de meest recente versie.
2 Start de BaseCamp toepassing en verbindt het toestel met uw computer.De naam van uw toestel wordt weergegeven in het gebied Bibliotheek en toestellen.
3 Selecteer BirdsEye > Download BirdsEye-afbeeldingen.4 Selecteer in de vervolgkeuzelijst het toestel dat u aan het
abonnement of de credits wilt koppelen en selecteer Volgende.OPMERKING: U kunt slechts één toestel koppelen aan uw BirdsEye product. Na koppeling aan een toestel kunt u het abonnement of de credits niet overbrengen naar een ander toestel. U kunt het BirdsEye product op meerdere toestellen gebruiken als u extra abonnementen of credits aanschaft.
5 Selecteer een optie:• Selecteer Waar is mijn abonnement? om een
abonnement te activeren.• Selecteer Waar is mijn credit? om credits te activeren.
6 Voer uw Garmin account-aanmeldingsgegevens in en selecteer Volgende.
7 Selecteer het te activeren BirdsEye product en vervolgens Activeren.OPMERKING: Het meest recent aangeschafte BirdsEye product wordt weergegeven. U moet mogelijk een ander product selecteren in de vervolgkeuzelijst.
Het BirdsEye product is geactiveerd en het abonnement of de credits is/zijn gekoppeld aan het toestel. Na voltooiing van de activering kunt u BirdsEye beelden downloaden.
BirdsEye beelden downloadenVoordat u BirdsEye beelden kunt downloaden en gebruiken, moet u een actief abonnement of credits hebben voor uw toestel.U kunt BirdsEye beelden naar uw computer en ondersteunde Garmin toestel downloaden.1 Start de BaseCamp toepassing en verbindt het toestel met
uw computer.2 Selecteer Mijn verzameling of een lijst waaraan het
gedownloade bestand met beelden kan worden toegevoegd.3 Selecteer BirdsEye > Download BirdsEye-afbeeldingen.
TIP: U kunt ook bestanden met BirdsEye beelden downloaden voor gebieden in de buurt van een of meer opgeslagen items door met de rechtermuisknop op het item te klikken en BirdsEye afbeeldingen maken op basis van selectie te selecteren.
4 Selecteer een toestel in de vervolgkeuzelijst Beschikbare toestellen en vervolgens Volgende.
4 BirdsEye beelden en aangepaste Garmin kaarten

5 Selecteer een product in de vervolgkeuzelijst Producten en vervolgens Volgende.
6 Voer een naam in voor het gedownloade bestand met beelden.
7 Selecteer een optie om een gebied op de kaart te bepalen waarvoor u beelden wilt downloaden:• Selecteer om een rechthoekig gebied op de kaart te
selecteren.• Selecteer om een vrije vorm te selecteren.• Selecteer om het geselecteerde gebied op de kaart
weer te geven.8 Selecteer de gewenste beeldkwaliteit in de vervolgkeuzelijst
Detailniveau.De geschatte bestandsgrootte voor de geselecteerde beeldkwaliteit wordt weergegeven. Controleer voordat u beelden naar uw toestel kopieert of uw toestel voldoende opslagruimte heeft voor het betreffende bestand.
9 Selecteer Downloaden.10Voor meer informatie kunt u dubbelklikken op de naam van
het gedownloade BirdsEye bestand met beelden.Een voortgangsbalk in het tabblad Eigenschappen geeft de voortgang van de gegevensoverdracht aan.
11Schakel het selectievakje BirdsEye satellietbeelden na het downloaden naar het toestel kopiëren in om het bestand met beelden direct na het downloaden naar uw toestel te kopiëren (optioneel).
12Klik op Voltooien.
Gedownloade BirdsEye satellietbeelden naar uw toestel verzendenVoordat u BirdsEye satellietbeelden naar uw toestel kunt verzenden, moet u de beelden naar uw computer downloaden en controleren of uw toestel voldoende vrije opslagruimte heeft voor het bestand met beelden.U kunt gedownloade BirdsEye bestanden met beelden verzenden naar een compatibel Garmin toestel waarvoor u een actief abonnement voor dat type beelden hebt. Met credits gedownloade bestanden met beelden kunnen alleen worden overgebracht naar het toestel waarvoor de credits zijn geactiveerd en gedownload.1 Verbind het toestel met uw computer.
Uw toestel wordt weergegeven in de lijst met toestellen.2 Klik met de rechtermuisknop op het gedownloade bestand
met beelden en selecteer Verzenden naar.3 Selecteer een map op uw toestel en selecteer OK.
Een voortgangsbalk geeft de voortgang van de gegevensoverdracht aan.
Gedownloade BirdsEye satellietbeelden na verlopen abonnementIn het geval van een abonnement, kunt u gedownloade beelden na afloop van de abonnementsperiode niet meer overbrengen naar uw toestel. U kunt de op het toestel opgeslagen beelden blijven gebruiken, zolang u ze maar niet van het toestel verwijdert. Als u gedownloade beelden op uw computer hebt opgeslagen, kunt u deze met de toepassing BaseCamp nog steeds weergeven, maar u kunt ze alleen overbrengen naar een toestel waarvoor u een actief abonnement voor dit type beelden hebt.Op basis van credits gedownloade beelden verlopen niet en kunt u overbrengen naar het toestel waaraan de credits zijn gekoppeld gedurende de hele levensduur van het toestel.
BirdsEye satellietbeelden verwijderenLET OP
Verwijderde BirdsEye satellietbeelden kunnen niet worden hersteld.• Als u satellietbeelden wist die u met credits hebt gedownload,
moet u weer credits gebruiken om ze nogmaals te downloaden.
• Als u op abonnementbasis verkregen satellietbeelden van uw toestel hebt verwijderd, kunt u de beelden niet meer naar uw toestel overbrengen als het abonnement is verlopen.
Met de toepassing BaseCamp kunt u BirdsEye satellietbeelden van uw toestel of computer verwijderen.
Klik met de rechtermuisknop op de beelden die u wilt verwijderen en selecteer Verwijderen.
De beelden worden van de geselecteerde locatie verwijderd. Als u beelden van uw computer verwijdert, worden deze niet van uw toestel verwijderd.
Aangepaste Garmin kaartenAangepaste Garmin kaarten zijn voorzien van beelden, zoals satellietfoto's, parkkaarten of andere informatie, die als een overlay op de kaart kunnen worden weergegeven.U kunt aangepaste Garmin kaarten downloaden van het forum met Aangepaste Garmin kaarten of van andere websites. U kunt daarnaast ook uw eigen aangepaste Garmin kaarten maken. Ga naar garmin.com/custommaps voor meer informatie.
Aangepaste Garmin kaarten importerenU kunt aangepaste Garmin kaarten importeren, inclusief KML-overlays en KMZ-overlay-archieven. U kunt aangepaste Garmin kaarten ook verzenden naar Garmin toestellen die deze functie ondersteunen.U kunt aangepaste Garmin kaarten downloaden van het forum met Aangepaste Garmin kaarten of van andere websites. U kunt daarnaast ook uw eigen aangepaste Garmin kaarten maken. Ga naar garmin.com/custommaps voor meer informatie.1 Download een bestand met aangepaste kaarten naar uw
computer.2 Selecteer een locatie voor het opgeslagen kaartenbestand
(Een locatie selecteren voor opgeslagen gegevensbestanden, pagina 14).
3 Selecteer Bestand > Importeer naar '[naam]'.4 Selecteer het bestand met aangepaste kaarten en selecteer
Openen.De aangepaste kaart wordt opgeslagen als een overlay.
Aangepaste Garmin kaarten naar een compatibel Garmin toestel verzenden1 Klik met de rechtermuisknop op een overlay.2 Selecteer Verzenden naar en selecteer een toestel.
De tekenvolgorde voor overlays wijzigenU kunt de tekenvolgorde instellen voor BirdsEye satellietbeelden, aangepaste Garmin kaarten en andere overlays om de manier waarop overlays boven op elkaar op de kaart worden gepositioneerd te wijzigen.OPMERKING: Deze functie is niet beschikbaar voor alle overlays.1 Dubbelklik op een overlay.2 Gebruik de schuifbalk om de tekenvolgorde aan te passen.
Overlays met een hogere tekenvolgorde worden boven op overlays met een lagere tekenvolgorde weergegeven.
BirdsEye beelden en aangepaste Garmin kaarten 5

ZoekwerkbalkU kunt de zoekwerkbalk gebruiken om naar locaties te zoeken. U kunt zoeken in uw gebruikersgegevens, kaartgegevens en online bronnen.
Een eenvoudige zoekopdracht uitvoerenDe locaties die het dichtst bij het midden van de kaart liggen, worden bovenaan de zoekresultaten in de zoekbalk weergegeven.1 Selecteer een locatie die u wilt zoeken.2 Voer in de zoekwerkbalk de naam van het nuttige punt, het
adres of de gebruikersgegevens in die u zoekt en druk op Enter op uw toetsenbord.
Menu ZoekenHet menu Zoeken werkt met de werkbalk Zoeken om snel items te vinden. U kunt het menu Zoeken ook gebruiken om coördinaten op de kaart te zoeken.
Een gedetailleerde zoekopdracht uitvoeren1 Selecteer Zoeken > Zoekopties.2 Voer een zoekterm in.3 Selecteer het type waarop gezocht moet worden.4 Selecteer Meer opties om de zoekresultaten te verfijnen
(optioneel).5 Selecteer Zoeken.
Een gevonden locatie opslaan1 Zoek een locatie (Een gedetailleerde zoekopdracht uitvoeren,
pagina 6).2 Selecteer een locatie in de zoekresultaten.
Informatie over de locatie wordt op de kaart weergegeven.3 Selecteer een lijst of Mijn verzameling.4 Selecteer een optie:
• Sleep een item uit de zoekresultaten naar de lijst.• Selecteer in de locatiegegevens op de kaart.
Via-puntenVia-punten zijn locaties die u vastlegt en in het toestel opslaat. Met via-punten kunt u markeren waar u bent, waar u naartoe gaat of waar u bent geweest. U kunt details over de locatie toevoegen, zoals naam, hoogte en diepte.
Een via-punt op de kaart markerenU kunt ieder willekeurig punt op de kaart als via-punt markeren. Via-punten worden automatisch opgeslagen.1 Selecteer een locatie voor het opgeslagen via-punt (Een
locatie selecteren voor opgeslagen gegevensbestanden, pagina 14).
2 Selecteer Extra > Waypoint.3 Selecteer een locatie op de kaart om als via-punt te
markeren.Het via-punt wordt opgeslagen.
Een via-punt verplaatsen1 Selecteer een via-punt.
OPMERKING: Als de kaart niet op het via-punt wordt gecentreerd, klikt u met de rechtermuisknop op het via-punt en selecteert u Weergeven op kaart.
2 Selecteer Extra > Punt verplaatsen.3 Sleep het via-punt naar een nieuwe locatie.
TIP: U kunt een via-punt ook verplaatsen door de coördinaten in de eigenschappen van het via-punt te wijzigen (De eigenschappen van via-punten bewerken, pagina 6).
De eigenschappen van via-punten bewerkenU kunt de eigenschappen van via-punten, zoals de naam, de coördinaten en het symbool, wijzigen. Wijzigingen in de eigenschappen van via-punten worden automatisch opgeslagen.1 Dubbelklik op een via-punt.2 Selecteer een optie:
• Als u de naam van een via-punt wilt wijzigen, selecteert u Naam en voert u een naam in.
• Als u het via-puntsymbool en de manier waarop het via-punt op de kaart wordt weergegeven wilt wijzigen, selecteert u Scherm.
• Als u de via-puntcoördinaten wilt wijzigen, selecteert u Positie en voert u nieuwe coördinaten in.
• Als u de hoogte van een via-punt wilt wijzigen, selecteert u Hoogte en voert u een hoogte in.
• Als u de diepte van een via-punt wilt wijzigen, selecteert u Diepte en voert u een diepte in.
• Als u een straal voor een nabijheidswaarschuwing wilt toevoegen aan het via-punt, selecteert u Nabijheid en voert u een afstand in.
• Als u de temperatuur op een via-puntlocatie wilt vastleggen, selecteert u Temperatuur en voert u een temperatuur in.
• Als u de kaart- en contactgegevens voor het via-punt wilt wijzigen, selecteert u Stad, Status, Postcode, Land of Telefoonnummer en voert u de contactgegevens in.
GeocachesGeocaching is een activiteit waarbij deelnemers caches verbergen of verborgen caches zoeken. Een geocache bevat de coördinaten, tips, logs en andere informatie over een geocache. Ga naar geocaching.com om geocaches te downloaden.U kunt in de toepassing BaseCamp geen geocaches zoeken of maken. U moet een geocache overbrengen vanaf een verbonden Garmin toestel of een geochachebestand importeren dat u hebt gedownload van geocaching.com. geeft een geocache aan in het gedeelte Bibliotheek en toestellen en op de kaart.
Een geocache importeren vanaf een verbonden Garmin toestelVoordat u een geocache kunt importeren naar Mijn verzameling, moet u op uw Garmin GPS-toestel een geocache hebben geladen.1 Verbind een Garmin GPS-toestel dat geocachegegevens
bevat met uw computer.2 Breng de geocachegegevens van het toestel over naar uw
computer (Gegevens overbrengen vanaf een verbonden toestel, pagina 14).
Geocachebestanden importeren1 Ga naar geocaching.com.2 Download een of meer geocachebestanden naar uw
computer.3 Selecteer een locatie voor de geocachebestanden (Een
locatie selecteren voor opgeslagen gegevensbestanden, pagina 14).
4 Selecteer Bestand > Importeer naar '[naam]'.5 Selecteer de gedownloade geocachebestanden en selecteer
Openen.
6 Zoekwerkbalk

Zoeken naar geocachesVoordat u geocaches kunt zoeken, moet u een geocache downloaden van geocaching.com en importeren in de BaseCamp toepassing.1 Zoek geocaches (Een gedetailleerde zoekopdracht uitvoeren,
pagina 6).2 Selecteer een geocache.
Er wordt een informatieballon op de kaart weergegeven, die de geocache aangeeft.
Een geocache als Gevonden markerenU kunt geocaches markeren zodat u weet welke geocaches u hebt gevonden. Als u een geocache op uw toestel als Gevonden markeert, wordt de status van de geocache de volgende keer dat u uw toestel koppelt automatisch in de toepassing BaseCamp bijgewerkt.1 Dubbelklik op een geocache.2 Selecteer .
Het geocachepictogram wordt gewijzigd in .
Tips en logs weergevenDe maker van een geocache kan een geocachetip toevoegen met aanwijzingen voor het vinden van de geocache. Geocachelogs kunnen opmerkingen bevatten van anderen die de geocache hebben gezocht.1 Dubbelklik op een geocache.2 Selecteer een optie:
• Selecteer Decoderen om de tips weer te geven.• Selecteer Cachelogboeken om logs weer te geven.
De internetpagina voor een geocache weergevenU kunt de internetpagina weergeven waarop de geocache oorspronkelijk is geplaatst.1 Dubbelklik op een geocache.2 Selecteer de geocache-id.
De aan de geocache-ID gekoppelde pagina wordt geopend in uw standaardbrowser.
De geocache-informatie op de kaart wijzigen1 Dubbelklik op een geocache.2 Selecteer een optie in de vervolgkeuzelijst om alleen het
symbool, het symbool en de naam of het symbool en de aan de geocache gekoppelde ID-code weer te geven.
Routes, reizen, sporen en avonturenDe BaseCamp toepassing maakt gebruik van routes, reizen, sporen en avonturen om u te laten zien waar u bent geweest en u te helpen plannen waar u naartoe wilt.• Een route bestaat uit een serie waypoints of locaties die u
naar uw bestemming leiden (Routes, pagina 7).• Een reis is een trip met een vertrekpunt, bestemming,
aankomsttijd en vertrektijd, en de tijd die u elke dag wilt reizen (Reisplanner, pagina 9).
• Een spoor is een registratie van uw route. Het spoorlog bevat informatie over de punten langs de vastgelegde route, inclusief de tijd, de locatie en de hoogtegegevens voor ieder punt (Sporen, pagina 10).
• Een avontuur is een groep items zoals spoorlogs, waypoints, afbeeldingen en video's die uw reizen illustreren (Garmin Adventures, pagina 11).
RoutesEen route bestaat uit een serie via-punten of locaties die u naar uw bestemming leidt.
Routes makenOPMERKING: Welke routes u kunt maken hangt af van het kaartproduct dat u selecteert. Als u bijvoorbeeld autoroutes wilt maken, moet u kaarten met meer gedetailleerde informatie over wegen en locaties selecteren (Een kaart selecteren, pagina 2).Ook het activiteitenprofiel dat u selecteert, is bepalend voor de routes die u kunt maken. U moet bij het type kaartproduct dat u selecteert, een bijpassend activiteitenprofiel selecteren (Een activiteitenprofiel selecteren, pagina 2).
Een eenvoudige route makenU kunt een eenvoudige route tussen twee punten maken.1 Selecteer een locatie voor de opgeslagen route (Een locatie
selecteren voor opgeslagen gegevensbestanden, pagina 14).
2 Selecteer Bestand > Nieuw > Route.3 Selecteer indien nodig een kaartproduct.4 Wijzig zo nodig het activiteitenprofiel.5 Sleep een item naar het vak Sleep beginpunt hier.6 Sleep een item naar het vak Sleep eindpunt hier.
De route wordt als een gekleurde lijn op de kaart weergegeven.
Een route maken met via-puntenU kunt een route maken op basis van opgeslagen via-punten.1 Selecteer indien nodig een kaartproduct.2 Wijzig zo nodig het activiteitenprofiel.3 Selecteer meerdere via-punten om in de route te gebruiken
(Meerdere items selecteren, pagina 14).4 Selecteer Bestand > Nieuw > Route met geselecteerde
waypoints.De route wordt als een gekleurde lijn op de kaart weergegeven.
Een route maken op de kaartU kunt een route uitzetten door punten op de kaart te selecteren of door de route op de kaart te tekenen.1 Selecteer indien nodig een kaartproduct.2 Wijzig zo nodig het activiteitenprofiel.3 Selecteer een locatie voor de opgeslagen route (Een locatie
selecteren voor opgeslagen gegevensbestanden, pagina 14).
4 Selecteer Bestand > Nieuw > Route.5 Sluit zo nodig het venster Nieuwe route.6 Selecteer een startpunt voor uw route.7 Selecteer punten om aan de route toe te voegen.8 Klik met de rechtermuisknop om de route op te slaan.
TIP: Als u klaar bent met het toevoegen van punten, kunt u de route ook opslaan door op Esc te drukken.De route wordt als een gekleurde lijn op de kaart weergegeven.
Een route maken op basis van een spoorU kunt een route maken op basis van een spoor. Dit kan van pas komen als u routeopties op het spoor wilt toepassen of het spoor wilt gebruiken op toestellen die geen sporen ondersteunen.1 Selecteer indien nodig een kaartproduct.2 Wijzig zo nodig het activiteitenprofiel.
Routes, reizen, sporen en avonturen 7

3 Selecteer een spoor.4 Selecteer Bestand > Nieuw > Directe route op basis van
geselecteerd spoor.5 Voer het maximale aantal punten in om aan de route toe te
voegen (optioneel).6 Selecteer OK.
RoutepuntenOp het tabblad Eigenschappen voor een route staat een lijst met punten. Op het tabblad Eigenschappen kunt u de route bewerken door punten toe te voegen, de punten opnieuw te rangschikken of punten te verwijderen. U kunt ook routepunten op de kaart bewerken.
Een via-punt toevoegen aan uw route1 Dubbelklik op een route.2 Selecteer .3 Selecteer een via-punt.4 Selecteer Voeg waypoint in.5 Selecteer Herberekenen.
De volgorde van punten in een route wijzigen1 Dubbelklik op een route.2 Selecteer een punt.3 Selecteer of als u het punt omhoog of omlaag in de lijst
wilt verplaatsen.4 Selecteer Herberekenen.
Een route omkerenU kunt een route omkeren om de volgorde van alle punten in een route om te keren.1 Dubbelklik op een route.2 Selecteer Omgekeerd.
Een punt uit een route verwijderen1 Dubbelklik op een route.2 Klik met de rechtermuisknop op een punt dat u wilt
verwijderen.3 Selecteer Verwijderen.4 Selecteer Herberekenen.
Routepunten op de kaart bewerken1 Klik met de rechtermuisknop op een route en selecteer
Weergeven op kaart.De route wordt als een gekleurde lijn op de kaart weergegeven.
2 Selecteer Extra.3 Selecteer een optie:
• Selecteer Invoegen om nieuwe punten te selecteren en toe te voegen aan een sectie van de route.
• Selecteer Punt verplaatsen om een punt te selecteren en te slepen naar een nieuwe locatie.
• Selecteer Wis om een punt te selecteren en uit de route te verwijderen.
• Selecteer Deel om secties van de route op te delen in verschillende routes.
4 Dubbelklik op een punt op de kaart en selecteer Eigenschappen.
5 Selecteer een punt.6 Selecteer om aankomst, vertrek en tussenstops voor het
punt te plannen.
Het activiteitenprofiel voor een route wijzigenU kunt een activiteitenprofiel instellen voor de hele route of voor elk deel van de route een ander activiteitenprofiel selecteren.
1 Dubbelklik op een route.2 Selecteer Eigenschappen.3 Selecteer een optie:
• Als u het activiteitenprofiel voor de route wilt wijzigen, selecteert u een activiteitenprofiel in de vervolgkeuzelijst boven in het venster.
• Als u voor elk deel van de route een ander activiteitenprofiel wilt instellen, selecteert u het routedeel, selecteert u en selecteert u vervolgens een activiteitenprofiel in de vervolgkeuzelijst onder in het venster.
4 Selecteer Herberekenen.
Routeaanwijzingen weergevenU kunt de routeaanwijzingen inclusief alle afslagen weergeven.1 Dubbelklik op een route.2 Selecteer Routeaanwijzingen.3 Selecteer een of meer opties:
• Dubbelklik op een aanwijzing om het punt op de kaart weer te geven.
• Selecteer Kaart centreren om in te zoemen en het punt op de kaart te centreren.
• Selecteer Meer info om meer informatie over het punt weer te geven, zoals tijd, afstand en koers.
Route-eigenschappen bewerken1 Dubbelklik op een route.2 Selecteer Eigenschappen.3 Selecteer een optie:
• Als u de naam van de route wilt wijzigen, selecteert u de naam en voert u een nieuwe naam in.
• Als u de kleur van de route wilt wijzigen, selecteert u een kleur in de vervolgkeuzelijst.
De routeopties wijzigenU kunt instellen hoe de toepassing BaseCamp een route berekent.1 Dubbelklik op een route.2 Selecteer Routeopties.3 Selecteer een optie:
• Selecteer een activiteitenprofiel in de vervolgkeuzelijst om de route te berekenen op basis van een activiteitenprofiel (Routeopties activiteitenprofiel, pagina 16).
• Als u de route wilt berekenen met behulp van aangepaste routeopties, zoals transportmethode, te vermijden punten of gemiddelde snelheid, selecteert u Routeopties aanpassen.
Een te vermijden gebied toevoegenAls u een route maakt op basis van een activiteitenprofiel, kunt u op de kaart een specifiek gebied aangeven dat moet worden vermeden.1 Selecteer op de werkbalk.
Als niet zichtbaar is op de werkbalk, selecteert u Beeld > Werkbalken > Te vermijden gebieden.
2 Selecteer een activiteitenprofiel.3 Selecteer een optie:
• Als u de kaart naar een andere gebied wilt verplaatsen, selecteert u Schuif en sleept u de kaart.
• Als u het zoomniveau van de kaart wilt wijzigen, selecteert u Zoomen en vervolgens de kaart.
4 Selecteer Maken.
8 Routes

5 Sleep om een kader rond het te vermijden gebied te plaatsen.Het te vermijden gebied wordt op de kaart weergegeven als een rood vak en in het venster Te vermijden gebieden wordt een naam voor het gebied weergegeven.
6 Selecteer Sluiten.
Een te vermijden gebied verwijderenU kunt een te vermijden gebied dat u aan een activiteitenprofiel hebt toegevoegd, verwijderen.1 Selecteer op de werkbalk.
Als niet zichtbaar is op de werkbalk, selecteert u Beeld > Werkbalken > Te vermijden gebieden.
2 Selecteer een activiteitenprofiel.3 Selecteer het te vermijden gebied dat moet worden
verwijderd.4 Selecteer Verwijderen.5 Selecteer Sluiten.
ReisplannerMet de BaseCamp toepassing kunt u een volledig reisplan opstellen. Reisplannen kunt u naar uw GPS-toestel uploaden voor navigatie.
Een nieuwe reis makenVoordat u een reis kunt maken met behulp van adresgegevens, moet u een kaart met adresgegevens ontgrendelen.U kunt een reis automatisch berekenen op basis van een vertrekpunt, bestemming en de geplande reistijd per dag.1 Selecteer Reisplanner > Nieuwe reis.2 Selecteer indien nodig een kaartproduct.3 Selecteer Nieuw.4 Selecteer een optie:
• Selecteer het aantal dagen voor uw reis.• Als u de datums van uw reis kent, schakelt u het
selectievakje in en selecteert u de datums waarop u vertrekt en terugkeert.
5 Selecteer het maximumaantal reisuren per dag.6 Als u een rondrit maakt, schakelt u het bijbehorende
selectievakje in.7 Selecteer Doorgaan.8 Selecteer een reismethode.9 Voer het vertrekpunt en de bestemming in.
OPMERKING: U kunt zoeken naar locaties, zoals steden en waypoints die u hebt gemaakt. De zoekopties verschillen afhankelijk van de kaarten die u ontgrendelt.
10Als uw reismethode Vliegen is, selecteert u een van de volgende opties:• Selecteer Zoek vlucht en voer de namen van de
vliegmaatschappijen en vluchtnummers in voor heenvlucht, terugvlucht en aansluitende vluchten.
• Selecteer Zoek luchthaven en voer de luchthavennamen in.
11Selecteer Start reis.
Reizen en hubsAls u een reis hebt gepland, worden de details van uw reis weergegeven aan de linkerkant van het BaseCamp venster. De reis is verdeeld in reisdelen. Elke hub begint bij een vertrekpunt en eindigt op een aankomstpunt. Reisdelen worden automatisch gemaakt op basis van de bij het plannen van de reis opgegeven
gegevens. U kunt meer reisdelen toevoegen aan uw reis als u van plan bent om tijdens uw reis meerdere locaties te bezoeken.Elke hub bevat de reisgegevens tussen vertrekpunt en aankomstpunt van de hub, inclusief aantal reisdagen en de tijden van vertrek en aankomst. U kunt binnen elke hub zoeken naar nuttige punten en stopplaatsen langs de route toevoegen.OPMERKING: De in de reisdelen weergegeven vertrek- en aankomsttijden zijn de werkelijke tijden op de locatie, gebaseerd op de lokale tijdzone.
De reisweergave wijzigenU kunt in de reisweergave gedetailleerde informatie over reisdelen weergeven of verbergen.U kunt de reisweergave vereenvoudigen door de reisdelen samen te vouwen.
In de reisweergave kunt u de volgende opties selecteren:• Selecteer > Vlakke weergave om de details van de
reisdelen te verbergen.• Selecteer > Hubweergave om de details van de
reisdelen weer te geven.
Een reis bewerkenVoordat u een reis kunt bewerken, moet u ten minste één reis opslaan op de computer of het toestel.U kunt een reis aanpassen door reisdelen toe te voegen, dagen toe te voegen en te verwijderen, aankomst- en vertrektijden te wijzigen en nuttige punten toe te voegen die u onderweg wilt bezoeken. De wijzigingen die u in de reis aanbrengt worden automatisch opgeslagen.1 Selecteer Reisplanner > Recente reis openen.2 Selecteer een reis.3 Selecteer Openen.4 Wijzig de reis- of hubgegevens (Een hub wijzigen,
pagina 10).5 Selecteer Afsluiten.
De naam van een reis of hub wijzigenIn de reisweergave kunt u de volgende opties selecteren:• Als u de naam van de reis wilt wijzigen, selecteert u de
naam en voert u een nieuwe naam in.• Als u de naam van een hub wilt wijzigen, selecteert u de
naam en voert u een nieuwe naam in.
Een hub aan de reis toevoegenAls u van plan bent om tijdens uw reis meerdere locaties te bezoeken, kunt u voor elke locatie een hub toevoegen.1 Selecteer in de reisweergave Voeg hub toe.2 Zoek naar een locatie.3 Selecteer de locatie in de zoekresultaten.4 Selecteer Voeg toe aan reis.
De nieuwe hub wordt toegevoegd aan het einde van de reis.
Een nuttig punt aan een hub toevoegenAls u van plan bent om tussen vertrekpunt en aankomstpunt van een hub een stopplaats in te lassen, kunt u langs de route een locatie zoeken.1 Selecteer een hub in de reisweergave.2 Selecteer een locatie op de route met de schuifregelaar
Voeg nuttig punt toe.Op de kaart wordt bij de op de route geselecteerde locatie een positieaanwijzer weergegeven.
3 Schakel het selectievakje Zoek langs de route in.4 Zoek naar een locatie.5 Selecteer de locatie in de zoekresultaten.
Reisplanner 9

Het nuttige punt wordt toegevoegd aan de route in de hub.OPMERKING: Voor elk nuttig punt dat u aan de hub toevoegt wordt standaard een tussenstoptijd van 30 minuten bijgeteld. U kunt de vertrek-, aankomst- en tussenstoptijden in een hub wijzigen (Een hub wijzigen, pagina 10).
Een hub wijzigenU kunt de reisgegevens voor een hub wijzigen.OPMERKING: De in de reisdelen weergegeven vertrek- en aankomsttijden zijn de werkelijke tijden op de locatie, gebaseerd op de lokale tijdzone.• Als u de vertrektijd van een hub wilt wijzigen, selecteert u het
vertrekpunt en vervolgens .• Als u de aankomsttijd van een hub wilt wijzigen, selecteert u
het aankomstpunt en vervolgens .• Als u de reismethode voor een hub wilt wijzigen, selecteert u
het vertrekpunt en vervolgens het pictogram voor de reismethode.OPMERKING: U kunt meerdere reismethoden toevoegen door reisdelen toe te voegen en voor elke hub de reismethode te wijzigen.
• Als u een dag wilt toevoegen aan een hub, selecteert u naast de naam van de hub.
• Als u een dag uit een hub wilt verwijderen, klikt u met de rechtermuisknop op de dag en selecteert u Verwijderen.
• U kunt dagen, vertrekpunten, aankomstpunten en afslagpunten opnieuw indelen door het item naar een plaats in de reis te slepen.
Een reis naar uw toestel verzendenVoordat u een reis naar uw compatibele Garmin toestel kunt uploaden, moet u ten minste één reis op de computer opslaan.1 Selecteer Reisplanner > Recente reis openen.2 Selecteer een reis.3 Selecteer Openen.4 Verbind het toestel met uw computer.5 Selecteer Toestel > Verzenden naar toestel.6 Selecteer de te verzenden reis.7 Selecteer het doeltoestel.8 Selecteer OK.
SporenEen spoor is een registratie van uw route. Het spoorlog bevat informatie over de punten langs de vastgelegde route, inclusief de tijd, de locatie en de hoogtegegevens voor ieder punt.
Sporen bewerkenU kunt gegevens bewerken voor een heel spoor of voor afzonderlijke punten op het spoor. U kunt geen sporen bewerken die nog actief zijn op uw toestel.
Spooreigenschappen bewerken1 Dubbelklik op een spoor.2 Selecteer Eigenschappen.3 Selecteer een optie:
• Als u de naam van het spoor wilt wijzigen, selecteert u de naam en voert u een nieuwe naam in.
• Als u de kleur van het spoor wilt wijzigen, selecteert u een kleur in de vervolgkeuzelijst.
De spoorpunten bewerken met de spooreigen-schappen1 Dubbelklik op een spoor.
2 Selecteer Eigenschappen.3 Selecteer een of meer opties:
• U kunt een punt verwijderen door er met de rechtermuisknop op te klikken en Verwijderen te selecteren.
• Als u een punt naar het klembord wilt kopiëren, klikt u met de rechtermuisknop op het punt en kiest u Kopiëren.
• Druk op de rechtermuisknop en selecteer Plakken om het naar het klembord gekopieerde punt toe te voegen.
Spoorpunten filterenU kunt punten in een spoor filteren om ongewenste punten te verwijderen en het spoor te vereenvoudigen.OPMERKING: Wanneer u spoorpunten filtert, worden de punten definitief uit het spoor verwijderd.1 Dubbelklik op een spoor.2 Selecteer een optie:
• Selecteer een punt.• Houd op uw toetsenbord de Shift-toets ingedrukt en
selecteer een reeks punten.3 Selecteer Filter.4 Selecteer een optie:
• Als u het volledige spoor wilt filteren, selecteert u Volledig spoor.
• Als u alleen de geselecteerde punten wilt filteren, selecteert u Geselecteerde spoorpunten.
• Als u een minimumtijd tussen de punten wilt instellen, selecteert u Tijd en voert u een tijd in.
• Als u een minimumafstand tussen de punten wilt instellen, selecteert u Afstand en voert u een afstand in.
• Als u het aantal punten door BaseCamp automatisch wilt laten aanpassen, selecteert u Automatisch en gebruikt u de schuifregelaar.
• Als u een maximum aantal op gelijke afstand van elkaar gelegen punten wilt instellen, selecteert u Max. aantal punten en voert u een aantal in.
5 Selecteer, indien gewenst, Oorspronkelijk spoor opslaan om het niet-gefilterde spoor op te slaan.
Hoogtegegevens van een spoor vervangen door hoogtegegevens van de kaartDeze functie werkt alleen als u een kaart gebruikt die is voorzien van hoogtegegevens (Een kaart selecteren, pagina 2).U kunt de hoogtegegevens voor alle punten in een spoor vervangen met hoogtegegevens van de kaart. Hoogtegegevens van de kaart kunnen nauwkeuriger zijn dan GPS-hoogtegegevens.1 Selecteer een spoor.2 Selecteer Wijzig > Geavanceerd > Stel geselecteerd spoor
in op kaarthoogte.
De spoorpunten op de kaart bewerken1 Klik met de rechtermuisknop op een spoor en selecteer
Weergeven op kaart.Het spoor wordt op de kaart weergegeven als een gekleurde lijn.
2 Selecteer op de werkbalk.3 Beweeg de muis boven het spoor.4 Selecteer een optie:
• Als u nieuwe punten wilt toevoegen aan een sectie van het spoor, houdt u Alt ingedrukt op uw toetsenbord en sleept u een sectie van het spoor.
• Als u een punt wilt verplaatsen, houdt u Alt ingedrukt op uw toetsenbord en sleept u het punt.
10 Sporen

• Als u een punt wilt verwijderen, klikt u met de rechtermuisknop op het punt en selecteert u Wis spoorpunt.
• Als u een spoor wilt splitsen, klikt u met de rechtermuisknop op het spoor en selecteert u Splits spoor hier of Splits spoor bij segment. De geselecteerde punten worden uit het oorspronkelijke spoor verwijderd en aan het nieuwe spoor toegevoegd.
Sporen samenvoegenU kunt twee of meer sporen samenvoegen tot één spoor.1 Selecteer een of meer sporen (Meerdere items selecteren,
pagina 14).2 Selecteer Wijzig > Geavanceerd > De geselecteerde
sporen samenvoegen.3 Selecteer een spoor.4 Selecteer een optie:
• Selecteer om het spoor omlaag te verplaatsen in de lijst.• Selecteer om het spoor omhoog te verplaatsen in de
lijst.• Selecteer om de richting van het spoor om te keren.• Selecteer om het spoor uit de lijst te verwijderen.
5 Selecteer OK.Een nieuw spoor wordt gemaakt door de sporen samen te voegen.
Een spoor op basis van een route makenU kunt een spoor maken op basis van een opgeslagen route. U kunt de sporen volgen op Garmin toestellen die geen routenavigatie ondersteunen.1 Dubbelklik op een route.2 Selecteer Maak spoor.
Een spoor maken op de kaartU kunt een spoor maken door punten op de kaart te selecteren en/of op de kaart te tekenen.1 Selecteer een locatie voor het opgeslagen spoor (Een locatie
selecteren voor opgeslagen gegevensbestanden, pagina 14).
2 Selecteer Bestand > Nieuw > Spoor.3 Selecteer punten op de kaart om daartussen een
spoorsegment te maken.4 Herhaal stap 3 om meer segmenten toe te voegen.5 Klik met de rechtermuisknop om het spoor op te slaan.
TIP: U kunt het spoor ook opslaan door op Esc op uw toetsenbord te drukken.Het spoor wordt op de kaart weergegeven als een grijze lijn.
Geavanceerde route- en spoorgegevens
U kunt geavanceerde route- en spoorgegevens weergeven, zoals statistieken, grafieken, simulaties en gedetailleerde informatie over punten.
Profielpunten en statistieken1 Dubbelklik op een route of een spoor.2 Selecteer Eigenschappen.3 Selecteer een of meer opties:
• Selecteer het gebied Statistieken om een samenvatting van de statistieken weer te geven voor een heel spoor.
• Selecteer Meer info > Statistieken om een samenvatting van de statistieken weer te geven voor een hele route.
• Houd de Shift-toets op het toetsenbord ingedrukt en selecteer een reeks punten om de statistieken van meerdere punten weer te geven.
• Selecteer Kaart centreren en selecteer een punt om een punt op de kaart weer te geven.
Een grafiek weergevenU kunt grafieken weergeven van route- en spoorgegevens, waaronder hoogte, snelheid, hartslag en cadans. U kunt ook een grafiek weergeven van meerdere routes of meerdere sporen. Sommige functies zijn niet beschikbaar op een grafiek met meerdere routes of sporen.1 Selecteer een optie:
• Dubbelklik op een route of een spoor.• Houd de Shift-toets op uw toetsenbord ingedrukt,
selecteer meerdere routes of sporen en selecteer vervolgens Wijzig > Geselecteerd item openen.
2 Selecteer Grafiek.3 Selecteer zo nodig de gegevenstypen die u wilt weergeven.
TIP: Wanneer een spoor meerdere gegevenstypen bevat, zijn er twee keuzelijsten beschikbaar. U kunt in elke lijst een ander gegevenstype selecteren om twee gegevenstypen weer te geven in de grafiek.
4 Selecteer een of meer opties:• Als u de locaties van bepaalde punten in de grafiek wilt
weergeven, beweegt u de muisaanwijzer over de grafiek.OPMERKING: geeft het gemarkeerde punt op de kaart aan.
• Als u de eigenschappen voor een bepaald punt wilt weergeven, selecteert u dit punt in de grafiek.OPMERKING: geeft de locatie van het geselecteerde punt op de kaart aan.
• Als u de eigenschappen van twee punten wilt vergelijken, selecteert u deze punten in de grafiek.OPMERKING: geeft het beginpunt op de kaart aan en
geeft het eindpunt op de kaart aan.• Als u wilt inzoomen op een gedeelte van de grafiek,
selecteert u Zoomen en sleept u de randen van het gemarkeerde gebied in de onderste grafiek.
Een route- of spoorsimulatie afspelenMet de functie Afspelen kunt u het afleggen van routes en sporen simuleren.1 Klik met de rechtermuisknop op een route of een spoor en
selecteer Afspelen.2 Selecteer een optie:
• Selecteer om het afspelen te onderbreken.• Selecteer om het afspelen te starten of te hervatten.• Selecteer een snelheid in de vervolgkeuzelijst om de
afspeelsnelheid in te stellen.• Selecteer om het afspelen te stoppen.• Selecteer om het afspelen aan het eind van de route of
het spoor automatisch te herhalen.• Gebruik de schuifregelaar om vooruit of achteruit te gaan
in de route of het spoor.
Garmin AdventuresU kunt items die bij elkaar horen groeperen als een avontuur. U kunt bijvoorbeeld een avontuur maken van een wandeltocht. Een avontuur kan bijvoorbeeld bestaan uit het spoorlog, de
Geavanceerde route- en spoorgegevens 11

foto's en de geocaches van de tocht. Gebruik BaseCamp om uw avonturen te maken en te beheren.
Een avontuur makenVoordat u een avontuur kunt maken, moet u een spoor vanaf uw toestel overdragen.1 Selecteer Avonturen > Garmin avontuur maken.2 Selecteer een spoor.3 Selecteer Volgende.4 Sleep annotaties, foto's en video's naar het venster om ze toe
te voegen aan het avontuur.5 Selecteer Volgende.6 Voer de naam in, voeg een beschrijving toe, selecteer de
activiteit en selecteer een moeilijkheidsgraad.7 Selecteer Wijzig om een nieuwe omslagfoto voor het
avontuur te selecteren.8 U kunt tags toevoegen (optioneel) om uw avonturen
gemakkelijker te sorteren en te ordenen.9 Klik op Voltooien.
Het avontuur wordt opgeslagen in de sectie Garmin avonturen van My Collection.
Een avontuur bewerken1 Klik met de rechtermuisknop op een avontuur.2 Selecteer Wijzig.3 Sleep annotaties, foto's en video's naar het venster om ze toe
te voegen aan het avontuur.4 Selecteer Volgende.5 Bewerk de naam en de beschrijving van het avontuur.6 Selecteer Wijzig om een nieuwe omslagfoto voor het
avontuur te selecteren.7 Klik op Voltooien.
Een foto toevoegen aan een avontuur1 Klik met de rechtermuisknop op een avontuur.2 Selecteer Wijzig > .3 Selecteer een foto op uw computer en selecteer vervolgens
Openen.4 Selecteer, indien gewenst, op de kaart een locatie voor de
foto.TIP: Als de foto geotaginformatie bevat, wordt de foto automatisch geplaatst op de geotaglocatie op de kaart.
Een video toevoegen aan een avontuurVoordat u een video aan een avontuur kunt toevoegen, moet u een avontuur maken (Een avontuur maken, pagina 12) en moet de video worden gehost in the YouTube™ videocommunity.1 Klik met de rechtermuisknop op een avontuur.2 Selecteer Wijzig > .3 Selecteer een locatie op de kaart voor de video en geef de
URL van de video op.4 Geef een titel en een beschrijving op (optioneel).5 Selecteer Opslaan.
Een annotatie toevoegen aan een avontuur1 Klik met de rechtermuisknop op een avontuur.2 Selecteer Wijzig.3 Selecteer .4 Selecteer een locatie op de kaart voor de annotatie.5 Voer de annotatie in.6 Selecteer Opslaan.
Een avontuur weergevenVoordat u een avontuur kunt weergeven, moet u een avontuur maken (Een avontuur maken, pagina 12).U kunt een geanimeerd overzicht van een avonturenspoor op de kaart weergeven.1 Klik met de rechtermuisknop op het avontuur.2 Selecteer Afspelen.
BaseStation Live volgenAls u de functie BaseStation wilt gebruiken, hebt u een compatibel toestel nodig. Ga naar garmin.com voor meer informatie over compatibele toestellen.Als u een Garmin toestel aansluit dat locatiegegevens van halsbanden met GPS of andere compatibele Garmin toestellen ontvangt, kunt u met de functie BaseStation honden en contactpersonen in real-time volgen op de kaart.
Volgen met BaseStationAls u de functie BaseStation wilt gebruiken, hebt u een compatibel Garmin toestel nodig (BaseStation Live volgen, pagina 12).1 Schakel het toestel in.2 Selecteer op het toestel Instellen > Systeem > BaseCamp
BaseStation > Gevraagd.Raadpleeg de handleiding van het toestel voor meer informatie.
3 Verbind het toestel met uw computer.4 Selecteer Ja op het toestel als u wordt gevraagd om de
BaseStation modus te activeren.5 Selecteer in het gebied Bibliotheek en toestellen de map
BaseStation onder de toestelnaam.6 Selecteer een of meer opties:
• Selecteer om contactpersonen op de kaart weer te geven.
• Selecteer om honden op de kaart weer te geven.
Sporen uit BaseStation opslaanU kunt de paden die honden of contactpersonen hebben afgelegd, opslaan als sporen.1 Koppel het BaseStation toestel los van de computer.2 Selecteer Ja om de sporen op te slaan in Mijn verzameling.
Geotags toevoegen aan foto'sFoto's met geotaginformatie zijn foto's waaraan geografische locatiegegevens zijn toegevoegd. U kunt foto's met geotags weergeven in de toepassing BaseCamp en uploaden naar een ondersteunde online fotoservice.
Geotaginformatie toevoegen aan geïmporteerde foto'sAls u fotobestanden importeert, kunt u geografische locatiegegevens aan de foto's toevoegen.1 Selecteer een locatie op de kaart die u als geotag wilt
toevoegen aan een of meer foto's.Als u de foto's importeert, wordt eerst geotaginformatie aan de foto's toegevoegd op basis van het middelpunt van de kaart.
2 Selecteer een locatie voor de opgeslagen foto's (Een locatie selecteren voor opgeslagen gegevensbestanden, pagina 14).
3 Selecteer Bestand > Importeer naar '[naam]'.
12 BaseStation Live volgen

4 Selecteer een of meer foto's en selecteer vervolgens Openen.
5 Selecteer Ja om de foto's te importeren en geotaginformatie toe te voegen.
De foto's met geotaginformatie worden op de kaart weergegeven.
Geotaginformatie toevoegen aan foto's met de toepassing BaseCampU kunt geografische informatie aan foto's toevoegen door de fotobestanden met slepen en neerzetten van uw computer over te brengen naar het toepassingsvenster van BaseCamp.1 Selecteer een locatie op de kaart die u als geotag wilt
toevoegen aan een of meer foto's.2 Selecteer een locatie voor de opgeslagen foto's (Een locatie
selecteren voor opgeslagen gegevensbestanden, pagina 14).
3 Pas de grootte van het BaseCamp venster aan tot minder dan schermvullend.
4 Selecteer een of meer foto's.5 Sleep de foto's en zet ze neer op de geselecteerde locatie op
de kaart.De foto's met geotaginformatie worden op de kaart weergegeven.
Foto's koppelen aan een spoorAls u foto's hebt genomen tijdens het vastleggen van een spoor met uw Garmin toestel, kunt u de foto's aan het spoor koppelen. Foto's kunnen door BaseCamp worden gekoppeld aan bepaalde spoorpunten op basis van de tijdinformatie in uw foto's en sporen. Voor gekoppelde foto's worden automatisch waypoints gemaakt. U kunt uw foto's ook van geotags voorzien op basis van de locatiegegevens in uw spoor.1 Selecteer een spoor.2 Selecteer Wijzig > Geotags op foto's aanbrengen op basis
van spoor.3 Selecteer Bladeren.4 Selecteer een of meer foto's die u hebt genomen tijdens het
vastleggen van het spoor en selecteer vervolgens OK > Volgende.
5 Selecteer Waypoints maken voor overeenkomende foto's." om voor elke foto een waypoint te maken.
6 Selecteer zo nodig Tijdverschuiving om het verschil tussen de fototijdstempels en de spoortijdstempels te compenseren.
7 Selecteer Volgende.8 Selecteer Foto's van geotags voorzien > Voltooien.
De foto's met geotaginformatie worden op de kaart weergegeven.
Foto's met een geotag op een toestel weergevenU kunt foto's met geotags overbrengen naar of importeren in een bibliotheek en op de kaart weergeven of op een compatibel toestel bekijken.1 Verbind het toestel met uw computer.2 Selecteer Interne opslag.3 Dubbelklik op een foto.
Een foto met een geotag verplaatsen1 Selecteer een foto.2 Klik met de rechtermuisknop op de foto en selecteer
Weergeven op kaart om de kaart te centreren (optioneel).3 Selecteer Extra > Punt verplaatsen.
4 Sleep de foto naar een nieuwe locatie.TIP: U kunt een foto ook verplaatsen door de coördinaten in de eigenschappen van de foto te wijzigen (Een foto met geotag bewerken, pagina 13).
Een foto met geotag bewerken1 Dubbelklik op een foto.2 Voer een nieuwe naam en nieuwe coördinaten in voor de
foto.3 Dubbelklik op de miniatuur.
De foto wordt geopend in uw standaardfotoviewer.4 Bewerk de foto.5 Selecteer om de foto op de kaart bij te werken.
GegevensbeheerDe toepassing BaseCamp slaat routes, sporen, via-punten en andere gegevens op in het gebied Bibliotheek en toestellen. Het gebied Bibliotheek en toestellen bevindt zich links van het BaseCamp venster.Het bovenste venster in het gebied Bibliotheek en toestellen bevat de lijsten in Mijn verzameling en verbonden toestellen. Als u een lijst in het bovenste venster selecteert, wordt de inhoud ervan weergegeven in het onderste venster.
Over lijsten en lijstmappenU kunt lijsten en lijstmappen gebruiken om de gegevens in Mijn verzameling te ordenen.Een lijst is een verzameling items die in BaseCamp zijn opgeslagen. Een item kan in meerdere lijsten worden opgenomen.Een lijstmap is een container om uw lijsten te rangschikken. Een lijstmap kan alleen lijsten en andere lijstmappen bevatten.Items die niet zijn toegevoegd aan een lijst, worden weergegeven in Niet-vermelde gegevens.
Een lijst maken1 Selecteer Bestand > Nieuw > Lijst.2 Voer een lijstnaam in.3 Druk op het toetsenbord op Enter.
Items aan een lijst toevoegen1 Selecteer een lijst.2 Sleep items naar de lijst vanuit een andere locatie,
bijvoorbeeld uit Mijn verzameling, uit een andere lijst of vanaf een toestel.
Een lijstmap maken1 Selecteer Bestand > Nieuw > Lijstmap.2 Geef de map een naam.3 Druk op het toetsenbord op Enter.
Inhoud toevoegen aan een lijstmap1 Selecteer een lijstmap.2 Sleep de lijsten of de lijstmappen naar de lijstmap.
Een item uit een lijst verwijderenAls u een item uit een lijst verwijdert, wordt dit item niet verwijderd uit Mijn verzameling (Gegevens verwijderen, pagina 14).1 Selecteer een lijst.2 Selecteer een of meer items (Meerdere items selecteren,
pagina 14).3 Selecteer Wijzig > Verwijder uit [naam].
Gegevensbeheer 13

Een lijst of lijstmap verplaatsenU kunt een lijst of lijstmap naar een andere lijstmap verplaatsen.1 Klik met de rechtermuisknop op een lijst of lijstmap.2 Selecteer Verplaatsen naar.3 Selecteer een lijstmap.4 Selecteer OK.
Alle lijsten weergeven die een item bevatten1 Dubbelklik op een item.2 Selecteer Referenties.
Alle lijsten die het item bevatten, worden weergegeven.
Lijsten en lijstmappenWanneer u een lijst of een lijstmap verwijdert, kunt u kiezen of u de items in de verwijderde lijsten wilt wissen of bewaren in Mijn verzameling.1 Selecteer een lijst of lijstmap.2 Selecteer een optie:
• Als u de lijst of lijstmap wilt verwijderen en alle lijstitems wilt bewaren in Mijn verzameling, selecteert u Wijzig > Wissen > Wissen.
• Als u de lijst of lijstmap en alle items die alleen in de verwijderde lijsten staan wilt verwijderen, selecteert u Wijzig > Wis en verwijder unieke content > Verwijderen.
Een locatie selecteren voor opgeslagen gegevensbestandenVoordat u items, zoals waypoints, routes of sporen, kunt maken of importeren in de BaseCamp toepassing, moet u kiezen waar de gegevensbestanden worden opgeslagen. U kunt gegevensbestanden opslaan op uw computer of op een verbonden Garmin toestel.OPMERKING: Op sommige toestellen wordt het opslaan of bewerken van gegevensbestanden mogelijk niet ondersteund.
Selecteer een optie:• Als u gegevensbestanden wilt opslaan op uw computer,
selecteert u Mijn verzameling of selecteert u een lijst of map onder Mijn verzameling.
• Als u gegevensbestanden wilt opslaan op een verbonden toestel, selecteert u het toestel in het gebied Bibliotheek en toestellen, en selecteert u de map voor interne opslag.
Meerdere items selecterenWanneer u items bekijkt of bewerkt, kunt u meerdere items selecteren in het gebied Bibliotheek en toestellen. De items moeten van hetzelfde type zijn. U kunt bijvoorbeeld meerdere waypoints selecteren en de eigenschappen van alle geselecteerde waypoints tegelijk wijzigen.• Als u afzonderlijke items wilt selecteren, selecteert u een
item, houdt u Ctrl ingedrukt en selecteert u een of meer items van hetzelfde type.
• Als u een reeks items wilt selecteren, selecteert u een item, houdt u Shift ingedrukt en selecteert u een ander item van hetzelfde type.Alle items tussen de twee geselecteerde items worden toegevoegd aan de selectie.
Itemeigenschappen weergevenU kunt de eigenschappen weergeven van items, zoals via-punten, routes en sporen.OPMERKING: Alle wijzigingen die worden aangebracht terwijl de itemeigenschappen worden weergegeven, worden automatisch opgeslagen.
• Als u de eigenschappen van één item wilt weergeven, dubbelklikt u op het item.
• Als u de eigenschappen van meerdere items wilt weergeven, selecteert u meerdere items en selecteert u vervolgens Wijzig > Geselecteerd item openen.
Notities en koppelingen aan een item toevoegenU kunt extra informatie toevoegen aan via-punten, routes en sporen.1 Dubbelklik op een via-punt, route of spoor.2 Selecteer Notities.3 Selecteer een of meer opties:
• Als u een notitie wilt toevoegen, voert u de notitietekst in.• Als u een bestand wilt toevoegen, selecteert u
Bestandskoppeling toevoegen, een bestand en vervolgens Openen.
• Als u een bestand wilt toevoegen vanuit een ander venster, sleept u het bestand en zet u het neer in het gebied Nieuwe koppelingen toevoegen.
• Als u een webkoppeling wilt toevoegen, selecteert u Voeg webkoppeling toe, voert u de URL in en selecteert u OK.
Gegevens verwijderenU kunt de BaseCamp gegevens die op uw computer of op een aangesloten Garmin toestel zijn opgeslagen, definitief verwijderen. Als u een item van de computer wilt verwijderen, moet u het uit Mijn verzameling verwijderen.OPMERKING: Sommige Garmin toestellen bieden geen ondersteuning voor het verwijderen van gegevens via de toepassing BaseCamp.1 Selecteer een of meer items (Meerdere items selecteren,
pagina 14).2 Selecteer Wijzig > Verwijderen.3 Selecteer Verwijderen.
Gegevens overbrengen vanaf een verbonden toestelU kunt gegevens aan Mijn verzameling toevoegen vanaf een aangesloten Garmin GPS-toestel.1 Selecteer Toestel > Ontvangen van toestel.2 Selecteer het toestel.3 Selecteer OK.De geïmporteerde gegevens worden weergegeven in een lijst in My Collection. De naam van de lijst bestaat uit de huidige datum en tijd. De lijst is opgeslagen in een naar het verbonden toestel genoemde map.
Gegevens verzenden naar een verbonden toestelU kunt gegevens uit Mijn verzameling verzenden naar een compatibel Garmin GPS-toestel. De gegevens worden opgeslagen in verschillende mappen op het Garmin station van het toestel.1 Verbind het toestel met uw computer.2 Selecteer een optie:
• Als u een of meer items of een lijst naar het toestel wilt verzenden, selecteert u een item, een lijst of meerdere items (Meerdere items selecteren, pagina 14) en selecteert u vervolgens Toestel > Verzenden naar toestel > Verzend ['naam'] naar toestel.
• Als u alle opgeslagen gegevens naar het toestel wilt verzenden, selecteert u Mijn verzameling > Toestel >
14 Gegevensbeheer

Verzenden naar toestel > Verzend 'Mijn verzameling' naar toestel.
3 Selecteer het toestel.4 Selecteer OK.
Geavanceerd gegevensbeheerU kunt gegevens importeren uit andere bronnen en u kunt gegevens exporteren om ze te gebruiken in andere toepassingen.U kunt ook een back-up maken van uw gebruikersgegevens en uw gegevens terugzetten op een andere BaseCamp installatie.
Gegevens importerenU kunt ondersteunde bestandstypen importeren in de BaseCamp toepassing (Ondersteunde bestandstypen, pagina 15).OPMERKING: Deze functie kan niet worden gebruikt om gegevens over te brengen van een toestel naar een computer (Gegevens overbrengen vanaf een verbonden toestel, pagina 14).1 Selecteer een locatie voor de geïmporteerde
gegevensbestanden (Een locatie selecteren voor opgeslagen gegevensbestanden, pagina 14).
2 Selecteer Bestand > Importeer naar '[naam]'.3 Selecteer een bestand en vervolgens Openen.Ondersteunde bestandstypenU kunt deze bestandstypen importeren in de BaseCamp toepassing.• GPS Exchange-indeling (.gpx)• FITness-bestandsindeling (.fit)• Garmin GPS Database (.gdb)• Garmin Training Center (.tcx)• GPS Location (.loc)• Aangepaste Garmin kaarten (.kml of .kmz)• Foto's (.jpg of .jpeg)
Gegevens exporterenU kunt gegevens exporteren naar een bestand dat u op uw computer kunt opslaan. U kunt items uit Mijn verzameling of gegevens die zijn opgeslagen op een verbonden Garmin toestel, exporteren.OPMERKING: Overlaygegevens, zoals aangepaste Garmin kaarten en BirdsEye satellietbeelden, kunnen niet naar een bestand worden geëxporteerd. Als u overlaygegevens wilt exporteren, moet u een back-up maken van uw gegevens (Een back-up van uw gegevens maken, pagina 15).1 Selecteer een optie:
• Als u alle op uw computer opgeslagen BaseCamp gegevens wilt exporteren, selecteert u Mijn verzameling en vervolgens Bestand > Exporteren > Exporteer 'Mijn verzameling'.
• Als u een of meer items of een lijst wilt exporteren, selecteert u een of meer items of een lijst en vervolgens Bestand > Exporteren > Exporteer selectie.
• Als u alle op een verbonden toestel opgeslagen items wilt exporteren, selecteert u de map op het toestel en vervolgens Bestand > Exporteren > Exporteer [toestelnaam].
2 Voer een naam in, selecteer een locatie voor het geëxporteerde bestand, selecteer de bestandsindeling en selecteer vervolgens Opslaan.
Een back-up van uw gegevens makenU kunt een back-up maken van alle gegevens, lijsten en mappen naar één archiefbestand. Het archiefbestand kan
worden gebruikt om deze gegevens te herstellen in een andere BaseCamp installatie.1 Selecteer Bestand > Back-up maken.2 Selecteer een locatie voor het back-upbestand.3 Voer een bestandsnaam in en selecteer Opslaan.
Back-upgegevens herstellenLET OP
Als u gegevens terugzet uit een back-upbestand, worden alle bestaande gegevens, lijsten en mappen verwijderd en door de back-upgegevens overschreven. De verwijderde gegevens kunnen niet worden hersteld.
1 Selecteer Bestand > Herstel.2 Selecteer Herstel om te bevestigen.3 Selecteer een back-upbestand en vervolgens Openen.
Eigen nuttige punten beherenVeel Garmin toestellen en kaartproducten beschikken over vooraf geïnstalleerde eigen nuttige punten. U kunt nuttige punten downloaden, uw eigen punten toevoegen, of nuttige punten overdragen van uw computer naar een toestel of gegevenskaart. Ga naar garmin.com/poiloader voor meer informatie.Als u eigen nuttige punten op uw verbonden toestel hebt geïnstalleerd, kunt u deze beheren met de toepassing BaseCamp. U kunt eigen nuttige punten weergeven of verbergen om te bepalen welke nuttige punten in zoekresultaten op de kaart worden weergegeven.1 Sluit een toestel dat eigen nuttige punten bevat aan op uw
computer.De toepassing BaseCamp detecteert de bestanden met eigen nuttige punten.
2 Selecteer Kaarten > Eigen nuttige punten beheren....3 Selecteer de nuttige punten die in de zoekresultaten moeten
worden opgenomen en op de kaart moeten worden weergegeven.
OptiesIn de toepassing BaseCamp kunt u veel instellingen aanpassen.
MeetoptiesU kunt algemene opties, zoals maateenheden, positieformaat en kaartdatum, aanpassen.Selecteer Wijzig > Opties > Eenheden.Maateenheden: Hiermee wijzigt u de maateenheden.
OPMERKING: Als u de optie Aangepast selecteert, moet u voor elk afzonderlijk gegevenstype de maateenheid instellen.
Gradiënt: Hiermee stelt u de indeling voor de hellingshoek in.Koers: Hiermee stelt u het koerstype in voor weergave op de
kaart.Positie: Hiermee stelt u de notatie in van positiecoördinaten en
kaartdatum voor posities op de kaart.OPMERKING: Als u de opties Door de gebruiker gedefinieerd grid of Door de gebruiker gedefinieerde datum selecteert, moet u de optie Eigenschappen selecteren om de aangepaste grid- of datumdetails te bewerken.
WeergaveoptiesU kunt de kaartweergave en de weergave van items op de kaart aanpassen.Selecteer Wijzig > Opties > Scherm.
Opties 15

Tooltips: Hiermee kunt u de tekst van kaart-tooltips inschakelen en instellen wanneer de tooltiptekst wordt weergegeven.
Beeldopbouwkwaliteit: Hiermee stelt u de kwaliteit van de kaartweergave in.OPMERKING: Als u de kaartweergavekwaliteit verhoogt, kan het opnieuw tekenen van de kaart langer duren.
Labels: Hiermee stelt u het aantal labels voor nuttige punten in dat op de kaart wordt weergegeven.
Symboolgrootte: Hiermee stelt u de grootte in van de symbolen die op de kaart worden weergegeven.
Spoorbreedte: Hiermee stelt u de breedte in van de sporen die op de kaart worden weergegeven.
Routebreedte: Hiermee stelt u de breedte in van de routes die op de kaart worden weergegeven.
Kaartfont: Hiermee stelt u het lettertype in dat wordt gebruikt voor tekstlabels die op de kaart worden weergegeven.
3D: Hiermee stelt u een waarde in voor de overdrijving van de hoogteverschillen in de 3D-kaart. Bij de waarde 0% worden hoogteverschillen op schaal weergegeven.
Routeopties activiteitenprofielU kunt aanpassen hoe de software routes berekent voor elk activiteitenprofiel (Activiteitenprofielen, pagina 1). U kunt bijvoorbeeld instellen dat de route wegen moet gebruiken voor een rijprofiel en u kunt alleen offroad-routes berekenen voor een hikingprofiel.Selecteer Wijzig > Opties > Activiteitenprofiel > Routebepaling en selecteer vervolgens een activiteitenprofiel in de vervolgkeuzelijst.Routevoorkeur: Hiermee stelt u de berekeningsmethode in
voor het berekenen van routes op basis van wegen. Met de optie Snellere tijd worden snellere routes berekend. Met de optie Kortere afstand worden kortere routes berekend. Met de optie Bochtige wegen worden routes berekend over bij voorkeur kronkelige wegen om op de motor van zo veel mogelijk landschappelijk schoon te kunnen genieten.
Hoogtemodus: Hiermee kunt u de stijging van offroad-routes minimaliseren.
Te vermijden wegen: Hiermee kunt u opgeven welke typen wegen in routes moeten worden vermeden.
Te vermijden kenmerken: Hiermee kunt u de kenmerken opgeven van wegen of paden die in routes moeten worden vermeden. U kunt bijvoorbeeld opgeven dat tolwegen, stijgende paden of smalle paden moeten worden vermeden.
Te vermijden gebieden: Hiermee kunt u opgeven welke specifieke gebieden in routes moeten worden vermeden.
Snelheid: Hiermee kunt u uw gemiddelde snelheid voor verschillende typen wegen instellen.
Opties voor gegevensoverdracht naar toestellenU kunt specificeren hoe route- en spoorgegevens worden verzonden naar een verbonden toestel. De toepassing BaseCamp onthoudt met welke toestellen verbinding is geweest en u kunt opties instellen voor gegevensoverdracht naar een dergelijk toestel zonder eerst verbinding met het toestel te maken.1 Selecteer Wijzig > Opties > Toesteloverdracht.2 Selecteer een toestel.3 Selecteer een optie:
• Als u het detailniveau van routes wilt verlagen door punten te verwijderen uit de routes die naar het toestel worden overgebracht, selecteert u Verwijder routepunten van routes bij overdracht naar toestel.
• Als u wilt dat routes bij overdracht worden aangepast aan de interne kaarten van het toestel, selecteert u Pas de route altijd aan de kaart op mijn toestel aan bij overdracht.
• Als u het detailniveau van sporen die naar uw toestel worden verzonden wilt verlagen, selecteert u Vereenvoudig sporen door tussenliggende punten te verwijderen en voert u het maximale aantal punten per spoor in.
Algemene optiesU kunt de taal-, database- en zoekopties en de opties voor gegevensbewerking aanpassen.Selecteer Wijzig > Opties > Algemeen.Taal: Hiermee stelt u de taal in voor het toestel.
OPMERKING: Als u de teksttaal wijzigt, blijft de taal van door de gebruiker ingevoerde gegevens of kaartgegevens ongewijzigd.
Databaseopties: Hiermee stelt u de locatie in waar BaseCamp gegevens opslaat.
Zoekopties: Hiermee kunt u online zoeken.Bewerkingsopties: Hiermee kunt u instellen dat u de Alt toets
kunt gebruiken om gegevens te verplaatsen of in te voegen.
De fabrieksinstellingen herstellenU kunt alle opties in BaseCamp terugzetten naar de fabrieksinstellingen.OPMERKING: Als u de opties terugzet naar de fabrieksinstellingen worden de opgeslagen items, zoals via-punten, routes en sporen, niet verwijderd.1 Selecteer Wijzig > Opties > Algemeen.2 Selecteer Herstel.3 Selecteer OK om te bevestigen.De opties worden naar de fabrieksinstellingen teruggezet en de toepassing wordt opnieuw opgestart.
16 Opties

IndexAafdrukken 3avonturen 7, 11, 12
Bbestanden
back-up 15eigenschappen 14exporteren 15herstellen 15importeren 15overbrengen 14verwijderen 14
BirdsEye beeldenabonnementen 4credits 4
BirdsEye satellietbeelden 5abonnementen 5
Eexporteren 14extra 6
Ffoto's 12
geotags toevoegen 12, 13
Ggegevens
opslaan 13overbrengen 14
gegevens opslaan 13, 14geocaches 6, 7
downloaden 6instellingen 7
geotags toevoegen 12, 13
Hhond, volgen 12
Iimporteren 14instellingen 15, 16
Kkaarten 2, 5, 10
aangepaste 4, 5afstanden meten 3BirdsEye beelden 4BirdsEye satellietbeelden 5bladeren 3locaties zoeken 6oriëntatie 3perspectief 3weergeven 2, 3zoomen 3
Llijst 13, 14locaties, zoeken naar 6locaties opslaan 14locaties zoeken 6
Mmaateenheden 15
Nnuttige punten, POI Loader 15
Ooverbrengen, bestanden 14
Pprofielen 1
Rreisplanner 7, 9, 10. Zie routesreizen 7routes 7, 8, 11
bewerken 14
maken 7
Sscherminstellingen 15sporen 7, 10, 11, 13
bewerken 10statistieken 11
Vvia-punten 6, 8
bewerken 6video 12voorkeuren 15
fabrieksinstellingen 16routering 8, 9te vermijden gebieden 8, 9
Wwaypoints, bewerken 14werkbalk 1
Index 17

support.garmin.com
GUID-85180353-4CB9-4530-857B-7708A71D12AB v5Juni 2020