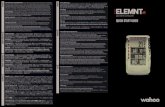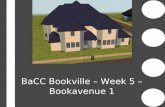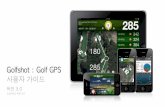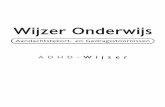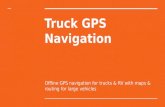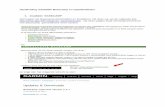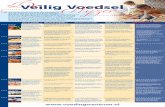gps wijzer 13 x 20 - inside · Je gps updaten met Garmin Express 155 gps wijzer 13 x 20 -...
Transcript of gps wijzer 13 x 20 - inside · Je gps updaten met Garmin Express 155 gps wijzer 13 x 20 -...

4
Inleiding 3
Routes en workshops van gps wijzer 9Informatie over andere garmin-gps’en 10
DEEL 1
01 Leeswijzer en snelleesgids 121.1 Welke instructies voor welk toestel 121.2 Welke termen en iconen vallen samen 121.3 Wat je écht even moet doen 131.4 Wat je écht even moet lezen 131.5 Wat je regelmatig écht moet doen 131.6 Wat je allemaal met je gps kunt doen 131.7 Wat je écht even moet weten 141.8 Snelleesgids: als je dít wilt, moet je dát lezen 19
02 De voorbereidingen 202.1 De modellen en hun toetsen 202.2 Je gps opstarten 222.3 De toetsen gebruiken voor de vijf standaardhandelingen 222.4 Profiel instellen 262.5 Je tracklog en reisgegevens wissen 272.6 De schermverlichting gebruiken 282.7 Instellingen wijzigen: taal, batterij, eenheden en tijd 292.8 Instellingen bij het navigeren van directe routes 312.9 Satellieten ontvangen en de gegevens interpreteren 33
03 Altijd weer terugkomen 363.1 De juiste instellingen 363.2 Je vertrekpunt altijd markeren
als waypoint (wpt) 363.3 Terugnavigeren naar een wpt en de navigatie stoppen 383.4 Directe route wijzigen in rou- teren en je tracklog opnemen 41
04 Een waypoint aanpassen 454.1 Het start-wpt altijd dezelfde naam geven 454.2 De naam van een bestaand wpt wijzigen 454.3 De coördinaten van een wpt invoegen 464.4 Een wpt wissen 474.5 Een wpt projecteren 474.6 Een notitie toevoegen in een wpt 474.7 Andere opties bij een waypoint 48
05 Een route maken en een track opslaan 495.1 Een route in je gps maken 495.2 Een route in je gps bekijken of bewerken 515.3 Een route navigeren en de track opslaan 515.4 Routerende routes en fietsers 545.5 Navigeren naar een bestemming: van A naar B 54
06 Tracklog en tracks 556.1 Definitieve tracklog en track 556.2 Waarom tracklogs opnemen en tracks opslaan 556.3 Tracklog aan- en uitzetten en wel of niet tonen op de kaart 556.4 Stel tracklog in: toestellen zonder de app Huidig Spoor 566.5 Stel tracklog in: toestellen met de app Huidig Spoor 57
gps wijzer 13 x 20 - inside.indd 4 18-11-16 08:59

5
6.6 Tracbacken, tracklog opslaan en tracklog wissen 586.6.1 Tracklog maken en opslaan: standaardroutine 586.7 Huidig Spoor/Current Activity nader bekeken 596.8 Een track navigeren, omgekeerd navigeren, of volgen 616.9 Een route navigeren en de track tonen op kaart 636.10 Gpx- en fit-bestanden 646.11 Track wetenswaardigheden 65
07 Gegevensvelden 667.1 Gegevensvelden op de kaart instellen 667.2 Gegevensvelden wijzigen 677.3 De Tripcomputer uitbreiden in de touchscreens 687.4 De reisgegevens in de gegevens- velden resetten 697.5 De reisgegevens bekijken 707.6 De meest interessante gegevens- velden 70
08 Een tocht downloaden en gebruiken 728.1 Wat heb je nodig? 728.2 Gps-tochten op internet 728.3 Een tocht downloaden naar je pc 738.4 Een tocht uploaden naar je gps 738.5 Naar het startpunt 748.6 De tocht navigeren 758.7 De tocht navigeren vanaf een ander beginpunt 768.8 De standaardprocedure bij elke tocht 76
09 Improviseren tijdens een tocht 779.1 Onderweg wpt’s maken 779.2 Een fout corrigeren, een doorsteek
maken of de tocht verlengen 779.3 Een wandelgebied afbakenen 789.3.1 Via BaseCamp op je pc 789.3.2 Op je gps 809.3.3 Hoever is het naar het startpunt? 819.4 Totaal improviseren 819.5 Improviseren op de fiets 819.6 Peil en ga en wpt-projectie 829.7 Drie laatste tips 83
10 Instellingen en opties 8410.1 Profielen 8410.2 Dashboards instellen en gebruiken 8610.2.1 Een ander dashboard kiezen 8710.2.2 Het dashboard Favorieten in de touchscreens 8710.2.3 Keuzes om Favorieten te vullen 8710.2.4 Snelkoppelingen of Sneltoetsen 8810.3 Instellingen en opties via Stel in 9010.3.1.a Configureer het Hoofdmenu: Oregon 6xx en Montana 6xx 9010.3.1.b Paginalinten en Hoofdmenu: eTrex Touch en Oregon 7xx 9310.3.1.c Paginavolgorde en Hoofdmenu in de eTrex en Map 6x 9610.3.2 Hoofdmenu > Stel in 10010.4 Opties op gps-pagina’s 10310.4.1 Optie op de Kaartpagina 10310.4.2 Optie op de pagina Waarheen 10410.4.3 Opties op de Kompaspagina 10410.4.4 Opties op de Tripcomputer- pagina 10510.4.5 Opties op de pagina Way- point-/ Via-puntbeheer 10510.4.6 Opties op de pagina Hoogteprofiel 105
inhoud
gps wijzer 13 x 20 - inside.indd 5 18-11-16 08:59

6
10.4.7 Opties op de pagina Draadloos delen 10510.4.8 Opties op de pagina Trackbeheer 105
11 Hoogteprofiel 10611.1 Kalibratie en instellingen van de barometrische hoogtemeter 10611.2 Het hoogteprofiel tijdens een trackopname 10811.3 Het hoogteprofiel tijdens een tracknavigatie 11011.4 Het hoogteprofiel resetten 11111.5 Een hoogteprofiel bekijken via een andere pagina 11111.6 De hoogtegegevens van een track bekijken 11311.7 De hoogtemeter gebruiken als weersvoorspeller 11311.8 Referentiehoogte 11411.9 Betrekkelijk hoog 115
12 Varia en FAQ’s 11612.1 Varia 11612.1.1 Updaten en totaal of gedeeltelijk resetten 11612.1.2 Een tussenpunt in een berekende route van A naar B 11712.1.3 Wpt’s via internet aanmaken 11712.1.4 De Rondreisplanner 11712.1.5 Garmin Connect 11812.1.6 Een welkomstbericht maken 11812.2 FAQ’s 118
DEEL 2
13 Wegen op de kaart 12413.1 Waar ben ik? 12413.2 Coördinatensystemen 12413.3 Ellipsoïde, geoïde, kaartdatum 126
13.4 Kaartsoorten 12913.5 Kaartprojecties 13013.6 Digitale kaarten 13113.7 Opzoeken van kaartcoördinaten 13213.8 GIS-systemen 13313.9 Kompas 133
14 Hoe werkt gps? 13414.1 Wat is gps? 13414.2 Hoe bepaalt gps de positie? 13414.3 Galileo, WAAS en EGNOS 13614.4 DGPS en A-gps 137
15 Kaarten gebruiken met je gps en pc 13815.1 Overzicht van Garmin-kaarten 13815.2 Overzicht van Open Street Maps (OSM) 14015.3 Garmin-kaarten op je computer 14215.4 Open Street Maps downloaden en installeren 14315.5 Met MapInstall kaarten overdragen naar je gps 14615.6 Kaartproblemen op je gps oplossen 14915.7 Kaartproblemen op je computer oplossen 14915.8 Kaarten naar een andere computer overzetten 15015.9 Satellietbeelden – BirdsEye en Select maps 15015.10 Eigen kaarten – Custom Maps 152
16 Naar de computer 15416.1 Programma’s downloaden en installeren 15416.2 Back-up van je gps maken met JDM 15516.3 Je gps updaten met Garmin Express 155
gps wijzer 13 x 20 - inside.indd 6 18-11-16 08:59

7
16.4 BaseCamp 15616.4.1 BaseCamp starten en de eerste gegevens bekijken 15616.4.2 Gegevens opslaan in de BaseCamp Bibliotheek 15916.4.3 Makkelijker werken met werkbalken 16016.4.4 Kaarten kiezen 16116.4.5 Werken met tracks 16216.4.5.a Een opgenomen track opschonen 16216.4.5.b Een track maken 16316.4.5.c Tracks downloaden en importeren in BaseCamp 16316.4.5.d Trackpunten toevoegen of verplaatsen 16416.4.5.e Tracks opdelen of samenvoegen 16516.4.5.f Tracks omkeren, filteren of corrigeren 16616.4.5.g Tracks instellen op kaarthoogte 16616.4.6 Werken met waypoints 16616.4.6.a Een wpt maken en wijzigen 16716.4.6.b Gegevens vinden en markeren als wpt 16816.4.6.c Gegevens zoeken met Google Maps en gebruiken 16816.4.7 Coördinaten zoeken, gebruiken en instellingen aanbrengen 16916.4.8 Gegevens zoeken met Base- Camp en gebruiken 17016.4.9 Een directe route maken op basis van een track 17316.4.10 Waypoints uit een directe route verwijderen 17416.4.11 Hoe verzend je een route, track of wpt’s naar je gps? 17516.4.12 Tracks in Google Earth bekijken, vinden en maken 17616.4.13 Garmin-avonturen downloaden
en maken 17816.4.14 BaseCamp-gegevens beheren en exporteren 17916.4.15 Back-up maken en herstellen 18016.4.16 Werken met meerdere data- bases 18016.4.17 Cloudopslag 18016.4.18 BaseCamp-instellingen 18116.4.19 Garmin Connect en Live Tracking 183
17 Berekende routes maken en gebruiken 18717.1 Activiteitenprofielen in BaseCamp 18717.2 De eerste route maken – van A naar B 18817.3 De routenaam wijzigen en de eigenschappen bekijken 18917.4 Routekleur en profiel wijzigen 18917.5 Routes met verschillende profielen vergelijken 18917.6 Een rondtocht maken 19017.7 Routepunten wissen 19017.8 De route verzenden naar je gps 19117.9 Hoe stel je de gps in voor routeren? 19117.10 Instellingen voor de Open- fietsmap 19417.11 De berekende route navigeren 19517.12 Hoeveel punten gebruik je in een route? 19617.13 Valkuilen en onmogelijkheden bij routeren 19617.14 Activiteitenprofielen maken en wijzigen 19817.15 Een track van de berekende route maken 19817.16 Een route aanpassen – via-punten
inhoud
gps wijzer 13 x 20 - inside.indd 7 18-11-16 08:59

8
toevoegen of verplaatsen 19917.17 Een route aanpassen – waypoint toevoegen 20017.18 Een route aanpassen – poi’s of adressen toevoegen 20017.19 Een route maken met waypoints 20017.20 Fout geplaatste punten in een route corrigeren 20117.21 Een route aanpassen – andere opties kiezen 20217.22 Een route aanpassen – naam routepunten wijzigen 20217.23 Routes delen en samenvoegen 20317.24 Routes omkeren 20417.25 Complexe, gemengde routes maken 20417.26 Route-informatie printen 20517.27 Een route maken op basis van een track 20517.28 Een berekende route op je gps maken 20517.29 Gebruik van te vermijden gebieden 20617.30 Routes optimaliseren 20617.31 Active routing – gebruik van paden 206 17.32 De BaseCamp Reisplanner 20817.33 Routes met een onlineroute- planner maken 208 17.34 Knooppuntroutes 20917.35 Google Maps – routes maken gebruiken 209
18 Poi’s 21018.1 Wat zijn poi’s 21018.2 Hoe navigeer je naar een poi? 21018.3 Poi’s maken en toevoegen aan je gps 21018.4 Poi-bestanden in je Garmin- gps laden 211
18.5 Pictogrammen bij poi’s laden 21218.6 Bestandsnaam op je gps veranderen 21218.7 Poi’s organiseren 21218.8 Aangepaste poi’s van je gps verwijderen 213
19 Geocaching 21419.1 Spelregels 21419.2 Soorten caches 21419.3 Aan de slag 21519.4 Cache-informatie 21519.5 Papierloos geocachen 21619.6 Cache gevonden! 21619.7 Trackables, TravelBugs en Geocoins 21619.8 Zelf een cache maken 21719.9 Software voor geocaching 21719.10 Geocachen in de praktijk 21719.11 Maak het je zelf makkelijk met Pocketqueries 21819.12 Geocachen met de Map 64, eTrex touch, Montana 610/ 680 en Oregon 7xx 219
20 Geotaggen 220
21 Koopwijzer 222
Bijlagen 2261 Garmin termentabel 2262 Gps-routes op internet 2283 Gps en internet 230
Register 231
Illustratieverantwoording 240
inhoud
gps wijzer 13 x 20 - inside.indd 8 18-11-16 08:59

12
Het is belangrijk eerst dit hoofdstuk te lezen. We wijzen je hier op zaken die het werken met dit boek helder maken: onze manier van instructies noteren en de omschrijving van een aantal belangrijke begrippen tref je aan in hoofdstuk 1.1 t/m 1.7, de leeswijzer. In hoofdstuk 1.8, de snel-leesgids, lees je: wat wil je weten en waar vind je dat. Overigens zijn ook de gedetailleerde inhoudsopgave en het register uitstekende hulpmiddelen om te vinden wat je wilt weten.
1.1 | Welke instructies voor welk toestelDe instructies voor jouw gps kun je steeds vinden onder het blauwe kopje waar jouw toestel in genoemd staat. De modellen die we in hoofd-stuk 2 t/m 12 bespreken zijn de eTrex (10/20(X)/30(X)), de eTrex Touch (25/35), de Map 6x (alle typen), de Oregon 6xx, de Oregon/7xx, de Montana 600/650 en de Montana 610/680. Wanneer de instructies voor verschillende toestellen gelijk zijn, worden die gps’en samen in één kopje genoemd, zoals eTrex en Map 6x, of eTrex Touch en Oregon 7xx of Alle touchscreens. Als een toestel functies mist, kun je die instructies uiteraard overslaan. Dat zal vooral de eTrex 10 betreffen. Komt Garmin met nieuwe modellen, dan publiceren we de instructies daarvoor op onze website. Je vindt daar ook de instructies voor oudere gps’en, zodat je dit boek met zo’n gps ook kunt gebruiken. Zie pagina 10.
Je kunt de instructies die voor jouw gps van toepassing zijn met een markeerstift benadrukken, waardoor je gemakkelijker de juiste instructies kunt vinden.
1.2 | Welke termen en iconen vallen samenVoor de eTrex en Map 6x: de eTrex heeft een joy-stick, de Thumb Stick, en de Map 6x heeft een Tui-melschakelaar. Voor beide knoppen gebruiken wij de term Tuimeltoets. Ook voor de knoppen Back (eTrex) en Quit (Map 6x) gebruiken we één term: Quit.Voor de touchscreens: deze hebben tiktoetsjes die sterk op elkaar lijken, maar qua vorm of kleur iets kunnen verschillen. Wij kiezen voor één uitvoering als er verschillen zijn: , , , . Wie op zijn toestel of , , , of een andere variant ziet, kan de link wel leggen.
leeswijzer en snelleesgids01
gps wijzer 13 x 20 - inside.indd 12 18-11-16 08:59

13
1.3 | Wat je écht even moet doenInstellingen: om onze instructies goed te kunnen volgen en om makkelijk met je gps te kunnen werken, moet je beslist je instellingen controleren/aanpassen. Werk hoofdstuk 2.4, 2.7 en 2.8 goed door!
1.4 | Wat je écht even moet lezenSatellietsignaal: wanneer je met je gps op pad gaat, moet je bij je vertrek-punt altijd eerst controleren of je genoeg satellietsignaal ontvangt. Lees hoofdstuk 2.9 en handel ernaar!Standaardhandelingen: gebruik je je gps voor het eerst, lees dan beslist hoofdstuk 2.3. Liever nog: lees héél hoofdstuk 2 aandachtig.Kaartscherm en Kaartwerkscherm: als je navigeert, kijk je meestal naar het Kaartscherm. Raak je dan bij de eTrex/Map 6x per ongeluk de Tuimel-toets aan of veeg/tik je even op het aanraakscherm van de Oregon 6xx en de Montana’s, dan zit je in een ander scherm, het Kaartwerkscherm, dat bedrieglijk veel op je Kaartscherm lijkt. Lees beslist even hoofdstuk 10.4.1. Probeer het uit en onthoud het. In de eTrex Touch en de Oregon 7xx ga je alleen naar dit Kaartwerkscherm als je op tikt. Je verlaat het scherm met Quit/Back of .
1.5 | Wat je regelmatig écht moet doenSoftware-update: er wordt constant aan de verbetering van je gps gewerkt. Maak er een gewoonte van minstens vier keer per jaar je gps te updaten via Garmin Express. Hoe? Lees hoofdstuk 16.1 en 16.3.
1.6 | Wat je allemaal met je gps kunt doen Een tocht improviseren en naar je startplaats terugkeren: hiertoe moet je je startplek als waypoint (wpt) kunnen markeren en ernaar terug kunnen navigeren (hoofdstuk 3.2 en 3.3). Ideaal voor vrij struinen en fietsen in onbekend gebied. Eigenlijk het belangrijkste om te kunnen!Naar een bestemming navigeren: hoe makkelijk je naar een adres of naar een poi (point of interest, bijv. een restaurant, ziekenhuis of tank-station) kunt navigeren, is afhankelijk van (de database van) de kaart die je in je gps hebt en ook van de actualiteit daarvan. Meer over van A naar B navigeren lees je in hoofdstuk 5.5.Geocachen: dit is in principe niets anders dan navigeren naar een wpt dat je downloadt en op je gps plaatst of dat je (na een puzzel) via coör-
01hoofdstuk 01 / leeswijzer en snelleesgids
gps wijzer 13 x 20 - inside.indd 13 18-11-16 08:59

20
de voorbereidingen02
Oregon 600-750
Gebruikerstoets
Montana 600-680 eTrex Touch 25/35
Aan/uit-toets
Aan/uit-toets
Aanraakscherm
Aanraakscherm
2.1 | De modellen en hun toetsenAlle informatie over nieuwe en niet genoemde toestellen vind je op onze website; zie pagina 10.
De Garmin touchscreenmodellen: deze hebben één, twee of drie toetsen en een aanraakscherm.
Toestel in- of uitschakelen: lang op de Aan/Uit-toets drukken.Alle touchcommando’s: tik op of veeg over het aanraakscherm.
Oregon 6xx: 1x kort = Status, incl. schermverlichtingOregon 7xx: 1x kort = HoofdmenuBeide: 2x kort: te configureren, evenals 1x kort;
zie hoofdstuk 10.3.2
1x kort = Markeer wpt1x lang = Hoofdmenu (6xx); Profielscherm (7xx)2x kort = Waarheen
Configureren knop: zie hoofdstuk 10.3.2
Oregon 7xx: 1x vegen naar beneden = Status, incl. schermverlichting
Montana: 1x kort = Status, incl. schermverlichting
Configureren knop 1x en 2x kort: zie hoofd-stuk 10.3.2
eTrex Touch: 1x kort = Hoofdmenu, incl.schermverlichting
gps wijzer 13 x 20 - inside.indd 20 18-11-16 08:59

21
hoofdstuk 02 / de voorbereidingen
02Aan/Uit-toets• lang drukken voor Aan/Uit• kort voor schermverlichting, datum, tijd en batterij-indicator
Tuimeltoets• beweeg om lijsten te doorlopen, velden te markeren of te pannen op de kaart
Page-toets• doorloop pagina’s
Menu-toets• kort drukken voor menu Opties op een pagina • 2x drukken = Hoofdmenu
Enter-toets• indrukken voor bevestiging van invoer of schermboodschap
Tuimeltoets/Enter/Markeer• beweeg , , of om lijsten te doorlopen, velden te markeren of te pannen op de kaart;• recht indrukken voor Enter• lang recht indrukken om een wpt te markeren
Back/Quit/Page• verlaat een optie of invoer• doorloop pagina’s
Aan/Uit-toets• lang drukken voor Aan/Uit• kort voor schermverlichting, datum, tijd en batterij-indicator
Zoom In/Uit-toets• in- of uitzoomen op de kaart• snel door menulijsten springen/bladeren
Menu/Find-toets • kort drukken voor menu Opties op een pagina• lang drukken om pagina Waarheen te openen• 2x drukken = Hoofdmenu
Zoom In/Uit-toets • in- en uitzoomen op de kaart • snel door menulijsten springen/bladeren Find/MOB-toets• indrukken om pagina Waarheen te openen • lang indrukken voor MOB
Mark-toets• indrukken om een wpt te markeren
Quit-toets• verlaat een optie of invoer• doorloop pagina’s
De Garmin GPSmap 62/64-serie: deze apparaten hebben tien toetsen. Hiermee kun je het volgende doen:
De Garmin eTrex 10/20(X)/30(X):deze apparaten hebben zes toetsen. Hiermee kun je het volgende doen:
gps wijzer 13 x 20 - inside.indd 21 18-11-16 08:59

36
Het allerbelangrijkste wat je van je gps verlangt, is: zorg dat ik nooit meer verdwaal! Als tegenprestatie verlangt je gps dan van je: leg vast wat je vertrekpunt is. Jouw ‘hiervandaan’ wordt dan voor je gps z’n ‘daar naar terug’. Altijd weer terugkomen!Dit vastleggen van je vertrekpunt heet: je vertrekpunt markeren als waypoint (wpt); zie hoofdstuk 3.2. Maar eerst ga je de instellingen van je gps checken.
Nog één keer: lees de eerste paragraaf van hoofdstuk 1.7, over de verwarrende terminologie!
3.1 | De juiste instellingenJe kunt navigeren via directe routes (= langs hemelsbrede lijnen van wpt naar wpt) of via routerende routes (= door de kaart berekende routes via wegen/paden). Wij leren je in deel 1 van dit boek eerst te navigeren via directe routes. We vroegen je daarom in hoofdstuk 2.8 je routering op Directe routes in te stellen; dat heet in de eTrex Offroad. Doe je dit niet, dan raak je tijdens de instructie hopeloos in de war. Check dus of je deze (en alle andere) instellingen van hoofdstuk 2.8 goed hebt staan!Het is daarna heel makkelijk tijdelijk over te schakelen op routeren in je gps, zoals je in hoofdstuk 3.4 zult zien. Later, in hoofdstuk 17, gaan we uitgebreid in op de routeberekening van routerende kaarten.
Zie je op je kaart een wirwar aan trackloglijnen of een enkele lijn? Wis dan, vlak voor je vertrek, je tracklog en reisgegevens zoals we in hoofdstuk 2.5 beschreven.
3.2 | Je vertrekpunt altijd markeren als waypoint (wpt)
Een eerste vereiste is: controleer altijd éérst of je voldoende satellietsignaal hebt. Zie hoofdstuk 2.9.
Je gps kan je altijd terugbrengen naar je startpunt, als je dat punt in je gps opslaat. Wat doe je dan? Je slaat je startplaats in lengte- en breed-tegraden – coördinaten – in het apparaat op. Zo’n opgeslagen positie noemen we een waypoint (wpt). Hoe doe je dat? Ga voor je huis staan, wacht op voldoende satellietsignaal en doe het volgende:
altijd weer terug-komen03
gps wijzer 13 x 20 - inside.indd 36 18-11-16 08:59

37
Een wpt markereneTrexDruk lang kaarsrecht op de Markeer-/Tuimeltoets, of ga in het hoofd-menu naar Markeer Waypoint en Enter. Er verschijnt een wpt-scherm. Onthoud de naam in het naamveld rechtsboven; dit is automatisch een
nummer ‘xxx’ (‘001’ als er nog geen ander genum-merd wpt is). Enter op OK.
Map 6xDruk op Mark. Er verschijnt een wpt-scherm. Onthoud de naam in het naamveld rechtsboven; dit is automatisch een nummer ‘xxx’ (‘001’ als er nog geen ander genummerd wpt is). Enter op OK.
Oregon 6xx/7xxDruk 1 x kort op de Gebruikerstoets. Er verschijnt een wpt-scherm. Onthoud de naam in het naam-/datumveld rechtsboven, onder het blauwe topveld; dit is automatisch een nummer ‘xxx’ (‘001’ als er nog geen ander genummerd wpt is). Tik op Sla op. Oregon 7xx: Hoofdmenu > Markeer via-punt brengt je ook bij het wpt-scherm. (Oregon 6xx: zie de Tip aan het eind van hoofdstuk 10.3.1.a.)
eTrex TouchTik in het hoofdmenu op Markeer via-punt. Er verschijnt een wpt-scherm. Onthoud de naam in het naam-/datumveld rechtsboven; dit is automatisch een nummer ‘xxx’ (‘001’ als er nog geen ander genummerd wpt is). Tik op .
MontanaTik in het hoofdmenu op Markeer waypoint. Er verschijnt een scherm met ‘Uw huidige locatie is gemarkeerd als waypoint ‘xxx’ (‘001’ als er nog geen ander genummerd wpt is). Onthoud de naam en tik op Sla op.
hoofdstuk 03 / altijd weer terugkomen
03
gps wijzer 13 x 20 - inside.indd 37 18-11-16 08:59

49
Het verschil tussen een directe route, een berekende route en een track legden we uit in hoofdstuk 1.7. We leren je nu een directe route in je gps te maken en die te navigeren. We laten je een berekende route navigeren en ook je tracklog opslaan als track. Theorie wordt zo praktijk!Routes maken op je pc leer je in hoofdstuk 16.4.9 en 17.
5.1 | Een route in je gps makenAls startpunt gebruik je je wpt ‘xxx’. Ben je dat kwijt, markeer dan opnieuw je startpunt. Dan ga je in het hoofdmenu naar de Routeplanner. Daar ontdek je dat je op twee manieren punten in je route kunt zetten: door een wpt of een poi te kiezen, of door een kaartpunt aan te wijzen.Je routeopdracht is: maak een route die bestaat uit drie punten, te weten je wpt ‘xxx’, een punt op de kaart, en je wpt ‘xxx+1’. Zorg ervoor dat die punten niet op één lijn liggen, maar een duidelijke driehoek vormen. Je ziet de bedoeling hiernaast.
De routeplanner openen – stap 1Alle modellenHoofdmenu > Routeplanner > Maak route / +Route maken > Selecteer eerste pt.
Na Selecteer eerste punt krijg je een lange lijst van mogelijkheden. In wezen gaat het om twee soorten punten:1. Punten die je via Waarheen ook kunt vinden, zoals Waypoints, Geocaches
(als je die geladen hebt), Foto’s (als je die met je gps gemaakt hebt), Adressen, Kruispunten, Plaatsen en poi’s of Alle nuttige punten (uitge-splitst in al de categorieën daaronder). Dit zijn allemaal van coördina-ten voorziene punten, voorgeprogrammeerd of (adressen, kruispunten en plaatsen) in te voeren.
2. Punten via Gebruik kaart / Kaart gebruiken. Hier maak je een punt op de kaart aan. Dit is een routepunt, geen waypoint. Je vindt het niet terug in je Waypointbeheer of via Waarheen.
05een route maken eneen track opslaan
gps wijzer 13 x 20 - inside.indd 49 18-11-16 08:59

50
Als je een Waypoint (of aanverwant punt) als eerste punt gebruikt, kom je terug bij de routeplanner en zie je selecteer volgend punt.Maar als je via Gebruik kaart een punt aan je route toevoegt, kom je niet terug bij selecteer volgend punt. Je kunt kiezen: of op de kaart blijven en meer routepunten aanmaken of via Quit/Back/ het scherm verlaten om weer bij selecteer volgend punt te komen.Je kiest nu voor een waypoint als startpunt in je route.
Een waypoint als startpunt voor je route selecteren – stap 2Alle modellenSelecteer eerste pt. > Waypoints/Via-punten > ‘xxx’ > Gebr(uik).
In het scherm zie je nu ‘xxx’ en Selecteer volgend punt.
Een kaartpunt als volgend punt selecteren – stap 3Kijk nog even naar het voorbeeld hiervoor en probeer op een vergelijkbare manier een punt te kiezen tussen ‘xxx’ en ‘xxx+1’ in.
eTrex en Map 6xSel. volg. punt > Gebruik kaart > verschuif met de Tuimeltoets de witte pijl naar de gewenste plek (wacht tot je de paarse lijn ziet) en Enter > Quit/Back.
Alle touchscreensSelecteer volgend punt > Gebruik kaart > verschuif de kaart naar een gewenste plek en tik > er komt een rode speld en een paarse lijn; verschuif de kaart tot de speld precies goed staat > Gebruik > .
Een waypoint als eindpunt selecteren – stap 4Alle modellenSel. volg. punt > Waypoints/Via-punten > ‘xxx+1’ > Gebr(uik) > verlaat het routepuntenscherm via Quit/Back/ . Je bent terug in het begin-scherm van de routeplanner.
Je route heeft de naam ‘Route 001’ (of een ander getal als je al genum-merde routes had) gekregen.
05
gps wijzer 13 x 20 - inside.indd 50 18-11-16 08:59

124
Wegen op de kaart1313.1 | Waar ben ik?Hoe kun je vertellen waar je bent? Ben je thuis, dan kun je je adres doorgeven. Sta je met pech langs een snelweg stil, dan geef je de Wegen-wacht door op welke snelweg en bij welk hectometerpaaltje je bent gestrand. Beide systemen zorgen ervoor dat je een locatie kunt vinden. Sta je echter ergens midden in de wildernis, dan is het lastig om uit te leggen waar je bent. Om dit toch mogelijk te maken zijn coördinaat-systemen ontworpen. Wanneer je de coördinaten van jouw locatie weet, ben je vindbaar.
13.2 | CoördinaatsystemenWanneer je een coördinaat doorgeeft, moet de ontvanger begrijpen welk coördinatensysteem jij gebruikt. Je kent vast wel de begrippen ooster- of westerlengte (longitude) en noorder- of zuiderbreedte (latitude). Dit is het bekendste geografische coördinaatsysteem. De coördinaten hiervan worden bepaald door de hoek die ontstaat tussen het vlak dat door de evenaar loopt en de lijn vanuit het midden van de aarde naar het punt waar je bent. Voor Nederland kom je dan uit op ongeveer 51 graden noorderbreedte.
Voor de andere coördinaat is er geen vaste lijn. Daarvoor is denkbeeldig de nulmeridiaan door Greenwich in Engeland gelegd. De hoek ten opzich-te van deze denkbeeldige lijn is voor Nederland circa 5 graden. Dit systeem kent drie verschillende notatievormen, waarvan de eerste de handigste notatievorm is:
Geografisch coördinaatsysteem
zuidpool
noordpool
evenaar
meridiaan van Greenwichlengte
breedte
gps wijzer 13 x 20 - inside.indd 124 18-11-16 08:59

125
13hoofdstuk 13 / wegen op de kaart
graden: hddd.dddddº (Utrechtse Dom: N 52.09058, E 5.12100) graden en minuten hdddºmm.mmm’ (Dom: N525.435, E57.26) graden, minuten en seconden hdddºmm’ss.s” (Utrechtse Dom: N52526.1, E5715.6).
Soms krijg je coördinaten aangeleverd zonder de letters (N, E, S, W) ervoor. In de gps moet je deze letters wel invullen. N en S staan voor het Noordelijk en Zuidelijk halfrond. E en W staan voor Oostelijk en Westelijk van de nulmeridiaan die door Greenwich loopt. Staat er een minteken voor een coördinaat, dan wordt daar ten westen van de nulmeridiaan of ten zuiden van de evenaar mee bedoeld.
Wil je coördinaten omrekenen, dan kan dat via www.javawa.nl/coords.html
Naast het geografisch coördinaatsysteem zijn er nog vele andere (lokale) systemen. We noemen er vier:
utm: dit is een internationaal systeem, waarbij de aarde in zestig zones van elk zes lengtegraden verdeeld is. Een zone is op de evenaar ongeveer 666 km breed. Elke zone heeft een nummer. Nederland ligt in zones 31
en 32, België ligt bijna geheel in zone 31. Het UTM-grid kent de volgende notatie: 31 U 597414 5675174. Het eerste getal geeft de zone aan in west-oostrichting. Naarmate het getal groter is, ligt het punt oostelijker. De letter geeft de zone in zuid-noordrich-ting aan. De zones C tot en met M liggen op het zuidelijk halfrond, de zones N tot en met X op het noordelijk halfrond. De eerste drie, indien de voorloopnul is weggelaten, of vier cijfers geven de kilometers weer en de laatste drie cijfers de meters.
utm-grid Europa
gps wijzer 13 x 20 - inside.indd 125 18-11-16 08:59

134
Hoe werkt gps?1414.1 | Wat is gps? Heb je wel eens moeite gehad om de parkeerplaats van de auto terug te vinden? Of heb je wel eens in de mist de weg proberen te zoeken? In dit soort gevallen kan een gps-apparaat je een hoop gezoek besparen. Gps is een afkorting van Global Positioning System. Met dit systeem kun je zeer
nauwkeurig bepalen waar je je bevindt. Het bestaat uit 24 satellieten die elk op een hoogte van 20.200 km in zes vaste banen om de aarde draaien. Om de signalen van de satellieten te ontvangen en te kunnen bepa-len waar je bent, heb je een gps-apparaat nodig. Het gps-systeem is een Amerikaans systeem. Er zijn er nog meer, zoals het Russi-sche Glonass-systeem, dat steeds vaker op de Garmins aanwezig is.
14.2 | Hoe bepaalt gps de positie? Dankzij de Amerikaanse NAVSTAR-satellieten kunnen op elke plaats op aarde minimaal vier satellieten ontvangen worden. Deze satellieten zenden codes uit op twee frequenties: 1575,42 MHz (Link 1=L1) en 1227,6 MHz (Link 2=L2). Door unieke codes die meegezonden worden is de ene satelliet van de andere te onderscheiden. Elke satelliet verstuurt twee soorten codes: de C/A-code (coarse/Acquisition code) en de veel nauwkeuriger P-code (Precision code). Alleen op de L1-frequentie worden beide codes meegezonden. Op de L2-frequentie wordt alleen de P-code uitgezonden. De C/A-code is gratis beschikbaar voor iedere gps-gebruiker, en deze code wordt gebruikt door de reguliere outdoorapparaten. De P-code is gereserveerd voor militaire gebruikers.
Als een gps-ontvanger wordt aangezet, zal het apparaat eerst vaststellen welke satellieten aan de horizon staan. Dat gebeurt op basis van de in de gps aanwezige almanak of van de navigatieboodschap van de satelliet. De almanakgegevens die voor een globale plaatsbepaling zorgen, worden opgeslagen in de gps. Het gps-apparaat kan nu met de ontvangst van drie satellieten de positie op aarde bepalen. Als je gps bijvoorbeeld meet dat je op een afstand van 23 km van een bepaalde satelliet bent, kun je je in theorie op een bol met een straal
gps wijzer 13 x 20 - inside.indd 134 18-11-16 08:59

135
14hoofdstuk 14 / hoe werkt Gps?
van 23 km bevinden, met de satelliet als middelpunt. Zodra je gps twee satellieten ontvangt, kun je alleen nog op de snijpunten van twee bollen zijn: een cirkel. Snijd je deze cirkel met een derde bol dan blijven er slechts twee punten over: één op de aarde en één ergens in de ruimte. Omdat je mag aannemen dat je op de aarde bent, blijft er slechts één punt over. In de afbeelding hieronder is dit vereeenvoudigd voorgesteld. Daaruit blijkt dat als drie cirkels elkaar snijden, er slechts één snijpunt kan zijn. Vaak geeft een gps overigens pas een plaatsbepaling wanneer er ook een vierde satelliet wordt ontvangen.
De afstand van de gps-ontvanger tot een satelliet wordt eenvoudig berekend. De radiogolven verplaatsen zich met een snelheid van 300.000 kilometer per seconde. Wanneer je weet hoe lang het signaal onderweg is geweest, weet je ook de afstand. De satelliet heeft een atoomklok aan boord en zendt steeds de tijdsgegevens mee. De gps-ontvanger heeft ook een klok. Deze twee tijden worden vergeleken en uit het verschil kan de afstand worden berekend.
Indien je je over een grote afstand hebt verplaatst terwijl de gps uitstond of de gps lange tijd niet hebt aangezet, duurt het langer voordat er een goede ontvangst is. Denk dus niet te snel dat je gps het niet meer doet.
Naarmate er meer satellieten worden ontvangen, wordt de nauwkeurig-heid beter. De kwaliteit van de ontvangst wordt ook beïnvloed door:• de sterkte van het signaal;• de spreiding van de satellieten; wanneer de satellieten die door je gps ontvangen worden meer verspreid aan de hemel staan zal de plaats- bepaling nauwkeuriger zijn. Wanneer je bijvoorbeeld in een kloof bent of je tussen hoge gebouwen begeeft dan zal de ontvangst minder goed zijn;• de meteorologische omstandigheden en zonne-activiteit; hierdoor
Plaatsbepaling met drie satellieten
gps wijzer 13 x 20 - inside.indd 135 18-11-16 08:59