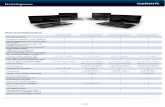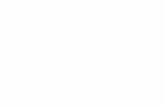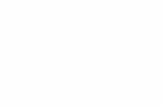Gebruikershandleiding ZŪMO 396 - Garmin
Transcript of Gebruikershandleiding ZŪMO 396 - Garmin

ZŪMO® 396Gebruikershandleiding

© 2018 Garmin Ltd. of haar dochtermaatschappijenAlle rechten voorbehouden. Volgens copyrightwetgeving mag deze handleiding niet in zijn geheel of gedeeltelijk worden gekopieerd zonder schriftelijke toestemming van Garmin. Garmin behoudt zich het recht voor om haar producten te wijzigen of verbeteren en om wijzigingen aan te brengen in de inhoud van deze handleiding zonder de verplichting te dragen personen of organisaties over dergelijke wijzigingen of verbeteringen te informeren. Ga naar www.garmin.com voor de nieuwste updates en aanvullende informatie over het gebruik van dit product.Garmin® en het Garmin logo zijn handelsmerken van Garmin Ltd. of haar dochtermaatschappijen, geregistreerd in de Verenigde Staten en andere landen. zūmo®, Garmin Express™ en TracBack®
zijn handelsmerken van Garmin Ltd. of haar dochtermaatschappijen. Deze handelsmerken mogen niet worden gebruikt zonder de uitdrukkelijke toestemming van Garmin.Android™ is een handelsmerk van Google Inc. Het merk en de logo's van Bluetooth® zijn eigendom van Bluetooth SIG, Inc. en voor het gebruik van deze merknaam door Garmin is een licentie verkregen. Foursquare® is een handelsmerk van Foursquare Labs, Inc. in de Verenigde Staten en andere landen. microSD® is een handelsmerk van SD-3C. Windows® is een geregistreerd handelsmerk van Microsoft Corporation in de Verenigde Staten en/of andere landen. Mac® is een handelsmerk van Apple Computer, Inc. De Pandora logo's zijn handelsmerken van Pandora Media, Inc. Pandora is alleen in bepaalde landen beschikbaar. Ga naar http://www.pandora.com/legal. TripAdvisor® is een geregistreerd handelsmerk van TripAdvisor LLC. Windows®, Windows Vista® en Windows XP® zijn geregistreerde handelsmerken van Microsoft Corporation in de Verenigde Staten en andere landen. Wi‑Fi® is een geregistreerd handelsmerk van Wi-Fi Alliance.

InhoudsopgaveInstallatie......................................................................... 1Uw toestel op een motorfiets bevestigen.................................... 1
Motorfietshouder met stroomvoorziening...............................1De stuurhouder installeren..................................................... 1De voedingskabels op de motorfietshouder bevestigen........ 1De basisplaat op de motorfietshouder bevestigen................. 2De basisplaat op de stuurhouder bevestigen........................ 2Uw toestel in de motorfietshouder installeren........................ 2
Uw toestel uit de motorfietshouder nemen................................. 2Uw toestel in een auto bevestigen.............................................. 2Aan de slag..................................................................... 3Overzicht van het toestel ............................................................ 3Het toestel in- of uitschakelen.....................................................3GPS-signalen ontvangen............................................................ 3Statusbalkpictogrammen............................................................ 3Werken met de knoppen op het scherm..................................... 3Het volume regelen.....................................................................3
De audiomixer gebruiken....................................................... 3De helderheid van het scherm aanpassen................................. 4Functies voor het waarschuwen van de bestuurder....................................................................... 4Waarschuwingen voor de bestuurder in- of uitschakelen........... 4Roodlichtcamera's en flitsers ...................................................... 4Ongevaldetectie en -meldingen.................................................. 4
Een bij ongevallen te waarschuwen contactpersoon instellen.................................................................................. 5Een ongevalmelding annuleren............................................. 5Ongevalmeldingen uitschakelen............................................ 5
Meldingen over wetgeving omtrent helmen weergeven............. 5Regelgeving op het gebied van helmen zoeken......................... 5Navigeren naar uw bestemming................................... 5Routes........................................................................................ 5Een route starten........................................................................ 5
De routeberekeningsmodus wijzigen..................................... 5Een route maken met Avontuurlijke route .............................. 6Een route starten op de kaart ................................................ 6Naar huis navigeren............................................................... 6
Uw route op de kaart .................................................................. 6Geavanceerde rijbaanassistentie .......................................... 6Afslagen en richtingaanwijzingen bekijken............................ 6De gehele route op de kaart weergeven................................ 6
Aankomst bij uw bestemming..................................................... 6Parkeren bij uw bestemming..................................................7Uw vorige parkeerplaats vinden.............................................7
Uw actieve route wijzigen........................................................... 7Een locatie aan uw route toevoegen..................................... 7Uw route aanpassen.............................................................. 7Een omweg maken................................................................ 7
De route stoppen........................................................................ 7Routesuggesties gebruiken........................................................ 7Vertragingen, tol en bepaalde gebieden vermijden.................... 7
Files op uw route vermijden................................................... 7Tolwegen vermijden............................................................... 7Tolvignetten vermijden........................................................... 8Punten vermijden op de route ................................................ 8Aangepast vermijden............................................................. 8
Offroad navigeren....................................................................... 8Brandstofverbruik ........................................................................8
Brandstofverbruik inschakelen............................................... 8Waarschuwing voor laag brandstofpeil instellen .................... 8De afstand voor de brandstoftank opnieuw instellen............. 9Dynamische tankstations inschakelen................................... 9
Locaties zoeken en opslaan.......................................... 9Nuttige punten............................................................................ 9Een locatie zoeken met behulp van de zoekbalk ....................... 9Een locatie zoeken op categorie ................................................ 9
Zoeken binnen een categorie ................................................ 9Navigeren naar nuttige punten binnen een locatie ................ 9
Locatiezoekresultaten............................................................... 10Locatiezoekresultaten weergeven op de kaart .................... 10
Het zoekgebied wijzigen........................................................... 10Parkeerplaats ............................................................................10
Parkeergelegenheid zoeken in de buurt van uw huidige locatie ...................................................................................10Een parkeerplaats zoeken in de buurt van een opgegeven locatie ...................................................................................10Betekenis van parkeerkleuren en -symbolen....................... 10
Zoekfuncties............................................................................. 10Een adres zoeken................................................................ 11Een kruispunt zoeken.......................................................... 11Een stad zoeken.................................................................. 11Een locatie zoeken met behulp van coördinaten................. 11
Foursquare............................................................................... 11Verbinding maken met uw Foursquare account .................. 11Foursquare nuttige punten zoeken...................................... 11Foursquare locatiegegevens weergeven............................. 11Inchecken bij Foursquare.....................................................11
TripAdvisor®............................................................................. 11TripAdvisor nuttige punten vinden....................................... 11
Recent gevonden locaties bekijken.......................................... 11De lijst met recent gevonden locaties wissen...................... 11
De huidige locatiegegevens weergeven................................... 11Nooddiensten en tankstations vinden.................................. 11Routebeschrijving naar uw huidige locatie .......................... 12
Een snelkoppeling toevoegen.................................................. 12Een snelkoppeling verwijderen............................................ 12
Locaties opslaan....................................................................... 12Een locatie opslaan..............................................................12Uw huidige locatie opslaan.................................................. 12Een opgeslagen locatie bewerken....................................... 12Categorieën aan een opgeslagen locatie toewijzen............ 12Een opgeslagen locatie verwijderen.................................... 12
De kaart gebruiken....................................................... 12Kaartfuncties............................................................................. 12
Een kaartfunctie weergeven................................................ 13Kaartfuncties inschakelen.................................................... 13
Verderop................................................................................... 13Naderende locatie weergeven............................................. 13De categorieën verderop aanpassen................................... 13
Reisinformatie ........................................................................... 13Reisgegevens op de kaart weergeven................................ 13De pagina met reisinformatie weergeven............................ 13Het reislog weergeven......................................................... 13Reisinformatie herstellen..................................................... 13
Verkeersproblemen op uw route weergeven............................ 13Verkeersinformatie op de kaart weergeven......................... 13Verkeersproblemen zoeken................................................. 14
De kaart aanpassen..................................................................14De kaartlagen aanpassen.................................................... 14Het kaartgegevensveld aanpassen..................................... 14Het kaartperspectief wijzigen............................................... 14
Live Services, verkeersinformatie en smartphonefuncties..................................................... 14Koppelen met uw telefoon en verbinding maken met Smartphone Link.......................................................................14Statuspictogrammen van de Bluetooth functie ......................... 14Garmin Live Services................................................................14
Inhoudsopgave i

Een abonnement nemen op Garmin Live Services............. 15Uw telefoon en headset koppelen............................................ 15Een locatie van uw smartphone naar uw toestel verzenden.... 15Smart Notifications....................................................................15
Meldingen ontvangen.......................................................... 15De lijst met meldingen weergeven....................................... 16
Handsfree bellen.......................................................................16Telefoneren.......................................................................... 16Een oproep ontvangen........................................................ 16De oproepinfo gebruiken..................................................... 16De gespreksopties gebruiken.............................................. 16Een telefoonnummer thuis opslaan..................................... 16
Bluetooth functies instellen voor uw Apple toestel ................... 16Verbinding maken met de Smartphone Link app op uw Apple toestel .................................................................................. 16Handsfree bellen uitschakelen voor uw Apple toestel ......... 17Smartphone Link gegevens en smart notifications uitschakelen voor uw Apple toestel ..................................... 17
Bluetooth functies instellen voor uw smartphone met Android™.................................................................................. 17
Verbinding maken met de Smartphone Link app op uw Android smartphone.............................................................17Bluetooth functies uitschakelen voor uw smartphone met Android .................................................................................17
Verbinding met een Bluetooth toestel verbreken...................... 17Een gekoppelde telefoon verwijderen...................................... 17Verkeersinformatie....................................................... 17Verkeersinformatie ontvangen via Smartphone Link ................ 18Verkeerinformatie ontvangen met behulp van een verkeersinformatie-ontvanger ................................................... 18
Abonnementen voor verkeersinformatie-ontvanger ............. 18Verkeersinformatie inschakelen................................................18Verkeersinformatie op de kaart weergeven.............................. 18
Verkeersproblemen zoeken................................................. 18De apps gebruiken....................................................... 18De gebruikershandleiding op uw toestel weergeven................ 18Reisplanner ...............................................................................18
Een reis plannen.................................................................. 18Locaties in een reis wijzigen en de volgorde aanpassen..... 19Attracties op uw route ontdekken........................................ 19Routeopties wijzigen............................................................ 19Navigeren aan de hand van een opgeslagen reis ............... 19Uw actieve route wijzigen en opslaan.................................. 19
Een route delen........................................................................ 19LiveTrack.................................................................................. 19
Delen en kijkers uitnodigen via LiveTrack instellen ............. 19Delen via LiveTrack starten................................................. 19
Sporen...................................................................................... 20Spoorgegevens weergeven en opslaan.............................. 20
Mediaspeler .............................................................................. 20De mediaspelerfunctie toevoegen aan de kaart .................. 20De mediabron wijzigen.........................................................20Pandora service................................................................... 20
Het kompas gebruiken.............................................................. 20TracBack®................................................................................ 20
Uw recente spoor terugvolgen............................................. 20Uw recente spoor als reis opslaan....................................... 20
De weersverwachting weergeven............................................. 21Het weer voor een andere plaats weergeven...................... 21De weerradar weergeven.....................................................21Weerwaarschuwingen weergeven....................................... 21De omstandigheden op de weg controleren........................ 21
Een route voor een rondreis maken......................................... 21photoLive verkeerscamera's ..................................................... 21
Beelden van photoLive verkeerscamera’s bekijken en opslaan................................................................................ 21
photoLive verkeerscamera's op de kaart weergeven.......... 21Een verkeerscamera opslaan.............................................. 21
Recente routes en bestemmingen weergeven......................... 22zūmo instellingen......................................................... 22Kaart- en voertuiginstellingen................................................... 22
Kaarten inschakelen............................................................ 22Navigatie-instellingen................................................................22
Instellingen berekenmodus.................................................. 22Een gesimuleerde locatie instellen...................................... 22
Bluetooth instellingen............................................................... 22Wi‑Fi® instellingen.................................................................... 22Instellingen hulpsysteem voor de bestuurder ........................... 22Scherminstellingen................................................................... 23Verkeersinstellingen................................................................. 23Instellingen voor eenheden en tijd ............................................ 23
De tijd instellen.....................................................................23Taal- en toetsenbordinstellingen.............................................. 23Toestel- en privacyinstellingen................................................. 23De instellingen herstellen......................................................... 23Toestelinformatie......................................................... 23Informatie over wet- en regelgeving en naleving weergeven... 23Specificaties ..............................................................................23Het toestel opladen................................................................... 24Onderhoud van het toestel.......................................... 24Garmin Support Center .............................................................24Kaart- en software-updates...................................................... 24
Verbinding maken met een Wi‑Fi netwerk........................... 24Kaarten en software bijwerken via een Wi‑Fi netwerk......... 24Productupdates.................................................................... 24
Toestelonderhoud..................................................................... 25De behuizing schoonmaken................................................ 25Het aanraakscherm schoonmaken...................................... 25Diefstalpreventie .................................................................. 25
Het toestel herstellen................................................................ 25Het toestel, de steun en de zuignap verwijderen...................... 25
Het toestel van de steun verwijderen................................... 25De steun van de zuignap verwijderen.................................. 25De zuignap van de voorruit halen........................................ 25
De zekering in de voertuigvoedingskabel vervangen............... 25Problemen oplossen.................................................... 26De zuignap blijft niet op de voorruit zitten................................. 26Mijn toestel ontvangt geen satellietsignalen. ............................ 26Het toestel wordt niet opgeladen in mijn auto ........................... 26De batterij blijft niet erg lang opgeladen................................... 26Mijn toestel maakt geen verbinding met mijn telefoon of Smartphone Link.......................................................................26Het toestel verschijnt niet als verwisselbaar station op mijn computer ................................................................................... 26Het toestel verschijnt niet als draagbaar toestel op mijn computer ................................................................................... 26Het toestel verschijnt niet als een draagbaar toestel of als een verwisselbaar station of volume op mijn computer ................... 26De Smartphone Link app tast het oplaadniveau van de batterij van mijn smartphone aan......................................................... 26Appendix....................................................................... 27Een geheugenkaart installeren voor kaarten en gegevens...... 27Gegevensbeheer ...................................................................... 27
Informatie over geheugenkaarten........................................ 27Het toestel aansluiten op uw computer ................................ 27Gegevens van uw computer overzetten.............................. 27De USB-kabel loskoppelen.................................................. 27
GPS-signaalstatus weergeven................................................. 27Extra kaarten kopen..................................................................27Accessoires aanschaffen.......................................................... 28
ii Inhoudsopgave

Index.............................................................................. 29
Inhoudsopgave iii


InstallatieUw toestel op een motorfiets bevestigenMotorfietshouder met stroomvoorziening
WAARSCHUWINGGarmin® raadt aan dat een ervaren installateur met kennis van elektrische systemen het toestel installeert. Het onjuist aansluiten van stroomkabels kan schade toebrengen aan het voertuig of de accu, en kan persoonlijk letsel veroorzaken.Lees de gids Belangrijke veiligheids- en productinformatie in de verpakking voor productwaarschuwingen en andere belangrijke informatie.
Kies een geschikte en veilige plek om het toestel op uw motorfiets te bevestigen, uitgaande van beschikbare stroombronnen en veilige kabelbevestiging.
Motorfietshouder
12 tot 24 VDC systeemvoeding (rood)OPMERKING: De rode systeemvoedingskabel kan op sommige toestelmodellen een inline zekering bevatten. Kabels zonder inline zekering worden intern beveiligd.Systeem-aarde (zwart)
De stuurhouder installerenBij het toestel worden onderdelen geleverd voor twee installatiemogelijkheden aan het stuur. Voor aangepaste houders kunnen extra onderdelen nodig zijn.De U-bout en stuurhouder installeren1 Plaats de U-bout rond het stuur en steek de uiteinden
door de stuurhouder .
2 Draai de moeren aan om de houder vast te zetten.OPMERKING: De aanbevolen torsie is 50 lbf-in (5,65 N-m). Gebruik geen torsie van meer dan 80 lbf-in (9,04 N-m).
De stuurhouder installeren op het koppelingshandvat of het remhandvat1 Verwijder de twee fabrieksbouten op uw koppelingshandvat
of remhandvat .
OPMERKING: Er worden zowel standaardbouten van 1/4 inch als M6-bouten meegeleverd. Kies bouten van dezelfde maat als de fabrieksbouten op het koppelingshandvat of het remhandvat.
2 Steek de nieuwe bouten door de stuurhouder, de tussenstukjes en het koppelingshandvat of het remhandvat.
3 Draai de bouten aan om de houder vast te zetten.
De voedingskabels op de motorfietshouder bevestigen1 Steek de connector van de voedingskabel door de
bovenkant van de opening in de motorfietshouder.
2 Geleid de kabel naar beneden door de onderkant van de opening en trek de kabel terug tot deze strak staat.
3 Steek de zwarte schroef in de achterkant van de houder en draai deze vast om de kabel op zijn plaats te houden.
4 Duw de beschermkap door de opening aan de bovenkant en druk deze in het gat.
Installatie 1

De basisplaat op de motorfietshouder bevestigenLET OP
Door rechtstreeks, aanhoudend contact met de basisplaat of enig ander deel van de motorfiets kan de houder na verloop van tijd beschadigd raken. U kunt dit soort beschadigingen voorkomen door vulringen te plaatsen tussen de houder en de basisplaat, en te controleren dat geen deel van het toestel of de houder de motorfiets raakt.
1 Steek de schroeven van M4 x 20 mm met bolcilinderkop door de ringen , de houder, de tussenstukjes en de basisplaat .
2 Draai de moeren aan om de basisplaat vast te zetten.
De basisplaat op de stuurhouder bevestigen1 Breng de bal van de stuurhouder en de bal van de
basisplaat in één lijn met de arm met twee openingen .
2 Schuif elke bal in de arm met twee openingen.3 Draai de knop een beetje vast.4 Pas de positie aan voor optimaal zicht en bediening.5 Draai de knop aan om de steun vast te zetten.
Uw toestel in de motorfietshouder installeren1 Plaats de linkerkant van het toestel in de houder.
2 Duw de rechterkant van het toestel naar voren totdat het vastklikt.
3 Als de hendel op de houder omhoog blijft staan nadat u het toestel hebt geplaatst, druk de hendel dan naar beneden.
Uw toestel uit de motorfietshouder nemen1 Druk op de ontgrendelingsknop aan de onderkant van de
houder.2 Haal het toestel uit de houder.
Uw toestel in een auto bevestigenLET OP
Raadpleeg voordat u het toestel monteert de lokale wetgeving omtrent montage op de voorruit.
WAARSCHUWINGDit product bevat een lithium-ionbatterij. Ter voorkoming van persoonlijk letsel en schade aan het product als gevolg van blootstelling van de batterij aan extreme hitte dient u het toestel buiten het bereik van direct zonlicht te bewaren.Gebruik de zuignapsteun niet op een motorfiets.Lees de gids Belangrijke veiligheids- en productinformatie in de verpakking voor productwaarschuwingen en andere belangrijke informatie.
OPMERKING: De voertuigsteun wordt niet bij alle toestelmodellen geleverd. Ga naar garmin.com als u optionele accessoires wilt kopen.1 Steek de voertuigvoedingskabel in de poort op de
houder.
2 Verwijder de doorzichtige plastic laag van de zuignap .3 Maak de voorruit en de zuignap schoon en droog met een
pluisvrije doek.4 Druk de zuignap tegen de voorruit en duw de hendel naar
achteren, naar de voorruit toe.5 Klik de houder vast op de arm van de zuignapsteun.6 Plaats een kant van het toestel in de houder.7 Druk het toestel in de houder totdat het vastklikt.
2 Installatie

8 Sluit het andere uiteinde van de voedingskabel van de auto aan op de stroomvoorziening.
Aan de slag WAARSCHUWING
Lees de gids Belangrijke veiligheids- en productinformatie in de verpakking voor productwaarschuwingen en andere belangrijke informatie.
• Werk de kaarten en software op uw toestel bij (Productupdates, pagina 24).
• Installeer het toestel en sluit het aan op de voeding.• Koppel uw Bluetooth® telefoon en headset (Uw telefoon en
headset koppelen, pagina 15) (optioneel).• Zorg dat u GPS-signalen ontvangt (GPS-signalen ontvangen,
pagina 3).• Pas de helderheid van het scherm aan (De helderheid van
het scherm aanpassen, pagina 4).• Navigeer naar uw bestemming (Een route starten,
pagina 5).
Overzicht van het toestel
aan-uitknop
microSD® geheugenkaartsleuf
USB stroom- en datapoort
Het toestel in- of uitschakelen• Als u het toestel wilt inschakelen, drukt u op de aan-uitknop,
of sluit u het toestel aan op stroom.• Als u het toestel in de energiezuinige modus wilt zetten, drukt
u op de aan-uitknop terwijl het toestel is ingeschakeld.In de energiezuinige modus staat het scherm uit en verbruikt het toestel zeer weinig stroom, maar kunt u het snel activeren voor gebruik.TIP: Laad uw toestel sneller op door het in de energiezuinige modus te zetten tijdens het opladen van de batterij.
• Als u het toestel volledig wilt uitschakelen, drukt u op de aan-uitknop en houdt u deze vast tot een melding op het scherm verschijnt. Dan selecteert u Uit.De melding verschijnt na vijf seconden. Als u de aan-uitknop loslaat voordat de melding verschijnt, schakelt het toestel over naar de energiezuinige modus.
GPS-signalen ontvangenWanneer u uw navigatietoestel inschakelt, moet de GPS-ontvanger gegevens van de satellieten verzamelen en de actuele locatie bepalen. De tijd die nodig is om satellietsignalen te ontvangen verschilt op basis van diverse factoren, waaronder hoe ver u bent verwijderd van de plek waar u uw navigatietoestel voor het laatst hebt gebruikt, of u vrij zicht op de lucht hebt, en wanneer u uw navigatietoestel voor het laatst hebt gebruikt. De eerste keer dat u uw navigatietoestel inschakelt,
kan het enkele minuten duren voordat u satellietsignalen ontvangt.1 Schakel het toestel in.2 Wacht terwijl het toestel satellieten zoekt.3 Ga zo nodig buiten staan, in de open lucht, uit de buurt van
hoge gebouwen en bomen. op de statusbalk geeft de signaalsterkte van de satelliet
weer. Als de balken voor ten minste 50% zijn gevuld, is het toestel gereed voor navigatie.
StatusbalkpictogrammenDe statusbalk bevindt zich bovenaan het hoofdmenu. De pictogrammen op de statusbalk bevatten informatie over de functies van het toestel. Sommige pictogrammen kunt u selecteren om instellingen aan te passen of verdere informatie weer te geven.
GPS-signaalstatus. Houd vast om de GPS-nauwkeurigheid en ontvangen satellietinformatie weer te geven (GPS-signaal-status weergeven, pagina 27).Bluetooth status. Selecteer om de Bluetooth instellingen weer te geven (Bluetooth instellingen, pagina 22).Wi-Fi signaalsterkte. Selecteer om de Wi-Fi instellingen te wijzigen (Wi‑Fi® instellingen, pagina 22).Verbonden met handsfree bellen. Selecteer om te bellen (Handsfree bellen, pagina 16).Actieve transportmodus. Selecteer om de transportmodus te wijzigen.Huidige tijd. Selecteer om de tijd in te stellen (De tijd instellen, pagina 23).Batterijniveau.LiveTrack gegevens delen. Het aantal uitgenodigde volgers wordt weergegeven op het pictogram. Selecteer om de LiveTrack app (LiveTrack, pagina 19) te openen.Smartphone Link status. Selecteer om verbinding te maken met de Smartphone Link app en live verkeersinformatie en andere Live Services te ontvangen (Koppelen met uw telefoon en verbinding maken met Smartphone Link, pagina 14). Als het pictogram blauw is, is het toestel verbonden met de Smart-phone Link app.Temperatuur. Selecteer om de weersverwachting weer te geven (De weersverwachting weergeven, pagina 21).Brandstofniveau. Selecteer om informatie over brandstofver-bruik weer te geven (Brandstofverbruik, pagina 8).
Werken met de knoppen op het schermMet behulp van schermknoppen kunt u door de pagina's, menu's en menu-opties van uw toestel navigeren.• Selecteer om terug te gaan naar het vorige menuscherm.• Houd ingedrukt om snel terug te gaan naar het
hoofdmenu.• Selecteer of om door lijsten of menu's te bladeren.• Houd of ingedrukt om sneller te bladeren.• Selecteer om een contextmenu met de opties voor het
huidige scherm weer te geven.
Het volume regelen1 Selecteer Volume.2 Selecteer een optie:
• Gebruik de schuifbalk om het volume aan te passen.• Selecteer om het geluid te dempen.• Selecteer voor extra opties.
De audiomixer gebruikenU kunt met de audiomixer het geluidsniveau instellen voor verschillende typen audio, zoals navigatieaanwijzingen of
Aan de slag 3

telefoongesprekken. Het niveau voor elk audiotype is een percentage van het hoofdvolume.1 Selecteer Volume.2 Selecteer > Audiomixer.3 Gebruik de schuifregelaars om voor elk audiotype het volume
in te stellen.
De helderheid van het scherm aanpassen1 Selecteer Instellingen > Scherm > Helderheid.2 Gebruik de schuifbalk om de helderheid aan te passen.
Functies voor het waarschuwen van de bestuurder
LET OPWaarschuwingen voor de bestuurder en aangegeven snelheidslimieten dienen alleen ter informatie. U bent te allen tijde zelf verantwoordelijk voor het opvolgen van aangegeven snelheidsbeperkingen en veilige deelname aan het verkeer. Garmin is niet verantwoordelijk voor verkeersboetes of waarschuwingen die u ontvangt als u zich niet houdt aan geldende verkeersregels en verkeersborden.
Uw toestel is voorzien van functies die veiliger rijgedrag kunnen bevorderen en de efficiëntie kunnen verhogen, ook als u in een bekende omgeving fietst. Het toestel waarschuwt met een geluidssignaal of bericht en geeft bij elke waarschuwing informatie weer. U kunt het geluidssignaal of bericht voor elk type waarschuwing in- of uitschakelen. Niet alle waarschuwingen zijn in alle regio's beschikbaar.Schoolzone of nabijgelegen school: Het toestel geeft een
geluidssignaal en geeft de afstand tot een naderende school of schoolzone en, indien beschikbaar, de geldende maximumsnelheid weer.
Maximumsnelheid verlaagd: Het toestel geeft een geluidssignaal en geeft de lagere maximumsnelheid weer voor de zone die u nadert, zodat u uw snelheid kunt aanpassen.
Maximumsnelheid overschreden: Het toestel geeft een geluidssignaal en markeert het pictogram voor maximumsnelheid met een rode rand als u de aangegeven maximumsnelheid voor de weg waarop u rijdt, overschrijdt.
Spoorwegovergang: Het toestel geeft een geluidssignaal en geeft de afstand tot een naderende spoorwegovergang weer.
Dierenoversteekplaats: Het toestel geeft een geluidssignaal en geeft de afstand tot een naderende dierenoversteekplaats weer.
Bocht: Het toestel geeft een geluidssignaal en geeft de afstand tot een bocht in de weg weer.
Langzaam verkeer: Het toestel geeft een geluidssignaal en geeft de afstand tot langzaam verkeer weer als u op hoge snelheid langzaam verkeer nadert. Voor gebruik van deze functie moet uw toestel verkeersinformatie ontvangen (Verkeersinformatie ontvangen via Smartphone Link, pagina 18).
Vermoeidheidswaarschuwing: Het toestel geeft een geluidssignaal en suggereert tussenstops op de route als u langer dan twee uur hebt gereden zonder te stoppen.
Waarschuwingen voor de bestuurder in- of uitschakelenU kunt waarschuwingssignalen voor de bestuurder afzonderlijk uitschakelen. Visuele waarschuwingen worden ook weergegeven als het waarschuwingssignaal is uitgeschakeld.1 Selecteer Instellingen > Hulp voor de bestuurder >
Hoorbare waarschuwingen voor de bestuurder.
2 Schakel het selectievakje naast elk waarschuwingssignaal in of uit.
Roodlichtcamera's en flitsersLET OP
Garmin is niet verantwoordelijk voor de nauwkeurigheid van, of consequenties van het gebruik van, een database met eigen nuttige punten of flitspaaldatabase.
OPMERKING: Deze functie is niet beschikbaar voor alle regio's of productmodellen.Informatie over de locaties van roodlichtcamera's en flitsers is beschikbaar in sommige gebieden voor sommige toestelmodellen. Het toestel waarschuwt u als u een gerapporteerde flits- of roodlichtcamera nadert.• Live-informatie over roodlichtcamera’s en flitspalen is
verkrijgbaar op abonnementsbasis bij Garmin Live Services via de Smartphone Link app (Garmin Live Services, pagina 14).
• U moet een actief abonnement voor uw toestel hebben om de database met locaties van roodlichtcamera's en flitsers bijgewerkt te houden en om flitspaalgegevens op uw toestel te kunnen downloaden en opslaan. Ga naar garmin.com/speedcameras om de beschikbaarheid en compatibiliteit te controleren of een abonnement of eenmalige update aan te schaffen. U kunt op elk gewenst moment de gegevens van een nieuwe regio aanschaffen of een bestaand abonnement uitbreiden.OPMERKING: In sommige regio’s zijn productbundels verkrijgbaar inclusief vooraf geladen informatie over roodlichtcamera’s en flitspalen, waarvoor gratis levenslang updates worden gegeven.
• U kunt de Garmin Express™ software (garmin.com/express) gebruiken om de op uw toestel opgeslagen cameradatabase bij te werken. Werk uw toestel regelmatig bij om de meest recente cameragegevens te ontvangen.
Ongevaldetectie en -meldingen WAARSCHUWING
Met dit toestel kunt u uw locatie naar een contact voor noodgevallen sturen. Dit is een aanvullende functie en dient niet te worden beschouwd als primaire methode voor het verkrijgen van hulp bij ongelukken. De Smartphone Link app neemt geen contact op met hulpdiensten namens u.
Uw zūmo toestel gebruikt ingebouwde sensors om een mogelijk verkeersongeval te detecteren.• Als u een bij ongevallen te waarschuwen contactpersoon
hebt ingesteld, kan het toestel automatisch een sms-bericht sturen naar die contactpersoon wanneer het een ongeval detecteert en uw voertuig tot stilstand is gekomen. Op die manier kan de contactpersoon op uw situatie worden geattendeerd als u niet in staat bent om te bellen of een bericht te sturen. Voor deze functie is een verbinding met Smartphone Link en een ingeschakelde mobiele dataverbinding nodig om een bericht te kunnen verzenden.
• Als u geen bij ongevallen te waarschuwen contactpersoon hebt ingesteld, geeft het toestel automatisch het dichtstbijzijnde adres of geografische coördinaten weer wanneer het een ongeval detecteert. Deze functie komt van pas als u uw locatie moet doorgeven aan hulpdiensten. Als u Meer selecteert, wordt de pagina Waar ben ik? weergegeven.
4 Functies voor het waarschuwen van de bestuurder

Een bij ongevallen te waarschuwen contactpersoon instellenVoordat u een na detectie van een ongeval te waarschuwen contactpersoon kunt instellen, moet u de volgende taken voltooien:• Maak met uw toestel verbinding met Smartphone Link
(Koppelen met uw telefoon en verbinding maken met Smartphone Link, pagina 14).
• Selecteer Instellingen > Bluetooth, selecteer de naam van uw telefoon en controleer of de optie Telefoongesprekken is ingeschakeld.
Het toestel moet tijdens het instellen van de bij ongevallen te waarschuwen contactpersoon toegang hebben tot de Smartphone Link app en het telefoonboek van uw smartphone. Als u uw toestel niet wilt gebruiken om handsfree te bellen, kunt u na het instellen van de bij ongevallen te waarschuwen contactpersoon de optie Telefoongesprekken uitschakelen.1 Selecteer Instellingen > Hulp voor de bestuurder >
Ongevalmelding > Ga door.Een lijst van de contactpersonen op uw smartphone wordt weergegeven.
2 Selecteer een contactpersoon en vervolgens Volgende.3 Controleer het telefoonnummer van de contactpersoon en
selecteer Volgende.4 Voer uw naam of bijnaam in en selecteer OK.5 Controleer het voorbeeldbericht om bij ongevallen te
verzenden en selecteer Volgende.6 Volg de instructies op het scherm om uw contactpersoon te
informeren dat u hem of haar hebt toegevoegd als bij ongevallen te waarschuwen contactpersoon.OPMERKING: Het ongevalmeldingsbericht bevat de naam of bijnaam die u hebt opgegeven, maar wordt niet verzonden vanaf uw telefoonnummer. Het bericht wordt verzonden via een externe service en u dient uw bij ongevallen te waarschuwen contactpersoon ervan op de hoogte te stellen dat het ongevalmeldingsbericht wordt verzonden vanaf een onbekend nummer.
7 Selecteer OK.8 Controleer de informatie en selecteer Sla op.
Een ongevalmelding annulerenAls het toestel een ongeval detecteert, wordt u via een bericht en een gesproken mededeling gewaarschuwd dat een melding wordt gestuurd naar uw bij ongevallen te waarschuwen contactpersoon. Zodra een ongeval wordt gedetecteerd, wordt een timer gestart die 60 seconden aftelt. Als de timer is gestopt, stuurt het toestel de melding automatisch. Als u de melding niet wilt verzenden, kunt u deze annuleren.
Selecteer Annuleer voordat de timer afloopt.
Ongevalmeldingen uitschakelenAls ongevalmeldingen zijn uitgeschakeld, stuurt het toestel geen SMS-melding wanneer het een ongeval detecteert.1 Selecteer Instellingen > Hulp voor de bestuurder >
Ongevalmelding.2 Schakel het selectievakje Sms ongevaldetectie uit.
Meldingen over wetgeving omtrent helmen weergevenDe eerste keer dat uw zūmo toestel verbinding maakt met satellieten en wanneer uw toestel een locatie nadert met verkeersregels voor motorfietsen, kunnen er meldingen over wetgeving omtrent helmen en oogbescherming worden weergegeven.
LET OPGarmin raadt fietsers aan om voor de veiligheid altijd een helm te dragen. Informatie over helmregelgeving dient uitsluitend ter referentie, kan worden gewijzigd en dient niet te worden beschouwd als juridisch advies. Informatie over helmregelgeving is alleen beschikbaar in de V.S. en Canada.
Selecteer de melding om meer informatie weer te geven.
Regelgeving op het gebied van helmen zoekenU kunt regelgeving op het gebied van helmen per staat of provincie zoeken.1 Selecteer Apps > Gids over helmen.2 Selecteer een staat of provincie.
Navigeren naar uw bestemmingRoutesEen route is de weg van uw huidige locatie naar een of meer bestemmingen.• Het toestel berekent een aanbevolen route naar uw
bestemming op basis van de door u opgegeven voorkeuren, zoals de modus voor routeberekening (De routeberekeningsmodus wijzigen, pagina 5) en te vermijden wegen (Vertragingen, tol en bepaalde gebieden vermijden, pagina 7).
• U kunt via de aanbevolen route snel naar uw bestemming navigeren of u kunt een alternatieve route kiezen (Een route starten, pagina 5).
• Als u bepaalde wegen wilt gebruiken of vermijden, kunt u de route aanpassen.
• U kunt aan een route meerdere bestemmingen toevoegen.
Een route starten1 Selecteer Waarheen? en zoek een locatie.2 Selecteer een locatie.3 Selecteer een optie:
• Selecteer Ga! om te starten met navigeren via de aanbevolen route.
• U kunt een alternatieve route kiezen door en vervolgens een route te selecteren.Alternatieve routes worden rechts van de kaart weergegeven.
• Als u de route wilt wijzigen, selecteert u > Wijzig route en voegt u routepunten aan de route toe.
Het toestel berekent een route naar de locatie en leidt u naar uw bestemming met gesproken aanwijzingen en informatie op de kaart (Uw route op de kaart, pagina 6). Aan de rand van de kaart wordt een paar seconden een weergave van de belangrijkste wegen op uw route gegeven.Als u op meerdere bestemmingen moet stoppen, kunt u deze locaties aan uw route toevoegen.
De routeberekeningsmodus wijzigen1 Selecteer Instellingen > Navigatie > Berekenmodus.2 Selecteer een optie:
• Selecteer Snellere tijd om routes te berekenen die sneller worden afgelegd maar mogelijk langer in afstand zijn.
• Selecteer Garmin Adventurous Routing™ om routes te berekenen die bij voorkeur gebruikmaken van bochtige wegen.
• Selecteer Offroad om routes van beginpunt naar eindpunt te berekenen, zonder rekening te houden met wegen.
Navigeren naar uw bestemming 5

• Selecteer Kortere afstand om routes te berekenen die korter in afstand zijn maar mogelijk langzamer worden afgelegd.
Een route maken met Avontuurlijke routeUw toestel kan routes berekenen met voorkeur voor wegen met bochten, heuvels en minder snelwegen. Met deze functie kunt u de rit voor uzelf aangenamer maken, maar bent u mogelijk wel langer onderweg naar uw bestemming.OPMERKING: Deze functie is niet beschikbaar op alle modellen of voor alle kaartregio's.1 Selecteer Instellingen > Navigatie > Berekenmodus >
Garmin Adventurous Routing™ > Sla op.2 Selecteer Garmin Adventurous Routing™.3 Gebruik de Meer bochten schuifbalk om meer of minder
bochten in te stellen.4 Gebruik de Meer heuvels schuifbalk om meer of minder
heuvels in te stellen.5 Gebruik de Vermijd grote snelwegen schuifbalk om meer of
minder snelwegen in te stellen.6 Een route beginnen (Een route starten, pagina 5).
Een route starten op de kaartU kunt uw route starten door op de kaart een locatie te kiezen.1 Selecteer Bekijk kaart.2 Versleep de kaart en zoom in om het te doorzoeken gebied
weer te geven.3 Als u de weergegeven nuttige punten op categorie wilt
filteren, selecteert u .Locatiemarkeringen ( of een blauwe stip) worden op de kaart weergegeven.
4 Selecteer een optie:• Selecteer een locatiemarkering.• Selecteer een punt, bijvoorbeeld een straat, kruispunt of
adres.5 Selecteer Ga!.
Naar huis navigerenDe eerste keer dat u een route naar huis start, vraagt het toestel u om uw thuislocatie op te geven.1 Selecteer Waarheen? > Naar huis.2 Voer zo nodig uw thuislocatie in.Uw thuislocatie bewerken1 Selecteer Waarheen? > > Stel thuislocatie in.2 Voer uw thuislocatie in.
Uw route op de kaartHet toestel leidt u tijdens uw reis naar uw bestemming met gesproken aanwijzingen en informatie op de kaart. Boven aan de kaart worden instructies weergegeven voor de volgende afslag of afrit of om een andere handeling uit te voeren.
Volgende actie op de route. Geeft de volgende afslag, afrit of andere actie aan en, indien beschikbaar, de rijbaan waarop u moet rijden.Afstand tot de volgende actie.
Naam van de straat of afrit die is verbonden aan de volgende actie.
Op de kaart gemarkeerde route.
Volgende actie op de route. Pijlen op de kaart geven de plaats van volgende acties aan.Voertuigsnelheid.
Naam van de weg waarop u rijdt.
Geschatte aankomsttijd.TIP: Raak dit veld aan om de getoonde informatie te wijzigen.
Geavanceerde rijbaanassistentieWanneer u bepaalde afslagen, afritten of kruispunten op uw route nadert, wordt naast de kaart een gedetailleerde simulatie van de weg weergegeven, indien beschikbaar. Een gekleurde lijn geeft de juiste rijbaan voor de afslag aan.
Afslagen en richtingaanwijzingen bekijkenTijdens het navigeren van een route kunt u naderende afslagen, rijbaanwisselingen en andere richtingaanwijzingen op uw route bekijken.1 Selecteer een optie op de kaart:
• Selecteer > Koerswijzigingen om naderende afslagen en richtingaanwijzingen te bekijken.De kaartfunctie geeft de volgende vier afslagen of richtingaanwijzingen naast de kaart weer. De lijst wordt automatisch bijgewerkt terwijl u de route navigeert.
• Als u de volledige lijst van afslagen en richtingaanwijzingen voor de hele route wilt bekijken, selecteert u de tekstbalk boven aan de kaart.
2 Selecteer een afslag of richtingaanwijzing (optioneel).Gedetailleerde informatie wordt weergegeven. Voor knooppunten op hoofdwegen kan een afbeelding van een knooppunt worden weergegeven, indien beschikbaar.
De gehele route op de kaart weergeven1 Selecteer een plek op de kaart tijdens het navigeren van een
route.2 Selecteer .
Aankomst bij uw bestemmingWanneer u uw bestemming nadert, geeft het toestel informatie om u te helpen uw route te voltooien.• geeft de locatie van uw bestemming aan op de kaart en
een gesproken mededeling geeft aan dat u uw bestemming nadert.
• Wanneer u bepaalde bestemmingen nadert, vraagt het toestel u automatisch om een parkeerplaats te zoeken. U kunt Ja selecteren om nabijgelegen parkeerterreinen te zoeken (Parkeren bij uw bestemming, pagina 7).
• Wanneer u op uw bestemming stilstaat, beëindigt het toestel de route automatisch. Als het toestel uw aankomst niet
6 Navigeren naar uw bestemming

automatisch detecteert, kunt u Stop selecteren om uw route te beëindigen.
Parkeren bij uw bestemmingUw toestel kan u helpen een parkeerplaats te vinden bij uw bestemming. Wanneer u bepaalde bestemmingen nadert, vraagt het toestel u automatisch om een parkeerplaats te zoeken.1 Selecteer een optie:
• Als het toestel u vraagt om een parkeerplaats in de buurt te zoeken, selecteert u Ja.
• Als het toestel u dit niet vraagt, selecteert u Waarheen? > Categorieën > Parkeerplaatsen en vervolgens > Mijn bestemming.
2 Selecteer Filter parkeerplaatsen en daarna een of meer categorieën om parkeerplaatsen te filteren op beschikbaarheid, type, tarief of betalingsmethoden (optioneel).OPMERKING: Gedetailleerde parkeerinformatie is niet beschikbaar in alle gebieden of voor alle parkeerlocaties.
3 Selecteer een parkeerlocatie en vervolgens Ga! > Toev. als volgende stop.
Het toestel geeft u richtingsaanwijzingen naar de parkeerplaats.
Uw vorige parkeerplaats vindenAls u het toestel loskoppelt van de voertuigvoeding terwijl het toestel is ingeschakeld, wordt uw huidige locatie als parkeerplaats opgeslagen.
Selecteer Apps > Vorige locatie.
Uw actieve route wijzigenEen locatie aan uw route toevoegenVoordat u een locatie aan uw route kunt toevoegen, moet u een route starten (Een route starten, pagina 5).U kunt in uw route of aan het einde van uw route locaties toevoegen. U kunt bijvoorbeeld een tankstation toevoegen als volgende stopplaats op uw route.TIP: Voor het plannen van complexe routes met meerdere stopplaatsen of geplande tussenstops kunt u de reisplanner gebruiken. Daarmee kunt u uw route plannen, wijzigen en opslaan (Een reis plannen, pagina 18).1 Selecteer op de kaart > Waarheen?.2 Zoek een locatie.3 Selecteer een locatie.4 Selecteer Ga!.5 Selecteer een optie:
• Als u de locatie wilt toevoegen als volgende stopplaats op uw route, selecteert u Toev. als volgende stop.
• Als u de locatie wilt toevoegen aan het eind van uw route, selecteert u Toev. als laatste stop.
• Als u de locatie wilt toevoegen en de volgorde van stopplaatsen op uw route wilt wijzigen, selecteert u Voeg toe aan route.
Het toestel herberekent de route, inclusief de toegevoegde locatie, en leidt u in de juiste volgorde naar de stopplaatsen.
Uw route aanpassenVoordat u uw route kunt vormgeven, moet u een route starten (Een route starten, pagina 5).U kunt uw route handmatig aanpassen om de loop ervan te wijzigen. U kunt op die manier de route verleggen via een bepaalde weg of een bepaald gebied zonder een stopplaats aan de route toe te voegen.1 Selecteer een willekeurig punt op de kaart.2 Selecteer .
De routeaanpassingsmodus wordt gestart.3 Selecteer een locatie op de kaart.
TIP: U kunt selecteren om op de kaart in te zoomen en een exactere locatie te selecteren.Het toestel berekent de route opnieuw, waarbij de geselecteerde locatie in de nieuwe route wordt opgenomen.
4 Selecteer indien nodig een optie:• Als u meer routepunten aan de route wilt toevoegen,
selecteert u meer locaties op de kaart.• Als u een routepunt wilt verwijderen, selecteert u .
5 Als u klaar bent met het aanpassen van de route, selecteert u Ga!.
Een omweg makenU kunt aangeven dat u wilt omrijden over de opgegeven afstand op de route of over bepaalde wegen. Zo vermijdt u bijvoorbeeld wegwerkzaamheden, afgesloten wegen of slechte wegen.1 Selecteer op de kaart > Wijzig route.
TIP: Als de functie Wijzig route niet voorkomt in het menu kaartfuncties, kunt u deze toevoegen (Kaartfuncties inschakelen, pagina 13).
2 Selecteer een optie:• Als u een bepaalde afstand wilt omrijden, selecteert u
Omrijden over afstand.• Als u wilt omrijden om een bepaalde weg op de route te
vermijden, selecteert u Omrijden via weg.• Selecteer Omrijden om een nieuwe route te vinden.
De route stoppenSelecteer op de kaart > Stop.
Routesuggesties gebruikenU dient ten minste één locatie op te slaan en de functie reisgeschiedenis in te schakelen voordat u deze functie kunt gebruiken (Toestel- en privacyinstellingen, pagina 23).Bij gebruik van de functie myTrends™ voorspelt uw toestel uw bestemming op basis van uw reisgeschiedenis, dag van de week en tijd van de dag. Nadat u een aantal malen naar een opgeslagen locatie bent gereden, wordt de locatie mogelijk weergegeven in de navigatiebalk op de kaart, samen met de verwachte reisduur en verkeersinformatie.
Selecteer de navigatiebalk om een routesuggestie voor de locatie te bekijken.
Vertragingen, tol en bepaalde gebieden vermijdenFiles op uw route vermijdenOm files te kunnen vermijden moet u verkeersinformatie ontvangen (Verkeersinformatie ontvangen via Smartphone Link, pagina 18).Het toestel berekent standaard de optimale route om files automatisch te vermijden. Als u deze optie hebt uitgeschakeld in de verkeersinstellingen (Verkeersinstellingen, pagina 23), kunt u handmatig verkeersinformatie bekijken en files vermijden.1 Selecteer tijdens het navigeren > Verkeersinfo.2 Selecteer Alternatieve route, indien beschikbaar.3 Selecteer Ga!.
Tolwegen vermijdenUw toestel kan zorgen dat uw route niet door tolgebieden loopt waarvoor u tolgeld moet betalen, zoals tolwegen, tolbruggen of congestiezones. Als er geen redelijk begaanbare alternatieve routes zijn, kan het voorkomen dat het toestel toch een tolgebied in uw route opneemt.
Navigeren naar uw bestemming 7

1 Selecteer Instellingen > Navigatie.2 Selecteer een optie:
OPMERKING: Het menu verandert op basis van uw regio en de kaartgegevens op uw toestel.• Selecteer Tolwegen.• Selecteer Tol en kosten > Tolwegen.
3 Selecteer een optie:• Als u wilt dat uw toestel voordat u een tolgebied inrijdt
steeds eerst vraagt of u dit wilt, selecteert u Vraag altijd.• Als het toestel tolgebieden altijd moet vermijden,
selecteert u Vermijd.• Als het toestel tolgebieden altijd moet toestaan, selecteert
u Sta toe.4 Selecteer Sla op.
Tolvignetten vermijdenOPMERKING: Deze functie is niet in alle regio's beschikbaar.De kaartgegevens op uw toestel bevatten mogelijk gedetailleerde informatie over tolvignetten voor sommige landen. U kunt tolvignetten voor elk land vermijden of toestaan.1 Selecteer Instellingen > Navigatie > Tol en kosten >
Tolvignetten.2 Selecteer een land.3 Selecteer een optie:
• Als wilt dat uw toestel voordat u een tolgebied inrijdt steeds eerst vraagt of u dit wilt, selecteert u Vraag altijd.
• Als het toestel tolgebieden altijd moet vermijden, selecteert u Vermijd.
• Als het toestel tolgebieden altijd moet toestaan, selecteert u Sta toe.
4 Selecteer Sla op.
Punten vermijden op de route1 Selecteer Instellingen > Navigatie > Te vermijden.2 Selecteer de wegonderdelen die u niet op uw routes wilt
tegenkomen en selecteer Sla op.
Aangepast vermijdenAangepast vermijden biedt u de mogelijkheid om bepaalde gebieden of weggedeelten te selecteren die u wilt vermijden. Als het toestel een route berekent, worden deze gebieden en weggedeelten vermeden, tenzij er geen andere redelijke route beschikbaar is.Een weg vermijden1 Selecteer Instellingen > Navigatie > Aangepast vermijden.2 Selecteer Te vermijden weg.3 Selecteer het beginpunt op een weg die u wilt vermijden en
selecteer Volgende.4 Selecteer het eindpunt op de weg en selecteer Volgende.5 Selecteer OK.Een gebied vermijden1 Selecteer Instellingen > Navigatie > Aangepast vermijden.2 Selecteer indien nodig Voeg te vermijden toe.3 Selecteer Te vermijden gebied.4 Selecteer de linkerbovenhoek van het gebied dat u wilt
vermijden en selecteer Volgende.5 Selecteer de rechterbenedenhoek van het gebied dat u wilt
vermijden en selecteer Volgende.Het geselecteerde gebied wordt met arcering weergegeven op de kaart.
6 Selecteer OK.
Een eigen te vermijden punt uitschakelenU kunt een zelf ingesteld te vermijden punt uitschakelen zonder het te wissen.1 Selecteer Instellingen > Navigatie > Aangepast vermijden.2 Selecteer een te vermijden punt.3 Selecteer > Schakel uit.Eigen te vermijden punten verwijderen1 Selecteer Instellingen > Navigatie > Aangepast vermijden.2 Selecteer een optie:
• Selecteer om alle eigen te vermijden punten te verwijderen.
• Als u een eigen te vermijden punt wilt verwijderen, selecteert u het te vermijden punt en vervolgens > Wis.
Offroad navigerenAls u niet de normale wegen wilt gebruiken, kunt u de Offroad-modus gebruiken.1 Selecteer Instellingen > Navigatie.2 Selecteer Berekenmodus > Offroad > Sla op.
De volgende route wordt berekend als een rechte lijn naar de locatie.
BrandstofverbruikU kunt instellen dat uw toestel het brandstofverbruik inschat en u een waarschuwing geeft wanneer u de limiet van het geschatte brandstofbereik nadert. U ontvangt dan suggesties voor tankstations in de buurt op basis van het geschatte brandstofbereik. Als brandstofverbruik is ingeschakeld, geeft de huidige brandstofstatus weer.Wit: Brandstofverbruik is uitgeschakeld of het toestel is niet
aangesloten op de motorfietshouder.Groen: Het geschatte brandstofbereik ligt boven het
waarschuwingsniveau van de brandstoftank.Oranje: Het geschatte brandstofbereik ligt onder het
waarschuwingsniveau van de brandstoftank.Rood: De geschatte resterende afstand op de tank is 0.
Brandstofverbruik inschakelenVoordat u het brandstofverbruik kunt bijhouden, moet het toestel zich in de motorfietsmodus of offroadmodus bevinden en in de motorfietshouder zijn geplaatst.Als u brandstofverbruik inschakelt, wordt er een brandstofmeter weergegeven op de reiscomputer (De pagina met reisinformatie weergeven, pagina 13).1 Vul de brandstoftank.2 Selecteer Apps > Brandstofinstellingen >
Brandstofverbruik.3 Selecteer Afstand per tank.4 Voer de afstand in die het voertuig kan afleggen op één
brandstoftank en selecteer OK.
Waarschuwing voor laag brandstofpeil instellenU kunt het toestel zodanig instellen dat u wordt gewaarschuwd als het brandstofpeil in de tank laag is.OPMERKING: Het toestel moet zijn aangesloten op de motorfietshouder om dergelijke waarschuwingen te kunnen geven.1 Brandstofverbruik inschakelen (Brandstofverbruik
inschakelen, pagina 8).2 Selecteer Waarschuwing resterende brandstof.3 Voer een afstand in en selecteer OK.Als u alleen nog voldoende brandstof over hebt om de ingevoerde afstand af te leggen, wordt er een waarschuwing voor een laag brandstofpeil op de kaartpagina weergegeven.
8 Navigeren naar uw bestemming

De afstand voor de brandstoftank opnieuw instellenWanneer u uw brandstoftank opnieuw vult, moet u de afstand voor de brandstoftank opnieuw instellen op uw toestel om nauwkeuriger bij te houden hoeveel brandstof u nog hebt.
Selecteer Apps > Brandstofinstellingen > Herstel brandstoftank.
Dynamische tankstations inschakelenVoordat u dynamische tankstops kunt inschakelen, moet het toestel zich in de motorfietsmodus bevinden en in de motorfietshouder zijn geplaatst, en moet brandstofverbruik bijhouden zijn ingeschakeld.U kunt instellen dat het toestel suggesties geeft voor tankstations op basis van uw geschatte brandstofbereik.
Selecteer Apps > Brandstofinstellingen > Dynamische tankstations.
Locaties zoeken en opslaanOp de kaarten op uw toestel staan locaties, bijvoorbeeld restaurants, hotels, garages en gedetailleerde straatgegevens. Het menu Waarheen? helpt u uw bestemming te vinden door verschillende methoden te bieden om door deze informatie te bladeren en locaties te vinden en op te slaan.• Door zoektermen in te voeren kunt u alle locatiegegevens
snel vinden (Een locatie zoeken met behulp van de zoekbalk, pagina 9).
• U kunt nuttige punten op categorie zoeken of doorbladeren (Nuttige punten, pagina 9).
• U kunt Foursquare® nuttige punten zoeken en u inchecken (Foursquare nuttige punten zoeken, pagina 11).
• Met behulp van zoekfuncties kunt u specifieke locaties vinden, zoals adressen, kruisingen of geografische coördinaten (Zoekfuncties, pagina 10).
• U kunt locaties zoeken in de buurt van een andere stad of wijk (Het zoekgebied wijzigen, pagina 10).
• U kunt uw favoriete locaties opslaan om ze later snel te kunnen terugvinden (Locaties opslaan, pagina 12).
• U kunt ook terugkeren naar recent gevonden locaties (Recent gevonden locaties bekijken, pagina 11).
Nuttige puntenEen nuttig punt is een plek met een voor u nuttige of interessante functie. Nuttige punten worden gegroepeerd in categorieën en omvatten bekende reisdoelen als tankstations, restaurants, hotels en entertainmentcentra.
Een locatie zoeken met behulp van de zoekbalkU kunt de zoekbalk gebruiken om locaties te zoeken door een categorie, merk, adres of plaatsnaam in te voeren.1 Selecteer Waarheen?.2 Selecteer Voer zoekopdracht in in de zoekbalk.3 Voer de zoekterm gedeeltelijk of helemaal in.
Onder de zoekbalk worden zoeksuggesties weergegeven.4 Selecteer een optie:
• Als u een type bedrijf wilt zoeken, voer dan een categorie in (bijvoorbeeld "bioscoop").
• Als u een specifiek bedrijf wilt zoeken, voer dan de naam van het bedrijf gedeeltelijk of helemaal in.
• Als u een adres bij u in de buurt wilt zoeken, voert u een straatnaam en een huisnummer in.
• Als u een adres in een andere plaats wilt zoeken, voert u een straatnaam, het huisnummer, de plaats en de provincie in.
• Als u een plaats wilt zoeken, voer dan de plaats en de provincie in.
• Als u op coördinaten wilt zoeken, voer dan de breedte- en lengtecoördinaten in.
5 Selecteer een optie:• Als u een zoeksuggestie wilt gebruiken, dient u deze te
selecteren.• Als u wilt zoeken met de door u ingevoerde tekst,
selecteer dan .6 Selecteer, indien nodig, een locatie.
Een locatie zoeken op categorie1 Selecteer Waarheen?.2 Selecteer een categorie of selecteer Categorieën.3 Selecteer indien nodig een subcategorie.4 Selecteer een locatie.
Zoeken binnen een categorieNadat u naar een nuttig punt hebt gezocht, worden er mogelijk bepaalde categorieën in een snelzoeklijst weergegeven met de laatste vier bestemmingen die u hebt geselecteerd.1 Selecteer Waarheen? > Categorieën.2 Selecteer een categorie.3 Selecteer een optie:
• Selecteer een bestemming in de lijst met snelzoekresultaten aan de rechterkant van het scherm.De snelzoeklijst bevat recent gevonden locaties in de geselecteerde categorie.
• Selecteer zo nodig een subcategorie en selecteer een bestemming.
Navigeren naar nuttige punten binnen een locatieOPMERKING: Deze functie is mogelijk niet beschikbaar in alle gebieden of voor alle productmodellen.U kunt een route uitstippelen naar een nuttig punt binnen een grotere locatie, zoals een winkel in een winkelcentrum of een bepaalde terminal op een luchthaven.1 Selecteer Waarheen? > Voer zoekopdracht in.2 Selecteer een optie:
• Als u de locatie wilt vinden, voert u de naam of het adres van de locatie in, selecteert u en gaat u naar stap 3.
• Als u het nuttige punt wilt vinden, voert u de naam van het nuttige punt in, selecteert u en gaat u naar stap 5.
3 Selecteer de locatie.Onder de locatie wordt een lijst met categorieën weergegeven, zoals restaurants, autoverhuurbedrijven of terminals.
4 Selecteer een categorie.5 Selecteer het nuttige punt en vervolgens Ga!.Het toestel stippelt een route uit naar de parkeerplaats of ingang die het dichtst bij het nuttige punt is gelegen. Wanneer u op de bestemming aankomt, geeft een geruite vlag de aanbevolen parkeerplaats aan. De locatie van het nuttige punt binnen de locatie wordt aangeduid met een stip met naambordje.Een locatie verkennenOPMERKING: Deze functie is mogelijk niet beschikbaar in alle gebieden of voor alle productmodellen.U kunt een lijst van alle nuttige punten binnen elke locatie weergeven.
Locaties zoeken en opslaan 9

1 Selecteer een locatie.2 Selecteer > Ontdek deze plaats.
LocatiezoekresultatenStandaard worden de locatiezoekresultaten weergegeven in de vorm van een lijst, met bovenaan de dichtstbijzijnde locatie. U kunt omlaag bladeren om meer resultaten weer te geven.
Selecteer een locatie om het optiemenu weer te geven.
Selecteer deze optie om gedetailleerde informatie over de geselecteerde locatie weer te geven.
Selecteer deze optie om parkeerterreinen in de buurt van de locatie te zoeken.
Selecteer deze optie om alternatieve routes naar de locaties weer te geven.
Ga! Selecteer deze optie om via de aanbevolen route naar de locatie te navigeren.
Selecteer deze optie om de zoekresultaten op de kaart weer te geven.
Locatiezoekresultaten weergeven op de kaartU kunt de resultaten van het zoeken naar een locatie weergeven op de kaart in plaats van in een lijst.Selecteer in de zoekresultaten voor de locatie. De dichtstbijzijnde locatie wordt weergegeven in het midden van de kaart en basisinformatie over de geselecteerde locatie onderaan de kaart.
Sleep de kaart om meer zoekresultaten weer te geven.
Meer zoekresultaten. Selecteer deze optie om een andere locatie weer te geven.Overzicht geselecteerde locatie. Selecteer deze optie om gedetailleerde informatie over de geselecteerde locatie weer te geven.
Ga! Selecteer deze optie om via de aanbevolen route naar de locatie te navigeren.
Selecteer deze optie om de zoekresultaten in een lijst weer te geven.
Het zoekgebied wijzigenHet toestel zoekt standaard in de buurt van uw huidige locatie. U kunt ook zoeken in andere gebieden, bijvoorbeeld in de buurt
van uw bestemming, een andere stad of langs de route die u rijdt.1 Selecteer Waarheen?.2 Selecteer .3 Selecteer een optie.
ParkeerplaatsUw zūmo toestel bevat gedetailleerde parkeergegevens aan de hand waarvan u parkeerplaatsen in de buurt kunt vinden op basis van waarschijnlijke beschikbaarheid, type parkeerterrein, tarief of geaccepteerde betalingsmethoden.In sommige gebieden is live parkeerinformatie beschikbaar als uw zūmo toestel is verbonden met Smartphone Link (Koppelen met uw telefoon en verbinding maken met Smartphone Link, pagina 14). Wanneer uw toestel live parkeerinformatie ontvangt, kunt u real-time parkeertrends bekijken.OPMERKING: Gedetailleerde parkeerinformatie is niet beschikbaar in alle gebieden of voor alle parkeerlocaties. Garmin is niet verantwoordelijk voor de nauwkeurigheid of actualiteit van live parkeerinformatie.
Parkeergelegenheid zoeken in de buurt van uw huidige locatie1 Selecteer Waarheen? > Categorieën > Parkeerplaatsen.2 Selecteer Filter parkeerplaatsen en daarna een of meer
categorieën om parkeerplaatsen te filteren op beschikbaarheid, type, tarief of betalingsmethoden (optioneel).OPMERKING: Gedetailleerde parkeerinformatie is niet beschikbaar in alle gebieden of voor alle parkeerlocaties.
3 Selecteer een parkeerplaats.4 Selecteer Ga!.
Een parkeerplaats zoeken in de buurt van een opgegeven locatie1 Zoek naar een locatie.2 Selecteer een locatie in de zoekresultaten voor locaties.3 Selecteer .
Een lijst met parkeerterreinen in de buurt van de geselecteerde locatie wordt weergegeven.
4 Selecteer Filter parkeerplaatsen en kies een of meer categorieën om parkeerplaatsen te filteren op beschikbaarheid, type, tarief of betalingsmethoden (optioneel).OPMERKING: Gedetailleerde informatie over parkeerplaatsen is niet beschikbaar in alle gebieden of voor alle parkeerlocaties.
5 Selecteer een parkeerplaats.6 Selecteer Ga!.
Betekenis van parkeerkleuren en -symbolenParkeerlocaties met gedetailleerde parkeergegevens zijn voorzien van een kleurcodering om aan te geven hoe groot de kans is dat u een parkeerplaats vindt. Symbolen geven aan welk type parkeergelegenheid beschikbaar is (straat of parkeerterrein), wat de geldende tarieven zijn en op welke wijze kan worden betaald.U kunt de bijschriften bij deze kleuren en symbolen op het toestel bekijken.
Selecteer in de zoekresultaten voor parkeerplaatsen.
ZoekfunctiesMet behulp van de zoekfuncties kunt u bepaalde locatiesoorten zoeken door instructies te volgen op het scherm.
10 Locaties zoeken en opslaan

Een adres zoekenOPMERKING: De volgorde van de stappen is mede afhankelijk van de kaartgegevens die op het toestel zijn geladen.1 Selecteer Waarheen?.2 Selecteer indien nodig Zoeken nabij: om het zoekgebied te
wijzigen (Het zoekgebied wijzigen, pagina 10).3 Selecteer Adres.4 Volg de instructies op het scherm om de adresinformatie in te
voeren.5 Selecteer het adres.
Een kruispunt zoekenU kunt een kruispunt of knooppunt tussen twee straten, snelwegen of andere wegen zoeken.1 Selecteer Waarheen? > Categorieën > Kruispunten.2 Volg de instructies op het scherm om de straatnamen in te
voeren.3 Selecteer het kruispunt.
Een stad zoeken1 Selecteer Waarheen? > Categorieën > Plaatsen.2 Selecteer een optie:
• Selecteer een stad in de lijst met nabijgelegen steden.• Als u in de buurt van een andere locatie wilt zoeken,
selecteert u Zoeken nabij: (Het zoekgebied wijzigen, pagina 10).
• Als u een stad op naam wilt zoeken, selecteert u Voer zoekopdracht in. Voer de naam van een stad in en selecteer .
Een locatie zoeken met behulp van coördinatenU kunt een locatie zoeken door de lengtegraad en de breedtegraad in te voeren. Dit kan handig zijn als u geocaches zoekt.1 Selecteer Waarheen? > Categorieën > Coördinaten.2 Selecteer indien noodzakelijk en wijzig de
coördinaatindeling of datum.3 Voer de breedte- en lengtecoördinaten in.4 Selecteer Geef weer op kaart.
FoursquareFoursquare is een locatiegebonden sociaal netwerk. Uw toestel is voorzien van vooraf geïnstalleerde Foursquare nuttige punten, die in de zoekresultaten voor uw locatie worden aangeduid met het Foursquare logo.Voor extra functies kunt u via Smartphone Link op uw compatibele smartphone verbinding maken met uw Foursquare account. Wanneer u verbinding maakt met uw Foursquare account via Smartphone Link, kunt u Foursquare locatiegegevens bekijken, inchecken op een locatie en nuttige punten zoeken in de online Foursquare database.
Verbinding maken met uw Foursquare account1 Maak met uw toestel verbinding met Smartphone Link
(Koppelen met uw telefoon en verbinding maken met Smartphone Link, pagina 14).
2 Open op uw smartphone de app Smartphone Link.3 Open de instellingen van de Smartphone Link app en
selecteer Foursquare® > Aanmelden.4 Voer uw Foursquare aanmeldingsgegevens in.
Foursquare nuttige punten zoekenU kunt op uw toestel geladen Foursquare nuttige punten zoeken. Wanneer u verbinding maakt met uw Foursquare account via Smartphone Link, verkrijgt u met uw zoekopdracht
de meest actuele resultaten uit de online Foursquare database en aangepaste resultaten uit uw Foursquare gebruikersaccount.
Selecteer Waarheen? > Categorieën > Foursquare®.
Foursquare locatiegegevens weergevenVoordat u Foursquare locatiegegevens kunt bekijken, moet u verbinding maken met een ondersteunde telefoon die over Smartphone Link beschikt en u aanmelden bij uw Foursquare account.U kunt vervolgens gedetailleerde Foursquare locatiegegevens inzien, zoals gebruikersbeoordelingen, restaurantprijzen en openingstijden.1 Selecteer in de zoekresultaten voor de locatie een
Foursquare nuttig punt.2 Selecteer .
Inchecken bij FoursquareVoordat u kunt inchecken bij Foursquare, moet u verbinding maken met een ondersteunde telefoon die over Smartphone Link beschikt en uzelf aanmelden bij uw Foursquare account.1 Selecteer Apps > Foursquare® > Check in.2 Selecteer een nuttig punt.3 Selecteer > Check in.
TripAdvisor®
Uw toestel bevat TripAdvisor nuttige punten en beoordelingen. TripAdvisor beoordelingen worden automatisch weergegeven in de lijst met zoekresultaten voor de betreffende nuttige punten. U kunt ook nabijgelegen TripAdvisor nuttige punten zoeken en de resultaten sorteren op afstand of populariteit.
TripAdvisor nuttige punten vinden1 Selecteer Waarheen? > Categorieën > TripAdvisor.2 Selecteer een categorie.
Een lijst met nabijgelegen TripAdvisor nuttige punten in deze categorie wordt weergegeven.
3 Selecteer Sorteer resultaten om de zoekresultaten te sorteren op afstand of populariteit (optioneel).
Recent gevonden locaties bekijkenEen overzicht van de 50 laatst gevonden locaties wordt op het toestel opgeslagen.
Selecteer Waarheen? > Recent.
De lijst met recent gevonden locaties wissenSelecteer Waarheen? > Recent > > Wis > Ja.
De huidige locatiegegevens weergevenU kunt de pagina Waar ben ik? gebruiken om informatie over uw huidige locatie weer te geven. Deze functie komt van pas als u uw locatie moet doorgeven aan hulpdiensten.
Selecteer het voertuig op de kaart.
Nooddiensten en tankstations vindenU kunt de pagina Waar ben ik? gebruiken om de dichtstbijzijnde ziekenhuizen, politiebureaus of benzinestations te vinden.1 Selecteer het voertuig op de kaart.2 Selecteer Ziekenhuizen, Politiebureaus of Brandstof.
Voor de geselecteerde service wordt een lijst met locaties weergegeven, met de dichtstbijzijnde locatie bovenaan.
3 Selecteer een locatie.4 Selecteer een optie:
• Als u naar de locatie wilt navigeren, selecteert u Ga!• Als u het telefoonnummer en andere locatiegegevens wilt
weergeven, selecteert u .
Locaties zoeken en opslaan 11

Routebeschrijving naar uw huidige locatieAls u aan iemand anders uw huidige locatie moet doorgeven, kan uw toestel u een routebeschrijving geven.1 Selecteer het voertuig op de kaart.2 Selecteer > Routebeschr. naar mij.3 Selecteer een beginlocatie.4 Selecteer Selecteer.
Een snelkoppeling toevoegenU kunt snelkoppelingen toevoegen aan het menu Waarheen?. Een snelkoppeling kan verwijzen naar een locatie, een categorie of een zoekfunctie.Het menu Waarheen? kan tot wel 36 snelkoppelingspictogrammen bevatten.1 Selecteer Waarheen? > Voeg kortere manier toe.2 Selecteer een item.
Een snelkoppeling verwijderen1 Selecteer Waarheen? > > Wis snelkoppeling(en).2 Selecteer een snelkoppeling die u wilt verwijderen.3 Selecteer de snelkoppeling opnieuw om te bevestigen.4 Selecteer Sla op.
Locaties opslaanEen locatie opslaan1 Zoek naar een locatie (Een locatie zoeken op categorie,
pagina 9).2 Selecteer een locatie in de zoekresultaten.3 Selecteer .4 Selecteer > Sla op.5 Voer, indien nodig, een naam in en selecteer OK.
Uw huidige locatie opslaan1 Selecteer het voertuigpictogram op de kaart.2 Selecteer Sla op.3 Voer een naam in en selecteer OK.4 Selecteer OK.
Een opgeslagen locatie bewerken1 Selecteer Waarheen? > Opgeslagen.2 Selecteer indien nodig een categorie.3 Selecteer een locatie.4 Selecteer .5 Selecteer > Wijzig.6 Selecteer een optie:
• Selecteer Naam.• Selecteer Telefoonnummer.• Selecteer Categorieën om categorieën aan de
opgeslagen locatie toe te wijzen.• Selecteer Wijzig kaartsymbool om het symbool te
wijzigen waarmee de opgeslagen locatie op de kaart wordt gemarkeerd.
7 Wijzig de informatie.8 Selecteer OK.
Categorieën aan een opgeslagen locatie toewijzenU kunt uw eigen categorieën toevoegen om uw opgeslagen locaties te ordenen.OPMERKING: Categorieën worden in het menu met opgeslagen locaties weergegeven nadat u ten minste 12 locaties hebt opgeslagen.
1 Selecteer Waarheen? > Opgeslagen.2 Selecteer een locatie.3 Selecteer .4 Selecteer > Wijzig > Categorieën.5 Voer een of meer categorienamen in, van elkaar gescheiden
met een komma.6 Selecteer indien nodig een voorgestelde categorie.7 Selecteer OK.
Een opgeslagen locatie verwijderenOPMERKING: Verwijderde locaties kunnen niet worden teruggezet.1 Selecteer Waarheen? > Opgeslagen.2 Selecteer > Wis opgeslag. plaatsen.3 Selecteer het vak naast de opgeslagen locaties die u wilt
wissen en selecteer Wis.
De kaart gebruikenU kunt de kaart gebruiken om een route te volgen (Uw route op de kaart, pagina 6) of om uw directe omgeving te bekijken, als er geen route actief is.1 Selecteer Bekijk kaart.2 Selecteer een willekeurig punt op de kaart.3 Selecteer een optie:
• Versleep de kaart om naar links en naar rechts of naar boven en naar beneden over de kaart te bewegen.
• Selecteer of als u wilt inzoomen of uitzoomen.• Selecteer als u wilt schakelen tussen Noord boven en
3D-weergave.• Als u de weergegeven nuttige punten op categorie wilt
filteren, selecteert u .• Als u een route wilt starten, selecteert u een locatie op de
kaart en vervolgens Ga! (Een route starten op de kaart, pagina 6).
KaartfunctiesKaartfuncties bieden snel toegang tot informatie en toestelfuncties, terwijl u op de kaart kijkt. Wanneer u een kaartfunctie activeert, wordt deze weergegeven in een paneel aan de rand van de kaart.Stop: Stopt de navigatie van de actieve route.Wijzig route: Biedt u de mogelijkheid om een omweg te maken
of locaties op uw route over te slaan.Verderop: Geeft naderende locaties op de route of de weg
waarop u rijdt weer (Verderop, pagina 13).Koerswijzigingen: Geeft een lijst van naderende afslagen op
uw route weer (Afslagen en richtingaanwijzingen bekijken, pagina 6).
Reisgegevens: Geeft aanpasbare reisgegevens weer, zoals snelheid of afstand (Reisgegevens op de kaart weergeven, pagina 13).
Volume: Hiermee kunt u het geluidsvolume regelen.Helderheid: Hiermee kunt u de helderheid van het scherm
aanpassen.Telefoon: Geeft een lijst weer van recente telefoonoproepen
vanaf uw verbonden telefoon, plus opties die u kunt kiezen tijdens een telefoongesprek (De gespreksopties gebruiken, pagina 16).
LiveTrack: Hiermee kunt u delen via LiveTrack starten en stoppen (LiveTrack, pagina 19).
12 De kaart gebruiken

Verkeersinfo: Geeft informatie over verkeerssituaties op uw route of in uw gebied weer (Verkeersproblemen op uw route weergeven, pagina 13).
Weer: Geeft informatie over de weersomstandigheden in uw gebied weer.
photoLive: Geeft live verkeerscamera's van uw photoLive abonnement weer (photoLive verkeerscamera's, pagina 21).
Meld flitser: Hiermee kunt u een flitser of roodlichtcamera melden. Deze functie is alleen beschikbaar als er flitspaalinformatie op uw toestel aanwezig is en u een actieve verbinding met de Smartphone Link app (Koppelen met uw telefoon en verbinding maken met Smartphone Link, pagina 14) hebt.
Een kaartfunctie weergeven1 Selecteer op de kaart.2 Selecteer een kaartfunctie.
De kaartfunctie wordt weergegeven in een paneel aan de rand van de kaart.
3 Als u klaar bent met de kaartfunctie, selecteert u .
Kaartfuncties inschakelenStandaard zijn in het kaartfunctiemenu alleen de meest gebruikte kaartfuncties ingeschakeld. U kunt maximaal 12 functies toevoegen aan het menu.1 Selecteer > op de kaart.2 Schakel het selectievakje naast elke functie in om deze toe te
voegen.3 Selecteer Sla op.
VerderopDe functie Verderop geeft informatie over naderende locaties op uw route of de weg waarop u rijdt. U kunt naderende nuttige punten, zoals restaurants, tankstations of rustplaatsen bekijken. Als u op een snelweg rijdt, kunt u ook informatie over naderende afslagen en steden en daar beschikbare services bekijken, zoals de informatie op verkeersborden op de snelweg.U kunt drie categorieën aanpassen voor weergave met de functie Verderop.
Naderende locatie weergeven1 Selecteer op de kaart > Verderop.2 Selecteer een optie:
• U kunt de eerstvolgende locatie in elke categorie weergeven door zo nodig te selecteren.
• Als u informatie over naderende afslagen of steden langs de snelweg of over daar beschikbare services wilt weergeven, selecteert u .OPMERKING: Deze optie is alleen beschikbaar als u op een snelweg rijdt of als een snelweg deel uitmaakt van uw route.
3 Selecteer een item om voor die categorie, afslag of stad een lijst met locaties weer te geven.
De categorieën verderop aanpassenU kunt de locatiecategorieën die met de functie Verderop worden weergegeven, wijzigen.1 Selecteer op de kaart > Verderop.2 Selecteer een categorie.3 Selecteer .4 Selecteer een optie:
• Als u een categorie omhoog of omlaag wilt verplaatsen in de lijst, selecteert en sleept u het pijltje naast de categorienaam naar de gewenste positie.
• Als u een categorie wilt wijzigen, selecteert u de desbetreffende categorie.
• Als u een eigen categorie wilt maken, selecteert u een categorie, selecteert u Aangepast zoeken en voert u de naam van een bedrijf of categorie in.
5 Selecteer OK.
ReisinformatieReisgegevens op de kaart weergevenVoordat u reisgegevens op de kaart kunt weergeven, moet u de functie toevoegen aan het menu met kaartfuncties (Kaartfuncties inschakelen, pagina 13).
Selecteer op de kaart > Reisgegevens.De reisgegevensvelden aanpassenVoordat u de gegevens kunt wijzigen die worden weergegeven in de reisgegevensvelden op de kaart, moet u de reisgegevensfunctie toevoegen aan het menu met kaartfuncties (Kaartfuncties inschakelen, pagina 13).1 Selecteer op de kaart > Reisgegevens.2 Selecteer een reisgegevensveld.3 Selecteer een optie.
Het nieuwe reisgegevensveld wordt in de kaartfunctie Reisgegevens weergegeven.
De pagina met reisinformatie weergevenOp de reisinformatiepagina wordt uw snelheid weergegeven en wordt nuttige informatie over uw reis gegeven.OPMERKING: Als u onderweg regelmatig stopt, schakel het toestel dan niet uit. Op die manier kan de verstreken reistijd nauwkeurig worden gemeten.
Selecteer op de kaart Snelheid.
Het reislog weergevenUw toestel houdt een reislog bij; een overzicht van de door u afgelegde weg.1 Selecteer Instellingen > Kaart en voertuig > Kaartlagen.2 Schakel het selectievakje Reislog in.
Reisinformatie herstellen1 Selecteer op de kaart Snelheid.2 Selecteer > Herstel veld(en).3 Selecteer een optie:
• Selecteer terwijl u niet navigeert Selecteer alles als u alle gegevensvelden op de eerste pagina, behalve de snelheidsmeter, opnieuw wilt instellen.
• Selecteer Herstel reisgegevens als u de informatie op de tripcomputer opnieuw wilt instellen.
• Selecteer Herstel max. snelheid als u de maximumsnelheid opnieuw wilt instellen.
• Selecteer Herstel reis B als u de kilometerteller opnieuw wilt instellen.
Verkeersproblemen op uw route weergevenU kunt de naderende verkeersproblemen langs de route waarop u zich bevindt, weergeven.1 Selecteer tijdens het navigeren > Verkeersinfo.
Het dichtstbijzijnde verkeersprobleem wordt rechts van de kaart in een deelvenster weergegeven.
2 Selecteer het verkeersprobleem om meer informatie weer te geven.
Verkeersinformatie op de kaart weergevenOp de kaart met verkeersinformatie worden met kleurcodes de verkeersstroom en vertragingen op wegen in de buurt weergegeven.1 Selecteer in het hoofdmenu Apps > Verkeersinfo.
De kaart gebruiken 13

2 Selecteer indien noodzakelijk > Legenda om de legenda voor de verkeerskaart weer te geven.
Verkeersproblemen zoeken1 Selecteer in het hoofdmenu Apps > Verkeersinfo.2 Selecteer > Problemen.3 Selecteer een item in de lijst.4 Als er meerdere problemen zijn, gebruikt u de pijlen om de
overige problemen weer te geven.
De kaart aanpassenDe kaartlagen aanpassenU kunt aanpassen welke informatie op de kaart wordt weergegeven, zoals pictogrammen voor nuttige punten en wegomstandigheden.1 Selecteer Instellingen > Kaart en voertuig > Kaartlagen.2 Selecteer welke lagen u op de kaart wilt weergeven en
selecteer Sla op.
Het kaartgegevensveld aanpassen1 Selecteer een gegevensveld op de kaart.
OPMERKING: U kunt Snelheid niet wijzigen.2 Selecteer welk type gegevens u wilt weergeven.
Het kaartperspectief wijzigen1 Selecteer Instellingen > Kaart en voertuig >
Autokaartweergave.2 Selecteer een optie:
• Selecteer Koers boven om de kaart tweedimensionaal weer te geven, met uw reisrichting bovenaan.
• Selecteer Noord boven om de kaart tweedimensionaal weer te geven, met het noorden bovenaan.
• Selecteer 3D om de kaart driedimensionaal weer te geven.
3 Selecteer Sla op.
Live Services, verkeersinformatie en smartphonefuncties
Voor optimaal gebruik van uw zūmo toestel moet u het toestel koppelen met uw smartphone en verbinden met de Smartphone Link app. Met de Smartphone Link app kan uw toestel live informatie ontvangen, zoals live verkeersinformatie, parkeertrends, roodlichtcamera’s en flitspalen en andere Live Services.Live verkeersinformatie: Stuurt real-time verkeersinformatie
naar uw toestel, bijvoorbeeld over verkeersproblemen, vertragingen, wegwerkzaamheden en wegversperringen (Verkeersinformatie, pagina 17).
Live parkeerinformatie: Stuurt real-time parkeertrends naar uw toestel, indien beschikbaar (Parkeerplaats, pagina 10).
Garmin Live Services: Geeft toegang tot gratis en betaalde services die live informatie sturen naar uw toestel, bijvoorbeeld over roodlichtcamera’s, flitspalen en verkeerscamera’s (Garmin Live Services, pagina 14).
Weersinformatie: Stuurt real-time informatie over weersomstandigheden en weerswaarschuwingen naar uw toestel (De weersverwachting weergeven, pagina 21).
LiveTrack: Biedt u de mogelijkheid om uw reis real-time te delen met geselecteerde contactpersonen (LiveTrack, pagina 19).
Smart notifications: Geeft telefoonmeldingen en berichten weer op uw toestel. Deze functie is niet beschikbaar voor alle talen.
Handsfree bellen: Deze functie biedt u de mogelijkheid om met uw toestel te bellen of op uw toestel gebeld te worden, en het toestel te gebruiken als een handsfree speakerphone.
Locaties naar het toestel verzenden: Hiermee kunt u vanaf uw smartphone locaties verzenden naar uw navigatietoestel.
Foursquare inchecken: Hiermee kunt u op uw navigatietoestel inchecken op Foursquare locaties (Inchecken bij Foursquare, pagina 11).
Koppelen met uw telefoon en verbinding maken met Smartphone LinkU moet uw zūmo toestel koppelen met uw telefoon en verbinding maken met Smartphone Link om bepaalde functies te kunnen gebruiken, zoals live verkeers- en parkeerinformatie, handsfree bellen en andere connected functies.Als de toestellen zijn gekoppeld, maken ze automatisch verbinding met elkaar als ze worden ingeschakeld en binnen bereik zijn.1 Installeer de Smartphone Link app via de App Store op uw
telefoon.2 Plaats het zūmo toestel en uw telefoon binnen 3 m. (10 ft)
van elkaar.3 Selecteer op het zūmo toestel Instellingen > Bluetooth en
schakel vervolgens het selectievakje Bluetooth in.4 Selecteer Zoek toestellen.5 Schakel op uw telefoon draadloze Bluetooth technologie in
en stel de telefoon in op waarneembaar.Raadpleeg de gebruikershandleiding van uw telefoon voor meer informatie.
6 Op het zūmo toestel selecteert u OK.Het zūmo toestel begint Bluetooth toestellen in de buurt te zoeken en geeft een lijst met Bluetooth toestellen weer. Het kan maximaal een minuut duren voordat uw telefoon in de lijst voorkomt.
7 Selecteer uw telefoon in de lijst en selecteer vervolgens OK.8 Bevestig op uw telefoon het koppelingsverzoek.9 Open de Smartphone Link app op uw telefoon.
Als u koppelt met een Apple® toestel, wordt op het zūmo scherm een beveiligingscode weergegeven.
10Voer de beveiligingscode op uw telefoon binnen 30 seconden in, als dit wordt gevraagd.
Statuspictogrammen van de Bluetooth functieStatuspictogrammen worden in de Bluetooth instellingen weergegeven naast elk gekoppeld toestel.Selecteer Instellingen > Bluetooth.• Een grijs pictogram geeft aan dat de functie is uitgeschakeld
of dat de verbinding voor dat toestel is verbroken.• Een gekleurd pictogram geeft aan dat de functie is
verbonden en actief is voor dat toestel.Handsfree bellenSmart notificationsSmartphone Link functies en servicesMediastreamingHeadset is verbonden
Garmin Live ServicesVoordat u Garmin Live Services kunt gebruiken, moet uw toestel zijn verbonden met Smartphone Link (Koppelen met uw telefoon en verbinding maken met Smartphone Link, pagina 14).
14 Live Services, verkeersinformatie en smartphonefuncties

Garmin Live Services biedt gratis en betaalde abonnementen die live-gegevens naar uw toestel verzenden, zoals verkeersinformatie en informatie over weersomstandigheden, roodlichtcamera’s en flitspalen.Sommige services, zoals weersinformatie, zijn als aparte apps op uw toestel verkrijgbaar. Andere services, zoals verkeersinformatie, bieden een uitbreiding op bestaande navigatiefuncties op uw toestel. Bij functies die toegang tot Garmin Live Services vereisen, wordt het Smartphone Link symbool weergegeven en deze functies verschijnen alleen als het toestel is verbonden met Smartphone Link.
Een abonnement nemen op Garmin Live ServicesVoor sommige zūmo Live Services is een betaald abonnement nodig. In de Smartphone Link app kunt u een levenslang abonnement aanschaffen. Het abonnement is gekoppeld aan het app store-account voor uw smartphone.1 Open op uw smartphone de Smartphone Link app.2 Selecteer Mijn account.
Een lijst met beschikbare services en abonnementsprijzen wordt weergegeven.
3 Selecteer een service.4 Selecteer de prijs.5 Selecteer Abonneren.6 Volg de aanwijzingen op het scherm om de aankoop af te
ronden.
Uw telefoon en headset koppelenU moet uw zūmo toestel koppelen met uw telefoon en Bluetooth headset om bepaalde Bluetooth functies te kunnen gebruiken. Als de toestellen zijn gekoppeld, maken ze automatisch verbinding met elkaar als ze worden ingeschakeld en binnen bereik zijn.Voor sommige functies is de Smartphone Link app vereist. U kunt tijdens het koppelen of later verbinding maken met de Smartphone Link app.1 Schakel op uw telefoon draadloze Bluetooth technologie in
en stel de telefoon in op waarneembaar.Raadpleeg de gebruikershandleiding van uw telefoon voor meer informatie.
2 Plaats het zūmo toestel en uw telefoon binnen 3 m. (10 ft) van elkaar.
3 Selecteer op het zūmo toestel Instellingen > Bluetooth > .4 Volg de instructies op het scherm om uw telefoon met uw
toestel te koppelen.5 Selecteer op het zūmo toestel.
TIP: Als het eerste Bluetooth instellingenscherm niet wordt weergegeven, kunt u Instellingen > Bluetooth > Zoek toestellen selecteren om uw headset te koppelen.
6 Volg de instructies op het scherm om uw headset met uw toestel te koppelen.
7 U kunt de Smartphone Link app via de app store op uw telefoon installeren en openen (optioneel).Als u koppelt met een Apple toestel, wordt op het zūmo scherm een beveiligingscode weergegeven.
8 Voer de beveiligingscode op uw telefoon binnen 30 seconden in, als dit wordt gevraagd.
Een locatie van uw smartphone naar uw toestel verzendenU kunt een locatie zoeken via de Smartphone Link app op uw smartphone en deze naar uw zūmo toestel verzenden.1 Open de Smartphone Link app op uw smartphone.2 Selecteer een optie:
• Als u een locatie in de buurt wilt vinden, selecteert u Nabije plaatsen zoeken en voert u geheel of gedeeltelijk een adres of een naam van een plaats in.
• Als u een Foursquare nuttig punt in de buurt wilt vinden, selecteert u Foursquare en vervolgens een nuttig punt in de lijst.
• Als u een locatie op de kaart wilt kiezen, selecteert u Kies locatie en tikt u op de locatie op de kaart.
• Als u een adres in uw lijst met contactpersonen wilt vinden, selecteert u Contactpersonen en vervolgens de naam van de contactpersoon.
De geselecteerde locatie wordt op de kaart weergegeven.3 Selecteer Verzend.
De Smartphone Link app verzendt de locatie naar uw zūmo.4 Selecteer een optie op uw zūmo toestel:
• Selecteer Ga! om naar de locatie te navigeren.• Selecteer als u de locatie in detail wilt bekijken of in uw
favorieten wilt opslaan.• Selecteer OK om de locatie te accepteren zonder
navigeren te starten.De locatie wordt weergegeven in de recent gevonden locaties op uw zūmo toestel.
Smart NotificationsAls uw toestel is verbonden met de Smartphone Link app, kunt u meldingen van uw smartphone, bijvoorbeeld over ontvangen sms-berichten, inkomende oproepen en agenda-afspraken, op uw zūmo toestel weergeven.OPMERKING: Nadat uw navigatietoestel is verbonden met de Smartphone Link app kan het een paar minuten duren voordat meldingen op uw toestel ontvangt. wordt gekleurd weergegeven in de Bluetooth instellingen als smart notifications zijn verbonden en geactiveerd (Statuspictogrammen van de Bluetooth functie, pagina 14).
Meldingen ontvangen
WAARSCHUWINGLees tijdens het rijden geen meldingen en beantwoord ze niet.
Voordat uw zūmo toestel meldingen kan ontvangen, moet u het koppelen met uw smartphone en de Smartphone Link app.Op de meeste pagina's wordt een pop-up weergegeven als het toestel een melding ontvangt van uw smartphone. Als het toestel beweegt, moet u bevestigen dat u een passagier bent en niet de bestuurder voordat u meldingen kunt bekijken.OPMERKING: Als u de kaart bekijkt, worden meldingen weergegeven in een kaartfunctie.• Als u een melding wilt negeren, selecteert u OK.
De pop-up wordt gesloten, maar de melding blijft actief op uw telefoon.
• Als u een melding wilt bekijken, selecteert u Geef weer.• Als u de melding wilt beluisteren, selecteert u Geef weer >
Speel af.Het toestel leest de melding via tekst-naar-spraak-technologie. Deze functie is niet beschikbaar voor alle talen.
• Voor andere bewerkingen, zoals het verwijderen van de melding van uw telefoon, selecteert u Geef weer en vervolgens een optie.OPMERKING: Aanvullende acties zijn alleen beschikbaar voor bepaalde typen meldingen en moeten worden ondersteund door de app die de melding genereert.
Live Services, verkeersinformatie en smartphonefuncties 15

Meldingen ontvangen tijdens het bekijken van de kaart
WAARSCHUWINGLees tijdens het rijden geen meldingen en beantwoord ze niet.
Voordat uw zūmo toestel meldingen kan ontvangen, moet u het koppelen met uw smartphone en de Smartphone Link app.Als u de kaart bekijkt, worden nieuwe meldingen weergegeven in een kaartfunctie aan de rand van het scherm. Als het toestel beweegt, moet u bevestigen dat u een passagier bent en niet de bestuurder voordat u meldingen kunt bekijken.• Als u een melding wilt negeren, selecteert u of wacht u tot
de pop-up automatisch wordt gesloten.De pop-up wordt gesloten, maar de melding blijft actief op uw telefoon.
• Als u een melding wilt bekijken, selecteert u de meldingstekst.
• Als u de melding wilt beluisteren, selecteert u Speel bericht af.Het toestel leest de melding via tekst-naar-spraak-technologie. Deze functie is niet beschikbaar voor alle talen.
• Voor andere bewerkingen, zoals het verwijderen van de melding van uw telefoon, selecteert u Geef weer en vervolgens een optie.OPMERKING: Aanvullende acties zijn alleen beschikbaar voor bepaalde typen meldingen en moeten worden ondersteund door de app die de melding genereert.
De lijst met meldingen weergevenU kunt een lijst met alle actieve meldingen weergeven.1 Selecteer Apps > Smart Notifications.
De lijst met meldingen wordt weergegeven. Ongelezen meldingen worden zwart weergegeven en reeds gelezen meldingen worden grijs weergegeven.
2 Selecteer een optie:• Als u een melding wilt weergeven, selecteert u de
beschrijving van de melding.• Als u een melding wilt beluisteren, selecteert u .
Het toestel leest de melding via tekst-naar-spraak-technologie. Deze functie is niet beschikbaar voor alle talen.
Handsfree bellenOPMERKING: Weliswaar worden de meeste telefoons en headsets ondersteund, maar er is geen garantie dat een bepaalde telefoon of headset kan worden gebruikt. Mogelijk zijn niet alle functies beschikbaar voor uw telefoon.Via draadloze Bluetooth technologie kunt u het toestel als handsfree-toestel aansluiten op uw mobiele telefoon en draadloze headset of helm. Om vast te stellen of uw toestel met Bluetooth technologie compatibel is, verwijzen wij u naar www.garmin.com/bluetooth.
TelefonerenEen nummer kiezen1 Selecteer Apps > Telefoon > Kies.2 Voer het nummer in.3 Selecteer Kies.Een contactpersoon in uw telefoonboek bellenTelkens wanneer u de telefoon op het toestel aansluit, wordt het telefoonboek naar het toestel overgezet. Het kan enkele minuten duren voordat het telefoonboek beschikbaar is. Sommige telefoons ondersteunen deze functie niet.1 Selecteer Apps > Telefoon > Telefoonboek.2 Selecteer een contactpersoon.
3 Selecteer Oproep.Een locatie bellen1 Selecteer Apps > Telefoon > Blader door categorieën.2 Selecteer een nuttig punt.3 Selecteer Oproep.
Een oproep ontvangenSelecteer Antwoord of Negeer als u een oproep ontvangt.
De oproepinfo gebruikenTelkens wanneer u de telefoon met het toestel verbindt, wordt uw oproepinfo van de telefoon naar het toestel overgezet. Het kan enkele minuten duren voordat de oproepinfo beschikbaar is. Sommige telefoons ondersteunen deze functie niet.1 Selecteer Apps > Telefoon > Oproepinfo.2 Selecteer een categorie.
De lijst met oproepen wordt weergegeven en de meest recente oproepen staan boven aan de lijst.
3 Selecteer een oproep.
De gespreksopties gebruikenTijdens een gesprek kunt u de gespreksopties selecteren op de kaart.• Als u het geluid wilt overzetten naar de telefoon, selecteer
dan .TIP: Gebruik deze functie als u het toestel wilt uitschakelen terwijl u het telefoongesprek voortzet of als u behoefte hebt aan privacy.
• Als u het kiesvenster wilt gebruiken, selecteer dan .TIP: U kunt deze functie gebruiken zodat u automatische systemen kunt gebruiken, zoals voicemail.
• Als u de microfoon wilt dempen, selecteer dan .• Als u het gesprek wilt beëindigen, selecteer dan .
Een telefoonnummer thuis opslaanTIP: Nadat u een telefoonnummer thuis hebt opgeslagen, kunt u het nummer wijzigen via de optie "Thuis" in uw lijst met opgeslagen locaties (Een opgeslagen locatie bewerken, pagina 12).1 Selecteer Apps > Telefoon > > Stel telefoonnr. thuis in.2 Voer uw telefoonnummer in.3 Selecteer OK.Naar huis bellenU kunt uw telefoonnummer thuis alleen bellen nadat u het telefoonnummer van uw thuislocatie hebt opgegeven.
Selecteer Apps > Telefoon > Bel thuis.
Bluetooth functies instellen voor uw Apple toestelAls u uw telefoon koppelt, worden standaard alle compatibele Bluetooth functies ingeschakeld. U kunt bepaalde functies inschakelen, uitschakelen of aanpassen.
Verbinding maken met de Smartphone Link app op uw Apple toestelVoordat u verbinding kunt maken met de Smartphone Link app, moet u uw zūmo toestel koppelen en verbinden met uw telefoon.Als u tijdens het koppelen geen verbinding hebt gemaakt met de Smartphone Link app, kunt u er verbinding mee maken voor extra Bluetooth functies. De Smartphone Link app communiceert met uw telefoon via Bluetooth Smart technologie. De eerste keer dat u verbinding maakt met de Smartphone Link app op een Apple toestel, moet u een Bluetooth Smart beveiligingscode invoeren.
16 Live Services, verkeersinformatie en smartphonefuncties

1 Installeer de Smartphone Link app via de App Store op uw telefoon.OPMERKING: U moet mogelijk naar de nieuwste versie van het besturingssysteem van uw telefoon bijwerken.
2 Open de Smartphone Link app op uw telefoon.Op het scherm van het zūmo toestel wordt een beveiligingscode weergegeven.
3 Voer de code in op uw telefoon.
Handsfree bellen uitschakelen voor uw Apple toestelU kunt handsfree bellen uitschakelen en verbonden blijven met uw telefoon voor Smartphone Link informatie en meldingen.1 Selecteer Instellingen > Bluetooth.2 Selecteer de telefoonnaam die wordt gebruikt voor handsfree
bellen.TIP: Uw telefoon kan met twee verschillende namen verbinding maken voor handsfree bellen en gegevens. wordt gekleurd weergegeven naast de telefoonnaam die wordt gebruikt voor handsfree bellen.
3 Schakel het selectievakje Telefoongesprekken uit.
Smartphone Link gegevens en smart notifications uitschakelen voor uw Apple toestelU kunt Smartphone Link gegevens en smart notifications uitschakelen en verbonden blijven met uw telefoon voor handsfree bellen.1 Selecteer Instellingen > Bluetooth.2 Selecteer de telefoonnaam die is verbonden met Smartphone
Link gegevens en meldingen.TIP: Uw telefoon kan met twee verschillende namen verbinding maken voor handsfree bellen en gegevens. en
worden blauw weergegeven naast de telefoonnaam die wordt gebruikt voor gegevens en meldingen.
3 Schakel het selectievakje Smartphoneservices uit.Meldingscategorieën voor uw Apple toestel weergeven of verbergenU kunt de meldingen die op uw toestel worden weergegeven, filteren door categorieën weer te geven of te verbergen.1 Selecteer Instellingen > Bluetooth.2 Selecteer de telefoonnaam die is verbonden met Smartphone
Link gegevens en meldingen.TIP: Uw telefoon kan met twee verschillende namen verbinding maken voor handsfree bellen en gegevens. en
worden gekleurd weergegeven naast de telefoonnaam die wordt gebruikt voor gegevens en meldingen.
3 Selecteer Smart Notifications.4 Schakel het selectievakje naast elke melding in om deze
weer te geven.
Bluetooth functies instellen voor uw smartphone met Android™
Als u uw telefoon koppelt, worden standaard alle compatibele Bluetooth functies ingeschakeld. U kunt bepaalde functies inschakelen, uitschakelen of aanpassen.
Verbinding maken met de Smartphone Link app op uw Android smartphoneVoordat u verbinding kunt maken met de Smartphone Link app, moet u uw zūmo toestel koppelen en verbinden met uw telefoon.Als u tijdens het koppelen geen verbinding hebt gemaakt met de Smartphone Link app, kunt u er verbinding mee maken voor extra Bluetooth functies.1 Installeer de Smartphone Link app via de App Store op uw
telefoon.2 Open de Smartphone Link app op uw telefoon.
Bluetooth functies uitschakelen voor uw smartphone met AndroidU kunt bepaalde Bluetooth functies uitschakelen en verbonden blijven met andere functies.1 Selecteer Instellingen > Bluetooth.2 Selecteer de telefoonnaam.3 Selecteer een optie:
• Als u handsfree bellen wilt uitschakelen, schakelt u het selectievakje Telefoongesprekken uit.
• Als u Smartphone Link gegevens en smart notifications wilt uitschakelen, schakelt u het selectievakje Smartphone Link uit.
• U kunt meldingen van bepaalde apps uitschakelen via de instellingen in de Smartphone Link app.
Meldingen van uw smartphone met Android weergeven of verbergenU kunt de Smartphone Link app gebruiken om te selecteren welke typen meldingen op uw zūmo toestel worden weergegeven.1 Open de Smartphone Link app op uw telefoon.2 Selecteer .3 Controleer of het selectievakje Smart Notifications is
ingeschakeld.4 Selecteer in het gedeelte Meldingen Instellingen.
Een lijst van meldingscategorieën en apps wordt weergegeven.
5 Selecteer een optie:• U kunt een melding in- of uitschakelen door de schakelaar
naast de naam van de categorie of app te selecteren.• Als u een app aan de lijst wilt toevoegen, selecteert u .
Verbinding met een Bluetooth toestel verbrekenU kunt tijdelijk de verbinding met een Bluetooth toestel verbreken zonder het toestel te verwijderen uit de lijst met gekoppelde toestellen. Het Bluetooth toestel kan dan in de toekomst nog steeds automatisch verbinding maken met uw zūmo toestel.1 Selecteer Instellingen > Bluetooth.2 Selecteer het toestel dat u wilt ontkoppelen.3 Schakel het selectievakje naast de naam van uw gekoppelde
toestel uit.
Een gekoppelde telefoon verwijderenU kunt een gekoppelde telefoon verwijderen zodat de telefoon niet langer automatisch verbinding kan maken met uw toestel.1 Selecteer Instellingen > Bluetooth.2 Selecteer de telefoon en selecteer vervolgens Toestel
ontkoppelen.
VerkeersinformatieLET OP
Garmin is niet verantwoordelijk voor de nauwkeurigheid van de verkeersinformatie.
Uw toestel kan informatie verstrekken over verkeer op de weg vóór u of op uw route. U kunt instellen dat uw toestel verkeersdrukte mijdt bij het berekenen van routes en een nieuwe route zoekt naar uw bestemming als er op uw actieve route een lange file staat (Verkeersinstellingen, pagina 23). U kunt de verkeerskaart doorbladeren om te zien of er files staan in uw gebied.
Verkeersinformatie 17

Om verkeersinformatie te kunnen geven moet uw toestel verkeersgegevens ontvangen.• Uw toestel ontvangt gratis verkeersgegevens via de
Smartphone Link app (Verkeersinformatie ontvangen via Smartphone Link, pagina 18).
• Alle toestelmodellen kunnen verkeersgegevens ontvangen via een OTA-verkeersinformatie-ontvangerkabel (Verkeerinformatie ontvangen met behulp van een verkeersinformatie-ontvanger, pagina 18). Ga naar uw productpagina op garmin.com om een compatibele verkeersinformatie-ontvangerkabel uit te zoeken en aan te schaffen.
Verkeersinformatie is niet overal beschikbaar. Ga naar www.garmin.com/traffic voor meer informatie over dekkingsgebieden voor verkeersinformatie.
Verkeersinformatie ontvangen via Smartphone LinkUw toestel kan gratis verkeersinformatie ontvangen via de Smartphone Link app.1 Maak met uw toestel verbinding met Smartphone Link
(Koppelen met uw telefoon en verbinding maken met Smartphone Link, pagina 14).
2 Selecteer op uw zūmo toestel Instellingen > Verkeersinfo en controleer of het selectievakje Verkeersinfo is ingeschakeld.
Verkeerinformatie ontvangen met behulp van een verkeersinformatie-ontvanger
LET OPDoor verwarmde (gemetalliseerde) ruiten kunnen de prestaties van de verkeersinformatie-ontvanger afnemen.
Een verkeersinformatie-ontvanger kan verkeersgegevens ontvangen via een OTA-signaal, indien beschikbaar. Een OTA-verkeersinformatie-ontvangerkabel is bij alle toestelmodellen verkrijgbaar als accessoire. Ga naar uw productpagina op garmin.com om een compatibele verkeersinformatie-ontvangerkabel uit te zoeken en aan te schaffen. Verkeersinformatie is niet overal beschikbaar.
Sluit het toestel aan op de voertuigvoeding met de verkeersinformatie-ontvangerkabel (Uw toestel in een auto bevestigen, pagina 2).
Als u zich in een dekkingsgebied van verkeersinformatie bevindt, kan uw toestel verkeersinformatie weergeven en u helpen files te vermijden.
Abonnementen voor verkeersinformatie-ontvangerBij de meeste verkeersinformatie-ontvangers wordt een regionaal verkeersinformatie-abonnement geleverd. U kunt abonnementen voor meerdere regio's toevoegen aan uw verkeersinformatie-ontvanger. Ga voor meer informatie naar garmin.com/traffic.Verkeersabonnementen weergeven
Selecteer Instellingen > Verkeersinfo > Abonnementen.Een abonnement toevoegenU kunt abonnementen voor verkeersinformatie in andere regio's of landen aanschaffen.1 Selecteer in het hoofdmenu Verkeersinfo.2 Selecteer Abonnementen > .3 Noteer de toestel-id van de FM-ontvanger voor
verkeersinformatie.4 Ga naar www.garmin.com/fmtraffic om een abonnement af te
sluiten en een code van 25 tekens op te halen.
De verkeersabonnementcode kan niet opnieuw worden gebruikt. Elke keer dat u de service wilt verlengen, hebt u een nieuwe code nodig. Indien u meerdere FM-verkeersinformatie-ontvangers hebt, hebt u voor elke ontvanger een nieuwe code nodig.
5 Selecteer Volgende op uw toestel.6 Voer de code in.7 Selecteer OK.
Verkeersinformatie inschakelenU kunt verkeersinformatie in- of uitschakelen.1 Selecteer Instellingen > Verkeersinfo.2 Schakel het selectievakje Verkeersinfo in.
Verkeersinformatie op de kaart weergevenOp de kaart met verkeersinformatie worden met kleurcodes de verkeersstroom en vertragingen op wegen in de buurt weergegeven.1 Selecteer in het hoofdmenu Apps > Verkeersinfo.2 Selecteer indien noodzakelijk > Legenda om de legenda
voor de verkeerskaart weer te geven.
Verkeersproblemen zoeken1 Selecteer in het hoofdmenu Apps > Verkeersinfo.2 Selecteer > Problemen.3 Selecteer een item in de lijst.4 Als er meerdere problemen zijn, gebruikt u de pijlen om de
overige problemen weer te geven.
De apps gebruikenDe gebruikershandleiding op uw toestel weergevenU kunt de volledige gebruikershandleiding op het scherm van uw toestel weergeven. De handleiding is beschikbaar in allerlei talen.1 Selecteer Apps > Gebruikershandleiding.
De gebruikershandleiding wordt weergegeven in dezelfde taal als de softwaretekst.
2 Selecteer om de gebruikershandleiding te zoeken (optioneel).
ReisplannerMet de reisplanner kunt u een reis plannen en opslaan en later gebruiken als navigatieroute. U kunt zo bijvoorbeeld gemakkelijk een leveringsroute, een vakantie of een tochtje plannen. U kunt een opgeslagen reis later naar wens aanpassen en bijvoorbeeld de volgorde van locaties wijzigen, de volgorde van rustpauzes aanpassen en aanbevolen attracties en routepunten toevoegen.U kunt de reisplanner ook gebruiken om uw huidige route te wijzigen en op te slaan.
Een reis plannenEen reis kan vele bestemmingen omvatten en moet in elk geval een vertrek- en eindpunt hebben. Het vertrekpunt is de locatie waar u uw reis wilt beginnen. Als u de navigatie start op een andere locatie, biedt het toestel u de mogelijkheid om eerst naar uw vertrekpunt te navigeren. In een rondreis kunnen vertrekpunt en eindpunt dezelfde locatie zijn.1 Selecteer Apps > Reisplanner > Nieuwe reis.2 Selecteer Selecteer startlocatie.3 Kies een locatie als uw vertrekpunt en selecteer Selecteer.4 Selecteer Selecteer bestemming.
18 De apps gebruiken

5 Kies een locatie als uw eindpunt en selecteer Selecteer.6 Selecteer Voeg locatie toe als u meer locaties wilt
toevoegen (optioneel).7 Als u alle gewenste locaties hebt toegevoegd, selecteert u
Volgende > Sla op.8 Voer een naam in en selecteer OK.
Locaties in een reis wijzigen en de volgorde aanpassen1 Selecteer Apps > Reisplanner > Opgeslagen reizen.2 Selecteer een opgeslagen reis.3 Selecteer een locatie.4 Selecteer een optie:
• U kunt een locatie omhoog of omlaag verplaatsen door te selecteren en de locatie te slepen naar een nieuwe positie in de reis.
• Als u na de geselecteerde locatie een nieuwe locatie wilt toevoegen, selecteert u .
• Als u de locatie wilt verplaatsen, selecteert u .De volgorde van tussenstops op een route optimaliserenHet toestel kan de volgorde van tussenstops op uw route automatisch optimaliseren om de route korter en efficiënter te maken. Vertrekpunt en eindbestemming blijven ongewijzigd als u de volgorde van tussenstops optimaliseert.
Selecteer tijdens het bewerken van een route > Optimaliseer volgorde.
Attracties op uw route ontdekkenHet toestel kan interessante of populaire attracties aanraden om aan uw reis toe te voegen.1 Selecteer tijdens het bewerken van de reis > Stel
attracties voor.2 Selecteer een attractie om meer informatie weer te geven.3 Selecteer Selecteer om de attractie aan uw reis toe te
voegen.
Routeopties wijzigenU kunt opgeven hoe het toestel de route moet berekenen voordat u op reis gaat.1 Selecteer Apps > Reisplanner > Opgeslagen reizen.2 Selecteer een opgeslagen reis.3 Selecteer het voertuigprofielpictogram en het voertuig dat u
voor de reis wilt gebruiken (optioneel).4 Selecteer .5 Selecteer een optie:
• Als u routepunten aan uw reis wilt toevoegen, selecteert u Bepaal vorm van route en volgt u de instructies op het scherm.
• Als u de berekenmodus voor de reis wilt wijzigen, selecteert u Routevoorkeur (De routeberekeningsmodus wijzigen, pagina 5).
Navigeren aan de hand van een opgeslagen reis1 Selecteer Apps > Reisplanner > Opgeslagen reizen.2 Selecteer een opgeslagen reis.3 Selecteer Ga!.4 Selecteer de eerste locatie waar u naartoe wilt navigeren en
selecteer Start.Het toestel berekent de route vanaf uw huidige locatie naar de geselecteerde locatie en leidt u daarna in de opgegeven volgorde naar uw volgende tussenstops op de route.
Uw actieve route wijzigen en opslaanAls een route actief is, kunt u de route met de reisplanner wijzigen en als reis opslaan.
1 Selecteer Apps > Reisplanner > Mijn actieve route.2 Wijzig de route met een van de beschikbare
reisplannerfuncties.Na elke wijziging wordt de route opnieuw berekend.
3 Selecteer Sla op om uw route op te slaan als een reis die u later weer als navigatieroute kunt gebruiken (optioneel).
Een route delenU kunt routes delen met andere zūmo toestellen.1 Selecteer Apps > Deel route.2 Selecteer een optie:
• Om een route te delen, selecteert u Smartphone Link.• Om een route met een Bluetooth verbinding te delen,
selecteert u Bluetooth.• Om de route naar een microSD kaart te kopiëren,
selecteert u Geheugenkaart.3 Selecteer een route.4 Selecteer OK.5 Volg de aanwijzingen op het scherm van uw zūmo toestel om
het deelproces te voltooien.
LiveTrackLET OP
Opmerking: Wees voorzichtig met het delen van locatie-informatie met anderen.
Met de LiveTrack functie kunt u uw reisroute delen met contactpersonen vanaf uw smartphone en via uw sociale netwerkaccounts, zoals Facebook en Twitter. Terwijl u uw reisinformatie deelt, kunnen volgers uw huidige locatie, locaties die u recent hebt bezocht en uw recente reisroutes in real-time volgen.Voor deze functie is een smartphone vereist waarop de Smartphone Link app wordt uitgevoerd.
Delen en kijkers uitnodigen via LiveTrack instellenDe eerste keer dat u de LiveTrack functie gebruikt, moet u de functie instellen en volgers uitnodigen.1 Maak verbinding met Smartphone Link (Uw telefoon en
headset koppelen, pagina 15).2 Open de Smartphone Link app op uw smartphone en
selecteer LiveTrack.3 Voer een gebruikersnaam in en selecteer Volgende.4 Voer een of meer contactpersonen in die u wilt uitnodigen.
U kunt de naam of het e-mailadres van de contactpersoon invoeren.
5 Selecteer Start LiveTrack.De app begint uw LiveTrack gegevens te delen. Uitgenodigde volgers ontvangen een e-mailbericht met een koppeling om uw LiveTrack gegevens te bekijken.
6 Selecteer om de LiveTrack koppeling te delen via een sociaal netwerk, een chat-app of een andere app om mee te delen (optioneel).
Delen via LiveTrack startenLET OP
Opmerking: Wees voorzichtig met het delen van locatie-informatie met anderen.
Voordat u kunt beginnen met delen, moet u de LiveTrack functie instellen (Delen en kijkers uitnodigen via LiveTrack instellen, pagina 19).U kunt uw LiveTrack gegevens delen via uw zūmo toestel of de Smartphone Link app.
De apps gebruiken 19

• Selecteer op uw zūmo toestel Apps > LiveTrack > Start LiveTrack.
• Open de Smartphone Link app op uw smartphone en selecteerLiveTrack > Start LiveTrack.
Een koppeling om uw LiveTrack gegevens te bekijken wordt op uw ingeschakelde sociaalnetwerkaccounts geplaatst en een e-mail met de koppeling wordt verzonden naar uw uitgenodigde contactpersonen. Terwijl u deelt, kunnen volgers op de koppeling klikken om uw huidige locatie, recent bezochte locaties en de door u recent afgelegde route in real-time te volgen.Als delen via LiveTrack actief is, wordt op de zūmo statusbalk weergegeven. Ook het aantal uitgenodigde volgers wordt weergegeven.TIP: Delen via LiveTrack wordt na 24 uur automatisch beëindigd. In de Smartphone Link app kunt u LiveTrack > Verleng LiveTrack selecteren om de duur van delen via LiveTrack te verlengen. U kunt ook op elk gewenst moment stoppen met delen.Delen via LiveTrack stoppenU kunt delen via LiveTrack op elk gewenst moment stoppen vanaf uw zūmo toestel of via de Smartphone Link app.• Selecteer op uw zūmo toestel Apps > LiveTrack > Stop
LiveTrack.• Open de Smartphone Link app op uw smartphone en
selecteer LiveTrack > Stop LiveTrack.Volgers ontvangen bericht dat de LiveTrack sessie is beëindigd en dat ze uw locatie niet langer kunnen volgen.
SporenEen spoor is een registratie van uw route. Het spoorlog bevat informatie over de punten langs de vastgelegde route, inclusief de tijd, de locatie en de hoogtegegevens voor ieder punt.
Spoorgegevens weergeven en opslaan1 Selecteer Apps > Sporen > Actief.2 Selecteer een optie:
• Als u alle spoorsegmenten wilt weergeven, selecteert u Alle segmenten.
• Als u een specifiek spoorsegment wilt weergeven, selecteert u dat segment.
Het spoor wordt op de kaart weergegeven.3 Selecteer .4 Selecteer een optie:
• Als u het spoor wilt opslaan, selecteert u Sla spoor op.• Als u het spoor als reis wilt opslaan, selecteert u Sla op
als reis.• Als u een hoogteprofiel van het spoor wilt weergeven,
selecteert u Hoogteprofiel.
MediaspelerDe mediaspeler kan muziek of geluid afspelen uit deze bronnen.• Op uw zūmo toestel opgeslagen muziekbestanden.• Bluetooth audio vanaf een gekoppelde telefoon.• Pandora® internetradio.
De mediaspelerfunctie toevoegen aan de kaartMet de mediaspeler-kaartfunctie kunt u uw mediaspeler bedienen vanaf uw kaart.1 Selecteer Instellingen > Kaart en voertuig > Kaartfuncties
> Mediaspeler.2 Open de kaart.3 Selecteer > Mediaspeler.
De knoppen voor de mediaspeler verschijnen op de kaart.
De mediabron wijzigenU kunt de bron wijzigen waaruit media wordt afgespeeld op uw toestel.1 Selecteer Apps > Mediaspeler > .2 Selecteer een mediabron.
Pandora servicePandora is een gratis gepersonaliseerde radio voor oneindig en ontspannen luisterplezier. Pandora integratie vereist een compatibel mobiel toestel waarop de Pandora toepassing is geïnstalleerd. Raadpleeg voor meer informatie over compatibele toestellen www.pandora.com/everywhere/mobile.OPMERKING: Pandora is momenteel beschikbaar in de Verenigde Staten, Australië en Nieuw-Zeeland.De Pandora app downloadenVoordat u de Pandora service op uw toestel kunt gebruiken, moet u de Pandora app op uw smartphone installeren.1 Open op uw compatibele smartphone de app store en zoek
naar Pandora.2 Installeer de Pandora app.Raadpleeg de gebruikershandleiding bij uw smartphone of mobiele toestel voor meer informatie.Gebruik van PandoraVoordat u de Pandora service kunt gebruiken, moet u uw compatibele smartphone koppelen met uw toestel (Uw telefoon en headset koppelen, pagina 15).1 Selecteer op uw toestel Apps > Pandora®.2 Verbind uw compatibele smartphone met uw toestel.3 Start de Pandora app op uw smartphone.4 Selecteer een optie op uw zūmo toestel:
• Selecteer om een nummer af te spelen.• Selecteer om een nummer te pauzeren.• Selecteer om een nummer over te slaan.• Als u een nummer leuk vindt, selecteert u om
soortgelijke nummers te luisteren.• Als u een nummer niet leuk vindt, selecteert u om dit
nummer voortaan over te slaan.Stations wijzigen1 Selecteer Apps > Pandora®.2 Selecteer .3 Selecteer een station.
Het kompas gebruikenOPMERKING: U moet zich verplaatsen om uw richting te kunnen bepalen.U kunt navigeren met een GPS-kompas.
Selecteer Apps > Kompas.
TracBack®
Uw recente spoor terugvolgenMet de functie TracBack wordt het meest recente spoorsegment opgeslagen. U kunt uw recente spoor terugvolgen naar een vorige locatie.1 Selecteer Apps > TracBack.
Uw recente spoor wordt weergegeven op de kaart.2 Selecteer Ga!.
Uw recente spoor als reis opslaanU kunt uw recente spoor als reis opslaan, die u later kunt navigeren met de reisplanner (Navigeren aan de hand van een opgeslagen reis, pagina 19).
20 De apps gebruiken

1 Selecteer TracBack.Uw recente spoor wordt weergegeven op de kaart.
2 Selecteer > Sla op als reis.3 Voer een naam in en selecteer OK.
De weersverwachting weergevenVoordat u deze functie kunt gebruiken, moet uw toestel weersinformatie ontvangen. U kunt uw toestel koppelen met de Smartphone Link app om weersinformatie te ontvangen (Koppelen met uw telefoon en verbinding maken met Smartphone Link, pagina 14). 1 Selecteer Apps > Weer.
Op het toestel worden de huidige weersomstandigheden en een weersverwachting voor de komende dagen weergegeven.
2 Selecteer een dag.De gedetailleerde weersverwachting voor die dag wordt weergegeven.
Het weer voor een andere plaats weergeven1 Selecteer Apps > Weer > Huidige locatie.2 Selecteer een optie:
• Als u het weer voor een favoriete plaats wilt bekijken, selecteert u de plaats in de lijst.
• Als u een favoriete plaats wilt toevoegen, selecteert u Voeg stad toe en typt u de naam van de plaats.
De weerradar weergevenVoordat u deze functie kunt gebruiken, moet u de service Geavanceerd weer aanschaffen met behulp van Smartphone Link.De weerradar is een bewegende weergave met kleurcodes van de huidige weersomstandigheden. Daarnaast wordt er een weerpictogram op de kaart weergegeven. Aan het weerpictogram herkent u de weersomstandigheden in de omgeving, zoals regen, sneeuw en onweersbuien.1 Selecteer Apps > Weer.2 Selecteer indien nodig een plaats.3 Selecteer > Weerradar.
Weerwaarschuwingen weergevenVoordat u deze functie kunt gebruiken, moet u de service Geavanceerd weer aanschaffen met Smartphone Link.OPMERKING: Deze functie is niet in alle regio's beschikbaar.Terwijl u met het toestel onderweg bent, kunnen er waarschuwingen over het weer op de kaart worden weergegeven. U kunt ook een kaart met weerwaarschuwingen weergeven voor uw huidige locatie of een geselecteerde plaats.1 Selecteer Apps > Weer.2 Selecteer indien nodig een plaats.3 Selecteer > Weerwaarschuwingen.
De omstandigheden op de weg controlerenVoordat u deze functie kunt gebruiken, moet u de service Geavanceerd weer aanschaffen met Smartphone Link.1 Selecteer Apps > Weer.2 Selecteer indien nodig een plaats.3 Selecteer > Wegomstandigheden.
Een route voor een rondreis makenHet toestel kan een route voor een rondreis maken met behulp van een opgegeven vetreklocatie en een afstand, duur of bestemming.1 Selecteer in het startscherm Apps > Rondreis.
2 Selecteer Startlocatie.3 Selecteer een locatie en vervolgens Selecteer.4 Selecteer Kenmerken van reis.5 Selecteer een optie:
• Selecteer Kies een afstand om uw route te plannen op basis van afstand.
• Selecteer Kies een duur om uw route te plannen op basis van tijd.
• Selecteer Kies een bestemming om uw route te plannen op basis van een bepaalde locatie.
6 Voer een afstand, duur of bestemming in.7 Selecteer een optie:
• Als u een afstand of duur hebt ingevoerd, selecteert u OK > Bereken.
• Als u een bestemming hebt geselecteerd, selecteert u Selecteer.
8 Selecteer een route en selecteer Ga!.
photoLive verkeerscamera'sVoordat u deze functie kunt gebruiken, moet u zijn verbonden met Smartphone Link en een abonnement hebben op de photoLive service (Een abonnement nemen op Garmin Live Services, pagina 15).photoLive verkeerscamera's geven live-beelden van verkeersomstandigheden op hoofdwegen en kruispunten.De photoLive service is niet in alle gebieden beschikbaar.
Beelden van photoLive verkeerscamera’s bekijken en opslaanU kunt live-beelden bekijken van verkeerscamera’s die u nadert. U kunt ook verkeerscamera’s opslaan voor gebieden waar u vaak doorheen reist.1 Selecteer Apps > photoLive.2 Selecteer Tik om toe te voegen3 Selecteer een weg.4 Selecteer een locatie van een verkeerscamera.
Een voorbeeld van de live-opname van de camera wordt weergegeven naast een kaart met de locatie van de camera. U kunt het voorbeeld selecteren om de opname op volledig formaat te bekijken.
5 Selecteer Sla op om de camera op te slaan (optioneel).Een miniatuurvoorbeeld van de camera wordt toegevoegd in het hoofdscherm van de photoLive app.
photoLive verkeerscamera's op de kaart weergevenDe kaartfunctie photoLive geeft verkeerscamera’s weer die zich op de weg vóór u bevinden.1 Selecteer > photoLive op de kaart.
Het toestel geeft de live-opname gemaakt met de dichtstbijzijnde verkeerscamera op de weg vóór u weer, met daarbij de afstand tot de camera. Als u de camera passeert, laadt het toestel de live-opname van de volgende camera op de weg.
2 Als er geen camera’s worden gevonden voor de betreffende weg, selecteert u Zoek camera's om nabijgelegen verkeerscamera’s weer te geven of op te slaan (optioneel).
Een verkeerscamera opslaan1 Selecteer Apps > photoLive.2 Selecteer Tik om toe te voegen.3 Selecteer een weg.4 Selecteer een kruispunt.5 Selecteer Sla op.
De apps gebruiken 21

Recente routes en bestemmingen weergevenVoordat u deze functie kunt gebruiken, moet u de functie voor reisgeschiedenis inschakelen (Toestel- en privacyinstellingen, pagina 23).U kunt uw voorgaande routes en plaatsen waar u bent gestopt op de kaart bekijken.
Selecteer Apps > Waar ik was.
zūmo instellingenKaart- en voertuiginstellingenSelecteer Instellingen > Kaart en voertuig.Voertuig: Hiermee kiest u het voertuigpictogram voor het
aangeven van uw positie op de kaart.Autokaartweergave: Hiermee stelt u het perspectief van de
kaart in.Kaartdetail: Hiermee stelt u het detailniveau van de kaart in. Als
er meer details worden weergegeven, wordt de kaart mogelijk langzamer opnieuw getekend.
Kaartthema: Hiermee kunt u de kleuren van de kaartgegevens wijzigen.
Kaartfuncties: Hiermee selecteert u de snelkoppelingen die in het menu met kaartfuncties worden weergegeven.
Kaartlagen: Hiermee stelt u de gegevens in die op de kaartpagina worden weergegeven (De kaartlagen aanpassen, pagina 14).
Automatisch zoomen: Hiermee wordt automatisch het juiste zoomniveau geselecteerd voor optimaal gebruik van de kaart. Als u deze functie uitschakelt, moet u handmatig in- en uitzoomen.
Bevestiging Volg. stopplaats overslaan: Hiermee stelt u een bevestigingsbericht in dat wordt weergegeven als u een locatie op uw route overslaat.
Mijn Kaarten: Hiermee stelt u in welke geïnstalleerde kaarten het toestel gebruikt.
Kaarten inschakelenU kunt kaartproducten inschakelen die op het toestel zijn geïnstalleerd.TIP: Ga voor het aanschaffen van andere kaartproducten naar http://buy.garmin.com.1 Selecteer Instellingen > Kaart en voertuig > Mijn Kaarten.2 Selecteer een kaart.
Navigatie-instellingenSelecteer Instellingen > Navigatie.Routevoorbeeld: Toont een voorbeeld van de belangrijke
wegen op uw route wanneer u begint met navigeren.Berekenmodus: Hiermee stelt u de methode voor
routeberekening in.Garmin Adventurous Routing™: Hiermee worden de
routevoorkeuren voor het navigeren over bochtige wegen, door heuvels en op snelwegen ingesteld.
Herberekening route: Hiermee stelt u de voorkeuren voor herberekening van de route in wanneer u van een actieve route weg navigeert.
Te vermijden: Hiermee stelt u in welke wegonderdelen u op een route wilt vermijden.
Aangepast vermijden: Hiermee kunt u opgeven welke specifieke wegen en gebieden u wilt vermijden.
Tolwegen: Hiermee stelt u voorkeuren in voor het vermijden van tolwegen.
Tol en kosten: Hiermee stelt u voorkeuren in voor het vermijden van tolwegen en tolvignetten.OPMERKING: Deze functie is niet in alle regio's beschikbaar.
Beperkte modus: Hiermee schakelt u alle functies uit die veel aandacht van de gebruiker vragen.
GPS Simulator: Hiermee stelt u in dat het toestel geen GPS-signalen meer ontvangt, waarmee u de batterij spaart.
Instellingen berekenmodusSelecteer Instellingen > Navigatie > Berekenmodus.De routeberekening is gebaseerd op de snelheidsgegevens van een weg en de versnellingsgegevens van een voertuig voor een bepaalde route.Snellere tijd: Hiermee berekent u routes die sneller worden
afgelegd, maar mogelijk langer zijn.Kortere afstand: Hiermee berekent u routes die korter zijn,
maar mogelijk langzamer worden afgelegd.Offroad: Hiermee berekent u een rechte lijn van uw huidige
locatie naar uw bestemming.Garmin Adventurous Routing™: Hiermee berekent u routes
die bij voorkeur gebruikmaken van bochtige wegen.OPMERKING: Deze functie is niet in alle regio's beschikbaar.
Een gesimuleerde locatie instellenAls u zich binnenshuis bevindt en het toestel ontvangt geen satellietsignalen, kunt u de GPS-simulator gebruiken om routes te plannen vanaf een gesimuleerde locatie.1 Selecteer Instellingen > Navigatie > GPS Simulator.2 Selecteer Bekijk kaart in het hoofdmenu.3 Tik twee keer op de kaart om een gebied te selecteren.
Het adres van de locatie wordt onder in het scherm weergegeven.
4 Selecteer de beschrijving voor de locatie.5 Selecteer Stel locatie in.
Bluetooth instellingenSelecteer Instellingen > Bluetooth.Bluetooth: Hiermee schakelt u Bluetooth draadloze technologie
in.Zoek toestellen: Hiermee zoekt u naar nabije Bluetooth
toestellen.Toestelnaam: Hiermee kunt u een toestelnaam invoeren ter
identificatie van uw toestel op andere toestellen met draadloze Bluetooth technologie.
Wi‑Fi® instellingenMet de instellingen voor draadloos netwerk kunt u Wi‑Fi netwerken beheren.Selecteer Instellingen > Wi-Fi.Wi-Fi: Hiermee schakelt u de Wi‑Fi radio in.Opgeslagen netwerken: Hiermee kunt u opgeslagen
netwerken bewerken of verwijderen.Zoek naar netwerken: Hiermee kunt u Wi‑Fi netwerken zoeken
in de omgeving (Verbinding maken met een Wi‑Fi netwerk, pagina 24).
Instellingen hulpsysteem voor de bestuurderSelecteer Instellingen > Hulp voor de bestuurder.Hoorbare waarschuwingen voor de bestuurder: Hiermee
schakelt u hoorbare waarschuwingen in voor elk type waarschuwing voor de bestuurder (Functies voor het waarschuwen van de bestuurder, pagina 4).
Snelheidswaarschuwing: Waarschuwt u wanneer u de maximumsnelheid overschrijdt.
22 zūmo instellingen

Vermoeidheidswaarschuwing: Waarschuwt u wanneer u lange tijd zonder pauze hebt gereden.
Automatische ongevallendetectie: Hiermee wordt de functie ingeschakeld dat het toestel een mogelijk ongeval met het voertuig kan detecteren.
Ongevalmelding: Hier kunt u een contactpersoon instellen die moet worden gewaarschuwd als het toestel een mogelijk ongeval met het voertuig detecteert.
Gevarenzonealarm: Waarschuwt u wanneer u een flitser of roodlichtcamera nadert.
ScherminstellingenSelecteer Instellingen > Scherm.Kleurmodus: Hiermee stelt u de dag- of nachtkleurmodus in.
Als u de optie Auto selecteert, schakelt het toestel automatisch over naar dag- of nachtkleuren op basis van de tijd van de dag.
Helderheid: Hiermee stelt u de helderheid van het scherm in.Time-out voor scherm: Hiermee stelt u de periode in waarna
het toestel in de slaapstand gaat wanneer u batterijvoeding gebruikt.
Schermafdruk: Hiermee maakt u een opname van het toestelscherm. Schermafbeeldingen worden op het toestel in de map Schermafdruk opgeslagen.
VerkeersinstellingenSelecteer Instellingen > Verkeersinfo in het hoofdmenu.Verkeersinfo: Hiermee wordt verkeersinformatie ingeschakeld.Huidige aanbieder: Hiermee wordt de verkeersinfoprovider
ingesteld voor verkeersinformatie. Met de optie Auto selecteert u automatisch de beste beschikbare verkeersinformatie.
Abonnementen: Hiermee worden de huidige verkeersabonnementen vermeld.
Optimaliseer route: Hiermee kan het toestel automatisch of op verzoek optimale alternatieve routes kiezen (Files op uw route vermijden, pagina 7).
Verkeerswaarschuwingen: Hiermee stelt u de ernst van de vertraging in waarbij het toestel een verkeerswaarschuwing weergeeft.
Instellingen voor eenheden en tijdAls u de pagina met instellingen voor eenheden en tijd wilt openen, selecteert u vanuit het hoofdmenu Instellingen > Eenheden en tijd.Huidige tijd: Hiermee stelt u de tijd van het toestel in.Tijdweergave: Hiermee kunt u een 12-uurs, 24-uurs of UTC-
tijdweergave selecteren.Eenheden: Hiermee stelt u de eenheid voor afstanden in.Positieweergave: Hiermee stelt u de coördinatennotatie en
datum in voor geografische coördinaten.
De tijd instellen1 Selecteer de tijd in het hoofdmenu.2 Selecteer een optie:
• Selecteer Automatisch om de tijd automatisch in te stellen aan de hand van GPS-informatie.
• Sleep de nummers omhoog of omlaag om de tijd handmatig in te stellen.
Taal- en toetsenbordinstellingenAls u de pagina met instellingen voor taal en toetsenbord wilt openen, selecteert u vanuit het hoofdmenu Instellingen > Taal en toetsenbord.
Taal voor spraak: Hiermee stelt u de taal van de gesproken aanwijzingen in.
Taal voor tekst: Hiermee wijzigt u de taal voor alle tekst op het scherm in de geselecteerde taal.OPMERKING: Als u de teksttaal wijzigt, blijft de taal van de kaartgegevens, zoals straatnamen en plaatsen, of door de gebruiker ingevoerde gegevens, ongewijzigd.
Toetsenbordtaal: Hiermee schakelt u andere talen voor het toetsenbord in.
Toestel- en privacyinstellingenSelecteer Instellingen > Toestel.Over: Hiermee geeft u het versienummer van de software, het
id-nummer van het toestel en informatie over verschillende andere softwarefuncties weer.
Regelgeving: Hiermee worden symbolen en informatie over regelgeving weergegeven.
EULA's: Hiermee geeft u de licentieovereenkomsten voor eindgebruikers weer.OPMERKING: U hebt deze gegevens nodig om de systeemsoftware bij te werken of aanvullende kaartgegevens aan te schaffen.
Rapportage toestelgegevens: Deelt anonieme gegevens om het toestel te verbeteren.
Reisgeschiedenis: Hiermee kan het toestel informatie registreren voor de functies myTrends, Waar ik ben geweest en Reislog.
Wis reisgeschiedenis: Hiermee wordt uw reisgeschiedenis gewist voor de functies myTrends, Waar ik ben geweest en Reislog.
De instellingen herstellenU kunt een bepaalde categorie met instellingen of alle instellingen terugzetten naar de fabrieksinstellingen.1 Selecteer Instellingen.2 Selecteer indien nodig een instellingencategorie.3 Selecteer > Herstel.
ToestelinformatieInformatie over wet- en regelgeving en naleving weergeven1 Veeg in het instellingenmenu naar de onderkant.2 Selecteer Toestel > Regelgeving.
SpecificatiesWaterbestendigheid IEC 60529 IPX71
Bedrijfstemperatuurbereik Van -20° tot 55°C (van -4° tot 131°F)Laadtemperatuurbereik Van 0° tot 45 °C (van 32° tot 113 °F)Ingangsspanning (voertuigvoe-dingskabel, motorfiets of externe voeding)
Van 12 tot 24 V gelijkstroom
Batterijtype Lithium-ionbatterijSpanningsbereik van de batterij
Van 3,5 V tot 4,1 V
Draadloze frequenties/draadloze protocollen
Wi‑Fi: 2,4 GHz bij 15 dBm nominaalBluetooth: 2,4 GHz bij 9 dBm nominaal
1 Het toestel is bestand tegen incidentele blootstelling aan water tot een diepte van 1 meter gedurende maximaal 30 minuten. Ga voor meer informatie naar www.garmin.com/waterrating.
Toestelinformatie 23

Het toestel opladenOPMERKING: Dit Klasse III-product dient van stroom te worden voorzien door een LPS-voedingsbron (Limited Power Supply).U kunt de batterij in het toestel op een van de volgende manieren opladen.• Sluit het toestel aan op voertuigvoeding.• Sluit het toestel aan op een optionele voedingsadapter, zoals
een netspanningsadapter.U kunt een goedgekeurde Garmin netspanningsadapter voor gebruik in huis en op kantoor aanschaffen bij een Garmin dealer of op www.garmin.com. Het toestel wordt mogelijk langzaam opgeladen als het is aangesloten op een adapter van een andere leverancier.
Onderhoud van het toestelGarmin Support CenterGa naar support.garmin.com voor hulp en informatie, zoals producthandleidingen, veelgestelde vragen video's en klantondersteuning.
Kaart- en software-updatesVoor de beste navigatie-ervaring dient u de kaarten en de software op uw toestel up-to-date te houden. Kaartupdates zorgen dat uw toestel is voorzien van de meest recente kaartgegevens die beschikbaar zijn. Software-updates verbeteren functies en prestaties.U kunt uw toestel op twee manieren bijwerken.• U kunt het toestel verbinden met een Wi‑Fi netwerk om direct
op het toestel updates uit te voeren (aanbevolen). Met deze optie kunt u uw toestel gemakkelijk bijwerken zonder het op een computer te hoeven aansluiten.
• U kunt het toestel aansluiten op een computer en bijwerken via de Garmin Express app. Met deze optie kunt u kaartgegevens installeren op een geheugenkaart als de bijgewerkte kaarten te groot zijn voor het interne geheugen.
Verbinding maken met een Wi‑Fi netwerkDe eerste keer dat u het toestel inschakelt, wordt u gevraagd om verbinding te maken met een Wi‑Fi netwerk en uw toestel te registreren. U kunt ook verbinding maken met een Wi‑Fi netwerk via het instellingenmenu.1 Selecteer Instellingen > Wi-Fi.2 Selecteer indien nodig Wi-Fi om Wi‑Fi technologie in te
schakelen.3 Selecteer Zoek naar netwerken.
Een lijst met Wi‑Fi netwerken in de directe omgeving wordt weergegeven.
4 Selecteer een netwerk.5 Voer zo nodig het wachtwoord in voor het netwerk en
selecteer OK.Het toestel maakt verbinding met het netwerk en het netwerk wordt toegevoegd aan de lijst met opgeslagen netwerken. Het toestel maakt automatisch opnieuw verbinding met dit netwerk, als het binnen bereik is.
Kaarten en software bijwerken via een Wi‑Fi netwerkLET OP
Kaart- en software-updates kunnen grote bestanden zijn die op het toestel moeten worden gedownload. Gebruikelijke datalimieten of -kosten van uw internetprovider kunnen van toepassing zijn. Neem contact op met uw internetprovider voor meer informatie over datalimieten of -kosten.
U kunt de kaarten en de software bijwerken door uw toestel te verbinden met een Wi‑Fi netwerk met internettoegang. Op die manier kunt u uw toestel up-to-date houden zonder het op een computer te hoeven aansluiten.1 Verbind het toestel met een Wi‑Fi netwerk (Verbinding
maken met een Wi‑Fi netwerk, pagina 24).Na verbinding met een Wi‑Fi netwerk controleert het toestel of er updates beschikbaar zijn. Als een update beschikbaar is, wordt weergegeven op het pictogram Instellingen in het hoofdmenu.
2 Selecteer Instellingen > Updates.Het toestel controleert op beschikbare updates. Als een update beschikbaar is, wordt Update beschikbaar weergegeven onder Kaart of Software.
3 Selecteer een optie:• Als u alle beschikbare updates wilt installeren, selecteert u
Installeer alles.• Als u alleen kaartupdates wilt installeren, selecteert u
Kaart > Installeer alles.• Als u alleen software-updates wilt installeren, selecteert u
Software > Installeer alles.4 Lees de licentieovereenkomsten en selecteer Accepteer
alles om de overeenkomsten te accepteren.OPMERKING: Als u niet akkoord gaat met de licentievoorwaarden, kunt u Weiger selecteren. Het updateproces wordt dan gestopt. U kunt pas updates installeren wanneer u de licentieovereenkomsten hebt geaccepteerd.
5 Gebruik de meegeleverde USB-kabel om het toestel aan te sluiten op een externe voedingsbron en selecteer Ga door (Het toestel opladen, pagina 24).Voor de beste resultaten wordt een USB-netadapter met een uitgangsstroomsterkte van minimaal 1 Ampère aangeraden. USB-voedingsadapters voor smartphones, tablets of draagbare mediatoestellen zijn vaak compatibel.
6 Zorg dat het toestel gedurende het updateproces is aangesloten op een externe voedingsbron en binnen bereik is van het Wi‑Fi netwerk.
TIP: Als een kaartupdate wordt onderbroken of geannuleerd voordat het proces is voltooid, kunnen er op uw toestel kaartgegevens ontbreken. Als u kaarten waarvan gegevens ontbreken wilt herstellen, moet u de kaarten nogmaals bijwerken via Wi‑Fi of Garmin Express.
ProductupdatesInstalleer Garmin Express (www.garmin.com/express) op uw computer.Op die manier kunt u gemakkelijk gebruikmaken van de volgende diensten voor Garmin toestellen:• Software-updates• Kaartupdates• ProductregistratieKaarten en software bijwerken met Garmin ExpressGebruik Garmin Express software om de nieuwste kaart- en software-updates voor uw toestel te downloaden en installeren. Garmin Express is beschikbaar voor Windows® en Mac®
computers.1 Ga op de computer naar www.garmin.com/express.
24 Onderhoud van het toestel

2 Selecteer een optie:• Als u wilt installeren op een Windows computer, selecteert
u Download voor Windows.• Als u wilt installeren op een Mac computer, selecteert u
Download voor Mac.3 Open het gedownloade bestand en volg de instructies op het
scherm om de installatie te voltooien.4 Start Garmin Express.5 Sluit uw zūmo toestel met een USB-kabel aan op de
computer.
6 Als uw zūmo toestel u vraagt om over te schakelen op bestandsoverdrachtmodus, selecteert u Ja.
7 Klik op uw computer op Voeg een toestel toe.De Garmin Express software detecteert uw toestel.
8 Klik op Voeg toestel toe.9 Volg de instructies op het scherm om uw toestel te
registreren en toe te voegen aan de Garmin Express software.Wanneer de installatie is voltooid, zoekt de Garmin Express software naar kaart- en software-updates voor uw toestel.
10Selecteer een optie:• Als u alle beschikbare updates wilt installeren, klikt u op
Installeer alles.• Als u een enkele update wilt installeren, klikt u op Details
weergeven en selecteert u een update.OPMERKING: Als een kaartupdate te groot is voor de interne opslag van het toestel, kan de software u vragen om een microSD kaart in uw toestel te plaatsen om de opslagruimte te vergroten (Een geheugenkaart installeren voor kaarten en gegevens, pagina 27).
De Garmin Express software downloadt en installeert de updates op uw toestel. Kaartupdates zijn erg groot en dit proces
kan veel tijd in beslag nemen met een langzame internetverbinding.
ToestelonderhoudLET OP
Laat uw toestel niet vallen.Bewaar het toestel niet op een plaats waar het langdurig aan extreme temperaturen kan worden blootgesteld omdat dit onherstelbare schade kan veroorzaken.Gebruik nooit een hard of scherp object om het aanraakscherm te bedienen omdat het scherm daardoor beschadigd kan raken.
De behuizing schoonmakenLET OP
Vermijd chemische schoonmaakmiddelen en oplosmiddelen die de kunststofonderdelen kunnen beschadigen.
1 Maak de behuizing van het toestel (niet het aanraakscherm) schoon met een doek die is bevochtigd met een mild schoonmaakmiddel.
2 Veeg het toestel vervolgens droog.
Het aanraakscherm schoonmaken1 Gebruik een zachte, schone, pluisvrije doek.2 Bevochtig de doek zo nodig licht met water.3 Als u een vochtige doek gebruikt, schakel het toestel dan uit
en koppel het los van de voeding.4 Veeg het scherm voorzichtig met de doek schoon.
Diefstalpreventie• Om diefstal te voorkomen raden we u aan het toestel en de
bevestiging uit het zicht te verwijderen wanneer u deze niet gebruikt.
• Verwijder de afdruk van de zuignapsteun op de voorruit.• Bewaar het toestel niet in het handschoenenvak.• Registreer uw toestel via de Garmin Express software
(garmin.com/express).
Het toestel herstellenU kunt het toestel herstellen als het niet meer reageert.
Houd de aan-uitknop 12 seconden ingedrukt.
Het toestel, de steun en de zuignap verwijderenHet toestel van de steun verwijderen1 Druk op de ontgrendelingsknop op de steun.2 Kantel de onderzijde van het toestel omhoog en til het toestel
uit de steun.
De steun van de zuignap verwijderen1 Draai de steun naar rechts of links.2 Blijf kracht uitoefenen tot de steun los komt van de bal aan
de zuignap.
De zuignap van de voorruit halen1 Kantel de hendel op de zuignap naar u toe.2 Trek het lipje van de zuignap naar u toe.
De zekering in de voertuigvoedingskabel vervangen
LET OPBij het vervangen van zekeringen moet u ervoor zorgen dat u geen onderdeeltjes verliest en dat u deze op de juiste plek
Onderhoud van het toestel 25

terugplaatst. De voertuigvoedingskabel werkt alleen als deze op juiste wijze is samengesteld.
Als het toestel in het voertuig is aangesloten maar niet kan worden opgeladen, moet u mogelijk de zekering aan het uiteinde van de voertuigadapter vervangen.1 Draai de dop linksom om deze los te maken.
TIP: U dient wellicht een munt te gebruiken om de dop te verwijderen.
2 Verwijder de dop, het zilverkleurige pinnetje en de zekering .
3 Plaats een nieuwe snelle zekering met hetzelfde voltage, zoals 1 A of 2 A.
4 Plaats het zilverkleurige pinnetje in de dop.5 Plaats de dop terug en draai de dop rechtsom om deze weer
te bevestigen op de voertuigvoedingskabel .
Problemen oplossenDe zuignap blijft niet op de voorruit zitten1 Reinig de zuignap en de voorruit met schoonmaakalcohol.2 Droog af met een schone, droge doek.3 Bevestig de zuignap (Uw toestel in een auto bevestigen,
pagina 2).
Mijn toestel ontvangt geen satellietsignalen.• Controleer of de GPS-simulator is uitgeschakeld (Navigatie-
instellingen, pagina 22).• Neem uw toestel mee naar een open plek, buiten
parkeergarages en uit de buurt van hoge gebouwen en bomen.
• Blijf enkele minuten stilstaan.
Het toestel wordt niet opgeladen in mijn auto• Controleer de zekering in de voertuigvoedingskabel (De
zekering in de voertuigvoedingskabel vervangen, pagina 25).• Het voertuig moet zijn ingeschakeld om stroom aan de
stroomvoorziening te kunnen leveren.• Controleer of de binnentemperatuur van het voertuig binnen
het in de specificaties vermelde laadtemperatuurbereik ligt.• Controleer of de zekering van de voertuigvoeding niet kapot
is.
De batterij blijft niet erg lang opgeladen• Verminder de helderheid van het scherm
(Scherminstellingen, pagina 23).• Verkort de time-out voor het scherm (Scherminstellingen,
pagina 23).• Verlaag het volume (Het volume regelen, pagina 3).• Schakel de Wi-Fi radio uit als deze niet wordt gebruikt (Wi‑Fi®
instellingen, pagina 22).• Zet het toestel in de energiezuinige modus als het niet wordt
gebruikt (Het toestel in- of uitschakelen, pagina 3).• Stel uw toestel niet bloot aan sterke
temperatuurschommelingen.• Laat het toestel niet in direct zonlicht liggen.
Mijn toestel maakt geen verbinding met mijn telefoon of Smartphone Link• Selecteer Instellingen > Bluetooth.
De optie Bluetooth moet zijn ingeschakeld.• Schakel Bluetooth draadloze technologie op uw telefoon in
en houd uw telefoon op minder dan 10 meter (33 ft.) afstand van het toestel.
• Open de Smartphone Link app op uw smartphone en selecteer > om de Smartphone Link achtergrondservices opnieuw te starten.
• Controleer of uw telefoon compatibel is.Ga naar www.garmin.com/bluetooth voor meer informatie.
• Voer het koppelingsproces nogmaals uit.Om het koppelingsproces te kunnen herhalen, moet u eerst de koppeling tussen uw telefoon en uw toestel verbreken (Verbinding met een Bluetooth toestel verbreken, pagina 17) en dan het koppelingsproces uitvoeren (Koppelen met uw telefoon en verbinding maken met Smartphone Link, pagina 14).
Het toestel verschijnt niet als verwisselbaar station op mijn computerOp de meeste computers maakt het toestel verbinding via het Media Transfer Protocol (MTP). In de MTP-modus wordt het toestel weergegeven als draagbaar toestel, en niet als een verwisselbaar station.
Het toestel verschijnt niet als draagbaar toestel op mijn computerOp Mac-computers en sommige Windows-computers wordt het toestel verbonden via de USB-massaopslagmodus. In de USB-massaopslagmodus wordt het toestel weergegeven als een verwisselbaar station of volume, en niet als een draagbaar toestel. Windows versies ouder dan Windows XP Service Pack 3 maken gebruik van de USB-massaopslagmodus.
Het toestel verschijnt niet als een draagbaar toestel of als een verwisselbaar station of volume op mijn computer1 Koppel de USB-kabel los van de computer.2 Schakel het toestel uit.3 Sluit de USB-kabel aan op uw toestel en op een USB-poort
op de computer.TIP: De USB-kabel moet worden aangesloten op een USB-poort van uw computer en niet op een USB-hub.
Het toestel wordt automatisch ingeschakeld en schakelt over naar de MTP-modus of de USB-massaopslagmodus. Vervolgens verschijnt er een afbeelding van het toestel dat op een computer is aangesloten op het scherm van het toestel.OPMERKING: Als er diverse netwerkstations zijn aangesloten op de computer, Windows kunnen er problemen optreden bij het toewijzen van stationsletters aan uw Garmin stations. Raadpleeg voor meer informatie over het toewijzen van stationsletters het Help-bestand voor uw besturingssysteem.
De Smartphone Link app tast het oplaadniveau van de batterij van mijn smartphone aanDe Smartphone Link app gebruikt Bluetooth draadloze technologie om gegevens vanaf uw toestel te verzenden en op uw toestel te ontvangen. Het is normaal dat een actieve Bluetooth verbinding wat batterijstroom verbruikt. De app controleert af en toe ook of er updates zijn voor beschikbare services, waardoor ook batterijstroom kan worden verbruikt.
26 Problemen oplossen

U kunt de instellingen voor batterijgebruik in de Smartphone Link app wijzigen om de hoeveelheid batterijstroom die de app gebruikt te verminderen.1 Selecteer in de Smartphone Link app op uw smartphone .2 Blader naar het gedeelte Batterijgebruik en selecteer
Instellingen.3 Selecteer een of meer opties:
• Schakel het selectievakje Bluetooth Auto-Connect uit.Door deze optie uit te schakelen verbruikt u iets minder batterijstroom, maar de app kan dan niet automatisch verbinding maken met uw zūmo toestel. Als deze optie is uitgeschakeld, moet u selecteren in het Smartphone Link hoofdmenu telkens wanneer u uw toestel met Smartphone Link wilt verbinden.
• Schakel het selectievakje Live Services controle uit.Op sommige smartphones kunt u door deze optie uit te schakelen de batterijstroom die de app verbruikt aanzienlijk verlagen. Als deze optie is uitgeschakeld, moet u het Smartphone Link hoofdmenu handmatig vernieuwen om bijgewerkte informatie te ontvangen over beschikbare live services.
AppendixEen geheugenkaart installeren voor kaarten en gegevensU kunt een geheugenkaart installeren om de opslagruimte voor kaarten en andere gegevens op uw toestel te vergroten. Geheugenkaarten zijn verkrijgbaar bij elektronicawinkels. Via www.garmin.com/maps zijn geheugenkaarten met vooraf geladen Garmin kaartsoftware verkrijgbaar. Het toestel ondersteunt microSD geheugenkaarten van 4 tot 64 GB.1 Zoek de kaart- en data-geheugenkaartsleuf op uw toestel
(Overzicht van het toestel, pagina 3).2 Verwijder de beschermkap van de microSD kaartsleuf.3 Schuif de microSD kaartsleufafdekking naar het midden van
het toestel.
4 Verwijder de microSD kaartsleufafdekking.5 Plaats een microSD kaart in de sleuf.
OPMERKING: Zorg ervoor dat de microSD kaart goed tegen de kaartsleufcontactpunten aan zit.
6 Sluit de SD kaartafdekking.7 Schuif de SD kaartafdekking naar de buitenste rand van het
toestel totdat het vastklikt.
GegevensbeheerU kunt bestanden opslaan op uw toestel. In de geheugenuitsparing van het toestel kan een extra geheugenkaart worden geplaatst.OPMERKING: Het toestel is niet compatibel met Windows 95, 98, ME, Windows NT®, en Mac OS 10.3 en ouder.
Informatie over geheugenkaartenGeheugenkaarten zijn verkrijgbaar bij elektronicawinkels. U kunt ook geheugenkaarten met vooraf geladen kaarten van Garmin aanschaffen (www.garmin.com). U kunt op de geheugenkaarten behalve kaarten en kaartgegevens ook afbeeldingsbestanden, geocaches, routes, waypoints en eigen nuttige punten opslaan.
Het toestel aansluiten op uw computerSluit het toestel aan op uw computer via een USB-kabel.1 Steek het smalle uiteinde van de USB-kabel in de poort op
het toestel.2 Steek het bredere uiteinde van de USB-kabel in een USB-
poort op uw computer.3 Als uw zūmo toestel u vraagt om over te schakelen op
bestandsoverdrachtmodus, selecteert u Ja.Daarop verschijnt er een afbeelding van een toestel dat op een computer is aangesloten op het scherm van het toestel.Het toestel wordt op uw computer weergegeven als draagbaar toestel, verwisselbaar station of verwisselbaar volume, dit is afhankelijk van het besturingssysteem.
Gegevens van uw computer overzetten1 Verbind het toestel met uw computer (Het toestel aansluiten
op uw computer, pagina 27).Het toestel wordt op uw computer weergegeven als draagbaar toestel, verwisselbaar station of verwisselbaar volume, dit is afhankelijk van het besturingssysteem.
2 Open de bestandsbrowser op de computer.3 Selecteer een bestand.4 Selecteer Bewerken > Kopiëren.5 Blader naar een map op het toestel.
OPMERKING: Plaats geen computerbestanden in de Garmin map op verwisselbare stations en volumes.
6 Selecteer Bewerken > Plakken.
De USB-kabel loskoppelenAls uw toestel als een verwisselbaar station of volume is aangesloten op uw computer, dient u het toestel op een veilige manier los te koppelen om gegevensverlies te voorkomen. Als uw toestel als een draagbaar toestel is aangesloten op uw Windows-computer, hoeft u het niet op een veilige manier los te koppelen.1 Voer een van onderstaande handelingen uit:
• Op Windows-computers: Selecteer het pictogram Hardware veilig verwijderen in het systeemvak en selecteer uw toestel.
• Op Mac-computers: Sleep het volumepictogram naar de prullenbak.
2 Koppel de kabel los van uw computer.
GPS-signaalstatus weergevenHoud drie seconden ingedrukt.
Extra kaarten kopen1 Ga naar de productpagina van uw toestel op garmin.com.2 Klik op het tabblad Maps.3 Volg de instructies op het scherm.
Appendix 27

IndexSymbolen2D-kaartweergave 143D-kaartweergave 14
Aaan-uitknop 3aanraakscherm schoonmaken 25aanwijzingen 6abonnementen, Garmin Live Services 15accessoires 28adressen, zoeken 11audio, gevarenzones 22
Bbatterij
maximaliseren 26opladen 24, 26problemen 26
bellen 16bestanden, overbrengen 27bestemmingen 22. Zie locaties
aankomst 6, 7bij ongevallen te waarschuwen
contactpersoon 5bijwerken
kaarten 24software 24
Bluetooth 22Bluetooth technologie 14, 16, 26
een headset koppelen 15koppelen met telefoon 14, 15oproepen uitschakelen 17telefoons beheren 16, 17verbinding met toestel verbreken 17
brandstofbijhouden 8stations 11volgen 8, 9
breedtegraad en lengtegraad 11
Ccamera's
flitser 4rood licht 4
centra 9computer
aansluiten 26verbinden 26, 27
coördinaten 11
Ddelen 19
LiveTrack 19, 20diefstal, vermijden 25
Eeen route aanpassen 7EULA's 23
Fflitsers 4Foursquare 11
GGarmin Connect 14Garmin Express, software bijwerken 24Garmin Live Services 14
abonneren 15geavanceerde rijbaanassistentie 6gebruikershandleiding 18geheugenkaart 3, 27
installeren 27geocaching 11gereedschap, kaarten 12, 13gesimuleerde locaties 22GPS 3, 27
Hhandsfree bellen 14, 17
helderheid 4herstellen
reisgegevens 13toestel 25
het toestel schoonmaken 25het zoekgebied wijzigen 10Hoofdtelefoon, koppelen 15huidige locatie 11
Iid-nummer 23instellingen 22, 23instellingen herstellen 23
Kkaarten 6, 12, 13, 22
bijwerken 24detailniveau 22gegevensveld 6, 13, 14gereedschap 12, 13kopen 27lagen 14routes weergeven 6symbolen 6thema 22
kaartlagen, aanpassen 14kaartweergave
2D 143D 14
kabels, motorfietshouder 1kompas 20koppelen
Hoofdtelefoon 15loskoppelen 17telefoon 14, 15, 26
kruispunten, zoeken 11
Llijst met afslagen 6LiveTrack 19, 20locatie 10locaties 11, 22
bellen 16centra 9gesimuleerd 22huidige 11, 12opslaan 12recent gevonden 11zoeken naar 9, 10
locaties zoeken. 9–11, 15 Zie ook locatiesadressen 11categorieën 9coördinaten 11kruispunten 11steden 11
loskoppelen, Bluetooth toestel 17
Mmediaspeler 20meldingen 5, 14–17microSD kaart 3, 27motorfietshouder 1
kabels 1myTrends, routes 7
Nnaar huis 6navigatie 6, 9
instellingen 22offroad 8
nooddiensten 11nuttige punten 9, 11
centra 9
Ooffroad-navigatie 8omwegen 7onderhoud van uw toestel 25ongevalmelding 4, 5opgeslagen locaties 19
categorieën 12
verwijderen 12wijzigen 12
oproepen 16beantwoorden 16bellen 16contactpersonen 16geschiedenis 16plaatsen 16thuis 16
oproepen beantwoorden 16opslaan
huidige locatie 12locaties 20
Pparkeerplaats, vorige parkeerplaats 7parkeren 7, 10photoLive 21pictogrammen, statusbalk 3problemen oplossen 26productondersteuning 18
Rrecent gevonden locaties 11regelgeving op het gebied van helmen 5reisgeschiedenis 23reisinformatie 13
herstellen 13weergeven 13
reislog, weergeven 13reisplanner 18, 19
een reis bewerken 19routepunten 19
roodlichtcamera's 4routebeschrijvingen 6routes 5, 21
aanpassen 7avontuurlijke route 6berekenen 5berekenmodus 6, 19, 22myTrends 7punt toevoegen 7, 19starten 5, 6, 10stoppen 7suggesties 7weergeven op de kaart 6
Ssatellietsignalen
ontvangen 3weergeven 27
scherm, helderheid 4schermafbeeldingen 23scherminstellingen 23schermknoppen 3slaapmodus 3Smartphone Link 14, 15, 17, 18
oproepen uitschakelen 17verbinden 14–17
Snel zoeken 9snelkoppelingen
toevoegen 12verwijderen 12
softwarebijwerken 24versie 23
specificaties 23sporen 20steun, verwijderen 25steun verwijderen 25
Ttaal
spraak 23toetsenbord 23
te vermijdengebied 8tolgebieden 7verwijderen 8weg 8wegkenmerken 8
Index 29

te vermijden punt, uitschakelen 8telefoon
koppelen 14, 15, 26loskoppelen 17
telefoonboek 16telefoongesprekken 16
beantwoorden 16bellen 16dempen 16spraakgestuurd kiezen 16
thuisbellen 16locatie bewerken 6naar huis gaan 6telefoonnummer 16
tijdinstellingen 23toestel bevestigen
auto 2motorfiets 1van steun verwijderen 2, 25zuignap 25
toestel opladen 24, 26toestel schoonmaken 25toestel-id 23toetsenbord
indeling 23taal 23
tolgebieden, vermijden 7TracBack 20TripAdvisor 11
UUSB, loskoppelen 27uw huidige locatie 12
Vverbinden 24verderop 13
aanpassen 13verkeer 17, 18, 23
abonnementen toevoegen 18camera's 21kaart 13, 18ontvanger 18problemen 14, 18zoeken naar vertragingen 14, 18
verkeerscamera's, weergeven 21verkeersinformatie 13
alternatieve route 7verwijderen
gekoppeld Bluetooth toestel 17reizen 19
voedingskabels 24zekering vervangen 25
volgende afslag 6volume, aanpassen 3
WWaar ben ik? 11, 12waarschuwing voor laag brandstofpeil 8waarschuwingen
audio 22gevarenzones 22
waarschuwingen voor de bestuurder 4weer 21
radar 21wegomstandigheden 21
wegomstandigheden, weer 21Wi‑Fi 22, 24wijzigen, opgeslagen reizen 19
Zzekering, vervangen 25zoekbalk 9zuignap 25
30 Index


support.garmin.com
GUID-515D5BAE-484E-4875-B3D0-BEEF76440982 v3Juli 2020