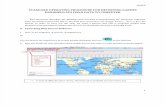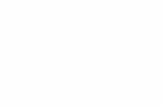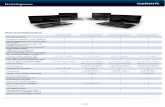3005c Garmin
Transcript of 3005c Garmin
-
8/11/2019 3005c Garmin
1/112
GPSMAP
3005C
Owners Manua
-
8/11/2019 3005c Garmin
2/112
Copyright 2005, 2006 Garmin Ltd. or its subsidiaries
Garmin International, Inc.
1200 East 151stStreet,
Olathe, Kansas 66062, U.S.A.
Tel. 913/397.8200 or 800/800.1020
Fax 913/397.8282
Garmin (Europe) Ltd.
Unit 5, The Quadrangle, Abbey Park Industrial Estate, Romsey,
SO51 9DL, U.K.
Tel. 44/0870.8501241
Fax 44/0870.8501251
Garmin Corporation
No. 68, Jangshu 2ndRoad, Shijr, Taipei County, Taiwan
Tel. 886/2.2642.9199
Fax 886/2.2642.9099
All rights reserved. Except as expressly provided herein, no part of this manual may be reproduced, copied, transmitted, disseminated, downloaded or stored in any storage medium, for any
purpose without the express prior written consent of Garmin. Garmin hereby grants permission to download a single copy of this manual onto a hard drive or other electronic storage medium tobe viewed and to print one copy of this manual or of any revision hereto, provided that such electronic or printed copy of this manual must contain the complete text of this copyright notice and
provided further that any unauthorized commercial distribution of this manual or any revision hereto is strictly prohibited.
Information in this document is subject to change without notice. Garmin reserves the right to change or improve its products and to make changes in the content without obligation to notify any
person or organization of such changes or improvements. Visit the Garmin Web site (www.garmin.com) for current updates and supplemental information concerning the use and operation of this
and other Garmin products.
Garmin, GPSMAP, AutoLocate, TracBack, BlueChart, BlueChart g2, MapSource, See-Thru, DynaColor, and Ultrascrollare trademarks or registered trademarks of Garmin Ltd. or
its subsidiaries and may not be used without the express permission of Garmin.
March 2006 Part Number 190-00531-00 Rev. B Printed in Taiwan
-
8/11/2019 3005c Garmin
3/112
GPSMAP 3005C Owners Manual
INTRODUCTION>ABOUTTHISMANUALANDMANUALCONVEN
INTRODUCTION
Thank you for choosing the GarminGPSMAP3005C. The GPSMAP 3005C
uses the proven performance of Garmin GPS and full-featured mapping to create
an unsurpassed marine Multi-Function Display (MFD). Take a moment now to
compare the contents of this package with the packing list on the outside of the
box. If any pieces are missing, contact your Garmin dealer immediately.
Installing Your GPSMAP 3005CTo install the GPSMAP 3005C, refer to the GPSMAP 3005C & GPS 17
Installation Instructions. To complete the installation, you need the appropriate
fasteners, tools, and mounts listed in each section. Installation items not provided
by Garmin should be available at most marine dealers. If you experience
difficulty installing the unit, contact Garmin Product Support or an installation
professional in your area.
About This ManualTo get the most out of your new navigation system, read this manual and learn
the operating procedures for your unit in detail. This manual is organized into the
following sections:
The Introductioncontains the Table of Contents, Product Registration, and the
Software License Agreement.
The Getting Startedsection provides a unit overview and information that
teaches you a basic working knowledge necessary to use the GPSMAP 3005C.
The Basic Operationsection provides you with details and step-by-step
instructions for creating and using waypoints, navigating a route, and using th
FINDkey.
The Main Pagessection provides detailed explanations about each page in th
GPSMAP 3005C and step-by-step directions on using the pages.
The Main Menusection provides detailed explanations about the Main Menu
and how to use it to configure your unit.
If you have either a Garmin GSD 20, GSD 21 (Serial), or GSD 22 (Ethernet)
sounder connected to your GPSMAP 3005C, see the Using Sonarsection.
If you have a GDL30/GDL30A Marine Weather Satellite Receiver connected
your GPSMAP 3005C, see the XM WX Weathersection.
The Appendixcontains specifications, regulatory information, unit care
information, optional accessories, and maintenance information. You can also
warranty and FCC information in the Appendix.
An Indexis provided at the end of the manual for reference.
Manual ConventionsThis manual uses the term Warningto indicate a potentially hazardous situat
which, if not avoided, could result in death or serious injury.
This manual uses the term Cautionto indicate a potentially hazardous situati
which, if not avoided, may result in minor injury or property damage. It may
be used without the symbol to alert you to avoid unsafe practices.
-
8/11/2019 3005c Garmin
4/112
ii GPSMAP 3005C Owners Manua
INTRODUCTION> TABLEOFCONTENTS
TABLEOFCONTENTS
Introduction..................... ..................... ...................... ..................... .......... iInstalling Your GPSMAP 3005C ......................................................................i
About This Manual ..........................................................................................i
Manual Conventions .......................................................................................i
Product Registration ......................................................................................v
Contact Garmin.........................................................................................................vSoftware License Agreement ........................................................................v
Warning ..........................................................................................................iv
Caution ...........................................................................................................iv
Getting Started.................... ..................... ..................... ...................... ..... 1Unit Overview .................................................................................................1
Using the GPSMAP 3005C Keypad ............................................................... 2
Using Soft Keys ........................................................................................................3
Status Bar ..................................................................................................................3
Turning on the GPSMAP 3005C ....................................................................4
Adjusting the Backlight ............................................................................................4Initializing the GPS Receiver .........................................................................5
Receiver Status and Accuracy ..................................................................................6
GPS Setup .................................................................................................................6
Using Simulator Mode ................................................................................... 7
Basic Operation ..................... ...................... ..................... ..................... .. 8Using the GPSMAP 3005C .............................................................................8
Understanding the Features ......................................................................................8
Selecting Options and Entering Data ........................................................................8
Using Additional Map Data ......................................................................................9
Using the Map Pointer ............................................................................................10Finding an Item ............................................................................................. 11
Creating and Using Waypoints ...................................................................12
Creating Waypoints Using the ENTER/MARK Key ................... .................... ......12
Creating Waypoints Using the Map ................. .................... ................... ................13
Creating Waypoints Manually ................................................................................14
Reviewing and Editing Waypoints ..............................................................15
Moving a Waypoint ................................................................................................16
Using Waypoint Lists .............................................................................................16
User Waypoints .......................................................................................................17Proximity Waypoints ..............................................................................................18
Navigating to a Destination .........................................................................19
Selecting a Map Item Go To Destination ...............................................................19
Follow Track and TracBack Navigation .................................................................20
TracBack Tips .........................................................................................................22
Man OverBoard (MOB) .................................................................................22
Creating and Using Routes .........................................................................23
Creating a New Route .............................................................................................23
Navigating a Saved Route ......................... ................... .................... ................... ...24
Creating a Quick NAV Route .................................................................................25
Copying a Route .....................................................................................................25Deleting a Route .....................................................................................................25
Editing a Route .......................................................................................................25
Planning Routes ......................................................................................................28
Main Pages ...................... ..................... ..................... ..................... ........ 29Configuring Main Pages ..............................................................................30
Using Function Windows ............................................................................ 32
Function Window Adjustments ..............................................................................32
Viewing a Main Page in Full-Screen Mode .................. .................... ................... ...33
-
8/11/2019 3005c Garmin
5/112
GPSMAP 3005C Owners Manual
INTRODUCTION> TABLEOFCON
Map Page .......................................................................................................33
Using the Map Pointer ............................................................................................34
Selecting Map Ranges ............................................................................................35
Cartography ............................................................................................................35
Map Page Options ..................................................................................................36
Map Split Page ..............................................................................................38
Compass Page .............................................................................................. 38
Highway Page ...............................................................................................39Changing the Highway Perspective Range ............................................................40
Highway Page Options ...........................................................................................40
Showing or Hiding Cartography.............................................................................40
Main Menu .................... ...................... ..................... ..................... .......... 41GPS Tab .........................................................................................................41
Tide Tab .........................................................................................................42
Tide Sub Tab ...........................................................................................................42
Current Sub Tab ......................................................................................................44
Celestial Tab .................................................................................................45
Trip Tab ..........................................................................................................46
Weather Tab ..................................................................................................47
Points Tab .....................................................................................................47
Routes Tab ....................................................................................................48
Tracks Tab .....................................................................................................49
DSC (Digital Selective Calling) Tab ............................................................. 50
Understanding DSC Distress Calls .........................................................................51
Understanding Position Reports .............................................................................51
Review DSC Waypoint ...........................................................................................51
Setting Up DSC ......................................................................................................52
Using the NAV Key ................................................................................................52
Card Tab ........................................................................................................ 53Messages Tab ...............................................................................................54
Viewing Detailed Message Information .................................................................54
Alarms Tab ................................................................................................
System Alarms ...................................................................................................
Nav (Navigation) Alarms .................. .................... ................... ................... .......
Sonar Alarms* ...................................................................................................
System Tab ...............................................................................................
Update Sub Tab....................................................................................................
Network Tab ..............................................................................................
Pages Tab ..................................................................................................Map Tab ......................................................................................................
AIS Sub Tab .......................................................................................................
Temp (Temperature) Tab ..........................................................................
Sonar Tab ..................................................................................................
Highway Tab .............................................................................................
XM Tab .......................................................................................................
Using Favorites ..................................................................................................
Using Sonar .................... ...................... ..................... ..................... .....Understanding Sonar ...............................................................................
Using Dual Frequency .......................................................................................
Using Dual Beam.................................................................................................
Understanding the Sonar Display ......................................................................
SONAR PAGE ...........................................................................................
Configuring the Sonar Page ...............................................................................
Using the Sonar Adjustment Menu ....................................................................
Using the Pointer on the Sonar Page .................................................................
Marking an Underwater Waypoint ....................................................................
Sonar Tab ..................................................................................................
General Sub Tab ................................................................................................
Graph Sub Tab ...................................................................................................
Water Temp Sub Tab ..........................................................................................
-
8/11/2019 3005c Garmin
6/112
iv GPSMAP 3005C Owners Manua
INTRODUCTION> TABLEOFCONTENTS
XM WX Weather ...................... ..................... ..................... ..................... 81Customizing Preset Weather Displays ....................................................... 81
Weather Tab ..................................................................................................83
Marine Bulletins Sub Tab .......................................................................................83
Appendix ..................... ...................... ..................... ..................... ........... 84Specifications ............................................................................................... 84
Installing and Removing the Data Card ..................................................... 85
Satellite Information .....................................................................................86What is WAAS/EGNOS? ............................................................................... 86
WAAS Capability .......................................................................................... 87
Digital Selective Calling (DSC) ....................................................................87
What is DSC? .........................................................................................................87
LORAN TD System ....................................................................................... 89
Caring for the GPSMAP 3005C .................................................................... 90
Navigation Terms ......................................................................................... 91
Messages and Alarms .................................................................................. 93
Optional Accessories ...................................................................................95
Limited Warranty ..........................................................................................96
FCC Compliance ........................................................................................... 97
Declaration of Conformity (DoC) ................................................................97XM Satellite Radio Service Agreement .......................................................97
Weather Data Warranty ................................................................................ 98
Index ..................... ..................... ..................... ...................... .................. 99
-
8/11/2019 3005c Garmin
7/112
Product RegistrationHelp us better support you by completing our online registration today! Have the
serial number of your GPSMAP 3005C handy, and connect to our Web site at
http://www.garmin.com. Click the Product Registration link.
Use this area to record the serial number (8-digit number located on the back of
the box) in case your GPSMAP 3005C is lost, stolen, or needs service. Be sure to
keep your original sales receipt in a safe place, or attach a photocopy inside themanual.
Serial Number: ___ ___ ___ ___ ___ ___ ___ ___
Contact GarminIf you encounter problems while using your GPSMAP 3005C, or if you have any
questions, in the U.S.A. contact Garmin Product Support by phone: 913/397.8200
or 800/800.1020, MondayFriday, 8 AM5 PM Central Time; or go to
http://www.garmin.com/support/, and click Product Support.
In Europe, contact Garmin (Europe) Ltd. at 44/0870.8501241.
Software License AgreementBY USING THE GPSMAP 3005C, YOU AGREE TO BE BOUND BY THE
TERMS AND CONDITIONS OF THE FOLLOWING SOFTWARE LICEN
AGREEMENT. PLEASE READ THIS AGREEMENT CAREFULLY.
Garmin grants you a limited license to use the software embedded in this dev
(the Software) in binary executable form in the normal operation of the pro
Title, ownership rights, and intellectual property rights in and to the Softwareremain in Garmin.
You acknowledge that the Software is the property of Garmin and is protected
under the United States of America copyright laws and international copyrigh
treaties. You further acknowledge that the structure, organization, and code o
the Software are valuable trade secrets of Garmin and that the Software in sou
code form remains a valuable trade secret of Garmin. You agree not to decom
disassemble, modify, reverse assemble, reverse engineer, or reduce to human
readable form the Software or any part thereof or create any derivative works
based on the Software. You agree not to export or re-export the Software to acountry in violation of the export control laws of the United States of Americ
GPSMAP 3005C Owners Manual
INTRODUCTION> PRODUCTREGISTRATIONANDSOFTWARELICENSEAGRE
http://www.garmin.com/http://www.garmin.com/support/http://www.garmin.com/support/http://www.garmin.com/ -
8/11/2019 3005c Garmin
8/112
iv GPSMAP 3005C Owners Manua
INTRODUCTION> WARNINGANDCAUTION
Failure to avoid the following potentially hazardous situations could result in an
accident or collision resulting in death or serious injury.
When navigating, carefully compare information displayed on the GPSMAP 3005C to all
available navigation sources, including information from visual sightings, and maps. For
safety, always resolve any discrepancies or questions before continuing navigation.
Use the electronic chart in the GPSMAP 3005C only to facilitate, not to replace, the use of
authorized government charts. Official government charts and notices to mariners contain
all information needed to navigate safely.
Use terrain and obstacle data only as an aid to situational awareness.
Warning
WARNING:This product, its packaging, and its components contain chemicals known to the State of California to cause cancer, birth defects, or reproductive harm. This Notice is being
provided in accordance with Californias Proposition 65. If you have any questions or would like additional information, please refer to our Web site at http://www.garmin.com/prop65 .
Failure to avoid the following potentially hazardous situations may result in injury or
property damage.
Use the GPSMAP 3005C only as a navigational aid. Do not attempt to use the GPSMAP3005C for any purpose requiring precise measurement of direction, distance, location, or
topography.
The Global Positioning System (GPS) is operated by the United States government,
which is solely responsible for its accuracy and maintenance. The governments system is
subject to changes which could affect the accuracy and performance of all GPS equipment,
including the GPSMAP 3005C. Although the GPSMAP 3005C is a precision navigation
device, any navigation device can be misused or misinterpreted and, therefore, become
unsafe.
Map Data Information:One of the goals of Garmin is to provide customers with the most complete and accurate cartography that is available to us at a reasonable cost. We use a combination of
governmental and private data sources, which we identify in product literature and copyright messages displayed to the consumer. Virtually all data sources contain inaccurate or incomplete data
to some extent. In some countries, complete and accurate map information is either not available or is prohibitively expensive.
Caution
http://www.garmin.com/prop65http://www.garmin.com/prop65 -
8/11/2019 3005c Garmin
9/112
GPSMAP 3005C Owners Manual
GETTINGSTARTED> UNITOVE
GETTINGSTARTED
Unit Overview
Connection ports
Serial number tag
Interface keysSoft keys
Data card slot
Slide the data card door in
the direction of the arrow
(to the left) and pull to open it.
-
8/11/2019 3005c Garmin
10/112
2 GPSMAP 3005C Owners Manua
GETTINGSTARTED> USINGTHEGPSMAP 3005C KEYPAD
Using the GPSMAP 3005C Keypad
DATA/CNFG Key
Press to show or hide function windows and data
fields on a main page.
Press and hold to open the Configuration window.
POWER Key
Press and hold to turn the unit on or off.
Press and release to adjust backlighting.
QUIT Key
Press to cancel data entry or exit a page.
ENTER/MARK Key
Press and release to enter highlighted items and data
or confirm on-screen messages.
Press and hold to mark your current location as a
waypoint.
ADJ/MENU Key
Press and release to view options for a page.
Press and hold to open the Main Menu.
RANGE Keys
Press to zoom in or out on the map.
ROCKER Key
Press up, down, right, or left to move through lists,highlight fields, on-screen buttons and icons, enter
data, or move the map pointer.
NAV/MOB Key
Press to open the Navigation menu. Press and hold to mark and create a track back to
the marked location.
FIND Key
Press to search for points such as user waypoints,
cities, and services.
FCTN Key
Press to cycle through function windows.
PAGE Key
Press to cycle through the main pages in sequence.
Press to end an operation in progress and return to the
main page.
-
8/11/2019 3005c Garmin
11/112
GPSMAP 3005C Owners Manual
GETTINGSTARTED> USINGTHEGPSMAP 3005C K
Using Soft KeysSoft keys are located along the bottom of the screen and are used as shortcuts to
select the most commonly used options for the selected page, window, or tab. To
select a soft key, press the key directly below it.
Soft key options
Status BarAt the top of each page, the status bar provides current status information for
connected devices and several of the MFD functions. As additional devices ar
added to the MFD or Garmin Marine Network, an icon for each device appea
on the status bar.
Status bar
Alarm alerts also appear on the status bar. To acknowledge an alarm, press Q
If an alarm condition persists, it appears on the status bar until the alarm cond
no longer exists.
-
8/11/2019 3005c Garmin
12/112
4 GPSMAP 3005C Owners Manua
GETTINGSTARTED> TURNINGONTHEGPSMAP 3005C
Turning on the GPSMAP 3005CBefore you turn on the GPSMAP 3005C, make sure the unit and GPS 17 antenna
are correctly installed on your vessel according to the instructions in the
GPSMAP 3005C & GPS 17 Installation Instructions.
The first time you turn on the GPSMAP 3005C, the GPS 17 receiver must collect
satellite data and determine its current location. To ensure proper initialization,
the GPSMAP 3005C is shipped from the factory in AutoLocate mode.
To turn on the GPSMAP 3005C:1. Press and hold the POWERkey until the unit turns on.
2. When I Agreeis highlighted on the Warning Page, press ENTERto open
the Map Page.
To turn off the GPSMAP 3005C: Press and hold the POWERkey until the unit turns off.
Adjusting the BacklightYou can adjust the screen backlighting on the GPSMAP 3005C from any page by
using the POWER/BACKLIGHTkey.
To adjust the backlight level:1. Press and release the POWER/BACKLIGHT key.
2. Press up on the ROCKERto increase the brightness, or press down to
decrease.
TIP: After you open the Backlight adjustment window, press the
POWER/BACKLIGHTkey repeatedly to cycle through the three
backlight settings: Highest, Middle, and Lowest.
Highest Middle Lowest
3. Press ENTERor QUITto close the Backlight adjustment window.
-
8/11/2019 3005c Garmin
13/112
GPSMAP 3005C Owners Manual
GETTINGSTARTED> INITIALIZINGTHEGPS REC
Initializing the GPS ReceiverWhen you turn on the GPSMAP 3005C, a Warning Page appears, showing unit
information, network connections (attached devices), and important information
regarding the proper use of the unit. It takes a few seconds for the unit to
search for attached devices. When the search is complete, the I Agreebutton is
highlighted. After reading the warning, press ENTER.
Next, you see the first of the main pages, the Map Page. The GPSMAP 3005Cbegins searching for GPS satellites. The first time the unit acquires satellites takes
several minutes. Afterward, acquisition times are quicker during normal use. The
GPS status icon on the left side of the status bar shows the progress of the satellite
acquisition process.
GPS icon status colors are:
Redacquiring satellites/lost satellite reception.
Orangeready for navigation/ready for navigation with WAAS.
Graylost GPS connection. (Check GPS antenna wiring connections.)A detailed visual reference of the satellite acquisition, GPS receiver status, and
accuracy is available on the GPStab on the Main Menu.
To view the GPS tab information:1. Press and hold ADJ/MENUto open the Main Menu.
2. Use the ROCKERto highlight the GPStab.
When viewing the GPS Info sub tab, a signal strength bar for each satellite in
view appears on the right of the page, with the appropriate satellite number
underneath each bar. The numbers below each bar represent the particular satellite
that is being received. Numbers above 33 indicate WAAS satellites. For more
information about WAAS, see the Appendix.
The sky view shows a birds-eye view of the location of each satellite relative
the receivers last known location. The outer circle represents the horizon (no
up), the inner circle 45 above the horizon, and the center point a location dir
overhead. You can also set the sky view to Track Up, which causes the top of
sky view to align along your current track heading.
GPS Tab
Status field
GPS status
icon
Status bar
The progress of satellite acquisition is shown in three stages:
No signal strength barsthe receiver is looking for the satellites
indicated.
Hollow signal strength barsthe receiver has found the indicated
satellite(s) and is collecting data.
Solid green signal strength barsthe receiver has collected the nece
data and the satellite(s) are ready for use.
-
8/11/2019 3005c Garmin
14/112
6 GPSMAP 3005C Owners Manua
GETTINGSTARTED> INITIALIZINGTHEGPS RECEIVER
Receiver Status and AccuracyThe receiver status is shown in the Status field on the Info sub tab. Current
accuracy is shown in the EPE (Estimated Position Error) field. Accuracy uses
many factors to calculate location accuracy in feet or meters including the number
of received GPS satellites, signal strength, and satellite orientation. The Status
field shows one of the following conditions:
Searching for Satellitesthe receiver is looking for any satellites andcollecting data from satellites visible at its last known or initialized
location, but has not collected enough data to calculate a fix. This process
can take up to five minutes.
Ready For Navigationat least three satellites with good geometry have
been acquired, and your location is now being calculated in latitude and
longitude; or at least four satellites have been acquired, and your location
is being calculated in latitude, longitude, and elevation. Ready For
Navigation with WAAS appears when you are receiving WAAS satellite
corrections in 2-D or 3-D, and a D appears on the strength bar of satellites
being corrected.
After the receiver has collected information from at least three satellites, the
Statusfield shows either Ready for Navigation or Ready for Navigation with
WAAS. The GPSMAP 3005C is now ready for use. Press QUITto return to the
Map Page.
GPS SetupThe Setupsub tab provides access to functions and features relating to initializing
the GPS receiver.
To access the GPS Setup sub tab:1. Press and hold ADJ/MENUto open the Main Menu.
2. Highlight the GPStab, and then highlight the Setup sub tab.
Setup Sub Tab
The GPS Setup tab contains the following options:
Skyview Orientationallows you to select a sky view orientation, either North
Up or Track Up, for the GPS Info sub tab only.
Sourceset to Garminwhen using a Garmin sensor (GPS 17); set to NMEA
when using any other GPS NMEA source.
WAASturns WAAS on or off. See page86for more information.
The following soft keys are active only when the unit is not receiving satellites
and the Source is not set to Garmin:
AutoLocateallows the receiver to find your location automatically. This
process can take up to five minutes.
Set Positionallows you to initialize the receiver from the Map Page to
initially help the receiver acquire satellites more quickly.
-
8/11/2019 3005c Garmin
15/112
GPSMAP 3005C Owners Manual
GETTINGSTARTED> USINGSIMULATOR
Using Simulator ModeSimulator Mode is great for practicing with the unit if you are indoors where
satellite signals are not available. When the GPSMAP 3005C is in Simulator
Mode, the GPS receiver is turned off. The unit cannot be used for actual
navigation.
NOTE: Do not try to navigate in Simulator Mode. While in Simulator Mode,
the GPS receiver is turned off. Any satellite signal strength indicators shownare only simulations and do not indicate the strength of actual satellite signals.
To turn on Simulator Mode:1. Press and hold ADJ/MENUto open the Main Menu.
2. Press up or down on the ROCKERto highlight the Systemtab.
3. Press right on the ROCKERto highlight the Generalsub tab.
4. Highlight the System Modefield, and press ENTER.
5. Highlight Simulator, and press ENTER.
When Simulator Mode is active, the message Simulating Operation appears inthe status bar at the top of each page.
To set up Simulator Mode: Highlight the Setupbutton, and press ENTER. The Simulator Setup
window appears. The following options are available:
Current Time/Dateenter a simulated date and time.
Speedenter a simulated speed.
Track Controlselect track control. Auto Tracksteers to the current
navigation point; User Trackallows you to enter a heading in the
Trackfield. Trackenter a simulated heading.
Use the Set Positionsoft key to set your location while in Simulator Mode.
You can also control the speed and track from the Compass or Highway Page
Press up or down on the ROCKERto increase or decrease the speed; press leright to change the heading.
To turn off Simulator Mode:1. Press and hold ADJ/MENUto open the Main Menu.
2. Press up or down on the ROCKERto highlight the Systemtab.
3. Press right on the ROCKERto highlight the Generalsub tab.
4. Highlight the System Modefield, and press ENTER.
5. Highlight Normal, and press ENTER.
When Normal Mode is active, the message Normal appears in the status ba
the top of each page.
-
8/11/2019 3005c Garmin
16/112
8 GPSMAP 3005C Owners Manua
BASICOPERATION> USINGTHEGPSMAP 3005C
BASICOPERATION
Using the GPSMAP 3005CThis section explains how to enter and select information with the
GPSMAP 3005C.
Understanding the FeaturesThe advanced keypad system on the GPSMAP 3005C is designed to allow
qyou to select options and enter data quickly and conveniently. As you progress
through this owners manual, you are directed to press a specific key or highlight
a field on the screen. When you are directed to press a key, you should press and
quickly release the key. If you need to hold down the key for a period of time
to activate a secondary function, the instructions tell you to do so. The location
of the highlight is controlled by the ROCKER. When a field is selected on the
screen, it is highlighted in yellow.
The following terms are used throughout this manual:
Highlightmove the highlighted area on the screen up, down, left, or right
with the ROCKERto select individual fields. Moving the highlight to a
given location allows you to make a selection, begin data entry, or scroll
through a list.
Fieldthe location on a page where data or an option can be entered and
displayed. Highlight a field using the ROCKERto begin entering data or
selecting options.
Soft keyslocated along the bottom of the screen, soft keys are used as
shortcuts to select the most commonly used options for the selected page,window, or tab. To select a soft key, press the key directly below it.
On-Screen buttonuse the ROCKERto highlight an on-screen button,
and press ENTERto select the button.
Field
On-screen
button
Highlighted field
Soft keys
Scroll barWhen viewing a list of items too long to show on the screen,
a scroll bar appears along the right side of the list. To scroll through a list,
press up or down on the ROCKER. Press right or left on the ROCKERto
scroll one page at a time.
Defaultthe factory setting saved in the units memory. You can change
the settings, but you can also revert to the factory (default) settings when
you press the Factory Dfltssoft key on the SystemGeneral sub tab.
Selecting Options and Entering DataTo select options and enter data, use the ROCKERto highlight or select an
item in a list or a field on the screen. Use the ENTERkey, soft keys, and the
ROCKERto select options, enter names and numbers in data fields, and activate
your selections.
-
8/11/2019 3005c Garmin
17/112
GPSMAP 3005C Owners Manual
BASICOPERATION> USINGTHEGPSMAP 3
To select an optional feature:1. From any page, press ADJ. The adjustment menu shows a list of optional
features specific to that page.
2. Use the ROCKERto move the highlight up, down, left, or right to the
selection you want, and press ENTERto select the option.
OR
Press the soft key below the option you want to select.
To select an on-screen button: On a page with on-screen buttons, use the ROCKERto highlight an
on-screen button, and press ENTER.
To select an option using soft keys: Press the button below the soft key you want to select.
To exit a menu or return to the previous setting: Press QUIT. The QUITkey moves backward through your steps. Press
QUITrepeatedly to return to the starting page.
To enter data in a data field:1. Use the ROCKERto highlight the data field, and press ENTERto edit it.
2. Press up or down on the ROCKERto select characters. Press and release
the ROCKERto move character by character through the list; press and
hold the ROCKERto move rapidly through the list.
3. Press right on the ROCKERto move to the next character on the line
or press left to move back to the previous character. Press left on the
ROCKERfrom the first character position to clear the field. If there ar
more than two lines of data, keep pressing right on the ROCKERto g
the next line.
4. Press ENTERto accept data and move to the next field.
Not all data fields are programmable. When moving about a page with these
fields, the highlight skips them.
Using Additional Map DataThe GPSMAP 3005C comes standard with a built-in basemap showing cities
interestates, coastline detail, and U.S. Tide Stations. Optional preprogrammed
Garmin data cards and MapSource CD-ROMs enhance the versatility of your
GPSMAP 3005C. With optional BlueChart cartography, you can access mari
navaids, wrecks, obstructions, anchorage locations, shaded depth contours,
interidal zones, spot soundings, port plans, and more.
The GPSMAP 3005C supports Garmins new BlueChart
g2
technology. Thcartography features integrated mapping, 2-D or 3-D map perspective, tide an
current data, improved IALA symbols, navaids, marinas, boat ramps, roads, a
more. You can also access additional data including highly detailed coastal ro
and points of interest such as restaurants, lodging, and local attractions. Full-
aerial photographs of ports, marinas, bridges, and navigational landmarks are
included on many preprogrammed BlueChart g2 data cards.
NOTE: Preprogrammed BlueChart g2 data cards are compatable only wit
software version 3.0 or later.
See your Garmin dealer or visit the Garmin Web site (www.garmin.com) for
more information on available pre-programmed Garmin data cards and other
MapSource programs.
B O U GPSMAP 3005C
http://www.garmin.com/http://www.garmin.com/ -
8/11/2019 3005c Garmin
18/112
10 GPSMAP 3005C Owners Manua
BASICOPERATION> USINGTHEGPSMAP 3005C
Using the Map PointerUse the map pointer to pan away from your current location and scroll to other
map areas around the world (even outside of your current detail coverage). As
you pan past the edge of the current map display, the screen actively scrolls
forward to provide continuous map coverage. An hourglass symbol appears by
the pointer while the unit is busy drawing new map detail.
Controlled by the ROCKER, the map pointer is an important tool that can beused to pan to other map locations, mark and edit waypoints and routes, and
review location data of on-screen map items and waypoints.
Map item name, pointer coordinates,
distance, and bearing
Map
pointer
To move the map pointer:Press the ROCKERto move the map pointer up, down, left, right, ordiagonally.
As you move the map pointer, the distance and bearing from your current
location to the map pointer are shown in the upper-left corner of the map, with
the map pointers location coordinates. Keep in mind that when the map pointer
is stationary, the distance and bearing from your present location changes as your
boat moves. The map pointer can also be used to snap to on-screen waypoints and
map items, allowing you to review a selected location directly from the map.
To select an on-screen waypoint or map item with the map pointer1. Use the ROCKERto move the pointer to the waypoint or map item. Whena waypoint or map item is selected, it is highlighted on-screen with the
name and location shown.
2. Press ENTERto view details of the map item. When using BlueChart or
MapSource data, or if waypoints are grouped tightly together due to the
Range setting, additional tabs appear on the Review Waypoint Page. Use
the ROCKER to highlight the individual tabs to view the information and
additional options.
Additional
information
tabs
Mapwindow
B O > F
-
8/11/2019 3005c Garmin
19/112
GPSMAP 3005C Owners Manual
BASICOPERATION> FINDINGAN
To eliminate the pointer and re-center your location on the map:Press QUIT.
To view additional BlueChart chart notes:1. Select an on-screen BlueChart map item, and press ENTER.
2. Use the ROCKERto highlight the Chart tab. A chart summary
appears below the tab.
3. Press the Notessoft key. Notes for the chart appear.
BlueChart Notes
4. Highlight the notes field, and press ENTERto scroll the text up or down
using the ROCKER.
5. Press QUITto exit.
Finding an ItemPress FINDto search for items near your current location, including waypoin
anchorages, cities, marine services, navaids, restricted areas, wrecks, celestia
information, tides, and currents. If you pan around on the map window and pr
FIND, the unit centers its search from the map pointer location .When using
BlueChart, BlueChart g2, or MapSource data, your location or the map point
must be within the map outline area to search for information from that area.
To find an item from your current location:1. From any page, press FINDto open the Find From Current Position P
2. Highlight a category, and press ENTER. Select a subcategory, if
necessary.
3. Some items have a By Nametab. For By Name, select the top field tospell out the name, or scroll through the list.
BASIC OPERATION > CREATING AND USING WAYPOINTS
-
8/11/2019 3005c Garmin
20/112
12 GPSMAP 3005C Owners Manua
BASICOPERATION> CREATINGANDUSINGWAYPOINTS
4. Some items have a Filter Listbutton that allows you to enter letters or
numbers of the item name. The search result shows only items matching
the entered letters or numbers. Highlight the Filter Listbutton, and press
ENTER. Enter data, as needed, to narrow your search.
To find an item from another location on the map:1. Open the Map Page. Use the ROCKERto pan to the location you want,
and then press FIND. The Find From (Location) Page appears.
2. Using the ROCKER, highlight a category, and press ENTER.
To view details about an item: Highlight an item in the search results list, and press ENTER. The Review
Page appears, showing item information, map location, chart name,
distance/bearing, and options for creating a waypoint or viewing the next
item in the search results list.
Item
information
Distance,
bearing,
chart name
of item
Soft key
Creating and Using WaypointsThe GPSMAP 3005C stores up to 4,000 alphanumeric waypoints, each with a
user-defined icon, comment, depth, and water temperature.
NOTE: If you are using an optional Garmin GSD 20, GSD 21, or GSD 22
sounder module, the Depthand Water Tempfields fill in automatically.
You can create waypoints using three basic methods:
ENTER/MARKuse the ENTER/MARKkey to quickly mark your
current location.
Graphicallyuse the map display to define a new waypoint location.
Manuallyenter new waypoint coordinates manually.
Creating Waypoints Using the ENTER/MARK KeyUse the ENTER/MARKkey to capture your current location (or pointer or map
item location) to create a new waypoint. You must have a valid position fix to
mark your current location.
To mark your current location:1. Press and hold ENTER/MARKuntil the Review Waypoint Page appears.
The GPSMAP 3005C captures its current location and creates a default
name and symbol for the new waypoint.
2. To accept the waypoint with the default name and symbol, press ENTER.
To change any of the available waypoint information, see page 15.
BASIC OPERATION > CREATING AND USING WAYP
-
8/11/2019 3005c Garmin
21/112
GPSMAP 3005C Owners Manual
BASICOPERATION> CREATINGANDUSINGWAYP
Review Waypoint Page
Creating Waypoints Using the Map
You can create a waypoint by using the map pointer to point to any maplocation or map feature. When you move the pointer over a map item, you see a
highlighted description of the item.
To create a new waypoint using a map location:1. Use the ROCKERto move the pointer to the map location you want.
2. Press and quickly release ENTER/MARKto capture the pointer location.
Do not hold the button down; doing so marks your current location, not the
map location. The Review Waypoint Page appears.
3. To accept the waypoint with the default information, press ENTER.
ORTo change any waypoint information, highlight the appropriate field and
press ENTER. After entering your changes, press the OKsoft key. For
information on editing waypoints, see page 15.
To create a new waypoint from a map feature:1. Use the ROCKERto move the map pointer and highlight the map fea
you want.
2. Press ENTER/MARKto capture the pointer location. The Review Pag
the selected map feature appears.
3. Press the Create Wptsoft key to open the Review Waypoint Page.
4. To accept the waypoint with the default information, press ENTER.
ORTo change any waypoint information, highlight the appropriate field an
press ENTER. After entering your changes, press the OKsoft key.
Waypoint Created from a Map Feature
BASIC OPERATION > CREATING AND USING WAYPOINTS
-
8/11/2019 3005c Garmin
22/112
14 GPSMAP 3005C Owners Manua
BASICOPERATION> CREATINGANDUSINGWAYPOINTS
Creating Waypoints ManuallyYou can manually enter position coordinates to create a waypoint using the Points
tab on the Main Menu. This method is useful for creating a waypoint at a specific
latitude/longitude position from a chart or other source.
CAUTION: When entering a waypoint manually, be sure that the unit is set
to the same position format and map datum as the paper chart or coordinates
source. Entering coordinates into the GPSMAP 3005C while it is set to a datum
different from the datum in which the coordinates were created can result in an
incorrect waypoint location.
To create a new waypoint by entering position coordinates:1. Press and hold ADJ/MENUto open the Main Menu.
2. Highlight the Pointstab. You can also mark your present location using
the steps on page 13, and then proceed to step 4.
3. Press the New Waypointsoft key. The Review Waypoint Page appears
with the next available waypoint number and the receivers last known
location as the default name and location.
4. Use the ROCKERto highlight the Positionfield, and press ENTER.
5. Enter position coordinates using the ROCKER, and press ENTER.
6. To accept the waypoint with the default information, press the OKsoft key
OR
To change any waypoint information, highlight the appropriate field and
press ENTER. After entering your changes, press the OKsoft key. For
information on editing waypoints, see page 15.
You can
enter location
coordinates
manually.
Review Waypoint Page
Two other options are available on the Review Waypoint Page:
Add to Routeadds the new waypoint to the end of a route.
Move Wpt (waypoint)moves or projects the waypoint to a new locationon the map display.
To add a new waypoint to a route:1. Press the Add To Routesoft key. The Select Route Page appears.
2. Highlight a route or New Route, and press ENTER.
3. Highlight OK, and press ENTERto add the waypoint to the route.
BASIC OPERATION > REVIEWING AND EDITING WAYP
-
8/11/2019 3005c Garmin
23/112
GPSMAP 3005C Owners Manual
BASICOPERATION REVIEWINGANDEDITINGWAYP
Reviewing and Editing WaypointsAfter you create a waypoint, you can modify, review, rename, move, or delete it
using the Review Waypoint Page. This page shows waypoint details, and a map
window that you can pan or zoom in and out.
To access the Review Waypoint Page: Use the ROCKERto highlight a waypoint on the Map Page, and press
ENTER.
To access the Review Waypoint Page from a waypoint list:1. Press and hold ADJ/MENUto open the Main Menu. Use the ROCKERto
highlight the Pointstab, and then highlight a waypoint from the list on the
Useror Proximitysub tab.
2. Press ENTERto open the Review Waypoint Page. Additional information
tabs do not appear in this mode.
Review Waypoint Page
Map window
Symbol
Waypoint
name
Position
coordinates
Comment
Depth/water
temp
To change the waypoint name:1. Highlight the waypoint name field, and press ENTER.
2. Use the ROCKERto enter a new name, and press ENTER.
To change the waypoint symbol:1. Highlight the waypoint symbol field to the left of the waypoint name, a
press ENTER.
2. Use the ROCKERto select a different symbol, and press ENTER.
Waypoint Symbol List
To change the Comment, Position, Depth, or Water temp:1. Highlight the Comment, Position, Depth, or Water tempfield, and p
ENTER.
2. Use the ROCKERto enter new data, and press ENTER.
BASICOPERATION> REVIEWINGANDEDITINGWAYPOINTS
-
8/11/2019 3005c Garmin
24/112
16 GPSMAP 3005C Owners Manua
To access the map window on the Review Waypoint Page:1. Press FCTNto highlight the map window. You can pan the map, change
the map range, or use the map pointer to select a location.
Review Waypoint Page
Map window
2. Press FCTNto return to the left side of the Review Waypoint Page.
Moving a WaypointYou can modify a waypoint by moving or projecting the distance and bearing
from its present location to a new location.
To move the waypoint on the map:1. Press the Move Wptsoft key. The map window on the right side of the
page is highlighted with the selected waypoint centered and highlighted ona map display. The word MOVEappears below the pointer.
2. Use the ROCKERto move the waypoint to the new location. The distance
and bearing from the waypoints current location appears in the upper-left
corner of the map window.
3. Press ENTER to accept the new waypoint location.
4. Press FCTNto return to the left side of the Review Waypoint Page.
Using Waypoint ListsThe Points tab on the Main Menu has two sub tabs, User and Proximity, which
allow you to manage a large number of waypoints quickly and efficiently. The
Proximity sub tab also provides a continuously updated proximity waypoint alarm
that can be used to define an alarm circle around submerged hazards or shallow
waters.
BASICOPERATION> REVIEWINGANDEDITINGWAYP
-
8/11/2019 3005c Garmin
25/112
GPSMAP 3005C Owners Manual
To access the Points tab from the Main Menu:1. Press and hold ADJ/MENUto open the Main Menu.
2. Use the ROCKERto highlight the Pointstab, and highlight either the User
or Proximitysub tab.
Sub tabs
User WaypointsThe User sub tab on the Points tab shows a master list of all waypoints currently
stored in memory. From the User sub tab, you can review, edit, rename, or delete
individual waypoints, or delete all user waypoints. The number of available and
used waypoints are shown at the bottom of the User sub tab. Stored waypoints are
arranged in alphanumeric order.
To scroll through and review the waypoint list:1. Use the ROCKERto highlight the Pointstab on the Main Menu, and
highlight the Usersub tab.
2. Press up or down on the ROCKERto scroll through the list of waypoin
press right or left on the ROCKERto scroll by page.
3. Press ENTERto review the highlighted waypoint on the Review Wayp
Page.
4. Press the Nextsoft key to return to the waypoint list. The next waypothe list is automatically highlighted.
Deleting Waypoints
The following soft keys are available when you highlight a waypoint on the U
sub tab:
New Waypointcreates a new waypoint.
Deletedeletes the selected waypoint from the list, and from any rout
which the waypoint was used.
Del by Smbldeletes waypoints that use the same symbol. Delete Alldeletes all waypoints from the unit.
NOTE: When you delete a waypoint from the list, it cannot be recovered
the unit. Save important waypoints to a data card, or write them down.
To delete a single waypoint from the User sub tab:
1. Use the ROCKERto highlight the waypoint you want to delete, and th
press the Delete Waypointsoft key. A confirmation message appears
2. Highlight OK, and press ENTERto delete the selected waypoint.
To delete waypoints by symbol:1. On the Usersub tab, highlight the waypoint you want to delete.
2. Press the Delete By Symbolsoft key.
BASICOPERATION> REVIEWINGANDEDITINGWAYPOINTS
-
8/11/2019 3005c Garmin
26/112
18 GPSMAP 3005C Owners Manua
3. Use the ROCKERto highlight the symbol of the waypoints you want to
delete, and press ENTER.
4. Highlight OK, and press ENTERto delete the waypoints by symbol.
Otherwise, press the Cancelsoft key to return to the User sub tab without
deleting any waypoints.
To delete all user waypoints:1. On the User sub tab, press the Delete Allsoft key.
2. Highlight OK, and press ENTERto delete all user waypoints.
Proximity WaypointsUse the Proximity sub tab to define an alarm circle around a stored waypoint. The
alarm circle can help you avoid reefs, rocks, or restricted waters. You can add
proximity alarms to a maximum of 10 waypoints or on-screen map items, with a
maximum alarm radius of 99.99 nautical or statute miles or kilometers.
Proximity
circle
Proximity
waypoint
If a proximity alarm circle overlaps an existing alarm circle, the message
Proximity Overlaps Another Proximity Waypoint appears. Because the unit
only alerts for one of the overlap points, use caution when navigating in these
areas. If you enter a red proximity circle overlap, you are alerted only to the
closest proximity waypoint.
To add a proximity waypoint:1. Press the New Alarmsoft key on the Proximitysub tab. The Find From
Current Position Page appears.
2. Highlight a category, and press ENTER.
3. Use the ROCKERto highlight a waypoint or map item from the list, and
press ENTER. The Review Page appears for the selected waypoint or
map item within a red circle.
4. Press the OKsoft key. The Proximity sub tab appears with the Distance
highlighted.
5. Press ENTERand use the ROCKERto enter a proximity radius
(up to 99.99 units).
6. Press ENTERwhen finished.
To turn proximity alarms on or off:1. Use the ROCKERto highlight the field below Proximity Alarm on theProximitysub tab,and press ENTER.
2. Select ONor OFF, and press ENTER.
To clear one or all proximity waypoints from the list:1. Use the ROCKERto highlight the proximity waypoint you want to clear.
2. To clear a single alarm, press the Deletesoft key.
OR
To clear all proximity waypoints, press the Delete Allsoft key. A
confirmation message appears.
3. Press the OKsoft key to delete the proximity waypoint. Otherwise, press
the Cancelsoft key, or press QUITto cancel.
BASICOPERATION> NAVIGATINGTOADESTIN
-
8/11/2019 3005c Garmin
27/112
GPSMAP 3005C Owners Manual
Navigating to a DestinationUsing the NAVkey, the GPSMAP 3005C provides four ways to navigate to a
destination: Go To Point, Follow Track, TracBack, and Follow Route. When you
are navigating, you see a straight line on the Map Page that always runs from your
current location to the destination. The easiest method for selecting a destination
is the Go To function, which allows you to select a destination point and then set
a direct course to it from your present location. If you highlight a point on a list
or the map and press NAV, Go To appears in addition to Go ToPoint. The Go To function can be accessed from any list of points or graphically
from the map display.
Destination Current location
Navigating to a Destination
To Go To a point:1. Press NAV.
2. Highlight Go To Point, and press ENTER. The Find From Current Po
Page opens.
3. Highlight Waypoints,and press ENTER. (You can also choose to go
other points from this list, such as cities or tide stations.)
4. Select a waypoint from the By Nameor Nearesttab list, and press
ENTERto open the Review Waypoint Page for the selected waypoint5. Press the Go Tosoft key to begin navigation. A magenta line appears
the map display showing the course from your current location to the
Go To point.
To stop navigation:1. Press NAV.
2. Highlight Stop Navigation, and press ENTER.
Selecting a Map Item Go To DestinationA map item Go To can be used to select one of three items from the map
displayan existing waypoint, on-screen map items such as rivers, cities,
navaids, or a new map point. If you select a map item as the Go To destinatio
the GPSMAP 3005C automatically uses the name of the map item, but the po
is not stored in the waypoint list. If you select a new map point (non-map item
as the Go To destination, the GPSMAP 3005C automatically creates a waypo
named MAPat the pointer location.
To Go To an existing waypoint or map item from the map displ1. Use the ROCKERto highlight the waypoint or map item you want to
navigate to on the Map Page, and press NAV.
2. On the Navigation menu, highlight Go To , and pre
ENTER.
BASICOPERATION> NAVIGATINGTOADESTINATION
-
8/11/2019 3005c Garmin
28/112
20 GPSMAP 3005C Owners Manua
To Go To a new map point (non-map item) from the map display:1. Use the ROCKERto move the pointer to the location you want to go to,
and press NAV.
2. With Go To MAP Pointhighlighted, press ENTER.
To stop navigation:1. Press NAV.
2. Highlight Stop Navigation, and press ENTER.
Follow Track and TracBack NavigationA track is an electronic breadcrumb trail recording or history of your path. The
track currently being recorded is the active track. An active track can be stored
or saved in the unit. Both the Follow Track and TracBack options navigate in
the same way. Follow Track uses stored or saved tracks; TracBack uses your
current or active track.
TracBack allows you to retrace your path using the track log automatically stored
in the receivers memory, which eliminates the need to store waypoints along
the way. TracBack routes are created by reducing your track log into a route and
activating an inverted route. When active, a TracBack route leads you through
your stored track log points, so it is a good idea to clear the existing track log
before you start your current trip.
To clear the track log:1. Press and hold ADJ/MENUto open the Main Menu.
2. Using the ROCKER, highlight the Tracks tab, and then highlight theActivesub tab.
3. Press the Clear soft key. A confirmation message appears.
4. Press the OK soft keyto clear the track log.
Clear soft key
BASICOPERATION> NAVIGATINGTOADESTIN
-
8/11/2019 3005c Garmin
29/112
GPSMAP 3005C Owners Manual
Saving a Track Log
You must save a track log before you can use the Follow Trackfeature. You can
store up to 15 track logs from certain times and dates.
To save a track log:1. Press and hold ADJ/MENUto open the Main Menu.
2. Use the ROCKERto highlight the Trackstab, and then highlight the
Activesub tab.
3. Press the Save soft key,and press ENTER. The Save Back Through
window appears.
4. Highlight the time or date of the track you want to save, or highlight Entire
Log, and press ENTER. The track begins saving, and then the Saved
Track Page appears. The default name, distance, number of points (700
maximum), and a map overview are shown.
5. To change the name of the saved track, highlight the Namefield and press
ENTER, make any changes, and press ENTERagain.
6. To specify the color used to show the saved track line on the map and
highway, highlight the Colorfield and press ENTER, choose a color, andpress ENTERagain.
7. To show the track on the Map and Highway Pages, highlight the check box
to the left of Show on map and highway, and press ENTER.
8. Press the OKsoft key to save the track log.
To review and edit a track:1. On the Savedsub tab, highlight a track and press ENTERto open the
Saved Track Page.
2. Make any changes, and then press QUIT.
Default
track name
Total
distance
T
num
p
Color of
track line
Initiating a Follow Track
You must save a track before using the Follow Track option. If there are no sa
tracks, the message There are no Saved Tracks to follow appears.
To follow a track using the NAV key:1. Press NAV, highlight Follow Track, and press ENTER. The Select Tr
Page appears.
2. Highlight the track you want to follow, and press ENTER.
3. To invert the Follow Track (navigate it in the reverse direction), press
highlight Invert Route, and press ENTER.
To start a TracBack using the NAV key:1. Press NAVto open the Navigationmenu.
2. Highlight TracBack, and press ENTER. The TracBack Through windoappears.
3. Highlight the time, date, or Entire Log, and press ENTER.
BASICOPERATION> MANOVERBOARD(MOB)
-
8/11/2019 3005c Garmin
30/112
22 GPSMAP 3005C Owners Manua
To stop TracBack navigation:1. Press NAV.
2. Highlight Stop Navigation, and press ENTER.
TracBack TipsWhen a TracBack is active, the GPSMAP 3005C takes the track log stored in
memory and divides it into segments called legs. Up to 300 temporary turns
(BEGIN, TURN 1, TURN 2,...., TURN X, END) are created to mark the most
significant features of the track log to duplicate your exact path as closely as
possible. To get the most out of the TracBack feature, remember the following
tips:
Always clear the track log at the starting point.
The Record Mode option on the track log setup page must be set to Fillor
Wrap.
At least two track log points must be stored in memory to create a
TracBack route.
If the track log Interval field is set to Time, the route may not follow yourexact path (keep the interval set to Resolutionfor best performance).
If the receiver is turned off or satellite coverage is lost during your trip,
TracBack draws a straight line between any point where coverage was lost
and where it resumed.
If your track logs changes in distance and direction are too complex,
300 waypoints might not mark your path accurately. The receiver then
assigns the 300 waypoints to the most significant points of your track, and
simplifies segments with fewer changes in direction.
Man OverBoard (MOB)Use the Man OverBoard function to simultaneously mark and set a course to a
location for quick response to emergency situations.
To initiate the MOB function:1. Press and hold the NAV/MOBkey.
2. Press theYessoft key to confirm and begin navigating to the MOB
location.When a MOB is initiated, a MOB waypoint with an international MOB symbol
( ) is created, and the unit is on an active navigation to that point. Use any of
the navigation pages to guide you back to the MOB point. The MOB waypoint is
stored in the waypoint list, and you can delete or edit it like any other waypoint.
MOB
point
To stop navigation to the MOB location:1. Press NAV/MOB.
2. Highlight Stop Navigation, and press ENTER.
BASICOPERATION> CREATINGANDUSINGR
-
8/11/2019 3005c Garmin
31/112
GPSMAP 3005C Owners Manual
Creating and Using RoutesYou can create and store up to 50 reversible routes (numbered 150), with up to
300 points each.
Creating a New RouteUsing the Route tab on the Main Menu, you can create a new route in one of two
ways. You can select waypoints or map items on the map window, allowing you
to see each route point on the screen as you create the route, or you can selectwaypoints from the waypoint list, allowing you to see a list of the route points as
you create the route.
To create a new route on the map:1. Press and hold ADJ/MENUto open the Main Menu.
2. Use the ROCKERto highlight the Routestab.
3. Press theNew Routesoft key. The Route map window appears, and
the position marker ( ) changes to the map pointer ( ) with ADD
underneath it.
4. Use the ROCKERto highlight the location you want to add to your route,and press ENTER. As you add each new waypoint to the route, the
upper-left corner of the screen shows the waypoint name. The bottom of
the screen shows you the number of available points.Repeat this step
until you finish defining all route waypoints.
If you select an area of the map that is not a feature or waypoint, a new
waypoint is created for that location.
Number of
available
points
To create a new route textually using the Route list:1. Press and hold ADJ/MENUto open the Main Menu.
2. Use the ROCKERto highlight the Routestab.
3. Press the New Routesoft key to open the Route map window.
4. Press the Use Listsoft key to open the Route list.
5. Use the ROCKERto highlight the first field under the word Waypoint
and press ENTER. The Find From Current Position Page appears.
6. Highlight Waypoints, and press ENTER. (You can also choose from o
points, such as Cities or Navaids.)
7. Select a waypoint to add to the route, and press ENTER.The Review
Waypoint Page appears.
8. Press the OKsoft key to add the point to the route. As you add each n
waypoint to the route, the Route list shows the waypoint or map itemname, leg distance, course between points, and a selectable column t
show other route information.
BASICOPERATION> CREATINGANDUSINGROUTES
-
8/11/2019 3005c Garmin
32/112
24 GPSMAP 3005C Owners Manua
Route List with Information
9. Repeat steps 58 until all route points are entered. Press QUITto return
to the Route Page.
Navigating a Saved RouteAfter you create a route, press the NAVkey to start the route and use it for
navigation. You can follow a route in the same sequence as it was originally
created, invert and follow the route from the end point back to the beginning
point, or re-evaluate it.
To navigate a saved route:1. From any page, press NAV, and then highlight Follow Routeon the
Navigation menu.
2. Press the Pick Savedsoft key to select a saved route. The Select Route
window opens.
3. Use the ROCKERto highlight the route you want to navigate, and press
ENTER. The selected route is shown on the Map Page.
To stop navigating a route: Press NAV, highlight Stop Navigation on the Navigation menu, and press
ENTER.
The following options are available on the Navigation menu by pressing NAVwhile navigating a route:
Invert Routereverses the route so you can follow it from the end point
back to the beginning.
Re-Evaluate Routerecalculates and reactivates the current route data;
and it selects the route leg closest to your current location as the active leg
(the active leg defines the current from and to waypoints).
BASICOPERATION> CREATINGANDUSINGR
C ti Q i k NAV R t D l ti R t
-
8/11/2019 3005c Garmin
33/112
GPSMAP 3005C Owners Manual
Creating a Quick NAV RouteUse the Create QUICKsoft key to create a quick route that you can begin
navigating imediately.
To create and navigate a QUICK NAV route:1. Press NAV/MOB, and highlight Follow Route.
2. Press the Create QUICKsoft key.
3. Use the map pointer to select a waypoint or map item, and press ENTER.As you add each new waypoint to the route, the data window at the top of
the Map Page shows the waypoint/map item name, bearing and distance
from your location, and coordinates of the map pointer. The bottom of the
screen shows the number of available points. A route line appears on the
map to indicate each completed leg, and a dotted line appears indicating
the distance and bearing to the arrow pointer from the last route waypoint.
4. Repeat step 3 until you finish adding all route waypoints.
5. Press QUITtwice to start your QUICK NAV route.
Copying a RouteUse the Copysoft key on the Route tab to copy an existing route.
To copy a route:1. Press and hold ADJ/MENUto open the Main Menu, and then highlight the
Routestab.
2. Use the ROCKERto select the route you want to copy, and press the
Copysoft key. The map window for the new route opens. The copied
route uses the same route name with an additional number (starting at 1)
at the end of the route name.
Deleting a RouteUse the Route tab on the Main Menu to delete an individual route or delete al
routes.
To delete an individual route:1. Press and hold ADJ/MENUto open the Main Menu, and then highligh
Routestab.
2. Use the ROCKERto select the route you want to delete, and then pre
the Delete soft key. A confirmation message appears.
3. Press the OK soft key to delete the route.
To delete all routes:1. Press and hold ADJ/MENU to open the Main Menu, and then highligh
Routestab.
2. Press the Delete Allsoft key. A confirmation message appears.
3. Press the OKsoft key to delete all routes.
Editing a Route
After you create or copy a route, use the Route tab to add, edit, or delete poinfrom a route or rename a route.
To change the name of a route:1. On the Routestab, highlight the route you want to edit, and press EN
The map window opens showing the selected route.
2. Press the Rename Routesoft key. The first character in the Editing
Routefield is highlighted.
BASICOPERATION> CREATINGANDUSINGROUTES
Editing
-
8/11/2019 3005c Garmin
34/112
26 GPSMAP 3005C Owners Manua
Editing
Route field
3. Use the ROCKERto change the route name, and press ENTERwhen
finished.
To review individual route points on the map:
1. On the Routestab, highlight the route you want to edit, and press ENTER.The map window opens showing the selected route.
2. Highlight a point on the route, and press ENTERto open the Review
Waypoint Page.
Review Waypoint Page
3. Press the Rmv From Rtsoft key to remove the point from the route, press
the Move Wptsoft key to move the waypoint, press the Deletesoft key to
permanently delete the waypoint from the unit, or press the Nextsoft keyto highlight the next point on the route list. If the selected route point is a
user waypoint, you can edit any of the waypoint properties on the Review
Waypoint Page.
To add points to a route:1. On the Routestab, highlight the route you want to edit, and press ENTER
The map window opens, showing the selected route.
2. Move the map pointer to the leg of the route where you want to add the
new point. The selected route leg turns yellow.
BASICOPERATION> CREATINGANDUSINGR
Route leg to change
-
8/11/2019 3005c Garmin
35/112
GPSMAP 3005C Owners Manual
Route leg to change
3. Press the Addsoft key. The color of the selected route leg changes to
magenta and the word ADD appears below the map pointer.
4. Use the ROCKERto drag the map pointer to the location where you wantto add a route point.
5. Press ENTERto add the point to the route.
To remove a point from a route:1. On the Routestab, highlight the route you want to edit, and press EN
The map window opens showing the selected route.
2. Select the point you want to remove from the route, and press theRemovesoft key.
To edit a route using the map window:1. On the Routestab, highlight the route you want to edit, and press EN
The map window opens showing the selected route.
2. Use the ROCKERto highlight a point to review (waypoint or map item
3. Press the Movesoft key to move the selected point. The word MOVE
appears below the map pointer.
BASICOPERATION> CREATINGANDUSINGROUTES
-
8/11/2019 3005c Garmin
36/112
28 GPSMAP 3005C Owners Manua
4. Use the ROCKERto drag the map pointer to the location where you want
to move the route point, and then press ENTERto move the route point.
Planning Routes
You can enter information such as your speed, departure time, fuel flow, anddeparture date so your GPSMAP 3005C can estimate information about your trip.
To plan your route:1. Press the Plansoft key on the Route list to open the Plan Route window.
2. Enter planning data for speed and fuel flow. You can also enter the date
and time of your departure. As you enter planning information, the fields
on the Route list are automatically calculated.
NOTE: Fuel flow rates are measured in units per hour. System setting changes
for units of measure (statute, nautical, or metric) do not affect the fuel flow
measure. You should enter fuel flow rates based on available information foryour boat (operators manual, performance specifications) and note the units of
measure (gallons, liters, and so on).
3. Press QUITto return to the Route List.
To change the data column (Plan Route feature):
1. On the Route list, highlight the adjustment button to the right of theCoursecolumn header, and press ENTER. The middle title is highlighted.
Planning
features
2. Press left or right on the ROCKERto select one of nine available planning
features, including ETA(Estimated Time of Arrival at point), Fuel(to point)
Leg Dist, Leg Fuel, Leg Time, Sunrise, Sunset(at point location), and
Time To(point).
The unit automatically recalculates each waypoint in the route based on
the planning feature selected.
3. Press ENTERwhen you are finished.
MAINPAGES> OVE
MAIN PAGES
-
8/11/2019 3005c Garmin
37/112
GPSMAP 3005C Owners Manual
MAINPAGES
The GPSMAP 3005C has four main pages that are always available: Map Page, Map Split Page, Compass Page, and Highway Page. Press PAGEto cycle through
main pages in order. If you have a GSD 20, GSD 21, or GSD 22 with transducer connected to the GPSMAP 3005C, the Sonar Page is added to the page sequence.
When the unit is turned on, the Map Page appears. As you add optional hardware to the GPSMAP 3005C or Garmin Marine Network, additional main pages, functio
or adjustments may appear automatically. For specific information about additional main page operations, refer to the documentation that comes with the optional
hardware.
Highway PageCompass PageMap Page
Pages
Map Split Page
To go to a specific main page:1. Press PAGE. The Pages menu shows the list of available main pages and their corresponding shortcut numbers. The active main page is highlighted.
2. Press up or down on the ROCKERto highlight a main page, and press ENTER.
MAINPAGES> CONFIGURINGMAINPAGES
Configuring Main Pages To add or remove functions on a main page:
-
8/11/2019 3005c Garmin
38/112
30 GPSMAP 3005C Owners Manua
Configuring Main PagesYou can customize each main page to fit your navigational needs, and you can
modify digital data fields and add additional secondary functions to each of the
main pages. As you add optional hardware to the GPSMAP 3005C or Garmin
Marine Network, additional function choices might appear automatically.
You can also display other functions, such as a compass, temperature log (if
inputting Garmin or NMEA sonar data), or a second map (Map Page only).
Digital data fields (Digital 1 and Digital 2) can be changed in size and type ofdata that is shown in each data field. As you add or remove functions and data
fields, a preview window shows the layout.
Preview window Adjustment sliders
Configuration Window
To add or remove functions on a main page:1. Press and hold DATA/CNFGto open the Configuration window.
2. Using the ROCKER, highlight the function you want to add or remove, and
press ENTER. Only functions with a check mark in the check box to the
left of the name appear on the main page. The main page to which you
are adding functions always appears either on the left side (two or three
function windows) or in the upper-left (four or more function windows).
3. When finished, press QUITto return to the main page.
Map Page with Additional Functions
Main page Digital 1CompassSecond map
Highway
Page
To change the size of the Digital data fields:1. Press and hold DATA/CNFGto open the Configuration window.
2. Using the ROCKER, highlight the Digital 1or Digital 2adjustment slider,
and press ENTER.
MAINPAGES> CONFIGURINGMAINP
3. Press up on the ROCKER to display larger text with fewer data fields;
-
8/11/2019 3005c Garmin
39/112
GPSMAP 3005C Owners Manual
p p y g ;
press down on the ROCKERto display smaller text with more data fields.
A preview of the data fields appears in the preview window. As you adjust
the data field size, the configurable data fields automatically appear in the
Digital 1 and Digital 2 lists.
4. Press QUITto exit the slider adjustment. Press QUIT again to return to the
main page.
Digital 1
with large
data fields
Digital 2
with small
data fields
To change Digital 1 or Digital 2 data fields:1. Press and hold DATA/CNFGto open the Configuration window.
2. Highlight the data field you want to change, and press ENTER.
3. Press up or down on the ROCKERto highlight the type of data you w
to show, and press ENTER.
4. Press QUITto exit.
To restore the factory default configuration:1. Press and hold DATA/CNFGto open the Configuration window.
2. Press the Defaultssoft key.
MAINPAGES> USINGFUNCTIONWINDOWS
Using Function Windows Function Window Adjustments
-
8/11/2019 3005c Garmin
40/112
32 GPSMAP 3005C Owners Manua
Using Function WindowsYou can add additional function windows to any of the main pages. After you
configure a main page, press FCTNto cycle through the available function
windows. The active function window is highlighted with a yellow box. Each
time you press FCTN, the highlight moves in a clockwise motion (when three or
more function windows are shown).
1 2
3
Active function window
To cycle through function windows on a main page:1. Press FCTN. The Functionsmenu appears with the next function on the
list highlighted.
2. Each time you press FCTN, the next function window is highlighted. Press
ENTERwhen the function window you want is highlighted. Functions that
are not available appear dimmed and cannot be selected.
jEach active function window (except the Compass) has specific adjustment
(ADJkey)/soft key options and main page features. You can use options from the
adjustment menu or soft keys to access adjustments or features for the highlighted
function window. As you add optional hardware to the GPSMAP 3005C or
Garmin Marine Network, adjustment menu choices may appear automatically.
For specific instructions on adjustments and features for the highlighted function
window, refer to the specific section (or manual) for that main page.
To show adjustment options for the active function window:1. Press ADJ. The adjustment menu appears for the highlighted or active
function window.
2. Use the ROCKERto highlight an option, and press ENTER.
Adjustment menu Active function window
MAINPAGES> MAP
Viewing a Main Page in Full-Screen Mode Map Page
-
8/11/2019 3005c Garmin
41/112
GPSMAP 3005C Owners Manual
g gUse the DATAkey to view the main page in full-screen mode, without functions,
the status bar, or digital data fields. Press DATAagain to return to the previous
view.
Map Page in Full-Screen Mode
ap ageThe Map Page provides comprehensive electronic cartography, plotting, and
navigational data. When using optional BlueChart or MapSource maps, the M
Page shows your boat on a digital chart, complete with geographic names, m
items, navaids, and other chart features. You can use your GPSMAP 3005C w
the optional preprogrammed BlueChart g2 data cards, to view detailed roads
photographs. See theBlueChart g2 Users Guidefor additional information a
BlueChart g2 data.When the map pointer is active, information appears in the upper-left corner
of the map to indicate location, any identifying text, range, and bearing to the
pointer or a selected waypoint or map item. The map range is shown in the
lower-right corner of the map.
Map rangeMap information
Map Page with BlueChart g2 Data
MAINPAGES> MAPPAGE
Use the RANGE Upand RANGE Downkeys and the ROCKERto select zoom Geographic nameNavaid
-
8/11/2019 3005c Garmin
42/112
34 GPSMAP 3005C Owners Manua
ranges and move the map pointer. Two basic map operating modes, Position mode
and Pointer mode, determine what cartography (map data) is shown on the Map
Page. Position mode pans the cartography to keep the current position marker
within the display area, whereas Pointer mode pans the cartography to keep the
map pointer within the display area.
The GPSMAP 3005C starts in Position mode, with your location centered on the
map.
Press up, down, left, or right on the ROCKERto enter Pointer mode. In Pointer
mode:
You can move the map pointer over the map display using the ROCKER.
When the map pointer reaches the edge of the display, the map scrolls
forward under the pointer. Keep in mind that the boat icon moves with the
map scrolling and may go off the screen (you might not be able to see your
current location).
When the map pointer is stationary, a fixed coordinate location appears inthe position field. The distance and bearing change as the boats location
changes.
When you change t