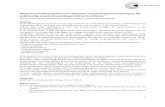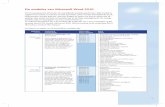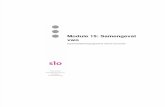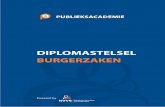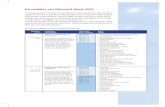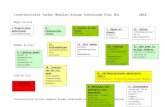fischertechnik Webshop - Roboc@r begeleidershandleiding · 2018. 7. 17. · 2 De verschillende...
Transcript of fischertechnik Webshop - Roboc@r begeleidershandleiding · 2018. 7. 17. · 2 De verschillende...

Roboc@rbegeleidershandleiding

1
InhoudInhoud 1ROBOTICS BT Smart Beginner Set 2
Modules 2Elektronische onderdelen 2
Besturing 4Voedingsspanning 9 V-batterijhouder 5
Mogelijkheden voor het programmeren 5
ROBO Pro Light 5ROBO Pro Light en USB 5ROBO Pro Light en Bluetooth 4.0 LE 6Hardwaretest 8ROBO Pro Smart 8ROBO Pro Smart en Bluetooth 8Programmeren met ROBO Pro Light (Windows PC) 10
International logica symbolen 10
Draaimolen – inleiding van de programmeren 1119192026
Programmeren met ROBO Pro Smart (tablet/smartphone) International logica symbolen
Draaimolen – inleiding van het programmeren
Als iets niet goed werkt ...

2
De verschillende modellen worden met behulp van de diverse modules opgebouwd. Op de afbeelding zie je al een paar onderdelen.
Deze zien eruit als normale onderdelen en kunnen ook samen met gewone onderdelen gemonteerd worden. Ze werken op elektrische stroom. Afhankelijk van hun taak noemen wij ze schakelaars of sensoren.
Schakelaars
Schakelaars heten zo, omdat ze actief zijn, ze doen iets. Onderdelen zoals een motor of lamp voeren een bepaalde taak uit, zodra zo van elektrische stroom worden voorzien. De motor gaat draaien, de lamp gaat aan.
LEDDe naam lichtdiode of kortweg LED genoemd, komt van het Engelse begrip: light-emitting diode. D.w.z.: „licht-emitterende diode“. Als er een elektrische stroom door een diode vloeit (doorstroomrichting) dan geeft deze, met behulp van een halfgeleidermetaal en afhankelijk van de golflengte, licht. In de bouwdoos zitten twee LED-onderdelen. Je kunt ze gewoon als een normale lamp, maar ook als signaalgever bij een fotocel gebruiken.Let erop dat de polen goed zijn aangesloten.
Modules
Elektronische onderdelen
Schakelteken
A C
ROBOTICS BT Smart
Beginner Set

3
XS-motorDe gelijkstroommotor zet elektrische energie om in mechanische energie. Zo ontstaat de draaibeweging van de motor.
Bij de motor behoort ook een overbrenging. Met deze overbrenging kun je de snelheid van de motor verminderen.
SensorenSensoren zoals toetsen of fototransistoren zijn onderdelen, waarmee schakelaars kunnen worden aangestuurd. Zo kan een motor bijv. met een toets in- en uitgeschakeld worden.
ToetsenOok aanraaksensoren vallen onder de toetsen. Druk je op de rode knop, wordt in de behuizing mechanisch een contact geschakeld en er vloeit een stroom tussen de contacten 1 en 3. Gelijktijdig wordt het contact tussen de aansluitpunten 1 en 2 onderbroken.
Hierdoor kun je de toets op twee verschillende manieren gebruiken:
Als „Normally open“ (in rusttoestand geopend):De contacten 1 en 3 worden aangesloten.
Toets ingedrukt: er vloeit stroom. Toets niet ingedrukt: er vloeit geen stroom.
Als „Normally closed“ (in rusttoestand gesloten):De contacten 1 en 2 worden aangesloten.
Toets ingedrukt: er vloeit geen stroom. Toets niet ingedrukt: er vloeit stroom.
In de bouwdoos ROBOTICS BT Smart Beginner Set wordt de toets altijd op de contacten 1 en 3 aangesloten!
M
Schakelteken
Schakelteken
3
1
23
1
2
3
1
2

4
FototransistorEen fototransistor is een elektronische schakelaar die op licht reageert. Je hebt je vast wel eens afgevraagd hoe de toegangsdeuren van de winkel automatisch open gaan, zonder dat je op een knop of schakelaar hebt gedrukt.
Daarvoor wordt een fotocel gebruikt, die uit een lichtbron (zender) en een sensor (ontvanger) bestaat. De LED uit de bouwdoos wordt als zender en een fototransistor als ontvanger gebruikt.
BT Smart Controller
■ De BT Smart Controller vormt het hart van deze ROBOTICS-bouwdoos. Jekunt het niet zien, maar de controller-module bestaat uit een veelvoud aanelektronische onderdelen. De samenwerking tussen deze onderdelen en jouwcomputer, in combinatie met een besturingsprogramma, geven je de mogelijkheid om je modellen in de ROBOTICS BT Smart Beginner Set aan te sturen.
Hier volgt nog enige technische informatie:De Controller heeft 4 ingangen (I1-I4) voor het aansluiten van sensoren (voelers, fototransistoren), 2 uitgangen (M1-M2) voor het aansluiten van schakelaars (motoren, lampen), een LED als statusaanduiding, een DC-bus voor het aansluiten van de netvoeding (9 V DC), 2 aansluitbussen voor een 9 V-batterijhouder of een accupack en een mini-USB-aansluiting voor de gegevensoverdracht van de PC naar de controller, evenals een draadloze Bluetooth 4.0-interface voor de draadloze overdracht van gegevens tussen de controller, een PC of tablet.De frequentie ligt tussen 2,402 GHz - 2,480 GHz, met een maximaal zendvermogen van 1,37 mW.
Schakelteken
Besturing
Sen
sore
n I1
- I4
Schakelaars M1 - M2
USB-aansluiting Aansluiting voor netvoeding
Batterijaansluiting
Bluetooth

5
■ De BT Smart Controller wordt via de 9 V-batterijhouder van stroom voorzien.In de onderstaande tabel zie je de verschillende systeem- en programmavoor-waarden:
Windows 7/8/10 PC USB ROBO Pro Light
Windows 8/10 PC Bluetooth 4.0 LE ROBO Pro Light
Windows 7 PC Bluetooth bluegiga, BLED 112-V1 (stick)
ROBO Pro Light
Android vanaf 5.0iOS (vanaf mei 2017)
Tablet of Smartphone Bluetooth 4.0 LE ROBO Pro
Smart
■ ROBO Pro Light is de computersoftware waarmee je jouw modellensamen met de Smart Controller aanstuurt. Deze software kan gedownloadworden.
Attentie! Voor de installatie van USB-drivers heb je bepaalde toegangsrechten voor de PC nodig. Je kunt je hierbij echter het beste stap voor stap door een ervaren PC-gebruiker laten helpen. Start het programma voor de volgende werkzaamheden. Als de controller door middel van USB met de computer is verbonden, is geen Bluetooth-verbinding mogelijk.
Voedingsspanning 9 V-batterijhouder
Mogelijkheden voor het programmeren
ROBO Pro Light
ROBO Pro Light en USB

6
■ Als je met Bluetooth wilt werken heb je voor Windows 8 en 10 Bluetooth4.0 LE nodig.
Ga bij het gebruik van Bluetooth 4.0 LE onder Windows 8 en Windows 10 als volgt te werk:
Installeer eerst ROBO PRO Light. Kies vervolgens in de taakbalk „Uitgeschakelde symbolen inschakelen“. Er verschijnt een vergelijkbaar scherm. Belangrijk daarbij is, dat het Bluetooth-symbool daarin wordt weergegeven.
Klik het symbool aan met de linker muisknop. Er verschijnt een keuzemenu. Hierin activeer je het eerste menupunt „Een Bluetooth-apparaat toevoegen“.
Druk net zo lang op de rode „Select-knop“ tot de controller in het keuzevenster verschijnt.
Activeer de knop door hier met de muis op te klikken. Dan verschijnt de vraag „Koppelen“.
Activeer ook deze knop door hier met de muis op te klikken. Er wordt dan een ander venster geopend waarin je de voortgang van het koppelen kunt zien.
Zodra het koppelen is gelukt wordt de BT Smart Controller als „Verbonden“ weergegeven.
Belangrijk: Er mag altijd maar één BT Smart Controller met de PC verbonden of gekoppeld zijn. Als er behalve deze verbonden BT Smart Controller tegelijkertijd nog een tweede BT Smart Controller als „gekoppeld“ wordt weergegeven, moet dat apparaat worden verwijderd, met: Muisklik | Apparaat verwijderen.
Daarna kun je het venster voor het „koppelen“ sluiten. Als alles correct werkt, verandert de weergave van ROBO Pro Light in:
ROBO Pro Light en Bluetooth
4.0 LE

7
Belangrijk:Als de PC de controller eenmaal herkent, vervalt de stap van het koppelen. ROBO Pro Light wordt dan automatisch met de PC verbonden. Als je een USB-kabel aansluit, terwijl je met Bluetooth werkt, wordt er verbinding met de USB-poort gemaakt.
Windows 7 Bluetooth-verbindingHeb je Windows 7 op je PC geïnstalleerd? Dan werkt de verbinding via Bluetooth 4.0 LE met de BT Smart Controller helaas niet omdat Windows 7 deze moderne Bluetooth-technologie niet ondersteunt. Om toch gebruik van Bluetooth te kunnen maken, heb je een speciale Bluetooth-stick met de aanduiding:
bluegiga, BLED 112-V1 nodig
Ga als volgt te werk om een correcte verbinding met de BT Smart Controller te maken:
1. Sluit de Bluetooth-stick op een USB-poort van je PC aan.2. Start de BT Smart Controller door deze op de voedingsspanning aan te
sluiten.3. Start het programma ROBO Pro Light op je PC.4. Verbind de BT Smart Controller met je PC. Daarvoor moet je ca. 3 seconden
op de rode Select-knop op de controller drukken tot de blauwe LED snelknippert.
5. De BT Smart Controller en ROBO Pro Light zijn nu verbonden. Als allesgoed werkt verandert de aanduiding van „Geen verbinding“ in „BLED 112/BT Smart Controller“.

8
Om de verbinding te verbreken klik je in de werkbalk van ROBO Pro Light op het symbool „Unpair“. De verbinding is dan verbroken.
Ga als volgt te werk als je de verbinding daarmee weer wilt herstellen: 1. Sluit het programma ROBO Pro Light op je PC.2. Koppel je BT Smart Controller los van de voedingsspanning.3. Sluit de voedingsspanning vervolgens weer aan.4. En start ROBO Pro Light.5. Verbind de BT Smart Controller met je PC door weer ca. 3 seconden op
de rode Select-knop op de controller te drukken. Het kan soms wel evenduren, maar dan is de verbinding tussen de BT Smart Controller en je PCweer in orde.
■ Als volgende stap moet je nog een hardwaretest uitvoeren. Sluit daarvoorop de controller, op de aansluiting M1, een motor en op de aansluiting I1 eentoets aan. Open het programma ROBO Pro Light. Klik met de muis op hetmotorsymbool links- of rechtsom draaiend. Met de schuifregelaar kun je desnelheid veranderen. Nu moet je alleen de werking van de toets nog testen.Als je erop druk verandert de weergave van de pijl.
■ De app ROBO Pro Smart voor Android vindt je in Google PlayStore en vooriOS in de Apple AppStore. Het is wel belangrijk dat je werkt met Android 5.0of hoger.
■ Nadat je de app hebt geïnstalleerd kun je ROBO Pro Smartopenen. Start daarvoor de betreffende app op je tablet of smartphone.
Daarna verschijnt het volgende werkscherm. Dit scherm is nog niet volledig gevuld met alle commando's. Dat gebeurd pas nadat je de controller met de tablet of smartphone gekoppeld of verbonden hebt.
Sluit daarna de controller op de 9 V-batterijhouder aan en schakel de controller in. De groene LED brandt, de blauwe LED knippert.
Hardwaretest
ROBO Pro Smart
ROBO Pro Smart en Bluetooth

9
Activeer de knop „Bluetooth“ aan de rechter bovenrand van het werkscherm. Het venster „Verbinding maken met de BT Smart Controller“ verschijnt. Lees de tekst door en voer vervolgens de vereiste werkzaamheden uit. Druk dan gedurende ca. 5 seconden op de rode knop op de controller.
De blauwe LED knippert nu snel. Nadat de controller is gevonden, verschijnt hij op het scherm.
Tip op de verschijnende beeldschermtekst. Nu wordt je tablet of smartphone met de controller gekoppeld. Als de koppeling is gelukt, kun je dat zien doordat dan alle commando’s op het werkscherm verschijnen. Bovendien brandt de blauwe LED dan permanent.Daarna verschijnt het volgende werkscherm.
Dit scherm is nog niet volledig gevuld met alle commando's. Dat gebeurd pas nadat je de controller met de tablet of smartphone gekoppeld of verbonden hebt.
Als volgende stap moet je nog een hardwaretest uitvoeren. Sluit daarvoor op de controller, op de aansluiting M1, een motor en op de aansluiting I1 een toets aan.
Met het bedienen van de pijlen (rechts/links) op de trackball kun je de motor inschakelen en deze linksom of rechtsom laten draaien. Je kunt hem echter ook op de snelheidsbalk inschakelen. Het uitschakelen gebeurt als je in het midden op de trackball drukt.
Druk tenslotte nog op de toets. In dat geval springt in het scherm „Ingangen“ de weergave van I1 van „0“ naar „1“. Bovendien verandert de rode richtingspijl.
En daarmee heb je alle stappen voor de volgende taken, het programmeren met ROBO Pro Smart op je smartphone of tablet, allemaal uitgevoerd.

10
Programmabeeldscherm
■ Aan de linkerzijde zie je alle programma-elementen, die je nodig hebt omeen besturingsprogramma te maken.
De bovenste regel, werkbalk genoemd, ken je vast ook wel van andere programma's. Hier vind je bijvoorbeeld menu's voor het opslaan, openen of starten van een programma.
Het grote scherm is het werkscherm. Op dit scherm maak jij je besturings-programma.
De in- en uitgangen van de BT Smart Controller worden rechts in het testvenster weergegeven. Hier kun je de schakelaars met de muis in- en uitschakelen, bijv. om te testen of ze juist zijn aangesloten. Er wordt bijvoorbeeld weergegeven of een toets wel of niet is ingedrukt. Tevens zie je op de groene balk, of de verbinding tussen de PC en BT Smart Controller correct werkt.
Programmeren met ROBO Pro
Light Werkbalk Testvenster
WerkschermProgramma-elementen
Start-/eindpunt
Actie
Action
In-/uitgang
Internationale logica symbolen

11
■ Een draaimolen kom je in verschillende uitvoeringen tegen op dorpsfeestenen in pretparken. De eerste door een motor aangedreven draaimolen werd op1 januari 1863 in het Engelse Bolton in gebruik genomen.
• Bouw het model op aan de hand van de bouwhand-leiding.
• Sluit de elektrische kabel overeenkomstig het schakel-schema aan.
• Verbind de BT Smart Controller via de USB-interface met de PC(groene LED op de BT Smart Controller brandt).
• Start de software ROBO Pro Light.
Taak 1:
Via het testvenster van de software ROBO Pro Light moet de draai-molen met behulp van de muis in- en uitgeschakeld worden. Bij welke draairichting van de motor (links of rechts) draait het model correct in het rond? Druk op de toets op het model. Op het beeldscherm moet je nu zien, hoe I1 bij het indrukken van de rode knop van 0 naar 1 gaat.
Tip: Springt de waarde bij het indrukken van de toets niet van 0 naar 1, maar van 1 naar 0, dan heb je de stekker verkeerd op de toets aangesloten (zie ook de beschrijving van de toets). Bij de ene stekker hoort aansluiting 1 en bij de andere stekker hoort aansluiting 3.
Draaimolen – inleiding tot het programmeren

12
Wat is een besturingsprogramma?
■ Een besturingsprogramma vertelt de draaimolen, wat hij moet doen.In de software ROBO Pro Light bestaat zo'n programma uit verschillendeprogramma-elementen, die met pijlen tot een samenhangend geheel wordengevormd.
Als het programma wordt gestart, worden de stappen één voor één uitgevoerd. Een besturingsprogramma in ROBO Pro Light begint met een groen verkeerslichtpoppetje (startelement) en eindigt met een rood verkeerslichtpoppetje.
Taak 2:
Kun jij je voorstellen, wat het afgebeelde verloop bij jouw draaimolen doet?
Oplossing: de motor van de draaimolen wordt gestart, draait 10 seconden en wordt daarna uitgeschakeld.
Nu is het jouw beurt en mag jij je eerste besturingsprogramma maken:
Taak 3:
De draaimolen moet met de toets (I1) worden gestart. Hij moet 10 seconden lang draaien en daarna stoppen.
Start
Programma-elementen
Verbindingslijnen
Einde

13
Ga als volgt te werk:
• De software ROBO Pro Light wordt gestart, de BT Smart Controller isverbonden met de PC en wordt via de accupack van stroom voorzien (degroene LED op de controller brandt).
• Met de knop Bestand – Nieuw – begin je een nieuw besturingsprogramma.
• Met de muis sleep je de ver-schillende programma-elemen-ten naar het werkscherm. Jebegint met het groene verkeers-lichtpoppetje. Klik gewoon metde linker muistoets op het ele-ment en sleep het naar hetwerkscherm. Door het loslatenen nogmaals klikken van de linkermuisknop zet je het element opde gewenste plaats ergens ophet werkscherm.
• Zoals in de taak beschreven, moet de draaimolen, dat wilzeggen motor M1, starten als de toets I1 wordt ingedrukt.Om de toets op te vragen, sleep je het element Toets opvragen naar hetwerkscherm direct onder het startelement. De beide elementen wordenautomatisch met elkaar verbonden.
• Beweeg de muiscursor over het zojuist ingevoegde element. Zodra de cursorin een handje verandert, kun je het element bij een ingedrukte linker muisknop verschuiven. Druk je echter op de rechter muisknop dan wordt het onderstaande dialoogvenster geopend:
Bestand – Nieuw

14
• In dit venster kun je instellen, welke toets(I1-I3) je wilt opvragen, en of de toets ingedrukt(1) of niet ingedrukt (0) moet zijn. I1 en „Toetsingedrukt (1)“ is vooraf reeds ingesteld, zodatje dit slechts met OK hoeft te bevestigen.
• Vervolgens voeg je het motorelement in het verloop in. Opnieuw moet jena het invoegen een dialoogvenster openen met behulp van de rechtermuisknop.
• Hier stel je de draairichting „rechts“(groene pijl) in. Aansluiting M1 isvooraf reeds ingesteld. De schuifvoor de snelheid laat je helemaalaan de rechterkant staan. Dan draaitde motor op de maximale snelheid.Daarna kun je het venster met OKweer sluiten.
• Voeg vervolgens het element Wachttijd in.
In het dialoogvenster stel je de wachttijd in op 10 seconden.

15
• Na deze wachttijd moet de motor worden uitgeschakeld. Voeg nogmaals eenmotorelement in, selecteer in het dialoogvenster M1 en Motor Stop. Tenslotte moet je nog het symbool voor Einde programma (rode verkeerslichtpoppetje) invoegen. Het complete verloop ziet er dan zo uit:
• Voordat je het programma gaat uitproberen, kun je het beter eerst opslaan,zodat er niets verloren gaat. Daarvoor ga je naar de knop „Bewaren“.
Dan verschijnt een standaardvenster van Windows. Hier kun je de map selecteren, waarin het programma moet worden opgeslagen. Natuurlijk kun je aan het bestand een naam toekennen, bijv. „Draaimolen“. Het ROBO Pro-bestand krijgt dan automatisch de extensie .rpl. Druk op de knop Bewaren.
Het venster kan er afhankelijk van de Windows-versie iets anders uitzien dan het hier afgebeelde venster.
Je hebt het programma opgeslagen en je computer uitgeschakeld.
Een paar dagen later wil je verder werken met het programma. Daarbij ga je op dezelfde manier als bij het opslaan te werk, alleen moet je nu het commando Openen geven. Daarna kies je de map waarin je het programma hebt opgeslagen en ga naar de bestandsnaam. Aansluitend klik je op de knop Openen.
Geselecteerde map
Naam van het bestand invoeren

16
Het programma starten en stoppen
Om het programma te starten, klik je met de muis op de knop „Start“.Zodra je op de toets drukt, draait de draaimolen gedurende 10 seconden en blijft dan staan. Het programmaverloop is dan bij het eindsymbool
aangekomen.
Behalve een knop om het programma te starten, is er ook een knop waarmee je het stop kunt zetten. Ongeacht waar het programma op dat moment staat, als je op het stopcommando drukt, wordt het programma
stopgezet of beëindigd.
Programmalus
Taak 4:
Wijzig het programma zodanig, dat het na het stoppen van de motor niet naar het eindsymbool (rode verkeerslichtpoppetje) springt, maar terugkeert naar het opvragen van de toets. Het eindsymbool heb je niet meer nodig en kan worden gewist.
Programma-elementen en lijnen wissen• Klik met de linker muisknop op de knop „Verwijderen“ en aansluitend
op het element of de lijn die je wilt wissen.• Andere mogelijkheid: beweeg de muiscursor naar het programma-element
of de lijn die je wilt wissen en klik erop met de linker muisknop. Het elementwordt rood gemarkeerd. Druk dan op je toetsenbord op de toets „Delete“.Zo wordt het gemarkeerde element gewist.
Wis het rode verkeerslichtpoppetje en de lijn tussen Motor Stop en het verkeerslichtpoppetje.
Dan trek je een verbindingslijn van de uitgang van het element Motor Stop naar boven naar de verbindingslijn tussen het startsymbool en het opvragen van de toets.

17
Verbindingslijnen met de hand trekken
Uitgang, begin van de lijn
• Beweeg de muiscursor naar de uitgang van het element Motor Stop. Demuiscursor verandert in een handje met een potlood.
• Druk op de linker muisknop en laat hem weer los. Op deze manier begint delijn. Trek de lijn met de muis in de gewenste richting (eerst naar beneden).
• Klik gewoon eenmaal met de linker muisknop als je van richting wiltveranderen. De lijn maakt dan een knik en je kunt hem verder in de andererichting trekken (eerst naar rechts, dan naar boven).
• Als je bij de verbindingslijn tussen Start en Toets opvragen bent aangekomen,klik je nog eenmaal met de linker muisknop. Op deze manier wordt de lijnbeëindigd. De programmalus is klaar.
Tip:Als je per ongeluk een verkeerde lijn hebt getrokken en deze tussentijds wilt beëindigen, kun je dat door middel van dubbelklikken op de linker muisknop doen en daarna de lijn wissen.
Sla het programma vervolgens op, bijv. onder de naam „Draaimolen-2” en probeer het vervolgens. Werkt het programma zoals je wilt?
Tip:Omdat het rode verkeerslichtpoppetje ontbreekt, moet het programma met de stopknop worden beëindigd.

18
Taak 5:
In slechts één richting rijden is behoorlijk saai. Verander het programma zo, dat de draaimolen na het stoppen van de motor één seconde wacht en dat de draaimolen dan 10 seconden lang in de andere richting draait.
Heb je enig idee, welk programma-element er extra nodig is om deze taak te kunnen uitvoeren? OK, ik help je nog een keertje:Als je het verloop zoals afgebeeld uitbreidt en dan weer een programmalus naar het begin van het programma trekt, is de klus geklaard.
Sla ook dit programma op onder een wille-keurige naam, bijv. Draaimolen-3, zodat je het later nog eens kunt gebruiken.
Tot zover de draaimolen. De bouwdoos bevat nog veel meer spannende modellen en programmeertaken. Veel plezier!

19
■ De app ROBO Pro Smart staat na het downloaden op je smartphone oftablet meestal op de hoofdpagina met de verschillende apps. Start de app endaarmee dus ook het programma.
Verbind je smartphone of tablet daarna, zoals beschreven op pagina 6 en 7 met de controller. Het programmabeeldscherm verschijnt:
Aan de linkerzijde zie je alle programma-elementen die je nodig hebt om een besturingsprogramma te maken. De bovenste regel, werkbalk genoemd, ken je vast ook wel van andere programma's. Hier vind je bijvoorbeeld menu's voor het opslaan, openen of starten van een programma. Het grote venster is het werkscherm. Op dit scherm maak jij je besturingsprogramma. De in- en uitgangen van de BT Smart Controller worden rechts in het testvenster weergegeven. Ze zijn ook bedoeld voor de controllertest. Het inzoomen en bewegen van het beeldscherm gebeurt door het vegen of schuiven met één of twee vingers.
Programmeren met ROBO Pro
Smart
Werkbalk
Programma-elementen
Werkscherm
TestvensterStart-/eindpunt
Testverloop
Actie
In-/uitgang
Internationale logica symbolen

20
■ Een draaimolen kom je in verschillende uitvoeringen tegen op dorpsfeestenen in pretparken. De eerste door een motor aangedreven draaimolen werd op1 januari 1863 in het Engelse Bolton in gebruik genomen.
• Bouw het model op aan de hand van de bouw-handleiding.
• Sluit de elektrische kabel overeenkomstig hetschakelschema aan.
• Verbind de BT Smart Controller via Bluetooth met de smartphoneof tablet.
• Start de software ROBO Pro Smart.
Taak 1:
Via het testvenster van de software ROBO Pro Smart moet de draaimolen met de vinger in- en uitgeschakeld worden. Bij welke draairichting van de motor (links of rechts) draait het model correct in het rond?
Druk op de toets op het model. Op het beeldscherm moet je nu zien, hoe I1 bij het indrukken van de rode knop van 0 naar 1 gaat.
Tip: Springt de waarde bij het indrukken van de toets niet van 0 naar 1, maar van 1 naar 0, dan heb je de stekker verkeerd op de toets aangesloten (zie ook de beschrijving van de toets). Bij de ene stekker hoort aansluiting 1 en bij de andere stekker hoort aansluiting 3.
Draaimolen – inleiding tot het programmeren

21
Wat is een besturingsprogramma?
Een besturingsprogramma vertelt de draaimolen, wat hij moet doen. In de app ROBO Pro Smart bestaat zo'n programma uit verschillende programma-elementen, die met pijlen of lijnen tot een samenhangend geheel worden gevormd.
Als het programma wordt gestart, worden de stappen één voor één uitgevoerd. Een besturingsprogramma in ROBO Pro Smart begint met een groen verkeerslichtpoppetje (startelement) en eindigt met een rood verkeerslichtpoppetje.
Taak 2:
Kun jij je voorstellen, wat het afgebeelde verloop bij jouw draaimolen doet?
Oplossing: de motor van de draaimolen wordt gestart, draait 10 seconden en wordt daarna uitgeschakeld.
Nu is het jouw beurt en mag jij je eerste besturingsprogramma maken:
Taak 3:
De draaimolen moet met de toets (I1) worden gestart. Hij moet 10 seconden lang draaien en daarna stoppen.
Start
Verbindingslijnen
Einde
Programma-elementen

22
Ga als volgt te werk:
• De app ROBO Pro Smart wordt gestart, de BT Smart Controller wordt viaBluetooth met de tablet of smartphone verbonden en door middel van deaccupack van stroom voorzien.
• Met de knop „Nieuw” begin je een nieuw besturingsprogramma
• Je tipt dan met je vinger op het programma-element dat je nodighebt. Dat verschijnt dan op het werkscherm. Je begint met het groeneverkeerslichtpoppetje. Je kunt het programma-element met de vingeropnieuw positioneren.
• Daarna plaats je het programma-element voor het opvragen van de toetsop het beeldscherm. Dat gebeurt op dezelfde manier als bij het groeneverkeerslichtpoppetje.
• Zoals je kunt zien, hebben beide elementen een verbindingsstip met hetopschrift „start“ en „voorgaande“.
• Raak eerst de stip „start“ aan. De stip verandert van kleur. Raak vervolgensde stip „voorgaande“ aan. Beide stippen worden vervangen door een lijnmet een pijl. Zo worden beide stippen programmatechnisch met elkaarverbonden.
• Voeg daarna het programma-element voor de motor M1 in, gevolgddoor een tijdelement, nogmaals een motor M1 en tot slot het “rodeverkeerslichtpoppetje“. Deze verbindt je telkens met de betreffendeverbindingsstippen.
• Nu hoef je alleen nog maar twee veranderingen uit te voeren. Eerst moetje de looptijd van de motor van 1 seconde veranderen in 10 seconden.Bovendien moet de motor na deze tijd worden uitgeschakeld. Daarvoor drukje net zo lang met de vinger of een styluspen op het programma-elementtot het beeldscherm verschijnt, waarin je de veranderingen kunt uitvoeren.

23
Voordat je het programma gaat uitproberen, kun je het beter eerst opslaan, zodat er niets verloren gaat. Daarvoor ga je naar de knop „Bewaren“.
Er verschijnt een invoervenster. Geeft het programma hier een unieke naam, bijv. „Draaimolen“. Het ROBO Pro-bestand krijgt dan automatisch de extensie .xml. Bevestig de invoer met OK.
Je hebt het programma opgeslagen en je tablet of smartphone uitgeschakeld.
Een paar dagen later wil je verder werken met het programma. Daarbij ga je op dezelfde manier als bij het opslaan te werk, alleen moet je nu het commando Openen geven. In het venster wat dan verschijnt, worden alle bestanden - ook die van de draaimolen in een lijst weergegeven. Als je de knop aantikt wordt het bestand geopend en in de werkbalk weergegeven.
Het programma starten en stoppen
Om het programma te starten, klik je met de muis op de knop „Start“.
De startknop verandert dan in een rode stopknop. Ongeacht waar het programma op dat moment staat, als je op het stopcommando drukt, wordt het programma stopgezet of beëindigd.
Zodra je op de toets drukt, draait de draaimolen gedurende 10 seconden en blijft dan staan. Het programma is bij het einde-symbool aangekomen en het stopsymbool wordt weer groen.

24
Programmalus
Taak 4:
Wijzig het programma zodanig, dat het na het stoppen van de motor niet naar het eindsymbool (rode verkeerslichtpoppetje) springt, maar terugkeert naar het opvragen van de toets. Het eindsymbool heb je niet meer nodig en kan worden gewist.
Programma-elementen en lijnen wissen• Tik net zo lang met de vinger op het
te wissen programma-element tot hetinvoervenster van het te verwijderenblok verschijnt. Door op de knop„Blok wissen“ te klikken wordt hetblok verwijderd. Tevens wordt deverbinding gewist.
• Je hebt nu een elektrische verbinding van de uitgang van het elementMotor Stop naar boven naar de verbindingslijn tussen het startsymboolen het opvragen van de toets nodig. Tik eerst op de stip „volgende“ op hetmotorelement. De stip wordt lila. Tik dan met de ving net boven het elementvoor het opvragen van de toets. De lijn, die ook wel programmalus wordtgenoemd, wordt ingetekend.
Sla het programma vervolgens op, bijv. onder de naam „Draaimolen-2“ en probeer het vervolgens. Werkt het programma zoals je wilt?
Tip:Omdat het rode verkeerslichtpoppetje ontbreekt, moet het programma met de stopknop worden beëindigd.
Programmalus

25
Taak 5:
In slechts één richting rijden is behoorlijk saai. Verander het programma zo, dat de draaimolen na het stoppen van de motor één seconde wacht en dat de draaimolen dan 10 seconden lang in de andere richting draait.
Heb je enig idee, welk programma-element er extra nodig is om deze taak te kunnen uitvoeren? OK, ik help je nog een keertje:
Als je het verloop zoals afgebeeld uitbreidt en dan weer een programmalus naar het begin van het programma trekt, is de klus geklaard.
Sla ook dit programma op onder een willekeurige naam, bijv. „Draaimolen-3“, zodat je het later nog eens kunt gebruiken.
Tot zover de draaimolen. De bouwdoos bevat nog veel meer spannende modellen en programmeertaken.
Veel plezier!
En nog een aanwijzing: met de installatie van de app worden ook alle oplossingen van de voorbeelden op je tablet of smartphone opgeslagen.

26
Als iets niet goed werkt ...… vind je in deze tabel hopenlijk een oplossing voor je probleem.
Probleem Mogelijke oorzaak Remedie
1 . Software ROBO Pro Light krijgt geen verbinding met de BT Smart Controller
USB-kabel is niet aangesloten. USB-kabel instekenUSB-driver is niet geïnstalleerd USB-driver installeren – zie de
installatiehandleiding, die in de bouwdoos zit
2. Bij het verbrekenvan de USB-verbin-ding blijft de ver-bindingsaanduidingin ROBOPro Lightrood. Geen verbin-ding via Bluetooth
BT Smart Controller niet via Bluetooth met de PC gekoppeld
Koppeling in orde maken (zie het hoofd-stuk ROBOPro Light en Bluetooth 4.0 LE)
De verbinding tussen ROBOPro Light en de BT Smart Controller wordt niet automatisch omgeschakeld naar Bluetooth
ROBOPro Light opnieuw starten evt. de voedingsspanning van de BT Smart Controller kort onderbreken
3. Toets werkt niet Elektrische stekker op de verkeerde aansluitingen van de toets of van de BT Smart Controller aangesloten
Op de toets de aansluitingen 1 en 3 gebruiken. Bij de Controller de stekkers van de beide bussen voor I1, I2 of I4 aansluiten
In het dialoogvenster van het besturingsprogramma: in het dialoogvenster van het programma-element is de verkeerde uitgang M1 of M2 gekozen
Besturingsprogramma controleren en de juiste ingang instellen
4. Fototransistorwerkt niet
Elektrische stekker verkeerd ingestoken Op de fototransistor: de rode stekker aan de kant met de rode stip, de groene stekker aan de kant zonder markering aansluiten.Op de controller: de rode stekker op I1, I2, I3 of I4, de groene stekker op de daarbij behorende aansluiting aansluiten.
LED van de fotocel brandt niet LED op M1 of M2 aansluiten en inschakelen, op de juiste polen letten
LED brandt schuin langs de fototransistor LED zo verschuiven, dat de fototransistor wordt verlicht
In het dialoogvenster van het besturingsprogramma: in het dialoogvenster van het programma-element is de verkeerde uitgang M1 of M2 gekozen
Besturingsprogramma controleren en de juiste ingang instellen

27
Probleem Mogelijke oorzaak Remedie
5. De motor draaitniet of de LEDbrandt niet
Motor of LED niet op de BT Smart Controller aangesloten
Motor of LED zoals in het schakelschema van het betreffende model beschreven op de BT Smart Controller aansluiten
Motor of LED op de verkeerde motoruitgang van de BT Smart Controller aangesloten
Aan de hand van het schakelschema controleren op welke uitgang M1 of M2 de motor of de LED hoort en op deze uitgang aansluiten
In het dialoogvenster van het besturingsprogramma: in het dialoogvenster van het programma-element is de verkeerde uitgang M1 of M2 gekozen
Besturingsprogramma controleren en de juiste uitgang instellen
Groene LED op de BT Smart Controller knippert heel snel (ca. 4x per seconde): kortsluiting op een van de uitgangen. Plus- en minus-pool zijn rechtstreeks verbonden
Kabel controleren en kortsluiting verhelpen
6. Motor draait in deverkeerde richting
Bij de elektrische stekkers zijn rood en groen verwisseld
Rode en groene stekker op de motor verwisselenDe draairichting van de motor in het besturingsprogramma veranderen
7. Kan geen voor-beeldprogramma'svoor de modellenvinden
Je weet niet in welke map de programma's staan
De voorbeeldprogramma's voor alle modellen uit de bouwdoos staan onder C:\Programme\ROBOPro-Light\Sample Programs\BT-Smart-Beginner-Set
8. De softwareROBO ProSmart krijgt geenverbinding met deBT Smart Controller
Geen Bluetoothverbinding Op de afstand tussen de beide apparaten letten. De maximale reikwijdte bedraagt ca. 10 m.
9. Probleem wordthier niet beschreven
Niet gevonden Neem contact op met fischertechnik.
fischertechnik Nederland [email protected]