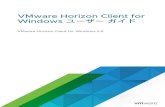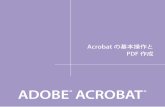使い方ガイド - SanDisk...3 iXpand Slim フラッシュドライブ 使い方ガイド...
Transcript of 使い方ガイド - SanDisk...3 iXpand Slim フラッシュドライブ 使い方ガイド...

iXpand Slim フラッシュドライブ
使い方ガイド
目 次コンテンツを見る 14 ⃝ 写真を見る
⃝ ビデオを再生する
⃝ 音楽を聴く
⃝ お気に入りの曲でプレイリストを作成する
ファイルを管理する 19 ⃝ オプションと削除
⃝ 検索
ファイルをパスワードで保護する 21 ⃝ セキュリティを有効にする
⃝ ファイルをパスワードで保護する / ファイルの保護を解除する
設定 23
PC/Mac で使う 23
互換性と対応ファイル形式 24ご使用上の注意
お問い合わせ 25
2016年6月現在
本機でできること 2
各部名称、仕様、接続方法 3
専用アプリをインストールする 4 ⃝ インストールできないときは?
⃝ インストール後に接続する
⃝ アプリが起動しないときは?
ホーム画面の説明 6
連絡先をバックアップ/復元する 7 ⃝ 連絡先を自動バックアップする
⃝ 連絡先を選択してバックアップする
⃝ 連絡先を復元する
写真やビデオをバックアップ/復元する 9 ⃝ 写真やビデオを自動バックアップする
⃝ 自動バックアップした写真やビデオを iPhone/iPad に復元する
⃝ 写真やビデオを選択してバックアップする
⃝ 写真やビデオを選択して iPhone/iPad に復元する
SNSの写真をバックアップする 13
※ アプリやファームウェア、iPhone/iPad の iOS のバージョンなどによって、操作方法や表示画面、メニュー名などが異なる場合がありますので、あらかじめご了承ください。
アイ・エクスパンド スリム

2
iXpand Slimフラッシュドライブ 使い方ガイド
iXpand Slim は、iPhone/iPad 用の USB メモリーです。iXpand Slim を使って、iPhone/iPad のカメラロールに保存した写真やビデオ、電話帳をバックアップしたり、iXpand Slim に保存したファイルを再生することができます。
iXpand Slim でできることは…
⃝ PC やネット環境がなくても、簡単にデータのバックアップが可能⃝ 連絡先の自動バックアップ、選択バックアップ、復元⃝ 写真 / ビデオの自動バックアップ、選択バックアップ、復元⃝ Facebook や Instagram などの SNS にアップロードした写真をバックアップ⃝ iTunes と iXpand Slim に別々に保存した音楽をミックスしてプレイリストを作成⃝ 大切なデータはパスワードで保護されるのでセキュリティ対策は万全
これらのように、いろいろなシーンで、大切な情報を守りながら楽しめるのが iXpand Slim です。
本機でできること

3
iXpand Slimフラッシュドライブ 使い方ガイド
① Lightningコネクタをゆっくりと少し持ち上げます。*1
② Lightning コネクタをカチッと音がするまで、iPhone/iPad に接続します。
③ 引き続き「iXpand Drive」アプリをインストールします。インストール方法は、次ページを参照してください。
*1 必要以上に Lightning コネクタを持ち上げないようにしてくだ さい。 Lightning コネクタ部分が元の位置に収納しづらくなる 恐れがあります。
Lightning コネクタ
USB コネクタ
⃝ インターフェース:Lightning コネクタおよび USB 3.0 コネクタ ( 同時使用不可 )⃝ 動作温度:0 〜 35℃⃝ 外形寸法:13 × 17 × 59 mm⃝ 重量:5.4g⃝ ファイル形式:FAT32(32GB)、exFAT(64GB、128GB)
各 部 名 称
仕 様
接 続 方 法
ストラップホール(裏側)

4
iXpand Slimフラッシュドライブ 使い方ガイド
開くが表示されたら、 タップします。*2
App Storeをタップします。*1
アプリの説明を見るをタップします。
iXpand Driveのホーム画面が表示されます。*4
iXpand Slim を操作するために専用のアプリを入手します。初めて iPhone/iPad に iXpand Slimを接続すると、App Store からアプリをインストールするように案内があります。次の操作を行って、iXpand Slim 専用アプリ
「 iXpand Drive」をインストールしてください。
入手をタップします。 インストールをタップします。
今は実行しないをタップします。*3
専用アプリをインストールする
以上で、iXpand Drive が利用できるようになります。
*1 「無視」をタップしたり、メッセージが表示されない場合は、App Store から iXpand Drive をインストールしてください。*2 アプリを開いた際、ファームウェアの更新の案内が出る場合があります。その場合はメッセージに従ってファームウェアを 更新してください。*3 自動バックアップを有効にする場合は、「自動バックアップを有効にする」をタップし、P9の③を参照して設定します。*4 メニュー画面に「製品の向上のために匿名でデータ提供に同意いただけますか?」というメッセージが表示されます。 データ提供の有無は、後で設定を変更することもできます。
アプリの説明を左にスワイプして確認し、iXpandの機能を設定するをタップします。

5
iXpand Slimフラッシュドライブ 使い方ガイド
インストールできないときは?iXpand Drive がインストールできないときは、次の内容をご確認ください。
「App がインストールされていません」というメッセージが表示されない
機能制限が設定されている
iXpand Slim が正しく接続されていない
インターネットに接続していない
App Store で、iXpand Drive を検索し、インストールしてください。もしくは、iPhone/iPad のホーム画面から設定 > 一般 >情報 > iXpand Flash Drive > アクセサリ用の App を検索をタップして進み、アプリをインストールしてください。
iPhone/iPad のホーム画面から設定 > 一般 > 機能制限をタップし、[ カメラ ]、[ iTunes Store ]、[ インストール ] の機能制限を解除してください。
iXpand Slim の Lightning コネクタを、カチッと音がするまでiPhone/iPad に差し込んでください。
電波もしくは Wi-Fi を正しく受信しているかを確認してください。
iXpand Drive をインストールした後に iXpand Slim を接続すると、「"iXpand Drive" は SanDisk 製の "iXpand Flash Drive" と通信します」というメッセージが表示されます。「許可」をタップすると、アプリが起動します。
※ アプリを開いた際、ファームウェアの更新の案内が出る場合があります。 その場合はメッセージに従って、ファームウェアを更新してください。
原 因 対 応
インストール後に接続する
アプリが起動しないときは?
iPhone/iPad が iXpand Slim を認識していない
iXpnad Sync アプリを間違ってインストールしている
Lightningコネクタを抜き差しして再接続してください。
iXpand Sync アプリをアンインストールして、iXpand Driveアプリを App Store からインストールください。
原 因 対 応

6
iXpand Slimフラッシュドライブ 使い方ガイド
設定アイコンからセキュリティ設定などのアプリの機能設定やヘルプコンテンツへアクセスできます。
カメラアイコンをタップすると、写真やビデオを撮影できます。このカメラ機能を使うと、撮影した写真やビデオをiXpand Slimに直接保存できます。
ホームメニューです。いずれかのメニューを選択し、次に進みます。
クイックアクションカードは、バックアップなど、よく使う機能のショートカットです。左右にスワイプして、その他のカードを確認します。
ホーム画面の説明アプリが起動すると以下の画面が表示されます。それぞれのアイコン、カードやメニューの名称や役割を説明します。
参考
カードを上にスワイプすると、そのカードを非表示にできます。
その他のクイックアクションカードの使い方
最後に削除したカードを再表示させるには、下にスワイプして、最後に削除したカードを再表示するをタップします。
カードを最初の状態に戻すには、下にスワイプして、すべてのカードをリセットするをタップします。

7
iXpand Slimフラッシュドライブ 使い方ガイド
iXpand Drive を使って連絡先を iXpand Slim にバックアップ / 復元をします。①毎回自動でバックアップ、②連絡先を選択してバックアップ、③バックアップした連絡先を iPhone に復元、これらの方法を説明します。iXpand Slim を接続して次の操作を行ってください。
連絡先のバックアップと復元をタップします。
バックアップをタップします。
連絡先を選択し、連絡先を保存するをタップします。
保存されました。
ホームメニューで、バックアップと復元をタップします。
連絡先のバックアップと復元をタップします。
連絡先を自動バックアップをオンにします。
連絡先をバックアップ/復元する
連絡先を自動バックアップする
連絡先を選択してバックアップする
※ 自動バックアップは、一度設定すると毎回 iXpand Slim をつなぐたびにバックアップファイルを作成します。※ 古いデータも保存しているため、削除した連絡先を再入力し直す手間がありません。
OK をタップします。

8
iXpand Slimフラッシュドライブ 使い方ガイド
以上で、連絡先のバックアップと復元ができます。※ 同じ名前の連絡先は重複して保存されます。
ホームメニューでバックアップと復元をタップします。
連絡先のバックアップと復元をタップします。
復元をタップします。 復元したいバックアップファイルを選択し、復元をタップします。
こんな時こそ iXpand Slim の出番です 〜その1〜
新しい iPhone/iPad を使い始めるときに、古い iPhone/iPad のデータをバックアップする必要があります。もし、自由に使える PC がなかったり、うっかりバックアップをし忘れていても、iXpand Slimがあればその場でバックアップすることができます。
参考
連絡先を復元する
注意が表示されたら、 実行するをタップします。
復元されました。OKをタップします。

9
iXpand Slimフラッシュドライブ 使い方ガイド
iXpand Drive を使って写真やビデオを iXpand Slim にバックアップします。①毎回自動でバックアップ、②自動でバックアップしたファイルを iPhone に復元、③ファイルを選択してバックアップ、④ファイルを選択して iPhone に復元、これらの方法を説明します。iXpand Slim を接続して次の操作を行ってください。
ホームメニューでバックアップと復元をタップします。
カメラロールのバックアップと復元をタップします。
自動バックアップをオンにすると、自動的にバックアップが始まります。*1 *2
以上で、写真やビデオを iXpand Slim に自動バックアップすることができます。
写真やビデオをバックアップ/復元する
写真やビデオを自動バックアップする
*1 バックアップ先には、Camera Roll Backupがデフォルトで設定されています。Camera Roll Backupをタップすると、バックアップ先フォルダを変更することができます。
*2 自動バックアップを行わない場合は、「バックアップ」をタップすることにより、手動で一括バックアップができます。
※ 自動バックアップは、一度設定すると毎回 iXpand Slim をつなぐたびにバックアップを開始します。初回は時間がかかることもありますので、iPhone/iPad のバッテリーを充電してからのバックアップをおすすめします。次回からは新しく増えた分のみをバックアップ(差分バックアップ)するため、スピーディです。
※ 初回接続時は、写真へのアクセス許可を求められます。【OK】をタップしてください。
参考
Camera Roll Backup →
バックアップできました。希望する方を選択しタップします。
どこに自動バックアップされるの?
ファイルの表示 → 年別表示フォルダ → 月別表示フォルダ
● バックアップするコンテンツ がない年月のフォルダは作ら れません。● 復元をする場合は、一括で iPhoneのカメラロールに復元 されます。
バックアップデータ
Camera Roll Backup 内に「年ごと」、「月ごと」にフォルダが作成されます。

10
iXpand Slimフラッシュドライブ 使い方ガイド
ホームメニューでバックアップと復元をタップします。
カメラロールのバックアップと復元をタップします。
復元をタップするとiPhone への復元がすぐに始まります。*1
自動バックアップした写真やビデオを iPhone/iPad に復元する
参考
こんな時こそ iXpand Slim の出番です 〜その2・写真やビデオを iXpand Slim に直接保存〜
「今すぐビデオを撮りたい!でも、メモリの容量が心配!」こんな時こそ iXpand Slim が大活躍。iXpand Slim を接続したまま、ホームメニューの左上にあるカメラのアイコンをタップしましょう。すぐに撮影が可能になります。しかも、撮った写真 / ビデオは iXpand Slim に保存されるため、iPhone のメモリーを圧迫することはありません。
写真 / ビデオは Cameraフォルダの中に保存されています。
ホームメニューでカメラのアイコンをタップ。すぐに撮影開始!
*1 復元元には、Camera Roll Backup がデフォルトで設定されています。他のフォルダに復元したい写真やビデオが保存されている場合は、復元元のフォルダを変更します。Camera Roll Backup をタップして復元したい写真やビデオが保存されているフォルダ名を入力します。
※ 復元時に同じ名前のファイルが保存されている場合は、重複して保存されます。

11
iXpand Slimフラッシュドライブ 使い方ガイド
ファイルのコピーをタップします。
iPhone から写真やビデオをコピーをタップします。
コピーしたい写真を選択し、iXpand へコピーするをタップします。
保存先を選択し(ここでは Photos を選択します)ここにコピーするをタップします。コピーが完了です。
バックアップできました。希望する方を選択しタップします。
写真やビデオを選択してバックアップする
こんな時こそ iXpand Slim の出番です 〜その3〜
⃝ 旅先で容量を気にせず iPhone で写真やビデオを撮りたい!⃝ ネット環境のないところで緊急バックアップしたい!⃝ 家に自分専用の PC がないけれど、撮りためた写真をバックアップして おきたい。⃝ クラウドの5ギガがもうなくなりそう。手軽に容量を増やしたい!⃝ 子どもの行事。写真もビデオも両方残しておきたいけれど、容量が心配。⃝ たくさんの音楽を聴きまくりたい!
このように、自分の用途に合わせて使えることも iXpand Slim の魅力のひとつです。
参考
以上で、選択した写真やビデオを iXpand Slim にバックアップすることができます。

12
iXpand Slimフラッシュドライブ 使い方ガイド
ファイルのコピーをタップします。
iXpand からファイルをコピーをタップします。
復元したい写真が保存されているフォルダを選び、タップします。
復元したい写真を選択し、iPhone にコピーするをタップします。
写真が iPhone に復元されました。OK をタップします。
以上で、選択した写真やビデオを、iXpand Slim から iPhone に復元することができます。
写真やビデオを選択して iPhone/iPad に復元する
iPhone のカメラロールで復元された写真を確認できます。
参考
必要な写真やビデオのみを iPhoneに復元すれば、iPhoneのメモリー容量を圧迫するのを防げます。ホーム画面のクイックアクションカードで iPhoneと iXpandのメモリーの空き状況を一目で確認することができます。
使用可能な容量は、iPhone、iXpand の内蔵容量によりそれぞれ異なります。

13
iXpand Slimフラッシュドライブ 使い方ガイド
バックアップと復元をタップします。
ソーシャルメディアのバックアップをタップします。
バックアップしたいSNS を選択して、ログインをタップします。
ログインします。*1
バックアップをタップします。
バックアップ可能な写真枚数が表示されます。はいを選択し続けます。
SNS 名のフォルダにデータがバックアップされ、進行状況が表示されます。
以上で、SNS上の写真を iXpand Slim にバックアップすることができます。*1 iXpand Drive アプリによる SNS アカウントへのアクセスを許可する必要があります。
iXpand Drive を使って、SNS(ソーシャル・ネットワーキング・サービス)上にある写真を iXpand Slim にバックアップします。iXpand Slim を接続して次の操作を行ってください。
SNSの写真をバックアップする
バックアップが終了すると、最後のバックアップ日が表示されます。

14
iXpand Slimフラッシュドライブ 使い方ガイド
コンテンツを見る
iPhone 内のファイルを表示します。iXpand を接続していなくても iXpand から iPhoneに保存したファイルが表示されます。
iXpand Slim 内のファイルを表示します。
ファイルを選択します。
写真、ビデオ、音楽、またはすべてのファイルのアイコンを選択。それぞれのファイルを表示します。
ファイルの表示レイアウトを変えることができます。
ホーム画面で「ファイルの表示」を選択すると、以下の画面が表示されます。画面上部のスイッチを切り替えることにより、iXpand Slim 内のファイルだけでなく、iPhone 内のファイルも見ることができます。iXpand Drive アプリが写真、ビデオ、音楽を自動分類して表示しますので、写真、ビデオ、音楽アイコンから簡単に見たいファイルを表示できます。ファイルアイコンをタップすればフォルダ構成からファイルを探すこともできます。
写真 ビデオ 音楽 ファイル表示
※ レイアウトで表示スタイルを変更することができます。

15
iXpand Slimフラッシュドライブ 使い方ガイド
ファイルの表示をタップします。
①見たい写真が保存されているストレージを選択してから、②写真アイコンを選択します。
見たい写真をタップします。*1
写真が表示されます。*2
左右にスワイプすると同じフォルダ内の写真を表示できます。
写真を見る
参考
*1 画面下部のレイアウトをタップすると、グリッド表示やリスト表示などに、画面のレイアウト表示を変更することが できます。
*2 ピンチ&ズーム機能に対応しています。拡大して写真を確認することができます。
画面下部にあるスライドショーボタンを選択すると、スライドショーが開始されます。スライドショーの設定は画面下部にある設定オプションから変更できます。
スライドショーボタンスライドショーが始まると表示される設定ボタン

16
iXpand Slimフラッシュドライブ 使い方ガイド
ファイルの表示をタップします。
①見たいビデオが保存されているストレージを選択してから、②ビデオアイコンを選択します。
見たいビデオをタップします。
再生ボタンを押し、ビデオを再生します。
リストを上下にスクロールすることで他のビデオを探すことができます。
ビデオを再生する
参考
再生画面下部にあるフルスクリーンボタンを選択すると、「画面の向きを縦方向でロック」が ON になっていていても、フルスクリーンにすることができます。
ビデオが再生すると表示されるフルスクリーンボタン
フルスクリーンモードで再生

17
iXpand Slimフラッシュドライブ 使い方ガイド
ファイルの表示をタップします。
①聴きたい音楽が保存されているストレージを選択してから、②音楽アイコンを選択します。
聴きたい曲をタップします。*1
曲が再生されます。
音楽を聴く
参考
左右にスワイプすることにより他の曲を再生することもできます。
*1 曲名、アルバム名、アーティスト名、プレイリスト名、またはジャンル別といったさまざまな方法で再生したい音楽 を探せます。
⃝ 画面上部のスイッチで「iXPAND」を選択すると、iXpand Slim に 保存されている音楽ファイルと、iTunes ライブラリの音楽がまと めて表示されます。 すべての音楽を、一箇所からまとめて楽しむ ことができます。
⃝ iXpand Drive アプリの再生機能は、iTunes から購入した音楽を サポートしています。音楽ファイル名の横に のアイコンがあ る曲は、iTunes で購入した曲です。
⃝ iTunesでは、合法的に入手した音楽ファイルや、所有が認められ た音楽ファイルのみ利用できます。DRM で保護されたコンテンツ はサポートしていません。詳細はコンテンツプロバイダに確認く ださい。

18
iXpand Slimフラッシュドライブ 使い方ガイド
ファイルの表示をタップします。
音楽アイコンをタップします。
参考
音楽フォルダ内では、iXpand Slim に保存されているファイルと、iTunes のライブラリのファイルが同時に表示されます。両方をミックスしたプレイリストを作ることができます。
プレイリストを選択し、新しいプレイリストを作成をタップします。
プレイリストの名前を入力します。
プレイリストに入れたい音楽を選択します。新しいプレイリストを作成をタップます。
新しいプレイリストが作成されました。
以上で、プレイリストからお気に入りの音楽を再生することができます。
お気に入りの曲でプレイリストを作成する
画面上部にある音楽アイコン。音楽ファイルのみを表示します。

19
iXpand Slimフラッシュドライブ 使い方ガイド
ホーム画面で「ファイルの表示」からファイルを簡単に整理して管理することができます。選択するファイルやフォルダによってさまざまなオプションまたは削除が選択できます。また、検索機能でお探しのファイルを簡単に見つけることもできます。
ファイルを選択し、オプションアイコンをタップします。
希望のオプションを選択します。
ファイルを選択し、削除アイコンをタップします。
ファイルの表示をタップします。
目的のファイルが保存されているストレージを選択します。
表示したいファイルのアイコンを選びます。*1
(例では写真を選択)
ファイルを管理する
オプションと削除
選択をタップします。
-1 オプション -2 削除
*1 ビデオ、音楽、フォルダの各表示画面でもファイルを選択できます。フォルダ表示画面ではフォルダごと管理できます。

20
iXpand Slimフラッシュドライブ 使い方ガイド
ファイルの表示をタップします。
探したいファイルが保存されているストレージを選択します。
探したいファイルのアイコンを選びます。*1
(例では写真を選択)
画面を下にスワイプすると、検索ボックスが表示されます。ファイル名を入力すると、該当ファイルのみが表示されます。
検索
*1 ビデオ、フォルダ表示画面でも検索ボックスでファイルを検索できます。
主なオプションの種類
⃝ フォルダにコピー 選択したファイルまたはフォルダの複製を指定 の場所に作成します。⃝ フォルダに移動 選択したファイルまたはフォルダを指定の場所 に移動します。 ⃝ iPhone に保存 iPhone/iPad のカメラロールには、iOS で サポートしている形式の写真とビデオのみ コピーされます。その他のファイルは、アプ リのローカルストレージにコピーされます。 iPhone に保存すると iXpand Slimを接続し ていなくても、ファイルを表示、再生でき ます。⃝ ファイル / フォルダ名を変更 ファイル名やフォルダ名を変更します。
参考
リスト表示でファイルやフォルダを左にスワイプすることによりオプションや削除を選択することもできます。
【:】をタップすることでオプションが表示されます。
左スワイプで出現したオプションと削除ボタン
リスト表示

21
iXpand Slimフラッシュドライブ 使い方ガイド
パスワードを設定し、ファイルやフォルダを暗号化して安全に保存する方法を説明します。選択したファイルやフォルダは、iXpand Slim 内の「SanDiskSecureAccess Vault」フォルダに移動され、パスワードを入力しない限り、iPhone、iPad、 パソコンから閲覧したり、削除したりできなくなります。
ホームメニューで設定をタップします。
セキュリティをタップします。
セキュリティの有効化をオンにします。
確認のメッセージが表示されますので、はいを選択します。
パスワードを入力しOK をタップ。パスワードは2度要求されます。
パスワードで保護をする準備ができました。OK をタップします。
以上で、ファイルの保護が可能になります。
ファイルをパスワードで保護する
セキュリティを有効にする
参考Touch ID 対応端末では、パスワードの代わりに指紋認証をご利用いただけます。セキュリティ設定後にTouch IDの利用をオンにしてください。
⃝ 設定したパスワードを忘れないようにして ください。パスワードを忘れると、暗号化 したデータにアクセスできなくなります。 ⃝ パスワード保護機能を使用する場合は、 iXpand Slim 内の「SanDiskSecure Access Settings」フォルダと 「SanDiskSecureAccess Vault」フォルダを 削除しないでください。⃝ セキュリティを無効にするには、 「SanDiskSecureAccess Vault」フォルダを 削除します。
重要

22
iXpand Slimフラッシュドライブ 使い方ガイド
ホームメニューでファイルの表示をタップします。
暗号化するファイルやフォルダを選択し をタップします。
暗号化されました。
ファイルをパスワードで保護する
パスワードを入力し、OK をタップします。
保存先を選択し、ここに保存するをタップすると、保護が解除されます。
ファイルの表示から暗号化されたフォルダをタップします。
パスワードを入力し、OK をタップします。
解除したいファイルを選択し、保護を解除をタップします。
ファイルの保護を解除する
※ iPhone/iPad 内だけでなく、Mac や Windows PC でも重要なファイルをロックして安全に保管・閲覧することができます。Mac や Windows PC での使用方法については、iXpand Slim サポート情報 (www.sandisk.co.jp/support/ixpandslim)に掲載されている「SanDisk SecureAccess ソフトウェア ユーザーガイド」をご参照ください。

23
iXpand Slimフラッシュドライブ 使い方ガイド
iXpand Slim を PC または Mac の USB ポートに接続すると自動的にドライバがインストールされ、認識されます。通常の USB メモリーと同様に使えます。iXpand Slim にバックアップしたファイルを PC やMac に移したり、PC や Mac に保存されているコンテンツを iXpand Slim を使って iPhone や iPad に移すことも可能です。
ヘルプ
固有のドライブ名を付けることができます。
フィードバック
ドライブ名
キャッシュを消去
セキュリティ
キャッシュをクリアします。
ファイルを保護するためにセキュリティを有効にします。詳細は P20 をご覧ください。
アプリに関するフィードバックをサンディスクにお送りいただけます。
設定
PC/Macで使う
アプリ、SDK、ファームウェアのバージョンやファイルシステムをご確認いただけます。
詳細
設定メニューから以下のアプリの設定やヘルプコンテンツにアクセスできます。
アプリの機能説明や使い方のコンテンツやオンラインサポートへのリンクがあります。困った時はこちらをご確認ください。

24
iXpand Slimフラッシュドライブ 使い方ガイド
小さなお子様の手が届くところに iXpand Slim フラッシュドライブを置かないでください。誤って飲み込むと窒息する恐れがあります。万一飲み込んだと思われる場合は、直ちに医師にご相談ください。
iPhone 5、iPhone 5c、iPhone 5s、iPhone 6、iPhone 6 Plus、iPhone 6s、iPhone 6s Plus、iPhone SE、iPad Air™、iPad Air 2、iPad mini™、iPad mini 2、iPad mini 3、iPad mini 4、iPad Pro、iPad Retina ディスプレイモデル(iOS 8.2 以降)
WMV、AVI、MKV、MP4、MOV、FLV、MPG、RMVB、M4V、3GP、RM、CIF、QCIF、ASF
BMP、TIF、TIFF、JPG、PNG、GIF*3、XBM、ICO、TGA、CUR
MP3、AIF、WAV、AIFF、M4A、WMA、AAC、OGG、FLAC、MID
DOC、DOCX、PDF、XLS、XLSX、PPT、PPTX、TXTT、HTML
• 水に濡らしたり、濡れた手で触れたりしないでください。感電や火災、故障の原因になります。• 火に近づけないようにしてください。• 端子部分に直接手で触れたり、金属を当てたりしないでください。静電気により、記録されているデータが破損・
消失する恐れがあります。• 高温・多湿な場所、結露する場所、チリやほこりの多い場所、スピーカーのような強い磁気の発生源に近い場所、
静電気や電気的ノイズの発生しやすい場所でのご使用や保管は避けてください• 折り曲げたり、強い圧力や衝撃を与えたりしないでください。• 分解や改造は絶対にしないでください。 ・データの書き込み / 読み出し中に機器の電源を切ったり、機器から
本製品を取り出したりしないでください。記録されているデータが破損・消失する恐れがあります。• お客様が本製品に記録された他人の著作物は、個人で楽しむなどの場合を除き、著作権法上の権利者に無断で
使用することはできません。• 本製品に記録されているデータの回復作業については、お受けしておりません。重要なデータについては随時、
ハードディスクなど別のメディア上にバックアップを作成するようにしてください。
*1 DRM 保護されたコンテンツは再生できません。詳細はコンテンツ提供元にお問い合わせください。*2 ビデオ・音声形式のサポートについては、接続した機器との互換性により再生できない場合があります。 AC3、DTS(ドルビー)はサポートしていません。*3 アニメーションGIF はサポートしておりません。
互換性と対応ファイル形式
ご使用上の注意
Windows Vista®、Windows® 7、Windows 8、Windows 10、Mac OS X v10.8 以降
モバイル機器との互換性
対応ファイル形式
ドキュメント
ビデオ *1, 2
写真
音声 *2
PC/Macとの互換性

25
iXpand Slimフラッシュドライブ 使い方ガイド
製品情報製品概要や仕様については以下の URL からご確認ください。
www.sandisk.co.jp/ixpandslimサポート
使用方法やよくあるご質問は以下の URL をご参照ください。www.sandisk.co.jp/support/ixpandslim
製品保証製品に同梱された保証書をご確認ください。
お問い合わせ先サンディスク・カスタマーセンター
0120-893-009 受付時間:10:00 〜 18:00(土、日、祝日は営業いたしておりません)
E-mail:[email protected]
お問い合わせ
SanDisk および iXpand は、米国またはその他各国における Western Digital Corporation またはその関連会社の商標または登録商標です。Windows および Windows Vista は、マイクロソフトコーポレーションの商標です。Apple、iPhone、iPad、iPad Air、iPad mini、iPad Pro、MacBook Pro、MacBook Air、Lightning は、米国およびその他の国における Apple Inc. の登録商標です。App Store は Apple Inc. のサービスマークです。iPhone商標は、アイホン株式会社のライセンスにもとづき使用されています。その他の商標も特定の目的のためのみに使用されるものであり、各権利者によって商標登録されている可能性があります。© 2016 Western Digital Corporation or its affiliates. All rights reserved.