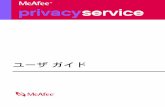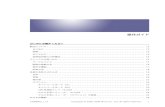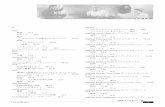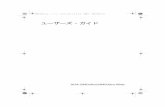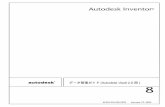MicrowaveOffice スタート・ガイド...Chapter1.概要...
Transcript of MicrowaveOffice スタート・ガイド...Chapter1.概要...
MWOスタート・ガイドNI AWR Design Environment v14 Edition
1960 E. Grand Avenue, Suite 430El Segundo, CA 90245USAPhone: +1 310.726.3000Fax: +1 310.726.3005Website: www.ni.com/awr<[email protected]>U.S. Technical Support phone: 888.349.7610
LEGAL NOTICES
© 2018 National Instruments. All rights reserved. © 2018 AWR Corporation. All rights reserved.
Trademarks
• Analog Office, APLAC, AWR, AWR Design Environment, AXIEM, Microwave Office, National Instruments, NI, ni.com andTX-Line are registered trademarks of National Instruments. Visual System Simulator (VSS), Analyst, and AWR Connected aretrademarks of AWRCorporation/National Instruments. Refer to the Trademarks section at ni.com/trademarks for other NationalInstruments trademarks.
• Other product and company names mentioned herein are trademarks or trade names of their respective companies.
Patents
For patents covering NI AWR software products/technology, refer to ni.com/patents.
The information in this guide is believed to be accurate. However, no responsibility or liability is assumed by National Instrumentsfor its use.
Table of Contents1. 概要 ................................................................................................ 1–1
NI AWR Design Environmentの概要 ................................................... 1–1本書について ................................................................................... 1–2
前提条件 ................................................................................... 1–2本書の内容 ................................................................................ 1–3本書の表記規則 .......................................................................... 1–3
追加情報の入手 ................................................................................ 1–4NI AWRナレッジ・ベース ............................................................ 1–4ドキュメント ............................................................................. 1–4オンライン・ヘルプ ..................................................................... 1–6Webサイト・サポート ................................................................. 1–7技術サポート ............................................................................. 1–7
2. AWR Design Environmentスイート ....................................................... 2–1NI AWRプログラムの起動 .................................................................. 2–2NI AWR Design Environmentスイート・コンポーネント .......................... 2–3基本操作 ......................................................................................... 2–5
プロジェクトの作業 .................................................................... 2–5プロジェクトの内容 ............................................................... 2–5プロジェクトを作成する、開く、保存する .................................. 2–6プロジェクト例を開く ........................................................... 2–6テスト・ベンチのインポート ................................................... 2–7
での回路図およびネットリストの操作 MWO ..................................... 2–8VSSでのシステム・ダイアグラムの操作 ........................................... 2–9Element Browserの使用 ............................................................ 2–10
回路図へのサブ回路の追加 .................................................... 2–12システム・ダイアグラムへのサブ回路の追加 .............................. 2–13回路図とシステム・ダイアグラムにポートを追加 ....................... 2–13エレメントとシステム・ブロック・ノードの接続 ........................ 2–14ネットリストにデータを追加 .................................................. 2–14EM構造の作成 .................................................................... 2–15EM構造描画の追加 ............................................................... 2–16
でレイアウトの作成 MWO ......................................................... 2–18レイアウト属性および描画プロパティの変更 .............................. 2–19レイアウト・マネージャの使用 ............................................... 2–19
出力グラフとメジャメントの作成 ................................................. 2–21シミュレーション周波数の設定とシミュレーションの実行 .................. 2–22
シミュレーションのチューニングと最適化 ................................ 2–23コマンド・ショートカットの使用 ................................................. 2–24
スクリプトとウィザードの使用 .......................................................... 2–24オンライン・ヘルプの使用 ................................................................ 2–24
スタート・ガイド iii
3. MWO: データ・ファイルのインポート ................................................... 3–1Sパラメータ・データ・ファイルのインポート ......................................... 3–1
新しいプロジェクトの作成 ............................................................ 3–1データ・ファイルのインポート ..................................................... 3–2
データ・ファイルの直接プロット ........................................................ 3–2回路図へのデータ・ファイルの追加 ..................................................... 3–4
回路図の作成 ............................................................................. 3–4回路図へのデータ・ファイルの配置 ................................................ 3–4シミュレーション周波数の指定 ...................................................... 3–7データ・ファイルを配置した回路図のシミュレーション ....................... 3–8データ・ファイルを別のインピーダンスに再正規化 ........................... 3–10
4. MWO: 線形シミュレータの使用 ............................................................. 4–1Microwave Officeでの線形シミュレーション .......................................... 4–1集中定数エレメント・フィルタの作成 ................................................... 4–1
新しいプロジェクトの作成 ............................................................ 4–2デフォルトのプロジェクト単位の設定 .............................................. 4–2回路図の作成 ............................................................................. 4–3
回路図へのエレメントの配置 ................................................... 4–3ワイヤの接続 ....................................................................... 4–5ノードへのポートの配置 ......................................................... 4–6ノードへのグランドの配置 ..................................................... 4–6エレメント・パラメータの編集 ................................................ 4–7シミュレーション周波数の指定 ................................................ 4–8
グラフの作成 ............................................................................. 4–9メジャメントの追加 .................................................................. 4–10
回路の解析 .................................................................................... 4–11自動検索マーカの追加 ................................................................ 4–12回路のチューニング .................................................................. 4–14
変数の作成 .................................................................................... 4–16最適化ゴールの追加 ........................................................................ 4–18回路の最適化 ................................................................................. 4–19
5. MWO: 回路図からのレイアウトの作成 .................................................... 5–1Microwave Officeのレイアウト ........................................................... 5–1
レイアウトのヒントとコツ ............................................................ 5–1回路図からのレイアウトの作成 ............................................................ 5–2
新しいプロジェクトの作成 ............................................................ 5–2レイヤ・プロセス・ファイルのインポート ........................................ 5–3データベース単位とデフォルト・グリッド・サイズの編集 .................... 5–3GDSIIセル・ライブラリをインポート .............................................. 5–4データ・ファイルのインポート ...................................................... 5–5回路図へのデータ・ファイルの配置とグランド・ノードの追加 .............. 5–5エレメント・シンボルの変更 ......................................................... 5–6レイアウトへのマイクロストリップ・エレメントの配置 ....................... 5–7
iv NI AWR Design Environment
目次
回路図エレメントへのアートワーク・セルの割り当て ........................ 5–10レイアウトの表示 ...................................................................... 5–11レイアウトのスナップ ................................................................ 5–12接続チェッカの実行 ................................................................... 5–12レイアウト・セルのアンカリング .................................................. 5–14アートワーク・セルの作成 .......................................................... 5–16ポートをアートワーク・セルに追加 ............................................... 5–19回路図の編集とchip capセルの割り当て ......................................... 5–21レイアウト内のMTRACE2エレメントのルーティング ......................... 5–23レイアウト・セルのスナップ機能 .................................................. 5–24レイアウトのエクスポート .......................................................... 5–29
6. MWO: 非線形シミュレータの使用 .......................................................... 6–1Microwave Officeのハーモニック・バランス .......................................... 6–1
シングルトーン解析 ..................................................................... 6–1マルチトーン解析 ....................................................................... 6–1非線形測定 ................................................................................ 6–2
電力増幅器回路の作成 ....................................................................... 6–2新しいプロジェクトの作成 ............................................................ 6–2
デフォルトのプロジェクト単位の設定 ........................................ 6–3回路図の作成 ............................................................................. 6–4
ライブラリの非線形モデルの配置 .............................................. 6–4非線形エレメントへのIV曲線計器の配置 ..................................... 6–5IV曲線メータ・エレメントの編集 ............................................. 6–6IV曲線メジャメントの追加 ...................................................... 6–6
バイアス回路の作成 ..................................................................... 6–8回路図バック・アノテーションの追加 ...................................... 6–10ハーモニック・バランス・ポートの追加 ................................... 6–12非線形シミュレーション周波数の指定 ...................................... 6–14大信号反射係数メジャメントの追加 ......................................... 6–15
入力整合および出力整合回路図のインポート ................................... 6–17回路図へのサブ回路の追加 .......................................................... 6–19電力出力対周波数メジャメントの作成 ............................................ 6–23動的負荷曲線メジャメントの作成 .................................................. 6–242トーン・シミュレーションの設定 ................................................ 6–27
Project Browserで回路図をコピー .......................................... 6–272トーン・ハーモニック・バランス・ポートの追加 ...................... 6–273次相互変調積メジャメントの追加 .......................................... 6–28IP3対電圧を測定するために可変掃引を使用 ............................... 6–30
IM3対Output Powerのプロット ................................................... 6–347. MWO: 電磁シミュレータの使用 ............................................................ 7–1
Microwave OfficeでのEMシミュレーション ............................................ 7–1分布定数型インターデジタル・フィルタの作成 ....................................... 7–2
新しいプロジェクトの作成 ............................................................ 7–3
スタート・ガイドv
目次
レイヤ・プロセス・ファイル(LPF)のインポート ................................ 7–3EM構造の作成 ............................................................................ 7–3
エンクロージャの設定 ............................................................ 7–5側壁境界条件 ...................................................................... 7–10
レイアウトに導体を追加 ............................................................. 7–11ビアの追加 .............................................................................. 7–173Dでの構造の表示 ..................................................................... 7–19ポートの追加 ........................................................................... 7–20シミュレーション周波数の指定 .................................................... 7–21形状のプレビュー ...................................................................... 7–23構造メッシュの表示 ................................................................... 7–25EMシミュレータの実行 ............................................................... 7–27結果のグラフ表示 ...................................................................... 7–29周波数範囲と刻み幅の変更 .......................................................... 7–31電流のアニメーション ................................................................ 7–31フィルタ・レイアウトの完成 ....................................................... 7–33AFS ....................................................................................... 7–39回路図へのサブ回路としてのEM構造の追加 ..................................... 7–42
Index ............................................................................................ Index–1
vi NI AWR Design Environment
目次
Chapter 1. 概要以下のNI AWRDEスタート・ガイドが用意されています。
• 『Microwave Office Getting Started Guide』では、Microwave Officeを使用して回路設計を作成する方法をステップバイステップで例をあげて説明します。
• 『Analyst Getting Started Guide』では、AnalystTMを使用してMicrowave Officeから3DEM構造を作成して解析する方法をステップバイステップで例をあげて説明します。
• MMIC Getting Started Guide モノリシック・マイクロ波集積回路(MMIC)の機能と設計を、ステップバイステップで例をあげて説明します。
• Visual System Simulator Getting Started Guide Visual System SimulatorTM (VSS)ソフトウェアを使用してシステム・シミュレーションを作成し、Microwave Office回路設計を組み込む方法をステップバイステップで例をあげて説明します。
• Analog Office Getting Started Guide Analog Officeを使用して回路設計を作成し、さまざまなメジャメントをグラフィック形式で表示する方法をステップバイステップで例をあげて説明します。
PCBスタイル設計のNI AWRDEを設定するには、[Tools > Create New Process]を選択して[Create New Process]ダイアログ・ボックスを表示します。このツールの使用詳細については[Help]ボタンをクリックします。
NI AWR Design Environmentの概要NI AWRDEスイートをご購入いただきありがとうございます。
このスイートは、統合システム、RF、またはアナログ設計環境を作成するために一緒に使用できる3つの強力なツール、Visual System Simulator (VSS)、Microwave Office、Analog Officeソフトウェアで構成されます。これらの強力なツールはNI AWR DesignEnvironmentスイートに緊密に統合されているため、設計環境を終了することなく回路設計をシステム設計に組み込むことが可能です。
VSSソフトウェアでは、エンドツーエンドの通信システムを設計し、解析することができます。変調信号、符号化スキーム、チャネル・ブロック、およびシステム・レベルのパフォーマンス測定で構成されるシステムの設計が可能です。VSSに事前定義された送信機と受信機を使用してシミュレーションを実行することも、基本ブロックを基に送信機および受信機をカスタマイズすることもできます。解析の必要性に応じて、BER曲線、ACPRメジャメント、コンスタレーション、パワー・スペクトルなど多様な情報を表示できます。また、VSSはリアルタイム・チューナを備えているため、設計のチューニング後、その変更を即座にデータ画面で確認することができます。
スタート・ガイド 1–1
Microwave OfficeおよびAnalog Officeソフトウェアでは、幅広い電気モデル・データベースを利用して回路図および電磁場(EM)構造で構成される回路を設計し、そのレイアウトを生成することができます。線形シミュレータ、非線形周波数領域シミュレーションと解析のための先進的なハーモニック・バランス・シミュレータ(APLACハーモニック・バランス・シミュレータ)、3DプレナEMシミュレータ(AXIEMツール)、3D-FEMシミュレータ(解析ツール)、過渡回路シミュレータ(APLAC過渡シミュレータ、またはオプションのHSPICEシミュレータ)などのNI AWRのシミュレーション・エンジンを使用してシミュレーションを実行できます。また、解析の必要性に応じて出力を多様なグラフ形式で表示できます。設計のチューニングと最適化を実行することが可能です。また、ユーザによる変更は自動的に即座にレイアウトに反映されます。統計解析では、統計的に変動する設計コンポーネントに基づいて応答を解析できます。
AnalogOfficeの環境は包括的かつ強力な統合ツール・セットと完全に連携しているため、トップダウンおよびフロントツーバックのアナログおよびRFIC設計が可能です。
このツール・セットは、設計の入力および回路図の取り込み、時間領域および周波数領域シミュレーションと解析、デバイスレベルの自動配置と配線および統合デザイン・ルール・チェッカ(DRC)を使用した物理レイアウト、業界ゴールド・スタンダードであるOEAInternational社の高速抽出技術を利用した3Dフル・フィールド・ソルバベースの抽出、複雑なRF測定をサポートする包括的な波形表示および解析機能など、システム・レベルから回路レベルまで、IC設計フロー全体の設計および検証に対応しています。
オブジェクト指向技術
NI AWRDesign Environmentの機能は、高度なオブジェクト指向技術を中核としています。この技術により、コンパクトでありながら高速で信頼性に優れ、また将来的な新技術への拡張が容易に行えるソフトウェアが実現されています。
本書について本書では、ソフトウェアに慣れるように、実際の例を用いてMicrowave Office、VSS、Analog Office、Analyst、またはMMICの機能を紹介します。
前提条件Microsoft® Windows®の操作に慣れていること、また基本的な回路/システムの設計と解析に関する実用的な知識を持っていることが必要です。
本書は、プログラム・ディスクにPDFファイル(製品に応じて*_Getting_Started.pdf)として収録されています。また、NIAWRナレッジ・ベースのナレッジ・ベースからダウンロードすることもできます。
1–2 NI AWR Design Environment
本書について
本書をオンライン・ヘルプで表示して例を参照する場合は、PDFバージョンを入手して印刷しておくと便利です。
本書の内容第2章では、NI AWRDEスイートの基本メニュー、ウィンドウ、コンポーネント、コマンドなどについて概説します。
『MicrowaveOfficeGetting StartedGuide』では、以降の章で、Microwave Officeソフトウェアでレイアウトを含めた回路設計を作成する方法と、AXIEM 3D平面EMレイアウトおよびシミュレーションを、実際的な例を用いて説明します。
『Visual System Simulator Getting Started Guide』では、以降の章で、VSSソフトウェアでシステム・シミュレーションを作成してMicrowave Office回路設計を組み込む方法を、実際的な例を用いて説明します。
『AnalogOfficeGetting StartedGuide』では、以降の章で、Analog Officeで回路設計を作成し、さまざまなメジャメントをグラフィック形式で表示する方法を、実際的な例を用いて説明します。
『MMIC Getting Started Guide』では、以降の章で、モノリシック・マイクロ波集積回路(MMIC)の機能と設計について、実際的な例を用いて説明します。
『AnalystGetting StartedGuide』では、以降の章で、Microwave Office内での3D EMシミュレーションのAnalyst 3D電磁シミュレータの使用について、実際的な例を用いて説明します。3Dパラメータ・レイアウト・セルと3D Layout Editorの使用方法も含まれています。
本書の表記規則本書では、以下の表記規則を使用します。
表記規則項目Bold Alternateフォントで示します。ネスト構造のメニューを選択する場合は「>」を使
メニュー項目、ボタン名、ダイアログ・ボックスのオプション名など、プログラムで選択(またはクリック)する対象 用し、まず最初のメニュー項目を選択して
から、2番目のメニュー項目を選択することを示します。
[File > New Project]を選択します。括弧で囲み、太字フォントで示します。キーボードから入力するテキスト
スタート・ガイド1–3
本書について
表記規則項目[Project Name]に「my_project」と入力します。斜体で示します。ファイル名およびディレクトリ・パス
C:\Program Files\AWR\AWRDE\14 またはC:\ProgramFiles (x86)\AWR\AWRDE\14が、デフォルトのインストールディレクトリです。頭文字の大文字をBold Alternateフォントで示します。キーの組み合わせには「+」を使
ユーザが押すキーまたはキーの組み合わせ
用し、最初のキーを押しながら2番目のキーを押すことを示します。
Alt + F1を押します。
追加情報の入手NI AWR製品に関する追加情報および技術サポートが複数のリソースで提供されています。
NI AWRナレッジ・ベースwww.awrcorp.com/support/help.aspx?id=9
• アプリケーション・ノート - NI AWRまたは弊社のパートナによって記述された、さまざまなトピックに関する技術文書です。
• 例 -例について説明したページを、インストールされたソフトウェアとダウンロード専用の例の両方で利用できます。
• ライセンス設定-ライセンスに関するほとんどの問題を解決するための、ステップバイステップのガイドです。
• 質問 - お客様の一般的な問題に関する質問と解答です。• スクリプト-具体的な問題の解決に役立つ、スクリプトで記述されたユーティリティです。
• ドキュメント - 最新のリリース済みドキュメント一式です。• 動画 - 具体的なタスクを実現する方法に関する短い技術的な動画です。
ドキュメントNI AWR Design Environmentには以下のドキュメントがあります。
1–4 NI AWR Design Environment
追加情報の入手
• What's New in NI AWRDE 14? このリリースで新たに追加または強化された機能、エレメント、システム・ブロック、およびメジャメントを紹介しています。このドキュメントは[Help]に収録されています。Windowsの[Start]ボタンをクリックして[All Programs> AWRDE 14 > AWR Design Environment Help]を選択した後、[Contents]タブの[NIAWR Design Environment]ノードを開くか、プログラム内で[Help > What's New]を選択します。
• 『Installation Guide』では、NI AWRDEをインストールし、ノードロックまたはフローティング・ライセンス・オプションを設定する方法について説明しています。また、ライセンスの設定に関するトラブルシューティングのヒントも示しています。このドキュメントは、プログラム・ディスクにinstall.pdfとして収録されています。または、NIAWRナレッジ・ベースのナレッジ・ベースからダウンロードできます。
• 『User Guide』では、NI AWRDEについて概説しています。ユーザ・インターフェース、回路図/システム・ダイアグラムの使用、データ・ファイル、ネットリスト、グラフ/メジャメント/出力ファイル、プロジェクト内の変数およびイクエーションに関する章で構成されています。また、設計を新たに開始するためのガイドラインが示された付録も含まれています。
• 『Simulation and Analysis Guide』では、掃引パラメータ解析、チューニング/最適化/歩留まり、フィルタのシミュレーションなど、シミュレーションの基礎について説明しています。また、DC、線形、AC、ハーモニック・バランス、過渡、およびEMシミュレーション/抽出の理論と方法について詳しく説明しています。
• 『Dialog Box Reference』は、すべてのダイアログ・ボックスに関する包括的なリファレンスです。ダイアログ・ボックスのグラフィック、概要、オプションの詳細、および各ダイアログ・ボックスへの移動方法に関する情報が記載されています。
• 『API Scripting Guide』では、NI AWRDEのスクリプティングの基本概念について説明し、コード例を示しています。NI AWR Script Development Environment (NIAWR SDE)でのスクリプト作成に非常に役立つオブジェクト、プロパティ、およびメソッドに関する情報も記載されています。また、本書には、NI AWRDEコンポーネントAPIのリストも含まれています。
• 『Quick Reference』には、NI AWRDEを快適に利用するためのキーボード・ショートカット、マウス操作、およびヒントとコツのリストが記載されています。このドキュメントにアクセスするには、[Help >QuickReference]を選択します。または、プログラム・ディスクにQuick_Reference.pdfとして収録されています。このドキュメントは非常に役立つため、いつでも利用できるように印刷して手元に備えておくことをお勧めします。
• 文脈依存ヘルプは、多くの操作または設計の段階に対して利用できます。関連するヘルプ・トピックを表示するには、デザイン作成中にF1キーを押します。
Microwave OfficeおよびAnalog Officeのドキュメントには以下が含まれます。
スタート・ガイド1–5
追加情報の入手
• 『Microwave Office Layout Guide』には、レイアウト・マネージャ、レイアウト・プロセス・ファイル、アートワーク・セルの作成/編集/プロパティ、デザイン・ルール・チェック、その他トピックなど、回路図およびEM構造のレイアウトの作成および表示に関する情報が記載されています。
• 『Microwave Office Element Catalog』には、回路図の作成に使用するすべての電気エレメントに関する完全な参照情報が記載されています。
• 『Microwave Office Measurement Catalog』には、シミュレーションの出力として選択可能な「メジャメント」(たとえば、ゲイン、ノイズ、出力、電圧などの計算済みデータ)に関する完全な参照情報が記載されています。
VSSに関するドキュメントには以下のものがあります。
• 『VSS System Block Catalog』には、システムの作成に使用するすべてのシステム・ブロックに関する完全な参照情報が記載されています。
• 『VSS Measurement Catalog』には、シミュレーションの出力として選択可能なメジャメントに関する完全な参照情報が記載されています。
• 『VSS Modeling Guide』には、シミュレーションの基礎、RFモデリング機能、およびノイズ・モデリングに関する情報が記載されています。
3D EditorおよびAnalyst-MP(マルチフィジックスのEMの問題用のスタンドアロン製品)については、以下のドキュメントがあります。
• 『What's New in Analyst-MP 14』(Analyst_Whats_New.pdf)は、3D Layout EditorとAnalyst-MPの両方に新たに加えられた機能や強化された機能を紹介しています。
• 『Analyst Installation Guide』(Analyst_Install.pdf)では、Analystをインストールし、ノードロックまたはフローティング・ライセンス・オプションを設定する方法について説明しています。また、ライセンスの設定に関するトラブルシューティングのヒントも示しています。
• 『Analyst-MP Getting Started Guide』(Analyst_Getting_Started.pdf)では、Analyst-MPの使用方法をステップバイステップで例をあげて説明しています。
• 『Analyst User Guide』(Analyst_User_Guide.pdf)では、3D EditorとAnalyst-MPの概要を示し、ユーザ・インターフェース、構造、シミュレーション、後処理、変数、データ・ファイル、スクリプトに関する章が含まれています。
オンライン・ヘルプNI AWRDEのすべてのドキュメントはオンライン・ヘルプとして利用できます。
オンライン・ヘルプにアクセスするには、メニュー・バーの[Help]を選択するか、プログラム内の任意の場所でF1キーを押します。Element Browser内および回路図またはシス
1–6 NI AWR Design Environment
追加情報の入手
テム・ダイアグラム内では、エレメントおよびシステム・ブロックに関する文脈依存ヘルプを利用できます。メジャメントに関する文脈依存ヘルプは、[Add/ModifyMeasurement]ダイアログ・ボックスから利用できます。
Webサイト・サポートサポートは、NI AWRのWebサイト(www.ni.com/awr)からも利用できます。このサイトへは、NI AWRDEスイートの[Help]メニューから直接移動できます。[Support]ページには、以下の情報へのリンクがあります。
• 最新のソフトウェア・バージョン• ナレッジ・ベース ― ユーザからよく寄せられる質問(FAQ)、アプリケーション・ノート、チュートリアル、サンプル・プロジェクト
• すべてのMicrowave Office、VSS、Analog Officeのドキュメント
技術サポート技術サポートは、月~金曜日の午前9:00から午後5:00まで(年末・年始・祝祭日・当社指定日除く)利用できます。
電話番号: 03-6735-7400 / Fax: 03-6735-7401 / 電子メール:<[email protected]>.
スタート・ガイド1–7
追加情報の入手
Chapter 2. AWR Design EnvironmentスイートNI AWR Design EnvironmentTM (NI AWRDE)スイートの基本設計フローを次のフロー・チャートに示します。
Create ProjectFile > New Project or File > New with Library
Set Units, Environment OptionsOptions > Project Options
Create Schematics/DiagramsProject > Add Schem./Sys. Diagram
View > View Schematic
(MWO/AO) Create LayoutView > View Layout
Set Frequency, Simulation Options(MWO/AO) Options > Def. Circuit Options
(VSS) Options > Def. System Options
Create Graphs/MeasurementsProject > Add Graph
Project > Add Measurement
Simulate Circuit(MWO/AO) Simulate > Analyze(VSS) Simulate > Run Sys. Sim.
Tuning(MWO/AO) Optimizing
Set Optimization Goals Manually Vary Parameters
Automatically:
Simulate > Optimize Simulate > Tune
Project > Add Opt Goal Simulate > Tune Tool
*Updates Schem./Sys. Diagrams*(MWO/AO) Updates Layout*Simulates*Updates Results/Graphs
Automatically:*Updates Schem./Sys. Diagrams*(MWO/AO) Updates Layout*Simulates*Updates Results/Graphs
この章では、NI AWR Design Environment (NI AWRDE)スイートで以下のタスクを実行するためのウィンドウ、メニュー、および基本操作について説明します。
• 設計を整理および保存するためのプロジェクトの作成• システム・ダイアグラム、回路図、およびEM構造の作成
スタート・ガイド 2–1
• 回路図への回路エレメントの配置• システム・ダイアグラムへのシステム・ブロックの配置• システム・ダイアグラムおよび回路図へのサブ回路の組み込み• レイアウトの作成• 出力グラフの作成および表示• 回路図およびシステム・ダイアグラムのシミュレーション実行• シミュレーションのチューニング
注: 『Quick Reference』には、NI AWRDEを快適に利用するためのキーボード・ショートカット、マウス操作、およびヒントとコツのリストが記載されています。このドキュメントにアクセスするには[Help > Quick Reference]を選択します。
NI AWRプログラムの起動NI AWRDEスイートを起動するには、以下の手順に従います。
1.Windowsの[Start]ボタンをクリックします。2. [All Programs > AWRDE 14 > AWR Design Environment 14]を選択します。
以下のメイン・メニューが表示されます。
2–2 NI AWR Design Environment
NI AWRプログラムの起動
Title bar
Menu bar
Toolbar
Project Browser
System diagramsCircuit schematics
TabsStatus Window
Status bar
Workspace
インストール中にNI AWRDEスイートを[Start]メニューに表示するように設定しなかった場合は、デスクトップの[My Computer]アイコンをダブルクリックし、このプログラムをインストールしたドライブとフォルダを開き、NI AWRDE アプリケーションのプログラム・ファイルMWOffice.exeをダブルクリックしてアプリケーションを起動します。
NI AWR Design Environmentスイート・コンポーネントNI AWRDEスイートは、線形および非線形回路図の作成、EM構造の設定、回路レイアウトの生成、システム・ダイアグラムの作成、シミュレーションの実行、およびグラフの表
スタート・ガイド2–3
NI AWRDesign Environmentスイート・コンポーネント
示に必要なウィンドウ、コンポーネント、メニュー選択項目、およびツールを備えています。多くの基本手順は、Microwave Office (MWO)、Visual System SimulatorTM (VSS)、およびAnalog Office (AO)に共通です。NI AWRDEスイートの主なコンポーネントは以下のとおりです。
説明コンポーネントタイトル・バーには開いているプロジェクトの名前と、そのプロジェクトで使用したプロセス設計キット(PDK)が表示されます。
タイトル・バー
ウィンドウ上部のメニュー・バーにはMWO、VSS、AOのさまざまなタスクを実行する一連のメニューが配置されています。
メニュー・バー
メニュー・バーのすぐ下にあるツールバーにはよく使用されるコマンドのショートカット・ボタンが配置されていて、新しい回路図の作成、
ツールバー
シミュレーションの実行、パラメータや変数の値のチューニングなどを行います。使用可能なボタンは、設計環境内で使用中の機能やアクティブなウィンドウ(またツールバー・ボタン・グループのカスタマイズ)によって異なります。ボタンの上にカーソルを置くとボタンの名前や機能が表示されます。ワークスペースは回路図やダイアグラムの設計、EM構造の描画、レイアウトの表示と編集、およびグラフの表示をするための領域です。ス
ワークスペース
クロールバーを使用してワークスペース内を移動できます。また、[View]メニューのズーム・インおよびズーム・アウト機能を使用することもできます。デフォルトではウィンドウの左側に表示されます。現在アクティブなプロジェクトを定義しているデータとコンポーネントの完全な集合で
Project Browser([Project]タブ)
す。回路図、システム・ダイアグラムとEM構造、シミュレーションの周波数設定、出力グラフ、ユーザ・フォルダなどの項目がツリー構造のノードに整理されます。Project Browserは、NI AWRDEを最初に開いたとき、または[Project]タブをクリックしたときにアクティブになります。Project Browser内のノードを右クリックすると、関連コマンドのメニューが表示されます。Element Browserには、回路図を作成するための回路エレメントと、シミュレーション用のシステム・ダイアグラムを作成するためのシス
ElementBrowser
テム・ブロックの包括的な一覧表が表示されます。デフォルトでは、([Elements]タブ) [Elements]タブをクリックしたときに、Project Browserに代わって
左側に表示されます。レイアウト・マネージャは、レイアウトの表示および描画、レイアウト・セルの新規作成、およびアートワーク・セル・ライブラリを使用
レイアウト・マネージャ([Layout]タブ) した作業のためのオプションを備えています。デフォルトでは、
[Layout]タブをクリックしたときに、Project Browserに代わって左側に表示されます。
2–4 NI AWR Design Environment
NI AWRDesign Environmentスイート・コンポーネント
説明コンポーネントステータス・ウィンドウには、現在の操作またはシミュレーションに関するエラー、警告、および情報メッセージが表示されます。デフォ
ステータス・ウィンドウ
ルトでは、[StatusWindow]タブをクリックしたときに、ワークスペースの下部に表示されます。
([StatusWindow]タブ)
設計環境ウィンドウの最下部に表示されるバーで、ハイライトされている内容に応じた情報が表示されます。たとえば、回路図内のエレメ
ステータス・バー
ントが選択されているときは、そのエレメントの名前とIDが表示されます。ポリゴンが選択されているときは、レイヤおよびサイズ情報が表示され、グラフ上のトレースが選択されているときは、掃引パラメータの値が表示されます。
多くの機能やコマンドは、メニューおよびツールバーから、また場合によってはProjectBrowserのノードを右クリックして、呼び出すことができます。このガイドの説明には、特定タスクを呼び出す方法がすべて記載されているわけではありません。
基本操作このセクションでは、NI AWRDEスイートでシミュレーション設計およびプロジェクトを作成するためのウィンドウ、メニュー選択項目、およびコマンドについて取り上げます。使用の詳細については、次の章で説明します。
プロジェクトの作業設計を作成してシミュレーションを実行するための最初の手順は、プロジェクトを作成することです。プロジェクトでは、設計およびそれに関連するすべてのものをツリー状の構造に整理し、管理します。
プロジェクトの内容
MWO、VSS、およびAOはNI AWRDEスイートに完全に統合されているため、VSSを使用してシステム設計に基づくプロジェクト、あるいはMWOまたはAOを使用して回路設計に基づくプロジェクトを開始できます。プロジェクトでは、最終的にすべてのエレメントを組み合わせることができます。プロジェクト内のすべてのコンポーネントおよびエレメントは、Project Browserで表示できます。また、変更を行った場合は、関連するエレメントに自動的に反映されます。
1つのプロジェクトに、任意の設計のセットと、1つ以上の線形回路図、非線形回路図、EM構造、またはシステム・レベルのブロックを含めることができます。また、グローバル・パラメータ値、インポート・ファイル、レイアウト・ビュー、出力グラフなど、設計に関連するすべてのものも含めることができます。
スタート・ガイド2–5
基本操作
プロジェクトを作成する、開く、保存する
NI AWRDEスイートを最初に起動したときに、「Untitled Project」というタイトルの空のデフォルト・プロジェクトがロードされます。一度にアクティブにできるプロジェクトは1つのみです。アクティブなプロジェクトの名前は、メイン・ウィンドウのタイトル・バーに表示されます。
プロジェクトを作成した(名前を付けた)後に、設計を開始できます。その後、シミュレーションを実行し、設計を解析したり、結果をさまざまなグラフ形式で表示できます。さらに、目的とする応答を得るために、必要に応じてパラメータ値や変数をチューニングまたは最適化できます。また、設計のレイアウトを生成し、そのレイアウトをDXF、GDSII、またはGerberファイルに出力することが可能です。設計を新たに開始するための詳細なガイドラインについては、『UserGuide』の「Appendix B, New Design Considerationsin User Guide」を参照してください。
プロジェクトを作成するには、[File > New Project]を選択します。[File > Save ProjectAs]を選択して、新しいプロジェクトに名前を付け、書き込み先のディレクトリを指定します。プロジェクト名がタイトル・バーに表示されます。
既存のプロジェクトを開くには、[File >OpenProject]を選択します。現在のプロジェクトを保存するには、[File > Save Project]を選択します。プロジェクトを保存すると、そのプロジェクトに関連付けられたすべてのものが自動的に保存されます。NI AWRプロジェクトは*.empファイルとして保存されます。
プロジェクト例を開く
NI AWRには、インストール・ディレクトリにいくつかのプロジェクト例(*.empファイル)があり、重要な概念、プログラム機能、特定のエレメントの使用法が説明されています。
このガイドで参照しているプロジェクト例を検索して開くには、以下の手順に従います。
1. [File > Open Example]を選択します。
[Open Example Project]ダイアログ・ボックスが開き、プロジェクト名と、各プロジェクト例に関連付けられたキーワードの列が表示されます。
2.「getting_started」というキーワードを使用してリストをフィルタします。これを行うには、Ctrlキーを押しながら[Keywords]列ヘッダをクリックし、ダイアログ・ボックスの下部にあるテキスト・ボックスに「getting_started」と入力します。
下図に示すように、例のリストがフィルタされ、「getting_started」キーワードに関連付けられているプロジェクトのみが表示されます。
2–6 NI AWR Design Environment
基本操作
注:例は、キーワードやファイル名でフィルタできます。列ヘッダの逆三角形は、フィルタした列を示します。フィルタに使用する列を変更するには、Ctrlを押しながら列ヘッダをクリックします。
テスト・ベンチのインポート
NI AWRには、ミキサ、増幅器、発振器など、さまざまな用途に合わせた設計ガイドとして役立ついくつかのテスト・ベンチの例があります。これらのテスト・ベンチは、作業中のプロジェクトにインポートできるように設定されています。
テスト・ベンチをプロジェクトにインポートするには、以下の手順に従います。
1. [File > Import Project]を選択します。2. C:\Program Files\AWR\AWRDE\14\Examples\またはC:\Program Files
(x86)\AWR\AWRDE\14\Examples\に移動し、必要なテスト・ベンチをインポートします。下図に示すように、テスト・ベンチのプロジェクト・ファイル名の前には"TESTBENCH"が付いています。
スタート・ガイド2–7
基本操作
での回路図およびネットリストの操作 MWO回路図は回路のグラフィック表現で、ネットリストはテキストベースの記述です。
回路図を作成するには、Project Browserで[Circuit Schematics]を右クリックして[NewSchematic]を選択し、回路図名を指定します。
ネットリストを作成するには、Project Browserで[Netlists]を右クリックして[NewNetlist]を選択し、ネットリストの名前とタイプを指定します。
回路図またはネットリストに名前を付けると、ワークスペースにその回路図またはネットリストのウィンドウが開き、Project Browserの[Circuit Schematics]または[Netlists]のサブノードとして新しい項目が表示されます。また、メニュー・バーとツールバーには、回路図またはネットリストの作成やシミュレーションを行うためのコマンド選択項目やボタンが新たに表示されます。
2–8 NI AWR Design Environment
基本操作
A Schematic window orNetlist window opens inthe workspace
Right-click and chooseNew Schematic
or
Right-click and chooseNew Netlist
VSSでのシステム・ダイアグラムの操作システム・ダイアグラムを作成するには、Project Browserで[SystemDiagrams]を右クリックして[NewSystemDiagram]を選択し、システム・ダイアグラムの名前を指定します。
スタート・ガイド2–9
基本操作
Right-click and chooseNew System Diagram
A System Diagram windowopens in the workspace
システム・ダイアグラムに名前を付けると、ワークスペースにそのシステム・ダイアグラムのウィンドウが開き、Project Browserの[SystemDiagrams]のサブノードとして新しい項目が表示されます。また、メニュー・バーとツールバーには、システムの作成やシミュレーションを行うためのコマンド選択項目やボタンが新たに表示されます。
Element Browserの使用Element Browserでは、回路図の回路エレメントおよびシステム・ダイアグラムのシステム・ブロックが階層構造のグループに整理された包括的なデータベースにアクセスできます。Element BrowserのLibrariesフォルダには、メーカから提供されたさまざまな電気モデルやSパラメータ・ファイルが含まれています。
2–10 NI AWR Design Environment
基本操作
回路エレメントには、モデル、ソース、ポート、プローブ、測定デバイス、データ・ライブラリ、およびモデル・ライブラリなどがあり、これらのエレメントは線形および非線形シミュレーションのために回路図に配置できます。
システム・ブロックには、システム・シミュレーションのためのチャネル、計算ツール、メータ、サブ回路、およびその他モデルが含まれます。
• エレメントまたはシステム・ブロックを表示するには、[Elements]タブをクリックします。Project BrowserウィンドウがElement Browserに置き換わります。
• モデル・カテゴリを展開したり折りたたんだりするには、カテゴリ名の左側にある[+]または[-]記号をクリックします。これにより、サブカテゴリの表示/非表示を切り替えることができます。カテゴリ/サブカテゴリをクリックすると、下部ウィンドウ・ペインに使用可能なモデルが表示されます。ウィンドウ内にモデルを表示しきれない場合は、垂直スクロール・バーが表示され、スクロールすることによってすべてのモデルを確認できます。
• モデルを回路図またはシステム・ダイアグラムに配置するには、該当するモデルを単純にクリックしてウィンドウにドラッグし、マウス・ボタンを放します。次に、必要に応じて右クリックして回転し、位置を決定し、クリックして配置します。
• モデル・パラメータを編集するには、回路図またはシステム・ダイアグラム・ウィンドウ内のエレメントのグラフィックをダブルクリックします。[Element Options]ダイアログ・ボックスが表示され、ここで新しいパラメータ値を指定できます。また、回路図またはシステム・ダイアグラム内の値をダブルクリックし、表示されるテキスト・ボックスに新しい値を入力しても、個々のパラメータ値を編集できます。編集する場合に次のパラメータに移動するには、Tabキーを押します。
スタート・ガイド2–11
基本操作
Expand, then clickdesired subcategory
Elements tab diplays theElements Browser
Drag the desiredmodel into schematicor system diagramwindow
Buttons for addingground and ports
注: [Add Circuit Element]ダイアログ・ボックスまたは[Add System Block]ダイアログ・ボックスを表示してエレメントを検索するには、[Draw > More Elements]を選択します。フィルタに使用する列を変更するには、Ctrlを押しながら列ヘッダをクリックします。
回路図へのサブ回路の追加
サブ回路を使用すると、回路図にサブ回路を組み込んで(別の回路図内に回路図を挿入して)、階層的な回路を構築することができます。回路ブロックとして回路図、ネットリスト、EM構造、またはデータ・ファイルを使用できます。
• サブ回路を回路図に追加するには、Element Browserで[Subcircuits]をクリックします。下部ウィンドウに使用可能なサブ回路が表示されます。これには、プロジェクトに
2–12 NI AWR Design Environment
基本操作
関連付けられているすべての回路図、ネットリスト、およびEM構造の他、プロジェクトに定義されているインポート・データ・ファイルも含まれます。
• データ・ファイルをサブ回路として使用するには、まず、そのファイルを作成するか、プロジェクトに追加する必要があります。新しいデータ・ファイルを作成するには、[Project > Add Data File > New Data File]を選択します。既存のデータ・ファイルをインポートするには、[Project> Add Data File> Import Data File]を選択します。新たに作成した、またはインポートしたデータ・ファイルは、Element Browserの使用可能なサブ回路のリストに自動的に表示されます。
• 目的のサブ回路を配置するには、該当するサブ回路を単純にクリックして回路図ウィンドウにドラッグし、マウス・ボタンを放します。次に、位置を決定し、クリックして配置します。
• サブ回路パラメータを編集するには、回路図ウィンドウで該当するサブ回路を選択し、右クリックして[Edit Subcircuit]を選択します。ワークスペースに回路図、ネットリスト、EM構造、またはデータ・ファイルが表示されます。編集は、個々の回路ブロック・タイプを編集するときと同じ方法で行えます。
システム・ダイアグラムへのサブ回路の追加
サブ回路を使用すると、階層的なシステムを構築したり、回路のシミュレーション結果をシステム・ブロック図に直接インポートしたりできます。
• システム・ダイアグラムにサブ回路を追加するには、[Project >AddSystemDiagram>NewSystemDiagram]を選択するか、Element Browserで[Import SystemDiagram]を選択し、[System Blocks]の下の[Subcircuits]をクリックします。下部ウィンドウに使用可能なサブ回路が表示されます。
• 目的のサブ回路を配置するには、該当するサブ回路を単純にクリックしてシステム・ダイアグラム・ウィンドウにドラッグし、マウス・ボタンを放します。次に、位置を決定し、クリックして配置します。
• サブ回路パラメータを編集するには、システム・ダイアグラム・ウィンドウで該当するサブ回路を選択し、右クリックして、[Edit Subcircuit.]を選択します。
• システム・ダイアグラムをサブ回路として別のシステム・ダイアグラムに追加するには、まずサブ回路として指定するシステムにポートを追加する必要があります。
回路図とシステム・ダイアグラムにポートを追加
回路図またはシステム・ダイアグラムにポートを追加するには、Element Browserで[Ports]カテゴリを展開します。[Circuit Elements]または[System Blocks]の下で、[Ports]または、そのサブグループの1つ、例えば、[Harmonic Balance]などをクリックします。下部ウィンドウに使用可能なモデルが表示されます。
スタート・ガイド2–13
基本操作
ポートを回路図またはシステム・ダイアグラム・ウィンドウにドラッグし、必要に応じて右クリックして回転します。次に、位置を決定し、クリックして配置します。
ショートカットを利用してポートおよびグランドを配置するには、ツールバーの[Ground]または[Port]ボタンをクリックし、グランドまたはポートの位置を決定し、クリックして配置します。
ポート・パラメータを編集するには、回路図またはシステム・ダイアグラム・ウィンドウで該当するポートをダブルクリックし、[Element Options]ダイアログ・ボックスを表示します。
注:配置した後にポート・タイプを変更するには、ポートをダブルクリックし、ダイアログ・ボックスの[Port]タブで[Port type]を選択します。
エレメントとシステム・ブロック・ノードの接続
エレメントのノードが接するようにノードを配置することにより、エレメントを直接接続することができます。接続を示す小さい緑色のボックスが表示されます。エレメントをワイヤで接続することも可能です。
• エレメントまたはシステム・ブロック・ノードをワイヤで接続するには、ノード上にカーソルを置きます。カーソルがワイヤ・コイル・シンボルになります。この位置でクリックしてワイヤの始点にマークを付け、曲げが必要な位置までマウスをスライドさせます。再度クリックして、曲げポイントのマークを付けます。複数の曲げを作成することができます。
• 最後に追加したワイヤ・セグメントを元に戻すには右クリックします。• 別のワイヤからワイヤを開始するには、ワイヤを選択し、右クリックして[Addwire]を選択します。次に、クリックしてワイヤの始点にマークを付けます。
• ワイヤを終了するには、別のエレメント・ノード上または別のワイヤ上をクリックします。
• ワイヤをキャンセルするには、Escキーを押します。
ネットリストにデータを追加
ネットリストを作成すると、空のネットリスト・ウィンドウが開き、ここに回路図のテキストベースの記述を入力できます。ネットリスト・データは特定の順序でブロックに整理され、各ブロックでは、単位、イクエーション、エレメント接続など、エレメントのそれぞれ異なる属性が定義されます。ネットリストの作成の詳細については、“Creating aNetlist” in User Guideを参照してください。
2–14 NI AWR Design Environment
基本操作
EM構造の作成
EM構造は、たとえばエア・ブリッジ付きスパイラル・インダクタのような、任意のマルチレイヤの電気構造です。
EM構造を作成するには、Project Browserで[EM Structures]ノードを右クリックし、[New EM Structure]を選択します。
EM構造名を指定してシミュレータを選択すると、ワークスペースにEM構造ウィンドウが開き、Project Browserの[EMStructures]の下に新しいEM構造が表示されます。新しいEM構造のサブノードには、そのEM構造を定義および記述するオプションが含まれます。これらのサブノードは、“での回路図およびネットリストの操作MWO”の手順に従って表示することができます。また、メニューおよびツールバーに、EM構造の描画およびシミュレーションのための選択項目が新たに表示されます。
スタート・ガイド2–15
基本操作
Right-click and chooseNew EM Structure
An EM structure windowopens in the workspace
EM構造描画の追加
EM構造を描画する前に、エンクロージャを定義する必要があります。エンクロージャでは、構造の各レイヤの境界条件や誘電体などを指定します。
エンクロージャを定義するには、Project Browserで新しいEM構造の下の[Enclosure]をダブルクリックします。これにより、必要な情報を指定できるダイアログ・ボックスが表示されます。
エンクロージャの定義後、レイアウト・マネージャで矩形導体、ビア、エッジ・ポートなどのコンポーネントを描画できます。
2–16 NI AWR Design Environment
基本操作
EM構造は、2D (Project BrowserでEM構造ノードをダブルクリック)と3D (ProjectBrowserでEM構造ノードを右クリックして[View 3D EM Layout]を選択)で表示できます。また、EM 3D Layoutツールバーの[Animate]ボタンを使用して、電流と電場を表示できます。
Click to open theLayout Manager
Double-click to definean Enclosure
Display 2D and 3Dviews of the structure
スタート・ガイド2–17
基本操作
でレイアウトの作成 MWOレイアウトは回路の物理表現の表示です。レイアウト内では、回路図の各コンポーネントがレイアウト・セルで表されます。オブジェクト指向のNI AWRDEでは、レイアウトは回路図とEM構造に緊密に統合されており、単純に同じ回路の別の表示です。回路図またはEM構造を変更すると、その変更は対応するレイアウトに自動的に即座に反映されます。
回路図のレイアウト表現を作成するには、回路図ウィンドウをクリックしてアクティブにし、[View > Layout]を選択します。レイアウト・ウィンドウ・タブが開き、回路図のレイアウトが自動的に生成され、表示されます。
回路図がアクティブな状態でツールバーの[View Layout]ボタンをクリックしても、回路図のレイアウトを表示できます。
その結果、レイアウトでは、レイアウト・ウィンドウ内に電気コンポーネントを表すレイアウト・セルが生成されます。レイアウト・セルの面を相互にスナップさせるには、[Edit> Select All]を選択し、次に[Edit > Snap Together]を選択します。下図は、前の図でスナップ操作を行った後のレイアウトです。
[View > Layout]を選択すると、対応する回路コンポーネントがマイクロストリップ、コプレナ導波路、ストリップ線路エレメントなどの一般的な電気コンポーネントに対してデフォルト・レイアウト・セルとともに自動的に生成されます。レイアウトが生成されると、回路ウィンドウには、デフォルトのレイアウト・セルにマッピングされないコンポーネントが青で表示され、デフォルトのレイアウト・セルがないコンポーネントがマゼンタで表示されます。レイアウト・セルのないコンポーネントについては、レイアウト・マネージャを使用してレイアウト・セルを作成するかインポートする必要があります。詳細については、“レイアウト・マネージャの使用”を参照してください。
2–18 NI AWR Design Environment
基本操作
回路レイアウト・ウィンドウで描画ツールを使用して、基板のアウトラインを作成したり、バイアス用のDCパッドを描画したり、他の詳細をレイアウトに追加することができます。このモードでは、レイアウトは回路エレメントの一部ではないため、スナップ・プロセスの一部として移動しません。
レイアウト属性および描画プロパティの変更
レイアウト属性と描画プロパティを変更し、デフォルト・セルのないエレメント用のレイアウト・セルを新たに作成するには、[Layout]タブをクリックしてレイアウト・マネージャを開きます。
Right-click to import an LPF
Right-click to import a celllibrary or create your ownusing a Cell editor
Click the Layout tab todisplay the Layout Manager
Active layers for viewingand drawing
Right-click to modify layoutattributes
レイアウト・マネージャの使用
レイアウト・マネージャの[LayerSetup]ノードでは、描画プロパティ(線の色、レイヤ・パターンなど)、3Dプロパティ(厚さなど)、レイヤ・マッピングなどのレイアウト属性を定義します。レイヤ属性を変更するには、[LayerSetup]ノードの下にあるノード(前の図では「default.lpf」という名前のノード)をダブルクリックします。[Layer Setup]を右クリックして[Import ProcessDefinition]を選択することで、レイヤ・プロセス・ファイル(LPF)をインポートして、これらの属性を定義することもできます。
レイアウト・マネージャの[Cell Libraries]ノードでは、デフォルト・レイアウト・セルのないエレメントのアートワーク・セルを作成できます。強力なCell Editorには、形状の減算および連結のためのブール演算、座標入力、配列コピー、任意の回転、グループ化、配列ツールなどの機能が備わっています。また、GDSIIやDXFなどのアートワーク・セル・ライブラリをNI AWRDEスイートにインポートすることもできます。インポートす
スタート・ガイド2–19
基本操作
るには、[Cell Libraries]ノードを右クリックし、[Import GDSII Library]または[ImportDXF Library]を選択します。
セル・ライブラリの作成またはインポート後、ライブラリをブラウズして目的のレイアウト・セルを選択し、レイアウトに組み込むことができます。[+]および[-]の記号をクリックしてセル・ライブラリの展開/折りたたみを行い、目的のライブラリをクリックします。下部ウィンドウに使用可能なレイアウト・セルが表示されます。
Expand and contract,click desired library
Drag layout cell intolayout window
セル・ライブラリを定義した後は、回路図エレメントにセルを割り当てることができます。また、セルを回路図レイアウトで直接使用することもできます。これを行うには、セルをクリックして開いている回路図レイアウト・ウィンドウにドラッグし、マウスボタンを放して位置を設定し、クリックして配置します。
回路図レイアウトをGDSII、DXF、またはGerber形式にエクスポートするには、レイアウト・ウィンドウをクリックしてアクティブにし、[Layout>ExportLayout]を選択します。セル・ライブラリからレイアウト・セルをエクスポートするには、レイアウト・マネージャでセル・ノードを選択し、右クリックして[Export Layout Cell]を選択します。
2–20 NI AWR Design Environment
基本操作
出力グラフとメジャメントの作成回路およびシステムのシミュレーション結果をさまざまなグラフ形式で表示することができます。シミュレーションの実行前に、グラフを作成し、プロットするデータまたはメジャメント(例:ゲイン、ノイズ、散乱係数)を指定します。
グラフを作成するには、Project Browserで[Graphs]を右クリックして[New Graph]を選択します。これにより、グラフ名およびグラフ・タイプを指定するためのダイアログ・ボックスが表示されます。ワークスペースに空のグラフが表示され、グラフ名がProjectBrowserの[Graphs]の下に表示されます。以下のグラフ・タイプ が使用できます。
説明グラフ・タイプ一般には周波数に対して、メジャメントをx-y軸に表示します。
長方形
複素信号の同相(実)成分対直交(虚)成分を表示します。
コンスタレーション
パッシブ・インピーダンスまたはアドミタンスを単位半径の反射係数チャートに表示します。
スミス・チャート
メジャメントのマグニチュードと角度を表示します。
極座標
メジャメントをヒストグラムとして表示します。ヒストグラムメジャメントの掃引範囲を角度として、またメジャメントのデータ範囲をマグニチュードとして表示します。
アンテナ・プロット
一般には周波数に対して、メジャメントを数値の列で表示します。
表
メジャメントを3Dグラフに表示します。3Dプロット
プロットするデータを指定するには、Project Browserで新しいグラフの名前を右クリックして[Add Measurement]を選択します。以下のような[Add Measurement]ダイアログ・ボックスが表示され、ここでメジャメントの包括的なリストから選択することができます。
スタート・ガイド2–21
基本操作
シミュレーション周波数の設定とシミュレーションの実行MWOのシミュレーション周波数を設定するには、Project Browserで[Project Options]ノードをダブルクリックするか、[Options>ProjectOptions]を選択し、[Project Options]ダイアログ・ボックスの[Frequencies]タブで周波数値を指定します。デフォルトでは、すべての回路図のシミュレーションにこの周波数が使用されます。この周波数は、回路図ごとに上書きすることができます。これを行うには、Project Browserで[CircuitSchematics]の下の回路図名を右クリックし、[Options]を選択します。次に、[Frequencies]タブをクリックし、[Use project defaults]チェック・ボックスをクリアして、周波数値を指定します。
VSSのシステム・シミュレーション周波数を設定するには、Project Browserで[SystemDiagrams]ノードをダブルクリックするか、[Options>Default SystemOptions]を選択し、[System Simulator Options]ダイアログ・ボックスの[Basic]タブで周波数値を指定します。
2–22 NI AWR Design Environment
基本操作
アクティブなプロジェクトに対してシミュレーションを実行するには、[Simulate >Analyze]を選択します。プロジェクトのさまざまなドキュメントに適切なシミュレータ(線形シミュレータ、ハーモニック・バランス非線形シミュレータ、3D平面EMシミュレータなど)を使用して、プロジェクト全体に対してシミュレーションが自動的に実行されます。
シミュレーションの完了後、メジャメントの出力をグラフに表示し、必要に応じて簡単にチューニング/最適化することができます。
[Graphs]ノードまたはそのサブノードを右クリックして、開いているグラフのみ、特定のグラフのみ、またはグラフ上の特定のメジャメントのみを解析することにより、限定的なシミュレーションを実行できます。
シミュレーションのチューニングと最適化
リアルタイム・チューナを使用すると、チューニングを行いながらシミュレーションへの効果を確認することができます。また、最適化(オプティマイザ)を使用すると、ユーザが設定した最適化ゴールを達成するように最適化を行いながら、回路パラメータ値および変数の変更をリアルタイムに確認することができます。これらの機能については、線形シミュレータに関する章で詳しく説明します。
ツールバーの[Tune Tool]ボタンをクリックすることもできます。チューニングするパラメータを選択し、[Tune]ボタンをクリックして値をチューニングします。 As you tune or
スタート・ガイド2–23
基本操作
optimize, the schematics and associated layouts are automatically updated! シミュレーションを再実行した場合は、プロジェクトの変更部分のみが再計算されます。
コマンド・ショートカットの使用キーボード・コマンド・ショートカット(ホットキー)を使用すると、NI AWRDEでの効率を大幅に向上させることができます。デフォルトのメニュー・コマンド・ショートカットは、シミュレーションや最適化、Project Browser、Element Browser、レイアウト・マネージャ間のナビゲーションなど、一般的な多くのアクションに使用できます。デフォルトのショートカットはメニューに表示されますが、[Tools > Hotkeys]を選択するとカスタム・ホットキーを作成できる[Customize]ダイアログ・ボックスが表示されます。
スクリプトとウィザードの使用スクリプトおよびウィザードを使用すると、NI AWRDEの機能をカスタマイズして自動化したり拡張したりできます。これらの機能は、C、Visual BasicTM、Javaなどの任意の汎用言語でプログラム可能なCOM自動化準拠サーバであるMicrowave Office APIにより実装されます。
スクリプトは、NI AWRDE内で回路図の自動作成タスクなどの処理を行うために作成できるVisual Basicプログラムです。スクリプトにアクセスするには、[Tools > ScriptingEditor]を選択するか、[Scripts]メニューの任意のオプションを選択します。
ウィザードは、フィルタ合成ツールやロード・プル・ツールなど、NI AWRDE用のアドオン・ツールを作成するために記述できるダイナミック・リンク・ライブラリ(DLL)です。ウィザードは、Project Browserの[Wizards]ノードの下に表示されます。
オンライン・ヘルプの使用オンライン・ヘルプでは、NI AWRDEスイートのウィンドウ、メニュー選択項目、およびダイアログ・ボックスの他、設計概念に関する情報を参照できます。
オンライン・ヘルプにアクセスするには、設計作成中にいつでも、メイン・メニュー・バーの[Help]を選択するかF1キーを押します。表示されるヘルプ・トピックは文脈に依存します。すなわち、アクティブなウィンドウや選択されているオブジェクトのタイプによって異なります。以下に例を示します。
• アクティブなウィンドウ = グラフ、ヘルプ・トピック = 「Working with Graphs」• アクティブなウィンドウ = 回路図(何も選択されていない状態)、ヘルプ・トピック =「Schematics and System Diagrams in the Project Browser」
2–24 NI AWR Design Environment
スクリプトとウィザードの使用
• アクティブなウィンドウ = 回路図(エレメントが選択された状態)、ヘルプ・トピック= そのエレメントのヘルプ・ページ
• アクティブなウィンドウ=回路図(イクエーションが選択された状態)、ヘルプ・トピック = 「Equation Syntax」
• アクティブなウィンドウ=回路図のレイアウト(何も選択されていない状態)、ヘルプ・トピック = 「Layout Editing」
文脈依存ヘルプは、以下の方法でも利用できます。
• 多くのダイアログ・ボックスの[Help]ボタンをクリックする• Element Browserでモデルまたはシステム・ブロックを右クリックして[ElementHelp]を選択します。または、エレメントを回路図で選択するかシステム・ダイアグラムでシステム・ブロックを選択して[F1]を押します。あるいは、[Element Options]ダイアログ・ボックスで[Element Help]ボタンをクリックします。
• [Add/Modify Measurement]ダイアログ・ボックスで[Meas Help]ボタンをクリックする
• キーワード(例: オブジェクト、オブジェクト・モデル、Visual Basic構文)を選択し、NI AWR Script Development EnvironmentでF1を押してヘルプを表示する
スタート・ガイド2–25
オンライン・ヘルプの使用
Chapter 3. MWO: データ・ファイルのインポートこの章では、例を用いて、Touchstone形式のデータ・ファイルをインポートしてシミュレーションに使用する方法を説明します。
この例に含まれる基本手順は以下のとおりです。
• Sパラメータ・ファイルのインポート• データ・ファイルのメジャメントを直接作成• 回路図へのデータ・ファイルの追加• データ・ファイルへのシンボルの割り当て• 解析用の回路の設定
注: 『Quick Reference』には、NI AWR Design EnvironmentTM (NI AWRDE)を快適に利用するためのキーボード・ショートカット、マウス操作、およびヒントとコツのリストが記載されています。このドキュメントにアクセスするには[Help > Quick Reference]を選択します。
Sパラメータ・データ・ファイルのインポートこの例では、Touchstoneデータ・ファイルをインポートします。他のファイル形式も同じ手順でインポートできます。
新しいプロジェクトの作成この章で作成する例は、datafile.empという名前で完成形が用意されています。[GettingStarted]例題プロジェクトのリストからこのファイルにアクセスするには、[File >OpenExample]を選択して[Open Example Project]ダイアログ・ボックスを表示します。Ctrlキーを押しながら[Keywords]列ヘッダをクリックし、ダイアログ・ボックスの下部にあるテキスト・ボックスに「getting_started」と入力します。この例題ファイルは参考資料として使用することができます。
プロジェクトを作成するには、以下の手順に従います。
1. [File > New Project]を選択します。2. [File > Save Project As]を選択します。[Save As]ダイアログ・ボックスが表示されます。
3.プロジェクトを保存するディレクトリに移動し、プロジェクト名に「datafile」と入力して、[Save]をクリックします。
スタート・ガイド 3–1
データ・ファイルのインポートデータ・ファイルをインポートするには、以下の手順に従います。
1. Project Browserで[Data Files]を右クリックし、[Import Data File]を選択します。2.表示されるダイアログ・ボックスで、C:\ProgramFiles\AWR\AWRDE\14\Examples\または
C:\ProgramFiles (x86)\AWR\AWRDE\14\Examples\ディレクトリを参照します。ファイル・タイプに[TouchstoneData Files]を選択し、N73068a.s2pファイルを選択して、[Open]をクリックします。下図に示すように、データ・ファイルがProject Browserの[DataFiles]ノードの下に追加されます。
Added data filedisplays here
データ・ファイルの直接プロット1. [Project >AddGraph]を選択するか、ツールバーの[AddNewGraph]ボタンをクリックします。[New Graph]ダイアログ・ボックスが表示されます。
2.グラフ名として「S21 Data File」と入力し、グラフ・タイプとして[Rectangular]を選択して、[Create]をクリックします。
3. Project Browserで「S21 Data File」グラフを右クリックし、[AddMeasurement]を選択します。[Add Measurement]ダイアログ・ボックスが表示されます。ツールバーの[Add New Measurement]ボタンをクリックすることもできます。下図に示すように、メジャメントを追加します。
3–2 NI AWR Design Environment
データ・ファイルの直接プロット
4. [Simulate > Analyze]を選択します。下図のグラフに示すように、シミュレーション結果が表示されます。
0.1 5.1 10.1 15.1 18Frequency (GHz)
S21 Data File
0
2
4
6
8
10
12DB(|S(2,1)|)N76038a
5. Project Browserで「S21 Data File」グラフを右クリックし、[Duplicate as > Smith]を選択します。「S21 Data File 1」という名前の新しいスミス・チャートがProjectBrowserに表示されます。
スタート・ガイド3–3
データ・ファイルの直接プロット
6. Project Browserで「S21 Data File 1」を右クリックし、[Rename]を選択します。[Rename Graph]ダイアログ・ボックスで、新しいグラフの名前として「S11 Smith」と入力し、[OK]をクリックします。
7. Project Browserで「S11 Smith」グラフの下のメジャメントをダブルクリックして、[Modify Measurement]ダイアログ・ボックスを表示します。[To Port Index]の値を「1」に変更し、[OK]をクリックします。
8. [Simulate > Analyze]を選択します。下図のグラフに示すように、シミュレーション結果が表示されます。
0 1.0
1.0
-1.0
10.0
10.0
-10.0
5.0
5.0
-5.0
2.0
2.0
-2.0
3.0
3.0
-3.0
4.0
4.0
-4.0
0.2
0.2
-0.2
0.4
0.4
-0.4
0.6
0.6
-0.6
0.8
0.8
-0.8
S11 SmithSwp Max18GHz
Swp Min0.1GHz
S(1,1)N76038a
9. [Window > Tile Vertical]を選択して、ワークスペース・ウィンドウを並べます。
回路図へのデータ・ファイルの追加回路図の作成
回路図を作成するには、以下の手順に従います。
1. [Project > Add Schematic > New Schematic]を選択します。[New Schematic]ダイアログ・ボックスが表示されます。
2.「Amp」を回路図の名前として入力し、[Create]をクリックします。
回路図へのデータ・ファイルの配置データ・ファイルを回路図に配置するには、以下の手順に従います。
3–4 NI AWR Design Environment
回路図へのデータ・ファイルの追加
1. [Draw > Add Subcircuit]を選択します。[Add Subcircuit Element]ダイアログ・ボックスが表示されます。リストのデータ・ファイルを選択し、[Explicit groundnode]を選択して、[OK]をクリックします。
[Explicit ground node]を選択しない場合、データ・ファイルにより2つのピンが示されます。回路図内のサブ回路を右クリックして[Properties > Ground]を選択することにより、グランド・ノードを明示することができます。
2.回路図ウィンドウ内をクリックして、データ・ファイルをサブ回路として配置します。ポート名が「1」と「2」ではなく「G」と「D」であることに注意してください。データ・ファイル・ヘッダで名前が定義されます。Project Browserで「N76038a」データ・ファイルをダブルクリックして、表示または編集します。
G D
3
SUBCKTID=S1NET="N76038a"
3. [Draw > Add Port]を選択するか、ツールバーの[Port]ボタンをクリックします。4.次の図に示すように、SUBCKTのGピン側にポートを追加します。破線は、ポートがピンに合ったときにポートピンからGピンに表示されます。
スタート・ガイド3–5
回路図へのデータ・ファイルの追加
5. Shiftを押しながらクリックしてポートを配置します。ポートは図のように自動的にGピンに配線されます。
6.次の図に示すように、SUBCKTブロックの反対側に別のポートを追加します。今回はクリックのみでPORTエレメントを配置します。
7. PORTエレメントのピン上にカーソルを置きます。下図に示すように、カーソルがワイヤ・コイル・シンボルになります。
3–6 NI AWR Design Environment
回路図へのデータ・ファイルの追加
8. ワイヤをクリックしてSUBCKTのピンDまでドラッグし、クリックして配置します。下図に示すように、回路の配線を完成させます。
9. [Draw > Add Ground]を選択するか、ツールバーの[Ground]ボタンをクリックします。下図に示すように、グランドを追加します。
G D
3
SUBCKTID=S1NET="N76038a"
PORTP=1Z=50 Ohm
PORTP=2Z=50 Ohm
シミュレーション周波数の指定シミュレーション周波数を指定するには、以下の手順に従います。
1. [Options > Project Options]を選択するか、Project Browserで[Project Options]ノードをダブルクリックします。
2. [Frequencies]タブをクリックします。3. [Start]に「2」を、[Stop]に「10」を、[Step]に「0.1」を入力して、[Apply]をクリックします。指定した周波数範囲とステップが[Current Range]に表示されます。
4. [OK]をクリックします。
スタート・ガイド3–7
回路図へのデータ・ファイルの追加
データ・ファイルを配置した回路図のシミュレーション1. Project Browserで「S21 Data File」グラフを右クリックして[AddMeasurement]を選択するか、ツールバーの[Add New Measurement]ボタンをクリックします。[AddMeasurement]ダイアログ・ボックスが表示されます。下図に示すように、メジャメントを追加します。
3–8 NI AWR Design Environment
回路図へのデータ・ファイルの追加
2. [Simulate > Analyze]を選択します。下図のグラフに示すように、シミュレーション結果が表示されます。回路図のシミュレーション結果は粗く、データ・ファイルのメジャメントを直接使用した場合と一致していません。
0.1 5.1 10.1 15.1 18Frequency (GHz)
S21 Data File
0
2
4
6
8
10
12 DB(|S(2,1)|)N76038a
DB(|S(2,1)|)Amp
3. [Options > Project Options]を選択します。4. [Interpolation/Passivity]タブをクリックして、[Coordinate System]に[Polar]を選択し、[OK]をクリックします。
スタート・ガイド3–9
回路図へのデータ・ファイルの追加
5. [Simulate > Analyze]を選択します。下図に示すように、シミュレーション結果が表示されます。回路図のシミュレーションのトレースが変化しています。
0.1 5.1 10.1 15.1 18Frequency (GHz)
S21 Data File
0
2
4
6
8
10
12 DB(|S(2,1)|)N76038a
DB(|S(2,1)|)Amp
データ・ファイルを別のインピーダンスに再正規化データを異なるインピーダンスに再正規化するには以下を実行します。
1. AMP回路図で、次の図に示すように、PORT1 Zパラメータ値をダブルクリックして編集モードをアクティブにします。
2. PORT1とPORT2のZパラメータ値として「25」を入力します。
3–10 NI AWR Design Environment
回路図へのデータ・ファイルの追加
Chapter 4. MWO: 線形シミュレータの使用線形シミュレータでは、ノード解析を使用して回路の特性が解析されます。線形シミュレーションは、エレメントをアドミタンス行列で特徴付けることのできるローノイズアンプ、フィルタ、カプラなどの回路に使用します。通常、線形シミュレータにより、ゲイン、安定性、ノイズ指数、反射係数、ノイズ・サークル、ゲイン・サークルなどのメジャメントが生成されます。
Microwave Officeでの線形シミュレーションMicrowave Office (MWO)線形シミュレータは、オブジェクト指向手法により設計されているため、線形回路のシミュレーションを高速かつ効率的に実行することができます。その特徴的な機能の1つとしてリアルタイム・チューナがあります。これにより、最適化や歩留まり解析を実行するほか、回路またはコンポーネント・パラメータをリアルタイムで変更した結果のシミュレーションを確認できます。
以下の例を通して、Microwave Office線形シミュレータの主な機能をいくつか説明します。
集中定数エレメント・フィルタの作成この例では、Microwave Officeの線形シミュレータを使用して基本的な集中定数エレメントを利用したフィルタを解析する方法を説明します。この操作は以下の手順から成ります。
• 回路図の作成• グラフとメジャメントの追加• 自動検索グラフ・マーカの追加• 回路の解析• 回路のチューニング• 変数の作成• 回路の最適化
注: 『Quick Reference』には、NI AWR Design EnvironmentTM (NI AWRDE)を快適に利用するためのキーボード・ショートカット、マウス操作、およびヒントとコツのリストが記載されています。このドキュメントにアクセスするには[Help > Quick Reference]を選択します。
スタート・ガイド 4–1
新しいプロジェクトの作成この章で作成する例は、linear_example.empという名前で完成形が用意されています。[Getting Started]例題プロジェクトのリストからこのファイルにアクセスするには、[File> Open Example]を選択して[Open Example Project]ダイアログ・ボックスを表示します。Ctrlキーを押しながら[Keywords]列ヘッダをクリックし、ダイアログ・ボックスの下部にあるテキスト・ボックスに「getting_started」と入力します。この例題ファイルは参考資料として使用することができます。
プロジェクトを作成するには、以下の手順に従います。
1. [File > New Project]を選択します。2. [File > Save Project As]を選択します。[Save As]ダイアログ・ボックスが表示されます。
3.プロジェクトを保存するディレクトリに移動し、「linear_example」をプロジェクト名として入力した後、[Save]をクリックします。
デフォルトのプロジェクト単位の設定デフォルトのプロジェクト単位を設定するには、以下の手順に従います。
1. [Options > Project Options]を選択します。[Project Options]ダイアログ・ボックスが表示されます。
2. [Global Units]タブをクリックし、設定が下図の設定と一致していることを確認します。単位は、表示ボックスの右側にある矢印をクリックして選択できます。
4–2 NI AWR Design Environment
集中定数エレメント・フィルタの作成
3. [OK]をクリックします。(警告メッセージが表示された場合は、[OK]をクリックしてください)。
回路図の作成回路図を作成するには、以下の手順に従います。
1. [Project > Add Schematic > New Schematic]を選択します。[New Schematic]ダイアログ・ボックスが表示されます。
2.「lpf」と入力し、[Create]をクリックします。ワークスペースに回路図ウィンドウが表示され、Project Browserの[Circuit Schematics]の下に回路図が表示されます。
回路図へのエレメントの配置
作業時に回路図の他の部分を表示するには、回路図ウィンドウの右側と下部にあるスクロール矢印を使用します。回路図全体を表示する場合は、[View > View All]を選択します。
回路図にエレメントを配置するには、以下の手順に従います。
1. [Elements]タブをクリックして、Element Browserを表示します。Project BrowserウィンドウがElement Browserに置き換わります。
2.必要に応じて、[Circuit Elements]ノードの左側にある[+]記号をクリックして、エレメント・ツリーを展開します。
3. [Circuit Elements]の下に[Lumped Element]カテゴリを展開し、[Inductor]グループをクリックします。下部ウィンドウからINDモデルを選択し、下図に示すように回路図にドラッグします。
スタート・ガイド4–3
集中定数エレメント・フィルタの作成
Element Browserで、ウィンドウをクリックしてモデル表示オプションを選択することにより、下部ウィンドウ内のモデルの表示を変更することができます。便利なモードとして[Details]オプションがあります。
4.さらに3個のINDエレメントを追加し、下図に示すように、各インダクタを位置揃えして接続します。
注:エレメントを移動してそれぞれのノードを相互にスナップさせても、エレメントを接続することができます。エレメントが適切に接続されると、色付き(デフォルトでは緑色)の小さい正方形が接続したポイントに表示され、いずれかのエレメントを移動すると接続ワイヤが延長されます。色付きの正方形が表示されない場合は、いずれかのエレメントを適切な位置にドラッグし直してください。
INDID=L1L=1 nH
INDID=L2L=1 nH
INDID=L3L=1 nH
INDID=L4L=1 nH
4–4 NI AWR Design Environment
集中定数エレメント・フィルタの作成
5. [Lumped Element]カテゴリの下の[Capacitor]グループをクリックし、CAPモデルを選択して、下図に示すように回路図に配置します。キャパシタを配置する前に、1回右クリックして図のように回転させます。
6.さらに2個のCAPエレメントを追加し、下図に示すように各キャパシタを位置揃えして接続します。
INDID=L1L=1 nH
INDID=L2L=1 nH
INDID=L3L=1 nH
INDID=L4L=1 nH
CAPID=C1C=1 pF
CAPID=C2C=1 pF
CAPID=C3C=1 pF
ワイヤの接続
3個のキャパシタ・エレメントの下部ノードを相互に接続するには、以下の手順に従います。
1. CAP C1の下部ノード上にカーソルを置きます。下図に示すように、カーソルがワイヤ・コイル・シンボルになります。
INDID=L1L=1 nH
INDID=L2L=1 nH
INDID=L3L=1 nH
INDID=L4L=1 nH
CAPID=C1C=1 pF
CAPID=C2C=1 pF
CAPID=C3C=1 pF
スタート・ガイド4–5
集中定数エレメント・フィルタの作成
2. ワイヤをクリックし、CAP C2の下部ノードを通過してCAP C3の下部ノードまでドラッグし、クリックしてワイヤを配置します。
INDID=L1L=1 nH
INDID=L2L=1 nH
INDID=L3L=1 nH
INDID=L4L=1 nH
CAPID=C1C=1 pF
CAPID=C2C=1 pF
CAPID=C3C=1 pF
ノードへのポートの配置
ノードにポートを配置するには、以下の手順に従います。
1. [Draw > Add Port]を選択するか、ツールバーの[Port]ボタンをクリックします。2.回路図上にカーソルを移動し、下図に示すように最初のインダクタ・ノードにポートを位置合わせし、クリックして配置します。
INDID=L1L=1 nH
INDID=L2L=1 nH
INDID=L3L=1 nH
INDID=L4L=1 nH
CAPID=C1C=1 pF
CAPID=C2C=1 pF
CAPID=C3C=1 pF
PORTP=1Z=50 Ohm
PORTP=2Z=50 Ohm
3. 右端のインダクタに別のポートを追加します。このとき、配置する前に、2回右クリックしてポートを180度回転させます。
ノードへのグランドの配置
ノードにグランドを配置するには、以下の手順に従います。
4–6 NI AWR Design Environment
集中定数エレメント・フィルタの作成
1. [Draw > Add Ground]を選択します。2.回路図上にカーソルを移動し、下図に示すようにグランドをCAPC1の下部ノードに位置合わせし、クリックして配置します。
INDID=L1L=1 nH
INDID=L2L=1 nH
INDID=L3L=1 nH
INDID=L4L=1 nH
CAPID=C1C=1 pF
CAPID=C2C=1 pF
CAPID=C3C=1 pF
PORTP=1Z=50 Ohm
PORTP=2Z=50 Ohm
ヒント: 回路図でエレメントの追加/移動/貼り付けを行う際、エレメント間のノードの位置が合うと、推測線が表示されます。推測によって位置合わせされたエレメントを配置して接続線を自動的に追加するには、Shiftキーを押します。
エレメント・パラメータの編集
エレメント・パラメータを編集するには、以下の手順に従います。
1. IND L1エレメントをダブルクリックします。[Element Options]ダイアログ・ボックスが表示されます。
2. Lパラメータ値を「15」に設定し、[OK]をクリックします。変更が回路図に反映されます。
3.ステップ1および2を繰り返して、下図の値と一致するようにインダクタおよびキャパシタの値を編集します(キャパシタの値を編集するには、Cパラメータ値を図のように設定します)。
スタート・ガイド4–7
集中定数エレメント・フィルタの作成
INDID=L1L=15 nH
INDID=L2L=30 nH
INDID=L3L=30 nH
INDID=L4L=15 nH
CAPID=C1C=8 pF
CAPID=C2C=10 pF
CAPID=C3C=8 pF
PORTP=1Z=50 Ohm
PORTP=2Z=50 Ohm
注: あるいは、回路図のパラメータ値を直接ダブルクリックすると、値を適切に編集できます。
シミュレーション周波数の指定
シミュレーション周波数を指定するには、以下の手順に従います。
1. [Project]タブをクリックします。2. [ProjectOptions]をダブルクリックします。[Project Options]ダイアログ・ボックスが表示されます。
3. [Frequencies]タブをクリックします。4. [Data Entry Units]を[MHz]に変更します。5. [Start]に「100」、[Stop]に「1000」、[Step]に「10」を入力し、[Apply]をクリックします。指定した周波数範囲とステップが[Current Range]に表示されます。
6. [OK]をクリックします。
4–8 NI AWR Design Environment
集中定数エレメント・フィルタの作成
グラフの作成グラフを作成するには、以下の手順に従います。
1. Project Browserで[Graphs]を右クリックし、[NewGraph]を選択します。ツールバーの[Add New Graph]ボタンをクリックすることもできます。[New Graph]ダイアログ・ボックスが表示されます。
2.グラフ名として「s21 and s11」と入力し、グラフ・タイプとして[Rectangular]を選択して、[Create]をクリックします。グラフがワークスペースのウィンドウ内と、ProjectBrowserの[Graphs]のサブグループとして表示されます。
スタート・ガイド4–9
集中定数エレメント・フィルタの作成
メジャメントの追加グラフにメジャメントを追加するには、以下の手順に従います。
1. Project Browserで「s21 and s11」グラフを右クリックし、[Add Measurement]を選択します。[Add Measurement]ダイアログ・ボックスが表示されます。ツールバーの[Add New Measurement]ボタンをクリックすることもできます。
2. [Linear > Port Parameters]を[Measurement Type]として選択し、[S]を[Measurement]として選択します。[Data Source Name]の右側にある矢印をクリックし、[lpf]を選択します。[ToPort Index]および[FromPort Index]の右側にある矢印をクリックし、それぞれ[1]を選択します。[Complex Modifier]に[Mag.]を選択し、[Result Type]の下の[dB]チェック・ボックスを選択し、[OK]をクリックします。
4–10 NI AWR Design Environment
集中定数エレメント・フィルタの作成
3. グラフ内のメジャメントのマークを右クリックして、[Duplicate Measurement]を選択します
4. [ToPort Index]の値を「2」に変更し、[OK]をクリックして2番目のメジャメントを追加します。
5. [OK]をクリックします。Project Browserの「s21 and s11」グラフの下に、メジャメントlpf:DB(|S(1,1)|)およびlpf:DB(|S(2,1)|)が表示されます。
回路の解析回路を解析するには、[Simulate >Analyze]を選択します。下図のグラフに示すように、シミュレーション結果が表示されます。ツールバーの[Analyze]ボタンをクリックしても、アクティブなプロジェクトのシミュレーションを実行できます。
スタート・ガイド4–11
回路の解析
100 300 500 700 900 1000Frequency (MHz)
s21 and s11
-50
-40
-30
-20
-10
0
DB(|S(1,1)|)lpf
DB(|S(2,1)|)lpf
自動検索マーカの追加自動検索マーカを追加するには、以下の手順に従います。
1.グラフを右クリックして[Add Auto-Search Marker]を選択し、[Add Auto-SearchMarker]ダイアログ・ボックスを表示します。
2. [Search Type]で[Max]を選択し、[OK]をクリックしてダイアログ・ボックスを閉じます。
3. DB(|S(2,1)|)トレースで任意の位置をクリックして、トレースの最大値にマーカ「m1」を追加します。
4.グラフを右クリックして[Add Offset Marker]を選択し、[Add Offset Marker]ダイアログ・ボックスを表示します。
4–12 NI AWR Design Environment
回路の解析
5. [Reference Marker]として「m1」を設定し、[y offset]に「-3」と入力して、[OK]をクリックします。マーカ「m2」がDB(|S(2,1)|)トレースに追加されます。ここでは、Y軸の値がマーカm1におけるY軸の値よりも3 dB小さくなっています。
6.マーカ「m2」を右クリックして[Add Note]を選択します。カーソルが変わります。7.グラフをクリックしてドラッグして長方形を描き、ノートが目的の形になったらマウス・ボタンを放します。
8.作成したノートで「3dB Cutoff」と入力します。
下図は、自動検索マーカが追加されたグラフを示しています。自動検索マーカは、トレース値の変化に追従します。マーカ「m1」はトレースの最大値に追従し、マーカ「m2」はトレース上でマーカ「m1」から3 dB小さな位置に移動します。
スタート・ガイド4–13
回路の解析
100 300 500 700 900 1000Frequency (MHz)
s21 and s11
-50
-40
-30
-20
-10
0
3dB Cutoff
m2: Offset (m1)576.21MHz-3 dB
m1: Maximum240MHz-0.0003675dB
DB(|S(1,1)|)lpf
DB(|S(2,1)|)lpf
回路のチューニング回路図エレメント上にチューニング・ツールを置くと、カーソルが十字形アイコンになります。これは、そのパラメータがチューニング可能なことを示します。
回路をチューニングするには、以下の手順に従います。
1.メジャメント・マークを右クリックして[View Source Document]を選択し、回路図ウィンドウを開きます。
2.ツールバーの[Tune Tool]ボタンをクリックするか、[Simulate > Tune Tool]を選択します。
3.カーソルをIND L1のLパラメータ上に移動します。下図に示すように、カーソルが十字形になります。
4–14 NI AWR Design Environment
回路の解析
4. チューニングを行うために、Lパラメータをクリックしてアクティブにします。パラメータの色が変化します。
5.回路図内の何もない場所をクリックするか、ツールバーの[Tune Tool]ボタンをクリックして、チューナを非アクティブにします。
6. Variable Browserを開いて、残りの変数をチューニングできるようにするには、[View> Variable Browser]を選択します。IND L4エレメントとCAP C1およびCAP C3エレメントのCパラメータの[Tune]チェック・ボックスを選択します。
7.インダクタ・エレメントL1とL4のLパラメータのタグ欄に「L」と入力してそれぞれのパラメータにタグを追加します。またキャパシタC1とC3のCパラメータに「C」タグを追加します。
8.グラフ・ウィンドウをクリックしてアクティブにします。9. [Simulate > Tune]を選択します。Tunerが表示されます。ツールバーの[Tune]ボタンをクリックすることもできます。
10.チューニング・バーをクリックし、マウス・ボタンを押したままバーを上下にスライドさせます。変数をチューニングしながら、グラフ上でシミュレーションの変化を確認します。また、マーカ「m1」と「m2」がシミュレーションの変化に追従することにも注意してください。
11. Tunerで[Tag]列をクリックして「L」を入力し、チューニング対象をインダクタに絞り込みます。これは簡単な例ですが、回線のパフォーマンス特性に影響するS11やパワー追加効率(PAE)などの変数にタグをつけることが役に立つ場合があります。
スタート・ガイド4–15
回路の解析
12. Tunerの[Tag]列の「L」を削除し、すべての変数がチューニングのために有効になっていることを確認します。
13.下図に示す値までチューナをスライドさせ、チューニング後の回路のグラフで応答結果を観察します。[Tuner]内のエレメントの順序は、図と異なる場合があります。[Simulate > Analyze]をクリックします。
100 300 500 700 900 1000Frequency (MHz)
s21 and s11
-60
-50
-40
-30
-20
-10
0
3dB Cutoff
m2: Offset (m1)560.21MHz-3 dB
m1: Maximum230MHz-4.042e-005 dB
DB(|S(1,1)|)lpf
DB(|S(2,1)|)lpf
14. Tunerの右上にある[X]をクリックして閉じます。
変数の作成通常、フィルタは対称的な回路です。対称性を維持しながらこの回路を最適化するには、一部のパラメータ値を変数に変更する必要があります。
変数を作成するには、以下の手順に従います。
1.回路図ウィンドウをクリックしてアクティブにします。
4–16 NI AWR Design Environment
変数の作成
2. [Draw > Add Equation]を選択するか、ツールバーの[Equation]ボタンをクリックします。
3.カーソルを回路図に移動して編集ボックスを表示します。4.編集ボックスを回路図ウィンドウの最上部近くに位置合わせし、クリックして配置します。
5.編集ボックスに「IND=15」と(引用符を含めずに)入力し、ボックスの外側をクリックします。
6.ステップ2~5を繰り返して2つ目の編集ボックスを作成します。ただし、編集ボックスには「CAP=8」と(引用符を含めずに)入力します。
7. IND L1のLパラメータ値をダブルクリックします。編集ボックスが表示されます。「IND」と入力し、編集ボックスの外側をクリックします。
8.ステップ7を繰り返して、下図に示すように、INDL4のLパラメータ値を「IND」、CAPC1およびCAP C3のCパラメータ値を「CAP」に変更します。
INDID=L1L=IND nH
INDID=L2L=30 nH
INDID=L3L=30 nH
INDID=L4L=IND nH
CAPID=C1C=CAP pF
CAPID=C2C=11.06 pF
CAPID=C3C=CAP pF
PORTP=1Z=50 Ohm
PORTP=2Z=50 Ohm
IND=15 CAP=8
最適化のためにINDおよびCAP変数を有効にするには、以下の手順に従います。
1. [View > Variable Browser]を選択します。[Variable Browser]ダイアログ・ボックスが表示されます。
2. [Parameter]列でINDおよびCAP変数を見つけます。3. [Optimize]列でIND、CAP、CAP C2の行のボックスをクリックします。
変数に制限を追加するには、以下の手順に従います。
1. [Constrained]列でIND、CAP、CAP C2の行のボックスをクリックします。
スタート・ガイド4–17
変数の作成
2. これら変数それぞれの[Value]列で「25%」と入力して、変数の上限と下限を現在値の±25%とします。そしてダイアログ・ボックスの右上の[X]をクリックしてダイアログ・ボックスを閉じます。表示されるエレメントの順序は、下図と異なる場合があります。
最適化ゴールの追加最適化目標を作成した場合、その値はパラメータの単位、または目標の作成に使用したメジャメントで指定されます。
最適化ゴールを追加するには、以下の手順に従います。
1. Project Browserで、[Optimizer Goals]を右クリックして[Add Optimizer Goal]を選択します。[New Optimization Goal]ダイアログ・ボックスが表示されます。
2. [Measurement]に[lpf:DB(|S(1,1))]を選択します。[Goal Type]に[Meas < Goal]を選択し、[Range]の下の[Max]の選択を解除し、[Stop]値に「500」を入力し、dB単位のリターンロスの[Goal]に「-17」を入力し、[OK]をクリックします。
4–18 NI AWR Design Environment
最適化ゴールの追加
3. ステップ1を繰り返して、[Measurement]に[lpf:DB(|S(2,1))]を選択し、[Goal Type]に[Meas>Goal]を選択し、[Range]の下の[Max]の選択を解除し、[Stop]値に「500」を入力し、dB単位の減衰量の[Goal]に「-1」を入力して、[OK]をクリックします。
4.ステップ1を繰り返して、[Measurement]に[lpf:DB(|S(2,1))]を選択し、[Goal Type]に[Meas <Goal]を選択し、[Range]の下の[Min]の選択を解除し、[Start]値に「700」を入力し、dB単位の[Goal]に「-30」を入力し、[OK]をクリックします。
回路の最適化最適化の進行過程の状態を表示するには、以下の手順を実行する前に、グラフ・ウィンドウが表示されていることを確認してください。
1. [Simulate > Optimize]を選択します。[Optimizer]ダイアログ・ボックスが表示されます。
2. [Optimization Methods]で、ドロップダウン・リストから[Random (Local)]を選択し、「5000」を[Maximum Iterations]に入力して[Start]をクリックします。最適化が実行されます。
3.最適化が完了したら、[X]ボックスをクリックして[Optimizer]ダイアログ・ボックスを終了します。最適化後の応答は、以下の回路図およびグラフのようになります。INDおよびCAP値は多少異なる場合があります。
スタート・ガイド4–19
回路の最適化
INDID=L1L=IND nH
INDID=L2L=30 nH
INDID=L3L=30 nH
INDID=L4L=IND nH
CAPID=C1C=CAP pF
CAPID=C2C=11.06 pF
CAPID=C3C=CAP pF
PORTP=1Z=50 Ohm
PORTP=2Z=50 Ohm
IND=16.71 CAP=9.64
100 300 500 700 900 1000Frequency (MHz)
s21 and s11
-60
-50
-40
-30
-20
-10
0
3dB Cutoff
m2: Offset (m1)536.68MHz-3 dB
m1: Maximum180MHz-2.9e-005 dB
DB(|S(1,1)|)lpf
DB(|S(2,1)|)lpf
4. プロジェクトを保存して終了します。
4–20 NI AWR Design Environment
回路の最適化
Chapter 5. MWO: 回路図からのレイアウトの作成レイアウトは、回路図の物理表現ビューです。回路の応答はその回路を構成している幾何学的形状に依存するため、レイアウトは、高周波数回路の設計およびシミュレーションに不可欠です。
Microwave OfficeのレイアウトMicrowave Officeのレイアウト機能は、高度なオブジェクト指向プログラミング手法により設計されており、Microwave Officeの回路図およびEM構造の設計機能に緊密に統合されています。レイアウト・ビューは回路図のもう1つのビューで、回路図で変更を行うと、対応するレイアウトも同時に更新されます。そのため、シミュレーションの実行前に、複雑な設計の同期化やバック・アノテーションを行う必要がありません。
以下の例を通して、基本的なレイアウト機能を説明します。Microwave Office (MWO)は、MMIC回路やさまざまなタイプのマルチレイヤ基板など複雑なレイアウトを生成することのできる高度な機能を豊富に備えています。高度なレイアウトに関するトピックについては、『Microwave Office Layout Guide』を参照してください。
レイアウトのヒントとコツMicrowave Officeのレイアウト機能を使用するときは、以下のキーボード・ショートカットが役立ちます。
レイアウト機能キー操作拡大表示[+]キーを押します縮小表示[ - ]キーを押します全画面表示[Home ]キーを押しますコーナー、エッジ、円の中心にスナップします
[Ctrl]キーを押して形状を選択し、マウスを動かします
座標を入力して形状を移動します形状を選択し、マウス・ボタンを押しながら、[Tab]キーまたは ・バーを押します
レイヤード形状/エレメントを順番に選択します
重なった形状を押しながら[Ctrl + Shift ]を押します
注: 『Quick Reference』には、NI AWR Design EnvironmentTM (NI AWRDE)を快適に利用するための追加のキーボード・ショートカット、マウス操作、およびヒントとコツのリ
スタート・ガイド 5–1
ストが記載されています。このドキュメントにアクセスするには、[Help > QuickReference]を選択します。
回路図からのレイアウトの作成この例では、Microwave Officeを使用して回路図からレイアウトを作成する方法を説明します。この操作は以下の主な手順から成ります。
• レイヤ・プロセス・ファイル(LPF)のインポート• データベース単位とデフォルト・グリッド・サイズの編集• セル・ライブラリのインポート• データ・ファイルのインポートと回路図への配置• エレメント・シンボルの変更• レイアウトへのマイクロストリップ線路の配置• 回路図エレメントへのアートワーク・セルの割り当て• レイアウトの表示• レイアウト・セルのアンカリング• アートワーク・セルの作成• レイアウト内のMTRACE2エレメントの操作• レイアウトのスナップ機能• レイアウトのエクスポート
新しいプロジェクトの作成この章で作成する例は、layout_example.empという名前で完成形が用意されています。[Getting Started]例題プロジェクトのリストからこのファイルにアクセスするには、[File> Open Example]を選択して[Open Example Project]ダイアログ・ボックスを表示します。Ctrlキーを押しながら[Keywords]列ヘッダをクリックし、ダイアログ・ボックスの下部にあるテキスト・ボックスに「getting_started」と入力します。この例題ファイルは参考資料として使用することができます。
プロジェクトを作成するには、以下の手順に従います。
1. [File > New Project]を選択します。2. [File > Save Project As]を選択します。[Save As]ダイアログ・ボックスが表示されます。
5–2 NI AWR Design Environment
回路図からのレイアウトの作成
3. プロジェクトを保存するディレクトリに移動し、プロジェクト名に「layout_example」と入力して、[Save]をクリックします。
レイヤ・プロセス・ファイルのインポートレイヤ・プロセス・ファイル(LPF)により、描画レイヤ、レイヤ・マッピング、3Dビュー、EMレイヤ・マッピングなど、レイアウト・ビューのデフォルト設定が定義されます。
LPFをインポートするには、以下の手順に従います。
1. [Layout]タブをクリックして、Layout Managerを表示します。2. Layout Managerで[Layer Setup]を右クリックし、[Import Process Definition]を選択します。[Import Process Definition]ダイアログ・ボックスが表示されます。
3.プログラム・ディレクトリまで移動して(C:\Program Files\AWR\AWRDE\14またはC:\Program Files (x86)\AWR\AWRDE\14がデフォルトのインストール・ディレクトリです)ダブルクリックして開きます。デフォルト・ディレクトリ以外のディレクトリにインストールした場合は、プログラム・ディレクトリを参照するときに、代わりにそのディレクトリを指定します。
4.MIC_english.lpfファイルを選択し、[Open]をクリックします。デフォルトのlpfファイルを置換するように求められた場合は、[Replace]をクリックします。このステップにより、プロジェクトでこの例と同じプロジェクト・ユニットとドローイング・レイヤを使用するようにします。
下図はLayout Managerの例です。
データベース単位とデフォルト・グリッド・サイズの編集データベース単位は、レイアウトの精度の最小単位であると定義されます。重要なポイントとして、このパラメータは、いったん設定したら変更しないようにしてください。デー
スタート・ガイド5–3
回路図からのレイアウトの作成
タベース単位を変更すると、丸め誤差が発生し、レイアウト・ファイルで問題が生じる可能性があります。多くのIC設計がグリッドに基づいて行われることから、グリッド・サイズは重要な意味を持ちます。グリッドは、データベース単位のサイズ以上であることが求められます。グリッド乗数の最小単位は.1xであるので、グリッドをデータベース単位の10倍に設定して、グリッドがデータベース単位よりも小さくなる状況を回避する必要があります。
データベース単位およびグリッド・サイズを設定するには、以下の手順に従います。
1. [Options > Layout Options]を選択します。[Layout Options]ダイアログ・ボックスが表示されます。
2. [Layout]タブで、[Grid spacing]に「.1」を入力し、[Database unit size]に「.01」を入力します。
3. [Snap together]で、[Auto snap on parameter changes]を選択し、[OK]をクリックします。
GDSIIセル・ライブラリをインポートMicrowave Officeでは、セル・ライブラリにより、プリント回路基板またはハイブリッド設計プロセスのための物理パッケージおよびフットプリントの他、MMICおよびRFIC設計プロセスで使用される標準アートワーク・セルが提供されます。Microwave Officeは、ネイティブ描画ツール形式としてGDSIIファイル形式をサポートしています。
GDSIIセル・ライブラリをインポートするには、以下の手順に従います。
5–4 NI AWR Design Environment
回路図からのレイアウトの作成
1. Layout Managerで[Cell Libraries]を右クリックし、[Import GDSII Library]を選択します。
2. C:\Program Files\AWR\AWRDE\14\Examples\またはC:\Program Files(x86)\AWR\AWRDE\14\Examplesディレクトリに移動してダブルクリックして開きます。
3. packages.gdsファイルを選択し、[Open]をクリックします。インポートしたセル・ライブラリがLayout Managerに表示されます。警告メッセージが表示された場合は、[OK]をクリックしてください。
データ・ファイルのインポートデータ・ファイルをインポートするには、以下の手順に従います。
1. Project Browserで、[Data Files]を右クリックし、[Import Data File]を選択します。[Browse for File]ダイアログ・ボックスが表示されます。
2. C:\Program Files\AWR\AWRDE\14\Examples\またはC:\Program Files(x86)\AWR\AWRDE\14\Examplesディレクトリに移動してダブルクリックして開きます。
3. N76038a.s2pファイルを選択して[Open.]をクリックします。
回路図へのデータ・ファイルの配置とグランド・ノードの追加回路図にデータ・ファイルを配置してグランド・ノードを追加するには、以下の手順に従います。
1. Project Browserで[Circuit Schematics]を右クリックし、[NewSchematic]を選択します。次に、「qs layout」という名前の回路図を作成し、[Create]をクリックします。
2. [Draw > Add Subcircuit]を選択するか、ツールバーの[SUB]ボタンをクリックして、サブ回路を追加します。下図に示すような[Add Subcircuit Element]ダイアログ・ボックスが表示されます。
スタート・ガイド5–5
回路図からのレイアウトの作成
3. リストから[N76038a]を選択し、[Grounding type]として[Explicit ground node]を選択します。
4.OKをクリックして回路図ウィンドウに配置します。
G D
3
SUBCKTID=S1NET="N76038a"
エレメント・シンボルの変更どのノードがゲート、ドレイン、およびソースに対応しているかが分かるように、サブ回路シンボルを、FETを表すシンボルに変更することができます。
エレメント・シンボルを変更するには、以下の手順に従います。
1.回路図ウィンドウで、サブ回路エレメントをダブルクリックします。[ElementOptions]ダイアログ・ボックスが表示されます。
2. [Symbol]タブをクリックします。3.リスト・ボックスで[[email protected] ]を選択し、[OK]をクリックします。
5–6 NI AWR Design Environment
回路図からのレイアウトの作成
1
2
3
SUBCKTID=S1NET="N76038a"
レイアウトへのマイクロストリップ・エレメントの配置マイクロストリップ・エレメントでは、各エレメントにデフォルト・レイアウト・セルが関連付けられています。レイアウト・セルはパラメータ化され、各パラメータに指定された値に合わせて動的にサイズが変更されます。
Microwave Officeには、エレメントの寸法にパラメータ値を必要としない、iセル(インテリジェント・セル)と呼ばれる特殊なマイクロストリップ・エレメントがあります。iセルは、必要なパラメータを接続エレメントから自動的に継承します。
マイクロストリップ・エレメントを配置するには、以下の手順に従います。
1. Element Browserで、[Microstrip]カテゴリを展開して、[Lines]グループをクリックします。MLINモデルを選択し、回路図ウィンドウのN7068aサブ回路のノード1上に配置します。パラメータを下図に示すように変更します。
MLINID=TL1W=10 milL=100 mil
1
2
3
SUBCKTID=S1NET="N76038a"
2. [Microstrip]カテゴリで、[Junctions]グループをクリックします。MTEE$モデルを選択し、下図に示すように、MLINエレメントに接続するように回路図ウィンドウに配置します。
スタート・ガイド5–7
回路図からのレイアウトの作成
MLINID=TL1W=10 milL=100 mil
1 2
3
MTEE$ID=TL2
1
2
3
SUBCKTID=S1NET="N76038a"
注: 名前の末尾が「$」のエレメントは、そのエレメントの接続先ポートから属性を継承します。名前の末尾が「X」のエレメントは、EM生成モデルのルックアップ・テーブルから作成されたものです。すなわち、「MTEEX$」という名前は、EMモデルのルックアップ・テーブルに基づき、接続先ポートから幅を継承しているマイクロストリップ・ティ・ジャンクションです。
3. [Microstrip]カテゴリで、[Lines]グループをクリックします。MTRACE2モデルを選択し、回路図ウィンドウ内のMTEE$エレメントのノード1上に配置します。
4.同じグループのMLEFモデルを選択し、回路図ウィンドウにドラッグします。3回右クリックしてエレメントを回転させ、MTEE$エレメントのノード3上に配置します。
5.回路図ウィンドウ内のMTRACE2エレメントをダブルクリックして、[Element Options]ダイアログ・ボックスを表示します。
6. [Parameters]タブで、下図に示された値と一致するようにMTRACE2のパラメータを編集し、[OK]をクリックします。
MLINID=TL1W=10 milL=100 mil
1 2
3
MTEE$ID=TL2
MLEFID=TL3W=20 milL=150 mil
MTRACE2ID=X2W=10 milL=200 milBType=2M=1
1
2
3
SUBCKTID=S1NET="N76038a"
5–8 NI AWR Design Environment
回路図からのレイアウトの作成
7. MLEFエレメントに対してステップ5および6を繰り返し、パラメータ値を、前の図に示された値と一致させます。
8. [Substrates]カテゴリをクリックしてMSUBモデルを選択し、下図に示すように回路図ウィンドウに配置します。
9.回路図ウィンドウ内のMSUBエレメントをダブルクリックして、[Element Options]ダイアログ・ボックスを表示します。[Parameters]タブで、下図に示された値と一致するようにMSUBのパラメータを編集し、[OK]をクリックします。
MLINID=TL1W=10 milL=100 mil
1 2
3
MTEE$ID=TL2
MLEFID=TL3W=20 milL=150 mil
MTRACE2ID=X2W=10 milL=200 milBType=2M=1
MSUBEr=9.8H=10 milT=0.1 milRho=1Tand=0ErNom=9.8Name=SUB1
1
2
3
SUBCKTID=S1NET="N76038a"
10. [Draw > Add Port]を選択またはツールバーの[Port]ボタンをクリックし、カーソルを回路図上に移動します。下図に示すように、ポートをMTRACE2エレメントの左側ノードに位置合わせし、再度クリックして配置します。
11.別のポートをSUBCKTエレメントのノード2に追加します。3回右クリックしてポートを回転させ、位置を決定し、再度クリックして配置します。
12.回路図を完成させるには、ツールバーの[Ground]ボタンをクリックし、カーソルを回路図に移動します。次に、グランドをSUBCKTエレメントのノード3に位置合わせし、再度クリックして配置します。
スタート・ガイド5–9
回路図からのレイアウトの作成
MLINID=TL1W=10milL=100mil
1 2
3
MTEE$ID=TL2
MTRACE2ID=X1W=10milL=200milBType=2M=1
MLEFID=TL3W=20milL=150mil
MSUBEr=9.8H=10milT=0.1milRho=1Tand=0ErNom=9.8Name=SUB1
1
2
3
SUBCKTID=S1NET="N76038a"
PORTP=1Z=50Ohm
PORTP=2Z=50Ohm
回路図エレメントへのアートワーク・セルの割り当てパッケージ・レイアウトを表すアートワーク・セルを回路図エレメントに割り当てることができます。
アートワーク・セルを割り当てるには、以下の手順に従います。
1.回路図ウィンドウ内の「N76038a」サブ回路エレメントをダブルクリックして、[Element Options]ダイアログ・ボックスを表示します。
2. [Layout]タブをクリックします。3. [packages]を[Library Name]として選択し、ダイアログ・ボックスの右側にあるセル・リストで[Alpha_212_3]を選択して、[OK]をクリックします。
5–10 NI AWR Design Environment
回路図からのレイアウトの作成
レイアウトの表示回路図とレイアウトは、同じデータベースの異なるビューです。回路図でパラメータを編集するとレイアウトが瞬時に更新され、レイアウトで編集を行うと回路図が瞬時に更新されます。
レイアウトを表示するには、次の手順に従います。
1.回路図ウィンドウをクリックしてアクティブにします。2. [View > View Layout]を選択するか、ツールバーの[View Layout]ボタンをクリックして、レイアウト表現を表示します。レイアウトがレイアウト・ウィンドウに表示されます。
注:作業領域を最大化するために、レイアウト・ウィンドウを「フロート」できます。そのためには、タイトル・バーを右クリックし、[Floating]を選択します。
スタート・ガイド5–11
回路図からのレイアウトの作成
レイアウトのスナップ1. [Edit > Select All]を選択して、すべてのレイアウト・セルを選択します。2. [Edit > Snap Objects > Snap Together]を選択して、すべてのレイアウト・セルの面を同時にスナップします。
接続チェッカの実行接続チェッカを実行するには、以下の手順に従います。
1.レイアウトの表示が下図と異なる場合は、下図と同じ位置になるように、レイアウト・ウィンドウで「Alpha_212_3」セルをクリックしてドラッグします。セルを回転させるには、セルを選択し、右クリックして[Rotate]を選択します。カーソルが90度の円弧形になったら、マウス・ボタンを押しながら、セルが適切な向きになるまでカーソルを45度ずつ時計周りに移動します。
5–12 NI AWR Design Environment
回路図からのレイアウトの作成
2. [Verify >Highlight Connectivity Rules]を選択します。[Connectivity Highlight Rules]ダイアログ・ボックスで、下図に示すようにルールとオプションを選択し、[OK]をクリックします。
3. [Verify > Run Connectivity Check]を選択します。LVSエラー・ウィンドウが開き、違反のリストが表示されます。特定の違反を選択すると、下図に示すように、対応するエレメントが回路図ウィンドウとレイアウト・ウィンドウの両方でハイライトされます。
スタート・ガイド5–13
回路図からのレイアウトの作成
4. [Verify > Clear LVS Errors]を選択します。5. [Edit > Select All]を選択して、すべてのレイアウト・セルを選択します。6. [Edit > Snap Objects > Snap Together]を選択して、再度レイアウト・セルをスナップします。
7. [Verify > Run Connectivity Check]を選択します。LVSエラー・ウィンドウにエラーは表示されません。
レイアウト・セルのアンカリングレイアウト・セルには、レイアウト・ビュー内の各セルの接続を決定するさまざまなプロパティがあります。これらのプロパティのうち重要なものの1つがアンカリングです。レイアウト・セルをアンカリングすると、セルが所定の位置に保持され、スナップ機能で移動できなくなります。一般に、アンカリングされたレイヤ・セルは、レイアウトの基準点を定義するために使用します。
5–14 NI AWR Design Environment
回路図からのレイアウトの作成
レイアウト・セルをアンカリングするには、以下の手順に従います。
1.レイアウト・ウィンドウで、「Alpha_212_3」アートワーク・セルを選択します。右クリックして[ShapeProperties]を選択し、[Cell Options]ダイアログ・ボックスを表示します。前の操作ですべてのレイアウト形状が選択されている可能性があるため、最初にすべてのエレメントの選択を解除してください。
2. [Layout]タブをクリックし、[Use for anchor]チェック・ボックスを選択し、[OK]をクリックします。下図に示すように、アートワーク・セルにアンカ・シンボルが表示されます。
スタート・ガイド5–15
回路図からのレイアウトの作成
アートワーク・セルの作成アートワーク・セルを作成するには、以下の手順に従います。
1. [Layout]タブをクリックして、Layout Managerを開きます。2. [Cell Libraries]の下の[packages]を右クリックして[NewLayoutCell]を選択します。[Create New Layout Cell]ダイアログ・ボックスが表示されます。
3.セルの名前を「chip cap」として[OK]をクリックします。ワークスペースに描画ウィンドウが表示されます。
4.ツールバーの[Grid Spacing]ボタンをクリックし、[10x]に設定します(回路図レイアウト・ツールバーが表示されていることを確認してください。このツールバーを表示するには、ツールバーを右クリックして[Schematic Layout]を選択します)。
5.上部Layout Managerウィンドウで、[packages]の下の[chip cap]をクリックします。下図に示すように、[Drawing Layer]ペインの[Actv]列の[Copper]ボックスをクリックして、アクティブレイヤとしてCopperを有効にします。(チェックボックスは選択しないでください。他のドローイング・レイヤのプロパティが変更されてしまいます)。
5–16 NI AWR Design Environment
回路図からのレイアウトの作成
Click this box toenable Copper asthe active layer
6. [Draw > Rectangle]を選択します。7.カーソルを描画ウィンドウに移動し、[Tab]キーまたはSpaceバーを押して[EnterCoordinates]ダイアログ・ボックスを表示します。
8. [x]に「0」、および[y]に「10」を入力し、[OK]をクリックします。
注:座標入力では、座標値を入力することができます。クリックおよびドラッグ操作で形状を描画することも可能です。
9.再度[Tab]キーまたはSpaceバーを押して、[Enter Coordinates]ダイアログ・ボックスを表示します。
10. [dx]に「10」、および[dy]に「-10」を入力し、[OK]をクリックします。([Relは]自動的に選択されます。)下図は描画結果です。([View > Zoom In]または[View > ZoomOut]を選択して、ビューを調整することが必要な場合があります)。
スタート・ガイド5–17
回路図からのレイアウトの作成
11. Layout Managerの下部部の左列にある[Footprint]ボックスをクリックし、アクティブ・レイヤとしてFootprintを有効にします。
12. [chip cap]ウィンドウをクリックしてアクティブにします。13. [Draw > Rectangle]を選択します。14.カーソルを「chip cap」ウィンドウに移動し、[Tab]キーまたはSpaceバーを押して[Enter Coordinates]ダイアログ・ボックスを表示します。
15. [x]に「10」、および[y]に「10」を入力し、[OK]をクリックします。
16.再度[Tab]キーまたはSpaceバーを押して、[Enter Coordinates]ダイアログ・ボックスを表示します。
17. [dx]および[dy]にそれぞれ「20」および「-10」を入力し、[OK]をクリックします。下図は描画結果です。
18. [chip cap]ウィンドウ内のcopperの正方形をクリックし、[Ctrl + C]を押してから[Ctrl+ V]を押して、正方形をコピーして貼り付けます。マウスをスライドさせて、下図に示すように、コピーした正方形を長方形の右端に位置合わせし、クリックして配置します。
5–18 NI AWR Design Environment
回路図からのレイアウトの作成
ポートをアートワーク・セルに追加Artwork Cell Editor内のポートは、他のレイアウト・セルが接続する面を定義します。ポート矢印の向きにより、隣接するレイアウト・セルへの接続方向が決まります。
ポートをアートワーク・セルに追加するには、以下の手順に従います。
1. [Draw > Cell Port]を選択します。2.カーソルを[chip cap]ウィンドウに移動します。レイアウト内の形状の位置合わせおよび位置揃えのための重心を作成するには、Ctrlキーを押しながら、頂点にひし形のシンボルが表示されるまで、正方形の左下頂点上にカーソルを移動します。[Ctrl]キーを放さないでください。
3.引き続き[Ctrl]を押したまま、マウス・ボタンをクリックして押しながら、頂点上に別の正方形が表示されるまで、左上頂点にカーソルを移動します。マウス・ボタンと[Ctrl]キーを放します。
スタート・ガイド5–19
回路図からのレイアウトの作成
4. Connectivity Checkerでエラーが表示されないようにするには、アートワーク・セルのポート・プロパティを正しく設定する必要があります。セル・ポート1を選択し、右クリックして[Shape Properties]を選択します。
5. [Properties]ダイアログ・ボックスで[Layout]タブをクリックし、[Model Layers]で[1_0->Copper]を選択し、[OK]をクリックします。
6.上記の手順を繰り返して、図の反対側にポートを配置します。ただし、今度は、上頂点から下へと描画します。
5–20 NI AWR Design Environment
回路図からのレイアウトの作成
7. [chip cap]ウィンドウの右上にある[X]をクリックします。セルの編集を保存するように求められた場合は、[Yes]をクリックします。
回路図の編集とchip capセルの割り当て回路図を編集してchip capセルを割り当てるには、以下の手順に従います。
1.回路図ウィンドウでPORT 1をクリックします。2. [Ctrl]キーを押しながら、下図に示すように、このポートをドラッグしてMTRACE2エレメントから離します。
MLINID=TL1W=10 milL=100 mil
1 2
3
MTEE$ID=TL2
MTRACE2ID=X1W=10 milL=200 milBType=2M=1
MLEFID=TL3W=20 milL=150 mil
MSUBEr=9.8H=10 milT=0.1 milRho=1Tand=0ErNom=9.8Name=SUB1
1
2
3
SUBCKTID=S1NET="N76038a"
PORTP=1Z=50 Ohm
PORTP=2Z=50 Ohm
3. Element Browserで、[LumpedElement]カテゴリを展開して、[Capacitor]グループをクリックします。CAPモデルを選択し、回路図ウィンドウのPORT 1とMTRACE2エレメントの間に配置します。
4.回路図ウィンドウでCAP C1エレメントをダブルクリックします。[Element Options]ダイアログ・ボックスが表示されます。
5. [Layout]タブをクリックします。6. [Library Name]として[packages]を選択し、セルのリストから[chip cap]を選択して、[OK]をクリックします。
スタート・ガイド5–21
回路図からのレイアウトの作成
7. [View > View Layout]を選択します。ワークスペースに新しいレイアウトが表示されます。[Edit > Select All]を選択した後、[Edit > Snap Objects > Snap Together]を選択して、レイアウトをスナップします。レイアウトと対応する回路図を下図に示します。
MLINID=TL1W=10 milL=100 mil
1 2
3
MTEE$ID=TL2
MTRACE2ID=X1W=10 milL=200 milBType=2M=1
MLEFID=TL3W=20 milL=150 mil
MSUBEr=9.8H=10 milT=0.1 milRho=1Tand=0ErNom=9.8Name=SUB1
CAPID=C1C=1 pF
1
2
3
SUBCKTID=S1NET="N76038a"
PORTP=1Z=50 Ohm
PORTP=2Z=50 Ohm
5–22 NI AWR Design Environment
回路図からのレイアウトの作成
レイアウト内のMTRACE2エレメントのルーティングMTRACE2エレメントは、レイアウト・ビューで編集することによりマイクロストリップ線路のルーティングを行うことのできる特殊なエレメントです。
MTRACE2エレメントをルーティングするには、以下の手順に従います。
1.レイアウト・ビューでMTRACE2エレメントをダブルクリックして、青色のひし形のハンドルをアクティブにします。
2.図のように、カーソルが両向き矢印シンボルになるまでカーソルを右端のひし形上に移動し、ダブルクリックしてルーティング・ツールをアクティブにします。
3.図のように、ルーティング・ツールをMTRACE2の方向にあるもう1つの点に移動し、クリックして配置します(最後の点を削除するには、右クリックします。操作をキャンセルするには、[Esc]キーを押します)。ルーティング・ツールをMTRACE2と反対方向に移動した場合は、最終的な経路が反転します。
スタート・ガイド5–23
回路図からのレイアウトの作成
4. 引き続きルーティング・ツールを移動およびクリックして配置し、点のルーティングを行います。ダブルクリックしてルーティングを完了します。
注: MLINは、レイアウトで幅を変更可能な直線エレメントです。MTRACE2エレメントは、レイアウトで編集することによってカーブやベンド、面取りされたコーナーを作成できます。また、MCTRACEエレメントは、編集によってジョグや円形コーナー付きのベンドを作成できます。
レイアウト・セルのスナップ機能スナップ機能は、アートワーク・セルの面をさまざまな構成で接続します。スナップ・オプションは、[Layout Options]ダイアログ・ボックスから設定できます。
スナップ・オプションを指定するには、以下の手順に従います。
5–24 NI AWR Design Environment
回路図からのレイアウトの作成
1. [Options > Layout Options]を選択します。[Layout Options]ダイアログ・ボックスが表示されます。
2. [Layout]タブで、[Snap Together]の下の[Manual snap for selected objects only]を選択し、[OK]をクリックします。
レイアウト・セルを分離して、スナップ・オプションによる変化を確認できるようにするには、以下の手順に従います。
1.下図に示すように、MLEFレイアウト・セルをクリックし、新しい位置にドラッグします。
スタート・ガイド5–25
回路図からのレイアウトの作成
2. MTRACE2エレメントおよびchip capセルについてステップ1を繰り返します。下図に示す位置にレイアウト・セルを置きます。
赤色の線は、レイアウト・セルの面が相互にスナップされていないことを示します。
選択した一連のレイアウト・セルを相互にスナップするには、以下の手順に従います。
1.レイアウト・ウィンドウで、[Shift]キーを押しながらMLEF、MTRACE2、およびMTEE$レイアウト・セルを選択します。最初に選択したセルはアンカとして機能します。
5–26 NI AWR Design Environment
回路図からのレイアウトの作成
2. [Edit > SnapObjects >SnapTogether]を選択するか、ツールバーの[SnapTogether]ボタンをクリックします。chip capレイアウト・セルとMLINレイアウト・セルはスナップされていません。
すべての面を相互にスナップするには、以下の手順に従います。
1. [Ctrl + A]を押してすべてのレイアウト・セルを選択します。
スタート・ガイド5–27
回路図からのレイアウトの作成
2. ツールバーの[SnapTogether]ボタンをクリックします。下図に示すようなレイアウトが表示されます。
「スナップ・フィット」機能を使用すると、MTRACE2レイアウト・セルから指定の隣接レイアウト・セルへのルーティングが完了します。この例では、chip capレイアウト・セルが移動し、MTRACE2が再度ルーティングされてchip capの面にスナップします。
MTRACE2をchip capに「スナップ・フィット」するには、以下の手順に従います。
1.下図に示す位置にchip capアートワーク・セルを置きます。
2. MTRACE2レイアウト・セルを選択します。
5–28 NI AWR Design Environment
回路図からのレイアウトの作成
3. [Edit > Snap to fit]を選択するか、ツールバーの[Snap to Fit]ボタンをクリックします。下図に示すように、MTRACE2がルーティングされてchip capアートワーク・セルにスナップします。
レイアウトのエクスポートこの例では、DXFファイルをエクスポートします。NI AWRDEでは、GDSIIおよびGerberファイルのエクスポートも可能です。レイアウトをエクスポートするには、以下の手順に従います。
スタート・ガイド5–29
回路図からのレイアウトの作成
1. [Options > Drawing Layers]を選択して、エクスポートするファイル・レイヤを指定します。[Drawing Layer Options]ダイアログ・ボックスが表示されます。
2. [File Export Mappings]フォルダをクリックします。3.左側のウィンドウで[DXF]をクリックし、[Write Layer]列で、Copperレイヤを除くすべての図面レイヤの選択を解除します。[FileLayer]列で、Copperレイヤに「Copper」という名前を付け、[OK]をクリックします。
4. [Layout > Export Layout]を選択します。[Export Layout]ダイアログ・ボックスが表示されます。
5. [Save As Type]に[DXF (DXF Flat,*.dxf)]を選択します。6. [Filename]に「CopperLayer」と入力し、[Save]をクリックしてcopperファイル・レイヤをDXFファイルにエクスポートします。
5–30 NI AWR Design Environment
回路図からのレイアウトの作成
Chapter 6. MWO: 非線形シミュレータの使用ハーモニック・バランス(HB)は、電力増幅器、ミキサ、マルチプライヤ、発振器などの非線形回路の定常状態解析を効率的に行える方法です。この章では、Microwave Office(MWO)のHBシミュレーションについて概説します。詳細については、“Harmonic BalanceAnalysis ” in Simulation and Analysis Guideを参照してください。
NI AWR Design EnvironmentTM (NI AWRDE)にはオリジナルHBシミュレータとAPLACHBシミュレータが含まれています。NI AWRはオリジナルHBシミュレータの更新版であるAPLACHBシミュレータを使用することを強く推奨します。APLACシミュレータはほとんどの非線形モデルをサポートしていますが、少数の非線形モデルをサポートしていません。それら少数のモデルにも対応するため、オリジナルHBシミュレータが現在もNIAWRDEに含まれています。今後、APLACシミュレータはリリースを重ねるごとに改良されていきますが、オリジナルHBシミュレータの開発は行われません。以下の演習では、[Add/Modify Measurement]ダイアログ・ボックスで[Simulator]としてAPLACを指定して使用します。
Microwave Officeのハーモニック・バランスMicrowave Officeでは、簡単にHBシミュレーションの設定を行えます。回路図の入力、メジャメントの作成、および解析は、線形シミュレーションの場合とほとんど同じように行えます。ただし、線形シミュレーションとは異なり、HBでは、電圧、電流、または電源が存在している必要があります。Microwave Officeには、直感的に利用できる多様なソース・エレメントが用意されており、シングルトーン励起およびマルチトーン励起を指定することができます。HBシミュレータは、回路図内に適切な励起とそれに対応するメジャメントが存在すると、自動的に呼び出されます。
シングルトーン解析シングルトーンHB解析では、基本周波数、基本周波数の整数倍、およびDCで回路が解析されます。シングルトーン・ハーモニック・バランスでは、基本周波数(または周波数掃引)と合計ハーモニック数を指定する必要があります。
マルチトーン解析マルチトーン・シミュレーションは、相互の周波数の整数倍で表すことのできない2つ以上の周波数によって励起される回路の出力を特定するために使用します。一般的な例とし
スタート・ガイド 6–1
て、ミキサ内のLOおよびRF信号や、増幅器の相互変調テストに使用される間隔の狭いトーンなどがあります。
非線形測定Microwave Officeは、周波数および時間領域の両方でシミュレーション結果を表示するための後処理機能を多数備えています。例として、大信号Sパラメータ、任意ノードにおける電圧と電流、インターセプト・ポイント、パワー・スペクトル、電力付加効率などがあります。結果は、任意数の任意のパラメータに対して掃引することができます。
以下の例を通して、Microwave Office非線形シミュレータの主な機能をいくつか説明します。
電力増幅器回路の作成この例では、Microwave OfficeのHB非線形シミュレータを使用して電力増幅器を解析する方法を説明します。
この例に含まれる基本手順は以下のとおりです。
• エレメント・ライブラリの非線形モデルの使用• IV曲線メジャメントの作成• トランジスタのバイアスと電圧および電流の測定• 回路図バック・アノテーションの追加• 入力/出力整合回路図のインポート• サブ回路を使用した階層的な回路の作成• 電力出力対周波数メジャメントの作成• 動的負荷曲線メジャメントの作成• 2トーン励起ポートの追加
注: 『Quick Reference』には、NI AWRDEを快適に利用するためのキーボード・ショートカット、マウス操作、およびヒントとコツのリストが記載されています。このドキュメントにアクセスするには[Help > Quick Reference]を選択します。
新しいプロジェクトの作成この章で作成する例は、nonlinear_example.empという名前で完成形が用意されています。[Getting Started]例題プロジェクトのリストからこのファイルにアクセスするには、[File> Open Example]を選択して[Open Example Project]ダイアログ・ボックスを表示しま
6–2 NI AWR Design Environment
電力増幅器回路の作成
す。Ctrlキーを押しながら[Keywords]列ヘッダをクリックし、ダイアログ・ボックスの下部にあるテキスト・ボックスに「getting_started」と入力します。この例題ファイルは参考資料として使用することができます。
プロジェクトを作成するには、以下の手順に従います。
1. [File > New Project]を選択します。2. [File > Save Project As]を選択します。[Save As]ダイアログ・ボックスが表示されます。
3.プロジェクトを保存するディレクトリに移動し、「nonlinear_example」をプロジェクト名として入力した後、[Save]をクリックします。
デフォルトのプロジェクト単位の設定
デフォルトのプロジェクト単位を設定するには、以下の手順に従います。
1. [Options > Project Options]を選択します。[Project Options]ダイアログ・ボックスが表示されます。
2. [Global Units]タブをクリックし、設定が下図の設定と一致していることを確認します。単位は、表示ボックスの右側にある矢印をクリックして選択できます。
3. [OK]をクリックして、設定を保存します。警告メッセージが表示された場合は、[OK]をクリックしてください。
スタート・ガイド6–3
電力増幅器回路の作成
回路図の作成回路図を作成するには、以下の手順に従います。
1. [Project > Add Schematic > New Schematic]を選択します。[New Schematic]ダイアログ・ボックスが表示されます。
2.「IV Curve」と入力し、[Create]をクリックします。ワークスペースに回路図ウィンドウが表示されます。
ライブラリの非線形モデルの配置
非線形モデルを配置するには、以下の手順に従います。
1. [Elements]タブをクリックして、Element Browserを表示します。2. [Nonlinear]カテゴリを展開し、[BJT]グループをクリックします。GBJTモデルを選択し、回路図に配置します。
3.回路図内のGBJTをダブルクリックして、[Element Options]ダイアログ・ボックスを表示します。[Parameters]タブで、[Show Secondary]をクリックします。パラメータはデフォルト値に設定されています。これらのパラメータは、設計で使用されているデバイスに応じて変更できます。[OK]をクリックします。便宜上、この例では、パラメータがすでに変更されているモデルを使用します。Project Browserで、[CircuitSchematics]を右クリックして[Import Schematic]を選択します。[Browse for File]ダイアログ・ボックスが表示されます。
4. C:\Program Files\AWR\AWRDE\14\ExamplesディレクトリまたはC:\Program Files(x86)\AWR\AWRDE\14\Examplesディレクトリに移動します。
5. nonlinear_start.schファイルを選択して[Open]をクリックし、回路図をインポートして開きます。
6–4 NI AWR Design Environment
電力増幅器回路の作成
非線形エレメントへのIV曲線計器の配置
IV曲線メータを配置するには、以下の手順に従います。
1.「IV Curve」回路図ウィンドウをクリックしてアクティブにします。2. Element Browserで、[MeasDevice]カテゴリを展開して、[IV]グループをクリックします。IVCURVEIモデルを選択し、下図に示すように「IV Curve」回路図に配置します。パラメータ・ブロックを選択し、図のように移動することができます。
3. IVCURVEIのStepノード上にカーソルを置きます。カーソルがワイヤ・コイル・シンボルになります。カーソルをクリックしてGBJTトランジスタのノード1までドラッグし、クリックしてワイヤを配置します。
4.ステップ3を繰り返して、IVCURVEIのSwpノードとGBJTトランジスタのノード2を接続します。
5. [Draw > Add Ground]を選択するか、ツールバーの[Ground]ボタンをクリックします。カーソルを回路図ウィンドウ内に移動し、グランドをGBJTトランジスタのノード3に位置合わせし、クリックして配置します。
スタート・ガイド6–5
電力増幅器回路の作成
S
C
B
E
1
2
3
4
GBJTID=GP1
Swp Step
IVCURVEIID=IV1VSWEEP_start=0 VVSWEEP_stop=15 VVSWEEP_step=0.1 VISTEP_start=0 mAISTEP_stop=10 mAISTEP_step=1 mA
IV曲線メータ・エレメントの編集
IVCURVEIの設定を指定するには、以下の手順に従います。
1.回路図ウィンドウで、IVCURVEIエレメントをダブルクリックします。[ElementOptions]ダイアログ・ボックスが表示されます。
2. 2次パラメータを下図に示す値に変更した後、[OK]をクリックします。
IV曲線メジャメントの追加
グラフを作成してIV曲線メジャメントを追加するには、以下の手順に従います。
6–6 NI AWR Design Environment
電力増幅器回路の作成
1. Project Browserで、[Graphs]を右クリックして[New Graph]を選択します。[NewGraph]ダイアログ・ボックスが表示されます。
2.グラフ名として「IV BJT」と入力し、グラフ・タイプとして[Rectangular]を選択して、[Create]をクリックします。ワークスペースにグラフが表示されます。
3. Project Browserで「IV BJT」グラフを右クリックし、[Add Measurement]を選択します。[Add Measurement]ダイアログ・ボックスが表示されます。
4. [Measurement Type]に[Nonlinear > Current]を選択し、[Measurement]に[IVCurve]を選択します。[Simulator]に[APLACDC]を選択し、[DataSourceName]に[IVCurve]を選択し、[OK]をクリックします。
5. [Simulate > Analyze]を選択します。下図のグラフに示すように、シミュレーション結果が表示されます。
注:パラメータ・マーカを無効にすることができます。これを行うには、グラフを右クリックして[Options]を選択します。[Rectangular Plot Options]ダイアログ・ボックスの[Markers]タブで、[Parammarkers enabled]および[Parammarkers in legend]チェック・ボックスの選択を解除します。
0 5 10 15Voltage(V)
IV BJT
-500
0
500
1000
1500
p11p10p9p8p7p6p5p4p3p2p1
IVCurve() (mA)IV Curve.AP_DC
p1: Istep = 0 mAp2: Istep = 1 mA
p3: Istep = 2 mA
p4: Istep = 3 mAp5: Istep = 4 mA
p6: Istep = 5 mAp7: Istep = 6 mA
p8: Istep = 7 mA
p9: Istep = 8 mAp10: Istep = 9 mA
p11: Istep = 10 mA
6. 「IV Curve」回路図ウィンドウをクリックしてアクティブにします。7. GBJTエレメントをクリックして選択し、[Delete]を押して削除します。8.「nonlinear_start」回路図ウィンドウをクリックしてアクティブにします。9. GBJTエレメントをクリックして選択し、Ctrl+Cを押してコピーします。10.「IV Curve」回路図ウィンドウをクリックしてアクティブにします。11.Ctrl+Vを押して「IV Curve」回路図にコピーします。前述の例に示したように回路を配線します。
スタート・ガイド6–7
電力増幅器回路の作成
12. [Simulate > Analyze]を選択します。下図のグラフに示すように、シミュレーション結果が表示されます。IV曲線グラフが変化しています。
0 5 10 15Voltage(V)
IV BJT
-500
0
500
1000
1500
p11p10p9p8p7p6p5p4p3p2p1
IVCurve() (mA)IV Curve.AP_DC
p1: Istep = 0 mAp2: Istep = 1 mA
p3: Istep = 2 mA
p4: Istep = 3 mAp5: Istep = 4 mA
p6: Istep = 5 mAp7: Istep = 6 mA
p8: Istep = 7 mA
p9: Istep = 8 mAp10: Istep = 9 mA
p11: Istep = 10 mA
バイアス回路の作成DCバイアス回路を作成するには、以下の手順に従います。
1. Project Browserで、「nonlinear_start」回路図を右クリックして[RenameSchematic]を選択します。[Rename Schematic]ダイアログ・ボックスで、回路図の名前を「DCBias」に変更し、[Rename]をクリックします。DCバイアスをアクティブなウィンドウにします。
2. Element Browserで、[Lumped Element]カテゴリを展開して、[Inductor]グループをクリックします。INDモデルを選択し、下図に示すように、GBJTトランジスタの左上に配置します。
3.カーソルをGBJTトランジスタのノード1上に置きます。カーソルがワイヤ・コイル・シンボルになります。クリックしてからINDの右側ノードにカーソルを移動し、再度クリックしてワイヤを配置します。
4. INDモデルをダブルクリックし、Lパラメータを「1」に設定して、[OK]をクリックします。
5. [LumpedElement]の下で、[Resistor]グループをクリックします。RESモデルを選択し、1回右クリックしてエレメントを回転させた後に、図に示すように配置します。
6–8 NI AWR Design Environment
電力増幅器回路の作成
S
C
B
E
1
2
3
4
GBJTID=GP1
RESID=R1R=0.5 Ohm
INDID=L1L=1 uH
6. RESモデルをダブルクリックし、Rパラメータを「0.5」に設定して、[OK]をクリックします。
7. [Draw>AddGround]を選択するか、ツールバーの[Ground]ボタンをクリックし、前の図に示すようにグランドをRES R1の下部に配置します。
8.ステップ7を繰り返して、前述の図に示すように、グランドをGBJTトランジスタのノード4に配置します。
9. [Sources]カテゴリを展開し、[DC]グループをクリックします。DCVSモデルを選択し、図の左側に示すように配置して配線します。
10.ツールバーの[Ground]ボタンをクリックし、下図に示すようにDCVS V1の負端子に配置します。
11.回路図ウィンドウでIND L1をクリックします。Ctrl+Cを押してからCtrl+Vを押し、下図に示すようにインダクタをコピーして貼り付けます。
12.下図に示すように、新しいINDエレメントをGBJTモデルのノード2に接続します。13. DCVSモデルをコピーし、下図に示すように、そのコピーをIND L2のオープン・ノードに配置します。
14. DCVS V2モデルをダブルクリックし、Vパラメータを「6」に設定して、[OK]をクリックします。
スタート・ガイド6–9
電力増幅器回路の作成
15.ツールバーの[Ground]ボタンをクリックし、下図に示すようにDCVS V2の負ノードに配置します。
S
C
B
E
1
2
3
4
GBJTID=GP1
RESID=R1R=0.5 Ohm
INDID=L1L=1 uH
DCVSID=V1V=1 V DCVS
ID=V2V=6 V
INDID=L2L=1 uH
回路図バック・アノテーションの追加
回路図バック・アノテーションを追加してDC電圧および電流のメジャメントを表示するには、以下の手順に従います。
1. Project Browserで「DC Bias」回路図を右クリックし、[AddAnnotation]を選択します。[Add Schematic Annotation]ダイアログ・ボックスが表示されます。
2.下図の設定を使用して電圧メジャメントを指定し、[Apply]をクリックします。
6–10 NI AWR Design Environment
電力増幅器回路の作成
3. 下図の設定を使用して電流メジャメントを指定し、[OK]をクリックします。
4. [Simulate > Analyze]を選択します。下図に示すように、すべてのノードに電圧が表示され、各エレメントに電流が表示されます。
スタート・ガイド6–11
電力増幅器回路の作成
S
C
B
E
1
2
3
4 GBJTID=GP13.74 mA
1 V
295 mA6 V
299 mA0.149 V
INDID=L1L=1 uH
3.74 mA
RESID=R1R=0.5 Ohm
299 mA
DCVSID=V1V=1 V
3.74 mA1 V
0 V
INDID=L2L=1 uH
295 mA
DCVSID=V2V=6 V
295 mA6 V
ハーモニック・バランス・ポートの追加
ハーモニック・バランス・ポートを追加する前に、トランジスタの入力および出力にDC阻止キャパシタを追加する必要があります。
DC阻止キャパシタを追加するには、以下の手順に従います。
1.ワークスペースの「DCBias」回路図ウィンドウをクリックしてアクティブにします。2. Element Browserで、[LumpedElement]カテゴリを展開して、[Capacitor]グループをクリックします。[CAP]モデルを選択し、下図に示すように、GBJTトランジスタのノード1に接続します。
3. CAPモデルをダブルクリックし、Cパラメータを「100」に設定して、[OK]クリックします。
4. CAPモデル(以後、CAP C1と呼びます)をコピーし、下図に示すように、そのコピー(CAP C2)をGBJTトランジスタのノード2に接続します。
また、エミッタ抵抗をまたぐようにRFバイパス・キャパシタも追加する必要があります。
6–12 NI AWR Design Environment
電力増幅器回路の作成
RFバイパス・キャパシタを追加するには、以下の手順に従います。
1. CAP C1モデルをコピーし、下図に示すように、そのコピー(CAP C3)を1回右クリックして回転させた後にRES R1の左側に配置します。
2. CAP C3の上部ノードをGBJTトランジスタのノード3に接続します。3. CAP C3の下部ノードとグランド間をワイヤで接続します。
S
C
B
E
1
2
3
4GBJTID=GP1
INDID=L1L=1 uH
RESID=R1R=0.5 Ohm
INDID=L2L=1 uH
DCVSID=V1V=1 V DCVS
ID=V2V=6 V
CAPID=C1C=100 pF
CAPID=C2C=100 pF
CAPID=C3C=100 pF
ハーモニック・バランス・ポートを追加するには、次の手順に従います。:
1. Element Browserで、[Ports]カテゴリを展開して、[Harmonic Balance]グループをクリックします。PORT1モデルを選択し、下図に示すようにCAP C1に接続します。
2. PORT1をダブルクリックし、Pwrパラメータを「23」に設定して、[OK]をクリックします。
3. [Draw > Add Port]を選択するか、ツールバーの[Port]ボタンをクリックし、下図に示すように、ポートをCAP C2 (出力ブロック)のオープン・ノードに追加します。このポートは終端ポートと見なされます。
スタート・ガイド6–13
電力増幅器回路の作成
S
C
B
E
1
2
3
4GBJTID=GP1
INDID=L1L=1 uH
RESID=R1R=0.5 Ohm
INDID=L2L=1 uH
DCVSID=V1V=1 V DCVS
ID=V2V=6 V
CAPID=C1C=100 pF
CAPID=C2C=100 pF
CAPID=C3C=100 pF
PORT1P=1Z=50 OhmPwr=23 dBm
PORTP=2Z=50 Ohm
非線形シミュレーション周波数の指定
シミュレーション周波数は、以下のようにいくつかの方法で指定できます。
• プロジェクト・オプションでグローバル・スィープを定義([Options>ProjectOptions]を選択し、[Frequencies]タブをクリック)
• ドキュメントスィープを定義(Project Browserで回路図ノードを右クリックして[Options]を選択し、[Frequencies]タブをクリック)
• 回路図にSWPFRQコンポーネントを配置([Simulation Control]カテゴリの[CircuitElements]の下)
シミュレータが使用する周波数掃引は、“大信号反射係数メジャメントの追加”に示されている[Add/Modify Measurement]ダイアログ・ボックスで選択します。以下の手順では、ドキュメント掃引を使用して周波数掃引を定義します。これは最も簡単な方法です。
ドキュメント周波数掃引を指定するには、以下の手順に従います。
1. Project Browserで、[Circuit Schematics]の下の[DC Bias]を右クリックし、[Options]を選択します。[Options]ダイアログ・ボックスが表示されます。
6–14 NI AWR Design Environment
電力増幅器回路の作成
2. [Frequencies]タブをクリックします。3. [Use project defaults]チェック・ボックスの選択を解除し、[Data Entry Units]に[GHz]を選択し、[Replace]を選択し、下図に示す[Start, Stop]および[Step]の値を指定します。[Apply]をクリックして[CurrentRange]に値を表示し、[OK]をクリックします。
大信号反射係数メジャメントの追加
Microwave Officeでは、簡単に大信号ネットワーク・パラメータを計算できます。以下の演習では、大信号反射係数を計算し、スミス・チャートに表示する方法を説明します。
スミス・チャートを作成するには、以下の手順に従います。
1. Project Browserで、[Graphs]を右クリックして[New Graph]を選択します。[NewGraph]ダイアログ・ボックスが表示されます。
2.グラフ名として「Input Reflection」を入力し、グラフ・タイプとして[Smith Chart]を選択して、[Create]をクリックします。
大信号反射メジャメントを追加するには、以下の手順に従います。
1. [Graphs]の下の[Input Reflection]を右クリックし、[Add Measurement]を選択します。[Add Measurement]ダイアログ・ボックスが表示されます。
スタート・ガイド6–15
電力増幅器回路の作成
2. [Meas]に[Nonlinear >Parameter]を選択します。[Measurement]に[Type]と[Gcomp]を選択し、下図に示すようにパラメータを設定して、[Apply]および[OK]をクリックします。
周波数掃引制御では、シミュレーション周波数を簡単に制御でき、使用可能な周波数掃引から選択することができます。“非線形シミュレーション周波数の指定”で説明するドキュメントの掃引がデフォルト設定です。
3. [Simulate > Analyze]を選択します。以下のシミュレーション結果がスミス・チャートに表示されます。
6–16 NI AWR Design Environment
電力増幅器回路の作成
0 1.0
1.0
-1.0
10.0
10.0
-10.0
5.0
5.0
-5.0
2.0
2.0
-2.0
3.0
3.0
-3.0
4.0
4.0
-4.0
0.2
0.2
-0.2
0.4
0.4
-0.4
0.6
0.6
-0.6
0.8
0.8
-0.8
Input ReflectionSwp Max2.5GHz
Swp Min1.5GHz
Gcomp(PORT_1,1)DC Bias.AP_HB
入力整合および出力整合回路図のインポート増幅器の入力および出力整合は、既存の回路図からインポートします。
入力整合回路図をインポートするには、以下の手順に従います。
1. Project Browserで、[Circuit Schematics]を右クリックし、[Import Schematic]を選択します。[Browse For File]ダイアログ・ボックスが表示されます。
2. C:\Program Files\AWR\AWRDE\14\ExamplesディレクトリまたはC:\Program Files(x86)\AWR\AWRDE\14\Examplesディレクトリに移動します。
3. input_match.schファイルを選択して[Open]をクリックし、回路図をインポートして開きます。
スタート・ガイド6–17
電力増幅器回路の作成
TLINID=TL1Z0=10 OhmEL=83 DegF0=1.9 GHz
TLINID=ind1Z0=78 OhmEL=25 DegF0=1.9 GHz
TLOCID=TL2Z0=21 OhmEL=90 DegF0=1.9 GHz
PORTP=1Z=50 Ohm
PORTP=2Z=50 Ohm
出力整合回路図をインポートするには、以下の手順に従います。
1. [Circuit Schematics]を右クリックし、[Import Schematic]を選択します。2.前の手順で開いたディレクトリにある[output_match.sch]ファイルを選択して[Open]をクリックし、回路図をインポートして開きます。
TLINID=quarZ0=30 OhmEL=88 DegF0=1.9 GHz
TLINID=indZ0=80 OhmEL=22 DegF0=1.9 GHz
CAPID=C1C=100 pF
PORTP=1Z=50 Ohm
PORTP=2Z=50 Ohm
6–18 NI AWR Design Environment
電力増幅器回路の作成
回路図へのサブ回路の追加回路図を作成またはインポートすると、必ずその回路図は自動的にサブ回路になります。これらのサブ回路を他の回路図内で使用することにより、回路階層を作成できます。
入力整合サブ回路をDC Bias回路図に追加するには、以下の手順に従います。
1. Project Browserで、[Circuit Schematics]の下の[DC Bias]をダブルクリックして、DC Bias回路図を表示します。
2.回路図ウィンドウのPORT1をクリックし、Shiftキーを押しながらCAP C1をクリックします。これにより、PORT1とCAP C1の両方が選択されます(また、1つのユニットと見なされるようになります)。
3. Ctrlキーを押しながら選択されたエレメントをクリックし、回路の左へドラッグして、下図に示すように回路との接続を切断します。
S
C
B
E
1
2
3
4GBJTID=GP1
INDID=L1L=1 uH
RESID=R1R=0.5 Ohm
INDID=L2L=1 uH
DCVSID=V1V=1 V DCVS
ID=V2V=6 V
CAPID=C1C=100 pF
CAPID=C2C=100 pF
CAPID=C3C=100 pF
PORT1P=1Z=50 OhmPwr=23 dBm
PORTP=2Z=50 Ohm
4. Element Browserで[Subcircuits]カテゴリをクリックし、「input match」サブ回路を選択して、下図に示すように、回路図上のCAP C1とGBJTトランジスタのノード1との間に配置します。
スタート・ガイド6–19
電力増幅器回路の作成
INDID=L1L=1uH
3.75mA
S
C
B
E
1
2
3
4GBJTID=GP1
1 V3.74mA
295mA
299mA
0 mA
RESID=R1R=0.5Ohm
299mA
DCVSID=V1V=1V
1 V3.75mA
INDID=L2L=1uH
295mA
DCVSID=V2V=6V
6 V295mA
CAPID=C1C=100pF
0 V0 mA
1 V
CAPID=C2C=100pF
6 V0 mA
0 V
CAPID=C3C=100pF
0 V0 mA
0.149V
1 2
SUBCKTID=S1NET="input_match"
0 mA
PORT1P=1Z=50OhmPwr=18dBm
0 mA
PORTP=2Z=50Ohm
0 mA
5. サブ回路ノードがキャパシタとトランジスタに適切に接続されない場合は、適切に接続されるまでエレメントをわずかに移動することが必要になる場合があります。
6.下図に示すように、PORT2とCAP C2に対してステップ2および3を繰り返します。
6–20 NI AWR Design Environment
電力増幅器回路の作成
INDID=L1L=1uH
3.75mA
S
C
B
E
1
2
3
4GBJTID=GP1
1 V3.74mA
295mA
299mA
0 mA
RESID=R1R=0.5Ohm
299mA
DCVSID=V1V=1V
1 V3.75mA
INDID=L2L=1uH
295mA
DCVSID=V2V=6V
6 V295mA
CAPID=C1C=100pF
0 V0 mA
1 V
CAPID=C2C=100pF
6 V0 mA
0 V
CAPID=C3C=100pF
0 V0 mA
0.149V
1 2
SUBCKTID=S1NET="input_match"
0 mA
PORT1P=1Z=50OhmPwr=18dBm
0 mA
PORTP=2Z=50Ohm
0 mA
7. [Subcircuits]カテゴリで「output match」サブ回路を選択し、下図に示すように、2回右クリックして反転させた後にCAP C2のオープン・ノードに接続します。
8.出力整合サブ回路のノード2をGBJTトランジスタのノード2に接続します。9. PORT1エレメントのPwrパラメータ値をダブルクリックします。値上に編集ボックスが表示されます。「18」と入力して値を23から18dBmに変更し、編集ボックスの外側をクリックして変更を保存します。
スタート・ガイド6–21
電力増幅器回路の作成
INDID=L1L=1uH
3.75mA
S
C
B
E
1
2
3
4GBJTID=GP1
1 V3.74mA
6 V295mA
299mA
0 mA
RESID=R1R=0.5Ohm
299mA
DCVSID=V1V=1V
1 V3.75mA
INDID=L2L=1uH
295mA
DCVSID=V2V=6V
6 V295mA
CAPID=C1C=100pF
0 V0 mA
1 V
CAPID=C2C=100pF
6 V0 mA
0 V
CAPID=C3C=100pF
0 V0 mA
0.149V
1 2
SUBCKTID=S1NET="input_match"
0 mA
12
SUBCKTID=S2NET="output_match"
0 mAPORT1P=1Z=50OhmPwr=18dBm
0 mA
PORTP=2Z=50Ohm
0 mA
10. [Simulate > Analyze]を選択します。一致させた回路では、以下のシミュレーション結果がスミス・チャートに表示されます。
0 1.0
1.0
-1.0
10.0
10.0
-10.0
5.0
5.0
-5.0
2.0
2.0
-2.0
3.0
3.0
-3.0
4.0
4.0
-4.0
0.2
0.2
-0.2
0.4
0.4
-0.4
0.6
0.6
-0.6
0.8
0.8
-0.8
Input ReflectionSwp Max2.5GHz
Swp Min1.5GHz
Gcomp(PORT_1,1)DC Bias.AP_HB
6–22 NI AWR Design Environment
電力増幅器回路の作成
電力出力対周波数メジャメントの作成グラフを作成してメジャメント(電力出力対周波数)を追加するには、以下の手順に従います。
1. Project Browserで[Graphs]を右クリックし、[New Graph]を選択します。[NewGraph]ダイアログ・ボックスが表示されます。
2.グラフ名として「Pout」を入力し、グラフ・タイプとして[Rectangular]を選択して、[Create]をクリックします。
3. Project Browserで[Pout]を右クリックし、[Add Measurement]を選択します。[AddMeasurement]ダイアログ・ボックスが表示されます。
4.下図の設定を使用してメジャメントを作成し、[OK]をクリックします。
5. [Simulate > Analyze]を選択します。下図のグラフに示すように、シミュレーション結果が表示されます。
スタート・ガイド6–23
電力増幅器回路の作成
1.5 2 2.5Frequency (GHz)
Pout
25
26
27
28
29
DB(|Pcomp(PORT_2,1)|) (dBm)DC Bias.AP_HB
動的負荷曲線メジャメントの作成動的負荷曲線メジャメントでは、回路の大信号パフォーマンスがデバイスのIV曲線に重ね合わせてプロットされます。
動的負荷曲線メジャメントを作成するには、以下の手順に従います。
1. Project Browserで、[Graphs]の下の「IV BJT」を右クリックして[AddMeasurement]を選択します。[Add Measurement]ダイアログ・ボックスが表示されます。
2.下図の設定を使用してメジャメントを作成し、[OK]をクリックします。
6–24 NI AWR Design Environment
電力増幅器回路の作成
[Voltage Measure Component]および[Current Measure Component]を選択するには、これらのオプションの右側にある[...]ボタンをクリックします。The 下図に示すComponent Browserが表示され、目的の成分を選択することができます。
スタート・ガイド6–25
電力増幅器回路の作成
3. [Simulate > Analyze]を選択します。下図のグラフに示すように、シミュレーション結果が表示されます。
0 5 10 15Voltage (V)
IV BJT
-500
0
500
1000
1500
IVCurve() (mA)IV Curve.AP_DC
IVDLL(GBJT.GP1@2,GBJT.GP1@2)[1] (mA)DC Bias.AP_HB
6–26 NI AWR Design Environment
電力増幅器回路の作成
2トーン・シミュレーションの設定以下の演習では、1つの周波数ポイントで電力掃引する2トーン・シミュレーションを行います。これには、同じ回路でポート構成が異なる新しい回路図が必要です。既存の回路図を複製してポート構成を編集することにより、新しい回路図を作成できます。
Project Browserで回路図をコピー
DC Bias回路図を複製するには、以下の手順に従います。
1. Project Browserで[Circuit Schematics]の下の[DC Bias]をクリックし、[CircuitSchematics]ノードまでドラッグしてマウス・ボタンを放します。「DC Bias_1」という名前の複製回路図が作成されます。
2. [DC Bias_1]回路図を右クリックし、[Rename]を選択します。[Rename Schematic]ダイアログ・ボックスで回路図名を「Two Tone Amp」に変更し、[Rename]をクリックします。
2トーン・ハーモニック・バランス・ポートの追加
電力増幅器を特徴づける一般的な測定の1つは、3次相互変調積対掃引電力です。このメジャメントを作成するには、間隔の狭い2つのトーンを入力ポートに組み込む必要があります。
2トーン・ハーモニック・バランス・ポートを追加するには、以下の手順に従います。
1.ワークスペースの「Two Tone Amp」回路図ウィンドウをクリックしてアクティブにします。Homeキーを押すと、回路図全体を表示できます。
2.回路図ウィンドウでPORT1をダブルクリックします。[Element Options]ダイアログ・ボックスが表示されます。
3. [Port]タブをクリックします。4.下図に示すようにポート設定を指定します。
スタート・ガイド6–27
電力増幅器回路の作成
5. [Parameters]タブをクリックし、下図に示す値と一致するようにパラメータを編集し、[OK]をクリックします。
3次相互変調積メジャメントの追加
3次相互変調積メジャメントを追加するには、以下の手順に従います。
6–28 NI AWR Design Environment
電力増幅器回路の作成
1. 「IM3」という名前の方形グラフを作成します。
2. [Graphs]の下の「IM3」を右クリックし、下図の設定を使用してメジャメントを作成し、[OK]をクリックします。
3.ステップ2を繰り返して、基本成分出力電力をプロットします。このとき、[0]の下で「1」および「Harmonic Index」を選択します。
4. [Simulate > Analyze]を選択します。下図のグラフに示すように、シミュレーション結果が表示されます。
スタート・ガイド6–29
電力増幅器回路の作成
-10 0 10 20 25Power (dBm)
IM3
-80
-60
-40
-20
0
20
40
DB(|Pcomp(PORT_2,2_-1)|)[1,X] (dBm)Two Tone Amp.AP_HB
DB(|Pcomp(PORT_2,0_1)|)[1,X] (dBm)Two Tone Amp.AP_HB
IP3対電圧を測定するために可変掃引を使用
出力基準IP3測定では低電力結果が外挿されるため、この演習では、多次元(電圧および電力)掃引を避けるために別の回路図を作成します。
IP3測定用の回路図を作成するには、以下の手順に従います。
1. [Circuit Schematics]の下の「Two Tone Amp」回路図をコピーします。2.「Two Tone Amp_1」回路図を右クリックし、名前を「IP3」に変更します。
ポート励起を固定電力に変更するには、以下の手順に従います。
1.「IP3」回路図で、PORT_PS2をダブルクリックします。[Element Options]ダイアログ・ボックスで[Port]タブをクリックし、[Sweptpower]チェック・ボックスの選択を解除して、[OK]をクリックします。ポート名がPORT2 P=1に変更されます。
2.このポート(PORT2 P=1)のPwr1およびPwr2パラメータをダブルクリックし、どちらも「-10」に変更します。
掃引変数を定義するには、以下の手順に従います。
1. [Draw > Add Equation]を選択するか、ツールバーの[Equation]ボタンをクリックします。
2.カーソルを回路図に移動して編集ボックスを表示します。ボックスを回路図ウィンドウの最上部近くに位置合わせし、クリックして配置します。
6–30 NI AWR Design Environment
電力増幅器回路の作成
3. 編集ボックスに「Vcc=1」と入力し、ボックスの外側をクリックします。「Vcc」という名前の変数が作成されます。
4.「Vcc」変数を右クリックし、[Setup Sweep]を選択します。5. [Sweep Setup]ダイアログ・ボックスで、下図に示すように「4」、「8」、「0.5」をそれぞれ[Start]、[Stop]、[Step]の各変数に入力します。
6. [OK]をクリックして、SWPVARブロックを下図のように配置します。
スタート・ガイド6–31
電力増幅器回路の作成
INDID=L1L=1uH
S
C
B
E
1
2
3
4GBJTID=GP1
RESID=R1R=0.5Ohm
DCVSID=V1V=1V
INDID=L2L=1uH
DCVSID=V2V=VccV
CAPID=C1C=100pF
CAPID=C2C=100pF
CAPID=C3C=100pF
Xo Xn. . .
SWPVARID=SWP1VarName="Vcc"Values=swpstp(4,8,0.5)UnitType=None
1 2
SUBCKTID=S1NET="input_match"
12
SUBCKTID=S2NET="output_match"
PORTP=2Z=50Ohm
PORT2P=1Z=50OhmFdelt=0.2GHzPwr1=-10dBmPwr2=-10dBm
Vcc=1
7. DCVS V2のVパラメータ値をダブルクリックし、「Vcc」に変更します。
グラフとメジャメントを追加するには、以下の手順に従います。
1.「IP3」という名前の方形グラフを追加します。
2.下図の設定を使用してメジャメントを作成し、[OK]をクリックします。
6–32 NI AWR Design Environment
電力増幅器回路の作成
3. [Simulate > Analyze]を選択します。次のグラフに示すように、バイアス電圧に対して掃引される出力基準IP3インターセプトが得られます。
4 5 6 7 8
IP3
28
30
32
34
36
38
40
OIPN(PORT_2,0_1,-1_2,3)[*,X] (dBm)IP3.AP_HB
スタート・ガイド6–33
電力増幅器回路の作成
IM3対Output Powerのプロット以下の方法でIP3対Output Powerをプロットします。
1. Project Browserで、「Two_Tone_Amp」回路図をダブルクリックします。2. Element Browserで、[SimulationControl]カテゴリを展開します。X_SWPモデルを選択し、回路図の任意の場所に配置します。
S
C
B
E
1
2
3
4
GBJTID=GP1
INDID=L1L=1 uH
RESID=R1R=0.5 Ohm
INDID=L2L=1 uH
DCVSID=V1V=1 V DCVS
ID=V2V=6 V
CAPID=C1C=100 pF CAP
ID=C2C=100 pF
CAPID=C3C=100 pF
Xo Xn. . .
X_SWPID=X1MeasType=PowerHarmType=Fundamental (Tone 2)Modifier=DBRealComponent="PORT_2"
1 2
SUBCKTID=S1NET="input_match"
12
SUBCKTID=S2NET="output_match"
PORTP=2Z=50 Ohm
PORT_PS2P=1Z=50 OhmFdelt=0.2GHzPStart=-10 dBmPStop=25dBmPStep=5dB
3. 下図に示すようにX_SWPブロックのパラメータを設定します。
6–34 NI AWR Design Environment
電力増幅器回路の作成
4. Project Browserの[Graphs]ノードの下で「IM3」を右クリックし、[Duplicate As >Rectangular]を選択します。「IM3_1」という名前の複製グラフが作成されます。
5. Project Browserの[Graphs]ノードの下で「IM3_1」を右クリックし、[Rename]を選択します。[Rename Graph]ダイアログ・ボックスで、グラフの名前を「IM3 vsOutput Power」に変更し、[Rename]ボタンをクリックします。
6.「IM3 vs Output Power」グラフで、右クリックして[Modify Measurement]を選択し、リストの最初のメジャメントを選択します。
スタート・ガイド6–35
電力増幅器回路の作成
8. 「IM3 vs Output Power」グラフの他のメジャメントについても、ステップ7を繰り返し、[PORT_1]を[Use X1 for x-axis]に設定します。
9. [Simulate > Analyze]を選択します。「IM3 vs Output Power」グラフは、次の図のように表示されます。「IM3」グラフのx軸値とy軸値を比較します。
2.881 12.88 22.88 27.32Power (dBm)
IM3 vs OutputPower
-80
-50
-20
10
40
DB(|Pcomp(PORT_2,2_-1)|)[1,X1] (dBm)Two_Tone_Amp.AP_HB
DB(|Pcomp(PORT_2,0_1)|)[1,X1] (dBm)Two_Tone_Amp.AP_HB
10.プロジェクトを保存して終了します。
スタート・ガイド6–37
電力増幅器回路の作成
Chapter 7. MWO: 電磁シミュレータの使用電磁(EM)シミュレータでは、マクスウェル方程式を使用して物理形状から構造の応答が計算されます。EMシミュレーションは、任意構造のシミュレーションが可能で、しかも非常に正確な結果が得られることから、理想的な手法です。また、EMシミュレータは、応答の計算に基本方程式を使用するため、回路モデルに伴う多くの制約を受けません。ただし、問題の規模に従ってシミュレーション時間が指数関数的に長くなるという制限があるため、タイムリーに結果を得るために問題の複雑さを最小限に抑えることが重要です。
Microwave OfficeでのEMシミュレーションEMシミュレーションと回路シミュレーションは、回路設計において相互補完する技法です。これらの2つのアプローチを組み合わせて使用することにより、設計の多くの問題を解決することができます。Microwave Office (MWO)では、「EM Socket」ソフトウェア・インターフェースを通して多くのEMシミュレータをシームレスに統合することが可能です。サードパーティ製シミュレータをNI AWR Design EnvironmentTM (NI AWRDE)に統合するには、そのシミュレータで「EM Socket」インターフェースを補完するインターフェースがサポートされている必要があります。ここでは、MWOに統合可能なすべてのサードパーティ製シミュレータの特長について説明することはできないため、以下の例では、NI AWRのネイティブEMシミュレータであるAXIEMを中心に扱います。どのシミュレータでも、プログラムでの形状の操作およびシミュレーション設定はほぼ同じです。互換性のある他のソルバで提供される独自機能の詳細については、各ベンダにお問い合わせください。
AXIEMはモーメント法ソルバで、平面誘電体レイヤの積層に埋め込み可能な導体の電流を求めます。下図に示すように、誘電体レイヤは無限の広がりを持つx-y平面で、上下の無限半空間に挟まれています。通常、誘電体の下の半空間は導体または完全電気導体(PEC)ですが、必要に応じて無限オープン境界にすることもできます。通常、誘電体レイヤの上の半空間は、自由空間放射が適切にモデリングされる無限オープン境界ですが、導電平面にすることもできます。
AXIEMのすべての導体形状は、x-y平面に描画された平坦な形状でなければなりません。各形状は、直角にz軸方向に押し出すことによって有限の厚さを与えることができます。導体の厚さに制限はありません。無限に薄くすることも、有限の厚さを持たせることもできます。厚さを1つ以上の誘電体レイヤに突出させることも可能です。また、形状にはグ
スタート・ガイド 7–1
リッドに対する制限もありません。AXIEMで作成される一般的なモデルに導体とビアがあります。導体は、任意の厚さにすることができ、誘電体レイヤの上面から上方向(正のz軸方向)、または下方向(負のz軸方向)へと伸びている必要があります。一方、ビアは常に、それが描画されているレイヤから下方向に突出し、1つ以上の完全な誘電体レイヤの底面まで突き抜けています。導体の高さには制限がないため、厚い導体でビアを描画することができます。ただし、メッシャには、ビアに対して、z方向に同じ長さを持つ厚い導体とは異なる処理を行うオプションがいくつかあるため、可能であれば実際のビアを使用してください。
AXIEMでは、導体表面に定義されているメッシュを基に解が求められます。誘電体レイヤの効果は、非常に少ない未知エレメントから解が求められるグリーン関数を使用してモデリングされます。AXIEMでモデリングされる表面電流には、x、y、およびz成分がすべて含まれます。AXIEMで作成された導体表面の電流の流れに関する制限はありません。すべての表面電流を正確にモデリングできるため、任意の厚さの導体トレース(幅より厚さのあるラインでも)を正確に解析することができます。
分布定数型インターデジタル・フィルタの作成この例では、Microwave OfficeのEMシミュレータを使用して分布定数型マイクロストリップ・インターデジタル・フィルタを解析する方法を説明します。
この例に含まれる基本手順は以下のとおりです。
• EM構造の作成• エンクロージャの設定• レイアウトの作成• ビア・ホールのモデリング• 3Dでの構造の表示• ポートの定義と線路のディエンベッド• 構造メッシュの構成• 電流密度の表示• AFS (Advanced Frequency Sweep)の実行• 回路図へのEM構造の追加とシミュレーション
注: 『Quick Reference』には、NI AWRDEを快適に利用するためのキーボード・ショートカット、マウス操作、およびヒントとコツのリストが記載されています。このドキュメントにアクセスするには[Help > Quick Reference]を選択します。
7–2 NI AWR Design Environment
分布定数型インターデジタル・フィルタの作成
新しいプロジェクトの作成この章で作成する例は、EM_example.empという名前で完成形が用意されています。[GettingStarted]例題プロジェクトのリストからこのファイルにアクセスするには、[File >OpenExample]を選択して[Open Example Project]ダイアログ・ボックスを表示します。Ctrlキーを押しながら[Keywords]列ヘッダをクリックし、ダイアログ・ボックスの下部にあるテキスト・ボックスに「getting_started」と入力します。この例題ファイルは参考資料として使用することができます。
プロジェクトを作成するには、以下の手順に従います。
1. [File > New Project]を選択します。2. [File > Save Project As]を選択します。[Save As]ダイアログ・ボックスが表示されます。
3.プロジェクトを保存するディレクトリに移動し、プロジェクト名に「EM_example」と入力して、[Save]をクリックします。
レイヤ・プロセス・ファイル(LPF)のインポートレイヤ・プロセス・ファイル(LPF)をインポートするには、以下の手順に従います。
1. [Project > Process Library > Import LPF]を選択します。[Import Process Definition]ダイアログ・ボックスが表示されます。
2.プログラムディレクトリに移動します(C:\ProgramFiles\AWR\AWRDE\14またはC:\ProgramFiles (x86)\AWR\AWRDE\14がデフォルトのインストール・ディレクトリです)。デフォルト・ディレクトリ以外の場所にインストールした場合は、代わりにそのディレクトリをブラウズします。
3. Blank.lpfファイルを選択し、[Open]をクリックします。既存のLPFを置換するように求められた場合は、[Replaceをクリックします。
このステップは、電磁界解析には必須ではありませんが、この例と同じプロジェクト・ユニット、グリッド間隔、データベースレゾリューション、ドローイング・レイヤにプロジェクトを設定してください。これらの設定は、新しい設計を開始するたびに適切に行う必要があります。設計を開始した後で設定を変更すると、設計に影響することがあります。
EM構造の作成EM構造を作成するには、以下の手順に従います。
スタート・ガイド7–3
分布定数型インターデジタル・フィルタの作成
1. [Project >AddEMStructure >NewEMStructure]を選択します。[New EM Structure]ダイアログ・ボックスが表示されます。
2.「InterdigitalFilter」と入力し、コンピュータで使用可能なシミュレータの中から[AWRAXIEM - Async]を選択して[Create]をクリックします。
3.ワークスペースにEM構造ウィンドウが表示されます。
7–4 NI AWR Design Environment
分布定数型インターデジタル・フィルタの作成
エンクロージャの設定
エンクロージャでは、材料タイプ、EM構造内の各レイヤの誘電体、および構造内の導体材料を指定するための最小グリッド単位を定義し、境界条件を設定します。
エンクロージャを設定するには、以下の手順に従います。
1. [Options >ProjectOptions.]を選択します。[Project Options]ダイアログ・ボックスが表示されます。
2. [Global Units]タブをクリックし、[Metric units]チェック・ボックスを選択します。[Length type]を[mm]に設定して、[OK]をクリックします。
スタート・ガイド7–5
分布定数型インターデジタル・フィルタの作成
3. [Options > Layout Options]を選択します。[Layout Options]ダイアログ・ボックスが表示されます。
4. [Layout]タブをクリックし、[Grid Options]の下の[Grid Spacing]を「1」mm、[Database unit size]を「0.01」mmに設定します。次に任意のオプションの選択を解除し、[OK]をクリックします。警告メッセージが表示された場合は、[Yes]をクリックしてください。
7–6 NI AWR Design Environment
分布定数型インターデジタル・フィルタの作成
5. Project Browserで、[EM Structures]および[Interdigital Filter]の下の[Enclosure]をダブルクリックします。[Element Options - ENCLOSURE Properties]ダイアログ・ボックスが表示されます。
6. [Enclosure]タブをクリックし、[Grid_X]と[Grid_Y]の値として「0.2」を入力します。
材料を定義するには、以下の手順に従います。
1. [Material Defs]タブをクリックします。2. [Dielectric Definitions]の[Add]ボタンをクリックして、[Add Dielectric]ダイアログ・ボックスを表示します。[Preset]で、ドロップダウン・リストから[Alumina]を選択し、下図に示すようにパラメータを設定して、[OK]をクリックします。
スタート・ガイド7–7
分布定数型インターデジタル・フィルタの作成
3. [Conductor Definitions]の[Add]ボタンをクリックして、[Add Conductor]ダイアログ・ボックスを表示します。[Presets]で、ドロップダウン・リストから[Gold]を選択し、下図に示すようにパラメータを設定して、[OK]をクリックします。
4.下図に示した上部2つのセクションで[Color]を設定します。設定しない場合、レイアウトの色が例とは異なる色になります。
7–8 NI AWR Design Environment
分布定数型インターデジタル・フィルタの作成
エンクロージャの誘電体レイヤを定義するには、以下の手順に従います。
1. [Dielectric Layers]タブをクリックします。2. [Layer]列で[1]を選択します。[Thickness]列に「5」を入力し、[Material Definition]列で[Air]を選択し、[Draw Scale]列に「1」を入力します。
3. [Layer]列で[2]を選択します。[Thickness]列に「0.636」を入力し、[MaterialDefinition]列で[Alumina]を選択し、[Draw Scale]列に「4」を入力します。
スタート・ガイド7–9
分布定数型インターデジタル・フィルタの作成
側壁境界条件
AXIEMには、側壁境界条件はありません。サードパーティ製シミュレータでは、側壁境界条件に関してその他の仮定を行っている場合があります。詳細については、使用ソルバのベンダから提供されるドキュメントを参照してください。エンクロージャの[TopBoundary]および[Bottom Boundary]の境界条件にはデフォルト値がありますが、これらの値は変更可能です。別の境界条件を選択すると、[Element Options - ENCLOSUREProperties]ダイアログ・ボックスの積層図が変化します。この例では、デフォルトの境界条件を変更しません。
導体およびビアに材料タイプを割り当てるには、以下の手順に従います。
7–10 NI AWR Design Environment
分布定数型インターデジタル・フィルタの作成
1. [Element Options - ENCLOSURE Properties]ダイアログ・ボックスで[Materials]タブをクリックします。
2. [Insert]ボタンをクリックします。[Name]列で[Trace1]を「GoldLine」に置き換え、[Thickness]に「0.001」を入力し、1um厚の金線用に[Material Definition]列で[Gold]を選択し、[OK]をクリックします。
レイアウトに導体を追加シミュレーション用の物理構造を描画するには、MWOのEM Layout Editorを使用します。NI AWRDEレイアウト・ツールから構造を直接インポートしたり、AutoCAD DXFまたはGDSIIから構造をインポートすることもできます。この例では、EM Layout Editor
スタート・ガイド7–11
分布定数型インターデジタル・フィルタの作成
を使用して、マイクロストリップ・インターデジタル・フィルタの物理レイアウトを描画します。
物理レイアウトを描画するには、以下の手順に従います。
1. [Layout]タブをクリックしてLayout Managerを表示します。Layout Managerは、[EM Layers]や[Layout Objects]など展開可能なセクションで構成されています。セクションを展開したり折りたたんだりするには、セクションのタイトル・バーの右端にあるシンボルをクリックします。[EM Layers]セクションを展開します。
2. [EM Layer]に[2]、[Material]に[Gold Line]を選択し、[Conductor]を選択します。
3. [Interdigital Filter]ウィンドウの上部をクリックしてアクティブにし、描画ツール・ツールバーの[Rectangle]ボタンをクリックして(または[Draw > Rectangle]を選択して)直方導体を追加します。
4.カーソルをウィンドウ内に移動し、TabキーまたはSpaceバーを押します。直方導体を配置する座標を入力するための[Enter Coordinates]ダイアログ・ボックスが表示されます。
7–12 NI AWR Design Environment
分布定数型インターデジタル・フィルタの作成
5. [x]の値として「0」、[y]の値として「7.8」と入力し、[OK]をクリックします。
6.再度Tabキーを押して、[Enter Coordinates]ダイアログ・ボックスを表示します。[Rel] (相対)チェック・ボックスが選択されていることを確認し、[dx]の値として「0.6」、[dy]の値として「0.6」を入力し、[OK]をクリックします。EM構造ウィンドウに直方導体が表示されます。
7.ツールバーの[View All]ボタンをクリックします(または[View > View All]を選択します)。
スタート・ガイド7–13
分布定数型インターデジタル・フィルタの作成
2つ目の直方導体を描画するには、以下の手順に従います。
1.ツールバーの[Rectangle]ボタンをクリックします。2.カーソルを[Interdigital Filter]ウィンドウに移動し、Tabキーを押します。[EnterCoordinates]ダイアログ・ボックスが表示されます。[x]の値として「4」、[y]の値として「1.4」と入力し、[OK]をクリックします。
3.再度Tabキーを押して、[Enter Coordinates]ダイアログ・ボックスを表示します。[dx]の値として「1.2」、[dy]の値として「7.2」を入力し、[OK]をクリックします。EM構造ウィンドウに2つ目の直方導体が表示されます。
4.ツールバーの[View All]ボタンをクリックします(または[View > View All]を選択します)。
7–14 NI AWR Design Environment
分布定数型インターデジタル・フィルタの作成
2つ目の直方導体を最初の導体の横に移動するには、以下の手順に従います。
1. 2つ目の直方導体をクリックして選択します。2.カーソルが十字形になるまで、選択した導体上でカーソルをスライドさせます。3.マウス・ボタンをクリックして押したままにします。下図に示すように、dx, dyの読み出し値が表示されます。
スタート・ガイド7–15
分布定数型インターデジタル・フィルタの作成
4. dx、dyの読み出し値がdx:-3.4、dy:1になるまでカーソルをドラッグし、ボタンを放して長方形を配置します。
7–16 NI AWR Design Environment
分布定数型インターデジタル・フィルタの作成
注: ツールバーの[Measure]ボタンをクリックすると、EM構造レイアウト内の導体、オフセット、またはスペースの寸法を測定できます。
ビアの追加ビアは、基板レイヤ間の相互接続です。大きい方の導体の一面からエンクロージャの底面までグランドへのビアを追加する必要があります。
ビアを追加するには、以下の手順に従います。
1. Layout Managerの[EM Layers]セクションで[Via]を選択します。2. [Gold Line]を[Material]として選択し、[1]を[Extent]として選択します。
スタート・ガイド7–17
分布定数型インターデジタル・フィルタの作成
3. [Draw > Ellipse]を選択します。4.カーソルを[Interdigital Filter]ウィンドウに移動し、Tabキーを押します。[EnterCoordinates]ダイアログ・ボックスが表示されます。[x]の値として「0.8」、[y]の値として「9.4」と入力し、[OK]をクリックします。
5.再度Tabキーを押して、[Enter Coordinates]ダイアログ・ボックスを表示します。[dx]の値として「0.8」、[dy]の値として「-0.8」を入力し、[OK]をクリックします。[Interdigital Filter]ウィンドウにビアが表示されます。
7–18 NI AWR Design Environment
分布定数型インターデジタル・フィルタの作成
3Dでの構造の表示EMシミュレータは、複数の2D (構造)および3Dビューをサポートしています。
3Dビューを作成するには、以下の手順に従います。
1. [View > View 3D EM Layout]を選択します。ワークスペースに、3Dビューが含まれるウィンドウが表示されます。
2. [Window > Tile Vertical]を選択します。ビューが並べて表示されます。
注: 3D構造のビューを変更するには、3Dウィンドウを右クリックし、[Zoom Out]、[View Area]、または[View All]を選択します。
3. 3D構造を回転させるには、3Dウィンドウの任意の場所をクリックし、マウス・ボタンを押しながらマウスを動かします。
スタート・ガイド7–19
分布定数型インターデジタル・フィルタの作成
ポートの追加AXIEMでは、描画した形状のエッジに電気ポートを定義することができます。
エッジ・ポートを定義するには、以下の手順に従います。
1. EM構造ウィンドウで、小さい方の導体をクリックします。2. [Draw > Add Edge Port]を選択します。3.正方形のアウトラインが表示されるまで、小さい導体の左側エッジにカーソルを位置合わせし、クリックしてポートを配置します。導体の左側エッジに番号1のボックス(ポート1を示します)が表示されます。
ポート番号の隣の「A」はそのポートが自動ポートであることを示します。自動ポートには、そのポートのグランド参照と参照面距離が自動的に設定されます。
4.ツールバーの[View All]ボタンをクリックします(または[View > View All]を選択します)。
7–20 NI AWR Design Environment
分布定数型インターデジタル・フィルタの作成
シミュレーション周波数の指定シミュレーション周波数を指定するには、以下の手順に従います。
1. Project Browserで、[EM Structures]の下の「Interdigital Filter」を右クリックして[Options]を選択します。[Options]ダイアログ・ボックスが表示されます。
2. [Frequencies]タブをクリックします。3. [Use project defaults]チェック・ボックスをクリアして、グローバル・プロジェクト周波数より局所周波数が優先されるようにします。
4. [GHz]が[Data Entry Units]に表示されていることを確認します。
注:シミュレーション周波数は、([Options>ProjectOptions]を選択して[Frequencies]タブをクリックすることによって)グローバルに定義することも、以下の手順でローカルで定義することもできます。EM構造には局所周波数設定を使用することをお勧めします。これは、一般に、EM構造の掃引を線形回路より少ない周波数ポイントで行うためです。データは、内挿/外挿によってプロジェクト周波数で取得されます。
5.下図のように[Start]、[Stop]、[Step]の値を指定し、[Apply ]をクリックして[CurrentRange]の値を表示します。
スタート・ガイド7–21
分布定数型インターデジタル・フィルタの作成
6. [AXIEM]タブをクリックし、下図に示すように[Advanced Frequency Sweep (AFS)]の下の[Enable AFS]チェック・ボックスをクリアして、[OK]をクリックします。
7–22 NI AWR Design Environment
分布定数型インターデジタル・フィルタの作成
形状のプレビューEM構造の形状のプレビューには形状簡素化ルールにより簡素化された形状で構造が表示されます。またポートが使用しているグランド参照と参照面距離が表示されます。
形状をプレビューするには次の手順に従います。
1. Project Browserで、[EM Structures]ノードの下の「Interdigital Filter」を右クリックして[Preview Geometry]を選択します。構造プレビューの2Dレイアウト・ビューが表示されます。
2.ポートをダブルクリックして[Properties]ダイアログ・ボックスを表示します。[Type]が[Connect to lower]に設定され、[Ref. Plane Distance]が「1.27」mmに設定されます。
スタート・ガイド7–23
分布定数型インターデジタル・フィルタの作成
3. [View > View 3D EM Layout]を選択します。ワークプレースに3Dビュー・ウィンドウが表示されます。
4.参照面の拡張と、明示的なグランド・ストラップを見ることができます。
7–24 NI AWR Design Environment
分布定数型インターデジタル・フィルタの作成
5. [Preview Geometry]ダイアログ・ボックスの[Close]ボタンをクリックして形状プレビューを閉じます。
構造メッシュの表示シミュレーションの前に、構造のメッシュ分割を行うことが非常に重要です。メッシュの方法は、シミュレーション時間に大きく影響します。大まかにメッシュ分割された構造は、密にメッシュ分割された構造よりシミュレーション時間は短くなります。結果にほとんど違いがない可能性があるため、可能な限り粗いグリッドから開始して、結果が大幅に変化しなくなるまで徐々に細かくしてください。メッシュを表示するには、構造にアノテーションを追加します。メッシュは3Dビューに表示されます。
メッシュを表示するには、以下の手順に従います。
1. Project Browserで、[EM Structures]の下の「Interdigital Filter」を右クリックして[AddAnnotation]を選択します。[Add Annotation]ダイアログ・ボックスが表示されます。
2. [Measurement]リストから[EM_MESH]を選択し、下図に示すようにパラメータを設定して、[OK]をクリックします。
スタート・ガイド7–25
分布定数型インターデジタル・フィルタの作成
3. Project Browserで「Interdigital Filter」を右クリックし、[Mesh]を選択します。4. 3Dビュー・ウィンドウをアクティブにします。[View > View From > Top]を選択するか、トップ・ビューのツールバーの[Top]ボタンをクリックすると、以下のようなメッシュが表示されます。
7–26 NI AWR Design Environment
分布定数型インターデジタル・フィルタの作成
5. メッシュ構造内には、参照面の拡張とグランド・ストラップも見ることができます。
EMシミュレータの実行EMシミュレータは、電気的に小さい構造の場合は非常に高速です。Interdigital FilterのEM構造の初期レイアウトに対してEMシミュレーションを実行することにより、フィルタの最初の共振器の共振周波数を特定することができます。
構造を解析するには、以下の手順に従います。
1. Project Browserで、[EM Structures]ノードの下の「Interdigital Filter」の下で[Information]をダブルクリックします。下図のような[Data Set Properties]ダイアログ・ボックスが表示されます。選択されているソルバに応じて、EM構造の未知エレメントの最大数とその他の情報が表示されます。サードパーティ製シミュレータで表示されるデータの詳細については、関連するベンダのドキュメントを参照してください。
スタート・ガイド7–27
分布定数型インターデジタル・フィルタの作成
2. [OK]をクリックしてダイアログ・ボックスを閉じます。3. [Simulate >Analyze]を選択します。[Simulation]ダイアログ・ボックスが表示され、シミュレーションの進捗状況が示されます。進捗状況は、このダイアログ・ボックスの[Output log]セクションで監視できます。「Estimated Time to Completion」メッセージには、AFS (Advanced Frequency Sweep)が有効になっていない場合に完了までの妥当な推定残り時間が示されます。AFSを使用している場合は、AFS収束に必要な追加の周波数の数が不明なため、この情報は利用できません。
7–28 NI AWR Design Environment
分布定数型インターデジタル・フィルタの作成
結果のグラフ表示共振周波数を特定するには、EM構造のリターン・ロスをプロットする必要があります。
グラフで共振周波数を測定するには、以下の手順に従います。
1. Project Browserで[Graphs]を右クリックし、[New Graph]を選択します。[NewGraph]ダイアログ・ボックスが表示されます。
2.グラフ名として「Filter Response」と入力し、グラフ・タイプとして[Rectangular]を選択して、[Create]をクリックします。ワークスペースにグラフが表示されます。
3. Project Browserで「Filter Response」グラフを右クリックし、[AddMeasurement]を選択します。[Add Measurement]ダイアログ・ボックスが表示されます。
4.下図の設定を使用してメジャメントを作成し、[OK]をクリックします。
スタート・ガイド7–29
分布定数型インターデジタル・フィルタの作成
5. [Simulate > Analyze]を選択します。下図のグラフに示すように、シミュレーション結果が表示されます。このメジャメントから、共振周波数が4GHzであることがわかります。
1 2 3 4 5Frequency (GHz)
Filter Response
-0.5
-0.4
-0.3
-0.2
-0.1
0
DB(|S(1,1)|)Interdigital Filter
さらに正確な共振周波数のメジャメントを特定するには、シミュレーションの周波数範囲と刻み幅を変更する必要があります。
7–30 NI AWR Design Environment
分布定数型インターデジタル・フィルタの作成
周波数範囲と刻み幅の変更シミュレーションの周波数範囲と刻み幅を変更するには、以下の手順に従います。
1. Project Browserで、[EM Structures]の下の「Interdigital Filter」を右クリックして[Options]を選択します。[Options]ダイアログ・ボックスが表示されます。
2. [Frequencies]タブをクリックします。3.「3」を[Start]に、「5」を[Stop]に、「0.1」を[Step]に入力します。[Replace]を選択して[Apply]ボタンをクリックし、[OK]をクリックします。
4. [Simulate > Analyze]を選択して、回路を再度解析します。下図のグラフに示すように、シミュレーション結果が表示されます。
3 3.5 4 4.5 5Frequency (GHz)
Filter Response
-2
-1.5
-1
-0.5
0
DB(|S(1,1)|)Interdigital Filter
電流のアニメーションEM構造の物理特性を調べる場合、そのEM構造の電流を表示すると役立ちます。電流は、アノテーションとしてEM構造に追加され、3Dビューに表示されます。他のシミュレータを使用する場合の画像化の詳細については、関連するベンダのドキュメントを参照してください。
電流の表示を有効にするには、[Interdigital Filter]を右クリックして[Options]を選択し、[Options]ダイアログ・ボックスを表示します。[General]タブをクリックし、[SaveResults in Document]の下の[Currents]チェック・ボックスを選択し、[OK]をクリックします。
スタート・ガイド7–31
分布定数型インターデジタル・フィルタの作成
前のシミュレーションでは電流を要求していないため、前にシミュレートを実行したデータ・セットから電磁界解析の電流をプロットすることはできません。電流を計算するには、新たなシミュレーションが必要です。再度シミュレーションを実行するには、「Interdigital Filter」を右クリックして、[Force Re-simulation]を選択し、[Simulate> Analyze]を選択します。
導体の電流をアニメートするには、以下の手順に従います。
1. Project Browserで、[EM Structures]の下の「Interdigital Filter」を右クリックして[Add Annotation]を選択します。[Add EM Structure Annotation]ダイアログ・ボックスが表示されます。
2. [Measurement]リストから[EM_CURRENT]を選択し、下図に示すようにパラメータを設定して、[OK]をクリックします。
3. Interdigital FilterのEM構造の3Dウィンドウをクリックしてアクティブにします。
7–32 NI AWR Design Environment
分布定数型インターデジタル・フィルタの作成
4. EM 3Dレイアウト・ツールバーの[Animate Play]ボタンをクリックして、下図に示すように3Dビューで電流をアニメートします。
5.アニメーションを停止するには、ツールバーの[Animate Stop]ボタンをクリックします。ビューを回転させるには、構造をクリックしてカーソルを動かします。
フィルタ・レイアウトの完成以下のフィルタを完成させるために、EM構造ウィンドウで高度な編集機能をいくつか使用します。
スタート・ガイド7–33
分布定数型インターデジタル・フィルタの作成
入力共振器の終端に小さい導体を追加するには、以下の手順に従います。
1. [Layout]タブをクリックし、[Conductor]を選択します。2. [EM Layer]に[2]、[Material]に[Gold Line]を選択します。3. [Draw > Rectangle]を選択し、Tabキーを押して、[Enter Coordinates]ダイアログ・ボックスを表示します。
4. [x]の値として「0.6」、[y]の値として「2.4」と入力し、[OK]をクリックします。
5.再度Tabキーを押して、[Enter Coordinates]ダイアログ・ボックスを表示します。[Rel]を選択します。[dx]の値として「-0.4」、[dy]の値として「0.2」と入力し、[OK]をクリックします。EM構造ウィンドウに直方導体が表示されます。
7–34 NI AWR Design Environment
分布定数型インターデジタル・フィルタの作成
出力共振器を描画するには、以下の手順に従います。
1. [Edit > Select All]を選択します。2. [Edit > Copy]を選択し、続けて[Edit > Paste]を選択します。入力共振器のアウトラインが表示されます。
スタート・ガイド7–35
分布定数型インターデジタル・フィルタの作成
3. カーソルを右へ動かします。Ctrlキーを押しながら1回右クリックして、選択したインスタンスを反転させます。
4.ツールバーの[View All]ボタンをクリックします(または[View > View All]を選択します)。
反転したインスタンスを移動するには、以下の手順に従います。
7–36 NI AWR Design Environment
分布定数型インターデジタル・フィルタの作成
1. 引き続き選択したまま、2つのインスタンスの距離が5.2mmになるまでインスタンスをドラッグします。
注:ビューを変更するには、右クリックし、[ZoomOut]、[View Area]、[View All]のいずれかを選択します。
2. 2点間の距離を測定するには、[Draw > Measure]を選択するか、ツールバーの[MeasTool]ボタンをクリックし、最初のノードをクリックしてから2つ目のポイントまでカーソルをスライドさせます。
中間共振器を作成するには、以下の手順に従います。
1.左端の共振器の左上コーナーの近くをクリックし、マウス・ボタンを押しながら、破線のボックスで共振器が囲まれるようにカーソルを右下へドラッグします。大きい導体とビアが選択されます。
スタート・ガイド7–37
分布定数型インターデジタル・フィルタの作成
2. [Edit > Copy]を選択し、続けて[Edit > Paste]を選択します。コピーしたインスタンスのアウトラインが表示されます。
3.カーソルをEM構造ウィンドウの中央に動かして、コピーしたインスタンスを移動します。次に、2回右クリックしてインスタンスを180度回転させます。
4.コピーしたインスタンスをハイライトしたまま、カーソルを動かして元の入力共振器のすぐ上に配置し、Tabキーを押します。
5. [Enter Coordinates]ダイアログ・ボックスで[Rel]の選択を解除し、[x]の値として「4.4」、[y]の値として「5」を入力し、[OK]をクリックします。以下のようなEM構造が表示されます。
7–38 NI AWR Design Environment
分布定数型インターデジタル・フィルタの作成
AFSAXIEMはAFS (Advanced Frequency Sweep)を実行できます。AFSは、正確な応答を得るために必要な周波数をシミュレータで特定することにより、シミュレーションを速めます。AFSの実行中は、電流は計算されません。
AFPを実行するには、以下の手順に従います。
1. Project Browserで、[EM Structures]の下の「Interdigital Filter」を右クリックして[Options]を選択します。
2. [Frequencies]タブをクリックし、[Start]、[Stop]、[Step]の値をそれぞれ「3」、「5」、「0.01」に指定します。[Replace]を選択し、[Apply]ボタンをクリックして、値を[Current Range]に表示します。
スタート・ガイド7–39
分布定数型インターデジタル・フィルタの作成
3. [AXIEM]タブをクリックし、下図に示すように[Advanced Frequency Sweep (AFS)]の下の[Enable AFS]チェック・ボックスを選択して、[OK]をクリックします。
7–40 NI AWR Design Environment
分布定数型インターデジタル・フィルタの作成
4. Project Browserで「Filter Response」グラフを右クリックし、[AddMeasurement]を選択します。[Add Measurement]ダイアログ・ボックスが表示されます。
5.下図の設定を使用してメジャメントを作成し、[OK]をクリックします。
6. [Simulate>Analyze]を選択します。下図のグラフに示すように、最終的なシミュレーション結果が表示されます。
3 3.5 4 4.5 5Frequency (GHz)
Filter Response
-80
-60
-40
-20
0
DB(|S(1,1)|)Interdigital Filter
DB(|S(2,1)|)Interdigital Filter
スタート・ガイド7–41
分布定数型インターデジタル・フィルタの作成
EM構造の3Dウィンドウが開いている場合、AFSの使用と電流アノテーションに関するエラーが表示されます。ステータス・ウィンドウで、[Warnings]ボタンをクリックします。リンク付きの警告が表示されます。このリンクをクリックすることにより、ヘルプを参照できます。
回路図へのサブ回路としてのEM構造の追加回路図にサブ回路を追加するときと同じ方法で、回路図にEM構造を追加することができます。サブ回路として追加するEM構造には、その構造と同数のポートがあります。
1.「Schematic using EM」という名前の新しい回路を作成します([Project > AddSchematic > New Schematic]を選択するか、ツールバーの[Add New Schematic]ボタンをクリックします)。
2.ツールバーの[SUB]ボタンをクリックするか、[Draw > Add Subcircuit]を選択して、サブ回路を追加します。ウィンドウが表示され、EM構造名がハイライトされます。
3. [OK]をクリックします。サブ回路を回路図上にドラッグし、クリックして配置します。4.ツールバーの[Port]ボタンをクリックして、下図に示すようにサブ回路に2つのポートを追加します。
1 2
SUBCKTID=S1NET="Interdigital Filter"
PORTP=1Z=50 Ohm
PORTP=2Z=50 Ohm
5. Project Browserで、[Circuit Schematics]の下の[Schematic using EM]を右クリックして[Options]を選択し、[Options]ダイアログ・ボックスを表示します。
6. [Frequencies]タブをクリックし、[Use project defaults]チェック・ボックスの選択を解除します。
7.「3」を[Start]に、「5」を[Stop]に、「0.01」を[Step]に入力します。[Apply]ボタンをクリックして、[OK]をクリックします。
8.「Filter Schematic」という名前の方形グラフを追加します。
9.「Filter Schematic」グラフ・ウィンドウをアクティブにして、ツールバーの[AddNew Measurement]ボタンをクリックします。下図の設定値を使用してメジャメントを作成し、[Apply]ボタンをクリックします。
7–42 NI AWR Design Environment
分布定数型インターデジタル・フィルタの作成
10. [Add Measurement]ダイアログ・ボックスで、[ToPort Index]を[2]に変更し、[OK]をクリックします。
11.ツールバーの[Analyze]ボタンをクリックして回路図を解析し、2つのグラフを比較します。結果は一致します。
12.プロジェクトを保存して終了します。
スタート・ガイド7–43
分布定数型インターデジタル・フィルタの作成
IndexSymbols2トーン・ハーモニック・バランス・ポート,6–273D構造, 7–193次相互変調積メジャメント, 6–28の起動 NI AWRDE, 2–2アノテーションバック, 6–10
アートワーク・セルポートの追加, 5–19作成, 5–16回路図エレメントの割り当て, 5–10
インポートGDSIIセル・ライブラリ, 5–4Sパラメータ・ファイル, 3–2データ・ファイル, 3–2, 5–5レイヤ・プロセス・ファイル(LPF), 5–3
ウィザード, 2–24エレメント回路図への追加, 2–10, 4–3
エレメント・シンボル; 変更, 5–6エンクロージャプロパティ, 7–5
オンライン・ヘルプ, 1–6, 2–24キーボード・ショートカット, 2–24グラフタイプ, 2–21メジャメントの追加, 2–21作成, 2–21結果を表示, 7–29
グランド・ノード; 追加, 4–6, 5–5コピー回路図, 6–27
コマンドショートカット, 2–24
サブ回路インポート, 2–12ダイアグラムへの追加, 2–13回路図への追加, 2–5, 2–12, 6–19
サポート
Webサイト, 1–7技術, 1–7
システム・ダイアグラム作成, 2–9
シミュレーションEM, 7–1チューニング, 2–23データ・ファイルを配置した回路図, 3–8データ・ファイル直接, 3–2周波数, 2–22, 3–7, 4–8, 6–14, 7–21実行, 2–22最適化, 2–23非線形, 6–1
シングルトーン解析, 6–1スクリプト, 2–24ステータス・ウィンドウ, 2–5セルライブラリ, 2–19
チューニングシミュレーション, 2–23回路, 4–14
デフォルトプロジェクト単位, 4–2
データベース単位デフォルト・グリッド・サイズ, 5–3
データ・ファイルTouchstone, 3–1インポート, 3–1, 5–5回路図への追加, 3–4回路図への配置, 3–4
ドキュメント; NI AWR, 1–4ナレッジ・ベース; NI AWR, 1–4ネットリスト作成, 2–5, 2–14
ノード接続, 2–14
ノードの接続, 2–14ハーモニック・バランス, 6–1シングルトーン解析, 6–1ポート, 6–12, 6–13
バイアス回路, 6–8バック・アノテーション, 6–10パラメータ
スタート・ガイド Index–1
編集, 4–7ビア追加, 7–17
フィルタレイアウト, 7–33分布定数型インターデジタル, 7–2
プロジェクトデフォルト単位, 4–2作成, 2–5, 3–1, 4–2例, 2–6保存, 2–5開く, 2–5
プロットSパラメータ・ファイル, 3–2データ・ファイル, 3–2
ヘルプオンライン, 1–6, 2–24
ホットキー, 2–24ポート2トーン・ハーモニック・バランス, 6–27アートワーク・セルに追加, 5–19編集, 2–13追加, 2–13, 4–6, 7–20
マイクロストリップ・エレメント; 配置, 5–7マイクロストリップ線路のルーティング,5–23マルチトーン解析, 6–1メジャメント3次相互変調, 6–28IP3対電圧, 6–30動的負荷曲線, 6–24大信号反射係数, 6–15追加, 2–21, 4–10電力出力対周波数, 6–23非線形, 6–2
メッシュ, 7–25リソース; NI AWR, 1–4レイアウトエクスポート, 5–29ヒントとコツ, 5–1作成, 2–18回路図の作成, 5–1導体の追加, 7–11表示, 5–11
レイアウト・セルアンカリング, 5–14スナップ, 5–24
レイアウト・セルのアンカリング, 5–14レイアウト・セルのスナップ, 5–24レイアウト・マネージャ, 2–4, 2–19レイヤ・プロセス・ファイル(LPF); インポート, 2–19ワイヤ追加, 4–5
作成レイアウト, 2–18
例開く, 2–6
再正規化スミスチャート, 3–10
分布定数型インターデジタル・フィルタ, 7–2動的負荷曲線メジャメント, 6–24周波数シミュレーション, 3–7設定, 4–8
回路DCバイアス, 6–8チューニング, 4–14最適化, 4–19解析, 4–11電力増幅器, 6–2
回路図chip capセルの追加, 5–21インポート, 6–17エレメントの追加, 4–3コピー, 6–27シミュレーション, 3–8データ・ファイルの配置, 3–4作成, 3–4, 4–3
基本操作, 2–5変数作成, 4–16掃引, 6–30
大信号反射係数, 6–15導体レイアウトに追加, 7–11
形状
Index–2 NI AWR Design Environment
索引
プレビュー, 7–23形状のプレビュー, 7–23技術サポート, 1–7掃引変数, 6–30接続チェッカ, 5–12曲線計器, 6–5最適化ゴール; 追加, 4–18シミュレーション, 2–23回路, 4–19
線形シミュレータ, 4–1表示3Dでの構造, 7–19レイアウト, 5–11
規則; 表記, 1–3解析回路, 4–11
負荷曲線メジャメント, 6–24追加サブ回路をダイアグラムに, 2–13サブ回路を回路図へ, 2–12ポート, 2–13メジャメント, 2–21回路図へのデータ・ファイル, 3–4回路図バック・アノテーション, 6–10
集中定数エレメント・フィルタ; 作成, 4–1電力出力対周波数メジャメント, 6–23電力増幅器回路, 6–2電流アニメーション, 7–31
電磁(EM)シミュレータ, 7–1非線形シミュレーション周波数, 6–14シミュレータ, 6–1メジャメント, 6–2モデル, 6–4
AAWR Design Environment概要, 2–1設計フロー, 2–1起動, 2–2
CComponent Browser, 6–25
EElement Browser, 2–4, 2–10EMシミュレーション, 7–1
EM構造エンクロージャ, 7–5作成, 2–15, 7–3回路図への追加, 7–42描画, 2–16
GGDSIIセル・ライブラリ, 5–4
LLPF; インポート, 2–19
MMTRACE2ルーティング, 5–23
NNI AWR Design Environmentコンポーネント, 2–3
PProject Browser, 2–4
QQuick Referenceドキュメント, 2–2
WWebサイト・サポート, 1–7
スタート・ガイドIndex–3
索引