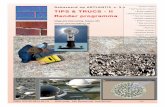データ管理ガイド (Autodesk Vault 2.0 用 8...up Design, jobnet, lustre, ObjectDBX, onscreen...
Transcript of データ管理ガイド (Autodesk Vault 2.0 用 8...up Design, jobnet, lustre, ObjectDBX, onscreen...

Autodesk Inventor®
データ管理ガイド (Autodesk Vault 2.0 用 )
46302-301450-9590 January 27, 2004
8

ご注意(1) 本書の内容は、米国 Autodesk, Inc. 発行の Publication 46302-301450-9590 (January, 27 2004) をもとに作成したもの
です。
(2) 本書の内容の全部または一部を無断で記載することは禁止されています。
(3) 本書の内容に関しては将来予告なしに変更することがあります。
(4) 本書の内容につきましては万全を期していますが、万一ご不審な点や誤り、記載漏れなどお気づきの点がございましたら、弊社またはお買い求めの販売店へご連絡ください。
(5) 運用した結果の影響につきましては、(4) の項に関わらず責任を負いかねますのでご了承ください。
(6) Autodesk Device Interface(ADI) および Heidi Device Interface(HDI) ドライバは、周辺機器メーカーに対応しています。
Autodesk 商標3D Props, 3D Studio, 3D Studio MAX, 3D Studio VIZ, 3DSurfer, 3ds max, ActiveShapes, ActiveShapes (logo), Actrix, ADI, AEC Authority (logo), AEC- X, Animator Pro, Animator Studio, ATC, AUGI, AutoCAD, AutoCAD LT, AutoCAD Map, Autodesk, Autodesk Inventor, Autodesk (logo), Autodesk MapGuide, Autodesk Streamline, Autodesk University (logo), Autodesk View, Autodesk WalkThrough, Autodesk World, AutoLISP, AutoSketch, backdraft, Biped, bringing information down to earth, Buzzsaw, CAD Overlay, Character Studio, Cinepak, Cinepak (logo), cleaner, Codec Central, combustion, Design Your World, Design Your World (logo), EditDV, Education by Design, gmax, Heidi, HOOPS, Hyperwire, i-drop, Inside Track, IntroDV, Kinetix, MaterialSpec, Mechanical Desktop, NAAUG, ObjectARX, PeopleTracker, Physique, Planix, Powered with Autodesk Technology (logo), ProjectPoint, RadioRay, Reactor, Revit, Softdesk, Texture Universe, The AEC Authority, The Auto Architect, VISION*, Visual, Visual Construction, Visual Drainage, Visual Hydro, Visual Landscape, Visual Roads, Visual Survey, Visual Toolbox, Visual Tugboat, Visual LISP, Volo, WHIP!, WHIP! (logo), AutoCAD Learning Assistance, AutoCAD LT Learning Assistance, AutoCAD Simulator, AutoCAD SQL Extension, AutoCAD SQL Interface, Autodesk Envision, Autodesk Map, AutoSnap, AutoTrack, Built with ObjectARX (logo), burn, Buzzsaw.com, CAiCE, Cinestream, Civil 3D, cleaner central, ClearScale, Colour Warper, Content Explorer, Dancing Baby (image), DesignCenter, Design Doctor, Designer's Toolkit, DesignProf, DesignServer, Design Web Format, DWF, DWFit, DWFwriter, DWG Linking, DXF, Extending the Design Team, GDX Driver, gmax (logo), gmax ready (logo),Heads-up Design, jobnet, lustre, ObjectDBX, onscreen onair online, Plans & Specs, Plasma, PolarSnap, Real-time Roto, Render Queue, Visual Bridge, Visual Syllabus, Where Design Connects は、米国 Autodesk, Inc. の米国およびその他の国における登録商標、商標、またはサービスマークです。
Autodesk Canada Inc. 商標discreet, fire, flame, flint, flint RT, frost, glass, inferno, MountStone, riot, river, smoke, sparks, stone, stream, vapour, wire, backburner, backdraft, Multi-Master Editing. は、米国 Autodesk Canada Inc. の米国、カナダおよびその他の国における登録商標、商標、またはサー ビスマークです。
Third Party 商標HTML Help © 1995-2002 Microsoft Corp. All rights reserved.Internet Explorer © 1995-2001 Microsoft Corp. All rights reserved.WindowsÆ NetMeetingÆ © 1996-2001 Microsoft Corp. All rights reserved.TList™ 5 Active X control, Bennet-Tec Information Systems.Typefaces © 1992 BitstreamÆ typeface library. All rights reserved. Visual BasicÆ and Visual Basic logo (graphic only)Æ © 1987-2001 Microsoft Corp. All rights reserved.
その他の製品名、会社名は、各社の商標または登録商標です。
Third Party Copyright NoticesACIS © 1989-2002 Spatial Corp. All rights reserved.CDM © 1999-2002 D-Cubed Ltd. All rights reserved.COPRA MetalBender © 1989-2002 data M Software GmbH. All rights reserved.dBASE is a registered trademark of Ksoft, Inc.DCM-2D © 1989-2002 D-Cubed Ltd. All rights reserved.DCM-2D is a trademark of D-Cubed Ltd. Portions of this software licensed from D-Cubed Ltd.MD5C.C - RSA Data Security, Inc., MD5 message-digest algorithm © 1991-1992Objective Grid © 2002 Stingray Software, a division of Rogue Wave Software, Inc. All rights reserved.RSA Data Security, Inc. Created 1991. All rights reserved. SafeCastÆ © 1996-2002 and FLEXlmÆ © 1988-2002 Macrovision Corp. All rights reserved. SMLibô © 1998-2003 IntegrityWare, Inc., GeomWare, Inc., and Solid Modeling Solutions, Inc. All rights reserved.Typefaces © 1996 Payne Loving Trust. All rights reserved.uuencode/uudecode © 1983 Regents of the University of California. All rights reserved. Wise for Windows Installer © 2002 Wise Solutions, Inc. All rights reserved.Portions of this software are based in part on the work of the Independent JPEG Group.Portions of this software © 1981-2003 Microsoft Corp.Portions of this software © 1992-2002 ITI. TListô ActiveXÆ control licensed from Bennet-Tec Information Systems. This software contains Macromedia Flashô Player software by Macromedia, Inc., copyright © 1995-2002 Macromedia, Inc. All rights reserved. Macromedia and Flash are either registered trademarks or trademarks of Macromedia, Inc.
GOVERNMENT USEUse, duplication, or disclosure by the U. S. Government is subject to restrictions as set forth in FAR 12.212 (Commercial Computer Software-Restricted Rights) and DFAR 227.7202 (Rights in Technical Data and Computer Software), as applicable.
Copyright © 2004 Autodesk, Inc. All Rights Reserved.
1 2 3 4 5 6 7 8 9 10

目次
はじめに . . . . . . . . . . . . . . . . . . . . . . . . . . . . . . . . . . . . . . . . . . . . . . . .1
Autodesk Inventor のプロジェクト . . . . . . . . . . . . . . . . . . . . . . . . . . . . . . . . . . . . . . . 2Autodesk Vault . . . . . . . . . . . . . . . . . . . . . . . . . . . . . . . . . . . . . . . . . . . . . . . . . . . . . . . . 2
第 1 章 Autodesk Inventor のプロジェクト . . . . . . . . . . . . . . . . . . . . . . . . . . .3
重要な用語 . . . . . . . . . . . . . . . . . . . . . . . . . . . . . . . . . . . . . . . . . . . . . . . . . . . . . . . . . . . 4
プロジェクトについて . . . . . . . . . . . . . . . . . . . . . . . . . . . . . . . . . . . . . . . . . . . . . . . . . 6
既定値のプロジェクトを使用する . . . . . . . . . . . . . . . . . . . . . . . . . . . . . . . . . 6
参照ファイルの検索方法 . . . . . . . . . . . . . . . . . . . . . . . . . . . . . . . . . . . . . . . . . 7
第 2 章 プロジェクト環境を設定する . . . . . . . . . . . . . . . . . . . . . . . . . . . . . . . .9
重要な用語 . . . . . . . . . . . . . . . . . . . . . . . . . . . . . . . . . . . . . . . . . . . . . . . . . . . . . . . . . . 10
プロジェクト モードを理解する . . . . . . . . . . . . . . . . . . . . . . . . . . . . . . . . . . . . . . . 12
マルチユーザ モード Off (シングル ユーザ ) . . . . . . . . . . . . . . . . . . . . . . . 12
半独立モード . . . . . . . . . . . . . . . . . . . . . . . . . . . . . . . . . . . . . . . . . . . . . . . . . . 15
Vault モード . . . . . . . . . . . . . . . . . . . . . . . . . . . . . . . . . . . . . . . . . . . . . . . . . . . 17
フォルダ構造を設定する . . . . . . . . . . . . . . . . . . . . . . . . . . . . . . . . . . . . . . . . . . . . . . 18
ファイル構造を計画する . . . . . . . . . . . . . . . . . . . . . . . . . . . . . . . . . . . . . . . . 19
読み取り専用データを管理する . . . . . . . . . . . . . . . . . . . . . . . . . . . . . . . . . . . . . . . . 20
第 3 章 プロジェクトを作成する . . . . . . . . . . . . . . . . . . . . . . . . . . . . . . . . . . .21
重要な用語 . . . . . . . . . . . . . . . . . . . . . . . . . . . . . . . . . . . . . . . . . . . . . . . . . . . . . . . . . . 22
プロジェクト エディタでプロジェクトを作成する . . . . . . . . . . . . . . . . . . . . . . . 23
目次 | iii

プロジェクト オプションを設定する . . . . . . . . . . . . . . . . . . . . . . . . . . . . . . 28
プロジェクトの場所の検索パスを指定する . . . . . . . . . . . . . . . . . . . . . . . . . . . . . . 30
別のプロジェクトをライブラリとして参照する . . . . . . . . . . . . . . . . . . . . 30
半独立作業スペース プロジェクト用のインクルード ファイルのパス . 31
作業スペースの検索パス . . . . . . . . . . . . . . . . . . . . . . . . . . . . . . . . . . . . . . . . 32
ローカル検索パス . . . . . . . . . . . . . . . . . . . . . . . . . . . . . . . . . . . . . . . . . . . . . . 33
作業グループ検索パス . . . . . . . . . . . . . . . . . . . . . . . . . . . . . . . . . . . . . . . . . . 33
ライブラリの場所 . . . . . . . . . . . . . . . . . . . . . . . . . . . . . . . . . . . . . . . . . . . . . . 35
Mechanical Desktop のパーツ ライブラリの場所 . . . . . . . . . . . . . . . . . . . . . 36
iParts のライブラリの場所 . . . . . . . . . . . . . . . . . . . . . . . . . . . . . . . . . . . . . . . 37
コンテンツ ライブラリ . . . . . . . . . . . . . . . . . . . . . . . . . . . . . . . . . . . . . . . . . . 38
プロジェクトのその他のライブラリのタイプ . . . . . . . . . . . . . . . . . . . . . . . . . . . . 39
第 4 章 プロジェクトでファイルを管理する . . . . . . . . . . . . . . . . . . . . . . . . . 41
重要な用語 . . . . . . . . . . . . . . . . . . . . . . . . . . . . . . . . . . . . . . . . . . . . . . . . . . . . . . . . . . 42
ファイル リンクを解決する . . . . . . . . . . . . . . . . . . . . . . . . . . . . . . . . . . . . . . . . . . . 43
ライブラリ ファイルと非ライブラリ ファイルの検索 . . . . . . . . . . . . . . . 44
置き換え規則を使用して、見つからないファイルを検索する . . . . . . . . 46
保存するファイルのバージョンの数を決定する . . . . . . . . . . . . . . . . . . . . . . . . . . 48
プロジェクトでファイルを作成または開く . . . . . . . . . . . . . . . . . . . . . . . . . . . . . . 51
半独立モードでファイルを作成して保存する . . . . . . . . . . . . . . . . . . . . . . 51
重複したファイル名を回避する . . . . . . . . . . . . . . . . . . . . . . . . . . . . . . . . . . 55
ファイルをチェックアウトする . . . . . . . . . . . . . . . . . . . . . . . . . . . . . . . . . . . . . . . . 55
ファイル ステータス ブラウザを理解する . . . . . . . . . . . . . . . . . . . . . . . . . 57
チェックアウトをキャンセルする . . . . . . . . . . . . . . . . . . . . . . . . . . . . . . . . . . . . . . 61
未編集のファイルのチェックアウトをキャンセルする . . . . . . . . . . . . . . 61
編集済みのファイルのチェックアウトをキャンセルする . . . . . . . . . . . . 62
ファイルをチェックインする . . . . . . . . . . . . . . . . . . . . . . . . . . . . . . . . . . . . . . . . . . 63
第 5 章 プロジェクトでのタスクをマスターする. . . . . . . . . . . . . . . . . . . . . . 65
重要な用語 . . . . . . . . . . . . . . . . . . . . . . . . . . . . . . . . . . . . . . . . . . . . . . . . . . . . . . . . . . 66
プロジェクトをアクティブにする . . . . . . . . . . . . . . . . . . . . . . . . . . . . . . . . . . . . . . 67
プロジェクトを編集する . . . . . . . . . . . . . . . . . . . . . . . . . . . . . . . . . . . . . . . . . . . . . . 67
設計チーム用に集中ファイル保管場所を使用する . . . . . . . . . . . . . . . . . . . . . . . . 70
設計ファイルを移動、コピーする . . . . . . . . . . . . . . . . . . . . . . . . . . . . . . . . . . . . . . 70
設計プロジェクト全体を移動またはコピーする . . . . . . . . . . . . . . . . . . . . 71
プロジェクト間でコピーする設計ファイルを移動する . . . . . . . . . . . . . . 74
ファイルを削除する . . . . . . . . . . . . . . . . . . . . . . . . . . . . . . . . . . . . . . . . . . . . . . . . . . 75
ファイル構造を変更する . . . . . . . . . . . . . . . . . . . . . . . . . . . . . . . . . . . . . . . . . . . . . . 76
第 6 章 データ管理を強化する . . . . . . . . . . . . . . . . . . . . . . . . . . . . . . . . . . . . 79
プロジェクト ファイルの役割を見直す . . . . . . . . . . . . . . . . . . . . . . . . . . . . . . . . . 80
iv | 目次

Autodesk Vault で機能を強化する . . . . . . . . . . . . . . . . . . . . . . . . . . . . . . . . . . . . . . . 80
第 7 章 Autodesk Vault を使用してデータを管理する . . . . . . . . . . . . . . . . . .81
重要な用語 . . . . . . . . . . . . . . . . . . . . . . . . . . . . . . . . . . . . . . . . . . . . . . . . . . . . . . . . . . 82
Autodesk Vault について . . . . . . . . . . . . . . . . . . . . . . . . . . . . . . . . . . . . . . . . . . . . . . . 83
Autodesk Vault を使用してデータを管理する. . . . . . . . . . . . . . . . . . . . . . . . . . . . . 84
Autodesk Inventor 内で Autodesk Vault を使用する . . . . . . . . . . . . . . . . . . . . . . . . . 84
第 8 章 Autodesk Vault をセットアップ、インストールする . . . . . . . . . . . .85
重要な用語 . . . . . . . . . . . . . . . . . . . . . . . . . . . . . . . . . . . . . . . . . . . . . . . . . . . . . . . . . . 86
Autodesk Vault のさまざまなシナリオを理解する. . . . . . . . . . . . . . . . . . . . . . . . . 88
ボールトの構成を決定する . . . . . . . . . . . . . . . . . . . . . . . . . . . . . . . . . . . . . . 88
設計チームで作業する . . . . . . . . . . . . . . . . . . . . . . . . . . . . . . . . . . . . . . . . . . 88
シングル ユーザとして作業する . . . . . . . . . . . . . . . . . . . . . . . . . . . . . . . . . . 91
Windows ワークグループで作業する . . . . . . . . . . . . . . . . . . . . . . . . . . . . . . 91
Autodesk Vault をインストールする . . . . . . . . . . . . . . . . . . . . . . . . . . . . . . . . . . . . . 93
ハードウェアおよびソフトウェアの要件 . . . . . . . . . . . . . . . . . . . . . . . . . . 93
Autodesk Vault 2.0 にアップグレードする . . . . . . . . . . . . . . . . . . . . . . . . . . 93
クライアント コンポーネントとサーバ コンポーネントをインストールす
る . . . . . . . . . . . . . . . . . . . . . . . . . . . . . . . . . . . . . . . . . . . . . . . . 94
Autodesk Vault を初めて起動する . . . . . . . . . . . . . . . . . . . . . . . . . . . . . . . . . 94
Vault Manager を使用して管理する . . . . . . . . . . . . . . . . . . . . . . . . . . . . . . . . . . . . . 96
ユーザを追加する . . . . . . . . . . . . . . . . . . . . . . . . . . . . . . . . . . . . . . . . . . . . . . 96
ボールトへのアクセスをユーザに許可する . . . . . . . . . . . . . . . . . . . . . . . . 97
複数のボールトを使用する . . . . . . . . . . . . . . . . . . . . . . . . . . . . . . . . . . . . . . 98
ファイルを編成する . . . . . . . . . . . . . . . . . . . . . . . . . . . . . . . . . . . . . . . . . . . . . . . . . . 98
Vault プロジェクトの作業スペースを指定する . . . . . . . . . . . . . . . . . . . . . 98
Vault プロジェクトのライブラリを指定する . . . . . . . . . . . . . . . . . . . . . . . 99
ボールトのフォルダ構造を作成する . . . . . . . . . . . . . . . . . . . . . . . . . . . . . . 99
新規 Vault プロジェクトのファイルをセットアップする . . . . . . . . . . . . . . . . . . 99
ライブラリをセットアップする . . . . . . . . . . . . . . . . . . . . . . . . . . . . . . . . . . . . . . . 102
従来のプロジェクトを使用する . . . . . . . . . . . . . . . . . . . . . . . . . . . . . . . . . . . . . . . 105
既存プロジェクト ファイルを変換する . . . . . . . . . . . . . . . . . . . . . . . . . . . 105
既存のデータをボールトに追加する . . . . . . . . . . . . . . . . . . . . . . . . . . . . . 106
第 9 章 Autodesk Vault Explorer を使用する . . . . . . . . . . . . . . . . . . . . . . .107
重要な用語 . . . . . . . . . . . . . . . . . . . . . . . . . . . . . . . . . . . . . . . . . . . . . . . . . . . . . . . . . 108
Autodesk Vault Explorer について . . . . . . . . . . . . . . . . . . . . . . . . . . . . . . . . . . . . . . 109
Autodesk Vault Explorer を使用する . . . . . . . . . . . . . . . . . . . . . . . . . . . . . . . . . . . . 109
ファイル ステータスのアイコンのリファレンス . . . . . . . . . . . . . . . . . . . . . . . . 110
ボールトにフォルダを作成する . . . . . . . . . . . . . . . . . . . . . . . . . . . . . . . . . . . . . . . 112
作業フォルダを指定する . . . . . . . . . . . . . . . . . . . . . . . . . . . . . . . . . . . . . . . . . . . . . 114
目次 | v

Vault Explorer でファイルを管理する . . . . . . . . . . . . . . . . . . . . . . . . . . . . . . . . . . 116
Inventor 以外のファイルをボールトに追加する . . . . . . . . . . . . . . . . . . . . 116
旧バージョンを取得する . . . . . . . . . . . . . . . . . . . . . . . . . . . . . . . . . . . . . . . 117
最新バージョンを取得する . . . . . . . . . . . . . . . . . . . . . . . . . . . . . . . . . . . . . 118
チェックアウトを理解する . . . . . . . . . . . . . . . . . . . . . . . . . . . . . . . . . . . . . 120
チェックインを理解する . . . . . . . . . . . . . . . . . . . . . . . . . . . . . . . . . . . . . . . 121
チェックアウトの取り消しを理解する . . . . . . . . . . . . . . . . . . . . . . . . . . . 123
別のファイルにファイルを添付する . . . . . . . . . . . . . . . . . . . . . . . . . . . . . 123
ボールト内でファイルを移動する . . . . . . . . . . . . . . . . . . . . . . . . . . . . . . . 125
バージョンを管理、検索する . . . . . . . . . . . . . . . . . . . . . . . . . . . . . . . . . . . . . . . . . 126
バージョン履歴を表示する . . . . . . . . . . . . . . . . . . . . . . . . . . . . . . . . . . . . . 126
使用されている他のファイルを表示する . . . . . . . . . . . . . . . . . . . . . . . . . 127
ファイルの参照元を表示する . . . . . . . . . . . . . . . . . . . . . . . . . . . . . . . . . . . 127
ビューをカスタマイズする . . . . . . . . . . . . . . . . . . . . . . . . . . . . . . . . . . . . . 128
検索をカスタマイズする . . . . . . . . . . . . . . . . . . . . . . . . . . . . . . . . . . . . . . . 129
第 10 章 Autodesk Inventor で Vault タスクを実行する . . . . . . . . . . . . . . . 131
重要な用語 . . . . . . . . . . . . . . . . . . . . . . . . . . . . . . . . . . . . . . . . . . . . . . . . . . . . . . . . . 132
ファイル管理ツールについて . . . . . . . . . . . . . . . . . . . . . . . . . . . . . . . . . . . . . . . . . 133
Autodesk Inventor でボールトにログインする . . . . . . . . . . . . . . . . . . . . . . . . . . . 134
作業スペース フォルダを割り当てる . . . . . . . . . . . . . . . . . . . . . . . . . . . . . . . . . . 135
ボールトでファイルを使用する . . . . . . . . . . . . . . . . . . . . . . . . . . . . . . . . . . . . . . . 137
ファイルを追加する . . . . . . . . . . . . . . . . . . . . . . . . . . . . . . . . . . . . . . . . . . . 137
ファイルをチェックアウトする . . . . . . . . . . . . . . . . . . . . . . . . . . . . . . . . . 138
ファイルをチェックインする . . . . . . . . . . . . . . . . . . . . . . . . . . . . . . . . . . . 140
ファイルのチェックアウトを取り消す . . . . . . . . . . . . . . . . . . . . . . . . . . . 141
ボールトからモデルを更新する . . . . . . . . . . . . . . . . . . . . . . . . . . . . . . . . . 142
ファイルの履歴を表示する . . . . . . . . . . . . . . . . . . . . . . . . . . . . . . . . . . . . . 143
ボールトのファイルを Autodesk Streamline にパブリッシュする . . . . . . . . . . . 144
Autodesk iPublisher をインストール、設定する. . . . . . . . . . . . . . . . . . . . . 144
ボールトをパブリッシュ用に設定する . . . . . . . . . . . . . . . . . . . . . . . . . . . 147
Autodesk Inventor で Vault Explorer を起動する . . . . . . . . . . . . . . . . . . . . . . . . . . 149
第 11 章 ボールトをメンテナンスする. . . . . . . . . . . . . . . . . . . . . . . . . . . . . . 151
ボールトのメンテナンスについて . . . . . . . . . . . . . . . . . . . . . . . . . . . . . . . . . . . . . 152
ボールトを移動する . . . . . . . . . . . . . . . . . . . . . . . . . . . . . . . . . . . . . . . . . . . 152
ボールトをアタッチ解除およびアタッチする . . . . . . . . . . . . . . . . . . . . . 153
ボールトを修復する . . . . . . . . . . . . . . . . . . . . . . . . . . . . . . . . . . . . . . . . . . . . . . . . . 154
Vault データベースとボールト ファイル保管場所をバックアップする 154
Vault データベースとボールト ファイル保管場所を復元する . . . . . . . . 155
索引 . . . . . . . . . . . . . . . . . . . . . . . . . . . . . . . . . . . . . . . . . . . . . . . . . 157
vi | 目次

はじめに
この章の内容
� Autodesk Inventor でのデー
タ管理
� Autodesk Inventor のプロ
ジェクトについて
� Autodesk Vault について
Autodesk Inventor プロジェクト ファイルは、設計チームと
設計過程の両方を考慮して設計データを編成します。
Autodesk Vault は、データの保管とバージョン管理を集中
して行う環境を提供します。効果的なデータ管理システム
により、Autodesk Inventor のプロジェクト ファイルのファ
イル編成と、Autodesk Vault のバージョン追跡の両機能を
利用できます。
1

Autodesk Inventor のプロジェクト
Autodesk Inventor のプロジェクト ファイルは、設計データを管理する上で重要
です。プロジェクト ファイルには、Autodesk Inventor のデータの場所やデータ
のアクセス方法がまとめられています。プロジェクト ファイル内の検索パス、
作業スペース、作業グループの設定によって、Autodesk Inventor が設計要素の
検索に使用するマップと、設計チームのメンバ用の基本的なルールのセットが
作成されます。
Autodesk Vault は Inventor のプロジェクトのファイル編成と検索パスを利用する
ため、データ管理を開始するにあたり、Autodesk Inventor のプロジェクトを確
実に理解することが大切です。
Autodesk Vault
Autodesk Vault は、管理対象ファイルの範囲を拡大し、バージョン追跡機能を組
み込むことにより、データ管理プロセスを強化します。Vault プロジェクトを使
用する場合、データ ファイルは設計の開発履歴全体が記録される中央のリポジ
トリに格納されます。Autodesk Vault では、Inventor のファイルと Inventor 以外
のファイルを同様に管理することができます。
ファイルを編集するには、まず、ボールトからファイルをチェックアウトする
必要があります。チェックアウトしたファイルをボールトにチェックインして
戻すと、編集内容がプロジェクトの最新バージョンとして保存され、直前の
バージョンには設計履歴の一部として順次インデックスが作成されます。
Autodesk Vault は設計の開発履歴とサポート ドキュメントを管理するだけでな
く、コラボレーション環境におけるこれらのファイルへのアクセスも管理しま
す。
2 | はじめに

Autodesk Inventor の
プロジェクト
この章の内容 1� プロジェクトの概要
� 参照ファイルの検索方法
� 既定値のプロジェクト
この章では、プロジェクトの定義と Autodesk Inventor によ
るプロジェクトの使用方法、参照ファイルを検索する上
でのプロジェクトの重要性、既定値のプロジェクトを使
用できるケースについて説明します。
3

重要な用語
用語 定義
アクティブな プロジェクト
コンポーネントを開いたり、保存したり、編集するときに、Autodesk Inventor が自動的に既定値とするプロジェクト。ユーザが指定したプロジェクト、または既定値のインストールされたプロジェクトです。
既定値の プロジェクト
Autodesk Inventor のインストール時にインストールされる空のプロジェクト。プロジェクトが定義されていない場合は、既定値のプロジェクトがアクティブになります。
編集可能な場所 ユーザが作成したパーツは編集可能な場所に保存されます。プロジェクト内の編集可能な場所は、作業スペース、ローカル検索パス、作業グループ検索パスです。編集可能な場所は、プロジェクトごとに 1 つのみ使用します。
ライブラリ ライブラリは、読み取り専用ファイルが格納されるプロジェクトの場所です。ライブラリ ファイルは参照されますが、編集されることはありません。プロジェクト内では、各ライブラリの名前は一意である必要があります。ライブラリ内では、各ファイルに一意の名前を付けます。
プロジェクト 拡張子が .ipj のテキスト ファイル。プロジェクトのモード ( シングル ユーザ モードまたはマルチユーザ モード )、保存するバージョン数、編集ファイルと参照ファイルの両方のファイル格納場所を定義します。
参照ファイル 現在の設計で使用されるファイル。参照ファイルは、ライブラリ パーツと同様に、編集可能な場合と読み取り専用の場合があります。
相対パス 先頭のフォルダが指定されていないフォルダのパスまたはファイルのパス ( たとえば、somefolder/part.ipt、./somefolder/)。プロジェクトでは、プロジェクト ファイル (.ipj) の場所を基準とした相対パスが使用されます。Autodesk Inventor は、相対パスを使用して参照ファイルの場所を検索します。
ルート フォルダ プロジェクト検索パスの最上位レベルのフォルダ。このフォルダにはプロジェクト ファイルが格納されます。ルート フォルダの下位にネストされたサブフォルダ内のデータ ファイルは、ルート フォルダからの相対パスによって検索されます。このプロジェクトに属するすべてのファイルは、ルート フォルダまたはルート フォルダのサブフォルダのいずれかに格納されます。
4 | 第 1 章 Autodesk Inventor のプロジェクト

格納場所 設計ファイルが格納されているローカル コンピュータまたはネットワーク上のフォルダ。格納場所は、プロジェクト内の検索パスによって、作業スペース、ローカル検索パス、作業グループ、ライブラリとして識別されます。
UNC パス ファイルの名前付け規則 (Universal Naming Convention)。ファイルが格納されたコンピュータの場所に関係なく、ファイル名に同じ規則に従ったパスを使用できます ( 例 : ..\\computername\sharename
\relativepath\filename.ext)。相対パスを使用しない場合に、フォルダの場所の識別に使用します。
用語 定義
重要な用語 | 5

プロジェクトについて
プロジェクトは、拡張子 .ipj が付いたテキスト ファイルです。プロジェクトに
は、設計データを保存する場所、ファイルを編集する場所、ファイルにアクセ
ス可能なユーザ、ファイルの保存時に保持されるファイルのバージョン数、そ
の他の設定に関する情報が含まれます。プロジェクトは、モデル ファイル、図
面、プレゼンテーション、デザイン ノートを含む完全な設計または製品の論理
的な集合です。
通常、設計で使用する多くのファイルは、サブアセンブリ内のパーツやアセン
ブリ内のサブアセンブリなどの別のファイルを参照します。設計の進捗に伴い
複雑化することを念頭において、設計の要件に応じたプロジェクトを設定でき
ます。
プロジェクト内の検索パスによって、ファイルを保存するルート フォルダが識
別されます。データ ファイルは、このルート フォルダに直接保存するか、そ
のサブフォルダに保存できます。
複数の設計者で構成されたチームでは、各メンバがマスター プロジェクトを参
照します。共有モードでは、すべての設計者が同じマスター プロジェクトを使
用します。半独立モードでは、各設計者は通常、パーソナル作業スペースが定
義されたパーソナル プロジェクトを使用しますが、チーム全体で使用する共通
のマスター プロジェクトも参照します。Autodesk Vault がインストールされて
いる場合は、Vault プロジェクトを使用します。このプロジェクトでは、共通
ファイルはボールトに保存され、直接アクセスされることはありません。各設
計者は、ファイルを参照および編集するためにコピーする場所が定義された
パーソナル プロジェクトを使用します。
既定値のプロジェクトを使用する
Autodesk Inventor を初めて起動した場合は、既定値のプロジェクトが自動的に
アクティブになり、すぐに作業を開始できます。
Autodesk Inventor は既定値のプロジェクトと一緒にインストールされます。既
定値のプロジェクトには検索パスは定義されていませんが、このプロジェクト
を使用してすぐに設計を開始できます。一般に、既定値のプロジェクトはテス
トに使用し、実際の設計作業には使用しません。設計が複雑になってからファ
イルをプロジェクトにマイグレートするのは、設計を開始する前にプロジェク
トを設定するよりも困難です。
6 | 第 1 章 Autodesk Inventor のプロジェクト

参照ファイルの検索方法
Autodesk Inventor は、ファイルを検索するときに、アクティブなプロジェクト
に定義されている場所で、格納されているファイル名と相対パスを検索しま
す。アクティブなプロジェクトによって、別のファイルから参照されている
ファイルの検索方法が決まります。
ファイル参照は、次の規則に従って格納されます。
� ファイル参照は、そのファイル参照が保存されているプロジェクトのルート
からの相対パスとして格納されます。ファイルがライブラリ内にある場合
は、ライブラリ名も格納されます。
� 参照ファイルがプロジェクトのルート フォルダにはないものの、参照元
ファイルと同じフォルダまたはサブフォルダに保存されている場合、ファイ
ル参照は相対パスとして格納されます。
ライブラリ ファイル以外のファイルは、相対パスが保持される限り、プロジェ
クトに指定されたライブラリ以外の別の場所に移動でき、Autodesk Inventor で
検索できます。
ライブラリ ( 読み取り専用 ) の場所には、別のファイルから参照されるだけで
編集されない、ライブラリのパーツまたはその他のパーツが格納されます。
Autodesk Inventor は、プロジェクトで指定されているライブラリの場所で、ラ
イブラリ参照を検索します。ライブラリ以外の場所については、編集可能な場
所 (作業スペース、ローカル検索パス、作業グループ検索パス )をプロジェク
トに定義されている順序で検索します。最も確実な方法は、編集可能な場所を
プロジェクトごとに 1 つだけ指定することです。この場所にあるパーツは編集
できます。
注 : Autodesk Inventor のインストール時に、ライブラリ ファイルの編集を可
能にするオプションを設定できます。編集対象のライブラリ ファイルを参照
する他の設計が影響を受けるため、このオプションを使用する場合は十分に注
意してください。
他の設計グループも同じライブラリ パーツを使用することがあるため、複数の
プロジェクトで同じライブラリの場所が指定されている可能性があります。
詳細は、43ページの「ファイル リンクを解決する」を参照してください。
プロジェクトについて | 7

8 | 第 1 章 Autodesk Inventor のプロジェクト

プロジェクト環境を設
定する
この章の内容 2� シングル ユーザ モード
� 共有ユーザ モード
� 半独立モード
� プロジェクト ホーム フォル
ダ
� プロジェクトのファイル構造
この章では、プロジェクトのマルチユーザ モードと、マ
ルチユーザ モードの各オプションがどのような設計環境
に最適かについて説明します。各モードのプロジェクト
例を検討し、プロジェクトのショートカット用のプロ
ジェクト フォルダの設定方法を確認します。また、設計
プロジェクトの全工程を通じて維持できるファイル構造
を設定することの重要性について説明します。
9

重要な用語
用語 定義
ファイルの チェックイン / チェックアウト
半独立モードまたは共有モードでは、ファイル ステータス ブラウザでファイルをチェックアウトして予約すると、ステータスを示すマークが表示されるため、複数の設計者が同じファイルを同時に編集しない仕組みになっています。[ チェックイン ] ツールを使用すると、他の設計者がこのファイルをチェックアウトできるようになります。半独立モードでは、[ チェックアウト ] ツールを使用すると、ファイルがパーソナル作業スペースにコピーされ、チェックインするとファイルのコピーが作業グループに戻されます。共有モードでは、ある設計者が編集内容を保存すると、他の設計者がそのチェックアウトされているファイルを開いて表示できます。
ファイル ステータス ブラウザ
マルチユーザ モードでは、ブラウザに、開いている各ファイルのチェックアウト ステータス、チェックインの必要性を示すステータス、またはその他のステータスが表示されます。チェックアウト、チェックイン、チェックアウトのキャンセル、ステータスの更新などの操作を実行します。
インクルード ファイル
半独立環境では、設計チームで共有するマスター プロジェクトが個々のプロジェクトにインクルードされるため、作業グループ フォルダ内のデータはすべて単一のプロジェクトからアクセスおよび管理されます。
マスター プロジェクト
マルチユーザ モードでは、プロジェクトはグループで共有されます。マスター プロジェクトには、設計チーム全体で使用する作業グループの場所とライブラリが指定されます。
マルチユーザ モード
設計データへのアクセス、編集して保存する場所など、設計プロジェクトで実行可能な操作と制限を指定します。モードには、Off ( シングル ユーザ )、共有、半独立、Vault があります。
ネストされた フォルダの場所
プロジェクト検索パス内で、別のフォルダのサブフォルダとして定義されたルートのプロジェクトの場所。ファイル参照エラーの原因となるため、プロジェクト エディタには赤で表示されます。プロジェクトには、ネストされたフォルダを指す検索パスを指定しないでください。
プロジェクトのショートカット
新しいプロジェクトを作成したり、既存のプロジェクトを参照すると、プロジェクト フォルダにショートカットが作成されて、プロジェクト ファイルへのリンクが作成されます。プロジェクトのショートカットは、プロジェクトの一覧が表示されるペインに、プロジェクト エディタが使用可能なプロジェクトの一覧を表示するために使用します。
10 | 第 2 章 プロジェクト環境を設定する

プロジェクト フォルダ
プロジェクトへのショートカットが保存されている、各設計者用のフォルダの場所。既定値のフォルダの場所は、マイドキュメントの下です。
半独立モード マルチユーザ モードの 1 つ。設計者は作業グループとライブラリの場所を共有しますが、ファイルの編集はパーソナル作業スペースで行います。チェックアウトとチェックインを実行すると、作業グループの場所と作業スペースの場所の間でファイルがコピーされます。ファイル ステータス ブラウザには、ファイルのチェックアウト ステータスが表示されます。ファイルをチェックインして作業グループの場所に戻すまで、他の設計者は変更内容を表示できません。
共有モード マルチユーザ モードの 1 つ。設計者は同じプロジェクトを共有します。チェックアウトすると作業グループのファイルが予約されるので、1 度に 1 人の設計者のみがファイルを編集できます。ファイルはパーソナル作業スペースにコピーされないため、保存された編集内容はすべての設計者が表示できます。ファイル ステータス ブラウザには、ファイルのチェックアウト ステータスが表示されます。チェックアウトをキャンセルしても、ファイルはチェックアウト前の状態に復元されません。
シングル ユーザ モード ( マルチユーザ Off)
データ ファイルの場所は、プロジェクトの作業スペース内に配置されます。プロジェクト内のファイルには、Autodesk Inventor の単一セッションで 1 度に 1 人のユーザがアクセスします。ファイルのチェックインやチェックアウトは行われません。
作業グループの場所 作業グループ フォルダの場所はプロジェクトの作業グループ検索パスで定義されます。この場所は、共有モードと半独立モードでファイルのチェックアウトとチェックインに使用されるマスター プロジェクトの場所です。
作業スペースの場所 シングル ユーザ モード、半独立モード、Vault モードで、設計ファイルの個人用のコピーを編集する個人用の場所です。シングル ユーザ モードと Vault モードでは、作業スペースを唯一編集可能な場所として定義する必要があります。Autodesk Inventor の単一セッションで 1 度に 1 人の設計者のみが、定義された作業スペースでプロジェクトを使用する必要があります。
用語 定義
重要な用語 | 11

プロジェクト モードを理解する
データ ファイルを効果的に管理するには、アクセスとセキュリティに関する設
計チームの要件を評価する必要があります。プロジェクトには 4 種類のマルチ
ユーザ モードがあり、いずれかのモードを選択します。選択したモードによっ
て、ファイルを編集して保存できる場所、ファイルにアクセス可能なユーザ、
チェックインとチェックアウトの動作が決まります。
モードの設定は、プロジェクトを作成または編集するときに行います。最適な
モードを選択するには、ファイル構造を構築し、ファイル データにアクセスす
る必要のあるユーザを把握しておく必要があります。
Autodesk Inventor を使用すると、設計チームの作業の生産性が向上します。コ
ラボレーション環境では、データ管理機能を利用して、他の設計者がファイル
を使用中の場合や設計が変更された場合に設計者に通知したり、ファイルの作
成と保存の規則を指定する必要があります。
Autodesk Inventor では、以下の 4 種類のプロジェクト ユーザ モードを使用して
ファイルを管理できます。
� マルチユーザ Off (シングル ユーザ )
� 共有
� 半独立
� Vault (このモードを使用する場合は、Autodesk Vault がインストールされてい
る必要があります )
複数の設計者がデータにアクセスする必要がある場合は、Vault モードを使用し
ます。このモードでは、ファイルのすべてのバージョンの保持、設計データの
検索およびクエリー機能など、広範なデータ管理機能を利用できます。Vault が
インストールされていない場合、半独立モードは共有モードよりも柔軟性があ
ります。1 人で作業する場合や、自分のファイルに他のユーザがアクセスしな
い場合は、マルチユーザ モード Off (シングル モード )を使用します。
マルチユーザ モード Off (シングル ユーザ )
個人の設計者の場合は、マルチユーザ モードを Off (シングル ユーザ )に設定
します。マルチユーザ モードが Off の場合は、以下のようになります。
� すべての設計ファイル (ライブラリから参照されるファイル以外 )が 1 つの
フォルダ (作業スペース )とそのサブディレクトリ内に存在します。
� オリジナル ファイルは、シングル ユーザのみが使用するパーソナル作業ス
ペースに保存されます。
12 | 第 2 章 プロジェクト環境を設定する

� プロジェクト ファイル (.ipj)は作業スペース (ルート )フォルダに保存し、[ 相
対パスを使用 ]オプションを [ 有効 ]に設定し、[作業スペース ]を「.\」に
指定します。
� ファイルをチェックアウトする必要はありません。
� ブラウザにファイルのチェックアウト ステータスは表示されません。
共有ユーザ モードは、設計ファイルの編集に関して明確な役割が定義された小
規模な設計グループにのみ適しています。共有モードは、設計チームのすべて
のメンバが単一の作業グループの場所を共有するため、マルチユーザ モードの
中で最も柔軟性がありません。1 人の設計者がほとんどの作業を行う場合、作
業グループをその設計者のコンピュータに配置し、ネットワーク共有として
チームの他のメンバが使用できるようにします。
共有プロジェクトには、1 つの作業グループの場所と 1 つまたは複数のライブ
ラリの場所が定義されます。プロジェクトの [ 相対パスを使用 ]を [ 有効 ]に設
定し、[作業グループ ]の場所を「.\」に設定します。プロジェクト (.ipj)は作
業グループ フォルダに配置します。
一般的なマルチユーザ Off ( シングル ) プロジェクトの設定
インクルード ファイル なし
ローカル検索パス なし
作業グループ検索パス なし
作業スペース検索パス 「.\」を定義
ライブラリの場所 1 つまたは複数を定義します。ライブラリ フォルダを定義する場合、各フォルダに内容が分かるような名前を付けます。このフォルダ名は変更しないでください。ライブラリ名は参照内に格納されるため、後でライブラリ名を変更すると、ライブラリ参照が壊れます。
オプション マルチユーザ = Off相対パスを使用 = 有効保存時の旧バージョン数 (-1 = All) = 1 ( 数値が大きいほど多くのディスク スペースが必要 )
プロジェクト モードを理解する | 13

共有ユーザ モードでは、以下のようになります。
� 設計チームのメンバは作業グループの場所を共有し、その場所でファイルを
変更して保存します。
� 設計チームのメンバは、ファイルをローカルにコピーするのではなく、ファ
イルが保存されている作業グループ フォルダ内のオリジナル ファイルを直
接開き、作業して保存します。
� 設計者は、ファイルが他のユーザによってチェックアウトされているとス
テータスが表示されるので、互いの作業を置き換えるのを回避できます。た
だし、ファイルをチェックアウトしても、Microsoft Windows エクスプロー
ラでのファイルの移動、コピー、削除は実行可能であることに注意してくだ
さい。
� 設計チームのメンバは、ファイルを開くか、最新バージョンを表示すると、
常に最新のバージョンにアクセスできます。
� ファイル ステータス ブラウザには、作業グループと作業スペースの場所にあ
るプロジェクトのファイルのチェックアウト ステータスが表示されます。
ファイル ステータス ブラウザからファイルのチェックインとチェックアウト
を実行できます。チェックアウトをキャンセルすると、ファイルは他の設計
者が使用できるようになりますが、チェックアウト前の状態に復元されませ
ん。
一般的な共有モード プロジェクトの設定
インクルード ファイル なし
作業スペース なし
ローカル検索パス なし
作業グループ検索パス 作業グループの場所を「.\」に定義
ライブラリ検索パス ライブラリ フォルダを定義する場合、各フォルダに内容が分かるような名前を付けます。このフォルダ名は変更しないでください。ライブラリ名は参照内に格納されるため、後でライブラリ名を変更すると、ライブラリ参照が壊れます。
オプション マルチユーザ = 共有相対パスを使用 = 有効保存時の旧バージョン数 (-1 = All) = 1 ( 数値が大きいほど多くのディスク スペースが必要 )
14 | 第 2 章 プロジェクト環境を設定する

半独立モード
Autodesk Vault が使用できない場合は、半独立モードが最も強力なマルチユーザ
オプションです。Vault とは異なり、アクセスできるファイル バージョン数は
プロジェクトで指定した数のみで、高度なデータベース クエリーやボールトの
構成機能は利用できません。半独立モードは、パーツやサブアセンブリを個別
に設計する場合や、パーツやアセンブリのコピーで作業して、さまざまな設計
のバリエーションを評価する場合に便利です。設計の変更を行った後でこの変
更を破棄することにした場合は、必要に応じて、チェックアウトをキャンセル
してファイルをオリジナル ファイルに戻すことができます。
半独立モードが Vault モードよりも有利な点は、設計者に必要なのは各自で編
集するファイルを保管する作業スペースのみであり、他の設計者がチェックイ
ンした変更内容を表示するために作業スペースを更新する必要がない点です。
各設計者は常に、チェックインされた最新の変更内容と、各自で行った変更に
アクセスできます。
半独立モードでは、以下のようになります。
� すべての設計チームのメンバがマスター プロジェクトを共有します。マス
ター プロジェクトは、各メンバのパーソナル プロジェクトにインクルード
され、設計プロジェクトのデータ ファイルの作業グループとライブラリの
場所を定義します。
� ファイルをチェックアウトすると、ファイルは編集用に自動的に作業グルー
プからパーソナル作業スペースにコピーされます。チェックアウトされた
ファイルは、編集した後にパーソナル作業スペースに保存されます。チェッ
クアウトされていないファイルは引き続き中央の作業グループの場所から参
照され、保存できません。
� 設計チームのあるメンバがファイルを変更して保存した場合、他のメンバ
は、そのファイルが作業グループの場所にチェックインされるまでその内容
を表示できません。
� ファイル ステータス ブラウザには、作業グループと作業スペースの場所に
あるプロジェクトのファイルのチェックアウト ステータスが表示されます。
ファイル ステータス ブラウザからファイルのチェックインとチェックアウ
トを実行できます。
� ファイルをチェックインすると、ファイルは自動的にパーソナル作業スペー
スから作業グループにコピーされて、パーソナル作業スペースからは削除さ
れます。直前のパージョンが OldVersions フォルダに移動されます。作業グ
ループでは、その後このファイルが開かれるか、チェックアウトされると、
この新しいバージョンが使用されます。
� チェックアウトをキャンセルすると、ファイルの予約が解除されます。作業
スペースのバージョンが削除されて、作業グループにはオリジナル ファイ
ルが残ります。変更内容はファイルに保存されません。
プロジェクト モードを理解する | 15

ファイルを保存すると、直前のバージョンが OldVersions フォルダに移動しま
す。既にファイルを開いている設計者の場合、最新バージョンを表示するか、
ファイルを閉じて再度開くまで、引き続きそのバージョンにアクセスすること
になります。
半独立モードで作業する場合、マスター プロジェクトは共有する作業グループ
とライブラリを定義します。各設計者が使用するパーソナル プロジェクトは、
作業スペースのみを定義し、マスター プロジェクトへのパスをインクルードし
ます。マルチユーザ オプションの「半独立」はマスター プロジェクトから継
承され、パーソナル プロジェクトでは変更できません。
マスター プロジェクト ( グループ全体で共有 ) の設定
インクルード ファイル なし
ローカル検索パス なし
作業グループ検索パス 作業グループの場所を「.\」に定義
ライブラリの場所 ライブラリの場所を定義する場合は、各ライブラリに内容の分かりやすい名前を付ける必要があります。名前は変更しないでください。また、UNC に基づいた場所を指定します。ライブラリ名は、ライブラリに含まれるファイルへの参照の一部として格納されます。ライブラリの場所は、作業グループのサブフォルダ内に配置するように定義できます。特に、コンテンツ ライブラリなどの場合です。たとえば、名前を Content Library として、場所を .\Content Library とします。
オプション マルチユーザ = 半独立相対パスを使用 = 有効保存時の旧バージョン数 (-1 = All) = 1 ( 数値が大きいほど多くのディスク スペースが必要 )
16 | 第 2 章 プロジェクト環境を設定する

マスター プロジェクトが作成されたときには、パーソナル プロジェクトもほ
とんどが完成しています。パーソナル プロジェクトを作成するときは、プロ
ジェクト エディタでマスター プロジェクトがハイライト表示されていること
を確認してください。このマスター プロジェクトが、既定値でインクルードさ
れるプロジェクトになります。
Vault モード
ボールト ( 完全に独立したモード )を使用するには、Autodesk Vault ソフトウェ
アをインストールする必要があります。設計者は、ボールトに追加されている
ファイルのバージョンを直接表示したり、作業を行うことはありません。各設
計者は、パーソナル作業スペースを定義するプロジェクト ファイルを使用しま
す。Autodesk Vault は、ボールトに追加されているファイルを表示したり編集す
るためにパーソナル作業スペースにコピーします。他の設計者がファイルの変
更を行い、チェックインしてボールトに戻した内容は、ファイルを更新して
パーソナル作業スペースに最新バージョンを取得するまで表示されません。
Autodesk Vault は、チェックインされたデータ ファイルのすべてのバージョン
のコピーを保持し、編集履歴、ファイルのプロパティ、ファイルの依存関係に
関する追加情報をデータベースに保存します。これにより、ファイルのプロパ
ティに関するクエリーの設定、ファイル参照の追跡、過去の設定の取得が可能
になります。
パーソナル プロジェクト ( 各ユーザに 1 つ ) の設定
インクルード ファイル UNC パスを使用した作業グループ プロジェクトの場所です。プロジェクト エディタからインクルード ファイルを参照するか、パスを入力できます。
作業スペース パーソナル作業スペースの場所です。パーソナル プロジェクトは .\( パーソナル作業スペース フォルダ )に配置します。
作業グループ検索パス なし。グループ プロジェクト ファイルから継承されます。
ライブラリの場所 なし。グループ プロジェクト ファイルから継承されます。
オプション 相対パスを使用 = 有効その他のオプションはマスター プロジェクトから継承されます。
プロジェクト モードを理解する | 17

Vault プロジェクトでは、作業スペースを「.\」に配置する必要があります。こ
の他に編集可能な場所は必要ありません。
詳細は、81ページ以降の Autodesk Vault に関する章を参照してください。
フォルダ構造を設定する
典型的なプロジェクトは、たとえば、プロジェクト固有のパーツやアセンブ
リ、社内独自の標準コンポーネント、既製のコンポーネント ( 締結部品、継ぎ
手、電子コンポーネントなど )で構成されています。
ファイル解決の問題が発生する可能性を低減するため、プロジェクトを作成し
てファイルを保存する前に、フォルダ構造を設定します。設計ファイルを容易
に編成するために、プロジェクトの作業スペースまたは作業グループ フォルダ
の下位にサブフォルダを設定することをお勧めします。このサブフォルダにプ
ロジェクトのすべての設計ファイルを保存して、設計プロジェクトで使用する
ファイルを論理的な方法で編成できます。参照はプロジェクト フォルダからの
相対パスとして格納されるため、フォルダの構造を変更したり、ファイルの移
動や名前の変更を行うと、多くの場合、ファイル参照が壊れます。
新しいファイルは常に、プロジェクト用に定義された作業スペースか作業グ
ループ、またはそのサブフォルダのいずれかに保存します。
一般的な Vault プロジェクトの設定
インクルード ファイル なし
ローカル検索パス なし
作業グループ検索パス なし
作業スペース検索パス 「.\」に定義
ライブラリの場所 1 つまたは複数を定義します。ライブラリ フォルダを定義する場合、各フォルダに内容が分かるような名前を付けます。このフォルダ名は変更しないでください。ライブラリ名は参照内に格納されるため、後でライブラリ名を変更すると、ライブラリ参照が壊れます。
オプション マルチユーザ = Vault相対パスを使用 = 有効保存時の旧バージョン数 (-1 = All) = 1 ( 数値が大きいほど多くのディスク スペースが必要 )
18 | 第 2 章 プロジェクト環境を設定する

プロジェクトに関連付けられたファイルのフォルダ構造を作成するときは、次
のガイドラインに従います。
� プロジェクト フォルダについて、社内規格と命名規則に従います。
� 既存の設計のファイルを編集する場合、ファイルを作業スペースまたは作業
グループの任意のサブフォルダにコピーします。
� 既存の設計ファイルを参照する場合、ファイルをライブラリ フォルダにコ
ピーするか、パーツがリリースされたプロジェクトのルート フォルダを、
今回のプロジェクトのライブラリの場所として定義します。
� サブフォルダ構造を比較的ネストしない状態に保ち、プロジェクトに無関係
のファイルはルート フォルダの下位に保存しないようにします。単一の
フォルダに保存するファイル数は 100 以内に留めます。
注 : 場所やドキュメントを混同したり、ファイルを上書きしたりしないよう
にするため、別のパスにあるファイルに名前を付ける場合でも、重複した名前
を使用しないようにします。
ファイル構造を計画する
多くの場合、プロジェクトの進捗に伴いデータの移動が必要になります。たと
えば、ドライブを変更する、別のサーバに移動する、設計者を追加する、以前
は共有されていなかったデータを共有する、などの状況が考えられます。単純
なフォルダ構造を維持していると、設計の複雑化、設計者の増加、データの分
散に容易に対応できます。
Autodesk Inventor は、参照を、プロジェクト パスに指定されたルート フォルダ
からの相対パスとして格納します。そのため、別の編集可能な場所のサブフォ
ルダをプロジェクトの場所として指定する必要はありません。サブフォルダを
編集可能な場所として指定しないでください。このような指定を行うと、ファ
イル解決エラーが発生する可能性があります。指定したルート フォルダのサブ
フォルダをあえて取り込む場合は、警告として赤で表示されます。
多くの場合、ライブラリ パーツは指定されたライブラリ フォルダのサブフォ
ルダに保存されます。ルート ライブラリ フォルダを指定すると、Autodesk
Inventor は、ネストされたサブフォルダにあるライブラリ ファイルの、この
ルート フォルダからの相対パスを自動的に格納します。Autodesk Inventor は、
参照情報の一部としてライブラリ名も格納します。
プロジェクトにはルート フォルダ パスのみが含まれるようにするのが理想的
です。プロジェクトが単純な状態に保たれ、検索の効率が上がり、問題が発生
しなくなります。
フォルダ構造を設定する | 19

プロジェクトの場所にルート フォルダのみ (ネストされたサブフォルダはな
し )を指定すると、アーカイブの作成やベンダへのデータ セットの受け渡し
が容易になります。
読み取り専用データを管理する
各企業が、各自の設計環境に固有のパーツやアセンブリを作成してストックし
ています。これらのパーツは社内で作成されたカスタム パーツであるため、厳
密にはライブラリ パーツとはいえません。しかし、これらを編集する意図はな
いため、ライブラリ パーツと同様に扱ってください。このような目的では、こ
れらのパーツは参照しても変更しないため、ライブラリ パーツとまったく同じ
です。
ライブラリ内のファイルは編集できません。カスタム データを保護するには、
カスタム データ フォルダをプロジェクトのライブラリとして指定することを
検討します。
� マルチユーザ モードのプロジェクトを作成したり編集する場合は、1 つまた
は複数のライブラリを指定できます。ライブラリの場所を追加するときは、
カスタム パーツのルート フォルダを参照して選択します。ルート フォルダ
とそのすべてのサブフォルダが、ライブラリとしてアクセスできるようにな
ります。
� ライブラリ名が参照とともに保存されるため、Autodesk Inventor は常に、ラ
イブラリからファイルへの参照を、そのライブラリに固有のものとして認識
します。
� 設計をベンダに渡したり、設計のアーカイブを作成する場合は、フォルダ全
体ではなく参照先のライブラリ ファイルのみをコピーできます。参照はそ
のまま残ります。
注 : Autodesk Inventor のインストール時に、ライブラリ ファイルの編集を可
能にするオプションを設定できます。編集対象のライブラリ ファイルを参照
する別の設計が影響を受けるため、注意が必要です。
20 | 第 2 章 プロジェクト環境を設定する

プロジェクトを作成す
る
この章の内容 3� プロジェクト エディタ
� プロジェクト オプション
� プロジェクト検索パス
� ライブラリ
� Mechanical Desktop のパー
ツ ライブラリ
� iPart のライブラリ
この章では、プロジェクト フォルダとライブラリの場所
を設定する方法、Mechanical Desktop のパーツやライブラ
リなどのデータ ファイルへのパスを設定する方法につい
て説明します。ユーザ独自のプロジェクの作成に役立つ
ガイドラインについても説明します。
21

重要な用語
用語 定義
プロキシ ファイル Mechanical Desktop のパーツをアセンブリ ファイルにコンポーネントとして配置すると、プロキシ ファイルが作成されます。このファイルには、Mechanical Desktop のファイルと変換されたデータへのリンクが含まれます。通常、元の Mechanical Desktop のファイルはライブラリに保存され、変換されたプロキシ ファイルはプロキシ ライブラリに保存されます。プロキシ ライブラリには、Mechanical Desktop のライブラリと同じ名前が付きます。ただし、先頭にアンダースコア (_) が付きます。同様に、iParts は通常、ライブラリに保存されます。メンバ パーツを作成すると、同じ命名規則を使用するプロキシ ライブラリに保存されます。
検索パス プロジェクトに指定されているファイルの場所。ファイルを開くと、アクティブなプロジェクトで指定されたすべてのパスを使って、参照ファイルの検索が行われます。
サブフォルダ データ ファイルが含まれた、指定のフォルダの下にネストされたフォルダ。サブフォルダ内のデータは、ルート (親 ) フォルダからの相対パスによって関連付けられています。
22 | 第 3 章 プロジェクトを作成する

プロジェクト エディタでプロジェクトを作成
する
プロジェクトを作成すると、実際には 2 つのファイルが作成されます。プロ
ジェクト (拡張子は .ipj)と、その .ipj ファイルにリンクするショートカットで
す。このショートカットは、プロジェクト ウィザードで定義したプロジェクト
フォルダの場所に常駐します。既定値のプロジェクト フォルダの場所はマイド
キュメントですが、[オプション ]ダイアログ ボックスで別の場所に変更でき
ます。[ツール ]、[アプリケーション オプション ]、[ファイル ]タブの順に選
択して、[プロジェクト フォルダ ]の場所を再設定します。
ショートカットは削除できますが、削除してもプロジェクト ファイルは削除さ
れません。既存のプロジェクトを参照したり、既存のプロジェクトをダブルク
リックすると、削除したショートカットが再作成されます。
プロジェクト エディタでプロジェクトを作成する | 23

第 2 章で説明した内容を確認するため、次の表に各プロジェクト モードに関す
る推奨事項をまとめます。
マルチユーザ Off ( シングル ユーザ )
共有 半独立 マスター
半独立 パーソナル
Vault
プロジェクト(..ipj) の場所
作業スペース 作業グループ 作業グループ 作業スペース 作業スペース
プロジェクトのショートカットの場所
[ オプション ]ダイアログ ボックスの [ ファイル ] タブ上で指定したプロジェクト フォルダ
[ オプション ]ダイアログ ボックスの [ ファイル ] タブ上で指定したプロジェクト フォルダ
[ オプション ]ダイアログ ボックスの [ ファイル ] タブ上で指定したプロジェクト フォルダ
[ オプション ]ダイアログ ボックスの [ ファイル ] タブ上で指定したプロジェクト フォルダ
[ オプション ]ダイアログ ボックスの [ ファイル ] タブ上で指定したプロジェクト フォルダ
マルチユーザ 設定
Off 共有 半独立 半独立 Vault
インクルード ファイル
なし なし なし 半独立マスター プロジェクト
なし
ローカル検索 パス
なし なし なし なし なし
作業スペース パス
「.\」を定義 なし なし 「.\」を定義 「.\」を定義
作業グループ パス
なし 「.\」を定義 「.\」を定義 マスターから継承
なし
ライブラリの 場所
1 つまたは 複数
1 つまたは 複数
1 つまたは 複数
マスターから継承
1 つまたは複数。作業スペースの下にネストされていない
相対パス 相対パス = 有効
相対パス = 有効
相対パス = 有効
相対パス = 有効
相対パス = 有効
Streamline
ウォッチ フォルダ
なし なし なし なし 1 つを定義
24 | 第 3 章 プロジェクトを作成する

注 : プロジェクトで必ず「相対パス = 有効」と設定して、プロジェクト ファ
イルの場所に対して相対的なパスを設定し、絶対パスは使用しないでくださ
い。
フォルダ構造を設定した後、上記の推奨事項を参照して、プロジェクトの
ショートカット用のプロジェクト フォルダを指定し、設計の目的に合わせて最
適なモードを決定します。プロジェクト ウィザードの手順に従って、新しいプ
ロジェクトを作成します。
プロジェクト ウィザードを開くには、次の 2 つの方法があります。
� Autodesk Inventor で [ファイル ]、[プロジェクト ]の順にクリックして、プロ
ジェクト エディタをアクティブにします。
� Autodesk Inventor を起動していない場合は、Microsoft Windows の [スタート ]
メニューから、[プログラム ]、[Inventor (リリース番号 )]、[ツール ]、[プ
ロジェクト エディタ ]の順に選択します。
注 : Autodesk Inventor のすべてのファイルを閉じてから、プロジェクト エ
ディタでアクティブなプロジェクトを編集してください。ファイルを開いてい
ると、アクティブなプロジェクトは読み取り専用になります。ただし、すべて
のファイルを閉じなくてもライブラリを追加することはできます。
プロジェクト エディタでプロジェクトを作成するには
1 プロジェクト エディタを開いて [新規作成 ]ボタンをクリックすると、Inventor
プロジェクト ウィザードが起動します。
2 プロジェクト タイプを指定します。
選択したプロジェクト タイプによって、作業グループまたは作業スペースのい
ずれかが作成されて、プロジェクトでマルチユーザ モードが設定されます。
Vault サーバ なし なし なし なし ボールトを格納するサーバを指定
Vault 名 なし なし なし なし サーバ上のボールトを指定
Vault
プロジェクトなし なし なし なし サーバ上の
Vault プロジェクト
プロジェクト エディタでプロジェクトを作成する | 25

既定値の設定は [新規シングル ユーザ プロジェクト ]であり、作業スペースが
作成されて、マルチユーザ オプションが Off に設定されます。
[新規 Vault プロジェクト ]オプションを使用するには、Autodesk Vault をインス
トールする必要があります。
3 必要なプロジェクト情報を指定します。
� [名前 ]ボックスに、プロジェクト名を入力します。
プロジェクト ウィザードは、ユーザが新しいプロジェクトを作成している
と想定して、プロジェクト名と同じ名前のサブフォルダを作成します。新し
いフォルダは、ショートカットが配置されるプロジェクト フォルダのサブ
フォルダになります。
別の場所を参照する場合は、指定したフォルダの名前が使用されて、新しい
フォルダは作成されません。
� Vault プロジェクト、半独立作業スペース プロジェクト、シングル ユーザ
プロジェクトを選択した場合は、プロジェクト フォルダ (.\ にある .ipj の場
所 )に作業スペースが作成されます。作業グループは、半独立マスター プ
ロジェクトと共有プロジェクトを選択した場合に作成されます。
プロジェクト ファイルの場所と、主に使用する編集可能な場所は同じです。
次の図に半独立作業スペース プロジェクトの例を示します (これは、編集
用に作業スペースを設定するパーソナル プロジェクトです。一方、半独立
マスター プロジェクトは共有ファイル用に作業グループを設定します )。プ
ロジェクト エディタでマスター プロジェクトを選択した後、半独立作業ス
ペース プロジェクトを作成すると、その場所は [マスタープロジェクト
ファイル ]ボックスに自動的に入力されます。
26 | 第 3 章 プロジェクトを作成する

4 ライブラリを指定します。
新しいプロジェクトでは、通常、既存のプロジェクトと同じライブラリを使用
します。左側のペインに、すべてのプロジェクト ファイルのライブラリが表示
されます。右側のペインで、新しいプロジェクトで使用するライブラリを指定
します。
� 右矢印をクリックすると、ライブラリの場所が [新規プロジェクト ]に移動し
ます。
� 左矢印をクリックすると、ライブラリの場所が [新規プロジェクト ]から削除
されます。
プロジェクト エディタでプロジェクトを作成する | 27

[ライブラリの場所 ]ボックスには、左側または右側のペインで選択したライ
ブラリの場所が表示されます。
[ 終了 ]をクリックして、プロジェクト ファイルの定義を完了します。
プロジェクトの作成が完了したら、プロジェクト エディタでそのプロジェクト
をハイライト表示し、オプションを設定してカスタマイズできます。
プロジェクト オプションを設定する
作成するプロジェクトのタイプを指定すると、マルチユーザ モードと既定値の
作業スペースまたは作業グループがプロジェクト ウィザードで設定されます。
設計環境に応じて残りのプロジェクト オプションを設定し、プロジェクト検索
パスを指定します。
[ マルチユー
ザ ]
プロジェクトを作成すると自動的に設定されますが、必要
に応じて変更できます。マルチユーザ モードでは、ファイ
ルのチェック アウトをコントロールするモードを指定しま
す。[マルチユーザ ]を右クリックして、[Off](シングル
ユーザ )、[ 共有 ]、[半独立 ]、または [Vault](Autodesk Vault
がインストールされている場合 )をクリッします。各モード
では、特定の編集可能な場所を設定する必要があります。
設定が正しくなければ、マルチユーザ モードは無効になり
ます。
[Vault サーバ ] Autodesk Vault がインストールされている場合にのみ利用可
能です。プロジェクトを追加するボールトが格納された
Vault サーバの名前です。必要に応じて、[Vault]を使用して
場所が有効になるように値を再設定します。
[Vault 名 ] Autodesk Vault がインストールされている場合にのみ利用可
能です。プロジェクトを追加するボールトが格納された
Vault サーバ上のデータベースの名前です。
[Vault プロ
ジェクト ]
Autodesk Vault がインストールされている場合にのみ利用可
能です。プロジェクトの設計ファイルのバージョンが保管
されている Vault データベース内の仮想パスです。
28 | 第 3 章 プロジェクトを作成する

[ 相対パスを使
用 ]
既定値の設定は [ 有効 ]です。プロジェクト ファイル (.ipj)
が保存されたフォルダのサブフォルダである、定義された
プロジェクトの場所が、相対パス (.\FolderName)として保
存されます。すべてのプロジェクト モードで、既定値の設
定 ([ 有効 ])を使用することをお勧めします。必要であれ
ば、右クリックして [ 無効 ]を選択することによりオフに設
定できます。
[ 保存時の旧
バージョン数 (-1 = All)]
ファイルを保存するときに OldVersions フォルダに保存する
バージョンの数を指定します。既定値は 1 です。-1 はファ
イルを決して削除しないことを意味します。編集するには、
選択してクリックします。開いているファイルのバージョ
ンは、バージョンの設定に関係なく削除されません。
[Streamline
ウォッチ フォ
ルダ ]
Vault モードで使用すると、Autodesk Streamline 上でプロ
ジェクト データをパブリッシュし、顧客、共同設計チー
ム、供給元とデータを共有できます。
[ 名前 ] プロジェクト エディタの上部のペインに表示されるプロ
ジェクト名です。必要に応じて、右クリックして [名前変
更 ]を選択します。
[ ショートカッ
ト ]
プロジェクトに関連付けられているショートカットの名前
です。必要に応じて、右クリックして [編集 ]を選択して名
前を変更するか、[削除 ]を選択してショートカットを削除
します (ただし、プロジェクトは削除されません )。
[ 位置 ] プロジェクト ファイル (.ipj)の保存場所の完全なパスです。
プロジェクト エディタでプロジェクトを作成する | 29

プロジェクトの場所の検索パスを指定する
検索パスは、プロジェクトに関連付けられたコンポーネントが保存されている
プロジェクトの場所 (ルート フォルダ )を指します。プロジェクト オプション
を指定した後に追加のプロジェクトの場所を指定できますが、プロジェクト
ウィザードを使用してプロジェクトを作成するときに定義した編集可能な場所
を 1 つだけ使用することをお勧めします。
参照ファイルは、参照にライブラリ名が含まれていない場合、次の順序で検索
パスのカテゴリ別に検索されます。
� 作業スペース
� ローカル検索パス
� 作業グループ検索パス
上記の各場所で、Autodesk Inventor は、参照内に保存された相対パスをプロ
ジェクトの場所に追加して、完全なパスを使用してファイルを検索します。こ
の検索に失敗すると、参照内に保存されたファイル名がプロジェクトの場所の
フォルダ パスに追加され、その場所で検索されます。この検索に失敗すると、
上記の順序の次の場所が検索されます。
検索パスを作成するときは、次のガイドラインを考慮してください。
� 大規模なアセンブリでの作業でパフォーマンスを向上させるには、締結部品
や購入部品などの読み取り専用のパーツ ライブラリを作成します。
� [ファイルを開く ]と [保存 ]を使用するときの混乱を避けるために、各検索パ
スとライブラリにその内容が分かるような一意の名前を割り当てます。
� データ セットをできるだけ移動しやすくするため、.ipj ファイルを保存する
プロジェクト フォルダに作業スペースまたは作業グループを 1 つだけ定義
します。プロジェクトで [ 相対パスを使用 ]オプションを [ 有効 ]に設定し
ます。
� 検索パスのカテゴリ内でエントリの順序を変更するには、パスを選択し、上
矢印または下矢印を使用してパスを移動します。
別のプロジェクトをライブラリとして参照する
設計プロジェクトの中には、別のプロジェクトに含まれたコンポーネントを使
用するものがあります。別のプロジェクトのルート フォルダをライブラリとし
て指定すると、コンポーネントのファイルに自動的にアクセスできます。
30 | 第 3 章 プロジェクトを作成する

半独立作業スペース プロジェクト用のインクルード ファイルのパス
半独立作業スペース プロジェクトを作成するとき、プロジェクト エディタの
上部のペインで選択したプロジェクトが半独立プロジェクトであれば、関連付
けられたマスター プロジェクトは自動的にインクルード (マスタ プロジェク
ト )として一覧表示されます。マスター プロジェクトが存在する場合は、必
ずこれを選択してから半独立作業スペース プロジェクトを作成し、マスター
プロジェクトが自動的にインクルードされるようにします。
インクルードを使用して 2 番目のプロジェクトにパスを追加するときは、次の
ガイドラインを考慮してください。
� インクルード ファイルを使用して、半独立作業スペース プロジェクトにの
みマスター プロジェクトをインクルードします。
� インクルード プロジェクト ファイルのマルチユーザ設定は、受取側のプロ
ジェクト ファイルの設定を上書きします。インクルード プロジェクトのマ
ルチユーザ設定を上書きすることはできません。
� 管理者は、作業グループとライブラリの場所、および設計プロジェクト全体
で必要な設定をすべて含むマスタ プロジェクトを作成できます。各設計チー
ムのメンバは、指定した作業スペースとインクルード ファイルだけを含む
パーソナル プロジェクトを作成できます。これにより、設計チームの全メン
バがインクルード ファイルで指定されている同じプロジェクト設定と共通パ
スを共有することになり、パーソナル作業スペースのみを設定するだけで済
みます。作業グループまたはライブラリの場所をマスター プロジェクトに追
加した場合、インクルード パスは、ファイルを更新または再度開いたときに
パーソナル プロジェクトが自動的に更新されることを意味します。
インクルード ファイルを指定するには
1 プロジェクト エディタで、[インクルード ファイル ]を右クリックして、
メニューから [編集 ]をクリックします。
2 表示されたパスをそのまま使用するか、パスを編集するか、プロジェクト ファ
イルを参照して選択します。
3 [保存 ]をクリックします。
半独立モードでは、設計プロジェクトで作業する各設計者が、パーソナル プロ
ジェクトを作成してパーソナル作業スペースを指定する必要があります。パー
ソナル プロジェクトでは、プロジェクトの編集用ペインの上部にある [追加 ]
を右クリックしてマスター ( 共有 )プロジェクトを参照します。プロジェクト
エディタは、自動的にプロジェクトの内容 (パスやライブラリをすべて含む )
をパーソナル プロジェクトに追加します。[新規半独立作業スペース ]プロ
ジェクト タイプを選択すると、プロジェクト ウィザードが自動的にこの処理
を実行します。
プロジェクトの場所の検索パスを指定する | 31

作業スペースの検索パス
作業スペースは、編集対象のファイルの保存を目的とした場所です。作業ス
ペースには、他の設計者がアクセスすることはできません。また、作業スペー
スに保存した変更内容は他の設計者には表示されません。作業スペースは、
ネットワーク内の場所に設定することも可能ですが、ローカルのハード ディス
クを指定した方がファイルを早く開くことができます。
作業スペースは、シングル ユーザ モードまたは半独立モードで指定できます
が、共有モードでは指定できません。Vault モードでは、作業スペースの指定は
必須であり、編集可能な唯一の場所になります。サブフォルダ、またはプロ
ジェクト (.ipj)ファイルが保存されたフォルダと同じフォルダになければなり
ません。
パーソナル作業スペースにパスを追加するときは、次のガイドラインを考慮し
てください。
� 作業スペースには、1 つの場所だけが含まれます。プロジェクト ファイルが
保存されたルート フォルダまたはサブフォルダ内が適しています。推奨場所
は、.\ です。
� 単独で作業する場合 (マルチユーザ モードがオフ )、作業スペースは、プロ
ジェクト内の唯一の検索パスの場所であり、参照する唯一の場所 (ライブラ
リを除く )になります。
� チームのメンバである場合 (半独立モード )、作業グループの場所からファイ
ルをチェックアウトし、作業スペースで作業してから、作業グループの場所
にチェックインして戻します。変更内容はパーソナル作業スペースに保存し
ます。変更したファイルは、チェックインするまでは他のユーザが見ること
はできません。
� ローカル検索パスや作業グループ検索パスを作業スペースのサブフォルダと
して設定しないでください。
� 最も確実な方法は、手動でファイルをコピーするのではなくチェックアウト
を使用することです。チェックアウトを使用すると、Autodesk Inventor が
ファイルを解決できるよう、自動的に正しい相対パスが保持されます。手動
でコピーした場合、ファイルはチェックアウトとしてマークされないので編
集内容を上書きするリスクが高まります。
� 非ライブラリ参照の場合は、作業スペースが最初に検索されます。
32 | 第 3 章 プロジェクトを作成する

作業スペースの検索パスを設定するには
1 [作業スペース ]を右クリックして、メニューから [パスを追加 ]をクリックし
ます。
2 表示されたパスをそのまま使用するか、パスを編集するか、作業スペース フォ
ルダを参照して選択します。
3 [保存 ]をクリックします。
ローカル検索パス
設計の調査以外でローカル検索パスを使用しないようにしてください。また、
設計プロジェクト データ用に使用しないでください。ローカル検索パスを作業
スペース フォルダのサブフォルダにしないでください。
ローカル検索パスは、作業スペースの後に検索されます。
ローカル検索パスを設定するには
1 [ローカル検索パス ]を右クリックし、次のオプションのいずれかを選択しま
す。
[ パスを追加 ] ボックスにフォルダ名とパスを入力するか、場所を参照して
[OK]をクリックします。
[ ファイルからパスを追加 ] プロジェクト (.ipj)ファイルを参照して選択し、
[開く ]をクリックします。選択したファイルからのローカル検索パスが、現
在のプロジェクトに追加されます。
[ ディレクトリからのパスを追加 ] 任意のフォルダを参照して選択し、[OK]
をクリックすると、すべてのトップ レベルのサブフォルダがパスとして追加さ
れます。ファイル解決の複雑性をできるだけ軽減するために、ネストされたパ
スを可能な限り作成しないようにしてください。
[ パスを貼り付け ] コピーしたパスをボックスに貼り付けます。
[ セクション パスを削除 ] すべてのパスを削除します。
2 [保存 ]をクリックします。
3 必要に応じて、ローカル検索パスを右クリックし、[編集 ]などのメニュー オ
プションを選択するか、[上に移動 ]または [ 下に移動 ]を使用して順序を変更
します。
作業グループ検索パス
作業グループは、Autodesk Inventor が非ライブラリ ファイルを検索するネット
ワーク上の共有の場所です。作業グループ検索パスは、共有と半独立の両方の
モードでは、データ ファイルのマスター ( 共有 )保存場所を指定します。
プロジェクトの場所の検索パスを指定する | 33

作業グループ検索パスは、作業スペースの検索パスとローカル検索パスが検索
された後に、リストされた順序で検索されます。
次のガイドラインに留意してください。
� 最後の作業グループのパスを削除した場合、マルチユーザ モードはオフに
なります。作業グループが定義されていない場合は、モードを共有または半
独立に設定することはできません。
� 既存の作業グループのパスを変更する場合は、最後の作業グループのパスを
削除する前に、新しい作業グループのパスを追加します。
� 作業グループ フォルダを作業スペース フォルダのサブフォルダとして設定
しないでください。
� 作業グループ フォルダの直下にあるサブフォルダにファイルを編成できま
す。また、新しい場所へのパスをプロジェクトで指定している限り、参照
ファイルへのリンクを解除せずに作業グループ フォルダを移動できます。
� プロジェクト ファイル (.ipj)を更新して新しい場所を反映している限り、参
照ファイルへのリンクを解除せずに作業グループ フォルダを移動できます。
� ほぼすべての状況で、作業グループの場所は 1 つで十分です。
作業グループ検索パスを設定するには
1 [作業グループ検索パス ]を右クリックし、次のオプションのいずれかを選択
します。
[ パスを追加 ] ボックスにフォルダ名とパスを入力するか、場所を参照して
[OK]をクリックします。
[ ファイルからパスを追加 ] プロジェクト (.ipj)ファイルを参照して選択し、
[開く ]をクリックします。選択したファイルからのローカル検索パスが、現
在のプロジェクトに追加されます。
[ ディレクトリからのパスを追加 ] 作業グループ フォルダを参照して選択し、
[OK]をクリックします。
[ パスを貼り付け ] コピーしたパスをボックスに貼り付けます。
[ セクション パスを削除 ] すべてのパスを削除します。
2 [保存 ]をクリックします。
3 必要に応じて、作業グループ検索パスを右クリックし、[編集 ]などのメ
ニュー オプションを選択するか、[上に移動 ]または [ 下に移動 ]を使用して順
序を変更します。
34 | 第 3 章 プロジェクトを作成する

ライブラリの場所
ライブラリは、読み取り専用パーツや、編集することのないその他のファイル
を保存する場所です。ライブラリの場所をプロジェクトに追加すると、フォル
ダとそのサブフォルダ内のデータはライブラリ パーツとみなされます。任意の
数のライブラリの場所を定義できます。複数のプロジェクトで単一のライブラ
リを使用することもできます。
注 : ライブラリを指定すると、ライブラリ パーツを使用するファイルにライ
ブラリ名とライブラリ フォルダからの相対パスが保存されることに留意して
ください。後でライブラリの名前を変更しなければならない場合、ライブラリ
参照はすべて壊れます。
ライブラリは次の 2 つの方法で作成できます。
� 自動的に作成される (Mechanical Desktop のパーツを参照する場合 )
� 明示的に指示して作成する (プロジェクト内に検索パスを作成する場合 )
通常、以下のライブラリの場所を作成します。
� ユーザ自身またはその他のユーザが作成したライブラリ パーツ (iPart ファク
トリなど )と、編集されることのないその他のパーツ
� Autodesk Inventor によってインストールされたライブラリ パーツ (コンテン
ツ ライブラリなど )
� Autodesk Vault
以下の事項に留意してください。
� コンポーネントを配置したときに作成される内部名は、[リンクを解決 ]ダイ
アログ ボックスで変更できます。
� ライブラリによって、ライブラリ名と現在のプロジェクトのフォルダが関連
付けられます。
� 参照元のファイルに保存されている相対パス情報は、ライブラリ フォルダ
のみを基準としたものであり、他のいずれのプロジェクトの場所も基準とし
ていません。
プロジェクトの場所の検索パスを指定する | 35

ライブラリの場所を設定するには
1 ライブラリを右クリックし、以下のいずれかを選択します。
[ パスを追加 ] ボックスにフォルダ名とパスを入力するか、場所を参照して
[OK]をクリックします。
[ ファイルからパスを追加 ] プロジェクト (.ipj)ファイルを参照して選択し、
[開く ]をクリックします。選択したファイルからのローカル検索パスが、現
在のプロジェクトに追加されます。
[ パスを貼り付け ] コピーしたパスをボックスに貼り付けます。
[ セクション パスを削除 ] 選択したパスをプロジェクトから削除します。
2 [保存 ]をクリックします。
3 必要に応じて、ライブラリの場所を右クリックし、メニュー オプションを選択
します。
Mechanical Desktop のパーツ ライブラリの場所
Mechanical Desktop のパーツはプロジェクトのライブラリに保存されます。
Mechanical Desktop のパーツ ファイルが保存されているフォルダと、対応する
プロキシ フォルダの両方のライブラリの場所を設定してから、パーツをアセン
ブリに追加します。
Mechanical Desktop のパーツは、プロキシ ファイルという特別なファイルを使
用して Autodesk Inventor のアセンブリにリンクされます。プロキシ ファイルに
はリンク情報が含まれているため、Mechanical Desktop でパーツを編集すると
アセンブリのコンポーネントが更新されます。
Mechanical Desktop のファイルには、複数のパーツを含めることができるので、
Autodesk Inventor の複数のパーツを単一のファイルから取り込むことができま
す。
プロキシ ファイルについて
� プロキシ ファイルは、Mechanical Desktop のパーツをアセンブリのコンポー
ネントとして配置すると作成されます。Mechanical Desktop のファイルから
取り込んだパーツは、対応するプロキシ ライブラリの場所に保存されます。
� プロキシ ファイルを開いて編集することはできません。
� プロキシ ファイルは、対応する Mechanical Desktop のファイルを使用してい
るアセンブリを開くか保存したときにのみ更新されます。
� プロキシ ファイルには、Mechanical Desktop の単一のパーツの設計データが
含まれており、これが Autodesk Inventor のデータ形式に変換されます。
� 設計プロパティ (iProperty)は、プロキシ ファイルに保存されているので、プ
ロキシ ファイルがなくなると、プロパティは消失します。
36 | 第 3 章 プロジェクトを作成する

Mechanical Desktop のパーツ ファイルが保存されているフォルダと、それに対
応するプロキシ フォルダの両方のライブラリの場所を設定してから、パーツを
プロジェクト内のアセンブリに追加します。ライブラリ名は同じですが、プロ
キシ ライブラリには先頭にアンダースコア (_)が付きます。
Mechanical Desktop のパーツとプロキシ ファイルのライブラリの場所を設定する
には
1 Autodesk Inventor のファイルをすべて閉じていることを確認します。
2 プロジェクト エディタで、プロジェクトをダブルクリックしてアクティブにし
ます。
3 下部のペインで [ライブラリ ]を右クリックして、メニューから [パスを追加 ]
をクリックします。Mechanical Desktop のパスとして、新しく名前を付けて追
加します。
4 新しく作成したライブラリの場所を右クリックし、メニューから [プロキシ パ
スを追加 ]をクリックします。
5 必要に応じてライブラリの定義を続行し、各ライブラリに内容が分るような名
前を付けます。
iParts のライブラリの場所
iPart ファクトリのパーツをネットワーク上に保存して他のユーザと共有する場
合は、ファクトリ パーツのパスをライブラリのカテゴリに追加します。iPart
ファクトリの場所をライブラリとして追加すると、同じ場所にサブフォルダが
自動的に作成され、ファクトリから公開された iPart が保存されます。2 つのラ
イブラリには同じ名前が付けられますが、プロキシ ライブラリの名前には先頭
にアンダースコア (_)が付きます。たとえば、次のようになります。
次のガイドラインに留意してください。
� 名前の付いたライブラリに iPart を保存し、関連付けられたプロキシ ライブ
ラリに対応する公開されたパーツを保存します。
� プロキシ ライブラリの場所や名前は、変更できません。
� プロキシ ファイルを開いて編集することはできません。
� iPart ファクトリのプロキシ ファイルは、iPart ファクトリのカタログ要素で
あり、指定したパラメータ セットとともに公開されます。
� 対応する iPart ファクトリ ファイルを使用しているアセンブリを開いたり保
存すると、iPart ファクトリのプロキシ ファイルが更新されます。
� ファクトリによって新しいファイルが iPart プロキシ ライブラリのフォルダ
に作成されるので、このフォルダは読み取り専用に設定しないでください。
プロジェクトの場所の検索パスを指定する | 37

iPart ファクトリとプロキシ ファイルのライブラリの場所を設定するには
1 Autodesk Inventor のファイルをすべて閉じていることを確認します。
2 プロジェクト エディタで、プロジェクトをダブルクリックしてアクティブにし
ます。
3 下部のペインで [ライブラリ ]を右クリックして、メニューから [パスを追加 ]
をクリックします。iPart ファクトリの場所のパスとして、新しく名前を付けて
追加します。
4 新しく作成したライブラリの場所を右クリックし、メニューから [プロキシ パ
スを追加 ]をクリックします。
5 必要に応じてライブラリの場所の定義を続行し、各ライブラリに内容が分かる
ような名前を付けます。
コンテンツ ライブラリ
Autodesk Inventor のコンテンツ ライブラリからコンポーネントを選択すると、
コンポーネントはデータベースに保存されているパラメータから作成されま
す。コンテンツ ライブラリのコンポーネントを任意のライブラリに配置するよ
う指定できますが、コンテンツ ライブラリというフォルダを作成して、すべて
のコンテンツ ライブラリのコンポーネント用に使用します。複数のプロジェク
トからライブラリにアクセスできるので、常に同じ名前を使用すると容易にラ
イブラリを識別できます。
コンテンツ ライブラリは、たとえば標準の断面のカスタム パーツを生成しま
すが、長さなどのその他のパラメータを指定することにより無数のパーツを作
成することができます。標準構造用形鋼はその一例です。ライブラリに配置す
るカスタム パーツを作成できますが、ファイル名を指定する必要があります。
ボルト挿入穴やその他のカットアウトなど、その他の編集を行う場合は、作業
スペースや作業グループの場所のサブフォルダにカスタム ファイルを配置しま
す。
注 : 前述の推奨は、Autodesk Vault を使用しない場合にのみ当てはまります。
38 | 第 3 章 プロジェクトを作成する

プロジェクトのその他のライブラリのタイプ
ほとんどのプロジェクトでは、サード パーティのコンポーネント、社内で共通
して使用するパーツの集合、Mechanical Desktop のパーツ、iPart などのライブ
ラリを使用しています。ただし、参照するだけで編集しないその他のコンポー
ネント ファイルを組織が所有している場合もあります。
ライブラリ参照にはライブラリ名が含まれており、そのライブラリの場所だけ
を検索してライブラリ参照を解決するため、ライブラリのファイル名はそのラ
イブラリ内でのみ一意である必要があります。
次にライブラリの例を示します。
� ライブラリとしての別の設計セット
プロジェクトのライブラリは、部署ごと、地理的な環境ごと、少人数のチー
ム、協力会社などでプロジェクトを分割する手段として使用することができ
ます。
すでにリリースされた設計の単一パーツやアセンブリ全体のセット、サード
パーティから購入した変更できないアセンブリやコンポーネント、参照専用
の別のチームが開発中の設計プロジェクトのスナップショットである設計
セットのライブラリを設定することができます。
� 設計プロジェクト全体で組織で共通して使用するコンポーネントの集合 (容
易にストック可能なコンポーネント、または供給元によって提供されるコン
ポーネント )
� 過去に設計した、今後プロジェクトで再作成する必要のないコンポーネント
の集合
ファイルのセットをライブラリとして定義するには
1 共通のルート フォルダの下位のフォルダにファイルを配置します。
2 プロジェクト エディタで、ライブラリを右クリックします。
3 対象ファイルを配置したトップ レベルのフォルダを参照します。
4 [Enter]を押してパスを設定します。
親ファイルをプロジェクトで開いている場合、ライブラリのファイルであるこ
とを識別できる参照ファイルがロードされている場合にのみ、ライブラリの場
所への参照を検索します。参照で指定されたライブラリだけが検索されます。
プロジェクトのその他のライブラリのタイプ | 39

40 | 第 3 章 プロジェクトを作成する

プロジェクトでファイ
ルを管理する
この章の内容 4� ファイル リンクを解決する
� 見つからないファイルを検索
する
� 旧バージョンのファイルを保
存する
� プロジェクトでファイルを使
用する
� ファイルをチェックアウトす
る
� ファイル ステータス ブラウ
ザを使用する
� チェックアウトをキャンセル
する
� ファイルをチェックインする
この章では、ファイル リンクの解決とファイルのバー
ジョンの管理について説明します。ファイルを作成して
保存する方法と、ファイルをチェックアウトして作業を
行い、チェックインして戻す方法を説明します。
41

重要な用語
用語 定義
置き換え規則 参照ファイルが、いずれのプロジェクト パスにも見つからない場合、Autodesk Inventor は、代わりの規則を使用して、指定したパス以外の場所で参照ファイルを検索します。[ リンクを解決 ] ダイアログ ボックスで正しい場所を指定し、同じ場所に移動された可能性のある他のファイルを検索するための置き換え規則を作成します。置き換え規則は、同じプロジェクト ファイルが使用される現在のセッションの間でのみ有効です。
ファイルのチェックアウト
編集するファイルを予約します。このファイルには、他の設計者が編集しないように、作業グループの場所でマークが表示されます。
ファイルのチェックイン
チェックアウト ステータスを解除すると、他の設計者がそのファイルをチェックアウトできるようになります。半独立モードでは、作業スペースでファイルを編集して保存した後、ファイルをチェックインして作業グループの場所に戻し、作業グループの場所に保存されているファイルのバージョンを置き換えます。Vault モードでは、ファイルをチェックアウトして新しいバージョンをボールトに作成し、プロパティを抽出して、高度なクエリーでこの情報を利用できるようにします。
チェックアウトのキャンセル
ファイルのチェックアウト ステータスを解除し、編集内容を保存しません。半独立モードでは、ファイルは作業スペースから削除されるので、他の設計者が作業グループからチェックアウトして編集できるようになります。
42 | 第 4 章 プロジェクトでファイルを管理する

ファイル リンクを解決する
コンポーネント (パーツやサブアセンブリ )を上位レベルのアセンブリに配置
すると、参照ファイルの相対パス、ファイル名、およびライブラリ名 (存在す
る場合 )が、アセンブリ ドキュメントに保存されます。同じことが、ビューを
図面に配置するとき、アセンブリのプレゼンテーションを作成するとき、また
はパーツがアセンブリまたはパーツから派生されるときにも当てはまります。
アセンブリは、次に開かれるときに、この情報を使用して参照コンポーネント
を検索します。親ドキュメントに保存されている参照情報に一致する、最初に
検出されたファイルがロードされます。
Autodesk Inventor は、以下の場合にファイルを検出できない可能性があります。
� アクティブなプロジェクトで定義されたいずれの格納場所にもファイルが存
在しない場合
� ファイルの名前を変更した、または別のサブフォルダにファイルが移動され
た場合
� プロジェクト ファイルが編集されて、ライブラリまたは編集可能な場所が削
除されたか、名前が変更された場合
� あるライブラリから別のライブラリにファイルが移動された場合
� 検索パスまたはライブラリ内で、あるサブフォルダから別のサブフォルダに
ファイルが移動された場合
� ネットワークやサーバに問題が存在する場合
� 共有ライブラリを持たないサイトにデータ セットを置いた場合。これは容
認されてはいますが、[リンクを解決 ]ダイアログ ボックスが表示されま
す。[すべてスキップ ]オプションを選択します。
ファイルが見つからない場合、[リンクを解決 ]ダイアログ ボックスが自動的
に開きます。このダイアログ ボックスには、参照ファイルの名前、ファイルが
以前保存されていた格納場所から予想されるサブディレクトリ、ライブラリ名
(存在する場合 )が表示されます。参照はソース ファイルを基準としている可
能性や参照元ファイルがライブラリ内に存在する可能性があるため、ソース
ファイルのパスとライブラリ名も表示されます。前回保存された場所がある場
合は、その絶対パスのフォルダとファイルに場所が設定されます。Autodesk
Inventorは、場所が定義されたプロジェクト パスにない場合、自動的にこの場
所を解決しません。
[リンクを解決 ]ダイアログ ボックスで、以下のオプションを選択します。
ファイル リンクを解決する | 43

参照 パーツの新しい位置を参照して開きます。
[ スキップ ] 見つからないコンポーネント ファイルなしでロードします。
[ すべてスキッ
プ ]
見つからないファイルをすべて解決せずにロードします。
[ キャンセル ] ロードをすべてキャンセルします。
見つからないファイルやすべての未解決のファイルをスキップしたり、最初の
ファイルを開く操作をすべてキャンセルして終了したり、オプションを使用し
てファイルを検索する場所を入力できます。同一セッションで、同じプロジェ
クト内に、同じパスへの未解決の参照が他のファイルにある場合、[次の場所
で、この他の未解決の参照を検索 ]チェック ボックスをオンにすると、
Autodesk Inventor はこの参照も解決します。
ファイルが今後正しく解決されるように、問題を修正することもできます。以
下を実行して問題を修正できます。
� アクティブなプロジェクトが対象とする範囲の場所にファイルを移動する。
ファイルを格納場所のサブフォルダに移動する場合には、[リンクを解決 ]
ダイアログ ボックスを (一度だけ )使用して、ファイルの新しい場所の正し
いサブフォルダのパスを設定します。
� ファイルの新しい場所がアクティブなプロジェクト内にある場合、[リンク
を解決 ]ダイアログ ボックスを使用して、そのファイルとともに新しい場
所を保存します。
たとえば、ライブラリ名が変更された場合は、ファイル セット全体が見つから
ないことがあります。同じ理由で多数のファイルが見つからない場合があるの
で、Autodesk Inventor は、新しい場所を参照するとき、自動的に同じ理由で見
つけることができなかった他のファイルを検索します。
ライブラリ ファイルと非ライブラリ ファイルの検索
あるファイルから別のファイルへの参照が作成されると、Autodesk Inventor は、
参照ファイルへの完全なパスを各プロジェクトのルートの場所と比較して、
ファイルが格納されているルートを特定します。この検索は、次の順序で実行
されます。
1 ライブラリの場所。プロジェクト エディタに一覧表示されている順序 (上から
下 )
2 作業スペース
3 ローカル検索パス (プロジェクト エディタに一覧表示されている順序 )
4 作業グループ検索パス (プロジェクト エディタに一覧表示されている順序 )
44 | 第 4 章 プロジェクトでファイルを管理する

Autodesk Inventor が、上記の場所のいずれかに参照ファイルが格納されているこ
とを特定すると、検索は終了します。参照ファイルが複数のプロジェクトの場
所に含まれている場合、参照は、最初に検出されたファイルからの相対パスを
使用します。プロジェクトの場所からの相対パスが、この参照に保存されます。
� プロジェクトの場所がライブラリである場合、ライブラリ名もこの参照に保
存されます。
� 参照ファイルがいずれのプロジェクトの場所にも見つからない場合、参照
ファイルからの相対パスがこの参照に保存されます。
� 参照ファイルが参照元ファイルのフォルダにも含まれていない場合、絶対パ
スが保存されます。ファイルがプロジェクトで指定した場所にないため、プ
ロジェクトの場所にファイルが見つかるまで、参照元ファイルを開くたびに
場所を確認する必要があることを伝えるメッセージが表示されます。たとえ
ば、ファイルを移動するか、そのフォルダの 1 つをプロジェクトの場所に指
定します。
Autodesk Inventor は別の検索手順を使用して、ライブラリ参照と非ライブラリ
参照を解決します。
ライブラリ参照の規則は以下のとおりです。
� ライブラリの場所にあるファイルの参照では、参照にライブラリ名が含まれ
ます。
� 参照にライブラリ名が含まれている場合、Autodesk Inventor は、そのライブ
ラリ名のライブラリの場所を検索し、次にそのライブラリの場所でのみファ
イルを検索します。
� Autodesk Inventor は、同じライブラリにあるライブラリの場所のファイルか
らのみ非ライブラリ参照を検索します。
注 : ファイルが異なるディレクトリにある場合でも、できるだけ重複した
ファイル名を使用しないようにしてください。
検索手順が複雑になるのは、プロジェクトで使用しているファイルと同じ名前
のライブラリ内のファイル (ただし、ライブラリの場所が異なるファイル )か
らライブラリ参照を解決する場合、またはライブラリの場所が定義されていな
い場合です。
Autodesk Inventor は、名前の付いたライブラリを除き、他のいかなるプロジェ
クトの場所のライブラリ参照も検索しません。ライブラリの場所がプロジェク
トで定義されていない場合、Autodesk Inventor は、ソース ファイルを基準にし
て参照ファイルを検索します。
非ライブラリ参照 (作業グループまたは作業スペース )には、場所の名前は含
まれません。この参照は、以下の検索順序で解決されます。
ファイル リンクを解決する | 45

1 作業スペース
2 ローカル検索パス。プロジェクト エディタに一覧表示されている順序 (上から
下 )
3 作業グループ検索パス。プロジェクト エディタに一覧表示されている順序
4 参照元ファイルがあるフォルダ
各非ライブラリの場所の範囲内で、Autodesk Inventor は、参照に保存された相
対パスをプロジェクトの場所に追加し、この完全なパスでファイルを検索しま
す。ファイルが見つからない場合、参照ファイルに保存されているファイル名
がプロジェクトの場所のフォルダ パスに追加され、Autodesk Inventor はこの
フォルダを検索します。他の格納場所のルート フォルダのサブフォルダは検索
しません。この検索が失敗すると、前述の順序で、次の場所が検索されます。
置き換え規則を使用して、見つからないファイルを検索する
[リンクを解決 ]ダイアログ ボックスで、置き換え規則を作成し、見つからな
いファイルを検索する場所を指定します。置き換え規則を作成するには、以下
を実行する必要があります。
� [次の場所で、この他の未解決の参照を検索 ]チェック ボックスをオンにしま
す。
� ライブラリの場所を指定します。通常、パスの末尾の部分を削除するか、新
しいライブラリの場所を参照して、置き換え規則を編集できます。ライブラ
リの場所によっては、ソース フォルダと置き換えるフォルダの両方のパス
を削除する必要があります。
[>>]ボタンをクリックし、必要に応じて、現在の置き換え規則を表示または修
正します。
次に、フォルダの名前を ABC から DEF に変更する例を示します。
C:\TEST C:\TEST
作業グループ = C:\TEST
新しい構造古い構造
46 | 第 4 章 プロジェクトでファイルを管理する

Microsoft Windows Explorer、またはその他の方法を使用して、ディレクトリの
名前を変更します。アセンブリ A.iam を開くと、ファイル解決のダイアログ
ボックスでは、アクティブなプロジェクトで指定された場所で 1.ipt を検索する
ことが想定されます。このファイルのディレクトリ名が変更されているので、
新しいディレクトリを参照する必要があります。
1.iptを参照すると、ダイアログ ボックスには、次のように表示されます。
Autodesk Inventor は、自動的に新しいサブフォルダのパスを表示します。次に
示すようにチェック ボックスをオンにし、両方のパスを編集して末尾の
\yyy\zzz を削除すると、すべてのパーツが検索されます。
[開く ]をクリックして、正しいパスを指定します。これにより、Autodesk
Inventor は、パーツ 2.ipt やその他の各参照パーツを検索するときに、自動的に
相対パスの ABD サブフォルダ部分を DEF に置き換えます。
ファイル リンクを解決する | 47

ライブラリの名前を変更しても、同じ相対パスの場所にファイルを保存した場
合、置き換えられる参照先のサブフォルダと、置き換えるサブフォルダの両方
のパスの先頭部分を削除します。この場合、[置き換えるライブラリ ]ボック
スに新しいライブラリ名が含まれます。元の参照がライブラリ参照の場合、
[参照先ライブラリ ]ボックスにその名前が含まれます。これらのボックスを
使用すると以下の項目に対する参照を修復できます。
� 名前が変更されたライブラリ
� あるライブラリから別のライブラリに移動されたファイル
� ライブラリから編集可能な場所に移動されたファイル
� 編集可能な場所からライブラリに移動されたファイル
置き換え規則を作成しない場合は、[次の場所で、この他の未解決の参照を検
索 ]チェック ボックスをオフにします。このチェック ボックスは、既定値では
オンに設定されています。
保存するファイルのバージョンの数を決定する
Autodesk Inventor は、ファイルを保存するたびに、新しいファイルを作成して
現在のファイルを OldVersions というフォルダに移動します。Autodesk Inventor
のファイルが格納される各場所に、OldVersions フォルダが存在します (ファイ
ルのいずれかを編集および保存した場合 )。
Autodesk Inventor の旧バージョンのファイルには、次のような具体的な命名規
則があります。
< ファイル名 >.< バージョン >.< ファイル タイプ >
OldVersions
48 | 第 4 章 プロジェクトでファイルを管理する

ファイルを保存すると、旧バージョンが OldVersions フォルダにコピーされま
す。設計チームの他のメンバが Autodesk Inventor の作業セッションでこのファ
イルを開いている場合、ファイルを更新するか、ファイルを閉じてから再度開
くまで、引き続き旧バージョンを使用することになります。ファイル ステータ
ス ブラウザには、最新バージョンのファイルが利用可能であることが表示され
ます。
常に旧バージョンのファイルを取り出すことができます。ただし、旧バージョ
ンのアセンブリ ファイルを取り出すことはできますが、このファイルには、さ
まざまな参照ファイルのすべての編集内容が含まれていない場合があるため、
注意が必要です。Autodesk Vault は、チェックインされた時点のバージョンの参
照ファイルを復元することができます。
旧バージョンを復元する必要がある場合は、単純にそのファイルを OldVersions
フォルダから移動して、名前を変更しないでください。Autodesk Inventor を使
用して旧バージョンを復元するようにしてください。
旧バージョンのファイルを復元するには
1 [ファイル ]、[開く ]の順に選択します。
2 OldVersions ディレクトリから復元するファイルを参照します。[開くバージョ
ン ]ダイアログ ボックスが表示されます。
保存するファイルのバージョンの数を決定する | 49

3 [開くバージョン ]ダイアログ ボックスで、以下のオプションのいずれかを選
択します。
[ 旧バージョンを開く ] ファイルの旧バージョンを開きます。現在のファイル
が引き続き存在しているので、開いたバージョンを保存することはできません
が、[コピーに名前を付けて保存 ]を使用して、コピーを保存できます。
[ 旧バージョンを現在のバージョンに復元する ] 選択した旧バージョンを現在
のバージョンに復元します。これによって現在のバージョンが失われることは
ありません。現在のバージョンが OldVersions フォルダのファイルになるためで
す。
[ 現在のバージョンを開く ] 現在のバージョンのファイルを開きます。誤って
旧バージョンが開かれている場合があります。
4 [OK]ボタンをクリックします。
ファイルを保存するたびに、ファイルの識別用に、全体で一意となる新しい
バージョン ID (GUID (Globally Unique ID))が書き込まれます。すべての
Autodesk Inventor セッションはどのバージョン ID にアクセスしているかを認識
しています。標準の場所からファイルを開き直そうとした場合に、バージョン
ID が変更されていると、Autodesk Inventor は別のユーザがファイルを保存した
かチェックインしたものとみなし、OldVersions\ フォルダから適切なバージョ
ンのファイルを開きます。開いているファイルのバージョンが、関連するその
他の情報へのアクセスに使用されます。
注 : Autodesk Inventor は、アセンブリ ファイルの、操作に必要な部分だけを
ロードすることで、メモリを効率的に使用します。その他の情報は、必要に応
じてロードします。このため、他のユーザが、アクティブな Autodesk
Inventor のセッションで Autodesk Inventor のファイルを使用している可能性
がある場合は、そのファイルを削除しないようにしてください。
プロジェクトを作成または編集するときに、保存するバージョンの数を設定で
きます。
ファイルを保存するたびに、旧バージョンは OldVersions\ フォルダに移動され
ます。フォルダに保存されているバージョンの数が最大数に達すると、新しい
ファイルがこのフォルダに移動されるときに、最も古いバージョンが
OldVersions\ フォルダから自動的に削除されます (ただし、そのバージョンが
現在のいずれの Autodesk Inventor セッションでも開かれていない場合 )。
注 : PDM API によって提供される機能により、OldVersions\ の作成と管理に
関するコントロールが追加されて、PDM システムでのコントロールが可能に
なります。
50 | 第 4 章 プロジェクトでファイルを管理する

プロジェクトでファイルを作成または開く
プロジェクトに関連付けられたファイルを開くには、最初にそのプロジェクト
をアクティブにする必要があります。開いている Autodesk Inventor ファイルを
閉じてください。
プロジェクトでファイルを作成または開くには
1 [開く ]ダイアログ ボックスで、左側の領域で [プロジェクト ]ボタンをクリッ
クし、アクティブにするプロジェクトをダブルクリックします。アクティブな
プロジェクトには、チェック マークが付きます。
2 左側の領域で、[新規作成 ]ボタンをクリックすることにより、ファイルのテ
ンプレートを一覧表示します。テンプレートを選択して新しいファイルを作成
し、[OK]をクリックします。
新しいファイルを保存すると、別の場所を参照しない限り、既定値で、現在の
プロジェクトで指定されている作業スペースに保存されます。
3 [開く ]ボタンをクリックします。[ファイルを開く ]ダイアログ ボックスの
[場所 ]ペインのブラウザ ツリーに、プロジェクト カテゴリが一覧表示されま
す。場所を選択すると、その場所がハイライト表示されて、青色のフォルダの
マークが付きます。このファイルは、検索先ペインに一覧表示されます。ファ
イルの一覧を変更するには、カテゴリかサブフォルダをダブルクリックしま
す。
4 ファイルをダブルクリックして開きます。
半独立モードでファイルを作成して保存する
半独立モードでは、最も新しく作成されたファイルが最終的に作業グループの
場所にチェックインされるので、他の設計者はこの場所でファイルにアクセス
できます。
次の方法のいずれかを使用して、パーソナル作業スペースに新しいファイルを
作成します。
� アセンブリの [インプレイス コンポーネント作成 ]ダイアログ ツール
� [ファイル ]メニューの [保存 ]オプション
� [コピーに名前を付けて保存 ]メニュー オプション
いずれの場合でも、ダイアログ ボックスで新しいファイル名と保存先を指定で
きます。初めてファイルを保存すると、ファイルの編集内容は作業グループに
保存され、編集を行ったユーザにチェックアウトされます。コンテンツ ライブ
ラリ ファイルは、作業グループに保存されますが、チェックアウトはされませ
ん。
プロジェクトでファイルを作成または開く | 51

次に、半独立モードでプロジェクトに作成されて保存された 2 つのファイルの
例を示します。
次の図は、プロジェクトの場所を示しています。
tuner アセンブリの 2 つの新しいパーツがブラウザの一番下に表示されていま
す。[インプレイス コンポーネント作成 ]ツールを使用して、パーツを保存す
る場所を指定します。
新しいパーツの最初のパーツ (New Workgroup Part)が作業グループの場所に保
存され、2 番目のパーツ (New Workspace Part)が作業スペースに保存されたこと
を示しています。
52 | 第 4 章 プロジェクトでファイルを管理する

次に、新しいパーツが保存されます。最初のパーツは、作業グループまたはそ
のサブフォルダの 1 つに保存されます。作業グループのパーツのステータス
は、 になります。2 番目のパーツは、作業スペースまたはそのサブフォルダ
の 1 つに保存されます。作業スペースのパーツのステータスは、 です。
半独立モードでは、 は作業スペース内のファイルと、対応する作業グルー
プ内のファイルのチェックアウト ステータスが一致しないことを示していま
す。最も一般的な理由としては、新しいファイルが作成されて、作業スペース
に保存されたためです。このファイルは一度もチェックインされていないの
で、対応するファイルが作業グループ内に存在しません。このため、Autodesk
Inventor は、ファイルを保存する作業グループを識別できません。
Autodesk Vault では、これはファイルがボールトに追加されていないことを示し
ます。
他の設計者が同じ名前のファイルを作成することを避けるため、できるだけ早
く、ファイル ステータス ブラウザでファイルを右クリックして [解決 ]を選択
します。ファイルの詳細を確認して、チェックアウト ステータスを設定するこ
とができます。
プロジェクトでファイルを作成または開く | 53

ファイルは、保存したときのパス (作業スペースを基準 )と同じパス (作業グ
ループを基準 )でチェックインされることに留意してください。
ステータスが不明のファイルを解決しようとすると、[チェックアウトを解決 ]
ダイアログ ボックスが開きます。ドロップダウン リストからプロジェクトの
作業グループを選択して、ファイルを保存する作業グループを指定できます。
希望の作業グループを選択した後で、[チェックアウトを作成 ]ボタンを使用
すると、新しいパーツ用にサーバ上の場所を予約したり、他のユーザが同じ
ファイル名を使用しないようにすることができます。
[チェックアウトを解決 ]コマンドを使用した後で、最初に作業スペースに保
存されたファイルのステータスが になります。これは、ファイルがチェッ
クアウトされたことと、作業グループ内のファイルと作業スペース内のファイ
ルの最新バージョンが異なることを意味します。
作業スペース内のファイルが一度もチェックインされたことがない場合、作業
グループ内のファイルのバージョンは理論的には「0」となり、チェックアウ
ト情報だけが含まれます。このようなチェックアウトをキャンセルすると、作
業グループ内のファイルも削除されます。
54 | 第 4 章 プロジェクトでファイルを管理する

重複したファイル名を回避する
一般に、異なるファイルに同じファイル名を付けるのは、ファイルが異なる
フォルダにある場合でも、お勧めできません。ほとんどの場合、Autodesk
Inventor はアクティブなプロジェクトの中で参照ファイルを検索するときに、
最初に見つけたファイルを開きます。
ライブラリは、この規則に対する例外になります。ライブラリは、一般には、
参照するだけで修正しない関連データファイルのセットです。独自のファイル
命名スキームを持ったサードパーティ ベンダーが作成したファイルもありま
す。そのため、異なるライブラリに同一名のファイルを含むことが可能です。
ただし、簡潔明瞭にするために、別の名前を付けられる場合は、標準パーツと
同様にライブラリ パーツにも重複したファイル名を使用しないようにしてくだ
さい。
ライブラリ参照は、編集可能な参照とは異なります。ライブラリの場所に関連
付けられたライブラリ名が、参照の一部として保存されるためです。この名前
により、ライブラリ参照は他のライブラリ参照や編集可能な場所の参照と区別
されます。Autodesk Inventor は、アクティブなプロジェクトでライブラリ名に
関連付けられたパスを基準として参照を解決しようとします。同じライブラリ
内では、各ファイルは一意のファイル名を持たなければなりません。
ファイルをチェックアウトする
ファイルを編集する場合は、必ずファイルをチェックアウト ( 予約 )してから、
ネットワーク上の場所からパーソナル作業スペースにコピーします。半独立
モードでは、ファイルをチェックアウトすると、自動的に作業グループから
パーソナル作業スペースにコピーされます。
ファイルをチェックアウトしていない場合には、コピーや編集を行わないでく
ださい。ファイルをチェックアウトしている他の設計者により、その作業内容
が置き換えられるおそれがあります。
チェックアウトのプロパティには次の情報が含まれます。このプロパティは、
作業グループ ファイルと作業スペース ファイルの両方に保存されます。
� ファイルがチェックアウトされた日時とチェックアウト先の作業スペース
� ファイルをチェックアウトしたユーザ (ログイン名 )
� チェックアウト時に最新であった作業グループ ファイルのリビジョンを示
す GUID (Globally Unique ID)
� ファイルの作業グループの場所
ファイルをチェックアウトする | 55

新しいファイルを作業グループに保存すると、そのファイルは保存したユーザ
に対して自動的にチェックアウトされます。他のユーザがその新しいファイル
を編集しようとすると、ファイルがチェックアウトされていることを示す警告
メッセージが表示されます。
共有モードと半独立モード の両方で、チェックアウト ツールとチェックイン
ツールを使用できるるので、編集時にファイルを予約できます。
アセンブリ ブラウザのタイトル バーを右クリックし、メニューから [ファイル
ステータス ]を選択します。
ファイル ステータス ブラウザでは、ファイルのチェックインとチェックアウ
トを行ったり、開いているすべてのファイルのステータスを表示します。ファ
イル ステータス ブラウザは、共有モードと半独立モードで使用できます。
ファイル ステータス ブラウザを使用してファイルをチェックアウトするには
1 パーツまたはアセンブリ ブラウザで、タイトル バーを右クリックし、メ
ニューから [ファイル ステータス ]を選択します。[ファイル ステータス ]ブ
ラウザが表示されます。一覧表示された各ファイルの左にステータス アイコン
が付いています。
2 [ファイル ステータス ]ブラウザで、[チェックアウト可能 ]のステータス アイ
コンが先頭に付いているファイル名を右クリックします。
3 メニューの [チェックアウト ]をクリックします。
ファイルをチェックアウトすると、パーソナル作業スペースに自動的にコピー
され、編集可能になります。
ファイルをプロジェクトに関連付けると、[ファイル ステータス ]ブラウザの
各ファイルの横にステータス ボックスが表示されます。ファイルがライブラリ
に含まれている場合、または完全にプロジェクトの外にある場合は、ステータ
ス ボックスは表示されません。
56 | 第 4 章 プロジェクトでファイルを管理する

ステータス ボックスのオプションを以下に示します。
ファイルはチェックアウトされていますが、編集内容が保存されていません。
ファイルはチェックアウトされ、変更内容が保存されました。
ファイルは他のユーザによってチェックアウトされており、編集することはで
きません。
作業グループと作業スペースの間でファイルのチェックアウト ステータスが一
致していません。最も一般的な理由としては、新しいファイルが作成されて、
作業スペースに保存されたためです。そのファイルはチェックインされていな
いため、他のユーザからは認識されません。[ファイル ステータス ]メニュー
の [解決 ]オプションを使用すると、ファイルのステータスを定義できます。
ファイルは、利用可能な最新バージョンよりも古いファイルです。これは、現
在開いているファイルを、他のユーザが作業グループ内で更新しているためで
す (「半独立」モードでのチェックアウト、または「共有」モードでの保存 )。
最新バージョンを参照するには、アセンブリを再度開くか、[最新バージョン
表示 ]ツールを使用します。
編集して作業スペースに保存したファイルのチェックアウトがキャンセルされ
ました。ただし、現在参照しているのは編集後のファイル (作業スペース内の
OldVersions フォルダ内にあるファイル )であり、サーバ上のオリジナル ファイ
ルではありません。サーバ上の最新バージョンを参照するには、アセンブリを
再度開くか、[最新バージョン表示 ]ツールを使用します。
ファイル ステータス ブラウザを理解する
ファイル ステータス ブラウザには、コンテンツの表示をコントロールする
ツールバーがあります。最初の 3 つのボタン ([すべて ]、[チェックアウトした
ファイル ]、[未解決のチェックアウト ])のいずれかを選択することができま
す。
[ すべて ]
[ チェックアウトしたファイル ]
[未解決のチェックアウト ]
[ ステータスを更新 ]
ファイルをチェックアウトする | 57

[ステータスを更新 ]ボタンを使用して、ブラウザ内に表示されているステー
タスを、開いているファイルの実際のステータスに同期化します。
開いたファイルが作業スペース内にある場合、[チェックイン ]、[チェックア
ウト ]、[チェックアウトをキャンセル ]、または [チェックアウトを解決 ]を
実行するか、ブラウザを更新するまで、作業グループとの相対的なステータス
は完全には更新されません。
次に、いずれのファイルもチェックアウトされていない半独立モードのプロ
ジェクトの例を示します。各項目の右クリック メニューには、[チェックアウ
ト ]エントリが含まれており、選択した項目がアセンブリの場合は、[チェッ
クアウト ツリー ]エントリが含まれます。
[チェックアウト ]コマンドを実行すると、選択した項目に予約済みのマーク
が付けられ、適当な作業グループ検索パスから作業スペースへとコピーされま
す。[チェックアウト ツリー ]を実行すると、アセンブリとそのすべての従属
コンポーネントが同様に処理されます。
tuner アセンブリとそのすべてのコンポーネントをチェックアウトするために
[チェックアウト ツリー ]が選択されています。アセンブリがチェックアウト
された後で、ファイル ステータス ブラウザ内の各項目にチェック マークが付
けられます。
58 | 第 4 章 プロジェクトでファイルを管理する

黒いチェック マークは、ファイルがチェックアウトされたものの、編集内容が
保存されていないことを示します。
ファイルをチェックアウトした後で、パーツの large cap と shaft parts が編集さ
れていますが、保存されていません。ファイル ステータス ブラウザを見ると、
編集されたものの未保存のファイルの名前の後ろに、アスタリスク記号 (*)が
付いています。
ファイル turner には変更を加えていないにもかかわらず、turner にも編集済みの
記号が付いていることに留意してください。実行可能なさまざまなアクション
によってファイルが変更されるため、編集済みと表示されています。ファイル
を保存するか、そのまま編集を続行することができます。
[保存 ]ツールをクリックすると、[保存 ]ダイアログ ボックスに、編集した各
ファイルと Autodesk Inventor により変更されたファイルが一覧表示されます。
各ファイルについて、チェックアウトのステータスと、既定値の [保存 ]オプ
ションが表示されます。チェックアウトして編集したファイルは、すべて保存
するものとみなされます。ファイルを保存しない場合は、[はい ]をクリック
して [いいえ ]に切り替えます。
ファイルをチェックアウトする | 59

チェックアウトされていないものの利用可能であるファイルについては、[い
いえ ]をクリックすると、チェックアウト ステータスは [いいえ (チェックア
ウト )]に変化します。
ファイルを保存すると、ファイル ステータス ブラウザでは、ファイルが編集
されて保存されたことを示す が表示されます。
ステータスが自動的に更新されない場合、[ファイル ステータス ]ブラウザの
[ステータスを更新 ]ボタンをクリックします。
注 : Microsoft Windows エクスプローラを使用して、ファイルのチェックアウ
ト ステータスを確認できます。ファイルを参照し、ファイル名を右クリック
して [iProperty] をクリックします。[ ステータス ] タブをクリックすると、
チェックアウト ステータスの情報を表示できます。
60 | 第 4 章 プロジェクトでファイルを管理する

チェックアウトをキャンセルする
マルチユーザ環境では、編集する予定のないファイルをチェックアウトした
り、編集した内容を破棄したい場合があります。これは、他のユーザがその
ファイルを編集する必要がなければ問題はありません。他のユーザが編集する
場合は、[チェックアウトをキャンセル ]オプションを使用して、ファイルを
解放する必要があります。
また、新しくリリースされた Autodesk Inventor にデータをマイグレートする場
合は、必ずすべてのファイルをあらかじめチェックインしてください。編集内
容をチェックインしたくない場合は、[チェックアウトをキャンセル ]オプ
ションを使用してすべてのファイルのチェックアウト ステータスを解除しま
す。
未編集のファイルのチェックアウトをキャンセルする
次の例では、アセンブリを構成するすべてのファイルがチェックアウトされて
います。3 つのファイルが編集および保存され、2 つのファイルはライブラリ
に属していますが、残りのファイルは編集されていません。
ファイル ステータス ブラウザで、チェックアウトしただけで編集しなかった
ファイルを右クリックし、[チェックアウトをキャンセル ]を選択します。
チェックアウトをキャンセルすると、ファイルはチェックアウト可能なファイ
ルとして表示されます。
他のユーザがファイルをチェックアウトした場合は、[ファイル ステータス ]
ブラウザの [ステータスを更新 ]ボタンをクリックし、ファイルの新しいス
テータス マークを確認する必要があります。
チェックアウトをキャンセルする | 61

新しいステータスは、チェックアウトを試行するか、ステータスを解決する
か、アセンブリを再度開く場合にも表示されます。
編集済みのファイルのチェックアウトをキャンセルする
次の例では、アセンブリ内のすべてのファイルがチェックアウトされていま
す。4 つのファイルが編集および保存され、2 つのファイルはライブラリに属
しており、残りのファイルは編集されていません。
ファイル ステータス ブラウザで、編集したファイルを右クリックし、[チェッ
クアウトをキャンセル ]オプションを選択します。
チェックアウトをキャンセルすると、ファイルのステータスは になりま
す。これは、パーソナル作業スペースにチェックアウトされたファイルの編集
済みのバージョンが、依然アセンブリに反映されていることを示します。
正しいバージョンのファイルを表示するには、[最新バージョン表示 ]を使用
するか、アセンブリを閉じて再度開きます。
62 | 第 4 章 プロジェクトでファイルを管理する

アセンブリを再表示すると、アセンブリとファイル ステータス ブラウザは、
正しいチェックアウト ステータスに更新されます。
ファイルをチェックインする
変更内容をサーバに転送する準備が整った後で、他のユーザが参照できるよう
にするには、[ファイル ステータス ]ブラウザの [チェックイン ]オプションを
使用します。
� [チェックイン ]を使用して、特定のパーツをチェックインします。
� [チェックイン ツリー ]を使用して、チェックアウトして編集したアセンブ
リまたはサブアセンブリと、すべての従属コンポーネントをチェックインし
ます。
[チェックイン ]は、編集済みではあるもののチェックアウトしなかったパー
ツをすべてスキップします。チェックインできるのは、自分に対してチェック
アウトされているとマークされたファイルだけです。異なるバージョンのファ
イル、他のユーザによってチェックアウトされているファイル、チェックアウ
トされていないファイルなどをチェックインするためにチェックアウトを上書
きするには、まず [チェックアウトを解決 ]ダイアログ ボックスで解決手続き
を完了する必要があります。
ファイルをチェックインする | 63

ファイルをチェックインすると、次の処理が実行されます。
� 作業グループ ファイルのバージョンが、作業グループの OldVersions\ サブ
フォルダに移動され、削除されます。
� 作業スペースのファイルが作業グループの場所にコピーされ、移動された
ファイルに置き換わります。このファイルのチェックアウト テータスは解
除されます。
� 作業スペースのファイルが作業スペースの OldVersions\ サブフォルダに移
動され、削除されます。
� 作業スペースの旧バージョン用のディレクトリ内のファイルが削除されま
す。
次の場合、エラーが発生してチェックインを実行できません。
� 書き戻す場所が存在しない。[ファイル ステータス ]ブラウザで、[チェックア
ウトを解決 ]を使用して、その場所を正しく設定するか、[チェックアウトを
キャンセル ]でキャンセルします。
� 作業グループが何らかの理由でロックされている。作業グループがロックさ
れていることを示すメッセージが表示され、処理が終了します。
64 | 第 4 章 プロジェクトでファイルを管理する

プロジェクトでのタス
クをマスターする
この章の内容 5� プロジェクトをアクティブに
する
� プロジェクトの編集方法
� 集中ファイル保管場所
� データをコピーする
� ファイル構造を使用する
この章では、あるプロジェクトから別のプロジェクトに
変更する方法と既存のプロジェクトの編集方法について
説明します。また、データをコピー、移動、名前変更、
および削除し、プロジェクトのファイル構造を変更しま
す。
65

重要な用語
用語 定義
検索順序 プロジェクトの検索パスに対して Autodesk Inventor が参照ファイルを検索する順序
パスの場所 ライブラリなどのデータ ファイル用に指定された場所。一般的に、ルート フォルダだけがパスの場所として指定されます。Autodesk Inventor は、参照元ファイルに、プロジェクトで指定したルート フォルダから参照ファイルへの相対パスを保存します。
66 | 第 5 章 プロジェクトでのタスクをマスターする

プロジェクトをアクティブにする
アクティブなプロジェクトでは、マルチユーザ オプションと、ファイルとライ
ブラリへのパスを指定します。別の設計プロジェクトのデータ ファイルを作成
または編集するには、そのプロジェクトをアクティブにしておく必要がありま
す。
プロジェクトをアクティブにするには
1 Autodesk Inventor のファイルをすべて閉じていることを確認します。
2 [ファイル ]メニューから [プロジェクト ]を選択するか、Microsoft Windows
の [スタート ]メニューから [プログラム ]、[Inventor (リリース番号 )]、[ツー
ル ]、[プロジェクト エディタ ]の順に選択します。
3 [プロジェクト ]ダイアログ ボックスの上部のペインに、既存のプロジェクト
が一覧表示されます。プロジェクトをダブルクリックすると、そのプロジェク
トがアクティブになります。アクティブなプロジェクトであることを示す
チェック マークが表示されます。
[プロジェクト ]ダイアログ ボックスの下部のペインには、上部のペイン内の
アクティブなプロジェクトに関する情報が反映されます。
プロジェクトを編集する
プロジェクト エディタを使用する場合、Autodesk Inventor でファイルを開いて
いると、アクティブなプロジェクトを編集できません。アクティブなプロジェ
クトを編集する場合、またはアクティブにするプロジェクトを変更する場合に
は、まず開いている Autodesk Inventor のファイルをすべて閉じます。
プロジェクトをアクティブにする | 67

プロジェクトを使用してファイルを開いたり編集したりすると、次の図のよう
に、アクティブなプロジェクトには読み取り専用のマークが表示されます。
注 : 既存の作業グループのパスを変更または削除する場合には、新しい作業
グループのパスをプロジェクトに追加してから実行してください。
以下の事項に留意してください。
� 他のユーザがチェックアウトしているファイルを編集しようとすると、その
ファイルのステータスを示す警告メッセージが表示されます。
� パスを削除すると、Autodesk Inventor はそのパスから参照ファイルを検索す
ることができなくなります。
� 単一のフォルダをプロジェクト パスに追加するには、検索パスのラベルを右
クリックして [パスを追加 ]を選択します。フォルダを参照してプロジェクト
に追加します。
� フォルダの直下にある各サブフォルダの編集可能な場所を追加するには、検
索パスを右クリックして [ディレクトリからのパスを追加 ]を選択します。
ルート フォルダを参照してプロジェクトに追加します。
� 検索パスを一覧表示する順序を変更するには、特定の検索パスを選択して、
プロジェクト エディタの右側にある [上に移動 ]または [ 下に移動 ]の矢印
を使用します。
アクティブなプロジェクトは
読み取り専用
68 | 第 5 章 プロジェクトでのタスクをマスターする

プロジェクトを編集するには
1 Autodesk Inventor のファイルをすべて閉じていることを確認します。
2 以下の 3 つの方法のいずれかで、プロジェクトの編集を開始します。
� [ファイル ]メニューから [プロジェクト ]を選択します。
� Microsoft Windows の [スタート ]メニューから、[プログラム ]、[Inventor (リ
リース番号 )]、[ツール ]、[プロジェクト エディタ ]の順に選択します。
� Microsoft Windows エクスプローラで、.ipj ファイルを右クリックして、
[Edit (編集 )]をクリックします。
3 プロジェクト エディタで、上部のペイン内のプロジェクト名をダブルクリック
し、そのプロジェクトをアクティブなプロジェクトとして設定します。アク
ティブなプロジェクトであることを示すチェック マークが表示されます。
4 下部のペインで、編集するパスのタイプを右クリックし、メニューから以下の
オプションのいずれかを選択します。
[ パスを追加 ] 追加するフォルダを参照します。必要に応じて、そのフォルダ
のカスタム名を追加します。
[ ファイルからパスを追加 ] 別のプロジェクト ファイルを参照します。その
ファイルへのパスが、現在のプロジェクト ファイルに追加されます。
[ ディレクトリからのパスを追加 ] 任意のディスク ドライブのフォルダを参照
します (そのサブフォルダの 1 つにファイルがある場合 )。パスはサブフォルダ
ごとに自動的に生成されます。確実にファイルを解決するため、パスをネスト
しないようにしてください。
[ パスを貼り付け ] クリップボードのパスを、選択したプロジェクトのセク
ションに貼り付けます。
[ セクション パスを削除 ] 選択したパスをプロジェクトから削除します。
編集するパスのタイプを選択し、ダイアログ ボックスの右側にある [新規パス
を追加 ]または [ 選択した項目を編集 ]ボタンを使用することもできます。
5 [保存 ]をクリックし、[ 閉じる ]をクリックします。
プロジェクトを編集する | 69

設計チーム用に集中ファイル保管場所を使用す
る
複数のサイトから複数のユーザが同じプロジェクトで作業する場合は、
Autodesk Vault をインストールして使用します。Vault をインストールできない
場合は、設計チームで共有するマスター プロジェクトを設定し、半独立モード
を使用してファイルをチェックインおよびチェックアウトして編集を行いま
す。各設計者は、マスター プロジェクトへのパスを含むパーソナル プロジェ
クトを作成し、ファイルの編集に使用するパーソナル作業スペースを指定しま
す。共有モードは半独立モードよりも柔軟性は劣りますが、マスター プロジェ
クトを利用できます。
問題を回避するため、以下の推奨事項に従ってください。
� ライブラリ パスの名前は慎重に選択してください。すべてのプロジェクト
メンバは、さまざまなプロジェクトで使用されるライブラリに対して同じ名
前を使用する必要があります。
� Pack and Go を使用してサブアセンブリのコピーを作成する場合は、[フォル
ダ階層を保持 ]オプションをオンにしてください。受取側は、容易に共通ラ
イブラリを識別して、トップレベルのアセンブリ プロジェクトを編成でき
ます。
� サブアセンブリのプロジェクトでは、使用する編集可能な場所をできるだけ
少なくしてください。単一の作業グループまたは作業スペースを指定し、ラ
イブラリの数を最小限にするのが理想的です。
� bracket や leg のような一般的なファイル名を使用しないでください。プロ
ジェクトやライブラリ内のすべてのファイル名が一意になるようにしてくだ
さい。
設計ファイルを移動、コピーする
作業中に既存のファイルを置換えない限り、新しい場所にいつでも安全にファ
イルをコピーすることができます。参照元ファイルは、コピーではなく元の
ファイルを参照します。
Windows エクスプローラを使用してプロジェクト内のファイルを移動したり、
ファイル名を変更する場合は、通常、ファイル参照を解除します。ファイルを
開くときにファイルが見つからない場合は、[リンクを解決 ]ダイアログ ボッ
クスが自動的に開きます。[リンクを解決 ]を使用すると、新しい場所に参照
を更新できます。
70 | 第 5 章 プロジェクトでのタスクをマスターする

注 : ファイルを移動してリンクを解決した後、すぐにファイルを開いてくだ
さい。そうしないと、ファイルの移動先を忘れてしまったり、他の設計者が
ファイルを開こうとしても新しい場所がわからない可能性があります。他の
ユーザがファイルを開いているときにファイルを移動しないでください。
リンクの解除やデータの消失を防止するため、以下のガイドラインに従って
ファイルを移動またはコピーしてください。
� あらゆる場合において、Autodesk Inventor のセッションをすべて閉じてか
ら、ファイルを移動またはコピーしてください。
� ファイルをバックアップしてください。圧縮ファイルを作成するか、Pack
and Go を使用してデータ セット全体をパッケージ化すると、必要に応じて
データを復元できます。
� Design Assistant を使用してファイルを移動、コピー、またはファイル名を変
更し、同時に参照元ファイルからの参照を修復してください。
� Design Assistant の [参照元 ]ツールを使用すると、他の設計においてファイル
が使用されている場所を特定できます。たとえば、図面 D.idw には P.ipt に対
する間接的な参照が備わっている場合があります (たとえば、面やエッジま
たは P に対する寸法や注記が含まれている場合 )。P.ipt の名前を変更した場
合、[参照元 ]ツールを使用して S.iam を見つけて、次にもう一度 [参照元 ]
を使用して D.idw を見つけることができます。この再帰検索を使用すると、
間接的な参照内の注記や寸法とともに参照が保存されます。
ファイルをコピーまたは移動した後は、Autodesk Inventor でそのファイルを開
き、すべてのリンクが正しく設定されていることを確認してから、そのファイ
ルを使用するベンダーや他の設計者に提供してください。
設計プロジェクト全体を移動またはコピーする
ベンダーに提供するために、データ セットの移動、アーカイブ、またはコピー
が必要な場合があります。プロジェクト内にネストされたフォルダがない場合
は、簡単にデータセットをアーカイブしたりベンダーに提供したりできます。
基本設定に応じて、以下の方法のいずれも使用できます。
圧縮ファイルを使用して Autodesk Inventor のデータを移動またはコピーするには
1 サブフォルダのパスやファイルなどを含め、プロジェクトの場所の各フォルダ
を圧縮ファイルにコピーします。
2 各圧縮ファイルにプロジェクトの場所の名前を付けます。
3 各圧縮ファイルとプロジェクトを別の圧縮ファイルに含めます。
4 受取側がプロジェクトの場所の各フォルダを別の新しいフォルダに解凍してプ
ロジェクトを再設定すると、各場所が新しい宛先フォルダに移動します。
設計ファイルを移動、コピーする | 71

必要に応じて、一時的なルート フォルダを使用することもできます。
一時的なルート フォルダを使用して Autodesk Inventor のデータを移動またはコ
ピーするには
1 トップレベル (ルート )のフォルダを作成します。
2 各プロジェクトの場所のサブフォルダを作成します (プロジェクトで指定した
場所の名前と同じ名前を使用 )。
3 対応するサブフォルダに各プロジェクトの場所の内容をコピーします (使用し
たライブラリ ファイルを簡単に識別できる場合、そのファイルだけをコピーす
ることもできます )。
4 プロジェクト ファイルを新しいトップレベル (ルート )のフォルダにコピーし
ます。
5 すべての場所がトップレベル (ルート )のフォルダを基準とするようにコピー
したプロジェクト ファイルを編集します。.\subfolderName\ の形式を使用しま
す。
6 再帰的に実行、およびサブフォルダのパスを保持するようにオプションを指定
して、ルート フォルダの内容を圧縮します。
7 受取側が空のフォルダに解凍すれば、これでプロジェクトを使用する準備は完
了です。
Autodesk Inventor のファイルがネットワーク上のさまざまな場所に保存されて
いる場合でも、Pack and Go を使用すると、それらのファイルを、すべての参照
ファイルまたは選択した参照ファイルとともに 1 つの場所にパッケージ化でき
ます。選択した Autodesk Inventor のファイルを参照するファイルを含めること
もできます。ファイルをパッケージ化すると、元のファイルを変更または削除
せずに、指定した場所にファイルをコピーできます。
すべての参照ファイルは、現在のプロジェクト ( .ipj)ファイルを使用して解決
できなければなりません。解決できない場合、Autodesk Inventor かスタンドア
ロンのプロジェクト エディタで正しい .ipj ファイルを現在のファイルにする
か、[Pack and Go]ダイアログ ボックスの [プロジェクト ファイル ]フィールド
で正しい .ipj ファイルを参照する必要があります。
Pack and Go を使用して Autodesk Inventor のデータを移動またはコピーするには
1 Microsoft Windows エクスプローラか、Autodesk Inventor とは別に起動した
Design Assistant セッションで、パッケージ化するファイルを見つけます。
2 ファイルを選択して右クリックし、[Pack and Go]を選択します。
3 [Pack and Go]ダイアログ ボックスで、パッケージの [宛先フォルダ ]を指定し
ます。
4 パスとパッケージ化オプションを設定します。
72 | 第 5 章 プロジェクトでのタスクをマスターする

5 [プロジェクト ファイル ]フィールドのパスが、選択したファイルに適切なプ
ロジェクト ファイルを示していることを確認します。適切でない場合は、参照
ボタンを使用してファイルを参照します。
6 [検索開始 ]ボタンをクリックして参照ファイルを検索します。検索が完了す
ると、見つかったファイルの合計数と必要なディスク容量が表示されます。
7 [開始 ]ボタンをクリックしてファイルのパッケージ化を開始します。ファイ
ルのパッケージ化が開始されると、そのステータスが [ 進行状況 ]ボックスに
表示されます。新しいプロジェクト ファイルとログ ファイルが宛先フォルダ
に作成され、パッケージ化オプションで選択された構造が反映されます。
注 : ログ ファイルは、Autodesk Inventor のファイルを同じ宛先にパッケージ
化するたびに置き換えられます。
8 [見つからないファイルを検索 ]ダイアログ ボックスが表示された場合は、[プ
ロジェクト ファイルを設定 ]ボタンをクリックします。参照ファイルの場所の
解決に使用するプロジェクトを選択します。検索を開始するには、[開く ]を
クリックします。
[見つからないファイルを検索 ]ダイアログ ボックスで [キャンセル ]ボタンを
クリックすると、操作が取り消されて、参照ファイルがない状態で [Pack and
Go]ダイアログ ボックスが表示されます。
Design Assistant を使用すると、参照図面ファイル (.idw)を含むアセンブリ ファ
イル (.iam)全体をコピーできます。Autodesk Inventor のすべてのファイルを閉
じ、Windows エクスプローラを使用して Design Assistant を起動します。
Design Assistant を使用して、アセンブリ ファイルと参照図面ファイルをコピー
するには
1 Windows エクスプローラで、.iam ファイル (たとえば test1.iam)を右クリックし
て [Design Assistant]をクリックします。
2 左側のパネルで、[管理 ]ボタンをクリックします (既定値で選択されていない
場合 )。
3 上部のペインで .iam ファイル (test1.iam)のエントリをハイライト表示します。
4 右下部のペインにある [ 図面を検索 ]チェック ボックスをオンにし、[ファイ
ルを検索 ]を選択します。
メッセージ ボックスにファイルの検索結果が表示されます。見つかったファイ
ルの一覧が、右側ペインの下部に表示されます。
5 上部のペインの .iam ファイル (test1.iam)の [アクション ]列を右クリックし、
[コピー ]をクリックします。
設計ファイルを移動、コピーする | 73

6 上部のペインの .iam ファイル (test1.iam)の [名前 ]列を右クリックし、[名前を
変更 ]をクリックします。アセンブリの新しい名前を入力します (たとえば
test2.iam)。必要に応じて、新しいパスを入力して新しい場所を指定します。
7 .idw ファイルについて手順 5 と 6 を繰り返します。アセンブリ ファイルに使用
した名前と同じ名前を使用します。ただし、拡張子は .idw を使用します (たと
えば test2.idw)。
8 [ファイル ]メニューから [保存 ]を選択し、設定内容を保存します。
すべての変更が保存され、新しいファイル (test2.iam と test2.idw)が作成されま
す。
注 : 新しく作成 ( またはコピー ) した図面ファイル (test2.idw) は、新しく作
成 ( またはコピー ) したアセンブリ ファイル (test2.iam) でのみ参照されます。
元のアセンブリ ファイル (test1.iam) で行われた変更は、このファイルを参照
する、コピーした test2.idw にのみ反映されます。
Design Assistant を使用して移動またはコピーを行った後、サブアセンブリの参
照ファイルの注記が図面ビューに表示されない場合があります。その場合は、
Autodesk Inventor で図面ファイルを開き、[リンクを解決 ]ダイアログ ボックス
を使用して注記を復元します。
プロジェクト間でコピーする設計ファイルを移動する
元のファイルは、一時的にファイル名を変更したりプロジェクトの場所から移
動して (ファイルは見つからなくなります )、次にトップレベルのアセンブリ
か図面を開き、[リンクを解決 ]ダイアログ ボックスを使用してアセンブリや
図面が参照しているファイルをコピーしたファイルに変更できます。参照元
ファイルを保存した後、元のファイル (コピーを作成した元のファイル )を復
元して、元の名前に変更できます。
あるプロジェクトから別のプロジェクトにファイルをコピーする場合は、以下
の事項に留意してください。
� ライブラリ参照を含むファイルをコピーする場合は、同じライブラリを宛先
プロジェクトに定義する必要があります。これは、元のライブラリと同じ
UNC の場所でもかまいません。
� 非ライブラリ参照を含むファイルをコピーする場合は、宛先プロジェクト内
の編集可能な場所にあるファイルに解決されます。したがって、作業グルー
プまたは作業スペース (サブフォルダを含む )の内容全体を別のプロジェク
トの作業グループまたは作業スペースにコピーできますが、参照している
ファイルは元のファイルではなくコピーしたファイルになります。
74 | 第 5 章 プロジェクトでのタスクをマスターする

� 同様に、参照階層全体をコピーできますが、コピーしたファイルのプロジェ
クトのルートの場所から元のサブフォルダの構造を保持する必要がありま
す。
作業スペースまたは作業グループのフォルダを別の場所に正しくコピーするに
は、以下のガイドラインに従ってください。
� フォルダにプロジェクト (.ipj)を含めます。
� [ 相対パスを使用 ]を [ 有効 ]に設定します。
� プロジェクトに編集可能な場所を 1 つだけ含めます。
� すべてのライブラリの位置を、宛先場所 (コピーしたファイルのフォルダ )か
らアクセスできるようにします。
上記のガイドラインに従っている場合は、コピーした後、すぐに設計ファイル
を使用できます。
上記の条件を 1 つでも満たしていない場合は、宛先プロジェクト (.ipj)を編集
し、コピーした各フォルダの新しいパスを指定する必要があります。
プロジェクト全体をコピーする場合は、Pack and Go を使用すると便利です。た
とえば、CD-ROM に圧縮コピーを作成して、顧客、ベンダー、またはクライア
ントに送付できます。必要に応じて、ライブラリ全体ではなく、アセンブリか
ら参照されるライブラリ ファイルだけを含めることができます。Pack and Go
では、読み取り専用のライブラリのコピーも作成できるので、引き続きプロ
ジェクトのデータを変更できます。コピーされたライブラリファイルはそのま
まライブラリファイルとして使用できます。
ファイルを削除する
ファイルを永久に削除するということは、ファイルをシステムから削除するこ
とを意味します。修復はできないため、必ず以下のガイドラインに従ってくだ
さい。
� 削除するファイル (1 つまたは複数 )が参照されていないこと、また Autodesk
Inventor で開かれていないことを確認してください。削除するときにファイ
ルを開いていると、そのファイルから追加のデータを取り出すことができ
ず、開いているファイルを保存できません。ファイルを使用していたユーザ
は、保存されていなかったメモリ内の編集内容を永久に失うことになりま
す。
� ファイルを削除する前にデータをバックアップしてください。別の場所に
ファイルをコピーするか圧縮ファイルを作成し、必要に応じて修復できるよ
うにします。
ファイルを削除する | 75

� Design Assistant の [参照元 ]ツールを使用して、Autodesk Inventor の他のファ
イル ( 図面、パーツ、アセンブリ、プレゼンテーションなど )によってファ
イルが参照されている場所を見つけます。
ファイルを削除しても安全な場合は、Microsoft Windows エクスプローラを使用
してファイルを削除します。
Windows エクスプローラでファイルを削除するには
1 Windows エクスプローラで、ファイルが保存されているフォルダを参照しま
す。
2 ファイル名を右クリックし、[削除 ]を選択します。
3 削除を確定するには、[はい ]をクリックします。
削除したファイルは、一時的にごみ箱に置かれるので、必要に応じて元の場所
に復元できます。ごみ箱を空にすると、ファイルは永久に失われます。
ファイル構造を変更する
プロジェクトは、通常、時間の経過とともに増大するので、ファイル構造の変
更が必要となります。ファイル構造を簡単に変更するには、プロジェクトを作
成する前にファイル構造を計画し、データを移動しやすいように配置します。
Windows エクスプローラを使用してファイルを再構築するには
1 あらかじめ必要なサブフォルダの構造を定義してから、ファイルを作成または
編集します。プロジェクトを作成した後、すぐにサブフォルダを作成し、新し
く保存したファイルが正しいサブフォルダに配置されるようにします。
2 以下のとおりに、プロジェクトのホーム フォルダの下にパーソナル作業スペー
ス用のサブフォルダを作成します。
� Components という名前のサブフォルダを作成し、このサブフォルダにアセ
ンブリを含む共有サブコンポーネントを保存します。
� SubAssemblies という名前のサブフォルダを作成し、このサブフォルダの下
に各メイン アセンブリ用のサブフォルダを作成します。アセンブリとパー
ツは、サブフォルダ内でそれぞれが一意となるようにします。
� 形鋼などのカスタム コンテンツ ライブラリのパーツ (たとえば Structural
Steel)用として、その名前の付いたサブフォルダを作成し、その中に生成し
たパーツを保存します。
� 図面およびプレゼンテーション用のフォルダを作成します。
� ルートの作業スペース フォルダに、トップレベル (メイン )のアセンブリまた
はサブフォルダを配置します。
76 | 第 5 章 プロジェクトでのタスクをマスターする

� Content_Library という名前のサブフォルダを作成します。このサブフォルダ
を参照する Content Library という名前のライブラリ (.\Content Library)を作
成します。コンテンツ ライブラリを設定し、すべての標準コンテンツをそ
のライブラリに配置します。
� 必要に応じて、Tube_Pipe_Content という名前のサブフォルダを作成します。
Tube_Pipe Content という名前のライブラリを作成します。チューブ&パイプ
ライブラリを設定し、チューブとパイプの標準コンポーネントをそのライブ
ラリに配置します。
3 新しいパスのトップレベルのフォルダをプロジェクトに追加します。
4 安全のために、すべてのデータ ファイルのコピーを作成してから、新しいディ
レクトリにデータ ファイルを移動したり、古いフォルダを削除します。新しい
フォルダにデータ ファイルを移動した後、コピーを削除します。
あるサブフォルダから別のサブフォルダに参照ファイルを移動すると、参照
ファイルへのリンクが解除されます。必要に応じて、サブフォルダを作成して
編成し、[リンクを解決 ]を使用してリンクを復元します。この方法は、参照
元ファイルが少ない場合のリンクの解決方法としてお勧めします。
[ リンクを解決 ] ダイアログ ボックスを使用してファイルを再構築するには
� Autodesk Inventor で参照元ファイルを開き、[リンクを解決 ]ダイアログ ボッ
クスを使用してリンクを復元してから、新しい場所とともに参照元ファイル
を保存します。
[リンクを解決 ]ダイアログには、Autodesk Inventor のセッション中に、元の
フォルダと宛先フォルダのパス、および移動されたファイルのライブラリ名に
関して指定した情報が保持されます。
同じフォルダ /ライブラリへの参照が解除された他のファイルを開いた場合、
Autodesk Inventor はフォルダ /ライブラリの名前を記憶しているので、[リンク
を解決 ]ダイアログ ボックスを再度開く前に、その場所を検索します。既定値
では、完全なフォルダ パスでマップが作成されています。
多数のサブフォルダとファイルを含むフォルダを移動する場合、移動するフォ
ルダのソース パスと宛先パスが表示されるように、ダイアログでそのフィール
ドを編集できます。Autodesk Inventor は、置き換え規則を使用して、下位の各
サブフォルダに対して、[リンクを解決 ]ダイアログ ボックスを開かずにファ
イル参照の解決を試みます。
ファイル構造を変更する | 77

78 | 第 5 章 プロジェクトでのタスクをマスターする

データ管理を強化する
この章の内容 6� プロジェクト ファイルの役
割を見直す
� Autodesk Vault で機能を強化
する
この章では、Autodesk Inventor のプロジェクト ファイルを
使用したデータ管理から Autodesk Vault を使用したデータ
管理に移行する必要性について説明します。Autodesk
Vault を使用したデータ管理に移行する前に、Autodesk
Inventor のプロジェクトの設定に関する章を読み、設計プ
ロジェクトの構造を十分に理解していること、Autodesk
Vault のインストール プログラムにアクセスできることを
確認します。
79

プロジェクト ファイルの役割を見直す
Autodesk Inventor のプロジェクト ファイルは、設計データを管理する上での第
一歩です。プロジェクト ファイルを正しく設定することにより、必要な設計コ
ンポーネントを検索する場所を Autodesk Inventor に指定するだけでなく、使用
するデータのフォルダ構造を検討し、それに応じてファイルを編成してきまし
た。現段階では、フォルダ構造の設定、検索パスの設定、基本的なユーザ管理
の設定など、基本的なデータ管理が設定されています。これで土台が完成した
ので、Autodesk Vault をインストールしてデータ管理機能をさらに強化していく
ことができます。
Autodesk Vault で機能を強化する
Autodesk Vault では、Autodesk Inventor 以外のファイルも管理し、ファイルの
バージョンや設計チームのメンバによるアクセスを管理することで、データ管
理機能を強化します。データへのアクセス管理、修正の追跡、設計履歴の伝達
は、コラボレーション環境でデータを管理する上で重要な要素です。
次の章では、データ管理システムとしての Autodesk Vault の概要を説明します。
効果的な Autodesk Vault インストールの設定、ボールトを使用するためのプロ
ジェクト ファイルの修正、Autodesk Vault Explorer と Autodesk Inventor 環境で
Autodesk Vault を使用する基本的な方法などを説明します。
80 | 第 6 章 データ管理を強化する

Autodesk Vault を使用
してデータを管理する
この章の内容 7� Autodesk Vault の概要
� Autodesk Vault と Autodesk
Inventor の統合
この章では、データ管理システムとしての Autodesk Vault
の概要を説明します。
81

重要な用語
用語 定義
Autodesk Vault データ管理とバージョン管理を実行するシステム。
データ管理 設計工程を通じて設計変更や関連するファイルを構成し、追跡する手段
バージョン管理 ファイルの修正を追跡するために、ファイルが更新されるたびにファイルの履歴を保持する手法。
82 | 第 7 章 Autodesk Vault を使用してデータを管理する

Autodesk Vault について
Autodesk Vault は、Autodesk Inventor に統合された作業グループ用データ管理シ
ステムです。このシステムを使用すると、プロジェクト チーム全体で設計デー
タを迅速かつ正確に共有できます。Vault は、すべてのエンジニアリング デー
タと関連データのファイル管理とバージョン管理を実行するシステムであり、
設計チームのメンバに、集中管理されたコラボレーション環境を提供します。
Autodesk Vault は、サーバとクライアントの 2 種類のコンポーネントで構成され
ます。サーバには、すべての設計情報のマスター データ ファイルが保存され
ます。共有の中央サーバに全データを保存すると、設計チーム全体で関連する
すべての情報の共有と管理が容易になります。クライアントは、サーバで管理
されているファイルにアクセスするために使用します。
次の 2 つのクライアント コンポーネントがあります。
Autodesk Vault
Explorer
ボールトへの完全なアクセスを提供するスタンドアロン ク
ライアントです。
Autodesk
Inventor 用の
Vault アドイン
このツールを使用すると、Vault Explorer で使用可能なボー
ルト機能のほとんどを Autodesk Inventor で実行でます。
パーツ、アセンブリ、その他の Autodesk Inventor ファイル
を Autodesk Inventor のインタフェースから直接管理できま
す。
注 : データ管理システムの性質上、ファイルのアクセスと編成を最も効果的
に実行するため、計画的に導入する必要があります。データ管理ソリューショ
ンについての詳細が必要な場合には、オートデスク認定リセラーにお問い合わ
せください。
Vault Manager
ボールトA
ボールトB
ボールト ファイル
保管場所
データベース
エンジン
サーバ クライアント 1
クライアント 2
クライアント 3
Vault Explorer
Inventor アドイン
Autodesk Vault について | 83

Autodesk Vault を使用してデータを管理する
Autodesk Vault は、ファイルの種類に関係なくすべてのエンジニアリング ファ
イルを管理します。Autodesk Inventor、AutoCAD、解析や CAMのデータ、
Microsoft Word、Microsoft Excelなど、設計過程で使用するその他のすべての
ファイルを管理できます。すべてのファイルを集中管理するため、容易にアク
セスが可能です。ファイルのすべてのバージョンが保持されるため、過去の
バージョンを置き違えたり、置き換えたりしてしまうことはありません。
Autodesk Vault は、ファイルの各バージョンをファイル間のすべての依存関係と
一緒に保存するため、ファイルの使用時に常にプロジェクトの最新の履歴を提
供できます。また、Vault は、ファイルの検索や取得を迅速化するために、ユー
ザ名、日付、コメントなどのプロパティも保存します。
設計メンバは、ファイルと関連データがすべてサーバ上に保存されるため、す
べてのユーザが情報とその履歴にアクセスできます。チームのメンバは、複数
のメンバが同時に同じファイルを編集するのを避けるために、ファイルを
チェックアウトします。ファイルをチェックインしてボールトに戻すと、チー
ムのメンバはモデル ファイルのローカル コピーを更新して、ボールトから最
新バージョンを取得できます。このようにして、設計チームのすべてのメンバ
がコンカレント設計を進めることができます。
Autodesk Inventor 内で Autodesk Vault を使用
する
Autodesk Vault は、Inventor アドインで Autodesk Inventor ソフトウェアに統合さ
れています。Inventor アドインは、Autodesk Vault の基本的なファイル管理機能
を Autodesk Inventor 環境に取り込みます。
Autodesk Vault と Autodesk Inventor を一緒に使用して、以下のような Autodesk
Inventor のすべてのファイルを保存して管理できます。
� アセンブリ
� 図面
� パーツ
� プレゼンテーション
� プロジェクト ファイル
� ドキュメントのリンク
Autodesk Inventor のすべてのファイルをボールトに保存すると、より正確な使
用箇所の情報、すべてのファイルを対象とした包括的な検索、設計の最新バー
ジョンの把握などが保証されます。
84 | 第 7 章 Autodesk Vault を使用してデータを管理する

この章の内容
Autodesk Vault をセッ
トアップ、インストー
ルする
8� Vault の環境
� シングル用とチーム用の構成
タイプ
� 特別な設定
� Autodesk Vault の動作環境
� Vault Manager
� ファイルの編成方法
� Autodesk Vault のプロジェク
ト ファイルとライブラリ
この章では、Autodesk Vault の基本事項について説明しま
す。Autodesk Vault の効果的なインストールの構成、
Autodesk Vault の初回時の起動、ボールトで使用するため
の Autodesk Inventor のプロジェクト ファイルのセット
アップの基本について説明します。
85

重要な用語
用語 定義
Autodesk Vault Explorer
ボールトの情報の編成に使用する、Autodesk Vault のクライアント インタフェースです。このインターフェースは、Autodesk Vault で Microsoft Windows のファイルを管理するために使用することができます。
クライアント クライアント サーバ ソフトウェアのコンポーネントであり、ユーザは主にこのコンポーネントと対話します。Autodesk Vault では、Vault Explorer または Autodesk Inventor アドインからクライアント コンポーネントにアクセスします。
設計チーム コラボレーション環境で作業する複数のメンバの集まりです。
ライブラリ 設計に共通して使用される共通部品 ( または標準部品 ) のことで、頻繁には更新されない Autodesk Inventor の設計ファイルの集合です。
プロジェクト ファイル
Autodesk Inventor の設計ファイル間の関係を解決するために必要なすべての情報を指定する場所と設定です。ファイルの拡張子は .ipj です。
サーバ クライアント サーバ ソフトウェアのコンポーネントであり、バックグラウンド処理を実行します。クライアントがシステムを使用するには、このソフトウェアが常時オンライン状態でなければなりません。Autodesk Vault では、Vault Manager を使用してサーバ コンポーネントを構成します。
シングル ユーザ 独立環境または非コラボレーション環境で作業する単独のユーザです。
ボールト Vault データベースとボールト ファイル保管場所の論理的な組み合わせです。これは、Autodesk Vault で管理するすべての情報が格納される環境を指します。Autodesk Vault は、独立した複数のボールトを保持できます。単一のクライアントは複数のボールトに接続できますが、同時に接続することはできません。
Autodesk Inventor
Vault アドインAutodesk Inventor ソフトウェア アプリケーションに統合されている Autodesk Vault クライアント インタフェースです。このインタフェースは、Autodesk Inventor のファイル間の複雑な関係を管理し、この情報を Vault に通知するために使用されます。
Vault Manager ボールトのシステム管理に使用される Microsoft 管理コンソールのスナップインです。
Windows
ワークグループMicrosoft Windows を使用して分散管理を行うピアツーピアのネットワーク構成です。
86 | 第 8 章 Autodesk Vault をセットアップ、インストールする

作業スペース Autodesk Inventor の設計ファイルを保管する、Vault プロジェクト内の論理的な場所です。作業スペース フォルダのファイル構造は、ユーザのローカルの作業フォルダのファイル構造に対応している必要があります。
用語 定義
重要な用語 | 87

Autodesk Vault のさまざまなシナリオを理解す
る
Autodesk Vault をインストールする前に、各企業に最適なインストール シナリ
オを決定します。小規模すぎるシステムをインストールすると、機能が制限さ
れ、将来的に再構成が必要となる場合があります。
ボールトの構成を決定する
状況に適したシナリオを選択したら、続いてソフトウェア コンポーネントのイ
ンストールと環境設定を行います。シナリオの例としては、単独の設計チー
ム、複数の設計チーム、またはシングル ユーザなどがあります。企業に最適な
シナリオを決定する上で重要な要素がいくつかあります。
� Autodesk Inventor のユーザ数
� 設計チームの数
� ネットワークの使用状況
� ユーザのワークステーションとは別個のサーバの使用状況
� ボールトを集中管理する必要性
設計チームで作業する
単独の設計チームが構成され、複数のユーザが共同で作業を行う場合は、各自
が設計チームのメンバとなります。設計プロジェクトのファイルを共有するメ
ンバは 10 人以下で構成されなければなりません。Autodesk Vault のサーバ コン
ポーネントは、ユーザの コンピュータのいずれかにインストールすることも可
能ですが、ユーザのコンピュータとは別の独立したサーバにインストールする
ことをお勧めします。各ユーザは、Autodesk Vault クライアント コンポーネン
トをローカルにインストールします。
88 | 第 8 章 Autodesk Vault をセットアップ、インストールする

単独の設計チームの主な特徴は以下のとおりです。
� 2 ~ 10 名の Autodesk Inventor ユーザ (5名以下が最適 )
� ネットワークが必要 (Windows ファイルの共有機能が必要、ドメインは不要 )
� 最適なパフォーマンスを得るためには独立したサーバが望ましい
� Autodesk Vault サーバ コンポーネントは、Windows サーバ オペレーティング
システム、または Windows デスクトップ オペレーティング システム上で動
作可能
複数の設計チームを構成し、それぞれ独立して作業することができます。異
なった設計チーム間でファイルを共有することはできません。単独の設計チー
ム用のシナリオで複数のボールトを設定し、Autodesk Vault サーバ コンポーネ
ントをユーザのワークステーションとは別のサーバにインストールして、複数
の設計チームを構成します。各メンバは、Autodesk Vault クライアント コン
ポーネントをローカルにインストールします。
サーバ コンポーネント
クライアント コンポーネント
クライアント コンポーネント
クライアント コンポーネント
クライアント コンポーネント
クライアント 1
クライアント 2 クライアント 3 クライアント 4
Autodesk Vault のさまざまなシナリオを理解する | 89

複数の設計チームの主な特徴は以下のとおりです。
� 設計チームにつき 2 ~ 10 名の Autodesk Inventor ユーザ、2 ~ 3 の設計チーム
� ネットワークが必要 (Windows ファイルの共有機能が必要、ドメインは不要 )
� 独立したサーバが望ましい
� Autodesk Vault サーバ コンポーネントが Windows サーバ オペレーティング
システム上で動作している
複数の設計チームで作業する場合、ボールトは通常、共有のボールト専用サー
バに配置されます。このサーバに、Autodesk Inventor をインストールする必要
はありません。チーム メンバの 1 人をプロジェクト リーダーに指名します。
チーム リーダーは、ボールト フォルダとプロジェクト ファイルの初期設定を
担当します。
注 : 11 名以上のユーザで設計チームを構成する場合は、お買い上げのオート
デスク認定リセラー (www.autodesk.co.jp/reseller) にお問い合わせください。
設計チーム A
設計チーム B
クライアント コンポーネント
クライアント コンポーネント
クライアント コンポーネント
クライアント コンポーネント
クライアント コンポーネント
クライアント コンポーネント
サーバ コンポーネント
クライアント 1 クライアント 2 クライアント 3
サーバ
クライアント 4 クライアント 5 クライアント 6
90 | 第 8 章 Autodesk Vault をセットアップ、インストールする

シングル ユーザとして作業する
シングル ユーザは、Autodesk Vault サーバ コンポーネントと Autodesk Vault クラ
イアント コンポーネントを同じワークステーションにインストールして実行で
きます。この基本的な方法では、非コラボレーション環境や独立環境で作業す
る設計者が小規模にデータ管理を行うことができます。
シングル ユーザの主な特徴は以下のとおりです。
� Autodesk Inventor のスタンドアロン ユーザ (または、Autodesk Inventor の複数
のスタンドアロン ユーザ )
� ネットワークは不要
� 独立したサーバは不要
Windows ワークグループで作業する
Autodesk Vault を使用する設計チームを構成する場合は、ある程度、Windows
ワークグループの設定を考慮する必要があります。また、Windows XP では、
Windows ワークグループ内で作業する場合、特別な設定が必要になります。
Windows ワークグループ内のマシンへのアクセスを Windows
ユーザに許可する
ワークグループ内のマシンには、そのマシンとリソースに接続するユーザを明
示的に認識させる必要があります。そのワークステーション上で [コントロー
ル パネル ]、[ユーザー アカウント ](Windows 2000 では [ユーザーとパスワー
ド ])の順に選択し、その Windows ワークステーションにリモート アクセスす
るすべての Windows ユーザを、Windows ユーザとして追加します。ユーザ名と
パスワードが両方のマシンで同じであることが重要です (パスワードの空欄は
不可 )。
Windows XP の設定を指定する
Windows ワークグループ内のマシンで Windows XP を使用する場合は、特別な
設定が必要になります。Autodesk Vault クライアント マシンまたは Autodesk
Vault サーバ マシンのいずれかで Windows XP が稼動している場合は、既定値の
セキュリティ オプションを変更しなければなりません。設定を変更するには、
管理者権限が必要です。
クライアント コンポーネント
クライアント 1
サーバ コンポーネント
Autodesk Vault のさまざまなシナリオを理解する | 91

Windows XP の設定を指定するには
1 Windows の [スタート ]メニューから、[設定 ]、[コントロール パネル ]の順
に選択します。
2 [管理ツール ]をダブルクリックして、[ローカル セキュリティ ポリシー ]をダ
ブルクリックします。
[ローカル セキュリティ設定 ]ダイアログ ボックスが表示されます。
3 ブラウザ ツリーで、[ローカル ポリシー ]を展開し、[セキュリティ オプショ
ン ]をクリックします。
4 右側のペインで、[ネットワーク アクセス : ローカル アカウントの共有とセ
キュリティ モデル ]までスクロールしてダブルクリックします。
[ネットワーク アクセス ]ダイアログ ボックスが表示されます。
5 [ネットワーク アクセス ]ダイアログ ボックスで、[クラシック - ローカル ユー
ザーがローカル ユーザーとして認証する ]を選択し、[OK]をクリックします。
92 | 第 8 章 Autodesk Vault をセットアップ、インストールする

Autodesk Vault をインストールする
インストールを開始する前に、Autodesk Vault 2.0 を Subscription センターからダ
ウンロードします。Autodesk Vault Installation Wizard を使用して、ソフトウェア
使用許諾契約に同意し、サーバおよびクライアント コンポーネントをインス
トールします。
ハードウェアおよびソフトウェアの要件
Autodesk Vault をインストールする前に、Vault サーバとクライアントの両方が
最小限の推奨要件を満たしていることを確認します。
Autodesk Vault サーバ コンポーネント
� Intel Pentium III 以上の CPU
� 256 MB 以上の RAM
� 2 GB 以上のハード ディスクの空き容量
� 以下のいずれかのオペレーティング システム
Microsoft Windows Server 2003
Microsoft Windows 2000 Server SP3
Microsoft Windows 2000 Professional SP3
Microsoft Windows XP Professional SP1
Autodesk Vault クライアント コンポーネント
Autodesk Vault クライアント コンポーネントを使用するには、 Autodesk Inventor
Series または Autodesk Inventor Professional のいずれかの使用許諾契約に同意し
てインストールする必要があります。Autodesk Inventor のハードウェアおよび
ソフトウェアの要件を参照してください。
Autodesk Vault 2.0 にアップグレードする
Autodesk Vault を旧バージョンからバージョン 2.0 にアップグレードする場合
� バックアップ /復元ユーティリティを使用して、サーバのすべてのデータを
バックアップします。
� Windows の [プログラムの追加と削除 ]を使用して、Autodesk Vault の旧バー
ジョンをアンインストールします。
� Autodesk Vault 2.0 をインストールします。
� バックアップ /復元ユーティリティを使用して、ボールト データを復元しま
す。
Autodesk Vault をインストールする | 93

注 : Autodesk Vault 2.0 は、Autodesk Inventor 7 との互換性がありません。
Autodesk Vault 2.0 にアップグレードする場合は、Autodesk Inventor 8 が必要
です。
クライアント コンポーネントとサーバ コンポーネントをインストールする
Autodesk Vault のサーバ コンポーネントとクライアント コンポーネントを同じ
コンピュータにインストールすることが可能ですが、サーバ コンポーネントは
専用コンピュータにインストールすることをお勧めします。サーバ コンポーネ
ントをインストールすると、ボールトが自動的に作成されます。
注 : Autodesk Vault コンポーネントをインストールして構成するには、
Microsoft Windows の管理者権限が必要です。
Autodesk Vault 2.0 をインストールするには
1 Autodesk Vault インストール プログラムを Autodesk Subscription センターから
ローカル フォルダにダウンロードします。
2 ダウンロードした実行可能ファイルをダブルクリックし、インストール プログ
ラムを起動します。表示される指示に従います。
3 既定値では、Autodesk Vault クライアント コンポーネントだけをインストール
するように選択されています。Autodesk Vault サーバ コンポーネントをインス
トールする場合は、[サーバ ]チェック ボックスをオンにします。
注 : Autodesk Vault 2.0 のサーバおよびクライアント コンポーネントは、
Autodesk Vault の旧バージョンとの互換性がありません。Autodesk Vault 2.0
にアップグレードする場合は、すべてのサーバ コンポーネントとクライアン
ト コンポーネントをアップグレードする必要があります。
Autodesk Vault を初めて起動する
Autodesk Vault サーバ コンポーネントのインストール時に、ボールト データ
ベースが 1 つと、ユーザ アカウントが 2 つ、自動的に作成されます。ボールト
の名前は、Vault です。ログイン名は、Administrator と Guest です。いずれ
のアカウントにもパスワードは割り当てられていません。また、ログイン名の
大文字と小文字は区別されません。Administrator アカウントには管理者ロー
ルが割り当てられ、完全な管理者権限が設定されます。Guest アカウントには
閲覧ロールが割り当てられ、権限は閲覧のみに制限されます。
94 | 第 8 章 Autodesk Vault をセットアップ、インストールする

注 : すでにユーザ アカウントをお持ちの場合は、そのユーザ名とパスワード
でログインしてください。
Autodesk Vault にログインするには
1 [スタート ]メニューから、[プログラム ]、[Autodesk Vault]、[Vault Explorer]の
順に選択します。
または
Autodesk Inventor を起動し、Inventor の [Vault]メニューから [ボールトを開く ]
を選択します。
注 : この方法を使用する場合、Inventor で適用しているプロジェクトのマルチ
ユーザ設定が Vault である必要があります。
[ボールトを開く ]ダイアログ ボックスが表示されます。
2 Autodesk Vault サーバがインストールされているコンピュータの名前を入力しま
す ( 例 : SERVER)。
3 データベース名として vault と入力します。
4 ユーザ名として、administrator と入力し、パスワード フィールドを空白のま
まにします。
5 [ログイン ]をクリックします。
これで、administrator アカウントを使用したボールトへのログインが完了しま
した。Autodesk Vault Explorer にログインした場合は、既定値の空のボールトが
表示されます。Autodesk Inventor のインターフェースを使用してボールトにロ
グインした場合は、ブラウザ バーから Vault ブラウザが使用できるようになっ
ています。
注 : ユーザ名とパスワードを保存しておくと、迅速にログインできます。次
回 Autodesk Vault を起動するときに現在のアカウントを使用して Vault に自動
的にログインするには、[次回のセッションから自動的にログインする ]
チェックボックスをオンにします。
Autodesk Vault をインストールする | 95

Vault Manager を使用して管理する
Autodesk Vault Manager を使用して、ユーザを管理したり、ボールトを作成また
は削除します。Vault Manager は、Microsoft 管理コンソール内で実行するスナッ
プインです。
注 : ボールトのメンテナンスを実行する前に、ボールトに接続しているユー
ザがいないことと、Autodesk Vault Explorer と Autodesk Inventor の両方が閉
じていることを確認してください。
ユーザを追加する
ボールトは、セキュリティで保護されたデータベースです。ユーザがボールト
を使用するには、ボールト管理者が各ユーザのアカウントを追加し、ボールト
へのアクセスを各ユーザに許可する必要があります。ロールに基づいてボール
トにおける権限レベルがユーザに割り当てられます。
注 : ユーザとロールについての詳細は、Autodesk Vault Manager ヘルプを参
照してください。
ユーザを追加するには
1 [スタート ]メニューから、[プログラム ]、[Autodesk Vault]、[Vault Manager]の
順に選択します。
2 Vault Manager で、[セキュリティ ]フォルダを展開し、[ユーザ ]フォルダをク
リックします。
3 [ユーザ ]フォルダを右クリックし、[新規ユーザ ]を選択します。
[新規ユーザ ]ダイアログ ボックスが表示されます。
96 | 第 8 章 Autodesk Vault をセットアップ、インストールする

4 [新規ユーザ ]ダイアログ ボックスで、ユーザ名とフルネームを入力し、新規
ユーザにパスワードを割り当て、ロールを割り当てて権限を設定します。
5 このユーザを追加するには、[作成 ]をクリックします。
新規ユーザは、[ユーザ ]フォルダのユーザの一覧に追加されます。
ボールトへのアクセスをユーザに許可する
ユーザを追加すると、そのユーザには、サーバにあるすべてのボールトへのア
クセスが許可されます。ボールトへのアクセスは、必要なボールトにだけ制限
できます。
ボールトへのアクセスを許可または制限するには
1 ユーザの一覧で、新しいユーザを右クリックし、[プロパティ ]を選択します。
2 [ユーザ プロパティ ]ダイアログ ボックスの [ユーザ データベース ]タブをク
リックします。
3 ユーザにアクセスを許可する各ボールトの横にチェック マークを付け、ユーザ
にアクセスを許可しないデータベースのチェック マークをはずします。
4 [OK]をクリックします。
注 : 各ユーザは、一意のユーザ名とパスワードを使用してボールトにログイ
ンします。管理者アカウントに対するアクセス制限は、割り当てられたボール
ト管理者にのみ適用されます。
Vault Manager を使用して管理する | 97

複数のボールトを使用する
Autodesk Vault サーバ コンポーネントをインストールすると、ボールトが自動
的に作成されます。通常は、データとフォルダのマッピングをボールト間で共
有できないので、単一のマスター ボールトに設計データを保管します。ただ
し、テスト目的で追加のボールトを作成できるので、メインのボールトに影響
を及ぼすことなく、ボールトの操作手順を習得できます。コントラクタは、独
自のライブラリと共有コンテンツを所有する完全に独立した各クライアントの
データを分離して保管するために、複数のボールトを使用できます。
ボールトを作成するには
1 [スタート ]メニューから、[プログラム ]、[Autodesk Vault]、[Vault Manager]の
順に選択します。
2 Vault Manager で、[Vault]フォルダを右クリックして、[ボールトを作成 ]を選択
します。
3 新しいボールトの名前と、ファイル保管場所の NTFS ルート パスを入力します。
4 [OK]をクリックします。
注 : ファイル保管場所の既定値のパスは、C:\Vault ですので、必要に応じて
変更してください。
ファイルを編成する
一般的な設計には、設計に固有のパーツ、ライブラリ、iPart ファクトリ、購入
部品、共通して使用する製造部品が含まれています。データを効果的に管理す
るためにファイルを編成するには、Autodesk Inventor が Autodesk Inventor のプ
ロジェクト ファイルの作業スペースとライブラリ検索パスを使用してファイル
を検索する方法と、Autodesk Inventor のコンテンツ ライブラリと iPart ファクト
リがパーツを公開する方法を理解する必要があります。
Vault プロジェクトの作業スペースを指定する
Autodesk Inventor のプロジェクト ファイルの作業スペース パスは、設計データ
の場所を指定します。ボールト対応のプロジェクト ファイルの作業スペース
パスは、プロジェクト ファイルの場所を基準としてボールトの設計データの場
所を指定します。ボールト対応のプロジェクト ファイルでは、作業スペース
パスを、プロジェクト ファイルと同じフォルダを意味するピリオド (.)で指定
するか、プロジェクト ファイルの下のサブフォルダ (.\Workspace など )として
指定します。
98 | 第 8 章 Autodesk Vault をセットアップ、インストールする

大規模な設計プロジェクトの場合は、設計データをさらに編成するために追加
サブフォルダを作業スペース フォルダに作成できます。ただし、プロジェクト
検索パスを作業スペースのサブフォルダに割り当てることはできません。
Vault プロジェクトのライブラリを指定する
ライブラリには、複数の設計で使用されているモデル ファイルが含まれます。
ライブラリ ファイルは、通常、頻繁には更新されないパーツを表し、何度も設
計に再使用されます。たとえば、締結部品や電気モーターなどの共通して使用
する購入部品や製造部品は、すべてライブラリに保管されます。また、
Autodesk Inventor のコンテンツ ライブラリや iPart ファクトリもライブラリ ファ
イルです。通常、ライブラリ ファイルは、その性質上、プロジェクト ファイ
ルとは別個に共有サーバのライブラリ フォルダに保管されます。このため、す
べての設計メンバがそれらのパーツにアクセスできます。
ボールトのフォルダ構造を作成する
ボールトに追加されたプロジェクトのマスター ファイルは、すべてボールトに
保管されます。ファイルを修正するには、ローカルの作業フォルダにチェック
アウトする必要があります。効率よくデータを管理するために、ボールトの
フォルダ構造とプロジェクトの作業フォルダ構造を一致させる必要がありま
す。たとえば、Clamp というプロジェクトのボールトのフォルダ構造は、ロー
カルの作業ディレクトリと作業スペース フォルダの構造に対応している必要が
あります。
ライブラリ フォルダは、ボールト内のモデル ファイルと同じフォルダ構造に
は配置できません。ライブラリをボールトに追加する場合は、ボールト ディレ
クトリのルート レベルに配置します。Autodesk Inventor のプロジェクト ファイ
ルには、そのモデルで使用する各ライブラリの場所のライブラリ検索パスが含
まれている必要があります。
新規 Vault プロジェクトのファイルをセット
アップする
Autodesk Inventor のプロジェクト ファイルには、モデル ファイルを検索する場
所を Autodesk Inventor に指定する設定がいくつか含まれています。Autodesk
Inventor は、アセンブリのコンポーネントを開いたときに、プロジェクト ファ
イルで指定されたフォルダ内を検索します。たとえば、コンポーネントが非ラ
イブラリ コンポーネントの場合、Autodesk Inventor は、プロジェクト ファイル
で指定された作業スペース フォルダ内を検索します。同様に、パーツがライブ
ラリ パーツの場合、Inventor は、プロジェクト ファイルで指定されたライブラ
新規 Vault プロジェクトのファイルをセットアップする | 99

リ検索パスを検索します。プロジェクト ファイルについての詳細は、このマ
ニュアルの「はじめに」の「Autodesk Inventor のプロジェクト」を参照してく
ださい。
Autodesk Inventor のプロジェクトを使用した設計データの管理に、Autodesk
Vault を組み合わせることで、データ管理を強化できます。Autodesk Vault を最
大限に活用するには、プロジェクト ファイルを正しく設定する必要がありま
す。Autodesk Vault では、ボールト対応のプロジェクト ファイルだけを管理で
きます。Autodesk Vault で使用するよう設定されているプロジェクト ファイル
には、ボールトの名前と場所などの追加設定が含まれます。また、マルチユー
ザ設定は [Vault]に設定されている必要があります。Autodesk Inventor の新しい
モデルを作成する場合は、ボールト対応のプロジェクト ファイルを作成してか
らモデル ファイルを作成します。
注 : 既存のプロジェクトを、Autodesk Vault 用に変換することができます。
既存のプロジェクトをボールトに追加する方法についての詳細は、105 ページ
の「既存プロジェクト ファイルを変換する」を参照してください。
Autodesk Inventor の新規プロジェクト ファイルを Vault 用にセットアップするに
は
1 Autodesk Inventor を起動します。
2 [ファイルを開く ]ダイアログ ボックスで、[プロジェクト ]、[新規作成 ]の順
にクリックします。
Autodesk Inventor プロジェクト ウィザードが表示されます。
3 ダイアログ ボックスで、[新規 Vault プロジェクト ]を選択し、[次へ ]をク
リックします。
100 | 第 8 章 Autodesk Vault をセットアップ、インストールする

4 Vault プロジェクトの名前を付けて、プロジェクトの場所を指定します。
[ 終了 ]をクリックします。
5 新しい Vault プロジェクトの名前をダブルクリックすると、そのプロジェクト
がアクティブになります。
6 [キャンセル ]をクリックして [プロジェクト ]ダイアログ ボックスを閉じま
す。
7 Autodesk Inventor の [Vault]メニューから、[ボールトを開く ]を選択します。
[ボールトを開く ]ダイアログ ボックスが表示されます。
8 ボールトにログインします。
9 [Vault]メニューから、[フォルダを割り当て ]を選択します。
[フォルダを割り当て ]ダイアログ ボックスが表示されます。
10 [フォルダを割り当て ]ダイアログ ボックスで、[作業スペース ]フィールドの
エントリをダブルクリックします。[...のボールト フォルダを選択 ]ダイアロ
グ ボックスが表示されます。
新規 Vault プロジェクトのファイルをセットアップする | 101

11 [...のボールト フォルダを選択 ]ダイアログ ボックスの下部のツリー表示内で、
ボールトのルート ディレクトリ ($/)を参照して選択します。[新規ボールト
フォルダを作成 ]フィールドに新しいボールト フォルダの名前を入力し、
[フォルダを作成 ]をクリックします。ボールト フォルダは、プロジェクト
ファイルが保存されたフォルダと同じ名前でなければなりません。
12 新しく作成したボールト フォルダを選択して [ 選択 ]をクリックし、[...の
ボールト フォルダを選択 ]ダイアログ ボックスを閉じます。[フォルダを割り
当て ]ダイアログ ボックスを閉じるには、[OK]をクリックします。
これで、現在のプロジェクト ファイルは、ボールト対応になりました。
Autodesk Inventor プロジェクトにファイルを作成すると、Autodesk Inventor 用の
Vault アドインを使用して、それらのファイルをボールトに追加できます。ファ
イルを Inventor から Vault に追加する手順についての詳細は、第 10 章
「Autodesk Inventor で Vault タスクを実行する」の「ボールトでファイルを使用
する」を参照してください。
ライブラリをセットアップする
ライブラリ フォルダをボールトにセットアップして、再使用可能な共通コン
ポーネント、iParts、コンテンツ ライブラリなどを管理できます。プロジェク
ト ファイル内のライブラリ検索パスを、ボールト内のライブラリ フォルダに
割り当てる必要があります。
ボールトにライブラリをセットアップするには
1 開いている Autodesk Inventor のファイルをすべて閉じます。
2 [ファイル ]メニューから、[プロジェクト ]を選択します。
3 ライブラリ コンポーネントが配置されているネットワーク パスを [ライブラ
リ ]に入力します。
4 設定を保存するには [保存 ]をクリックし、ダイアログ ボックスを閉じるには
[キャンセル ]をクリックします。
5 [スタート ]メニューから、[プログラム ]、[Autodesk Vault]、[Vault Explorer]の
順に選択し、ボールトにログインします。ルート レベルのディレクトリ ($/)を
選択します。
6 [ボールト ]メニューから、[フォルダを作成 ]を選択します。
102 | 第 8 章 Autodesk Vault をセットアップ、インストールする

7 [フォルダを作成 ]ダイアログ ボックスの [フォルダ ]に名前を入力します。
[ライブラリ ]チェック ボックスをオンにします。
8 [OK]をクリックします。
ボールトにライブラリ フォルダが追加されます。
9 Autodesk Inventor に戻ります。[Vault]メニューから、[フォルダを割り当て ]を
選択します。
ライブラリをセットアップする | 103

10 [ライブラリ ]の一覧をダブルクリックし、ボールトのライブラリ フォルダを
選択します。
11 ダイアログ ボックスを閉じるには [ 選択 ]をクリックします。
12 最初に開いたダイアログ ボックスを閉じるには、[OK]をクリックします。
13 Autodesk Inventor の [ファイル ]メニューから [開く ]を選択して、ボールトに
追加する Autodesk Inventor のファイルを開きます。
14 Autodesk Inventor のファイルが開いたら、アセンブリ ブラウザで [Vault]を選択
します。[Vault]ブラウザで右クリックして、メニューから [ファイルを追加 ]
を選択します。
15 [OK]をクリックすると、ボールトにデータが追加されます。
104 | 第 8 章 Autodesk Vault をセットアップ、インストールする

従来のプロジェクトを使用する
Autodesk Vault をインストールする前に作成した標準的な設計プロジェクトを、
Vault プロジェクトに変換することができます。従来のプロジェクト用のボール
トを作成するには、そのプロジェクト ファイルをボールト プロジェクト ファ
イルに変換し、既存データをボールトに追加する必要があります。
注 : 従来のプロジェクトをボールトで使用するために変換する前に、プロ
ジェクト ファイルとデータをバックアップします。
既存プロジェクト ファイルを変換する
Autodesk Inventor の既存のプロジェクトを、Autodesk Vault で使用するために変
換できます。既存のプロジェクトを変換するには、ボールトで使用可能にする
ためにプロジェクト ファイルを変換し、設計データをボールトに追加します。
プロジェクト ファイルをボールト対応に変換する手順についての詳細は、
Autodesk Vault ヘルプの「既存プロジェクト ファイルを変換する」を参照して
ください。
プロジェクトの変換に役立つヒント
� 共有プロジェクトまたはマルチユーザ プロジェクトでは、マルチユーザ設
定を [Vault]に設定します。
� Autodesk Inventor の設計ファイルと関連付けられた .ipj ファイルの統合は、
手動で実行できます。また、Autodesk Inventor の Pack and Go 機能を使用して
実行できる場合もあります。
� .ipj ファイル内の参照を削除する前に、必要な設計ファイルが、その場所か
らボールト対応の .ipj ファイルにより参照される場所に移動されていること
を確認します。
� 必要なライブラリをボールト内にセットアップします。複数の Vault プロ
ジェクト間で共有する共通コンポーネントについては、ライブラリを作成す
る必要があります。プロジェクトが参照する iParts と Autodesk Inventor コン
テンツ ライブラリがボールトにセットアップされていることを必ず確認し
てください。Autodesk Inventor の [プロジェクト ]ダイアログ ボックスで、
Autodesk Inventor のプロジェクト ファイルが対応するボールトのライブラリ
を参照していることを確認します。
� マルチユーザ プロジェクトの場合は、すべてのユーザが各自のファイルを
チェックインしていることを確認します。現在のデータはすべて作業グルー
プ内になければなりません。
従来のプロジェクトを使用する | 105

既存のデータをボールトに追加する
Autodesk Inventor の既存の設計データをボールトに追加できます。このデータ
は、既にボールト プロジェクト ファイルに変換されている従来の Autodesk
Inventor のプロジェクト ファイルに関連付けたり、新規のボールト プロジェク
ト ファイルで使用したりできます。既存の設計データをボールトに追加する手
順についての詳細は、Autodesk Vault ヘルプの「既存プロジェクト ファイルを
変換する」および「ファイルを追加する方法 (Autodesk Inventor)」を参照してく
ださい。
注 : Autodesk Inventor のファイルをボールトに追加する場合は、Inventor 用
の Vault アドインを使用することが重要です。このアドインは、設計ファイル
間の特別な関係を解釈し、その情報をボールトに記録します。
既存のデータのボールトへの追加に役立つヒント
� Autodesk Inventor で設計ファイルを追加するときは、まだボールトに追加さ
れていないトップ レベルのアセンブリを開きます。Autodesk Inventor 用の
Vault アドインを使用して、設計ファイルをボールトに追加します。トップ
レベルから開始すると、アドインは自動的に、すべてのファイルの従属関係
をアセンブリ内に保持します。すべてのパーツ ファイルとアセンブリ ファ
イルがボールトに追加されるまで、この手順を繰り返します。
� 各図面ファイルとプレゼンテーション ファイルを個別に開き、Autodesk
Inventor 用の Vault アドインを使用して各ファイルをボールトに追加します。
� 作業グループ全体とすべての関連データを共有サーバからローカル フォル
ダに移動します。これにより、ボールト用に変換中に他のユーザがデータを
修正するのを防ぐことができます。
106 | 第 8 章 Autodesk Vault をセットアップ、インストールする

この章の内容
Autodesk Vault Explorer
を使用する
9� Autodesk Vault について
� Autodesk Vault のフォルダ
� Vault Explorer
� ファイルのバージョン
� ファイルを検索する
� 既存のデータをボールトに追
加する
この章では、Autodesk Vault Explorer を使用してファイル
を管理する方法について説明します。Autodesk Vault
Explorer は、Autodesk Vault のスタンドアロン インタ
フェースです。
107

重要な用語
用語 定義
チェックイン 編集したファイルをボールトに戻します。旧バージョンはファイル履歴に保持されます。
チェックアウト ボールトに保管されているファイルの読み込み /書き込み設定を変更し、コピーを編集用に取得します。
最新バージョン ボールトに保管されているファイルの最新バージョンです。
ローカル コピー ローカル作業ディレクトリに配置された、ボールト ソース ファイルのコピーです。
旧バージョン ボールトに保管されているファイルの古いバージョンです。ファイルの旧バージョンはすべて保持され、いつでも使用できます。
作業フォルダ ボールトのファイルのコピー先のローカル フォルダです。
108 | 第 9 章 Autodesk Vault Explorer を使用する

Autodesk Vault Explorer について
ボールトにアクセスする手段として、Autodesk Vault Explorer と、Autodesk Vault
と Autodesk Inventor を統合する Autodesk Inventor 用の Vault アドインがありま
す。Vault Explorer は、ボールトの管理、設計履歴の表示、ボールト内のファイ
ルの検索などに使用する、フル機能を備えたスタンドアロン プログラムです。
また、Vault Explorer を使用すると、Inventor 以外のファイルをボールトに追加
したり、Inventor 以外のファイルをボールトにチェックイン、またはボールト
からチェックアウトできます。
Autodesk Vault Explorer を使用して、以下のことができます。
� ボールト内にフォルダを作成する
� ボールトにファイルを追加する
� ファイルをチェックインおよびチェックアウトする
� ファイルと Autodesk Inventor の設計データの履歴を表示する
� ファイルの最新バージョンまたは旧バージョンを取得する
Autodesk Vault Explorer を使用する
Autodesk Vault Explorer を使用する場合は、ボールトにログインする必要があり
ます。
Autodesk Vault Explorer を起動するには
1 Windows の [スタート ]メニューから、[プログラム ]、[Autodesk Vault]、[Vault
Explorer]の順に選択します。[ボールトを開く ]ダイアログ ボックスが表示さ
れます。
2 Vault サーバの名前、Vault データベースの名前、ユーザ名、およびパスワード
を入力し、[ログイン ]をクリックします。
Autodesk Vault Explorer について | 109

注 : ユーザ名とパスワードを保存しておくと、迅速にログインできます。次
回 Autodesk Vault を起動するときに現在のアカウントを使用して Vault に自動
的にログインするには、[次回のセッションから自動的にログインする ]
チェックボックスをオンにします。
ファイル ステータスのアイコンのリファレン
ス
Autodesk Vault Explorer と、Autodesk Inventor 用の Vault アドインでは、アイコン
を使用して Vault 内のファイルのステータスを表します。アイコンは、たとえ
ば、ファイルがチェックアウトされているか、チェックインされているか、
ボールトに追加されたかどうかなどのファイルのステータスを表します。
Autodesk Vault Explorer ウィンドウと Autodesk Inventor の [Vault]ブラウザでは同
じアイコンが使用されます。
アイコン 説明
ボールトが開いていません。[Vault] メニューから [ボールトを開く ] を選択します。
ファイルがボールトにないか、親子関係にあるファイルが見つかりません。[ ファイルを追加 ] コマンドでそのファイルをボールトに追加するか、壊れたリンクの問題を解決します。
ファイルはボールトにチェックインされています。作業中のファイルとボールトのファイルは同じバージョンです。最新バージョンとも呼ばれます。
ファイルはボールトにチェックインされていますが、作業中のファイルはボールトのファイルよりも新しいバージョンです。これは通常、チェックアウトせずにローカル ファイルを変更したことを意味します。変更内容を保存するには、そのファイルをチェックアウトし、[ ローカル コピーを取得しない ] オプションを選択します。
ファイルはボールトからチェックアウトされていますが、作業中のファイルはボールトの最新のファイルよりも古いバージョンです。これは通常、最後に更新した後に、他のユーザがさらに変更を加えたことを意味します。使用可能な最新のバージョンに更新するには、[ボールトから更新 ] を使用します。
110 | 第 9 章 Autodesk Vault Explorer を使用する

ファイルは、ユーザ自身にチェックアウトされています。作業中のファイルは、ボールトのファイルと同じバージョンです。最新バージョンとも呼ばれます。
ファイルはユーザ自身にチェックアウトされていますが、作業中のファイルはボールトのファイルよりも新しいバージョンです。これは通常、ユーザが前回ファイルをチェックアウトした後でモデルに変更を加えており、そのファイルをボールトにチェックインしていないことを意味します。
ファイルは、ユーザ自身にチェックアウトされていますが、作業中のファイルは、ボールトの最新のファイルよりも古いバージョンです。これは通常、ボールトの最新ではないバージョンのファイルに対して作業を開始し、最新バージョンにするためにチェックアウトしたことを意味します。
ファイルは、他のユーザにチェックアウトされています。作業中のファイルは、ボールトのファイルと同じバージョンです。最新バージョンとも呼ばれます。これは通常、他のユーザが変更後のファイルをボールトにチェックインしなかったことを意味します。作業を続ける前に、他のユーザに確認してください。
ファイルは他のユーザにチェックアウトされていますが、作業中のファイルは、ボールトのファイルよりも新しいバージョンです。これは通常、変更したファイルをボールトにチェックインした後に続けてファイルをチェックアウトしていることを意味します。使用可能な最新のバージョンに更新するには、[ボールトから更新 ] を使用します。
ファイルは他のユーザにチェックアウトされていますが、作業中のファイルは、ボールトの最新のファイルよりも古いバージョンです。使用可能な最新のバージョンに更新するには、[ボールトから更新 ] を使用します。
Autodesk Inventor からファイルを追加したときに表示されます。ファイルは既にボールトにあり、現在メモリにあるファイルのバージョンは、ボールトのファイルの最新バージョンとまったく同じです。ボールトはファイル名とファイルのバイナリ コンテンツを比較して、同一のファイルかどうかを判別します。
ファイルに添付があることを示します。ツリーを展開すると、添付されているファイルが表示されます。
ファイルに、OLE リンクされたサード パーティ製のファイルが含まれていることを示します。これは Autodesk Inventor のブラウザにのみ表示されます。ツリーを展開すると、リンクされているファイルが表示されます。
アイコン 説明
ファイル ステータスのアイコンのリファレンス | 111

ボールトにフォルダを作成する
Autodesk Vault Explorer を使用すると、ボールトのフォルダ構造を作成できま
す。Autodesk Vault では Autodesk Inventor のプロジェクト ファイルをファイル編
成の基準として使用するので、ボールト内部のフォルダ構造は、ローカル コン
ピュータ上のプロジェクトのフォルダ構造と必ず同じになります。ボールトの
ルート ディレクトリは、$/ で表されます。
ボールトにフォルダを作成するには
1 ボールトのルート レベルのディレクトリを右クリックし、[フォルダを作成 ]
を選択します。
ボールトにプロジェクトを追加したときのエラーを示します。ファイルをボールトに追加するには、エラーを解決する必要があります。このアイコンは、[ フォルダを割り当て ] ダイアログ ボックスで、プロジェクト フォルダの割り当てを設定する必要があることを示している場合もあります。
存在すべき作業フォルダ内にファイルが存在しません。これは通常、 1) 新しいファイルを作成したが、ディスクに保存していない場合と、 2)添付がファイルに添付されたときと同じフォルダ内にない場合が考えられます。これは、Autodesk Inventor のドキュメントにファイルを添付する場合に必要な事項です。
ボールトのライブラリ フォルダを表します。ライブラリ フォルダは、このフォルダ内のファイルを他のアセンブリのコンテキストで使用する場合は編集対象にならないという点で、他のフォルダとは異なる特別な意味を持ちます。
アイコン 説明
112 | 第 9 章 Autodesk Vault Explorer を使用する

2 [...内にフォルダを作成 ]ダイアログ ボックスで、フォルダの名前を指定しま
す。
このダイアログ ボックスのコメント セクションに、フォルダの説明を入力でき
ます。
3 [OK]をクリックします。
ボールトのルート レベルの下にフォルダが作成されます。Autodesk Inventor 用
の Vault アドインを使用してボールトにファイルを追加すると、追加のサブ
フォルダが自動的に作成されます。
追加のフォルダを作成するには
1 ボールトのフォルダを右クリックし、[フォルダを作成 ]を選択します。
2 [...内にフォルダを作成 ]ダイアログ ボックスで、フォルダの名前を指定しま
す。このダイアログ ボックスのコメント セクションに、フォルダの説明を入
力できます。
3 [OK]をクリックします。選択したボールトのフォルダ内に新しいフォルダが
作成されます。
ボールトにフォルダを作成する | 113

作業フォルダを指定する
プロジェクトがボールトに追加されると、ファイルのコピー先としてローカル
マシン上の作業フォルダが指定されます。作業フォルダには、他のユーザと共
有しない、単一のローカル ディレクトリを一貫して使用する必要があります。
最適な方法として、ボールトのルート レベル ($/)の作業フォルダにローカルに
ある空のフォルダを設定します。ボールトの各サブフォルダに対して作業フォ
ルダを割り当てる必要はありません。
注 : [ チェックアウト ] コマンドや [ 最新バージョンを取得 ] コマンドなど、
ボールトからファイルをコピーする操作を実行するには、作業フォルダを指定
する必要があります。このようなコマンドを作業フォルダを指定せずに実行し
ようとすると、作業フォルダの設定を促すメッセージが表示されます。
作業フォルダを設定するには
1 Autodesk Vault Explorer で、ボールトのルート フォルダ ($/)を選択します。
114 | 第 9 章 Autodesk Vault Explorer を使用する

2 [ボールト ]メニューから、[作業フォルダを設定 ]を選択します。[フォルダ
の参照 ]ダイアログ ボックスが表示されます。
3 作業フォルダとして使用するローカル フォルダを参照します。必要に応じて、
新しいフォルダを作成して作業フォルダに設定できます。
4 [OK]をクリックします。
現在の作業フォルダは、Vault プロジェクト ツリーとファイル一覧の上の、選
択されたプロジェクトの横に表示されます。
注 : 作業フォルダにチェックアウトしたファイルは、必ず同じ作業フォルダ
からボールトにチェックインして戻す必要があります。ローカル作業フォルダ
にチェックアウトしたファイルは、そのフォルダから移動しないようにするこ
とが重要です。
作業フォルダを指定する | 115

Vault Explorer でファイルを管理する
Vault Explorer は、設計データとボールト プロジェクトを管理するための、ボー
ルトへの完全なインタフェースとして機能します。Vault Explorer を使用して、
ボールトに保管されているすべてのデータを管理できます。ただし、Autodesk
Vault Explorer を使用してボールトに追加するのは、Autodesk Inventor 以外の
ファイルだけです。Inventor の設計ファイルをボールトに追加する場合は、
ファイルの従属関係を維持するために、Autodesk Inventor の Autodesk Vault アド
インを使用します。Inventor のファイルを追加する方法についての詳細は、131
ページの「Autodesk Inventor で Vault タスクを実行する」を参照してください。
ファイルの従属関係は、ボールトに保管されているファイル間で維持されま
す。ファイルを取得したり、ファイルをチェックアウトまたはチェックインす
る場合には、選択したファイルの関連ファイルも考慮されます。Autodesk Vault
では、次の用語で関連ファイルを表します。
子 選択したファイルが従属しているファイルです。
親 選択したファイルに従属しているファイルです。
親の
すべての子
選択したファイルが従属している親のすべての子です。
Inventor 以外のファイルをボールトに追加する
設計データには、Inventor のデータからドキュメントやスプレッドシートまで、
さまざまな種類のファイルが含まれます。Autodesk Vault では、設計プロジェク
トに関連付けられたすべてのデータを管理できます。Autodesk Inventor のファ
イルを追跡するだけでなく、サポート ファイルのバージョン履歴も追跡できま
す。
子 親のすべての子
親
116 | 第 9 章 Autodesk Vault Explorer を使用する

Inventor 以外のファイルをボールトに追加するには
1 ファイルの追加先のボールトのフォルダを右クリックし、[ファイルを追加 ]
を選択します。
2 [ファイルを追加 ]ダイアログ ボックスで、ボールトに追加するファイルを選
択します。
既定値では、作業フォルダが既に存在している場合、作業フォルダの内容が自
動的にブラウザに表示されます。
3 [追加 ]をクリックします。
ファイルがボールトに追加された時点で、そのファイルのローカル コピーは削
除できます。これ以降は、Autodesk Vault を使用してデータを管理します。ファ
イルのコピーを表示または変更する場合は、Autodesk Vault を使用して、その
ファイルのバージョンを取得して、ファイルをチェックアウトします。
旧バージョンを取得する
[前のバージョンを取得 ]で、プロジェクトの任意の時点の旧バージョンを取
得できます。ファイルまたはプロジェクトを取得すると、その設計データの読
み取り専用コピーが作業フォルダに配置されます。そのファイルは、選択した
バージョンがチェックインされた時点とまったく同じ状態です。データは、
Vault Explorer または Inventor 用の Vault アドインでチェックアウトしない限り、
変更できません。
ファイルまたはプロジェクトの旧バージョンを取得するには
1 [Vault Explorer]ウィンドウでファイルまたはプロジェクトを右クリックし、[前
のバージョンを取得 ]を選択します。
Vault Explorer でファイルを管理する | 117

2 [前のバージョンを取得 ]ダイアログ ボックスで、取得するファイルまたはプ
ロジェクトのバージョンを選択します。
3 [OK]をクリックします。
ファイルの読み取り専用コピーがローカルの作業フォルダに配置されます。こ
のファイルは表示できますが、編集はできません。編集する場合は、チェック
アウトする必要があります。
注 : 作業スペースの外部にあるライブラリ ファイルと参照ファイルは、作業
フォルダに対応するフォルダに取得されます。それらのファイルがすべて正常
に解決されるようにするには、ボールトからプロジェクト ファイルをチェッ
クアウトし、その新しい場所を指すようにライブラリ検索パスを変更します。
これにより、正しいバージョンのライブラリが参照されます。
最新バージョンを取得する
[最新バージョンを取得 ]を使用して、最後にチェックインされた設計データ
の読み取り専用コピーを取得できます。このデータは、チェックアウトしない
限り、変更できません。
118 | 第 9 章 Autodesk Vault Explorer を使用する

ファイルまたはプロジェクトの最新バージョンを取得するには
1 [Vault Explorer]ウィンドウでファイルまたはフォルダを右クリックし、[最新
バージョンを取得 ]を選択します。
2 [最新バージョンを取得 ]ダイアログ ボックスで、[OK]をクリックします。最
新バージョンがローカルの作業フォルダにコピーされます。ボールト内の最新
バージョンと作業フォルダにあるコピーが異なる場合は、データを上書きする
かどうかを確認するメッセージが表示されます。高度なオプションを使用し
て、選択したファイルの親、子、または親のすべての子を取得することもでき
ます。
注 : 作業スペースの外部にあるライブラリ ファイルと参照ファイルは、作業
フォルダに対応するフォルダに取得されます。それらのファイルがすべて正常
に解決されるようにするには、ボールトからプロジェクト ファイルをチェッ
クアウトし、その新しい場所を指すようにライブラリ検索パスを変更します。
これにより、正しいバージョンのライブラリが参照されます。
Vault Explorer でファイルを管理する | 119

チェックアウトを理解する
ファイルをチェックアウトすると、ローカル コピーの読み取り専用属性が読み
取り / 書き込み属性に変更されます。チェックアウトされたファイルは、編集
可能になります。ファイルをチェックアウトできるのは、1 人のチーム メンバ
だけです。あるメンバがチェックアウトしたファイルは、ボールトにチェック
インして戻されるまで、他のメンバが変更することはできません。
編集用にファイルをチェックアウトするには
1 Vault Explorer の右側のペインで、チェックアウトするファイルを右クリック
し、[チェックアウト ]を選択します。
2 [チェックアウト ]ダイアログ ボックスで、編集の目的に関するコメントを追
加できます。
注 : Autodesk Inventor では、ファイルの場所が一貫していることがリンク解
決の前提条件であるため、ファイルのチェックアウト先を既定値の作業フォル
ダにすることをお勧めします。
ファイルをチェックアウトおよびチェックインするときにコメントをファイル
に追加しておくと、バージョン管理に関する情報や、最後の作業セッションで
実行されたアクションに関する情報を得ることができます。高度なオプション
を使用して、選択したファイルの親、子、または親のすべての子をチェックア
ウトすることもできます。
120 | 第 9 章 Autodesk Vault Explorer を使用する

3 [OK]をクリックします。
Autodesk Vault Explorer には、ファイルが現在チェックアウトされていること
と、チェックアウトしたユーザが表示されます。ファイルの横のチェック マー
クは、そのファイルが編集目的で現在チェックアウトされていることを示しま
す。他のチーム メンバは、現在チェックアウトされているファイルをチェック
アウトすることはできません。ただし、チーム メンバは、現在チェックアウト
されているすべてのファイルの旧バージョンや最新バージョンを取得できま
す。
チェックインを理解する
チェックインは、ファイルのローカル コピーを、変更内容とともにボールトに
戻す操作です。チェックインされたファイルは最新バージョンとなり、設計
チームの他のメンバもアクセスできるようになります。
注 : 作業フォルダにチェックアウトしたファイルは、必ず同じ作業フォルダ
からボールトにチェックインして戻す必要があります。ファイルを作業フォル
ダから移動した場合は、そのファイルをボールトにチェックインして戻すこと
ができず、チェックアウトを取り消すしかありません。ファイルのプロパティ
の CheckOutMachine と CheckOutLocalSpec によって、ファイル保管場所が
確認できます。
Vault Explorer でファイルを管理する | 121

ファイルをチェックインするには
1 Vault Explorer の右側のペインで、チェックインするファイルを右クリックし、
[チェックイン ]を選択します。
2 [チェックイン ]ダイアログ ボックスで、編集の目的に関するコメントを追加
できます。
ファイルをチェックインするときにコメントをファイルに追加しておくと、バー
ジョン管理に関する情報や、最後の作業セッションで実行されたアクションに関
する情報を得ることができます。高度なオプションを使用して、選択したファイ
ルの親、子、または親のすべての子をチェックインすることもできます。
3 [OK]をクリックします。
Vault Explorer に表示されるファイル情報に、ファイルがチェックインされたこ
とが示されます。チェックインされたファイルは最新バージョンとなり、他の
チーム メンバが必要に応じてチェックアウトできるようになります。
122 | 第 9 章 Autodesk Vault Explorer を使用する

チェックアウトの取り消しを理解する
チェックアウトの取り消しは、変更内容を保存せずにローカル ファイルをボー
ルトに戻す操作です。
チェックアウトを取り消すには
1 Vault Explorer の右側のペインで、チェックアウトするファイルを右クリック
し、[チェックアウトを取り消し ]を選択します。
ファイルのチェックアウトを取り消すと、変更内容が無効になることを示す
メッセージが表示されます。
2 [OK]をクリックします。
ファイルがボールトに戻され、ローカル コピーに対する変更内容がすべて失わ
れます。
別のファイルにファイルを添付する
添付は、あるファイルを別のファイルに添付し、ボールト内の 2 つのファイル
を関連付ける操作です。ボールト内の任意のファイル間に添付を手動で追加で
きます。添付を使用すると、ファイルを作成したアプリケーションに関係な
く、相互にリンクしているすべてのファイルをチェックアウトし、1 つのユ
ニットとして扱うことができます。たとえば、Microsoft Word ドキュメントに
複数のイメージがリンクされている場合、そのイメージをセットで Microsoft
Word ドキュメントに添付することができます。また、設計環境で、アセンブ
リの指示を記述したドキュメントから実際の CAD アセンブリ ファイルに関係
を割り当てることができます。
添付を定義するには
1 添付を定義するボールト内のファイルを選択します。
2 ファイルがチェックアウトされていない場合は、チェックアウトします。
3 [ボールト ]メニューから [添付 ]を選択すると、[添付 ]ダイアログ ボックス
が表示されます。
Vault Explorer でファイルを管理する | 123

[添付 ]ダイアログ ボックスには、選択したファイルの現在の子ツリー構造が
表示されます。
4 [クリックして添付 ]ボタンをクリックします。[ 高度な検索 ]ダイアログ ボッ
クスが表示されます。
5 [添付 ]ダイアログ ボックスと [ 高度な検索 ]ダイアログ ボックスが両方見え
るように並べます。
6 [ 高度な検索 ]ダイアログ ボックスで、選択したファイルと関連付けるボール
ト内のファイルを検索します。
高度な検索についての詳細は、126ページの「バージョンを管理、検索する」
を参照してください。
7 検索結果から、ファイルまたは添付するファイルを選択します。
8 ファイルを検索結果のウィンドウから [添付 ]ダイアログ ボックスにドラッグ
し、添付の作成対象のファイルの上にドロップします。
9 [ 高度な検索 ]ダイアログ ボックスを閉じます。
10 添付を作成した後、[添付 ]ダイアログ ボックスを閉じるには [OK]をクリック
します。
124 | 第 9 章 Autodesk Vault Explorer を使用する

添付を削除するには
1 添付を削除するボールト内のファイルを選択します。
2 ファイルがチェックアウトされていない場合は、チェックアウトします。
3 [ボールト ]メニューから [添付 ]を選択すると、[添付 ]ダイアログ ボックス
が表示されます。
[添付 ]ダイアログ ボックスには、選択したファイルの現在の子ツリー構造が
表示されます。
4 添付されたファイルを選択し、[除去 ]をクリックします。
ボールト内でファイルを移動する
プロジェクトの進捗に伴い、ボールト内でファイルを移動したり、フォルダ構
造を変更したりする必要がある場合があります。サーバ上のファイルやフォル
ダは、Autodesk Vault Explorer を使用して再編成できます。
注 : ファイルの再編成は、Vault サーバ上でのみ、Autodesk Vault Explorer を
使用して実行します。クライアント上にあるファイルの移動は厳禁です。
ボールト内のファイルを移動するには
1 すべてのユーザに対し、ローカル データをチェックインし、ローカル コピー
を削除するように指示します。
2 Autodesk Vault Explorer を使用して、新しいファイル編成に合わせてボールトの
ファイルを移動します。
3 ボールトのファイルの移動が完了したら、すべてのユーザに対し、ボールトに
ログインして、最上位ファイルの最新バージョンを各自の作業ディレクトリに
取得するように指示します。
注 : ファイルをボールト内の新しいディレクトリに移動すると、Autodesk
Inventor は、ファイルの従属関係を解決できなくなります。混乱を回避するた
めに、ファイルを移動するユーザは、他のユーザがボールトからファイルを取
得する前に、Autodesk Inventor のファイルをチェックアウトして、壊れたリ
ンクを解決する必要があります。
Vault Explorer でファイルを管理する | 125

バージョンを管理、検索する
ボールトには、設計ファイルに関する詳細な情報が保管されます。Autodesk
Vault は、複数のバージョンを追跡するだけでなく、データに関連付けられたす
べてのプロパティも追跡します。バージョン情報やプロパティは、データの管
理や検索に役立ちます。
Vault Explorer の右上のペインに、現在のボールトに保管されているファイルが
一覧表示されます。Vault Explorer の右下のペインに、選択したファイルのバー
ジョンとファイル情報が表示されます。下部のペインの 3 つのタブには、バー
ジョン履歴、モデル ファイルで使用されているコンポーネント、そのコンポー
ネントを使用しているモデル ファイルなど、データに関する詳細情報が表示さ
れます。このペインの上部にある各見出しは、そのファイルのプロパティ
フィールドを表します。ファイルにプロパティを追加すると、より多くの
フィールドを使用して、タブ内の表示をカスタマイズできます。
バージョン履歴を表示する
[バージョン履歴 ]タブには、選択したファイルの完全な履歴が表示されます。
ファイルのバージョン履歴を表示するには
� [バージョン履歴 ]タブをクリックします。
既定値では、ファイル名、バージョン番号、ユーザ名、チェックインの日
付、コメントが表示されます。
126 | 第 9 章 Autodesk Vault Explorer を使用する

使用されている他のファイルを表示する
[構成ドキュメント ]タブには、現在選択しているファイルで使用されている
他のファイルが一覧表示されます。このタブでは、マスター アセンブリで使用
されているサブアセンブリとコンポーネントがまとめられています。
モデル ファイル内で使用されているコンポーネントを表示するには
� [構成ドキュメント ]タブをクリックします。
モデルの階層が、モデルに含まれている各サブアセンブリとコンポーネント
とともに表示されます。既定値では、選択したモデルで使用されているユー
ザ名とバージョンが表示されます。
ファイルの参照元を表示する
[参照元 ]タブには、現在選択しているファイルを参照しているモデルの一覧
が表示されます。このタブには、サブアセンブリまたはコンポーネントを使用
するアセンブリがまとめられています。
バージョンを管理、検索する | 127

選択したコンポーネントを使用しているモデルを表示するには
� [参照元 ]タブをクリックします。
上部に選択したコンポーネントが表示されて、下部にそのパーツを使用して
いる各アセンブリが一覧表示されます。既定値では、モデルで使用されてい
るユーザ名とバージョンが表示されます。
ビューをカスタマイズする
Vault Explorer の下部のペインに、選択したファイルのバージョン情報が表示さ
れます。表示用のペインには、ユーザのプロジェクトに関する情報だけを表示
するようにカスタマイズできます。プロパティを効果的に活用してビューをカ
スタマイズすることにより、各自のプロジェクトに合わせたデータ管理が可能
になります。
128 | 第 9 章 Autodesk Vault Explorer を使用する

ビューをカスタマイズするには
1 右下のペインを右クリックし、[ビューをカスタマイズ ]を選択します。
[ビューをカスタマイズ ]ダイアログ ボックスが表示されます。
2 新しいフィールドを追加するには、左側の一覧から使用可能なフィールドをド
ラッグし、右側の現在表示されているフィールドの一覧にドロップします。
3 ビューからフィールドを削除するには、右側の一覧から左側の一覧にフィール
ドをドラッグします。
4 Autodesk Vault Explorer ウィンドウでの表示順序を変更するには、一覧内の新し
い場所に項目をドラッグします。
5 [OK]をクリックします。
検索をカスタマイズする
Autodesk Vault Explorer では、高度な検索も可能です。[バージョン履歴 ]、[構
成ドキュメント ]、[参照元 ]の各タブには重要なバージョン情報がまとめられ
ていますが、[ 高度な検索 ]を使用すると、データから特定の情報を検索する
ための検索条件をカスタマイズできます。カスタム プロパティの名前や値につ
いてのガイドラインを設計チーム内で決めておくと、データをより効率的に管
理できます (ただし、Autodesk Vault ではガイドラインは必須ではありません )。
バージョンを管理、検索する | 129

高度な検索を実行するには
1 [ツール ]メニューから [ 高度な検索 ]を選択します。
2 [ 高度な検索 ]ダイアログ ボックスの [フィールド ]の一覧で、ドキュメントの
プロパティを選択します。
[フィールド ]の一覧には、現在のボールトに保管されているファイルに関連
付けられたすべてのプロパティが表示されます。
3 [条件 ]の一覧で、検索の条件を指定します。
4 検索条件で使用する値を入力します。
5 保存されている検索の一覧に検索条件を追加するには、[リストに追加 ]をク
リックします。
6 一覧から定義済みの検索を選択し、[検索開始 ]をクリックします。[ 高度な検
索 ]ダイアログ ボックスの下部に、検索結果が表示されます。
130 | 第 9 章 Autodesk Vault Explorer を使用する

この章の内容
Autodesk Inventor で
Vault タスクを実行する
10� Autodesk Vault 内にプロジェ
クトを作成する
� Vault を操作する
� ボールトのファイルを
Autodesk Streamline にパブ
リッシュする
この章では、Inventor 用の Vault アドインを使用して
Autodesk Vault を Autodesk Inventor に統合する方法につい
て説明します。
131

重要な用語
用語 定義
Autodesk Inventor
アドインAutodesk Vault の各種機能へのアクセスを可能にする Autodesk Inventor 用のアドインです。Inventor のファイルをボールトに追加する場合は、ファイルとデータの関係を保持するために、必ずこのアドインを使用します。
ファイル を追加 Inventor アドインを使用して、Autodesk Inventor のファイルを初めてボールトに配置することを指します。Autodesk Inventor のファイルをボールトに追加する場合は、ファイルとデータの関係を保持するため、必ず Inventor アドインを使用します。
ボールト対応 プロジェクト
Autodesk Vault を使用するために設定する Autodesk Inventor プロジェクト ファイルです。マルチユーザ設定を Vault に設定し、必要に応じてパスを修正します。
Streamline
パッケージ ファイルAutodesk Streamline を使用して設計データを共有するための圧縮ファイルです。
Vault ブラウザ ボールト内のファイルを操作するために Inventor のブラウザ パネルに追加される専用のブラウザです。[Vault] ブラウザは Autodesk Vault をインストールすると使用できます。
132 | 第 10 章 Autodesk Inventor で Vault タスクを実行する

ファイル管理ツールについて
Vault アドインは Autodesk Inventor 内で動作し、Autodesk Inventor のインタ
フェースに多数のファイル管理ツールを追加します。このアドインを使用し
て、ボールトにファイルを追加したり、ファイルをチェックインおよびチェッ
ク アウトしたり、フォルダの場所を割り当てることができます。このアドイン
は、Autodesk Inventor のファイルにのみ使用できます。また、Autodesk Inventor
の設計データをボールトに追加する場合、このアドインを使用すると、
Autodesk Inventor のファイル間の関係をボールトでも維持できます。Autodesk
Vault クライアントをインストールすると、Autodesk Inventor のブラウザ バーに
[Vault]ブラウザが追加され、Autodesk Inventor のメニュー バーに [Vault]メ
ニューが追加されます。
Autodesk Inventor の [Vault] ブラウザ
( ボールトが開かれていない状態 )
Autodesk Inventor の [Vault] ブラウザ
( ボールトが開かれた状態で、ファイル
がチェックアウトされている )
ファイル管理ツールについて | 133

Autodesk Inventor でボールトにログインする
Autodesk Inventor 内でボールトにアクセスするには、ボールトにログインする
必要があります。ボールトが開かれていない場合、Inventor の [Vault]ブラウザ
には、各ファイルの前に黄色い感嘆符のアイコンが表示されます。ログインす
ると、このアイコンはボールト内における各ファイルのステータスを反映して
変更され、ボールトの機能が右クリック メニューから使用できるようになりま
す。
Autodesk Inventor からボールトにログインするには
1 Autodesk Inventor を起動します。
2 [Vault]メニューから、[ボールトを開く ]を選択します。
[ボールトを開く ]ダイアログ ボックスが表示されます。
3 Vault サーバの名前、Vault データベースの名前、ユーザ名、およびパスワード
を入力します。
4 [ログイン ]をクリックします。
注 : ボールト用のプロジェクトを一度設定すると、Vault サーバ名と Vault
データベース名は Inventor プロジェクト ファイルに保存されます。保存され
たサーバ名とデータベース名は、[ボールトを開く ] ダイアログ ボックスに自
動的に入力されます。ユーザ名とパスワードを保存すると、迅速にログインで
きます。次回 Autodesk Vault を起動するときに現在のアカウントを使用して
Vault に自動的にログインするには、[次回のセッションから自動的にログイン
する ] チェックボックスをオンにします。
134 | 第 10 章 Autodesk Inventor で Vault タスクを実行する

作業スペース フォルダを割り当てる
ボールト内の作業スペース フォルダは、ファイルの追加先のフォルダであり、
ファイルのチェックアウトもここから行います。プロジェクト用の作業スペー
ス フォルダを指定していない場合は、Autodesk Inventor 内で、現在の Autodesk
Inventor プロジェクトをボールトの作業スペース フォルダに割り当てることが
できます。
既存の作業スペース フォルダを割り当てるには
1 Autodesk Inventor の [Vault]メニューから、[フォルダを割り当て ]を選択しま
す。
[フォルダを割り当て ]ダイアログ ボックスが表示されます。
2 作業スペースのパスをダブルクリックします。
3 一覧から作業スペース フォルダを選択します。
4 [ 選択 ]をクリックします。
これで、プロジェクトの作業スペースは選択したフォルダに設定されました。
作業スペース フォルダを割り当てる | 135

新しい作業スペース フォルダを作成するには
1 Autodesk Inventor の [Vault]メニューから、[フォルダを割り当て ]を選択しま
す。
[ボールト フォルダを選択 ]ダイアログ ボックスが表示されます。
2 作業スペースのパスをダブルクリックします。
3 作業スペース フォルダの名前を入力します。
4 既定値では、新しいフォルダはボールトのルート レベル ($/)に追加されます。
新しいフォルダを作成する場所を変更するには、一覧からフォルダを選択しま
す。
5 [フォルダを作成 ]をクリックします。
新しい作業スペース フォルダがボールトに追加されました。
6 新しいフォルダを作業スペースとして割り当てるには、フォルダをハイライト
表示して [ 選択 ]をクリックします。
ボールトに対応したライブラリは、作業スペース フォルダとほぼ同じ方法でプ
ロジェクトに割り当てられます。異なる点は、新しいライブラリ フォルダを作
成するときに [ライブラリ ]チェック ボックスをオンにしておく必要があるこ
とです。ライブラリ フォルダは、ボールトのルート レベルの直下にしか作成
できません。
136 | 第 10 章 Autodesk Inventor で Vault タスクを実行する

ボールトでファイルを使用する
ボールトからチェックアウトしたファイルを使用する場合、ファイルのローカ
ル コピーを使用することになり、オリジナル ファイルは使用しません。ボー
ルトに保存されている実際のファイルを使用して作業することは決してありま
せん。すべての修正は、ファイルのコピーに対して行われます。修正したファ
イルをボールトにチェックインすると、ボールトのファイルは旧バージョンと
なり、修正したファイルがボールトの最新バージョンとなります。旧バージョ
ンのファイルはすべてボールトで管理されます。
ファイルを追加する
[ファイルを追加 ]を使用すると、ドキュメント、スプレッドシート、モデル
ファイルなどのすべてのタイプの設計データをボールトに追加できます。
Autodesk Inventor 以外のファイルをボールトに追加するには、Autodesk Vault
Explorer を使用します。ただし、Autodesk Inventor のファイルをボールトに追加
する場合は、Autodesk Inventor のモデル ファイル間の関係を維持するために、
必ず Autodesk Inventor 用の Vault アドインを使用します。現在ボールトに保存さ
れていない Autodesk Inventor のファイルには、疑問符のアイコンが表示されま
す。
Autodesk Inventor からボールトに Autodesk Inventor のファイルを追加するには
1 Autodesk Inventor のブラウザ バーで、[Vault]ブラウザを選択します。
2 [Vault]ブラウザで右クリックして、[ファイルを追加 ]を選択します。
ボールトでファイルを使用する | 137

3 [ファイルを追加 ]ダイアログ ボックスに、ボールトに追加するファイルの一
覧が表示されます。
ファイルの特性に関する情報をコメント フィールドに追加できます。
4 [OK]をクリックします。
Autodesk Inventor のファイルをボールトに追加すると、すべてのファイル間の
関係が記録されます。ボールトに追加した各ファイルのステータスは、[Vault]
ブラウザでファイル名の前に表示されるアイコンで判断できます。
注 : プロジェクト ファイルの下位に必要なサブフォルダが自動的に作成され
ます。
ファイルをチェックアウトする
ファイルを編集するには、まずボールトからファイルをチェックアウトする必
要があります。チェックアウトしたファイルは、ボールトに再度チェックイン
するまで、他のユーザがチェックアウトすることはできません。チェックアウ
ト時は、1 ファイルだけ、複数のファイル、またはフォルダ内のすべてのファ
イルをチェックアウトできます。
138 | 第 10 章 Autodesk Inventor で Vault タスクを実行する

Autodesk Inventor でファイルをチェックアウトするには
1 Autodesk Inventor の [Vault]ブラウザで右クリックして、[チェックアウト ]を選
択します。
[チェックアウト ]ダイアログ ボックスが表示されます。
2 [チェックアウト ]ダイアログ ボックスでは、ファイルをチェックアウトする
理由に関するコメントを入力したり、ローカル コピーを取得するかどうかを指
定することができます。
Autodesk Inventor のファイルの関係は、ダイアログ ボックスの高度なオプショ
ンを使用して管理することができます。ダイアログ ボックスの下部にある高度
なオプションを展開し、ファイルの親、子、または親のすべての子を同時に
チェックアウトするかどうかを選択します。
ボールトでファイルを使用する | 139

3 [OK]をクリックします。
選択したファイルの読み取り / 書き込み用のコピーファイルは指定した従属関
係で、ローカルの作業フォルダに配置されます。チェックアウトしたファイル
のステータスは、[Vault]ブラウザに表示されます。
ファイルをチェックインする
チェックアウトした Autodesk Inventor のファイルを編集すると、変更内容は
ローカル コピーに保存されます。変更内容をボールトに保存するためには、
ファイルをチェックインする必要があります。
Inventor でファイルをチェックインするには
1 ファイルを保存します。
ファイルを保存していない場合は、変更内容の保存を促すメッセージが表示さ
れます。
2 Autodesk Inventor の [Vault]ブラウザで、Autodesk Inventor のファイルを右ク
リックして [チェックイン ]を選択します。
[チェックイン ]ダイアログ ボックスが表示されます。
3 [チェックイン ]ダイアログ ボックスでは、ファイルに対して行った変更内容
に関するコメントを入力したり、編集を続行するためにファイルをチェックア
ウトしたままにするかどうかを指定できます。
Autodesk Inventor のファイルの関係は、ダイアログ ボックスの高度なオプショ
ンを使用して管理することができます。ダイアログ ボックスの下部にある高度
なオプションを展開し、ファイルの親、子、または親のすべての子を同時に
チェックインするかどうかを選択します。
140 | 第 10 章 Autodesk Inventor で Vault タスクを実行する

4 [OK]をクリックします。
ファイルと従属関係がボールトにチェックインされて戻されます。チェックイ
ンしたファイルのステータスは、ファイルがボールトに追加されたことを示し
ます。
ファイルのチェックアウトを取り消す
チェックアウトしたファイルは、変更内容をチェックインせずにボールトに戻し
たり、変更内容をローカル コピーに保存せずにボールトに戻すことができます。
Autodesk Inventor でチェックアウトを取り消すには
1 Autodesk Inventor の [Vault]ブラウザで、Autodesk Inventor のファイルを右ク
リックして [チェックアウトを取り消し ]を選択します。
[チェックアウトを取り消し ]ダイアログ ボックスが表示されます。
ボールトでファイルを使用する | 141

2 [チェックアウトを取り消し ]ダイアログ ボックスでは、ローカル コピーを
ボールト内の最新バージョンと置き換えるかどうかを指定できます。
ローカル コピーを置き換える場合は、ローカル コピーに対して行った変更内
容は失われます。また、Autodesk Inventor のファイルの関係は、高度なオプ
ションを使用して管理することができます。ダイアログ ボックスの下部にある
高度なオプションを展開し、ファイルの親、子、または親のすべての子を、変
更内容を保存せずにボールトに戻すかどうかを選択します。
3 [OK]をクリックします。
ボールトからモデルを更新する
[ボールトから更新 ]コマンドでは、チェックアウトしていないパーツとアセ
ンブリの最新バージョンをボールトから取得できます。このコマンドを使用す
ると、現在の Autodesk Inventor セッションのモデルを設計チームの他のメンバ
と同期させ、アセンブリを常に最新のバージョンに更新できます。ユーザ自身
でチェックアウトしているファイルと、変更済みのローカル ファイルは更新さ
れません。他のユーザによって編集されたファイルは、ボールト内の最新バー
ジョンに更新されます。
142 | 第 10 章 Autodesk Inventor で Vault タスクを実行する

Autodesk Inventor からモデルを更新するには
1 Autodesk Inventor の [Vault]ブラウザで右クリックして、右クリック メニューか
ら [ボールトから更新 ]を選択します。
メモリ内のファイルが更新されることを確認するメッセージが表示されます。
2 [OK]をクリックして続行します。
ファイルの履歴を表示する
ボールト内のすべてのファイルの履歴を表示できます。履歴には、ボールト内
に存在するファイルのバージョン、各バージョンがチェックインされた日付、
変更したユーザの名前などが表示されます。ファイルの履歴は、ファイルに対
して行われた変更内容のクイック リファレンスとして使用できます。
Autodesk Inventor でファイルの履歴を表示するには
� [Vault]ブラウザでファイルを右クリックして、[履歴を表示 ]を選択します。
ダイアログ ボックス内にファイルの履歴が表示されます。
ボールトでファイルを使用する | 143

ボールトのファイルを Autodesk Streamline に
パブリッシュする
Autodesk Streamline を使用すると、設計チームのメンバ以外のユーザと
Autodesk Inventor のモデル ファイルを共有できます。Streamline パッケージ
ファイルをボールトに保存されているモデルに添付すると、ボールトのファイ
ルのバージョンが変更されるたびに、新しいパッケージ ファイルで Streamline
サイトが自動的に更新されます。Vault アドインは、ユーザがファイルをボール
トにチェックインするたびにボールトをチェックして、添付されている
Streamline パッケージ ファイルを検索します。パッケージ ファイルが検出され
た場合、Vault アドインは現在の Autodesk Inventor のファイルを Streamline パッ
ケージ ファイルとして自動的に Streamline ウォッチ フォルダに保存します。
Autodesk iPublisher はこのフォルダ内の変更を認識し、自動的にパッケージファ
イルを Streamline サイト上の指定のフォルダにアップロードします。
注 : ファイルを Autodesk Streamline に自動的にパブリッシュするには、
Autodesk iPublisher をインストールし、Autodesk Streamline アカウントを所
有している必要があります。Autodesk iPublisher と Autodesk Streamline につ
いての詳細は、オートデスクの Web サイト (http://www.autodesk.co.jp/
streamline) を参照してください。
Autodesk iPublisher をインストール、設定する
Autodesk iPublisher は、ユーザのコンピュータからオンラインの Streamline フォ
ルダにファイルを自動的にアップロードします。Autodesk iPublisher は、ローカ
ルのウォッチ フォルダと Autodesk Streamline サイトの間の接続を確立します。
ローカルのウォッチ フォルダの内容が変更されると、フォルダ内の変更された
ファイルは自動的に Streamline サイトにアップロードされます。iPublisher と
ローカルのウォッチ フォルダは、サーバ上またはワークステーション上のどち
らにも設定できます。
iPublisher による接続は、複数確立できます。複数のプロジェクトから公開する
場合は、各プロジェクトとの接続を確立し、各プロジェクト用のウォッチ フォ
ルダにコンテンツを公開します。
注 : Autodesk iPublisher をインストールするには、管理者権限でコンピュー
タにアクセスする必要があります。
144 | 第 10 章 Autodesk Inventor で Vault タスクを実行する

Autodesk iPublisher をインストールするには
1 Internet Explorer を起動して、http://www.autodesk.co.jp/streamline にアクセスし、
画面左側にあるカテゴリリストから [ダウンロード ] を選択します。
2 「Streamline iPublisher」リンクを選択します。
3 表示されたページ内から iPublish.exe をダウンロードします。
4 Windows エクスプローラで iPublish.exe をダブルクリックし、表示されるメッ
セージに従って iPublisher をインストールします。
システム トレイに iPublisher のアイコンが表示されます。
Autodesk iPublisher を設定するには
1 システム トレイの iPublisher アイコンをダブルクリックして、Autodesk
Streamline iPublisher ウィンドウを開きます。
2 [Add Connection]をダブルクリックします。
[Add Connection Wizard]が表示されます。
iPublisher
ボールトのファイルを Autodesk Streamline にパブリッシュする | 145

3 [Add Connection Wizard]の最初のページで、Streamline 用のログイン名とパス
ワードを入力し、ファイルのパブリッシュ先に設定する Streamline サイトの名
前とフォルダを入力します。
注 : Streamline サイトがすでに存在する場合は、サイトにログオンしてファ
イルのアップロード先のフォルダに移動し、アドレス全体をコピーして
[Location URL]ボックスに貼り付けます。
4 [次へ ]をクリックします。
5 新しい接続に使用する名前を入力します。
接続に関するコメントを入力することもできます。
146 | 第 10 章 Autodesk Inventor で Vault タスクを実行する

注 : 混乱を避けるため、接続名、プロジェクト名、Streamline のウォッチ
フォルダ名には同じ名前を使用します。
6 [次へ ]をクリックします。
7 最後のページで、[Correspond With Local "Watched" Directory]の前にあるチェッ
ク ボックスをクリックします。
8 ローカル コンピュータ上のウォッチ フォルダのパスを入力します。
9 [ 完了 ]をクリックします。
ボールトをパブリッシュ用に設定する
iPublisher をインストールしたら、Autodesk Inventor のファイルに添付された
Streamline パッケージ ファイルを自動的にパブリッシュするようにボールトを
設定します。ボールトの設定では、ボールトのプロジェクト ファイルにウォッ
チ フォルダの場所を指定したり、パッケージ ファイルの初回時の保存を手動
で行ったり、パッケージ ファイルを Autodesk Inventor のファイルに添付しま
す。
Streamline に自動的にパブリッシュするようボールトを設定するには
1 Vault Explorer を起動してボールトにログインします。
2 プロジェクト ファイルの最新バージョンを既定値の作業フォルダに取得しま
す。
3 パッケージ ファイルを作成する Autodesk Inventor のファイルとその子の最新
バージョンを取得します。
4 Vault Explorer を使用して、プロジェクト ファイルをチェックアウトします。
ボールトのファイルを Autodesk Streamline にパブリッシュする | 147

5 Autodesk Inventor を起動して [プロジェクト ]ウィンドウを表示し、プロジェク
ト ファイルを参照して開きます。
6 [Streamline ウォッチ フォルダ ]のエントリを編集して、ウォッチ フォルダを指
定します。
7 プロジェクト ファイルを保存します。
Streamline パッケージ ファイルを作成するには
1 Autodesk Inventor のファイルを開きます。
2 [ファイル ]メニューから、[コピーに名前をつけて保存 ]を選択します。
3 [コピーを名前をつけて保存 ]ダイアログ ボックスで、ファイルの種類として
Streamline Package を選択します。
4 Streamline パッケージ ファイルをソース モデルと同じフォルダに保存します。
注 : Streamline パッケージ ファイルを手動で保存する必要があるのは、初回
だけです。2 回目以降は、パッケージ ファイルはボールト内で Inventor のソー
ス ファイルが更新されると自動的に保存されます。
Autodesk Inventor のファイルに Streamline パッケージ ファイルを添付するには
1 Vault Explorer を使用して、パッケージ ファイルを、添付先の Autodesk Inventor
のソース ファイルと同じボールトのフォルダに追加します。
2 Vault Explorer で Autodesk Inventor のファイルを右クリックして、[添付 ]を選択
します。
3 [添付 ]ダイアログ ボックスで、[クリックして添付 ]をクリックします。
[ 高度な検索 ]ダイアログ ボックスが表示されます。
4 [ 高度な検索 ]ダイアログ ボックスを使用して、ボールトに追加されている
Streamline パッケージ ファイルの場所を検索します。
5 [検索結果 ]ウィンドウから Streamline パッケージ ファイルをドラッグして、
[添付 ]ダイアログ ボックス内の対応する Autodesk Inventor のファイル上にド
ロップします。
148 | 第 10 章 Autodesk Inventor で Vault タスクを実行する

6 [ 高度な検索 ]ダイアログ ボックスを閉じて、[添付 ]ダイアログ ボックスの
[OK]をクリックします。
最初の Streamline パッケージ ファイルが既に保存され、Autodesk Inventor の
ファイルに添付されていれば、ボールト内で Autodesk Inventor のファイルが更
新されるたびにパッケージは自動的に保存されて、Streamline サイトにアップ
ロードされます。
Autodesk Inventor で Vault Explorer を起動する
Autodesk Vault Explorer は Autodesk Inventor の [Vault]メニューからも起動するこ
とができ、Autodesk Inventor 用の Valut アドインの機能だけでなく、ボールトの
すべての機能にアクセスできます。
Autodesk Vault Explorer を Autodesk Inventor から起動するには
1 Autodesk Inventor の [Vault]メニューから、[Vault Explorer]を選択します。
[ボールトを開く ]ダイアログ ボックスが表示されます。
2 ボールトにログインします。
Autodesk Vault Explorer に、開いているボールトの内容が表示されます。
Autodesk Inventor で Vault Explorer を起動する | 149

150 | 第 10 章 Autodesk Inventor で Vault タスクを実行する

この章の内容
ボールトをメンテナン
スする
11� ボールトを移動する
� ボールトをバックアップする
� ボールトを復元する
この章では、ボールト システムのメンテナンス、および
データのバックアップと修復について学習します。
151

ボールトのメンテナンスについて
ボールトは、VaultMaster データベース、データベース、ファイル保管場所で構
成されます。VaultMaster データベースには、システムのユーザ、各ユーザがア
クセスできるボールト、ボールトのグローバルなリストが保存されます。
VaultMaster データベースは Autodesk Vault Manager で管理され、自動的にバック
アップされます。このデータベースには、ファイル名、ユーザ名、プロパ
ティ、ファイル間の関係などの情報が保存されます。ファイル保管場所には、
実際のデータ ファイルが保存されます。Autodesk Vault には、データベースと
ファイル保管場所をメンテナンスするツールがあります。ボールトが正しく動
作するには、データベースとファイル保管場所の間の関係を維持するために、
この 2 つのコンポーネントを一緒に保持する必要があります。
警告 : ファイル保管場所のファイルを、直接移動、削除、または編集しない
でください。
サーバのメンテナンスが必要になった場合には、ボールト ファイル保管場所と
データベースを移動できます。Autodesk Vault のメンテナンス ツールの詳細に
ついては、Autodesk Vault Manager ヘルプを参照してください。
注 : ユーザがボールトにログインしないように、メンテナンス中は必ず
Autodesk Vault サービスを停止してください。ボールトに接続しているユーザ
は、サービスが停止されると自動的にボールトから切断されます。
ボールトを移動する
ファイル保管場所は、別の場所に移動できます。物理的に同じマシン上の別の
ディスクや異なるマシンに移動できます。
注 : ボールト ファイル保管場所を再配置するために、ファイル システム フォ
ルダを移動して、その新しい場所に対してボールトを指定しないでください。
ボールト ファイル保管場所を移動するには、必ず付属のユーティリティ
MoveStore.exe を使用してください。
152 | 第 11 章 ボールトをメンテナンスする

ボールト ファイル保管場所を移動するには
1 Autodesk Vault サーバ コンポーネントがインストールされたマシン上でコマン
ド プロンプトを起動し、Autodesk Vault のインストール場所の Bin フォルダに移
動します。
2 MoveStore コマンドを実行します。
MoveStore.exe -D<vault> -F<drive>:\VaultFileStore\ -L<drive>:\Temp\Log.txt
注 : ボールト ファイル保管場所は、名前にスペースが含まれている場所には
移動しないでください。
ボールトをアタッチ解除およびアタッチする
ボールトをアタッチ解除すると、ボールトはサーバから切断されるため、ディ
スク上の別の場所または別のサーバ上に完全に移動できます。ボールトをア
タッチすると、データベース エンジンに属するファイル セットが再接続され
るため、ボールトを別のサーバまたは同じサーバ上の別の場所から移動できま
す。
コマンド ラインのスイッチ
-D 移動するファイル保管場所のボールト名を指定します。
-F ファイル保管場所の新しい場所を指定します。
-S メッセージ ボックスを表示せずにユーティリティを起動します ( たとえば、サイレント モード )。
-L ログ ファイルの名前と場所を指定します。
ボールトのメンテナンスについて | 153

ボールトを修復する
Vault データベースとファイル保管場所は、圧縮してバックアップし、修復ユー
ティリティを使用して復元できます。データベースとファイル保管場所は一緒
にバックアップされます。
Vault データベースとボールト ファイル保管場所をバックアップする
Autodesk Vault のバックアップ ユーティリティは、以下のタスクを実行します。
� サーバ上のマスター ボールトとその他すべてのボールトのサーバ データ
ファイルとトランザクション ログをバックアップします。
� サーバ上のボールトに付随するボールト ファイル保管場所のすべてのデー
タをバックアップします。
� すべてのデータを 1 つのパッケージ ファイルに圧縮し、圧縮した日時に応
じたファイル名で保存します (オプション )。
注 : 日常的にデータのバックアップを行うために、Microsoft Windows タスク
スケジューラを使用して、指定の時間にバックアップ ユーティリティを実行
できます。Windows の [ コントロール パネル ] から [ タスク ] を選択し、スケ
ジュール設定用のウィザードの指示に従います。
バックアップを作成するには
1 Autodesk Vault サーバ コンポーネントがインストールされたマシン上でコマン
ド プロンプトを起動し、Autodesk Vault のインストール場所の Bin フォルダに移
動します。
2 VaultMaintenance コマンドを実行します。
VaultMaintenance.exe -OBackup -B<drive>:\Backup\ -Z - L<drive>:\Backup\
VaultBackup.log
154 | 第 11 章 ボールトをメンテナンスする

テープ バックアップ
Microsoft SQL Server をサポートするテープ バックアップ ソフトウェアを使用
すると、通常のバックアップの手順で Autodesk Vault に属する SQL Server イン
スタンスのバックアップを選択できます。
注 : 付属のユーティリティを使用すると、データベースのデータ ファイルと
ボールト ファイル保管場所のバックアップが一括して作成されます。
Vault データベースとボールト ファイル保管場所を復元する
Vault データベースとファイル保管場所の復元には、ボールトのバックアップに
使用するユーティリティと同じものを使用します。
� サーバ上のマスター ボールトとその他すべてのボールトのサーバ データ
ファイルとトランザクション ログを復元します。
� サーバ上のボールトに関連付けられたボールト ファイル保存場所のすべて
のデータを復元します。
注 : サーバを復元するには、既存の有効なバックアップ ファイルが必要で
す。
コマンド ラインのスイッチ
-O 値 Backup を指定します。
-B バックアップ データを保存する場所を指定します。
-Z すべてのデータを単一のフォルダに保存する代わりに、データを圧縮するためのオプションのフラグです。ファイルには、バックアップが作成された日付を yyyy_mm_dd_hh_mm_ss.zip という形式に変換した名前が付きます。
-S メッセージ ボックスを表示せずにユーティリティを起動 ( サイレント モード ) するオプションのフラグです。
-L ログ ファイルの名前と場所を指定するオプションのフラグです。
ボールトを修復する | 155

バックアップから復元するには
1 すべてのユーザをシステムから切断します。
2 Autodesk Vault サーバ コンポーネントがインストールされたマシン上でコマン
ド プロンプトを起動し、Autodesk Vault のインストール場所の Bin フォルダに移
動します。
3 VaultMaintenance コマンドを実行します。
VaultMaintenance -ORestore -BC:\Backup\VaultBackup_6_16_2003_4-59-
57_PM.zip - LC:\Backup\VaultRestore.log
コマンド ラインのスイッチ
-O 値 Restore を指定します。
-B バックアップで作成されたフォルダの場所、または作成された圧縮ファイルへのパス ( バックアップ時に -Z オプションを使用した場合 ) を指定します。
-S メッセージ ボックスを表示せずにユーティリティを起動 ( サイレント モード ) するオプションのフラグです。
-L ログ ファイルの名前と場所を指定するオプションのフラグです。
-T データベースの新しい復元先フォルダを指定するオプションのフラグです。既定値では、データベースは MSDE SQL のインストールで定義された既定値の場所に復元されます。
-U ファイル保管場所の新しい復元先フォルダを指定するオプションのフラグです。既定値では、ファイル保管場所は元の場所に復元されます。
156 | 第 11 章 ボールトをメンテナンスする

索引
A
[Add Connection Wizard]ダイアログ ボックス. 145
Autodesk Inventor
Autodesk Vault アドイン.................. 84, 132iPart ファクトリ ................................. 98, 99Pack and Go ............................................. 105
Vault アドイン .......................................... 86Autodesk Inventor のコンテンツ ライブラ
リ ......................................................... 38, 99Autodesk Inventor のサーバ コンポーネント
インストール ........................................... 94Autodesk iPublisher ......................................... 147
設定とインストール ............................. 144Autodesk Streamline
パブリッシュ先 ..................................... 147ファイル、パッケージ ......................... 144
Autodesk Vault
Autodesk Inventor 内................................. 84Autodesk Inventor 用のアドイン....... 83, 86インストール ..................................... 93, 94環境設定 ................................................... 88管理 ........................................................... 96コンポーネント ................................. 83, 86従来のプロジェクト ............................. 105初回起動 ................................................... 94シングル ユーザ セットアップ ............. 91設計チームのセットアップ ................... 88バージョンのアップグレード ............... 93プロジェクト ファイル、セットアップ ............................................................... 99
マスター ボールト .................................. 98ユーザの追加 ........................................... 96
Autodesk Vault Explorer ..................... 83, 86, 116
Inventor で起動 ...................................... 149起動 ......................................................... 109データの検索 ......................................... 129
Autodesk Vault Installation Wizard................... 93Autodesk Vault Manager ............................. 86, 96
Autodesk Vault のクライアント コンポーネント .......................................................... 86, 93インストール ........................................... 94
Autodesk Vault のサーバ コンポーネント 86, 93
I
iPart ファクトリAutodesk Inventor ............................... 98, 99
場所 ........................................................... 37
P
Pack and Go......................................... 70, 72, 105
S
[Streamline ウォッチ フォルダ ]プロジェクト オプション ....................................... 29
Streamline パッケージ ファイル.................. 132
U
UNC (Universal Naming Convention)パス....... 5
索引 | 157

V
VaultMaintenance コマンド ................... 154, 156Vault Manager
[セキュリティ ]フォルダ...................... 96VaultMaster データベース、管理 ................. 152Vault アドイン、Autodesk Inventor ................ 83[Vault サーバ ]プロジェクト オプション .... 28Vault データベースバックアップ ......................................... 154復元 ......................................................... 155
Vault のコマンドで更新 ................................ 142[Vault プロジェクト ]プロジェクト オプショ
ン ....................................................... 28Vault プロジェクト モード ............................. 17[Vault 名 ]プロジェクト オプション ............ 28Vault モード ...................................................... 12
W
Windows ワークグループ ............................... 86
あアクティブなプロジェクト ....................... 4, 67
い[ 位置 ]プロジェクト オプション................. 29インクルード プロジェクト ファイル ... 10, 31
お置き換え規則 ............................................. 42, 46
か格納場所 ............................................................. 5環境シングル ユーザ ...................................... 12半独立 ................................................. 15, 51
き既定値のプロジェクト ................................. 4, 6旧バージョンのフォルダ ............................... 48共有マルチユーザ モード .............................. 11共有モード ........................................... 12, 13, 56共有モード プロジェクトの設定 .................. 14
け検索順序 ..................................................... 44, 66検索パス ........................................................... 66
Autodesk Mechanical Desktop のパーツ. 36作業グループ ........................................... 34作業スペース ........................................... 32プロジェクト ........................................... 22プロジェクト、設定 ............................... 30ボールト内のライブラリ ..................... 102ライブラリ ................................... 32, 35, 55ローカル ............................................. 32, 33
こ構造、フォルダ ....................................... 18, 112[ 高度な検索 ]ダイアログ ボックス .. 124, 130購入部品、参照 ............................................... 30コマンド ラインのスイッチ ........ 153, 155, 156
さ[最新バージョンを取得 ]ダイアログ ボック
ス ..................................................... 118作業グループ検索パス ................................................... 34場所 ........................................................... 11
作業スペース ................................................... 87既存、ボールト内にマッピング ......... 135検索パス ................................................... 32場所 ........................................................... 11ボールトで新規割り当て ..................... 136ボールト プロジェクト .......................... 98
作業フォルダ ................................................... 87サブフォルダ ............................................. 22, 32参照ファイル ..................................................... 4場所、検索 ..................................... 7, 30, 44
し集中ファイル保管場所 ................................... 70[ショートカット ]プロジェクト オプション .
29
新規プロジェクト (パーソナル /グループ ) ... 25
[新規ユーザ ]ダイアログ ボックス ............ 96シングル ユーザ モード ........................... 11, 12
すステータス、ファイル ................................. 110
158 | 索引

せ設計チーム ....................................................... 86
Autodesk Vault のセットアップ.............. 88ボールト ................................................... 88ボールトの複数のセットアップ ........... 89
設計データInventor でボールトに追加 ................... 133管理 ..................................................... 98, 99共有 ........................................................... 83
そ相対パス ............................................................. 4[ 相対パスを使用 ]プロジェクト オプション..
29, 30
たダイアログ ボックス
[Add Connection Wizard]........................ 145
[ 高度な検索 ]................................. 124, 130[最新バージョンを取得 ]..................... 119[新規ユーザ ]........................................... 96[チェックアウト ]................................. 139[チェックイン ]............................. 122, 140[添付 ]..................................................... 124[ビューをカスタマイズ ]..................... 129[開くバージョン ]................................... 49[ファイルを追加 ]................................. 138[ファイルを開く ]................................. 100[フォルダを作成 ]................................. 103[フォルダを割り当て ]......... 101, 104, 136[プロジェクト エディタ ]................ 23, 67[ボールトを開く ]................................... 95[前のバージョンを取得 ]..................... 118[ユーザ プロパティ ].............................. 97[ライブラリの割り当て ]............. 103, 104[リンクを解決 ]..................... 43, 47, 54, 77割り当て ......................................... 101, 136
ち[チェックアウト ]コマンド.................. 58, 120[チェックアウト ]ダイアログ ボックス... 139チェックアウト、取り消し ......................... 123[チェックアウトを取り消し ]コマンド.... 123[チェックイン ]コマンド...................... 63, 121チェックイン時のエラー ............................... 64[チェックイン ]ダイアログ ボックス...................................................... 122, 140
てデータ管理 ....................................... 80, 82, 83, 116既存のデータのボールトへの追加 ..... 106検索のカスタマイズ ............................. 129プロジェクト内のマイグレート ........... 61
[添付 ]ダイアログ ボックス ...................... 124添付、ファイル ............................................. 123
な[名前 ]プロジェクト オプション ................ 29
ねネストされたファイル構造 ........................... 10
はバージョン追跡 ......................................................... 126
バージョン管理 ......................................... 82, 83パーソナル プロジェクトの設定 .................. 16パス
UNC (Universal Naming Convention)........ 5
相対 ............................................................. 4パスの場所 ....................................................... 66半独立モード ........................... 11, 12, 15, 51, 56
ひビュー、カスタマイズ ................................. 128[ビューをカスタマイズ ]ダイアログ ボック
ス ..................................................... 129[開くバージョン ]ダイアログ ボックス .... 49
ふファイル
Inventor 以外、ボールトへの追加 ...... 116Inventor で履歴を表示 .......................... 143Streamline パッケージ................... 132, 144管理 ....................................... 83, 84, 98, 116旧バージョンの名前付け ....................... 48旧バージョンの復元 ............................... 49旧バージョンの保存 ............................... 48子、親、親のすべての子 ..................... 116作業グループ用の集中保管場所 ........... 70作成と保存 ............................................... 51参照場所、検索 ......................................... 7参照元の表示 ......................................... 127集中ファイル保管場所 ........................... 67チェックアウト、取り消し ................. 141
索引 | 159

チェックアウトをキャンセル ............... 61チェックインとチェックアウト......................... 10, 42, 56, 63, 120, 121, 140
名前付け ................................. 48, 53, 55, 70半独立モードで作成 ............................... 51プロキシ ................................................... 22プロジェクトで開く ............................... 51プロジェクト内で編集 ............... 55, 61, 62別ファイルへの添付 ............................. 123ボールトからチェックアウト ............. 138ボールト内での移動 ............................. 125ボールト内の Autodesk Inventor........... 132ボールトに追加 ..................................... 137保存するバージョンの数 ....................... 50モデル ファイル内での使用 ................ 127リンクの解決 ..................................... 43, 54
ファイル格納場所作業グループと作業スペース ............... 11
ファイル構造 ................................................... 18ネストされた ........................................... 10変更 ........................................................... 76
ファイル ステータスのアイコン .......... 56, 110ファイル ステータス ブラウザ ......... 10, 56, 57ファイルのチェックアウトとチェックイ
ン................................................ 42, 55, 138ファイルのチェックイン /チェックアウト 10ファイルのバージョン旧バージョンの取得 ............................. 117最新バージョンの取得 ................. 118, 119履歴の表示 ............................................. 126
ファイルの場所Autodesk Mechanical Desktop .................. 36
検索順序 ....................................... 43, 44, 66コンテンツ ライブラリ .......................... 38作業グループ用の集中保管場所 ..... 67, 70半独立 ....................................................... 15編集可能 ..................................................... 4マルチユーザ Off ..................................... 12読み取り専用 ............................................. 4
ファイルの履歴Inventor で表示 ....................................... 143
ファイル保管場所アーカイブ作成と復元 ......................... 154既定値のパス ........................................... 98ボールト内での移動 ............................. 153ボールトの復元 ..................................... 155
ファイル名 ....................................................... 55[ファイルを追加 ]コマンド........................ 132[ファイルを追加 ]ダイアログ ボックス... 138[ファイルを開く ]ダイアログ ボックス... 100フォルダ
プロジェクト ........................................... 11ボールトでの作成 ................................. 112ボールトの作業フォルダの設定 ......... 114ルート ......................................................... 4
フォルダ構造 ................................................... 18ボールトでの作成 ................................. 112ボールトでの変更 ................................. 125
[フォルダを作成 ]ダイアログ ボックス .. 103[フォルダを割り当て ]ダイアログ ボックス ................................................ 101, 103,136
ブラウザ、Vault............................................. 132ブラウザ、ファイル ステータス .................. 10プロキシ ファイル .................................... 22, 36プロキシ ファイル内の iPropertiy ................. 36プロジェクト ..................................................... 6
Vault モード.............................................. 17アクティブ ................................................. 4アクティブにする ................................... 67インクルード ........................................... 10ウィザード ............................................... 25オプション、設定 ................................... 28環境 ........................................................... 12既存の設計フォルダ用に新たに作成 ... 27既定値 ..................................................... 4, 6既定値のフォルダの場所、設定 ........... 23検索パス、設定 ....................................... 30作業スペースと作業グループ ............... 26サブフォルダ ........................................... 32ショートカット ....................................... 10シングル ユーザ モード ......................... 12名前付け ................................................... 26パーソナル ............................................... 16ビューのカスタマイズ ......................... 128ファイル構造、変更 ............................... 76ファイルの作成と保存 ..................... 51, 52ファイルを削除 ....................................... 75ファイルを開く ....................................... 51フォルダ構造 ........................................... 18プロジェクト エディタで作成 .............. 25プロジェクト間でファイルを移動 ....... 74プロジェクト全体を移動 ....................... 71編集 ..................................................... 67, 69ボールト対応 ......................................... 132ボールト内の従来のプロジェクト ..... 105ボールト用に変換 ......................... 100, 105マスター ............................................. 10, 31マスター プロジェクトの設定 .............. 16モード ....................................................... 12ライブラリ タイプ .................................. 39
プロジェクト ウィザード .............................. 25[プロジェクト エディタ ]ダイアログ ボック
160 | 索引

ス ................................................. 23, 67プロジェクト オプション
[Streamline ウォッチ フォルダ ] ............ 29[Vault サーバ ] .......................................... 28[Vault プロジェクト ] .............................. 28[Vault 名 ] .................................................. 28[ショートカット ]................................... 29[ 相対パスを使用 ]............................. 29, 30[名前 ]....................................................... 29[場所 ]....................................................... 29[保存時の旧バージョン数 (-1 = All)] ... 29[マルチユーザ ]....................................... 28
プロジェクト タイプ ...................................... 25グループ プロジェクト用のパーソナル作
業スペース ............................... 25プロジェクト内のデータのマイグレーショ
ン ............................................................... 61プロジェクトのショートカット ................... 10プロジェクトの設定
Vault ........................................................... 17
共有モード ............................................... 14パーソナル プロジェクト ...................... 17半独立モード ........................................... 15マスター プロジェクト .......................... 16マルチユーザ Off (シングル ユーザ ) .. 12
プロジェクトのセットアップ推奨 ........................................................... 24
プロジェクト ファイル ............................ 23, 86インクルード ..................................... 10, 31パーソナル ............................................... 16ボールト対応 ........................................... 98ボールト用に変換 ................................. 105ボールト用のセットアップ ................. 100マスター ................................................... 16
プロジェクト ファイルの場所、検索順序 .. 30プロジェクト フォルダ .................................. 11プロジェクト モード
共有 ........................................................... 11セットアップ、推奨 ............................... 24半独立 ................................................. 11, 15
へ編集可能な場所 ................................................. 4
ほボール
Inventor 以外のファイルの追加 ........... 116ボールト
Autodesk Inventor 内でアクセス .......... 134Inventor でファイルをチェックアウト 138Inventor でファイルをチェックイン .. 140アクセス ................................................. 109アクセスの許可と制限 ........................... 97アタッチとアタッチ解除 ..................... 153環境設定 ................................................... 88既存のデータの追加 ............................. 106作成 ........................................................... 98修復 ......................................................... 154チェックアウト、Inventor で取り消し ....................................................... 141
独立 ........................................................... 86パブリッシュ用に設定 ......................... 147ファイルの使用 ..................................... 137ファイルの場所の移動 ......................... 125フォルダ構造 ................................... 99, 112複数の設計チームのセットアップ ....... 89プロジェクト ファイル、セットアップ ........................................................ 99
マスター ................................................... 98メンテナンス ......................................... 152モデルの更新 ......................................... 142ユーザの追加 ........................................... 96ライブラリのセットアップ ................. 102
ボールト対応プロジェクト ......................... 132ボールト内のクライアント コンポーネン
ト ......................................................... 83ボールト内のサーバ コンポーネント .......... 83ボールト内の従来のプロジェクト ............. 105[ボールト フォルダを選択 ]ダイアログ ボッ
クス ......................................... 101, 136ボールト プロジェクト作業スペース ........................................... 98ライブラリ ............................................... 99
[ボールトを開く ]ダイアログ ボックス .... 95[保存時の旧バージョン数 (-1 = All)]プロジェ
クト オプション .............................. 29
ま[前のバージョンを取得 ]ダイアログ ボック
ス ..................................................... 118マスター プロジェクト .................................. 10マスター ボールト .......................................... 98マルチユーザ Off (シングル ユーザ )モー
ド ........................................................ 12[マルチユーザ ]プロジェクト オプショ
ン......................................................... 28マルチユーザ モード ...................................... 10
索引 | 161

もモード
Vault ........................................................... 12
共有 ......................................... 11, 12, 13, 14シングル ユーザ ...................................... 11半独立 ..................................... 11, 12, 15, 51マルチユーザ ........................................... 10マルチユーザ Off (シングル ユーザ ) .. 12
モデル、更新 ................................................. 142モデル、使用されているファイル ............. 127
ゆ[ユーザ プロパティ ]ダイアログ ボックス 97
よ読み取り専用データ、管理 ........................... 20読み取り専用パーツ、参照 ........................... 30読み取り専用ファイルの場所 ..................... 4, 7
らライブラリ ....................................... 4, 30, 35, 86
Autodesk Mechanical Desktop のパーツ . 36iPart ............................................................ 37
さまざまなタイプ ................................... 39指定 ........................................................... 27名前付け ....................................... 48, 55, 70
場所 ............................................................. 7ファイルの定義 ....................................... 39プロキシ ファイル .................................. 36プロジェクトにインクルード ............... 31ボールトでのセットアップ ................. 102ボールト プロジェクト .......................... 99
ライブラリ検索パス ................................. 32, 35iPart ........................................................... 37
ライブラリの割り当て ................................. 103
り[リンクを解決 ]ダイアログ ボック
ス ........................................... 43, 47, 77
るルート フォルダ ................................................ 4
ろローカル検索パス ..................................... 32, 33ログイン名、Autodesk Vault .......................... 94
わワークグループ
Windows.............................................. 86, 91
162 | 索引