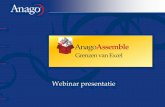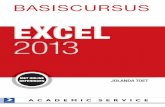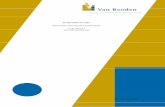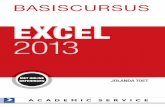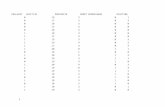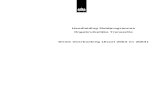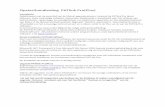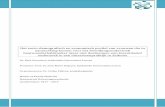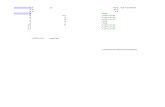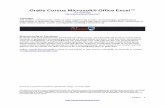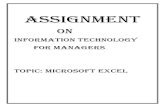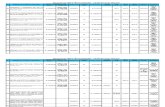Excel Plus · Presenteren en rapporteren; Verwerken gegevens; Analyseren gegevens; Macro's en zelf...
Transcript of Excel Plus · Presenteren en rapporteren; Verwerken gegevens; Analyseren gegevens; Macro's en zelf...

Verwerken gegevens;
Analyseren gegevens;
Presenteren en rapporteren;
Macro's en zelf programmeren.
Excel Plus
(Naslagwerk
gebaseerd op
versies 2010 en 2013)

EXCEL PLUS
© AVK > Adviesgroep Voor Kantoorinnovatie
www.avk.nl > [email protected] pagina 2 van 123
[email protected] > www.avk.nl > 013-4638648
Naslagwerk
Excel PLUS (gebaseerd op
versies 2010 en 2013)
Rendement
in samenwerking met
AVK

EXCEL PLUS
© AVK > Adviesgroep Voor Kantoorinnovatie
www.avk.nl > [email protected] pagina 3 van 123
Inhoud 1 Basisbegrippen en technieken ................................................................. 8
1.1 Excel begrippen .............................................................................. 8 1.2 Het lint (de 'ribbon') ........................................................................ 9
1.2.1 De tab Start .............................................................................. 9 1.2.2 Andere Tabs in het Excel Lint ...................................................... 9 1.2.3 Hulpmiddelen in het Lint ........................................................... 10 1.2.4 De indeling van de opdrachten .................................................. 10 1.2.5 Zelf knoppen toevoegen ........................................................... 10 1.2.6 De tab Bestand ....................................................................... 11
1.3 Gebruikersinstellingen ................................................................... 12
1.3.1 Opties Instellen ....................................................................... 12
1.4 Statusbalk gebruiken ..................................................................... 12
2 Werkbladen bewerken ......................................................................... 13
2.1 Werkbladen bewerken ................................................................... 13 2.2 Werkblad verplaatsen of kopiëren ................................................... 14 2.3 Meer werkmappen of werkbladen tegelijk in beeld ............................. 15
2.3.1 Werkruimte opslaan ................................................................. 16
3 Gegevens invoeren en verwerken .......................................................... 17
3.1 Zelf gegevens intypen .................................................................... 17 3.2 Tekst naar kolommen .................................................................... 19 3.3 Reeksen doorvoeren (vulgreep) ...................................................... 20
3.3.1 Vulgreep: Doorvoeren van Reeksen ........................................... 20 3.3.2 Extra opties voor doorvoeren .................................................... 20
3.4 Gegevens importeren .................................................................... 22
3.4.1 Externe gegevens ophalen ........................................................ 22 3.4.2 Tekstbestand Importeren ......................................................... 22 3.4.3 Importeren van het Web .......................................................... 25 3.4.4 Importeren uit een Access-tabel ................................................ 26
3.5 Afbeeldingen en Smart-Art ............................................................. 27
3.5.1 Illustratie zoeken en invoegen ................................................... 27 3.5.2 Tekenen met AutoVormen ........................................................ 28 3.5.3 Afbeelding invoegen ................................................................. 28 3.5.4 SmartArt invoegen ................................................................... 29
4 Navigeren, Selecteren en Opmaken ....................................................... 30
4.1 Navigeren .................................................................................... 30
4.1.1 Navigeren met het toetsenbord ................................................. 30 4.1.2 Navigeren door te zoeken ......................................................... 31
4.2 Selecteren .................................................................................... 32
4.2.1 Selecteren met de muis ............................................................ 32 4.2.2 Selecteren met de muis in combinatie met het toetsenbord .......... 33

EXCEL PLUS
© AVK > Adviesgroep Voor Kantoorinnovatie
www.avk.nl > [email protected] pagina 4 van 123
4.3 Cellen Opmaken ............................................................................ 34
4.3.1 Handmatig opmaken met celeigenschappen ................................ 34 4.3.2 Celopmaak: Getal, Tekst, Datum en Valuta ................................. 35 4.3.3 Voorbeeld Aangepaste getalnotatie (oefening) ............................ 38 4.3.4 Celopmaak: Uitlijning ............................................................... 39 4.3.5 Celopmaak: Lettertype ............................................................. 41 4.3.6 Celopmaak: Randen ................................................................. 42 4.3.7 Celopmaak: Opvulling .............................................................. 44 4.3.8 Celopmaak: Alle opmaak wissen ................................................ 44
4.4 Voorwaardelijke opmaak ................................................................ 45
4.4.1 Voorwaardelijke opmaak .......................................................... 45 4.4.2 Voorwaardelijke opmaak: Mogelijkheden ontdekken..................... 46 4.4.3 Zoeken naar dubbele waarden met voorwaardelijke opmaak ......... 47
4.5 Rijen en Kolommen bewerken ......................................................... 48
4.5.1 Rij of kolom invoegen ............................................................... 48 4.5.2 Kolombreedte of rijhoogte aanpassen ......................................... 49 4.5.3 Rijen of Kolommen Verbergen en Zichtbaar maken ...................... 49
4.6 Kopiëren en plakken ...................................................................... 50
4.6.1 Kopiëren en plakken in Excel ..................................................... 50 4.6.2 Opmaak kopiëren/plakken (Format Painter) ................................ 51 4.6.3 Plakken Speciaal: Waarde ......................................................... 51 4.6.4 Transponeren (tabelletje spiegelen): .......................................... 51 4.6.5 Plakken Speciaal (Geavanceerde plakopties): .............................. 52 4.6.6 Excelgegevens gebruiken in Word of PowerPoint .......................... 53 4.6.7 Koppelingen ............................................................................ 54
4.7 Zoeken en vervangen .................................................................... 55
4.7.1 Zoek naar dubbele waarden ...................................................... 56
4.8 Opmerkingen (Notities bij cellen maken) .......................................... 57
4.8.1 Opmerkingen toevoegen, weergeven en verwijderen .................... 57 4.8.2 Opmerkingen opmaken ............................................................ 58
4.9 Hyperlinks .................................................................................... 59
4.9.1 Hyperlinks gebruiken ............................................................... 59 4.9.2 Hyperlinks in- of uitschakelen ................................................... 59
5 Rekenen in Excel (basis) ...................................................................... 60
5.1 Wat je hoort te weten: ................................................................... 60
5.1.1 Rekenen de eerste stap: een cel-verwijzing maken ...................... 60
5.2 Eenvoudige formules ..................................................................... 61
5.2.1 Operatoren (rekentekens) ........................................................ 61 5.2.2 Rekenprioriteit ........................................................................ 61 5.2.3 Absolute celverwijzingen $ ........................................................ 62 5.2.4 Formulefouten ......................................................................... 63 5.2.5 Formule uitkomsten omzetten in waarden ................................... 63
5.3 Operatoren ................................................................................... 64

EXCEL PLUS
© AVK > Adviesgroep Voor Kantoorinnovatie
www.avk.nl > [email protected] pagina 5 van 123
5.3.1 Logische operatoren <= ........................................................... 64 5.3.2 Tekst-operator & ..................................................................... 64 5.3.3 Verwijzing-operatoren .............................................................. 64
5.4 Eenvoudige functies toepassen (AutoSom en meer) ........................... 65
5.4.1 Optellen met AutoSom ............................................................ 65 5.4.2 Gemiddelde, Aantal, Max en Min, … ........................................... 66
5.5 Formules maken met functies ......................................................... 67
5.5.1 Functie typen: Auto Aanvullen ................................................... 67 5.5.2 Aantallen tellen ....................................................................... 67
5.6 Afronden ...................................................................................... 68
6 Formules en Functies (gevorderd) ......................................................... 69
6.1 Een Functie Invoegen .................................................................... 69
6.1.1 Functie invoegen: Opbouwvenster ............................................. 69 6.1.2 Een voorbeeld: Afronden( ) ....................................................... 70 6.1.3 Een voorbeeld: SUBTOTAAL( ) ................................................... 71
6.2 Gedefinieerde Namen .................................................................... 72 6.3 Rekenen met voorwaarden ............................................................. 74
6.3.1 Functie: ALS ........................................................................... 74 6.3.2 Een extra test inbouwen, functies nesten: Als-in-als .................... 75 6.3.3 Andere logische functies: EN( ) en OF( ) ..................................... 75
6.4 ZoekFunctie.................................................................................. 76
6.4.1 Functie: VERT.ZOEKEN ............................................................. 76 6.4.2 Functie: ALS.FOUT ................................................................... 78
6.5 Financiële functies ......................................................................... 79
7 Gegevens presenteren en rapporteren ................................................... 82
7.1 Werkbladen overzichtelijk in beeld zetten ......................................... 82
7.1.1 Titels blokkeren ....................................................................... 82 7.1.2 Beeld splitsen .......................................................................... 83 7.1.3 Kolommen of Rijen groeperen ................................................... 83
7.2 Werken met GegevensLijsten.......................................................... 84
7.2.1 Database: Gegevensbeheer in Excel ........................................... 84 7.2.2 Een gegevenslijst Sorteren ....................................................... 85 7.2.3 Een gegevenslijst Filteren ......................................................... 86 7.2.4 Duplicaten verwijderen ............................................................. 87 7.2.5 Subtotalen toevoegen .............................................................. 88
7.3 Grafieken ..................................................................................... 89
7.3.1 Grafieken maken ..................................................................... 89 7.3.2 Hulpmiddelen voor grafieken ..................................................... 90 7.3.3 Schaalverdeling wijzigen........................................................... 91 7.3.4 Grafiek met secundaire as ........................................................ 91
7.4 Excelgegevens en Grafieken Rapporteren in Word of Presenteren met
PowerPoint ............................................................................................ 92

EXCEL PLUS
© AVK > Adviesgroep Voor Kantoorinnovatie
www.avk.nl > [email protected] pagina 6 van 123
8 Afdrukken .......................................................................................... 93
8.1.1 Lint: De tab Pagina indeling ...................................................... 93 8.1.2 Afdrukvoorbeeld ...................................................................... 93 8.1.3 Pagina einde voorbeeld ............................................................ 94 8.1.4 Afdrukbereik ........................................................................... 94 8.1.5 Pagina instellingen ................................................................... 95 8.1.6 Afdrukken: Opties voor afdrukken ............................................. 96 8.1.7 Pagina instellingen geavanceerd ................................................ 96 8.1.8 Afdrukken: Pagina-nummering .................................................. 97 8.1.9 Afdrukken: titels op iedere pagina ............................................. 97
9 Rekenmodellen ................................................................................... 98
9.1 Opbouw van een Rekenmodel ......................................................... 98 9.2 Doelzoeken .................................................................................. 99
9.2.1 Wat is doelzoeken? .................................................................. 99 9.2.2 Voorbeeld Doelzoeken (oefening) .............................................100
9.3 Oplosser .....................................................................................101
9.3.1 Oplosser: Wat is dat? ..............................................................101 9.3.2 De oplosser Activeren .............................................................101 9.3.3 Oplosser: Toepassen ...............................................................102 9.3.4 Voorbeeld Oplosser (oefening) .................................................103
9.4 Werken met Scenario's .................................................................105
9.4.1 Het maken van een scenario ....................................................105 9.4.2 Verschillende Scenario's bekijken. ............................................106 9.4.3 Een Scenario rapport maken ....................................................106 9.4.4 Voorbeeld Scenario's (oefening) ...............................................107
10 GegevensAnalyse met Draaitabellen ..................................................110
10.1 Een draaitabel maken: ...............................................................110 10.2 Een draaitabelrapport aanpassen .................................................111 10.3 Filteren in de draaitabel .............................................................112
11 Handelingen automatiseren met macro's ............................................113
11.1 Kennismaking met macro's .........................................................113
11.1.1 Een macro: wat is dat? .........................................................113 11.1.2 Werkmap met macro's..........................................................113
11.2 Zelf een macro maken en gebruiken ............................................114
11.2.1 Een nieuwe macro maken .....................................................114 11.2.2 Nieuwe macro opnemen .......................................................114 11.2.3 Een macro gebruiken ...........................................................115 11.2.4 Macro: Koppelen aan objecten ...............................................115
11.3 Macro's aanpassen ....................................................................116
11.3.1 Een macro bewerken ............................................................116 11.3.2 Macrohulp: het tabblad Ontwikkelaars weergeven ....................116 11.3.3 De Visual Basic Editor ...........................................................117 11.3.4 Modules voor macro's ...........................................................117

EXCEL PLUS
© AVK > Adviesgroep Voor Kantoorinnovatie
www.avk.nl > [email protected] pagina 7 van 123
11.3.5 Coderegels in VBA................................................................117
11.4 Voorbeeld Macro (oefening) ........................................................118
11.4.1 Voordat je een macro maakt. ................................................118 11.4.2 De voorbeeldmacro opnemen ................................................118 11.4.3 De voorbeeldmacro testen/uitvoeren ......................................119 11.4.4 De voorbeeldmacro bewerken ...............................................119 11.4.5 Een werkbladknop maken .....................................................120
Bijlagen .................................................................................................121
Bijlage1: Sneltoetsen in Excel ................................................................121 Bijlage2: Bestanden uit eerdere versies gebruiken ....................................122 Bijlage3: Specificaties en beperkingen voor berekeningen in werkbladen en werkmappen ........................................................................................122
EINDE EXCEL PLUS ..................................................................................123

EXCEL PLUS
© AVK > Adviesgroep Voor Kantoorinnovatie
www.avk.nl > [email protected] pagina 8 van 123
1 Basisbegrippen en technieken
1.1 Excel begrippen
Zie afbeelding:
(1) Werkmap: een Excel bestand (2) Werkblad: een blad in een Excel bestand
(3) Het Lint (de 'Ribbon') met Tabs en Groepen (4) Werkbalk Snelle toegang
(5) Naamvak (6) Formulebalk
Rijen en kolommen, en cellen en werkbladen Een werkmap bestaat uit een of
meerdere werkbladen (Sheets). Een werkblad is een 'ruitjesvel' met 16.384 kolommen (A, B, C, … )
en 1.048.576 rijen (1, 2, 3, … ).
Elk 'hokje', het snijpunt van een kolom en een rij, wordt een cel genoemd.
De naam van een cel (zijn adres) is een samenstelling van zijn kolomletter en zijn rijnummer.
Zie afbeelding:
Op het werkblad met de naam
'Blad1', is nu geselecteerd de cel met de naam 'D3'
Kolom D en rij 3
Blad1!D3
1
2
3
6 5
4

EXCEL PLUS
© AVK > Adviesgroep Voor Kantoorinnovatie
www.avk.nl > [email protected] pagina 9 van 123
1.2 Het lint (de 'ribbon')
1.2.1 De tab Start
Als Excel wordt gestart zie je bovenaan het Lint. Het lint is samengesteld uit een aantal tabbladen (tabs) die elk hun eigen opdrachtknoppen en menu's bevatten.
Opdrachten uitvoeren Door te klikken op de knoppen, opties in menu's en de mogelijkheden in de
dialoogvensters kun je opdrachten van allerlei aard laten uitvoeren. Wil je liever niet met de muis maar met toetsen werken, gebruik dan sneltoetscombinaties. Activeer de alternatieve besturing van het lint met een druk op de 'ALT' toets,
dan kun je opdrachten laten uitvoeren via de aangegeven toetsenbordcodes.
Het Lint minimaliseren Als je dubbelklikt op een tabnaam, bijv. op Start, dan worden de opdrachten verborgen en zie je alleen de tabnamen in het venster. Je hebt dan het Lint geminimaliseerd. Voor het dagelijks gebruik is het vaak toch prettiger de
opdrachtknoppen zichtbaar te houden. Opnieuw even dubbelklikken op een tabnaam, en het lint is weer opengeklapt.
1.2.2 Andere Tabs in het Excel Lint
Bestand (File): met opdrachten zoals afdrukken, afdrukvoorbeeld,
opslaan als, recent gebruikte bestanden, etc. Start (Home): met de meest gangbare knoppen, cellen opmaken, rijen en
kolommen invoegen/verwijderen, zoeken, etc. Invoegen (Insert): met draaitabellen, grafieken, objecten etc. Pagina indeling (Page layout): met pagina instellingen, afdrukbereik, …
Formules (Formulas): met verschillende soorten functies, namen beheren, controle elementen etc.
Gegevens (Data): met externe koppelingen, sorteren en filteren, tekst conversie, gegevensvalidatie, groeperen
Controleren (Review): met spellingscontrole, opmerkingen, beveiliging, …
Beeld (View): weergaven, zoomen, titelblokkering, vensters, verbergen en zichtbaar maken. Koppen of rasterlijnen in of uit beeld zetten.

EXCEL PLUS
© AVK > Adviesgroep Voor Kantoorinnovatie
www.avk.nl > [email protected] pagina 10 van 123
1.2.3 Hulpmiddelen in het Lint
Naast de standaardtabs in het lint verschijnen indien nodig automatisch contextuele tabs. Dat zijn tabbladen die je alleen ziet, als je met een zeker
onderdeel aan het werk bent. Zo zal, als je werkt met grafieken, de Hulpmiddelen voor Grafieken verschijnen met de bijbehorende tabbladen Ontwerpen, Indeling en Opmaak. Deze hulpmiddelen verdwijnen net zo
automatisch als de grafiek niet meer geselecteerd is.
Er zijn diverse extra tabbladen met Hulpmiddelen die in het lint verschijnen op
het moment dat je ze nodig hebt, zoals: de tabbladen met Hulpmiddelen voor Afbeeldingen, Hulpmiddelen voor Draaitabellen, Hulpmiddelen voor Tabellen, Hulpmiddelen voor Grafieken, enz.
1.2.4 De indeling van de opdrachten
De drie onderdelen van het lint zijn: tabbladen, (zoals Start, en Invoegen);
groepen (zoals Klembord, en Lettertype); en
opdrachten (zoals Plakken, en Onderstrepen).
1.2.5 Zelf knoppen toevoegen
Gebruik je vaak opdrachten die je liever wat dichter binnen handbereik
hebt? Je kunt deze knoppen zelf toevoegen aan de werkbalk Snelle
toegang. Open het menu ' Werkbalk Snelle toegang aanpassen' door te klikken op het kleine zwarte pijltje
aan de rechterkant van het werkbalkje.

EXCEL PLUS
© AVK > Adviesgroep Voor Kantoorinnovatie
www.avk.nl > [email protected] pagina 11 van 123
1.2.6 De tab Bestand
De tab Bestand
('BackStage' weergave)
Klik op Bestand
(File). Met de groepen
Info, Opslaan als,
Recent, Nieuw, Afdrukken & afdruk-
voorbeeld, Help, Opties, en meer.
Menu Bestand: Opslaan als Kies Opslaan als… wanneer je een bestand wilt
opslaan op een andere locatie, de bestandsnaam wilt veranderen, of de indeling ervan wilt wijzigen.
Bestanden uit eerdere versies Bij gewoon Opslaan blijft de oorspronkelijke indeling behouden. Gebruik 'Opslaan als' wanneer je jouw
oude bestanden wilt omzetten naar de versie 2010, of andersom.
Open het bestand op de gebruikelijke manier. Klik op de tab Bestand kies Opslaan als om de bestandsindeling
te wijzigen.
Menu Bestand: Recent (laatst geopende documenten) Een overzicht van de laatst geopende (recente)
bestanden en een overzicht van locaties/mappen waar je onlangs bestanden hebt geopend.
Klik op de tab Bestand,
en kies op Recent.
Bestanden en mappen die je vaak gebruikt kun je
vastpinnen met de digitale punaise. Zo kun je later gemakkelijker je bestanden opstarten vanuit Excel.
Menu Bestand: Afdrukken Hier stel je afdrukopties in en kun je ook een
afdrukvoorbeeld bekijken.
Menu Bestand: Opslaan en verzenden Als je het excelbestand wilt publiceren als een pdf-bestand (dit kan ook met opslaan als).

EXCEL PLUS
© AVK > Adviesgroep Voor Kantoorinnovatie
www.avk.nl > [email protected] pagina 12 van 123
1.3 Gebruikersinstellingen
Weergaven o Inzoomen
Ctrl + Scrollen met muiswieltje: om dynamisch in en uit te zoomen o normale weergave, pagina-eindevoorbeeld
Werkbalk Snelle toegang aanpassen Opties instellen s
o Bestand | Opties
Het Lint aanpassen o Bestand | Opties | Lint aanpassen
o Lint minimaliseren
1.3.1 Opties Instellen
Het venster 'Opties voor Excel' laat je allerlei gebruikersvoorkeuren instellen,
voor de manier waarop jij wilt dat het programma werkt.
Klik op Bestand (File).
Kies Opties Het venster 'Opties voor Excel' wordt geopend.
Stel allerlei opties/voorkeuren in en klik op OK.
1.4 Statusbalk gebruiken
Selecteren en snel de optelsom zien:
Selecteer een reeks cellen met getallen en kijk in de statusbalk om snel de som van de getallen te zien.
Rechtsklik op de statusbalk om meer functies snel weer te laten geven.
----

EXCEL PLUS
© AVK > Adviesgroep Voor Kantoorinnovatie
www.avk.nl > [email protected] pagina 13 van 123
2 Werkbladen bewerken
2.1 Werkbladen bewerken
De werkbladentabs van het excelbestand zie je onderaan. Je kunt werkbladen toevoegen, de namen veranderen, de volgorde, en nog meer.
Werkbladen invoegen e.d. Voeg een nieuw werkblad toe aan jouw
bestand, of verwijder een bestaand blad uit jouw bestand.
Invoegen: Rechtsklik op de naam van een werkblad en kies 'Invoegen' en vervolgens 'Werkblad', en OK.
Zo kun je ook een blad Verwijderen, de Naam wijzigen,
Verbergen, Verplaatsen of kopiëren… of de tabkleur veranderen
Tabkleur aanpassen
Rechtsklik op de naam van het werkblad Kies: Tabkleur
Snel een nieuw werkblad invoegen
Klik met de muis op het
kleine icoontje, dat je direct rechts van de
aanwezige tabs ziet (die met dat oranje 'zonnetje').
Snel de werkblad naam aanpassen
Dubbelklik op de
naam van het werkblad
Begin met typen en druk op Enter.

EXCEL PLUS
© AVK > Adviesgroep Voor Kantoorinnovatie
www.avk.nl > [email protected] pagina 14 van 123
2.2 Werkblad verplaatsen of kopiëren
Verplaats of kopieer werkbladen binnen het huidige bestand of naar een andere werkmap.
Rechtsklik op de naam van een blad en kies: Verplaatsen of kopiëren.
Maak je keuze:
Verplaatsen/kopiëren (vinkje?)
binnen het huidige Excel bestand Verplaatsen/kopiëren (vinkje?)
naar een ander Excel bestand
Met de muis een werkblad verplaatsen kan ook:
Klik met de muis op de naam van het werkblad dat je wilt verplaatsen en houdt
de linkermuisknop ingedrukt (de muisaanwijzer krijgt een pagina-icoontje).
Sleep het blad naar links of rechts (een zwart pijltje geeft de locatie aan
waar je het blad naar verplaatst). Als je bij het verslepen de Ctrl-toets ingedrukt houdt, wordt er zelfs een
kopie van het werkblad geplaatst.

EXCEL PLUS
© AVK > Adviesgroep Voor Kantoorinnovatie
www.avk.nl > [email protected] pagina 15 van 123
2.3 Meer werkmappen of werkbladen tegelijk in beeld
Werken in meer werkmappen en bladen.
Het komt voor dat je in meerdere werkbladen en/of mappen moet werken. In dat geval is het handig om deze ook direct in beeld te
hebben in plaats van te wisselen van het ene naar het andere werkblad.
Om alle gegevens in diverse bladen tegelijk te bekijken moet je deze in een nieuw venster openen. In dit voorbeeld wordt uitgegaan van een werkmap met
3 werkbladen die je allemaal tegelijk in beeld wilt hebben.
Van één werkmap drie werkbladen tegelijkertijd in beeld zetten:
Open de werkmap
Ga naar de tab 'Beeld' Klik op de knop 'Nieuw venster'
Herhaal dit om nóg een venster erbij te openen. Nu moet je de vensters nog schikken.
Klik op de knop 'Alle vensters', om alle geopende
vensters naast elkaar te zien. Kies zelf hoe je de vensters geplaatst wilt hebben.
Zorg dat de drie vensters ieder een van de werkbladen weergeeft.
Het resultaat kan er dan ongeveer zó uit zien:
Meer werkmappen Je kunt hetzelfde doen met
meerdere werkmappen. Omdat een werkmap altijd in
een eigen venster wordt geopend hoef je de venster alleen te schikken.

EXCEL PLUS
© AVK > Adviesgroep Voor Kantoorinnovatie
www.avk.nl > [email protected] pagina 16 van 123
2.3.1 Werkruimte opslaan
Een handige optie in Excel is Werkruimte. In een werkruimte kun je de status van alle geopende werkbladen bewaren. Je
kunt de werkruimte opslaan als een .xlw bestand dat als je het opent dezelfde situatie weergeeft zoals je de werkruimte had opgeslagen.
Werkruimten zijn vooral nuttig als je meerdere werkbladen of werkmappen tegelijk gebruikt.
Open de werkbladen of werkmappen die je tegelijkertijd moet gebruiken en orden ze op het scherm: Bijvoorbeeld:
Ga naar de tab 'Beeld'
Klik op de knop 'Werkruimte opslaan' Geeft het bestand een toepasselijke naam Klik op de knop 'Opslaan'
Sluit alle bestanden
Open je nu het .xlw bestand dat je zojuist hebt opgeslagen. Alle werkbladen en
hun positie op het scherm worden weer tevoorschijn getoverd. Je kunt verder waar je de vorige keer gebleven bent. NB: De Werkruimte bevat informatie over de werkbladen, maar niet de
werkbladen zelf.

EXCEL PLUS
© AVK > Adviesgroep Voor Kantoorinnovatie
www.avk.nl > [email protected] pagina 17 van 123
3 Gegevens invoeren en verwerken
Tekst naar kolommen Gegevens importeren uit tekst
of csv-bestanden Gegevens ophalen van het web
3.1 Zelf gegevens intypen
Een werkblad heeft miljarden cellen, en als je een cel geselecteerd hebt kun je
deze vullen met wat je wilt: tekst, getallen, datums, formules. Als je gegevens intypt, komt de inhoud in de actieve cel. Een actieve cel herken
je aan een dikkere zwarte kaderrand. Om gegevens in een cel te kunnen plaatsen, moet je die eerst selecteren. Het is dus belangrijk om te leren hoe je cellen en celbereiken kunt selecteren.
Gegevens invoeren in een cel.
Selecteer een cel (bijv. door deze aan te klikken met de muis)
Een cel wordt geselecteerd door er op
te klikken. De naam van de geselecteerde cel (hier: C2) verschijnt
in het Naamvak, links naast de formulebalk.
Typ jouw gegevens, tekst en/of getallen
Typ gewoon in de cel. Je kunt ook symbolen invoegen.
Wat je in de cel invoert, wordt gelijktijdig weergegeven in de formulebalk.
Bevestig je invoer met een druk op de Enter–toets of de Tab–toets.
(of klik op het vink-icoontje, direct voor de formulebalk.)
Maak je bij het intypen van gegevens nog geen zorgen over het uiterlijk van de ingetypte tekst of getallen, dat regel je later door eigenschappen in te stellen.

EXCEL PLUS
© AVK > Adviesgroep Voor Kantoorinnovatie
www.avk.nl > [email protected] pagina 18 van 123
Houd je bij het invoeren van gegevens aan de volgende richtlijnen:
Zorg dat je de gegevens invoert in de juiste cel(len)
Bij Getallen en Geldbedragen: typ alleen de getalswaarde
(dus: als je € 1.234,50 wilt, dan typ je: 1234,5 )
Datums invoeren: typ dagnummer-streepje-maandnummer-jaartal
(dus: als je 09 feb 2012 wilt, dan typ je: 9-2-2012 )
Om jouw invoer te bevestigen, gebruik je bij voorkeur de Enter-toets, of de Tab-toets.
Probeer te voorkomen dat je de muis gebruikt tijdens het invoeren.
Er bestaan wat Excel betreft drie soorten gegevens: Getallen, Formules, en
Tekst. Datums, en ook tijd-waarden, worden in Excel beschouwd als getallen. Een formule herken je omdat iedere formule begint met '=' (het 'is'-teken).
Tekst invoeren Standaard uitlijning: Als Excel jouw invoer als een getal herkent, dan zul je zien
dat de inhoud in de cel rechts uitgelijnd komt te staan. Als Excel jouw invoer niet als getal herkent, dan wordt de cel-inhoud links uitgelijnd.
Getallen invoeren: Wanneer een getal te groot is, en niet in de kolombreedte past, dan toont Excel hekjes (######) om te laten zien dat de invoer niet in een cel past.
Datum en tijd invoeren Datumwaarden en Tijdstippen worden in Excel beschouwd als getallen. Als je datums en tijden invoert, ziet Excel deze als getallen, zodat ermee kan
worden gerekend.
Celinhoud aanpassen Je kunt de inhoud van een cel (tekst of getallen) aanpassen door te dubbelklikken op een cel, of door op F2 te drukken. (Je kunt ook direct in de formulebalk klikken en daar de inhoud wijzigen.)
Celinhoud verwijderen Om de inhoud van een cel te verwijderen, selecteer je de cel(len) en druk je op
het toetsenbord op Delete.

EXCEL PLUS
© AVK > Adviesgroep Voor Kantoorinnovatie
www.avk.nl > [email protected] pagina 19 van 123
3.2 Tekst naar kolommen
Tabellen die je hebt overgenomen uit andere bronnen, zoals databases, bevatten soms vele gegevens in één cel, die je eigenlijk liever gesplitst wilt hebben, dus
verdeeld over meerdere cellen.
Voorbeeldtekst:
Gebruik de Wizard 'Tekst naar kolommen' om de inhoud van een
cel, of de inhoud van een reeks van cellen, te verdelen over verschillende kolommen.
Selecteer de cel of cellen, waarvan je de inhoud wilt
splitsen Start de wizard 'Tekst naar kolommen', door te klikken op
de gelijknamige knop in de tab Gegevens. WIZARD 'TEKST NAAR KOLOMMEN' – STAP 1 VAN 3
Vink het selectievakje 'Gescheiden' aan.
(omdat je de voorbeeldtekst wilt splitsen op basis van scheidingstekens) Klik op de knop Volgende.
WIZARD 'TEKST NAAR
KOLOMMEN' – STAP 2 VAN 3 Kies het scheidingsteken
(welk leesteken moet worden gezien als kolomscheiding: in
de voorbeeldtekst zijn dat de Puntkomma en de Spatie)
Klik op de knop Volgende.
WIZARD 'TEKST NAAR
KOLOMMEN' – STAP 3 VAN 3
Pas eventueel de gegevens-typen aan en de bestemming
(niet noodzakelijk) Klik op Voltooien
Resultaat Voorbeeldtekst:

EXCEL PLUS
© AVK > Adviesgroep Voor Kantoorinnovatie
www.avk.nl > [email protected] pagina 20 van 123
3.3 Reeksen doorvoeren (vulgreep)
Je kunt een reeks van cellen automatisch invullen met opeenvolgende getallen, tekst of formules door gebruik van de zogenaamde 'vulgreep'.
3.3.1 Vulgreep: Doorvoeren van Reeksen
Wanneer je een reeks met waarden wilt doorvoeren
kun je dat doen met de vulgreep. De vulgreep zie je in de rechter onderhoek van de geselecteerde cel als een klein zwarte blokje.
De vulgreep (het zwarte blokje) wordt ook wel doorvoergreep genoemd.
Als je erop hangt met de muis, zie je dat de muisaanwijzer verandert in een 'gewoon' plus teken.
Slim kopiëren Als je met de muiscursor het 'plusje' (het zwarte blokje: de vulgreep) naar
beneden sleept, kun je de inhoud van de cel doorvoeren. Je volstaat dan met alleen de eerste cel in te vullen (bijvoorbeeld: januari) en deze vervolgens uit te trekken (door te voeren) over meerdere cellen.
Doorvoeren
Selecteer de cel waarvan je de inhoud wilt doorvoeren
Houdt de muis over het zwarte blokje rechtsonder in de hoek van de cel.
De muisaanwijzer verandert in een +
Houdt de linker muisknop ingedrukt en sleep het blokje naar andere cellen.
Laat de muisknop weer los.
3.3.2 Extra opties voor doorvoeren
Als je de vulgreep hebt toegepast komt er bij de laatste cel een icoontje in beeld met meer opties
voor het automatisch doorvoeren van reeksen, dit noemt met een
infolabel met opties voor doorvoeren. Hier kun je in plaats van doornummeren kiezen voor het
kopiëren van de inhoud of alleen de opmaak van de geselecteerde cellen.

EXCEL PLUS
© AVK > Adviesgroep Voor Kantoorinnovatie
www.avk.nl > [email protected] pagina 21 van 123
Snel een getallenreeks laten doornummeren.
Typ in twee naast elkaar gelegen cellen de getallen 1 resp. 2
Selecteer nu de twee cellen (allebei)
Ga met de muis over het kleine zwarte vierkante blokje rechtsonder in de
selectie. De muisaanwijzer verandert in een zwart + teken
Houdt nu de linkermuisknop ingedrukt en sleep het blokje naar aangrenzende cellen (naar omlaag, omhoog, naar rechts of naar links).
De reeks cellen wordt nu automatisch gevuld met de opvolgende getallen
Excel heeft ingebouwde lijsten voor het doorvoeren van dagen (Ma t/m Zo of alleen werkdagen), maanden en jaren.
Selecteer de cel waarin je de waarde hebt getypt (bijvoorbeeld Januari)
Trek met muis de vulgreep een aantal cellen omlaag.
De reeks wordt nu aangevuld met de opvolgende waarden (februari t/m … ).
De vulgreep werkt ook met het doorvoeren van datumwaarden.
Je hebt als extra optie de mogelijkheid om bijv. alleen maanden door te voeren, of alleen werkdagen, en nog meer (zie afbeelding).

EXCEL PLUS
© AVK > Adviesgroep Voor Kantoorinnovatie
www.avk.nl > [email protected] pagina 22 van 123
3.4 Gegevens importeren
Het handmatig invoeren van gegevens is een tijdrovend karwei. Meestal is dit ook niet nodig omdat de gegevens al ergens zijn. Ze staan bijvoorbeeld in een Access tabel of in de boekhoud applicatie. In dat geval kunnen de gegevens
vanuit het programma waarin ze zich bevinden worden geëxporteerd zodat ze kunnen worden ingelezen (geïmporteerd) in Excel.
Afhankelijk van het soort bestand; tekstbestand, Access bestand of HTML pagina, kunnen de gegevens op een specifieke manier worden geïmporteerd.
3.4.1 Externe gegevens ophalen
De tab Gegevens op het Lint bevat knoppen om te werken met gegevenslijsten.
Natuurlijk vindt je daar de knoppen om lijsten te sorteren of om een filter toe te passen. Daarnaast biedt deze tab ook mogelijkheden
om gegevens op te halen uit externe gegevensbestanden, al dan niet met een
koppeling. Met de functies in deze groep kunnen gegevens, uit andere databases worden opgehaald.
Bijvoorbeeld gegevens uit een Access-database, gegevens van een website,
gegevens uit een tekstbestand (*.txt), enzovoorts.
3.4.2 Tekstbestand Importeren
Veel andere databasesystemen, zoals bijvoorbeeld SAP-systemen, of Exact,
bieden de mogelijkheid om gegevens over te zetten naar een tekstbestand (*.txt) o een csv-bestand (*.csv). Als je de gegevens wilt analyseren in Excel kun je ze met kopiëren/plakken
proberen binnen te halen op je werkblad, maar je kunt ze ook importeren. Een koppeling naar de brongegevens blijft dan aanwezig.
Ter illustratie zie je een tekstbestand (Telefoonlijst.txt). Veronderstel dat je deze
op je computer hebt staan, en dat je de gegevens wilt analyseren in Excel.

EXCEL PLUS
© AVK > Adviesgroep Voor Kantoorinnovatie
www.avk.nl > [email protected] pagina 23 van 123
Wanneer je gegevens uit een tekstbestand wilt analyseren, kun je deze
importeren in jouw werkblad.
Ga in het lint de tab Gegevens en kijk
in de groep de 'groep Ext.geg.ophalen' Klik op de knop 'Van tekst' Blader naar het tekstbestand
Selecteer het bestand en klik op Importeren
De informatie wordt nu opgehaald. De wizard 'Tekst importeren' verschijnt, om je in een drietal stappen door het
import-proces te loodsen. Het ziet er soms chaotisch uit, maar in een tekstbestand zijn de gegevens vaak wel gerangschikt; de wizard gaat proberen
de structuur geschikt te maken voor je werkblad.
Stap 1
Kies het bestandstype (zie toelichtingen) en klik op 'Volgende'
'Gescheiden' is vaak de beste keuze; gegevens zijn vaak
gescheiden door: tabs,
spaties, komma's of ;

EXCEL PLUS
© AVK > Adviesgroep Voor Kantoorinnovatie
www.avk.nl > [email protected] pagina 24 van 123
Stap 2
Selecteer de scheidingstekens die van toepassing zijn
(zie ook voorbeeldweergave) en klik op 'Volgende'
Stap 3
Klik op 'Voltooien'. Eventueel wordt je nog
gevraagd aan te geven waar je de geïmporteerde gegevens op jouw werkblad wilt hebben.
Vul dit, indien nodig, in en klik dan op de knop 'OK'
De gegevens worden in het werkblad geplaatst.
Uitproberen. Let op de voorbeeldweergave onderin.
Instellingen laten staan. Celeigenschappen kun je later
nog instellen.

EXCEL PLUS
© AVK > Adviesgroep Voor Kantoorinnovatie
www.avk.nl > [email protected] pagina 25 van 123
3.4.3 Importeren van het Web
Gegevens die op het internet of intranet worden bijgehouden, kun je importeren, met een koppeling naar de bron.
Ga in het lint de tab Gegevens en kijk in de 'groep Ext.geg.ophalen'
Klik op de knop 'Van web'
Het venster Nieuwe webquery verschijnt
Blader naar de webpagina. Typ het adres/de url van de webpagina, bijv.
www.valuta.nl/koers Klik op Ga naar
De webpagina wordt weergegeven
Selecteer de gewenste tabel (klik op een geel
markeerpijltje)
En klik dan op Importeren
Geef tenslotte aan waar je de geïmporteerde
gegevens op jouw werkblad wilt hebben
De aanwezige koppelingen die je
met 'importeren' in je werkbladen hebt, kun je terugzien en
bewerken/verwijderen met de knop 'Verbindingen'.

EXCEL PLUS
© AVK > Adviesgroep Voor Kantoorinnovatie
www.avk.nl > [email protected] pagina 26 van 123
3.4.4 Importeren uit een Access-tabel
Gegevens uit een Access tabel importeren.
Open een bestaand of nieuw werkblad
Ga naar de tab 'Gegevens' Klik op de knop 'Van Access' Selecteer het Accessbestand en klik op de knop 'Openen'
Het venster 'Tabel selecteren' wordt geopend
Selecteer de gewenste tabel
Klik op 'OK'
Vul, in het venster 'Gegevens
importeren' dat verschijnt, in waar de gegevens
geplaatst moeten worden.
Klik op de knop 'OK'
De gegevens worden in het werkblad geplaatst.
---

EXCEL PLUS
© AVK > Adviesgroep Voor Kantoorinnovatie
www.avk.nl > [email protected] pagina 27 van 123
3.5 Afbeeldingen en Smart-Art
In het Lint op de tab Invoegen vind je de groep 'Illustraties'. Deze groep bevat het invoegen van afbeeldingen, illustraties, vormen, grafieken
en schermafbeeldingen.
3.5.1 Illustratie zoeken en invoegen
Een illustratie is een afbeelding door MS Office
meegeleverd of gepubliceerd.
Een illustratie invoegen:
Ga naar menu Invoegen Klik op de knop Illustratie
Het venster Illustraties opent aan de rechterzijde van het scherm.
Zoek de gewenste illustratie door een zoekwoord op te geven en klik daar op om deze in te voegen.
Office illustraties worden meegeleverd met de Office suite. Enkele illustraties worden geïnstalleerd op jouw
PC, maar het overgrote deel van de illustraties zijn gepubliceerd op Office online. Wanneer je zoekt in illustraties en je een
internetverbinding hebt, worden de online resultaten ook weergegeven

EXCEL PLUS
© AVK > Adviesgroep Voor Kantoorinnovatie
www.avk.nl > [email protected] pagina 28 van 123
3.5.2 Tekenen met AutoVormen
De knop Vormen gebruik je voor het invoegen van autovormen. Als je klikt op de knop wordt een
venster met alle autovormen getoond. Heb je een autovorm ingevoegd en is deze
geselecteerd dan verschijnt in het Lint automatisch de tab met Hulpmiddelen voor tekenen. Hierin kun je
de autovorm voorzien van allerlei effecten en de eigenschappen instellen.
3.5.3 Afbeelding invoegen
Voeg een afbeelding of logo toe aan een werkblad.
Ga naar menu-tab Invoegen
Klik op de knop Afbeelding Selecteer de gewenste afbeelding
Klik op de knop Invoegen
De afbeelding wordt nu in het Excel-document geplaatst. Als je de afbeelding selecteert met de muis verschijnt het lint Hulpmiddelen voor Afbeeldingen.
Hiermee kun je de afbeelding verder bewerken en opmaken.
Met de contextuele tab Hulpmiddelen voor afbeeldingen kun je afbeeldingen professioneel opmaken in het document. let op: dit tabblad verschijnt alleen als je een afbeelding hebt geselecteerd.

EXCEL PLUS
© AVK > Adviesgroep Voor Kantoorinnovatie
www.avk.nl > [email protected] pagina 29 van 123
3.5.4 SmartArt invoegen
SmartArt is de benaming voor het invoegen van diagrammen. Als een diagram is geselecteerd kunnen in het tekstoverzicht, dat aan de
linkerkant verschijnt, de omschrijvingen worden ingevoerd. Kies uit diagrammen, organogrammen, opsommingen, cyclussen en meer.
Voorbeelden van SmartArt Layouts:
Met een SmartArt kun je gemakkelijk informatie in een visuele en schematische vorm weergeven.
Hier volgen de stappen om een SmartArt in te voegen:
Ga naar de Menu Invoegen Klik op de knop SmartArt Kies een stijl en klik op OK
De basisvorm verschijnt nu in beeld binnen een apart kader. Je kunt de gewenste tekst invoegen door te klikken op de plaatsen waar [Tekst] wordt
weergegeven.
Tegelijkertijd verschijnt de tab Hulpmiddelen voor SmartArt met de tabs Ontwerpen en Opmaak. Vanaf de tab Ontwerpen kan de opmaak van het diagram worden aangepast en voorzien van een andere stijl.
-----

EXCEL PLUS
© AVK > Adviesgroep Voor Kantoorinnovatie
www.avk.nl > [email protected] pagina 30 van 123
4 Navigeren, Selecteren en Opmaken
o Navigeren door de werkbladen o Cellen en bereiken selecteren
o Celeigenschappen o Voorwaardelijke Opmaak o Kopiëren, plakken, koppelen
4.1 Navigeren
Navigeren betekent naar cellen of werkbladen toe gaan. Met een muisklik kun je
naar een andere cel gaan, of naar een ander werkblad. Als je vaker Excel gebruikt is het verstandiger te navigeren met behulp van het toetsenbord.
4.1.1 Navigeren met het toetsenbord
Gebruik de pijltjestoetsen om te navigeren in een werkblad
Tab één cel naar rechts Enter één cel naar beneden PgUp (PageUp) beeldpagina omhoog
PgDn (PageDown) beeldpagina omlaag
Ctrl combinaties
Ctrl + PgUp activeer 1 werkblad naar links Ctrl + PgDn activeer 1 werkblad naar rechts Ctrl + Pijltjes spring naar grens gegevensgebied
Ctrl + Home Ga naar eerste cel in het werkblad Ctrl + End Ga naar einde werkgebied
Tip: Om snel te navigeren in grote werkbladen gebruik je bij voorkeur de Zoeken functie (Ctrl + F). Om direct naar een cel(bereik) te gaan in een grote werkmap kun je de opdracht 'Ga naar...' gebruiken.
Ga naar Ga naar cellen door een verwijzing in te typen:
Druk op F5 (of Ctrl + G)
het selectievenster opent Voer bij 'Verwijzing' een verwijzing
naar cellen in (bijv. B6:B10 ) Klik op OK
De cel of cellen zijn nu geselecteerd.

EXCEL PLUS
© AVK > Adviesgroep Voor Kantoorinnovatie
www.avk.nl > [email protected] pagina 31 van 123
4.1.2 Navigeren door te zoeken
Als je op zoek bent naar specifieke gegevens, dan kun je daar
gericht naar zoeken met het venster 'Zoeken en vervangen'. Makkelijk en snel zoeken van gegevens:
Zoeken: Ctrl + F
Zoeken en vervangen: Ctrl + H
Hulpmiddelen bij Zoeken en Vervangen:
Ctrl + H gebruiken
Zoeken en vervangen binnen vooraf gemaakte selectie (bijv. eerst een kolom of rij selecteren en dan zoeken)
Gebruik zoeken en vervangen wanneer:
o Gekopieerde teksten niet als getal worden herkend: Vervang... – Door…
o Delen van formules (externe blad verwijzingen) moeten worden verwijderd / vervangen
Gebruik jokertekens:
het sterretje om te zoeken naar bijvoorbeeld z*t (vind 'zoekt', 'zult') of het vraagteken om te zoeken naar z?t . (vind 'zat', en 'zit').
Tip: Sterretjes, vraagtekens en tildes (~) in werkbladgegevens kunt je vinden door een tilde voor te plaatsen in het vak Zoeken naar. Als je bijvoorbeeld naar gegevens zoekt die '?' bevatten, typ je ~? als
zoekcriterium.

EXCEL PLUS
© AVK > Adviesgroep Voor Kantoorinnovatie
www.avk.nl > [email protected] pagina 32 van 123
4.2 Selecteren
4.2.1 Selecteren met de muis
De eenvoudigste manier om een cel te selecteren is met de muis. Met de muis kun je selecties maken van groepen cellen.
Klik met de linker muisknop in een cel om deze te selecteren Houdt de linker muisknop ingedrukt en sleep de muis naar aangrenzende
cellen om deze als groep te selecteren.
Een aaneengesloten groep cellen kun
je selecteren met een sleepbeweging. De selectie wordt weergegeven met
een dikke zwarte rand. Altijd is één van de geselecteerde cellen niet 'verkleurd'.
Hiernaast zie je een selectie van de cellen B4 tot en met F8 (B4:F8).
Cel B4 is hier de actieve cel.
Om cellen te kunnen selecteren die niet aan elkaar grenzen, gebruik je de
Ctrl toets:
Selecteer een cel of celbereik Houdt de Ctrl-toets ingedrukt en klik
met de muis de andere cellen aan die je in de selectie wilt meenemen.
NB: de dikke zwarte rand wordt niet weergegeven bij deze selectie.
Selecteer een rij door met de muis het
rijnummer aan te klikken. Selecteer een kolom door met de muis
de kolomletter aan te klikken.
Snelle informatie op de statusbalk Snel antwoord op je vragen:
Selecteer een reeks cellen en kijk in de statusbalk voor het snel weergeven van totalen, gemiddelden, aantallen, etc.
Rechtsklik op de statusbalk als je meer informatie wilt laten weergeven.

EXCEL PLUS
© AVK > Adviesgroep Voor Kantoorinnovatie
www.avk.nl > [email protected] pagina 33 van 123
4.2.2 Selecteren met de muis in combinatie met het toetsenbord
Gebruik een combinatie van muis en de Ctrl-toets:
(voor het selecteren van meerdere losse cellen, rijen of kolommen)
Houd de Ctrl toets ingedrukt
Selecteer met de muis de cellen/kolommen/rijen/werkbladen die je wilt selecteren door er op te klikken
Wanneer je de selectie hebt gemaakt, laat je de Ctrl toets los
Gebruik een combinatie van de Shift en de pijltjestoetsen of de muis, als je de selectie wilt uitbreiden.
Klik op de eerste te selecteren cel/rij/kolom Druk op de Shift toets en houdt deze vast Klik op de laatst te selecteren cel/rij/kolom
Laat de Shift toets los, nu heb je 'van-tot-en-met' geselecteerd
Snel reeksen en lijsten selecteren: Helemaal zonder muis maar wel heel praktisch:
Selecteer hele reeksen van cellen, als je de Shift én de Ctrl toets combineert met de pijltjestoetsen, als je de selectie wilt
uitbreiden met grote reeksen tegelijk.
Selecteer de eerste te selecteren cel in een tabel of reeks
Druk op de Shift toets en de Ctrl toets en houdt deze vast Druk nu kort op een pijltjestoets, bijvoorbeeld 'omlaag' als je de selectie
wilt uitbreiden tot de onderkant van de lijst.
Laat de toetsen los, nu heb je snel een hele reeks geselecteerd
Een aaneengesloten gebied kun je in één keer selecteren met Ctrl + *
(en Ctrl + A doet hetzelfde, als je in een lijst staat).

EXCEL PLUS
© AVK > Adviesgroep Voor Kantoorinnovatie
www.avk.nl > [email protected] pagina 34 van 123
4.3 Cellen Opmaken
De kleur van de cellen, het lettertype, randen, tekstrichting en -uitlijning, getalnotatie, vet of cursief, dat alles wordt opmaak genoemd. Nadat je een of meer cellen hebt geselecteerd, kun je de opmaak ervan instellen met de vele
mogelijkheden die Excel daartoe biedt.
4.3.1 Handmatig opmaken met celeigenschappen
Je kunt de opmaak van een cel, of een groep cellen geheel naar eigen wens instellen met behulp van de 'Celeigenschappen'.
Selecteer het gebied dat je wilt opmaken Klik met de rechter muisknop in het gebied
Kies 'Celeigenschappen' Het venster 'Celeigenschappen' wordt geopend.
Kies het gewenste tabblad en verander de instellingen
De verschillende tabbladen van het venster Celeigenschappen: Van links naar rechts:
Getal: Kies hier of een getal in de cel moet worden weergegeven als bedrag (valuta of financieel), datum, tijd, percentage, enz.
Uitlijning: Bepaal hoe de tekst moet worden uitgelijnd. Laat deze
eventueel inspringen of plaats de tekst verticaal in plaats van horizontaal Lettertype: Bepaalt lettertype, puntgrootte en kleur
Rand: Hier kun je randen om de hele tabel of om iedere cel plaatsen. Bepaal eerst de lijnstijl en daarna pas je die toe met de rand-icoontjes.
Opvulling: Bepaal hier de opvulkleur: hoe je de cellen wilt inkleuren. Er
zijn allerlei extra 'Opvuleffecten' en patronen. Bescherming: Ten behoeve van beveiliging.
De meeste mogelijkheden uit het venster 'Celeigenschappen' kun je ook direct vinden in de tab Start (opvulling, randen, lettertype, uitlijning, getalnotatie e.d.).

EXCEL PLUS
© AVK > Adviesgroep Voor Kantoorinnovatie
www.avk.nl > [email protected] pagina 35 van 123
4.3.2 Celopmaak: Getal, Tekst, Datum en Valuta
Een getal in een cel kan je op allerlei verschillende manieren laten weergegeven.
Bepaal zelf hoe: Standaard, met decimalen, als valuta of financieel, als datum of tijd, als tekst, als percentages, of stel zelf een aangepaste notatie in.
Getalnotatie vanuit de tab Start Je kunt getal-opmaak direct vanuit het lint via de tab Start instellen: dat is eigenlijk met name handig voor financiële getalnotatie en voor procentuele
notatie.
Selecteer de cellen met getallen die je wilt
opmaken Kies in het Lint de tab Start. In de groep Getal
kun je snel-instellingen selecteren.
Getalnotatie via het venster 'Celeigenschappen' Met het venster 'Celeigenschappen' heb je
uitgebreidere mogelijkheden voor getalnotatie.
Selecteer de cellen met getallen die je wilt opmaken
Open het venster 'Celeigenschappen' Kies tabblad Getal
Zie afbeelding: In het venster 'Celeigenschappen' is aan de linkerkant de
categorie Datum geselecteerd. Je ziet dan rechts een aantal voorbeeld weergaven; je kiest de gewenste notatie met de muis.
Kies de gewenste weergave en klik op OK

EXCEL PLUS
© AVK > Adviesgroep Voor Kantoorinnovatie
www.avk.nl > [email protected] pagina 36 van 123
Getalnotatie: Getallen, Valuta en Financieel. Met de categorie 'Getal' kun je aangeven hoeveel decimalen moeten worden
weergegeven. Bij geldbedragen heb je de keuze uit Valuta en Financieel.
Je kunt bij beide kiezen hoeveel decimalen je wilt weergeven en welk valutateken je wilt gebruiken. Het verschil tussen deze twee weergaven zit in de plaats van
het valuta-teken (€). Bij Valuta sluit het teken aan bij het bedrag en bij Financieel wordt het teken aan de linkerkant
uitgelijnd. Bij Valuta kun je aangeven hoe negatieve getallen worden weergegeven (met of
zonder minteken en in rode of zwarte cijfers). Bij Financieel wordt het standaard minteken gebruikt.
Geavanceerde Getalnotaties In het venster 'Celeigenschappen' kun je geavanceerde getalnotaties maken
zoals bijvoorbeeld 000001 of ###.# Ook kun je instellen of je negatieve getallen met rode cijfers wilt weergeven.
Open het venster 'Celeigenschappen', tabblad Getal
Kies links de categorie Aangepast
Kies rechts één van de ingebouwde getalnotaties, of stel er zelf een samen
door de code in te type onder het woordje 'Type:'.
Een getalnotatie kan bestaan uit maximaal vier met puntkomma gescheiden codesecties.
Elke sectie staat voor de notatie van dat getal:
<POSITIEF>;<NEGATIEF>;<NUL>;<TEKST>

EXCEL PLUS
© AVK > Adviesgroep Voor Kantoorinnovatie
www.avk.nl > [email protected] pagina 37 van 123
Aangepaste getalnotaties In een lijst wil je bijvoorbeeld van de getallen 12, 3 en 24 aangeven dat het om een aantal dagen gaat. Hiervoor gebruik je Aangepaste getalnotatie.
Selecteer de cellen met getallen
Open het venster 'Celeigenschappen', tabblad Getal,
en kies de categorie 'Aangepast'
Voer in het vak 'Type' in: # "dagen"
(inclusief de dubbele aanhalingstekens)
Klik op de knop 'OK'
Elk getal dat in de cellen met de aangepaste opmaak wordt ingevoerd toont
automatisch de aanduiding 'dagen' achter het getal maar er kan toch mee gerekend worden.
Aangepaste datumnotaties Gebruik een aangepaste datumnotatie 'dag - maand - jaar' (d-m-j) combinaties om een datumnotatie te configureren.
Voorbeelden voor 8 september 2015:
type: dd-mm-jjjj toont weergave: 08-09-2015
type: ddd d mmm jjjj toont weergave: di 8 sep 2015 type: dddd/mmmm toont weergave: dinsdag/september etc.
Typecodes:
d = dag
d = dagnummer zonder voorloopnul
dd = dagnummer met voorloopnul
ddd = dag van de week afgekort
dddd = dag van de week uitgeschreven
m = maand
m = maandnummer zonder voorloopnul
mm = maandnummer met voorloopnul
mmm = maand in drie letters afgekort
mmmm = maand voluit
j = jaar
j = jaartal zonder voorloopnul
jj = jaartal in twee cijfers
jjjj = jaartal voluit

EXCEL PLUS
© AVK > Adviesgroep Voor Kantoorinnovatie
www.avk.nl > [email protected] pagina 38 van 123
4.3.3 Voorbeeld Aangepaste getalnotatie (oefening)
Een aangepaste getalnotatie maken voor het getal 123:
Type in een cel het getal 123. Zorg dat je de cel hebt
geselecteerd, en open het
venster Celeigenschappen, tabblad Getal.
Kies links de categorie Aangepast, en klik daarna rechts onder het woordje 'Type'
om (in plaats van de aanduiding Standaard) een aangepast type
in te stellen. Type de code 0000
(dus vier nullen) en klik OK.
Het getal 123 wordt in de cel weergegeven als 0123, dus
aangevuld met voorloopnullen. Nog een paar voorbeeldjes zie
je in de afbeelding hiernaast.

EXCEL PLUS
© AVK > Adviesgroep Voor Kantoorinnovatie
www.avk.nl > [email protected] pagina 39 van 123
4.3.4 Celopmaak: Uitlijning
De uitlijning van een cel bepaalt hoe de inhoud in de cel is gepositioneerd.
De standaard uitlijning is: Getallen worden rechts uitgelijnd; Tekst links. Je kunt er voor kiezen de uitlijning zelf te regelen, bijvoorbeeld centreren.
Uitlijning vanuit de tab Start Je kunt uitlijning direct vanuit het lint via de tab Start instellen:
Selecteer de cellen met inhoud die je wilt opmaken Kies in het Lint de tab Start.
In de groep Uitlijning, kun je de instellingen direct selecteren. (7) Horizontale en verticale uitlijning: Bepaal hoe de tekst wordt geplaatst in
een cel (bijv. gecentreerd, tegen de linkerkant, of boven in een cel). (8) Tekstrichting en Inspringing: Als je de tekst schuin wilt hebben, of
verticaal, of met wat afstand tot de rand van de cel). (9) Tekstterugloop en Samenvoegen: Als je de inhoud van een cel wilt
verdelen over meerdere regels onder elkaar, of cellen wilt samensmelten.
Tekstterugloop: Meerdere tekstregels in een cel Als je de inhoud van een cel wilt verdelen over meerdere regels onder elkaar. Tekst in een cel wordt standaard op één
regel getoond. Om te voorkomen dat je bij veel tekst de kolom moet verbreden, kun je Tekstterugloop instellen.
Als je van een cel Tekstterugloop aanzet, kun je de inhoud in die cel laten verdelen
over meerdere regels. Excel past daarbij automatisch de rijhoogte aan om de tekst binnen de
breedte van de cel te kunnen houden.
Selecteer de cel
Ga naar de tab Start Klik op de knop Tekstterugloop
Tekstterugloop is een aan/uit-schakelaar: met een klik op dezelfde knop kun je
de eigenschap ook weer uitzetten.
NB: Als alternatief: Je kunt tekstregels binnen een cel ook afbreken op de plaats waar je dat zelf wilt door (in de formulebalk) Alt + Enter in te voegen.

EXCEL PLUS
© AVK > Adviesgroep Voor Kantoorinnovatie
www.avk.nl > [email protected] pagina 40 van 123
Cellen samenvoegen Twee of meer cellen samensmelten tot één.
Selecteer de cellen die je wilt samenvoegen Ga naar menu Start
Klik op de knop 'Samenvoegen en centreren'
'Samenvoegen en centreren' is een aan/uit-schakelaar: met een klik op
dezelfde knop kun je de eigenschap ook weer uitzetten.
NB: Maak bij voorkeur zo weinig mogelijk gebruik van 'Cellen samenvoegen'. Het verstoort de natuurlijke rij/kolom-indeling en zorgt voor complicaties bij invoegen, kopiëren, sorteren, filteren van je lijsten.
NB: Als je meerdere gevulde cellen samenvoegt, wordt de tekst uit alleen 1 cel bewaard.
Tekst schuin zetten: Zet tekst in een cel schuin of geheel verticaal. Tekst, bijvoorbeeld tabeltitels, schuin zetten:
Selecteer de rij of de cellen die schuin weergegeven moeten worden
Klik in de tab Start op de knop .
Kies hoe de tekst schuin gezet moet worden
Uitlijning via het venster 'Celeigenschappen' Met het venster 'Celeigenschappen' heb je uitgebreidere mogelijkheden
voor uitlijning.
Selecteer de cellen met
inhoud die je wilt opmaken Open het venster
'Celeigenschappen'
Kies tabblad Uitlijning
Nu kun je instellen: (zie voorbeeld afbeelding) Horizontale en verticale
uitlijning; Cellen samenvoegen;
Terugloop; Tekstrichting: Als je de tekst schuin wilt hebben, of verticaal. Bepaal de
hoek door graden in te stellen of het rode vierkantje te verslepen.

EXCEL PLUS
© AVK > Adviesgroep Voor Kantoorinnovatie
www.avk.nl > [email protected] pagina 41 van 123
4.3.5 Celopmaak: Lettertype
Lettertype biedt meer dan alleen maar andere soort letters. Ook opmaak zoals
puntgrootte, doorhalen, superscript, subscript en dubbel onderstrepen instellen.
Lettertype vanuit de tab Start Je kunt Lettertype direct vanuit het lint via de tab Start instellen:
Selecteer de cel(len) met inhoud die je wilt opmaken
Kies in het Lint de tab Start.
In de groep Lettertype, links op de afbeelding, kun je kiezen:
Lettertype en puntgrootte; met daarnaast twee knoppen om het lettertype te vergroten/verkleinen. Daaronder de bekende knoppen voor vet, cursief
en onderstrepen. Ook randen , opvulkleur en
tekstkleur vind je hier op het Lint.
Lettertype via het venster 'Celeigenschappen' Met het venster 'Celeigenschappen' heb je uitgebreidere mogelijkheden
voor Lettertype.
Selecteer de cellen met
inhoud die je wilt opmaken Open het venster
'Celeigenschappen' Kies tabblad Lettertype.
Onder de lettertype-keuzelijst vind
je extra effecten zoals: doorhalen, superscript en subscript.

EXCEL PLUS
© AVK > Adviesgroep Voor Kantoorinnovatie
www.avk.nl > [email protected] pagina 42 van 123
4.3.6 Celopmaak: Randen
Geef de cellen zichtbare randen om de tabel
duidelijker vorm te geven.
Randen vanuit de tab Start Je kunt Randen direct vanuit het lint via de tab
Start instellen:
Selecteer de cel(len) die je wilt opmaken
Kies in het Lint de tab Start.
Open de keuzelijst 'Randen' (in de groep Lettertype).
Randen instellen via het venster 'Celeigenschappen' Met het venster 'Celeigenschappen' heb je uitgebreidere mogelijkheden voor
Randen.
Selecteer de cellen die je wilt
opmaken Open het venster
'Celeigenschappen'
Kies tabblad Rand.
Kies nu eerst een stijl en een kleur.
Klik links in het venster op een randstijl: bijv. op een stippellijn, of op de dikke
streep, of kies 'Geen'. Stel de kleur in.
Vervolgens ga je jouw keuze toepassen:
Klik in het voorbeeldje op
een rand, of klik op één van de randknopjes, bijv. Omtrek.
Klik op OK.
De cellen op je werkblad zijn nu voorzien van randen.
NB: Met de knop 'Geen' kun je jouw selectie ontdoen van randen.

EXCEL PLUS
© AVK > Adviesgroep Voor Kantoorinnovatie
www.avk.nl > [email protected] pagina 43 van 123

EXCEL PLUS
© AVK > Adviesgroep Voor Kantoorinnovatie
www.avk.nl > [email protected] pagina 44 van 123
4.3.7 Celopmaak: Opvulling
Geef cellen een achtergrondkleur
of opvulpatroon om deze extra op te laten vallen.
Opvulkleur vanuit de tab Start Je kunt de opvulkleur van cellen instellen direct vanuit het lint via de tab Start:
Selecteer de cel(len) die je wilt opmaken
Kies in het Lint de tab Start.
Open de keuzelijst 'Opvulkleur'
(het 'emmertje' in de groep Lettertype).
Opvulkleur instellen via het venster 'Celeigenschappen' Met het venster 'Celeigenschappen' heb je uitgebreidere mogelijkheden
voor opvulkleuren.
Selecteer de cellen die je wilt opmaken
Open het venster 'Celeigenschappen'
Kies tabblad Opvulling. Selecteer de gewenste
opvulkeur en stel eventueel
een patroon in.
Eventueel zijn nog opvuleffecten in
te stellen. Met 'Meer kleuren…' is van een kleur de exacte RGB-waarde in te stellen.
NB: Kies de achtergrondkleur 'Geen kleur' (zie knop in het afgebeelde venster) als je van de cellen de opvulkleur wilt verwijderen.
4.3.8 Celopmaak: Alle opmaak wissen
Wanneer je de inhoud uit een cel verwijdert, wis je nog niet de
opmaak uit de cel (lettertype, kleuren, randen etc.). Om ook de opmaak te wissen, kun je gebruik maken van de gum in de tab
Start (de knop 'Wissen', rechts op het Lint).

EXCEL PLUS
© AVK > Adviesgroep Voor Kantoorinnovatie
www.avk.nl > [email protected] pagina 45 van 123
4.4 Voorwaardelijke opmaak
4.4.1 Voorwaardelijke opmaak
De opmaak van cellen kun je afhankelijk maken van de waarden in die cellen. Dat heet: voorwaardelijke opmaak.
Voorwaardelijke opmaak is handig als je zicht wilt krijgen op uitkomsten van cellen. Als de cel voldoet aan bepaalde
voorwaarden, dan krijgt de cel opmaak, bijvoorbeeld:
o Staat in de cel het woordje 'afwezig', dan wordt de tekst automatisch vet weergegeven
o Is de uitkomst van een berekening groter dan 3, dan kleurt de cel automatisch rood
Voorwaardelijke opmaak aanbrengen: Je vind de knop Voorwaardelijke
opmaak in het Lint op de tab Start.
Selecteer de cellen die je
voorwaardelijk wilt opmaken. Ga naar de tab Start en klik op de knop:
'Voorwaardelijke opmaak'
Kies een van de ingebouwde voorwaardelijke opmaakregels (of maak eigen
voorwaardelijke opmaak regels
Voorwaardelijke opmaak verwijderen:
Selecteer de cellen die zijn voorzien van voorwaardelijke opmaak.
Ga naar de tab Start en klik op de knop:
'Voorwaardelijke opmaak' Kies 'Regel wissen >'
(uit geselecteerde cellen, of hele werkblad)
Cellen zoeken die voorwaardelijke opmaak hebben: Als je op een werkblad cellen hebt met voorwaardelijke opmaak, maar je weet niet welke cellen dat zijn:
Klik in het Lint op de tab Start Klik op de knop Zoeken en selecteren
Kies 'voorwaardelijke opmaak' Excel heeft nu de cellen voor je geselecteerd.

EXCEL PLUS
© AVK > Adviesgroep Voor Kantoorinnovatie
www.avk.nl > [email protected] pagina 46 van 123
4.4.2 Voorwaardelijke opmaak: Mogelijkheden ontdekken
Met voorwaardelijke opmaak kun je gekleurde
weergave balken, verloopkleuren of iconen opnemen in cellen die aan bepaalde voorwaarden voldoen. Als je klikt op de knop 'Voorwaardelijke
opmaak' wordt er in eerste instantie een menu geopend.
Je kunt daarbij kiezen uit de volgende mogelijkheden:
Markeringsregels voor cellen: Opmaak instellen die afhangt van
specifieke waarden (getal-grootte, tekstwaarde, of datumwaarde).
Regels voor bovenste/onderste: Kleur in een reeks van cellen de
10 hoogste waarden, of de 25% laagste waarden, of markeer cellen die kleiner zijn dan het gemiddelde in de reeks.
Gegevensbalken: Cellen krijgen kleurenbalken; Hoe groter de waarde, hoe groter de kleurenbalk.
Kleurenschalen: Cellen worden gekleurd volgens een gekozen schaal;
grote waarden groen, kleine waarden rood (of andersom). Met variaties. Pictogramseries: Cellen krijgen gekleurde pijltjes, stoplichtjes,
vlaggetjes e.d. Elk pictogram geeft met een kleur de waarde in de cel aan.
Je kunt meerdere opmaakregels op een cel of cellenreeks toepassen.

EXCEL PLUS
© AVK > Adviesgroep Voor Kantoorinnovatie
www.avk.nl > [email protected] pagina 47 van 123
4.4.3 Zoeken naar dubbele waarden met voorwaardelijke opmaak
Controleer jouw cellen op dubbel ingevoerde waarden en markeer deze cellen.
Bijvoorbeeld in een lijst met klantnummers, of e-mailadressen, dat eigenlijk een reeksen met unieke waarden hoort te zijn.
Zoeken naar dubbele waarden
Selecteer de kolom of de reeks cellen dat je wilt onderzoeken (waarin je dubbele invoer wilt markeren)
Klik in menu Start op 'Voorwaardelijke opmaak' Kies: 'Markeringsregels voor cellen'
Kies: 'Dubbele waarden'
Stel de gewenste opmaak in en klik op OK.
De 'dubbelen' (de cellen waarin een waarde voorkomt die elders in de kolom ook voorkomt), worden nu met
een afwijkende kleur weergegeven.

EXCEL PLUS
© AVK > Adviesgroep Voor Kantoorinnovatie
www.avk.nl > [email protected] pagina 48 van 123
4.5 Rijen en Kolommen bewerken
4.5.1 Rij of kolom invoegen
Een kolom wordt aangeduid met een letter. Selecteer een kolom door op de
kolomletter te klikken. Een rij wordt aangeduid met een nummer. Selecteer een rij door op het
rijnummer te klikken.
Een rij of kolom invoegen: Een kolom of rij voeg je als volgt in:
Rechtsklik op de kolomletter
(of op het rijnummer) Kies voor 'Invoegen'
Voorbeeld (zie afbeelding): Rechtsklik op de kolomletter "D", en kies Invoegen.
Meerdere rijen of kolommen tegelijk invoegen Invoegen van meerdere rijen tegelijk
(dezelfde procedure kun je toepassen op kolommen). Dat gaat zo:
Selecteer meerdere rijen door met de muis, van boven naar beneden, over de rijnummers te slepen.
Merk op dat Excel in een klein vakje aangeeft hoeveel rijen je hebt geselecteerd tijdens het selecteren (bv: 5R)
Rechtsklik op de selectie Kies voor Invoegen
Het aantal rijen dat je had geselecteerd wordt nu ingevoegd in het werkblad.

EXCEL PLUS
© AVK > Adviesgroep Voor Kantoorinnovatie
www.avk.nl > [email protected] pagina 49 van 123
4.5.2 Kolombreedte of rijhoogte aanpassen
Het aanpassen van de kolombreedte (of de rijhoogte). Je kunt de kolom zo breed maken als je wilt.
Zet de muiscursor op de scheidingsrand tussen twee kolommen (zie afbeelding:
op het randje tussen de B en C) De muiscursor verandert in een
dubbelzijdig pijltje Sleep de kolom breder, zo breed als je wilt Kolombreedte optimaliseren (alles leesbaar):
Met een dubbelklik op het randje optimaliseer je de kolombreedte Meerdere kolommen breder maken? Dan eerst meerdere kolommen
selecteren!
Rijen hoger maken gaat op dezelfde wijze:
Zet de muiscursor op de scheidingsrandje tussen 2 rijnummers.
Sleep het randje en stukje omlaag, de rij wordt dan hoger Meerdere rijen hoger maken? Dan eerst meerdere rijen selecteren!
4.5.3 Rijen of Kolommen Verbergen
en Zichtbaar maken
Het verbergen en weer zichtbaar maken van rijen of kolommen. Je kunt rijen of kolommen (tijdelijk) verbergen als je bijvoorbeeld maar een deel
van een tabel wilt laten zien in een presentatie, of wilt afdrukken.
Verbergen:
Selecteer de rij(en), of de
kolom(men) op het werkblad Rechtsklik op de selectie
en kies 'Verbergen'
Zichtbaar maken:
Selecteer de rijen/kolommen aan
weerszijden van de rijen/kolommen die verborgen zijn. (Als je bijv. rijen 10 en 11
verborgen had, selecteer dan rijen 9 tot en met 12).
Rechtsklik op de selectie en kies
'Zichtbaar maken'
NB: Als je het werkblad beveiligd tegen bewerken, kun je met een wachtwoord voorkomen dat de verborgen rijen en kolommen weer zichtbaar worden gemaakt. Zie het onderwerp 'beveiliging'.

EXCEL PLUS
© AVK > Adviesgroep Voor Kantoorinnovatie
www.avk.nl > [email protected] pagina 50 van 123
4.6 Kopiëren en plakken
4.6.1 Kopiëren en plakken in Excel
Je kunt bij plakken vaak kiezen voor verschillende mogelijkheden.
Selecteer de cellen die je wilt kopiëren Klik in het Lint op de tab Start op de knop
Kopiëren, of, veel prettiger: gebruik Ctrl + C Selecteer de bestemming en kies Plakken
Standaard doe je dat met Ctrl + V (meerdere
keren plakken is dan mogelijk) of met Enter (eenmalig plakken).
NB: In Excel wordt een bewegende rand (met stippellijn) weergegeven rond de cel(len) die je voor kopiëren hebt geselecteerd. De kopieer modus staat dan aan. Druk op Esc om het kopiëren te annuleren.
Maak gebruik van het icoontje 'plakopties', of van 'Plakken speciaal', als je een
bijzondere manier van plakken wilt toepassen.
Plakopties gebruiken: Nadat je hebt geplakt zie je bij je plakresulaat een klein icoontje, dat je de verschillende 'plakopties' aanbiedt:
Waarden plakken,
Kolombreedte behouden, Alleen opmaak,
Transponeren, .. etc. …

EXCEL PLUS
© AVK > Adviesgroep Voor Kantoorinnovatie
www.avk.nl > [email protected] pagina 51 van 123
4.6.2 Opmaak kopiëren/plakken (Format Painter)
De opmaak van een cel (kleur, getalnotatie, randen e.d.) overbrengen naar andere cellen:
Selecteer de cel waarvan je de opmaak wilt kopiëren Klik op de knop: Opmaak kopiëren/plakken Selecteer de cel(len) waarop je de opmaak
wilt plakken
Dit verandert niets aan de inhoud van de cel.
Tip: Als je de format-painter vaker achter elkaar wilt gebruiken, dubbelklik dan op het kwastje. Je kunt hem weer uitzetten met Esc.
4.6.3 Plakken Speciaal: Waarde
Van berekeningen naar alleen de uitkomsten:
Zet de inhoud van cellen om naar waarden om de formule te verwijderen en alleen de uitkomst te tonen.
Selecteer de cellen met de uitkomsten van formules
Kopieer deze ( Ctrl + C ) Klik in he lint op de tab Start op het pijltje onder de
knop Plakken, om de plakopties te zien Klik op een icoontje bij 'Waarden plakken'
4.6.4 Transponeren
(tabelletje spiegelen):
Waarden die onder elkaar staan naast elkaar plakken en vice versa.

EXCEL PLUS
© AVK > Adviesgroep Voor Kantoorinnovatie
www.avk.nl > [email protected] pagina 52 van 123
4.6.5 Plakken Speciaal (Geavanceerde plakopties):
Selecteer de cel en kopieer deze door Ctrl + C te
toetsen (of de klik op de knop kopiëren in de menu Start)
Selecteer vervolgens de cel waar je de kopie wilt plaatsen
Klik op het pijltje onder de knop 'Plakken'
(tab Start) Kies een icoontje met een
voorgeprogrammeerde plakoptie
Enkele voorgeprogrammeerde plakopties:
Plakken als niet opgemaakte tekst
Alleen de opmaak plakken Alleen de formule plakken
De Kolombreedte plakken Alleen de waarde plakken Een koppeling plakken
Plakken met behoud van originele (bron) opmaak
Kies 'Plakken speciaal…' voor meer geavanceerde opties.
Een venster opent waarin je dan kunt kiezen op welke speciale manier je wilt plakken.
Plakken Speciaal: Bewerking (optellen, aftrekken, enz.) Tel de gekopieerde waarde op bij de waarde die al in de cel staat.
(Optellen, Aftrekken, Vermenigvuldigen, Delen)
Kopieer de cel waarvan je de waarde wilt plakken.( Ctrl + C )
Selecteer de cel(len) die je wilt bewerken Klik op het pijltje onder de knop 'Plakken' in menu Start,
en klik op 'Plakken speciaal…',
Een venster opent: Stip de gewenste Bewerking aan (verschillende plakopties):
o Optellen/Aftrekken: de waarden van geselecteerde cellen worden
vermeerderd / verminderd met de gekopieerde waarde
Vermenigvuldigen/Delen: de waarden van geselecteerde cellen worden
vermenigvuldigd met / gedeeld door de
gekopieerde waarde Klik op OK

EXCEL PLUS
© AVK > Adviesgroep Voor Kantoorinnovatie
www.avk.nl > [email protected] pagina 53 van 123
4.6.6 Excelgegevens gebruiken in Word of PowerPoint
Plakken speciaal als afbeelding naar Word of PowerPoint Gebruik binnen Officeprogramma's de functie plakken speciaal om cellen, of
tabellen of andere objecten uit Excel naar andere applicaties te plakken.
Gegevens vanuit Excel als afbeelding plakken in Word of PowerPoint:
Selecteer de cellen, de tabel of de grafiek in Excel en kies kopiëren
( Ctrl + C ). Ga naar je Word-document of je PowerPoint-presentatie
Klik in Word of PowerPoint op het pijltje onder de knop Plakken en kies vervolgens voor 'Plakken speciaal'
Kies plakken als 'Afbeelding (enhanced metabestand)'
Excelgegevens Plakken naar Word of PowerPoint Gebruik binnen Officeprogramma's de functie plakken speciaal om cellen, of tabellen of andere objecten uit Excel naar andere applicaties te plakken.
Kies 'plakken als Excel werkblad-object' om de cellen te kunnen bewerken.
Gegevens vanuit Excel als cellen plakken in Word of PowerPoint:
Selecteer de cellen of de tabel in Excel en kopieer ( Ctrl + C ).
Open het doelbestand (Word-document of PowerPoint-presentatie) Gebruik de knop 'Plakken speciaal' (onder 'Plakken')
en kies Plakken, als: Microsoft Excel werkbladobject)

EXCEL PLUS
© AVK > Adviesgroep Voor Kantoorinnovatie
www.avk.nl > [email protected] pagina 54 van 123
4.6.7 Koppelingen
Cellen koppelen (een verwijzing maken naar een andere cel):
Toon de inhoud van een andere cel: ofwel:
Selecteer de cel waar je de waarde wilt zien, en type '=' Klik met de muis op de cel waarvan je de inhoud wilt ophalen
Bevestig met een druk op de Enter-toets.
Meerdere cellen koppelen kun je doen met de plakopties via 'plakken speciaal'.
Koppelen naar Word of PowerPoint Houdt de gegevens bij in Excel, en laat ze zien in Word of PowerPoint.
Wanneer je wilt dat jouw Word- of PowerPoint-bestand mee verandert, wanneer je de Excel gegevens wijzigt, kies dan: Koppeling plakken
Gekoppelde tabellen en grafieken worden automatisch bijgewerkt in Word of PowerPoint als je deze wijzigt in Excel.
Gegevens vanuit Excel als koppeling plakken in Word of PowerPoint:
Selecteer de tabel of grafiek in Excel en kopieer. Klik in Word of PowerPoint op het pijltje onder de knop plakken en kies
'Plakken speciaal'.
Selecteer de optie 'Koppeling plakken'
(als Excel-werkblad- of grafiek-object)
NB: Iedere keer als je het Word document opent wordt deze ge-update.
Voorwaarde is wel dat het Excel bestand niet verplaatst of hernoemd wordt.

EXCEL PLUS
© AVK > Adviesgroep Voor Kantoorinnovatie
www.avk.nl > [email protected] pagina 55 van 123
4.7 Zoeken en vervangen
Gebruik de zoekfunctie om te navigeren naar een cel of om inhoud en opmaak van cellen te vervangen.
Makkelijker en snel zoeken naar een cel / tekst in een grote sheet:
Gebruik de sneltoetscombinatie: Ctrl + F
Klik op Opties voor meer/minder zoekvoorwaarden
Vervang eenvoudig de inhoud en/of de opmaak van cellen:
Gebruik de sneltoetscombinatie: Ctrl + H Klik op Opties voor meer/miner zoekvoorwaarden en opmaak vervangen

EXCEL PLUS
© AVK > Adviesgroep Voor Kantoorinnovatie
www.avk.nl > [email protected] pagina 56 van 123
Tips bij het gebruik van zoeken en vervangen:
Om het zoeken te beperken tot een bepaald gebied in jouw werkblad, kun
je ook eerst een kolom, rij of gebied selecteren en dan Ctrl + F in te drukken.
Vervangen kan soms als 'truc' worden toegepast, als bijvoorbeeld gegevens niet als datumwaarden worden herkend: Vervang alle '-' door '-'.
Als dubbele spaties verwijderd moeten worden:
Vervang alle ' ' door ' ' (spatie spatie door spatie) Gebruik het sterretje om te zoeken naar een willekeurige reeks tekens.
Met g*t vindt je bijvoorbeeld 'goed' en 'gesommeerd'. Gebruik het vraagteken om te zoeken naar één teken.
Met z?t vindt je bijvoorbeeld 'zat' en 'zit'. Sterretjes, vraagtekens en tildes (~) in werkbladgegevens kun je vinden
door een tilde te plaatsen in het vak Zoeken naar.
Als je bijvoorbeeld alle gegevens zoekt die '?' bevatten, typ je ~? als zoekcriterium.
4.7.1 Zoek naar dubbele waarden
Controleer jouw bestand op dubbel ingevoerde waarden en markeer deze cellen.
Selecteer de kolom of een reeks cellen waarin je dubbele invoer wilt markeren
Klik in menu Start op de knop 'Voorwaardelijke opmaak' Kies: 'Markeringsregels voor cellen' Kies: 'Dubbele waarden'
Klik op OK.
De cellen waarin een waarde voorkomt die elders in de
reeks ook voorkomt, worden nu in een afwijkende kleur weergegeven.

EXCEL PLUS
© AVK > Adviesgroep Voor Kantoorinnovatie
www.avk.nl > [email protected] pagina 57 van 123
4.8 Opmerkingen (Notities bij cellen maken)
4.8.1 Opmerkingen toevoegen, weergeven en verwijderen
Voeg een opmerking toe aan een cel. Opmerkingen zijn te lezen op het beeldscherm, maar worden normaal niet afgedrukt (kan wel!).
Een cel met opmerking herken je aan het rode driehoekje rechts bovenin.
De tekst wordt zichtbaar als je met de muis naar dat rode driehoekje
beweegt.
Opmerking invoegen Met de rechter muistoets:
Rechtsklik op de cel
Kies 'Opmerking invoegen' Typ de tekst, en klik op een andere cel als je klaar bent
Of met het Lint:
Klik in het Lint op de tab Controleren Klik op de knop Nieuwe opmerking
Typ de tekst, en klik op een andere cel als je klaar bent
Opmerkingen bewerken:
Rechtsklik op de cel met de opmerking
Kies 'Opmerking bewerken' Wijzig de tekst
Klik op een andere cel als je klaar bent
Opmerking verwijderen
Rechtsklik op de cel met de opmerking Kies 'Opmerking verwijderen'

EXCEL PLUS
© AVK > Adviesgroep Voor Kantoorinnovatie
www.avk.nl > [email protected] pagina 58 van 123
Opmerkingen permanent zichtbaar maken Een opmerking zie je als je er met de muis naar toe beweegt. Je kunt echter ook
alle opmerkingen in het werkblad permanent zichtbaar maken:
Ga naar de tab Controleren
Klik op: Alle opmerkingen weergeven
Klik nogmaals op de knop om de opmerkingen weer te verbergen. Gebruik de knoppen Volgende en Vorige om te navigeren tussen de
opmerkingen.
Opmerkingen afdrukken Opmerkingen in cellen worden standaard niet afgedrukt.
Maar dat kan wel. Je zult dan twee instellingen moeten wijzigen:
(1) Wijzig de weergave van opmerkingen op je werkblad Ga in het Lint naar de tab Controleren
Klik op: Alle opmerkingen weergeven (2) Wijzig de Pagina-instelling van je afdrukvoorbeeld
Open het afdrukvoorbeeld van je werkblad (hoe? zie het onderwerp afdrukken!)
Klik in het venster op de koppeling 'Pagina-instelling'.
In het venster kies je het tabblad 'Blad' Wijzig de instelling voor het
afdrukken van opmerkingen, van de standaardinstelling '(Geen)' in: 'Zoals weergegeven op het blad'.
4.8.2 Opmerkingen opmaken
Opmerkingen hebben standaard altijd een lichtgele achtergrondkleur, een zwarte rand en zwarte tekst. Je kunt een opmerking echter voorzien van een ander kleur achtergrond, patroon, afbeelding en/of andere tekstkleur, lettertype,
grootte en stijl.
Voeg in een willekeurige cel een
opmerking in Rechtsklik op de cel met de
opmerking Kies 'Opmerking bewerken'
als je de tekst wilt wijzigen
Rechtsklik op de gemarkeerde rand van de opmerking, als je de opmerking
wilt voorzien van andere opmaak. Klik dan op 'Opmerking opmaken'
Kies in het venster: het tabblad 'Lettertype' om lettertype, grootte, stijl en
tekstkleur te bepalen; het tabblad 'Uitlijning' om de uitlijning in te stellen; of het tabblad 'Kleuren en lijnen' voor randen en opvulkleuren.

EXCEL PLUS
© AVK > Adviesgroep Voor Kantoorinnovatie
www.avk.nl > [email protected] pagina 59 van 123
4.9 Hyperlinks
4.9.1 Hyperlinks gebruiken
Als je in een cel een url (website-adres) intypt, kan deze meteen als hyperlink worden gebruikt.
Typ in een cel het adres:
. www.avk.nl
en bevestig met Enter
De url wordt blauw gekleurd en onderstreept: de gebruikelijke opmaak voor een hyperlink.
Met één muisklik op de koppeling open je de website in je browser.
De koppeling kun je bewerken door er met de rechter muistoets op te klikken.
Rechtsklik op de koppeling en kies 'Hyperlink bewerken…' Kies 'Hyperlink verwijderen' om de koppeling te verbreken. .
NB: Als je de koppeling niet wilt verbreken, maar toch de inhoud van de cel wilt aanpassen, houdt dan bij het selecteren de linker muistoets langer dan 1 seconde ingedrukt.
4.9.2 Hyperlinks in- of uitschakelen
Via de Opties voor Excel is het mogelijk
het automatisch gebruik van url's geheel uit te schakelen.
Ga naar menu Bestand Klik op de knop Opties Kies de groep Controle,
en klik op de knop Autocorrectie-Opties
Activeer het tweede tabblad 'AutoOpmaak' tijdens typen
Zet daar het vinkje uit bij
gebruik van hyperlinks

EXCEL PLUS
© AVK > Adviesgroep Voor Kantoorinnovatie
www.avk.nl > [email protected] pagina 60 van 123
5 Rekenen in Excel (basis)
5.1 Wat je hoort te weten:
Formules maken in Excel:
Een formule in Excel begint ALTIJD met het = teken
(maar je hoeft hem niet altijd zelf te typen) Excel biedt onvoorstelbaar veel mogelijkheden voor berekeningen
(maar je hebt zeker niet alles nodig)
Gebruik de kracht van Excel om resultaten te berekenen (maar dat vereist wel enige oefening)
Een formule in een cel maakt meestal gebruik van andere cellen. (en dat maakt het super-dynamisch!)
5.1.1 Rekenen de eerste stap: een cel-verwijzing maken
Toon in een cel de waarde of uitkomst van een andere cel. Bijvoorbeeld als je de uitkomst van een berekening in een andere tabel wilt gebruiken.
Gebruik de = klik Enter –methode:
typ de '=' (het = teken) klik op de andere cel
bevestig met Enter
In Excel moet je verwijzingen naar andere cellen in formulevorm noteren.
Maak in een formule verwijzingen naar een andere cellen.
Voorbeeld:
Je wilt de waarde uit cel C7 laten zien cel B10.
Typ een getal in cel B7, bijvoorbeeld 123 (en bevestig met Enter)
Selecteer cel B10
Maak je formule met de = klik Enter -methode
Als je een formule maakt sluit je af met Enter (bevestigen). Druk op de Escape-toets als je de formule wilt annuleren.
In het voorbeeld is cel B10 nu gekoppeld aan cel B7.

EXCEL PLUS
© AVK > Adviesgroep Voor Kantoorinnovatie
www.avk.nl > [email protected] pagina 61 van 123
5.2 Eenvoudige formules
Selecteer de cel waarin het resultaat moet komen Type '=' (het is-teken) om te starten met een formule
Gebruik verwijzingen naar andere cellen om berekeningen dynamisch te maken (muisklikken).
Kies steeds de juiste cel waarmee je wilt rekenen, en gebruik + - * /
Voorbeeld:
Selecteer cel B10 Maak de
formule: =B7+B8
Bevestig met Enter
5.2.1 Operatoren (rekentekens)
Rekenkundige operatoren: De rekenkundige basisbewerkingen optellen, aftrekken, vermenigvuldigen en
delen zijn de meest elementaire operatoren.
(plusteken): Optellen
(minteken): Aftrekken of negatief maken
(sterretje): Vermenigvuldigen
(slash): Delen
Verder bestaan nog de '^' (caret: machtsverheffen), het '%' (procent) en de '&' (ampersand: tekst samenstellen).
5.2.2 Rekenprioriteit
De volgorde van uitvoering in een formule:
(tussen haakjes wordt eerst berekend)
vervolgens: * en / vermenigvuldigen en delen
en als laatste: + en - optellen en aftrekken
Ter illustratie:
De uitkomst van de berekening: = 2 + 3 * 4 is… 14!
Als de uitkomt 20 moet zijn is de formule: = (2 + 3)*4
En 3*6/2 is hetzelfde als 6/2*3 en als 6*3/2

EXCEL PLUS
© AVK > Adviesgroep Voor Kantoorinnovatie
www.avk.nl > [email protected] pagina 62 van 123
5.2.3 Absolute celverwijzingen $
Formules doorvoeren Als je een hele reeks formules wilt doorvoeren (slepen met de vulgreep), met daarin een verwijzing naar steeds één specifieke cel, bijvoorbeeld C3 , dan moet je de verwijzing naar die cel absoluut maken.
Je herkent een absolute celverwijzing aan dollartekens. Bijvoorbeeld: =$C$3.
Absolute verwijzingen $
Maak een celverwijzing absoluut, door op functietoets F4 te drukken.
Nogmaals indrukken gaat langs alle variaties: =$C$3 =C$3 = $C3 =C3 , enz.
Het dollarteken voor de kolomaanduiding: ($C3) Bij doorvoeren naar rechts blijft de verwijzing naar de kolom onveranderd
Het dollarteken voor de rijaanduiding: (C$3) Bij doorvoeren naar beneden blijft de verwijzing naar de rij onveranderd
Voorbeeld: De formule = $C$3 * B6
zoals in de afbeelding.

EXCEL PLUS
© AVK > Adviesgroep Voor Kantoorinnovatie
www.avk.nl > [email protected] pagina 63 van 123
5.2.4 Formulefouten
Het maken van formules luistert nauw, een foutje is zo gemaakt. Wanneer je een haakje weglaat, een punt typt in plaats van een komma, als je
probeert te delen door 0, … dan levert de formule een foutwaarde op. Met de Escape-toets kun je invoer annuleren, en opnieuw beginnen, anders zul je zelf de fout moeten herstellen.
De melding met hekjes in een cel ( #### ) is echte geen fout, maar wordt veroorzaakt dat een getal zo groot is dat hij niet binnen de kolombreedte past.
Mogelijke foutmeldingen kunnen zijn:
#VERW! Een verwijzing is ongeldig.
#NAAM? Naam onbekend, spelfout? #WAARDE! Er zijn verkeerde, teveel
of te weinig argumenten ingegeven #DEEL/0! Delen door nul (dat kan niet!) #N/B Niet bestaand
Er zijn er nog een paar. Mogelijk zie je in de cel een gekleurd driehoekje verschijnen. Als je op de cel klikt, verschijnt er een foutknop met opties voor een
oplossing.
5.2.5 Formule uitkomsten omzetten in waarden
Een formule verwijderen zonder de resultaten van de formule te verwijderen
(dus de uitkomsten vastzetten, als het ware): Selecteer en kopieer de cellen die formules bevatten.
Klik op de het pijltje onder de knop 'Plakken', kies 'Plakken speciaal' en vervolgens 'Waarden plakken'

EXCEL PLUS
© AVK > Adviesgroep Voor Kantoorinnovatie
www.avk.nl > [email protected] pagina 64 van 123
5.3 Operatoren
Naast de gewone operatoren voor optellen (+), aftrekken (-), vermenigvuldigen (*), delen ( / ), en machtsverheffen ( ^ ), kent Excel nog een paar bijzondere operatoren.
5.3.1 Logische operatoren <=
Logische operatoren (ook wel vergelijkingsoperatoren genoemd) gebruik je om
waarden te vergelijken. Een formule test een vergelijking en geeft dan Waar of Onwaar als resultaat. Vergelijkingsoperatoren kunnen zijn:
= Is gelijk aan
> Groter dan < Kleiner dan
>= Groter dan of gelijk aan <= Kleiner dan of gelijk aan <> Ongelijk aan
Voorbeelden (zie afbeelding):
In D3 staat de formule:
= C3 > C2 Resultaat: Waar
= C2 = C3 Resultaat: Onwaar
= C2 <= C3 Resultaat: Waar
= B2 = B3 Resultaat: Waar
5.3.2 Tekst-operator &
Met het &-teken ('ampersand') kun je tekstwaarden combineren.
De tekstoperator & verbindt twee tekstwaarden tot één.
Voorbeeld (zie afbeelding):
In C4 (zie afbeelding) staat de formule:
= C2 & C3 Resultaat: "noordenwind"
= "Noord" & " " & "Holland" Resultaat: "Noord Holland"
5.3.3 Verwijzing-operatoren
Met de volgende verwijzingsoperatoren combineer je meerdere celbereiken voor gebruik in berekeningen. Verwijzingsoperatoren:
: (dubbelepunt) De bereikoperator, waarmee alle cellen vanaf begincel tot en met eindcel wordt aangeduid.
Voorbeeld: B5:C7 is een verwijzing naar zes cellen.
(spatie) De doorsnede-operator, waarmee één verwijzing naar de gemeenschappelijke cellen van twee bereikwaarden wordt gemaakt
Voorbeeld: B:C 3:3 is een verwijzing naar celbereik B3:C3. ; (puntkomma) Lees het puntkomma-teken als 'en'.
Voorbeeld: SOM(B5:B7; C5:C7) is identiek aan SOM(B5:C7).

EXCEL PLUS
© AVK > Adviesgroep Voor Kantoorinnovatie
www.avk.nl > [email protected] pagina 65 van 123
5.4 Eenvoudige functies toepassen (AutoSom en meer)
In het Lint op de tab Formules zie je al het gereedschap dat Excel biedt. Met de functiebibliotheken kun je gemakkelijk allerlei functies gebruiken in je
berekeningen. Daarnaast zie je knoppen voor 'Gedefinieerde namen' en ook hulpmiddelen om
formules te controleren, alles direct onder handbereik.
5.4.1 Optellen met AutoSom
Heel prettig in gebruik is de knop AutoSom.
Met de knop AutoSom kun je snel een reeks getallen optellen.
Snel optellen van waarden in andere cellen:
Selecteer de cel waarin de uitkomst moet komen
Klik op de knop AutoSom
De =SOM( ) functie verschijnt
Selecteer de cellen ie je opgeteld wilt hebben Bevestig met Enter.
Klaar. Zo makkelijk is dat.
Selecteer een cel
naast of onder een reeks getallen
klik op de knop AutoSom
De geselecteerde cellen worden gemarkeerd met een stippelkader In de formule wordt het bereik getoond.
Ligt het bereik niet goed? Dan eerst het goede bereik aanslepen. Ligt het bereik goed? Dan bevestigen met Enter.

EXCEL PLUS
© AVK > Adviesgroep Voor Kantoorinnovatie
www.avk.nl > [email protected] pagina 66 van 123
5.4.2 Gemiddelde, Aantal, Max en Min, …
Gebruik het extra pijl-menu ( ) als je
een andere functie wilt dan optellen. bijvoorbeeld Gemiddelde of Aantal, … De gebruiksaanwijzing is hetzelfde als bij SOM:
Selecteer de cel waarin de uitkomst moet komen Klik op het extra pijltje bij de knop AutoSom
Kies de functie die je wilt: bijv. 'Gemiddelde'
De =GEMIDDELDE( ) functie verschijnt
Selecteer de cellen waarop je de functie wilt
toepassen Bevestig met Enter.
Zo heb je nu snel een gemiddelde berekend.
Het extra menu-pijltje gebruik je voor het berekenen van:
Som: De optelsom van getallen: =SOM( )
Gemiddelde: De gemiddelde waarde van de getallen: =GEMIDDELDE( )
Aantal getallen: Het aantal getallen in het geselecteerde bereik: =AANTAL( )
Max: De grootste van de getallen: =MAX( )
Min: De kleinste van de getallen: =MIN( )
Variaties en voorbeelden:
=Gemiddelde(D3:D8) Bereken het gemiddelde van D3 t/m D8
=Max(5:8) Bereken de grootste waarde in de rijen 4 t/m 8
=Min(D8:F44) Bereken de kleinste waarde in het gebied D8 t/m F44
=Som(C3;D5:D7) Bereken de optelling van C3 en D5, D6, D7
=Aantal(H:H) Bereken het aantal getallen in kolom H
De 'dubbelepunt' staat voor tot-en-met, en de 'puntkomma' staat voor 'en'.

EXCEL PLUS
© AVK > Adviesgroep Voor Kantoorinnovatie
www.avk.nl > [email protected] pagina 67 van 123
5.5 Formules maken met functies
5.5.1 Functie typen: Auto Aanvullen
In formules kan gebruik worden gemaakt van de functies die Excel tot beschikking stelt. Een manier om dat te doen is door zo'n functie zelf in te typen.
Je moet dan wel weten welke je nodig hebt en hoe je hem dient te gebruiken. Gelukkig wordt je tijdens het typen geholpen.
Typ in een lege cel het = teken
gevolgd door de eerste letter(s) van de functie die je wilt invoegen
Een keuzelijst verschijnt met mogelijke functies. Selecteer de gewenste functie en bevestig je keuze met een druk op Tab
Vul de functie verder aan met een cellenbereik en argumenten e.d.
5.5.2 Aantallen tellen
Aantallen tellen, al dan niet met voorwaarden.
Met de functies AANTAL, AANTAL.LEGE.CELLEN, en AANTALARG.
=AANTAL( ) telt het aantal cellen met getallen in een bereik.
=AANTAL.LEGE.CELLEN( ) telt het aantal lege cellen in een bereik.
=AANTALARG( ) telt het aantal niet-lege cellen in een bereik.
Voorbeelden (zie afbeelding):
In B5: =AANTAL(A1:D3).
De uitkomst is 3 In B6:
=AANTAL.LEGE.CELLEN(A1:D3). De uitkomst is 1
In B7:
=AANTALARG(A1:D3). De uitkomst is 11

EXCEL PLUS
© AVK > Adviesgroep Voor Kantoorinnovatie
www.avk.nl > [email protected] pagina 68 van 123
5.6 Afronden
Er zijn verschillende functies om getallen en uitkomsten mee af te ronden. Hieronder een paar van de meest gebruikte.
Functie: AFRONDEN( ) Afronden naar dichtstbijzijnde waarde met vastgelegd aantal decimalen. AFRONDEN( Getal; AantalDecimalen)
Voorbeeld: =AFRONDEN(14,225; 1) resultaat: 14,2
Functie: GEHEEL( ) Decimalen afkappen GEHEEL(Getal)
Voorbeeld: =GEHEEL(3,88) resultaat: 3
Functie: AFRONDEN.BOVEN( ) Afronden naar boven, op een vastgelegde significantie. AFRONDEN.BOVEN( Getal; Significantie)
Functie: AFRONDEN.BENEDEN( ) Afronden naar beneden, op een vastgelegde significantie. AFRONDEN.BENEDEN( Getal; Significantie)
Significantie: de 'nauwkeurigheid' waarmee je wilt afronden
Voorbeelden:
=AFRONDEN.BOVEN (13,28; 3) resultaat: 15
Rond een bedrag af naar boven op veelvouden van 3.
=AFRONDEN.BENEDEN(13,28; 0,05) resultaat: 13,25
Rond een bedrag af naar beneden op hele stuivers.
Functie: AFRONDEN.NAAR.BOVEN( ) Afronden naar boven, met een vastgelegd aantal decimalen. AFRONDEN.NAAR.BOVEN( Getal; AantalDecimalen)
Functie: AFRONDEN.NAAR.BENEDEN( ) Afronden naar beneden, met een vastgelegd aantal decimalen. AFRONDEN.NAAR.BENEDEN( Getal; AantalDecimalen)
Voorbeelden:
=AFRONDEN.BOVEN(3,1415; 2) resultaat: 3,15
=AFRONDEN. NAAR.BENEDEN(1,97; 1) resultaat: 1,9
Functie: AFRONDEN.N.VEELVOUD( ) Afronden op een veelvoud van een vastgelegde eenheid AFRONDEN.N.VEELVOUD(Getal; Veelvoud)
Voorbeelden:
=AFRONDEN.N.VEELVOUD(3,1415; 1) resultaat: 3
=AFRONDEN.N.VEELVOUD(3,1415; 2) resultaat: 4

EXCEL PLUS
© AVK > Adviesgroep Voor Kantoorinnovatie
www.avk.nl > [email protected] pagina 69 van 123
6 Formules en Functies (gevorderd)
6.1 Een Functie Invoegen
De tab Formules in het Lint geeft toegang tot alle functies en gereedschappen die je voor het maken van formules nodig hebt. Zo zie je links de functiebibliotheken
en de knop 'Functie invoegen'.
6.1.1 Functie invoegen: Opbouwvenster
Het typen van functies in formules is meestal helemaal niet nodig. Je kunt een functie invoegen via de gelijknamige knop het de tab Formules. Daarbij krijg je ondersteuning van een opbouwvenster.
Klik op de tab Formules op de knop 'Functie invoegen'
(of klik op het fx icoontje direct links naast de formulebalk). Het gelijknamige venster verschijnt.
Selecteer een categorie (bijv. Laatst gebruikt, of Alles)
Kies de gewenste functie (bijv. AFRONDEN … ) en klik op OK.
Het opbouwvenster van de
gekozen functie verschijnt. De invulboxjes wachten op jouw
invoer. Vul alle argumenten in
(de 'invulboxjes'),
let op de toelichtingen bij de argumenten en let ook
op de aanwezige koppeling om Help te vragen over de functie.
Wanneer je alle argumenten hebt
ingevuld klik je op OK, dan is de formule klaar en wordt
het resultaat in de cel getoond.

EXCEL PLUS
© AVK > Adviesgroep Voor Kantoorinnovatie
www.avk.nl > [email protected] pagina 70 van 123
6.1.2 Een voorbeeld: Afronden( )
Een voorbeeld: Je wilt een formule dat de getalswaarde in cel B3 afrondt op één decimaal.
Gebruik daarvoor de functie AFRONDEN. Beter dan de formule zelf handmatig in te typen kun je gebruik maken van het opbouwvenster, dat verschijnt als je de functie hebt gekozen via het venster 'Functie invoegen'.
Selecteer op je werkblad cel D3.
Klik op de tab Formules op de knop 'Functie invoegen'. Het gelijknamige venster verschijnt.
Kies in de lijst de functie AFRONDEN en klik op OK.
Het opbouwvenster van de functie verschijnt. De functie heeft twee argumenten (zie afbeelding).
Klik in het eerste boxje: het eerste argument ('Getal') laat je verwijzen naar cel B3 op je werkblad.
Klik in het tweede boxje: het 'Aantal decimalen' stel je n op 1
Klik op OK.
Je formule is klaar, het resultaat ervan zie je op je werkblad.
De functies van Excel zijn allen bereikbaar via het venster 'Functie invoegen' en de functiebibliotheken van het lint. Iedere functie heeft zijn eigen
opbouwvenster. Het gebruik van een opbouwvenster heeft zo zijn voordelen.
- Je hoeft (veel) minder te typen.
- Je maakt minder kans op fouten. - Je krijgt hulpmogelijkheden aangeboden.

EXCEL PLUS
© AVK > Adviesgroep Voor Kantoorinnovatie
www.avk.nl > [email protected] pagina 71 van 123
6.1.3 Een voorbeeld: SUBTOTAAL( )
De functie SUBTOTAAL is een beetje bijzonder. De functie berekent subtotalen in een gegevenslijst. Met SUBTOTAAL( ) kun je van een gegevenslijst de
som/gemiddelde/aantal berekenen van een gefilterde groep records in die lijst. Syntax:
= SUBTOTAAL( Functie_getal ; Verw )
Functie_getal: nummer dat bepaalt wat subtotaal moet doen,
met 1=gemiddelde, 2=aantal, 9=som.
Verw: verwijzing naar een celbereik
Voorbeelden:
= SUBTOTAAL(B2:B58, 9) berekent de som van de cellen B2:B58
= SUBTOTAAL('salarissen', 1) berekent het gemiddelde van 'salarissen'
= SUBTOTAAL(C:C, 2) berekent het aantal getallen in kolom C.
De functie komt van pas als je statistische antwoorden wilt hebben over groepen,
uit gegevenslijsten (het celbereik), in combinatie met een ingesteld filter. De functie SUBTOTAAL is namelijk filter-gevoelig, in tegenstelling tot de 'gewone'
functies om gemiddelden, aantallen en totalen te berekenen, en dat maakt hem waardevol. Meer toelichting over het gebruik vind je in de Help informatie via het
opbouwvenster van de functie.

EXCEL PLUS
© AVK > Adviesgroep Voor Kantoorinnovatie
www.avk.nl > [email protected] pagina 72 van 123
6.2 Gedefinieerde Namen
Kijk in het Lint op de tab Formules in de groep 'Gedefinieerde namen'.
Deze groep bevat alles wat je nodig hebt om te werken met benoemde bereiken. Een gedefinieerde naam is een naam die jij hebt gegeven aan een cel, of aan een
groep cellen.
Ieder cellenbereik kun je in formules aanspreken met de gebruikelijke kolom- en
rij-notatie, zoals bijvoorbeeld: A4, of B3:B8, of $C:$C. Maar je kunt zelf een celbereik ook nog een andere naam geven. Dat blijkt soms zeer praktisch. Je kunt daarmee later veel gemakkelijker verwijzen naar cellen die je nodig hebt.
Een naam definiëren: Met de knop 'Naam definiëren' kun je aan een geselecteerde cel of groep cellen een naam
toekennen.
Selecteer op je werkblad de cel of de groep cellen
die je een naam wilt geven (bijv. cel C2)
Klik op de knop 'Naam definiëren'
Typ een naam,
uniek/zonder spaties (bijv. Omzet)
Klik op OK
Cel C2 heeft nu de naam 'Omzet' gekregen. In deze cel typ je de score. Cel C3 kun je bijvoorbeeld 'Kosten' noemen. Hierin typ je de investering.
Cel C4 kun je zo bijvoorbeeld 'resultaat' noemen: hier komt de netto-berekening.

EXCEL PLUS
© AVK > Adviesgroep Voor Kantoorinnovatie
www.avk.nl > [email protected] pagina 73 van 123
Een naam gebruiken in een formule: Voorbeeld (zie afbeelding): Je hebt aan cel C2 de naam 'Omzet'
toegewezen, en aan C3 de naam 'Kosten'. De formule die je maakt in de cel
'Resultaat' luidt:
= Omzet – Kosten
De namen zijn gedefinieerd in de werkmap, dus dat moet goed gaan.
Zelf de namen typen mag. Maar met de knop 'Gebruiken in Formule' kun je
tijdens het maken van formules een van de gedefinieerde namen invoegen.
(terwijl je een formule aan het maken bent)
Klik op de knop 'Gebruiken in formule' Klik de naam in de keuzelijst
Namen beheren:
Met de knop Namen Beheren open je een venster waarin je alle benoemde bereiken ziet staan. Je kunt dit venster gebruiken om bestaande bereiknamen te wijzigen en te filteren of nieuwe
bereiknamen toe te voegen. Klik op de knop 'Namen beheren'
Een venster verschijnt, met alle gedefinieerde namen. Nu kun je een naam selecteren, de definitie bewerken,
de naam verwijderen, en nog meer.
Klik op Sluiten

EXCEL PLUS
© AVK > Adviesgroep Voor Kantoorinnovatie
www.avk.nl > [email protected] pagina 74 van 123
6.3 Rekenen met voorwaarden
Berekeningen onder voorwaarden:
In sommige situaties wil je dat je formules rekening houden met bepaalde voorwaarden. Daarvoor kun je gebruik aken van zogenoemde logische functies. De bekendste is:
ALS( ) Berekening onder voorwaarde
Om meer voorwaarden te testen kun je een ALS-functie nesten, met een andere ALS-functie, of met de logische functies:
EN( ) Twee voorwaarden combineren (allebei zijn Waar)
OF( ) Twee voorwaarden combineren (minstens één waar)
6.3.1 Functie: ALS
De functie ALS( ) kan, afhankelijk van een test, het éne berekenen of juist iets anders. Als de test waar is, doe dan het één, als de test onwaar is doe dan het
andere. Syntax:
=ALS( Test; WaardeAlsWaar; WaardeAlsONWaar)
Test: een uitdrukking dat WAAR of ONWAAR kan opleveren.
WaardeAlsWaar: wat moet worden berekend als aan de test is
voldaan.
WaardeAlsONWaar: wat moet worden berekend als niet aan de test is
voldaan.
Voorbeeld (zie abeelding):
'Bereken' de aanhef van een brief, afhankelijk van het geslacht van
een persoon. In cel D3 staat de formule:
=ALS(C3="M"; "de heer"; "mevrouw")
Voorbeeld:
Een verkoper krijgt een bonus van 5% als hij zijn 'target' heeft gehaald. De target staat in cel C4, zijn omzet in D4. De bonus bereken je met:
=ALS(D4>=C4; 0,05*C4; 0)

EXCEL PLUS
© AVK > Adviesgroep Voor Kantoorinnovatie
www.avk.nl > [email protected] pagina 75 van 123
6.3.2 Een extra test inbouwen, functies nesten: Als-in-als
Het kan voorkomen dat één test niet volstaat, dat je nóg een test moet doen. Dan kun je nóg een ALS-functie maken, die je inbouwt binnen de andere.
Zo'n constructie, met een functie-in-een-functie, wordt nesten genoemd. Voorbeeld
(zie abeelding):
'Bereken' de aanhef van een brief, afhankelijk van het geslacht (cel C3) van een persoon. In cel D3 staat de formule:
=ALS(C3="M"; "de heer";
ALS(C3="V"; "mevrouw"; "de heer/mevrouw"))
6.3.3 Andere logische functies: EN( ) en OF( )
Andere functies die je kunt gebruiken om meerdere voorwaarden te testen, zijn de functies EN( ) en OF( ):
Oudere mannen, de leeftijd staat in G3, worden uitgenodigd.
Test twee voorwaarde tegelijk, met een EN-functie:
=ALS( EN(G3>=67;C3="M") ; "presentje"; "helaas")
Geef ouderen of juist jongeren, de leeftijd staat in G3, een presentje. Test twee voorwaarde tegelijk, met een OF-functie:
=ALS( OF(G3>=67;G3<18) ; "presentje"; "helaas")

EXCEL PLUS
© AVK > Adviesgroep Voor Kantoorinnovatie
www.avk.nl > [email protected] pagina 76 van 123
6.4 ZoekFunctie
Excel heeft zoekfuncties, waarmee je informatie kunt ophalen uit andere tabellen. Je vindt de zoekfuncties natuurlijk met 'Functie invoegen', in het Lint op de tab Formules, maar ze
staan ook in de bibliotheek 'Zoeken en verwijzen'. De meest bekende is Verticaal Zoeken.
6.4.1 Functie: VERT.ZOEKEN
Verticaal zoeken haalt, op basis van een zoeksleutel, bijbehorende informatie op
uit een tabelmatrix. Syntax:
=VERT.ZOEKEN( Zoekwaarde; Tabelmatrix; Kolomindex; Benaderen)
Zoekwaarde: de waarde waar je informatie bij wilt zoeken.
Tabelmatrix: de tabel waarin alle informatie opgezocht kan worden.
De zoekwaarde wordt gezocht in de meest linker kolom (index=1).
Kolomindex: het nummer (niet de letter!) van de kolom in de tabelmatrix waar de informatie staat die je wilt ophalen.
Benaderen: 1 of 0 (aan of uit). Standaard staat de benadering aan, en zoekt de functie de dichtstbijzijnde kleinere waarde in de eerste
matrixkolom. Zet de benadering uit ('onwaar'=0) als je van de zoekwaarde een exacte match zoekt in de linkerkolom van de matrix.
NB:: Als benaderen WAAR is of wordt weggelaten, moeten de waarden in de eerste kolom van de tabelmatrix in oplopende volgorde zijn gesorteerd, anders geeft VERT.ZOEKEN wellicht niet de juiste waarde als resultaat.
Voorbeeld 1:
=VERT.ZOEKEN(7; Prijslijst; 3; 0)
Geeft de derde veldwaarde uit 'Prijslijst', dat hoort bij nummer 7. (Wellicht de prijs ophalen bij een productnummer)
Verticaal zoeken is bij uitstek geschikt om bijbehorende informatie op te halen
uit andere tabellen. Dat mogen gerust ook tabellen zijn op andere werkbladen, of zelfs in een ander bestand ergens anders op het netwerk.

EXCEL PLUS
© AVK > Adviesgroep Voor Kantoorinnovatie
www.avk.nl > [email protected] pagina 77 van 123
Voorbeeld 2:
Stel: Je wilt in een rekening de namen (kolom C) en prijzen (kolom D) van
producten ophalen uit een Prijslijst.
Selecteer cel D5
Maak de formule: =VERT.ZOEKEN($B5; Prijslijst; 3; 0)
Druk op Enter
Bij elk Product# haalt VERT.ZOEKEN( ) de bijbehorende prijs op. De formule kan in de kolom worden doorgevoerd, omdat de verwijzing naar de
matrix Prijslijst een absolute is. De naam 'Prijslijst' is een gedefinieerde naam die verwijst naar het celbereik $B$3:$D$15 in een werkblad.

EXCEL PLUS
© AVK > Adviesgroep Voor Kantoorinnovatie
www.avk.nl > [email protected] pagina 78 van 123
6.4.2 Functie: ALS.FOUT
Een fout in je berekeningen kan allerlei oorzaken hebben. Wanneer een berekening een fout oplevert, wordt als resultaat in de cel een
foutaanduiding geplaatst. Dat kan zoiets zijn als:
#N/B, #WAARDE!, #VERW!, #DEEL/0!, #GETAL!, #NAAM? of #LEEG!
Fouten in je werkblad zijn niet altijd te voorkomen.
Maar Foutaanduidingen op je werkblad wel: met de functie ALS.FOUT( ) ALS.FOUT controleert of een berekening een foutwaarde oplevert, en kan dan
als alternatief een ander resultaat tonen. Daardoor blijft je werkblad (en dus ook je afdruk!) verschoond van fout-aanduidingen.
Syntax:
= ALS.FOUT( Berekening ; Alternatief )
Berekening (waarde): een berekening, formule of expressie welke
mogelijk een fout op kan leveren.
Alternatief (waarde_indien_fout): het resultaat dat in de cel komt in plaats van de foutaanduiding
Voorbeelden:
=ALS.FOUT(A5/A6;”delen door nul is flauwekul”)
De formule =A5/A6 doet keurig zijn werk, totdat in cel A6 een 0 verschijnt. De foutaanduiding wordt hier onderdrukt met een alternatief.
=ALS.FOUT(GEMIDDELDE(MAANDTOTALEN); "-")
De formule =GEMIDDELDE(MAANDTOTALEN) doet keurig zijn werk, mits het
woord Maandtotalen als naam gedefinieerd is, en de betreffende cellen ook
daadwerkelijk zijn ingevuld. Anders komt er een streepje.
=ALS.FOUT(VERT.ZOEKEN($B5; PRIJSLIJST; 3; 0); 0)
Een waarde 0 verschijnt, zodra verticaal zoeken geen waarde kan vinden.
ALS.FOUT( ) onderdrukt fout-aanduidingen. De functie kan goed worden toegepast als een schil om functies die nogal eens in de fout schieten, zoals bijvoorbeeld GEMIDDELDE( ) en VERT.ZOEKEN( ).

EXCEL PLUS
© AVK > Adviesgroep Voor Kantoorinnovatie
www.avk.nl > [email protected] pagina 79 van 123
6.5 Financiële functies
In het Lint op de tab Formules vind je een aparte bibliotheek met financiële functies. De bibliotheek 'Financieel' heeft toegepaste
functies voor financiële/bancaire berekeningen. Rente-op-rente berekeningen, annuïteiten, opbrengst uit investering, zeer specifiek.
Een paar voorbeelden:
Functie: TW( ) - bereken Toekomstige Waarde (Sparen) Berekent de toekomstige waarde van een investering op basis van periodieke, vaste betalingen en een vast rentepercentage. Het spaarsaldo dus bij periodieke inleg.
Syntax:
=TW( Rente; AantalTermijnen; PeriodiekeInleg)
Rente: rentepercentage per termijn.
AantalTermijnen: aantal termijnen waarover je spaart/investeert
PeriodiekeInleg: het bedrag dat je iedere periodiek inlegt/spaart
Voorbeeld (zie abeelding):
Je gaat maandelijks -€200 inleggen (sparen), tegen een vaste jaarrente
van 3,00%. Bereken het bedrag dat je na 5 jaar hebt gespaard met:
=TW(B1/12; B2; B3)

EXCEL PLUS
© AVK > Adviesgroep Voor Kantoorinnovatie
www.avk.nl > [email protected] pagina 80 van 123
Functie: BET( ) en AFLOSSING( ) Voor berekeningen met annuïteiten kun je gebruik maken van de functie BET( ). In andere versies heeft deze functie naam AFLOSSING( ).
Met BET() bereken je de aflossingsbedragen bij een annuïteit; (hypotheek of lening), waarbij de aflossingen en het rentepercentage constant zijn. Syntax:
=BET( Rente; AantalTermijnen; Hw; Tw; Type)
Rente: rentepercentage per termijn.
AantalTermijnen: aantal termijnen waarover de aflossing plaatsvindt
Hw: (huidige waarde) wat je leent, het bedrag dat je gaat aflossen
Tw: (toekomstige waarde) de restwaarde die je uiteindelijk overhoudt
(kies 0 als je het volledige bedrag gaat aflossen)
Type: 0 of 1: bij betaling steeds aan het eind/begin van een termijn.
Voorbeeld (zie abeelding):
Je gaat €350.000 lenen, tegen een vaste jaarrente van 5,5%, en een looptijd van 25 jaar.
Bereken de maandelijkse premie met:
=BET(C14/12; C16*12; C12; 0; 0)
Aan het einde van iedere periodiek dien je dan -€2149,31 te betalen.

EXCEL PLUS
© AVK > Adviesgroep Voor Kantoorinnovatie
www.avk.nl > [email protected] pagina 81 van 123
Functie: IBET( ) en PBET( ) Bij aflossing van een lening betaal je premie. Bij annuïteiten wordt uitgegaan van
een vaste premie per periodiek; die kun je berekenen met BET( ). Die premie is samengesteld uit een component Rente en een component Aflossing. Met de afgeleide functies IBET() en PBET() kunnen respectievelijk het
aandeel van de rente en de aflossing van het premiebedrag worden berekend.
Voorbeeld (zie abeelding):
Je gaat €10.000 lenen, tegen een vaste jaarrente
van 6,00%, en een looptijd van 3 jaar.
Maandelijkse premie: =BET(C2/12; C3*12; C2; 0; 0) -€304.22
waarvan in de 1e periodiek:
rente: =IBET(C2/12; 1; C3*12; C2; 0; 0) -€ 50,00
aflossing: =PBET(C2/12; 1; C3*12; C2; 0; 0) -€254,22
Functie: HW() Om te berekenen hoe groot het inleg bedrag moet zijn om aan een eindkapitaal van bijvoorbeeld € 10.000,00 te komen na een aantal jaar gebruik je de functie
HW(). Deze functie kent de volgende argumenten: =HW(rente;aantal-termijnen;aflossing;-tw;type_getal)
Omdat je rekent met een toekomstige waarde wordt het argument aflossing in deze berekening achterwege gelaten en geef je alleen de waarde voor het
argument tw door. TW wordt ingevoerd als een negatieve waarde.
Neem het onderstaande schema over
Bereken in cel C5 het beginkapitaal met de formule =HW(C3; C2;;-C1)
----

EXCEL PLUS
© AVK > Adviesgroep Voor Kantoorinnovatie
www.avk.nl > [email protected] pagina 82 van 123
7 Gegevens presenteren en rapporteren
Presenteren in Excel Grafieken
Kopiëren naar Word of PowerPoint
7.1 Werkbladen overzichtelijk in beeld zetten
7.1.1 Titels blokkeren
Houd bepaalde rijen en kolommen in beeld
terwijl de rest van het werkblad er onderdoor schuift als je naar
beneden scrolt/naar rechts gaat.
Titelblokkering instellen:
Selecteer de startcel: de cel onder of naast de gegevens die
geblokkeerd moeten worden. Zie afbeelding: in het voorbeeld is cel C4
gekozen als startcel. Klik in het Lint op de tab Beeld Klik op het pijltje onder de knop
'Blokkeren' Klik op 'Titels blokkeren'
De rijen boven de startcel en ook de kolommen links ervan zijn nu geblokkeerd. Zie afbeelding: in het voorbeeld blijven rij 3 en kolom B in beeld als je naar beneden scrolt of naar rechts navigeert.
Titelblokkering opheffen:
Ga in het Lint naar de tab Beeld Klik op het pijltje onder de knop 'Blokkeren'
Klik op 'Titelblokkering opheffen'
Wanneer de titelblokkering op de verkeerde plaats is toegepast, zul je eerst de
titelblokkering moeten opheffen, daarna de juiste startcel moeten selecteren, om vervolgens de titelblokkering weer aan te zetten.

EXCEL PLUS
© AVK > Adviesgroep Voor Kantoorinnovatie
www.avk.nl > [email protected] pagina 83 van 123
7.1.2 Beeld splitsen
Verander de weergave van je werkblad, door het venster in vier vakken te verdelen. Zo kun je gemakkelijk verschillende delen van een grote werkblad
naast elkaar in beeld zetten en bewerken.
Splitsing aanzetten:
Selecteer een startcel in jouw
werkblad Klik in het Lint op de tab Beeld
Klik op 'Splitsen' Het beeld is nu verdeeld in vier
vakken. Met de muis kun je de
splitsing eenvoudig verschuiven.
Splitsing uitzetten:
Klik (nogmaals) op 'Splitsen'
7.1.3 Kolommen of Rijen groeperen
Maak dat een groep kolommen als één groep kan worden 'dicht-/opengeklapt', om snel en overzichtelijk met grote
aantallen kolommen te werken.
Kolommen of Rijen groeperen:
Selecteer één of meer kolommen Ga in het Lint naar de tab Gegevens Klik in de groep Overzicht op: Groeperen
Groepering opheffen:
Selecteer alle kolommen in de groep Ga in het Lint naar de tab Gegevens Klik in de groep Overzicht op: Degroeperen
Met rijen werkt dit op dezelfde analoge manier.

EXCEL PLUS
© AVK > Adviesgroep Voor Kantoorinnovatie
www.avk.nl > [email protected] pagina 84 van 123
7.2 Werken met GegevensLijsten
7.2.1 Database: Gegevensbeheer in Excel
In Excel wordt onder het begrip 'Database' verstaan: Een geordende verzameling bij elkaar horende gegevens op een werkblad, welke aan de bovenkant is
voorzien van koppen (de kolomkoppen, titels, of nog beter: veldnamen). Excel biedt je krachtige hulpmiddelen om zulke gegevensverzamelingen te
beheren. Het bewerken, sorteren, filteren of presenteren van de gegevens kan met enkele muisklikken worden gerealiseerd.
Typische voorbeelden van een database in Excel zijn: De adresgegevens van klanten, of een prijslijst van artikelen.
Alle gegevens worden onder kolomnamen ingevoerd, deze kolomnamen noem je veldnamen en de rij waarin deze namen staan de veldnamenrij. De volgende rijen waarin de gegevens komen te staan noem je records.
Excel kan heel goed automatisch een gegevenslijst herkennen als er geen lege
rijen of kolommen in voorkomen. Dringend advies daarom: Als je werkt met gegevenslijsten, dan bij voorkeur een aaneengesloten gegevensverzameling gebruiken!

EXCEL PLUS
© AVK > Adviesgroep Voor Kantoorinnovatie
www.avk.nl > [email protected] pagina 85 van 123
7.2.2 Een gegevenslijst Sorteren
De tab Gegevens in het lint bevat allerlei opdrachtknoppen om te werken met gegevenslijsten. Daar horen sorteren en filteren zeker ook bij.
Sorteren: De volgorde van de gegevens in een kolom rangschikken, bijv. alfabetisch, op datum, of op getal grootte.
Een gegevenslijst Sorteren
Volgorde van gegevens veranderen:
Ga in het Lint naar de tab Gegevens Klik in de gegevenskolom, of selecteer de cellen, en klik op het knopje 'AZ'
of 'ZA' om de gegevens in de kolom oplopend dan wel aflopend te sorteren.
Of: Klik op de hoofdknop Sorteren om een gegevensverzameling op
meerdere niveaus (kolommen) te sorteren.
NB: Het is niet altijd nodig eerst de gehele tabel te selecteren, voordat je gaat sorteren. In een nette tabel, zonder al te veel fratsen, volstaat het aanklikken van één cel. Om fouten te voorkomen kan dat echter geen kwaad. Belangrijk is dat de gegevens in de 'records' hun samenhang blijven behouden.

EXCEL PLUS
© AVK > Adviesgroep Voor Kantoorinnovatie
www.avk.nl > [email protected] pagina 86 van 123
7.2.3 Een gegevenslijst Filteren
Filteren: Stel criteria in welke soort gegevens je tijdelijk wel in beeld wilt zien om te bewerken, en welke juist niet.
Bijv. alleen maar de medewerkers uit de woonplaats Utrecht en Delft, of alleen de afdeling 'verkoop'.
Een Filter toepassen:
Ga in het Lint naar de tab Gegevens Klik in de gegevenslijst, en klik op de knop 'Filter' om het filter aan te
zetten. Selecteer eventueel de rij met de kolomkoppen indien die niet automatisch herkend worden. De kolomkoppen (tabeltitels, veldnamen) krijgen elk een pijltje waarmee een filter kan worden geactiveerd.
Je kunt nu per kolom ('veld') met de pijltjes de tabel filteren.
Klik op een pijltje in de cel naast een veldnaam, en maak gebruik van de vinkjes om records wel/niet in beeld te filteren.
Hulpmiddelen: Bij getallen kun je gebruik maken van getalfilters (bijv. bij salarissen), zo zijn er ook tekstfilters (bijv. bij achternamen) en datumfilters (bijv. bij het filteren op geboortedatums).
In een gefilterde lijst worden de rijnummers van de records in blauw weergegeven; het pijl-icoontje bij de veldnaam krijgt een iets afwijkend
uiterlijk als een filter actief is; en in de statusbalk, links onder, kun je zien:
'X records van de XXX zijn gevonden'.
Gebruik de knop 'Wissen' om de filters te deactiveren (opheffen), klik op de grote 'Filter' knop als je het filter geheel wilt uitzetten.

EXCEL PLUS
© AVK > Adviesgroep Voor Kantoorinnovatie
www.avk.nl > [email protected] pagina 87 van 123
7.2.4 Duplicaten verwijderen
Het kan voorkomen, zeker na kopiëren of importeren, dat jouw database dubbele records bevat. Misschien omdat gegevens abusievelijk twee keer geïmporteerd
zijn, of nogmaals zijn ingetypt. Vraag Exel om in je gegevensverzameling de dubbele records te verwijderen.
Ga in het Lint naar de tab Gegevens Klik in de gegevenslijst,
en klik op de knop 'Duplicaten verwijderen' Een vervolgvenster gaat jou vragen om aan te geven wat
jij in de lijst verstaat onder 'duplicaat': zet de vinkjes bij
veldnamen aan/uit als ze wel of geen betrekking hebben op 'het duplicaat zijn'.
Klik op OK.
De duplicaten zijn nu uit de lijst verwijderd. Duplicaten zijn nu verwijderd. Excel werkt hier van boven naar beneden en zal de eerste van een set duplicaten laten staan en de rest verwijderen.

EXCEL PLUS
© AVK > Adviesgroep Voor Kantoorinnovatie
www.avk.nl > [email protected] pagina 88 van 123
7.2.5 Subtotalen toevoegen
Gebruik de knop 'Subtotaal' in de tab Gegevens, om bij elkaar horende gegevens gemakkelijk te totaliseren. Bedenk dat je gegevenslijst op geschikte wijze
gerangschikt moet zijn. Daarom: eerst sorteren!
Subtotalen toevoegen:
Voorbereiding: eerst de gegevens rangschikken.
Ga in het Lint naar de tab Gegevens Klik in de gegevenslijst, in de juiste kolom, en klik op
het knopje 'AZ' om in deze kolom te sorteren.
Nu pas subtotalen instellen.
Ga in het Lint naar de tab Gegevens Klik in de gegevenslijst, en klik op de knop 'Subtotaal'
Groepen [+] en [-]
Groepen laten zich eenvoudig samenvouwen of uitvouwen, voor het maken van een
overzichtelijk samengevat rapport.
Subtotalen verwijderen:
Klik (nogmaals) op de knop 'Subtotaal'
Klik op 'Alles verwijderen' Daarmee verwijder je de subtotalen uit de lijst.

EXCEL PLUS
© AVK > Adviesgroep Voor Kantoorinnovatie
www.avk.nl > [email protected] pagina 89 van 123
7.3 Grafieken
Gebruik grafieken om je rapportages met Excel te verlevendigen en te
verduidelijken. Een grafische weergave van je getallen komt beter over.
7.3.1 Grafieken maken
Een nieuwe Grafiek maken:
Selecteer de cellen met gegevens waarvan je een grafiek wilt maken. Niet alleen de getallen: Denk ook aan de labels (titels/koppen).
Klik in het Lint op de tab Invoegen
Klik op één van de vele knoppen met grafiektypen, om een
bepaalde soort grafiek te maken. Je kunt later altijd wijzigen.
Achteraf kun je te allen tijde wijzigingen aanbrengen in de grafiek. Je kunt
bijvoorbeeld het grafiektype wijzigen, de opmaak veranderen, de brongegevens opnieuw bepalen, de rijen en kolommen verwisselen, en nog veel meer.
Een Grafiek selecteren
Klik met de muis op een object in de grafiek
Je ziet nu selectiemarkeringen, die aangeven wat je hebt geselecteerd. Klik op een object binnen het plaatje om een bepaald onderdeel te
selecteren. Bijv. de as, de grafieklijn/kolom (gegevensreeks), de achtergrond, etc. Met rechtsklikken kun je opmaak wijzigen.
Soms is het nodig om binnen een object nog een keer te klikken, om een
specifiek onderdeeltje ervan te selecteren.
Een Grafiek aanpassen (twee manieren)
Manier1: Rechtsklik op een grafiekobject, en kies '… opmaken'. (bijv. het tekengebied, de as, de gegevensreeks, etc.)
Manier2: Als je de grafiek hebt geselecteerd zie je
in het Lint de tabbladen van de 'Hulpmiddelen voor grafieken'. Hiermee kun je eenvoudig het Ontwerp, de Indeling,
of de Opmaak van de grafiek aanpassen.
Een Grafiek verwijderen
Klik op de rand van het totale plaatje om de grafiek als geheel te
selecteren, en druk op Delete.

EXCEL PLUS
© AVK > Adviesgroep Voor Kantoorinnovatie
www.avk.nl > [email protected] pagina 90 van 123
7.3.2 Hulpmiddelen voor grafieken
Zodra de grafiek is ingevoegd, en de grafiek is geselecteerd, verschijnen in het
Lint drie nieuwe tabs met 'Hulpmiddelen voor grafieken'. Hiermee kun je eenvoudig allerlei onderdelen en eigenschappen van de grafiek aanpassen.
(Opmerking: vanaf versie 2013 krijg je slechts twee tabs in de 'hulpmiddelen voor grafieken', omdat er– nog automatischer – vanaf versie 2013 gebruik wordt gemaakt van 'Aanbevolen grafieken' en 'Snelle Analyse' gereedschap.)
Met de hulpmiddelen op het tabblad 'Ontwerpen'
kun je het grafiektype en de stijl aanpassen:
(1) Verander het grafiektype (bijvoorbeeld van staafdiagram naar cirkel)
(2) Verwissel de legenda en de categorieën: Draai rijen en kolommen om
(3) Bepaal de indeling van jouw grafiek (klik op het pijltje voor meer indelingen)
(4) Kies uit diverse voorgeprogrammeerde kleur- en 3D- stijlen
(5) Verplaats de grafiek naar een ander werkblad
Met de hulpmiddelen op het tabblad 'Indeling' kun je titels en legenda
toevoegen/aanpassen:
(1) Plaats een titel in de grafiek en geef de assen eventueel een titel
(2) Gegevenslabels om tabelwaarden, percentages of categorienamen te tonen.
(3) Gegevenstabel toont de brongegevens in het grafiekkader, als één geheel.
(4) Je kunt de X en Y as verbergen of bijvoorbeeld van links naar rechts weergeven
(5) Voeg extra rasterlijnen in om de grafiek makkelijker af te lezen
(6) Geef opmaak aan de Grafiekwand en de Grafiekbasis.
Met de hulpmiddelen op het tabblad 'Opmaak' kun je tekst en vormen in de grafiek opmaken qua kleurgebruik, randen, en effecten:
(1) Vormstijlen: lijnkleur van vormen
(2) Opvulkleur, randen en effecten van – bijvoorbeeld – grafiekkolommen.
(3) Teksteffecten voor bijv. de grafiektitel.

EXCEL PLUS
© AVK > Adviesgroep Voor Kantoorinnovatie
www.avk.nl > [email protected] pagina 91 van 123
7.3.3 Schaalverdeling wijzigen
Excel maakt automatisch een schaal met getallen op de waarde-as (y-as). Je kunt
de schaalverdeling zelf aanpassen.
Klik op de waarde-as die je wilt wijzigen. Klik vervolgens met de
rechtermuisknop en selecteer “As opmaken” in het snel menu.
Een van de wijzigingen die je aanbrengt, is het wijzigen van de getallen waarmee de as begint en
eindigt. De as kan bijvoorbeeld met een ander getal dan nul beginnen.
Je kunt dat wijzigen door het getal in het vak Minimum te wijzigen. Je kunt ook de intervallen wijzigen
waarmee de maatstreepjes en rasterlijnen worden verhoogd door
het getal in het vak Primaire eenheid te wijzigen.
7.3.4 Grafiek met secundaire as
1. Selecteer de gegevensreeks die een eigen as moet krijgen door te klikken
in de grafiek op de reeks 2. Rechtsklik op de reeks (lijn) en kies 'Gegevens reeks opmaken'
3. Wijzig de opties voor de reeks in 'secundaire as'

EXCEL PLUS
© AVK > Adviesgroep Voor Kantoorinnovatie
www.avk.nl > [email protected] pagina 92 van 123
7.4 Excelgegevens en Grafieken Rapporteren in Word of
Presenteren met PowerPoint
De gegevens die je bijhoudt in Microsoft Excel, en de grafieken daarvan, wil je kunnen overnemen naar een Word-document (rapportages) of laten zien met
PowerPoint (presentatie van de resultaten). Daar zijn verschillende mogelijkheden voor.
Plakken speciaal (als afbeelding)
Excel werkbladen of grafieken kun je plakken als afbeelding. Voordeel daarvan is dat dan de originele verhoudingen beter behouden blijven.
Selecteer de cellen of tabel of grafiek in Excel en kopieer deze ( Ctrl + C ). Open het doelbestand: (jouw Word-document, of PowerPoint presentatie)
Gebruik de knop 'Plakken speciaal…' (onder 'Plakken')
Excel gegevens in Word of PowerPoint
Nadeel van afbeeldingen is dat je de gegevens niet meer kunt bewerken.
Kies dan liever voor plakken als werkblad- of grafiekobject.
Selecteer de cellen of tabel of grafiek in Excel
en kopieer deze ( Ctrl + C ).
Open jouw document of presentatie
Gebruik de knop 'Plakken speciaal…'
Selecteer de optie 'Plakken' (als Excel-werkblad-object/ Excel-grafiek-
object) als je de gegevens wilt kunnen bewerken. Selecteer de optie 'Koppeling plakken' als je wilt dat de tabel of grafiek
gekoppeld blijft aan het Excel bronbestand.
Gekoppelde tabellen en grafieken worden bij openen automatisch bijgewerkt in
Word of PowerPoint, als je deze hebt gewijzigd in Excel. Voorwaarde is wel dat het Excel bestand niet verplaatst of hernoemd wordt.
Zie verder ook het onderwerp 'kopiëren/plakken'.
------

EXCEL PLUS
© AVK > Adviesgroep Voor Kantoorinnovatie
www.avk.nl > [email protected] pagina 93 van 123
8 Afdrukken
8.1.1 Lint: De tab Pagina indeling
Met de opdrachtknoppen op de tab Pagina indeling van het lint, kun je al vele instellingen regelen die betrekking hebben op het maken van afdrukken.
Pagina-instelling: Het instellen van: Papierformaat, Marges, Afdrukstand,
Afdrukbereik, Titels afdrukken (tabelkoppen herhalen), en meer. Aanpassen aan pagina: Afdrukken op 100%, of breedte/hoogte aangepast aan de pagina, en meer.
De groep Werkblad opties: Geef aan of je de rasterlijnen op je werkblad, en de koppen (kolomletters en rijnummers), ook op je afdruk wilt hebben.
8.1.2 Afdrukvoorbeeld
Bekijk eerst hoe jouw werkblad er op een afdruk komt uit te zien.
Ga naar Bestand - Afdrukken of Sneltoets: Ctrl + P
Aan de rechterzijde zie je het afdrukvoorbeeld
Pas instellingen aan zoals
marges, papierformaat, e.d.
Geavanceerde afdrukopties kun
je instellen via de koppeling Pagina-instelling onderaan in dit venster
Geavanceerde afdrukopties kun je instellen via de
koppeling Pagina-instelling onderaan in dit venster.
Je gaat weer terug naar de werkbladweergave door de tab Start of Pagina-indeling aan te klikken. De Esc-toets werkt ook!

EXCEL PLUS
© AVK > Adviesgroep Voor Kantoorinnovatie
www.avk.nl > [email protected] pagina 94 van 123
8.1.3 Pagina einde voorbeeld
Op de tab Beeld kun je aangeven hoe jij het
werkblad in beeld wilt zien. Standaard werk je in de beeldweergave 'Normaal'.
Klik in het Lint op de tab Beeld Klik op de knop: 'Pagina-eindevoorbeeld'
Je kunt nu in jouw werkblad aangeven waar de printpagina's beginnen en
eindigen. De paginagrenzen worden met blauwe lijnen gemarkeerd. Door deze lijnen te verslepen kun je delen van de pagina naar een volgende (print)pagina
overbrengen of andersom.
Ga met de muis over de blauwe lijn; de muiscursor veranderd in een dubbelzijdig pijltje
Versleep de blauwe lijn met de linkermuisknop ingedrukt
Keer terug naar de normale werkbladweergave:
Klik in het Lint op de tab Beeld
Klik op de knop: 'Normaal'
8.1.4 Afdrukbereik
Bepaal het afdrukbereik om slechts een deel van het werkblad af te drukken.
Selecteer de cellen die je wilt afdrukken Ga naar de tab 'Pagina-indeling' Klik op de knop 'Afdrukbereik' en
vervolgens op 'Afdrukbereik bepalen'
Bekijk het afdrukvoorbeeld om te controleren of de
selectie zoals gewenst op de pagina past (Menu Bestand - Afdrukken).
Als je een afdrukbereik wilt verwijderen
klik je op de knop 'Afdrukbereik wissen'

EXCEL PLUS
© AVK > Adviesgroep Voor Kantoorinnovatie
www.avk.nl > [email protected] pagina 95 van 123
8.1.5 Pagina instellingen
Ga naar Bestand – Afdrukken of: Sneltoets: Ctrl + P
Aan de rechterzijde zie je het afdrukvoorbeeld.
(1) Klik op het knopje 'Marges weergeven' rechtsonder om de marge-kantlijnen zichtbaar te maken (versleepbaar).
(2) Onder aan het afdrukvoorbeeld kun je bladeren om de verschillende pagina's in het afdrukvoorbeeld te bekijken.
Geavanceerde afdrukopties kun je instellen via de
koppeling Pagina-instelling onderaan in dit venster.

EXCEL PLUS
© AVK > Adviesgroep Voor Kantoorinnovatie
www.avk.nl > [email protected] pagina 96 van 123
8.1.6 Afdrukken: Opties voor afdrukken
Als je in het venster afdrukvoorbeeld zit, kun je de instellingen wijzigen van de pagina's die je wilt afdrukken.
Ga naar de tab Bestand en kies Afdrukken.
Onder 'Instellingen' kun je de volgende opties
aanpassen:
(1) Actieve bladen of hele werkmap afdrukken
(2) Sortering
(3) Afdrukstand (liggend of
staand)
(4) Paginaformaat (A4)
(5) Marges (kantlijnen)
(6) Werkbladgrootte aanpassen aan printer
(7) Geavanceerde pagina instellingen
8.1.7 Pagina instellingen geavanceerd
Ga naar de tab Bestand en klik op 'Afdrukken' (of gebruik Ctrl + P )
Klik op Pagina-instelling Het gelijknamige venster opent, met vier tabbladen: Pagina; Marges; Koptekst/voettekst; Blad.

EXCEL PLUS
© AVK > Adviesgroep Voor Kantoorinnovatie
www.avk.nl > [email protected] pagina 97 van 123
8.1.8 Afdrukken: Pagina-nummering
Pagina-nummering regel je in Excel via de Koptekst en voettekst.
Ga naar de tab Bestand en klik op 'Afdrukken'. Kies 'Pagina-instelling' (onderstreepte link onderaan)
In het nu verschenen venster kun je alle mogelijke pagina-instellingen handmatig
aanpassen. Activeer het tabblad Koptekst/voettekst.
(1) Je kunt kiezen uit een door Excel zelf gegenereerde tekst door op het pijltje
achter 'Koptekst' of 'Voettekst' te klikken.
(2) Maak een eigen kop- of
voettekst door op de knop
'Aangepaste koptekst' of 'Aangepaste voettekst'
te klikken.
Pagina-nummering toevoegen: Open het keuzelijstje onder 'Voettekst:'
en kies (bijvoorbeeld) de optie: Pagina 1 van ?
Klik op OK.
De af te drukken pagina's zijn nu genummerd.
8.1.9 Afdrukken: titels op iedere pagina
Als de afdruk van een tabel meerdere pagina's beslaat, kun je de titels
(de kolomkoppen of rijkoppen in de tabel) op elke pagina herhaald laten afdrukken. Op iedere pagina zie je de koppen dan afgedrukt.
Ga naar het menu Pagina-indeling
Klik op de knop 'Titels afdr.' Een venster opent.
Klik in de box naast 'Rijen bovenaan op elke pagina' en selecteer in het werkblad
de gehele rij (met titels) die je op elke pagina wilt afdrukken, door het rijnummer aan te klikken.
Klik op OK
NB: Je kunt de instelling in dit venster alleen via de tab 'Pagina-indeling' aanpassen. Direct vanuit het afdrukvoorbeeld werkt dit niet ('uit-gegrijsd').
----

EXCEL PLUS
© AVK > Adviesgroep Voor Kantoorinnovatie
www.avk.nl > [email protected] pagina 98 van 123
9 Rekenmodellen
Rekenmodellen; Invoer Verwerking Uitvoer Wat-Als-Analyse: Doelzoeken en Oplosser gebruiken Scenariobeheer: Scenario's doorrekenen
9.1 Opbouw van een Rekenmodel
Een goede Excel werkmap heeft een duidelijke structuur. Vaak is een rekenmodel opgebouwd uit 3 onderdelen:
(3) Het invoergedeelte: In het invoergedeelte plaats je de gegevens die verwerkt moeten worden. Vaak gegevenslijsten of factoren die het rekenmodel kunnen beïnvloeden.
(4) Het verwerkingsgedeelte: Dit is het gedeelte van de werkmap waar de gegevens worden bewerkt en
geanalyseerd. In dit gedeelte staan dus de berekeningen met formules en functies.
(5) Het uitvoergedeelte:
In dit gedeelte worden de uitkomsten en resultaten geplaatst die volgen uit de bewerkingen: Rapportage!
Als je deze indeling hanteert, dan hoef je, als het model af is, alleen maar gegevens in het invoergebied te wijzigen.
Belangrijk is dat in het verwerkingsgedeelte niets veranderd hoeft te worden, als het eenmaal gemaakt is. (Wanneer je een formule verwijdert, werkt het
rekenmodel niet meer. Of erger, de uitkomsten in de uitvoer zijn onjuist!) Je moet kunnen vertrouwen op de uitkomsten van een rapport. Fouten in rekenbladen kunnen grote gevolgen hebben.
Het is heel goed mogelijk, maar niet per se noodzakelijk, dat ieder gedeelte van zo'n rekenmodel zich op een eigen werkblad in de werkmap bevindt.
Invoer
•Gegevens
Verwerking
•Formules
Uitvoer
•Rapportage

EXCEL PLUS
© AVK > Adviesgroep Voor Kantoorinnovatie
www.avk.nl > [email protected] pagina 99 van 123
9.2 Doelzoeken
9.2.1 Wat is doelzoeken?
Gebruik 'Doelzoeken' om te bepalen welke waarde een cel moet hebben, om een andere cel (met een formule erin) op een bepaalde uitkomst uit te laten komen.
'Doelzoeken' gebruik je dus als je weet wat het resultaat van een formule moet zijn, en je erachter wilt komen welke invoerwaarde je daartoe nodig hebt.
Ga in het lint naar de tab Gegevens, en klik bij de 'Wat-als-analyse' op de knop Doelzoeken.
Het venster Doelzoeken opent. Vul in van welke cel de formule moet worden ingesteld; Vul de waarde (de uitkomst) in die de cel moet krijgen;
Maak een verwijzing naar de cel die daarvoor moet worden gevarieerd.
o NB: 'Doelzoeken' kan uitsluitsel geven over de waarde van slechts één variabele tegelijk. Zijn er meer variabelen waarvan je de invloed wilt testen op een einduitkomst, met eventuele randvoorwaarden, dan gebruik je de zogenoemde 'Oplosser'. Lees hiervoor het desbetreffende artikel.
o NB: 'Doelzoeken' is een iteratieve methode om een waarde te bepalen. Anders dan de uitkomst van een formule is het resultaat van Doelzoeken daarom niet dynamisch, maar vast. Bij wijziging van het rekenmodel zal het resultaat van Doelzoeken dus niet automatisch worden bijgewerkt!

EXCEL PLUS
© AVK > Adviesgroep Voor Kantoorinnovatie
www.avk.nl > [email protected] pagina 100 van 123
9.2.2 Voorbeeld Doelzoeken (oefening)
Bekijk het onderstaande schema van een eenvoudige lening. Het te lenen bedrag wordt gedeeld door het aantal maanden wat dan een aflossingsbedrag oplevert.
Neem in een werkblad de gegevens over van het bereik E4:F6 zoals hierboven in het voorbeeld is weergegeven.
Belangrijk: In cel F6 staat de formule: =F4/F5
De aflossing wil je op € 300 instellen. De vraag is dan hoeveel
aflossingstermijnen daarvoor nodig zijn. 'Doelzoeken' kan je dat vertellen.
Ga naar de tab 'Gegevens'
Klik op de knop 'Wat als analyse' Klik in het menu dat wordt geopend op 'Doelzoeken…'
Het dialoogvenster 'Doelzoeken' wordt geopend. Doelzoeken heeft drie gegevens nodig die je in dit dialoogvenster kunt invoeren.
Met bovenstaande gegevens als voorbeeld is de in te stellen cel F6.
Die moet de waarde 300 krijgen (het aflossingsbedrag). De cel die dan moet worden gewijzigd is cel F5,
het aantal maandtermijnen.
Vul de gegevens in zoals in het venster.
Klik dan op OK.
Doelzoeker meldt dan dat er een oplossing is gevonden.
Klik nogmaals op OK.
De oplossing wordt dan weergegeven in het werkblad: cel F5 is nu ingesteld!

EXCEL PLUS
© AVK > Adviesgroep Voor Kantoorinnovatie
www.avk.nl > [email protected] pagina 101 van 123
9.3 Oplosser
9.3.1 Oplosser: Wat is dat?
De oplosser geeft je de mogelijkheid om in een bestaand rekenmodel naar een bepaalde uitkomst toe te rekenen
Net als de doelzoeker dus eigenlijk, maar met méér mogelijkheden:
je kunt meerdere cellen laten variëren
je kunt randvoorwaarden stellen reken naar een eindresultaat dat een bepaalde waarde heeft,
of optimaliseer het rekenmodel naar een gewenst resultaat.
Deze mogelijkheden maken Oplosser flexibeler (maar ook wel wat ingewikkelder) in gebruik dan Doelzoeken.
In Excel is de Oplosser standaard niet geactiveerd. Je zult deze zelf moeten activeren voordat je deze kunt gebruiken!
9.3.2 De oplosser Activeren
Om de oplosser te activeren:
Ga naar de tab Bestand, en open de opties voor Excel
Kies Invoeg-toepassingen Klik bij de invoegtoepassingen op de knop Start en activeer de
invoegtoepassing oplosser door het selectievakje aan te vinken.
De Oplosser is nu geactiveerd. Je vindt de Oplosser in het Lint op de
tab Gegevens, helemaal aan de rechterkant.

EXCEL PLUS
© AVK > Adviesgroep Voor Kantoorinnovatie
www.avk.nl > [email protected] pagina 102 van 123
9.3.3 Oplosser: Toepassen
Een voorbeeld: Ik moet €3,95 afrekenen met uitsluitend muntstukken, gepast betalen. Hoeveel
van elke muntsoort heb ik daarvoor nodig? In bovenstaand rekenmodel wil je de grijze cellen D5:D8 zó ingevuld hebben, dat de formules in kolom E het eindtotaal laten uitkomen op een resultaat van 3,95.
Het resultaat wil je op € 3,95. De vraag is dan hoeveel munten van
elke soort daarvoor nodig zijn. 'Oplosser' kan je dat vertellen.
Ga naar de tab 'Gegevens' Klik op de knop 'Oplosser'
Het dialoogvenster 'Parameters van Oplosser' wordt geopend. In het venster vul je alle benodigde informatie in.
De Doelfunctie die je gaat bepalen is de waarde in cel E10 Die ga je instellen op een waarde van 3,95 De variabelen (variabelecellen) zijn D5:D8
Voeg in het venster randvoorwaarden toe:
Van de cellen D5:D8 wil je uitsluitend waarden >=0 accepteren
Van de cellen D5:D8 wil je uitsluitend gehele waarden accepteren NB: Zet met de knop 'Opties' de optie dat Oplosser de geheeltallige
randvoorwaarde moet negeren uit!
Klik op de knop 'Oplossen'. Bevestig de gevonden oplossing door nogmaals op OK te klikken.
De Oplosser heeft nu de oplossingen ingevuld op het werkblad.
o NB: Een gevonden oplossing van een ingevuld rekenmodel wil niet per se zeggen dat het de enige oplossing is. Mogelijk wordt door Oplosser een andere oplossing weergegeven die ook en net zo goed aan alle voorwaarden voldoet.

EXCEL PLUS
© AVK > Adviesgroep Voor Kantoorinnovatie
www.avk.nl > [email protected] pagina 103 van 123
9.3.4 Voorbeeld Oplosser (oefening)
Dit voorbeeld betreft een rekenmodel met verkoopgegevens. De afbeelding
hieronder toont de omzet van een aantal artikelen in de eerste drie kwartalen:
De ondernemer wil weten welke bedragen in het 4e kwartaal moeten worden omgezet om een eindtotaal van € 50.000 te halen. De oplosser kan dit bepalen.
Neem in een werkblad de gegevens over van het bereik A1:F7 zoals hierboven in het voorbeeld is weergegeven.
Belangrijk: In kolom F staan formules!
Nu ga je gegevens invoeren in het dialoogvenster Oplosser. (Daartoe moet de Oplosser wel zijn geactiveerd natuurlijk).
Klik in de tab 'Gegevens' op de knop 'Oplosser'. Het venster 'Parameters oplosser' wordt geopend.
Neem je het bovenstaande voorbeeld dan wordt het venster als volgt ingevuld:
Bij 'Doelfunctie bepalen' verwijs je naar cel F7. Geef aan dat deze moet worden ingesteld op een Waarde van: 50000.
Als variabelecellen selecteer je het gebied E2:E6 Klik onder in het venster op de knop 'Oplossen'
Het venster 'Oplosser resultaten' wordt dan geopend Klik op de knop 'OK' om de oplossing te behouden
De oplossingen worden nu in kolom E op je werkblad geplaatst.
De gevonden oplossingen zou er nu zo uit kunnen zien: Oplosser heeft hier alle benodigde omzetbedragen
gelijkelijk verdeeld over de vijf items.
(NB: Een gevonden oplossing wil niet per se zeggen dat het de enige oplossing van het rekenmodel is. Mogelijk wordt door Oplosser een andere oplossing weergegeven die ook en net zo
goed aan alle voorwaarden voldoet.)

EXCEL PLUS
© AVK > Adviesgroep Voor Kantoorinnovatie
www.avk.nl > [email protected] pagina 104 van 123
Mooi gevonden, maar niet erg realistisch. Het zal in de praktijk niet zo zijn dat er gelijke omzetten voor verschillende producten worden behaald.
De oplosser kun je nu gaan voorzien van restricties (randvoorwaarden), waaraan
de cellen in dit rekenmodel moeten voldoen. Laten we aannemen dat de ondernemer verwacht dat de omzet van kabels niet hoger is dan € 1500, en de omzet van geheugenmodules niet hoger dan € 1200.
Ga naar de tab 'Gegevens' en open opnieuw de Oplosser. De eerder ingevoerde gegevens staan nog in het venster.
Klik, rechts van het vak Restricties, op de knop 'Toevoegen'. Het venster 'Randvoorwaarden toevoegen' wordt dan geopend:
Als Celverwijzing komt de cel voor de omzet van de kabels, dat is: E2 In het middelste vak kies je de gewenste operator.
In dit geval kies je <= (kleiner of gelijk aan).
In het vak Randvoorwaarde voer je de (hier maximale) waarde in: 1500
Er moeten nog een restrictie worden ingevuld
Klik op de knop 'Toevoegen' van het venster 'Randvoorwaarde toevoegen'. Vul nu de volgende randwaarde in: E4 <= 1200
Klik dan op de knop 'OK'
In het venster Parameters zijn de restricties in het desbetreffende vak geplaatst:
Klik op de knop 'Oplossen' en daarna in het venster
'Oplosser resultaten' op de knop 'OK'
Het resultaat in het werkblad is nu:
En dit is een meer realistische invulling dan de vorige.

EXCEL PLUS
© AVK > Adviesgroep Voor Kantoorinnovatie
www.avk.nl > [email protected] pagina 105 van 123
9.4 Werken met Scenario's
Maak gebruik van scenariobeheer ('Wat als analyse') om in een werkblad verschillende resultaten van veranderlijke invoerwaarden te bekijken. Bijvoorbeeld als je verschillende invullingen van een rekenmodel onderling wilt
vergelijken.
9.4.1 Het maken van een scenario
Begin vanuit een werkblad dat reeds de gegevens en formules bevat. Het rekenmodel bevat verschillende cellen (de 'invoercellen'), die bepalend zijn voor de uiteindelijke resultaten (de 'resultaatcellen').
o De invoercellen (cellen die invloed hebben op het resultaat) zijn je variabelen.
o Andere cellen bevatten formules die de ingevoerde waarden gebruiken (verwerken) om uitkomsten te berekenen.
o De resultaatcellen laten de eindresultaten van de berekeningen zien.
Voeg aan jouw rekenmodel op het werkblad een scenario toe:
Selecteer de cellen waar je de veranderingen kan
invoeren (de invoercellen) Ga naar de tab Gegevens en klik op de knop: 'Wat-
als-analyse'
kies 'Scenariobeheer' Klik op 'Toevoegen' om een eerste scenario in te
voeren Voeg een tweede scenario's toe, en evt. nog meer.
Terzijde: Namen definiëren Tip: Geef een naam aan iedere
invoercel en iedere resultaatcel. Dat is erg prettig als je later een
scenariorapport gaat aanmaken. Namen definiëren voor eenvoudige verwijzing naar
cellen gaat als volgt:
Klik in de tab
Formules op 'Namen beheren' Klik op Nieuw Typ een verstandige naam
en selecteer vervolgens de cel (of het celbereik) op het
werkblad Klik op OK

EXCEL PLUS
© AVK > Adviesgroep Voor Kantoorinnovatie
www.avk.nl > [email protected] pagina 106 van 123
9.4.2 Verschillende Scenario's bekijken.
Zo kan er geschakeld worden tussen de verschillende scenario's:
Ga naar de tab Gegevens en klik op de knop 'Wat-als-analyse'
kies 'Scenario beheer' Selecteer de naam van het scenario,
en klik op de knop 'Weergeven'
Het gekozen scenario wordt nu op je werkblad weergegeven. Zo kun je op dit werkblad verschillende scenario's één voor één laten weergeven.
Terzijde: Gemakkelijker Schakelen tussen scenario's Tip: Maak een knop om gemakkelijk te kunnen schakelen tussen de
verschillende scenario's die je hebt gemaakt.
Klik op knop 'Werkbalk snelle toegang aanpassen' Selecteer de opdrachtgroep “Alle opdrachten”
Voeg de opdrachtknop 'Scenario' toe aan de werkbalk Snelle toegang. Hiermee kan dan geschakeld worden tussen de verschillende scenario's
9.4.3 Een Scenario rapport maken
Bij het maken van prognoses wil je in een rekenmodel kunnen doorrekenen wat
het effect zal zijn van bepaalde factoren op de eindresultaten.
o Wat als je meer personeel in dienst gaat nemen? o Wat als je gaat bezuinigen op materiaalkosten?
o Wat als je de verkoopprijs verlaagd, of juist verhoogd?
Allemaal factoren die van invloed zijn op de uiteindelijke winst. Met scenario's
kun je verschillende invloeden van tevoren proberen in te schatten. Maak daarna een rapport waarin alle gemaakte scenario's worden weergegeven,
om ze gemakkelijker met elkaar te kunnen vergelijken.
Kies in de tab 'Gegevens' voor de 'Wat als analyse' en kies 'Scenariobeheer'
Klik op opdrachtknop 'Samenvatting' Als rapporttype kies je 'Samenvatting'
Selecteer de resultaatcellen en klik op OK.
Tip: Het samenvattingsrapport ziet er begrijpelijker uit als je de invoercellen en eventueel ook de uitvoercellen een
herkenbare naam hebt gegeven.

EXCEL PLUS
© AVK > Adviesgroep Voor Kantoorinnovatie
www.avk.nl > [email protected] pagina 107 van 123
9.4.4 Voorbeeld Scenario's (oefening)
Bij het maken van prognoses wil je in een rekenmodel kunnen doorrekenen wat het effect zal zijn van bepaalde factoren op de eindresultaten.
o Hoe zien de verkoopcijfers en kosten er op dit moment uit? o Wat als je gaat bezuinigen op materiaalkosten? o Wat als je de verkoopprijs gaat verhogen?
Allemaal factoren die van invloed zijn op de uiteindelijke winst. Met scenario's kun je verschillende invloeden van tevoren proberen in te
schatten.
Scenario: Maken De basis voor de volgende voorbeelden is het onderstaande, eenvoudige, rekenmodel, dat de winst berekent als verschil tussen verkopen en kosten.
Neem dit rekenmodel over in een werkblad:
NB: Cel B6 bevat de formule =B4-B5 Geef cel B4 de naam 'Verkoop',
geef cel B5 de naam 'Kosten', en geef cel B6 de naam 'Winst'.
Je wilt zien wat de winst wordt als je of de verkoop
verhoogt of als je de kosten verlaagt. Maak daartoe verschillende scenario's, die antwoord
geven op 'Wat - Als...' vragen. Elk scenario krijgt een naam zodat je later de verschillende resultaten kunt
bekijken. Bij het maken van de scenario's moet je opgeven welke cellen variabele waarden gaan bevatten. In dit geval zijn dat de cellen B4 en B5.
Klik in de tab 'Formules' op de knop 'Wat-als-analyse' Klik in het menu op de optie 'Scenariobeheer'
Het venster 'Scenario' wordt geopend waarin je ziet dat er
voor dit werkblad nog geen scenario's zijn gemaakt:
Klik op de knop Toevoegen om een
nieuw scenario te maken.
Het dialoogvenster 'Scenario bewerken' verschijnt:
Typ een naam voor dit eerste scenario: 'Huidige cijfers'
(zie afbeelding) Klik in het vak 'Veranderende cellen'
en selecteer de cellen B4:B5
Klik dan op de knop 'OK'

EXCEL PLUS
© AVK > Adviesgroep Voor Kantoorinnovatie
www.avk.nl > [email protected] pagina 108 van 123
In een vervolgvenster kun je nu van de cellen de huidige waarden zien:
Je hoeft hierin niets te wijzigen, klik ook in dit venster gewoon op OK.
Je bent weer terug in het venster 'Scenariobeheer'.
De naam van het gemaakte scenario, 'Huidige cijfers', is nu aanwezig in de
lijst. Op dit moment nog als enige, maar je kunt er nu een tweede scenario aan toevoegen.
Klik in het venster 'Scenariobeheer' op de knop 'Toevoegen'. Opnieuw verschijnt het
venster 'Scenario bewerken' Typ de Scenarionaam: 'Hogere verkoop'
(zie afbeelding). De veranderende cellen
(B4:B5) kun je zo laten staan. Klik op OK.
In het vervolgvenster 'Scenariowaarden', kun je een hoger
verkoopbedrag invoeren. Dat doe je door de waarde van cel B4 nu in te stellen op: 15000 .
De waarde van cel B5 laat je staan zoals die was (3500).
Klik dan op OK.
Het derde scenario, dat 'Lagere kosten' gaat heten, krijgt juist een andere waarde
bij de variabele kosten.
Klik op de knop Toevoegen en maak
dit scenario met de waarden: Klik op de knop 'OK'
Je komt weer terug in het venster 'Scenariobeheer'.
De scenario's die je hebt gemaakt kun je één voor één laten weergeven op je werkblad.

EXCEL PLUS
© AVK > Adviesgroep Voor Kantoorinnovatie
www.avk.nl > [email protected] pagina 109 van 123
Scenario's weergeven
Selecteer in het venster de scenarionaam
'Huidige cijfers', en klik dan (onderin het venster) op de knop 'Weergeven'.
Zo ziet het er uit als je het scenario 'Huidige cijfers' laat weergeven: Met het venster 'scenariobeheer' kun je de gemaakte
scenario's één voor één weergeven op je werkblad.
Selecteer het scenario 'Hogere verkoop',
en klik dan op de knop 'Weergeven'. Dan ziet je rekenmodel er zo uit:
De waarde in cel B4 is nu anders, en daarom wordt ook een ander winstcijfer berekend.
Zo kun je er ook voor kiezen om juist
het scenario 'Lagere kosten' te gaan gebruiken.
Opmerkingen ten aanzien van deze oefening:
Het hier geschetste beeld is niet erg realistisch. Dit rekenmodel is met opzet eenvoudig gehouden. In de praktijk zul je ook rekening willen houden met nog veel meer factoren en andere zaken die van invloed zijn op de uiteindelijke winst.
Scenario: Samenvatten Je kunt de diverse gemaakte scenario's gemakkelijker met elkaar vergelijken door een scenario-samenvattingsrapport te maken. Dan zie je een totaalbeeld en kun je de verschillen in één oogopslag overzien. Zo'n rapport maak je met de
knop 'Samenvatting' op het venster Scenariobeheer.
Ga naar de tab 'Gegevens' en klik op de knop 'Wat-als-analyse'
Klik op de optie 'Scenariobeheer' Klik vervolgens op de knop 'Samenvatting'
In het dialoogvenster Scenario-samenvatting moet het desbetreffende
keuzerondje zijn ingeschakeld en in het vak resultaatcellen de celnaam voor de Winst, B6, worden ingevuld door deze te selecteren of te typen.
Klik op de knop OK en de samenvatting wordt, in een nieuw werkblad, getoond:
----------

EXCEL PLUS
© AVK > Adviesgroep Voor Kantoorinnovatie
www.avk.nl > [email protected] pagina 110 van 123
10 GegevensAnalyse met Draaitabellen
Een draaitabel is een rapport dat je maakt op basis van een bestaande gegevenslijst. Het gebruik van draaitabellen is een uitstekende manier om een
gegevenslijst te analyseren, op basis van groepen/categorieën die in de lijst zijn te onderscheiden.
10.1 Een draaitabel maken:
Of, beter gezegd, een draaitabelrapport maken.
Uitgangspunt is een strakke gegevenslijst, welke aan de bovenkant is voorzien van titels (kolomkoppen): dat zijn de veldnamen. In de gegevenslijst staan de
gegevens, in misschien wel duizenden records (rijen) daaronder.
Klik in je gegevenslijst Klik in het Lint op de tab Invoegen, en klik op de knop 'Draaitabel'.
De wizard 'Draaitabel maken' verschijnt in een gelijknamig venster.
Controleer in het venster of het Tabel/bereik de gehele gegevenslijst aanduidt, anders moet je de selectie
hier nog eerst toevoegen. Maak de draaitabel bij voorkeur in
een nieuw werkblad Klik op OK.
Een nieuw werkblad is aangemaakt,
met daarin het schema om een rapportage op te stellen.
De wizard levert een rapportgebied op het werkblad en een lijst met beschikbare
velden (zoals aanwezig in je gegevenslijst) in de Lijst met draaitabelvelden.
Bovendien verschijnt in het Lint de
'Hulpmiddelen-voor-draaitabellen' met een
tweetal tabbladen: eén voor de opties, en één
voor Ontwerpen.
NB: As je buiten je rapport klikt, zie je de lijst met velden en hulpmiddelen niet. Klik dan weer ín je rapport!

EXCEL PLUS
© AVK > Adviesgroep Voor Kantoorinnovatie
www.avk.nl > [email protected] pagina 111 van 123
10.2 Een draaitabelrapport aanpassen
Veldnamen slepen: Velden in je rapport
Nu ga je je rapport indelen:
Sleep de veldnamen die je in je rapport wilt gebruiken, één-voor-één uit de 'Lijst-met-Draaitabelvelden'
naar één van de vier gebieden daaronder (de indeling):
een veldnaam als rijlabel zorgt dat elke veldwaarde een eigen rij krijgt in het rapport; een veldnaam als
kolomlabel zorgt dat elke veldwaarde een eigen kolom krijgt in het rapport;
Op het snijpunt ervan zet je een veldnaam waarvan je de waarden geteld/opgeteld/geanalyseerd wilt
hebben. In je rapport zie je die terug als snijpunten van de rijlabels en
kolomlabels. Gebruik eventueel een veld in het
rapportfilter, om als je dat wilt een filter in het rapport toe te passen (zie dan de cellen A1 en B1).
Instellingen wijzigen
Als je al een rapport hebt, zijn er allerlei mogelijkheden om je rapport te wijzigen, of uit te breiden.
Sleep een veld weg uit een van de gebieden uit de indeling weg, als je deze uit je rapport wilt verwijderen. Sleep en ander veld in een indeling-
gebied als je die juist wel in je rapport wilt. Klik op het pijltje bij het waarde-veld, en kies
'Waardveld-instellingen…' als je de instellingen
voor dit waardeveld wilt wijzigen. Als je al een rapport hebt, maar de gegevens in je
gegevensbron zijn veranderd, klik dan in de 'Hulpmiddelen voor draaitabellen' op de knop 'Vern.' om de rapportage te vernieuwen.
Als je al een rapport hebt, maar de gegevensbron is uitgebreid met extra records (rijen) of kolommen
(velden), klik dan in de 'Hulpmiddelen voor draaitabellen' op de knop 'Andere gegevensbron' om de bronverwijzing daaraan aan te passen.
Tip: Als je van tevoren je gegevenslijst opmaakt als Tabel, maakt dat het analyseren met draaitabelrapportage een stuk flexibeler en automatischer!

EXCEL PLUS
© AVK > Adviesgroep Voor Kantoorinnovatie
www.avk.nl > [email protected] pagina 112 van 123
10.3 Filteren in de draaitabel
Filter op één of meerdere velden in de draaitabel
Een filter op rijlabel
of op kolomlabel:
Bij ieder toegepast rijlabel in je rapport
verschijnt een filtermogelijkheid.
Filter op rijlabel,
door het filterpijltje open te klikken naast het opschrift Rijlabels
Op dezelfde wijze kun je het filter activeren
bij iedere kolomlabel in je rapport.
Filter op kolomlabel,
door het filterpijltje open te klikken naast het opschrift Kolomlabels
Een rapportfilter toepassen:
Het totale rapport kun je filteren op een ander veld, door dat veld uit de veldnamenlijst te slepen naar het Rapportfiltergebied in het indeling-venster.
Sleep een veldnaam uit de Lijst met draaitabelvelden naar het gebied Rapportfilter in het indeling-venster.
In het rapport verschijnt nu in cel A1 de naam van het rapportfilter dat je kunt activeren met het pijltje in cel B1.
----

EXCEL PLUS
© AVK > Adviesgroep Voor Kantoorinnovatie
www.avk.nl > [email protected] pagina 113 van 123
11 Handelingen automatiseren met macro's
Macro's opnemen en gebruiken macro's in VBA bewerken
Jouw eigen code schrijven (kennismaking met VBA)
11.1 Kennismaking met macro's
11.1.1 Een macro: wat is dat?
Een macro is een klein programmaatje waarin een reeks handelingen zijn
gedefinieerd, die je in Excel kunt laten uitvoeren. De kracht van een macro is dat je deze een heleboel handelingen kunt laten verrichten, automatisch en
razendsnel, die je zonder macro anders veel tijd en moeite zou hebben gekost. Macro's worden meestal gebruikt als oplossing voor een vaak voorkomende vaste serie handelingen.
Om een macro te maken kun je gebruik maken van de macro-recorder. Hiermee
kun je allerlei handelingen die je in Excel registreren. Tijdens de opname worden jouw handelingen in Excel vastgelegd in VBA-code, de code van de programmeertaal VBA ('Visual Basic for Applications').
Elke handeling resulteert in één of meer regels VBA code. Als de macro moet
worden gewijzigd zul je dit in de VBA editor moeten doen. Ben je bekend met VBA dan kun je een macro ook direct in deze taal schrijven in de Editor. Voor het gemak wordt echter vaak gebruik gemaakt van de macro-recorder waarna
eventuele fine-tuning later plaatsvindt in de editor.
11.1.2 Werkmap met macro's
Om een macro te kunnen opslaan en gebruiken in je bestand, zul je jouw bestand moeten opslaan als een werkmap met ingeschakelde macro's
Open het venster Opslaan als… Excel werkmap met macro's
Bestand krijgt de extensie *.xlsm

EXCEL PLUS
© AVK > Adviesgroep Voor Kantoorinnovatie
www.avk.nl > [email protected] pagina 114 van 123
11.2 Zelf een macro maken en gebruiken
11.2.1 Een nieuwe macro maken
Je kunt een macro maken door te kiezen voor 'Macro opnemen' (je krijgt dan hulp van een opname-recorder), of door een macro zelf te
schrijven (daarvoor is kennis nodig van de programmeertaal VBA: 'Visual Basic for Applications'). Programmeurs maken op deze wijze
hun macro's.
11.2.2 Nieuwe macro opnemen
Zo maak je een macro:
Ga in het Lint naar de tab Beeld
en klik op de knop 'Macro's'. Kies 'Macro opnemen… ' Geef de macro een naam
(spaties en vreemde symbolen zijn niet toegestaan)
Het is niet moeilijk om de uitvoering van een macro toe te wijzen aan een sneltoetscombinatie. Dat wordt
echter om meerdere redenen afgeraden.
Zorg dat de macro wordt opgeslagen in 'Deze werkmap' (de andere opties worden
hier niet besproken) en klik op OK; hiermee heb je de
opname-recorder aangezet
Voer nu alle handelingen uit die
nodig zijn om een bepaalde taak uit te voeren. Tijdens de opname geen
fouten maken s.v.p.! Tijdens de opname van een macro is
de knop 'Opname stoppen' (het blauwe blokje onderin) zichtbaar. Deze knop dient om na het opnemen de recorder uit te schakelen.
Als je de benodigde handelingen hebt uitgevoerd: Klik op de knop Opname stoppen. (Beslist niet vergeten!)
Je macro is nu klaar.

EXCEL PLUS
© AVK > Adviesgroep Voor Kantoorinnovatie
www.avk.nl > [email protected] pagina 115 van 123
11.2.3 Een macro gebruiken
Een macro uitvoeren:
Ga in het Lint naar de tab 'Beeld'. Klik op de knop 'Macro's' ('Macro's weergeven').
Het venster 'Macro' opent. Selecteer de gewenste macro en klik op Uitvoeren
Nu gaat de macro alle verrichtingen uitvoeren.
NB: Er zijn nog vele andere manieren om een macro uit te voeren.
NB: Als de macro is toegewezen aan een sneltoets hoef je het macrovenster niet te openen om de macro te starten maar volstaat het indrukken van de sneltoets combinatie. Het gebruik van sneltoetsen voor macro's wordt echter niet aanbevolen. Het is ook mogelijk een macro aan objecten te koppelen (bijv. knoppen op je werkblad).
In hetzelfde venster 'Macro'
kun je ook kiezen voor:
o Bewerken (voor toepassing van de
programmeertaal VBA) o Verwijderen
als je de macro uit het bestand wilt verwijderen
11.2.4 Macro: Koppelen aan objecten
Klikken met de muis op een afbeelding, knop
of ander object, om een macro uit te voeren.
Voeg een afbeelding, illustratie,
of autovorm in Klik met de rechter muisknop op het object Klik op de optie 'Macro toewijzen' in het
snelmenu Selecteer in het venster dat wordt geopend de
gewenste macro Klik op de knop OK
Nu heb je de uitvoering van de macro toegewezen aan het object. Als je er met e
muis op klikt, wordt de macro uitgevoerd.
NB: Om het object en/of de koppeling te wijzigen klik je met de rechter muisknop op het object.

EXCEL PLUS
© AVK > Adviesgroep Voor Kantoorinnovatie
www.avk.nl > [email protected] pagina 116 van 123
11.3 Macro's aanpassen
11.3.1 Een macro bewerken
Een macro bewerken
Ga naar tab Beeld (of de tab Ontwikkelaars)
en kies: Macro's weergeven (Tip: Sneltoets om het venster Macro's te openen: Alt + F8 )
Selecteer de gewenste macro en klik op de knop Bewerken
Je opent hiermee de Visual Basic-editor, het macrovenster van Excel dat
normaalgesproken verborgen blijft.
In dit venster kun je zelf code toevoegen aan jouw werkmap. Programmeurs kunnen hier zelf macro's schrijven, of bewerken.
11.3.2 Macrohulp: het tabblad Ontwikkelaars weergeven
Als je vaak macro's maakt of vaak macro's wilt bewerken, dan is het raadzaam
het tabblad voor Ontwikkelaars weer te geven in het Lint. Deze tab wordt niet standaard getoond maar moet worden ingeschakeld in de Excel opties.
De tab Ontwikkelaars weergeven in het Lint:
Klik op de tab Bestand en kies Opties In het venster 'Opties voor Excel'
kies je 'Lint aanpassen'. Schakel het selectievakje in voor de regel
'Ontwikkelaars' Klik op de knop 'OK'
De tab Ontwikkelaars is dan beschikbaar in het Lint:
Nu kun je gemakkelijker een macro opnemen, het Visual Basic venster openen
om macro's te bewerken, besturingselementen invoegen, en nog meer. Beslist aan te bevelen voor programmeurs/ontwikkelaars.

EXCEL PLUS
© AVK > Adviesgroep Voor Kantoorinnovatie
www.avk.nl > [email protected] pagina 117 van 123
11.3.3 De Visual Basic Editor
De Visual Basic Editor is
Excel's schrijfmachine voor macro's.
De Visual Basic Editor toont bovenaan de blauwe titelbalk ;
direct daaronder zijn zichtbaar de menubalk
en de werkbalken. Deelvensters kun je
zichtbaar/onzichtbaar maken met behulp van
het menu Beeld. Handig:
Schakel heen en weer tussen de Editor en je werkblad, met Alt + F11
11.3.4 Modules voor macro's
Macro's die je hebt opgenomen worden bewaard in modules. De modules kun je
zien in de projectverkenner van de Visual Basic Editor.
Kies Invoegen > Module om een nieuwe module toe te voegen Typ in het codevenster de macro's die je als programmeur zelf wilt
toevoegen.
11.3.5 Coderegels in VBA
Coderegels voor macro's kun je ook zelf schrijven. Door de coderegels in te typen in het codevenster van de Editor. Daar is kennis van de programmeertaal voor nodig.
Voorbeeld:
Sub Welkom()
dim Naam as String
Naam = Inputbox(“Typ uw naam”)
msgbox "Hallo " & Naam
End Sub
Met macrocode kun je zelf functies schrijven om te gebruiken in je werkbladen.
Voorbeeld:
Function DriehoekOpp(Hoogte, Breedte)
DriehoekOpp = Hoogte * Breedte / 2
End Function

EXCEL PLUS
© AVK > Adviesgroep Voor Kantoorinnovatie
www.avk.nl > [email protected] pagina 118 van 123
11.4 Voorbeeld Macro (oefening)
11.4.1 Voordat je een macro maakt.
Als voorbeeld kun je een macro maken die straks de formules in jouw cellen gaat
vervangen door de uitkomsten ervan, dus als vaste waarden in plaats van berekende.
Maak een excelbestand waarin je op een werkblad in een flink aantal cellen een formule hebt staan. Neem
eventueel het rekenmodel over zoals afgebeeld. (In de gearceerde cellen,
rij 8 n ook kolom F ) staan formules om de totalen te berekenen)
Zorg, via 'Opslaan als', dat je
dit bestand opslaat als een: 'Excel-werkmap met macro's
( *.xlsm).
In dit voorbeeld heb je zo dadelijk tijdens de opname 'Plakken speciaal' nodig. Als je een macro gaat maken is het verstandig om van tevoren, voordat je de
recorder aan zet, te bedenken welke handelingen je allemaal moet gaan verrichten als straks de opname plaatsvindt. Het is de bedoeling dat je straks
tijdens de opname geen fouten maakt. Denk ook alvast hoe je de macro wilt gaan noemen. Geef de macro een goede herkenbare naam. De naam 'UitkomstenVastleggen' is een goede.
11.4.2 De voorbeeldmacro opnemen
Selecteer nu eerst op je werkblad
een paar cellen die formules bevatten. Bijvoorbeeld F5:F6.
Nu ga je de opname-recorder aanzetten.
Ga naar de tab 'Beeld' Klik op de knop 'Macro's'
('Macro opnemen… '). Het venster 'Macro opnemen' verschijnt:
Typ de macronaam, bijvoorbeeld 'UitkomstenVastleggen'
Typ in het vakje bij sneltoets een
hoofdletter 'U'. (deze macro kun je dan later uitvoeren met de
toetscombinatie Ctrl + Shift + U .) Macro opslaan in: 'Deze werkmap'. Een beschrijving is optioneel, dat kun
je achterwege laten. Klik dan in het venster op OK.
Bedenk: Nu staat de recorder aan!

EXCEL PLUS
© AVK > Adviesgroep Voor Kantoorinnovatie
www.avk.nl > [email protected] pagina 119 van 123
De macro opname-recorder staat nu aan. Verricht nu zorgvuldig achtereenvolgens de volgende handelingen:
Kopieer de selectie ( Ctrl + C ) Open in het Lint in de tab Start bij de knop
'Plakken' het keuzemenu, door op het pijltje bij 'Plakken' te klikken.
In het keuzemenu, onder 'Plakken',
klik je op 'Waarden plakken' Druk op de Esc-toets (Escape).
Dit was wat je
wilde opnemen:
klik daarom nu op de knop 'Opname
stoppen'. (Beslist niet vergeten!)
Je macro is nu klaar.
Klik op 'Opslaan' om je bestand op te slaan.
11.4.3 De voorbeeldmacro testen/uitvoeren
Je kunt de macro, nadat deze is opgeslagen, uitvoeren door de macro in een lijst te selecteren en dan de opdracht Uitvoeren te geven.
In dit geval heb je nu ook een sneltoets toegewezen aan de uitvoering.
Selecteer op je werkblad een paar cellen die formules bevatten. Bijvoorbeeld C8:D8.
Druk op de toetscombinatie Ctrl + Shift + U om de voorbeeldmacro uit te voeren.
Als de macro zijn werk nu heeft gedaan zijn de formules die in de cellen stonden nu vervangen door de uitkomsten.
De macro kun je in dit bestand nu overal uitvoeren op cellen die formules
bevatten.
11.4.4 De voorbeeldmacro bewerken
Een macro kun je uitvoeren, bewerken of verwijderen via het venster 'Macro'.
In het Lint, in de tab 'Beeld', klik je
op de knop 'Macro's' ('Macro's weergeven'); daarmee open je
het venster 'Macro'. Selecteer de naam van de macro die
je wilt bewerken, en klik daarna op
de knop 'Bewerken'.
Daarmee open je het venster van de Visual
Basic Editor. Programmeurs kunnen in het codevenster de programmacode aanpassen.

EXCEL PLUS
© AVK > Adviesgroep Voor Kantoorinnovatie
www.avk.nl > [email protected] pagina 120 van 123
De voorbeeldmacro is te zien in het codevenster van de Visual Basic Editor. De
code zou er, regel voor regel, nu zo uit moeten zien:
Een macro begint altijd met Sub en eindigt met End Sub. Daartussen vind je de
programmacode die bestaat uit opdrachtregels. De groen gekleurde regels zijn commentaarregels, die tellen bij de uitvoering van de code niet mee.
Programmeurs hadden deze code ook hier gewoon kunnen intypen.
Sluit nu het venster van de Visual Basic Editor, om daarmee terug te keren naar je werkblad in Excel.
11.4.5 Een werkbladknop maken
Tot slot kun je nog een object op je werkblad plaatsen, waarop je kunt klikken om de macro uit te voeren.
Plaats een kleine afbeelding op je werkblad (kies Invoegen> Afbeeldingen)
Rechtsklik op de afbeelding, en kies in het snelmenu de optie 'Macro toewijzen'
Selecteer de voorbeeldmacro
UitkomstenVastleggen, en klik op de knop 'Toewijzen'.
Klik op OK.
Vanaf nu kun je de macro ook uitvoeren met een muisklik op de knop.
----------

EXCEL PLUS
© AVK > Adviesgroep Voor Kantoorinnovatie
www.avk.nl > [email protected] pagina 121 van 123
Bijlagen
Bijlage1: Sneltoetsen in Excel
De traditionele sneltoetsen die beginnen met Ctrl + , zijn nog
steeds hetzelfde en je kunt deze gebruiken zoals je gewend bent.
Met de sneltoets Ctrl + C kun je bijvoorbeeld nog steeds iets naar het Klembord kopiëren, terwijl je met Ctrl + V iets vanaf het Klembord kunt plakken.
Bestand Ctrl + N Nieuwe werkmap maken
Ctrl + O Bestand openen
Ctrl + P Afdrukken
Ctrl + S Opslaan
Navigeren Ctrl + F Zoeken
Ctrl + H Tekst vervangen
Ctrl + Home Naar begin werkblad
Ctrl + END Naar laatste cel in werkblad
Ctrl + pijltjes Grote sprongen door de gegevensreeksen
Ctrl + PgUp Naar vorige werkblad
Ctrl + PgDown Naar volgende werkblad
Selecteren Ctrl + A Hele tabel/Alles selecteren
Shift + Pijltjes Selecteren van meerdere cellen
Ctrl + Shift + Pijltjes Selecteren van meerdere reeksen cellen
Ctrl + Spatie Kolom selecteren
Shift + Spatie Rij selecteren
Bewerken F2 Inhoud cel bewerken
F4 Herhalen vorige handeling
Ctrl + C Kopiëren van selectie
Ctrl + V Plakken
Ctrl + X Knippen van selectie
Delete Wissen celinhoud
Ctrl + Z Ongedaan maken
Invoegen Ctrl + D Dupliceer inhoud van de cel erboven
Ctrl + R Dupliceer inhoud van de cel links
Ctrl + + Invoegen (Rij/kolom/cel)
Ctrl + - Verwijderen (Rij/kolom/cel)
Ctrl + : Huidige (systeem)tijd invoegen
Ctrl + ; Huidige (systeem)datum invoegen
Opmaak Ctrl + 1 (één) Celeigenschappen
Diversen F1 Help
F11 Grafiek maken op basis van huidig bereik
F12 Bestand opslaan Als
Formules F4 Celverwijzing in formule absoluut maken
F9 Alle geopende werkbladen berekenen
Ctrl + T Formules in werkblad tonen

EXCEL PLUS
© AVK > Adviesgroep Voor Kantoorinnovatie
www.avk.nl > [email protected] pagina 122 van 123
Bijlage2: Bestanden uit eerdere versies gebruiken
Je kunt bestanden openen die zijn gemaakt in eerdere versies van Office, bijvoorbeeld met Excel 2003 ( *.xls ). Open het bestand op de gebruikelijke
manier. Bij Opslaan blijft (standaard) de indeling behouden. Wil je gebruik maken van de 'nieuwe' functionaliteiten van Excel 2010, gebruik
dan Opslaan als om de bestandsindeling te wijzigen.
Bijlage3: Specificaties en beperkingen voor berekeningen in werkbladen en werkmappen
Excel wordt beperkt door beschikbare geheugen en systeembronnen volgens onderstaande tabel.
Functie Maximumlimiet
Getalprecisie 15 cijfers
Kleinste toegestane negatieve getal -2,2251E-308
Kleinste toegestane positieve getal 2,2251E-308
Grootste toegestane positieve getal 9,99999999999999E+307
Grootste toegestane negatieve getal -9,99999999999999E+307
Grootste toegestane positieve getal via formule 1,7976931348623158e+308
Grootste toegestane negatieve getal via formule -1,7976931348623158e+308
Lengte van formule-inhoud 8.192 tekens
Interne lengte van formule 16.384 bytes
Iteraties 32.767
Geselecteerde bereiken 2.048
Argumenten in een functie 255
Geneste functieniveaus 64
Aantal beschikbare werkbladfuncties 341
Grootte van de operand-stack 1.024
Afhankelijkheid tussen werkbladen 64.000 werkbladen die kunnen verwijzen naar andere bladen
Afhankelijkheid van één cel 4 miljard formules kunnen afhangen van één cel
Lengte van gekoppelde celinhoud uit gesloten werkmappen
32.767
Vroegste toegestane datum voor berekeningen 1 januari 1900 (1 januari 1904 als het datumsysteem met 1904 wordt gebruikt)
Laatste toegestane datum voor berekeningen 31 december 9999
Langste tijdsduur die kan worden ingevoerd 9999:59:59

EXCEL PLUS
© AVK > Adviesgroep Voor Kantoorinnovatie
www.avk.nl > [email protected] pagina 123 van 123
© www.avk.nl
EINDE EXCEL PLUS
Misschien ook iets voor jou?
Vervolgopleiding: Excel PRO - Haal nóg meer uit Excel Speciaal voor de ervaren Excel-gebruiker heeft Rendement Excel PRO
ontwikkeld. Deze training sluit naadloos aan op Excel Plus.
Vraag naar de mogelijkheden!