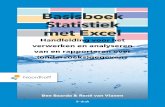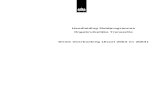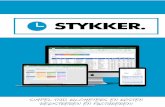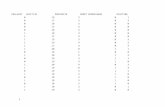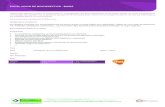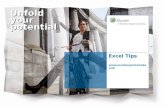Excel: maak een grafiek - Wikiwijs · Excel is een handig programma als je gegevens wilt ordenen en...
Transcript of Excel: maak een grafiek - Wikiwijs · Excel is een handig programma als je gegevens wilt ordenen en...
-
Blz. 1
Studiekaart
Excel is een handig programma als je gegevens wilt
ordenen en sorteren of wanneer je met cijfers werkt. In deze studiekaart
leer je hoe je vanuit een tabel een grafiek kunt maken in Excel.
Er zijn nog meer studiekaarten over excel.
Zie ook: ‘Excel: maak een tabel’
‘Excel: rekenen met formules’
Maak een grafiek in excel
1. Zoek de tabel waarvan je een grafiek wilt maken.
2. Bepaal welk soort grafiek het beste past.
3. Laat excel de grafiek maken.
4. Zet titels bij de assen.
5. Verander de kleur van je grafiek
6. Sla je bestand op.
Excel: maak een grafiek
-
Blz. 2
Studiekaart
1. Zoek de tabel waarvan je een grafiek wilt maken.
• Ga linksboven naar ‘bestand’
• Klik op ‘openen’
• Zoek de juiste map
• Zoek het juiste bestand
• Klik op ‘openen’
• Je ziet nu de tabel waarvan je een grafiek wilt maken op het scherm.
2. Bepaal welk soort grafiek het beste past.
Met Excel kun je heel veel verschillende soorten grafieken maken. Welke
bij jouw tabel past hangt er van af wat je wilt laten zien.
• Gebruik een lijngrafiek als je een ontwikkeling door de tijd wilt laten
zien.
Bijvoorbeeld: als een baby op 1 januari 53 cm lang is en op 1 maart 62
cm kun je hier een lijngrafiek van maken. Je weet nl. zeker dat de baby
iedere dag ietsje groter is geworden.
• Gebruik een kolomgrafiek om een aantal categorieën weer te geven
en te vergelijken.
Bijvoorbeeld: je verkoopt in het eerste kwartaal 10 paar schoenen hebt
verkocht, in het tweede kwartaal 15 paar, in het derde kwartaal 13
paar en in het vierde kwartaal 20 paar schoenen. Dan kun je daar een
kolomgrafiek van tekenen.
Let op: je mag nu geen lijn tekenen. Je hebt in het eerst kwartaal
schoenen verkocht en in het tweede kwartaal ook: maar tussen het
eerste en tweede kwartaal zit niets meer. Je kunt dus ook geen lijn
tekenen)
-
Blz. 3
Studiekaart
• Gebruik een cirkeldiagram als je de delen van een totaal wilt laten
zien.
Bijvoorbeeld: als je in het eerste kwartaal 10 paar schoenen hebt
verkocht, in het tweede kwartaal 15 paar, in het derde kwartaal 13
paar en in het vierde kwartaal 20 paar, heb je in het hele jaar 10 + 15
+ 13 + 20 = 58 paar schoenen verkocht. Met een cirkeldiagram kun je
goed laten zien in welk kwartaal de meeste schoenen verkocht zijn.
3. Laat excel de grafiek maken.
Als je weet welk soort grafiek je wilt hebben kun je die door Excel laten
maken. Dat gaat voor ieder soort grafiek op dezelfde manier.
• Selecteer je tabel.
• Klik bovenin op het tabje invoegen.
• Kies het soort grafiek dat je wilt hebben, lijngrafiek, kolomdiagram,
cirkeldiagram…
• Je ziet een uitklaplijstje. Kies de grafiek die je hebben wilt.
Kies hier het soort grafiek
dat je wilt hebben
-
Blz. 4
Studiekaart
• Je grafiek komt nu op het scherm
4. Zet titels bij de assen.
• Klik een keer in je grafiek
• Klik op het tabje ‘indeling’
1. Selecteer je tabel
2. Kies tabje ‘invoegen’
3. Kies de juiste soort grafiek
4. Kies het grafiektype
1
2 3
4
-
Blz. 5
Studiekaart
• Klik op astitels
• Zet je tekst bij de horizontale en verticale astitel
5. Kleur veranderen
• Klik op het tabje ‘ontwerpen’
• Kies de kleur die je wilt hebben
6. Sla je bestand op.
• Kies links bovenin voor ‘bestand’
• Kies voor ‘opslaan als’
• Ga naar de map waar je het bestand wilt opslaan.
• Geef het bestand een naam en klik op OK.