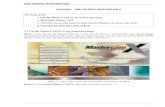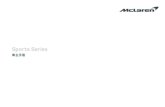EDBGDC-DEEN !P,Z L Ä!P,Zä Drive Cam... · 4.1 Bedienoberfläche Cam Manager Wenn Sie unter Start...
Transcript of EDBGDC-DEEN !P,Z L Ä!P,Zä Drive Cam... · 4.1 Bedienoberfläche Cam Manager Wenn Sie unter Start...

Ä!P,Zä L
Handbuch/Manual
EDBGDC-DEEN!P,Z
Global DriveCam Designer ProfessionalErste Schritte/Getting Started

Deutsch 1. . . . . . . . . . . . . . . . . . . . . . . . . . . . . . . . . . . . . . . . . . . . . . . . . . . . . . . . .
English 41. . . . . . . . . . . . . . . . . . . . . . . . . . . . . . . . . . . . . . . . . . . . . . . . . . . . . . . . .

Cam Designer Professional
L 1Cam Designer Professional DE/EN 2.0
ACHTUNG:Die Software wird dem Benutzer in der vorliegenden Form zur Verfügung gestellt. Alle Risikenhinsichtlich der Qualität und der durch ihren Einsatz ermittelten Ergebnisse verbleiben beimBenutzer. Entsprechende Sicherheitsvorkehrungen gegen eventuelle Fehlbedienungen sindvom Benutzer vorzusehen.
Wir übernehmen keine Verantwortung für direkt oder indirekt entstandene Schäden, z. B.Gewinnverluste, Auftragsverluste oder geschäftliche Beeinträchtigungen jeglicher Art.
Stand ID-Nr. Änderungen
2.0 07/2003 TD16 00471157 Überarbeitete Auflage für Cam Designer Professional V02.xx

Inhaltsverzeichnis
L2 Cam Designer Professional DE/EN 2.0
1 Vorwort 4. . . . . . . . . . . . . . . . . . . . . . . . . . . . . . . . . . . . . . . . . . . . . . . . . . . . . .1.1 Was ist neu? 4. . . . . . . . . . . . . . . . . . . . . . . . . . . . . . . . . . . . . . . . . . . . . . . . . . . . . . . . . . . .
1.2 Lieferumfang 4. . . . . . . . . . . . . . . . . . . . . . . . . . . . . . . . . . . . . . . . . . . . . . . . . . . . . . . . . . .
2 Systemanforderungen 5. . . . . . . . . . . . . . . . . . . . . . . . . . . . . . . . . . . . . . . . . . .
3 Installation 5. . . . . . . . . . . . . . . . . . . . . . . . . . . . . . . . . . . . . . . . . . . . . . . . . . .3.1 Installation des Kopierschutz-Dongle 5. . . . . . . . . . . . . . . . . . . . . . . . . . . . . . . . . . . . . . . . . . .
3.2 Installation der Software 5. . . . . . . . . . . . . . . . . . . . . . . . . . . . . . . . . . . . . . . . . . . . . . . . . . .
4 Erste Schritte 6. . . . . . . . . . . . . . . . . . . . . . . . . . . . . . . . . . . . . . . . . . . . . . . . .4.1 Bedienoberfläche Cam Manager 6. . . . . . . . . . . . . . . . . . . . . . . . . . . . . . . . . . . . . . . . . . . . . .
4.1.1 Bearbeitungszustände (Status) 8. . . . . . . . . . . . . . . . . . . . . . . . . . . . . . . . . . . . . . .4.2 Cam Manager-Dokumente verwalten 9. . . . . . . . . . . . . . . . . . . . . . . . . . . . . . . . . . . . . . . . . .
4.3 Cam Manager-Dokumente bearbeiten 10. . . . . . . . . . . . . . . . . . . . . . . . . . . . . . . . . . . . . . . . . .
4.4 Anlegen eines Projekts 10. . . . . . . . . . . . . . . . . . . . . . . . . . . . . . . . . . . . . . . . . . . . . . . . . . . .
4.4.1 Maschinenkonstanten 11. . . . . . . . . . . . . . . . . . . . . . . . . . . . . . . . . . . . . . . . . . . . . .4.4.1.1 Master-Achse 11. . . . . . . . . . . . . . . . . . . . . . . . . . . . . . . . . . . .4.4.1.2 Slave-Achse 13. . . . . . . . . . . . . . . . . . . . . . . . . . . . . . . . . . . . .4.4.1.3 Erste Kurve 14. . . . . . . . . . . . . . . . . . . . . . . . . . . . . . . . . . . . .4.4.1.4 Das Produkt im Cam Manager 15. . . . . . . . . . . . . . . . . . . . . . . .
4.4.2 Anlegen weiterer Slave-Achsen und Produkte 15. . . . . . . . . . . . . . . . . . . . . . . . . . . .4.4.2.1 Slave-Achsen anlegen 15. . . . . . . . . . . . . . . . . . . . . . . . . . . . . .4.4.2.2 Produkte anlegen 16. . . . . . . . . . . . . . . . . . . . . . . . . . . . . . . . .4.4.2.3 Gesamtes Projekt 16. . . . . . . . . . . . . . . . . . . . . . . . . . . . . . . . .
4.5 Bedienoberfläche Cam Designer 17. . . . . . . . . . . . . . . . . . . . . . . . . . . . . . . . . . . . . . . . . . . . . .
4.6 So erhalten Sie Hilfe bei Problemen 18. . . . . . . . . . . . . . . . . . . . . . . . . . . . . . . . . . . . . . . . . . .
4.7 Cam Designer-Dokumente verwalten 19. . . . . . . . . . . . . . . . . . . . . . . . . . . . . . . . . . . . . . . . . .
5 Arbeiten mit dem Arbeitsblatt 20. . . . . . . . . . . . . . . . . . . . . . . . . . . . . . . . . . . . .5.1 Einstellungen für das Arbeitsblatt 22. . . . . . . . . . . . . . . . . . . . . . . . . . . . . . . . . . . . . . . . . . . . .
5.2 Objekt-Eingabemodus 24. . . . . . . . . . . . . . . . . . . . . . . . . . . . . . . . . . . . . . . . . . . . . . . . . . . . .
5.3 Kurvenmodus 25. . . . . . . . . . . . . . . . . . . . . . . . . . . . . . . . . . . . . . . . . . . . . . . . . . . . . . . . . . .
5.4 Interpolationsmodus 28. . . . . . . . . . . . . . . . . . . . . . . . . . . . . . . . . . . . . . . . . . . . . . . . . . . . . .
6 Bewegungsgesetze, Mathematischer Hintergrund 30. . . . . . . . . . . . . . . . . . . . .6.1 Bewegungsaufgaben 30. . . . . . . . . . . . . . . . . . . . . . . . . . . . . . . . . . . . . . . . . . . . . . . . . . . . . .
6.2 Normierte Bewegungsgesetze 31. . . . . . . . . . . . . . . . . . . . . . . . . . . . . . . . . . . . . . . . . . . . . . .

Inhaltsverzeichnis
L 3Cam Designer Professional DE/EN 2.0
7 Arbeitsschritte zum Erstellen einer neuen Kurvenscheibe 31. . . . . . . . . . . . . . .7.1 Setzen der Einstellungen des Arbeitsblattes 31. . . . . . . . . . . . . . . . . . . . . . . . . . . . . . . . . . . . . .
7.2 Eingabe der technologischen Anforderungen 32. . . . . . . . . . . . . . . . . . . . . . . . . . . . . . . . . . . . .
7.3 Verbinden der Segmente 32. . . . . . . . . . . . . . . . . . . . . . . . . . . . . . . . . . . . . . . . . . . . . . . . . . .
7.4 Anpassen der Beschleunigung für Punkte 33. . . . . . . . . . . . . . . . . . . . . . . . . . . . . . . . . . . . . . .
7.5 Generieren der Tabelleninterpolation 33. . . . . . . . . . . . . . . . . . . . . . . . . . . . . . . . . . . . . . . . . . .
7.6 Kurven erstellen 34. . . . . . . . . . . . . . . . . . . . . . . . . . . . . . . . . . . . . . . . . . . . . . . . . . . . . . . . .
7.7 Das Nockenschaltwerk 35. . . . . . . . . . . . . . . . . . . . . . . . . . . . . . . . . . . . . . . . . . . . . . . . . . . .
7.7.1 Nockentyp und Nockenbezug festlegen 36. . . . . . . . . . . . . . . . . . . . . . . . . . . . . . . . .7.7.2 Nockentypen 37. . . . . . . . . . . . . . . . . . . . . . . . . . . . . . . . . . . . . . . . . . . . . . . . . . . .7.7.3 Cam Designer schließen 38. . . . . . . . . . . . . . . . . . . . . . . . . . . . . . . . . . . . . . . . . . . .
7.8 Exportieren der Kurvendaten 38. . . . . . . . . . . . . . . . . . . . . . . . . . . . . . . . . . . . . . . . . . . . . . . .
8 Importieren der Kurvendaten in GDC 39. . . . . . . . . . . . . . . . . . . . . . . . . . . . . . .
9 Cam Designer Online Download 40. . . . . . . . . . . . . . . . . . . . . . . . . . . . . . . . . . .

Cam Designer Professional
L4 Cam Designer Professional DE/EN 2.0
1 VorwortCam Designer Professional ist ein grafisches Werkzeug für die komfortable Erstellung vonelektronischen Kurvenscheiben.
Die wesentlichen Eigenschaften vom Cam Designer Professional• Einfache Erstellung von Kurvenscheiben mit Hilfe grafischer Objekte (z. B. Linien, Polynome).• Eingabe der Daten direkt in der physikalischen Einheit.• Automatische Generierung von Verbindungen nach den Bewegungsgesetzen (VDI 2143) unter
Einsatz eines Expertensystems (ruckfreier Bewegungen zur Schonung der Mechanik).• Anzeige von Geschwindigkeit, Beschleunigungsmoment und Ruck.• Erstellung von Wertepaaren (wahlweise Position, Geschwindigkeit oder Beschleunigung) für die
direkte Übernahme der Kurvenscheiben in Global Drive Control.• Komplette Projektverwaltung (Statistik, Autor, Version, Datum/Zeit) und Mail-Support.• Drucken der Grafik der Kurvenscheibe mit Projektinformation und Datum.
Die wesentlichen Eigenschaften vom Software Package - Cam• 48 Kurven in der PLC speicherbar• 289 Stützpunkte je Kurve im relativen Datenmodell• 116 Stützpunkte je Kurve im absoluten Datenmodell• 48 Nockenschaltwerke speicherbar• Drei Spuren pro Nockenschaltwerk• Vier Nocken pro Spur
1.1 Was ist neu?
Stand Id-Nr. Änderungen
2.0 07/03 00471157 Überarbeitete Auflage für Cam Designer Professional V02.xx
1.2 Lieferumfang
Lieferumfang Wichtig
• CD-ROM”Cam Manager””Cam Designer”
• Dieses Handbuch• Kopierschutz-Dongle• Lizenzvertrag
Überprüfen Sie nach Erhalt der Lieferung sofort, ob der Lieferumfang mit denWarenbegleitpapieren übereinstimmt. Für nachträglich reklamierte Mängel übernimmtLenze keine Gewährleistung.Reklamieren Sie• erkennbare Transportschäden sofort beim Anlieferer.• erkennbare Mängel/Unvollständigkeit sofort bei der zuständigen Lenze-Vertretung.

Cam Designer Professional
L 5Cam Designer Professional DE/EN 2.0
2 SystemanforderungenUm mit dem Programm Cam Designer Professional arbeiten zu können, sind folgendeMindestanforderungen an Hard- und Software zu erfüllen:• Microsoft Windows 98 / ME / NT (Service Pack 5.0) / 2000 (Service Pack 2) / XP• 64 MByte RAM
128 MByte RAM (XP, 2000)• IBM-kompatibler PC (CPU: Pentium 90 Prozessor oder höher)• Super-VGA Bildschirm• Festplatte mit min. 70 MByte freier Festplattenkapazität• CD-ROM-Laufwerk• Maus (Microsoft-kompatible)• Parallele Schnittstelle zum Anschluß des Kopierschutz-Dongle• Global Drive Control V4.0 oder höher (32 Bit-Version)
3 Installation
3.1 Installation des Kopierschutz-Dongle
Um mit der Software Cam Designer Professional arbeiten zu können, benötigen Sie einenKopierschutz-Dongle, der im Lieferumfang vom Cam Designer enthalten ist.
Schließen Sie den Kopierschutz-Dongle an eine beliebige parallele Schnittstelle (LPT1, LPT2, ...) IhresPCs an und sichern Sie ihn mit den beiden Schrauben an der Schnittstelle.• Sollte an der Schnittstelle ein Drucker angeschlossen sein, können Sie diesen hinter dem
Kopierschutz-Dongle anschließen.• Wenn der PC direkt an der Wand steht oder aus anderen Gründen nicht genügend Platz
vorhanden ist, können Sie an der Schnittstelle ein Verlängerungskabel installieren und dann denKopierschutz-Dongle am Kabel anschließen. Verwenden Sie hierfür ein normales Kabel mitDB-25-Stecker auf DB-25-Buchse.
Demo-Version
Wenn Sie eine Demo-Version vom Cam Designer Professional erhalten haben, benötigen Sie denKopierschutz-Dongle nicht. Die Demo-Version hat aber folgende Einschränkungen:• Das Programm kann nur in einem zeitlich begrenzten Rahmen benutzt werden.• Projekte können nicht gespeichert werden.
3.2 Installation der Software
Um die Software Cam Designer auf Ihrem Rechner zu installieren, führen Sie folgende Schritte aus:1. Starten Sie Windows.2. Legen Sie die CD-ROM “Cam Designer” in Ihr CD-ROM-Laufwerk ein.3. Wählen Sie im Startmenü Ausführen...4. Geben Sie in die Befehlszeile den Laufwerksbuchstaben Ihres CD-ROM-Laufwerks gefolgt von
“:\setup.exe” ein und bestätigen Sie mit Ok.5. Folgen Sie den Anweisungen des Installationsprogramms.

Cam Designer Professional
L6 Cam Designer Professional DE/EN 2.0
4 Erste SchritteDer im Cam Designer Professional enthaltene Cam Manager gibt die Sicht auf der Maschine wiederund ist die zentrale Eingabestelle für die Maschinenkonstanten und Kurvendaten.
4.1 Bedienoberfläche Cam Manager
Wenn Sie unter Start➞➞➞➞Programme den Cam Manager öffnen, erscheint folgende Oberfläche.
Der Cam Manager unterstützt Sie bei dem Erstellen des Minimalsystems durch ausführlichbeschriebene Dialogfelder. Das Hinzufügen und Löschen der Werkzeuge und Produktdaten erfolgt mitdem Cam Manager.
Tip!Es ist vorteilhaft die Arbeit über den Cam Manager zu beginnen. Der Cam Manager vereinfacht dasVerwalten der Produkte mit den zugehörigen Achsen.
Eingaben über den Cam Manager• Das gesamte Projekt
– Struktur der Maschine– Benennung der Achse
• Von jeder Achse die Vorschubkonstante und den Getriebefaktor• Skalierung der Achsen für die Kurvenerstellung• Die Master-Achse
– Taktzahl der MaschineDer Wert ist eine Nenngröße und kann im Betrieb maximal 199% betragen.
• Die Slave-Achse– Anzahl der zu speichernden Kurven– Anzahl der zu vergebenen Stützpunkte– Auswahl des Datenmodells
• Die Produkte (Kurven)– Benennung des Produkts– Nummer des Produkts

Cam Designer Professional
L 7Cam Designer Professional DE/EN 2.0
�
�
�
�
�
�
�
Hinweis!In der Dokumentation werden keine Namen von Produkten verwendet. Das Bearbeiten eines Produktswird in Arbeitsschritte unterteilt. Die Produkte werden in diesem Fall Behälter 1, Behälter 2 usw.genannt. Sie können in Ihrem Projekt die Namen von Produkten und Tätigkeiten dann selber wählen.
� Menüleiste Die Menüleiste enthält alle Menübefehle vom Cam Manager. DieMenübefehle sind teilweise im Kontextmenü der rechten Maustaste.
� Symbolleiste* Die Symbolleiste ermöglicht Ihnen einen schnellen Zugriff auf häufigbenötigte Menübefehle. Die Auswahl der zur Verfügung gestellten Funktionenist abhängig vom aktiven Modus/Fenster.
� Produkte* Die Produktreihe enthält die Produkte, die in dem aktuellen Projekt erstelltwurden. Die Produktnamen können frei gewählt werden. Um einen Überblickzu behalten, sollten sinnvolle Namen verwendet werden. Wenn Sie mit derrechten Maustaste direkt auf ein Produkt klicken, erscheint einKontext-Menü zum Bearbeiten des Produkts.
� Achsen Die Achsenreihe enthält die, zum Projekt gehörende Master-Achse und dieSlave-Achsen. Wenn Sie mit der rechten Maustaste direkt auf eine Achseklicken, erscheint ein Kontext-Menü zum Bearbeiten der Achsen.
� Statusleiste* Die Statusleiste beschreibt die Aktion, die vom ausgewählten Menüeintragoder einer gedrückten Schaltfläche der Symbolleiste ausgeführt wird.
� Antrieb Nummer des Antriebs. Die Nummerierung kann in beliebiger Reihenfolgeerfolgen. Es ist unzulässig eine Nummer doppelt zu vergeben.
� Status Der Status des Produktes und des aktuellen Slaves wird angezeigt.

Cam Designer Professional
L8 Cam Designer Professional DE/EN 2.0
4.1.1 Bearbeitungszustände (Status)Global Data diff. Die globalen Daten des Produktes stimmen nicht mit dem Cam Manager überein.
Object vertical Es ist eine unzulässige, senkrechte Bewegung vorhanden (vertikale Linie).
Overlapped Objects Objekte der idealen Kurvenscheibe überlappen sich.
Objects without Space Gleicher X-Wert aber unterschiedlicher Y-Wert von benachbarten Objekten.
Curve not closed Die ideale Kurvenscheibe ist keine geschlossene Kurve.
No Interpolation Es gibt keine Stützpunkttabelle.
Interpolation diff. Die Stützpunkttabelle stimmt nicht mit der idealen Kurvenscheibe überein
LC Read Error Die LC9-Datei kann nicht gelesen werden, bzw. sie ist nicht vorhanden.
LC Checksum Error Beim Lesen der LC9-Dateien wurde ein Prüfsummenfehler festgestellt.
LC Globals diff. Die globalen Daten der LC9-Datei stimmen nicht mit dem Produkt überein.
LC No Curve Es gibt unter dieser Produktnummer noch keine Kurve in der LC9-Datei.
LC Points diff. Die Punktwerte in der LC9-Datei stimmen nicht mit der Stützpunkttabelle überein.
LC CamContactor diff. Die Daten der Nocken in der LC9-Datei stimmen nicht mit dem Produkt überein.
LC PosMarker diff. Die Daten der Positionen der LC9-Datei stimmen nicht mit dem Produkt überein.
OK Die Daten der Kurvenscheibe stimmen mit der Lc9-Datei überein.

Cam Designer Professional
L 9Cam Designer Professional DE/EN 2.0
4.2 Cam Manager-Dokumente verwalten
Zur Verwaltung von Cam Manager-Dokumenten stehen Ihnen folgende Funktionen zur Verfügung.
Tip!Nur bei einem geöffneten Projekt stehen Ihnen alle Funktionen zur Verfügung.
Datei➞➞➞➞Neu Erstellen eines neuen bzw. öffnen eines bereits bestehendenProjektes in einem neuen Fenster.• Mit Neu erstellen Sie ein neues Projekt mit Hilfe eines
Datei➞➞➞➞Öffnen• Mit Neu erstellen Sie ein neues Projekt mit Hilfe eines
Assistenten.• Mit Öffnen können Sie bestehende Projekte öffnen.
Datei➞➞➞➞Schließen Schließen des aktuellen Projektes.• Das aktuelle Projekt wird geschlossen. Die Änderungen
bleiben bestehen.
Datei➞➞➞➞Speichern Speichern des Dokuments unter einen bereits bestehendenbzw. neuen Namen.
Datei➞➞➞➞Speichern unter...bzw. neuen Namen.
Datei➞➞➞➞Verbindung zum OPC-Server Das Projekt wird Online oder Offline geschaltet.• Die Verbindung zum OPC-Server wird hergestellt.
Datei➞➞➞➞Download mehrerer Achsen Das Projekt wird Online oder Offline geschaltet.
Datei➞➞➞➞Beenden Schließen des gesamten Cam Designers.

Cam Designer Professional
L10 Cam Designer Professional DE/EN 2.0
4.3 Cam Manager-Dokumente bearbeiten
Bearbeiten➞➞➞➞Zufügen einer Slave-Achse Hinzufügen und löschen weiterer Slave-Achsen• Mit Zufügen können Sie eine weitere Slave-Achse
hinzufügen Keine Namen doppelt verwendenBearbeiten➞➞➞➞Löschen einer Slave-Achse
hinzufügen. Keine Namen doppelt verwenden.• Mit Löschen können Sie vorhandene Slave-Achsen
entfernen.
Bearbeiten➞➞➞➞Zufügen eines Produktes Hinzufügen und löschen weiterer Produkte• Mit Zufügen können Sie eine weiteres Produkt hinzufügen.
Bearbeiten➞➞➞➞Löschen eines Produktes• Mit Zufügen können Sie eine weiteres Produkt hinzufügen.
Keine Namen doppelt verwenden.• Mit Löschen können Sie vorhandene Produkte entfernen.
Bearbeiten➞➞➞➞Projekteinstellungen setzen Modifizieren der gesamten Achsen und Produkte imCam Manager oder Cam Designer
• Mit Projekteinstellungen setzen können Sie die Eingabenfür das gesamte Projekt ändern.
Bearbeiten➞➞➞➞Cam Designer starten • Mit Cam Designer starten... öffnet sich der Cam Designer,in dem Projekteinstellungen gemacht werden können.
4.4 Anlegen eines Projekts
In dem Kapitel wird Ihnen gezeigt, wie Sie ein neues Projekt über den Cam Manager anlegen. Dabeiwerden die vom System vorgegebenen Namen und Bezeichnungen möglichst beibehalten. Sie könnendie Bezeichnungen der Projekte, Produkte und Achsen (Arbeitsschritte) nach Ihren Vorstellungenändern.1. Wenn Sie den Cam Manager geöffnet haben, wählen Sie den Menübefehl Datei➞➞➞➞Neu.
Beachten Sie die Information im Dialogfeld Neues Projekt.2. Drücken Sie die Schaltfläche Projekt unter Namen speichern.
Speichern Sie mit dem Dialogfeld Speichern unter das Projekt an einer geeigneten Stelle.Für das Beispiel wurde der Ordner Projekte erstellt.Um ein einheitliches Ergebnis zu erzielen, verwenden Sie den vorgeschlagenen Projektnamen.
3. Nachdem Sie Speichern gedrückt haben, erscheint das Dialogfeld Allgemein. Verändern Siedie Einstellungen nicht und drücken Sie Weiter.

Cam Designer Professional
L 11Cam Designer Professional DE/EN 2.0
4.4.1 Maschinenkonstanten
4.4.1.1 Master-AchseDie Master-Achse besitzt die Eigenschaften einer Elektrischen Welle.
Die folgende Übersicht zeigt die relevanten globalen Variablen für die Funktionalität Elektrische Welle.
VirtualClutchXAxis
CamBasic
Operation
XOffset
g_dnXOffset_p
g_dnVertShaftPosAct_p
g_dnVertShaftLengthAct_p
g_nVertShaftVelocityAct_v
Cam function
POU"UserProcess
Input"
POU"VirtualMaster"
VertShaftExtPosition
VertShaftExtVelocity
g_bTypeOfVertShaftExt
g_bVertShaftExtEnableg_dnVertShaftExt_p
g_dnVertShaftPosSet_p
g_dnVertShaftClutchXOut_p
g_dnVertShaftCamDataIn_p
• Die Master-Achse kann eine reale oder virtuelle Achse sein.• Geben Sie die gezeigten Werte in das Dialogfeld Master ein.

Cam Designer Professional
L12 Cam Designer Professional DE/EN 2.0
Dialogobjekt Beschreibung
Eingabefeld Name Der Name der Master-Achse
Eingabefeld Minimum Im Dialogfeld Master muß an dieser Stelle immer die 0 eingetragenwerden.
Kombinationsfeld Einheit Die verwendete Einheit
Eingabefeld Maximum Taktlänge
Eingabefeld Taktzahl der Maschine Schritte in 1/minDer Nennwert kann im Betrieb maximal 199% betragen.
Eingabefeld Getriebefaktoren z2/z1 Übersetzungsverhältnis (z. B. 100/1 als realer Wert)
Eingabefeld Vorschubkonstante Strecke pro Umdrehung(Bei Winkelangabe eine Umdrehung = 360°)
Hinweis!Wenn Sie einen virtuellen Master verwenden, dann geben Sie im Gruppenfeld Maschine unterGetriebefaktoren im Eingabefeld z2 100 und in z1 1 ein. Damit wird eine größere Auflösung desLeitwinkels erreicht.
• Nachdem Sie die Werte eingegeben und überprüft haben, drücken Sie Weiter.

Cam Designer Professional
L 13Cam Designer Professional DE/EN 2.0
4.4.1.2 Slave-Achse
Dialogobjekt Beschreibung
Eingabefeld Name Der Name der Slave-Achse
Eingabefeld Minimum Negative Position vom Ursprung
Kombinationsfeld Einheit Die verwendete Einheit
Eingabefeld Maximum Positive Position vom Ursprung
KontrollkästchenAbsolutes Datenmodell
Bei der Verwendung des Absoluten Datenmodells können Sie dieVerteilung der Stützpunkte mit dem Cam Designer optimieren. Esstehen aber weniger Stützpunkte zur Verfügung. Geeignet fürBewegungsprofile mit langen, geraden Stücken.
Eingabefeld Kurvenzahl Maximale Anzahl der Kurvenprofile
Eingabefeld Punktzahl Anzahl der StützpunkteMaximal 1 Stützpunkt/ms oder weniger
Eingabefeld Getriebefaktoren z2/z1 Übersetzungsverhältnis zwischen Motor und WerkzeugBeispiel: mehrstufiges GetriebeGetriebe Zähler = z2 � z4 = 28 � 32 = 896 (Wert für z2)Getriebe Nenner = z1 � z3 = 23 � 15 = 345 (Wert für z1)
Eingabefeld Vorschubkonstante Strecke pro Umdrehung
Eingabefeld Antrieb Zuweisung eines Antriebs über die Busadresse.Zeigt den Pfad des gewählten Antriebes.Mit der Schaltfläche ... kann ein Antrieb ausgewählt werden.

Cam Designer Professional
L14 Cam Designer Professional DE/EN 2.0
Tip!Geben Sie die gezeigten Werte in das Dialogfeld Slave ein.
Um ein gutes Ergebnis zu erzielen, sollte die Kurvenzahl 48 übernommen werden.
• Nachdem Sie die Werte eingegeben und überprüft haben, drücken Sie Weiter.
4.4.1.3 Erste Kurve• Geben Sie die gezeigten Werte in das Dialogfeld Produkt ein.
Dialogobjekt Beschreibung
Eingabefeld Name Der Name des Produkts, bei dem die Master-Achse und dieSlave-Achsen im Einsatz sind.
Eingabefeld Produktnummer Numerische ZuordnungDie Nummerierung kann in beliebiger Reihenfolge erfolgen. Es istunzulässig eine Nummer doppelt zu vergeben.
Kontrollkästchen Änderung des... Der Dateiname wird im Verzeichnis automatisch geändert
Feld Projektdatei für Cam Designer Zeigt den DateinamenMit Speichern unter kann ein anderes Verzeichnis ausgewähltwerden
Hinweis!Überprüfen Sie, daß die Produktnummern richtig gewählt wurden.
• Nachdem Sie die Werte eingegeben und überprüft haben, drücken Sie Fertig stellen.

Cam Designer Professional
L 15Cam Designer Professional DE/EN 2.0
4.4.1.4 Das Produkt im Cam ManagerIm Cam Manager werden die Produkte mit ihren Eigenschaften in einer Tabellenform angelegt.
Dialogobjekt Beschreibung
Master Der Name der Master-Achse/Elektrischen Welle
Slave 1 Der Name einer Slave-Achse
Produkt 1 Das Produkt
4.4.2 Anlegen weiterer Slave-Achsen und Produkte
4.4.2.1 Slave-Achsen anlegen• Unter Bearbeiten➞➞➞➞Zufügen einer Slave-Achse können Sie eine weitere Slave-Achse
anlegen.• Es erscheint das Dialogfeld Projekteinstellungen Slave 2. Ändern Sie das Dialogfeld wie gezeigt.
Im Cam Manager wurde die Slave-Achse Slave 2 hinzugefügt. Wenn Sie eine Slave-Achse im CamManager markieren und die rechte Maustaste drücken, können Sie unter Eigenschaften der Achsedie Einstellungen ändern.

Cam Designer Professional
L16 Cam Designer Professional DE/EN 2.0
4.4.2.2 Produkte anlegen• Wählen Sie den Menübefehl Bearbeiten➞➞➞➞Zufügen eines Produktes.
• Tragen Sie die Werte wie gezeigt in das Dialogfeld Projekteinstellungen: Produkt 2 ein undbestätigen sie mit OK.Im Cam Manager wurde das Produkt Produkt 2 hinzugefügt.
Hinweis!Für jede Slave-Achse wird eine LC9-Datei erzeugt. Deshalb muß• eine eindeutige Produktnummer vergeben werden.• jede Slave-Achse einem Antrieb zugewiesen werden.
4.4.2.3 Gesamtes ProjektEin gesamtes Projekt mit mehreren Produkten. Die von Cam Manager vorgegebenen Bezeichnungenwurden übernommen.
Das Projekt Projekt_1.cmm bearbeitet vier Produkte mit jeweils vier Arbeitsschritten. Jetzt können dieSlave-Achsen und Produkte nach ihren Aufgaben bezeichnet werden.

Cam Designer Professional
L 17Cam Designer Professional DE/EN 2.0
4.5 Bedienoberfläche Cam Designer
�
�
�
�
�
�
�
Die abgebildete Bedienoberfläche, ist die eines neu erstellten Projektes. Sie setzt sich aus folgendenElementen zusammen:
� Menüleiste Die Menüleiste enthält alle Menübefehle vom Cam Designer.
� Symbolleiste* Die Symbolleiste ermöglicht Ihnen einen schnellen Zugriff auf häufigbenötigte Menübefehle. Die Auswahl der zur Verfügung gestellten Funktionenist abhängig vom aktiven Modus/Fenster.
� Objektliste* Die Objektliste ist ein andockbares Fenster, das die Liste aller Objekte imaktiven Modus anzeigt.Bei einem neu erstellten Projekt wird eine Master-Achse und eineSlave-Achse erzeugt.
� Bildschirmteiler Der Bildschirmteiler ist die Grenze zwischen zwei nicht überlappendenFenstern. Im Cam Designer gibt es Bildschirmteiler zwischen demArbeitsblatt, den Zeitlichen Ableitungen und der Objektliste.
� Statusleiste* Die Statusleiste beschreibt die Aktion, die vom ausgewählten Menüeintragoder einer gedrückten Schaltfläche der Symbolleiste ausgeführt wird undzeigt die Koordinaten des Mauszeigers an.
� Arbeitsblatt Das Arbeitsblatt ist der Zeichenbereich für das Eingeben und Bearbeiten vongrafischen Objekten.
� Zeitliche Ableitungen* In diesem Diagramm werden die zeitlichen Ableitungen der Objekte aus demArbeitsblatt dargestellt.
* optionale Anzeige

Cam Designer Professional
L18 Cam Designer Professional DE/EN 2.0
4.6 So erhalten Sie Hilfe bei Problemen
Die Online-HilfeCam Designer verfügt über eine kontext-sensitiveOnline-Hilfe.• Wählen Sie im Menü ? den Befehl Hilfethemen,
um zum Inhaltsverzeichnis, der Stichwortsucheund dem Index der Online-Hilfe zu gelangen.
Die Funktionstaste <F1>Mit der Funktionstaste <F1> rufen Sie diekontext-sensitive Hilfe auf:• Zu einem Menübefehl erhalten Sie Hilfe, wenn
Sie mit dem Mauszeiger den Befehl selektierenund die Funktionstaste <F1> betätigen.
Tips zu Symbolen in der FunktionsleisteWenn Sie den Mauszeiger eine kurze Zeit übereinem Symbol in der Funktionsleiste halten, wird derName des Symbols in einem Tooltip angezeigt.

Cam Designer Professional
L 19Cam Designer Professional DE/EN 2.0
4.7 Cam Designer-Dokumente verwalten
Zur Verwaltung von Cam Designer-Dokumenten stehen Ihnen folgende Funktionen zur Verfügung:
Datei➞➞➞➞Neu Erstellen eines neuen bzw. Öffnen eines bereits bestehendesDokuments in einem neuen Fenster.• Cam Designer ermöglicht Ihnen die gleichzeitige
Bearbeitung von mehreren Dokumenten. Diese
Datei➞➞➞➞Öffnen
Bearbeitung von mehreren Dokumenten. DieseArbeitsweise ist z. B. dann sinnvoll, wenn Sie Objekte auseinem Projekt in ein zweites Projekt kopieren möchten.
• Zur Anordnung der Dokumentfenster stehen Ihnen dieFunktionen im Menü Fenster zur Verfügung.
Datei➞➞➞➞Schließen Schließen des aktuellen Dokuments.• Wurde das Dokument nach dem letzten Speichern
verändert, erfolgt eine Abfrage, ob das veränderteDokument gespeichert werden soll.
Datei➞➞➞➞Speichern Speichern des Dokuments unter einen bereits bestehendenbzw. neuen Namen.• Speichern des aktuellen Stand.
Datei➞➞➞➞Speichern unter...• Speichern des aktuellen Stand.• Mit bestimmten Namen und in einem bestimmten
Verzeichnis speichern.
Datei➞➞➞➞Import von Daten... Importieren der Stützpunkte aus einer Textdatei und alsWertepaare zu speichern.
Datei➞➞➞➞Global Drive-Export...
Datei➞➞➞➞Assistent für Export...
Wertepaare als Textdatei in einem bestimmten Verzeichnisspeichern.Status der Exportdaten wird in einer Tabelle angezeigt
Datei➞➞➞➞Verbindung zum OPC-Server Öffnet ein Dialogfeld zum Auswählen eines OPC-Servers
Datei➞➞➞➞lc9-Datei erzeugen u. Download
Datei➞➞➞➞Download mehrerer Achsen
Mit diesem Menübefehl wird der Online-Download gestartet.
Mit diesem Menübefehl öffnen Sie den Dialog Download in dieAntriebsregler.
Datei➞➞➞➞Seite einrichten... Druckeinrichtung mit Druckvorschau
Datei➞➞➞➞Seitenansicht Voransicht eines Ausdrucks
Datei➞➞➞➞Drucken
Datei➞➞➞➞Druckereinrichtung
Drucken des aktuellen Dokuments.
Dialogfeld zum Einrichten des Druckers öffnet sich.
Datei➞➞➞➞Senden von Mail... Leeres Mail-Formular öffnet sich.
Datei➞➞➞➞Projekt Info Eigenschaften und Informationen zum Projekt.
Datei➞➞➞➞Letzte Datei Die letzten vier Dateien werden angezeigt.
Datei➞➞➞➞Beenden Schließen des gesamten Cam Designers.

Cam Designer Professional
L20 Cam Designer Professional DE/EN 2.0
5 Arbeiten mit dem ArbeitsblattIm Cam Designer definieren Sie die zur Erstellung der Kurvenscheibe erforderlichen Daten(Randbedingungen) anhand grafischer Elemente auf dem sogenannten Arbeitsblatt. Dieses Arbeitsblattbesteht aus drei Ebenen, die übereinander angeordnet sind. In der untersten Ebene befindet sich derObjekt-Eingabemodus, in der zweiten Ebene der Kurvenmodus und in der dritten Ebene derInterpolationsmodus.
In den jeweiligen Ebenen sind die grafischen Elemente der darunterliegenden Ebenen sichtbar undwerden für die Folgeberechnungen verwendet. Veränderbar sind jeweils nur die Elemente der aktivenEbene, nicht aber Elemente in darunterliegenden Ebenen. Dieses Prinzip ist mit der Arbeit aufTransparentpapier vergleichbar. Auch dort stehen die Informationen aus den unteren Blättern zurVerfügung, ohne daß sie verändert werden können.
Objekt-Eingabemodus
Kurvenmodus
Interpolationsmodus
Ansicht-Funktionen für das Arbeiten mit dem Arbeitsblatt:
Ansicht➞➞➞➞Objekt-Eingabemodus Wechseln in den• Objekt-Eingabemodus (Ebene 1)
Ansicht➞➞➞➞Kurvenmodus• Objekt-Eingabemodus (Ebene 1)• Kurvenmodus (Ebene 2)
I t l ti d (Eb 3)Ansicht➞➞➞➞Interpolationsmodus • Interpolationsmodus (Ebene 3)
Ansicht➞➞➞➞Ansicht vergrößern Cam Designer verfügt über eine einstufige Zoom-Funktion für dasArbeitsblatt:• Mit Vergrößern können Sie einen mit der Maus aufgezogenen
Ansicht➞➞➞➞Gesamtansicht• Mit Vergrößern können Sie einen mit der Maus aufgezogenen
Bereich auf das gesamte Arbeitsblatt vergrößern.• Mit Gesamtansicht wechseln Sie vom Modus der Vergrößerung
in die Gesamtansicht zurück.
Ansicht➞➞➞➞Zeitliche Ableitungen Ein- bzw. Ausblenden der zeitlichen Ableitungen Geschwindigkeit,Beschleunigung und Ruck im unteren Teil des Arbeitsblattes.
Ansicht➞➞➞➞Liste der Objekte Mit den Befehlen in diesem Untermenü können Sie das Fenster mitder Objektliste ein- bzw. ausblenden.• In der Objektliste werden die Grafikobjekte die im jeweiligen• In der Objektliste werden die Grafikobjekte, die im jeweiligen
Modus vorhanden sind, dargestellt.– Die Liste enthält den Typ und die Positionswerte der Objekte.– Die Zeilen sind nach der Reihenfolge der X-Werte sortiert.
• Die Objektliste ist ein andockbares Fenster, das links, rechts,oben oder unten an die Seiten des Hauptfensters angedocktoder frei plaziert werden kann.
Ansicht➞➞➞➞Gitternetzlinien Ein- bzw. Ausblenden der Gitternetzlinien im Arbeitsblatt.
Zeichnen➞➞➞➞Standardfarbe für ObjekteZeichnen➞➞➞➞Farbe der inaktiven ObjekteZeichnen➞➞➞➞Farbe markierter Objekte
Einstellen der Farbe für die Objekte in der aktiven Ebene, in deninaktiven Ebenen bzw. für markierte Objekte.

Cam Designer Professional
L 21Cam Designer Professional DE/EN 2.0
Allgemeine Funktionen zum Bearbeiten von Objekten:
Zeichnen➞➞➞➞Selektion Auswahl eines oder mehrerer Objekte.• Ausgewählte Objekte können verschoben, verändert,
kopiert, ausgeschnitten oder gelöscht werden.• Im ausgewählten Zustand werden am Objekt kleine
Rechtecke, sogenannte Ankerpunkte, angezeigt. DurchDrücken und Ziehen mit der linken Maustaste können Siediese Ankerpunkte verschieben und somit das Objekt inseiner Form verändern.
Bearbeiten➞➞➞➞Eigenschaften des Objektes... Öffnen des Dialogfeldes Eigenschaften zum ausgewähltenObjekt.• Im Dialogfeld Eigenschaften können Sie die Eigenschaften
des Objektes überprüfen und verändern.• Sie können das Dialogfeld Eigenschaften auch öffnen,
indem Sie auf das entsprechende Objekt doppelklicken.
Bearbeiten➞➞➞➞Ausschneiden Ausschneiden, Kopieren und Einfügen eines oder mehrererausgewählter Objekte über die Windows-Zwischenablage.
Bearbeiten➞➞➞➞Kopierenausgewählter Objekte über die Windows-Zwischenablage.
Bearbeiten➞➞➞➞Einfügen
Bearbeiten➞➞➞➞Markierung löschen Löschen eines oder mehrerer ausgewählter Objekte.

Cam Designer Professional
L22 Cam Designer Professional DE/EN 2.0
5.1 Einstellungen für das Arbeitsblatt
Mit dem Befehl Bearbeiten➞➞➞➞Projekteinstellungen setzen... öffnen Sie das DialogfeldProjekteinstellungen, in dem Sie Einstellungen für das jeweilige Projekt vornehmen können.
Das Dialogfeld Projekteinstellungen beinhaltet folgende Register:
GrenzenIn diesem Register können Sie dieBereichsgrenzen für den Master und denSlave eingegeben.• Beachten Sie, daß das Maximum des
Bereiches größer als das Minimum seinmuß.
• Wenn Sie die Bereichsgrenzennachträglich verändern und bereitsGrafikobjekte im Projekt vorhandensind, werden die Objekte gelöscht, dieaußerhalb der neuen Bereichsgrenzenliegen!
• Sie können für die Einheit einenbeliebigen Text eingeben oder eineEinheit (z. B. Inch) aus der Listeauswählen.
RundenBei der grafischen Eingabe mit der Mauswird eine Umrechnung von den Pixelwertendes Bildschirmes in die physikalischenWerte der Achsen vorgenommen. DieseUmrechnung führt oftmals zu sehr“krummen” Werten. In diesem Registerkönnen Sie das Rundungsverfahrenfestlegen.• Standardmäßig ist eine automatische
Berechnung des Rundungswerteseingestellt. Dabei wird in Abhängigkeitvom Wertebereich, vom Zoomfaktor undvon der Pixelauflösung ein sinnvollerWert vorgegeben.
• Alternativ dazu können Sie dieRundungswerte für die Achsenunabhängig voneinander vorgeben oderdas Runden auch abschalten.

Cam Designer Professional
L 23Cam Designer Professional DE/EN 2.0
VerbindungenIm Kurvenmodus werden die Teilstücke derKurvenscheibe automatisch zu einerGesamtkurve verbunden. In diesemRegister können Sie den Typ derVerbindungen festlegen.• Standardmäßig ist die Typauswahl auf
Automatisch eingestellt. Je nach Formund Randwerten desVerbindungsstückes wählt dabei dasSystem einen auf Ruck optimierten Typder Verbindung zwecks Schonung derMaschine aus.
• Alternativ dazu können Sie alsVerbindungstyp Polynome 5.Gradeseinstellen.
• Wenn Sie die Option ReduziertesÜberschwingen wählen, könnenoptional Polynome mit Linien kombiniertwerden, um das Überschwingen auf einMinimum zu reduzieren.
MaschineDie Eingabe der Grafikobjekte in dasArbeitsblatt und die Darstellung vonGeschwindigkeiten und Beschleunigungenbezieht sich standardmäßig aufgeometrische Größen. Durch die Eingabeder konkreten Maschinendaten in diesemRegister können Sie aber auch diephysikalischen Grenzwerte derBewegungskurven ermitteln.• Sie können dabei zwischen einer
Linear- und einer Rundachse wählenund für die gewählte Achse dann dieBezugsgeschwindigkeit derMaster-Achse festlegen.
• Bei einer Rundachse wird der Wert inUmdrehungen pro Minute [r.p.m.] undbei einer Linearachse in Wegeinheit proSekunde [1/s] eingegeben.
• Durch Abschalten der standardmäßigen Vorgabe Normierte Anzeige... werden die Ausgaben in den zeitlichenAbleitungen für die Geschwindigkeit in Wegeinheit pro Sekunde [1/s] und für die Beschleunigung inWegeinheit pro Sekunde2 [1/s2] angezeigt.
• Der Slave wird generell als gradliniggeführtes Abtriebsglied betrachtet. Der Wertebereich des Slave wirddemzufolge immer als eine Wegeinheit (z. B. mm) interpretiert. Die Geschwindigkeiten besitzen dieMaßeinheit Wegeinheit/s (mm/s) und die Beschleunigungen die Maßeinheit Wegeinheiten/s2 (mm/s2).

Cam Designer Professional
L24 Cam Designer Professional DE/EN 2.0
5.2 Objekt-Eingabemodus
Im Objekt-Eingabemodus werden die technologischen Bedingungen, die für die Problemstellungwichtig sind, anhand von grafischen Elementen (sogenannten Objekten) beschrieben:
Funktionen für das Arbeiten im Objekt-Eingabemodus:
Ansicht➞➞➞➞Objekt-Eingabemodus Wechseln in den Objekt-Eingabemodus (Ebene 1).
Zeichnen➞➞➞➞Selektion Auswahl eines oder mehrerer Objekte.• Ausgewählte Objekte können verschoben, verändert,
kopiert, ausgeschnitten oder gelöscht werden.• Im ausgewählten Zustand werden am Objekt kleine
Rechtecke, sogenannte Ankerpunkte, angezeigt. DurchDrücken und Ziehen mit der linken Maustaste können Siediese Ankerpunkte verschieben und somit das Objekt inseiner Form verändern.
Zeichnen➞➞➞➞Linie Erstellen einer Linie, eines Punktes, eines Polynoms bzw. einerBegrenzung als neues Objekt im Arbeitsblatt:
Zeichnen➞➞➞➞PunktBegrenzung als neues Objekt im Arbeitsblatt:1. Wählen Sie den entsprechenden Befehl.2 Wählen Sie mit dem Mauszeiger den gewünschten
Zeichnen➞➞➞➞Polynom-52. Wählen Sie mit dem Mauszeiger den gewünschten
Anfangspunkt und definieren Sie durch Drücken und Ziehenmit der linken Maustaste den Endpunkt
Zeichnen➞➞➞➞Begrenzungmit der linken Maustaste den Endpunkt.
Tip!Informationen zu den Bewegungsgesetzen finden Sie im Kapitel 6, “Bewegungsgesetze,Mathematischer Hintergrund”. (�30)

Cam Designer Professional
L 25Cam Designer Professional DE/EN 2.0
5.3 Kurvenmodus
Im Kurvenmodus werden alle definierten Objekte zu einer kompletten Kurvenscheibe verbunden.• Es werden die Verbindungen so generiert, daß unter Berücksichtigung der physikalischen
Gesetze eine stoß- und ruckfreie Bewegung ermöglicht wird.• Weiterhin wird geprüft, ob sich ein Bewegungsübergang ohne Wendepunkte realisieren läßt. Das
ist genau dann möglich, wenn man nur mit positiven oder nur mit negativenBeschleunigungswerten auskommt. Bei Bedarf werden die Polynome durch Linien ergänzt.
• Für die Basiselemente Umkehr (U) und Bewegung (B) werden außerdem dieBeschleunigungswerte so vorbesetzt, daß der resultierende Ruck minimal wird.
• Eine Bearbeitung der automatisch generierten Objekte im Kurvenmodus ist nicht möglich. Siekönnen aber einzelne Objekte auswählen und in den Objekt-Eingabemodus kopieren, wo siedann auch bearbeitet werden können.
Im unteren Teil des Fensters werden die zeitlichen Ableitungen für Geschwindigkeit, Beschleunigungund Ruck angezeigt. Die Umschaltung zwischen diesen Ableitungen erfolgt über die Pfeiltasten .

Cam Designer Professional
L26 Cam Designer Professional DE/EN 2.0
Funktionen für das Arbeiten im Kurvenmodus:
Ansicht➞➞➞➞Kurvenmodus Wechseln in den Kurvenmodus (Ebene 2).
Bearbeiten➞➞➞➞Start der Berechnung Starten der automatischen Berechnung vonVerbindungssegmenten.• Bei der Berechnung erfolgt eine Überprüfung, ob die
Eingabedaten fehlerfrei sind. Unzulässig sind Teilstücke, diesich überlappen, die senkrecht verlaufen oder die beigleichem Positionswert der Master-Achse eineunterschiedliche Slave-Position aufweisen.
Bearbeiten➞➞➞➞Beschleunigung im Punkt Verändern des Wertes für die Beschleunigung in einemP kt Obj ktVerändern des Wertes für die Beschleunigung in einemPunkt-Objekt.• Legen Sie den Mauszeiger über ein Punkt-Objekt auf dem
Arbeitsblatt und betätigen Sie die linke Maustaste. Es öffnetsich ein Dialogfeld, in dem Sie die Beschleunigungverändern können.
• Wenn Polynome mit dem Punkt verbunden sind, ändert sichderen Form entsprechend des Randwertes derBeschleunigung.
Umkehrpunkte
Umkehrpunkte haben die Besonderheit, daß zwar die Lage des Punktes imMaster-Slave-Koordinatensystem und die Geschwindigkeit in diesem Punkt (v=0) definiert sind, aberdie Beschleunigung ein freier Parameter ist. Im Cam Designer ist es möglich, einerseits den Wert derBeschleunigung manuell fest vorzugeben oder andererseits vom System automatisch berechnen zulassen.• Das Setzen der Option Selbsteinstellung Beschleunigung zur automatischen Berechnung der
Beschleunigung ist im Dialogfeld Eigenschaften für den Umkehrpunkt möglich. Cam Designerberechnet den Wert für die Beschleunigung so, daß die Polynome als Anschlußkurven zumUmkehrpunkt den gleichen Wert für den Ruck (3. Ableitung der Position) besitzen und somiteine optimale Beschleunigungskurve erreicht wird.
• In speziellen Fällen kann es vorkommen, daß die automatische Berechnung der Beschleunigungkorrigiert werden muß. Bei stark unsymmetrischen Flanken beispielsweise kann ein Unter- oderÜberschwingen an einer Anschlußseite auftreten. Bei deaktivierter Option SelbsteinstellungBeschleunigung im Dialogfeld Eigenschaften können Sie den Wert für die Beschleunigungmanuell eingeben.

Cam Designer Professional
L 27Cam Designer Professional DE/EN 2.0
Begrenzungen
Das Zeichen-Objekt Begrenzung kann im Objekt-Eingabemodus verwendet werden, um Bereiche zudefinieren, in denen keine Bewegung erfolgen darf.
Im Kurvenmodus werden zuerst die Teilstücke zu einer geschlossenen Kurve verbunden. Nach dererfolgten Berechnung wird die Einhaltung der Verbotszonen kontrolliert. Falls die Verletzung einerBegrenzung erkannt wird, erscheint eine Fehlermeldung und das entsprechende Objekt wird alsausgewählt gekennzeichnet.
Wenn es zur Verletzung einer Begrenzung kommt, haben Sie verschiedene Möglichkeiten einesmanuellen Eingriffs. Die hier aufgeführte Reihenfolge der Korrekturmöglichkeiten entspricht derempfohlenen Vorgehensweise:1. Versuchen Sie, die manuell im Eingabemodus eingefügten Objekte, die an das problematische
Kurvenstück grenzen, so zu verändern, daß bei einer automatischen Berechnung keineVerletzung der Begrenzung mehr auftritt. Eine Veränderung der Positionswerte - verlängern oderverkürzen der Objekte - kann dabei genauso sinnvoll sein wie eine Veränderung der Randwertefür die Geschwindigkeit oder Beschleunigung.
2. Wenn Punkt 1 nicht möglich ist oder nicht zum Erfolg führt, fügen Sie ein weiteres Objekt(Punkt oder Linie) so ein, daß die berechnete Kurvenscheibe den Anforderungen genügt.Beachten Sie, daß ein solches Zusatzobjekt die Freiheitsgrade der automatischen Berechnungeinschränkt. Es kommt dann zwar nicht mehr zur Verletzung von Begrenzungen, aber diegenerierte Kurvenscheibe ist in der Regel nicht mehr so ”glatt”.
3. Wenn Punkt 2 auch nicht zum Erfolg führt, haben Sie noch die Möglichkeit, ein automatischgeneriertes Verbindungsstück, beispielsweise ein Polynom-5, im Verbindungsmodusauszuschneiden und im Objekt-Eingabemodus einzufügen. Danach können Sie die Randwertemanuell so anpassen, daß eine Verletzung der Begrenzung nicht mehr auftritt. Nach diesenArbeitsschritten wird Ihre Kurvenscheibe sehr wahrscheinlich nicht mehr stoß- und ruckfreisein.

Cam Designer Professional
L28 Cam Designer Professional DE/EN 2.0
5.4 Interpolationsmodus
Im Interpolationsmodus wird aus der idealen Kurvenscheibe eine Tabelle von Stützpunkten erzeugt,diese Wertepaare können dann zum Zielsystem Global Drive Control übertragen werden.
Cam Designer bietet Ihnen folgende zwei Möglichkeiten zur Erzeugung der Tabelle:
1. Gleichverteilung der Stützpunkte
Alle Punkte werden in einem gleichen Abstand zueinander über den Definitionsbereich verteilt:
2. Optimierte Verteilung der Stützpunkte
Die Punkte werden optimiert angeordnet, d. h., in Bereichen mit geringer Krümmung (z. B. Linien)werden nur wenige Punkte gelegt, in Bereichen mit starker Krümmung dagegen sehr viele:
• Durch den Optimierungslauf kann eine Tabelleninterpolation mit deutlich weniger Punktenausgelegt werden. Würde man vergleichsweise Tabellen mit äquidistanten Stützpunkteneinsetzen, muß man für die gleiche Güte der Bewegung 2 bis 7 mal mehr Punkte vorsehen. Dieerreichbare Güte hängt von der Form der Kurvenscheibe und von der Anzahl derOptimierungsschritte ab.
• Die Verläufe der Fehlerfunktionen für den minimalen, den mittleren und den maximalen Fehlerwerden während der Optimierung angezeigt.

Cam Designer Professional
L 29Cam Designer Professional DE/EN 2.0
Funktionen für das Arbeiten im Interpolationsmodus:
Ansicht➞➞➞➞Interpolationsmodus Wechseln in den Interpolationsmodus (Ebene 3).
Bearbeiten➞➞➞➞Start der Berechnung Öffnen des Dialogfeldes Optimierte Linearinterpolation zurErzeugung der Tabelle mit Stützpunkten:
Vorgehensweise
Anzahl der Punkte 1. Legen Sie im Eingabefeld Anzahl der Punkte die Anzahlder zu erzeugenden Wertepaare im Bereich von 10 bis 1024fest.
Optimieren 2. Führen Sie (optional) folgende zwei Schritte aus, um eineOptimierung durchzuführen:– Legen Sie im Eingabefeld Optimierungsschritte die
Anzahl der Optimierungsschritte im Bereich von 1000bis 10000 fest.
– Wählen Sie die Schaltfläche Optimieren, um mit Hilfeeines Neuronalen Netzes (Künstliche Intelligenz) eineoptimale Punkteverteilung berechnen zu lassen.Während des Optimierungsprozesses werden dieFehlerkurven für den maximalen, den mittleren und denminimalen Fehler angezeigt. Es ist das Ziel derOptimierung, daß alle drei Fehlerwerte möglichst nahezusammen und gering sind.Nach Abschluß der Optimierung wird angezeigt, wievielegleichverteilte Punkte notwendig wären, um die gleicheGüte der Bewegung zu erhalten.
OK 3. Wählen Sie OK, um die Wertepaare zu erzeugen und dasDialogfeld zu schließen.
Datei➞➞➞➞GDC-Export... Übertragen der erzeugten Wertepaare zu Global Drive Control.

Cam Designer Professional
L30 Cam Designer Professional DE/EN 2.0
6 Bewegungsgesetze, MathematischerHintergrund
6.1 Bewegungsaufgaben
Nach der VDI 2143 mit dem Titel “Bewegungsgesetze für Kurvengetriebe” kann man dieBewegungsaufgaben in die folgende Systematik bringen:
Bewegungsaufgabe Abkürzung Geschwindigkeitim Randpunkt
Beschleunigungim Randpunkt
GrafischeDarstellung
Rast R v = 0 a = 0 Linie
Konstante Geschwindigkeit G v ≠ 0 a = 0 Linie
Umkehr U v = 0 a ≠ 0 Punkt
Bewegung B v ≠ 0 a ≠ 0 Punkt
Mit diesen 4 Bewegungsaufgaben können Sie dietechnologischen Vorgaben für alle praxisrelevantenProbleme formulieren.Für die Berechnung der Kurvensegmente zwischen dendefinierten Teilstücken werden die Randwerte derVorgaben benötigt.• Da für R und G die Beschleunigung = 0 ist, können
diese beiden Bewegungsaufgaben in Form einer Liniebeschrieben werden. Die Randwerte am linken undam rechten Anschluß sind in diesem Fall identisch.am rechten Anschluß sind in diesem Fall identisch.
• Für U und B ist die Beschleunigung ≠ 0. Auf demArbeitsblatt können diese Elemente grafisch als einPunkt dargestellt werden.
Nach der Eingabe dieser Basiselemente für dieBewegungsaufgaben und nach der Festlegung dernotwendigen Randwerte können die Verbindungenanhand der Bewegungsgesetze berechnet werden. Jenach eingesetzten Verbindungstyp kann eine stoß- undruckfreie Bewegung erreicht werden.
Tip!Geben Sie nur die Bewegungsaufgaben vor, die für die Lösung des Problemsunbedingt notwendig sind.Je mehr Freiheitsgrade Cam Designer bei der automatischen Generierung von Verbindungen hat, desto“glatter” wird die Bewegungskurve.

Cam Designer Professional
L 31Cam Designer Professional DE/EN 2.0
6.2 Normierte Bewegungsgesetze
Jedes einzelne Segment i der gesamten Kurvenscheibe beschreibt einen Teil, der durch denWertebereich si0 = f(ϕi0) und si1 = f(ϕi1) definiert ist.
• Intern werden die jeweiligen Funktionen auf den normiertenWertebereich von 0...1 abgebildet.
• Auch die Koeffizienten der Kurven, wie sie in denEigenschaftsseiten abgelesen werden können, sind aufdiesen normierten Wertebereich bezogen.
• Die Geschwindigkeiten und die Beschleunigungen in denEigenschaftsseiten repräsentieren die realen Randwertebezogen auf die geometrischen Größen. Die Berechnungerfolgt somit nach den Vorschriftv = ds / dϕ und a = d2s / dϕ2.Diese geometrischen Werte für die Geschwindigkeit und fürdie Beschleunigung werden auch in der grafischenDarstellungen verwendet.
7 Arbeitsschritte zum Erstellen einer neuenKurvenscheibeFolgende Arbeitsschritte sind zum Erstellen einer neuen Kurvenscheibe erforderlich:• Setzen der Einstellungen des Arbeitsblattes• Eingabe der technologischen Anforderungen• Verbinden der Segmente• Anpassen der Beschleunigung für Punkte• Generieren der Tabelleninterpolation• Exportieren der Kurvendaten
7.1 Setzen der Einstellungen des Arbeitsblattes
Siehe auch Kap. 5.1, “Einstellungen für das Arbeitsblatt”. (�22)
1. Wählen Sie Datei➞➞➞➞Neu, um ein neues Projekt im Cam Designer zu beginnen.2. Wählen Sie Bearbeiten➞➞➞➞Projekteinstellungen setzen..., um das Dialogfeld
Projekteinstellungen zu öffnen.3. Wechseln Sie im Dialogfeld Projekteinstellungen in das Register Grenzen und definieren Sie die
Wertebereiche für die Master- und die Slave-Achse sowie die Einheiten für die Achsen.Es ist sinnvoll, die Grenzwerte geringfügig größer zu definieren, da dadurch die Objekte nichtdirekt auf dem Rand des Arbeitsbereiches angeordnet werden.
4. Wechseln Sie im Dialogfeld Projekteinstellungen in das Register Maschine und definieren Sieden Typ der Master-Achse und deren Geschwindigkeit im Arbeitspunkt. Beide Einstellungendienen der Berechnung von Geschwindigkeiten und Beschleunigungen für die Slave-Achse.
5. Wenn Sie spezielle Forderungen aufgrund des Zielsystems haben, wechseln Sie im DialogfeldProjekteinstellungen in das Register Verbindungen, in dem Sie zusätzlich den Typ derVerbindung auswählen können. In allen anderen Fällen empfiehlt es sich, die automatischeAuswahl des Verbindungstyps zu behalten.
6. Schließen Sie das Dialogfeld Projekteinstellungen mit OK.

Cam Designer Professional
L32 Cam Designer Professional DE/EN 2.0
7.2 Eingabe der technologischen Anforderungen
Siehe auch Kap. 5.2, “Objekt-Eingabemodus”. (�24)
1. Befindet sich Cam Designer nicht im Objekt-Eingabemodus (Ebene 1), wählen SieAnsicht➞➞➞➞Objekt-Eingabemodus, um in diesen Modus zu wechseln.
2. Erstellen Sie die erforderlichen grafischen Elemente mit Hilfe der Befehle im Menü Zeichnen.
Tip!Beachten Sie bei der Eingabe der Randbedingungen folgende Punkte:• Definieren Sie nur die Randbedingungen, die unbedingt notwendig sind.• Beschränken Sie die Länge von Rastpositionen auf die minimal mögliche Länge.• Je mehr Freiheitsgrade Cam Designer bei der automatischen Generierung hat, um so glatter
werden die resultierenden Kurven. Gegebenenfalls werden auch Liniensegmente zu denPolynomen ergänzt.
• Es ist günstiger, zuerst mit einem Minimum an Randbedingungen zu beginnen, dieautomatischen Verbindungen generieren zu lassen und danach gegebenenfalls weitereRandbedingungen zu ergänzen.
7.3 Verbinden der Segmente
Siehe auch Kap. 5.3, “Kurvenmodus”. (�25)
1. Wählen Sie Ansicht➞➞➞➞Kurvenmodus, um in den Kurvenmodus zu wechseln.2. Wählen Sie Bearbeiten➞➞➞➞Start der Berechnung..., um die im Objekt-Eingabemodus erstellten
grafischen Elemente automatisch zu verbinden.
Tip!• Den Typ der Verbindungen können Sie im Dialogfeld Projekteinstellungen auswählen, indem Sie
Bearbeiten➞➞➞➞Projekteinstellungen setzen... wählen und in das Register Verbindungenwechseln.
• Die Wertebereiche für die Geschwindigkeit und für die Beschleunigung können normiert oderphysikalisch dargestellt werden.(Bearbeiten➞➞➞➞Projekteinstellungen setzen..., Register Maschine)

Cam Designer Professional
L 33Cam Designer Professional DE/EN 2.0
7.4 Anpassen der Beschleunigung für Punkte
Siehe auch Kap. 5.3, “Kurvenmodus”, Abschnitt “Umkehrpunkte”. (�25)
1. Wählen Sie Bearbeiten➞➞➞➞Beschleunigung im Punkt, wenn Sie eine Korrektur derBeschleunigung manuell und mit hohem Komfort vornehmen möchten. Als Mauszeigersymbolwird nun angezeigt.
2. Klicken Sie mit dem Mauszeiger auf das Punktobjekt, dessen Beschleunigung Sie verändernmöchten.
3. Wählen Sie im Dialogfeld Beschleunigung mit Hilfe der Pfeiltasten die gewünschteBeschleunigung aus.
4. Klicken Sie auf , um das Dialogfeld Beschleunigung wieder zu schließen.
Tip!Wenn Sie im Dialogfeld Beschleunigung die Beschleunigung eines Punktobjektes manuell auf einenoptimalen Wert eingestellt haben, sollten Sie im Objekt-Eingabemodus für das Punktobjekt dieEigenschaft Selbsteinstellung Beschleunigung ausschalten (Bearbeiten➞➞➞➞Eigenschaften desObjektes...). Dadurch wird ein versehentliches Überschreiben des Wertes vermieden.
7.5 Generieren der Tabelleninterpolation
Siehe auch Kap. 5.4, “Interpolationsmodus”. (�28)
1. Wählen Sie Ansicht➞➞➞➞Interpolationsmodus, um in den Interpolationsmodus zu wechseln.2. Wählen Sie Bearbeiten➞➞➞➞Start der Berechnung..., um das Dialogfeld Optimierte
Linearinterpolation zu öffnen.3. Legen Sie im Eingabefeld Anzahl der Punkte die Anzahl der zu erzeugenden Wertepaare im
Bereich von 10 bis 1024 fest.
Tip!Führen Sie folgende zwei Schritte aus, um eine Optimierung der Verteilung der Stützpunktedurchzuführen. Dazu muß während der Neuerstellung eines Projekts bei den Eigenschaften derSlave-Achse Absolutes Datenmodell gewählt werden.• Legen Sie im Eingabefeld Optimierungsschritte die Anzahl der Optimierungsschritte im
Bereich von 1000 bis 10000 fest.• Wählen Sie die Schaltfläche Optimieren, um mit Hilfe eines Neuronalen Netzes (Künstliche
Intelligenz) eine optimale Punkteverteilung berechnen zu lassen.
4. Wählen Sie OK, um die Wertepaare zu erzeugen und das Dialogfeld zu schließen.

Cam Designer Professional
L34 Cam Designer Professional DE/EN 2.0
7.6 Kurven erstellen
Es wird eine einfache Kurve erstellt und in den Antriebsregler übertragen.
Zur besseren Darstellung und um eine Null-Achse zu erhalten, wählen Sie bitte in dem DialogfeldProjekteinstellungen der Slave-Achse im Eingabefeld Minimum einen negativen Wert (z.B. -20.000)und im Eingabefeld Maximum einen positiven Wert (20.000).• Erstellen Sie eine Kurve mit allen zu Verfügung stehenden Werkzeugen. Von den Polynomen ist
in diesem Beispiel nur das mit dem höchsten Exponenten zu nutzen. Achten sie darauf, daß sichdie Kurvenobjekte nicht überschneiden und daß die Kurve von 0 bis 360° geschlossen ist.
• Gehen Sie in den Interpolationsmodus• Kompilieren Sie die Kurve.
Das Arbeitsblatt und die zeitliche Ableitung könnten dann folgendermaßen aussehen.
� � � �
� Tabelle Erzeugt eine Linie mit einem Stützpunkt. Ist das Objekt markiert, kann mitdem Menübefehl Bearbeiten➞➞➞➞Eigenschaften des Objektes das Objektbearbeitet werden.
� Linie Der Bereich mit einer geraden Linie.
� Polynom 5. Grades (x5) In diesem Bereich befindet sich mathematisch einef(x)=ax5+bx4+cx3+dx2+ex+f
� geneigte Sinuslinie In diesem Bereich befindet sich eine geneigte Sinuskurve

Cam Designer Professional
L 35Cam Designer Professional DE/EN 2.0
7.7 Das Nockenschaltwerk
Hinweis!Nur für Software Package - Cam verfügbar
Die Eingaben gelten nur für das gewählte Produkt. Sie müssen die anderen Produkte auswählen unddie Eingaben wiederholen.
Wählen Sie im Cam Designer den Menübefehl Ansicht➞➞➞➞Nocken bearbeiten um das untere Fensterdes Cam Designer Professional in den entsprechenden Modus zu überführen.

Cam Designer Professional
L36 Cam Designer Professional DE/EN 2.0
7.7.1 Nockentyp und Nockenbezug festlegen
Tip!Das Nockenschaltwerk kann auf die X-Achse oder auf die Y-Achse bezogen erstellt werden.
Die Funktionen über das Nockenschaltwerk befinden sich im Kontextmenü der rechten Maustaste.• Legen Sie zuerst den Nockenbezug mit Nocken für Slave-Achse für den aktuellen Datensatz
fest. Nachträgliche Änderungen sind nicht möglich. Die eingegebenen Nockendaten werdengelöscht und müssen neu eingegeben werden.
• Mit den gezeigten Befehlen im Kontextmenü können Sie den Typ der Nocken für jede Spurfestlegen. Wenn Sie mit der rechten Maustaste in die Spur klicken, können Sie den Nockentypdirekt ändern.
• Mit Neue Nocke hinzufügen fügen Sie eine Nocke in die jeweilige Spur ein. Es können bis vierNocken in jeder Spur eingefügt werden.

Cam Designer Professional
L 37Cam Designer Professional DE/EN 2.0
7.7.2 Nockentypen
Weg-Nocke PositivEin- und Ausschaltpunkt sind durch Positionen vorgegeben.Die Nocke schaltet, wenn die Bewegungsrichtung positiv ist. (positive Geschwindigkeit)
Weg-Nocke NegativEin- und Ausschaltpunkt sind durch Positionen vorgegeben.Die Nocke schaltet, wenn die Bewegungsrichtung negativ ist. (negative Geschwindigkeit)
Weg-Nocke BeideEin- und Ausschaltpunkt sind durch Positionen vorgegeben.Die Nocke schaltet bei positiver und negativer Bewegungsrichtung.
Zeit-Nocke PositivDie Nocke schaltet am Einschaltpunkt ein, wenn die Bewegungsrichtung positiv ist. (posi-tive Geschwindigkeit)Nach der eingegebenen Zeit schaltet die Nocke wieder aus.
Zeit-Nocke NegativDie Nocke schaltet am Einschaltpunkt ein, wenn die Bewegungsrichtung negativ ist. (nega-tive Geschwindigkeit)Nach der eingegebenen Zeit schaltet die Nocke wieder aus.
Mit Eigenschaften der Nocke können Sie die Nocke nachträglich bearbeiten. Zeit- undLängenangaben können auf diesem Weg genau eingegeben werden. Das Dialogfeld ist bei denunterschiedlichen Nockentypen immer gleich. Es sind immer nur die entsprechenden Felder auf demDialogfeld aktiv.
Dialogobjekt Beschreibung
Eingabefeld Links Anfangswert der Nocke
Eingabefeld Rechts Endwert der Nocke
Auswahlfeld Wirkrichtung Positive oder Negative Wirkung
Eingabefeld Länge [ms] Nocke aktiv (nur bei Zeitnocken)

Cam Designer Professional
L38 Cam Designer Professional DE/EN 2.0
7.7.3 Cam Designer schließen
Wenn Sie den Cam Designer schließen erscheint ein Dialogfeld über den Status der Exportdaten.
CAM Status des Profils
Table Status der Stützpunkttabelle
Export Status des GDC-Export
Drücken Sie in diesem Dialogfeld Schließen, dann wird der Cam Designer Professional geschlossen.
7.8 Exportieren der Kurvendaten
Zielsystem - Servo-Kurvenscheibe 9300 EK über GDC1. Wählen Sie im Cam Designer Professional Datei➞➞➞➞GDC-Export..., um das Dialogfeld
GDC-Export... zu öffnen.2. Wählen Sie im Gruppenfeld Dezimalpunkt die Option Komma.3. Wählen Sie im Gruppenfeld Ausgabewerte die Option Position.4. Aktivieren Sie das Kontrollkästchen Schreiben in Datei.5. Wählen Sie OK, um die Wertepaare in einer Datei zu speichern. Das Dialogfeld Speichern unter
wird geöffnet, in dem können Sie den Dateinamen und Ablageort für die Datei angeben.
Zielsystem - Servo PLC/ECS
Die Daten müssen vor dem Übertragen kompiliert werden.• Gehen Sie in den Interpolationsmodus.• Wählen Sie im Cam Designer Professional die entsprechende Slave-Achse mit doppelklick aus
und drücken anschließend in der Menüleiste die Schaltfläche LCx.
Wurde dieser Vorgang zum ersten Mal ausgeführt, erhalten Sie einen Dialog, der mit OK bestätigt wird.Dabei legt das System eine Datei mit dem Namen der Slave-Achse und der Endung *.lc9 an.Das Kompilieren muß für neu erstellte Kurven, Nockenschaltwerke und bei jeder Änderung ausgeführtwerden.Mit jedem Kompilieren werden die Daten in die *.lc9-Datei übertragen.
Wählen Sie im Drive PLC Developer Studio (DDS) Ressourcen➞➞➞➞CamSupport mit doppelklick aus.Drücken Sie die Schaltfläche Kurvendaten zum Projekt hinzufügen. Es erscheint ein Dialog, in demSie die *.lc9-Datei auswählen können.
Tip!Vergessen Sie nicht, Ihr Cam Designer Professional-Projekt auf Festplatte, Diskette, etc. zu speichern,damit es Ihnen für evtl. Änderungen auch später noch zur Verfügung steht:• Wählen Sie Datei➞➞➞➞Speichern unter..., um das Cam Designer Professional-Projekt unter
einem neuen Namen zu speichern.
Wiederholen Sie die aufgeführten Arbeitsschritte, um alle benötigten Kurvenscheiben mit CamDesigner zu erstellen.
Nachdem Sie alle benötigten Kurvenscheiben mit Cam Designer Professional erstellt und für GDCexportiert haben, könnenSie CamDesigner Professional beenden, indemSie Datei➞➞➞➞Beendenwählen.

Cam Designer Professional
L 39Cam Designer Professional DE/EN 2.0
8 Importieren der Kurvendaten in GDC
Stop!Nehmen Sie zuerst die Grundeinstellungen für die Kurvenscheibe vor(Parametermenü➞➞➞➞Dialog Kurzinbetriebnahme).
Informationen dazu finden Sie in der Betriebsanleitung zum Antriebsregler im Kap. “Inbetriebnahme”.
1. Wählen Sie im Parametermenü Dialog Grunddaten, um das Dialogfeld GrunddatenKurvenscheibe öffnen.
Im Dialogfeld Grunddaten Kurvenscheibe:2. Geben Sie im Eingabefeld Kurvenanzahl die Anzahl der Kurven ein.3. Wählen Sie im Listenfeld Datenmodell das Datenmodell (relativ/absolut) aus.4. Wählen Sie die Schaltfläche Kurveneditor, um das Dialogfeld Kurveneditor zu öffnen.
Im Dialogfeld Kurveneditor:5. Wählen Sie im Gruppenfeld Kurve editieren...
– die Option Import, wenn Sie eine gesamte Kurvenscheibe importieren möchten.– die Option mathematisch, wenn Sie einen oder mehrere Kurvenabschnitte importieren
möchten.
Tip!Die Option mathematisch im Gruppenfeld Kurve editieren... ermöglicht Ihnen die Aufteilung derKurvenscheibe in bis zu fünf Abschnitte, wobei Sie für jeden Abschnitt die Art (Polynom, Sinusverlauf,Rastphase, Synchronphase, Importdaten) festlegen und den Anfangs- und Endpunkt frei definierenkönnen.
Wenn Sie einen Kurvenabschnitt importieren möchten, wählen Sie als Abschnittsart Importdaten.
6. Wählen Sie für die gesamte Kurvenscheibe (Option Import) bzw. für den jeweiligenKurvenabschnitt (Option mathematisch) die Schaltfläche Durchsuchen, um die entsprechendeDatei mit den Wertepaaren auszuwählen, die Sie zuvor im Cam Designer überDatei➞➞➞➞GDC-Export... gespeichert haben.
7. Wählen Sie die Schaltfläche Kurve überprüfen, um die Kurvendaten einer Plausibilitätsprüfungzu unterziehen.
8. Wählen Sie– die Schaltfläche Daten übertragen, um die Kurvendaten zum Antriebsregler zu übertragen.– die Schaltfläche CAM-Daten speichern, um die Kurvendaten in einer Datei zu speichern,
zwecks Verwaltung über SPS oder Industrie-PC.

Cam Designer Professional
L40 Cam Designer Professional DE/EN 2.0
9 Cam Designer Online DownloadFür den Download muß der Cam Designer Professional mit der abgebildeten Schaltfläche, die sich inder Menüleiste befindet, online geschaltet werden. Dieser Vorgang kann einige Sekunden dauern.
Mit dem Dialog Antrieb auswählen können Sie den Antrieb mit einem Doppelklick auswählen, auf demder Download erfolgen soll.
Der Kurven- und Nockendownload wird mit der abgebildeten Schaltfläche ausgelöst. Dabei werden fürdie aktuelle Slave-Achse die Daten in die *.lc9 Datei geschrieben.
Für die Inbetriebnahme von Serienmaschinen kann die *.lc9 Datei an das PLC-Programm angehängtwerden.
Nachdem der Download mit der Schaltfläche gestartet wurde, erscheint ein Fortschrittsdialog. DieDauer für den Download ist von folgenden Faktoren abhängig.• Hohe Busbelastung (Querkommunikation) erfordert mehr Zeit.• Wenn viele Daten geändert wurden, steigt die Downloadzeit.

Cam Designer Professional
L 41Cam Designer Professional DE/EN 2.0
CAUTION:The software is made available to the user in the form presented here. All risks concerningthe quality and all results occuring from the use remain the responsibility of the user. The usermust provide the corresponding safety measures to protect the software against incorrect use.
We do not accept any liability for directly or indirectly occuring damages, e.g. profit losses,order losses or any business interferences.
Stand ID-Nr. Änderungen
2.0 07/2003 TD16 00471157 Revised Edition for Cam Designer Professional V02.xx

Contents
L42 Cam Designer Professional DE/EN 2.0
1 Preface 44. . . . . . . . . . . . . . . . . . . . . . . . . . . . . . . . . . . . . . . . . . . . . . . . . . . . . .1.1 What’s new? 44. . . . . . . . . . . . . . . . . . . . . . . . . . . . . . . . . . . . . . . . . . . . . . . . . . . . . . . . . . . .
1.2 Scope of supply 44. . . . . . . . . . . . . . . . . . . . . . . . . . . . . . . . . . . . . . . . . . . . . . . . . . . . . . . . .
2 System requirements 45. . . . . . . . . . . . . . . . . . . . . . . . . . . . . . . . . . . . . . . . . . .
3 Installation 45. . . . . . . . . . . . . . . . . . . . . . . . . . . . . . . . . . . . . . . . . . . . . . . . . . .3.1 Installation of the dongle 45. . . . . . . . . . . . . . . . . . . . . . . . . . . . . . . . . . . . . . . . . . . . . . . . . . .
3.2 Software installation 45. . . . . . . . . . . . . . . . . . . . . . . . . . . . . . . . . . . . . . . . . . . . . . . . . . . . . .
4 Getting started 46. . . . . . . . . . . . . . . . . . . . . . . . . . . . . . . . . . . . . . . . . . . . . . . .4.1 Cam Manager user interface 46. . . . . . . . . . . . . . . . . . . . . . . . . . . . . . . . . . . . . . . . . . . . . . . .
4.1.1 Processing states 48. . . . . . . . . . . . . . . . . . . . . . . . . . . . . . . . . . . . . . . . . . . . . . . . .4.2 Management of Cam Manager documents 49. . . . . . . . . . . . . . . . . . . . . . . . . . . . . . . . . . . . . .
4.3 Edit Cam Manager documents 50. . . . . . . . . . . . . . . . . . . . . . . . . . . . . . . . . . . . . . . . . . . . . . .
4.4 How to create a project 50. . . . . . . . . . . . . . . . . . . . . . . . . . . . . . . . . . . . . . . . . . . . . . . . . . . .
4.4.1 Machine constants 51. . . . . . . . . . . . . . . . . . . . . . . . . . . . . . . . . . . . . . . . . . . . . . . .4.4.1.1 Master axis 51. . . . . . . . . . . . . . . . . . . . . . . . . . . . . . . . . . . . .4.4.1.2 Slave axis 53. . . . . . . . . . . . . . . . . . . . . . . . . . . . . . . . . . . . . .4.4.1.3 First cam profile 54. . . . . . . . . . . . . . . . . . . . . . . . . . . . . . . . . .4.4.1.4 Products in the Cam Manager 55. . . . . . . . . . . . . . . . . . . . . . . .
4.4.2 Creation of additional slave axes and products 55. . . . . . . . . . . . . . . . . . . . . . . . . . . .4.4.2.1 Creation of slave axes 55. . . . . . . . . . . . . . . . . . . . . . . . . . . . . .4.4.2.2 Creation of products 56. . . . . . . . . . . . . . . . . . . . . . . . . . . . . . .4.4.2.3 The entire project 56. . . . . . . . . . . . . . . . . . . . . . . . . . . . . . . . .
4.5 Cam Designer user interface 57. . . . . . . . . . . . . . . . . . . . . . . . . . . . . . . . . . . . . . . . . . . . . . . .
4.6 How to get help in the event of problems 58. . . . . . . . . . . . . . . . . . . . . . . . . . . . . . . . . . . . . . .
4.7 Management of Cam Designer documents 59. . . . . . . . . . . . . . . . . . . . . . . . . . . . . . . . . . . . . .
5 Working with the worksheet 60. . . . . . . . . . . . . . . . . . . . . . . . . . . . . . . . . . . . . .5.1 Worksheet settings 62. . . . . . . . . . . . . . . . . . . . . . . . . . . . . . . . . . . . . . . . . . . . . . . . . . . . . . .
5.2 Object Input Mode 64. . . . . . . . . . . . . . . . . . . . . . . . . . . . . . . . . . . . . . . . . . . . . . . . . . . . . . . .
5.3 Curve Mode 65. . . . . . . . . . . . . . . . . . . . . . . . . . . . . . . . . . . . . . . . . . . . . . . . . . . . . . . . . . . .
5.4 Interpolation Mode 68. . . . . . . . . . . . . . . . . . . . . . . . . . . . . . . . . . . . . . . . . . . . . . . . . . . . . . .
6 Laws of motion and mathematical background 70. . . . . . . . . . . . . . . . . . . . . . .6.1 Specification of movement 70. . . . . . . . . . . . . . . . . . . . . . . . . . . . . . . . . . . . . . . . . . . . . . . . . .
6.2 Normalised laws of motion 71. . . . . . . . . . . . . . . . . . . . . . . . . . . . . . . . . . . . . . . . . . . . . . . . . .

Contents
L 43Cam Designer Professional DE/EN 2.0
7 Steps required for a new cam 71. . . . . . . . . . . . . . . . . . . . . . . . . . . . . . . . . . . .7.1 Selection of the worksheet settings 71. . . . . . . . . . . . . . . . . . . . . . . . . . . . . . . . . . . . . . . . . . .
7.2 Entry of technological requirements 72. . . . . . . . . . . . . . . . . . . . . . . . . . . . . . . . . . . . . . . . . . .
7.3 Join segments 72. . . . . . . . . . . . . . . . . . . . . . . . . . . . . . . . . . . . . . . . . . . . . . . . . . . . . . . . . .
7.4 Adaptation of the acceleration (points) 73. . . . . . . . . . . . . . . . . . . . . . . . . . . . . . . . . . . . . . . . .
7.5 Generation of table interpolation 73. . . . . . . . . . . . . . . . . . . . . . . . . . . . . . . . . . . . . . . . . . . . .
7.6 Creation of cam profiles 74. . . . . . . . . . . . . . . . . . . . . . . . . . . . . . . . . . . . . . . . . . . . . . . . . . .
7.7 Cam controller 75. . . . . . . . . . . . . . . . . . . . . . . . . . . . . . . . . . . . . . . . . . . . . . . . . . . . . . . . . .
7.7.1 Definition of cam type and cam reference 76. . . . . . . . . . . . . . . . . . . . . . . . . . . . . . .7.7.2 Cam types 77. . . . . . . . . . . . . . . . . . . . . . . . . . . . . . . . . . . . . . . . . . . . . . . . . . . . . .7.7.3 Close Cam Designer 78. . . . . . . . . . . . . . . . . . . . . . . . . . . . . . . . . . . . . . . . . . . . . . .
7.8 Export of cam profile data 78. . . . . . . . . . . . . . . . . . . . . . . . . . . . . . . . . . . . . . . . . . . . . . . . . .
8 Import of profile data into GDC 79. . . . . . . . . . . . . . . . . . . . . . . . . . . . . . . . . . . .
9 Cam Designer Online Download 80. . . . . . . . . . . . . . . . . . . . . . . . . . . . . . . . . . .

Cam Designer Professional
L44 Cam Designer Professional DE/EN 2.0
1 PrefaceCam Designer Professional is a graphical software tool which makes it easy to design electronic camprofiles for drive controllers.
Main features of Cam Designer Professional:• Easy design of cam profiles using graphical objects such as lines and polynomials.• Data can be entered directly as physical units• Automatic generation of connecting curves based on the Laws of Motion (VDI 2143) using an
expert system (automatic calculation of jolt-free movements to protect mechanicalcomponents).
• Display of speed, acceleration torque and jolt.• Creation of value pairs (optionally position, speed or acceleration) for direct cam profile
acceptance in Global Drive Control.• Project management (statistics, author, version, date/time) and mail support.• Printout of cam profile graphs including project information and date.
Main features of Software Package - Cam• 48 profiles can be saved in the PLC• 289 points per profile (relative data model)• 116 points per profile (absolute data model)• 48 cam controllers can be saved• Three tracks per cam controller• Four cams per track
1.1 What’s new?
Version Id-No. Changes
2.0 07/03 00471157 Revised edition for Cam Designer Professional V02.xx
1.2 Scope of supply
Scope of supply Important
• CD ROM”Cam Manager””Cam Designer”
• This Manual• Dongle• Licence agreement
After receipt of delivery, check immediately whether the items delivered match theaccompanying papers. Lenze does not accept any liability for deficiencies claimedsubsequently.Claim• visible transport damage immediately to the forwarder.• visible deficiencies/incompleteness immediately to your Lenze representative.

Cam Designer Professional
L 45Cam Designer Professional DE/EN 2.0
2 System requirementsThe following hardware and software requirements must be met in order to use Cam DesignerProfessional:• Microsoft Windows 98 / ME / NT (service package 5.0) / 2000 (service package 2) / XP• 32 MByte RAM
128 MByte RAM (XP, 2000)• IBM-compatible PC (CPU: Pentium 90 processor or higher)• Super-VGA screen• Hard disk with a minimum of 70 MByte of free hard disk capacity• CD-ROM drive• Microsoft-compatible mouse• Parallel port for dongle connection• Global Drive Control V4.0 or higher (32-bit version)
3 Installation
3.1 Installation of the dongle
The dongle, which is included in the delivery package of the Cam Designer software, is required toensure proper operation of Cam Designer Professional.
Connect the dongle to any parallel port (LPT1, LPT2, ...) of your PC and tighten the screws at the port.• If the port is already used by a printer, it is possible to connect the printer to the dongle.• If there is not enough space available, an extension cable can be used to connect the dongle.
For this, use a standard cable with a DB-25 male plug and a DB-25 female plug.
Demo version
The dongle is not required for the demo version of the Cam Designer software. The demo version isrestricted as follows:• The program can only be used for a limited period of time.• It is not possible to save projects.
3.2 Software installation
Proceed as follows to install the Cam Designer software on your PC:1. Start Windows.2. Insert the “Cam Designer” CD-ROM into your CD-ROM drive.3. Select Run... from the start menu.4. Enter the letter for your CD-ROM drive followed by “:\setup.exe” in the command line and
press Ok.5. Follow the instructions of the installation program.

Cam Designer Professional
L46 Cam Designer Professional DE/EN 2.0
4 Getting startedThe Cam Manager of Cam Designer Professional reflects the view on the machine and is mainly usedto input machine constants and profile data.
4.1 Cam Manager user interface
Click Start➞➞➞➞Programs to open the Cam Manager. The following user interface will appear:
The Cam Manager provides detailed dialog boxes to support you with the creation of the minimumstructure. It is used to add and remove tools and product data.
Tip!We recommend to start your project via the Cam Manager. The Cam Manager makes productmanagement with the individual axes easier.
Entries via the Cam Manager• The entire project
– machine structure– axis designation
• Feed constant and gearbox factor of the individual axes• Axis scaling for profile creation• Master axis
– Clock pulse number of the machineValue is a nominal value. Max. value during operation = 199%.
• Slave axis– Number of cam profiles to be stored– Number of points to be selected– Selection of the data model
• Products (cam profiles)– Product designation– Product No.

Cam Designer Professional
L 47Cam Designer Professional DE/EN 2.0
�
�
�
�
�
�
�
Note!The documentation does not use any product names. Product editing is divided into individual steps.In this case, the products are called ”Container 1, Container 2” etc. You may select your own productand job designations in your project.
� Menu bar The menu bar contains all menu commands of the Cam Manager. Some ofthe menu commands are available in the context menu of the right mousebutton.
� Toolbar* The toolbar gives you fast access to the most frequently required menucommands. The selection of available commands depends on the activewindow.
� Products* The product bar contains the products created in the current project. Theproduct names can be freely selected. For a good overview, it isrecommended to use symbolic names. If you click a product with the rightmouse button, a context menu opens which can be used to edit the product.
� Axes The axes bar contains the master axis and the slave axes of your project. Ifyou click an axis with the right mouse button, a context menu opens whichcan be used to edit the axis.
� Status bar* The status bar describes the action activated through the menu or a buttonof the toolbar.
� Drive Drive No. The numbers can be assigned in any order you like. Ensure thateach number is only assigned once.
� Status Status display of the product and the current slaves.

Cam Designer Professional
L48 Cam Designer Professional DE/EN 2.0
4.1.1 Processing statesGlobal data diff. The global product data do not correspond with the Cam Manager.
Object vertical Unpermissible, vertical motion (vertical line).
Overlapping objects Objects of ideal cam are overlapping.
Objects without space Adjacent objects have the same X value but different Y values.
Curve not closed Ideal cam is no closed cam profile.
No interpolation No table of points available.
Interpolation diff. Table of points does not correspond to ideal cam.
LC Read Error LC9-file cannot be read or not available.
LC Checksum Error Check sum error detected when LC9-files were read.
LC Globals diff. The global data of the LC9-file do not correspond to the product.
LC No Curve LC9-file does not contain any cam profile for the selected product number.
LC Points diff. Values of the points in the LC9-file do not correspond to the table of points.
LC CamContactor diff. The cam data of the LC9-file do not correspond to the product.
LC PosMarker diff. The position data of the LC9-file do not correspond to the product.
OK The cam data correspond to the LC9-file.

Cam Designer Professional
L 49Cam Designer Professional DE/EN 2.0
4.2 Management of Cam Manager documents
The following functions are available for the management of Cam Manager documents.
Tip!The functions are only available if a project is open.
File➞➞➞➞New Create a new project or open an existing project in a newwindow.
File➞➞➞➞Open
window.• Click New to create a new project by means of a wizard.• Click Open to open an existing project.
File➞➞➞➞Close Close the current project.• The current project is closed. Changes will be saved.
File➞➞➞➞Save Save the document with the existing name or with a new name.
File➞➞➞➞Save as...
File➞➞➞➞Connect to OPC server The project is brought online or offline.• Connection with the OPC server is established.
File➞➞➞➞Download of multiple Slaves The project is brought online or offline.
File➞➞➞➞Exit Close Cam Designer.

Cam Designer Professional
L50 Cam Designer Professional DE/EN 2.0
4.3 Edit Cam Manager documents
Edit➞➞➞➞Add Slave Add and delete slave axes• Click Add to add another slave axis. Make sure that each
Edit➞➞➞➞Delete Slave• Click Add to add another slave axis. Make sure that each
name is only used once.• Click Delete to delete an existing slave axis.
Edit➞➞➞➞Add Product Add and delete products• Click Add to add another product. Make sure that each
Edit➞➞➞➞Delete Product• Click Add to add another product. Make sure that each
name is only used once.• Click Delete to delete an existing product.
Edit➞➞➞➞Project Settings Change all axes and products in the Cam Manager or CamDesigner
• Click Project Settings to change the project settings.
Edit➞➞➞➞Start Cam Designer • Click Start Cam Designer... to open Cam Designer andselect the project settings.
4.4 How to create a project
This chapter describes how to create a new project via the Cam Manager. If possible, the names anddesignations preselected by the system will be maintained. The project, product and axes (workingsteps) designations can be changed as you like.1. Open the Cam Manager and select the menu command File➞➞➞➞New.
Please observe the information in the New Project dialog box.2. Press the Project save as... button.
Go to the Save as dialog box and save the project in a folder.In our example, we created the folder Projects.Please use the suggested project name to come to the same result.
3. After clicking Save, the General dialog box appears. Do not change the settings and click Next.

Cam Designer Professional
L 51Cam Designer Professional DE/EN 2.0
4.4.1 Machine constants
4.4.1.1 Master axisThe master axis has the same characteristics like a vertical shaft.
The below overview shows the global variables which are relevant for the functionality vertical shaft.
VirtualClutchXAxis
CamBasic
Operation
XOffset
g_dnXOffset_p
g_dnVertShaftPosAct_p
g_dnVertShaftLengthAct_p
g_nVertShaftVelocityAct_v
Cam function
POU"UserProcess
Input"
POU"VirtualMaster"
VertShaftExtPosition
VertShaftExtVelocity
g_bTypeOfVertShaftExt
g_bVertShaftExtEnableg_dnVertShaftExt_p
g_dnVertShaftPosSet_p
g_dnVertShaftClutchXOut_p
g_dnVertShaftCamDataIn_p
• The master axis can either be a real or a virtual axis.• Enter the selected values in the Master dialog box.

Cam Designer Professional
L52 Cam Designer Professional DE/EN 2.0
Dialog object Description
Input field Name Name of the master axis
Input field Minimum If you are in the Master dialog box, always enter 0 in this input field.
Combination field Unit Selected unit
Input field Maximum Clock pulse length
Input field Cycles Cycles in 1/minMax. nominal value during operation = 199%.
Input field Gear Factors z2/z1 Ratio (e. g. 100/1 as real value)
Input field Feed Constant Distance per revolution(for angle indication: 1 revolution = 360°)
Note!When using a virtual master, select 100 in the z2 field and 1 in the z1 field as Gear Factors in theMachine group box. This leads to a higher resolution of the master angle.
• After selecting and checking the values, click Next.

Cam Designer Professional
L 53Cam Designer Professional DE/EN 2.0
4.4.1.2 Slave axis
Dialog object Description
Input field Name Name of the slave axis
Input field Minimum Negative position from point of origin
Combination field Unit Selected unit
Input field Maximum Positive position from point of origin
Check boxAbsolute Data Model
When using the absolute data model, you can use Cam Designer tooptimise the distribution of points. There are, however, less pointsavailable than in the relative data model. Suitable for motion profileswith long, straight sections.
Input field Curves Maximum number of cam profiles
Input field Points Number of pointsMaximally 1 point/ms or less
Input field Gear Factors z2/z1 Ratio between motor and toolExample: multi-stage gearboxGear factor numerator = z2 � z4 = 28 � 32 = 896 (value for z2)Gear factor denominator = z1 � z3 = 23 � 15 = 345 (value for z1)
Input field Feed Constant Distance per revolution
Input field Drive Drive assignment via bus address.Shows the path of the selected drive.Use the ... button to select a drive.

Cam Designer Professional
L54 Cam Designer Professional DE/EN 2.0
Tip!Enter the selected values in the Slave dialog box.
For a good result, select 48 as number of profiles.
• After selecting and checking the values, click Next.
4.4.1.3 First cam profile• Enter the selected values in the Product dialog box.
Dialog object Description
Input field Name Name of the product for which the master axis and the slave axesare used.
Input field Number of Product Numeric assignmentThe numbers can be assigned in any order you like. Ensure that eachnumber is only assigned once.
Check box A change of... File name is automatically changed in the directory.
Field Project File Cam Designer Indicates the file nameClick Save as to select another directory.
Note!Check if you have selected the right product numbers.
• After selecting and checking the values, click Finish.

Cam Designer Professional
L 55Cam Designer Professional DE/EN 2.0
4.4.1.4 Products in the Cam ManagerIn the Cam Manager, products and product characteristics are entered in a table.
Dialog object Description
Master Name of the master axis/vertical shaft
Slave 1 Name of a slave axis
Product 1 Product
4.4.2 Creation of additional slave axes and products
4.4.2.1 Creation of slave axes• Select Edit➞➞➞➞Add Slave to add another slave axis.• The following dialog box appears: Project Settings: Slave 2. Enter the following data:
In the CamManager, slave axisSlave 2 has been added. If you highlight a slave axis in the CamManagerand press the right mouse button, you can change the axis settings under Properties of Slave.

Cam Designer Professional
L56 Cam Designer Professional DE/EN 2.0
4.4.2.2 Creation of products• Select the menu command Edit➞➞➞➞Add Product.
• Enter the selected values in the Project Settings: Product 2 dialog box and confirm with OK.Product Product 2 has been added in the Cam Manager.
Note!The system automatically creates an LC9-file for every slave axis. For this,• a precise product number must be assigned.• each slave axis must be assigned to a drive.
4.4.2.3 The entire projectBelow you can see the entire project with several products. The Cam Manager designations weremaintained.
Project Project_1.cmm includes four products with four working steps each. Now, you can designatethe slave axes and products according to the individual tasks.

Cam Designer Professional
L 57Cam Designer Professional DE/EN 2.0
4.5 Cam Designer user interface
�
�
�
�
�
�
�
The above user interface appears when a new project has been created. The user interface consistsof the following elements:
� Menu bar The menu bar contains all menu commands of Cam Designer.
� Toolbar* The toolbar gives you fast access to the most frequently required menucommands. The selection of available commands depends on the activewindow.
� List of Objects* The list of objects is a dockable window which lists all objects in the activemode.For a new project, the system creates a master and a slave axis.
� Splitter bar The splitter bar separates two windows. Cam Designer has splitter barsbetween the worksheet, the time derivations and the list of objects.
� Status bar* The status bar describes the action activated through the menu or a buttonof the toolbar. The status bar also indicates the coordinates of the mousepointer.
� Worksheet The worksheet is used to enter and edit graphical objects.
� Time Derivations* The time derivations panel is used to show mathematical derivations of theobjects in the worksheet as graphs or charts.
* optional elements

Cam Designer Professional
L58 Cam Designer Professional DE/EN 2.0
4.6 How to get help in the event of problems
Online helpCam Designer contains a context-sensitive OnlineHelp.• Go to the ? menu and select the Help Topics
command to go to the Table of Contents,Keyword Search and Index of the Online Help.
Function key <F1>Press function key <F1> to start thecontext-sensitive help:• Select a command using the mouse pointer and
press function key <F1> to obtain help for amenu command.
Tips on symbols in the toolbarIf the mouse pointer is on a symbol in the tool bar,the name of the symbol will be indicated.

Cam Designer Professional
L 59Cam Designer Professional DE/EN 2.0
4.7 Management of Cam Designer documents
The following functions are available for the management of Cam Designer documents:
File➞➞➞➞New Create a new document or open an existing document in a newwindow.• With Cam Designer it is possible to edit several documents
at the same time This can be useful if you want to copyFile➞➞➞➞Open
at the same time. This can be useful if you want to copyobjects from one project to another.
• You can use the functions of the Window menu to arrangethe document windows.
File➞➞➞➞Close Close current document.• If the document was changed after it was last saved, you
will be prompted whether you want to save the document.
File➞➞➞➞Save Save the document with the existing name or with a new name.• Save the current version.
File➞➞➞➞Save as...• Save the current version.• Save with a given name in a given directory.
File➞➞➞➞Import of Data... Import the points from a text file and save them as value pairs.
File➞➞➞➞Global Drive Export...
File➞➞➞➞Export Wizard...
Save value pairs as text file in a given directoryThe status of the export data is listed in a table.
File➞➞➞➞Connect to OPC server Opens a dialog box in which you can select an OPC server
File➞➞➞➞Create lc9-File and Download
File➞➞➞➞Download of multiple Slaves
This menu command starts the online download.
This menu command opens the Download to Drive Controllerdialog box.
File➞➞➞➞Page Setup... Print setup with print preview
File➞➞➞➞Page Preview Print preview
File➞➞➞➞Print
File➞➞➞➞Print Setup
Print current document.
Dialog box for printer setup opens.
File➞➞➞➞Send Mail Empty mail form opens.
File➞➞➞➞Project Info Project features and project information.
File➞➞➞➞Recent File The last four files are listed.
File➞➞➞➞Exit Close Cam Designer.

Cam Designer Professional
L60 Cam Designer Professional DE/EN 2.0
5 Working with the worksheetTo design a cam profile in CamDesigner, you first specify the required parameters (boundary conditions)on the ”worksheet” using graphical objects. The worksheet has three levels arranged on top of eachother. The lowest level is the Object Input Mode, the second level is the Curve Mode and the thirdlevel is the Interpolation Mode.
In each of the levels the graphical elements of the underlying (preceding) levels are still visible and areused for following calculations. However, you can only edit the elements of the active level and not theelements of the underlying level(s). This principle is analogous to working with tracing paper. Here too,information is available from lower sheets without being able to change them.
Object Input Mode
Curve Mode
Interpolation Mode
View functions provided for working with the worksheet:
View➞➞➞➞Object Input Mode Switch to• Object Input Mode (level 1)
View➞➞➞➞Curve Mode• Object Input Mode (level 1)• Curve Mode (level 2)
I t l ti M d (l l 3)View➞➞➞➞Interpolation Mode • Interpolation Mode (level 3)
View➞➞➞➞Zoom In Cam Designer has a single-stage zoom function for the worksheet:• Select Zoom In to zoom in a rectangle drawn with the mouse to
View➞➞➞➞Complete View• Select Zoom In to zoom in a rectangle drawn with the mouse to
fill the entire worksheet.• Select Complete View to switch back to the whole worksheet.
View➞➞➞➞Time Derivatives Show and hide time derivations for speed, acceleration and jolt atthe bottom of the worksheet.
View➞➞➞➞List of Objects Use the commands in this submenu to show and hide the List ofObjects.Objects.• The List of Objects shows the graphical objects available in the
individual modes.– Object type and position values of the objects are listed.– The list items are sorted by X values.
• The List of Objects can be docked on the left, right, top orbottom of the main window.
View➞➞➞➞Grid Lines Show and hide the grid lines.
Draw➞➞➞➞Default Object ColorDraw➞➞➞➞Inactive Object ColorDraw➞➞➞➞Selected Object Color
Select the colour for objects in the active level, in inactive levels orfor selected objects.

Cam Designer Professional
L 61Cam Designer Professional DE/EN 2.0
General functions for editing objects:
Draw➞➞➞➞Selection Tool Select one or more objects.• Selected objects can be moved, edited, copied, cut or
deleted.• Selected objects are shown with small rectangles, so-called
anchor points. Click and drag the anchor points with the leftmouse button to change the shape of the object.
Edit➞➞➞➞Object Properties Opens the Properties dialog for the selected object.• Use the Properties dialog to check and edit the object
properties.• The Properties dialog can also be opened by double clicking
the object.
Edit➞➞➞➞Cut Cut, copy and paste one or more selected objects using theWindows clipboard.
Edit➞➞➞➞CopyWindows clipboard.
Edit➞➞➞➞Paste
Edit➞➞➞➞Delete Delete one or more selected objects.

Cam Designer Professional
L62 Cam Designer Professional DE/EN 2.0
5.1 Worksheet settings
Select Edit➞➞➞➞Project Settings to open the Settings dialog box. Here you can change the projectsettings.
The Settings dialog contains the following tabs:
RangeIn this tab, you can select the value rangefor master and slave.• The maximum value must be higher
than the minimum value.• If the project already contains graphical
objects and the range is changed, theobjects which are not within the newrange will be deleted!
• In the Unity field, you can either enter atext of your choice or select a unit (e. g.inch) from the list.
RoundWhen drawing graphical objects with themouse, the screen pixels are converted intothe physical units of the axes. Theconversion can lead to “fractional” values.In this tab, you can select the method ofrounding.• The default setting is Automatic
Rounding. With this rounding method,the rounding value is calculateddepending on the value range, zoomfactor and pixel resolution.
• Alternatively, you can select differentrounding values for each of the twoaxes or disable rounding.

Cam Designer Professional
L 63Cam Designer Professional DE/EN 2.0
ConnectionsIn Curve Mode, the individual sections ofthe cam profile are automatically joined(connected) to form a continuous curve. Inthis tab, you can select the type ofconnection.• The default setting is Automatic .
Depending on the shape and theboundary values of the profile section,the program will automatically selectconnections with a minimum jolt toprotect the machine.
• Alternatively, you can select fifth degreepolynomials.
• If you select Reduced Overshoot,polynomials can be optionally combinedwith lines to reduce overshoot to aminimum.
MachineBy default, the selection of graphicalobjects and the representation of speed andacceleration refers to geometrical units. Inthis tab, you can enter machine data tocalculate the physical limit values of themotion profile.• You can choose between linear and
rotary axis and define the referencespeed of the master axis for theselected axis.
• For rotary axes, the maximum speed isselected in revolutions per minute[r.p.m.], for linear axes, in units ofdistance per second [1/s].
• If you uncheck Normalized Velocity and Acceleration in Chart, the velocity will be indicated in units ofdistance per second [1/s] and the acceleration in units of distance per second 2 [1/s 2].
• The slave is always considered to have a linear axis. The value range of the slave is therefore alwaysindicated in units of distance (e. g. mm). The velocity is indicated in units of distance/s (mm/s) and theacceleration in units of distance/s2 (mm/s2).

Cam Designer Professional
L64 Cam Designer Professional DE/EN 2.0
5.2 Object Input Mode
The Object Input Mode uses graphical elements (objects) to describe the problem to be solved:
Functions provided for working in Object Input Mode:
View➞➞➞➞Object Input Mode Switch to Object Input Mode (level 1).
Draw➞➞➞➞Selection Tool Select one or more objects.• Selected objects can be moved, edited, copied, cut or
deleted.• Selected objects are shown with small rectangles, so-called
anchor points. Click and drag the anchor points with the leftmouse button to change the shape of the object.
Draw➞➞➞➞Line Draw a line, point, polynomial or collision zone as new objecton the worksheet:
Draw➞➞➞➞Pointon the worksheet:1. Select the corresponding command.2 Select the desired starting point with the mouse pointer and
Draw➞➞➞➞Polynomial (5)2. Select the desired starting point with the mouse pointer and
define the endpoint by click and drag with the left mousebutton
Draw➞➞➞➞Collision Zonebutton.
Tip!Information about the laws of motion can be found in chapter 6, “Laws of motion and mathematicalbackground”. (�70)

Cam Designer Professional
L 65Cam Designer Professional DE/EN 2.0
5.3 Curve Mode
In Curve Mode, all defined objects are combined to a complete cam.• The connections are generated to ensure a movement as smooth as possible under
consideration of physical laws.• Furthermore it is checked whether it is possible to have movement transitions without turning
points. This is possible if all acceleration values are either positive or negative. If necessary,lines are added to the polynomials.
• The acceleration values for the basic elements Reversal (R) and Movement (M) are set for a jerkas small as possible.
• It is not possible to edit automatically generated objects in Curve Mode. However, you canselect individual objects and copy them to the Object Input Mode, where they can be edited.
The time derivations for velocity, acceleration and jolt are indicated in the lower section of the window.Use the arrow keys to switch between the individual derivations .

Cam Designer Professional
L66 Cam Designer Professional DE/EN 2.0
Functions provided for working in Curve Mode:
View➞➞➞➞Curve Mode Switch to Curve Mode (level 2).
Edit➞➞➞➞Start Calculation Start automatic calculation of connection segments.• Before the calculation, it is checked whether the input data
are correct. Overlapping segments, vertical segments orsegments with the same position on the master axis but adifferent slave position are not permitted.
Edit➞➞➞➞Point Acceleration Change the acceleration value of a point object.Change the acceleration value of a point object.• Position the mouse pointer above a point object on the
worksheet and click the left mouse button. A dialog boxopens in which you can select the acceleration.
• If the point is connected to polynomials, their shapechanges as you change the acceleration.
Turning points
Turning points have the specific feature that although the location of the point in the master slavecoordinate system and the velocity are known (v=0), the acceleration is unknown. In Cam Designer youcan either specify the acceleration manually or let the system calculate the acceleration automatically.• Check Selfadjusting Acceleration in the Properties dialog to allow automatic calculation of
acceleration. Cam Designer calculates the acceleration value such that the polynomial curveswhich are connected to the turning point have the same jolt value (third derivation of theposition). This results in the best possible acceleration curve.
• In some cases, it may be necessary to adjust the automatically calculated acceleration.Undershoot or overshoot may occur with strongly asymmetrical flanks. If you disableSelfadjusting Acceleration in the Properties dialog, you can select the required accelerationmanually.

Cam Designer Professional
L 67Cam Designer Professional DE/EN 2.0
Collision zone
The collision zone graphical object can be used in Object Input Mode to define sections which must beavoided to prevent mechanical collision.
In Curve Mode, the objects are connected to form a closed cam profile. After this, a check is made toensure that the collision zone has been avoided. If the collision zone has been violated, an errormessageis indicated and the corresponding object is selected.
Various possibilities are provided for manual correction if the collision zone has been violated. Thefollowing approach is recommended (proceed in this order):1. Try to modify the objects which have been entered manually in Object Input Mode and bound
the problematic cam profile segment such that the collision zone will no longer be violatedwhen the automatic calculation is repeated. Try to change position values - lengthen or shortenthe objects - or change the values for velocity or acceleration.
2. If step 1 is not possible or does not solve the problem, add an additional object (point or line) toensure that the calculated cam profile meets the requirements. Please observe that anadditional object limits the degrees of freedom of the automatic calculation. Although thecollision zone is no longer violated, the generated cam profile will generally be less smooththan before.
3. If step 2 is not successful, you can cut an automatically generated cam profile segment, e. g. apolynomial 5, in Connections Mode and paste it into Object Input Mode. After this, you canchange the cam profile parameters manually and repeat the automatic calculation until thecollision zone is no longer violated. In this case, it is likely that the resulting cam profile will nolonger be jolt or jerk-free.

Cam Designer Professional
L68 Cam Designer Professional DE/EN 2.0
5.4 Interpolation Mode
In Interpolation Mode, a table of points is generated from the ideal cam. These value pairs are thentransferred to the target system Global Drive Control.
Cam Designer provides two ways of generating the table of points:
1. Uniform distribution of points
All points are distributed with the same spacing along the cam profile:
2. Optimum distribution of points
The points are optimally arranged, i. e. a fewpoints are generated for profile sectionswith lowcurvature(e. g. straight lines) and many points are generated for profile sections with high curvature:
• The optimisation process results in a table with clearly less points. If tables with equidistantpoints were used for the same cam profile, 2 to 7 times more points would be required for thesame quality of movement. The achievable quality of movement depends on the shape of thecam profile and the number of optimisation steps.
• The progress of the error functions for minimum, average and maximum errors is shown duringoptimisation.

Cam Designer Professional
L 69Cam Designer Professional DE/EN 2.0
Functions provided for working in Interpolation Mode:
View➞➞➞➞Interpolation Mode Switch to Interpolation Mode (level 3).
Edit➞➞➞➞Start Calculation Open the Optimized Linear Interpolation dialog box to generatea table of points:
Proceed as follows:
Number of Points 1. Go to the Number of Points field and select the number ofvalue pairs between 10 and 1024.
Optimize 2. The following steps are required for the optionaloptimisation process:– Go to the Optimization Steps field and select the
required number of optimisation steps between 1000and 10000.
– Click Optimize to automatically calculate the optimaldistribution of points with the help of a neuron network(artificial intelligence).The progress of the error functions for minimum,average and maximum errors is shown during theoptimisation process. The aim of optimisation is toensure that all three error values are low and more orless the same.After the optimisation has been completed, the numberof equidistant points which would be required to achievethe same quality of movement will be indicated.
OK 3. Click OK to generate the value pairs and close the dialogbox.
File➞➞➞➞GDC Export... Export the calculated value pairs to Global Drive Control.

Cam Designer Professional
L70 Cam Designer Professional DE/EN 2.0
6 Laws of motion and mathematicalbackground
6.1 Specification of movement
According to VDI document 2143 “Laws of Motion for Cam Profiles”, movement can be specified asfollows:
Type of movement Abbreviation Velocity Acceleration Graphicalrepresentation
Stop R v = 0 a = 0 Line
Constant velocity G v ≠ 0 a = 0 Line
Turning point U v = 0 a ≠ 0 Point
Movement B v ≠ 0 a ≠ 0 Point
These four motion types can be used to specify thephysical parameters for all practical motion problems.The selected boundary values are required to calculatethe connecting profile sections between the definedsegments:• Since the acceleration for motion types R and G = 0,
they can be graphically represented as a line. In thiscase, the boundary values on the left and on the rightend of the line are identical.
• For motion types U and B the acceleration ≠ 0. These• For motion types U and B the acceleration ≠ 0. Thesetwo elements can be graphically represented as apoint.
After specifying the basic elements for the requiredmotion and selecting the required boundary values, theinterconnecting curves can be calculated according tothe laws of motion. Depending on the selectedconnection type, it is possible to achieve jerk andjolt-free motion profiles.
Tip!Only specify motion parameters which are absolutely necessary to solve the problem! The higher thedegree of freedom for Cam Designer in automatic generation of connections, the smoother the motionprofile.

Cam Designer Professional
L 71Cam Designer Professional DE/EN 2.0
6.2 Normalised laws of motion
Each cam segment i describes a cam profile part defined by the value range s i0 = f(ϕi0) and si1 = f(ϕi1).
• Internally, the functions are calculated using the normalisedvalue range 0...1.
• The coefficients of the cam profiles indicated in theproperties dialogs also refer to the normalised value range.
• The velocity and acceleration values in the propertiesdialogs show the boundary values based on the actualgeometrical dimensions. Accordingly, the calculation isbased on the formulav = ds / dϕ and a = d2s / dϕ2.The geometrical values for velocity and acceleration arealso used in the graphical representation.
7 Steps required for a new camThe following steps are required to create a new cam profile:• Selection of the worksheet settings• Entry of technological requirements• Join segments• Adaptation of the acceleration (points)• Generation of table interpolation• Export of cam profile data
7.1 Selection of the worksheet settings
See chapter 5.1, “Worksheet settings”. (�62)
1. Select File➞➞➞➞New to create a new project.2. Select Edit➞➞➞➞Project Settings to open the Settings dialog box.3. Go to the Settings dialog box, select the Range tab and define the value ranges for the master
and slave axis as well as the units for the axes.The limit values should be set slightly higher to ensure that the objects are not directly set atthe edge of the working area.
4. Go to the Settings dialog box, select the Machine tab and define the type of master axis and itsspeed in the operating point. Both settings are needed to calculate speed and acceleration forthe slave axis.
5. If the target system requires special connections, go to the Settings dialog box, click theConnections tab and select the connection type required. In all other cases, the automaticselection of connection type should not be changed.
6. Close the Settings dialog box with OK.

Cam Designer Professional
L72 Cam Designer Professional DE/EN 2.0
7.2 Entry of technological requirements
See chapter 5.2, “Object Input Mode”. (�64)
1. If Cam Designer is not in Object Input Mode (level 1), select View➞➞➞➞Object Input Mode tochange to this mode.
2. Create the graphical elements required under menu Draw.
Tip!Please observe the following when specifying the boundary conditions:• Do not specify more conditions than necessary.• The length of stop positions should be limited to its minimum.• The higher the degree of freedom for Cam Designer in automatic generation, the smoother the
resulting profiles. If necessary, line segments will be added to the polynomials.• We recommend to start the automatic generation of connections with the minimum number of
conditions and add more conditions later, if necessary.
7.3 Join segments
See chapter 5.3, “Curve Mode”. (�65)
1. Select View➞➞➞➞Curve Mode to change to Curve Mode.2. Select Edit➞➞➞➞Start Calculation... to automatically connect the graphical elements created in
Object Input Mode.
Tip!• Go to the Settings dialog box, select Edit➞➞➞➞Project Settings... and click the Connections tab
to select the connection type.• The value range for velocity and acceleration can be shown as normalised or physical values.
( Edit➞➞➞➞Project Settings..., Machine tab)

Cam Designer Professional
L 73Cam Designer Professional DE/EN 2.0
7.4 Adaptation of the acceleration (points)
See chapter 5.3, “Curve Mode”, section “Turning points”. (�65)
1. Select Edit➞➞➞➞Point Acceleration if you want to correct the acceleration manually. Thefollowing mouse pointer symbol appears .
2. Click the point object the acceleration of which you want to change.3. Go to the Acceleration dialog box and use the arrow keys to select the desired acceleration.4. Click to close the Acceleration dialog.
Tip!If you have manually selected the acceleration of a point object in the Acceleration dialog box, go toObject Input Mode and uncheck Selfadjusting Acceleration ( Edit➞➞➞➞Object Properties). This ensuresthat the selected value will not be overwritten by mistake.
7.5 Generation of table interpolation
See chapter 5.4, “Interpolation Mode”. (�68)
1. Select View➞➞➞➞Interpolation Mode to change to Interpolation Mode.2. Select Edit➞➞➞➞Start Calculation... to open the Optimized Linear Interpolation dialog.3. Go to the Number of Points field and select the number of value pairs between 10 and 1024.
Tip!Proceed as follows to optimise the distribution of points:When starting a new project, Absolute Data Model must be chosen as feature for the slave axis.• Go to the Optimization Steps field and select the required number of optimisation steps
between 1000 and 10000.• Click Optimize to automatically calculate the optimal distribution of points with the help of a
neuron network (artificial intelligence).
4. Select OK to generate the value pairs and close the dialog box.

Cam Designer Professional
L74 Cam Designer Professional DE/EN 2.0
7.6 Creation of cam profiles
Create a simple cam profile and transfer it to the drive controller.
For a better representation and obtaining a zero axis, go to the Settings dialog for the slave axis andselect a negative value in the Minimum field (e. g. -20,000) and a positive value in theMaximum field(20,000).
• Create a cam profile using all tools available. In this example, you can only use the polynomialwith the highest exponent. Please ensure that the profile objects do not overlap each other andthat the cam profile is closed from 0 to 360°.
• Go to Interpolation Mode.
• Compile your cam profile.
The worksheet and the time derivations might be as follows:
� � � �
� Table Creates a line with a point. If you select the object, you can use the menucommands Edit➞➞➞➞Object Properties... to edit the object.
� Line In this section you can find a straight line.
� 5th degree polynomial (x5) In this section you can find a mathematicalf(x)=ax5+bx4+cx3+dx2+ex+f
� Offset sine curve This section shows an offset sine curve

Cam Designer Professional
L 75Cam Designer Professional DE/EN 2.0
7.7 Cam controller
Note!Only available for Software Package - Cam
The settings will only apply to the selected product. For the other products, the settings have to berepeated.
Select View➞➞➞➞Edit Cams from the Cam Designer menu to activate the corresponding mode in thebottom window of Cam Designer Professional.

Cam Designer Professional
L76 Cam Designer Professional DE/EN 2.0
7.7.1 Definition of cam type and cam reference
Tip!The cam controller can either refer to the X axis or to the Y axis.
The cam controller functions are available in the context-menu of the right mouse button.• Define the cam reference for the current data set under Cam for Slave Axis. Subsequent
changes are not possible. The selected cam data will be deleted and must be entered again.• The cam types for the individual tracks can be defined by means of the context-menu
commands. If you right-click in the track, you can directly change the cam type.
• Click Add new Cam to add a new cam to the selected track. You can add up to four cams toevery track.

Cam Designer Professional
L 77Cam Designer Professional DE/EN 2.0
7.7.2 Cam types
Position cam in positive effective directionSwitch on and switch off point are preselected by means of positions.The cam switches if the direction of the axis is positive (positive speed).
Position cam in negative effective directionSwitch on and switch off point are preselected by means of positions.The cam switches if the direction of the axis is negative (negative speed).
Position cam with bipolar effective directionSwitch on and switch off point are preselected by means of positions.The cam switches in positive and negative direction of the axis.
Time-based cam in positive effective directionThe cam switches on at the switch-on point if the direction of the axis is positive (positivespeed).After the selected time, the cam switches off again.
Time-based cam in negative effective directionThe cam switches on at the switch-on point if the direction of the axis is negative (negativespeed).After the selected time, the cam switches off again.
Select Properties of Cam to edit the cam subsequently. In this dialog, time and length indications canbe precisely selected.
Dialog object Description
Input field Left Start value of cam
Input field Right Stop value of cam
Selection fieldWorking direction Positive or negative work
Input field Length [ms] Active cam (only in case of time-based cam)

Cam Designer Professional
L78 Cam Designer Professional DE/EN 2.0
7.7.3 Close Cam Designer
When closing Cam Designer, a dialog box appears which indicates the status of the export data.
CAM Status of the profile
Table Status of the table of points
Export Status of the GDC export
Click Close to close Cam Designer Professional.
7.8 Export of cam profile data
Target system - 9300 EK servo cam profiler with GDC1. Select File➞➞➞➞GDC Export... in Cam Designer Professional to open the GDC Export... dialog box.2. Select the Comma radio button in the Decimal Point group box.3. Select the Position radio button in the Type of Data group box.4. Check Save to File.5. Select OK to save the value pairs in a file. This opens the Save as dialog in which you can
specify the file name and the directory for the file.
Target system - Servo PLC/ECS
The data must be compiled before they are exported.• Go to the interpolation modus.• Choose the corresponding slave axis in the Cam Designer Professional via double click and then
press the button LCx in the menu.
If this function is executed for the first time, a dialog appears which is confirmed with OK. The systemwill now create a file with the name of the slave axis and the ending *.lc9.Compiling must be repeated for new cam profiles, cam controllers and any changes made.After compiling, the data will be transferred to the *.lc9-file.
Double click Resources➞➞➞➞CamSupport in the Drive PLC Developer Studio (DDS). Click Add Cam Datato Project. A dialog appears in which you can select the *.lc9-file.
Tip!Do not forget to save your Cam Designer Professional project on hard disk or diskette, in case you wantto make subsequent changes:• Select File➞➞➞➞Save as... to save your Cam Designer Professional project under a new name.
Repeat the above-described steps to create further cam profiles by means of Cam Designer.
After creating all cam profiles required and exporting them for GDC, you can end Cam DesignerProfessional with File➞➞➞➞Exit.

Cam Designer Professional
L 79Cam Designer Professional DE/EN 2.0
8 Import of profile data into GDC
Stop!Select the basic cam settings first(Parameter menu➞➞➞➞Short Commissioning).
You can find information about this in the operating instructions for the drive controller in chapter“Commissioning”.
1. Select Basic Data in the Parameter Menu to open the Basic Cam Data dialog.
In the Basic Cam Data dialog box:2. Use the Max. No. of Curves field to enter the number of profiles.3. Use the Data Structure list field to select the data model (relative/absolute).4. Click Curve Editor to open the Curve Editor dialog.
In the Curve Editor dialog:5. Select from the group box Edit Cam...
– the Import option if you want to import the whole cam profile.– the Mathematical option if you want to import one or more profile segments.
Tip!The Mathematical option in the Edit Cam... group box allows you to divide the cam profile into fivesections. For each of these sections you can select the type (polynomial, sinusoidal, resting phase,synchronous phase, import data) and define the start and end point.
If you want to import a profile section select Import Data.
6. For the entire cam (Import option) or the selected profile section (Mathematical option) clickSearch to select the file containing the value pairs which you have previously saved withFile➞➞➞➞GDC Export... in Cam Designer.
7. Click Check Profile to check the profile data for plausibility.8. Click
– Transfer Data to transfer the profile data to the drive controller.– Save Cam Data to save the cam data in a file for further processing with a PLC or industrial
PC.

Cam Designer Professional
L80 Cam Designer Professional DE/EN 2.0
9 Cam Designer Online DownloadFor downloading Cam Designer Professional, click the following icon in the menu bar to bring CamDesigner online. This process may take some seconds.
In the Select Drive Controller dialog, you can select the drive controller to which data are to bedownloaded with a double click.
Click the following icon to download a cam profile or cam. The data for the current slave axis are writteninto the *.lc9-file.
For the commissioning of production machinery, the *.lc9-file can be attached to the PLC program.
After the download has been started, a progress dialog appears. The download time depends on thefollowing factors:• Bus load (cross communication).• Amount of data changed.

Cam Designer Professional
L 81Cam Designer Professional DE/EN 2.0