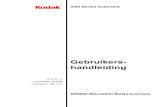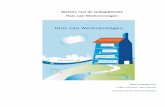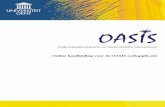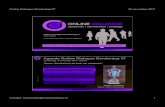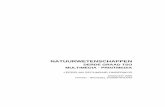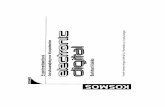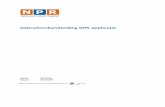E MAIL - Hesbania · 2014-04-15 · ONLINE WEERGEVEN Als je kiest voor Online Weergeven wordt de...
Transcript of E MAIL - Hesbania · 2014-04-15 · ONLINE WEERGEVEN Als je kiest voor Online Weergeven wordt de...

Pagina 1 van 23
INHOUD
Inleiding .............................................................................................................................................................................. 3
Het e-mailadres .............................................................................................................................................................. 3
Hoe werkt e-mail? ........................................................................................................................................................... 3
Je emailadres registreren................................................................................................................................................ 4
Aanmelden bij Outlook ................................................................................................................................................... 7
Schermonderdelen ......................................................................................................................................................... 8
Mailen ............................................................................................................................................................................... 10
Een mail lezen ............................................................................................................................................................... 10
Een mail versturen ........................................................................................................................................................ 10
Een mail beantwoorden................................................................................................................................................ 12
Een e-mail doorsturen .................................................................................................................................................. 13
Een e-mail verwijderen ................................................................................................................................................. 14
Eén mail verwijderen ................................................................................................................................................ 14
Meerdere mails verwijderen .................................................................................................................................... 15
Een bijlage openen ....................................................................................................................................................... 15
Online weergeven ..................................................................................................................................................... 15
Downloaden .............................................................................................................................................................. 16
Een bijlage toevoegen ................................................................................................................................................... 16
Contactpersonen beheren ................................................................................................................................................ 17
Personen openen .......................................................................................................................................................... 17
De gegevens van een contactpersoon bekijken ........................................................................................................... 18
Een nieuwe contactpersoon toevoegen ....................................................................................................................... 19
De gegevens van een bestaande contactpersoon bewerken ....................................................................................... 19
Groepen ........................................................................................................................................................................ 20
Personen aan een groep toevoegen ......................................................................................................................... 20
Groepen beheren...................................................................................................................................................... 21
Handtekening ................................................................................................................................................................... 22
Out-of-office ..................................................................................................................................................................... 23

Pagina 2 van 23

Pagina 3 van 23
INLEIDING
E-mail betekent elektronische post. Je kan via internet snel en gratis berichten versturen over de hele wereld.
HET E-MAILADRES
Om e-mail te kunnen gebruiken, heb je een e-mailadres nodig.
Dit adres bestaat uit 3 delen:
HOE WERKT E-MAIL?
Je e-mailadres is het adres van jouw elektronische postbus. Deze bevindt zich op een mailserver. Je hebt zo'n postbus
nodig omdat je zelf niet altijd achter je computer zit. De mailserver staat altijd aan en kan dus voortdurend je
berichten ontvangen.
Je gebruikersnaam wordt gebruikt om je postbus te onderscheiden van de vele andere postbussen op de mailserver.
Met je wachtwoord beveilig je jouw postbus. Zonder dat wachtwoord kan niemand in deze postbus.
Zorg ervoor dat je het e-mailadres altijd correct schrijft; anders komt je mail niet aan.
Speciale tekens zoals: é, ç, à, è, ?, … zijn niet toegelaten.
Het punt (.), het koppelteken (-) en het liggend streepje (_) zijn wel toegestaan.
g e e r t . p e e t e r s @ o u t l o o k . c o m
naam
apenstaartje domeinnaam

Pagina 4 van 23
JE EMAILADRES REGISTREREN
Surf naar www.outlook.com
Klik op Registreren.
Vul je gegevens in.

Pagina 5 van 23
Vul een e-mailadres in.
Als je een e-mailadres gekozen hebt, moet je een wachtwoord van minstens 8 tekens kiezen. Het
wachtwoord moet minstens 2 van de volgende soorten tekens bevatten: hoofdleters, kleine letters, cijfers,
symbolen.
Je moet dit wachtwoord twee keer ingeven.
Zorg dat je hoofdlettertoets niet per ongeluk aanstaat!
Zorg ervoor dat je je wachtwoord kan recupereren moest je het ooit vergeten. Dit kan op 3 manieren: een
alternatief e-mailadres opgeven, je telefoonnummer opgeven of een beveiligingsvraag kiezen.
Je telefoonnummer opgeven:
Als je het wachtwoord opnieuw wil instellen, ontvang je op dit telefoonnummer een sms-bericht of
automatische oproep met een code. De 0 vooraan mag je niet typen. (vb. 13322356 of 486524365)
Een alternatief e-mailadres opegeven (bv. je telenet-adres):
Wanneer je ooit jouw wachtwoord vergeten bent, kan Outlook je wachtwoord naar dit adres
doorsturen.
Je kan ook een beveiligingsvraag kiezen en het antwoord op die vraag intypen.
Klik daarvoor op
Wanneer je ooit je wachtwoord vergeten bent, stelt Outlook je de geheime vraag. Indien je die vraag
juist beantwoordt, kan je een nieuw wachtwoord instellen.

Pagina 6 van 23
Vul in waar je vandaan komt.
Tot slot is er nog een beveiliging ingebouwd. Je moet de vervormde tekens die je in de afbeelding ziet exact
overtypen in het vakje eronder.
Het onderstaand selectievakje vink je bovendien best uit. Hiermee geef je aan dat je geen aanbiedingen van
Windows Live wil ontvangen.
Onderaan de pagina ga je akkoord met de gebruiksrechtovereenkomst van Outlook. Klik daarvoor op de knop
Ik ga akkoord.
Je moet op minstens twee manieren je identiteit aantonen, anders kan je je niet registreren.

Pagina 7 van 23
Je account is nu aangemaakt!
AANMELDEN BIJ OUTLOOK
Om je aan te melden bij Outlook, volg je onderstaande stappen:
Surf naar www.outlook.com
Meld je aan met je e-mailadres en je wachtwoord.
Zorg ervoor dat je je wachtwoord niet vergeet!

Pagina 8 van 23
SCHERMONDERDELEN
1. Mappen met jouw e-mails 2. Een nieuwe mail beginnen 3. Een e-mail uit je Postvak In.
4. Een mail selecteren 5. Zender van de mail 6. Onderwerp van de mail
1
3
4
5
2
6

Pagina 9 van 23
1. Mappen met jouw e-mails:
a. Postvak In: De map waarin je mails toekomen
b. Ongewenst: De map met ongewenste mails
c. Concepten: De map met de mails die je nog niet
verzonden hebt
d. Verzonden: De map met mails die je al wel verzonden hebt
e. Verwijderd: De map met mails die je verwijderd hebt
f. 3 : Aantal ongelezen e-mails in het Postvak IN
2. Een nieuwe mail beginnen
3. Een e-mail uit je Postvak IN
Bij een mail die je nog niet geopend hebt, is de afzender vetgedrukt. Het onderwerp is blauw.
Een gelezen mail is niet vetgedrukt. Het onderwerp is grijs.
Een mail die je doorgestuurd hebt naar iemand anders.
Een mail die je beantwoord hebt.
4. Je mail selecteren: Om een mail te selecteren zet je een vinkje in het vakje dat voor die mail staat.
f
a
b
c
d
e

Pagina 10 van 23
MAILEN
EEN MAIL LEZEN
Om een mail te lezen volg je de volgende stappen:
Open je Postvak IN.
Klik op de naam van de zender of het onderwerp van de mail die je wil openen.
Je mail wordt geopend.
EEN MAIL VERSTUREN
Klik op Nieuw.

Pagina 11 van 23
Typ het e-mailadres in.
Je kan ook je contactpersonenlijst gebruiken, als je a. Klik hiervoor op Aan
Er verschijnt een lijst met contactpersonen. Typ de beginletters van de contactpersoon en klik erop.
Het mailadres van deze contactpersoon wordt automatisch ingevuld in het vak ‘Aan’.
Typ het onderwerp van je mail.
Aan Hier kan je de e-mail adressen ingeven van de personen aan wie je het bericht wil verzenden.
CC Hier vul je eventuele e-mail adressen in van mensen die je een kopie van het bericht wil bezorgen (maar aan wie het bericht dus niet rechtstreeks is gericht)
BCC Indien je een bericht wil sturen naar verschillende mensen, maar je wil niet dat zij elkaars e-mail adres kunnen lezen, dan vul je hun e-mail adressen hier in.

Pagina 12 van 23
Typ jouw berichtje in de grote ruimte onder de werkbalk opmaak. Nadat je tekst geselecteerd hebt kan je
het lettertype, de lettergrootte, … wijzigen.
Klik tot slot op Je bericht wordt verzonden.
Als de persoon nog niet bij je contactpersonen stond, kan je die nu rechtstreeks toevoegen.
Onderaan je Postvak In verschijnt de volgende boodschap:
Klik op Contactpersonen toevoegen, vul je voornaam (Eerste) en achternaam (Laatste) in.
EEN MAIL BEANTWOORDEN
Open de mail.
Klik op Beantwoorden.

Pagina 13 van 23
De mail die je beantwoordt (a), blijft staan.
Typ jouw antwoord (b).
Je hoeft zelf geen mailadres meer in te vullen, want dat wordt automatisch overgenomen van de originele
afzender.
Ook het onderwerp van de mail is al ingevuld, maar er staat nu ‘RE:’ (c) voor.
Klik op
EEN E-MAIL DOORSTUREN
Open de mail.
Klik op het pijltje naast Beantwoorden en daarna op Doorsturen.
c
b
a

Pagina 14 van 23
Vul het e-mailadres in van de persoon naar wie je de e-mail wil doorsturen. (a)
De mail die je doorstuurt blijft staan
Typ jouw antwoord (b).
Het onderwerp van de mail is al ingevuld, maar er staat nu ‘FW:’ (c) voor.
EEN E-MAIL VERWIJDEREN
EÉN MAIL VERWIJDEREN
Open de mail.
Klik op Verwijderen.
c
a
b

Pagina 15 van 23
De mail wordt verplaatst naar de map Verwijderd.
MEERDERE MAILS VERWIJDEREN
Open je Postvak In.
Selecteer de mails die je wil verwijderen door er een vinkje voor te zetten.
Klik op Verwijderen.
De mails worden verplaatst naar de map Verwijderd.
EEN BIJLAGE OPENEN
Een bijlage is een bestand dat meegezonden wordt met een e-mail , bijvoorbeeld een foto, een document, een liedje,
een video…
Als je een mail met een bijlage ontvangt, heb je verschillende mogelijkheden om deze bijlage te bekijken.
ONLINE WEERGEVEN
Als je kiest voor Online Weergeven wordt de bijlage geopend in een webapplicatie: een programma op het internet.
Volg hiervoor onderstaande stappen:
Klik op de tekst 'Online weergeven'.
De bijlage wordt nu geopend in een programma op het internet, in dit voorbeeld Microsoft Word Web App.
Je kan de bijlage nu bekijken en lezen, eventueel bewerken of downloaden naar je computer.

Pagina 16 van 23
Indien je de bijlage wil sluiten, klik je in de rechterbovenhoek op het kruisje onder afmelden.
DOWNLOADEN
Als je na het online weergeven kiest voor Downloaden, wordt de bijlage op je computer gedownload en opgeslagen.
Je kan ze dan op je eigen computer bekijken en bewerken.
Je krijgt onderstaand dialoogkader:
Indien je kiest voor Opslaan wordt het document op je computer in de map Downloads bewaard.
Als je zelf een opslaglocatie wil kiezen, moet je op het pijltje naast Opslaan klikken, en kiezen voor Opslaan Als.
Indien je kiest voor Openen, sla je het document niet op maar ga je het enkel bekijken op je computer.
EEN BIJLAGE TOEVOEGEN
Begin een nieuwe mail.
Klik op .
Open het station of de map waar je het bestand bewaard hebt.
Selecteer het bestand dat je als bijlage wil versturen.
Klik op Openen
Het bestand wordt nu toegevoegd aan je mail. Wacht tot Het groene balkje onder de foto weg is.
Online weergeven werkt enkel voor Word, Excel en Powerpoint bijlagen.
Zowel bij Opslaan, Openen als Opslaan Als heb je een versie van het programma dat het bestand kan openen op je computer nodig!

Pagina 17 van 23
Klik tot slot op om de mail te versturen.
CONTACTPERSONEN BEHEREN
In het onderdeel Personen vind je jouw contactpersonenlijst. De contactpersonenlijst is een lijst met alle gegevens van
de personen met wie je regelmatig mailt. Wie je in deze lijst plaatst, kies je zelf. Het voordeel van deze lijst is dat je
niet telkens zelf het e-mailadres van de persoon die je wenst te mailen moet intypen. Je kan het gewoon aanklikken in
een lijst.
PERSONEN OPENEN
Om je lijst met contactpersonen te bekijken, klik je links bovenaan je scherm op het pijltje naast Outlook en kies je
voor Personen.
Je contactpersonenlijst verschijnt.
Om een bijlage te verwijderen, klik je op het kruisje.

Pagina 18 van 23
DE GEGEVENS VAN EEN CONTACTPERSOON BEKIJKEN
Om de gegevens van een bestaande contactpersoon te bekijken, klik je op de naam van deze contactpersoon.
Bv.
Je ziet nu de contactgegevens van deze persoon.

Pagina 19 van 23
EEN NIEUWE CONTACTPERSOON TOEVOEGEN
Om een nieuwe contactpersoon aan je lijst met contactpersonen toe te voegen, volg je de volgende stappen:
Open Personen.
Klik bovenaan je scherm op Nieuw.
Vul de nodige gegevens van je contactpersoon in. Je hoeft niet alles in te vullen, maar een naam en het e-
mailadres zijn toch een minimum.
Klik tot slot op Opslaan.
DE GEGEVENS VAN EEN BESTAANDE CONTACTPERSOON BEWERKEN
Om de gegevens van een bestaande contactpersoon te bewerken, volg je de onderstaande stappen:
Klik op de naam van de contactpersoon.
Klik daarna bovenaan je scherm op Bewerken.

Pagina 20 van 23
In het volgende scherm kan je de gegevens van de contactpersoon wijzigen of aanvullen.
Klik op om de wijzigingen te bewaren.
GROEPEN
PERSONEN AAN EEN GROEP TOEVOEGEN
Als je contactpersonen aan een groep wilt toevoegen, selecteer dan in “Personen” de gewenste contacten, klik op
“Groepen” in de bovenste actiebalk en klik op “Toepassen”.

Pagina 21 van 23
GROEPEN BEHEREN
Als je groepen wilt toevoegen, verwijderen of hernoemen, klik dan in Personenop Beheren en klik vervolgens
op Groepen beheren.

Pagina 22 van 23
HANDTEKENING
Geef je e-mails een professionele uitstraling of persoonlijk tintje met een zelf gekozen lettertype of handtekening. Zet
je contactinformatie erin, gebruik mooie kleuren of zet je tekst in vet of cursief. Je kunt ook aparte handtekeningen
maken voor je werk en voor persoonlijke e-mail. Je gekozen lettertype en handtekening worden automatisch gebruikt
in alle e-mails die je schrijft.
Een lettertype kiezen of handtekening maken in Outlook.com
Klik in je Postvak IN op het tandwiel rechtsbovenaan en kies “Meer e-mailinstellingen”.
Klik in het volgende venster op “Lettertype en persoonlijke e-mailafsluiting voor berichten”.
Vervolgens stel je (indien gewenst) het
lettertype in voor je berichten en vul je
onderaan je “Persoonlijke afsluiting”
in. Dit is de handtekening die voortaan
automatisch onderaan je berichten zal
verschijnen.

Pagina 23 van 23
OUT-OF-OFFICE
Klik in je Postvak IN op het tandwiel rechtsbovenaan en kies “Meer e-mailinstellingen”.
Klik in het volgende venster op “Automatische antwoorden bij afwezigheid verzenden”.
Vervolgens stel je het automatische
antwoord in en duid je aan dat je
automatische antwoorden wilt laten
verzenden (keuzebolletje bovenaan)
Het bericht dat je hebt ingesteld zal
automatisch als antwoord verstuurd
worden wanneer je berichten ontvangt.