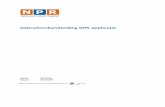Online handleiding voor de OASIS-webapplicatie voor lesgevers
Transcript of Online handleiding voor de OASIS-webapplicatie voor lesgevers
Onderwijsadministratie- en Studenteninformatiesysteem
Online handleiding voor de OASIS-webapplicatie
Online handleiding voor de OASIS-webapplicatie ii
Inhoudsopgave
1 Voor je begint 5
1.1 Over OASIS 5
1.2 Cursuscodes 6
2 Van start met OASIS 7
2.1 Opstarten en aanmelden 7
2.2 De Startpagina 9
3 Mijn… - gegevens bekijken in OASIS 11
3.1 Mijn cursussen 11
3.2 Mijn studenten 14
4 Studiefiches van cursussen onderhouden 16
4.1 Verantwoordelijk lesgevers en medelesgevers 16
Studiefiches nakijken 16
Studiefiches aanpassen 20
De historie van een studiefiche 24
4.2 Opleidingscommissievoorzitters 27
Een overzicht van de nieuwe fiches 27
Advies geven over studiefiches 30
4.3 Overzicht statussen en mogelijk acties 32
5 Aanbodsessies beheren 33
5.1 Over aanbodsessies 33
5.2 Aanbodsessies nakijken 34
5.3 Aanbodsessies aanpassen 38
5.4 Overzichtstabel contacturen 40
6 Examencijfers invoeren 41
6.1 Examencijfers online invullen 41
6.2 Examencijfers opladen vanuit een bestand 46
Online handleiding voor de OASIS-webapplicatie iii
7 Advies geven over het volgen van opleidingsonderdelen 50
8 Advies geven over curricula 54
Sorteren, filteren en selecteren 56
Curricula bekijken en afdrukken 56
Advies uitbrengen en motiveren 59
De mogelijke statussen van het curriculum 60
9 Advies geven over de masterproef 61
10 Veelgestelde vragen 64
10.1 Aanmelden 64
10.2 Aanbodsessies nakijken en aanpassen 65
10.3 Examencijfers 66
10.4 Studiefiches 67
Studiefiches bekijken 67
Nieuwe studiefiches maken 68
Verklarende woordenlijst 72
Online handleiding voor de OASIS-webapplicatie 5
1 Voor je begint
1.1 Over OASIS Het OASIS-project OASIS, het nieuwe Onderwijs Administratie- en Studenten Informatie Systeem, biedt een antwoord op de grote uitdagingen die de recente veranderingen in het universitaire onderwijslandschap als gevolg van de Bologna Verklaring en het Flexibiliseringdecreet meebrachten: de overstap naar de Bachelor/Master-structuur, de flexibilisering, de nieuwe contractvormen,... Deze veranderingen hebben ertoe geleid dat de bestaande software, die ons jaren lang goed gediend heeft, dringend aan vervanging en uitbreiding toe was. Het project ‘vernieuwing van de IT-toepassingen van de onderwijsadministratie’ - het OASIS-project - werd op 22 maart 2007 door het Bestuurscollege in het leven geroepen om een nieuw systeem tot stand te brengen ter ondersteuning van een van de kerntaken van onze universiteit: de processen en activiteiten rond onderwijs- en studentenadministratie.
Het OASIS-systeem Het OASIS-systeem is geïntegreerd met de bestaande systemen voor boekhouding, aankoop, personeelsadministratie en budgetbeheer, maar ook met Minerva en andere onderwijsondersteunende toepassingen. De decentrale gebruikers (studenten, lesgevers,...) gebruiken OASIS via een gebruiksvriendelijk, op hun noden gericht webportaal, terwijl de centrale eindgebruikers (Directie Onderwijsaangelegenheden, Facultaire Studentenadministraties) via een krachtige en rijke desktopapplicatie met het systeem kunnen werken. De functionaliteit van zowel de webapplicatie als de desktopapplicatie breidt stelselmatig uit en wordt voortdurend bijgewerkt om te voldoen aan de noden van de eindgebruiker.
De OASIS-webtoepassing Via de OASIS-webtoepassing, bereikbaar via http://oasis.ugent.be, kunnen studenten en docenten de informatie die voor hen van belang is door het academiejaar heen bekijken en ook zelf gegevens doorsturen. Docenten kunnen bijvoorbeeld de studiefiches en aanbodsessies van hun cursussen bekijken, studenten kunnen zich via deze website herinschrijven, hun curriculum raadplegen en bewerken, of attesten afdrukken. In de loop van het academiejaar 2010-2011 zal er almaar meer informatie verschijnen op deze website.
Over deze handleiding De vormgeving van de webapplicatie die in deze handleiding wordt getoond is voorlopig en kan nog wijzigen.
Ondervindt u problemen bij het gebruik van de OASIS-webtoepassing, contacteer dan de helpdesk via
Opmerking
[email protected]. Met inhoudelijke vragen kunt u zich tot de Kwaliteitscel Onderwijs of de Facultaire
Online handleiding voor de OASIS-webapplicatie 6
Studentenadministratie van uw faculteit richten.
1.2 Cursuscodes Alle cursussen in OASIS hebben een unieke code, die bestaat uit een letter, gevolgd door 6 cijfers. De letter verwijst naar de faculteit die de cursus beheert:
Letteren en Wijsbegeerte A
Rechtsgeleerdheid B
Wetenschappen C
Geneeskunde en Gezondheidswetenschappen D
Ingenieurswetenschappen en Architectuur E
Economie en Bedrijfskunde F
Diergeneeskunde G
Psychologie en Pedagogische Wetenschappen H
Bio-ingenieurwetenschappen I
Farmaceutische Wetenschappen J
Politieke en Sociale Wetenschappen K
Online handleiding voor de OASIS-webapplicatie 7
2 Van start met OASIS
2.1 Opstarten en aanmelden Om de OASIS-webtoepassing op te starten en zich aan te melden:
1 Surf naar http://oasis.ugent.be. De aanmeldpagina van de UGent authenticatieservice verschijnt.
2 Meld u aan met uw UGent-gebruikersnaam en wachtwoord.
De Startpagina van de OASIS-webapplicatie verschijnt.
Afmelden Om zich af te melden uit de OASIS-webapplicatie, klikt u op de link Uitloggen rechts bovenaan op het scherm.
Online handleiding voor de OASIS-webapplicatie 8
Voor meer informatie, zie ook het stuk Meer informatie
De Startpagina op pagina 9.
Online handleiding voor de OASIS-webapplicatie 9
2.2 De Startpagina Zodra u zich aanmeldt in de OASIS-webapplicatie, verschijnt de Startpagina.
De Startpagina van de OASIS-webapplicatie
Bovenaan op de pagina staan knoppen om de taal van de website te kiezen en een link naar de UGent-homepagina.
Onder de gele balk kiest u uw functie. De inhoud van de pagina past zich aan naargelang de functie die u kiest.
In het linkernavigatiemenu kiest u de gewenste link of taak.
Met de knoppen rechts in de gele balk kunt u onder meer de helpdesk contacteren of de algemene handleiding openen.
Online handleiding voor de OASIS-webapplicatie 10
Bovenaan Met de knoppen NL en EN
Via het logo van de universiteit klikt u door naar de homepagina van de website van UGent.
wisselt u tussen de Nederlandstalige en Engelstalige versie van de applicatie.
Boven de gele balk van UGent staat de naam van de persoon die zich heeft aangemeld, een knop om in de interne pagina’s van UGent te zoeken, en een knop om zich af te melden
Onder de gele balk staat een grijze balk met daarin de .
functie
Net zoals op andere webpagina’s van UGent kunt u binnen de OASIS-webapplicatie met de knoppen
waarin u de website bekijkt. Heeft u verschillende functies - bent u bijvoorbeeld zowel student als verantwoordelijk lesgever - dan ziet u hier verschillende functies staan. Zodra u een bepaalde functie kiest, ziet u de informatie en menu-opties die relevant zijn voor die functie.
Contact, Telefoonboek en FAQ
Met de knop
surfen naar respectievelijk de contactgegevens, het telefoonboek, en de pagina met veelgestelde vragen van UGent.
Help opent u de algemene OASIS-handleiding. Op de verschillende pagina’s van
de website vindt u ook een knop terug, waarin u specifieke uitleg vindt over de pagina waarop u zich bevindt.
Met het zoekveld
Linkermenu
kunt u zoeken in alle webpagina’s van UGent.
Links op de pagina staat een menu met enerzijds links naar verschillende nuttige pagina’s die u kunt bekijken, en anderzijds de gegevens die u in de OASIS-webapplicatie kunt bekijken en bewerken voor het huidige academiejaar en komende. De informatie die u in dit menu ziet staan hangt af van de functie die u bovenaan geselecteerd heeft. Een student ziet hier andere opties staan dan een lesgever, bijvoorbeeld. Door het jaar heen verschijnt hier meer informatie. Zodra u een item in het menu aanklikt, verschijnt de bijhorende pagina op het scherm.
Online handleiding voor de OASIS-webapplicatie 11
3 Mijn… - gegevens bekijken in OASIS Via de menu’s Mijn cursussen, mijn studenten
3.1 Mijn cursussen
,… kunt u gegevens bekijken in OASIS. U kunt deze gegevens het hele academiejaar door bekijken, ook voor de voorbije academiejaren.
Verantwoordelijk lesgevers, medelesgevers en voorzitters van opleidingscommissies kunnen via het menu Mijn cursussen
studiefiches, het hele academiejaar door de gegevens van hun cursussen raadplegen:
studentenlijsten, ook voor de tweede examenkans, scoredistributies fotolijsten.
In het menu Mijn cursussen
1 Open de OASIS-webapplicatie via de link
kunt u alleen gegevens raadplegen. Er zijn specifieke menu’s om studiefiches te bewerken, examencijfers in te vullen, advies uit te brengen over curricula,…
http:/oasis.ugent.be. 2 Meld u aan3 Selecteer op de OASIS-website in de navigatiebalk bovenaan de gewenste functie.
met uw UGent-gebruikersnaam en wachtwoord.
4 Ga in het linkernavigatiemenu naar het menu Cursussen en klik op de link Mijn cursussenEr verschijnt een lijst van de cursussen waarvan u lesgever bent, of die behoren tot de bevoegdheid van de opleidingscommissie waarvan u de voorzitter bent. Als u proxy bent van een lesgever, dan ziet u de cursussen van die persoon.
.
Online handleiding voor de OASIS-webapplicatie 12
5 Vink een of meerdere cursussen aan en:
□ Klik op de knop Studiefiche NL of Studiefiche EN
Er verschijnt een pdf-bestand met de geselecteerde studiefiche(s). Het gaat om de goedgekeurde studiefiches van het academiejaar dat u in het menu links gekozen hebt.
om de studiefiche van de cursus(sen) te bekijken in het Nederlands of Engels.
□ Klik op de knop Scoredistributie
6 Vink één cursus aan en:
voor een grafiek met de verdeling van de resultaten voor deze cursus(sen) over de voorbije jaren.
□ Klik op de knop Studentenlijst tonen
□ Klik op de knop
om de studentenlijst te openen. Deze lijst is alleen beschikbaar in Excel-formaat en toont alle studenten die deze cursus opgenomen hebben in hun curriculum in het huidige academiejaar.
Studentenlijst examenkans 2 tonen
De studentenlijsten zijn niet de lijsten die u gebruikt om examencijfers in te voeren tijdens de examenperiodes. Hiervoor gebruikt u de lijsten beschikbaar in het menu voor het invoeren van de examenresultaten. Voor meer informatie, zie
voor een lijst van alle studenten die mogelijk meedoen aan de tweede zittijd. Deze lijst toont alle studenten die geen 10 behaalden voor de cursus bij de eerste examenkans. De studenten die geslaagd verklaard werden voor de cursus, staan in het grijs.
Examencijfers invoeren op pagina 41.
Online handleiding voor de OASIS-webapplicatie 13
□ Klik op de knop Fotolijst tonen
7 Om snel een cursus of een docent terug te vinden in de lijst, kunt u gebruik maken van de filters boven de lijst met cursuscodes en –namen, en lesgevers:
voor een overzicht van alle studenten ingeschreven in een cursus, met hun foto.
1 Vul in de filter onder het veld Cursus of Verantwoordelijk lesgever
2 Klik op de
de eerste letter en cijfers in van de cursuscode of van de naam van de lesgever. Wil u een stuk uit het midden van een cursuscode, -naam of lesgevernaam gebruiken, vul dan eerst een * in en daarna de gewenste cijfers of letters.
EnterDe lijst cursussen wordt meteen verfijnd volgens de ingegeven filters.
-knop.
Online handleiding voor de OASIS-webapplicatie 14
3.2 Mijn studenten In het menu Mijn studenten
U kunt van elke student het
vindt u als voorzitter van een opleidingscommissie of doctoraatsbegeleidingscommissie een overzicht van alle studenten die binnen de bevoegdheid van uw commissie bevallen tijdens het geselecteerde academiejaar. Bij een opleidingscommissie zijn dat de studenten ingeschreven in een opleiding waarvoor de commissie bevoegd is; bij de doctoraatsbegeleidingscommissie zijn dat de studenten die de commissie begeleidt tijdens het doctoraat.
curriculum bekijken of afdrukken. Bij elke student kunt u ook de verschillende stappen in het curriculumgoedkeuringsproces bekijken, via de link Historie. De voorzitters van doctoraatsbegeleidingscommissies kunnen ook de voortgangsrapporten
1 Open de OASIS-webapplicatie via de link
van de studenten afdrukken, op voorwaarde dat de student er een heeft opgeladen.
http://oasis.ugent.be. 2 Meld u aan3 Selecteer op de OASIS-website in de navigatiebalk bovenaan de gewenste functie.
met uw UGent-gebruikersnaam en wachtwoord.
4 Ga in het linkernavigatiemenu naar het menu Curriculum en klik op de link Mijn studenten5 Er verschijnt een lijst van de studenten die ingeschreven zijn in een opleiding van uw
opleidingscommissie of die u begeleidt als voorzitter van een doctoraatsbegeleidingscommissie.
.
U krijgt een overzicht van de studenten met hun studentennummer, naam en voornaam, de afstudeerrichting waarin ze ingeschreven zijn en de status van hun inschrijvingscurriculum. In de kolom Adviezen
Bijvoorbeeld, ‘TRBE+’ betekent dat de trajectbegeleider positief advies heeft gegeven over het curriculum van de student.
krijgt u een overzicht van de instanties waaraan advies is gevraagd en het uitgebrachte advies. Deze adviezen worden opgesomd aan de hand van codes. Elke code bestaat uit een verwijzing naar de instantie die advies moet geven (bijvoorbeeld de opleidingscommissie of de trajectbegeleider), gevolgd door een + (positief advies), - (negatief advies) of een ? (advies gevraagd maar nog niet ontvangen).
6 Vink een student aan en:
Online handleiding voor de OASIS-webapplicatie 15
□ Klik op de knop Curriculum afdrukken
□ Klik op de knop
voor een afdruk van het curriculum van de student in de vermelde opleiding. Je kunt ook meerdere studenten aanvinken en de gebundelde curricula afdrukken;
Volledig curriculum
□ Klik op de knop
voor een afdruk van het curriculum van één student, van alle opleidingen waarin de student is ingeschreven. Dit overzicht moet je student per student maken;
Voortgangsrapport afdrukken
7 Klik op de link
voor een afdruk van het voortgangsrapport. Dit kunt u alleen als voorzitter van de doctoraatsbegeleidingscommissie, op voorwaarde dat de student zijn of haar voortgangsrapport al heeft ingediend.
Historie
8 Klik op de link
voor een overzicht van de stappen in het goedkeuringsproces van het curriculum van de student.
Curriculum9 Gebruik de filters onder de kolomtitels om de lijst te verfijnen of snel een student terug te
vinden. Vul in de
om het curriculum te bekijken.
filter
de eerste cijfers of letters in van het studentennummer, de naam, de afstudeerrichting, de status van het inschrijvingscurriculum, of eventuele adviezen. Wil u een stuk uit het midden van deze zoektermen gebruiken, vul dan eerst een * in en daarna de gewenste cijfers of letters.
Online handleiding voor de OASIS-webapplicatie 16
4 Studiefiches van cursussen onderhouden
Jaarlijks wordt zowel aan de verantwoordelijk lesgevers als aan de medelesgevers
Voor de studiefiches van
gevraagd om de studiefiches na te kijken en indien nodig aan te passen van alle cursussen aangeboden het eerstvolgende academiejaar.
bestaande cursussen□ De bestaande studiefiche van het huidige academiejaar (AJ 2011-2012) blijft behouden
voor het komende academiejaar( (AJ 2012-2013).
zijn er twee mogelijkheden:
□ De bestaande studiefiche van het huidige academiejaar moet worden aangepast voor het komende academiejaar.
Voor nieuwe cursussenDit kan voortaan via de OASIS-webapplicatie.
moeten nieuwe studiefiches worden ingevuld.
Indien gewenst kunnen de voorzitters van opleidingscommissies
4.1 Verantwoordelijk lesgevers en medelesgevers
via de OASIS-webapplicatie alle nieuwe, voorgelegde studiefiches opvolgen en erover advies uitbrengen.
Studiefiches nakijken
Voor een overzicht van de studiefiches van alle cursussen waarvan u het komende academiejaar medelesgever of verantwoordelijk lesgever bent:
1 Open de OASIS-webapplicatie via de link http:/oasis.ugent.be. Het aanmeldscherm verschijnt.
2 Meld u aanDe Startpagina verschijnt.
met uw UGent-gebruikersnaam en wachtwoord.
Online handleiding voor de OASIS-webapplicatie 17
3 Kies bovenaan op het scherm, onder de horizontale gele balk, de functie medelesgever om studiefiches na te kijken van cursussen waarvan u medelesgever bent, of verantwoordelijk lesgever
4 Ga in het linkernavigatiemenu naar het menu voor de fiches van die cursussen waarvan u verantwoordelijk lesgever bent.
AJ 2012-2013, en klik onder de titel Cursussen op de link Fiches bewerken
Een overzicht van de
. Tussen haakjes wordt de faculteit vermeld waarvoor u studiefiches moet nakijken.
cursussen waarvan u verantwoordelijk lesgever of medelesgever bent in het volgende academiejaar, verschijnt op het scherm.
□ In de kolom Cursus uiterst links staan de codes en namen
□ Er zijn verschillende
van de cursussen waarvoor u verantwoordelijk lesgever of medelesgever bent.
statussen mogelijk voor een studiefiche:
Alle studiefiches van bestaande cursussen bevinden zich initieel in de toestand
na te kijken na te kijken
De na te kijken studiefiche is de studiefiche die nu in de studiegids van het huidige academiejaar wordt getoond. De gegevens erin werden het vorige academiejaar door de verantwoordelijk lesgever en medelesgevers ingevuld, of door de Kwaliteitscel Onderwijs van uw faculteit.
. Dit betekent dat ze moeten worden nagekeken door de verantwoordelijk lesgever en medelesgevers, zodat ze indien nodig kunnen worden aangepast voor het komende academiejaar.
Er zijn twee mogelijkheden met studiefiches in de toestand ‘na te kijken’: ofwel bevestigt de verantwoordelijk lesgever de studiefiche, ofwel past een van de lesgevers de fiche aan en wordt er zo een nieuwe studiefiche gecreëerd in toestand ‘ontwerp’.
Als de verantwoordelijk lesgever of een medelesgever beslist om de gegevens van een na te kijken studiefiche aan te passen, dan ontstaat er automatisch een nieuwe studiefiche voor het academiejaar 2011-2012, in toestand
ontwerp
ontwerp. Zolang een studiefiche zich in toestand ‘ontwerp’ bevindt, kunnen zowel de verantwoordelijk lesgever als de medelesgevers de gegevens van de fiche bewerkenHet is ook mogelijk dat de KCO van uw faculteit al een nieuwe fiche heeft gemaakt in status ‘ontwerp’.
.
Ook fiches van cursussen die nieuw zijn in academiejaar 2011-2012 worden initieel in toestand ‘ontwerp’ getoond.
Online handleiding voor de OASIS-webapplicatie 18
Als de verantwoordelijk lesgever de na te kijken studiefiche wil behouden in het komende academiejaar zonder ze aan te passen, dan kan hij of zij de fiche
bevestigd
vrijgeven, waarna de toestand van de studiefiche verandert in bevestigdIn dat geval kunnen noch de verantwoordelijk lesgever, noch de medelesgevers nog iets wijzigen aan de gegevens van de studiefiche. Wilt u toch nog gegevens wijzigen, contacteer dan de Kwaliteitscel Onderwijs van uw faculteit.
.
Alleen de verantwoordelijk lesgever kan een studiefiche vrijgeven.
Als er een nieuwe studiefiche is gemaakt in toestand ‘ontwerp’ en als de nodige gegevens zijn ingevuld door de lesgever(s), dan kan de verantwoordelijk lesgever deze gegevens
voorstel
vrijgeven aan de faculteit ter goedkeuring. Op dat moment verandert de status van de studiefiche van 'ontwerp' naar voorstelAan studiefiches in status ‘voorstel’ kunnen noch de verantwoordelijk lesgever, noch de medelesgevers nog iets wijzigen. Wilt u toch nog gegevens wijzigen, contacteer dan de Kwaliteitscel Onderwijs van uw faculteit.
.
Opleidingscommissievoorzitters kunnen studiefiches in ‘voorstel’ bekijken en advies uitbrengen. Dit advies vindt u terug in de historie van de studiefiche.
Studiefiches die goedgekeurd zijn door de KCO, krijgen de status ‘goedgekeurd’. Deze fiches kunnen niet meer worden gewijzigd door de lesgevers. U kunt ze wel nog bekijken en afdrukken. Wilt u toch nog gegevens wijzigen, contacteer dan de Kwaliteitscel Onderwijs van uw faculteit.
goedgekeurd
□ De geldigheidsperiode□ Met de links in de kolom
geeft aan vanaf welk academiejaar de fiche geldig is. Acties kunt u de fiche bekijken of bewerken, afhankelijk van de
status, en de historie bekijken van alle stappen die de fiche doorlopen heeft. 5 U kunt elke studiefiche meteen openen via de link Bekijk studiefiche of Bewerk studiefiche
naast de naam van de fiche. Er verschijnt een pop-upscherm met de inhoud van de studiefiche.
Online handleiding voor de OASIS-webapplicatie 19
Afhankelijk van de status van de studiefiche kunt u ze bekijken of bewerken. In dit scherm kunt u de studiefiche alleen bewerken als ze zich in status ‘ontwerp’ bevindt. In alle andere gevallen kunt u de fiche niet bewerken, alleen bekijken. Zie Studiefiches aanpassen op pagina 20 voor meer informatie.
6 Klik op de knop Sluiten zonder opslaanU keert dan terug naar het overzicht van alle cursussen waarvan u verantwoordelijk lesgever of medelesgever bent in het academiejaar 2011-2012.
om het pop-upscherm opnieuw af te sluiten.
7 Vink een of meerdere fiches aan en gebruik de knoppen boven de lijst fiches om een van de volgende acties uit te voeren op een of meerdere studiefiches:
□ aanpassen: als de gegevens van de na te kijken studiefiches niet correct zijn, klik dan op
de knop Aanpassen om ze te veranderen. Er ontstaat dan een nieuwe studiefiche voor die cursus, voor het academiejaar 2011-2012, in toestand ‘ontwerp’. Zodra een fiche zich in
Online handleiding voor de OASIS-webapplicatie 20
status ‘ontwerp’ bevindt, kan elke lesgever die fiche bewerken. De lesgevers kunnen alleen studiefiches in status ‘na te kijken’ aanpassen.
□ vrijgeven: als de na te kijken of nieuwe studiefiches van een of meerdere cursussen correct zijn en niet meer moeten worden aangepast, vink deze cursussen dan aan en klik dan op de knop Vrijgeven
Nieuwe studiefiches, die zich in status ‘ontwerp’ bevonden, krijgen dan de status ‘voorstel’.
. Alleen de verantwoordelijk lesgever kan fiches vrijgeven, en dit alleen voor fiches in status ‘na te kijken’ of ‘ontwerp’.
Bestaande studiefiches, die zich in status ‘na te kijken’ bevonden, krijgen dan de status ‘bevestigd’. Dit betekent in beide gevallen dat u zelf niets meer aan de fiche kunt wijzigen, alleen kunt u nog de gegevens bekijken. Wilt u de gegevens toch nog wijzigen, contacteer dan de KCO.
□ weglaten: als er een nieuwe fiche voor AJ 2012-2013 is gemaakt die u toch niet wil gebruiken, dan vinkt u deze fiche(s) aan en klikt u op de knop Weglaten
□
om ze te verwijderen. De bestaande, goedgekeurde fiche van AJ 2011-2012 wordt dan verder gebruikt. De lesgevers kunnen alleen studiefiches in status ‘ontwerp’ weglaten. Dit kan overigens alleen als er een voorgaande studiefiche bestaat om op terug te vallen. afdrukken: alle fiches, ongeacht de status, kunt u afdrukken in het Nederlands of Engels met de respectieve knoppen Afdruk NL of Afdruk EN
□
. De lesgevers kunnen een of meerdere fiches tegelijkertijd afdrukken. verschilrapport bekijken
Studiefiches aanpassen
: van alle nieuwe fiches voor AJ 2012-2013, in status ‘ontwerp’ of ‘voorstel’, kunt u een verschilrapport bekijken. Dit verschilrapport toont wat er is toegevoegd (in het geel gearceerd) en weggelaten (in een grijs lettertype) in de fiche van AJ 2012-2013 ten opzichte van het vorige academiejaar. De lesgevers kunnen van een of meerdere studiefiches tegelijkertijd het verschilrapport opvragen. Deze verschilrapporten worden opgeslagen op uw computer als pdf-bestanden en worden meteen geopend.
De studiefiches van het huidige academiejaar kunt u via het overzicht AJ 2012-2013 - Fiches bewerken nakijken en aanpassen. Om een fiche te kunnen bewerken, moet deze zich in status ‘ontwerp’ bevinden.
Online handleiding voor de OASIS-webapplicatie 21
1 Vink de studiefiche(s) aan die u wilt aanpassen en die zich nog in status ‘na te kijken’ bevinden.
2 Klik op de knop AanpassenVan alle geselecteerde studiefiches wordt er een nieuwe versie gemaakt, in status ‘ontwerp’, die u en de andere lesgevers kunnen bewerken.
.
Nieuwe fiches van nieuwe cursussen in academiejaar 2012-2013 bevonden zich al initieel in status ‘ontwerp’ en kunt u meteen bewerken.
Studiefiches bewerken Nieuwe fiches die de verantwoordelijk lesgever al heeft vrijgegeven (status ‘voorstel), bestaande fiches die de verantwoordelijk lesgever heeft vrijgegeven (status ‘bevestigd’) of fiches die door de KCO zijn goedgekeurd (status ‘goedgekeurd’) kunnen niet meer worden aangepast. Wilt u toch nog de gegevens van deze wijzigen, contacteer dan de Kwaliteitscel Onderwijs van uw faculteit.
3 U kunt nu elke studiefiche in toestand ‘ontwerp’ een voor een bewerken door op de link
Bewerk studiefiche te klikken rechts naast de naam van de cursus.
Zodra u op deze link klikt, verschijnt er een pop-upscherm van de studiefiche. Hierin staan de verschillende rubrieken van de studiefiche opgesomd. U kunt de inhoud van de studiefiche bekijken en bewerken, rubriek per rubriek. Alleen de rubrieken Onderwijstaal, Niveau, Creditcontract en Examencontract kunnen niet worden aangepast; deze worden door de KCO bijgewerkt.
Online handleiding voor de OASIS-webapplicatie 22
4 Klik op de titel van een rubriek voor meer informatie over wat er precies moet worden
ingevuld. 5 Klik op de inhoud
Er zijn verschillende soorten invulvelden:
van een rubriek om ze te bewerken. Het tekstveld verandert in een invulveld dat u kunt invullen.
□ Enkelvoudige keuzelijsten:
Klik op het pijltje naast het keuzeveld. De keuzelijst klapt open en u kunt een andere optie uit kiezen.
□ Meervoudige keuzelijsten
Online handleiding voor de OASIS-webapplicatie 23
In de linkerlijst staan de beschikbare opties, in de rechterlijst de geselecteerde opties. Om opties van de ene lijst naar de andere lijst te verplaatsen, selecteert u ze in de lijst links of rechts. U kunt meerdere opties tegelijkertijd selecteren door de Ctrl- of Shift-toets van het toetsenbord ingedrukt te houden. Klik daarna op een van de twee pijltjes tussen de twee lijsten.
□ Teksteditors voor vrije tekst
In deze velden kunt u vrije tekst invullen. De knopjes bovenaan in de teksteditor bieden beperkte opmaakmogelijkheden.
6 Klik op de pijltjes links naast de keuzelijsten om ze opnieuw dicht te klappen. -of-
Klik op de of knoppen om uw wijzigingen in de teksteditor respectievelijk te bewaren of annuleren.
Het nakijken van studiefiches en aanbodsessies verloopt voortaan simultaan. U kan beide tegelijkertijd aanpassen. Maakt u een nieuwe studiefiche voor een cursus, en verwijdert u daaruit een werkvorm die wel nog is opgenomen in aanbodsessies van die cursus, dan wordt deze werkvorm meteen ook automatisch uit de aanbodsessie verwijderd. Op die manier wordt er vermeden dat de aanbodsessie van een bepaald academiejaar werkvormen bevat die niet in de studiefiche van dat academiejaar zijn opgenomen.s
Werkvormen verwijderen
7 Om uw wijzigingen aan de studiefiche op te slaan, klik op de knop Opslaan
-of-
links bovenaan in het pop-upvenster om uw wijzigingen te bewaren.
Om het pop-up venster te sluiten zonder uw wijzigingen op te slaan, klik op de knop Sluiten zonder opslaan
8 Om uw wijzigingen op te slaan en het pop-upvenster te sluiten, klik op de knop bovenaan links in het pop-upvenster.
Opslaan en sluitenHet pop-upvenster wordt afgesloten en het overzicht met de cursussen verschijnt opnieuw.
bovenaan links in het pop-upvenster.
9 Om een of meerdere studiefiches vrij te geven, vinkt u de vakjes aan voor de gewenste studiefiches en klikt u op de knop Vrijgeven. Op deze manier maakt u aan de
Online handleiding voor de OASIS-webapplicatie 24
opleidingscommissie en aan de KCO duidelijk dat de fiche kan worden nagekeken. Zodra u een nieuwe fiche vrijgeeft, verandert de status ervan in ‘voorstel’ en kunt u ze niet meer wijzigen. De opleidingscommissievoorzitter kan ze dan via de website bekijken en erover advies uitbrengen.
10 Gebruik de knoppen Afdruk en Verschilrapport
om een of meerdere fiches af te drukken of om ze te vergelijken met hun voorloper.
Studiefiches vrijgeven Alleen de verantwoordelijk lesgever kan studiefiches vrijgeven. Alle betrokken lesgevers kunnen studiefiches aanpassen, bewerken, weglaten, afdrukken en verschilrapporten afdrukken.
Meer informatie over het invullen van de studiefiche De toelichtingen van DOWA/1 en DOWA/3 bij het invullen van de studiefiche vindt u terug op https://www.ugent.be/nl/onderwijs/intern/studieprogramma/deadlines/studiefiche Meer uitleg over de didactische werkvormen en de evaluatiemomenten vindt u terug in de glossaria van het Onderwijs- en Examenreglement: http://www.ugent.be/nl/univgent/reglementen/onderwijs/reglementen/oer/oer20102011.pdf
De historie van een studiefiche
In het overzicht met uw cursussen staat naast elke cursus een link Historie
In het historievenster kunt u ook zien of er een opleidingscommissievoorzitter bevraagd werd over deze fiche, en wat het eventuele advies van die voorzitter is. Dit is alleen maar het geval als de faculteit de opleidingscommissies inschakelt in het studieficheproces. Als men daarvoor kiest, dan wordt de opleidingscommissievoorzitter gevraagd om een studiefiche te bekijken en advies erover uit te brengen telkens wanneer er een nieuwe fiche wordt voorgelegd ter goedkeuring.
. Klikt u op deze link, dan verschijnt er een pop-upscherm met alle stappen die de studiefiche doorlopen heeft. Bij elke stap staat de datum waarop de status bereikt werd, de persoon die de actie uitvoerde, het eventueel bijhorende advies of de actie die ermee gepaard ging, en eventueel bijkomende motiveringen.
Online handleiding voor de OASIS-webapplicatie 25
Hieronder vindt u een voorbeeld van de historie van een studiefiche.
Deze studiefiche is initieel gemaakt op 12/05/2010 door de medelesgever. Nieuwe fiches
ontstaan altijd in toestand ‘ontwerp’. De titularis gaf die eerste fiche op 17/05/2010 vrij aan de faculteit (actie ‘postief’), waardoor de
fiche de status ‘voorstel’ bereikte. De fiche werd goedgekeurd op 19/10/2010. Op 3/2/2011 werd de fiche opnieuw voorgelegd aan de lesgevers met de vraag om ze na te
kijken. Hieronder vindt u een legende om de historie van een studiefiche te interpreteren
Datum Bereikte status
Originator
Actie/advies Bestemmeling Hoe interpreteren?
Ontwerp dd-mm-jjjj TITU - - De verantwoordelijk lesgever maakte een nieuwe studiefiche aan. De lesgevers kunnen deze controleren, aanpassen indien nodig. Tot slot kan de verantwoordelijk lesgever de fiche vrijgeven.
Voorstel dd-mm-jjjj TITU - - De verantwoordelijk lesgever heeft de studiefiche vrijgegeven.
Voorstel dd-mm-jjjj TITU VRAAG COCWE De verantwoordelijk lesgever heeft de studiefiche vrijgegeven. Hierbij werd een bepaalde opleidingscommissie (OC) om advies gevraagd.
Voorstel dd-mm-jjjj COCWE POSITIEF - De opleidingscommissie heeft positief advies gegeven.
Voorstel dd-mm-jjjj COCWE NEGATIEF - De opleidingscommissie heeft negatief advies gegeven.
Goedgekeurd dd-mm-jjjj KCO - - De KCO heeft de studiefiche goedgekeurd.
Online handleiding voor de OASIS-webapplicatie 26
Goedgekeurd dd-mm-jjjj KCO of DOWA/3
VRAAG - De KCO of DOWA/3 heeft een bestaande bevraagd bij de lesgevers. Die kunnen de fiche controleren, aanpassen indien nodig. Vervolgens kan de verantwoordelijk lesgever ze vrijgeven.
Online handleiding voor de OASIS-webapplicatie 27
4.2 Opleidingscommissievoorzitters Via de OASIS-webapplicatie kunnen de voorzitters van opleidingscommissies alle nieuwe studiefiches opvolgen van de cursussen die opgenomen zijn in de opleidingen waarvoor de commissie bevoegd is. Zodra een lesgever een studiefiche van een van deze cursussen aanpast en voorlegt ter goedkeuring, verschijnt die op de webpagina van de opleidingscommissievoorzitter. Als voorzitter kunt u vervolgens positief of negatief advies uitbrengen over de fiche. Negatief advies kunt u bovendien motiveren. Daarnaast kunt u de fiches afdrukken, een verschilrapport bekijken van elke fiche waarin de toevoegingen en weglatingen ten opzichte van de vorige fiche worden aangeduid, of zelfs een volledig overzicht bekijken van alle gewijzigde fiches in de opleidingen waarvoor uw commissie bevoegd is. Zodra u advies geeft over een fiche, of zodra de fiche goedgekeurd wordt door de KCO, verdwijnt ze uit het overzicht op de website.
Een overzicht van de nieuwe fiches
Om een overzicht te bekijken van alle nieuwe, niet-goedgekeurde fiches van uw opleidingscommissie, gaat u als volgt te werk:
1 Ga naar http://oasis.ugent.be en meld u aan met uw UGent-gebruikersnaam en wachtwoord. De Startpagina verschijnt.
2 Kies bovenaan op het scherm in de gele balk de functie OC-voorzitter3 Ga in het linkermenu naar
. AJ 2012-2013, Cursussen, en klik op de menu-optie Fiches
adviseren, met tussen haakjes de code van de commissie waarvan u de voorzitter bent.
Er verschijnt een overzicht van de studiefiches die door de lesgevers zijn aangepast en voorgelegd ter goedkeuring. Studiefiches die de lesgevers nog aan het bewerken zijn, of die ze niet aanpassen, krijgt u niet te zien. U krijgt alleen studiefiches te zien van cursussen die opgenomen zijn in de opleidingen waarvoor de commissie bevoegd is.
Online handleiding voor de OASIS-webapplicatie 28
4 U kunt elke fiche afdrukken door er een of meerdere aan te vinken en op een van de knoppen
Afdruk NL of Afdruk EN te klikken.
5 U kunt ook van een of meerdere studiefiches het verschilrapport afdrukken door een of
meerdere studiefiches aan te vinken en op een van de knoppen Verschil NL of Verschil EN
Het verschilrapport is een pdf-bestand waarin u de tekst van de studiefiche te zien krijgt. De nieuw toegevoegde stukken worden in het geel gearceerd, de stukken die uit de studiefiche verwijderd zijn, staan in een grijs lettertype.
te klikken.
Online handleiding voor de OASIS-webapplicatie 29
6 Wilt u een verzameld overzicht van alle studiefiches van de opleidingen van uw commissie,
klik dan op de knop Alle wijzigingen.
Online handleiding voor de OASIS-webapplicatie 30
U kan dan een pdf-bestand downloaden met bovenaan een overzicht van alle gewijzigde studiefiches in status ‘voorstel’ en ‘ontwerp’, en een aanduiding welke onderdelen er precies gewijzigd zijn. Vanuit dit overzicht kunt u doorklikken naar het verschilrapport van elke fiche, en terug naar het overzicht. Zodra een nieuwe studiefiche is goedgekeurd, verdwijnt ze uit dit overzicht. U vindt ze dan alleen nog terug in het menu Mijn cursussen van het betreffende academiejaar.
Advies geven over studiefiches
Als opleidingscommissievoorzitter kunt u advies uitbrengen over de voorgelegde studiefiches. Deze adviezen worden genoteerd in de historie van de studiefiche, die de lesgevers en de KCO’s kunnen bekijken. Ze komen ook terecht in de rapporten die de KCO gebruikt om het studieficheproces op te volgen. Bij negatief advies kunt u een motivering toevoegen die ook aan de lesgever en de KCO wordt getoond. Zodra u advies heeft uitgebracht over een of meerdere studiefiches, verdwijnen deze uit het overzicht en kunt u ze alleen nog bekijken via het menu Mijn cursussen, gevolgd door de code van de opleidingscommissie. Om advies uit te brengen over een studiefiche:
1 Ga naar http://oasis.ugent.be en meld u aan met uw UGent-gebruikersnaam en wachtwoord. 2 Kies bovenaan de functie OC-voorzitter en ga naar het menu AJ 2012-2013 – Cursussen -
Fiches adviseren.
Online handleiding voor de OASIS-webapplicatie 31
3 Vink een of meerdere studiefiches aan en klik op de knop Positief adviseren of Negatief adviseren om respectievelijk positief of negatief advies uit te brengen over de geselecteerde fiches.
Zodra u op de knop Positief adviseren
4 Brengt u negatief advies uit, dan verschijnt er nog een pop-upvenster waarin u een heeft geklikt, verdwijnen de fiches uit het overzicht.
motivering kunt toevoegen. Deze motivering wordt genoteerd bij alle studiefiches die u heeft aangevinkt.
5 Vul een motivering in en klik op de knop Doorgaan
Het negatief advies en de motivering zijn genoteerd. De aangevinkte fiches verdwijnen uit het overzicht.
.
Online handleiding voor de OASIS-webapplicatie 32
4.3 Overzicht statussen en mogelijk acties Hieronder vindt u een overzicht van de mogelijke statussen van studiefiches en de acties die de verschillende betrokken partijen kunnen uitvoeren op fiches die zich in die status bevinden. De kleuren in het diagram verwijzen naar de personen die de actie kunnen uitvoeren:
Verantwoordelijk lesgever : VL
Medelesgever : ML
OC-voorzitter : OC
Ontwerp Na te kijken Voorstel Bevestigd Goedgekeurd
Bekijken VL VL VL VL ML ML ML ML
OC
VL Bewerken ML Aanpassen VL
ML Zodra u een na te kijken fiche aanpast, krijgt ze de status ‘ontwerp’.
VL Vrijgeven VL Zodra u een fiche in ontwerp vrijgeeft, krijgt ze de status ‘voorstel’.
Zodra u een na te kijken fiche vrijgeeft, krijgt ze de status ‘bevestigd’.
VL Weglaten VL ML ML VL Afdrukken VL VL VL VL
ML ML ML ML ML OC
VL Verschil-rapport
VL ML ML
OC Advies OC
Online handleiding voor de OASIS-webapplicatie 33
5 Aanbodsessies beheren
5.1 Over aanbodsessies Bij een cursus kunnen een of meerdere aanbodsessies horen, die elk een of meerdere academiejaren geldig kunnen zijn. Een aanbodsessie definieert op welke manier en tijdens welke periode in het academiejaar een cursus aan de student wordt aangeboden. Zo kan er bij de cursus ‘Wiskunde’ bijvoorbeeld een aanbodsessie horen die bepaalt dat ‘Wiskunde’ vanaf academiejaar 2009-2010 tot 2012-2013 in het eerste semester wordt aangeboden, in het Nederlands, en onder de vorm van een aantal hoorcolleges. Bij dezelfde cursus ‘Wiskunde, kan een tweede aanbodsessie horen die inhoudt dat de cursus tijdens diezelfde academiejaren ook in het tweede semester wordt aangeboden, en ditmaal ook met een aantal werkcolleges. Doorgaans hebben de meeste cursussen slechts één aanbodsessie. Bij elke aanbodsessie horen een of meerdere werkvormen (bijvoorbeeld hoorcollege, werkcollege, zelfstudie). Elke werkvorm die in een aanbodsessie wordt opgenomen, moet vermeld zijn in de studiefiche van de cursus geldig in het academiejaar waarin de aanbodsessie geldig is. Elk jaar wordt de verantwoordelijk lesgever gevraagd om per aanbodsessie in te vullen welke werkvormen hij of zij gebruikt, in hoeveel groepen studenten van een bepaalde cursus worden onderverdeeld, en hoeveel contacturen er per werkvorm per groep werden gebruikt. Op basis hiervan wordt de AP-sleutel berekend en is een correcte roostering van de onderwijsactiviteiten mogelijk.
Groepen
: Het aantal groepen verwijst naar de groepen waarin alle studenten die een cursus volgen, worden onderverdeeld en waaraan afzonderlijk een bepaalde werkvorm wordt aangeboden. Het verwijst dus ook naar het aantal keer dat dezelfde les moet worden gegeven om alle studenten van een cursus te bereiken. Contacturen
Jaarlijks wordt gevraagd om de aanbodsessies na te kijken en indien nodig aan te passen. Dit kan via de OASIS-website.
: Het aantal contacturen verwijst naar het aantal uur dat aan elke student individueel wordt aangeboden. Contacturen of lesblokken worden uitgedrukt in netto-eenheden van 1 uur en 15 minuten, of 1,25. Met andere woorden, één lesblok komt overeen met netto 75 minuten, ingevuld als 1,25. Bij een cursus die één semester (12 weken) lang wordt aangeboden met één contactuur per week, vult u dus het getal ‘15’ in .
Voor meer informatie, zie ook Meer informatie
Aanbodsessies nakijken
op pagina 34. Aanbodsessies aanpassen op pagina 38.
Online handleiding voor de OASIS-webapplicatie 34
5.2 Aanbodsessies nakijken 1 Open de OASIS-webapplicatie via de link http://oasis.ugent.be. 2 Meld u aan met uw UGent-gebruikersnaam en wachtwoord.
3 Kies bovenaan op het scherm de functie Verantwoordelijk lesgever4 Klik in het linkernavigatiemenu, in de rubriek
. Cursussen, de optie Contacturen goedzetten
Een overzicht van de .
cursussen waarvoor u verantwoordelijk lesgever bent, verschijnt op het scherm. Er verschijnen telkens vijf cursussen. Om naar de volgende vijf cursussen te gaan, gebruikt u de pijltjes rechts boven de lijst met cursussen.
□ In de kolom Cursus uiterst links staan de codes en namen
□ In de tweede kolom
van de cursussen waarvoor u verantwoordelijk lesgever bent.
Aanbodsessie staat de letter van de aanbodsessie van deze cursus. ‘A’ duidt op de eerste aanbodsessie, ‘B’ op de tweede aanbodsessie, enzoverder.
Online handleiding voor de OASIS-webapplicatie 35
□ Er zijn verschillende statussen Alle aanbodsessies van bestaande cursussen (ouder dan AJ 2012-2013) gebruikt in
programma's van AJ 2012-2013 bevinden zich initieel in de toestand
mogelijk voor een aanbodsessie:
na te kijken
Er zijn twee mogelijkheden met aanbodsessies in de toestand 'na te kijken':
. Dit betekent dat ze moeten worden nagekeken door de verantwoordelijk lesgever, zodat u de ontbrekende gegevens kan invullen of de gegevens kan aanpassen. De na te kijken gegevens zijn de data die het vorige academiejaar door de verantwoordelijk lesgever werden doorgegeven, of de gegevens die de Kwaliteitscel Onderwijs van uw faculteit heeft ingevuld.
Ofwel bevestigt u de getoonde gegevens van een na te kijken aanbodsessie, waarna de toestand van de aanbodsessie verandert in bevestigd
Ofwel beslist u om de gegevens van een na te kijken aanbodsessie aan te passen. In dat geval ontstaat er automatisch een nieuwe aanbodsessie voor het academiejaar 2011-2012, in toestand
. In dat geval kunt u niets meer wijzigen aan de gegevens van de aanbodsessie. Wilt u toch nog gegevens wijzigen, contacteer dan de kwaliteitscel onderwijs van uw faculteit.
ontwerp
Als er een nieuwe aanbodsessie is gemaakt in toestand ‘ontwerp’ en als u de gegevens van de aanbodsessie heeft aangepast, dan kunt u deze gegevens voorleggen aan de faculteit ter goedkeuring. Op dat moment verandert de status van de aanbodsessie van 'ontwerp' naar
. Nieuwe aanbodsessies van bestaande cursussen (aangemaakt door de KCO), en aanbodsessies van volledig nieuwe cursussen (nieuw vanaf AJ 2012-2013) bevinden zich initieel in toestand ‘ontwerp’. Ze bevatten geen gegevens van vorige aanbodsessies en zijn nog volledig leeg, tenzij de KCO ze heeft aangevuld.
voorstel
□ De
. Aan aanbodsessies in status 'voorstel' kunt u niets meer wijzigen. Wilt u toch nog gegevens wijzigen, contacteer dan de Kwaliteitscel Onderwijs van uw faculteit. geldigheidsperiode
□ Met de link
geeft aan tijdens welke academiejaren de studiefiche geldig is. 'AJ 2011' verwijst naar academiejaar 2011-2012.
Selecteer 5 Klik op de link
opent u de detailgegevens van een aanbodsessie. Selecteer
De gegevens van deze aanbodsessie verschijnen op de onderste helft van het scherm. naast een aanbodsessie in de lijst.
Online handleiding voor de OASIS-webapplicatie 36
Op de onderste helft van het scherm ziet u: □ De gegevens van de geselecteerde cursus
de cursuscode en -naam :
geldigheidsperiode de status van de cursus het totale aantal contacturen van de cursus het semester van de geselecteerde aanbodsessie
□ Een lijst met de werkvormen
□ Bij elke werkvorm staat ook het aantal contacturen en groepen dat in het vorige academiejaar werd opgegeven.
vermeld op de studiefiche van deze cursus, onderverdeeld in de werkvormen die wel en niet zijn opgenomen in deze aanbodsessie.
groepen
Bijvoorbeeld: als 40 studenten een practicum oefeningen uitvoeren in 20 groepen van 2 personen, dan vult u '1 groep' in als deze groepen allemaal op hetzelfde moment, in hetzelfde lokaal, door dezelfde lesgever worden begeleid. U vult '20 groepen' in als ze de begeleiding voor elke groep afzonderlijk gebeurt, en als de lesgever dus 20 keer hetzelfde op een ander moment uitvoert.
: Het aantal groepen verwijst naar de groepen waarin alle studenten die een cursus volgen, worden onderverdeeld en waaraan afzonderlijk een bepaalde werkvorm wordt aangeboden. Het verwijst dus ook naar het aantal keer dat dezelfde les moet worden gegeven om alle studenten van een cursus te bereiken.
Online handleiding voor de OASIS-webapplicatie 37
contacturen
6 Als de gegevens van de aanbodsessie correct zijn en niet moeten worden aangepast, klik dan op de knop
: Het aantal contacturen verwijst naar het aantal uur dat aan elke student individueel wordt aangeboden. Contacturen of lesblokken worden uitgedrukt in netto-eenheden van 1 uur en 15 minuten, of 1,25. Met andere woorden, één lesblok komt overeen met netto 75 minuten, ingevuld als 1,25. Bij een cursus die één semester (12 weken) lang wordt aangeboden met één contactuur per week, vult u dus het getal ‘15’ in.
Vrijgeven/bevestigen
-of-
. De aanbodsessie krijgt dan de status ‘bevestigd’. Dit betekent dat u er zelf niets meer aan kunt wijzigen, alleen de gegevens bekijken. Wilt u de gegevens toch nog wijzigen, contacteer dan de KCO.
Als de gegevens van de aanbodsessie niet correct zijn, klik dan op de knop Aanpassen
Op dat moment verandert de toestand van de aanbodsessie naar ‘ontwerp’, en kunt u de werkvormen en de contacturen aanpassen. Bij aanbodsessies van nieuwe cursussen kunt u meteen beginnen met het invullen van de gegevens, aangezien deze aanbodsessies zich al in toestand ‘ontwerp’.
om ze te veranderen.
Voor meer informatie, zie ook het stuk Meer informatie
Aanbodsessies aanpassen op pagina 38 Overzichtstabel contacturen op pagin a40.
Online handleiding voor de OASIS-webapplicatie 38
5.3 Aanbodsessies aanpassen Zodra u een aanbodsessie in status 'na te kijken' selecteert en op de knop Aanpassen klikt, verandert de status naar 'ontwerp' en kunt u de aanbodsessie aanpassen. Aanbodsessies van nieuwe cursussen bevinden zich initieel al meteen in status ‘ontwerp’ en kunt u meteen aanpassen.
1 Om de contacturen van een opgenomen werkvorm te wijzigen, klik op het knopje voor het
getal ingevuld in de kolom Aantal uurEr verschijnt een invulveld waarin u een getal kunt invullen.
.
2 Vul het correcte aantal contacturen in. Zodra u buiten het invulveld klikt, worden de
aanpassingen bewaard en verdwijnt het invulveld opnieuw. U kunt alleen veelvouden invullen van 1,25. De totale som van de contacturen van alle werkvormen mag de contacturen van cursus niet overschrijden.
3 Om het aantal groepen te wijzigen waaraan de onderwijsactiviteit afzonderlijk wordt aangeboden, klik op het knopje voor het getal ingevuld in de kolom Aantal groepen.
Online handleiding voor de OASIS-webapplicatie 39
Er verschijnt een invulveld waarin u een getal kunt invullen.
4 Vul het correcte aantal groepen in. Zodra u buiten het invulveld klikt, worden de aanpassingen
bewaard en verdwijnt het invulveld opnieuw. 5 Om een opgenomen werkvorm te verwijderen uit de aanbodsessie, klik op de knop Verwijder
De werkvorm verdwijnt uit het lijstje opgenomen werkvormen en verschijnt in de lijst met niet-opgenomen werkvormen.
naast de werkvorm.
6 Om een niet-opgenomen werkvorm toe te voegen aan de aanbodsessie, klik op de knop Voeg toeDe werkvorm wordt toegevoegd aan het lijstje opgenomen werkvormen en verdwijnt uit de lijst niet-opgenomen werkvormen. U kunt vervolgens het aantal contacturen en groepen van deze werkvorm invullen.
naast de werkvorm.
□ Alle werkvormen die aangeboden worden aan een student, moeten in het lijstje ‘opgenomen werkvormen’ staan. Als een werkvorm wel gebruikt wordt, maar geen contacturen heeft, zoals bijvoorbeeld ‘zelfstandig werk’, voeg dan de werkvorm toe aan het lijstje, met 0 contacturen.
□ U kunt alleen werkvormen toevoegen aan een aanbodsessie die in de studiefiche worden vermeld. Alle andere werkvormen staan niet vermeld in de lijstjes met (niet-)opgenomen werkvormen. Wilt u toch nog bijkomende werkvormen gebruiken, contacteer dan de Kwaliteitscel Onderwijs of de Facultaire Studentenadministratie van uw faculteit.
7 Als alle gegevens van de aanbodsessie correct zijn aangepast, klik dan op de knop Vrijgeven/bevestigen onder de titel Werkvormen van de aanbodsessieAls u een aanbodsessie heeft vrijgegeven aan de faculteit, en deze zich bijgevolg in status 'voorstel' bevindt, dan kunt u de gegevens niet meer aanpassen. Neem in dat geval contact op met de Kwaliteitscel Onderwijs van uw faculteit om de gegevens alsnog aan te passen.
.
Het nakijken van studiefiches en aanbodsessies verloopt voortaan simultaan. U kunt dus tegelijkertijd zowel de studiefiche als de aanbodsessie(s) van een cursus nakijken en aanpassen. Aangezien de aanbodsessie informatie bevat die uit de studiefiche komt, is het echter niet mogelijk de aanbodsessies van een cursus vrij te geven als de studiefiche nog niet is vrijgegeven of goedgekeurd. U moet dus altijd eerst de studiefiche van een cursus vrijgeven vooraleer u de aanbodsessies van diezelfde cursus vrijgeeft.
Studiefiches en aanbodsessies
Voor meer informatie, zie ook de Meer informatie
Overzichtstabel met contacturen op pagina 40.
Online handleiding voor de OASIS-webapplicatie 40
5.4 Overzichtstabel contacturen Contacturen of lesblokken worden uitgedrukt in netto-eenheden van 1 uur en 15 minuten, of 1,25. Met andere woorden, één lesblok komt overeen met netto 75 minuten, ingevuld als 1,25. Bij een cursus die één semester (12 weken) lang wordt aangeboden met één contactuur per week, vult u dus het getal ‘15’ in. Hieronder vindt u een overzicht van de veelvouden van 1,25:
Online handleiding voor de OASIS-webapplicatie 41
6 Examencijfers invoeren De verantwoordelijk lesgevers, hun proxies en promotoren kunnen op twee manieren in OASIS examencijfers invoeren:
online, via een lijst op de website. Zie Examencijfers online invullen op pagina 41. via een Excel-bestand dat kan worden opgeladen naar de website (dit gaan alleen voor
collectieve onderwijsopdrachten, niet voor uitwisselingsvakken of individuele cursussen). Zie Examencijfers opladen vanuit een bestand op pagina 46.
Het is mogelijk om als verantwoordelijk lesgever andere UGent-medewerkers toegang te geven tot alle of een deel van de informatie die u kunt bekijken en bewerken op
Proxies
http://oasis.ugent.be door hen aan te stellen als proxy. Meer informatie hierover vindt u op http://www.ugent.be/nl/onderwijs/intern/interneinfo.htm.. Voor promotoren is er geen proxy-functie beschikbaar.
6.1 Examencijfers online invullen Bij elke examensessie kunnen de verantwoordelijk lesgevers, hun proxies en promotoren de examencijfers van de studenten invullen via de OASIS-website.
1 Ga naar http://oasis.ugent.be en meld u aan met uw UGent-gebruikersnaam en wachtwoord. 2 Kies in de horizontale navigatiebalk bovenaan op het scherm voor welke functie u
examencijfers wilt invullen: □ kies de functie verantwoordelijk lesgever
□ kies de functie
voor het invullen van examencijfers voor collectieve onderwijsopdrachten of uitwisselingsvakken,
promotor voor het invullen van examencijfers voor individuele onderwijsopdrachten (zoals de masterproef).
Online handleiding voor de OASIS-webapplicatie 42
7 In het linkernavigatiemenu, in de rubriek Cursussen, ziet u als verantwoordelijk lesgever de
opties Examencijfers cursus en/of Examencijfers uitwisselvak. Als promotor ziet u de optie Examencijfers individueel
Klik op de gewenste menu-optie.
. Tussen haakjes wordt telkens de examensessie vermeld waarvoor u examenresultaten kunt invoeren of bekijken.
Online handleiding voor de OASIS-webapplicatie 43
Er verschijnt een lijst van de cursussen waarvoor u verantwoordelijk lesgever of promotor bent, en die aan bod komen in de gekozen examensessie.
8 Klik op de link Lijst aanvullenEr verschijnt een scherm waarin u de cijfers van deze cursus kunt invullen. De studenten staan gegroepeerd per aanbodsessie van de cursus, en binnen de aanbodsessie, per opleiding waarin ze zijn ingeschreven.
naast de cursus waarvan u de cijfers wilt invullen.
Via de knop Resultatenlijst opladen kunt u een bestand op uw lokale computer met examenresultaten zoeken om vervolgens te importeren in OASIS.
Met de knop Afwerken worden de examencijfers van de geselecteerde cursussen afgewerkt en vrijgegeven. Dit betekent dat de verantwoordelijk lesgever ze niet meer kan wijzigen, dat ze aan de student kunnen worden getoond vanaf de datum vastgelegd in het OER, en dat ze kunnen worden gebruikt bij de deliberatieberekeningen.
In het midden van het scherm staat een lijst met de cursussen waarvoor u als verantwoordelijk lesgever of promotor de examencijfers kan invullen. In de linkerkolom kunt u een of meerdere cursussen aanvinken, om vervolgens de cijfers van die cursussen af
te werken, te exporteren naar een extern bestand, of terug op te laden De resultantenlijst exporteren en terug opladen kan alleen cursus per cursus, cijfers afwerken kan voor meerdere cursussen tegelijkterijd.
In het midden staan de cursuscode en –naam. De kolom Status toont of de lijst met cijfers volledig is ingevuld, nog niet volledig is ingevuld, afgewerkt of
geen studenten bevat. Alleen lijsten met status 'volledig' kunnen worden afgewerkt. Afgewerkte cijfers worden vanaf de datum vastgelegd in het OER getoond aan de student.
Via de link Lijst aanvullen in de kolom Acties kunt u de examencijfers van die cursus invullen.
Via de knoppen Resultatenlijst exporteren en Vlakke resultatenlijst exporteren kunt u een Excel-bestand opslaan met de studenten van een bepaalde cursus. In dat bestand kunt u de resultaten invullen, en u kunt het bestand nadien terug opladen.
Online handleiding voor de OASIS-webapplicatie 44
9 Klik op de knop Alles dichtklappen/Alles openklappen om alle studenten te bekijken, of klik op de naam van de opleiding of aanbodsessieEen lijst verschijnt met alle studenten ingeschreven voor uw cursus, gesorteerd per aanbodsessie en opleiding. Naast elke aanbodsessie en opleiding wordt vermeld van hoeveel studenten in die aanbodsessie of opleiding de cijfers zijn ingevuld, afgewerkt, en hoeveel studenten er in het totaal zijn ingeschreven op de cursus in die aanbodsessie of opleiding.
waarvoor u cijfers wilt invullen.
Online handleiding voor de OASIS-webapplicatie 45
10 Noteer de resultaten van het eerste of tweede deel van de eerste examenperiode (januari of
juni), in de kolom Examenkans 1
Als het ingevulde resultaat in het rood verschijnt, dan staat er nog een fout in. Komma’s, speciale karakters, getallen groter dan 20 of kleiner dan 0, en andere codes dan ‘AFWE’ worden niet aanvaard.
. U vult ofwel een cijfer in dat een geheel getal moet zijn van 0 tot en met 20 ofwel de code ‘AFWE’ voor studenten die niet deelnamen aan het examen.
11 Druk na het invullen van elk cijfer op de Tab-toets om naar de volgende student te gaan. Zodra u een invulveld bij een student verlaat, worden de ingevulde gegevens bewaard
12 U kunt ook een of meerdere studenten zoeken met de zoek- of filtervelden boven de studentenlijst, door (een deel van) het studentennummer, de voornaam, de naam of het resultaat in te vullen en op de
. Als u het resultaat van de laatste student heeft ingevuld, kunt u het scherm dus gewoon afsluiten.
Filter knop te klikken of op de Enter-toets. U kunt op die manier bijvoorbeeld alle studenten zoeken waarvoor er nog geen cijfer is ingevuld.
Als u de examenresultaten invult van de tweede examenkans (bij sessie 3) krijgt u alleen die studenten te zien in de lijst die geen 10 behaalden voor het vak bij de eerste examenkans. Studenten die geen 10 haalden maar toch geslaagd verklaard werden, staan in het grijs aangeduid. Bij hen kunt u geen resultaat invullen. De FSA kan dit wel.
Opmerking
13 Als alle cijfers zijn ingevuld, dan kunt u ze vrijgeven aan de FSA van uw faculteit door op de
knop Afwerken te klikken. U kunt cijfers afwerken:
Online handleiding voor de OASIS-webapplicatie 46
□ voor een volledige aanbodsessie of opleiding met de knop Afwerken naast de naam van de aanbodsessie of opleiding.
□ of voor de hele cursus. Hiervoor sluit u het scherm af waarin je cijfers invult met de knop
Bewaren en afsluiten. Vink dan in de lijst met cursussen de gewenste cursussen aan, en klik daarna op de knop Afwerken.
Alleen aanbodsessies, opleidingen en cursussen waarvan de resultatenlijst volledig
6.2 Examencijfers opladen vanuit een bestand
is ingevuld, kunnen worden afgewerkt. Cijfers moeten afgewerkt zijn om ze te kunnen gebruiken voor deliberatieberekeningen. Afgewerkte cijfers kunt u niet meer aanpassen. De FSA kan dit wel nog voor u doen.
Bij elke examensessie kan de verantwoordelijk lesgever of zijn of haar proxy de examencijfers van de studenten invullen in een Excel-bestand en opladen via de OASIS-website. Dit Excel-bestand kunt u downloaden van de OASIS-website of vragen aan de FSA. Het opladen van examenresultaten kan alleen voor gewone cursussen, niet voor individuele cursussen of uitwisselvakken. Als er al afgewerkte cijfers ingevuld zijn voor een cursus, dan worden die niet overgeschreven door de gegevens in het Excel-bestand dat u oplaadt.
1 Ga naar http://oasis.ugent.be en meld u aan met uw UGent-gebruikersnaam en wachtwoord. 2 Kies in de horizontale navigatiebalk bovenaan op het scherm de functie verantwoordelijk
lesgever.
Online handleiding voor de OASIS-webapplicatie 47
3 Klik in het linkernavigatiemenu, in de rubriek Cursussen, op de optie Examencijfers cursus
Er verschijnt een lijst van alle cursussen waarvoor u verantwoordelijk lesgever bent.
voor de gewenste sessie.
4 Vink een cursus aan waarvan u een Excel-bestand wilt downloaden en klik op de knop
Resultatenlijst exporteren of Vlakke resultatenlijst exporteren. Met de eerste knop krijgt u een lijst waarin de studenten gerangschikt staan per aanbodsessie en opleiding, met de tweede knop krijgt u een lijst waarin de studenten alfabetisch gerangschikt staan, zonder onderverdeling. U kan maar voor één cursus tegelijkertijd een Excel-bestand downloaden.
Online handleiding voor de OASIS-webapplicatie 48
5 Bewaar het Excel-bestand op uw lokale computer. 6 Noteer de examencijfers van de gewenste examenkans in het Excel-bestand, in de kolom
Examenscore 1 of 2, afhankelijk of u scores invult voor de eerste of tweede examenkans. U vult ofwel een cijfer in dat een geheel getal van 0 tot en met 20 moet zijn, ofwel de code 'AFWE' voor studenten die niet aan het examen deelnamen. In het bestand staan ook enkele ‘vrije kolommen’ waarin u partiële resultaten kunt invullen. U kunt in de kolom Examenscore 1 ook een formule invullen die de som maakt van de resultaten in de vrije kolommen. De resultaten in de vrije kolommen kunnen niet terug worden opgeladen in OASIS, alleen de resultaten in de kolom Examenscore 1. Als u een formule gebruikt om de resultaten in Examenscore 1 te berekenen, dan worden de resultaten niet automatisch afgerond tot een geheel getal, dit controleert u dus het best zelf.
Als u de examenresultaten invult van de tweede examenkans (bij sessie 3) krijgt u alleen die studenten te zien in de lijst die geen 10 behaalden voor het vak bij de eerste examenkans. Studenten die geen 10 haalden maar toch geslaagd verklaard werden, staan in het grijs aangeduid. Resultaten die u bij hen invult, worden niet terug opgeladen in het systeem. De FSA kan wel resultaten invullen voor deze studenten.
Opmerking
7 Bewaar het Excel-bestand opnieuw op uw lokale computer. 8 Ga terug naar http://oasis.ugent.be, selecteer bovenaan de functie verantwoordelijk lesgever
en klik in het linkernavigatiemenu, in de rubriek Cursussen, op de optie Examencijfers cursus
9 Vink de gewenste cursus aan en klik op de knop .
Er verschijnt een scherm waarin u kunt bladeren naar het Excel-bestand op uw lokale computer dat u wil opladen.
Resultatenlijst opladen.
Online handleiding voor de OASIS-webapplicatie 49
10 Selecteer het gewenste bestand en laad het op. Dit kan eventjes duren. Na het opladen krijgt u
een scherm te zien met het aantal opgeladen resultaten en eventuele foutmeldingen. 11 De cijfers zijn nu opgeladen. Hierbij worden cijfers die eventueel al ingevuld waren maar nog
niet afgewerkt, overschreven. U kunt de ingevulde lijst nog controleren online door op de link Lijst aanvullen
12 Vink de cursus waarvan u de cijfers heeft opgeladen aan, en klik op de knop te klikken naast de gewenste cursus.
Afwerken om de cijfers te bevestigen. Alleen cursussen waarvan de resultatenlijst volledig is ingevuld, kunnen worden afgewerkt. Cijfers moeten afgewerkt zijn om ze te kunnen gebruiken voor deliberatieberekeningen. Afgewerkte cijfers kunt u niet meer aanpassen. De FSA kan dit wel nog voor u doen.
Online handleiding voor de OASIS-webapplicatie 50
7 Advies geven over het volgen van opleidingsonderdelen In bepaalde omstandigheden moeten studenten toelating vragen om bepaalde opleidingsonderdelen te volgen. Via de OASIS-webapplicatie kunnen verantwoordelijk lesgevers advies geven over een student die de toelating vraagt om een bepaald opleidingsonderdeel te volgen.
1 Selecteer op de OASIS-website in de navigatiebalk bovenaan de functie Verantwoordelijk lesgever
2 Klik in het linkernavigatiemenu op de optie .
Cursussen – AanvragenEr verschijnt een overzicht van alle studenten die toelating vragen om een opleidingsonderdeel bij u te volgen.
.
In het overzicht vindt u: □ de code en naam van de cursus waarvoor de student toelating vraagt; □ het nummer en de naam van de student die de toelating vraagt; □ de naam van de opleiding waarin de student de cursus in kwestie opneemt; □ een kolom met mogelijk acties.
3 U kunt het curriculum□
van de studenten bekijken op twee manieren: Een beperkt overzicht per student. Klik bij elke student afzonderlijk op de link CurriculumEr verschijnt een venster met het curriculum van de student, alleen van de opleiding waarin de student de cursus opneemt.
in de kolom uiterst rechts.
Online handleiding voor de OASIS-webapplicatie 51
□ Het volledige curriculum van een of meerdere studenten tegelijkertijd. Vink een of
meerdere studenten aan en druk op de knop Curriculumoverzicht afdrukkenU kunt dan een pdf-bestand openen of opslaan met daarin het volledige curriculum van alle geselecteerde studenten. In dit bestand vindt u bij elke student een overzicht van de opleidingen die hij of zij al aan de UGent heeft gevolgd met het eventuele resultaat, de opleidingsonderdelen die de student dit jaar opneemt binnen alle opleiding(en) waarin hij of zij in het huidige academiejaar is ingeschreven, en een historie van de inschrijvingscurricula van het huidige academiejaar. Dit overzicht geeft een totaalbeeld van de student en kan nuttig zijn bijvoorbeeld bij het uitbrengen van advies over studenten die afzonderlijke opleidingsonderdelen opnemen.
.
Online handleiding voor de OASIS-webapplicatie 52
De curriculumonderdelen die de student in het huidige academiejaar opneemt, staan in deze afdruk in het blauw. Eventuele adviezen die uitgebracht zijn over een curriculumonderdeel, staan in de kolom Advies uiterst rechts. Als er nog geen advies is uitgebracht, staat er TITU?, anders TITU+ of TITU- bij respectievelijk positief of negatief advies. Onder aan het
Online handleiding voor de OASIS-webapplicatie 53
curriculumoverzicht staat een historie van de stappen die het curriculum heeft doorlopen: het moment waarop het curriculum is aangemaakt, het moment waarop het curriculum is voorgelegd ter goedkeuring, met eventuele opmerkingen van de student, adviezen van de trajectbegeleider,…
4 U kunt voor een of meerdere studenten tegelijkertijd advies uitbrengen, of de student uitnodigen voor een gesprek. Vink een of meerdere studenten aan en klik op een van de knoppen boven aan het overzicht: □ Positief advies
□
: de aangevinkte student(en) krijgen positief advies om de cursus te volgen. Ze verdwijnen uit het overzicht. Negatief advies
□
: de aangevinkte student(en) krijgen negatief advies om de cursus te volgen. Ze verdwijnen uit het overzicht. Student uitnodigen
Bij elke actie krijgt u de mogelijkheid om een begeleidende tekst in te vullen om uw advies te motiveren. Vinkt u meerdere studenten aan, dan wordt dezelfde tekst gebruikt als motivering voor elke student.
: u kunt een mail sturen naar de geselecteerde student(en) om hen uit te nodigen voor een gesprek. Ze verdwijnen niet uit het overzicht.
Online handleiding voor de OASIS-webapplicatie 54
8 Advies geven over curricula Als de faculteit hiervoor kiest, kunnen opleidingscommissievoorzitters via de OASIS-webapplicatie advies geven over de curricula van de studenten die ingeschreven zijn in de opleidingen of afstudeerrichtingen waarvoor de commissie bevoegd is. Als opleidingscommissievoorzitter krijgt u alle curricula te zien die door de studenten voorgelegd zijn ter goedkeuring en zich in status ‘voorstel’ bevinden. U kunt positief of negatief advies uitbrengen over elk curriculum. Dit advies wordt genoteerd op de curriculumoverzichten die de curriculumcommissies gebruiken wanneer ze beslissen om een curriculum al dan niet goed te keuren.
1 Selecteer op de OASIS-website in de navigatiebalk bovenaan de functie Voorzitter
2 Ga in het linkernavigatiemenu naar het menu van het gewenste academiejaar, submenu
, gevolgd door de code van de opleidingscommissie waarvan u de voorzitter bent.
Curriculum. Klik op de optie Curricula adviseren OC
Er verschijnt een overzicht van de curricula die studenten voorgelegd hebben ter goedkeuring aan de faculteit en waarover u nog geen advies heeft uitgebracht. In de lijst staan alleen de curricula van de opleidingen waarvoor de commissie bevoegd is. Curricula die al goedgekeurd zijn of die de student nog aan het bewerken is, krijgt u niet te zien.
, gevolgd door de letters van de faculteit.
In het menu Mijn studenten
Mijn studenten
vindt u de curricula terug van alle studenten ingeschreven in de opleiding(en) waarvoor uw commissie bevoegd is, ongeacht de status.
Online handleiding voor de OASIS-webapplicatie 55
In dit overzicht vindt u het volgende terug: □ In de kolom uiterst links kunt u een of meerdere studenten aanvinken, om vervolgens een
van de knoppen bovenaan te gebruiken voor de geselecteerde studenten. □ Daarnaast staan het studentennummer en de naam□ In het midden staan de
van elke student. opleiding of afstudeerrichting
□ In de kolom
waarvoor de student het curriculum voorlegt. Ga met de cursor over de code om de volledige naam van de opleiding of afstudeerrichting te zien.
Status
□ In de kolom
wordt de status van het curriculum getoond. Alle curricula in deze lijst bevinden zich in status ‘voorstel’.
CC
goed te keuren
vindt u het etiket of label terug dat de faculteitsmedewerkers aan dit curriculum hebben gekoppeld. De FSA of trajectbegeleiding kan elk curriculum in een van vier categorieën onderverdelen:
advies TB keuzevakken onderzoeken te analyseren
De betekenis van elk label kan door elke faculteit individueel worden ingevuld.
Online handleiding voor de OASIS-webapplicatie 56
□ In de kolom Adviezen
Bijvoorbeeld, ‘TRBE+’ betekent dat de trajectbegeleider positief advies heeft gegeven over het curriculum van de student.
krijgt u een overzicht van de instanties aan wie advies is gevraagd en het uitgebrachte advies. Deze adviezen worden opgesomd aan de hand van codes. Elke code bestaat uit een verwijzing naar de instantie die advies moet geven (bijvoorbeeld de opleidingscommissie of de trajectbegeleider), gevolgd door een + (positief advies), - (negatief advies) of een ? (advies gevraagd maar nog niet ontvangen).
□ In de kolom Acties Met de link
vindt u twee links terug. Historie
Met de link
opent u een overzicht van de verschillende stappen die het curriculum heeft doorlopen en de eventuele motiveringen die bij elke stap zijn ingevuld door de student of een faculteitsmedewerker.
Curriculum
Sorteren, filteren en selecteren
opent u het curriculum van de student in de vermelde opleiding.
1 Gebruik de filters onder de kolomtitels om de lijst te verfijnen of snel een student of een groep studenten terug te vinden.
Vul in de filter de eerste cijfers of letters in van het studentennummer, de naam van de student, de afstudeerrichting, het label van het curriculum (CC) of eventuele adviezen. Wil u een stuk uit het midden van deze zoektermen gebruiken, vul dan eerst een * in en daarna de gewenste cijfers of letters. Druk daarna op de Enter
2 Klik op een kolomtitel om de gegevens in de kolom te sorteren.
-toets van het toetsenbord. U kunt meerdere filters combineren.
3 Selecteer een of meerdere studenten door in het vierkant te kikken uiterst links naast elke student. Als de lijst curricula verspreid is over meerdere pagina’s, gebruik dan de cijfers en
pijltjes bovenaan de lijst om te bladeren. Selecties op voorgaande en volgende pagina’s blijven bewaard terwijl u bladert.
4 U kunt ook in één beweging alle curricula selecteren op alle pagina’s met de link Alles selecteren
5 Om de geselecteerde studenten te deselecteren, gebruikt u de link .
Selectie ongedaan maken6 U kunt ook een aantal studenten selecteren en vervolgens via de link
. Inverteer selectie
Curricula bekijken en afdrukken
de selectie omkeren zodat alle studenten die voordien niet geselecteerd waren, wel geselecteerd zijn en vice versa.
1 Bekijk het curriculum van elke student afzonderlijk via de link Curriculum in de kolom Acties rechts naast de naam van de student.
Online handleiding voor de OASIS-webapplicatie 57
Er verschijnt een venster met het opleidingscurriculum van de student.
2 Druk het opleidingscurriculum van een of meerdere studenten af door hen aan te vinken in de kolom uiterst links en op de knop Curriculum afdrukken te klikken.
U kunt dan een pdf-bestand openen of opslaan met daarin het gedetailleerde curriculum van alle geselecteerde studenten voor de vermelde opleiding. In dit bestand vindt u bij elke student de volgende informatie: □ het aantal keer dat de student in de huidige opleiding is ingeschreven; □ het aantal te behalen studiepunten binnen de opleiding;
Online handleiding voor de OASIS-webapplicatie 58
□ het aantal opgenomen studiepunten in het huidige academiejaar, over alle opleidingen die de student volgt heen;
□ het aantal programma’s waarin de student in het huidige academiejaar is ingeschreven, en de codes van die opleidingsprogramma’s;
□ gegevens over de studiecapaciteit; □ de voorgeschiedenis van de student die aanleiding geeft tot de inschrijving in de huidige
opleiding; □ het regime waarin de student is ingeschreven: modeltraject 1 (doorgaans voltijds traject) of
modeltraject 2 (doorgaans deeltijds traject); □ de status van het inschrijvingscurriulum; □ het aantal modeltrajectjaren waaruit de student opleidingsonderdelen opneemt in het
curriculum.
De curriculumonderdelen die de student in het huidige academiejaar opneemt, staan in deze afdruk in het blauw. Eventuele adviezen die uitgebracht zijn over een curriculumonderdeel, staan in de kolom Advies uiterst rechts. Als er nog geen advies is uitgebracht, staat er TITU?, anders TITU+ of TITU- bij respectievelijk positief of negatief advies. Onder aan het
Online handleiding voor de OASIS-webapplicatie 59
curriculumoverzicht staat een historie van de stappen die het curriculum heeft doorlopen: het moment waarop het curriculum is aangemaakt, het moment waarop het curriculum is voorgelegd ter goedkeuring, met eventuele opmerkingen van de student, adviezen van de trajectbegeleider,…
3 Druk het volledige curriculum af van één student door de student aan te vinken en op de knop Volledig curriculum te klikken. Dit rapport toont alle curricula van deze ene student, van alle opleidingen waarin de student is ingeschreven.
Advies uitbrengen en motiveren
1 Vink de studenten aan waarover u advies wil uitbrengen. 2 Druk op de knop Positief advies of Negatief advies om advies uit te brengen over de
geselecteerde studenten. U kunt in beide gevallen een boodschap meegeven om uw advies te motiveren. Heeft u meerdere studenten geselecteerd, dan wordt dezelfde boodschap bij alle geselecteerde studenten genoteerd.
Zodra u een advies heeft uitgebracht, verdwijnen de curricula van de geselecteerde studenten uit de lijst. U vindt de curricula van deze studenten wel nog terug in het menu Mijn studenten.
Online handleiding voor de OASIS-webapplicatie 60
De mogelijke statussen van het curriculum
Een curriculum kan zich in verschillende statussen bevinden: ontwerp
: wanneer de student zich inschrijft tijdens een bepaald academiejaar, dan ontstaat de nieuwe inschrijving altijd in de toestand ‘ontwerp’. In deze toestand kan de student zijn curriculum zelf beheren op de OASIS-website. voorstel
: zodra de student via de OASIS-website zijn curriculum voorlegt ter goedkeuring aan de faculteit, bereikt het inschrijvingscurriculum de toestand ‘voorstel’. Op dit moment kan de student er niets meer aan wijzigen op de OASIS-website. De opleidingscommissievoorzitter wordt om advies gevraagd. goedgekeurd: zodra het curriculum wordt goedgekeurd, bevindt het inschrijvingscurriculum zich in toestand ‘goedgekeurd’ en kan noch de student, noch de FSA er iets aan wijzigen. Ook bij de automatische initialisatie worden sommige curricula meteen goedgekeurd, meer bepaald de curricula van alle studenten die voor de eerste keer inschrijven in een bacheloropleiding en bij automatische initialisatie meteen een curriculum van 60 studiepunten krijgen.
Online handleiding voor de OASIS-webapplicatie 61
9 Advies geven over de masterproef Als u promotor bent van een of meerdere masterproeven, kunt u via de OASIS-website de gegevens opvolgen die uw studenten over hun masterproef invullen: de titel van de masterproef, taal, en ook de (co-)promotoren. Via de OASIS-website kunt u hierover ook advies geven, of de student vragen de gegevens aan te passen.
1 Selecteer op de OASIS-website in de navigatiebalk bovenaan de functie Promotor2 Klik in het linkernavigatiemenu op de optie
. Masterproef – Advies individuele vakken
Er verschijnt een overzicht van alle studenten die een masterproef bij u volgen. U krijgt alleen die studenten te zien bij wie u al als promotor bent geregistreerd in het systeem. In de kolom
, gevolgd door de letters van de desbetreffende faculteit.
Titel kunt u zien of de student al een titel heeft ingevuld.
3 Van elke masterproef kunt u de gedetailleerde gegevens bekijken via de link Bekijken in de
kolom Acties uiterst rechts.
Online handleiding voor de OASIS-webapplicatie 62
Je kunt de titel bekijken in de verschillende talen waarin hij is ingegeven, de taal van de masterproef, en alle gekoppelde lesgevers of medewerkers.
4 Klik op de link Historie in de kolom Acties uiterst rechts om te zien of een student de masterproef heeft voorgelegd ter goedkeuring, zoals in onderstaand voorbeeld. Bij het voorleggen ter goedkeuring kan de student een opmerking of vraag genoteerd hebben.
5 Als een student zijn of haar masterproef heeft voorgelegd ter goedkeuring, kunt u positief of
negatief advies1
uitbrengen over de masterproef: Vink
2 Klik op de knoppen een of meerdere masterproeven aan.
positief advies of negatief advies boven aan de lijst met masterproeven om een advies uit te brengen.
Online handleiding voor de OASIS-webapplicatie 63
3 U kunt de masterproef ook terugsturen naar de student als u wil dat de student de
masterproef nog aanpast. In dat geval kunt u een begeleidend bericht naar de student sturen. De student zal dit bericht zien als hij of zij zich aanmeldt op de OASIS-website en de historie van de masterproef bekijkt.
Nadat u advies heeft uitgebracht, blijven de masterproeven in de lijst staan, zodat u de gegevens kunt blijven bekijken.
Online handleiding voor de OASIS-webapplicatie 64
10 Veelgestelde vragen
10.1 Aanmelden
Vraag
Hoe meld ik me aan?
Antwoord
U meldt zich in OASIS aan met uw UGent-gebruikersnaam en paswoord. Dit zijn dezelfde gebruikersnaam en hetzelfde paswoord die gebruikt worden voor de website van UGent of voor andere UGent-webapplicaties, zoals Apollo of Minerva.
Er verschijnt een boodschap dat de pagina tijdelijk niet beschikbaar is, of in het Engels ‘this service is temporarily unavailable’.
Vermoedelijk vindt er achter de schermen een update plaats van de applicatie. Als u over enkele ogenblikken opnieuw probeert zich aan te melden, zou het probleem van de baan moeten zijn. Als dit probleem aanhoudt, neem dan contact op met de OASIS-helpdesk: [email protected]
Het lukt niet om aan te melden in de OASIS-webapplicatie.
Controleer of andere webpagina’s bereikbaar zijn. Controleer of andere UGent-webapplicaties bereikbaar
zijn. Controleer of de juiste gebruikersnaam en het juiste
wachtwoord worden gebruikt. Als dit probleem aanhoudt, neem dan contact op met de
OASIS-helpdesk: [email protected].
Ik klik op een knop in de webapplicatie en er verschijnt een boodschap dat ik opnieuw moet aanmelden.
Vermoedelijk bent u een tijd aangemeld in het systeem zonder op een knop of link te klikken. U kunt opnieuw naar de startpagina van de OASIS-webapplicatie gaan via http://oasis.ugent.be, en zich opnieuw aanmelden.
Er verschijnt een boodschap dat ik niet geregistreerd ben.
Er is een probleem met uw UGent-id. Contacteer de OASIS-helpdesk: [email protected].
Online handleiding voor de OASIS-webapplicatie 65
10.2 Aanbodsessies nakijken en aanpassen
Vraag
Ik zie in de webapplicatie alleen een leeg scherm.
Antwoord
Klik in de webapplicatie het linker paneel op de link Goedzetten contacturen door lesgever. Staan er in het overzicht Aanbodsessies van mijn cursussen
U bent dit jaar van geen enkele cursus verantwoordelijk lesgever. Alleen de verantwoordelijk lesgevers hoeven de contacturen in te vullen.
geen cursussen, dan zijn er verschillende mogelijkheden:
Er is nog een probleem met de onderwijsopdracht of aanbodsessie in de OASIS-backofficeapplicatie. De KCO kan dit oplossen en ervoor zorgen dat de aanbodsessie zichtbaar wordt in de OASIS-webapplicatie.
Waar vul ik de contacturen in? . Zie het stuk Aanbodsessies aanpassen 38 op pagina .
Ik heb contacturen ingevuld, wat nu?
Als u de contacturen hebt ingevuld, klik dan buiten het invulveld. Op dat moment zijn de ingevulde gegevens bewaard en wordt het invulveld gesloten. Wanneer u de nodige aanpassingen aan de aanbodsessie heeft aangebracht, klikt u op de knop Vrijgeven
Ik heb contacturen ingevuld, maar het invulveld verdwijnt niet.
om de gegevens door te sturen naar de KCO. De status van de aanbodsessie verandert dan in 'voorstel', wat betekent dat u er niets meer aan kunt wijzigen.
Contacturen moeten worden ingevuld als een veelvoud van 1,25. Elk contactuur komt namelijk overeen met 75 minuten. Voor meer informatie, zie de overzichtstabel met contacturen op pagina 40. Als u de contacturen hebt ingevuld, klik dan buiten het invulveld. Op dat moment zijn de ingevulde gegevens bewaard en wordt het invulveld gesloten. Het totale aantal contacturen van alle werkvormen mag de contacturen van de cursus niet overschrijden.
Ik zie in de webapplicatie een bepaalde cursus niet.
Er is nog een probleem met de onderwijsopdracht of aanbodsessie in de OASIS-swingapplicatie. Contacteer de KCO van uw faculteit, die kan dit oplossen en ervoor zorgen dat de aanbodsessie zichtbaar wordt.
Er ontbreekt een werkvorm in de lijst met opgenomen en niet-opgenomen werkvormen van de
Bekijk de studiefiche van de cursus en controleer of de werkvormen zijn opgenomen in de studiefiche. Voeg de werkvormen er zo nodig aan toe. Dit kan u alleen nog doen als
Online handleiding voor de OASIS-webapplicatie 66
aanbodsessie. de studiefiche nog in ‘ontwerp’ staat. Contacteer de KCO als u de studiefiche niet meer zelf kan bewerken. Zodra u daarna de gegevens in de webapplicatie vernieuwt door nogmaals op de link Goedzetten contacturen
De semesterinformatie van een aanbodsessie is niet correct.
te klikken, zijn de werkvormen in de webapplicatie aangevuld.
Contacteer de KCO. Die vult het juiste semester in. Zodra u daarna de gegevens in de webapplicatie vernieuwt door nogmaals op de link Goedzetten contacturen
10.3 Examencijfers
te klikken, is het semester in de webapplicatie ook aangepast.
Vraag
Ik vind mijn cursussen niet terug.
Antwoord
Zorg ervoor dat u de correcte functie kiest in de grijze balk bovenaan op het scherm: verantwoordelijk lesgever voor het invullen van cijfers voor gewone cursussen en uitwisselvakken, en promotor
Selecteer als verantwoordelijk lesgever in het linkermenu de optie
voor individuele vakken.
Examencijfers cursus voor het invoeren van resultaten van gewone cursussen; selecteer de optie Examencijfers uitwisselvak
Selecteer als promotor in het linkermenu de optie
voor het invoeren van resultaten van uitwisselvakken.
Examencijfers individueel
U kunt alleen de examencijfers invullen van de lopende examensessie.
voor het invoeren van resultaten van individuele cursussen.
Contacteer de KCO van uw faculteit als u nog steeds uw cursussen niet terugvindt, het is mogelijk dat u niet correct geregistreerd bent als promotor of verantwoordelijk lesgever.
Ik kan de cijfers niet afwerken, de knop Afwerken
U kunt alleen cijfers afwerken van een aanbodsessie, opleiding of volledige cursus als alle cijfers zijn ingevuld. Zolang er een cijfer niet is ingevuld, kunt u de cijfers niet afwerken.
is uitgegrijsd.
Om de niet-ingevulde cijfers snel terug te vinden,kunt in het scherm waarin u de cijfers invult, filteren op ‘lege’ resultaten met de filter boven de kolom Examenkans 1
De examencijfers die ik heb opgeladen, verschijnen niet in de
.
Alleen gehele getallen van 0 tot en met 20, en de code ‘AFWE’ kunnen worden opgeladen. Als er voor een student al een cijfer was ingevuld online en als dat cijfer was afgewerkt, dan wordt
Online handleiding voor de OASIS-webapplicatie 67
lijst met cijfers. het niet overschreven door de cijfers die u oplaadt.
Hoe druk ik mijn ingevulde examencijfers af?
Als u examencijfers heeft ingevuld of opgeladen in het systeem, dan kunt u ze afdrukken door opnieuw een resultatenlijst te exporteren van een bepaalde cursus.
10.4 Studiefiches
Studiefiches bekijken
Vraag Antwoord Ik vind mijn studiefiches niet terug.
Selecteer onder de horizontale gele balk de gewenste functie: medelesgever of verantwoordelijk lesgever.
Klik in het linkernavigatiemenu op de link AJ 2012-2013 - Fiches bewerken
Ik vind een van mijn cursussen niet terug.
voor een overzicht van uw cursussen en studiefiches in het komende academiejaar. Per faculteit waaraan u cursussen doceert, is er een apart menu ‘Fiches bewerken’. Tussen haakjes staat steeds de afkorting van de faculteit vermeld.
Selecteer onder de horizontale gele balk de gewenste functie: medelesgever of verantwoordelijk lesgever. De cursussen waarvan u medelesgever of verantwoordelijk lesgever bent, vindt u terug onder het menu Fiches bewerken
Het is mogelijk dat de onderwijsopdracht niet correct is ingevuld in OASIS, of dat er een andere fout is in de informatie in OASIS. Contacteer in dat geval de KCO van uw faculteit.
nadat u de juiste functie heeft geselecteerd.
Ik herken de cursuscode en -naam niet.
Zie het stuk Cursuscodes op pagina 6 voor meer uitleg bij de afkortingen. De KCO van de administrerende faculteit kan voor u nagaan in welk opleidingsprogramma en modeltrajectjaar de cursus wordt aangeboden. U vindt deze informatie ook terug in de studiegids via http://studiegids.ugent.be.
Hoe kan ik de inhoud van een studiefiche bekijken?
Klik op de knop Bewerk studiefiche of Bekijk studiefiche
Fiches moeten één voor één bekeken worden. U kunt wel meerdere fiches tegelijkertijd afdrukken, door ze aan te vinken met de vakjes in de linkerkolom van het overzicht met cursussen en fiches, en vervolgens op een van de knoppen
rechts naast de gewenste fiche. De inhoud van de fiche verschijnt in een pop-upvenster.
Afdruk NL of Afdruk EN te klikken.
Online handleiding voor de OASIS-webapplicatie 68
Nieuwe studiefiches maken
Vraag Antwoord Hoe maak ik een nieuwe studiefiche voor het volgende academiejaar?
Selecteer een of meerdere fiches met status ‘na te kijken’ in het overzicht van uw cursussen, en klik op de knop Aanpassen
Als een collega-lesgever al de intentie heeft aangegeven om een bestaande studiefiche te wijzigen, dan vindt u die fiche al terug in het overzicht in status ‘ontwerp’ en kunt u die meteen al bewerken.
. Er wordt een nieuwe fiche gemaakt in status ‘ontwerp’ van alle geselecteerde fiches voor het komende academiejaar, die u vervolgens kunt bewerken.
Studiefiches in toestand ‘goedgekeurd’, ‘voorstel’ of ‘bevestigd’ kunt u niet meer wijzigen. Contacteer de KCO van uw faculteit om deze fiches nog te wijzigen.
Ik heb een nieuwe studiefiche gemaakt, maar ik wil die opnieuw verwijderen.
Vink de nieuwe studiefiche aan in het overzicht Fiches bewerken
Klik op de knop .
WeglatenDe nieuwe studiefiche is verwijderd. De oude studiefiche zal verder worden gebruikt.
.
Ik kan een studiefiche niet verwijderen.
U kunt alleen studiefiches verwijderen in status ‘ontwerp’ of ‘na te kijken’, op voorwaarde dat er een voorloper van de fiche bestaat.
Ik heb een nieuwe studiefiche per ongeluk verwijderd.
Contacteer de KCO van uw faculteit.
Online handleiding voor de OASIS-webapplicatie 69
Index
A
aanbodsessie ................................. 33, 34, 38, 65 aanpassen ................................................... 38 contacturen ................................................. 40 invullen ....................................................... 38 status ........................................................... 35
aanmelden ................................................... 7, 64 aanpassen
aanbodsessie ............................................... 38 studiefiche ............................................. 19, 20
aanvragen opleidingsonderdelen .................................. 50
advies codes ......................................... 14, 52, 56, 58 curriculum .................................................. 54 opleidingsonderdelen .................................. 50
afdruk studiefiche ................................................... 20
afdrukken curriculum ............................................ 51, 57
afwezig ........................................................... 45
B
bekijk studiefiche ................................................... 18
bevestigd ................................................... 32, 35 bewerk
studiefiche ................................................... 18
C
cijfer ........................................ Zie examencijfer code .................................................... 14, 52, 56 contacturen ......................................... 37, 38, 40 curriculum
advies opleidingsonderdelen ...................... 50 advies volledig curriculum ......................... 54 afdrukken .............................................. 51, 57
bekijken ...................................................... 56 goedgekeurd ............................................... 60 ontwerp....................................................... 60 voorstel ....................................................... 60
cursus ............................................................... 6
D
definities .......................................................... 6
E
examencijfers invullen ....................................................... 41 opladen ....................................................... 46
F
fiche ............................................ Zie studiefiche fotolijst ........................................................... 11
G
geen examendeelname ................................... 45 goedgekeurd ................................................... 32
curriculum .................................................. 60 groep .............................................................. 36
H
historie studiefiche ............................................ 18, 24
I
invullen aanbodsessie .............................................. 38 contacturen................................................. 37 examencijfers ............................................. 41 studiefiche .................................................. 20
Online handleiding voor de OASIS-webapplicatie 70
L
lijst foto's ........................................................ 11 lijst studenten .................................................. 11
N
na te kijken ..................................................... 35 nakijken
studiefiche ................................................... 16 nieuw
studiefiche ............................................. 19, 20
O
onderwijsopdracht ............................................ 6 ontwerp ..................................................... 32, 35
curriculum .................................................. 60 opladen
examencijfers .............................................. 46 opleidingscommissie ...................................... 54 opleidingsonderdeel ......................................... 6 opleidingsonderdelen
advies .......................................................... 50 opleidingsprogramma ....................................... 6
P
pdf studiefiche ................................................... 20
print studiefiche ................................................... 20
proxy ............................................................... 41 punten ...................................... Zie examencijfer
R
resultaten ................................. Zie examencijfer
S
scoredistributie ............................................... 11
startpagina ........................................................ 9 status
aanbodsessie .............................................. 35 studiefiche ............................................ 17, 32
student advies opleidingsonderdelen ...................... 50
studentenlijst .................................................. 11 studiefiche .................................................. 6, 16
aanpassen ............................................. 19, 20 afdrukken .................................................... 20 bekijken ...................................................... 18 bewerken .............................................. 18, 20 historie ................................................. 18, 24 invullen ....................................................... 20 nakijken ...................................................... 16 nieuw .................................................... 19, 20 overzicht ..................................................... 16 pdf............................................................... 20 printen ........................................................ 20 status .................................................... 17, 32 vergelijken .................................................. 20 verschilrapport ........................................... 20 verwijderen................................................. 20 vrijgeven ............................................... 20, 24 weglaten ..................................................... 20
T
toevoegen werkvorm .................................................... 39
V
verschilrapport ............................................... 20 verwijderen
studiefiche .................................................. 20 werkvorm .................................................... 39
voorstel .................................................... 32, 35 curriculum .................................................. 60
vrijgeven studiefiche ............................................ 20, 24
Online handleiding voor de OASIS-webapplicatie 71
W
weglaten studiefiche ................................................... 20
werkvorm ................................................... 6, 38 toevoegen ................................................... 39 verwijderen................................................. 39
Online handleiding voor de OASIS-webapplicatie 72
Verklarende woordenlijst
A
aanbodsessie:
C
Bij een cursus kunnen een of meerdere aanbodsessies horen, die elk een of meerdere academiejaren geldig kunnen zijn. Een aanbodsessie definieert op welke manier en tijdens welke periode in het academiejaar een cursus aan de student wordt aangeboden. Zo kan er bij de cursus ‘Wiskunde’ bijvoorbeeld een aanbodsessie horen die bepaalt dat ‘Wiskunde’ vanaf academiejaar 2009-2010 tot 2011-2012 in het eerste semester wordt aangeboden, in het Nederlands, en onder de vorm van een aantal hoorcolleges. Bij dezelfde cursus ‘Wiskunde, kan een tweede aanbodsessie horen die inhoudt dat de cursus tijdens diezelfde academiejaren ook in het tweede semester wordt aangeboden, en ditmaal ook met een aantal werkcolleges. Doorgaans hebben de meeste cursussen slechts één aanbodsessie.
contacturen: Het aantal contacturen verwijst naar het aantal uur dat aan elke student individueel wordt aangeboden. Contacturen of lesblokken worden uitgedrukt in netto-eenheden van 1 uur en 15 minuten, of 1,25. Met andere woorden, één lesblok komt overeen met netto 75 minuten, ingevuld als 1,25. Bij een cursus die één semester (12 weken) lang wordt aangeboden met één contactuur per week, vult u dus het getal ‘15’ in .
cursus:
G
Een cursus is wat in het OER wordt gedefinieerd als ‘een afgebakend geheel van onderwijs- en evaluatieactiviteiten dat gericht is op het verwerven van welomschreven competenties inzake kennis, inzicht, vaardigheden en attitudes.’ Een cursus kan een of meerdere academiejaren geldig zijn. De basisgegevens van een cursus, zoals de naam en het totale aantal contacturen, liggen vast voor de volledige geldigheidsperiode van de cursus. Bij een cursus horen een of meerdere studiefiches, onderwijsopdrachten en aanbodsessies.
groepen:
O
Het aantal groepen verwijst naar de groepen waarin alle studenten die een cursus volgen, worden onderverdeeld en waaraan afzonderlijk een bepaalde werkvorm wordt aangeboden. Het verwijst dus ook naar het aantal keer dat dezelfde les moet worden gegeven om alle studenten van een cursus te bereiken.
onderwijsopdracht: Bij elke cursus kunnen jaarlijks een of meerdere onderwijsopdrachten horen die specificeren wie de titularis, medelesgever(s) en medewerker(s) van een cursus zijn. De onderwijsopdrachten verbonden aan een cursus kunnen jaarlijks veranderen. Zo kan er elk academiejaar een andere verantwoordelijk lesgever worden aangesteld, en kunnen ook de betrokken medelesgevers veranderen.
opleidingsonderdeel: Wanneer een cursus wordt opgenomen in een opleidingsprogramma, noemen we een dergelijke opname een opleidingsonderdeel.
opleidingsprogramma: Een opleidingsprogramma is de concrete realisatie van een opleiding of afstudeerrichting. Een opleidingsprogramma is opgebouwd uit modules. Elke module is van een bepaald type, en kan een aantal opleidingsonderdelen bevatten. Zo zijn er modules van het type ’algemene opleidingsonderdelen’, ’afstudeerrichtingsopleidingsonderdelen‘, ’keuzeopleidingsonderdelen‘, ’minors’, ’majors’, ‘masterproeven’, ’verdiepende studies’, enz. In OASIS zijn opleidingsprogramma’s niet meer opgesplitst volgens studiejaren, maar bevatten
Online handleiding voor de OASIS-webapplicatie 73
ze de volledige inhoud van een opleiding of afstudeerrichting. Bij elk opleidingsonderdeel kan echter wel worden aangeduid in welke periode van een modeltraject dat opleidingsonderdeel moet worden gevolgd. Als een bacheloropleiding bijvoorbeeld een voltijds modeltraject heeft dat bestaat uit drie periodes (drie jaar), dan kan bij elk opleidingsonderdeel worden aangegeven of de student het moet volgen in de eerste, tweede of derde periode, ofwel vrij mag kiezen wanneer hij of zij het volgt.
S
studiefiche:
W
Bij elke cursus hoort een studiefiche. Ze bevat onder meer de didactische werkvormen, onderwijstalen, evaluatiemomenten…, en kan elk academiejaar veranderen.
werkvorm: Bij elke aanbodsessie van een cursus geeft men aan welke werkvormen in die aanbodsessie worden gebruikt. Deze werkvormen worden gekozen uit de didactische werkvormen die in de studiefiche van de cursus worden aangegeven. Bovendien vult de verantwoordelijk lesgever jaarlijks in hoeveel contacturen per werkvorm worden ingezet. Dit kan voortaan via de OASIS-webapplicatie. Meer informatie over de diverse werkvormen vindt u in het Onderwijs- en Examenreglement.
Deze basisbegrippen worden uitgelegd in de verklarende woordenlijst bij deze handleiding en uitgebreid behandeld in het document
Meer informatie
OASIS-Basisbegrippen op de OASIS-projectsite.