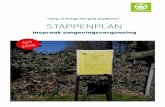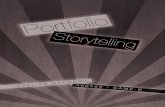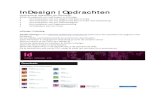DIGITALE VORMGEVING · 2020. 5. 5. · Opdracht plaatsen in Portfolio in InDesign Plaats het...
Transcript of DIGITALE VORMGEVING · 2020. 5. 5. · Opdracht plaatsen in Portfolio in InDesign Plaats het...

DIGITALE VORMGEVING 1

DIGITALE VORMGEVING 2
INHOUD
STUDIEWIJZER VORMGEVING COHORT 2019 LEERJAAR 1 – M&C .......................................................... 3
INLEIDING ILLUSTRATOR ......................................................................................................................... 4
INLEIDING HUISSTIJL ................................................................................................................................ 5
BASISVORMEN ......................................................................................................................................... 6
BLOKTEKST EN TEKSTEFFECTEN .............................................................................................................. 8
KLEUR - LETTERTYPE .............................................................................................................................. 11
ICONEN MAKEN ..................................................................................................................................... 15
LOGO ONTWERPEN ............................................................................................................................... 16
LOGOPRESENTATIE ................................................................................................................................ 19
VISITEKAARTJE ....................................................................................................................................... 20
MENUKAART .......................................................................................................................................... 22
BIERVILTJE ............................................................................................................................................. 26

DIGITALE VORMGEVING 3
STUDIEWIJZER VORMGEVING COHORT 2019 LEERJAAR 1 – M&C
Context De leerling is in staat enkele pr- en promotiemiddelen te ontwerpen voor een huisstijl. Promotiemiddelen Basisvormen – Bloktekst en Teksteffecten – Iconen – kleur- en tekstpalet - Logo – Logopresentatie - Visitekaartje – Menukaart- Bierviltje Leerdoelen De leerling is in staat om een nieuwe huisstijl en de daar bij behorende promotiemiddelen voor een bar/restaurant te ontwerpen. De leerling maakt gebruik van onderstaande gereedschappen, technieken en vormgevingselementen Gereedschappen Illustrator-gereedschappen Technieken Basisvormen tekenen - Teksten vormgeven - Afbeeldingen vector maken – Bibliotheken gebruiken. Vormgevingselementen Lay-out, eenheid in stijl, kwaliteit van afbeeldingen, originaliteit, uitlijning. Communicatie waarde (AIDA-formule) Relatie met het examen: B1-K2 Ontwikkelt en beheert voorlichtings-,promotie en Kerntaak: P2-K1 Profiel 2 (Evenementen) Kerntaak 1 Leeractiviteiten: Het maken van de volgende producten: Basisvormen – Bloktekst en Teksteffecten – kleur- en tekstpalet - Iconen - Logo – Logopresentatie - Visitekaartje – Menukaart- Bierviltje Instructielessen, gezamenlijk oefenen van technieken, onder begeleiding werken aan portfolio opdrachten. Tijd - 2 uur per week lesactiviteiten; - 1 periode van 9 weken Leermiddelen: Reader Digitale Vormgeving Pimp your bar Voortgang en beoordeling Het beoordelen van een gevraagd product gebeurt aan de hand van criteria zoals vermeld in de reader en toegelicht / aangevuld door de docent. Daarnaast is ook de procesbeoordeling van belang. Wat wordt hierbij beoordeeld: Aanwezigheid / actieve werkhouding:
- Mogelijkheid tot samenwerking - Aanvullingen op en uitleg van de leerstof -Groeps- en individuele begeleiding bij het
toepassen van de leerstof - Voorbeelden zien / leren van je klasgenoten.
Leerbaarheid en leerproces: - Kun je samenwerken - Kun je reflecteren - Sta je open voor feedback - Neem je feedback
mee in je leerproces. Producten moeten gefaseerd (niet allemaal aan het einde van de periode) worden ingeleverd.

DIGITALE VORMGEVING 4
INLEIDING ILLUSTRATOR Illustrator is een vector tekenprogramma. Het wordt vaak gebruikt voor het tekenen van cartoons, schema's, grafieken en logo's. In tegenstelling tot bitmap-afbeeldingen die informatie opslaat in een raster van stippen, maakt Illustrator gebruik van wiskundige berekeningen. Hierdoor krijg je vector illustraties die je eindeloos kunt vergroten zonder verlies van scherpte. Een nieuw document maken Ga naar Bestand - Nieuw Document om een nieuw document te maken. Kies voor Drukwerk – A4.
Je ziet nu het volgende werkblad:

DIGITALE VORMGEVING 5
INLEIDING HUISSTIJL Als ondersteuning voor het project Pimp Your Bar houden we ons in deze reader bezig met huisstijl en huisstijldagers. Een huisstijl is een reeks communicatie-uitingen die als doel hebben de identiteit van een organisatie naar de buitenwereld toe op uniforme wijze te verbeelden. Een huisstijl is het gezicht van een onderneming. Zonder duidelijk gezicht weet niemand met wie hij zaken doet. Op de momenten dat de eigenaar / werknemer er zelf niet is om over het bedrijf te vertellen moet de huisstijl het even over kunnen nemen. Waarom is een goede huisstijl belangrijk? - Zorgt voor recall & recognition (herkenning en herinnering) van het merk / bedrijf - Beïnvloedt de houding ten opzichte van het merk / bedrijf - Draagt bij aan imago en de reputatie van het merk / bedrijf - Beïnvloedt gedrag ten opzichte van het merk / bedrijf Een huisstijl moet - Consistent (samenhangend, niet tegenstrijdig) zijn. - Onderscheidend en zichtbaar/opvallend zijn. Bij huisstijldragers kun je denken aan: Advertentie Agenda Ansichtkaart Ballon Banier Banner Bar Bedrijfsfilm Bierviltje Beleidsnota Beurs Billboard Blog Boek Brief Brochure Buitenkant café Busreclame Cadeau Commercial (Radio, tv, internet) Direct mail Display DVD E-mail Gadget Gordijn Flyer Folder Jaarverslag Kalender Kerstkaart Kleding (petten, jacks, T-shirts) Koffiebeker Mededelingenbord Menukaart Poster Nieuwsbrief Persbericht Personeelsblad Presentatie Relatiemagazine Sticker Vlag Waterflesje Website.

DIGITALE VORMGEVING 6
BASISVORMEN Teken met behulp van onderstaande instructies met het vormgereedschap de vormen na uit figuur 1
Teken … - een blauwe rechthoek met een goudenrand - een rood vierkant - een witte ruit met oranje rand - een oranje cirkel met groene rand - een gele ster - een zwarte veelhoek met 8 zijdes - een rose rechthoek met paarse rand waarvan 1 hoek is vervormd - een gele ster waarvan 1 punt is vervormd.
Voor het maken van promotiemiddelen is het van belang verschillende vormen tot je beschikking te hebben. Ze zijn bruikbaar als beeldmerk, tekstvlak, prijsbutton, achtergrond en illustratie. Een nieuw document maken Ga naar Bestand - Nieuw Document om een nieuw document te maken. Kies voor Drukwerk – A4. Vormgereedschappen Als je in het gereedschapspalet op de Rechthoekvorm vasthoudt verschijnt er een lijst van vormen. Vorm tekenen Om een rechthoek te tekenen gebruik je het Rechthoekgereedschap. Om een Vierkant te tekenen houd je de Shift in. Hetzelfde geldt voor de Ovaal. Met Shift wordt het een Cirkel. Vulling en Lijn Klik en sleep een rechthoek. De rechthoek krijgt een kleur en eventueel een rand. Dit is afhankelijk van de kleuren in de gereedschapsbalk.

DIGITALE VORMGEVING 7
Vulling en rand veranderen In de Optiebalk kun je bepalen of je een vulling en een rand wilt en welke kleur ze krijgen. Voor de rand of lijn kun je ook de dikte aangeven,
Veelhoek maken Kies in de gereedschapsbalk voor Veelhoek. Klik 1 keer op je werkblad. Er verschijnt een venster waarin je kunt aangeven hoeveel hoeken de veelhoek moet hebben. Teken vervolgens je 3 (4-5-6-7-8-etc) hoek. Selectiegereedschappen Er zijn 2 soorten selectiegereedschap in Illustrator die gebruikt worden voor het selecteren van voorwerpen. Selectiegereedschap Zwarte pijltje dat wordt gebruikt voor het selecteren en verplaatsen van een vorm. Kan ook gebruikt worden om een vorm groter of kleiner te maken of te draaien. Direct Selectiegereedschap Het witte pijltje selecteert een enkel ankerpunt in plaats van de hele vorm. Het wordt gebruikt om een ankerpunt van een vorm te bewerken. Houd de Shifttoets ingedrukt om meerdere ankerpunten te selecteren en te bewerken. Groter / kleiner maken van vormen Om een vorm te schalen gebruik je het Selectiegereedschap (zwarte pijltje). Als je op de vorm klikt verschijnt er een Selectiekader. Als je het Hoekanker naar buiten sleept wordt de vorm groter, naar binnen kleiner. Om de Verhoudingen te behouden houd je de Shift in. Als je wilt dat de vorm Op dezelfde plaats blijft als je hem schaalt dan houd je ook de Alt in. Vormen draaien Selecteer de vorm met het Selectiegereedschap. Het Selectiekader verschijnt. Beweeg je cursor vlakbij de hoek totdat een Rotatie-icoontje tevoorschijn komt. Hiermee kun je de vorm draaien. Om in stapjes van 45 ̊ te draaien houd je de Shift in terwijl je draait. Bestand opslaan in Illustrator Sla je bestand op als basisvormen-eigennaam.ai en exporteer als basisvormen-eigennaam.jpeg Opdracht plaatsen in Portfolio in InDesign Plaats het JPEGbestand in je portfolio. Titel: Portret -Basisvormen in Illustrator. Beschrijving: Opdracht gemaakt in Illustrator met behulp van Vormen en Selectiegereedschappen.

DIGITALE VORMGEVING 8
BLOKTEKST EN TEKSTEFFECTEN Maak 1 Bloktekst, kopieer deze 3 keer en pas op iedere tekst een ander effect toe. Maak gebruik van de gereedschappen Stalen, Effecten en Afbeeldingsstijl. Een nieuw document maken Ga naar Bestand - Nieuw Document om een nieuw document te maken. Kies voor Drukwerk – A4. Teksten op een nieuwe laag Klik met het Tekstgereedschap uit de gereedschapsbalk op je werkblad. Kies voor een duidelijk vet lettertype. Dit kun je kiezen in de menubalk bij Venster – Tekst – Teken. Typ de Naam van de horecagelegenheid uit jullie project. Klik opnieuw met het Tekstgereedschap op je werkblad. Typ de Locatie van de horecagelegenheid. Klik nog een keer. Typ nu Opening gevolgd door een datum. Hulplijnen Maak een Nieuwe Laag. Dit doe je door te klikken op het Icoon Nieuwe Laag onderaan het Lagenpalet. De hulplijnen komen nu in deze aparte laag. De Hulplijnen sleep je uit de Linialen (CTRL+R). Maak 2 verticale hulplijnen. Klik in het Venster Eigenschappen om de exacte positie aan te geven. Bij X geef je de positie van de verticale hulplijn aan. Zet de linker hulplijn op 35 mm en de rechter op 175 mm. Laag Kopiëren De laag met de tekst sleep je in het Icoon Neuwe Laag. Je hebt nu een kopie bovenop de oorspronkelijke laag. Verplaats de Gekopieerde tekst onder de oorspronkelijke tekst met behulp van de pijltjes op je toetsenbord. Kopieer ook deze laag en verplaats de nieuwe kopie onder de eerste kopie. Er staan nu op je werkblad 3 dezelfde teksten onder elkaar. Op iedere laag gaan we een ander effect toepassen.
liniaal

DIGITALE VORMGEVING 9
Stalen Selecteer de bovense tekstlaag. Of het de goede laag is kun je zien aan de selectie op je werkblad. Open het Venster Stalen. Selecteer in het bovenste uitrolmenu Staalbibliotheek openen. Maak een keuze uit de mogelijkheden. Als de bibliotheek geopend is kun je klikken op de afbeelding die je het best vindt. Deze afbeelding wordt nu geplaatst op de geselecteerde tekst.
In het voorbeeld is gebruikgemaakt van Staalbibliotheek openen – Patronen – Natuur – Dierenhuiden. Vervolgens is geklikt op Aligator

DIGITALE VORMGEVING 10
Effecten Selecteer de tweede Tekstlaag. Geef de tekst een heldere kleur (werkt beter bij Effecten). Ga in het Menu naar Effect - Effectengalerie. Kies voor de categorie Vervorm of Structuur (de andere effecten zijn niet goed zichtbaar op een effen tekst). Probeer een aantal effecten uit door er op te klikken. In het meest rechtse menu kun je het effect aanpassen. Klik op OK als je tevreden bent.
Afbeeldingsstijl Selecteer de derde Tekstlaag. Ga in het Venster – Afbeeldingsstijlbibliotheken naar Krabbeleffecten.. Probeer een aantal effecten uit door er op te klikken. Klik op OK als je tevreden bent.
Opslaan in Illustrator Sla het bestand op als teksteffecten- eigennaam.Ai en teksteffecten-eigennaam.jpeg. Opdracht plaatsen in Portfolio in InDesign Plaats het JPEGbestand in je portfolio. Titel: Bloktekst en Teksteffecten in Illustrator. Beschrijving: Opdracht gemaakt in Illustrator met behulp van Staalbibliotheek - Effect – Afbeedlingsstijlbibliotheek.

DIGITALE VORMGEVING 11
KLEUR - LETTERTYPE Betekenis van kleur Kleuren zorgen direct voor een associatie: vrolijk of triest, druk of rustig, warm of koud. Bij het bepalen van de kleuren van een huisstijl kiezen we ook vaak kleuren op gevoel. Als het goed is zijn de kleuren afgestemd op het publiek en het gevoel dat overgebracht moet worden. Maar hoe bepaal je de juiste kleur? Welke kleur past het beste bij jouw bedrijf? Welke kleurcombinaties passen goed bij elkaar en welke totaal niet? Hoewel vormgeving en kleurwetenschap vakken apart zijn, valt er in het algemeen best wat te vertellen over de betekenis van de diverse kleuren. Zie hiervoor: https://suprevo.com/de-betekenis-van-kleuren/ Primaire kleuren De primaire kleuren zijn de kleuren die noodzakelijk zijn om, als ze door menging met elkaar gecombineerd worden, het grootst mogelijke kleurengamma te verkrijgen. Welke kleuren primair zijn, hangt af van het gebruikte kleurmengsysteem: Kleurendruk In de kleurendruk gelden CMYK: Cyaan, Magenta, Yellow, blacK C M Y K Beeldscherm-Lichttechniek In de beeldschermtechniek zijn rood, groen en blauw (RGB) de primaire kleuren. R G B Secundaire kleuren Dit zijn kleuren die door menging van twee van de drie primaire kleuren worden verkregen. In de kleurendruk worden de secundaire kleuren gevormd uit de menging van cyaan, magenta en yellow. Wit - Magenta - Geel = Rood Wit - Cyaan - Geel = Groen Wit - Cyaan - Magenta = Blauw In de lichttechniek worden de secundaire kleuren gevormd uit lichtmenging van de primaire kleuren rood, groen en blauw. Rood + Blauw = Magenta Rood + Groen = Geel Groen + Blauw = Cyaan Complementaire kleuren De kleurendriehoeken van de primaire en de secundaire kleuren vormen samen de kleurenster. In de kleurenster zie je dat elke primaire kleur tegenover een secundaire kleur ligt. Deze kleuren die tegenover elkaar liggen noemen we complementaire kleuren. Complementaire kleuren versterken elkaar als ze naast elkaar gebruikt worden.

DIGITALE VORMGEVING 12
Ontwerp een kleur- en tekstpalet voor de huisstijl van je horecagelegenheid. Foto van je concept plaatsen Maak een nieuw bestand: drukwerk A4 -liggend Maak een tekstvak en zet daarin het concept / de stijl die jullie voor je horecagelegenheid hebben gekozen. Bijvoorbeeld: vintage, industrieel, innovatief, eco, comfort, intiem, classy. puur, mixed (sport & food), duurzaam, etc. Ga op zoek naar een foto die hierbij past - download de foto. Plaats de afbeeldingen in je document: Bestand – Plaatsen. Kleurschema maken Teken met shift ingehouden een vierkante vorm van 20 mm bij 20 mm op je werkblad. In het venster eigenschappen kun je de maten exact aanpassen. Klik met het gereedschap Pipet in een kleur die je mooi vindt. Het vierkantje krijgt nu deze kleur.
Dubbelklik op het Selectiegereedschap. Typ bij Afstand 80 mm en bij Hoek 0. Klik niet op Ok maar op Kopiëren. Selecteer het nieuwe vierkantje. Klik weer met je Pipet in de foto. Ook weer in een kleur die je mooi vindt maar die duidelijk anders is dan de eerste kleur. Selecteer met het Selectiegereedschap beide vormen.
Dubbelklik in de gereedschapsbalk op Overvloeien (W). Kies bij Tussenruimte voor Opgegeven stappen. Typ 6 Er gebeurt niets. Ga in de Optiebalk (bovenin) naar Object - Overvloeien – Maken. Klik op Object – Uitbreiden en daarna op Object - Degroeperen.
Je hebt nu 8 blokjes die geleidelijke van de ene naar de andere kleur gaan. Schuif de blokjes naast elkaar. Maak en selectie van minimaal 4 vakjes. De andere mag je weggooien (Selecteren en klikken op Delete). Zet op ieder vakje een nummer beginnend bij 1.

DIGITALE VORMGEVING 13
Kleuren bewaren en benoemen Voeg de kleuren toe aan het stalen palet: Venster – Stalen. Klik op het mapje Nieuwe Kleurgroep onderin het menu. Geef het een naam. Zorg ervoor dat je nieuwe kleurgroep geselecteerd is. Klik op 1 van de kleurvakjes op je werkblad. Klik in het venster Stalen op het plusje Nieuwe staal. Herhaal dit ook voor de andere vakjes.
Staalbibliotheek opslaan Sla de staalbibliotheek op door in het menuutje rechtsboven te klikken. Kies voor Staalbibliotheek opslaan als ASE Geef hem de naam van jullie horecagelegenheid
Geef de kleuren een betekenis en een #code. De betekenis kun je opzoeken. Vaak zijn er meerdere beschrijvingen. Maak dan een keuze die het best bij jullie concept past. In dit voorbeeld: Zandkleur: neutraal, natuurlijk en sfeervol; Betonkleur: Stoer en stevig; Donkerbruin: Aards en warm; Antraciet: Krachtig en neutraal De codes: Als je op een Kleurvakje gaat staan en dan dubbelkikt op Kleur in de Gereedschapsbalk opent het volgende menu.
Neem de #codes voor iedere kleur over.

DIGITALE VORMGEVING 14
Lettertype Ga op zoek naar een lettertype dat past bij je concept. Dit kan bijvoorbeeld op www.dafont com. Ga naar deze website en kies een lettertype. Heb je een geschikt lettertype gevonden klik dan op downloaden – openen. Dubbelklik op het bestand met een A in het icoon en vervolgens op Installeren. Typ de naam van het lettertype. Deze tekst zet je natuurlijk in dit lettertype.
Opslaan in Illustrator Sla het bestand op als kleur-tekst-eigennaam.Ai en kleur-tekst-eigennaam.jpeg. Opdracht plaatsen in Portfolio in InDesign Plaats het JPEGbestand in je portfolio. Titel: Kleur- en tekstpalet. Beschrijving: Opdracht gemaakt in Illustrator met behulp van Pipet – Object overvloeien – Stalen – Kleurcodes - Lettertype.

DIGITALE VORMGEVING 15
ICONEN MAKEN Maak van een foto een grafisch beeld of icoon dat je kunt gebruiken als beeldmerk van je logo. Maak minimaal 3 ontwerpen. Afbeelding Openen Zoek een foto die omgezet kan worden naar het beeldmerk van je logo. Kies voor foto’s met een effen achtergrond. Kies voor Bestand – Openen. Blader naar de foto. Afbeeldingen Overtrekken en uitbreiden Om de foto te veranderen naar een grafische tekening kies je voor: Optiebalk - Overtrekken. Er zijn meerdere mogelijkheden voor Overtrekken In dit voorbeeld is gekozen voor Zwart-witlogo. Met overtrekken heb je de afbeelding vereenvoudigd in kleurvlakken. Er zijn echter nog geen Ankerpunten. Dat doe je in de Optiebalk of in het Venster Eigenschappen met Uitbreiden. Omdat de afbeelding nu ankerpunten heeft kun je zonder kwaliteitsverlies vergroten. Ook kun je met het Directe Selectiegereedschap (witte pijltje) losse vakjes een andere vorm geven of van kleur veranderen.
Gebruik de gum om een achtergrond of ongewenste onderdelen weg te halan.
Opslaan in Illustrator Sla het bestand op als icoon1-eigennaam.Ai en exporteer als icoon1-eigennaam.png Doe dit ook voor icoon 2 en 3. Opdracht plaatsen in Portfolio in InDesign Plaats zowel de PNGbestanden als de oorspronkelijke foto’s in je portfolio. Titel: Icoon. Beschrijving: Opdracht gemaakt in Illustrator met behulp van Overtrekken en Uitbreiden.

DIGITALE VORMGEVING 16
LOGO ONTWERPEN Maak in Illustrator 3 logo-ontwerpen voor je horecagelegenheid uit je project. Maak daarbij gebruik van de gegeven richtlijnen en aanvullende criteria. Het logo is het meest herkenbare element van de huisstijl. Het logo bestaat uit een Beeldmerk en/of een Woordmerk. Een logo moet herkenbaar zijn, het product verwoorden en aan de uitstraling van het bedrijf voldoen.
Richtlijnen − Leesbaar: houd er rekening mee dat een logo leesbaar moet zijn in verschillende maten, kleuren
en media. Het moet er bijvoorbeeld ook goed uitzien als het zwart-wit wordt afgedrukt; − Duidelijk: Zorg dat de boodschap overkomt en probeer niet te veel tegelijk te vertellen. Als je
elementen weg kunt laten, doe het dan ook; − Eén Element: Zorg ervoor dat je ontwerp één element bevat om te onthouden. Niet meer of
minder. Alle sterke logo’s hebben één enkel element dat ze helpt op te vallen.; − Smaak: Wanneer je een logo maakt, moet je werken gericht op het bedrijf en de doelgroep en niet
vanuit je eigen smaak; − Niet te druk: Het logo moet toegepast kunnen worden op verschillende promotiemiddelen zoals
bedrijfskleding, een flyer of een menukaart. Het is daarom belangrijk dat het niet te gedetailleerd en veelkleurig is.
− Eenheid: De elementen die je gebruikt bij het maken van een logo voeg je samen tot het één geheel is en geen losse elementen.
Aanvullende criteria: − Het logo is vernieuwend / origineel − Het bestaat uit een beeldmerk en een woordmerk. − Het beeldmerk mag geen foto zijn en is auteursrechtvrij of zelfgemaakt. − Het bestandsformaat is minimaal 20 cm – 20 cm met een resolutie van 300 dpi.

DIGITALE VORMGEVING 17
Logo-ontwerp 1 3 Bestanden Maak een nieuw bestand: Bestand – Nieuw – A4 Open het bestand met het icoon dat je wilt gebruiken Open het bestand kleur- tekst. Klik in de Optiebalk op het icoon schermweergave – Kies voor 3 up.
Icoon kopiëren en plakken Klik in het bestand met de icoon die je wilt gebruiken. Selecteer de icoon (of een gedeelte daarvan). Kies voor Bewerken – kopiëren. Klik in het Nieuwe bestand – Kies voor Bewerken – plakken. Lettertype Typ de naam van je bar of restaurant in het lettertype dat je gekozen hebt. Letteromtrekken maken Als je tevreden bent over de tekst en het lettertype is het belangrijk een afbeelding van de tekst te maken. Dit noem je Letteromtrekken maken. Klik op de tekst – kies voor in de Optiebalk voor Tekst – Letteromtrekken maken. Kleur Maak de tekst en het beeld in 1 of meerdere van de kleuren uit je kleur- en tekstpalet. Dit kun je op 2 manieren doen:
1 Klik op de tekst of het beeld – Dubbelklik op het Kleurenvakje in de Gereedschapsbalk – Typ bij # de code van de kleur die je wilt.
2 Klik op Venster – Staalbibliotheken – Andere bebliotheek - Blader naar de bibliotheek die je hebt aangemaakt (naam-van-je-horecagelegenheid.ASE). Klik op de juiste kleur in de staalbibliotheek.
Opslaan in Illustrator Sla het bestand op als logo1-eigennaam.Ai en exporteer als logo1-eigennaam.png Opdracht plaatsen in Portfolio in InDesign Plaats het PNG-bestand in je portfolio. Titel: Logo1. Beschrijving: Opdracht gemaakt in Illustrator met behulp van Kleur en Lettertypes.

DIGITALE VORMGEVING 18
Logo-ontwerp 2 en 3 Maak nog 2 logo’s. Experimenteer met Lettertypes - Kleuren - Vormen – Teksteffecten. Deze keer hoef je je niet te houden aan de eerder gekozen kleuren en lettertypes. Vergeet niet de teksten om te zetten in Letteromtrekken.
Opslaan in Illustrator Sla het bestand op als logo2-eigennaam.Ai en exporteer als logo2-eigennaam.png Opdracht plaatsen in Portfolio in InDesign Plaats het PNG-bestand in je portfolio. Titel: Logo 2. Beschrijving: Opdracht gemaakt in Illustrator met behulp van Vorm – Tekst – Kleur. Doe hetzelfde voor Logo 3

DIGITALE VORMGEVING 19
LOGOPRESENTATIE Maak voor 1 logo-ontwerp 4 uitwerkingen: 1 kleurvariant, 1 zwarte variant, 1 witte variant en 1 uitsnede. Document Logopresentatie maken Ga naar Bestand - Nieuw Document om een nieuw document te maken. Kies voor Drukwerk – A4. Geef het bestand de naam Logopresentatie. Maak met behulp van het vormgereedschap in een aparte laag een achtergrondvlak in een grijstint.
Open het Illustratordocument van het Logo dat je gekozen hebt. Selecteer het volledige logo – Kies voor Bewerken – Kopiëren. Ga naar het document Logopresentatie. Kies voor Bewerken – Plakken. Selecteer het logo in het nieuwe document met het Selectiegereedschap en plaats het boven op je werkblad. Houd de ALTtoets in en sleep het logo naar beneden. Je maakt hiermee een kopie. Doe dit 4 keer zodat je 5 logo’s hebt verspreid over het werkblad. Kleurvariaties Selecteer de laag van het 2e logo (logo 1 blijft origineel). Bedenk welke elementen uit het logo je van kleur wilt veranderen. Klik de laag open en selecteer de juiste elementen. Kies bovenin de optiebalk de gewenste kleur. Maak logo 3 helemaal wit en logo 4 helemaal zwart.
Uitsnede Voor logo 5 maak je een uitsnede: Teken met het Vormgereedschap een zwarte of witte vorm (rechthoek, cirkel, etc.) achter het logo. Selecteer het logo (tekst en beeld) en de vorm. Open het venster Pathfinder. Kies in de Pathfinder voor Min voorste. Plaats een foto achter de uitsnede. Kies voor een foto die het logo goed uit laat komen.
Opslaan in Illustrator Sla het bestand op als logopresentatie-eigennaam.Ai en exporteer als logopresentatie-eigennaam.png Opdracht plaatsen in Portfolio in InDesign Plaats het PNG-bestand in je portfolio. Titel: Logopresentatie. Beschrijving: Opdracht gemaakt in Illustrator met behulp van Vorm – Tekst – Kleur - Pathfinder.

DIGITALE VORMGEVING 20
VISITEKAARTJE Ontwerp de voor- en achterzijde van een visitekaartje voor het horecaconcept van je project. Natuurlijk heeft jullie Café / Restaurant ook een visitekaartje nodig. Visitekaartjes zijn er in verschillende soorten en maten. In deze opdracht werken we met standaardmaten. Bestand en tekengebieden Maak een nieuw bestand: Breedte 91mm, Hoogte 61mm, Afloop 3mm. Klik in de gereedschapsbalk op het icoon Tekengebied. Houd de ALTtoets in en sleep het tekengebied naar rechts. Je hebt nu 2 identieke documenten: voorzijde en achterzijde. Klik in het venster Eigenschappen op de naam van het tekengebied. Noem tekengebied 1: voorzijde en tekengebied 2: achterzijde.
Logo plaatsen op de voorzijde Open het bestand Logo. Klik in de Optiebalk op het icoon schermweergave – Kies voor 2 schermen. Klik in het venster Logo op het logo. Kies voor Bewerken -Kopiëren. Klik in Voorzijde van het visitekaartje – kies voor Bewerken – Plakken.
Tekst op de achterzijde Klik op visitekaartje – achterzijde. Typ: je eigen naam; de naam van de horecagelegenheid; adres en telefoonnummer; e-mailadres en website
Beeld op de achterzijde Kopieer het beeldmerk uit je logo. Plak het in visitekaartje-achterzijde. Met het Selectiegereedschap kun je het beeld vergroten. Met het Gummetje de overlappende gedeeltes weghalen.

DIGITALE VORMGEVING 21
Social media Plaats minimaal 2 social-media-iconen. Kijk hiervoor op: www.iconmonstre.com Download een icoon. Kies voor Bestand - Plaatsen – Sleep het icoon in de gewenste grootte. Voor de juiste kleur selecteer je het icoontje. Dubbelklik op het Kleurvak in de Gereedschapsbalk – kies je kleur. Hulplijnen Geef de randen een marge van 0,5 cm met behulp van hulplijnen. Ga naar Weergave en klik op linialen tonen of Cltl R. Je ziet nu links en boven in je werkblad linialen. Sleep hieruit met je selectiegereedschap een blauwe lijn en zet die op de juiste plaats. Klik in het Venster Eigenschappen om de exacte positie aan te geven. Bij Y vul je de horizontale maten in en bij X de verticale. Verticaal: 5mm, 86 mm. Voor beide zijdes Horizontaal: 5mm en 56 mm
Heb je alle maten ingevuld. Zorg dan dat je hulplijnen vergrendeld zijn. Ga naar Weergave klik op Hulplijnen en dan op Vergrendelen Uitlijnen Je kunt de tekstinhoud links of rechts uitlijnen of centreren. Ga naar Venster en kies voor Tekst klik daarna op Alinea. Plaats de teksten tegen de gemaakte hulplijnen. Opslaan in Illustrator Sla het bestand op als visitekaartje-eigennaam.Ai en exporteer als logovisitekaartje-eigennaam.jpeg Let op: Als je exporteert als JPEG moet je beide tekengebieden opslaan! Opdracht plaatsen in Portfolio in InDesign Plaats de JPEG-bestanden in je portfolio. Titel: Visitekaartje Beschrijving: Opdracht gemaakt in Illustrator met behulp van Tekengebieden – Hulplijnen Iconen -Tekst.
liniaal
Hulplijn verticaal 5 mm

DIGITALE VORMGEVING 22
MENUKAART Maak een menukaart volgens de gegeven criteria voor de horecagelegenheid van jullie project. Criteria
− Maak gebruik van randen; − Maak gebruik van symbolen; − Gebruik geen foto’s − Stem de kaart af op de huisstijl
Natuurlijk komen klanten naar jullie bar of restaurant om iets te eten en/of te drinken. Een menukaart is een zeer belangrijk element in je bedrijfsmarketing. Er bestaat zowel in vormgeving als in de inhoud, een enorme verscheidenheid aan menukaarten. Het is daarom moeilijk een stapsgewijze instructie te maken. Je bent vrij in het bepalen van de inhoud en de vorm. Aan de hand van de onderstaande aandachtspunten wordt geprobeerd je wat handvatten te geven.

DIGITALE VORMGEVING 23
Bestandsgrootte Bestand – Nieuw – Drukwerk A4 – pas de maten aan volgens 1 van onderstaande formaten. Kies bij Afloop voor overal 3 mm.
Categorieën Bedenk bij het opstellen van je menukaart hoe je je gerechten wilt categoriseren, oftewel op welke items je de aandacht wilt vestigen. Enkele manieren om een menukaart te ordenen:
− in chronologische volgorde: ontbijt, lunch, diner; − aparte menukaarten voor alle maaltijden; − aparte menukaarten voor speciale items, voorgerechten en alcoholische dranken.
Inhoud Beschrijving van de gerechten. Maak de beschrijving niet te lang en maak geen spelfouten. Spelfouten doen afbreuk aan het vertrouwen in de kwaliteit van de gerechten. Tekstvak en achtergrond Maak een tekstvak waarin je de inhoud typt. Plaats op de achtergrond een rechthoek met een kleur uit je huisstijl. De kleuren kun je importeren: Venster – Stalen – Staalbibliotheek openen – Andere gebruiker – Blader naar het bestand Horecanaam.ASE

DIGITALE VORMGEVING 24
Twee bestanden Je bent aan het werk in je nieuwe bestand. Open nu ook het bestand Logopresentatie. Kies voor Venster – Ordenen – Naast elkaar. Selecteer in het bestand Logopresentatie de onderdelen die je wilt gebruiken. Kies voor Bewerken – Kopiëren. Klik in het bestand Menukaart – kies voor Bewerken – Plakken.
Maak gebruik van Randen Om een rand te maken teken je een vorm zonder vulling met een lijn. Je kunt de lijn een stijl geven: Optiebalk - uitrolmenuutje bij Standaard – Penseelbibliotheek openen - Randen. Probeer van alles uit om te kijken of er iets bij je huisstijl past.

DIGITALE VORMGEVING 25
Maak gebruik van Symbolen In het Venster – Symboolbibliotheken kun je een bibliotheek openen. Kies een symbool dat bij je huisstijl past. Sleep dit in je document. Maak gebruik van een Penseel In het Venster - Penseelbibliotheken kun je een bibliotheek openen. Kies een stijl die bij je huisstijl past. Teken met het Penseel uit de Gereedschapsbalk in je document. De tekening krijgt nu de stijl die je geselecteerd hebt uit de bibliotheek.
Opslaan in Illustrator Sla het bestand op als menukaart-eigennaam.Ai en exporteer als menukaart-eigennaam.jpg Opdracht plaatsen in Portfolio in InDesign Plaats het JPG-bestand in je portfolio. Titel: Menukaart. Beschrijving: Opdracht gemaakt in Illustrator met behulp van Tekst – Vorm – Kleur – Randen – Symbolen – Penselen.

DIGITALE VORMGEVING 26
BIERVILTJE Ontwerp een bierviltje met 2 tekstpaden, een rand en een logo voor de horecagelegenheid uit je project. Formaat: 12 x 12cm - afloop: 3mm Hulplijnen: Verticaal (X): 1, 6, 11 cm; Horizontaal (Y): 1, 6, 11 cm. Vorm en kleur Maak met het Ovaal selectiegereedschap vanuit het midden met Shift-Alt ingedrukt een cirkel van 100 x 100 mm. Zet het viltje in het midden van je werkblad. Geef de vulling van de selectie een kleur die past bij de huisstijl. Gebruik hiervoor weer de staalbibliotheek: Venster – Staalbibliotheken – Andere bibliotheek - Blader naar de bibliotheek die je hebt aangemaakt (naam-van-je-horecagelegenheid.ASE). De omlijning blijft transparant. Maak nog een Ovaal, kleiner dan de eerste. Geef de vulling van de selectie een kleur de en geef de lijn een andere kleur.
Tekst Teken nog een Cirkel. Zorg ervoor dat zowel de Vulling als de Lijn leeg zijn. Je tekent dus alleen een Pad (een dunne lijn). Plaats de vorm in het midden van je bierviltje. Klik met het Tekstgereedschap, Padtekst in de ronde vorm (lijn). Typ je tekst. Deze zal nu de vorm volgen.

DIGITALE VORMGEVING 27
Twee tekstpaden Hiervoor moet je 2 ovalen tekenen en 2 keer een Test op een pad typen. Om de positie van de teksten te bepalen kun je gebruik maken van het menu Tekst - Tekst op een pad - Opties voor tekst op een pad.
Vormgeving Plaats je logo en eventueel aanvullende afbeeldingen in je document. Gebruik geen foto’s (zijn niet goed zichtbaar i.v.m. de viltige structuur van een bierviltje). Stem kleuren, vormen en lettertypes af op je huisstijl. Opslaan in Illustrator Sla het bestand op als bierviltje-eigennaam.Ai en exporteer als bierviltje-eigennaam.jpg Opdracht plaatsen in Portfolio in InDesign Plaats het JPG-bestand in je portfolio. Titel: Bierviltje. Beschrijving: Opdracht gemaakt in Illustrator met behulp van Tekst – Vorm – Kleur – Tekstpad.