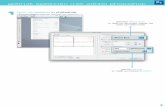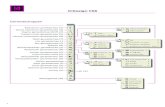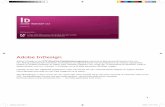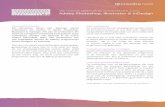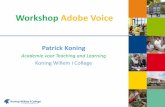Handleiding Adobe InDesign templates · Handleiding Adobe InDesign templates. Binnenwerk Stap 1:...
Transcript of Handleiding Adobe InDesign templates · Handleiding Adobe InDesign templates. Binnenwerk Stap 1:...
BinnenwerkStap 1: Pagina’s en lagen
Wanneer het bestand is geopend krijg je dit scherm te zien. Het voorbeeldbestand in deze handleiding heeft 24 pagina’s. De eerste pagina van je fotoboek zit altijd aan de rechterkant. Wanneer je naar beneden scrolt in het pagina-venster kun je alle pagina’s zien en aanklikken zodat je makkelijk per pagina te werk kan gaan.Je kunt nu beginnen met het opmaken van je fotoboek.
LETOP!
Wanneer je pagina’s toevoegt of verwijdert doe dit dan altijd per 2. In de specifi caties van je gekozen fotoboek staat het minimale en maximale aantal pagina’s van je fotoboek. Bij de meeste boeken ligt dit tussen de 24 en 200 pagina’s.
BinnenwerkStap 1: Pagina’s en lagen
VlakliggendHet binnenwerk van een vlakliggend boek zit iets anders in elkaar dan de andere fotoboeken van Fotofabriek. De eerste pagina van een vlakliggend fotoboek zit namelijk altijd aan de linkerkant.
LETOP!
Anders dan bij de meeste fotoboeken ligt het maximaal aantal pagina’s van een vlakliggend fotoboek op 80. Wil je meer pagina’s dan 80 is dat ook mogelijk. Het boek wordt dan omgezet naar een lay-fl at binding. Meer over het verschil tussen een vlakliggende en lay-fl at binding staat op onze website.
BinnenwerkStap 2: Opmaak
Tijdens het ontwerpen van je fotoboek moet je goed rekening houden met de drie millimeter afl oop van de pagina. Dit is de rode rand rondom de pagina. Zorg ervoor dat wanneer je bijvoor-beeld een achtergrondkleur gebruikt, je deze tot de rode rand laat doorlopen.Na het printen wordt de afl oop weggesneden om witranden te voorkomen.
GOEDFOUTDe groene achtergrondkleur is niet tot de rode afl ooprand doorgetrokken. Bij het snijden van het fotoboek kunnen er dan lelijke witranden ontstaan.
De groene achtergrondkleur is tot de rode afl ooprand doorgetrokken. Bij het snijden blijven alle randen nu mooi groen.
Als je je pagina’s vult met foto’s is het zaak dat je foto’s een resolutie hebben tussen de 200 en 300dpi. Ligt de resolutie lager dan dit aantal heb je kans dat je foto’s onscherp afgedrukt worden.
In het menu koppelingen kun je zien of je foto’s een goede resolutie hebben. De werkelijke ppi is bij deze afbeelding 300. Dit is de standaard drukwerkkwaliteit. De eff ectieve ppi ligt op 578. Dit komt omdat de afbeelding verkleind is.
Kort samengevat is het zaak dat de eff ectieve ppi in ieder geval boven de 200dpi moet liggen om scherp geprinte foto’s te krijgen.
Meer informatie over resoluties kun je vinden op de website van Fotofabriek.
BinnenwerkStap 3: Resolutie
Wanneer je het fotoboek af hebt moet je deze nog exporteren als pdf. Hiervoor ga je naar ‘Bestand > Exporteren’. Je krijgt nu een venster te zien waar je kan invoeren waar je het bestand wilt opslaan. In het volgende venster voer je de exportinstel-lingen in. De voorinstelling ‘Adobe PDF Preset PDF/X-1a:2001’ is hiervoor de beste voorinstel-ling. Vink in het menu ‘Tekens en afl oopgebied’ het kopje ‘Afl oopinstellingen van document gebruiken’ aan. Zo wordt de drie millimeter afl oop meegenomen in het exporteren van de pdf.
Voeg geen extra snijtekens toe aan het PDF-document, deze worden namelijk automatisch door ons toegevoegd.
Je hebt nu je binnenwerk als pdf geëxporteerd. Nu moet de omslag nog opgemaakt worden.
BinnenwerkStap 4: Exporteren
Alle hardcover en softcover fotoboeken hebben een omslag. Deze moet nog apart worden opgemaakt. Bij de omslag moet met een aantal zaken rekening gehouden worden alvorens hij geëxporteerd kan worden. De voorkant van de omslag zit altijd aan de rechterkant.
Omslag
LagenIn het tabblad ‘lagen’ zijn twee verschillende lagen zichtbaar. Maak je omslag altijd op in de laag die ‘werkruimte’ heet.
InformatieIn deze laag staat er aangegeven wat de voor- en achterkant van de omslag is. Daarnaast staat er rechts een informatieblok met informatie. Lees dit goed door.
Afl oopDe omslag templates hebben geen afl oop. In de templates zit de afl oop al verwerkt. Alles wat buiten de roze/paarse lijnen valt is afl oop. Trek afbeeldingen en kleurvakken door tot de rand van je document. Houd belangrijke zaken zoals
tekst en gezichten binnen de roze/paarse lijnen.
TIP!Als je een indicatie van de rugdikte wil weten kun je dit zelf aanpassen:Layout > Marges en kolom-men...Verander de tussenruimte naar je berekende rugdikte om te zien hoeveel ruimte je hebt.
RugdikteDe standaard rugdikte van een fotoboek is 3, 6 of 13mm. Dit hangt af van het soort boek dat je kiest; softcover, hardcover of vlakliggend. Als je binnenwerk meer pagina’s heeft wordt je rug ook dikker. Als je rug dikker wordt moet je je bestand ook breder maken. Meer informatie kun je vinden op de website.
OmslagAls je klaar bent met het opmaken van je omslag kun je deze ook gaan exporteren als pdf. Dit kan op precies dezelfde manier als bij het binnenwerk van je fotoboek.
Alle ins en outs:• Kies je voor vlakliggend papier? Houd dan
rekening met afwijkende rugdiktes!
• De bleed (of afloop) is een extra marge rondom je fotoproduct die nodig is om bij het snijden witte randen te voorkomen.
• Bij het aanleveren van een PDF-bestand moeten de exacte specificaties worden aangehouden zoals per product vermeld staat.
• De eerste pagina van het binnenwerk begint altijd aan de rechterzijde.