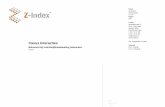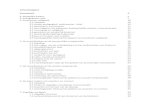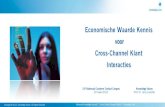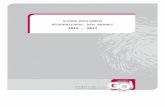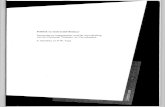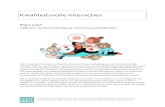Descrizione dell'ambiente di navigazione NL · Druk opnieuw op Ok om verder te gaan. Nota De...
Transcript of Descrizione dell'ambiente di navigazione NL · Druk opnieuw op Ok om verder te gaan. Nota De...
Copyright 2008, All rights reserved 2
INHOUDSTAFEL
INHOUDSTAFEL ...........................................................................................................2 INLEIDING ..................................................................................................................5
WERKING VAN HET GPS SYSTEEM ...............................................................................5 ALGEMENE WAARSCHUWINGEN OVER DE NAVIGATIE ....................................................5
BLUE&ME VERBINDING.................................................................................................6 DE NAVIGATOR ACTIVEREN......................................................................................... 10 BASISINSTRUCTIES ................................................................................................... 12 HOOFDVENSTER ........................................................................................................ 13 DRIVER DISTRACTION................................................................................................ 14 SELECTEER EEN PLAATS ............................................................................................. 15
SELECTIE OP ADRES................................................................................................ 16 SELECTIE OP BELANGENPUNTEN (PDI)....................................................................... 17 SELECTIE OP LAATSTE BESTEMMINGEN...................................................................... 20 SELECTIE OP FAVORIETEN........................................................................................ 21 SNELLE SELECTIE VAN EEN BRANDSTOFVERDELER...................................................... 21 SNELLE SELECTIE VAN EEN PARKING......................................................................... 22 SELECTIE OP COORDINATEN..................................................................................... 23 SELECTIE OP GOUDEN BESTEMMING ......................................................................... 24 SELECTIE VAN EEN PUNT VAN DE KAART.................................................................... 25
EEN TRAJECT BEREKENEN........................................................................................... 27 INLASSING VAN MEERDERE BESTEMMINGEN .............................................................. 28 ANALYSE VAN HET TRAJECT...................................................................................... 29 HET TRAJECT WIJZIGEN........................................................................................... 30 HET BEGELEID RIJDEN UITSCHAKELEN ...................................................................... 31 BEREKEN EEN ALTERNATIEF TRAJECT ........................................................................ 32 DE BEREKENING VAN HET TRAJECT ONDERBREKEN ..................................................... 33 SIMULATIE VAN HET TRAJECT................................................................................... 34 HET VOERTUIG LOKALISEREN................................................................................... 35 EEN TRAJECT ANNULEREN ........................................................................................ 36 BEREKENINGSOPTIES VAN HET TRAJECT.................................................................... 37 AAN HET EINDE VAN HET TRAJECT ............................................................................ 38
FAVORIETEN ............................................................................................................. 39 EEN ELEMENT INVOEGEN IN DE FAVORIETEN.............................................................. 39 WIJZIG DE FAVORIETEN........................................................................................... 40
Copyright 2008, All rights reserved 3
DE FAVORIETEN VISUALISEREN OP DE KAART ............................................................ 41 HET UITZICHT VAN DE NAVIGATOR PERSONALISEREN.................................................... 43
DE KNOP “UITZICHT”............................................................................................... 43 KNOP “INFO TRAJECT” ............................................................................................. 46 KIES EEN KAART ..................................................................................................... 47 VISUALISEER DE BELANGENPUNTEN OP DE KAART ...................................................... 48 DE FAVORIETEN VISUALISEREN OP DE KAART ............................................................ 51 HET UIZICHT VAN DE KAART VISUALISEREN............................................................... 52 AUTOMATISCHE ZOOM FUNKTIE................................................................................ 53 WIJZIGEN VAN HET KLEURENPROFIEL........................................................................ 54 ACTIVEREN VAN HET SIGNALISEREN VAN DE ONBEMANDE CAMERA’S............................ 55 DE LICHTSTERKTE VAN HET SCHERM WIJZIGEN.......................................................... 56
AUDIO-INSTELLINGEN................................................................................................ 57 WIJZIG HET VOLUME ............................................................................................... 57 TAAL EN STEM WIJZIGEN ......................................................................................... 58
UIT HET NAVIGATIEPROGRAMMA GAAN ........................................................................ 60
Copyright 2008, All rights reserved 4
Beschermde handelsmerken Alle gedeponeerde handelsmerken en fabrieksmerken die zijn vernoemd in deze handleiding zijn - zonder beperkingen - onderworpen aan de internationale normen voor de gedeponeerde handelsmerken en behoren toe aan de respectievelijke eigenaars. Alle merken, handelsnamen of firmanamen die zijn vernoemd in deze handleiding zijn of kunnen beschermde handelsmerken of handelsnamen zijn en zijn dus eigendom van een firma. Alle rechten die niet expliciet werden overeengekomen, zijn voorbehouden. In het geval van het ontbreken van het respectievelijke bewijs voor de handelsnamen en de merken die zijn vernoemd in deze handleiding, moet men niet vooronderstellen dat de merken niet zijn gedeponeerd of vrij zijn van rechten van derden. Windows is een merk van de Microsoft Corporation©. Nota De gegeven informatie over de flitspaal is afkomstig van de websites: www.poigps.com en www.alertegps.com. De informatie die is vermeld in de huidige handleiding is onderhevig aan wijzigingen zonder voorafgaande kennisgeving. Voor updates en variaties verwijzen wij naar de site www.fiat.com.
Copyright 2008, All rights reserved 5
INLEIDING Geachte Klant, wij danken u ervoor dat u ons product gekozen heeft.
WERKING VAN HET GPS SYSTEEM
De afkorting GPS (Global Positioning System) is het satellietnavigatiesysteem dat wordt beheerd door het Amerikaanse departement van defensie en dat toelaat om op elk ogenblik de eigen geografische positie te kennen. De GPS ontvanger die bij de uitrusting van de navigator behoort capteert via de antenne de signalen die werden verstuurd door de satellieten die zich in een baan om de aarde bevinden, hij berekent de afstand van elke satelliet en bepaalt bijgevolg de geografische positie waarin elke navigator zich op elk ogenblik bevindt. De bepaling van de positie is mogelijk vanaf de ontvangst van het signaal van minstens drie satellieten. Natuurlijk stemt met een groter aantal satellieten een grotere precisie in de bepaling van de positie overeen. Het signaal van de GPS satellieten neemt af wanneer het door vaste materialen gaat; bijgevolg is een juiste werking niet mogelijk binnenin galerijen, ondergrondse parkings, gebouwen of in de voertuigen die zijn uitgerust met afgeschermde ramen. De ontvangst van de signalen kan worden beïnvloed door specifieke situaties zoals de aanwezigheid van fysische hindernissen (bijv. zeer hoge bomen of gebouwen) of het zich voordoen van slechte weersomstandigheden. Aangezien het GPS systeem wordt beheerd door de Verenigde Staten, is dit land de enige verantwoordelijke voor zijn werking. Eender welke wijziging die werd aangebracht aan het GPS systeem kan dus de werking van de navigator beïnvloeden.
ALGEMENE WAARSCHUWINGEN OVER DE NAVIGATIE
Om te vermijden dat u teveel afgeleid wordt, plan uw eigen traject alvorens te vertrekken en niet tijdens het rijden. Kijk tijdens het rijden naar de navigator enkel op voorwaarde dat dit u niet afleidt en geen gevaarlijke situaties met zich meebrengt. Wij herinneren u eraan dat het volgen van de aanwijzingen van de navigator de bestuurder niet vrijstelt van de naleving van de verkeerstekens en de Wegcode die hoe dan ook prioritair blijft en een verantwoordelijkheid inhoudt ten laste van diegene die aan het rijden is. De Navigator zal u naar uw bestemming brengen, ook in het geval waarin u moet afwijken van de voorgestelde route en berekent daarbij automatisch een nieuwe route vanaf de huidige positie.
Copyright 2008, All rights reserved 6
BLUE&ME VERBINDING
Nadat u het apparaat correct op de bijbehorende steun heeft geplaatst, drukt u op de inschakeltoets. Druk vervolgens op de toets “Navigator” en wacht enkele ogenblikken.
Het venster “Blue&Me Verbinding” toont de lijst van de laatste Blue&Me apparaten die hiervoor eventueel aangesloten zijn geweest. Wanneer u het apparaat voor het eerst opstart, zal er daarentegen geen enkele lijst verschijnen. Verricht de Registratie van de op het voertuig geïnstalleerde Blue&Me via het menu Configuratie, zoals te zien is in de bijbehorende handleiding. Deze handeling maakt de Blue&Me klaar voor aansluiting en zal u de naderhand op de navigator in te toetsen PIN verschaffen. Om het zoeken naar een nieuw Blue&Meapparaat te starten, kiest u “ Blue&Me” toevoegen .
Na enkele ogenblikken, na voltooiing van het zoeken, verschijnt op het scherm de lijst van de gevonden Blue&Me apparaten. Indien u een van de op de lijst vermelde Blue&Me apparaten wilt verwijderen, kiest u het betreffende apparaat en drukt u op “Verwijderen”. Om de verbinding met een Blue&Meapparaat tot stand te brengen kiest u het betreffende apparaat en drukt u op “Verbinden”.
Copyright 2008, All rights reserved 7
Voer nu de op het boordpaneel zichtbare PIN-code in en bevestig deze door op “Ok” te drukken.
Wacht enkele ogenblikken; wanneer de verbinding tot stand is gebracht, verschijnt er een bevestigingsbericht. Druk op “Ok” om verder te gaan. Indien de ingevoerde PIN-code niet correct is verschijnt het in de afbeelding getoonde scherm. Druk op Ok om terug te keren naar het vorige scherm en voer de PIN-code opnieuw in.
Copyright 2008, All rights reserved 8
Om een actieve verbinding te onderbreken, gaat u naar Menu 3/3 en kiest u “Configuratie”. Druk vervolgens op de toets “BLUE&ME map”.
Kies het Blue&Me apparaat en druk op “Uitschakelen”.
Bevestig de onderbreking door op “Ja” te drukken.
Copyright 2008, All rights reserved 9
Om weer een verbinding tot stand te brengen die eerder werd verbroken, gaat u naar Menu 3/3 en kiest u “Configuratie”. Druk vervolgens op de toets “BLUE&ME map”.
Kies “Aanzetten” en bevestig door op “Ja” te drukken. De navigator zal nu proberen weer een verbinding tot stand te brengen met het apparaat waarmee de laatste keer verbinding werd gemaakt.
Als de navigator er niet in slaagt het apparaat te herkennen waarmee een verbinding tot stand moet worden gebracht, verschijnt het plaatje uit de afbeelding op het scherm. Druk op “Configuratie” om terug te keren naar het menu waarin u een verbinding tot stand kan brengen met een nieuw Blue&Me apparaat. Druk op “Verder” om het navigatieprogramma te starten. De navigator zal weer proberen de verbinding tot stand te brengen met het Blue&Me apparaat waarmee de laatste keer verbinding is geweest. Intussen werkt de navigator zonder dat er een verbinding is.
Copyright 2008, All rights reserved 10
DE NAVIGATOR ACTIVEREN In het geval waarin de navigatiesoftware samen met een navigator werd gekocht, is een activeringsprocedure niet nodig. Het volstaat om de SD die bij de uitrusting werd geleverd in het daarvoor bedoelde slot te steken en de navigator in te schakelen. De Navigator zal automatisch de installatieprocedure opstarten.
Bij het opstartentoont de Navigator de volgende waarschuwingen. Nu is de navigator klaar voor gebruik.
Wanneer de SD memory card die bij de navigator is geleverd is vervangen of er nieuwe kaarten zijn aangeschaft is het noodzakelijk om de activerings procedure uit te voeren.
Ga naar de website www.fiat.com om het produkt te registreren door op de volgende link te klikken “Product registratie”. Als de registratie is uitgevoerd kies dan “Producten activeren”. Voer eerst de code van de Secure Digital (SD) in, die in de verpakking van de SD zit en daarna de Apparaatcode, die in het eerste scherm is verschenen Controleer of de ingevoegde gegevens correct zijn en klik op “Genereer activeringscode”. Druk op Ok op de navigator.
Copyright 2008, All rights reserved 11
Voeg de code in op de navigator die net werd berekend en bevestig door op de Ok toets te drukken. Druk opnieuw op Ok om verder te gaan.
Nota De registratie op het portaal wordt slechts een keer gedaan. Voor alle daaropvolgende interacties met ons portaal volstaat het om in te loggen door de username en het password in te geven die werden gekozen tijdens de registratie. Als de registratie voltooid is, zal het portaal een bevestigingse-mail sturen naar het ingevoegde e-mailadres die alle gebruikte codes bevat en die echter op eender welk ogenblik zullen kunnen geraadpleegd worden in de Gebruikerszone van de site. Daarom is het belangrijk dat het paswoord dat toegang geeft tot de site met zorg bewaard wordt.
Copyright 2008, All rights reserved 12
BASISINSTRUCTIES Alle bedieningen van het programma worden geselecteerd door het scherm met de respectievelijke corresponderende knoppen aan te raken. In het geval waarin het noodzakelijk is om tekst in te toetsen – zoals bijvoorbeeld om het adres van een bestemming in te voegen – volstaat het om het vakje aan te raken waarin de tekst ingevoegd zal moeten worden en het programma zal automatisch het toetsenbord tonen.
Het toetsenbord wordt normaal getoond in het alfabetische formaat dat hiernaast is weergegeven. Indien nodig, druk op de toets 123 (onderaan rechts) om over te gaan naar het numerieke toetsenbord.
Wanneer het numerieke toetsenbord visueel is weergegeven, druk op de toets ÇÈÉ (onderaan rechts) om over te gaan naar het toetsenbord van de speciale tekens.
Wanneer het toetsenbord van de speciale tekens visueel is weergegeven, druk op de ABC toets om terug te keren naar het alfabetische toetsenbord.
Copyright 2008, All rights reserved 13
HOOFDVENSTER Bij het opstarten van de navigator wordt het hoofdvenster weergegeven, dat als volgt is samengesteld:
(1) De Zijdelingse Balk bevat de volgende elementen:
(a) Zone “Info manoeuvre”: bevat de grafische weergave van het volgende manoeuvre dat uitgevoerd moet worden wanneer een traject reeds werd berekend. In het tegengestelde geval wordt de huidige tijd getoond. Door op de zone info-manoeuvre te drukken tijdens de navigatie wordt de stemindicatie aangaande het volgende uit te voeren manoeuvre herhaald.
(b) Knop “Info traject”: toont de huidige kruissnelheid. Door op de knop te drukken is het mogelijk om ook in volgorde visueel weer te geven: de verwachte tijd van aankomst, de overblijvende reistijd, de afstand die nog afgelegd moet worden om de bestemming te bereiken.
(c) Knop “Zicht”: laat toe om de modaliteiten van visualisatie van de kaart te wijzigen.
(d) Zone signalen: bevat de grafische weergave van de status van het GPS-signaal, de weergave van het ladingsniveau van de batterij, de weergave van de modaliteiten van de huidige visualisatie en de weergave van de status van de audio.
(e) Knop Menu: laat toe om toegang te krijgen tot de menu’s.
(2) Kaart
(3) Benedenbalk: duidt de naam van de straat en de plaats aan waarin het voertuig is gelokaliseerd.
Na enkele ogenblikken zal in optimale omstandigheden de Navigator automatisch de plaats bepalen door met een pijltje op de kaart de huidige positie van het voertuig aan te geven. Nu is het mogelijk om een bestemming in te voeren om met de navigatie te beginnen.
a
b
c
d
e
2
3
1
Copyright 2008, All rights reserved 14
DRIVER DISTRACTION Indien het voertuig in beweging is, of rijdt met een snelheid van 4 km/u of meer, en indien de navigator met batterij onder stroom staat (geplaatst op de steun of aangesloten op de voeding met de stekker van de sigarettenaansteker) zal het hoofdvenster worden weergegeven met uitgeschakelde “Menu”-toets (zie de foto hieronder):
Deze functie verhindert de bestuurder de functies van de navigator tijdens het rijden te gebruiken. Indien de gebruiker het Menu opent terwijl het voertuig stilstaat en tijdens de handelingen van het invoeren/kiezen van gegevens, en vervolgens wegrijdt (voertuig rijdt met een snelheid van 4 km/u of hoger) zal de toepassing het gekozen menu afsluiten en wordt het hoofdvenster weergegeven met uitgeschakelde “Menu”-toets.
Copyright 2008, All rights reserved 15
SELECTEER EEN PLAATS
Druk op de knop Menu om het Menu 1/3 te visualiseren.
In het Menu 1/3 druk op Instelpunt.
Kies de selectiemodaliteiten van de gewenste plaats. De selectie kan worden gedaan:
door het adres ervan in te toetsen
door een belangenpunt te zoeken
door een van de laatste bestemmingen te kiezen die vroeger werden geselecteerd
door een plaats te selecteren die in het geheugen van de favorieten werd opgeslagen
door de brandstofverdelers te zoeken die zich het dichtst bij de huidige positie bevinden
door de parkings te zoeken die zich het dichtst bij de huidige positie bevinden
Copyright 2008, All rights reserved 16
door de coördinaten van breedtegraad en lengtegraad in te voegen
door de Gold Bestemming te selecteren die vroeger werd ingesteld
Nota Om over te gaan van het menu Punt Selecteren 1/2 naar het menu Punt Selecteren 2/2, druk op het pijltje dat aanwezig is op de benedenbalk.
Nota De selectie van een plaats uit de Favorieten en uit de Gold Bestemming is enkel mogelijk na elementen te hebben opgeslagen in de favorieten en een gold bestemming te hebben ingesteld. De selectie uit de laatste bestemmingen is enkel mogelijk indien vroeger reeds bestemmingen werden ingesteld.
SELECTIE OP ADRES
Druk op de knop Adres uit het menu Punt Selecteren 1/2.
Druk op de knop Stad/Postcode invoegen en voer de naam of postkode van de gewenste lokatie in.
Copyright 2008, All rights reserved 17
Nadat de eerste lettertekens werden ingevoegd, zal de lijst getoond worden van de plaatsnamen die de ingevoegde tekens bevatten. Selecteer de gewenste plaatsnaam en druk op Ok. Druk op de balk Straat invoegen en toets de naam in van de gewenste straat. Selecteer de straat van de getoonde lijst en druk op Ok. Om het adres met meer precisie te bepalen is het mogelijk om ook een huisnummer of een straat die de geselecteerde straat kruist in te voegen.
Nadat alle noodzakelijke informatie werd ingetoetst, druk op een van de knoppen die onderaan visueel zijn weergegeven en die toelaten om:
de plaats op de kaart visueel weer te geven
de plaats in de favorieten in te voegen
de plaats in te stellen als bestemming
SELECTIE OP BELANGENPUNTEN (PDI)
Druk op de knop POI uit het menu Punt Selecteren 1/2.
Copyright 2008, All rights reserved 18
Druk op de balk Categorie. Selecteer de macro-categorie waartoe het Belangenpunt waarnaar gezocht wordt, behoort en druk op Ok. Selecteer de gewenste sub-categorie en druk op Ok.
Druk op de balk Zoektype en selecteer de favoriete zoekmodaliteit. De beschikbare opties zijn:
in stad: laat toe om de zoekopdracht uit te voeren na de plaatsnaam te hebben ingesteld waarin men het Belangenpunt wenst te zoeken
in de buurt van het voertuig: laat toe om de zoekopdracht uit te voeren in de nabijheid van het voertuig na een straal te hebben gekozen waarin de zoekopdracht moet worden uitgevoerd
in de buurt van de bestemming: enkel beschikbaar indien een bestemming werd ingesteld, laat toe om de zoekopdracht uit te voeren in de nabijheid van de bestemming, na een straal te hebben gekozen waarin de zoekopdracht moet worden uitgevoerd
Nadat alle noodzakelijke informatie werd ingevoegd, druk op de knop Zoek. Het programma start de zoekopdracht en toont binnen enkele seconden de resultaten. Loop de lijst af door op de pijltjes te drukken die zich op de zijbalk bevinden, selecteer het gewenste Belangenpunt en druk tenslotte op Ok.
Copyright 2008, All rights reserved 19
In het geval waarin de zoekopdracht werd uitgevoerd op plaatsnamen is het mogelijk de lijst van de Belangenpunten af te lopen door te springen naar de letter die volgt op de beginletter van het geselecteerde Belangenpunt door op de groene knop op de benedenbalk te drukken waarop de letter in kwestie is weergegeven.
In het geval waarin de zoekopdracht werd ingesteld in de modaliteiten in de buurt van het voertuig of in de buurt van de bestemming, wordt de lijst standaard gerangschikt op afstand vanaf het dichtstbijzijnde Belangenpunt. Het is echter mogelijk om de lijst alfabetisch te rangschikken door op de knop ABC te drukken die zich op de benedenbalk bevindt.
Na de alfabetische rangschikking te hebben geselecteerd, is het mogelijk om terug te keren naar de rangschikking op afstand door op de knop Km te drukken die zich op de benedenbalk bevindt.
Copyright 2008, All rights reserved 20
Selecteer het gewenste Belangenpunt en druk op Ok. Het programma toont informatie betreffende het geselecteerde Belangenpunt. Nu is het mogelijk om te kiezen om:
het Belangenpunt op de kaart visueel weer te geven
het Belangenpunt in te voegen in de favorieten
het Belangenpunt in te stellen als bestemming
SELECTIE OP LAATSTE BESTEMMINGEN
Druk op de knop Recente bestemmingen uit het menu Punt Selecteren 1/2.
Het programma toont de lijst van de laatst ingestelde bestemmingen. Indien nodig, loop de lijst af en maak daarbij gebruik van de pijltjes op de zijbalk en selecteer een bestemming. Nu is het mogelijk om te kiezen om:
de geselecteerde plaats op de kaart visueel weer te geven
de geselecteerde plaats in te voegen in de favorieten
de geselecteerde plaats in te stellen als bestemming
Nota De selectie uit de laatste bestemmingen is enkel mogelijk indien vroeger reeds bestemmingen werden ingesteld. Bijgevolg zal de knop Recente bestemmingen uitgeschakeld zijn totdat er voor de eerste keer een bestemming wordt ingesteld.
Copyright 2008, All rights reserved 21
SELECTIE OP FAVORIETEN
Druk op de knop Favorieten uit het menu Punt Selecteren 1/2.
Het programma toont de lijst van de lemmata die in het geheugen van de favorieten werden opgeslagen. Indien nodig, loop de lijst af en maak daarbij gebruik van de pijltjes op de zijbalk, selecteer dus een van de lemmata die vroeger in het geheugen van de favorieten werden opgeslagen. Nu is het mogelijk om te kiezen om:
de plaats op de kaart visueel weer te geven
de plaats in te stellen als bestemming
SNELLE SELECTIE VAN EEN BRANDSTOFVERDELER
Druk op de knop Tankstations uit het menu Punt Selecteren 1/2.
Copyright 2008, All rights reserved 22
Na enkele ogenblikken geeft het programma de lijst weer van de dichtstbijzijnde verdelers ten opzichte van de huidige positie van het voertuig. Zoals in het geval van de selectie van de Belangenpunten kan de lijst, die standaard wordt weergegeven volgens de volgorde van afstand vanaf de dichtstbijzijnde, ook alfabetisch worden weergegeven wanneer men op de ABC knop drukt. Indien nodig, loop de lijst af door op de pijltjes op de zijbalk te drukken en selecteer de gewenste verdeler.
Het programma toont de informatie betreffende de geselecteerde verdeler. Nu is het mogelijk om te kiezen om:
de verdeler visueel weer te geven op de kaart
de verdeler in te voegen in de favorieten
de verdeler in te stellen als bestemming
SNELLE SELECTIE VAN EEN PARKING
Druk op de knop Parkings uit het menu Punt Selecteren 1/2.
Copyright 2008, All rights reserved 23
Na enkele ogenblikken geeft het programma de lijst weer van de dichtstbijzijnde parkings ten opzichte van de huidige positie van het voertuig. Zoals in het geval van de selectie van de Belangenpunten kan de lijst, die standaard wordt weergegeven volgens de volgorde van afstand vanaf de dichtstbijzijnde, ook alfabetisch worden weergegeven wanneer men op de ABC knop drukt. Selecteer de gewenste parking.
Het programma toont de informatie betreffende de geselecteerde parking. Nu is het mogelijk om te kiezen om:
de parking op de kaart visueel weer te geven
de parking in te voegen in de favorieten
de parking in te stellen als bestemming
SELECTIE OP COORDINATEN
Druk op de knop Van coördinaten uit het menu Punt Selecteren 2/2.
Copyright 2008, All rights reserved 24
Selecteer het gewenste formaat voor de waarden van breedtegraad en lengtegraad. Druk op elk leeg veld en voeg de waarden van breedtegraad en lengtegraad in.
Na de waarden te hebben ingevoegd, is het mogelijk om te kiezen om:
de plaats op de kaart visueel weer te geven
de plaats in te voegen in de favorieten
de plaats in te stellen als bestemming
Nota De knop Instellen als bestemming wordt enkel geactiveerd indien het geselecteerde punt zich in de nabijheid bevindt van een berijdbare weg. De knoppen Kaartweergave en Toevoegen aan favorieten worden enkel geactiveerd indien het punt zich in de gebruikte kaart bevindt.
SELECTIE OP GOUDEN BESTEMMING
Druk op de knop Gouden bestemming uit het menu Punt Selecteren 2/2. Het programma stelt automatisch de Gouden Bestemming in als bestemming en start de berekening van het traject vanaf de huidige positie van het voertuig. Nota De functie Gouden Bestemming laat toe om snel een vooraf bepaalde plaats in te stellen als bestemming. Daarom is het aan te raden om een frequente bestemming in te stellen als Gouden Bestemming, zoals bijvoorbeeld het huisadres.
Copyright 2008, All rights reserved 25
Nota De functie Gouden Bestemming is enkel beschikbaar indien in het verleden een plaats in de favorieten werd opgeslagen en deze plaats werd geselecteerd als Gouden bestemming. Voor verdere informatie raadpleeg het hoofdstuk EEN ELEMENT INVOEGEN IN DE FAVORIETEN.
SELECTIE VAN EEN PUNT VAN DE KAART
Druk op Menu en ga naar het Menu 3/3. Selecteer Atlas. De functie Atlas laat toe om de gebruikte kaart te visualiseren en raad te plegen en daarbij het scherm aan te raken om de kaart zelf in de gewenste richting af te lopen.
Loop de kaart af en raak daarbij lichtjes het scherm aan, raak dus het scherm aan en houd het scherm enkele ogenblikken ingedrukt op de plaats die u wenst te selecteren. De naam van de straat waarop de cursor geplaatst is, d.w.z. de rode zoeker, wordt aangeduid op de benedenbalk.
Copyright 2008, All rights reserved 26
Nu is het mogelijk om:
het voertuig op dat punt te lokaliseren
de plaats in de favorieten in te voegen
de plaats in te stellen als bestemming
Nota De knop Voertuig localiseren wordt enkel geactiveerd in het geval waarin de GPS ontvanger uitstaat. Voor verdere informatie betreffende deze functie, raadpleeg het hoofdstuk LOKALISATIE VAN HET VOERTUIG.
Copyright 2008, All rights reserved 27
EEN TRAJECT BEREKENEN Na een plaats te hebben geselecteerd en daarbij één van de modaliteiten te hebben gevolgd die hiervoor zijn beschreven in het hoofdstuk SELECTEER EEN PLAATS, druk op de knop Instellen als bestemming. Nota Alvorens te beginnen met de berekening van het traject, vergewis je ervan dat de indicator van de status van het GPS signaal (het icoontje dat een antenne weergeeft in de zone signalen) op groen staat.
Na te hebben gedrukt op Instellen als bestemming, begint het programma automatisch het traject te berekenen dat moet worden afgelegd om de geselecteerde bestemming te bereiken. Nota De berekening van het traject is niet mogelijk indien het zich ver bevindt van een berijdbare weg of indien het GPS-signaal niet sterk genoeg is. In het eerste geval zal de berekening beginnen van zodra men zich heeft verplaatst in de nabijheid van een berijdbare weg. In het tweede geval zal de berekening beginnen van zodra het GPS-signaal sterk genoeg is.
Het traject dat aldus werd berekend wordt in het rood weergegeven op de kaart. De huidige positie van het voertuig wordt aangeduid door de blauwe pijl. Nu kan u vertrekken en daarbij de aanwijzingen van het begeleid rijden en de stemcommando’s volgen. Nota Door op de zone info-manoeuvre te drukken is het mogelijk om opnieuw het volgende manoeuvre dat moet worden uitgevoerd te beluisteren.
Copyright 2008, All rights reserved 28
INLASSING VAN MEERDERE BESTEMMINGEN
In het geval waarin het traject dat men wenst te berekenen meerdere bestemmingen bevat, selecteer dan de eerste bestemming in één van de modaliteiten die zijn beschreven in het hoofdstuk SELECTEER EEN PLAATS en na de selectie te hebben gemaakt, druk op Instellen als bestemming. Het programma begint automatisch met de berekening van het traject. Selecteer nu de tweede bestemming die u wenst toe te voegen aan het traject en druk op de knop Instellen als bestemming.
Selecteer de optie Vervangen indien u de vroeger ingestelde bestemming wenst te vervangen door de net geselecteerde bestemming. Selecteer daarentegen de optie Toevoegen indien u de geselecteerde bestemming wenst toe te voegen aan de bestemming die vroeger werd ingesteld.
Door op Toevoegen te drukken wordt de net geselecteerde bestemming automatisch toegevoegd onderaan de lijst van de reeds ingestelde bestemmingen. Indien nodig, wijzig de positie waarin men de nieuwe bestemming wenst in te voegen die wordt weergegeven door de balk Hier invoegen en maak daarbij gebruik van de pijltjes die aanwezig zijn op de zijbalk. Nadat de correcte positie werd geselecteerd, druk op Ok. Het programma begint automatisch het nieuwe traject te berekenen. Herhaal de operatie voor alle bestemmingen die men wenst toe te voegen aan het traject.
Copyright 2008, All rights reserved 29
ANALYSE VAN HET TRAJECT
De functie van analyse van het traject laat toe om op de map de volledige berekende reisweg visueel weer te geven en om in detail de straten weer te geven die moeten worden bereden worden om tot de bestemming te komen.
Na een traject te hebben berekend, druk op Menu en ga naar Menu 3/3. Selecteer Atlas.
Het volledige traject wordt visueel weergegeven in het scherm. De vertrekplaats wordt weergegeven door het groene vlaggetje, de eindbestemming door het vlaggetje met schaakmotief. De eventuele tussenbestemmingen worden weergegeven door gele vlaggetjes.
Beweeg de cursor (rood autootje) door gebruik te maken van de toetsen in de zijbalk. Druk op de toets met het vlaggetje met schaakmotief om de cursor te bewegen naar de eindbestemming en de toets met het groene vlaggetje om de cursor te bewegen naar het vertrekpunt. In de benedenbalk wordt de naam van de straat aangeduid waarop de cursor zich bevindt.
Copyright 2008, All rights reserved 30
HET TRAJECT WIJZIGEN De functie tot wijziging van het traject laat toe om een of meerdere bestemmingen die werden ingesteld te wijzigen en hun volgorde te wijzigen.
Selecteer de toets Menu en druk op het pijltje in de benedenbalk tot u in het Menu 2/3 komt. Druk op de knop Route bewerken.
Het programma toont de lijst van de ingevoegde bestemmingen. Na de gewenste bestemming te hebben gekozen, is het mogelijk om:
zijn positie te wijzigen door op de knoppen Omlaag of Omhoog te drukken
deze te schrappen uit het traject door de toets Wissen te gebruiken
Nadat de noodzakelijke wijzigingen werden uitgevoerd, druk op Ok.
Copyright 2008, All rights reserved 31
HET BEGELEID RIJDEN UITSCHAKELEN
In het geval waarin – nadat een traject werd berekend – het voorgestelde traject niet wordt gevolgd, berekent de navigator automatisch een nieuw traject vanaf de positie waarin men zich bevindt en waarbij de reeds ingestelde bestemming ongewijzigd blijft. Indien men de automatische herberekening van een nieuw traject wenst te beletten in geval van afwijking van de voorgestelde reisweg en bijgevolg de stemberichten betreffende de uit te voeren manoeuvres worden onderbroken, is het mogelijk om een beroep te doen op de functie Routegeleiding uitschakelen.
Om het begeleid rijden uit te schakelen, ga naar het Menu 2/3 en selecteer Routegeleiding uitschakelen. Het programma keert terug naar de visualisering van de kaart, verhindert elke herberekening van het traject, maar bewaart de bestemmingen die vroeger werden ingesteld in het geheugen.
Om het begeleid rijden opnieuw in te schakelen, selecteer Routegeleiding inschakelen uit het Menu 2/3. Het programma berekent een nieuw traject vanaf de huidige positie van het voertuig, bewaart de reeds ingestelde bestemmingen en suggereert opnieuw de manoeuvres die moeten worden uitgevoerd om tot de bestemming te komen.
Copyright 2008, All rights reserved 32
BEREKEN EEN ALTERNATIEF TRAJECT
De functie Alternatieve Route laat toe een nieuw traject te berekenen en daarbij een omweg te maken.
Druk op de knop Menu en ga naar Menu 2/3. Selecteer Alternatieve route.
Kies de maximale afstand die men wenst af te wijken van het berekende traject en druk op Ok om te bevestigen. Het traject zal automatisch herberekend worden.
Copyright 2008, All rights reserved 33
DE BEREKENING VAN HET TRAJECT ONDERBREKEN Na de berekening van het traject te zijn gestart – in het geval waarin men wijzigingen wenst aan te brengen – is het mogelijk om de uitvoering van de aan de gang zijnde berekening te onderbreken.
Om de aan de gang zijnde berekening te onderbreken, druk op de knop Menu.
Druk onmiddellijk daarna op de knop Stop.
Het programma toont het venster Bewerk Route waarin het mogelijk is om de gewenste wijzigingen aan te brengen. Nadat de noodzakelijke wijzigingen werden aangebracht, druk op Ok om te bevestigen.
Copyright 2008, All rights reserved 34
SIMULATIE VAN HET TRAJECT Het is mogelijk om de simulatie van een berekend traject visueel weer te geven.
Druk op Menu en ga naar het Menu 2/3. Druk op Simulatie starten. Het programma start automatisch de simulatie van het traject dat net werd berekend en geeft de noodzakelijke grafische en vocale indicaties. Nota Tijdens de simulatie schakelt het programma tijdelijk de ontvangst van het GPS-signaal uit dat automatisch zal worden hersteld aan het einde van de simulatie.
Om de simulatie te onderbreken, druk op het Menu en ga naar het Menu 2/3. Druk op Simulatie stoppen.
Copyright 2008, All rights reserved 35
HET VOERTUIG LOKALISEREN In het geval waarin men een traject wenst te berekenen of te simuleren vanaf een positie die verschilt van deze waarin men zich bevindt, is het mogelijk om te beslissen vanaf welk punt van de kaart het traject moet vertrekken door gebruik te maken van de functie Voertuig localiseren.
Bovenal is het noodzakelijk de GPS-ontvanger uit te schakelen. Ga naar het Menu 3/3 en selecteer GPS uitschakelen.
Selecteer het punt van de kaart dat men wenst en volg daarbij een van de modaliteiten die zijn beschreven in het hoofdstuk SELECTEER EEN PLAATS en geef deze weer op de kaart. Druk op het scherm en houd het enkele ogenblikken ingedrukt op de gewenste plaats. Druk op Voertuig localiseren.
Plaats het voertuig in de gewenste richting en druk op de draaitoetsen. Druk op Ok om te bevestigen. Het voertuig kan nu worden gelokaliseerd in de gewenste positie. De trajecten die vanaf dit ogenblik worden berekend zullen als vertrekpunt de plaats in kwestie hebben. Nota Om opnieuw trajecten te berekenen vanaf de positie waarin men zich werkelijk bevindt, volstaat het om de GPS-ontvanger opnieuw in te schakelen.
Copyright 2008, All rights reserved 36
Om de GPS-ontvanger in te schakelen, ga naar het Menu 3/3 en selecteer GPS inschakelen in. Wacht enkele seconden totdat het GPS-signaal een voldoende niveau haalt voor een correcte werking van de navigator.
EEN TRAJECT ANNULEREN
Om een berekend traject te annuleren, ga naar het Menu 2/3 en druk op de knop Route Wissen.
Het systeem vraagt bevestiging alvorens over te gaan tot de annulatie. Druk op Ja om het traject te schrappen, Nee om het te annuleren. Nota De functie Route Wissen elimineert het volledige berekende traject. Bijgevolg moet men in het geval waarin men enkel een deel van de ingestelde bestemmingen wenst te elimineren, de functie Route bewerken gebruiken die hiervoor werd beschreven.
Copyright 2008, All rights reserved 37
BEREKENINGSOPTIES VAN HET TRAJECT
Om de berekeningsmodaliteiten van het traject te controleren en wijzigen, ga naar het Menu 3/3 en druk op Configuratie.
Selecteer Berekening opties.
Selecteer de gewenste berekeningsopties. Door op de optie De snelste te drukken, zal het programma het snelste traject berekenen; door op de optie De kortste te drukken, zal het programma het kortste traject berekenen. De andere opties laten toe om de overgang van het traject naar:
autosnelwegen
veerboten
pendelbussen
niet geasfalteerde wegen mogelijk of onmogelijk te maken.
Copyright 2008, All rights reserved 38
AAN HET EINDE VAN HET TRAJECT
De eindbestemming wordt op de kaart weergegeven door een vlaggetje met schaakmotief. Wanneer de bestemming werd bereikt, annuleert het programma automatisch het traject dat net werd beëindigd.
Copyright 2008, All rights reserved 39
FAVORIETEN
EEN ELEMENT INVOEGEN IN DE FAVORIETEN Nadat een plaats of een belangenpunt werd gekozen via een van de modaliteiten die zijn beschreven in het hoofdstuk SELECTEER EEN PLAATS, is het mogelijk om dit op te slaan in de favorieten.
Nadat de selectie werd gemaakt, druk op Toevoegen aan favorieten.
Druk op de balk Naam om de naam in te toetsen waarmee het element zal worden opgeslagen in de favorieten. Selecteer de optie Gouden bestemming indien u de geselecteerde plaats wenst in te stellen als gold bestemming. Selecteer het icoontje dat u wenst in verband te brengen met het element en loop daarbij de keuzes af met het pijltje in de zijbalk. Druk op Ok om te bevestigen.
Nota Het is slechts mogelijk om een gold bestemming in te stellen. De eventuele instelling van een nieuwe gold bestemming zal deze die vooraf in het geheugen werd opgeslagen vervangen. Het is mogelijk om in de favorieten ook de positie in te voegen waarin het voertuig zich op een bepaald ogenblik bevindt door gebruik te maken van de functie Positie opslaan.
Copyright 2008, All rights reserved 40
Om de positie waarin het voertuig zich op dat ogenblik bevindt snel in het geheugen op te slaan, druk op Menu en selecteer Positie opslaan.
De positie waarin het voertuig zich bevindt wordt automatisch in het geheugen van de favorieten opgeslagen, met aanduiding van de datum en het uur van het ogenblik waarop de opslag werd gedaan. Om de wijzigingen aan de positie die aldus in het geheugen werd opgeslagen aan te brengen, volg de richtlijnen die worden gegeven in de paragraaf WIJZIG DE FAVORIETEN.
WIJZIG DE FAVORIETEN
Om een element dat in de favorieten werd opgeslagen te wijzigen, ga naar Menu 3/3 en druk op Favorieten wijzigen.
Copyright 2008, All rights reserved 41
Het programma toont de lijst van de in het geheugen opgeslagen lemmata. Selecteer het gewenste lemma. Druk op Item wissen om het te elimineren uit de favorieten of op Item bewerken om veranderingen aan te brengen aan de naam, aan de optie Gouden bestemming of het icoontje dat daarmee verband houdt. Druk op Ok om de aangebrachte veranderingen te bevestigen.
DE FAVORIETEN VISUALISEREN OP DE KAART
Zoals voor de belangenpunten is het mogelijk om op de kaart ook de elementen die werden opgeslagen in de favorieten visueel weer te geven. Om op de kaart de icoontjes van de lemmata die werden opgeslagen in de favorieten visueel weer te geven, ga naar het Menu 3/3 en druk op Visualisatie opties.
Druk op Toon favorieten. Het programma keert terug naar de visualisering van de kaart en toont daarbij de icoontjes van de elementen die werden opgeslagen in de favorieten. Nota De icoontjes van de elementen zullen enkel zichtbaar zijn indien op het ogenblik van de opslag in de favorieten een icoontje werd geselecteerd. Voor verdere informatie gelieve het hoofdstuk EEN ELEMENT IN DE FAVORIETEN INVOEGEN te raadplegen.
Copyright 2008, All rights reserved 42
Om de icoontjes van de elementen in favorieten te verbergen, ga naar het Menu 3/3. Druk op Visualisatie opties en daarna op Verberg favorieten.
Copyright 2008, All rights reserved 43
HET UITZICHT VAN DE NAVIGATOR PERSONALISEREN
DE KNOP “UITZICHT”
De knop “Uitzicht” laat toe om de modaliteiten van visualisering van de kaart te wijzigen. Door op de knop te drukken is het mogelijk de volgende uitzichten het een na het ander visueel weer te geven:
2D: toont de kaart in 2 dimensies.
3D: toont de kaart in perspectief.
Copyright 2008, All rights reserved 44
Info GPS: toont links het aantal satellieten dat wordt gecapteerd door de GPS-ontvanger met het vermogen van de desbetreffende signalen en de plaats van de verschillende satellieten aan de hemel. Rechts worden de coördinaten en de hoogte van de huidige positie, de kruissnelheid en de rijrichting ten opzichte van het Noorden getoond.
Info traject: toont de opsomming van de
gegevens betreffende het traject, d.w.z.: verwachte aankomsttijd, afstand die nog moet worden afgelegd tot de eindbestemming, overblijvende reistijd, kruissnelheid.
Nota De modaliteit van visualisering Info traject is enkel beschikbaar in aanwezigheid van een berekend traject.
Wegrestaurant met benzinestation: toont
de volgende wegrestaurants met benzinestation met de desbetreffende afstanden en de icoontjes van de diensten die voorhanden zijn in elk wegrestaurant met benzinestation.
Nota De modaliteit van visualisering Wegrestaurant met benzinestation is enkel beschikbaar in aanwezigheid van een berekend traject en in het geval waarin het voertuig zich op een autosnelweg bevindt.
Copyright 2008, All rights reserved 45
Info autosnelwegen: toont de volgende
uitritten van autosnelwegen met de desbetreffende afstanden en daarbij wordt de uitrit die moet genomen worden om op de bestemming aan te komen in het rood aangeduid.
Nota De modaliteit van visualisering Info autosnelwegen is enkel beschikbaar in aanwezigheid van een berekend traject en in het geval waarin het voertuig zich op een autosnelweg bevindt.
Om de volgorde van de uitzichten die kunnen geselecteerd worden met de knop “Uitzicht” te wijzigen, ga naar het Menu 3/3 en druk op Visualisatie opties.
Selecteer Weergave opties.
Copyright 2008, All rights reserved 46
Selecteer of selecteer niet de modaliteiten van visualisering volgens de eigen voorkeuren. Druk op Ok om te bevestigen.
KNOP “INFO TRAJECT”
Door op de knop “Info traject” te drukken is het mogelijk om in volgorde te visualiseren: de kruissnelheid, de verwachte aankomsttijd, de overblijvende reistijd, de afstand die nog afgelegd moet worden om de bestemming te bereiken.
Om de volgorde van de zichtbare informatie te wijzigen, ga naar het Menu 3/3 en selecteer Visualisatie opties.
Copyright 2008, All rights reserved 47
Druk op de Infoknop.
Selecteer of selecteer niet de informatie volgens de eigen voorkeuren. Druk op Ok om te bevestigen.
KIES EEN KAART
Ga naar het Menu 3/3 en druk op Configuratie.
Copyright 2008, All rights reserved 48
Druk op Selecteer kaart.
Kies de cartografie die men wenst te gebruiken en druk op Ok om te bevestigen. Nota Bij het veranderen van cartografie wordt het programma automatisch heropgestart.
VISUALISEER DE BELANGENPUNTEN OP DE KAART
Druk op Visualisatie opties uit het Menu 3/3.
Copyright 2008, All rights reserved 49
Om de categorieën van Belangenpunten te selecteren die men wenst te visualiseren op de kaart, druk op POI’s inschakelen.
Het programma toont de lijst van macro-categorieën van beschikbare Belangenpunten. Indien nodig, gebruik de pijltjes in de zijbalk om de volledige lijst af te lopen. Om een of meerdere macro-categorieën te selecteren, druk op het overeenstemmende vierkantje. Zodoende worden alle subcategorieën geselecteerd die overeenstemmen met de geselecteerde macro-categorie.
Om de subcategorieën te visualiseren, druk op het symbool + dat overeenstemt met de gewenste macro-categorie of druk tweemaal snel na elkaar op de naam van de macro-categorie. Selecteer de gewenste subcategorieën en druk op Ok om te bevestigen.
Copyright 2008, All rights reserved 50
Nota Indien minstens een subcategorie werd geselecteerd, wordt de overeenstemmende macrocategorie in vetjes weergegeven. In het geval waarin alle subcategorieën werden geselecteerd, zal de macro-categorie worden afgevinkt.
Om de geselecteerde Belangenpunten op de kaart te visualiseren, druk op Visualisatie opties uit het Menu 3/3.
Druk op POI tonen.
Copyright 2008, All rights reserved 51
Het systeem keert terug naar de visualisering van de kaart en toont daarbij de geselecteerde Belangenpunten. Nota In de modaliteit visualisering Atlas en 2D worden de icoontjes van de Belangenpunten enkel gevisualiseerd op de schalen van 20m, 50m, 100m en 200m.
Om de informatie betreffende een belangenpunt te visualiseren, terwijl men zich in een modaliteit van visualisering Atlas bevindt, druk op het overeenstemmende icoontje. Nota In het geval waarin op de kaart twee of meer icoontjes op elkaar worden weergegeven, is het mogelijk om de informatie betreffende elk Belangenpunt in volgorde af te lopen door te drukken op het pijltje in de benedenbalk. Druk op Esc om terug te keren naar de vorige visualisering.
Om de icoontjes van de Belangenpunten van de kaart te verbergen, ga naar het Menu 3/3. Druk op Visualisatie opties en daarna op POI verbergen.
DE FAVORIETEN VISUALISEREN OP DE KAART Om op de kaart de icoontjes visueel weer te geven van de elementen die zijn opgeslagen in de favorieten, volg de instructies die zijn vermeld in het hoofdstuk FAVORIETEN.
Copyright 2008, All rights reserved 52
HET UIZICHT VAN DE KAART VISUALISEREN
Om het uitzicht van de kaart te personaliseren, ga naar het Menu 3/3. Druk op Visualisatie opties en daarna op Kaart opties.
In het venster Kaartopties is het mogelijk om te kiezen om de namen van alle steden, alleen de namen van de voornaamste steden of geen enkel stad visueel weer te geven. De opties die aanwezig zijn onderaan het venster laten toe om vast te stellen om te visualiseren of niet op de kaart:
de straatnamen
de bovenbalk (die de naam bevat van de straat waarin men zich zal begeven na het volgende manoeuvre)
de rijrichting van de straten
de wegen tunnels
de veerboten
de pendelbussen
Copyright 2008, All rights reserved 53
de spoorwegen
de spoorwegen in tunnels
de staatsgrenzen
de betaalzones tol
de tussenbestemmingen
Selecteer of selecteer niet de opties volgens de eigen voorkeuren en druk op Ok om te bevestigen.
AUTOMATISCHE ZOOM FUNKTIE Door de automatische zoom funktie aan te zetten wordt de schaal van de kaartweergave automatisch ingesteld gebaseerd op de toenadering van de volgende manoeuvre.
Om de automatische zoom funktie in te stellen, ga naar Menu 3/3 en kies voor Visualisatie opties. Druk op Kaart opties en kies de optie Auto Zoom.
Opmerking Als de automatische zoom funktie is ingesteld, kan de schaal tijdelijk aangepast worden door op de zoom knoppen te drukken. Na een korte tijdsperiode zal het systeem automatisch terugkeren naar de schaal gebaseerd op de afstand tot de volgende manoeuvre.
Copyright 2008, All rights reserved 54
WIJZIGEN VAN HET KLEURENPROFIEL Het programma bevat twee verschillende kleurprofielen: een voor overdag en een voor ’s nachts.
Om over te gaan van het kleurenprofiel voor overdag naar het kleurenprofiel voor ’s nachts, druk op de knop Menu en selecteer daarna Nacht.
Om over te gaan van het kleurenprofiel voor ’s nachts naar het kleurenprofiel voor overdag, druk op de knop Menu en selecteer vervolgens Dag. Nota Wanneer men overgaat van het dagprofiel naar het nachtprofiel, wordt de lichtsterkte van het scherm automatisch verminderd om zich aan te passen aan de lichtomstandigheden van een nachtomgeving. Het niveau van helderheid kan echter gewijzigd worden volgens de eigen voorkeuren, zoals wordt weergegeven in de paragraaf Wijzig de helderheid van het scherm.
Copyright 2008, All rights reserved 55
ACTIVEREN VAN HET SIGNALISEREN VAN DE ONBEMANDE CAMERA’S
Om ervoor te zorgen dat het programma de aanwezigheid meldt van de vaste onbemande camera’s tijdens de navigatie, selecteer Menu en druk op Flitspalen inschakelen.
De aanwezigheid van een vaste onbemande camera wordt gemeld zowel op het geluidsniveau als op het grafisch niveau. Op het geluidsniveau bootst het programma in de nabijheid van de onbemande camera het geluid na van een sirene, terwijl op grafisch niveau de nabijheid van een onbemande camera wordt weergegeven zoals getoond op de afbeelding.
Om het signaliseren van de vaste onbemande camera’s uit te schakelen, druk op het Menu en selecteer Flitspalen uitschakelen.
Copyright 2008, All rights reserved 56
DE LICHTSTERKTE VAN HET SCHERM WIJZIGEN
Om de lichtsterkte van het scherm te wijzigen, ga naar het Menu 3/3 en druk op Configuratie.
In het venster Configuratie selecteer Helderheid en volume.
In het venster Helderheid en volume geeft de bovenbalk het volumeniveau van de audio weer, terwijl de twee benedenbalken respectievelijk het niveau van lichtsterkte van het scherm weergeven wanneer het kleurenprofiel overdag wordt ingesteld en het niveau van lichtsterkte van het scherm weergeven wanneer het nachtprofiel wordt ingesteld. Druk op het icoontje van links om de lichtsterkte te verminderen, het icoontje van rechts om deze te verhogen. Druk op Ok om te bevestigen.
Nota Door de optie Dag/Nacht Automatisch te selecteren zal de navigator automatisch het kleurenprofiel regelen aan de lichtomstandigheden van de omliggende omgeving.
Copyright 2008, All rights reserved 57
AUDIO-INSTELLINGEN
WIJZIG HET VOLUME
Om het volume te wijzigen, druk op Configuratie uit het Menu 3/3.
In het venster Configuratie, selecteer Helderheid en volume.
In het venster Helderheid en volume geeft de bovenbalk het volumeniveau van de audio weer. Druk op het linkse icoontje om het volume te verminderen, het rechtse om het volume te vermeerderen. Druk op Ok om te bevestigen.
Copyright 2008, All rights reserved 58
In het geval waarin men de audio volledig wenst uit te schakelen op een snelle manier, druk op Menu en daarna op Geluid uitschakelen.
Om de audio snel te herstellen, druk op Menu en daarna op Geluid inschakelen.
TAAL EN STEM WIJZIGEN
Om de taal van het programma en de stem van de vocale berichten te wijzigen, druk op Configuratie uit het Menu 3/3.
Copyright 2008, All rights reserved 59
In het venster Configuratie druk op Selecteer taal en stem.
Selecteer de taal onder de talen die zijn opgesomd in het bovengedeelte van het venster en de stem (vrouwelijk of mannelijk) onderaan het venster. Druk op Ok om te bevestigen. Nota Na de wijzigingen te hebben uitgevoerd en deze te hebben bevestigd, wordt het programma automatisch heropgestart.