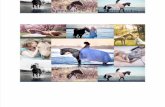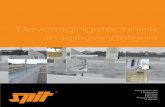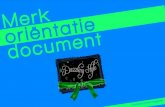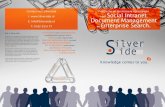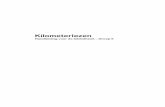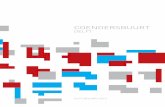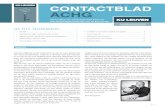Deel 2 - Word, mijn maatje in de lescdn.nimbu.io/s/qbyt3c0/channelentries/p6bnl4g/... · 1) Open...
Transcript of Deel 2 - Word, mijn maatje in de lescdn.nimbu.io/s/qbyt3c0/channelentries/p6bnl4g/... · 1) Open...
Hoofdstuk 7 - Met Word in de klas
7.1. Hoe kan ik … eerste documenten maken en ordenen? 59
7.2. Hoe kan ik … tekst veranderen en verplaatsen? 65
7.3. Hoe kan ik … tekst duidelijk en beter leesbaar maken? 69
7.4. Hoe kan ik … werken met tabellen? 73
7.5. Hoe kan ik … mijn spelling controleren? 79
7.6. Hoe kan ik … extra structuur brengen in mijn tekst? 83
7.7. Hoe kan ik … handiger werken met extra programma’s? 87
Deel 2 - WORD, mijn maatje in de les 57
7.1. Hoe kan ik … eerste documenten maken en ordenen?
Inhoud
1. Ik zorg voor een vast beginscherm en stel de taakbalk in.2. Ik maak en orden mappen.3. Ik maak een snelkoppeling Word in de taakbalk.4. Ik maak een document en sla het meteen op.5. Ik open een document en sla het op onder een andere naam.6. Ik sluit een document.7. Ik druk een document af.
Algemene tips voor de coach
Voer zelf stap 1 tot 3 uit bij leerlingen uit de basisschool:
Stel Windows XP zo in dat het uiterlijk steeds hetzelfde blijft.
Orden de mappen. Bijvoorbeeld per vak. Geef ze een duidelijke naam.
Zorg voor directe toegang tot programma’s die de leerling vaak nodig heeft. Door eensnelkoppeling op het bureaublad.
Tips voor het ondersteunen van leerlingen met een zorgvraag
Leerlingen met gebrek aan structuur en leerlingen met automatiseringsproblemen:
Leer hen elk document of tekst juist op te slaan (voor het werken).
Geef een duidelijke naam, beginnend met het vak, bijvoorbeeld Frans-voc.
Sla een tekst waaraan gewerkt is of een ingevuld oefenblad op met een nummer, bijvoorbeeldFrans-voc1.
Sla een document waar je regelmatig aan werkt op met een datum Fvoc07jun3 (het documenthoort bij Franse woordenschat, je maakte het document in 2007 op 3 juni). Bij elke versie pas jede datum aan.
Sla het document op in de juiste map.
Leer hen aan om met vaste ‘stappen’ te werken. Steeds op dezelfde manier. En in de juistevolgorde. Tot het een ‘automatisme’ wordt. Dat is nodig om vlot te werken en teksten enoefeningen snel terug te vinden.
Wijs de leerling in de beginfase steeds op deze stappen. Check of hij ze blijft uitvoeren.
Leerlingen met aandachtsproblemen:
Leer aan bij het opslaan heel alert te zijn. Steeds 5 tellen wachten en nadenken. De ja- en nee-knop staan dicht bij elkaar. Een klik op de verkeerde knop en ‘de toets’ of ‘de spreekbeurt’ isverdwenen.
Deel 2 - WORD, mijn maatje in de les 59
Stappenplan: eerste documenten maken en ordenen
1. Ik zorg voor een vast beginscherm: klassiek menu en stel de taakbalk in
1. Muisklik rechts op Start.2. Klik op Eigenschappen.
Kies klassiek menu
In het Menu Start:
3. Kies Klassiek menu Start.4. Het bolletje wordt zwart. Klik op OK.
Stel de taakbalk in
In Taakbalk:
3. Vink aan: Werkbalk Snel starten weergeven.4. Vink uit: Niet-actieve pictogrammen
opruimen.5. Klik op OK.
Deel 2 - WORD, mijn maatje in de les60
2. Ik maak en orden mappen
Ga naar de map Mijn documenten. Gebruik desnelkoppeling op het bureaublad.
Open de map
In het menu Bestand:
1. Klik op Nieuw.2. Klik op Map.
Geef de map een naam
3. Tik meteen een naam in het vakje naast demap. Voorbeeld: Pieter.
Maak een map in een map
4. Klik 2x op de map.
5. Tik meteen de juiste naam. Voorbeeld: Vijfdeleerjaar.
Geef elk vak een eigen map
6. Klik 2x op deze map. Maak nu per vak eennieuwe map.
7. Geef een naam. Voorbeeld: Taal, Rekenen,WO.
Oefen
Maak:1) In Mijn documenten: een map. Geef ze een naam: je eigen naam.2) In de map met je naam: een nieuwe map. Geef ze een naam: jouw leerjaar.3) In de map met je leerjaar:
a) vier nieuwe mappen: Taal, Rekenen, Frans, en WO (basisonderwijs).b) vier nieuwe mappen: Nederlands, Frans, Wiskunde en Biologie (secundair onderwijs).
Deel 2 - WORD, mijn maatje in de les 61
5. Ik open een document en sla het op onder een andere naam
Start Word vanuit de taakbalk
Open, geef een naam en sla op
In het menu Bestand:
1. Klik op Openen. Kies een document.2. Klik op Opslaan als.
Kies een map en geef een naam
1. Kies de juiste map.2. Geef een nieuwe naam.
Tip!Verder werken aan een tekst?Sla meteen op onder een andere naam.Zo weet je steeds wat de laatste versie is.Je hebt ook steeds een reservekopie.Voorbeeld: sla Spelling01 op als Spelling02.
Oefen
1) Open het document Frans01.2) Sla op als Frans02.3) Maak een document. Geef het de naam: Nspreekbeurt07se1.4) Sla op in de map Nederlands.5) Bewerk het document.6) Sla op met een nieuwe datum Nspreekbeurt07se3.
Deel 2 - WORD, mijn maatje in de les 63
7.2. Hoe kan ik … tekst veranderen en verplaatsen?
Inhoud
1. Ik voeg tekst toe.2. Ik wis tekst met de toets BACKSPACE.3. Ik wis tekst met de toets DELETE.4. Ik verplaats tekst.5. Ik kopieer tekst.
Algemene tips voor de coach
Leer jongere leerlingen één manier om tekst te wissen. Best met de toets BACKSPACE.
Stel Windows XP zo in dat het uiterlijk steeds hetzelfde blijft.
Orden de mappen. Bijvoorbeeld per vak. Geef ze een duidelijke naam.
Zorg voor directe toegang tot programma’s die de leerling vaak nodig heeft. Door eensnelkoppeling op het bureaublad.
Tips voor het ondersteunen van leerlingen met een zorgvraag
Leerlingen met automatiseringsproblemen:
Leer één werkwijze aan. Laat de leerling eerst uitproberen wat best voor hem werkt. Wat luktbest?
• Wissen met BACKSPACE of met DELETE?• Woorden en zinnen verplaatsen door ‘verslepen’ of ‘knippen en plakken’?
Deel 2 - WORD, mijn maatje in de les 65
Stappenplan: tekst veranderen en verplaatsen
1. Ik voeg tekst toe
1. Klik op de plaats waar je wil werken.2. Typ je tekst.
2. Ik wis tekst met de toets BACKSPACE
Wis tekst
1. Zet de na het teken.2. Druk op de toets BACKSPACE.
3. Ik wis tekst met de toets DELETE
Wis tekst
1. Zet de voor het teken.2. Druk op de toets DELETE.
Deel 2 - WORD, mijn maatje in de les66
Tip!Een volledig woord verwijderen?Klik 2x op het woord. Druk daarna op de toets BACKSPACE of DELETE.
Oefen
1) Maak een nieuwe map. Geef ze de naam: oefen. Maak een nieuw document. Geef het de naam:wissen. Sla het op in de map: oefen.
2) Typ volgende zin: Ik maak een eerste oefening op de computer.3) Wis het woord ‘een’ met de toets BACKSPACE.4) Wis de letters ‘ste’ in ‘eerste’ met de toets DELETE.5) Sla op onder de naam: wissen. In de map: oefen.
Wat werkt voor jou het best? Wissen met BACKSPACE of DELETE? Werk dan altijd zo.
4. Ik verplaats tekst
Selecteer
Klik 2x op het woord (of de zin).
Versleep: klik en sleep
1. Klik op het woord.2. Hou de muisknop ingedrukt.3. Sleep het woord naar een andere plaats.4. Laat de muisknop los.
of
Knip en plak
In het menu Bewerken:
1. Klik op Knippen.2. Klik in de tekst op de plaats waar het
woord moet komen.3. Klik op Plakken.
Oefen
1) Maak een nieuw document. Geef het de naam: verplaatsen.2) Sla het op in de map: oefen.3) Typ volgende zin: Ik maak nu een tweede oefening op de computer. Dat lukt goed.4) Verplaats ‘nu’. Zet na ‘lukt’. Werk met ‘verslepen’.5) Plaats ‘nu’ terug. Werk met ‘knippen en plakken’.6) Oefen. Wat werkt voor jou het best? Werken met ‘verslepen’ of ‘plakken’?7) Sla op als: verplaatsen01.
Deel 2 - WORD, mijn maatje in de les 67
7.3. Hoe kan ik … tekst duidelijk en beter leesbaar maken?
Inhoud
1. Ik pas het lettertype en de lettergrootte aan.2. Ik zet tekst vet of cursief.3. Ik kies een kleur voor mijn tekst.4. Ik vergroot de ruimte tussen de regels.5. Ik stel lettergrootte en lettertype standaard in.
Algemene tips voor de coach
Leer leerlingen tekst onzichtbaar maken door de tekenkleur wit te gebruiken. Op die manierkunnen ze makkelijk oefenen door woorden of gegevens onzichtbaar en weer zichtbaar te maken.In de oefenfiches van deel 3 komt ‘tekst onzichtbaar maken’ vaak aan bod.
Tips bij het ondersteunen van leerlingen met een zorgvraag
Voor leerlingen met dyslexie of leerlingen die moeizaam lezen:• zoek je best uit welk lettertype ze het makkelijkst vinden om te lezen. Dit verschilt van leerling
tot leerling.• zijn een lettergrootte 14 en interlinie 1,5 vaak makkelijker te lezen.
Maak een model met standaard het lettertype en de lettergrootte die de leerling het vlotst leest.
Leer oudere leerlingen hoe ze snel lettertype, lettergrootte en interlinie kunnen aanpassen.
Het is niet duidelijk welk lettertype aangewezen is bij dyslexie. Goede lettertypes voor gedrukte tekstzijn Arial, Comic Sans MS en Times New Roman. Sommige leerlingen verkiezen Arial, andere TimesNew Roman of Comic Sans MS1.
Deel 2 - WORD, mijn maatje in de les 69
1 Deze gegevens zijn te vinden op de website van de Nederlandse vereniging Balans. Onderzoek in het kader van hetMasterplan dyslexie.
7.4. Hoe kan ik … werken met tabellen?
Inhoud
1. Ik maak een tabel.2. Ik typ tekst in een tabel.3. Ik voeg rijen of kolommen toe.4. Ik verwijder rijen of kolommen.5. Ik pas de breedte van kolommen en de hoogte van rijen aan.6. Ik breng kleur in een tabel.
Algemene tips voor de coach
Leer de leerling werken in een tabel. Dat helpt om gegevens te ordenen.
Zorg voor enkele modellen. Zoals een weekplan. De leerling kan dan vanuit het model werken omeen nieuw plan te maken.
In deel 3 van deze map zitten oefenfiches spelling, vreemde talen, wiskunde en zaakvakken.Daarin staan praktische voorbeelden en tips om met tabellen te oefenen.
Tips voor het ondersteunen van leerlingen met een zorgvraag
Leerlingen met een leerstoornis:
Leer de leerling één manier aan om een tabel te maken. Best met de knop
2. Ik typ tekst in een tabel
Typ tekst
1. Plaats de in een cel van de tabel.2. Typ een woord.3. Druk op de toets TAB. Zo ga je naar een
volgende cel.
Maandag Dinsdag Woensdag
rekenen taal Frans
Wis tekst
1. Plaats de in een cel van de tabel.2. Sleep de muis over alle cellen waarin je tekst
wil wissen.3. Druk op de toets DELETE.
Oefen
1) Open het document: tabel1, in de map: oefen.2) Sla meteen op als: tabel2, in de map: oefen.3) Typ dagen en taken als volgt. Kopieer en plak waar je kan!4) Geef het woord ‘overhoor’ telkens een groene kleur.
maandag dinsdag woensdag donderdag vrijdag
Franswoordjes 1
OverhoorFrans 1
Franswoordjes 2
Dictee Dictee 2Dicteeherhaal
Opstel
Taakmeetkunde
Taakmeetkunde
Opstel
LesHoofdsteden
Overhoorhoofdsteden
Overhoorhoofdsteden
5) Kopieer de tabel.6) Wis in de nieuwe tabel de tekst. Alleen de dagen moeten blijven staan.
Deel 2 - WORD, mijn maatje in de les 75
3. Ik voeg rijen of kolommen toe
Plaats de in een cel van de tabel.rij boven
kolom links cel kolom rechts
rij onder
Voeg een kolom toe
1. Klik op het menu Tabel.2. Klik op Invoegen.3. Klik op Kolommen links of Kolommen rechts.
Je hebt nu een extra kolom.
Voeg een rij toe
1. Klik op het menu Tabel.2. Klik op Invoegen.3. Klik op Rijen boven of Rijen onder.
Je hebt nu een extra rij.
Tip!Snel een extra rij maken onderaan?Plaats de in de laatste cel van de tabel.Druk op de toets TAB.
Deel 2 - WORD, mijn maatje in de les76
kolom
4. Ik verwijder rijen of kolommen
Verwijder 1 kolom of 1 rij
Plaats de in een cel van de tabel.
1. Klik op het menu Tabel.2. Klik op Verwijderen.3. Kies Rijen verwijderen
ofkies Kolommen verwijderen.
Meer kolommen of rijen verwijderen?
Plaats de in een cel van de tabel. Sleep demuis over de rijen of kolommen.
1. Klik op het menu Tabel.2. Klik op Verwijderen.3. Kies Rijen verwijderen
ofkies Kolommen verwijderen.
rij
5. Ik pas de breedte van kolommen en de hoogte van rijen aan
Klik op de rand van een cel
1. Ga met de muis over een lijn van de tabel.Het teken met de pijltjes verschijnt.
2. Muisklik links.3. Sleep de lijn tot op de gewenste plaats. (kolom breder of smaller maken)
(rij hoger of lager maken)
Deel 2 - WORD, mijn maatje in de les 77
6. Ik breng kleur in een tabel
1. Muisklik rechts op een cel. Sleep om meercellen te selecteren.
2. Klik in het menu Opmaak op Randen enarcering. Klik op arcering.
3. Kies een kleur.4. Klik op ▼ bij Toepassen op.
Kies Cel.5. Klik op OK.
Oefen
1) Open: tabel2, in de map: oefen. Sla meteen op als: tabel3, in de map: oefen.2) Verwijder de onderste 2 rijen in de tabel die er staat.3) Kleur alle cellen met Franse taken.
maandag dinsdag woensdag donderdag vrijdag
Franswoordjes 1
OverhoorFrans 1
Franswoordjes 2
Dictee Dictee 2Dicteeherhaal
Opstel
Deel 2 - WORD, mijn maatje in de les78
4) Kopieer de tabel. Wis tekst.5) Maak aan de hand van je agenda een planning met al je taken en lessen van deze week.
Knoppen
7.5. Hoe kan ik … mijn spelling controleren?
Inhoud
1. Ik werk met spellingcontrole tijdens het schrijven.2. Ik verbeter de aangeduide fouten door na te denken over de spellingregels.3. Ik verbeter de aangeduide fouten met de suggesties die de spellingcontrole doet.4. Ik gebruik handige functies van de spellingcontrole om te verbeteren.
Algemene tips voor de coach
De spellingcontrole vestigt de aandacht op fouten. Die worden rood onderstreept. Leer de leerlingals eerste stap over deze woorden na te denken. Dat kan voldoende zijn om ze te verbeteren.
Tijdens het werken met de spellingcontrole of autocorrectie leert de leerling woorden toevoegenaan de woordenlijst. Daarbij kan hij fouten maken. Controleer deze lijst regelmatig op fouten.
Tips voor het ondersteunen van leerlingen met een zorgvraag
Leer aan om steeds te werken met spelling controleren tijdens typen.
De spellingcontrole vestigt de aandacht op fouten. Die worden rood onderstreept. Leer de leerlingaan actief over deze woorden na te denken. Dat kan voor leerlingen met iets minder ernstigeproblemen voldoende zijn om ze te verbeteren.
Leerlingen met ernstige spellingproblemen schrijven sommige woorden hardnekkig fout. Deautocorrectie voorkomt dat ze die woorden fout blijven schrijven. Leer ze er handig mee werken.Doe dit stapsgewijs. In de beginfase samen met de leerling.
Deel 2 - WORD, mijn maatje in de les 79
Stappenplan: spelling controleren
1. Ik werk met spellingcontrole tijdens het schrijven
Stel spellingcontrole goed in
Klik op opties in het menu Extra.
Selecteer Spelling en grammatica
1. Klik op Spelling en grammatica.2. Vink Spelling controleren tijdens typen aan.3. Klik op OK.
4. Spellingcontrole onderstreept nu in het roodfouten terwijl je typt.
2. Ik verbeter de aangeduide fouten door na te denken over de spellingregels
1. Ik kijk naar het woord dat rood onderstreeptis.
2. Ik denk na over de spelling.
Bijvoorbeeld met het ezelsbruggetje:[email protected]
ho = horen hoe je het woord schrijftle = nalezen wat je geschreven hebtdo = doffe klanken opzoekenko = na korte klanken verdubbelenla = lange klanken ook enkeldt = werkwoorden checken.
3. Ik verbeter door letters te veranderen of toete voegen.
Verdwijnt het rode lijntje?Dan is het woord juist.Blijft het rode lijntje?Dan werk ik met suggesties tonen.
Deel 2 - WORD, mijn maatje in de les80
3. Ik verbeter de fouten met de suggesties die de spellingcontrole doet
Muisklik rechts op het rood onderstreeptewoord.
Staat het woord dat je zoekt in het lijstje?
1. Ik lees de woorden in het lijstje.2. Ik kies en klik op een woord.
Dat woord staat nu in mijn tekst. Ik herlees encontroleer of het woord past in de zin.
Staat het woord dat je zoekt NIET in hetlijstje?
3. Verander één of meer letters.4. Muisklik rechts op het woord. Je krijgt
andere suggesties.5. Klik op het juiste woord. Het staat nu in de
tekst.
4. Ik gebruik handige functies van de spellingcontrole om te verbeteren
Werk met autocorrectie bij vaak gemaaktefouten
1. Muisklik rechts op het foute woord.2. Klik op AutoCorrectie.3. Klik op de juiste suggestie.
Vanaf nu verbetert Word het woord telkens je hetfout typt.
Oefen
1) Open een nieuw document. Sla meteen op als: spelling1, in de map: oefen.2) Let op dat spellingcontrole tijdens typen ‘aan’-gevinkt staat.3) Typ een korte tekst waarin je vertelt over je hobby’s.4) Verbeter alle woorden waar een rood streepje onder verschijnt.
Deel 2 - WORD, mijn maatje in de les 81
7.6. Hoe kan ik … extra structuur brengen in mijn tekst?
Inhoud
1. Ik markeer tekst.2. Ik werk met opsommingtekens.3. Ik werk met koppen (voor oudere leerlingen).4. Ik maak een inhoudsopgave (voor oudere leerlingen).
Algemene tips voor de coach
Leer leerlingen kernwoorden markeren. Leer hen werken met verschillende kleuren. Oefen hetmarkeren van kernwoorden meteen zinvol in een tekstje.
Leer hen volgende stappen: Werk alinea per alinea. Zoek de kernzin. Hierin staat het belangrijkste van de alinea. Vaak is dat de
eerste, tweede of laatste zin. Markeer titels met eenzelfde kleur: hoofdstuktitels, alineatitels. Markeer besluiten of definities in een andere kleur. Kleur volgens een systeem. Bijvoorbeeld:
• nieuwe begrippen, namen, data = geel = geheugenwerk• definities van begrippen, uitleg bij begrippen, namen en data = groen = kernuitleg• eigenschappen, kenmerken, antwoorden op de vraag hoe? = rood• voorbeelden = blauw.
Oudere leerlingen kan je leren werken met tekstkoppen. Die brengen structuur in de tekst. Je maakter ook snel een inhoudsopgave mee. Die helpt leerlingen bij het studeren.
Deel 2 - WORD, mijn maatje in de les 83
Stappenplan: extra structuur brengen in mijn tekst
1. Ik markeer tekst
Selecteer de tekst die je wil markeren.
Markeer
1. Klik op ▼ naast
7.7. Hoe kan ik … handiger werken met extraprogramma’s?
Inhoud
1. Ik maak mijn mappen herkenbaar met het gratis programma FolderMarker.2. Ik maak gele kleefbriefjes en stel een herinnering in met het gratis programma StickyPath.
Algemene tips voor de coach
De voorgestelde programma’s zijn handige hulpmiddelen voor alle leerlingen.Let op!Je moet deze programma’s wel downloaden. FolderMarker: www.foldermarker.com StickyPad: www.greeneclipsesoftware.com
Tips voor het ondersteunen van leerlingen met een zorgvraag
Leerlingen met gebrek aan structuur en leerlingen met automatiseringsproblemen:
Een map zoeken op de computer is niet zo eenvoudig als het lijkt. Zeker niet voor leerlingen metdyslexie en leesproblemen. Bij computergebruik in de klas is het belangrijk dat ze de juiste map snelterugvinden.
Leer hen mappen een ander icoon te geven.
Leer hen mappen een andere kleur te geven. Leerlingen moeten nu veel minder lezen. Ze kunnende mappen meteen herkennen aan kleur of uitzicht.
Leerlingen met leerproblemen, aandachtsproblemen en structuurproblemen:
Installeer een gratis programma zoals StickyPad op hun computer.
Leer hen hoe ze kleefbriefjes efficiënt kunnen gebruiken.
Leer hen een herinnering in te stellen voor belangrijke taken of gebeurtenissen.
Deel 2 - WORD, mijn maatje in de les 87
88
Stappenplan: handiger werken met extra programma’s
1. Ik maak mijn mappen herkenbaar met het gratis programma FolderMarker
Installeer FolderMarker
1. Surf naar www.foldermarker.com.2. Download de gratis versie van
FolderMarker.3. Installeer FolderMarker op je computer.
Geef mappen een ander icoontje
1.
2.3.4.
Muisklik rechts op de map die je wilveranderen.Klik in het menu op Mark Folder.Kies een ander icoontje.De map krijgt een ander uitzicht.
Geef mappen een andere kleur
1. Muisklik rechts op de map die je wilveranderen.
2. Klik in het menu op Mark Folder.3. Klik op Colors.4. Kies een kleur.
Oefen
1) Geef de map je leerjaar een icoontje.2) Open de map. Daarin zitten de mappen:
a) Taal, Rekenen, Frans en WO (basisonderwijs).b) Nederlands, Frans, Wiskunde en Biologie (secundair onderwijs).
3) Geef elke map een andere kleur.
Deel 2 - WORD, mijn maatje in de les
2. Ik maak gele kleefbriefjes en stel een herinnering in met StickyPad
Installeer StickyPad
1. Surf naar www.greeneclipsesoftware.com.2. Download StickyPad.3. Installeer StickyPad op je computer.
Open StickyPad en maak een kleefbriefje
1. Klik op het kleefbriefje in de taakbalk.2. Klik op het kleefbriefje.3. Tik de boodschap in.
Stel een herinnering in
1. Klik op ▼ in de menubalk van hetkleefbriefje.
2. Klik op Set reminder…3. Geef een tijdstip in.4. Verberg het blaadje tot je het nodig hebt.5. Klik op Set reminder…
StickyPad is een Engels programma. Je kunt deherinnering op 3 manieren ingeven:
a. Een specifieke tijd: b.v.10:10:00 uur.b. Een tijdspanne: b.v. binnen 30 minuten.
Dit moet in het Engels: ‘in 30 minutes’.c. Een datum: b.v. 31-01-2008.
Oefen
Maak een kleefbriefje met daarop ‘Stoppen’. Zet de herinnering op 5 minuten (‘in 5 minutes’).
Deel 2 - WORD, mijn maatje in de les 89