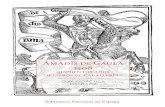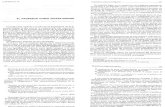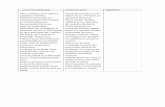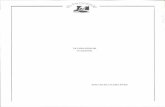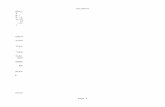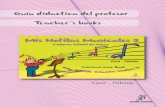Compartir Gr Profesor
-
Upload
nicolas-de-santis -
Category
Documents
-
view
213 -
download
0
Transcript of Compartir Gr Profesor
-
8/16/2019 Compartir Gr Profesor
1/48
nual del administrador
-
8/16/2019 Compartir Gr Profesor
2/48
Manual del administrador
ÍNDICE
1. Cómo empezar a usar la plataforma ............................................ 5
1.1. Acceder a la plataforma ......................................................... 5
1.2. Salir de la plataforma ............................................................. 6
1.3. Mi perfil ................................................................................... 7
1.3.1. Consultar mi perfil ............................................................ 7
1.3.2. Editar mi perfil .................................................................. 7 1.3.3. Cambiar mi contraseña ................................................... 7
1.3.4. Cambiar el idioma ............................................................ 8
1.4. Mis notificaciones ................................................................... 9
1.4.1. Leer mis notificaciones .................................................... 9
1.4.2. Buscar notificaciones ....................................................... 9
1.4.3. Gestionar mis notificaciones ............................................ 9
1.4.4. Configurar mis notificaciones ........................................ 10
2. Calendarios y horarios ................................................................ 11
2.1. Calendario general ............................................................... 11
2.1.1. Consultar el calendario general ..................................... 11
2.1.2. Crear eventos en el calendario general .........................11
2.1.3. Exportar el calendario general ....................................... 11
2.1.4. Imprimir el calendario general ....................................... 12
2.2. Horario general .................................................................... 13
2.2.1. Consultar el horario general .......................................... 13
2.3. Calendario de la clase .......................................................... 14
2.3.1. Ver el calendario de una clase ...................................... 14
2.3.2. Crear eventos en el calendario de una clase ................ 14
2.3.3. Exportar el calendario de una clase ..............................14
-
8/16/2019 Compartir Gr Profesor
3/48
Manual del administrador
2.3.4. Imprimir el calendario de una clase ...............................15
2.4. Horario de la clase ............................................................... 16
2.4.1. Ver el horario de una clase ............................................ 16
3. Materias ...................................................................................... 17
3.1 Consultar materias y submaterias ......................................... 17
4. Temas ......................................................................................... 18
4.1. Ver el listado de temas ......................................................... 18
4.2. Buscar un tema .................................................................... 19 4.3. Crear un tema para una clase .............................................. 20
4.5. Editar un tema ...................................................................... 22
4.6. Excluir un tema de una clase ............................................... 23
5. Recursos .................................................................................... 24
5.1. Añadir un recurso a una colección de la biblioteca .............. 24
5.2. Asociar un recurso de la biblioteca a un tema .....................25
5.3. Crear un recurso en un tema ............................................... 26
5.4. Editar un recurso .................................................................. 27
5.5. Eliminar un recurso .............................................................. 28
6. Actividades ................................................................................. 29
6.1. Ver las actividades de una clase .......................................... 29
6.2. Crear una actividad .............................................................. 30
6.3. Editar una actividad .............................................................. 31
6.4. Añadir recursos a una actividad ........................................... 32
6.5. Añadir alumnos a una actividad ........................................... 33
6.6. Excluir alumnos de una actividad ......................................... 34
6.7. Editar las notas de una actividad ......................................... 35
6.8 Publicar notas ....................................................................... 36
7. Herramientas colaborativas de una clase ...............................37
-
8/16/2019 Compartir Gr Profesor
4/48
-
8/16/2019 Compartir Gr Profesor
5/48
Guía rápida del profesor
1. Cómo empezar a usar la plataforma 5
Volver al índice
1. Cómo empezar a usarla plataforma1.1. Acceder a la plataforma
Introduzca el nombre de usuario y la contraseña. Si haolvidado su contraseña, pulse el botón “He olvidado micontraseña”. Pulse “Entra” .En la siguiente pantalla seleccione el rol, el nivel y el ciclo.Pulse “OK” .
-
8/16/2019 Compartir Gr Profesor
6/48
Guía rápida del profesor
1. Cómo empezar a usar la plataforma 6
Volver al índice
1.2. Salir de la plataformaPulse el botón “Salir” , situado en el menú superior, a laderecha.
-
8/16/2019 Compartir Gr Profesor
7/48
uí
1.
1.
1.
1.
1.
rá
ómo em
3. Mi
3.1.
Pulse
cabec
de per
3.2.
Pulse
cabec
de per
PulseUna v
elija “
3.3.
Pulse
cabec
de per
Pulse
Una v
cambi
pid
pezar a
per
on
sobre
ra, que
il, si ya l
dita
sobre
ra, que
il, si ya l
“Editarz modif
ancelar
am
sobre
ra, que
il, si ya l
“Cambi
ez intro
os” . Elij
a d
sar la pl
il
ultar
l icono
tendrá e
a ha intr
r mi
l icono
tendrá e
a ha intr
erfil” .icados l
” si no q
iar
l icono
tendrá e
a ha intr
r contra
ucida l
“Canc
l
ataform
mi
situado
ta apari
ducido.
perfil
situado
ta apari
ducido.
s datos,
uiere gu
i c
situado
ta apari
ducido.
seña” .
nueva
lar” si n
rof
erfil
en la
ncia:
en la
ncia:
pulse “
rdarlos.
ntra
en la
ncia:
contras
o quiere
es
Vol
arte de
, o la
arte de
, o la
uardar
eña
arte de
, o la
ña, pul
guardar l
r
er al ín
recha d
e su im
recha d
e su im
cambio
recha d
e su im
e “Gua
os camb
7
ice
la
gen
la
gen
” o
la
gen
rdar
ios.
-
8/16/2019 Compartir Gr Profesor
8/48
-
8/16/2019 Compartir Gr Profesor
9/48
uí
1.
1.
1.
1.
1.
rá
ómo em
4. Mi
4.1.
Pulse
parte
Pulse
4.2.
Pulse
parte
Escrib
que d
i hace
vanzad
4.3.
Pulseparte
Elija,
desea
selecc
hay a l
Elija e
con l
leída,
pid
pezar a
s no
eer
sobre el
erecha
obre la
usc
sobre el
erecha
en el c
see bus
clic en
, que pe
est
sobre elerecha
n el me
marcar
iónelas
a izquier
n el me
s notif
).
a d
sar la pl
ifica
mis
botón c
e la cab
otificaci
ar n
botón c
e la cab
ampo d
ar y pul
el botón
rmite bu
ona
botón ce la cab
ú despl
(todas,
na a un
da de ca
ú “Sele
icacione
l
ataform
ion
otifi
n forma
ecera y t
ón que d
tific
n forma
ecera y t
l buscad
e el bot
,
car por
mis
n formaecera y t
gable “
inguna,
a usand
da notifi
ccionar
marc
rof
s
aci
de sobr
iene est
esea lee
cion
de sobr
iene est
or el as
n .
se de
sunto y/
notif
de sobr iene est
legir” , l
leídas
o las ca
ación.
opción”
das (b
es
Vol
nes
e, que s
aspect
r.
es
e, que s
aspect
nto de l
plegará
o fecha.
caci
e, que s aspect
as notifi
no leí
as de s
lo que
rrar, m
r
er al ín
e sitúa
: .
e sitúa
: .
notifica
el busc
nes
e sitúa: .
aciones
as), o
elección
desea h
arcar c
9
ice
n la
n la
ción
dor
n la
que
ien,
que
cer
omo
-
8/16/2019 Compartir Gr Profesor
10/48
Guía rápida del profesor
1. Cómo empezar a usar la plataforma 10
Volver al índice
1.4.4. Configurar mis notificacionesPulse sobre el botón con forma de sobre que aparece en laparte derecha de la cabecera.Pulse sobre el botón “Configurar notificaciones” .Marque en el listado las notificaciones que desee recibir ypulse “Guardar cambios” para guardar los cambios o
“ Cancelar” para volver al listado de notificaciones.
-
8/16/2019 Compartir Gr Profesor
11/48
Guía rápida del profesor
2. Calendarios y horarios 11
Volver al índice
2. Calendarios y horarios2.1. Calendario general
2.1.1. Consultar el calendario
generalSeleccione la pestaña “ Calendario” del menú principal.
2.1.2. Crear eventos en el
calendario generalSeleccione la pestaña “ Calendario” en el menú principal.Pulse el botón “ Nuevo evento” .Complete los datos del formulario. Entre ellos, tendrá queseleccionar si quiere que el evento se muestre en elcalendario personal (que solo ve usted) o en el de una clase (lo verán los profesores y alumnos de esa clase). Cuando
haya completado los datos, haga clic en “Crear” , “Crear ynuevo” (si quiere seguir creando eventos) o elija “ Cancelar” para anular la operación
2.1.3. Exportar el calendario generalSeleccione la pestaña “ Calendario” en el menú principal.En el menú desplegable “Más” , pulse “Exportar” .
-
8/16/2019 Compartir Gr Profesor
12/48
Guía rápida del profesor
2. Calendarios y horarios 12
Volver al índice
2.1.4. Imprimir el calendario generalSeleccione la pestaña “ Calendario” en el menú principal.En el menú desplegable “Más” , pulse “Imprimir” .
-
8/16/2019 Compartir Gr Profesor
13/48
uí
2.
2.
2.
rá
alendari
2. H
2.1.
Selec
Pulse
pid
os y hor
rari
on
ione la p
l botón
a d
rios
gen
ultar
estaña “
l
eral
el h
Calenda
.
rof
rari
rio” en
es
Vol
ge
l menú
r
er al ín
eral
rincipal.
13
ice
-
8/16/2019 Compartir Gr Profesor
14/48
-
8/16/2019 Compartir Gr Profesor
15/48
Guía rápida del profesor
2. Calendarios y horarios 15
Volver al índice
2.3.4. Imprimir el calendario de unaclase
Seleccione la pestaña “Clases” en el menú principal.Elija la clase cuyo calendario quiere imprimir.Pulse “ Calendario” en el menú secundario.
En el menú desplegable “Más” que encontrará debajo delbuscador, pulse “Imprimir” .
-
8/16/2019 Compartir Gr Profesor
16/48
uí
2.
2.
2.
rá
alendari
4. H
4.1.
Selec
Elia la
Pulse
Pulse
pid
os y hor
rari
er
ione la p
clase c
“ Calend
l botón
a d
rios
de l
l ho
estaña “
uyo hora
rio” en
l
a cl
ario
Clases”
rio quier
el menú
.
rof
se
e u
en el m
consult
secunda
es
Vol
a cl
nú pr inci
ar.
rio.
r
er al ín
se
pal.
16
ice
-
8/16/2019 Compartir Gr Profesor
17/48
Guía rápida del profesor
3. Materias 17
Volver al índice
3. Materias3.1 Consultar materias ysubmaterias
Seleccione la pestaña “Clases” en el menú principal.Elija la clase cuyas materias quiera consultar.Pulse “Más” en el menú secundario. Aparecerá un menúdesplegable en el que podrá seleccionar “Materias”.
-
8/16/2019 Compartir Gr Profesor
18/48
Guía rápida del profesor
4. Temas 18
Volver al índice
4. Temas4.1. Ver el listado de temas
Seleccione la pestaña “ Temas” en el menú principal.
-
8/16/2019 Compartir Gr Profesor
19/48
Guía rápida del profesor
4. Temas 19
Volver al índice
4.2. Buscar un temaSeleccione la pestaña “ Temas” en el menú principal.Introduzca en el buscador la/s palabra/s por las que quierabuscar y pulse el icono en forma de lupa.
-
8/16/2019 Compartir Gr Profesor
20/48
Guía rápida del profesor
4. Temas 20
Volver al índice
4.3. Crear un tema para una claseSeleccione la pestaña “ Temas” en el menú principal.Pulse sobre el botón “Nuevo” .Introduzca los campos del formulario y pulse “Crear” , o bien,haga clic en “ Cancelar” para anular la operación.
-
8/16/2019 Compartir Gr Profesor
21/48
Guía rápida del profesor
4. Temas 21
Volver al índice
4.4. Añadir un tema a mi clase
Seleccione la pestaña “Clases” en el menú principal.Elija la clase en la que quiera añadir un tema.Pulse “ Temas” en el menú secundario.Haga clic en “Más” y en el desplegable elija “Añadir tema
del repositor io” .Elija el/los tema/s que quiera añadir a la clase y pulse“Añadir” .
Si prefiere, puede crear un nuevo tema, en lugar de añadir unoya existente desde el repositorio:
Seleccione la pestaña “Clases” en el menú principal.
Elija la clase en la que quiera añadir un tema.Pulse “ Temas” en el menú secundario.Haga clic en “Nuevo” y complete los campos del formulario.Para guardar los cambios, haga clic en “Crear ”.
-
8/16/2019 Compartir Gr Profesor
22/48
Guía rápida del profesor
4. Temas 22
Volver al índice
4.5. Editar un temaSeleccione la pestaña “ Temas” en el menú principal.Haga clic sobre el tema que quiera modificar.Pulse “ Editar detalles” .Complete los campos del formulario y pulse “Editar” .
-
8/16/2019 Compartir Gr Profesor
23/48
Guía rápida del profesor
4. Temas 23
Volver al índice
4.6. Excluir un tema de una claseSeleccione la pestaña “Clases” en el menú principal.Elija la clase de la que quiera excluir un tema.Pulse “ Temas” en el menú secundario y seleccione el quequiera excluir.Pulse “Más” y “Excluir” .
-
8/16/2019 Compartir Gr Profesor
24/48
Guía rápida del profesor
5. Recursos 24
Volver al índice
5. Recursos5.1. Añadir un recurso a unacolección de la biblioteca
Seleccione la pestaña “Biblioteca” en el menú principal.Pulse sobre el nombre de la colección a la que quiera añadirun recurso.Pulse “Nuevo recurso” .Complete los datos del formulario y pulse “Crear” .
Tenga en cuenta que sólo puede añadir recursos en las coleccionescreadas por usted mismo.
-
8/16/2019 Compartir Gr Profesor
25/48
Guía rápida del profesor
5. Recursos 25
Volver al índice
5.2. Asociar un recurso de labiblioteca a un tema
Seleccione la pestaña “ Temas” en el menú principal.Pulse sobre el nombre del tema al que quiera añadir recursos.Pulse “ Añadir recurso de la biblioteca”.
Seleccione en el desplegable la colección que contenga el/losrecursos.Marque los recursos que desee asociar en el listado y pulse“Añadir” . Por último, puse “Hecho”.
Tenga en cuenta que sólo puede añadir recursos en los temascreados por usted mismo.
-
8/16/2019 Compartir Gr Profesor
26/48
Guía rápida del profesor
5. Recursos 26
Volver al índice
5.3. Crear un recurso en un temaSeleccione la pestaña “ Temas” en el menú principal.Pulse sobre el nombre del tema al que quiera añadir recursos.Pulse “Nuevo recurso” .Complete el formulario y pulse “Crear” .
Tenga en cuenta que sólo puede crear recursos en los temascreados por usted mismo.
-
8/16/2019 Compartir Gr Profesor
27/48
-
8/16/2019 Compartir Gr Profesor
28/48
-
8/16/2019 Compartir Gr Profesor
29/48
Guía rápida del profesor
6. Actividades 29
Volver al índice
6. Actividades6.1. Ver las actividades de una clase
Seleccione la pestaña “Clases” en el menú principal.Elia la clase que quiera consultar.
Accederá directamente a la pestaña “Actividades” .
-
8/16/2019 Compartir Gr Profesor
30/48
Guía rápida del profesor
6. Actividades 30
Volver al índice
6.2. Crear una actividadSeleccione la pestaña “Clases” en el menú principal.Elija la clase en la que quiera crear una actividad.Accederá directamente a la pestaña “Actividades” . Haga clicen “ Nueva” .Deberá asignarle los parámetros evaluables: periodo, materia,
tipo de actividad, escala y peso.A continuación, complete los datos del formulario y pulse“Crear” .
-
8/16/2019 Compartir Gr Profesor
31/48
Guía rápida del profesor
6. Actividades 31
Volver al índice
6.3. Editar una actividadSeleccione la pestaña “Clases” en el menú principal.Elija la clase en la que quiera crear una actividad.Accederá directamente a la pestaña “Actividades” .Haga clic sobre el nombre de la actividad que desee modificary pulse “ Editar detalles” .
Modifique los campos deseados del formulario y pulse“Crear” .
-
8/16/2019 Compartir Gr Profesor
32/48
Guía rápida del profesor
6. Actividades 32
Volver al índice
6.4. Añadir recursos a una actividadSeleccione la pestaña “Clases” en el menú principal.Elija la clase que le interese.Accederá directamente a la pestaña “Actividades” .Seleccione una.Haga clic en “ Añadir recurso” .
En el combo, seleccione un tema para añadir alguno de susrecursos.Marque el/los recursos y pulse “Crear” .
-
8/16/2019 Compartir Gr Profesor
33/48
Guía rápida del profesor
6. Actividades 33
Volver al índice
6.5. Añadir alumnos a una actividadSeleccione la pestaña “Clases” en el menú principal.Elija la clase que le interese.Accederá directamente a la pestaña “Actividades” .Elija la actividad y haga clic en subpestaña “Destinatarios” ,
justo al lado de “Recursos” .
Haga clic en “Añadir” .Seleccione el/los alumno/s en el listado y pulse “Crear” .
-
8/16/2019 Compartir Gr Profesor
34/48
-
8/16/2019 Compartir Gr Profesor
35/48
-
8/16/2019 Compartir Gr Profesor
36/48
Guía rápida del profesor
6. Actividades 36
Volver al índice
6.8 Publicar notasSeleccione la pestaña “Clases” en el menú principal.Elija la clase que contenga la actividad que quiere evaluar.Accederá directamente a la pestaña “Actividades” .Elija la actividad y haga clic en “Destinatarios” .Haga clic sobre “Más” y elija “Publicar notas” en el
desplegable.
Cuando las notas estén publicadas, serán visibles para el alumno.
-
8/16/2019 Compartir Gr Profesor
37/48
Guía rápida del profesor
7. Herramientas colaborativas 37
Volver al índice
7. Herramientascolaborativas de unaclase7.1. Foro
7.1.1. Consultar el foro de una claseSeleccione la pestaña “Clases” en el menú principal.Elija la clase cuyo foro quiere consultar.
Vaya a “Foro” en el menú secundario.
7.1.2. Crear un tema del foroSeleccione la pestaña “Clases” en el menú principal.Elija la clase para cuyo foro quiere crear un tema.Vaya a “Foro” en el menú secundario.
Pulse el botón “ Nuevo tema” .Una vez rellenados los datos, haga clic en “Publicar” , o bien,elija “ Cancelar” para anular la operación.
-
8/16/2019 Compartir Gr Profesor
38/48
Guía rápida del profesor
7. Herramientas colaborativas 38
Volver al índice
7.1.3. Responder a un tema del foroSeleccione la pestaña “Clases” en el menú principal.Elija la clase que contiene el foro en el que quiere participar.Vaya a “Foro” en el menú secundario.Acceda a uno de los temas pulsando sobre él.Escriba un comentario en el formulario que se encuentra al
final del hilo de mensajes y seleccione “Responder” .
7.1.4. Eliminar un tema del foroSeleccione la pestaña “Clases” en el menú principal.Elija la clase que contiene el foro que quiere eliminar.Vaya a “Foro” en el menú secundario.
Marque la casilla de selección del tema que desee borrar ypulse “Eliminar” .
7.1.5. Editar mi comentario en elforo de una clase
Seleccione la pestaña “Clases” en el menú principal.Elija la clase en la que publicó su comentario en el foro.Vaya a “Foro” en el menú secundario.Acceda a uno de los temas pulsando sobre él.Elija la opción “Editar mensaje” que aparece a la derecha.Modifique su comentario y pulse “Guardar” para que seguarden los cambios o “ Cancelar” para volver al listado detemas del foro.
-
8/16/2019 Compartir Gr Profesor
39/48
Guía rápida del profesor
7. Herramientas colaborativas 39
Volver al índice
7.1.6. Eliminar mi comentario en elforo de una clase
Seleccione la pestaña “Clases” en el menú principal.Elia la clase en la que publicó su comentario en el foro.Vaya a “Foro” en el menú secundario.
Acceda a uno de los temas pulsando sobre él.Elija la opción “ Borrar mensaje” que aparece a la derecha.
7.1.7. Bloquear/Desbloquear unusuarioPara bloquear a un usuario:
Seleccione la pestaña “Clases” en el menú principal.Elija la clase. Pulse “Foro” .Acceda al tema en el que comentó el usuario que deseebloquear.A la derecha del comentario, pulse “ Bloquear usuario” .
Para desbloquear a un usuario:
Seleccione la pestaña “Clases” en el menú principal.Elija la clase. Pulse “Foro” .Pulse “Usuarios bloqueados” .Marque la casilla de selección de los usuarios que quieredesbloquear y pulse “ Desbloquear” . Por último, pulse“ Finalizar” .
-
8/16/2019 Compartir Gr Profesor
40/48
-
8/16/2019 Compartir Gr Profesor
41/48
Guía rápida del profesor
7. Herramientas colaborativas 41
Volver al índice
7.2.4. Buscar una colección de labiblioteca
Seleccione la pestaña “Clases” en el menú principal.Elija la clase cuya biblioteca quiere consultar.Pulse “Biblioteca” en el menú secundario.
Introduzca en el buscador una palabra que forme parte delnombre o la descripción de una colección y haga clic en elbotón de la lupa.
O bien:
Seleccione la pestaña “Biblioteca” en el menú principal.Introduzca en el buscador una palabra que forme parte delnombre o la descripción de una colección y haga clic en el
botón lupa.
7.2.5. Visualizar un recurso de labiblioteca
Seleccione la pestaña “Clases” en el menú principal.Elija la clase cuya biblioteca quiere consultar.
Pulse “Biblioteca” en el menú secundario.Seleccione una colección para ver sus recursos.Seleccione el recurso que quiere visualizar.Pulse sobre el nombre del recurso para visualizarlo.
O bien:
Seleccione la pestaña “Biblioteca” en el menú principal.Pulse sobre la colección que desee.
Seleccione el recurso que quiere visualizar.Haga clic sobre el nombre del recurso para visualizarlo.
-
8/16/2019 Compartir Gr Profesor
42/48
Guía rápida del profesor
8. Evaluación 42
Volver al índice
8. Evaluación8.1. Evaluar alumnos en unaactividad
Seleccione la pestaña “Clases” en el menú principal.Elija la clase que quiera evaluar.Pulse “ Evaluaciones” en el menú secundario.Elija en los combos el periodo, materia y tipo de actividad quequiera evaluar y pulse “Mostrar” . O bien, navegue utilizandolas flechas hasta llegar al nivel de las actividades.Pulse “Editar” en la parte inferior de la columna. Introduzcalos valores y pulse “Guardar cambios”.
-
8/16/2019 Compartir Gr Profesor
43/48
-
8/16/2019 Compartir Gr Profesor
44/48
Guía rápida del profesor
8. Evaluación 44
Volver al índice
8.3. Importar evaluacionesSeleccione la pestaña “Clases” en el menú principal.Elija la clase que quiera evaluar y vaya a su sección“ Evaluaciones” .Elija en los combos el periodo, materia y tipo de actividad quequiera evaluar y pulse “Mostrar” . O bien, navegue utilizando
las flechas hasta llegar al nivel de las actividades.Haga clic en “Examinar” , seleccione el archivo y pulse“Importar” .
-
8/16/2019 Compartir Gr Profesor
45/48
Guía rápida del profesor
9. Asistencia 45
Volver al índice
9. Asistencia9.1. Consultar asistencia
Seleccione la pestaña “Clases” en el menú principal.Elija la clase que le interesa.
Despliegue el apartado “Más” y seleccione “ Asistencia”.
-
8/16/2019 Compartir Gr Profesor
46/48
Guía rápida del profesor
9. Asistencia 46
Volver al índice
9.2. Registrar asistenciaSeleccione la pestaña “Clases” en el menú principal.Elija la clase que le interesa.Despliegue el apartado “Más” y seleccione “ Asistencia”.Haga clic en “Editar” , en la parte inferior derecha de la tabla.Registre la asistencia teniendo en cuenta el siguiente código
de colores:• Verde: el alumno asistió a clase.
• Amarillo: el alumno se retrasó.
• Rojo: el alumno faltó a clase.• Azul: el alumno tuvo una falta justificada.
-
8/16/2019 Compartir Gr Profesor
47/48
Guía rápida del profesor
9. Asistencia 47
Volver al índice
9.3. Exportar asistenciaSeleccione la pestaña “Clases” en el menú principal.Elija la clase que le interesa.Despliegue el apartado “Más” y seleccione “ Asistencia”.Seleccione la vista “Mes” en la parte superior derecha.Haga clic en “Exportar ”.
Tenga en cuenta que en la hoja de Excel no se registra la asistenciasiguiendo un código de colores, sino con un código de símbolos yletras:
• Asistencia
• / - Falta
• R - Retardo• J - Falta justificada
-
8/16/2019 Compartir Gr Profesor
48/48