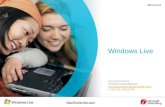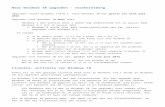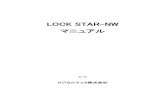使用説明書 〈プリンタークライアント編1 - RICOH...Windows NT...
Transcript of 使用説明書 〈プリンタークライアント編1 - RICOH...Windows NT...
-
使用説明書〈プリンタークライアント編1〉
ご使用の前に必ずこの「使用説明書」をお読みの上、正しくお使いください。本書をすぐに利用できるように保管してください。
-
� はじめにこのたびは本製品をお買い上げいただき、ありがとうございます。この使用説明書は、製品の正しい使い方や使用上の注意について記載してあります。ご使用の前に、この使用説明書を最後までよくお読みの上、正しくお使いください。また、この使用説明書が必要になったとき、すぐに利用できるように保管してください。安全に正しくお使いいただくために、操作の前には必ず『安全上のご注意』をお読みください。
株式会社リコー
使用説明書<プリンタークライアント編2>(PDFファイル)では、Macintosh、UNIX、NetWareサーバーを通してプリンターを使用する方法を詳しく説明しています。その他、CD-ROM収録ソフトウェア、プリンタードライバーの概要などについても記載しています。ご参照ください。
-
目次1. 環境を確認する
2. Windows 95/98/Meクライアントの場合
プリントサーバーを使う場合 ................................... 9Windows 2000/Windows NTのプリントサーバーを使う .................................. 9
プリントサーバーを使わない場合 .......................... 12プロトコルの準備をする..................................... 12ソフトウェアをインストールする ...................... 14カスタムインストール ........................................ 19
パラレルで接続して印刷する場合 .......................... 21プリンタードライバーのインストール ............... 21
オプションを設定する ............................................ 23
3. Windows 2000クライアントの場合
プリントサーバーを使う場合 ................................. 27Windows 2000/Windows NTのプリントサーバーを使う ................................ 27
プリントサーバーを使わない場合 .......................... 30プロトコルの準備をする..................................... 30ソフトウェアをインストールする ...................... 32カスタムインストール ........................................ 37Standard TCP/IPを使った印刷 ........................... 38LPRポートを使ったTCP/IP印刷 ......................... 41
パラレルで接続して印刷する場合 .......................... 44プリンタードライバーのインストール ............... 44
オプションを設定する ............................................ 46
4. Windows NT 4.0クライアントの場合
プリントサーバーを使う場合 ................................. 49Windows 2000/Windows NTのプリントサーバーを使う ................................ 49
プリントサーバーを使わない場合 .......................... 52プロトコルの準備をする..................................... 52ソフトウェアをインストールする ...................... 54カスタムインストール ........................................ 59LPRポートを使ったTCP/IP印刷 ......................... 61
パラレルで接続して印刷する場合 .......................... 63プリンタードライバーのインストール ............... 63
オプションを設定する ............................................ 65
索引 ......................................................................... 68
1
-
1.環境を確認する
ご使用のネットワーク環境によって、クライアントの設定方法が異なります。対応する部分をお読みの上、正しく設定してください。
Windows 95/98/Meクライアントの場合
プリントサーバーを使って印刷する場合⇒ P.9 「プリントサーバーを使う場合」
プリントサーバーを使わないで印刷する場合⇒ P.12 「プリントサーバーを使わない場合」
パラレル接続の場合⇒ P.21 「パラレルで接続して印刷する場合」
Windows 2000/Windows NT 4.0プリントサーバー�
❖パラレル接続の場合�
❖プリントサーバーを使う場合�
❖プリントサーバーを使わない場合�
Windows 95/98/Meクライアント�
Ridoc IO Navi
3
-
4
環境を確認する
1
Windows 2000クライアントの場合
プリントサーバーを使って印刷する場合⇒ P.27 「プリントサーバーを使う場合」
プリントサーバーを使わないで印刷する場合⇒ P.30 「プリントサーバーを使わない場合」
パラレル接続の場合⇒ P.44 「パラレルで接続して印刷する場合」
Windows 2000/Windows NT 4.0プリントサーバー�
❖パラレル接続の場合�
❖プリントサーバーを使う場合�
❖プリントサーバーを使わない場合�
Windows 2000クライアント�
Ridoc IO Navi、LPR、Standard TCP/IP
-
1
Windows NT 4.0クライアントの場合
プリントサーバーを使って印刷する場合⇒ P.49 「プリントサーバーを使う場合」
プリントサーバーを使わないで印刷する場合⇒ P.52 「プリントサーバーを使わない場合」
パラレル接続の場合⇒ P.63 「パラレルで接続して印刷する場合」
Windows 2000/Windows NT 4.0プリントサーバー�
❖パラレル接続の場合�
❖プリントサーバーを使う場合�
❖プリントサーバーを使わない場合�
Windows NT 4.0クライアント�
Ridoc IO Navi、LPR
5
-
6
環境を確認する
1
NetWareクライアントの場合
使用説明書<プリンタークライアント編2>「NetWareで使う」を参照してください。
UNIXクライアントの場合
使用説明書<プリンタークライアント編2>「UNIXで使う」を参照してください。
NetWareファイルサーバー�
プリントサーバー�
Windows 95/98/Me Windows 2000 Windows NT 4.0
UNIXクライアント�
-
1
Macintoshクライアントの場合
使用説明書<プリンタークライアント編2>「Macintoshで使う」を参照してください。
Macintoshクライアント�
7
-
2. Windows 95/98/Meクライアントの場合
プリントサーバーを使う場合
Windows 2000/Windows NTのプリントサーバーを使うWindows 2000/Windows NT ServerまたはWindows 2000 P rofess ional /Windows NTWorkstationをプリントサーバーとして使用する場合のセットアップ方法を説明します。
プリンタードライバーの標準インストールを実行し、Windows 2000/Windows NTの共有プリンターを選択します。
プリンタードライバーのインストール
操作の前に
プリントサーバーを使う場合は、[標準インストール]を実行します。
[標準インストール]では、RPCSプリンタードライバーがインストールされます。
ここでの説明は、クライアントがWin dows2000/Windows NTと正しく通信できる環境に設定されていることを前提にしています。設定されていない場合は、クライアントに必要なソフトウェアをインストールしてからセットアップしてください。
A Windows 95/98/Meが起動していることを確認し、本機に付属のCD-ROMをパソコンのCD-ROMドライブにセットします。
インストーラーが起動し、次の画面が表示されます。
B[ようこそ]ダイアログが表示されたら、[次へ]をクリックします。
C[標準インストール]を選択し、[次へ]をクリックします。
Windows 95/98/Me
Windows 2000Windows NTプリントサーバー�
9
-
10
Windows 95/98/Meクライアントの場合
2
D プリンタードライバーのライセンス契約が表示されます。すべての項目をお読みください。ライセンス契約に同意する場合は、[はい]をクリックします。
E 印刷するプリンターの機種名をクリックして反転表示させ、[次へ]をクリックします。プリンター名を変更するときは、[プリンタ名]ボックスで修正します。通常使うプリンターにする場合は[通常使うプリンタにする]をチェックします。
[ポートの選択]ダイアログが表示されます。
補足
❒ 次のメッセージが表示された場合、オートランプログラムでのインストールを続けることができません。P.24 「プリンタードライバーのインストール中に、次のメッセージが表示されたとき」を参照してインストールし直してください。
•「更新対象のドライバより、CD-ROMのドライバのバージョンが古いです。」
•「CD-ROM にドライバが存在しません。」
F[追加]をクリックします。
G[ネットワークプリンタ]を選択し、[OK]をクリックします。
H プリントサーバーとして使用するパソコンの名前をダブルクリックします。
組み込まれている共有プリンターが展開されます。
-
プリントサーバーを使う場合
2
I 印刷するプリンターをクリックして反転表示させ、[OK]をクリックします。
J[ポート名]ボックスに選択したプリンターのパスが表示されていることを確認し、[次へ]をクリックします。
K インストール条件を確認し、[完了]をクリックします。
ファイルのコピーが始まります。
L インストール終了のメッセージが表示されます。[はい]をクリックし、Windowsを再起動します。
M 再起動後にオプションを設定します。
参照
オプションの設定方法については、P.23「オプションを設定する」を参照してください。
11
-
12
Windows 95/98/Meクライアントの場合
2
プリントサーバーを使わない場合
プロトコルの準備をする
TCP/IP印刷、IPP印刷のための準備
TCP/IPプロトコルまたはIPPを使って印刷する場合は、以下の説明に従ってネットワーク環境を設定してください。
❖ プリンターの環境設定TCP/IPプロトコルを使って印刷できるように、プリンターのネットワーク環境を設定します。
• TCP/IPプロトコルを有効にします(工場出荷時は有効です)。
• IPアドレスなどTCP/IPに関する項目を設定します。
参照
設定方法については、使用説明書<システム設定編 1>「操作部を使って設定する」を参照してください。
DHCPを使用してプリンターのIPアドレスを設定するときは、使用説明書<システム設定編2>「付録」を参照してください。
補足
❒ IPアドレスを設定したら、正しく設定されたかどうかWindows上で確認してください。
A[スタート]ボタンをクリックし、[プログラム]をポイントし、[コマンドプロンプト]をクリックします。
B 次のように入力して確認します。(IPアドレスが192.168.15.16の場合)C:> ping 192.168.15.16正しく設定されていると、次のように表示されます。Reply from 192.168.15.16 :bytes=32 time
-
プリントサーバーを使わない場合
2
NetBEUI印刷のための準備
N etB EUIプロトコルを使って印刷する場合は、以下の説明に従ってネットワーク環境を設定します。
❖ プリンターの環境設定N et BEU Iプロトコルを使って印刷できるように、プリンターのNetBEUIプロトコルを有効にします(工場出荷時は有効です)。
参照
設定方法については、使用説明書<システム設定編 1>「操作部を使って設定する」を参照してください。
❖ Windowsの環境設定W i nd o w sにN etB EUIプロトコルをインストールし、標準のプロトコルに設定します。
A[コントロールパネル]の[ネットワーク]アイコンをダブルクリックします。
B インストールされているプロトコルが[ネットワークの設定]タブの[現在のネットワークコンポーネント]ボックスに表示されます。「NetBEUI」がインストールされていることを確認します。
補足
❒「NetBEUI」が表示されないときは、[追加]をクリックしてNetBEUIプロトコルをインストールしてください。インストール方法については、Windowsのヘルプを参照してください。
❒「ダイヤルアップアダプタ」がインストールされている場合、設定によっては印刷できないことがあります。この場合は、ダイヤルアップアダプタのプロパティを開き、[バインド]タブの「NetBEUI→ダイヤルアップアダプタ」の�印を外してください。
C NetBEUIプロトコルを標準のプロトコルに設定します。[ネットワークの設定]タブをクリックし、[現在のネットワーク構成]ボックスの「NetBEUI」をクリックして反転表示させ、[プロパティ]をクリックします。
D[詳細設定]タブをクリックし、[既定のプロトコルとして設定する]をクリックして�印を付け、[O K]をクリックします。
E[OK]をクリックし、[ネットワーク]ダイアログを閉じます。
F 再起動するかどうか確認するメッセージが表示されるので、[はい]をクリックします。
13
-
14
Windows 95/98/Meクライアントの場合
2
ソフトウェアをインストールする
操作の前に
プリントサーバーを使わない場合は、[ネットワーク標準インストール]を実行します。
[ネットワーク標準インストール]では、Ridoc IO Navi、RPCSプリンタードライバーがインストールされます。TCP/IP、NetBEUI、IPPを使ってPeer-to-Peerネットワークで印刷するときに選択します。
[カスタムインストール]では、Ridoc IO Naviを単独でインストールできます。
ネットワーク標準インストール
A Windows 95/98/Meが起動していることを確認し、本機に付属のCD-ROMをパソコンのCD-ROMドライブにセットします。
インストーラーが起動し、次の画面が表示されます。
B[ようこそ]ダイアログが表示されたら、[次へ]をクリックします。
C[ネットワーク標準インストール]を選択し、[次へ]をクリックします。
D Ridoc IO Naviのインストーラーが起動します。メッセージに従って操作してください。
E プリンタードライバーのライセンス契約が表示されます。すべての項目をお読みください。ライセンス契約に同意する場合は、[はい]をクリックします。
F 印刷するプリンターの機種名をクリックして反転表示させ、[次へ]をクリックします。プリンター名を変更するときは、[プリンタ名]ボックスで修正します。
[ポートの選択]ダイアログが表示されます。
-
プリントサーバーを使わない場合
15
2
補足
❒ 次のメッセージが表示された場合、オートランプログラムでのインストールを続けることができません。P.24 「プリンタードライバーのインストール中に、次のメッセージが表示されたとき」を参照してインストールし直してください。
•「更新対象のドライバより、CD-ROMのドライバのバージョンが古いです。」
•「CD-ROM にドライバが存在しません。」
G[追加]をクリックします。
[ポートの追加]ダイアログが表示されます。
H「Ridoc IO Navi」を選択し、[OK]をクリックします。
次の画面が表示され、プリンターが検索されます。
I 印刷するプリンターを選択します。
TCP/IP
A 印刷するプリンターをクリックして反転表示させ、[OK]をクリックします。
補足
❒ ここにはパソコンからのブロードキャストに応答したプリンターが表示されます。ここに表示できないプリンターに印刷するときは、[アドレス指定]をクリックし、プリンターのI P アドレスまたはホスト名を直接入力してください。
-
16
Windows 95/98/Meクライアントの場合
2
NetBEUI
A[NetBEUI]をクリックします。
NetBEUIプロトコルで印刷可能なプリンターの一覧が表示されます。
B 印刷するプリンターをクリックして反転表示させ、[OK]をクリックします。
補足
❒ ここにはパソコンからのブロードキャストに応答したプリンターが表示されます。ここに表示できないプリンターに印刷するときは、[アドレス指定]をクリックし、NetBEUIアドレスを直接入力してください。NetBEUIアドレスは、システム設定リストで確認できます。システム設定リストの印刷方法については、使用説明書<システム設定編2>「操作パネルを使用する」を参照してください。システム設定リストではN e t B E U I アドレスが「\\RNP6B4E6A\IPSIO_C8150」と表示されています。先頭の「\\」を「%%」に変更して入力してください。
❒ ルータを越えたプリンターには、印刷できません。
IPP
A[IPP]をクリックします。
IPPの設定ダイアログが表示されます。
-
プリントサーバーを使わない場合
2
B[プリンタの URL]に印刷するプリンターの I Pアドレスとポート番号を「h t tp : / /(プリンターのI Pアドレス)/printer」のように入力します。
C 必要に応じて[IPPポート名]にプリンターを区別するための名前を入力します。すでにある他のIPPポート名と違う名前を入力してください。
入力を省略すると、[プリンタのURL]に入力したアドレスが I PPポート名に設定されます。
D プロキシサーバーや IPPユーザー名などを設定する場合は、[詳細設定]をクリックし、必要な項目を設定します。
補足
❒ 設定項目の詳細については、Ridoc IONaviのヘルプを参照してください。
J[OK]をクリックします。
追加したポートが[ポート名]に表示されます。
K 選択したポートが[ポート名]ボックスに表示されていることを確認して、[次へ]をクリックします。
L インストール条件を確認し、[完了]をクリックします。
ファイルのコピーが始まります。
M インストール終了のメッセージが表示されます。[はい]をクリックし、Windowsを再起動します。
N 再起動後にオプションを設定します。
オプションの設定方法については、P.23 「オプションを設定する」を参照してください。
これでインストールは終了です。
オプションの設定は双方向通信が働いていないときに必要な操作です。双方向通信については、P.25 「双方向通信が働く条件」を参照してください。
プリンタードライバー各画面の説明や、いろいろな印刷方法については、プリンタードライバーのヘルプを参照してください。ヘルプは、プリンタードライバーの設定画面の[ヘルプ]ボタンをクリックすると表示できます。
17
-
18
Windows 95/98/Meクライアントの場合
2
ポートの設定を変更する
I PPのUR Lやプロキシサーバーの設定など、Ridoc IO Naviの設定を変更することができます。
補足
❒ NetBEUI プロトコルには設定項目がありません。
A[スタート]ボタンをクリックし、[設定]をポイントし、[プリンタ]をクリックします。
[プリンタ]ウィンドウが表示されます。
B 追加したプリンターのアイコンをクリックして、反転表示させ、[ファイル]メニューの[プロパティ]をクリックします。
プリンターのプロパティ画面が表示されます。
C[詳細]タブをクリックし、[ポートの設定]をクリックします。
ポートの設定画面が表示されます。
• TCP/IPプロトコルの場合、代行印刷、並行印刷、タイムアウト、プリンターグループの設定ができます。
• IPPの場合、IPPユーザー設定やプロキシなどの設定ができます。
ポートの設定画面の詳細については、プリンタードライバーのヘルプを参照してください。
-
プリントサーバーを使わない場合
2
カスタムインストール[カスタムインストール]でRid o c IO N av iを
Windowsにインストールします。ここでは、既にプリンタードライバーがインストールされていることを前提に説明します。プリンタードライバーのインストール方法については、P.21 「プリンタードライバーのインストール」を参照してください。
A Windows 95/98/Meが起動していることを確認し、本機に付属のCD-ROMをパソコンのCD-ROMドライブにセットします。
インストーラーが起動し、次の画面が表示されます。
B[ようこそ]ダイアログが表示されたら、[次へ]をクリックします。
C[カスタムインストール]を選択し、[次へ]をクリックします。
D[プリンタドライバ]をクリックして'印をはずします。
E[ユーティリティ]をクリックして反転表示させ、[詳細]をクリックします。
19
-
20
Windows 95/98/Meクライアントの場合
2
F Ridoc IO Naviをクリックして'印を付け、[OK]をクリックします。
G[次へ]をクリックします。
H Ridoc IO Naviのインストーラーが起動します。メッセージに従って操作してください。
補足
❒ インストールが終了したときに、パソコンを再起動するように指示するメッセージが表示されることがあります。このダイアログが表示された場合は、パソコンを再起動してから、操作を続けてください。
-
パラレルで接続して印刷する場合
2
パラレルで接続して印刷する場合
操作の前に
プリンターをパラレル接続して使用するときは、[標準インストール]を実行します。
[標準インストール]では、RPCSプリンタードライバーがインストールされます。
プリンタードライバーのインストール
A Windows 95/98/Meが起動していることを確認し、本機に付属のCD-ROMをパソコンのCD-ROMドライブにセットします。
インストーラーが起動し、次の画面が表示されます。
B[ようこそ]ダイアログが表示されたら、[次へ]をクリックします。
C[標準インストール]を選択し、[次へ]をクリックします。
D プリンタードライバーのライセンス契約が表示されます。すべての項目をお読みください。ライセンス契約に同意する場合は、[はい]をクリックします。
E 印刷するプリンターの機種名をクリックして反転表示させ、[次へ]をクリックします。プリンター名を変更するときは、[プリンタ名]ボックスで修正します。
[ポートの選択]ダイアログが表示されます。
21
-
22
Windows 95/98/Meクライアントの場合
2
補足
❒ 次のメッセージが表示された場合、オートランプログラムでのインストールを続けることができません。P.24 「プリンタードライバーのインストール中に、次のメッセージが表示されたとき」を参照してインストールし直してください。
•「更新対象のドライバより、CD-ROMのドライバのバージョンが古いです。」
•「CD-ROM にドライバが存在しません。」
F 使用する LPT ポートをクリックして反転表示させ、[次へ]をクリックします。
G インストール条件を確認し、[完了]をクリックします。
ファイルのコピーが始まります。
H インストール終了のメッセージが表示されます。[はい]をクリックし、Windowsを再起動します。
I 再起動後にオプションを設定します。
オプションの設定方法については、P.23 「オプションを設定する」を参照してください。
これでインストールは終了です。
オプションの設定は双方向通信が働いていないときに必要な操作です。双方向通信については、P.25 「双方向通信が働く条件」を参照してください。
プリンタードライバー各画面の説明や、いろいろな印刷方法については、プリンタードライバーのヘルプを参照してください。ヘルプは、プリンタードライバーの設定画面の[ヘルプ]ボタンをクリックすると表示できます。
-
オプションを設定する
2
オプションを設定する
プリンターとパソコンが双方向通信していないときは、プリンターに接続したオプションや、セットした用紙のサイズ・方向を設定する必要があります。
参照
双方向通信については、P.25 「双方向通信が働く条件」を参照してください。
補足
❒ プリンターに取り付けたオプションは、システム設定リストを印刷して確認することができます。システム設定リストの印刷方法については、使用説明書<システム設定編1>「テスト印刷する」を参照してください。
A[スタート]ボタンをクリックし、[設定]をポイントし、[プリンタ]をクリックします。
[プリンタ]ウィンドウが表示されます。
B 追加したプリンターのアイコンをクリックして反転表示させ、[ファイル]メニューの[プロパティ]をクリックします。
プリンターのプロパティ画面が表示されます。
C[初期設定]タブをクリックし、[オプション構成の変更 /給紙トレイ設定]をクリックします。
[オプション構成の変更/給紙トレイ設定]ダイアログが表示されます。
23
-
24
Windows 95/98/Meクライアントの場合
2
D[オプション選択]ボックスで、取り付けたオプションをクリックして � 印を付けます。
E[トータルメモリー]で、プリンターに搭載されているメモリーの合計値を選択します。
補足
❒ プリンターに搭載されているメモリーの合計値は、システム設定リストの「搭載メモリ」欄で確認することができます。システム設定リストの印刷方法については、使用説明書<システム設定編 2>を参照してください。
F[給紙トレイ設定]で、設定するトレイをクリックして反転表示させ、[トレイ用紙サイズ]、[トレイ用紙セット方向]、[トレイ用紙種類]を正しく設定します。自動トレイ選択の対象にしない場合は、[自動トレイ選択の対象にしない]をクリックして�印を付けます。
G[OK]をクリックし、[オプション構成の変更 /給紙トレイ設定]ダイアログを閉じます。
H[OK]をクリックし、プリンターのプロパティ画面を閉じます。
-プリンタードライバーのインストール中に、次のメッセージが表示されたとき
このメッセージは、インストールしようとしたプリンタードライバーよりも新しいドライバーがすでにインストールされているときに表示されます。
この場合には、オートランプログラムによるインストールはできません。メッセージ中に表示されている名前の、すでにインストールしたプリンタードライバーを使用して、[プリンタの追加]でインストールし直してください。
A[スタート]ボタンをクリックし、[設定]をポイントし、[プリンタ]をクリックします。
B[プリンタの追加]アイコンをダブルクリックします。
C プリンターの追加ウィザードに従ってインストールします。プリンタードライバーのディスクがCD-ROMの場合、インストール元はCD-ROMの¥DRIVERS¥RPCS¥WIN95¥DISK1になります。インストーラーが起動したときは[キャンセル]をクリックして終了させます。
-
オプションを設定する
2
-双方向通信が働く条件
双方向通信が働いていると、プリンターにセットされている用紙サイズなどの情報が自動的にパソコンに送信されます。これによって、パソコンからプリンターの状態を確認することができます。
• 双方向通信は、Windows 95/98/Me、Windows2000、Windows NT 4.0で働く機能です。
• 双方向通信機能が働いていると、[初期設定]ダイアログで[オプション構成の変更 /トレイ用紙設定]ボタンをクリックして[オプション構成の変更 /給紙トレイ設定]ダイアログを表示させると、使用できない機能が半輝度表示されます。
双方向通信が働くには、接続形態により以下の条件をすべて満たしている必要があります。
❖ パラレルインターフェース /USB変換ケーブルで接続されているとき• パソコンが双方向通信に対応している。
• インターフェースケーブルが双方向通信に対応している。
• プリンターの標準パラレルインターフェースとパソコンのパラレルコネクターで接続されている。
•[詳細]タブの[スプールの設定] で、[このプリンタで双方向通信機能をサポートする] が選択されている。
❖ ネットワークで接続されているとき• Ridoc IO Naviポートを使用し、プロトコルにTCP/IPを使っている。
•[詳細]タブの[スプールの設定]で、[このプリンタで双方向通信機能をサポートする] が選択されている。
• 本機に同梱されている CD-ROM 内のRidoc IO Naviがインストールされている。
25
-
3. Windows 2000クライアントの場合
プリントサーバーを使う場合
Windows 2000/Windows NTのプリントサーバーを使うWindows 2000/Windows NT ServerまたはWindows 2000 P rofess ional /Windows NTWorkstationをプリントサーバーとして使用する場合のセットアップ方法を説明します。
プリンタードライバーの標準インストールを実行し、Windows 2000/Windows NTの共有プリンターを選択します。
プリンタードライバーのインストール
操作の前に
プリントサーバーを使う場合は、[標準インストール]を実行します。
[標準インストール]では、RPCSプリンタードライバーがインストールされます。
ここでの説明はクライアントが W i n d ow s2000/Windows NTと正しく通信できる環境に設定されていることを前提にしています。設定されていない場合は、クライアントに必要なソフトウェアをインストールしてからセットアップしてください。
A Windows 2000が起動していることを確認し、本機に付属のCD-ROMをパソコンのCD-ROMドライブにセットします。
インストーラーが起動し、次の画面が表示されます。
B[ようこそ]ダイアログが表示されたら、[次へ]をクリックします。
C[標準インストール]を選択し、[次へ]をクリックします。
Windows 2000�Windows NT�プリントサーバー�
Windows 2000
27
-
28
Windows 2000クライアントの場合
3
D プリンタードライバーのライセンス契約が表示されます。すべての項目をお読みください。ライセンス契約に同意する場合は、[はい]をクリックします。
E 印刷するプリンターの機種名をクリックして反転表示させ、[次へ]をクリックします。プリンター名を変更するときは、[プリンタ名]ボックスで修正します。通常使うプリンターにする場合は[通常使うプリンタにする]をチェックします。
[ポートの選択]ダイアログが表示されます。
補足
❒ 次のメッセージが表示された場合、オートランプログラムでのインストールを続けることができません。P.47 「プリンタードライバーのインストール中に、次のメッセージが表示されたとき」を参照してインストールし直してください。
•「更新対象のドライバより、CD-ROMのドライバのバージョンが古いです。」
•「CD-ROM にドライバが存在しません。」
F[追加]をクリックします。
G[ネットワークプリンタ]を選択し、[OK]をクリックします。
H プリントサーバーとして使用するパソコンの名前をダブルクリックします。
組み込まれている共有プリンターが展開されます。
-
プリントサーバーを使う場合
3
I 印刷するプリンターをクリックして反転表示させ、[OK]をクリックします。
J[ポート名]ボックスに選択したプリンターのパスが表示されていることを確認し、[次へ]をクリックします。
K インストール条件を確認し、[完了]をクリックします。
ファイルのコピーが始まります。
補足
❒ インストールの途中で「デジタル署名が見つかりませんでした」というメッセージが表示されることがあります。その場合、[はい]をクリックしてインストールを続行してください。
L インストール終了のメッセージが表示されます。[はい]をクリックし、Windowsを再起動します。
M 再起動後にオプションを設定します。
オプションの設定方法については、P.46 「オプションを設定する」を参照してください。
補足
❒ インストール後に、プリンタープロパティでユーザーコードを設定できます。設定方法については、プリンタードライバーのヘルプを参照してください。
29
-
30
Windows 2000クライアントの場合
3
プリントサーバーを使わない場合
プロトコルの準備をする
TCP/IP印刷、IPP印刷のための準備
TCP/IPプロトコルまたはIPPを使って印刷する場合は以下の説明に従ってネットワーク環境を設定してください。
❖ プリンターの環境設定TCP/IPプロトコルを使って印刷できるように、プリンターのネットワーク環境を設定します。
• TCP/IPプロトコルを有効にします(工場出荷時は有効です)。
• IPアドレスなどTCP/IPに関する項目を設定します。
参照
設定方法については、使用説明書<システム設定編 1>「操作部を使って設定する」を参照してください。
DHCPを使用してプリンターのIPアドレスを設定するときは、使用説明書<システム設定編2>「付録」を参照してください。
補足
❒ IPアドレスを設定したら、正しく設定されたかどうかWindows 2000上で確認してください。
A[スタート]ボタンをクリックし、[プログラム]の[アクセサリ]をポイントし、[コマンドプロンプト]をクリックします。
B 次のように入力して確認します(IPアドレスが192.168.15.16の場合)。C:> ping 192.168.15.16正しく設定されていると、次のように表示されます。Reply from 192.168.15.16 :bytes=32 time
-
プリントサーバーを使わない場合
3
E LPRを使って印刷する場合は、「UNIX用印刷サービス」がインストールされている必要があります。「UNIX用印刷サービス」がインストールされていないときは、[ネットワークとダイヤルアップ接続]の[詳細設定]メニューの[オプションネットワークコンポーネント]からインストールしてください。インストール方法については、Windows 2000のヘルプを参照してください。
NetBEUI印刷のための準備
N etB EUIプロトコルを使って印刷する場合は、以下の説明に従ってネットワーク環境を設定してください。
❖ プリンターの環境設定N et BEU Iプロトコルを使って印刷できるように、プリンターのNetBEUIプロトコルを有効にします(工場出荷時は有効です)。
参照
設定方法については、使用説明書<システム設定編 1>「操作部を使って設定する」を参照してください。
❖ Windows 2000の環境設定Windows 2000にNetBEUIプロトコルをインストールします。
A[コントロールパネル]の[ネットワークとダイヤルアップ接続]アイコンをダブルクリックします。
B[ローカルエリア接続]を選択して、[ファイル]メニューの[プロパティ]をクリックします。
C インストールされているプロトコルがボックスに表示されます。�印が付いているコンポーネントが、ネットワークの接続に使用されています。「NetBEUIプロトコル」が接続に使用されていることを確認します。
補足
❒「NetBEUIプロトコル」が表示されないときは、[インストール]をクリックしてNetBEUIプロトコルをインストールしてください。インストール方法については、Windows 2000のヘルプを参照してください。
31
-
32
Windows 2000クライアントの場合
3
ソフトウェアをインストールする
操作の前に
プリントサーバーを使わないで、TCP/ I P、NetBEUI、IPPを使ってPeer-to-Peerネットワークで印刷する場合は、[ネットワーク標準インストール]を実行します。
[ネットワーク標準インストール]では、Ridoc IO Navi、RPCSプリンタードライバーがインストールされます。
[カスタムインストール]では、Ridoc IO Naviを単独でインストールできます。
ネットワーク標準インストール
A Windows 2000が起動していることを確認し、本機に付属のCD-ROMをパソコンのCD-ROMドライブにセットします。
インストーラーが起動し、次の画面が表示されます。
B[ようこそ]ダイアログが表示されたら、[次へ]をクリックします。
C[ネットワーク標準インストール]を選択し、[次へ]をクリックします。
D Ridoc IO Naviのインストーラーが起動します。メッセージに従って操作してください。
E プリンタードライバーのライセンス契約が表示されます。すべての項目をお読みください。ライセンス契約に同意する場合は、[はい]をクリックします。
F 印刷するプリンターの機種名をクリックして反転表示させ、[次へ]をクリックします。プリンター名を変更するときは、[プリンタ名]ボックスで修正します。
[ポートの選択]ダイアログが表示されます。
-
プリントサーバーを使わない場合
33
3
補足
❒ 次のメッセージが表示された場合、オートランプログラムでのインストールを続けることができません。P.47 「プリンタードライバーのインストール中に、次のメッセージが表示されたとき」を参照してインストールし直してください。
•「更新対象のドライバより、CD-ROMのドライバのバージョンが古いです。」
•「CD-ROM にドライバが存在しません。」
G[追加]をクリックします。
[ポートの追加]ダイアログが表示されます。
H「Ridoc IO Navi」を選択し、[OK]をクリックします。
次の画面が表示され、プリンターが検索されます。
I 印刷するプリンターを選択します。
TCP/IP
A 印刷するプリンターをクリックして反転表示させ、[OK]をクリックします。
補足
❒ ここにはパソコンからのブロードキャストに応答したプリンターが表示されます。ここに表示できないプリンターに印刷するときは、[アドレス指定]をクリックし、IPアドレスまたはホスト名を直接入力してください。
-
34
Windows 2000クライアントの場合
3
NetBEUI
A[NetBEUI]をクリックします。
NetBEUIプロトコルで印刷可能なプリンターの一覧が表示されます。
B 印刷するプリンターをクリックして反転表示させ、[OK]をクリックします。
補足
❒ ここにはパソコンからのブロードキャストに応答したプリンターが表示されます。ここに表示できないプリンターに印刷するときは、[アドレス指定]をクリックし、NetBEUIアドレスを直接入力してください。NetBEUIアドレスはシステム設定リストで確認できます。システム設定リストの印刷方法については、使用説明書<システム設定編2>「操作パネルを使用する」を参照してください。システム設定リストではN e t B E U I アドレスが「\\RNP6B4E6A\IPSIO_C8150」と表示されています。先頭の「\\」を「%%」に変更して入力してください。
❒ ルータを越えたプリンターには、印刷できません。
IPP
A[IPP]をクリックします。
IPPの設定ダイアログが表示されます。
-
プリントサーバーを使わない場合
3
B[プリンタの URL]に印刷するプリンターの I Pアドレスとポート番号を「h t tp : / /(プリンターの IP アドレス)/printer」のように入力します。
C 必要に応じて[IPPポート名]にプリンターを区別するための名前を入力します。すでにある他のIPPポート名と違う名前を入力してください。
入力を省略すると、[プリンタのURL]に入力したアドレスが I PPポート名に設定されます。
D プロキシサーバーや IPPユーザー名などを設定する場合は、[詳細設定]をクリックし、必要な項目を設定します。
補足
❒ 設定項目の詳細については、Ridoc IONaviのヘルプを参照してください。
J[OK]をクリックします。
追加したポートが[ポート名]に表示されます。
K 選択したポートが反転表示されていることを確認して、[次へ]をクリックします。
L インストール条件を確認し、[完了]をクリックします。
ファイルのコピーが始まります。
補足
❒ インストールの途中で「デジタル署名が見つかりませんでした」というメッセージが表示されることがあります。その場合、[はい]をクリックしてインストールを続行してください。
M インストール終了のメッセージが表示されます。[はい]をクリックし、Windowsを再起動します。
N 再起動後にオプションを設定します。
オプションの設定方法については、P.46 「オプションを設定する」を参照してください。
補足
❒ インストール後に、プリンタープロパティでユーザーコードを設定できます。設定方法については、プリンタードライバーのヘルプを参照してください。
これでインストールは終了です。
オプションの設定は双方向通信が働いていないときに必要な操作です。双方向通信については、P.48 「双方向通信が働く条件」を参照してください。
35
-
36
Windows 2000クライアントの場合
3
プリンタードライバー各画面の説明や、いろいろな印刷方法については、プリンタードライバーのヘルプを参照してください。ヘルプは、プリンタードライバーの設定画面の[ヘルプ]ボタンをクリックすると表示できます。
ポートの設定を変更する
I P P のU R L やプロキシサーバーの設定など、Ridoc IO Naviの設定を変更することができます。
補足
❒ NetBEUIプロトコルには設定項目がありません。
A[スタート]ボタンをクリックし、[設定]をポイントし、[プリンタ]をクリックします。
[プリンタ]ウィンドウが表示されます。
B 追加したプリンターのアイコンをクリックして反転表示させ、[ファイル]メニューの[プロパティ]をクリックします。
プリンターのプロパティ画面が表示されます。
C[ポート]タブをクリックし、[ポートの構成]をクリックします。
ポートの設定画面が表示されます。
• TCP/IPプロトコルの場合、代行印刷、並行印刷、タイムアウト、プリンターグループの設定ができます。
• IPPの場合、IPPユーザー設定やプロキシなどの設定ができます。
-
プリントサーバーを使わない場合
3
補足
❒ ポートの設定画面の詳細については、プリンタードライバーのヘルプを参照してください。
カスタムインストールRidoc IO NaviをWindowsにインストールします。ここでは、すでにプリンタードライバーがインストールされていることを前提に説明します。プリンタードライバーのインストール方法については、P.44 「プリンタードライバーのインストール」を参照してください。
補足
❒ お使いのプリンターの機種により、画面が一部異なることがあります。ご了承ください。
A 本機に付属のCD-ROMを、パソコンのCD-ROMドライブにセットします。
インストーラーが起動し、次の画面が表示されます。
B[ようこそ]ダイアログが表示されたら、[次へ]をクリックします。
C[カスタムインストール]を選択し、[次へ]をクリックします。
D[プリンタドライバ]をクリックして�印を外します。
E[ユーティリティ]をクリックして反転表示させ、[詳細]をクリックします
37
-
38
Windows 2000クライアントの場合
3
F[Ridoc IO Navi]をクリックして�印を付け、[OK]をクリックします。
G[次へ]をクリックします。
H Ridoc IO Naviのインストーラーが起動します。メッセージに従って操作してください。
補足
❒ Ridoc IO Naviのインストールが終了したときに、パソコンを再起動するよう指示するダイアログが表示されることがあります。このダイアログが表示された場合は、パソコンを再起動してから、操作を続けてください。
Standard TCP/IPを使った印刷
操作の前に
Standard TCP/IPポートを使う場合は、[標準インストール]を実行します。
[標準インストール]では、RPCSプリンタードライバーがインストールされます。
補足
❒ デバイスの種類が表示されている場合、リコーネットワークプリンター Cタイプを選択してください。
プリンタードライバーのインストール
A Windows 2000が起動していることを確認し、本機に付属のCD-ROMをパソコンのCD-ROMドライブにセットします。
インストーラーが起動し、次の画面が表示されます。
B[ようこそ]ダイアログが表示されたら、[次へ]をクリックします。
C[標準インストール]を選択し、[次へ]をクリックします。
-
プリントサーバーを使わない場合
3
D プリンタードライバーのライセンス契約が表示されます。すべての項目をお読みください。ライセンス契約に同意する場合は、[はい]をクリックします。
E 印刷するプリンターの機種名をクリックして反転表示させ、[次へ]をクリックします。プリンター名を変更するときは、[プリンタ名]ボックスで修正します。
[ポートの選択]ダイアログが表示されます。
補足
❒ 次のメッセージが表示された場合、オートランプログラムでのインストールを続けることができません。P.47 「プリンタードライバーのインストール中に、次のメッセージが表示されたとき」を参照してインストールし直してください。
•「更新対象のドライバより、CD-ROMのドライバのバージョンが古いです。」
•「CD-ROM にドライバが存在しません。」
F[追加]をクリックします。
G[ポートの追加]ボックスで「StandardTCP/IP Port」をクリックして反転表示させ、[OK]をクリックします。
補足
❒「Standard TCP/IP Port」が表示されない場合は、Windows 2000のヘルプを参照してStandard TCP/IPの設定をしてください。
H 標準TCP/IPプリンタポートの追加ウイザード開始画面で、[次へ]をクリックします。
39
-
40
Windows 2000クライアントの場合
3
I[プリンタ名またはIPアドレス]ボックスにプリンター名またはプリンターの IP アドレスを入力し、[次へ]をクリックします。
補足
❒[ポート名]ボックスには自動的にポート名が入力されます。必要に応じて修正してください。
J 標準TCP/IPプリンタポートの追加ウイザード完了画面で、[完了]をクリックします。
[プリンタの追加]ウインドウに戻ります。
K[ポート名]ボックスに、設定されたポート名が表示されていることを確認し、[次へ]をクリックします。
L インストール条件を確認し、[完了]をクリックします。
ファイルのコピーが始まります。
補足
❒ インストールの途中で「デジタル署名が見つかりませんでした」というメッセージが表示されることがあります。その場合、[はい]をクリックしてインストールを続行してください。
M インストール終了のメッセージが表示されます。[はい]をクリックし、Windowsを再起動します。
N 再起動後にオプションを設定します。
オプションの設定方法については、P.46 「オプションを設定する」を参照してください。
補足
❒ インストール後に、プリンタープロパティでユーザーコードを設定できます。設定方法については、プリンタードライバーのヘルプを参照してください。
これでインストールは終了です。
オプションの設定は双方向通信が働いていないときに必要な操作です。双方向通信については、P.48 「双方向通信が働く条件」を参照してください。
プリンタードライバー各画面の説明や、いろいろな印刷方法については、プリンタードライバーのヘルプを参照してください。ヘルプは、プリンタードライバーの設定画面の[ヘルプ]ボタンをクリックすると表示できます。
-
プリントサーバーを使わない場合
3
LPRポートを使ったTCP/IP印刷
操作の前に
LPRポートを使う場合は、[標準インストール]を実行します。
[標準インストール]では、RPCSプリンタードライバーがインストールされます。
プリンタードライバーのインストール
A Windows 2000が起動していることを確認し、本機に付属のCD-ROMをパソコンのCD-ROMドライブにセットします。
インストーラーが起動し、次の画面が表示されます。
B[ようこそ]ダイアログが表示されたら、[次へ]をクリックします。
C[標準インストール]を選択し、[次へ]をクリックします。
D プリンタードライバーのライセンス契約が表示されます。すべての項目をお読みください。ライセンス契約に同意する場合は、[はい]をクリックします。
E 印刷するプリンターの機種名をクリックして反転表示させ、[次へ]をクリックします。プリンター名を変更するときは、[プリンタ名]ボックスで修正します。
[ポートの選択]ダイアログが表示されます。
41
-
42
Windows 2000クライアントの場合
3
補足
❒ 次のメッセージが表示された場合、オートランプログラムでのインストールを続けることができません。⇒ P.47 「プリンタードライバーのインストール中に、次のメッセージが表示されたとき」を参照してインストールし直してください。
•「更新対象のドライバより、CD-ROMのドライバのバージョンが古いです。」
•「CD-ROM にドライバが存在しません。」
F[追加]をクリックします。
G[ポートの追加]ボックスで「LPR Port」をクリックして反転表示させ、[OK]をクリックします。
補足
❒「LPR Port」が表示されない場合は、「UNIX用印刷サービス」が正しく組み込まれていません。
H[LPDを提供しているサーバーの名前またはアドレス]ボックスに、プリンターのIPアドレスを入力します。
I[サーバーのプリンタ名または印刷キュー名]ボックスに「lp」と入力し、[OK]をクリックします。
J[ポート名]ボックスにIPアドレスのポートが表示されていることを確認し、[次へ]をクリックします。
K インストール条件を確認し、[完了]をクリックします。
ファイルのコピーが始まります。
補足
❒ インストールの途中で「デジタル署名が見つかりませんでした」というメッセージが表示されることがあります。その場合、[はい]をクリックしてインストールを続行してください。
L インストール終了のメッセージが表示されます。[はい]をクリックし、Windowsを再起動します。
-
プリントサーバーを使わない場合
3
M 再起動後にオプションを設定します。
オプションの設定方法については、P.46 「オプションを設定する」を参照してください。
補足
❒ インストール後に、プリンタープロパティでユーザーコードを設定できます。設定方法については、プリンタードライバーのヘルプを参照してください。
これでインストールは終了です。
オプションの設定は双方向通信が働いていないときに必要な操作です。双方向通信については、P.48 「双方向通信が働く条件」を参照してください。
プリンタードライバー各画面の説明や、いろいろな印刷方法については、プリンタードライバーのヘルプを参照してください。ヘルプは、プリンタードライバーの設定画面の[ヘルプ]ボタンをクリックすると表示できます。
43
-
44
Windows 2000クライアントの場合
3
パラレルで接続して印刷する場合
操作の前に
プリンターをパラレル接続して使用するときは、[標準インストール]を実行します。
[標準インストール]では、RPCSプリンタードライバーがインストールされます。
プリンタードライバーのインストール
A Windows 2000が起動していることを確認し、本機に付属のCD-ROMをパソコンのCD-ROMドライブにセットします。
インストーラーが起動し、次の画面が表示されます。
B[ようこそ]ダイアログが表示されたら、[次へ]をクリックします。
C[標準インストール]を選択し、[次へ]をクリックします。
D ライセンス契約が表示されます。すべての項目をお読みください。ライセンス契約に同意する場合は、[はい]をクリックします。
E 印刷するプリンターの機種名をクリックして反転表示させ、[次へ]をクリックします。プリンター名を変更するときは、[プリンタ名]ボックスで修正します。
[ポートの選択]ダイアログが表示されます。
-
パラレルで接続して印刷する場合
3
補足
❒ 次のメッセージが表示された場合、オートランプログラムでのインストールを続けることができません。P.47 「プリンタードライバーのインストール中に、次のメッセージが表示されたとき」を参照してインストールし直してください。
•「更新対象のドライバより、CD-ROMのドライバのバージョンが古いです。」
•「CD-ROM にドライバが存在しません。」
F 使用する LPT ポートをクリックして反転表示させ、[次へ]をクリックします。
G インストール条件を確認し、[完了]をクリックします。
ファイルのコピーが始まります。
補足
❒ インストールの途中で「デジタル署名が見つかりませんでした」というメッセージが表示されることがあります。その場合、[はい]をクリックしてインストールを続行してください。
H インストール終了のメッセージが表示されます。[はい]をクリックし、Windowsを再起動します。
I 再起動後にオプションを設定します。
オプションの設定方法については、P.46 「オプションを設定する」を参照してください。
補足
❒ インストール後に、プリンタープロパティでユーザーコードを設定できます。設定方法については、プリンタードライバーのヘルプを参照してください。
これでインストールは終了です。
オプションの設定は双方向通信が働いていないときに必要な操作です。双方向通信については、P.48 「双方向通信が働く条件」を参照してください。
プリンタードライバー各画面の説明や、いろいろな印刷方法については、プリンタードライバーのヘルプを参照してください。ヘルプは、プリンタードライバーの設定画面の[ヘルプ]ボタンをクリックすると表示できます。
45
-
46
Windows 2000クライアントの場合
3
オプションを設定する
プリンターとパソコンが双方向通信していないときは、プリンターに接続したオプションや、セットした用紙のサイズ・方向を設定する必要があります。
制限
❒[プリンタ]フォルダでプリンターのプロパティを変更するには、「フルコントロール」のアクセス権が必要です。AdministratorsまたはPowerUsersグループのメンバーとしてログオンしてください。
参照
双方向通信については、P.48 「双方向通信が働く条件」を参照してください。
補足
❒ プリンターに取り付けたオプションは、システム設定リストを印刷して確認することができます。システム設定リストの印刷方法については、使用説明書<システム設定編1>「テスト印刷する」を参照してください。
A[スタート]ボタンをクリックし、[設定]をポイントし、[プリンタ]をクリックします。
[プリンタ]ウィンドウが表示されます。
B 追加したプリンターのアイコンをクリックして反転表示させ、[ファイル]メニューの[プロパティ]をクリックします。
プリンターのプロパティ画面が表示されます。
C[オプション構成の変更 /給紙トレイ設定]タブをクリックします。
補足
❒[オプション構成の変更 / 給紙トレイ設定]タブが表示されないときは、双方向通信が働いています。この場合は、オプションの設定は必要ありません。
-
オプションを設定する
3
D[オプション選択]ボックスで、取り付けたオプションをクリックして � 印を付けます。
E[トータルメモリー]で、プリンターに搭載されているメモリーの合計値を選択します。
補足
❒ プリンターに搭載されているメモリーの合計値は、システム設定リストの「搭載メモリ」欄で確認することができます。システム設定リストの印刷方法については、使用説明書<システム設定編 2>を参照してください。
F[給紙トレイ設定]で、設定するトレイをクリックして反転表示させ、[トレイ用紙サイズ]、[トレイ用紙セット方向]、[トレイ用紙種類]を正しく設定します。自動トレイ選択の対象にしない場合は[自動トレイ選択の対象にしない]をクリックして�印を付けます。
G[OK]をクリックし、プリンターのプロパティ画面を閉じます。
-プリンタードライバーのインストール中に、次のメッセージが表示されたとき
このメッセージは、インストールしようとしたプリンタードライバーよりも新しいプリンタードライバーがすでにインストールされているときに表示されます。
この場合には、オートランプログラムによるインストールはできません。メッセージ中に表示されているプリンタードライバーを使用して、[プリンタの追加]でインストールし直してください。
A[スタート]ボタンをクリックし、[設定]をポイントし、[プリンタ]をクリックします。
B[プリンタの追加]アイコンをダブルクリックします。
C プリンタの追加ウィザードに従ってインストールします。プリンタードライバーのディスクがC D -ROMの場合、インストール元はCD-ROMの¥DRIVERS¥RPCS¥WIN2000¥DISK1になります。インストーラーが起動したときは、[キャンセル]をクリックして終了させます。
47
-
48
Windows 2000クライアントの場合
3
-双方向通信が働く条件
双方向通信が働いていると、プリンターにセットされている用紙サイズなどの情報が自動的にパソコンに送信されます。またパソコンからプリンターの状態を確認することができます。
• 双方向通信は、Windows 95/98/Me、Windows2000、Windows NT 4.0で働く機能です。
• 双方向通信が働いていると、プリンターのプロパティ画面に[オプション構成の変更 /給紙トレイ設定]タブが表示されません。
双方向通信が働くには、接続形態により以下の条件をすべて満たしている必要があります。
❖ パラレルインターフェース /USB変換ケーブルで接続されているとき• パソコンが双方向通信に対応している。
• インターフェースケーブルが双方向通信に対応している。
• プリンターの標準パラレルインターフェースとパソコンのパラレルコネクターで接続されている。
• プリンターのプロパティ画面の[ポート]タブで[双方向サポートを有効にする]が選択されていて、[プリンタプールを有効にする]が選択されていない。
❖ ネットワークで接続されているとき• Ridoc IO Naviポートを使用し、プロトコルにTCP/IPを使っている。
• プリンターのプロパティ画面の[ポート]タブで[双方向サポートを有効にする]が選択されていて、[プリンタプールを有効にする]が選択されていない。
• 本機に同梱されている CD-ROM内のRidoc IO Naviがインストールされている。
-
4. Windows NT 4.0クライアントの場合
プリントサーバーを使う場合
Windows 2000/Windows NTのプリントサーバーを使うWindows 2000/Windows NT ServerまたはWindows 2000 P rofess ional /Windows NTWorkstationをプリントサーバーとして使用する場合のセットアップ方法を説明します。
プリンタードライバーの標準インストールを実行し、Windows 2000/Windows NTの共有プリンターを選択します。
プリンタードライバーのインストール
操作の前に
プリントサーバーを使う場合は、[標準インストール]を実行します。
[標準インストール]では、RPCSプリンタードライバーがインストールされます。
ここでの説明はクライアントがW in do ws2000/Windows NTと正しく通信できる環境に設定されていることを前提にしています。設定されていない場合は、クライアントに必要なソフトウェアをインストールしてからセットアップしてください。
A Windows NT 4.0が起動していることを確認し、本機に付属のCD-ROMをパソコンのCD-ROMドライブにセットします。
インストーラーが起動し、次の画面が表示されます。
B[ようこそ]ダイアログが表示されたら、[次へ]をクリックします。
C[標準インストール]を選択し、[次へ]をクリックします。
Windows 2000�Windows NT�プリントサーバー�
Windows NT4.0
49
-
50
Windows NT 4.0クライアントの場合
4
D プリンタードライバーのライセンス契約が表示されます。すべての項目をお読みください。ライセンス契約に同意する場合は、[はい]をクリックします。
E 印刷するプリンターの機種名をクリックして反転表示させ、[次へ]をクリックします。プリンター名を変更するときは、[プリンタ名]ボックスで修正します。
[ポートの選択]ダイアログが表示されます。
補足
❒ 次のメッセージが表示された場合、オートランプログラムでのインストールを続けることができません。P.66 「プリンタードライバーのインストール中に、次のメッセージが表示されたとき」を参照してインストールし直してください。
•「更新対象のドライバより、CD-ROMのドライバのバージョンが古いです。」
•「CD-ROM にドライバが存在しません。」
F[追加]をクリックします。
G[ネットワークプリンタ]を選択し、[OK]をクリックします。
H プリントサーバーとして使用するパソコンの名前をダブルクリックします。
組み込まれている共有プリンターが展開されます。
-
プリントサーバーを使う場合
4
I 印刷するプリンターをクリックして反転表示させ、[OK]をクリックします。
J[ポート名]ボックスに選択したプリンターのパスが表示されていることを確認し、[次へ]をクリックします。
K インストール条件を確認し、[完了]をクリックします。
ファイルのコピーが始まります。
L インストール終了のメッセージが表示されます。[はい]をクリックし、Windowsを再起動します。
M 再起動後にオプションを設定します。
オプションの設定方法については、P.65 「オプションを設定する」を参照してください。
補足
❒ インストール後に、プリンタープロパティでユーザーコードを設定できます。設定方法については、プリンタードライバーのヘルプを参照してください。
51
-
52
Windows NT 4.0クライアントの場合
4
プリントサーバーを使わない場合
プロトコルの準備をする
TCP/IP印刷、IPP印刷のための準備
TCP/IPプロトコルまたはIPPを使って印刷する場合は、以下の説明に従ってネットワーク環境を設定してください。
❖ プリンターの環境設定TCP/IPプロトコルを使って印刷できるように、プリンターのネットワーク環境を設定します。
• TCP/IPプロトコルを有効にします(工場出荷時は有効です)。
• IPアドレスなどTCP/IPに関する項目を設定します。
参照
設定方法については、使用説明書<システム設定編 1>「操作部を使って設定する」を参照してください。
DHCPを使用してプリンターのIPアドレスを設定するときは、使用説明書<システム設定編2>「付録」を参照してください。
補足
❒ IPアドレスを設定したら、正しく設定されたかどうかWindows NT上で確認してください。
A[スタート]ボタンをクリックし、[プログラム]をポイントし、[コマンドプロンプト]をクリックします。
B 次のように入力して確認します(IPアドレスが192.168.15.16の場合)。C:> ping 192.168.15.16正しく設定されていると、次のように表示されます。Reply from 192.168.15.16 :bytes=32 time
-
プリントサーバーを使わない場合
4
D LPR を使って印刷する場合は、[サービス]タブをクリックし、「ネットワークサービス」ボックスに「Microsoft TCP/IP印刷」が表示されていることを確認します。
「Microsoft TCP/IP印刷」が表示されないときは、[追加]をクリックしてインストールしてください。インストール方法については、Windows NTのヘルプを参照してください。
NetBEUI印刷のための準備
N etB EUIプロトコルを使って印刷する場合は、以下の説明に従ってネットワーク環境を設定してください。
❖ プリンターの環境設定N et BEU Iプロトコルを使って印刷できるように、プリンターのNetBEUIプロトコルを有効にします(工場出荷時は有効です)。
参照
設定方法については、使用説明書<システム設定編 1>「操作部を使って設定する」を参照してください。
❖ Windows NTの環境設定Windows NTにNetBEUIプロトコルをインストールし、LANアダプタ(LANA)番号を変更します。
A[コントロールパネル]の[ネットワーク]アイコンをダブルクリックします。
B インストールされているプロトコルが[プロトコル]タブの[ネットワークプロトコル]ボックスに表示されます。「NetBEUIプロトコル」がインストールされていることを確認します。
補足
❒「NetBEUIプロトコル」が表示されないときは、[追加]をクリックしてNetBEUIプロトコルをインストールしてください。インストール方法については、Windows NTのヘルプを参照してください。
C[サービス]タブをクリックし、[ネットワークサービス]ボックスの「NetBIOSインターフェイス」をクリックして反転表示させ、[プロパティ]をクリックします。
53
-
54
Windows NT 4.0クライアントの場合
4
D[ネットワークルート]見出しの「Nbfプロトコル」に対応したL A N A番号をクリックして反転表示させ、[編集]をクリックします。
E LANA番号として「0」を入力します。
補足
❒ ほかのプロトコルのLANA番号が0に設定されているときは、そのプロトコルのLANA番号を0以外に変更してください。
F[OK]をクリックします。
G[閉じる]をクリックし、[ネットワーク]ダイアログを閉じます。
H 再起動を確認するメッセージが表示されるので、[はい]をクリックします。
補足
❒ LANA番号を変更したときは、必ず再起動してください。
ソフトウェアをインストールする
操作の前に
プリントサーバーを使わないで、TCP/ I P、NetBEUI、IPPを使ってPeer-to-Peerネットワークで印刷する場合は、[ネットワーク標準インストール]を実行します。
[ネットワーク標準インストール]では、Ridoc IO Navi、RPCSプリンタードライバーがインストールされます。
[カスタムインストール]では、Ridoc IO Naviを単独でインストールできます。
ネットワーク標準インストール
A Windows NT 4.0が起動していることを確認し、本機に付属のCD-ROMをパソコンのCD-ROMドライブにセットします。
インストーラーが起動し、次の画面が表示されます。
B[ようこそ]ダイアログが表示されたら、[次へ]をクリックします。
C[ネットワーク標準インストール]を選択し、[次へ]をクリックします。
D Ridoc IO Naviのインストーラーが起動します。メッセージに従って操作してください。
-
プリントサーバーを使わない場合
4
E プリンタードライバーのライセンス契約が表示されます。すべての項目をお読みください。ライセンス契約に同意する場合は、[はい]をクリックします。
F 印刷するプリンターの機種名をクリックして反転表示させ、[次へ]をクリックします。プリンター名を変更するときは、[プリンタ名]ボックスで修正します。
[ポートの選択]ダイアログが表示されます。
補足
❒ 次のメッセージが表示された場合、オートランプログラムでのインストールを続けることができません。P.66 「プリンタードライバーのインストール中に、次のメッセージが表示されたとき」を参照してインストールし直してください。
•「更新対象のドライバより、CD-ROMのドライバのバージョンが古いです。」
•「CD-ROM にドライバが存在しません。」
G[追加]をクリックします。
[ポートの追加]ダイアログが表示されます。
H「Ridoc IO Navi」を選択し、[OK]をクリックします。
次の画面が表示され、プリンターが検索されます。
I 印刷するプリンターを選択します。
55
-
56
Windows NT 4.0クライアントの場合
4
TCP/IP
A 印刷するプリンターをクリックして反転表示させ、[OK]をクリックします。
補足
❒ ここにはパソコンからのブロードキャストに応答したプリンターが表示されます。ここに表示できないプリンターに印刷するときは、[アドレス指定]をクリックし、IPアドレスまたはホスト名を直接入力してください。
NetBEUI
A[NetBEUI]をクリックします。
NetBEUIプロトコルで印刷可能なプリンターの一覧が表示されます。
B 印刷するプリンターをクリックして反転表示させ、[OK]をクリックします。
補足
❒ ここにはパソコンからのブロードキャストに応答したプリンターが表示されます。ここに表示できないプリンターに印刷するときは、[アドレス指定]をクリックし、NetBEUIアドレスを直接入力してください。NetBEUIアドレスはシステム設定リストで確認できます。システム設定リストの印刷方法については、使用説明書<システム設定編2>「操作パネルを使用する」を参照してください。システム設定リストでは NetBEUI アドレスが「\\RNP6B4E6A\IPSIO_C8150」と表示されています。先頭の「\\」を「%%」に変更して入力してください。
❒ ルータを越えたプリンターには、印刷できません。
C[プリンターポート]ダイアログを閉じます。
-
プリントサーバーを使わない場合
4
IPP
A[IPP]をクリックします。
IPPの設定ダイアログが表示されます。
B[プリンタの URL]に印刷するプリンターの IPアドレスとポート番号を「h t tp : / /(プリンターの IP アドレス)/printer」のように入力します。
C 必要に応じて[IPPポート名]にプリンターを区別するための名前を入力します。すでにある他のIPPポート名と違う名前を入力してください。
入力を省略すると、[プリンタのURL]に入力したアドレスが I PPポート名に設定されます。
D プロキシサーバーや IPPユーザー名などを設定する場合は、[詳細設定]をクリックし、必要な項目を設定します。
補足
❒ 設定項目の詳細については、Ridoc IONaviのヘルプを参照してください。
J[OK]をクリックします。
追加したポートが[ポート名]に表示されます。
K 選択したポートが反転表示されていることを確認して、[次へ]をクリックします。
L インストール条件を確認し、[完了]をクリックします。
ファイルのコピーが始まります。
57
-
58
Windows NT 4.0クライアントの場合
4
M インストール終了のメッセージが表示されます。[はい]をクリックし、Windowsを再起動します。
N 再起動後にオプションを設定します。
オプションの設定方法については、P.65 「オプションを設定する」を参照してください。
補足
❒ インストール後に、プリンタープロパティでユーザーコードを設定できます。設定方法については、プリンタードライバーのヘルプを参照してください。
これでインストールは終了です。
オプションの設定は双方向通信が働いていないときに必要な操作です。双方向通信については、⇒ P.67 「双方向通信が働く条件」を参照してください。
プリンタードライバー各画面の説明や、いろいろな印刷方法については、プリンタードライバーのヘルプを参照してください。ヘルプは、プリンタードライバーの設定画面の[ヘルプ]ボタンをクリックすると表示できます。
ポートの設定を変更する
I P P のU R L やプロキシサーバーの設定など、Ridoc IO Naviの設定を変更することができます。
補足
❒ NetBEUIプロトコルには設定項目がありません。
A[スタート]ボタンをクリックし、[設定]をポイントし、[プリンタ]をクリックします。
[プリンタ]ウィンドウが表示されます。
B 追加したプリンターのアイコンをクリックして反転表示させ、[ファイル]メニューの[プロパティ]をクリックします。
プリンターのプロパティ画面が表示されます。
-
プリントサーバーを使わない場合
4
C[ポート]タブをクリックし、[ポートの構成]をクリックします。
ポートの設定画面が表示されます。
• TCP/IPプロトコルの場合、代行印刷、並行印刷、タイムアウト、プリンターグループの設定ができます。
• IPPの場合、IPPユーザー設定やプロキシなどの設定ができます。
補足
❒ ポートの設定画面の詳細については、ヘルプを参照してください。
カスタムインストールRidoc IO NaviをWindowsにインストールします。ここでは、すでにプリンタードライバーがインストールされていることを前提に説明します。プリンタードライバーのインストール方法については、P.63 「プリンタードライバーのインストール」を参照してください。
補足
❒ ご使用のプリンターの機種により、画面が一部異なることがあります。ご了承ください。
オートランプログラムを使用する場合
A 本機に付属のCD-ROMを、パソコンのCD-ROMドライブにセットします。
インストーラーが起動し、次の画面が表示されます。
B[ようこそ]ダイアログが表示されたら、[次へ]をクリックします。
59
-
60
Windows NT 4.0クライアントの場合
4
C[カスタムインストール]を選択し、[次へ]をクリックします。
D[プリンタドライバ]をクリックして�印を外します。
E[ユーティリティ]をクリックして反転表示させ、[詳細]をクリックします
F[Ridoc IO Navi]をクリックして�印を付け、[OK]をクリックします。
G[次へ]をクリックします。
H Ridoc IO Naviのインストーラーが起動します。メッセージに従って操作してください。
補足
❒ Ridoc IO Naviのインストールが終了したときに、パソコンを再起動するよう指示するダイアログが表示されることがあります。このダイアログが表示された場合は、パソコンを再起動してから、操作を続けてください。
-
プリントサーバーを使わない場合
4
LPRポートを使ったTCP/IP印刷
操作の前に
LPRポートを使う場合は、[標準インストール]を実行します。
[標準インストール]では、RPCSプリンタードラ




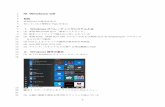


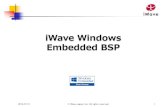
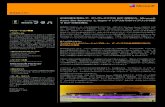


![Click Once - J-schooLvol6][E_Oguma]Click...(ClickOnceの設定次第で作成しないように もできる。) 図2 Click Once アプリの更新 クライアント Click Once](https://static.fdocuments.nl/doc/165x107/5e933af591323b270e761a8c/click-once-j-school-vol6eogumaclick-iclickonceecoe.jpg)