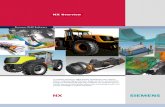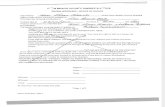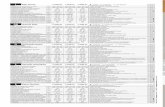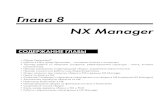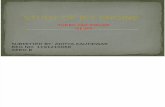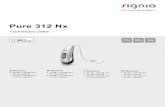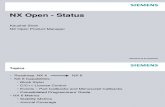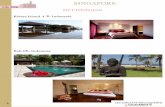ユーザーマニュアルvideotechnica.co.jp/wp/wp-content/uploads/2016/05/nxw30...Video Technica...
Transcript of ユーザーマニュアルvideotechnica.co.jp/wp/wp-content/uploads/2016/05/nxw30...Video Technica...

Video Technica Co.,Ltd 1
ユーザーマニュアル

Video Technica Co.,Ltd 2
ユーザーマニュアル
目次
Nx Witness の動作 .................................................................................................... 6
Nx Witness クライアントの起動と停止 ......................................................................... 6
アプリケーションの起動方法 ...................................................................................... 6
Nx クラウドとは .................................................................................................... 8
サーバーの Nx クラウド接続....................................................................................... 9
Nx クラウドアカウントの新規登録 ............................................................................. 11
クライアントのローカル接続 .................................................................................... 12
クライアントの Nx クラウド接続 ............................................................................... 17
ユーザー権限 ....................................................................................................... 21
メインメニュー ..................................................................................................... 26
サイドパネルの表示/非表示 .................................................................................... 27
タブとレイアウト .................................................................................................. 28
コンテキストメニュー ............................................................................................ 29
レイアウトと画面上のアイテム ................................................................................. 30
リソースツリーの動作 ............................................................................................ 32
検索 .................................................................................................................. 34
再生パネル .......................................................................................................... 35
フルスクリーンとウィンドウモード ............................................................................ 35
ヘルプ表示 .......................................................................................................... 35
Nx Witness の表示と操作のカスタマイズ .................................................................... 36
Nx Witness ライセンスの有効化と取得 ....................................................................... 37
サーバーの追加設定(管理者のみ) ............................................................................ 39
サーバーストレージの設定(管理者のみ) .................................................................... 40
ストレージ空き容量の設定 ....................................................................................... 42
バックアップストレージの設定 ................................................................................. 42
ストレージ解析 ..................................................................................................... 45
サーバーの削除(管理者のみ) ................................................................................. 46
サーバーの WEB インターフェース ............................................................................ 48
マルチサーバー環境の設定(管理者のみ) .................................................................... 49
マルチサーバーの構成と基本 .................................................................................... 49
別システムからサーバーを統合する方法....................................................................... 49
クライアント ....................................................................................................... 49
WEB インターフェース........................................................................................... 50
別システムに分離する方法 ....................................................................................... 50
すべてのサーバーを統合する方法 ............................................................................... 50
フェイルオーバー機能 ............................................................................................ 51
フェイルオーバーの設定 .......................................................................................... 52

Video Technica Co.,Ltd 3
ユーザーマニュアル
カメラとエンコーダーの管理 .................................................................................... 53
カメラ・エンコーダーの追加 .................................................................................... 53
カメラの自動検索 .................................................................................................. 53
カメラ/エンコーダーの手動追加(管理者のみ) ............................................................ 53
イベントとアクションの設定 .................................................................................... 55
カメラの設定 ....................................................................................................... 59
I/O モジュールの設定 ............................................................................................. 60
カメラ名の変更 ..................................................................................................... 63
カメラの IP、MAC、ファームウェア、モデルの確認 ....................................................... 64
カメラの音声設定 .................................................................................................. 65
カメラの認証設定 .................................................................................................. 66
PTZ の設定 ......................................................................................................... 67
録画スケジュールの設定 .......................................................................................... 69
デュアルストリーム録画設定 (RADASS) .................................................................... 70
録画スケジュールの調整 .......................................................................................... 70
録画スケジュールのコピー ....................................................................................... 73
モーションのマスクと感度の設定 ............................................................................... 74
カメラの削除(管理者のみ) .................................................................................... 75
ウェブページの登録 ............................................................................................... 76
ウェブページの名前の編集 ....................................................................................... 76
ユーザー管理 ....................................................................................................... 77
新しいユーザーの作成(管理者のみ) ......................................................................... 78
ユーザーの削除(管理者のみ) ................................................................................. 79
LDAP 接続設定 .................................................................................................... 79
LDAP サーバーからのインポート .............................................................................. 79
操作履歴を使用する(管理者のみ) ............................................................................ 80
レイアウトの管理 .................................................................................................. 82
レイアウトの作成(管理者のみ) ............................................................................... 82
レイアウトの設定 .................................................................................................. 83
レイアウトへのアイテム追加 .................................................................................... 83
レイアウトから削除 ............................................................................................... 85
レイアウトの調整 .................................................................................................. 86
アイテムの選択 ..................................................................................................... 86
アイテムの入替 ..................................................................................................... 86
大きさの変更 ....................................................................................................... 87
画面に合わせる ..................................................................................................... 89
アイテム間の位置の変更 .......................................................................................... 89
アスペクト比の変更 ............................................................................................... 89
複数モニターで Nx Witness を使用する ...................................................................... 90

Video Technica Co.,Ltd 4
ユーザーマニュアル
レイアウトの保存(管理者のみ) ............................................................................... 90
ユーザーへレイアウトを割当てる(管理者のみ) ............................................................ 91
レイアウトの削除(管理者のみ) ............................................................................... 91
保存したレイアウトの表示/非表示 ............................................................................ 92
Nx Witness データベースのバックアップと復元 ............................................................ 93
ビデオウォール(Windows のみ) ............................................................................ 94
ビデオウォールの構造 ............................................................................................ 94
ビデオウォールの設定 ............................................................................................ 95
ビデオウォールの新規作成 ....................................................................................... 95
ビデオウォールディスプレイのレイアウト設定 .............................................................. 96
ビデオウォールモードの切替方法 ............................................................................. 100
複数のコンピュータからビデオウォールを設定する方法 ................................................. 100
ビデオウォールプロセッサーの追加方法..................................................................... 100
ビデオウォールの削除 .......................................................................................... 101
ビデオウォールの操作 .......................................................................................... 101
ビデオウォールディスプレイの操作 .......................................................................... 101
ビデオウォールにオペレーターの画面を送信 ............................................................... 102
Nx Witness の録画再生 ........................................................................................ 102
カメラ閲覧 ........................................................................................................ 102
再生中に CPU と帯域を抑制 ................................................................................... 103
ライブ/アーカイブの切替 ..................................................................................... 103
タイムラインの移動 ............................................................................................. 104
複数のカメラ再生を同期 ........................................................................................ 106
アーカイブの検索 ................................................................................................ 107
カレンダーの使用 ................................................................................................ 107
スマート検索 ..................................................................................................... 108
ブックマーク検索 ................................................................................................ 110
サムネイル ........................................................................................................ 111
録画検索 ........................................................................................................... 111
ローカルファイルの再生 ........................................................................................ 113
リソースツリー内のローカルファイル構造 .................................................................. 113
メディアフォルダの設定 ........................................................................................ 113
メディアフォルダ以外のローカルファイルの再生 .......................................................... 114
ローカルファイルのナビゲート ............................................................................... 115
スマート検索 ..................................................................................................... 116
フルスクリーン表示 ............................................................................................. 116
ズーム機能 ........................................................................................................ 116
回転機能 ........................................................................................................... 117
エクスポート機能 ................................................................................................ 118

Video Technica Co.,Ltd 5
ユーザーマニュアル
単一カメラのエクスポート ..................................................................................... 118
エクスポートした単一カメラ映像の閲覧..................................................................... 120
複数カメラのエクスポート ..................................................................................... 121
エクスポートしたマルチビデオの再生 ....................................................................... 122
エクスポート後のマルチビデオの変更 ....................................................................... 123
ラピッドレビューのエクスポート ............................................................................. 124
エクスポートデータの有用性の検証 .......................................................................... 125
スクリーンショット ............................................................................................. 126
ボリュームの調整 ................................................................................................ 126
ツアー.............................................................................................................. 127
スクリーン録画(Windows のみ) .......................................................................... 128
スクリーン録画の設定 .......................................................................................... 128
スクリーン録画の開始 .......................................................................................... 128
Nx Witness のアップグレード ................................................................................ 130

Video Technica Co.,Ltd 6
ユーザーマニュアル
Nx Witness の動作
Nx Witness クライアントの起動と停止
アプリケーションの起動方法
Windows の場合
デスクトップ:Nx Witness ショートカットアイコン
スタートメニュ:スタート→プログラム→Network Optix→Nx Witness
インストールフォルダ:
32bit : C:\ProgramFiles(x86)\NetworkOptix\Nx Witness\Client\1.5\2.4\ND
Witness Launcher.exe
64bit:C:\ProgramFiles\NetworkOptix\Nx Witness\Client\Nx Witness Launcher.exe
Linux の場合
デスクトップ:Nx Witness ショートカットアイコン
インストールフォルダ:/opt/networkoptix/hdwitness/Client/2.4/Nx Witness Launcher.exe
MAC の場合
アプリケーション内の Nx Witness のショートカットアイコン
インストールフォルダ:/Applications/Nx Witness/Contents/MacOS/Nx Witness
Nx Witness クライアントの終了方法
画面右上部分の×ボタンをクリックします。
メインメニュー→終了(または Alt+F4)

Video Technica Co.,Ltd 7
ユーザーマニュアル
Nx Witness クライアントの自動起動設定(Windows/Linux のみ)
1. メインメニューよりローカルセッティングを開いてください。
2. 【PC 起動時にアプリケーション起動】を選択してください。
3. OK またはキャンセルをクリックしてください。
重要:映像を最適な環境で表示するには、最新ドライバがインストールされていることが重要です。最新
ドライバがインストールされていない場合、下記画面が表示されます。
Nx Witness クライアントは、自動的に PC の設定を読込みます。CPU やグラフィックボードのスペッ
クが低い場合、下記のクライアント機能が制限されます。
同時再生が 1 台のみ
【通知】機能停止
アニメーション機能停止

Video Technica Co.,Ltd 8
ユーザーマニュアル
Nx クラウドとは
Nx クラウドとはメディアサーバーとクライアントの拠点が離れている場合に専用回線(ポートフォワ
リング、DDNS、VPN)等を使用しなくてもインターネット接続環境さえあれば Nx クライアントと接
続出来る様になる機能です。
● Nx クラウドでは Amazon Web Service を使用しており DDNS 等よりも安全に利用可能です。
● Nx クラウドでは接続認証を行い、映像ストリームはメディアサーバーから Nx クライアントに
直接配信されます。
注:Nx クラウドサービスの使用に関して費用が発生する事はありません。

Video Technica Co.,Ltd 9
ユーザーマニュアル
サーバーの Nx クラウド接続
サーバーをクラウドに接続するにはシステムを Nx Cloud に接続…をクリック
Nx クラウドに登録したログイン ID およびパスワードを入力し OK をクリック

Video Technica Co.,Ltd 10
ユーザーマニュアル
下画面はサーバーがクラウドに接続されている状態

Video Technica Co.,Ltd 11
ユーザーマニュアル
Nx クラウドアカウントの新規登録
Nx クラウドアカウントを新規に登録するには Nx Cloud アカウントを作成をクリック
各項目に情報を入力してアカウント作成をクリック

Video Technica Co.,Ltd 12
ユーザーマニュアル
クライアントのローカル接続 サーバーとカメラにアクセスするにはサーバーに接続する必要があります。
サーバーへの接続はローカル接続または Nx クラウド接続があります。
ローカル接続の場合
Nx Witness クライアントを起動し、下記画面中のシステムタイルをクリックします。
Nx Witness は、ローカルネットワークにあるサーバーを自動で検索します。
クリックすると以下の画面が表示されるのでパスワードを入力して接続ボタンをクリックします。

Video Technica Co.,Ltd 13
ユーザーマニュアル
システムタイルが表示されない場合は画面下にある他のサーバーに接続…をクリックします。
クリックすると以下画面が表示されます。

Video Technica Co.,Ltd 14
ユーザーマニュアル
Nx Witness は、ローカルネットワークにあるサーバーを自動で検索します。
サーバーの自動検索を使用すると容易に接続できます。
保存した接続設定での接続も可能です。ドロップダウンリストより接続設定を選択します。初期設定の
“前回の接続を使用する”が推奨となります。

Video Technica Co.,Ltd 15
ユーザーマニュアル
注意:サーバーがインストールされた PC がネットワーク上に複数ある場合、サーバーの自動検索のリ
ストに表示されます。
異なるバージョンのサーバーも自動的に検索します。異なるバージョンは赤色でハイライトされます。
接続の際は、互換モードで接続されます。
接続設定はマニュアルでも入力できます。次の項目が必須項目になります。
ホスト:サーバーがインストールされている PC の IP アドレスまたは名称(オールインワンの場合
は、localhost または 127.0.0.1)
ポート:サーバーへの接続ポート(初期設定 7001)
サーバー接続のログインとパスワード:初期設定のログイン名称は“admin”、パスワードはインス
トール時に入力したパスワードを入力します。
サーバーへの接続テストを行うには、テストボタンをクリックします。接続エラー場合、以下の原因が考
えられます。
サーバーが使用できない
指定した IP アドレスが間違っているかアクセスできない
指定したポートが間違っている
サーバーが停止している
ログイン/パスワードが間違っている
サーバーとクライアントのバージョン不一致

Video Technica Co.,Ltd 16
ユーザーマニュアル
ログインの設定を保存するには、下部の【自動ログイン】を選択してください。次回クライアントを起動
した際、自動的にサーバーに接続します。
保存と接続詳細の復元
接続設定を保存するには、保存をクリックし名称を入力します。保存した接続設定は次回よりドロッ
プダウンリストに表示されます。
保存された接続設定を削除するにはドロップダウンリストより選択し、削除をクリックします。
【前回の接続】が保存されていなくても、次回起動時に、その設定が使用されます。(前回の接続を
使用する)
注意:パスワードは保存されません。
ログアウトするには、メインメニューよりログアウトを選択します。
クライアントがサーバーに接続されていない場合でも、ローカルファイルにはアクセス可能です。
他のサーバーに他のユーザーで接続するには、ログイン画面で新規にログイン情報を入力して下さい。
キャンセルしても、既存のユーザーは、サーバーに接続された状態を保持できます。

Video Technica Co.,Ltd 17
ユーザーマニュアル
クライアントの Nx クラウド接続
Nx クラウドで接続の場合クライアント PC はインターネット接続環境が必要になります。
下画面右上にある ボタンをクリックして Nx クラウドにログインします。
Nx クラウドアカウントを入力して Log in をクリックします。
注:Nx クラウドのアカウントは事前に登録しておく必要があります。
注:メディアサーバーは事前に Nx クラウドに接続しておく必要があります。

Video Technica Co.,Ltd 18
ユーザーマニュアル
Nx クラウドにログインすると以下の画面が表示されます。
システムタイル中にクラウド接続のシンボル が表示されます。
システムタイルをクリックするとサーバーにログインします。

Video Technica Co.,Ltd 19
ユーザーマニュアル
互換モードでの Nx Witness 起動
サーバーに接続する際、バージョンが一致していない場合、(例えば Nx Witness が複数拠点にインス
トールされていて、ある 1 拠点のみが最新バージョンに更新されている場合等)サーバーとクライアン
トが異なるバージョンの場合は以下の様に表示されます。
Nx クラウド接続の場合
ローカル接続の場合

Video Technica Co.,Ltd 20
ユーザーマニュアル
異なるバージョンのサーバーへの接続を行うと以下の様な画面が表示されます。
再起動をクリックするとクライアントアプリケーションは再起動して互換モードで動作します。
もし、クライアント PC に互換モードに必要なソフトのバージョンがインストールされていなかった場
合にはシステムは自動的にインターネット経由で一致するバージョンのダウンロードを試みます。
クライアントにインターネット接続環境がない場合には別途インストーラーを準備して手動でインスト
ールを行ってください。

Video Technica Co.,Ltd 21
ユーザーマニュアル
ユーザー権限 Nx Witness ではログインユーザー毎に操作、表示可能なカメラ、操作権限等を設定する機能が用意され
ています。
全ての権限は【ユーザーの役割】を事前に登録し、その役割設定を各ユーザーに割当てます。
ユーザーの役割の登録
■役割名称を登録
■操作権限を設定

Video Technica Co.,Ltd 22
ユーザーマニュアル
■閲覧を許可するカメラを設定
■閲覧を許可するレイアウトを設定

Video Technica Co.,Ltd 23
ユーザーマニュアル
登録した役割をユーザーに割当てます。

Video Technica Co.,Ltd 24
ユーザーマニュアル
Nx Witness のユーザーインターフェース概要 Nx Witness には、以下のメインコントロールが含まれます。
シーン:カメラ、ローカルファイルビデオ、ブラウザ画面の表示
ツールボタン:
イベントログ:システムのイベントログを表示します。
イベントルール:イベントの設定/編集を行います。
ローカル設定:表示言語、通知イベント設定等を行います。
再生パネル:ローカルビデオとライブ映像の再生
リソースツリー:ユーザーに割当てられたサーバー、カメラ、ローカルファイル、レイアウト、ビデ
オウォール等がリストに表示されます

Video Technica Co.,Ltd 25
ユーザーマニュアル
【シーン】は、映像、ビデオファイル、ブラウザ画面を表示するエリアです。
【シーン】に表示したカメラは、ビデオファイル、ウェブページはレイアウト保存できます。
幾つかのタブが開かれている場合、各タブにはそれぞれのカメラが表示されます。

Video Technica Co.,Ltd 26
ユーザーマニュアル
メインメニュー
メインメニューでは、様々な Nx Witness の機能にアクセスできます。メインメニューにアクセスする
には、画面左上にある をクリックします。
メインメニューには、以下のアイテムが含まれます。
他のサーバーに接続:切断後、他のローカルサーバーとの接続を行う
接続サーバーから切断:サーバーとの接続を切断
新規:
タブ:タブナビゲーターで空のタブを作成
画面:別途 Nx Witness クライアントを起動
ユーザー:新規ユーザーの登録
ビデオウォール:新規ビデオウォールの登録
ウェブページ:ウェブページの登録
開く:ローカルに保存されたファイルを開きます
ファイル:ローカルビデオファイル
フォルダ:指定したフォルダ内のすべてのローカルビデオファイルを開きます。(x86 では最大
24 ファイル、x64 では最大 64 ファイルまで)
ウェブクライアント:ウェブクライアントの起動
スクリーン録画開始/停止(Winodows のみ)

Video Technica Co.,Ltd 27
ユーザーマニュアル
システムアドミニストレーション:Nx Witness システム全体の設定
ローカル設定:クライアントの設定
操作履歴:システムの操作履歴
ブックマーク検索:ブックマークの検索
システム統合:複数のサーバーを 1 システムに統合
本製品について:Nx Witness 情報
終了
サイドパネルの表示/非表示
サイドパネルは非常に使い易く、ユーザーの好みによって表示/非表示にする事ができます。<ボタンで
表示/非表示を切替えます。
フルスクリーン表示の場合は、サイドパネルも非表示になります。
サイドパネルを再度表示するには、>をクリックします。
📌ボタンは、サイドパネル表示方法を切替えます。
ボタンが押されている場合:サイドパネルは常に表示されます。マニュアルで非表示にすると自動的
に再表示されません。
>ボタンが押されていない場合:カーソルがハイライトされた場合のみ表示されます。
F11 で全てのパネルが非表示になります。再度 F11 または Esc を押すと元に戻ります。

Video Technica Co.,Ltd 28
ユーザーマニュアル
タブとレイアウト
タブは、レイアウトナビゲーションに使用します。各タブは各々のレイアウトでタブ機能はインターネ
ットブラウザと同様です。
タブ操作
新規タブを開く
タブナビゲーターより右クリック→新規タブ(Ctrl+T)
メインメニュー→新規→タブ
タブナビゲーターより+をクリック
特定のタブを閉じる :閉じるタブを右クリック→閉じる(Ctrl+W)
全てのタブを閉じる :タブを右クリック→全てを閉じる
タブオーダの変更 :タブのドラッグ&ドロップ
複数のタブが開かれていた場合、スクロールが表示されます。
タブの左右移動が可能になります。
特定のタブに移動するには、+ボタンの隣にある▽ボタンをクリックします。
初期は、システムにレイアウトは保存されていません。空のタブ【新規レイアウト】が表示されます。
レイアウトを設定すると、レイアウトが変更された旨のアスタリスク(※)が自動的に表示されます。
レイアウトの情報は、保存を行えば、自動的にサーバーに登録されます。正常に保存されると、リソース
ツリーに表示されます。
すべてのレイアウトを閉じると、初期設定の空のタブが表示されます。【新規レイアウト】として保存し
ている場合には、自動的に【新規レイアウト 1】と名前変更され、表示されます。
一度表示していたレイアウトは、再度ユーザーがログインすると自動的に表示されます。

Video Technica Co.,Ltd 29
ユーザーマニュアル
コンテキストメニュー
コンテキストメニューは、選択項目に関連するすべてのアクションが表示されます。コンテキストメニ
ューは、対象項目にマウスを移動して右クリック(またはブランクでの右クリック)にて表示されます。

Video Technica Co.,Ltd 30
ユーザーマニュアル
レイアウトと画面上のアイテム
ビデオアイテムでは、Nx Witness で記録したデータの再生を行います。
各アイテムには、ビデオ操作、機能、ストリームデータ他関連情報が表示されます。
ローカルビデオは、次のように表示されます:
ローカルビデオアイテムの左上はカメラ名称またはファイル名
ローカルビデオアイテムの右上に表示されるアイコン
– イメージ拡張
– ズーム画面作成
:PTZ 操作が可能です。(カメラがサポートしている場合)
:魚眼レンズ(360°レンズ)操作が可能です。
:スマート検索
– スクリーンショット
– 回転
– 情報
– 閉じる
次の情報が、カメラアイテムの左上に表示されます。
カメラ名称
録画モード(スケジュールにより異なります)
●:常時録画
●:モーション録画
●:モーション+低解像度 低解像度で常時録画を行うがモーションの場合に高解像度
●:録画停止

Video Technica Co.,Ltd 31
ユーザーマニュアル
次の情報は、カメラのフレーム数、ビットレートの調整を行う場合に有効です。
情報を表示するには、右上にある をクリックします。
情報はマウスがハイライトされている場合のみ表示されます。(カメラ名称は表示されます)
解像度
フレーム数
ビットレート
コーデック(H.264 または MJPEG)
解像度(デュアルストリームの場合):高解像度/低解像度
また、次のメッセージがカメラ画面に表示される場合があります。
シグナルがありません:カメラオフライン
データがありません :カメラオフライン
ローディング :サーバーよりデータ受信中
認証されていません :無効なログイン/パスワード

Video Technica Co.,Ltd 32
ユーザーマニュアル
リソースツリーの動作
リソースツリーでは、アプリケーションで使用できるリソースを検索、管理する事ができます。リソース
ツリーの表示フォーマットは、ユーザーの役割によって異なります。
リソースツリーは、画面左に表示され、右側のエッジを左右にスライドすることで、表示幅を変更するこ
とが出来ます。
管理者権限の場合、以下のようにリソースツリーに表示されます。
サーバー(admin のみ)システムに登録されたサーバーリスト、
IP アドレスも表示されます。
注意:サーバーはいくつかのインターフェースが含まれるので、異
なったセグメントの IP アドレスが表示される場合もあります。
:クライアントが接続されています。
:サーバーがオフラインになっています。
:サーバーが認証されていません。パスワードを確認してくださ
い。
カメラ(admin のみ):カメラはサーバー下およびレイアウト下に表
示されます。もし、カメラが複数のレイアウトに表示されている場合
は、複数登録されている事を意味します。
次のインジケータが、カメラリストの左に表示されます。
:カメラがオフラインになっています。
:カメラが認証されていません。ログインパスワードを確認してください。
●:カメラ録画中
○:録画設定はされているが、現在は録画停止中
通常、カメラの IP アドレスは表示されます。(設定 ON の場合)
ネットワークに問題が発生している場合、カメラ名横に!が表示されます。
レイアウト:リソースに含まれます。各ユーザーに割当てられます。
ビデオウォール
ウェブページ:登録したウェブページのリストが表示されます。
ユーザー:(管理者は、リソースツリー中に幾つかのユーザーは表示されます)

Video Technica Co.,Ltd 33
ユーザーマニュアル
ローカルファイル:次を含みます。
ビデオファイル
エクスポートしたビデオファイル
エクスポートした複数のビデオファイル
スクリーン録画
画像
スクリーンショット
マウスのカーソルをカメラ名に合わせると、カメラのサムネイルが表示されます。
シーン上に表示されているカメラは、リソースツリーのカメラ名称が太字でハイライト表示されます。
リソースツリーに表示される IP アドレスの有効/無効化
1. メインメニューからローカル設定を開きます。
2. 表示タブより【IP アドレス表示】の選択を行います。
クライアントがサーバーに接続されていない場合は、ローカルファイル名称のみが表示されます。
リソースツリーでは以下の操作ができます。
ツリーの拡張/折畳み
スクロール:複数のエレメントがある場合
複数選択:コントロールキー(Ctrl)を押したままアイテムを選択
ドラッグ&ドロップ:リソースツリーの構成を行います。
検索

Video Technica Co.,Ltd 34
ユーザーマニュアル
ローカルファイルを除くほとんどのリソースは、管理者が名前の変更を行うことが出来ます。変更方法
は、対象を選択し、
Windows Explorer のように、左クリックで選択
右クリックでコンテキストメニューを表示し、名前の変更を選択
検索
Nx Witness は、パワフルで柔軟な検索エンジンが組込まれています。検索を行うには、検索タブをクリ
ックします。
重要:検索結果は直ぐに表示されます。もし検索結果が多かった場合、32 ビットの場合は最初に 24 結
果、64 ビットの場合は、最初の 64 結果が表示されます。
検索を行うには、リソース名、MAC アドレス、IP アドレスから、連続する
3 文字以上の文字を入力して下さい。
次のように検索結果が表示されます。
検索を絞り込むためのヒント
リソースタイプを全てのタイプ、ビデオファイル、イメージファイル、
ライブカメラより選択します。
以下の特殊文字で複数の検索条件を指定します。
+:新規検索条件の追加
¥:特定文字を除外
すべての文字を検索ボックスから消去すると、検索結果は、シーンから削除
されます。

Video Technica Co.,Ltd 35
ユーザーマニュアル
再生パネル
Nx Witness では、パワフルで直観的な再生機能を有しています。ライブと記録データのシームレス移
動、スムーズな再生、拡張検索機能、ローカルファイル再生等々、全ての機能が再生パネルに含まれます。
次のエレメントが表示されます。
再生ボタン:選択したアイテムの再生
速度調整:再生速度のコントロール
タイムライン表示:タイムラインの表示
ボリューム調整:音声ボリュームの調整
追加ボタン
:プレイバックモードからライブモードに戻します
:再生時間の同期
:ブックマーク表示
:カレンダー表示
フルスクリーンとウィンドウモード
Nx Witness はフルスクリーンモードを推奨します。フルスクリーンを表示するには、
と ボタンでフルスクリーンモードとウィンドウモードの切換え
Alt+Enter または Esc
F11(すべてのサイドパネルが隠れます)
Esc ボタンは、フルスクリーンモード解除の場合にも使用します。
1つのカメラをフルスクリーン表示する事も可能
ヘルプ表示
Nx Witness のヘルプを表示するには、
1. ボタンをクリック
2. 対象を左クリック
コンテキストヘルプには、他の有用と考えられるトピックも含まれます。

Video Technica Co.,Ltd 36
ユーザーマニュアル
Nx Witness の表示と操作のカスタマイズ Nx Witness は、ユーザーインターフェースをカスタマイズすることが出来ます。メインメニューを起動
し、ローカル設定を開いてください。
以下の設定変更が出来ます。
言語:言語選択
タイムモード:サーバーの時間かローカル時間を選択
IP をツリーに表示する:IP カメラやレコーダーの IP アドレスをリソースツリーに表示
ツアーサイクル:ツアーの切替え時間(秒)
背景イメージ:クライアントのシーンエリアに表示するイメージ
モード:背景イメージの画像サイズ調整¥
透過:表示する背景イメージの透過設定
【OK】をクリックすると変更が適用され、【キャンセル】をクリックすると変更が破棄されます。設定
変更のために、再起動が必要な場合には、下記の画面が表示されます。変更が適用されると、ソフトウェ
アは自動的に再起動します。
変更内容は再起動後に適用されます。

Video Technica Co.,Ltd 37
ユーザーマニュアル
Nx Witness ライセンスの有効化と取得 Nx Witness のライセンスポリシーは非常にシンプルです。1ライセンスで1台のカメラの録画が可能
になります。アプリケーションにはカメラ接続台数の制限はありません。
ライセンスは、IP カメラまたはアナログカメラのライブ閲覧と録画が可能になります。接続するカメラ
台数に制限はありません。ライブ映像は、無償で表示することができます。
I/O モジュールおよびビデオウォールには別途ライセンスが必要です。
注意:カメラの録画が有効になっている場合、スケジュール設定等により実際に録画が実行されてなく
てもライセンスは使用されていると判断されます。
次のスクリーンショットは、カメラがオフラインで録画していません。しかし、4 台のカメラは録画が有
効になっています。(○マーク)
この例では 4 ライセンスが使用されています。
その他、ビデオウォールライセンスがあり、1 つのコンピュータからそれぞれのビデオウォールを制御
することができます。
Nx Witness には、カメラ 4 台のトライアルライセンスが含まれます。
トライアルライセンスは、一定期間の試用版です。

Video Technica Co.,Ltd 38
ユーザーマニュアル
トライアルライセンスをアクティベートする方法
1. 【メインメニュー】→【システムアドミニストレーション】
2. 【ライセンス】タブに移動
3. 【トライアルライセンスのアクティベート】をクリック
トライアルライセンスの有効期限が近づいている場合には、その旨の警告が表示されます。
正規ライセンスは国内 Nx Witness の販売店にお問い合わせ下さい。
ライセンスキーをインターネット経由で有効にする方法
1. 【システムアドミニストレーション】の【ライセンス】タブを選択
2. 【インターネット経由で自動アクティベート】を選択
3. ライセンスキーを入力し【アクティベートライセンス】をクリック
Nx Witness がインターネットに接続できない場合にはオフラインでもアクティベートを行えます。
オフラインでライセンスをアクティベートする方法
1. 【システムアドミニストレーション】の【ライセンス】タブを開く
2. 【マニュアルアクティベート】をクリック
3. 表示される【ハードウェア ID】およびライセンスキー番号を Nx Witness 販売店にメールで送信
4. Nx Witness 販売店から返信されるメールに記載されているアクティベートキーファイルを選択し、
【アクティベートライセンス】をクリック

Video Technica Co.,Ltd 39
ユーザーマニュアル
サーバーの追加設定(管理者のみ)
サーバーの基本設定はインストール中に行われます。管理者は、以下の操作が可能です。
サーバーの死活確認(PING)。サーバーが何らかの理由で通信が行えない場合、サーバーを調査する
ために使用します。
名称変更
フェイルオーバー設定
ストレージ設定
サーバー設定を行うためには、リソースツリーで対象のサーバーのコンテキストメニューから、【サーバ
ー設定】を選択してください。
以下の設定を確認、変更することができます。
名称:リソースツリーからも変更できます。
IP アドレス:確認だけで変更できません。
ポート:クライアントからは変更できません。
フェイルオーバー:フェイルオーバーの有効/無効および最大カメラ接続台数の設定を行います。
外部ストレージの追加:NAS 等の外部ストレージの追加設定を行います。
リビルドアーカイブ:メインストレージの記録データベースの再構築を行います。
リビルドバックアップ:バックアップストレージの記録データベースの再構築を行います。
バックアップアーカイブ:バックアップストレージの動作設定を行います。
ストレージ解析:ストレージの使用量等の詳細情報を表示します。

Video Technica Co.,Ltd 40
ユーザーマニュアル
サーバーストレージの設定(管理者のみ)
Nx Witness では柔軟なストレージ管理ポリシーが提供されます。各サーバーは、無制限のローカルおよ
びネットワークストレージが使用できます。複数のサーバーが使用されている場合、サーバーは、自動的
に空きスペースのバランスを考慮します。
サーバーストレージを設定するには:
1. 【サーバー設定】を開く
2. 【ストレージ管理】に移動する
上の例では 2 つのローカルドライブがあります。
3. 記録データの保存先として使用するストレージを選択します。

Video Technica Co.,Ltd 41
ユーザーマニュアル
4. 外部ストレージを追加するには、【外部ストレージの追加】をクリックしてパスを指定します。
<NAS の場合>
例)NAS の IP アドレスが 192.168.10.10 で共有フォルダ名称が”NXW”
NAS へのログイン ID/PASS が admin/admin の場合
<COLDSTORE の場合>
例)COLDSTORE の IP アドレスが 192.168.10.10 の場合、URL には下記を入力します。
coldstore://192.168.10.16/coldstore
【OK】をクリックすればストレージへの書込みが可能になります。

Video Technica Co.,Ltd 42
ユーザーマニュアル
ストレージ空き容量の設定
ストレージ容量が一杯になった場合には Nx Witness では自動的に上書きモードで記録を行います。
初期設定ではストレージの空き容量 5GB を残して上書きモードに切替わりますが、カメラ台数が多い
場合等には 100GB 程度の空き容量が必要となる場合があります。
空き容量の設定を行うには下記 URL より設定変更を行って下さい。
http://IP アドレス:7001/static/index.html#/advanced
バックアップストレージの設定
バックアップストレージはメインストレージのバックアップ目的として使用します。
バックアップに使用するストレージを選択して【バックアップ】を選択します。

Video Technica Co.,Ltd 43
ユーザーマニュアル
バックアップ設定
バックアップ実行:
●オンデマンド-バックアップ開始ボタンをクリックするとバックアップストレージにも同じデータ
の記録を開始します
●リアルタイム-常にバックアップシトレージにも同じデータを記録します
●スケジュール-指定した時間帯のみバックアップストレージにも同じデータを記録します
注)既にあるメインストレージの記録データをスケジュールによってバックアップストレージに
コピーする機能ではありません

Video Technica Co.,Ltd 44
ユーザーマニュアル
バックアップアーカイブ: バックアップストレージに記録するカメラを選択
バックアップの画質:高解像度、低解像度、全てのストリーム より選択
ストレージのフォルダー構造
<drive>/Nx Witness Media/Resolution/MAC/YYYY/MM/DD/HH:
Resolution:
hi_quality:フル解像度ストリーム
low_quality:低解像度ストリーム
MAC :カメラの MAC アドレス
YYYY :録画年
MM :録画月
DD :日
HH :時
重要:各ストレージには安定稼働の為に必要な空き容量を設定して下さい
(目安 50 カメラの場合 100GB)
空き容量の設定は下記 URL で変更可能です。
http://ipaddress:7001/static/index.html#/advanced

Video Technica Co.,Ltd 45
ユーザーマニュアル
ストレージ解析
Nx Witness ではストレージの使用量を予測する機能があり、より正確に残り録画期間を判断できます。
このデータはサーバー毎に各カメラ表示します。
この情報は一般的に下記目的で使用します。
極端にビットレートの高いカメラを特定する。
サーバーに録画期間を予測できる。
カメラ毎のストレージ使用量が分かる。
ストレージ容量を増やした際に録画期間を予測できる。
サーバーストレージの使用率を確認するには:
1. 【サーバー設定】を開く
2. 【ストレージ解析】タブに移動する
デバイス:カメラ名称
スペース:該当カメラでの録画使用量
カレンダー:該当カメラで録画された期間
ビットレート:該当カメラの平均ビットレート
(右側のプルダウンから期間を選択してその期間の平均ビットレートが表示されます。)
【フルストレージ使用予測】にチェックをいれると、一覧の【スペース】と【カレンダー】の値が変わり
ます。現在のストレージでの録画期間を予測した値です。【追加ストレージ】の値を変更すると、更に
値が変化します。変化しない場合は画面上部にある【リフレッシュ】ボタンをクリックしてください。

Video Technica Co.,Ltd 46
ユーザーマニュアル
サーバーの削除(管理者のみ)
サーバーの削除が必要な場合
注意:サーバーは、オフラインの時のみ削除可能
サーバーを削除するには、リソースツリーのコンテキストメニューより削除を選択
重要:接続されているカメラも同様に削除されますが、記録データはサーバーストレージに保存されま
す。
サーバーは、自動的にサーバーに登録されます、カメラ検索操作を行うとオンラインに戻ります。削除し
たカメラの記録データは残ります。
システムモニタ(管理者のみ)
Nx Witness は、リアルタイムにサーバーのシステムの状態をモニタリングすることができます。
リソースツリーからサーバーをシーンにドラッグ&ドロップ
サーバーのコンテキストメニューを開き、モニターを選択
システム情報は、下記のように表示されます。
Uptime(起動時間):サーバーが起動してからの積算時間
CPU 稼働率
メモリ使用率
ハードディスク負荷
ネットワークインターフェース負荷

Video Technica Co.,Ltd 47
ユーザーマニュアル
グラフは、チェックマークの有無で表示/非表示を切り替えることができます。マウスのカーソルを各
項目に置くと、対応するグラフが強調されて表示されるようになります。
ユーザーは、カメラ映像と同じように、サイズを変更したり表示場所を移動することができます。
モニタリングを停止するには、シーンからアイテムを削除してください。
複数のサーバーを同時に監視することができます。
1 つのレイアウト上で、すべてのサーバーを監視することも可能です。システムアドミニストレーター
(CTRL+ALT+A)を選択し、ヘルスモニタリングをクリックしてください。

Video Technica Co.,Ltd 48
ユーザーマニュアル
サーバーの WEB インターフェース
Nx Witness には、サーバーを制御するために、WEB インターフェースを用意しています。
WEB インターフェースを開くには、
https://<IP アドレス>:<ポート>
をブラウザのアドレス欄に入力し、管理者権限でログインしてください。
<IP アドレス>:サーバーの IP アドレス
<ポート>:サーバーのネットワークポート番号(初期設定:7001)
Nx Witness クライアントからアクセスするには、
クライアントを経由して、サーバーにアクセスします。
システムで右クリックし、コンテキストメニューより WEB クライアントを開くを選択してください。
注意:複数サーバーで構成されている場合には、クライアントが接続されているサーバーを通して接続
されます。
WEB インターフェースには、下記の機能を含んでいます。
システムのサーバーリストや各サーバーへの接続能力を取得
システムの統合/分割
サーバーポートの変更
サーバーサービスの再起動
サーバー情報の収集:バージョン、ストレージ、ヘルスモニタリング
WEB クライアント
開発者リソース:API、SDK 情報を提供
その他リンク(サポート、モバイルアプリ)

Video Technica Co.,Ltd 49
ユーザーマニュアル
マルチサーバー環境の設定(管理者のみ)
Nx Witness は、非常に拡張性の高いシステムです。複数のサーバーを単一のシステムとして運用する
ことができます。
マルチサーバーの構成と基本
Nx Witness は、高い冗長性、パフォーマンスを実現し、ほぼ無限に近い拡張性を提供する独自のアー
キテクチャを実装しています。サーバーは、ローカルネットワーク内に配置することができ、1 つの端
末からシステム全体を制御することができます。
複数のサーバーを同時に操作するには、何らかの形で相互に接続し、システム名等の一意の識別子を持
つ必要があります。サーバーはローカルネットワーク内に、同一のシステム名を持つサーバーを検出し
た場合、自動的に統合します。システム名が異なる場合には、リソースツリーに他のシステムとして表
示されます。
サーバーが異なるサブネットにある場合、システム統合するためには、IP アドレスを指定する必要があ
ります。(NAT やインターネット経由等)
サーバーが統合されると、相互の関係は、サーバークライアント関係ではありませんので、常時お互い
のデータを同期します。ライセンスも同様に統合されます。例えば、サーバー①には、4 ライセンス
が、サーバー②には、10 ライセンスが付与されている場合、システムを統合すると、14 ライセンス
に合計されます。
システムを統合するには、システム名を統一し、反対に、別々に管理する場合には、システム名を異な
るものにします。
別システムからサーバーを統合する方法
ローカルネットワーク内の別システムを統合するには、Nx Witness クライアントかサーバーの WEB
インターフェースから操作を行います。
クライアント
1. リソースツリーの他のシステムを開きます。
2. 統合したい対象のシステムが認識されていることを確認します。
3. 右クリックでコンテキストメニューを開き、システム統合を選択します。
4. 対象のシステムの管理者パスワードを入力します。

Video Technica Co.,Ltd 50
ユーザーマニュアル
WEB インターフェース
1. 対象のサーバーの WEB インターフェースにログインします。
2. システム名を統合先のシステム名に変更します。
しばらくすると、サーバーは同一のシステムに統合されます。
複数のサーバーを統合するには、後述の「すべてのサーバーを統合する方法」を参照してください。
別システムに分離する方法
1. 分離したい対象のサーバーの WEB インターフェースにログインします。
2. システム名を現在と異なる別の名称に変更し、保存します。
すべてのサーバーを統合する方法
システム A とシステム B のように、別々のシステムが存在していた場合、それらに紐付けられている
複数のサーバーを一括で統合する方法を解説します。
1. Nx Witness クライアントを起動し、システム A に接続します。
2. メインメニューより【システム統合】を選択します。
3. システム B に属するサーバーの IP アドレスを入力します。ローカルネットワーク内に存在する場
合には、ドロップダウンリストから選択できます。リモートサーバーの場合には、
http://<ip>:<port>を入力します。
<ip>:サーバーの IP アドレス
<port>:サーバーのネットワークポート(初期設定:7001)
4. システム B のパスワードを入力し、【システム検索】をクリックします。
5. システム A または B のメインとなるシステム名を選択します。
6. システム統合をクリックします。

Video Technica Co.,Ltd 51
ユーザーマニュアル
フェイルオーバー機能
Nx Witness は、統合されている複数のサーバーに対してフェイルオーバー機能を設定できます。
サーバーがダウンした場合、そのサーバーに接続されていたカメラは、自動的に他のサーバー(フェイ
ルオーバーサーバー)に接続が切替わります。またクライアントの接続先も自動的に他のサーバーに再
接続されます。
他のサーバーに再接続後、録画データの再生はシームレスに行えるようになりますが、転送されてから
記録を開始するまでに、約 30 秒間かかります。
フェイルオーバーは、バックアップサーバー上で設定する必要があります。サーバーA とサーバーB で
システムが構成されている場合、サーバーA のカメラを引き継ぐためには、サーバーB に対して、フェ
イルオーバーの設定を、反対に、サーバーB のカメラを引き継ぐためには、サーバーA にフェイルオー
バーの設定を行う必要があります。
重要:フェイルオーバーを行うには、両サーバーからカメラにアクセスすることができる必要がありま
す。

Video Technica Co.,Ltd 52
ユーザーマニュアル
フェイルオーバーの設定
1. リソースツリー上のサーバーB で、右クリックでコンテキストメニューを開き、【サーバー設定】
をクリックします。
2. フェイルオーバー機能を有効にします。
3. 引き継ぎを行うカメラ台数を設定します。
4. 【フェオルオーバー優先順位】をクリックします。
カメラ毎にフェイルオーバーの優先順位が設定出来ます。
5. 【OK】をクリックします。
サーバーA がダウンした場合には、サーバーA に登録されているカメラをサーバーB が引き継ぎま
す。
6. サーバーB のカメラを引き継ぐにはサーバーA に対して同様の設定を行います。
重要:フェイルオーバーでカメラ接続先サーバーの切替えが終了するまで記録は途切れます。

Video Technica Co.,Ltd 53
ユーザーマニュアル
カメラとエンコーダーの管理 Nx Witness ではカメラ登録が容易に行えます。
以下のデバイス設定はシステムが正常に稼働する為に重要になります。
録画スケジュール
認証
カメラ/IO デバイス/エンコーダーの追加
複数のカメラへの同一パラメーター設定
サーバー間のデバイス移動(管理者のみ)
デバイスの削除(管理者のみ)
カメラ・エンコーダーの追加
カメラ登録方法
次の何れかの方法で行います
カメラの自動検索
マニュアルでのカメラ、エンコーダー登録
カメラの自動検索
Nx Witness にはパワフルなカメラ検索機能が備わります。カメラはブロードキャスト経由でのアクセ
スが必要です。
サーバーの起動後、直ぐにサーバーと接続し自動的にネットワーク上のカメラ検索が開始されます。一
度カメラが検索されるとリソースツリーに自動的に表示されます。
カメラがメディアデータの送信を行わない場合、オフラインとして表示されます。
サーバーがオフラインの場合、それに接続されている全てのカメラもオフラインステータスになります。
カメラ/エンコーダーの手動追加(管理者のみ)
カメラまたはエンコーダーがブロードキャストでアクセスできない場合、自動検索は行えません。
この場合 Nx Witness はマニュアルでカメラを登録できます。例えばカメラとエンコーダーが異なるネ
ットワークにある場合等です。
1 台または複数のカメラ/エンコーダーを登録するには:
1. リソースツリーでサーバーを選択し、右クリックでコンテキストメニューを開きます。
2. 【デバイス追加】を選択すると、次の画面が表示されます。

Video Technica Co.,Ltd 54
ユーザーマニュアル
3. 次の何れかを選択します。
1 台のカメラを登録する場合は、IP アドレスを入力します。
複数台のカメラを登録する場合、サブネット検索を選択します。
4. 検索範囲の IP アドレスの範囲を入力。初期設定ではアドレスは 0-255 を推奨します。結果はネッ
トワーク上のカメラが検索されます。
5. 認証の祭に使用するログイン ID とパスワードを指定します。
6. 検索ポートを指定します。殆どのカメラはポート 80 を使用します。
7. 【検索】をクリックすると検索されたカメラが表示されます。
8. カメラを選択し、【選択追加】をクリックします。
暫くするとカメラがリソースツリーに表示されます。

Video Technica Co.,Ltd 55
ユーザーマニュアル
イベントとアクションの設定
Nx Witness では各種アルゴリズムを直観的なプログラム方法で柔軟且つ強靭なイベントアクション設
定が可能です。
アルゴリズムはルールとして設定され、各ルールはイベントアクションと組合せられます。
イベントおよびアクションには以下がサポートされています。
<イベント>
●カメラの動体検知
カメラのモーション検知
●カメラ入力
カメラの入力ポートがアクティブになった場合
●カメラ切断
カメラとの通信が切断された場合
●ストレージ不良
HDD不良、書込み等の権限がない、書込み速度が遅い、ディスク空き容量がない場合等
●ネットワーク障害
カメラサーバー間の通信が行えない場合等
●カメラ IP 重複
カメラの IP アドレスが重複している場合
●サーバー不良
サーバーがダウンしている場合
●サーバー重複
統合されていない2台以上のサーバーが同一カメラのストリームデータを受信している場合等
●サーバー問題
サーバーがネットワークはまたサーバー不良の原因で接続できない場合
●ライセンス障害
ライセンスがアクティベートされていない場合等
●アーカイブバックアップ終了
アーカイブバックが終了した場合
●一般的イベント
API 等で外部機器よりイベントを受信した場合等

Video Technica Co.,Ltd 56
ユーザーマニュアル
<アクション>
●カメラ出力 30 秒
カメラの出力を 30 秒間アクティブにします
●ブックマーク
ブックマークタグを付けます
●メール送信
メールを送信します
●ログ書込み
初期設定では全てのイベントはログに記録しますが、無効設定の場合には個別に書込みします
●通知を表示
シーン右上に通知が表示されます
●サウンド再生
指定したサウンドファイルを再生します
●スピーク
入力したテキストを PC が読みます
●PTZ プリセット
指定したプリセット位置に移動します
●テキストオーバーレイ表示
テキストをカメラ画面に表示します
●アラームレイアウト表示
アラーム画面にポップアップ表示されます
●HTTP リクエスト
HTTP リクエスト送信を行います

Video Technica Co.,Ltd 57
ユーザーマニュアル
ルールの設定を行うには
1. 【システムアドミニストレーション】より【イベントルール】をクリックすると下画面が表示さ
れます。
特定のカメラのみを表示したい場合は【Filter by devices】ボックスにカメラ名称、IP アドレス、
MAC アドレス等を入力します。
2. ルールの新規追加を行うには【+追加】をクリックします。削除する場合は【- 削除】をクリッ
クします。
3. 追加ボタンをクリックしたら以下の設定を行います。
●イベントの選択
●アクションの選択
●イベントとアクションに対するソースおよびターゲットデバイスの選択
●アクション間隔の設定
●他にスケジュールが必要な場合には【スケジュール】をクリック

Video Technica Co.,Ltd 58
ユーザーマニュアル
スケジュールの設定が行えます。

Video Technica Co.,Ltd 59
ユーザーマニュアル
カメラの設定
カメラは、アドミニストレーターまたはビューワー権限でアクセスされます。アドミニストレーターは、
全てのカメラ設定を行えます。
ユーザーは、カメラのコンテキストメニューのカメラ設定にあります。
リソースツリーから シーンから
次のアクションが、カメラパラメーター設定で実行されます。
I/O モジュールの設定
カメラ名称変更
カメラ IP アドレス、MAC アドレス、ファームウェア、モデル
音声設定
カメラ認証
PTZ 設定
録画スケジュール
モーションマスクと感度

Video Technica Co.,Ltd 60
ユーザーマニュアル
I/O モジュールの設定
Nx Witness では通常とは異なる機能もありますが、I/O デバイスを通常のデバイスとして登録できます
まず、他のデバイス同様自動検索や手動で登録でき、リソースツリーに表示されます。
I/O モジュールにもライセンスが必要です。
ライセンスは以下の画面で適応します。
I/O モジュールのライセンス適用後は次のように表示されます。

Video Technica Co.,Ltd 61
ユーザーマニュアル
I/O モジュールを動作させるには設定が必要です。
1. 【IO モジュール設定】より【IO ポート】を開く。
2. 下画面で入出力のポート設定を行います。
タイプ:入力か出力を選択(ADAM-6052 では選択できません)
初期ステータス:NO(ノーマルオープン)/NC(ノーマルクローズ)を選択
名前:ポート名称
クリック:パルス出力/トグル出力の選択
時間:パルス出力時間(秒)

Video Technica Co.,Ltd 62
ユーザーマニュアル
I/O モジュール設定後は次のように表示されます。
AXIS P8221 の例
Advantech ADAM-6052 の例
I/O モジュールでは下記動作が可能です。
音声録音(別途マイク必要 P8221 のみ)
録音再生(別途マイク必要 P8221 のみ)
入力状態を確認 入力アクティブで該当ポートが緑点灯します。
出力操作 該当ポートのボタンクリックでパルス出力/トグル出力を行います。
イベントルールを作成しデバイスの入力/出力ポートの連動設定を行います。

Video Technica Co.,Ltd 63
ユーザーマニュアル
カメラ名の変更
カメラが自動的に検索された場合リソースツリーには事前設定された順番(“モデル”または“メーカ
名+モデル”)で表示されます。
同じモデルのカメラは名称を変更する事を推奨します。
カメラの名称変更はリソースツリーのコンテキストメニューまたはカメラ設定で変更できます。
IP アドレスは自動的に登録され編集する事はできません。

Video Technica Co.,Ltd 64
ユーザーマニュアル
カメラの IP、MAC、ファームウェア、モデルの確認
カメラの IP アドレス、MAC アドレスを確認するには、【カメラ設定】より【一般】タブに移動します。
カメラの WEB ページに移動するにはハイパーリンクをクリックすると便利です。
【Ping】ボタンではカメラへのアクセスチェックが行えます。

Video Technica Co.,Ltd 65
ユーザーマニュアル
カメラの音声設定
Nx Witness では、カメラの音声録音も可能です。(カメラがマイク機能を有している場合)
音声録音を設定するには、【カメラ設定】より【一般】を表示します。
【音声使用】で、録音の有効/無効が切替わります。設定は、【適用】または【OK】をクリックして有効
になります。
カメラの WEB ページへのアクセスは、ハイパーリンクが便利です。

Video Technica Co.,Ltd 66
ユーザーマニュアル
カメラの認証設定
全てのカメラには事前に設定されているログインとパスワードの組合せがあります。カメラ検索の過程
で Nx Witness はメーカーの初期設定でアクセスを試みます。
しかし、初期設定のログイン、パスワードはモデル、生産ライン、出荷時に変更される場合もあります。
その結果カメラは未認証( )になってしまいます。次のメッセージがライブ画像を表示させようとし
た場合に表示されます。
【認証されていません。カメラ設定の認証情報を確認してください】
カメラを正常に稼働させるには認証設定が必要です。
【カメラ設定】より【一般】を開く
ログインおよびパスワードを入力し、【適用】または【OK】をクリックする。
重要:ログインパスワードはデフォルトを使用せず必ずお客様にて変更を行って下さい。デフォルトパ
スワードを悪用して発生するいかなる被害や損害について弊社はなんら責任を負うものではありません。

Video Technica Co.,Ltd 67
ユーザーマニュアル
PTZ の設定
Nx Witness では、PTZ カメラを直観的に操作できます。
次の場合に操作できます。
1. サポートされているカメラモデル(ONVIF 対応カメラのみ)
2. カメラがライブモードの場合
これらの条件を満たしている場合に、 が表示されます。
次の PTZ 操作が可能です。
シンプル(ズームのみ)
+ -ボタンでズームイン/アウト
レギュラー(ズームとポイント)
+-ボタンでズームイン/アウト。カメラの PTZ 操作は中心部分で左クリックを押しながら移動しま
す。

Video Technica Co.,Ltd 68
ユーザーマニュアル
拡張(ズーム、ポイント、追加機能)
上記のカメラ操作に加え
あるポジションに移動
ある範囲でズーム
フルズームアウト
設定が終了し再度 をクリックすると PTZ コントロールは消えます。

Video Technica Co.,Ltd 69
ユーザーマニュアル
録画スケジュールの設定
カメラの録画、録画スケジュールは最初に行います。
注意:録画を行うにはライセンスが必要です。
録画が実行されていなくても録画設定が行われていれば、ライセンスは使用されていると判断されます。
録画スケジュールには、次のパラメーターがあります。
録画タイプ:
常時録画
モーション録画:モーションが発報した場合のみ録画します。
モーション+低解像度常時録画:モーションが発報するまでは低解像度で録画します。
モーションマスク、感度調整は必要です
FPS
画質
注意:FPS と画質の録画設定は、ライブストリームでも同様に必要です。例えば、1FPS で低解像度録
画スケジュールの録画設定がされていると、カメラの機能がそれ以上でも、Nx Witness は、その設定さ
れたイメージをライブに表示します。
録画設定がされていない場合 Nx Witness は、最高の FPS と画質で表示します。
これらの設定は録画スケジュールで適応されます。

Video Technica Co.,Ltd 70
ユーザーマニュアル
デュアルストリーム録画設定 (RADASS)
録画パラメーターのモーション、モーション+低解像度常時録画にはデュアルストリーム設定が必要な
場合があります。
もし、デュアルストリームがサポートされているカメラであれば 2 番目のストリームは自動的にメイン
録画設定に使用されます。
2~7 FPS
320p~480p
2 番目のストリームは、モーション録画にも使用され、帯域および CPU 不可の軽減にも使われます。
2 番目のストリームがサポートされない場合、一スマート検索機能が使用できない場合があります。
録画スケジュールの調整
Nx Witness はパワフルで柔軟なスケジュール録画パラメーターを備えています。
特定の日時の録画も可能です。
例えば:
平日 8AM~8PM 常時録画、24FPS、高画質
週末と平日の 8PM~8AM モーション録画のみ、10FPS、低解像度
録画はサーバーで行われ赤丸が表示されます。
● 録画中
○ 録画設定はされているが録画停止中

Video Technica Co.,Ltd 71
ユーザーマニュアル
録画スケジュールの設定
1. 【カメラ設定】より【録画】を選択
2. 【録画】をクリックします。
ライセンス使用数を確認し不足している場合はライセンスを追加しアクティベーションします。
【画質表示】と【FPS 表示】を選択すると、各セルに FPS と画質情報が表示されます。
3. 録画モード選択
常時録画
モーションのみ:モーション発報時に録画が開始します。モーション録画時間はモーション発報
の前後の秒数を指定します。
モーション+常時低解像度:通常は低解像度で録画を行い、モーションが発報した際に高解像度
に切替えて録画を行います。この機能を使用するには、カメラ側にデュアルストリーム機能が必
要です。
カメラにそれらの機能がない場合は、次の警告が表示されます。

Video Technica Co.,Ltd 72
ユーザーマニュアル
4. 録画画質の設定
5. FPS 設定
6. 【スケジュールグリッド】をクリック
ドラッグして複数セルを選択
時間をクリックして選択
平日をクリックして選択
スケジュールグリッドの左上コーナで全セル選択
7. 他のセルも同様の設定を繰返します
8. モーション録画を行う場合プリ/ポストの設定を行います
9. 【適用】または【OK】をクリックします。
ライセンンスが不足している場合は次の警告が表示されます。
例:
●平日 8AM~8PM 常時録画、24FPS
●平日 8PM~8AM モーション+低解像度常時録画、24FPS
●週末 モーションのみ、10FPS
10.記録データの保持期間の設定を行います。
●例 最低保持期間を 7 日、最大保持期間を 14 日とする場合は下記の様に設定します。

Video Technica Co.,Ltd 73
ユーザーマニュアル
録画スケジュールのコピー
カメラに設定されている録画スケジュールを他のカメラにコピーする事ができます。新しくカメラを登
録する際に便利です
録画スケジュールをコピーするには:
1. コピー元のカメラを選択し、【カメラ設定】→【録画】を開く
2. 【スケジュールコピー】ボタンをクリックすると、次の画面が表示されます。
3. コピー先のカメラにチェックをします。サーバーをチェックすると全てのカメラが選択されます。フ
ィルターボックスでフィルター検索も可能です。
4. 【アーカイブ設定のコピー】を選択すると記録保持期間の設定も同様にコピーされます。
5. 【OK】ボタンをクリックします。

Video Technica Co.,Ltd 74
ユーザーマニュアル
モーションのマスクと感度の設定
Nx Witness はパワフルで柔軟なモーション検知機能を備えています。
カメラが駐車場を撮影している場合、検知を行いたくないエリアにモーションマスクを設定する事がで
きます。
重要:この機能はカメラがモーション検知をサポートしている必要があります。
次のモーション検知がサポートされます。
ハードウェアモーション検知 カメラ内部に直接モーション検知します。
ソフトウェアモーション検知 サーバーでモーション検知します。
モーション検知を行うには:
1. 【カメラ設定】より【モーション】を選択
モーション検知中に赤いセルが表示されれば、モーション機能はサポートされています。
2. 感度調整を行います。0 はモーションマスクで 9 は高感度です。
3. 検知エリアを設定します。
クリック&ドラッグで1つのエリアを選択
Ctrl + クリック&ドラッグで他のエリアを選択
エリアをクリックで全エリア選択
4. これらの設定を繰返し行います。

Video Technica Co.,Ltd 75
ユーザーマニュアル
上の例では
カラエリアはモーション検知を行いません。
グリーンエリアは標準感度(5)でモーション検知を行います。
オレンジエリアは感度 7 でモーション検知を行います。
赤エリアは最高感度(9)でモーション検知を行います。
5. 【適用】または【OK】をクリックします。
カメラの削除(管理者のみ)
重要:カメラはオフライン状態で削除できます。
カメラを削除するには、
1. サーバーを選択
2. カメラを選択
3. コンテキストメニューより【削除】を選択
4. 【はい】をクリック
注意:カメラの削除を行っても記録データはそのままストレージに残ります。
重要:ストレージに記録データが残っている場合【ストレージ管理】画面でリビルドアーカイブを行うと
削除したカメラの記録データの再生が行えます。

Video Technica Co.,Ltd 76
ユーザーマニュアル
ウェブページの登録
表示するウェブページを登録するには
1. システムツリーよりウェブページを選択し右クリック
2. 新規ウェブページを選択
3. 登録する URL を入力し OK をクリック
下画目の様にウェブページが登録されます。
ダブルクリックするとウェブページが表示されます。
ウェブページの名前の編集 ウェブページの名前の編集は編集するには
1.リストを選択し右クリック
2.名前の変更を選択して編集

Video Technica Co.,Ltd 77
ユーザーマニュアル
ユーザー管理 Nx Witness ではユーザーの管理が容易に行えます。
【システムアドミニストレーション】の【ユーザー】タブには次の情報が表示されます。
ログイン:登録されているユーザー名
名前:ユーザーのフルネーム
役割:ユーザーに割当てられた操作可能な権限
次のオプションが利用できます。
新規ユーザー登録(管理者のみ)
役割の編集
ユーザーの有効か/無効化/削除(管理者のみ)
LDAP 設定
LDAP サーバーからのインポート

Video Technica Co.,Ltd 78
ユーザーマニュアル
新しいユーザーの作成(管理者のみ)
ユーザーを登録するには:
1. 次の操作を行います。
【メインメニュー】より【新規】→【ユーザー】を選択
リソースツリーより、ユーザーを右クリックし【新規】を選択
ユーザータイプでクラウドまたはローカルを選択
2. ユーザー設定
ログインとパスワード
重要:ログインとパスワードは強靭なパスワードを設定して下さい。パスワードを悪用して発生
するいかなる被害や損害について弊社はなんら責任を負うものではありません。
Email:クラウド接続用アカウントおよび通知機能で使用されます。設定しない場合、通知の受
信ができません。
役割:初期設定の権限または事前に登録した役割を選択

Video Technica Co.,Ltd 79
ユーザーマニュアル
ユーザーの削除(管理者のみ)
Administrator を除きユーザーの削除を行えます。ユーザーは自分の設定は削除できません。削除する
には、リソースツリーより右クリックで【削除】を選択します。
重要:ユーザーに割当てられた全レイアウトも自動的に削除されます。
LDAP 接続設定
LDAP ユーザーをインポートして Nx Witness で使用するために、Nx Witness と LDAP サーバーの
接続設定が必要です。このパートはネットワーク(ドメイン)管理者の協力のもと行ってください。
社内 LDAP サーバーと接続するためには:
1. 【ユーザー管理】を開き【LDAP 設定】をクリック
2. 次のように詳細を入力(必要であればネットワーク(ドメイン)管理者に相談してください。)
検索フィルターはオプションで上記は最もシンプルなフィルダーの例です。
3. 【テスト】をクリックして成功すれば、LDAP ユーザーが見つかります。
LDAP サーバーからのインポート LDAP 接続設定後、Nx Witness に LDAP ユーザーをインポートが可能です。インポートされたユーザ
ーはドメインユーザー名とパスワードで Nx Witness にログインすることができます。
LDAP ユーザーをインポートするには:
1. 【ユーザー管理】を開き【LDAP よりユーザー登録】をクリック
2. インポートユーザーを選択し、【インポートユーザー】をクリック
インポートされた LDAP ユーザーは最小の権限で登録され、なおかつ有効になっていません。
有効にして適切な権限に設定してください。
その後 LDAP ユーザーはドメイン名とパスワードで使用できるようになります。

Video Technica Co.,Ltd 80
ユーザーマニュアル
操作履歴を使用する(管理者のみ) Nx Witness では全てのユーザー操作履歴を追跡できます。
操作履歴の有効化/無効化(初期設定は有効)
1. 【システムアドミニストレーション】を開き、【一般】タブを表示させます。
2. 【操作履歴有効】にチェックを入れて【OK】をクリックします。
メインメニューから【操作履歴】を選択すると次のような画面が開きます。
次のログ情報が閲覧できます。
セッション:
ログイン、ログアウトの時刻やログイン中の時間
ログインしたユーザー
アクティビティ(マウスをグラフの上におくとアクション数が表示されます。)
選択したセッションやデバイス操作(右側)の詳細が表示されます。
セッションをクリックするか左側のチェックボックスで複数のセッションを選択できます。
キーボードの Ctrl キーや Shift キーを使用
キーボードの Ctrl + A か【全て選択】で全て選択
左側のチェックボックスを使用
セッションを選択していなければ全て選択している状態になります。

Video Technica Co.,Ltd 81
ユーザーマニュアル
右側の詳細では次の情報が利用できます。
操作した日付と時間
操作したユーザー
ログインしたユーザーの IP アドレス
アクティビティ:アクション数のグラフ
説明:操作した種類
表示:操作した設定ウィンドウやカメラ映像を表示
次の操作が可能です。
絞り込み:最上部にある【検索】欄に任意の文字を入力できます。【開始】や【終了】項目で日時を
指定できます。アクションタイプをチェックすることでも絞り込めます。
更新:【リフレッシュ】をクリックすると更新します。
エクスポート
1. エクスポートしたいログを選択します。
2. 右クリックでコンテキストメニューを表示させます。
ファイルにエクスポート:html か csv ファイルにエクスポートできます。
クリップボードにコピー:Excel やテキストに貼り付けできるようにコピーします。

Video Technica Co.,Ltd 82
ユーザーマニュアル
レイアウトの管理 レイアウトはパワフル且つ柔軟に映像を表示します。レイアウトには自由にカメラを割当てられます。
レイアウトは管理者によって登録され、Viewer に割当てる事が可能です。
次のレイアウト管理について説明します。
新規レイアウトの登録(管理者のみ)
レイアウト設定
ユーザーへのレイアウト割当て(管理者のみ)
レイアウトの削除(管理者のみ)
レイアウトを開く/閉じる
レイアウトの作成(管理者のみ)
新しくレイアウトを登録する簡単な方法は新規タブを開く事です。しかしこの場合レイアウトはローカ
ルにのみ登録されサーバーには保存されません。レイアウトは次の方法で保存して下さい。
新規レイアウトを作成するには:
1. シーン画面のコンテキストメニューより【名前をつけてレイアウトを保存】を選択
2. レイアウト名称を入力し、【OK】をクリックします。
3. 新しいレイアウトはリソースツリーに表示され、新しいタブが追加されます。

Video Technica Co.,Ltd 83
ユーザーマニュアル
レイアウト設定には幾つかの方法があります。
自分のレイアウトをセットアップするには:
1. 新しいタブを開きレイアウトを構成して保存します。
2. リソースツリーにあるユーザーのコンテキストメニューより新規レイアウトを登録します。
他のユーザーにレイアウトを設定するには:
1. リソースツリーよりユーザーを選択し、新規レイアウトを登録し保存します。
2. 新規タブでレイアウトを構成し保存します。
レイアウトの設定
レイアウト構成について説明します。
レイアウトへのアイテム追加
レアイウトからアイテムの削除
幾つかの Nx Witness 画面での動作
レイアウト保存(管理者のみ)
レイアウトへのアイテム追加
1 つ以上のアイテム(ライブカメラ、ローカルビデオ、イメージなど)がレイアウトに追加できます。
x86 PC では 24 アイテムまで、x64 PC では 64 アイテムまで表示可能です。
レイアウトにアイテムを追加するには次の操作を行います。
リソースツリーのアイテムをダブルクリックする。
リソースツリーよりコンテキストメニューを開き【開く】を選択。Ctrl+Shift の併用で複数選択が
行えます。

Video Technica Co.,Ltd 84
ユーザーマニュアル
リソースツリーよりドラッグ&ドロップを行います。
Ctrl+ドラッグ&ドロップで Scene に移動します。
重要:Ctrl を併用すると複数アイテムを選択できます。Ctrl+A で全てのアイテムを選択できます。
ローカルファイルまたはフォルダを開きます。 既存レイアウトに追加されます。
リソースツリーよりレイアウトにドラッグ&ドロップ
【シーン】よりリソースツリーに Ctrl+ドラッグ&ドロップ 移動されたアイテムは自動的にレア
イウトに追加されます。
新しいアイテムは自動的に空いたスペースに表示されます。新しいタブから直接アイテムを開くには、
リソースツリーよりアイテムを選択し、【コンテキストメニュー】より【新しいタブで開く】を選択
リソースツリーよりアイテムを選択しタブナビゲーターにドロップ

Video Technica Co.,Ltd 85
ユーザーマニュアル
【シーン】から複数アイテムをタブナビゲーターに Ctrl+ドラッグ&ドロップ
重要:新しいレイアウトを構成する時に検索を行うと便利です。
レイアウト構成での検索
1. 新しいレイアウトを登録する
2. キーワードを【検索ボックス】に入力する。検索結果は自動的に表示されます。
3. 【検索ボックス】にキーワードの追加削除を行う
4. レイアウト構成の保存を忘れないように行う
レイアウトから削除
【シーン】のレイアウトからアイテムを削除するには、
1. 【シーン】よりアイテムを選択します。
2. 次の操作を行います。
×をクリック削除
コンテキストメニューより【レイアウトから削除】を選択し全アイテムを削除
レイアウトからアイテムを削除するには、
1. リソースツリーよりレイアウトを選択し表示
2. レイアウトのアイテムを選択。 (複数選択も可能)
3. コンテキストメニューより【レイアウトから削除】を選択
4. OK をクリックする

Video Technica Co.,Ltd 86
ユーザーマニュアル
レイアウトの調整
全てのビデオはレイアウトのカスタマイズを行えます。
アイテム選択
【シーン】中でのアイテム移動、入替え
【シーン】中でのサイズ変更
表示フィット
アイテム間の距離
アスペクト比変更
最初にアイテムを選択して構成する事を推奨します。
アイテムの選択
選択するアイテムをクリックします。選択するアイテムはスクリーンで選択されます。元に戻すには再
度クリックします。矢印キーでアイテムのスクロールも行えます。
複数アイテムを選択するには
アイテムをクリック&ドラッグで選択
Ctrl を押しながらアイテムを選択
Ctrl+A で全て選択
Shift を押しながらクリック&ドラッグで選択
アイテムの入替
各セルにはアイテムが含まれます。初期設定のアスペクト比は 16:9 ですが 4:3 に変更も可能です。
アイテムを移動するにはクリック&ドラッグで新しい場所に移動します。複数アイテムの移動も可能です。
移動先に既にアイテムがある場合にはアイテムが入替られえます。

Video Technica Co.,Ltd 87
ユーザーマニュアル
アイテムの入替えができない場合はターゲットセルが赤で表示されます。
大きく表示していたアイテムと入れ替えると表示位置同様にサイズも変更されます。
大きさの変更
Nx Witness はアイテムの表示サイズの変更も簡単に行えます。アイテムの端にマウスを移動しクリッ
ク&ドラッグでサイズの変更が行えます。
アイテムのサイズ変更は画面分割の割合に左右されます。
サイズ変更が可能な場合はセルが緑で表示されます。

Video Technica Co.,Ltd 88
ユーザーマニュアル
サイズ変更ができない場合は次の画面のように赤く表示されます。
この場合の対応は
1. 右クリック&ドラッグでアイテムを移動
2. アイテムのサイズ変更
または
3. アイテムの移動
4. アイテムを可能なサイズに変更

Video Technica Co.,Ltd 89
ユーザーマニュアル
画面に合わせる
アイテムをモニターでフルスクリーン表示させます。
フル画面表示を行うには空きスペースでダブルクリックを行うか右クリックでコンテキストメニューよ
り【ビューに合わせる】を選択します。
フルスクリーン表示を自動的に行うには
ビューモードを Windows またはフルスクリーンに変更
Nx Witness の画面サイズ変更
アイテム間の位置の変更
アイテム間の位置調整を行います。
アイテム間の表示位置の調整を行うには、コンテキストメニューより、【セルスペースを変更する】を選
択するか Ctrl+マウスホイルで行います。
重要:アイテムのアスペクト比が 4:3 または 16:9 で統一されていない場合にはスペースが残る場合が
あります。
アスペクト比の変更
カメラによっては 4:3 または 16:9 のアスペクト比のどちらもサポートします。
この機能は、【シーン】スペースに効率よく表示する事ができるようになります。
セルのアスペクト比もカメラと同様に変更できます。
セルのアスペクト比を変更するには、コンテキストメニューより、【セルのアスペクト比を変更】を選択
します。

Video Technica Co.,Ltd 90
ユーザーマニュアル
複数モニターで Nx Witness を使用する
Nx Witness ではマルチモニタ環境でのレアイウト構成を設定できます。
新しい画面を開くにはメインメニュー→新規→画面または Ctrl+N
新しい画面には選択されているアイテムが表示されます。
1. リソースツリーのアイテムを選択
2. コンテキストメニューより、【新規画面で開く】を選択
表示された画面を他のモニターにドラッグして移動できます。(管理者のみ)
1. リソースツリーよりアイテムを選択(複数選択可)
2. Ctrl&ドラッグで選択したアイテムを新しい画面に移動
レイアウトの保存(管理者のみ)
レイアウトの変更後は必ず保存を行います。
注意:再生画面も同様にレイアウトに保存されます。
Nx Witness の再起動後はそのタブが表示されます。
レイアウト変更後は常に保存を行って下さい。変更後、保存していない場合はレイアウトタブの名称の
横にアスタリスクが表示されます。
レイアウトの保存
コンテキストメニューまたは【シーン】より、【レイアウトを保存】を選択。(Ctrl+S)
レイアウトは上書き保存されます。
コンテキストメニューまたは【シーン】より、【名前を付けてレイアウトを保存】を選択。(Ctrl+Alt
+S)
レイアウトに名前を付けて保存します。
リスースツリよりレイアウトを選択し、コンテキストメニューより、【レイアウトを保存】を選択

Video Technica Co.,Ltd 91
ユーザーマニュアル
ユーザーへレイアウトを割当てる(管理者のみ)
他のユーザーにも同じレイアウトを割当てるには割当てるレイアウト設定も含まれる【ユーザーの役割】
をユーザーに割当てます。
下の例では「システム管理者」というユーザーの役割に「ALL」というレイアウトが含まれます。
下の例では「test」ユーザーにユーザーの役割「システム管理者」が設定されています。
この場合 test ユーザーは「ALL」レイアウトの表示を行えます。
その他の方法としてレイアウトをリソースツリーに表示されている【ユーザーの役割】に直接ドラッグ&
ドロップする事もできます。
レイアウトの削除(管理者のみ)
リソースツリーよりレイアウトを削除するには
1. リソースツリーよりレイアウトを選択
2. コンテキストメニューより【レイアウトの削除】を選択(Del)
3. 確認画面が表示されたら【はい】をクリック

Video Technica Co.,Ltd 92
ユーザーマニュアル
保存したレイアウトの表示/非表示
全てのレイアウトはリソースツリーに表示されます。登録されているレイアウトを開くには次の操作を
行います。
【シーン】にドラッグ
【コンテキストメニュー】より【レイアウトを開く】を選択
複数レイアウトを開くには次の操作を行います。
【シーン】にドラッグ
【コンテキストメニュー】より【レイアウトを開く】を選択
レイアウトは別々のタブで開かれます。タブが既に開かれている場合は開かれません。
注意:Nx Witness を閉じた後、保存された全てのレイアウトが表示されます。

Video Technica Co.,Ltd 93
ユーザーマニュアル
Nx Witness データベースのバックアップと復元 Nx Witness は簡単にシステム設定データをバックアップ/リストアできます。バックアップファイルは
一つのファイルに作成されます。データベースには全てのシステム構成が含まれます。
重要:リストアは同じ PC に行う事を推奨します。
HD データベースのバックアップを行うには、
1. メインメニューより、【システムアドミニストレーション】に移動
2. 【一般】タブを選択
3. 【バックアップ作成】をクリックするとバックアップファイルの保存先を指定して【保存】をクリッ
クします。
バックアップファイルをリストアするには
1. メインメニューより、【システムアドミニストレーション】を選択
2. 【一般】タブを選択
3. 【バックアップのリストア】をクリック。 画面よりバックアップファイルを選択し【開く】をクリ
ック
4. 【OK】をクリックするとリストアが実行されます。
重要:リストア後にメディアサーバーは自動的に再起動されます。

Video Technica Co.,Ltd 94
ユーザーマニュアル
ビデオウォール(Windows のみ)
Nx Witness は、ビデオウォールという 1 つの端末から複数のディスプレイを制御する機能を有してい
ます。
ビデオウォール機能を使用するには、ビデオウォールライセンスを認証する必要があります。(ビデオ
ウォールライセンスは、別途購入する必要があります)1 つのビデオウォールライセンスで、2 台のデ
ィスプレイまで制御することができます。4 ライセンスで、計 8 台のディスプレイを制御することがで
きます。
ビデオウォールの設定や制御を行うには、権限が許可されている必要があります。ユーザーの役割をご
参照ください。
ビデオウォールの構造
ビデオウォールは、下図のような構成になります。
ビデオウォール
プロセッサー1 ビデオウォールサーバー
ビデオウォール
プロセッサー2
ビデオウォール
コントローラー1
ビデオウォール
コントローラー2

Video Technica Co.,Ltd 95
ユーザーマニュアル
ビデオウォールサーバーは、ビデオウォールクラスタのメインデータベースになるホストコンピュータ
です。ビデオウォールサーバーは、1 台のみの構築を推奨しています。ビデオウォール用のディスプレイ
をこのコンピュータへ接続し、ビデオウォールコントローラーとして使用することもできます。
ビデオウォール用 PC とは、ビデオウォール用のディスプレイが接続されているコンピュータです。構
成に応じて、複数のディスプレイを制御することができます。ビデオウォール用 PC の接続制限はあり
ません。
ビデオウォールコントローラーは、ビデオウォールに接続し、操作を行うコンピュータです。使用するコ
ンピュータに特別な要件はありませんが、ビデオカードが Open GL 2.0 以上をサポートしている必要
があります。Open GL は、最新のビデオカードの多くがサポートしていますが、ドライバの更新が必要
な場合があります。
ビデオウォールを構成するコンピュータは、同じネットワーク内に配置されている必要があります。
適切にビデオウォールを動作させるためには、以下のようなインストール環境を推奨します。
ビデオウォールサーバー:フルインストール
ビデオウォール用 PC:クライアントインストール
ビデオウォールコントローラー:クライアントインストール
すべてのコンポーネントを 1 台のコンピュータにインストールする場合には、フルインストールを選択
します。
ビデオウォールの設定
ビデオウォールの設定は、以下の手順に沿って設定します。
ビデオウォールディスプレイのレイアウト設定
ビデオウォールモードへの切替
1 台のコンピュータに接続可能な映像出力数には限りがありますので、その範囲内での設定を行います。
映像出力の上限を越えて、ビデオウォールを拡張する場合には、コンピュータにコンポーネントを追加
する必要があります。(コンピュータメーカーの指示に従って拡張を行ってください)
ビデオウォールの新規作成
ビデオウォールを使用するには、ビデオウォールライセンスを有効にする必要があります。
ビデオウォールの作成:
1. メインメニューを開き、【新規】→【ビデオウォール】の順にクリックしてください。
2. 作成するビデオウォールの名称を入力し、【OK】をクリックしてください。

Video Technica Co.,Ltd 96
ユーザーマニュアル
ビデオウォールディスプレイのレイアウト設定
1. リソースツリーより、ビデオウォールを右クリックし、
2. 【ビデオウォールモニター設定】を行います。Nx Witness は、自動的にコンピュータに接続されて
いるディスプレイ数を検出します。
画面を追加するには、画面内の「+」をクリックします。
画面を削除する場合には、「×」をクリックします。

Video Technica Co.,Ltd 97
ユーザーマニュアル
画面サイズを変更する場合には、画面端を選択し、ドラッグしてください。
画面を移動する場合には、中心をクリックしたままドラッグしてください。
使用例:
1 つのディスプレイを 1 画面として使用
1つの仮想ディスプレイを複数のモニターで表示

Video Technica Co.,Ltd 98
ユーザーマニュアル
1 つのモニターを仮想ディスプレイで分割
3. 【ビデオウォールモニター設定】が終了したら【ビデオウォールを開く】を選択

Video Technica Co.,Ltd 99
ユーザーマニュアル
4. 実際のディスプレイの位置関係や画面サイズを仮想ディスプレイに対して反映させます。
画面を移動したり、入れ替えたりするには、仮想ディスプレイの上部をクリックしたままドラッグ
します。
画面サイズを変更するには、仮想ディスプレイの端をドラッグします。
5. 仮想ディスプレイに表示させる画面の設定を行います。単画面やレイアウトを設定することができ
ます。
6. 変更を保存するには、リソースツリー内のビデオウォールを右クリック、【マトリックスの保存】
を選択し、任意の名前を入力して保存します。
ビデオウォールを実行するには、ビデオウォール用 PC をビデオウォールモードに切り替える必要があ
ります。
ビデオウォールは、ビデオウォール用 PC でのみ実行されます。
ビデオウォールを実行するには
メイン画面にビデオウォールをドラッグする。
リソースツリー上でビデオウォールを右クリックし、【ビデオウォールを開く】を選択する。

Video Technica Co.,Ltd 100
ユーザーマニュアル
ビデオウォールモードの切替方法
ビデオウォールを制御するには、ビデオウォール用 PC をビデオウォールモードに切り替える必要があ
ります。この操作は、ビデオウォール用 PC にて実行します。
ビデオウォールモードへの自動切替を設定することを推奨します。
リソースツリー内でビデオウォールを右クリックし、【ビデオウォール設定】を選択します。
【Windows 起動時にビデオウォールを開始する】を選択し、OK をクリックします。
ビデオウォールモードへ切替えるには、リソースツリーのビデオウォールを右クリックし、表示される
ダイアログで【はい】を選択します。
クライアントがビデオウォールモードで起動するため、クライアントの機能は使用できなくなります。
ビデオウォールの設定は、ビデオウォールコントローラーから行えるようになります。
ビデオウォールを終了し、標準モードに戻るには、ALT+F4 でビデオウォールを終了し、再度クライ
アントを起動します。その際、ビデオウォールプロセッサーに接続されたディスプレイはオフラインに
なるため、オペレーターは、ビデオウォールを制御することができなくなります。
複数のコンピュータからビデオウォールを設定する方法
1 つのコンピュータに接続可能なディスプレイの数には、制限があります。その場合、ビデオウォール
用 PC を追加することで、ビデオウォールの台数を増やすことが可能です。
Nx Witness は、柔軟性と拡張性を備えています。
ビデオウォールプロセッサーの追加方法
1. クライアントを起動し、ビデオウォールを追加します。
2. リソースツリーのビデオウォールを右クリックし、ビデオウォールの追加を選択します。前述のビ
デオウォールディスプレイの設定を繰り返します。
3. ビデオウォールモードに切り替えます。
4. ビデオウォールプロセッサーの操作を行います。
新たに接続したビデオウォールプロセッサーのビデオウォールが拡張されます。

Video Technica Co.,Ltd 101
ユーザーマニュアル
ビデオウォールの削除
以下のビデオウォールの項目を削除することができます。
画面。物理的なディスプレイ上での動作を停止します。
保存した構成(マトリックス)
削除するには、リソースツリーの対象上で右クリックをし、【削除】を選択します。画面も同様に削除
することができます。
同様に、全体のビデオウォールも削除することができます。リソースツリー上で右クリックをし、【削
除】を選択します。この操作により、すべての画面、設定が削除され、ビデオウォールを停止します。
ビデオウォールの操作
Nx Witness は、ユーザーがビデオウォール内に配置されているレイアウトを変更することで、ビデオ
ウォールを制御することができます。ビデオウォールディスプレイは、ビデオウォールコントローラー
上にすぐに表示されます。ユーザーは、通常のレイアウトと同じように、レイアウト変更、アーカイブ
閲覧、検索等の操作が可能です。ビデオウォールコントローラーで行われた変更内容は、すぐにビデオ
ウォールへ表示されます。また、ビデオウォールコントローラーからビデオウォールのデスクトップ表
示を操作することも可能です。
ビデオウォールディスプレイの操作
ビデオウォールの操作は、
1. ビデオウォールコントローラー上で、以下のように、ビデオウォールを開きます。
メイン画面にビデオウォールをドラッグする。
リソースツリー上でビデオウォールを右クリックで開く。
2. コントロールモードに変更するために、ビデオウォールをダブルクリックすると、レイアウトが表
示されます。
3. 通常のレイアウトと同じように、必要な操作を行います。
レイアウトにアイテムを追加する
レイアウトからアイテムを削除する
レイアウトの外観を調整する
シーンからアイテムの移動、入替をする
アイテムの大きさを変更する
アイテム間の広さを調整する
アスペクト比の変更を行う
ズーム
アーカイブ、ライブの操作
フォレンジック解析

Video Technica Co.,Ltd 102
ユーザーマニュアル
ビデオウォールへのプッシュ操作
すべての操作がすぐに反映されます。
4. 他のスクリーンについても、同様に操作します。
ビデオウォールにオペレーターの画面を送信
Nx Witness は、ビデオウォールにオペレーターの画面を送信するプッシュ機能を備えています。この
操作は、ビデオウォールコントローラーから行います。
1. ビデオウォールコントローラー上で、ビデオウォールを開きます。
シーン上にビデオウォールをドラッグする。
リソースツリー上で右クリックし、ビデオウォールを開く。
2. 映像を送信したい画面上で右クリックし、【PC 画面を表示】をクリックします。オペレーターが表
示している PC の画面が、ビデオウォールスクリーンに送信されます。
3. 送信を停止するには、リソースツリーかビデオウォールレイアウト上で、右クリックをし、【削
除】を選択します。
Nx Witness の録画再生
Nx Witness はスムーズな再生機能を備えています。
次の再生が行えます。
カメラ:の再生中はタイムラインが表示されますので検索が容易に行えます。
ローカルファイル:ビデオファイル、イメージ
再生では次のアクションが行えます。
解析
エクスポート
スクリーンショット
ツアー
これらの操作には権限が必要です。
カメラ閲覧
Nx Witness はパワフル且つ容易な再生機能を備えています。ユーザーは簡単に検索、解析、スクリーン
ショット、エクスポートの機能を数回クリックするだけで行えます。
次の操作が行えます。
記録データとライブ
記録データ検索

Video Technica Co.,Ltd 103
ユーザーマニュアル
再生中に CPU と帯域を抑制
Nx Witness はカメラから複数ストリームを受信するのに重要な CPU と帯域のアーキテクチャを提供し
ます。高解像度および低解像度。クライアントとサーバー間の帯域が十分でない場合、ライブ表示は自動
的に低解像度に切替わります。
CPU のパフォーマンスが十分でない場合、多くのビデオを同時に表示する事は難しくなります。この場
合低解像度ストリームに切替える事で CPU はスムーズに再生を行う事が出来るようになります。
更に、解像度をマニュアルで変更する事もできます。空のスペースで右クリックを行い【解像度の変更】
を選択します。
注意:この機能はカメラのデュアルストリーム機能が必要です。
ライブ/アーカイブの切替
Nx Witness ではライブと再生画面への切替えが簡単に行えます。
重要:録画された範囲でスライダー機能を利用して記録データ時間を移動します。
注意:記録データの再生には権限が必要です。
記録データ検索
タイムラインまたはタイムスケールで特定の時間をクリックします。
タイムスライダをドラッグします。
タイムスケールのへんこうはマウスホイルを使用します。
タイムスケールスクロールバーを移動
タイムスケールバーをダブルクリックでズームアウト
ライブ画像に切替えるには、
または L をクリック
スライダーを移動
再生/停止: かスペースボタンをクリックします。
早送りと巻戻し
または Ctrl+右矢印キーで早くなります。
または Ctrl+左矢印キーで遅くなります。
可能な再生速度:-16x, -8x, -4x, -2x, 1x, 2x, 4x, 8x, 16x
可能なコマ送り再生:-4x, -2x, -1x, -0.5x, -0.25x, 0x, 0.25x, 05x, 1x, 2x, 4x
スピードスライダ:一時的に再生速度を変えられます。
ドラッグスピードスライダ:再生痩躯度を固定で変更します。

Video Technica Co.,Ltd 104
ユーザーマニュアル
ライブモード中に巻き戻しを行うと再生モードに切替わります。
再生モード中に最新の記録データに移動するとライブモードに切替わります。
前/次のフレーム(一時停止のみ)
または Ctrl+右矢印キーで次のフレームにスキップします。
または Ctrl+左矢印キーで前のフレームにスキップします。
停止中はマウスホイルがスピードスライダになります。
前/次の録画フラグ
または Ctrl+右矢印キーで次のフレームにスキップします。
または Ctrl+左矢印キーで前のフレームにスキップします。
タイムラインの移動
タイムラインの横移動はライブ/再生モードの切替えに便利です。
時間はポジションスライダに表示されます。最も右の位置に移動するとライブモードに切替わります。
また、左に移動すると再生モードに切替わります。
タイムスケールはタイムライン下に表示されます。タイムスケールはマウスホイルまたは で変更
できます。長期間の記録データから検索再生を行う時に便利です。
タイムラインをダブルクリックすると最大でズームアウトします。
1. メインメニューよりシステム設定を開きます。
2. タイムラインモードを【サーバー時間】または【クライアント時間】を選択します。

Video Technica Co.,Ltd 105
ユーザーマニュアル
3. 【OK】をクリックします。
注意:エクスポートおよび検索再生機能も同様です。
タイムライン表示色
黒:記録データなし
緑:通常録画
赤:モーション録画(スマート検索の場合のみ表示)
青:ブックマーク
スライダーを黒の場所に移動すると次の記録データがある場所に移動します。幾つかのカメラが表示さ
れている場合全てのカメラのバーが組合されて表示されます。

Video Technica Co.,Ltd 106
ユーザーマニュアル
複数のカメラ再生を同期
複数のカメラが表示され各々の時刻で再生されている時に再生時刻を同期させる事ができます。
ユーザーが検索再生を行い早送り、巻戻し等を行うと各カメラは同期されます。
しかしながら記録は異なります。もし記録データがない場合には下画面が表示されます。
記録バーはタイムライン下に 2 行表示されます。
上行は選択しているカメラの記録バー
下行は表示している他カメラの記録バー
ボタンで同期再生を無効にできます。
同期再生が無効の場合、各カメラは独立再生を行います。
同期再生を有効にすると表示されている他のカメラも時刻同期して再生されます。

Video Technica Co.,Ltd 107
ユーザーマニュアル
アーカイブの検索
Nx Witness は検索を容易に且つ迅速に行う事が可能です。数か月分のアーカイブには重要なデータが
記録されているかもしれません。ユーザーのイベント検索に費やす時間を最小化する事は重要です。
以下の検索方法が可能です。
カレンダー:検索をより簡単にする為に、カレンダーで選択した曜日を検索
スマート検索:ビデオ画面中に検索対象エリアを指定し記録データ中のモーション検索
サムネイルナビゲーション:小さな静止画をタイムライン上に表示し検索
表示検索:指定した日時範囲での再生検索
カレンダーの使用
この検索は日時を特定する検索に便利です。
カレンダー検索を行うには
1. カメラを表示します。
2. をクリックするとタイムライン上にカレンダーが表示されます。
3. 特定の日を選択します。複数の日を選択する場合は Ctrl を使用します。
選択された日範囲で再生画像が表示されます。

Video Technica Co.,Ltd 108
ユーザーマニュアル
4. 特定時間を選択します。複数の時間を選択するには Ctrl を使用します。
選択された日時簡易で再生画像が表示されます。
スマート検索
スマート検索ではアーカイブデータ中のモーション検索を行います。
スマート検索を行うには検索を行うエリアを指定します。
重要:スマート検索はカメラがモーション検知をサポートしている必要があります。
モーション検知を行うには
1. カメラのモーショングリッドを開きます。
カメラの ボタンをクリックする
カメラコンテキストメニューよりモーショングリッドを選択する(Alt+G)
モーショングリッドが表示されます。
注意:赤の格子がモーションエリアに表示されていればモーションがカメラでサポートされています。
2. スマート検索を行うエリアを指定するには
Shift 左クリック&ドラッグ

Video Technica Co.,Ltd 109
ユーザーマニュアル
Ctrl+クリック&ドラッグ
クリック マウス左ボタンを押し続ける、または Context Menu より Clear Motion Sel サー
バーtion を選択
重要:モーションマスクが設定されたエリアは表示および検索が行えません。
エリアを選択するとタイムラインに赤の部分が表示されます。各赤い部分がモーション検知の時間帯に
なります。
重要:スマート検索を Off にするまで赤い時間帯は表示されたままになります。
スマート検索を無効にするにはモーショングリッドで全てのエリアをクリアにして下さい。
モーション検知
検知エリア
検索結果

Video Technica Co.,Ltd 110
ユーザーマニュアル
ブックマーク検索
ブックマーク検索ではアラームイベントルールまたは手動でのブックマーク記録したデータの検索を行
います。
ブックマーク検索を行うには以下のブックマーク検索または Ctrl + B で検索画面を開きます。
下の検索画面が表示されます。
検索はブックマークの名前、タグ、説明等でフィルター検索可能です。
タイムライン右にある ボタンをクリックするとブックマーク記録部分が下画面の様に青帯で表示
されます。

Video Technica Co.,Ltd 111
ユーザーマニュアル
サムネイル
サムネイルはアーカイブデータを迅速に且つ容易に検索できます。サムネイルはスクリーンショットを
タイムライン上に表示します。
サムネイルを表示するには
1. カメラを表示します。
2. 再生パネル上部にマウスを移動し上にドラッグします。
記録データがない場合、サムネイルは表示されません。
サムネイルのサイズ変更を行う事も可能です。
録画検索
膨大なアーカイブデータより詳細に探す場合に有効です。
表示検索を行うには
1. カメラを表示します
2. タイムスケールに表示する範囲を選択
右クリック&ドラッグ
タイムスケール上のコンテキストメニューより”開始位置の選択 [ ”を選択
次に”終了位置の選択 ] “を選択
選択をクリアするには、コンテキストメニューより”選択クリア”を選択します。
範囲を調整するには端をドラッグします。
タイムラインのズームを行うには、マウスホイルを使用します。
3. コンテキストメニューより【検索表示】を選択します。
新規タブが開かれタブには関連する幾つかのアイテムが表示されます。

Video Technica Co.,Ltd 112
ユーザーマニュアル
アイテムをクリックするとタイムラインにはその時間帯が表示されます。
4. イベントの時間を確認し、適切なタブを選択してください。
5. ステップ 1-3 を繰返し、検索を行います。
また表示検索では以下の操作も可能です。
アーカイブのナビゲート
サムネイルナビゲート
スマート検索
カレンダー検索
ツアー
スクリーンショット
エクスポート

Video Technica Co.,Ltd 113
ユーザーマニュアル
ローカルファイルの再生
パワフルなカメラ再生エンジンを備えた Nx Witness ではメディアセンタとしても使用可能です。
殆どのファイルが再生可能で主要なコーデックおよびコンテナがサポートされます。
ここではローカルファイルの再生について記述しています。
リソースツリーのローカルファイル構成
メディアフォルダ構成
メディアフォルダ以外のローカルファイルの開き方
ローカルファイルへのナビゲート
ビデオファイルの一部を切出してのエクスポートやスクリーンショットも行えます。
重要:ビデオファイルに 5.1ch の音声ストリームが含まれる場合の再生方法
1. メインメニューよりローカル設定を選択し拡張タブを開きます
2. 5.1ch → 2.1ch へオーディオ変換を選択
3. クライアントの再起動を行う
リソースツリー内のローカルファイル構造
全てのローカルファイルはリソースツリーのローカルの下に表示されます。
Nx Witness Media Folders に保存されているファイル
最近開いたローカルファイル
エクスポートしたファイル
スルリーン録画
スクリーンショット
重要:メディアフォルダ以外の場所に保存されているファイルは Nx Witness を再起動するまではリソ
ースツリーに表示されます。メディアフォルダ以外に保存されているアイテムをレイアウトに保存する
とリソースツリーに再度表示されます。
メディアフォルダの設定
Nx Witness を起動するとメディアフォルダに保存されているファイルは自動的にリソースツリーに表
示されます。初期設定では C:\Users\$User\Video にメディアフォルダは作成されます。
メディアフォルダの設定を行うには
1. メインメニューよりシステム設定を選択
2. 一般タブを選択

Video Technica Co.,Ltd 114
ユーザーマニュアル
3. メインメディアフォルダの変更を行う場合は参照をクリックします。
4. 外部メディアフォルダの設定
追加ボタンをクリックしてフォルダを選択します。
このフォームでファイルとフォルダの操作が可能です。
5. 終了したら【OK】をクリックします。
設定が終了したら Nx Witness を再起動して下さい。指定したフォルダに保存されているファイルがリ
ソースツリーに表示されます。
メディアフォルダ以外のローカルファイルの再生
リソースツリーに表示されていないメディアフォルダ以外に保存されているローカルファイルを開くこ
とも可能です。
単一または複数のビデオファイルを Nx Witness 画面にドラッグ&ドロップ
ビデオファイルが含まれるフォルダを Nx Witness 画面にドラッグ&ドロップ
メインメニューより開く\ファイルでファイルを選択する

Video Technica Co.,Ltd 115
ユーザーマニュアル
メインメニューより開く\フォルダでフォルダを選択する
【シーン】のコンテキストメニューより開く\ファイルでファイルを選択する
【シーン】のコンテキストメニューより開く\フォルダでフォルダを選択する
開かれたファイルはリソースツリーに表示されます。
ローカルファイルのナビゲート
ローカルファイルへのナビゲートは次の項目以外はカメラの場合と似ています。
すべてのアイテムは同期しません
ローカルファイルなのでライブではありません
タイムラインはカラー表示されません
と ボタンはファイルの開始または終了に移動します。

Video Technica Co.,Ltd 116
ユーザーマニュアル
スマート検索
Nx Witness は様々なスマート検索機能があります。
フルスクリーン表示
ズーム
回転
魚眼レンズでの校正表示
イメージ拡張
フルスクリーン表示
スマート検索を行う際にフルスクリーン表示で行う事を推奨します。
フルスクリーンの切替は次のように行います。
画面中でダブルクリック
画面中で右クリックしメニュより「最大化」「元に戻す」を選択する
フルスクリーンで表示した際には全てのサイドパネルは隠れます。 ボタンで再表示されます。
複数のカメラが表示されている時はタイムライン表示が組み合わされていますが 1 台のみのカメラを表
示している時はそのカメラのみのタイムラインが表示されます。
ズーム機能
高解像度カメラで記録している場合、ズーム機能は非常に便利です。
ズーム機能は単一カメラを表示している場合に使用できます。
ズームイン/アウトを行うには
マウスホイル
画面中央部分に表示されている”+”または”-“ボタン(PTZ カメラの場合)
元のサイズに戻すにはダブルクリックします。

Video Technica Co.,Ltd 117
ユーザーマニュアル
回転機能
回転ボタン をクリックしたままドラッグするとアイテムを回転して表示できます。
右クリックメニューでも可能です。

Video Technica Co.,Ltd 118
ユーザーマニュアル
エクスポート機能
Nx Witness では異なるフォーマットでのエクスポート、複数ビデオの同時エクスポート等といった様
な柔軟なエクスポート機能を備えています
単一カメラのエクスポート MP4, AVI,MKV はたは実行形式(EXE)でのエクスポート
複数カメラエクスポート nov(Network Optix Media file)または実行形式(EXE)でエクスポ
ート
(Windows 環境で再生可能)
ラピッドレビューのエクスポート 例えば 1 日の記録データを 1 分程度の記録データにしてエクス
ポートする事が可能です。
エクスポートされたビデオの再生
スクリーンショット
単一カメラのエクスポート
ここではシングルカメラのアーカイブデータのエクスポートについて説明します。
アーカイブデータのエクスポート
エクスポートビデオの表示
エクスポートフォーマットは MK4, AVI と MKV がサポートされます。これらのフォーマットは多くの
再生ソフトでサポートされています。
エクスポートを行うには、
1. スクリーンにアイテムを表示します。
2. エクスポートする日時範囲を指定します。
タイムスケールにマウスを移動し右クリックします。
メニューの「開始位置の選択 [ 」および「終了位置の選択 [ 」で範囲を選択
選択範囲を削除するにはメニューの「選択クリア」を選択
エクスポートする範囲をドラッグして調整
タイムスケールのズームはマウスホイルで変更できます
3. 右クリックしたメニューより「選択した範囲のエクスポート」を選択
エクスポートが開始されます。
重要:指定した日時範囲が長い場合には次のメッセージが表示されます。

Video Technica Co.,Ltd 119
ユーザーマニュアル
ファイル名および保存するフォーマットを選択します。
MK4 は広く使用されているフォーマットです
AVI は広く使用されているフォーマットです
MKV は拡張性のあるフォーマットですがデバイスによってはサポートされない場合があります
EXE は再生ソフトがない場合等に有効です
エクスポートが終了するとビデオファイルはリソースツリーに表示されます。

Video Technica Co.,Ltd 120
ユーザーマニュアル
エクスポートした単一カメラ映像の閲覧
エクスポートが終了するとリソースツリーのローカルに表示されます。
AVI および MKV はファイル単位で表示されますが EXE の場合はフォルダが表示されます
エクスポートしたファイルを開くとタイムラインが表示されます。
EXE を開くとタイムラインにモーションも表示されます

Video Technica Co.,Ltd 121
ユーザーマニュアル
複数カメラのエクスポート
ここでは複数カメラまたはローカルビデオファイルのエクスポートについて説明しています。
レイアウト中の複数カメラのエクスポート
複数カメラの表示
エクスポート後のマルチビデオ変更
複数カメラでのエクスポート
Nx Witness では異なるフォーマットでのエクスポート、複数ビデオの同時エクスポート等といった様
な柔軟なエクスポート機能を備えています
複数ビデオを同時にエクスポート可能
追加情報のエクスポート可能
再生ソフトを必要としない実行可能なフォーマットでのエクスポート可能
1. スクリーンにアイテムを表示します。ローカルビデオファイルをマルチビデオに含む事は出来ませ
ん。
2. タイムスケールよりエクスポートする日時範囲を選択します。
タイムスケールにて右クリック
メニューの「開始位置の選択 [ 」および「終了位置の選択 [ 」で範囲を選択
選択範囲を削除するにはメニューの「選択クリア」を選択
エクスポートする範囲をドラッグして調整
タイムスケールのズームはマウスホイルで変更できます
3. メニューより「複数ビデオのエクスポート」を選択
エクスポートが開始されます。
重要:指定した日時範囲が長い場合には次のメッセージが表示されます。

Video Technica Co.,Ltd 122
ユーザーマニュアル
4. ファイル名、フォーマット、保存場所を指定します。
NOV(Network Optix Media File):Network Optix 専用フォーマットで Nx Witness クライア
ントで再生可能
EXE Nx Witness がなくても再生可能
エクスポートが終了するとローカルに表示されます。
次の操作が実行可能です
マルチレイアウト中でビデオ再生
シングルアイテムでのビデオ再生
読み取り専用でなければマルチビデオの編集
エクスポートしたマルチビデオの再生
マルチビデオエクスポートすると次のようにローカルに表示されます。

Video Technica Co.,Ltd 123
ユーザーマニュアル
次の操作が可能です。
マルチビデオ中の1台のみを再生
マルチビデオの再生
マルチビデオ中のアイテムの削除
マルチビデオを開いている際に次の操作が可能
記録データへのアクセス
サムネイル表示
検索再生
スマート検索
カレンダー検索
ツアー
スクリーンショット
シングルカメラエクスポート
エクスポート(マルチビデオ)
エクスポートしたファイルの再生
レイアウト変更
フォレンジック解析
エクスポート後のマルチビデオの変更
マルチビデオの場合は殆どの操作が通常のレイアウトの時と同様に行えます。
アイテムの追加/削除
レイアウトの編集
マルチビデオの保存

Video Technica Co.,Ltd 124
ユーザーマニュアル
ラピッドレビューのエクスポート
ラッピドレビューのエクスポートでは 1 日の記録データを 1 分程度の記録データにしてエクスポート
する事が可能です。
ラピッドレビューを行うには
1.エクスポートする時間範囲を通常のエクスポート同様に指定します。
2.右クリックしてメニューより「ラッピッドレビューのエクスポート」を選択
下画面が表示されます。
赤枠部分でエクスポートする記録データの時間長を指定します。
その他ラピッドレビュースピード、フレームインターバルの値は自動調整されます。
3.OK をクリックして保存先を指定します。

Video Technica Co.,Ltd 125
ユーザーマニュアル
エクスポートデータの有用性の検証
ウォーターマークは記録データの操作(編集等)が行われていない事の証明の為に使用されます。
ウォーターマークによるデータの有用性を確認するには
1. ビデオ再生表示します。
2. 右クリックしてメニューより「ファイルウォーターマーク確認」を選択
3. もしファイルがオリジナルであれば次の画面が表示されます。
4. ファイルが修正されている場合には次の画面が表示されます。

Video Technica Co.,Ltd 126
ユーザーマニュアル
スクリーンショット
スクリーンショットはカメラとローカルファイルどちらも PNG または JPG に保存可能です。
ビデオのスクリーンショットを行うには:
1. スクリーンにあるカメラまたはローカルファイルの映像を選択
2. スクリーンショットを行う場所で一時停止を行う
3. ボタンをクリックします
4. ファイル名、保存先、タイプを選択し保存ボタンをクリックします。
スクリーンショットを取るとリソースツリー中のローカルに表示されます。
ボリュームの調整
ボリューム調整は、以下の様に行います。
ボリュームスライダーを使用
スライダー上でマウスホイルを使用
Ctrl キー+Up/Down キー
ボタンでミュート

Video Technica Co.,Ltd 127
ユーザーマニュアル
ツアー
フルスクリーンモードで、カメラを切替ながら表示します。
ツアーを開始するには、
1. 複数のカメラが表示されているレイアウトを表示する。
2. マウスの右クリックメニューより【ツアー開始】を選択
切替時間を変更するには、
1. メインメニューよりシステム設定を選択
2. 【シーケンスサイクル時間】に秒数を設定

Video Technica Co.,Ltd 128
ユーザーマニュアル
スクリーン録画(Windows のみ) Nx Witness のプレゼン等を行う際に有効な機能です。
スクリーン録画は、以下のフォーマットがサポートされます。
ビデオ:MPEG4 Part2
音声:ステレオ(Lame Audio Cod サーバー)
コンテナ:AVI
スクリーン録画の設定
スクリーン録画を行うには、
1. メインメニューより【システム設定】を選択
2. スクリーン録画タブを表示
3. スクリーン録画パラメーター設定を行います
一時フォルダ:録画の際に一時的に使用され
るフォルダで保存の際にコピーされます。
キャプチャーモード:フルスクリーンまたは
アプリケーションウィンドウ
Aero 無効:選択するとパフォーマンスが向
上します
キャプチャーカーソル:録画中のマウス表示
が必要な場合に選択
解像度:スクリーン解像度
録画画質:画質を選択
プライマリデバイス、外部デバイス:オーデ
ィオデバイスを選択
4. 【OK】をクリックして終了
スクリーン録画の開始
スクリーン録画を開始するには、
メインメニューよりスクリーン録画開始を選択
スクリーン録画を停止するには、
メインメニューよりスクリーン録画停止を選択
オーディオ設定が無効な場合、以下の画面が表示されます。

Video Technica Co.,Ltd 129
ユーザーマニュアル
この場合、以下の操作が必要です。
1. ウィンドウのオーディオ設定を行う。
2. スクリーン録画設定を行う。
ファイルの保存場所を選択し保存ボタンをクリックする
ファイルが保存されるとローカルに表示されます。

Video Technica Co.,Ltd 130
ユーザーマニュアル
Nx Witness のアップグレード
Nx Witness は自動アップグレードによりシステムにインターネット接続環境がある場合、新しいバー
ジョンがリリースされると以下の様な画面が表示されます。
インターネット接続環境がなくてもマニュアルでも更新は行えます。

Video Technica Co.,Ltd 131
ユーザーマニュアル