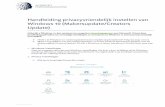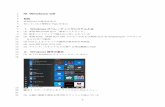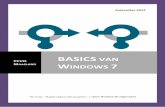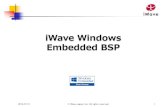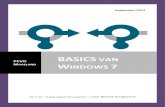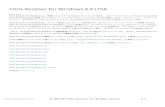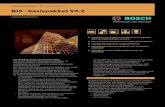Z420/Z620 Workstation Windows 7 64bit 版 マニュ …...Windows...
Transcript of Z420/Z620 Workstation Windows 7 64bit 版 マニュ …...Windows...

1/12
発行 2012年 07月 06日
日本ヒューレット・パッカード(株)
Z420/Z620 Workstation
Windows® 7 64bit版
マニュアルインストール手順(SATA) Ver1.0
対象となる機種 ■ Z420 Workstation
■ Z620 Workstation
予めご用意いただくもの 以下の手順に従って設定を行って下さい。
1. Windows 7 Professional / Ultimate / Enterprise SP1 64bit版インストールメディア
2. Windows 7 Professional / Ultimate / Enterprise SP1 正規ライセンス (プロダクトキーまたは
KMSサーバー必要)
3. 各種デバイスドライバ、ユーティリティー (HPのサポートWebよりダウンロードしたもの)
4. USB メモリもしくは光学メディア(オンボード SATA ドライバ用)
※ 「1.」のエディション以外の[Starter]および[Home Premium]エディションは本手順の対象外となります。
※ ご使用になる環境により、Microsoft 社へのインターネットもしくは電話でのライセンス認証が発生する
場合があります。
注意事項 Windows 7 のマニュアルインストール関しましてはお客様の責任において充分検証をされた上でご使用い
ただきますようお願い致します。

2/12
各種デバイスドライバのダウンロードサイト ■ http://www8.hp.com/us/en/support-drivers.html
上記のWebページをインターネットブラウザで開き、「Drivers & Software」と表示さ
れている緑色のボタンをクリックします。
続いて、「Enter a product name/number」と書かれた検
索メニューが表示されますので、ワークステーション名を
半角英数字で入力し、「SEARCH」ボタンをクリックし、検
索します。(例:Z820)
検索結果が表示されますので、今回の例である「Z820」の
場合は、「HP Z820 Workstation」をクリックします。
製品別の「Download drivers and software」ページに移動しま
すので、お使いになる OSのドライバページへのリンクを「Select
operating system」以下のリストから探し、クリックします。
ダウンロードページに移動しますので、必要なドライバをダウン
ロードして下さい。

3/12
インストール手順 以下の手順に従って設定を行って下さい。
※ インストールを開始する前に、各 Workstation の「ドライバ、ソフトウェアおよびファームウェアのダウ
ンロード]サイトから最新の BIOS をダウンロードし、BIOS のアップデートを行ってください。BIOSのア
ップデート方法は別の手順書として用意しております。
※ 本インストール手順は、上記の各Workstationのダウンロードサイトのデバイスドライバを使用するも
のとして記載しております。
※ Windows 7 のインストール対象となるシステムディスクは、MBR(ブートローダ)などの情報がないよ
うにクリーンな状態にしておいてください。(ディスクを初期化する方法は、巻末の付録を参照してくだ
さい)
1. Windows 7のインストール
1.1. インストール前に必要なドライバ類の準備
Windows 7のインストールを行うには、事前にAHCIドライバ、RAIDドライバ等を準備しておく必要
があります。別のWindowsマシンで以下の作業を行なって下さい。
a) インストール対象 Workstation のドライバサイトにアクセスし、[Intel Rapid Storage Technology
Enterprise Utility and Driver for Microsoft Windows]の softpaq(例:sp56779.exe)をダウンロードし
ます。
b) コマンドプロンプトを起動し、以下のコマンドを実行します。
<コマンド例>
C:¥Users¥ユーザー名¥Desktop> sp56779.exe -e
InstallShield Wizardが起動しますので、既定値のままウィザードを完了させます。
完了後、softpaqだけが[C:¥swsetup¥sp56779¥] 以下に解凍されます。
※Intel Rapid Storage Technologyはインストールされません。
c) [C:¥swsetup¥sp56779¥]に以下にある[RSTe_f6_iaStorA_64]フォルダと[RSTe_f6_iaStorS_64]フォ
ルダを丸ごと USB メモリにコピー、もしくは CD-Rなどの光学メディアに書き込みます。
1.2. インストール DVDからの起動
Z420/Z620 とWindows 7 64bitは UEFI(Unified Extensible Firmware Interface)に対応している
ため、この組み合わせでUEFIモードでのOSインストールが可能ですが、この手順書では、レガシー
モードでのマニュアルインストールを解説致します。
d) Workstation を起動後、モニターに hp のロゴが表示されましたら、キーボードの[F9]を押し、Boot
Menuを起動させます。
e) Boot Menuが表示されましたら、Workstation本体の内蔵光学ドライブにWindows 7 64bitのインス
トールメディアを挿入します。
続いて十字キーを操作し、[Legacy Boot Sources]⇒[ATAPI CD/DVD Drive]⇒[SATA0]を選択した状
態で、[Enter]を押し、レガシーモードの光学ドライブからブートさせます。

4/12
※もし、内蔵HDDにNTFSなどでフォーマットされたパーティションがある場合、光学メディアからブー
ト時、画面左上に[Attemting Boot From CD-ROM. Press any key to boot from CD or DVD…]という
メッセージが表示されますので、メッセージが表示されている間にキーボードの[Enter]キーを押し、光
学メディアから起動して下さい。何もキーを押さないと、光学メディアからブートせず、HDD からブート
してしまいます。
※[EFI Boot Souces]以下にある光学ドライブを選んだ場合、UEFIモードでWindows 7のインストーラ
ーが起動しますのでご注意下さい。
f) Windows 7のインストールウィザードが起動します。
1.3. Windowsのインストール
a) DVDから起動するとWindows 7のインストールウィザードが表示されます。
[インストールする言語]、[時刻と通貨の形式]、[キーボードまたは入力方式]、[キーボードの種類]を
設定し、[次へ(N)]をクリックします・
b) Windows 7 のインストールメディアに C602 チップセットの AHCI ドライバが組み込まれていない場
合、内蔵光学ドライブが認識されませんので、以下のメッセージが表示されます。
続いてWorkstationに[1.1.]で作成した USB メモリ、もしくは光学メディアを挿入します。
挿入後、[参照(B)]をクリックします。
c) [フォルダーの参照]で、USB メモリか光学メディアを指定し、[RSTe_f6_iaStorA_64]フォルダを選択し
た状態で、[OK]をクリックします。
※図は 32bit版のため[RSTe_f6_iaStorA_32]となっておりますが、今回は 64bit版が必要ですので、
[RSTe_f6_iaStorA_64]を指定して下さい。

5/12
d) [次へ]をクリックします。
e) 光学メディアが正常に認識されるようになりました。Windows 7 のライセンス条項が表示されますの
で、確認後、[次へ]をクリックします。
f) インストールの種類を聞かれますので、[新規インストール(カスタム)(C)]をクリックします。
g) [Windowsのインストール場所を選択して下さい。]と表示されますので、[ドライバーの読み込み(L)]を
クリックします。
続いて[参照]をクリックし、[RSTe_f6_iaStorS_64]を指定して、[次へ]をクリックしします。
オンボード SCU ドライバが読み込まれます。
h) [Windows のインストール場所を選択してください。]の画面に戻りますので、Windows 7 をインスト
ールする場所を選択します。インストールを行うドライブを選択して、[次へ(N)]をクリックします。
※Windows 7は既定でOS領域とは別に約 100MBの「システムで予約済み」パーティションが作成されます。これは、ブート
ローダ情報や BitLocker用として使用されます。

6/12
システムで予約済みパーティションを表示した例
i) [Windowsのインストール中…]と表示され、Windows 7のインストールが開始されますので、しばら
くお待ちください。
[インストールの最終処理の実行中]項目までインストールが進みますと、システムが 2回程度再起動
されます。
1.4. Windowsのセットアップ
a) 再起動後、Windowsのセットアップウィザードが表示されます。
ユーザー名とコンピューター名の入力を求められますので、[ユーザー名を入力してください(例:
John)(U)]と[コンピューター名を入力してください(T)]へ任意のものを入力し[次へ(N)]をクリックします。
b) [ユーザーアカウントのパスワードを設定します]と表示されるので、先ほど入力したユーザー名に対
してパスワードを設定する場合は [パスワードを入力してください(推奨)(P)]と[パスワードをもう一度
入力してください(R)]の項目に対して同一のパスワードを入力してください。尚、パスワードを設定した
場合、[パスワードのヒントを入力してください(H)]項目の入力も必須となりますので、パスワード失念
用としてパスワードのヒントとなるキーワードを入力し、[次へ(N)]をクリックします。
また、パスワードを設定しない場合は、すべて未入力で[次へ(N)]をクリックします。(※パスワードの
設定および編集はいつでも行えます)
c) プロダクトキーが求められるライセンスの場合は、ここで[Windows のプロダクトキーを入力してくださ
い]というメニューが表示されます。あとでプロダクトキーを入力する場合は未入力で[次へ(N)]をクリ
ックします。
ここでプロダクトキーを入力する場合は、25桁のプロダクトキーを入力してください。プロダクトキーは
インストールメディア付属の COA ラベルまたは情報システム管理者にご確認ください。
[オンラインになったとき、自動的に Windows のライセンス認証の手続きを行う(A)]にチェックが入っ
ていると、インターネット接続ができる状態になったら自動的にライセンス認証が行われます。[次へ
(N)]をクリックします。尚、プロダクトキーの入力や変更も後ほど行うことができます。
d) [コンピューターの保護と Windows の機能の向上が自動的に行われるように設定してください]の項
目では適切な設定を 3つから選びクリックしてください。
e) [日付と時刻の設定を確認します]の項目では、タイムゾーンや日付、時刻を設定し、[次へ(N)]をクリ
ックします。
f) 利用可能なネットワークアダプタが検出されている場合、[お使いのコンピューターの現在の場所を選

7/12
択してください]項目が表示されますので、3つのうち適切なネットワーク設定をクリックしてください。
g) これでWindowsのセットアップが完了し、Windows 7のデスクトップへログオン可能となります。
パスワードを設定された場合は、パスワードを入力し、デスクトップへログオンしてください。パスワー
ド未入力の場合は、自動的にログオンされます。
最後に DVD ドライブからWindows 7 インストール DVDディスクを取り出してください。
2. デバイスドライバの設定
2.1. デバイスマネージャーでの確認(追加デバイスドライバインストール前)
a) [スタート]⇒[コントロールパネル]⇒[デバイスマネージャー]からデバイスマネージャーを起動してく
ださい。
標準ハードウェア構成および工場出荷時の BIOS設定で、Windows 7をマニュアルインストールした
直後は、以下のデバイスのドライバが正常にインストールされていない状態となっています。
インストール直後のデバイスマネージャーの一例
2.2. 必要なデバイスドライバのインストール
a) ドライバサイトの[Intel Chipset Software Installation Utility, sp56422.exe]をインストールウィザード

8/12
に従い、インストールして下さい。インストール終了後、再起動を求められますので、Windows を再
起動して下さい。
b) ドライバサイトの[Intel AMT LMS_SOL for AMT 7.xx, sp56760.exe]をインストールウィザードに従い、
インストールして下さい。
c) ドライバサイトの [Intel PRO/1000 Drivers Release 15.7 for Microsoft Windows 7 (64-bit),
sp56476.exe]をインストールウィザードに従い、インストールして下さい。インストール終了後、再起
動を求められますので、Windowsを再起動して下さい。
d) ドライバサイトの[Texas Instruments IOI USB 3.0 2+2 Port PCIe Drivers, sp57314.exe]をインストー
ルウィザードに従い、インストールして下さい。
e) ドライバサイトより、NVIDIA のグラフィックスカードを搭載している場合は、 [NVIDIA Quadro
Professional Driver for Microsoft Windows Vista and Microsoft Windows 7 64-Bit Operating
Systems]を、AMD のグラフィックスカードの場合は[ATI FireGL Unified Graphics Driver (Microsoft
Windows Vista 64-bit and Microsoft Windows 7 64-bit)]インストールウィザードに従い、インストー
ルして下さい。
グラフィックスドライバのバージョンは特に指定がなければ最新版のものをお使い下さい。
※Softpaqの解凍後、Internet Explorerが起動しますので、ブラウザ上のリンクをクリックの上、グラフ
ィックスドライバのインストーラーを起動させて下さい。
2.3. その他バージョンアップをお勧めするデバイスドライバ類について
標準ハードウェア構成ならびに工場出荷時の BIOS設定の場合、これまでの手順により全てのデバイス
ドライバがインストールされますが、その他デバイスについては、お客様の環境ごとに最適なバージョン
のドライバを検証の上、ご使用いただきますようお願い致します。
【WinSATの修復について】
Workstation の CPU のキャッシュサイズが特定の容量以上の場合、Windows 7 のエクスペリエンスイ
ンデックスを実行しても失敗してしまいます。
ドライバサイト[Microsoft Fix for WinSAT test failure (KB2619497)]にある[» Obtain software]より
Microsoftが提供している[KB2619497]をインストールしてください。
【オンボードオーディオドライバについて】
Windows 7のインストールDVDに組み込まれているドライバは若干古いバージョンとなります。最新バ
ージョンが必要な場合は、HP のドライバサイトより[Realtek High-Definition Audio Driver for Microsoft
Windows Vista and Microsoft Windows 7]をダウンロードの上、インストールしてください。
【RAID管理ツールについて】
RAID 構成の場合、RAID 管理ツールとして[Intel Rapid Storage Technology Enterprise Utility and
Driver for Microsoft Windows]をダウンロードの上、インストールして下さい。
Z420/Z620へのWindows 7 64bit版マニュアルインストールは以上で完了となります。
以上

9/12
付録:ディスクの初期化方法について ここでは、Windows 7 のインストール対象となるハードディスクの初期化が必要な場合の初期化手順を
解説致します。
この付録では例として、
・ハードディスク 0 (容量 80GB、フォーマット済み、システム領域あり)
・ハードディスク 1 (容量 120GB、未フォーマット)
上記の 2 本のハードディスクが搭載されているマシンの[ハードディスク 0]を初期化し、そのディスクに対し
てWindows 7をインストールするというケースを想定して記載しております。
1. ディスクの初期化手順
1.1. はじめに
マニュアルインストール手順本編の [1.2. Windows のインストール]の[ d) インストールの種類
を選択します]まで作業を進めてください。
1.2. ディスクの初期化手順例
a) [Windowsのインストール場所を選択してください。]というメニューが表示されます。
この例では、ディスク0はすでにシステムディスクとなっており、そのディスクの初期化を行う流れを記
載致します。
[ドライブオプション(詳細) (A)]をクリックします。
b) 削除するパーティションがあるディスク 0を選択した状態で、[削除(D)]をクリックします。
※注意事項※
ディスクの初期化を行うと、元データが削除されてしまいます。
必要なデータは予め外部メディア等にバックアップを取られた上で、慎重に作業を進め
ていただくようお願い致します。

10/12
※ここで削除を選択すると、元データの復旧は困難になりますので、慎重に作業を進めてください。
c) 確認のためのメッセージが表示されますので、[OK]をクリックします。
※環境によりこのメッセージが出ない場合もあります。
d) 削除をすると、ディスク 0は[未割り当て領域]に変更されます。続いて、[新規(E)]をクリックします。
e) 作成するパーティションのサイズを聞かれますので、そのまま[適用(P)]をクリックします。

11/12
f) システムファイル用に追加のパーティションが作成される旨の確認メッセージが表示されますので、
[OK]をクリックします。(※Windows 7は既定で追加領域を作成します)
g) ディスク 0に 2つのパーティションが作成されました。約 100MBのものは[システムで予約済み]領域
で、もう 1 つは OS 用領域となります。OS 用領域であるパーティション 2 を選択した状態で、[次へ]
をクリックします。
h) Windows 7 のインストールが開始されます。残りは、マニュアルインストール手順本編の [1.2.

12/12
Windowsのインストール]の[ f) ]を参照してください。
※(参考情報)
Windows 7 のインストール完了後、[スタート]⇒[すべてのプログラム]⇒[アクセサリ]⇒[ファイル名を指定して
実行]を起動し、[diskmgmt.msc]と入力し、[OK]をクリックします。[ディスクの管理]が起動しますので、ディスク
の詳細な状態を確認することができます。
下の画像の場合、ディスク内に 2つのパーティションが作成されていることが分かります。
Windows 7のインストールウィザード上でのディスク初期化手順例は以上となります。
以上