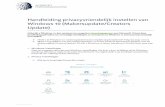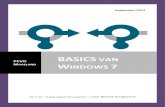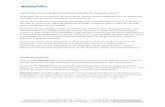Korte handleiding Windows 8 - Telenet Serviceusers.telenet.be/gerdisoft/Files/Korte handleiding...
Transcript of Korte handleiding Windows 8 - Telenet Serviceusers.telenet.be/gerdisoft/Files/Korte handleiding...
2
Inhoud Voordat u een upgrade uitvoert naar Windows 8.1 ............................................................................... 3
Online handleiding .................................................................................................................................. 3
Windows 8.1 opstarten ........................................................................................................................... 3
Windows 8.1 vergrendelingsscherm ....................................................................................................... 3
Windows-UI ............................................................................................................................................. 4
Startscherm ......................................................................................................................................... 4
Windows-apps ..................................................................................................................................... 4
Hotspots .............................................................................................................................................. 5
Werken met Windows-apps .................................................................................................................... 6
Apps starten ........................................................................................................................................ 6
Apps sluiten ......................................................................................................................................... 6
Apps aanpassen op het startscherm ................................................................................................... 6
Alle apps openen ................................................................................................................................. 7
Het scherm All-Apps (Alle apps) starten ............................................................................................. 7
Apps toevoegen aan het startscherm ................................................................................................. 7
Charm bar (Emoticonbalk) ...................................................................................................................... 8
De Charm bar starten .......................................................................................................................... 9
In de Charm bar ................................................................................................................................... 9
Snap-functie .......................................................................................................................................... 10
Snap activeren ................................................................................................................................... 10
Wi-Fi-verbinding .................................................................................................................................... 11
De Vliegtuigmodus uitschakelen ....................................................................................................... 11
Wi-Fi inschakelen .............................................................................................................................. 12
Alles verwijderen en Windows opnieuw installeren ............................................................................. 13
Uw computer uitschakelen ................................................................................................................... 14
3
Voordat u een upgrade uitvoert naar Windows 8.1 Onderstaande systeemvereisten zijn minimum nodig voor een upgrade naar Windows 8.1 om een
vlotte overgang van uw vorig besturingssysteem te vergemakkelijken:
Processor 1 Ghz of sneller
RAM 1 Gb (32-bits) of 2 Gb (64-bits)
Harde schijfruimte 16 Gb (32-bits) of 20 Gb (64-bits)
Grafische kaart Microsoft DirectX9 grafische kaart met WDDM-stuurprogramma
Schermresolutie 1024 x 768 voor Metro-apps 1366 x 768 voor Snap-functie
Online handleiding Bekijk de online handleiding op onderstaande link:
http://windows.microsoft.com/nl-be/windows-8/tutorial
Windows 8.1 opstarten Raadpleeg de volgende stappen om toegang te krijgen tot Windows 8.1 vanaf de modus
Uitschakelen, Slaapstand of Stand-by:
1. Druk op de voedingsknop van de computer
2. Het Windows 8.1-vergrendelingsscherm verschijnt nadat de computer opgestart is. Klik op
het scherm of druk op een willekeurige toets op het toetsenbord om door te gaan.
3. Meld u aan met uw lokale account of Microsoft-account.
4. Daarna verschijnt het startscherm dat aangeeft dat u bent aangemeld bij Windows 8.1.
Opmerking: stappen 2-4 zijn ook van toepassing als u de computer opnieuw opstart.
Windows 8.1 vergrendelingsscherm Het Windows vergrendelingsscherm kan verschijnen als u de computer opstart. Om verder te gaan,
druk op een toets op uw toetsenbord (of met een Touch screen: tik op het scherm).
4
Windows-UI Windows 8.1 is uitgerust met een gebruikersinterface (UI) met tegels waarmee u Windows-
toepassingen gemakkelijk kunt ordenen en openen vanaf het startscherm. Het omvat ook de
volgende functies die u kunt gebruiken terwijl u werkt op uw computer.
Startscherm Het startscherm verschijnt na het aanmelden bij uw gebruikersaccount. Dit helpt u bij het
organiseren van alle programma’s en toepassingen die u nodig hebt op één plaats.
Windows-apps Deze groep toepassingen kan aangepast worden om één centrum te bieden voor het werken en
spelen op uw computer. Elke toepassing staat voor een specifieke functie die u kunt gebruiken en
delen via netwerkverbindingen.
Belangrijk! Er is een schermresolutie van 1024 x 768 pixels of hoger nodig voor het uitvoeren van
een Metro-app.
Opmerking: voor sommige apps moet u zich aanmelden bij uw Microsoft-account voordat ze volledig
opgestart worden.
5
Hotspots Via hotspots op het scherm kunt u programma’s starten en de instellingen van uw computer openen.
De functies in deze hotspots kunnen geactiveerd worden via de aanraaktoetsen of met de muis of
touchpad (notebooks).
Hotspots op een gestarte app
Hotspots op het startscherm
6
Hotspot Actie
Linkerbovenhoek - Beweeg uw muisaanwijzer naar de linkerbovenhoek en klik vervolgens op de miniatuur van de recente app om terug te keren naar die app.
- Als u meer dan één app hebt gestart, schuift u omlaag om alle gestarte apps weer te geven.
Linkerbenedenhoek Van een gestarte app Beweeg de muisaanwijzer naar de
linkerbenedenhoek en klik op om terug naar het start-scherm te gaan. Opmerking: u kan ook op de Windows-toets drukken om terug te keren naar het start-scherm. Vanaf het start-scherm Beweeg de muisaanwijzer naar de
linkerbenedenhoek en klik op om terug naar de app te gaan.
Bovenzijde Beweeg uw muisaanwijzer tot deze verandert in een handpictogram. Sleep de app naar een nieuwe locatie.
Rechterhoek boven en onder Beweeg uw muisaanwijzer om de Charm-bar (Emoticonbalk) te starten.
Werken met Windows-apps Gebruik de aanraaktoetsen of het toetsenbord van uw computer om uw apps te starten en aan te
passen.
Apps starten Plaats uw muisaanwijzer boven de app en klik vervolgens met linkermuisknop om de app
te starten.
Druk tweemaal op de Tabtoets en gebruik vervolgens de pijltjestoetsen om te bladeren
door de apps. Druk op de Entertoets om de door u gekozen app te starten.
Apps sluiten 1. Beweeg uw muisaanwijzer bovenaan in de gestarte app tot de aanwijzer verandert in
een handpictogram.
2. Sleep de app naar de onderkant van het scherm om de toepassing te sluiten.
Druk op de alt-F4-toets (alt-toets ingedrukt houden en terzelfdertijd de F4-toets
indrukken) om de app te sluiten.
Apps aanpassen op het startscherm U kunt apps verplaatsen, hun grootte aanpassen of loskoppelen van het startscherm met de
volgende acties:
7
- Om een app te verplaatsen, klikt u op de app en sleept u (zonder de muisknop los te laten) deze
vervolgens naar een nieuwe locatie.
- Om de grootte van een app aan te passen, klikt u met de rechtermuisknop op de app om de
instellingen te activeren. Klik vervolgens op het pictogram .
- Om de app los te koppelen van het startscherm, klikt u met de rechtermuisknop op de app om
de instellingen te activeren. Klik vervolgens op het pictogram .
- Om een app VOLLEDIG te verwijderen van uw computer (OPGEPAST: dit kan NIET ongedaan
gemaakt worden!), klikt u met de rechtermuisknop op de app om de instellingen te activeren.
Klik vervolgens op het pictogram .
Alle apps openen Naast de apps die al op uw startscherm geplaatst zijn, kunt u andere toepassingen ook openen via
het scherm All-Apps (Alle apps).
Het scherm All-Apps (Alle apps) starten
Op het start-scherm, klik (links onderaan) op he icoon .
Druk op de TAB-toets en druk dan op de ENTER-toets.
Apps toevoegen aan het startscherm 1. Plaats de muisaanwijzer boven de app die u wilt toevoegen aan het startscherm. (Gebruik het
scherm All-Apps om de juiste app te selecteren)
8
2. Klik met de rechtermuisknop op de app om de instellingen te activeren.
3. Klik op het pictogram “Vastmaken aan Start”
Charm bar (Emoticonbalk) De Charm bar (Emoticonbalk) is een werkbalk die aan de rechterzijde van uw scherm geactiveerd kan
worden. Deze balk bestaat uit verschillende hulpmiddelen waarmee u toepassingen kunt delen en
snelle toegang kunt krijgen om de instellingen van uw computer aan te passen.
9
De Charm bar starten Opmerking: wanneer de Charm bar opgeroepen wordt, verschijnt deze aanvankelijk als een set witte
pictogrammen. De bovenstaande afbeelding toont u hoe de charm bar er uit ziet nadat deze is
geactiveerd.
Gebruik de aanraaktoetsen of het toetsenbord om de charm bar te starten
Beweeg de muisaanwijzer over de hoek rechtsboven of –onder van het scherm.
Druk op de Windows-toets + C.
In de Charm bar
Zoeken
Met dit hulpmiddel kunt u de bestanden, toepassingen of programma’s zoeken in uw computer.
Delen
Met dit hulpmiddel kunt u de toepassingen delen via sociale netwerksites of e-mail.
Start
Met dit hulpmiddel keert u het scherm terug naar het startscherm. U kunt dit ook gebruiken vanaf
het startscherm om terug te keren naar een recent geopende app.
Apparaten
Met dit hulpmiddel kunt u de bestanden openen en delen met de apparaten die op uw computer
aangesloten zijn, zoals een extern scherm of printer.
Instellingen
Met dit hulpmiddel krijgt u toegang tot de PC-instellingen van uw computer.
10
Snap-functie Gebruik de functie Snap (Uitlijnen) om twee toepassingen tegelijk uit te voeren op uw computer. Na
de activering verschijnt de Snap-balk om uw scherm in twee te splitsen.
Belangrijk: er is een schermresolutie van minstens 1366 x 768 vereist voor het gebruik van de Snap-
functie.
Snap activeren Gebruik de aanraaktoetsen of het toetsenbord van uw notebook om Snap te activeren op het
scherm.
1. Klik op een app om deze te starten.
2. Beweeg de muisaanwijzer bovenaan op het scherm.
3. Zodra de aanwijzer verandert in een handpictogram sleept u de app naar rechts of
links van het weergavevenster.
4. Start een andere app.
11
Wi-Fi-verbinding Via de Wi-Fi-verbinding van uw computer kunt u e-mails openen, op internet surfen en toepassingen
delen via sociale netwerken. Uw computer moet natuurlijk uitgerust zijn met een Wi-Fi-kaart (draadloos netwerk) om deze functie te kunnen
gebruiken.
Belangrijk! De Vliegtuigmode moet uitgeschakeld zijn om deze functie te kunnen inschakelen.
De Vliegtuigmodus uitschakelen De vliegtuigmodus dient om alle draadloze zenders van uw computer uit te schakelen om zo aan de
veiligheidsvoorschriften van luchtvaartmaatschappijen te voldoen.
Gebruik de aanraaktoetsen of het toetsenbord van uw computer om deze modus uit te schakelen.
1. Start de Charm-bar
2. Klik op Instellingen en klik daarna op het pictogram ‘Vliegtuigstand’ zodat de
instellingsbalk op ‘Uit’ staat.
12
Wi-Fi inschakelen Volg de onderstaande stappen om Wi-Fi te activeren op uw computer:
1. Activeer de Charm-bar
2. Klik op Instellingen en klik vervolgens op het netwerkpictogram
Opmerking: als Vliegtuigmodus ingeschakeld is, verschijnt in plaats van het
pictogram Beschikbaar.
3. Selecteer het toegangspunt in de lijst van beschikbare Wi-Fi-verbindingen.
4. Het toegangspunt dat u gekozen hebt wordt geactiveerd zoals hieronder. Klik op Verbinden
om de netwerkverbinding te starten.
Opmerking: u kunt gevraagd worden om een beveiligingssleutel in te voeren om de Wi-Fi-
verbinding te activeren. Vraag deze sleutel aan uw informatica consultant.
13
Alles verwijderen en Windows opnieuw installeren U kunt de computer opnieuw instellen naar de originele fabrieksinstellingen via de optie ‘Alles
verwijderen en opnieuw installeren’ in de PC-instellingen.
Raadpleeg onderstaande stappen om deze optie in te schakelen:
Belangrijk! Maak een back-up van al uw gegevens voordat u deze optie inschakelt
Opmerking: het voltooien van dit proces kan even duren.
1. Start de Charm-bar.
2. Klik op Instellingen > Pc-Instellingen wijzigen
3. Klik op “Bijwerken en herstellen”
4. Klik op “Systeemherstel”
5. Kies de gewenste optie.
6. Volg de richtlijnen op het scherm om de herinstallatie te voltooien en de computer te
resetten.
14
Uw computer uitschakelen U kunt de computer uitschakelen op het startscherm of vanaf de bureaubladtoepassing.
1. Start de Charm-bar.
2. Klik op Instellingen > Aan/Uit > Afsluiten
Optie 1
Via Alt + F4 kan u de actieve toepassing sluiten. Als er geen toepassingen meer open
staan, krijgt u onderstaand venster: