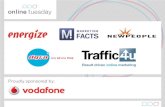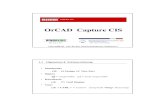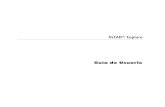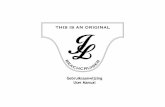Capture One 8 User Guide - NL-b726
-
Upload
gina-van-geel -
Category
Documents
-
view
38 -
download
1
description
Transcript of Capture One 8 User Guide - NL-b726
-
7/21/2019 Capture One 8 User Guide - NL-b726
1/149
Online helpCapture One 8
Online help voor Capture One Pro 8 en Capture Pilot
Gebruik het menu links voor het vinden van gecategoriseerde artikelen of het zoekveld hierboven voor het vinden van een bepaald onderwerp.
http://help.phaseone.com/nl-NL/CO8.aspx -
7/21/2019 Capture One 8 User Guide - NL-b726
2/149
Online helpCapture One 8
Inleiding in de helpsite van Capture One
Hartelijk dank voor de installatie van Capture One.
Over Capture OneOverzicht en versies van Capture One, credits en juridische informatie.
Set-up Capture One
Systeemvereisten, installatie, activatie, deactivatie en registratie.
Snelgids
Overzicht basis workflow.
http://%28function%28%29%7Bwindow.open%28%27http//www.newsvine.com/_wine/save?popoff=1&u=%27+encodeURIComponent(location.href),%27newsvine%27,%27toolbar=no,width=590,height=600,resizable=yes,scrollbars=yes%27)})();http://%28function%28%29%7Bhref%3D%22http//www.freetellafriend.com/tell/?title=%22%20+%20encodeURIComponent(document.title)%20+%20%22&url=%22%20+%20encodeURIComponent(location.href)%20+%20%22&option=social&bookmark=35%22;window.open(href,%20%27stumbleupon%27,%27toolbar=no,width=900,height=600,resizable=yes,scrollbars=yes%27);})();http://help.phaseone.com/nl-NL/CO8.aspxhttp://%28function%28%29%7Bhref%3D%22http//technorati.com/faves?add=%22+%20encodeURIComponent(location.href);window.open(href,%20%27stumbleupon%27,%27toolbar=no,width=900,height=600,resizable=yes,scrollbars=yes%27)})();http://help.phaseone.com/nl-NL/CO8/~/link.aspx?_id=C1A684B042D94FD58C8C5B7447CE2B14&_z=zhttp://help.phaseone.com/nl-NL/CO8/~/link.aspx?_id=B0949698AD8F4C798D8F7FA0CA0212DF&_z=zhttp://%28function%28%29%7Bhref%3D%22http//del.icio.us/post?url=%22%20+%20encodeURIComponent(location.href)%20+%20%22&title=%22%20+%20encodeURIComponent(document.title);window.open(href,%20%27stumbleupon%27,%27toolbar=no,width=900,height=600,resizable=yes,scrollbars=yes%27)})();http://%28function%20%28%29%7B%20%20%20%20var%20d%3Ddocument%2C%20%20%20%20f%3D%27http//www.facebook.com/share',%20%20%20%20l=d.location,%20%20%20%20e=encodeURIComponent,%20%20%20%20p='.php?src=bm&v=4&i=1208544185&u=%27+e(l.href)+%27&t=%27+e(d.title);1;%20%20%20%20try{if%20(!/^(.*\.)?facebook\.[^.]*$/.test(l.host))throw(0);%20%20%20%20share_internal_bookmarklet(p)}catch(z)%20{a=function()%20{if%20(!window.open(f+%27r%27+p,%27sharer%27,%27toolbar=0,status=0,resizable=0,width=626,height=436%27))l.href=f+p};%20%20%20%20if%20(/Firefox/.test(navigator.userAgent))setTimeout(a,0);%20%20%20%20else{a()}}void(0)})();http://%28function%28%29%7Bhref%3D%27http//digg.com/submit?url=%27+encodeURIComponent(location.href)+%27&title=%27+encodeURIComponent(document.title);window.open(href,%20%27stumbleupon%27,%27toolbar=no,width=1100,height=600,resizable=yes,scrollbars=yes%27)})();http://%28function%28%29%7Bhref%3D%22http//myjeeves.ask.com/mysearch/BookmarkIt?v=1.2&t=webpages&url=%22+%20encodeURIComponent(location.href)%20+%20%22&title=%22%20+%20encodeURIComponent(document.title);window.open(href,%20%27stumbleupon%27,%27toolbar=no,width=900,height=600,resizable=yes,scrollbars=yes%27);})();http://%28function%28%29%7Bhref%3D%22http//reddit.com/submit?url=%22+%20encodeURIComponent(location.href)%20+%20%22&title=%22%20+%20encodeURIComponent(document.title);window.open(href,%20%27stumbleupon%27,%27toolbar=no,width=900,height=600,resizable=yes,scrollbars=yes%27);})();http://%28function%28%29%7Bhref%3D%22http//www.stumbleupon.com/submit?url=%22+encodeURIComponent(location.href);window.open(href,%20%27stumbleupon%27,%27toolbar=no,width=590,height=600,resizable=yes,scrollbars=yes%27)})();http://help.phaseone.com/nl-NL/CO8/~/link.aspx?_id=47A700DE3B8048518E60B8513B38FBEE&_z=zhttp://%28function%28%29%7Bwindow.open%28%22http//digg.com/submit?phase=2&url=%22+encodeURIComponent(location.href)+%22&submitHeadline=%22+encodeURIComponent(document.title));})();http://%28function%28%29%7Bhref%20%3D%20%22http//twitter.com/home?status=%22%20+%20encodeURIComponent(document.title)%20+%20%22%20%22%20+%20%20encodeURIComponent(location.href);window.open(href,%20%27stumbleupon%27,%27toolbar=no,width=900,height=600,resizable=yes,scrollbars=yes%27)})();http://%28%20%20%20%20function%28%29%20%20%20%20%7B%20%20%20%20%20%20%20%20var%20a%3Dwindow%2C%20b%3Ddocument%2C%20c%3Dencodeuricomponent%2C%20%20%20%20%20%20%20%20d%3Da.open%28%22http//www.google.com/bookmarks/mark?op=edit&output=popup&bkmk=%22%20+%20c(b.location)%20+%20%22&title=%22%20+%20c(b.title),%20%22bkmk_popup%22,%20%22left=%22%20+%20((a.screenX||a.screenLeft)+10)%20+%20%22,top=%22%20+%20((a.screenY||a.screenTop)+10)+%22,height=420px,width=550px,resizable=1,alwaysRaised=1%22);%20%20%20%20%20%20%20%20a.setTimeout(function(){d.focus()},300)%20%20%20%20})();http://%28function%28%29%7B%20%20%20%20var%20d%3Ddocument%2Cf%3D%27http//bookmarks.yahoo.com/toolbar/savebm?%27,l=d.location,e=encodeURIComponent,p=%27u=%27+e(l.href)+%27&t=%27+e(d.title)+%27&opener=bm&ei=UTF-8%27;%20%20%20%201;%20%20%20%20a=function(){if(!window.open(f+p,%27popup%27,%27toolbar=0,status=0,resizable=1,scrollbars=1,width=450,height=480%27))l.href=f+p};%20%20%20%20if(/Firefox/.test(navigator.userAgent))setTimeout(a,0);%20%20%20%20else{a()}void(0)})();http://%28function%28%29%7Bhref%20%3D%20%22http//www.linkedin.com/shareArticle?mini=true&url=%22%20+%20encodeURIComponent(location.href)%20+%20%22&title=%22%20+%20encodeURIComponent(document.title);window.open(href,%20%27stumbleupon%27,%27toolbar=no,width=590,height=600,resizable=yes,scrollbars=yes%27)})(); -
7/21/2019 Capture One 8 User Guide - NL-b726
3/149
Online helpCapture One 8
Over Capture One
Overzicht Capture One
Capture One Pro is gebaseerd op het beste beeldbewerkingsprogramma voor RAW ter wereld en de keuze van professionals op het gebied van
beeldverwerkingssoftware. Met deze software besparen fotografen op de benodigde tijd en inspanning bij het maken van verbluffende, out-of-the-box
afbeeldingen met toonaangevende geavanceerde camera's. Dankzij een snelle en intutieve workflow kan het worden afgestemd op uw unieke behoeften.
Het is de beste converter voor RAW met een nauwkeurige kleurweergave, ongekende details en ondersteuning van toonaangevende, geavanceerde
camera's. De software beschikt over flexibel Digital Asset Management, alle essentile bewerkingssystemen en professionele prestaties in n,
gentegreerde oplossing.
Versies Capture One
Capture One Pro, DB en Express
Er zijn drie verschillende versies van Capture One:
Met de versie Capture One DB(Digital Back) beschikken eigenaars van Phase One-, Leaf- en Mamiya- digital backs over zeer geavanceerde
beeldbewerkingssoftware die het proces stroomlijnt en de dagelijkse workflow van de fotograaf efficinter laat verlopen, ook bij tethering fotograferen.
Capture One Probeschikt over dezelfde functies als DB, maar ondersteunt tevens JPEG-afbeeldingen van digitale camera's plus vele andere RAW-
bestanden. Daarnaast wordt tethering fotograferen met bepaalde DSLR-camera's ondersteund. Op die manier is gegarandeerd dat eigenaars van
DSLR-camera's het beste uit hun bestanden halen. (Zie de versie-informatie voor de ondersteunde bestandstypen).
Capture One Expressis een vereenvoudigde versie van Capture One Pro zonder bepaalde functies, zoals tethering fotograferen.
Capture One Pro (voor Sony)beschikt over dezelfde functies als Capture One Pro, maar dan alleen voor camera's van Sony.
Capture One Express (voor Sony)is een vereenvoudigde versie van Capture One Pro (voor Sony) zonder bepaalde functies, zoals tethering
fotograferen. Het gebruik ervan is echter gratis.
Voor de eerste keer activeren van Capture One Express en Capture One Prohebt u verbinding met internet nodig . Voor het activeren van Capture One
DBhebt u geen verbinding met internet nodig. I n deze handleiding wordt Capture One voor Apple Macintosh uit eengezet. De handleiding is ook v an
toepassing op Capture One voor Microsoft Windows, hoewel sommige details achterwege worden gelaten. De functies met de tekst Pro-feature in
superscript zijn alleen beschikbaar in de versies Capture One Pro.
Credits en juridische informatie
On Rights
2014 Phase One A/S. Alle rechten voorbehouden. Made in Denmark.
Versie 8.0, voor het laatst bewerkt augustus 2014.
Colorspace-afbeeldingen gemaakt in CROMiX ColorThink.
Foto's
:Phase One
Michael Roscoe, www.roscoephotography.com
Peter Eastway, www.petereastway.com
Kevin Carter, www.kevintcarter.com
Paul Fawley, www.photolink.co.uk
Aansprakelijkheid:
de informatie in deze gebruikershandleiding is op as is-basis. Onder geen beding, waaronder nalatigheid, kan Phase One aansprakelijk worden gesteld
voor incidentele, speciale, directe dan wel indirecte of gevolgschade tengevolge van het gebruik van de informatie in deze handleiding met of zonder de
software als beschreven in deze handleiding. Handelsmerken
en erkenningen
Capture Oneen Phase One zijn geregistreerde handelsmerken of handelsmerken van Phase One A/S in de Europese Unie en/of andere landen. Alle
andere handelsmerken zijn het eigendom van de desbetreffende eigenaren. Dit product bevat DNG-techniek onder licentie van Adobe Systems
Incorporated.
http://-/?-http://-/?-http://www.petereastway.com/http://www.roscoephotography.com/http://help.phaseone.com/nl-NL/CO8.aspxhttp://-/?-http://www.kevintcarter.com/http://-/?-http://www.photolink.co.uk/ -
7/21/2019 Capture One 8 User Guide - NL-b726
4/149
Online helpCapture One 8
Set-up Capture One
/ /
Systeemvereisten
Capture One draait op andere en oudere syst emen dan die hieronder worden opgesomd, maar voor de beste resultaten raden wij aan
dat uw computer minimaal aan de volgende specific aties voldoet:
Minimumeisen Microsoft Windows
Intel Core 2 Duo of sneller
4 GB RAM-geheugen
10 GB vrije schijfruimte
Gekalibreerde kleurenmonitor met 1280x800, 24-bits resolutie bij 96 dpi rasterlineatuur
Windows 7 SP1 64-bits, Windows 864 -bits
Microsoft .NET Framework versie 4.0 (wordt genstalleerd als deze ontbreekt)
Voor het lezen van de versie-informatie is geen PDF-lezer nodig
Voor de activatie van Capture One is een verbinding met internet nodig.
MinimumeisenApple Macintosh
Intel Core 2 Duo of sneller
4 GB RAM-geheugen
10 GB vrije schijfruimte
Gekalibreerde kleurenmonitor met 1280x800, 24-bits resolutie bij 96 dpi rasterlineatuur
Mac OS X 10.9 of 10.10
Voor de activatie van Capture One is een verbinding met internet nodig.
Aanbevolen systeemvereisten
De hierboven genoemde hardwarespecificaties moeten worden beschouwd als minimumvereisten. Als u met camerasystemen met hoge resolutie werkt, of
de prestaties wilt optimaliseren, dient u de aanbevelingen hieronder te volgen:
Gebruik dubbelkernprocessors, zoals Intel Core i7 of sneller
Zorg voor 8 GB RAM -geheugen of meer
Houd voldoende vrije ruimte op uw harde schijf aan voor uw afbeeldingen
Gebruik een vaste harde schijf, een zgn. Solid State Disk (SSD)
Installatie
Lees de versie-informatie goed door, voordat u Capture One installeert.
In Mac OS X installeren
Volg om de software te installeren de procedure hieronder:
1. Plaats de Capture One-dvd of download de toepassing van www.phaseone.com.
2. Open het diskett epictogram van Capture One.
3. Lees en accepteer de licentieovereenkomst.
4. Sleep het Capture One-pict ogram naar de map Programma's.
5. Open Capture One vanuit de map Programma's.
In Windows installeren
Volg om de software te installeren de procedure hieronder:
1. Plaats de Capture One-dvd of download de toepassing van www.phaseone.com.
Acti veer het uitvoerbare software-installatiebestand.
2. Lees en accepteer de licentieovereenkomst.
3. Volg de instructi es op het scherm om de installatie te voltooien.
Let op: Capture One start de installatie van Microsoft .NET Framework 3.5 als u dit nog niet heeft.
Handmatig bijwerken naar de laatste versie
Het is belangrijk om uw Capture One-software bij te werken. U wordt normaal gesproken via een reminder in een nieuwsbrief geattendeerd op een update,
maar het is makkelijker om te kiezen voor Capture One > Controleren op updates.
http://-/?-http://-/?-http://-/?-http://www.phaseone.com/http://help.phaseone.com/nl-NL/CO8.aspxhttp://-/?-http://-/?-http://-/?-http://help.phaseone.com/nl-NL/CO8/Search.aspx?q=&page=1http://-/?-http://www.phaseone.com/http://help.phaseone.com/nl-NL/CO8/Search.aspx?q=&page=1http://-/?- -
7/21/2019 Capture One 8 User Guide - NL-b726
5/149
Als u uw Capture One-toepassing hebt gedownload via www.phaseone.com hebt u altijd de laatste versie. Als uw versie via een cd is genstalleerd, moet
deze mogelijk worden bijgewerkt.
U kunt desgewenst ook voor automatisch bijwerken kiezen. Capture One controleren > Voorkeuren.
Capture One Pro activeren
Volg deze stap-voor-stap handleiding voor de activatie van de Capture One Pro-software. Om de activatie te kunnen voltooien, moet u verbinding hebben
met internet.
1. Ga naar Capture One > Licentie... om het getoonde dialoogvenster voor de licentieactiv ering te openen.
Voer de licentiesleutel en de profielgegevens in.2. De licentiesleutel (16 tekens) hebt u per e-mail ontvangen of zit in het originele softwarepakket. Voer de licentiesleutel in als af gebeeld.
Voer het e-mailadres in dat aan uw Phase One-account is gekoppeld. Als u nog geen account hebt, wordt er n voor u aangemaakt. Druk op Haal
profiel op waarna de rest van het formulier voor u wordt ingevuld. Als u een nieuwe klant bent, moet u de rest van het formulier invullen. Klik daarna op
de knop Activeren.
3. Voltooi het proces door op Activeren te drukken. Uw software is nu klaar voor gebruik.
Problemen oplossen
Probeer het volgende als u problemen hebt met de software:
1. Ga naar het hoofdstuk Set-up Capture One voor meer informatie over de aanbevolen hardware.
2. Bekijk www.youtube.com/PhaseOneDK voor de laatste tutorials.
3. Bezoek www.phaseone.com/supportvoor inspiratie en het oplossen van problemen.
Video: Capture One activeren
Bekijk deze video voor alle benodigde informatie om Capture One te
activeren.
Deactivatie
Om Capture One op een computer te deactiveren, moet u verbinding
hebben met internet.
1. Open het lic entiedialoogvenster via het menu Capture One >
Licentie.
2. Druk op de knop Deactivatie.
3. Bevestig de deactivatie.
Hierna kunt u Capture One op een andere computer activeren.
De toepassing keert na deactivatie weer terug de demomodus. Als de
demoperiode is afgelopen, worden alle huidige en komende processen
geannuleerd. U moet Capture One heractiveren om ermee te kunnen
werken.
Registratie
Registreer uw licentie om de door u genstalleerde software te verifiren.Na registratie kunt u volledig gebruikmaken van uw Capture One-versie.
De online registratie slaat automatisch uw licentiesleutel op. Na validatie
wordt deze samen met informatie over uw computerplatform, id- en ip-
nummers opgeslagen. Phase One behandelt alle informatie vertrouwelijk
volgens de Europese wet- en regelgeving en internationale standaarden.
Lees de licentieovereenkomst voor meer informatie over de licentie.
Na registratie van de software wordt een persoonlijk profiel aangemaakt
op www.phaseone.com. Via dit profiel kunt u uw hard- en software
registreren en contact opnemen met Phase One voor ondersteuning of
verkoopgerelateerde vragen.
Hoe registreer ik mijn hardwareproduct?
1. Zodra u een camera aansluit, verschijnt automatis ch eendialoogvenster met de vraag of u uw product wilt registreren.
2. Klik op Ja in het registratiedialoogvenster en volg de procedure. Dit
vereenvoudigt niet alleen toekomstige ondersteuning, maar
controleert ook wie de eigenaar van het product is.
Kan ik mijn registratie wijzigen?
http://www.phaseone.com/http://help.phaseone.com/supporthttp://www.phaseone.com/http://help.phaseone.com/nl-NL/CO8/Introduction/Setting-up-Capture-One.aspxhttp://www.youtube.com/PhaseOneDK -
7/21/2019 Capture One 8 User Guide - NL-b726
6/149
U kunt niet alleen de prioriteit wijzigen, maar ook de registratie volledig
verwijderen.
1. Selecteer de digital back waarvan u de bijwerkprioriteit wilt wijzigen.
2. Herschik met de pijltjes.
Als een digital back volledig is verwijderd, kunt u deze bij de v olgende
keer verbinden met Capture One weer registreren.
-
7/21/2019 Capture One 8 User Guide - NL-b726
7/149
Online helpCapture One 8
Snelgids
Activeereerst Capture One en volg hierna deze gids om snel met de software aan de slag te gaan. (Klik op de links voor meer informatie over iedere tool en
ieder kenmerk).
Video: Overzicht van Capture One Pro
Bekijk deze tutorial voor een goed beeld van Capture One Pro. (Klik op
de afbeelding rechts). Capture One Pro is de professionele keuze op het
gebied van beeldbewerkingssoftware. Het geeft fotografen de
beschikking over zeer gevoelig precisiegereedschap voor het maken
van verbluffende, out-of-the-box foto's met toonaangevende,
geavanceerde camera's.
Aan de slag
De gebruikersinterface bestaat uit vier hoofdonderdelen:
1. De browser toont de miniaturen op verschillende manieren alsook handige functies die de workflow ten goede komen, zoals type, naam, sorteren enz.
2. De viewer toont een weergave in hoge kwaliteit van de door u geselecteerde afbeelding. Alle in de afbeeldingen aangebrachte wijzigingen, worden direct
getoond.
3. Via de tool-tabshebt u toegang tot alle belangrijke tools voor het bewerken van afbeeldingen, zoals kleurbalans, belichting en scherpte.
4. Het menu en de werkbalkbieden gestructureerd toegang tot functies en kenmerken in de hele toepassing.
Een catalogus maken
Een catalogusis de belangrijkste methode voor het organiseren en
bekijken van bestanden in Capture One Pro. Een catalogus bevat alle
informatie die Capture One Pro nodig heeft om een afbeelding in de
catalogus te kunnen vinden en weergeven. De actuele beeldbestanden
kunnen op een willekeurige schijf staan, maar ook in het
catalogusbestand. Beeldbestanden zijn opgeslagen in en toegankelijk
via de tool Bibliotheek. Beeldbestanden moeten in een catalogus worden
gemporteerd. Ook kan een afbeelding direct in een catalogus worden
vastgelegd via een ondersteunde, tethering camera.
1. Maak een catalogus aan door Bestand > Nieuwe catalogus... t e
selecteren
2. Er verschijnt een dialoogvenster. Vul het veld Naam in en selecteer
een locatie voor de catalogus.
Afbeeldingen importeren
Voordat u afbeeldingen kunt importeren, moet u eerst een nieuwe
catalogus of sessie maken. Ga naar Bestand > Nieuwe catalogus of
nieuwe sessie. Vul het veld Naam in, selecteer een locatie en druk op
OK.
Er zijn drie hoofdmanieren om beeldbestanden te importeren:
http://-/?-http://-/?-http://-/?-http://-/?-http://-/?-http://help.phaseone.com/nl-NL/CO8.aspxhttp://-/?-http://-/?-http://-/?-http://-/?-http://-/?-http://help.phaseone.com/nl-NL/CO8/Library/Catalogs.aspxhttp://-/?-http://help.phaseone.com/nl-NL/CO8/User-Interface/Viewing-Photos/The-Viewer.aspxhttp://-/?-http://help.phaseone.com/nl-NL/CO8/User-Interface/Tool-Tabs.aspxhttp://help.phaseone.com/nl-NL/CO8/User-Interface/Viewing-Photos/Browser-View.aspxhttp://-/?-http://-/?-http://help.phaseone.com/nl-NL/CO8/User-Interface/Tool-Tabs.aspxhttp://-/?-http://-/?-http://help.phaseone.com/nl-NL/CO8/Introduction/~/link.aspx?_id=0813087F904D42D680B93C4CACCE0431&_z=zhttp://-/?-http://-/?-http://-/?-http://help.phaseone.com/nl-NL/CO8.aspxhttp://-/?- -
7/21/2019 Capture One 8 User Guide - NL-b726
8/149
1. Verbind een kaartlezer met uw computer en steek een geheugenkaart
in. Capture One opent het importeervenster automatisch.
2. Importeer bestandenvan uw computer of een externe harde schijf via
Bestand > Afbeeldingen importeren... Browse door en selecteer een
map met RAW-afbeeldingen in de vervolgkeuzelijst Locatie.
Het dialoogvenster Afbeeldingen importeren heeft een aantal
automatische opties die op basis van de door u gewenste workflow
kunnen worden aangevinkt. Zo zijn er een tool voor een back-up van
de afbeelding, een functie om het bestand een naam te geven en
informatievelden om titels of copyrightinformatie toe te voegen.
3. Tetheringfotograferen via een ondersteunde DSLR of digital back.
Afbeeldingen gaan st andaard naar de act ieve catalogus/sessi e.
Vastleggen
De tool-tab Vastleggenis uw gateway naar tethering fotograferen met
een digital back van Phase One of ondersteunde DSLR.
Verbind een camera met uw computer via een FireWire of USB-kabel.
Deze tool-tab beschikt over een veelheid aan functies die de workflow
ondersteunen:
Op afstand aanpassen van de belichtingsinstellingen van uw
camera, aanpassingen doorvoeren en verschillende stijlen tijdens
vastleggen. Gebruik de cameratool om ISO en witbalans aan te
passen, de sluiter van een aangesloten camera te activeren of de
functie live-weergave ervan te activeren.Gebruik de tool/app Capture Pilot om Capture One Pro te
verbinden met een iPad, iPod Touch of iPhone. Met de app
Capture Pilot kunt u beeldbestanden presenteren, beoordelen en
vastleggen op een iOS-apparaat.
De tool Capture Pilot beschikt bovendien over een webfunctie om
vastgelegde afbeeldingen via een webbrowser op een computer,
Android (mobiele t elefoon) of het Windows Phone-
besturingssysteem te kunnen bekijken, beoordelen en van
kleurtag te voorzien.
Kleur
Capture One heeft een aantal tools voor de aanpassing van kleuren. De
tools zijn ontwikkeld voor de ondersteuning van uw workflow bij speciale
verrichtingen met bijvoorbeeld witbalans en huidtint.
De tool-tab Kleuren functies ervan moeten altijd de pijler van uw
beeldbewerking zijn. Met de Kleurbewerker kunnen gebruikers een klein
kleurspectrum selecteren en aanpassen, zonder dat dit op de overige
kleuren in een afbeelding van invloed is.
Tip: Realiseer neutrale kleuren door tijdens een fotoshoot een testshot
te maken met een grijskaart.
Belichting
Gebruik de Capture One-tool Belichting om belichting, contrast,
helderheid en verzadiging aan te passen.
Probeer de tool High Dynamic Rangeom afbeeldingen met extreme
hooglichten en schaduwen te verbeteren. Gebruik de krachtige tools
Niveaus en Curve om de belichting te verfijnen of geef een afbeelding
meer kracht met de schuifbalk Lokaal contrast.
Afbeeldingen bewerken
Probeer de functie Varianten uit bij het bewerken van afbeeldingen voor
een voorvertoning van de geselecteerde afbeelding met dezelfde
aanpassingen. Gebruik Varianten om met verschillende aanpassingen
van afbeeldingen te experimenteren.
Druk op F3/F7 (Mac/pc) om een variant van een geselecteerdeafbeelding te klonen. (Of ga naar Afbeelding > Variant klonen). De
nieuwe variant is in principe een kopie van uw originele RAW-bestand.
Lenscorrectie
http://help.phaseone.com/nl-NL/CO8/Editing-photos/Working-with-colors/Color-editor/Neutralizing-Skintones.aspxhttp://help.phaseone.com/nl-NL/CO8/Capture.aspxhttp://help.phaseone.com/nl-NL/CO8/Editing-photos/Exposure/Adjust-Contrast-Brightness-and-Saturation.aspxhttp://help.phaseone.com/nl-NL/CO8/Editing-photos/Exposure.aspxhttp://help.phaseone.com/nl-NL/CO8/Capture/Tethered-Shooting.aspxhttp://help.phaseone.com/nl-NL/CO8/Editing-photos/Exposure/Adjust-High-Dynamic-Range-Images.aspxhttp://help.phaseone.com/nl-NL/CO8/Editing-photos/Working-with-colors.aspxhttp://help.phaseone.com/nl-NL/CO8/Optimizing-Your-Workflow/Workflow-tips/variants-and-clones.aspxhttp://help.phaseone.com/nl-NL/CO8/Library/Import.aspxhttp://help.phaseone.com/nl-NL/CO8/Editing-photos/Working-with-colors/White-balance.aspx -
7/21/2019 Capture One 8 User Guide - NL-b726
9/149
Gebruik de tool Lenscorrectie om chromatische aberratie, kleurschifting,
vervorming, lichtheid en scherpteafval te minimaliseren. Realiseer
creatieve effecten met de tool Vignettering.
Uitsnijden
De tool Uitsnijden maakt het mogelijk uit vrije hand en in vaste
verhoudingen uit te snijden. Ook kan buiten het fotogebied worden
uitgesneden. Versleep het uitknipmasker in de viewer om de compositie
tijdens het bewerkingsproces aan te passen.
Focus en scherpte
Gebruik de tool-tab Detailsom de scherpte van de afbeelding te
controleren of aan te passen. Controleer de scherpte altijd bij een
zoombeeld van 100%. Stel eerst de schuifbalken Radius en Hoeveelheidin en wijzig daarna de limietwaarde, indien nodig.
Lokale aanpassingen
Met de tool-tab Lokale aanpassingen kunt u lagen maken en bepaalde
gebieden van een afbeelding aanpassen. Belichting, scherpte, lokaal
contrast, moir, HDR, ruisreductie, witbalans en de Kleurbewerker
kunnen ook bij een lokale aanpassing worden gebruikt. Het
geselecteerde gebied wordt gedefinieerd met een penseel. De hardheid
en grootte ervan kunt u aan uw behoeften aanpassen.
Originelen exporteren
Er zijn twee manieren om afbeeldingen te exporteren: ga naar Bestand >
Export en kies de optie Originelen of Varianten.
Met Originelen exporterenkunt u originele, eventueel aangepaste
RAW-afbeeldingen exporteren naar een map op uw computer of externe
harde schijf enz. (Vink desgewenst de optie Aanpassingen meenemen
aan). Druk op Originelen exporteren om het proces te voltooien.
Varianten exporteren
Varianten exporteren iseen snelle manier om een bewerkte afbeelding
exporteren. Ga naar de vervolgkeuzelijst Bestanden opslaan en kies een
locatie. Geef uw bestand een naam, kies een bestandstype en pas de
schuifbalk Kwaliteit aan (indien nodig). Druk op Varianten exporteren om
het proces te voltooien.
Batch
Ga naar de tool-tab Batch om afbeeldingen weer te geven die bewerkt
gaan worden. U kunt afbeeldingen ook direct opnieuw bewerken vanuit
de tab Geschiedenis, mits de originele bestanden nog steeds
beschikbaar zijn.
http://help.phaseone.com/nl-NL/CO8/Editing-photos/Details/Sharpening.aspxhttp://help.phaseone.com/nl-NL/CO8/Editing-photos/Composition/Crop.aspxhttp://help.phaseone.com/nl-NL/CO8/Editing-photos/Local-Adjustment.aspxhttp://help.phaseone.com/nl-NL/CO8/Editing-photos/Details.aspxhttp://help.phaseone.com/nl-NL/CO8/Editing-photos/Lens-Correction.aspx -
7/21/2019 Capture One 8 User Guide - NL-b726
10/149
-
7/21/2019 Capture One 8 User Guide - NL-b726
11/149
Online helpCapture One 8
/
Met de tool Bibliotheek hebt u toegang tot de bestanden op uw lokale computer of externe schijven en netwerken. De tool Bibliotheek is een gefilterde
bestandsverkenner voor het weergeven van catalogi, sessies, albums, projecten, groepen en ondersteunde bestanden.
De tool-tab Bibliotheek in Capture One is de belangrijkste tool om door bestanden te navigeren en deze te organiseren. Navigeer via de hirarchische
boomstructuur naar een map met de te bewerken afbeeldingen. Er worden miniaturen gemaakt van de afbeeldingen in de geselecteerde map die in de
beeldbrowser worden getoond. U kunt ook video's bekijken als dit door uw besturingssysteem wordt ondersteund. Kijk hier voor meer informatie.
Capture One maakt gebruik van niet-destructief bewerken, omdat aanpassingen van een afbeelding niet van invloed zijn op het RAW-bestand en alleen het
bestand met Capture One-instellingen wordt aangepast. Maak een catalogus of sessie aan om uw workflow te organiseren.
Bibliotheek
Catalogi
Een catalogus in Capture One Pro 8 maken en gebruiken
Importeren
Lees meer over het importeren van bestanden in een catalogus en sessie
Bestand naam geven
Kies een eigen bestandsnaammethode die is afgestemd op uw eigen behoeften
http://help.phaseone.com/nl-NL/CO8/~/link.aspx?_id=5BCA7791719A44B58DEB06C4A3F9E315&_z=zhttp://help.phaseone.com/nl-NL/CO8/~/link.aspx?_id=B65E4BFE881D4CBCB39AD9F111B48496&_z=zhttp://help.phaseone.com/nl-NL/CO8/Library/File-Naming.aspxhttp://help.phaseone.com/nl-NL/CO8/~/link.aspx?_id=CF01675F35F044F187DF60B11AF394E0&_z=zhttp://help.phaseone.com/nl-NL/CO8/Search.aspx?q=&page=1http://help.phaseone.com/nl-NL/CO8/Library/Catalogs.aspxhttp://help.phaseone.com/nl-NL/CO8.aspxhttp://help.phaseone.com/nl-NL/CO8/~/link.aspx?_id=9E291072C648413EB53F40C94669F6DA&_z=zhttp://help.phaseone.com/nl-NL/CO8/Library/Import.aspx -
7/21/2019 Capture One 8 User Guide - NL-b726
12/149
Online helpCapture One 8
Catalogi
Een catalogus in Capture One Pro 8 maken en gebruiken
Inleiding
Een catalogus is de belangrijkste methode voor het organiseren en
bekijken van bestanden in Capture One Pro 8. Een catalogus bevat alle
informatie die Capture One Pro 8 nodig heeft om een afbeelding in de
catalogus te kunnen vinden en weergeven. De actuele beeldbestanden
kunnen op een willekeurige schijf staan, maar ook in het
catalogusbestand. Beeldbestanden zijn opgeslagen in en toegankelijk
via de tool Bibliotheek. Beeldbestanden moeten in een catalogus worden
gemporteerd. Ook kan een afbeelding direct in een catalogus worden
vastgelegd via een ondersteunde, tethering camera.
Lees meer over catalogusstrategien.
Tutorial: Catalogi
Leer meer over catalogi in deze diepgaande tutorial. (Klik op de
afbeelding rechts). Ontdek hoe u catalogi maakt, opbouwt enstructureert.
Een catalogus maken
1. Selecteer Bestand > Nieuwe catalogus.. . Of gebruik de sneltoets
Shift+Cmd+N.
2. Er verschijnt een dialoogvenster. Vul het veld Naam in en selecteer
een locatie voor de catalogus.
Afbeeldingen in een catalogus importeren
http://help.phaseone.com/nl-NL/CO8.aspxhttp://help.phaseone.com/nl-NL/CO8.aspxhttp://-/?-http://-/?-http://-/?-http://-/?-http://-/?-http://-/?-http://-/?-http://help.phaseone.com/nl-NL/CO8.aspxhttp://-/?-http://-/?-http://-/?-http://-/?-http://-/?-http://help.phaseone.com/nl-NL/CO8/Library/Catalogs/Catalog-Strategies.aspxhttp://-/?-http://-/?-http://-/?-http://-/?-http://-/?-http://-/?-http://-/?-http://-/?-http://-/?-http://-/?-http://-/?- -
7/21/2019 Capture One 8 User Guide - NL-b726
13/149
Er zijn drie manieren om afbeeldingen in een catalogus in Capture One
te importeren:
1. Importeren is de normale procedure. Druk op het importeerpictogram
(pijltje midden of linksboven in de gebruikersinterface) of ga naar
Bestand > Afbeeldingen importeren Lees hier meer over het
dialoogvenster Importeren.
2. Fotografeer vanaf een ondersteunde DSLR of digital back. De
afbeeldingen worden standaard opgeslagen in de actieve catalogus,
tenzij een andere locatie wordt gekozen.
3. Importeer een catalogus van Media Pro of Expression Media, Adobe
Photoshop Lightroom of een Apple Aperture-bibliotheek. Ga naar
Bestand > Catalogus importeren en kies de betreffende optie.
Denk er echter aan dat er bepaalde beperkingen gelden voor wat
Capture One kan importeren vanuit een andere toepassing.
Importeer de bestanden in een catalogus en geeft ze een
naam
1. Selecteer Bestand > Nieuwe catalogus... (Geef de catalogus een
naam). Er verschijnt een dialoogvenster Afbeeldingen importeren.
2. Kies de locatie van waaruit u de afbeeldingen wilt importeren (bijv.
een geheugenkaart of map op de harde schijf van uw computer).
3. Ga naar de tab Naam en vink de optie naast het veld Format
aan (optie met drie punten kleurt na selectie oranje).
4. U kunt een van de opties in de vervolgkeuzelijst V oorinstellingen
kiezen of een of meer tokens naar het veld Format slepen en
neerzetten.
5. Vink Bestaande aanpassingen meenemen aan als u RAW-
bestanden importeert die al zijn bewerkt in een eerdere versie van
Capture One. U kunt automatische back-ups instellen door Back-up
ingeschakeld aan te vinken en een locatie in te stellen.
6. Druk na het ki ezen van uw bestandsnaam op OK. Druk hierna op
Allen belangrijkonderin het dialoogvenster.
Een map synchroniseren
Na het importeren van de afbeeldingen als aangegeven bestanden kan
Map synchroniseren worden gebruikt om meer afbeeldingen te
importeren. Dit is handig bij het importeren van bepaalde sets met
afbeeldingen of als na het importeren extra afbeeldingen aan een map
zijn toegevoegd en de catalogus moet worden bijgewerkt. Tijdens dit
proces kunnen ook verwijderde afbeeldingen uit de catalogus worden
verwijderd.
1. Selecteer via de tool-tab Bibliotheek de map die moet worden
bijgewerkt.
2. Ga naar het hoofdmenu en selec teer Map synchroniseren
3. Vink de relevante checkboxen in de melding Synchroniseren aan en
druk op de knop Sync. Er wordt een nieuw venster Importeren
geopend.
4. Selec teer de afbeeldingen die aan de map moeten worden
toegevoegd en vink desgewenst de opties aan voor hernoemen,
back-up en stijl en toevoegen.
Catalogi exporteren en importeren
Gebruikers k unnen nu met Capture One Pro 8 catalogi exporteren en importeren. In plaats van te moeten wisselen tus sen meerdere catalogi, k an het
importeren van eerdere sets in n mastercatalogus de workflow vereenvoudigen en de zoekresultaten verbeteren.
Deze nieuwe functie is ook handig als u bijvoorbeeld een submap met afbeeldingen naar de retoucheur wilt sturen om de varianten later weer in een
bestaande mastercatalogus te kunnen terugzetten.
Het flexibel kunnen importeren en exporteren van catalogi zal ook locatiefotografen aanspreken. Zo kunnen catalogi inclusief afbeeldingen en aanpassingen
eenvoudig van een laptop naar een desktop computer in de studio of thuis worden overgezet.
Een catalogus exporteren
Een willekeurige catalogusverzameling, map of gebruikersverzameling(album, smart album, groep of project) in een catalogus kan als nieuwe,
aparte catalogus worden gexporteerd en gedeeld met en bewerkt door
collega's.
1. Kies via de tool Bibliotheek, onder catalogusverzamelingen,
gebruikersverzamelingen of mappen de map die als catalogus moet
worden gexporteerd. Als bepaalde afbeeldingen vanuit n of meer
http://help.phaseone.com/nl-NL/CO8/Library/Import/Import-Images-session.aspxhttp://help.phaseone.com/nl-NL/CO8/Library/Import/Import-Images-into-a-Catalog,-w-,.aspxhttp://help.phaseone.com/nl-NL/CO8/User-Interface/Tool-Tabs/Library.aspx -
7/21/2019 Capture One 8 User Guide - NL-b726
14/149
mappen moeten worden gexporteerd, moet u een specifieke map
maken.
2. Klik m et de rechtermuisknop (Windows) of houd Control ingedrukt en
klik met de muisknop (Mac OS) op de betreffende map of het
betreffende album en selecteer Als catalogus exporteren. U kunt
ook de map of het album selecteren en vanuit het hoofdmenu
Bestand > Als catalogus exporteren selecteren.
3. Specificeer in het dialoogvenster een naam voor de te exporteren
catalogus. Selecteer een bestemming en vink de checkbox
Originelen meenemen aan om de afbeeldingen desgewenst toe te
voegen. Als u deze optie selecteert, wordt een kopie van de
originele bestanden in de catalogus opgeslagen.
Afhankelijk van de door u gekozen workflow is deze optie handig bij het
versturen van bestanden naar een retoucheur of de studio (vooral als
alle bewerkingsfuncties van Capture One vereist zijn, zoomen met hoge
vergrotingsfactor, lenscorrecties en natuurlijk verwerking).
Let op: het meenemen van originele bestanden als beheerde bestanden
zal de grootte van de catalogus tijdens het exporteren aanzienlijk doen
toenemen.
Een catalogus importeren
Een catalogus importeren van Capture One.
1. Open Capture One Pro 8 en kies in het hoofdmenu Bestand > Catalogus importeren > Capture One-catalogus2. Navigeer naar de catalogus (.cocatalog), selecteer de catalogus en klik op Importeren, of dubbelklik op het te importeren catalogusbestand.
3. Als de mast ercatalogus al n of meer varianten uit de te importeren catalogus bevat, verschijnt een dialoogvenster met de vraag welke varianten u wilt
houden. Kies uit Stop, Alle, Bestaande en Gemporteerde. Vink de checkbox aan voor alle varianten.
De gemporteerde catalogi worden gekopieerd en samengevoegd met de huidige open mastercatalogus. Let op: originelen of beheerde bestanden worden
niet gemporteerd, maar blijven in de (gexporteerde) catalogus staan. Eventuele kopien in de gemporteerde catalogus worden aangegeven met de eerste
originelen. De catalogus wordt op de achtergrond gemporteerd, zodat u ongestoord kunt doorwerken.
Een sessiemap importeren
U kunt niet alleen catalogi samenvoegen, maar ook sessies in de mastercatalogi importeren. Subverzamelingen worden gemporteerd als projecten waarbij
de sessiemappen, albums en projecten als individuele albums blijven behouden. Afbeeldingen worden aangegeven.
1. Kies vanuit het hoofdmenu Bestand > Sessie importeren
2. Navigeer naar de sessiemap (.cosessiondb) en selecteer Importeren, of dubbelklik op de te importeren sessiemap.
Meer over Capture One-catalogi en -sessies importeren
Veel kleine catalogi met verschillende albums en mappen kunnen verwarrend zijn, vooral als u op meerdere computers werkt of n of meer
operators hebt met toegang tot de computer of harde schijf. Werken vanuit n of twee grote catalogi kan voor bepaalde gebruikers eenvoudiger en
prettiger zijn.
En mastercatalogus beperkt het aantal afbeeldingen dat kan worden opgeslagen niet en aangezien het een virtuele organisatietool is, kunnen
albums, projecten, smart albums en groepen zeer efficint worden gemplementeerd. Zie catalogusstrategien voor voorbeelden van workflows.
Let op: gemporteerde catalogi blijven toegankelijk en kunnen desgewenst worden verwijderd. Controleer voor het verwijderen echter eerst of
eventueel in een catalogus ingebedde originelen veilig in de nieuwe mastercatalogus zijn gemporteerd.
Eerdere catalogi en sessies van Capture One Pro 7 kunnen worden gemporteerd in een mastercatalogus in Capture One Pro 8. Het bijwerken van
varianten naar de nieuwe Capture One Pro 8-processor is optioneel, maar verbetert de beeldkwaliteit en biedt toegang tot de nieuwste tools. Eenmaal
bijgewerkt, kunnen de instellingen echter niet meer worden teruggezet.
Catalogi en sessies die zijn gemaakt in Capture One 7 en worden geopend in Capture One Pro 8 moeten worden bijgewerkt om de nieuwe functies
van de nieuwe toepassing te k unnen gebruiken. Er verschijnt een waarschuwingsvenster met de opties Bi jwerken, Openen of Annuleren. Aangezien
bijwerken niet meer ongedaan kan worden gemaakt, blijven instellingen en aanpassingen behouden. Individuele varianten kunnen nog wel worden
verwerkt met de bestaande tools en processor van Capture One 7. Om voordeel te hebben van de nieuwe tools en de betere beeldkwaliteit, moeten
de varianten worden bijgewerkt om compatibel te zijn met de nieuwste processor.
Catalogi kunnen niet in eerdere versies van Capture One worden gexporteerd. In Capture One Pro 7 moeten originele afbeeldingen en aanpassingen
eerst worden gexporteerd en daarna in de gespecificeerde catalogus worden gemporteerd. In Capture One Pro 8 is dit proces aanzienlijk
vereenvoudigd en kan direct worden gemporteerd.
Tool Filters
De tool-tab Bibliotheekheeft een tool Filters die handig is bij globaal
zoeken of bij groeperingen, omdat duizenden bestanden snel kunnen
worden vergeleken. De afbeeldingen in een catalogus kunnen volledig
worden doorzocht met de functie Filters.
Er zijn verschillende manieren om de filters te gebruiken. Er zijn visuele
indicatoren waarmee gebruikers kunnen zien hoeveel afbeeldingen
bijvoorbeeld 5 sterren hebben en/of een kleurtag. Het nummer naast de
relevante kleur of ster in de tool Filters geeft aan hoeveel afbeeldingen
aan dat criterium voldoen. Door op het nummer te klikken en het te
http://help.phaseone.com/nl-NL/CO8/Organizing-Photos/Working-in-Sessions.aspxhttp://help.phaseone.com/nl-NL/CO8/Library/Catalogs/Catalog-Strategies.aspxhttp://help.phaseone.com/nl-NL/CO8/User-Interface/Tool-Tabs/Library.aspx -
7/21/2019 Capture One 8 User Guide - NL-b726
15/149
selecteren (oranje punt) worden alle afbeeldingen met de betreffende
criteria gefilterd en in de browser getoond.
Voeg sterren en kleurtags toe aan de tool Filters
1. Zorg ervoor dat de tool-tab Bibliotheek open is. Selecteer n of
meer miniaturen in de browser.
2. Sleep de miniatu(u)r(en) naar en zet neer bij de gewenste
sterrenclassificatie of kleurtag in de tool Filters.
Tip: druk op 0 (nul) op uw toetsenbord om een ster te verwijderen.
Ontdek andere manierenom kleurtags en sterren toe te voegen.
Tussen catalogi wisselen
1. Ga naar de tool-tab Bibliotheek en selecteer een catalogus uit de
vervolgkeuzelijst.
2. Er wordt direct een catalogus in een nieuw venstergeopend.
Catalogus- en gebruikersverzamelingen
De inhoud van het venster Catalogusverzamelingen kan niet worden aangepast en toont vaste verzamelingen van alle afbeeldingen in de huidige catalogus,
recente importen, recente opnamen en een prullenbak. De laatste tien importen en de laatste tien opnamen zijn hier altijd beschikbaar als vast album.
Tool Mappen
Met de tool Mappen kunnen gebruikers zien waar catalogusbestanden
zich bevinden. De subtitel Catalogus laat zien of er afbeeldingen in de
catalogus staan.
Essentile informatie:
Klik met de rechtermuisknop op de map, waarna een aantal
opties worden getoond, waaronder n voor het tonen van de
hirarchie van het complete bestandssysteem.
Klik op het pluspictogram (omcirkeld) om mappen toe te voegen
die de catalogusdatabase moet herkennen. Dit kan handig zijn
als u afbeeldingen vanuit n map naar een nieuwe map wilt
verplaatsen. Denk eraan dat u handelingen zoals deze altijd
afrondt in Capture One Pro, zodat de catalogusdatabase de
wijzigingen kan bijhouden.
Klik op het minpictogram (omcirkeld) om een map uit deze sectie
te verwijderen.
Offline browsen
Het is ook mogelijk offline door catalogi op een externe harde schijf of
server te browsen. Ook zijn bepaalde aanpassingen in de afbeeldingen
mogelijk. Volg onze handleiding voor Offline browsen:
Er kan offline door beeldbestanden in de catalogus en bestanden
waarvan de huidige locatie wordt aangegeven, worden
gebrowsed. Offline werken kan handig zijn bij het gebruik van een
grote verzameling afbeeldingen die extern is opgeslagen in plaats
van intern op het werkstation.
Het is mogelijk om een aantal visuele aanpassingen te doen en
metagegevens te bewerken die bij de volgende keer aansluiten
van de catalogus automatisch worden toegepast.
Ga naar het deel Mappen in de tool Bibliotheek. De maphirarchie
toont standaard de hoofdmap en de map waarin de afbeeldingen
zijn opgeslagen. Klik voor het zien van de complete hirarchie
met de rechtermuisknop op de map en kies Mappenhirarchie
weergeven. Als de externe locatie niet beschikbaar is, wordt dit
met een vraagteken aangegeven. De afbeelding in de viewer krijgt
ook een tag in de vorm van een vraagteken en toont Offline
(omcirkeld).
http://help.phaseone.com/nl-NL/CO8/Organizing-Photos/Rating-Images.aspxhttp://help.phaseone.com/nl-NL/CO8/User-Interface/Viewing-Photos/Browser-View.aspxhttp://help.phaseone.com/nl-NL/CO8/User-Interface/Viewing-Photos/The-Viewer.aspxhttp://help.phaseone.com/nl-NL/CO8/Optimizing-Your-Workflow/Preferences-Customization/Global-Application-Preferences/General.aspx -
7/21/2019 Capture One 8 User Guide - NL-b726
16/149
Tutorial: Offline browsen
Leer meer over offline browsen in deze tutorial. (Klik op de afbeelding
rechts). Als uw afbeeldingen niet langer online in de huidige catalogus
staan, kunnen ze toch nog steeds worden doorlopen en zijn
beeldaanpassingen mogelijk. Dit is handig als u uw gecategoriseerde
bestanden op externe schijven of servers bewaart, maar er toch 'offline'
doorheen wilt kunnen browsen.
Virtueel organiseren
Een catalogus kan afzonderlijke beeldbestanden, projecten, albums,
smart albums en groepen opslaan.
Groepen: Een groep is een organisatie met vrije vorm. Het kan andere
groepen, projecten, albums enz. bevatten en is een eenvoudige manier
om items te groeperen. Een smart album in een groep zoekt naar
bestanden buiten de groep. (Een project daarentegen beperkt het
zoekbereik van o.a. erin opgenomen smart albums en kan geen andere
projecten bevatten).
Albums:Plaats een afbeelding in meerdere albums zonder kopien te
maken of meer ruimte op de harde schijf te gebruiken. Dit bespaart
ruimte op de harde schijf en vereenvoudigt het organiseren. Als een
afbeelding in n album wordt bewerkt, worden de wijzigingen uiteraard
ook in alle andere albums met dezelfde afbeelding doorgevoerd.
Projecten:Groepeer uw albums in projecten, zoek en filter op
afbeeldingen binnen een project. Een project beperkt het zoekbereik van
o.a. erin opgenomen smart albums (d.w.z. een smart album zoekt alleen
naar bestanden binnen een project en niet binnen een groep). Een
project kan geen andere projecten bevatten.
Organiseer uw afbeeldingen in albums, uw albums in projecten en uw
projecten in groepen. Slepen en neerzetten van afbeeldingen in
verschillende projecten is eenvoudig.
Een catalogus organiseren: een groep maken
1. Ga naar de tool Bibliotheek en druk op het pluspictogram (+) bovenin de tab Gebruiker.
2. Selecteer een van de volgende opties:
3. In dit voorbeeld is een groep geselec teerd en heeft de naam People gekregen.
4. Hierna kunnen aan deze groep projecten of albums worden toegewezen. Er is een album geselect eerd om de verschillende modellen in de catalogus met
studioportretten te organiseren.
5. Sleep geselec teerde beeldbestanden van de catal ogus naar het nieuw gemaakte album en zet ze neer.
Een catalogussjabloon maken
Met een catalogussjabloon kunt u een nieuwe catalogus maken met een
van te voren bepaalde reeks gebruikersverzamelingen, in plaats van bij
nul te moeten beginnen. Dit kan veel kostbare tijd besparen als u een
complexe hirarchie van gebruikerscollecties aanhoudt. Geneste
albums, smart albums met regels (zoekcriteria en actieve filters),
projecten en groepen worden allemaal vanuit de open catalogus
gekopieerd.
1. Open een catalogus en navigeer naar de tool Bibliotheek met een te
kopiren set gebruikersverzamelingen. Selecteer Bestand >Opslaan
als sjabloon... Er wordt een dialoogvenster geopend om het bestand
op te slaan.
2. Kies een geschikte naam voor het sjabloon Selecteer Opslaan.
3. Klik vanuit de Bibliotheek op het pluspictogram (+) (rechts
bovenin) en selecteer Nieuwe catalogus, of selecteer Bestand >
Nieuwe catalogus... (sneltoets Shift+Cmd+N). Er verschijnt
een dialoogvenster .
4. Selecteer een geschikte naam voor de nieuwe catalogus, selecteer
een locatie waar de catalogus moet worden opgeslagen (of behoud
de bestaande locatie) en selecteer het juiste sjabloon uit het
vervolgkeuzemenu.
5. Vink de check box onderaan aan om de nieuwe catalogus samen met
de reeds geopende catalogus te openen of vink uit om de bestaande
catalogus te sluiten en de nieuwe te openen.
Let op. Er worden geen afbeeldingen in de catalogus gekopieerd bij het
maken van een sjabloon.
http://help.phaseone.com/nl-NL/CO8/Organizing-Photos/Smart-Albums.aspxhttp://help.phaseone.com/nl-NL/CO8/Library/Catalogs/Fixed-Menus-and-Albums.aspxhttp://help.phaseone.com/nl-NL/CO8/Library/Catalogs/Virtual-Organization,-w-,.aspx -
7/21/2019 Capture One 8 User Guide - NL-b726
17/149
Gedeelde catalogi
Het is mogelijk dezelfde catalogus te delen zodat er meerdere mensen
in kunnen werken. Een catalogus kan ook worden vergrendeld (in de
'Alleen bekijken'-stand) om te garanderen dat er geen wijzigingen in
kunnen worden aangebracht.
Een catalogus vergrendelen...
1. Ga naar Bestand > Catalogus vergrendelen...
2. Er verschijnt een dialoogvenster. Druk op de knop Vergrendelen,
waarna het venster opnieuw opent.
3. Een vergrendelde catalogus kan door meerdere gebruikers
tegelijkertijd worden geopend, maar er kunnen geen wijzigingen in
worden aangebracht. Let op het pictogram rechts onderin de
miniatuur. (omcirkeld). Ook alle bewerkingstools zijn uitgeschakeld.
4. Ga naar Bestand > Catalogus ontgrendelen... Druk op de knop
Ontgrendelen om de beperkingen op te heffen.
Catalogusstrategien
Het kan zijn dat n catalogus voldoende is voor uw workflow. Het
groeperen van bestanden in een paar aparte categorien komt de
organisatie ten goede en verbetert het doorzoeken. Hieronder volgen een
paar manieren om uw catalogi te organiseren:
Per project organiseren
U kunt aan elk project of iedere klant een catalogus toewijzen om
eenvoudig en snel te kunnen zoeken. Dit is ook een goede
manier om strakke deadlines en doelen te halen.
Chronologisch organiseren
U kunt een extra set catalogi maken op basis van datum en tijd.
Doe dit bij voorkeur iedere maand om al doende een
doorzoekbaar archief te bouwen.
Per onderwerp organiseren
Alle logische onderwerpen die elkaar niet zullen overlappen, zijn
een goede manier om uw media in verschillende categorien op
te delen. U kunt afbeeldingen bijvoorbeeld onder algemene
onderwerpen opslaan die het type foto-opdracht beschrijven,
zoals reizen, mode, portretten enz.
Per proces/taak organiseren
Op momenten dat de bestanden in de workflow een duidelijk te
definiren status hebben. Items scheiden op basis van status of
taak kan gebruikers naar een media-item in een bepaald stadium
in de workflow leiden. Zo kunnen fotografen een catalogus maken
voor klantselecties of bewerkte afbeeldingen.
-
7/21/2019 Capture One 8 User Guide - NL-b726
18/149
Online helpCapture One 8
Importeren
/ / / /
Lees meer over het importeren van bestanden in een catalogus en sessie
Het importeren van beeldbestanden van een geheugenkaart, externe harde schijf, netwerk of lokale computer gaat eenvoudig. U kunt desgewenst al tijdens het
importeren een naamgevingssysteem kiezen en copyrightinformatie en beeldbeschrijvingen toevoegen. Als u een geheugenkaart in een aangesloten kaartlezer
steekt, wordt het importeerdialoogvenster automatisch geopend.
Niet-ondersteunde bestanden worden aangeduid met een klein oogpictogram (pc) of een doorgestreept potlood (Mac) onderin de rechterhoek van een
afbeelding. Deze pictogrammen verschijnen ook als u geen toegangsrechten hebt om een bestand te bewerken en als u beeldbestanden probeert te bewerken
die nog op een camera of cd staan.
Let op: JPEG-bestanden hebben een pictogram voor alleen-lezen als de optie JPEG-bewerking inschakelen is uitgevinkt. Zie Voorkeuren.
Gebruikers van Capture One Pro en DB kunnen hun ondersteunde camera aansluiten en direct in de software fotograferen. Zie Tethering fotograferen.
Afbeeldingen in een catalogus importeren
1. Ga naar Bestand > Afbeeldingen importeren Er verschijnt een
dialoogvenster om door de bestanden te browsen.
2. Navigeer naar de betreffende map, kaart of schijf in de tool Locaties.
3. Automatisc he back-ups kunnen ook worden ingesteld door Back-up
ingeschakeld aan te vinken en een locatie in te stellen.
4. Met de tab Naamgeven kunnen gebruikers het format en de naam
van de opdracht kiezen.
Gebruik de tab Metadata voor het invullen van de copyrightinformatie
en eventueel een beschrijving.
5. Vink Bestaande aanpassingen meenemen aan als u RAW-
bestanden importeert die al zijn bewerkt in een eerdere versie van
Capture One. Er kunnen ook stijlen worden toegepast tijdens het
importeren vanuit het vervolgkeuzemenu in Aanpassingen.
6. U kunt ervoor kiezen om alle of specifieke afbeeldingen te
importeren.
Let op: U kunt bestanden altijd later weer hernoemen, zie Meerdere
bestanden hernoemen.
7. Druk op Alles importeren. U kunt gewoon doorwerken, aangezien
het importeren van de afbeeldingen op de achtergrond plaatsvindt.
Let op: De laatst gebruikte instellingen worden los van catalogi en
sessies bewaard. U kunt dus voor elk een andere samenstelling kiezen.
Afbeeldingen in een sessie importeren
1. Ga naar Bestand > Nieuwe sessie...
2. Ga naar Bestand > Afbeeldingen importeren Er verschijnt een
dialoogvenster om door de bestanden te browsen.
3. Navigeer naar de betreffende map, kaart of schijf in de tool Locaties.
4. Automatisc he back-ups kunnen ook worden ingesteld door Back-up
ingeschakeld aan te vinken en een locatie in te stellen.
5. Met de tab Naamgeven kunnen gebruikers het format en de naam
van de opdracht kiezen.
Gebruik de tab Metadata voor het invullen van de copyrightinformatie
en eventueel een beschrijving.
6. Vink Bestaande aanpassingen meenemen aan als u RAW-
bestanden importeert die al zijn bewerkt in een eerdere versie van
Capture One. Er kunnen ook stijlen worden toegepast tijdens het
importeren vanuit het vervolgkeuzemenu in Aanpassingen.
7. U kunt ervoor kiezen om alle of specifieke afbeeldingen teimporteren. Druk op Alles importeren. U kunt gewoon doorwerken,
aangezien het importeren van de afbeeldingen op de achtergrond
plaatsvindt.
http://help.phaseone.com/nl-NL/CO8/Library/File-Naming/Rename-Multiple-Files-Batch-Rename,-w-,.aspxhttp://-/?-http://-/?-http://help.phaseone.com/nl-NL/CO8/Search.aspx?q=&page=1http://help.phaseone.com/nl-NL/CO8.aspxhttp://help.phaseone.com/nl-NL/CO8/Search.aspx?q=&page=1http://-/?-http://-/?-http://-/?-http://help.phaseone.com/nl-NL/CO8/Search.aspx?q=&page=1http://help.phaseone.com/nl-NL/CO8/Library/~/link.aspx?_id=02102404855E48D593B91C5973BC89B4&_z=zhttp://help.phaseone.com/nl-NL/CO8/Library/File-Naming/Rename-Multiple-Files-Batch-Rename,-w-,.aspxhttp://help.phaseone.com/nl-NL/CO8/Search.aspx?q=&page=1http://help.phaseone.com/nl-NL/CO8/Library/~/link.aspx?_id=2D2143D6E7F44A86A53BED637D246EF6&_z=zhttp://help.phaseone.com/nl-NL/CO8.aspxhttp://help.phaseone.com/nl-NL/CO8/Search.aspx?q=&page=1 -
7/21/2019 Capture One 8 User Guide - NL-b726
19/149
Lees meer
Lees meer over het importeren van een catalogus enhet exporteren van originele bestanden en varianten.
http://help.phaseone.com/nl-NL/CO8/Output/Export.aspx -
7/21/2019 Capture One 8 User Guide - NL-b726
20/149
Online helpCapture One 8
Bestand naam geven
/ / /
Kies een eigen bestandsnaammethode die is afgestemd op uw eigen behoeften
Naamgeving met tokens vereenvoudigt de toegang door naamgeefcriteria die kunnen worden afgestemd op uw persoonlijke voorkeur. Naamgeving met tokens
wordt op de volgende manieren geopend:
Afbeeld inge n i mporteren
tool-tab Vastleggen (tethering fotograferen)
Functie Procesrecept en Batch hernoemen
Originelenexporteren of Varianten exporteren
De tool Naamgeving met tokens is vooral handig bij tethering fotograferen of het importeren van afbeeldingen van een geheugenkaart of een externe schijf. Het
is ook mogelijk een uitvoerrecept te maken en een naamconventie met tokens te specificeren. Zie Procesrecept.
Naamgeving uitvoeren pc
Hoe het Format-tekstvak eruit ziet, verschilt tussen pc en Mac. Bij Windows (pc) worden de tokens omgezet in tekst, zodra ze in het tekstvak worden
gezet.
De tokens worden als volgt gellustreerd, [naam token]. U kunt de tokens ook direct met de hand in het tekstvak invoeren. Er verschijnt een groene lijn
onder de naam als een token door de toepassing wordt herkend.
Wijzig de instelling voor naamgeving uitvoeren in de tab
Uitvoeren
1. Ga naar de tool Naamgeving uitvoeren op de tab Uitvoeren.
2. pc
1. Wis het naamtoken dat niet nodig is.
2. Sleep nieuwe elementen naar de gewenste plaats en zet ze neer.
3. Mac
1. De naamtokens st aan in de tool Naamgeving uitvoeren.
2. Sommige tokens hebben een vervolgkeuzemenu voor meer
opties. Verwijder ongewenste tokens door de elementen te
selecteren en op Backspace te drukken.
Uitvoerbestanden naam geven tijdens verwerken van
afbeeldingen
1. Ga naar de tool Naamgeving ui tvoeren (in de tool-tab Uitvoeren) en
klik op de knop naast het tekstvak Format. Er verschijnt een
dialoogvenster Naamformat .
2. Selecteer de gewenste naamkeuze in het vervolgkeuzemenu
Vooringesteld. Maak eventueel een nieuw naamformat door tokens
te slepen en/of eigen tekst aan het tekstvak Format toe te voegen.
3. Klik op de pijltje omlaag op Tokens om meer opties te openen en
selecteren.
4. Klik op OK om wijzigingen te accepteren.
5. Controleer of het voorbeeld onder het Format-tekst vak het gewenste
format is.
Bestanden naam geven tijdens importeren van afbeeldingen
1. Selecteer Bestand > Afbeeldingen importeren uit het menu of klik
op het importeerpictogram.
2. Klik in de tool Naam geven op de knop naast het tekstvak Format
http://help.phaseone.com/nl-NL/CO8/Library/~/link.aspx?_id=2D2143D6E7F44A86A53BED637D246EF6&_z=zhttp://help.phaseone.com/nl-NL/CO8.aspxhttp://help.phaseone.com/nl-NL/CO8.aspxhttp://-/?-http://-/?-http://help.phaseone.com/nl-NL/CO8/Library/~/link.aspx?_id=1F149C95401141D09EC83EF60747B750&_z=zhttp://help.phaseone.com/nl-NL/CO8/Search.aspx?q=&page=1http://-/?-http://help.phaseone.com/nl-NL/CO8/Library/~/link.aspx?_id=71D55B221E2A4FC299511B8E06190E78&_z=zhttp://-/?-http://-/?-http://help.phaseone.com/nl-NL/CO8/Search.aspx?q=&page=1http://help.phaseone.com/nl-NL/CO8/Search.aspx?q=&page=1http://-/?-http://help.phaseone.com/nl-NL/CO8/Library/~/link.aspx?_id=26DBD5F6B90140B793FBD0A6519F318B&_z=zhttp://-/?-http://help.phaseone.com/nl-NL/CO8.aspxhttp://help.phaseone.com/nl-NL/CO8/Library/~/link.aspx?_id=23B708232E324BF59D0FF6A74C79086D&_z=zhttp://help.phaseone.com/nl-NL/CO8/Library/~/link.aspx?_id=2D2143D6E7F44A86A53BED637D246EF6&_z=zhttp://-/?-http://help.phaseone.com/nl-NL/CO8/Library/~/link.aspx?_id=EF4BD412812B43E4AD3FB4873728B903&_z=zhttp://-/?- -
7/21/2019 Capture One 8 User Guide - NL-b726
21/149
om het dialoogvenster Naam geven te openen.
3. Selecteer de gewenste naamkeuze in het vervolgkeuzemenu
Vooringesteld. Maak eventueel een nieuw naamformat door tokens
te slepen en/of eigen tekst aan het tekstvak Format toe te voegen.
4. Klik op de pijltje omlaag op Tokens om meer opties te openen en
selecteren.
5. Sleep na het kiezen van het gewenste token het token naar de
formatregel en zet neer.
6. Klik op OK om de wijzigingen te accepteren.
7. Controleer of het voorbeeld onder het Format-tekst vak het gewenste
format is.
Meerdere files hernoemen (Batch hernoemen)
1. Selec teer Meerdere (miniat uur) afbeeldingen in de browser.
2. Kies Bestand > Batch hernoemen afbeeldingen...
3. Klik op de knop naast het tekstvak Format om het dialoogvenster
Format naam geven te openen.
4. Selecteer de gewenste naamkeuze in het vervolgkeuzemenu
Vooringesteld. Maak eventueel een nieuw naamformat door tokens
te slepen en/of eigen tekst aan het tekstvak Format toe te voegen.
5. Klik op de pijltje omlaag op Tokens om meer opties te openen en
selecteren.
6. Klik op OK om de wijzigingen te accepteren.
7. Controleer of het voorbeeld onder het Format-tekst vak het gewenste
format is.8. Klik op Hernoemen om het hernoemen van alle geselect eerde
afbeeldingen te starten.
Controleer de teller in Batch hernoemen
1. Selec teer de afbeeldingen die u wilt hernoemen.
2. Kies Bestand > Batch hernoemen afbeeldingen...
3. Open het menu Vooringesteld.
4. Selecteer Teller batch hernoemen instellen om het startnummer in
te stellen.
5. Selecteer Verhoging teller batch hernoemen instellen om de
verhoging van de teller te controleren.
6. Druk op de knop Hernoemen.
Bestanden naam geven tijdens vastleggen
1. Klik in de tool Naam geven volgende vastlegging op de knop naast
het tekstvak Format om het dialoogvenster tokennaam te openen.
2. Selecteer de gewenste naamkeuze in het vervolgkeuzemenu
Voorinstellingen. Maak eventueel een nieuw naamformat door
tokens te slepen en/of eigen tekst aan het tekstvak Format toe te
voegen.
3. Klik op pijltje omlaag op Tokens om meer opties te openen en
selecteren.
4. Klik op OK om de wijzigingen te accepteren.
5. Controleer of het voorbeeld onder het Format-tekst vak het gewenste
format is.
Eigen naamgeefinstellingen maken
1. Maak een eigen format door tokens te slepen en/of eigen tekst aan
het tekstvak Format in het dialoogvenster Naam geven toe te
voegen.
2. Selecteer Voorinstellingen voor gebruiker opslaan in het
vervolgkeuzemenu Voorinstellingen of onderin het dialoogvenster
Format naam geven.
3. Geef de voorinstel lingen voor gebruiker een naam en druk op OK.
Lees meer
Mac-gebruikers: U kunt de bestandsextensie toevoegen in Batch hernoemen. Nu verandert het bestand van een .TIF(RAW) van een digital back vanPhase One in een .IIQ.
Acti veer om de bestandsextensie toe te voegen Bestandsextensie meenemenin het vooringestelde vervolgkeuzemenu Batch hernoemen. Ga naar de tab
Geavanceerd in Procesrecept om een subnaam toe te voegen.
Let op: De opties voor een naam geven zijn niet helemaal gelijk in bijv. de tabs Vastleggen en Uitvoeren.
-
7/21/2019 Capture One 8 User Guide - NL-b726
22/149
-
7/21/2019 Capture One 8 User Guide - NL-b726
23/149
Online helpCapture One 8
Gebruikersinterface
Overzicht gebruikersinterface
De belangrijkste elementen van de Capture One-gebruikersinterface zijn een tool-
tabbalk, de viewer en de beeldbrowser.
Foto's weergeven
Capture One beschikt over allerlei verschillende manieren om afbeeldingen weer te
geven en te controleren. Gebruikers kunnen de beeldviewer en de beeldbrowser
persoonlijk maken en aanpassen aan de behoeften van de workflow.
Werkbalk
De interface is opgedeeld in een aantal elementen die elk bestaan uit een serie tools.
De werkbalk bevat grafische sneltoetsen naar sommige handige functies in Capture
One.
Tool-tabs
Iedere tool-tab bestaat uit een aantal toepassingen, waaronder een set tools voor het
aanpassen van beeldbestanden.
http://help.phaseone.com/nl-NL/CO8/User-Interface/Tool-Tabs.aspxhttp://help.phaseone.com/nl-NL/CO8/User-Interface/Capture-One-User-Interface.aspxhttp://help.phaseone.com/nl-NL/CO8.aspxhttp://help.phaseone.com/nl-NL/CO8/User-Interface/Toolbar.aspxhttp://help.phaseone.com/nl-NL/CO8/User-Interface/Viewing-Photos.aspx -
7/21/2019 Capture One 8 User Guide - NL-b726
24/149
Online helpCapture One 8
Overzicht gebruikersinterface
De belangrijkste elementen van de Capture One-gebruikersinterface zijn een tool-tabbalk, de viewer en de beeldbrowser.
Basisoverzicht
De viewer toont een grote
voorvertoning van n afbeelding of
een aantal geselecteerde
afbeeldingen.
De beeldbrowser toont miniaturen
van geselecteerde afbeeldingen uit
een map, album, smart album,
project, groep of catalogus.
De tool Cursorbiedt toegang tot
een serie vergelijkbare subfuncties,die Tools worden genoemd.
De tool-tabsgeven toegang tot alle
belangrijke tools voor het bewerken
van afbeeldingen, zoals
kleurbalans, belichting en scherpte.
Detailoverzicht
De werkbalk bevat grafische
sneltoetsen naar sommige handige
functies in Capture One.
Tools: Iedere tool-tabheeft een
aantal tools om een beeldbestand
te kunnen aanpassen.
Viewermodi: Modi multiweergave,
hoofdweergave en proof-marge
wisselen.
Browsermodi: Open en selecteer de
browserweergave-opties films trip,
rasterweergave en lijstweergave.
Browser doorzoeken: Voer tekst in
het zoekveld bovenin de browser in
om te filteren
Browser sorteren: Kies de volgorde
waarop de miniaturen in de browser
worden getoond op basis van een
aantal criteria, waaronder: naam,
ster, ISO enz.
http://help.phaseone.com/nl-NL/CO8/User-Interface/Toolbar.aspxhttp://help.phaseone.com/nl-NL/CO8.aspxhttp://help.phaseone.com/nl-NL/CO8.aspxhttp://help.phaseone.com/nl-NL/CO8/Organizing-Photos/Search-Filters.aspxhttp://-/?-http://-/?-http://help.phaseone.com/nl-NL/CO8/User-Interface/Viewing-Photos/Browser-View/Browser-View-Modes.aspxhttp://help.phaseone.com/nl-NL/CO8/User-Interface/Toolbar/Tool-Tabs.aspxhttp://help.phaseone.com/nl-NL/CO8/User-Interface/Viewing-Photos/The-Viewer/The-Viewer.aspxhttp://help.phaseone.com/nl-NL/CO8/User-Interface/Viewing-Photos/The-Viewer/Viewer-Modes.aspxhttp://help.phaseone.com/nl-NL/CO8/User-Interface/Toolbar/Cursor-Tools.aspxhttp://help.phaseone.com/nl-NL/CO8/User-Interface/Toolbar.aspxhttp://help.phaseone.com/nl-NL/CO8/User-Interface/Tool-Tabs.aspxhttp://help.phaseone.com/nl-NL/CO8/User-Interface/Viewing-Photos/Browser-View.aspx -
7/21/2019 Capture One 8 User Guide - NL-b726
25/149
Online helpCapture One 8
Foto's weergeven
Capture One beschikt over allerlei verschillende manieren om afbeeldingen weer te geven en te controleren. Gebruikers kunnen de beeldviewer en de
beeldbrowser persoonlijk maken en aanpassen aan de behoeften van de workflow.
De viewer
De viewer toont een grote voorvertoning van n afbeelding of een aantal
geselecteerde afbeeldingen.
De browser
De beeldbrowser toont miniaturen van geselecteerde afbeeldingen uit een map, album,
smart album, project, groep en een catalogus.
Loep
De Loep kan worden gebruikt als aanvulling op andere focusfuncties. Gebruik de loep
om snel de focus te kunnen controleren, terwijl u een hele afbeelding bekijkt.
Volledig scherm
De functie Volledig scherm toont een Voorvertoning op maximale grootte. Het is
mogelijk in Volledig scherm te werken en toegang te hebben tot een aantal tools.
Diapresentatie
Met de functie Diapresentatie kunt u foto's en video's met overgangen in Volledig
scherm presenteren.
Capture Pilot ()
Met Capture Pilot kunt u direct vanuit de Capture One Pro-software foto's presenteren,
beoordelen en vastleggen op een iPad, iPhone en iPod Touch. De webfuncties bieden
ook extra manieren voor het bekijken en beoordelen vanaf een webbrowser op een
andere computer, een Android (mobiele telefoon) of het besturingssysteem Windows
Phone.
http://help.phaseone.com/nl-NL/CO8/User-Interface/Viewing-Photos/Slideshow.aspxhttp://help.phaseone.com/nl-NL/CO8/User-Interface/Viewing-Photos/Full-Screen.aspxhttp://help.phaseone.com/nl-NL/CO8/User-Interface/Viewing-Photos/The-Viewer.aspxhttp://help.phaseone.com/nl-NL/CO8/User-Interface/Viewing-Photos/The-Viewer.aspxhttp://help.phaseone.com/nl-NL/CO8.aspxhttp://help.phaseone.com/nl-NL/CO8/User-Interface/Viewing-Photos/Loupe.aspxhttp://help.phaseone.com/nl-NL/CO8/User-Interface/Viewing-Photos/Capture-Pilot.aspxhttp://help.phaseone.com/nl-NL/CO8/User-Interface/Viewing-Photos/Browser-View.aspxhttp://help.phaseone.com/nl-NL/CO8/User-Interface/Viewing-Photos/Slideshow.aspxhttp://help.phaseone.com/nl-NL/CO8/User-Interface/Viewing-Photos/Full-Screen.aspx -
7/21/2019 Capture One 8 User Guide - NL-b726
26/149
-
7/21/2019 Capture One 8 User Guide - NL-b726
27/149
Meerdere afbeeldingen selecteren en weergeven
Er kunnen tot 12 afbeeldingen in de viewer worden getoond. Er zijn
verschillende manieren om meerdere miniaturen te selecteren:
Klik op een miniatuur, druk op Shift (op het toetsenbord) en klik
op een andere miniatuur. Nu worden alle tussenliggende
miniaturen ook geselecteerd
Klik op een miniatuur, druk op Cmd (op het Mac-toetsenbord) en
klik op een andere miniatuur. Alleen de geselecteerde miniaturen
worden in de viewer weergegeven.
Ga naar Bewerken > Alles selecteren om alle miniaturen in de
browser te selecteren. Gebruik eventueel Cmd en A op uw (Mac)
toetsenbord.
Tip: Om de selectie van de actieve miniaturen op te heffen, klikt u
gewoon op een niet-actieve miniatuur. U kunt ook naar Bewerken > Alle
opheffen (sneltoets: Shift Cmd A).
RGB, lichtsterkte, belichting en informatie over beoordeling
De viewer heeft verschillende functies die fotografen bij de post-
productie ondersteunen. Hieronder vallen RGB en Lichtsterke, of CMYK,
uitleeswaarden die in het midden van de viewer-werkbalk worden
getoond (omcirkeld).
In de linker benedenhoek van de viewer staan cameragegevens,
waaronder belichtingsinstellingen (ISO, sluiter en f-stop) alsook de
brandpuntsafstand van de cameralens voor het vastleggen van de
afbeelding. In de rechter benedenhoek wordt de kleurtag getoond en het
aantal sterren van een afbeelding. Vink de checkbox aan om de
beoordeling of tag van de punt/ster aan te passen. Lees hier meer over
sterren en kleurtags.
Snelle tip: Viewer zoomen
Tip: als u meer dan n afbeelding in de viewer hebt geopend, kunt u op
alle afbeeldingen tegelijk inzoomen door Shift ingedrukt te houden en de
zoomschuifbalk (bovenin de rechterhoek van de viewer) te verschuiven
of door met het muiswiel te scrollen.
Video's bekijken
Videobestanden worden getoond met een filmcamerapictogram (middenin de miniatuur) in de browser. Als de miniatuur is geselecteerd, kan de video in de
viewer worden afgespeeld. Door uw muiscursor over het filmbestand te bewegen (in de viewer) verschijnt een bedieningspaneel.
U kunt video's op volledig schermbekijken of aan een diapresentatie toevoegen. Denk eraan dat video's alleen in deze software kunnen worden afgespeeld
omdat in Capture One geen video's kunnen worden bewerkt. Als u de video's niet in de browser wilt zien, selecteert u Beeld > Algemene filters >
Filmbestanden altijd verbergen.
http://help.phaseone.com/nl-NL/CO8/Organizing-Photos/Rating-Images.aspxhttp://help.phaseone.com/nl-NL/CO8/User-Interface/Viewing-Photos/Full-Screen.aspxhttp://help.phaseone.com/nl-NL/CO8/User-Interface/Viewing-Photos/Slideshow.aspx -
7/21/2019 Capture One 8 User Guide - NL-b726
28/149
Online helpCapture One 8
/ / /
De beeldbrowser toont miniaturen van geselecteerde afbeeldingen uit een map, album, smart album, project, groep en een catalogus.
De browser
Miniaturen browsen
Bij het door afbeeldingen browsen, hebt u drie verschillende
miniatuurweergave-opties: filmstrip, rasterweergave en lijstweergave,
zodat u de weergave kunt kiezen die uw voorkeur heeft. Kies uw
favoriete miniatuurweergave-optie in de werkbalk van de beeldbrowser.
(Zie de miniatuuropties die blauw zijn omcirkeld in de linker bovenhoek ).
De beeldbrowser toont tijdens het bewerken miniaturen en tijdens het
uitsnijden het hele beeld en masker. Gebruik de beeldbrowser om door
een collectie afbeeldingen te navigeren en bestanden te selecteren. Er
kunnen verschillende handelingen in de beeldbrowser worden
verricht, waaronder een sterbeoordeling en kleurtag toevoegen en de
functie Loep gebruiken om miniatuurdetails in close-up te kunnenbekijken.
Tip: U maximaliseert de beeldbrowser eenvoudig door de viewer te
verbergen. Ga hiervoor naar Beeld > Viewer verbergen.
Filmstripweergave
De Filmstripweergave laat meer ruimte over voor de Image Viewer en
ondersteunt een snellere workflow voor sessies met minder
afbeeldingen. Pas de grootte van de miniaturen aan door het
browservenster omhoog of omlaag te slepen. (De grootte van de
miniaturen wordt nu automatisch aangepast aan de gekozenbrowsergrootte).
Rasterweergave
Rasterweergave is ideaal om snel door meerdere afbeeldingen te
browsen. Dat geldt vooral als de pijltjes worden gebruikt om
omhoog/omlaag of links/rechts te scrollen.
Lijstweergave
De lijstweergave toont meer bestandsinformatie (zoals de ingestelde
snelheid van diafragma en sluiter) en toont de afbeeldingen in een map
of album als reeks.
http://-/?-http://-/?-http://-/?-http://-/?-http://help.phaseone.com/nl-NL/CO8.aspxhttp://help.phaseone.com/nl-NL/CO8.aspxhttp://help.phaseone.com/nl-NL/CO8.aspxhttp://help.phaseone.com/nl-NL/CO8/Search.aspx?q=&page=1http://-/?-http://-/?-http://help.phaseone.com/nl-NL/CO8.aspxhttp://help.phaseone.com/nl-NL/CO8/Search.aspx?q=&page=1http://-/?-http://-/?-http://-/?-http://-/?-http://help.phaseone.com/nl-NL/CO8/Search.aspx?q=&page=1http://-/?-http://-/?-http://-/?-http://-/?-http://-/?-http://-/?-http://help.phaseone.com/nl-NL/CO8/Organizing-Photos/Rating-Images/Add-Star-Ratings-from-the-Browser.aspxhttp://-/?-http://help.phaseone.com/nl-NL/CO8/User-Interface/Viewing-Photos/The-Viewer/The-Viewer.aspx -
7/21/2019 Capture One 8 User Guide - NL-b726
29/149
Weergavemodi browser
De beeldbrowser heeft verschillende weergave-opties om u de beste
gebruikerservaring te bieden:
Ga naar Beeld > Browser tonen om de beeldbrowser en
de viewer tegelijkertijd te zien. Eenmaal geselecteerd, verandert
deze optie in browser verbergen.
Selecteer Beeld > Automodus Browser om de browser te
verbergen tot u uw cursor naar de *onderkant van de pagina
beweegt. Nu verschijnt de browser automatisch. Als u uw cursor
verplaatst, v erdwijnt de browser weer uit beeld. Eenmaal
geselecteerd, verandert deze optie in Handmatige modus
browser.
Selecteer Beeld > Browser rechts plaatsen om de positie van
de browserminiaturen naar rechts in de gebruikersinterface teverplaatsen. Eenmaal geselecteerd, verandert deze optie in
Browser onder plaatsen.
Ga naar Beeld > Browser zoomen om een andere grootte van
de miniatuur te selecteren.
Ga naar Beeld > Browserlabels voor drie opties. Uit verbergt
de sterbeoordeling en kleurtag. Met de modus Bewerken kunnen
gebruikers de sterbeoordeling en kleurtag direct in de browser
aanpassen. De modus Status toont de sterbeoordeling en
kleurtag, maar schakelt de mogelijkheid tot bewerken uit.
Selecteer Beeld > Browserwerkbalk verbergen om het
miniaturenbeeld, de sorteeropties, de zoekfunctie en de
schuifbalk voor zoomen voor miniaturen uit de werkbalk te
verwijderen .
*Verplaats uw cursor naar rechts om de miniaturen te zien als u de optie
Browser rechts plaatsenhebt geselecteerd.
Zoomschuifbalk Miniatuurgrootte
Pas de grootte van de miniatuur aan en stel in met de zoomschuifbalk (in de rechter bovenhoek van het browservenster) of door Beeld > Browser zoomen
te selecteren. Denk eraan dat de zoomschuifbalk niet aanwezig is in de modus Filmstrip.
Lees meer
De browser heeft een eenvoudig te gebruiken zoekfunctie. Lees hiermeer over het zoeken van een tekst, kleurtag of sterbeoordeling.
Ontdek hoe u de tool Loep in de beeldbrowser gebruikt.
Miniatuurpictogram Aangepast
Aangepast:Er verschijnt een pictogram zodra een afbeelding is
aangepast. Alle aanpassingen worden opgesomd in het Klembord
aanpassingen.
Miniatuurpictogrammen Offline en Alleen bekijken
Offline: Er verschijnt een vraagteken als een afbeelding offline
is. Beeldbestanden die in een catalogus staan en bestanden waarnaarde huidige locatie wordt verwezen, kunnen offline worden doorgelopen.
Lees hier meer over Offline browsen.
Alleen bekijken:Een oogpictogram betekent dat het bestand de status
Alleen bekijken heeft. Dit betekent dat gebruikers de afbeelding k unnen
bekijken, maar er geen aanpassingen in kunnen doen.
http://help.phaseone.com/nl-NL/CO8/User-Interface/Tool-Tabs/Adjustments.aspxhttp://help.phaseone.com/nl-NL/CO8/Library/Catalogs/Offline-Browsing.aspxhttp://help.phaseone.com/nl-NL/CO8/User-Interface/Viewing-Photos/Loupe.aspxhttp://help.phaseone.com/nl-NL/CO8/Organizing-Photos/Search-Filters.aspx -
7/21/2019 Capture One 8 User Guide - NL-b726
30/149
Miniatuurpictogram Verwerkt
Verwerkt:Er verschijnt een pictogram met een oranje tandwiel in een
miniatuur als het bestand wordt bewerkt. Het pictogram wordt wit als het
bewerken is afgerond.
Dit pictogram duidt er ook op dat het bestand een
'Verwerkingsgeschiedenis' heeft, die de gebruiker kan inzien door
Aanpassingen > Verwerkingsgeschiedenis te selecteren.
Miniatuurpictogrammen Waarschuwing vormgeving en
Alleen-lezen
Waarschuwing vormgeving: Een uitroepteken duidt erop dat er een
probleem kan zijn met de vormgeving van een afbeelding. Dit kan het
geval zijn als een afbeelding instellingen heeft van een nieuwere versie
van Capture One.
Alleen-lezen:Er verschijnt een doorgestreept potlood onderin de
rechterhoek van een afbeelding als een bestand niet wordt ondersteund
of als u geen rechten hebt om een bestand te bewerken. U kunt dit
alleen-lezenpictogram bijvoorbeeld te zien krijgen als u afbeeldingen
probeert te bewerken op een camera of cd.
Let op: JPEG-bestanden hebben een alleen-lezenpictogram als de optie
JPEG-bewerking inschakelen is uitgevinkt.
Miniatuurpictogram Varianten
Varianten: Een stapel varianten samenvouwen of uitvouwen als u een
aantal varianten hebt van een bepaalde afbeelding. Klik op het kleine
pictogram in de linker bovenhoek van een miniatuur. Kijk hier voor meer
informatie.
Miniatuurpictogram Video
Video: Videobestanden worden getoond met een filmcamerapictogram
in het midden van de miniatuur. Als de miniatuur is geselecteerd, kan de
video in de viewer worden afgespeeld. Kijk hiervoor meer informatie.
http://help.phaseone.com/nl-NL/CO8/Optimizing-Your-Workflow/Workflow-tips/variants-and-clones.aspxhttp://help.phaseone.com/nl-NL/CO8/User-Interface/Viewing-Photos/The-Viewer/Viewing-videos.aspx -
7/21/2019 Capture One 8 User Guide - NL-b726
31/149
Online helpCapture One 8
/ / /
De Loep kan worden gebruikt als aanvulling op andere focusfuncties. Gebruik de loep om snel de focus te kunnen controleren, terwijl u een hele afbeelding
bekijkt.
Loep
Inleiding
De loep wordt gebruikt om de focus te controleren of beelddetails in
close-up te bekijken. De tool kan worden gebruikt in de viewer of
beeldbrowser van het sessievenster. Druk de linkermuisknop in en houd
deze ingedrukt om de loep te activeren. Locatiemodus, grootte en zoom-
niveau van de loep kunnen worden ingesteld.
De loep gebruiken
1. Open de groep zoom-cursor in de werkbalk klik op de muisknop en
houd deze ingedrukt tot het menu verschijnt.
2. Kies de cursor-tool Loep.
3. Klik m et de muis in het deel van de afbeelding waarvan u de details
wilt bekijken en houd de muis ingedrukt.
4. Versleepde muis om de loep te verplaatsen.
5. De loep kan zowel in de viewer als de beeldbrowser voor een
miniatuur worden gebruikt.
Loepinstellingen wijzigen
1. Open de groep zoom-c ursor in de cursor-werkbalk.
2. Laat de muisknop los om een gemarkeerd menu-item te selecteren.
3. Selecteer Gecentreerde loep gebruiken als u de loep direct onder
de muiscursor wilt gebruiken.
Als deze optie niet is geselecteerd, opent de loep naast de c ursor,
zodat het geselecteerde deel zowel zichtbaar is in de viewer als
wordt vergroot in de loep.
4. Met deze cursor-tooloptie kunnen gebruikers ook de loepgrootte in
drie standen en de loepzoom van 25% tot 200% instellen om de
details van de afbeeldingen te controleren.
Lees meer
Druk op 'p' om de cursor-tool Loep te selecteren.
Gebruik het scrollwiel (op een muis) als de loep is geactiveerd om zoomniveau en -grootte aan te passen.
Ga naar de loepmenu-optie om zoomen te resetten naar 100%.
Houd de toetsen Alt+Space (Mac) ingedrukt tijdens het scrollen om de grootte van de loep aan te passen.
http://help.phaseone.com/nl-NL/CO8/User-Interface/Viewing-Photos/The-Viewer/The-Viewer.aspxhttp://help.phaseone.com/nl-NL/CO8/User-Interface/Viewing-Photos/Browser-View/Browsing-thumbnails.aspxhttp://-/?-http://help.phaseone.com/nl-NL/CO8.aspxhttp://help.phaseone.com/nl-NL/CO8.aspxhttp://help.phaseone.com/nl-NL/CO8.aspxhttp://help.phaseone.com/nl-NL/CO8.aspxhttp://-/?-http://help.phaseone.com/nl-NL/CO8/User-Interface/Toolbar.aspxhttp://help.phaseone.com/nl-NL/CO8/User-Interface/Toolbar.aspxhttp://help.phaseone.com/nl-NL/CO8/Search.aspx?q=&page=1http://-/?-http://help.phaseone.com/nl-NL/CO8/Search.aspx?q=&page=1http://help.phaseone.com/nl-NL/CO8/User-Interface/Viewing-Photos/The-Viewer/The-Viewer.aspxhttp://help.phaseone.com/nl-NL/CO8/User-Interface/Viewing-Photos/Browser-View/Browsing-thumbnails.aspxhttp://-/?-http://-/?-http://help.phaseone.com/nl-NL/CO8/User-Interface/Viewing-Photos/The-Viewer.aspxhttp://help.phaseone.com/nl-NL/CO8/User-Interface/Toolbar/Cursor-Tools.aspxhttp://help.phaseone.com/nl-NL/CO8/Search.aspx?q=&page=1http://help.phaseone.com/nl-NL/CO8.aspx -
7/21/2019 Capture One 8 User Guide - NL-b726
32/149
Online helpCapture One 8
Volledig scherm
/ /
De functie Volledig scherm toont een Voorvertoning op maximale grootte. Het is mogelijk in Volledig scherm te werken en toegang te hebben tot een aantaltools.
Afbeeldingen in volledig scherm tonen
1. Selecteer Beeld > Volledig scherm.
2. Verplaats de cursor naar de kanten van het scherm om de werkbalk
Browser, met menu-en bewerktools te openen.
3. Verlaat Volledig scherm door op Esc te drukken.
Lees meer
Klik op het pictogram (dubbel pijltje) in de rechter bovenhoek om
direct naar Volledig scherm te gaan. (Zie met blauw omcirkeld
voorbeeld)
Wissel tussen Volledig scherm en de normale viewer met de
toetsen Cmd+Shift+> (Mac) of Cmd+Shift+F11(pc).
http://help.phaseone.com/nl-NL/CO8/User-Interface/Viewing-Photos/Browser-View.aspxhttp://-/?-http://help.phaseone.com/nl-NL/CO8/Search.aspx?q=&page=1http://-/?-http://help.phaseone.com/nl-NL/CO8.aspxhttp://help.phaseone.com/nl-NL/CO8/Search.aspx?q=&page=1 -
7/21/2019 Capture One 8 User Guide - NL-b726
33/149
Online helpCapture One 8
Diapresentatie
/ / /
Met de functie Diapresentatie kunt u foto's en video's met overgangen in Volledig scherm presenteren.
U kunt een eigen diapresentatie maken door het type overgang en de duur ervan te specificeren.
Diapresentatie maken
1. Ga naar de browseren selecteer het eerste bestand voor de
diapresentatie.
Als er geen bestand is geselecteerd, s tart het eerste bestand van de
sessie de diapresentatie.
2. Selecteer Beeld > Diapresentatie. (De diapresentatie start
automatisch).
Instellingen diapresentatie bewerken
1. Verplaats de (muis) cursor als de diapresentatie is gestart.
2. Klik op het instellingenpictogram (zie met blauw omcirkeld
voorbeeld).
3. Kies n van de 10 overgangopties uit het vervolgkeuzemenu.
4. Wijzig de duur met de schuifbalk van 1 tot 60 seconden.
5. De aangepaste instellingen worden direct van kracht.
Knoppen diapresentatie gebruiken
1. Verplaats de (muis) cursor als de diapresentatie is gestart.
2. Klik op de pijlpict ogrammen om de volgende of vorige afbeelding te bekijken.
3. Druk op Onderbreken om de diapresentatie te onderbreken.
De functie Onderbreken stopt ook een filmbestand in de getoonde dia.
4. Druk op Esc of het v erlaatpictogram (kruis) om de diapresentatie te beindigen.
Rendeertijd
De prestatie en rendeertijd van de gepresenteerde afbeeldingen hangen af van de specificatie van uw computer en de grootte van het beeldbestand. De tijd
tussen de afbeeldingen kan langer zijn dan de gespecificeerde tijd, omdat de volgende dia pas verschijnt als deze volledig is gerendeerd.
http://-/?-http://-/?-http://help.phaseone.com/nl-NL/CO8/Search.aspx?q=&page=1http://help.phaseone.com/nl-NL/CO8.aspxhttp://help.phaseone.com/nl-NL/CO8/Search.aspx?q=&page=1http://-/?-http://help.phaseone.com/nl-NL/CO8/Search.aspx?q=&page=1http://-/?-http://help.phaseone.com/nl-NL/CO8.aspxhttp://help.phaseone.com/nl-NL/CO8/Search.aspx?q=&page=1http://-/?-http://-/?-http://help.phaseone.com/nl-NL/CO8/User-Interface/Viewing-Photos/Browser-View.aspx -
7/21/2019 Capture One 8 User Guide - NL-b726
34/149
Online helpCapture One 8
Capture Pilot ()
/ /
Met Capture Pilot kunt u direct vanuit de Capture One Pro-software foto's presenteren, beoordelen en vastleggen op een iPad, iPhone en iPod Touch. Dewebfuncties bieden ook extra manieren voor het bekijken en beoordelen vanaf een webbrowser op een andere computer, een Android (mobiele telefoon) of het
besturingssysteem Windows Phone.
Inleiding
De tool Capture Pilot is (standaard) te vinden onderaan de tool-tab
Vastleggen. Het werkt samen met de Capture Pilot-app op een iOS-
apparaat. Met de app Capture Pilot kunt u beeldbestanden presenteren,
beoordelen en vastleggen op een iPad, iPod Touch en iPhone.
De tool Capture Pilot beschikt bovendien over een webfunctie omvastgelegde afbeeldingen via een webbrowser op een computer, Android
(mobiele telefoon) of het Windows Phone-besturingssysteem te kunnen
bekijken, beoordelen en van kleurtag te voorzien.
Tutorial: Capture Pilot
Leer meer over Capture Pilot in deze tutorial. (Klik op de afbeelding
rechts). U kunt Capture One Pro met Capture Pilot gebruiken om DSLR-
en medium format RAW-, JPEG- en TIFF-afbeeldingen draadloos en op
afstand te kunnen bekijken, zoomen, beoordelen, taggen en meetrekken
in hoge resolutie terwijl u deze vastlegt.
Verbind uw iPad, iPhone of iPod Touch met Capture One
1. Open Capture Pilot onderin de tool-tab Vastleggen in Capture One
Pro.
2. Voeg een servernaam toe en kies een map uit het v ervolgkeuzemenu
dat op uw iPad/iPhone/iPod Touch moet verschijnen.
3. Voer het wachtwoord in, indien van toepassing.
4. Nu wordt de Capture Pilot-app op uw iPad/