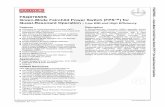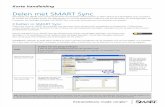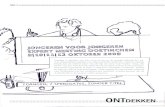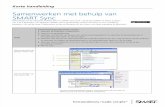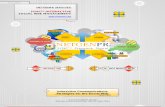Ziggo - One Net Vodafone...6 One Sync QRG Vodafone One Net – One Sync QRG – juni 2019 (V2.3) 3....
Transcript of Ziggo - One Net Vodafone...6 One Sync QRG Vodafone One Net – One Sync QRG – juni 2019 (V2.3) 3....
-
C2 General
Vodafone One Net
One Sync QRG
Versie 3.0
-
2
One Sync QRG
Vodafone One Net – One Sync QRG
Inhoud
1. Introductie ............................................................................................................. 3
2. Technische Eisen ................................................................................................. 4
3. Installatie, login en contacten ......................................................................... 5
3.1 Installatie ......................................................................................................................... 5
3.1.1 Installeren op iOS of Android toestellen .................................................. 5
3.1.2 Installeren op Windows of Mac OS ............................................................. 5
3.2 Inloggen ........................................................................................................................... 6
3.3 Uitloggen ......................................................................................................................... 7
3.4 Wachtwoord reset ........................................................................................................ 7
3.5 Instellen One Sync ....................................................................................................... 8
3.6 Contacten ......................................................................................................................11
3.7 Creëer en beheer groepen [One Sync Premium] .........................................12
4. One Sync Telefonie functies ......................................................................... 12
4.1 Telefonie-functies en gespreksbeheer ..............................................................12
4.2 Telefonie-instellingen beheren ............................................................................15
5. One Sync Unified Comms Functies [One Sync Premium] .................... 19
5.1 Beschikbaarheid ..........................................................................................................19
5.2 Chatten ...........................................................................................................................21
5.3 Beeldscherm delen ....................................................................................................23
6. Nieuwe functie ................................................................................................... 25
7. Veelgestelde vragen ........................................................................................ 27
8. Tot slot ................................................................................................................. 31
Druk- en zetfouten voorbehouden. Auteursrechten © 2021 Vodafone Libertel B.V. Uit deze uitgave
mag niets worden verveelvoudigd en/of openbaar gemaakt door middel van fotokopie, microfilm,
opslag in computerbestanden of anderszins, zonder voorafgaande schriftelijke toestemming van de
uitgever. Aan de tekst in deze uitgave kunnen geen rechten worden ontleend. Voorwaarden kunnen
aan verandering onderhevig zijn.
-
3
One Sync QRG
Vodafone One Net – One Sync QRG
1. Introductie
De One Sync applicatie van Vodafone One Net is bedoeld om u nóg beter te
laten communiceren en optimaal gebruik te laten maken van de mogelijkheden
die One Net biedt. Of u nu mobiel werkt via uw smartphone of op kantoor met
desktop PC/laptop en/of vaste telefoon. Met de One Sync kunt u uw
telefonische bereikbaarheid volledig naar wens inrichten. Beschikt u ook over de
aanvullende One Sync Premium optie? Dan heeft u toegang tot diverse
aanvullende mogelijkheden om uw productiviteit te verhogen. In deze QRG
vindt u alle belangrijke informatie voor optimaal gebruik van de One Sync.
Passages die met ‘One Sync Premium’ zijn gemarkeerd zijn alleen van
toepassing als uw beheerder voor uw profiel de (optionele) One Sync Premium
licentie heeft laten activeren.
Afhankelijk van de door de One Net beheerder van uw organisatie aangevraagde
opties biedt de One Sync de volgende mogelijkheden:
One Sync:
Alle One Sync gebruikers hebben toegang tot diverse functies om de
telefonische bereikbaarheid te optimaliseren. U beheert eenvoudig de telefonie-
instellingen van uw vaste nummer. Deze versie is in de meeste gevallen een vast
onderdeel van uw One Vast, One Combi of One Flex profiel.
One Sync Premium:
Met de (optionele) One Sync Premium kunt u uw productiviteit verhogen door
gebruik van de unified communications functies, die volledig met uw One Net
telefonie geïntegreerd zijn. Met deze versie heeft u de volledige beschikking
over alle in dit document beschreven mogelijkheden zoals beschikbaarheid,
bestanden delen, chatten en schermdelen.
-
4
One Sync QRG
Vodafone One Net – One Sync QRG
De applicatie werkt uitsluitend in combinatie met Vodafone One Net. Om
toegang te krijgen tot One Sync heeft u inloggegevens nodig. Voor vragen of
toegang neemt u contact op met de Vodafone One Net beheerder van uw
organisatie. Gebruik van de One Sync is mogelijk in combinatie met uw One
Vast, One Combi of One Flex profiel. De beschikbare functies kunnen variëren
per profiel. Gebruik van de One Sync stelt een aantal technische eisen aan uw
smartphone en desktop. Deze zijn in hoofdstuk 2 toegelicht.
Deze QRG behandelt ook zaken als installatie-, login- en contactbeheer
(hoofdstuk 3). De telefonie functies en instellingen komen aan bod in hoofdstuk
4. De Unified Communications opties bij One Sync Premium worden in
hoofdstuk 5 toegelicht. In hoofdstuk 6 vindt u tenslotte antwoorden op veel
gestelde vragen.
2. Technische eisen
De One Sync applicatie is ontwikkeld en getest voor de volgende platforms:
Desktop PC of laptop
One Sync v22.9 voor Windows Windows 7 SP 1 en hoger
One Sync v22.9 voor Mac OS OS 10.11 en hoger
Smartphone
One Sync v23.9 voor Android Android 6 en hoger
One Sync v23.9 voor iOS iOS 11 en hoger
Andere platforms worden niet ondersteund. De werking van One Sync wordt
met veelgebruikte smartphones en desktop platforms getest. Er is echter geen
volledige garantie mogelijk op elke hard- en software combinatie. One Sync
heeft altijd een goed werkende internetverbinding nodig.
De One Sync kan per device en besturingssysteem verschillen qua uiterlijk.
Gebruikte schermafbeeldingen in deze handleiding kunnen daardoor qua
uiterlijk iets anders zijn dan u als gebruiker ziet.
-
5
One Sync QRG
Vodafone One Net – One Sync QRG
3. Installatie, login en contacten
3.1 Installatie
Om gebruik te kunnen maken van One Sync, heeft u de
login-gegevens (gebruikersnaam en wachtwoord) van uw
One Net profiel nodig. In veel gevallen zullen die door uw
One Net beheerder aan u zijn verstrekt. Als u hierover
vragen heeft kunt u contact opnemen met de One Net
beheerder van uw organisatie.
3.1.1 Installeren op iOS of Android toestellen
Download One Sync via uw Smartphone: Elke gebruiker met een geschikt
profiel kan de One Sync downloaden in de Play Store en App Store via:
Of zoek op Vodafone One Sync via uw telefoon, de App Store of Google Play.
1. Installeer One Sync: Als u One Sync gedownload heeft volgt een
installatie-menu, waarin u One Sync machtigt om de contactenlijst op
uw toestel te gebruiken (lees en accepteer de licentie-overeenkomst).
2. Voer uw login-gegevens in: Na installatie toont One Sync het
aanmeldscherm. Zie paragraaf 3.2.
3.1.2 Installeren op Windows of Mac OS
1. Download One Sync voor Windows of Mac: U kunt de laatste versie
van de One Sync applicatie vinden op de Vodafone website:
• https://www.vodafone.nl/support/telecombeheer/one-net
https://www.vodafone.nl/support/telecombeheer/one-nethttps://itunes.apple.com/nl/app/vodafone-one-sync/id996426779?l=enhttps://play.google.com/store/apps/details?id=nl.vodafone.onesync
-
6
One Sync QRG
Vodafone One Net – One Sync QRG
2. Installeer de One Sync applicatie: Scroll naar het One Net Software
Downloads gedeelte en selecteer One Sync. Download het One Sync
bestand voor Windows of Mac en volg de installatie instructies (lees en
accepteer de licentie-overeenkomst).
3. Voer uw login-gegevens in: Na installatie toont One Sync het
aanmeldscherm. Zie paragraaf 3.2.
3.2 Inloggen
Android of iOS
1. Open One Sync op uw mobiele toestel.
2. Voer uw One Net gebruikersnaam in.
3. Voer uw One Net gebruikerswachtwoord in.
4. Selecteer – indien gewenst – wachtwoord opslaan.
5. Kies Inloggen.
Aanmeldscherm iOS Aanmeldscherm Android
-
7
One Sync QRG
Vodafone One Net – One Sync QRG
Windows of OS X
1. Open One Sync. Gebruik hiervoor de snelkoppeling op uw bureaublad
of vind de One Sync toepassing op uw computer.
2. Voer uw One Net gebruikersnaam in.
3. Voer uw One Net wachtwoord in.
4. Selecteer – indien gewenst – Wachtwoord opslaan.
5. Kies Inloggen.
3.3 Uitloggen
Android of iOS
Kies in het menu , vervolgens Afmelden.
Windows of OS X
Windows: Kies in het menu Bestand, vervolgens Afmelden
Mac OS: Kies in het menu Bestand, vervolgens Afmelden.
3.4 Wachtwoord reset
Wachtwoord vergeten?
Via https://selfcare-nl.onenet.vodafone.nl/auth/password_reset/ kunt u
uw wachtwoord resetten van uw One Net account of u klikt op wachtwoord
vergeten in de app op uw smartphone
https://selfcare-nl.onenet.vodafone.nl/auth/password_reset/
-
8
One Sync QRG
Vodafone One Net – One Sync QRG
3.5 Instellen One Sync
Bij het instellen van uw One Sync kunt u de applicatie
personaliseren. Hierin kunt u uw profielfoto,
beschikbaarheid, statusbericht en locatie instellen of
wijzigen. Beschikbaarheid status is alleen
beschikbaar indien u beschikt over One Sync
Premium. Bent u op beiden ingelogd dan is uw
mobiele status zichtbaar voor anderen.
Foto instellen
• Als u de profielfoto wilt toevoegen of wijzigen via uw mobiele
One Sync app selecteert u . Vervolgens komt u in uw Mijn
Profiel, door op uw initialen of foto te klikken en vervolgens op
bewerken kunt u een foto toevoegen of wijzigen.
• Op uw desktop klikt u eerst in de rode linker balk op uw initialen,
om vervolgens met uw rechtermuisknop op ‘bewerken’ te klikken
om uw foto te wijzigen of wissen.
De profielfoto is vervolgens zichtbaar voor uw contactpersonen.
Beschikbaarheid instellen [One Sync Premium]
Met One Sync Premium deelt u gemakkelijk uw beschikbaarheid met uw
contactpersonen. De beschikbaarheid is weergegeven met vijf duidelijk
gekleurde iconen, en is van toepassing voor telefonische oproepen en
chats. Selecteer . Vervolgens kunt u op uw huidige status klikken om
deze te wijzigen.
-
9
One Sync QRG
Vodafone One Net – One Sync QRG
Op uw desktop heeft u een drop-down menu waar u een
van de volgende vijf gewenste opties kunt activeren:
Uitleg Beschikbaarheid iconen [One Sync Premium]
Wanneer u uw beschikbaarheid handmatig of automatisch wijzigt, zal de
nieuwe beschikbaarheid automatisch op al uw apparaten zichtbaar worden.
• Beschikbaar, kunt u op elk moment handmatig instellen. Als de One
Sync geïntegreerd is met uw Outlook-agenda, kan de One Sync
deze beschikbaarheid automatisch selecteren. Outlook integratie is
niet mogelijk op uw mobiele One Sync omgeving.
• Mobiel ziet u wanneer u of een contactpersoon One Sync gebruiken
op de mobiele apparaat.
• Afwezig, dit type beschikbaarheid wordt automatisch geactiveerd
maar is ook handmatig in te schakelen.
• Bezet, indien u handmatig uw beschikbaarheid op Bezet instelt; uw
contacten kunnen u nog wel bereiken via chat en/of telefoon.
• Automatisch , One Sync laat automatisch zien als u in een meeting
bent. Hiervoor dient One Sync met uw Outlook-Agenda gekoppeld
te worden op uw desktop. Bij installatie op uw desktop kunt u
hiervoor kiezen.
U kunt de deze beschikbaarheid handmatig weer aanpassen om uw
aanwezigheid te tonen. Bezet vergadering is een beschikbaarheid die niet
automatisch geactiveerd wordt op uw mobiele apparaat, omdat de Outlook
-
10
One Sync QRG
Vodafone One Net – One Sync QRG
integratie niet van toepassing is op mobiele apparaten. De beschikbaarheid
wordt wel gekopieerd naar uw mobiele One Sync omgeving als uw desktop
actief is.
• In gesprek, wordt automatisch weergegeven wanneer u een
inkomende oproep ontvangt op of uitgaande oproep plaatst vanaf
uw vaste nummer.
• Offline, maar wel bereikbaar via een telefonische oproep. Deze
status kan automatisch en handmatig ingeschakeld worden.
Beschikbaarheid problemen oplossen
Als u een van de volgende problemen ondervindt, bent u uw verbinding
met de beschikbaarheidsservice verloren.
• U kunt uw profielfoto of beschikbaarheid niet wijzigen.
• Al uw contacten lijken offline te zijn.
• U ziet een bericht melding waarin staat dat de XMPP niet
beschikbaar is.
Controleer eerst uw connectie met het internet. Wanneer u connectie met
het internet heeft, neem dan contact op met uw One Net beheerder om
het probleem op te lossen. U kunt nog steeds telefoongesprekken
ontvangen en verzenden als u uw verbinding met de
beschikbaarheidsservice verloren bent.
-
11
One Sync QRG
Vodafone One Net – One Sync QRG
Gedetailleerde Logging
Deze functie creëert een logbestand voor gebruik bij het oplossen van
problemen. Deze functie gebruikt u alleen op verzoek van uw One Net
beheerder.
3.6 Contacten
Voeg uw contacten toe en organiseer deze in groepen.
Contact of groep toevoegen in Windows & Mac OS
Bij het aanmaken van een contact, controleert One Net of het IM-adres
overeenkomt met dat van een collega in uw Enterprise adresboek. Als dat zo is,
worden de overige gegevens automatisch overgenomen.
Tip Enterprise contacten: Via kunt u uw Enterprise contacten sneller
vinden en toevoegen. Via de zoekbalk kunt u deze vinden en toevoegen:
• Klik de rechtermuisknop, en kies: Toevoegen aan contacten.
-
12
One Sync QRG
Vodafone One Net – One Sync QRG
• Of u kunt contactpersonen toevoegen door dubbel klik en de
contactgegevens te openen van de contactpersoon. Hierna kunt u via
de gegevens inzien en opslaan.
3.7 Creëer en beheer groepen
[One Sync Premium]
Creëren en beheren van groepen kan met de One Sync desktopapplicatie en de
One Sync mobiele applicatie. Aangemaakte groepen ziet u zowel in de desktop
als mobiele applicatie terug.
Door contactpersonen in groepen te plaatsen kunt u uw contacten
overzichtelijk organiseren. Voorbeelden kunnen zijn uw afdeling of uw
(Project-)team. Om contacten toe te voegen aan groepen dient u eerst een
groep aan te maken. Hiervoor selecteert u eerst daarna de optie Nieuwe
contactgroep. Voer de groepsnaam in en selecteer . Hierna
wordt de groep aan uw contactenlijst toegevoegd, en kunt u contactpersonen
toevoegen. Contactenpersonen toevoegen aan een groep doet u door
middel van uw rechtermuisknop. Selecteer Toevoegen aan groep, waarna u de
contactpersoon kunt toevoegen aan de gewenste groep.
4. One Sync Telefonie functies
4.1 Telefonie-functies en gespreksbeheer
Met de One Sync optimaliseert u de telefonische bereikbaarheid van uw vaste
nummer, of u nu onderweg bent of op uw werkplek.
-
13
One Sync QRG
Vodafone One Net – One Sync QRG
Uitgaande gesprekken beheren
Als u een telefoongesprek wilt starten met One Sync, selecteert u een
contact in de lijst met contacten, de directory of de communicatie-
geschiedenis. Selecteer vervolgens gesprek van een ander apparaat of
Alternatieve opties zijn:
• Klik met de rechtermuisknop of dubbeltik op de naam van een
contact en selecteer een telefoongesprek
• Selecteer voer een telefoonnummer in en selecteer een oproep.
Wanneer u een gesprek start vanuit uw One Sync desktopapplicatie, ontvangt
u altijd een zogenaamde Terugbel oproep. Uw One Net centrale zet eerst een
gesprek op naar uw vaste telefoonnummer. Dit gesprek – binnenkomend als
een gesprek van uw eigen vaste nummer – neemt u aan vanuit het bel-menu
vanuit uw telefoon. De One Net centrale bouwt daarna meteen het uitgaande
gesprek op met het ingetoetste nummer.
Door de Terugbel optie heeft u gespreksfuncties zoals; doorverbinden en
groepsgesprekken. De One Net centrale stuurt al dan niet uw lange vaste
nummer of verkorte nummer naar de ontvanger (mede afhankelijk van de
instellingen van uw profiel en/of uw bedrijf).
Bellen met behulp van (Mobiele omgeving)
Met de One Sync mobiel heeft u onder instellingen twee verschillende
mogelijkheden om een uitgaande oproep te starten:
• Terugbellen: Hiermee gebruikt u standaard de Terugbellen optie en
belt u vanaf uw vaste nummer of ‘identiteit’. U stuurt uw vaste
nummer mee of een ander ingesteld nummer (zoals groeps- of
afdelingsnummer).
• Deze telefoon: Deze optie zorgt ervoor dat u standaard een regulier
mobiel gesprek start (dus met uw mobiele ‘identiteit’). U stuurt uw
mobiele nummer mee of een ander ingesteld vast nummer (zoals
groeps- of afdelingsnummer).
-
14
One Sync QRG
Vodafone One Net – One Sync QRG
Telefoongesprek opzetten (desktop)
Wanneer u een telefoongesprek wilt opzetten vanuit One Sync kiest u in het
chat scherm het icoon . U wordt dan teruggebeld op uw mobiel of vaste
toestel.
Een gesprek beëindigen
Selecteer > Beëindig
Een oproep in de wacht zetten
Selecteer > Wachtstand
Een oproep uit de wacht halen
Selecteer > Hervatten
Telefonische vergadering starten
Wanneer u een telefonische vergadering wil starten vanuit een actieve
oproep: Selecteer het pictogram en selecteer vervolgens
. Voer in of zoek naar de naam of het nummer van de
persoon aan wie u het gesprek wilt toevoegen en selecteer om
beide gesprekken.
Op uw mobiele applicatie heeft u dezelfde optie via vergelijkbare icoontjes.
-
15
One Sync QRG
Vodafone One Net – One Sync QRG
Doorverbinden (warm)
Wanneer u een oproep (warm) wilt doorverbinden:
Om de doorverbinding aan te kondigen, Selecteer pictogrammen en
vervolgens . Selecteer om de
aankondiging te doen om als laatste stap beide actieve oproepen samen te
voegen door pictogram
Doorverbinden (Koud)
Wanneer u een oproep (koud) door wilt verbinden, selecteer het pictogram
en vervolgens . Voer in of zoek naar de naam of het
nummer van de persoon aan wie u het gesprek wilt doorverbinden.
Belgeschiedenis
Selecteer om uw belgeschiedenis te raadplegen.
4.2 Telefonie-instellingen beheren
Gebruik gespreksinstellingen om services zoals Niet storen, Kantoor op afstand
en Doorschakelen te activeren en te beheren. Als u uw gespreksinstellingen wilt
beheren, selecteert u pictogram Gespreksinstellingen of via uw One Sync
desktopapplicatie de drop-down menu-optie Oproepen.
Niet Storen
Selecteer op uw mobiel. Hierna kunt u Niet storen activeren.
-
16
One Sync QRG
Vodafone One Net – One Sync QRG
Indien u Niet storen ‘activeert geldt dit alleen voor uw vaste nummer.
Op uw mobiele nummer blijft u gewoon bereikbaar.
Via uw One Sync desktop selecteert u het drop-down menu Inkomende
gesprekken waarnaar u Niet storen direct kunt activeren en deactiveren.
Kantoor op afstand
Selecteer en vervolgens Gespreksinstellingen en Inkomende gesprekken
op uw mobiel, of Inkomende gesprekken in uw desktopapplicatie, en voer het
gewenste nummer in.
Hier stelt u een Kantoor op afstand nummer in, waarmee u een ander toestel
(zoals thuis) kunt gebruiken om zakelijke gesprekken te voeren. Om een
gesprek op te bouwen kiest u een nummer via de One Sync. Als de optie
Terugbellen (via Instellingen/preferenties) actief is wordt u op het
betreffende toestel gebeld. Zodra u opneemt wordt het gesprek opgebouwd
naar het gekozen nummer. Inkomende gesprekken worden doorgeschakeld
naar het betreffende nummer.
-
17
One Sync QRG
Vodafone One Net – One Sync QRG
Doorschakelen (uitgebreid)
Selecteer en vervolgens Gespreksinstellingen, Inkomende gesprekken,
Gesprekken doorschakelen, hierbij heeft u de volgende vier:
• Altijd: stuurt alle inkomende oproepen door en heft alle andere
doorschakelingen op. Hierbij heeft u de mogelijkheid om een
doorschakel-toon te activeren die het vaste toestel één keer laat
rinkelen wanneer een gesprek wordt doorgeschakeld.
• Indien geen antwoord: stuurt inkomende oproepen alleen door als u
niet antwoordt, afhankelijk van het aantal belsignalen.
• Doorschakelen bij in gesprek: stuurt inkomende oproepen alleen
door als u in gesprek bent of Niet storen heeft ingeschakeld.
Doorschakelen bij onbereikbaar: stuurt inkomende oproepen die niet kunnen
worden verbonden vanwege onbereikbaarheid.
Doorschakelen (verkort)
Doorschakelen met uw mobiele telefoon activeert u door “Actief” aan te
zetten en bij “doorverbinden met nr.” het nummer in te voeren. Ook hier
heeft u de mogelijkheid om een doorschakel-toon te activeren die het vaste
toestel één keer laat rinkelen wanneer een gesprek wordt doorgeschakeld.
-
18
One Sync QRG
Vodafone One Net – One Sync QRG
Verberg nummer
Wanneer u uw nummer wilt verbergen voor de ontvanger van uw
telefoongesprek.
• Selecteer op uw mobiel waarna u Gesprekinstellingen selecteert,
Uitgaande gesprekken. Hierna kunt u onder uitgaande gesprekken
de optie Blokkeer mijn Beller-ID activeren via
• Via One Sync desktop selecteert u en in het drop-down menu
Uitgaande gesprekken, waarna u Nummerweergave blokkeren
activeert via .
Gelijktijdig rinkelen
Met Gelijktijdig rinkelen kunt u een lijst nummers (toestellen) instellen die
ook gebeld worden op het moment dat u een oproep ontvangt.
• Aan- en uitzetten: Standaard staat deze functie uit
(telefoongesprekken, inkomende gesprekken, gelijktijdig rinkelen).
Je klikt op ‘Aan’ om deze aan te zetten.
• Toevoegen en verwijderen van nummers: Klik op Toevoegen om een
nummer aan de lijst toe te voegen; klik op Verwijderen om en
nummer te verwijderen.
Actieve doorschakelingen
Wanneer u een actieve doorschakeling heeft ingesteld ziet de volgende
icoon op uw desktopapplicatie.
Markeren om te bellen
Via uw desktop selecteert u , uitgaande gesprekken en schakelt u de optie
in via . Hierna ziet u de te gebruiken snelkeuzetoetsen (Hotkeys)
wanneer u de gewenste optie kunt instellen. Zodra u ergens op uw computer
-
19
One Sync QRG
Vodafone One Net – One Sync QRG
(bijvoorbeeld in Word of Kladblok) een willekeurig telefoonnummer
selecteert (‘blauw maakt’), wordt met de gekozen hotkey (bijvoorbeeld
ctrl+shift+c) een gesprek opgezet.
Controleer voordat u belt
Deze functie is nog niet actief. De Controleer voordat u belt functie zal
mogelijk in een toekomstige update geactiveerd worden.
5. One Sync Unified Comms Functies
[One Sync Premium]
Als uw One Net beheerder voor u de (optionele) One Sync Premium
mogelijkheden heeft laten activeren ziet u in de One Sync applicaties
aanvullende functies die kunnen helpen uw productiviteit te verhogen. Zo bied
de One Sync Premium mogelijkheden om uw beschikbaarheid te beheren en
om te chatten met collega’s
5.1 Beschikbaarheid
One Sync Premium biedt u de mogelijkheid om uw bereikbaarheid in te richten
en de beschikbaarheid van uw contactpersonen te raadplegen. In hoofdstuk 3.4
(Instellen One Sync) heeft u een overzicht van alle beschikbaarheidsiconen
gezien. In de onderstaande tabel leest u beknopt over de vier belangrijkste
beschikbaarheidsmeldingen.
Beschikbaarheid instellen
Selecteer , vervolgens komt u in uw Mijn beschikbaarheid instellen door
op uw huidige beschikbaarheid te klikken”. Hier vindt u de optie Stel mijn
beschikbaarheid in. Op uw desktop heeft u een drop-down menu
waar u de gewenste optie kunt activeren.
-
20
One Sync QRG
Vodafone One Net – One Sync QRG
Op uw desktop ziet u de
volgende opties:
Op uw mobiele applicatie ziet u
de volgende opties:
Is hetzelfde desktop-account ook op de mobiele app ingelogd, dan
overrulet de app de status in de desktop zodra je in de app kiest voor:
Automatisch, Beschikbaar, Afwezig, Bezet.
• Automatisch betekent vanuit de app dat de desktopstatus
gevolgd wordt: staat er bijvoorbeeld een vergadering in Outlook,
dan toont de mobiele app op dat moment Vergadering
• Kiest u in desktop handmatig voor bijvoorbeeld 'afwezig', dan
neemt de app dat over totdat u in de app voor een andere status
kiest en er weer van app naar desktop wordt gesynct
• Kiest u in de desktop voor 'offline', dan toont de app de status
'Mobiel'
• Uw contacten zien in hun mobiele app de status van uw app.
Meldt u zich mobiel af, dan zien uw contacten uw desktop-status.
Is uw contact op desktop ingelogd, dan geldt dit ook.
• Is uw desktop afgemeld en kiest u in de app voor Beschikbaar of
Automatisch, dan wordt in uw app en die van uw collega 'Mobiel'
getoond. Afwezig en Bezet worden getoond als Afwezig en Bezet.
Is uw contact op desktop ingelogd en bent u 'Beschikbaar' dan
wordt status 'Mobiel' getoond. De overige statussen tonen alleen
de statusindicatie (kleur).
Behalve dat de beschikbaarheid handmatig aangepast kan worden, biedt de One
Sync Premium ook automatische meldingen wanneer u een vergadering heeft,
-
21
One Sync QRG
Vodafone One Net – One Sync QRG
of juist bereikbaar bent (Outlook integratie), bezet meldingen wanneer u een
oproep ontvangt of verzendt of juist afwezig bent.
5.2 Chatten
Chat biedt de mogelijkheid om berichten te versturen naar uw contacten
binnen een veilige bedrijfsomgeving. U kunt zowel via uw mobiele app als via
de desktop chatberichten versturen. De chat functionaliteit biedt naast de
beveiligde omgeving om berichten uit te wisselen, ook de basis om uw
desktopbeeldscherm, of juist alleen applicaties op uw desktopscherm, te
delen met één of meer collega’s .
• Chat vanuit mobiele omgeving kan tussen 2 personen
• Chat vanuit desktop kan ook met meer dan 2 (willekeurig)
• Dit kan - zoals in de desktop - door vanuit Berichten via '+' meerdere
deelnemers te selecteren
• Vanuit Favorieten - het persoonlijke adresboek - kan er in de mobiele
omgeving 1:1 gechat worden
Chat gesprek starten
Dubbelklik op een contact om een chat te starten of via rechter muis op de
contactpersoon en kies vervolgens chat.
Chat gesprek ontvangen
Wanneer u een chatbericht ontvangt ziet u de volgende iconen:
• Op uw Mobiele One Sync icoon ontstaat er nummering en op
uw notificatiebalk verschijnt melding
• Op uw desktop ontvangt u een pop-up en verschijnt er
-
22
One Sync QRG
Vodafone One Net – One Sync QRG
Chat gesprek met meerdere contacten starten
Via One Sync Desktop kunt u makkelijk met meerdere contactpersonen een
nieuwe chat starten, dit kunt u volgens de volgende twee handelingen
uitvoeren.
• Het slepen van beschikbare contacten naar een chat
• In de mobiele omgeving kan je een groepsgesprek starten door
contacten toe te voegen aan een groep
Chat geschiedenis
U vindt uw chatgeschiedenis bij en in de mobiele omgeving als Berichten
op het hoofdscherm. De chats staan in chronologische volgorde.
Bestanden delen
Binnen de One Sync desktop chat functie kunt ook onderling bestanden met
elkaar delen door middel van of (‘+Copy’ verschijnt zodra je een
bestand oppakt en over One Sync sleept: Drag ’n Drop.)
Bestanden ontvangen
Selecteer en accepteer het bestand. Na het ontvangen van een bestand heeft
u twee opties om het bestand te openen:
• Bestand openen, wanneer u deze optie selecteert zal het bestand
direct geopend worden.
• Tonen in map, wanneer u deze optie selecteert zal de map waar het
bestand opgeslagen is worden geopend
Vanuit de chat
Binnen de chat functie heeft u drie verschillende snel keuzemogelijkheden:
• Een oproep naar de contactpersoon waarmee u in de chat zit.
-
23
One Sync QRG
Vodafone One Net – One Sync QRG
5.3 Beeldscherm delen
One Sync Premium biedt de mogelijkheid om uw beeldscherm te delen. U kunt
tijdens een overleg of chat, uw beeldscherm delen met één of meerdere
contacten. Deze optie is uitsluitend via de desktopapplicatie beschikbaar.
• Uw desktopscherm delen tijdens de chat.
• Informatie over de contactpersoon in de chat.
• Op uw mobiel gaat dit bijvoorbeeld via klikken op de naam in de
chat.
Delen starten
Selecteert u vanuit een chat
Scherm kiezen
Selecteer het gewenste , wanneer u van meerdere schermen gebruikt
maakt ziet u meerdere keuzemogelijkheden.
Applicatie kiezen
U kunt ook één specifieke applicatie kiezen. Voordat u het schermdelen start
dient de applicatie geactiveerd te zijn, hierna selecteert u de applicatie.
Delen van applicatie veranderen
Selecteer en kies de gewenste applicatie
Delen Pauzeren
Selecteer
-
24
One Sync QRG
Vodafone One Net – One Sync QRG
Start schermdelen Desktop (windows)
Delen starten naar pauze
Selecteer
Zichtbare scherm
Icoon toont het beeld wat de ontvanger ziet.
Delen stoppen
Selecteer
-
25
One Sync QRG
Vodafone One Net – One Sync QRG
Keuzemenu tijdens delen (Windows)
6. Nieuwe functie
6.1 Chat-hoofden in Android
• Met chat-hoofden kan een gesprek
worden voortgezet over een andere app
heen. Notificaties worden getoond met
de afbeelding van degene die een
bericht stuurt. De afbeelding verschijnt
standaard links in beeld over een andere
app of op het startscherm.
-
26
One Sync QRG
Vodafone One Net – One Sync QRG
6.2 Thema
• Met de introductie van thema’s is het mogelijk om One Sync ook in een
donkere modus te gebruiken. Wanneer u kiest voor ‘systeem’, neemt
One Sync uw mobiele telefooninstellingen over.
-
27
One Sync QRG
Vodafone One Net – One Sync QRG
7. Veelgestelde vragen
• Vraag 1: Kan ik One Sync ook gebruiken om de instellingen of functies
van mijn mobiele nummer te beheren?
Antwoord: Nee, dat is niet mogelijk. One Sync is gekoppeld aan uw vaste
nummer, waarop de bedrijfstelefonie-functies van uw profiel van
toepassing zijn.
• Vraag 2: Kan ik One Sync ook in het buitenland gebruiken?
Antwoord: In veel gevallen is dat inderdaad mogelijk, zoals voor het
beheer van instellingen, het raadplegen van contacten en het plaatsen
van een oproep met de terugbelfunctie. Voorwaarde is wel dat er sprake
is van een goed werkende internetverbinding. Vodafone kan echter geen
garantie geven, omdat de werking mede afhangt van de specifieke
instellingen en standaarden van het betreffende netwerk. Let op: in het
buitenland kunnen aanvullende kosten van toepassing zijn voor
gesprekken en datagebruik.
• Vraag 3: Hoe veilig is de gegevensuitwisseling van One Sync?
Antwoord: De data die One Sync uitwisselt met het Vodafone netwerk
(zoals uw bedrijfscontactenlijst of details over uw instellingen) worden
versleuteld verstuurd. Deze zijn dus normaal gesproken niet door derden
te raadplegen. Ook is One Sync alleen toegankelijk met het door u
beheerde wachtwoord. One Sync is op diverse veiligheidsaspecten
uitgebreid getest. Wij raden u echter desondanks aan om One Sync niet
vanaf een open wifiverbinding te gebruiken.
-
28
One Sync QRG
Vodafone One Net – One Sync QRG
• Vraag 4: Klopt het dat mijn chat gesprekken niet synchroon lopen?
Antwoord: Ja dat klopt. Wanneer u tijdens een chat sessie niet beide
applicaties (Desktop + Mobiel) actief heeft, zal de chat niet synchroon
zijn.
• Vraag 5: Voorheen maakte ik gebruik van de One Toolbar, zijn alle
functies daarvan nu beschikbaar in de One Sync?
Antwoord: Ja; alle functies die geboden werden door de One Toolbar zijn
nu beschikbaar via de One Sync. Aanvullend biedt de One Sync een
mobiele client. Met de One Sync Premium beschikt u over nieuwe
Unified Communications mogelijkheden.
• Vraag 6: Met welk nummer bel ik uit en kan ik dat instellen met One
Sync?
Antwoord: Bij Terugbellen belt u standaard uit met uw vaste
telefoonnummer zoals dat voor u is ingesteld. U kunt uw beller-ID
blokkeren in uw uitgaande gespreksinstelling, zodat u anoniem
uitgaande oproepen verzendt.
• Vraag 7: Kan ik van alle contacten de beschikbaarheid zien?
Antwoord: Ja, bij de One Sync Premium is beschikbaarheid zichtbaar als
men deze persoon heeft toegevoegd aan zijn contacten. De mobiele app
laat de laatste beschikbaarheid status zien als u de applicatie of
contacten ververst.
-
29
One Sync QRG
Vodafone One Net – One Sync QRG
• Vraag 8: Kan ik mijn beeldscherm delen met iemand die mobiel online is?
Antwoord: Nee wanneer u de bereikbaarheid van een contactpersoon
op; Mobiel, ziet staan kunt u geen schermdelen activeren. One Sync
zal het volgende in uw chat vermelden:
Het delen is gestopt.
• Vraag 9: Wat kan ik doen als de Android of iOS versie van mijn toestel
bepaalde functies niet ondersteunt?
Antwoord: One Sync zal alleen die gespreksafhandelingen kunnen
uitvoeren die door de fabrikanten van de diverse mobiele toestellen
aangeboden worden. De handleiding van uw mobiele toestel kan u hierbij
helpen. Let op: niet alle smartphones ondersteunen de functies
Doorverbinden en Conferentiegesprek.
• Vraag 10: Verbruikt One Sync veel data?
Antwoord: Over het algemeen verbruikt One Sync relatief weinig data bij
normaal gebruik. Het daadwerkelijke gebruik kunt u in veel gevallen
raadplegen via de betreffende functie van uw mobiele toestel.
• Vraag 11: Hoe zit het met het batterijgebruik van One Sync?
Antwoord: Over het algemeen vergt de One Sync weinig van de batterij
bij normaal gebruik. Het daadwerkelijke energiegebruik kunt u in veel
gevallen raadplegen via de betreffende functie van uw mobiele toestel.
-
30
One Sync QRG
Vodafone One Net – One Sync QRG
• Vraag 12: Kan ik met mijn One Mobiel profiel gebruik maken van One
Sync?
Antwoord: Nee dat is niet mogelijk. One Sync is uitsluitend beschik-baar
in combinatie met een One Vast, One Combi of One Flex profiel.
• Vraag 13: Hoe zit het met de gesprekskosten als ik voor mijn
gesprekken gebruik maken van de One Sync?
Antwoord: Meestal gelden bij inkomende of uitgaande gesprekken met
behulp van One Sync de normale gesprekstarieven. Er kunnen echter
situaties voorkomen, waarin voor deze gesprekken aanvullende kosten
gelden. Dat zal vooral het geval zijn als u (a) gebruik maakt van One Sync
bij het opzetten van een gesprek in het buitenland (dan kunnen ook voor
het ‘binnenkomende’ gesprek van een terugbel-actie extra kosten van
toepassing zijn) of (b) indien u gebruik maakt van de Kantoor op afstand
functie bij een toestel buiten uw bedrijfsnetwerk. Dan kan het zijn dat
zowel de kosten van het binnenkomende gesprek van de terugbel-actie
als de kosten van het feitelijke uitgaande gesprek berekend worden.
• Vraag 14: Kan ik snel kiesnummers instellen op mijn One Sync
Desktopapplicatie?
Antwoord: Ja dat is mogelijk. U vindt de mogelijkheid onder: Uitgaande
gespreksinstellingen, dan ‘Markeren om te bellen’. Daar vindt u een uitleg
hoe u snel kiesnummers kunt instellen. Het is niet zo dat u specifieke
nummers vastlegt. Integendeel: hiermee kunt u elk gewenst nummer
direct bellen via een hotkey
-
31
One Sync QRG
Vodafone One Net – One Sync QRG
8. Tot slot
One Sync is beschikbaar in de Nederlandse en Engelse taal. De betreffende
instelling komt in de meeste gevallen automatisch overeen met de
taalinstelling van uw mobiele telefoon of desktop; wij hebben getracht voor de
functietoetsen de meest gebruikte termen in deze QRG te verwerken.
Updates voor uw One Sync Mobiele applicatie zullen in veel gevallen
automatisch verschijnen in de Play Store of App Store voor iOS en op uw toestel
als notificatie getoond worden. Updates voor de One Sync desktopapplicaties
zullen via de One Net supportpagina’s verspreid worden.
Voor verdere ondersteuning bij gebruik van de One Sync kunt u zich wenden tot
de One Net beheerder van uw bedrijf.
-
32
One Sync QRG
Vodafone One Net – One Sync QRG


![VP2 QRG-J3 - AOR...2017/08/18 · [ !"#$ ] ( INTRO ) %&’()*(+,-./01+2)34!"#$%&’%()#*+,-#./01234567893:;?@AB](https://static.fdocuments.nl/doc/165x107/6078623df6661779d13f028b/vp2-qrg-j3-aor-20170818-intro-a-01234a-01234567893ab.jpg)