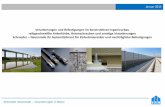OrCAD Capture CIS - smafio.netsevtrek/OrCAD/OrCAD_Capture.pdf · OrCAD Capture CIS Dipl.- Ing. J....
Transcript of OrCAD Capture CIS - smafio.netsevtrek/OrCAD/OrCAD_Capture.pdf · OrCAD Capture CIS Dipl.- Ing. J....

OrCAD Capture CIS
Dipl.- Ing. J. Frei Dipl.- Ing. R. Frankemölle
Lehrmaterial - Nur für den hochschulinternen Gebrauch !
1-1 Allgemeines Zeichenerklärung
• Menüpunkt
z.B. Design New Part
• Option
= ausgewählt, = nicht ausgewählt
• Karteikarte
z.B. Grid Display
• Taste
z.B. < CTRL > = Control (entspricht <Strg> Steuerung)

1-2 Allgemeines Prozeßablauf (Design Flow)
1-3 Allgemeines Programmstart
Programm Ordner ‚Programme\OrCAD 10.0‘Name ‚Capture CIS‘
Bibliotheken D:\ OrCAD \tools\capture\libraryY:\Lehre\ETechnik\Frankemoelle\OrCAD
Eigene Dateien bearbeiten Sie bitte unter S:\...

2 Capture
2-1 Capture Hilfesystem
Help Capture CIS Help Capture Help
• Suchen , Suchbegriff: „shortcuts“, Thema: „Command shortcuts“
• Handbuch: Y:\Lehre\ETechnik\Frankemoelle\OrCAD \Handbuch_Capture.pdf

2-2 Capture Hilfesystem
Help Learning Capture CIS <Lesson Menu>
2-3 Capture Projektstruktur
• Existiert nur im Projektmanager, nicht auf der Festplatte
Benutzte Symbole
Design Cache
Slp Blätter
Stromlaufplan Ordner
Design File
Symbol Bibliothek
Bibliotheken
Design Resourcen
Netzliste Stückliste (BOM) Reports
Ausgabe Ref. Projekte
Projekt

• .OLB Symbol Bibliothek.OPJ Projekt .DSN Design.DBK Backup.DRC Design Test Ausgabe.MNL Layout Netzliste.SWP Layout Backannotation.XRF Cross – Referenz.UPD Property update Datei.BOM Stückliste (Bill of Materials).EXP Property export Datei.VHD / .VHO VHDL source.EDF / .EDN EDIF Netzliste oder backannotation.NET sonstige Netzliste
• .OPJ und .DSN sind zur Designweitergabe nötig!!
2-4 Capture Dateien von Capture
Projektmanager
InfofensterWichtig für Fehleranzeige !
Designfenster
Werkzeuge für das Designfenster
2-5 Capture Bedienoberfläche

2-6 Capture Hinweise zur Handhabung
• Welche Menüpunkte im Programm verfügbar sind, ist abhängig vom selektierten / aktuellen Objekt:
– z.B. Datei oder Part im Projektmanager-Fenster aktiv, führt zu jeweils unterschiedlichen ausführbaren Menüpunkten
• Pop-up-Menü <rechte Maustaste> ebenfalls abhängig vom selektierten / aktuellen Objekt
• Die auf den Folien genannten Menüpunkte sind teilweise auch über Icons erreichbar.
Hinweise für das Zeichnen• Deselektiern: <linke Maustaste> in unbenutzten Bereich oder <ESC>• Zoom in <i>, Zoom out <o> (Bildausschnitt wird auf Cursor zentriert) • Bildausschnitt auf Cursor zentrieren ohne Zoom <c>• Pan: <c> und Verschieben der Maus• Befehl beenden: <rechte Maustaste> End Mode oder <ESC>• diagonale Polylinien: <SHIFT> + <linke Maustaste> • Rotieren: selektiertes Objekt <r>
3 Capture Library

In den Capture-Bibliotheken befinden sich Bauteil-Definitionen (Stromlaufplan-Symbole, Referenzbez./BMK, Name der Bauteilform, DRC-Infos (z.B. Pin-Typ), ...)
Die Bauteilform selbst (PCB-Footprint) ist nicht darin enthalten.
Die benötigten Bibliotheken werden mit dem Projekt verbunden, um daraus die „Parts“ und „Symbols“ in das Design (Stromlaufplan) einzufügen.
lib_01.olb
lib_03.olb
lib_02.olb
3-1 Capture Library
Stromlaufplan-Symbol (Part) -Definition: Im Gegensatz zum „Symbol“ besitzt ein„Part“ einen Bauform-Eintrag.
Rechteck(Grafik)
BMK / Referenzbez.-Platzhalterz.B. N1-1
Wert-Platzhalterz.B. TLV2462CD
IEEE-Symbol(Grafik)
Pin-Nr.ShapePin-Name
Pin
Stromlaufplan-Symbol (Symbol) -Definition:
Symbolname = Netzname
Grafik
Pin
Fangrahmen
Fangrahmen (gestrichelt)
3-2 Capture Library

3-3 Capture Library New Library
File New Library
File Save As (auf Laufwerk S:\...)
Wichtig: Der Aufbau im Projektmanager stellt keine Verzeichnisstruktur dar.
Part 7400
Part Aliases von Part 7400
Symbol (enthält kein PCB-Footprint)
}
3-4 Capture Library New Part Package Type
1 Part/Package homogeneous heterogeneousPackage Type Package Type
Stromlaufplan-Symbole
Bauformen

3-5 Capture Library New Part 1 Part/Package
Library im Projektmanager selektieren, dann
Design New Part
Wichtige Optionen:
• Name: Name des Symbols• Part Reference Prefix: Referenz oder DIN Bezeichnung z.B.: Widerst: R• PCB Footprint: Gehäuseform für Layout• Package Type: homogen oder heterogen• Part Numbering: Kennzeichnung z.B.: D1A oder D1-1• Pin Number visible: Pin Nummer im Slp sichtbar?• Part Aliases: mehrere Aliasnamen z.B.: 74LS01; 74ALS01...
3-6 Capture Library New Part 1 Part/Package
Das Fenster „Edit Part Properties“ kann in der Ansicht „Package“( View Package) mit Doppelklick ins freie Feld jederzeit geöffnet werden.
Das Feld „PCB Footprint“ muss, wenn es in der Bibliothek festgelegt werden soll, mit der exakten Bezeichnung der Bauteilform angegeben werden. Wird das Feld „PCB Footprint“ in der Bibliothek freigelassen, muss in diesem Fall die Bauform im Stromlaufplan zugewiesen werden.Wie man sich die Footprints anzeigen lassen kann, ist im Kapitel „Layout Library“ zu sehen.
Der Bauteileditor startet nach Bestätigen <OK> des Dialogs.
Folgende Schritte sind für das Erstellen des Stromlaufplan-Symbols notwendig:
• Grafik zeichnen• Pins benennen und platzieren• Pins und Namen sichtbar ?• evtl. Rahmen anpassen

3-7 Capture Library New Part 1 Part/Package
Iconleiste des BauteileditorsSelectPlaziere IEEE SymbolPin PlatzierenPin Array platzierenLinie zeichnenPolylinie zeichnenRechteck zeichnenEllipse zeichnenKreisbogen zeichnenText platzieren
„snap to grid“ : ausein
Fangrahmen für Pins
Wichtig: Nur grafische Elementez.B. Texte außerhalb des Rasters verschieben!
Grafik zeichnen
3-8 Capture Library New Part 1 Part/Package
Pins platzieren
Number: muß mit Pinnummer im PCB Footprint übereinstimmen.
Pinnamen und Form können jederzeit geändert werden (properties).
Text überstreichen mit \ nach jedem Buchstabenz.B. E\N\ für EN
Pin Typen:wichtig für Design-Testund Simulation
Pinformen:
ClockDOT
DOT-ClockLine
ShortZero Length

3-9 Capture Library New Part 1 Part/Package
Pin-Namen und -Nummern unsichtbar machen:• Doppelklick auf freie Fläche oder
Options Part Properties
• Pin Names Visible = False• Pin Numbers Visible = False• <OK>
Editieren beenden:• File Close• Sichern: <Ja>
3-10 Capture Library New Part homogeneousPackage Type
Library im Projektmanager selektieren, dann
Design New Part
Ein homogenes Bauteil setzt sich aus identischen Symbolen zusammen.

3-11 Capture Library New Part homogeneousPackage Type
Stromlaufplan-Symbol des 1. Gatters zeichnen und Pins platzieren:
Place Pin
Name Number Shape Type Pin VisibleA 1 Short Input -B 2 Short Input -Q\ 3 Short Output -VCC 14 Zero Length Power neinGND 7 Zero Length Power nein
Pin Visible ist nur für Power Pins verfügbar:ja: Pin muss im Stromlaufplan
angeschlossen werden.nein: Pin kann im Stromlaufplan
nicht angeschlossen werden..
(Netz = PinName).
VCC
GND
3-12 Capture Library New Part homogeneousPackage Type
Pin-Namen unsichtbar machen:
•Doppelklick auf freie Fläche•Pin Names Visible = False

3-13 Capture Library New Part homogeneousPackage Type
Negation darstellen:• Pins markieren mit
<CTRL> + <linke Maustaste>• <rechte Maustaste>
Edit Properties• Dot für Q\
3-14 Capture Library New Part homogeneousPackage Type
Pin-Nummern vervollständigen:• View Package• <CTRL> + <E>
Die Pin-Nummern für VCC und GND müssen für alle Gatter vergeben werden !

3-15 Capture Library New Part homogeneousPackage Type
Pintausch und Gattertausch
Pin- und Gattertausch sind Funktionen im Layout Plus. Um den Tausch zu ermöglichen, müssen bestimmte Voreinstellungen realisiert werden.Wird im Layout ein Tausch durchgeführt, müssen die Änderungen über das Backannotation in das Design im Capture zurückgeschrieben werden.
• Gattertausch• nur für homogene Bauteile möglich• für homogene Parts auch zwischen gleichen Bauteilen möglich
• Pintausch• für Pins innerhalb eines Parts möglich, deren Wert für
„PinGroup“ ≥ 0 definiert wurde• in homogenen und heterogenen Bauteilen möglich
3-16 Capture Library New Part homogeneousPackage Type
Pintausch zulassen:• View Package• Edit Properties oder <CTRL> + <E>
Die Variable „PinGroup“ steht standardmäßig auf -1 (Pintausch nicht zulässig). Pintausch ist im Layout möglich, wenn der Wert auf ≥ 0 gesetzt wird.
• Wert für Pin 1 und 2 eintragen• <Update>

3-17 Capture Library New Part heterogeneousPackage Type
Ein heterogenes Bauteil setzt sich aus unterschiedlichen Symbolen zusammen.
Library im Projektmanager selektieren, dann
Design New Part
Dieses Beispiel besitzt zwei unter-schiedliche Symbole.
Pin 4 und 8 sind vom Typ Power und als sichtbar einzustellen.
Umschalten auf nächstes Symbol mit View Next Part
3-18 Capture Library New Part heterogeneousPackage Type
Um die Zusammengehörigkeit der verschiedenen Parts zu einem Package für das automatische Durchnumerieren (Annotate) im Design erkennbar zu machen, erzeugen wir für dieses Bauteil ein neues Property „Partgroup“. Für alle Parts dieses Bauteils muß dieses Property erzeugt werden.Value wird erst im Design vergeben. Zusammengehörige Parts sind dann auf den gleichen Wert zu setzen.
• Doppelklick auf freie Fläche in der Darstellung Part• <New>
Übung: TLV2462 vervollständigen, sichern und beenden.

3-19 Capture Library Part kopieren
• Bibliothek y:\Lehre\ETechnik\Frankemoelle\OrCAD\prak_lib.olböffnen
•Part „DSUB-9-SW“ mittels Drag&Drop in die eigene Bibliothek kopieren(<CTRL> vor Loslassen der <linken Maustaste> gedrückt halten, damit Kopierenaktiv)
• eigene Bibliothek sichern
3-20 Capture Library New Symbol
Im Unterschied zu Parts besitzt das Symbol keine Footprints .
Library im Projektmanager selektieren, dann
Design New Symbol
Äquipotenziale für Spannungs-versorgung
Verbinder/Querverweise auf andere Seiten
Verbinder/ Querverweise für Hierarchien
Schriftfelder

3-21 Capture Library New Symbol
• Zeichnen Sie das GND-Symbol. • Stellen Sie die „Display Properties“ für Name auf „Do Not Display“ .
• Sichern und Beenden
3-22 Capture Library Symbol kopieren
• Bibliothek y:\Lehre\ETechnik\Frankemoelle\OrCAD\prak_lib.olböffnen
• Symbole „VCC “ und „Schriftfeld_Beleg“ mittels Drag&Drop in die eigene Bibliothek kopieren (<CTRL> vor Loslassen der <linken Maustaste>gedrückt halten, damit Kopieren aktiv)
•eigene Bibliothek sichern

4 Capture Design
• Neues Projekt erzeugen• Symbole platzieren• Referenzbezeichnungen erzeugen• Verbindungen zeichnen• Properties bearbeiten• „inter-sheet“ Verbinder und Referenzen• Design Test• Stückliste• Netzliste für Layout• Cross Referenz• Eventuell: Backannotate aus Layout
4-1 Capture Design Design Flow

• Verzeichnis für Projekt anlegen,dann
• Erstellen eines neuen Projekts File New Project
• „PCB Project Wizard“ ohne Änderungen <Weiter> und <Fertigstellen>
Das Design (Design-File: *.dsn) ist Bestandteil des Projekts (*.opj).(siehe auch Folie 2-2 Capture Projektstruktur)
4-2 Capture Design New Project
4-3 Capture Design Projektmanager
Design-Datei des Projekts
Stromlaufplan-Seite
in das Design eingefügte Parts und Symbole
referenzierte/eingebettete Bibliothek
Bauteile der Bibliothek
erzeugte Ausgabedateien

Datei Funktionen
Editieren ZoomBauteile History List
Design Bearbeitung
Cur
sorr
aste
r ei
n a
usPr
ojek
t Man
ager
anz
eige
nH
ilfe
elektrische Objekte grafische Objekte
sele
ktie
ren
Stromlaufplan Icon Leiste
4-4 Capture Design Icon-Leiste
• Nur selektierte Objekte können bearbeitet werden• Selektierte Objekte werden gekennzeichnet• Mehrfachselektion ist möglich:
- Rahmen um Objekte oder- <CTRL> + <linke Maustaste> oder- Edit Select All
• Deselektion: - Taste <ESC>
4-5 Capture Design Arbeiten im Design
Symbol markiert
Text markiert
Anschluss markiert

Auswahloptionen:
Options Preferences Select
Intersecting bedeutet, dass ein Symbol selektiert ist, wenn ein Teil eingerahmt wird. Fully Enclosed bedeuted, dass das gesamte Symbol eingerahmt werden muss, um es zu selektieren.
Intersecting Fully EnclosedMarkierung:
4-6 Capture Design Arbeiten im Design
Options Preferences Miscellaneous
Die Referenzbezeichnung kann automatisch erzeugt werden.
Das Abschalten dieser Option führt dazu, dass die BMK nicht durchnumeriert wird.Ergebnis: z.B. R?, D?-1,...Durch „Annotate“ muß dann die Numerierung später auto-matisch generiert werden.
4-7 Capture Design Preferences

Options Preferences Grid Display
Capture arbeitet im 100-mil Raster. Das Raster kann u.a. halbiert werden.Das Einrasten im Raster kann auch über das Icon in der Slp-Iconleiste ein-und ausgeschaltet werden.
4-8 Capture Design Preferences
Options Design Template Title Block
SchaltungsbezeichnungMatrikel-Nr.Name des 1. TeilnehmersName des 2. TeilnehmersBelegnummer
4-9 Capture Design Design Template

• Schriftfeld löschen
• Neues Schriftfeld einfügenPlace Title Block
4-10 Capture Design Schriftfeld ersetzen
Options Schematic Page Properties Page Size
4-11 Capture Design Schematic Page Properties

Place Part
• Bis auf Design Cache alle Biblio-theken aus dem Projekt löschen<Remove Library>
• Die eigene Bibliothek in dasProjekt einbinden <Add Library>
Part 1 ist beim Öffnen des Dialogsvoreingestellt. Soll ein anderes Symbol des Bauteils platziert werden, muß man es auswählen. (wichtig z.B. bei heterogenen Bau-teilen oder bei Steckverbindern)
4-12 Capture Design Place Part
• Symbole platzieren ( drehen mit <r> )• Befehl abbrechen mit <ESC> oder <rechte Maustaste> End Mode
Dieses Symbol ist noch selektiert.<Entf> (<DEL>) löscht das Symbol.
Part 2 ist über den Dialog „Place Part“einzustellen, um das 2. Symbol dieses Bauteils zu platzieren.
4-13 Capture Design Place Part

• Part 2 platzieren
Die Referenzbezeichnung und der Wert können direkt editiert werden:- Doppelklick <linke Maustaste>oder- <rechte Maustaste> Edit Properties
4-14 Capture Design Place Part
Doppelklick <linke Maustaste> Umschalten zw.Zeile und Spalte
• Property ändern:
Die Zusammengehörigkeit der beiden Parts zu einem Package wird für das automatische Durchnumerieren (Annotate) erkennbar, indem für beide Parts der gleiche Wert für das Property „Partgroup“ vergeben wird.
- beide Symbole markieren mit <CTRL> + <linke Maustaste>
- dann <rechte Maustaste> Edit Properties
4-15 Capture Design Place Part Partgroup

Place Part
• <Add Library> y:\Lehre\ETechnik\Frankemoelle\OrCAD\discrete.olb• Part: CAP NP platzieren
Diesem Bauteil ist noch kein Footprintzugewiesen, deshalb:
<rechte Maustaste> Edit Properties
• PCB Footprint: IEC-1206• Dialog schließen
• Bauteil mehrfach kopieren
4-16 Capture Design Place Part
4-17 Capture Design Place Part Übung

Automatisches Durchnumerieren (Annotate) der Referenzbezeichnungen / BMK
Design-File im Projektmanager selektieren, dann
Tools Annotate Packaging
- gesamtes Design
- nur Ref.-bez. ohne Numerierung z. B. R?- alle Ref.-bez. (auch bereits vergebene) - Rücksetzen auf ?
- Property {Partgroup} eintragen
4-18 Capture Design Annotate
Options Preferences MiscellaneousAutomatically reference placed parts
Place Part74LS00 4x platzieren (siehe nächste Folie)
Tools Annotate PackagingIncremental reference update
Place PartDie Numerierung u.a. von Steckverbindern sollte manuell erfolgen, da die Belegung der Anschlüsse meist durch die Schaltung vorgeben ist.Im „Annotate“ sollte, nachdem sich Steckverbinder im Stromlaufplan be-finden, deshalb „Unconditional reference update“ nicht mehr ausgewähltwerden.
• Schaltung vervollständigen (siehe nächste Folie)
4-19 Capture Design Place Part

4-20 Capture Design Place Part Übung
Part im Projektmanager selektieren, dann Design Update Cache
Replace Cache erlaubt zusätzlich ein beliebiges Symbol aus einer beliebigen Bibliothek zu wählen.
Cleanup Cache (aktiv wenn kein Symbol selektiert) löscht nicht mehr platzierte Symbole aus dem Cache.
4-21 Capture Design Update Part

Place Power•Bis auf Design Cache alle Biblio-
theken aus dem Projekt löschen<Remove Library>
• Die eigene Bibliothek in dasProjekt einbinden <Add Library>
VCC platzieren(siehe Folie Übung)
Place GroundGND platzieren (siehe Folie Übung)auch über Dialog „Place Power“ platzierbar
• Symbole schließen Verbindungen an das entsprechende Netz an.• Verbindungsnetze der Power und GND – Symbole sind globale Netze !!!,
d.h. sie sind auf allen Seiten und Hierarchieebenen gültig.• Beim Verbinden von 2 Power Symbolen wird das alphanumerisch
kleinere benutzt !!!
4-22 Capture Design Place Power, Ground
• In der Capture-Bibliothek muss nicht für jedes „Power“-Netz ein Symbol existieren. Da für den Netznamen der Name des Symbols verwendet wird, braucht man nur ein vorhandenes Symbol umzubenennen.
4-23 Capture Design Power-Symbol editieren
Power-Symbol umbenennen• Symbol VCC markieren• <rechte Maustaste>
Edit Properties• in +3.3V umbenennen
• das Netz ist nun entsprechend des Symbols auf +3.3V umbenannt

Place WireVerbindungen erzeugen
• Richtung kann durch Bewegen der Maus beeinflusst werden• Kennzeichnung am Symbolanschluss wird gelöscht
• Schaltung vervollständigen (siehe nächste Folie)
4-24 Capture Design Place Wire
offen angeschlossen
4-25 Capture Design Place Power, ... Übung

(1) Place BusBusbalken zeichnen
(2) Place Bus EntryBusanschlüsse legen, Rotieren mit <r>
(3) Place WireVerbindungen legen
(4) Place Net AliasNetznamen zuweisen
(1)
(2)
(3)
(4)
Bus Name muss nach folgenderVorschrift vergeben werden:Name[n-m], [n..m] oder [n:m]Signal-Namen: Name[n] - [m],sonst kann der Bus nicht komplettverbunden werden.
4-26 Capture Design Bus
• Netz „VCC“ selektieren• <rechte Maustaste> Edit Properties
• „CONNWIDTH“ selektieren• <rechte Maustaste> Edit• Wert 0.4 eintragen, <OK>• Diesen Vorgang für „MAXWIDTH“ = 0.5 und „MINWIDTH“ = 0.2 wiederholen.
4-27 Capture Design Netz-Eigenschaften ändern

ERC Matrix (Electrical Roule Check)hier wird definiert, was erlaubt ist, was Fehler und was Warnungen erzeugt.
• Design-File im Projektmanager selektieren, dannTools Design Rules Check ERC Matrix
4-28 Capture Design Design-Test
Design-File im Projektmanager selektieren, dannTools Design Rules Check Design Rules Check
4-29 Capture Design Design-Test

Meldungen werden im Session Log Fenster angezeigt und in einer Datei *.drcausgegeben. Die Datei kann im Projekt Manager geöffnet werden. Fehler und (wenn erwünscht) Warnungen werden im Slp gekennzeichnet.
4-30 Capture Design Design-Test
• Löschen des „Session Log“ - FenstersFenster selektieren, dann
Edit Clear Session Log
• Design-File im Projektmanager selektieren, dannTools Design Rules Check Design Rules Check
(Einstellungen beibehalten)
• Löschen einer der Verbindungen am Eingang eines Gatters (74LS00)
• Test wiederholen
• Place No ConnectDas Kreuz auf diesen Eingang setzen
• Test wiederholen
• Ausgangszustand wiederherstellen
4-31 Capture Design Design-Test Übung

•Design-File im Projektmanager selektieren, dannTools Create Netlist Layout
Die Netzliste stellt die Verbindung her zwischen Design und u.a. Layout.
( Run ECO to Layout selektieren, wenn Layout mit dem zugehörigen Board *.maxgeöffnet ist.)
4-32 Capture Design Netzliste