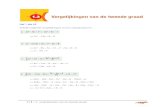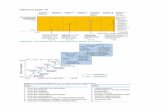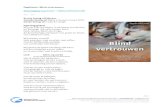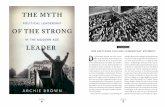Beknopte handleiding · 08/07/2011 - 14 - Als je één enkel bestand wilt downloaden (kopiëren...
Transcript of Beknopte handleiding · 08/07/2011 - 14 - Als je één enkel bestand wilt downloaden (kopiëren...

Beknopte handleiding

08/07/2011 - 2 -
Inhoud 1 Enkele gebruikte termen: ................................................................................................................ 3
2 Registratie van een account ............................................................................................................ 4
2.1 Instellingen voor jouw eigen account ..................................................................................... 7
2.2 Instellingen voor jouw bezoeker(s) ......................................................................................... 9
3 Gebruik voor administrator en bezoeker(s) .................................................................................. 11
3.1 Aanmelden bij myDrive ......................................................................................................... 11
3.2 Upload via myDrive ............................................................................................................... 11
3.3 Download via myDrive .......................................................................................................... 13
3.4 Andere opties via myDrive .................................................................................................... 14
3.4.1 View (= bekijken) ............................................................................................................... 15
3.4.2 Rename (= hernoemen)..................................................................................................... 16
3.4.3 Move (= verplaatsen) ........................................................................................................ 16
3.4.4 Delete (= wissen) ............................................................................................................... 17
3.4.5 Properties (= eigenschappen) ............................................................................................ 17
3.4.6 List (= weergave van de bestanden) .................................................................................. 17
3.4.6.1 List ..................................................................................................................................... 17
3.4.6.2 Icons (= pictogrammen) ..................................................................................................... 17
3.4.6.3 Gallery (= fotogalerij, alleen voor afbeeldingen) ............................................................... 18
4 Netwerkverbinding in Total Commander ...................................................................................... 19

08/07/2011 - 3 -
Grote bestanden versturen via Internet
Om grote bestanden zoals foto's, muziek, film, e.d.… te kunnen versturen, volstaat de gewone e-mail
niet meer. Daarvoor zijn de ruimtes die men ter beschikking stelt via Internet meer geschikt.
Bovendien is het soms handig om documenten in te plaatsen waar je met meerdere personen aan
wilt werken.
Er zijn verschillende bedrijven die een relatief kleine ruimte (2 GB) gratis ter beschikking stellen met
de stille hoop dat de gebruiker al snel meer ruimte wil, waarvoor dan wel een (kleine) bijdrage
betaald dient te worden. Praktisch alle systemen werken op hetzelfde principe.
Een van de systemen met goede referenties is 'myDrive' waarvan je hier een gebruiksaanwijzing
vindt.
1 Enkele gebruikte termen:
Account
Een account is een toegangsrecht op naam en beveiligd met een paswoord. Hierin worden de
toegangsrechten beschreven en de ruimte die je ter beschikking krijgt.
Registreren
Een registratie is vereist om de toegang beperkt te houden tot de gemachtigde personen. In
principe werken de gratis accounts met één administrator en één bezoeker. Wil je meer
bezoekers toegang verlenen, dan wordt per extra bezoeker een kleine bijdrage gevraagd.
Administrator
Administrator is degene die het gratis of te betalen account registreert.
Alleen de administrator heeft automatisch volledige toegang tot de geregistreerde ruimte.
Hoveren
Met de muiscursor 'zweven' boven een bestandsnaam zonder te klikken
Upload (opladen)
Bestanden kopiëren van je eigen computer naar de webruimte.
Download (afhalen)
Bestanden kopiëren uit de webruimte naar je eigen computer.
Bezoeker(s) (Guest user)
De administrator kan per beschikbare bezoeker (gratis = 1 bezoeker) een aparte map
aanmaken. Voor deze map kan hij de bezoeker bepaalde rechten geven:
o alleen lezen (read only):
de gebruiker kan alleen maar lezen wat in de map staat en eventueel kopiëren naar zijn
eigen computer. Hij kan GEEN wijzigingen aanbrengen aan de bestaande bestanden, kan
ze NIET WISSEN en kan GEEN NIEUWE bestanden naar die map kopiëren.
o lezen en schrijven (read and write): ··de gebruiker kan in die map de bestanden lezen en
naar zijn computer kopiëren maar kan nu ook nieuwe bestanden in die map plaatsen of
bestaande bestanden wissen of aanpassen.

08/07/2011 - 4 -
2 Registratie van een account
Het systeem dat hier beschreven wordt, bereik je via de website: www.mydrive.ch.
Degene die een account registreert is automatisch de administrator. Klik op de knop: [Sign up now
for free!] voor een gratis account. Indien gewenst kan je later steeds uitbreiden.
In het inschrijvingsformulier vul je dan jouw gegevens in (kijk naar de groene cijfers in de afbeelding):
1. klik op het cirkeltje voor 'MyDrive Free' voor een gratis account met 2 GB opslagruimte en
één bezoeker
2. vul een gebruikersnaam (=username) in
3. vul je e-mailadres in. Hier wordt een berichtje naartoe gestuurd waarmee je je account kunt
valideren
4. kies een paswoord (=password)
5. herhaal je paswoord (password confirmation) om zeker te zijn dat er geen tikfout in zit
6. klik in het vierkantje voor [I have read and accept the Terms of Service] om te bevestigen
dat je akkoord bent met de gebruiksvoorwaarden.

08/07/2011 - 5 -
7. klik in het vierkantje voor [Notify me by email ….] als je wilt op de hoogte gehouden worden
wanneer er iets nieuw uitkomt
8. klik op de knop [Sign up] om te bevestigen en door te sturen.
Je krijgt nu een bedankje en de melding dat er een e-mailbericht verstuurd is naar het opgegeven
adres. Klik op het groene pijltje [Back to the homepage]
Zodra het e-mailbericht binnengekomen is, klik je binnen de 7 dagen op de blauwe link om jouw
account te valideren.
Om veiligheidsredenen vervalt de aanvraag na 7 dagen indien je niet bevestigd hebt.

08/07/2011 - 6 -
Nu kom je terug in het scherm van MyDrive met de melding dat jouw account met succes
geactiveerd is.
Geef jouw gebruikersnaam en paswoord in en klik op het vierkantje voor [Remember login] en klik
dan op de knop [Login].
Let op!
De 'remember login' is een interessante optie op jouw eigen computer maar doe dit niet als je vanop
een andere computer inlogt, anders blijft jouw paswoord daar ook bewaard!
Als je Internet Explorer 9 gebruikt en problemen hebt met sommige lay-outopties van MyDrive, kan
je de 'Compatibiliteitsknop' proberen.

08/07/2011 - 7 -
2.1 Instellingen voor jouw eigen account
Als jij alleen, als administrator, wilt werken met deze webruimte, dan is jouw account klaar voor
gebruik. Als je de webruimte wilt gebruiken om bestanden door te geven aan een (of meer)
bezoeker(s), dan maak je best een map aan waar je rechten aan kunt toekennen. Op die manier
kunnen jouw bezoekers ook bestanden opladen naar jouw webruimte.
Klik op 'Create folder', vul een naam (in dit voorbeeld: 'bezoek') in voor de gewenste map(pen) en
klik op de knop [Create]

08/07/2011 - 8 -
Klik op de link met het tandwieltje: 'Settings'. Onder 'Information' vind je de gegevens van jouw
account. De totale beschikbare ruimte en de gebruikte ruimte (=used space) wordt ook aangegeven.
Klik op de tab 'Main user'. Deze pagina geeft jouw gegevens als 'Hoofdgebruiker' (= Main user). Hier
kan je ook je paswoord veranderen indien gewenst. Als je de vakjes leeg laat, blijft jouw paswoord
behouden.

08/07/2011 - 9 -
2.2 Instellingen voor jouw bezoeker(s)
Op het tabblad 'Guest Users' (= bezoekers) kan je accounts aanmaken voor bezoekers.
Guest users (0/1) betekent dat je nog geen bezoeker hebt aangemaakt en recht hebt op één
bezoeker.
Klik op 'Create new guest user' (= Maak een nieuwe bezoeker)
Je kunt een naam kiezen (hier is 'bezoeker' gekozen) maar om te kunnen inloggen, moet de bezoeker
de volledige naam ingeven net als bij een e-mailadres. Achter de bezoekersnaam (= Username) moet
dan nog het apenstaartje en de naam van de administrator ingevuld worden, bv.:
bezoeker@Albert
Hier kan je ook een apart paswoord toekennen per bezoeker.
De rechten van de bezoeker kunnen door een rolmenu ingesteld worden, er zijn 4 opties:
Invisible for guest (= onzichtbaar voor bezoeker), de map is alleen zichtbaar voor de administrator
Guest has read access (= bezoeker kan lezen en kopiëren), kan niets wijzigen, toevoegen of wissen
Guest has upload access (= bezoeker kan bestanden opladen)
Guest has full access (= bezoeker heeft volledig toegang), kan in zijn map ALLES doen, ook wissen!

08/07/2011 - 10 -
Als de instellingen gemaakt zijn, klik je op [Save] en krijg je een overzicht van het net aangemaakte
bezoekersaccount. Met de knoppen [Edit], [Delete] en [Disable] / [Enable] kan je respectievelijk het
bezoekersaccount 'Aanpassen', 'Wissen' of 'Tijdelijk Blokkeren' / 'Opnieuw Toelaten'.
Met de link 'Send invitation' kan je de nodige gegevens doorsturen naar een bezoeker die je wilt
toegang geven. Internet Explorer vraagt dan om toestemming. Klik hiervoor op [Toestaan].
Je krijgt dan een e-mailbericht waarin je nog alleen het e-mailadres en paswoord moet invullen van
de bezoeker die je wilt uitnodigen en te verzenden. (Het is wel in het Engels. Je kunt ook zelf een
tekst opstellen en schrijven zoals je wilt.)

08/07/2011 - 11 -
3 Gebruik voor administrator en bezoeker(s) Eenmaal een account aangemaakt is en de rechten toegekend, bestaat het gebruik van de webruimte
voornamelijk uit het opladen (= upload) en afhalen (= download) van bestanden. Het enige verschil
tussen administrator (= eigenaar) en bezoeker kunnen de toegekende rechten zijn.
Het interessantste lijkt mij dat de bezoeker ook volledige toegang heeft en zelf ook bestanden kan
opladen. Een bezoeker kan dan bijvoorbeeld een bepaald document downloaden, nakijken en
verbeteren en terug uploaden.
3.1 Aanmelden bij myDrive
Om aan te melden bij myDrive via een browser (Internet Explorer, Firefox, …) geef je het siteadres in
van myDrive en vult de gebruikersnaam en het paswoord in (eventueel een vinkje voor 'Remember
login' om je gegevens te laten onthouden door de browser), klik dan op [Login].
3.2 Upload via myDrive
Om bestanden van jouw computer te kopiëren naar myDrive, wordt de knop [Upload] gebruikt.
Als bezoeker kan je alleen maar bestanden kopiëren of wissen in jouw bezoekersmap. Open de map 'bezoek' door er op te klikken. In deze map kan je ook mappen bijmaken met [Create folder]. Klik dan op [Upload]. Je krijgt dan een witte balk met het symbool van een harde schijf vanwaaruit een groene pijl vertrekt.

08/07/2011 - 12 -
Het opladen gebeurt via Java, hiervoor wordt de eerste maal toelating gevraagd. Klik op [Toestaan].
Nu kan je met de knop [Browse] je normale Windowsverkenner openen …
… en daarin de bestanden selecteren die je wilt opladen. Klik [Open] om de opdracht uit te voeren.

08/07/2011 - 13 -
Het verloop van de kopieeropdracht wordt weergegeven in een balkje.
Als het kopiëren (opladen) gedaan is, krijg je een overzicht zoals in de verkenner.
3.3 Download via myDrive
Om bestanden van myDrive naar jouw computer te kopiëren, wordt de knop [Download] gebruikt.
Om het selecteren gemakkelijker te maken, worden de afbeeldingen getoond als je met de muis
boven een afbeelding komt (=hoveren).

08/07/2011 - 14 -
Als je één enkel bestand wilt downloaden (kopiëren naar je eigen computer), dan hoef je er slechts
op te klikken om de download te starten.
Als je een ganse map of meerdere bestanden wilt downloaden, kan dat door een vinkje te plaatsen in
het bijhorend vierkantje. Daarna klik je op [Download].
Meerdere bestanden selecteer je zoals in de Windowsverkenner:
een reeks aansluitende bestanden: klik op het eerste, houd de [Shift]-toets ingedrukt en
klik op het laatste bestand
een willekeurige reeks bestanden: klik op ieder gewenst bestand met de [Ctrl]-toets
ingehouden.
PS. Als je een ganse map of meer dan één bestand selecteert, dan worden de bestanden automatisch
als een zip-bestand gedownload.
Zodra er op een bestand geklikt is of de [Download]-knop ingedrukt is, komt er een dialoogvenster
dat vraagt of je wilt 'Openen', 'Opslaan' of 'Annuleren'.
Kies bij voorkeur 'Opslaan als' door op het kleine pijltje achter 'Opslaan' te klikken en daar jouw
keuze te maken.
'Opslaan als' opent de Windowsverkenner zodat je een map kunt aanduiden waar je de bestanden
wilt naartoe kopiëren.
3.4 Andere opties via myDrive
Vanaf het ogenblik dat er één bestand geselecteerd is, zijn alle knoppen actief die je, afhankelijk van
de aan jou toegekende rechten, kunt gebruiken. Je kunt de knoppen uit de menubalk gebruiken of
een menu oproepen door een rechtermuisklik.

08/07/2011 - 15 -
3.4.1 View (= bekijken)
De inhoud van een platte tekst (.txt, .htm, .html, enz…) kan getoond worden door te hoveren en op
de knop [View] te klikken.
Met het witte kruisje onderaan rechts in de hoek, wordt de viewer afgesloten.
Je kunt ook gewoon op de knop [View] in de menubalk klikken.
Dan opent zich dezelfde viewer en kan je de afbeeldingen en teksten achtereenvolgens bekijken door
op de dubbele pijltjes onderaan rechts in de hoek te klikken. Klik op het enkele pijltje om
automatisch een diareeks te laten afspelen; het nummer van de afbeelding wordt beneden links in
de hoek getoond. Afsluiten kan met het witte kruisje onderaan rechts in de hoek.

08/07/2011 - 16 -
3.4.2 Rename (= hernoemen)
Selecteer een bestand en klik dan op de knop [Rename] in de menubalk of via een rechtermuisklik. Je
kunt dan het geselecteerde bestand hernoemen.
3.4.3 Move (= verplaatsen)
Selecteer een of meer bestanden en klik op de knop [Move] bovenaan in de menubalk. Duidt dan de
map aan waar je de geselecteerde bestanden wilt naar verplaatsen. Klik daarna op de knop [Move] in
het dialoogvenster om de verplaatsing uit te voeren.

08/07/2011 - 17 -
3.4.4 Delete (= wissen)
Selecteer een of meer bestanden en klik op de knop [Delete]. Je krijgt dan een vraag om te
bevestigen. Klik op [OK] om te wissen of op [Annuleren] om terug te keren zonder wissen.
3.4.5 Properties (= eigenschappen)
Selecteer één bestand of één map en klik op de knop [Properties] om de eigenschappen van het
geselecteerde bestand of map te zien. Klik op [Close] om te sluiten.
3.4.6 List (= weergave van de bestanden)
Als je op de knop [List] klikt, krijg je drie opties:
3.4.6.1 List
De standaardlijst zoals hierboven reeds getoond
3.4.6.2 Icons (= pictogrammen)
Als je op [Icons] klikt, wordt de bestandenlijst weergegeven met pictogrammen

08/07/2011 - 18 -
3.4.6.3 Gallery (= fotogalerij, alleen voor afbeeldingen)
Als je op de knop [Gallery] klikt, worden de afbeeldingen als foto's weergegeven.

08/07/2011 - 19 -
4 Netwerkverbinding in Total Commander Voor gebruikers van Total Commander is het vrij eenvoudig om een virtuele drive aan te maken.
Deze werkt dan als iedere andere schijf en kan geopend worden in de vensters van Total
Commander.
Klik op de knop [Netwerk] en de link 'Netwerkverbindingen …'
Daarna kies je een Stationsletter die je wil toekennen aan de webruimte, bv. 'Z:' en vul je het adres
van jouw driveleverancier in. Wij hebben: https://webdav.mydrive.ch. Als je dit veel gebruikt, kan je
een vinkje plaatsen voor 'Opnieuw verbinding maken bij aanmelden'. Klik op [Voltooien].
Geef de gebruikersnaam en het paswoord in en klik op [OK].

08/07/2011 - 20 -
Als je nu iets wil afhalen of opladen, kies je de gekozen driveletter ( Z: ) en de bezoekersmap
(bezoek) in een venster en de computermap in het andere venster en werk je in Total Commander
zoals je ook onder normale omstandigheden kopieert van het ene venster naar het andere.