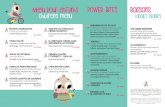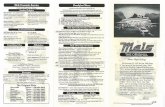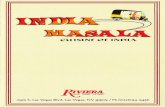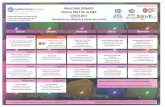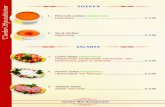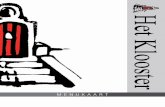Menu Enfant MövenpickFamily€¦ · Title: Menu Enfant MövenpickFamily Created Date: 20171107123431Z
Beginnen met OpenSUSE 12 · programma icoon 2.1 Het start menu gebruiken Om het startmenu te openen...
Transcript of Beginnen met OpenSUSE 12 · programma icoon 2.1 Het start menu gebruiken Om het startmenu te openen...

Beginnen met
OpenSUSE 12.3
Met KDE of GNOME
Nederlandse vertalingBen Henderson 2013

Contents
About This Guide v
Installation Quick Start 11 Welkom bij openSUSE . . . . . . . . . . . . . . . . . . . 1
KDE Quick Start 91 Aan de slag. . . . . . . . . . . . . . . . . . . . . . . 92 Programma`s starten. . . . . . . . . . . . . . . . . . . . . 113 Media. . . . . . . . . . . . . . . . . . . . . . 134 Aanpassen van de Desktop . . . . . . . . . . . . . . . . . 135 Toepassen van DesktopEffects. . . . . . . . . . . . . . . . . . 196 Virtual Desktops gebruiken. . . . . . . . . . . . . . . . . . . 197 De File Manager . . . . . . . . . . . . . . . . . . . 218 Surfen op hetInternet . . . . . . . . . . . . . . . . . . . 249 ManagingPasswords. . . . . . . . . . . . . . . . . . . . 2710 E-Mailen en agenda beheer . . . . . . . . . . . . . . . . . 2811 InstantMessaging metKopete . . . . . . . . . . . . . . . 2912 Werken met LibreOffice. . . . . . . . . . . . . . . . . . . . 3013 PDF files en andere Documenten openen . . . . . . . . . . . 3014 Zoeken naar Data. . . . . . . . . . . . . . . . . . . . . 3215 MaCDorDVD. . . . . . . . . . . . . . . . . . . 3316 Managing van Digitale image collectie . . . . . . . . . . . 3417 Managing van je Muziek Collectie . . . . . . . . . . . . . . 3518 Logging Out . . . . . . . . . . . . . . . . . . . . . . . 3619 ForMoreInformation. . . . . . . . . . . . . . . . . . . . 37
GNOME Quick Start 391 Aan de slag. . . . . . . . . . . . . . . . . . . . . . 392 Gebruikers menu . . . . . . . . . . . . . . . . . . . . . 413 Programma`s starten.. . . . . . . . . . . . . . . . . . . . . 424 Toepassingen beheren . . . . . . . . . . . . . . . . . 435 Werken met Dash . . . . . . . . . . . . . . . . . . 446 Fallback mode . . . . . . . . . . . . . . . . . . . 45

7 Mappen en folders beheren . . . . . . . . . . . . . . . . . 46 8 Aanpassen van de werkomgving. . . . . . . . . . . . . . 49 9 Browsen op het internet met Firefox.. . . . . . . . . . . . . . . . . . . 5110 Wacht woorden beheren . . . . . . . . . . . . . . . . . 5111 E-mail en agenda beheer . . . . . . . . . . . . . . 5212 LibreOffice starten . . . . . . . . . . . . . . . . . . . . 5313 PDF Files en andere Documenten . . . . . . . . . . . 53
. . . . . . . . . . . . . . . . . . . .14 CD of DVD branden. . . . . . . . . . . . . . . . . . . 5415 Digitale Afbeeldingen beheren . . . . . . . . . . . 5616 Beheer van muziek en video`s . . . . . . . . . . . . . . 5717 Uitloggen . . . . . . . . . . . . . . . . . . . . . . . 58
Meer Informatie. . . . . . . . . . . . . . . . . . . . 59
. . . . . . . . . . . . . . . . . . . . . . .. . . . . . . . . . . . . . . . . . .
. . . . . . . . . . . . . .. . . . . . . . . . . . . . . .
. . . . . . . . . . . . . . . . . .. . . . . . . . . . . . . . . . . . .
. . . . . . . . . . .. . . . .. . . . . . . . . . . . . . . . .
. . . . . . . . . . . . .. . . . . . . .
. . . . . . . . .. . . .

Snelle Installatie handleiding OpenSUSE 12.3
Deze handleiding geeft een korte uitleg hoe je openSUSE®12.3kunt Installeren op je pc.
1 Welkom bij openSUSE
Voor een meer uitgebreide installatie handleiding van openSUSE Ga je naar de website
http://www.novell.com/documentation/opensuse12.3/
.
1.1 Systeem vereisten•Pentium*III 500 MHz or higher processor(Pentium4 2.4 GHz or higher or any
AMD64 or Intel* EM64T processor recommended)
• 512 MB physicalRAM (1 GB recommended)
• 3 GB available disk space (more recommended)
• 800 x 600 display resolution(1024 x 768 or higher recommended)
1.2 Installeren van openSUSEGebruik deze installatie instructie als er nog geen bestaande Linux systeem op je pc is geinstalleerd of als je een Linux systeem wil vervangen.
1 Plaats de openSUSE DVD in de DVD-drive en start de pc opnieuw op met de DVD en start het installatie proces.
LET OP!!bij sommige pc`s moet je de opstart selectie aanpassen in debios voordat de DVD als eerste start. Kijk in de handleiding van de pc hoe dit in zijn werk gaat

2 Selecteer Installation in het boot scherm en druk op [Enter] Je kan ookEerst de taal aanpassen via [F2] en hier kiezen voor Nederlands, de installatiewordt dan in het Nederlands uitgevoerd. Dan op installatie en op [Enter].
Dit laad de OpenSUSE installatie programma en start de installatie in denormal mode.
3 Selecteer de taal (Dutch) de keyboard layout blijft standaard staan op (Engels VS). Deze kan je eventueel aanpassen mocht je daar dat willen.
Lees de License Agreement en klik op volgende als je accoord gaat. Ga jeNiet accoord beieindig dan de installatie door op afbreken te klikkenen start de pc opnieuw op met de al bestaande OS.
2 Start-Up

4 Selecteer nieuwe Installatie en klik op volgende.
5 Gebruik hier de wereldkaart of het uitklapmenu`s Regio en TijdZone om
De tijd en tijdzone voor het systeem in te stellen, klik dan op volgende
Installation Quick Start 3

6 Selecteer de desktop omgeving die je wil gaan gebruiken. Je kan kiezen voor de krachtige grafische omgeving van KDE en GNOME, deze zijn vergelijkbaarmet Windows. De derde mogelijkheid geeft je een alternatief. Klik na je keuze op volgende.
7 Partitie indeling van de harde schijf voor openSUSE. In de meeste gevallen kan je de voorgestelde partitie accepteren zonder die aan te passen. Als je akkoord gaat klik je op volgende. Ervaren gebruikers kunnen hier devoorgestelde partitie aanpassen of een eigen partitie indeling aanmaken.
4 Start-Up

8 Type je voor en achternaam in . Geef een gebruikersnaam en wachtwoord op in de daarvoor bestemde velden.
Om veiligheidsredenen, is het het beste om tenminste 8 karakters te gebruiken.Gebruik hierin hoofdletters, kleine letters en cijfers
Standaard wordt het gebruikte user wachtwoord ook gebruikt voor de system administrator root. Haal het vinkje weg als je een ander wachtwoord voor root wil opgeven in de volgende stap.
Met de automatisch login aangevinkt start het systeem direct op naar de desktop omgeving. Mocht je gevoelige data hebben en zijn er meerdere gebruikers op het systeem haal het vinkje bij automatische login weg. Hierna zal het systeem telkens pas doorstarten na het invoeren van een username met wachtwoord
InstallationQuick Start 5

9 Type hier een password in voor de systeem administrator ( de root )Deze stap wordt overgeslagen mocht je hebben gekozen voor hetgebruiken van hetzelfde password bij user en root.
Onthoud je root password goed. Na het bevestigen met [enter] is het niet mogelijk om het password te achterhalen, mocht je het vergeten zijn.Het kan alleen maar worden gereset met administratieve ondersteuningKlik op volgende.
10 Gebruik het installatie Setting scherm om eventueel de installatie van software aan te passen of te veranderen.
Klik op installatie om door te gaan. Afhankelijk van jouw software keuze kan er gevraagd worden om met enkele licentie overeenkomsten akkoord te gaan doorop accept te klikken. Hierna gaat de installatie van start.
6 Start-Up

11 Klik op Install om de installatie te laten beginnen.
12 De installatie duurt normaal gesproken 15 tot 30 minuten, dit hangt af van het gebruikte pc systeem en de gekozen software pakketten.Gedurende de installatie kan je een keuze maken voor een product presentatie of een gedetailleerde installatie log.
13 Na de installatie van de geselecteerde software en de basis systeem setup, zal de openSUSE installatie booten in het nieuwe Linux systeem voor een automatische systeem configuratie. Hierin wordt geprobeerd het netwerk, internet toegang en de hardware te configureren.
Installation Quick Start 7

14 als je hebt gekozen voor de automatische log-in functie , zal de desktop direct opstarten. Anders krijg je een aanmeld scherm te zien Klik op je gebruikersnaam en typ je password in. Klik op [enter] om nu in te loggen.
8 Start-Up

KDE Snel Start
OpenSUSE® voorziet in de tools die Linux* gebruikers nodig hebben in hun dagelijkse activiteiten. Het komt met de gebruikersvriendelijke grafische desktop omgeving KDE, dat communiceert met het onderliggende Linux systeem om toegang te krijgen tot files, folders en programma`s. OpenSUSE voorziet in geïntegreerde applicaties voor een brede inzet van toepassingen(office, multimedia, internet). Ook is de Libre Office suite inbegrepen waarmeeje documenten in allerlei formats kan bewerken en opslaan. Libre Office is verkrijgbaar voor meerdere besturing systemen, waardoor je de data zonderproblemen met meerdere systemen kan uitwisselen
1 Starten met KDE
Als het systeem opstart, wordt er normaal gesproken gevraagd om je gebruikersnaam en wachtwoord. Heb je het systeem niet zelf geïnstalleerd, vraag dan de systeem administrator naar jouw gebruikersnaam en password.
Na het voor het eerst inloggen zie je de KDE desktop, waarin je de volgende Basis elementen zult zien.

Desktop Folder: Standaard laat de desktop folder de inhoud zien van de /Desktop Directory. Zet je een bestand in deze directory dan verschijnt hij ook in de desktop folder op het bureaublad.
Desktop Context Menu: Met een rechter muis klik in het bureaublad verschijnt de desktop context menu keuze, hiermee kan je het uiterlijk van de desktop aanpassen maar ook panelen en widgets in het bureaublad plaatsen, het scherm vergrendelen, zoeken naar toepassingen en het systeem afsluiten
Desktop Toolbox:
Als je met de muis naar de rechter bovenhoek van het bureaublad gaat en daar klikt, kom je in een menu waarmee je widgets kan toevoegen of vastzetten, maar ook sneltoetsen mee kan aanmaken
KDE Panel:Standaard staat links onderin het bureaublad het KDE start menu. Met dit start menu kan je de software kiezen die je nodig hebt. Standaard worden hier eerst de favoriete programma`s getoond. Als je met de Muis cursor op een icoon staat krijg je een korte beschrijving van het programma te zien.
10 Start-Up

2 Programma`s startenJe kan een programma starten door gebruik te maken van het start menu maar ook via een terminal met de command line. Een programma wordt gestart door slechts een keer te klikken op het programma icoon
2.1 Het start menu gebruikenOm het startmenu te openen klik je linksonder op het programma starter menu in het paneel of je gebruikt de toetsen combinatie [ Alt] + [F1] . In het start menuvind je de volgende mogelijkheden, bovenin kan je een zoek opdracht uit latenvoeren. Onderin zie je tabs waarmee je een snelle toegang hebt naar de belangrijkste functies van het hoofdmenu.
De tab “favorieten” laat je een standaard selectie van de belangrijkste toepassingen zien. De tab “programma`s” laat alle geïnstalleerde programma`szien, hier kan je door de programma`s navigeren door middel van de schuivendepanelen De tabs ” computer” en “recent gebruikt” geven je de mogelijkheid om snel te de meest gebruikte programma`s, toepassingen te openen. Via de tab “verlaten” kan je de pc afsluiten, vergrendelen, herstarten, afmeldenOf gebruikers wisselen.
KDEQuick Start 11

Als je een programma vaak gebruikt dat niet in de tab “favorieten” staat kan je die eenvoudig hieraan toevoegen. Klik rechts op het programma icoon van je keuze en kies voor het toevoegen aan “favorieten. .
2.2 Het zoek programma gebruikenKrunner, het zoek programma van KDE is een help applicatie waarmee je snel programma`s kan vinden. Maar je kan er ook applicaties en locaties mee vinden.Maak gebruik van [alt]+[F2] om Krunner te starten. Type een opdracht in b.v dolphin. Terwijl je dit intypt zie je dat een dialoog venster je de mogelijk applicaties of acties laat zien. Selecteer een van de onderstaande voorgesteldemogelijkheden door op [enter] te drukken.
Met K-runner kan je ook zoeken in een groot aantal plug-ins voor een uitgebreide Zoekfunctie. Klik op de “steeksleutel” naast het invoer venster, je ziet dan de volledige lijst voor extra zoek functionaliteiten. Je kan hierdoor ook zonder eenBrowser te openen zoeken op het web. Kijk voor details in Hoofdstuk 8.3 blz 26
2.3 Zoeken naar programma`s
Het hoofdmenu en K-runner bieden een zoek functie waarmee je snel een programma kan starten, zelfs als je de exacte locatie of applicatie naam niet Weet. Bij elke letter die je intypt worden de voorgestelde mogelijkheden nauwkeuriger waardoor er een goede match wordt voorgesteld van mogelijkeapplicaties of programma`s die je zoekt.
12 Start-Up

3 Gebruik van Media mogelijkhedenAls je een CD of DVD in de drive plaatst of een usb apparaat in plugt, zal de widget apparaat melder geactiveerd worden. Deze apparaat melder biedt je de mogelijkheid om een direct een software programma te kiezen om op te starten.
Een voorbeeld; Als je een digitale camera inplugd laat de apparaat melder zien welke applicaties er zijn om de foto`s te downloaden, te openen of op te slaan.In dit geval downloaden met programma`s als Gwenview of Digikam. Je kan ookde foto`s openen in de filemanager. Om de camera af te koppelen klik op hetIcoontje rechts naast de aangegeven verwijderbare apparaat.
4 Aanpassen van het BureaubladJe kan het uiterlijk en de gedragingen van KDE geheel aanpassen aan je eigenWensen.
4.1 Vergrendelen en ontgrendelen van de Bureaublad objecten
Bureaublad objecten kunnen op hun huidige positie worden vergrendeld om tezorgen dat ze niet gaan zwerven over het bureaublad. Zolang de objecten zijn Vergrendeld kunnen ze niet verplaatst, verwijderd of gewijzigd worden.
Om te vergrendelen of te ontgrendelen klik je op de Cashew icon in de rechter bovenhoek van het bureaublad en selecteer je daar de mogelijkheid tot vergrendelen of ontgrendelen van de widgets.
Een andere mogelijkheid is om met een rechter muisklik in het bureaublad de widgets te vergrendelen of ontgrendelen.
KDEQuick Start 13

4.2 Aanpassen van Bureaublad elementen
Onderstaand vind je enkele voorbeelden om jouw bureaublad een eigen look te geven
Procedure1 Plaatsen van Iconen op het bureaublad
Om een applicatie link op je bureaublad of paneel te plaatsen ga je als volgendte werk
1 Klik op het startmenu en zoek naar het icoon wat je op het bureaublad wilplaatsen
2 Klik rechts op de applicatie en selecteer datgene wat je wenst b.v:aan favorieten toevoegen, aan bureaublad toevoegen of aan paneel toevoegen.Vergeet niet om eerst de widgets te ontgrendelen.
3 Om de positie van een icon te veranderen klik je rechts en sleep het icoon naarde gewenste positie.
Om een icoon te verwijderen klik je rechts op het icoon en kies dan voor demogelijkheid verwijder dit icoon.
Procedure2 Plaatsen van iconen op het bureaublad of paneel
1 Om iconen toe te voegen aan het bureaublad of paneel, klik je rechts op eenlege plaats in het bureaublad en selecteer widgets toevoegen.
Om een icoon toe te voegen aan het paneel klik je rechts op een lege plaats inhet paneel en selecteer widgets toevoegen.
Mocht het toevoegen niet lukken, dan zijn hoogstwaarschijnlijk de widgets nogVergrendeld. Ontgrendel ze dan eerst.
2 In de lijst die verschijnt selecteer je een widget. Gebruik de scrollbar om te bladeren door de widgets. Om de keuze te versnellenkan je ook kiezen voor een zoektekst optie in een categorie.
3 Om de gekozen widget op het bureaublad of paneel te plaatsen klik je 2 maal op de gekozen widget en sluit je het dialoog venster af.
Voor het verwijderen van een widget klik je rechts op de widget en kies je de verwijder optie.
Procedure3 Configureren van de bureaublad widgets
1 Ga met je muis over de widget als het goed is verschijnt er een doorzichtigerand rond de widget met een aantal symbolen. Verschijnt deze rand niet dan is waarschijnlijk de widget vergrendeld. Je moet dan eerst de widget ontgrendelen
14 Start-Up

2 Om de widget afmeting te veranderen, klik je links in het frame en hou je de muisknop ingedrukt, terwijl je de cursor langzaam verplaatst over het bureaublad.
3 Wil je de widget roteren klik dan links en hou de muisknop ingdrukt op het pijltje in het frame, beweeg dan de cursor in een cirkel en het frame draait in hetbeeld mee op de horizontale en verticale positie is een sticky punt daar kan je de widget laten vastzetten mocht je dat willen. Je kan natuurlijk ook de widgets Uitlijnen op elke positie die je wens .
4 Het veranderen van de inhoud, setting of uiterlijk gaat door weer links te klikken maar nu op de steeksleutel in het frame. In het dialoog venster datverschijnt kan je dan een keuze maken om de widget aan te passen
Procedure 4 Toevoegen en verplaatsen van een paneel
1 Wanneer je meerdere panelen wenst op het Bureaublad, klik je rechts op een leeg veld in het bureaublad en selecteer je panelen toevoegen uit de lijst.
IfMocht dit niet werken, dan is waarschijnlijk je bureaublad vergrendel, klik rechtsen kies voor ontgrendelen van het bureaublad.
2 Klik dan op de cashew icoon aan het eind van het paneel om deze te kunnen configureren en aan te passen zoals wordt beschreven in procedure 5 Configuratie van de panelen
3 Om een paneel te verwijderen, klik je weer rechts met de muis in een leeg deel van het paneel en selecteer je de keuze paneel verwijderen. OpenSUSE vereist echter dat er op zijn minst 1 paneel op het bureaublad staat.
Procedure 5 Configureren van panelen
De panelen in KDE kan je naar eigen wens aanpassen. Applicaties en widgets kunnen worden gekoppeld aan het snelmenu, in het hoofdpaneel in de toegevoegde panelen. Je kan alles ook weer verwijderen als je dat wens.
KDE Quick Start 15

1 Om toegang te krijgen tot de opties voor het huidige paneel, klik je rechts opeen lege plek in het paneel en kies dan,>paneel opties en dan> paneelInstellingen. je kan ook helemaal rechts op de cashew klikken. Het paneelveranderd en laat de configuratie mogelijkheden zien. Vergeet niet eerst de widgets te ontgrendelen.
2 Het verplaatsen van objecten binnen het paneel kan nu door met de muis-cursor op een icoon te gaan staan, de cursor veranderd dan in een kompas roos.Klik en hou de muisknop ingedrukt op het icoon, systeemvak, programmastarterof datgene van je keuze dat je wilt verplaatsen. Beweeg de cursor over hetpaneel en laat de muisknop los als je de juiste plaats hebt gevonden.
3 Om de ruimte tussen widgets te vergroten voeg je een paneelscheider toe dezesleep je naar de gewenste plaats voor extra ruimte.
4 Om de grote van het paneel aan te passen klik en sleep je de pijltjes naar links of rechts waardoor het paneel smaller of breder wordt.
5 Het veranderen van de hoogte van het paneel doe je door op hoogte button te klikken en deze naar boven te slepen
6 Mocht je het paneel aan een andere schermrand willen klik dan op de schermrand button en sleep deze naar de gewenste rand van het beeldscherm
7 Wil je extra widgets toevoegen aan het paneel, gebruik dan de keuze widgetstoevoegen, versleep deze daarna naar de door jou gekozen positie in het paneel
8 Het verwijderen van een widget uit het paneel doe je door op dat widget rechtsaan te klikken en te kiezen voor pictogram verwijderen.
De pictogrammen in het systeemvak zijn verbonden met applicaties die op de achtergrond draaien. Deze pictogrammen kunnen alleen verwijderd worden alsde applicatie gestopt is, klik deze rechts aan en kies voor >sluiten
9 Om te voorkomen dat het paneel en de widgets per ongeluk verwijderd wordekies je voor het vergendelen van het paneel en de widgets.
10 Voor meer mogelijkheden om het paneel te configureren zoals automatisch verbergen van het paneel klik je op > meer instellingen.
16 Start-Up

11 Als alle aanpassingen in het paneel naar je wens zijn klik je op het rode cirkeltje met kruis om de toepassing af te sluiten.
Procedure 6 Het bureaublad achtergrond veranderen
Om het bureaublad achtergrond te wijzigen voor b.v, een andere foto, patroonof dia voorstelling gaje als volgend te werk.
1 Klik rechts in een lege plek op het bureaublad, kies voor> bureaubladInstellen in het dialoog venster.
2 In de getoonde sectie ,kan je kiezen uit afbeeldingen in de drop down lijst.De verdere configuratie hangt af van de keuze die je maakt wat je gaat gebruiken als achtergrond en hoe je deze wil hebben.
3 Bijvoorbeeld, een image achtergrond afbeelding:
3a Zet de achtergrond afbeelding op> image
3b geef een positie aan het image.
3c Wil je een achtergrond uit de aangeboden afbeeldingen klik dan opde afbeelding van jou keuze. Wil je een grotere keuze klik dan op > nieuwe achtergonden ophalen.
3d Wil je een afbeelding uit een bestand ophalen klik dan op > openenen selecteer de afbeelding naar keuze.
4 Stel alles verder in zoals jij wil en klik dan op > ok
KDEQuick Start 17

4.3 Aanpassen van Systeem instellingenDe systeeminstellingen nemen een centrale plaats in om het uiterlijk en hetgedrag van veel componenten van de KDE desktop aan te passen. Kies in het start menu > systeeminstellingen.
De instellingen zijn gegroepeerd in verschillende categorieën. Als je met de muisover een icoon gaat krijg je meer informatie over de categorie. Bij enkele instellingen moet je inloggen als root om veranderingen door te kunnen voeren
Pas de instellingen aan zoals je wenst. De veranderingen vinden pas plaats alsje op > toepassen hebt geklikt. Om veranderingen te annuleren die je hebt gekozen kan je klikken op > beginwaarde Om alle veranderingen te annuleren in een categorie klik je op > standaard.
Om weer een compleet overzicht te krijgen van systeeminstellingen klik je op > overzicht. Ook kan je rechts bovenin een zoek opdracht intikken ( b.v, scherm beveiliging, bij elke letter die je intikt wordt het zoekenNauwkeuriger.
Er is ook nog een mogelijkheid systeeminstellingen in een tree te tonen. Klik daarvoor op>instellen en selecteer daar de weergavestijl klassiekeBoomweergave.
18 Start-Up

5 Instellen van DesktopEffectenIndien de pc beschikt over een3D grafische kaart met Xgl, heb je ook de beschikking over grafische effecten zoals, de roterende bureaublad kubus, transparante windows en het in en uit zoomen in het bureaublad. Verder beschik Je ook over de mogelijkheden als schaduweffect, in en uitfaden en anderevisuele toepassingen. Heb je geen 3D grafische kaart, dan zijn er enkeletoepassingen niet beschikbaar. Zijn de mogelijkheden van je pc te beperkt schakel dan de effecten uit met [alt]+[shift]+[F12]
Om de grafische effecten te configureren ga je als volgend te werk:
1 Start Systeem instellingen
2 Selecteer Desktop effecten, in de categorie uiterlijk en gedrag van werkruimte
3 Verander daar eventueel onder “algemeen “ de instellingen
4 Onder de tab alle Effecten, is het mogelijk kan je effecten activeren. Wil je weten wat een effect doet bij activering klik dan op ℹ voor een Omschrijving daarvan. Staat er bij het effect ook een steeksleutel, dan kan je de dit effect verder configureren.
5 Na je keuze klik je op toepassen voor activatie van het effect
6 Virtuele Bureaubladen gebruikenDe desktop omgeving heeft ook een mogelijkheid om programma`s over meerdere bureaubladen te verdelen bij gebruik van meer programma`s tegelijkertijd. Deze mogelijkheid zorgt dat in het actieve bureaublad minder vensters openstaan. Zo kan je voor b.v e-mail, tekstverwerken, agendabeheer en grafische toepassingen elk een eigen bureaublad gebruiken.
Procedure 7 Een applicatie verplaatsen naar een ander bureaublad
Het is mogelijk om een actieve toepassing op alle bureaubladen weer te geven,maar je kan deze ook verplaatsen naar een ander bureaublad
1 Open de applicatie
2 Klik rechts in de titelbalk van de applicatie.
3 Klik op naar Bureaublad.
4 Selecteer het gewenste bureaublad nummer, waar je de applictatie naartoewil verplaatsen.
KDE Quick Start 19

5 Om te schakelen tussen bureaubladen klik je op de pager in de taakbalk, je kan ook door te scrollen op een lege plek in het bureaublad naar een anderbureaublad schakelen.
Procedure 8 Configureren van Bureaubladen
Je kan het aantal virtuele bureaubladen instellen ga via> systeeminstellingen naar de categorie> uiterlijk en gedrag van werkruimte klik op > gedrag van Werkruimte. Stel daar het aantal bureaubladen in naar wens.
1 Het is ook mogelijk om door rechts te klikken op de pager in de taakbalk, een bureaublad toe te voegen of te verwijderen. Hier kan je ook kiezen om de pagerIn te stellen
3 In dit menu kan je onder Algemeen het uiterlijk van de pager aanpassen.
4 Aantal bureaubladen, animatie bij het schakelen en opmaak doe je naast deTab: virtuele bureaubladen.
5 Selecteer de instellingen naar je wensen en klik daarna op toepassen om ze te activeren.
20 Start-Up

7 Gebruik maken van de Bestand beheerder Sinds KDE 4, is Dolphin de standaard bestand beheerder in plaats van Konqueror.Je kan Dolphin starten door te klikken op > hoofdmenu > favorieten> bestand-Beheerder of door de toetsen combinatie [alt]+[F2] en tik daar de zoekterm Dolphin in .
7.1 Dolphin Main Window
In het Dolphin venster staan de volgende elementen geplaatst:
Menu balk: Hiermee kan je bestanden bewerken, instellen, verwijderen, openen, copieëren en aanpassen. Ook is hier een help knop voor uitleg.Tool balk:De tool balk geeft de mogelijkheid om snel naar een functie te schakelen die vaak wordt gebruikt. Ga je met de muiswijzer over een icoon dan zal er een kortebeschrijving worden weergegeven van de functie.
Locatie Balk:De locatie balk laat de actieve directory zien. Er zijn 2 mogelijkheden om de actieve directory. Te tonen met de standaard manier van mappen metOnder tekst of in een tree met de tekst ernaast.
Panelen: Standaard toont Dolphin links het paneel plaatsen zien. Hierin staan de meest gebruikte plaatsen zoals b.v, de hoofd map, persoonlijke map,netwerk, Prullenbak en aangekoppelde harde schijven. Door links in het veld te klikken kan je items toevoegen en verwijderen.
Werkblad:Het werkblad toont de inhoud van de geselecteerde directory of map. Standaardtoont Dolphin de home directory na het opstarten. Door op een map of icoon te Klikken, wordt de directory of map geopend voor bewerking.
KDE Quick Start 21

Status Balk:
Toont de map type en de grote van de geselecteerde map. In de status balk heb je de mogelijkheid om de getoonde iconen of mappen te vergroten en te Verkleinen door onderin de schuifregelaar te verschuiven.
7.2 Mappen en folders bewerken met DolphinOm de mappen en folders te kunnen bewerken in Dolphin, heb je wel de juiste rechten nodig als gebruiker.
Voor het copieren, verplaatsen of te verwijderen ga je als volgend te werk:
1 Om meerdere mappen of folders te selecteren in Dolphin, beweeg je de muiswijzer over de map of folder zonder te klikken. Een groen kruis verschijntLinks boven de map of folder als je daar op klikt wordt de map geselecteerd.Om de selectie ongedaan te maken klik je op de rode minus icoon dat verschijnt.
Een alternatief is om met [ctrl] ingedrukt te klikken op de mappen of folders omZe te selecteren of deselecteren.
2 Klik rechts op een map of folder om deze te copieren, te plakken, te verplaatsen of de naam te wijzigen en meer.3 Om een nieuwe map aan te maken in de huidige locatie, ga je naar
>>bestand >>nieuwe aanmaken, of je drukt op [F10]. Geef de map een naam en druk op [enter]
4 Om een object in een map te plaatsen zoals onder Stap 2 klik rechts op de gekozen locatie en klik op plakken. Het object wordt dan hiernaar toe verplaatst of gecopieërd5 Voor het verwijderen van een map of folder; klik deze rechts aan en kies voor >> naar prullenbak verplaatsen. Het object wordt dan verplaatst naar de Prullenbak. Vanuit de prullenbak kan je uiteindelijk het object terg plaatsen ofdefinitief verwijderen.
Om snel naar een map of folder te zoeken met een naam klik dan in detoolbarop >>zoeken. Type hier een naam of deel van een naam van de te zoeken mapof folder klik op [enter] en klik dan op de map of folder die aan de beschrijving Voldoet. ( voor meer informatie over de zoekopdracht kijk je in hoofdstuk 14.2,Gebruikmaken van Strigi Desktop zoeken.
7.3 Configureren van Dolphin
Het uiterlijk van Dolphin kan op veel manieren worden aangepast om te voldoen aan jouw eisen en gebruikers gemak.
22 Start-Up

Procedure 9 Aanpassen van het uiterlijk
1 Om van het werkblad te schakelen naar de te bewerken locatie van de locatie balk druk je op [F6]. Geef hier een pad aan naar een directory of type deze in.Na het intypen, druk je op [enter].Om de inhoud van de locatie balk te verwijderen klik je op de zwarte [x] symbool Links van de locatiebalk. Om weer terug te gaan naar het standaard werkblad, druk je gelijktijdig op [ctrl] + [L].
2 Om het uiterlijk van de huidige getoonde folder aan te passen, klik je opPictogram, detail of kolom weergave in de toolbar. Dolphin onthoud de laatst ingestelde uiterlijk voor elke folder of map. Klik op splitsen of druk op [F3] om de inhoud van de folder in een aparte kolom te zien. Klik weer op [F3] om dit menute verlaten
3 Wil je de verborgen bestanden zichtbaar maken in Dolphin, klik dan op Beeld,Kies daar Verborgen bestanden tonen.
4 Om meer details te tonen in folders en mappen, klik je op >>Beeld en kies je daar Weergave eigenschappen aanpassen.
5 Om meer directory`s onder het menu plaatsen te zetten, sleep je een folder naar de plaats die je wil in dit menu. Met het rechts aan klikken van de map of Folder kan je deze verwijderen aanpassen of verbergen.
KDEQuick Start 23

6 Wil je meer panelen toevoegen aan het venster, klik dan op >>Beeld>>Panelen en kies daar datgene wat je wil tonen.
Voor het losmaken van panelen in het hoofd venster van Dolphin klik je in detitelbalk zonder los te laten en sleep je het venster naar de plaats die je hebt gekozen, laat je de muisklik los dan zal het paneel op de gekozen plaats blijvenStaan.
Procedure 10 Aanpassen Dolphin's standaard instellingen
Om de standaard instellingen van Dolphin aan te passen gaan je als volgend teWerk, klik op >>Instellingen >> Dolphin instellen
1 Om alle folders het zelfde uiterlijk te geven kies je voor>> Algemeen>>Algemene weergave voor alle mappen gebruiken. Klik dan op weergavemodiIn de linker balk en stel daar dan de weergave verder in. Klik dan op Toepassenom de wijzigingen te bewaren en sluit met OK.
2 Indien je wil dat Dolphin met een andere directory opstart, of dat die opstart meteen bewerkbare locatiebalk, klik op>> Opstarten en pas de instellingen hier aan.
3 Om de mogelijkheden en services die in het contextmenu van Dolphin te zien zijn van aan te passen klik je op>>Algemeen dan op de tab Contextmenu activeer daar welke service er geactiveerd moet worden. Klik op>>Diensten inDe linker zijbalk en activeer of deactiveer de services die moeten verschijnen inhet context menu.
4 Vergeet niet op OK te klikken om de wijzigingen te activeren en op te slaan.
8 Surfen op het internet Naast de standaard KDE webbrowser Konqueror, wordt in OpenSUSE ook de Webbrowser Firefox standaard meegeleverd. Om Konqueror of Firefox op te Starten, toets je op [Alt] + [F2] en type in het zoekscherm boven in hetbureaublad de gewenste webbrowser in.Eenvoudiger is om de webbrowser te starten vanuit de menubalk of via met het startericoon op het bureaublad.
.
24 Start-Up

Type een URL in de locatiebalk om het internet te verkennen. Om een nieuwe lege Tab te openen druk op [Ctrl] + [T]. Om een link in een nieuwe tab klik met de middelste muisknop op de link om deze te activeren. Met een rechtse muisklikkan je de bezochte pagina bewerken. Ook is het mogelijk om de volgorde van detabs te wijzigen door te slepen of te schuiven.
8.1 Informatie vindenBeide browsers gebruiken een andere zoek optie: je kan informatie zoeken op het web maar ook zoeken met keywords in de zoekbalk van de browser.
Procedure 11 Zoeken op het Web
1 Om te zoeken op het Web, Klik je in de zoekbalk naast de locatiebalk. In dezeZoekbalk is er ook een keuze mogelijkheid voor welke zoekmachine te gebruiken.2 Selecteer een zoekmachine en type een keyword of naam in.
3 Druk op[Enter] om het zoeken te starten.
4 Om binnen een webpagina te kunnen zoeken binnen Firefox of Konqueror drukje op[Ctrl] + [F] . Onderin verschijnt dan een zoekbalk in de browser waarmee je naar trefwoorden in de actieve webpagina kan zoeken.
KDE Quick Start 25

8.2 Downloaden vanaf het Web
Als je gaat downloaden met Firefox of Konqueror,verschijnt er een dialoog vensterdie je vraagt of je de download wilt openen of opslaan in een specifieke map.Standaard zal Firefox de downloads in de map Downloads opslaan. Aan het eindevan de download kan je via het dialoog venster het bestand openen of deDownload lijst leegmaken door op de knop lijstwissen te klikken
8.3 Configureren van VoorkeurenAanpassen van voorkeuren in Konqueror of Firefox. In Konqueror, klik op >>Instellingen >> Konqueror instellen . Hier kan je in de Linkerbalk een keuze maken om Konqueror aan te passen. Bijvoorbeeld het aanpassen van de identiteit van Konqueror, deze kan je aanpassen zodat deze geidentificeerd wordt als Internet Explorer door de bezochte website. Klik links inde balk op >>Browseridentificatie klik op>>Nieuw om een andere identiteit opte geven.
Via de instellingen kan je ook de web shortcuts (webkoppelingen) configurerenmaar ook nieuwe toevoegen. Sluit de configuratie van Konqueror altijd af met >>Toepassen om de wijzigingen actief te maken.
In Firefox klik je op >>Bewerken dan op >>Voorkeuren klik op een van de iconenIn de balk boven in de bladzijde om een categorie te kiezen.Bijvoorbeeld het veranderen van de standaard download map, aanpassen van de pop ups blokkering. Klik op >> OK om de aanpassingen te activeren.
26 Start-Up

Om een Web shortcut in de zoekmethode van Firefox toe te voegen ga je alsVolgend te werk; geef een zoek opdracht naar een website via de door jouw gekozen Zoekmachine. Klik rechts in de zoekbalk van de zoekmachine als deze de paginageladen heeft, kies dan voor >>sleutelwoord voor deze zoektocht toevoegen.Sluit daarna het dialoogvenster af door te klikken op>>OK.
9 Wachtwoorden managen Als je voor de eerste maal gebruik maakt van een wachtwoord binnen een KDEapplicatie (bv.Kmail of Konqueror ), zal er gevraagd worden of het wachtwoordmoet worden opgeslagen. Klik op >>JA als je dat wenst, hierna zal standaardKWallet de password beheerder opstarten. Kwallet verzameld alle wachtwoorden en slaat deze op in een encrypted bestand (wallets genoemd)
Om Kwallet te activeren, selecteer Basis Setup en klik volgende. Selecteer JAIk wil Kwallet gebruiken en geef een password op. Dit is je master password voorde standaard wallet (kdewallet)die in de volgende stap aangemaakt wordt.
Waarschuwing: KWallet wachtwoord
Zorg ervoor dat je Kwallet wachtwoord goed wordt opgeslagen en onthouden.Geef het password nooit aan anderen. Bij verlies is het niet mogelijk om het master wachtwoord te recoveren.
Klik op toepassen om de Wizard te sluiten. Als KWallet door een andere applicatieis opgestart zoals Konqueror of Kmail, zal KWallet nogmaals om het password vragen om het password ook voor deze applicatie op te slaan in de zojuist aangemaakte Wallet. Hierna kan je de Wallet openen wanneer dat nodig is om eventuele aanpassingen te doen. KDE herkend aan de actie die wordtondernomen of het KWallet password nodig is voor een actie. Om in Kwallet de opties te activeren gebruik je de toetsen combinatie [Alt] + [F2].In de KDEWallet manager kies je dan voor>> Instellingen>>configureren Wallet .
KDE Quick Start 27

Ook is het mogelijk om met Firefox, gebruikersnamen en passwords op te slaan.Telkens als je een gebruikersnaam en password opgeeft om op een website in te loggen zal Firefox vragen of je deze wil op slaan. Zodra je hiermee akkoordgaat zal Firefox deze gegevens encrypted op slaan op de harde schijf. Bij eenvolgend bezoek aan de website zal Firefox de gebruikersnaam en password automatisch invullen.Firefox maakt geen gebruik van Kwallet om de passwords op te slaan, maar gebruikt hiervoor een eigen opslag methode. Om de passwords en gebruikersnamen te tonen of aan te kunnen passen in Firefox klik dan op>>Bewerken>>Voorkeuren>>Beveiliging>>Wachtwoorden.
10 E-Mailen en Agenda beheerOm je e-mail te kunnen lezen en je afspraken te kunnen beheren, kan je gebruikmaken van Kontact als je persoonlijk informatie beheerder (PIM). Kontactcombineert KDE applicaties zoals; KMail, KOrganizer en KAdressboek in een Interface. Dit geeft je op een eenvoudige manier toegang tot je e-mails, agenda,Adressbook en andere PIM functionaliteiten. Kontact kan ook meerdere e-mail accounts afhandelen.
10.1 Kontact voor het eerst opstartenOm Kontact op te starten gebruik je de toetskombinatie [Alt] + [F2] en typkontact in of via>>Start>> Kantoortoepassingen>> Kontact. Om gebruik temaken van een van de toepassingen klik je op de icoon b.v e-mail in het linkerpaneel.
Voordat je e-mail kan versturen of ontvangen moet je nog wel een e-mail accountAanmaken. Doe dat door:1 Klik in het menu op >>Instellingen >>Kontact configureren
28 Start-Up

2 Klik in het linker paneel op E-mail kies Identiteiten en klik op Naamloos (standaard) selecteer Wijzigen. Pas daar de gegevens aan en klik op OK omDe instellingen op te slaan
3 Klik dan in het linker paneel op Accounts en voeg daar minstens 1 accounttoe voor het ontvangen en verzenden van mail. Optioneel kan je hier meerdere accounts toevoegen.Normaal gesproken is hier de standaard informatie nodig zoals; Account type,Server namen en gebruikte poort. Afhankelijk van het type account dien je hier ook de opties aanpassen voor de encryptie en de authentificatie. Als je nietzeker ben welke settings je hier moet kiezen, neem dan contact op met jeInternet provider of de systeem beheerder.
4 Bevestig de instellingen door op Toepassen te klikken en daarna op OK .
Om een e-mail te schrijven start je Kontact (PIM) en klik op Nieuw bericht of op[Ctrl] + [N]. Na het typen van je e-mail druk je op Verzenden. Maak je gebruikvan meerdere mailaccount klik dan op het account na keuze dat onderverzenden verschijnt.
11 Instant-Messaging met KopeteKopete is een online messenger applicatie waarmee je gelijktijdig met meerdereMensen kan chatten. Kopete ondersteund momenteel de meest gebruikte Messenger protocollen zoals; AOL, Instant messenger AIM, Gadu-Gadu, ICQ,Jabber, Groupwise Messenger, SMS, Skype en Yahoo. Voor sommige van dezeProtocollen zal je een account moeten aanmaken.
Om Kopete op te starten druk je op [Alt] +[F2] en type Kopete in, of via >>start>>Internet>>Chat>>Kopete. Bij het eerste gebruik klik je op de sleutelvan het Kopete venster om een account aan te maken. Kopete begeleid je dooralle stappen die je moet nemen om voor de diverse accounts je ID, server naam en port maar ook de passwords in te stellen. Als je een nieuw account aanmaaktzal er een browser worden gestart om je aanmelding en registratie bij de serviceverlener.
Als je na de configuratie en aanmelding online gaat kan je jou contactpersonentoevoegen in het hoofdvenster van Kopete. Als Kopete nog off-line geeft, klik je eerst op >>status>>Online en type dan je password in als er om wordt gevraagd.Klik daarna op >>Toevoegen en kies waar je je contact wil bijvoegen als je meerdere accounts heb aangemaakt. Voeg de contact data in of maak gebruik van de zoek functie voor het toevoegen van een contact en klik daarna op OK.
Om al de contacten te zien ook al zijn ze off-line selecteer je Alles tonen.
KDEQuick Start 29

Om een chat te starten klik je op de contact waarmee je wilt chatten, en type je jouw bericht in, klik dan op [enter]. Het bovenste deel van het venster laat de de berichten zien die je hebt ontvangen en verzonden.
12 LibreOffice startenHet office programma LibreOffice bied een complete toepassing zoals voor b.v, tekst-verwerken, spreadsheet toepassingen, diapresentatie, vector tekenen endatabase toepassingen. Doordat Libre-Office ook op andere Besturings systemenIs de uitwisseling van data zonder problemen mogelijk.Om Libre-Office te starten druk je op [Alt]+[F2] en type ooffice in. Je kan ook via >>start>>Kantoortoepassingen>>Libre Office starten. Kies daar de toepassing die je wil starten. Om een nieuw document te starten klik je op>>Bestand>>Nieuw>> kies hier de toepassing. Om een bestaand document te openen klik je op>> Bestand>>Openen
13 PDF-Files en andere documentenDocumenen die gedeeld worden of geprint worden via andere systemen kunnenworden opgeslagen en geexporteerd als een PDF (Portable Document Format) document in Libre-Office . KDE zal deze PDF documenten standaard met OkularOpenen, echter kan je ook voor een ander programma kiezen.
13.1 Okular DocumentViewer
Buiten dat Okular PDF files toont, kan deze ook veel andere document formaten Tonen zoals, PostScript, OpenDocumentFormat (ODF), OpenDocumentText (ODT),sommgie eBooks formats (ePub) maar ook Microsoft Compiled HTML (CHM).Om Okular te starten klik je op start>>Kantoor toepassingen>>Documentviewer>>Okular, of via [Alt]+[F12} type Okular in. Okular ondersteund ook bookmarks,Annotaties (recensies), rotatie van pagina`s en multimedia ondersteuning.
.
30 Start-Up

Om een document te openen klik je op>>Bestand>>Openen en kies je het bestand dat je wil openen. Om door het bestand te navigeren gebruik je de navigatie knoppen bovenin en onderin het venster. Afhankelijk van het icoon datje gebruikt links in het navigatie paneel zie je de inhoud, miniaturen, recensies ofbladwijzers van dit bestand. Als je delen van het bestand dat je geopend heb wilSelecteren of copieëren klik je op>>Selectie in de toolbar en selecteer je een van de opties in het context menu. Om terug te keren naar het bestand klik je op>>Miniaturen.
Procedure 12 Werken met Bladwijzers en AnnotatiesMet Okular, kan je delen van een document uit lichten of toevoegen aan de annotaties(recensies) en bladwijzers, deze worden door Okular ondergebracht In het bestand in de vorm van een metadata. De annotaties en bladwijzers Worden niet opgeslagen in het bestand zelf, daardoor kan je ze niet uitprinten of doorgeven aan andere gebruikers
1 Om een bladwijzer toe te voegen aan een pagina, klik je op de pagina in hetZijpaneel of in het hoofdscherm en druk je op [Ctrl]+[B]. De pagina istoegevoegd aan de bladwijzerlijst op het linkerpaneel. Door rechts te klikken op de bladwijzer kan je deze een andere naam geven, verwijderen of openen.
2 Om een annotatie aan te maken voor een pagina, klik je op [F6] en kies je uit een van de mogelijkheden. De annotatie wordt toegevoegd aan de lijst RecensiesEn is flagged bij de gebruiker die het heeft aangemaakt. Gebruik de iconen aan de onderzijde van het zijpaneel om de annotaties re groeperen op bladzijde,auteur of om de annotaties te laten zien voor de huidige pagina.
3 Om een pop-up notitie met tekst toe te voegen aan een annotatie (of om eenannotatie te verwijderen), klik je rechts en kies je in het menu een item.De annotaties of notities worden automatisch bijgevoegd je hoef ze niet apart op te slaan
KDE Quick Start 31

13.2 Acrobat Reader gebruikenAls Acrobat Reader niet standaard geïnstalleerd is, installeer deze dan met YaST.Om Acrobat Reader te starten klik je >>start>>Kantoortoepassingen>>Documentviewer>>Acrobat Reader, of [Alt]+[F12] en type Acrobat Reader.Klik>>Bestand>>Open en selecteer het te openen bestand.
14 Zoeken naar DataKDE heeft meer dan een applicatie om naar data te zoeken op de computer. Een van de applicaties is Kfind, deze wordt hieronder beschreven.
14.1 Kfind gebruikenVoor basis en uitgebreid zoeken gebruik je Kfind. Start deze via >>Start>>Commando uitvoeren>> of met [Alt]+[F12] type Kfind in, in het zoekscherm
Procedure 13 Zoeken op naam
Om te zoeken op naam of een deel daarvan) ga je als volgend te werk:
1 Type de bestandsnaam of een deel ervan in het zoekveld. Maak gebruik vanTekens zoals (*), om een onbekende karakter aan te duiden in een bestandsnaam.
2 Specificeer de map waarin gezocht moet worden. Of geef een pad aan naar deMap waarin gezocht moet worden of klik op Bladeren voor een locatie van de map
3 Om ook in submappen te zoeken vink je deze mogelijkheid aan.
4 Klik op>> zoeken om het zoeken te starten
Procedure 14 Zoeken op inhoud of Properties
Voor een meer gedetailleerde zoekfunctie kan je ook zoeken op inhoud, zoals welke tekst er in het gezochte bestand moet staan of op de datum van aanmaakvan een bestand
1 In de Naam/locatie tab, specifeer je in ieder geval het path waarin gezochtmoet worden. De balk Genaamd kan je leeg laten
2 Om te zoeken naar een bepaalde inhoud in een map, klik je op>> Inhoud type daar de woorden in of een deel, om de juiste inhoud te vinden. Helaas werkt deze optie niet voor alle type mappen en bestanden.3 Om te zoeken op aanmaakdatum of aanpassing datum klik je op>>Eigenschappen en kies je daar de optie die je wil gebruiken.
32 Start-Up

4 Klik op zoeken om de zoekopdracht te starten
14.2 Strigi DesktopSearch gebruiken
Strigi DesktopSearch bied een uitgebreide zoekmogelijkheid, om te zoeken in b.v Metadata als tags, ratings en zelfs ook naar URLs voor downloads. Druk op [Alt]+[F12] tik strigi in om de services van Strigi en Nepomuk te startenKies dan voor Nepomuk/Strigi configuratie. En activeer Strigi en Nepomuk door dit aan te vinken in de basis set-up.Eenmaal geactiveerd, kan je nu met Krunner ([Alt]+[F2]) zoeken naar mappen en bestanden door een keyword op te geven. Een meer uitgebreide zoekmethode Is beschikbaar in de file-manager Dolphin. Druk op [Ctrl]+[F] on deze zoekmethode te activeren in Dolphin.
15 CD of DVD brandenVoor het branden van CD of DVD kan je gebruik maken van het programma K3b.Ga als volgend te werk:
1 Klik op >>start>>multimedia>>cd/dvd branden K3b wordt gestart, of via [Alt]+[F2] en type K3b in.
2 Klik op >>Bestand>>Nieuw project>> kies daar wat je wil doen.
3 Gebruik de tree in het linker paneel om bestanden of mappen te zoeken. Sleep de bestanden en of mappen naar de Huidige projecten venster onderin
4 Plaats een beschijfbare cd/dvd in de brander en klik dan op >>Branden.
KDEQuick Start 33

5 Controleer de instellingen in het branden tab. Normaal gesproken zal de standaard instelling van K3b zonder problemen werken. Indien nodig kan je de instellingen wijzigen voor b.v de volume instellingen.
6 Klik op Branden om de cd/dvd te branden.
16 Foto`s importeren en bewerken
Met digiKam is het eenvoudig om je digitale foto`s te importeren en te bewerken.Importeer de foto`s vanuit de camera, edit en verbeter ze, organiseer ze in Albums en mappen om ze snel weer te kunnen vinden. Archiveer de foto`s op cdof dvd of exporteer ze naar een Web image gallerij.
DigiKam heeft ook een groep van handige functies en plug-ins waarmee je Afbeeldingen kan omzetten in diverse formats, of automatisch verbeteringen uit voeren zoals b.v, rode ogen correctie en pixels aanpassen en reparatie.Ook zijn er toepassingen en plug-ins waardoor je de afbeeldingen zo kan Bewerken dat het ware digitale kunstwerken worden.
Om Digikam te starten klik je op>>Start>>Grafisch>>Fotografie>>DigikamOf met de toetsen [Alt]+[F2] type Digikam in
34 Start-Up

DigiKam's hoofd venster toont een tree in het linkerpaneel en tumbnails van Afbeeldingen in het rechterpaneel. Voor snelle toegang naar afbeeldingen , Gebruik je de zijbalk links. Hiermee kan je door verschillende afbeeldingen Schakelen en deze sorteren in albums, datum, tags of zoekopdrachten. Om een afbeelding te selecteren klik je dubbel op de afbeelding.
17 Muziek Collectie beheren
Amarok is KDE`s standaard muziekspeler. Hiermee kan je meerdere audio formaten afspelen, een afspeellijst samenstellen, luisteren naar radio,-streaminguitzendingen of op het internet radio luisteren en inschrijven op poscasts. Het bestands type dat ondersteund moet worden hangt af van de engine die AmarokGebruikt.Om Amarok te starten klik je op>>Start>>Programma`s >>Multimedia>>Audiospeler>>AmarokOf met de toetsen [Alt]+[F2] en type dan Amarok in
KDEQuick Start 35

Amarok's hoofd venster toont een zijbalk links die verschillende items laat zien;De lokale muziek verzameling, enkele podcast adressen, de afspeellijst en een Zoekmogelijkheid. Het middelste gedeelte van het venster geeft informatie over de huidige track, de Wikipedia pagina over de artiest en de songs. De rechterzijdevan het venster laat de huidige speellijst zien. Om muziek af te spelen sleep je de items van naar afspeellijst omgeving dubbel klik op een nummer en de speellijst zal worden afgespeeld.
Als de muziekfiles getagged zijn (info over de artiest en album) kan je met Amarok handige features gebruiken, zoals het automatische zoeken van de album hoezen,Klik op >>Hulpmiddelen>>Hoesbeheerder. En klik dan op>> ontbrekende hoezen Ophalen.De eerst volgende keer dat je nu een nummer van een bepaald album afspeelt zal de hoes afbeelding getoond worden in het scherm. Om meer te wetente komen van de artiest klik je op de Wikipedia knop.
Om Amarok te configureren of om een andere engine te gebruiken, klik je op>>Instellingen>>Amarok instellen
18 UitloggenUitloggen en de computer uitschakelen of herstarten.
18.1 UitLoggen of gebruiker wisselenKlik op Start>>Verlaten>>Afmelden het systeem logt je uit maar blijft draaien.Of klik op start>>Verlaten>>Gebruiker wisselen je wordt uitgelogd en een anderegebruiker kan inloggen
18.2 Herstarten of computer uitschakelen
Klik op>> Verlaten kies hier datgene wat je wil;
Slapen
Deze functie is alleen mogelijk indien de pc beschikt over een power managementJe wordt niet afgemeld de pc pauzeert en zal de data van de sessie in het RAM Opslaan.Slaapstand
Ook deze functie is mogelijk als de pc over een power management beschikt.De pc pauzeert zonder je uit te loggen. De data van de sessie zal wordenopgeslagen op de HDD voordat het systeem in slaapstand gaat en is beschermdindien de spanning weg zou vallen
HerstartDe computer logt de gebruiker uit, waarna de pc herstart.
Afsluiten
Je logt uit en de computer schakelt uit.
36 Start-Up

19 Voor meer InformatieWil je meer weten en leren over KDE en KDE Applicaties kijk dan op
http://www.kde.org/http://www.kde-apps.org/
.
KDEQuick Start 37

GNOME
. 1 Aan de slag GNOME opstarten
Als het systeem opstart, wordt er normaal gesproken gevraagd om je gebruikersnaam en password. Heb je het systeem niet zelf geïnstalleerd, vraag dan de systeem administrator naar jouw gebruikersnaam en password.
Het uiterlijk van de GNOME desktop hangt af of openSUSE een 3D functie van je grafische kaart kan activeren. Opties en de functionaliteiten zijn in beide gevallen hetzelfde, alleen de bediening verschilt iets
De Standard GNOME desktop
Mocht openSUSE een 3D functie geactiveerd hebben in GNOME dan zal daar een melding voor verschijnen. Het grootste deel van het scherm zal een lege groene achtergrond zijn. Aan de bovenzijde van het scherm zal je een smalle zwarte balk zien. Deze balk (paneel genoemd) geeft je de mogelijkheid tot het toevoegen van functies en applicaties.Standaard kent GNOME de volgende elementen na het opstarten:
OpenSUSE® voorziet in de tools die Linux* gebruikers nodig hebben in hun dagelijkse activiteiten.Het komt met de gebruikersvriendelijke grafische desktop omgeving Gnome, dat communiceert met het onderliggende Linux systeem om toegang te krijgen tot files, folders en programma`s. OpenSUSE voorziet in geïntegreerde applicaties voor een brede inzet van toepassingen (office, multimedia, internet). Ook is de Libre Office suite inbegrepen waarmee je documenten in allerlei formats kan bewerken en opslaan. Libre Office is verkrijgbaar voor meerdere besturings systemen, waardoor je de data zonder problemen met meerdere systemen kan uitwisselen

Tijd, kalender en planner:
De tijds aanduiding is te zien in het midden van de zwarte balk. Als je er op klikt verschijnt er aan de rechter zijde een kleine kalender, waarin jouw afspraken en activiteiten staan vermeld.
Instellingen toegankelijkheidDoor op het gestyleerde kleine mannetje te klikken, open je de mogelijkheid omaanpassingen te kunnen uitvoeren. Hier kan je bv, het contrast vergroten, het Inschakelen van een keyboard in op het scherm en het vergroten van de font.Om deze functies te activeren rechts bij de slide switch. Een oplichtende blauwe igeeft aan welke functie actief is, meer instellingen zijn te vinden onder Instellingen.
Volume :
Het icoon met de luidspreker vertegenwoordigd de media volume. Hoe meer halveCirkels te zien zijn, des te luider staat het geluid. Je kan door op het icoon te klikkenhet geluid instellen. De overige geluid instellingen vind je in het controle centrum onder sound settings.
Netwerk:Door op het icoon met de pc te klikken worden de netwerk instellingen zichtbaar,voor wifi en bedraad. Een wit lock icoon geeft aan dat toegang tot een netwerk alleen mogelijk is na het invoeren van een wachtwoord.
40 Start-Up

2. Gebruikers Menu:Door op de gebruikersnaam te klikken, zal er een menu verschijnen waarin het mogelijk is om het gebruikers profiel aan te passen en te wijzigen. Indien je hetNieuws programma Empathy gebruikt is het hier mogelijk om je status aan tepassen voor de berichten. Je kan hier ook je toegangsgegevens voor Google en Twitter opslaan. Ook is het mogelijk om via het gebruikersmenu de systeem instellingen aan te passen, user accounts te wijzigen, uit te loggen uit GNOME, het wisselen van gebruikers en de pc herstarten.Als openSUSE gebruik kan maken van de energie saving functie van de pc dan isHet mogelijk om de Readiness functie te gebruiken. Hiermee kan de pc in een Hibernate modus gezet worden. Om naar het Switch off menu item te gaan druk Je de [Alt] toets in
Activiteiten:
Klik op activiteiten links boven in het scherm om naar het activiteiten overzicht te gaan. Hier kan je programma`s starten en de alreeds actieve programma`s Bedienen. Je kan deze toepassingen ook bedienen door te drukken op de [Windows] key op het toetsenbord. Terug keren naar het normale menu doe jedoor weer op [Activiteiten] te klikken.
Notificatie paneel:
Telkens wanneer er een usb-stick , flash drive wordt geplaatst of een downloadstopt of een andere belangrijke activiteit plaats vind zal er een bericht verschijnenOnder in het scherm, deze berichten verdwijnen na een korte tijd of geven de mogelijkheid tot het starten van een toepassing. Door met de muis op het bericht te gaan staan wordt het volledige bericht weer gegeven.Om berichten terug te vinden die zijn weg geklikt of die te snel zijn verdwenenKlik je op [Activiteiten] in de linker bovenhoek. Het zogenaamde notificatie paneel verschijnt dan.
GNOME QuickStart 41

3. Programma`s starten:
Om een applicatie te starten, schakel je eerst de activiteiten view in, door te klikken op [Activiteiten] links boven of op de [Windows] toets op het toetsenBord.Daarna heb je de volgende drie mogelijkheden.
De DASH (favorieten balk):De toepassingen balk links in het beeldscherm is de DASH (Dock). Als je over deGaat met de muis dan zal GNOME d.m.v een tekst ballon laten zien welke toepassingen hier kunnen worden opgestart. Door direct op een icoon te klikkenworden de toepassingen ook opgestart.
De applicatie view: Mocht er een toepassing of programma niet vermeld worden in de DASH, klik danop [Applicaties] in het bureaublad. In deze view laat GNOME alle geïnstalleerdeprogramma`s zien. Indien je niet alle programma`s ziet of het lijkt je dat de lijst niet compleet is. Kijk dan in het rechter keuze menu met de categorieën.GNOME zal dan de lijst per categorie indelen b.v, kies je de categorie Grafisch.Dan zal GNOME alleen alle grafische programma`s tonen.
De search box:
Mocht je niet kunnen vinden waar je naar zoekt, of zijn er dingen te snel gegaan, dan is er een mogelijkheid om met de zoek functie bovenin op het bureaublad een Zoekopdracht uit te voeren. GNOME zal tijdens het intoetsen telkens een voorstel doen van een te vinden toepassing.
42 Start-Up

4. Toepassingen beherenNa het starten van een applicatie, zal GNOME automatisch terug schakelen naar de werkbalk. De naam van het programma en zijn icoon verschijnen dan In de balk bovenin het scherm. Je kan de applicatie afsluiten door er in de balkop te klikken of door op het kruisje rechtsboven in de applicatie te klikken.
Maximaliseren van het venster kan door in de titelbalk van de applicatie teklikken en deze naar boven te slepen met de muis.Zodra het scherm blauw kleurt kan je de muisknop loslaten en zal het venstergemaximaliseerd zijn .Het minimaliseren van een venster gaat door in de titelbalk te klikken en hetvenster naar onder te bewegen.Ook kan dit door rechts in de titelbalk te klikken en de optie minimaliserente kiezen. Let wel op dat dat in tegenstelling met andere besturing systemen hetminimaliseren het scherm terug gaat naar de Activiteiten view.
Het is ook mogelijk om tussen verschillende vensters te schakelen door de toetsen combinatie [ctrl] + [Tab]. Activiteiten geeft dan een overzicht van allein gebruik zijnde toepassingen. Door op het gewenste venster te klikken wordtde toepassing op de voorgrond geplaatst.
GNOME Quick Start 43

5. Werken met Dash:
De Dash werkbalk toont de favoriete en meest gebruikte programma`s.Zodra er een applicatie wordt geopend, zal het icoon van deze toepassing verschijnen in Dash. Het zwak oplichten van een icoon in Dash geeft aan dat erminstens een toepassing actief is. Het rechts aanklikken van een icoon opent een keuze menu, waarmee je het icoon kan toevoegen aan de Dash favorieten.Wil je een icoon verwijderen, dan is er na het rechts klikken op het icoon een keuze in het menu daarvoor. Indien je de volgorde van de iconen wil wijzigen, Kan je door het verslepen van een icoon naar de gewenste plaats deze volgordewijzigen.
Gebruik van virtuele desktops:
GNOME, maakt het mogelijk om je programma in te delen in verschillende Desktops. Indien je vaak tegelijkertijd gebruik maakt van toepassingen,dankan je deze ver delen over meerdere desktops. Dat maakt het aantal open-staande toepassingen op een scherm meer overzichtelijker. Om een applicatie te verplaatsen naar een andere virtuele desktop ga je als volgend te werk; 1> Open de Activiteiten view 2>Klik in de titelbalk van de toepassing en sleep deze naar rechts in het scherm 3> een balk met alle virtuele desktops verschijnt, sleep de toepassing in de balk 4> laat de muis los, de toepassing is dan verplaatst naar een ander virtuele Desktop.
44 Start-Up

Schakelen tussen virtuele desktops
Om te kunnen schakelen tussen de virtuele Desktops kan je gebruik makenVan de volgende toetsen combinaties [alt] + [Ctrl] + [pijltje omhoog] maar ook door [Alt] + [Ctrl] + [pijltje naar beneden].
Een eenvoudiger alternatief is door in Activiteiten view met de muis te klikken in de rechter balk waarin de openstaande toepassingen in een virtuele desktop worden getoond. Door te klikken op de toepassing die getoond moet worden wordt er ook geschakeld naar een andere virtuele desktop.
Het is ook mogelijk om een geopende applicatie te tonen op alle virtueleDesktops. Klik rechts in de titelbalk van de applicatie en kies dan in het verschenen menu voor altijd bovenop.
:6. Fallback ModeIn het geval dat openSUSE geen 3D instellingen kan vinden op de grafische kaartvan je computer, zal GNOME na het sluiten van de melding dat het niet mogelijkis om in3D op te starten, opstarten in een zogenaamde fallback mode met de Volgende elementen.
Het onderste Paneel:
GNOME Quick Start 45
Het bureaublad heeft aan de onderzijde een paneel waarin alle geopende applicaties worden getoond. Door op de de naam van de applicatie te klikkenOpen je de toepassing. Door rechts te klikken rechts onderin het venster komJe in de virtuele desktop instellingen.

Applicatie menu
Klik op Applicaties links boven om een menu te openen waarin alle Geïnstalleerde programma`s worden getoond. Deze zijn gerangschikt in Categoriën voor een beter overzicht. Sub-items worden automatisch getoond zodra je er met de muis erover heen beweegt.
Home menuEr is ook een klein menu onder home.In dit menu kan je belangrijke mappen enFolders openen zoals b.v, de download folder en je persoonlijk map.
Het paneel:De overige toepassingen in de bovenliggende zwarte balk zijn al aan het beginbeschreven in bladzijde 40.
Open Applicaties met dialog box
Door op [Alt] + [F2] te drukken open je een klein dialoog venster.In dit venster kan je een commando invoeren bv, libreoffice. Na het invoeren Druk je op [Enter] om de applicatie te starten. Meestal is de naam van detoepassing ook de naam die je moet invoeren in het dialoog venster om deapplicatie te starten.
7. Mappen en Folders beherenGebruik de Nautilus File Manager om mappen en documenten te tonen, aan te maken of te verwijderen. Om Nautilus te starten dubbel klik je op>> de Linux Home map op het bureaublad. Natilus toont dan de inhoud van je Homedirectory.
46 Start-Up

Het Nautilus venster bestaat uit de volgende elementen:Menu
Hierin staan de taken
Toolbar
Hiermee kan je snel schakelen tussen mappen en documenten.
Locatie balk
Hiermee kan je mappen en documenten lokaliseren.
Zij Paneel
Hiermee kan je navigeren of de informatie laten tonen van de mappen Gebruik het uitklap menu om het getoonde in het paneel aan te passen. Je kanKiezen om alles in een tree, recente geschiedenis van bezochte sites, notitiesof emblemen te tonen.
Venster Paneel Toont de Mappen en documenten met de mogelijkheid om deze In grote aan te passen en te tonen in een lijst of als mappen.
Status Balk Toont het aantal mappen en de vrije ruimte
Archiveren van MappenMocht je mappen willen archiveren dan kan je deze gecomprimeerd opslaan in een tape archive (TAR) format.
1 Klik in het Nautilus venster rechts op de map en selecteer de keuze Comprimeren
2 Accepteer de voorgestelde standaard Archiefnaam of geef een andere naam
GNOME QuickStart 47

3 Selecteer een file extensie van het uitklap menu. Gebruik tar.gz voor de meest voorkomende taken. Gebruik zip als je het archief met een wachtwoord wil beveiligen
4 Specificeer een locatie voor het archivefile en klik dan op toepassen.
Om een gearchiveerde file uit te pakken, klik je rechts op de map en selecteer>Hier uitpakken
7.2 Gebruik maken van BookmarksGebruik de Nautilus bookmark toepassing om jou favorieten mappen te markeren
1 Open de map waarvoor je een bookmark wil aanmaken.
2 Klik op Bookmarks>>Bookmark toevoegen. De bookmark wordt toegevoegd aan de lijst in paneel Plaatsen
3 Om een Bookmark te selecteren van je Bookmark lijst, klik op Bookmarks endan op het bookmark van je keuze
Je kan ook je bookmarklijst organiseren klik op>> Bookmarks>>Edit bookmarksen maak hier een selectie van je Bookmarks in het dialoog venster.
Om de volgorde van de bookmarks aan te passen, klik je op een bookmark en sleep je deze naar de gewenste positie in de lijst.
48 Start-Up

8. Aanpassen van de werkomgeving
Binnen systeem instellingen vind je de mogelijkheden om het uiterlijk en gedrag van de desktop aan te passen. Hier kan je ook de toetsenbord en muis instellingen veranderen, maar ook de taal, land, netwerk, internet en meer aanpassingen uitvoeren.Om systeem instellingen te openen klik je op je usernaam rechts boven in het scherm en daarna op Systeeminstellingen.
Bureaublad achtergrond aanpassen
Klik binnen systeem instellingen in de categorie Persoonlijk op het icoon Achtergrond
In de getoonde sectie ,kan je kiezen uit afbeeldingen en kleuren in de lijst.De verdere configuratie hangt af van de keuze die je maakt wat je gaat gebruiken als achtergrond en hoe je deze wil hebben.Hier kan je natuurlijk ook kiezen voor eigen gemaakte foto`s of gedownloade afbeeldingenDoor op het vierkant met de negen kleine vierkantjes te klikken keer je weer terug in systeem instellingen.

9. Browsen op het Internet met Firefox
Firefox is een van de meest populaire Web browsers. Het heeft al het gemakvan vergelijkbare browsers met extra toepassingen zoals voor beveiliging en Privacy.
Om Firefox op te starten, klik Computer>> Firefox Web Browser.
Met toepassingen als tabblad browsen, pop-up blokkering en download beheer,combineert Firefox de laatste web technologie in de software. Het is makkelijk om verschillende zoekmachines toe te voegen waarmee je nog beter de informatieKan vinden die je nodig heb. Type een url in in de locatiebalk om het browsen te starten.Om een nieuwe tab te openen in Firefox, druk je op [Ctrl]+[T] of op de “+” knopNaast de tab die je al gebruik. Om een Link te openen van een website van eenWebsite gebruik je de middelste muisknop. Je kan ook de volgorde van tabs veranderen door ze te slepen en op een andere positie te plaatsen.
Informatie vinden
1 Om een zoekopdracht te starten, type je een opdracht in op de geïntegreerde Zoekbalk rechts in het Firefox venster, klik op [Enter] en de resultaten wordengetoond in de actieve pagina of tab.
2 Om een andere zoekmachine te gebruiken dan de standaard, klik je op de Zoekmachine icoon rechts in de locatiebalk om een lijst met zoek machines te openen en klik daar een zoekmachine aan en druk op [Enter].Om op de actieve webpagina naar worden te zoeken druk je op>>[Ctrl]+[F] omde zoek balk onder het actieve venster te openen. Type hier het woord in dat je zoekt en gebruik de toetsen rechts van de balk om de hits te selecteren in de tekst.
GNOME Quick Start 49

Downloaden van Files op het Web
Als je een document wil downloaden met Firefox, zal de Firefox download managerstarten en de download bewaren in de standaard ingestelde download map in jeHome directory. Firefox toont na het downloaden een venster met de gereed zijnde downloads.
Je kan vanuit dit venster het gedownloade bestand direct openen of in de lokaleMap. Om de download geschiedenis te wissen klik je op>> Lijst wissen
8.3 Instellingen configurerenOm de de standaard downloadmap of om een aanpassing te doen in b.v,de pop-up instellingen, klik je op>>Bewerken>>Voorkeuren.
In dit venster kan je ook diverse andere toepassingen aanpassen zoals; Uiterlijk,taal, privacy en tab opties. Klik op de iconen en pas de opties aan naar jouw eisenKlik op toepassen om de wijziging door te voeren.
50 Start-Up

Om een keyring aan te maken doe je het volgende:
1 Druk op [Alt]+[F2] en type in het venster Seahorse
.
2 Selecteer File>> nieuw.
3 Kies Wachtwoord Keyring en klik op Volgende.
4 Type een naam in voor de nieuwe Keyring. Hierna opent een dialoog venster
5 Type een wachtwoord en bevestig deze en Klik dan op OK
Je kan zoveel keyrings aanmaken als je maar wil, b.v, een voor prive of zakelijkedoeleinden. Om de wachtwoorden in je keyrings op te slaan, moet je het volgende doen:1 Druk op [Alt]+[F2] en type Seahorse in
.
2 Selecteer File>> Nieuw.
3 Kies voor opgeslagen wachtwoorden en klik op>> Volgende
4 Selecteer jouw Keyring type de naam en wachtwoord in
5 Sluit af met Toevoegen
11. E-Mail en Agenda beheer
Voor het lezen van je e-mail en afspraken is er het programma Evolution eenGroupware programma die het eenvoudig maakt om al je persoonlijke informatiete bewerken, op te slaan en openen.
Evolution combineert een e-mail, agenda beheer, adressen gegevens en eenTakenlijst in een eenvoudig te gebruiken applicatie. Door de uitgebreide ondersteuning en onderlinge uitwisselbaarheid, kan Evolution met alle gangbareGroupware producten samenwerken, ook met Microsoft Exchange.
GNOME QuickStart 51
GNOME bied de mogelijkheid om wachtwoorden en encryption keys in een Keyring op te slaan dit is vooral handig als je wachtwoorden wil opslaan voor diverse websites
10. Wachtwoorden beheren

Om Evolution te starten, klik je in Dash op de envelop met klok ofMet [Alt] + [F2] type in evolution.De eerste keer dat je Evolution start zal deze je een aantal vragen stellen omeen e-mail account aan te maken en voor het importeren van je oude mail van de oude e-mail cliënt. Evolution toont je de nieuwe berichten en je komendeAfspraken en taken, maar ook het weerbericht en het nieuws van Nieuws feeds.De Agenda, adressenboek en mail tools staan in de short-cut balk links.
Druk op>> [Ctrl]+[N] voor het openen van een nieuw item, het maakt niet uit In welke toepassing van Evolution je bezig ben. In het adressen boek zal [Ctrl}+[N] een nieuwe contact kaart openen en in je agenda een nieuwe afspraak..Voor meer informatie over Evolution,klik je op >>Help>>Inhoud
12 Instant Messaging met EmpathyEmpathy is een multiprotocol instant messaging(IM) client. Het is compatible Met AOL*, Instant Messenger(AIM), Google Talk, Groupwise®Messenger, ICQ,IRC, MSN, Jabber en andere netwerken.
Met Empathy, kan je inloggen op meerdere accounts tegelijkertijd. Empathy ondersteund ook veel van de gebruikte toepassingen van andere netwerkenZoals: video chat, bestands overdracht, afwezig messages en meer.
Om Empathy te starten ga je naar Activiteiten en klik je op het icoon met de tekst ballon en de blauwe smiley in Dash. In Fallback mode doe je dat viaApplicaties>Internet>Empathy Instant Messenger Service
.Om een account in Empathy toe te voegen kan je gebruik maken van destandaard configuratie wizard of na het starten klik je op >>Edit>>Account.Maak een keuze voor het account type en klik op >>volgende , hier maak je dekeuze voor welke dienst door op het uitklap menu te klikken. Na het invoeren van de gegevens klik je op inloggen en kan je starten met Chatten.
Contacten kan je toevoegen door te klikken op>> contact toevoegen, selecteerhet account en vul de gegevens in van de toe te voegen contact, bevestig en hetcontact wordt toe gevoegd. Zorg wel dat je ingelogd ben bij de messaging service.
52 Start-Up

Om een chat te starten dubbel klik je op het gewenste contact en type je jou bericht in. Druk op [Enter] om het bericht te verzenden. Boven in het venster zie Je welke berichten zijn verzonden en ontvangen.
12 Starten met LibreOffice
13 PDF-Files en andere Documenten
Documenten die gedeeld moeten of geprint in andere systemen worden vaak alsPDF-file opgemaakt. PDF files kunnen in LibreOffice aangemaakt worden maar Ook in andere toepassingen. De Gnome PDF viewer is Evince. Deze kan wordenGebruikt om pdf files te tonen maar ook andere documenten formats zoals:PostScript, DJVu, DVI en andere
Om Evince te starten druk je op [Alt]+[F2] en type evince
.1 Om een PDF-file te tonen klik je dubbel op het document
2 Gebruik de navigatie iconen bovenin het venster om door het document te Gaan. Mocht het PDF document bookmarks bevatten, dan zie je deze links in hetPaneel van de viewer.
GNOME QuickStart 53
Het office programma LibreOffice bied een complete toepassing zoals voor b.v, tekst-verwerken, spreadsheet toepassingen, diapresentatie, vector tekenen endatabase toepassingen. Libre-Office heeft een goede uitwisseling van data metandere office programma`s, die daardoor meestal prima verloopt .Om Libre-Office te starten ga je naar Activiteiten view en klik je op het blauwe Document in Dash of met [Alt] + [F2] type dan writer en druk op[ Enter] In de Fallback mode klik je op>>Applicaties >LibreOffice Writer.

54 Start-Up
14 Branden van CD of DVD
Voor het branden van cd of dvd kan je gebruik maken van de Nautilus fileManager.
1- Plaats een lege cd of dvd in de brander, GNOME zal dan een nieuw NautilusVenster openen.
2- Kopieer de gewenste files of mappen naar het geopende venster
3- Klik op schijf naar cd/dvd
4- verander indien gewenst de data in de cd/dvd creator of accepteer de standaard settings. Klik dan op Branden. GNOME zal de files of mappen naar de cd/dvd schrijven.
Voor het branden van data of audio cd`s kan je ook gebruik maken van het meer uitgebreider brandprogramma Banshee Brasero.

3 Klik op >> Branden op schijf.
4 Pas in het dialoog venster van branden op schijf de relevante informatie aan.Of accepteer de standaard instellingen en klik dan op branden.Dit kan enige minuten duren afhankelijk van de hoeveelheid informatie diegebrand moet worden en de snelheid van de brander.
Je kan ook gebruik maken van het brand programma Brasero, of Banshee voorData en audio cd`s en dvd`s
15 Digitale afbeeldingen beheren
Shotwell is een beheerstool voor digitale afbeeldingen, geheel aangepast aan de GNOME desktop. Het is mogelijk om met Shotwell je afbeeldingen te voorzien van meerdere tags voor het archiveren van de afbeeldingen maar ook voor bewerkingvan afbeeldingen, zoals rode ogen correctie, het aanpassen van helderheid en Scherpte. Shotwell ondersteund alle belangrijke afbeeldingen formats zoals:JPEG, PNG, TIFF en verschillende RAW formats.
Je kan de foto`s importeren vanuit je camera, harde schijf of je Ipod. Met Shotwell kan je ook foto cd`s maken, een website gallery aanmaken en de foto`s expoteren
Om Shotwell op te starten, klik je op het icoon in Dash of druk op [Alt]+[F2] en type Shotwell in. Geef na start de locatie aan van waaruit je deafbeeldingen in Shotwell wil importeren naar je collectie. Heb je al een collectie of opgeslagen afbeeldingen op de harde schijf, kies dan de import methode en optioneel de submappen. Shotwell zal dan de mappen in zijn database importeren.
56 Start-Up

Thumbnails van de afbeeldingen worden getoond in het rechterdeel van het vensterDe gedetailleerde informatie over de afbeelding wordt in het linker paneel getoond.Standaard worden de afbeeldingen in een chronologische volgorde geplaatst Zo zie je de nieuwste afbeeldingen boven in het venster. Je kan de foto`s rangschikken op datum, alfabet en meer.
Een menu balk bovenin het venster geeft je de mogelijkheid om aanpassingen tedoen in het hoofdmenu.
16 Beheer van muziek en video`s
Voor het importeren van cd`s, het synchroniseren van je media collectie of hetafspelen van muziek met een Media-player gebruik je Banshee. Ook voor het samenstellen van speellijsten en het luisteren naar podcasts is Banshee Beschikbaar.
.
Als je Banshee voor het eerst start, moet je eerst je media importeren in te libraryOm dit te doen klik je op>>Media>> kies dan voor wat je wil importeren en klikop importeren. Na het importeren kan je je media vanuit de library openen.
GNOME QuickStart 57

Om muziek of een film af te spelen, selecteer je dat vanuit de library en klik je opafspelen. Je kan ook de knoppen gebruiken om te pauzeren of een volgenddanwel een vorig nummer te kiezen. Gebruik de luidspreker knop om de volumeTe regelen.
Banshee heeft ook een integrated CD speler. Als je een muziek CD plaatst in despeler, zal de titel van de cd verschijnen in het linker paneel. Klik op de titel en daarna op de afspeel knop en de gehele cd wordt afgespeeld.
Om audio en MP3 Cds aan te maken, selecteer je de nummers en klik je op editSchrijf cd vanuit het menu.
58 Start-Up

Power off: Je wordt uitgelogd en de computer schakelt uit
Herstart : Je wordt uitgelogd en de computer maakt een herstart
Suspend: Zet je computer in een tijdelijke staat van inactiviteit en een lage power Consumptie. De status van je sessie is opgeslagen en al de applicaties staan in een wachtstand.
Hibernate : Je sessie wordt in slaap gezet en de power comsumptie gestopt totDat je de computer weer herstart.
Voor meer InformatieOm meer te weten te komen van GNOME en GNOME applicaties
Kijk op:http://www.gnome.org
.
GNOME QuickStart 59
17 Uitloggen
Wanneer je wil stoppen met het gebruik van de computer, kan je je afmeldenuitloggen, herstarten of het systeem afsluiten.
Uitloggen of gebruikers wisselen
Klik de usernaam en kies een van de onderstaande mogelijkheden
Je wordt uitgelogd maar het systeem blijft draaien en laat het inlog scherm zien
Afmelden
Computer herstarten of uitschakelenKlik op de usernaam dan op datgene wat je wil gaan doem